Page 1
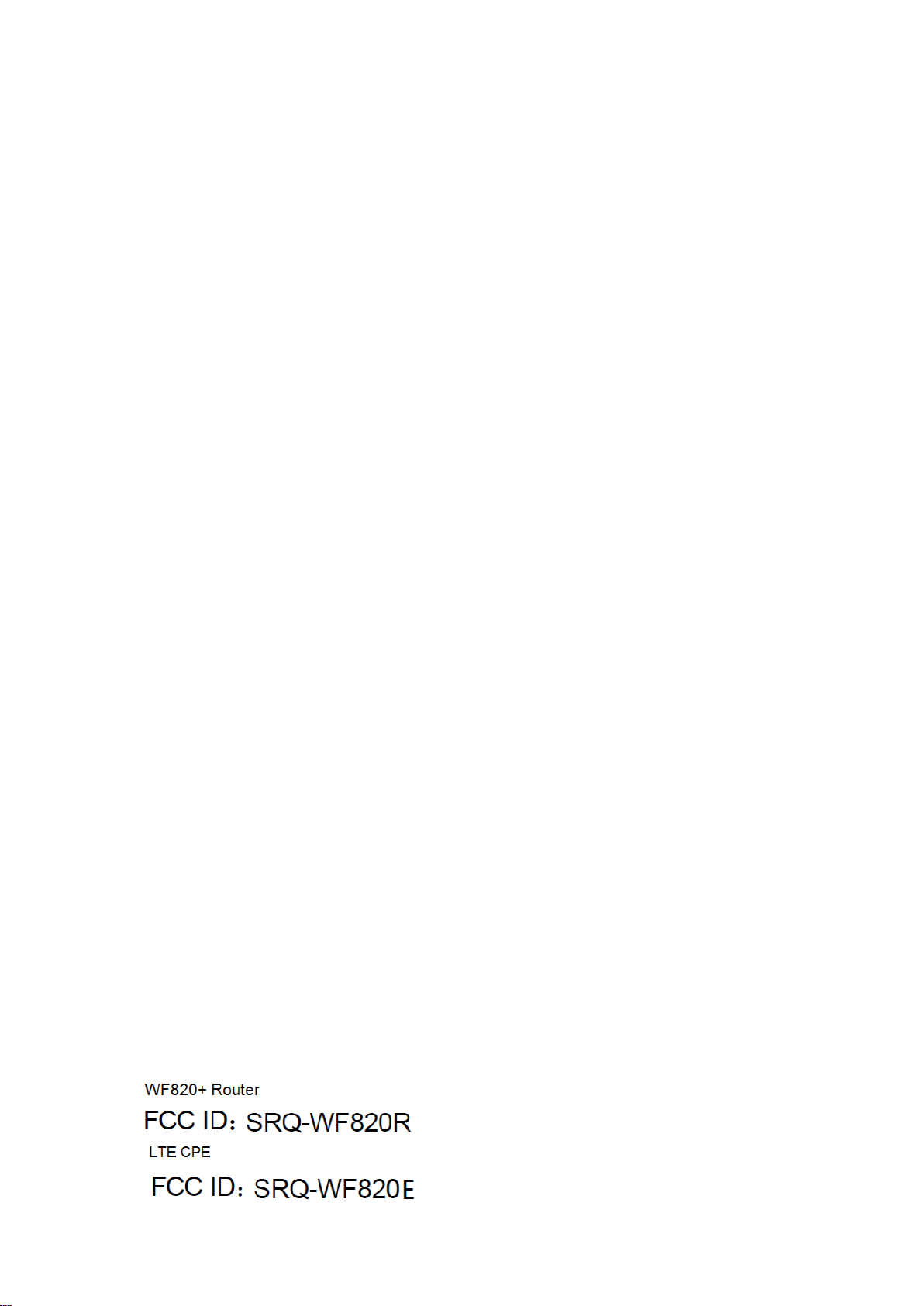
WF820+ Outdoor LTE CPE
With Wi-Fi Router
User Manual
FCC ID: SRQ-WF820R
Page 2
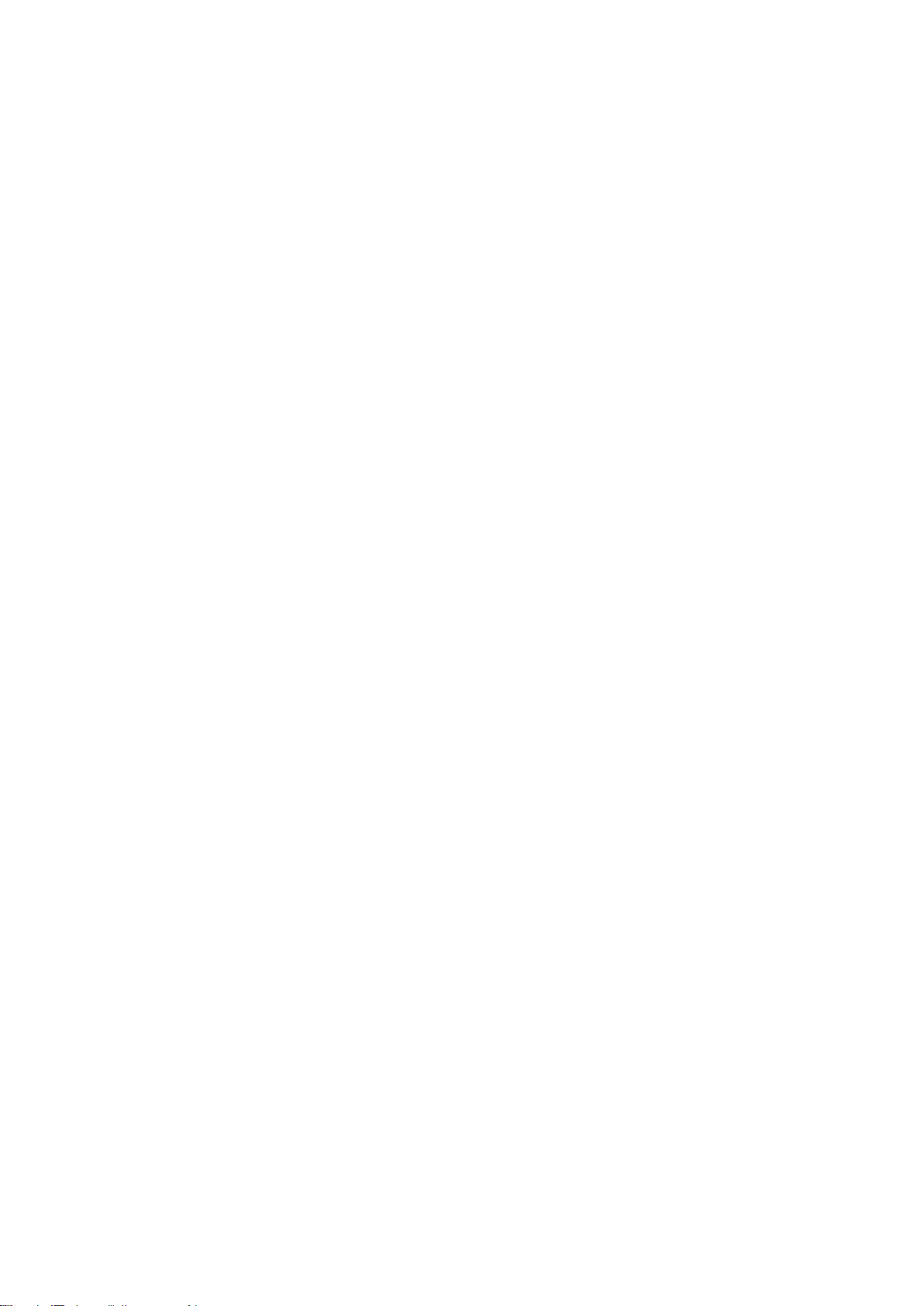
Index
Index ................................................................................................................................................. 2
1 Getting Started ............................................................................................................................... 5
1.1 Welcome to the CPE ............................................................................................................ 5
1.2 Computer Configuration Requirements .............................................................................. 5
1.3 Logging In to the Web Management Page .......................................................................... 5
2 Overview ........................................................................................................................................ 6
2.1 Viewing the System Information ......................................................................................... 6
2.2 Viewing the Version Information ........................................................................................ 7
2.3 Viewing CPU Usage ............................................................................................................. 7
2.4 Viewing Memory Usage ...................................................................................................... 8
2.5 Viewing 4G Status ............................................................................................................... 8
2.6 Viewing LAN Status ............................................................................................................. 8
2.7 Viewing Wi-Fi Status ............................................................................................................ 9
2.8 Viewing Throughput Statistics ............................................................................................. 9
2.9 Viewing Device List ............................................................................................................ 10
3 Network........................................................................................................................................ 10
3.1 WAN Settings .................................................................................................................... 10
3.1.1 Network Mode ....................................................................................................... 10
3.2 LTE Settings ...................................................................................................................... 10
3.2.1 LTE Setting ............................................................................................................ 10
3.2.2 Connect Method Setting ......................................................................................... 11
3.3 APN Management ............................................................................................................. 13
3.3.1 APN Settings in NAT mode ................................................................................... 13
3.3.2 APN Settings in BRIDGE mode ............................................................................ 14
3.3.3 APN list .................................................................................................................. 15
3.4 PIN Management .............................................................................................................. 15
3.4.1 Viewing the Status of the USIM Card .................................................................... 16
3.4.2 Enabling PIN Verification ...................................................................................... 16
3.4.3 Disabling PIN Verification ..................................................................................... 16
3.4.4 Verifying the PIN ................................................................................................... 16
3.4.5 Changing the PIN ................................................................................................... 17
3.4.6 Setting Automatic Verification of the PIN ............................................................. 17
3.4.7 Verifying the PUK .................................................................................................. 17
3.5 LAN Setting ........................................................................................................................ 18
3.5.1 Setting LAN Host Parameters ................................................................................ 18
3.5.2 Configuration the DHCP Server ............................................................................. 18
3.5.3 Bundled Address List ............................................................................................. 19
3.6 DMZ Settings ..................................................................................................................... 20
3.7 Static Route ....................................................................................................................... 20
3.7.1 Add Static Route .................................................................................................... 20
3.7.2 Modify Static Route ............................................................................................... 21
3.7.3 Delete Static Route ................................................................................................. 22
Page 3

4 Wi-Fi ............................................................................................................................................ 22
4.1 WLAN Setting .................................................................................................................... 22
4.1.1 Setting General Parameters .................................................................................... 22
4.1.2 WPS Settings .......................................................................................................... 23
4.2 Setting SSID Profile .......................................................................................................... 23
4.3 Access Management .......................................................................................................... 25
4.3.1 Setting the Access Policy ....................................................................................... 25
4.3.2 Managing the Wi-Fi Access List ............................................................................ 26
4.4 WDS .................................................................................................................................. 27
5 Security ........................................................................................................................................ 28
5.1 MAC Filtering ..................................................................................................................... 28
5.1.1 Enabling MAC Filter.............................................................................................. 28
5.1.2 Disabling MAC Filter ............................................................................................ 28
5.1.3 Setting Allow access network within the rules ....................................................... 29
5.1.4 Setting Deny access network within the rules ........................................................ 29
5.1.5 Adding MAC Filtering rule .................................................................................... 29
5.1.6 Modifying MAC Filtering rule ............................................................................... 30
5.1.7 Deleting MAC Filtering rule .................................................................................. 30
5.2 IP Filtering ......................................................................................................................... 30
5.2.1 Enabling IP Filtering .............................................................................................. 31
5.2.2 Disabling IP Filtering ............................................................................................. 31
5.2.3 Setting Allow access network outside the rules ..................................................... 31
5.2.4 Setting Deny access network outside the rules ...................................................... 32
5.2.5 Adding IP Filtering rule ......................................................................................... 32
5.2.6 Modifying IP Filtering rule .................................................................................... 33
5.2.7 Deleting IP Filtering rule ........................................................................................ 34
5.3 URL Filtering ...................................................................................................................... 34
5.3.1 Enabling URL Filtering .......................................................................................... 34
5.3.2 Disabling URL Filtering ......................................................................................... 34
5.3.3 Adding URL Filtering list ...................................................................................... 35
5.3.4 Modify URL Filtering list ...................................................................................... 35
5.3.5 Deleting URL Filtering list..................................................................................... 36
5.4 Port Forwarding ................................................................................................................. 36
5.4.1 Adding Port Forwarding rule ................................................................................. 36
5.4.2 Modifying Port Forwarding rule ............................................................................ 37
5.4.3 Deleting Port Forwarding rule................................................................................ 38
5.5 UPnP .................................................................................................................................. 38
5.6 DOS .................................................................................................................................... 38
6 VPN Setting ................................................................................................................................. 39
7 VOIP ............................................................................................................................................ 40
7.1 View VOIP Information .................................................................................................... 40
7.2 Configuring SIP Server ..................................................................................................... 40
7.3 Configuring SIP Account .................................................................................................. 41
7.4 Advanced SIP .................................................................................................................... 42
Page 4
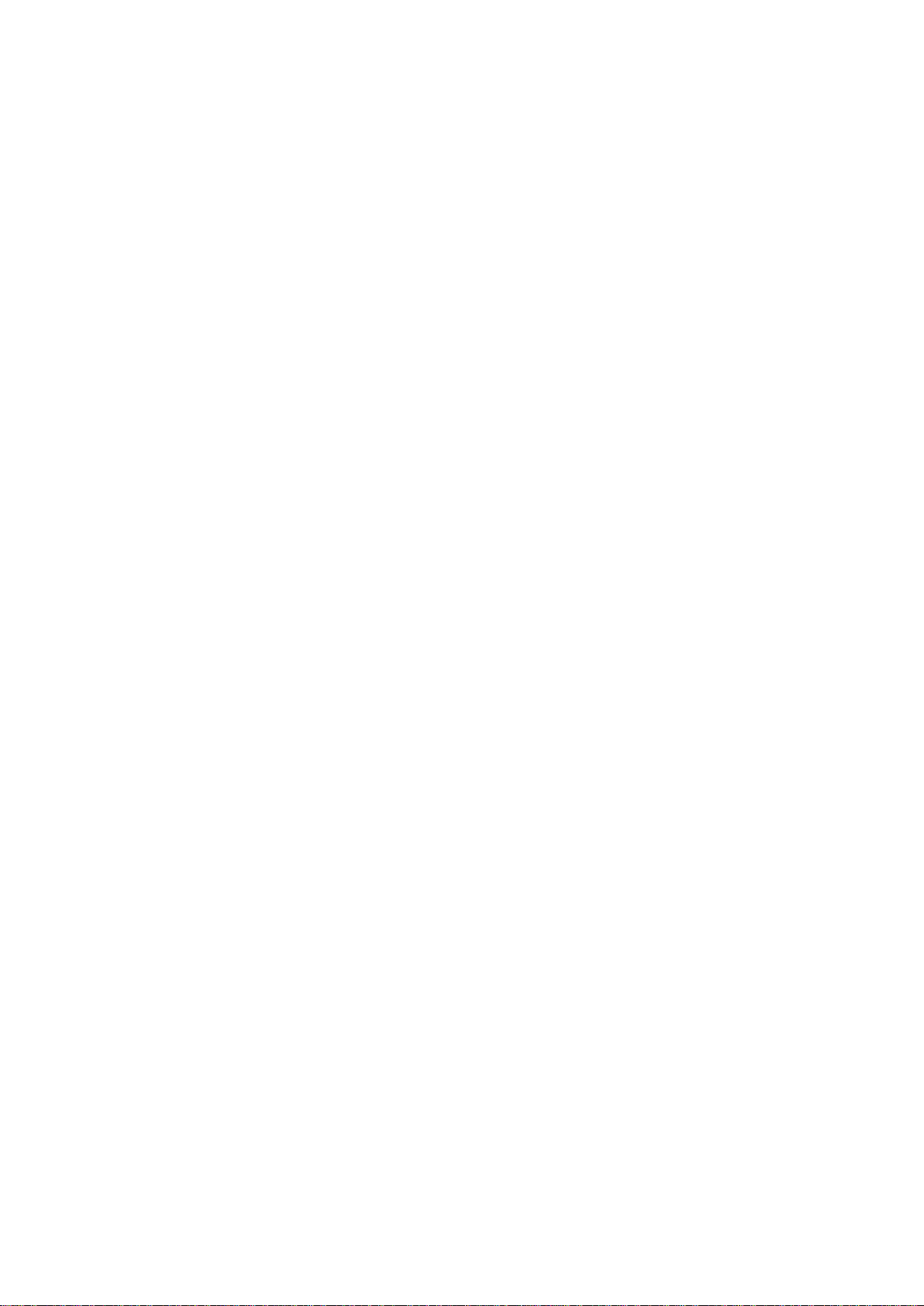
8 IPv6 .............................................................................................................................................. 42
8.1 Status ................................................................................................................................. 42
8.2 IPv6 WAN Settings ........................................................................................................... 43
8.3 IPv6 LAN Settings ............................................................................................................ 43
9 System .......................................................................................................................................... 44
9.1 Maintenance ..................................................................................................................... 44
9.1.1 Restart .................................................................................................................... 44
9.1.2 Factory Reset .......................................................................................................... 44
9.1.3 Backup Configuration File ..................................................................................... 45
9.1.4 Upload Configuration File ..................................................................................... 45
9.2 Version Manager ............................................................................................................... 45
9.2.1 Viewing Version Info ............................................................................................. 46
9.2.2 Local Upgrade ........................................................................................................ 46
9.2.3 Online Upgrade ...................................................................................................... 47
9.3 Module Manager ............................................................................................................... 47
9.3.1 Viewing Version Info ............................................................................................. 47
9.3.2 Module Upgrade..................................................................................................... 48
9.4 FTP auto upgrade .............................................................................................................. 48
9.5 TR069 ................................................................................................................................ 49
9.6 FOTA .................................................................................................................................. 50
9.7 Date & Time ...................................................................................................................... 51
9.8 DDNS ................................................................................................................................. 52
9.9 Iperf ................................................................................................................................... 53
9.10 Diagnosis ......................................................................................................................... 54
9.10.1 Ping ...................................................................................................................... 54
9.10.2 Traceroute............................................................................................................. 55
9.11 Port Mirror ...................................................................................................................... 56
9.12 Syslog ............................................................................................................................... 56
9.13 Account ........................................................................................................................... 56
9.14 WEB Setting ..................................................................................................................... 57
9.15 Logout ............................................................................................................................. 58
10 FAQs .......................................................................................................................................... 58
Page 5

Item
Requirement
CPU
Pentium 500 MHz or higher
Memory
128 MB RAM or higher
Hard disk
50 MB available space
Operating system
Microsoft: Windows XP, Windows Vista, or Windows 7
Mac: Mac OS X 10.5 or higher
Display resolution
1024 x 768 pixels or higher
Browser
Internet Explorer 7.0 or later
Firefox 3.6 or later
Opera 10 or later
Safari 5 or later
Chrome 9 or later
1 Getting Started
1.1 Welcome to the CPE
In this document, the LTE (Long Term Evolution) CPE (customer premises equipment) will be
replaced by the CPE. Carefully read the following safety symbols to help you use your CPE safely and
correctly:
Additional information
Optional methods or shortcuts for an action
Potential problems or conventions that need to be specified
1.2 Computer Configuration Requirements
For optimum performance, make sure your computer meets the following requirements.
1.3 Logging In to the Web Management Page
Use a browser to log in to the web management page to configure and manage the CPE.
The following procedure describes how to use a computer running Windows XP and Internet Explorer
7.0 to log in to the web management page of the CPE.
1. Connect the CPE properly.
Page 6
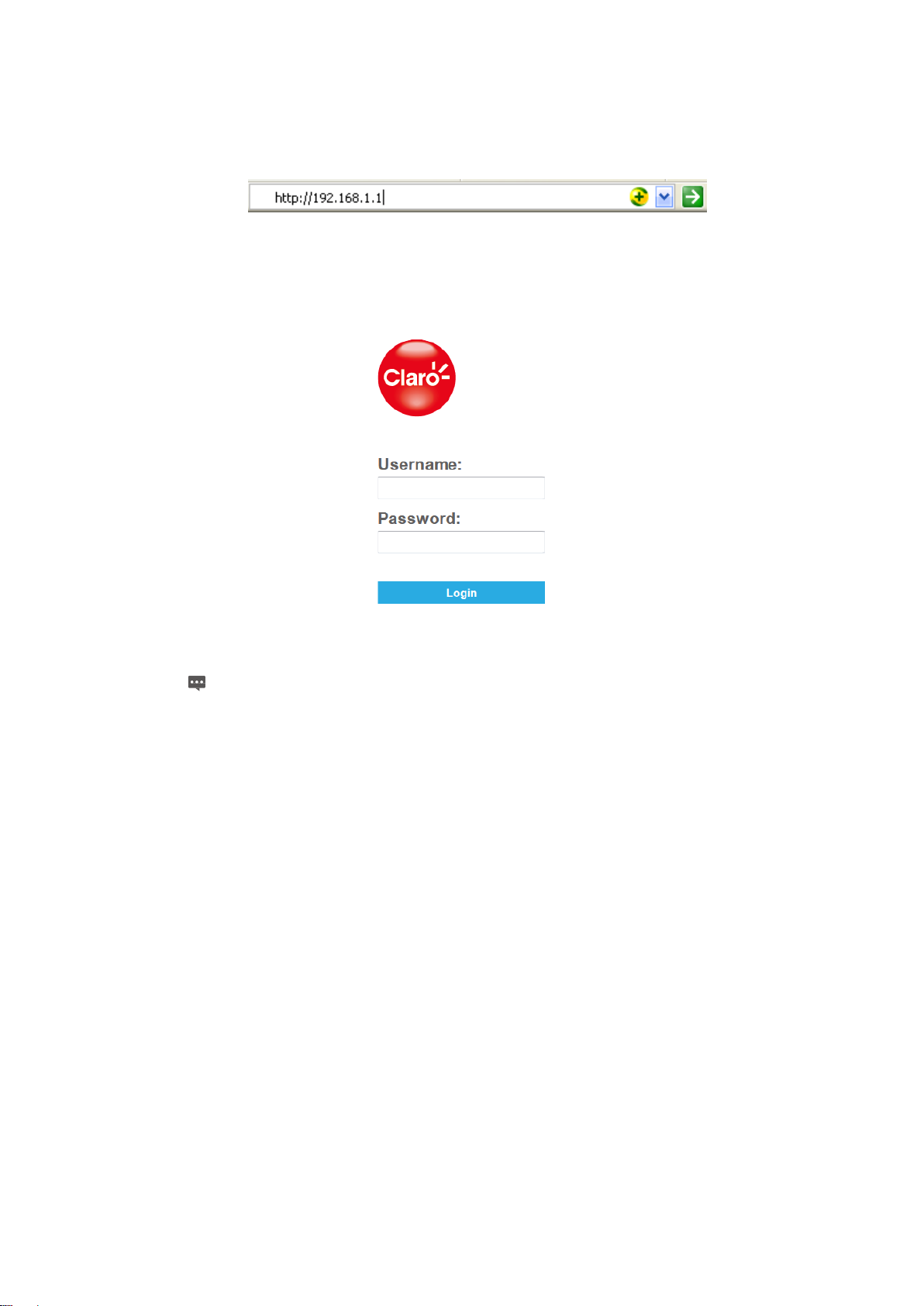
2. Launch Internet Explorer, enter http://192.168.1.1 in the address bar, and press Enter. As
shown in Figure 1-1.
Figure 1-1
3. Enter the user name and password, and click Log In.
You can log in to the web management page after the password is verified. As shown in Figure 1-2.
Figure 1-2
The default user name is 1admin0, and password is ltecl4r0. If you want to view or
configure the CPE more, you should use the super account to log in to the web
management page. Please contact customer service for the super account.
To protect your CPE from unauthorized access, change the password after your first
login.
The CPE supports diagnostic function. If you encounter problems, please contact
customer service for the specific using method.
To ensure your data safety, it is recommended that you turn on the firewall, and
conserve your login and FTP password carefully.
2 Overview
2.1 Viewing the System Information
To view the System Information, perform the following steps:
1. Choose Overview;
2. In the System Information area, view the system status, such as Running time. As shown in
Figure 2-1.
Page 7

Figure 2-1
2.2 Viewing the Version Information
To view the Version Information, perform the following steps:
1. Choose Overview;
2. In the Device Information area, view the version information, such as Product name,
Software version, UBoot version. As shown in Figure 2-2.
Figure 2-2
2.3 Viewing CPU Usage
To view the CPU usage, perform the following steps:
1. Choose Overview;
2. In the CPU Usage area, view the CPU usage information, such as Current CPU usage, Max CPU
usage, Min CPU usage. As shown in Figure 2-3.
Page 8
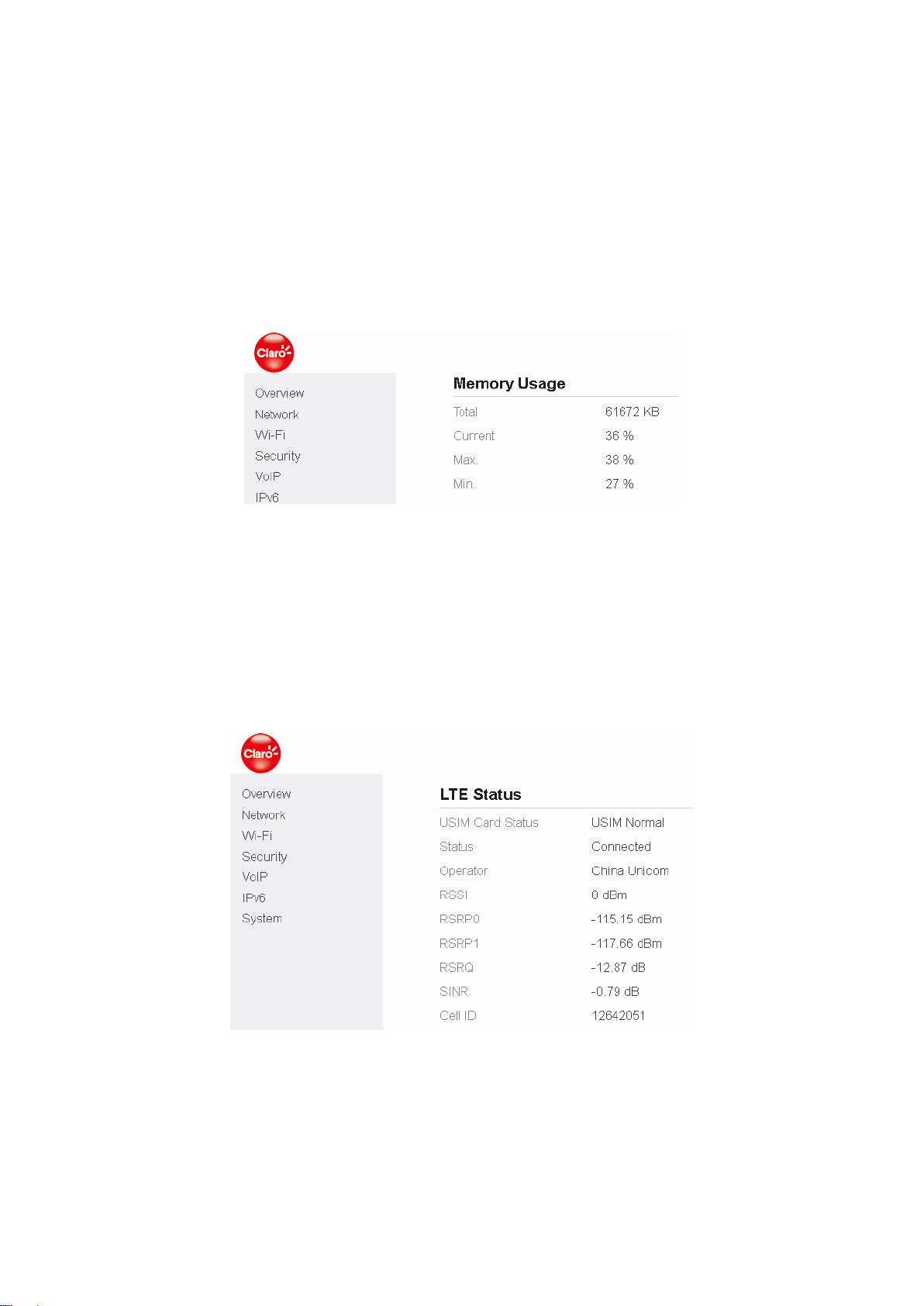
Figure 2-3
2.4 Viewing Memory Usage
To view the memory usage, perform the following steps:
1. Choose Overview;
2. In the Memory Usage area, view the memory usage information, such as Total memory,
Current memory usage, Max memory usage and Min memory usage. As shown in Figure 2-4.
Figure 2-4
2.5 Viewing 4G Status
To view the 4G network status, perform the following steps:
1. Choose Overview;
2. In the LTE Status area, view the information about USIM card status, Connect status, Operator,
Current Mobile Network, Signal quality and so on. As shown in Figure 2-5.
Figure 2-5
2.6 Viewing LAN Status
To view the LAN status, perform the following steps:
Page 9

1. Choose Overview;
2. In the LAN Status area, view the LAN status, such as Mac address, IP address and Subnet mask.
As shown in Figure 2-6.
Figure 2-6
2.7 Viewing Wi-Fi Status
To view the Wi-Fi status, perform the following steps:
1. Choose Overview;
2. In the Wi-Fi Status area, view the information about Wi-Fi status, SSID, Chanel NO., MAC
address and WDS status. As shown in Figure 2-7.
Figure 2-7
2.8 Viewing Throughput Statistics
To view the throughput statistics, perform the following steps:
1. Choose Overview;
2. In the Throughput Statistics area, view the throughput statistics, such as WAN throughput
and LAN throughput. As shown in Figure 2-8.
Figure 2-8
Page 10

2.9 Viewing Device List
To view the device list, perform the following steps:
1. Choose Overview;
2. In the Device List area, view the device information which connect to the CPE, such as Device
name, Mac address, IP address and Lease time. As shown in Figure 2-9.
Figure 2-9
3 Network
3.1 WAN Settings
3.1.1 Network Mode
To set the network mode, perform the following steps:
1. Choose Network >WAN Settings;
2. In the Network Mode area, select a mode between BRIDGE and NAT;
3. Click Submit. As shown in Figure 3-1.
Figure 3-1
3.2 LTE Settings
3.2.1 LTE Setting
To set the LTE network, perform the following steps:
1. Choose Network >LTE Settings;
2. In the Setting area, you can set the configuration of LTE network;
Page 11
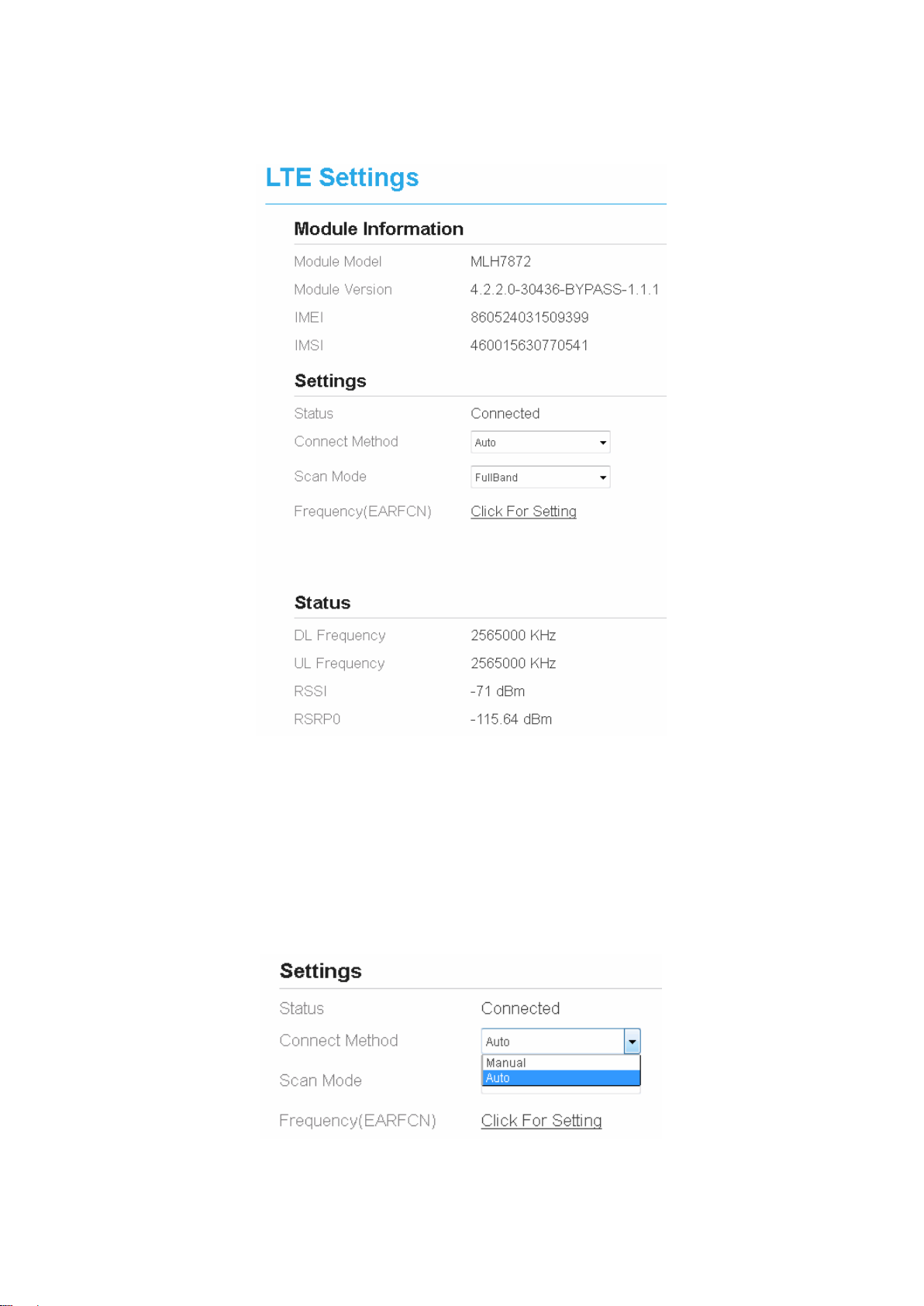
3. In the LTE Settings area, you can view the LTE network connect status, such as Frequency,
RSSI, RSRP, RSRQ, CINR, SINR, Cell ID and so on. As shown in Figure 3-2.
Figure 3-2
3.2.2 Connect Method Setting
To set the connect method, perform the following steps:
1. Choose Network > LTE Settings;
2. In the Setting area, Select a connect method between Auto and Manual. As shown in Figure
3-3.
Figure 3-3
Page 12
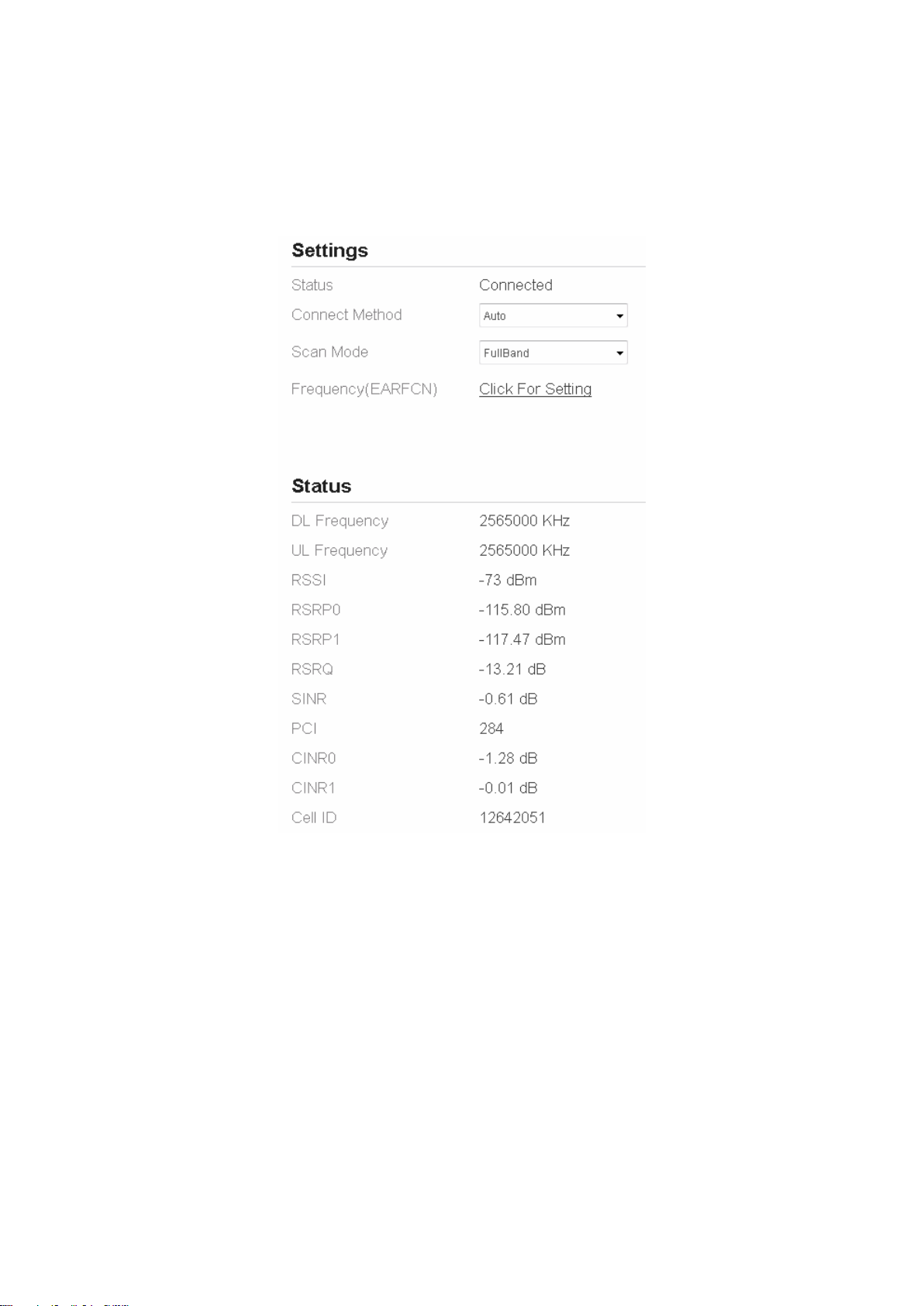
3.2.2.1 Auto Connect LTE Network
To set the CPE automatically connect to the internet, perform the following steps:
1. Choose Network > LTE Settings;
2. In the Setting area, set the connect method as Auto, when the LTE network is ready, the CPE
will be connected automaticity. As shown in Figure 3-4.
Figure 3-4
3.2.2.2 Manual Connect Mobile Network
To set the mobile network manual connect to the internet, perform the following steps:
1. Choose Network > LTE Settings;
2. In the Setting area, set the connect method as Manual, when the LTE network is ready, you
can set the CPE connect to the LTE network or disconnect from the LTE network. As shown
in Figure 3-5.
Page 13
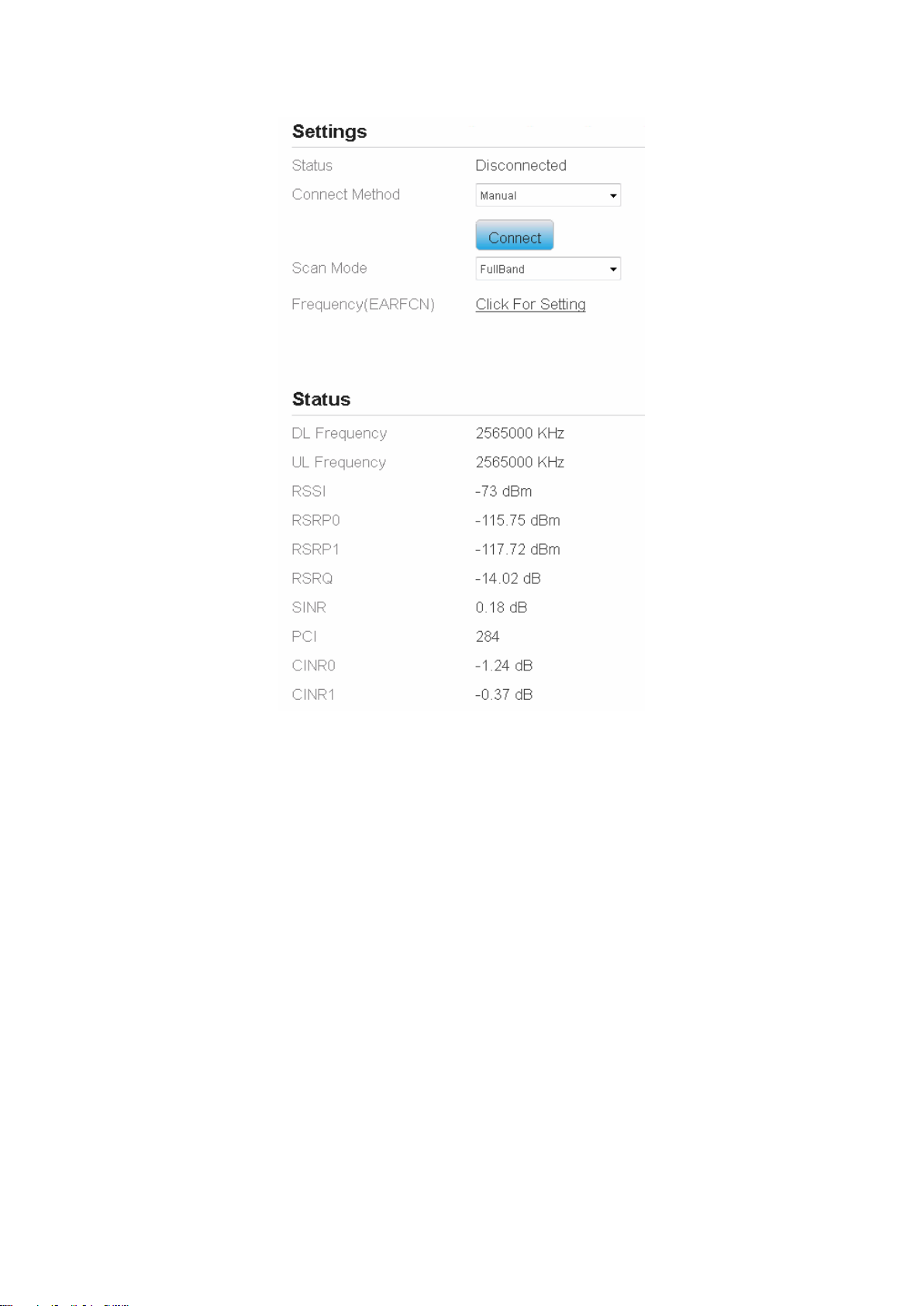
Figure 3-5
3.3 APN Management
3.3.1 APN Settings in NAT mode
To set and manage APN in NAT mode, perform the following steps:
1. Choose Network>APN Management.
2. In the APN Management area, you can set the APN.
3. Choose a APN number which you want to set.
4. In the APN Setting area you can set the APN parameters, such as enable or disable the apn,
apn name, username, password and so on.
5. If you want set a APN as default gateway, you should check that is enabled.
6. Select a APN type from the drop-down list, such as VoIP, TR069 or VoIP+TR069.
7. Click Submit. As shown in Figure 3-6.
Page 14
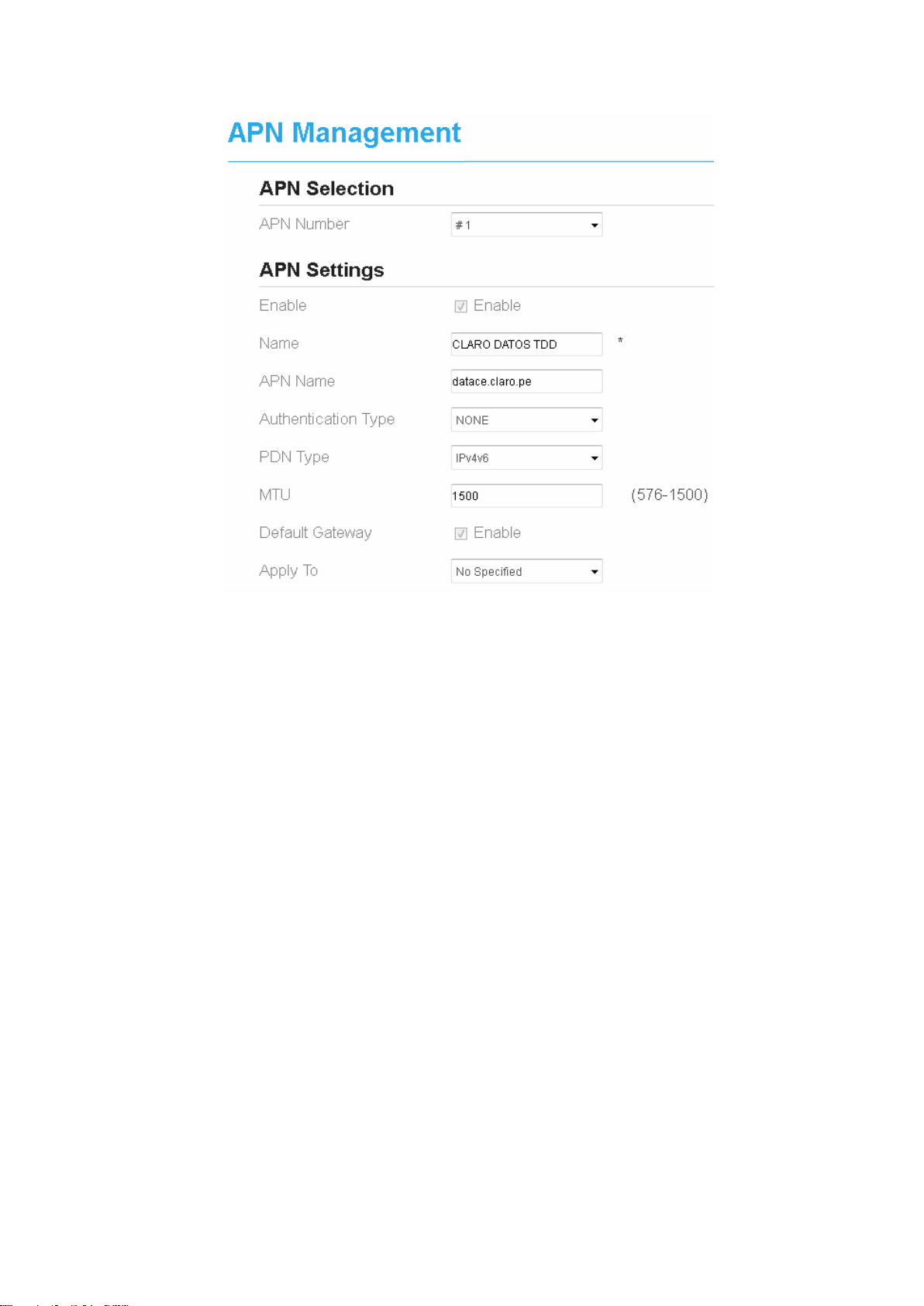
Figure 3-6
3.3.2 APN Settings in BRIDGE mode
If you want to set the CPE work in bridge mode, please set and manage APN performing the
following steps:
1. Choose Network>WAN Settings.
2. Set the network mode as BRIDGE.
3. Choose Network> APN Management.
4. In the APN Management area, you can set the APN.
5. Choose a APN number which you want to set.
6. In the APN Settings area, set the mode as Bridge.
7. Set the APN parameters, such as enable or disable the APN, APN name, username, password
and so on.
8. In the LAN Port Settings list, select a LAN port you want to use as bridge mode.
9. Click Submit. As shown in Figure 3-7.
Page 15
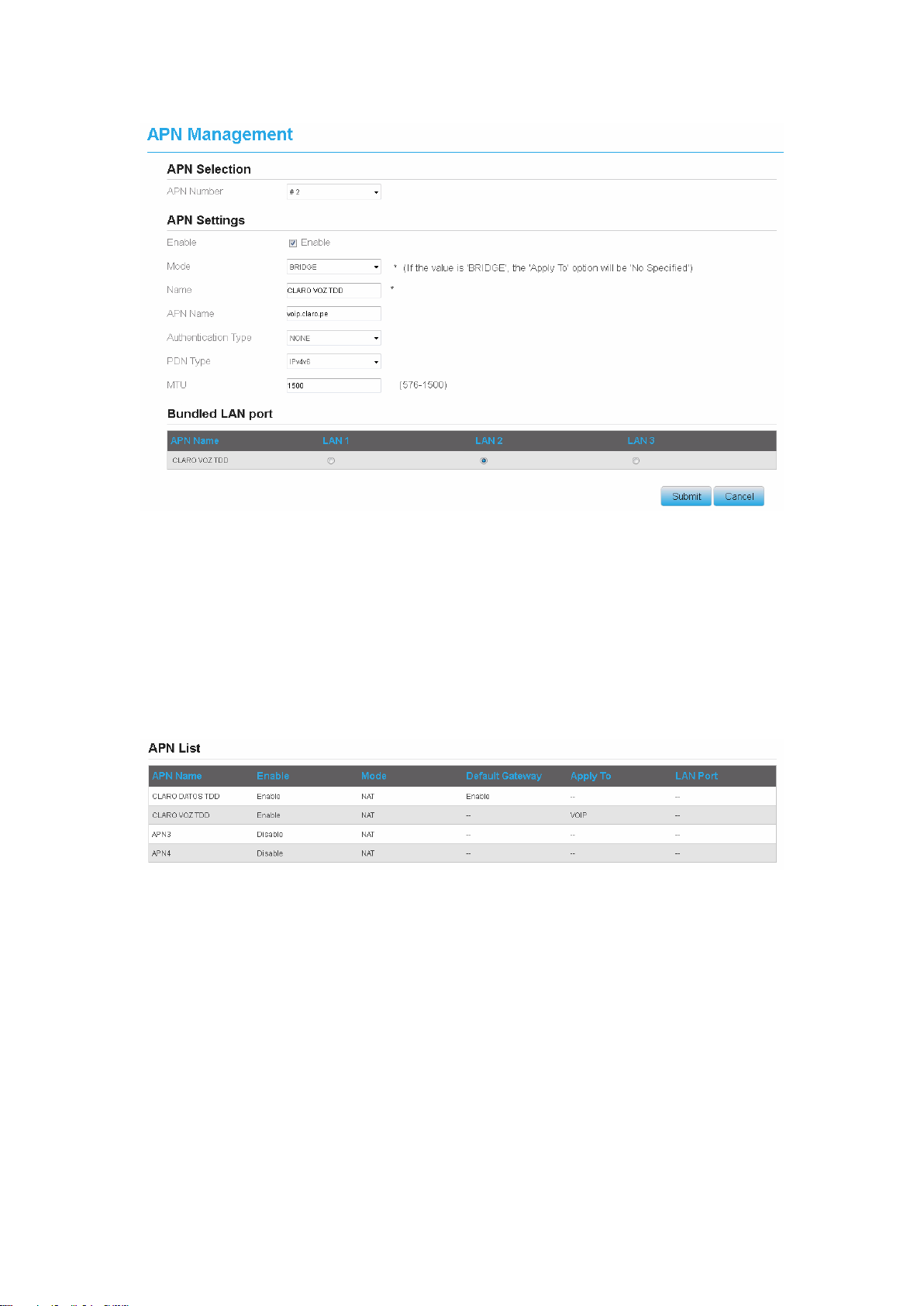
Figure 3-7
3.3.3 APN list
To view the APN list, perform the following steps:
1. Choose Network>APN Management.
2. In the APN list area you can view the APN list. As shown in the figure 3-8.
Figure 3-9
3.4 PIN Management
To manage the PIN, you can perform the following operations on the PIN Management page:
1. Enable or disable the PIN verification.
2. Verify the PIN.
3. Change the PIN.
4. Set automatic verification of the PIN. As shown in Figure 3-9.
Page 16
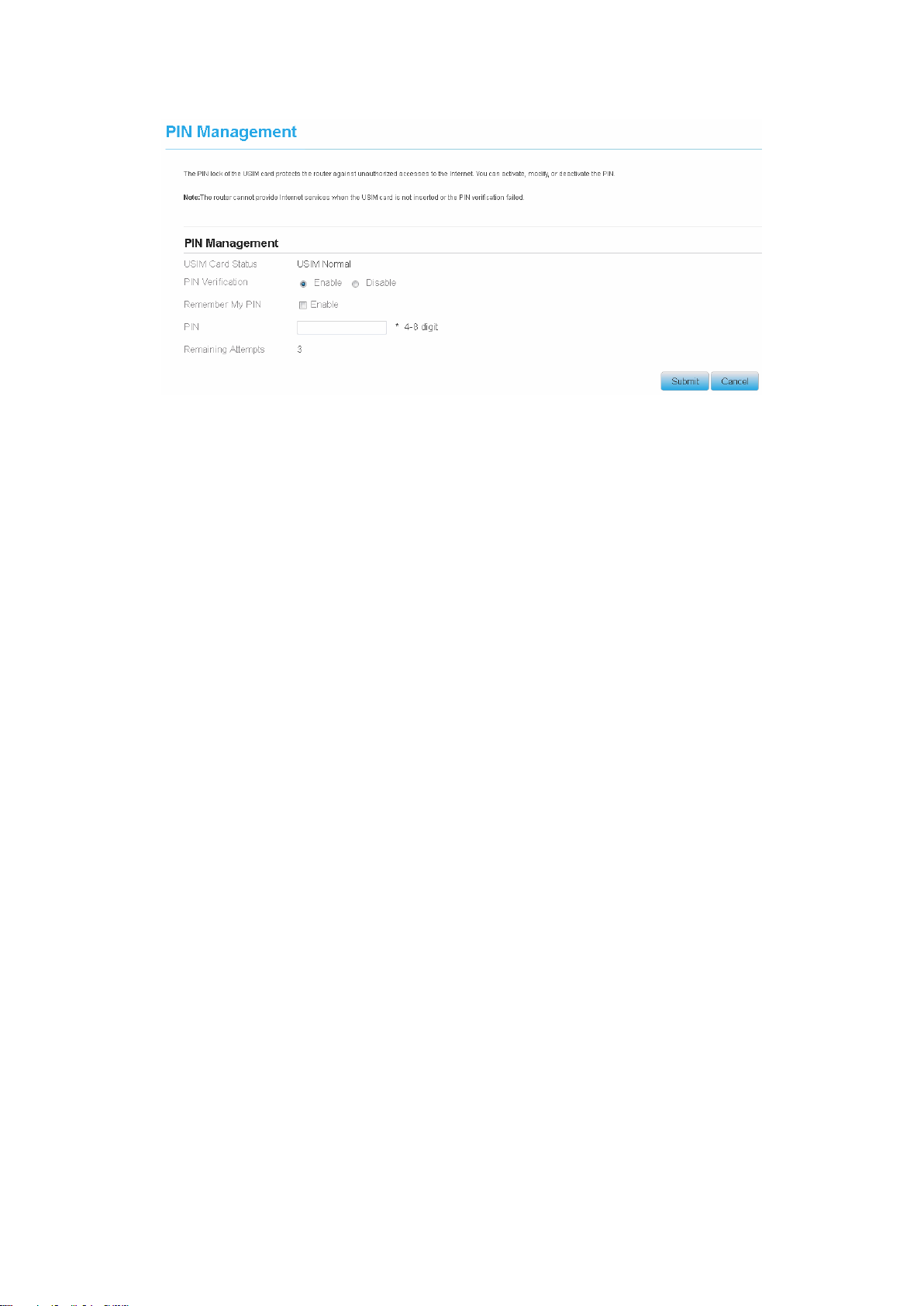
Figure 3-9
3.4.1 Viewing the Status of the USIM Card
To view the status of the USIM card, perform the following steps:
1. Choose Network >PIN Management.
2. View the status of the USIM card in the USIM card status field.
3.4.2 Enabling PIN Verification
To enable PIN verification, perform the following steps:
1. Choose Network >PIN Management.
2. Set PIN verification to Enable.
3. Enter the PIN (4 to 8 digits) in the Enter PIN box.
4. Click Submit.
3.4.3 Disabling PIN Verification
To disable PIN verification, perform the following steps:
1. Choose Network >PIN Management.
2. Set PIN verification to Disable.
3. Enter the PIN (4 to 8 digits) in the Enter PIN box.
4. Click Submit.
3.4.4 Verifying the PIN
If PIN verification is enabled but the PIN is not verified, the verification is required. To verify the
PIN, perform the following steps:
1. Choose Network >PIN Management.
2. Enter the PIN (4 to 8 digits) in the PIN box.
Page 17
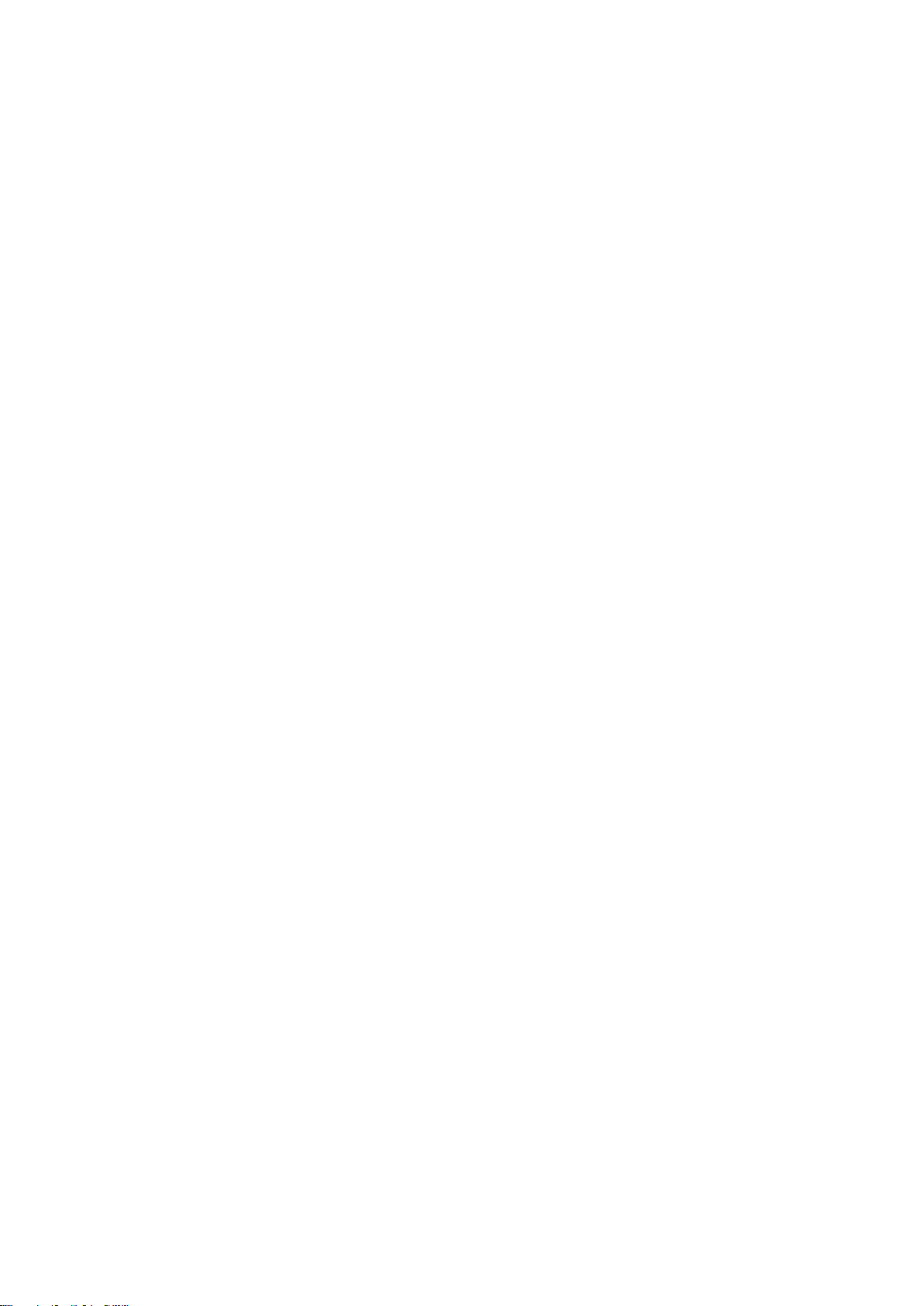
3. Click Submit.
3.4.5 Changing the PIN
The PIN can be changed only when PIN verification is enabled and the PIN is verified.
To change the PIN, perform the following steps:
1. Choose Network>PIN Management.
2. Set PIN verification to Enable.
3. Set Change PIN to Enable.
4. Enter the current PIN (4 to 8 digits) in the PIN box.
5. Enter a new PIN (4 to 8 digits) in the New PIN box.
6. Repeat the new PIN in the Confirm PIN box.
7. Click Submit.
3.4.6 Setting Automatic Verification of the PIN
You can enable or disable automatic verification of the PIN. If automatic verification is enabled, the
CPE automatically verifies the PIN after restarting. This function can be enabled only when PIN
verification is enabled and the PIN is verified.
To enable automatic verification of the PIN, perform the following steps:
1. Choose Network > PIN Management.
2. Set Pin verification to Enable.
3. Set Remember my PIN to Enable.
4. Click Submit.
3.4.7 Verifying the PUK
If PIN verification is enabled and the PIN fails to be verified for three consecutive times, the PIN will
be locked. In this case, you need to verify the PUK and change the PIN to unlock it.
To verify the PUK, perform the following steps:
1. Choose Network> PIN Management.
2. Enter the PUK in the PUK box.
3. Enter a new PIN in the New PIN box.
4. Repeat the new PIN in the Confirm PIN box.
5. Click Submit.
Page 18

3.5 LAN Setting
3.5.1 Setting LAN Host Parameters
By default, the IP address is 192.168.1.1 with a subnet mask of 255.255.255.0. You can change the
host IP address to another individual IP address that is easy to remember. Make sure that IP address
is unique on your network. If you change the IP address of the CPE, you need to access the web
management page with the new IP address.
To change the IP address of the CPE, perform the following steps:
1. Choose Network Setting>LAN Settings.
2. In the LAN Host Settings area, set IP address and subnet mask.
3. In the DHCP Setting area, set the DHCP server to Enable.
4. Click Submit. As shown in Figure 3-10.
Figure 3-10
3.5.2 Configuration the DHCP Server
DHCP enables individual clients to automatically obtain TCP/IP configuration when the server powers
on. You can configure the CPE as a DHCP server or disable it. When configured as a DHCP server, the
CPE automatically provides the TCP/IP configuration for the LAN clients that support DHCP client
capabilities. If DHCP server services are disabled, you must have another DHCP server on your LAN,
or each client must be manually configured.
To configure DHCP settings, perform the following steps:
1. Choose Network Setting > LAN Settings.
2. Set the DHCP server to Enable.
3. Set Start IP address.
This IP address must be different from the IP address set on the LAN Host Settings area, but
Page 19

they must be on the same network segment.
4. Set End IP address.
This IP address must be different from the IP address set on the LAN Host Settings area, but
they must be on the same network segment.
5. Set Lease time.
Lease time can be set to 2 to 1440 minutes. It is recommended to retain the default
value.
6. Click Submit. As shown in Figure 3-11.
Figure 3-11
3.5.3 Bundled Address List
You can bind an IP address to a device based on its MAC address. The device will receive the same IP
address each time it accesses the DHCP server. For example, you can bind an IP address to an FTP
server on the LAN.
To add an item to the setup list, perform the following steps:
1. Choose Network Setting > LAN Settings.
2. Click Add list.
3. Set the MAC address and IP Address.
4. Click Submit. As shown in Figure 3-12.
Figure 3-12
To modify an item in the setup list, perform the following steps:
1. Choose Network Setting > LAN Settings.
2. Choose the item to be modified, and click Edit.
3. Set the MAC address and IP Address.
4. Click Submit. As shown in Figure 3-13.
Page 20

Figure 3-13
To delete an item in the setup list, perform the following steps:
1. Choose Network Setting > LAN Settings.
2. Choose the item to be deleted, and click Delete.
3.6 DMZ Settings
If the demilitarized zone (DMZ) is enabled, the packets sent from the WAN are directly sent to a
specified IP address on the LAN before being discarded by the firewall.
To set DMZ, perform the following steps:
1. Choose Network Setting > DMZ Settings.
2. Set DMZ to Enable.
3. (Optional) Set ICMP Redirect to Enable.
4. Set Host address.
This IP address must be different from the IP address set on the LAN Host Settings
page, but they must be on the same network segment.
5. Click Submit. As shown in Figure 3-14.
Figure 3-14
3.7 Static Route
3.7.1 Add Static Route
To add a static route, perform the following steps:
Page 21

1. Choose Network Setting>Static Route.
2. Click Add list.
3. Set the Dest IP address and Subnet mask.
4. Select an Interface from the drop-down list.
5. If you select LAN as the interface, you need set a Gateway.
6. Click Submit. As shown in Figure 3-15.
Figure 3-15
3.7.2 Modify Static Route
To modify an access restriction rule, perform the following steps:
1. Choose Security>Static Route.
2. Choose the item to be modified, and click Edit.
3. Repeat steps 3 through 5 in the previous procedure.
4. Click Submit. As shown in Figure 3-16.
Figure 3-16
Page 22

Parameter Value
Description
802.11b/g/n
The Wi-Fi client can connect to the CPE in
802.11b, 802.11g, or 802.11n mode. If the
client connects to the CPE in 802.11n mode,
the Advanced Encryption Standard (AES)
encryption mode is required.
802.11b/g
The Wi-Fi client can connect to the CPE in
802.11b or 802.11g mode.
802.11b
The Wi-Fi client can connect to the CPE in
802.11b mode.
802.11g
The Wi-Fi client can connect to the CPE in
802.11g mode.
3.7.3 Delete Static Route
To delete a static route, perform the following steps:
1. Choose Security>Static Route.
2. Choose the item to be deleted, and click Delete.
4 Wi-Fi
4.1 WLAN Setting
This function enables you to configure the Wi-Fi parameters.
4.1.1 Setting General Parameters
To configure the general Wi-Fi settings, perform the following steps:
1. Choose Wi-Fi > Wi-Fi Settings.
2. In the General Settings area, set WLAN to Enable.
3. Set Mode to one of the values described in the following table:
4. Set the Channel No. from 1 to 11.
5. Set the Tx Power from 20% to 100%.
6. Click Submit. As shown in Figure 4-1.
Page 23

Figure 4-1
4.1.2 WPS Settings
Wi-Fi Protected Setup (WPS) enables you to simply add a wireless client to the network without
needing to specifically configure the wireless settings, such as the SSID, security mode and
passphrase. You can use either the WPS button or PIN to add the wireless client.
To configure Wi-Fi WPS settings, perform the following steps:
1. Choose Wi-Fi > WPS Settings.
2. Set WPS to Enable.
3. Click Submit. As shown in Figure 4-2.
Figure 4-2
4.2 Setting SSID Profile
After you configure the CPE on the SSID Profile page, the Wi-Fi client connects to the CPE
based on preset rules, improving access security.
To configure the CPE on the SSID Profile page, perform the following steps:
1. Choose Wi-Fi > Wi-Fi Settings.
2. Set SSID.
The SSID can contain 1 to 32 ASCII characters. It cannot be empty and the last character
cannot be a blank character. In addition, the SSID cannot contain the following special
characters: / ' = " \ &
The Wi-Fi client connects to the CPE using the found SSID.
3. Set Maximum number of devices.
This parameter indicates the maximum number of Wi-Fi clients that connect to the CPE.
A maximum of 32 clients can connect to the CPE.
4. Set Hide SSID broadcast to Enable.
If the SSID is hidden, the client cannot detect the CPE's Wi-Fi information.
5. Set AP isolation to Enable.
The clients can connect to the CPE but cannot communicate with each other.
Page 24

If…
Sets to
Description
WEP
Authentication mode
Shared authentication: The client
connects to the CPE in shared
authentication mode.
Open authentication: The client connects
to the CPE in open authentication mode.
Both: The client connects to the CPE in
shared or open authentication mode.
Encryption password
length
128bit: Only 13 ASCII characters or 26
hex characters can be entered in the Key 1
to Key 4 boxes.
64bit: Only 5 ASCII characters or 10 hex
characters can be entered in the Key 1 to
Key 4 boxes.
Current
password index
This value can be set to 1, 2, 3, or 4. After a key
index is selected, the corresponding key takes
effect.
WPA-PSK
WPA-PSK
Only 8 to 63 ASCII characters or 8 to 64 hex
characters can be entered.
WPA encryption
This value can be set to TKIP+AES, AES, or
TKIP.
WPA2PSK(recommen
ded)
WPA-PSK
Only 8 to 63 ASCII characters or 8 to 64 hex
characters can be entered.
WPA encryption
This value can be set to TKIP+AES, AES, or
TKIP.
WPA-PSK &
WPA2-PSK
WPA-PSK
Only 8 to 63 ASCII characters or 8 to 64 hex
characters can be entered.
WPA encryption
This value can be set to TKIP+AES, AES, or
TKIP.
6. Set Security.
If Security is set to NONE (not recommended), Wi-Fi clients directly connect to the CPE.
This security level is low.
If Security is set to WEP, Wi-Fi clients connect to the CPE in web-based encryption mode.
If Security is set to WPA-PSK, Wi-Fi clients connect to the CPE in WPA-PSK encryption
mode.
If Security is set to WPA2-PSK, Wi-Fi clients connect to the CPE in WPA2-PSK
encryption mode. This mode is recommended because it has a high security level.
If Security is set to WPA-PSK & WPA2-PSK, Wi-Fi clients connect to the CPE in WPA-
PSK&WPA2-PSK encryption mode.
7. Set the encryption mode.
8. Click Submit. As shown in Figure 4-3.
Page 25

4.3 Access Management
Figure 4-3
4.3.1 Setting the Access Policy
This function enables you to set access restriction policies for each SSID to manage access to
the CPE.
To configure Wi-Fi MAC control settings, perform the following steps:
1. Choose Wi-Fi > Access Management.
2. In the WLAN Access List Settings area, set Access Policy.
The access policy can be set to Disable, Blacklist or Whitelist.
If SSID's MAC Access is set to Disable, access restrictions do not take effect.
If SSID's MAC Access is set to Blacklist, only the devices that are not in the blacklist
can connect to the CPE.
If SSID's MAC Access is set to Whitelist, only the devices in the whitelist can
connect to the CPE.
3. Click Submit. As shown in Figure 4-4.
Figure 4-4
Page 26

4.3.2 Managing the Wi-Fi Access List
This function enables you to set the SSID access policies based on MAC addresses.
To add an item to the Wi-Fi access list, perform the following steps:
1. Choose Wi-Fi > Access Management.
2. Click Add.
3. Set MAC address.
4. Click Submit. As shown in Figure 4-5.
Figure 4-5
To modify an item in the Wi-Fi access list, perform the following steps:
1. Choose Wi-Fi > Access Management.
2. Click Edit MAC List.
3. Choose the item to be modified, and click Edit.
4. Set MAC address.
5. Set one of the SSID to Enable to make the MAC address take effect for the SSID.
6. Click Submit. As shown in Figure 4-6.
Figure 4-6
To delete an item from the Wi-Fi access list, perform the following steps:
1. Choose Wi-Fi > Access Management.
2. Choose the item to be deleted, and click Delete. As shown in Figure 4-7.
Figure 4-7
Page 27

4.4 WDS
The CPE supports the wireless distribution system (WDS). All Wi-Fi devices in a WDS must
be configured to use the same radio channel, encryption mode, SSID, and encryption key. You
can set the WDS encryption mode to NONE or WPA/WPA2. If you set the WDS encryption
mode to NONE, the Wi-Fi clients can use NONE or WEP encryption mode. If you set the WDS
encryption mode to WPA/WPA2-PSK, the Wi-Fi clients can use WPA/WPA2-PSK encryption
mode. After WDS is enabled, disable DHCP on CPEs that are not directly connected to the
WAN port.
If WDS is enabled, the WPS function will not take effect. If the channel is set to Auto, you
need to set the channel.
To configure the WDS, perform the following steps:
1. Choose Wi-Fi > WDS.
2. Set WDS to Enable.
3. Set WDS Mode as Repeater Mode;
4. Click Scan.
From the search results, choose the SSID of the networking device.
5. Set Security.
WPA-PSK can contain 8 to 63 ASCII characters or 64 hex characters.
6. Click Submit. As shown in Figure 4-8.
Figure 4-8
Page 28

5 Security
5.1 MAC Filtering
This page enables you to configure the MAC address filtering rules.
5.1.1 Enabling MAC Filter
To enable MAC address filter, perform the following steps:
1. Choose Security>MAC Filtering
2. Set MAC filtering to Enable.
3. Click Submit. As shown in Figure 5-1.
Figure 5-1
5.1.2 Disabling MAC Filter
To disable MAC address filter, perform the following steps:
1. Choose Security>MAC Filtering
2. Set MAC filtering to Disable.
3. Click Submit. As shown in Figure 5-2.
Figure 5-2
Page 29

5.1.3 Setting Allow access network within the rules
To set allow access network within the rules, perform the following steps:
1. Choose Security>MAC Filtering.
2. Set Allow access network within the rules.
3. Click Submit. As shown in Figure 5-3.
Figure 5-3
5.1.4 Setting Deny access network within the rules
To set deny access network within the rules, perform the following steps:
1. Choose Security>MAC Filtering.
2. Set Deny access network within the rules.
3. Click Submit. As shown in Figure 5-4.
Figure 5-4
5.1.5 Adding MAC Filtering rule
To add a MAC filtering rule, perform the following steps:
1. Choose Security>MAC Filtering.
2. Click Add list.
3. Set MAC address.
4. Click Submit. As shown in Figure 5-5.
Page 30

Figure 5-5
5.1.6 Modifying MAC Filtering rule
To modify a MAC address rule, perform the following steps:
1. Choose Security>MAC Filtering.
2. Choose the rule to be modified, and click Edit.
3. Set MAC address.
4. Click Submit. As shown in Figure 5-6.
Figure 5-6
5.1.7 Deleting MAC Filtering rule
To delete a MAC address filter rule, perform the following steps:
1. Choose Security>MAC Filtering.
2. Choose the rule to be deleted, and click Delete. As shown in Figure 5-7.
Figure 5-7
5.2 IP Filtering
Data is filtered by IP address. This page enables you to configure the IP address filtering rules.
Page 31

5.2.1 Enabling IP Filtering
To enable IP Filtering, perform the following steps:
1. Choose Security>IP Filtering.
2. Set IP Filtering Enable.
3. Click Submit. As shown in Figure 5-8.
Figure 5-8
5.2.2 Disabling IP Filtering
To disable IP Filtering, perform the following steps:
1. Choose Security>IP Filtering.
2. Set IP Filtering Disable.
3. Click Submit. As shown in Figure 5-9.
Figure 5-9
5.2.3 Setting Allow access network outside the rules
To set allow access network, perform the following steps:
1. Choose Security>IP Filtering.
2. Set Allow access network outside the rules.
3. Click Submit. As shown in Figure 5-10.
Page 32

Figure 5-10
5.2.4 Setting Deny access network outside the rules
To set allow access network, perform the following steps:
1. Choose Security>IP Filtering.
2. Set Deny access network outside the rules.
3. Click Submit. As shown in Figure 5-11.
Figure 5-11
5.2.5 Adding IP Filtering rule
Add an IP address filtering rule, perform the following steps:
1. Choose Security>IP Filtering.
2. Click Add list.
3. Set Service.
4. Set Protocol.
5. In the Source IP Address Range box, enter the source IP address or IP address segment to be
filtered.
6. In the Source port range box, enter the source port or port segment to be filtered.
7. In the Destination IP Address Range box, enter the destination IP address or IP address
segment to be filtered.
8. In the Destination port Range box, enter the destination port or port segment to be filtered.
9. In the Status box, choose a status the rule will be executed.
10. Click Submit. As shown in Figure 5-12.
Page 33

Figure 5-12
5.2.6 Modifying IP Filtering rule
To modify an IP filtering rule, perform the following steps:
1. Choose Security > IP Filtering.
2. Choose the rule to be modified, and click Edit.
3. Repeat steps 3 through 9 in the previous procedure.
4. Click Submit. As shown in Figure 5-13.
Figure 5-13
Page 34

5.2.7 Deleting IP Filtering rule
To delete an IP address filtering rule, perform the following steps:
1. Choose Security > IP Filtering.
2. Choose the rule to be deleted, and click Delete. As shown in Figure 5-14.
Figure 5-14
5.3 URL Filtering
Data is filtered by uniform resource locator (URL). This page enables you to configure URL filtering
rules.
5.3.1 Enabling URL Filtering
To enable URL Filtering, perform the following steps:
3. Choose Security>URL Filtering.
4. Set URL Filtering to Enable.
5. Click Submit. As shown in Figure 5-15.
Figure 5-15
5.3.2 Disabling URL Filtering
To disable URL Filtering, perform the following steps:
1. Choose Security>URL Filtering.
2. Set URL Filtering to Disable.
3. Click Submit. As shown in Figure 5-16.
Page 35

Figure 5-16
5.3.3 Adding URL Filtering list
To add a URL filtering list, perform the following steps:
1. Choose Security>URL Filtering.
2. Click Add list.
3. Set URL.
4. Click Submit. As shown in Figure 5-17.
Figure 5-17
5.3.4 Modify URL Filtering list
To modify a URL filtering rule, perform the following steps:
1. Choose Security>URL Filtering.
2. Choose the rule to be modified, and click Edit.
3. Set URL address.
4. Click Submit. As shown in Figure 5-18.
Figure 5-18
Page 36

5.3.5 Deleting URL Filtering list
To delete a URL list, perform the following steps:
1. Choose Security>URL Filtering.
2. Choose the item to be deleted, and click Delete. As shown in Figure 5-19.
Figure 5-19
5.4 Port Forwarding
When network address translation (NAT) is enabled on the CPE, only the IP address on the WAN side
is open to the Internet. If a computer on the LAN is enabled to provide services for the Internet (for
example, work as an FTP server), port forwarding is required so that all accesses to the external server
port from the Internet are redirected to the server on the LAN.
5.4.1 Adding Port Forwarding rule
To add a port forwarding rule, perform the following steps:
1. Choose Security > Port Forwarding.
2. Click Add list.
3. Set Service.
4. Set Protocol.
5. Set Remote port range.
The port number ranges from 1 to 65535.
6. Set Local host.
This IP address must be different from the IP address that is set on the LAN
Host Settings page, but they must be on the same network segment.
7. Set Local port.
The port number ranges from 1 to 65535.
8. Click Submit. As shown in Figure 5-20.
Page 37

Figure 5-20
5.4.2 Modifying Port Forwarding rule
To modify a port forwarding rule, perform the following steps:
1. Choose Security > Port Forwarding.
2. Choose the item to be modified, and click Edit.
3. Repeat steps 3 through7 in the previous procedure.
4. Click Submit. As shown in Figure 5-21.
Figure 5-21
Page 38

5.4.3 Deleting Port Forwarding rule
To delete a port forwarding rule, perform the following steps:
1. Choose Security > Port Forwarding.
2. Choose the item to be deleted, and click Delete. As shown in Figure 5-22.
Figure 5-22
5.5 UPnP
On this page, you can enable or disable the Universal Plug and Play (UPnP) function.
To enable UPnP, perform the following steps:
1. Choose Security > UPnP.
2. Set UPnP to Enable.
3. Click Submit. As shown in Figure 5-23.
Figure 5-23
5.6 DOS
On this page, you can enable or disable the DOS function.
Enable DOS, perform the following steps:
1. Choose Security > DOS.
Page 39

2. Set DOS to Enable.
3. Click Submit. As shown in Figure 5-24.
Figure 5-24
6 VPN Setting
This function enables you to connect the virtual private network (VPN).
To connect the VPN, perform the following steps:
1. Choose VPN Setting.
2. In the VPN Setting area, enable VPN.
3. Select a protocol from Protocol drop-down list.
4. Enter Username and Password.
5. Click Submit.
6. You can view the status in VPN Status area. As shown in Figure 6-1.
Figure 6-1
Page 40

7 VOIP
The CPE supports voice services based on the Session Initiation Protocol (SIP) and enables voice
service interworking between the Internet and Public Switched Telephone Networks (PSTNs).
7.1 View VOIP Information
To view VOIP information, perform the following steps:
1. Choose VOIP > VOIP Information;
2. View the VOIP information, such as the SIP account and status of the SIP registration server.
As shown in Figure 7‐1.
Figure 7-1
7.2 Configuring SIP Server
To set the SIP server parameters, perform the following steps:
1. Choose VOIP > SIP Server;
2. In the User Agent port box, enter the port of the SIP account provided by your service
provider.
3. In the SIP server domain name box, enter the domain name of the SIP server.
4. In the Proxy server address box, enter the address of the proxy server provided by your
service provider, for example, 192.168.1.10.
5. In the Proxy server port box, enter the port of the proxy server provided by your service
provider, for example, 5060. The value ranges from 1 to 65535.
6. In the Registration server address box, enter the address of the registration server
provided by your service provider, for example, 192.168.1.11.
7. In the Registration server port box, enter the port of the registration server provided by
your service provider, for example, 5060. The value ranges from 1 to 65535.
8. Click Submit. As shown in Figure 7‐2.
Page 41

Figure 7‐2.
7.3 Configuring SIP Account
Before configuring SIP accounts, make sure that the registration server has been properly
configured.
To configure SIP account, perform the following steps:
1. Choose VoIP > SIP Account.
2. Set SIP Account Enable.
3. In the User name and Password boxes, enter the user name and password of the SIP
account provided by your service provider.
4. In the Phone Number box, enter the SIP Phone number provided by your service
provider.
5. In the Display Name box, enter the display name provided by your service provider.
6. In the Codec Priority area, set the codec priority.
7. Click Submit. As shown in Figure 7‐3.
Figure 7‐3
Page 42

7.4 Advanced SIP
User can import Digit Map, ether can enable Three-way conversion.
To import digit map, perform the following steps:
1. Choose VOIP>Advance SIP.
2. Click Browse on the Advance SIP page.
3. Click Open.
4. The dialog box choses. In the box to be right of Configuration file, the save path and name
of the digit map file are displayed.
5. Click Submit. As shown in Figure 7‐4.
Figure 7‐4
8 IPv6
Internet Protocol version 6 (IPv6) is the most recent version of the Internet Protocol (IP). Every
device on the Internet is assigned a unique IP address for identification and location definition.
8.1 Status
The status page shows IPv6 information. As shown in Figure 8-1.
Page 43

Figure 8-1
8.2 IPv6 WAN Settings
In this page, user can enable or disable IPv6 function. Meanwhile, user can set WAN Connection
Type and the type of DNS.As shown in Figure 8-2
Figure 8-2
8.3 IPv6 LAN Settings
In this page, user can chose the AutoConfiguration Type. As shown in Figure 8-3.
Page 44

9 System
9.1 Maintenance
Figure 8-3
9.1.1 Restart
This function enables you to restart the CPE. Settings take effect only after the CPE restarts. To
restart the CPE, perform the following steps:
1. Choose System>Maintenance.
2. Click Restart. As shown in Figure 9-1.
The CPE then restarts.
Figure 9-1
9.1.2 Factory Reset
This function enables you to restore the CPE to its default settings.
To restore the CPE, perform the following steps:
1. Choose System>Maintenance.
2. Click Factory Reset. As shown in Figure 9-2.
The CPE is then restored to its default settings.
Page 45

Figure 9-2
9.1.3 Backup Configuration File
You can download the existing configuration file to back it up. To do so:
1. Choose System>Maintenance.
2. Click Download on the Maintenance page.
3. In the displayed dialog box, select the save path and name of the configuration file to be
backed up.
4. Click Save. As shown in Figure 9-3.
The procedure for file downloading may vary with the browser you are using.
Figure 9-3
9.1.4 Upload Configuration File
You can upload a backed up configuration file to restore the CPE. To do so:
1. Choose System>Maintenance.
2. Click Browse on the Maintenance page.
3. In the displayed dialog box, select the backed up configuration file.
4. Click Open.
5. The dialog box choses. In the box to be right of Configuration file, the save path and name of
the backed up configuration file are displayed.
6. Click Upload. As shown in Figure 9-4.
The CPE uploads the backed up configuration file. The CPE then automatically restarts.
Figure 9-4
9.2 Version Manager
This function enables you to upgrade the software version of the CPE to the latest version. It is
recommended that you upgrade the software because the new version, certain bugs have been fixed
and the system stability is usually improved.
Page 46

9.2.1 Viewing Version Info
To view the version info, perform the following steps:
1. Choose System>Version Manager.
2. In the Version Info area, you can view the product name and software version. As shown in
Figure 9-5.
Figure 9-5
9.2.2 Local Upgrade
To perform an upgrade successfully, connect the CPE to your computer through a network cable,
save the upgrade file on the computer, and make sure the CPE is not connected to anything other
than a power adapter and the computer.
To perform an upgrade, perform the following steps:
6. Choose System>Version Manager.
7. In the Version Upgrade area, click Browse. In the displayed dialog box, select the target
software version file.
8. Click Open. The dialog box choses. The save path and name of the target software version
file are displayed in the Update file field.
9. Click Submit.
10. The software upgrade starts. After the upgrade, the CPE automatically restarts and runs the
new software version. As shown in Figure 9-6.
During an upgrade, do not power off the CPE or disconnect it from the computer.
Figure 9-6
Page 47

9.2.3 Online Upgrade
This function is designed for FOTA. If you have set the FOTA settings, you can click check to check
whether there is a new version for the CPE.
To perform an upgrade, perform the following steps:
1. Choose System>Version Manager.
2. In the Online Upgrade area, click check.
3. The software upgrade starts. After the upgrade, the CPE automatically restarts and runs the
new software version. As shown in Figure 9-7.
During an upgrade, do not power off the CPE or disconnect it from the computer.
Figure 9-7
9.3 Module Manager
This function enables you to upgrade the ODU software version of the CPE to the latest version. It
is recommended that you upgrade the software because the new version, certain bugs have been
fixed and the system stability is usually improved.
9.3.1 Viewing Version Info
To view the version info, perform the following steps:
3. Choose System>Module Manager
4. In the Version Info area, you can view the product name and software version. As shown in
Figure 9-8.
Figure 9-8
Page 48

9.3.2 Module Upgrade
To perform an upgrade, perform the following steps:
1. Choose System>Module Upgrade.
2. In the Module Upgrade area, click Browse. In the displayed dialog box, select the target
software version file.
3. Click Open. The dialog box choses. The save path and name of the target software version
file are displayed in the Update file field.
4. Click Submit.
5. The software upgrade starts. After the upgrade, the CPE automatically restarts and runs the
new software version. As shown in Figure 9-9.
During an upgrade, do not power off the CPE or disconnect it from the computer.
Figure 9-9
9.4 FTP auto upgrade
To perform a ftp auto upgrade successfully, make sure the CPE is connected to the Internet.
To perform a ftp auto upgrade, perform the following steps:
1. Choose System>FTP auto upgrade.
2. Enable FTP auto upgrade.
3. If you want to check new firmware after connect to Internet, you need to enable the item of Check
new firmware after connect to Internet.
4. Set a ftp address to the Upgrade folder box.
5. Set Version file.
6. Set User name and Password.
7. Set the Interval of checking new firmware.
8. Set Start time.
9. Set Random time.
10. Click Submit. As shown in Figure 9-10.
Page 49

The CPE will automatically upgrade according to the setting. During an upgrade,
do not disconnect the power supply or operate the CPE.
Figure 9-10
9.5 TR069
TR-069 is a standard for communication between CPEs and the auto-configuration server (ACS). If your
service provider uses the TR069 automatic service provision function, the ACS automatically provides
the CPE parameters. If you set the ACS parameters on both the CPE and ACS, the network parameters
on the CPE are automatically set using the TR-069 function, and you do not need to set other
parameters on the CPE.
To configure the CPE to implement the TR-069 function, perform the following steps:
1. Choose System>TR-069 Settings.
2. Set acs URL source. There are two methods, such as URL and DHCP.
3. In the ACS URL box, enter the ACS URL address.
4. Enter ACS user name and password for the CPE authentication.
To use the CPE to access the ACS, you must provide a user name and
password for authentication. The user name and the password must be the
same as those defined on the ACS.
5. If you set Periodic inform to Enable, set Periodic inform interval.
6. Set connection request user name and password.
7. Click Submit. As shown in Figure 9-11.
Page 50

Figure 9-11
9.6 FOTA
Over-the-air programming (OTA) refers to various methods of distributing new software. One
important feature of OTA is that one central location can send an update to all the users, who are
unable to refuse, defeat, or alter that update, and that the update applies immediately to everyone on
the channel.
To configure the FOTA to implement the FOTA function, perform the following steps:
1. Choose System>FOTA.
2. Set FOTA URL source. It is a http address of xml configuration.
3. Check the Start Time(24hrs) and Random Time .You can determine which time to check the FOTA
server.
4. Click Submit. As shown in Figure 9-12.
Figure 9-12
Page 51

9.7 Date & Time
You can set the system time manually or synchronize it with the network. If you select Sync from
network, the CPE regularly synchronizes the time with the specified Network Time Protocol (NTP)
server. If you enable daylight saving time (DST), the CPE also adjusts the system time for DST.
To set the date and time, perform the following steps:
1. Choose System > Date & Time.
2. Select Set manually.
3. Set Local time or click Sync to automatically fill in the current local system time.
4. Click Submit. As shown in Figure 9-13.
Figure 9-13
To synchronize the time with the network, perform the following steps:
1. Choose System > Date & Time.
2. Select Sync from network.
3. From the Primary NTP server drop-down list, select a server as the primary server for time
synchronization.
4. From the Secondary NTP server drop-down list, select a server as the IP address of the secondary
server for time synchronization.
5. If you don’t want to use other NTP server, you need to enable Optional ntp server, and set a server
IP address.
6. Set Time zone.
7. Click Submit. As shown in Figure 9-14.
Page 52

To set DST, perform the following steps:
Figure 9-14
1. Choose System>Date&Time.
2. Set DST enable.
3. Set Start Time and End Time.
4. Click Submit. As shown in Figure 9-15.
Figure 9-15
The CPE will automatically provide the DST time based on the time zone.
9.8 DDNS
Dynamic Domain Name Server (DDNS) service is used to map the user's dynamic IP address to a fixed
DNS service.
To configure DDNS settings, perform the following steps:
1. Choose System > DDNS.
2. Set DDNS to Enable.
Page 53

3. In Service provider, choose DynDNS.org or oray.com.
4. Enter Domain name and Host name. For example, if the domain name provided by your service
provider is test.customtest.dyndns.org, enter customtest.dyndns.org as Domain name, and test as
Host name.
5. Enter User name and Password.
6. Click Submit. As shown in Figure 9-16.
Figure 9-16
9.9 Iperf
Iperf is a widely-used tool for network performance measurement and tuning. Iperf has client and
server functionality, and can create data streams to measure the throughput between the two
ends in one or both directions.
To perform iperf, perform the following steps
1. Choose System > IPERF.
2. Set Server Address which iperf client running.
3. Click start to perform iperf. As shown in Figure 9-17.
Page 54

Figure 9-17
9.10 Diagnosis
If the CPE is not functioning correctly, you can use the diagnosis tools on the Diagnosis page to
preliminarily identify the problem so that actions can be taken to solve it.
9.10.1 Ping
If the CPE fails to access the Internet, run the ping command to preliminarily identify the problem. To
do so:
1. Choose System>Diagnosis.
2. In the Method area, select Ping.
3. Enter the domain name in the Target IP or domain field, for example, www.google.com.
4. Set Packet size and Timeout.
5. Set Count.
6. Click Ping. As shown in Figure 9-18.
Wait until the ping command is executed. The execution results are displayed in the Results box.
Page 55

9.10.2 Traceroute
Figure 9-18
If the CPE fails to access the Internet, run the Traceroute command to preliminarily identify the
problem. To do so:
1. Choose System>Diagnosis.
2. In the Method area, select Traceroute.
3. Enter the domain name in the Target IP or domain field. For example, www.google.com.
4. Set Maximum hops ad Timeout.
5. Click Traceroute. As shown in Figure 9-19.
Wait until the traceroue command is executed. The execution results are displayed in the Results box.
Figure 9-19
Page 56

9.11 Port Mirror
Port mirroring is used on a network switch to send a copy of network packets seen on one
switch port.To do so:
1. Choose System>Port Mirror.
2. Enable Port Mirror.
3. Select the WAN Interface which you want a copy.
4. Type the Monitor IP, where the copy will send to.
5. Click Sbumit. As shown in Figure 9-20.
Figure 9-20.
9.12 Syslog
The syslog record user operations and key running events. You can click Refresh to reload the logs. As
shown in Figure 9-21.
Figure 9-21
9.13 Account
This function enables you to change the login password of the user. After the password changes,
enter the new password the next time you login.
To change the password, perform the following steps:
1. Choose System>Account.
Page 57

2. Select the user name, if you want to change the password of normal user, you need to set
Enable User enable.
3. Enter the current password, set a new password ,and confirm the new password.
4. New password and Confirm password must contain 5 to 15 characters.
5. Click Submit. As shown in Figure 9-22.
Figure 9-22
9.14 WEB Setting
To configure the parameters of WEB, perform the following steps:
1. Choose System> web settings
2. Set HTTP enable. If you set HTTP disable, you will can’t login the web management page
with the HTTP protocol from WAN side.
3. Set HTTP port. If you want to change the login port, you can set a new port in the box, the
default HTTP port is 80.
4. Set HTTPS enable. If you want to login the web management page with the HTTPS protocol
from WAN side, you need to enable the HTTPS.
5. If you want to login the web management page form the WAN, you need to Enable Allowing
login from WAN.
6. Set the HTTPS port.
7. Set the Refresh Time.
8. Set the Session Timeout.
9. Set the language.
10. Click Submit. As shown in Figure 9-23.
Page 58

9.15 Logout
Figure 9-23
To logout the web management page, perform the following steps:
1. Choose System and click Logout
2. It will back to the login page.
10 FAQs
The POWER indicator does not turn on.
Make sure that the power cable is connected properly and the CPE is powered on.
Make sure that the power adapter is compatible with the CPE.
Fails to Log in to the web management page.
Make sure that the CPE is started.
Verify that the CPE is correctly connected to the computer through a network cable. If the
problem persists, contact authorized local service suppliers.
The CPE fails to search for the wireless network.
Check that the power adapter is connected properly.
Check that the CPE is placed in an open area that is far away from obstructions, such as
concrete or wooden walls.
Check that the CPE is placed far away from household electrical appliances that generate
strong electromagnetic field, such as microwave ovens, refrigerators, and satellite dishes.
If the problem persists, contact authorized local service suppliers.
The power adapter of the CPE is overheated.
The CPE will be overheated after being used for a long time. Therefore, power off the CPE
when you are not using it.
Check that the CPE is properly ventilated and shielded from direct sunlight.
The parameters are restored to default values.
Page 59

If the CPE powers off unexpectedly while being configured, the parameters may be restored
to the default settings.
After configuring the parameters, download the configuration file to quickly restore the CPE
to the desired settings.
FCC Regulations
This device complies with part 15 of the FCC Rules. Operation is subject to the following two
conditions: (1) This device may not cause harmful interference, and (2) this device must accept any
interference received, including interference that may cause undesired operation.
This equipment has been tested and found to comply with the limits for a Class B digital device,
pursuant to part 15 of the FCC Rules. These limits are designed to provide reasonable protection
against harmful interference in a residential installation. This equipment generates, uses and can
radiate radio frequency energy and, if not installed and used in accordance with the instructions,
may cause harmful interference to radio communications. However, there is no guarantee that
interference will not occur in a particular installation. If this equipment does cause harmful
interference to radio or television reception, which can be determined by turning the equipment
off and on, the user is encouraged to try to correct the interference by one or more of the following
measures:
—Reorient or relocate the receiving antenna.
—Increase the separation between the equipment and receiver.
—Connect the equipment into an outlet on a circuit different from that to which the receiver is
connected.
—Consult the dealer or an experienced radio/ TV technician for help.
Caution:
Changes or modifications not expressly approved by the manufacturer could void the user’s
authority to operate the equipment.
This equipment complies with the FCC RF radiation exposure limits set forth for an uncontrolled
environment. This equipment should be installed and operated with a minimum distance of 20cm
between the radiator and any part of your body. The antennas must not be co‐located with other
transmitter antennas.
The device can only operate indoor, and can not operate in outdoor condition.
 Loading...
Loading...