Page 1
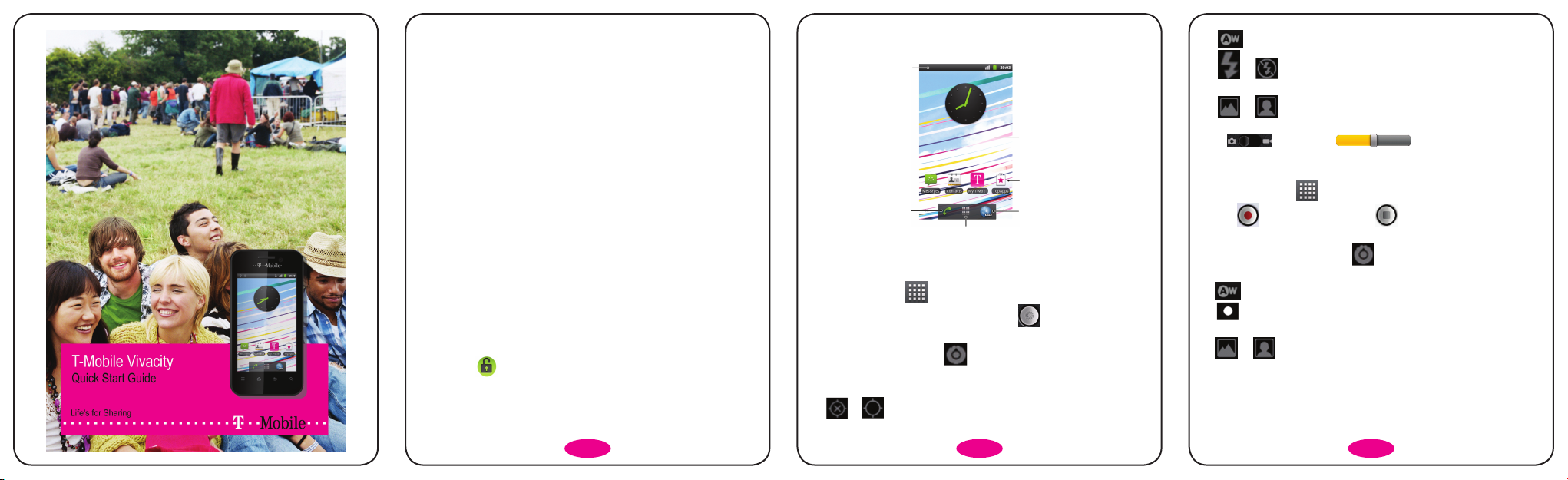
Introduction
Thanks for choosing the T-Mobile Vivacity.
This quick guide is designed to help you familiarise yourself with the mobile
phone's basic functions.
Please note the pictures we use in this guide are only used to demonstrate the
mobile phone’s functions, so they might be a bit different from what you see on
your mobile phone.
Powering On/Off Your Phone
Make sure the SIM card is in your phone and the battery is charged.
• HoldthePower Key to switch on your phone.
• Toswitch itoff, hold Power Key to get the phone options. Select Power
off, and then tap OK.
Switching to Sleep Mode
To save battery power, Sleep Mode suspends your phone to a low-powerconsumption state while the display is off. Your phone also goes into Sleep
Mode by itself when the display is automatically turned off after a certain period
of time, which you can set in Settings > Display > Screen timeout.
Press the Power Key to switch to Sleep Mode.
Waking Up Your Phone
1. Press the Power Key to activate your screen display.
2. Drag the
NOTE: If you have set an unlock pattern, PIN or password for your phone, you’ll
need to draw the pattern or enter the PIN/password to unlock your screen.
icon to the right.
2 3 4
Your Home Screen
Status & Notifications
Wallpaper
Shortcuts
Tap to open the dialer.
Tap to open the main menu.
Tap to open the web browser.
Taking Pictures
1. Tap Home Key > > Camera to open the camera.
2. Aim the camera at the subject and then tap
Camera Settings
From the Camera Screen tap
size/quality, colour effect, ISO, anti-banding, saturation, contrast, sharpness,
and restore camera settings.
or to choose whether to save photo’s geographic location.
Tap
to set up focus mode, exposure, picture
to take the shot.
to change white balance setting.
Tap
Tap
or to turn on or off flash.
Tap 1x to zoom in or out.
or to use the back or front camera.
Tap
TIPS: To change quickly from camera to camcorder or vice versa, use the
switch
icon. Use the bar to adjust the brightness.
Shooting Videos
1. TapHomeKey> >Camcordertoopenthevideocamera.
2. Tap
Camcorder Settings
From the Camcorder Screen, tap
video/audio encoder, video duration, and restore camera settings.
Tap
Tap
together, including High, Low, MMS, YouTube, and custom mode.
Tap
to start shooting, and tap to stop.
to adjust colour effect, video quality,
to change white balance setting.
to change video quality, video/audio encoder, and video duration
or tto use the back or front camera.
Playing Music
Before you use the music player, please copy the music files to the microSD
card and insert the card into your phone.
Page 2
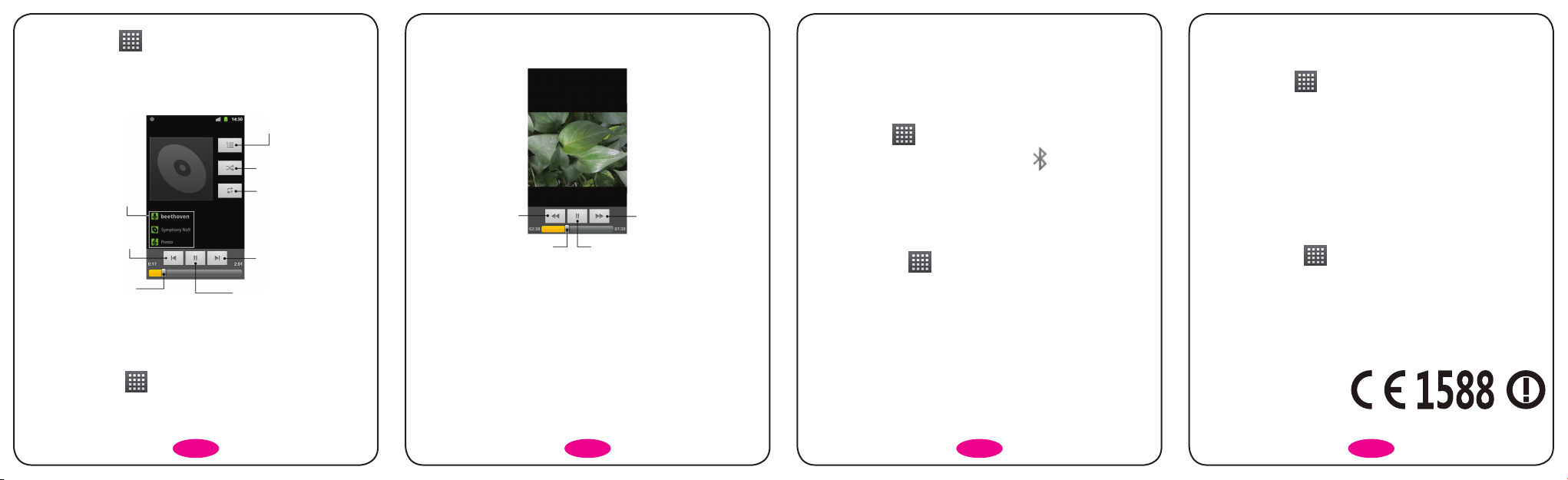
1. Tap Home Key >
2. Tap Artists/Albums/Songs/Playlists tabs to get the songs you want to
play.
3. Tap a song from the list to start playing.
Track information;
tap and hold to search.
Tap to play the previous
track; hold to rewind.
Drag or tap to jump within
> Music to open the Music Screen.
the track.
Tap to view the Now
playing list.
Tap to turn on/off shuffle.
Tap to choose
repeating mode.
Tap to play the next tra ck;
hold to fast forward.
Play/Pause
Playing Videos
Before you use the video player, please copy the video files to the microSD card
and insert the card into your phone.
1. Tap Home Key >
saved on your microSD card.
> Videos. Your phone will display all video files
2. Tap the video file you want to play.
3. Tap on the screen to show or hide the control bar.
Tap to rewind.
Drag or tap to jump to
any part of the video.
Tap to fast forward.
Play/Pause
Turning On/Off USB Mass Storage
You can use the USB mass storage feature to transfer data between the
microSD card and PC.
To turn on USB mass storage:
1. Insert the microSD card into your phone and connect the phone to the PC
with a USB cable.
2. Flick down the notification panel and tap USB connected > Turn on USB
storage.
6 7 85
To turn off USB mass storage:
Just flick down the notification panel and tap Turn off USB storage > Turn off
USB storage.
Bluetooth®
Turning Bluetooth On/Off
Tap Home Key > > Settings > Wire less & n etworks and tick the
Bluetooth check box. When Bluetooth is on, the
status bar.
If you want to turn Bluetooth off, just clear the Bluetooth check box.
Pairing With Another Bluetooth Device
To pair with another Bluetooth device, you need to turn the Bluetooth function
of both devices on and make the other Bluetooth device ‘visible’.
1. Tap Home Key >
settings.
2. Tap Scan for devices. Your phone will show all visible Bluetooth devices (in
range) in its Bluetooth devices list.
3. Select the device you want to pair with.
4. If required, enter your PIN and tap OK.
If a PIN is required, the same PIN should be entered on the other device.
> Settings > Wireless & networks > Bluetooth
icon will appear in the
Connecting to the Internet
Using Wi-Fi
1. Tap Home Key > > Settings > Wireless & networks.
2. Tick the Wi-Fi check box to turn Wi-Fi on.
3. Tap Wi-Fi settings.
The Wi-Fi access points, or “hotspots”, that your phone has detected are
displayed with their names and security settings.
4. Tap an access point to connect to it.
If security features are implemented, you’ll need to enter a password.
Using GPRS/EDGE/3G Connection
To get connected via GPRS/EDGE/3G you need a data plan with your service
provider. Also if the GPRS/EDGE/3G settings are not pre-configured on your
phone, please contact your provider to get the necessary information.
1. Tap Home Key >
networks > Access Point Names.
2. Tap Menu Key > New APN.
3. Tap each item to enter the information you get from your service provider.
4. Tap Menu Key > Save to complete.
TIPS: To set the APN to default settings, tap Menu Key > Reset to default.
> Setti ngs > Wireles s & netw orks > Mobile
 Loading...
Loading...