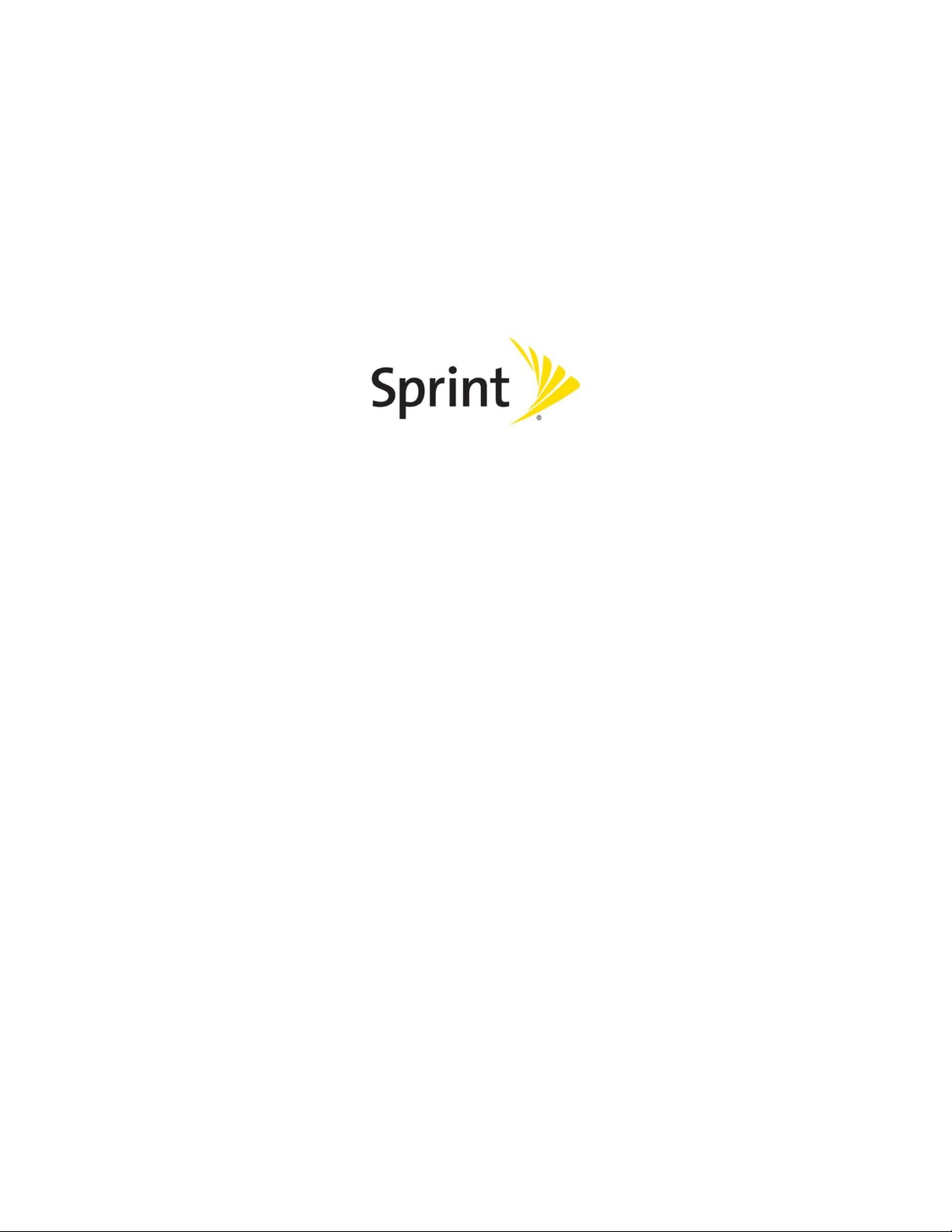
ZTE Fury
User Guide
©2012 Sprint. Sprint and the logo are trademarks of Sprint. Other marks are trademarks of their
respective owners.
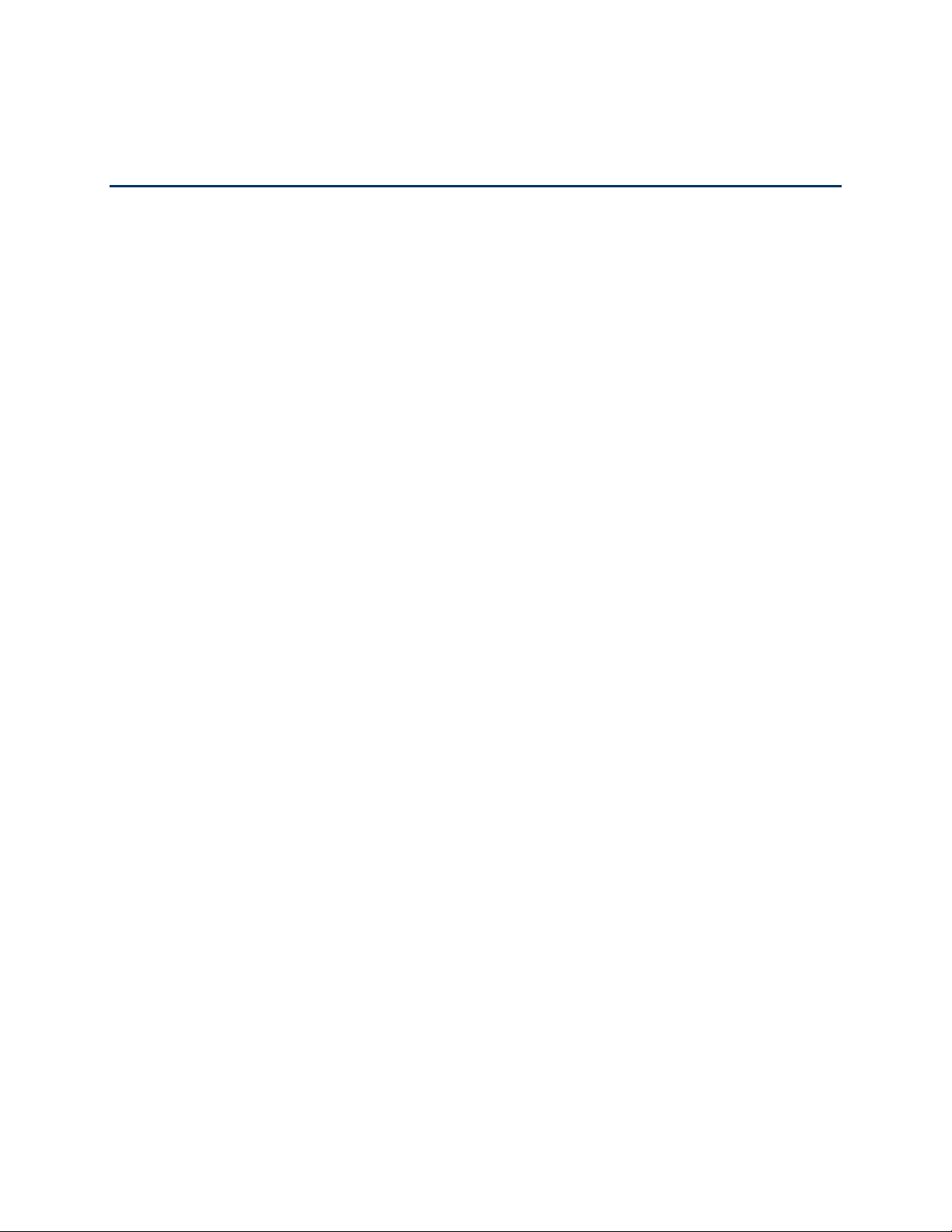
Table of Contents
Get Started ...............................................................................................................................10
Your Device at a Glance ........................................................................................................10
Set Up Your Device ...............................................................................................................11
Activate Your Device .............................................................................................................13
Set Up Voicemail ................................................................ ................................................... 14
Sprint Account Information and Help .....................................................................................14
Sprint Account Passwords .................................................................................................14
Manage Your Account........................................................................................................15
Sprint Support Services .....................................................................................................16
Device Basics ...........................................................................................................................17
Your Device‟s Layout .............................................................................................................17
Turn Your Device On and Off ................................................................................................19
Turn Your Screen On and Off ................................................................................................19
Touchscreen Navigation ........................................................................................................ 20
Your Home Screen ................................................................................................................21
Customize the Home Screen .............................................................................................22
Extended Home Screens ...................................................................................................23
Status Bar .............................................................................................................................24
Enter Text ..............................................................................................................................26
Touchscreen Keyboards ....................................................................................................26
Tips for Editing Text ...........................................................................................................29
Text Input Settings .............................................................................................................29
Phone .......................................................................................................................................31
Make Phone Calls .................................................................................................................31
Call Using the Phone Dialer ...............................................................................................31
Call From Recent Calls ................................................................ ......................................32
Call From Contacts ............................................................................................................32
Call Using a Speed Dial Number ........................................................................................33
Call a Number in a Text Message ......................................................................................33
Call Emergency Numbers ..................................................................................................33
TOC 1
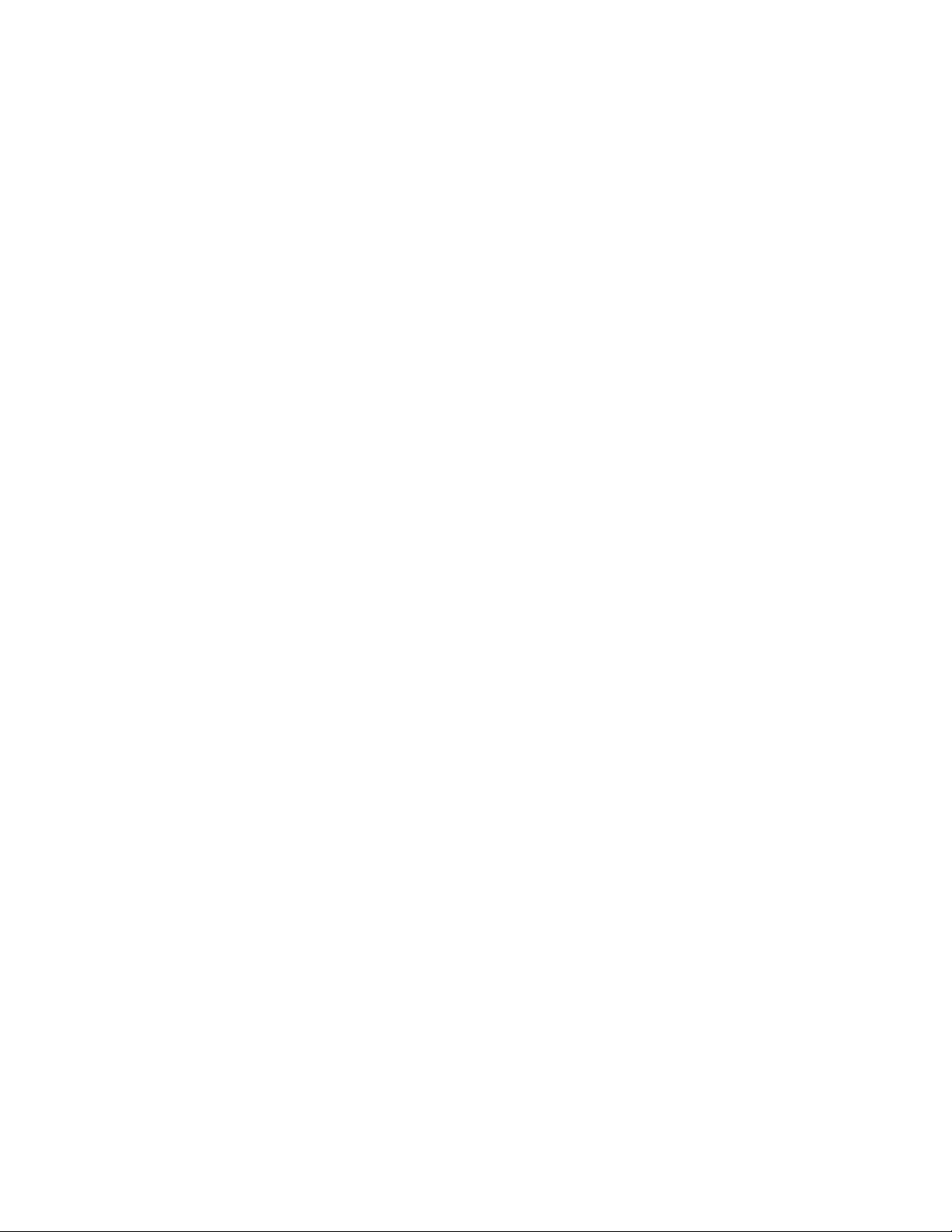
Receive Phone Calls .............................................................................................................34
Voicemail ...............................................................................................................................35
Set Up Voicemail ...............................................................................................................35
Voicemail Notification .........................................................................................................35
Retrieve Your Voicemail Messages....................................................................................36
Phone Call Options................................................................................................................36
Caller ID .............................................................................................................................37
International Calls (Plus Code Dialing) ...............................................................................37
Call Waiting ........................................................................................................................37
3-way Calling .....................................................................................................................38
Call Forwarding ..................................................................................................................38
In-call Options ................................................................................................ ....................39
Set Up Speed Dialing ............................................................................................................40
Call Log .................................................................................................................................40
Device Settings .........................................................................................................................42
Wireless & Network Settings .................................................................................................42
Airplane Mode ....................................................................................................................43
Wi-Fi Settings ....................................................................................................................43
Bluetooth Settings ..............................................................................................................43
Tethering & Portable Hotspot Settings ...............................................................................43
VPN Settings .....................................................................................................................43
Mobile Networks ................................................................................................................43
Call Settings ................................................................ .......................................................... 45
Internet Call Settings ..........................................................................................................45
Other Call Settings .............................................................................................................46
Emergency Alerts ..................................................................................................................48
Sound Settings ......................................................................................................................48
General Sound Settings .....................................................................................................48
Incoming Calls: Phone Ringtone ........................................................................................49
Notifications: Notification Ringtone .....................................................................................49
Sound Feedback Settings ..................................................................................................50
Display Settings .....................................................................................................................50
Brightness ..........................................................................................................................50
TOC 2
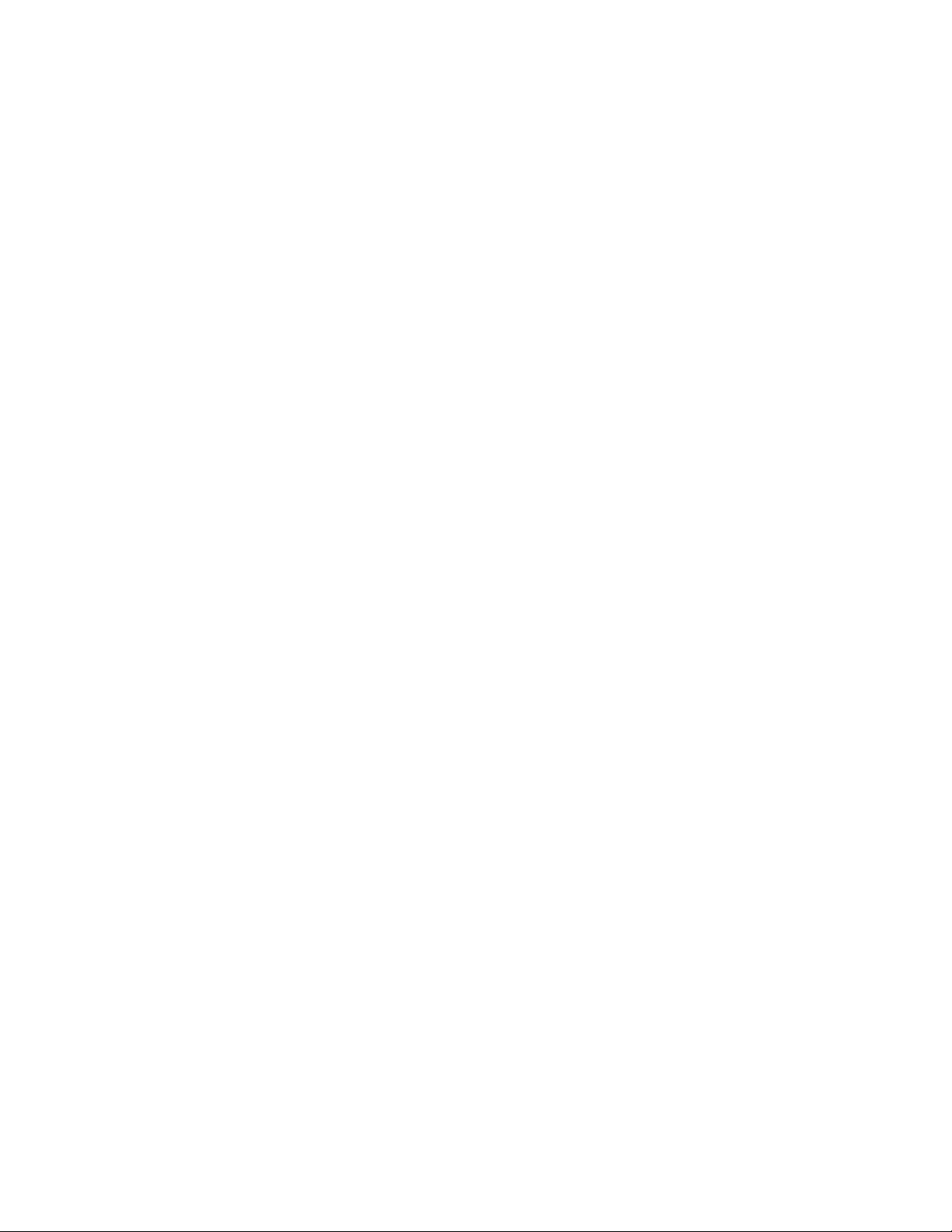
Auto-rotate Screen .............................................................................................................50
Animation ...........................................................................................................................51
Screen Timeout..................................................................................................................51
Notification Blink ................................................................................................................51
Calibration ..........................................................................................................................51
Location & Security Settings ..................................................................................................51
My Location .......................................................................................................................52
Security – Screen Lock ......................................................................................................52
Passwords .........................................................................................................................54
Device Administration ........................................................................................................54
Credential Storage .............................................................................................................54
Applications Settings .............................................................................................................55
Accounts & Sync Settings......................................................................................................56
Privacy Settings .....................................................................................................................57
Storage Settings ....................................................................................................................58
Internal Storage .................................................................................................................58
SD Card .............................................................................................................................59
Language & Keyboard Settings .............................................................................................59
Language Settings: Select Language .................................................................................59
Keyboard Settings ..............................................................................................................59
Voice Input & Output Settings ................................................................................................59
Voice Input: Voice Recognizer Settings .............................................................................59
Voice Output: Text-to-speech Settings ...............................................................................60
Accessibility Settings .............................................................................................................60
Date & Time Settings .............................................................................................................61
System Update ......................................................................................................................61
About Phone..........................................................................................................................61
Contacts....................................................................................................................................63
Get Started With Contacts .....................................................................................................63
Add a Contact ........................................................................................................................65
Save a Phone Number ..........................................................................................................66
Edit a Contact ........................................................................................................................67
Add or Edit Information for a Contact .................................................................................67
TOC 3
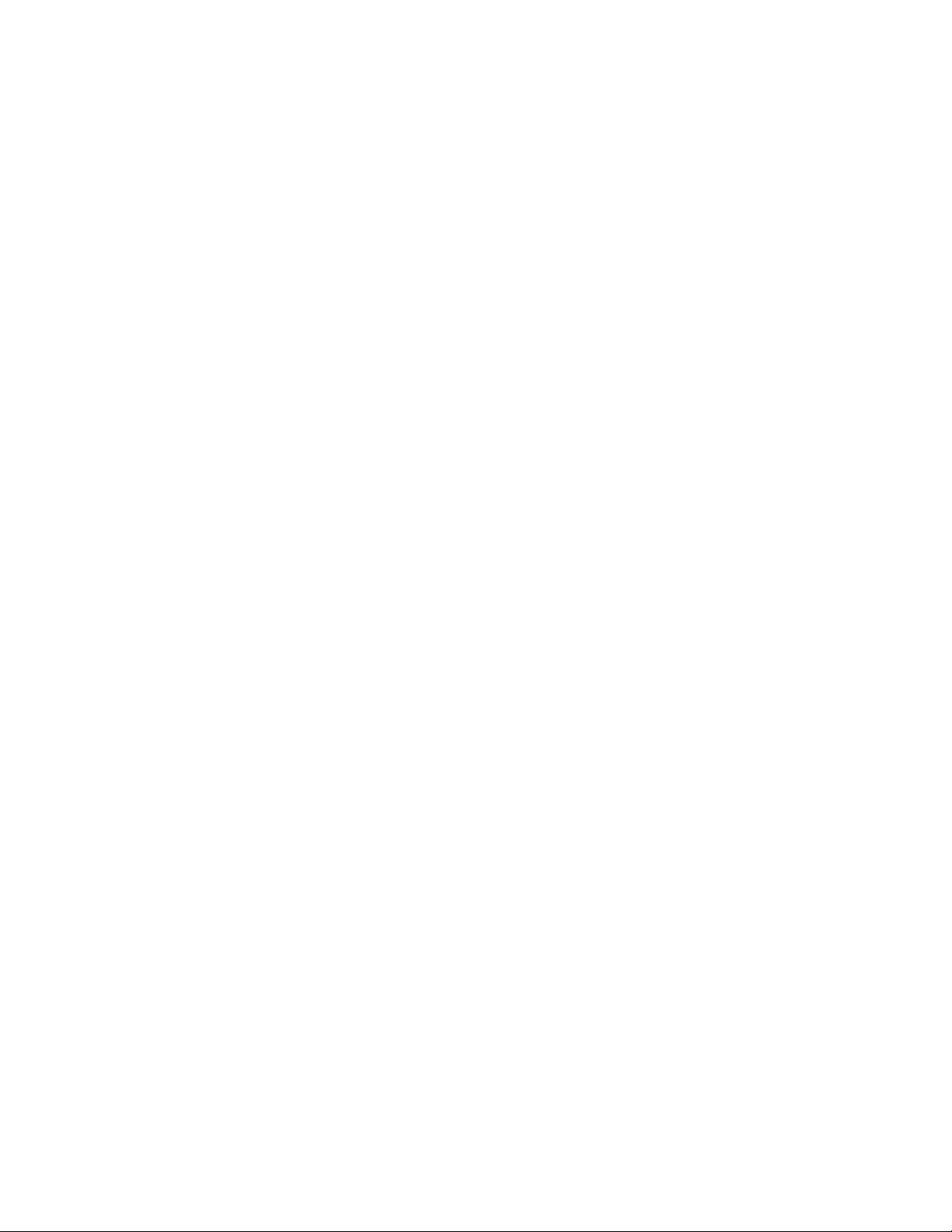
Assign a Stored Picture to a Contact ..................................................................................67
Assign a New Picture to a Contact .....................................................................................68
Assign a Ringtone to a Contact ..........................................................................................68
Add a Contact to Favorites .................................................................................................68
Delete a Contact ................................................................................................................69
Search for a Contact ..............................................................................................................69
Import or Export Contacts ......................................................................................................69
Synchronize Contacts ............................................................................................................70
Share a Contact ....................................................................................................................70
Create My Name Card ...........................................................................................................70
Create a New Group ..............................................................................................................71
Copy/Move Group Members ..................................................................................................71
Delete Group Members .........................................................................................................71
Accounts and Messaging ..........................................................................................................72
Gmail / Google ......................................................................................................................72
Create a Google Account ...................................................................................................72
Sign In to Your Google Account .........................................................................................73
Access Gmail ................................ ................................................................ .....................74
Send a Gmail Message ......................................................................................................74
Read and Reply to Gmail Messages ................................ .................................................. 75
Email .....................................................................................................................................76
Add an Email Account (POP3 or IMAP) .............................................................................76
Add an Exchange ActiveSync Account ..............................................................................77
Create Additional Email Accounts ......................................................................................77
Compose and Send Email .................................................................................................77
View and Reply to Email ....................................................................................................78
Manage Your Email Inbox ..................................................................................................78
Exchange ActiveSync Email Features ................................................................................79
Email Account Settings ......................................................................................................80
Delete an Email Account ....................................................................................................81
Text Messaging and MMS .....................................................................................................81
Compose Text Messages ..................................................................................................82
Send a Multimedia Message (MMS) ..................................................................................83
TOC 4
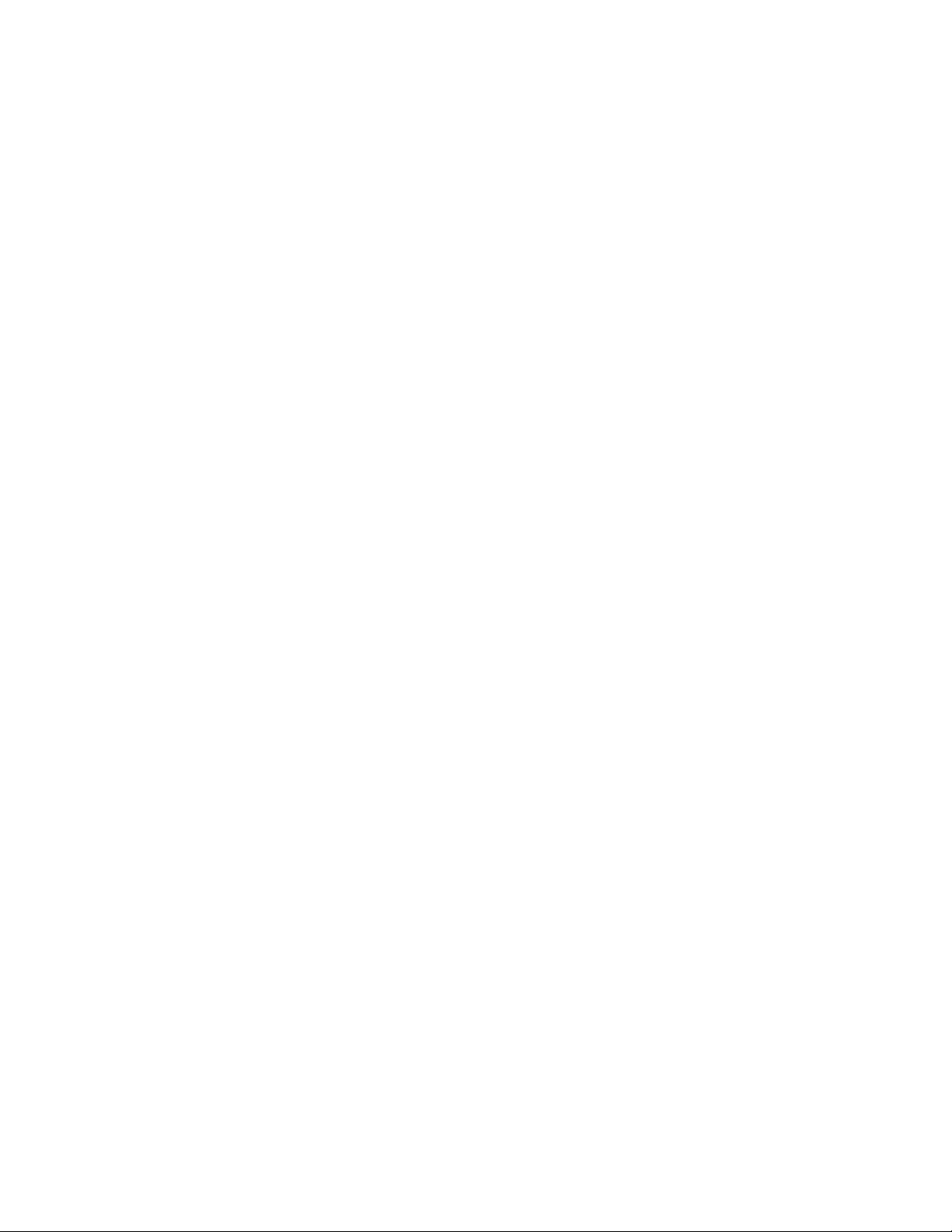
Save and Resume a Draft Message ...................................................................................84
New Messages Notification ................................................................................................85
Managing Message Conversations ....................................................................................85
Text and MMS Options ......................................................................................................87
Social Networking Accounts ..................................................................................................88
Facebook ...........................................................................................................................89
Twitter ................................................................................................................................89
LinkedIn ............................................................................................................................. 89
Myspace ............................................................................................................................89
YouTube ................................................................ ............................................................ 90
Google Talk ...........................................................................................................................90
Google+ ................................................................................................................................91
Applications and Entertainment .................................................................................................93
Android Market ......................................................................................................................93
Find and Install an Application ...........................................................................................94
Create a Google Checkout Account ...................................................................................95
Request a Refund for a Paid Application ............................................................................96
Open an Installed Application.............................................................................................96
Uninstall an Application ......................................................................................................96
Get Help With Android Market ............................................................................................97
Navigation .............................................................................................................................97
Google Maps .....................................................................................................................97
Google Navigation .............................................................................................................98
Latitude ..............................................................................................................................98
Places ................................................................................................................................99
Music .....................................................................................................................................99
Music Player .................................................................................................................... 100
Google Music ................................ ................................................................ ................... 102
Sprint Music Plus ............................................................................................................. 104
Sprint ID .............................................................................................................................. 105
Install Your First ID Pack .................................................................................................. 105
Switch ID Packs ............................................................................................................... 105
Sprint Zone .......................................................................................................................... 106
TOC 5
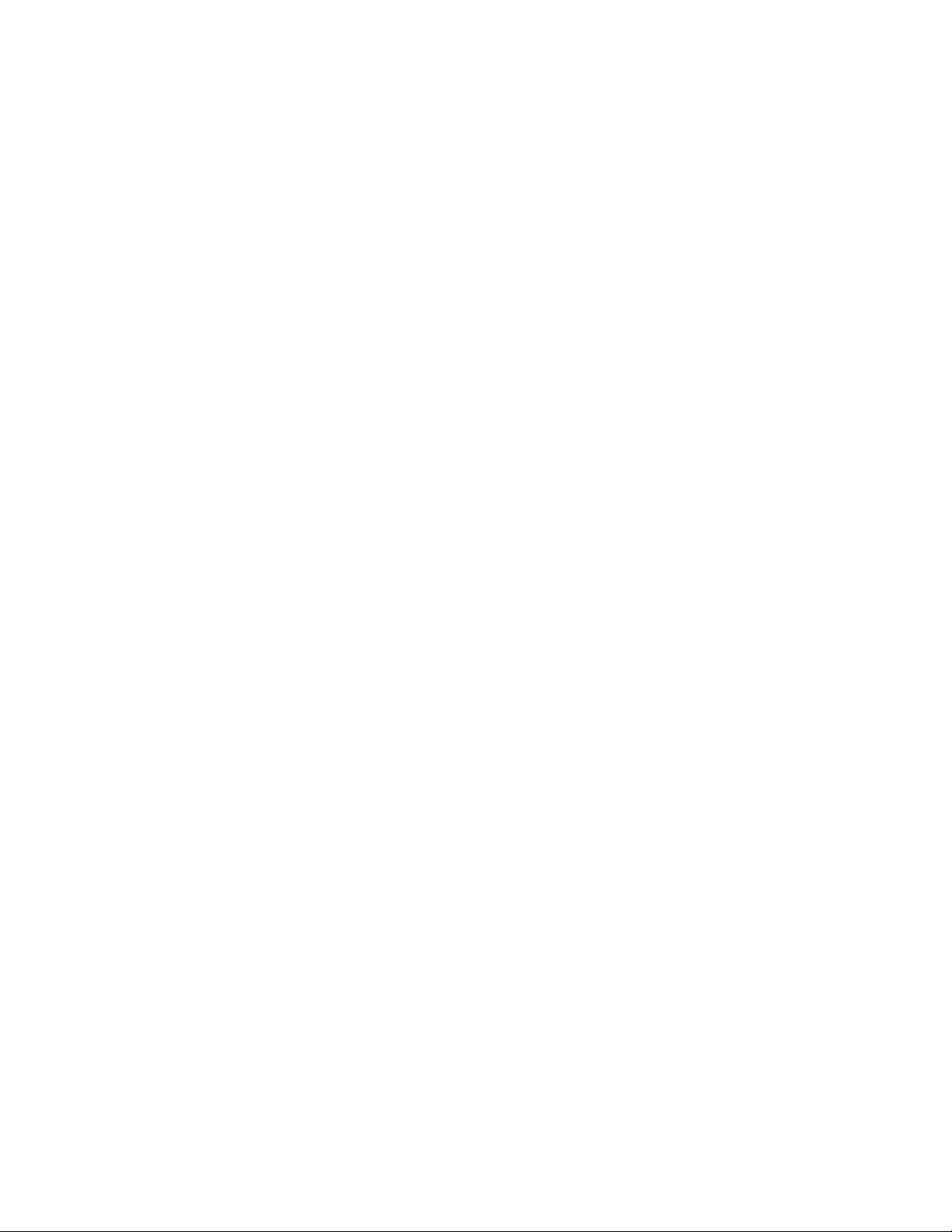
Sprint TV & Movies .............................................................................................................. 106
Sprint Radio......................................................................................................................... 106
Sprint Football Live .............................................................................................................. 107
NASCAR Sprint Cup Mobile ................................................................................................ 107
TeleNav GPS Navigator ...................................................................................................... 107
Books .................................................................................................................................. 108
Web and Data ......................................................................................................................... 109
Wi-Fi .................................................................................................................................... 109
Turn Wi-Fi On and Connect to a Wireless Network .......................................................... 109
Check the Wireless Network Status ................................................................................. 110
Connect to a Different Wi-Fi Network ............................................................................... 110
Forget a Wi-Fi Network .................................................................................................... 111
Add WPS Network ........................................................................................................... 111
Data Services (Sprint 3G Networks) .................................................................................... 112
Your User Name .............................................................................................................. 112
Launch a Web Connection ............................................................................................... 113
Data Connection Status and Indicators ............................................................................ 113
Virtual Private Networks (VPN) ............................................................................................ 113
Prepare Your Device for VPN Connection........................................................................ 114
Set Up Secure Credential Storage ................................................................................... 114
Add a VPN Connection .................................................................................................... 114
Connect to or Disconnect From a VPN ............................................................................ 115
Browser ............................................................................................................................... 115
Learn to Navigate the Browser ......................................................................................... 116
Browser Menu .................................................................................................................. 117
Select Text on a Web Page ............................................................................................. 118
Go to a Specific Website .................................................................................................. 119
Adjust Browser Page Settings .......................................................................................... 119
Adjust Browser Privacy Settings ...................................................................................... 120
Adjust Browser Security Settings ..................................................................................... 121
Set Search Engine ........................................................................................................... 122
Create Website Settings ................................................................ .................................. 122
Reset the Browser to Default ........................................................................................... 122
TOC 6
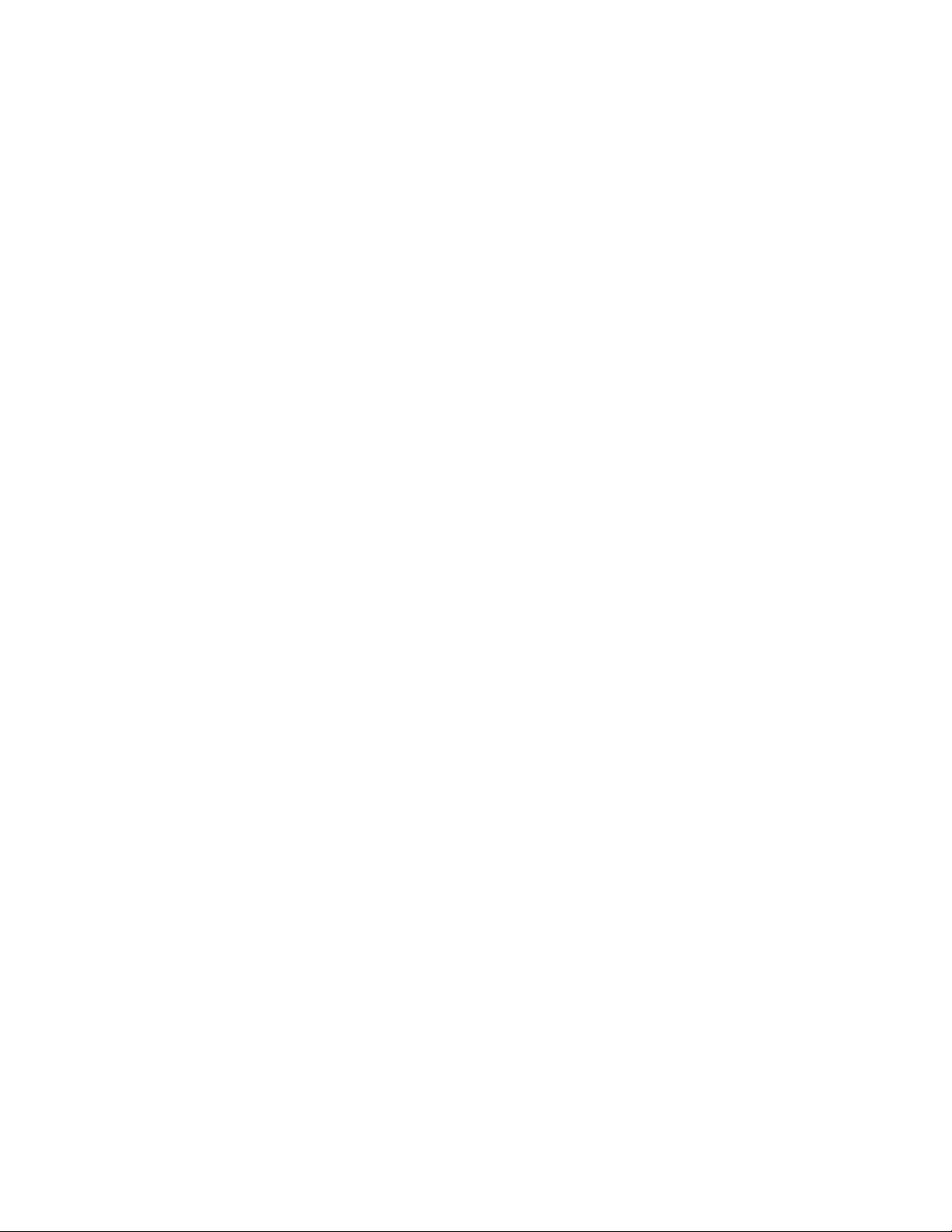
Set the Browser Home Page ............................................................................................ 122
Create Bookmarks ........................................................................................................... 122
Create a New Homepage ................................................................................................. 123
Add Bookmarks to Your Home Screen ............................................................................. 123
Tethering & Portable Hotspot .............................................................................................. 124
Share Your Device‟s Data Connection via USB Cable ..................................................... 124
Use Your Device as a Wi-Fi Hotspot ................................................................................ 124
Camera and Video .................................................................................................................. 126
Take Pictures ...................................................................................................................... 126
Open or Close the Camera .............................................................................................. 126
Viewfinder Screen ............................................................................................................ 127
Review Screen ................................................................................................................. 127
Zoom ............................................................................................................................... 128
Take a Picture .................................................................................................................. 128
Record Videos ..................................................................................................................... 129
Camera and Camcorder Settings ........................................................................................ 130
Camera Settings .............................................................................................................. 130
Camcorder Settings ......................................................................................................... 131
View Pictures and Videos Using Gallery .............................................................................. 131
Open or Close Gallery...................................................................................................... 131
View Photos and Videos .................................................................................................. 132
Zoom In or Out on a Photo ............................................................................................... 133
Watch Video .................................................................................................................... 133
Working With Photos ........................................................................................................... 134
Share Photos and Videos .................................................................................................... 135
Send Photos or Videos by Email ...................................................................................... 135
Send a Photo or Video by Multimedia Message ............................................................... 136
Send Photos or Videos Using Bluetooth .......................................................................... 136
Share Photos on Facebook for Android ........................................................................... 137
Share Photos on Flickr ..................................................................................................... 137
Share Photos on Picasa ................................................................................................... 137
Share Videos on YouTube ............................................................................................... 138
Tools and Calendar ................................................................................................................. 139
TOC 7
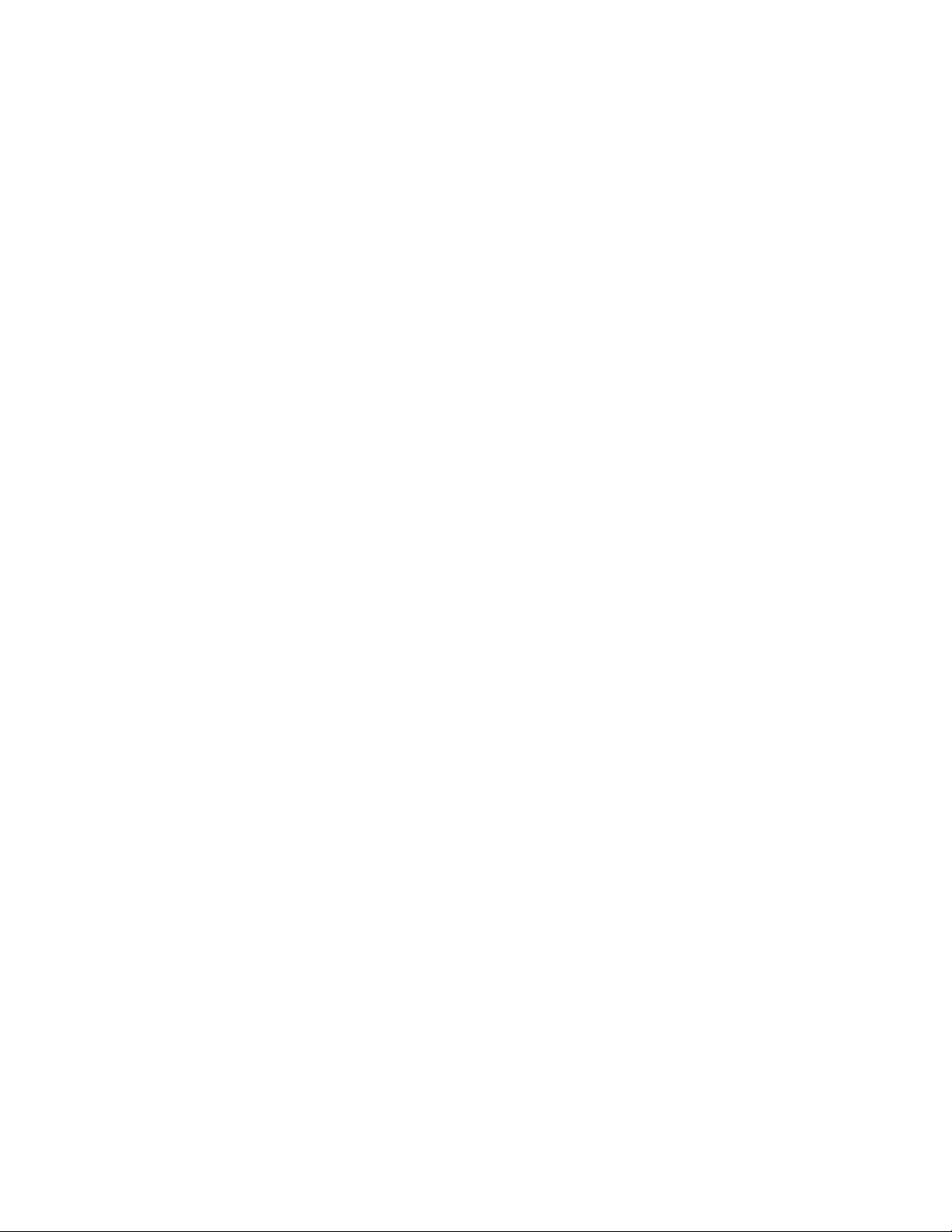
Calendar .............................................................................................................................. 139
Add an Event to the Calendar .......................................................................................... 139
Invite Guests to Your Event.............................................................................................. 140
Event Alerts ..................................................................................................................... 141
View Events ..................................................................................................................... 142
Erase Events ................................................................................................................... 144
Show or Hide Calendars .................................................................................................. 144
Choose Google Calendars to Synchronize With Your Device .......................................... 144
Alarm ................................................................................................................................... 145
Calculator ............................................................................................................................ 145
Docs To Go ......................................................................................................................... 145
My Files ............................................................................................................................... 145
Sound Recorder .................................................................................................................. 146
Task Manager ..................................................................................................................... 146
Voice Dialer ......................................................................................................................... 146
Call a Contact With Voice Dialer ...................................................................................... 147
Call a Phone Number With Voice Dialer ........................................................................... 147
Open Menus or Applications With Voice Dialer ................................................................ 147
Voice Search ....................................................................................................................... 147
Bluetooth ............................................................................................................................. 147
Turn Bluetooth On or Off .................................................................................................. 148
The Bluetooth Settings Menu ........................................................................................... 148
Change the Device Name ................................................................................................ 149
Make the Device Discoverable ......................................................................................... 149
Connect a Bluetooth Headset or Car Kit .......................................................................... 149
Reconnect a Headset or Car Kit ....................................................................................... 150
Disconnect or Unpair From a Bluetooth Device ................................................................ 151
Send and Receive Information Using Bluetooth ............................................................... 151
microSD Card ...................................................................................................................... 153
Remove the microSD Card .............................................................................................. 154
Insert a microSD Card...................................................................................................... 155
View the microSD Card Memory ...................................................................................... 155
Format the microSD Card ................................................................................................ 156
TOC 8
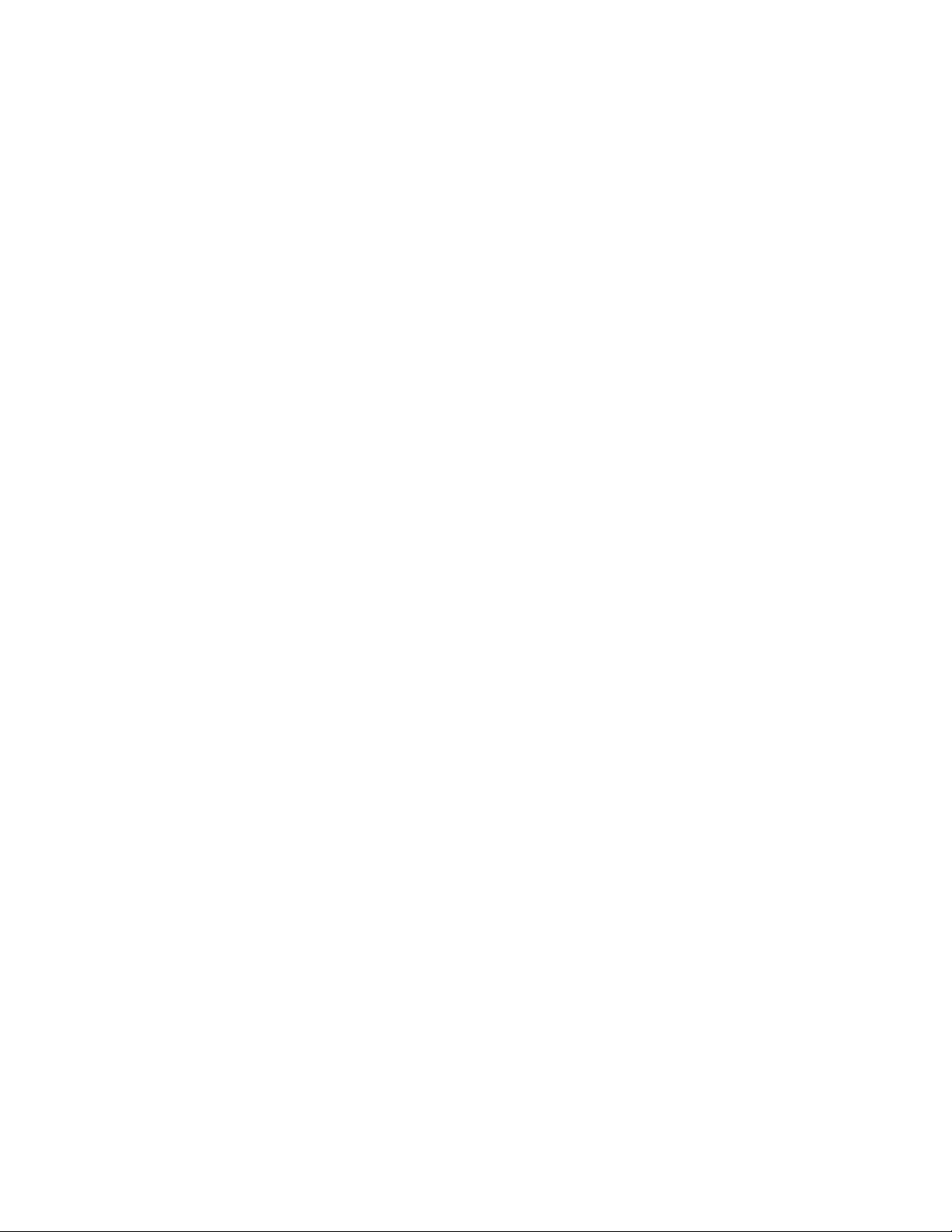
Unmount the microSD Card ............................................................................................. 156
Use the Device‟s microSD Card as a USB Drive .............................................................. 156
Update Your Device ............................................................................................................ 157
Update Your Device Firmware ......................................................................................... 157
Update Your Android Operating System .......................................................................... 157
Update Your Profile .......................................................................................................... 157
Update Your PRL ............................................................................................................. 158
Index ....................................................................................................................................... 159
TOC 9
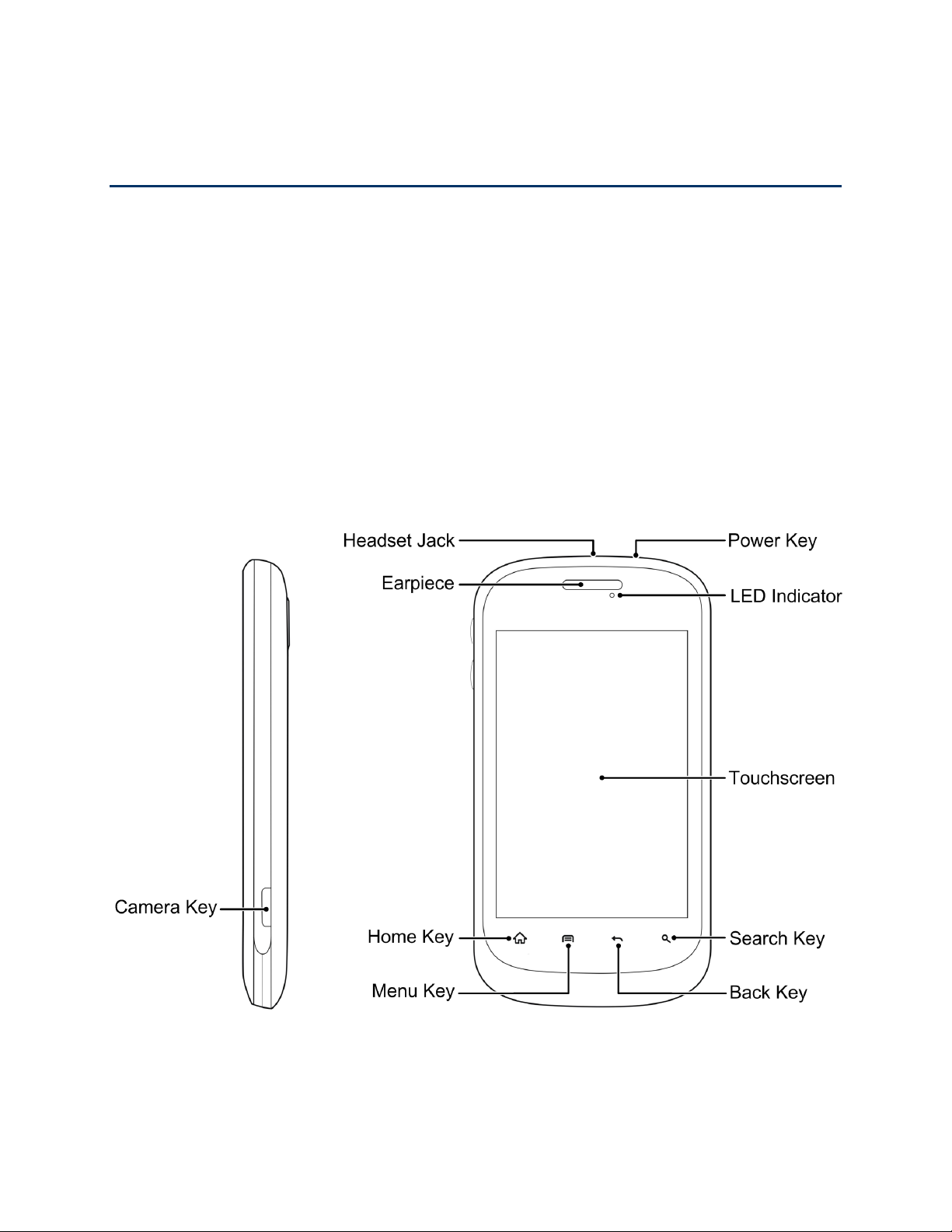
Get Started
This section gives you all the information you need to set up your device and Sprint service the
first time.
Your Device at a Glance
Set Up Your Device
Activate Your Device
Set Up Voicemail
Sprint Account Information and Help
Your Device at a Glance
The following illustration outlines your device‟s primary external features and buttons.
Get Started 10
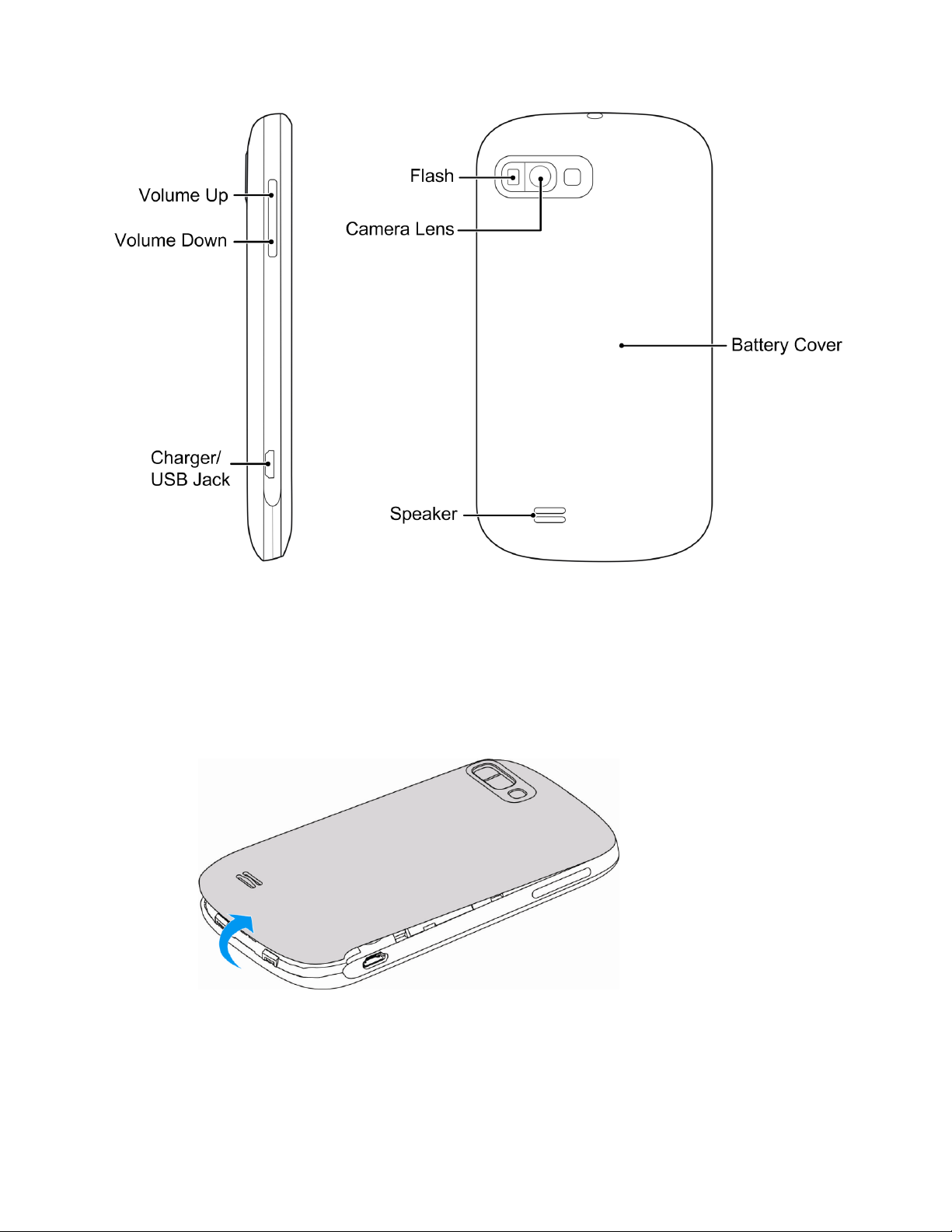
Set Up Your Device
You must first install and charge the battery to begin setting up your device.
1. Install the battery
Insert a coin or other flat object into the slot at the bottom of the battery compartment
cover and lift the cover up gently.
Get Started 11
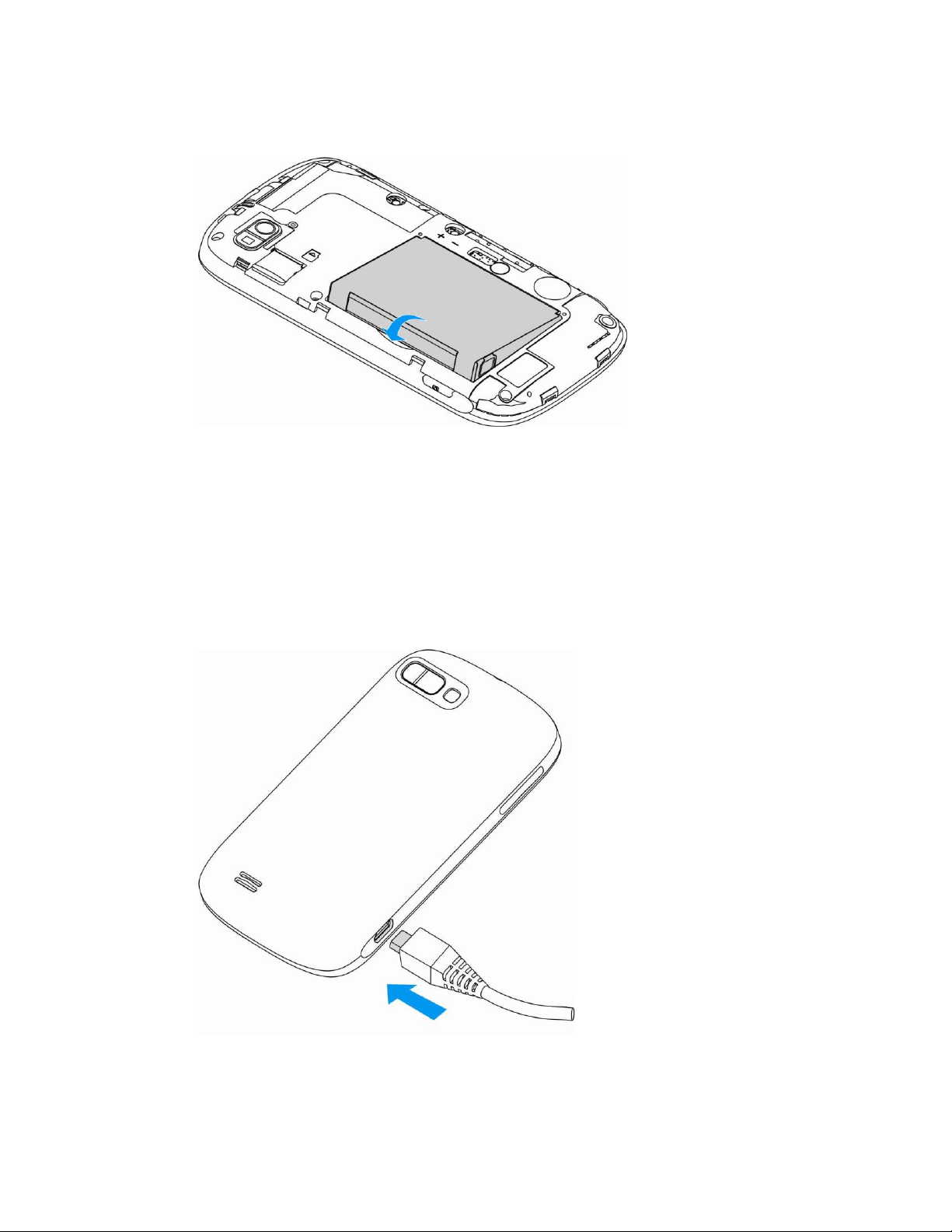
Insert the battery, contacts end first, and gently press the battery into place.
Replace the battery compartment cover, making sure all the tabs are secure and
there are no gaps around the cover.
Note: When you insert the battery, your device may power on automatically.
2. Charge your battery
Plug the USB connector into the charger/accessory jack on the lower left side of your
device.
Plug the AC adapter into an electrical outlet.
Get Started 12
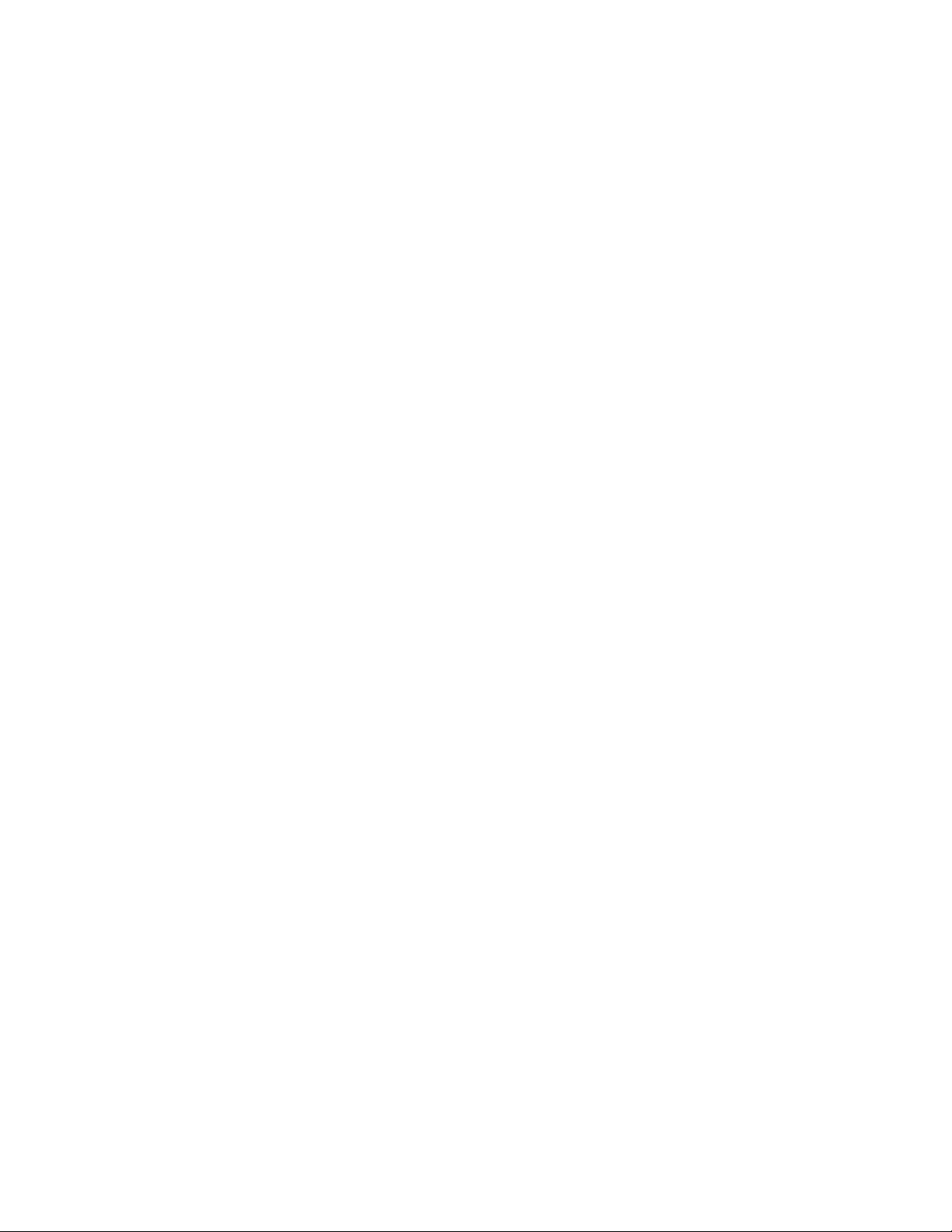
Note: Your device‟s battery should have enough charge for the device to turn on and find a
signal, set up voicemail, and make a call. You should fully charge the battery as soon as
possible.
3. Press and hold the Power key to turn the device on.
If your device is activated, it will turn on and search for Sprint service.
If your device is not yet activated, see Activate Your Device for more information.
Activate Your Device
Follow the instructions below to activate your device if it has not already been activated.
Depending on your account or how and where you purchased your device, it may be ready to
use or you may need to activate it on your Sprint account.
● If you purchased your device at a Sprint Store, it is probably activated and ready to use.
● If you received your device in the mail and it is for a new Sprint account or a new line of
service, it is designed to activate automatically.
When you turn the device on for the first time, you should see a Hands Free
Activation screen, which may be followed by a PRL Update screen and a Firmware
Update screen. Follow the onscreen instructions to continue.
● If you received your device in the mail and you are activating a new device for an
existing number on your account (you‟re swapping devices), you can activate on your
computer online or directly on your device.
Activate on your computer:
• Go to sprint.com/activate and complete the online instructions to activate your
device
Activate on your device:
• Turn on your new device. (Make sure the old one is turned off.) Your device will
automatically attempt Hands-Free Activation.
• Follow the on-screen prompts to complete the activation process.
● To confirm activation, make a phone call. If your device is still not activated or you do not
have access to the Internet, contact Sprint Customer Service at 1-888-211-4727 for
assistance.
Note: If you are having any difficulty with activation, contact Sprint Customer Service by calling
1-888-211-4727 from any other phone.
Get Started 13
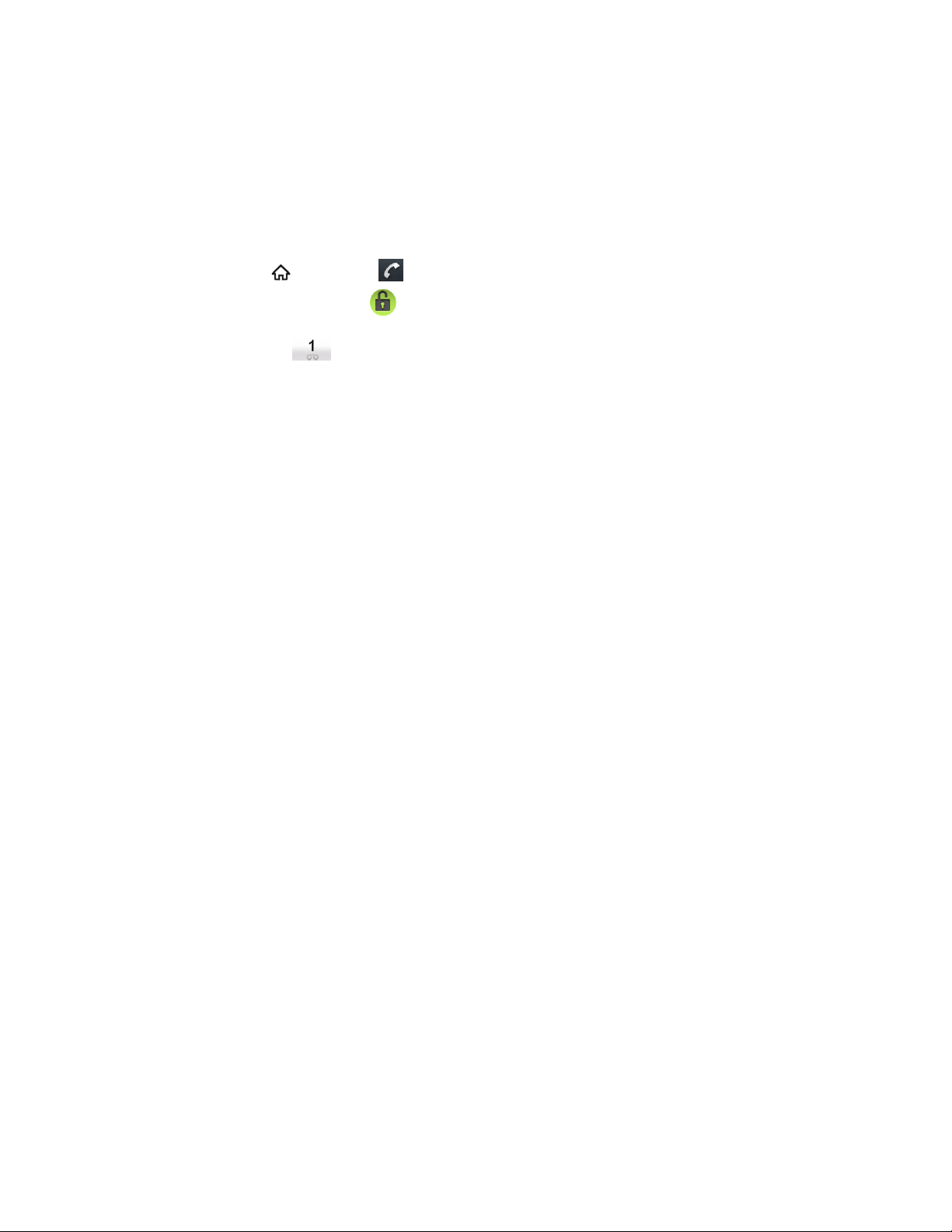
Set Up Voicemail
You should set up your Sprint Voicemail and personal greeting as soon as your device is
activated. Always use a password to protect against unauthorized access. Your device
automatically transfers all unanswered calls to your voicemail, even if your device is in use or
turned off.
1. Press Home and touch . (If your screen is locked, press the Power key to turn on
the display and then drag to the right to unlock the screen.)
2. Touch and hold to dial your voicemail number.
3. Follow the system prompts to:
Create your password.
Record your name announcement.
Record your greeting.
Note: Voicemail Password – Sprint strongly recommends that you create a password when
setting up your voicemail to protect against unauthorized access. Without a password,
anyone who has access to your device is able to access your voicemail messages.
Sprint Account Information and Help
Find out about account passwords and information about managing your account and finding
help.
Sprint Account Passwords
Manage Your Account
Sprint Support Services
Sprint Account Passwords
You will need to create passwords to protect access to your personal account information, your
voicemail account, and your data services account. As a Sprint customer, you enjoy unlimited
access to all your information.
Account User Name and Password
If you are the account owner, you will create an account user name and password when you
sign on to sprint.com. (Click Sign in/Sign up and then click Sign up now! to get started.) If you
are not the account owner (if someone else receives the bill for your Sprint service), you can get
a sub-account password at sprint.com.
Get Started 14
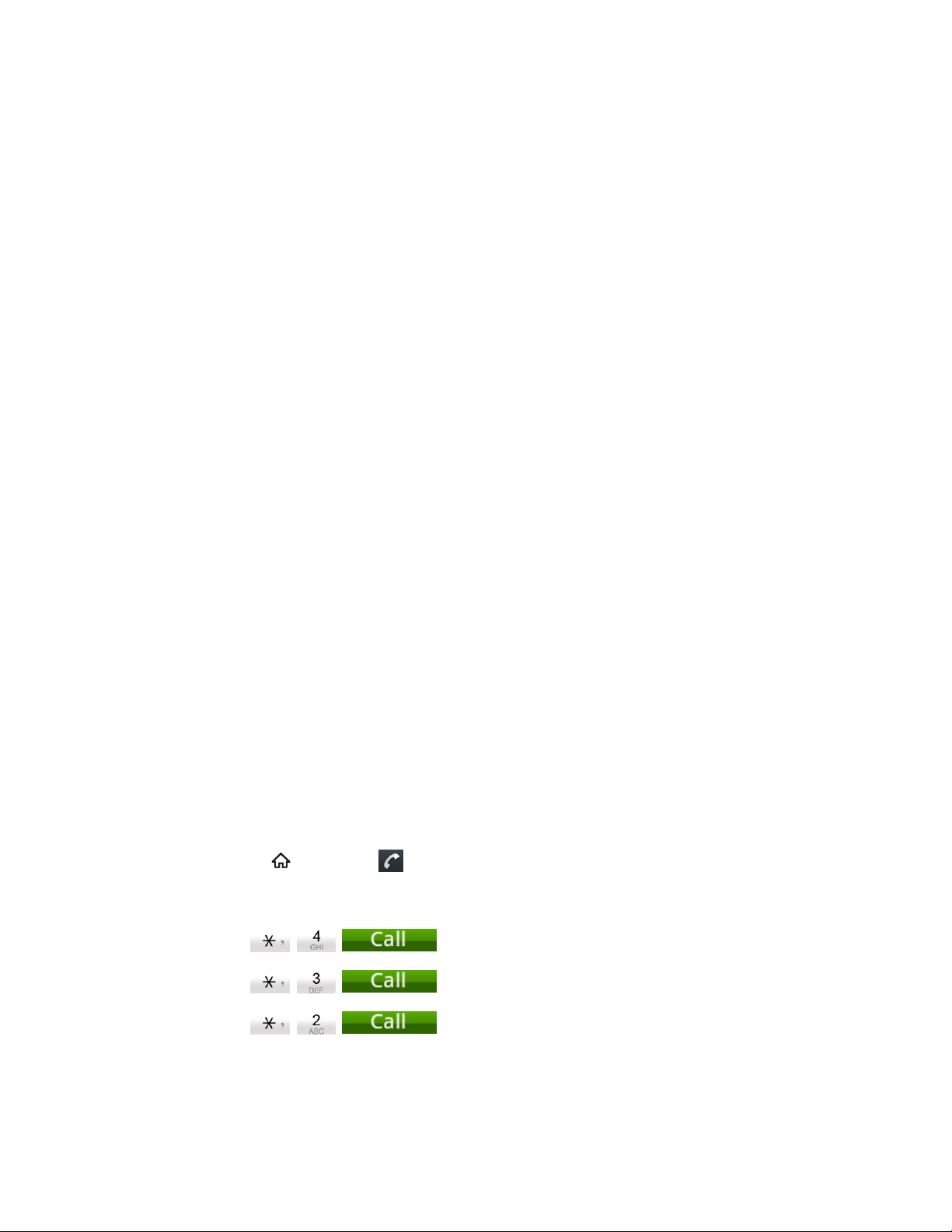
Voicemail Password
You‟ll create your voicemail password when you set up your voicemail. See Set Up Voicemail
for more information on your voicemail password.
Data Services Password
With your Sprint phone, you may elect to set up an optional data services password to control
access and authorize Premium Service purchases.
For more information, or to change your passwords, sign on to sprint.com or call Sprint
Customer Service at 1-888-211-4727.
Manage Your Account
Manage your Sprint account from your computer, your Sprint phone, or any other phone.
Online: sprint.com
● Access your account information.
● Check your minutes used (depending on your Sprint service plan).
● View and pay your bill.
● Enroll in Sprint online billing and automatic payment.
● Purchase accessories.
● Shop for the latest Sprint phones.
● View available Sprint service plans and options.
● Learn more about data services and other products like games, ring tones, screen
savers, and more.
From Your Sprint Phone
1. Press Home and touch
2. Do any of the following:
Touch
Touch
Touch
get answers to other questions.
.
to check minute usage and account balance.
to make a payment.
to access a summary of your Sprint service plan or
Get Started 15
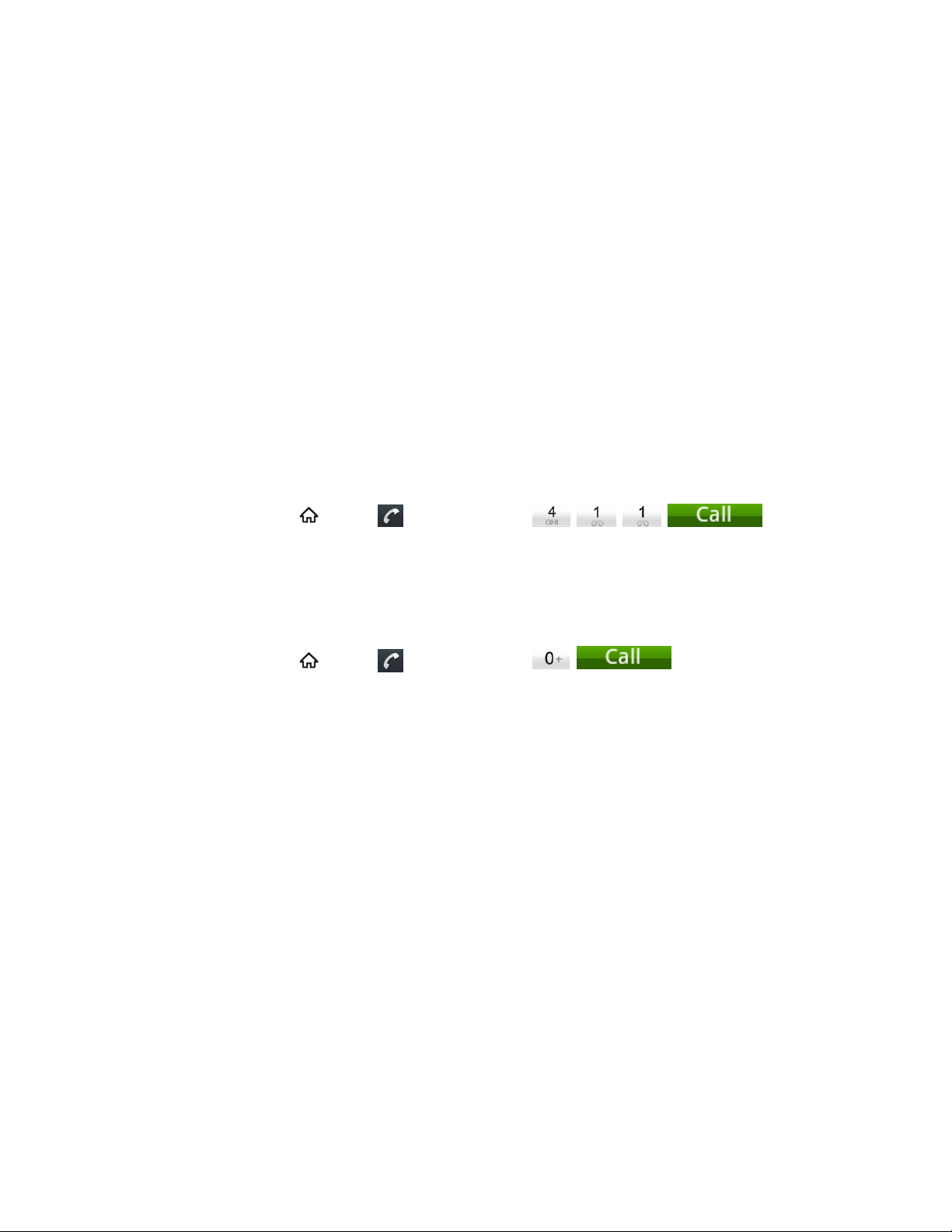
From Any Other Phone
● Sprint Customer Service: 1-888-211-4727.
● Business Customer Service: 1-888-788-4727.
Sprint Support Services
Sprint 411 and Sprint Operator Services let you easily access information and calling assistance
from your Sprint device.
Sprint 411
Sprint 411 gives you access to a variety of services and information, including residential,
business, and government listings; movie listings or showtimes; driving directions, restaurant
reservations, and major local event information. You can get up to three pieces of information
per call, and the operator can automatically connect your call at no additional charge.
There is a per-call charge to use Sprint 411, and you will be billed for airtime.
► Press Home , touch
, and then touch
.
Sprint Operator Services
Sprint Operator Services provides assistance when you place collect calls or when you place
calls billed to a local telephone calling card or third party.
► Press Home , touch
For more information or to see the latest in products and services, visit us online at sprint.com.
, and then touch .
Get Started 16
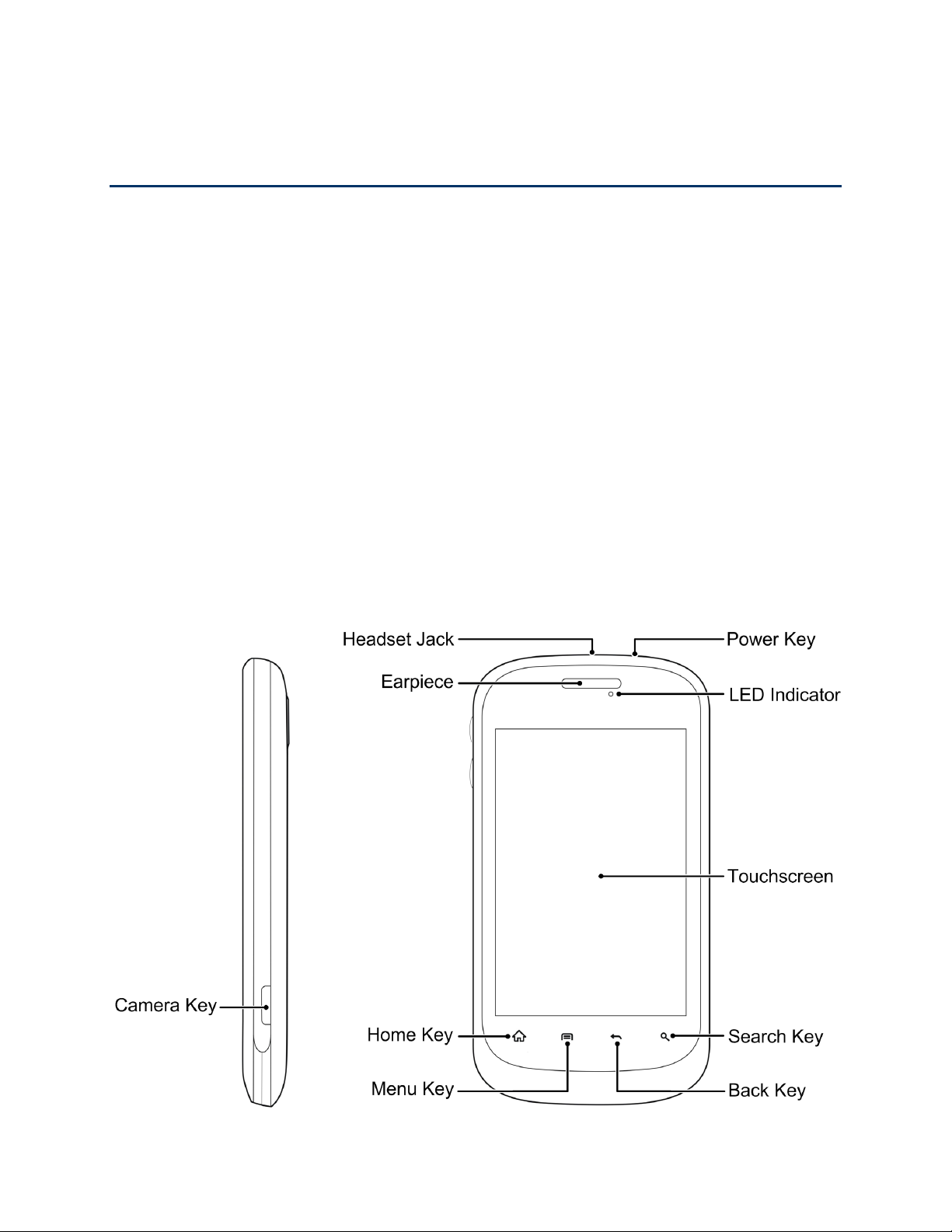
Device Basics
Your device is packed with features that simplify your life and expand your ability to stay
connected to the people and information that are important to you. The topics in this section will
introduce the basic functions and features of your phone.
Your Device‟s Layout
Turn Your Device On and Off
Turn Your Screen On and Off
Touchscreen Navigation
Your Home Screen
Status Bar
Enter Text
Your Device’s Layout
The illustrations and descriptions below outline your phone‟s basic layout.
Device Basics 17
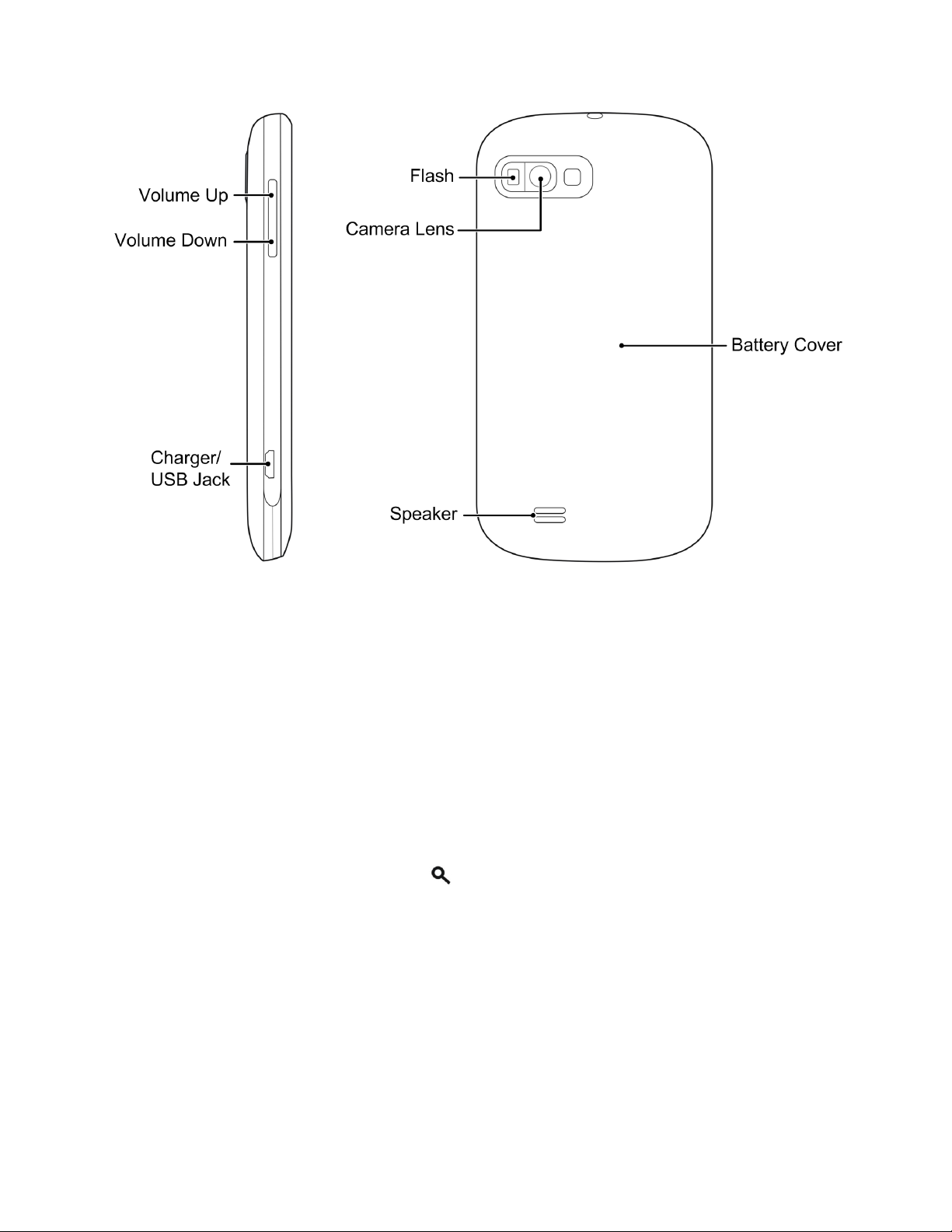
Key Functions
● Earpiece lets you hear the caller and automated prompts.
● Touchscreen lets you view and control all the features of your device.
● Menu Key lets you open your device‟s main functions menu: Add, Wallpaper, Settings,
Switch ID, Search, and More. While in a menu, touch to open a list of actions available
from the current screen or onscreen option.
● Home Key lets you display the main Home screen. When in standby mode, touch and
hold to open the recently used applications window.
● Search Key lets you search information on the current screen or application. For
example, while in Contacts, press to search for a contact.
● Back Key lets you return to the previous screen, or close a dialog box, options menu,
the Notifications panel, or onscreen keyboard.
● Camera Key lets you activate the camera by holding it. Press to take pictures and
videos.
● Camera Lens lets you take pictures and record videos.
● Flash helps illuminate subjects in low-light environments when the camera is focusing
and capturing a photo.
Device Basics 18
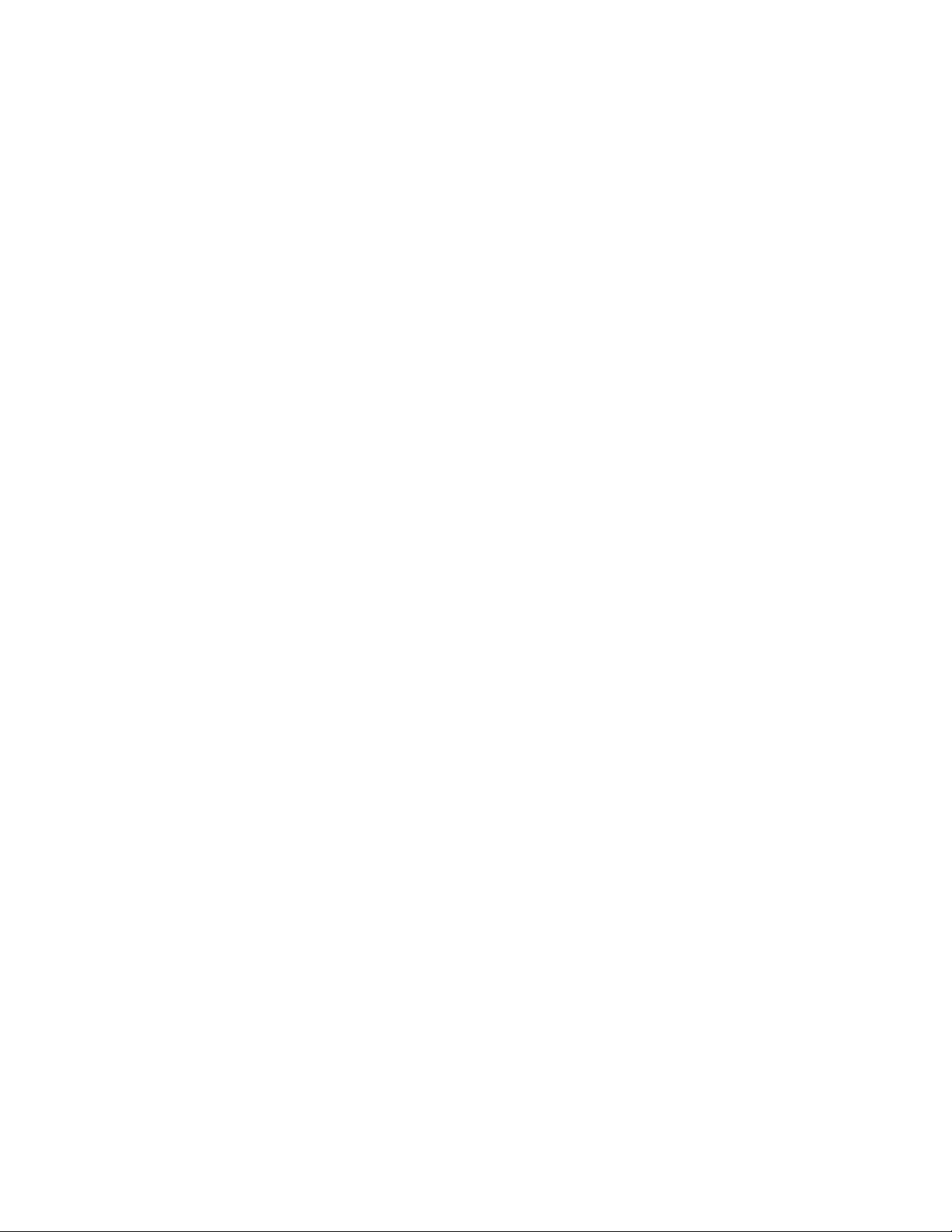
● Power Key lets you turn the device on or off or turn the screen on or off, or switch your
device to silent mode or airplane mode.
● 3.5 mm Headset Jack allows you to plug in either a stereo headset or an optional
headset for convenient, hands-free conversations. CAUTION! Inserting an accessory
into the incorrect jack may damage the device.
● Speaker lets you hear the different ringers and sounds. The speaker also lets you hear
the caller‟s voice in speakerphone mode.
● Volume Keys allows you to adjust the ringer or media volume or adjust the voice
volume during a call.
● Charger/USB Jack allows you to connect the device charger or the USB cable
(included).
CAUTION! Inserting an accessory into the incorrect jack may damage the device.
Turn Your Device On and Off
The instructions below explain how to turn your device on and off.
Turn Your Device On
► Press and hold the Power key.
Turn Your Device Off
► Press and hold the Power key to open the phone options menu. Touch Power off
and then touch OK to turn the device off.
Your screen remains blank while your device is off (unless the battery is charging).
Turn Your Screen On and Off
Your device allows you to quickly turn the screen off when not in use and to turn it back on and
unlock it when you need it.
Turn the Screen Off When Not in Use
► To quickly turn the screen off, press the Power key. Pressing the Power key again
or receiving an incoming call will turn on your device screen and show the lock
screen.
To save battery power, the device automatically turns off the screen after a certain period of
time when you leave it idle. You will still be able to receive messages and calls while the
device‟s screen is off.
Device Basics 19
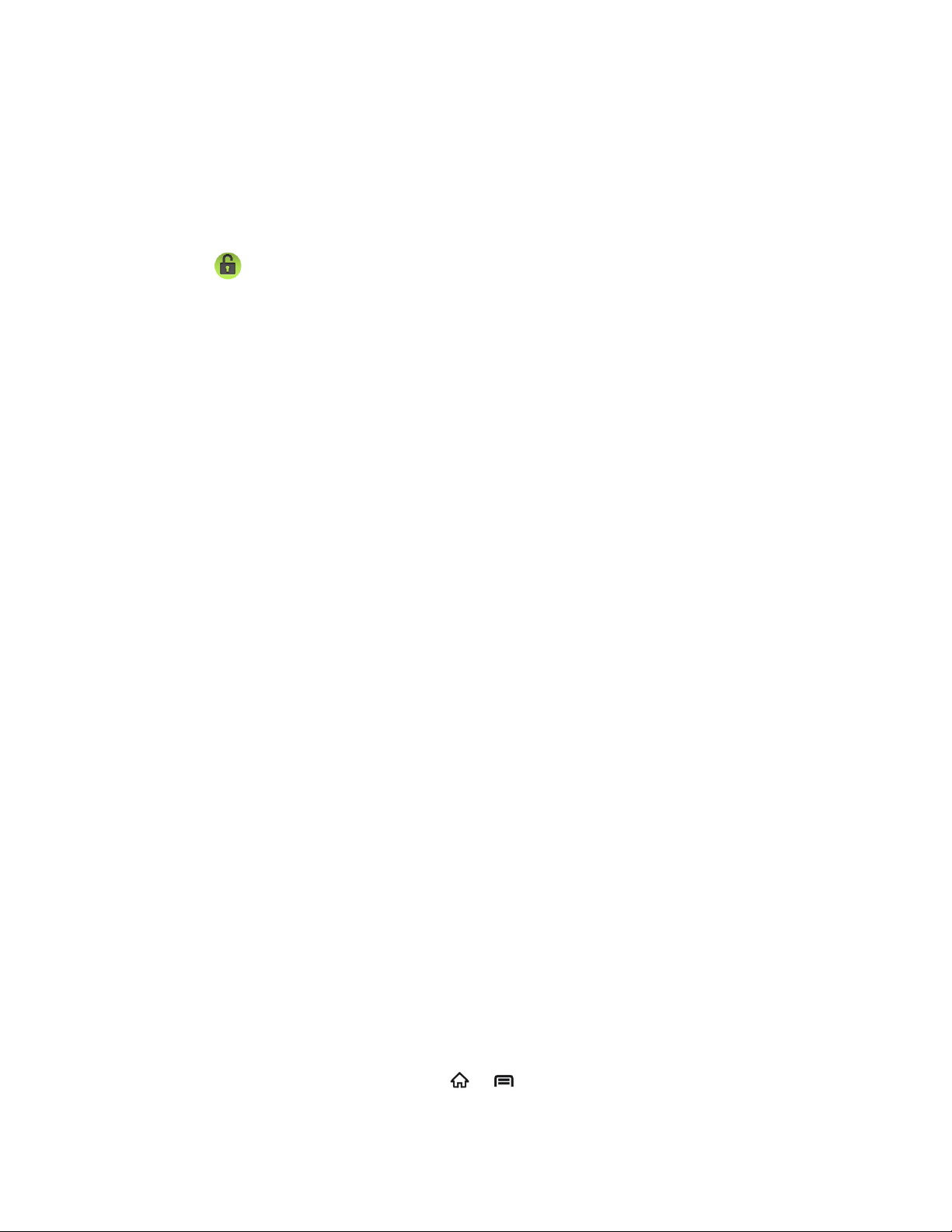
Note: For information on how to adjust the time before the screen turns off, see Screen
Timeout.
Turn the Screen On and Unlock It
1. To turn the screen on, press the Power key.
2. Drag to the right to unlock the screen.
If you have set up a screen lock, you will be prompted to draw the pattern or enter
the password or PIN. See Security – Screen Lock.
Touchscreen Navigation
Your device‟s touchscreen lets you control actions through a variety of touch gestures.
Touch
When you want to type using the onscreen keyboard, select items onscreen such as application
and settings icons, or press onscreen buttons, simply touch them with your finger.
Touch and Hold
To open the available options for an item (for example, a contact or link in a Web page), touch
and hold the item.
Swipe or Slide
To swipe or slide means to quickly drag your finger vertically or horizontally across the screen.
Drag
To drag, press and hold your finger with some pressure before you start to move your finger.
While dragging, do not release your finger until you have reached the target position.
Flick
Flicking the screen is similar to swiping, except that you need to swipe your finger in light, quick
strokes. This finger gesture is always in a vertical direction, such as when flicking the contacts
or message list.
Rotate
For most screens, you can automatically change the screen orientation from portrait to
landscape by turning the device sideways. When entering text, you can turn the device
sideways to bring up a bigger keyboard. See Touchscreen Keyboards for more details.
Note: The Auto-rotate screen check box in > > Settings > Display needs to be
selected for the screen orientation to automatically change.
Device Basics 20
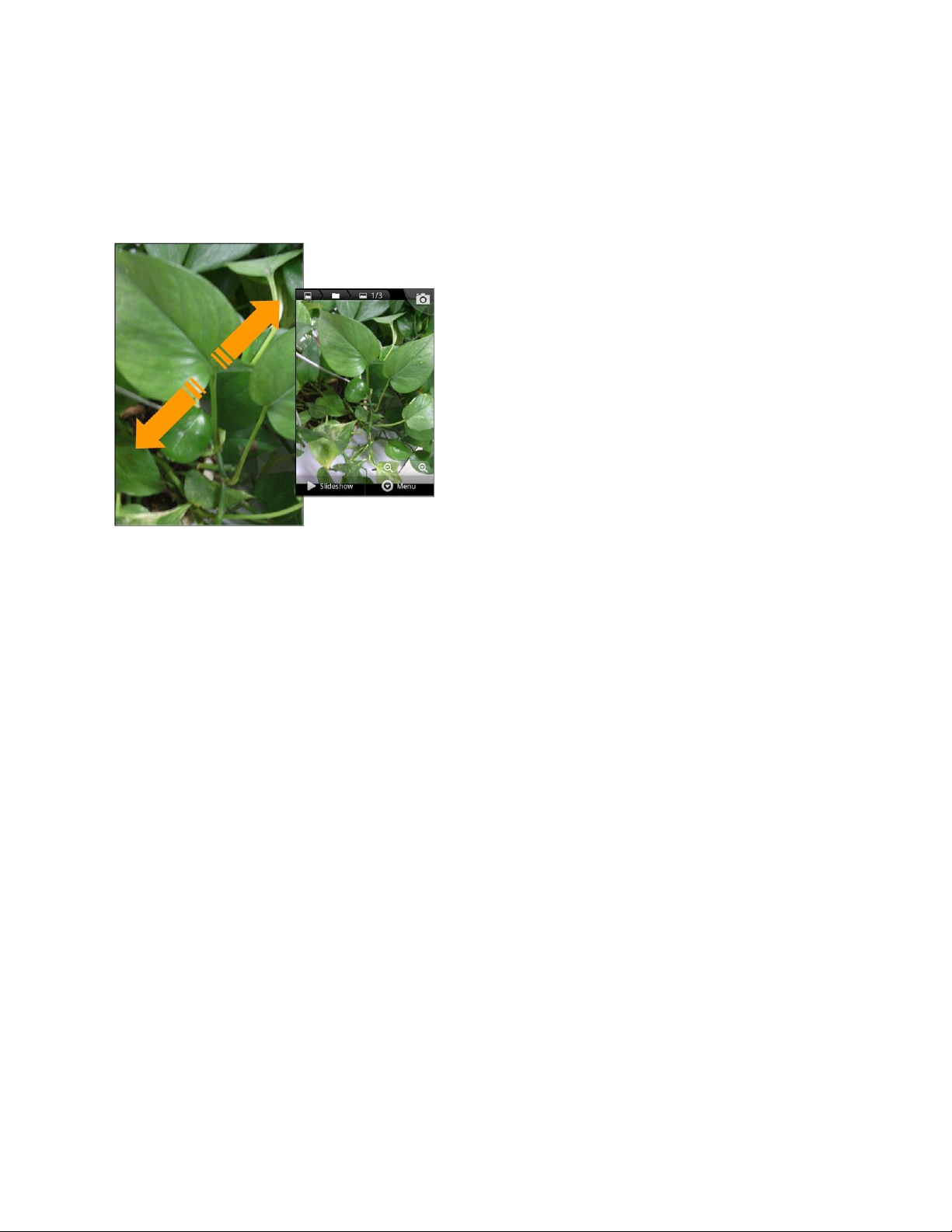
Pinch and Spread
“Pinch” the screen using your thumb and forefinger to zoom out or “spread” the screen to zoom
in when viewing a picture or a Web page. (Move fingers inward to zoom out and outward to
zoom in.)
Your Home Screen
The home screen is the starting point for your device‟s applications, functions, and menus. You
can customize your home screen by adding application icons, shortcuts, folders, widgets, and
more. Your home screen extends beyond the initial screen. Swipe the screen left or right to
display additional screens.
Device Basics 21
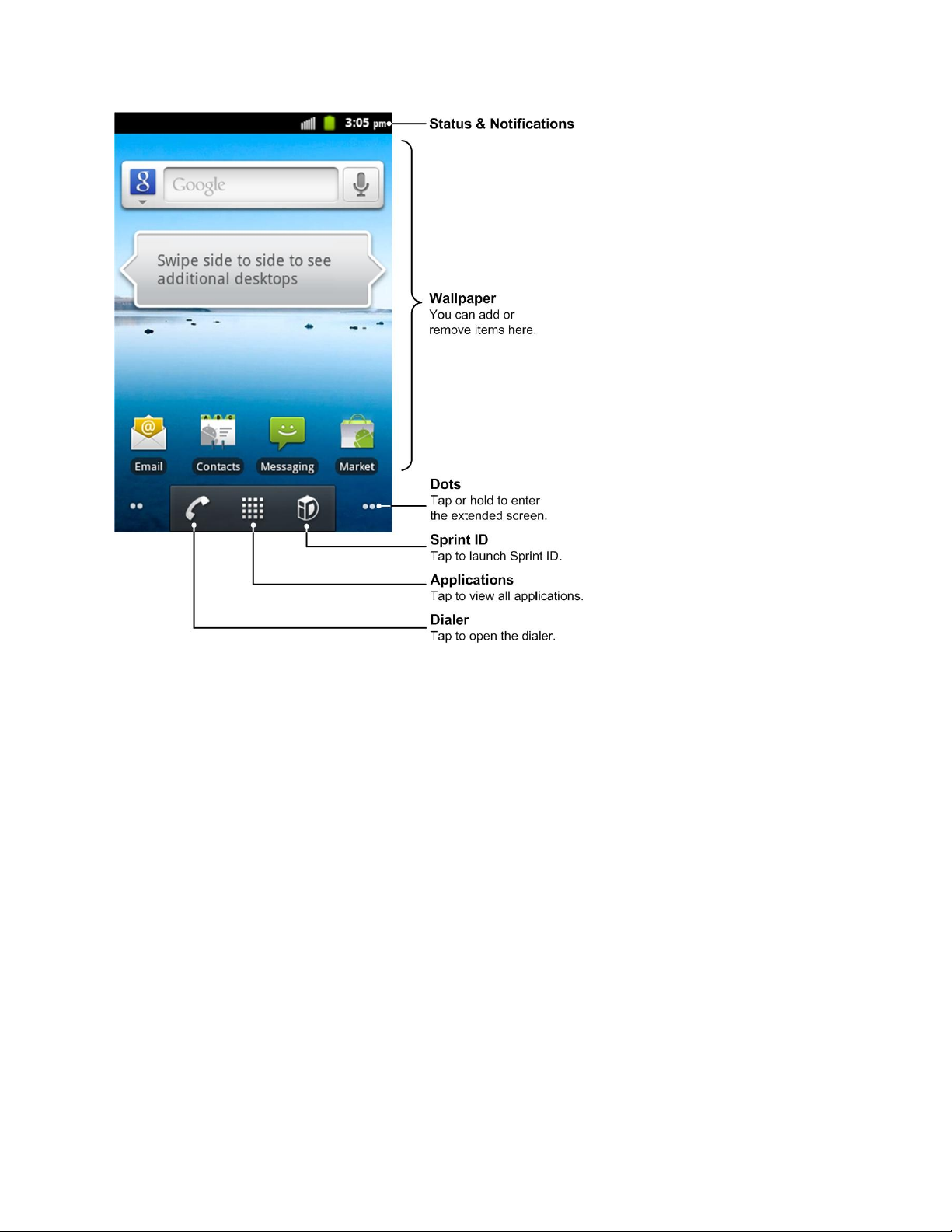
Customize the Home Screen
Learn how to add, move, or remove items from the home screen.
Add Items to the Home Screen
1. Touch and hold an empty area on a home screen. (If the current home screen doesn‟t
have room, swipe the screen left or right to display an extended screen.)
2. On the Add to Home screen menu, touch the type of item you want to add and then
select the item.
Shortcuts: Add shortcuts to applications, bookmarks, contacts, settings, and more.
Touch a category and then touch the item you want to add.
Widgets: Add widgets to a screen such as a clock, calendar, Google Search, picture
frame, power control and more.
Folders: Add a folder where you can organize screen items, contacts, Bluetooth
received files and recent documents. You can add a shortcut to all your contacts,
contacts with phone numbers, or starred contacts. Contact details are automatically
updated when there are changes in the source.
Device Basics 22
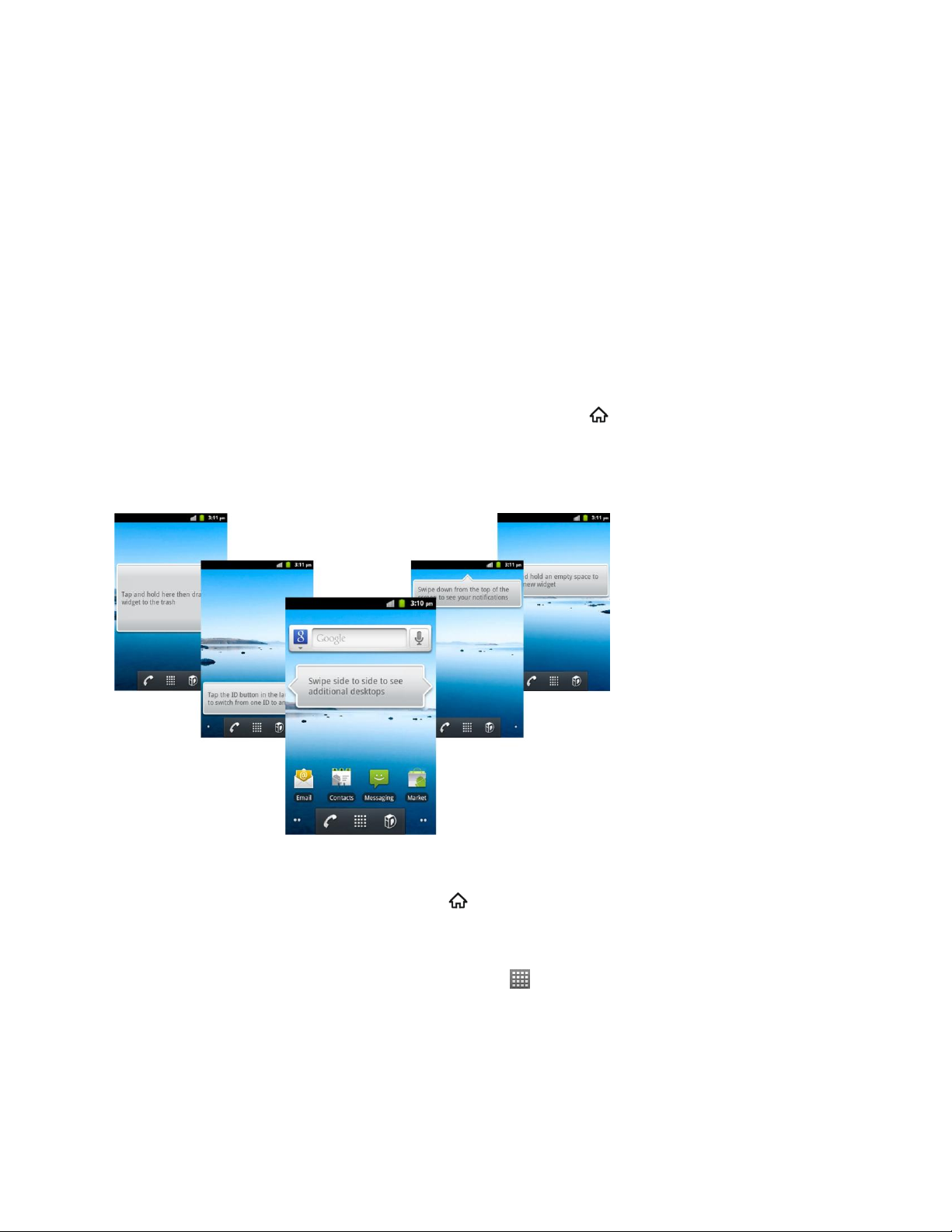
Wallpapers: Select a wallpaper source from your picture gallery, ID wallpapers, live
wallpapers, or other preloaded options.
Move or Remove Items on the Home Screen
► Touch and hold the item you want to move or remove from the home screen.
To move the item, drag it to a new area and release it.
To remove the item, drag it to the Trash icon at the bottom of the screen and release
it.
Extended Home Screens
In addition to the main home screen, your phone has four extended home screens to provide
more space for adding icons, widgets, and more. Press Home and then swipe your finger
left or right to view additional screens.
There are four extended screens in addition to the main Home screen.
● You cannot add more screens.
● While on an extended screen, press to return to the main home screen.
To go directly to a particular screen:
1. From any screen, touch and hold the dots or on the bottom of the screen to display
thumbnail images of all screens.
2. Touch the screen you want to open.
Device Basics 23
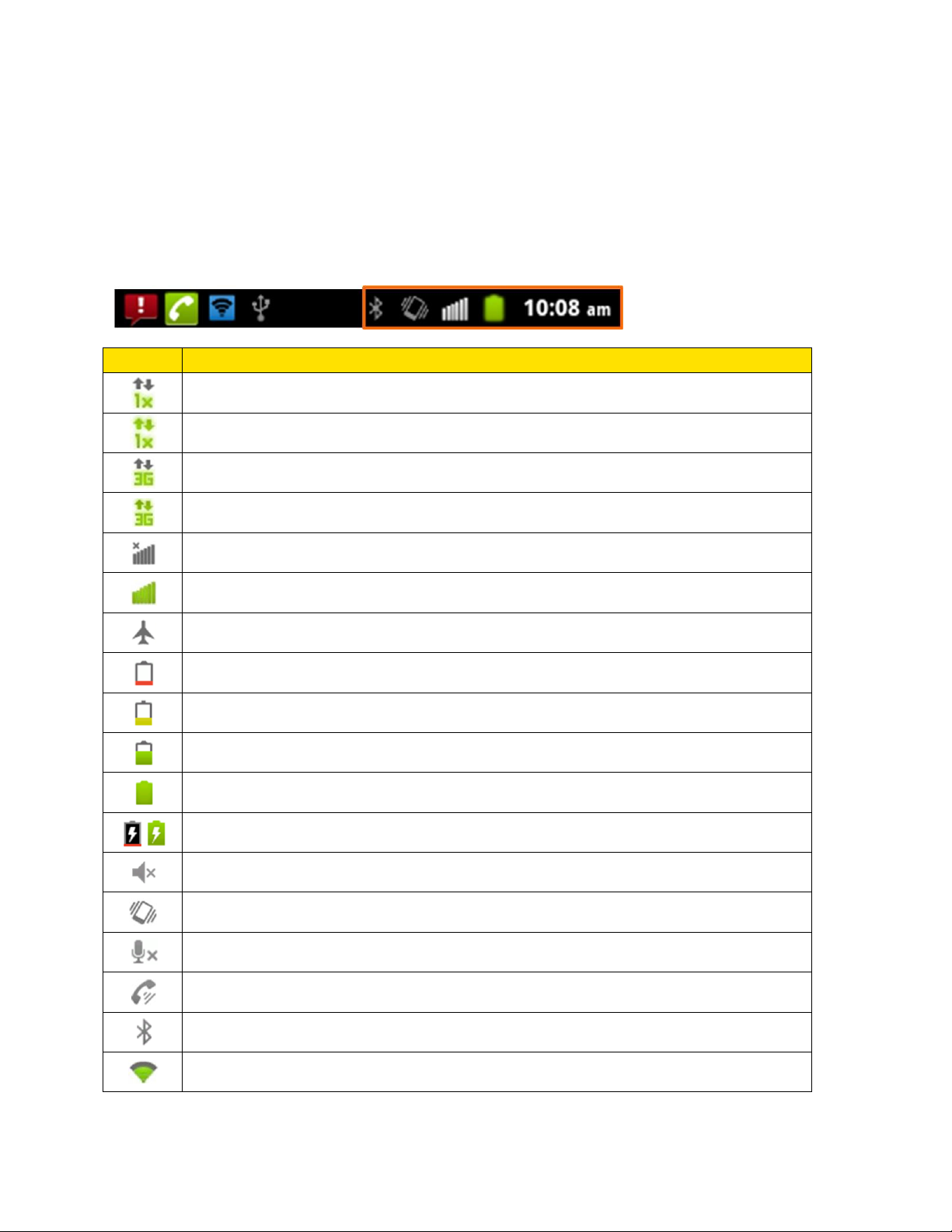
Status Bar
Icon
Description
1x Data connected
1x Data service in use
3G connected
3G in use
No signal
Signal strength
Airplane mode
Battery very low
Battery low
Battery partially drained
Battery full
Battery charging
Ringer off
Vibrate mode
Phone microphone off
Speaker on
Bluetooth on
Connected to a Wi-Fi network
The status bar at the top of the home screen provides device and service status information on
the right side and notification alerts on the left. To view notification alerts, touch the status bar
and drag it down.
Status Icons
Device Basics 24
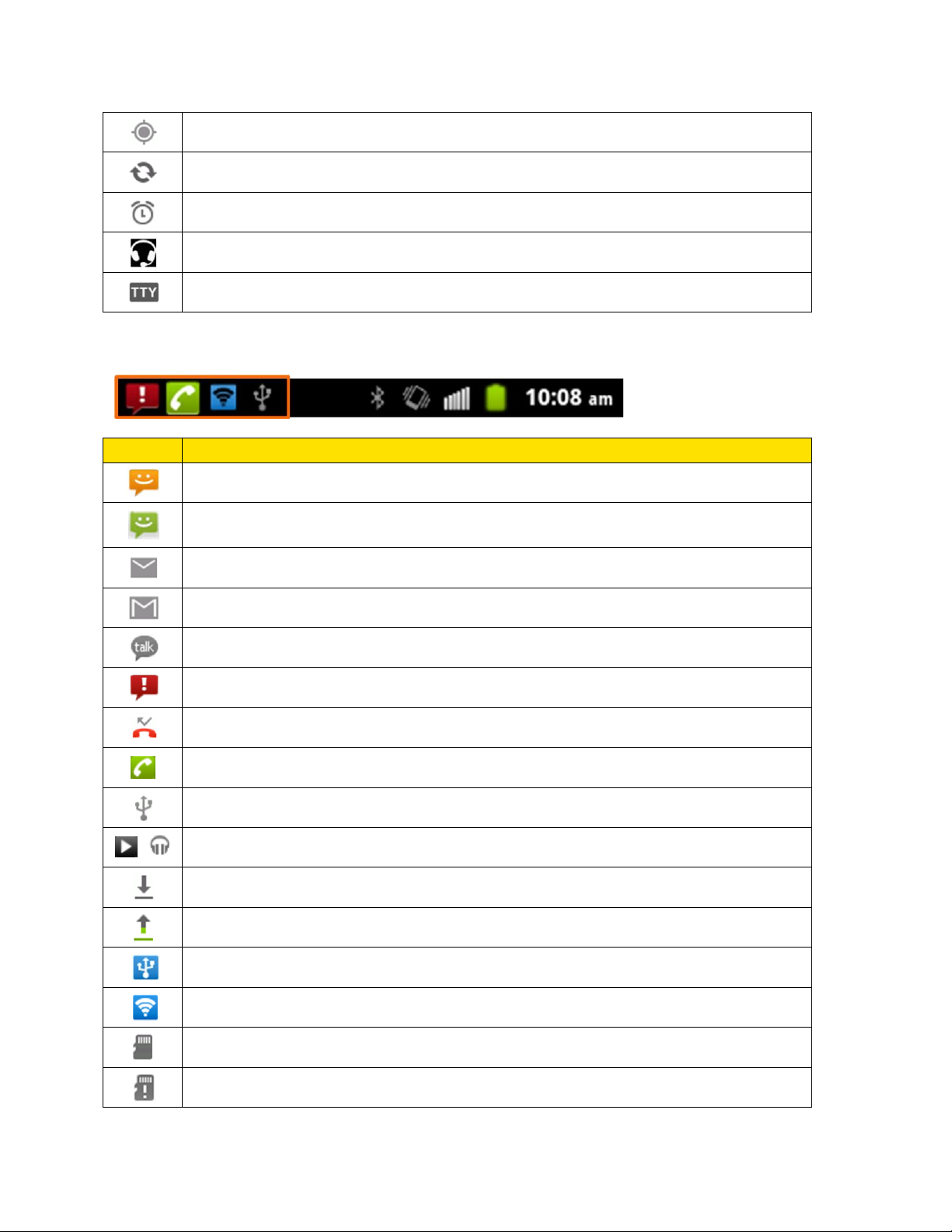
Icon
Description
New SMS
New MMS
New Email
New Gmail message
New Google Talk instant message
Problem with SMS/MMS delivery
Missed call
Call in progress
USB connected
/
Song is playing
Downloading data
Sending data
USB tethering is on
Portable Wi-Fi hotspot is on
microSD card unmounted
microSD card removed
GPS on
Syncing
Alarm set
Wired headset inserted
TTY mode on
Notification Icons
Device Basics 25
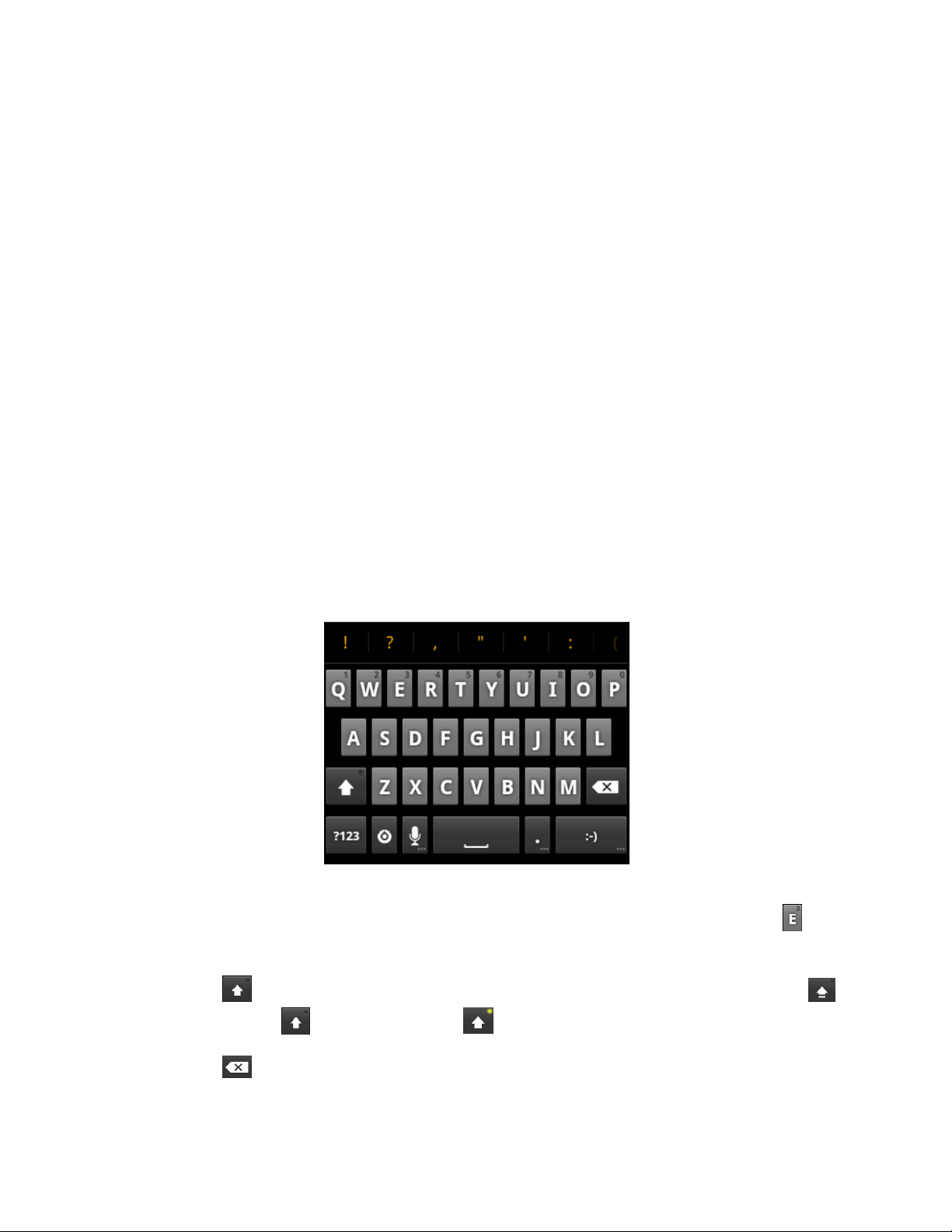
Enter Text
You can type on your device using one of the available touchscreen keyboards.
Touchscreen Keyboards
Tips for Editing Text
Text Input Settings
Touchscreen Keyboards
The touchscreen keyboards let you enter text directly onscreen. You can choose the Android
keyboard input or Swype input.
Android Keyboard
The Android Keyboard provides a layout similar to a desktop computer keyboard. Turn the
phone sideways and the keypad will change from portrait to landscape.
To use the landscape keyboard, just tick the Auto-rotate screen check box in Settings >
Display. (The landscape QWERTY keyboard is not supported in all applications.)
Tip: Hold the input box and select Input method from the pop-up menu to change input
method.
● Touch the alphabetic keys to enter letters. Touch and hold some specific keys to enter
associated accented letters or numbers. For example, to enter È, touch and hold and
the available accented letters and number 3 appear. Then slide to choose È.
● Touch to use uppercase or lowercase. This key also indicates the current case:
for lowercase, for uppercase, and when locked in uppercase.
● Touch to delete the text before the cursor.
Device Basics 26
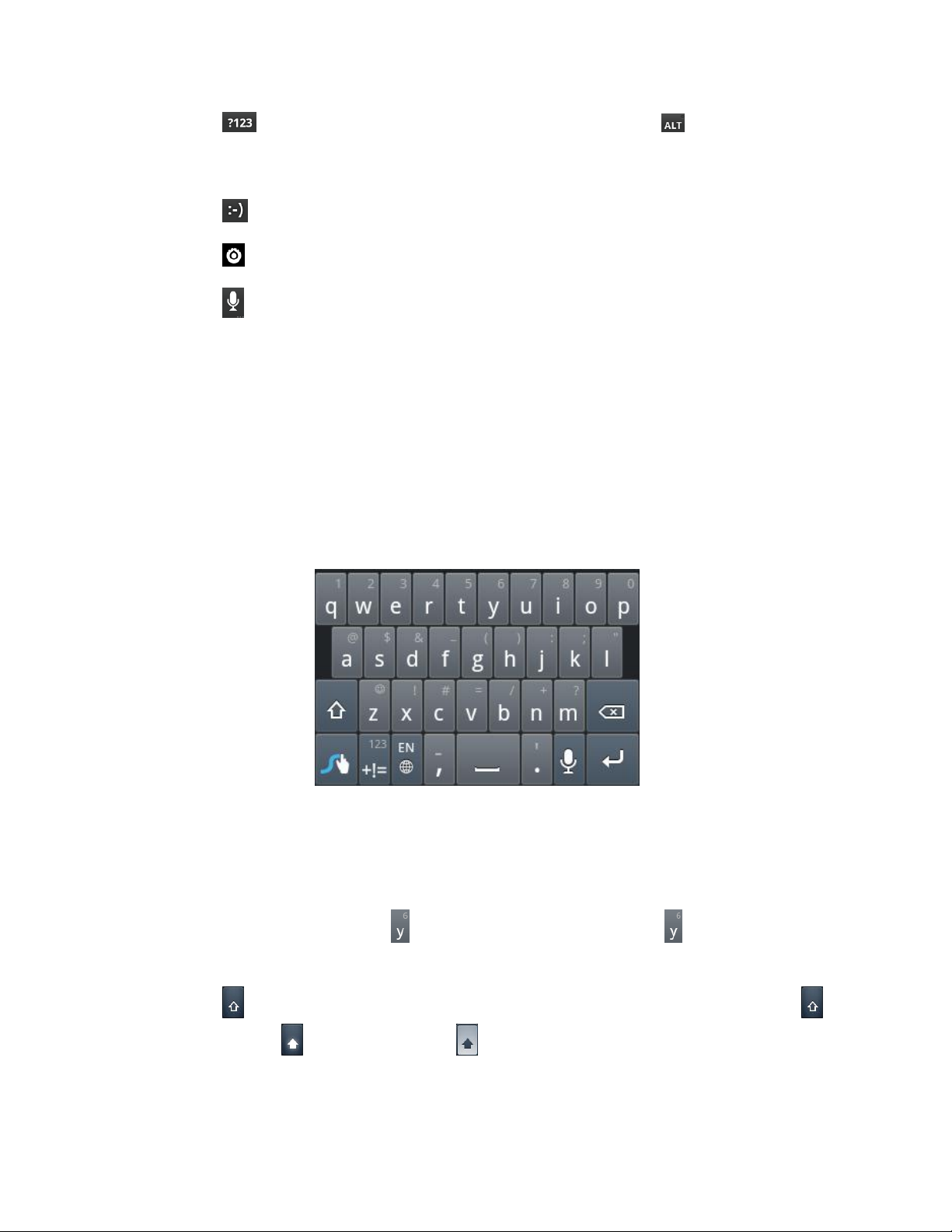
● Touch to select numbers and symbols. You can then touch to find more. Also,
the often used symbols are displayed on top of the keypad. Flick left or right to find the
one you need and touch to enter.
● Touch to enter a smiley face; hold the key to choose more emoticons.
● Touch and choose to select the input method or set up the Android keyboard.
● Touch to use Google‟s networked voice input. Speak clearly into the microphone.
When complete, your spoken words are recognized, converted to text and inserted into
the current cursor position. You can enable or disable voice input in Android keyboard
settings.
Swype Text Input
Swype Text Input can speed up text input by replacing the letter touching/typing motion of input
with a tracing gesture where you move your finger from letter to letter without lifting the finger
until you reach the end of the word.
You can also touch the onscreen keyboard to enter words.
● Touch the alphabetic keys to enter letters. Touch and hold a key to enter the number or
symbol located on the top of the key. Keep holding the key brings up a list of all the
characters available on that key, including associated accented letters, symbols or
numbers.
For example, touch and hold to enter number 6. Keep holding to open a character
and number list. You can select to enter y, ý, ÿ, ¥ or 6.
● Touch to use uppercase or lowercase. This key also indicates the current case:
for lowercase, for uppercase, and when locked in uppercase.
Device Basics 27
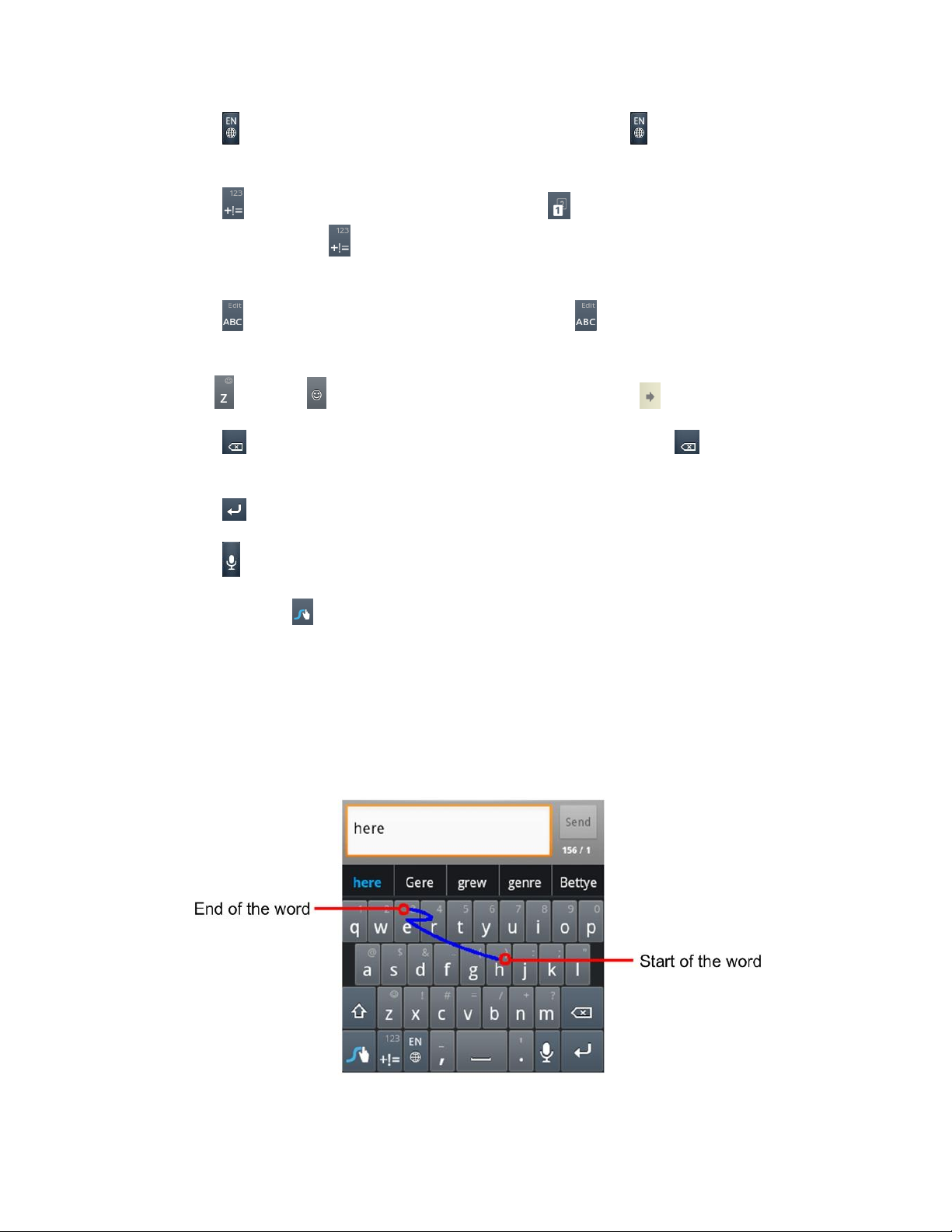
● Touch to change the text input language. Touch and hold to open a pop-up menu
to select an input language.
● Touch to select numbers and symbols. Touch to enter the alternate symbol on a
key. Touch and hold to open a simple keyboard and you can enter numbers and
certain symbols.
● Touch to go back to enter letters. Touch and hold to open an editing panel to
select, cut, copy or paste the text.
● Hold or touch to open an emoticon list. You can touch to find more emoticons.
● Touch to delete a character before the cursor. Touch and hold to delete an
entire word.
● Touch to start a new line.
● Touch to use voice input.
● Touch and hold to access the Swype settings.
To enter text via Swype:
Move your finger from letter to letter to trace a word without lifting the finger until you reach the
end of the word. The following example shows how to enter the word “here”. Put your finger on
the “h”, and without lifting, glide it to the “e”, and then to the “r”, and then to the “e” again. When
complete, lift your finger off the screen and the matched words are displayed.
Device Basics 28
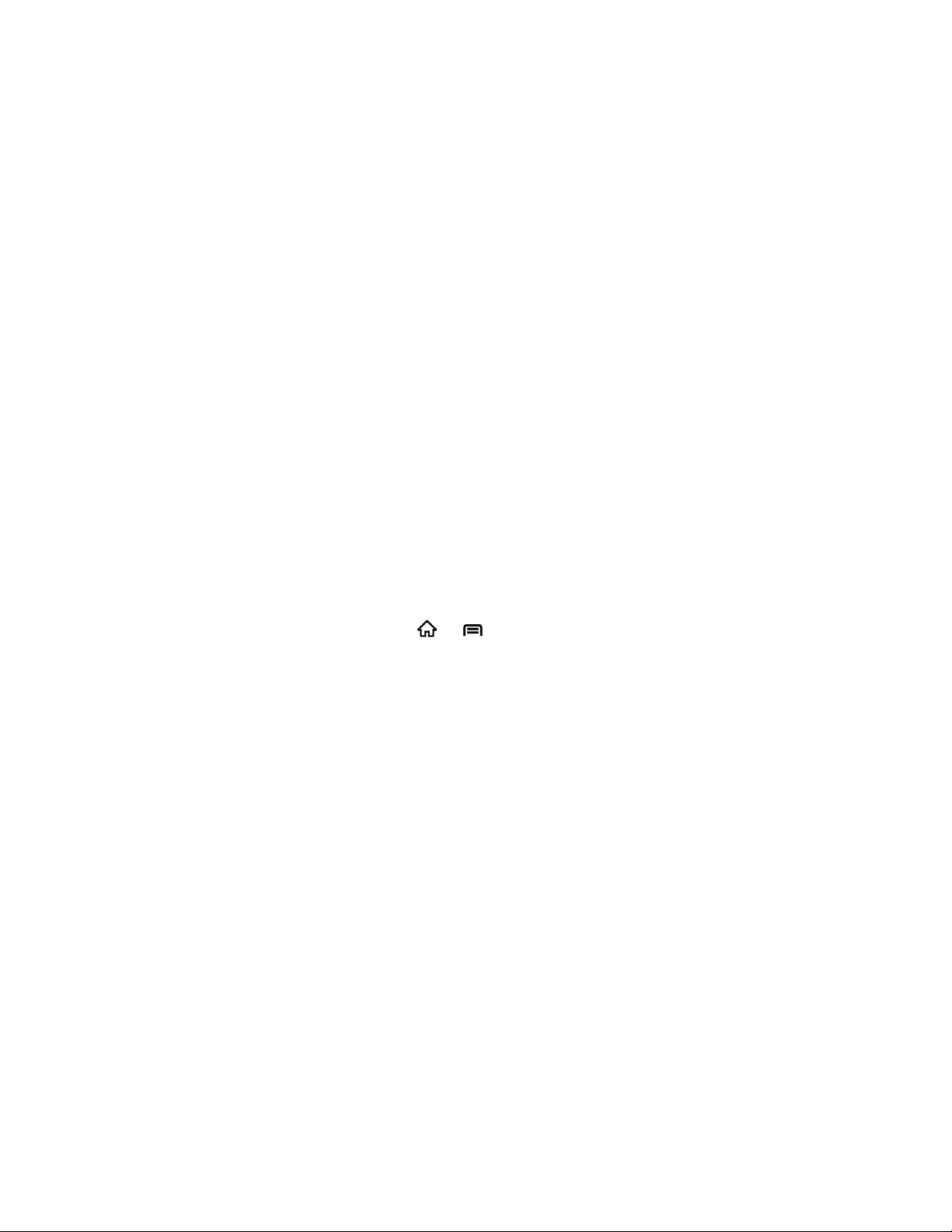
Tips for using Swype Text Input:
● To enter double letters, scribble slightly or make a loop on the letter. For example, to get
the "ll" in "hello", scribble (or make a loop) on the "l" key.
● Touch when you want to. If you want to enter a single letter, go ahead and touch.
● Lift your finger at the end of the word. A space is added automatically when you “Swype”
the next word.
Tips for Editing Text
Your device gives you many options to make entering text easier, including copying, cutting,
and pasting text, using voice-to-text input, customizing the user dictionary, using predictive text,
and more.
● To select text when editing, touch and hold the text and then touch Select word or
Select all in the pop-up menu.
● To cut or copy text, touch and hold the selected the text and then touch Cut or Copy.
● To paste text, touch a location to paste and then touch and hold to open the pop-up
menu, then touch Paste. You can paste the cut or copied text.
Text Input Settings
To choose the text input settings, press > , and then touch Settings > Language &
keyboard.
In the Keyboard settings section, you can choose the settings for Android keyboard and
Swype.
Android Keyboard Settings:
● Vibrate on keypress: Select to make the phone vibrate on keypress.
● Sound on keypress: Select to make the phone sound on keypress.
● Popup on keypress: Select to display popup prompt on keypress.
● Touch to correct words: Select to correct entered words by touching them.
● Auto-capitalization: Select to capitalize the first letter in each sentence automatically.
● Show settings key: Choose to show or hide the settings key on the keyboard, or to
show it automatically.
● Voice input: Select to display the voice input icon on the main or symbols keyboard.
You can also hide the icon.
Device Basics 29
 Loading...
Loading...