Page 1
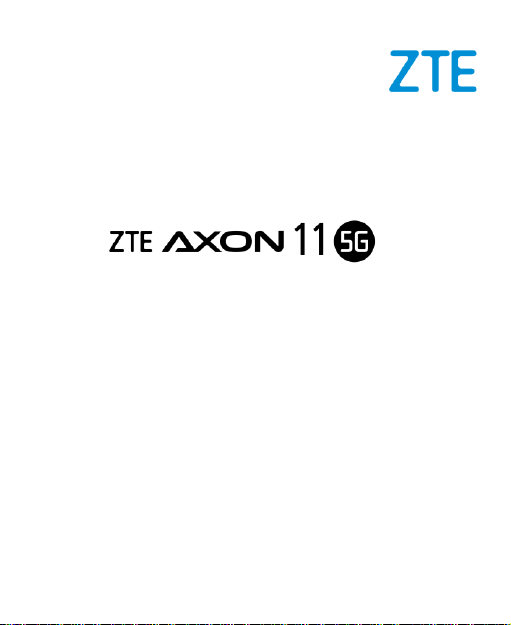
ZTE A2021G
Benutzerhandbuch
1
Page 2
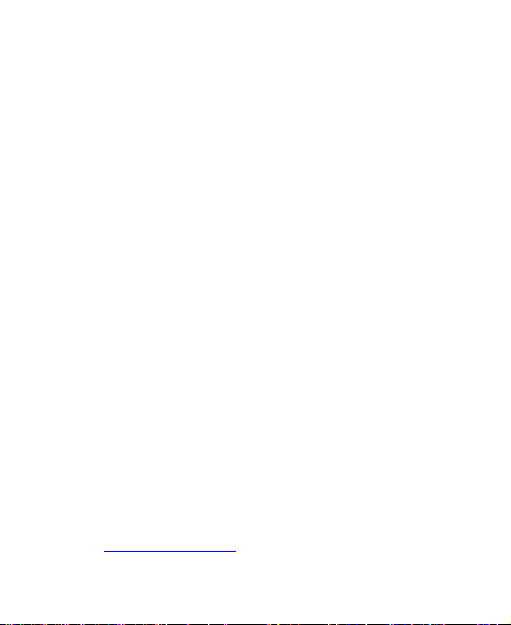
Über dieses Handbuch
Vielen Dank, dass Sie sich für dieses Mobiltelefon von ZTE
entschieden haben. Lesen Sie dieses Handbuch, und
bewahren Sie es für zukünftiges Nachschlagen auf, um Ihr
Gerät im bestmöglichen Zustand zu erhalten.
Copyright
Copyright © 2020 ZTE CORPORATION
Alle Rechte vorbehalten.
Dieses Benutzerhandbuch darf ohne die vorherige
schriftliche Zustimmung der ZTE Corporation weder ganz
noch in Auszügen zitiert, vervielfältigt, übersetzt oder in
jedweder Form und unter Verwendung jedweder Mittel,
seien es elektronische oder mechanische, inklusive der
Erstellung von Fotokopien und Mikrofilmen, verwendet
werden.
Hinweis
Die ZTE Corporation behält sich das Recht vor, Druckfehler
und technische Änderungen in dieser Anleitung ohne
Vorankündigung zu korrigieren bzw. zu aktualisieren. Dieses
Handbuch wurde mit größtmöglicher Sorgfalt erstellt, um die
Genauigkeit seines Inhalts zu gewährleisten. Alle in diesem
Handbuch enthaltenen Anweisungen, Informationen und
Empfehlungen begründen jedoch weder ausdrücklich noch
stillschweigend eine Gewährleistung jeglicher Art. Im
Abschnitt Zu Ihrer Sicherheit finden Sie Informationen zur
ordnungsgemäßen und sicheren Verwendung Ihres
2
Page 3
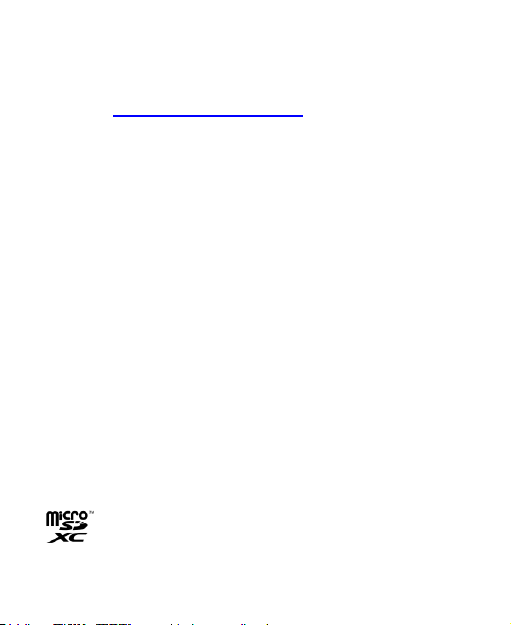
Telefons. Für Anwender, die sich mit unseren Geräten
auskennen, bieten wir auch die Möglichkeit zur
selbstständigen Fehlerbehebung an. Auf unserer offiziellen
Website (http://www.ztedevices.com) finden Sie weitere
Informationen zur selbstständigen Fehlerbehebung sowie zu
den hierfür unterstützten Produktmodellen. Informationen
auf der Website haben Vorrang vor denen in diesem
Dokument.
Haftungsausschluss
Die ZTE Corporation übernimmt keine Haftung für Fehler
und Schäden, die durch nicht autorisierte Veränderungen an
der Software verursacht wurden.
Die in diesem Handbuch verwendeten Bilder und
Screenshots können vom tatsächlichen Produkt abweichen.
Inhalte in diesem Handbuch können vom tatsächlichen
Produkt oder der Software abweichen.
Marken
ZTE und die ZTE-Logos sind eingetragene Warenzeichen
der ZTE Corporation.
Android™ ist eine Marke von Google LLC.
Die eingetragene Marke Bluetooth® und die Logos sind
Eigentum der Bluetooth SIG, Inc. und jegliche Nutzung
dieser Marken durch die ZTE Corporation ist lizenziert.
Das microSDXC-Logo ist eine Marke von SD-3C,
LLC.
3
Page 4
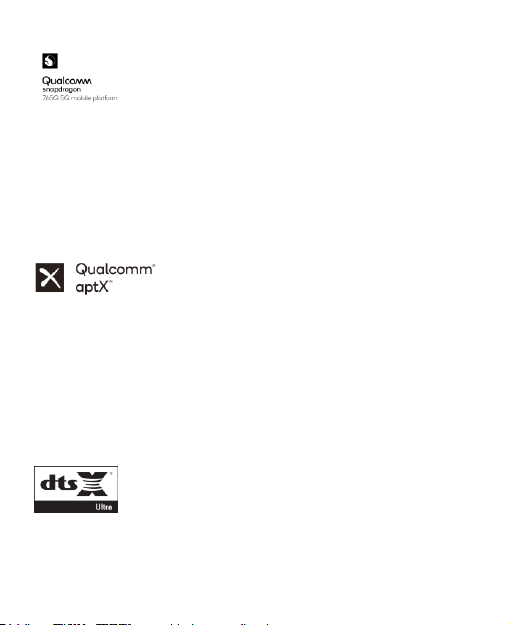
Qualcomm® Snapdragon™ ist ein Produkt von Qualcomm
Technologies, Inc. und/oder deren Tochtergesellschaften.
Qualcomm und Snapdragon sind Marken von Qualcomm
Incorporated, die in den USA und anderen Ländern
eingetragen sind.
Qualcomm® aptX™ ist ein Produkt von Qualcomm
Technologies, Inc. und/oder deren Tochtergesellschaften.
Qualcomm ist ein Markenzeichen von Qualcomm
Incorporated, registriert in den USA und anderen Ländern.
aptX ist eine Marke von Qualcomm Technologies
International, Ltd., die in den USA und anderen Ländern
registriert ist.
Informationen zu DTS-Patenten finden Sie unter
http://patents.dts.com. Hergestellt unter Lizenz von DTS
4
Page 5
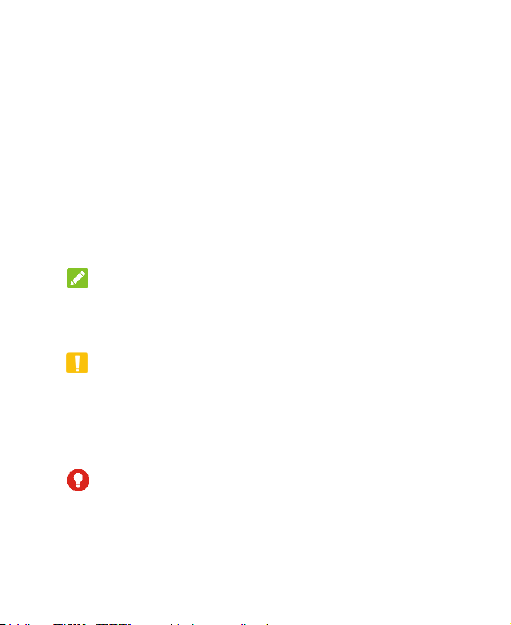
HINWEIS
Zusätzliche Informationen,
ergänzende Anleitungen oder Tipps
für den Betrieb des Produktes.
ACHTUNG
Wenn diese
Sicherheitsinformationen ignoriert
werden, kann es zu kleineren
Schäden an der Ausrüstung oder
Service-Unterbrechungen kommen.
WARNUNG
Wenn diese
Sicherheitsinformationen ignoriert
werden kann es zu schweren
Schäden an der Ausrüstung oder
Gefahr für die persönliche
Sicherheit kommen.
Licensing Limited. DTS, das Symbol, & DTS und das
Symbol zusammen, DTS:X, das DTS:X-Logo, und DTS:X
Ultra sind eingetragene Marken oder Marken von DTS, Inc.
in den Vereinigten Staaten und anderen Ländern. © DTS,
Inc. Alle Rechte vorbehalten.
Sonstige Marken und Markennamen sind Eigentum ihrer
jeweiligen Inhaber.
Befehlssymbole
5
Page 6
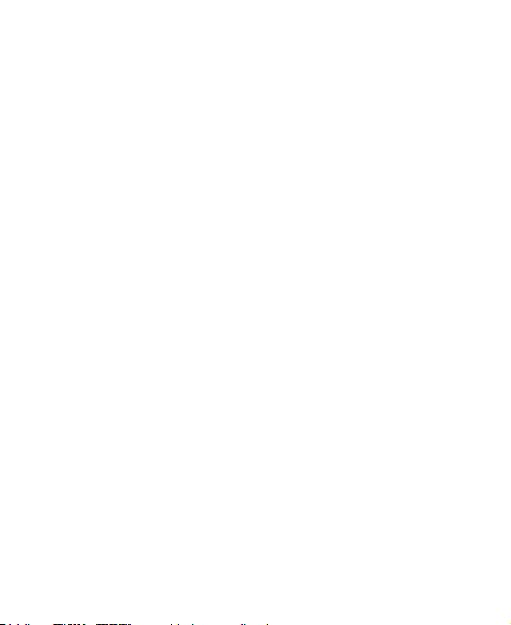
Versions-Nr.: R1.0
Bearbeitung: 8. April 2020
6
Page 7
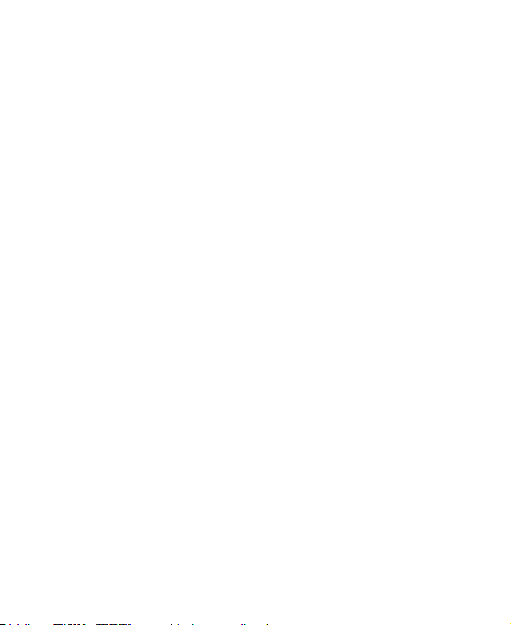
Inhalt
Spannende neue Features .................................... 13
Gesichtserkennung .......................................................... 13
Fingerabdruckerkennung auf dem Bildschirm ................... 13
Kamerafunktionen ............................................................ 13
Private Space .................................................................. 14
Phone Switch ................................................................... 14
Erste Schritte ......................................................... 15
Erstes Kennenlernen Ihres Telefons ................................. 15
Kennenlernen der Tasten ................................................. 17
Einrichten Ihres Telefons .................................................. 17
Aufladen des Telefons ...................................................... 19
Ein- und Ausschalten ....................................................... 21
Ersteinrichtung ................................................................. 21
Sperren/Entsperren von Bildschirm und Tasten ................ 21
Erstes Kennenlernen des Startbildschirms ....................... 23
Personalisieren ...................................................... 25
Ändern des Navigationsstils ............................................. 25
Ändern der Systemsprache .............................................. 27
Umschalten auf Stumm oder in den Vibrationsmodus ....... 28
Verwenden des Bitte-nicht-stören-Modus ......................... 28
Auswahl des Hintergrunds................................................ 31
ZTE Locker verwenden .................................................... 32
Display-Optimierung aktivieren ......................................... 32
7
Page 8
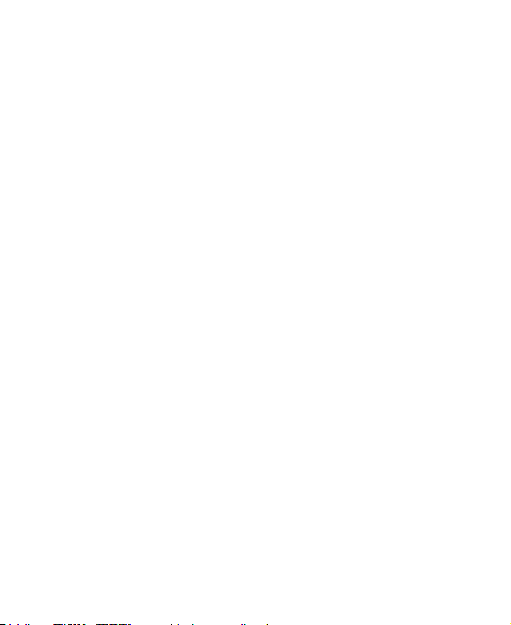
Verwenden des Nachtlichts .............................................. 33
Verwenden des Lesemodus ............................................. 33
Verwendung des Einhand-Modus..................................... 34
Die Grundlagen kennenlernen .............................. 36
Telefonstatus Symbole ..................................................... 36
Benachrichtigungssymbole .............................................. 37
Schnelleinstellungen verwenden ................................ ...... 37
App-Shortcuts verwenden ................................................ 38
Benachrichtigungspunkte ................................................. 39
Öffnen und Wechseln von Apps ....................................... 41
Verwendung des Geteilter-Bildschirm-Modus ................... 42
Sicherheit ............................................................... 43
Schützen Ihres Telefons durch Bildschirmsperren ............ 43
Verwendung Ihres Fingerabdrucks ................................... 44
Gesichtserkennung verwenden ........................................ 46
Schützen Ihres Telefons durch Fixieren des Bildschirms .. 49
Mit Netzwerken verbinden ..................................... 51
Verbinden mit Mobilfunknetzwerken ................................. 51
Mit WLAN verbinden ........................................................ 52
Verbinden mit Geräten ........................................... 54
Verbinden mit Bluetooth-Geräten ..................................... 54
Datenaustausch über NFC ............................................... 55
Verwenden von Tap & Pay ............................................... 55
Verbinden mit Ihrem Computer über USB ........................ 57
8
Page 9
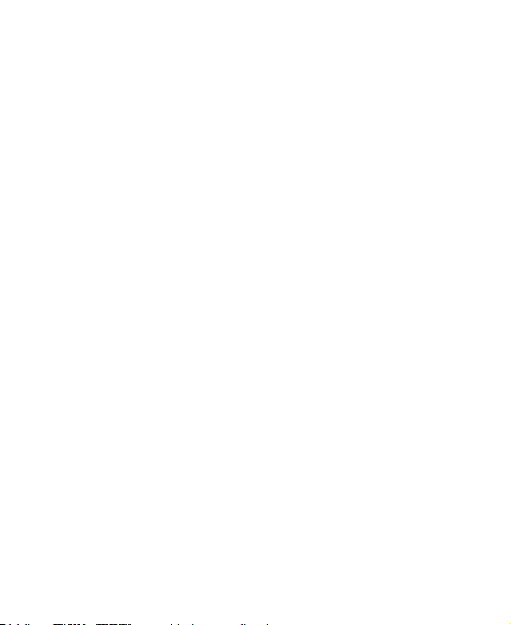
Verwenden von USB On-The-Go (OTG) ........................... 58
Mobile Datenverbindung durch Tethering
freigeben ................................................................ 60
Telefongespräche .................................................. 61
Anruf tätigen .................................................................... 61
Annehmen und Ablehnen von Anrufen .............................. 63
Verwenden von Optionen während eines Anrufs ............... 64
Verwalten von Anrufen mit mehreren Teilnehmern ............ 65
Kontakte ................................................................. 68
Einen neuen Kontakt hinzufügen ...................................... 68
Importieren und Exportieren von Kontakten ...................... 68
Einstellen eines Klingeltons für einen Kontakt ................... 70
Anrufsperre einrichten ...................................................... 71
Google Mail ............................................................ 72
Einrichten des ersten E-Mail-Kontos ................................. 72
Schreiben und Senden einer E-Mail ................................. 72
Auf eine E-Mail antworten ................................................ 73
Nachrichten ............................................................ 74
Senden einer Nachricht .................................................... 74
Nachrichtenoptionen ........................................................ 75
Webbrowser ........................................................... 77
Öffnen des Browsers ........................................................ 77
Verwenden von mehreren Browser-Registerkarten ........... 78
9
Page 10
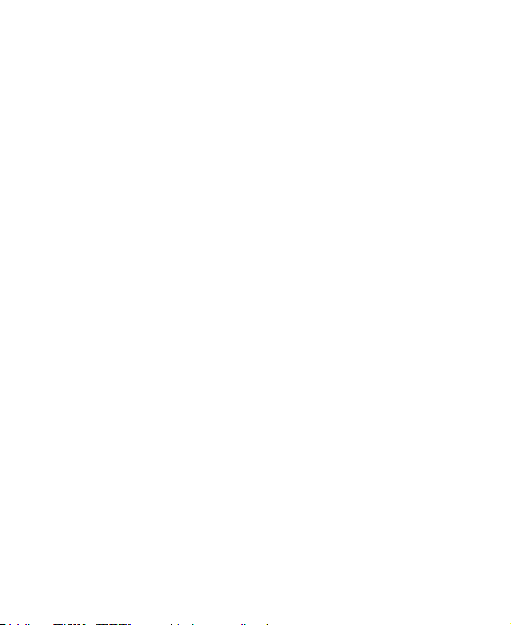
Ändern der Chrome-Einstellungen ................................... 78
Kamera .................................................................... 80
Aufnehmen von Fotos ...................................................... 80
Videos aufzeichnen ......................................................... 82
Verwenden des KI-Kameramodus .................................... 83
Verwendung des PORTRAIT-Modus ................................ 84
Verwenden des manuellen Kameramodus ....................... 85
Verwenden weiterer Kameramodi .................................... 86
Fotos ....................................................................... 88
Fotos öffnen .................................................................... 88
Fotos oder Videos teilen .................................................. 88
Unerwünschte Fotos oder Videos löschen ....................... 89
Wiederherstellung eines Fotos oder Videos ..................... 89
Sprachaufzeichnung .............................................. 90
Aufzeichnen einer Sprachnotiz ......................................... 90
Wiedergeben einer Sprachnotiz ....................................... 91
Zuschneiden einer Sprachnotiz ........................................ 91
Game Assist ........................................................... 92
Phone Switch ......................................................... 93
Private Space ......................................................... 95
Private Space zum ersten Mal öffnen ............................... 95
Verschlüsselung von Bildern/Videos/Dateien .................... 96
Apps sperren ................................................................... 97
10
Page 11
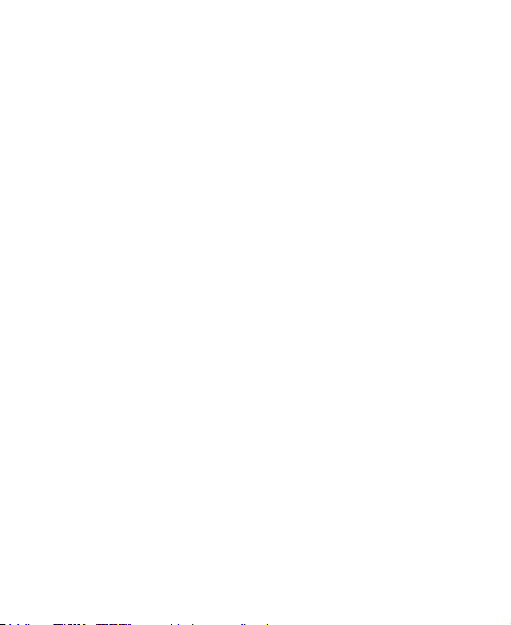
Verwendung des Passwortbuchs ...................................... 97
Private Space festlegen ................................................... 98
Einstellungen ....................................................... 100
Netzwerk und Internet .................................................... 100
Verbundene Geräte ........................................................ 102
Benachrichtigungen und Statusleiste .............................. 103
Apps .............................................................................. 104
Akku .............................................................................. 106
Startbildschirm & Sperrbildschirm ................................... 106
Anzeige.......................................................................... 108
Sound ............................................................................ 109
Funktionen ..................................................................... 109
Speicher ........................................................................ 111
Datenschutz ................................................................... 112
Standort ......................................................................... 112
Sicherheit ....................................................................... 113
Konten ........................................................................... 115
Eingabehilfen ................................................................. 115
Digital Wellbeing & Parental Controls ............................. 116
Google ........................................................................... 117
System........................................................................... 117
Telefoninfos.................................................................... 119
Zu Ihrer Sicherheit ............................................... 120
Allgemeine Sicherheit .................................................... 120
Belastung durch Radiofrequenzenergie (HF-Energie) ..... 123
11
Page 12
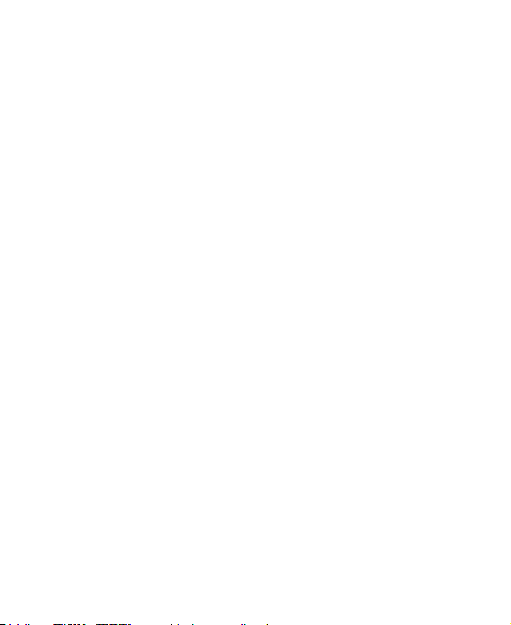
Ablenkungen ................................................................. 125
Handhabung des Produkts ............................................. 126
Elektrosicherheit ............................................................ 132
Funkfrequenz-Interferenzen ................................ ........... 133
Explosionsgefährdete Umgebungen .............................. 134
Entsorgung von Altgeräten ............................................. 136
EU-KONFORMITÄTSERKLÄRUNG............................... 137
ErP-Konformität ................................................... 138
12
Page 13
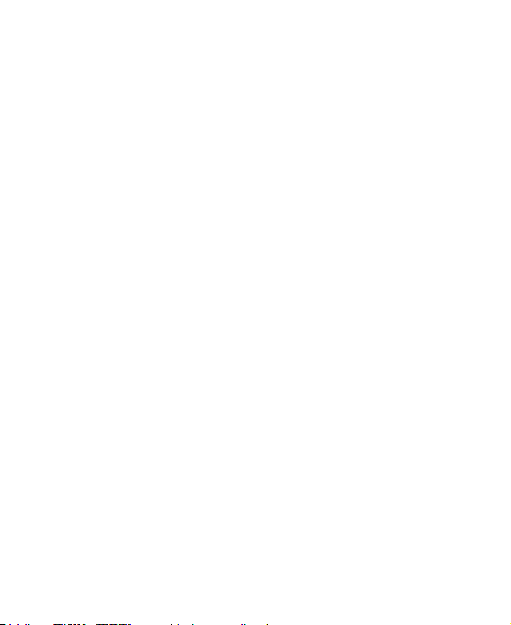
Spannende neue Features
Gesichtserkennung
Sie können Ihr Gesicht nutzen, um den Bildschirm zu entsperren
oder die Apps zu öffnen, die durch den Private Space gesperrt
sind. Ihr Telefon kann automatisch den Bildschirm einschalten
und Ihr Gesicht erkennen, um den Bildschirm jedes Mal, wenn
Sie Ihr Telefon anheben, zu entsperren.
Fingerabdruckerkennung auf dem Bildschirm
Mit dem Fingerabdruck-Sensor auf dem Bildschirm können Sie
bis zu 5 Fingerabdrücke registrieren und so das Telefon
entsperren oder auf Private Space zugreifen.
Kamerafunktionen
KI-Kamera: Die KI-Kamera kann die Farb- und
Beleuchtungseinstellungen automatisch an die Szene oder
das Motiv anpassen. Wenn Sie zum Beispiel eine Aufnahme
von Blumen machen, wählt es die beste Farbe für Blumen
und das Bild wird lebendiger.
Makrokamera: Ermöglicht die Fokussierung auf Motive
nahe am Objektiv der Kamera. Dieser Modus wird häufig
verwendet, um Blumen, Insekten und andere kleine Objekte
13
Page 14
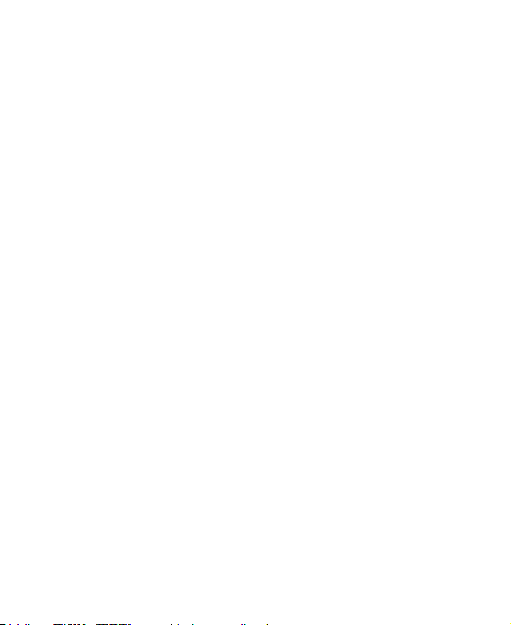
als Nahaufnahme zu fotografieren.
PORTRAIT-Modus: Sie können den PORTRAIT-Modus
nutzen, um sich mit einem Tiefeneffekt auf Ihr Motiv zu
konzentrieren und den Hintergrund zu verwischen.
BOKEH-Modus: Machen Sie ein Foto mit dem Motiv im
Fokus und dem Hintergrund verschwommen. Sie können
auch die Shutter-Blende ändern.
Private Space
Private Space ermöglicht es Ihnen, Ihre Dateien zu
verschlüsseln, Ihre Apps zu sperren und Ihre Kontopasswörter
zu verwalten. Um auf Private Space zuzugreifen, müssen Sie
ein Muster zeichnen, eine PIN eingeben oder Ihren registrierten
Fingerabdruck verwenden.
Phone Switch
Sie können den Phone Switch verwenden, um Daten wie
Kontakte, Nachrichten, Bilder, Audios, Videos usw. einfach vom
alten Android-Telefon zum neuen zu übertragen. Zuerst müssen
Sie Phone Switch auf beiden Telefonen installieren.
14
Page 15
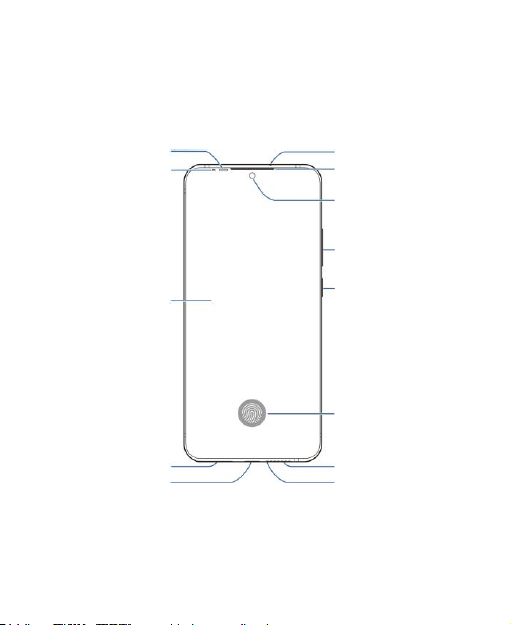
Frontkamera
Touchscreen
Hörer
Näherungssensor
Lautstärketaste
Ein/AusTaste
Lichtsensor
Fingerabdruck auf
dem Bildschirm
Lautsprecher
Zusatzmikrofon
Hauptmikrofon
Kopfhöreranschluss
USB Typ C
nano-
SIM/microSDXC-
Kartenfach
Erste Schritte
Erstes Kennenlernen Ihres Telefons
15
Page 16
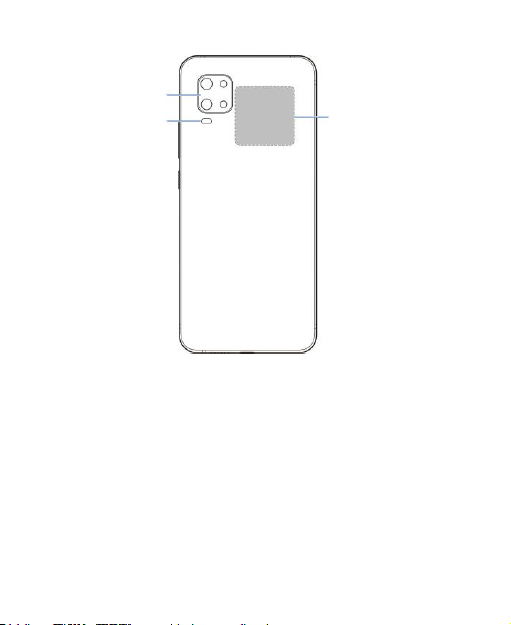
Rückseitige
Kameras
Blitz
NFCBereich
16
Page 17
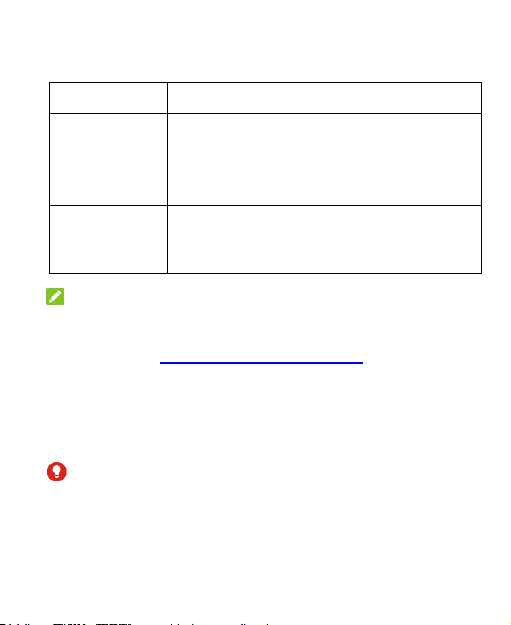
Taste
Funktion
Ein/Aus-Taste
Drücken und halten, um neu zu starten
oder abzuschalten.
Mit dieser Taste schalten Sie das Display
aus/ein.
Lautstärke-Taste
Halten Sie den jeweiligen Abschnitt dieser
Taste gedrückt, um die Lautstärke zu erhöhen
oder zu reduzieren.
Kennenlernen der Tasten
HINWEIS:
Sie können virtuelle Tasten oder Gesten verwenden, um auf
Ihrem Telefon zu navigieren. Es sind zwei Navigationsstile
verfügbar. Siehe Festlegen des Navigationsstils.
Einrichten Ihres Telefons
Die nano-SIM-Karte kann eingelegt oder entfernt werden,
während sich das Telefon im Betrieb befindet.
WARNUNG!
Um das Telefon nicht zu beschädigen, verwenden Sie keine
SIM-Karten anderer Art und keine aus einer SIM-Karte gefertigte
nano-SIM-Karte, die nicht dem Standard entspricht. Eine
Standard-nano-SIM-Karte erhalten Sie von Ihrem
Serviceanbieter.
17
Page 18
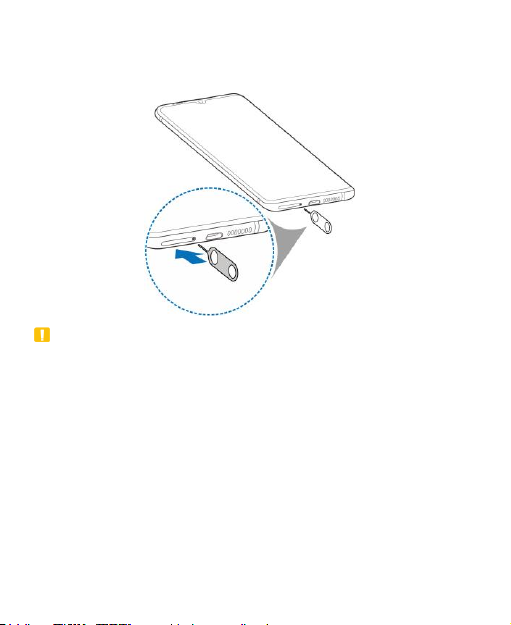
1. Setzen Sie die Spitze des Auswurfwerkzeugs in das Loch
des Kartenfachs ein.
ACHTUNG:
Ersetzen Sie niemals das im Lieferumfang enthaltene
Auswurfwerkzeug durch scharfe Objekte. Stellen Sie sicher,
dass das Auswurfwerkzeug senkrecht zum Loch steht.
Andernfalls kann das Telefon beschädigt werden.
2. Ziehen Sie das Kartenfach heraus. Legen Sie, wie
dargestellt, eine nano-SIM-Karte in das obere Kartenfach
und eine microSDXC-Karte (optional) in das untere
Kartenfach ein. Schieben Sie das Fach vorsichtig in die
Ausgangslage zurück.
18
Page 19

Aufladen des Telefons
Der Akku des Telefons sollte genügend Leistung haben, um das
Gerät einschalten zu können, ein Signal zu finden und ein paar
Anrufe tätigen zu können. Sie sollten den Akku so bald wie
möglich voll aufladen.
WARNUNG!
Verwenden Sie nur von ZTE zugelassene Ladegeräte und Kabel
des Typs USB C. Die Verwendung von nicht zugelassenem
Zubehör kann Schäden am Telefon sowie eine Explosion des
Akkus verursachen.
HINWEIS:
Verwenden Sie das mit Ihrem Telefon gelieferte Ladekabel, um
den Akku aufzuladen. Es wurde speziell zur Unterstützung von
QuickCharge (Schnellladung) entwickelt.
19
Page 20
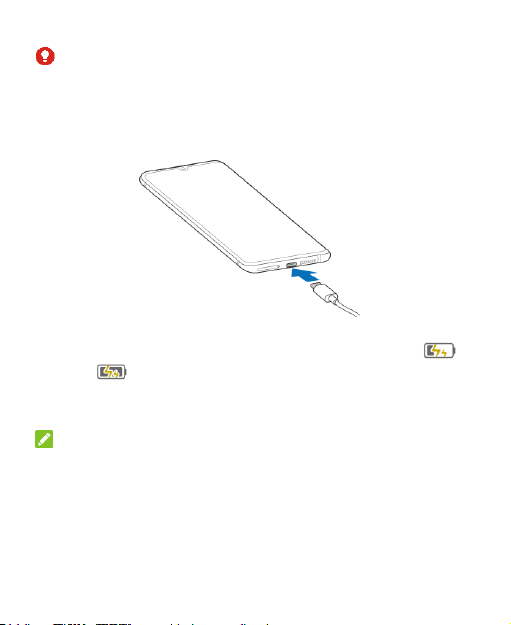
WARNUNG!
Entfernen Sie nicht die hintere Abdeckung. Der Akku kann
nicht herausgenommen werden. Beim Herausnehmen
besteht Brand- oder Explosionsgefahr.
1. Verbinden Sie den Adapter mit der USB-Buchse des Typs C.
2. Verbinden Sie das Ladegerät mit einer normalen Steckdose.
Ist das Handy eingeschaltet, wird ein Ladesymbol wie
oder in der Statusleiste angezeigt.
3. Ziehen Sie den Stecker des Ladegeräts, sobald der Akku
vollständig geladen ist.
HINWEIS:
Wenn der Akku-Ladestand extrem niedrig ist, können Sie das
Telefon möglicherweise nicht einschalten, obwohl der Akku
gerade geladen wird. Versuchen Sie es in diesem Fall noch
einmal, nachdem Sie das Telefon mindestens 20 Minuten lang
aufgeladen haben. Wenden Sie sich bitte an den
Kundenservice, wenn sich das Telefon selbst nach längerem
20
Page 21
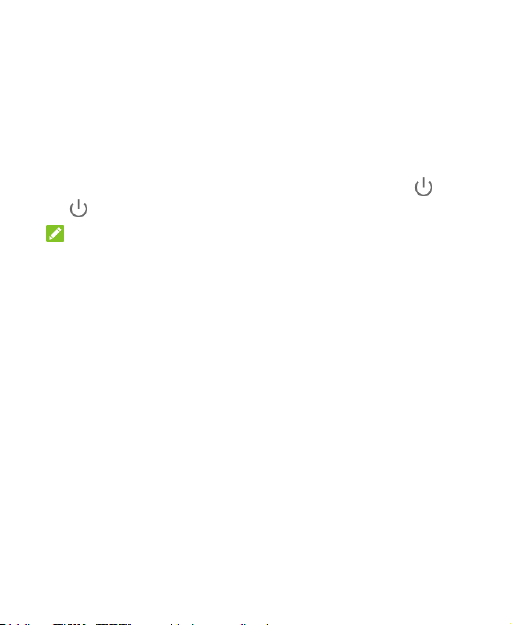
Laden immer noch nicht einschalten lässt.
Ein- und Ausschalten
Halten Sie die Ein/Aus-Taste gedrückt, um das Telefon
einzuschalten.
Zum Ausschalten halten Sie die Ein-/Aus-Taste gedrückt,
um das Optionsmenü zu öffnen, und tippen Sie auf >
.
HINWEIS:
Wenn das Display einfriert oder über längere Zeit nicht mehr
reagiert, halten Sie die Ein-/Aus-Taste ca. 10 Sekunden lang
gedrückt, um das Telefon neu zu starten.
Ersteinrichtung
Beim ersten Einschalten Ihres Telefons oder nach dem
Zurücksetzen auf die Werkseinstellungen (siehe Sichern und
Zurücksetzen) müssen Sie vor dem Gebrauch zunächst einige
Einstellungen vornehmen.
Wählen Sie das Sprachfeld aus und folgen Sie den
Anweisungen auf dem Bildschirm, um Ihr Telefon einzurichten.
Sperren/Entsperren von Bildschirm und Tasten
Sie können Bildschirm und Tasten Ihres Telefons schnell
21
Page 22
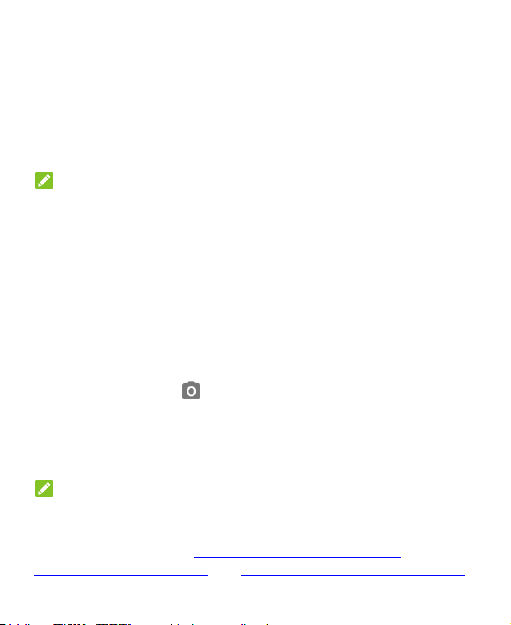
sperren (um das Telefon in den Ruhemodus zu versetzen),
wenn es nicht in Gebrauch ist, und wieder aktivieren und
entsperren, wenn Sie es benötigen.
So sperren Sie Bildschirm und Tasten:
Um den Bildschirm schnell auszuschalten und die Tasten zu
sperren, die Ein/Aus-Taste drücken.
HINWEIS:
Um den Akku zu schonen, schaltet das Telefon den Bildschirm
nach einiger Zeit der Inaktivität automatisch aus. Sie können
jedoch weiterhin Nachrichten und Anrufe empfangen, während
der Bildschirm des Telefons ausgeschaltet ist.
So entsperren Sie Display und Tasten:
1. Die Ein/Aus-Taste drücken, um den Bildschirm
einzuschalten.
2. Wischen Sie auf dem Bildschirm nach oben.
- oder Wischen Sie über , um die Kamera zu öffnen.
- oder Tippen Sie zweimal hintereinander auf eine
Benachrichtigung, um die zugehörige App zu öffnen.
HINWEIS:
Wenn Sie für Ihr Telefon eine Gesichtserkennung, einen
Fingerabdruck, ein Entsperrmuster, eine PIN oder ein Kennwort
festgelegt haben (siehe Gesichtserkennung verwenden,
Fingerabdruck verwenden und Ihr Telefon mit Bildschirmsperren
22
Page 23
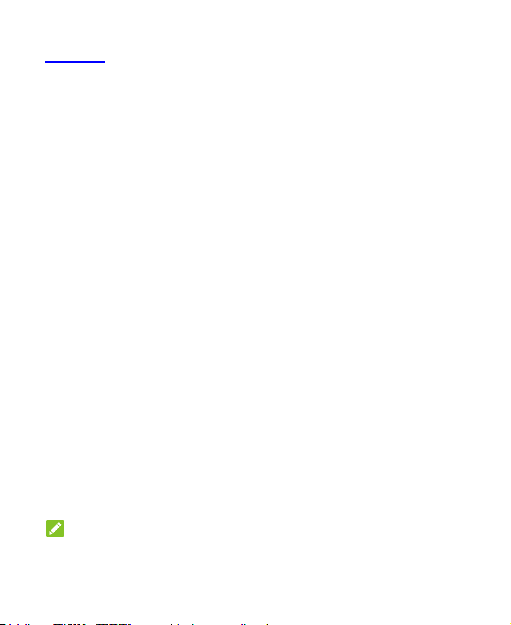
schützen), müssen Sie Ihr Gesicht oder Ihren Fingerabdruck
verwenden, das Muster zeichnen oder die PIN/das Kennwort
eingeben, um den Bildschirm zu entsperren.
Erstes Kennenlernen des Startbildschirms
Die Startseite bildet den Ausgangspunkt für die Anwendungen,
Funktionen und Menüs Ihres Telefons. Sie können den
Startbildschirm anpassen, indem Sie Kurzbefehle, Ordner,
Widgets und mehr hinzufügen.
Erweiterte Fenster des Startbildschirms
Ihr Startbildschirm ist erweiterbar und bietet mehr Platz für
Kurzbefehle, Ordner und vieles mehr. Wischen Sie auf dem
Startbildschirm einfach nach links oder rechts, um die
erweiterten Fenster zu sehen. Sie können Fenster auf dem
Startbildschirm hinzufügen oder löschen.
So fügen Sie ein neues Startbildschirmfenster hinzu:
Halten Sie ein Element auf dem Startbildschirm gedrückt,
beispielsweise eine App oder einen Ordner. Ziehen Sie es dann
an den rechten oder linken Bildschirmrand, um ein neues
Startbildschirmfenster zu erstellen, in das Sie das Element
einfügen.
HINWEIS:
Es darf keine leeren Startbildschirmfenster geben. Wenn der
23
Page 24
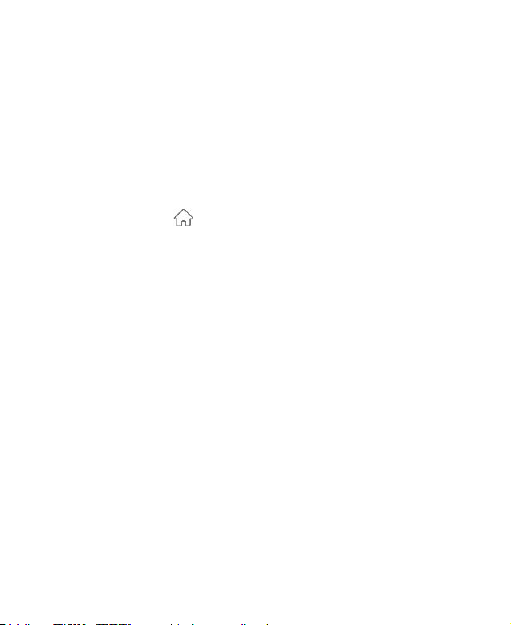
Kurzbefehl oder der Ordner das einzige Element im aktuellen
Startbildschirmfenster ist, wird das Fenster gelöscht, wenn Sie
das Element entfernen.
So legen Sie die Haupt-Startseite fest:
1. Berühren und halten Sie einen freien Bereich des
Startbildschirms. Sie können nach links oder rechts
wischen, um die Fenster auf dem Startbildschirm
anzuzeigen.
2. Tippen Sie auf oben in einem Fenster auf dem
Startbildschirm, um sie als Haupt-Startseite festzulegen.
24
Page 25
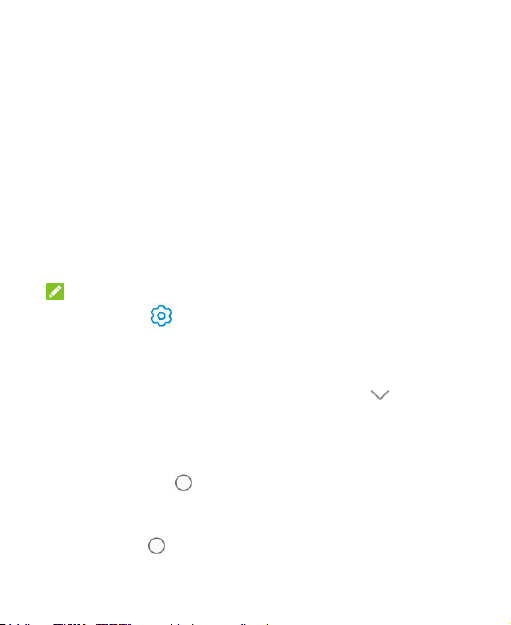
Personalisieren
Ändern des Navigationsstils
Sie können die virtuelle Navigation und Gesten festlegen.
Verwenden der virtuellen Navigation
So aktivieren Sie die virtuelle Navigation:
1. Öffnen Sie die App-Liste und tippen Sie auf Einstellungen >
Funktionen > Systemnavigation.
2. Wählen Sie Virtuelle Navigation aus.
HINWEIS:
Tippen Sie auf neben Virtuelle Navigation, um das Layout
der Navigationstasten zu ändern oder die verdeckte
Navigationsleiste ein- oder auszuschalten. Um die
Navigationsleiste auszublenden, deaktivieren Sie Immer
Navigationsleiste anzeigen und tippen Sie auf auf der
Navigationsleiste. Um die Navigationsleiste wieder anzuzeigen,
wischen Sie auf dem Bildschirm von unten nach oben.
So verwenden Sie die virtuelle Navigation:
Tippen Sie auf (die Starttaste), um von jeder
Anwendung und jedem Bildschirm aus zum Startbildschirm
zurückzukehren.
Halten Sie gedrückt, um Google Assistant zu öffnen.
25
Page 26
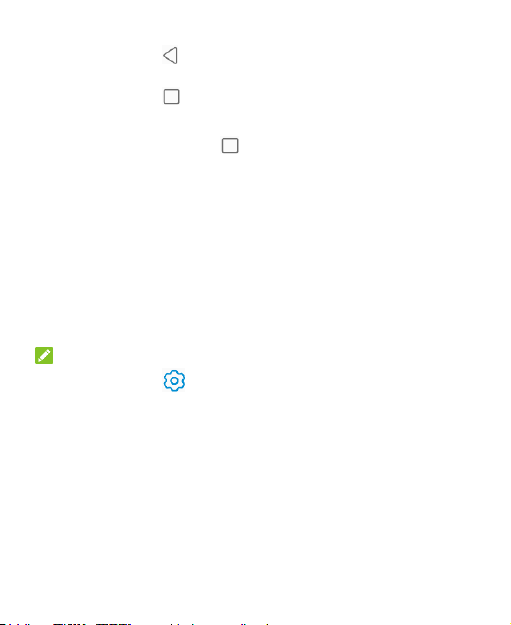
Tippen Sie auf (die Zurück-Taste), um zum vorherigen
Bildschirm zurückzukehren.
Tippen Sie auf (die Taste für Zuletzt verwendete
Apps), um Ihre zuletzt verwendeten Apps anzuzeigen.
Tippen Sie zweimal auf , um zur zuletzt verwendeten
Anwendung zu wechseln.
Wischen Sie auf dem Startbildschirm nach oben, um die
App-Liste zu öffnen.
Verwenden von Gesten
So aktivieren Sie Gesten:
1. Öffnen Sie die App-Liste und tippen Sie auf Einstellungen >
Funktionen > Systemnavigation.
2. Wählen Sie Gesten.
HINWEISE:
Tippen Sie auf neben Gesten, um das optische
Feedback für Gesten oder Google Assistant zu aktivieren
oder deaktivieren.
So verwenden Sie Gesten:
Wischen Sie auf dem Bildschirm von unten nach oben, um
von jeder App und jedem Bildschirm aus zur Startseite
zurückzukehren.
Wischen Sie auf dem Bildschirm von unten in die Mitte und
halten Sie, um die kürzlich verwendeten Apps anzuzeigen.
26
Page 27
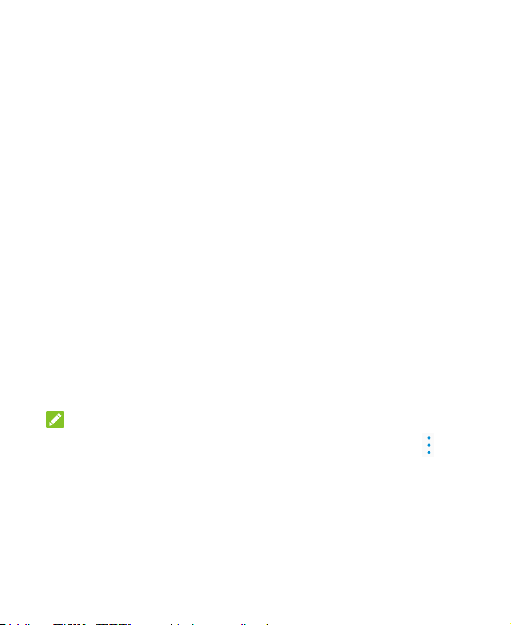
Wischen Sie von der linken oder rechten Bildschirmkante
nach innen, um zum vorherigen Bildschirm zu gelangen.
Wischen Sie auf dem Startbildschirm nach oben, um die
App-Liste zu öffnen.
Wischen auf dem Bildschirm von unten links oder unten
rechts nach oben, um Google Assistant zu aktivieren.
Ändern der Systemsprache
1. Öffnen Sie die App-Liste und tippen Sie auf Einstellungen >
System > Sprachen und Eingabe > Sprachen. Die erste
Sprache in der Liste ist die Standard-Systemsprache.
2. Berühren Sie Eine Sprache hinzufügen und dann die
Sprache, die Sie möchten. Wählen Sie die regionale
Variante der Sprache, wenn Sie dazu aufgefordert werden.
3. Berühren und halten Sie eine Sprache gedrückt und
verschieben Sie sie nach oben, um zu dieser Sprache zu
wechseln.
HINWEIS:
Um Sprachen aus der Liste zu entfernen, tippen Sie auf >
Entfernen und wählen Sie die Sprachen, die Sie löschen
möchten.
27
Page 28
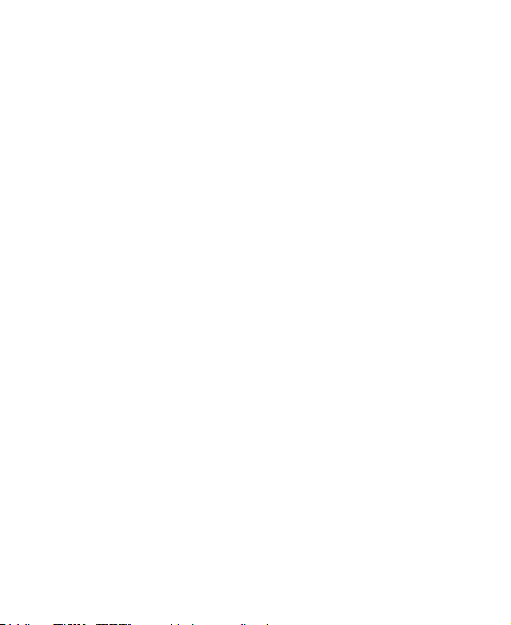
Umschalten auf Stumm oder in den Vibrationsmodus
Sie können das Telefon mit einer der folgenden Methoden
stumm schalten oder in den Vibrationsmodus versetzen.
Drücken Sie die Lautstärke-Taste nach oben oder unten
und tippen Sie dann auf das Symbol unter dem
Schieberegler, um das Telefon in den Vibrations- oder
Stumm-Modus zu schalten oder den Ton einzuschalten.
Drücken Sie gleichzeitig die Lauter-Taste und die Ein/Aus-
Taste, um die Stummschaltung zu aktivieren.
Um das Benachrichtigungsfenster zu öffnen, wischen Sie
von der Statusleiste nach unten, und ziehen Sie die Leiste
nach unten. Berühren Sie Klingelton, Vibration oder
Stumm, um vom Vibrations- in den Lautlos-Modus zu
wechseln oder umgekehrt, oder um den Ton einzuschalten.
Öffnen Sie die App-Liste und tippen Sie auf Einstellungen >
Töne > Sound-Modus und wählen Sie Ton, Vibrieren oder
Lautlos aus, um in den Vibrations- oder Lautlos-Modus zu
wechseln oder um den Ton einzuschalten.
Verwenden des Bitte-nicht-störenModus
Unterbrechungen können Sie mit dem Bitte-nicht-stören-Modus
beschränken. In diesem Modus werden Töne stumm geschaltet,
der Vibrationsalarm ausgeschaltet und optische
Benachrichtigungen blockiert. Sie können auswählen, was Sie
28
Page 29
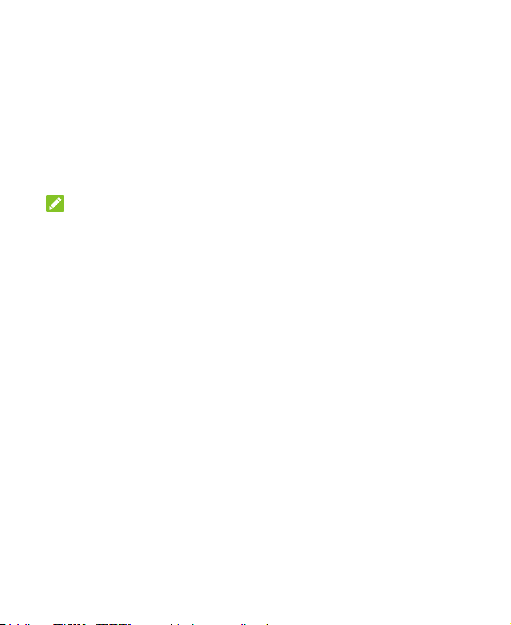
blockieren und was Sie zulassen.
Den Bitte-nicht-stören-Modus ein- oder ausschalten
1. Wischen Sie vom oberen Bildschirmrand mit zwei Fingern
nach unten, um auf die Schnelleinstellungen zuzugreifen.
2. Halten Sie Bitte nicht stören gedrückt.
HINWEIS:
Sie können die App-Liste öffnen und auf Einstellungen > Ton >
Bitte nicht stören tippen, um den Bildschirm zur Einstellung
von "Bitte nicht stören" aufzurufen.
Benachrichtigungen für den Bitte-nichtstören-Modus einschränken
1. Wischen Sie vom oberen Bildschirmrand mit zwei Fingern
nach unten, um auf die Schnelleinstellungen zuzugreifen.
2. Halten Sie Bitte nicht stören gedrückt.
3. Unter "Benachrichtigungen einschränken" können Sie Kein
akustisches Signal bei Benachrichtigungen, Kein
optisches oder akustisches Signal bei
Benachrichtigungen oder benutzerdefinierte
Einschränkungen festlegen.
Legen Sie Ausnahmen für den Bitte-nichtstören-Modus fest
1. Wischen Sie vom oberen Bildschirmrand mit zwei Fingern
29
Page 30
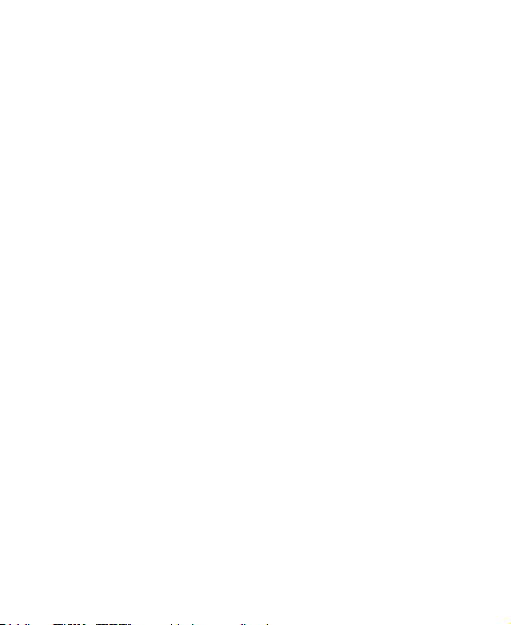
nach unten, um auf die Schnelleinstellungen zuzugreifen.
2. Halten Sie Bitte nicht stören gedrückt.
Tippen Sie unter "Gerät stummschalten, aber
Ausnahmen zulassen" auf Anrufe oder SMS, MMS und
Messaging-Apps und wählen Sie aus, was sie zulassen
möchten.
Sie können auch Alarme, Medien/Töne bei Berührung
oder Erinnerungen blockieren oder zulassen, indem Sie
auf Alle Ausnahmen anzeigen tippen.
Legen Sie die Dauer des Bitte-nicht-störenModus fest
1. Wischen Sie vom oberen Bildschirmrand mit zwei Fingern
nach unten, um auf die Schnelleinstellungen zuzugreifen.
2. Halten Sie Bitte nicht stören gedrückt.
3. Tippen Sie auf Standarddauer und legen Sie die Dauer für
den Bitte-nicht-stören-Modus fest.
Festlegen eines automatischen Zeitplans
Sie können automatischen Zeitpläne festlegen, um den Bittenicht-stören-Modus für bestimmte Zeiten oder Ereignisse zu
aktivieren.
1. Wischen Sie vom oberen Bildschirmrand mit zwei Fingern
nach unten, um auf die Schnelleinstellungen zuzugreifen.
2. Halten Sie Bitte nicht stören gedrückt.
3. Tippen Sie auf Zeitpläne. Tippen Sie auf einen
bestehenden Zeitplan, um ihn zu verwenden oder
30
Page 31

festzulegen, oder tippen Sie auf Mehr hinzufügen, um neue
Zeitpläne zu erstellen.
4. Überprüfen Sie am oberen Rand, ob der Zeitplan aktiviert
ist.
Auswahl des Hintergrunds
Sie können den Hintergrund für den Startbildschirm oder den
Sperrbildschirm festlegen.
1. Halten Sie eine leere Stelle auf dem Startbildschirm gedrückt
und tippen Sie dann auf Hintergrund.
2. Wischen Sie im Fenster mit den Hintergründen am unteren
Bildschirmrand nach links oder rechts, um standardmäßig
einen statischen Hintergrund als Hintergrund für den
Startbildschirm auszuwählen.
- oder Tippen Sie auf Galerie, um ein Bild auszuwählen, und
schwenken und zoomen Sie es, um den Bereich für den
Hintergrund auszuwählen. Tippen Sie dann auf
HINTERGRUND FESTLEGEN, um den Hintergrund für den
Start- und Sperrbildschirm festzulegen.
HINWEISE:
Alternativ können Sie die App-Liste öffnen und auf
Einstellungen > Startbildschirm und Sperrbildschirm >
Hintergründe tippen, um den Hintergrund festzulegen.
Sie können auch ZTE Locker verwenden, um den
Hintergrund für den Sperrbildschirm automatisch zu ändern.
31
Page 32

Siehe ZTE Locker verwenden.
ZTE Locker verwenden
ZTE Locker ermöglicht es Ihnen, den Hintergrund für den
Sperrbildschirm automatisch zu ändern.
1. Öffnen Sie die App-Liste und tippen Sie auf Einstellungen >
Startbildschirm und Sperrbildschirm > ZTE Locker.
2. Schalten Sie den Schalter ein, um ZTE Locker zu aktivieren.
3. Tippen Sie auf Heutige Hintergründe, um die Hintergründe
für den Sperrbildschirm zu aktualisieren, oder fügen Sie
mehr Bilder aus der Galerie als Hintergrundbilder hinzu. Sie
können den Schalter auch einschalten, um die automatische
Aktualisierung von Hintergründen nur über WLAN zu
aktualisieren.
Display-Optimierung aktivieren
Die Display-Optimierungs-Funktion kann Bildschirmkontrast, schärfe und -sättigung automatisch anpassen, um die
Anzeigequalität und die visuelle Wirkung zu verbessern.
1. Öffnen Sie die App-Liste und tippen Sie auf Einstellungen >
Anzeige > Display-Optimierung.
2. Schalten Sie den Schalter ein, um die Display-OptimierungsFunktion zu aktivieren.
32
Page 33

Verwenden des Nachtlichts
Sie können das Nachtlicht aktivieren, dadurch wird der
Bildschirm bernsteinfarben dargestellt, um die Augen zu
schützen, oder einen Zeitplan festlegen, wann das Nachtlicht
eingeschaltet wird.
1. Öffnen Sie die App-Liste und tippen Sie auf Einstellungen >
Display > Nachtlicht.
2. Tippen Sie auf Jetzt aktivieren, um das Nachtlicht zu
aktivieren.
- oder Wenn Sie einen Zeitplan festlegen wollen, wann das
Nachtlicht automatisch eingeschaltet wird, tippen Sie auf
Automatisch aktivieren > Zeitplan und wählen Sie eine
Option.
3. Ziehen Sie die Schieberegler unter Filterintensität, um den
Augenschutz-Effekt einzustellen, wenn das Nachtlicht
eingeschaltet ist.
Verwenden des Lesemodus
Wenn der Lesemodus aktiviert ist, wird Ihr Telefon die
Bildschirmfarbe und Schrift automatisch anpassen, was es
einfacher macht, auf Ihren Bildschirm zu schauen und auf dem
Telefon zu lesen. Sie können diesem Modus auch Apps
hinzufügen.
So aktivieren Sie den Lesemodus für das gesamte Telefon:
33
Page 34

1. Öffnen Sie die App-Liste und tippen Sie auf Einstellungen >
Anzeige > Lesemodus.
2. Schalten Sie Für das gesamte Gerät ein.
So aktivieren Sie den Lesemodus für bestimmte Apps:
1. Öffnen Sie die App-Liste und tippen Sie auf Einstellungen >
Anzeige > Lesemodus.
2. Schalten Sie Benutzerdefinierte Apps ein und stellen Sie
sicher, dass Für das gesamte Gerät ausgeschaltet ist.
3. Tippen Sie auf Diesem Modus Apps hinzufügen.
4. Wählen Sie die Apps aus, die Sie im Lesemodus verwenden
möchten und tippen Sie auf HINZUFÜGEN.
Verwendung des Einhand-Modus
Sie können den Einhand-Modus aktivieren, um Ihr Telefon
bequem mit einer Hand zu bedienen.
1. Öffnen Sie die App-Liste und berühren Sie Einstellungen >
Funktionen > Einhand-Modus und schalten Sie den
Schalter ein.
2. Halten Sie gedrückt, um den Einhand-Modus aufzurufen.
Sie können einen der folgenden Schritte ausführen.
Tippen Sie auf oder , um den kleinen Bildschirm
nach rechts oder links zu verschieben.
Halten Sie oder in der oberen rechten Ecke des
kleinen Bildschirms gedrückt und ziehen Sie, um die
Größe des Bildschirms anzupassen.
34
Page 35

Tippen Sie auf den leeren Bereich außerhalb des kleinen
Bildschirms, um den Einhand-Modus zu beenden.
HINWEIS:
Der Einhand-Modus ist nicht für die Gesten-Navigation
verfügbar.
35
Page 36

3G-Verbindung
Signalstärke
LTE-Verbindung
Mobile Daten in
Verwendung
5G-Verbindung
Flugmodus
Vibration ein
WLAN®-Verbindung
Stummschaltung
ein
Lautsprecher ein
Nicht-StörenModus ein
VoLTE ein
NFC aktiv
Mikrofon aus
Akku fast leer
Standortservice aktiv
Akku voll
Alarm eingestellt
Die Grundlagen kennenlernen
Telefonstatus Symbole
Die Statusleiste am oberen Rand des Startbildschirms stellt
auf der rechten Seite Symbole für den Telefon- und
Dienststatus bereit. Im Folgenden sind einige dieser
Symbole aufgeführt.
36
Page 37

Akku wird
geladen
Headset mit Kabel
angeschlossen
Neue Nachricht(en)
von der NachrichtenApp
Neues WLANNetzwerk erkannt
Verpasster Anruf
Daten werden
heruntergeladen
Aktiver Anruf
Daten werden
gesendet
Anruf in Warteposition
USB-Tethering an
Songwiedergabe
microSDXC-Karte
bereitgestellt
Benachrichtigungssymbole
Die Statusleiste am oberen Rand des Startbildschirms
enthält Benachrichtigungssymbole auf der linken Seite. Im
Folgenden sind einige dieser Symbole aufgeführt.
Schnelleinstellungen verwenden
Durch Schnelleinstellungen können Sie die meisten gängigen
Einstellungen für Ihr Telefon bequem anzeigen oder ändern.
Wischen Sie auf der Statusleiste nach unten und ziehen Sie das
Benachrichtigungsfenster nach unten, um das Fenster zu den
Schnelleinstellungen zu öffnen.
37
Page 38

Um Einstellungen schnell ein- oder auszuschalten:
1. Öffnen Sie den Bereich "Schnelleinstellungen".
2. Um eine Einstellung ein- oder auszuschalten, tippen Sie auf
die Kachel. Halten Sie bestimmte Kacheln gedrückt, um auf
mehr Einstellungsoptionen zuzugreifen. Halten Sie zum
Beispiel die WLAN-Kachel gedrückt, um die WLANEinstellungen zu öffnen.
Den Bereich Schnelleinstellungen anpassen:
Sie können Kacheln im Bereich Schnelleinstellungen
hinzufügen, entfernen oder neu anordnen.
1. Öffnen Sie den Bereich "Schnelleinstellungen".
2. Tippen Sie auf am oberen Rand des Bildschirms, und
führen Sie einen der folgenden Schritte durch.
Berühren und halten Sie eine Kachel und ziehen sie
diese an die gewünschte Position.
Berühren und halten Sie eine Kachel und ziehen Sie
diese in den Bereich unten, um sie auszublenden.
Im Abschnitt Ziehen, um Kacheln hinzuzufügen, ziehen
Sie eine Kachel nach oben, um sie im Bereich für die
Schnelleinstellungen abzulegen.
App-Shortcuts verwenden
Mit der App-Shortcuts-Funktion können Sie schnell auf gängige
App-Funktionen vom Startbildschirm und dem App-ListenBildschirm aus zuzugreifen.
38
Page 39

HINWEIS:
Nicht alle Apps unterstützen die App-Shortcuts-Funktion.
1. Halten Sie ein App-Symbol auf dem Startbildschirm oder
dem App-Listen-Bildschirm gedrückt.
2. Tippen Sie im angezeigten Menü auf die Funktion, die Sie in
der App verwenden möchten.
HINWEIS:
Sie können auch eine Funktion aus dem angezeigten Menü
antippen und gedrückt halten und sie auf den Startbildschirm
ziehen, um einen Shortcut für die Funktion zu erstellen.
Benachrichtigungspunkte
Einige Apps zeigen einen Punkt an, wenn Sie
Benachrichtigungen haben. Die Benachrichtigungspunkte
erscheinen auf den App-Symbolen sowohl auf dem
Startbildschirm als auch auf dem App-Listen-Bildschirm.
39
Page 40

Halten Sie das App-Symbol mit einem Punkt gedrückt, um eine
Vorschau der Benachrichtigungen anzuzeigen. Sie können eine
Benachrichtigung nach links oder rechts wischen, um sie zu
verwerfen.
Um die Benachrichtigungspunkte für alle Apps ein/auszuschalten:
1. Öffnen Sie die App-Liste und tippen Sie auf Einstellungen >
Benachrichtigung und Statusleiste.
2. Tippen Sie auf den Schalter Benachrichtigungspunkte
erlauben, um diese Funktion ein- oder auszuschalten.
Um die Benachrichtigungspunkte für spezielle Apps ein/auszuschalten:
1. Öffnen Sie die App-Liste und tippen Sie auf Einstellungen >
Benachrichtigung und Statusleiste.
2. Schalten Sie den Schalter Benachrichtigungspunkte
erlauben ein.
3. Gehen Sie zurück zum Menü "Einstellungen" und tippen Sie
auf Apps > ALLE [Zahl] APPS anzeigen.
4. Tippen Sie auf die App, die Sie anpassen möchten.
5. Tippen Sie auf den Schalter Benachrichtigungen > App-
Benachrichtigungspunkt erlauben, um diese Funktion einoder auszuschalten.
40
Page 41

Öffnen und Wechseln von Apps
Eine App öffnen
1. Öffnen Sie die App-Liste, um Apps anzuzeigen.
2. Schieben Sie den Bildschirm nach oben oder unten, und
tippen Sie auf eine App, um sie zu öffnen.
HINWEIS:
Tippen Sie auf neben dem Suchfeld am oberen Rand und
wählen Sie aus, wie die App-Liste sortiert wird, um nach der
benötigten App zu suchen. Oder tippen Sie auf das Suchfeld, um
nach Apps zu suchen.
Zwischen den zuletzt aufgerufenen Apps umschalten
1. Öffnen Sie die Liste mit den zuletzt verwendeten Apps. Die
zuletzt von Ihnen verwendeten Apps werden in einer Reihe
von Registerkarten angezeigt. Wischen Sie nach links und
rechts, um alle Karten zu sehen.
HINWEIS:
Um zu sehen, wie Sie kürzlich verwendete Apps in
verschiedenen Navigationsstilen anzeigen können, siehe
Festlegen des Navigationsstils.
2. Tippen Sie auf eine Karte, um die entsprechende App
aufzurufen.
HINWEIS:
41
Page 42

Sie können eine Registerkarte nach oben wischen, um sie vom
Bildschirm zu löschen (dadurch wird mehr Speicher auf dem
Telefon frei).
Verwendung des Geteilter-BildschirmModus
Im „Geteilter Bildschirm“-Modus können Sie mit zwei Apps
gleichzeitig arbeiten.
HINWEIS:
Einige Apps unterstützen den „Geteilter Bildschirm“-Modus
möglicherweise nicht.
1. Öffnen Sie die erste App, die Sie verwenden wollen, und
öffnen Sie die Liste mit den zuletzt verwendeten Apps.
2. Tippen Sie auf auf der rechten Seite des App-Symbols
oben auf der Karte und wählen Sie Geteilter Bildschirm.
3. Wischen Sie auf dem Bildschirm nach oben oder unten unter
die Grenze, um die zweite App auszuwählen, die Sie
verwenden möchten.
HINWEIS:
Um zu sehen, wie Sie die App-Liste in verschiedenen
Navigationsstilen öffnen können, siehe Festlegen des
Navigationsstils.
Um den Split-Screen-Modus zu beenden, ziehen Sie die
Grenze, die die beiden Apps voneinander trennt, nach oben oder
unten.
42
Page 43

Sicherheit
Schützen Ihres Telefons durch Bildschirmsperren
Sie können Ihr Telefon mit einer Bildschirmsperre schützen.
Wenn diese aktiviert ist, müssen Sie auf dem Bildschirm
nach oben wischen, ein Muster zeichnen oder eine
numerische PIN oder ein Passwort eingeben, um den
Bildschirm und die Tasten des Telefons zu entsperren.
1. Öffnen Sie die App-Liste und tippen Sie auf Einstellungen >
Sicherheit > Bildschirmsperre.
2. Tippen Sie auf Kein, Wischen, Muster, PIN oder
Komplexes Kennwort.
Tippen Sie auf Keine, um die Bildschirmsperre zu
deaktivieren.
Tippen Sie auf Wischen, um die Bildschirmsperre zu
aktivieren und die Entsperrung mit einem „Wischen“ zu
ermöglichen. Sie können den Bildschirm durch Berühren
entsperren, indem Sie auf die Anzeige tippen und nach
oben ziehen.
Tippen Sie auf Muster, um ein Muster zu erstellen, das
Sie zeichnen müssen, um den Bildschirm zu entsperren.
Tippen Sie auf PIN oder Komplexes Kennwort, um eine
numerische PIN oder ein Kennwort festzulegen, die bzw.
das Sie eingeben müssen, um den Bildschirm zu
entsperren.
43
Page 44

3. Für das Sperren mit Wischen, Muster, PIN oder komplexem
Kennwort können Sie auch auf Einstellungen >
Sicherheit > Sperrbildschirmanzeige > Sperrbildschirm
tippen und auswählen, wie Benachrichtigungen und deren
Inhalt angezeigt werden, wenn das Telefon gesperrt ist.
ACHTUNG:
Merken Sie sich das Muster, die PIN oder das komplexe
Kennwort. Andernfalls müssen Sie den Kundendienst
kontaktieren, um eine Aktualisierung der Telefonsoftware
durchzuführen, damit Sie Ihr Telefon wieder verwenden können.
Dabei werden alle Daten auf Ihrem Telefon gelöscht.
Verwendung Ihres Fingerabdrucks
Mit dem Fingerabdruck-Sensor auf dem Bildschirm können Sie
bis zu 5 Fingerabdrücke registrieren und so das Telefon
entsperren oder auf Private Space zugreifen.
HINWEISE:
Sie können die Fingerabdruck-Funktion nur nutzen, wenn
die Bildschirmsperre (Muster, PIN oder Komplexes
Kennwort) aktiviert ist. Wird die Bildschirmsperre auf
Keine oder Streifen zurückgesetzt, werden alle
registrierten Fingerabdrücke gelöscht.
Wenn Sie Ihr Telefon neu starten, müssen Sie das
Bildschirmsperrmuster, die PIN oder das komplexe
Kennwort eingeben, das Sie zum ersten Mal zum
Entsperren des Bildschirms festgelegt haben.
44
Page 45

Registrierung eines Fingerabdrucks
1. Öffnen Sie die App-Liste und tippen Sie auf Einstellungen >
Sicherheit > Fingerabdruck.
2. Geben Sie das Entsperrmuster, die PIN oder das festgelegte
komplexe Kennwort ein. Wenn Sie kein Entsperrmuster
festgelegt haben, folgen Sie dafür den Anweisungen.
3. Tippen Sie auf REGISTRIEREN oder Fingerabdruck
hinzufügen.
4. Folgen Sie den Anweisungen, um Mitte und Ränder eines
Fingers aufzuzeichnen.
5. Tippen Sie auf OK.
HINWEIS:
Tippen Sie auf eine bestehende
Fingerabdruckaufzeichnung, um diese zu löschen, oder um
den Namen zu ändern.
Fingerabdruck-Funktionen festlegen
1. Öffnen Sie die App-Liste und tippen Sie auf Einstellungen >
Sicherheit > Fingerabdruck.
2. Geben Sie das Entsperrmuster, die PIN oder das festgelegte
komplexe Kennwort ein.
3. Sie können die folgenden Optionen festlegen.
Entsperren Sie Ihr Telefon: Entsperren Sie das Telefon
mit einem registrierten Fingerabdruck, wenn der
Bildschirm ausgeschaltet oder gesperrt ist.
Fingerabdruck-Symbol anzeigen: Zeigen Sie ein
45
Page 46

Fingerabdruck-Symbol auf dem Bildschirm an, wenn Sie
Ihr Telefon anheben, während der Bildschirm
ausgeschaltet ist.
Fingerabdruck-Animationsstil: Wählen Sie den
gewünschten Animationsstil für das Entsperren von
Fingerabdrücken aus.
Privatbereich aufrufen: Wenn diese Funktion aktiviert
ist, können Sie mit einem registrierten Fingerabdruck auf
Private Space zugreifen. Siehe Private Space.
Einfaches Berühren: Wenn der Bildschirm
ausgeschaltet oder gesperrt ist, können Sie eine
verknüpfte App schnell mit einem registrierten
Fingerabdruck öffnen. Jeder registrierte Fingerabdruck
kann einer anderen App zugeordnet werden.
Gesichtserkennung verwenden
Sie können die Gesichtserkennung nutzen, um den Bildschirm
zu entsperren oder die von Private Space gesperrten Apps zu
öffnen.
HINWEISE:
Die Sicherheitsstärke der Gesichtserkennung ist geringer
als die des komplexem Kennworts, Musters oder
Fingerabdrucks.
Wenn Sie Ihr Telefon neu starten, müssen Sie das
Bildschirmsperrmuster, die PIN oder das komplexe
Kennwort eingeben, das Sie zum ersten Mal zum
Entsperren des Bildschirms festgelegt haben.
46
Page 47

Ein Gesicht speichern
1. Öffnen Sie die App-Liste und tippen Sie auf Einstellungen >
Sicherheit > Gesichtserkennung.
2. Geben Sie das Entsperrmuster, die PIN oder das festgelegte
komplexe Kennwort ein. Wenn Sie noch keine
Bildschirmsperre eingestellt haben, wählen Sie eine BackupBildschirmsperr-Methode, um ein Muster, eine PIN oder ein
komplexes Kennwort als Bildschirmsperre einzustellen.
3. Lesen Sie den Haftungsausschluss für Gesichtserkennung
und tippen Sie auf AKZEPTIEREN.
4. Aktivieren oder deaktivieren Sie das Einschalten beim
Anheben zum Aufwachen, um die Benutzererfahrung der
Gesichtsfreigabe zu verbessern. Wenn diese Option aktiviert
ist, schaltet Ihr Telefon den Bildschirm ein und erkennt Ihr
Gesicht, um den Bildschirm automatisch zu entsperren,
wenn Sie Ihr Telefon anheben und es vor Ihr Gesicht halten.
5. Tippen Sie auf JETZT ERSTELLEN und folgen Sie den
Anweisungen, um Ihr Gesicht zu registrieren.
Gesichtserkennung verwenden, um den Bildschirm zu entsperren
Nachdem Sie Ihr Gesicht erstellt haben, können Sie den
Bildschirm mit Gesichtserkennung entsperren.
1. Drücken Sie auf die Ein-/Aus-Taste, um das Display
einzuschalten, wenn der Bildschirm aus ist.
HINWEIS:
Sie können auch zum Telefon greifen, um den Bildschirm
47
Page 48

einzuschalten. Um diese Funktion zu aktivieren, öffnen
Sie die App-Liste, tippen Sie auf Einstellungen >
Funktionen > Gesten & Bewegung und schalten Sie
Heben zum Aufwecken ein.
2. Bringen Sie Ihr Gesicht vor den Bildschirm. Wenn die
Gesichtserkennung fehlschlägt, tippen Sie auf oder
wischen Sie auf dem Bildschirm nach oben und tippen Sie
auf , um es erneut zu versuchen.
3. Je nach Einstellung müssen Sie eventuell auf dem
Bildschirm nach oben wischen, um das Telefon zu
entsperren.
Festlegen der Gesichtserkennungsoptionen
Sie können festlegen, wofür Sie die Gesichtserkennung auf
Ihrem Handy verwendet werden kann.
1. Öffnen Sie die App-Liste und tippen Sie auf Einstellungen >
Sicherheit > Gesichtserkennung.
2. Geben Sie das Entsperrmuster, die PIN oder das festgelegte
komplexe Kennwort ein.
3. Sie können die folgenden Optionen festlegen.
Bildschirm entsperren: Wählen Sie, wie der Bildschirm
mit dem Gesicht entsperrt wird.
Apps entsperren: Falls diese Option aktiviert ist, können
Sie die Gesichtserkennung verwenden, um von Private
Space gesperrte Apps zu öffnen. Siehe Private Space.
Privatbereich aufrufen: Falls diese Option aktiviert ist,
48
Page 49

können Sie die Gesichtserkennung verwenden, um auf
Private Space zuzugreifen.
Helles Display: Wenn diese Option aktiviert ist, erhöht
das Telefon die Helligkeit des Bildschirms automatisch,
um Ihr Gesicht leichter zu überprüfen, wenn Sie in
dunklem Licht sind.
Gesichtsdaten löschen: Löschen Sie Ihre
aufgezeichneten Gesichtsdaten.
Schützen Ihres Telefons durch Fixieren des Bildschirms
Mit der Funktion zum Fixieren des Bildschirms können Sie eine
App in der Ansicht beibehalten, sodass andere Personen nicht
zu anderen Apps wechseln oder auf Ihre persönlichen
Informationen zugreifen können.
Fixierung des Bildschirms einschalten
1. Öffnen Sie die App-Liste und tippen Sie auf Einstellungen >
Sicherheit > Bildschirmfixierung.
2. Berühren Sie den Schalter Ein/Aus.
3. Um die Sicherheit des Entsperren zu erhöhen, schalten Sie
Gerät sperren, wenn Bildschirm gelöst ein und stellen Sie
bei Aufforderung eine Bildschirmsperre mit oder ohne
Fingerabdruck ein, oder schalten Sie Vor dem Entsperren
nach Muster/PIN/Kennwort fragen ein, wenn Sie bereits
eine Bildschirmsperre festgelegt haben.
49
Page 50

Bildschirm fixieren
1. Vergewissern Sie sich, dass die Funktion für die
Bildschirmfixierung aktiviert ist.
2. Öffnen Sie die Liste mit den zuletzt verwendeten Apps.
Wenn die App, die Sie in der Ansicht behalten wollen, nicht
in den zuletzt verwendeten Apps ist, öffnen Sie sie zuerst.
3. Wischen Sie nach links und rechts, um die App-Karte zu
finden. Tippen Sie auf auf der rechten Seite des App-
Symbols oben auf der Karte und wählen Sie Markieren.
Bildschirm lösen
1. Um den Bildschirm zu lösen und wieder zum normalen
Betrieb zurückzukehren, halten Sie und für die
virtuelle Navigation gedrückt.
2. Wenn die Bildschirmsperre für das Fixieren des Bildschirms
aktiviert ist, wischen Sie auf dem Sperrbildschirm nach oben
und zeichnen Sie das Muster oder geben Sie die PIN/das
komplexe Kennwort ein. Mit Ihrem auf dem Telefon
registrierten Fingerabdruck oder Gesicht können Sie den
Bildschirm ebenfalls entsperren.
50
Page 51

Mit Netzwerken verbinden
Verbinden mit Mobilfunknetzwerken
Mobile Datennutzung steuern
1. Öffnen Sie die App-Liste und tippen Sie auf Einstellungen >
Netzwerk und Internet > Datennutzung.
2. Tippen Sie auf den Schalter Mobildaten, um die Nutzung
von Mobildaten zu aktivieren bzw. deaktivieren.
Bevorzugten Netzwerkmodus auswählen
1. Öffnen Sie die App-Liste und tippen Sie auf Einstellungen >
Netzwerk und Internet > Mobilfunknetzwerk >
Bevorzugter Netzwerktyp.
2. Wählen Sie den Netzwerktyp aus, mit dem das Telefon
bevorzugt eine Verbindung aufbauen soll.
Zugriffspunktnamen festlegen
Sie können für den Zugang zum Internet den
standardmäßigen Zugangspunktnamen (APN) verwenden.
Falls Sie einen neuen APN hinzufügen möchten, wenden
Sie sich an den Serviceanbieter, um weitere Informationen
zu erhalten.
1. Öffnen Sie die App-Liste und tippen Sie auf Einstellungen >
Netzwerk und Internet > Mobiles Netzwerk.
2. Tippen Sie auf Zugriffspunktnamen und tippen Sie dann
51
Page 52

auf .
3. Tippen Sie auf jedes Element, um die Informationen von
Ihrem Serviceanbieter einzugeben.
4. Tippen Sie auf > Speichern, um den Vorgang
abzuschließen.
HINWEIS:
Um den APN auf die Standardeinstellungen zurückzusetzen,
tippen Sie auf > Zurück auf Standard.
Mit WLAN verbinden
WLAN ist eine drahtlose Netzwerktechnologie, die den
Zugriff auf das Internet je nach WLAN-Router und Ihrer
Umgebung aus Entfernungen von bis zu 100 Metern
ermöglicht.
So schalten Sie WLAN ein und stellen eine Verbindung zu
einem WLAN her:
1. Öffnen Sie die App-Liste und tippen Sie auf Einstellungen >
Netzwerk und Internet > WLAN.
2. Schieben Sie den Schalter auf "Ein", um das WLAN
einzuschalten.
3. Tippen Sie auf den Namen eines WLAN-Netzes, um mit
diesem eine Verbindung herzustellen.
4. Wenn das Netzwerk gesichert ist, müssen Sie das Kennwort
eingeben und auf VERBINDEN tippen.
52
Page 53

HINWEIS:
Ihr Telefon stellt automatisch Verbindungen mit bereits
früher verwendeten WLAN-Netzen her, wenn sich diese in
Reichweite befinden.
53
Page 54

Verbinden mit Geräten
Verbinden mit Bluetooth-Geräten
Bluetooth ist eine drahtlose Kommunikationstechnologie, die
über kurze Distanzen verwendet wird. Handys oder andere
Geräte mit Bluetooth-Funktion können Informationen
drahtlos über eine Distanz von einigen Metern austauschen.
Bluetooth-Geräte müssen gekoppelt werden, bevor die
Kommunikation ausgeführt wird.
1. Öffnen Sie die App-Liste und tippen Sie auf Einstellungen >
Verbundene Geräte > Bluetooth.
2. Tippen Sie auf Neues Gerät koppeln. Bluetooth wird
automatisch eingeschaltet und Ihr Telefon sucht und zeigt
automatisch die IDs aller verfügbaren Bluetooth-Geräte in
Reichweite.
3. Tippen Sie auf das Gerät, das Sie mit Ihrem Telefon koppeln
möchten.
4. Überprüfen Sie, falls erforderlich, dass die Bluetooth-
Autorisierungsschlüssel auf beiden Geräten identisch sind,
und tippen Sie auf KOPPELN. Alternativ können Sie einen
Bluetooth-Autorisierungsschlüssel eingeben und auf
KOPPELN tippen.
Die Kopplung ist abgeschlossen, wenn das andere Gerät die
Verbindung akzeptiert oder der gleiche
Autorisierungsschlüssel eingegeben wird.
54
Page 55

HINWEIS:
Der Bluetooth-Autorisierungsschlüssel ist bei bestimmten
Geräten wie Headsets und Kfz-Freisprechanlagen ggf.
festgelegt. Sie können es mit der Eingabe von 0000 oder 1234
versuchen (das sind die am häufigsten verwendeten
Autorisierungsschlüssel) oder in der Gerätedokumentation
nachsehen.
Datenaustausch über NFC
NFC (Near Field Communication) ermöglicht Ihrem Telefon
den Datenaustausch mit einem anderen NFC-fähigen Gerät,
wenn sich die Geräte berühren oder sich in direkter Nähe
zueinander befinden.
Je nachdem, welche Anwendungen auf Ihrem Telefon
installiert sind, können Sie Ihr Telefon ggf. als Zeitausweis
oder als Zugangsausweis verwenden. Um diese Funktion zu
nutzen, tippen Sie mit der Rückseite Ihres Geräts gegen
einen NFC-fähigen Zugangspunkt, gemäß den
Nutzungsbedingungen des jeweiligen Anbieters.
So können Sie NFC einschalten und verwenden:
1. Öffnen Sie die App-Liste und tippen Sie auf Einstellungen >
Verbundene Geräte.
2. Schieben Sie den NFC-Schalter in die Position „Ein“.
Verwenden von Tap & Pay
Sie können Tap & Pay verwenden, um bei Händlern zu
55
Page 56

bezahlen, die kontaktlose Zahlungen akzeptieren.
NFC aktivieren
Um Tap & Pay nutzen zu können, müssen Sie zuerst NFC
auf Ihrem Telefon aktivieren.
1. Öffnen Sie die App-Liste und tippen Sie auf Einstellungen >
Verbundene Geräte.
2. Aktivieren Sie NFC.
Apps verwalten, die Tap & Pay nutzen
Viele Zahlungs-Apps nutzen Tap & Pay. Zahlungs-Apps
finden Sie in der Play Store-App. Wenn Sie mehr als eine
App haben, die Tap & Pay verwendet, können Sie eine
standardmäßige Zahlungs-App auswählen. Ihre ZahlungsApps müssen mit Tap & Pay funktionieren, um in den
Einstellungen angezeigt zu werden.
So richten Sie Ihre standardmäßige Zahlungs-App ein:
1. Öffnen Sie die Zahlungs-App, und aktivieren Sie Tap & Pay.
2. Öffnen Sie die App-Liste und tippen Sie auf Einstellungen >
Verbundene Geräte > Tap & Pay.
3. Wählen Sie Ihre standardmäßige Zahlungs-App aus.
Tap & Pay deaktivieren
Sie können Tap & Pay auf zwei Arten deaktivieren:
Deaktivieren Sie in Ihrer Zahlung-App Tap & Pay. Diese
Option wird nicht von allen Zahlungs-Apps unterstützt.
56
Page 57

Deaktivieren Sie NFC auf Ihrem Telefon. Öffnen Sie die
App-Liste, tippen Sie auf Einstellungen > Verbundene
Geräte und schalten Sie dann NFC aus. Dadurch werden
andere NFC-Funktionen ebenfalls deaktiviert.
Verbinden mit Ihrem Computer über USB
Sie können Ihr Telefon über ein USB-Kabel mit einem
Computer verbinden und Musik, Bilder oder andere Dateien
in beide Richtungen übertragen. Ihr Telefon speichert diese
Dateien im Telefonspeicher oder auf einer
herausnehmbaren microSDXC-Karte.
Wenn Sie USB-Tethering verwenden, müssen Sie dieses
ausschalten, bevor Sie Daten mithilfe von USB zwischen
Ihrem Telefon und Ihrem Computer übertragen können.
USB-Verbindung zwischen Ihrem Telefon und einem Computer herstellen
1. Schließen Sie Ihr Telefon mit einem USB-Kabel an den
Computer an.
2. Das Menü USB verwenden mit öffnet sich automatisch, und
Sie können eine der folgenden Optionen wählen.
Nur Laden: Das Telefon per USB laden.
Treiber installieren: Installieren Sie den für einige USB-
Verbindungsmodi (z. B. MTP) erforderlichen Treiber. Sie
57
Page 58

müssen diesen Treiber nur einmal auf dem PC
installieren.
HINWEIS:
Sie können den Treiber auch durch Ausführen der EXEDatei im neuen CD-ROM-Laufwerk auf dem PC
installieren.
Mediengerät MTP: Übertragen von Dateien unter
Windows®-PC oder Mac®.
HINWEIS:
Windows XP: Installieren Sie Media Player 11 (oder eine
höhere Version), wenn Sie MTP verwenden.
Kamera PTP: Übertragen Sie Fotos oder Dateien, wenn
MTP nicht von Ihrem Computer unterstützt wird.
Telefon von Ihrem Computer trennen
Um das Telefon vom Computer zu trennen, ziehen Sie nach
Abschluss einfach das USB-Kabel ab.
Verwenden von USB On-The-Go (OTG)
Ihr Telefon unterstützt USB On-The-Go. Sie können das Telefon
und ein USB-Peripheriegerät (z. B. einen USB-Stick, eine USBMaus oder eine USB-Tastatur) mit einem OTG-Adapterkabel
verbinden.
Beispiel: Wenn Sie das Telefon mit einem USB-Stick verbinden,
können Sie die Dateien auf dem USB-Stick durchsuchen, das
58
Page 59

Telefon mit einer USB-Maus verbinden und dann mit der Maus
im Telefon navigieren.
HINWEIS:
Um ein verbundenes USB-Speichergerät (z. B. USB-FlashLaufwerk) sicher zu entfernen, öffnen Sie die App-Liste und
tippen Sie auf Einstellungen > Speicher und suchen Sie
den Namen des Geräts. Tippen Sie dann auf daneben.
59
Page 60

Mobile Datenverbindung durch Tethering freigeben
Sie können Tethering nutzen, um die Internetverbindung
Ihres Telefons mit einem Computer zu teilen, der sich über
USB-Kabel oder per Bluetooth mit Ihrem Telefon verbindet.
HINWEIS:
Sie können keine Dateien zwischen Ihrem Telefon und
Ihrem Computer übertragen, während das Telefon per USBTethering angebunden ist.
1. Öffnen Sie die App-Liste und tippen Sie auf Einstellungen >
Netzwerk und Internet > Hotspot und Tethering.
2. Schalten Sie USB-Tethering oder Bluetooth-Tethering ein.
Für USB-Tethering, verbinden Sie Ihr Telefon mit dem
Computer mit dem mitgelieferten USB-Kabel, bevor Sie
auf USB-Tethering tippen.
Für Bluetooth-Tethering, verbinden Sie Ihr Telefon mit
dem Computer via Bluetooth und legen Sie den
Computer fest, um seine Netzwerkverbindung über
Bluetooth zu erhalten.
HINWEIS:
Um die Freigabe der Datenverbindung zu beenden, schalten Sie
USB-Tethering oder Bluetooth-Tethering aus.
60
Page 61

Telefongespräche
Anruf tätigen
Anruf durch Wählen tätigen
1. Öffnen Sie die App-Liste und tippen Sie auf Telefon.
2. Tippen Sie auf , um die Wähltastatur zu öffnen, und
geben Sie die Telefonnummer über die Wähltastatur ein.
Tippen Sie auf , um falsch eingegebene Ziffern zu
löschen.
HINWEIS:
Wenn Sie die Telefonnummer eingeben, sucht das Telefon in
Ihren Kontakten nach passenden Angaben. Wenn die
Rufnummer und der Kontakt, den Sie anrufen möchten,
angezeigt wird, können Sie den Anruf sofort tätigen, indem
Sie auf darauf tippen.
3. Tippen Sie auf unter der Tastatur, um einen Anruf zu
tätigen, oder tippen Sie auf Videoanruf, um einen
Videoanruf zu tätigen.
HINWEISE:
Um einen internationalen Anruf zu tätigen, tippen und halten
Sie die Taste 0, um das Plus-Symbol (+) einzugeben. Geben
Sie dann die Ländervorwahl ein, gefolgt von der Ortsvorwahl
61
Page 62

und der Rufnummer.
Der Videoanruf-Support ist von Ihrem Mobilfunkanbieter
abhängig.
Anruf über den Anrufverlauf tätigen
Die Anrufliste ist eine Liste aller bereits getätigten, empfangenen
und verpassten Anrufe auf Ihrem Telefon. Er bietet eine
komfortable Möglichkeit, eine Nummer erneut zu wählen,
zurückzurufen oder Ihren Kontakten eine Nummer hinzuzufügen.
1. Öffnen Sie die App-Liste und tippen Sie auf Telefon.
2. Tippen Sie auf (im oberen Suchfeld) > Anrufliste.
HINWEIS:
Tippen Sie oben auf Alle oder Verpasst, um die Einträge
nach Anruftyp zu filtern.
3. Tippen Sie auf oder neben einem Listeneintrag,
um zurückzurufen.
HINWEIS:
Sie können auch das Kontaktsymbol vor dem Eintrag und
dann oder berühren oder den Sprach-/Videoanruf
zu tätigen.
Kontakte anrufen
1. Öffnen Sie die App-Liste und tippen Sie auf Telefon.
2. Tippen Sie auf die Registerkarte , um alle Ihre Kontakte
62
Page 63

anzuzeigen.
3. Tippen Sie auf einen Kontakt in der Liste und tippen Sie
dann auf oder , um den Sprach-/Videoanruf zu
tätigen.
Annehmen und Ablehnen von Anrufen
Anruf annehmen
Wenn Sie einen Anruf erhalten, wischen Sie auf dem Bildschirm
nach oben, um den Anruf zu beantworten.
- oder -
Wenn der Bildschirm entsperrt ist, tippen Sie auf ANNEHMEN.
HINWEIS:
Um den Klingelton abzuschalten, bevor Sie den Anruf
entgegennehmen, drücken Sie den jeweiligen Abschnitt der
Lautstärke-Taste.
Anruf ablehnen
Wenn Sie einen Anruf erhalten, wischen Sie auf dem Bildschirm
nach unten, um den Anruf abzulehnen.
Sie können auch oben in der Mitte auf Antworten tippen, um
den Anruf abzulehnen und eine vorgefertigte Textnachricht an
den Anrufer zu senden oder eine solche Textnachricht zu
erstellen.
- oder -
63
Page 64

Wenn der Bildschirm gesperrt ist, tippen Sie auf ABLEHNEN,
um den Anruf abzulehnen.
Verwenden von Optionen während eines Anrufs
Während eines Anrufs können Sie eine Reihe von Optionen auf
dem Bildschirm sehen. Tippen Sie auf eine Option, um sie
auszuwählen.
Tippen Sie auf , um den Lautsprecher zu aktivieren bzw.
deaktivieren.
berühren, um das Mikrofon stummzuschalten oder die
Stummschaltung aufzuheben.
Tippen Sie auf , um während des Anrufs zur Tastatur
umzuschalten, wenn Sie einen Code eingeben müssen
(z. B. die PIN für Ihre Voicemail oder Ihr Bankkonto).
berühren, um den Anruf zu halten.
berühren, um einen weiteren Anruf zu tätigen. Dabei
wird der erste Anruf gehalten.
berühren, um die einzelnen Anrufe zu einer
Telefonkonferenz zusammenzuführen.
berühren, um den Anrufer, mit dem Sie sprechen, zu
halten. Wechseln Sie dann zu dem anderen Anruf, der auf
Gehalten gesetzt wurde.
64
Page 65

Tippen Sie auf , um von Sprachanruf zu Videoanruf zu
wechseln oder um Ihr Bild an den Anrufer zu senden oder
das Senden zu beenden.
berühren, um den aktuellen Anruf zu beenden.
WARNUNG!
Aufgrund des höheren Lautstärkelevels sollten Sie das Telefon
bei Verwendung des Lautsprechers nicht direkt an Ihr Ohr
halten.
Verwalten von Anrufen mit mehreren Teilnehmern
Wenn die Funktionen „Anklopfen“ und
„Dreierkonferenz“ verfügbar sind, können Sie zwischen zwei
Anrufen wechseln oder ein Konferenzgespräch einrichten.
HINWEIS:
Die Funktionen „Anklopfen“ und „Dreierkonferenz“ erfordern
Netzwerkunterstützung und verursachen eventuell zusätzliche
Kosten. Nähere Informationen erhalten Sie von Ihrem
Serviceprovider.
Zwischen aktuellen Anrufen wechseln
Wenn Sie gerade ein Gespräch führen und ein weiterer Anruf
eingeht, informiert Sie der Bildschirm „Telefon“ darüber und zeigt
die Anrufer-ID ein.
65
Page 66

So nehmen Sie einen ankommenden Anruf entgegen,
während Sie einen Anruf tätigen:
Wischen Sie auf dem Bildschirm nach oben, um den Anruf
zu beantworten. Dadurch wird der erste Anrufer gehalten und
der zweite Anruf angenommen.
Tippen Sie oben links auf Nimm den Anruf an und beende
den aktuellen Anruf, um den Anruf zu beantworten. Dies
endet den ersten Anruf und beantwortet den zweiten.
Wischen Sie auf dem Bildschirm nach unten, um den zweiten
Anruf abzulehnen.
Tippen Sie oben rechts auf Antworten, um den zweiten
Anruf abzulehnen und eine vorgefertigte Textnachricht an
den Anrufer zu senden oder eine solche Textnachricht zu
erstellen.
So wechseln Sie zwischen zwei Anrufen:
Tippen Sie auf .
Eine Konferenzschaltung einrichten
Mithilfe dieser Funktion kann man mit zwei Personen gleichzeitig
telefonieren.
1. Tätigen Sie den ersten Anruf.
2. Nachdem Sie die Verbindung erfolgreich hergestellt haben,
tippen Sie auf und wählen Sie die zweite Nummer.
Dadurch wird der erste Anrufer gehalten.
66
Page 67

3. Wenn Sie mit dem zweiten Teilnehmer verbunden sind,
berühren.
Wenn einer der beiden angerufenen Teilnehmer während Ihres
Anrufs auflegt, bleiben Sie mit dem verbleibenden Anrufer
verbunden. Wenn Sie den Anruf initiiert haben und als Erster
auflegen, werden alle Teilnehmer getrennt.
Um das Konferenzgespräch zu beenden, berühren.
67
Page 68

Kontakte
Sie können Kontakte zu Ihrem Telefon hinzufügen und diese mit
den Kontakten in Ihrem Google-Konto oder in anderen Konten
synchronisieren, die diese Funktion unterstützen.
Öffnen Sie die App-Liste und tippen Sie auf Kontakte, um Ihre
Kontakte anzuzeigen.
Einen neuen Kontakt hinzufügen
1. Öffnen Sie Kontakte.
2. Tippen Sie auf , um einen neuen Kontakt zu
erstellen.
3. Geben Sie den Namen, die Telefonnummern, E-MailAdressen und sonstige Informationen des Kontakts ein.
Tippen Sie bei Bedarf auf Weitere Felder.
4. Tippen Sie auf Speichern.
Importieren und Exportieren von Kontakten
Sie können Kontakte von Ihrer nano-SIM-Karte, dem
Telefonspeicher oder einer installierten microSDXC-Karte
importieren oder Kontakte in den Telefonspeicher oder eine
installierte microSDXC-Karte exportieren. Das ist besonders
68
Page 69

dann hilfreich, wenn Sie Kontakte zwischen unterschiedlichen
Geräten übertragen möchten.
Kontakte von der nano-SIM-Karte importieren
1. Öffnen Sie Kontakte.
2. Tippen Sie auf > Einstellungen > Importieren> SIM-
Karte > OK.
3. Markieren Sie die gewünschten Kontakte, und tippen Sie
dann auf .
Kontakte vom Telefonspeicher oder der microSDXC-Karte importieren
1. Öffnen Sie Kontakte.
2. Tippen Sie auf > Einstellungen > Importieren > VCF-
Datei > OK.
3. Tippen Sie auf , und suchen Sie nach den vCard-Dateien
im Telefonspeicher oder auf der microSDXC-Karte. Tippen
Sie dann auf eine Datei, um Kontakte zu importieren.
HINWEIS:
Tippen Sie auf > Int. Speicher anzeigen, falls erforderlich,
um Ihre vCard-Datei(en) zu finden.
69
Page 70

Kontakte in den Telefonspeicher oder auf die microSDXC-Karte exportieren
1. Öffnen Sie Kontakte.
2. Tippen Sie auf > Einstellungen > Exportieren.
3. Tippen Sie auf und wählen Sie das Verzeichnis aus,
in dem die vCard-Datei gespeichert wird. Tippen Sie auf
> Int. Speicher anzeigen, falls erforderlich.
4. Bearbeiten Sie bei Bedarf den Dateinamen und tippen
Sie auf SPEICHERN, um die Datei zu erstellen.
Einstellen eines Klingeltons für einen Kontakt
Weisen Sie einem Kontakt einen bestimmten Klingelton zu,
sodass Sie wissen, wer anruft, wenn Sie den Klingelton hören.
1. Öffnen Sie Kontakte.
2. Tippen Sie auf einen Kontakt, für den Sie einen
Klingelton festlegen möchten, und tippen Sie dann auf
> Klingeltonwahl.
HINWEIS:
Der Kontakt muss auf dem Telefon und nicht auf der nanoSIM-Karte gespeichert werden.
3. Wählen Sie einen Klingelton aus, der Ihnen gefällt, und
tippen Sie auf OK.
70
Page 71

Anrufsperre einrichten
Mit der Anrufsperren-Funktion können Sie Anrufe und
Nachrichten von bestimmten Nummern blockieren.
1. Öffnen Sie Kontakte.
2. Tippen Sie auf > Einstellungen > Blockierte
Nummern.
3. Tippen Sie auf EINE NUMMER HINZUFÜGEN.
4. Geben Sie eine Telefonnummer ein, oder tippen Sie auf ,
um eine Nummer aus der Kontaktliste auszuwählen.
5. Tippen Sie auf BLOCKIEREN.
HINWEIS:
Um eine Nummer zu entsperren, tippen Sie auf neben der
Nummer und tippen Sie auf SPERRUNG AUFHEBEN.
71
Page 72

Google Mail
Wischen Sie auf dem Startbildschirm nach oben und tippen Sie
auf Gmail. Verwenden Sie diese Funktion, um E-Mails von
Ihrem Gmail-Konto- oder sonstigen Konto per POP3 oder IMAP
zu senden und zu empfangen, oder greifen Sie für Ihren
geschäftlichen E-Mail-Bedarf auf Ihr Exchange ActiveSyncKonto zu.
Einrichten des ersten E-Mail-Kontos
1. Google Mail öffnen.
2. Tippen Sie auf FERTIG > E-Mail-Adresse hinzufügen und
wählen Sie einen E-Mail-Server.
3. Befolgen Sie die Bildschirmanweisungen, um das Konto
einzurichten.
Schreiben und Senden einer E-Mail
1. Öffnen Sie Ihren E-Mail-Eingang und tippen Sie auf .
2. Tippen Sie auf das Feld An und geben Sie einen
Kontaktnamen oder eine E-Mail-Adresse ein. Geben Sie ein
Komma, einen Semikolon oder ein Leerzeichen ein, um
jeden Empfänger zu trennen. Sie können auch auf > Aus
Kontakten hinzufügen tippen, um Empfänger aus Ihren
Kontakten auszuwählen.
3. Geben Sie den Betreff der E-Mail ein, und verfassen Sie den
72
Page 73

Text der E-Mail.
4. Tippen Sie auf , um Bilder, Videos und andere Dateien
als Anlagen hinzuzufügen.
5. Tippen Sie oben rechts im Bildschirm auf , um die
Nachricht zu senden.
Auf eine E-Mail antworten
Sie können eine empfangene E-Mail beantworten oder
weiterleiten.
1. Öffnen Sie die Nachricht, die Sie beantworten bzw.
weiterleiten möchten, über den Eingang.
2. Führen Sie nach Bedarf die folgenden Schritte aus:
Um dem Absender zu antworten, tippen Sie auf
(Antworten).
Um dem Absender und allen Empfängern der
ursprünglichen E-Mail zu antworten, tippen Sie unten auf
Allen antworten oder tippen Sie auf neben dem
Absender und wählen Sie Allen antworten.
Um die E-Mail an eine andere Person weiterzuleiten,
tippen Sie unten auf Weiterleiten oder tippen Sie neben
dem Absender auf und wählen Sie Weiterleiten.
3. Bearbeiten Sie Ihre Nachricht und tippen Sie auf .
73
Page 74

Nachrichten
Sie können „Nachrichten“ zum Austausch von Textnachrichten
(SMS), Multimedia-Nachrichten (MMS) und Chatnachrichten
verwenden.
Senden einer Nachricht
1. Öffnen Sie die App-Liste und tippen Sie auf Nachrichten.
2. Tippen Sie auf Chat starten.
3. Fügen Sie mittels einer der folgenden Methoden Empfänger
hinzu.
Geben Sie manuell die Nummer oder den Kontaktnamen
des Empfängers ein. (Sie können auf tippen, um
Zahlen mit einem Dialpad einzugeben.) Wenn das
Telefon einige Vorschläge bereitstellt, tippen Sie auf
denjenigen, den Sie hinzufügen möchten.
Wählen Sie Empfänger aus Ihrer Kontaktliste aus.
Um mehr Empfänger für ein Gruppengespräch
hinzuzufügen, tippen Sie auf , um die Empfänger
auszuwählen und dann auf . Sie können den
Gruppennamen bei Bedarf bearbeiten.
4. Tippen Sie auf das Textfeld, und geben Sie den
Nachrichtentext ein.
5. Wenn Sie eine Multimedia-Nachricht senden, tippen Sie auf
74
Page 75

, um vorhandene Fotos/Videos auszuwählen oder um
neue zu schießen und sie der Nachricht hinzuzufügen, oder
tippen Sie auf , um der Nachricht einen Standort,
Sprachaufzeichnungen oder Dateien hinzuzufügen.
6. Tippen Sie auf oder .
HINWEISE:
Wenn Sie zwei oder mehr Empfänger hinzufügen, kann die
Nachricht als Gruppen-MMS gesendet werden, in der jeder
antworten und die Nachrichten des anderen sehen kann.
Für die Gruppennachrichten-Einstellungen tippen Sie auf
dem Nachrichtenbildschirm auf > Einstellungen >
Erweitert > Gruppennachrichten.
Sie können auch E-Mail-Adressen als Empfänger für MMS-
Nachrichten einfügen.
Fügen Sie keine Anhänge hinzu, wenn Sie eine SMS
senden möchten. Ansonsten können Ihnen die Kosten für
eine MMS-Nachricht auferlegt werden.
Nachrichtenoptionen
Auf dem Nachrichtenbildschirm, berühren und halten Sie einen
Thread, und die folgenden Optionen sind verfügbar:
Tippen Sie auf , um den Thread zu archivieren. Vom
Nachrichtenbildschirm können Sie auf > Archiviert tippen,
um alle archivierten Nachrichten zu finden.
75
Page 76

Tippen Sie auf > LÖSCHEN, um den Thread zu löschen.
Tippen Sie auf , um die neue Nummer im Thread Ihren
Kontakten hinzuzufügen.
Tippen Sie auf > OK, um den Kontakt oder die Nummer
im Thread zu blockieren. Der Thread wird archiviert. Tippen
Sie auf > Blockierte Kontakte von dem
Nachrichtenbildschirm aus, um alle blockierten Nummern zu
sehen.
HINWEIS:
Sie können einen Thread gedrückt halten und mehrere
berühren, um sie auszuwählen, und dann wählen, ob Sie sie
archivieren oder löschen möchten, oder um Benachrichtigungen
einzuschalten oder auszuschalten.
76
Page 77

Webbrowser
Öffnen des Browsers
Öffnen Sie die App-Liste und tippen Sie auf Chrome, um den
Webbrowser zu starten.
Um eine Website zu öffnen oder das Web zu durchsuchen:
1. Öffnen Sie die App Chrome.
2. Tippen Sie im oberen Teil der Webseite auf das Adressfeld.
3. Geben Sie die Adresse (URL) einer Webseite ein, oder
geben Sie Begriffe ein, nach denen Sie suchen möchten. Sie
können auch auf tippen, um mithilfe Ihrer Stimme zu
suchen.
4. Tippen Sie auf eine URL oder ein vorgeschlagenes
Suchergebnis, oder tippen Sie auf der Tastatur auf die
Eingabetaste, um die Webseite bzw. das Suchergebnis zu
öffnen.
HINWEIS:
Tippen Sie auf > , wenn Sie den Aufruf der Seite
abbrechen möchten.
77
Page 78

Verwenden von mehreren BrowserRegisterkarten
Sie können mehrere Webseiten gleichzeitig öffnen (jede Seite
auf einer Registerkarte) und frei zwischen ihnen wechseln.
So öffnen Sie eine neue Browser-Registerkarte:
Tippen Sie auf > Neue Registerkarte. Eine neue BrowserRegisterkarte wird geöffnet.
So wechseln Sie zwischen Registerkarten:
1. Tippen Sie auf (die Nummer zeigt, wie viele
Registerkarten momentan geöffnet sind).
2. Wischen Sie senkrecht, um durch die Liste der geöffneten
Registerkarten zu blättern.
3. Tippen Sie auf die Miniaturansicht der Registerkarte, die Sie
öffnen möchten.
HINWEIS:
Wischen Sie eine Miniaturansicht waagerecht, oder tippen Sie
auf , um die Registerkarte zu schließen.
Ändern der Chrome-Einstellungen
Sie können eine Reihe von Einstellungen konfigurieren, um die
Art und Weise anzupassen, wie Sie das Internet durchsuchen.
Dazu gehören mehrere Einstellungen bezüglich Ihrer
Privatsphäre. Um den Bildschirm für die Chrome-Einstellungen
78
Page 79

zu öffnen, tippen Sie auf > Einstellungen.
79
Page 80

Numme
r
Funktion
1
Verwenden Sie den Filter.
2
Verwenden Sie den Auto-Beauty-Modus oder
passen Sie die persönlichen Optionen an, um
Kamera
Aufnehmen von Fotos
1. Öffnen Sie die App-Liste und tippen Sie auf Kamera.
2. Richten Sie die Kamera auf das Motiv, und nehmen Sie die
erforderlichen Einstellungen vor. FOTO (Kameramodus) wird
standardmäßig verwendet.
80
Page 81

Numme
r
Funktion
Gesichter im Bild zu verschönern.
3
Aktivieren Sie den Live-Fotomodus. Sie können
Live-Fotos schießen, die ein Standbild und einen
kurzen Videoclip enthalten.
4
Ändern der Blitzeinstellungen.
5
Ändern der HDR-Einstellungen.
6
Kameraeinstellungen ändern.
7
Aufgenommene Bilder und Videos anzeigen.
8
Ein Bild aufnehmen.
9
Zwischen der Frontkamera und der rückseitigen
Kamera wechseln.
10
Wischen Sie nach links oder rechts, um zwischen
dem Standardmodus FOTO sowie den Modi
VIDEO, PORTRAIT, NACHT und BOKEH zu
wechseln. Tippen Sie auf MEHR , um einen
anderen speziellen Foto- oder Videokameramodus
zu verwenden: MANUELL, PANORAMA, MONO,
ZEITRAFFER, ZEITLUPE, DOKUMENT und
MAKRO.
11
Zoom-Steuerung: Berühren, um auf 1-fach-Zoom,
3-fach Zoom oder die Weitwinkelkamera zu
wechseln; die Zoom-Steuerung halten und dann
nach links oder rechts schieben, um heran- oder
herauszuzoomen.
81
Page 82

WARNUNG!
Halten Sie beim Verwenden des Blitzlichts einen
Sicherheitsabstand. Richten Sie das Blitzlicht nicht in
Richtung der Augen von Personen oder Tieren.
HINWEIS:
Sie können zwei Finger auf dem Bildschirm auseinanderoder zusammenziehen, um Bilder zu vergrößern oder zu
verkleinern, bevor Sie sie aufnehmen.
3. Tippen Sie auf den Bereich, auf den sich die Kamera
konzentrieren soll, oder lassen Sie den Autofokus der
Kamera auf der Mitte des Bildes.
HINWEIS:
Im FOTO-Modus (Automatische Kamera) können Sie, wenn
Sie zum Fokussieren auf den Bildschirm tippen und neben
dem Fokuspunkt die Belichtungsleiste erscheint, nach
oben oder unten ziehen, um die Belichtung zu verändern.
4. leicht berühren.
Videos aufzeichnen
Sie können Videos in Normalgeschwindigkeit aufzeichnen. Mit
der rückseitigen Kamera können Sie auch Videos in Zeitlupe
oder im Zeitraffer aufzeichnen.
1. Öffnen Sie die App-Liste und tippen Sie auf Kamera.
2. Tippen Sie auf VIDEO.
82
Page 83

3. Richten Sie die Kamera auf das Motiv, und nehmen Sie die
erforderlichen Einstellungen vor. Sie können vor und
während der Aufnahme auf jede beliebige Stelle auf dem
Bildschirm tippen, auf die sich der Camcorder konzentrieren
soll.
4. Tippen Sie auf , um die Aufnahme zu starten. Tippen Sie
auf oder , um die Aufnahme zu pausieren oder
weiterzuführen, oder tippen Sie auf , um die Aufnahme
als Foto zu speichern.
5. Tippen Sie auf , um die Aufnahme zu beenden.
HINWEISE:
Sie können vor und während der Aufnahme zwei Finger auf
dem Bildschirm auseinander- oder zusammenziehen.
Beim Berühren des Displays beim Fokussieren neben dem
Fokuspunkt erscheint die Belichtungsleiste. nach oben
oder unten ziehen, um die Belichtung zu verändern.
Berühren und halten des Fokuspunkts, um den Fokus zu
fixieren.
Um Zeitlupe- oder Zeitraffer-Videos mit der Rückkamera zu
erfassen, tippen Sie auf MEHR > ZEITLUPE oder
ZEITRAFFER.
Verwenden des KI-Kameramodus
Die KI-Kamera kann die Farb- und Beleuchtungseinstellungen
83
Page 84

automatisch an die Szene oder das Motiv anpassen. Wenn Sie
zum Beispiel eine Aufnahme von Blumen machen, wählt es die
beste Farbe für Blumen und das Bild wird lebendiger.
1. Öffnen Sie die App-Liste und tippen Sie auf Kamera.
2. Tippen Sie auf FOTO.
3. Tippen Sie auf auf dem Kamerabildschirm und schalten
Sie KI-Kamera ein.
4. Richten Sie die Kamera auf das Motiv. Je nach erkanntem
Motiv wird in der oberen Ecke ein Szene-Symbol angezeigt.
5. Tippen Sie auf , um das Foto aufzunehmen.
HINWEIS:
Der KI-Kameramodus ist nur im FOTO-Modus (Automatische
Kamera) verfügbar.
Verwendung des PORTRAIT-Modus
Sie können den Portrait-Modus nutzen, um sich mit einem
Tiefeneffekt auf Ihr Motiv zu konzentrieren und den Hintergrund
zu verwischen.
1. Öffnen Sie die App-Liste und tippen Sie auf Kamera.
2. Tippen Sie auf PORTRAIT.
3. Richten Sie die Kamera auf das Motiv. Sie können nun die
folgenden Anpassungen vornehmen.
Tippen Sie auf , um das automatische KI-Framing zu
aktivieren, und folgen Sie den Anweisungen auf dem
84
Page 85

Bildschirm, um die Kamera auf das Motiv zu fokussieren.
Tippen Sie auf , um den Auto-Beauty-Modus zu
aktivieren.
4. Tippen Sie auf , um das Foto aufzunehmen.
Verwenden des manuellen Kameramodus
Im manuellen Kameramodus können Sie weitere
Kameraoptionen für Ihr Foto anpassen, z. B. ISO, Weißabgleich
und Belichtung.
1. Öffnen Sie die App-Liste und tippen Sie auf Kamera.
2. Tippen Sie auf MEHR > MANUELL.
3. Richten Sie die Kamera auf das Motiv. Sie können nun die
folgenden Anpassungen vornehmen.
Ziehen Sie das blaue Quadrat in einen Bereich des
Bildschirms, der fokussiert werden soll. Halten Sie es
gedrückt, um den Fokus zu fixieren oder die Fixierung
aufzuheben.
Der gelbe Kreis in den Bildschirmbereich ziehen, dessen
Belichtung zum Anpassen der Helligkeit gemessen
werden soll. Halten Sie den Kreis gedrückt, um die
Belichtung zu fixieren oder die Fixierung aufzuheben.
Tippen Sie auf die Kameraoptions-Symbole und
verwenden Sie den Schieberegler, um sie einzustellen,
85
Page 86

einschließlich Auslöser-Geschwindigkeit, ISO,
Gesamtbelichtung, Weißabgleich, Zeitrafferintervall und
Fokus.
4. Tippen Sie auf , um das Foto aufzunehmen.
Verwenden weiterer Kameramodi
Ihre Kamera-App bietet weitere leistungsstarke und interessante
Kameramodi.
PANORAMA: Erfassen Sie Panoramafotos sowohl
horizontal als auch vertikal.
BOKEH: Machen Sie ein Foto mit dem Motiv im Fokus und
dem Hintergrund verschwommen. Sie können den
Schieberegler anpassen, um die Shutter-Blende zu ändern.
HINWEIS:
Ein Bild, das im BOKEH-Modus aufgenommen wurde,
können Sie im Vollbildmodus öffnen, auf > Bokeh neu
fokussieren tippen und dann irgendwo auf dem Bild tippen,
um die Unschärfe neu zu fokussieren oder anzupassen. Sie
müssen auf tippen und Aufzeichnungstiefe im BOKEHModus einschalten, bevor Sie Bilder machen.
NACHT: Bilder in schwachen Lichtverhältnissen aufnehmen.
MONO: Machen Sie ein Foto mit nur einer sichtbaren Farbe.
Tippen Sie auf eine Farboption und nutzen Sie dann den
Range-Schieberegler, um die Farbauswahl anzupassen, um
den gewünschten Effekt zu erzielen.
86
Page 87

ZEITRAFFER: Das Zeitintervall zwischen den einzelnen
Bildern für die Aufnahme von Zeitraffer-Videos festlegen.
ZEITLUPE: Videoclips in Zeitlupe aufnehmen.
DOKUMENT: Nehmen Sie ein Foto eines rechteckigen
Objekts mit Text auf, z. B. Dokument, Poster und
Visitenkarte. Ihr Telefon erkennt automatisch die Kante des
rechteckigen Objekts und korrigiert die perspektivische
Verzerrung.
HINWEIS:
Ein im DOKUMENT-Modus aufgenommenes Bild können Sie
im Vollbildmodus öffnen, auf > > Dokument
zuschneiden tippen und dann den Rahmen ziehen, um den
zu beschneidenden Bereich auszuwählen, oder auf Auto
tippen, um das Bild automatisch zuzuschneiden.
MAKRO: Ermöglicht die Fokussierung auf Motive nahe
am Objektiv der Kamera. Dieser Modus wird häufig
verwendet, um Blumen, Insekten und andere kleine Objekte
als Nahaufnahme zu fotografieren.
HINWEIS:
Diese Kameramodi sind nur für die rückseitige Kamera
verfügbar.
87
Page 88

Fotos
Fotos öffnen
Öffnen Sie die App-Liste und tippen Sie auf Fotos. Sie können
alle Fotos und Videos auf Ihrem Telefon sehen und, wenn Sie
„Backup & Sync“ eingeschaltet haben, alles andere, was in Ihre
Google Fotos-Bibliothek synchronisiert wurde.
HINWEIS:
Tippen Sie auf > Hilfe und Feedback, um detaillierte
Informationen über Google Fotos zu erhalten.
Fotos oder Videos teilen
1. Öffnen Sie die App-Liste und tippen Sie auf Fotos.
2. Tippen und halten Sie ein Foto oder Video, um es
freizugeben.
3. Tippen Sie auf weitere Elemente, die Sie freigeben möchten.
4. berühren und auswählen, wie die Elemente freigegeben
werden.
88
Page 89

Unerwünschte Fotos oder Videos löschen
1. Öffnen Sie die App-Liste und tippen Sie auf Fotos.
2. Tippen und halten Sie ein Foto oder Video, um es
freizugeben.
3. Tippen Sie auf weitere Elemente, die Sie in den Mülleimer
ziehen möchten.
4. Tippen Sie auf > In den Mülleimer Ziehen.
HINWEIS:
Elemente im Mülleimer werden nach 60 Tagen entfernt.
Wiederherstellung eines Fotos oder Videos
1. Öffnen Sie die App-Liste und tippen Sie auf Fotos.
2. Tippen Sie auf > Mülleimer.
3. Tippen und halten Sie das Foto oder Video, das Sie
wiederherstellen wollen, und tippen Sie auf
Wiederherstellen.
89
Page 90

Sprachaufzeichnung
Sprachaufzeichnung ermöglicht Ihnen die Aufzeichnung und
das Anhören von Sprach-Memos.
Aufzeichnen einer Sprachnotiz
1. Öffnen Sie die App-Liste und tippen Sie auf
Sprachaufzeichnung.
2. Tippen Sie auf , um das Audioformat der Aufnahme
auszuwählen.
3. Tippen Sie auf , um die Aufnahme zu starten. Während
der Aufzeichnung können Sie folgende Schritte durchführen:
Tippen Sie auf oder , um die Aufzeichnung
anzuhalten oder fortzusetzen.
Tippen Sie auf oder , um der Aufnahme ein Zeit-
Tag oder ein Foto-Tag hinzuzufügen.
Berühren Sie ein zusätzliches Zeitschild, um ein Bild
anzuhängen oder Text hinzuzufügen.
4. Tippen Sie auf FERTIG, um die Aufzeichnung zu beenden.
5. Bearbeiten Sie den Dateinamen und tippen Sie auf
SPEICHERN, um die Aufnahme zu speichern.
Wenn Sie die Notiz nach der Aufzeichnung nicht speichern
90
Page 91

möchten, tippen Sie auf LÖSCHEN > LÖSCHEN, um sie zu
löschen.
Wiedergeben einer Sprachnotiz
1. Tippen Sie oben rechts im Bildschirm auf , um alle
Aufzeichnungen anzuzeigen.
2. Tippen Sie auf den Titel einer Notiz, um sie wiederzugeben.
Während der Wiedergabe können Sie auf Tag anzeigen
tippen, um alle Tags anzuzeigen. Tippen Sie auf oder
, um ein Zeit-Tag oder ein Foto-Tag hinzuzufügen, oder
halten Sie ein Tag gedrückt, um es zu löschen.
Zuschneiden einer Sprachnotiz
1. Tippen Sie während der Wiedergabe einer Aufnahme auf
, um den Bearbeitungsbildschirm zu öffnen.
2. Ziehen Sie oder , um die Aufnahme zuzuschneiden. Sie
können berühren, um die zugeschnittene Aufnahme zu
sehen.
3. Tippen Sie auf ZUSCHNEIDEN.
4. Bearbeiten Sie den neuen Dateinamen und tippen Sie auf
SPEICHERN.
91
Page 92

Game Assist
Game Assist ermöglicht es Ihnen, den Spielmodus
einzuschalten und die Optionen für Spiel-Apps zu optimieren,
die in Game Assist hinzugefügt werden.
Game Assist verwenden:
1. Öffnen Sie die App-Liste und tippen Sie auf Game Assist.
2. Sie können einen der folgenden Schritte ausführen:
Tippen Sie auf den Schalter, um den Spielmodus
einzuschalten oder auszuschalten.
Wenn der Spielmodus eingeschaltet ist, tippen Sie auf
, um die Optionen für die Spiele-Apps in Game Assist
zu optimieren.
Tippen Sie auf , um Ihre Spiele-Apps zu Game Assist
hinzuzufügen. Sie können auch eine hinzugefügte App
gedrückt halten, um Apps zu bearbeiten, wodurch Sie
diese neu anordnen oder aus Game Assist entfernen
können.
Wenn der Spielmodus eingeschaltet ist, tippen Sie auf
eine hinzugefügte App, um Sie im Spielmodus
auszuführen.
92
Page 93

Phone Switch
Sie können den Phone Switch verwenden, um Daten wie
Kontakte, Nachrichten, Bilder, Audios, Videos usw. einfach vom
alten Android-Telefon zum neuen zu übertragen. Zuerst müssen
Sie Phone Switch auf beiden Telefonen installieren.
HINWEIS:
Für detaillierte Hilfeinformationen öffnen Sie Phone Switch und
tippen Sie auf > Hilfe.
Um die Phone Switch-App auf einem anderen Telefon zu
installieren:
1. Öffnen Sie die App-Liste und tippen Sie auf Phone Switch.
2. Tippen Sie auf Phone Switch freigeben.
3. Aktivieren Sie Bluetooth auf einem anderen Telefon.
4. Tippen Sie auf Freigeben und tippen Sie dann auf den
Namen des Telefons in der Liste, um die AppInstallationsdatei an dieses Telefon zu senden.
5. Installieren Sie die Phone Switch-App auf diesem Telefon,
nachdem die Installationsdatei erhalten wurde.
HINWEIS:
Überprüfen Sie, dass auf dem anderen Telefon eine neuere
Version der Phone Switch-App als Version 3.0.0 installiert ist.
Um Daten vom alten Telefon auf das neue zu übertragen:
93
Page 94

1. Deaktivieren Sie die mobile Datenverbindung sowohl auf
dem neuen als auch auf dem alten Telefon.
2. Öffnen Sie die Phone Switch-App auf dem neuen Telefon
und tippen Sie auf Neu. Auf dem Bildschirm wird ein QRCode angezeigt.
3. Öffnen Sie die Phone Switch-App auf dem alten Telefon und
tippen Sie auf Alt.
4. Nutzen Sie das alte Telefon, um den QR-Code auf dem
Bildschirm des neuen Telefons zu scannen und dann die
beiden Telefone per WLAN zu verbinden.
HINWEIS:
Wenn die Verbindung fehlschlägt, tippen Sie auf Verbindung
fehlgeschlagen? und folgen Sie den Anweisungen auf dem
Bildschirm, um es noch einmal zu versuchen.
5. Überprüfen Sie die Daten auf dem alten Telefon, die Sie
übertragen müssen, und tippen Sie auf Ändern starten.
6. Warten Sie, bis die Daten übertragen und auf das neue
Telefon importiert wurden. Tippen Sie auf Fertig.
94
Page 95

Private Space
Private Space ermöglicht es Ihnen, Ihre Dateien zu
verschlüsseln, Ihre Apps zu sperren und Ihre Kontopasswörter
zu verwalten. Um auf Private Space zuzugreifen, müssen Sie
ein Muster zeichnen, ein Kennwort eingeben oder Ihren
registrierten Fingerabdruck verwenden.
Private Space zum ersten Mal öffnen
Wenn Sie Private Space zum ersten Mal nutzen, müssen Sie ein
neues Entsperrmuster oder Kennwort für Private Space
festlegen.
1. Öffnen Sie die App-Liste und tippen Sie auf Private Space.
2. Tippen Sie auf PASSWORT FESTLEGEN.
3. Zeichnen Sie ein Muster zwei Mal, das Sie zeichnen
müssen, um Zugriff auf Private Space zu bekommen, oder
tippen Sie auf PIN festlegen, um eine PIN festzulegen, die
Sie eingeben müssen, um auf Private Space zuzugreifen.
HINWEIS:
Das Muster und die PIN unterscheiden sich von dem
Muster/der PIN zum Entsperren des Bildschirms.
4. Wählen Sie die Sicherheitsfrage aus und geben Sie Ihre
Antwort ein. Tippen Sie dann auf FERTIG.
HINWEIS:
Wenn Sie das festgelegte Muster oder die festgelegte PIN
95
Page 96

vergessen, können Sie es zurücksetzen, indem Sie die
Sicherheitsfrage beantworten.
5. Wenn Sie einen Fingerabdruck in Ihrem Telefon registriert
haben, wird das Telefon Sie auffordern, Ihren Fingerabdruck
zu verwenden, um auf Private Space zuzugreifen. Tippen Sie
zur Bestätigung auf OK.
Verschlüsselung von Bildern/Videos/Dateien
Nachdem die Bilder, Videos und Dateien verschlüsselt sind,
können Sie nur in Private Space abgerufen werden.
1. Öffnen Sie die App-Liste und tippen Sie auf Private Space.
2. Geben Sie das festgelegte Entsperrmuster oder die
festgelegte PIN ein oder verwenden Sie Ihren Fingerabdruck.
3. Tippen Sie auf Bilder, Videos oder Dateien.
4. Tippen Sie auf , um Bilder, Videos oder Dateien aus
Ihrem Telefonspeicher oder der microSDXC-Karte
hinzuzufügen. Sie können auch Fotos oder Videos machen
und direkt verschlüsseln.
Die hinzugefügten Elemente werden in Private Space
verschoben.
HINWEIS:
Um Bilder, Videos oder Dateien zu entschlüsseln, halten Sie ein
Element gedrückt und tippen Sie auf weitere Elemente, um sie
96
Page 97

auszuwählen, und tippen Sie dann auf > OK.
Apps sperren
Nachdem eine App gesperrt ist, müssen Sie das Sperrmuster,
die PIN oder den Fingerabdruck eingeben, die Sie festgelegt
haben, bevor Sie die App verwenden. Sie können auch die
Gesichtserkennung verwenden, um die gesperrten Apps zu
öffnen. Siehe Gesichtserkennungsoptionen festlegen.
1. Öffnen Sie die App-Liste und tippen Sie auf Private Space.
2. Geben Sie das festgelegte Entsperrmuster oder die
festgelegte PIN ein oder verwenden Sie Ihren Fingerabdruck.
3. Tippen Sie auf App-Sperre.
4. Schalten Sie die Schalter neben den Apps ein, die Sie
sperren möchten.
HINWEIS:
Tippen Sie auf auf dem App-Sperrbildschirm und tippen Sie
auf App-Sperre, um diese Funktion ein- oder auszuschalten,
oder tippen Sie auf Sperrmodus, um festzulegen, wann die
gesperrten Apps wieder gesperrt werden, nachdem Sie sie
geöffnet haben.
Verwendung des Passwortbuchs
1. Öffnen Sie die App-Liste und tippen Sie auf Private Space.
2. Geben Sie das festgelegte Entsperrmuster oder die
97
Page 98

festgelegte PIN ein oder verwenden Sie Ihren Fingerabdruck.
3. Tippen Sie auf Passwortbuch. Sie können Ihre
Kontobeschreibung, Ihren Benutzernamen, Ihr Passwort und
Ihre Notiz im Passwortbuch hinzufügen und verwalten.
Private Space festlegen
1. Öffnen Sie die App-Liste und tippen Sie auf Private Space.
2. Geben Sie das festgelegte Entsperrmuster oder die
festgelegte PIN ein oder verwenden Sie Ihren Fingerabdruck.
3. Tippen Sie auf und legen Sie die folgenden Optionen
fest.
Sicherheit:
- Login-Typ: Wählen Sie Muster oder PIN als Login-
Typ, um auf Private Space und die gesperrten Apps
zuzugreifen.
- Sicherheitsfrage: Bearbeiten Sie Ihre
Sicherheitsfrage und Antwort.
HINWEIS:
Wenn Sie das Entsperrmuster oder Kennwort
vergessen haben, tippen Sie auf Kennwort
vergessen auf dem Bildschirm und geben Ihre
Antwort ein, um das Muster oder Kennwort
zurückzusetzen.
- Muster-Einstellungen: Legen Sie fest, ob das Telefon
vibriert oder ob das Muster sichtbar ist, wenn Sie das
98
Page 99

Sperrmuster zeichnen.
- Private Space mit Fingerabdruck aufrufen: Legen
Sie fest, ob Sie den Fingerabdruck verwenden
möchten, um auf Private Space und die gesperrten
Apps zuzugreifen.
Private Space Backup: Daten des Private Space
sichern. Wenn Sie das Muster oder Kennwort von Private
Space vergessen haben, können Sie die Daten nicht
wiederherstellen.
Wiederherstellung der Daten im Privaten Bereich:
Wiederherstellung von Daten im Private Space.
Backup-Erinnerungsmeldung: Legen Sie fest, ob Sie
regelmäßig benachrichtigt werden möchten, ein Backup
durchzuführen, wenn im Private Space neue Daten sind.
99
Page 100

Einstellungen
Öffnen Sie die App-Liste und tippen Sie auf Einstellungen. Die
App Einstellungen enthält die meisten Tools zum Anpassen und
Konfigurieren Ihres Telefons.
Netzwerk und Internet
WLAN
Öffnen Sie die Einstellungen und tippen Sie auf Netzwerk und
Internet > WLAN. Sie können WLAN ein- oder ausschalten und
Ihre WLAN-Verbindungen konfigurieren. Siehe Verbinden mit
WLAN.
Datennutzung
Öffnen Sie die Einstellungen und tippen Sie auf Netzwerk und
Internet > Datennutzung, um die mobile Datennutzung zu
verwalten und zu überprüfen. Sie können auch die Nutzung der
WLAN-Daten anzeigen und einschränken. Tippen Sie auf Data
Saver, um ihn zu aktivieren oder zu deaktivieren, wodurch Apps
im Hintergrund keine Datenverbindung mehr herstellen können.
Apps, die Sie gerade verwenden, können auf Daten zugreifen,
können dies aber weniger häufig tun, wenn der Data Saver
aktiviert ist. Sie können auf Uneingeschränkte Daten tippen,
um es einigen Apps zu erlauben, immer Zugriff auf die
Datenverbindung zu haben, auch, wenn Data Server aktiviert ist.
100
 Loading...
Loading...