Page 1
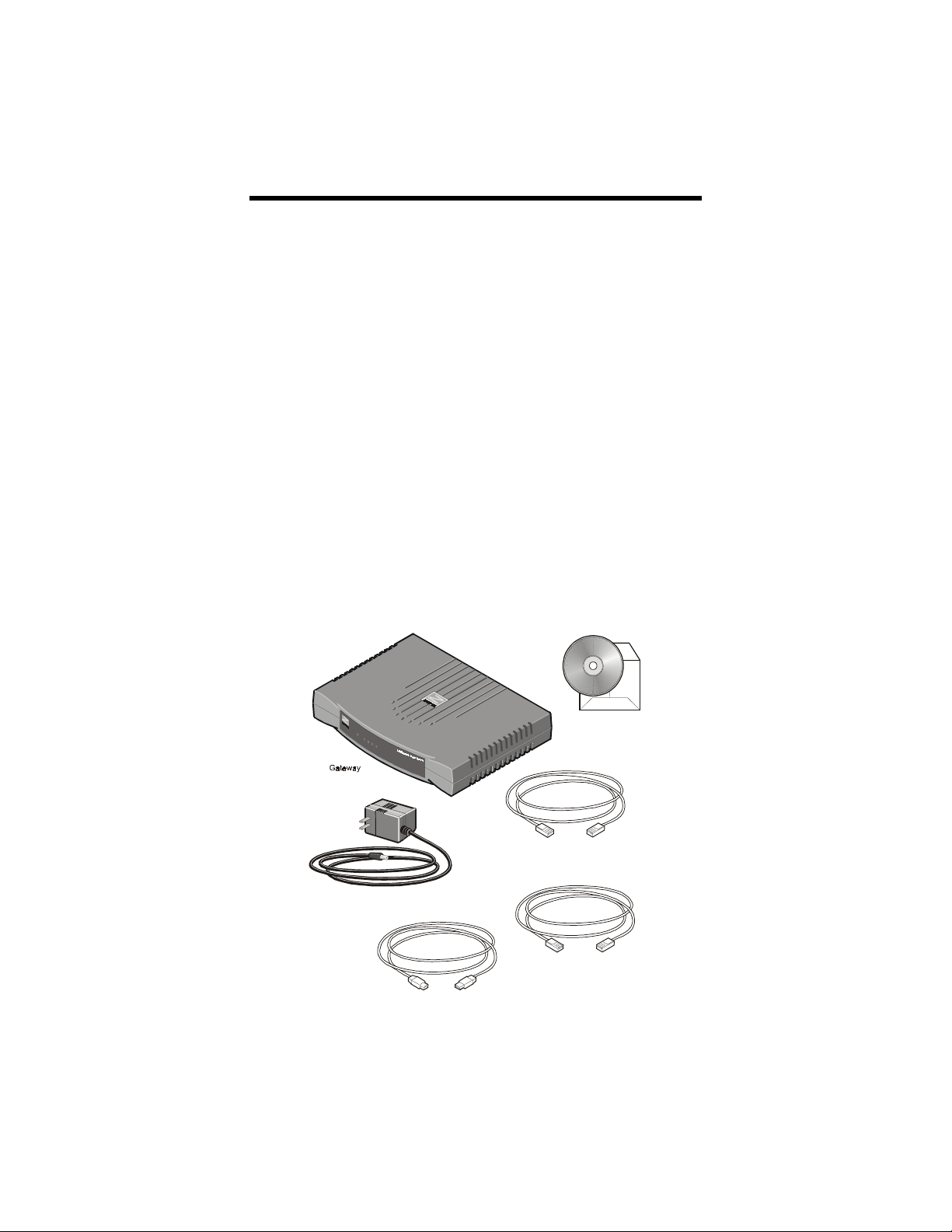
Quick Start
X5v ADSL VoIP Gateway
This Quick Start covers instructions for Windows PC users.
Macintosh and Linux users should refer to the User’s Guide on
the CD, which also has additional information for Windows
users. The CD also contains a Glossary of technical terms and
Customer Support information.
Important! Before You Begin
Before installing your X5v, you must have DSL service
enabled on your telephone line. To do this, you need to sign
up with a DSL service provider.
What’s in the Package
Software CD-ROM
Power Cube
Phone Cord
Ethernet Cable
USB Cable
Page 2
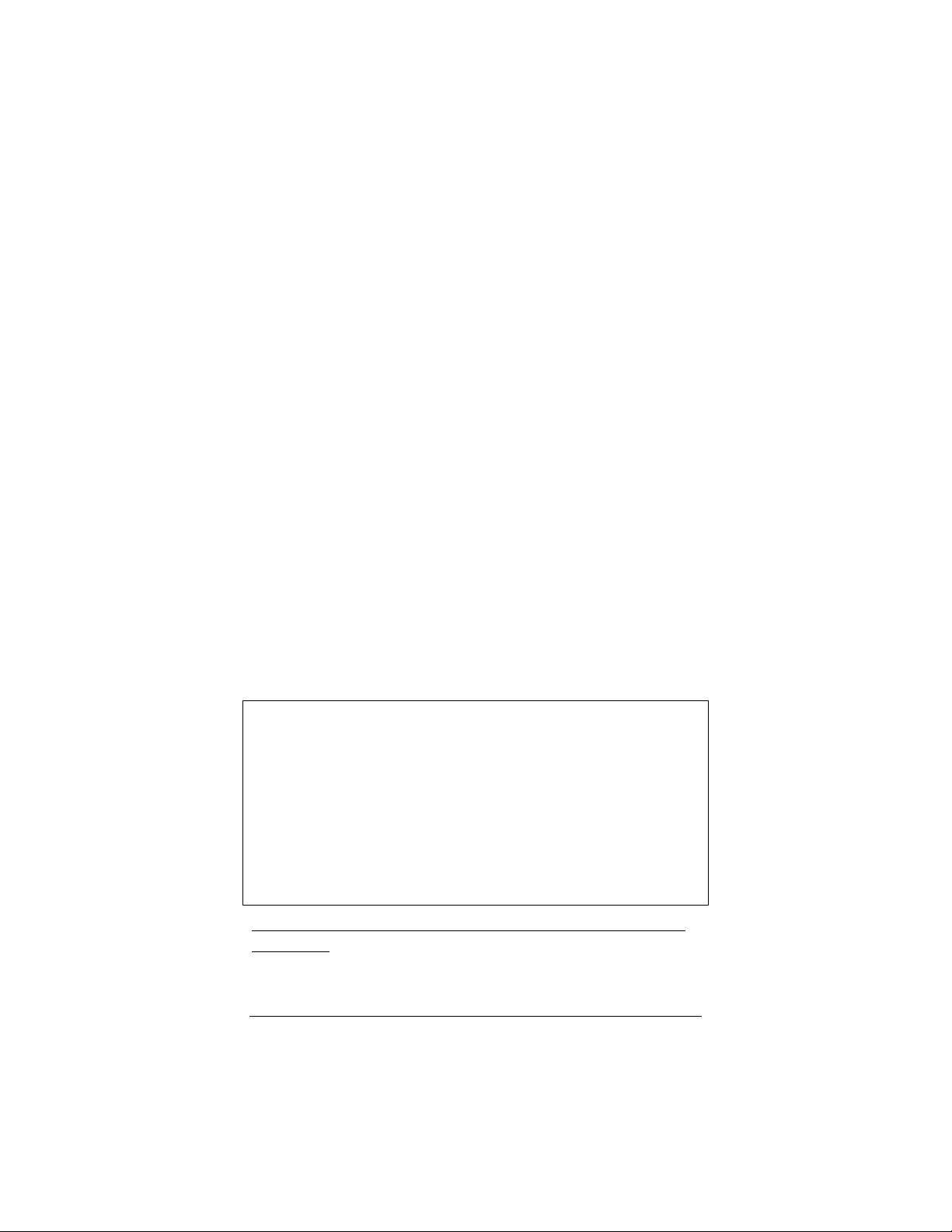
The CD contains the installation software, documentation,
warranty, and Customer Support information.
If anything is missing or damaged, contact Zoom Customer
Support or your provider.
In addition, you may have
• Phone-jack adapter to adapt the RJ-11 phone cord to a
different phone jack (certain units only)
• DSL line filter(s) (certain units only).
What You Will Need
•
A Windows PC equipped with a Network Interface Card
(NIC) or a USB port.
Note: If you are using a Macintosh or a Linux computer,
please see the User’s Guide for instructions.
•
An ADSL-enabled telephone jack to plug the X5v unit into.
•
A telephone to plug into the X5v if you plan to use VoIP.
Installing the X5v involves five steps: Installing the Software,
Installing the Hardware, Configuring Internet Explorer,
Configuring ADSL, and Setting Up VoIP Service.
Step 1: Installing the Software
If your computer has an available Ethernet jack, we
recommend that you use that instead of the USB jack to
simplify installation.
If you need to use the X5v’s USB jack, you must remove any
previously installed USB modem drivers on your computer
before installing this software. On the desktop, click the Start
button, point to Settings, and select Control Panel. In Control
Panel, double-click Add/Remove Programs, on the
Install/Uninstall tab, select your old USB modem from the list,
and click Remove. Now continue below.
You MUST install the software BEFORE installing the
hardware.
2 X5v Quick Start
Page 3
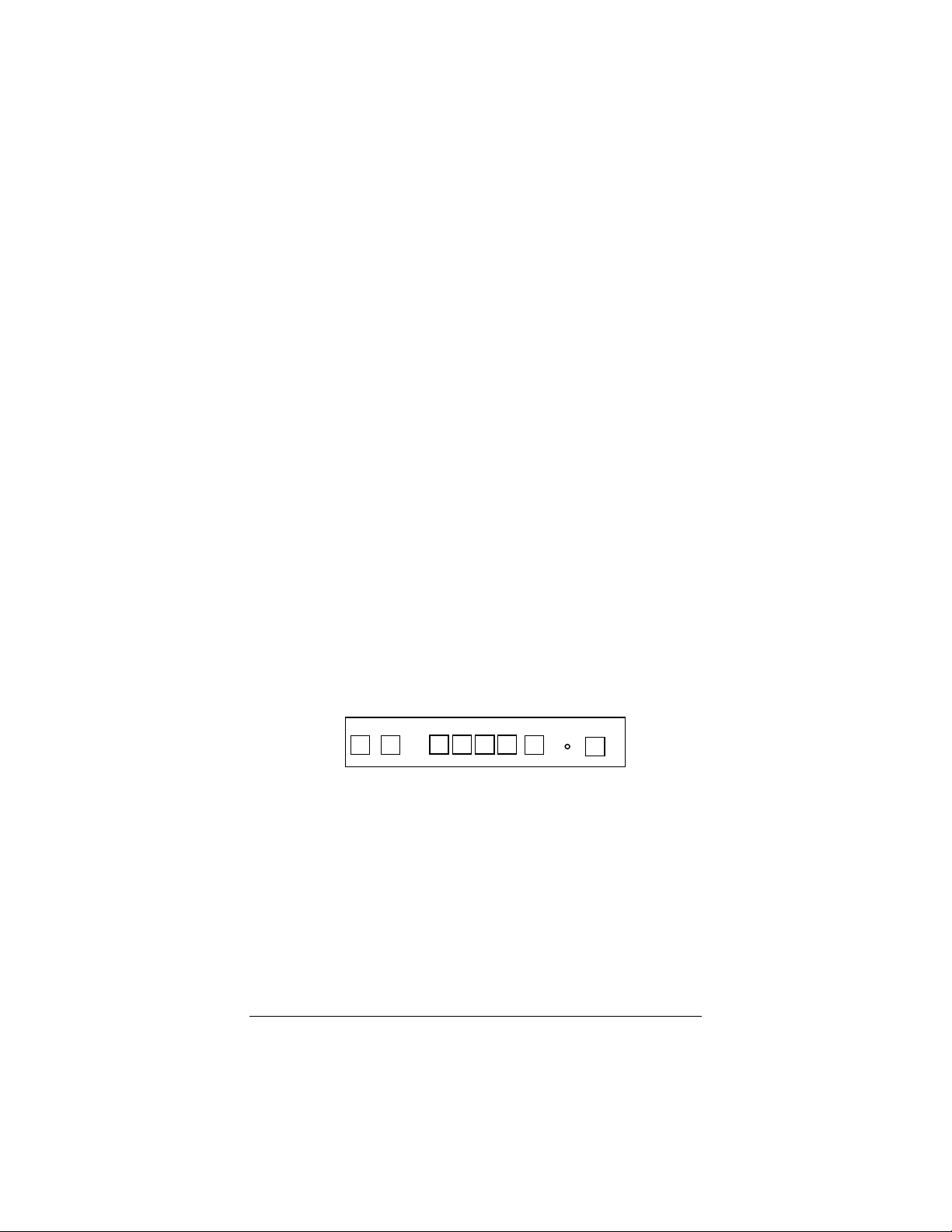
1111 Your computer must be on. Insert the supplied CD into the
CD-ROM drive. The CD starts automatically and the Main
Menu opens. (If the CD does not start automatically, on the
desktop, click the Start button, click Run, and then type
D:\setup.exe, where D is the letter of your CD-ROM drive.)
2222 Select your language and click the Installation Wizard
button. The software installation proceeds automatically.
3333 When the process is complete, you will be prompted to click
Finish and then shut down your computer so you can
connect the hardware. After shutting down, be sure to remove
the CD from your PC.
Step 2: Installing the Hardware
Important! Unplug or turn off the power to your PC
before
software
Note: If you are replacing an older DSL modem with an
X5v, you need to remove the old hardware now.
proceeding. Remember, you must install the X5v
before
installing the hardware (Step 1).
1111 Connect the hardware from the X5v’s back panel.
LAN 1 2 3 4
ADSL USB
Plug your phone into the PHONE jack.
aaaa
Tip:
If you have a cordless phone with one or more handsets,
plug the base station into the X5v’s PHONE jack.
Note: If RJ-11 phone jacks are not used in your country, you
will need a phone adapter. Plug the adapter into the X5v’s
PHONE jack and plug your phone into the other end.
bbbb
Plug one end of the X5v’s phone cord into the X5v’s ADSL
jack and the other end into the wall telephone jack (the jack on
the wall where you would normally plug in a standard phone).
This jack must be a jack that has been connected to ADSL
service.
RESET PWRPHONE
3
Page 4
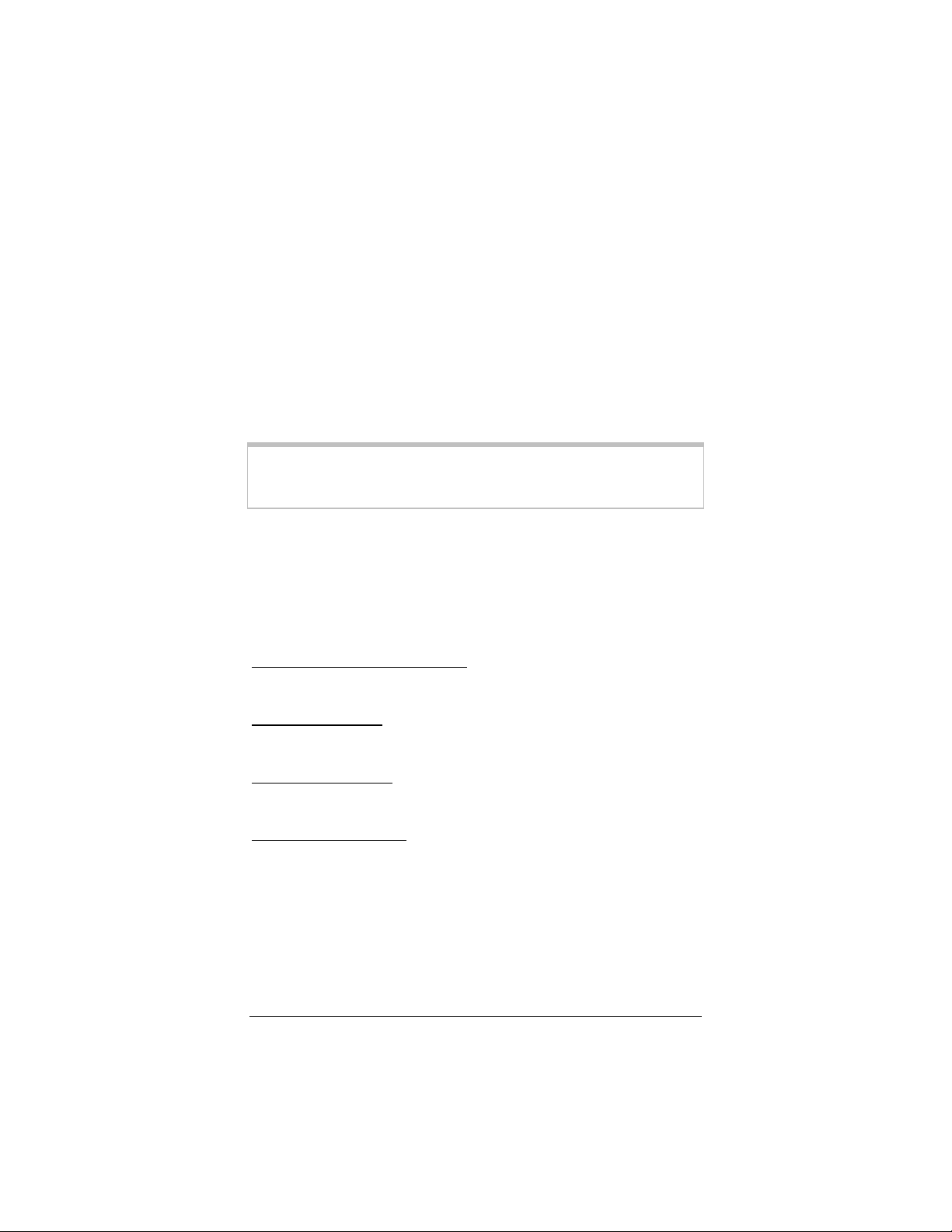
cccc
If possible, connect the X5v using your computer’s
Ethernet port: Plug one end of the included Ethernet cable
into one of the X5v’s LAN jacks (1, 2, 3, or 4) and plug the
other end into the computer’s Ethernet port.
If your computer doesn’t have an available Ethernet port,
you can use your computer’s USB port: Plug one end of the
USB cable into the X5v’s USB jack and the other end into the
computer’s USB port.
2222 Plug the included power cube into a power outlet and then
into the X5v’s power (PWR) jack.
IMPORTANT
Use only the power cube shipped with the X5v. Other power cubes
may damage your hardware.
The front panel LINK light should blink during this step. When
this physical connection step is complete, the LINK light should
change from blinking to solid. If it doesn’t, refer to the
Connection Troubleshooting Tips on page 12.
:
3333 Turn the computer on.
If you are using the USB option, a Found New Hardware box
should display, showing the progress of the installation. Follow the
prompts.
Windows XP users: You may see Hardware Installation
disclaimer boxes regarding Windows logo testing. You can safely
disregard these messages and click Continue Anyway.
Windows 2000 users: You may see a Digital Signature Not
Found dialog box. You can safely disregard this message and click
Yes.
Windows 98/Me users: Restart your computer if you are prompted
to do so.
4444 Phone filters are not absolutely required, but we HIGHLY
RECOMMEND that you install a filter on EVERY phone
that is sharing the DSL phone line. (Do not plug a filter
between the phone wall jack and the X5v.) Phone filters block
the DSL frequencies so that someone making a normal phone
4 X5v Quick Start
Page 5
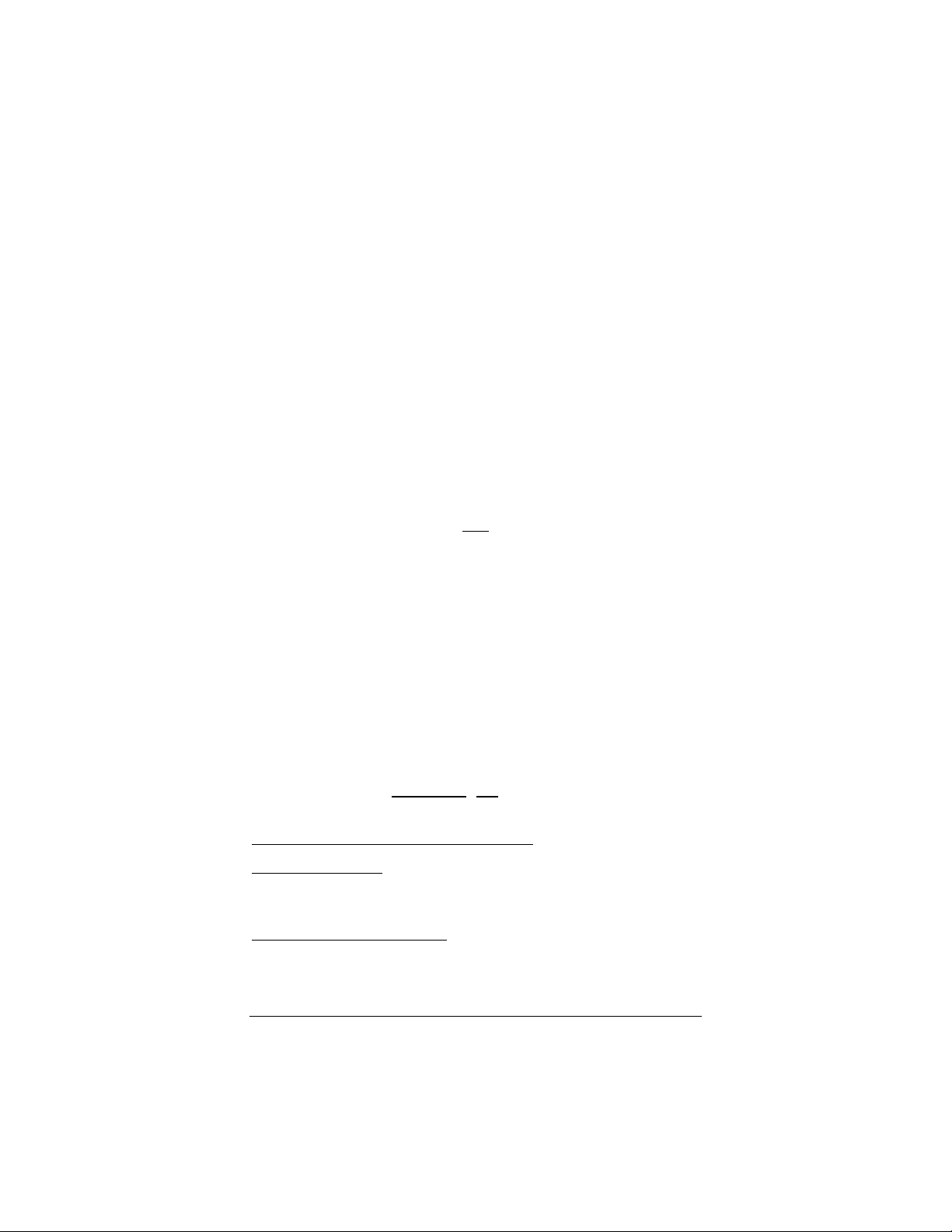
call won’t hear noise on the line. They also keep phone
conversations from interfering with DSL performance.
The X5v phone jack has a filter built-in, so there is no need for a
filter on that phone.
You may have received DSL phone filters with your X5v. If you
did not, or need more filters, they are available at most retail stores
that carry consumer electronics.
For each additional phone, plug the phone’s cord into the filter’s
PHONE end and plug the filter’s LINE end into the wall.
Step 3: Configuring Internet Explorer
The software that you use to make an Internet connection must be
set for a network connection, not a dial-up connection. The
instructions below are for Internet Explorer, the most popular
Web browser. If you are using Netscape Navigator or another
browser, set it up now to use a network connection (this might be
called a “Local Area Network” or “broadband” connection).
If you use Internet Explorer, you need Version 5 or later. Most
people have the right version. If you don’t, we suggest you get a
free upgrade. If you want to check your version number, open
Internet Explorer, select Help, then About Internet Explorer.
Your version number is right under the Microsoft Internet
Explorer logo. You can ignore all the numbers after the period
following the first digit.
On the desktop, right-click (not left-click) the Internet
1111
Explorer icon, and select Properties.
If you cannot access Internet Explorer:
Windows XP users: From the desktop, click the Start button, then
click Control Panel. In Control Panel, click Network and
Internet Options and then click the Internet Options icon.
Windows 98/Me/2000 users: From the desktop, click the Start
button, point to Settings, and then click Control Panel. In
Control Panel, click the Internet Options icon.
5
Page 6
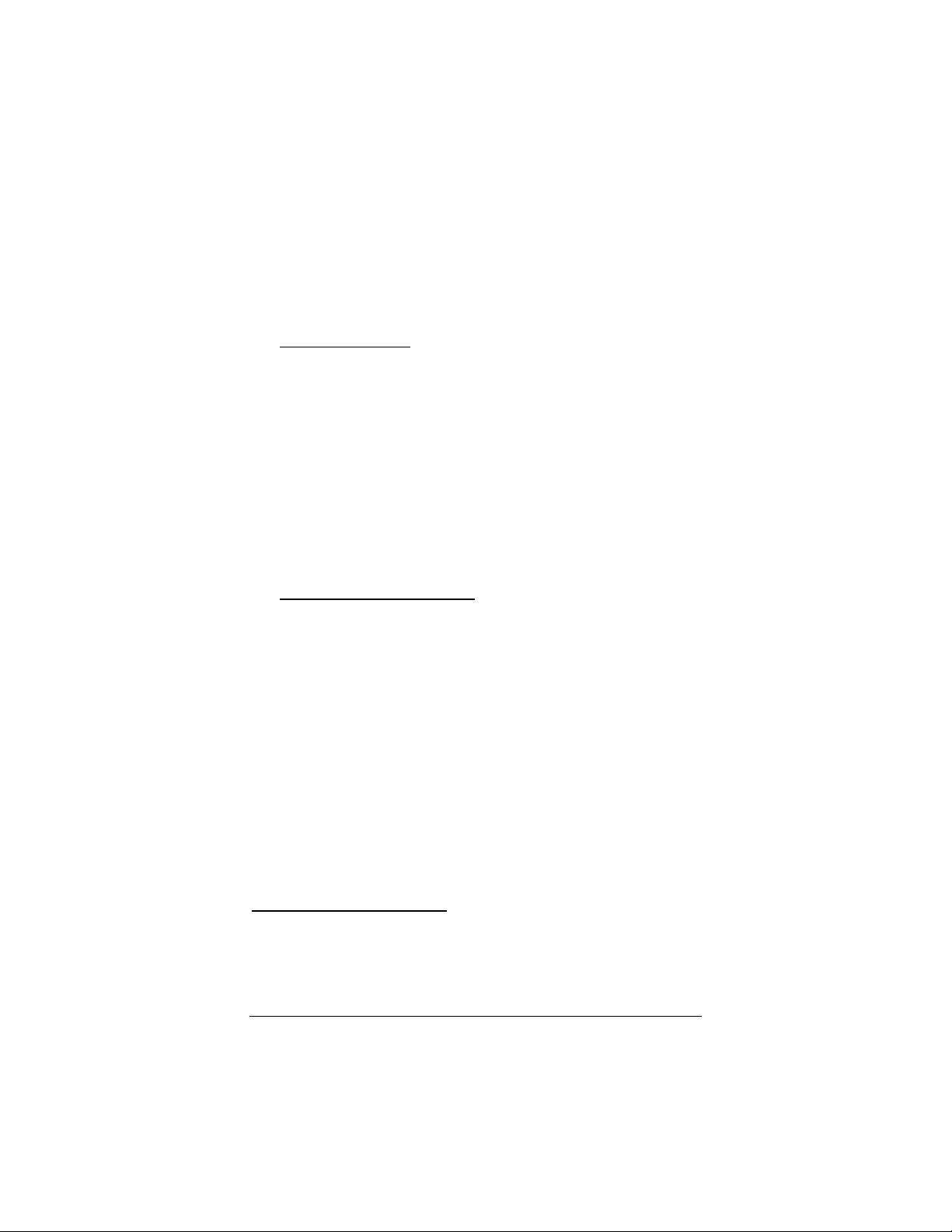
2222 In the Internet Properties dialog box, click the Connections
tab.
3333 On the Connections tab, click Setup.
Windows XP users: In the Welcome to the New Connection
4444
Wizard dialog box, click Next.
If you see a Location Information dialog box, click Cancel to
return to the Welcome dialog box, and click Next again.
In the Network Connection Type dialog box, click Connect to
the Internet.
In the Getting Ready dialog box, click “Set up my connection
manually,” and then click Next.
In the Internet Connection dialog box, click “Connect using a
broadband connection that is always on,” and click Next.
5555 Windows 98/Me/2000 users: In the Internet Connection
Wizard dialog box, select “I want to set up my Internet
connection manually, or I want to connect through a local
area network (LAN)”, and click Next.
In the Setting up your Internet connection dialog box, change
the selection to “I connect through a local area network
(LAN)” and click Next.
In the Local area network Internet configuration dialog box,
uncheck “Automatic discovery of proxy server”. Click Next.
A dialog box asks if you want to set up an email account. Click No
and then Next.
6666 When the configuration process is done, you will see a
Completing the Internet Connection Wizard dialog box.
Windows 98/Me/2000 users: Be sure to uncheck the box that says
“To connect to the Internet immediately, select this box….”
7777 Click Finish.
6 X5v Quick Start
Page 7
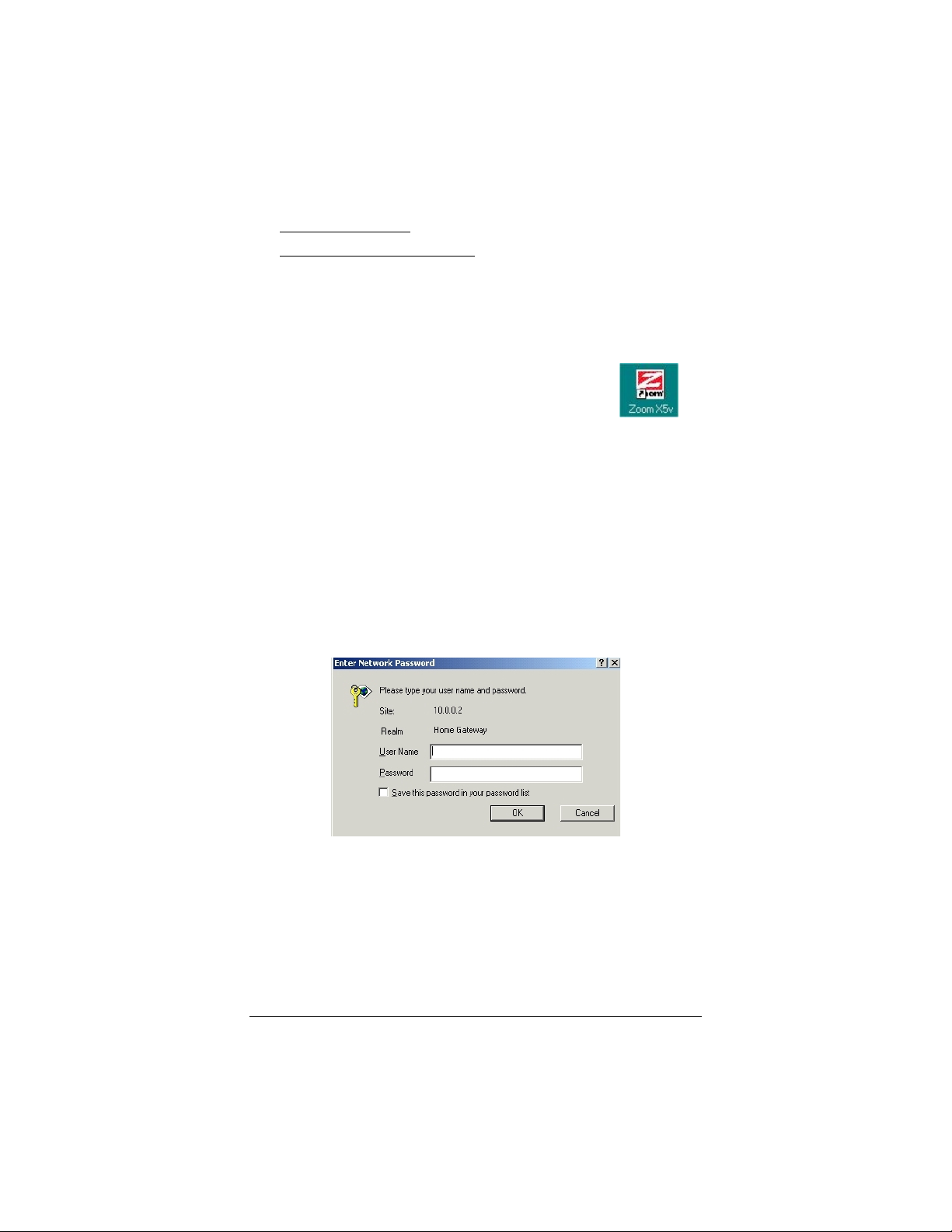
8888 Windows XP users: Close Control Panel.
Windows 98/Me/2000 users: If Internet Explorer should
open, close it before going to the next step of the installation.
Step 4: Configuring ADSL
You should have a Zoom icon on your desktop
1111
that looks like this. You must double-click this
icon to open up the Zoom Configuration
Manager (If you do not have an icon, open
your Web browser, type http://10.0.0.2 and
press Enter to display the Network
Password box.)
2222 Log in by typing the following information in lower-case
letters. (You will need this user name and password each time
you want to open up the Zoom Configuration Manager.)
User Name:
Password:
admin
zoomvoip
3333 The Basic Setup page displays.
7
Page 8
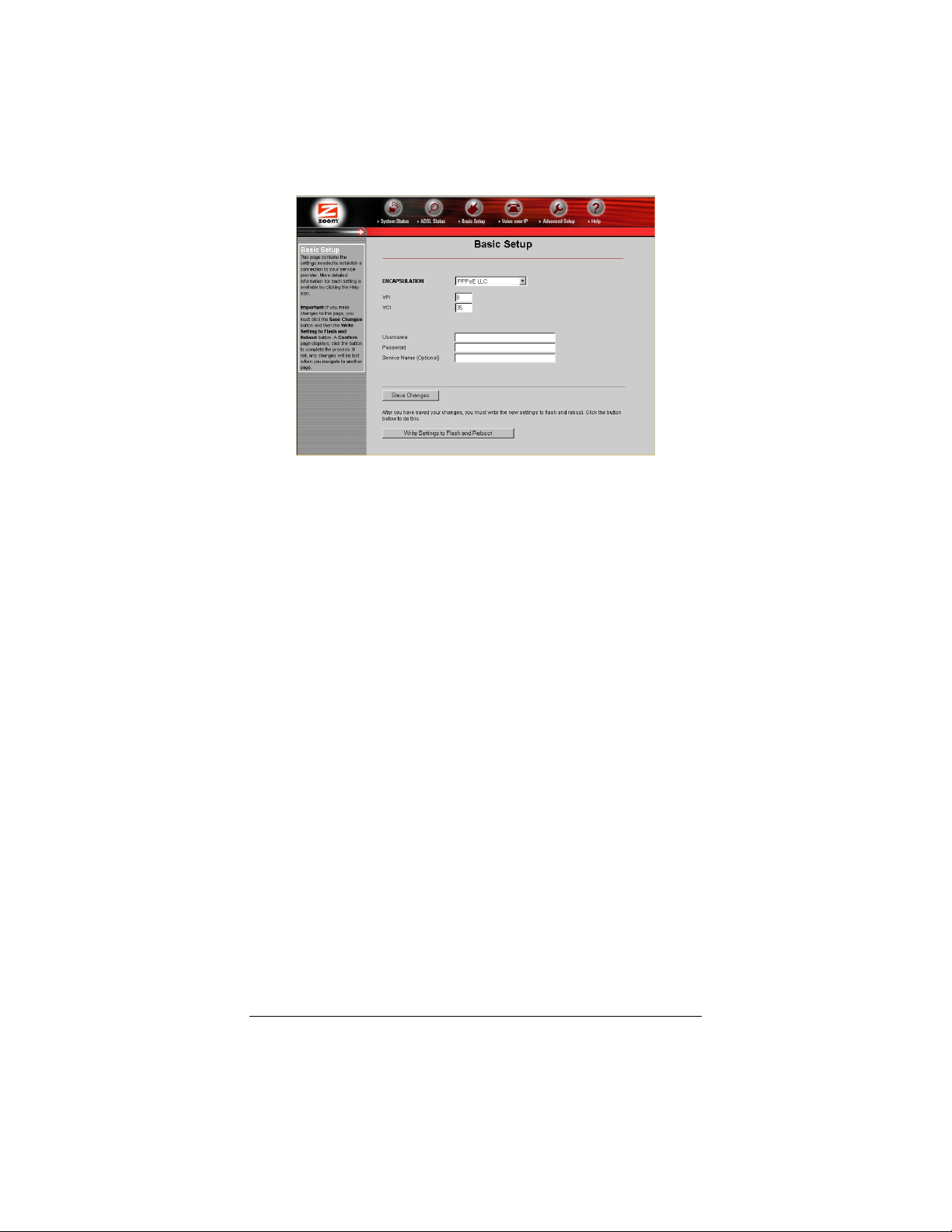
You need to fill in at least three of these boxes: VPI, VCI, and
Encapsulation. Your service provider may have given you these
settings. If you have them, it will make installation a little faster and
easier, but don’t worry if you don’t have them. We’ll tell you how
to figure them out.
If Your DSL Service Provider Gave You VPI, VCI, and Encapsulation Settings
1111 If you have this information (VPI, VCI, and Encapsulation),
enter it now in the appropriate boxes. The screen may
change slightly, depending on the Encapsulation you select.
If you are using PPP, your service provider should also have
given you a username (usually your email address or the
characters preceding the @ sign in your email address) and a
password. These are NOT the username and password that
you used to get into the Basic Setup menu.) If you cannot
remember or cannot find your username and password, call
your service provider and tell them you have misplaced your
username and password. Then enter them as well.
2222 Click Save Changes.
8 X5v Quick Start
Page 9
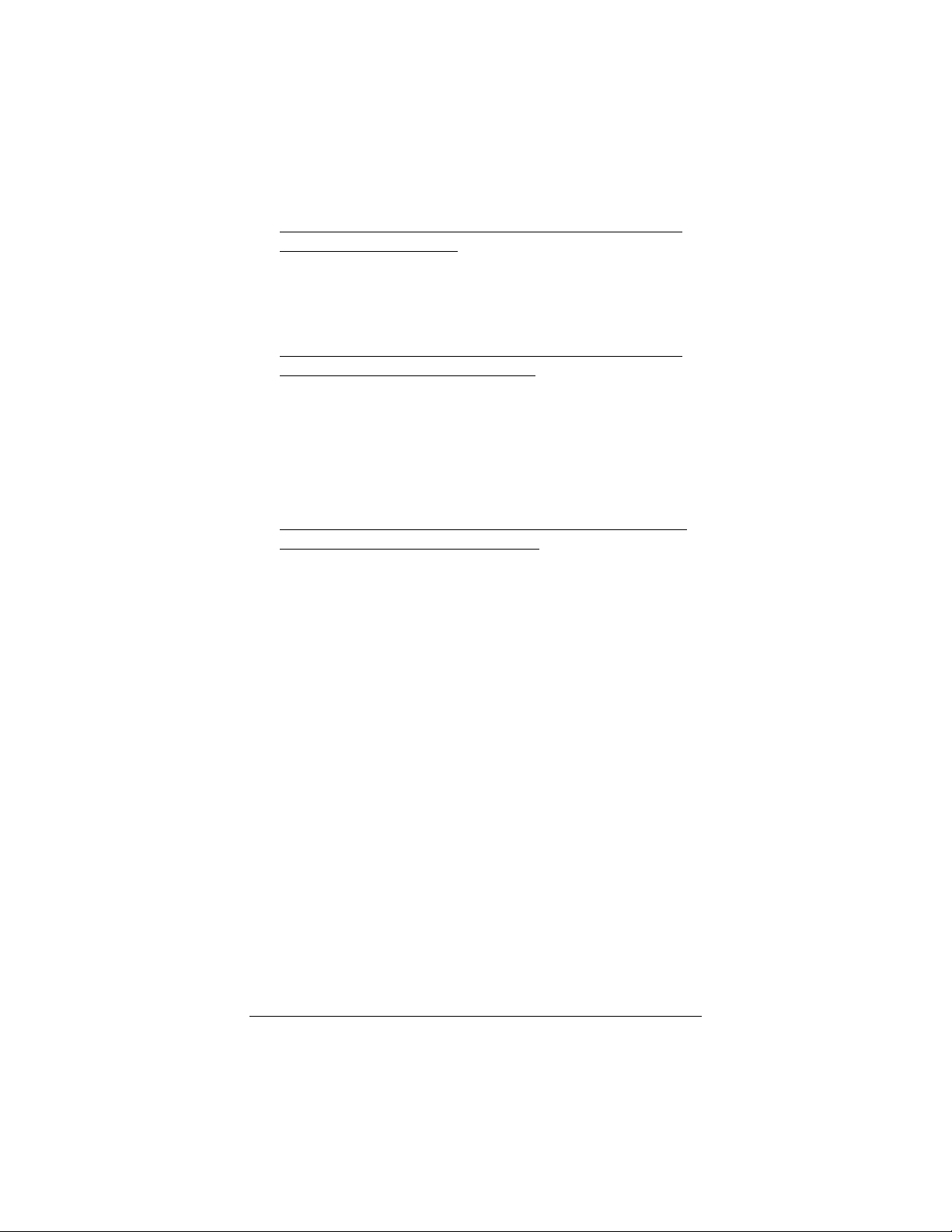
3333 If the Encapsulation setting that you entered starts with
either PPPoE or PPPoA: Click Write Settings to Flash and
Reboot and Confirm. Once the process is complete, the
X5v’s LINK light should remain on steady (this should take
about 15 seconds). If it doesn’t, go to the Troubleshooting
Tips on page 12.
If the Encapsulation setting that you entered starts with
either 1483 Bridged or 1483 Routed: You must check now to
make sure that your IP Addressing is correctly set. See Setting
IP Addressing on page 11.
4444 Go to your Web browser (i.e., Internet Explorer or Netscape
Navigator) and try to connect to a familiar Web address.
5555 If you connect successfully, your installation is complete
and you’re ready to browse the web! Continue with Step 5:
Setting Up VoIP Service on page 13.
If you do not connect successfully, refer to the
Troubleshooting Tips on page 12.
If You Do Not Have VPI, VCI, and Encapsulation Settings from Your DSL Service Provider
If you do not have the settings from your service provider, the
tables beginning on page 30 show the settings for the most
commonly encountered service providers in the USA and many
other countries. If there is more than one setting for your service
provider, the most common is labeled (1), the next (2), and so on.
1111 Go to the Tables on page 30 and find your service provider
on the list. If you are in the USA and your service provider is
not on the list, follow the instructions using the settings for
Service Provider Not Shown at the bottom of the table.
2222 Now enter the corresponding VPI, VCI, and
Encapsulation settings in the appropriate boxes in the Basic
Setup menu. The screen may change slightly, depending on
9
Page 10
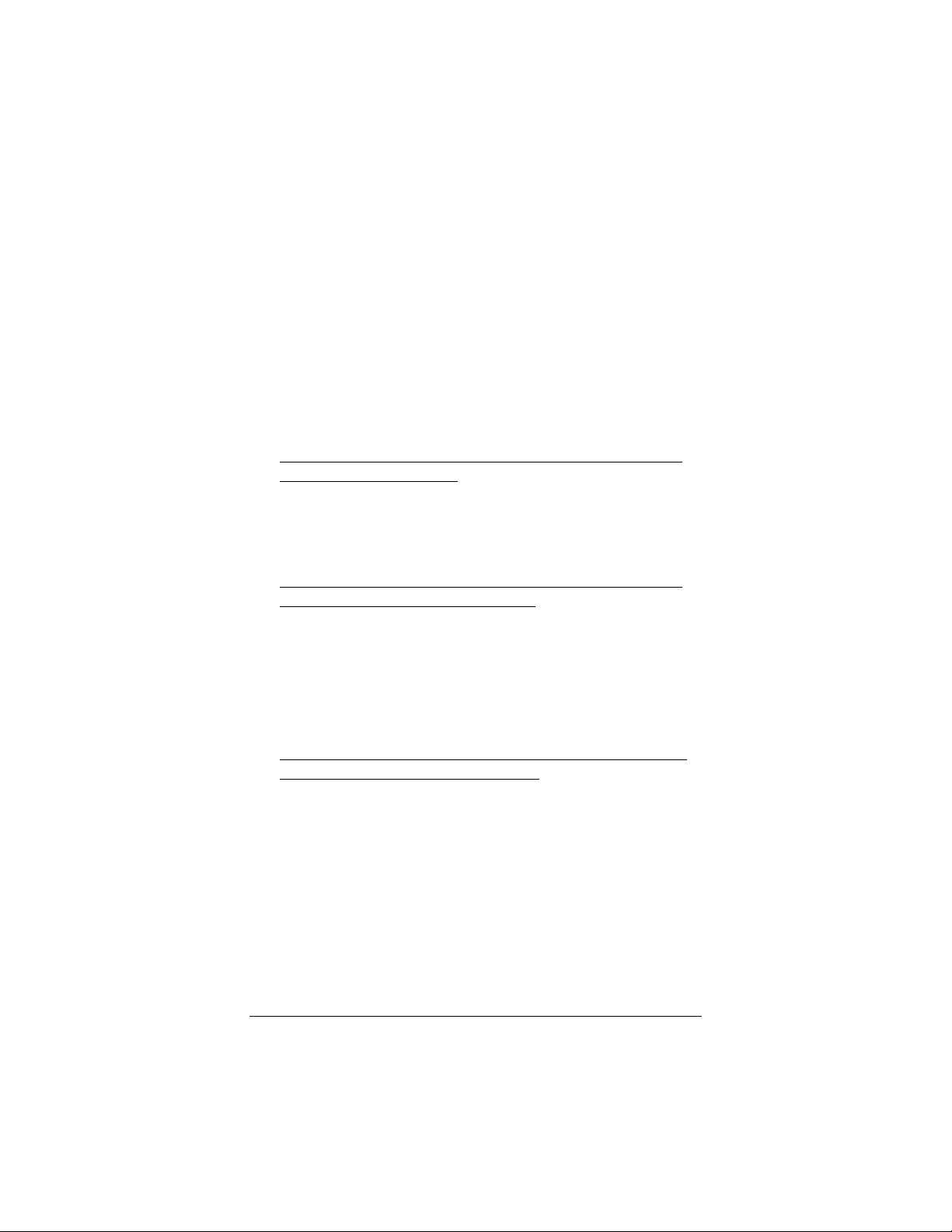
the Encapsulation you select. If you are using PPP, your
service provider should have given you a username (usually
your email address or the characters preceding the @ sign in
your email address) and a password. These are NOT the
username and password that you used to get into the Basic
Setup menu.) If you cannot remember or cannot find your
username and password, call your service provider and tell
them you have misplaced your username and password. Then
enter them as well.
Click Save Changes.
3333
4444 If the Encapsulation setting that you entered starts with
either PPPoE or PPPoA: Click Write Settings to Flash and
Reboot and Confirm. Once the process is complete, the
X5v’s LINK light should remain on steady (this should take
about 15 seconds). If it doesn’t, go to the Troubleshooting
Tips on page 12.
If the Encapsulation setting that you entered starts with
either 1483 Bridged or 1483 Routed: You must check now to
make sure that your IP Addressing is correctly set. Go to
Setting IP Addressing below.
5555 Go to your Web Browser (i.e., Internet Explorer or Netscape
Navigator) and try to connect to a familiar Web address.
6666 If you connect successfully, your installation is complete
and you’re ready to browse the web! Continue with Step 5:
Setting Up VoIP Service on page 13.
If you do not connect successfully, continue with the next step
below.
7777 Go back to the tables on page 30 and enter the next most
frequently used settings—those labeled (2) if you just
entered (1), or (3) if you just entered (2). Click Save Changes,
Write Settings to Flash and Reboot, and Confirm. Once the
process is complete, the X5v’s LINK light should remain on
steady (this should take about 15 seconds). Remember, if you
are entering either 1483 Bridged or 1483 Routed for your
10 X5v Quick Start
Page 11
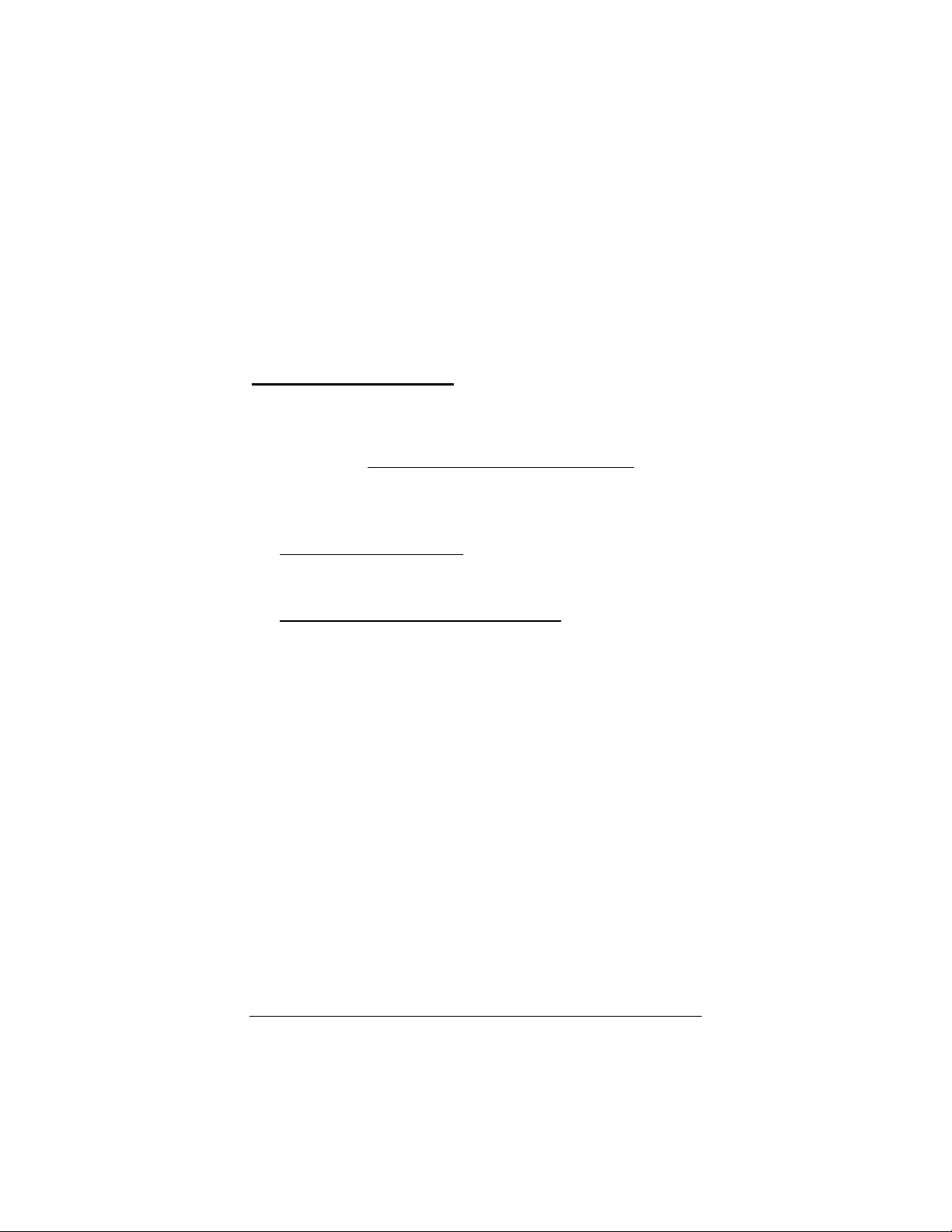
Encapsulation setting, you must check now to make sure that
your IP Addressing is correctly set if you haven’t already done
so. See Setting IP Addressing below. If there are no more
settings shown for your service provider, and you cannot
connect, refer to the Troubleshooting Tips on page 12.
Now jump back to Step 5.
8888
Setting IP Addressing
If the Encapsulation setting that you entered on the Basic Setup
menu started with either 1483 Bridged or 1483 Routed, the X5v
can be set for DHCP (also known as a dynamic IP address) or for a
static IP address. Most DSL service providers use DHCP. There is
typically an extra charge for a static IP address, and you normally
have to make a special request to get one.
1111 To set the X5v for DHCP, on the Basic Setup menu, check
the DHCP client enable box. Leave the Host Name field
blank.
To set the X5v for Static IP Addressing, go to the X5v’s
Advanced Settings page and click WAN Settings. Enter the
static IP address, subnet mask, and default gateway
assigned to you by your service provider, and click Save
Changes. Then go back to the Advanced Settings page and
click DNS. Check the User Configuration box, enter the
DNS Server IP address assigned to you by your service
provider, and click Add. Do not change any other fields!
2222 Click Save Changes, then Write Settings to Flash and
Reboot, and then Confirm.
3333 Resume where you left off (either Step 4 on page 9 or Step
5 on page 10).
11
Page 12

Connection Troubleshooting Tips
If the X5v’s LINK light continually blinks and does not stay solidly
lit, make sure that:
•
The RJ-11 phone cord is firmly plugged into the wall jack and
the ADSL port on the back of the X5v (not the PHONE
port).
•
The jack that the phone cord is connected to is enabled for
DSL. You cannot use a standard telephone jack for DSL
service unless your service provider has activated it for DSL.
•
The X5v’s ADSL Handshake Protocol setting may need to be
changed. The X5v uses a MultiMode setting to automatically
connect to most types of DSL service providers’ equipment.
You may want to try forcing the different protocols to try to
connect. In the Advanced Setup page, click ADSL
Configuration to view the Handshake Protocol. One at a
time, try each of the other settings, clicking Save Changes,
then Write Settings to Flash and Reboot, and Confirm.
If the X5v’s LINK light is solidly lit but you can’t connect to the
Internet, make sure that:
•
You are using the correct VPI/VCI and encapsulation settings.
•
You have typed your DSL Username and Password correctly.
•
Your service provider’s DSL connection is functioning
properly by placing a call to customer support.
•
Your Ethernet or USB are okay. Check that the correct X5v
front panel light is lit (LAN or USB). This will confirm that
the connection is good.
•
Your computer’s TCP/IP properties are correct.
Open the Windows TCP/IP Properties dialog box (doubleclick the My Computer icon on your desktop and select Help
if you don’t know how to locate the TCP/IP Properties box).
If you are using DHCP (most users): Make sure that “Obtain
an IP address automatically” and “Obtain a DNS server
address automatically” are selected. All fields should be
blank.
12 X5v Quick Start
Page 13

If you are using a static IP address: Make sure that “Use the
following IP address” and “Use the following DNS server
addresses” are selected. Both the Default Gateway IP address
and the DNS server IP address must match the X5v’s LAN IP
address: 10.0.0.2.
Step 5: Setting Up VoIP Service
The X5v needs to be configured with specific
information for the VoIP service that you plan to use.
If you received the X5v from your service provider, it is
likely that it is preset for their VoIP service. In most cases
the service provider will tell you that the unit has been preset.
If you’re not sure you can check by going to the Advanced
VoIP Setup page (Click on the Zoom X5v icon on your
desktop, then the Voice over IP button on the opening page,
then the Advanced VoIP Setup button.) If the User ID box
is filled in, your X5v is preset; go to the Using Voice over IP
section on page
below.
If your X5v is NOT preset, continue
18.
If Your Unit Is Not Preset for VoIP
There are two ways to configure the X5v for VoIP. Both
require that you enter specific information provided to you by
your service provider.
Some service providers use Auto Account Configuration. If
your service provider gave you a Server Address, they are
using Auto Account Configuration. Go to Auto Account
Configuration
If your service provider did not give you a Server Address but
provided you with a User ID and a Password, you will
configure your X5v manually. Go to Manual Account
Configuration on page 16.
on
page 14.
13
Page 14

Auto Account Configuration
Open the Voice Over IP page.
1111
Click the Zoom X5v icon on your desktop, then the Voice over
IP icon at the top of the opening page to display the Voice over
IP setup page.
Under Basic Setup, in the Server box enter the Server
2222
address given to you by your provider.
If your service provider gave you a Filename, enter it in
3333
the Filename box. If you did not get a Filename from
your service provider, leave the box as it is.
Go to the box labeled Encryption. Your service provider
4444
should have told you whether encryption should be on
(box checked) or off (box unchecked). It is important that
14 X5v Quick Start
Page 15

this is right, so if you don’t have this information contact
your service provider before proceeding.
Click the Download Configuration button.
5555
You can now use Select Ring & Tone by
6666
Country/Region to decide what kind of ring and ring
tone you would like for your incoming VoIP calls. You
can either choose to have your ring and ring tone be the
same as your normal phone ring, slightly different, or
completely different. We recommend that you make the
ring different from your normal ring so that you can tell
the difference between an incoming VoIP call and a
regular call.
To make your incoming ring the same as your normal
ring, choose your country from the pulldown menu.
To make your incoming ring slightly different from your
normal ring, choose your country from the pulldown menu
and pick the “VoIP” option. This will give you the same tone
as your normal ring with a different ring pattern.
For a completely different ring tone for your VoIP calls,
you can choose any ring listed for any country.
Click Save Changes, then Write Settings to Flash and
7777
Reboot, and then Confirm.
Check that your settings are okay. Look at the User
8888
ID box near the top of the page. If this box is now filled
in, your settings are okay.
If this box is not filled in, contact your provider.
Wait until the X5v’s front panel LINK light stops
9999
blinking and stays on solid for at least 30 seconds. Then
continue with Using Voice Over IP on page 18.
15
Page 16

Manual Account Configuration
Open the Advanced VoIP Setup page.
1111
Click the Zoom X5v icon on your desktop, then the Voice over
IP icon at the top of the opening page to display the Voice over
IP setup page. Then click the Advanced VoIP Setup button at the
bottom of the Voice Over IP page to display the Advanced VoIP
Setup page.
Under Service Configuration, click the Auto Account
2222
Configure box to remove the checkmark.
Enter the User ID, Authorization ID, Password,
3333
Domain/Realm, and SIP Proxy Address in the
appropriate boxes. These five boxes MUST be filled in,
and they must be correct. Enter them carefully and check
to make sure they match the information given to you.
16 X5v Quick Start
Page 17

Enter any additional information required by your
4444
service provider. If your provider gave you any other
information, enter it in the appropriate boxes.
You can now use Select Ring &Tone by Country/Region
5555
to decide what kind of ring and ring tone you would like for
your incoming VoIP calls. You can either choose to have your
ring and ring tone be the same as your normal phone ring,
slightly different, or completely different. We recommend that
you make the ring different from your normal ring so that you
can tell the difference between an incoming VoIP call and a
regular call.
To make your incoming ring the same as your normal
ring, choose your country from the pulldown menu.
To make your incoming ring slightly different from your
normal ring, choose your country from the pulldown menu
and pick the “VoIP” option. This will give you the same tone
as your normal ring with a different ring pattern.
For a completely different ring tone for your VoIP calls you
can choose any ring listed for any country.
Click Save Changes, then Write Settings to Flash and
6666
Reboot, and then Confirm.
Wait until the X5v’s front panel LINK light stops
7777
blinking and stays on solid for at least 30 seconds. Then
continue with Using Voice Over IP below.
17
Page 18

Using Voice Over IP
Your VoIP phone number is the same as your User ID. If you
don’t know it, your User ID is displayed on the X5v’s Basic Setup
page. See page 14.
X5v users can use phones plugged into the X5v to:
1) Make or receive a VoIP call. Your ADSL phone line will
remain open for calls, so using VoIP gives you many of the
benefits of having a second phone line.
2) Make or receive a “conventional” call.
Making a VoIP call to another VoIP user who subscribes to
the same VoIP service that you do: Pick up the telephone that
you plugged into the X5v. Dial # and wait for the dial tone, and
then dial the VoIP phone number you want to call. Note that this
number is not the same as a phone number reached through the
traditional public phone network. Your service provider’s web site
should include a directory of VoIP phone numbers.
Making a VoIP call to another VoIP user who subscribes to a
different VoIP service: You must begin your call by dialing a code
for that person’s VoIP service. Follow the instructions supplied by
your service provider.
Receiving incoming VoIP calls: When VoIP users call into your
VoIP number, you have the option of hearing a distinctive ring to
alert you that you are receiving a VoIP call. See page 15 for
instructions.
Communicating with people who don’t have VoIP: You may
use VoIP to call any phone that can be called through the
traditional phone network. Your service provider may offer this as
an additional feature. Check with your service provider.
Making a conventional phone call: Pick up the telephone and
dial as you normally would. As long as you don’t dial # to indicate
that you are dialing a VoIP call, your calls will be routed and billed
as if you didn’t have VoIP, through your regular telephone service.
Note:
In the event of a power failure, the X5v routes all calls as
conventional calls.
18 X5v Quick Start
Page 19

Tips for Making VoIP Calls
Distinctive Ring and Dial Tone: By default, the X5v’s ring and
dial tone sound different from your normal phone. This means that
you can easily tell by the ring that you are receiving a VoIP call.
Perhaps more important, when you dial # to make a VoIP call, you
will hear a different dial tone than you hear on the public phone
network, so that you can be sure you are making a VoIP call. If you
want to change your ring, see page 17.
Speed dialing: You may program your phone to speed-dial VoIP
numbers. Just be sure to remember to start the VoIP numbers with
#
Redial: You may redial a VoIP number just as you would redial
any other number, using a redial feature on your handset.
Hook Flash: If you receive a second call while already engaged in
a VoIP call, you will hear a call waiting tone. Momentarily press the
hook button on your phone to talk to the second caller, and press
it again to go back to your first conversation. After you have
completed a VoIP call, you can press the hook button to get a
fresh VoIP dial tone and make another VoIP call without dialing #
Note that redial or speed dialing will not work in this case,
however. You must hang up for at least one second if you need to
make a conventional phone call.
VoIP-Only Mode: You can switch the X5v to VoIP-only mode if
you want to make only VoIP calls from the phone plugged into the
X5v. If your DSL line also provides your ISDN service, or if
you have “unbundled DSL”—that is, a DSL line without any
telephone service attached to it, you must switch the X5v to
VoIP-only mode. On the X5v’s VoIP page, check the VoIP Only
box, then click Save Changes, then click Write Settings to Flash
and Reboot, and then click Confirm. All calls you dial from the
phone attached to the X5v will be VoIP calls, so do not dial #
first.
19
Page 20

To Play Online Games Using Your X5v
Setting up the X5v for online gaming depends on what you
want to do:
•
If you have Xbox Live, go to page 26.
•
If you have PlayStation 2, go to page 27.
•
If you have another online game, continue below.
Do I Need To Do Anything?
There are only two cases where you need to set up your X5v
for online gaming.
— If you are playing a “peer-to-peer” or “head-to-head” game
over the Internet, you always have to set up the X5v unless
you linked up to your partner by going to a web site. A peerto-peer game is a game where two players are competing
directly against one another. Popular peer-to-peer games
include Age of Empires, Command and Conquer
2, and Unreal Tournament. If you are unsure whether your
game is a peer-to-peer game check the game instructions.
, Dark Reign
— If you want to play a multiplayer game and you want to
host the game. Popular multiplayer games include Half Life,
Diablo II, Delta Force, Hexen II, Myth, Quake II, and
Warcraft II, III.
20 X5v Quick Start
Page 21

In both these cases you will need to open one or more ports
in the X5v’s built-in firewall as described below, so that the
firewall doesn’t block the other players. The two ways to
accomplish this are to Set up a Virtual Server if you only need to
open a few ports, or to Set up a DMZ, which opens all the X5v’s
ports.
Important! If your computer already has firewall software
installed: If you have third-party firewall software installed on
your computer, such as the Windows XP firewall, you may need
to deactivate it before opening ports by setting up a virtual server
or a DMZ. If you don’t, your computer may block the ports you
are trying to open.
Setting Up the X5v for Peer-to-Peer
Gaming and Multiplayer Game Hosting
(Setting Up a Virtual Server)
Find out which ports need to be opened for your game.
1111
Most peer-to-peer and multiplayer game manuals will tell you
exactly which port or ports need to be opened. If yours didn’t, you
may be able to look up the information at:
www.practicallynetworked.com/sharing/app_port_list.htm
If you have found your games port settings, we recommend that
you print them out, write them down now, or keep the game
manual handy.
Different games require different numbers of ports to be open.
This can be a single port, or it can be a hundred ports or more.
Each required port needs to be set individually, so the more
ports that your game requires, the more time it will take to do
the configuration. Some games even use “dynamic” ports,
meaning that the ports used by the game are constantly changing,
so you can’t set the ports.
There is a setting that opens all your ports for gaming, called a
DMZ. If you can’t find the port settings in your game manual or
on the web site shown above, or if you have to open more than 20
ports (which is the maximum allowable), or if your game
documentation says that the game uses dynamic ports, or if you
21
Page 22

don’t want to spend the time to open multiple ports, refer to the
DMZ instructions in the manual on the CD.
WARNING:
Every time you open an additional port, it decreases the
effectiveness of your firewall, so the less ports you open the better.
Choose an IP Address for Gaming.
2222
Click on the Zoom X5v icon on your desktop (or type 10.0.02 in
your Web browser just the way you would normally type a web
address) to get to the X5v’s Main Page. Click the Advanced
Setup icon, then click LAN Settings. There you will see the
starting and ending range of the X5v’s dynamic (DHCP) LAN IP
addresses. You need to choose an IP Address that is outside this
range. Normally you should pick the next higher number. For
example, if the range shown is 10.0.0.4 to 10.0.0.15, your Host IP
Address should be the next IP address after 10.0.0.15, which would
be 10.0.0.16. Unless you have changed the X5v’s IP address
settings, which is very unlikely, just use the number 10.0.0.16. Write
down the number you choose for reference if you are not using
10.0.0.16. The rest of the instructions will assume that you are
using 10.0.0.16.
Gaming IP Address: _______________________________
Open the TCP/IP Properties dialog box in
3333
Windows.
For Windows 2000: From the desktop click the Start button,
point to Settings and then Network and Dial-up Connections.
Then right-click (NOT left-click) Local Area Connection, select
Properties, highlight your NIC card’s TCP/IP entry (it should
start with TCP/IP and have the characters 10/100, NIC, or Ether
in it – and not have the words AOL, Dial-up, or Adapter). Click
Properties to display the Windows TCP/IP Properties dialog
box.
For Windows XP: From the desktop click the Start button, point
to Control Panel and then Network Connections. Then right-
click (NOT left-click) Local Area Connection, select Properties,
highlight your NIC card’s TCP/IP entry (it should start with
22 X5v Quick Start
Page 23

TCP/IP and have the characters 10/100, NIC, or Ether in it –
and not have the words AOL, Dial-up, or Adapter). Click
Properties to display the Windows TCP/IP Properties dialog
box.
For Windows 98 and Me: From the desktop click the Start
button, then point to Settings and then Control Panel. Double-
click the Network icon to display the Network configuration
screen. Highlight your NIC card’s TCP/IP entry (it should start
with TCP/IP and have the characters 10/100, NIC, or Ether in it
– and not have the words AOL, Dial-up, or Adapter). Click
Properties to display the Windows TCP/IP Properties dialog
box.
Enter the IP Settings.
4444
For Windows 2000 and XP Users:
Click the Use the following IP address and Use the following
DNS server addresses buttons so that a black dot appears. Then
enter the settings for IP address, Subnet mask, Default
gateway, and Preferred DNS server as shown below.
Most users can copy the information exactly as it is shown above
and in the chart below. However, if you chose an IP address in
Step 2 other than 10.0.0.16, enter the number that you chose in
place of the number shown.
23
Page 24

IP address 10.0.0.16
Subnet mask 255.255.255.0
Default gateway (X5v’s LAN IP address) 10.0.0.2
Preferred DNS server 10.0.0.2
For Windows 98 and Me Users:
Click Specify an IP Address and enter the settings for IP
Address and Subnet Mask shown below, unless you chose an
IP address in Step 2 other than 10.0.0.16, in which case you
should enter the number that you chose instead of 10.0.0.16.
IP address 10.0.0.16
Subnet mask 255.255.255.0
Now click the DNS Configuration tab at the top of the menu.
Then click Enable DNS. Enter any name (i.e., your name, the
words “My Computer”, a favorite word, or any other letters or
numbers) in the box labeled Host:. A Host: name is required.
Fill in the DNS Server Search Order box with the number
10.0.0.2 , click Add, and then click the Gateway tab near the top
of the page. When the Gateway screen opens, fill in the New
gateway: box with the number 10.0.0.2 and click Add.
Click OK.
5555
Go back to the X5v’s Advanced Setup page and click
6666
the Virtual Server button.
If you already closed the Zoom Configuration Manager, click on
the Zoom X5v icon on your desktop (or type 10.0.0.2 in your Web
browser) and click the Advanced Setup icon.
Configure the Virtual Server.
7777
This is where you’ll need to enter the information that you got
from your gaming manual or the
www.practicallynetworked.com web site. Unfortunately, you
can only configure one port at a time. Each time you configure
24 X5v Quick Start
Page 25

a new port, your computer will reboot when you hit Write
Settings to Flash and Reboot.
If you have more than a few ports, it could take a long time. That’s
why some people choose to set up a DMZ, which opens all your
ports at once. If you’d like to set up a DMZ, refer to the DMZ
instructions in the manual on the CD. Remember, a DMZ is easy
and will work with any game, but it keeps the X5v’s firewall from
providing any security for your system.
If you want to continue, enter the information shown below
now on the Virtual Server configuration screen.
Public Port
Private Port
Port Type
Inbound port from the Internet that you want
to open. This is the port number, or one of
the port numbers, that you got from your
gaming manual or the web site at
www.practicallynetworked.com
Inbound port from the X5v that you want to
open to the LAN side. This is the port
number, or one of the port numbers, that you
got from your gaming manual or the web site
www.practicallynetworked.com
at
This number and the public port number
above should be the same for any
individual port entry.
The default is TCP. Some games use both
TCP and UDP. If your game uses both, you
will have to fill out this table twice for each
port, once using TCP and once using UDP.
25
Page 26

Host IP Address
After entering the above information, click Add
8888
Fixed IP address of the host computer—
is the same IP address that you chose in
Step 2 and entered in Step 4,
10.0.0.16.
probably
this
This Setting.
Click Write Settings to Flash and Reboot.
9999
Your computer will reboot. If you need to open additional
ports, go back to Step 3 and repeat Steps 3 through 9.
IMPORTANT:
Outside game players will need to know the X5v’s WAN IP
address. To find this address, click the System Status icon at the
top of the X5v’s web page, and scroll down to the WAN Status
section.
Using Your X5v with Xbox® Live
No special settings are required to use Xbox Live. If you are using
PPP encapsulation, just be sure to enter the login DSL User Name
and Password supplied by your provider on the X5v’s Basic Setup
page. Once installation is complete, follow these steps.
1111 Update the Xbox Dashboard: Make sure you have your
Xbox Live Starter Kit at hand. Insert the Xbox Live CD into
your Xbox. Once the upgrade is complete, the main menu will
include an Xbox Live entry.
2222 Connect the X5v and the Xbox: Using an Ethernet cable,
plug one end into the Xbox’s jack and the other end into one
of the X5v’s Ethernet (LAN) jacks. Note: If you didn’t use the
Ethernet cable that came in your X5v package to connect the
X5v to your computer, you can use that cable. Otherwise, you
can buy one at your local electronics or computer store. Insert
the Xbox Communicator module into the Xbox Controller
26 X5v Quick Start
Page 27

expansion slot (top slot) and then insert the headset plug into
the Communicator module.
3333 Activate your Xbox Live account: The Xbox Live CD
should still be in your Xbox. We recommend that you watch a
video that explains the installation process: Select Xbox Live
from the menu. Then, from the Dashboard, select Xbox Live
and follow the prompts. Note: You will need your
subscription code to activate your account—this number is
located on the CD’s sleeve. (If you require more detailed
instructions, please refer to your Xbox Live documentation.)
That’s it! You can load one of the demo games included on your
Xbox Live CD or use any other Xbox Live-enabled game to begin.
Using Your X5v with PlayStation® 2
Your PlayStation 2 must be connected to your X5v: Using an
Ethernet cable, plug one end into the PlayStation’s Network jack
and the other end into one of the X5v’s Ethernet (LAN) jacks.
Note: If you didn’t use the Ethernet cable that came in your X5v
package to connect the X5v to your computer, you can use that
cable. Otherwise, you can buy one at your local electronics or
computer store. Then follow the steps below.
1111 Load the PS2 Network Adapter Start-up Disc that was
supplied with the PS2 network adapter into the PlayStation 2.
2222 At the PlayStation 2’s main menu, select ISP Setup.
3333 If you have pre-existing network settings on your PlayStation
2, you will be prompted to select New Network Setting
before selecting Local Area Network (LAN). Otherwise,
simply select Local Area Network (LAN).
4444 Select Advanced Setup and then Set Manual IP.
5555 Fill out these fields:
27
Page 28

IP address
Netmask
Default router
Then select Continue.
6666 Fill out these fields:
10.0.0.50
255.255.255.0
10.0.0.2
Primary DNS
Secondary DNS
Then select Continue.
10.0.0.2
10.0.0.2
7777 Select Test Settings. A connection test runs. You will then see
the message, “The test for connecting to your ISP was
successful! Please save your network setting.” If you are
unsuccessful, re-check the information you entered in Steps 5
and 6.
Then select Continue.
8888 Now enter a Network Setting Name (anything you choose)
and then select Save. Your Service Provider setup is now
complete. Follow the prompts for online registration.
9999 Now, using the computer connected to the X5v, go to the
X5v’s Advanced Setup page and click the DMZ button. Then
select Enable from the DMZ dropdown list, and enter the
static IP address 10.0.0.50 in the DMZ Host IP field. Click
Save Changes, then Write Settings to Flash and Reboot,
and then Confirm to complete the process.
IMPORTANT:
Outside game players need to know the X5v’s WAN IP address.
To find this address, click the System Status icon at the top of the
X5v’s web page, and scroll down to the WAN Status section.
28 X5v Quick Start
Page 29

If You Need Help
Zoom has many Technical Support services available to its
customers. Please click the Customer Support button on the CD.
If you no longer have the CD, please go to www.zoom.com and
select Technical Support.
The CD also has more detailed information about installing your
X5v, configuring it for a number of common applications, and
using it.
From time to time, Zoom may release improved firmware. This is
also available at www.zoom.com , along with upgrade
instructions. We recommend that you check this site periodically
for updates.
Front Panel Description
Light Description
PWR
LINK
DATA
USB
LAN
1-4
VoIP
Lights when the X5v is plugged into a power source.
Blinks when the X5v is performing its startup sequence.
Stays on solid when unit has synched up with its ADSL
connection. Note: If the light fails to switch from blinking to
steady after a minute or two, check with your DSL provider
that the DSL connection is activated, or refer to the
Troubleshooting Tips
Blinks when data is being transferred.
Lights when the USB port of the X5v is plugged into a
powered-up computer’s USB port.
Lights when a LAN port of the X5v is plugged into the
Ethernet port of a powered-up device.
Lights when a Voice over IP call is taking place.
on page 12.
29
Page 30

DSL Internet Settings Tables
These tables are for customers whose service providers do not
supply them with the DSL settings to connect to the Internet.
Many DSL providers use different settings depending on the region
in which they are operating, which is why there may be more than
one setting for your service provider. We post updated tables on
our web site. If your country isn’t listed, please consult
www.zoom.com
Note to USA customers
Note to USA customers
Note to USA customersNote to USA customers
If your DSL service provider is not shown below, first use the settings
for Service Provider Not Shown at the bottom of the table. If those
settings don’t work, use the settings for the company that provides local
telephone service in your area. (Refer to page 9 for more detailed
installation instructions on entering the settings.)
Table A: USA
Service Provider VPI VCI Encapsulation
AllTel (1) 0 35 PPPoE LLC
AllTel (2) 0 35 1483 Bridged IP LLC
August.net (1) 0 35 1483 Bridged IP LLC
August.net (2) 8 35 1483 Bridged IP LLC
BellSouth 8 35 PPPoE LLC
CenturyTel (1) 8 35 PPPoE LLC
CenturyTel (2) 8 35 1483 Bridged IP LLC
Covad 0 35 PPPoE LLC
Earthlink (1) 0 35 PPPoE LLC
Earthlink (2) 8 35 PPPoE LLC
GWI 0 35 1483 Bridged IP LLC
Qwest (1) 0 32 PPPoA LLC
Qwest (2) 0 32 PPPoA VC-MUX
SBC (1) 0 35 PPPoE LLC
SBC (2) 0 35 1483 Bridged IP LLC
SBC (3) 8 35 1483 Bridged IP LLC
Sprint (1) 0 35 PPPoA LLC
Sprint (2) 8 35 PPPoE LLC
Verizon (1) 0 35 PPPoE LLC
Verizon (2) 0 35 1483 Bridged IP LLC
Service Provider Not Shown
(If the settings for
the company that provides local phone service in your area.)
Service Provider Not Shown
0 35 PPPoE LLC
do not work, try the settings for
30 X5v Quick Start
Page 31

Table B: Other Countries
Service Providers VPI VCI Encapsulation
Belgium-ADSL Office 8 35 1483 Routed IP LLC
Belgium-Turboline 8 35 PPPoA LLC
Denmark-Cybercity, Tiscali 0 35 PPPoA VC-MUX
France (1) 8 35 PPPoE LLC
France (2) 8 67 PPPoA LLC
France (3) 8 35 PPPoA VC-MUX
Germany 1 32 PPPoE LLC
Iceland-Islandssimi 0 35 PPPoA VC-MUX
Iceland-Siminn 8 48 PPPoA VC-MUX
Italy 835PPPoA VC-MUX
Netherlands-MX Stream 8 48 PPPoA VC-MUX
Portugal 0 35 PPPoE LLC
Saudi Arabia (1) 0 33 PPPoE LLC
Saudi Arabia (2) 0 35 PPPoE LLC
Saudi Arabia (3) 0 33 1483 Bridged IP LLC
Saudi Arabia (4) 0 33 1483 Routed IP LLC
Saudi Arabia (5) 0 35 1483 Bridged IP LLC
Saudi Arabia (6) 0 35 1483 Routed IP LLC
Spain-Albura, Tiscali 1 32 PPPoA VC-MUX
Spain-Colt Telecom, Ola
Internet
Spain-EresMas, Retevision 8 35 PPPoA VC-MUX
Spain-Telefonica (1) 8 32 PPPoE LLC
Spain-Telefonica (2), Terra 8 32 1483 Routed IP LLC
Spain-Wanadoo (1) 8 35 PPPoA VC-MUX
Spain-Wanadoo (2) 8 32 PPPoE LLC
Spain-Wanadoo (3) 8 32 1483 Routed IP LLC
Sweden-Telenordia 8 35 PPPoE
Sweden-Telia 8 35 1483 Bridged IP LLC
Switzerland 8 35 PPPoE LLC
Turkey(1) 8 35 PPPoE LLC
Turkey(2) 8 35 PPPoA VC-MUX
UK (1) 0 38 PPPoA VC-MUX
UK (2) 0 38 PPPoE LLC
Venezuela-CANTV 0 33 1483 Routed IP LLC
Vietnam 0 35 PPPoE LLC
035PPPoA VC-MUX
31
Page 32

Regulatory Information
U.S. FCC Part 68 Statement
This equipment complies with Part 68 of the FCC rules and the requirements adopted by the ACTA. The
unit bears a label on the back which contains among other information a product identifier in the format
US:AAAEQ##TXXXX. If requested, this number must be provided to the telephone company.
This equipment uses the following standard jack types for network connection: RJ11C.
This equipment contains an FCC compliant modular jack. It is designed to be connected to the telephone
network or premises wiring using compatible modular plugs and cabling which comply with the
requirements of FCC Part 68 rules.
The Ringer Equivalence Number, or REN, is used to determine the number of devices which may be
connected to the telephone line. An excessive REN may cause the equipment to not ring in response to
an incoming call. In most areas, the sum of the RENs of all equipment on a line should not exceed five
(5.0).
In the unlikely event that this equipment causes harm to the telephone network, the telephone company
can temporarily disconnect your service. The telephone company will try to warn you in advance of any
such disconnection, but if advance notice isn't practical, it may disconnect the service first and notify you
as soon as possible afterwards. In the event such a disconnection is deemed necessary, you will be advised
of your right to file a complaint with the FCC.
From time to time, the telephone company may make changes in its facilities, equipment, or operations
which could affect the operation of this equipment. If this occurs, the telephone company is required to
provide you with advance notice so you can make the modifications necessary to obtain uninterrupted
service.
There are no user serviceable components within this equipment. See Warranty flyer for repair or
warranty information.
It shall be unlawful for any person within the United States to use a computer or other electronic device
to send any message via a telephone facsimile unless such message clearly contains, in a margin at the top
or bottom of each transmitted page or on the first page of the transmission, the date and time it is sent
and an identification of the business, other entity, or individual sending the message and the telephone
number of the sending machine or of such business, other entity, or individual. The telephone number
provided may not be a 900 number or any other number for which charges exceed local or long distance
transmission charges. Telephone facsimile machines manufactured on and after December 20, 1992, must
clearly mark such identifying information on each transmitted message. Facsimile modem boards
manufactured on and after December 13, 1995, must comply with the requirements of this section.
This equipment cannot be used on public coin phone service provided by the telephone company.
Connection to Party Line Service is subject to state tariffs. Contact your state public utility commission,
public service commission, or corporation commission for more information.
U.S. FCC Part 15 Emissions Statement
This equipment has been tested and found to comply with the limits for a Class B digital device, pursuant
to part 15 of the FCC Rules. These limits are designed to provide reasonable protection against harmful
interference in a residential installation. This equipment generates, uses and can radiate radio frequency
and, if not installed and used in accordance with the instructions, may cause harmful interference to radio
communications.
However, there is no guarantee that interference will not occur in a particular installation. If this
equipment does cause harmful interference to radio or television reception, which can be determined by
turning the equipment off and on, the user is encouraged to try to correct the interference by one or more
of the following measures:
Reorient or relocate the receiving antenna.
•
Increase the separation between the equipment and receiver.
•
Connect the equipment into an outlet on a circuit different from that to which the receiver is
•
connected.
Consult the dealer or an experienced radio/TV technician for help.
•
32 X5v Quick Start
Page 33

Industry Canada Emissions Statement
This Class B digital apparatus meets all requirements of the Canadian Interference-Causing Equipment
Regulations.
Cet appareil numérique de la classe B respecte toutes les exigences du Règlement sur le matériel brouilleur
du Canada.
Industry Canada CS03 Statement
Notice: The Industry Canada label identifies certified equipment. This certification means that the
equipment meets telecommunications network protective, operational and safety requirements as
prescribed in the appropriate Terminal Equipment Technical Requirements document(s). The
Department does not guarantee the equipment will operate to the user's satisfaction.
Before installing the equipment, users should ensure that it is permissible to be connected to the facilities
of the local telecommunications company. The equipment must also be installed using an acceptable
method of concern. The customer should be aware that compliance with the above conditions may not
prevent degradation of service in some situations.
Repairs to certified equipment should be coordinated by a representative designated by the supplier. Any
repairs or alterations made by the user to this equipment, or equipment malfunctions, may give the
telecommunications company cause to request the user to disconnect the equipment.
Users should ensure for their own protection that the electrical ground connections of the power utility,
telephone lines and internal metallic water pipe system, if present, are connected together. This precaution
may be particularly important in rural areas. Caution: Users should not attempt to make such connections
themselves, but should contact the appropriate electric inspection authority, or electrician, as appropriate.
Notice: The Ringer Equivalence Number (REN) assigned to each terminal device provides an indication
of the maximum number of terminals allowed to be connected to a telephone interface. The termination
on an interface may consist of any combination of devices subject only to the requirement that the sum of
the Ringer Equivalence Numbers of all the devices does not exceed 5.
Declaration of Conformity
The manufacturer declares under sole responsibility that this equipment is compliant to Directive
1999/5/EC (R&TTE Directive) via the following:
Directive Standard Test Report
73/23/EEC-Low
Voltage
89/336/EEC-EMC
This product is CE Marked.
EN 60950 : 2000
IEC 60950 : 3
EN 300 386 v1.3.1
EN 55022 : 1998
e
éd. 1999
electrical safety
EMC-emissions
Electrostatic Discharge Statement
The unit may require resetting after a severe electrostatic discharge event.
Note: If you do not use the supplied phone cord, use an equivalent of minimum AWG 26 line cord.
Additional compliance information is located on the CD.
33
Page 34

34 X5v Quick Start
Page 35

Page 36

2804-A 27318 ©2004
 Loading...
Loading...