Page 1
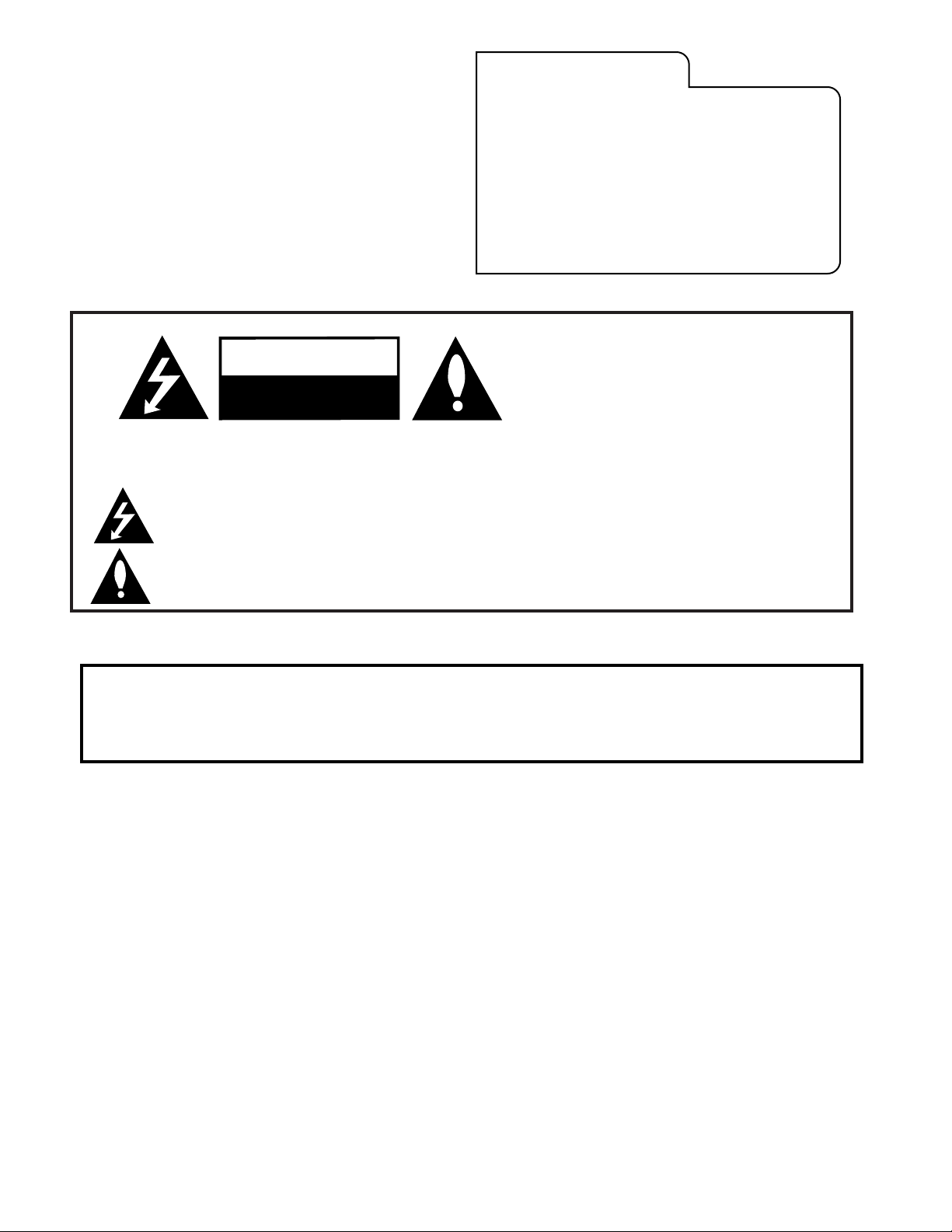
RECORD YOUR MODEL NUMBER
The model and serial number of the DestinationTMII PC/TV are
located on the back of the TV cabinet. For your future
convenience, we suggest that you record these numbers here:
MODEL NO.____________________________________
SERIAL NO.____________________________________
WARNING:
TO REDUCE THE RISK OF ELECTRIC SHOCK DO NOT REMOVE COVER (OR BACK). NO USER SERVICEABLE PARTS INSIDE.
REFER TO QUALIFIED SERVICE PERSONNEL.
The lightning flash with arrowhead symbol, within an equilateral triangle, is intended to alert the user to the presence
of uninsulated “dangerous voltage” within the product’s enclosure that may be of sufficient magnitude to constitute a
risk of electric shock to persons.
The exclamation point within an equilateral triangle is intended to alert the user to the presence of important operating
and maintenance (servicing) instructions in the literature accompanying the appliance.
WARNING:
TO PREVENT FIRE OR SHOCK HAZARDS, DO NOT EXPOSE THIS PRODUCT TO RAIN OR MOISTURE.
POWER CORD POLARIZATION:
This product is equipped with a 3-wire grounding-type alternating current line plug. This plug will fit into the power
outlet only one way. This is a safety feature. If you are unable to insert the plug fully into the outlet, contact your
electrician to replace your obsolete outlet. Do not defeat the safety purpose of the three-wire ground type plug.
NOTE TO CABLE/TV INSTALLER:
This reminder is provided to call the cable TV system installer’s attention to Article 820-40 of the National Electric Code
(U.S.A.). The code provides guidelines for proper grounding and, in particular, specifies that the cable ground shall be
connected to the grounding system of the building, as close to the point of the cable entry as practical.
REGULATORY INFORMATION:
This equipment has been tested and found to comply with the limits for a Class A digital device, pursuant to Part 15 of
the FCC Rules. These limits are designed to provide reasonable protection against harmful interference when the equipment is operated in a commercial environment. This equipment generates, uses and can radiate radio frequency energy
and, if not installed and used in accordance with the instruction manual, may cause harmful interference to radio communications. Operation of this equipment in a residential area is likely to cause harmful interference in which case the
user may be required to correct the interference at his own expense.
CAUTION:
Do not attempt to modify this product in any way without written authorization from Gateway, Inc.
Unauthorized modification could void the user’s authority to operate this product.
WARNING
RISK OF ELECTRIC SHOCK
DO NOT OPEN
3-WIRE COMM-WARN B-3/99
Destination
TM
II PC/TV is a trademark of Gateway, Inc.
© Copyright 2000 Gateway, Inc.
Page 2

PAGE 3
206-3489-O 3-WIRE GRND
1. Read Instructions
All the safety and operating instructions should be read
before the product is operated.
2. Follow Instructions
All operating and use instructions should be followed.
3. Retain Instructions
The safety and operating instructions should be retained for
future reference.
4. Heed Warnings
All warnings on the product and in the operating instructions should be adhered to.
5. Cleaning
Unplug this product from the wall outlet before cleaning.
Do not use liquid cleaners or aerosol cleaners. Use a damp
cloth for cleaning.
6. Water and Moisture
Do not use this product near water for example, near a
bath tub, wash bowl, kitchen sink, or laundry tub, in a wet
basement, or near a swimming pool.
7. Accessories
Do not place this product on an unstable cart, stand, tripod, bracket, or table. The product may fall, causing serious
injury to a child or adult, and serious damage to the product. Use only with a cart, stand, tripod, bracket, or table
recommended by the manufacturer, or sold with the product. Any mounting of the product should follow the manufacturer’s instructions, and should use a mounting accessory recommended by the manufacturer.
8. Transporting Product
A product and cart combination should be moved with care.
Quick stops, excessive force, and uneven surfaces may
cause the product and cart combination to overturn.
9. Attachments
Do not use attachments not recommended by the product
manufacturer as they may cause hazards.
10. Ventilation
Slots and openings in the cabinet are provided for ventilation and to ensure reliable operation of the product and to
protect it from overheating, and these openings must not
be blocked or covered. The openings should never be
blocked by placing the product on a bed, sofa, rug, or
other similar surface. This product should not be placed in
a built-in installation such as a bookcase or rack unless
proper ventilation is provided or the manufacturer’s instructions have been adhered to.
11. Power Sources
This product should be operated only from the type of
power source indicated on the marking label. If you are not
sure of the type of power supply to your home, consult
your product dealer or local power company. For products
intended to operate from battery power, or other sources,
refer to the operating instructions.
12. Line-Cord Polarization
This product is equipped with a 3-wire grounding type
alternating-current line plug. This plug will fit into the
power outlet only one way. This is a safety feature. If you
are unable to insert the plug fully into the outlet, contact
your electrician to replace your obsolete outlet. Do not
defeat the safety purpose of the three-wire ground-type
plug.
13. Power-Cord Protection
Power-supply cords should be routed so that they are not
likely to be walked on or pinched by items placed upon or
against them, paying particular attention to cords at plugs,
convenience receptacles, and the point where they exit
from the product.
IMPORTANT SAFETY INSTRUCTIONS
Important safeguards for you and your new product
Your product has been manufactured and tested with your safety in mind. However, improper use can result in potential
electrical shock or fire hazards. To avoid defeating the safeguards that have been built into your new product, please read
and observe the following safety points when installing and using your new product, and save them for future reference.
Observing the simple precautions discussed in this operating guide can help you get many years of enjoyment and safe
operation that are built into your new product.
This product complies with all applicable U.S. Federal safety requirements, and those of the Canadian Standards Association.
PORTABLE CART WARNING
(Continued on next page)
Page 3

(Continued from previous page)
14. Outdoor Antenna Grounding
If an outside antenna or cable system is connected to the
product, be sure the antenna or cable system is grounded so
as to provide some protection against voltage surges and
built-up static charges. Article 810 of the National Electrical
Code (U.S.A.), ANSI/ NFPA 70 provides information with
regard to proper grounding of the mast and supporting
structure, grounding of the lead-in wire to an antenna discharge unit, size of grounding conductors, location of
antenna-discharge unit, connection to grounding electrodes,
and requirements for the grounding electrode.
15. Lightning
For added protection for this product (receiver) during a
lightning storm, or when it is left unattended and unused
for long periods of time, unplug it from the wall outlet and
disconnect the antenna or cable system. This will prevent
damage to the product due to lightning and power-line
surges.
16. Power Lines
An outside antenna system should not be located in the
vicinity of overhead power lines or other electric light or
power circuits, or where it can fall into such power lines or
circuits. When installing an outside antenna system,
extreme care should be taken to keep from touching such
power lines or circuits as contact with them might be fatal.
17. Overloading
Do not overload wall outlets and extension cords as this can
result in a risk of fire or electric shock.
18. Object and Liquid Entry
Never push objects of any kind into this product through
openings as they may touch dangerous voltage points or
short-out parts that could result in a fire or electric shock.
Never spill liquid of any kind on the product.
19. Servicing
Do not attempt to service this product yourself as opening
or removing covers may expose you to dangerous voltage or
other hazards. Refer all servicing to qualified service personnel.
20. Damage Requiring Service
Unplug this product from the wall outlet and refer servicing
to qualified service personnel under the following conditions:
a. If the power-supply cord or plug is damaged.
b. If liquid has been spilled, or objects have fallen into the
product.
c. If the product has been exposed to rain or water.
d. If the product does not operate normally by following
the operating instructions. Adjust only those controls that
are covered by the operating instructions as an improper
adjustment of other controls may result in damage and will
often require extensive work by a qualified technician to
restore the product to its normal operation.
e. If the product has been dropped or the cabinet has been
damaged.
f. If the product exhibits a distinct change in performance.
21. Replacement Parts
When replacement parts are required, be sure the service
technician has used replacement parts specified by the manufacturer or have the same characteristics as the original
part. Unauthorized substitutions may result in fire, electric
shock, or other hazards.
22. Safety Check
Upon completion of any service or repairs to this product,
ask the service technician to perform safety checks to determine that the product is in proper operating condition.
23. Wall or Ceiling Mounting
The product should be mounted to a wall or ceiling only as
recommended by the manufacturer.
24. Heat
The product should be situated away from heat sources such
as radiators, heat registers, stoves, or other products
(including amplifiers) that produce heat.
PAGE 4
206-3489-O
IMPORTANT SAFETY INSTRUCTIONS
Antenna Lead in Wire
Antenna Discharge Unit
(NEC Section 810-20)
Grounding Conductor
(NEC Section 810-21)
Ground Clamps
Power Service Grounding
Electrode System (NEC
Art 250, Part H)
Ground Clamp
Electric Service
Equipment
Example of Grounding According to National Electrical
Code Instructions
NEC - National Electrical Code
Page 4

206-3643
PAGE 5
Table of Contents
This operating and installation guide is divided into three sections:
6 thru 13, Computer Section - Setting up the Destination II PC/TV to be used as a computer monitor.
14 thru 43, TV Section - Setting up the TV’s features.
44 thru 46, Installer section - A special section with information and instructions primarily used by
qualified electronics servicer/technicians to configure or adjust the operational features of this TV.
Safety Warnings . . . . . . . . . . . . . . . . . . . . . . . . . . . . 2
Important Safety Information . . . . . . . . . . . . . . . . 3 - 4
Table of Contents . . . . . . . . . . . . . . . . . . . . . . . . . . . 5
Optional: Computer Setups
Using the Destination II PC/TV as a Computer Monitor
Overview: Computer Monitor Setup . . . . . . . . . . . . . 6
Computer Hookup . . . . . . . . . . . . . . . . . . . . . 7 - 8
Video/S-Video Loop-out Setups . . . . . . . . . . . . . . . 9
Windows Environment Image Enhancements . . . . . . 10
Windows Troubleshooting . . . . . . . . . . . . . . . . . . 11
Computer Mode Remote Key Command Functions 12 - 13
Step 1. TV Connections
TV/VCR/Cable Box/Computer and other Equipment Hookup
TV Hookup Directory . . . . . . . . . . . . . . . . . . . . . . . . 14
Antenna . . . . . . . . . . . . . . . . . . . . . . . . . . . . . . 15
Cable service . . . . . . . . . . . . . . . . . . . . . . . . . . . 16
Antenna with VCR . . . . . . . . . . . . . . . . . . . . . . . 17
Cable service with VCR . . . . . . . . . . . . . . . . . . . . 18
S-VHS VCR . . . . . . . . . . . . . . . . . . . . . . . . . . . . 19
External Amplifier (Audio Out Hookups) . . . . . . . . . 20
Step 2. TV Reception Setup & Channel Search
Auto Program: Select Antenna, or Cable service
and do a channel search . . . . . . . . . . . . . . . . . . . 21
Front Panel Controls/Inputs . . . . . . . . . . . . . . . . . . . 22
Remote Control Key Functions in TV mode . . . . . . . . . . 23
On-Screen Menus Overview . . . . . . . . . . . . . . . . . . . . 24
Step 3. Customize the Destination II PC/TV’s
Features
Setup Menu (Start with page 21, Auto Program)
Add/Del/Blank . . . . . . . . . . . . . . . . . . . . . . . . . . 25
Channel Labels (Preset and Custom) . . . . . . . . 26 - 27
Clock Set . . . . . . . . . . . . . . . . . . . . . . . . . . . . . 28
Closed Captions/Text menu . . . . . . . . . . . . . . . . . . 29
Alarm (Set a TV Automatic Turn-on Time) . . . . . . . . 30
Language . . . . . . . . . . . . . . . . . . . . . . . . . . . . . 31
Audio Menu . . . . . . . . . . . . . . . . . . . . . . . . . . . . . 32
Video Menu/Computer Video Menu . . . . . . . . . . . . . 33
Parental Control Menu . . . . . . . . . . . . . . . . . . . 34 - 35
Other Menus and On-Screen Displays
Source menu . . . . . . . . . . . . . . . . . . . . . . . . . . . 36
Channel/Time/Audio Display . . . . . . . . . . . . . . . . . 36
Alarm menu . . . . . . . . . . . . . . . . . . . . . . . . . . . 36
Sleep Timer menu . . . . . . . . . . . . . . . . . . . . . . . . 36
Volume Display . . . . . . . . . . . . . . . . . . . . . . . . . 36
Closed Captions/Text menu . . . . . . . . . . . . . . . . . . 36
Ch Preview menu . . . . . . . . . . . . . . . . . . . . . . . . 36
Remote Control Programming to Control Other Products
Remote Control Programming . . . . . . . . . . . . . . . . 37
Amplifier Volume Override . . . . . . . . . . . . . . . . . . 38
Aux 1, Aux 2, Aux 3 Programming . . . . . . . . . . . . . 39
AutoFind . . . . . . . . . . . . . . . . . . . . . . . . . . . . . 40
Programming Product Name Brand Codes . . . . . . 41 - 42
Remote Modes (TV, Cable, VCR, Aux) Key Functions . . 43
Installer/Service Information
Note: This information is provided for technically qualified service personnel only. Settings
should not be changed by the average user!
Installer Menus . . . . . . . . . . . . . . . . . . . . . 44 - 45 - 46
Troubleshooting . . . . . . . . . . . . . . . . . . . . . . . . 47 - 48
Maintenance . . . . . . . . . . . . . . . . . . . . . . . . . . . . . 49
Glossary . . . . . . . . . . . . . . . . . . . . . . . . . . . . . . . . 50
Destination II PC/TV Warranty
Page 5

206-3602
PAGE 6
Connect your Computer to the TV using the cable provided
in the accessory packet supplied with the TV, follow the
hookup instructions on pages 7 and 8.
PC You can make a direct hookup to the TV’s front or
rear computer connectors without using any adapters.
MAC Macintosh configurations are not supported by
Gateway.
Video Mirror Connections (Optional)
The computer image can be sent to both the TV screen and
a computer monitor at the same time by using the video
mirror connection, follow the instructions on page 8.
PC Direct connection to the TV’s connectors using the
cable provided in the accessory packet.
MAC Macintosh configurations are not supported by
Gateway.
Adjust the Computer Display Output to the Destination
II PC/TV Requirements
PC If you connect your computer to the Rear “default
connection” Port, it supports both the optimum
800 x 600 @ 60 Hz computer display output settings
as well as other resolutions and refresh rates.
If you connect your computer to the Front Port on the
Destination II PC/TV, set your Computer display
output settings to SVGA 800 x 600 @ 60 Hz.
Set Up the Destination II TV for Computer Requirements
PC If your Computer is hooked up to the TV’s rear
computer port (default connection port), choose the
REAR COMPUTER SVGA source by pressing TV/VCR
SOURCE repeatedly on the remote control to select it
and then press ENTER. (The default computer source
setting is Rear Computer SVGA.)
If your Computer is hooked up to the TV’s front
computer port (800 x 600 @60 Hz), choose
the FRONT COMPUTER SVGA source by pressing TV/VCR
SOURCE repeatedly on the remote control to select it
and then press ENTER.
Additional Computer Image Enhancements (Optional)
Additional computer output adjustments to optimize the
computer image quality appearing on the TV screen.
PC See page 10 for Windows environment.
Troubleshooting
Problems? See troubleshooting on page 11 for PC
Computer/TV problems.
Notes
• Avoid using hookup cables of excessive length (longer
than 25 feet). Long cables can adversely affect image
quality and Computer/TV performance.
• Not all computer cables will work with the Destination II
PC/TV. Special extension cables are available from Gateway.
Overview: Computer Monitor Setup
Read the following overview/instructions to set up your Destination II PC/TV as a Computer Monitor
Using Your Destination II TV as a Computer Monitor (pages 6 - 13)
Page 6

206-3643
PAGE 7
Make the basic connections as shown.
Plug in your TV. Do not plug it into a
switched outlet. Your Destination II PC/TV
is designed to operate on standard current,
120-volt 60 Hertz AC. Do not attempt to
operate it on DC Current.
Using the remote, choose the computer as
the viewing source. Press TV/VCR SOURCE
repeatedly until “REAR COMPUTER SVGA”
(Rear Computer in) is shown on the TV
screen, or “FRONT COMPUTER SVGA” (Front
Computer in) is shown on the TV screen.
Boot up your computer. As it warms up
the TV will adapt to your computer.
Computer Hook Up
The Destination II PC/TV is configured with the default computer connection being the rear computer input. This connection offers the most resolution options and refresh rates.
(The default computer source is Rear Computer SVGA.)
For convenience, a front computer input jack is also provided. However, to use it, the computer display output must be
set to the optimum setting SVGA 800 x 600 @ 60Hz. Specify
FRONT COMPUTER SVGA in the Source menu or press TV/VCR
SOURCE repeatedly to select it, then press ENTER. If using
the front computer input, no picture will appear on the
screen until Windows has started.
Components may vary from those in the illustration.
On some notebook models you must locate the “display tog-
gle key” and switch the display to “external.” Refer to the
instructions for your computer.
1
2
3
4
Here is the basic setup to use the Destination II PC/TV as a computer monitor.
The default computer connection setup is to the rear computer input jack,
with the default computer source Rear Computer SVGA.
Back of
Computer
Video Out to
Computer
Monitor
"Video Mirror"
Cable
Computer Video "Card" Output
Computer Sound
"Card" Output
L audio R
video in
Connections to TV front or rear computer port,
with computer sound card output
to front or rear R - Audio - L inputs.
TV front
VIDEO
ANTENNA
CABLE
R- AUDIO- L
S-VIDEO IN
COMPUTER
AUDIO
R
L
AUX IN
M.P.I.
TV back
R- AUDIO- L
R- AUDIO- L
S-VIDEO OUT
AUDIO OUT
Video Out
C
O
M
P
U
T
E
R
I
N
Page 7

206-3643
PAGE 8
An accessory packet is included with all models. A 15-ft. cable with a “video mirror” is featured for
providing a computer image to two monitors—an additional monitor and your Destination II PC/TV.
Computer monitor
Video cable
from monitor
Actual appearance
of components
may vary
Cable for
"video mirror"
Back of
computer
VIDEO
ANTENNA
CABLE
R- AUDIO- L
S-VIDEO IN
COMPUTER
AUDIO
R
L
AUX IN
M.P.I.
TV back
R- AUDIO- L
R- AUDIO- L
S-VIDEO OUT
AUDIO OUT
Video Out
C
O
M
P
U
T
E
R
I
N
Make the connections with the 15-ft. “video-mirror” cable as
shown. Also refer to the preceding page for audio connections
and “Using the monitor function.”
1
Your TV must be plugged in—not necessarily turned
on—for the computer monitor to function.
You can ”Daisy Chain” up to 4 other TVs via S-video
loop out and see the computer display on more TV
sets (see next page for set up instructions).
Computer Hook Up
L audio R
video in
(800 x 600 @60 Hz)
Page 8

206-3643
PAGE 9
Computer, PC/TV Loop-Out Setups
Setup for Looping-Out S-Video/Video
Computer Image to a Master TV & other TVs
1. With the Computer and Destination II PC/TV
disconnected from power, make S-Video or
Video connections as shown.
2. Connect Computer and TV(s) to power, first
turn on the PC/TV, TVs, and then the Computer.
3. On the Destination II PC/TV, select TV
source “REAR COMPUTER NTSC OUT” using the
TV’s Source menu.
4. On the Computer, set display image to 800 x
600 @ 60Hz or SVGA.
5. On the Daisy-chained TVs, select the S-Video
Input as the viewing source.
Viewing Sources Note: Be sure to follow
instructions supplied with your computer, and
TV(s) for selecting viewing sources. Computer
image should appear on your Master and other
TVs connected in series.
S-Video Loop-out from Master TV to other TVs
Video Loop-out from Master TV to other TVs
You can “daisy-chain” the TV’s S-Video
or Video output to up to 4 other TVs:
Send the computer image (and sound,
see page 20) to a “Master” TV and
then to other TVs connected in a daisychain series
Notes
• These setups require factory menu item 25
NTSC SCANCARD, default value “0” to be
changed to “1”. (See Installer/Service section
for instructions regarding how to change factory menu item default values.)
• The cables shown in each of these setups are
not supplied with the Destination II PC/TV.
See your Gateway dealer to purchase the
necessary cables or for further information.
S-Video/Video Loop-Out Setups
SOURCE
Back of computer
ABC
Video cable
Cable for
"video mirror"
ABC
Computer
input to
Master TV
Master TV's Computer
output to other TVs
in the "Daisy Chain"
from monitor
C
O
M
P
U
T
E
R
I
N
Video Out
TV back
ANTENNA
CABLE
S-VIDEO OUT
M.P.I.
R
AUDIO OUT
L
ABC
S-VIDEO IN
COMPUTER
AUDIO
Computer Monitor
R- AUDIO- L
R- AUDIO- L
VIDEO
AUX IN
R- AUDIO- L
Computer
Actual
appearance of
components
may vary
ABC
Back of computer
ABC
Video cable
Cable for
"video mirror"
from monitor
Computer Monitor
Computer
ABC
REAR COMPUTER NTSC OUT
PRESS:
SOURCE TO CHANGE
ENTER TO ACTIVATE
Computer
input to
Master TV
Master TV's Computer
output to other TVs
in the "Daisy Chain"
ABC
Video Out
TV back
C
O
M
ANTENNA
P
CABLE
U
T
E
R
I
S-VIDEO OUT
S-VIDEO IN
N
M.P.I.
R- AUDIO- L
R- AUDIO- L
VIDEO
AUX IN
R
AUDIO OUT
R- AUDIO- L
COMPUTER
L
AUDIO
ABC
Actual
appearance of
components
may vary
ABC
ABC
Page 9

PAGE 10
206-3643
PC: Windows Environment
Setting your computer for optimum picture output in the Windows operating system environment
The following is a step-by-step procedure for setting your
computer’s picture output to optimum display quality.
1. Hook up your computer to the Destination II PC/TV.
Turn on the Destination II and then the COMPUTER.
2. Open your CONTROL PANEL and click on DISPLAY
PROPERTIES.
3. Click on APPEARANCE. This is where you will make the
changes for a Presentation Display.
At this time you will CREATE a NEW SCHEME or display for
Presentation Display. Once you have created this “new
scheme” you’ll be able to quickly switch between Normal
and Presentation display Scheme. Once you have made
the changes to your computer Scheme, then SAVE AS a
Classroom Display. Use the following steps to change
each ITEM, FONT and COLOR for optimum computer image
viewing on the TV screen.
1. Select under the ITEM and start with ACTIVE TITLE
BAR.
• Select SIZE to 28
• Select COLOR to GREY
• Select FONT
• Select TIMES NEW ROMAN
• Select SIZE 18
• Select COLOR of BLACK
2. Select under the ITEM category CAPTION BUTTONS
• Select SIZE of 25
3. Select under the ITEM category ICON
• Select SIZE of 40
• Select FONT SIZE of 20
• Select FONT of TIMES NEW ROMAN (BOLD)
Technical Update: Optimum Display November 1998
4. Select under the ITEM category ICON SPACING
(Horizontal)
• Select SIZE of 100
5. Select under the ITEM category ICON SPACING
(Vertical)
• Select SIZE of 100
6. Select under the ITEM category INACTIVE TITLE BAR
• Select SIZE of 30
• Select FONT SIZE of 18
• Select FONT of TIMES NEW ROMAN
7. Select under the ITEM category MENU
• Select SIZE of 30
• Select FONT SIZE 18
• Select FONT of TIMES NEW ROMAN
8. Select under the ITEM category MESSAGE BOX
• Select FONT SIZE of 14
• Select FONT of TIMES NEW ROMAN
9. Select under the ITEM category PALETTE TITLE
• Select SIZE of 30
• Select FONT SIZE of 18
• Select FONT of TIMES NEW ROMAN
10. Select under the ITEM category SELECTED ITEMS
• Select SIZE of 30
• Select COLOR of BLUE
• Select FONT SIZE of 18
• Select FONT of TIMES NEW ROMAN
11. Rename the scheme and SAVE AS, PRESENTATION DISPLAY.
12. CHANGING THE APPLICATION ICON SIZE
• Select Excel (Spreadsheet/workbooks)
• From the TASK BAR select TOOLS
• Select CUSTOMIZE
• Select OPTIONS
• Click on LARGE ICONS
The Icons within your WORD and EXCEL will now match
your new Scheme display.
Your Windows computer is now set up for optimum
Presentation Display.
WINDOWS Environment
Page 10

PAGE 11
206-3643
Troubleshooting: Windows
Symptoms Possible Cause(s) Possible Solution(s)
Computer Image
Poor or no computer picture. • Poor Connections. -Check all cable connections.
• Card not fully inserted. -Be sure green light appears on Video Out.
• TV/Computer not turned on. -Turn TV/Computer on.
• Wrong TV source selected. -Select the proper TV source the computer is connected to.
• 800 x 600 @60 HZ not set. -On the Computer, set display output to 800 x 600 @60 Hz.
• Cable over 25 feet. -Set up Computer/TV where an excessively long cable is not needed.
Local interference. • Check for disturbing source. The following may cause image problems or distortion:
Electrical appliances, powerful lights, cars, trucks; computers or
portable phones; medical equipment
• Appliance too close to TV -If possible increase the distance between your TV and computer
or computer. and the offending appliance. Or shut one of them off.
Fuzzy computer picture. • 800 x 600 @60 HZ not set. -On the computer, set display output to 800 x 600 @60 Hz.
Poor computer picture. • Computer display output is -See page 10 for instructions to optimize computer’s image.
not optimized.
Daisy-Chain TVs have • S-Video cables not -Connect cables properly.
no picture. connected between source TV
and daisy-chained TVs.
• S-Video not selected -Select S-Video input as the source on daisy-chained TVs.
on other daisy-chain TVs.
• Rear Computer NTSC Out, -Select “Rear Computer NTSC Out” on source TV in daisy-chain.
not selected for viewing on
source TV in daisy-chain series.
Some quick and easy tips to resolving problems using the Destination II PC/TV as a Computer Monitor
Page 11

PAGE 12
206-3643
Remote Key Command Functions
Remote Key Normal Mode Menu Mode Zoom Mode
1* Enter Zoom Mode N/A †† Increase Zoom or
Cancel Zoom Mode
2 N/A N/A Pan Up
3 Compress On/Off N/A Compress On/Off
4 N/A Menu Adjust Down Pan Left
5 Enter Menu Mode Cancel Menu Model Enter Menu Mode
6 N/A Menu Adjust Up Pan Right
7 †Auto Screen Size N/A N/A
8 N/A Menu Select/Next Pan Down
9 N/A N/A N/A
0 Freeze/Thaw N/A Freeze/Thaw
While your Destination II PC/TV is in REAR COMPUTER SVGA mode, the table below
lists the commands which can be used to make adjustments to the screen.
The following remote keys apply ONLY to the NUMBER keypad.
Adjust the screen options while in Computer Mode.
† Auto Size will adjust the computer image to match the TV Screen.
Use a full-screen computer display with high average brightness for
best results.
* The image cannot be zoomed in Freeze Mode.
†† If Zoom Mode is enabled it will cycle through:
1:1, 2:1, 3:1, 4:1, then back to 1:1 etc.
Page 12
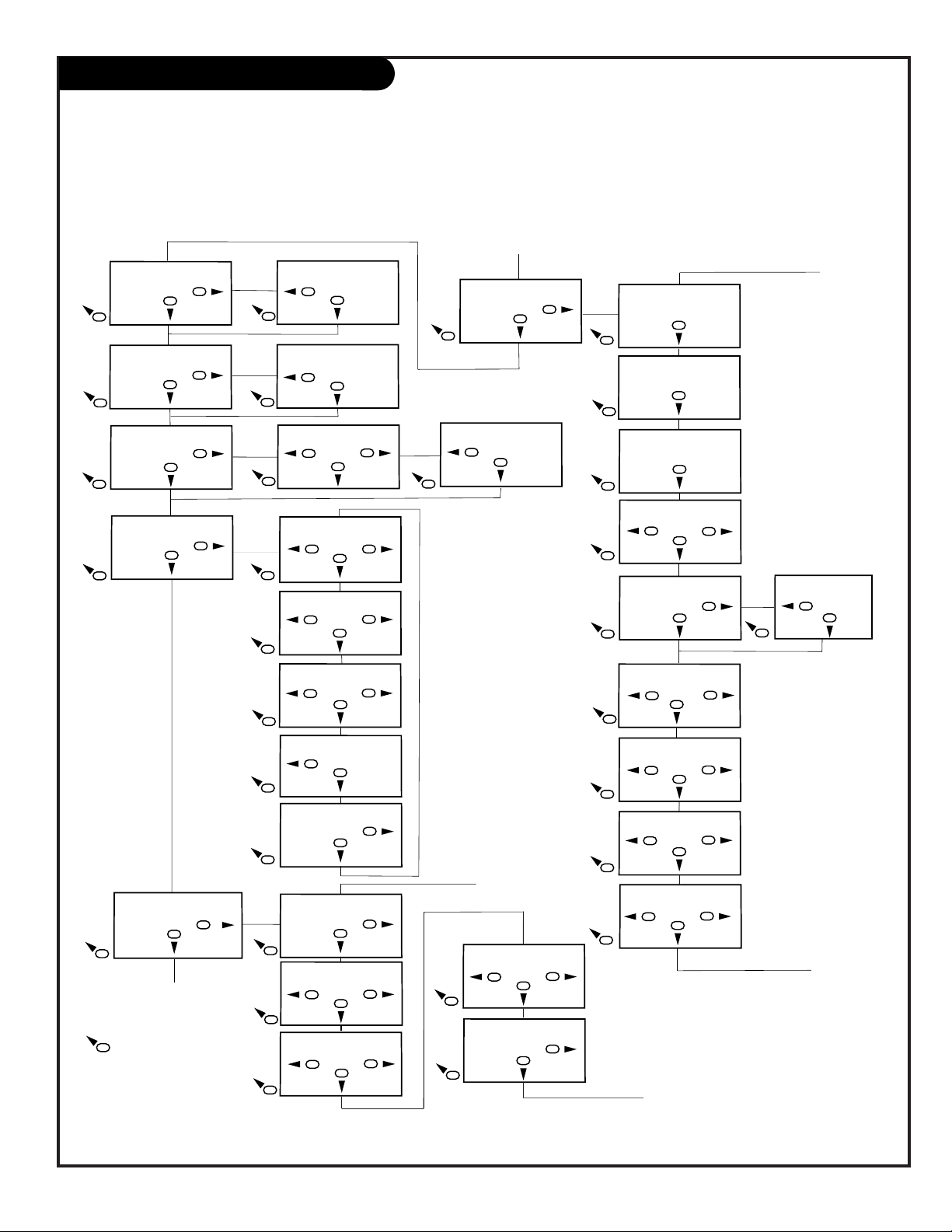
PAGE 13
206-3643
Menu Manual Set:
VGA Bot/4: 157
4
6
Adjust
8
Menu Manual Set:
VGA Store 0
6
Adjust
8
Menu Advanced:
SW 18 HW 6, 5
Adjust
8
Menu Advanced:
Total Lines 628
Adjust
8
Menu Advanced:
Vert. Freq 60
Adjust
8
5
5
5
5
5
Menu Adjust:
Advanced . . .
6
Adjust
8
5
5
Pressing this key will
exit all Scan Card
Menus.
Menu Size:
Out H-Center:77
6
Adjust
8
4
6
Adjust
8
4
6
Adjust
8
5
5
5
Menu Adjust:
H. SoftenOn
Adjust
8
Menu Adjust:
Zoom Cont. Menu
4
Adjust
8
Menu Adjust:
Zoom Level 3
4
6
Adjust
8
5
5
5
Menu Adjust:
H. SoftenOff
6
Adjust
8
Menu Adjust:
Zoom Cont: Remote
6
Adjust
8
Menu Adjust:
Zoom Level 2
6
Adjust
8
5
5
5
Menu Adjust:
Zoom Level 4
Adjust
8
Menu Adjust:
Screen Size . . .
6
Adjust
8
5
5
Menu Size:
Out V-Height: 600
4
Adjust
8
Menu Size:
Store OK
6
Adjust
8
Menu Manual Set:
VGA Left: 0
6
Adjust
8
Menu Manual Set:
VGA Width: 80
4
6
Adjust
8
Menu Manual Set:
VGA Top/4: 5
4
6
Adjust
8
5
5
5
5
5
Menu Adjust:
Manual Set . . .
6
Adjust
8
5
Menu Advanced:
Clock Width B: 2
6
Adjust
8
Menu Advanced:
Store Settings 0
4
6
Adjust
8
Menu Advanced:
Eng Reset Off
4
6
Adjust
8
5
5
5
Menu Advanced:
Sense 2
6
Adjust
8
Menu Advanced:
CR Character13
4
6
Adjust
8
Menu Advanced:
Clock width 2
4
6
Adjust
8
5
5
5
Menu Advanced:
CR character 130
Adjust
8
5
4
4
4
Menu Size:
Out H-Width:99
Menu Size:
Out V-Center:340
4
A
A
B
B
C
C
4
Remote Key Command Functions
Note: The table below illustrates the menu structure for the
Destination II PC/TV while in REAR COMPUTER SVGA mode.
As with the Remote Key Command Functions, menus are
operated through the NUMBER keypad. Generally speaking,
keys 4 and 6 adjust menu options, key 8 cycles through
menus and key 5 cancels all operations no matter what
menu you are adjusting. Although menus are available in
the Advanced mode, adjustments in this mode should only
be made by a qualified electronics/service technician.
Page 13

PAGE 14
206-3643
If you are using an antenna and no other equipment, go to . . . . . . . . . . . . . . . . . . page 15
If you have cable and no other equipment, go to . . . . . . . . . . . . . . . . . . . . . . . . . page 16
If you are using an antenna and have a VCR, go to . . . . . . . . . . . . . . . . . . . . . . . page 17
If you have cable and a VCR, go to . . . . . . . . . . . . . . . . . . . . . . . . . . . . . . . . . . page 18
If you want to connect an S-VHS VCR . . . . . . . . . . . . . . . . . . . . . . . . . . . . . . . . page 19
TV Hook-Up Directory
To hook up a computer see pages 6 - 13. To hook up other equipment, see below.
IMPORTANT!!
Use this page to decide where you need to begin your set up. First, find the line below that best
describes what you want to do, then go to that page number.
Cable TV
wall jack
Cable box
In
Out
Cable TV
wall jack
Cable box
In
Out
Antenna only
Cable only
Antenna with VCR
Cable and VCR
S-VHS VCR/Amplifier
External Audio Amplifier with speakers . . . . . . . . . . . . . . . . . . . . . . . . . . . . . . . . page 20
Page 14

206-3643
PAGE 15
Mini glossary
75 OHM RF CABLE The wire that comes from an off-air antenna or cable service provider. Each end looks like a hex shaped nut with a wire
sticking through the middle, and it screws onto the threaded jack on the back of your TV.
A small device that connects a two-wire 300 ohm antenna to a 75 ohm RF jack. They are usually about an inch long with two screws
on one end and a round opening with a wire sticking out on the other end.
Hook Up Your Antenna to the TV
Connect an off-air antenna to the Destination II PC/TV
If you have a 75 ohm RF cable, then you
don’t need any adapters!
A 300 to 75 ohm adapter is not included with
the Destination II PC/TV.
300 TO 75 OHM
ADAPTER
VIDEO
ANTENNA
CABLE
R- AUDIO- L
S-VIDEO IN
COMPUTER
AUDIO
R
L
AUX IN
M.P.I.
TV back
R- AUDIO- L
R- AUDIO- L
S-VIDEO OUT
AUDIO OUT
Video Out
C
O
M
P
U
T
E
R
I
N
Flat wire
(300 ohm)
Antenna
300/75 ohm
Adapter
VIDEO
ANTENNA
CABLE
R- AUDIO- L
S-VIDEO IN
COMPUTER
AUDIO
R
L
AUX IN
M.P.I.
TV back
R- AUDIO- L
R- AUDIO- L
S-VIDEO OUT
AUDIO OUT
Video Out
C
O
M
P
U
T
E
R
I
N
RF coaxial wire
(75ohm)
Antenna
Locate the Antenna/Cable jack on the back of
the Destination II PC/TV.
Connect the cable that runs from the wall
directly to this jack, according to the diagram
to the right.
Remove the back of the remote and put in two
AAA batteries.
Plug in your TV. Do not plug it into a switched
outlet. Your Destination II PC/TV is designed to
operate on standard current, 120-volt 60 Hertz
AC. Do not attempt to operate it on DC
Current.
Go to page 21 to Auto Program your
Destination II PC/TV.
back of
remote
1
2
3
4
5
Page 15

PAGE 16
206-3643
Hook Up Your Cable (CATV) to the TV
If you’re using a cable box, leave the TV tuned
to channel 3 or 4 and use your cable box to
change channels.
If you’re using a cable box, Auto Program might
only find the channel your cable service is on
(usually channel 3 or 4). Don’t worry, that’s all
you need!
VIDEO
ANTENNA
CABLE
R- AUDIO- L
S-VIDEO IN
COMPUTER
AUDIO
R
L
AUX IN
M.P.I.
TV back
R- AUDIO- L
R- AUDIO- L
S-VIDEO OUT
AUDIO OUT
Video Out
C
O
M
P
U
T
E
R
I
N
Cable TV
wall jack
Round wire (75ohm)
VIDEO
ANTENNA
CABLE
R- AUDIO- L
S-VIDEO IN
COMPUTER
AUDIO
R
L
AUX IN
M.P.I.
TV back
R- AUDIO- L
R- AUDIO- L
S-VIDEO OUT
AUDIO OUT
Video Out
C
O
M
P
U
T
E
R
I
N
Cable TV
wall jack
Cable box
In
Out
RF coaxial wire (75ohm)
3 4
output
switch
Locate the Antenna/Cable jack on the
back of the Destination II PC/TV.
Connect the cable that runs from the wall
directly to this jack, according to the diagram to the right.
Remove the back of the remote and put in
two AAA batteries.
Plug in the TV. Do not plug it into a
switched outlet. Your Destination II PC/TV
is designed to operate on standard current, 120-volt 60 Hertz AC. Do not
attempt to operate it on DC Current.
Go to page 21 to Auto Program the
Destination II PC/TV.
1
2
3
4
5
Connect cable service to the Destination II PC/TV
back of
remote
Page 16

PAGE 17
206-3643
Hook Up Antenna and VCR to the TV
Connect an off-air antenna and VCR to the Destination II PC/TV
No A/V cables are included with the Gateway
Destination II PC/TV.
Without A/V cables, most VCRs will not play videocassettes
in stereo sound.
VIDEO
ANTENNA
CABLE
R- AUDIO- L
S-VIDEO IN
COMPUTER
AUDIO
R
L
AUX IN
M.P.I.
TV back
R- AUDIO- L
R- AUDIO- L
S-VIDEO OUT
AUDIO OUT
Video Out
C
O
M
P
U
T
E
R
I
N
In
Out
Audio
Video
3 4
VCR back
VCR back AV panel
output
switch
A/V cables
not included
with TV
Flat wire
(300 ohm)
Antenna
300/75 ohm
Adapter
VIDEO
ANTENNA
CABLE
R- AUDIO- L
S-VIDEO IN
COMPUTER
AUDIO
R
L
AUX IN
M.P.I.
TV back
R- AUDIO- L
R- AUDIO- L
S-VIDEO OUT
AUDIO OUT
Video Out
C
O
M
P
U
T
E
R
I
N
In
Out
Audio
Video
3 4
VCR back
VCR back AV panel
output
switch
A/V cables
not included
with TV
RF coaxial wire
(75ohm)
Antenna
Locate the Antenna/Cable jack on the back of the
VCR.
Connect the cable that runs from the antenna directly to this jack, make connections as shown.
Remove the back of the remote and put in two AAA
batteries.
Plug in the TV. Do not plug it into a switched outlet.
The Destination II PC/TV is designed to operate on
standard current, 120-volt 60 Hertz AC. Do not
attempt to operate it on DC Current.
Go to page 21 to Auto Program the Destination II
PC/TV.
1
2
3
4
5
back of
remote
Page 17

PAGE 18
206-3643
Hook Up Cable Service (CATV) and VCR
Connect a VCR and Cable service to the Destination II PC/TV
Leave the VCR and the television tuned to channel
three and use the cable box to change channels.
No A/V cables are included with your Destination
II PC/TV. Without A/V cables, most VCRs will not
play videocassettes in stereo sound.
VIDEO
ANTENNA
CABLE
R- AUDIO- L
S-VIDEO IN
COMPUTER
AUDIO
R
L
AUX IN
M.P.I.
TV back
R- AUDIO- L
R- AUDIO- L
S-VIDEO OUT
AUDIO OUT
Video Out
C
O
M
P
U
T
E
R
I
N
Cable TV
wall jack
RF coaxial wire (75ohm)
Cable box
In
Out
In
Out
Audio
Video
3 4
VCR back
VCR back AV panel
output
switch
3 4
output
switch
RF coaxial
wire (75ohm)
not included
with TV
A/V cables
not included
with TV
VIDEO
ANTENNA
CABLE
R- AUDIO- L
S-VIDEO IN
COMPUTER
AUDIO
R
L
AUX IN
M.P.I.
TV back
R- AUDIO- L
R- AUDIO- L
S-VIDEO OUT
AUDIO OUT
Video Out
C
O
M
P
U
T
E
R
I
N
Cable TV
wall jack
Round wire (75ohm)
In
Out
Audio
Video
3 4
VCR back
VCR back AV panel
output
switch
RF coaxial wire
(75ohm)
not included
with TV
A/V cables
not included
with TV
Locate the Antenna/Cable jack on the back
of the VCR.
Connect the cable that runs from the wall
directly to this jack, make other connections
according to the diagram to the right.
Remove the back of the remote and put in
two AAA batteries.
Plug in the TV. Do not plug it into a
switched outlet. The Destination II PC/TV is
designed to operate on standard current,
120-volt 60 Hertz AC. Do not attempt to
operate it on DC Current.
Go to page 21 to Auto Program the
Destination II PC/TV.
1
2
3
4
5
back of
remote
Page 18

PAGE 19
206-3643
VIDEO
ANTENNA
CABLE
R- AUDIO- L
S-VIDEO IN
COMPUTER
AUDIO
R
L
AUX IN
M.P.I.
TV back
R- AUDIO- L
R- AUDIO- L
S-VIDEO OUT
AUDIO OUT
Video Out
C
O
M
P
U
T
E
R
I
N
S-Video cable
not included
with TV
Audio Out
S-Video Out
3 4
VCR back
VCR back AV panel
output
switch
R L
Connect Audio Out
to an external
amplifier and
speakers.
Your Gateway Destination II PC/TV may be connected to a Super-VHS VCR through the S-Video
Input located on the connection panel on your TV. Also, you may “daisy chain” up to four TVs to
one Super VHS VCR through the special S-Video LOOP OUT connection.
Hook up your S-VHS VCR to your Destination II
PC/TV according to the diagram below.
Remove the back of the remote and put in two
AAA batteries.
Plug in your TV. Do not plug it into a switched
outlet. Your TV is designed to operate on standard
current, 120-volt 60 Hertz AC. Do not attempt to
operate it on DC Current.
If you wish to “daisy chain” more than one TV to
receive the S-VHS signal, you will need to make
the following connections with an S-Video cable,
inserting one end of the cable into the LOOP OUT
port with the other end inserted into a S-Video In
port of your second TV or equivalent input for any
other brand of TV.
1
2
3
4
4
back of
remote
Hook Up an S-VHS VCR to your TV
Page 19

PAGE 20
206-3643
Send the sound from the Destination II PC/TV to an external amplifier
Audio Output: Use the Left and Right Audio
Out jacks to connect an external amplifier and
speakers. (Refer to the Audio Menu on page
32 for instructions on how to turn the TV’s
internal speakers off and on.)
Control the Volume level settings using your
external amplifier.
1
2
Audio Out Hookup
VIDEO
ANTENNA
CABLE
R- AUDIO- L
S-VIDEO IN
COMPUTER
AUDIO
R
L
AUX IN
M.P.I.
TV back
R- AUDIO- L
R- AUDIO- L
S-VIDEO OUT
AUDIO OUT
Video Out
C
O
M
P
U
T
E
R
I
N
Connect Audio Out
to an external
amplifier and
speakers.
Page 20

PAGE 21
206-3602
Auto Program (Channel Search)
Use Auto Program to specify Antenna or cable service
incoming signal source and automatically store all of the
channels found by the channel search
With the remote control in hand, press the POWER key to
turn on the Destination II PC/TV.
Press MENU repeatedly until the Setup menu appears.
Using the UP arrow on the remote control, highlight Auto
Program on the screen.
Press a Right or Left arrow to go to the Auto Program
menu.
Using the UP arrow, choose either Cable TV or Off-Air
Antenna on your screen.
Press a Right or Left arrow to begin the Channel Search.
Press ENTER when the channel search is done.
1
2
3
4
5
6
7
PRG
POWER
CABLE
VCR
AUX TV
SURF
ENTER
FLASHBK MUTE
CHANNEL
CHANNEL
VOLUME VOLUME
123
456
7
0
89
MENU
REWIND FFWD
RECORD
QUIT
A
B
C
CC
TV/VCR
SOURCE
PAUSE TIMER
PLAY
STOP
3/5
AUTO PROGRAM
ADD/DEL/BLNK
CH. LABELS
CLOCK SET
CAPTIONS
ALARM MENU
LANGUAGE
TO PROGRAM
Mini glossary
OFF-AIR-ANTENNA If only over-the-air channels are available, select Antenna.
CABLE If you subscribe to a cable service, select Cable.
Note: Auto Program finds channels being received by the TV
tuner.
Cable will not work unless you subscribe to a cable service.
4/6
1
7
2
Page 21

PAGE 22
206-3602
Front Panel Controls/Source Inputs
adjust select menu
L audio Rvideo in
computer in
captions volume channel power
1
3
To access the menus press the MENU button
on the control panel. Cycle through the various menus by pushing the button repeatedly.
Press the SELECT button repeatedly to highlight the option you want to modify.
Press either the Right or left ADJUST button
to modify the selected option.
The menu will disappear after a few seconds.
Using the front control panel to access the menus
1
2
3
4
The Front Audio/Video jacks are a direct source connection. If you have a device plugged into the front
Video jack, you will not be able to change channels
until you have unplugged the front Video jack.
2
There are three jacks on the front of the Destination II
PC/TV that make connecting Audio/Video devices like
camcorders very simple.
To use the front jacks as the signal source, simply plug a
composite video cable into the VIDEO jack. The TV will
automatically change its source setting to CAMPORT, as
indicated on the channel selection screen.
Left/Right Audio
Used for stereo sound from
various types of equipment.
Video
Connects the
video signals
from any
piece of
equipment.
Typical Front Panel Controls
Front
Computer Port
Used for 800 x
600 60Hz SVGA
type computer
hookup.
Page 22

PAGE 23
206-3643
PRG (PROGRAM)
Programs remote to operate other
products.
FLASHBK (FLASHBACK)
Returns to the last channel viewed.
POWER
Turns TV On or Off
.
CABLE/VCR/AUX/TV (MODE KEYS)
Switches remote mode to control other
devices. AUX is for optional devices.
CHANNEL (UP/DOWN)
Chooses next higher/lower
available channel.
MUTE
Turns sound Off and On
while the picture remains.
ENTER
Shows the Channel/Time
display. Press after channel numbers for
instant selection.
NUMBER KEYPAD
Selects channels directly and enters
numeric values for some options
.
MENU
Displays on-screen menus for TV mode.
UP ARROW
The Up arrow selects menu options.
TIMER
Displays the Sleep Timer Menu.
VOLUME LEFT/RIGHT
Adjusts the sound levels on your
Destination II PC/TV.
QUIT
Not functional.
TV/VCR SOURCE
Switches between watching TV through
the antenna/cable source, composite
video source, S-VHS source, or any
Computer source.
Keys dedicated to VCR
functions will still operate your VCR
while the remote is in TV mode.
The DOWN arrow key is reserved for
FM/TV on other models.
CC (CLOSED CAPTIONING)
Displays the closed captions/text menu.
LEFT/RIGHT ARROWS
The Left/Right arrows adjust menu options.
LED INDICATOR LIGHT
Lights when keys are pressed.
SURF
Access Channel preview and sources menu.
Remote Key TV Mode Functions
PRG
POWER
CABLE
VCR
AUX TV
SURF
ENTER
FLASHBK MUTE
CHANNEL
CHANNEL
VOLUME VOLUME
123
456
7
0
89
MENU
REWIND FFWD
RECORD
QUIT
A
B
C
CC
TV/VCR
SOURCE
PAUSE TIMER
PLAY
STOP
remote control part number
MBR3447ZG
124-00233-P07
To put remote into TV operating mode, press TV
Page 23
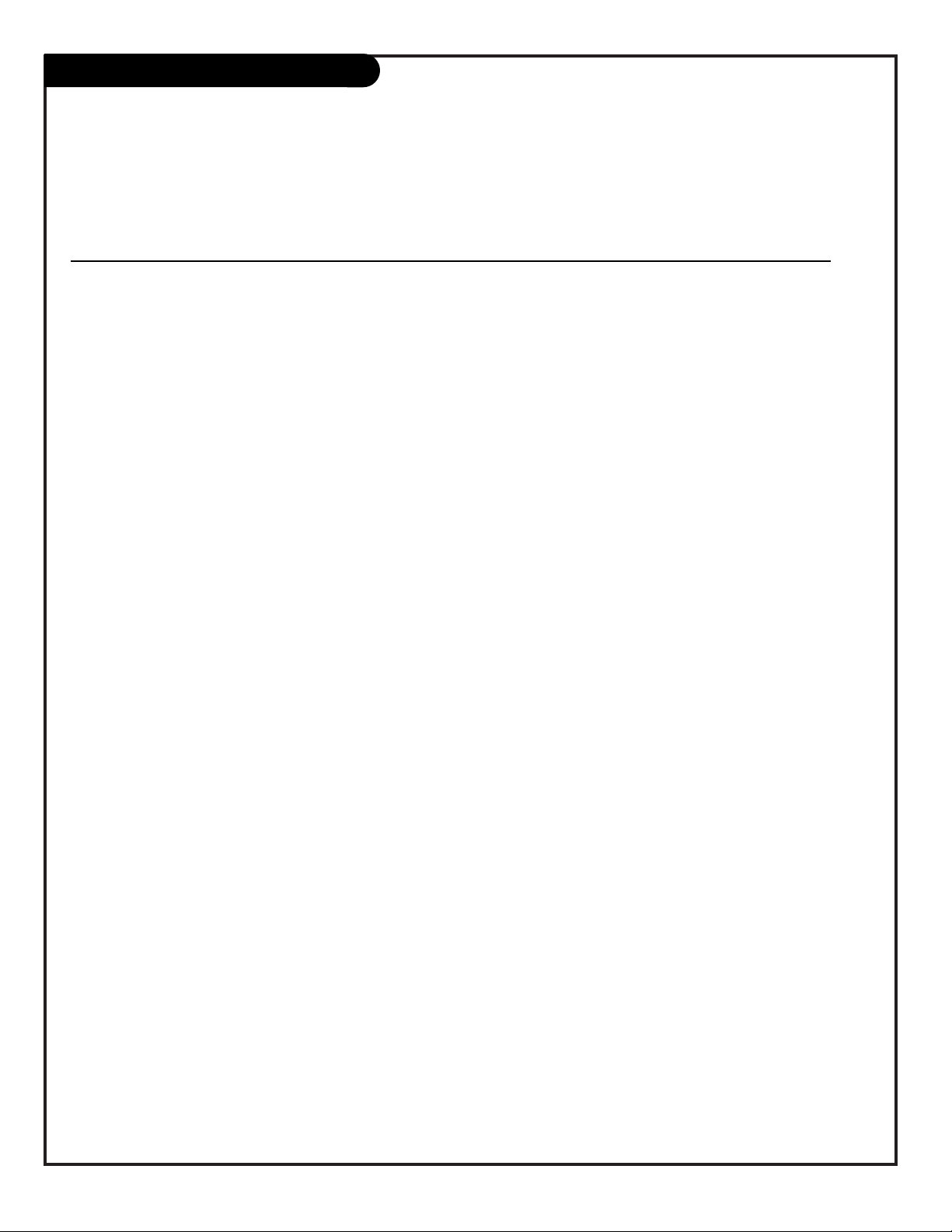
PAGE 24
206-3602
On-Screen Menus/Displays Overview
ON-SCREEN MENUS
SETUP MENU Adjusts the basic characteristics of the TV
Auto Program 21 Automatically finds and stores active channels to scroll through using Channel Up/Down.
Add/Del/Blnk 25 Manually picks and chooses which active channels will appear when using Channel Up/Down.
Channel Labels 26 Labels your channels with their network names (ABC, CBS, HBO, etc.).
Custom Ch Labels 27 Create your own custom channel labels.
Clock Set 28 Sets the time.
Captions 29 Sets the Caption/Text options.
Alarm Menu 30 Sets a time for the TV to automatically turn itself on.
Language 31 Picks the language the on-screen menus will appear in.
AUDIO MENU 32 Customizes the sound. The options are:
Bass, Treble, Balance, Audio Mode, SoundRite, Front Surround, Speakers, Audio Pref.
VIDEO MENU 33 Customizes the picture. The options are:
Contrast, Brightness, Color, Tint, Sharpness, Picture Pref.
PARENTAL 34 Allows user to block program content or the A/V sources for up to 99 hours, with the use of a password.
CONTROL MENU
OTHER MENUS AND ON-SCREEN DISPLAYS
Source 36 Selects between available viewing sources; press TV/VCR/SOURCE.
Channel/Time 36 Shows the current time, channel, video and type of incoming audio signal, or mute.
Alarm 36 Sets a wake-up time for the TV to turn itself on; see the Setup menu.
Sleep Timer 36 Sets the time the TV will turn off; press TIMER.
Volume 36 Shows current sound level setting; press VOLUME Up/Down.
Captions/Text 36 Use to select Caption/Text options; press CC.
Ch Preview 36 Displays the available channels list; press SURF.
Installer Menu 44 Shows operation adjustment levels and settings (for installer use).
SERVICE MENUS See Service Manual
Descriptions of the menus and on-screen displays
Using the MENU key and other keys indicated on the remote, the user can access the menus and displays described below.
Menu Name Page Description
Page 24

PAGE 25
206-3492-O
PRG
POWER
CABLE
VCR
AUX TV
SURF
ENTER
FLASHBK MUTE
CHANNEL
CHANNEL
VOLUME VOLUME
123
456
7
0
89
MENU
REWIND FFWD
RECORD
QUIT
A
B
C
CC
TV/VCR
SOURCE
PAUSE TIMER
PLAY
STOP
Fine-tune the channel selection list
Setting Add/Delete/Blank
Press MENU on the remote repeatedly until the Setup menu
appears.
Press the UP arrow repeatedly to highlight the
Add/Del/Blnk option.
Using either the NUMBER keypad and ENTER or the Channel
Up/Down arrows on the remote, select a channel. (If
adding a deleted channel, you will need to use the
NUMBER keypad and ENTER.)
Using the Right or Left arrow, choose whether that channel
is Added, Deleted, or Blanked.
To continue, select another channel and repeat Step 3.
When you are finished, press ENTER to remove menu.
1
2
3
4
5
2
AUTO PROGRAM
ADD/DEL/BLNK
CH. LABELS
CLOCK SET
CAPTIONS
ALARM MENU
LANGUAGE
CH 44 ADDED
Mini glossary
ADD Adds new channels to the list that the user can scroll through when using the remote.
DELETE Removes channels for one reason or another from the list that the user can scroll through.
BLANK Removes the video and audio signal from a channel.
4
5
If you delete a channel, it isn’t gone for good. Just select it
using the NUMBER keypad on the remote, or add it later.
3
3
1
Page 25

PAGE 26
206-3602
PRG
POWER
CABLE
VCR
AUX TV
SURF
ENTER
FLASHBK MUTE
CHANNEL
CHANNEL
VOLUME VOLUME
123
456
7
0
89
MENU
REWIND FFWD
RECORD
QUIT
A
B
C
CC
TV/VCR
SOURCE
PAUSE TIMER
PLAY
STOP
Using Preset Channel Labels
Customizing channel names with the Preset Channel Labels
(Or, see the next page to create your own custom channel
labels)
Using either the NUMBER keypad or the Channel
Up/Down arrows on the remote, select a channel.
Press MENU on the remote repeatedly until the Setup menu
appears.
Choose the Ch Labels option using the UP arrow.
Pressing either the Right/Left arrow repeatedly, pick the
label you want from the available selections;
such as A & E.
To continue channel labeling, select another channel or
if you are finished, press ENTER to remove menu.
1
2
3
4
3
AUTO PROGRAM
ADD/DEL/BLNK
CH. LABELS
CLOCK SET
CAPTIONS
ALARM MENU
LANGUAGE
CH 32 FOX
Mini glossary
- - - - The 4 dashes will allow a channel label to appear; if one is provided by the broadcaster.
NONE Prevents any channel label from appearing.
LAB 1, Are the 20 programmable labels. These 20 labels can be customized with 5 characters spaces available for each label.
thru LAB 20,
4
5
2
Some channels already provide a channel label which is included
with the broadcast signal.
Labeling the channels helps the identify which familiar nationwide
channels are available. i.e., A & E -Arts and Entertainment, CNN News, ESPN - Sports, HBO - Movies and so on...
1
1
5
1
Page 26

PAGE 27
206-3602
Creating Your Own Channel Labels
PRG
POWER
CABLE
VCR
AUX TV
SURF
ENTER
FLASHBK MUTE
CHANNEL
CHANNEL
VOLUME VOLUME
123
456
7
0
89
MENU
REWIND FFWD
RECORD
QUIT
A
B
C
CC
TV/VCR
SOURCE
PAUSE TIMER
PLAY
STOP
Customize channel names by using your own custom
channel labels
To Program a Channel Label
First select a channel using the NUMBER keypad and ENTER or
the Channel Up/Down arrows, on the remote control.
(To select a deleted channel, use the NUMBER keypad and
ENTER.)
To program a channel label, press MENU repeatedly to go to
the Setup menu, then select CH LABELS.
Press the Right Adjust arrow to scroll the available preset
labels. Scroll past - - - -, scroll past NONE, to go to the first
programmable label slot, LAB 1 (Label 1). Notice that the
label appears with the title LAB 1, and is also on a dark background; which will distinguish it from the preset labels.
Operating the Custom Labels Menu
Use Volume Up/Down to select the first letter.
a. Press MUTE to clear the label if necessary.
Use Channel Up/Down to scroll through and change the character to one of the 255 characters available.
Repeat Steps 4 and 5 to set characters for the other spaces
available on the label.
Press ENTER to remove menu when finished.
Menu Operation Notes:
Adjust Left/Right Switches to the next label.
- - moves to the next or previous
label.
Volume Up/Down Selects character spaces
- - moves to the next or previous
character space.
MUTE Removes current label,
- - if first character space is
selected.
Channel Up/Down Scrolls through the available
characters.
ENTER Accept the channel label and
removes the menu.
1
2
3
4
3
AUTO PROGRAM
ADD/DEL/BLNK
CH. LABELS
CLOCK SET
CAPTIONS
ALARM MENU
LANGUAGE
CH 30 MYLAB
3
6
4/A
1/5
5
1/5
4
4
Mini glossary
- - - - The 4 dashes will allow a channel label to appear; if one is provided by the broadcaster.
NONE Prevents any channel label from appearing.
LAB 1, Are the 20 programmable labels. They can be customized for your needs with 5 characters spaces available on each label.
thru LAB 20,
6
2
Page 27

206-3602
PAGE 28
PRG
POWER
CABLE
VCR
AUX TV
SURF
ENTER
FLASHBK MUTE
CHANNEL
CHANNEL
VOLUME VOLUME
123
456
7
0
89
MENU
REWIND FFWD
RECORD
QUIT
A
B
C
CC
TV/VCR
SOURCE
PAUSE TIMER
PLAY
STOP
The Sleep Timer may be instantly set by pressing the TIMER key
repeatedly. When you have made your selection, press ENTER to set
the timer and return to TV viewing.
Set the Clock
Set the clock on the Destination II PC/TV
1
2
3
4
AUTO PROGRAM
ADD/DEL/BLNK
CH. LABELS
CLOCK SET
CAPTIONS
ALARM MENU
LANGUAGE
10:32 AM
TIMER
1
4
2
3
With the Setup menu on screen, use the Up arrow to highlight the Clock Set option as shown.
Set the current time; use the NUMBER keypad to enter the
hours, then minutes. For example, enter 06, then 30, to set
6:30 on the clock.
Use the TIMER key to set AM or PM.
Press ENTER to start the clock and return to TV viewing.
Mini glossary
TIME A four-digit figure broken down into hours and minutes, that is used to enter the current time when setting the clock.
HOURS The first two digits that are entered when setting the clock.
MINUTES The last two digits that are entered when setting the clock.
TIMER Used to choose AM or PM when setting the clock.
Page 28

PAGE 29
206-3602
Captions (Caption/Text Setup)
Caption/Text is a feature which allows the TV to receive the closed
caption and/or text options if made available by the broadcaster.
Availability and functionality of Caption/Text features is determined only by each
broadcaster and may not be available in your area.
Standard closed captioning is available using the Caption 1 option.
CAPTION 1
CAPTION 2
CAPTION 3
CAPTION 4
TEXT 1
TEXT 2
TEXT 3
TEXT 4
OFF
TO SET CAPTIONS
CAPTIONS SETUP
OPER. MODE
SEL. TYPE
CAPTION LOCK
CC
CC
PRESS SELECT TO CHOOSE
PRESS ADJ TO CHANGE
STANDARD
ON, OFF
CC
CAPTION 1
CAPTION 2
CAPTION 3
CAPTION 4
TEXT 1
TEXT 2
TEXT 3
TEXT 4
TO SET CAPTIONS
CAPTIONS SETUP
OPER. MODE
SEL. TYPE
CAPTION
ON MUTE
CAPTION LOCK
CC
PRESS SELECT TO CHOOSE
PRESS ADJ TO CHANGE
QUICK/MUTE
ON, OFF
ON, OFF
ON, OFF
Mini glossary
CAPTIONS The term for the words that scroll across the bottom of your TV screen; usually the audio portion of the program
provided for the hearing impaired.
TEXT The term for the words that appear in a large black frame and almost cover the entire screen; usually messages
provided by the broadcaste
r.
Set up Closed Caption/Text options for the user
Closed Captions/Text Operating Modes Setup
Use MENU, SELECT, and ADJ Left/Right to choose the Closed Captions/Text
mode and to set up the other menu options for the user.
Quick/Mute When CC is pressed: User can only turn Captions on/off.
(If CC on Mute is on, shows captions option on mute.)
(If locked, type is retained with Power on/off.)
Standard When CC is pressed: User can choose a captions type.
(If locked, type is retained with Power on/off.)
Press ENTER repeatedly to remove menus.
CABLE
VCR
AUX TV
SURF
ENTER
FLASHBK MUTE
CHANNEL
CHANNEL
VOLUME VOLUME
123
456
7089
MENU
REWIND FFWD
RECORD
QUIT
A
B
C
CC
TV/VCR
SOURCE
PAUSE TIMER
PLAY
STOP
2
1
Page 29

PAGE 30
206-3602
PRG
POWER
CABLE
VCR
AUX TV
SURF
ENTER
FLASHBK MUTE
CHANNEL
CHANNEL
VOLUME VOLUME
123
456
7
0
89
MENU
REWIND FFWD
RECORD
QUIT
A
B
C
CC
TV/VCR
SOURCE
PAUSE TIMER
PLAY
STOP
Use the Alarm menu to
set a time for the TV
to automatically turn
itself on
With the Alarm Menu option highlighted in the Setup menu,
press the Left/Right arrow go to the menu.
Using the NUMBER keypad, set the time you want the TV to
turn on. For example, to set 7:30 AM, press 0, 7, 3, 0.
Use TIMER to set AM/PM.
Press ENTER to remove menu.
The alarm will only work if the TV is turned off.
A Wake-up Alarm cannot be set if the clock is not
set to the current time.
1
2
3
4
Setting the Wake Up Alarm
AUTO PROGRAM
ADD/DEL/BLNK
CH. LABELS
CLOCK SET
CAPTIONS
ALARM MENU
LANGUAGE
TO SET ALARM
2
1
4
3
Page 30

PAGE 31
206-3602
PRG
POWER
CABLE
VCR
AUX TV
SURF
ENTER
FLASHBK MUTE
CHANNEL
CHANNEL
VOLUME VOLUME
123
456
7
0
89
MENU
REWIND FFWD
RECORD
QUIT
A
B
C
CC
TV/VCR
SOURCE
PAUSE TIMER
PLAY
STOP
Language
AUTO PROGRAM
ADD/DEL/BLNK
CH. LABELS
CLOCK SET
CAPTIONS
ALARM MENU
LANGUAGE
ENGLISH
2
1
4
Choose the language for the on-screen menus
Press MENU on the remote repeatedly until the Setup
menu appears.
Use the UP arrow on the remote control, to highlight
Language on your screen.
Press a Left/Right arrow to choose one of the following
options: English, Spanish or French.
Press ENTER to return to TV viewing.
1
2
3
4
3
Page 31

206-3602
PAGE 32
Mini glossary
STEREO SOUND Stereo (stereophonic) sound refers to audio that’s divided into right and left sides.
MONO SOUND Mono (monaural) sound is one channel of sound. On more than one speaker, all the speakers play the same audio.
CUSTOM Your own audio menu settings.
PRESET Original audio menu values before any custom changes have been made.
PRG
POWER
CABLE
VCR
AUX TV
SURF
ENTER
FLASHBK MUTE
CHANNEL
CHANNEL
VOLUME VOLUME
123
456
7
0
89
MENU
REWIND FFWD
RECORD
QUIT
A
B
C
CC
TV/VCR
SOURCE
PAUSE TIMER
PLAY
STOP
Customize the sound coming from the TV
1
2
3
4
Not all programming is broadcast in stereo sound or has 2nd
Audio SAP.
Audio Menu
Press MENU repeatedly on the remote control until the
Audio menu appears.
Using the UP arrow on the remote control, highlight
the audio option you want to change. Choose from:
• Bass: Increases/decreases lower-end sounds.
• Treble: Increases/decreases higher-end sounds.
• Balance: Allows you to put the sound more to the
left or right channel.
• Audio Mode: Choose from Stereo sound, Mono, or
2nd Audio/SAP.
• SoundRite: Turns the uniform volume feature on or
off.
• Front Surround: Turns front surround on or off.
• Audio Pref: Selects Custom or Preset.
Press a Left/Right arrow to adjust or change the option
you have selected.
Press ENTER to return to TV viewing, or press the UP
arrow and return to the Audio Menu to adjust other
options.
BASS
TREBLE
BALANCE
AUDIO MODE
SOUNDRITE
FRONT SURROUND
AUDIO PREF
STEREO
OFF
ON
CUSTOM
2/4
1
4
3
Page 32

PAGE 33
206-3602
PRG
POWER
CABLE
VCR
AUX TV
SURF
ENTER
FLASHBK MUTE
CHANNEL
CHANNEL
VOLUME VOLUME
123
456
7
0
89
MENU
REWIND FFWD
RECORD
QUIT
A
B
C
CC
TV/VCR
SOURCE
PAUSE TIMER
PLAY
STOP
Video Menu/Computer Video Menu
Note: For Computer Video Menu, connect and select a computer
source.
Press the MENU key repeatedly until the Video menu appears.
Your options are:
• Contrast: Adjusts the level of difference between white and
black in the TV picture. The more contrast, the brighter the
picture appears.
• Brightness: Increases or decreases amount of white in the TV
picture.
• Color: Adjusts levels of all colors in the TV picture.
• Tint: Adjust the relative amounts of the color red and green
in your picture.
• Sharpness: Raise or lower the definition of the picture. The
lower the level, the softer the image will appear..
• Red/Green/Blue: Adjusts level of color in the picture.
• HORZ Position: Adjusts horizontal position of picture.
• VERT Position: Adjusts vertical position of picture.
• HORZ Size: Adjusts horizontal size of picture.
• VERT Size: Adjusts vertical size of picture.
• Picture Preference: Choose either Custom or Preset. Custom
allows you to set the picture the way you want. Preset moves
all the above options back to their original, factory-set levels
Using the UP arrow on the remote control, choose Contrast on
your screen.
Using a Left/Right arrow, change the contrast level to your preference.
Press ENTER, to return to TV viewing, or repeat from Step 2 to
set the other menu options.
Use the UP arrow to choose Picture Preference on your screen.
Use the Left/Right arrow, to choose either the original settings
with Preset, or use your own settings with Custom.
1
2
3
4
5
Choose the Preset option in Picture Preference to quickly reset the
levels to their original values.
Use either the TV Video Menu for TV
sources or the Computer Video Menu
for computer sources to customize
the picture image
CUSTOM
CONTRAST
BRIGHTNESS
COLOR
TINT
SHARPNESS
PICTURE PREF
1
4
3/6
6
2/5
CONTRAST
BRIGHTNESS
RED
GREEN
BLUE
HORZ. POS.
VERT. POS.
HORZ. SIZE
VERT. SIZE
PICT. PREF
COMPUTER VIDEO MENU
PRESET
3/6
Page 33

PAGE 34
206-3602
Parental Control Menu
Mini glossary
MOTION PICTURE ASSOCIATION OF AMERICA (MPAA) RATING SYSTEM
G General Audiences Content not offensive to most viewers.
PG Parental Guidance Content is such that parents may not want their children to view the program.
Suggested
PG-13 Parental Guidance Program is inappropriate for preteens, with a greater degree of offensive material
Suggested than a PG rated program.
R Restricted viewing Not for children under age 17. Strong elements of sex and/or violence.
NC-17 Restricted Viewing Not for children under age 17 under any circumstances. Strong sexual content.
X Hard Core Films Same as NC-17 rating.
Note: Gateway, Inc. is not liable for any program content that appears when using this rating system; as always, user
discretion is advised.
Overview
To insure complete coverage for all TV programs, (movies and regular TV shows) choose a rating for MPAA, from the selections below AND choose ratings from the TV Parental Guidelines Rating System on the next page, using the Age Block
option for General Audiences, and for Children. In addition to those, you may wish to add additional restrictions from the
Content Block menu. See the Parental Control menu, and submenus example on the next page.
Things to Consider before Setting Up Parental Control
Determine which rating you consider acceptable to the viewer. (For example, if you choose TV-PG, all more restrictive ratings will be automatically blocked; the viewer will not be able to see: TV-PG, TV-14, or TV-MA rated programming.)
Do you want to block the auxiliary video source entirely? (Blocks the signal sent by the equipment, such as a VCR, connected to the TV Audio/Video input jacks; in the Aux. Block option.) Or leave unblocked, then choose allowable ratings.
Block program “Content” based on individual parameters such as: Strong Dialog, Bad Language, Sex Scenes, Violence
Scenes, or Fantasy Violence Scenes; in the Content Blk option.
How many hours do you want Parental Control to be active? You can set the Hours option for up to 99 hours.
Select a secret password; in the Set Password option. Use the number keys on the remote. Don’t forget the password, it is
the only way you can access the Parental Control menu and change rating selections, or turn Parental Control off.
Do you want Parental Control to be active all the time? If not, you can turn it on or off; with the Lock On/Off option.
If used, this optional feature can “block” undesirable programming from appearing on the TV.
Note: Parental Control is not available in Computer Mode. To block Computer inputs, use the block AUX
SOURCES option in the Parental Control menu in TV Mode; computer inputs will not be available.
You can set different Parental Control viewing restrictions for general audiences and for children - - both can
be active at the same time
.
Simply specifying one content block such as Sex Scenes,
will not automatically block another content in the programs from appearing.
Even if you choose to leave the Aux inputs unblocked, the
ratings you specify will automatically restrict the programming that appears from the video sources.
You cannot disable Parental Control by disconnecting the TV
from power. Block hours will automatically reset to the original block time setting specified if power is disconnected.
Parental Control offers the user a wide variety of options and settings that restrict or “block” the programming that can
appear on the TV. Parental control allows the user the capability of defining which program rating they consider acceptable, to the younger or more sensitive viewer. It can be preset and turned either on or off by the user who specifies the
secret 4-number code, the password. The number of hours blocked are specified. General audience and children viewer
blocks should both be programmed into the TV’s memory. Viewer ratings are specified for both TV and the motion picture
industry; both rating systems should be used, for complete coverage. The ratings are based on the ages of children.
Page 34

PAGE 35
206-3643
PRG
POWER
CABLE
VCR
AUX TV
SURF
ENTER
FLASHBK MUTE
CHANNEL
CHANNEL
VOLUME VOLUME
123
456
7
0
89
MENU
RECORD
QUIT
A
B
C
CC
TV/VCR
PAUSE TIMER
Parental Control Menu
Mini glossary
TV PARENTAL GUIDELINE RATING SYSTEM
TV-G General Audience Considered suitable for all audiences; children may watch unattended.
TV-PG Parental Guidance Suggested Unsuitable for younger children, may contain: Suggestive Dialog, Bad Language, Sex, and Violence Scenes.
TV-14 Parents Strongly Cautioned Unsuitable for children under 14, may contain: Strong Dialog, Bad Language, Sex, and Violence Scenes.
TV-MA Mature Audience Only Adults only, may contain: Strong Dialog, Bad Language, Sex, and Violence Scenes.
CHILDREN’S CLASSIFICATIONS
TV-Y Children Considered suitable for all children under 7 years old.
TV-Y7 Children 7 and over Considered suitable for children over 7, may contain Fantasy Violence Scenes.
As shown above, with the Parental Control menu
on-screen, use the UP arrow to highlight an option
like Content Block, then press the Right arrow.
Use the Up/Left/Right arrows to select and adjust
or set the rating for an option. For Sex Scenes for
example, use the “From TV-PG” setting. (See the
Mini Glossary, Ratings Charts on this and the previous page for rating definitions.)
After you have selected and adjusted the parental
control menu options to your preferences:
- Set the hours you want Parental Control active.
- Set a 4-number password.
- Set the Lock On/Off option to either on or off.
No Rating means the broadcast does not include rating information. You can choose to block broadcasts without rating
data.
After you have read the preceding page, follow instructions below to set up and activate Parental Control
DIALOG
LANGUAGE
SEX SCENES
VIOLENCE
F VIOLENCE
NO RATING
TO BLOCK
GENERAL
CHILDREN
AGE BLOCK
UNBLOCKED
CONTENT BLOCK
AUTO PROGRAM
ADD/DEL/BLNK
CH. LABELS
CLOCK SET
CAPTIONS
ALARM MENU
LANGUAGE
TO PROGRAM
HOR POSITION
VER POSITIOIN
CUSTOM
TO BLOCK
BASS
TREBLE
BALANCE
AUDIO MODE
SOUNDRITE
FRONT SURROUND
AUDIO PREF
AUDIO MENU
2/3
2/3
1
2
3
4
Page 35

PAGE 36
206-3492-O
Other Menus & On-Screen Displays
CH 9
3:12
PM
STEREO
Channel/Time/Audio Display
Press ENTER. Shows currently
selected channel or source, current
time if the clock has been set, and
incoming audio signal.
Sleep Timer Menu
Press TIMER. Shows remaining time
before TV shutoff. Press TIMER
repeatedly to set a turn-off time.
Volume Display
Press VOLUME. Shows currently
selected sound setting.
Ch Preview Menu
Press SURF. Displays list of the
available TV Channels, sources, and
provides Parental Control menu
access.
Closed Captions Menu
Press CC. Depending on Captions
setup, shows selected Caption/Text
option.
Alarm Menu
In the Setup Menu, select the
ALARM MENU option. Sets the time
the TV will automatically turn
itself on.
CHANNEL PREVIEW
5 - - - 9 - - - 20 - - - 32 - - - 44 - - - AUX - - - -
CC FOR PARENTAL CONTROL
CH TO SELECT, ENTER TO
VOLUME
Press the remote keys indicated below to access these menus and displays
Source Menu
Press TV/VCR SOURCE. Gives access
to the other available sources:
Antenna/Cable, Camport, Aux
Video, S-Video, Front Computer
SVGA, Rear Computer SVGA, and
Rear Computer NTSC.
SOURCE
ANTENNA/CABLE
PRESS:
SOURCE TO CHANGE
ENTER TO ACTIVATE
CAPTIONS 1 IS ON
CC
Page 36

PAGE 37
206-3643
PRG
POWER
CABLE
VCR
AUX TV
SURF
ENTER
FLASHBK MUTE
CHANNEL
CHANNEL
VOLUME VOLUME
123
456
7
0
89
MENU
REWIND FFWD
RECORD
QUIT
A
B
C
CC
TV/VCR
SOURCE
PAUSE TIMER
PLAY
STOP
Programming your Destination II PC/TV remote will allow
you to use one remote to work up to 7 different devices!
Not all devices will work with your remote control.
1
2
3
4
5
6
7
Indicator Light
6
7
4
5
Programming the Remote
Program your remote to control a variety of A/V devices
Mode / Product Compatibility
TV VCR CATV AUX (AUX+1, AUX+2, AUX+3)
TVs VCRs Cable Boxes, All products on pp 41 - 42
Satellite Receivers
3
Turn on the device you want to program.
On the charts on pages 41 and 42, find the type of
device you’re programming, and then find the
brand name. Make a note of the three-number
code(s).
Press and hold PRG. It’s recessed so it doesn’t get
pushed accidentally. Use a small, blunt object.
When the indicator light turns on, you can release
PRG.
Push the key name with the type of device you’re
programming (VCR, CABLE, AUX, TV).
Using the NUMBER keypad, enter the three-number
code you found on pages 41 or 42.
Press ENTER to save the code. (The indicator light
will flash 3 times, then turn off to indicate the
code is valid.)
Point the remote at the device and push POWER. It
should turn off. If not, try the other codes listed
and continue from step three.
Note: To reset remote to factory settings, enter
9-1-1, in Step 5.
Page 37

PAGE 38
206-3643
PRG
POWER
CABLE
VCR
AUX TV
SURF
ENTER
FLASHBK MUTE
CHANNEL
CHANNEL
VOLUME VOLUME
123
456
7
0
89
MENU
REWIND FFWD
RECORD
QUIT
A
B
C
CC
TV/VCR
SOURCE
PAUSE TIMER
PLAY
STOP
Amplifier Volume Override
5
2/3
Indicator Light
Mini glossary
AMPLIFIER An electronic device that amplifies sound from a television, CD player, VCR, or other A/V device.
1
2
3
4
Your volume and mute keys now control your amplifier, while all
the other keys still operate the Destination II PC/TV. To put
everything back to normal, reprogram all modes with their original codes (see the “Programming Your Remote” page).
If you can’t find the code for your amplifier, use the Auto Find
feature.
Sets up your amplifier to be operated in
all remote control modes
4
Find the code that operates your amplifier. Test it to
make sure it’s the correct one by following the procedure in “Programming Your Remote” on the previous
page.
Program your audio system into the CABLE or one of
the available AUX modes.
Select the mode you want amplifier volume to appear
(e.g. TV).
Press and hold PRG on your remote until the indicator
light stays lit, then release.
Press 4-9-9; then ENTER on the remote. The indicator
light will flash three times the code was accepted.
Audio system volume/mute now appears in the mode
selected.
Note: You can also program Cable Box Volume and
Mute control (if available) into your cable box mode
(CABLE or AUX mode) by repeating the steps for programming on the previous page but entering 3-9-9,
instead of a brand code, then pressing ENTER.
5
Page 38

PAGE 39
206-3643
PRG
POWER
CABLE
VCR
AUX TV
SURF
ENTER
FLASHBK MUTE
CHANNEL
CHANNEL
VOLUME VOLUME
123
456
7
0
89
MENU
REWIND FFWD
RECORD
QUIT
A
B
C
CC
TV/VCR
SOURCE
PAUSE TIMER
PLAY
STOP
AUX+1, AUX+2, AUX+3
1
2
3
4
5
6
5
6
2
4
3
Programming your Destination II PC/TV remote will
allow you to use one remote to work up to 7 different
devices.
Some devices may not work with the remote control.
There are 3 additional Aux modes you can program
Refer to the chart on pages 41 and 42 to find the type and
brand name of the device you're programming.
Press and hold PRG until the indicator light turns on, then
release PRG.
Press AUX and the 1 on the NUMBER keypad at the same
time (for AUX +1).
Using the NUMBER keypad, enter the three-number code for
the device you've selected.
Press ENTER to save the code.
With the device turned on, point the remote at it and press
POWER. It should turn off.
Repeat the steps for AUX+2, and AUX+3.
Page 39

PAGE 40
206-3643
PRG
POWER
CABLE
VCR
AUX TV
SURF
ENTER
FLASHBK MUTE
CHANNEL
CHANNEL
VOLUME VOLUME
123
456
7
0
89
MENU
REWIND FFWD
RECORD
QUIT
A
B
C
CC
TV/VCR
SOURCE
PAUSE TIMER
PLAY
STOP
5/7
3
6
2
4
Indicator Light
Remote Control Auto-Find
1
2
3
4
5
6
7
You can quickly get out of Auto Find by pressing QUIT.
If the indicator light stays on while you push Power, instead
of turning off, all the codes have been tried and the device
can’t be programmed.
If Programming the Remote did not find your code, try this procedure to automatically find the code
for your device. If your remote becomes inoperable, go back to “Programming your Remote” and
enter the Zenith TV code for step five
Turn on the device you want the remote to control.
Press and hold PRG until the indicator light turns on,
then release PRG.
Press the key for the device you are trying to pro-
gram (CABLE, VCR, AUX, TV).
Press 0-0-0 (zero-zero-zero), then press ENTER right
away.
Point the remote at the correct device and push the
POWER key (The indicator light will turn off while
the POWER key is pressed). Allow a second to pass,
then push the POWER key again. Repeat until the
device turns off.
Push ENTER to save the code (The indicator light will
flash 3 times and then turn off).
Press POWER to turn the device back on.
Page 40

PAGE 41
206-3643
Brand Programming Codes
TVs
VCRs
Find the codes you need to program your remote. On this page: TVs, VCRs, and Cable Boxes
Admiral . . . . . . . 116 121 130
133
Adventura TV/VCR 154
Akai . . . . . . . . . . 104
Amark . . . . . . . . 103 146
AOC . . . . . . . . . . 104
Bell & Howell . . . 121
Broksonic . . . . . . 131 136
Candle . . . . . . . . 139
Centurion . . . . . . 119
Citizen . . . . . . . . 121 139
Contec . . . . . . . . 141
Coronado . . . . . . 103
Crown . . . . . . . . 103
Curtis Mathes . . . . 116 119 121
Daewoo . . . . . . . 149 159
Daewoo TV/VCR . . 148
Daytron . . . . . . . 119
Elektra . . . . . . . . 121
Emerson . . . . . . . 103 104 123
124 131 136
145
Emerson TV/VCR . . 158
Fisher . . . . . . . . . 109 118
Funai TV/VCR . . . . 154
General Electric . . 106 107 114
116 117 161
Goldstar . . . . . . . 103 104 119
147
Goldstar TV/VCR . . 153
Hitachi . . . . . . . . 102 103 129
163
J.C. Penney . . . . . 104 110 114
117 119
JVC . . . . . . . . . . 125 132 164
KMC . . . . . . . . . . 103
KTV . . . . . . . . . . 103 104 138
Kurazai . . . . . . . . 121
Lodgenet. . . . . . . 121
Logik . . . . . . . . . 121
LXI . . . . . . . . . . 133 137
Magnavox . . . . . . 103 112 113
117 119 127
128 139 165
Magnavox TV/VCR 173
Majestic . . . . . . . 121
Marantz . . . . . . . 104 120 155
Megatron. . . . . . . 146
Memorex . . . . . . . 121
MGA/Mitsubishi. . . 104 119 120
130 140 155
Montgomery Ward 103 104 105
113 114 119
121 130 133
NEC . . . . . . . . . . 104 119
Panasonic . . . . . . 106 107 160
166
Panasonic TV/VCR 174
Philco. . . . . . . . . 103 104 112
113 139
Philips . . . . . . . . 112 113
Pioneer. . . . . . . . 135
Portland . . . . . . . 103
ProScan . . . . . . . 116 157 162
167
Quasar . . . . . . . . 106 107
RCA . . . . . . . . . . 104 116 126
157 161 162
167 168
Realistic . . . . . . . 105 123 124
Sampo . . . . . . . . 119
Samsung . . . . . . . 103 119 134
141
Sanyo . . . . . . . . . 108 109 118
Scott . . . . . . . . . 119 124
Sears . . . . . . . . . 103 108 109
110 111 118
134
Sharp . . . . . . . . . 103 105 122
133 137 156
169
Signature 2000. . . 103 104 105
113 114 119
121 130 133
Sony . . . . . . . . . 115 143 151
170
Soundesign . . . . . 139
Sylvania . . . . . . . 112 113 117
119 127 128
139
Symphonic TV/VCR 154
Tatung . . . . . . . . 106
Teknika. . . . . . . . 103 112 121
124 139
Telerent . . . . . . . 103 121
Toshiba . . . . . . . 110 111 134
171
XR 1000 . . . . . . . 121
Yorx . . . . . . . . . . 119
Zenith . . . . . . . . 101 149 175
Zenith TV/VCR . . . 153 154 172
Admiral . . . . . . . 208 261
Adventura . . . . . . 231
Aiwa . . . . . . . . . 231
Akai . . . . . . . . . . 223 238 241
Audio Dynamics . . 202 218
Bell & Howell. . . . 206 247
Broksonic . . . . . . 221 226 250
255
Canon . . . . . . . . 214
Citizen . . . . . . . . 209
Craig . . . . . . . . . 212
Curtis Mathes . . . 214 259
Daewoo . . . . . . . 244 246 248
254
Daytron . . . . . . . 236 246
DBX . . . . . . . . . . 202 218
Emerson . . . . . . . 203 209 221
223 226 233
235 243 250
Fisher . . . . . . . . . 211 212 213
247
Funai . . . . . . . . . 231
General Electric . . 214 216 220
Goldstar . . . . . . . 209
Go Video . . . . . . . 256 262 263
Hitachi . . . . . . . . 215 257
Instant Replay . . . 214 227
J.C. Penny . . . . . . 214 215 218
227
JVC . . . . . . . . . . 202 224 225
258
Kenwood . . . . . . . 202
Logik . . . . . . . . . 239
LXI . . . . . . . . . . 209 231
Magnavox . . . . . . 207 214 231
Marantz . . . . . . . 207 218
Marta . . . . . . . . . 209
Memorex . . . . . . . 206 212 214
231
Mitsubishi . . . . . . 204 222 252
264
Montgomery Ward 208 214 216
219 231 249
Multi Tech . . . . . . 239
NEC . . . . . . . . . . 202 218
Orion . . . . . . . . . 250
Panasonic . . . . . . 214 251 259
Pentax . . . . . . . . 215
Philco. . . . . . . . . 207 214
Philips . . . . . . . . 207 214 227
Pioneer . . . . . . . 210 215
Portland . . . . . . . 246
ProScan . . . . . . . 216 260
Quasar . . . . . . . . 214 259
RCA . . . . . . . . . . 215 216 220
227 240 242
249 260
Realistic . . . . . . . 206 208 212
214 231
Samsung . . . . . . . 220 230 238
Sansui . . . . . . . . 239
Sanyo . . . . . . . . 206 212 247
Scott . . . . . . . . . 204 205 233
243
Sears . . . . . . . . . 206 209 211
212 215
Sharp . . . . . . . . . 208 261
Shintom . . . . . . . 239
Signature 2000. . . 208 214 216
219 231 249
Sony . . . . . . . . . 217 232 237
Sylvania . . . . . . . 207 214 227
Symphonic . . . . . 231
Tashiko. . . . . . . . 209
Tatung . . . . . . . . 202
Teac. . . . . . . . . . 202 231
Teknika. . . . . . . . 209 234
Toshiba. . . . . . . . 205 215
XR 1000 . . . . . . . 239
Vector Research . . 204 218
Yamaha. . . . . . . . 202 218
Zenith . . . . . . . . 201 224 225
229 237
Page 41

PAGE 42
206-3643
Brand Programming Codes
Video Disc Players
Cable Boxes
Allegro . . . . . . . . 358 362
Allegro A/B Switch 361
Gemini . . . . . . . . 305 331 338
General Electric. . . 367
General Instrument 304 305 306
307 308 309
310 318
Hamlin . . . . . . . . 302 303 345
365 366
Jerrold . . . . . . . . 304 307 308
309 310 318
360 363
Kale Vision . . . . . 335
Macom . . . . . . . . 314 321
Magnavox . . . . . . 334
NSC . . . . . . . . . . 335 339 368
369 370
Oak . . . . . . . . . . 311 332 342
Panasonic . . . . . . 313 320
Paragon . . . . . . . 333
Philips . . . . . . . . 347 350 352
354 355
Pioneer. . . . . . . . 315 343
RCA DSS . . . . . . . 373
Regency . . . . . . . 329
Samsung . . . . . . . 335
Scientific Atlanta 316 323 336
364
Sprucer . . . . . . . . 313
Standard Comp . . . 335
Stargate . . . . . . . 379
Texscan . . . . . . . 339 356 371
Tocom . . . . . . . . 317 318 346
Unika . . . . . . . . . 348 362
United Satellite . . 344
Universal . . . . . . 358 362
Vid Tech . . . . . . . 340
Video Way . . . . . . 349
Viewstar . . . . . . . 354 355 372
Zenith . . . . . . . . 301 353 374
Zenith Satellite . . 312 328 330
351 378
Pioneer . . . . . . . 402 403
Sanyo . . . . . . . . . 401
Sony . . . . . . . . . 404
Zenith . . . . . . . . 401
Akai . . . . . . . . . . 409 424
Crown. . . . . . . . . 410
Denon . . . . . . . . 411
Fisher . . . . . . . . . 412 438
Goldstar . . . . . . . 460
Harman/Kardon . . 413
JVC . . . . . . . . . . 415
Kenwood . . . . . . 412 416 417
441
Magnavox . . . . . . 421 422 433
434
Mitsubishi . . . . . . 423 424
NAD . . . . . . . . . . 425 426 447
Nakamichi . . . . . . 427 428
NEC . . . . . . . . . . 429
Onkyo . . . . . . . . 430
Panasonic . . . . . . 431 432
Philips . . . . . . . . 421 433 434
Pioneer. . . . . . . . 431 435
Quasar . . . . . . . . 432
Radio Shack. . . . . 431 436 439
440 441
RCA . . . . . . . . . . 437
Sanyo . . . . . . . . . 438 439
Scott . . . . . . . . . 440
Sharp . . . . . . . . . 441 442
Sony. . . . . . . . . . 443 444 445
Soundesign . . . . . 461 498 501
502
Sylvania . . . . . . . 433
Teac . . . . . . . . . 446
Technics . . . . . . . 432 459
Toshiba. . . . . . . . 447
Yamaha . . . . . . . 448
Zenith . . . . . . . . 460 461 498
501 502
Denon. . . . . . . . . 462 463
Fisher . . . . . . . . . 464
Goldstar . . . . . . . 460
Harman/Kardon . . 465
JVC . . . . . . . . . . 466
Kenwood . . . . . . 468 469
Marantz. . . . . . . . 472 503
Onkyo . . . . . . . . 473
Philips . . . . . . . . 475 476
Pioneer. . . . . . . . 477 478 479
Radio Shack. . . . . 487 488
Realistic . . . . . . . 480
Sanyo . . . . . . . . . 481
Scott . . . . . . . . . 482
Sharp . . . . . . . . . 483
Sony. . . . . . . . . . 489 490 491
492
Soundesign . . . . . 461 498 501
502
Teac . . . . . . . . . 494 495
Technics . . . . . . . 497
Yamaha . . . . . . . 496
Zenith . . . . . . . . 460 461 498
501 502
Denon. . . . . . . . . 455
Harman/Kardon. . . 456
JVC . . . . . . . . . . 457
Kenwood . . . . . . . 450
Onkyo. . . . . . . . . 458
Philips DCC . . . . . 454
Pioneer. . . . . . . . 451 478
Sony. . . . . . . . . . 452
Audio CD Players
Audio Tape Decks
Audio Tuners/Amps
Find the codes you need to program your remote.
On this page: Cable,Satellite, CD Players, Tape Decks and Audio Tuners and Amplifiers.
Page 42
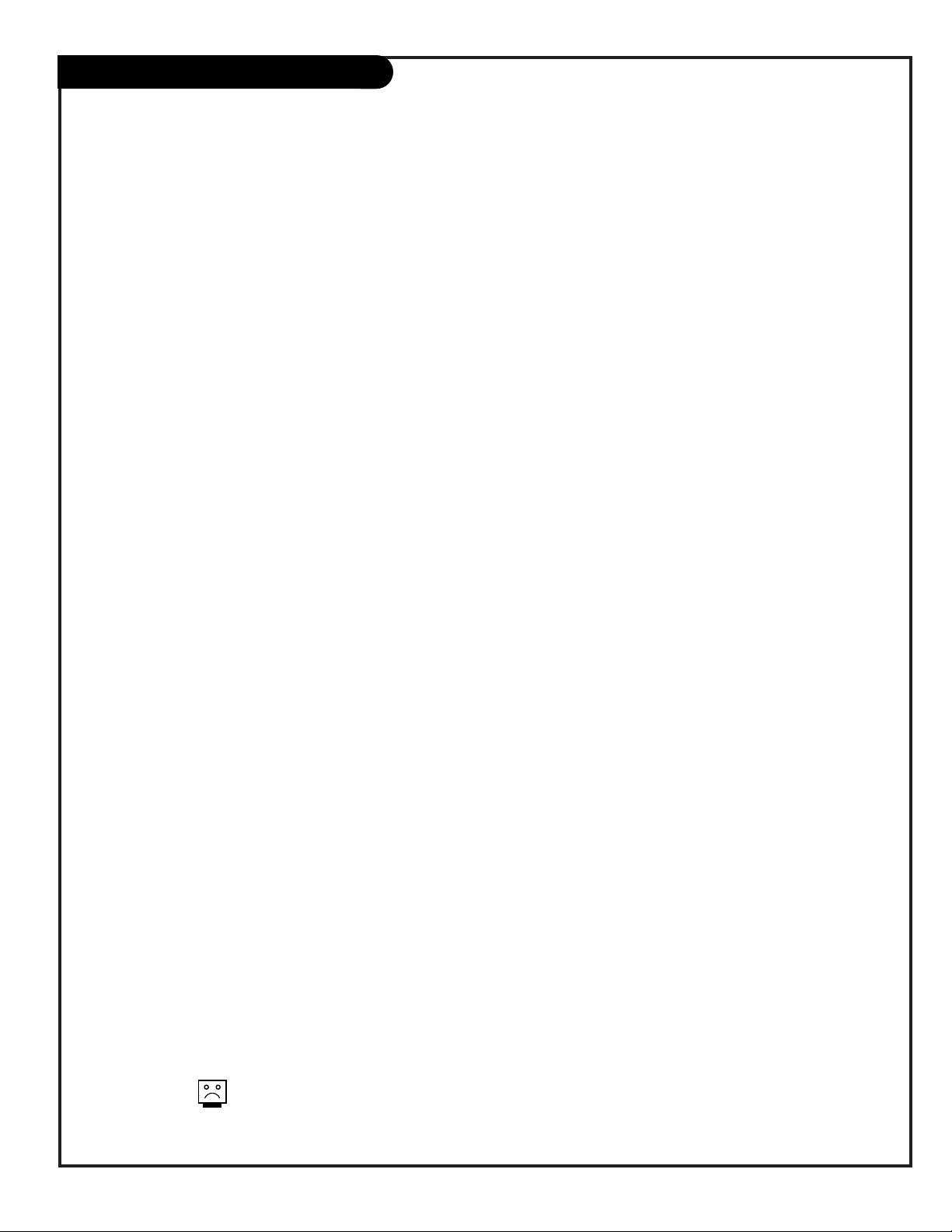
PAGE 43
206-3643
A list of key functions by mode for the remote control
Remote Operating Mode Key Functions
Some of the functions shown above may not be available on your TV (such as PIP).
TV Mode VCR Mode Cable Mode AUX Mode
KEY NAME Zenith Code 101 Zenith Code 201 Zenith Code 353 Zenith Code 401
POWER TV On/Off VCR On/Off Cable Box On/Off AUX TV/DISC
CABLE Selects Cable Selects Cable Selects Cable Selects Cable
VCR Selects VCR Selects VCR Selects VCR Selects VCR
AU X Selects Aux Selects AUX Selects Aux Selects AUX
TV Selects TV Selects TV Selects TV Selects TV
SURF Surf On/Off VCR AM/PM CABLE FC Fav Ch AUX Audio
FLASHBK TV Flashback VCR Flashback Cable Flashback AUX Frame/Time
MUTE TV Mute TV Mute TV Mute TV Mute
CHANNEL UP TV Channel Up VCR Channel Up Cable Channel Up AUX Skip >>
CHANNEL DN TV Channel Dn VCR Channel Dn Cable Channel Dn AUX Skip <<
VOLUME (RIGHT) TV Volume Up TV Volume Up TV Volume Up TV Volume Up
VOLUME (LEFT) TV Volume Dn TV Volume Dn TV Volume Dn TV Volume Dn
1 TV Digit 1 VCR Digit 1 Cable Digit 1 AUX Digit 1
2 TV Digit 2 VCR Digit 2 Cable Digit 2 AUX Digit 2
3 TV Digit 3 VCR Digit 3 Cable Digit 3 AUX Digit 3
4 TV Digit 4 VCR Digit 4 Cable Digit 4 AUX Digit 4
5 TV Digit 5 VCR Digit 5 Cable Digit 5 AUX Digit 5
6 TV Digit 6 VCR Digit 6 Cable Digit 6 AUX Digit 6
7 TV Digit 7 VCR Digit 7 Cable Digit 7 AUX Digit 7
8 TV Digit 8 VCR Digit 8 Cable Digit 8 AUX Digit 8
9 TV Digit 9 VCR Digit 9 Cable Digit 9 AUX Digit 9
0 TV Digit 0 VCR Digit 0 Cable Digit 0 AUX Digit 0
ENTER TV Enter VCR Enter Cable Enter Aux Display
MENU TV Menu VCR Menu Cable Menu AUX Program
UP ARROW TV Select Up VCR Select Up Cable Up Arrow AUX Part
DOWN ARROW TV Select Dn VCR Select Dn Cable Dn Arrow AUX Random
LEFT ARROW TV Adjust Left VCR Adjust Left Cable Left Arrow AUX x3 FAST <
RIGHT ARROW TV Adjust Right VCR Adjust Right Cable Right Arrow AUX x3 FAST >
QUIT (NOTE) TV Surr Sound VCR Quit Cable Quit AUX Clear
A TV PIP VCR+ Day Up AUX Repeat-Side
B TV PIP Swap VCR Channel Map Day Down AUX Repeat-A-B
C TV PIP Freeze VCR Search Cable Pg Up AUX Repeat-Chap
CC TV Closed Captions VCR Memory Cable Pg Down AUX Memory
TIMER TV Timer VCR Timer Cable Timer AUX Still
TV/VCR/SOURCE TV Sources TV Tuner or VCR Tuner Cable Info AUX TV/Disc
RECORD VCR Record VCR Record Cable Buy AUX Edit
PAUSE VCR Pause VCR Pause Cable Guide AUX Pause
REWIND VCR Rewind VCR Rewind VCR Rewind AUX Scan <<
PLAY VCR Play VCR Play VCR Play AUX Play
STOP VCR Stop VCR Stop VCR Stop AUX Stop/Eject
FFWD VCR Fast Forward VCR Fast Forward VCR Fast Forward AUX Scan >>
Ref: MBR3447ZG 124-00233-P07 up 952-02A
Page 43

PAGE 44
206-3492-O
Item Description Range Fact. Set Recommended Setting
00 FACT MENU 0 - 1 0 Leave default set 0
01 PRESET PX 0 - 1 1
02 PRESET AX 0 - 1 1
03 POWER MANAGE 0 - 7 0
04 VERT POS 0 - 30 15
05 HORZ POS 0 - 45 15
06 BAND/AFC 0 - 7 0
07 MIN VOLUME 0 - 63 0
08 MAX VOLUME 0 - 63 63
09 AC ON 0 - 1 0
10 KEY DEFEAT 0 - 1 0
11 STRT CHANNEL 0 - 255 255
12 STRT VOLUME 0 - 63, 255 255
13 NOT USED 0 - 1 0 Leave default set 0
14 CHAN LOCK 0 - 1 0
15 GHOST CH. 0 - 1 0
16 NOT USED
17 TEXT MODE 0 - 1 1
18 SLEEP TIMER 0 - 1 1
19 ALARM 0 - 1 1
20 CH. OVER RIDE 0 - 1 1
21 OLD OCV 0 - 1 0
22 CAPTION LOCK 0 - 1 0
23 FUNCTION PRE 0 - 1 0
24 FEATURE LEVEL 0 - 1 1 Zen 1/0 P Lbl Leave default set 1 (1 Zen 1)
25 NTSC SCAN CARD 0 - 1 0
26 NOT USED 0 - 1 0
27 MUTE DISABLE 0 - 1 0
28 V-CHIP 0 - 1 1
29 MAX BLOCK HOURS 0 - 99 12
30 STRTAUX SRCE (0)/1-5/255 255
Installer Menus
Use the Installer Menus to change operational settings
1391-03 1.37 01
04 VERT POS 15
XX/XX/XX TE = 10110000
Accessing the Installer’s Menu
Installer’s menus can be accessed by using the installer’s remote control. Just press
and hold MENU (about 8 seconds) until the display changes, then press 9, 8, 7, 6,
then ENTER. To exit the Installer’s Menu, press ENTER again. Any changes you make
will be stored in nonvolatile memory.
The Installer’s Menu opens with item 04, VERT POS. Press the SELECT key to sequence
through the various items. Or, access an item directly by entering the line number,
then pressing MENU. For example, to access the Start Channel option which is on line
11, press 11, then MENU. To change a setting use the Left/Right ADJ keys.
Using the Installer’s Menu
Items 00-30 are immediately accessible only upon entering the Installer’s Menu.
Their numbers, descriptions, ranges, factory default settings, and a place for listing
any changes made on-site are given below. A second section of the Installer’s Menu
that is intended for qualified service technicians only is not shown (items 31-210).
Normally these items do not require adjustment.
Items in the Installer’s Menu:
Installer should leave item
00 FACT MENU set to 0
(default). Items 31-210 are
service-type adjustments and
only qualified technicians having specialized test equipment should access them.
Page 44

PAGE 45
206-3602
Installer Menus
*Note: Installer Menu Items
Changing TV Mode Values Installer menu options: 01 PRESETPX (Preset Picture),
02 PRESETAX (Preset Audio), 04 VERTPOS (Vertical Position), and 05 HORZ
POS (Horizontal Position), have separate values for TV mode and Computer mode.
If you enter the installer menu with the source being a TV channel, Aux, S-Video, or
Camport you change the values for TV mode only.
Changing Computer Mode Values
To change values for Computer mode, press TV/VCR SOURCE to select REAR
COMPUTER SVGAor FRONT COMPUTER SVGA as the source, then enter the
installer menu. The changes you make will then apply to Computer Mode.
00 FACT MENU (Factory Menu)
Used to access and customize Service Menu settings using the
installer type remote.
01 PRESET PX (Preset Picture)*
Saves your custom video settings (color, tint, contrast, and
brightness) in nonvolatile memory (not affected by power loss).
Memory status is indicated by a 1 for “custom settings already
stored,” or 0 for “custom settings have not been stored.”
Make all custom video settings before you access the Installer’s
Menu: and PRESET PX. When you use the ADJUST keys to toggle
from 0 - 1, any changes in the video settings will be stored sure
they are correct! These settings become the PRESET values for the
PICTURE PREF option of the Video Menu. (For more information
refer to the Video Menu section of this manual.)
02 PRESET AX (Preset Audio)
Saves your custom audio settings in nonvolatile memory (not
affected by power loss). Memory status is indicated by a 0 for
“custom settings already stored,” or 1 for “custom settings have
not been stored.”
Make all custom audio settings before you access the Installer’s
Menu and PRESET AX. When you use the ADJUST keys to toggle
from 0 - 1, any changes in the audio settings will be stored be
sure they are correct! These settings become the PRESET values
for the Audio Menu. (For more information refer to the Audio
Menu section of this manual.)
03 POWER MANAGE (Power Management)
The POWER MANAGE function is for saving energy. When set to 0,
Power Manage is OFF. Settings range from 0 - 7, with 1 - 7 representing the hours that the TV will remain on, unless there has
been activity from either the control panel or remote.
04 VERT POS (Vertical Position)*
Moves captions and displays vertically on the screen. Use the
Left/Right ADJUST arrows. Typical value is 15. Black bars top and
bottom define the active screen area.
05 HORZ POS (Horizontal Position)*
Moves captions and displays horizontally on the screen. Use the
ADJUST keys. Typical value is 34. Black bars top and bottom
define the active screen area.
06 BAND/AFC (Band/Automatic Frequency Control)
There are 8 possible settings for this option:
0 = Broadcast Fixed 4 = Broadcast AFC
5 = CATV Fixed 1 = CATV AFC
6 = HRC Fixed 2 = HRC AFC
7 = ICC Fixed 3 = ICC AFC
Channels are accessed faster when fixed modes are used. The AFC
(search modes) should only be used when some channels are not
on nominal frequencies.
NOTE: BAND is automatically set by AUTO PROGRAM.
If some channels were not found by AUTO PROGRAM, select the
appropriate AFC setting here and add the channels using the
ADD/DEL option in the Setup Menu.
07 MIN VOLUME (Minimum Volume)
This function determines the minimum volume level allowable
with the VOLUME (VOL) Up/Down control. In this way, for example, someone cannot set the volume too low to hear. The range is
from 0 to 63—change values with ADJUST . The factory default is
0, which provides full range of volume control. It may be best to
set the same value on every TV. NOTE: The minimum volume level
cannot have a value setting higher than in the MAX VOLUME level
(described below).
08 MAX VOLUME (Maximum Volume)
This function determines the maximum volume level allowable
with the VOLUME VOL Up/Down control. In this way, for example,
someone cannot set the volume level high enough to disturb others. The range is 0 to 63, with 63 as the default which gives the
user the full range of volume control. Change values with ADJUST
keys. It may be best to set the same value on every TV. NOTE: The
maximum volume level cannot have a value setting lower than the
MIN VOLUME level (described above).
09 AC ON (AC Power Switchable)
Allows the TV to turn ON just by applying AC power. Pressing the
ON button is not necessary. This is desirable when the TV is
plugged into a cable box or a power outlet controlled by a wall
switch. Use ADJUST to select 0 or 1, where 0 is the default is
OFF, and 1 is ON.
NOTE: When set to 1 (ON), the TV does not respond to ON/OFF
commands from either the remote or the control panel, and the
SLEEP TIMER is also nonfunctional.
10 KEY DEFEAT (Keyboard Defeat)
When set to 1, it prevents the end user from accessing screen
menus on the front panel—MENU, SELECT, and ADJUST do not
function. When set to 0, those keys are functional. The menus can
always be accessed with MENU on the remote.
Continued on next page.
Page 45

PAGE 46
206-3643
Continued from previous page.
11 STRT CHANNEL (Start Channel)
When active, this function allows you to determine the initial
channel number when the TV is turned ON. This feature is useful
for an in-house information channel, since the TV would always
select that channel when it is turned on. Setting this to 255 causes the last channel viewed when TV was turned off to be the
tuned to channel when the TV is turned on again.
The range of values is 0 - 255. Use (adjust) keys to choose numbers that determine the start channel.
12 STRT VOLUME (Start Volume)
When active, this function allows you to determine the initial volume level setting when the TV is turned ON. This feature is useful
for an in-house information channel, since the TV would always
select that channel when it is turned on. When inactive, the volume level and channel retain the settings when the set was last
used.
The range of values is 0 - 63, 255. Use (adjust) keys to choose:
(1) With number 255 the feature is inactive. (2) Set the volume
level as desired before exiting the installer menu.
13 NOT USED
14 CHAN LOCK (Channel Lock)
When set to 1 the CHAN LOCK is ideal if a cable box (or similar) is
the sole source for programming—and the TV must always be on
the same channel. Changing channels with Channel Up/Down or
keypad numbers is impossible. Channel Lock is inactive when set
to 0 (default).
Generally, this feature is used in connection with START CHANNEL
(line 11) where the start channel may, for example, be set to 3 or
4. If the start channel is 3 then the TV will remain on channel 3.
NOTE: When channel lock is active AUTO PROGRAM and CH.
ADD/DEL in the SETUP MENU are not active.
15 GHOST CH. (Ghost Channel)
When set to 1, the current channel number is displayed in the
upper right corner of the CRT. The number moves slightly to prevent damage to the screen. The default is “0” or OFF.
NOTE: When captions are on, the “ghost channel” is not displayed.
16 NOT USED
17 TEXT MODE
Determines whether TEXT 1, TEXT 2, TEXT 3, or TEXT 4 decoding is
enabled when TEXT is turned on (either from the Setup Menu or
directly with CC on the remote).
TIP: Set Text Mode to 1 only if text is offered in your video system.
18 SLEEP TIMER
When set to 1, the SLEEP TIMER feature may be used (but no message is displayed prior to turn-off). When set to 0, the sleep timer
is not available.
19 ALARM
Gives you the option of making the alarm function available to
the user. Set to 1, alarm function is available. Set to 0 to disable
this function. (Clock must be set in order to use the alarm.)
20 CH. OVERRIDE (Channel Override)
When set to 1, the user is allowed to select channels with either
Channel up/down or by direct keypad entry. When set to 0, only
those channels that are entered for scanning may be selected.
21. OLD OCV (On Command Video
TM
)
Set to 1 for operation with systems from On Command
Corporation.
22. CAPTION LOCK
Set to 1 to restore previous caption On/Off state after TV turns off
when set to 0, captions are always off when TV is initially turned
on.
23. FUNCTION PRE
Set to 0 to suppress CHANNEL PREVIEW FUNCTION with some pay
per view systems.
24. FEATURE LEVEL
Default set to ZEN 1 for Zenith IR remote control operation. Set
O, P LBL for Zenith Private Label IR remote control operation.
25. NTSC SCAN CARD
Default set to 0, Off. Set to 1 to turn On.
26. NOT USED
27 MUTE DISABLE
Enables or disables mute volume capability
Default set to 0, On. Set to 1 to turn Off.
28. V-CHIP
Default set to 1, Parental Control active, 0=Parental Control off.
29. MAXIMUM PARENTAL CONTROL BLOCK HOURS
Default hours set to 12, default can be set up to 99 Hours.
30. START AUX SOURCE
Default is 4, Rear SVGA Computer. 0=Camport, 1=Aux. 2=S-Video.
3=Front SVGA Computer. 4=Rear SVGA Computer. 5=Rear NTSC
Computer. Use in conjunction with setting for Start Channel.
Note: The “Range” value indicated on page 31, of START
AUX SOURCE can be set to “0” only if the factory menu
item number 29 (AUTO CAMPORT) is set to “0”.
Installer Menus
Note: Installer should leave item 24 FEATURE
LEVEL set to 1 (default).
Items 31-210 are service-type adjustments and
only qualified technicians having specialized test
equipment should access them.
Page 46

PAGE 47
206-3602
Troubleshooting
Some quick and easy tips to resolving problems
Symptoms Cause(s) Possible Solution(s) Page(s)
Power
No Power. • AC Power Cord not connected -Connect power cord. Try a different outlet. 16 - 19
or outlet doesn’t work, -Local power failure?
No Source image. • Source turned off. -Turn Source equipment on.
Remote Control
Remote doesn’t work. • Remote not in TV mode. -Press TV to put remote into TV mode. 23
• TV software functioning. -Wait until software function is complete.
• Not aimed at remote sensor. -Point remote at TV Front Control Panel.
• Remote too far from TV or -Move remote closer to TV or darken room.
IR path to TV obstructed. -Remove obstructions.
• Weak batteries. -Replace batteries. 16 - 19
• Wrong battery polarity. -Check that “+” and “-” match in battery compartment. 16 - 19
• Too much light in room -Dim room light.
Menu Operation
Menu options can’t be • Software lock-up. -Unplug power cord for 5 minutes to unlock software.
changed or selected. (Reset clock if necessary.) 16 - 19
Caption/Text Problems
Picture has a big black box • Caption/Text mode turned on. -The CC (closed caption) option may be in Text 1, 2, 3, or 4 mode.
on it, but the sound is O.K. -Select Caption 1, or OFF in the Caption/Text menu.
No Closed Captions or Text. • Not available on program. -Check local TV listings to see if available on broadcast. 29
-Relocate over-the-air antenna.
-Try a different channel with Closed Captions or Text.
• Not turned on. -Pick a Closed Caption or Text option and turn Captions on. 29
Captions appear when • EZ Mute selected. -Set Captions option to off. 29
sound is muted.
Parental Control Problems
Protected/blocked message • Program content is restricted. -Key-in password and turn Lock On/Off (restrictions) Off. 34/35
shows on-screen. -Set to Off in Lock On/Off menu.
• Don’t know password. -Tune to channel without Parental Control “Content” restrictions.
-Wait until restriction time expires.
TV-PG programs blocked. • TV-PG set to be blocked. -Reset restrictions to PG-13 so TV-PG programs will appear.
Foul language is heard. • Foul language not blocked. -Restrict Language in Content options on Parental Control menu.
• Program is not rated. -Restrict programs with no ratings.
Page 47

PAGE 48
206-3643
Troubleshooting
Symptoms Possible Cause(s) Possible Solution(s) See page(s)
Picture Reception
Poor or no picture. • TV station problems. -Try a different channel. 22/23
• Video menu not adjusted properly. -Check Video menu option settings. 33
Local interference. • Check for disturbing source. The following may cause image problems or distortion:
Electrical appliances, powerful lights, cars, trucks; computers or
portable phones; medical equipment
• Appliance too close to TV. -If possible increase the distance between your Destination II PC/TV
and the offending appliance. Or shut one of them off.
Poor or no color. • Sub-standard broadcast. -Try a different channel. 22/23
• Sub-standard cable signal. -Notify cable company of reception problem.
-If a VCR is connected, play a tape.
Picture wobbles or drifts. • CATV not connected, loose. -Make or tighten connection. 16 - 19
• Local interference. -Try different channel. Turn off interfering appliance. 22/23
• Scrambled CATV channel. -Tune to unscrambled channel. 22/23
No CATV reception. • Cable not connected. -Connect cable to UHF/VHF. 16 - 19
• Cable service interrupted. -Contact cable service.
• Antenna set, not CATV. -Select CATV in Setup menu, run Auto Program. 21
Normal picture, poor • Audio Muted. -Press MUTE or volume right key to increase sound level. 23
or no sound. • Broadcast problem. -Try a different channel. 22/23
• A/V cables incorrectly connected. -Install the Audio A/V cables correctly 16 - 19
• Audio Out cables wrong. -Install external amplifier cables correctly. 20
• Speakers turned off. -Turn speakers on in the Audio menu. 32
• No 2nd Audio/SAP on program. -Choose another audio mode option or a different program. 32
Snowy or Poor Picture • Wrong Ant. connection/location. -Move antenna, check connection/location. 16 - 19
• TV/VCR button set wrong. -Set TV/VCR button on your VCR correctly. 16 - 19
• Wrong tuning mode. -Are you in TV or cable tuning mode, and should be in the other?
• Wrong output channels selected. -Set output channels on all A/V equipment to same channel (3 or 4).
• Loose connection. -Check that all connections are tight.
• Broadcast problem. -Try another channel. 22/23
• Video menu options set wrong. -Make sure Video menu brightness controls are set properly 33
TV turns On. • Alarm set to turn TV on. -Turn TV off. 30
TV turns Off. • Sleep Timer turned TV Off. -Turn TV back on. 36
Some quick and easy tips to resolving problems
Page 48
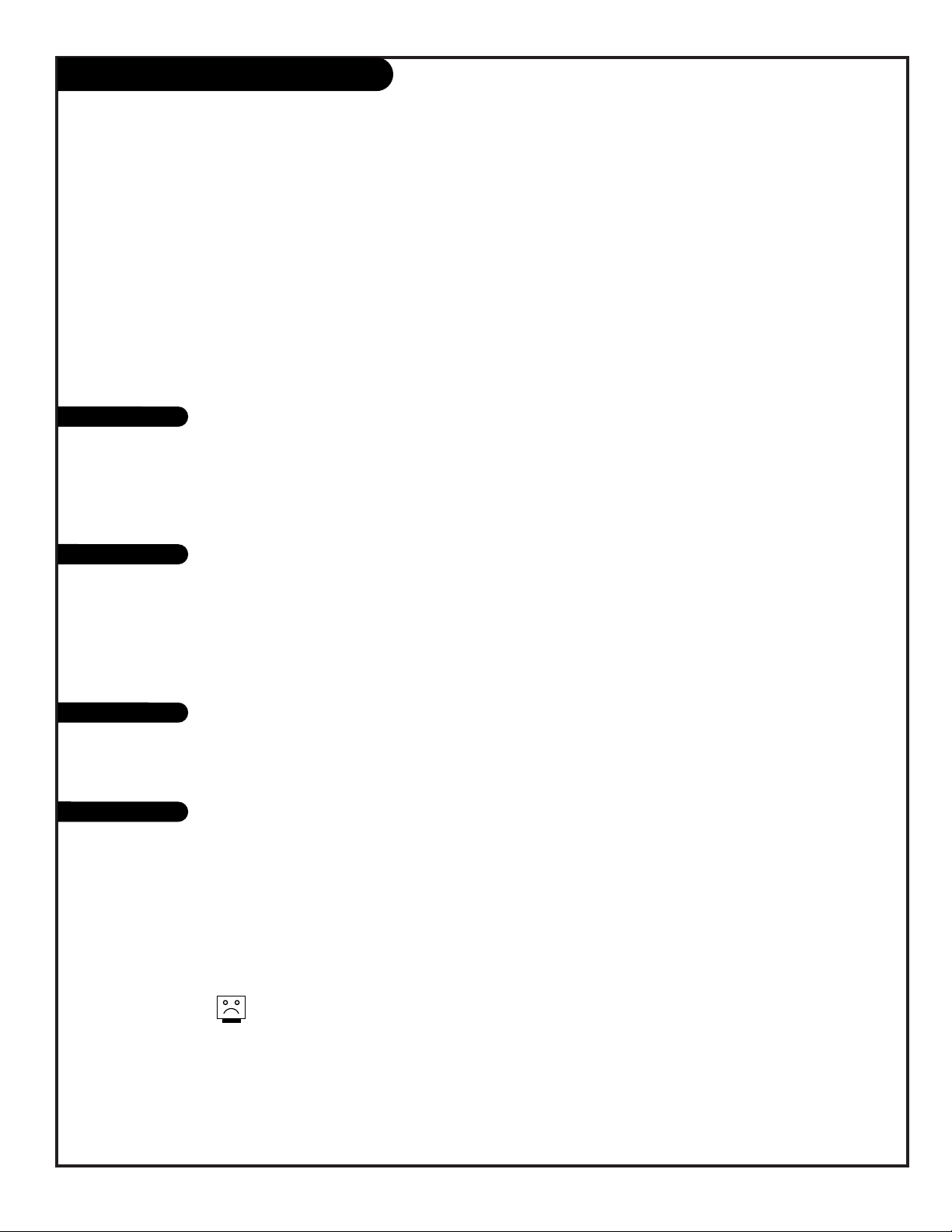
PAGE 49
206-3643
Routine TV cabinet and screen cleaning
Maintenance
1. Here’s a great way to keep the dust off the screen for a while. Wet a soft cloth in a mixture of lukewarm water
and a little fabric softener or dish washing detergent. Wring the cloth until it’s almost dry, and then use it to
wipe the screen.
2. Make sure the excess water is off the screen, and then let it air-dry before turning it on.
1. Use a soft cloth with a mild soap solution to wipe the cabinet. (Avoid using any harsh, industrial strength variety of cleaner.)
2. Rinse the cloth and wipe the cabinet again.
3. Let the cabinet air-dry before turning the Destination II PC/TV on.
Use a quality wood cleaner and polish. This will protect the TV from dirt and dust, as well as keep the cabinet
looking new.
If you leave your TV dormant for a long time (such as a vacation), it’s a good idea to unplug the power to protect
against possible damage from lightning or power surges. If you use an off-air antenna, you may also want to disconnect it from the back of your TV before leaving.
Screen Cleaning
Extended Absence
If you unplug the TV, you may have to reset the clock using the Clock Set menu described earlier. See
page 28.
Cabinet Cleaning
Wood Cabinet
Careful and regular cleaning can extend the the useful service life of the TV. Be sure to turn the power off and pull out
the power cord before you begin any cleaning.
Page 49

PAGE 50
206-3492-O
A list of definitions for words found in this guide
75 OHM RF CABLE The wire that comes from an off-air antenna or cable service provider. The end looks like a hex-shaped nut with a
wire sticking through the middle. It screws onto the threaded jack on the back of the TV.
300 TO 75 OHM A small device that connects a two-wire
300 ohm antenna to a 75 ohm RF jack.
ADAPTER They are usually about an inch long with two screws on one end and a round opening with a wire sticking out on
the other end.
A/V CABLES Audio/Video cables. Three cables bunched together—right audio (red), left audio (white), and video (yellow).
A/V cables are used for stereo playback of videocassettes and for higher quality picture and sound from other
A/V devices.
A/V DEVICE Any device that produces video or sound (VCR, DVD, cable box, or television).
ADDED Lets you add new channels to list that you'll scroll through when using your remote.
AMPLIFIER An electronic device that amplifies sound from a television, CD player, VCR, DVD or other A/V device.
ANTENNA The physical receiver of television signals sent over the air. A large metal piece of equipment does not always have
to be visible for your home to be using an antenna.
AUTO PROGRAM Auto Program has the Destination II PC/TV automatically find all the channels available in your area.
BLANK Channels that are Blanked will not have Video (shows a blank screen); only audio, if present on channel.
DELETED Lets you remove channels from the list that you’ll scroll through using the remote.
INPUT Refers to the jack that receives a signal from a TV, VCR or other A/V device.
JACK A connection on the back of a TV, VCR, or any other A/V device.
MONO SOUND Mono (monaural) sound is one channel of sound. On more than one speaker, all the speakers play the same audio.
OUTPUT Refers to the jack that sends a signal out of a VCR, DVD, or other A/V device.
2ND AUDIO Second Audio Programming (SAP) is another, separate, audio channel Available with some programming.
PROGRAMMING/SAP Choosing SAP often refers to listening to audio in another language, such as Spanish or French.
SIGNAL Picture and sound traveling through a cable, or over the air, to your television screen.
STEREO SOUND Stereo (Stereophonic) sound refers to audio that’s divided into right and left sides.
TUNER Device that picks up the signal and turns it into picture and sound.
Glossary
Page 50

PAGE 51
206-3492-O
Page 51

PAGE 52
206-3602
Page 52

PAGE 53
206-3492-O
Page 53

PAGE 54
206-3602
Page 54

PAGE 55
206-3492-O
Page 55

PAGE 56
206-3492-O
Page 56

PAGE 57
206-3492-O
Page 57

PAGE 58
206-3492-O
Page 58

PAGE 59
206-3492-O
Page 59

206-3643
 Loading...
Loading...