Zenec ZE-NC3811D User Manual [de]

ZE-N C 3 8 11D
CAR SPECIFIC NAVICEIVER FOR
FORD VEHICLES
USER MANUAL
USER MANUAL
ENGLISH/ GERMAN
BEDIENUNGSANLEITUNG
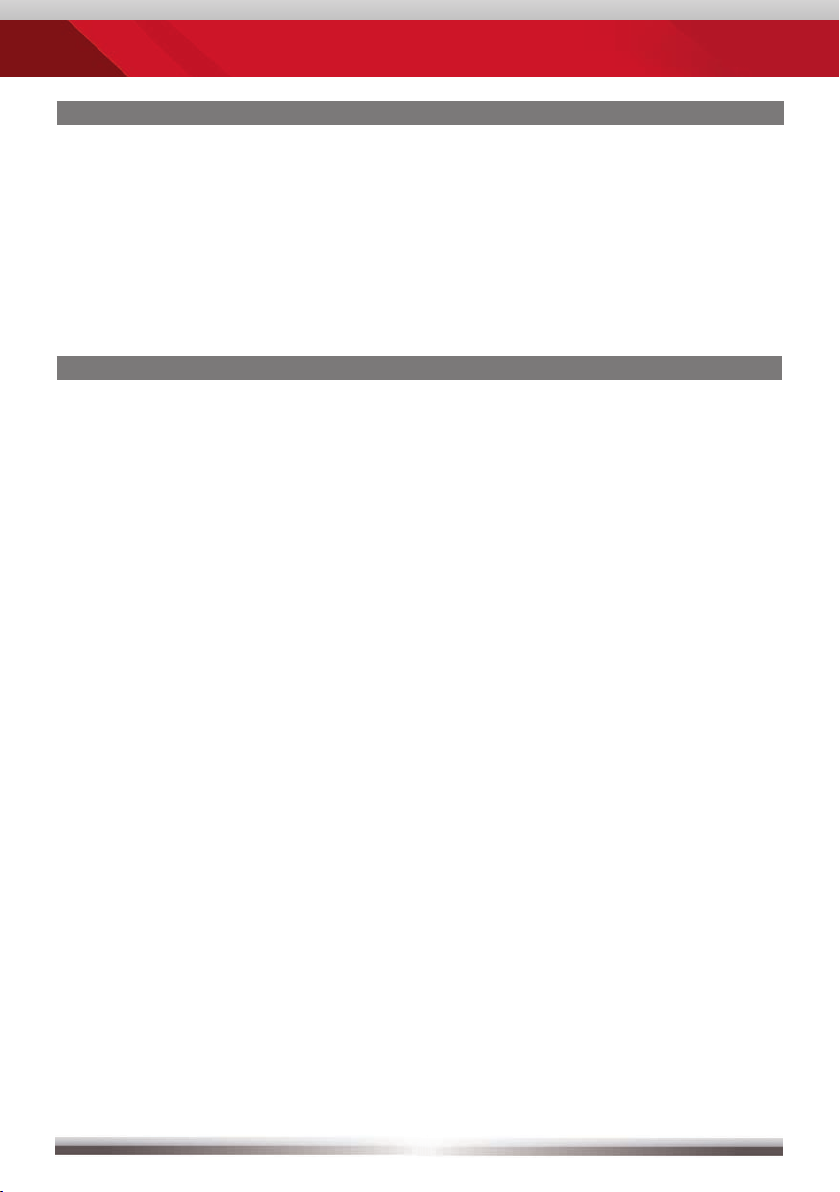
ABOUT THIS INSTRUCTION MANUAL
The instruction manual contains important information and warnings about the
operation of this unit. Please store it inside your vehicle to have access to it any time.
The contents of this document are provided "as is", as required by applicable law. No
warranties of any kind, either expressed or implied, including, but not limited to, the
implied warranties of merchantability and fitness for a particular purpose, are made
in relation to the accuracy, reliability or contents of this document. ZENEC reserves
the right to revise this document or withdraw it at any time without prior notice.
CONTENTS
SAFETY INSTRUCTIONS .....................................................................................3
FRONT PANEL BUTTONS .................................................................................4-5
BASIC OPERATION ...........................................................................................6-7
RADIO MODE ................................................................................................... 8-11
PLAYBACK/PLAYLIST AUDIO/VIDEO ..........................................................12-17
BLUETOOTH MODE ......................................................................................18-25
NAVIGATION MODE ....................................................................................... 26-27
SETUP ............................................................................................................. 28-37
REMOTE CONTROL MAIN ............................................................................38-39
REMOTE CONTROL M-ZONE .......................................................................40-41
EXTERNAL PLAYBACK SOURCES ..............................................................42-43
GLOSSAR ............................................................................................................ 44
TROUBLESHOOTING .................................................................................... 45-46
SPECIFICATIONS ................................................................................................ 47
WARRANTY .................................................................................................... 94-95
Navigation manual is separate.
2
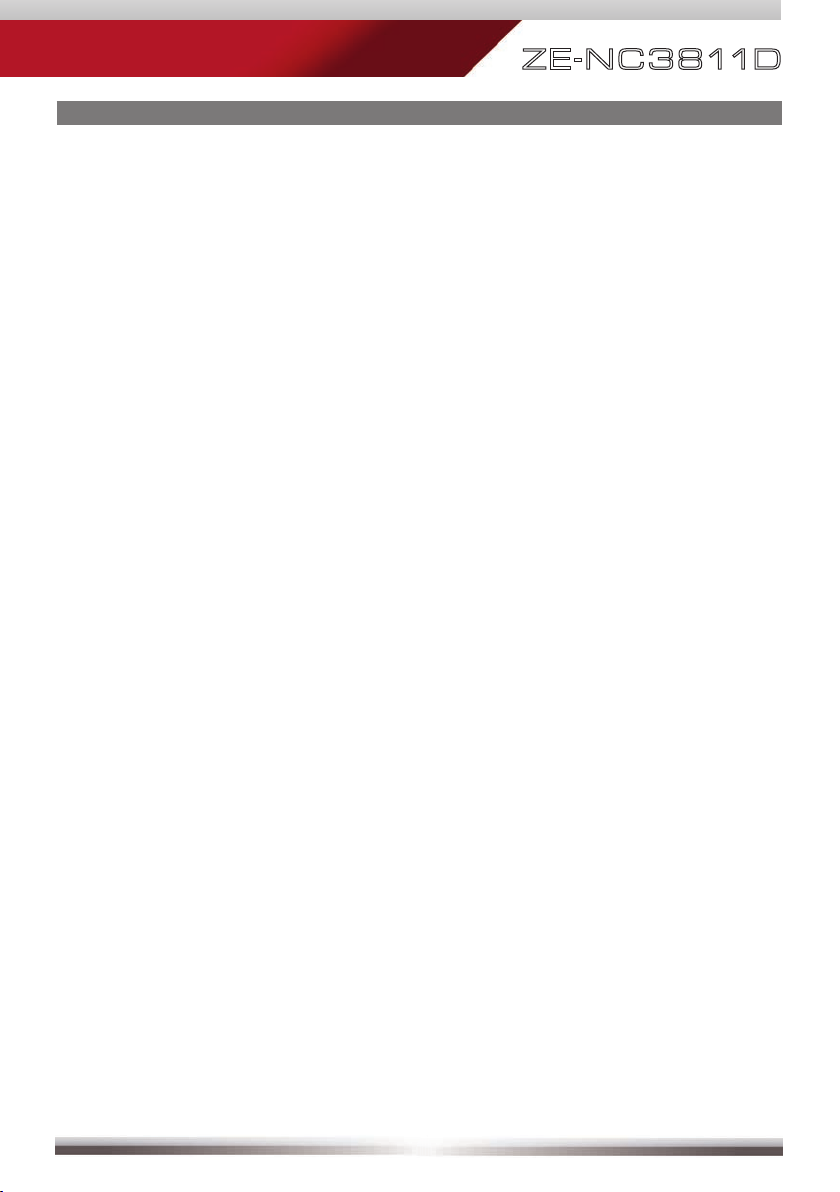
ZE-N C 3 8 11D
SAFETY INSTRUCTIONS
1. Read these instructions entirely.
2. Keep these instructions. Whoever uses the unit should have access to this manual.
3. Heed all warnings. Follow all instructions.
4. This unit is designed to be used in a vehicle with 12V DC battery and negative ground.
5. Do not operate the unit in any other way than described in this manual. Failure to follow the
instructions within this manual may void your warranty.
6. Do not disassemble or alter the unit in any way, because it will void your warranty. Do not attempt to
repair or to service the unit yourself, but contact an authorized ZENEC dealer instead.
7. Use only original accessories which are designed and manufactured for the unit, otherwise you
will risk damage. Install the unit according to the mounting manual by using the supplied mounting
accessories. The forces of acceleration for accidents are sometimes huge. Incorrect mounted units
are a big risk for the driver and the car passengers, during an accident.
8. Protect the unit from water and other liquids, which can enter the casing. A short circuit or even fire
could be the result.
9. To prevent a short circuit, never insert or stick any metallic objects (such as coins or metal tools) into
the unit.
10. Before you replace a defective fuse, try to find the cause for the short circuit. Please pay attention
to the cables of the power supply! If the short circuit doesn't result from a failure of the power supply
or wiring, you can replace the defective fuse with a new one (same values). If the short-circuit is still
existing, please contact an authorized ZENEC dealer.
11. When connecting to any other device, read its user's guide for detailed safety instructions. Do not
connect incompatible products.
12. Be careful not to drain the car battery while using the unit when the car engine is turned off. Because
the unit uses a considerable amount of energy and the battery will be charged only while the engine
is running, it might happen that the battery will discharge to a point where it's not longer possible to
start the engine.
13. According to the law in different European countries, driving with monitors which are showing
movies in the viewing range of the driver is not allowed, because the driver might be distracted from
the traffic. Please respect the traffic regulations of your country, or you might face penalties in case
of an accident or even loose your insurance coverage. Please pay attention to the volume inside
your vehicle, because you are obliged to notice exterior sounds like police sirens etc.
14. Don't expose the unit to hard impacts. A mechanical or electrical malfunction of the unit could be the
result.
15. Should any problems or questions occur during installation, please consult your ZENEC dealer/
importer.
16. This unit utilizes a laser class 1. Use of controls or adjustments or performance of procedures other
than those specified herein may result in hazardous exposure to coherent light. Do not open covers
and do not repair yourself. Refer servicing to qualified personnel.
3

FRONT PANEL BUTTONS
Front Panel
4
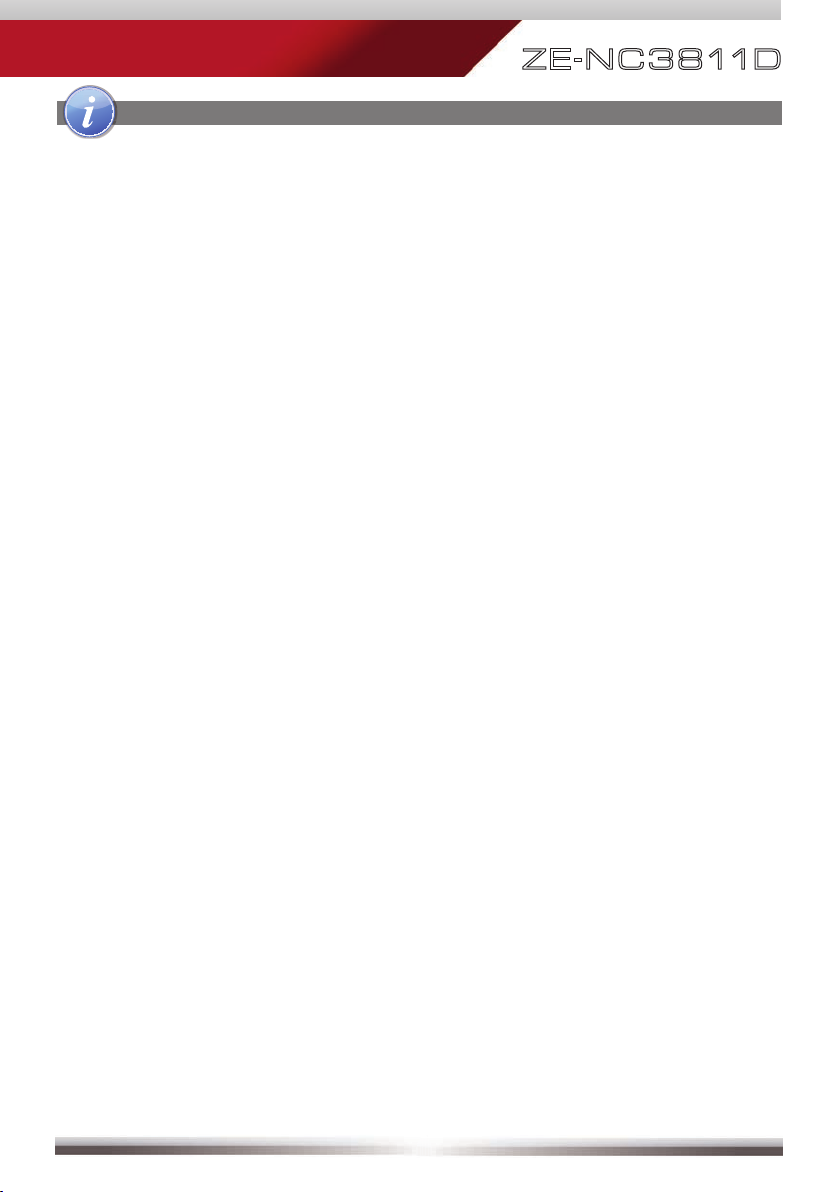
FRONT PANEL BUTTONS
1. IR RECEIVER
2. DISC INDICATOR
3. DISC SLOT
ZE-N C 3 8 11D
13. FRONT A/V-In
14. BT
Press to switch to BT source
4. EJECT
Eject disc
5. PWR/VOL
Rotate to increase/decrease
volume, press and hold to switch
device ON/OFF
6. HOME
Press to open Main Menu,
hold to open EQ page
7. FM/AM
Press to switch to FM/AM source
Press and hold to de- and activate
TA funktion
8. DVD
Press to switch to DVD source
9. NAV
Press to switch between Navigation
and playback page
Press and hold to fade in/out the
infobars manually
15. NEXT
Press to choose next
Track|Chapter|Station
Press and hold to fast forward
16. PREVIOUS
Press to choose previous
Track|Chapter|Station
Press and hold to fast rewind
17. ALT
Funktion can be set in Setup
Press and hold to open the Video
setup
18. SMART DIAL
Rotate to move a cursor up and
down
Press to confirm a selection
10. RESET
Press to initiate a hardware reset
11. INTERNAL MICROPHONE
12. SD CARD SLOT
5
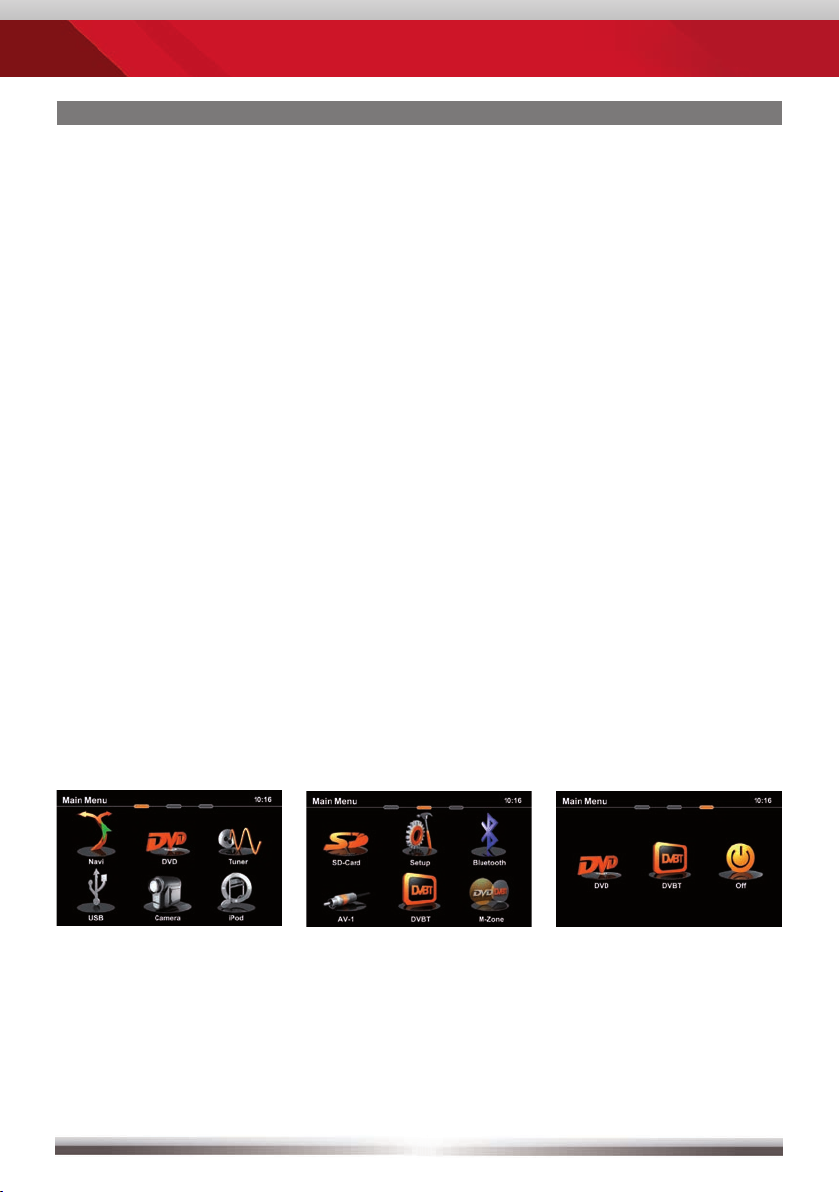
BASIC OPERATION
POWER ON/OFF
Correctly installed, your device will power on together with the ignition. Ignition off:
Device does not receive power. When the ignition is activated, you may also switch
the device On and Off using the front panel power button.
SELECT A SOURCE
Enter main menu:
- Via Touchscreen:
Touch the icon in the upper left corner of the screen.
- Via "HOME" button:
Push "HOME" button to enter main menu.
Operation at main menu:
The main menu consists of three pages: 2 main pages and 1 M-Zone page.
There are two basic ways to get there:
- Slide You can slide the two main pages back and forth.
Just slide your fingertip onscreen in the respective direction.
The M-Zone page (backseat area) cannot be accessed
via sliding.
- Bar Tap on any of the three oval markers on top of the screen to
navigate through all three main menu pages. M-Zone included.
Entering the main menu you have access to all playback sources and settings.
Main menu 1 Main menu 2 M-Zone page
ADJUST LOCAL LANGUAGE
Tap center header button or slide to second main menu page. Choose SETUP
> GENERAL > LANGUAGE and adjust to your likings. You might want to adjust
some other basic settings. See chapter "Setup".
6
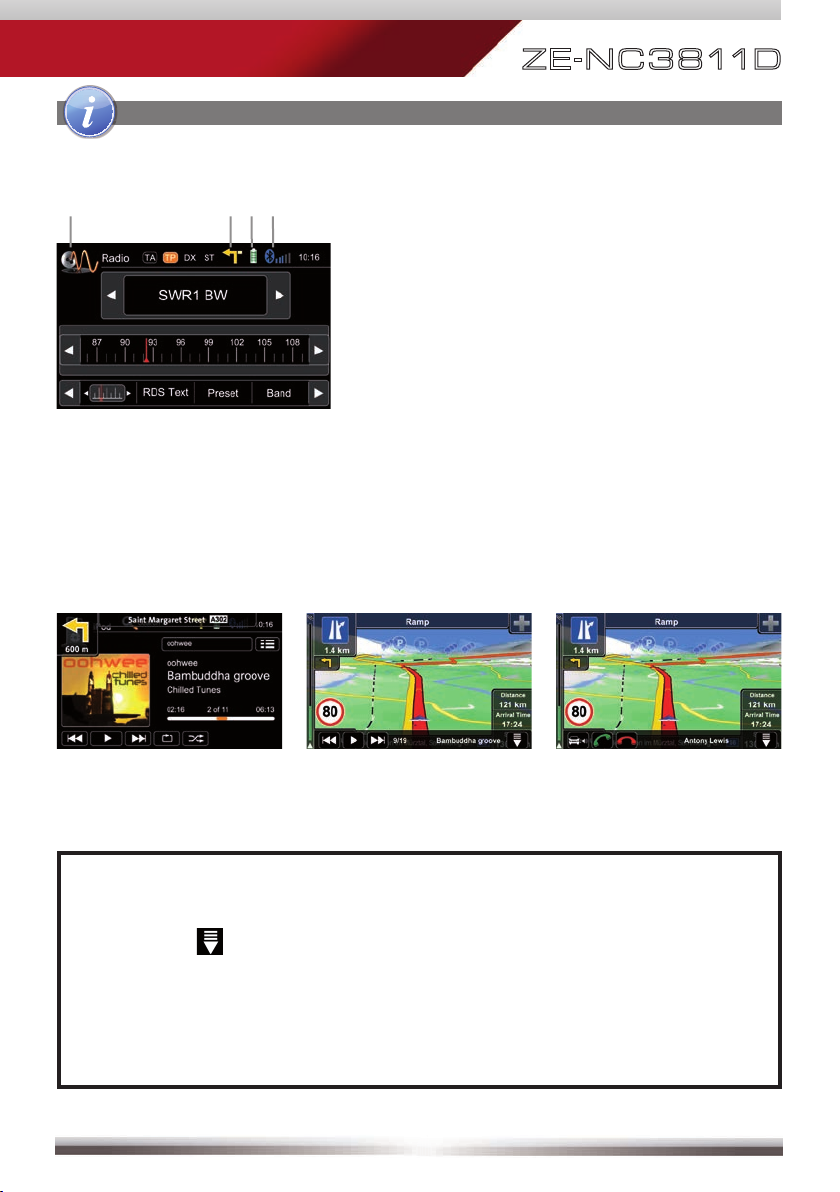
BASIC OPERATION
Basic elements (all playback sources)
Three infobar styles:
ZE-N C 3 8 11D
Display & control elements:
Indicates current source
- Tap to enter main menu
Indicates when NAV infobar is available
- Tap to display NAV infobar
- Tap again to hide it
Connected cellphone battery status.
Cellphone GSM reception fi eld strength
NAV infobar Playback infobar BT infobar
NOTE:
■ Press and hold the NAV button to fade in/out the infobars manually.
Touch the
■ NAV infobar is only available during active route guidance.
■ An incoming call or new playback information triggers the automatic
pop-up of the other infobar types at NAV screen. They will fade out after
fi ve seconds.
icon to fade out the infobars manually.
7
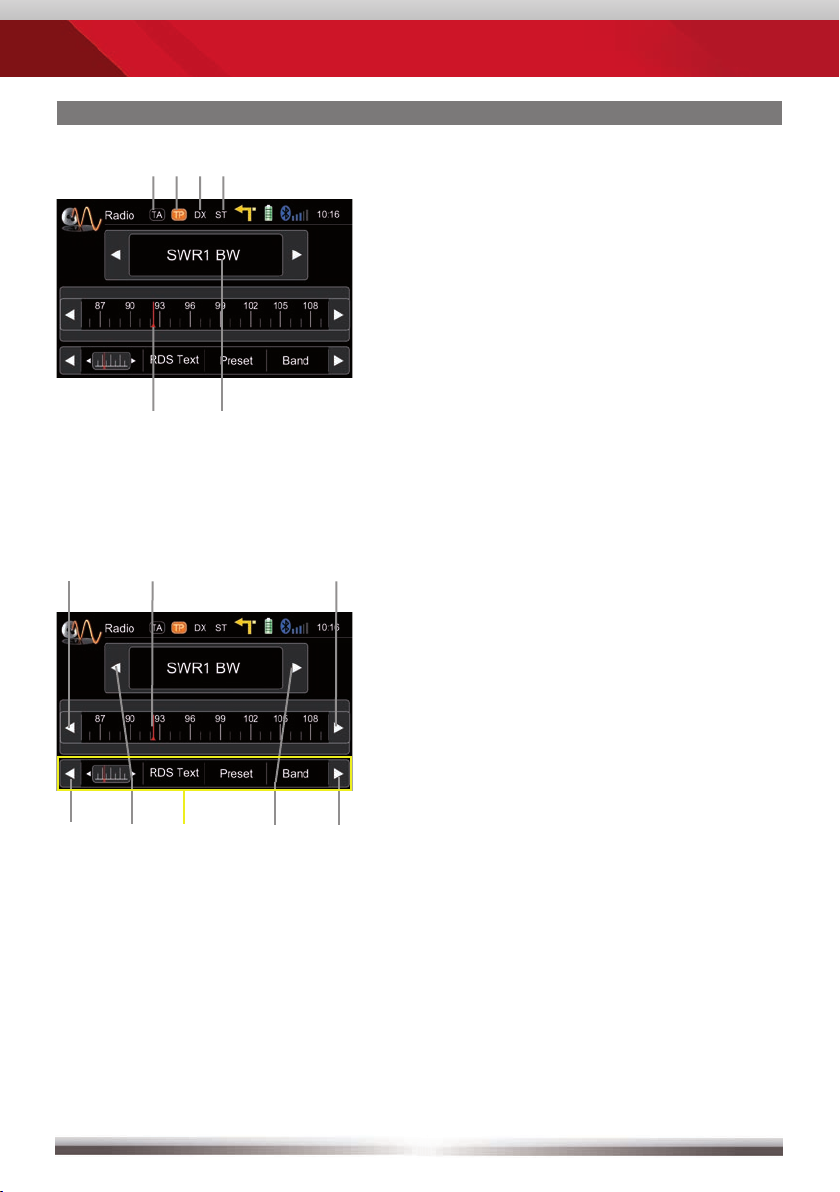
RADIO MODE
Display elements:
Red line marks current frequency
Frequency or station name
Traffi c announcement status
Traffi c announcements on carrier
LOC/DX status
Stereo reception status
Control elements:
Scroll left
Previous station
Tap to select center display content
Next station
Scroll right
100 kHz down
Drag to adjust frequency
100 kHz up
8
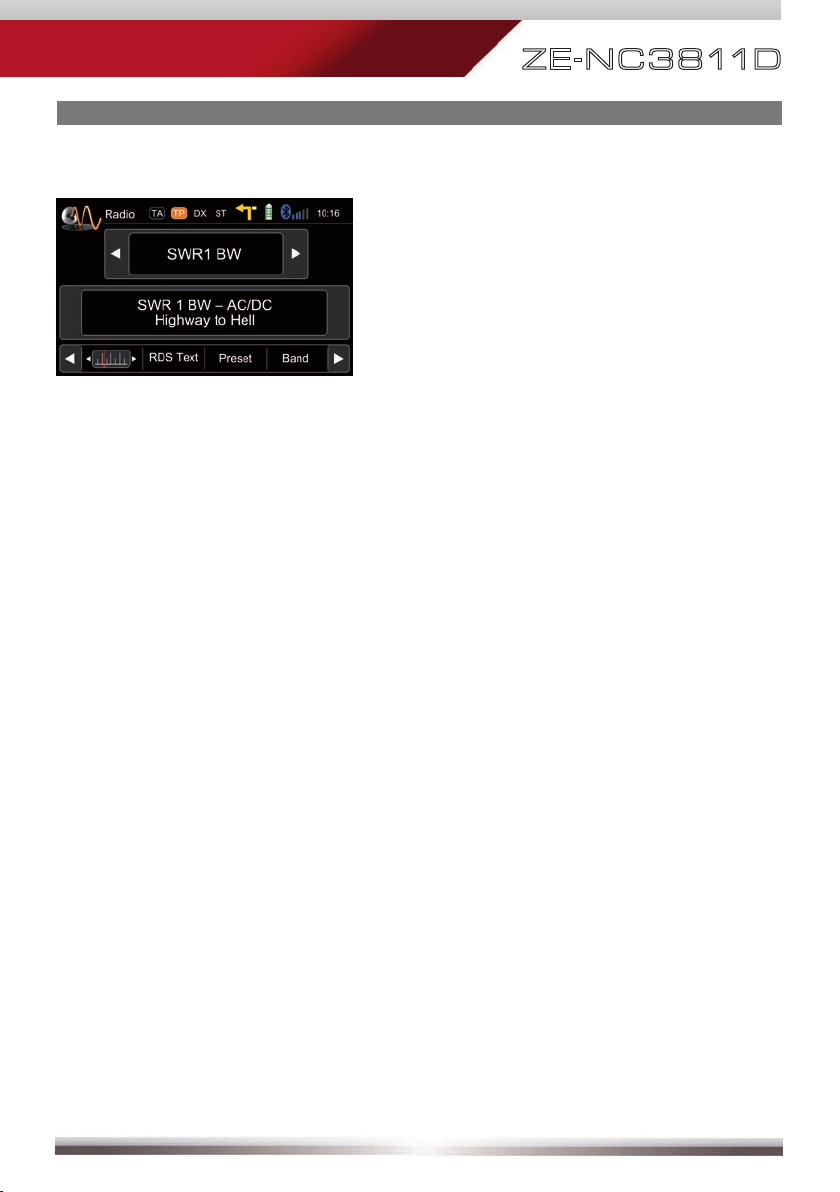
RADIO MODE
ZE-N C 3 8 11D
RDS text allows a radio station to transmit
free-form textual information that can be
either static e.g. station slogans or in sync
with the programming such as the title
and artist of the currently playing song or
even short ads. Availability depends on
region, reception quality and carrier.
9
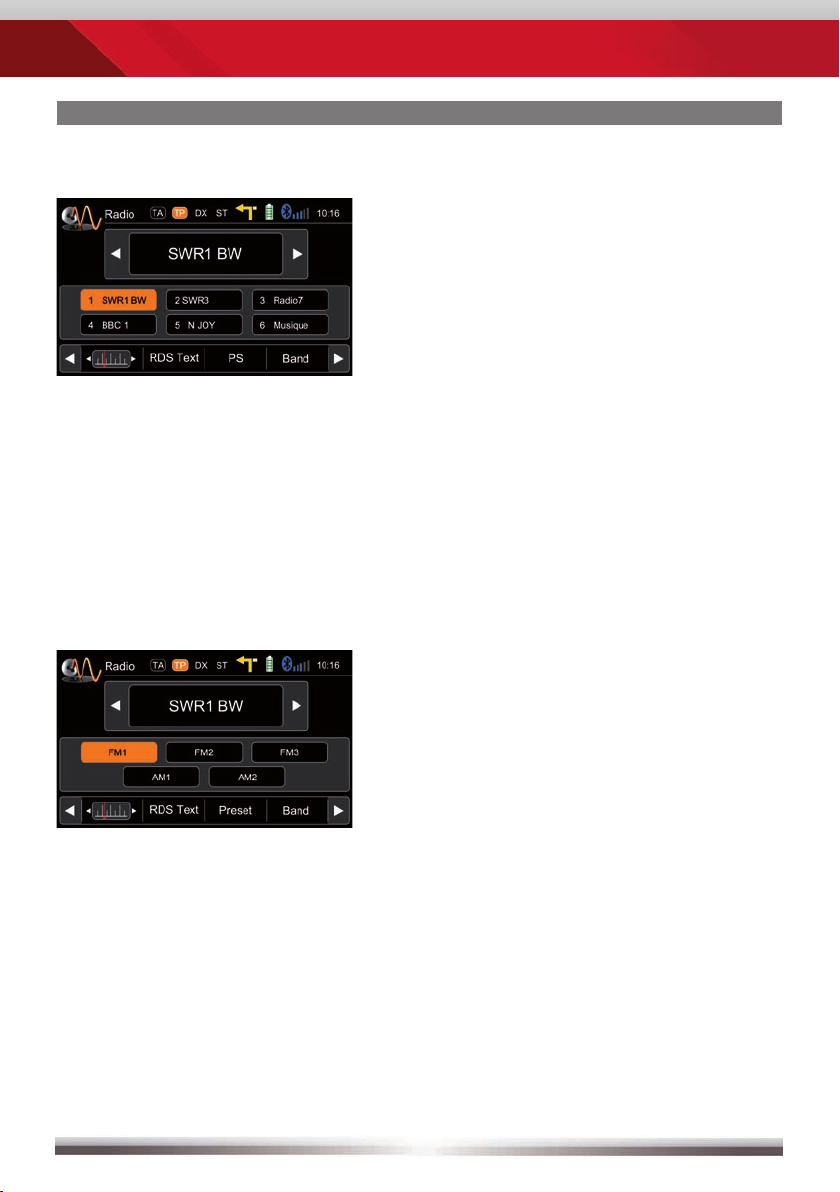
RADIO MODE
Select preset or save a preset. Press
and hold a center button to set a new
frequency as preset.
To select a radioband tap on a
center button.
10
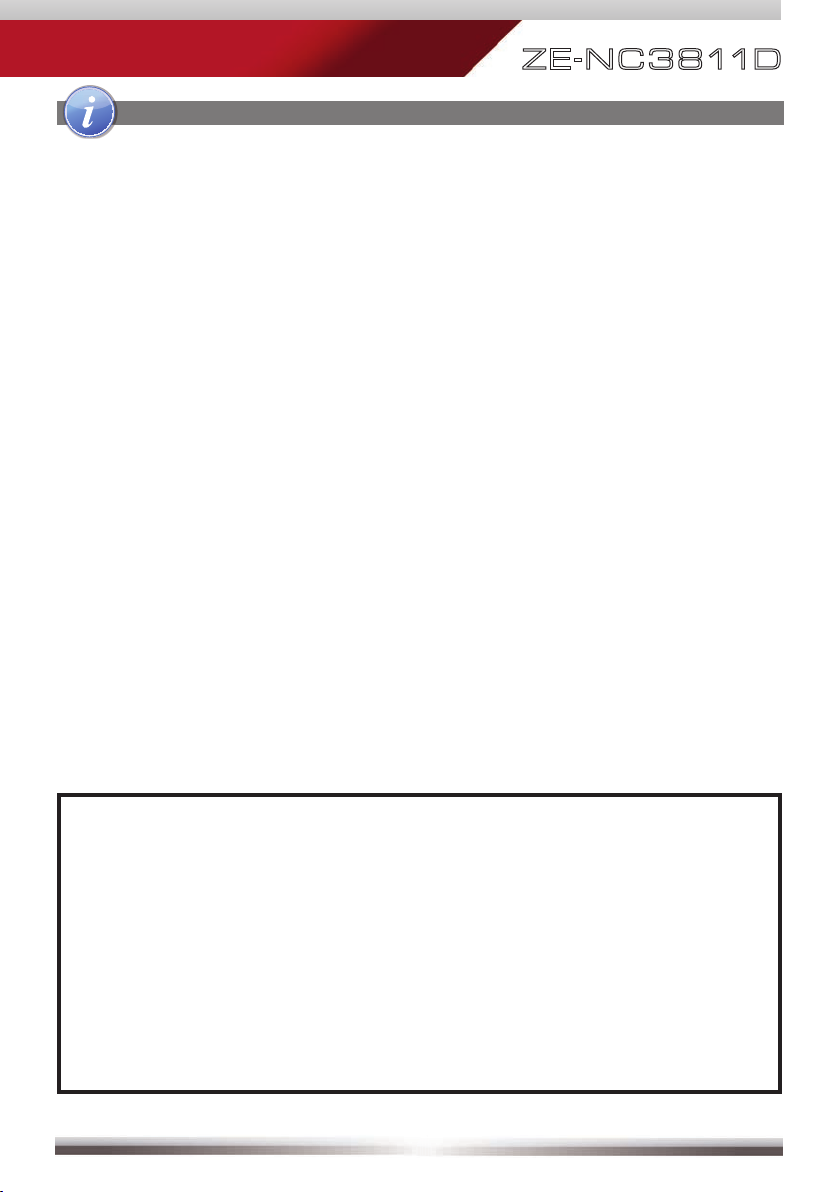
ZE-N C 3 8 11D
RADIO MODE
Lower bar options:
The selected item is highlighted in orange onscreen:
AF ON/OFF: When activated, AF function automatically switches to an alter-
native frequency (AF) of your chosen station, in order to always offer the
best possible reception quality.
TA ON/OFF: When activated, the radio temporarily switches, for the duration
of the traffi c announcement, to tuner mode.
AS Searches for the six strongest stations and saves them as preset.
SCAN Intro-scan of all stations in reception range. You can hear each station for
a short moment. Lock to the one you like by pressing scan again.
REG ON/OFF: At certain daytimes some stations divide their program into
regional subprograms. The REG function prevents your receiver from
switching to an alternative frequency with different content.
LOC Touch LOC/DX to omit or allow reception of stations with weak signals.
/DX If LOC is activated it will exclusively fi nd strong stations.
NOTE:
■ This unit features an RDS tuner. RDS is a system which transmits data
on top of the FM radio signal. Availability and content of the RDS data
depend on the respective broadcast station and its signal strength. RDS
does, for example, transmit alternative frequencies, which allow for
frequency changes without user interaction. AM band doesn´t support
RDS functions.
■ You need to have the AF function activated in order to use the RDS
feature. However, the AF function is deactivated ex factory. We recom mend to activate it directly after mounting/installation of your device.
11
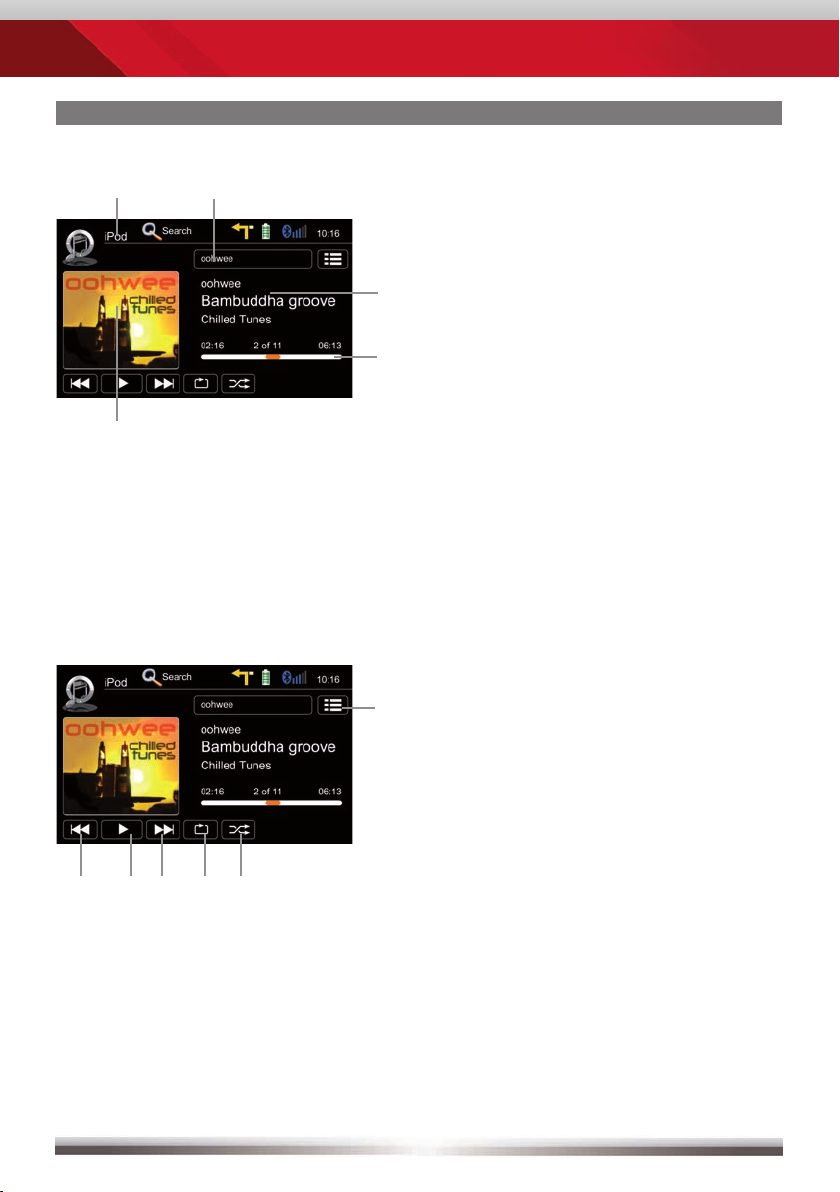
PLAYBACK IPOD/USB/SD/DISC
Playback page:
Display elements:
Source
Current folder/playlist
ID3 tag info
Progress bar
Album Art
Control elements:
Previous track
Play/Pause
Next track
Repeat
Shuffl e
Switch to playlist page
12
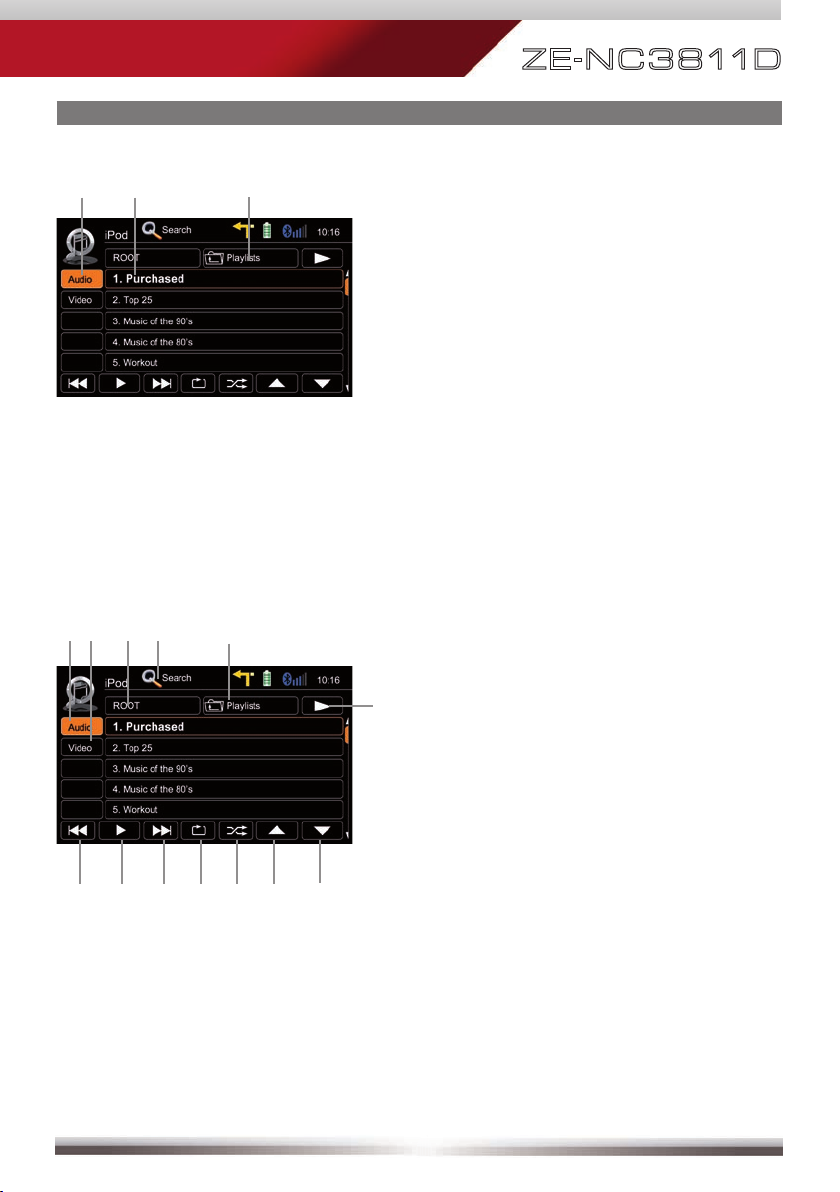
ZE-N C 3 8 11D
PLAYBACK IPOD/USB/SD/DISC
Playlist page iPod:
Display elements:
iPod mode
Track/folder/playlist
Current folder
Control elements:
Previous track
Play/Pause
Next track
Repeat
Shuffl e
Cursor up
Cursor down
Switch to playback page
Switch to iPod audio mode
Switch to iPod video mode
Go to root directory
Search
Folder/playlist up
13
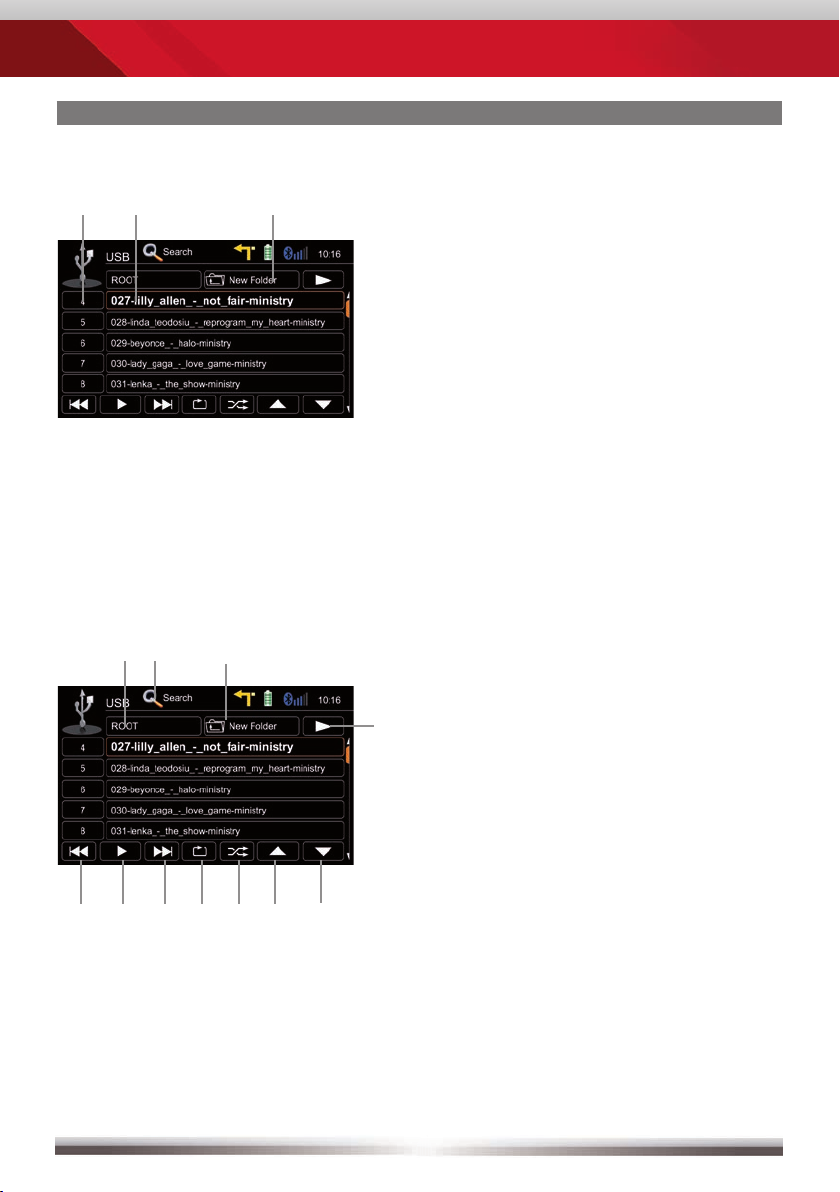
PLAYBACK IPOD/USB/SD/DISC
Playlist page USB/SD/Disc:
Display elements:
Track index
Track/folder
Current folder
Control elements:
Previous track
Play/Pause
Next track
Repeat track
Shuffl e
Cursor up
Cursor down
Switch to playback page
Go to root directory
Search
Folder up
14
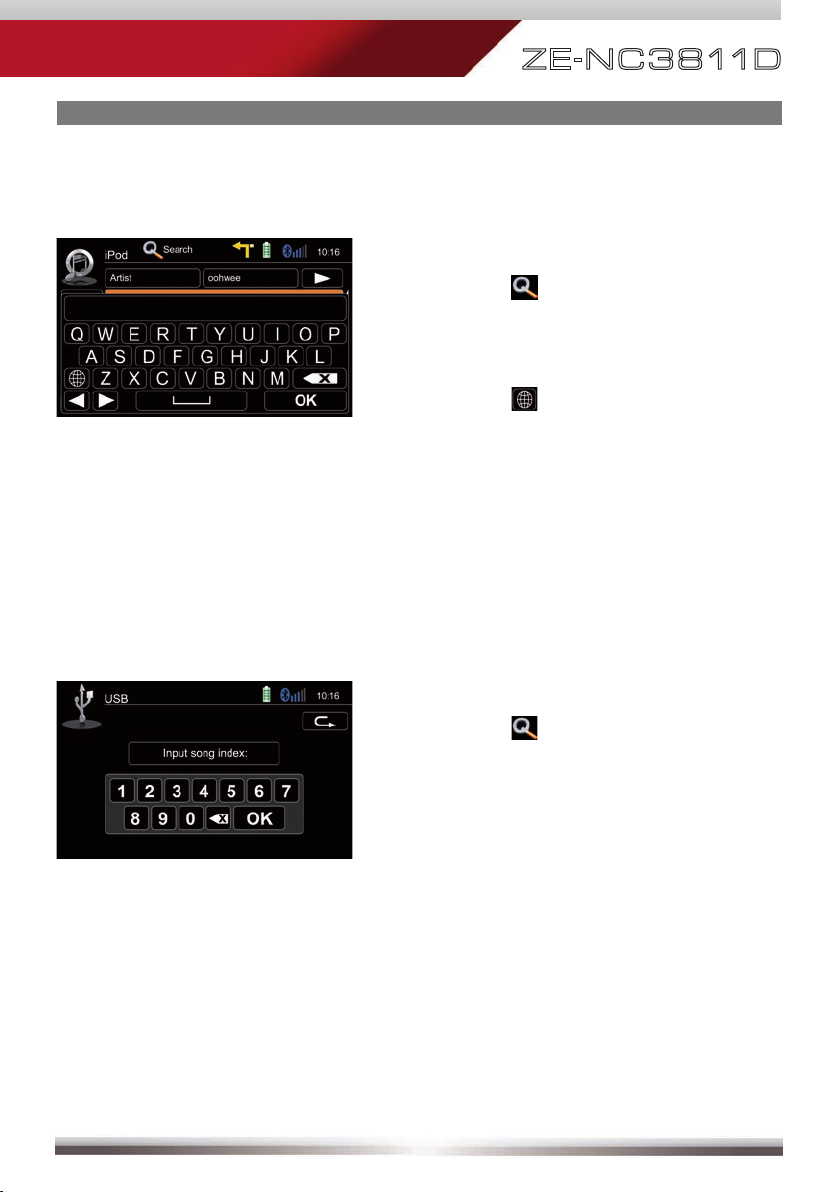
ZE-N C 3 8 11D
PLAYBACK IPOD/USB/SD/DISC
Search function:
iPod search:
Tapping on
alphabetic keyboard, allowing you
to enter an initial letter. Alphabetic
search is unique for iPod mode.
Tapping on
keyboard option allowing you to
select your preferred keyboard
language.
USB/SD/Disc modi search:
Tapping on
numeric keyboard, allowing you to
enter track numbers. Numeric search
is unique for USB/SD/Disc modi.
Search pops up an
pops up the
Search pops up an
15
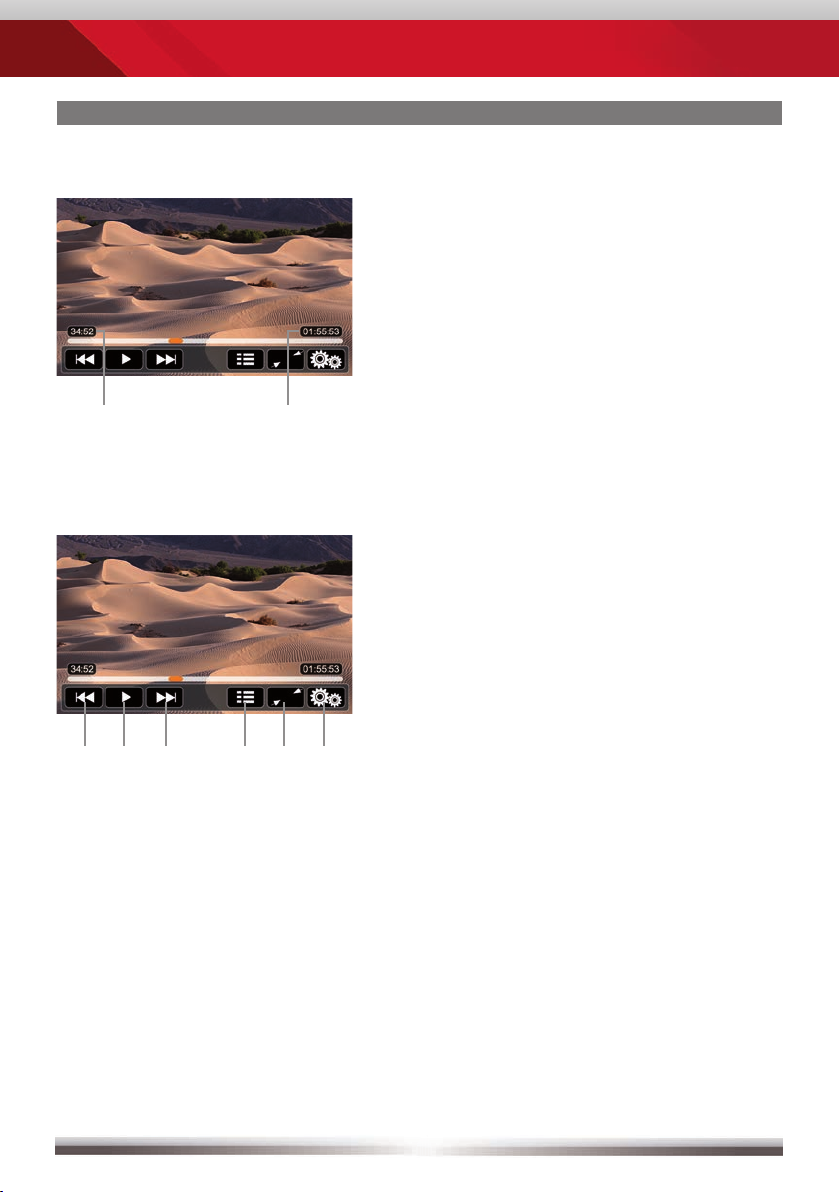
PLAYBACK IPOD/USB/SD/DISC
Elements to control playback of video fi les:
Display elements:
Current temporal position in track
Total duration of track
Control elements:
Previous title/track/chapter
Play/Pause
Next title/track/chapter
To playlist/root menu of DVD
Full screen mode
DVD settings
16
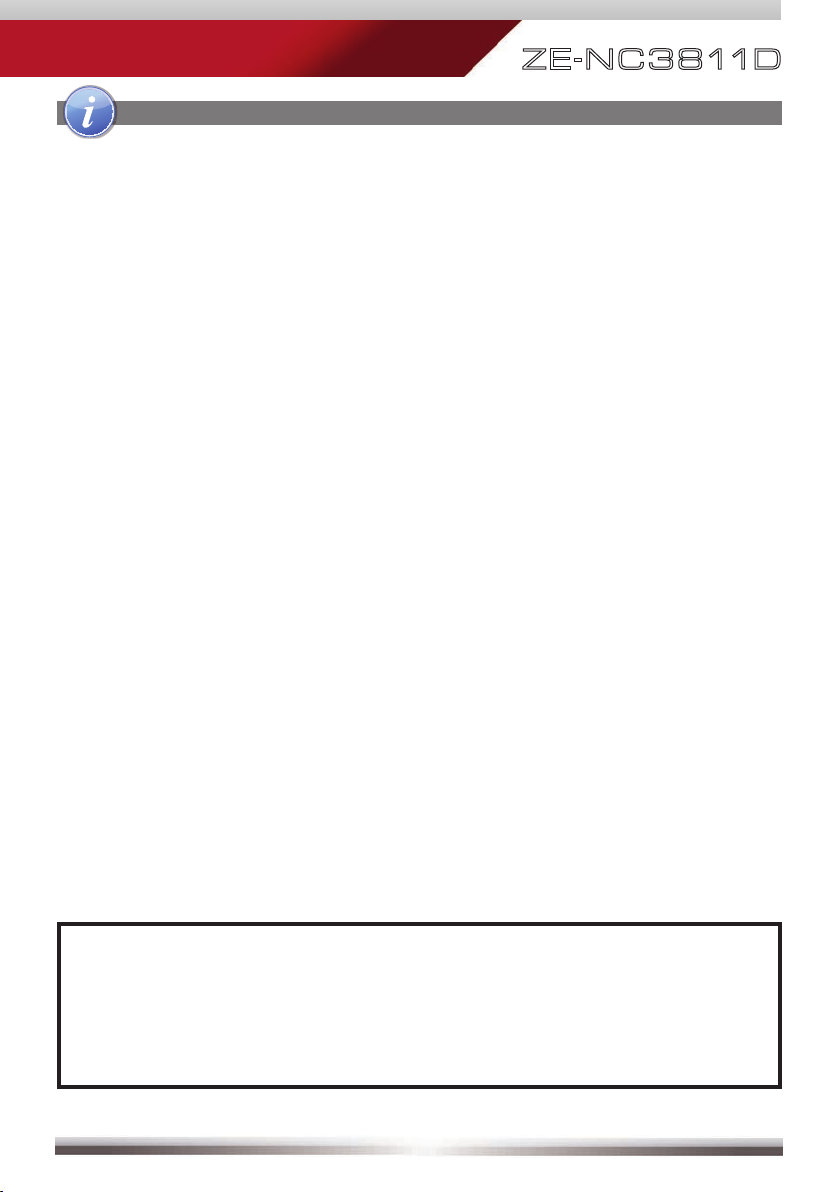
ZE-N C 3 8 11D
PLAYBACK IPOD/USB/SD/DISC
USB/SD/Disc mode:
■ Make sure your mass storage device is FAT32 formatted.
■ Depending on directory structure and contents the total number of available
folders is limited.
■ Sorting and handling speed depends on speed and capacity of the mass
storage used, as well as on the amount of stored data.
■ Connected USB hard disks have to be formatted with FAT32 and are only
allowed to consume a maximum of 400mA (peak) current. Otherwise they
must be considered incompatible and can´t be used with the device.
■ Only iPod mode supports album art.
iPod mode:
■ Depending on the size of the search list, results may be delayed during first
search. That is due to the iPod, which takes a moment to setup and provide
the search index.
■ iPods/iPhones display, depending on content and sorting, an extended set of
information on the playlist page.
NOTE:
See www.zenec.com for:
■ Compatible fi le formats and their possible restrictions.
■ iPod/iPhone compatibility list.
17
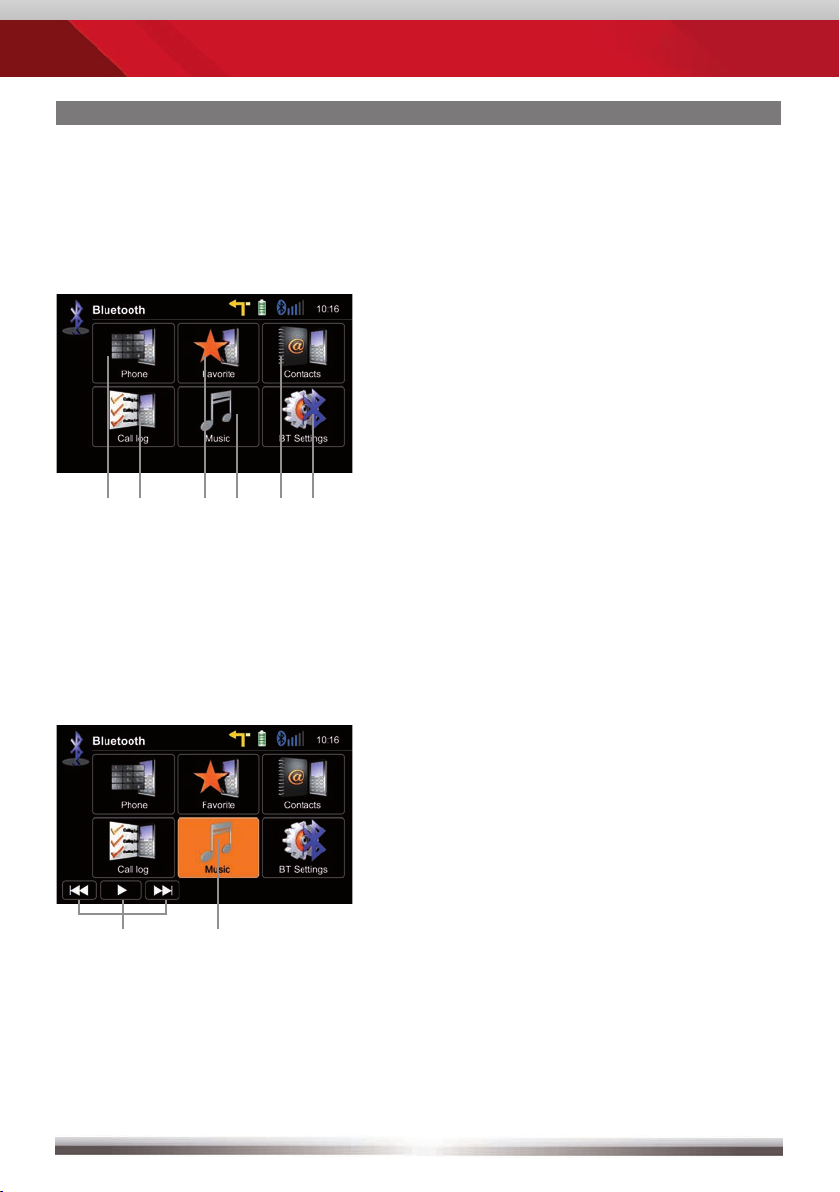
BLUETOOTH MODE
Bluetooth main menu:
Tap icon to enter
A2DP (de-)activation:
Control elements:
Onscreen keypad
Call Log
Favourites
Audiostreaming (A2DP) toggle
Contacts
Bluetooth settings
Control elements:
Control Playback
A2DP On/Off (highlighted=ON)
18
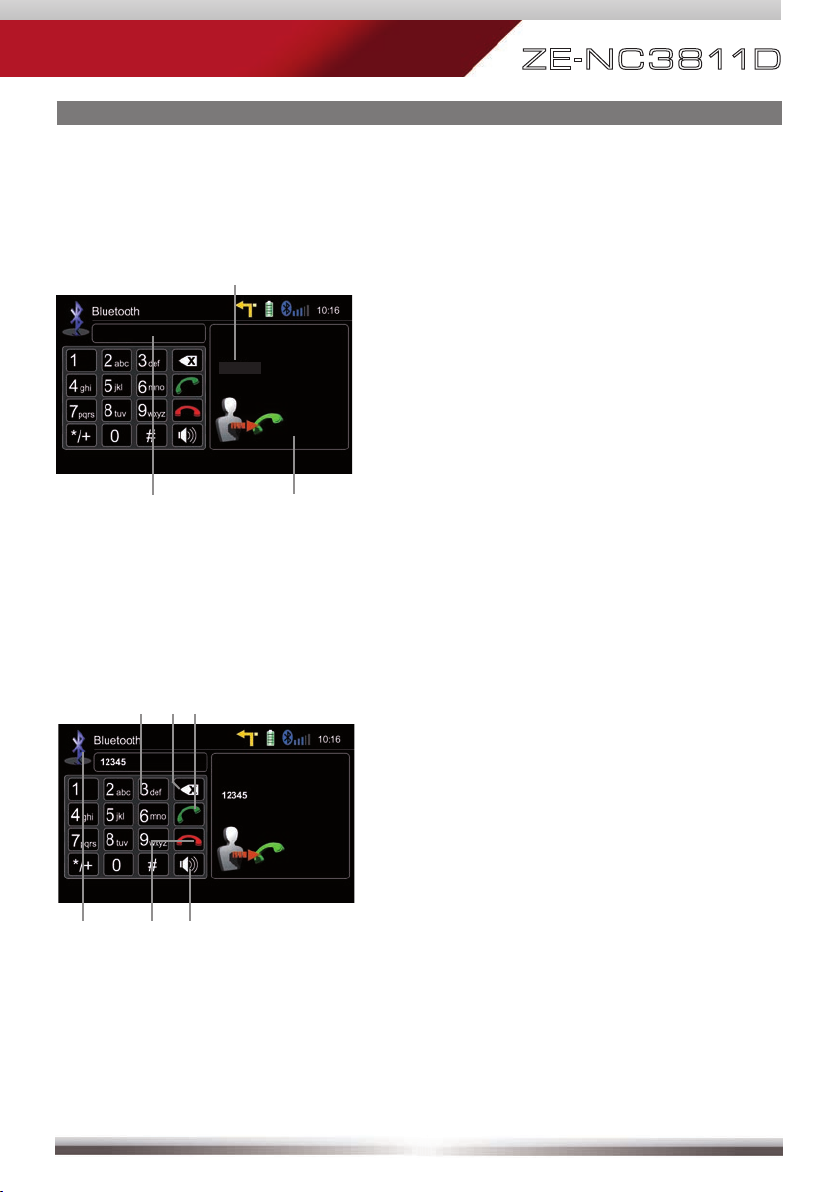
BLUETOOTH MODE
Accept call, dial, hang up, switch between calls:
Display elements:
ZE-N C 3 8 11D
Caller I
First incoming call
Second incoming call
Dialled number
Caller II
Control elements:
Keypad
Deletes last digit
Pick up call/Switch to second call
Toggle to shift call between handsfree
and mobile phone (privacy mode)
Hang up active call/Back to fi rst call
Back to BT main menu
19
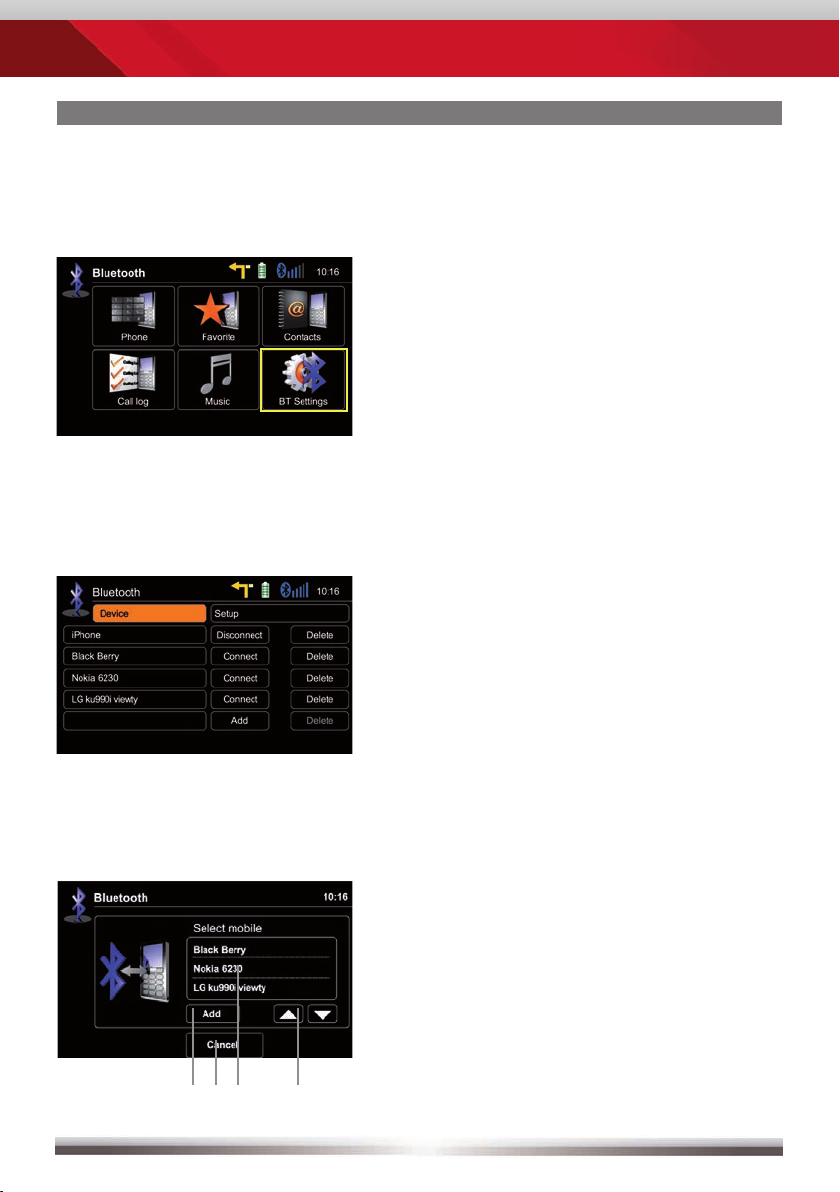
BLUETOOTH MODE
Pairing a mobile phone:
1
Enter BT settings > Device
Tap on "Add" to trigger a search for BT devices.
2
3
Choose your mobile phone from the list or retry searching. Press "Add".
Control elements:
Add a mobile phone and input PIN
for pairing
Back to BT settings
Tap to select mobile phone
Browse list (up/down)
20
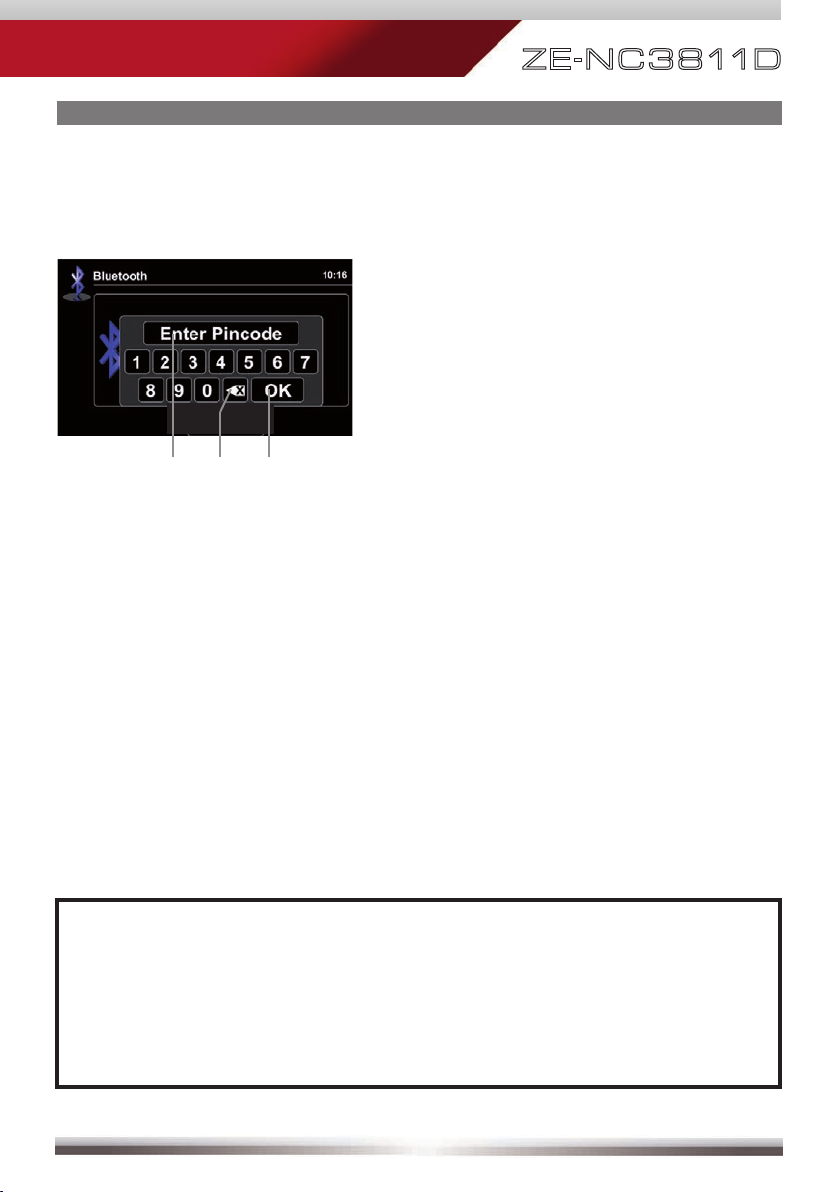
ZE-N C 3 8 11D
BLUETOOTH MODE
4
Enter pin code and tap OK or retry
Upon request enter identical pin code on your mobile and acknowledge.
5
You should now get a screen saying "Device successfully paired".
.
Pin code
Deletes the last digit
Acknowledge pincode and continue
NOTE:
If you are trying to pair more than one cell phone:
■ Switch off the "auto connect" function while pairing additional mobile
phones with the device.
■ Use different pin code twins for each paired cell phone.
21
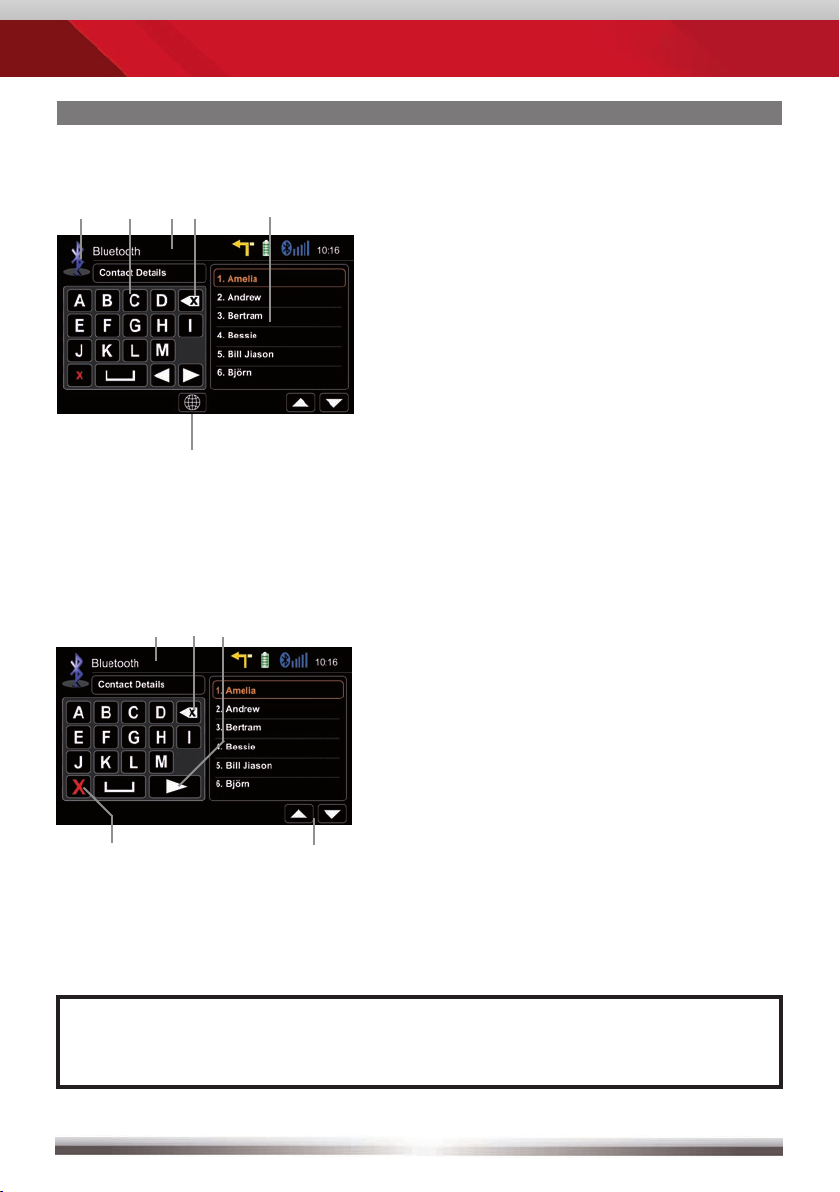
BLUETOOTH MODE
Contacts - Manage phonebook:
Search for an entry:
Control elements:
Back to BT main menu
Tap a contact number to start a call
Search
Tap on star to save as favourite
Choose contact name from list
Select your preferred keyboard
language
No function, when keypad is active
Quit keypad
Display input
Tap to delete last character
Switch to next page of keypad
NOTE:
■ You may search for up to 15 leading characters.
22
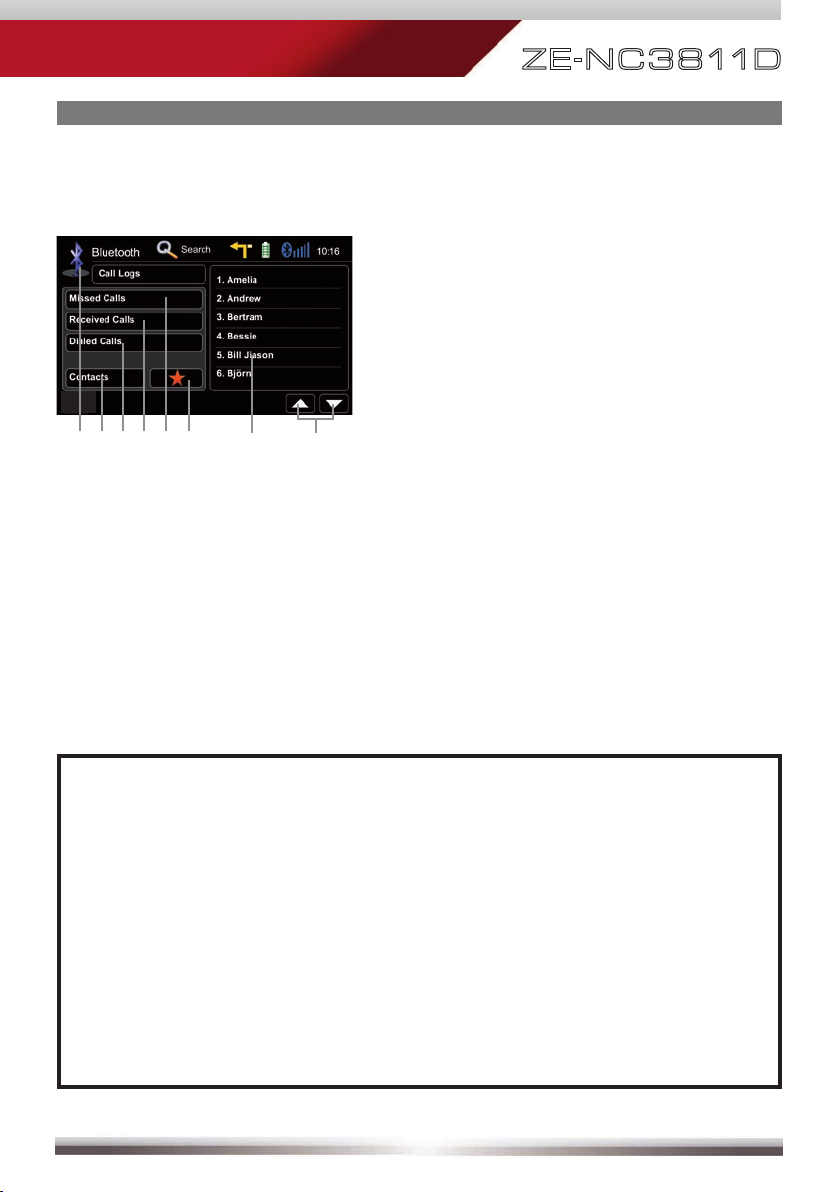
BLUETOOTH MODE
Manage phonebook:
ZE-N C 3 8 11D
Control elements:
Go back to BT main menu
Go to contacts page
Tap to display outgoing call list
Tap to display incoming call list
Tap to display missed call list
Go to favourites page
Tap on entry to call
Page up/down
NOTE:
■ The synchronisation, the transferring, the sorting as well as the display
of the phone book entries depend on the mobile phone brand and model.
If the synchronisation doesn't work properly, disconnect the cell phone
and repeat the pairing process.
■ If automatic phone book synchronisation does not work, consult the
manual of your mobile phone. Some mobile phones require explicit
activation of that function.
■ After entering the BT main menu press & hold either the Contacts or
Call-Log icon in order to force a resync of the entire phone book (if you
have experienced syncing problems).
23
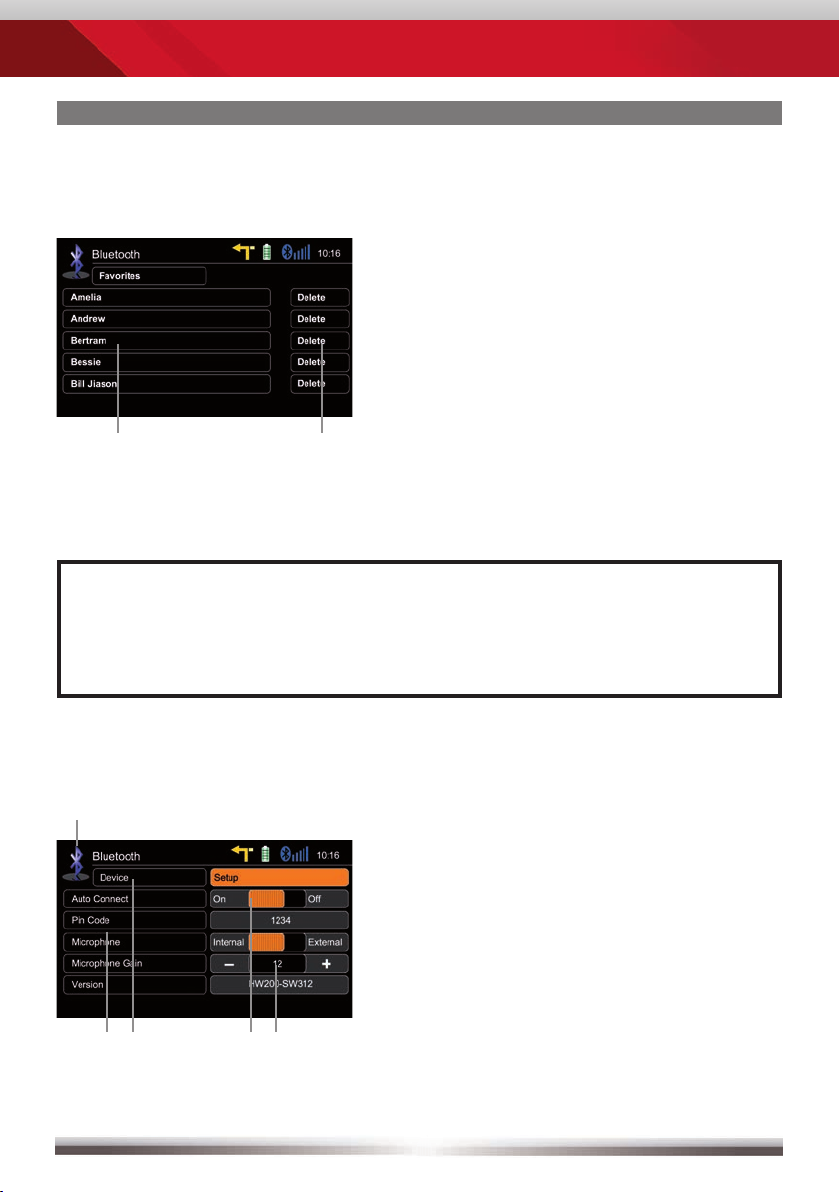
BLUETOOTH MODE
Manage favourites:
Control elements:
Tap on entry to call favourite
Delete favourite
NOTE:
■ Be aware that solely terminating the connection, or deleting a connected
mobile phone, does not affect the list of favorites. Favourites have to
be explicitly deleted one by one.
Setup settings:
Back to BT main menu
Options
BT device settings
Microphone selection
Tap +/- to adjust microphone gain
24
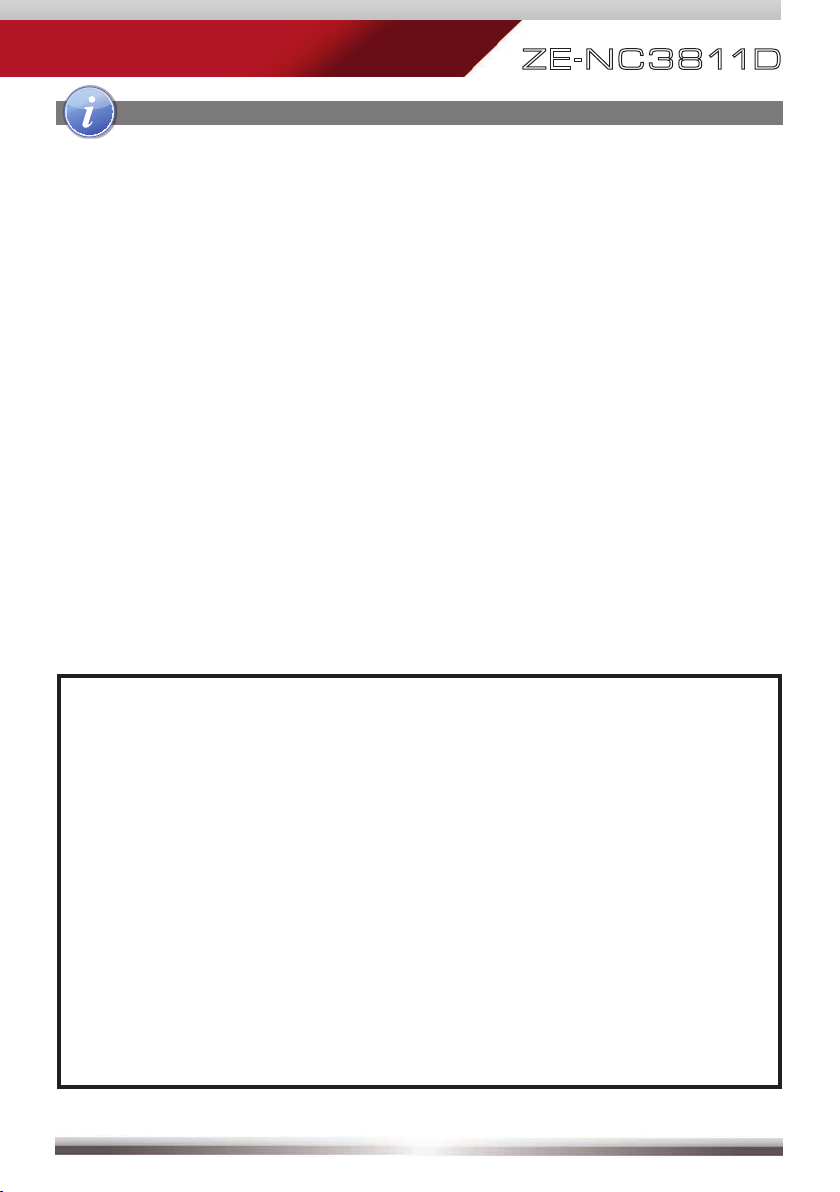
BLUETOOTH MODE
ZE-N C 3 8 11D
NOTE:
■ If your mobile phone is compatible and still does not appear in the device
list, make sure Bluetooth is turned on and set to "visible for all devices".
■ Bluetooth connections usually work within a range of approx. 8 m.
Obstacles in the way may shorten the distance.
■ You can pair up to five cell phones, and synchronise up to a thousand
phonebook contacts each.
■ In order to use the built-in handsfree device you need to pair your
mobile phone first.
■ It cannot be guaranteed, that all mobile phones can be paired and
that all functions will work.
■ For the "BT compatibility list" of tested and compatible mobile phones
as well as the latest software updates look out on www.zenec.com.
25
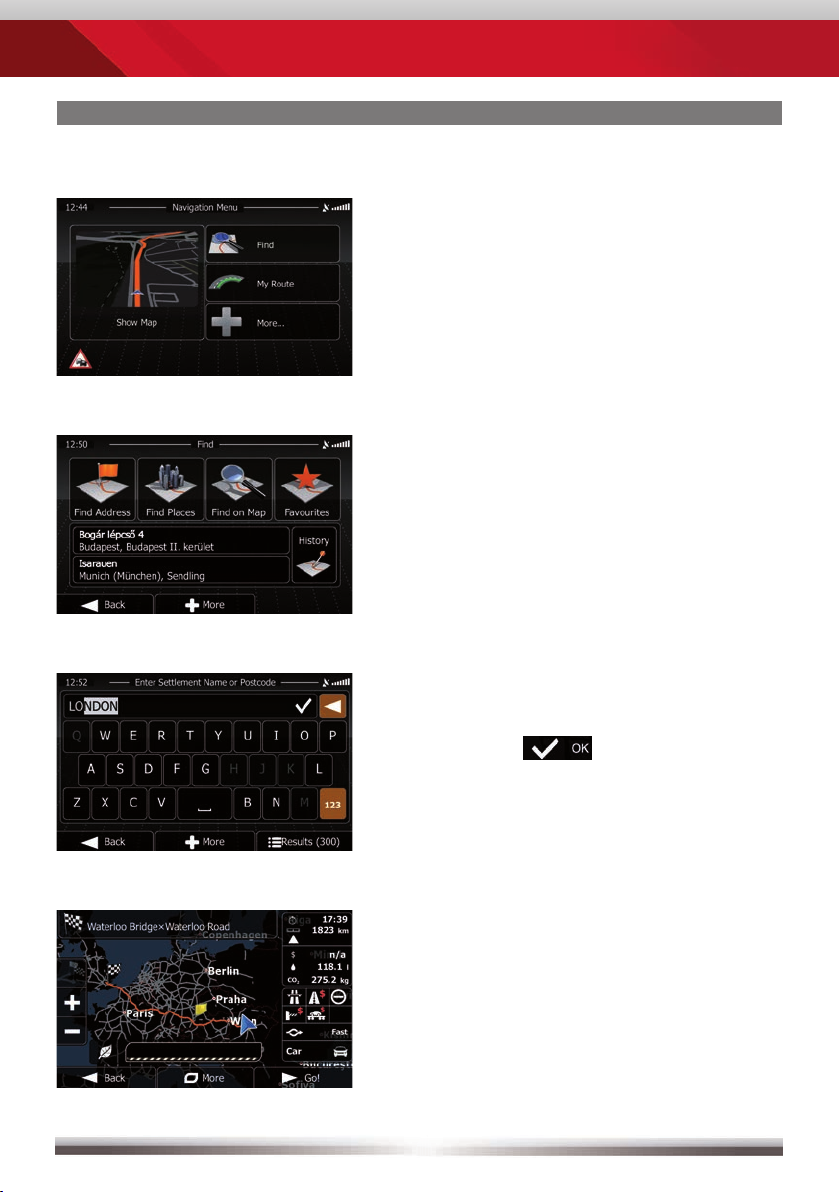
NAVIGATION MODE
How to input a destination and start a route guidance:
Tap on "Find".
Choose your preferred destination
search method. Here, in our example,
choose "Find address".
Type in a city, street name,
house number and confirm
each step
by tapping
.
The program is now calculating the
desired route. Once route calculation
has completed just tap "GO!" to
start route guidance.
26
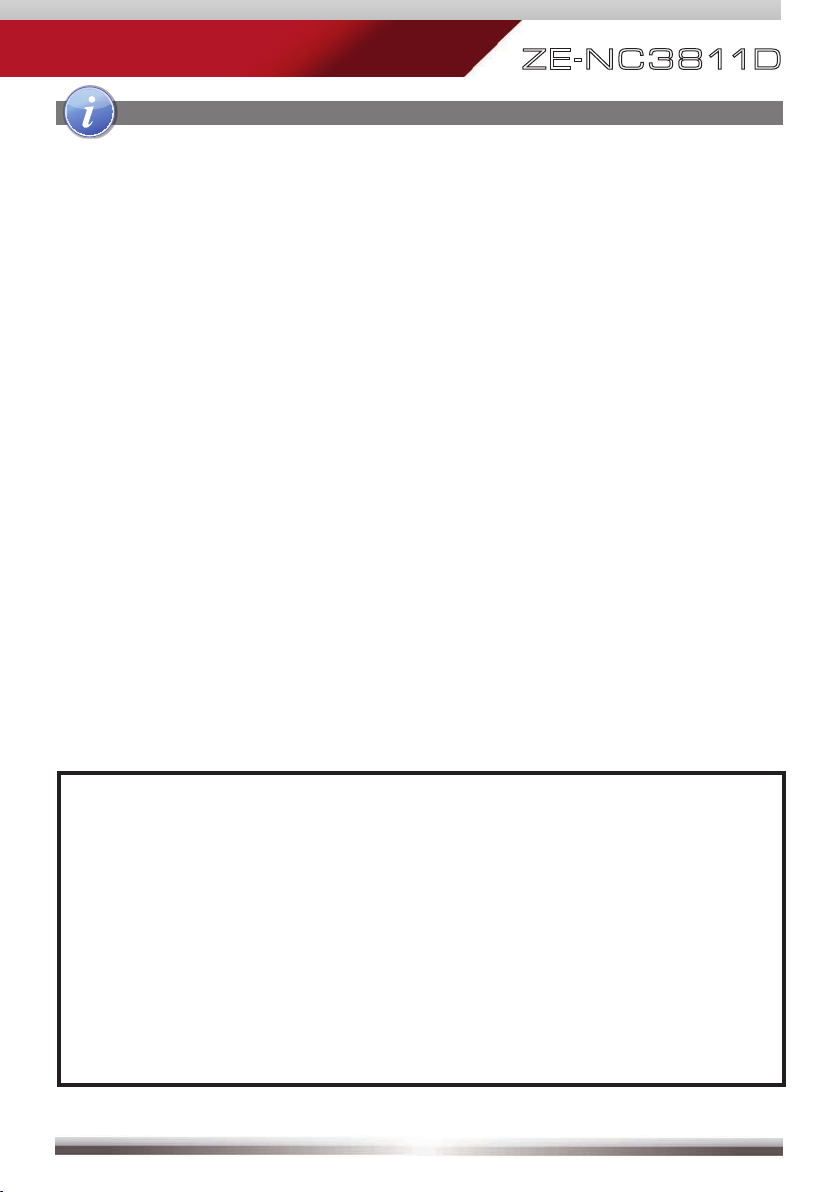
NAVIGATION MODE
ZE-N C 3 8 11D
NOTE:
■ For operation and detailed description of navigation features, please
refer to the included, separate navigation manual.
■ You may listen to any playback source during navigating.
The navigation software automatically manages volume levels during
voice guidance.
■ If you change the volume level during voice guidance, the chosen volume
level gets stored for later route guidance.
■ Audio playback is, during voice guidance, capped to volume 10.
If the preset audio volume is below 10, it will be muted.
27
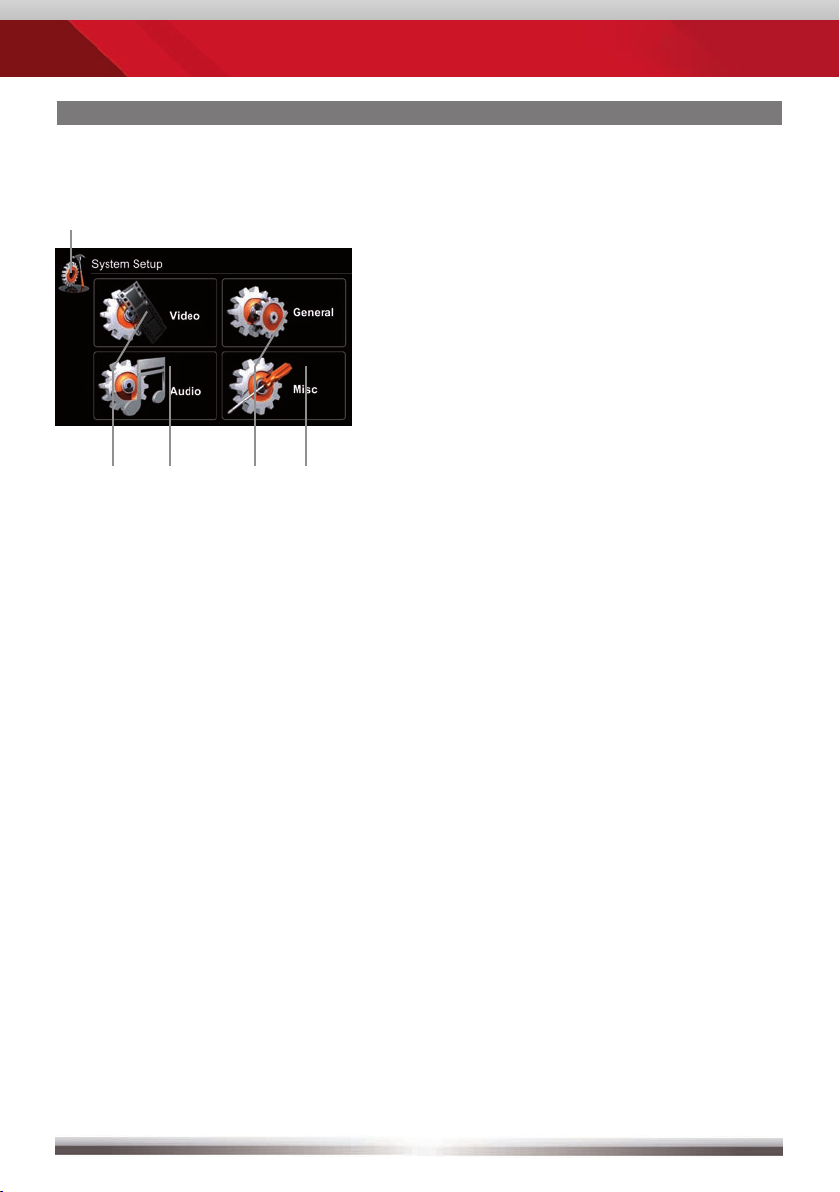
SETUP: MAIN / FIRST SETTINGS
Main setup screen:
Control elements:
Return to the previous menu.
Works with all four submenus.
See chapter Setup Video.
See chapter Setup Audio.
See chapter Setup General.
See chapter Setup Misc.
Settings to be made directly after mounting and initial startup:
Set OSD language: Go to Setup>General>Language
to choose your desired OSD
language. Animated picture visualises
your setting.
Set Reverse Camera: Go to Setup>General>Driver Assist
Needs to be enabled once in order to
use the camera. Animated picture
visualises your setting.
28
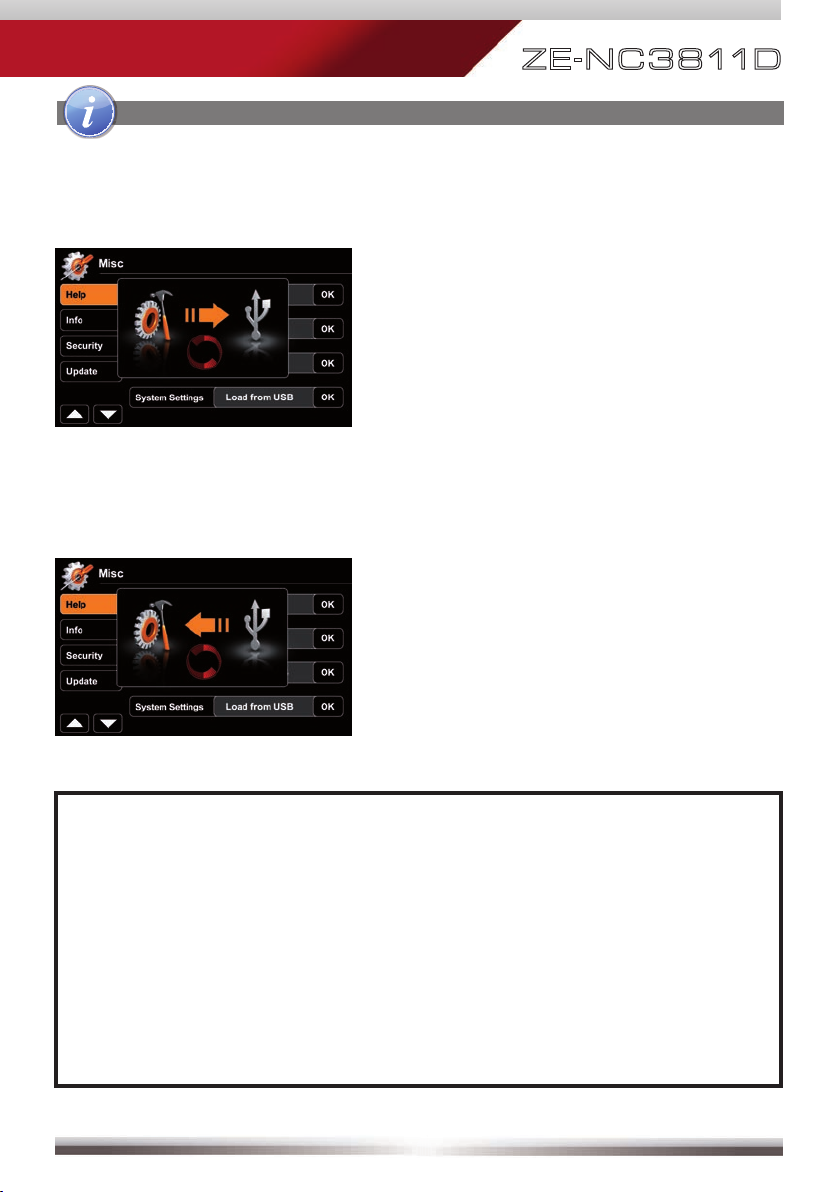
ZE-N C 3 8 11D
SETUP: IMPORT/EXPORT SYSTEM SETTINGS
Go to Setup>Misc>Help
Export system settings:
1. Format USB flash drive with FAT32.
2. Connect USB flash drive to device.
3. Tap "OK", at System Settings-Export
option, to launch export.
Import system settings:
1. Connect USB flash drive to device.
2. Tap "OK", at System Settings-Import
option, to launch import.
3. Restart device upon import completion.
NOTE:
■ Make sure the USB flash drive has been FAT32 formatted.
■ Refrain from manually modifying the generated export file. Re-import
has to rely on proper file integrity.
■ After adding new functions, by means of a system update, they will
always be intialised with standard default values. That compensates for
lacking values from the import file content.
■ After a firmware update, check the update installation instructions for
notes on system settings import and take them into consideration.
29
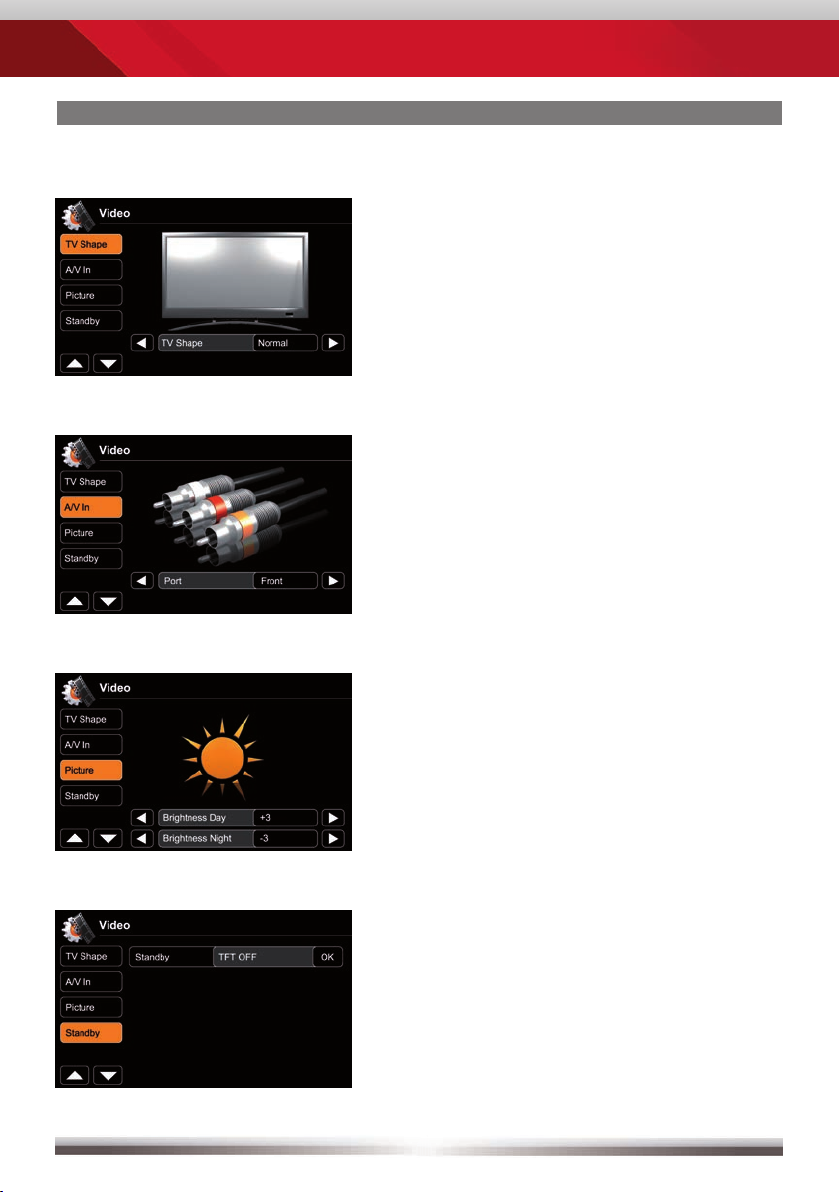
SETUP: VIDEO
Animated picture visualises TV shape
settings.
Choose between front and rear
A/V In port. A/V In is equipped with a
PAL/NTSC auto switch.
Animated picture visualises your setting
during adjusting TFT screen brightness.
Day-/Night TFT screen brightness is
controlled by GPS time signal.
Standby activation turns screen OFF.
Apart from that, the device operates in
a normal manner.
Tap somewhere on screen to
reactivate it.
30
 Loading...
Loading...