
ZE511/ZE521
Endüstriyel Yazıcı Motoru
Kullanım Kılavuzu
P1117212-01TR
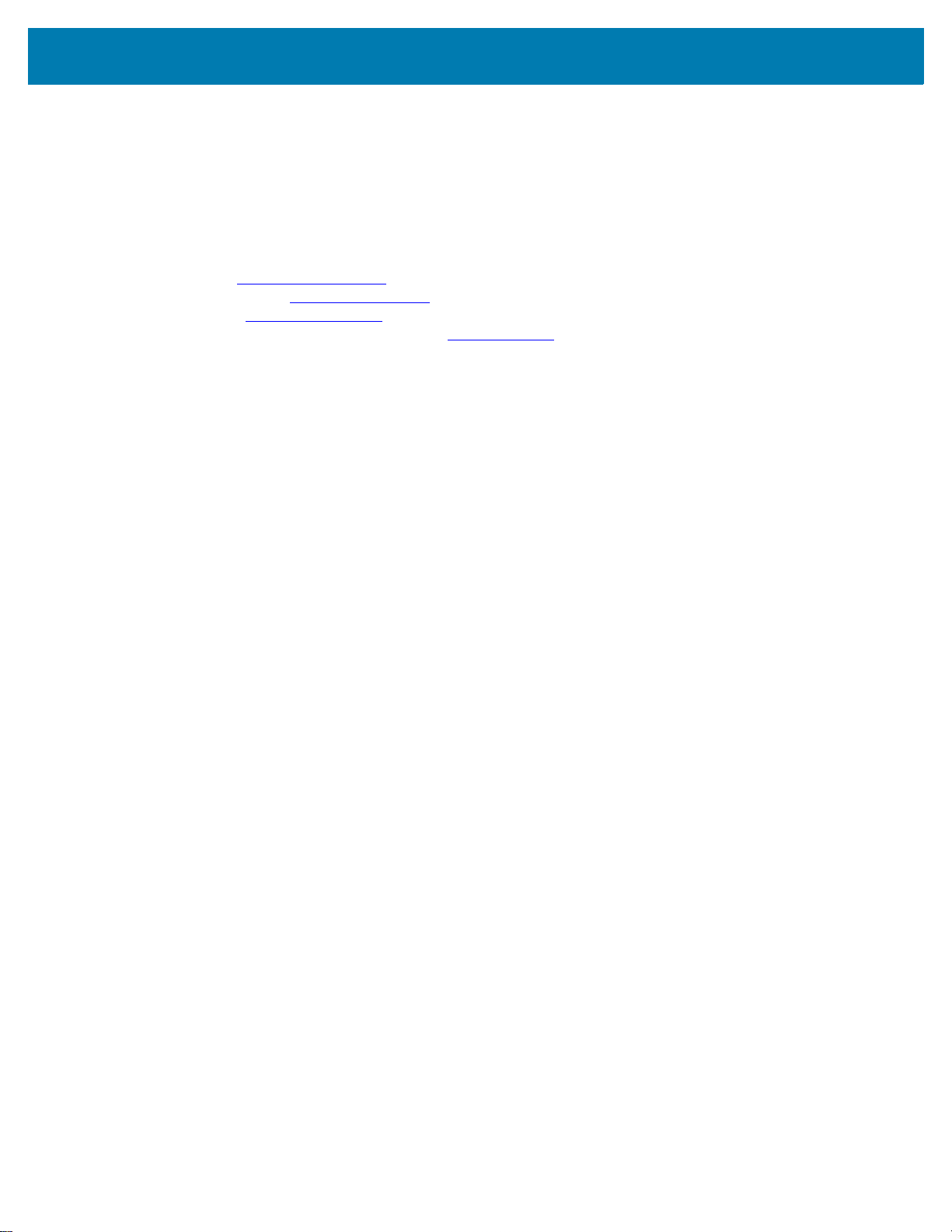
ZEBRA ve stilize edilmiş Zebra kafası; Zebra Technologies Corporation şirketinin ticari markalarıdır,
dünya genelinde birçok hukuk sisteminde tescillidir. Diğer tüm ticari markalar kendi sahiplerine aittir.
© 2021 Zebra Technologies Corporation ve/veya iştirakleri. Tüm hakları saklıdır.
Bu belgedeki bilgiler önceden haber vermeden değiştirilebilir. Bu belgeye konu olan yazılım, bir lisans
sözleşmesi veya gizlilik sözleşmesi kapsamında sunulur. Yazılım sadece söz konusu bu anlaşmaların
koşullarına uygun olarak kullanılabilir veya kopyalanabilir.
Yasal ve Mülkiyetle ilgili Bildirimler hakkında daha ayrıntılı bilgi için lütfen şu adresi ziyaret edin:
YAZILIM: zebra.com/linkoslegal
TELİF HAKLARI: zebra.com/copyright
GARANTİ: zebra.com/warranty
SON KULLANICI LİSANS ANLAŞMASI: zebra.com/eula
Kullanım Koşulları
Mülkiyet Bildirgesi
Bu kılavuzda yer alan bilgiler Zebra Technologies Corporation ve iştiraklerinin ("Zebra Technologies")
mülkiyetinde olan özel bilgilerdir ve sadece burada konu edilen ekipmanı çalıştıran ve bakımını yapan
tarafların bilgilendirilmesi amacını taşır. Bu tür özel bilgiler Zebra Technologies'in açık yazılı izni olmadan
kullanılamaz, çoğaltılamaz veya başkaca bir amaç için farklı taraflara ifşa edilemez.
Ürün İyileştirmeleri
Ürünlerin sürekli olarak iyileştirmeleri Zebra Technologies'in politikasıdır. Tüm teknik özellikler ve
tasarımlar bilgi verilmeksizin değiştirilebilir.
Sorumluluk Reddi
Zebra Technologies, yayınlanan Mühendislik teknik özellikleri ve kılavuzlarının doğru olmasını sağlamak
için gereken önlemleri almıştır; ancak, buna rağmen bazı hatalar söz konusu olabilir. Zebra Technologies
bu tür hataları düzeltme hakkını saklı tutar ve bunlardan doğan sorumlulukları reddeder.
Sorumluluk Sınırlaması
Zebra Technologies veya ekli ürünün hazırlanması, üretilmesi veya teslim edilmesinden sorumlu
diğer tüm taraflar, bu ürünün (donanım ve yazılım dahil) kullanımından, kullanım sonuçlarından veya
kullanılamamasından kaynaklanan hiçbir hasardan (kar kaybı, iş kesintisi, iş bilgilerinin kaybı veya diğer her
türlü maddi kayıp dahil ancak bunlarla sınırlı olmamak kaydıyla) sorumlu tutulamayacak olup, söz konusu bu
durum Zebra Technologies bu tür hasarlar konusunda bilgilendirilmiş olsa dahi değişmeyecektir. Bazı hukuk
sistemlerinde tesadüfi veya neden olunan zararların hariç tutulmasına veya sınırlandırılmasına izin
verilmediğinden, yukarıdaki sınırlama veya hariç tutma hükmü sizin için geçerli olmayabilir.
Yayın Tarihi
24 Haziran 2021
2
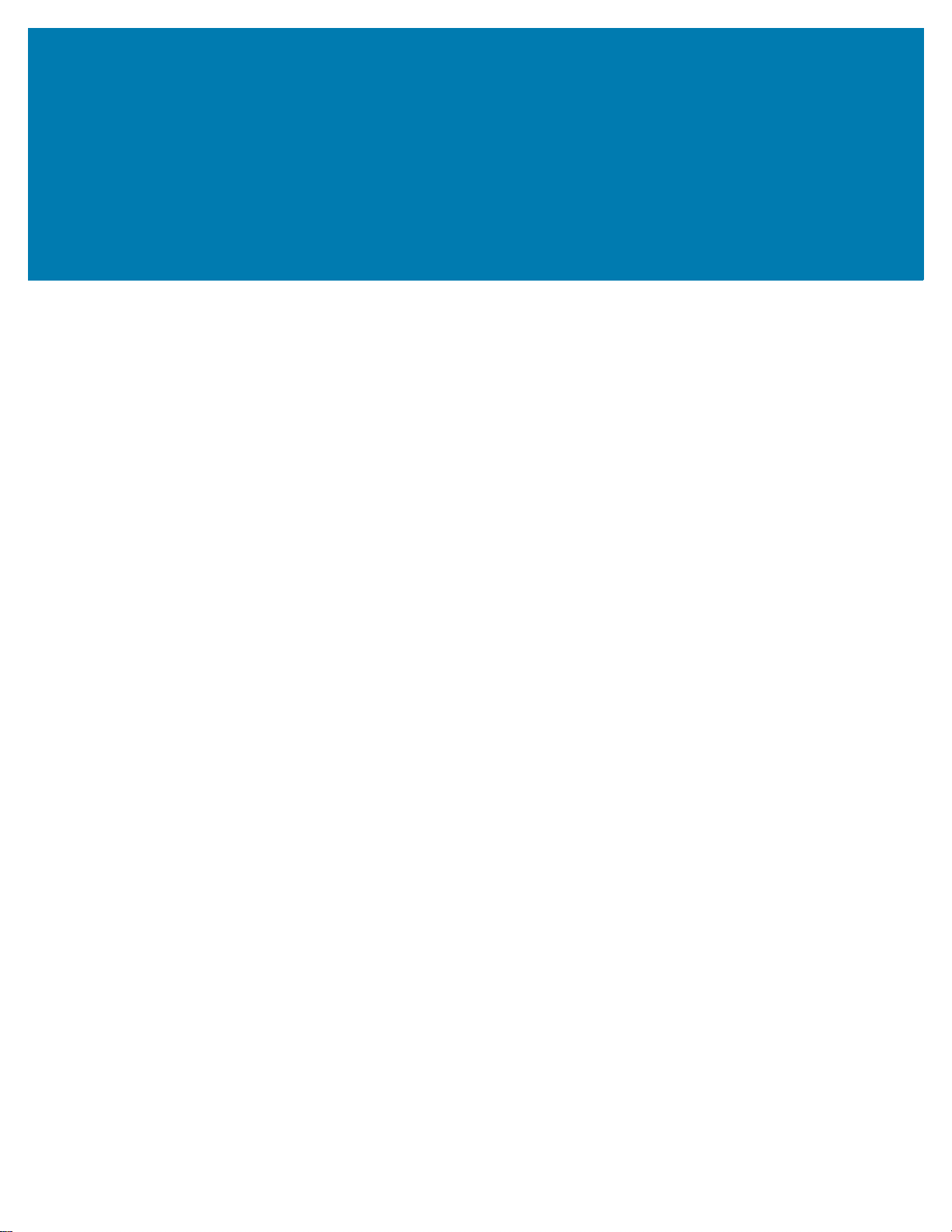
İçindekiler
Giriş...................................................................................................................................................... 7
Yazıcı Motorunu Konumlandırma..................................................................................... 8
Yazıcı Motoru Bileşenleri ................................................................................................ 9
Kontrol Paneli.................................................................................................................10
Ana Ekran ..................................................................................................................... 11
Print Status (Yazdırma Durumu) Sekmesi.............................................................. 11
Printer Info (Yazıcı Bilgisi) Sekmesi ....................................................................... 12
Diğer Sekmeler....................................................................................................... 13
Yazdırmaya Hazırlanıyor.................................................................................................................. 14
Sarf Malzemesi ve Aksesuar Siparişi............................................................................. 14
Etiket Tasarım Yazılımı .......................................................................................... 14
Kablolar .................................................................................................................. 14
Medya..................................................................................................................... 14
Şerit ........................................................................................................................ 15
Medya İşleme Yöntemini Belirleme................................................................................ 16
Şerit ve Medya Yükleme ............................................................................................... 17
Şerit Yükleme ......................................................................................................... 17
Medya Yükleme...................................................................................................... 21
Şerit ve Medya Sensörlerini Kalibre Etme...................................................................... 26
Yazdırma Sihirbazını Çalıştırma ve bir Test Etiketi Yazdırma. ...................................... 27
Yazıcı Yapılandırması ve Ayarı........................................................................................................ 29
Yazıcı Ayarlarını Değiştirme........................................................................................... 30
Sistem Menüsü....................................................................................................... 31
Bağlantı Menüsü..................................................................................................... 38
Yazdır Menüsü ....................................................................................................... 49
RFID Menüsü ......................................................................................................... 60
Saklama Menüsü.................................................................................................... 64
3
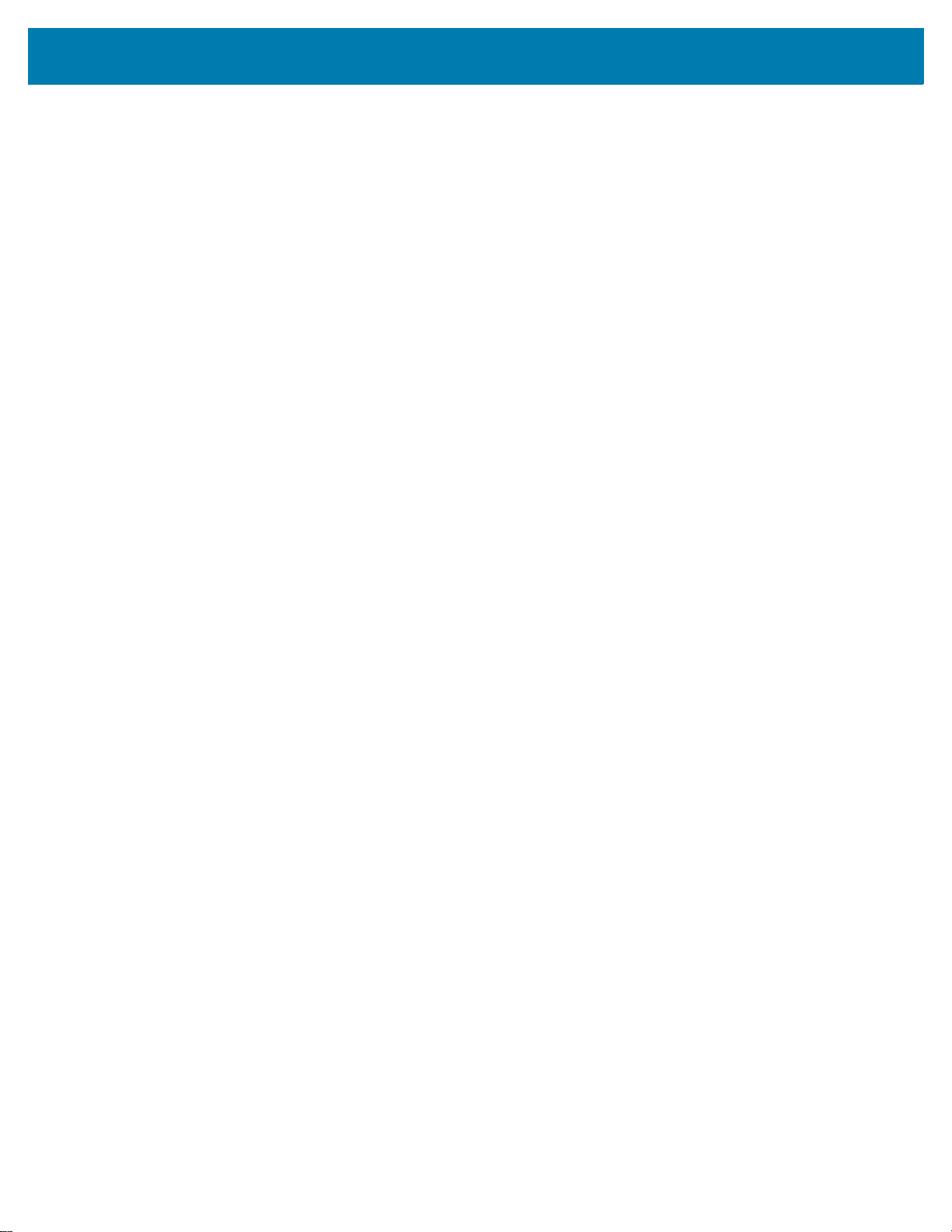
İçindekiler
Konumlandırmayı ve Yazıcı Kafası Basınç Ayarını Açma/Kapatma.............................. 66
Geçiş Konumunu Değiştirme.................................................................................. 66
Baskı Kafası Basıncını Ayarlama ........................................................................... 69
Rutin Bakım....................................................................................................................................... 72
Temizlik Programı ve Prosedürleri................................................................................. 72
Dış cepheyi, ortam bölmesini ve sensörleri temizleme ................................................. 73
Yazıcı Kafasını ve Silindirleri Temizleme....................................................................... 73
Kullanılmış Şeridi Çıkarma............................................................................................. 77
Yazıcı Motoru Bileşenlerini Değiştirme .......................................................................... 78
Yedek Parça Siparişi .............................................................................................. 78
Yazıcı Motoru Bileşenlerini Geri Dönüştürme......................................................... 78
Yazıcı Motoru Saklama.................................................................................................. 78
Yağlama......................................................................................................................... 78
Sorun Giderme.................................................................................................................................. 79
Barkod Kalitesini Değerlendirme.................................................................................... 80
Yapılandırma Etiketleri................................................................................................... 82
Kendi Kendine Testi DURAKLATMA ............................................................................ 83
Sensör Profilini Yazdırma ve Yorumlama ..................................................................... 84
Medya Sensör Profili .............................................................................................. 84
Şerit Sensör Profili.................................................................................................. 85
İletişim Tanılama Modunu Kullanma............................................................................. 86
Varsayılanları veya Son Kaydedilen Değerleri Yükleme............................................... 87
Uyarı ve Hata Durumları ................................................................................................ 88
Uyarı ve Hata Mesajları .......................................................................................... 89
Gösterge Işıkları ..................................................................................................... 93
Sorun Giderme............................................................................................................... 96
Yazdırma veya Baskı Kalitesi Sorunları ................................................................. 96
Şerit Sorunları....................................................................................................... 100
RFID Sorunları.................................................
..................................................... 102
İletişim Sorunları................................................................................................... 104
Çeşitli Sorunlar ..................................................................................................... 105
Yazıcı Servisi ............................................................................................................... 108
Yazıcıyı Gönderme ...................................................................................................... 108
USB Ana Bilgisayar Bağlantı Noktalarını ve Print Touch/NFC'yi Kullanma.............................. 109
USB Ana Bilgisayar Bağlantı Noktaları ........................................................................ 109
Dosya Adlandırma ................................................................................................ 109
4

İçindekiler
Baskı Dokunma/Yakın Alan İletişimi (NFC).................................................................. 109
Gelişmiş Kullanıcılar için İlgili SGD Komutları............................................................. 110
Alıştırmalar İçin Gerekli Malzemeler ........................................................................... 111
Alıştırmalar.................................................................................................................. 113
Alıştırma 1: Dosyaları USB Flash Sürücüye Kopyalama ve USB
İkizlemesi Yapma ................................................................................................. 113
Alıştırma 2: USB Flash Sürücüden bir Etiket Formatını yazdırma........................ 114
Alıştırma 3: Dosyaları USB Flash Sürücüsüne/Sürücüsünden Kopyalama.......... 115
Alıştırma 4: USB Klavye ile Depolanan Dosya İçin Veri Girme ve
Etiket Yazdırma .................................................................................................... 116
Alıştırma 5: Telefon veya Tablet ile Depolanan Dosya İçin Veri Girme ve
Etiket Yazdırma .................................................................................................... 117
Teknik özellikler.............................................................................................................................. 119
Genel Özellikler............................................................................................................ 119
Güç Özellikleri............................................................................................................. 120
Güç Kablosu Teknik Özellikleri ................................................................................... 121
İletişim Arayüzü Özellikleri .......................................................................................... 122
Standart Bağlantılar.............................................................................................. 122
Opsiyonel Bağlantılar ........................................................................................... 125
Kablosuz Özellikler ............................................................................................... 126
Baskı Teknik Özellikleri............................................................................................... 127
Şerit Özellikleri ............................................................................................................. 127
Medya Özellikleri......................................................................................................... 128
Boyutlar ve Boşluk İhtiyaçları...................................................................................... 129
Önden Görünüm (Sağ El Baskı Motoru Gösterilmiştir)......................................... 129
Arka Görünüm ...................................................................................................... 130
Üstten Görünüm—Elektronik Muhafaza Açıklığı .................................................. 131
Yandan Görünüm—ZE511 Baskı Motoru............................................................. 132
Yandan Görünüm—ZE521 Baskı Motoru............................................................. 133
Yazıcı Motoru Kurulumu ................................................................................................................ 134
Gereksinimler............................................................................................................... 13
Kutunun İçeriğini Kontrol Etme..................................................................................... 135
Yazıcı Motorunu bir Aplikatöre Takma........................................................................ 136
Aplikatör Arayüz Kartına Genel Bakış......................................................................... 137
Aplikatör Arayüz Kartında Energy Star Etkisi ....................................................... 138
Aplikatör Arayüz Kartı Jumper Yapılandırmasını Değiştirme ............................... 139
Aplikatör Arayüzü Pin Yapılandırması .................................................................. 142
Aplikatör Sinyalleri ................................................................................................ 145
5
4

İçindekiler
Yazıcıyı bir Cihaza Bağlama.......................................................................................................... 147
Bir Telefona veya Tablete Bağlanma........................................................................... 147
Windows Tabanlı Bir Bilgisayara Bağlanma ............................................................... 148
Zebra Kurulum Yardımcı Programlarını Kurma ve Çalıştırma.............................. 148
Bir Bilgisayarı Yazıcının USB Bağlantı Noktasına Bağlama ....................................... 150
Bir bilgisayarı yazıcının seri veya paralel bağlantı noktasına bağlama........................ 153
Yazıcının Ethernet Portu üzerinden ağınıza bağlanma............................................... 160
Yazıcıyı Kablosuz Ağınıza Bağlama ........................................................................... 168
Sözlük.............................................................................................................................................. 174
6

Giriş
Bu bölüm, yazıcıya ve bileşenlerine üst düzey bir genel bakış sağlar.
7
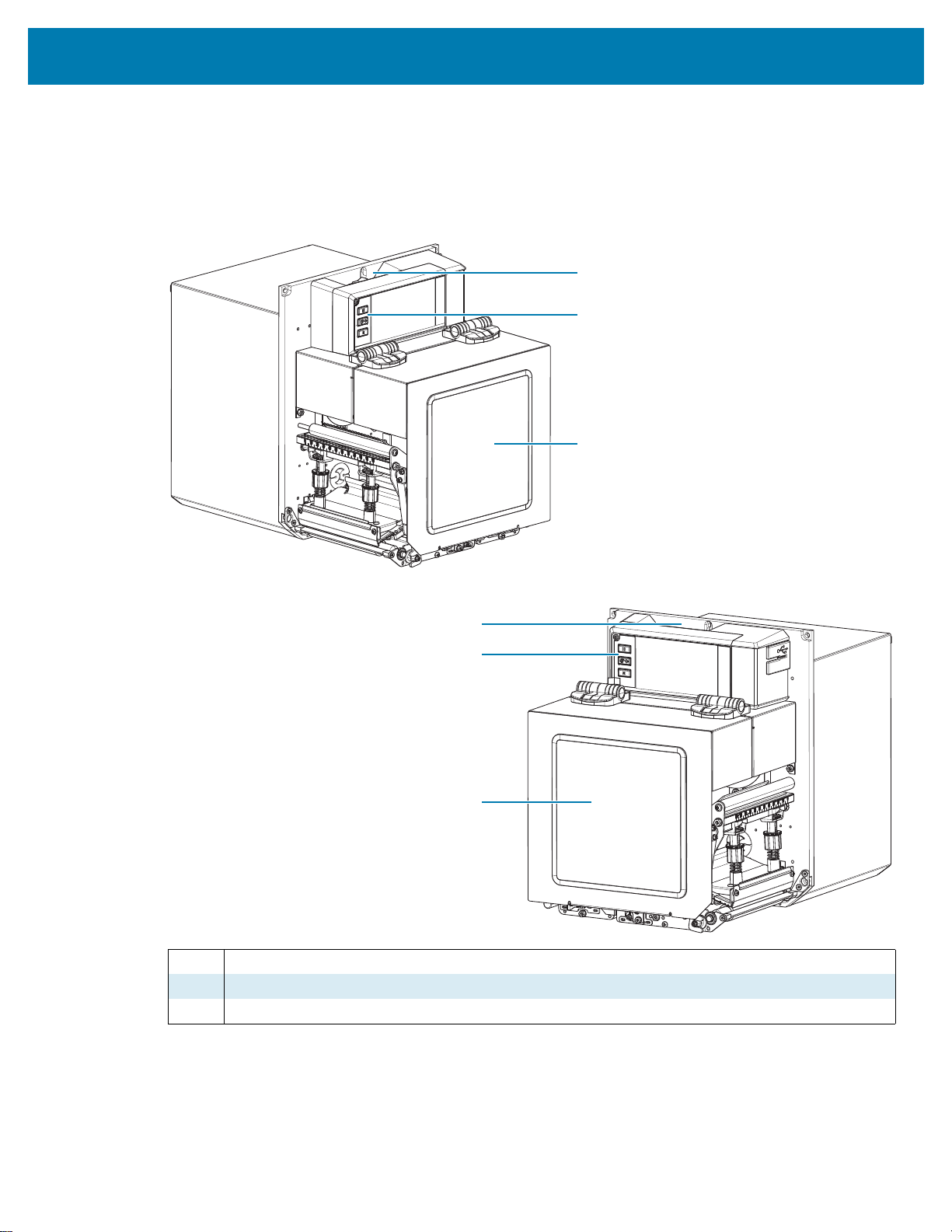
Yazıcı Motorunu Konumlandırma
Sol (LH) yazıcı motoru
Sağ (RH) yazıcı motoru
1
2
3
1
2
3
ZE511 ve ZE521 yazıcı motorları hem sol yapılandırmaya (yazıcı mekanizması solda) hem de sağ
yapılandırmaya sahiptir (yazıcı mekanizması sağda).
Giriş
1
Güç düğmesi konumu
2
Kontrol paneli
3
Medya kapağı
8
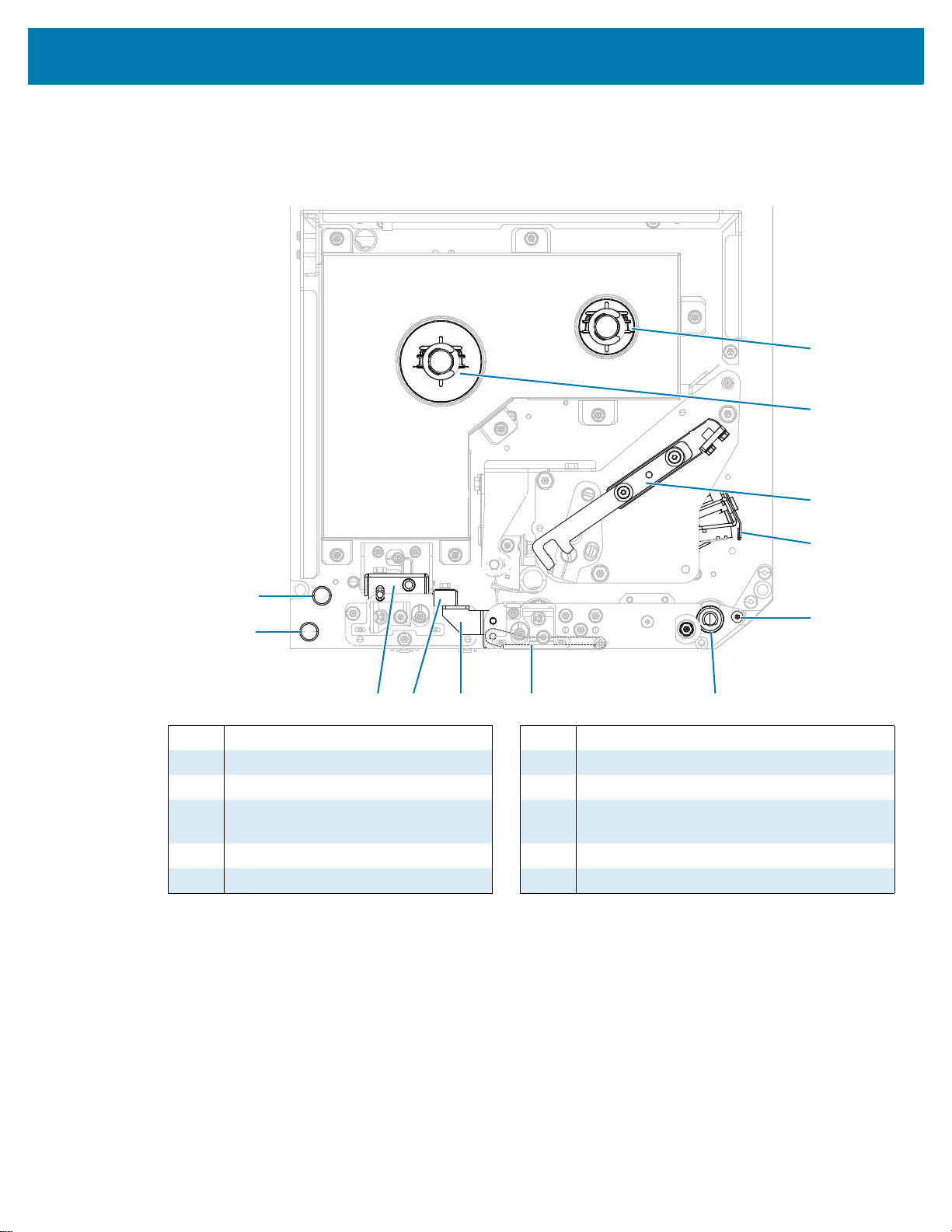
Yazıcı Motoru Bileşenleri
3
4
910 7
5
6
12
11
8
1
2
Aşağıda, sağ yapılandırmaya sahip bir yazıcı motoru medya bölmesindeki bileşenler gösterilmektedir.
Sol ünite (LH), bu bileşenlerin ayna görüntüsünü içerir. Devam etmeden önce bu bileşenleri iyice tanıyın.
Giriş
1
Şerit takma mili
2
Şerit besleme mili
3
Yazıcı kafası serbest bırakma kolu
4
Yazıcı kafası takımı (açık olarak
gösteriliyor)
5
Çıkarma çubuğu
6
Merdane silindiri
7
Çıkarma silindiri takımı (kapalıyken gizlidir)
8
Çıkarma silindiri kolu
9
Medya kılavuzu
10
Sıkıştırma silindiri takımı
11
Alt kılavuz mevkii
12
9
Üst kılavuz mevkii

Kontrol Paneli
1 2 4
5
6
7
3
8
Yazıcı motorunun tüm kumanda ve göstergeleri kontrol panelinde bulunur.
Giriş
1
Güç düğmesi Yazıcı motorunu açar/kapatır.
2
Ekran Ekran, yazıcı motoru çalışma durumunu gösterir ve kullanıcının menüde
gezmesine imkan tanır. Daha fazla bilgi için bkz. Ana Ekran sayfa 11.
3
NFC logosu Print Touch özelliği için kullanılır. Daha fazla bilgi için bkz. Baskı
Dokunma/Yakın Alan İletişimi (NFC) sayfa 109.
4
USB host portları Yazıcıya bellek çubukları, klavyeler veya elde taşınır tarayıcılar gibi USB
aygıtları bağlamanızı sağlar. Daha fazla bilgi için bkz. USB Ana Bilgisayar
Bağlantı Noktaları sayfa 109.
5
DURAKLAMA
Basıldığı zaman yazıcı motoru duraklar ya da tekrar işleme geçer.
düğmesi
6
BESLEME
düğmesi
7
İPTAL düğmesi yazıcı motoru duraklatıldığında yazdırma işlerini iptal eder.
8
Gösterge ışıkları Yazıcının durumunu gösterir. Daha fazla bilgi için bkz. Gösterge Işıkları
Düğmeye her basıldığında yazıcı motoru öğesinin boş bir etiket yüklemesini
sağlar.
sayfa 93.
10

Ana Ekran
ÖNEMLİ: Ana ekranın arka plan rengi sarı veya kırmızı ise, yazıcı bir uyarı veya hata durumundadır ve
kullanıcı müdahalesine ihtiyaç duyabilir. Daha fazla bilgi için bkz. Uyarı ve Hata Durumları sayfa 88.
Print Status (Yazdırma Durumu) Sekmesi
Ana ekrandaki Print Status (Yazdırma durumu) sekmesi geçerli durumu (boşta gibi) verir. Bu ekranda,
sol veya sağ oka dokunmak, yazıcının görüntüsünü her açıdan görebilmeniz için döndürür.
Giriş
NOT: Yazıcı motorunuzun nasıl yapılandırıldığına bağlı olarak, ekranlar yatay veya dikey olarak
gösterilebilir. Seçenekler için bkz. System > Settings > Display Orientation (Sistem> Ayarlar > Gösterim
Yönü) sayfa 35.
11

Printer Info (Yazıcı Bilgisi) Sekmesi
Ana ekrandaki Printer Info (Yazıcı Bilgisi) sekmesi bağlantı ve firmware verileri sağlar. Yatay Printer Info
(Yazıcı Bilgileri) ekranı gibi her şeyi aynı anda görüntülemeyen bir ekranda gezinmek için ekrana dokunun
ve yukarı doğru sürükleyin.
Giriş
NOT: Yazıcı motorunuzun nasıl yapılandırıldığına bağlı olarak, ekranlar yatay veya dikey olarak
gösterilebilir. Seçenekler için bkz. System > Settings > Display Orientation (Sistem> Ayarlar > Gösterim
Yönü) sayfa 35.
12

Diğer Sekmeler
1
1
Ana ekranda aşağıdaki sekmeler mevcuttur:
Menu
(Menü) Yazıcı ayarlarını görüntüleyebileceğiniz veya değiştirebileceğiniz kullanıcı menülerine erişmenizi
sağlar. Bkz. Yazıcı Ayarlarının Değiştirilmesi sayfa 30.
Wizards
(Sihirbazlar) İstemlerden geçerek yazıcı ayarlarını değiştirmenizi sağlar. Herhangi bir sihirbaz tarafından
belirlenen özel parametreler hakkında daha fazla bilgi için, bkz. Yazıcı Ayarlarının Değiştirilmesi sayfa 30.
ÖNEMLİ: Sihirbazları kullanırken, yazıcı motoruna ana bilgisayardan veri göndermeyin. En iyi sonuçlar için,
Print (Yazdır) veya Set All Wizards (Tüm Sihirbazları Ayarla)'yı çalıştıran tam genişlikte medya kullanın.
Medya yazdırılacak bir resimden daha kısa ise, görüntü kesilebilir veya birden fazla etikete yazdırılabilir.
Set All Wizard— (Tüm sihirbazları ayarla) tüm Sihirbazları
sırayla çalıştırır.
System— (Sistm) yazdırma dışı ilgili işletim sistemi ayarlarını
belirler.
Connection— (Bağlantı) yazıcının bağlantı seçeneklerini
yapılandırır.
Print— (Yazdır) önemli yazdırma parametrelerini ve
özelliklerini yapılandırır. Bkz. Yazdırma Sihirbazını Çalıştırma
ve bir Test Etiketi Yazdırma sayfa 27.
RFID—RFID alt sistemi işlemlerini ayarlar.
Giriş
Shortcuts
(Kısayollar) En son menü öğelerine hızlı bir şekilde erişmenizi ve favorilerinizi kaydetmenize olanak sağlar.
Print Station (Baskı haznesi) ve Calibrate (Kalibre et) menü öğeleri kısayollarda da görünür.
1. Favoriler listenize kaydetmek için bir menü öğesinin yanındaki koyu kalp simgesine dokunun.
Kırmızı bir kalp simgesi (1) kaydedilmiş bir öğeyi gösterir.
2. Favorites (Favoriler)'e dokunarak kaydedilen öğelere erişin (1).
13
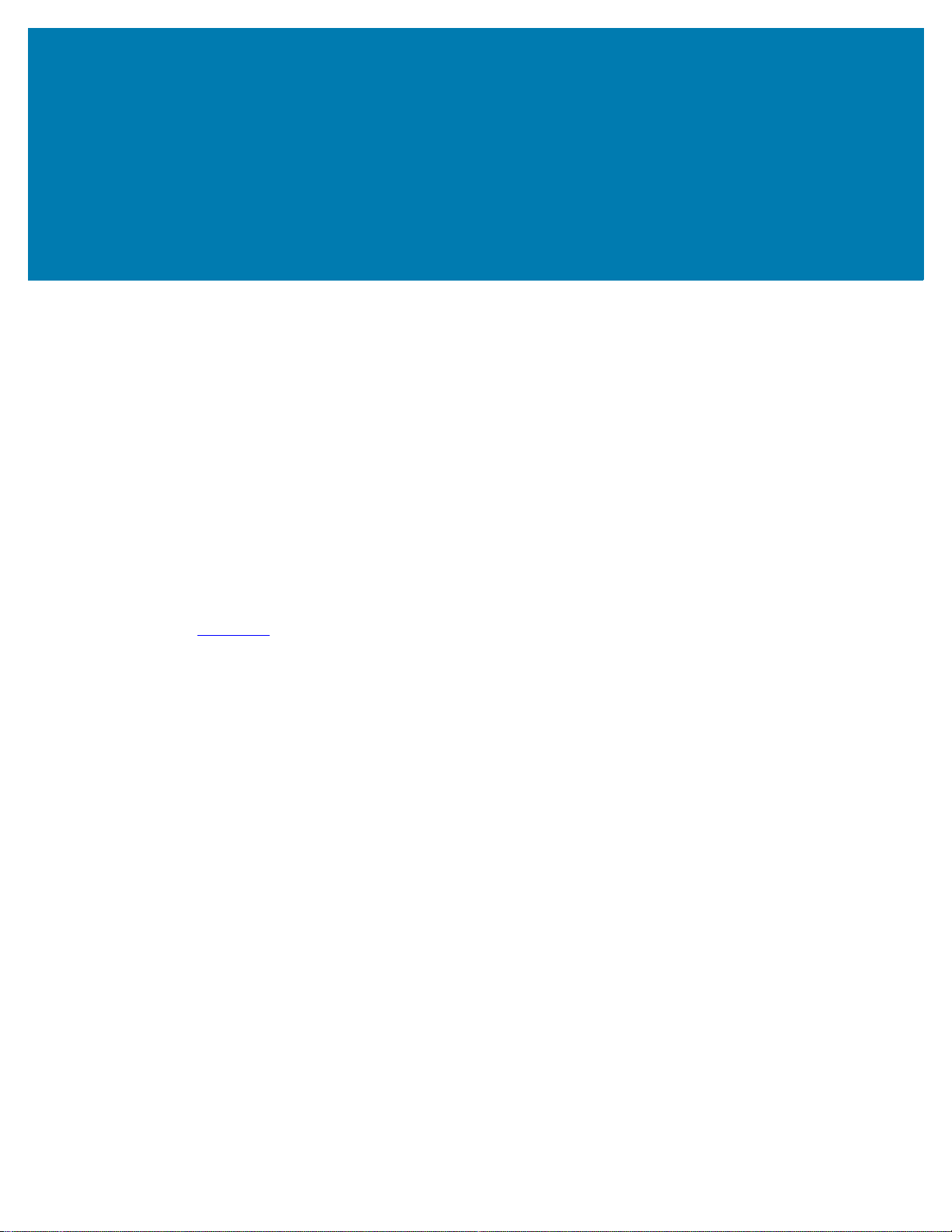
Yazdırmaya Hazırlanıyor
Sarf Malzemesi ve Aksesuar Siparişi
Aşağıdaki gerekli öğeler yazıcıyla birlikte GELMEZ:
• Etiket tasarım yazılımı
• İletişim/ağ kabloları (USB, seri, paralel, kablolu Ethernet gibi)
• Medya
• Şerit (yazıcınızın termal transfer seçeneği varsa)
Etiket Tasarım Yazılımı
Yazıcınız için etiket formatları oluşturmak için kullanacağınız yazılımı seçin ve yükleyin. Seçeneklerden
biri, zebra.com
Kablolar
adresinden indirebileceğiniz ZebraDesigner'dır.
Medya
Daha fazla bilgi için bkz. İletişim Arayüzü Özellikleri sayfa 122.
Ürün yelpazemizde optimum baskı kalitesi ve uygun yazıcı performansı için Zebra, toplam çözümün bir
parçası olarak Zebra Onaylı Sarf Malzemelerinin kullanılmasını şiddetle tavsiye eder. Çok çeşitli kağıt,
polipropilen, polyester ve vinil stok, yazıcı motorunun yazdırma özelliklerini geliştirmek ve yazıcı kafasının
erken aşınmasını önlemek için özel olarak tasarlanmıştır. Sarf malzemeleri satın almak için
zebra.com/supplies adresine gidin.
Sözlük sayfa 174 kara işaretli ortam, boşluk/çentikli ortam, RFID ortamı, yelpaze kıvrımlı ortam ve rulo
ortam gibi ortamla ilişkili terimleri içerir. İhtiyaçlarınız için hangi medya türünün en iyi olduğunu belirlemeye
yardımcı olması için bu terimleri kullanın.
14

Şerit
Dışındaki Mürekkep İçindeki Mürekkep
Yazdırmaya Hazırlanıyor
Şerit kullanmam gerekir mi? Şerit kullanmanız gerekip gerekmediğini medyanın kendisi belirler.
Termal Aktarım medyası şerit gerektirirken Doğrudan termal medya gerektirmez.
Medyanın Doğrudan Termal mi yoksa Termal Transfer mi olduğunu nasıl anlarım? En kolay yol,
medyanın yüzeyini tırnağınızla hızla çizmektir. Çizdiğiniz yerde siyah bir işaret belirirse, medya Doğrudan
Termaldir ve şerit kullanmanıza gerek yoktur.
Ne tür bir şerit kullanabilirim? Şerit kaplamalı yüzeyi içe veya dışa gelecek şekilde sarılı olabilir.
Bu yazıcı motoru her iki türü de kullanabilir. Sipariş bilgileri için yetkili Zebra satıcınızla iletişime geçin.
Şeridin hangi tarafının kaplandığını nasıl anlayabilirim? Etiketin yapışkan tarafının bir köşesini şerit
rulosunun dış yüzeyine bastırın ve ardından etiketi şeritten soyun. Mürekkep parçacıkları etikete yapışırsa
rulonun dış tarafı kaplanır. Kaplanmış yüzeyi doğrulamak için gerekirse bu testi iç yüzeyle tekrarlayın.
Alternatif bir yöntem, kısa bir şerit uzunluğunu açmak, dış yüzeyi bir kağıda koymak ve şeridin iç yüzeyini
tırnağınızla çizmektir. Şeridi kaldırın ve kağıt üzerinde işaret olup olmadığını kontrol edin. Şerit iz
bıraktıysa, dış taraf kaplanır.
15

Yazdırmaya Hazırlanıyor
Medya İşleme Yöntemini Belirleme
1. Ana ekranda Menü > Yazdır > Görüntü Ayarı > Medya İşleme seçeneklerine dokunun.
2. Medyanıza ve kurulumunuza uygun bir medya işleme yöntemi seçin.
Yöntem Tanım
Tear Off (Yırtma) Yazıcı etiket formatlarını aldığı gibi yazdırır. Yazıcı operatörü, yazıcı
durduğunda yazdırılan etiketleri yırtabilir.
Soyma Yazıcı, yazdırma sırasında etiketi arkasından soyar ve ardından etiket
çıkarılana kadar duraklar.
Geri sarma Yazıcı, etiketler arasında duraklama olmadan yazdırır. Medya, yazdırıldıktan
sonra bir nüve üzerine sarılır.
Kesici Yazıcı etiketleri her biri yazdırıldıktan sonra keser.
Gecikmeli Kesim Yazıcı, yazdırılan son etiketi kesmeden önce gecikmeli kesme ZPL komutunu
(
~JK) bekler.
Astarsız Soyma Kullanılmamış. Gelecekte kullanılmak üzere rezerve edilmiştir.
Astarsız Geri Sarma
Astarsız Yırtma
Aplikatör Yazıcı, aplikatörden bir sinyal aldığında yazdırır. Aplikatör arayüzü hakkında
ek bilgi için Bakım Kılavuzunun Gelişmiş Kullanıcı Bilgileri bölümüne bakın.
Astarsız Kesim Kullanılmamış. Gelecekte kullanılmak üzere rezerve edilmiştir.
Astarsız Gecikmeli
Kesim
Akış Yazıcı, tek tek etiketler arasında değil, yalnızca grubun başında ve sonunda
meydana gelen geri besleme ile bir grup etiket yazdırır. Bu ayar, toplu
yazdırmada etiket çıktısını artırır.
3. Ana ekrana dönmek için ana sayfa simgesine dokunun.
16
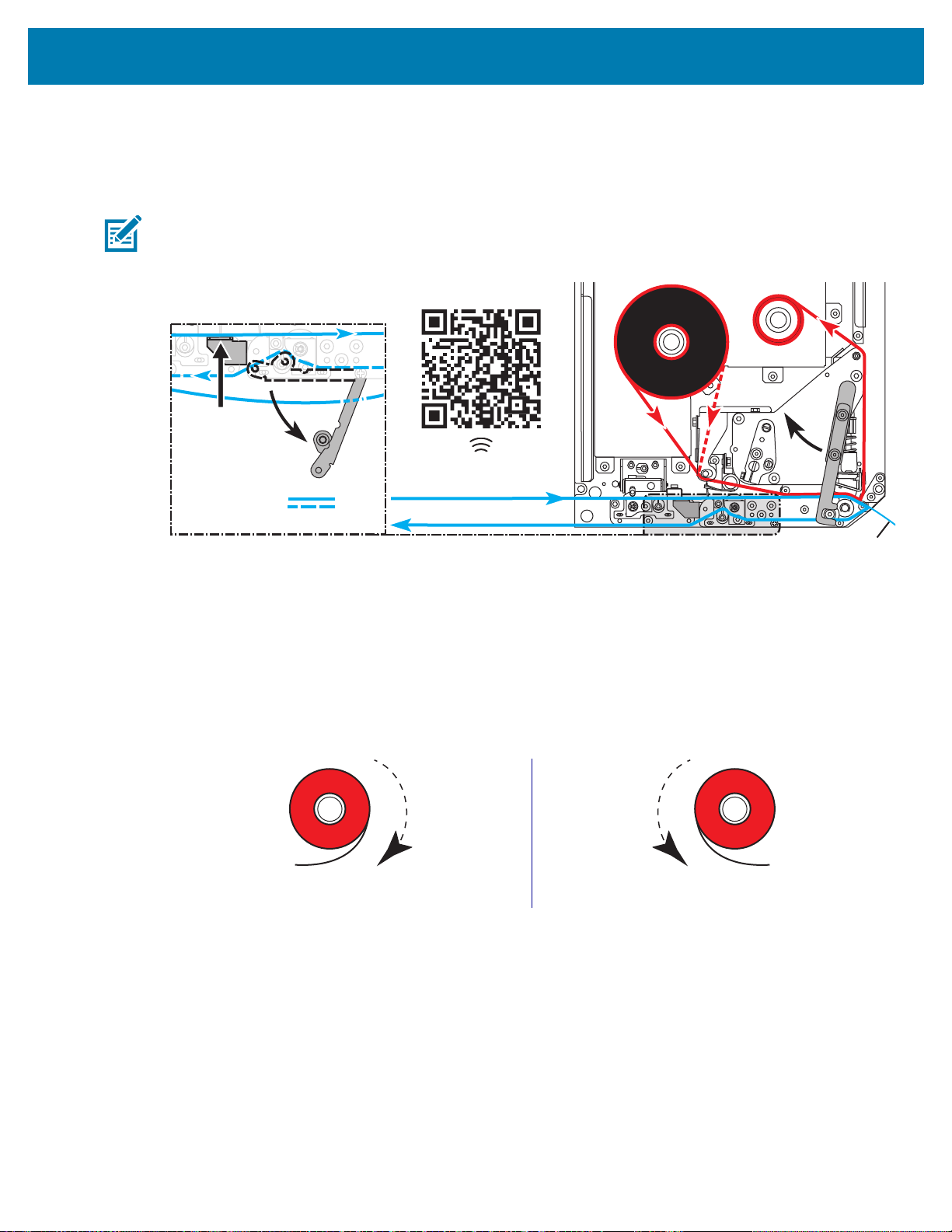
Şerit ve Medya Yükleme
$,.
(7ò.(7
www.zebra.com/ze511-info
$0$.
òò1%$6,1
0('<$'(67(àò
$,..(1
.$3$/,<.(1
'(7$<*510
6$5)0$/=(0(/(5ò
<./(0(
0('<$%(6/(0(
0('<$'(67(àò
Ɵ
(
5
ò
7
%
(
6
/
(
0
(
LH (mürekkep tarafı dışarı)
RH (mürekkep tarafı içeri)
RH (mürekkep tarafı dışarı)
LH (mürekkep tarafı içeri)
Bir ZE511/ZE521 yazıcı motoruna şerit (varsa) ve medya yüklemek için bu bölümdeki talimatlardan
yararlanın.
NOT: Bu bölümdeki grafiklerin çoğu, dış tarafı mürekkeple kaplanmış şeritli bir sağ (RH) birimi
göstermektedir. Diğer seçenekler için grafikler, netlik için bazı yerlere dahil edilmiştir.
Yazdırmaya Hazırlanıyor
Şerit Yükleme
Şerit termal transfer etiketleri ile kullanılır. Doğrudan termal etiketler için, şeridi yazıcı motoruna yüklemeyin.
Belirli bir medyayla şeridin kullanılması gerekip gerekmediğini belirlemek için bkz. Şerit kullanmam gerekir
mi? sayfa 15. Zebra Sertifikalı şerit veya medya sipariş etmek için zebra.com/supplies adresini ziyaret edin.
1. Şeridin hangi tarafının mürekkeple kaplandığını belirleyin (bkz. Şeridin hangi tarafının kaplandığını
nasıl anlayabilirim? sayfa 15), ve ardından şerit rulosunu gevşek ucu gösterilen yönde açılacak şekilde
konumlandırın.
2. Gerekirse, şerit mürekkep tarafı ayarını güncelleyin (bkz. Print (Yazdır) > Print Quality (Baskı kalitesi) >
Ribbon Tension (Şerit gerginliği) sayfa 51).
17
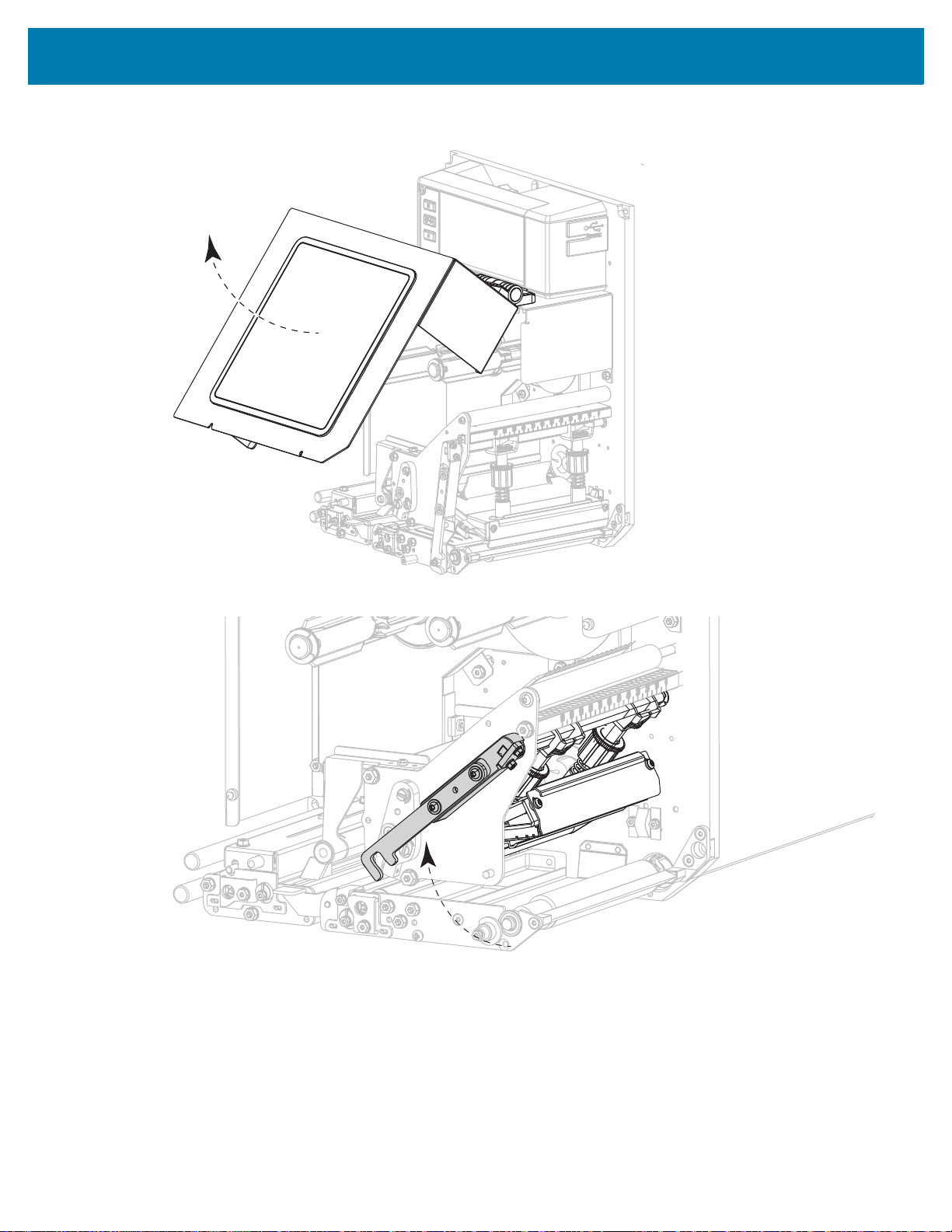
3.
Medya kapağını açın.
Yazdırmaya Hazırlanıyor
4. Yazıcı kafası aksamını serbest bırakın.
18
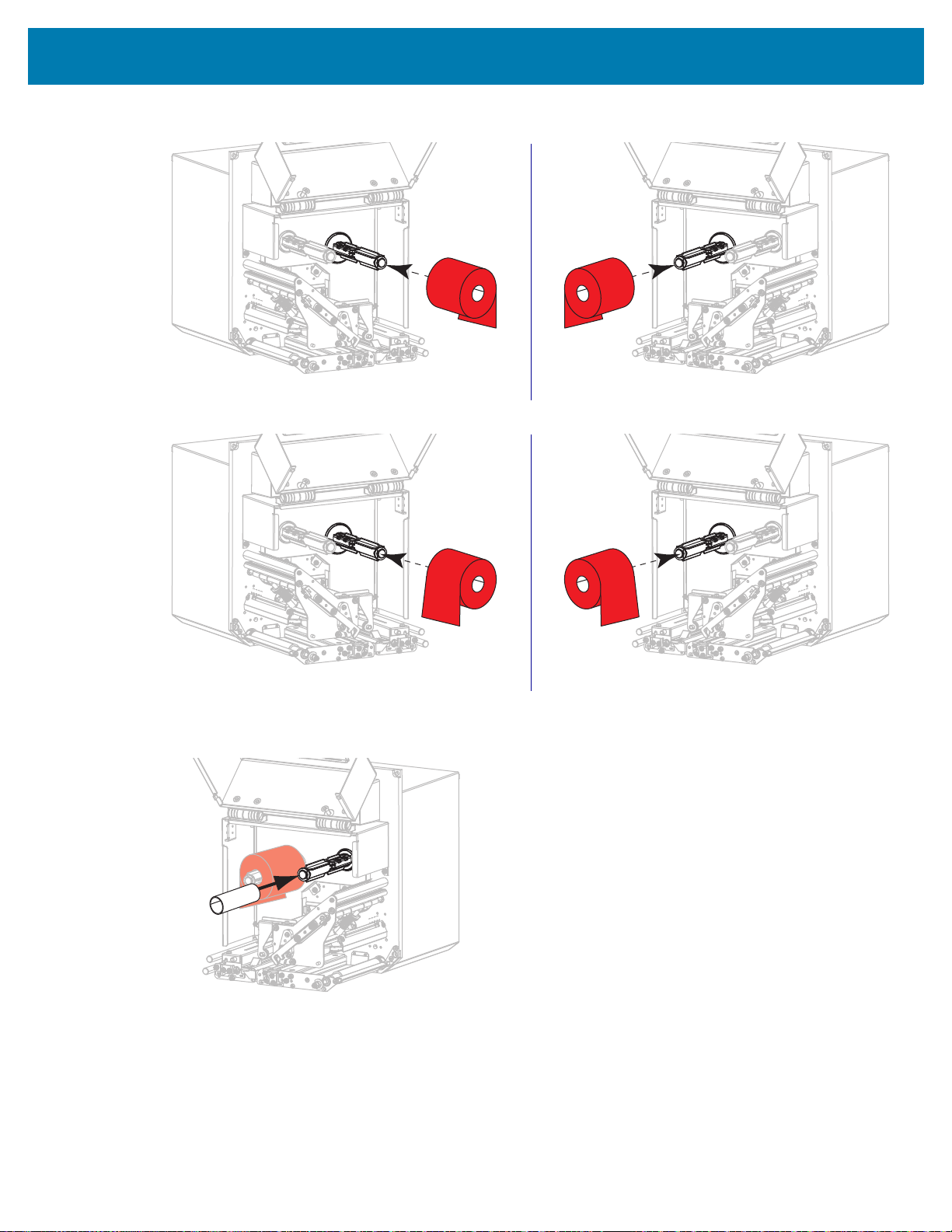
Yazdırmaya Hazırlanıyor
LH (mürekkep tarafı dışarı) RH (mürekkep tarafı dışarı)
LH (mürekkep tarafı içeri) RH (mürekkep tarafı içeri)
5.
Rulo şeridi, şerit besleme silindirinin üzerine yerleştirin. Ruloyu mümkün olduğunca içeri itin.
6. Boş bir şerit göbeğini şerit takma miline yerleştirin. Göbeği mümkün olduğunca içeri itin.
19

Yazdırmaya Hazırlanıyor
LH (mürekkep tarafı dışarı)
RH (mürekkep tarafı dışarı)
1
2
3
1
2
3
LH (mürekkep tarafı içeri) RH (mürekkep tarafı içeri)
1
2
3
1
2
3
DİKKAT SICAK YÜZEY: Yazıcı kafası sıcak olabilir ve ciddi yanmalara sebep olabilir. Yazıcı kafasının
soğumasını bekleyin.
7. Şeridi alt şerit kılavuz makarasının (1), yazıcı kafası tertibatının (2) altından ve ardından üst şerit
kılavuz makarasının (3) üzerinden geçirin.
20

8.
RHLH
Şeridi, gösterilen yönde şerit sarma milindeki göbeğin etrafına sarın.
Medya Yükleme
1. Medyayı aplikatörün medya besleme makarasına yükleyin (daha fazla bilgi için aplikatör belgelerine
başvurunuz).
2. Sıkıştırma silindiri takımındaki serbest bırakma düğmesine basın. Takımın yukarı doğru dönmesine
izin verin.
Yazdırmaya Hazırlanıyor
3. Medya kılavuzunu kaydırarak tamamen dışarı çıkarın.
21
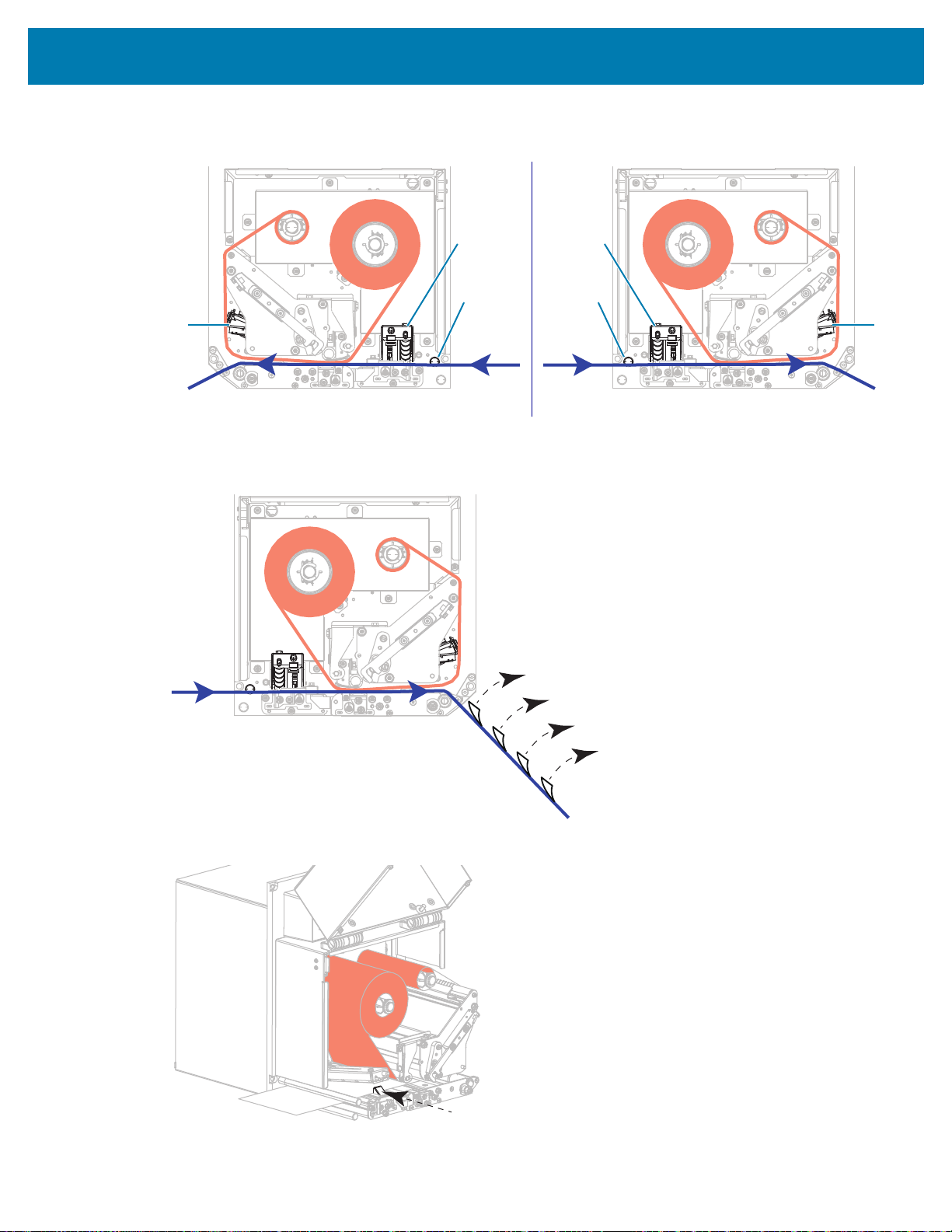
Yazdırmaya Hazırlanıyor
LH RH
2
1
3
2
1
3
4.
Medyayı üst kılavuz direğin (1) altından, bastırma silindiri tertibatının (2) altından ve yazıcı kafası
tertibatının (3) altından geçirin.
5. Medyanın yaklaşık 75 cm'ini (30 inç) çıkarma çubuğunun dışına gelecek şekilde uzatın. Medyanın bu
görünen astarından etiketleri çıkarıp atın.
6. Medya kılavuzunu, medyanın kenarına sadece temas edene kadar kaydırın.
22
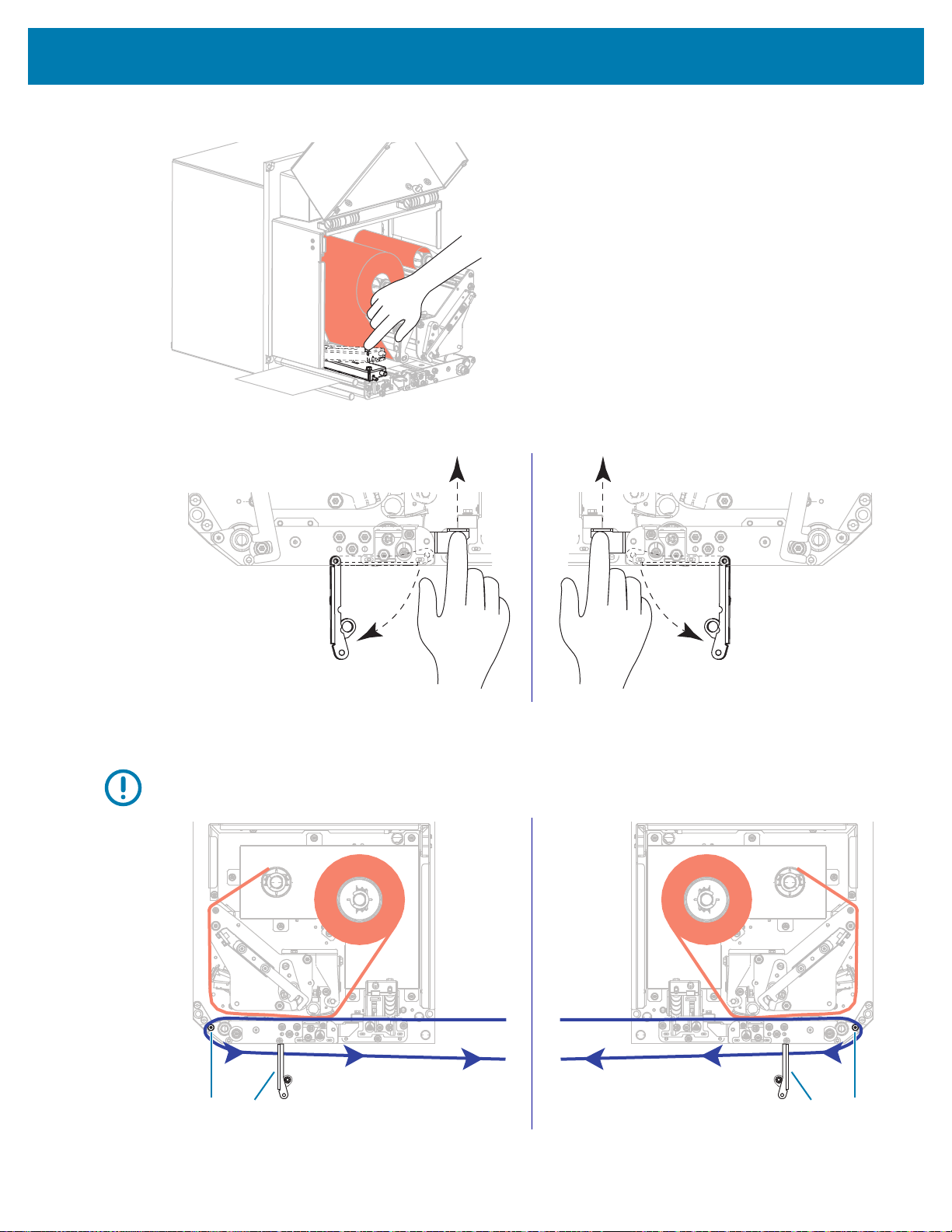
Yazdırmaya Hazırlanıyor
LH RH
LH RH
121 2
7.
Sıkıştırma silindiri takımını kapanıp kilitlenene kadar aşağı bastırın.
8. Çıkarma silindiri takımının aşağı doğru dönmesi için çıkarma silindiri kolunu kaldırın.
9. Astarı çıkarma çubuğunun (1) çevresinden ve soyma silindiri tertibatından (2) geçirin.
ÖNEMLİ: Aplikatörde hava tüpü varsa, astarı hava tüpüyle çıkarma çubuğunun arasından geçirin. Astarı
hava tüpünün üzerinden geçirmeyin.
23
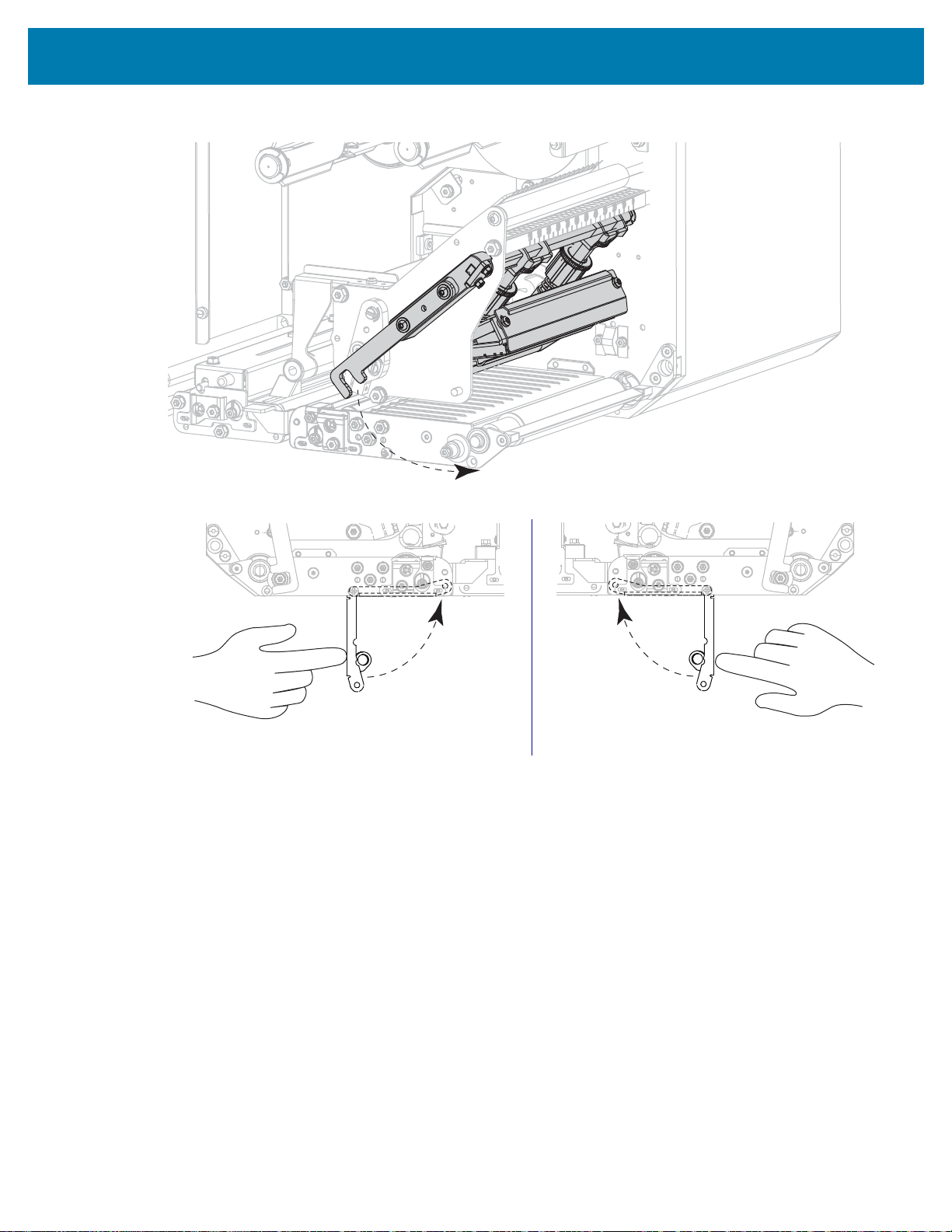
Yazdırmaya Hazırlanıyor
LH RH
10.
Yazıcı kafası aksamını kilitleyin.
.
11. Çıkarma silindiri takımını kapalı konumda kilitlenene kadar çevirin.
12. Astarı aplikatörün takma milinin etrafından geçirin (daha fazla bilgi için aplikatör belgelerine
başvurunuz).
24
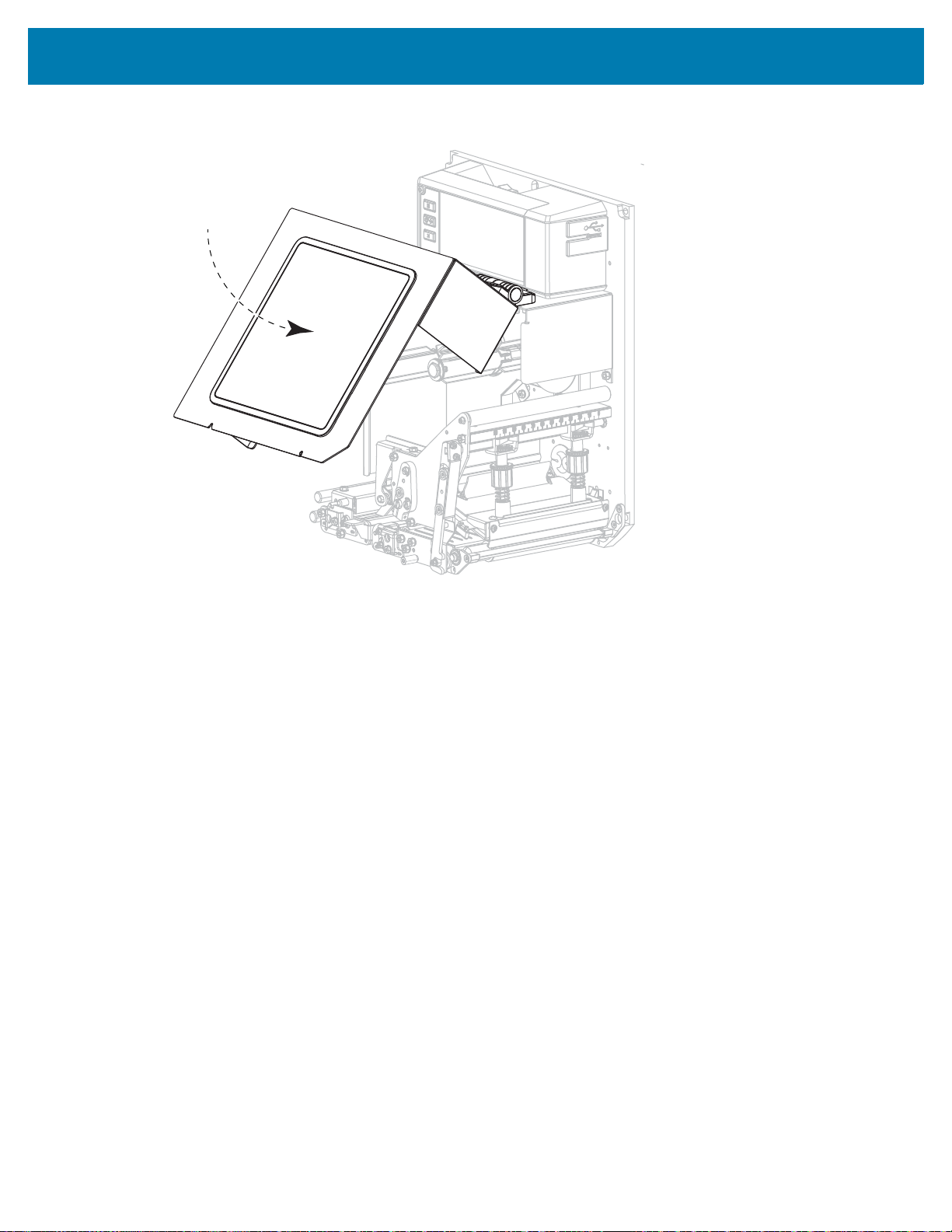
13.
Ortam kapağını kapatın.
Yazdırmaya Hazırlanıyor
14. İsterseniz, yazıcınızın yazdırabildiğini doğrulamak için Kendi Kendine Testi DURAKLATMA sayfa 83
uygulayın.
25

Yazdırmaya Hazırlanıyor
Şerit ve Medya Sensörlerini Kalibre Etme
Medya ve şerit sensörlerinin hassasiyetini ayarlayan yazıcıyı kalibre etmek için bu bölümdeki prosedürü
kullanın.
ÖNEMLİ: Kalibrasyon prosedürünü aynen sunulduğu gibi uygulayın.
Kalibrasyon işlemini iptal etmek için prosedürün herhangi bir adımında İPTAL düğmesini basılı tutun.
1. Yazdır > Sensörler > Manuel Kalibrasyon’a dokunun.
Yazıcı, kalibrasyonu başlatmanızı ister.
2. Kalibrasyonu Başlat seçeneğine dokunun.
3. Kalibrasyon prosedüründeki adımları izleyin.
4. Kalibrasyon tamamlandığında, duraklatma modundan çıkmak ve yazdırmayı etkinleştirmek için
DURAKLAT 'a basın.
26
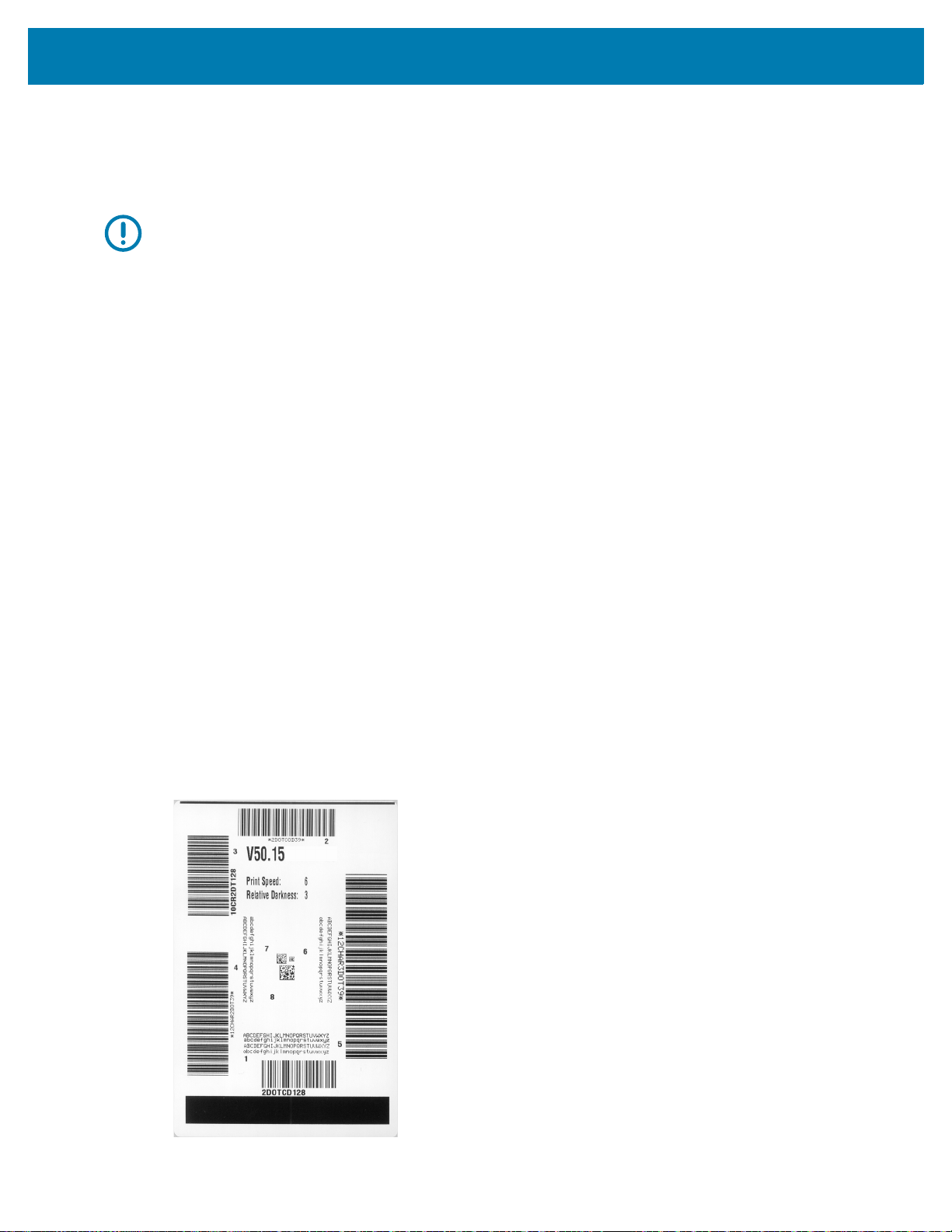
Yazdırmaya Hazırlanıyor
Yazdırma Sihirbazını Çalıştırma ve bir Test Etiketi Yazdırma
Yazdırma Sihirbazı yazıcıyı yapılandırır, test etiketleri yazdırır ve test etiketlerinin sonuçlarına göre baskı
kalitesini ayarlar.
ÖNEMLİ: Sihirbazları kullanırken, ana bilgisayardan yazıcıya veri göndermeyin.
En iyi sonuçlar için, Yazdırma Sihirbazını veya Tümünü Ayarla Sihirbazını çalıştıran tam genişlikte
ortamı kullanın. Medya yazdırılacak görüntüden daha küçükse, sonuçlar kesilebilir veya birden çok etikete
yazdırılabilir.
Yazıcı kurulum prosedürlerini tamamladıktan ve yazıcı kurulum sihirbazını çalıştırdıktan sonra, bir test
etiketi yazdırmak için bu bölümü kullanın. Bu etiketi yazdırmak, bağlantınızın çalışıp çalışmadığını ve
herhangi bir yazdırma ayarını yapmanız gerekip gerekmediğini görmenizi sağlar.
1. Ana ekranda Sihirbazlar > Yazdır > Yazdırmayı Başlat'a dokunun.
2. Aşağıdaki bilgileri belirtmek için istemleri izleyin:
• baskı türü (Termal Transfer veya Direkt Termal)
• ortam türü (Sürekli, Boşluk/Çentik veya İşaret)
• etiket genişliği
• medya işleme yöntemi (yırtma, soyma, geri sarma, kesici, gecikmeli kesme, astarsız soyma,
astarsız geri sarma, astarsız yırtma veya aplikatör)
Bunları belirledikten sonra sihirbaz, medyayı yüklemenizi ve ardından medya sensörünün üzerine bir
etiket yerleştirmenizi ister.
3. Henüz yapmadıysanız, medyayı yükleyin ve ardından onay işaretine dokunun.
4. İstendiğinde yazıcı kafasını kapatın ve ardından sonraki onay işaretine dokunun.
Yazıcı kalibre eder ve ardından bir test etiketi yazdırmak isteyip istemediğinizi sorar.
5. Yazıcı otomatik kalibrasyonu tamamlayana kadar istemleri izleyin.
6. Bir test etiketi yazdırmanız istendiğinde onay işaretine dokunun.
Buna benzer bir test etiketi yazdırılır. Etiketleriniz resimden daha küçükse, test etiketinin yalnızca bir
kısmı yazdırılır.
27

Yazdırmaya Hazırlanıyor
7.
Etiketin yırtma çubuğu üzerindeki konumunu inceleyin. Gerekirse, yazdırma işleminden sonra
medyanın yırtma çubuğunun üzerindeki konumunu değiştirin.
• Etiketler arasındaki boşluk yırtma çubuğunun üzerine düşerse bir sonraki adıma geçin.
• Etiketler arasındaki boşluk doğrudan ayırma çubuğunun üzerine düşmüyorsa, yazdırmadan sonra
medyanın konumunu ayırma çubuğunun üzerine kaydırın. Daha düşük değerler, medyayı belirtilen
sayıda nokta kadar yazıcıya taşır (yırtma çizgisi basılan etiketin kenarına yakınlaşır). Daha yüksek
değerler medyayı yazıcı dışına hareket ettirir (yırtma çizgisi sonraki etiketin ön kenarına yakınlaşır).
8. Test etiketindeki görüntünün kalitesini inceleyin. Test etiketindeki barkod ve metnin kalitesi kabul
edilebilir mi? Yardım için Barkod Kalitesini Değerlendirme sayfa 80'e bakın.
• Evetse, onay işaretine dokunun ve ardından adım 13 ile devam edin.
• Hayır ise, yazıcının menü sistemi aracılığıyla koyuluk ve hız ayarlarını değiştirerek baskı kalitesini
manuel olarak ayarlayın veya Baskı Kalitesi Yardımı sihirbazını çalıştırmak için bu prosedüre
devam edin.
Baskı Kalitesi Yardım Sihirbazı
9. Baskı Kalitesi Yardımı'na dokunun.
Yazıcı, yazdırılacak test etiketi sayısını ister. Ne kadar çok etiket yazdırmayı seçerseniz, etiket
kalitesine karar vermek için o kadar çok seçeneğiniz olur. Genel olarak, önceki sihirbazdaki test
etiketiniz kabul edilebilirse, bu adımda daha az sayıda test etiketi muhtemelen yeterli olacaktır.
10. Yazdırılacak bir dizi test etiketi seçin.
Yazıcı belirtilen sayıda test etiketi yazdırır ve sizden en iyi test etiketini ister.
11. Hangi test etiketinin en iyi kalite olduğuna karar verin. Yardım için Barkod Kalitesini Değerlendirme
sayfa 80'e bakın. Etiketlerin hiçbiri kabul edilebilir değilse, sihirbazdaki bir ekranı yedeklemek için oku
kullanın ve daha fazla sayıda test etiketi seçin.
12. Ekrandaki listede, en iyi kaliteye sahip test etiketi tanımlayıcısını seçin ve ardından onay işaretine
dokunun.
Yazıcı, koyuluğu ve hızı en iyi test etiketinde kullanılan seviyelere değiştirir.
13. Gerekmesi halinde, baskı kalitenizi etkileyen diğer sorunları görmek için Yazdırma veya Baskı Kalitesi
Sorunları sayfa 96'e bakın.
Yazdırma kurulum prosedürü tamamlanmıştır.
28
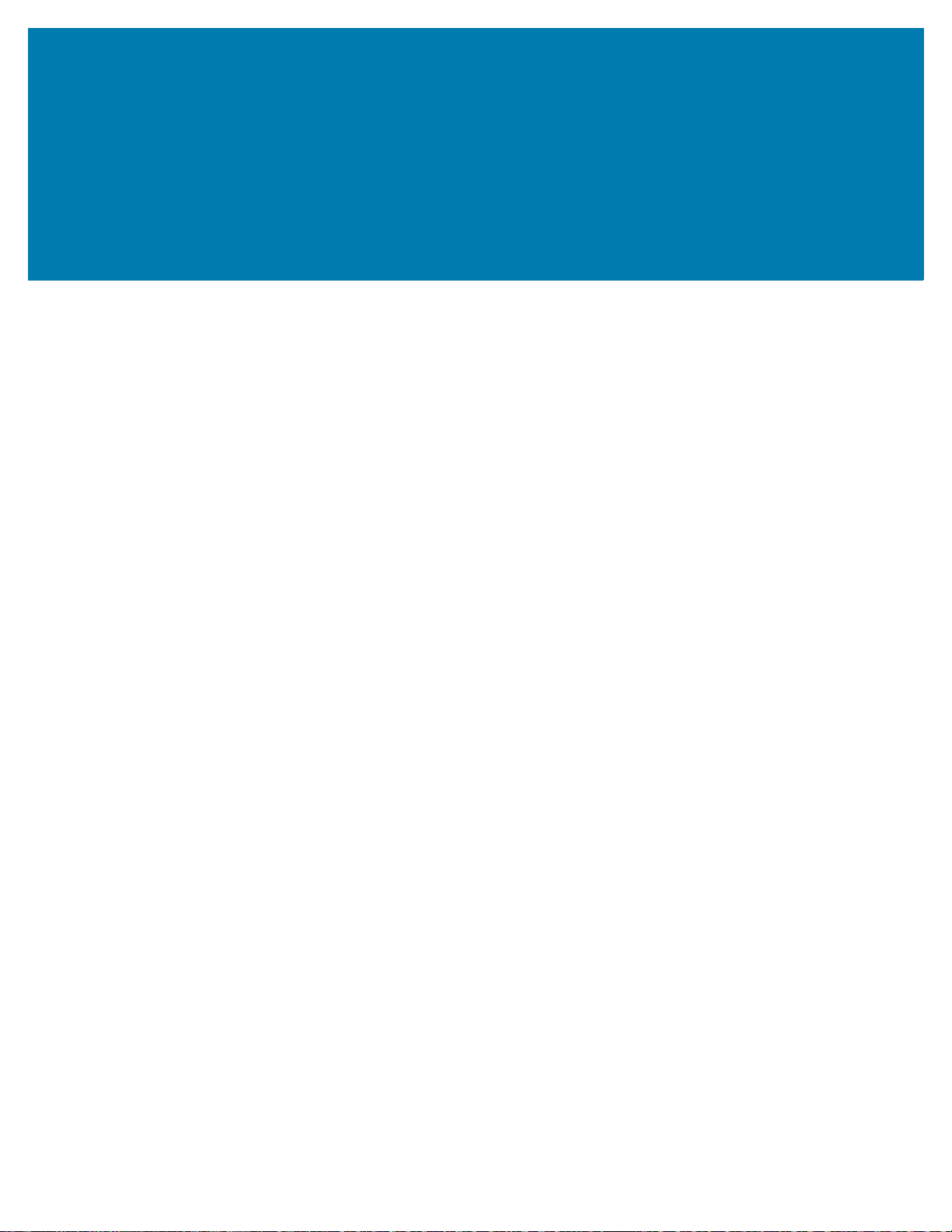
Yazıcı Yapılandırması ve Ayarı
Bu bölüm, yazıcı motoru yapılandırma ve ayarlamaları konusunda size yardımcı olur.
29
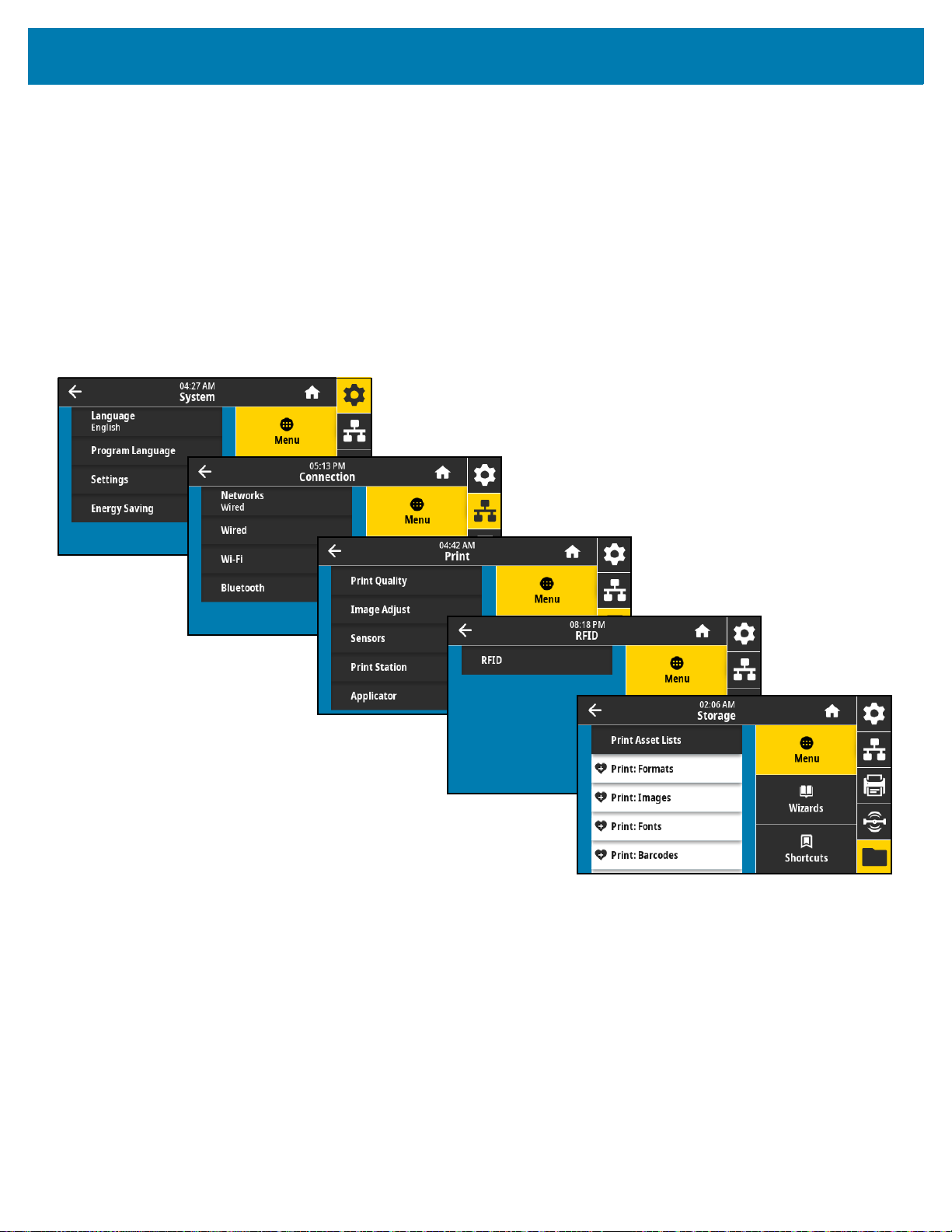
Yazıcı Yapılandırması ve Ayarı
Yazıcı Ayarlarını Değiştirme
Yazıcı ayarlarını çeşitli şekillerde görüntüleyebilir veya değiştirebilirsiniz. Bu bölümde, kullanıcı menüleri
gösterilir ve aynı ayarı değiştirmek için diğer seçenekler varsa, bunlar dahil edilir.
• Kullanıcı menüleri—Aşağıdaki bölümlere bakın:
• Sistem Menüsü sayfa 31
• Bağlantı Menüsü sayfa 38
• Yazdır Menüsü sayfa 49
• RFID Menüsü sayfa 60
• Saklama Menüsü sayfa 64
• Kontrol paneli tuşları—Bazı eylemleri kontrol paneli anahtar kombinasyonları üzerinden başlatılabilir.
• ZPL ve Set/Get/Do (SGD) komutları—Bu komutlardan birçok parametre ayarlanabilir. Daha fazla bilgi
için zebra.com/manuals adresindeki ZPL, ZBI, Set-Get-Do, Mirror ve WML için Zebra Programlama
kılavuzuna göz atın.
• Yazıcı web sayfaları—Bunlar, yazıcının aktif bir kablolu veya kablosuz yazdırma sunucusu bağlantısı
olduğunda kullanılabilir. Daha fazla bilgi için zebra.com/manuals adresindeki Zebranet Kablolu ve
Kablosuz Yazdırma Sunucuları Kullanım Kılavuzuna bakın.
30
 Loading...
Loading...