
ZE511/ZE521
工業用プリント・エンジン
ユーザー・ガイド
P1117212-01JA

利用条件
所有権の宣言
ZEBRA およびゼブラ・ヘッドのロゴは、Zebra Technologies Corporation の商標であり、世界の多数の
法的管轄区域で登録されています。他のすべての商標は、それぞれの所有者に帰属します。
© 2021 Zebra Technologies Corporation and/or its affiliates.無断複写・複製・転載を禁止します。
本書に記載の情報は、通知なく変更されることがあります。本書に記載のソフトウェアは、使用許諾契
約または非開示契約に基づいて提供されます。ソフトウェアは、これらの契約の条項に従ってのみ使用
またはコピーできます。
法律および所有権についての声明に関する情報は、以下を参照してください。
ソフトウェア: zebra.com/linkoslegal
著作権: zebra.com/copyright
保証: zebra.com/warranty
エンド・ユーザー使用許諾契約: zebra.com/eula
このマニュアルには、Zebra Technologies Corporation およびその子会社 (「Zebra Technologies」) が専
有する情報が含まれています。本書は、本書に記載されている機器の操作およびメンテナンスを行う当
事者による情報参照および使用のみを目的としています。これらの専有情報は、Zebra Technologies の
書面による許可なく、他の任意の目的のために、使用したり、複製したり、他者に開示してはなりませ
ん。
製品の改良
責任の放棄
責任の制限
公開日
製品を継続的に改善していくことは、Zebra Technologies のポリシーです。すべての仕様や設計は、通
知なしに変更される場合があります。
Zebra Technologies では、公開されているエンジニアリング仕様およびマニュアルにエラーが含まれな
いように万全の対策を講じておりますが、エラーは発生します。Zebra Technologies は、そのようなエ
ラーを補正し、そのエラーから生じる責任は放棄する権利を有しています。
いかなる場合においても、Zebra Technologies、またはその製品 (ハードウェアおよびソフトウェアを含
む) の作成、製造、または配布にかかわる他の関係者は、上記製品の使用、使用の結果、また使用不能か
ら生じるあらゆる損害 (業務利益の損失、業務の中断、または業務情報の損失を含む派生的損害を含むが
それに限定されない) に対し、Zebra Technologies は、上記の損害の可能性を通知されていても、一切責
任を負いません。管轄区域によっては、付随的または派生的損害の除外または制限を認めていない場合
があります。そのため、上記の制限または除外がお客様に適用されないことがあります。
2021年6月24日
2

目次
はじめに ............................................................................................................................................... 7
プリント・エンジンの向き.............................................................................................. 8
プリント・エンジンのコンポーネント........................................................................... 9
コントロール・パネル ................................................................................................... 10
ホーム画面 .................................................................................................................... 11
「ステータスの印刷」タブ .................................................................................... 11
「プリンタ情報」タブ............................................................................................ 12
他のタブ ................................................................................................................. 13
印刷の準備.......................................................................................................................................... 14
消耗品および付属品の注文............................................................................................ 14
ラベル・デザイン・ソフトウェア.......................................................................... 14
ケーブル ................................................................................................................. 14
用紙 ........................................................................................................................ 14
リボン..................................................................................................................... 15
用紙処理方法の指定....................................................................................................... 16
リボンと用紙のセット .................................................................................................. 17
リボンの装着 .......................................................................................................... 17
用紙の装着.............................................................................................................. 21
リボンと用紙センサーのキャリブレート ...................................................................... 26
印刷ウィザードの実行とテスト・ラベルの印刷............................................................ 27
プリンタの設定と調整........................................................................................................................ 29
プリンタ設定の変更....................................................................................................... 30
システム・メニュー ............................................................................................... 31
接続メニュー .......................................................................................................... 38
印刷メニュー .......................................................................................................... 49
RFID メニュー........................................................................................................ 60
保管メニュー .......................................................................................................... 64
3

目次
トグルの位置決めと印字ヘッドの圧力調整................................................................... 66
トグル位置の変更................................................................................................... 66
印字ヘッド圧力の調整............................................................................................ 69
定期的なメンテナンス........................................................................................................................ 72
クリーニングのスケジュールと手順.............................................................................. 72
外装、用紙コンパートメント、およびセンサーのクリーニング ................................. 73
印字ヘッドとローラーのクリーニング.......................................................................... 73
使用済みリボンの取り外し............................................................................................ 77
プリント・エンジン・コンポーネントの交換 ............................................................... 78
交換部品の注文 ...................................................................................................... 78
プリント・エンジン・コンポーネントのリサイクル............................................. 78
プリント・エンジンの保管............................................................................................ 78
潤滑油 ............................................................................................................................78
トラブルシューティング .................................................................................................................... 79
バーコードの品質判定 ................................................................................................... 80
設定ラベル ..................................................................................................................... 82
一時停止セルフテスト .................................................................................................. 83
センサー・プロフィールの印刷と解釈......................................................................... 84
メディア・センサー・プロフィール ...................................................................... 84
リボン・センサー・プロフィール.......................................................................... 85
通信診断モードの使用 .................................................................................................. 86
デフォルトの読み込みまたは最終保存値の読み込み ................................................... 87
アラートとエラー状態 ................................................................................................... 88
アラートとエラー・メッセージ ............................................................................. 89
インジケータ・ランプ............................................................................................ 93
トラブルシューティング................................................................................................ 96
印刷または印字品質の問題 .................................................................................... 96
リボンの問題 ........................................................................................................ 100
RFID の問題 ......................................................................................................... 102
通信の問題............................................................................................................ 104
その他の問題 ........................................................................................................ 105
プリンタの修理............................................................................................................ 108
プリンタの輸送............................................................................................................ 108
USB ホスト・ポートと Print Touch /NFCの使用 ........................................................................... 109
USB ホスト・ポート.................................................................................................... 109
ファイル命名 ........................................................................................................ 109
4

目次
Print Touch/近距離無線通信 (NFC).............................................................................. 109
上級ユーザー向けの関連 SGD コマンド .................................................................... 110
演習に必要なアイテム ................................................................................................ 111
演習............................................................................................................................. 113
演習 1: ファイルを USB フラッシュ・ドライブにコピーし、
USB ミラーを実行する ........................................................................................ 113
演習 2: USB フラッシュ・ドライブからラベル・フォーマットを印刷する........ 114
演習 3: ファイルを USB フラッシュ・ドライブにコピーしたり、
USB フラッシュ・ドライブからコピーする ........................................................ 115
演習 4: 保存したファイルに USB キーボードでデータを入力し、
ラベルを印刷する................................................................................................. 116
演習 5: 保存したファイルに携帯電話やタブレットでデータを入力し、
ラベルを印刷する ....................................................................................................... 117
仕様................................................................................................................................................... 119
一般仕様....................................................................................................................... 119
電気仕様...................................................................................................................... 120
電源コード仕様........................................................................................................... 121
通信インターフェイスの仕様 ..................................................................................... 122
標準接続 ............................................................................................................... 122
オプションの接続................................................................................................. 125
ワイヤレス仕様 .................................................................................................... 126
印刷仕様...................................................................................................................... 127
リボン仕様 ................................................................................................................... 127
用紙仕様...................................................................................................................... 128
寸法とクリアランス要件............................................................................................. 129
正面図 (右勝手設定のプリント・エンジン) ......................................................... 129
背面図................................................................................................................... 130
上面図 — エレクトロニクス筺体クリアランス.................................................... 131
側面図—ZE511 プリント・エンジン ................................................................... 132
側面図—ZE521 プリント・エンジン ................................................................... 133
プリント・エンジンの取り付け ....................................................................................................... 134
要件.............................................................................................................................. 134
製品ボックスの内容物の点検 ..................................................
.................................... 135
プリント・エンジンをアプリケータに取り付け......................................................... 136
アプリケータ・インターフェイス・ボードの概要..................................................... 137
アプリケータ・インターフェイス・ボードへの Energy Star の影響 .................. 138
アプリケータ・インターフェイス・ボードのジャンパ設定変更......................... 139
アプリケータ・インターフェイスのピン設定...................................................... 142
アプリケータ信号................................................................................................. 145
5

目次
プリンタをデバイスに接続............................................................................................................... 147
携帯電話またはタブレットへの接続............................................................................ 147
Windows ベース・コンピュータとの接続 .................................................................. 148
Zebra セットアップ・ユーティリティのインストールと実行............................. 148
プリンタの USB ポートへのコンピュータ接続.......................................................... 150
プリンタのシリアルまたはパラレル・ポートへのコンピュータ接続 ......................... 153
プリンタのイーサネット・ポートからのネットワーク接続....................................... 160
無線ネットワークへのプリンタ接続........................................................................... 168
用語集............................................................................................................................................... 174
6

はじめに
このセクションでは、プリンタとプリンタのコンポーネントについて概説します。
7

プリント・エンジンの向き
左勝手 (LH) 設定のプリント・エンジン
右勝手 (RH) 設定のプリント・エンジン
1
2
3
1
2
3
ZE511 および ZE521 のプリント・エンジンの設定は左勝手 (印刷メカニズムが左) および右勝手 (印刷メ
カニズムが右) の両方が可能です。
はじめに
1
電源スイッチの位置
2
コントロール・パネル
3
用紙カバー
8

はじめに
3
4
910 7
5
6
12
11
8
1
2
プリント・エンジンのコンポーネント
以下に、右勝手 (RH) プリント・エンジンの用紙コンパートメント内にあるコンポーネントを示します。
左勝手 (LH) 設定のユニットの部品は、この図を鏡写しにした配置になっています。次のステップに進む
前に、これらの部品についてよく理解しておいてください。
1
リボン巻き取りスピンドル
2
リボン・サプライ・スピンドル
3
印字ヘッド・リリース・ラッチ
4
印刷ヘッド・アセンブリ (開いた状
態で表示)
5
剥離バー
6
プラテン・ローラー
7
剥離ローラー・アセンブリ (閉じた状態で
は見えない)
8
剥離ローラー・ラッチ
9
用紙ガイド
10
ピンチ・ローラー・アセンブリ
11
下部ガイド・ポスト
12
上部ガイド・ポスト
9

コントロール・パネル
1 2 4
5
6
7
3
8
プリント・エンジンのコントロールとインジケータはすべて、コントロール・パネルにあります。
はじめに
1
電源スイッチ プリント・エンジンのオン/オフを切り替えます。
2
ディスプレイ プリント・エンジンの動作状態が表示され、メニュー・システムをナビ
ゲートできます。詳細については、ホーム画面 (11 ページ) を参照してく
ださい。
3
NFC ロゴ Print Touch 機能に使用します。詳細については、Print Touch/近距離無線
通信 (NFC) (109 ページ) を参照してください。
4
USB ホスト・
ポート
メモリ・スティック、キーボード、ハンディ・スキャナーなど、USB 機
器をプリンタに接続できます。詳細については、USB ホスト・ポート
(109 ページ) を参照してください。
5
一時停止ボタン このボタンを押すと、プリント・エンジンの動作が開始または停止しま
す。
6
フィード・ボタン このボタンを押すたびに、プリント・エンジンが空白のラベルを 1 つ
フィードします。
7
キャンセル・ボタンプリント・エンジンが一時停止になると印刷ジョブがキャンセルされま
す。
8
インジケータ・ラ
ンプ
プリンタのステータスを伝えます。詳細については、インジケータ・ラン
プ (93 ページ) を参照してください。
10

ホーム画面
重要: ホーム画面の背景色が黄色または赤色の場合、プリンタがアラート状態またはエラー状態であるた
め、ユーザーの介入が必要な場合もあります。詳細については、アラートとエラー状態 (88 ページ) を参
照してください。
「ステータスの印刷」タブ
ホーム画面の「ステータスの印刷」タブには、現在のステータス (「アイドル時」など) が表示されま
す。この画面では、左右の矢印をタッチすると、プリンタの画像が回転し、どの角度からでも見ること
ができます。
はじめに
注記: プリント・エンジンの設定によっては、画面が横に表示されたり、縦に表示されたりすることが
あります。オプションについては、システム > 設定 > ディスプレイの向き (35 ページ) を参照してくださ
い。
11

「プリンタ情報」タブ
ホーム画面の「プリンタ情報」タブには、接続、ファームウェアに関するデータが表示されます。横長
の「プリンタ情報」画面など、一度にすべてが表示されない画面でスクロールするには、画面をタッチ
して上方向にドラッグします。
はじめに
注記: プリント・エンジンの設定によっては、画面が横に表示されたり、縦に表示されたりすることが
あります。オプションについては、システム > 設定 > ディスプレイの向き (35 ページ)を参照してくださ
い。
12

他のタブ
1
1
はじめに
ホーム画面には以下のタブがあります。
メニュー
ユーザー・メニューにアクセスして、プリンタの設定を確認したり変更したりすることができます。
プリンタ設定の変更 (30 ページ)を参照してください。
ウィザード
プロンプトを介してプリンタ設定を変更できます。いずれかのウィザードによって設定された個々のパ
ラメータについて詳しくは、プリンタ設定の変更 (30 ページ)を参照してください。
重要: ウィザードを使用する際は、ホストからプリント・エンジンにデータを送信しないでください。最
良の結果を得るため、「印刷」または「全てをウィザードに設定」を実行するときは用紙全幅を使用し
ます。用紙が印刷するイメージよりも短い場合、イメージが断ち切れたり、複数のラベルにまたがって
印刷されたりすることがあります。
全てをウィザードに設定 — すべてのウィザードを順番に実
行します。
システム — 非印刷関連のオペレーティング・システム設定
を行います。
接続 — プリンタの接続オプションを設定します。
印刷 — 重要な印刷パラメータと機能を構成します。印刷ウ
ィザードの実行とテスト・ラベルの印刷 (27 ページ)を参照
してください。
RFID — RFID サブシステム動作を設定します。
ショートカット
最新のメニュー項目に素早くアクセスしたり、お気に入りを保存したりできます。「印刷ステーション」
と「キャリブレート」メニュー項目もショートカットに表示されます。
1. メニュー項目の横にある濃色のハート・アイコン をタッチすると、お気に入りのリストに保存さ
れます。
赤いハートのアイコン (1) は、保存されたアイテムを示します。
2. 「お気に入り」 (1) をタッチすると、保存した項目にアクセスできます。
13

印刷の準備
消耗品および付属品の注文
以下は必要な品目ですが、プリンタには付属していません。
• ラベル・デザイン・ソフトウェア
• 通信/ネットワーク・ケーブル (USB、シリアル、パラレル、有線イーサネットなど)
• 用紙
• リボン (プリンタに熱転写オプションがある場合)
ラベル・デザイン・ソフトウェア
ご使用のプリンタに対応するラベル・フォーマットの作成に使用するソフトウェアを選択してインストー
ルします。オプションの 1 つは ZebraDesigner です。このソフトウェアは zebra.com
できます。
ケーブル
からダウンロード
用紙
詳細については、通信インターフェイスの仕様 (122 ページ) を参照してください。
製品ライン全体で最適な印刷品質と適切なプリンタ・パフォーマンスを得るため、Zebra では Zebra 認
定サプライ品をトータル・ソリューションの一部として使用することを強くお勧めします。プリント・
エンジンの印刷能力を高め、印刷ヘッドの早期摩耗を防ぐために特別に設計された、広範囲の紙製、ポ
リプロピレン製、ポリエステル製、およびビニール製の用紙が用意されています。消耗品の購入につい
ては、zebra.com/supplies をご覧ください。
用語集 (174 ページ) には、黒マーク用紙、ギャップ/切れ込み用紙、RFID 用紙、折り畳み用紙、ロール
用紙など、用紙に関する用語が記載されています。これらの用語を使用すると、お客様のニーズに最適
な用紙タイプを簡単に判別できます。
14

リボン
外側にインク 内側にインク
印刷の準備
リボンを使う必要がありますか? リボンを使用する必要があるかどうかは、用紙によって異なります。
熱転写用紙ではリボンが必要です。一方、感熱用紙ではリボンは不要です。
感熱用紙か熱転写用紙かを確認するには? 最も簡単な方法は用紙の表面を指の爪でさっと擦ってみるこ
とです。擦ったところに黒マークが現れれば、用紙は感熱用紙です。リボンを使用する必要はありませ
ん。
使用できるリボンのタイプは? リボンのコーティング面は、ロールの内側の場合と外側の場合がありま
す。このプリント・エンジンはどちらのタイプでも使用できます。詳細は公認の Zebra 販売会社に連絡
してください。
リボンのコーティング面を確認するには? ラベルの粘着面の端をリボン・ロールの外側の表面に押し付
けてから、ラベルをリボンから剥がします。インクの粒子がラベルに付着する場合は、ロールの外側が
コーティングされています。コーティング面を確認するには、必要に応じて、内側の表面で上記のテス
トを繰り返します。
別の方法では、リボンをロールから少し引き出し、引き出した部分を、リボンの外側が用紙と接するよ
うに用紙に置きます。リボンの引き出した部分の内側を指の爪でこすります。リボンを用紙から外し、
用紙のマークを確認します。用紙にリボンの跡が付いている場合は、外側がコーティングされています。
15

用紙処理方法の指定
1. ホーム画面で、「メニュー」 > 「印刷」 > 「イメージ調整」 > 「用紙処理」の順にタッチします。
2. 用紙や設定に合わせて、用紙処理方法を選択してください。
方法 説明
切り取り プリンタは、指定されたラベル・フォーマットで印刷します。プリンタの
剥離 プリンタは、印刷中に台紙からラベルを剥離し、ラベルが取り除かれるま
巻き取り プリンタは、ラベル間の一時停止なしで印刷します。用紙は印刷後、芯に
カッター プリンタはラベルが 1 枚印刷されるたびに、ラベルとラベルの間を切断し
遅延カット プリンタは遅延カット ZPL コマンド (
台紙なし剥離 未使用。今後の機能に予約済み。
台紙なし巻き取り
台紙なし切り取り
アプリケータ プリンタはアプリケータから信号を受け取ると、印刷を行います。アプリ
台紙なしカット 未使用。今後の機能に予約済み。
台紙無し遅延カット
ストリーム プリンタは、バックフィードでラベルのバッチ印刷を行います。バックフ
印刷の準備
オペレータは、印刷されたラベルをプリンタの停止時に切り取ることがで
きます。
で一時停止します。
巻かれます。
ます。
~JK) を待機してから、最後に印刷さ
れたラベルを切り離します。
ケータ・インターフェイスの詳細については、メンテナンス・マニュアル
の上級ユーザー向け情報セクションを参照してください。
ィードは、個々のラベルとラベルの間ではなく、バッチの開始時と終了時
にのみ行われます。この設定で、バッチ印刷のラベル・スループットが向
上します。
3. 「ホーム」アイコン をタッチしてホーム画面に戻ります。
16

リボンと用紙のセット
䤫億ᱭ᱿
䤫億ᰊ⢐億
᱀Გᱭ
䇍叴⥠ᰊ᱑᱙ᱞ
㕋ሺ栚ሲ
椩ᯠᰄᯩ
䤫億ᰊ⢐億
椧ᰄᯩ
帬儛尣䴱
᱿ᱯᲁ
www.zebra.com/ze511-info
ᲀ
ᱲ
Ბ
ᱭ
᱿
LH (インク面が外)
RH (インクの面が内)
RH (インク面が外)
LH (インクの面が内)
ZE511/ZE521プリント・エンジンのリボンと用紙の装着する場合は、このセクションの説明に従ってく
ださい。
注記: このセクションの画像の大半は、「右手(RH)」ユニットを示しています。外側がインクでコー
ティングされたリボンを使用しています。分かりやすくするために、他のオプションのグラフィックも
一部に掲載しています。
印刷の準備
リボンの装着
リボンは熱転写ラベルの場合に使用します。感熱ラベルの場合は、プリント・エンジンにリボンを装着
しないでください。特定の用紙でリボンを使用する必要があるかどうか判別するには、リボンを使う必
要がありますか? (15 ページ)を参照してください。Zebra 認定リボンまたは用紙を注文するには、
zebra.com/supplies にアクセスしてください。
1. リボンのどちらの面にインクが塗布されているかを確認し (リボンのコーティング面を確認するには?
(15 ページ)を参照)、リボン・ロールの巻き終わり部分が図の方向に展開するように配置します。
2. 必要に応じて、リボン・インク面の設定を更新します (印刷 > 印字品質 > リボン・テンション
(51 ページ)を参照)。
17

3.
用紙カバーを開けます。
印刷の準備
4. 印字ヘッド・アセンブリをラッチ解除ます。
18

印刷の準備
LH (インク面が外) RH (インク面が外)
LH (インク面が内) RH (インク面が内)
5.
リボンのロールをリボン・サプライ・スピンドルにセットします。ロールを奥まで押し込みます。
6. 空のリボン巻芯をリボンの巻き取りスピンドルに載せます。巻芯を一番奥まで押し込みます。
19

印刷の準備
LH (インク面が外)
RH (インク面が外)
1
2
3
1
2
3
LH (インク面が内) RH (インク面が内)
1
2
3
1
2
3
注意 — 表面が熱くなっています: 印字ヘッドが熱くなっている可能性があり、重篤な火傷を引き起こす
危険があります。印字ヘッドが冷めるまで時間をおいてください。
7. 下部リボン・ガイド・ローラー (1) の下、印刷ヘッド・アセンブリ (2) の下、上部リボン・ガイド・
ローラー (3) の上にリボンを通します。
20

8.
右勝手 (RH)左勝手 (LH)
用紙の装着
1. アプリケータの用紙サプライ・リールに用紙をセットします (詳細はアプリケータのマニュアルを参
2. ピンチ・ローラー・アセンブリのリリース・ボタンを押してください。アセンブリが上がるようにし
印刷の準備
リボン巻き取りスピンドルの巻芯に、図の方向にリボンを巻き付けます。
照)。
ます。
3. 用紙ガイドを完全に引き出します。
21

印刷の準備
左勝手 (LH) 右勝手 (RH)
2
1
3
2
1
3
4.
上部ガイド・ポスト (1) の下、ピンチ・ローラー・アセンブリ (2) の下、印字ヘッド・アセンブリ (3)
の下に用紙を通します。
5. 用紙を剥離バーより約 75 cm (30 インチ) 長く引き出します。露出した部分のライナーからラベルを
剥がし、廃棄します。
6. 用紙ガイドを用紙の端に軽く触れるまでスライドさせます。
22

印刷の準備
左勝手 (LH) 右勝手 (RH)
左勝手 (LH) 右勝手 (RH)
121 2
7.
ピンチ・ローラー・アセンブリが閉じてロックされるまで、アセンブリを押し下げます。
8. 剥離ローラー・ラッチを上げて、剥離ローラー・アセンブリが下に旋回するようにします。
9. 剥離バー (1) を周り、剥離ローラー・アセンブリ (2) の中にライナーを通します。
重要: アプリケータにエアー・チューブがある場合は、エアー・チューブと剥離バーの間にライナーを通
してください。ライナーをエア・チューブの上に通してはいけません。
23

印刷の準備
左勝手 (LH) 右勝手 (RH)
10.
印字ヘッド・アセンブリをロックします。
。
11. 剥離ローラー・アセンブリを上に回転させて、閉じた状態でロックします。
12. アプリケータの巻き取りスピンドルの回りに用紙ライナーを通します (アプリケータのマニュアルを
参照)。
24

13.
用紙カバーを閉じます。
印刷の準備
14. 必要に応じて、一時停止セルフテスト (83 ページ)を実行して、プリンタが印刷可能であることを確認
します。
25

印刷の準備
リボンと用紙センサーのキャリブレート
このセクションで説明する手順に従って、プリンタのキャリブレートを行い、用紙センサーやリボンの
センサーの感度を調整します。
重要: キャリブレート手順を次の説明のとおりに実行してください。
処理中にキャンセルを長押しすればキャリブレーション処理をいつでもキャンセルできます。
1. 「印刷」 > 「センサー」 > 「マニュアルキャリブレート」をタッチします。
キャリブレート開始を求めるメッセージがプリンタから表示されます。
2. 「Calibration開始」をタッチします
3. キャリブレート手順の手ステップに従います。
4. キャリブレートが完了したら、一時停止ボタンを押して一時停止モードを終了し、印刷を可能にしま
す。
26

印刷の準備
印刷ウィザードの実行とテスト・ラベルの印刷
印刷ウィザードでは、プリンタを設定し、テスト・ラベルを印刷し、テスト・ラベルの結果に基づいて
印字品質を調整します。
重要: ウィザードを実行するときは、ホストからプリンタにデータを送信しないでください。
最良の結果を得るため、印刷ウィザードまたは全てをウィザードに設定を実行するときは用紙全幅を使
用します。用紙が印刷するイメージよりも小さい場合、イメージが断ち切れたり、複数のラベルにまた
がって印刷される結果になることがあります。
プリンタのセットアップ手順を完了してプリンタのセットアップ・ウィザードを実行したら、このセク
ションを使用してテスト・ラベルを印刷します。このラベルを印刷すると、接続が機能しているかどう
か、印刷設定の調整が必要かどうかがわかります。
1. ホーム画面で「ウィザード」 > 「印刷」 > 「発行開始」をタッチします。
2. プロンプトに従って、以下の情報を指定します。
• プリント・タイプ (熱転写または感熱)
• 用紙タイプ (連続、ギャップ/切れ込み、またはマーク)
• ラベル幅
• 用紙処理方式 (切り取り、剥離、巻き取り、カッター、遅延カット、台紙なし剥離、台紙なし巻き
取り、台紙なし切り取り、またはアプリケータ)
上記を指定すると、ウィザードは用紙を装着してから用紙センサー上にラベルを置くように指示しま
す。
3. また用紙をセットしていない場合は、用紙をセットしてから、チェックマークをタッチしてくださ
い。
4. プロンプトで、印字ヘッドを閉じてから、次のチェック・マークをタッチします。
プリンタはキャリブレートしてから、テスト・ラベルを印刷するかどうかの確認を求めます。
5. プロンプトに従って、プリンタの自動キャリブレートの完了を確認します。
6. テスト・ラベルを印刷するよう求められたら、チェック・マークをタッチします。
これと同様のテスト・ラベルが印刷されます。ラベルがイメージより小さい場合は、テスト・ラベル
の一部のみが印刷されます。
27

印刷の準備
7.
切り取りバー上のラベルの位置を確認します。必要に応じて、印刷後に切り取りバーの上にくる用紙
の位置をシフトします。
• ラベル間のスペースが切り取りバーの上にくる場合は、次の手順に進みます。
• ラベル間のスペースが切り取りバーに直接当たらない場合は、印刷後に用紙の位置を切り取りバー
の上にくるように移動します。数値を小さくすると、指定したドット数だけ用紙が引っ込みます
(切り取り線が印刷されたラベルの端に近くなる)。数値を大きくすると、用紙がプリンタの外へ出
ます (切り取り線が次のラベルのリーディング・エッジに近くなる)。
8. テスト・ラベル上のイメージの品質を調べます。テスト・ラベル上のバーコードとテキストの品質に
満足ですか? 詳細は、バーコードの品質判定 (80 ページ) を参考にしてください。
• 「はい」の場合は、チェック・マークをタッチしてから、手順 13 に進みます。
• 「いいえ」の場合は、プリンタのメニュー・システムから濃度設定と速度設定を変更して印字品質
を手動で調整するか、この手順を続行して印字品質アシスタンス・ウィザードを実行します。
印字品質アシスタンス・ウィザード
9. 「印字品質アシスタンス」をタッチします。
プリンタは、印刷するテスト・ラベルの数の入力を求めてきます。印刷するラベルの数が多いほど、
ラベルの品質を決めるための選択肢が増えます。一般に、前のウィザードのテスト・ラベルが満足で
きるものであれば、この手順でテスト・ラベルの数を少なくできる可能性があります。
10. 印刷するテスト・ラベルの数を選択します。
指定した数のテスト・ラベルが印刷され、最適なテスト・ラベルの入力を求められます。
11. 最高品質のテスト・ラベルを決定します。詳細は、バーコードの品質判定 (80 ページ) を参考にして
ください。満足できるラベルが得られない場合は、ウィザードで矢印を使用して画面をバックアップ
し、多めの数のテスト・ラベルを選択します。
12. ディスプレイ上のリストで、最も品質のよいテスト・ラベルの ID を選択してから、チェック・マー
クをタッチします。
プリンタは、濃度と速度を最適なテスト・ラベルで使用するレベルに変更します。
13. 印刷品質に影響を及ぼす可能性のあるその他の問題の詳細については、印刷または印字品質の問題
(96 ページ) を参照してください (必要に応じて)。
印字セットアップ手順が完了しました。
28

プリンタの設定と調整
このセクションでは、プリント・エンジンの設定と調整について説明します。
29
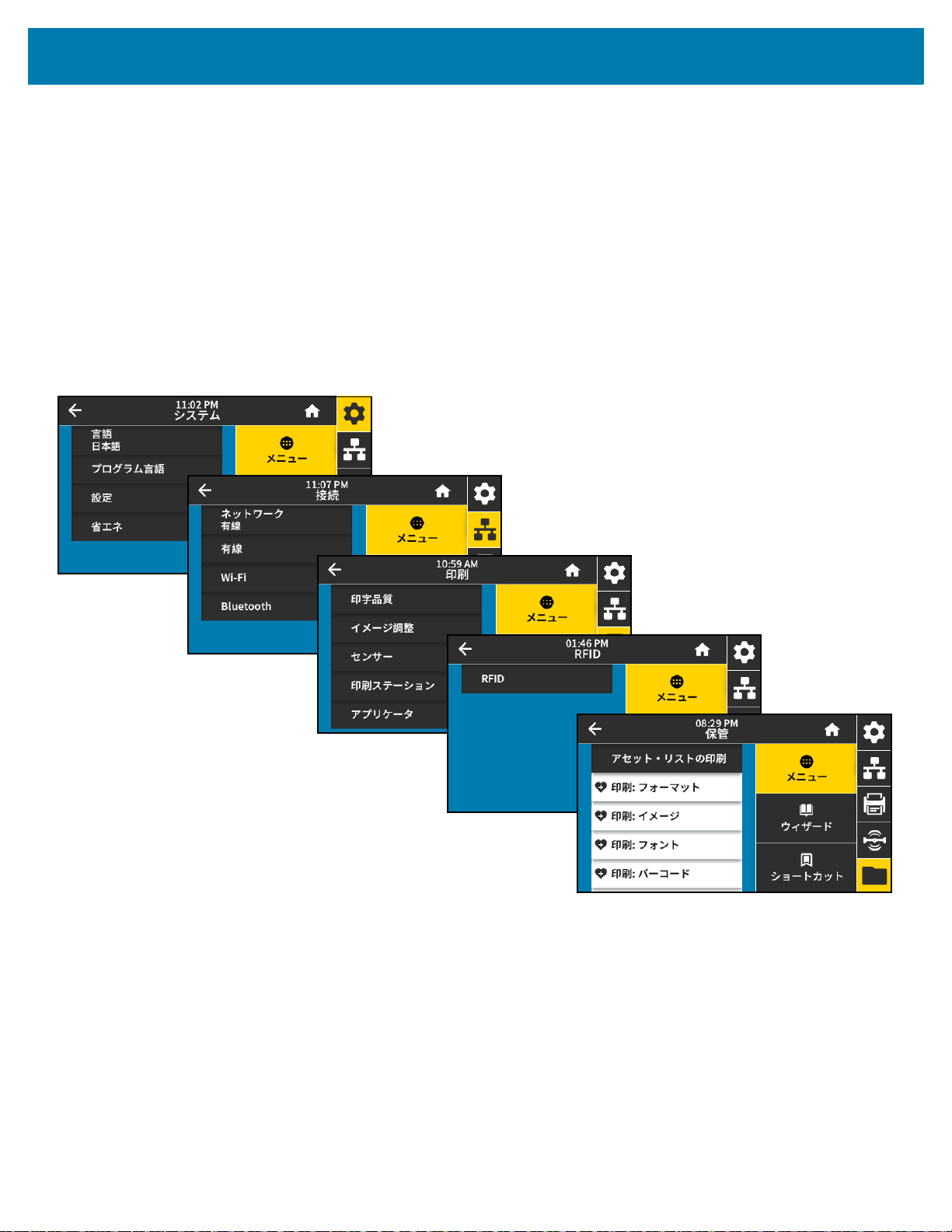
プリンタ設定の変更
プリンタの設定を表示したり変更したりするには、さまざまな方法があります。このセクションでは、
ユーザー・メニューを示し、同じ設定を変更するための他のオプションがある場合は、それも含めて説
明しています。
• ユーザー・メニュー — 以下のセクションを参照してください。
• システム・メニュー (31 ページ)
• 接続メニュー (38 ページ)
• 印刷メニュー (49 ページ)
• RFID メニュー (60 ページ)
• 保管メニュー (64 ページ)
プリンタの設定と調整
• コントロール・パネル・キー — 一部のアクションは、コントロール・パネル・キーの組み合わせで
開始できます。
• ZPL および Set/Get/Do (SGD) コマンド: これらのコマンドを使って多くのパラメータを設定できま
す。詳細については、zebra.com/manualsの『Programming Guide for ZPL, ZBI, Set-Get-Do, Mirror,
and WML』を参照してください。
• プリンタ Web ページ — プリンタに有線またはワイヤレスのプリンタ・サーバが接続されている場合
に利用できます。詳細については、『ZebraNet 有線プリント・サーバおよびワイヤレス・プリント・
サーバ・ユーザー・ガイド』 (zebra.com/manuals) を参照してください。
30
 Loading...
Loading...