
ZE511/ZE521
Motor de imprimare industrială
Ghidul utilizatorului
P1117212-01RO

ZEBRA şi capul Zebra stilizat sunt mărci comerciale ale Zebra Technologies Corporation, înregistrate în
multe jurisdicţii din lume. Toate celelalte mărci comerciale sunt proprietatea deţinătorilor respectivi.
© 2021 Zebra Technologies Corporation şi/sau afiliaţii săi. Toate drepturile rezervate.
Informaţiile din acest document se pot modifica fără notificare prealabilă. Software-ul descris în acest
document este furnizat în condiţiile unui acord de licenţă sau al unui acord de confidenţialitate. Software-ul
poate fi utilizat sau copiat numai în conformitate cu termenii prezentelor acorduri.
Pentru informaţii suplimentare privind declaraţiile legale şi de proprietate, accesaţi:
SOFTWARE: zebra.com/linkoslegal
COPYRIGHTURI: zebra.com/copyright
GARANŢIE: zebra.com/warranty
ACORD DE LICENŢĂ CU UTILIZATORUL FINAL: zebra.com/eula
Termeni de utilizare
Declaraţie de proprietate
Acest CD conţine informaţii proprietate a companiei Zebra Technologies Corporation şi ale filialelor sale
(„Zebra Technologies”). Sunt oferite numai pentru informarea şi utilizarea de către părţi ce pun în funcţiune
şi întreţin echipamentul descris aici. Astfel de informaţii de proprietate nu pot fi utilizate, reproduse
sau divulgate către alte părţi pentru orice alt scop fără permisiunea expresă, scrisă, a companiei
Zebra Technologies.
Îmbunătăţirea produselor
Îmbunătăţirea continuă a produselor este o politică a companiei Zebra Technologies. Toate specificaţiile şi
liniile de proiectare pot fi modificate fără notificare prealabilă.
Răspundere
Zebra Technologies ia măsuri pentru a se asigura că specificaţiile tehnice publicate şi manualele sunt
corecte. Cu toate acestea, pot apărea erori. Zebra Technologies îşi rezervă dreptul de a corecta aceste
erori şi respinge orice răspundere ce poate rezulta din această acţiune.
Limitarea răspunderii
În niciun caz, Zebra Technologies sau oricine altcineva implicat în procesul de creaţie, producţie sau
livrare a produsului aferent (inclusiv componentele hardware şi software) nu va fi răspunzător pentru vreo
daună (inclusiv, dar fără limitare, daune subsecvente, inclusiv pierderea de profit din afacere, întreruperea
afacerii sau pierderea informaţiilor de afaceri) ce rezultă din utilizarea sau imposibilitatea de utilizare a unui
astfel de produs, chiar dacă Zebra Technologies a fost avertizată de posibilitatea unor astfel de daune.
Anumite jurisdicţii nu permit excluderea sau limitarea daunelor subsecvente sau succesive; prin urmare,
este posibil ca limitarea sau excluderea menţionată mai sus să nu vi se aplice.
Data publicării
24 iunie 2021
2
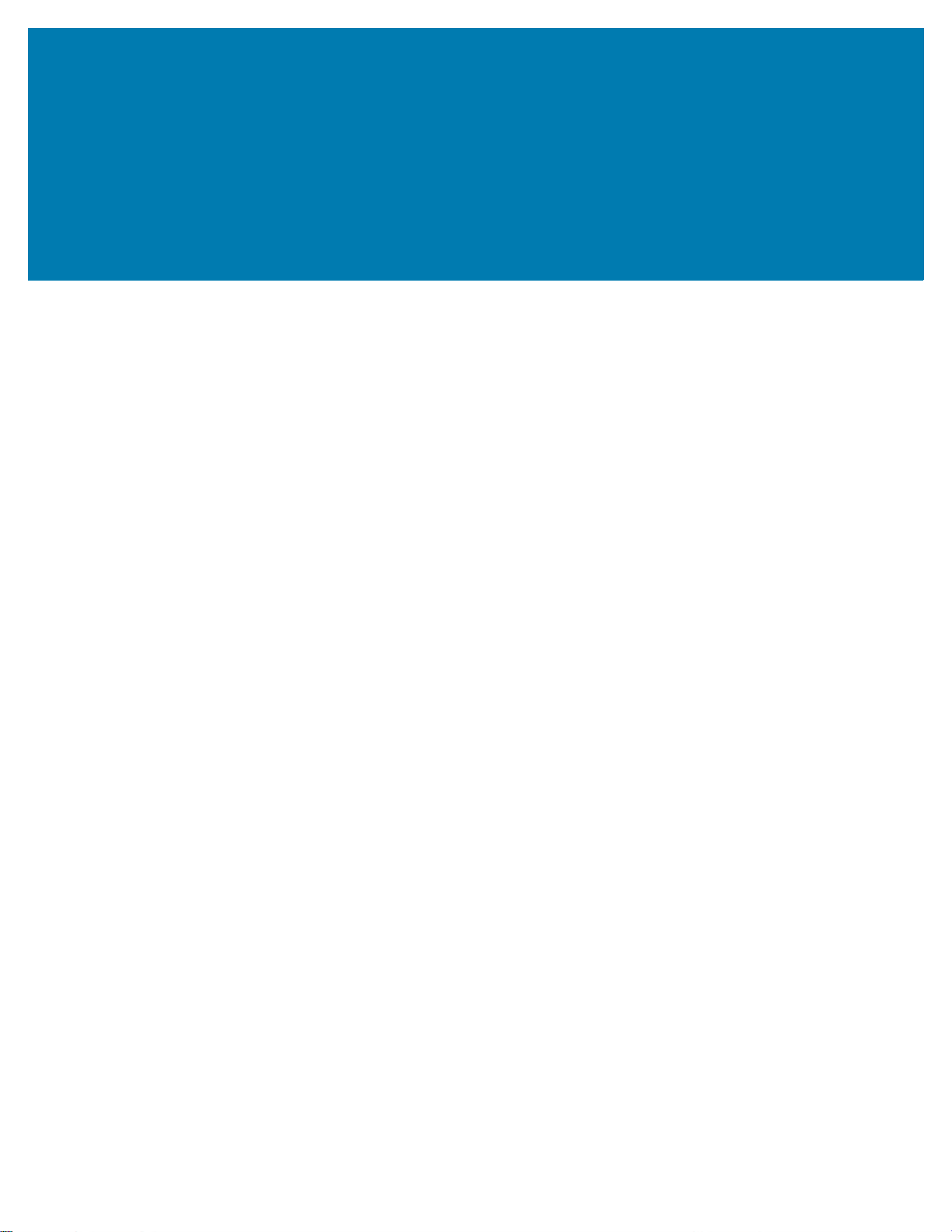
Cuprins
Introducere.......................................................................................................................................... 7
Orientarea motorului de imprimare .................................................................................. 8
Componentele motorului de imprimare........................................................................... 9
Panoul de control ........................................................................................................... 10
Ecranul Pagină de pornire............................................................................................. 11
Fila Stare imprimantă ............................................................................................. 11
Fila Informaţii imprimantă ....................................................................................... 12
Alte file.................................................................................................................... 13
Imprimare în pregătire...................................................................................................................... 14
Comandarea consumabilelor şi a accesoriilor ............................................................... 14
Software de proiectare a etichetelor....................................................................... 14
Cabluri .................................................................................................................... 14
Suport ..................................................................................................................... 14
Panglica.................................................................................................................. 15
Specificarea metodei de manipulare a suporturilor........................................................ 16
Încărcarea cu panglică şi suport ................................................................................... 17
Încărcarea cu panglică ........................................................................................... 17
Încărcarea suportului .............................................................................................. 21
Calibrarea senzorilor pentru panglică şi suporturi.......................................................... 26
Rularea expertului de imprimare şi imprimarea unei etichete de test ............................ 27
Configurarea şi reglarea imprimantei............................................................................................. 29
Modificarea setărilor imprimantei ................................................................................... 30
Meniul Sistem ......................................................................................................... 31
Meniul Conexiune................................................................................................... 38
Meniul Imprimare.................................................................................................... 49
Meniu RFID ............................................................................................................ 60
Meniul Depozitare................................................................................................... 64
3
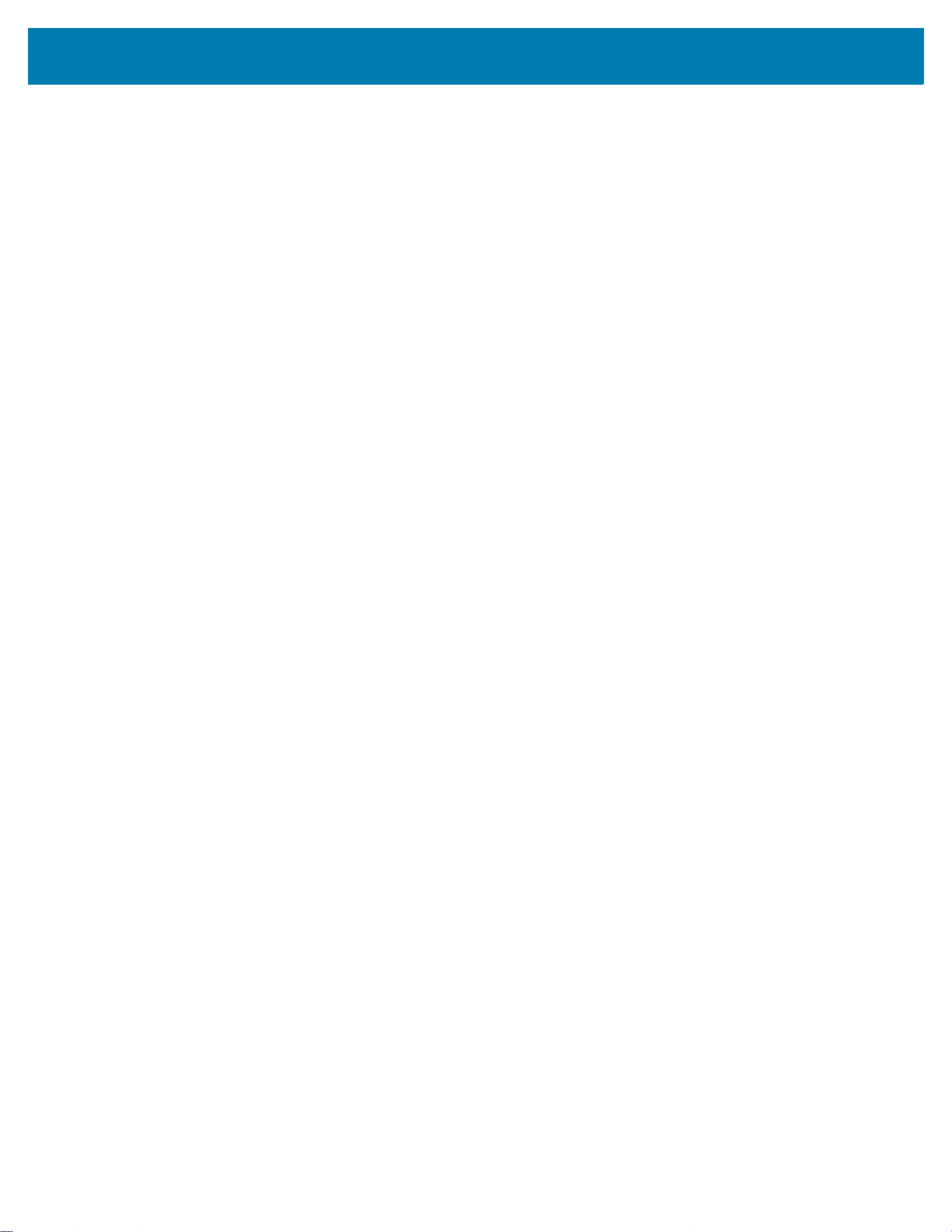
Cuprins
Reglarea poziţiei comutatoarelor şi a presiunii capului de imprimare............................ 66
Modificarea poziţiei comutatorului .......................................................................... 66
Reglarea presiunii capului de imprimare ................................................................ 69
Întreţinerea de rutină........................................................................................................................ 72
Program şi proceduri de curăţare................................................................................... 72
Curăţarea exteriorului, a compartimentului pentru suporturi şi a senzorilor.................. 73
Curăţarea capului de imprimare şi a cilindrilor............................................................... 73
Scoaterea panglicii uzate............................................................................................... 77
Înlocuirea Motor de imprimare componentelor............................................................... 78
Comandarea pieselor de schimb............................................................................ 78
Reciclarea componentelor Motor de imprimare...................................................... 78
Depozitarea Motor de imprimare.................................................................................... 78
Lubrifiere ........................................................................................................................ 78
Depanare ........................................................................................................................................... 79
Evaluarea calităţii codurilor de bare............................................................................... 80
Etichete de configuraţie.................................................................................................. 82
Autotest PAUZĂ............................................................................................................ 83
Imprimarea şi interpretarea unui profil de senzor.......................................................... 84
Profilul senzorului de suport ................................................................................... 84
Profilul senzorului de panglică................................................................................ 85
Utilizarea modului de diagnosticare a comunicaţiilor .................................................... 86
Încărcarea setărilor implicite sau a ultimelor valori salvate ........................................... 87
Stări de alertă şi de eroare............................................................................................. 88
Alerte şi mesaje de eroare...................................................................................... 89
Indicatori luminoşi................................................................................................... 94
Depanare .......................................................................................................................97
Probleme de imprimare sau de calitate a imprimării .............................................. 97
Probleme cu panglica ........................................................................................... 101
Probleme cu sistemul RFID.................................................................................. 103
Probleme de comunicaţii ...................................................................................... 105
Probleme diverse.................................................................................................. 106
Intervenţii de service la imprimantă.............................................................................. 109
Expedierea Imprimantă................................................................................................ 109
Utilizarea porturilor gazdă USB şi a funcţiei Print Touch / NFC ................................................ 110
Porturi gazdă USB ....................................................................................................... 110
Denumirea fişierelor ............................................................................................. 110
4
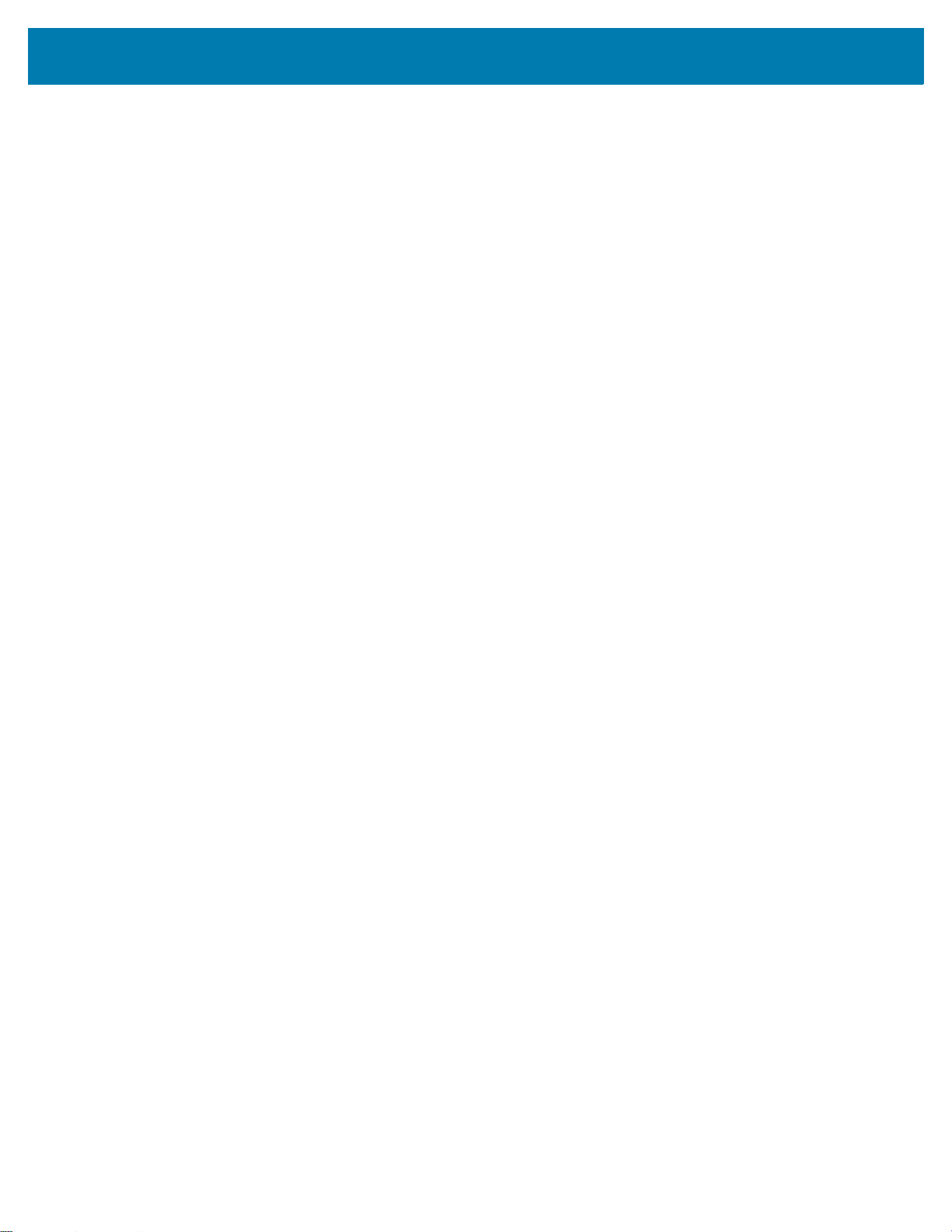
Cuprins
Print Touch / Near Field Communication (NFC) .......................................................... 110
Comenzi SGD conexe pentru utilizatori avansaţi........................................................ 111
Elemente necesare pentru exerciţii............................................................................. 112
Exerciţii........................................................................................................................ 114
Exerciţiul 1: Copierea fişierelor pe o unitate USB flash şi efectuarea
oglindirii USB ........................................................................................................ 114
Exerciţiul 2: Imprimarea unui format de etichetă de pe o unitate flash USB ........ 115
Exerciţiul 3: Copierea fişierelor pe / de pe o unitate flash USB ............................ 116
Exerciţiul 4: Introducerea datelor pentru un fişier stocat cu o tastatură USB şi
imprimarea unei etichete ...................................................................................... 117
Exerciţiul 5: Introducerea datelor pentru un fişier stocat cu un telefon sau o
tabletă şi imprimarea unei etichete....................................................................... 118
Specificaţii....................................................................................................................................... 120
Specificaţii generale..................................................................................................... 120
Specificaţii privind alimentarea electrică ..................................................................... 121
Specificaţii privind cablul de alimentare ...................................................................... 122
Specificaţii pentru interfaţa de comunicaţii.................................................................. 123
Conexiuni standard............................................................................................... 123
Conexiuni opţionale .............................................................................................. 126
Specificaţii wireless .............................................................................................. 127
Specificaţii de imprimare............................................................................................. 128
Specificaţii privind panglica.......................................................................................... 128
Specificaţii pentru suport............................................................................................. 129
Dimensiuni şi spaţii libere necesare............................................................................ 130
Vedere din faţă (pentru motoarele de imprimare pe dreapta) .............................. 130
Vedere din spate .................................................................................................. 131
Vedere de sus – spaţiu liber carcasă componente electronice ............................ 132
Vedere din lateral – motor de imprimare ZE511................................................... 133
Vedere din lateral – motor de imprimare ZE521................................................... 134
Instalarea motorului de imprimare................................................................................................ 135
Cerinţe.......................................................................................................................... 135
Inspectaţi conţinutul cutiei...................................
......................................................... 136
Instalarea motorului de imprimare într-un aplicator..................................................... 137
Prezentare generală a panoului de interfaţă al aplicatorului....................................... 138
Efectul Energy Star asupra panoului de interfaţă al aplicatorului ......................... 139
Modificarea configuraţiei jumperilor de pe panoul de interfaţă al aplicatorului ..... 140
Configuraţia pinilor interfeţei aplicatorului............................................................. 143
Semnalele aplicatorului ........................................................................................ 146
5
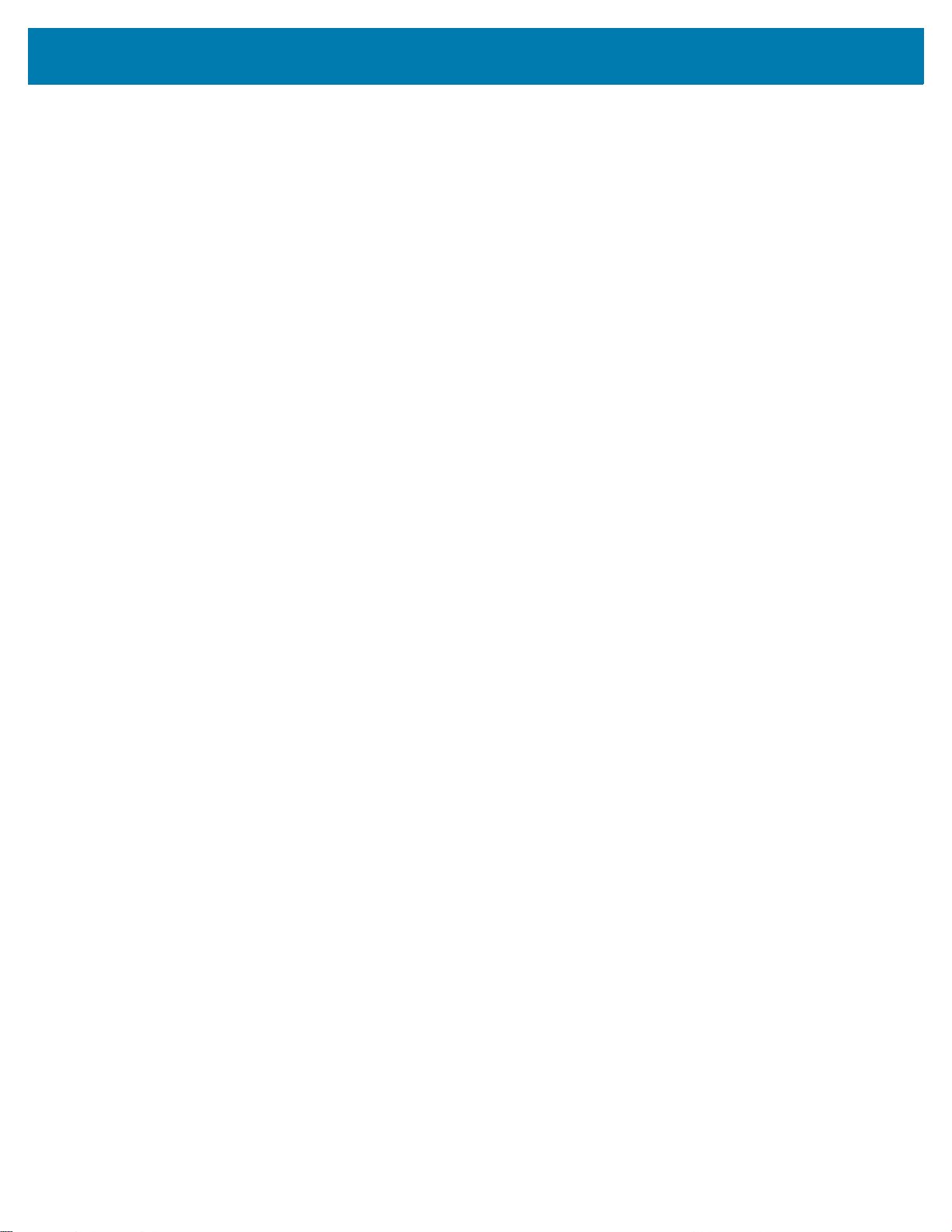
Cuprins
Conectarea imprimantei la un dispozitiv...................................................................................... 148
Conectarea la un telefon sau la o tabletă..................................................................... 148
Conectarea la un computer cu Windows .................................................................... 149
Instalarea şi rularea Zebra Setup Utilities............................................................. 149
Conectarea la un computer la portul USB al imprimantei ........................................... 151
Conectarea unui computer la portul serial sau paralel al imprimantei ......................... 154
Conectarea la reţea prin intermediul portului Ethernet al imprimantei ........................ 161
Conectarea imprimantei la o reţea wireless................................................................ 169
Glosar .............................................................................................................................................. 175
6
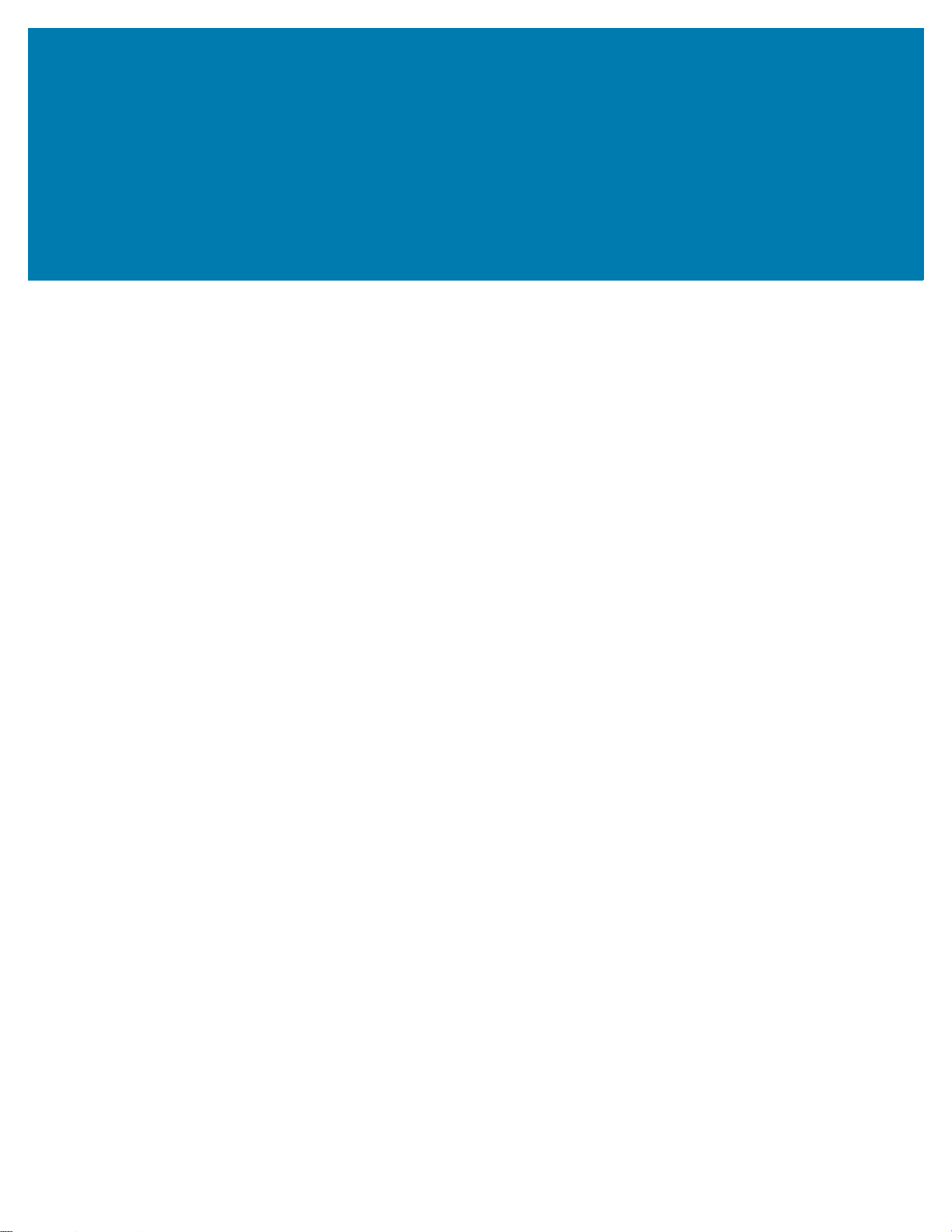
Introducere
Această secţiune conţine o prezentare generală de nivel înalt a imprimantei şi a componentelor acesteia.
7

Introducere
Motor de imprimare pe stânga (LH)
Motor de imprimare pe dreapta (RH)
1
2
3
1
2
3
Orientarea motorului de imprimare
Motoarele de imprimare ZE511 şi ZE521 sunt disponibile în configuraţie pe stânga (mecanismul de
imprimare se află în partea stângă) şi în configuraţie pe dreapta (mecanismul de imprimare se află în
partea dreaptă).
1
Locaţie comutator de alimentare
2
Panou de control
3
Capac suport
8
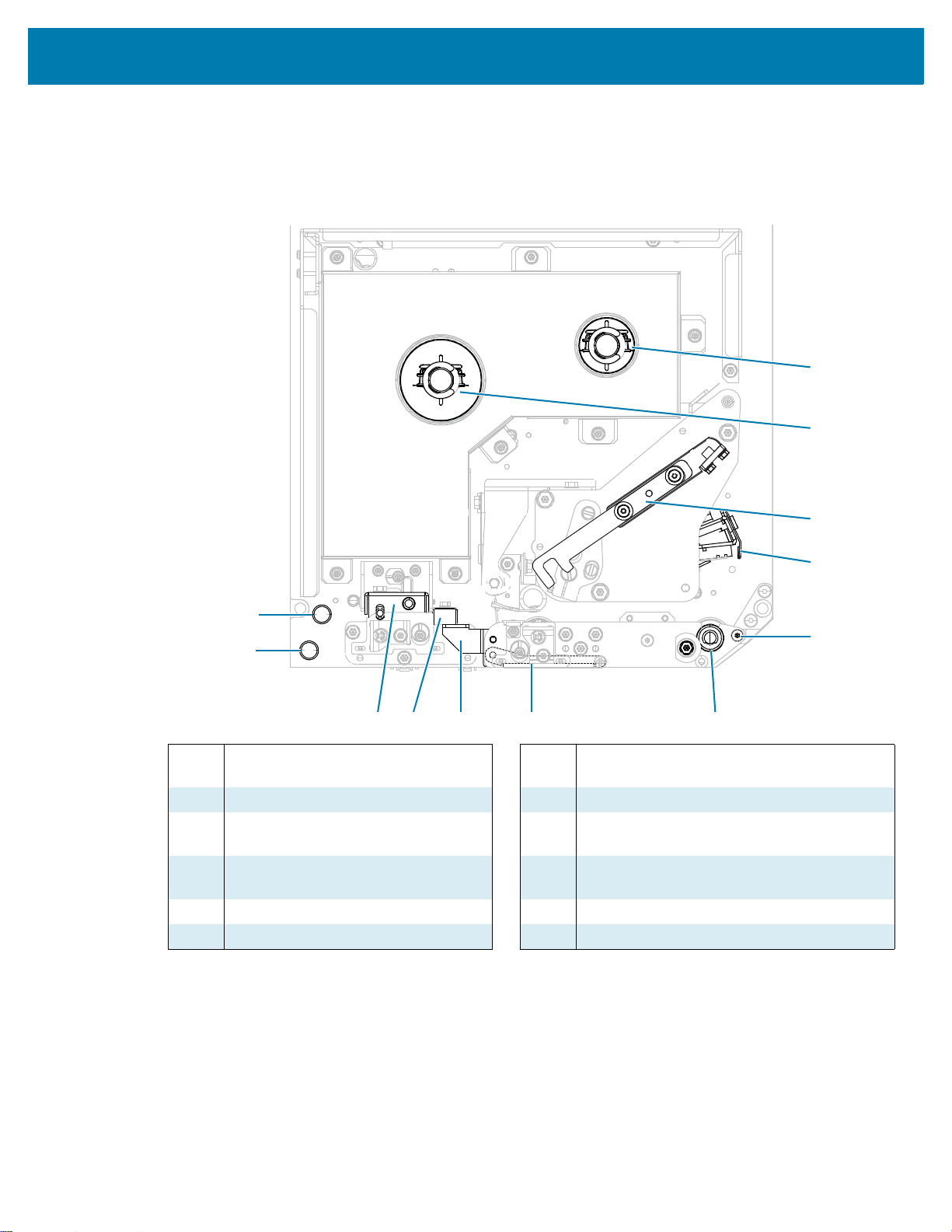
Introducere
3
4
910 7
5
6
12
11
8
1
2
Componentele motorului de imprimare
În continuare sunt prezentate componentele din interiorul compartimentului pentru suporturi al unui motor
de imprimare pe dreapta (RH). O unitate pe stânga conţine o imagine în oglindă a acestor componente.
Familiarizaţi-vă cu aceste componente înainte de a continua.
1
Ax de înfăşurare a panglicii
2
Ax pentru alimentarea cu panglică
3
Siguranţă de eliberare a capului de
imprimare
4
Ansamblul capului de imprimare
(deschis în imagine)
5
Bară de exfoliere
6
Cilindru de antrenare
7
Ansamblu rolă de exfoliere (ascuns când
este închis)
8
Dispozitiv de blocare a rolei de exfoliere
9
Ghidaj suport
10
11
12
9
Ansamblul rolei presoare
Ghidaj inferior al poansonului
Ghidaj superior al poansonului
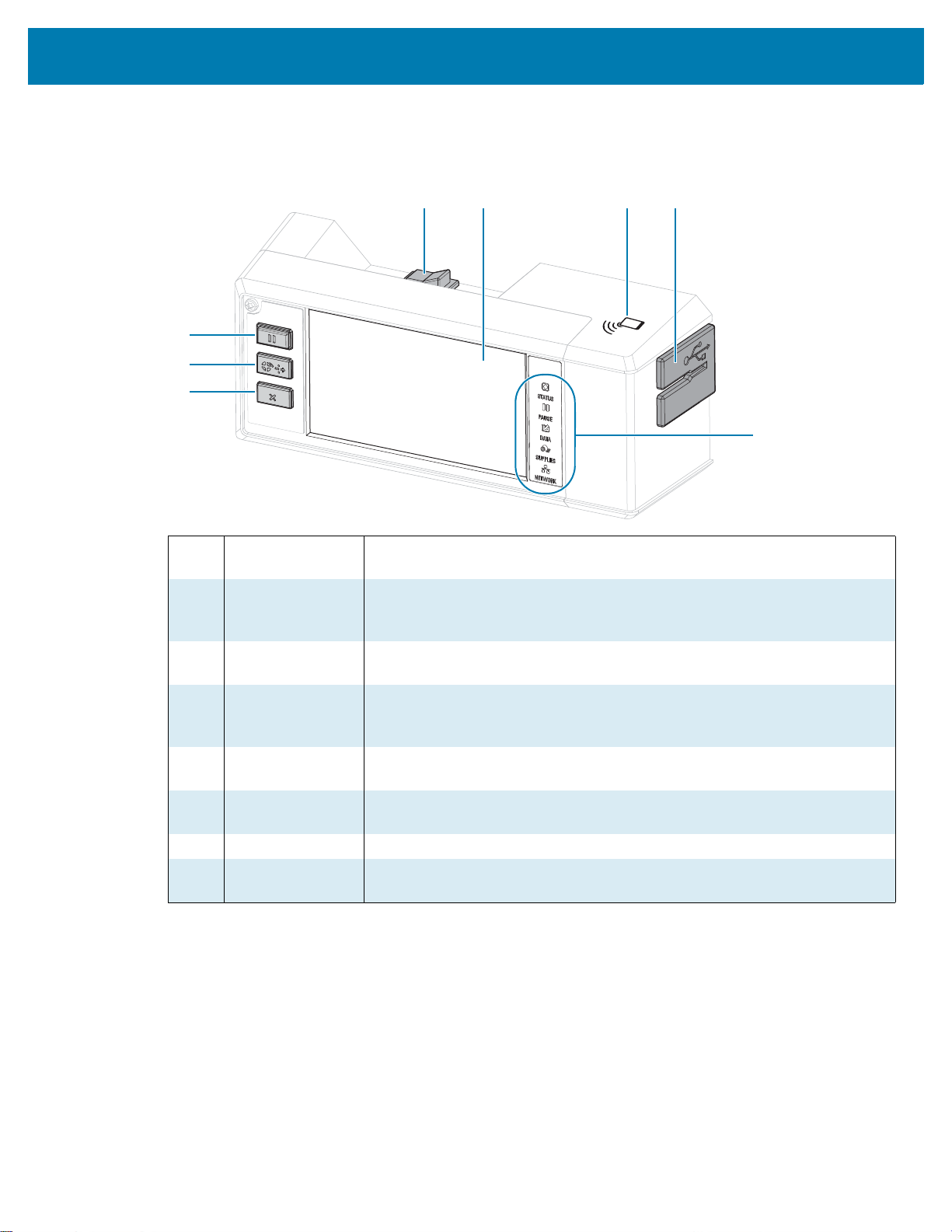
Panoul de control
1 2 4
5
6
7
3
8
Toate controalele şi toate indicatoarele pentru motorul de imprimare sunt amplasate pe panoul de control.
Introducere
1
Comutator de
Activează/dezactivează motorul de imprimare.
alimentare
2
Afişaj Indică starea de funcţionare a motor de imprimare şi permite utilizatorului
să navigheze prin sistemul de meniuri. Pentru mai multe informaţii,
consultaţi Ecranul Pagină de pornire de la pagina 11.
3
Sigla NFC Utilizată pentru caracteristica Print Touch. Pentru mai multe informaţii,
consultaţi Print Touch / Near Field Communication (NFC) de la pagina 110.
4
Porturi gazdă
USB
Permite conectarea de dispozitive USB, precum stickuri de memorie,
tastaturi sau scannere de mână, la imprimantă. Pentru mai multe informaţii,
consultaţi Porturi gazdă USB de la pagina 110.
5
Buton PAUZĂ Porneşte sau opreşte funcţionarea motor de imprimare atunci când se
apasă.
6
Buton
ALIMENTARE
7
Buton ANULARE Revocă lucrările de imprimare când motor de imprimare este în pauză.
8
Indicatori luminoşi Comunică starea de funcţionare a imprimantei. Pentru mai multe informaţii,
Obligă motor de imprimare să încarce o etichetă albă la fiecare apăsare a
butonului.
consultaţi Indicatori luminoşi de la pagina 94.
10
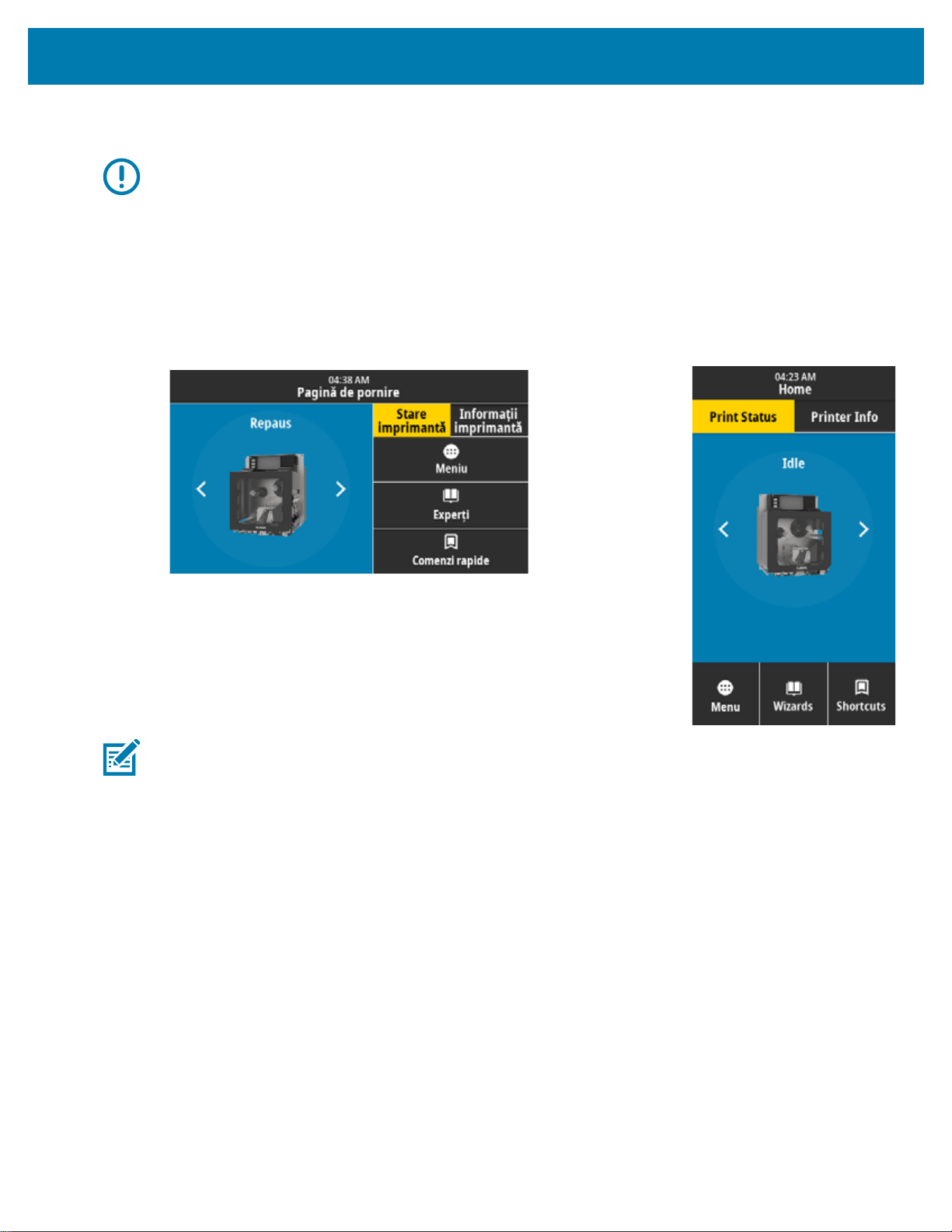
Ecranul Pagină de pornire
IMPORTANT: În cazul în care culoarea de fundal a ecranului principal este galbenă sau roşie, imprimanta
se află în stare de alertă sau de eroare şi poate necesita intervenţia utilizatorului. Pentru mai multe
informaţii, consultaţi Stări de alertă şi de eroare de la pagina 88.
Fila Stare imprimantă
Fila Stare imprimantă de pe ecranul Pagină de pornire indică starea curentă (precum Repaus). Atingeţi
săgeata din stânga sau din dreapta de pe acest ecran pentru a roti imaginea imprimantei, astfel încât să o
puteţi vedea din orice unghi.
Introducere
NOTĂ: În funcţie de modul de configurare a motorului de imprimare, ecranele se pot afişa pe orizontală
sau pe verticală. Pentru opţiuni, consultaţi Sistem > Setări > Orientare afişaj de la pagina 35.
11
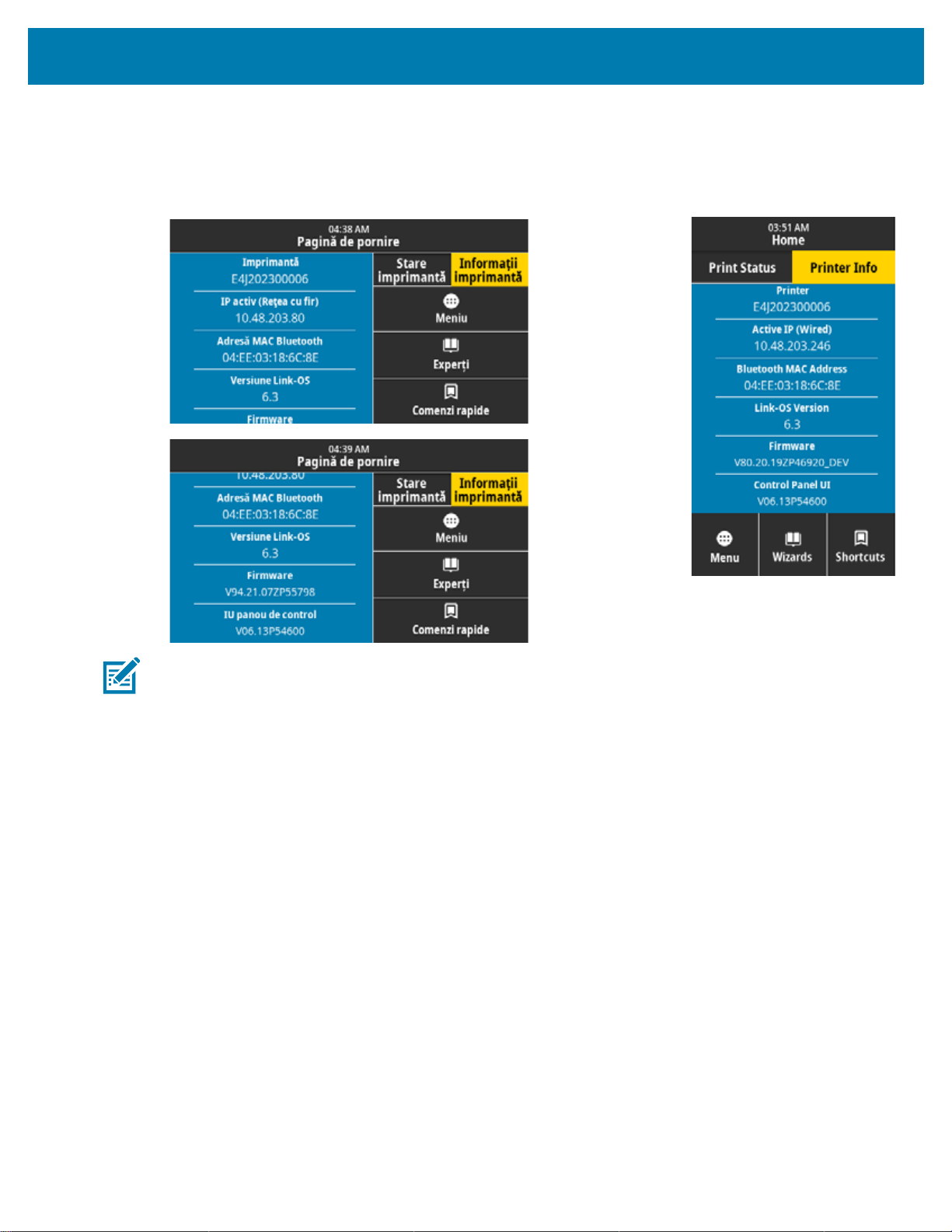
Fila Informaţii imprimantă
Fila Informaţii imprimantă de pe ecranul Pagină de pornire conţine date privind conectivitatea şi programul
firmware. Pentru a derula un ecran care nu afişează toate informaţiile simultan. precum ecranul orizontal
Informaţii imprimantă, atingeţi ecranul şi glisaţi în sus.
Introducere
NOTĂ: În funcţie de modul de configurare a motorului de imprimare, ecranele se pot afişa pe orizontală
sau pe verticală. Pentru opţiuni, consultaţi Sistem > Setări > Orientare afişaj de la pagina 35.
12
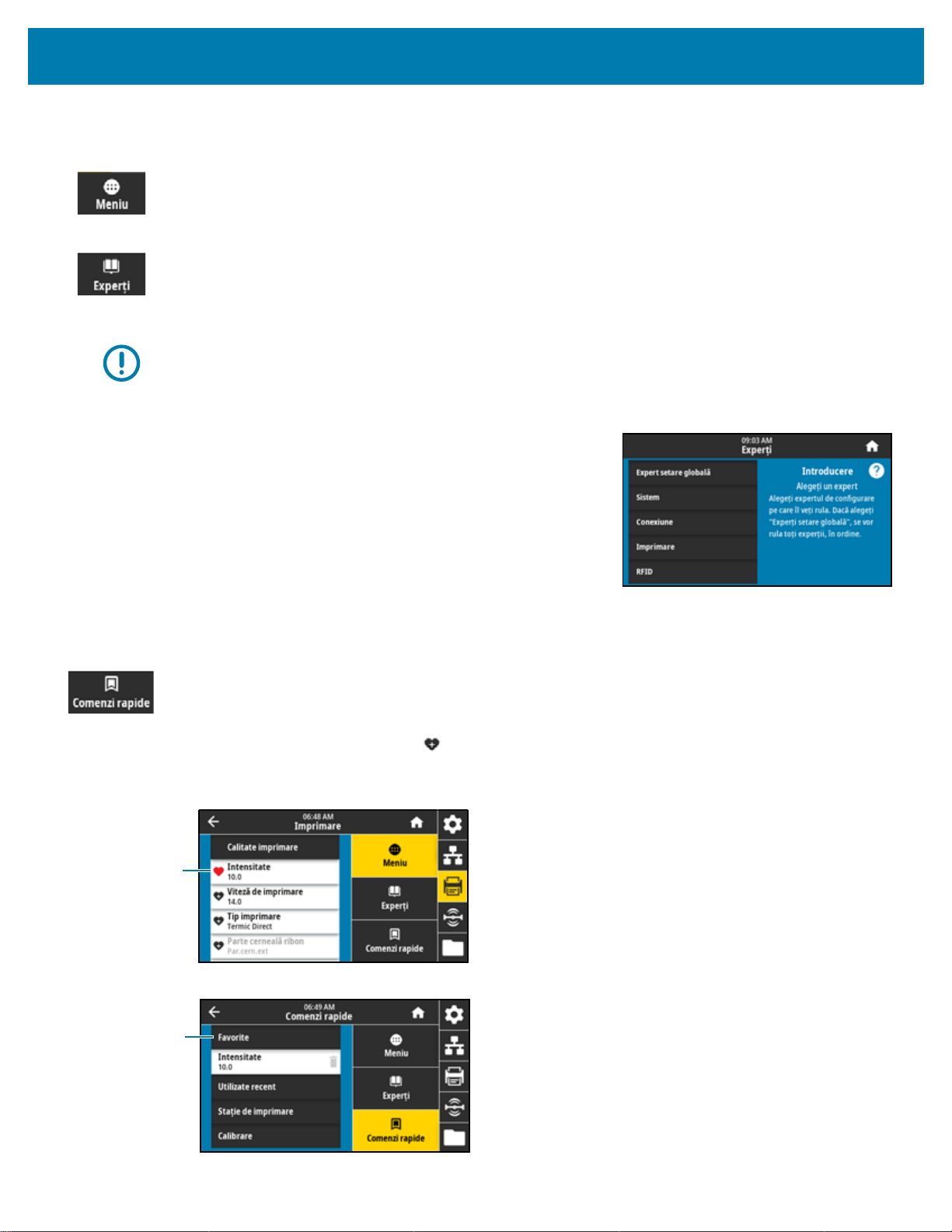
Alte file
1
1
Introducere
Pe ecranul Pagină de pornire sunt disponibile următoarele file:
Meniu
Permite accesarea meniurilor de utilizator, unde puteţi vizualiza sau modifica setările imprimantei.
Consultaţi Modificarea setărilor imprimantei de la pagina 30.
Experţi
Permite modificarea setărilor imprimantei prin parcurgerea solicitărilor. Pentru mai multe informaţii despre
parametrii individuali setaţi prin intermediul experţilor, consultaţi Modificarea setărilor imprimantei de la
pagina 30.
IMPORTANT: Când utilizaţi experţii, nu trimiteţi date la motorul de imprimare de la gazdă. Pentru rezultate
optime, utilizaţi suporturi de lăţime completă, rulând expertul Imprimare sau expertul setare globală. Dacă
suportul este mai scurt decât imaginea de imprimat, imaginea poate fi trunchiată sau se poate imprima pe
mai multe etichete.
Experţi setare globală – rulează succesiv toţi experţii.
Sistem – această opţiune va configura setările sistemului de
operare care nu sunt legate de imprimare.
Conexiune – această opţiune va configura opţiunile de
conectivitate ale imprimantei.
Imprimare – acest expert configurează parametrii şi
caracteristicile esenţiale pentru imprimare. Consultaţi Rularea
expertului de imprimare şi imprimarea unei etichete de test de
la pagina 27.
RFID – această opţiune configurează operaţiile subsistemului RFID.
Comenzi rapide
Permite accesarea celor mai recente elemente de meniu şi salvarea favoritelor. Printre comenzile rapide
se numără şi Staţie de imprimare şi Calibrare.
1. Atingeţi pictograma inimă neagră de lângă un element de meniu pentru a-l salva în lista dvs. de
favorite.
O pictogramă inimă roşie (1) indică un element salvat.
2. Accesaţi elementele salvate atingând Favorite (1).
13
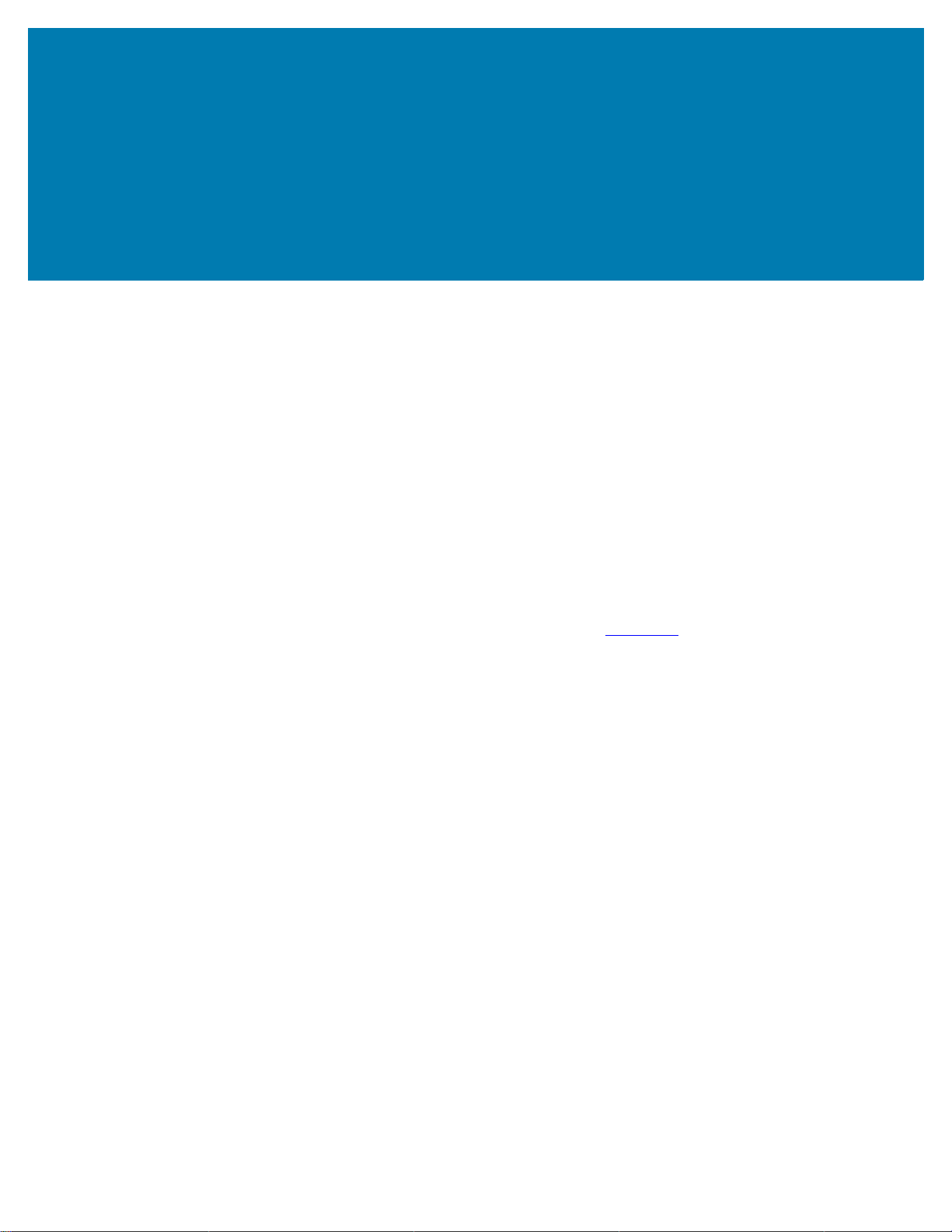
Imprimare în pregătire
Comandarea consumabilelor şi a accesoriilor
Următoarele articole necesare NU sunt livrate cu imprimanta:
• Software de proiectare a etichetelor
• Cabluri de comunicaţie/reţea (precum USB, seriale, paralele, Ethernet cu fir)
• Suport
• Panglică (dacă imprimanta dispune de o opţiune de transfer termic)
Software de proiectare a etichetelor
Selectaţi şi instalaţi software-ul pe care îl veţi utiliza pentru a crea formate de etichetă pentru imprimantă.
O opţiune este ZebraDesigner, pe care îl puteţi descărca de pe zebra.com
Cabluri
.
Suport
Pentru informaţii suplimentare, consultaţi Specificaţii pentru interfaţa de comunicaţii de la pagina 123.
Pentru o calitate optimă a imprimării şi performanţe corespunzătoare ale imprimantelor din întreaga linie
de produse, Zebra recomandă insistent utilizarea de consumabile certificate Zebra ca parte a soluţiei
complete. O gamă variată de suporturi de hârtie, polipropilenă, poliester şi vinil au fost special proiectate
pentru a îmbunătăţi caracteristicile de imprimare ale motor de imprimare şi pentru a preveni uzura
prematură a capului de imprimare. Pentru a achiziţiona consumabile, accesaţi zebra.com/supplies.
Glosar de la pagina 175 include termeni asociaţi cu suporturile, precum suport cu marcaj negru, suport cu
orificii/tăieturi, suport RFID, suport pliat şi suport pe rolă. Utilizaţi aceşti termeni pentru a determina tipul de
suport cel mai adecvat pentru necesităţile dvs.
14

Panglica
Cerneală la exterior Cerneală la interior
Imprimare în pregătire
Trebuie să utilizez panglică? Suportul însuşi impune sau nu necesitatea de utilizare a panglicii.
Suporturile pentru transfer termic necesită panglică, iar suporturile termice directe nu necesită.
Cum pot determina dacă suportul este de tip direct termic sau transfer termic? Cel mai simplu
procedeu este de a zgâria rapid suprafaţa suportului cu unghia. Dacă în porţiunea zgâriată apare un
marcaj negru, suportul este de tip direct termic şi nu trebuie să folosiţi panglică.
Ce tip de panglică pot folosi? Panglica poate fi înfăşurată cu partea acoperită în interior sau în exterior.
Acest motor de imprimare poate utiliza oricare dintre cele două tipuri. Contactaţi revânzătorul autorizat
Zebra pentru informaţii privind comanda.
Cum pot stabili ce parte a panglicii este acoperită? Apăsaţi un colţ al părţii lipicioase a etichetei spre
suprafaţa exterioară a rolei de panglică, apoi desprindeţi eticheta de pe panglică. Dacă pe etichetă se
lipsesc particule de cerneală, suprafaţa exterioară a rolei este acoperită. Repetaţi acest test cu suprafaţa
interioară, dacă este necesar, pentru a confirma suprafaţa acoperită.
Ca metodă alternativă, derulaţi o porţiune scurtă de panglică, poziţionaţi suprafaţa exterioară pe o coală
de hârtie şi zgâriaţi cu unghia suprafaţa interioară a panglicii. Ridicaţi panglica şi verificaţi dacă sunt urme
pe hârtie. Dacă panglica a lăsat urme, partea exterioară este acoperită.
15

Imprimare în pregătire
Specificarea metodei de manipulare a suporturilor
1. Pe ecranul Pagină de pornire, atingeţi Imprimare > Image Adjust (Ajustare imagine) > Media
Handling (Manipulare suport).
2. Selectaţi o metodă de manipulare a suportului care corespunde cu suportul şi configuraţia dvs.
Metodă Descriere
Separare Imprimanta imprimă formatele de etichetă pe măsură ce le primeşte.
Operatorul imprimantei poate separa etichetele imprimate după oprirea
imprimantei.
Exfoliere Imprimanta exfoliază eticheta de pe materialul de susţinere în timpul
imprimării, apoi se opreşte până la îndepărtarea etichetei.
Derulare înapoi Imprimanta imprimă fără a face pauză între etichete. Suportul este înfăşurat
pe un miez Imprimare.
Cutter Imprimanta taie între etichete după imprimarea fiecăreia.
Tăiere amânată Imprimanta aşteaptă o comandă ZPL de tăiere amânată (
tăia ultima etichetă imprimată.
Exfoliere fără strat de
susţinere
Derulare înapoi fără
strat de susţinere
Separare fără strat de
susţinere
Instrument de aplicare Imprimanta când primeşte un semnal de la aplicator. Consultaţi secţiunea
Tăiere fără strat de
susţinere
Tăi. înt. f. strat
Flux Imprimanta imprimă un lot de etichete, cu retragere numai la începutul şi la
Nu se utilizează. Rezervat pentru utilizare ulterioară.
Informaţii utilizator avansate din Manualul de întreţinere pentru informaţii
suplimentare despre interfaţa aplicatorului.
Nu se utilizează. Rezervat pentru utilizare ulterioară.
sfârşitul lotului, nu între etichetele individuale. Această setare măreşte
productivitatea la imprimarea pe loturi.
~JK) înainte de a
3. Atingeţi pictograma Pagină de pornire pentru a reveni la ecranul Pagină de pornire.
16

Imprimare în pregătire
$/,0(17$5(683257
0$7(5,$/'(686Ģ,1(5(
3(1758683257
'(6&+,6
1&Ä5&$5(&21680$%,/(
$3Ä6$Ģ,
3(1758
$'(6&+,'(
&1'(67('(6&+,6
0$7(5,$/'(686Ģ,1(5(
3(1758683257
&1'(67(1&+,6
9('(5('(7$/,8
(7,&+(7Ä
www.zebra.com/ze511-info
$
/
,
0
(
1
7
$
5
(
3
$
1
*
/
,
&
Ä
Pe stânga (partea cu cerneală în afară)
Pe dreapta (partea cu cerneală la interior)
Pe dreapta (partea cu cerneală în afară)
Pe stânga (partea cu cerneală la interior)
Încărcarea cu panglică şi suport
Utilizaţi instrucţiunile din această secţiune pentru a încărca panglica (dacă există) şi suportul într-un motor
de imprimare ZE511/ZE521.
NOTĂ: Cea mai mare parte a ilustraţiilor din această secţiune se referă la o unitate pe dreapta (RH) cu
panglică acoperită cu cerneală pe partea exterioară. Ilustraţiile pentru alte opţiuni sunt incluse în unele
locaţii, pentru claritate.
Încărcarea cu panglică
Panglica este utilizată cu etichete cu transfer termic. Pentru etichetele termice directe, nu încărcaţi
panglică în motor de imprimare. Pentru a determina dacă panglica trebuie utilizată împreună cu un anumit
suport, consultaţi Trebuie să utilizez panglică? de la pagina 15. Pentru a comanda panglică sau suport
certificate Zebra, accesaţi zebra.com/supplies.
1. Determinaţi partea panglicii acoperită cu cerneală (consultaţi Cum pot stabili ce parte a panglicii este
acoperită? de la pagina 15), apoi poziţionaţi rola de panglică astfel încât capătul liber să se deruleze în
direcţia indicată.
2. Dacă este necesar, actualizaţi setarea cu partea cu cerneală a panglicii (consultaţi Imprimare > Calitate
imprimare > Ribbon Tension (Întindere panglică) de la pagina 51).
17
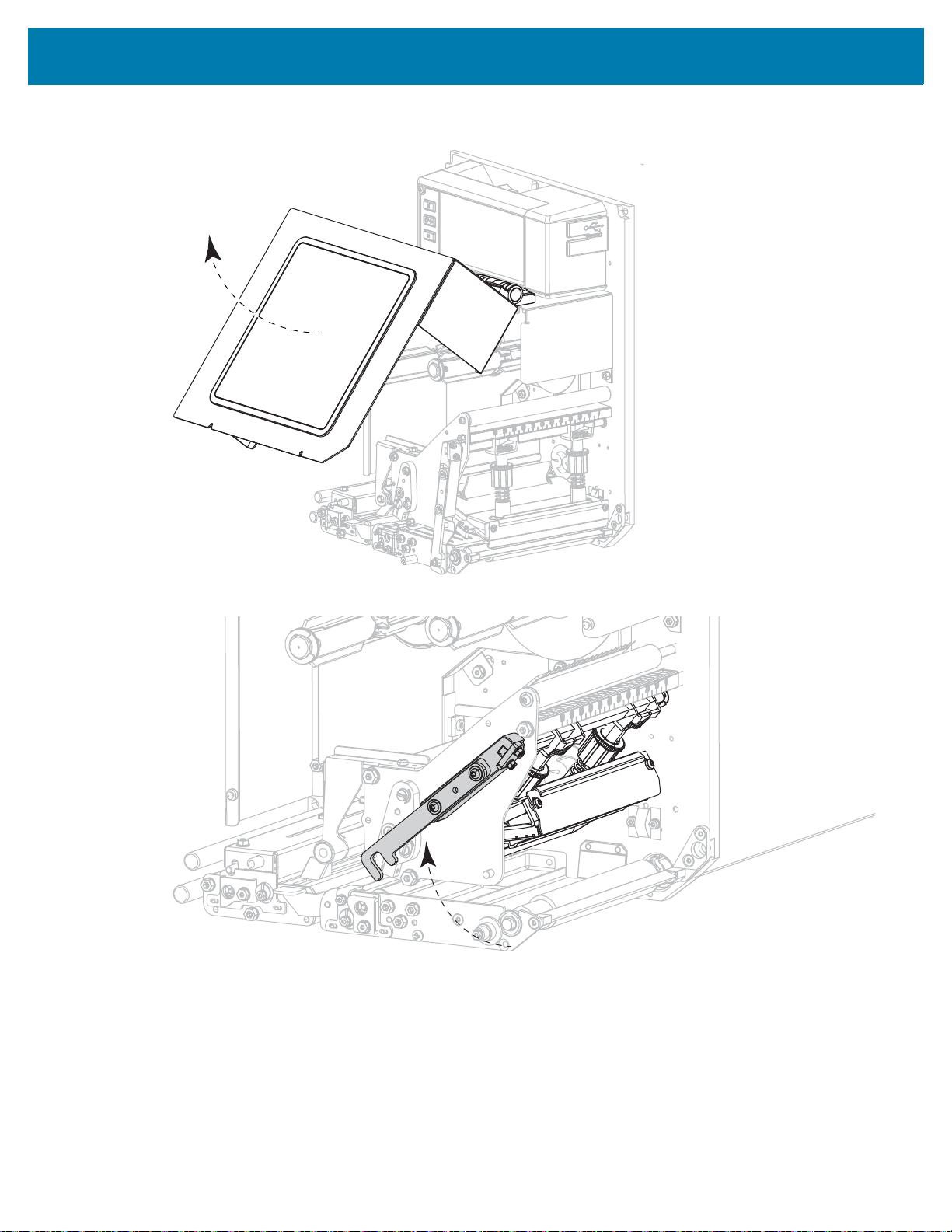
3.
Deschideţi capacul pentru suporturi.
Imprimare în pregătire
4. Deblocaţi ansamblul capului de imprimare.
18
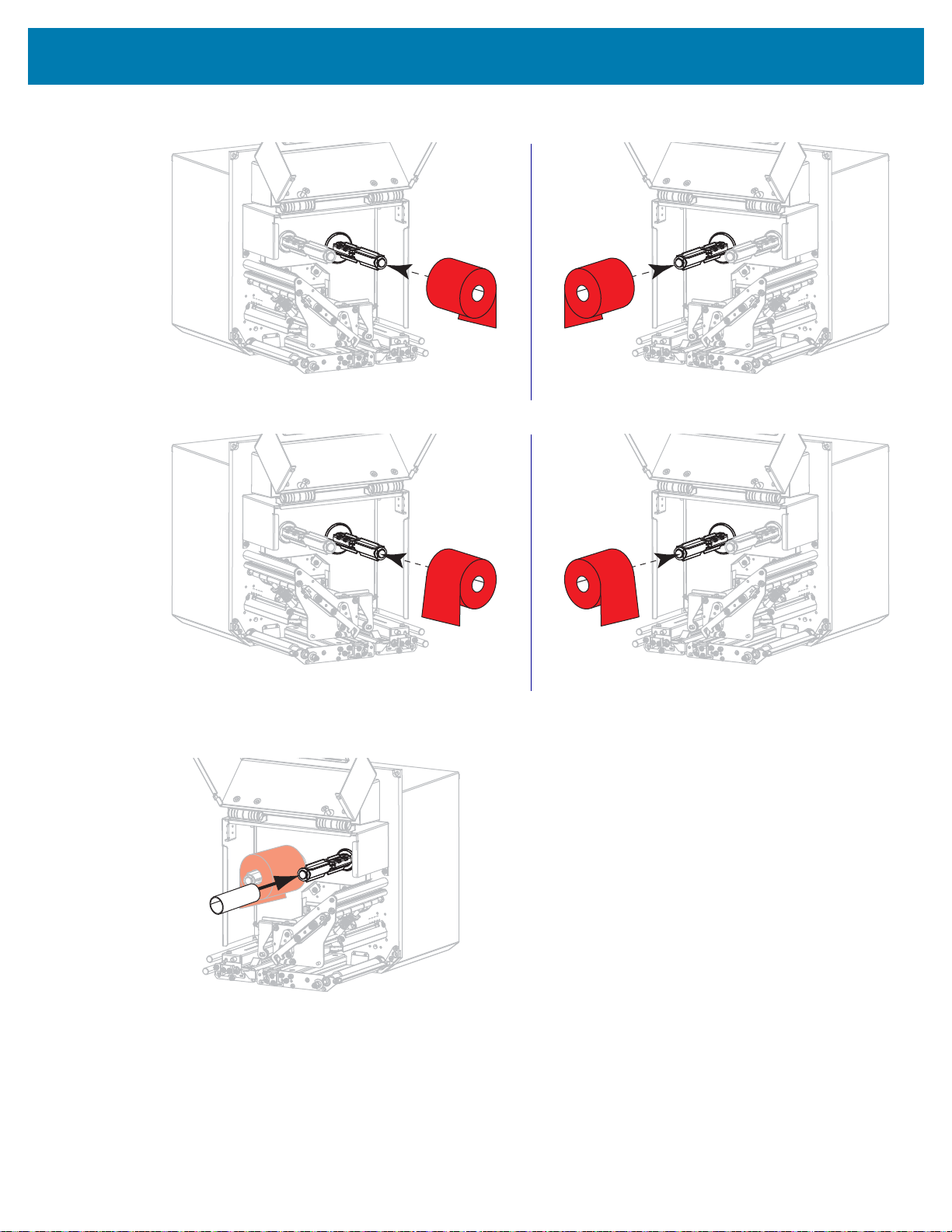
Imprimare în pregătire
Pe stânga (partea cu cerneală la exterior) Pe dreapta (partea cu cerneală la exterior)
Pe stânga (partea cu cerneală la interior) Pe dreapta (partea cu cerneală la interior)
5.
Aşezaţi rola de panglică pe axul rezervei de panglică. Împingeţi rola până la capăt.
6. Aşezaţi un miez de panglică gol pe axul de înfăşurare a panglicii. Împingeţi miezul până la capăt.
19
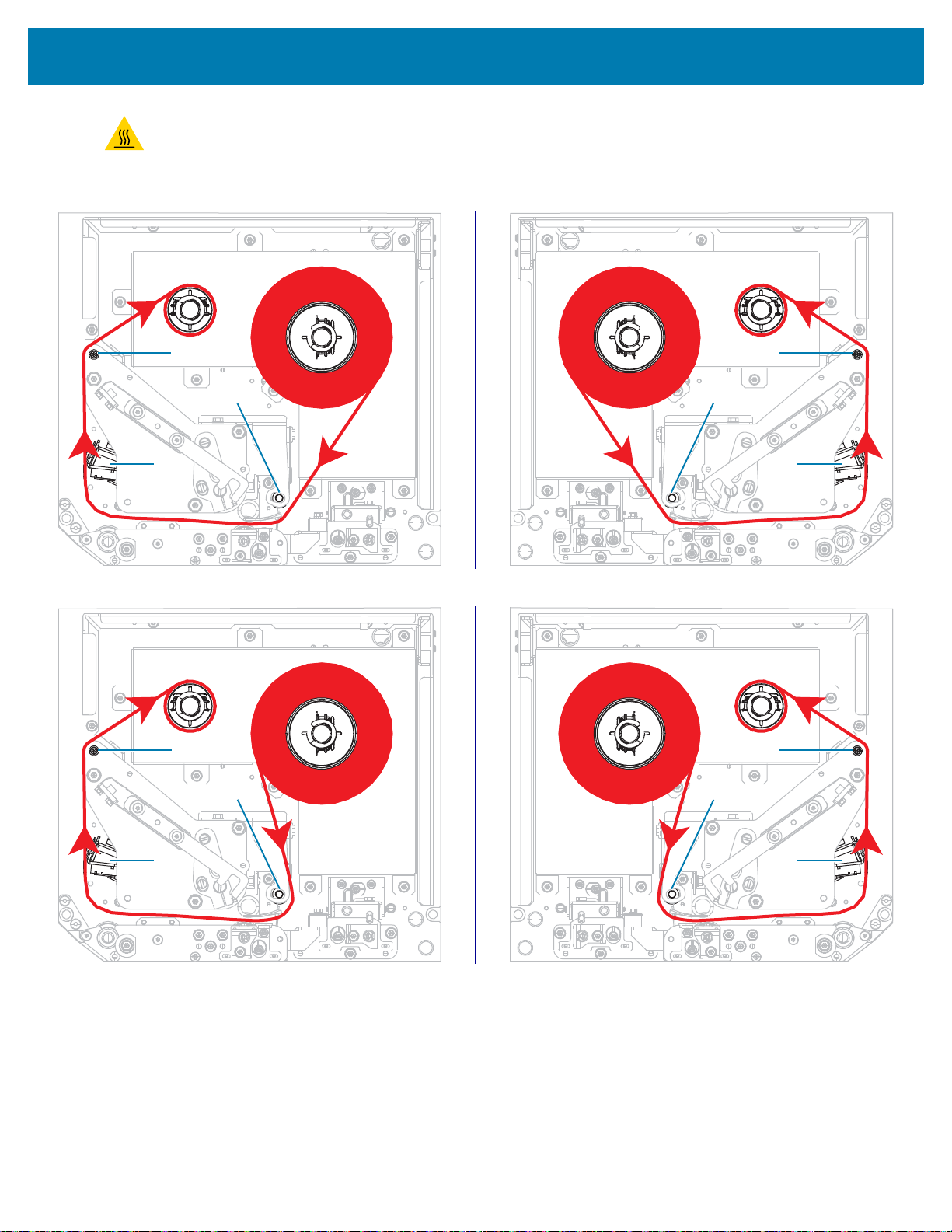
Imprimare în pregătire
Pe stânga (partea cu cerneală la exterior)
Pe dreapta (partea cu cerneală la exterior)
1
2
3
1
2
3
Pe stânga (partea cu cerneală la interior) Pe dreapta (partea cu cerneală la interior)
1
2
3
1
2
3
ATENŢIE – SUPRAFAŢĂ FIERBINTE: Capul de imprimare poate să fie fierbinte şi poate cauza arsuri
grave. Lăsaţi capul de imprimare să se răcească.
7. Treceţi panglica pe sub rola inferioară de ghidare a panglicii (1), pe sub ansamblul capului de
imprimare (2), apoi peste rola superioară de ghidare a panglicii (3).
20
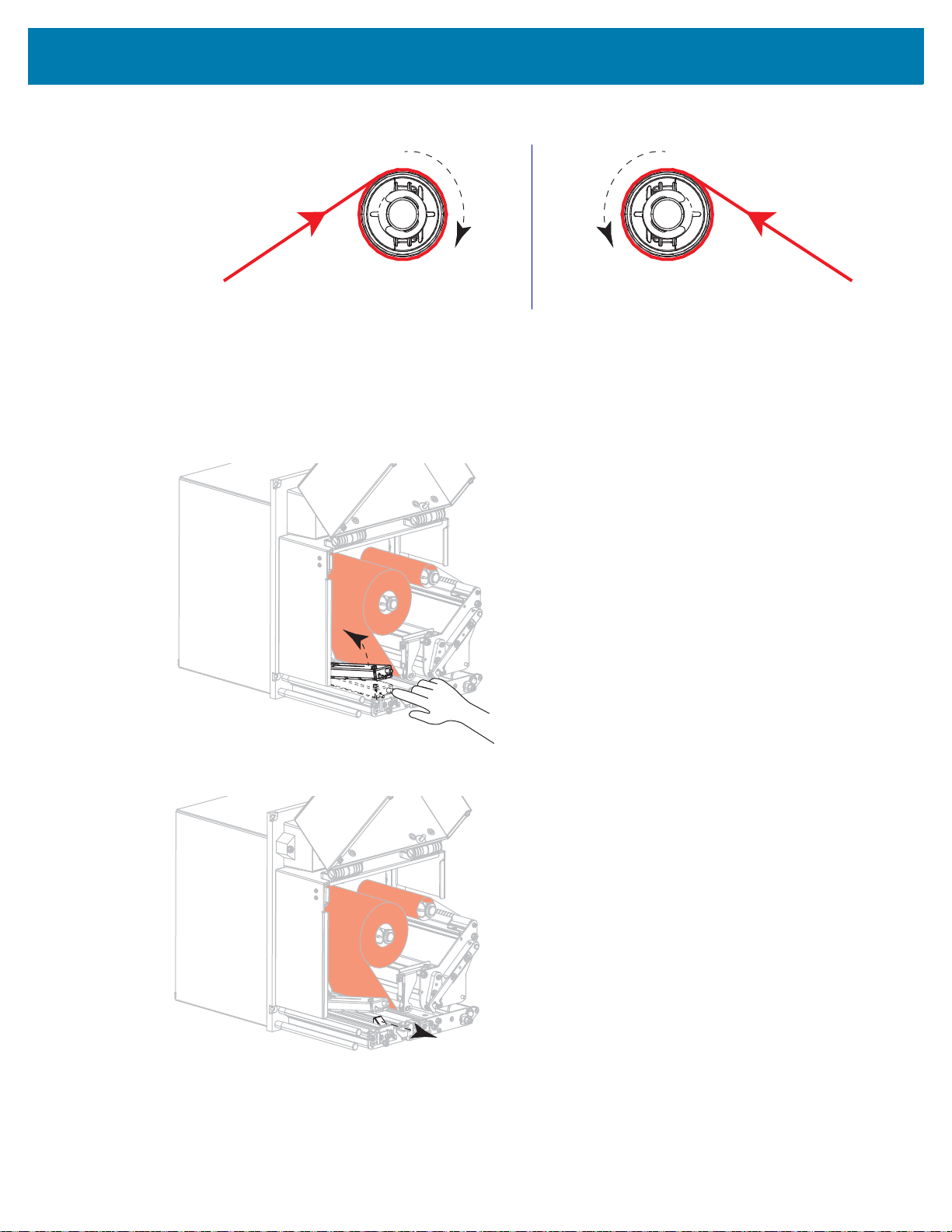
8.
Pe dreaptaPe stânga
Înfăşuraţi panglica în jurul miezului de pe axul de preluare a panglicii, în direcţia indicată.
Încărcarea suportului
1. Încărcaţi suportul pe ruloul de furnizare a suporturilor al aplicatorului (pentru informaţii suplimentare,
consultaţi documentaţia aplicatorului).
2. Apăsaţi butonul de eliberare de pe ansamblul rolei presoare. Lăsaţi ansamblul să pivoteze în sus.
Imprimare în pregătire
3. Glisaţi în afară, până la capăt, ghidajul pentru suporturi.
21
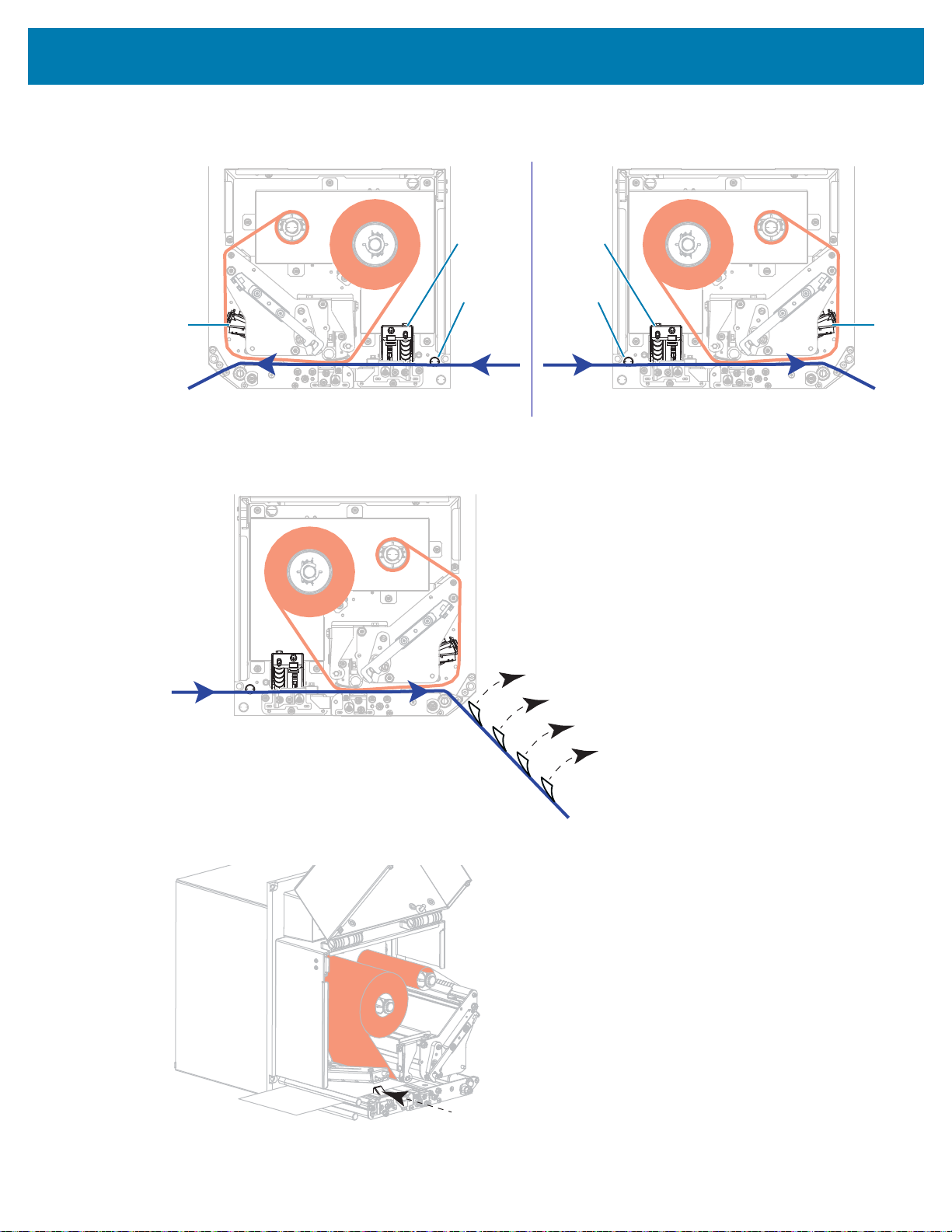
Imprimare în pregătire
Pe stânga Pe dreapta
2
1
3
2
1
3
4.
Treceţi suportul pe sub ghidajul superior al poansonului (1), pe dedesubtul ansamblului rolei
presoare (2) şi pe sub ansamblul capului de imprimare (3).
5. Extindeţi aproximativ 75 cm (30 inchi) din suport peste bara de exfoliere. Scoateţi şi aruncaţi etichetele
de pe stratul de susţinere de pe acest suport expus.
6. Glisaţi spre interior ghidajul suportului până când acesta atinge marginea suportului.
22

Imprimare în pregătire
Pe stânga Pe dreapta
Pe stânga Pe dreapta
121 2
7.
Apăsaţi în jos ansamblul rolei presoare până când se blochează în poziţia închis.
8. Ridicaţi dispozitivul de blocare a rolei de exfoliere, astfel încât ansamblul rolei de exfoliere să pivoteze
în jos.
9. Treceţi stratul de susţinere în jurul barei de exfoliere (1) prin ansamblul rolei de exfoliere (2).
IMPORTANT: Dacă aplicatorul are un tub de aer, ghidaţi stratul de susţinere printre tubul de aer şi bara de
exfoliere. Nu treceţi stratul de susţinere pe deasupra tubului de aer.
23
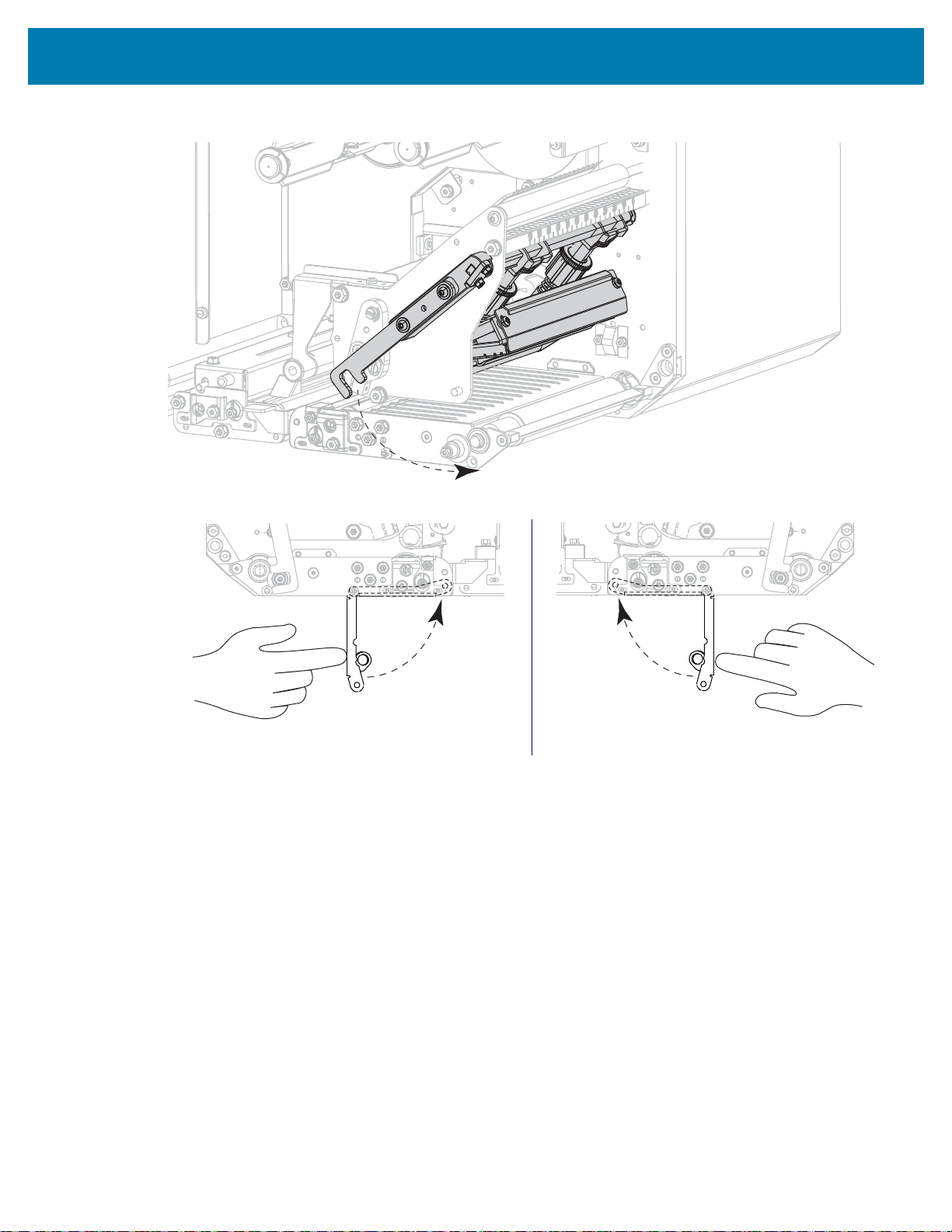
Imprimare în pregătire
Pe stânga Pe dreapta
10.
Blocaţi ansamblul capului de imprimare.
.
11. Rotiţi ansamblul rolei de exfoliere până când se blochează în poziţia închis.
12. Treceţi stratul de susţinere în jurul axului de înfăşurare al aplicatorului (pentru informaţii suplimentare,
consultaţi documentaţia aplicatorului).
24
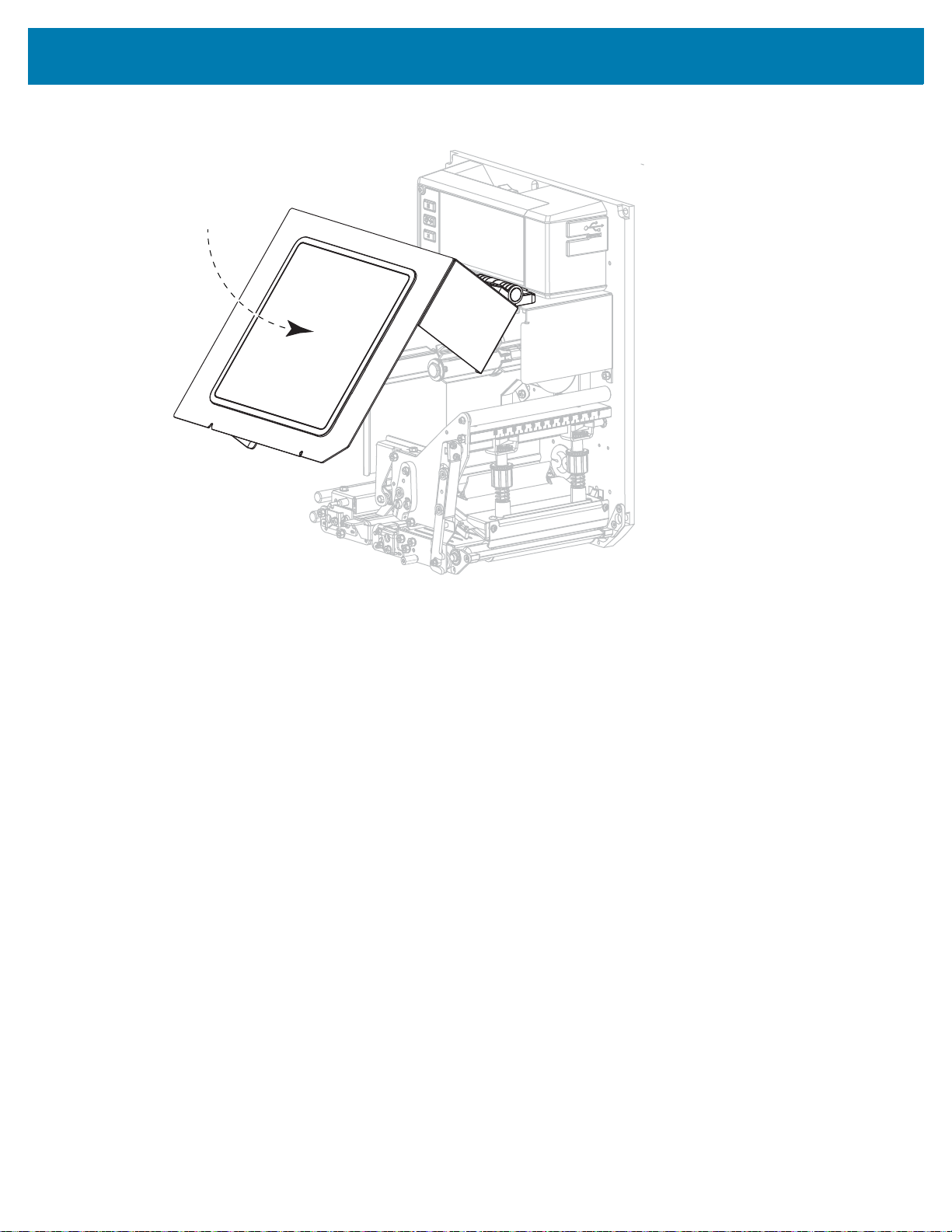
13.
Închideţi capacul pentru suporturi.
Imprimare în pregătire
14. Dacă doriţi, efectuaţi Autotest PAUZĂ de la pagina 83 pentru a verifica dacă imprimanta poate imprima.
25
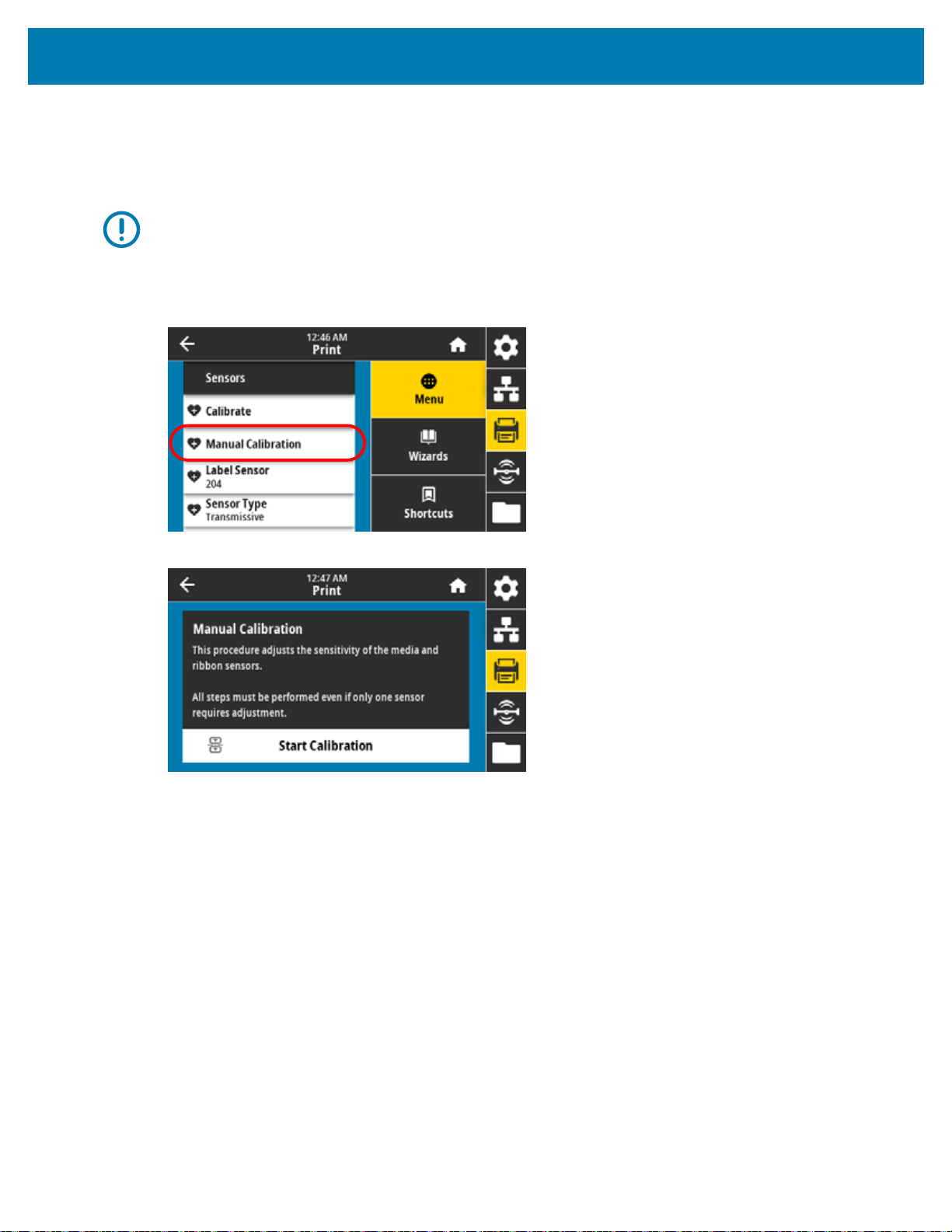
Imprimare în pregătire
Calibrarea senzorilor pentru panglică şi suporturi
Utilizaţi procedura din această secţiune pentru calibrarea imprimantei, care reglează sensibilitatea
senzorilor pentru suport şi panglică.
IMPORTANT: Urmaţi procedura de calibrare exact aşa cum este prezentată.
Pentru a anula procesul de calibrare, apăsaţi pe CANCEL (REVOCARE) în orice etapă a procedurii.
1. Atingeţi Imprimare > Sensors (Senzori) > Manual Calibration (Calibrare manuală).
Imprimanta vă solicită să începeţi calibrarea.
2. Atingeţi Start Calibration (Începere calibrare).
3. Urmaţi paşii din procedura de calibrare.
4. La încheierea calibrării, apăsaţi pe PAUSE (PAUZĂ) pentru a ieşi din modul pauză şi pentru a activa
imprimarea.
26

Imprimare în pregătire
Rularea expertului de imprimare şi imprimarea unei etichete de test
Expertul de imprimare configurează imprimanta, imprimă etichetele de test şi reglează calitatea imprimării
pe baza rezultatelor etichetelor de test.
IMPORTANT: Când utilizaţi experţii, nu trimiteţi date la imprimantă de la gazdă.
Pentru rezultate optime, utilizaţi suporturi de lăţime completă, rulând expertul Imprimare sau expertul
Setare globală. Dacă suportul este mai mic decât imaginea de imprimat, rezultatele pot fi trunchiate sau
se pot imprima pe mai multe etichete.
După finalizarea procedurilor de configurare a imprimantei şi rularea expertului de configurare a
imprimantei, utilizaţi această secţiune pentru a imprima o etichetă de test. Imprimarea acestei etichete vă
permite să determinaţi dacă conexiunea este funcţională şi dacă este necesară ajustarea setărilor de
imprimare.
1. Pe ecranul Pagină de pornire, atingeţi Wizards > Print > Start Print (Experţi > Imprimare > Pornire
imprimare).
2. Urmaţi solicitările pentru a specifica următoarele informaţii:
• tipul de imprimare (transfer termic sau termic direct)
• tipul de suport (continuu, cu orificii/tăieturi sau cu marcaj)
• lăţimea etichetei
• metoda de tratare a suportului (separare, exfoliere, derulare înapoi, cutter, tăiere întârziată,
exfoliere fără strat de susţinere, derulare înapoi fără strat de susţinere, separare fără strat de
susţinere sau aplicator)
După ce aţi specificat aceste informaţii, expertul vă indică să încărcaţi suporturile şi să amplasaţi o
etichetă peste senzorul de suport.
3. Dacă nu aţi procedat deja astfel, încărcaţi suportul şi atingeţi bifa.
4. Când vi se solicită, închideţi capul de imprimare, apoi atingeţi următoarea bifă.
Imprimanta se calibrează, apoi vă întreabă dacă doriţi să imprimaţi o etichetă de test.
5. Urmaţi solicitările până când imprimanta execută autocalibrarea.
6. Când vi se solicită să imprimaţi o etichetă de test, atingeţi bifa.
Se imprimă o etichetă de test asemănătoare cu aceasta. Dacă etichetele sunt mai mici decât imaginea,
se imprimă numai o porţiune din eticheta de test.
27

Imprimare în pregătire
7.
Examinaţi poziţia etichetei aflată deasupra barei de desprindere. Dacă este necesar, schimbaţi poziţia
suportului de pe bara de separare după imprimare.
• Dacă spaţiul dintre etichete se suprapune peste bara de separare, continuaţi cu pasul următor.
• Dacă spaţiul dintre etichete nu se suprapune direct peste bara de separare, deplasaţi poziţia
suportului deasupra barei de separare după imprimare. Prin utilizarea unor valori mai mici,
suporturile sunt introduse în imprimantă cu numărul specificat de puncte (linia de separare se
apropie de marginea etichetei recent imprimate). Prin utilizarea unor valori mai mari, suporturile sunt
extrase din imprimantă (linia de separare se apropie de marginea iniţială a etichetei următoare).
8. Examinaţi calitatea imaginii de pe eticheta de test. Calitatea codului de bare şi a textului de pe eticheta
de test sunt acceptabile? Consultaţi Evaluarea calităţii codurilor de bare de la pagina 80 pentru
asistenţă.
• Dacă da, atingeţi bifa şi continuaţi cu pasul 13.
• Dacă nu, reglaţi manual calitatea imprimării modificând setările de intensitate şi viteză din sistemul
de meniuri al imprimantei sau continuaţi această procedură şi rulaţi expertul Asistenţă pentru
calitatea imprimării.
Expertul Asistenţă pentru calitatea imprimării
9. Atingeţi Print Quality Assistance (Asistenţă pentru calitatea imprimării).
Imprimanta solicită numărul de etichete de test care se vor imprima. Cu cât alegeţi să imprimaţi mai
multe etichete, cu atât aveţi la dispoziţie mai multe şanse de a decide privind calitatea etichetei. În
general, dacă eticheta de test de la expertul anterior a fost acceptabilă, un număr mai redus de etichete
de test în această etapă vor fi, probabil, suficiente.
10. Selectaţi numărul de etichete test de imprimat.
Imprimanta imprimă numărul specificat de etichete de test şi vă solicită să alegeţi cea mai bună
etichetă de test.
11. Alegeţi eticheta de test de cea mai bună calitate. Consultaţi Evaluarea calităţii codurilor de bare de la
pagina 80 pentru asistenţă. Dacă niciuna dintre etichete nu este acceptabilă, utilizaţi săgeata pentru a
vă deplasa la ecranul anterior al expertului şi alegeţi un număr mai mare de etichete de test.
12. În lista de pe afişaj, selectaţi un identificator pentru eticheta de test de cea mai bună calitate şi atingeţi
bifa.
Imprimanta modifică nivelurile de intensitate şi viteză la valorile utilizate pentru cea mai bună etichetă
de test.
13. Dacă este necesar, consultaţi Probleme de imprimare sau de calitate a imprimării de la pagina 97
pentru a vedea alte elemente care pot afecta calitatea imprimării.
Procedura de configurare a imprimării s-a finalizat.
28
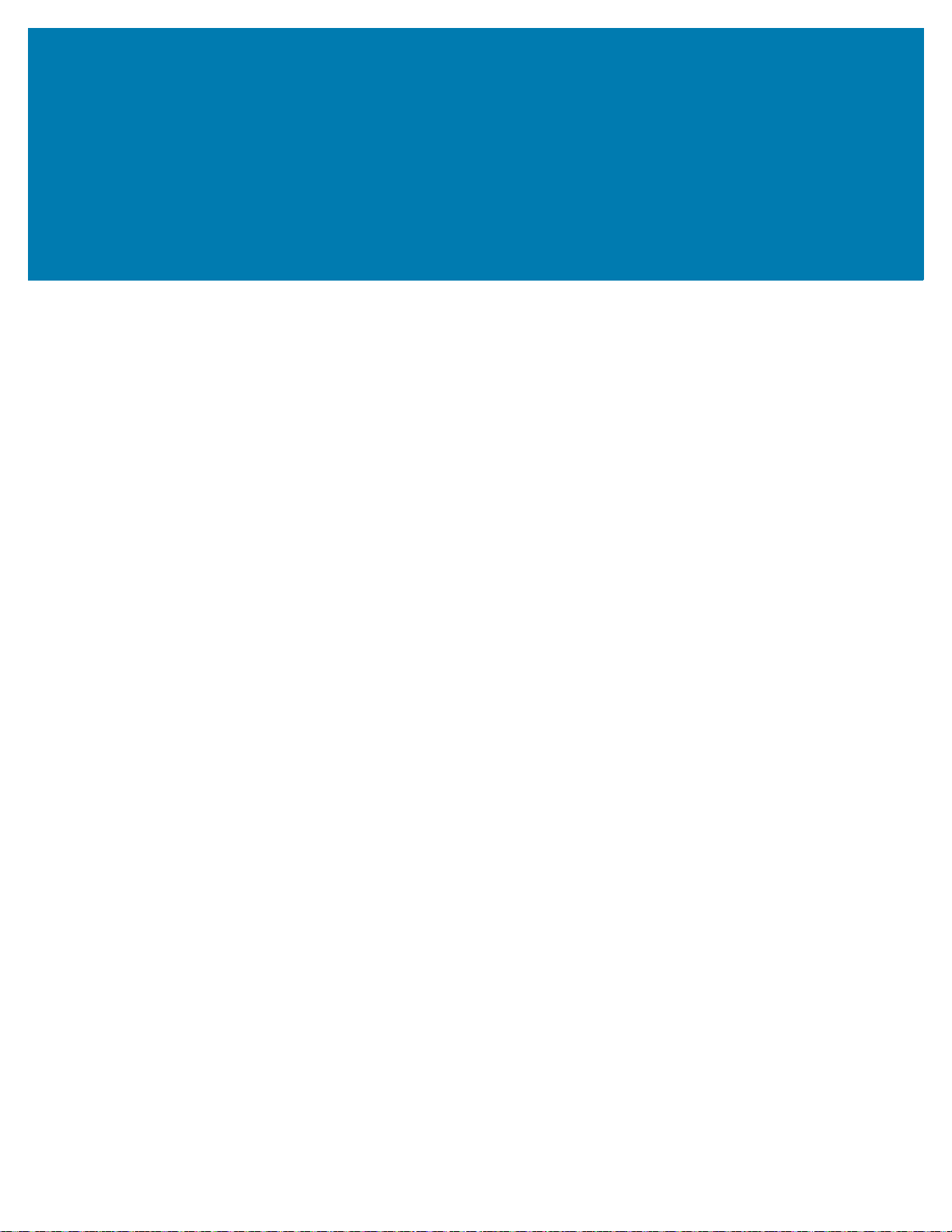
Configurarea şi reglarea imprimantei
În prezenta secţiune vă este oferită asistenţă cu privire la configurarea şi reglajele pentru motor de
imprimare.
29

Configurarea şi reglarea imprimantei
Modificarea setărilor imprimantei
Puteţi vizualiza sau modifica setările imprimantei în mai multe moduri. În această secţiune sunt prezentate
meniurile de utilizator, iar când există şi alte opţiuni pentru modificarea aceleiaşi setări, opţiunile respective
sunt incluse.
• Meniuri utilizator – consultaţi următoarele secţiuni:
• Meniul Sistem de la pagina 31
• Meniul Conexiune de la pagina 38
• Meniul Imprimare de la pagina 49
• Meniu RFID de la pagina 60
• Meniul Depozitare de la pagina 64
• Taste de la panoul de control – unele acţiuni pot fi iniţiate prin combinaţii de taste de la panoul de
control.
• Comenzi ZPL şi Set/Get/Do (SGD) – mulţi parametri pot fi setaţi prin intermediul acestor comenzi.
Consultaţi Ghidul de programare Zebra pentru ZPL, ZBI, Set-Get-Do, Mirror şi WML la
zebra.com/manuals pentru mai multe informaţii.
• Pagini web pentru imprimante – acestea sunt disponibile când imprimanta dispune de o conexiune cu
fir sau wireless cu serverul de imprimare. pentru mai multe informaţii, consultaţi Ghidul utilizatorului
pentru serverele de imprimare cu fir şi wireless ZebraNet de la zebra.com/manuals pentru mai multe
informaţii.
30
 Loading...
Loading...