
ZE511/ZE521
Industrial Print Engine
User Guide
P1117212-01EN

ZEBRA and the stylized Zebra head are trademarks of Zebra Technologies Corporation, registered in
many jurisdictions worldwide. All other trademarks are the property of their respective owners.
© 2021 Zebra Technologies Corporation and/or its affiliates. All rights reserved.
Information in this document is subject to change without notice. The software described in this document
is furnished under a license agreement or nondisclosure agreement. The software may be used or copied
only in accordance with the terms of those agreements.
For further information regarding legal and proprietary statements, please go to:
SOFTWARE:zebra.com/linkoslegal
COPYRIGHTS:zebra.com/copyright
WARRANTY:zebra.com/warranty
END USER LICENSE AGREEMENT: zebra.com/eula
Terms of Use
Proprietary Statement
This manual contains proprietary information of Zebra Technologies Corporation and its subsidiaries
(“Zebra Technologies”). It is intended solely for the information and use of parties operating and
maintaining the equipment described herein. Such proprietary information may not be used, reproduced,
or disclosed to any other parties for any other purpose without the express, written permission of Zebra
Technologies.
Product Improvements
Continuous improvement of products is a policy of Zebra Technologies. All specifications and designs are
subject to change without notice.
Liability Disclaimer
Zebra Technologies takes steps to ensure that its published Engineering specifications and manuals are
correct; however, errors do occur. Zebra Technologies reserves the right to correct any such errors and
disclaims liability resulting therefrom.
Limitation of Liability
In no event shall Zebra Technologies or anyone else involved in the creation, production, or delivery of the
accompanying product (including hardware and software) be liable for any damages whatsoever
(including, without limitation, consequential damages including loss of business profits, business
interruption, or loss of business information) arising out of the use of, the results of use of, or inability to
use such product, even if Zebra Technologies has been advised of the possibility of such damages. Some
jurisdictions do not allow the exclusion or limitation of incidental or consequential damages, so the above
limitation or exclusion may not apply to you.
Publication Date
June 24, 2021
2

Contents
Introduction ........................................................................................................................................... 7
Print Engine Orientation................................................................................................... 8
Print Engine Components ............................................................................................... 9
Control Panel ................................................................................................................. 10
Home Screen ................................................................................................................ 11
Print Status Tab...................................................................................................... 11
Printer Info Tab....................................................................................................... 12
Other Tabs.............................................................................................................. 13
Preparing to Print................................................................................................................................ 14
Ordering Supplies and Accessories............................................................................... 14
Label Software......................................................................................................... 14
Cables .................................................................................................................... 14
Media...................................................................................................................... 14
Ribbon .................................................................................................................... 15
Specifying the Media Handling Method.......................................................................... 16
Ribbon and Media Loading ........................................................................................... 17
Loading Ribbon ...................................................................................................... 17
Loading Media ........................................................................................................ 21
Calibrating the Ribbon and Media Sensors.................................................................... 26
Running the Print Wizard and Printing a Test Label ...................................................... 27
Printer Configuration and Adjustment ................................................................................................. 29
Changing Printer Settings .............................................................................................. 30
System Menu.......................................................................................................... 31
Connection Menu ................................................................................................... 38
Print Menu .............................................................................................................. 49
RFID Menu ............................................................................................................. 60
Storage Menu ......................................................................................................... 64
3

Contents
Toggle Positioning and Printhead Pressure Adjustment................................................ 66
Changing the Toggle Position ................................................................................ 66
Adjusting the Printhead Pressure ........................................................................... 69
Routine Maintenance.......................................................................................................................... 72
Cleaning Schedule and Procedures............................................................................... 72
Cleaning the Exterior, the Media Compartment, and the Sensors................................ 73
Cleaning the Printhead and Rollers ............................................................................... 73
Removing Used Ribbon ................................................................................................. 77
Replacing Print Engine Components ............................................................................. 78
Ordering Replacement Parts .................................................................................. 78
Recycling Print Engine Components ...................................................................... 78
Storing the Print Engine ................................................................................................. 78
Lubrication...................................................................................................................... 78
Troubleshooting .................................................................................................................................. 79
Judging Barcode Quality................................................................................................ 80
Configuration Labels ...................................................................................................... 82
PAUSE Self-Test........................................................................................................... 83
Printing and Interpreting a Sensor Profile ..................................................................... 84
Media Sensor Profile .............................................................................................. 84
Ribbon Sensor Profile............................................................................................. 85
Using Communication Diagnostics Mode ..................................................................... 86
Loading Defaults or Last Saved Values........................................................................ 87
Alert and Error States..................................................................................................... 88
Alerts and Error Messages ..................................................................................... 89
Indicator Lights ....................................................................................................... 93
Troubleshooting ............................................................................................................. 96
Printing or Print Quality Issues ............................................................................... 96
Ribbon Issues....................................................................................................... 100
RFID Issues.......................................................................................................... 102
Communications Issues ....................................................................................... 104
Miscellaneous Issues ........................................................................................... 105
Servicing the Printer..................................................................................................... 108
Shipping the Printer...................................................................................................... 108
Using USB Host Ports and Print Touch/NFC.................................................................................... 109
USB Host Ports............................................................................................................ 109
File Naming .......................................................................................................... 109
4

Contents
Print Touch/Near Field Communication (NFC) ............................................................ 109
Related SGD Commands for Advanced Users........................................................... 110
Items Required for the Exercises................................................................................ 111
Exercises..................................................................................................................... 113
Exercise 1: Copying Files to a USB Flash Drive and Performing USB Mirror ...... 113
Exercise 2: Printing a Label Format from a USB Flash Drive............................... 114
Exercise 3: Copying Files to/from a USB Flash Drive .......................................... 115
Exercise 4: Entering Data for a Stored File with a USB Keyboard
and Printing a Label.............................................................................................. 116
Exercise 5: Entering Data for a Stored File with a Phone or Tablet
and Printing a Label .................................................................................................... 117
Specifications.................................................................................................................................... 119
General Specifications ................................................................................................. 119
Power Specifications................................................................................................... 120
Power Cord Specifications.......................................................................................... 121
Communication Interface Specifications..................................................................... 122
Standard Connections .......................................................................................... 122
Optional Connections ........................................................................................... 125
Wireless Specifications......................................................................................... 126
Printing Specifications................................................................................................. 127
Ribbon Specifications................................................................................................... 127
Media Specifications ................................................................................................... 128
Dimensions and Clearance Needs.............................................................................. 129
Front View (Right-Hand Print Engine Shown) ...................................................... 129
Rear View ............................................................................................................. 130
Top View—Electronics Enclosure Clearance ....................................................... 131
Side View—ZE511 Print Engine........................................................................... 132
Side View—ZE521 Print Engine........................................................................... 133
Print Engine Installation .................................................................................................................... 134
Requirements............................................................................................................... 134
Inspect the Contents of the Box................................................................................... 135
Install the Print Engine in an Applicator ...................................................................... 136
Applicator Interface Board Overview........................................................................... 137
Energy Star Effect on the Applicator Interface Board........................................... 138
Change the Applicator Interface Board Jumper Configuration ............................. 139
Applicator Interface Pin Configuration .................................................................. 142
Applicator Signals................................................................................................. 145
5

Contents
Connecting the Printer to a Device ................................................................................................... 147
Connecting to a Phone or Tablet ................................................................................. 147
Connecting to a Windows-Based Computer ............................................................... 148
Installing and Running Zebra Setup Utilities......................................................... 148
Connecting a Computer to the Printer’s USB Port...................................................... 150
Connecting a Computer to the Printer’s Serial or Parallel Port.................................... 153
Connecting to Your Network through the Printer’s Ethernet Port................................ 160
Connecting the Printer to Your Wireless Network....................................................... 168
Glossary............................................................................................................................................ 174
6

Introduction
This section provides a high-level overview of the printer and its components.
7

Print Engine Orientation
The ZE511 and ZE521 print engines are available in a left-hand configuration (the print mechanism is on
the left) and a right-hand configuration (the print mechanism is on the right).
Left-hand (LH) print engine
Introduction
1
2
3
1
Power switch location
2
Control panel
3
Media cover
Right-hand (RH) print engine
1
2
3
8

Print Engine Components
The following shows the components inside the media compartment of a right-hand (RH) print engine. A
left-hand (LH) unit contains a mirror image of these components. Familiarize yourself with these
components before continuing.
Introduction
1
2
12
11
1
Ribbon take-up spindle
2
Ribbon supply spindle
3
Printhead-release latch
4
Printhead assembly (shown open)
5
Peel bar
6
Platen roller
910 7
8
6
7
Peel roller assembly (hidden when closed)
8
Peel roller latch
9
Media guide
10
Pinch roller assembly
11
Lower guide post
12
Upper guide post
3
4
5
9

Control Panel
All controls and indicators for the print engine are located on the control panel.
Introduction
1 2 4
5
6
7
1
Power switch Toggles the print engine on/off.
2
Display Shows the print engine’s operating status and allows the user to navigate
3
8
the menu system. For more information, see Home Screen on page 11.
3
NFC logo Used for the Print Touch feature. For more information, see Print
Touch/Near Field Communication (NFC) on page 109.
4
USB host ports Allows you to connect USB devices such as memory sticks, keyboards, or
handheld scanners to the printer. For more information, see USB Host
Ports on page 109.
5
PAUSE button Starts or stops print engine operation when pressed.
6
FEED button Forces the print engine to feed one blank label each time the button is
pressed.
7
CANCEL button Cancels print jobs when the print engine is paused.
8
Indicator lights Communicate the printer’s status. For more information, see Indicator
Lights on page 93.
10

Home Screen
IMPORTANT: If the background color of the Home screen is yellow or red, the printer is in an alert or error
state and may need user intervention. For more information, see Alert and Error States on page 88.
Print Status Tab
The Print Status tab on the Home screen provides the current status (such as Idle). On this screen,
touching the left or right arrow rotates the image of the printer so that you can view it from any angle.
Introduction
NOTE: Depending on how your print engine is configured, the screens may display horizontally or
vertically. See System > Settings > Display Orientation on page 35 for options.
11

Printer Info Tab
The Printer Info tab on the Home screen provides connectivity and firmware data. To scroll in a screen that
does not display everything at one time, such as the horizontal Printer Info screen, touch the screen and
drag upward.
Introduction
NOTE: Depending on how your print engine is configured, the screens may display horizontally or
vertically. See System > Settings > Display Orientation on page 35 for options.
12

Other Tabs
The following tabs are available on the Home screen:
Menu
Allows you to access the user menus, where you can view or change the printer settings. See Changing
Printer Settings on page 30.
Wizards
Allows you to change printer settings by going through prompts. For more information about individual
parameters that are set by any of the wizards, see Changing Printer Settings on page 30.
IMPORTANT: When using the Wizards, do not send data to the print engine from the host. For best
results, use full-width media running the Print or Set All Wizards. If the media is shorter than an image to
be printed, the image may be truncated or print across multiple labels.
Introduction
Set All Wizard—runs all of the Wizards in sequence.
System—sets up non-print related operating system settings.
Connection—configures the printer’s connectivity options.
Print—configures key printing parameters and features. See
Running the Print Wizard and Printing a Test Label on
page 27.
RFID—sets up the RFID subsystem operations.
Shortcuts
Allows you to quickly access the most recent menu items and to save your favorites.The Print Station and
Calibrate menu items also appear in the shortcuts.
1. Touch the dark heart icon next to a menu item to save it to your list of favorites.
A red heart icon (1) indicates a saved item.
1
2. Access saved items by touching Favorites (1).
1
13
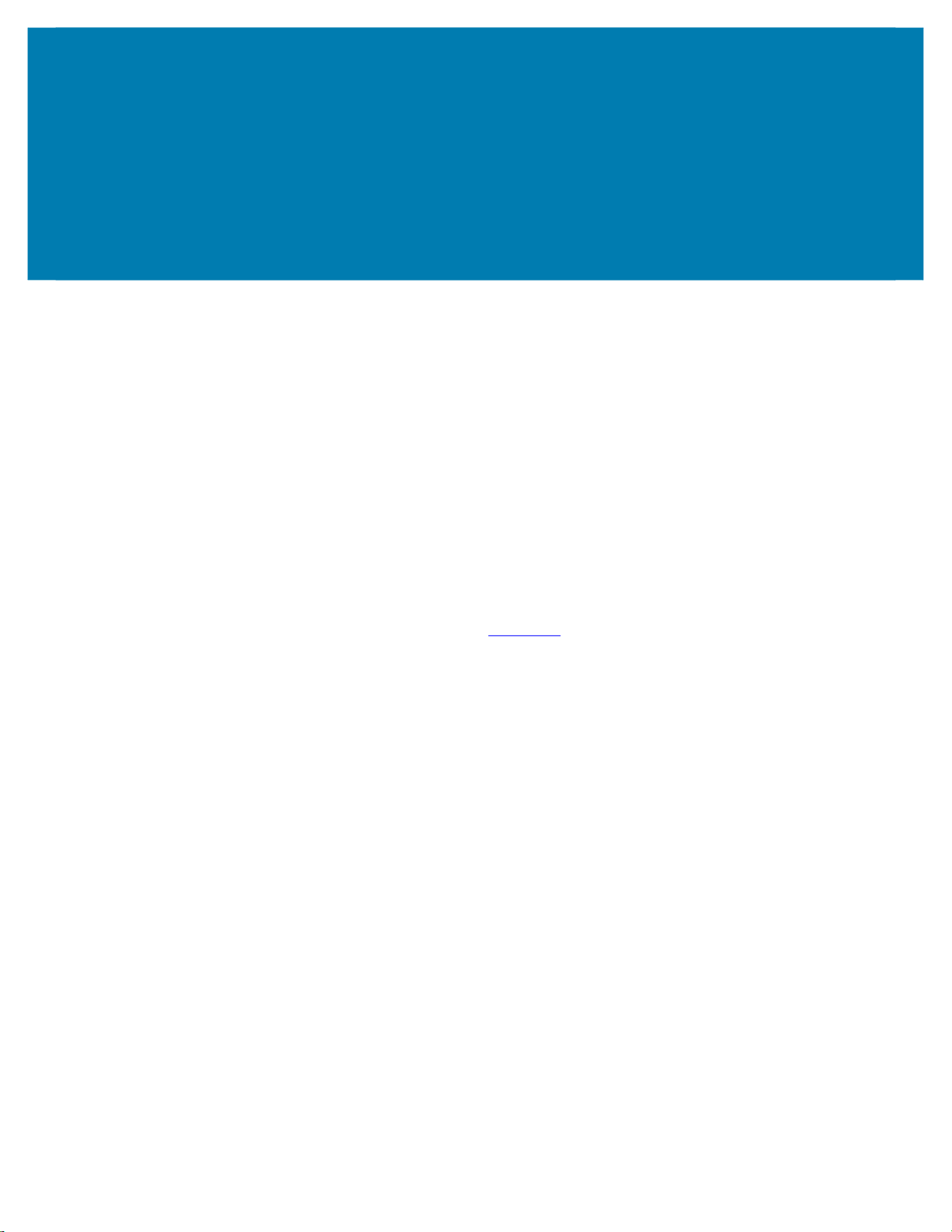
Preparing to Print
Ordering Supplies and Accessories
The following required items do NOT come with the printer:
• Label design software
• Communication/network cables (such as USB, serial, parallel, wired Ethernet)
• Media
• Ribbon (if your printer has a thermal transfer option)
Label Design Software
Select and install the software that you will use to create label formats for your printer. One option is
ZebraDesigner, which you can download from zebra.com
Cables
.
Media
See Communication Interface Specifications on page 122 for more information.
For optimal printing quality and proper printer performance across our product line, Zebra strongly
recommends the use of Zebra Certified Supplies as part of the total solution. A wide range of paper,
polypropylene, polyester, and vinyl stock has been specifically engineered to enhance the printing
capabilities of the print engine and to prevent premature printhead wear. To purchase supplies, go to
zebra.com/supplies.
The Glossary on page 174 includes terms associated with media, such as black mark media, gap/notch
media, RFID media, fanfold media, and roll media. Use these terms to help determine which type of media
is best for your needs.
14

Ribbon
Preparing to Print
Do I need to use ribbon? The media itself determines if you need to use ribbon. Thermal Transfer media
requires ribbon while Direct Thermal media does not.
How can I tell if media is Direct Thermal or Thermal Transfer? The easiest way is to scratch the surface
of the media rapidly with your fingernail. If a black mark appears where you scratched, the media is Direct
Thermal, and you do not need to use ribbon.
What kind of ribbon can I use? Ribbon can be wound with the coated side on the inside or outside. This
print engine can use either type. Contact your authorized Zebra reseller for ordering information.
Ink on the Outside Ink on the Inside
How can I tell which side of the ribbon is coated? Press a corner of the sticky side of a label to the outer
surface of the roll of ribbon, and then peel the label off of the ribbon. If ink particles adhere to the label, the
outer side of the roll is coated. Repeat this test with the inner surface if necessary to confirm the coated
surface.
An alternate method is to unroll a short length of ribbon, place the outer surface against a piece of paper,
and scratch the inner surface of the ribbon with your fingernail. Lift the ribbon and check for marks on the
paper. If the ribbon left a mark, the outer side is coated.
15

Preparing to Print
Specifying the Media Handling Method
1. On the Home screen, touch Menu > Print > Image Adjust > Media Handling.
2. Select a media handling method that matches your media and setup.
Method Description
Tear Off The printer prints label formats as it receives them. The printer operator can
tear off the printed labels when the printer stops.
Peel Off The printer peels the label from the backing during printing and then pauses
until the label is removed.
Rewind The printer prints without pausing between labels. The media is wound onto a
core after printing.
Cutter The printer cuts between labels after each one is printed.
Delayed Cut The printer waits for a delayed cut ZPL command (
printed label.
Linerless Peel Not used. Reserved for future use.
Linerless Rewind
Linerless Tear
Applicator The printer prints when it receives a signal from the applicator. Refer to the
Advanced User Information section of the Maintenance Manual for additional
information about the applicator interface.
Linerless Cut Not used. Reserved for future use.
Linerless Delayed Cut
Stream The printer prints a batch of labels with backfeed occurring only at the start
and end of the batch instead of between individual labels. This setting
increases label throughput in batch printing.
~JK) before it cuts the last
3. Touch the home icon to return to the Home screen.
16

Ribbon and Media Loading
MEDIA SUPPLY
MEDIA BACKING
OPEN
SUPPLIES LOADING
PRESS
TO OPEN
WHEN OPEN
MEDIA BACKING
WHEN CLOSED
DETAIL VIEW
LABEL
www.zebra.com/ze511-info
Use the instructions in this section to load ribbon (if used) and media in a ZE511/ZE521 print engine.
NOTE: The majority of the graphics in this section show a right-hand (RH) unit with ribbon that is coated
with ink on the outside. Graphics for other options are included in some places for clarity.
Preparing to Print
Loading Ribbon
Ribbon is used with thermal transfer labels. For direct thermal labels, do not load ribbon in the print engine.
To determine if ribbon must be used with a particular media, see Do I need to use ribbon? on page 13. To
order Zebra Certified ribbon or media, visit zebra.com/supplies.
1. Determine which side of the ribbon is coated with ink (see How can I tell which side of the ribbon is
coated? on page 13), and then position the ribbon roll with the loose end unrolling in the direction
shown.
2. If necessary, update the ribbon ink side setting (see Print > Print Quality > Ribbon Tension on page 51).
LH (ink side out)
RH (ink side in)
RH (ink side out)
LH (ink side in)
17

Open the media cover.
3.
Preparing to Print
4. Release the printhead assembly.
18

Preparing to Print
Place the roll of ribbon on the ribbon supply spindle. Push the roll back as far as it will go.
5.
LH (ink side out) RH (ink side out)
LH (ink side in) RH (ink side in)
6. Place an empty ribbon core on the ribbon take-up spindle. Push the core back as far as it will go.
19

Preparing to Print
CAUTION—HOT SURFACE: The printhead may be hot and could cause severe burns. Allow the
printhead to cool.
7. Thread the ribbon under the lower ribbon guide roller (1), under the printhead assembly (2), and then
over the upper ribbon guide roller (3).
3
1
2
LH (ink side out)
3
1
RH (ink side out)
1
1
3
2
3
2
LH (ink side in) RH (ink side in)
20
2

Wind the ribbon around the core on the ribbon take-up spindle in the direction shown.
8.
Loading Media
1. Load media on the media supply reel of the applicator (refer to the applicator’s documentation for more
information).
2. Press the release button on the pinch roller assembly. Allow the assembly to pivot upward.
Preparing to Print
RHLH
3. Slide the media guide all the way out.
21

Preparing to Print
Thread the media under the upper guide post (1), below the pinch roller assembly (2), and under the
4.
printhead assembly (3).
2
1
3
LH RH
5. Extend approximately 30 in. (75 cm) of media past the peel bar. Remove and discard the labels from
2
1
the liner on this exposed media.
3
6. Slide in the media guide until it just touches the edge of the media.
22

Preparing to Print
Press down on the pinch roller assembly until it locks closed.
7.
8. Raise the peel roller latch so that the peel roller assembly pivots downward.
LH RH
9. Thread the liner around the peel bar (1) and through the peel roller assembly (2).
IMPORTANT: If the applicator has an air tube, route the liner between the air tube and the peel bar. Do not
thread the liner over the air tube.
LH RH
121 2
23

Preparing to Print
Lock the printhead assembly.
10.
.
11. Rotate the peel roller assembly up until it locks into the closed position.
LH RH
12. Thread the liner around the take-up spindle of the applicator (refer to the applicator’s documentation for
more information).
24

Close the media cover.
13.
Preparing to Print
14. If desired, perform the PAUSE Self-Test on page 83 to verify that your printer is able to print.
25

Preparing to Print
Calibrating the Ribbon and Media Sensors
Use the procedure in this section to calibrate the printer, which adjusts the sensitivity of the media and
ribbon sensors.
IMPORTANT: Follow the calibration procedure exactly as presented.
To cancel the calibration process, press and hold CANCEL at any step in the procedure.
1. Touch Print > Sensors > Manual Calibration.
The printer prompts you to start calibration.
2. Touch Start Calibration.
3. Follow the steps in the calibration procedure.
4. When calibration is complete, press PAUSE to exit pause mode and enable printing.
26

Preparing to Print
Running the Print Wizard and Printing a Test Label
The Print Wizard configures the printer, prints test labels, and adjusts print quality based on the results of
the test labels.
IMPORTANT: When using the Wizards, do not send data to the printer from the host.
For best results, use full-width media running the Print Wizard or Set All Wizard. If the media is smaller
than an image to be printed, the results may be truncated or print across multiple labels.
After you have completed the printer setup procedures and run the printer setup wizard, use this section to
print a test label. Printing this label allows you to see if your connection is working and if you need to adjust
any of the print settings.
1. On the Home screen, touch Wizards > Print > Start Print.
2. Follow the prompts to specify the following information:
• print type (Thermal Transfer or Direct Thermal)
• media type (Continuous, Gap/Notch, or Mark)
• label width
• media handling method (tear off, peel-off, rewind, cutter, delayed cut, linerless peel, linerless
rewind, linerless tear, or applicator)
After you have specified these, the wizard instructs you to load media and then to place a label over the
media sensor.
3. If you have not already done so, load media, and then touch the check mark.
4. At the prompt, close the printhead, and then touch the next check mark.
The printer calibrates and then asks if you would like to print a test label.
5. Follow the prompts until the printer completes auto calibration.
6. When asked to print a test label, touch the check mark.
A test label similar to this one prints. If your labels are smaller than the image, only a portion of the test
label prints.
27

Preparing to Print
Examine the position of the label over the tear bar. If necessary, shift the position of the media over the
7.
tear-off bar after printing.
• If the space between labels falls on the tear bar, continue with the next step.
• If the space between labels does not fall directly on the tear bar, shift the position of the media over
the tear bar after printing. Lower numbers move the media into the printer by the specified number
of dots (the tear line moves closer to the edge of the label just printed). Higher numbers move the
media out of the printer (the tear line moves closer to the leading edge of the next label).
8. Examine the quality of the image on the test label. Is the quality of the barcode and text on the test label
acceptable? See Judging Barcode Quality on page 80 for assistance.
• If yes, touch the check mark, and then continue with step 13.
• If no, adjust the print quality manually by changing darkness and speed settings through the printer’s
menu system, or continue with this procedure to run the Print Quality Assistance wizard.
Print Quality Assistance Wizard
9. Touch Print Quality Assistance.
The printer prompts for the number of test labels to print. The more labels you choose to print, the more
choices that you will have available to decide on label quality. In general, if your test label from the
previous wizard was acceptable, a lower number of test labels in this step will probably suffice.
10. Select a number of test labels to print.
The printer prints the specified number of test labels and prompts you for the best test label.
11. Decide which test label is the best quality. See Judging Barcode Quality on page 80 for assistance. If
none of the labels are acceptable, use the arrow to back up a screen in the wizard, and select a larger
number of test labels.
12. In the list on the display, select the identifier for the test label with the best quality, and then touch the
check mark.
The printer changes the darkness and speed to the levels used on the best test label.
13. If necessary, see Printing or Print Quality Issues on page 96 to see what other issues may be affecting
your print quality.
The print setup procedure is complete.
28

Printer Configuration and Adjustment
This section assists you with configuration of and adjustments to the print engine.
29

Printer Configuration and Adjustment
Changing Printer Settings
You can view or change the printer settings in a number of ways. In this section, the user menus are
shown, and when other options for changing the same setting exist, they are included.
• User menus—See the following sections:
• System Menu on page 31
• Connection Menu on page 38
• Print Menu on page 49
• RFID Menu on page 60
• Storage Menu on page 64
• Control panel key(s)—Some actions can be initiated through control panel key combinations.
• ZPL and Set/Get/Do (SGD) commands—Many parameters can be set through these commands. See
the Zebra Programming Guide for ZPL, ZBI, Set-Get-Do, Mirror, and WML at zebra.com/manuals for
more information.
• Printer web pages—These are available when the printer has an active wired or wireless print server
connection. See the ZebraNet Wired and Wireless Print Servers User Guide at zebra.com/manuals for
more information.
30
 Loading...
Loading...