
ZE511/ZE521
Impresora industrial
Guía del usuario
P1117212-01ESLA

ZEBRA y la cabeza de la cebra estilizada son marcas comerciales de Zebra Technologies Corporation,
registradas en distintas jurisdicciones de todo el mundo. Todas las otras marcas comerciales son de sus
respectivos propietarios.
© 2021 Zebra Technologies Corporation y/o sus afiliadas. Todos los derechos reservados.
La información de este documento está sujeta a cambio sin previo aviso. El software descrito en este
documento se proporciona con un contrato de licencia o contrato de confidencialidad. El software se
puede utilizar o copiar únicamente de conformidad con los términos de dichos contratos.
Para obtener más información sobre las declaraciones legales y de propiedad, visite:
SOFTWARE: zebra.com/linkoslegal
DERECHOS DE AUTOR: zebra.com/copyright
GARANTÍA: zebra.com/warranty
CONTRATO DE LICENCIA PARA EL USUARIO FINAL: zebra.com/eula
Términos de uso
Declaración de propiedad
Este manual contiene información de propiedad intelectual de Zebra Technologies Corporation y sus
compañías subsidiarias (“Zebra Technologies”). Está destinado exclusivamente a las personas que
utilizan y realizan las tareas de mantenimiento del equipo descrito en este documento. Dicha información
de propiedad intelectual no se puede utilizar, reproducir ni divulgar a terceros con ningún otro propósito
sin la autorización expresa y por escrito de Zebra Technologies.
Mejoras de los productos
Una de las políticas de Zebra Technologies es la mejora continua de sus productos. Todas las
especificaciones y los diseños están sujetos a cambios sin previo aviso.
Declinación de responsabilidad
Zebra Technologies se esfuerza para asegurar que sus especificaciones y manuales de ingeniería
publicados sean correctos; sin embargo, pueden contener errores. Zebra Technologies se reserva el
derecho de corregir dichos errores y deniega la responsabilidad resultante de los mismos.
Limitación de la responsabilidad
En ningún caso, Zebra Technologies o algún tercero que haya participado en la creación, producción o
entrega del producto adjunto (incluido el hardware y el software) se hará responsable por daño alguno
(incluidos, a título enunciativo pero no limitativo, los daños por lucro cesante, la interrupción de las
actividades comerciales o la pérdida de información comercial) producido por el uso o los resultados del
uso de dicho producto o la imposibilidad de utilizarlo, aun cuando se haya advertido a Zebra Technologies
sobre la posibilidad de dichos daños. Algunas jurisdicciones no permiten la exclusión o limitación de
daños casuales o resultantes; por lo tanto, es posible que la limitación arriba mencionada no se aplique a
su caso.
Fecha de publicación
24 de junio de 2021
2

Contenido
Introducción........................................................................................................................................ 7
Orientación de la impresora............................................................................................. 8
Componentes de la impresora........................................................................................ 9
Panel de control ............................................................................................................. 10
Pantalla de inicio........................................................................................................... 11
Ficha Estado de la impresora................................................................................. 11
Ficha Info. de la impresora ..................................................................................... 12
Otras fichas ............................................................................................................ 13
Preparando para imprimir................................................................................................................ 15
Pedir suministros y accesorios....................................................................................... 15
Software de diseño de etiquetas ............................................................................ 15
Cables .................................................................................................................... 15
Papel ...................................................................................................................... 15
Cinta ....................................................................................................................... 16
Especificar el método de manejo del papel ................................................................... 17
Carga de cinta y papel .................................................................................................. 18
Cargar cinta ............................................................................................................ 18
Carga del papel ...................................................................................................... 22
Calibrar los sensores de cinta y de papel ...................................................................... 27
Ejecutar el Asistente de impresión e imprimir una etiqueta de prueba.......................... 28
Configuración y ajustes de la impresora ....................................................................................... 30
Cambiar los ajustes de la impresora.............................................................................. 31
Menú Sistema......................................................................................................... 32
Menú Conexión ...................................................................................................... 39
Menú Imprimir......................................................................................................... 50
Menú RFID ............................................................................................................. 61
Menú Almacenamiento........................................................................................... 65
3

Contenido
Posicionamiento de las palancas acodadas y ajuste de la presión del cabezal de
impresión........................................................................................................................ 67
Cambiar el posicionamiento de las palancas acodadas......................................... 67
Ajustar la presión del cabezal de impresión ........................................................... 70
Mantenimiento de rutina .................................................................................................................. 73
Programa y procedimientos de limpieza........................................................................ 73
Limpieza del exterior de la impresora, el compartimiento del papel y los sensores ..... 75
Limpieza del cabezal de impresión y los rodillos ........................................................... 75
Extraer la cinta usada .................................................................................................... 79
Reemplazar los componentes de la impresora.............................................................. 80
Encargar piezas de reemplazo............................................................................... 80
Reciclar componentes de la impresora .................................................................. 80
Guardar la impresora ..................................................................................................... 80
Lubricación..................................................................................................................... 80
Solución de problemas .................................................................................................................... 81
Clasificación de calidad del código de barras................................................................ 82
Etiquetas de configuración............................................................................................. 84
Autoprueba PAUSE (PAUSA)....................................................................................... 85
Imprimir e interpretar un perfil de sensor ...................................................................... 86
Perfil de sensor de papel........................................................................................ 86
Perfil de sensor de cinta: ........................................................................................ 87
Utilizar el modo de diagnóstico de comunicaciones .................................................... 88
Cargar valores predeterminados o valores guardados recientemente ......................... 89
Estados de alerta y de error........................................................................................... 90
Mensajes de alerta y de error................................................................................. 91
Luces indicadoras................................................................................................... 96
Solución de problemas................................................................................................... 99
Problemas de impresión o de calidad de impresión............................................... 99
Problemas con la cinta ......................................................................................... 103
Problemas con la RFID ........................................................................................ 105
Problemas con las comunicaciones ..................................................................... 107
Problemas misceláneos de la impresora.............................................................. 108
Dar servicio a la impresora .......................................................................................... 111
Envío de la impresora .................................................................................................. 111
Uso de puertos USB host y de Print Touch/NFC......................................................................... 112
Puertos USB host......................................................................................................... 112
Nombre de archivo ............................................................................................... 112
4

Contenido
Print Touch/Comunicación de campo cercano (NFC).................................................. 112
Comando SGD relacionados para usuarios avanzados ............................................. 113
Elementos necesarios para realizar los ejercicios ...................................................... 114
Ejercicios..................................................................................................................... 116
Ejercicio 1: Copiar archivos a una unidad flash USB y crear un reflejo
de USB ................................................................................................................. 116
Ejercicio 2: Imprimir un formato de etiqueta desde una unidad flash USB .......... 117
Ejercicio 3: Copiar archivos a/desde una unidad flash USB ................................ 118
Ejercicio 4: Ingresar datos de un archivo almacenado con un teclado USB e
imprimir una etiqueta ............................................................................................ 119
Ejercicio 5: Ingresar datos de un archivo almacenado con un teléfono
celular o tableta e imprimir una etiqueta............................................................... 120
Especificaciones............................................................................................................................. 122
Especificaciones generales.......................................................................................... 122
Especificaciones de alimentación ............................................................................... 123
Especificaciones para el cable de alimentación eléctrica ........................................... 124
Especificaciones de la interfaz de comunicación........................................................ 125
Conexiones estándar............................................................................................ 125
Conexiones opcionales ........................................................................................ 128
Especificaciones para conexiones inalámbricas .................................................. 129
Especificaciones de impresión.................................................................................... 130
Especificaciones de la cinta......................................................................................... 130
Especificaciones del papel.......................................................................................... 131
Dimensiones y necesidades de espacios libres.......................................................... 132
Vista anterior (se muestra una impresora derecha) ............................................. 132
Vista posterior....................................................................................................... 133
Vista superior: espacio del gabinete de componentes electrónicos..................... 134
Vista lateral: impresora ZE511 ............................................................................. 135
Vista lateral: impresora ZE521 ............................................................................. 136
Instalación de la impresora ........................................................................................................... 137
Requisitos .................................................................................................................... 137
Inspeccionar el contenido de la caja............................................................................ 138
Instalar la impresora en un aplicador.......................................................................... 139
Descripción general de la placa de interfaz del aplicador........................................... 140
Efecto Energy Star en la placa de interfaz del aplicador...................................... 141
Cambiar la configuración del puente de la placa de interfaz del aplicador .......... 142
Configuración de patillas de la interfaz del aplicador ........................................... 145
Señales del aplicador ........................................................................................... 148
5

Contenido
Conectar la impresora a un dispositivo ....................................................................................... 150
Conectar a un teléfono celular o tableta ...................................................................... 150
Conectar a una computadora basada en Windows .................................................... 151
Instalar y ejecutar Zebra Setup Utilities (Utilidades de configuración
de Zebra) .............................................................................................................. 151
Conectar una computadora al puerto USB de la impresora ....................................... 153
Conectar una computadora al puerto serie o paralelo de la impresora ...................... 157
Realizar una conexión con su red a través del puerto Ethernet de su impresora....... 164
Conectar la impresora a su red inalámbrica ............................................................... 172
Glosario ........................................................................................................................................... 178
6

Introducción
Esta sección proporciona una descripción general de alto nivel de la impresora y sus componentes.
7

Orientación de la impresora
Impresora izquierda (LH)
Impresora derecha (RH)
1
2
3
1
2
3
Las impresoras ZE511 y ZE521 están disponibles en una configuración izquierda (el mecanismo de
impresión está en el lado izquierdo) y en una configuración derecha (el mecanismo de impresión está en
el lado derecho).
Introducción
1
Ubicación del interruptor de alimentación eléctrica
2
Panel de control
3
Cubierta del papel
8

Componentes de la impresora
3
4
910 7
5
6
12
11
8
1
2
La siguiente figura muestra los componentes que se encuentran en el interior del compartimiento de papel
de la impresora derecha(RH). Una unidad izquierda (LH) contiene una imagen espejo de estos
componentes. Familiarícese con estos componentes antes de continuar.
Introducción
1
Rodillo de tensado de la cinta
2
Rodillo de suministro de cinta
3
Seguro de liberación del cabezal de
impresión
4
Conjunto del cabezal de impresión
(se muestra abierto)
5
Barra despegadora
6
Rodillo portapapeles
7
Conjunto del rodillo despegador (oculto al
cerrar)
8
Seguro del rodillo despegador
9
Guía del papel
10
11
12
9
Conjunto del rodillo de presión
Eje guía inferior
Eje guía superior

Panel de control
1 2 4
5
6
7
3
8
Todos los controles e indicadores de la impresora están ubicados en el panel de control.
Introducción
1
Interruptor de
Enciende y apaga la impresora.
alimentación eléctrica
2
Pantalla Muestra el estado de operación de la impresora y le permite al usuario
navegar por el sistema de menús. Para obtener más información,
consulte Pantalla de inicio en la página 11.
3
Logotipo de NFC Se utiliza para la función Zebra Print Touch. Para obtener más
información, consulte Print Touch/Comunicación de campo cercano
(NFC) en la página 112.
4
Puertos USB host Le permite conectar dispositivos USB como tarjetas de memoria,
teclados o escáneres portátiles a la impresora. Para obtener más
información, consulte Puertos USB host en la página 112.
5
Botón PAUSE
Se presiona para iniciar o detener el funcionamiento de la impresora.
(PAUSA)
6
Botón FEED
(ALIMENTACIÓN)
7
Botón CANCEL
Sirve para forzar a la impresora a alimentar una etiqueta en blanco
cada vez que se presiona el botón.
Cancela los trabajos de impresión cuando la impresora está en pausa.
(CANCELAR)
8
Luces indicadoras Comunican el estado de de la impresora. Para obtener más
información, consulte Luces indicadoras en la página 96.
10

Pantalla de inicio
IMPORTANTE: Si el color de fondo de la pantalla de inicio es amarillo o rojo, la impresora está en un
estado de alerta o error, y es posible que el usuario deba intervenir. Para obtener más información,
consulte Estados de alerta y de error en la página 90.
Ficha Estado de la impresora
La ficha Estado de la impresora en la pantalla de inicio muestra el estado actual (como Inactivo). En esta
pantalla, si toca la flecha a la izquierda o a la derecha, rotará la imagen de la impresora de modo que
pueda verla desde cualquier ángulo.
Introducción
NOTA: dependiendo de la configuración de su impresora, las pantallas se mostrarán de forma horizontal o
vertical. Consulte Sistema > Ajustes > Orientación de la pantalla en la página 36 para ver las opciones.
11

Ficha Info. de la impresora
La ficha Info. de la impresora en la pantalla de inicio proporciona datos sobre la conectividad y el firmware.
Para desplazarse por una pantalla que no muestra todo al mismo tiempo, como la pantalla horizontal de
Info. de la impresora, toque la pantalla y arrástrela hacia arriba.
Introducción
NOTA: dependiendo de la configuración de su impresora, las pantallas se mostrarán de forma horizontal o
vertical. Consulte Sistema > Ajustes > Orientación de la pantalla en la página 36 para ver las opciones.
12

Otras fichas
1
Las siguientes fichas están disponibles en la pantalla de inicio:
Menú
Le permite acceder a los menús de usuario, donde puede ver o cambiar los ajustes de la impresora.
Consulte la Cambiar los ajustes de la impresora en la página 31.
Asistentes
Le permite cambiar los ajustes de la impresora siguiendo solicitudes. Para más información sobre los
parámetros individuales que se configuran mediante cualquiera de los asistentes, consulte Cambiar los
ajustes de la impresora en la página 31.
IMPORTANTE: Cuando use la ficha Asistentes, no envíe datos a la impresora desde el servidor. Para
obtener mejores resultados, use papel de ancho completo al ejecutar los asistentes Impresión o
Configuración completa. Si el papel es más corto que una imagen por imprimir, la imagen podría truncarse
o extenderse sobre múltiples etiquetas.
Asistente de configuración completa: ejecuta todos los
asistentes en secuencia.
Sistema: configura los ajustes del sistema operativo que no
están relacionados con la impresión.
Introducción
Conexión: configura las opciones de conectividad de la
impresora.
Impresión: configura características y parámetros clave de
impresión. Consulte la Ejecutar el Asistente de impresión e
imprimir una etiqueta de prueba en la página 28.
RFID: configura las operaciones del subsistema RFID.
Accesos directos:
le permite acceder rápidamente a los elementos del menú más recientes y guardar sus favoritos. Los
elementos del menú Estación de impresión y Calibrar también aparecen en los accesos directos.
1. Toque el icono de corazón oscuro que está junto a un elemento del menú para guardarlo en su lista
de favoritos.
Un icono de corazón rojo (1) indica un elemento guardado.
13
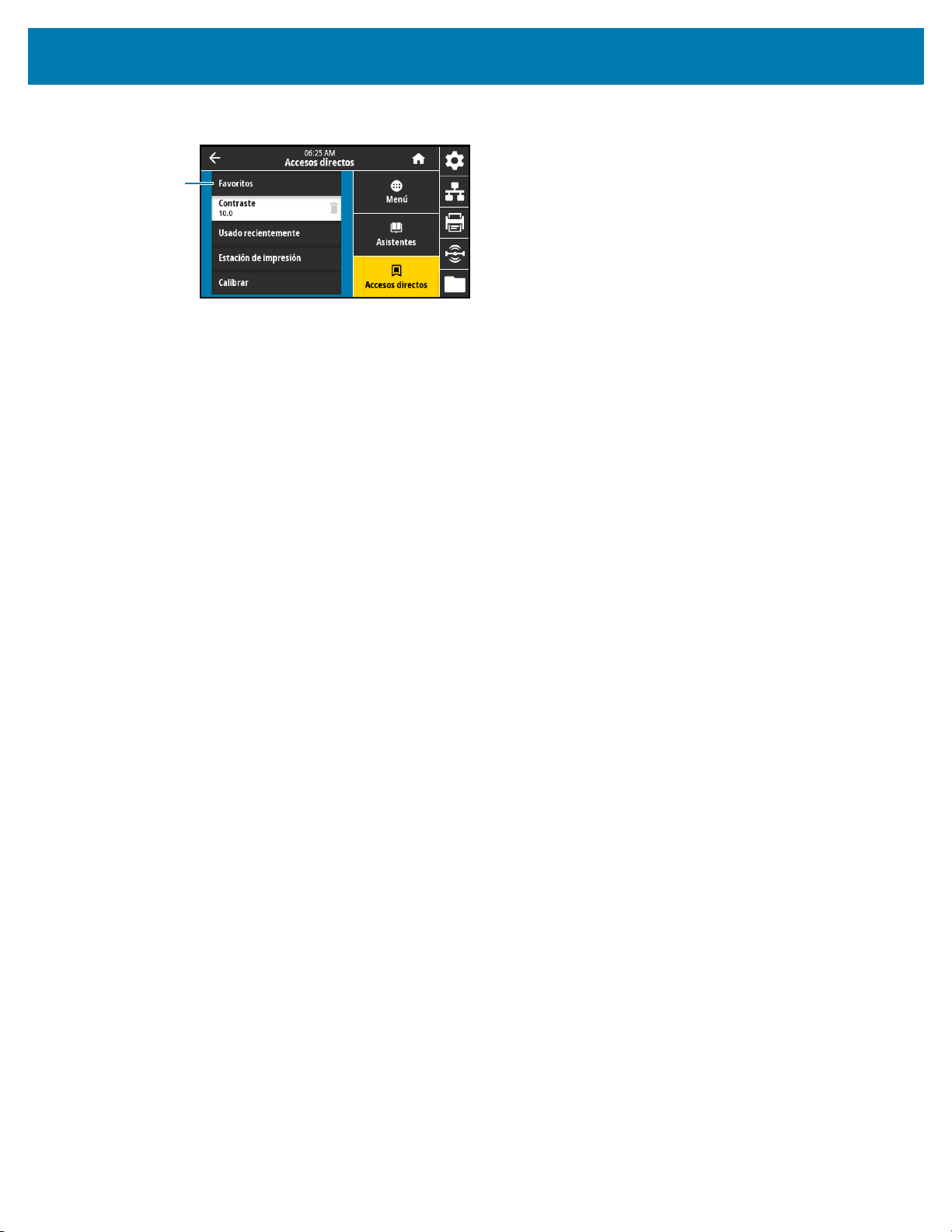
Introducción
1
2.
Acceda a los elementos guardados tocando Favoritos (1).
14

Preparando para imprimir
Pedir suministros y accesorios
Los siguientes elementos requeridos NO vienen incluidos con la impresora:
• Software de diseño de etiquetas
• Cables de comunicación/red (como USB, seriales, paralelos, Ethernet cableada)
• Papel
• Cinta (si su impresora tiene opción de transferencia térmica)
Software de diseño de etiquetas
Seleccione e instale el software que usará para crear formatos de etiqueta para su impresora. Una opción
es ZebraDesigner, que se puede descargar en zebra.com
Cables
.
Papel
Consulte la sección Especificaciones de la interfaz de comunicación en la página 125 para obtener más
información.
Para lograr óptima calidad de la impresión y adecuado desempeño de la impresora en toda nuestra línea
de productos, Zebra recomienda enfáticamente el uso de suministros Zebra como parte de la solución
total. Se ha diseñado específicamente una amplia gama de surtido de papel, polipropileno, poliéster y
vinilo para mejorar las capacidades de impresión de la impresora y evitar un desgaste prematuro del
cabezal de impresión. Para comprar suministros, vaya a zebra.com/supplies.
El Glosario en la página 178 incluye los términos asociados con el papel, como papel con marcas negras,
papel con espacio/muescas, papel RFID, papel plegado continuo y papel de rollo. Use estos términos
como guía para determinar el tipo de papel que se adapta mejor a sus necesidades.
15

Cinta
Tinta en el lado externo Tinta en el lado interno
Preparando para imprimir
¿Necesito usar cinta? El papel mismo determina si necesita usar cinta. El papel de transferencia
térmica requiere cinta para imprimir, a diferencia del papel que se utiliza en la impresión térmica directa.
¿Cómo puedo saber si el papel es de impresión térmica directa o de transferencia térmica? La
manera más fácil es marcar rápidamente la superficie del papel con la uña. Si aparece una marca negra
en el lugar que marcó, el papel es de impresión térmica directa, y no necesita usar cinta.
¿Qué tipo de cinta puedo usar? La cinta se puede bobinar con el lado revestido hacia adentro o hacia
afuera. Esta impresora puede usar ambos tipos. Póngase en contacto con un revendedor de Zebra
autorizado para obtener información sobre pedidos.
¿Cómo puedo saber cuál es el lado de la cinta que tiene revestimiento? Presione una esquina del
lado adhesivo de la etiqueta hacia la superficie exterior del rollo de cinta, y luego despegue la etiqueta de
la cinta. Si se adhieren partículas de tinta a la etiqueta, el lado externo del rollo es el que tiene
revestimiento. Repita esta prueba con la superficie interna si es necesario para confirmar cuál es la
superficie que tiene revestimiento.
Un método alternativo es desenrollar una pequeña parte de la cinta, colocar la superficie externa sobre un
papel y marcar con la uña la superficie interna de la cinta. Levante la cinta y verifique si hay marcas en el
papel. Si la cinta dejó una marca, el lado externo es el que tiene revestimiento.
16

Preparando para imprimir
Especificar el método de manejo del papel
1. En la pantalla de inicio, toque Menú > Imprimir > Ajuste de imagen > Manejo del papel.
2. Seleccione un método de manejo del papel que se ajuste a su papel y configuración.
Método Descripción
Corte manual La impresora imprime formatos de etiquetas a medida que los recibe. El
operador de la impresora puede arrancar las etiquetas impresas cuando la
impresora se detenga.
Despegado La impresora despega la etiqueta del papel protector durante la impresión y
luego hace una pausa hasta que se extrae la etiqueta.
Rebobinado La impresora imprime sin pausas entre etiquetas. El papel se enrolla en un
tubo después de la impresión.
Cortador La impresora corta el papel entre las etiquetas después de imprimir cada
una.
Corte retrasado La impresora espera un comando ZPL de corte demorado (
cortar la última etiqueta impresa.
Despegado no
recubierto
Rebobinado no
recubierto
Corte manual no
recubierto
Aplicador La impresora imprime cuando recibe una señal desde el aplicador. Consulte
Corte de papel no
recubierto
Corte demorado no
recubierto
Secuencia La impresora imprime un lote de etiquetas con retroceso solo al inicio y al
No se utiliza. Reservado para uso futuro.
la sección Información para usuarios avanzados del Manual de
mantenimiento para obtener más información sobre la interfaz del aplicador.
No se utiliza. Reservado para uso futuro.
final del lote, y no entre etiquetas individuales. Esta configuración incrementa
la producción de etiquetas en la impresión por lote.
~JK) antes de
3. Para regresar a la pantalla de inicio, toque el icono de Inicio .
17

Carga de cinta y papel
SUMINISTRO DE PAPEL
PAPEL PROTECTOR
ABIERTO
CARGA DE SUMINISTROS
PRESIONE
PARA ABRIR
CUANDO ESTÉ ABIERTO
PAPEL PROTECTOR
CUANDO ESTÉ CERRADO
VISTA DETALLADA
ETIQUETA
www.zebra.com/ze511-info
S
U
M
I
N
I
S
T
R
O
D
E
C
I
N
T
A
LH (lado con tinta hacia afuera)
RH (lado con tinta hacia adentro)
RH (lado con tinta hacia afuera)
LH (lado con tinta hacia adentro)
Utilice las instrucciones que se proporcionan en esta sección para cargar la cinta (si se utiliza) y el papel
en una impresora ZE511/ZE521.
NOTA: la mayoría de las gráficas en esta sección muestran una unidad derecha (RH) con cinta revestida
con tinta en el lado externo. Las gráficas de otras opciones se incluyen en algunos lugares para mayor
claridad.
Preparando para imprimir
Cargar cinta
La cinta se utiliza con las etiquetas de transferencia térmica. Si planea utilizar etiquetas de impresión
térmica directa, no cargue cinta en la impresora. Para determinar si se debe utilizar cinta con un papel en
particular, consulte la sección ¿Necesito usar cinta? en la página 16. Para pedir cinta o papel certificado
de Zebra, visite zebra.com/supplies.
1. Determine qué lado de la cinta está revestido con tinta (consulte ¿Cómo puedo saber cuál es el lado
de la cinta que tiene revestimiento? en la página 16), y luego coloque la cinta con el extremo suelto y
desenróllelo en la dirección que se muestra.
2. Si es necesario, actualice la configuración del lado de la cinta con tinta (consulte Imprimir > Calidad de
impresión > Tensión de cinta en la página 52).
18

3.
Abra la cubierta del papel.
Preparando para imprimir
4. Libere el conjunto del cabezal de impresión.
19

Preparando para imprimir
LH (Lado con tinta hacia afuera) RH (Lado con tinta hacia afuera)
LH (Lado con tinta hacia adentro) RH (Lado con tinta hacia adentro)
5.
Coloque el rollo de cinta en el rodillo de suministro de cinta. Empuje el rollo hacia la parte posterior
tanto como sea posible.
6. Coloque un tubo de cinta vacío en el rodillo de tensado de la cinta. Empuje el tubo hacia la parte
posterior tanto como sea posible.
20

Preparando para imprimir
LH (Lado con tinta hacia afuera)
RH (Lado con tinta hacia afuera)
1
2
3
1
2
3
LH (Lado con tinta hacia adentro) RH (Lado con tinta hacia adentro)
1
2
3
1
2
3
PRECAUCIÓN — SUPERFICIE CALIENTE: El cabezal de impresión puede estar caliente y podría
causar quemaduras graves. Deje que el cabezal se enfríe.
7. Inserte la cinta por debajo del rodillo guía inferior de la cinta (1), debajo del conjunto del cabezal de
impresión (2), y luego sobre el rodillo guía superior de la cinta (3).
21

8.
DERECHAIZQUIERDA
Enrolle la cinta alrededor del tubo del rodillo de tensado de la cinta en la dirección que se muestra.
Carga del papel
1. Cargue el papel en la bobina de suministro de papel del aplicador (consulte la documentación del
aplicador para obtener más información).
2. Presione el botón de liberación que está en el conjunto del rodillo de presión. Deje que el conjunto
pivotee hacia arriba.
Preparando para imprimir
3. Deslice la guía del papel hacia afuera.
22

Preparando para imprimir
IZQUIERDA DERECHA
2
1
3
2
1
3
4.
Inserte el papel por debajo del eje de la guía superior (1) por debajo del conjunto del rodillo de presión
(2) y por debajo del conjunto del cabezal de impresión (3).
5. Pase aproximadamente 75 cm (30 pulg.) de papel por la barra despegadora. Retire y deseche las
etiquetas del papel protector de este papel descubierto.
6. Deslice la guía del papel hacia adentro hasta que toque el borde del papel.
23

Preparando para imprimir
IZQUIERDA DERECHA
IZQUIERDA DERECHA
121 2
7.
Presione el conjunto del rodillo de presión hacia abajo hasta que quede cerrado.
8. Levante el seguro del rodillo despegador de manera que el conjunto del rodillo despegador pivotee
hacia abajo.
9. Haga pasar el papel protector alrededor de la barra despegadora (1) y a través del conjunto del rodillo
despegador (2).
IMPORTANTE: Si el aplicador tiene un tubo de aire, coloque el papel protector entre el tubo de aire y la
barra despegadora. No inserte el papel protector sobre el tubo de aire.
24

Preparando para imprimir
IZQUIERDA DERECHA
10.
Bloquee el conjunto del cabezal de impresión.
.
11. Rote el conjunto del rodillo despegador hacia arriba hasta que se bloquee en la posición cerrada.
12. Inserte el papel protector alrededor del rodillo de tensado del aplicador (consulte la documentación del
aplicador para obtener más información).
25

13.
Cierre la cubierta del papel.
Preparando para imprimir
14. Si lo desea, realice la Autoprueba PAUSE (PAUSA) en la página 85 para verificar que su impresora
pueda imprimir.
26

Preparando para imprimir
Calibrar los sensores de cinta y de papel
Utilice el procedimiento de esta sección para calibrar la impresora y ajustar, de ese modo, la sensibilidad
de los sensores de cinta y de papel.
IMPORTANTE: Siga el procedimiento de calibración exactamente como se presenta.
Mantenga presionado CANCEL (CANCELAR) en cualquier paso del procedimiento para cancelar el
proceso de calibración.
1. Toque Imprimir > Sensores > Calibración manual.
La impresora le solicitará que inicie la calibración.
2. Toque Iniciar calibración.
3. Siga los pasos del procedimiento de calibración.
4. Cuando se complete la calibración, presione PAUSE (PAUSA) para salir del modo de pausa y activar
la impresión.
27

Preparando para imprimir
Ejecutar el Asistente de impresión e imprimir una etiqueta de prueba
El Asistente de impresión configura la impresora, imprime etiquetas de prueba, y ajusta la calidad de
impresión con base en los resultados de las etiquetas de prueba.
IMPORTANTE: Cuando use el Asistente, no envíe datos a la impresora desde el servidor.
Para obtener mejores resultados, use papel de ancho completo al ejecutar el Asistente de impresión o el
Asistente de configuración completa. Si el papel es más pequeño que una imagen que se va a
imprimir, los resultados podrían truncarse o extenderse sobre múltiples etiquetas.
Después de completar los procedimientos de configuración de la impresora y ejecutar el asistente de
configuración de la impresora, use esta sección para imprimir una etiqueta de prueba. Imprimir esta
etiqueta le permitirá determinar si su conexión funciona y si necesita realizar algún cambio en la
configuración de la impresora.
1. En la pantalla de inicio, toque Asistentes > Imprimir > Iniciar impresión.
2. Siga las solicitudes para especificar la siguiente información:
• tipo de impresión (Transferencia térmica o Impresión térmica directa)
• tipo de papel (Continuo, Espacio/muesca, o Marca)
• ancho de la etiqueta
• método de manejo del papel (corte manual, autodespegue, rebobinado, cortador, corte demorado,
despegado no recubierto, rebobinado no recubierto, corte manual no recubierto o de aplicador)
Después de haber especificado esta información, el asistente le solicitará que cargue el papel y que
coloque una etiqueta en el sensor de papel.
3. Si no lo ha hecho todavía, cargue el papel y luego toque la marca de verificación.
4. Ante la solicitud, cierre el cabezal de impresión, y luego toque la siguiente marca de verificación.
La impresora calibrará y luego preguntará si desea imprimir una etiqueta de prueba.
5. Siga las solicitudes hasta que la impresora complete la calibración automática.
6. Cuando se le pregunte si desea imprimir una etiqueta de prueba, toque la marca de verificación.
Se imprime una etiqueta de prueba similar a esta. Si sus etiquetas son más pequeñas que la imagen,
se imprime solo una parte de la etiqueta de prueba.
28

Preparando para imprimir
7.
Examine la posición de la etiqueta sobre la barra de corte. Si es necesario, desplace la posición del
papel en la barra que se utiliza para cortar manualmente luego de la impresión.
• Si el espacio entre las etiquetas se ubica en la barra de corte, continúe con el paso siguiente.
• Si el espacio entre las etiquetas no se ubica directamente en la barra de corte, desplace la posición
del papel sobre la barra de corte después de imprimir. Los números menores hacen que el papel se
mueva hacia la impresora según la cantidad de puntos especificada (la línea de corte se acerca
hacia el borde de la etiqueta que se acaba de imprimir). Los números mayores hacen que el papel
se mueva fuera de la impresora (la línea de corte se acerca hacia el borde delantero de la siguiente
etiqueta).
8. Examine la calidad de la imagen en la etiqueta de prueba. ¿Es aceptable la calidad del código de
barras y el texto en la etiqueta de prueba? Consulte Clasificación de calidad del código de barras en la
página 82 para obtener ayuda.
• Si es así, toque la marca de verificación y continúe con el paso 13.
• Si no es así, ajuste la calidad de impresión manualmente cambiando el contraste y la velocidad por
medio del sistema de menús de la impresora, o continúe con este procedimiento para ejecutar el
Asistente de calidad de impresión.
Asistente de calidad de impresión
9. Toque Asistente de calidad de impresión.
La impresora le pedirá que indique la cantidad de etiquetas que desea imprimir. Entre más etiquetas
elija, tendrá más opciones disponibles para determinar la calidad de las etiquetas. En general, si la
calidad de su etiqueta de prueba del anterior asistente fue aceptable, probablemente será suficiente
una cantidad menor de etiquetas de prueba.
10. Seleccione la cantidad de etiquetas de prueba por imprimir.
La impresora imprime la cantidad de etiquetas de prueba indicada y le solicita elegir la mejor etiqueta
de prueba.
11. Decida cuál etiqueta de prueba tiene la mejor calidad. Consulte Clasificación de calidad del código de
barras en la página 82 para obtener ayuda. Si ninguna de las etiquetas tiene una calidad aceptable,
use la flecha para volver a la pantalla anterior del asistente y seleccione una mayor cantidad de
etiquetas de prueba.
12. En la lista que se muestra en la pantalla, seleccione el identificador para la etiqueta de prueba que
tiene la calidad más alta y luego toque la marca de verificación.
La impresora cambia la velocidad y el contraste a los niveles que se usaron en la mejor etiqueta de
prueba.
13. Si es necesario, consulte Problemas de impresión o de calidad de impresión en la página 99 para
conocer otros problemas que pueden afectar su calidad de impresión.
Ha completado el procedimiento de configuración de impresión.
29

Configuración y ajustes de la impresora
Esta sección lo ayudará con la configuración y los ajustes de la impresora.
30
 Loading...
Loading...