Zebra ZD410 User Manual

Zebra ZD410
Link-OS 2 inch Desktop Printers
User’s Guide
212288-04EN
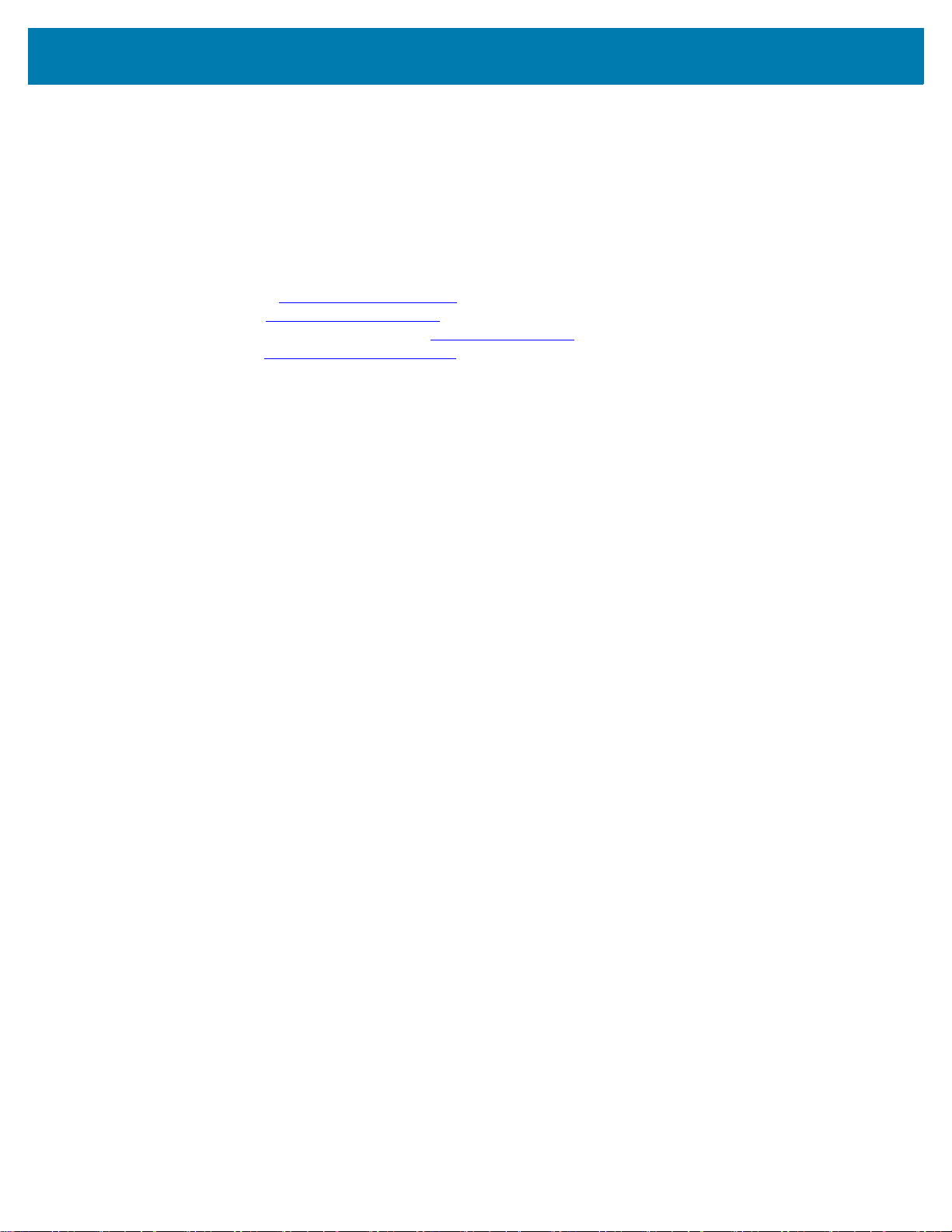
ZEBRA and the stylized Zebra head are trademarks of Zebra Technologies Corporation, registered in
many jurisdictions worldwide. All other trademarks are the property of their respective owners. ©2019
Zebra Technologies Corporation and/or its affiliates. All rights reserved.
Information in this document is subject to change without notice. The software described in this document
is furnished under a license agreement or nondisclosure agreement. The software may be used or copied
only in accordance with the terms of those agreements.
For further information regarding legal and proprietary statements, please go to:
COPYRIGHTS:www.zebra.com/copyright
WARRANTY:www.zebra.com/warranty
END USER LICENSE AGREEMENT: www.zebra.com/eula
SOFTWARE:www.zebra.com/linkoslegal
Terms of Use
Proprietary Statement
This manual contains proprietary information of Zebra Technologies Corporation and its subsidiaries
(“Zebra Technologies”). It is intended solely for the information and use of parties operating and
maintaining the equipment described herein. Such proprietary information may not be used, reproduced,
or disclosed to any other parties for any other purpose without the express, written permission of Zebra
Technologies.
Product Improvements
Continuous improvement of products is a policy of Zebra Technologies. All specifications and designs are
subject to change without notice.
Liability Disclaimer
Zebra Technologies takes steps to ensure that its published Engineering specifications and manuals are
correct; however, errors do occur. Zebra Technologies reserves the right to correct any such errors and
disclaims liability resulting therefrom.
Limitation of Liability
In no event shall Zebra Technologies or anyone else involved in the creation, production, or delivery of the
accompanying product (including hardware and software) be liable for any damages whatsoever
(including, without limitation, consequential damages including loss of business profits, business
interruption, or loss of business information) arising out of the use of, the results of use of, or inability to
use such product, even if Zebra Technologies has been advised of the possibility of such damages. Some
jurisdictions do not allow the exclusion or limitation of incidental or consequential damages, so the above
limitation or exclusion may not apply to you.
Publication Date
August 2018
2
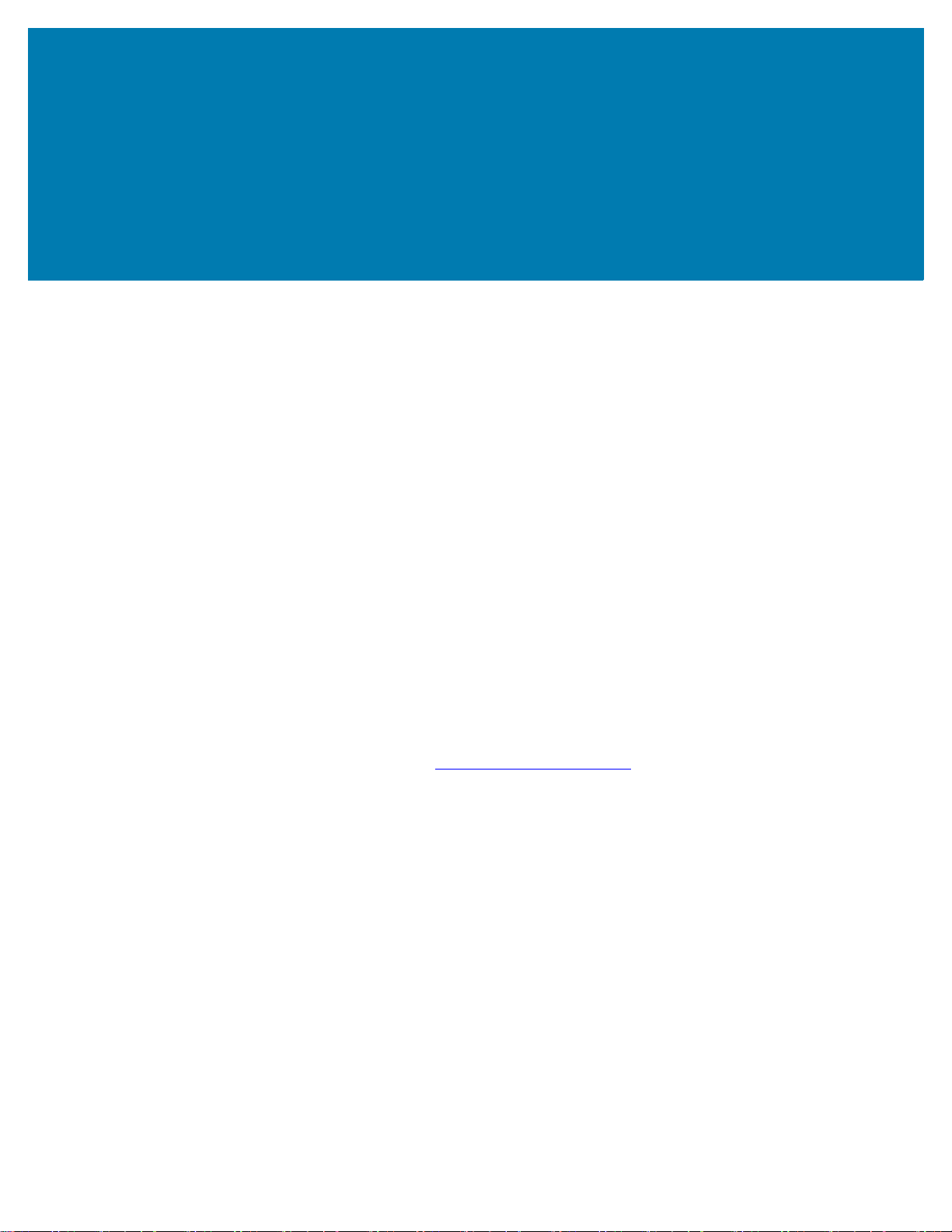
About
This guide is for integrators and operators of Zebra Link-OS ZD410 desktop printers. Use this guide to
install, change configuration, operate, and physically support these printers.
Other Online resources are available to support this printer include:
• “How To” videos
• ZD410 Desktop Printer Product page links for printer specifications
• Printer accessory, supplies, parts, and software links
• Various setup and configuration guides
• Programmer’s manuals,
• Printer Drivers (Windows, Apple, OPOS, etc.)
• Printer Firmware
• Printer Fonts
• Utilities
• Knowledge base and support contacts
• Printer warranty and repair links
Use this link to get to your Online printer support resources:
• ZD410 Direct Thermal Printer —www.zebra.com/zd410d-info
3
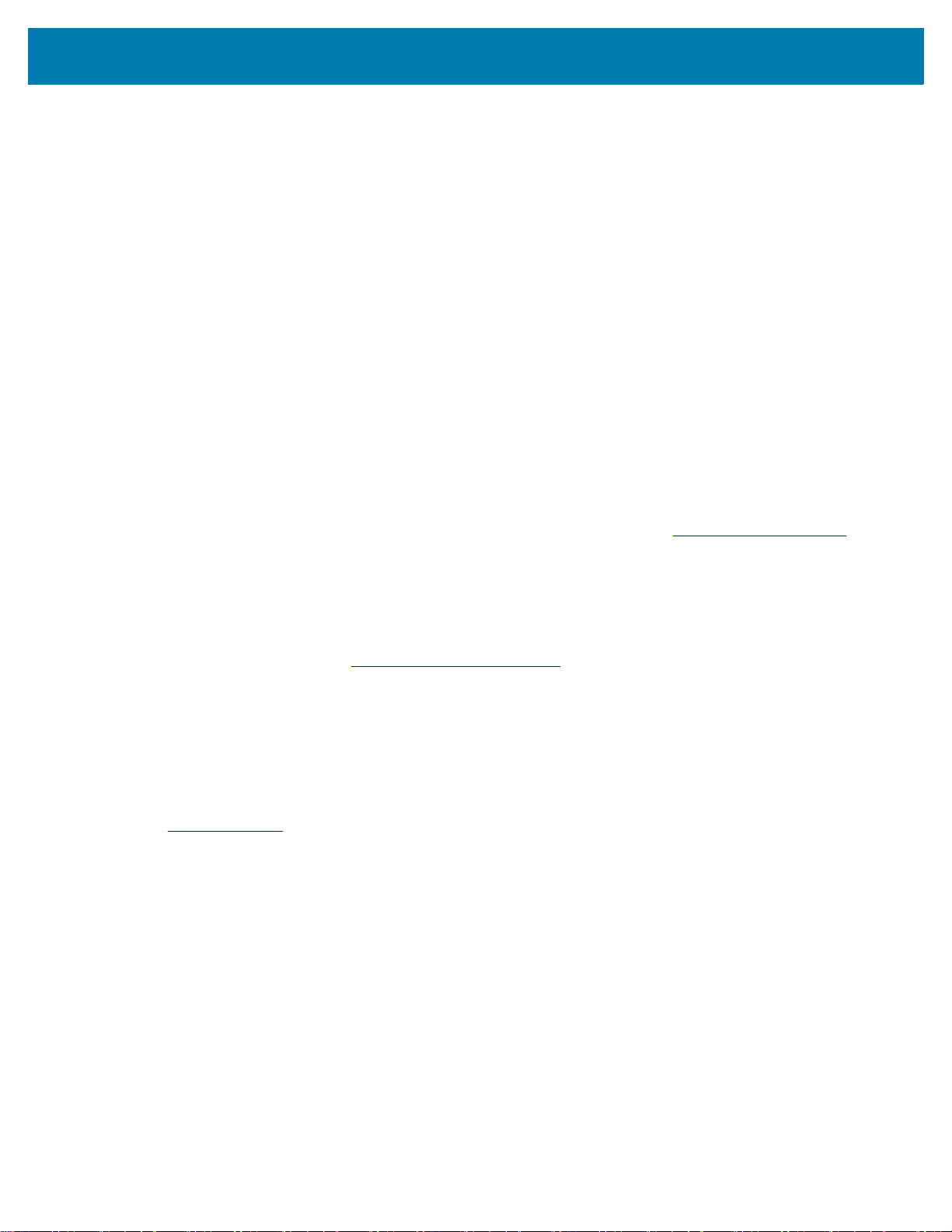
Other Valuable Printer Resources
Zebra has a large suite of free and fee based software, Apps (applications), and other technical resources
for your Zebra Link-OS printer.
These are just some of the extensive software and resource areas available Online:
• Label Design software
• Printer Management tools
• Virtual Devices for legacy languages normally associated with other printer brands
• Cloud based Enterprise printer management and printing
• XML and PDF format file printing
• Oracle and SAP support
• Zebra Savanna ™ Data Intelligence platform - turns raw data from devices (IoT) and sensors into
actionable intelligence for your business
• A suite of Link-OS Mobile Apps (applications for phones, tablets, etc.)
• Link-OS software development kit (SDK)
• Additional Operating Systems (OS) and Service platforms
About
See ZebraLink, Zebra Link-OS, and Zebra Savanna from this Online link: www.zebra.com/software
Zebra OneCare Printer Service and Support
For maximum productivity, we can help your business ensure its Zebra printers are Online and ready for
business. See the descriptions of the Zebra OneCare service and support options available for your
printers Online at this link: www.zebra.com/zebraonecare
Using This Document and Its Internally Attached Files
This document is best used with Adobe Reader or Adobe DC. This user’s guide includes attached User
Programming Example Files for sample printer operations.
Go to the Adobe Web site to load Adobe Reader (for free at the release time of this publication):
www.adobe.com
4
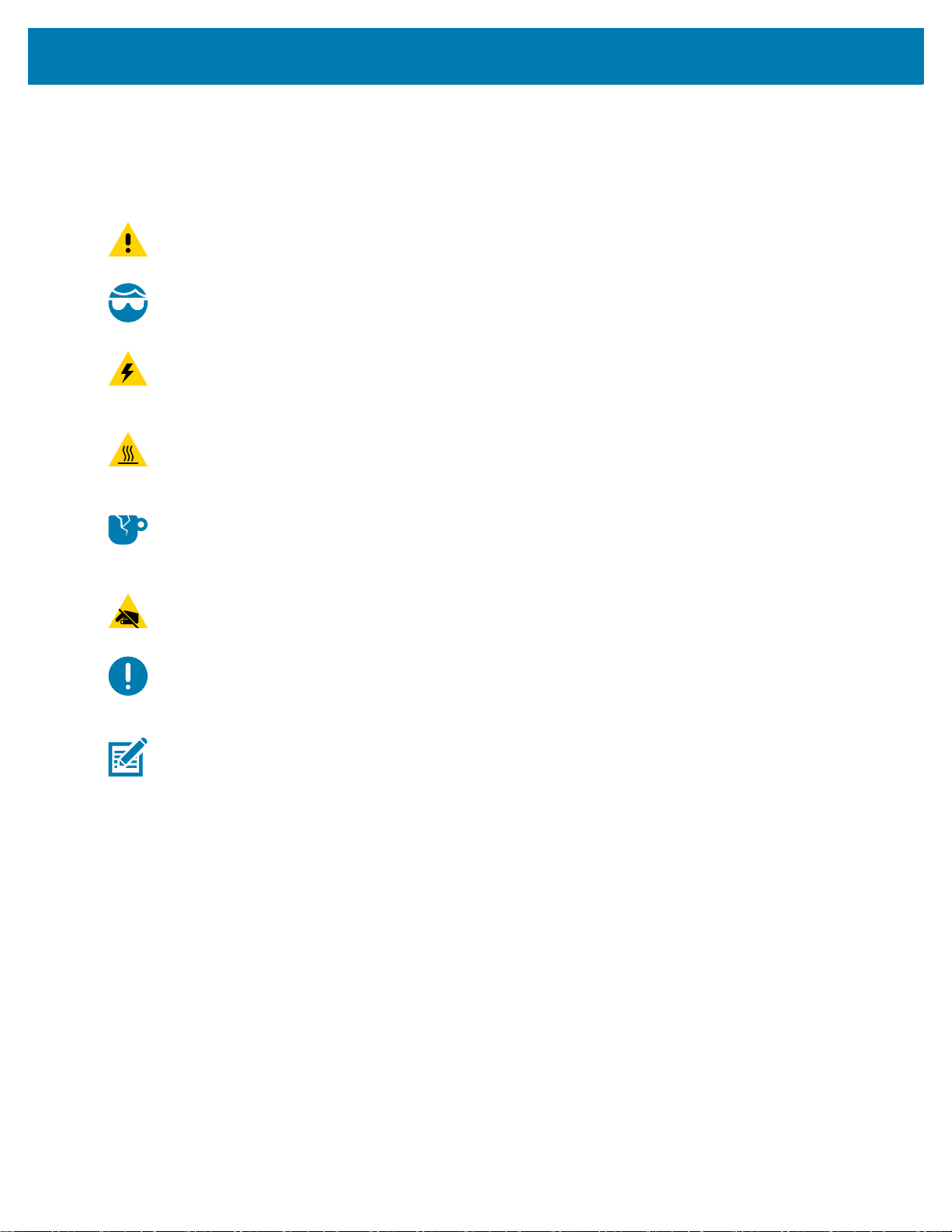
Document Conventions
The following graphic icons are used throughout the documentation set. These icons and their associated
meanings are described below.
Caution • If the precaution is not heeded, the user could receive minor or moderate injury.
Eye Injury Caution • If the precaution is not taken, the user’s eyes could be damaged. EXAMPLE: Wear protective
eyewear when installing or removing E-rings, C-clips, snap rings, springs, and mounting buttons. These are under
tension and could fly off.
Electrical Shock Caution • If the precaution is not taken, the user could receive an electrical shock. EXAMPLE: Turn
off (O) the printer and disconnect it from the power source before performing the following procedure.
Hot Surface Caution • If the precaution is not taken, the user could be burned. EXAMPLE: The printhead may be hot
and could cause sever burns. Allow the printhead to cool.
About
Product Damage Caution • If the precaution is not taken, the product could be damaged. EXAMPLE: Unplugging the
computer without properly shutting it down may corrupt the data on your hard drive.
ESD Caution • If the precaution is not taken, the product electronics could be damaged by an electrostatic discharge.
EXAMPLE: Observe proper electrostatic safety precautions when handling static-sensitive components such as circuit
boards and printheads.
Important • The text here indicates information that is important for the user to know. EXAMPLE: Run the setup.exe
file for the product BEFORE connecting the product to your printer.
Note • The text here indicates information that is supplemental for the user to know and that is not required to complete
a task. EXAMPLE: Refer to zebra.com for complete information on product warranties.
5
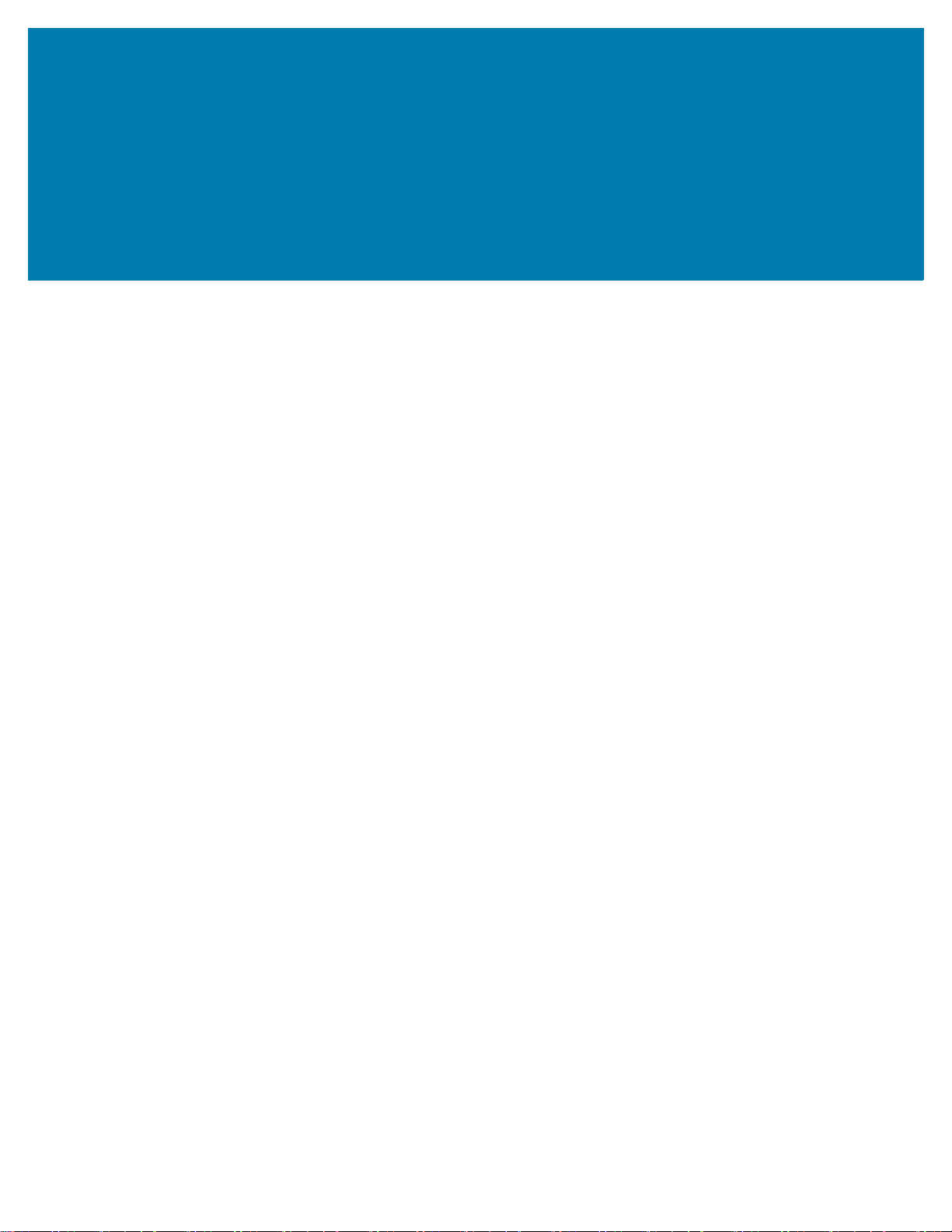
Contents
Terms of Use . . . . . . . . . . . . . . . . . . . . . . . . . . . . . . . . . . . . . . . . . . . . . . . . . . . . . . . . .2
Proprietary Statement . . . . . . . . . . . . . . . . . . . . . . . . . . . . . . . . . . . . . . . . . . . . . . .2
Product Improvements . . . . . . . . . . . . . . . . . . . . . . . . . . . . . . . . . . . . . . . . . . . . . . .2
Liability Disclaimer . . . . . . . . . . . . . . . . . . . . . . . . . . . . . . . . . . . . . . . . . . . . . . . . . .2
Limitation of Liability . . . . . . . . . . . . . . . . . . . . . . . . . . . . . . . . . . . . . . . . . . . . . . . . .2
Publication Date . . . . . . . . . . . . . . . . . . . . . . . . . . . . . . . . . . . . . . . . . . . . . . . . . . . . . . .2
• About . . . . . . . . . . . . . . . . . . . . . . . . . . . . . . . . . . . . . . . . . . . . . . . . . . . . . . . . 3
Other Valuable Printer Resources . . . . . . . . . . . . . . . . . . . . . . . . . . . . . . . . . . . . . .4
Zebra OneCare Printer Service and Support . . . . . . . . . . . . . . . . . . . . . . . . . . . . . .4
Using This Document and Its Internally Attached Files . . . . . . . . . . . . . . . . . . . . . .4
Document Conventions . . . . . . . . . . . . . . . . . . . . . . . . . . . . . . . . . . . . . . . . . . . . . . . . .5
• Contents . . . . . . . . . . . . . . . . . . . . . . . . . . . . . . . . . . . . . . . . . . . . . . . . . . . . . . 6
• Introduction . . . . . . . . . . . . . . . . . . . . . . . . . . . . . . . . . . . . . . . . . . . . . . . . . . 11
ZD410 Direct Thermal Printers. . . . . . . . . . . . . . . . . . . . . . . . . . . . . . . . . . . . . . . . . . .11
ZD410 Printer Features:. . . . . . . . . . . . . . . . . . . . . . . . . . . . . . . . . . . . . . . . . . . . .12
ZD410 Printer Options:. . . . . . . . . . . . . . . . . . . . . . . . . . . . . . . . . . . . . . . . . . . . . .13
Zebra Label Printing Solution . . . . . . . . . . . . . . . . . . . . . . . . . . . . . . . . . . . . . . . . . . . .14
Modes of Printing . . . . . . . . . . . . . . . . . . . . . . . . . . . . . . . . . . . . . . . . . . . . . . . . . .14
What’s in the Box? . . . . . . . . . . . . . . . . . . . . . . . . . . . . . . . . . . . . . . . . . . . . . . . . . . . .15
Unpack and Inspect the Printer . . . . . . . . . . . . . . . . . . . . . . . . . . . . . . . . . . . . . . .16
Printer Features . . . . . . . . . . . . . . . . . . . . . . . . . . . . . . . . . . . . . . . . . . . . . . . . . . . . . .17
Open the Printer . . . . . . . . . . . . . . . . . . . . . . . . . . . . . . . . . . . . . . . . . . . . . . . . . . .18
Closing the printer . . . . . . . . . . . . . . . . . . . . . . . . . . . . . . . . . . . . . . . . . . . . . . . . .19
Operator Controls. . . . . . . . . . . . . . . . . . . . . . . . . . . . . . . . . . . . . . . . . . . . . . . . . .22
Battery Indicators and Controls . . . . . . . . . . . . . . . . . . . . . . . . . . . . . . . . . . . . . . . . . .25
Zebra Print Touch. . . . . . . . . . . . . . . . . . . . . . . . . . . . . . . . . . . . . . . . . . . . . . . . . . . . .26
• Install Hardware Options . . . . . . . . . . . . . . . . . . . . . . . . . . . . . . . . . . . . . . . 27
Printer Connectivity Modules . . . . . . . . . . . . . . . . . . . . . . . . . . . . . . . . . . . . . . . . . . . .28
6
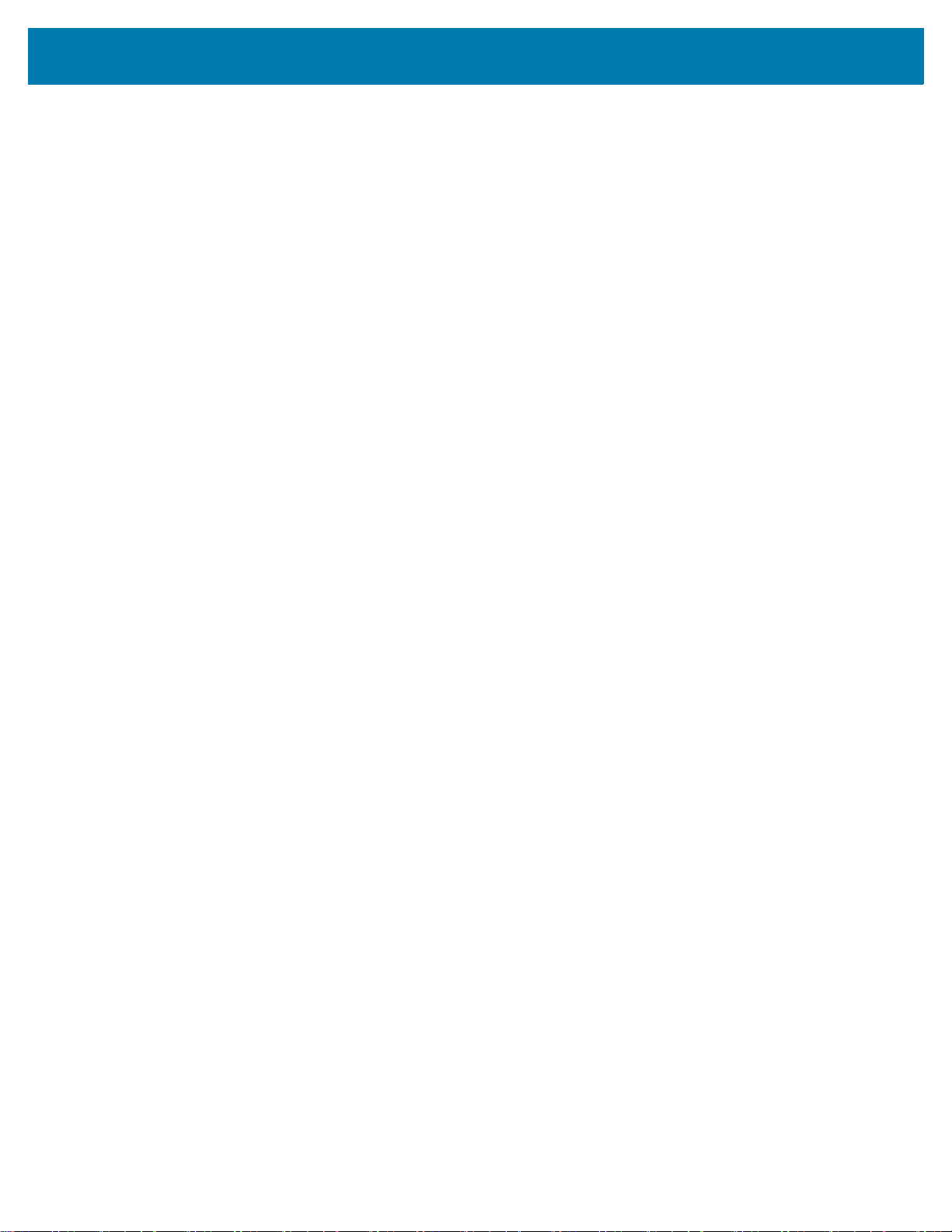
Contents
Print Media Handling Options. . . . . . . . . . . . . . . . . . . . . . . . . . . . . . . . . . . . . . . . . . . .32
Installing the Label Dispenser . . . . . . . . . . . . . . . . . . . . . . . . . . . . . . . . . . . . . . . .33
Installing the Cutter . . . . . . . . . . . . . . . . . . . . . . . . . . . . . . . . . . . . . . . . . . . . . . . .34
Media Roll Core Size Adapters . . . . . . . . . . . . . . . . . . . . . . . . . . . . . . . . . . . . . . .35
Installing the Attached Battery Base Options . . . . . . . . . . . . . . . . . . . . . . . . . . . . .37
Installing the Battery into the Attached Battery Base . . . . . . . . . . . . . . . . . . . . . . .38
• Setup . . . . . . . . . . . . . . . . . . . . . . . . . . . . . . . . . . . . . . . . . . . . . . . . . . . . . . . . 39
Printer Setup Overview . . . . . . . . . . . . . . . . . . . . . . . . . . . . . . . . . . . . . . . . . . . . .39
Select a Location for the Printer . . . . . . . . . . . . . . . . . . . . . . . . . . . . . . . . . . . . . . . . . .40
Install Printer Options and Connectivity Modules. . . . . . . . . . . . . . . . . . . . . . . . . . . . .40
Attaching Power . . . . . . . . . . . . . . . . . . . . . . . . . . . . . . . . . . . . . . . . . . . . . . . . . . . . . .41
Getting Ready to Print . . . . . . . . . . . . . . . . . . . . . . . . . . . . . . . . . . . . . . . . . . . . . . . . .42
Preparing and Handling Media. . . . . . . . . . . . . . . . . . . . . . . . . . . . . . . . . . . . . . . .42
Media Storage Tips . . . . . . . . . . . . . . . . . . . . . . . . . . . . . . . . . . . . . . . . . . . . . . . .42
Loading Roll Media. . . . . . . . . . . . . . . . . . . . . . . . . . . . . . . . . . . . . . . . . . . . . . . . . . . .43
Setting Media Sensing by Media type . . . . . . . . . . . . . . . . . . . . . . . . . . . . . . . . . .43
Using the Movable Sensor . . . . . . . . . . . . . . . . . . . . . . . . . . . . . . . . . . . . . . . . . . .47
Run a SmartCal Media Calibration . . . . . . . . . . . . . . . . . . . . . . . . . . . . . . . . . . . . . . . .50
SmartCal Procedure. . . . . . . . . . . . . . . . . . . . . . . . . . . . . . . . . . . . . . . . . . . . . . . .50
Test Printing with the Configuration Report . . . . . . . . . . . . . . . . . . . . . . . . . . . . . . . . .51
Detecting a Media Out Condition . . . . . . . . . . . . . . . . . . . . . . . . . . . . . . . . . . . . . . . . .52
Connecting your Printer to a Computer . . . . . . . . . . . . . . . . . . . . . . . . . . . . . . . . . . . .53
Interface Cable Requirements . . . . . . . . . . . . . . . . . . . . . . . . . . . . . . . . . . . . . . . .53
Wi-Fi and Bluetooth Classic Wireless Connectivity Option . . . . . . . . . . . . . . . . . . . . .57
• Setup for Windows OS . . . . . . . . . . . . . . . . . . . . . . . . . . . . . . . . . . . . . . . . . 58
Windows to Printer Communication Setup (Overview). . . . . . . . . . . . . . . . . . . . . . . . .58
Pre-install Windows® Printer Drivers . . . . . . . . . . . . . . . . . . . . . . . . . . . . . . . . . . . . . .59
Setting Up the Wi-Fi Print Server Option . . . . . . . . . . . . . . . . . . . . . . . . . . . . . . . . . . .59
Configure Using the ZebraNet Bridge’s Connectivity Wizard . . . . . . . . . . . . . . . . . . . .60
Using a Configuration Script. . . . . . . . . . . . . . . . . . . . . . . . . . . . . . . . . . . . . . . . . .66
Bluetooth Option Configuration . . . . . . . . . . . . . . . . . . . . . . . . . . . . . . . . . . . . . . . . . .68
Connecting to a Windows XP® SP2 Central Device . . . . . . . . . . . . . . . . . . . . . . .70
Connecting to a Windows Vista® SP2 or Windows 7® Central Device . . . . . . . . .71
Connecting the Printer to a Windows 8 . . . . . . . . . . . . . . . . . . . . . . . . . . . . . . . . .74
Connecting the Printer to a Windows 10 PC . . . . . . . . . . . . . . . . . . . . . . . . . . . . .75
After Your Printer is Connected . . . . . . . . . . . . . . . . . . . . . . . . . . . . . . . . . . . . . . . . . .78
• Print Operations . . . . . . . . . . . . . . . . . . . . . . . . . . . . . . . . . . . . . . . . . . . . . . . 80
Thermal Printing . . . . . . . . . . . . . . . . . . . . . . . . . . . . . . . . . . . . . . . . . . . . . . . . . . . . . .80
Determining Your Printer’s Configuration Settings . . . . . . . . . . . . . . . . . . . . . . . . . . . .80
Replacing Supplies. . . . . . . . . . . . . . . . . . . . . . . . . . . . . . . . . . . . . . . . . . . . . . . . . . . .80
Select a Print Mode . . . . . . . . . . . . . . . . . . . . . . . . . . . . . . . . . . . . . . . . . . . . . . . . . . .81
7
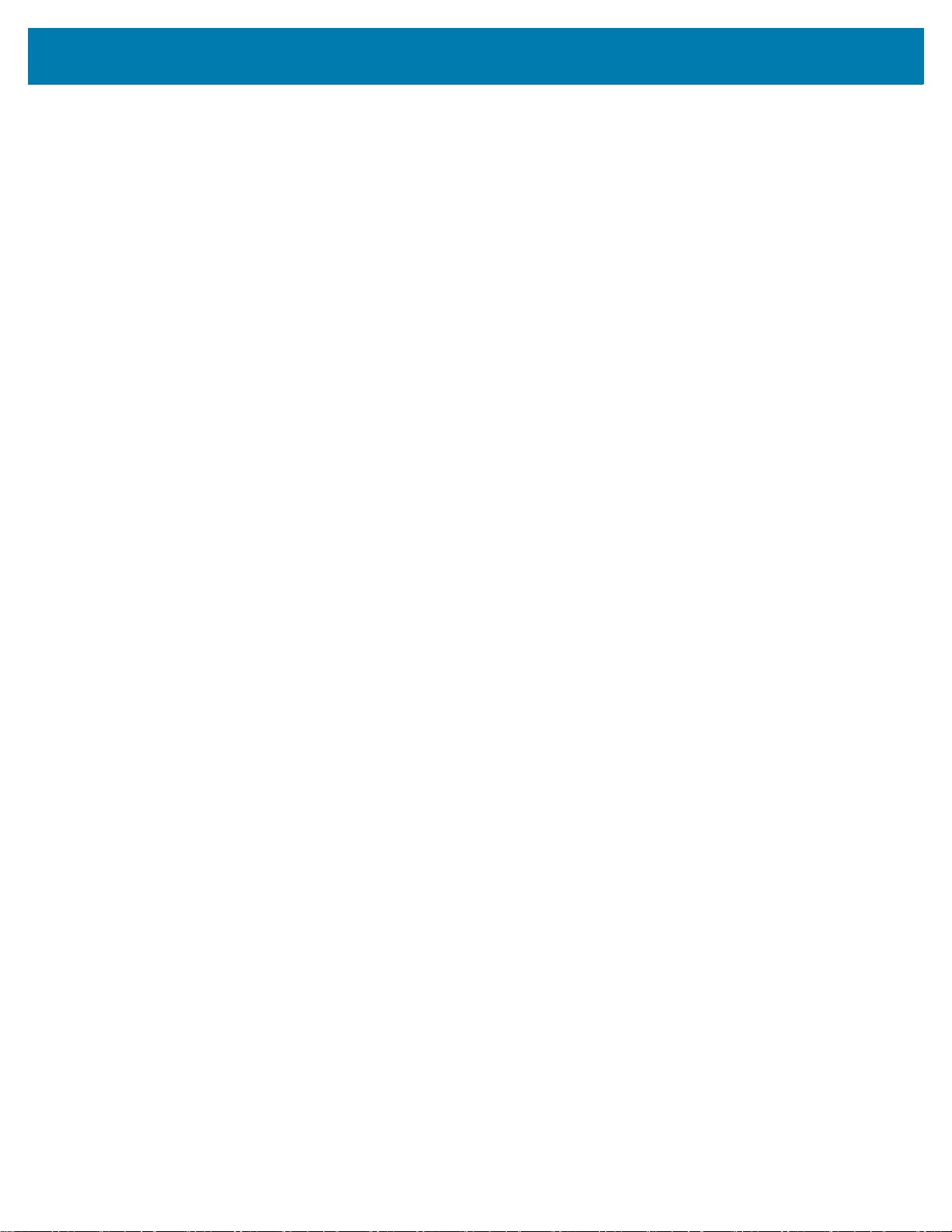
Contents
Adjusting the Print Quality . . . . . . . . . . . . . . . . . . . . . . . . . . . . . . . . . . . . . . . . . . . . . .81
Operator Darkness Control. . . . . . . . . . . . . . . . . . . . . . . . . . . . . . . . . . . . . . . . . . . . . .82
Printing on Fan-Fold Media . . . . . . . . . . . . . . . . . . . . . . . . . . . . . . . . . . . . . . . . . . . . .83
Printing with Externally Mounted Roll Media . . . . . . . . . . . . . . . . . . . . . . . . . . . . . . . .85
Using the Label Dispenser Option . . . . . . . . . . . . . . . . . . . . . . . . . . . . . . . . . . . . . . . .86
Printing with the Attached Battery Base and Battery Option . . . . . . . . . . . . . . . . . . . .90
Sending Files to the Printer . . . . . . . . . . . . . . . . . . . . . . . . . . . . . . . . . . . . . . . . . . . . .91
Printer Fonts . . . . . . . . . . . . . . . . . . . . . . . . . . . . . . . . . . . . . . . . . . . . . . . . . . . . . . . . .91
Identifying Fonts in Your Printer . . . . . . . . . . . . . . . . . . . . . . . . . . . . . . . . . . . . . . .91
Localizing the Printer with Code Pages . . . . . . . . . . . . . . . . . . . . . . . . . . . . . . . . .91
Asian fonts and Other Large Font Sets . . . . . . . . . . . . . . . . . . . . . . . . . . . . . . . . .92
Getting Asian Fonts . . . . . . . . . . . . . . . . . . . . . . . . . . . . . . . . . . . . . . . . . . . . . . . .92
EPL Line Mode - Direct Thermal Printers only . . . . . . . . . . . . . . . . . . . . . . . . . . . . . . .93
Zebra® ZKDU — Printer Accessory . . . . . . . . . . . . . . . . . . . . . . . . . . . . . . . . . . . . . . .94
ZBI 2.0 ™ — Zebra Basic Interpreter . . . . . . . . . . . . . . . . . . . . . . . . . . . . . . . . . . . . . .94
Updating Printer Firmware . . . . . . . . . . . . . . . . . . . . . . . . . . . . . . . . . . . . . . . . . . . . . .95
Setting the Power Failure Recovery Mode Jumper . . . . . . . . . . . . . . . . . . . . . . . . . . .96
• USB Host Port and Link-OS Usage Examples . . . . . . . . . . . . . . . . . . . . . . 97
USB Host . . . . . . . . . . . . . . . . . . . . . . . . . . . . . . . . . . . . . . . . . . . . . . . . . . . . . . . . . . .97
Using USB Host for Firmware Updates . . . . . . . . . . . . . . . . . . . . . . . . . . . . . . . . .98
USB Host and Printer Usage Examples . . . . . . . . . . . . . . . . . . . . . . . . . . . . . . . . . . . .99
Items Required for the USB Host Exercises . . . . . . . . . . . . . . . . . . . . . . . . . . . . .99
Files for Completing the Exercises. . . . . . . . . . . . . . . . . . . . . . . . . . . . . . . . . . . . .99
Exercise 1: Copy Files to a USB Flash Drive and Perform USB Mirror . . . . . . . .102
Using the USB Host Port and the NFC Capabilities . . . . . . . . . . . . . . . . . . . . . . . . . .104
Exercise 2: Enter Data for a Stored File with a Smart Device and Print a Label .105
• Maintenance . . . . . . . . . . . . . . . . . . . . . . . . . . . . . . . . . . . . . . . . . . . . . . . . . 107
Cleaning . . . . . . . . . . . . . . . . . . . . . . . . . . . . . . . . . . . . . . . . . . . . . . . . . . . . . . . . . . .107
Cleaning Supplies . . . . . . . . . . . . . . . . . . . . . . . . . . . . . . . . . . . . . . . . . . . . . . . .107
Recommended Cleaning Schedule . . . . . . . . . . . . . . . . . . . . . . . . . . . . . . . . . . .108
Cleaning the Printhead. . . . . . . . . . . . . . . . . . . . . . . . . . . . . . . . . . . . . . . . . . . . .110
Media Path Cleaning . . . . . . . . . . . . . . . . . . . . . . . . . . . . . . . . . . . . . . . . . . . . . .111
Cleaning the Cutter and Label Dispenser Options . . . . . . . . . . . . . . . . . . . . . . . .112
Sensor Cleaning. . . . . . . . . . . . . . . . . . . . . . . . . . . . . . . . . . . . . . . . . . . . . . . . . .113
Platen Cleaning and Replacement. . . . . . . . . . . . . . . . . . . . . . . . . . . . . . . . . . . .114
Other Printer Maintenance . . . . . . . . . . . . . . . . . . . . . . . . . . . . . . . . . . . . . . . . . . . . .117
RTC Battery . . . . . . . . . . . . . . . . . . . . . . . . . . . . . . . . . . . . . . . . . . . . . . . . . . . . . . . .117
Fuses . . . . . . . . . . . . . . . . . . . . . . . . . . . . . . . . . . . . . . . . . . . . . . . . . . . . . . . . . . . . .117
Replacing the Printhead . . . . . . . . . . . . . . . . . . . . . . . . . . . . . . . . . . . . . . . . . . . . . . .118
8
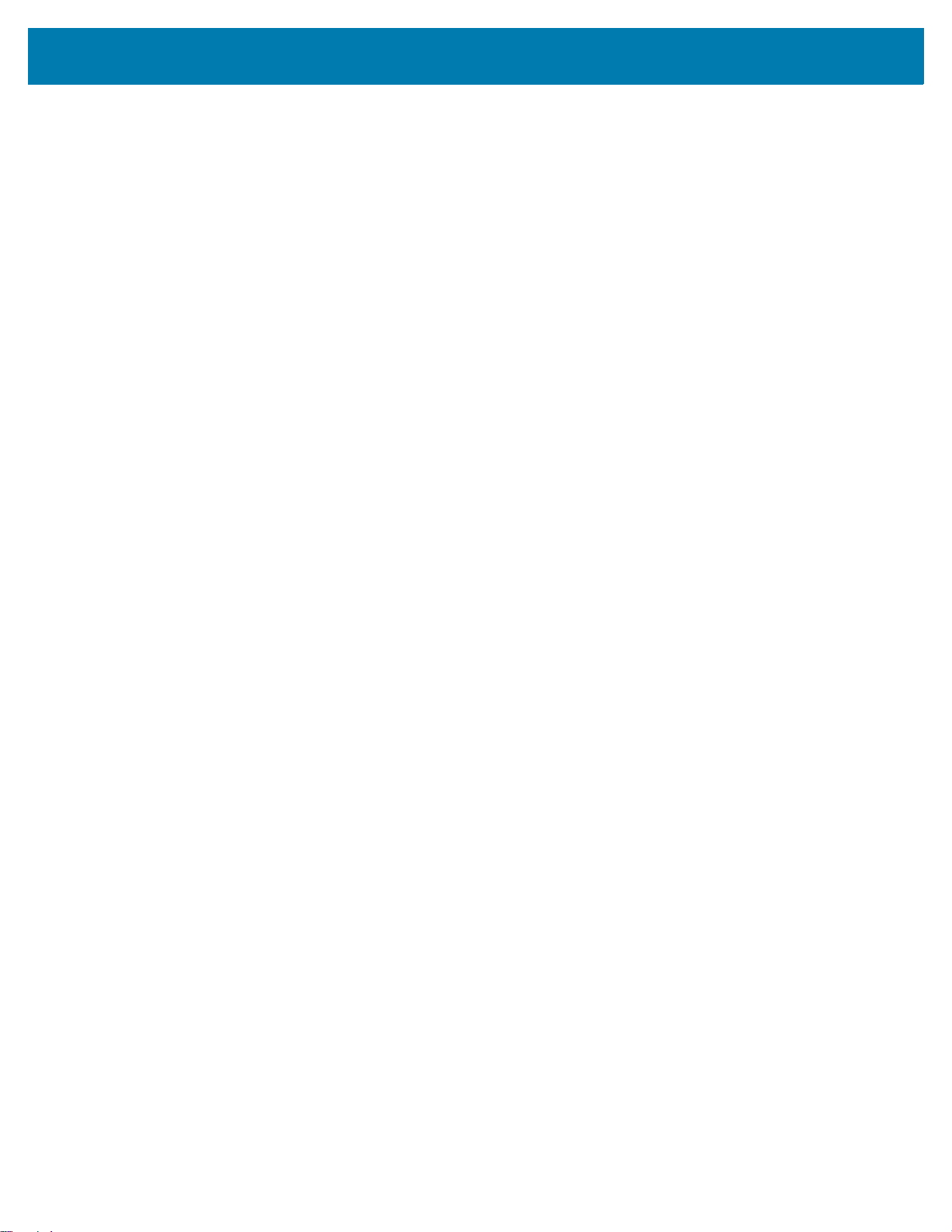
Contents
• Troubleshooting . . . . . . . . . . . . . . . . . . . . . . . . . . . . . . . . . . . . . . . . . . . . . 122
Resolving Alerts and Errors . . . . . . . . . . . . . . . . . . . . . . . . . . . . . . . . . . . . . . . . . . . .122
Alert: Printhead Open. . . . . . . . . . . . . . . . . . . . . . . . . . . . . . . . . . . . . . . . . . . . . .122
Alert: Media Out . . . . . . . . . . . . . . . . . . . . . . . . . . . . . . . . . . . . . . . . . . . . . . . . . .123
Alert: CUT ERROR. . . . . . . . . . . . . . . . . . . . . . . . . . . . . . . . . . . . . . . . . . . . . . . .124
Alert: PRINTHEAD OVER TEMP . . . . . . . . . . . . . . . . . . . . . . . . . . . . . . . . . . . . .125
Alert: PRINTHEAD SHUTDOWN . . . . . . . . . . . . . . . . . . . . . . . . . . . . . . . . . . . . .125
Alert: PRINTHEAD UNDER TEMP . . . . . . . . . . . . . . . . . . . . . . . . . . . . . . . . . . .126
Alert: OUT OF MEMORY . . . . . . . . . . . . . . . . . . . . . . . . . . . . . . . . . . . . . . . . . . .127
Resolving Print Issues . . . . . . . . . . . . . . . . . . . . . . . . . . . . . . . . . . . . . . . . . . . . . . . .128
Issue: General Print Quality Issues . . . . . . . . . . . . . . . . . . . . . . . . . . . . . . . . . . .128
Issue: No Print on the Label . . . . . . . . . . . . . . . . . . . . . . . . . . . . . . . . . . . . . . . . .129
Issue: Labels Are Distorted in Size or Print Area Start Position Varies . . . . . . . .130
Communication Issues . . . . . . . . . . . . . . . . . . . . . . . . . . . . . . . . . . . . . . . . . . . . . . . .131
Issue: Label Job Sent, No Data Transfer . . . . . . . . . . . . . . . . . . . . . . . . . . . . . . .131
Issue: Label Job Sent, Skips Labels or Prints Bad Content . . . . . . . . . . . . . . . . .131
Issue: Label Job Sent, Data Transfers, But No Print . . . . . . . . . . . . . . . . . . . . . .132
Miscellaneous Issues . . . . . . . . . . . . . . . . . . . . . . . . . . . . . . . . . . . . . . . . . . . . . . . . .133
Issue: Settings are Lost or Ignored . . . . . . . . . . . . . . . . . . . . . . . . . . . . . . . . . . .133
Issue: Non-continuous labels act as Continuous labels. . . . . . . . . . . . . . . . . . . .134
Issue: Printer Locks-Up . . . . . . . . . . . . . . . . . . . . . . . . . . . . . . . . . . . . . . . . . . . .134
Issue: Battery has a Red Indicator . . . . . . . . . . . . . . . . . . . . . . . . . . . . . . . . . . . .135
• Tools . . . . . . . . . . . . . . . . . . . . . . . . . . . . . . . . . . . . . . . . . . . . . . . . . . . . . . . 136
Printer Diagnostics . . . . . . . . . . . . . . . . . . . . . . . . . . . . . . . . . . . . . . . . . . . . . . . . . . .137
Power-On Self Test . . . . . . . . . . . . . . . . . . . . . . . . . . . . . . . . . . . . . . . . . . . . . . .137
SmartCal Media Calibration . . . . . . . . . . . . . . . . . . . . . . . . . . . . . . . . . . . . . . . . .137
Configuration Report (CANCEL Self Test) . . . . . . . . . . . . . . . . . . . . . . . . . . . . . .138
Printer Network (and Bluetooth) Configuration Report . . . . . . . . . . . . . . . . . . . . .139
Print Quality Report (FEED self test) . . . . . . . . . . . . . . . . . . . . . . . . . . . . . . . . . .140
Reset Printer Factory Defaults (PAUSE + FEED Self Test). . . . . . . . . . . . . . . . .143
Reset Network Factory Defaults (PAUSE + CANCEL Self Test) . . . . . . . . . . . . .143
Reset Button. . . . . . . . . . . . . . . . . . . . . . . . . . . . . . . . . . . . . . . . . . . . . . . . . . . . .144
Communication Diagnostics Test. . . . . . . . . . . . . . . . . . . . . . . . . . . . . . . . . . . . .145
Sensor Profile. . . . . . . . . . . . . . . . . . . . . . . . . . . . . . . . . . . . . . . . . . . . . . . . . . . .146
Advanced Mode . . . . . . . . . . . . . . . . . . . . . . . . . . . . . . . . . . . . . . . . . . . . . . . . . . . . .148
Manual Media Calibration. . . . . . . . . . . . . . . . . . . . . . . . . . . . . . . . . . . . . . . . . . .148
Manual Print Width Adjustment . . . . . . . . . . . . . . . . . . . . . . . . . . . . . . . . . . . . . .149
Manual Print Darkness Adjustment . . . . . . . . . . . . . . . . . . . . . . . . . . . . . . . . . . .150
Factory Test Modes . . . . . . . . . . . . . . . . . . . . . . . . . . . . . . . . . . . . . . . . . . . . . . . . . .151
• Interface Connector Wiring . . . . . . . . . . . . . . . . . . . . . . . . . . . . . . . . . . . . . 152
Universal Serial Bus (USB) Interface . . . . . . . . . . . . . . . . . . . . . . . . . . . . . . . . . . . . .152
9
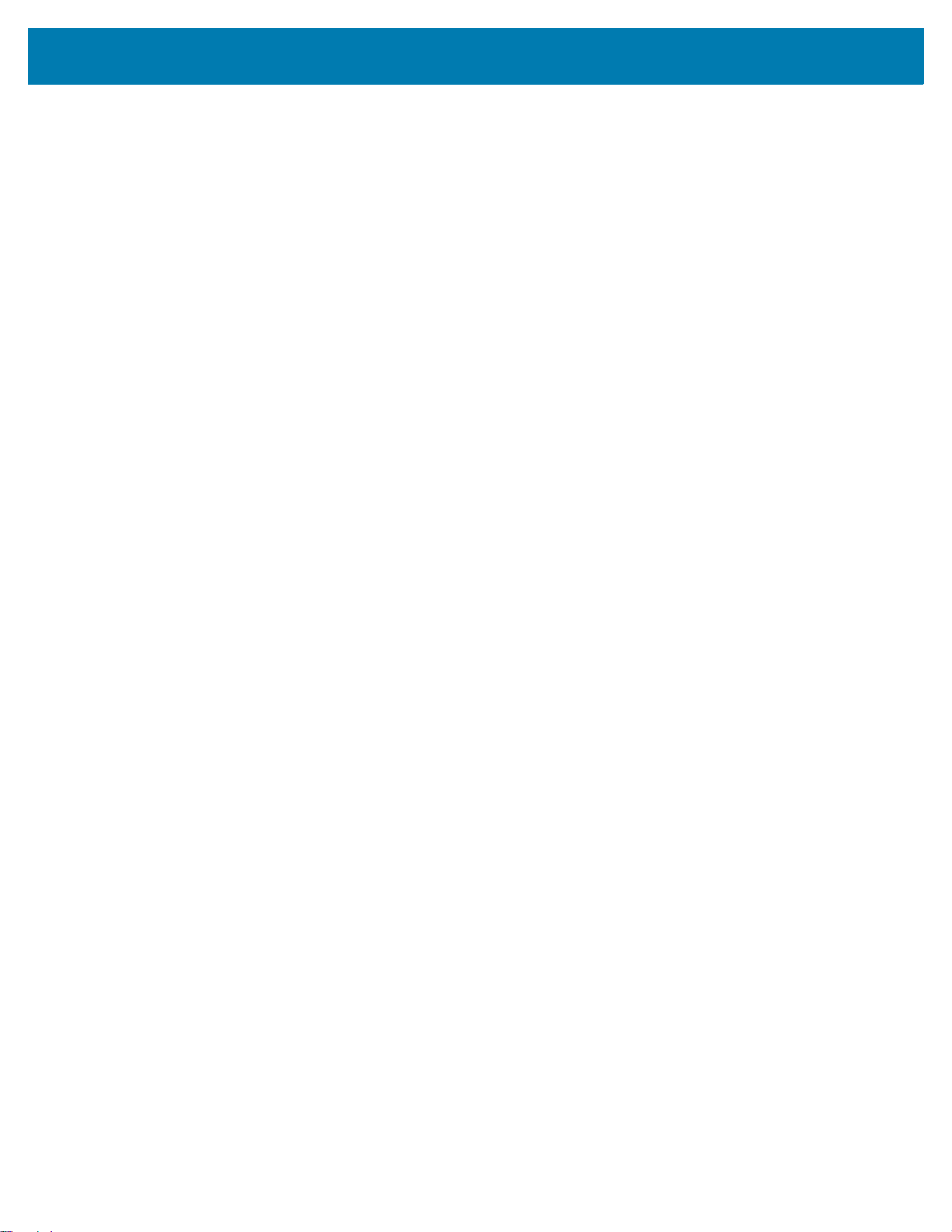
Contents
Serial Port Interface . . . . . . . . . . . . . . . . . . . . . . . . . . . . . . . . . . . . . . . . . . . . . . . . . .153
Connecting the Printer to a DTE Device . . . . . . . . . . . . . . . . . . . . . . . . . . . . . . .153
Connecting the Printer to a DCE Device . . . . . . . . . . . . . . . . . . . . . . . . . . . . . . .154
• Dimensions . . . . . . . . . . . . . . . . . . . . . . . . . . . . . . . . . . . . . . . . . . . . . . . . . 155
• Media . . . . . . . . . . . . . . . . . . . . . . . . . . . . . . . . . . . . . . . . . . . . . . . . . . . . . . . 159
Types of Thermal Media. . . . . . . . . . . . . . . . . . . . . . . . . . . . . . . . . . . . . . . . . . . . . . .160
Determining Thermal Media Types . . . . . . . . . . . . . . . . . . . . . . . . . . . . . . . . . . .160
General Media and Print Specifications . . . . . . . . . . . . . . . . . . . . . . . . . . . . . . . . . . .161
• ZPL Configuration . . . . . . . . . . . . . . . . . . . . . . . . . . . . . . . . . . . . . . . . . . . . 163
Managing the ZPL Printer Configuration . . . . . . . . . . . . . . . . . . . . . . . . . . . . . . . . . .164
ZPL Printer Configuration Format . . . . . . . . . . . . . . . . . . . . . . . . . . . . . . . . . . . .164
Configuration Setting to Command Cross-reference . . . . . . . . . . . . . . . . . . . . . . . . .165
Printer Memory Management and Related Status Reports . . . . . . . . . . . . . . . . . . . .168
ZPL Programming for Memory Management . . . . . . . . . . . . . . . . . . . . . . . . . . . .168
10
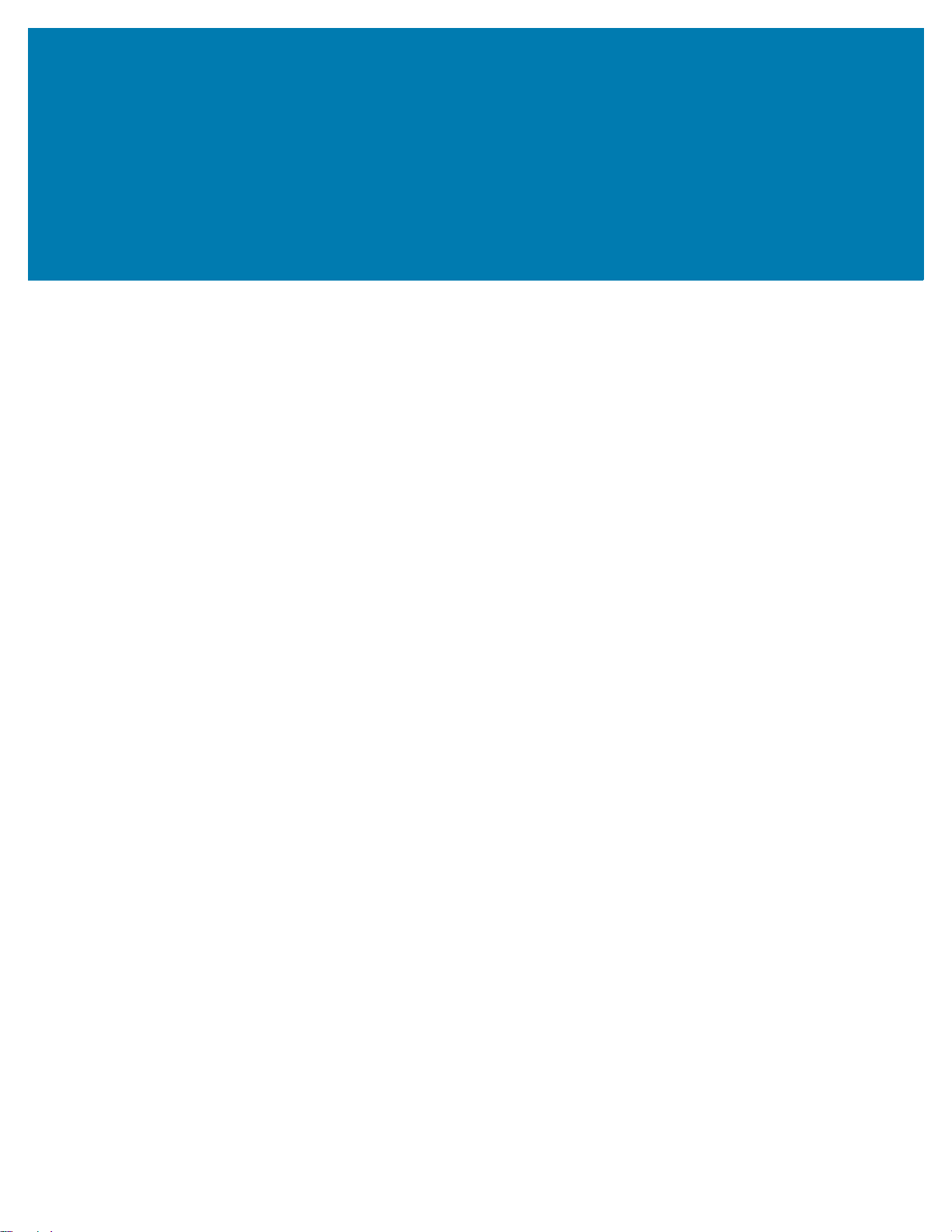
Introduction
This section introduces you to your new Zebra® ZD410 desktop thermal label printer. It describes what
you get in your shipping box and provides an overview of printer features. It also includes procedures that
describe how to open and close the printer and report any problems.
This user’s guide provides all the information you need to operate your printer on a daily basis. Other
publications are available to assist with service, network configuration and operation, printer utilities and
applications, software development kits, and more. All publications are available on the Zebra Web site.
Your printer, when connected to a host computer, functions as a complete system for printing labels, tags,
tickets, wristbands, and receipts.
ZD410 Direct Thermal Printers
The Zebra® ZD410 models are desktop label printers with the widest range of features and options.
• The 203 dpi (dots per inch print density) version printer provides direct thermal printing at speeds up to
152 mm/s (6 ips - inches per second).
• The 300 dpi version printer provides direct thermal printing at speeds up to 102 mm/s (4 ips).
• Includes ZD410 Healthcare printer models with plastics that withstand common hospital cleaning
chemicals and a medical grade power supply.
• These printers support ZPL ™ and EPL Zebra printer programming languages and a wide variety of
options.
11
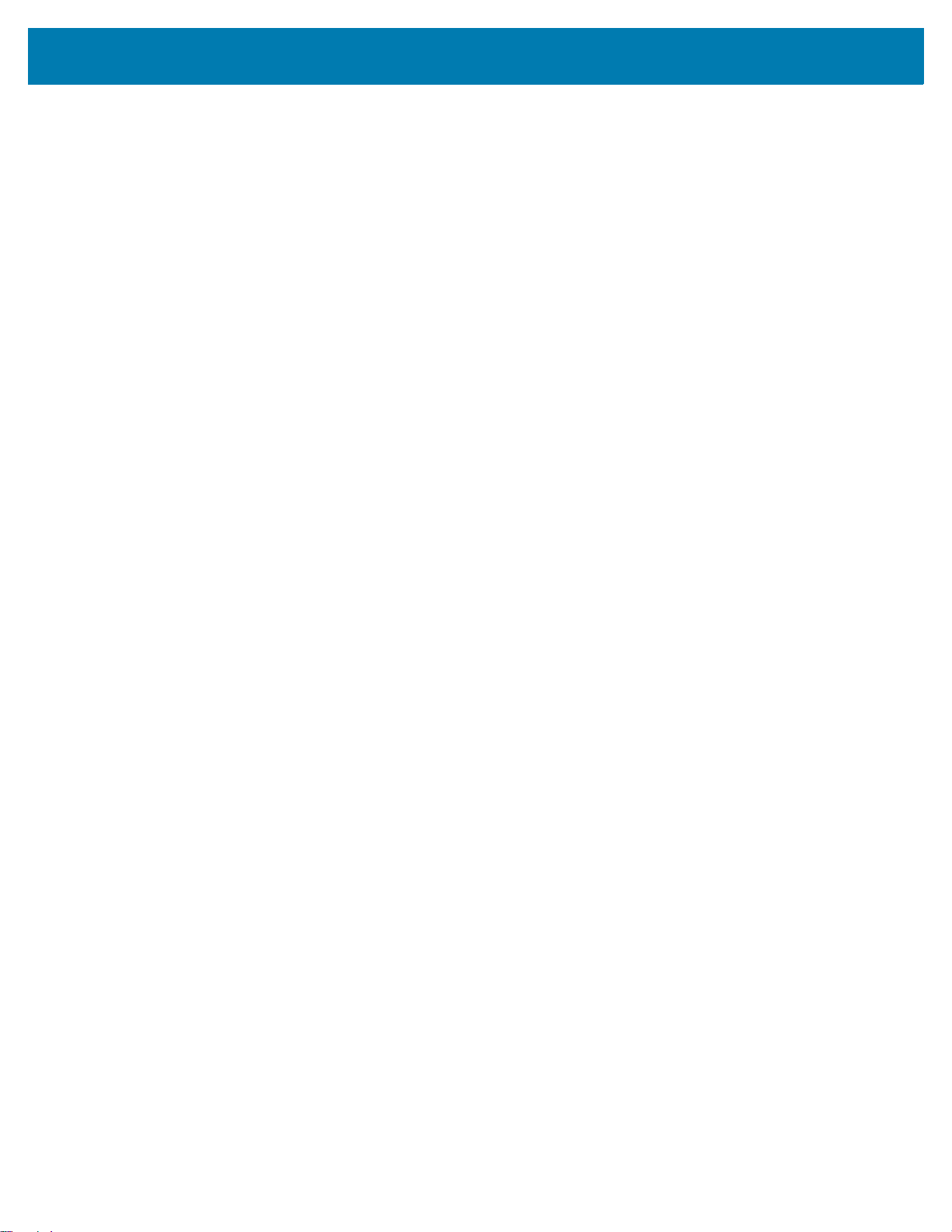
ZD410 Printer Features:
• High quality printing with a small footprint.
• OpenAccess ™ design for simplified media loading.
• Easy, field installable media handling options.
• Supports media rolls:
• Up to 127 mm (5 inch) outer diameter (O.D.) media rolls and
• 12.7 mm (0.5 inch) and 25.4 mm (1 inch) inner diameter (I.D.) roll cores and additional core sizes
with optional media core adapters.
• Movable Sensor provides compatibility with the widest range of media types:
• Compatible with full or partial width black mark media.
• Compatible with notched or slotted media.
• Multi-center position transmissivity sensor for use with label gap/web media.
• Color-coded “touch points” for operator controls and media guides.
• Enhanced user control panel featuring three buttons and five status indicators.
• Universal Serial Bus (USB) Host Port that can be used for easy firmware updates.
• Universal Serial Bus (USB) 2.0 interface
• Modular Connectivity Slot for field installable Ethernet (802.3 RJ-45) or Serial interface options.
• Backwards compatibility focused technology eases printer replacement:
• Drop in replacement of legacy Zebra desktop printers. The printer accepts both EPL and ZPL
programming languages. The 203 dpi printer models also include support for Line Mode printing to
support EPL1 legacy programming based printing applications.
• Supports Link-OS virtual devices to interpret non-Zebra printer programming languages.
• On–the–fly OpenType and TrueType font scaling and import, Unicode, resident scalable font (Swiss
721 Latin 1 font), and a selection of resident bitmap fonts.
• XML-Enabled printing—allows XML communications for barcode label printing, eliminating license fees
and print server hardware and lowering customization and programming costs.
• Zebra ™ Global Printing Solution – supports Microsoft Windows keyboard encoding (and ANSI),
Unicode UTF-8 and UTF 16 (Unicode Transformation Formats), XML, ASCII (7 and 8 bit used by
legacy programs and systems), basic single and double byte font encoding, JIS and Shift-JIS
(Japanese International Standards), Hexadecimal encoding, and custom character mapping (DAT table
creation, font linking, and character remapping).
• Factory installed network models support printer configuration via a setup utility running on mobile
devices.
• Use the printer’s optional Bluetooth Low Energy (LE) feature for short range communication to a
variety of mobile devices. Bluetooth LE works with Zebra mobile setup utility applications to assist in
printer setup, perform media calibration, and maximize print quality.
• Zebra’s Print Touch (Near Field Communication - NFC) ‘tap’ to pair devices, access printer
information, and access mobile applications.
• Zebra’s Link-OS - an open platform that connects operating systems for smart Zebra devices with
powerful software Apps (applications), making the devices easy to integrate, manage and maintain
from any location.
• 72 MB (64 MB E: memory) of user accessible flash memory for storing forms, fonts, and graphics.
• Printhead maintenance reporting enabled and customizable by the user.
• Easy tool-less replacement of printhead and platen (driver) roller.
Introduction
12
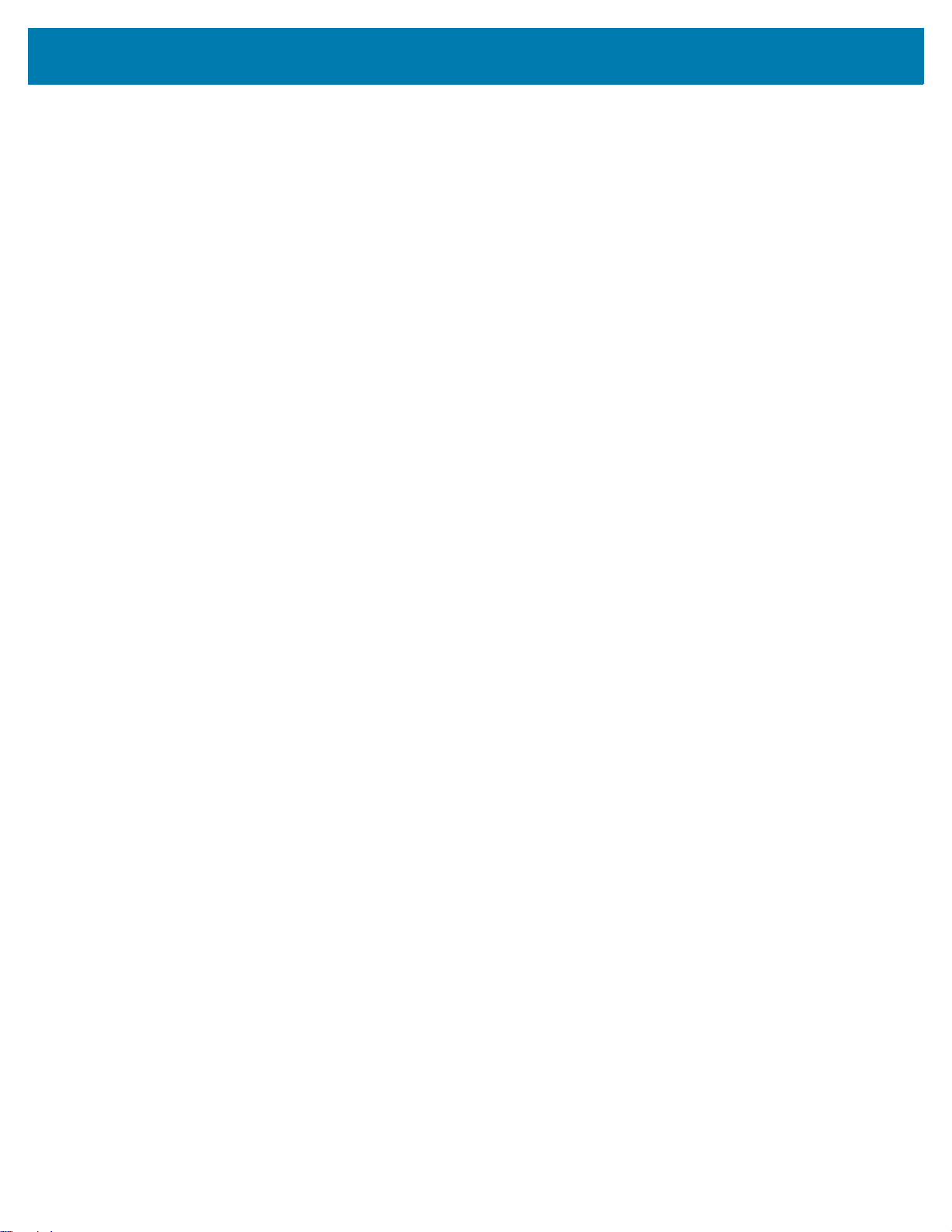
ZD410 Printer Options:
• Healthcare printer models
• Healthcare wipe-able plastics for disinfecting and cleaning
• IEC 60601-1 certified power supply
• Factory Installed Wired and Wireless options.The On-board Real Time Clock (RTC) is included as part
of these factory installed options.
• Bluetooth Low Energy (LE) wireless connectivity
• Wi-Fi (802.11ac – includes a/b/g/n), Bluetooth Classic 4.X (3.X compatible), and Bluetooth Low
Energy (LE) wireless connectivity
• Factory installed Internal Ethernet Print Server (LAN, RJ-45 connector) — supports 10Base-T,
100Base-TX and fast Ethernet 10/100 auto-switching networks for wired connectivity.
• Field installable connectivity modules:
• Internal Ethernet Print Server (LAN, RJ-45 connector) — supports 10Base-T, 100Base-TX and fast
Ethernet 10/100 auto-switching networks. (Does not add the RTC feature).
• Serial (RS-232 DB-9) Port.
• Field installable media handling options:
• Label Dispenser (Peel-Off liner and present the label for the operator).
• General purpose media cutter.
• Media Core Adapter kits for 38.1 mm (1.5 inch), 50.8 mm (2.0 inch), or 76.2 (3.0 inch) I.D. media cores.
• Attached Battery Base with removable Battery.
• Attached Battery Base and Battery are sold separately.
• The battery provides a constant regulated 24 VDC until the battery shutdown for recharging to
maintain print quality. This keeps print from changing as the battery discharges with use.
• Includes a Shutdown Mode for shipping and storage.
• Includes battery charge and status indicators built into the battery.
• Asian Language support with printer configuration options for the large Simplified and Traditional
Chinese, Japanese, or Korean character sets. Printers sold in China have the Simplified Chinese
SimSun font pre-installed.
• Zebra® ZBI 2.0 ™ (Zebra BASIC Interpreter) programming language. ZBI allows you to create custom
printer operations that can automate processes, use peripherals (i.e. scanners, scales, keyboards,
Zebra® ZKDU ™ , etc.) all without being attached to a PC or network.
Introduction
13
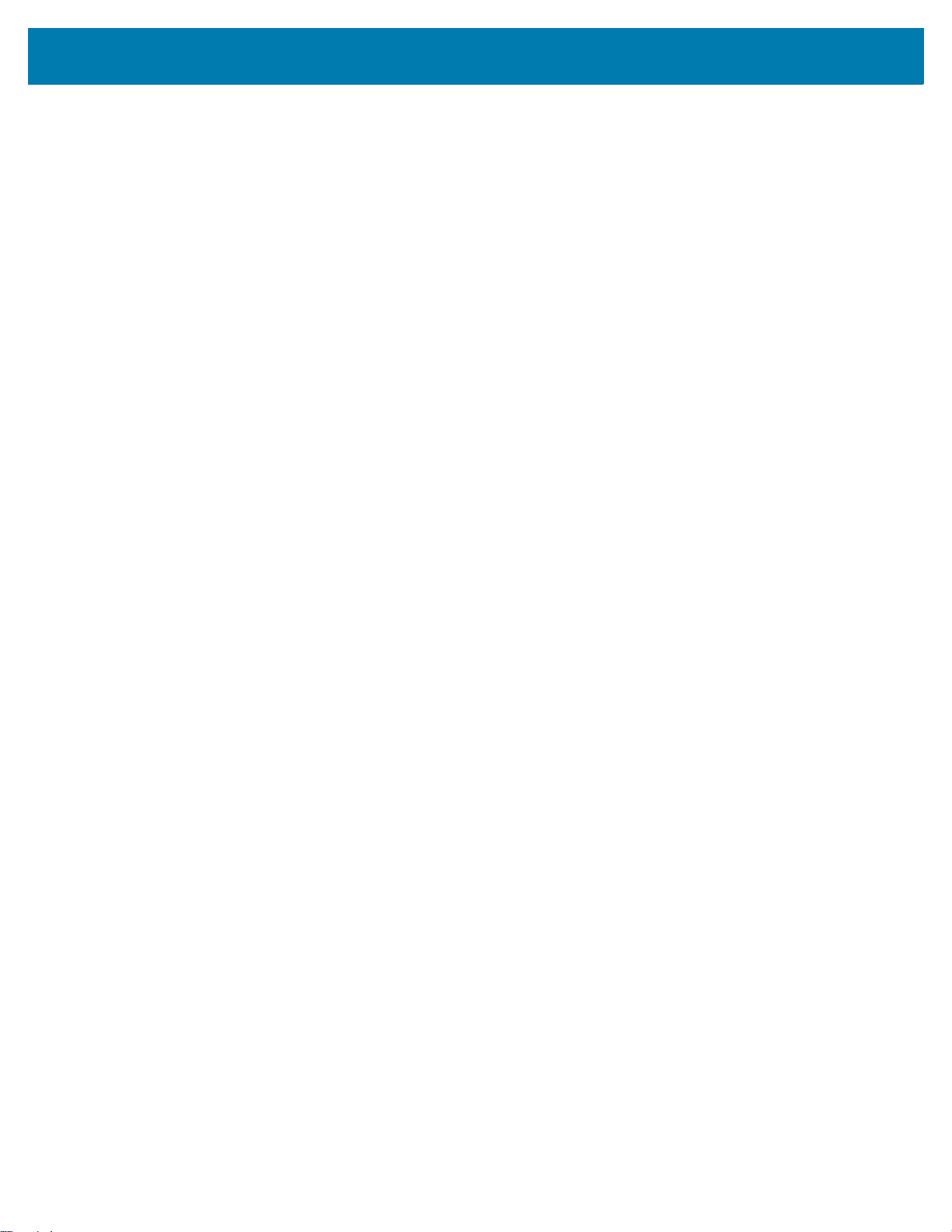
Zebra Label Printing Solution
The printer is just one of three (3) parts of a printing solution. To print, you need a printer (ZD410),
compatible direct thermal media, and software (driver, applications or programming) to tell the printer what
to do and print.
The media may be labels, tags, tickets, receipt paper, fan-fold stacks, tamper proof labels, etc.
The printer setup can not be completed without media installed. Ideally, your chosen media should be the
same media used for its intended operation. Starting with your chosen media will speed the setup and
deployment process.
Zebra assists you with label design and print with the free label and form design software:
ZebraDesigner ™ for Windows PC operating systems.
Zebra provides a complete suite of free Link-OS software applications and drivers to configure printer
settings, print labels and receipts, get printer status, import graphics and fonts, send programming
commands, update firmware, and download files.
The Zebra web site or your reseller will be able to help you identify media for your desired use case.
Introduction
Modes of Printing
You can operate this printer in many different modes and media configurations:
• Direct thermal printing (which uses heat sensitive media to print).
• Standard Tear-Off mode allows you to tear off each label/receipt (or batch print a strip of labels) after it
is printed.
• Label Dispense Mode: If an optional dispenser is installed, the backing material can be peeled away
from the label as it is printed. After this label is removed, the next one is printed.
• Media Cutting: If an optional media cutter is installed, the printer can cut the label liner between labels,
receipt paper or tag stock.
• Stand-alone: The printer can print without being connected to a computer using the printer’s auto
running label form feature (programming based) or by using a data input device connected to the
printer’s serial port. This mode accommodates data input devices, such as scanners, weigh scales, a
Zebra Keyboard Display Unit (ZKDU), etc.
• Shared network printing: Printers configured with an Ethernet (LAN) and Wi-Fi interface options include
an internal print server.
14

What’s in the Box?
USB CablePrinter
Power
Supply
Power Cord
varies by locale or region
Printer Documentation
After unpacking, make sure you have all parts shown below. Follow the procedures for inspecting the
printer to familiarize yourself with printer parts so you can follow the instructions in this book.
Introduction
15
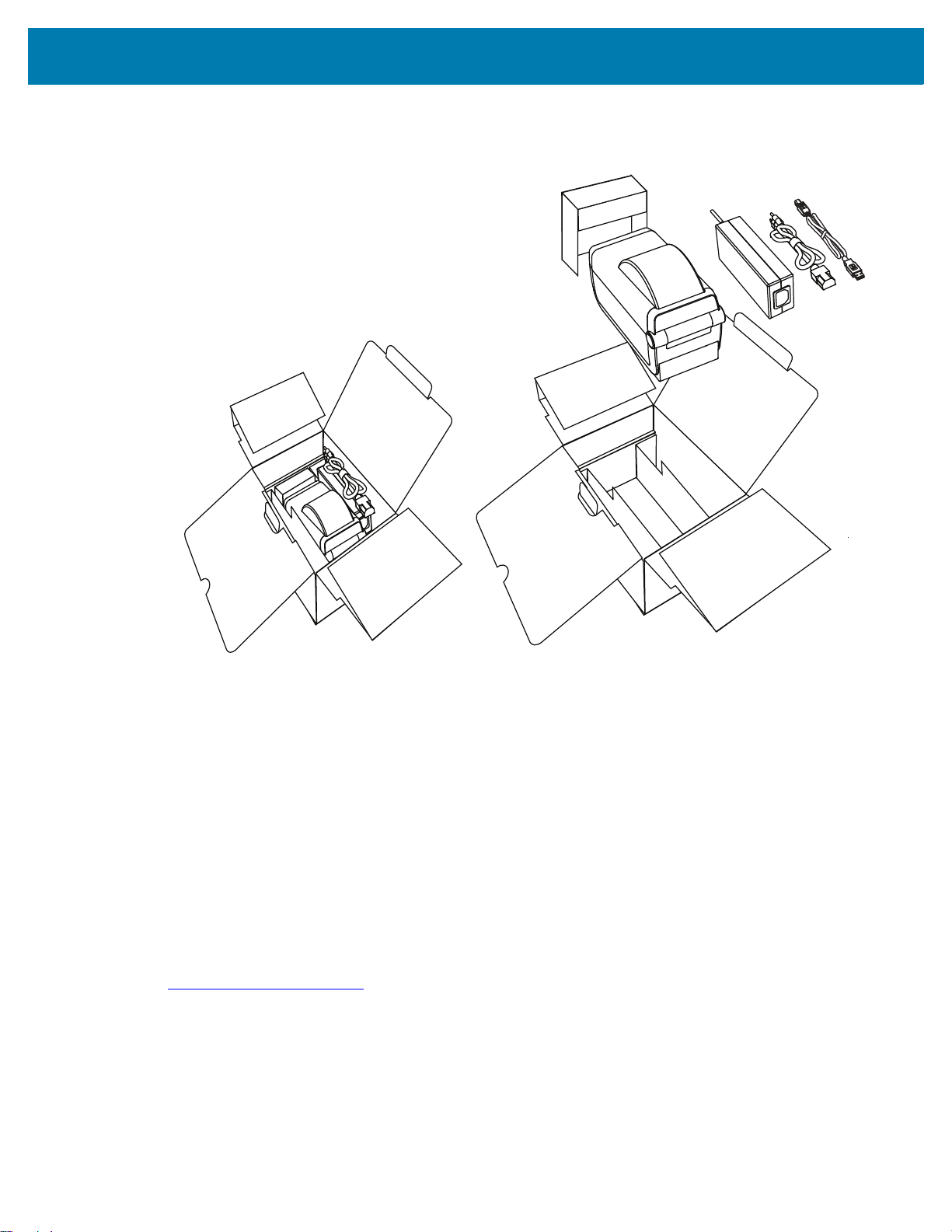
Unpack and Inspect the Printer
Introduction
When you receive the printer, immediately unpack it and inspect for shipping damage.
• Save all packing materials.
• Check all exterior surfaces for damage.
• Open the printer and inspect the media compartment for damage to components.
If you discover shipping damage upon inspection:
• Immediately notify the shipping company and file a damage report. Zebra Technologies Corporation
is not responsible for any damage to the printer incurred during shipment, and will not cover the
repair of this damage under its warranty policy.
• Keep all packaging material for shipping company inspection.
• Notify your authorized Zebra
See the Zebra Web site for ‘How To ...’ video’s on packing and unpacking your printer at:
www.zebra.com/zd410d-info
®
reseller.
16
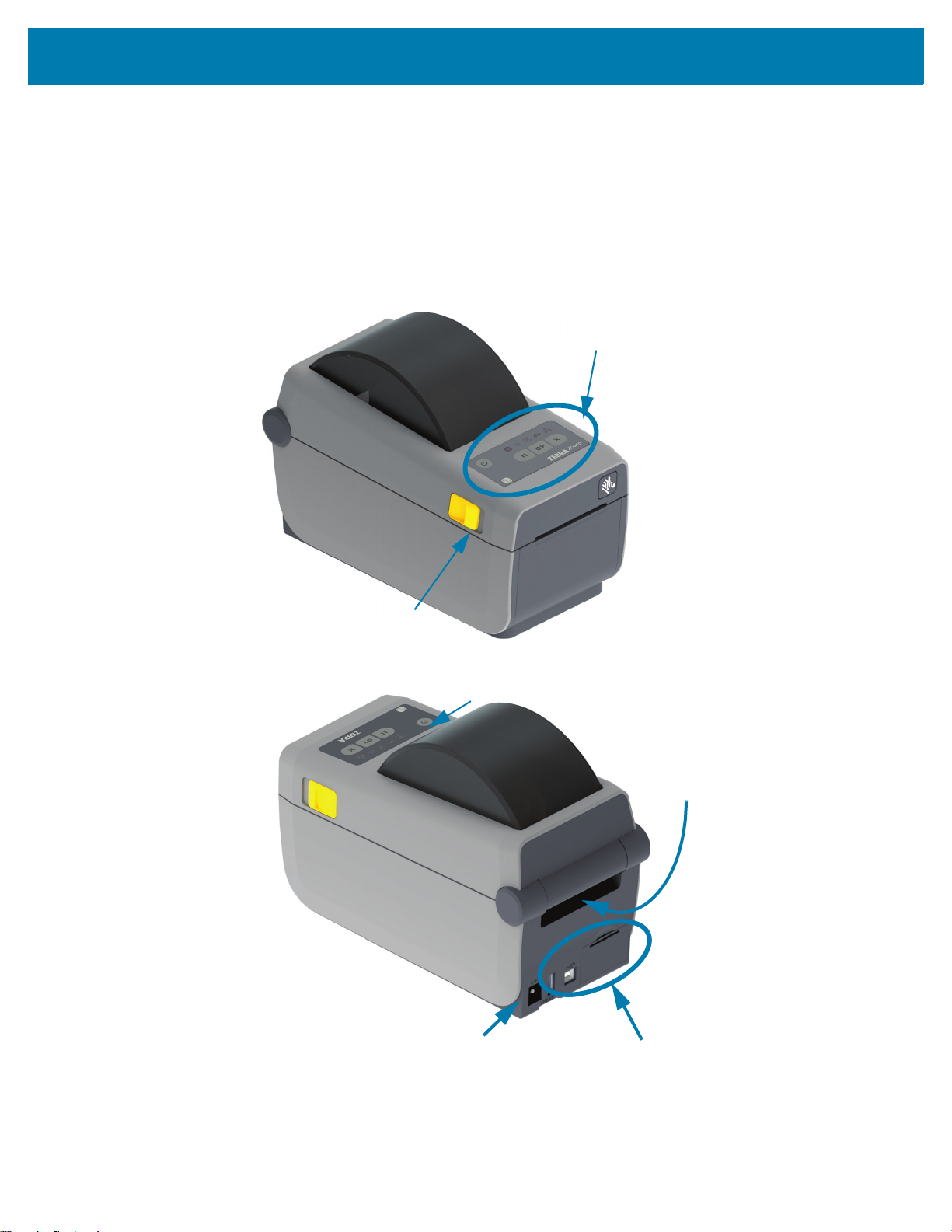
Printer Features
Interface and Connectivity Module
Slot Access
Control Panel
Release
Latches
DC Power
Receptacle
Power
Switch
Fan-Fold Media
Entry Slot
Figure 1 shows features on the outside and Figure 2 shows features inside the media compartment of your
printer. Depending on the printer model and the installed options, your printer may look slightly different.
Figure 1 Printer Features
Introduction
ZD410
17
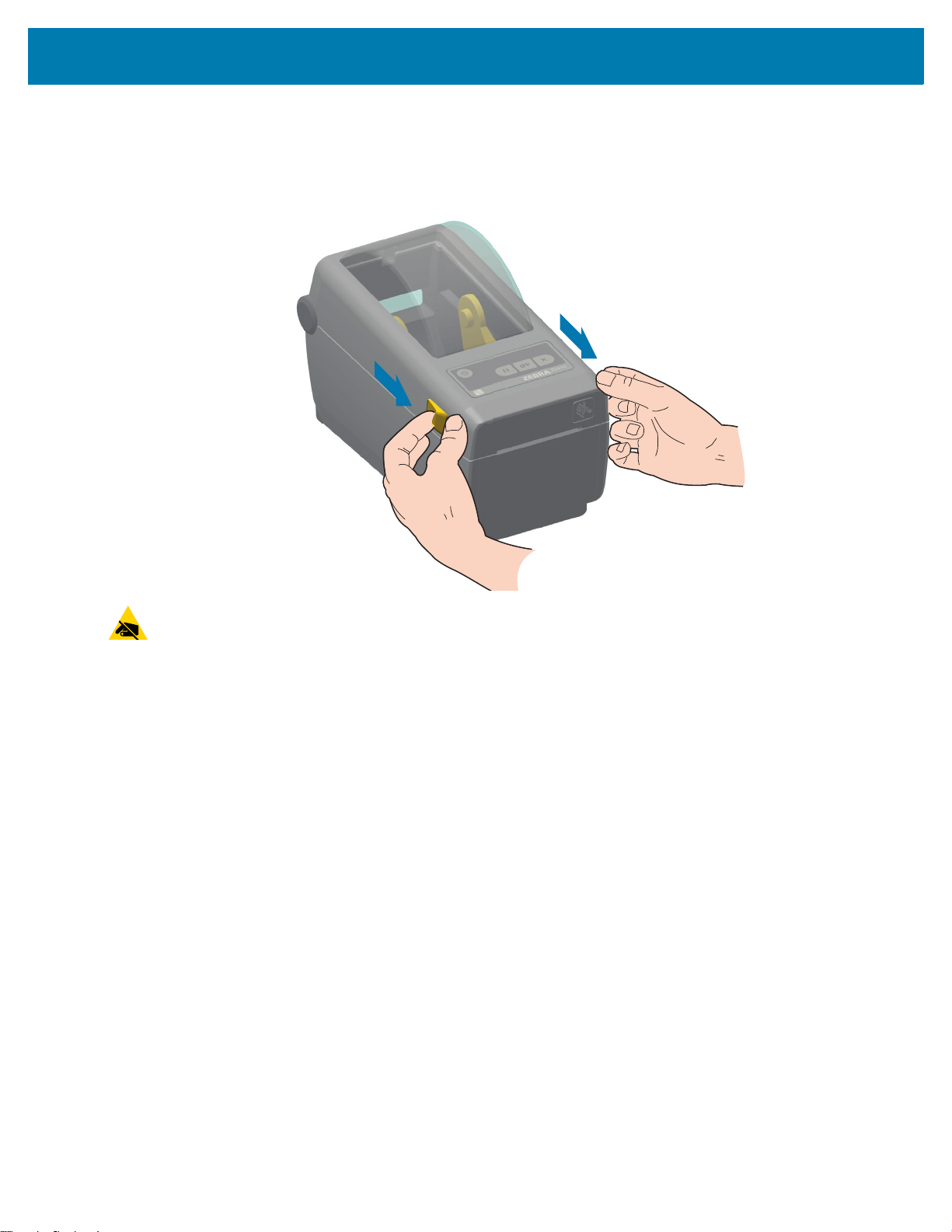
Open the Printer
To access the media compartment, you must open the printer. Pull the release latches towards you and lift
the cover. Check the media compartment for loose or damaged components.
Introduction
ESD Caution • If the precaution is not taken, the product electronics could be damaged by an electrostatic discharge.
EXAMPLE: Observe proper electrostatic safety precautions when handling static-sensitive components such as circuit
boards and printheads.
18
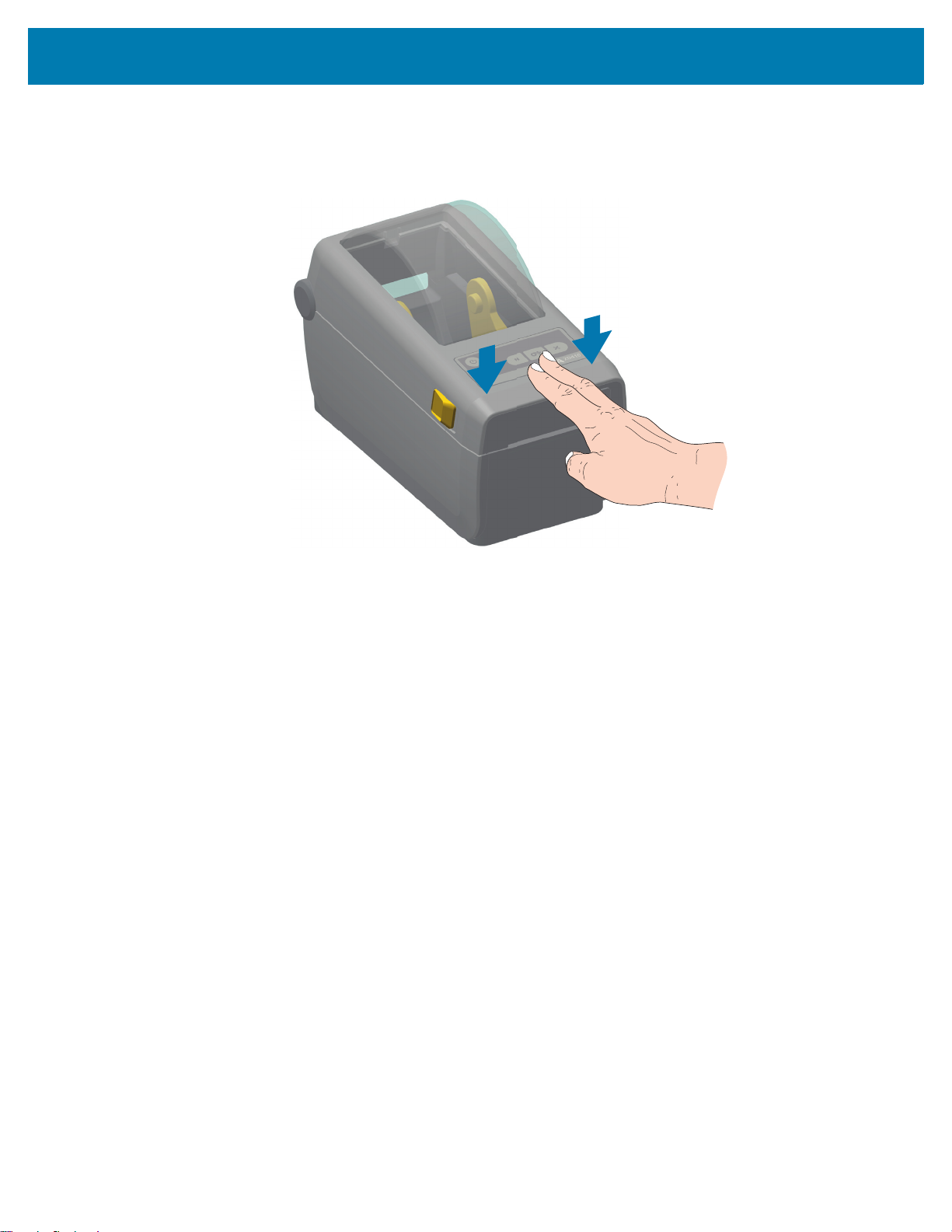
Closing the printer
Lower the top cover. Press down in the middle of the cover in front until the cover snaps closed.
Introduction
Figure 2 Printer Features - Continued
19

Printhead
Movable Sensor
(Black Mark and Lower Web/Gap)
Media Guides
Head-Up Sensor
(inside)
Upper Web (Gap)
Array Sensor
Media Guide Stop
Adjustment
Platen (Drive) Roller
Roll Holders
Introduction
20
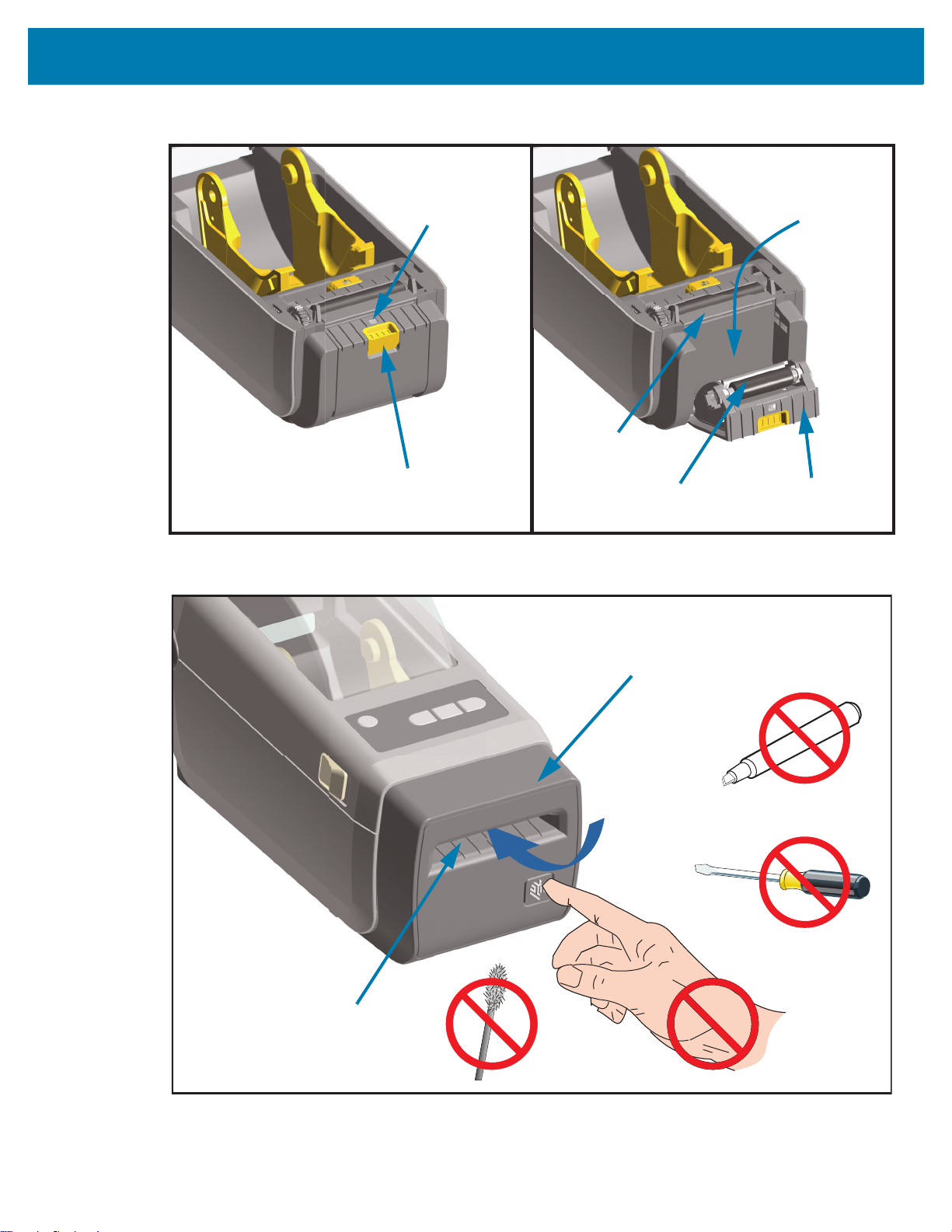
Introduction
Door Latch
Label Taken Sensor
Label Peel Bar
Peel Roll
Dispenser Door
Label Liner
Exit Area
Media Exit Slot
Cutter Module
Label Dispenser Option (field installable)
Cutter Option (field installable)
21
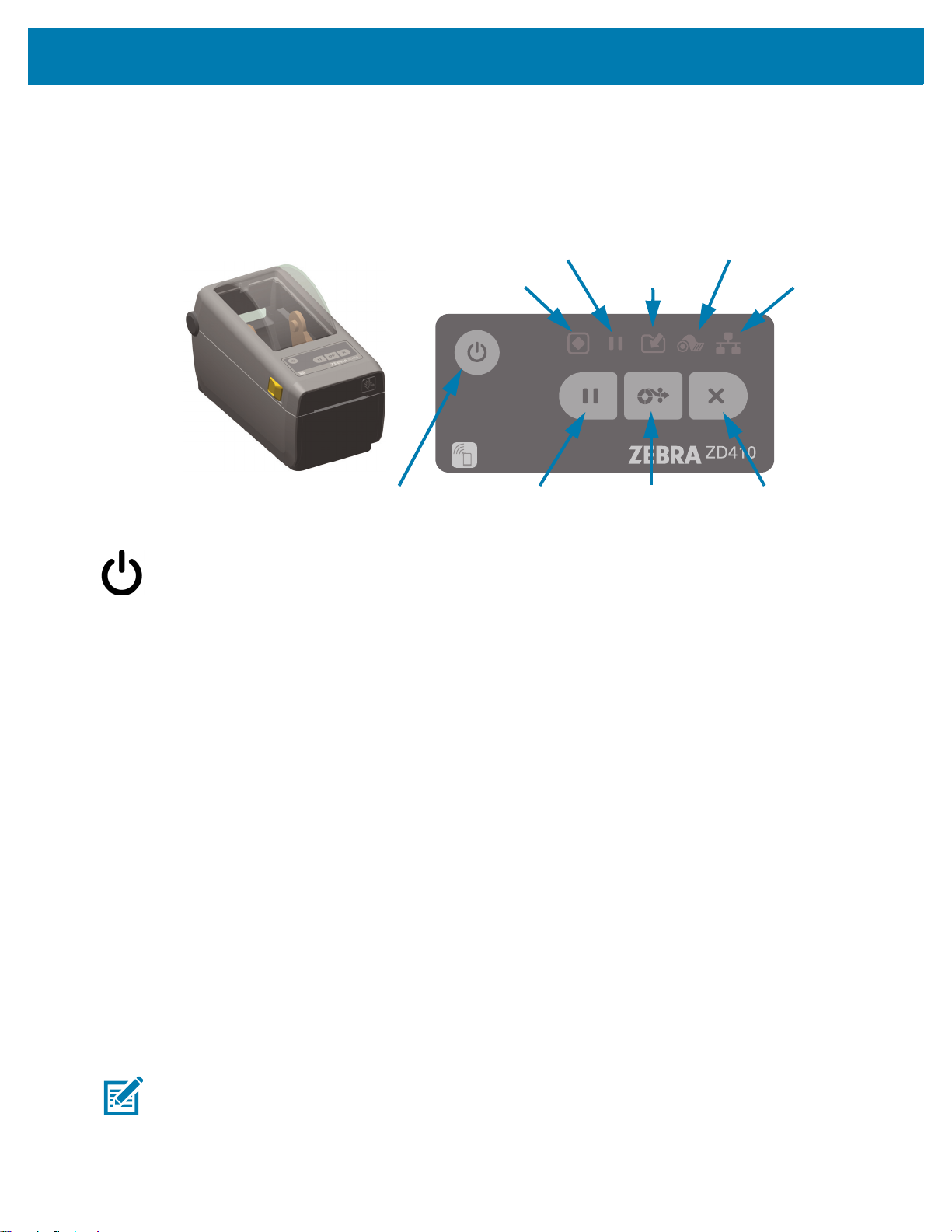
Operator Controls
Power Pause Feed
(Advance)
Cancel
DataStatus Network
SuppliesPause
The primary operator controls are found on the front of the printer. The indicators may be off (not lit), red,
green, or yellow. The indicators can blink or remain on in a variety of patterns that denote various printer
activities or status. For more information on the indicator light patterns see Resolving Alerts and Errors).
Introduction
1.
Power Button — Turns power ON and OFF in the printer. It is also used to initiate low-power sleep
and wake states.
•
Initial Power ON — Press the Power button until the printer’s indicator lights flash on. The
indicator lights will flash on and off in various combinations while the printer does self diagnostics,
configuration checks, and integrate optional components which will take several seconds to
complete.
The Status indicator will turn solid GREEN indicating the printer is ready for normal print
operations.
•
Sleep Mode — Pressing and releasing the button once will cause the printer to enter Sleep
Mode. The printer will turn off after storing various configuration and status information in memory.
All the indicators will be off except the Status Indicator will slowly change between On and Off to
indicate Sleep Mode.
•
Power OFF with Sleep Mode Delayed — Press and Hold the button for 4-9 seconds. The
operator can start a batch print job and put the printer into the low power consumption state of Sleep
mode — after the job has finished.
•
Power OFF / Shutdown — Press and Hold the button for 4-9 seconds. The printer will turn
OFF.
•
Power Failure Recovery Mode — This printer feature is activated by a hardware jumper setting
on one of the optional Printer Connectivity Modules installed in the printer. See Setting the Power
Failure Recovery Mode Jumper.
• The printer will automatically Power ON when plugged into an active (ON) AC power source.
• Supports Sleep Mode and Power OFF with Sleep mode Delayed.
• A Power OFF/Shutdown will reset the printer and then runs the Initial Power ON sequence.
Note • The Power Failure Recovery Mode is only available on printers with a Printer Connectivity Module
installed in the printer.
22
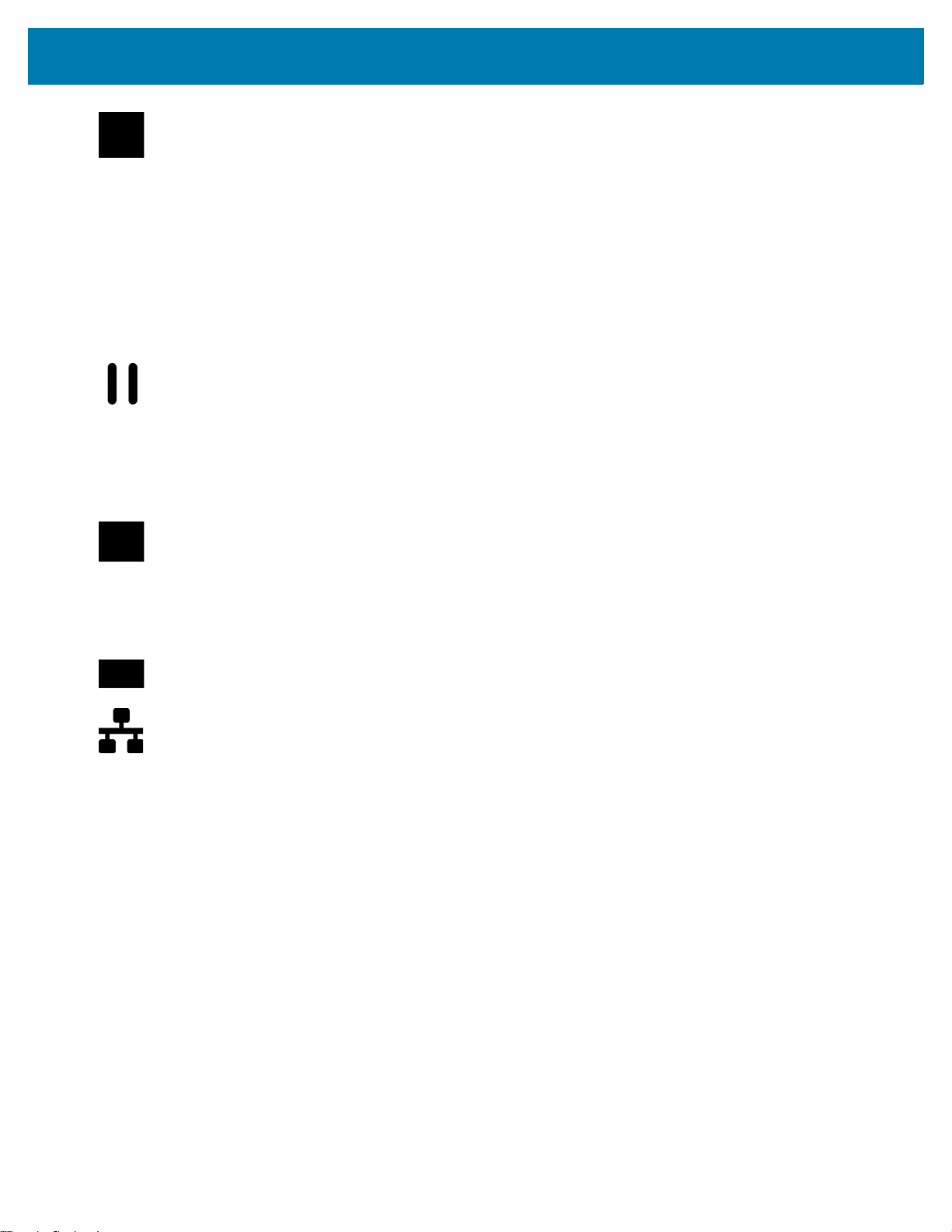
Introduction
2. Status Indicator — Primary status indicator for overall printer health and operational status. This
indicator is also known as the Power indicator.
• Green: Ready for print and data activity.
• Green, Slowly Changing between ON and OFF: Printer is in Sleep Mode.
• Red: Media out, media detection error, head (cover/printhead) open, cut error, printhead
authentication failure.
• Amber: Printhead Over Temp (temperature), printhead element failure, out of memory while storing
content (formats, graphics, fonts, etc.), and interface power fault for USB Host or Serial ports.
• Blinking Amber: Printhead Under Temp (temperature)
• Blinking Red: Printhead Over Temp (temperature) — this status is coupled with blinking red Pause
indicator. Requires cooling and printer restart.
3.
Pause Indicator — The printer is in Pause mode when the Pause indicator light is on. A label (print
form) or all labels (print forms) in the print buffer’s queue can be canceled when the Pause indicator is
on using the Cancel button.
• Amber: The printer is paused. Print, label FEED (advance), and other label routines are suspended
until the pause state is removed by pressing the Pause button.
• Blinking Red: Printhead Over Temp (temperature) — this status is coupled with blinking red Status
indicator. Requires cooling and printer restart.
4.
Data Indicator — Indicates the status of data transfer activity.
• Off: Data is not being transferred.
• Green: A data communication operation has not finished, but is not actively being transferred.
• Blinking Green: Data communications are in process.
• Blinking Amber: Out of memory while storing content (formats, graphics, fonts, etc.).
5. Supplies
• Red: There is a media out condition.
6.
Network Indicator — Indicates network activity and status.
• Amber: 10 base Ethernet (LAN) connection detected.
• Green: 10/100 Ethernet (LAN) connection detected or when Wi-Fi (WLAN) has a strong signal and
• Red: when an Ethernet (LAN) or Wi-Fi (WLAN) fault occurs.
• Blinking Red: during Wi-Fi (WLAN) association.
• Blinking Amber: during Wi-Fi (WLAN) authentication.
• Blinking Green: when Wi-Fi (WLAN) has completed, but has a weak signal.
Indicator — Indicates media (label, receipt, tags, etc.) status.
is connected.
23
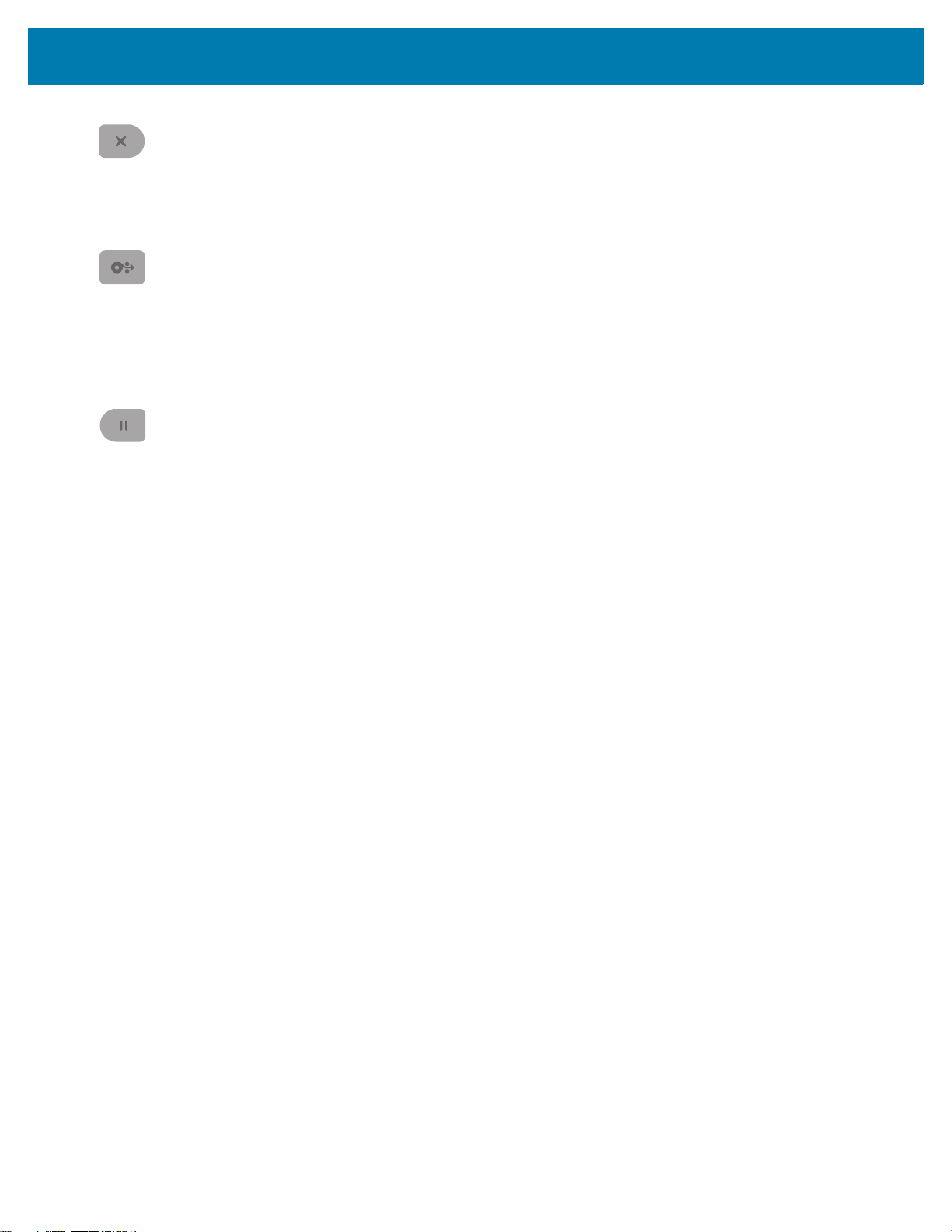
Introduction
7. Cancel Button — Cancels print jobs.
• Only functional when the printer is in the Pause state.
• Pressing the Cancel button once causes the printer to cancel printing the next format in the print
buffer.
• Pressing and holding the button for two seconds cancels printing of ALL pending formats.
8.
FEED (Advance) Button — Advance a label (print form/format).
• Feed One Label - Pressing (and releasing) the FEED button when the printer is not printing, causes
the printer to advance media one (1) blank form/format length (label, receipt, tag, ticket, etc.).
• Reprint Last Label (activated via a SGD command: ezpl.reprint_mode) - The intended purpose
of this feature is to allow reprint of a failed media print. If the printer runs out of media (paper, labels,
etc.), then the printer can re-print the last label (print form/format). The print buffer that stores the
print image available for reprint is cleared when the printer gets turned off or is reset.
9.
Pause Button — Pauses print and media movement actions.
• Pressing the Pause button will stop print activities and place the printer into a ‘Pause’ state. The
printer will complete printing a label that is printing before it pauses.
• The Pause indicator will display Amber (orange/yellow) to indicate the Pause state.
• Pressing the Pause button while in Pause state will return the printer to normal operation. If printing
a multi label (form/format) job or another print job is waiting to print in the print queue, then the
printer will resume printing.
24
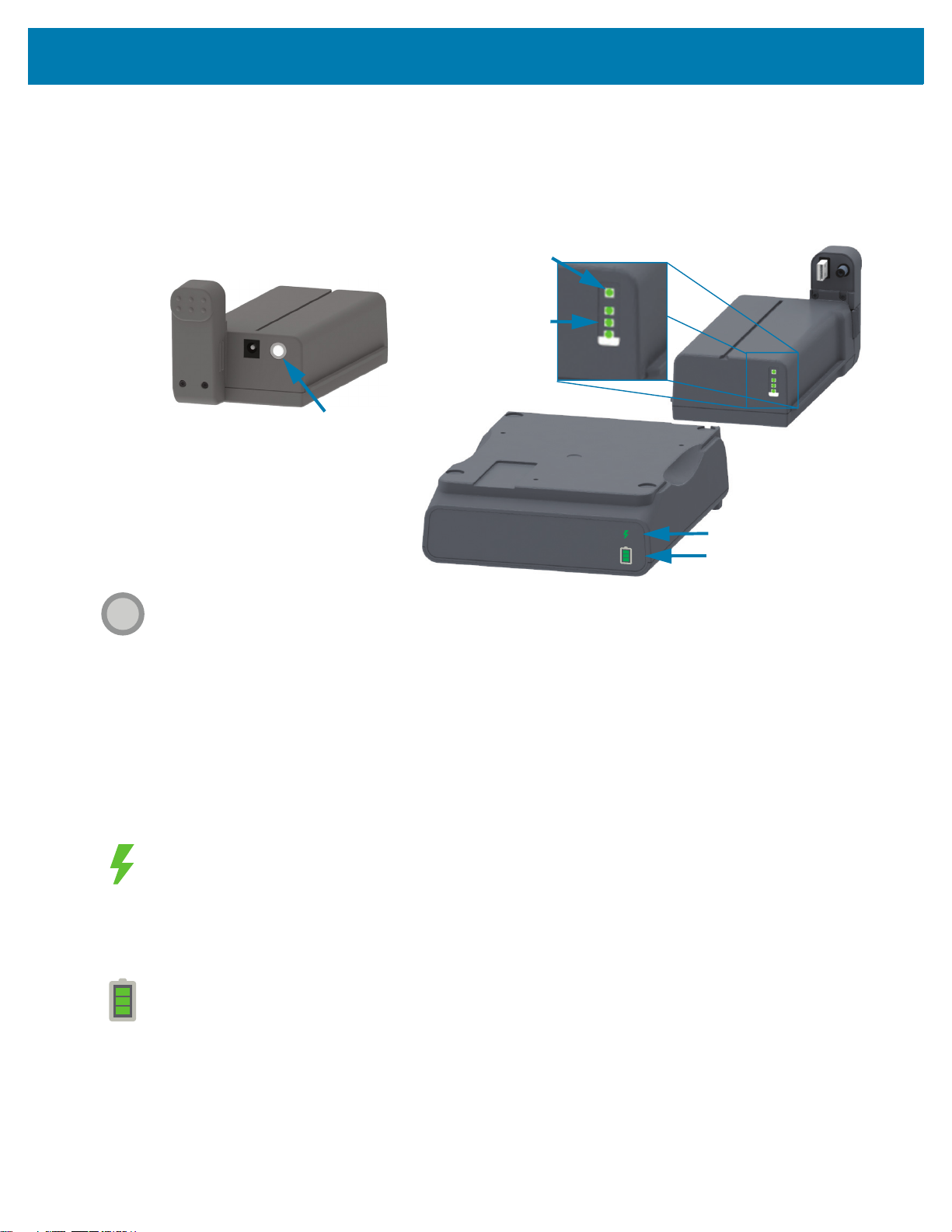
Battery Indicators and Controls
Rear of Battery
Battery Control
Button
Health Indicator
Charge Level Indicators (3)
Charge Level
Indicators (3)
Health Indicator
The optional printer battery accessory has a simple, one button, 4 LED indicator light user interface to
control and display battery status and health. The battery acts as a UPS (uninterruptible power supply) for
the printer. For more information on using the battery with your printer and power saving modes (Sleep,
Shutdown, etc.), see Printing with the Attached Battery Base and Battery Option.
Introduction
Battery Control Button — The button helps you control the battery, both inside and outside of the printer.
• Battery On - Press and release
• Wakes up (activates power) the battery from Sleep or Shutdown Modes. The battery health
and charge status are checked. The battery indicators all flash on and off together 3 times. The
operator now has one (1) minute to turn the printer on before the battery reverts back to the
previous Sleep or Shutdown Mode.
• Battery displays the battery level charge during the first ten (10) seconds after internal
battery health checks are complete
• Shutdown Mode - Press and hold the button for 10-11 seconds and release. The battery begins
shutdown and approximately 3 seconds later all of the battery LEDs will flash three (3) times to let
you know the battery has shut down.
Battery Health Indicator — Displays the battery’s charging status and health of the battery.
• Green - Good health, charge complete and ready to operate.
• Amber - Charging (printer is OFF).
• Red - Battery has an internal error. Remove the battery and see the Troubleshooting.
• Flashing Red - Charging error - over or under temperature, internal monitoring error, etc.
Battery Charge Level Indicator — Displays the battery’s charging status and health of the battery.
• Three (3) green bars on, no flashing - Battery is fully charged. (The battery will not start charging
• Two (2) green bars on with the top bar flashing. Less than full charge.
• One (1) green bar flash - Time to charge your battery!
• No bars on - Battery needs charging, but the Battery Health Indicator flashes when the Battery
Control Button is pressed. The printer can not be turned on.
• Amber - Charging.
25
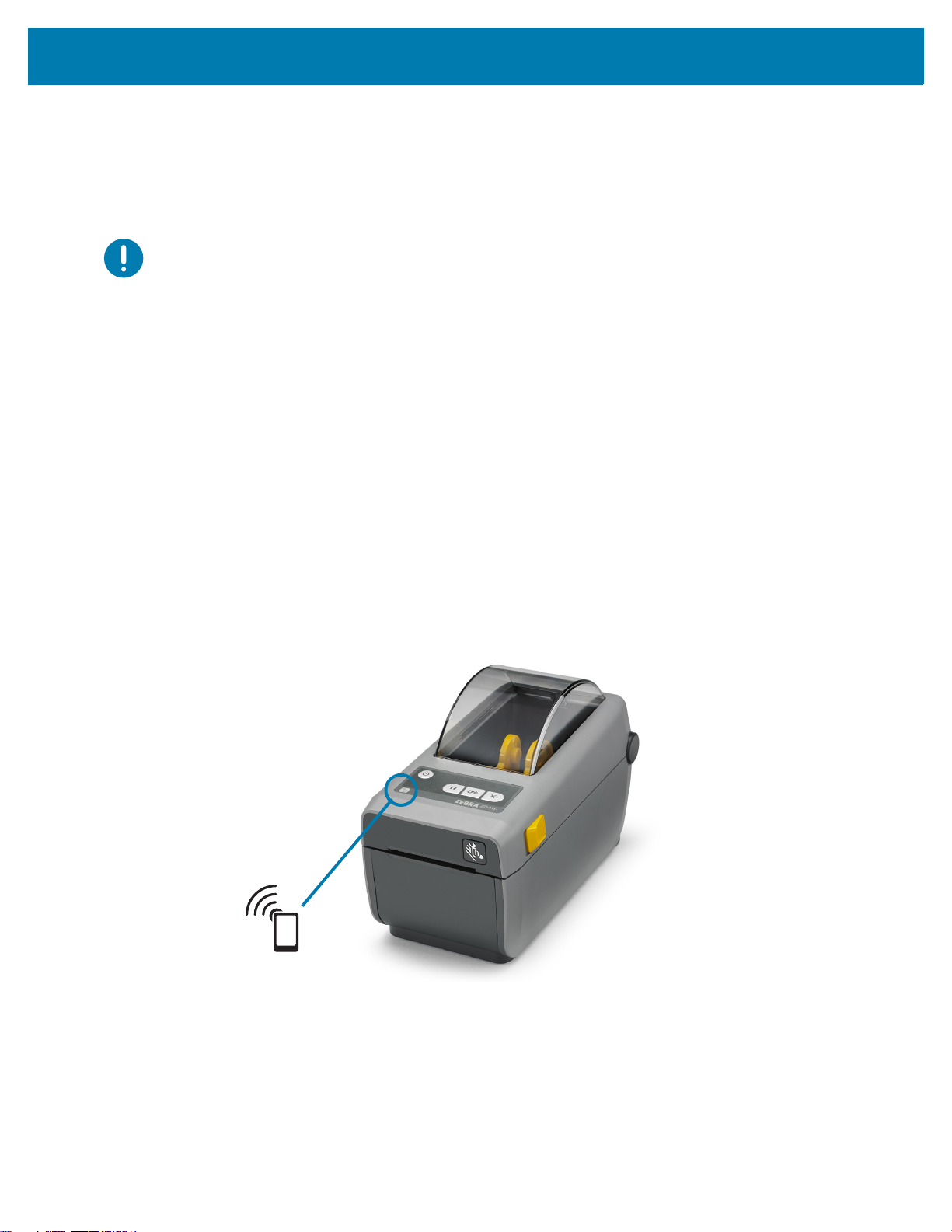
Zebra Print Touch
Print Touch Location
(Passive NFC)
The Zebra Print Touch ™ feature allows you to touch an Android ™ -based, Near Field Communication
(NFC)-enabled device such as a smart phone or tablet to the printer’s Print Touch logo to pair the device to
the printer. This capability allows you to use your device to provide information for which you are prompted
and then print a label using that information.
Important • Some mobile devices may not support NFC communication with the printer until you configure the
required NFC settings in your device. If you encounter difficulties, consult your service provider or your smart device
manufacturer for more information.
Data encoded into the tag includes:
• A URL for a Zebra QuickHelp style support web page
• The printer’s unique Bluetooth Low Energy MAC address
• The printer’s Bluetooth Classic MAC address (if present)
• The printer’s Wi-Fi (WLAN) MAC address (if present)
• The printer’s Ethernet (LAN) MAC address (if present)
• The printer SKU – ex. ZD41022-D01W01EZ
• The printer’s unique serial number
Introduction
The NFC tag can be used to:
• Facilitate Bluetooth pairing with a compatible mobile device
• Launch an application
• Launch a mobile browser to a web page
26
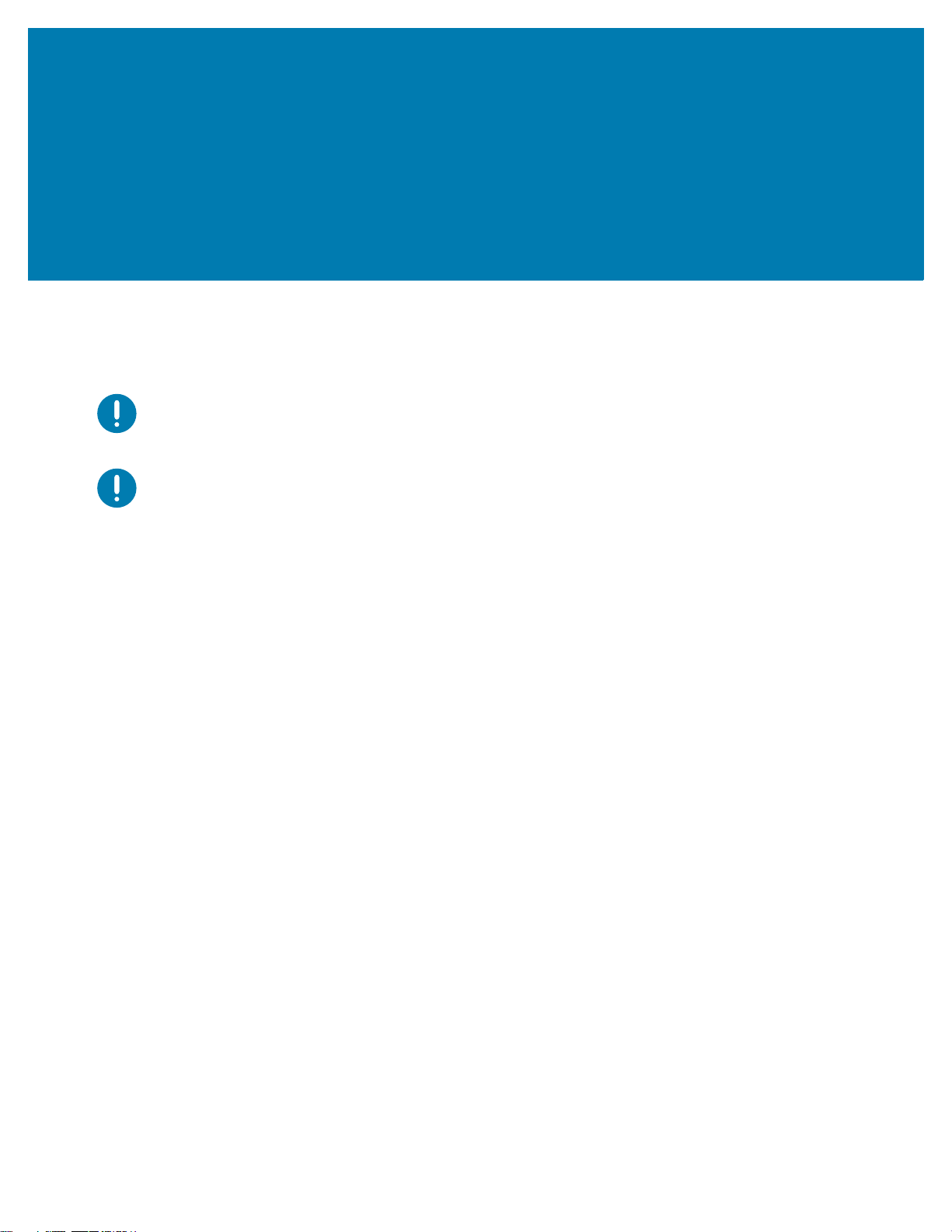
Install Hardware Options
This section assists you installing common printer connectivity modules and media handling options.
Important • To simplify and speed up the setup process, install all connectivity modules and media handling options
before setting up and using your printer for the first time.
Important • It is strongly recommended that you update your printer’s firmware after the printer has completed the
setup process. Many of these options have internal firmware that require an update to operate properly with the
printer’s Main Logic Board’s installed firmware version.
Printer Connectivity Modules
The connectivity module’s access door must be removed (Accessing the Connectivity Module Slot) prior to
installing the following options:
• Serial (RS-232 DB-9) Port - Installing the Serial Port Module
• Internal Ethernet (LAN, RJ-45 connector) — supports 10Base-T, 100Base-TX and fast Ethernet
10/100 auto-switching networks - Installing the Internal Ethernet (LAN) Module
Media Handling Options
The printer’s standard bezel must be removed (Removing the Standard Bezel) prior to installing the
following options:
• Label Dispenser (Peel-Off Liner and Present Label for Operator) - Installing the Label Dispenser
• General purpose media cutter - Installing the Cutter
• Media Roll Adapters for 38.1 mm (1.5 inch), 50.8 mm (2.0 inch), or 76.2 (3.0 inch) I.D. media cores.
Power Base Options
The printer is supported with power base field upgrade kits for each the direct thermal and thermal transfer
versions of these printers.
• Attached Battery Base (battery pack sold separately)
• Battery (battery power base sold separately)
27
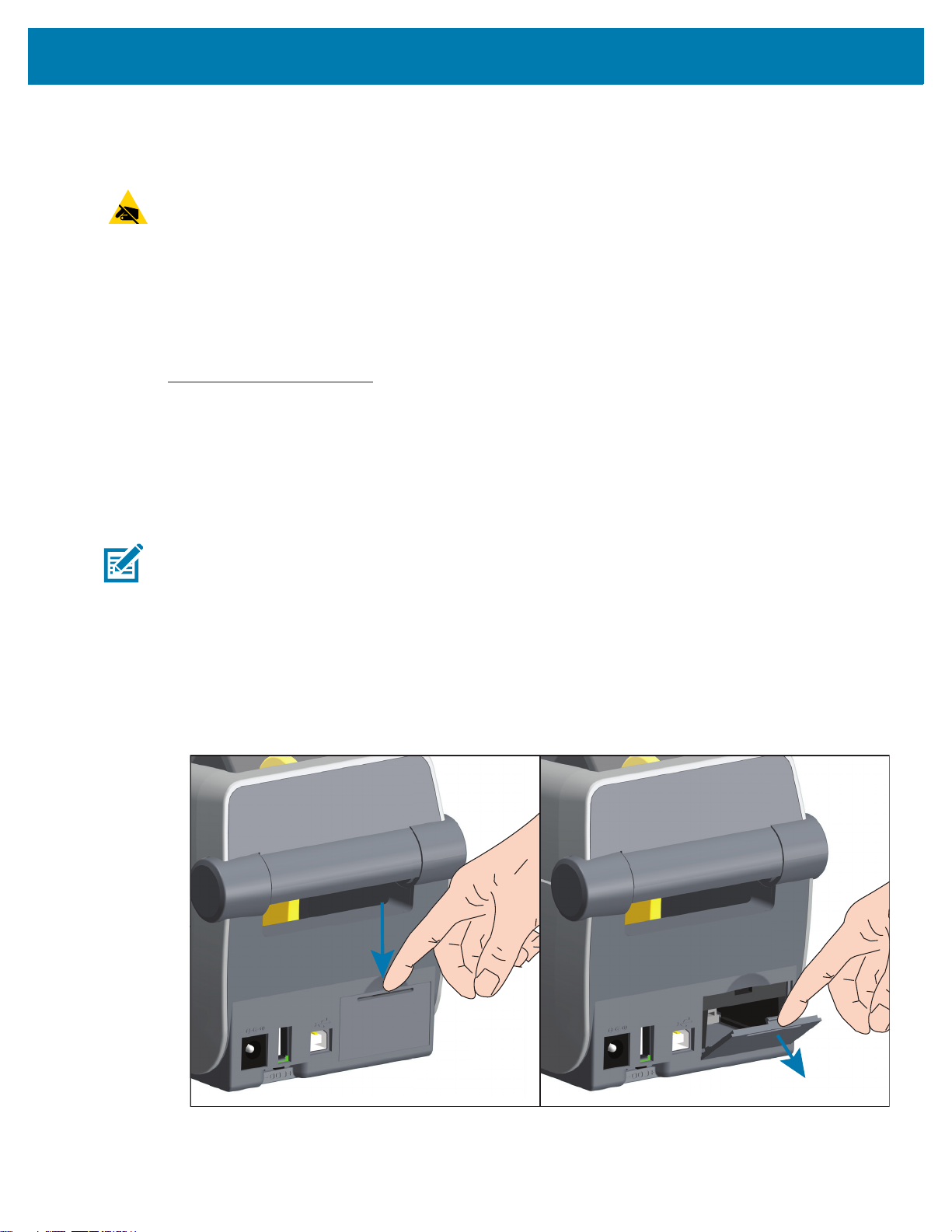
Install Hardware Options
Printer Connectivity Modules
The connectivity modules can be easily installed without tools.
ESD Caution • If the precaution is not taken, the product electronics could be damaged by an electrostatic discharge.
EXAMPLE: Observe proper electrostatic safety precautions when handling static-sensitive components such as circuit
boards and printheads.
Update Printer Firmware to Finish Option Installations
It is recommended that you always update the printer’s firmware with the latest version for optimal printer
operation. For instructions on how to update printer firmware, see Updating Printer Firmware. This is
located on the Zebra Web site at:
http://www.zebra.com/support
Power Failure Recovery Mode Jumper (OFF by Default)
All of the Printer Connectivity Modules have a Power Failure Recovery jumper. It is set to the OFF position
by default. With the jumper set to ON, the printer will automatically Power ON when plugged into an active
(ON) AC power source (and not power off). See Operator Controls - Power Button - Power Failure
Recovery Mode for power ON/OFF behaviors. See Setting the Power Failure Recovery Mode Jumper for
instructions on activating the mode.
Note • The Power Failure Recovery Mode is only available on printers with a Printer Connectivity Module installed in
your printer.
Accessing the Connectivity Module Slot
1. Open the module access door by pushing down on the top of the door with your finger tip. This releases
the latch. Pull the door away and down to remove.
28

Install Hardware Options
Serial Port (RS-232)
Installing the Serial Port Module
1. With the module’s access door removed, slide the serial port module into the printer. Push the circuit
card in slowly but firmly until the card is just past the inside lip of the access door.
2. Align the bottom of the serial port’s door cover to the bottom lip of the module access opening. Swing
the door up and snap the cover closed.
29

Install Hardware Options
Ethernet Port (RJ-45)
Installing the Internal Ethernet (LAN) Module
1. With the module’s access door removed, slide the Ethernet module into the printer. Push the circuit
card in slowly but firmly until the card is just past the inside lip of the access door.
2. Align the bottom of the Ethernet port’s door cover to the bottom lip of the module access opening.
Swing the door up and snap the cover closed.
30
 Loading...
Loading...