
MC3330R
RFID Handheld
Quick Reference
Guide

2 MC3330R
Warranty
For the complete Zebra hardware product warranty statement, go to:
www.zebra.com/warranty.
Service Information
If you have a problem using the equipment, contact your facility’s Technical or
Systems Support. If there is a problem with the equipment, they will contact the
Zebra Support at: www.zebra.com/support.
For the latest version of this guide go to: www.zebra.com/support.
Software Support
Zebra wants to ensure that customers have the latest release of entitled software
at the time of product purchase.
To confirm that your Zebra device shipped with the latest release of entitled
software, visit: www.zebra.com/support. Check for the latest software from:
Software Downloads > Product Line/Product > Go.
If your device does not have the latest entitled software release as of your product
purchase date, please e-mail a request to Zebra at:
entitlementservices@zebra.com.
You must include the following essential device information with your request:
• Model number
• Serial number
• Proof of purchase
• Title of the software download you are requesting.
If it is determined by Zebra that your device is entitled to the latest software
release, you will receive an e-mail containing a link directing you to a Zebra web
site to download the appropriate software.

Quick Reference Guide 3
Related Information
The following documents provide more information about the RFID reader:
• MC3300R Integration Guide Supplement (p/n MN-003180-xx)
• Zebra RFID SDK for Android Developer Guide (p/n MN-003158-xx)
For the latest version of this guide and all guides, go to:
www.zebra.com/support.

4 MC3330R
1
3
4
2
5
8
7
6
9
10
MC3330R Features
Item Description
1 Display - Displays all information needed to operate the MC3330R.
2 Charge LED Scan/Decode Status - Indicates the battery charge state
3 Trigger - Initiates data capture when a scan application is enabled.
4 Battery Release Latch - Release the battery from the device.
5 Hand Strap - Use for securely holding the device.
6 Microphone - Use for communications in Handset mode.
7 Power Button - Press and hold to turn on the MC3330R. Press to turn
while charging or the scan/decode status.
on or off the screen. Press and hold to select one of these options:
Power off
Reboot
Airplane mode
Silent mode
- Turn off the device.
- Reboot the device when software stops responding.
- Disable all wireless connections.
- All notifications are disabled except for alarms.

Quick Reference Guide 5
11
14
12
13
Item Description
8 Keypad - Use to enter data and navigate on screen functions.
9 Scan Button - Initiates data capture when a scan application is
enabled.
10 RFID Antenna.
Item Description
11 Battery - Provides power for operating the device.
12 Battery Release Latch - Release the battery from the device.
13 Speaker - Provides audio output for video and music playback.
14 Scanner Exit Window - Provides data capture using the scanner.

6 MC3330R
Setup
To start using the MC3330R for the first time:
• Install a microSD card (optional)
• Install the battery
• Charge the MC3330R
• Power on the MC3330R.
Installing a microSD Card
The microSD card slot provides secondary non-volatile storage. The slot is
located under the battery pack. Refer to the documentation provided with the card
for more information, and follow the manufacturer’s recommendations for use.
CAUTION Follow proper electrostatic discharge (ESD) precautions to
avoid damaging the microSD card. Proper ESD
precautions include, but are not limited to, working on an
ESD mat and ensuring that the operator is properly
grounded.
1. Using a coin or finger, remove the microSD card cover.
2. Slide the microSD card holder to the Open position.

Quick Reference Guide 7
3. Lift the microSD card holder.
4. Place the microSD card into the contact area with the contacts facing down.
5. Close the microSD card holder and slide the microSD card holder to the Lock
position.
6. Replace the microSD card cover and ensure that it is installed properly.

8 MC3330R
Installing the MC3330R Battery
To install the battery:
1. Align the battery into the battery compartment.
2. Rotate the bottom of the battery into the battery compartment.
3. Press battery down firmly. Ensure that both battery release buttons on the
sides of the MC3330R return to the home position.
4. Press the Power button to turn on the device.

Quick Reference Guide 9
Replacing the Battery
1. Push in the two Battery Release buttons.
The battery ejects slightly. With Hot Swap mode, when the user removes the
battery, the display turns off and the device enters a low power state. The
MC3330R retains RAM data for approximately five minutes. Replace the
battery within five minutes to preserve memory persistence.
2. Remove the battery from the battery compartment.
3. Align the battery into the battery compartment.

10 MC3330R
4. Rotate the bottom of the battery into the battery compartment.
5. Press battery down firmly. Ensure that both battery release buttons on the
sides of the MC3330R return to the home position.
6. Press the Power button to turn on the device.

Quick Reference Guide 11
Compatibility
The table below displays compatibility between MC3330R and MC32N0 mobile
computers and accessories.
MC3330R
mobile
computer
MC32N0
mobile
computer
MC3330R
PP+
Battery
MC32N0
PP Battery
MC3330R
PP+
Batteries
Yes Yes Yes Yes
No Yes No Yes N/A N/A
N/A N/A Yes No Yes No
N/A N/A Yes Yes Yes Yes
MC32N0
PP
Batteries
MC3330R
Cradles
MC32N0
Cradles
w/adapter
MC3330R
Battery
Charger
N/A N/A
MC32N0
Battery
Charger
• MC3330R mobile computers are compatible with all batteries (MC3330R
PowerPrecision+ and MC32N0 PowerPrecision).
• MC3330R mobile computer is compatible with all cradles.
• An additional adapter is needed to use any MC32N0 cradle slot, which
provides charge only, no communication.
• MC3330R battery charger slots are compatible with all batteries (MC3330R
PowerPrecision+ and MC32N0 PowerPrecision).
• MC32N0 mobile computers are not compatible with MC3300R cradles.

12 MC3330R
Battery Comparison
The table below displays a comparison of the MC3330R batteries with the
MC32N0 batteries.
Feature MC32N0 MC3330R
Battery Type PowerPrecision PowerPrecision+
Includes Zebra and PowerPrecision+
recessed logos
Back Label Grey Blue
No Yes
Battery Compatibility
• MC3330R PowerPrecision+ batteries are compatible with all MC3300R mobile
computers and accessories.
• MC3330R PowerPrecision+ batteries are not compatible with MC32N0 mobile
computers and accessories.
• MC32N0 PowerPrecision batteries are compatible with all MC32N0 mobile
computers and accessories.
• MC32N0 PowerPrecision batteries are compatible with all MC3300R mobile
computers and accessories.

Quick Reference Guide 13
Charging the MC3330R
Use one of the following accessories to charge the MC3330R and/or spare
battery.
Charging Communication
Description Part Number
1-Slot USB Charge Cradle
with Spare Battery
Charger
5-Slot Charge Only
ShareCradle
5-Slot Ethernet
ShareCradle
4-Slot Charge
ShareCradle with 4-Slot
Battery Charger
4-Slot Ethernet
ShareCradle with 4-Slot
Battery Charger
4-Slot Spare Battery
Charger
20-Slot Spare Battery
Charger
USB Charge Cable CBL-MC33-USBCHG-01 Yes No Yes No
MC32N0 1-Slot Cradle
with MC33XX Cradle
Adapter
CRD-MC33-2SUCHG-01 Yes Yes Yes No
CRD-MC33-5SCHG-01 Yes No No No
CRD-MC33-5SETH-01 Yes No No Yes
CRD-MC33-4SC4BC-01 Yes Yes No No
CRD-MC33-4SE4BC-01 Yes Yes No Yes
SAC-MC33-4SCHG-01 No Yes No No
SAC-MC33-20SCHG-01 No Yes No No
CRD3000-1001RR
ADP-MC33-CRDCUP-01
Battery
(In
Device)
Yes Yes
(Only
charges
MC32N0
batteries in
the spare
battery
slot)
Spare
Battery
USB Ethernet
Yes No
1. To charge the main battery, connect the charging accessory to the
appropriate power source.
2. Insert the MC3330R into a cradle or attach to a cable. The MC3330R turns on
and begins charging. The Charging/Notification LED remains amber while
charging, then turns solid green when fully charged.
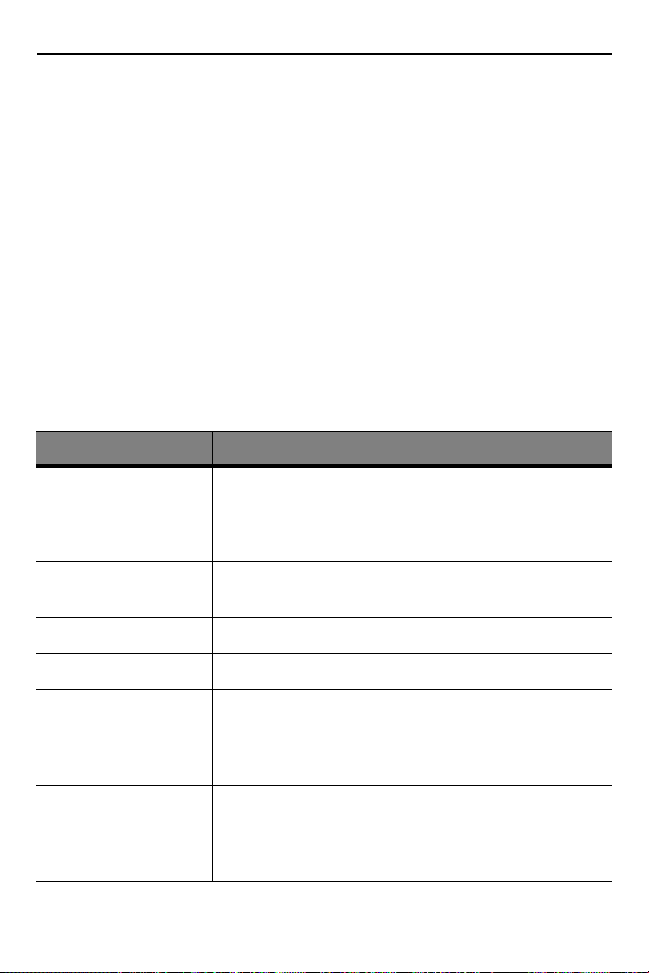
14 MC3330R
Charging Temperature
Charge batteries in temperatures from 0°C to 40°C (32°F to 104°F). The device or
cradle always performs battery charging in a safe and intelligent manner. At
higher temperatures (e.g. approximately +37°C (+98°F)) the device or cradle may,
for small periods of time, alternately enable and disable battery charging to keep
the battery at acceptable temperatures. The device and cradle indicate when
charging is disabled due to abnormal temperatures via its LED.
Charging the Spare Battery
1. Insert a spare battery into the spare battery slot.
2. Ensure the battery is seated properly.
The Spare Battery Charging LED blinks indicating charging. See below for
charging indicators.
State Indication
Off The battery is not charging.
The battery is not inserted correctly in the cradle or
connected to a power source.
Cradle is not powered.
Slow Blinking Amber
Every 3 Seconds
Solid Amber Battery is charging.
Solid Green Battery charging is complete.
Fast Blinking Red
2 Blinks/Second
Solid Red Spare battery is charging and battery is at the end of
Battery is charging, but the battery is fully depleted and
does not yet have sufficient charge to power the device.
Charging error, for example:
Temperature is too low or too high.
Charging has gone on too long without completion
(typically eight hours).
useful life.
Charging complete and battery is at the end of useful
life.

Quick Reference Guide 15
1-Slot USB Charge Cradle
The 1-Slot USB Charge Cradle:
• Provides 9 VDC power for charging the mobile computer and charging the
battery.
• Provides 4.2 VDC power to charge the spare battery.
• Provides a USB port for data communication between the mobile computer
and a host computer or other USB devices (e.g., a printer).
• Synchronizes information between the mobile computer and a host computer.
With customized or third party software, it can also synchronize the mobile
computer with corporate databases.
• Compatible with the following batteries:
• MC3330R 5200 mAh PowerPrecision+ extended battery.
• MC32N0 5200 mAh PowerPrecision extended battery.
 Loading...
Loading...