Page 1

WorkForce
Connect
PTT Express
User Guide
MN000935A08EN Rev. A
Page 2

ZEBRA and the stylized Zebra head are trademarks of Zebra Technologies Corporation, registered in
many jurisdictions worldwide. All other trademarks are the property of their respective owners.
© 2020 Zebra Technologies Corporation and/or its affiliates. All rights reserved.
Information in this document is subject to change without notice. The software described in this document
is furnished under a license agreement or nondisclosure agreement. The software may be used or copied
only in accordance with the terms of those agreements.
For further information regarding legal and proprietary statements, please go to:
SOFTWARE:zebra.com/linkoslegal
COPYRIGHTS:zebra.com/copyright
WARRANTY:zebra.com/warranty
END USER LICENSE AGREEMENT: zebra.com/eula
Terms of Use
Proprietary Statement
This manual contains proprietary information of Zebra Technologies Corporation and its subsidiaries
(“Zebra Technologies”). It is intended solely for the information and use of parties operating and
maintaining the equipment described herein. Such proprietary information may not be used, reproduced,
or disclosed to any other parties for any other purpose without the express, written permission of Zebra
Technologies.
Product Improvements
Continuous improvement of products is a policy of Zebra Technologies. All specifications and designs are
subject to change without notice.
Liability Disclaimer
Zebra Technologies takes steps to ensure that its published Engineering specifications and manuals are
correct; however, errors do occur. Zebra Technologies reserves the right to correct any such errors and
disclaims liability resulting therefrom.
Limitation of Liability
In no event shall Zebra Technologies or anyone else involved in the creation, production, or delivery of the
accompanying product (including hardware and software) be liable for any damages whatsoever
(including, without limitation, consequential damages including loss of business profits, business
interruption, or loss of business information) arising out of the use of, the results of use of, or inability to
use such product, even if Zebra Technologies has been advised of the possibility of such damages. Some
jurisdictions do not allow the exclusion or limitation of incidental or consequential damages, so the above
limitation or exclusion may not apply to you.
Publication Date
December 16, 2020
2
Page 3

Contents
About This Guide................................................................................................................................ 5
Introduction ...................................................................................................................... 5
Related Documents.......................................................................................................... 5
Chapter Descriptions........................................................................................................ 5
Notational Conventions.................................................................................................... 5
Icon Conventions ............................................................................................................. 6
Service Information .......................................................................................................... 6
PTT Express Client............................................................................................................................. 7
Introduction ...................................................................................................................... 7
Device Communication .................................................................................................... 8
Soft Buttons .............................................................................................................. 9
PTT Audible Indicators..................................................................................................... 9
PTT Express User Interface........................................................................................... 10
Default User Interface............................................................................................. 10
Profile User Interface.............................................................................................. 10
Android User Interface ..................................................................................... 11
Android Settings............................................................................................... 11
Windows Mobile/CE User Interface ................................................................. 12
Windows Mobile/CE About Window................................................................. 13
PTT Express Notification Icons .............................................................................. 13
Audio Feedback...................................................................................................... 14
For Android Clients .......................................................................................... 14
For Windows Mobile/CE Clients....................................................................... 14
Profiles ........................................................................................................................... 15
Switching Between Profile Screens........................................................................ 15
Selecting Talk Groups ............................................................................................ 15
Licensing General Notes................................................................................................ 15
Advanced Features........................................................................................................................... 16
Listening to Multiple Talk Groups................................................................................... 16
3
Page 4

Contents
Preemptor Feature......................................................................................................... 17
Alternative Channels Feature......................................................................................... 18
PTT Communication......................................................................................................................... 19
Introduction .................................................................................................................... 19
Group Call...................................................................................................................... 19
Responding to a Group Call........................................................................................... 19
Responding with a Group Call................................................................................ 20
Responding with a Private Response..................................................................... 20
Operating Information .................................................................................................... 20
Configuration .................................................................................................................................... 22
Introduction .................................................................................................................... 22
Application Settings........................................................................................................ 22
Windows Mobile/CE Clients ................................................................................... 22
Android Clients ....................................................................................................... 22
General Settings..................................................................................................... 23
Diagnostic Settings................................................................................................. 23
Coexistence Settings.............................................................................................. 24
Hard Button ............................................................................................................ 24
GUI ......................................................................................................................... 25
Group Call/Private Response Transport/Timers..................................................... 25
Profile List Settings ........................................................................................................ 26
Profile Attributes ..................................................................................................... 26
Profile Channel Attributes....................................................................................... 27
Profile Screen Attributes......................................................................................... 27
Profile Hard Buttons ............................................................................................... 28
Profile User Attributes............................................................................................. 29
Channel List Settings .................................................................................................... 31
Adding Soft Buttons to a Profile .................................................................................... 32
Configuring a Profile with Three Talk Groups ............................................................... 33
Index .................................................................................................................................................. 34
4
Page 5

About This Guide
Introduction
PTT Express client creates Push-To-Talk (PTT) communication capability between disparate enterprise
devices. Leveraging existing Wireless Local Area Network (WLAN) infrastructure, this solution delivers
simple PTT communication without the need of a voice communication server. The client also enables PTT
communication with 2-way radios using the Interworking Gateway (IWG).
This guide is intended for use by any associate, manager, network engineer or IT administrator who will
use the client.
NOTE: This guide refers to Android clients 3.1.x and Windows Mobile/CE clients 1.2.x. Screens, icons,
and options may differ on each device.
Related Documents
Refer to the following documents for associated information about the system.
PTT Express Installation and Configuration Guide - Provides an overview, general requirements,
installation and configuration instructions for the PTT Express.
For the latest version of this guide and all guides, go to:
Chapter Descriptions
Topics covered in this guide are as follows:
• PTT Express Client provides an overview of PTT Express and gives a general description of the PTT
Express client.
• Advanced Features describes the advanced features of the PTT Express client.
• PTT Communication describes PTT communication and other useful information.
• Configuration provides information for modifying the configuration file used to configure the PTT
Express client.
Notational Conventions
The following conventions are used in this document:
• Bold text is used to highlight the following:
• Dialog box, window and screen names
zebra.com/support.
5
Page 6

• Drop-down list and list box names
• Check box and radio button names
• Icons on a screen
• Key names on a keypad
• Button names on a screen.
• Bullets (•) indicate:
• Action items
• Lists of alternatives
• Lists of required steps that are not necessarily sequential.
• Sequential lists (such as those that describe step-by-step procedures) appear as numbered lists.
Icon Conventions
The documentation set is designed to give the reader more visual clues. The following graphic icons are
used throughout the documentation set. These icons and their associated meanings are described below.
About This Guide
NOTE: The text here indicates information that is supplemental for the user to know and that is not
required to complete a task.
IMPORTANT: The text here indicates information that is important for the user to know.
WARNING: If danger is not avoided, the user CAN be seriously injured or killed.
DANGER! If danger is not avoided, the user WILL be seriously injured or killed.
Service Information
If you have a problem with your equipment, contact Zebra Global Customer Support for your region.
Contact information is available at zebra.com/support
When contacting support, please have the following information available:
• Serial number of the unit
• Model number or product name
• Software/firmware type or version number
Zebra responds to calls by email, telephone or fax within the time limits set forth in support agreements.
.
If your problem cannot be solved by Zebra Customer Support, you may need to return your equipment for
servicing and will be given specific directions. Zebra is not responsible for any damages incurred during
shipment if the approved shipping container is not used. Shipping the units improperly can possibly void
the warranty.
If you purchased your Zebra business product from a Zebra business partner, contact that business
partner for support.
6
Page 7

PTT Express Client
Introduction
The PTT Express client plays received audio only in a hands-free modality delivered through a speaker or
a headset. Handset mode of operation is not supported by the PTT Express client.
The PTT Express client supports the following Push-To-Talk use cases:
• Group Call - One to Many
• Private Response - One to One
• Group Call with 2-Way Radios - One to Many (requires IWG).
• allows users to listen to multiple Talk Groups at one time.
• allows a Talk Group to preempt another Talk Group.
• provides flexibility to configure multiple configurations and profiles.
• provides use of friendly names for Talk Groups.
• provides notification status icons to easily see current PTT Express client status. (Applies to Android
clients only.)
• is backward compatible with PTT Express client V1.1.
• PTT Express Android client v3.1.46 and above requires a Zebra license to use the app. Refer to the
Zebra Licensing User Guide for information on installing license for this app.
The PTT Express client can be configured to contain one or more Profiles. Each Profile can be assigned a
unique name and has a set number of available Talk Groups. The Profile name and the Talk Group names
are defined in the Configuration file.
PTT Express does not support Bluetooth accessories.
PTT Express is available on the following devices:
Table 1 Supported Devices
Operating System Devices
WEHH/Windows CE MC55A0, MC75A0/6/8, SB1, VH10
Android CC600, CC6000, EC30, L10A, MC33, MC33x, MC40, MC67, MC92, MC93,
TC20, TC21, TC25, TC26, TC51, TC52, TC56, TC57, TC70, TC72, TC70x,
TC75, TC75x, TC77, TC8000, TC8300, VC80x, VC8300, VC8300, WT6000
7
Page 8

NOTE: When using Speaker/Mic with Push-to-Talk, the M1000 accessory is required for PTT Express
operation on the VH10, VC80x, and VC8300.
Device Communication
There are two ways to communicate when operating the PTT Express client: Group Call and Private
Response. Depending upon the device and the PTT Express client configuration, these can be hard
buttons on the device or soft buttons.
• Group Call: Press and hold to start communicating with other voice client users.
• Private Response: Press and hold to respond to the originator of the last call.
Buttons on the device can be configured to perform various functions. Contact your system administrator
for exact button functionality.
Figure 1 Default PTT Express Screen
PTT Express Client
Android
While a PTT communication button is pressed the user will not be able to use other device buttons to
perform separate tasks. In general, pressing multiple buttons simultaneously leads to inconsistent PTT
Express client behavior. Also, when the PTT Express client is installed on a mobile computer, the action
button is no longer available.
Table 2 Group and Private Key Assignment/Mapping
Device
MC40 Left side top PTT button (L2) Left side lower button (L1)
MC55A0 197-Single 125-Single
MC67 L2-Single L1-Single
MC75A0/6/8 197-Single 114-Single
MC92 L1-Single L2-Single
Windows Mobile/CE
Recommended Group Key
(Key Code)
Recommended Private Key
(Key Code)
8
Page 9

PTT Express Client
Table 2 Group and Private Key Assignment/Mapping (Continued)
SB1 134-Single 135-Single
CC600, CC6000, EC30,
L10A, MC33, MC33x,
MC93, TC20, TC21,
TC25, TC26, TC51, TC52,
TC56, TC57, TC70, TC72,
TC70x, TC75, TC75x,
TC77, TC8000, TC8300,
VC80x, VC8300, VC8300,
WT6000
VH10 7-Single 7-Double
Soft Buttons
The PTT Express client can be configured to use on-screen buttons for Group Call and Private Response.
To use the on-screen buttons, touch and hold the button just as you would with the device’s hard buttons.
Figure 2 PTT Express Client Soft Buttons
Device
Recommended Group Key
(Key Code)
L2-Single L2-Double
Recommended Private Key
(Key Code)
Soft Button
PTT Audible Indicators
The following tones provide helpful cues when using the PTT Express client.
• Talk Tone: Double chirp. Plays when the Talk (or Private) button is pressed. This is a prompt for the
user to start talking.
• Access Tone: Single beep. Plays when another user just finished a call or response. The user is now
able to initiate a Group Call or Private Response.
• Busy Tone: Continuous tone. Plays when the Talk (or Private) button is depressed and another user is
already communicating on the same talkgroup.
Android
Soft Button
Windows Mobile/CE
• Network Tone:
9
Page 10

• Three increasing pitch beeps. Plays when PTT Express client has acquired the WLAN connection
and the service is enabled.
• Three decreasing pitch beeps. Plays when PTT Express client has lost a WLAN connection or the
service is disabled.
PTT Express User Interface
The PTT Express client User Interface (UI) is highly configurable. The default UI provides basic PTT
functionality and can be configured to use Profiles which provide additional customized functionality.
Default User Interface
The default UI provides for basic PTT communication and features.
Figure 3 PTT Express Default User Interface Sample Configuration
PTT Express Notification Icon
Service Indication
PTT Express Client
Settings
Enable/Disable Service Switch
Talk Groups
• PTT Express Notification Icons - Indicates the current state of the PTT Express client. Applies to
Android clients only.
• Service Indication - Indicates the status of the PTT Express client. Options: Service Enabled,
Service Disabled, or Service Unavailable.
• Enable/Disable Service Switch - Turns the PTT service on or off.
• Talk Groups - Lists all 32 Talk Groups available for PTT communication.
• Settings - Opens the PTT Express client settings screen. (Available on Android clients only)
Profile User Interface
The default UI can be configured to meet the needs of the customer’s solution. The client can be
configured with:
• up to 12 Profiles.
• up to 32 Talk Groups in each Profile.
• both hard buttons and on-screen soft buttons for Group Calls and Private Responses.
10
Page 11

• ability to display other buttons and controls.
Android User Interface
Figure 4 PTT Express Profile User Interface Sample Android Configuration
PTT Express Client
PTT Express Notification Icon
Service Indication
Previous Profile Button
Talk Groups
Mute Icon
Settings
Enable/Disable Switch
Profile Enable/Disable Checkbox
Profile Name
Green Bar
• Service Indication - Indicates the status of the PTT Express client. Options: Service Enabled,
Service Disabled, or Service Unavailable.
• Enable/Disable Switch - Turns the PTT service on or off.
• Profile Name - Displays the name of the current Profile.
• Profile Enable/Disable Checkbox - Indicates that the Profile is enabled (checked) or disabled
(un-checked).
• Previous/Next Profile Buttons - Scrolls to the previous or next Profile screen. If at the first or last
Profile, the button is not available.
• Talk Groups - Lists (up to 32) Talk Groups available for PTT communication.
• Speaker Icon - Mutes and un-mutes the client. If muted, a call cannot be heard or initiated.
• Settings - Opens the PTT Express client settings screen. (Available on Android clients only)
Android Settings
Use the Settings to configure PTT Express client settings.
11
Page 12

PTT Express Client
Figure 5 Android Settings Screen
• Settings
• Display Call Statistics - Check to display call statistics on the screen.
• About - Displays the PTT Express client version number.
Windows Mobile/CE User Interface
Figure 6 PTT Express Profile User Interface Sample Windows Mobile/CE Configuration
Enable/Disable Checkbox
Previous Profile Button
Talk Groups
Mute Checkbox
Next Profile Button
Profile Enable/Disable Checkbox
Profile Name
• Enable/Disable Checkbox - Turns the PTT service on (selected) or off (unselected).
• Profile Name - Displays the name of the current Profile.
12
Page 13
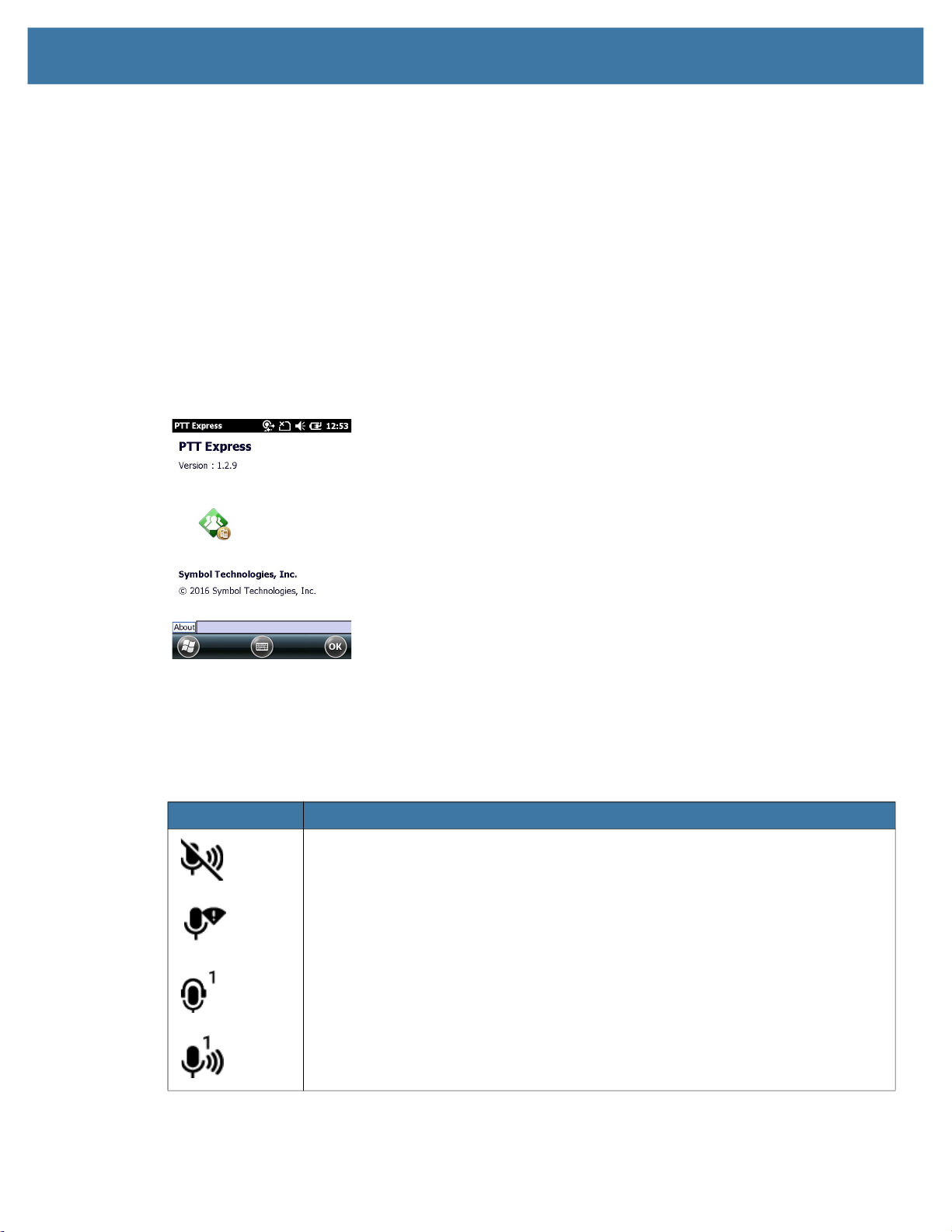
PTT Express Client
• Profile Enable/Disable Checkbox - Indicates that the Profile is enabled (checked) or disabled
(un-checked).
• Previous/Next Profile Buttons - Scrolls to the previous or next Profile screen. If at the first or last
Profile, the button is not available.
• Talk Groups - Lists (up to 32) Talk Groups available for PTT communication.
• Mute Checkbox - Mutes (if selected) and un-mutes (unselected) the client. If muted, a call cannot be
heard or initiated.
• About - Displays the PTT Express client version number.
• OK - Closes the PTT Express User Interface. PTT service continues to run in the background.
Windows Mobile/CE About Window
Figure 7 Windows Mobile/CE About Window
PTT Express Notification Icons
Indicates the current state of the PTT Express client. Available on Android clients only.
Table 3 PTT Express Notification Icons
Status Icon Description
Indicates that PTT Express client is disabled.
Indicates that PTT Express client is enabled but not connected to a WLAN.
Indicates that PTT Express client is enabled, connected to a WLAN and listening on
the Talk Group indicated by the number next to the icon.
Indicates that PTT Express client is enabled, connected to a WLAN and
communicating on the Talk Group indicated by the number next to the icon.
13
Page 14

Table 3 PTT Express Notification Icons (Continued)
Status Icon Description
Audio Feedback
For Android Clients
The PTT Express client (when configured) provides audio feedback for:
• Channel number - whenever the user presses a hard button to change to another Talk Group/Channel,
the device speaks the channel number or name. For example, Channel 3, or Apparel.
PTT Express Client
Indicates that PTT Express client is enabled, connected to a WLAN and in a private
response.
Indicates that PTT Express client is enabled and muted.
Indicates that the PTT Express client is enabled but it is not able to communicate
due to a VoIP telephony call is in progress.
• Profile name - whenever the user presses a hard button to change to another profile, the device speaks
the profile name. For example, Groceries.
By default, audio feedback is enabled. It can be enabled or disabled for each configured profile by
modifying the configuration file. The PTT Express client can also be configured to set Profiles to different
languages. The languages supported are those installed on the device. To view supported languages
select Settings > Language & input > Text-to-Speech-output > Preferred Engine > Settings >
Language.
For Windows Mobile/CE Clients
There is a small difference in Audio Feedback functionality for Windows Mobile/CE clients. The audio clips
for Profile and Channel are not included in the installation. The Administrator has to prepare and store
audio clips in a specified folder for the client to use them at run time.
The Audio clips used to announce Profile and Talk Group changes are located in the following folder:
\Application\PttExpress\Audio\<language>
The <language> setting is part of the Profile in the configuration (See Table 14 on page 29). For example:
<profile id="1" name="Groceries" enable="true" language="en">
In the example, language="en" means that audio clips shall be placed in the following folder:
\Application\PttExpress\Audio\en
Talk Group/Channel Audio Clip file name format: channel_0000X.wav (Where X = Channel Id).
Profile Clip Audio file name format: profile_0000X.wav (Where X == Profile Id).
The audio clips should be .wav files with 8000 samples per second and mono (1) channel.
NOTE: For VH10, use the following folder to store the audio clips:
\Flash Disk\PttExpress\Audio\<language>
14
Page 15

Free third party tools (for example, Jampal Text To Speech) are available, which allow you to convert text
to speech and save the output in .wav format.
Profiles
The PTT Express client can be configured to contain one or more Profiles. Each Profile can be assigned a
unique name and have a set number of available Talk Groups. The Profile name and the Talk Group
names are defined in the Configuration file.
Switching Between Profile Screens
If the PTT Express client is configured for more than one Profile, the user can switch (if configured)
between Profiles by:
• swiping the screen to the left or right (Applies to Android clients only)
• touching the Previous/Next Profile buttons
• pressing a hard button.
When the user swipes the screen or touches the Previous/Next Profile buttons, the new Profile screen
appears but is not enabled. The user must touch the Profile Enable/Disable checkbox to enable the current
Profile.
PTT Express Client
If configured, pressing a hard button switches the client to the next Profile from the currently enabled
Profile. The new profile then automatically becomes enabled. The user can continue this process until the
desired Profile screen is enabled.
Selecting Talk Groups
Each Profile screen can display a list of up to 32 Talk Groups. The home Talk Group is highlighted in blue.
To switch to another Talk Group:
• touch the Talk Group on the screen
• quickly press the configured button (if configured to change the talk group on a button press).
The selected Talk Group becomes blue. If the Audio Feedback feature is enabled, the device speaks the
Talk Group name or number.
Licensing General Notes
Applies to Android Operating System only.
If Ala Carte licensing is not available, a dialog box appears indicating that the licensing is not available.
When the user touches the close button, PTT Express process are turned off. The user must launch the
PTT Express app again.
After restarting the PTT Express app or switching to a new user, wait approximately two minutes until the
License Manager app and PTT Express app are up and running.
After switching from one Android User Mode to another, user must launch PTT Express application to
enable PTT Service.
15
Page 16

Advanced Features
M1
A1
A2
B1
B2
) ) ) ) )
( ( ( ( (
) ) ) ) )
( ( ( ( (
Hardware
Paint
Manager
Listening to Multiple Talk Groups
The client monitors multiple Talk Groups at the same time. If multiple Talk Group conversations are
detected, the client determines which message is heard based on configuration parameters.
For example, multiple groups are communicating in a department store. The Manager’s PTT Express
client scans all Talk Groups (Hardware and Paint).
Figure 8 Client Listening to All Talk Groups
Based on PTT Express client configuration, the client determines which Talk Group conversation will be
heard by the Manager. In this example, the Hardware Talk Group.
16
Page 17

Advanced Features
M1
A1
A2
B1 B2
Hardware
Paint
Manager
Hardware
Manager
Figure 9 Selected Hardware Talk Group
The Manager can then communicate with the Hardware Talk Group.
Figure 10 Manager Communication with Selected Talk Group
Preemptor Feature
When configured, a user on a Talk Group can preempt a conversation between other users on that Talk
Group.
For example, employees are communicating on the Hardware and Paint Talk Group. The Manager hears
the conversation between the employees.
17
Page 18

Advanced Features
Hardware
Manager
Paint
Hardware
Manager
Paint
Figure 11 Talk Group Communication
For some reason the Manager wants to communicate with all employees, he can interrupt the
conversations and send a message to all employees.
Figure 12 Preempting Communications
When the Manager is done communicating, employees can continue communicating with each other.
Alternative Channels Feature
The Alternative Channel feature allows the PTT Express user to temporarily select another Talk Group
other than the Home Talk Group. The user can then communicate on that Talk Group. After a configured
time frame, the PTT Express client will return to the user’s Home Talk Group.
18
Page 19

PTT Communication
Introduction
PTT communication may be established as a Group Call, Group Call with 2–Way Radio, or a Private
Response.
NOTE: For additional information about enterprise devices, see the website at:
Group Call
A group call is a call that is sent from one device to all devices on the same Talk Group. To initiate a Group
Call:
NOTE: This procedure also applies for communicating with 2-Way radios.
Actual Group Call and Private Response buttons are dependent upon client configuration.
Selection of Profile and Talk Groups are dependent upon client configuration.
1. If configured, select a Profile.
2. Select a Talk Group.
3. Press and hold the configured Group Call button.
4. Listen for the talk tone to play.
• If you hear the busy tone, release the Group Call button and wait for a moment before you press and
zebra.com/support.
hold the Group Call button to make another attempt.
• If you do not hear a tone, make sure the PTT Express client is enabled and on the network.
5. Start talking immediately after the talk tone plays.
6. Release the Group Call button when you finish talking.
Responding to a Group Call
You can respond to a Group Call by:
• responding with another Group Call
• responding with a Private Response.
19
Page 20

Responding with a Group Call
To respond to a Group Call with another Group Call:
NOTE: This procedure also applies for communicating with 2-Way radios.
Actual Group Call and Private Response buttons are dependent upon client configuration.
Selection of Profile and Talk Groups are dependent upon client configuration.
1. Wait until you receive an access tone.
2. Press and hold the configured Group Call button.
3. Listen for the talk tone to play.
• If you hear the busy tone, release the Group Call button and wait for a moment before you press and
hold the Group Call button and make another attempt.
• If you do not hear a tone, make sure your client is enabled and on the network.
4. Start talking immediately after the talk tone plays.
5. Release the Group Call button when you finish talking.
PTT Communication
Responding with a Private Response
NOTE: A Private Response can only be initiated once a Group Call has been established.
The initial Private Response is made to the originator of the Group Call.
The steps for making the first Private Response and all subsequent Private Responses are the same.
Users cannot initiate Private Responses to 2-way radios.
Actual Group Call and Private Response buttons are dependent upon client configuration.
Selection of Profile and Talk Groups are dependent upon PTT Express client configuration.
To establish a Private Response:
1. After the Group Call is completed, wait until you receive an access tone.
2. Press and hold the configured Private Response button.
3. Listen for the talk tone to play.
• If you hear the busy tone, release the Private Response button and wait for a moment before you press
and hold the Private Response button and make another attempt.
• If you do not hear a tone, make sure your client is enabled and on the network.
4. Start talking immediately after the talk tone plays.
5. Release the Private Response button when you finish talking.
Operating Information
Use the following information to operate the PTT Express client:
• Use the device volume control buttons to change the client volume.
20
Page 21

PTT Communication
• Only one user at a time can initiate a Group Call on the Talk Group. Other users on the same Talk
Groups get the busy tone.
• Users can talk for up to 60 seconds (configurable) at a time when communicating on the network.
• A private response is possible for up to 60 seconds (configurable) after receiving a Group Call.
• The initiator of a Group Call cannot initiate a private response until a response (either group or private)
is received.
• If you do not hear a talk or busy tone when initiating a Group or Private Response, check 1) the device
network status indicator to make sure device is on the network, 2) the client is enabled, 3) the volume
level.
• PTT Express communication has been designed to minimize end-to-end audio delay. However, audio
delay may be up to two seconds or more depending on conditions of the network.
• While a PTT communication key is pressed, the user is not able to use other device keys to perform
separate tasks. In general pressing multiple keys simultaneously leads to inconsistent client behavior.
See PTT Express Installation and Configuration Guide or contact view the website at: zebra.com/support
for additional PTT Express client details.
21
Page 22

Configuration
Introduction
Configuration of the PTT Express client is controlled by a configuration XML file. The configuration file is
divided into:
• Application settings
• Profile List settings
• Channel settings.
Application Settings
The Application setting control PTT Express client functionality.
• General Settings
• Diagnostic settings
• Coexistence settings
• Hard Button settings
• GUI settings
• Group Call/Private Response Transport/Timers settings.
Windows Mobile/CE Clients
To change the application settings, modify ptt_settings.xml located at:
\Application\PttExpress\
NOTE: For VH10, ptt_settings.xml is located at:
\Flash Disk\PttExpress
Android Clients
To change the application settings, modify ptt_settings.xml located at:
/enterprise/device/settings/ptt/
22
Page 23

General Settings
Table 4 General Settings
Name Options Default Description
enable true
<setting name="enable">true</setting>
defaultProfileID 1 through 12 1 Numeric identifier of the default profile.
<setting name="defaultProfileID">1</setting>
false
Configuration
false Enable or disable the PTT service.
True = Enabled
False = Disabled
disablePTTClient true
<setting name="disablePTTClient">false</setting>
ignoreKeysInLockMode true
<setting name="ignoreKeysInLockMode">false</setting>
muteExitTimer 0 to 10000
<setting name="muteExitTimer">0</setting>
Diagnostic Settings
Table 5 Diagnostic Settings
false
false
ms
false Enable or disable the PTT Express client. If the
value is true, PTT Express client functionality is
disabled. This settings is optional and is not
shown in the default XML file.
false Ignore keys in lock mode.
(Available on Android clients only.)
120000 The amount of time (in milliseconds) that has to
elapse after which the device will come out of
the mute state. Decimal value in milliseconds: 0
implies an infinite switch. Minimum = 0 ms.
Maximum = 8,640,000 ms. Default =
120,000 ms.
Name Options Default Description
logLevel None
Error
Warning
Info
Debug
<setting name="logLevel">None</setting>
logDir <path> PTT Sets the path storage to store the PTT log files.
<setting name="logDir">PTT</setting>
None Set the type of logs that will be collected.
None = No logs collected.
Error = Only error logs collected.
Warning = Only warning logs collected.
Info = Only informational logs collected.
Debug = Only debug logs collected.
23
Page 24

Table 5 Diagnostic Settings (Continued)
Name Options Default Description
enableCDR true
<setting name="enableCDR">false</setting>
cdrSize
<setting name=”cdrSize”>5000</setting>
Coexistence Settings
Table 6 Coexistence Settings
Name Options Default Description
fullDuplexClient
Coexistence
<setting name="fullDuplexClientCoexistence">false</setting>
Configuration
false Enable or disable the CDR logs.
false
100 to 25,000 5,000 Size of the CDR log file in kilobytes.
true
false
true Allows the PTT Express client to coexist with full
duplex clients installed on the same device.
vibrateOnVoiceCall true
<setting name="vibrateOnVoiceCall">true</setting>
Hard Button
These settings determine the buttons that can switch profile screens and a headset button.
For Windows Mobile/CE clients, use the virtual key code for the key to be used.
Table 7 Client Options
profileSwitchKey L1-Single
<setting name="profileSwitchKey">L1-Double</setting>
allowProfileSwitchFrom
Key
true Allows full duplex incoming calls to vibrate the
false
Name Options Default Description
L1-Double Sets the key used to switch profiles. Contains
L1-Double
L2-Single
L2-Double
true
false
true Allows Profile screen switching using defined
device when PTT Express client is in call.
two parts: 1. the key code and 2. Single or
double press. The parts are separated by a
hyphen.
Refer to device’s Integrator Guide for key
mappings.
button.
<setting name="allowProfileSwitchFromKey">true</setting>
headsetKey R2 Sets the Headset key.
(Available on Android clients only.)
<setting name="headsetKey">R2</setting>
24
Page 25

Configuration
GUI
These settings determine the screen options.
Table 8 GUI Settings
Name Options Default Description
allowProfileSwitch
FromUI
<setting name="allowProfileSwitchFromUI">true</setting>
true
false
true Allows Profile screen switching on the screen.
Group Call/Private Response Transport/Timers
These settings set Group Call and Private Response options.
Table 9 Group Call/Private Response Transport/Timers Settings
Name Options Default Description
ipBroadcastGroup <ipaddress> 239.192.2.2Sets the multicast address used for Group Call
communications.
<setting name="ipBroadcastGroup">239.192.2.2</setting>
ipBasePort <port> 5000 Sets the IP Port number of the multicast
address used for Group Call communications.
Decimal value.
<setting name="ipBasePort">5000</setting>
sipLocalPort <port> 4080 Sets the client IP Port to be used for Private
Response communications. Decimal value.
<setting name="sipLocalPort">4080</setting>
gcJitterSize 2 to 4 3 One group call packet holds 200 ms data.
Decimal value: min = 2, max = 4, default = 3:
which means the maximum data the jitter holds
is 600 ms.
<setting name="gcJitterSize">3</setting>
pcJitterSize 2 to 4 3 One private response packet holds 100 ms
data. Decimal value: min = 2, max = 4, default =
3: which means the maximum data the jitter
holds is 300 ms.
<setting name="pcJitterSize">3</setting>
gcFloorHoldTimer 0 (disabled)
10000 to
90000
60000 In a group call, the amount of time the user is
allowed to hold the floor (talk without
interruption). Decimal value in milliseconds.
disable = 0.
<setting name="gcFloorHoldTimer">60000</setting>
25
Page 26

Configuration
Table 9 Group Call/Private Response Transport/Timers Settings (Continued)
Name Options Default Description
pcFloorHoldTimer 0 (disabled)
10000 to
90000
<setting name="pcFloorHoldTimer">60000</setting>
60000 In a private response, the amount of time the
user is allowed to hold the floor in the private
response (talk without interruption). Decimal
value in milliseconds. disable = 0.
gcHangTimer 0 (disabled)
<setting name="gcHangTimer">10000</setting>
pcHangTimer 0 (disabled)
<setting name="pcHangTimer">10000</setting>
Profile List Settings
The PTT Express client must have at least one Profile and can have up to 12 Profiles. Each Profile must
have its own configuration settings in the XML file.
In the
<profile_list> section, each Profile has the following options:
• Profile attributes
• Profile channel attributes
• Profile UI attributes
1000 to
10000
1000 to
10000
10000 The amount of time that has to elapse after
which a Private Response cannot be made to
the last known talker in the session. Decimal
value in milliseconds.
10000 The amount of time that has to elapse after
which the Private Response can not be initiated.
Decimal value in milliseconds. Min = 1000 ms.
Maximum = 10000 ms. Default = 10000 ms
• Profile hard buttons
• Profile user attributes.
Profile Attributes
These settings determine the profile attributes.
Table 10 Profile Attributes Descriptions
Setting Value Default Description
id 1 - 12 1 Set the Profile identifier. Each Profile has to
name <blank> Assigns an ASCII string name to the Profile. The
have a unique number.
name can consists of a 16 alphanumeric
character string that can include symbols. This
name displays on the Profile screen.
26
Page 27

Table 10 Profile Attributes Descriptions (Continued)
Setting Value Default Description
enable true
language en Set the audio feedback language for the Profile.
<profile id="1" name="Groceries" enable="true" language="en">
Profile Channel Attributes
These settings determine the channel attributes.
Table 11 Profile Channel Attributes Descriptions
false
Configuration
true Enables or disables the Profile. When set to
true, the Profile can be selected during Profile
switching.
The value for language attribute should be a
locale string defined as per
http://developer.android.com/reference/java/util/
Locale.html. (Available for Android clients only)
Setting Value Default Description
scanOnlyHome true
<setting name="scanOnlyHome">true</setting>
alternativeChannel
SwitchTimer
<setting name="alternativeChannelSwitchTimer">0</setting>
enablePriority true
<setting name="enablePriority">false</setting>
Profile Screen Attributes
These settings determine the Profile screen attributes.
true If this parameter is true, the device will only
false
0 to 8640000 0 The amount of time, in milliseconds, that has to
false The value true implies that the per channel
false
listen on the channel it is set to transmit upon.
i.e. that scan only the HOME channel (as in
1.1).
elapse after which the current channel will
change from Alternative Channel to Home
Channel. 0 implies an infinite switch.
priority settings will be honored, else it will be
ignored.
Table 12 Profile Screen Attributes Descriptions
Setting Value Default Description
pttClientStatusUILock true
false
<setting name="pttClientStatusUILock">false</setting>
allowChannelSwitch
FromUI
true
false
false Allow the PTT Express client to be
enabled/disabled from screen.
true Allow switching Talk Groups on the screen.
27
Page 28

Configuration
Table 12 Profile Screen Attributes Descriptions (Continued)
Setting Value Default Description
<setting name="allowChannelSwitchFromUI">true</setting>
allowChannelSwitch
FromKey
<setting name="allowChannelSwitchFromKey">true</setting>
allowMuteFromUI true
<setting name="allowMuteFromUI">false</setting>
Profile Hard Buttons
These settings determine the Profile hard button attributes.
Table 13 Profile Hard Buttons Descriptions
Setting Value Default Description
gcKey L2-Single,
true
false
false
R2-Single
true Allow switching Talk Groups using a hard
button.
false Allow muting or unmuting operation from the
screen.
L2-Single,
R2-Single
Sets the key to use for making a Group Call.
Contains two parts. 1. the key code and 2.
Single or double press. The parts are separated
by hyphen. Dependent upon available device
buttons.
Refer to device’s User Guide for key mappings.
See Table 2 on page 8 for Windows Mobile/CE
clients.
<setting name="gcKey">L2-Single,R2-Single</setting>
pcKey L1-Single,
R2-Double
<setting name="pcKey">L1-Single,R2-Double</setting>
muteKey Sets the key to use for muting and unmuting the
<setting name="muteKey"></setting>
L1-Single,
R2-Double
Sets the key to use for making a Private
Response. Contains two parts. 1. the key code
and 2. Single or double press. The parts are
separated by hyphen. Dependent upon
available device buttons.
Refer to device’s User Guide for key mappings.
See Table 2 on page 8 for Windows Mobile/CE
clients.
application. Contains two parts. 1. the key code
and 2. Single or double press. The parts are
separated by hyphen. Dependent upon
available device buttons.
Refer to device’s Integrator Guide for key
mappings.
28
Page 29

Configuration
Table 13 Profile Hard Buttons Descriptions (Continued)
Setting Value Default Description
alternativeChannel
SwitchKey
<setting name="alternativeChannelSwitchKey"></setting>
Sets the key to use to switch to an alternative
channel. Contains two parts. 1. the key code
and 2. Single or double press. The parts are
separated by hyphen. Dependent upon
available device buttons.
Refer to device’s Integrator Guide for key
mappings.
oneKeyTimerDelay 400 - 1000
<setting name="oneKeyTimerDelay">600</setting>
allowMuteFromKey true
<setting name="allowMuteFromKey">false</setting>
Profile User Attributes
These settings determine the Profile user attributes.
Table 14 Profile User Attributes Descriptions
Setting Value Default Description
disablePrivateCall true
<setting name="disablePrivateCall">false</setting>
ms
false
false
600 ms One key timer delay. Decimal value in
milliseconds. Minimum = 400 ms. Maximum =
1000 ms. Default = 600 ms.
false Enables muting operation using a key.
false Disable or enable a Private Response.
29
Page 30

Configuration
Table 14 Profile User Attributes Descriptions (Continued)
Setting Value Default Description
audioFeedback Off
Default
<setting name="audioFeedback">default</setting>
Default Controls audio feedback feature. Set to Off to
disable audio playback. Set to Default to play
the Profile and Talk Group names while
switching Profiles or Talk Groups.
callKeyConfiguration 0
1
<setting name="callKeyConfiguration">1</setting>
1 Determines whether the Group Call and
Private Response buttons are hard or soft
buttons. Set to 1 to enable the device hard
buttons as defined in the
settings. Set to 0 to enable on-screen soft
buttons.
Notes:
Setting callkeyConfiguration to “0” is not
supported on VH10, VC80x, and VC8300
devices.
The soft button can only be pressed for up to
30 seconds on devices with the Android
operating system.
gckey
and
pckey
30
Page 31

Channel List Settings
Each Profile can have a list of Talk Groups. In the <channel list> section, list each Talk Group (up to
32) as follows:
<channel id="1" name="" priority="1" type="Alternative" replyable="true" preemptor="false"
cdr="false"/>
Table 15 Channel List Descriptions
Setting Values Default Description
id 1 through 32 N/A Identifies the Talk Group number.
name <alphanumeric> N/A Sets the name for the Talk Group. A 16
priority 1 through 32 N/A Set the priority of the Talk Group. Where 1 is the
Configuration
character alphanumeric string that includes
symbols. This name displays on the Profile
screen.
highest priority and 32 is the lowest priority.
type Home
Alternative
Emergency
Scan
Disabled
replyable true
false
preemptor true
false
cdr true
false
N/A Talk Groups that are not mentioned in the list
will be disabled from scan group and from UI,
true When set to true, allows a Talk Group to be in a
conversation in response to an inbound traffic
on this Talk Group.
false When set to true, a pre-emptor Talk Group of
higher priority can preempt a conversation on
lower priority Talk Group.
false Enables or disables CDR logging for this
channel.
31
Page 32

Configuration
Adding Soft Buttons to a Profile
To add soft buttons to a Profile, set the callKeyConfiguration setting to 0.
<setting name="callKeyConfiguration">0
<description>Set as 0 to use soft key for GC and PC. Set as 1 to use hard keys as
defined by key codes in XML for Group Call, Private Response</description>
</setting>
Figure 13 Profile with Soft Buttons
Soft Button
Android
Soft Button
Windows Mobile/CE
32
Page 33

Configuration
Configuring a Profile with Three Talk Groups
To configure a Profile to have three Talk Groups with individual names:
• Talk Group 1 = Everyone
• Talk Group 2 = Apparels
• Talk Group 3 = Household
Set the following:
<channel_list>
<channel id="1" name="Everyone" priority="1" type="Alternative" replyable="false"
preemptor="true" cdr="false"/>
<channel id="2" name="Apparels" priority="2" type="Home" replyable="true"
preemptor="true" cdr="false"/>
<channel id="3" name="Household" priority="2" type="Alternative" replyable="true"
preemptor="true" cdr="false"/>
</channel_list>
33
Page 34

Index
B
bullets . . . . . . . . . . . . . . . . . . . . . . . . . . . . . . . . . . . . . . 6
C
conventions
notational . . . . . . . . . . . . . . . . . . . . . . . . . . . . . . . . 5
E
establish a Group Broadcast . . . . . . . . . . . . . . . . . . . . 19
establish a private response . . . . . . . . . . . . . . . . . . . . 20
I
information, service . . . . . . . . . . . . . . . . . . . . . . . . . . . . 6
K
key features . . . . . . . . . . . . . . . . . . . . . . . . . . . . . . . . . . 7
O
operating information . . . . . . . . . . . . . . . . . . . . . . . . . . 20
P
PTT audible indicators . . . . . . . . . . . . . . . . . . . . . . . . . . 9
PTT communication . . . . . . . . . . . . . . . . . . . . . . . . . . . 19
PTT Express voice client . . . . . . . . . . . . . . . . . . . . . . . . 7
R
related documents . . . . . . . . . . . . . . . . . . . . . . . . . . . . . 5
34
Page 35

www.zebra.com
 Loading...
Loading...