Zebra DS3578 Product Reference Manual
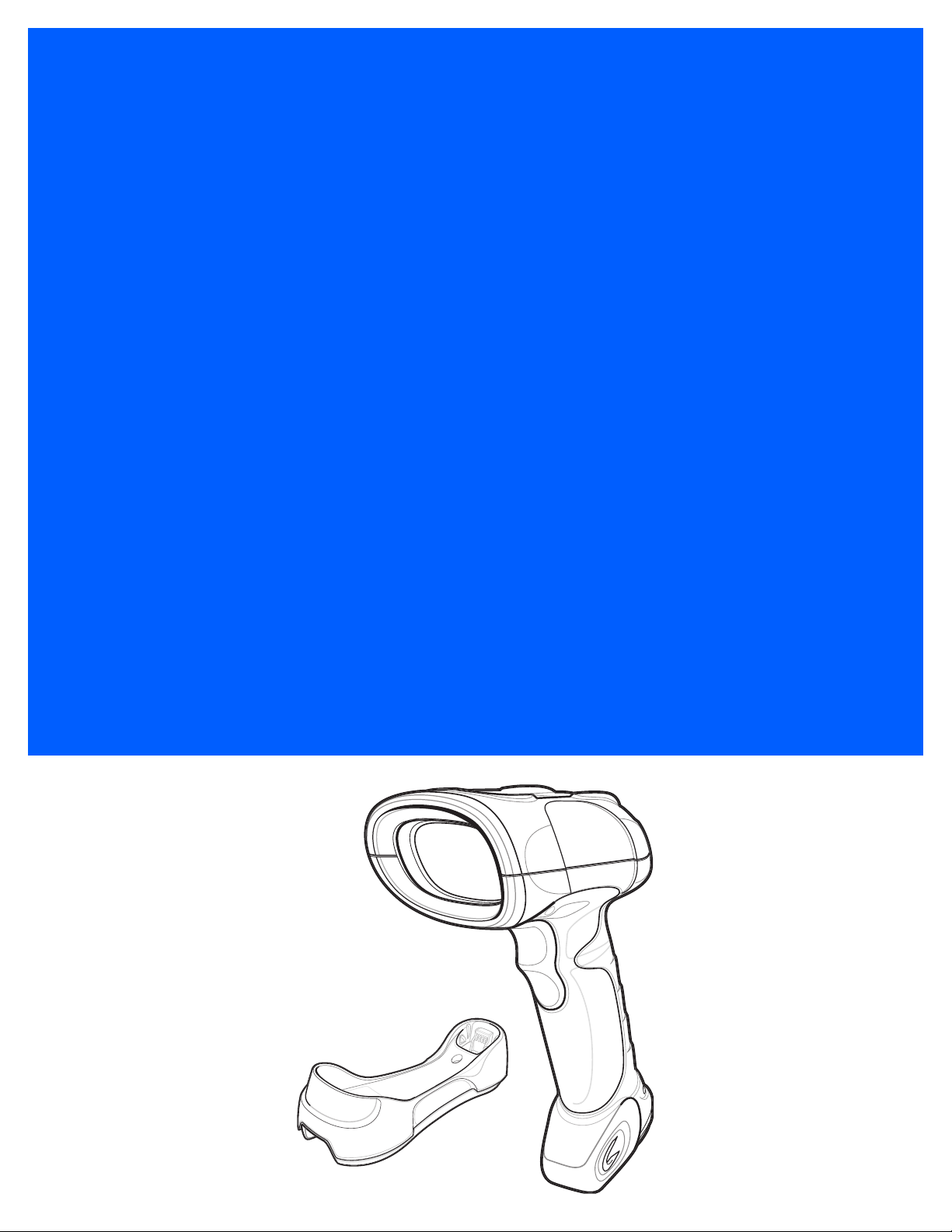
DS3578 WITH FIPS DIGITAL
SCANNER
PRODUCT REFERENCE GUIDE
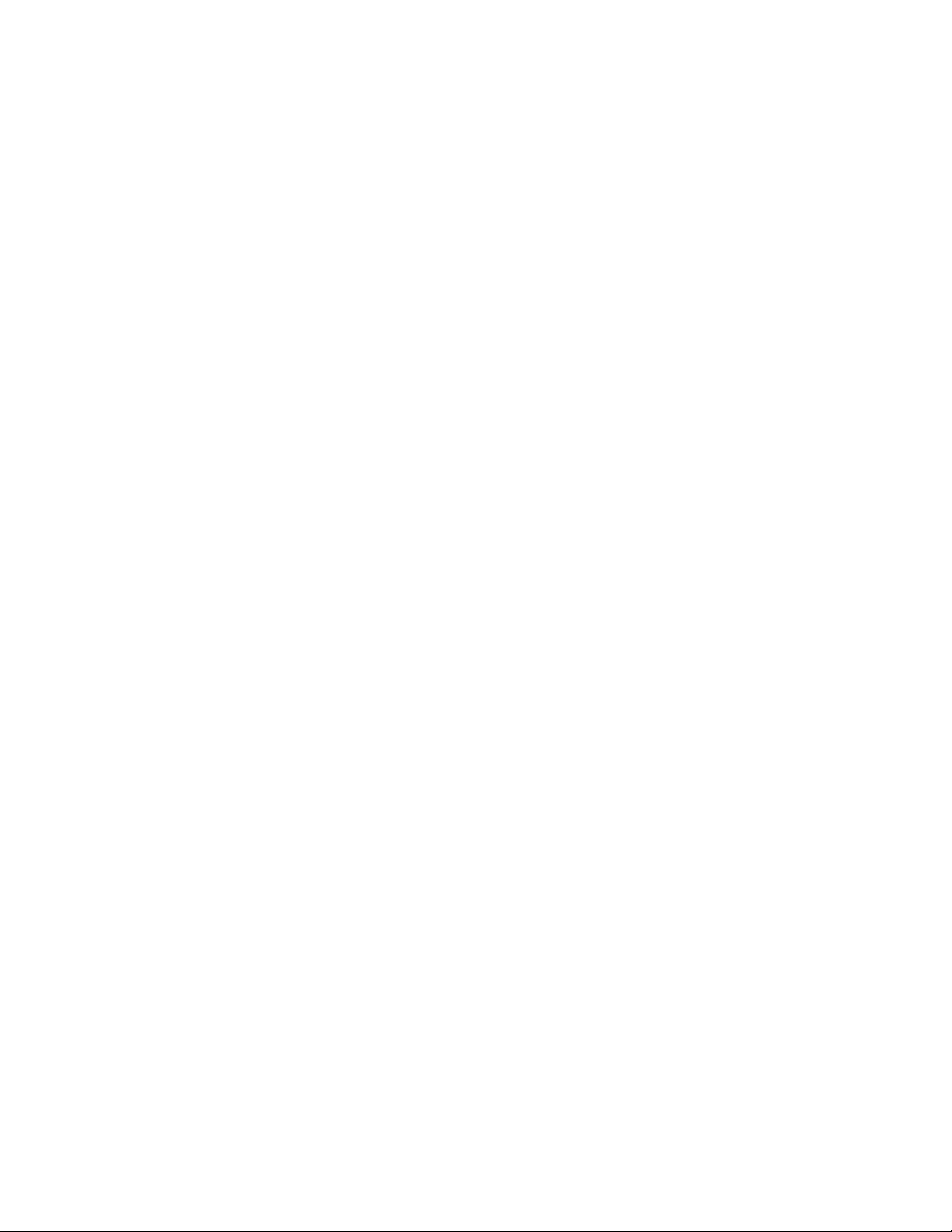
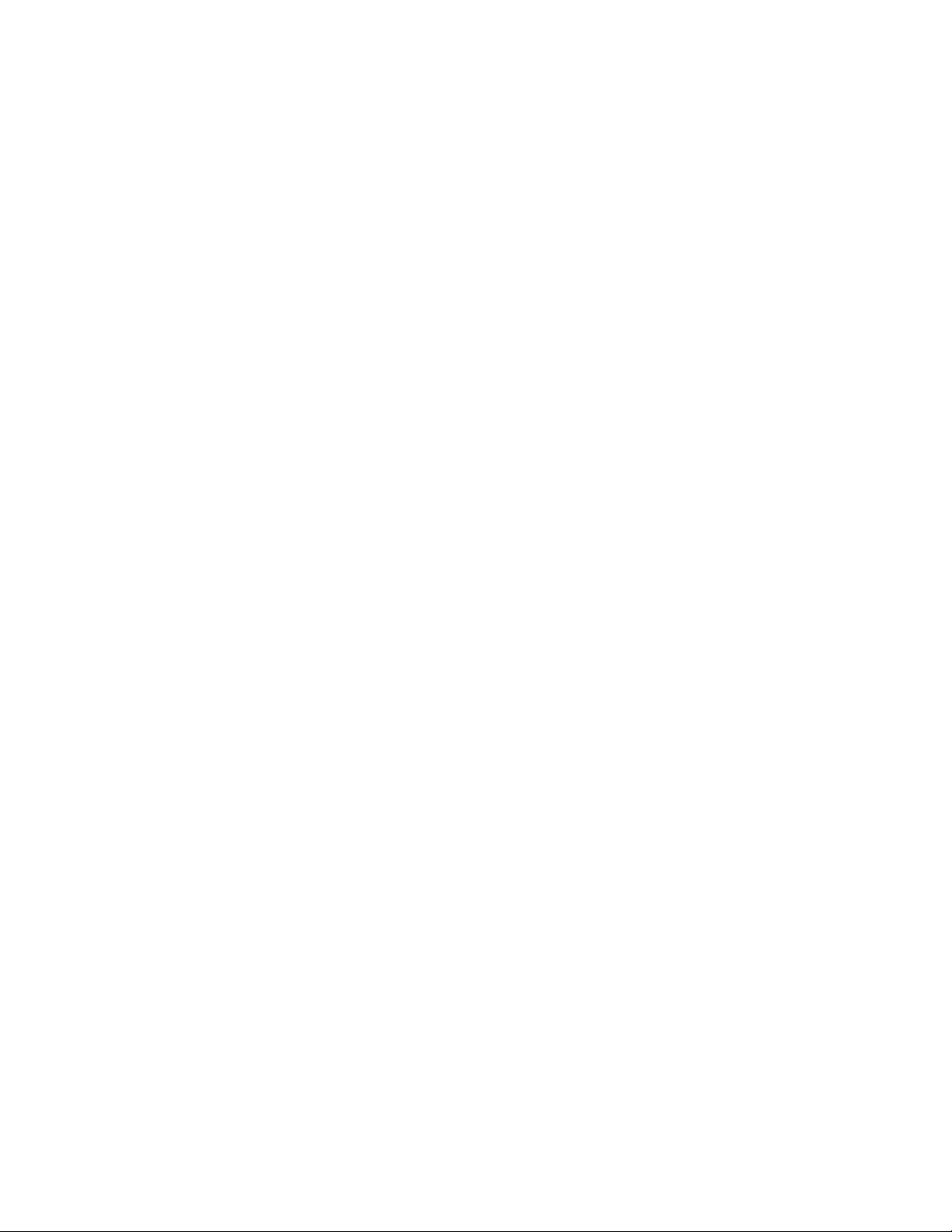
DS3578 WITH FIPS DIGITAL SCANNER
PRODUCT REFERENCE GUIDE
72E-153466-07
Revision A
March 2015
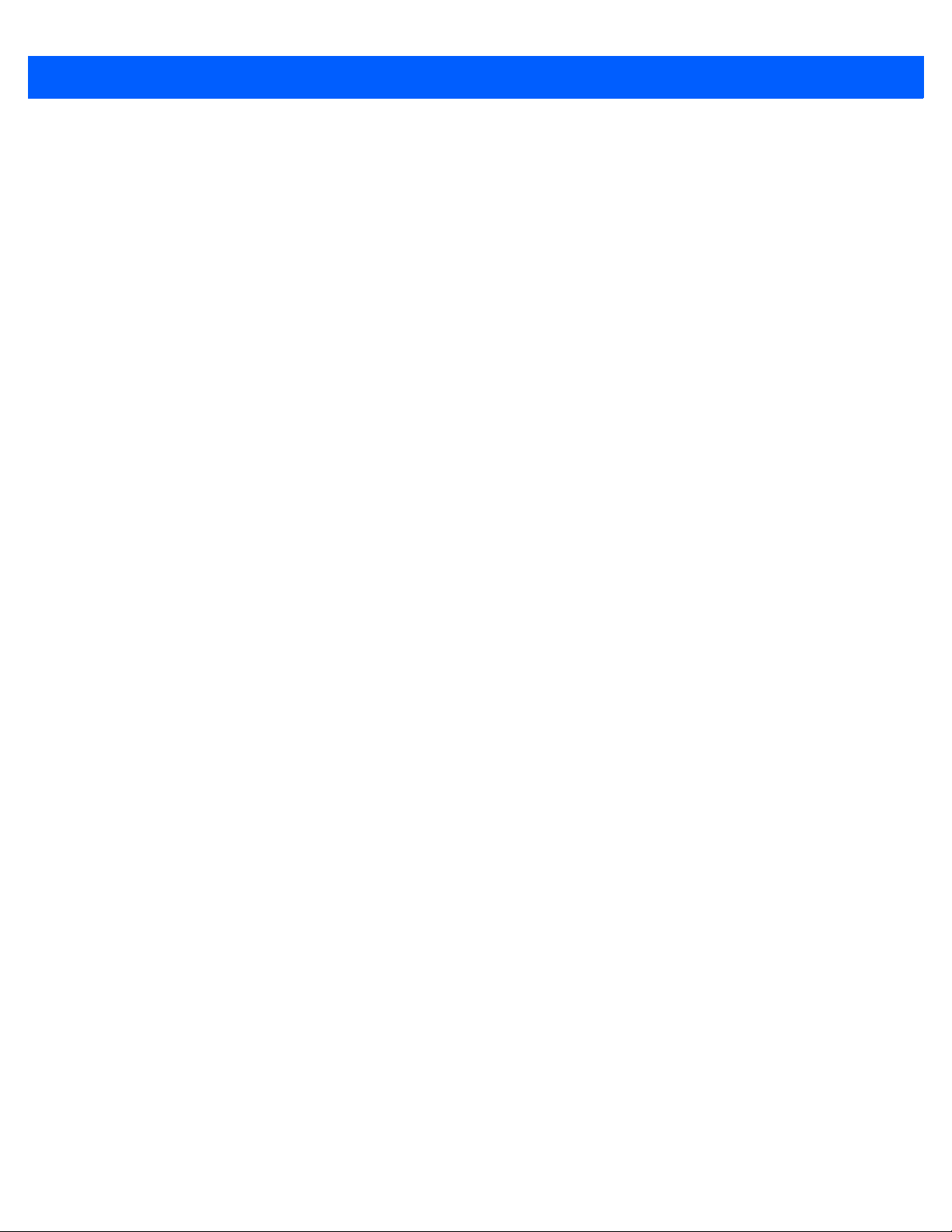
ii DS3578 with FIPS Digital Scanner Product Reference Guide
No part of this publication may be reproduced or used in any form, or by any electrical or mechanical means,
without permission in writing from Zebra. This includes electronic or mechanical means, such as photocopying,
recording, or information storage and retrieval systems. The material in this manual is subject to change
without notice.
The software is provided strictly on an “as is” basis. All software, including firmware, furnished to the user is on
a licensed basis. Zebra grants to the user a non-transferable and non-exclusive license to use each software
or firmware program delivered hereunder (licensed program). Except as noted below, such license may not be
assigned, sublicensed, or otherwise transferred by the user without prior written consent of Zebra. No right to
copy a licensed program in whole or in part is granted, except as permitted under copyright law. The user shall
not modify, merge, or incorporate any form or portion of a licensed program with other program material, create
a derivative work from a licensed program, or use a licensed program in a network without written permission
from Zebra. The user agrees to maintain Zebra’s copyright notice on the licensed programs delivered
hereunder, and to include the same on any authorized copies it makes, in whole or in part. The user agrees not
to decompile, disassemble, decode, or reverse engineer any licensed program delivered to the user or any
portion thereof.
Zebra reserves the right to make changes to any product to improve reliability, function, or design.
Zebra does not assume any product liability arising out of, or in connection with, the application or use of any
product, circuit, or application described herein.
No license is granted, either expressly or by implication, estoppel, or otherwise under any Zebra Technologies
Corporation, intellectual property rights. An implied license only exists for equipment, circuits, and subsystems
contained in Zebra products.
This media, or Zebra Product, may include Zebra Software, Commercial Third Party Software, and Publicly
Available Software.
The Zebra Software that may be included on this media, or included in the Zebra Product, is Copyright (c) by
Zebra Technologies Corporation, and its use is subject to the licenses, terms and conditions of the agreement
in force between the purchaser of the Zebra Product and Zebra Technologies Corporation.
The Commercial Third Party Software that may be included on this media, or included in the Zebra Product, is
subject to the licenses, terms and conditions of the agreement in force between the purchaser of the Zebra
Product and Zebra Technologies Corporation, unless a separate Commercial Third Party Software License is
included, in which case, your use of the Commercial Third Party Software will then be governed by the
separate Commercial Third Party License.
The Publicly Available Software that may be included on this media, or in the Zebra Product, is listed below.
The use of the listed Publicly Available Software is subject to the licenses, terms and conditions of the
agreement in force between the purchaser of the Zebra Product and Zebra Technologies Corporation, as well
as, the terms and conditions of the license of each Publicly Available Software package. Copies of the licenses
for the listed Publicly Available Software, as well as, all attributions, acknowledgements, and software
information details, are included below. Zebra is required to reproduce the software licenses,
acknowledgments and copyright notices as provided by the Authors and Owners, thus, all such information is
provided in its native language form, without modification or translation.
The Publicly Available Software in the list below is limited to the Publicly Available Software included by Zebra.
The Publicly Available Software included by Commercial Third Party Software or Products, that is used in the
Zebra Product, are disclosed in the Commerical Third Party Licenses, or via the respective Commercial Third
Party Publicly Available Software Legal Notices.
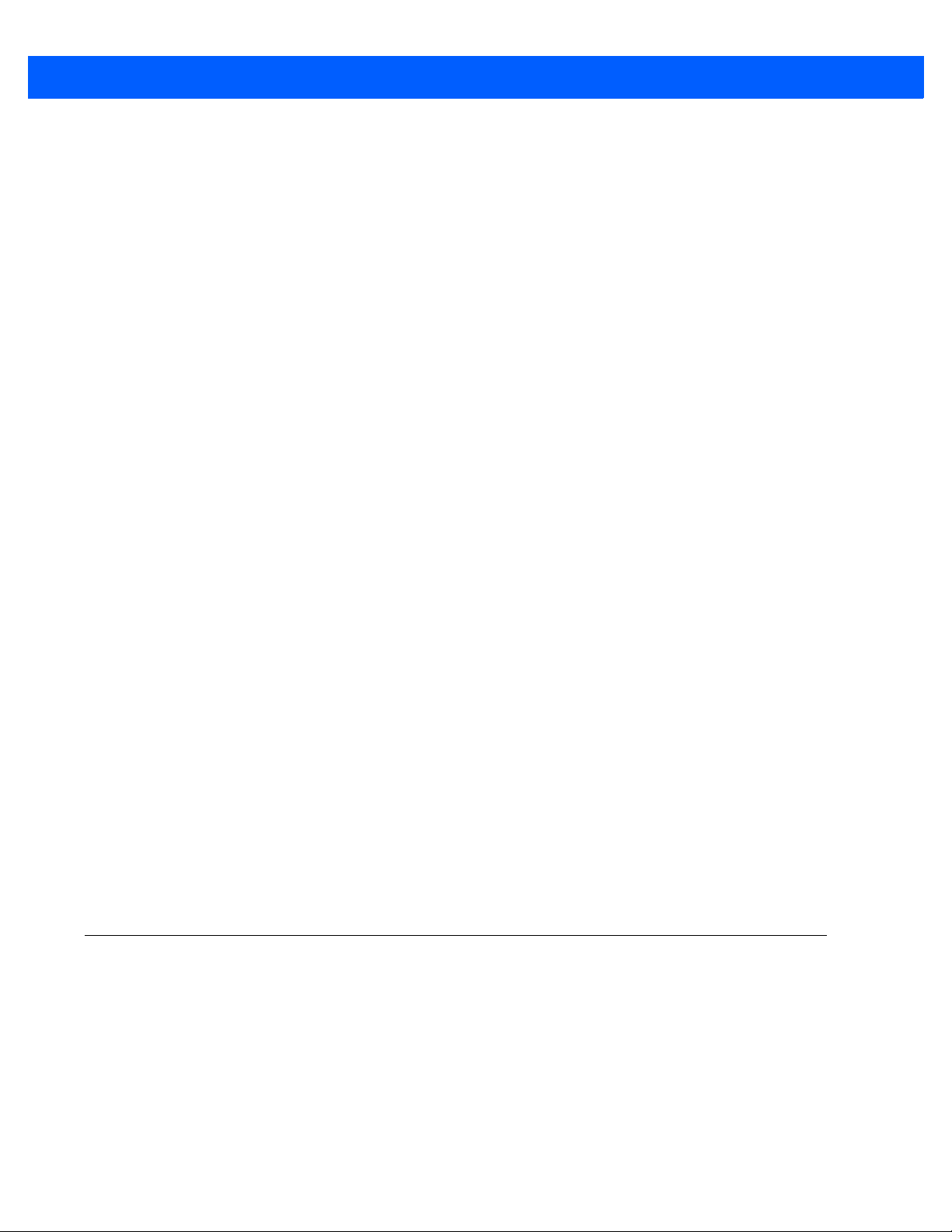
iii
Publicly available software list:
Name: Regular Expression Evaluator
Version: 8.3
Description: Compiles and executes regular expressions
Software Site: http://www.freebsd.org/cgi/cvsweb.cgi/src/lib/libc/regex/
Source Code: No Source Distribution Obligations. Seller will not provide nor distribute the Source Code for the
Regular Expression Evaluator.
License: BSD Style License
© 1992 Henry Spencer.
© 1992, 1993 The Regents of the University of California. All rights reserved.
This code is derived from software contributed to Berkeley by Henry Spencer of the University of Toronto.
Redistribution and use in source and binary forms, with or without modification, are permitted provided that the
following conditions are met:
1. Redistributions of source code must retain the above copyright notice, this list of conditions and the following
disclaimer.
2. Redistributions in binary form must reproduce the above copyright notice, this list of conditions and the
following disclaimer in the documentation and/or other materials provided with the distribution.
3. All advertising materials mentioning features or use of this software must display the following
acknowledgement:
This product includes software developed by the University of California, Berkeley and its contributors.
4. Neither the name of the University nor the names of its contributors may be used to endorse or promote
products derived from this software without specific prior written permission.
THIS SOFTWARE IS PROVIDED BY THE REGENTS AND CONTRIBUTORS ``AS IS'' AND ANY EXPRESS
OR IMPLIED WARRANTIES, INCLUDING, BUT NOT LIMITED TO, THE IMPLIED WARRANTIES OF
MERCHANTABILITY AND FITNESS FOR A PARTICULAR PURPOSE ARE DISCLAIMED. IN NO EVENT
SHALL THE REGENTS OR CONTRIBUTORS BE LIABLE FOR ANY DIRECT, INDIRECT, INCIDENTAL,
SPECIAL, EXEMPLARY, OR CONSEQUENTIAL DAMAGES (INCLUDING, BUT NOT LIMITED TO,
PROCUREMENT OF SUBSTITUTE GOODS OR SERVICES; LOSS OF USE, DATA, OR PROFITS; OR
BUSINESS INTERRUPTION) HOWEVER CAUSED AND ON ANY THEORY OF LIABILITY, WHETHER IN
CONTRACT, STRICT LIABILITY, OR TORT (INCLUDING NEGLIGENCE OR OTHERWISE) ARISING IN ANY
WAY OUT OF THE USE OF THIS SOFTWARE, EVEN IF ADVISED OF THE POSSIBILITY OF SUCH
DAMAGE.
Zebra Technologies Corporation
Lincolnshire, IL U.S.A.
http://www.zebra.com.
Warranty
For the complete Zebra hardware product warranty statement, go to: http://www.zebra.com/warranty.
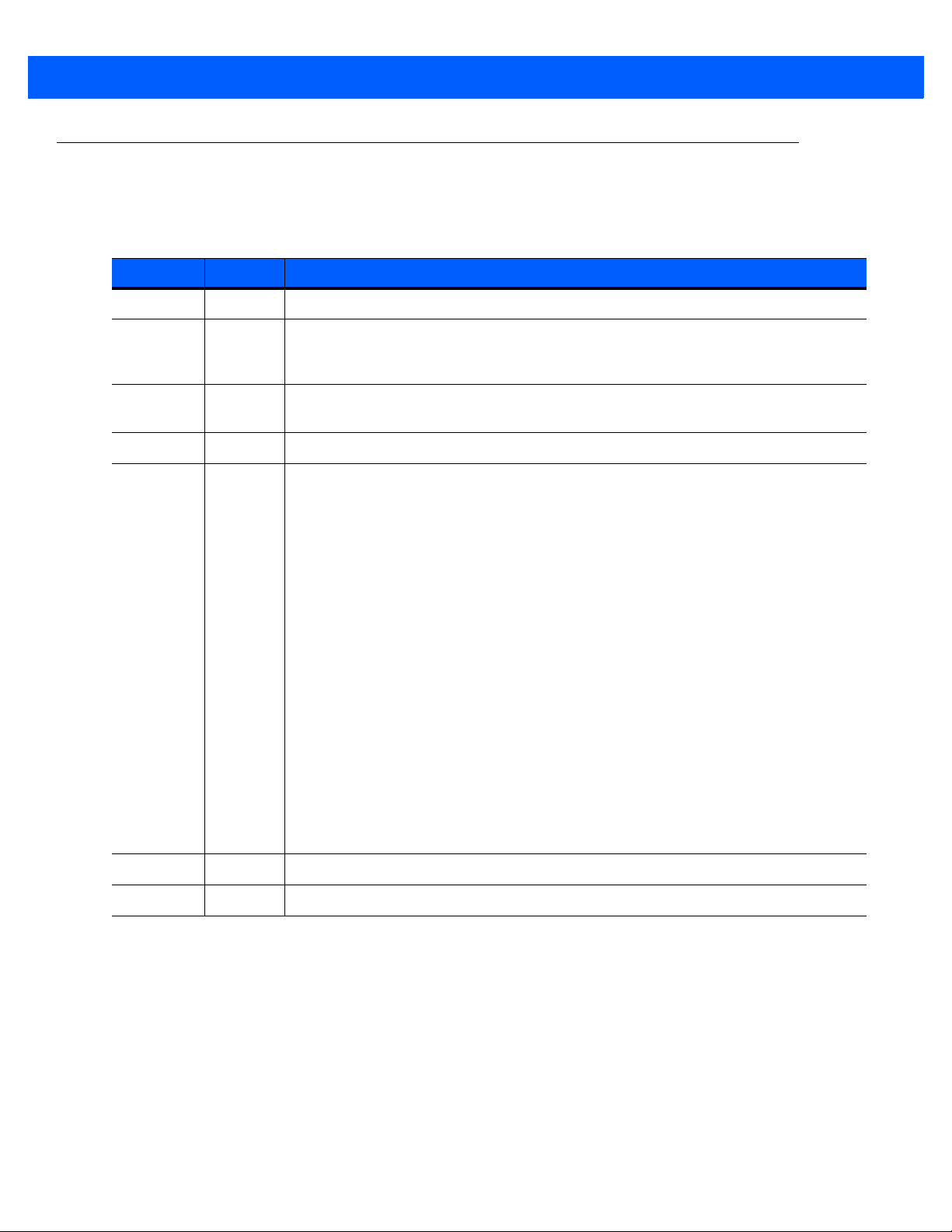
iv DS3578 with FIPS Digital Scanner Product Reference Guide
Revision History
Changes to the original manual are listed below:
Change Date Description
-01 Rev A 7/2011 Initial release
-02 Rev A 2/2012 Add DS3578-ER configuration parameters: Trigger Mode, Torch Mode,
Smart LED Mode, Focus Mode. Add DS3578-ER decode zones.
Update Technical Specifications with DS3578-ER specifications.
-03 Rev A 3/2012 Add notes to indicate that the DS3578-ER and DS3578-DP do not support
Multicode Mode, and that the DS3578-ER does not support imaging preferences.
-04 Rev A 5/2012 Update Trigger Mode parameter.
-05 Rev A 8/2014 - Update URLs.
- Add claim that the DS3578 typically achieves 50,000 scans.
- Add Apple iOS HID Feature and Android HID Feature.
- Add Secure Simple Pairing IO Capability.
- Add Connecting an iOS or Android Product With the Digital Scanner.
- Change parameter hex values to attribute/decimal values.
- Add Unsolicited Heartbeat Interval.
- Add Dump Scanner Parameters.
- For USB Device Type:
- Change HID Keyboard Emulation to USB Keyboard (HID).
- Change USB OPOS Hand-Held to IBM OPOS (IBM Hand-Held USB with
Full Scan Disable) and added related note.
- Add SSI over USB CDC and related note.
- Update 123Scan2 chapter.
- OCR chapter updates:
- Add note to indicate that the DS3578-ER does not support OCR
programming.
- Add Require and Suppress.
- Add OCR-B Variant Travel Document 2 or 3 line ID Cards auto-detect.
- Add Multiple Templates section.
- Add Inverse OCR parameter.
- Add Codabar Upper or Lower Case Start/Stop Characters Transmission.
-06 Rev A 12/2014 Zebra Rebranding
-07 Rev A 3/2015 Replaced URLs
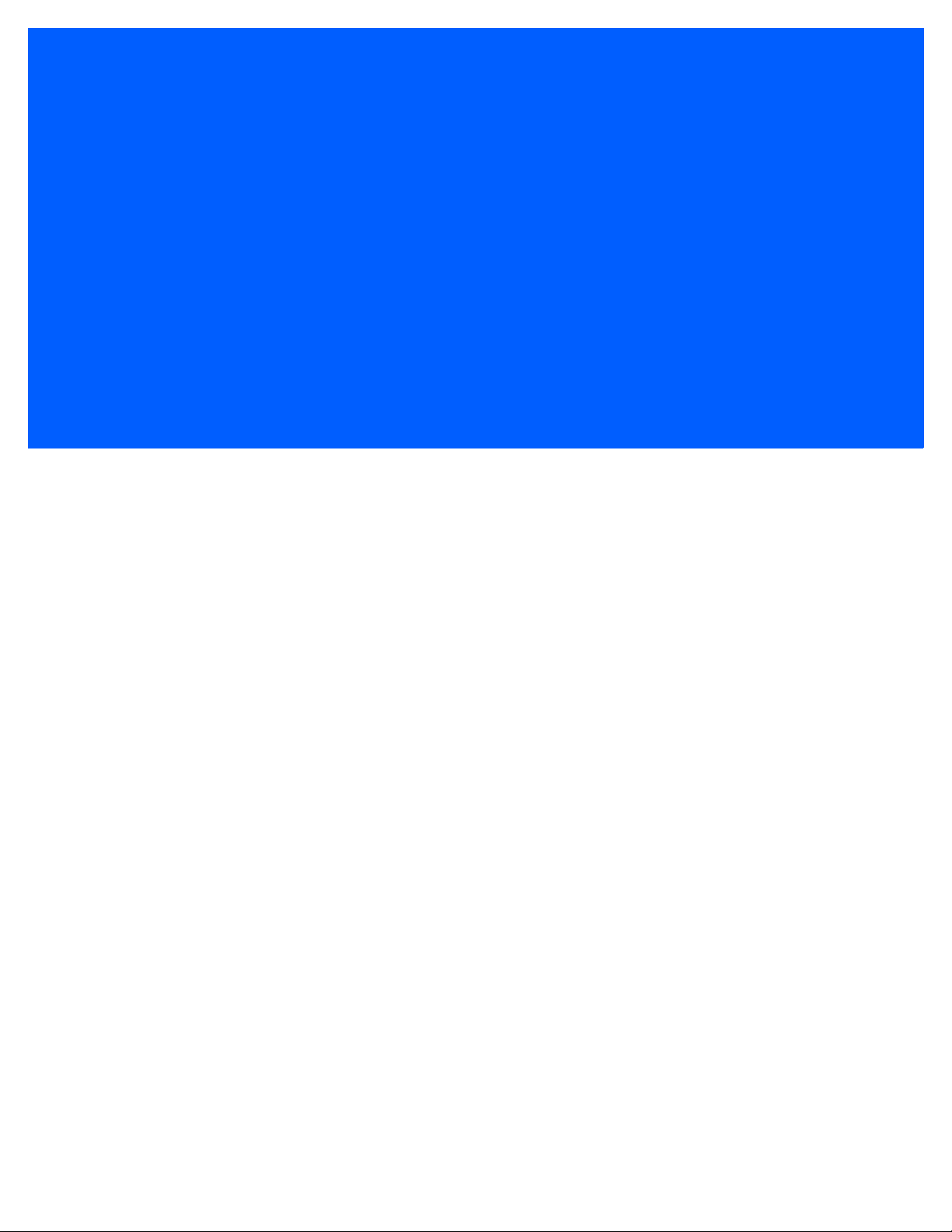
TABLE OF CONTENTS
About This Guide
Introduction ..................................................................................................................................... xv
Configurations................................................................................................................................. xv
Chapter Descriptions ...................................................................................................................... xvi
Notational Conventions................................................................................................................... xvii
Related Documents ........................................................................................................................ xviii
Service Information......................................................................................................................... xviii
Chapter 1: Getting Started
Introduction .................................................................................................................................... 1-1
Interfaces ....................................................................................................................................... 1-2
Unpacking the Scanner .................................................................................................................. 1-2
The Cradle ..................................................................................................................................... 1-2
Cradle Parts ............................................................................................................................. 1-4
Connecting the Cradle ............................................................................................................. 1-6
Supplying Power to the Cradle ................................................................................................ 1-7
Mounting the Cradle ................................................................................................................. 1-7
Inserting the Battery ....................................................................................................................... 1-8
Removing the Battery .............................................................................................................. 1-8
Charging the Scanner Battery in the Cradle .................................................................................. 1-9
Scanner Charging LED ............................................................................................................ 1-9
Inserting the Scanner in the Cradle ............................................................................................... 1-10
Sending Data to the Host Computer .............................................................................................. 1-11
Pairing ...................................................................................................................................... 1-11
Lost Connection to Host ........................................................................................................... 1-11
Configuring the Scanner ................................................................................................................ 1-12
Radio Communications .................................................................................................................. 1-12
Chapter 2: Scanning
Introduction .................................................................................................................................... 2-1
Beeper Definitions .......................................................................................................................... 2-1
LED Definitions .............................................................................................................................. 2-4
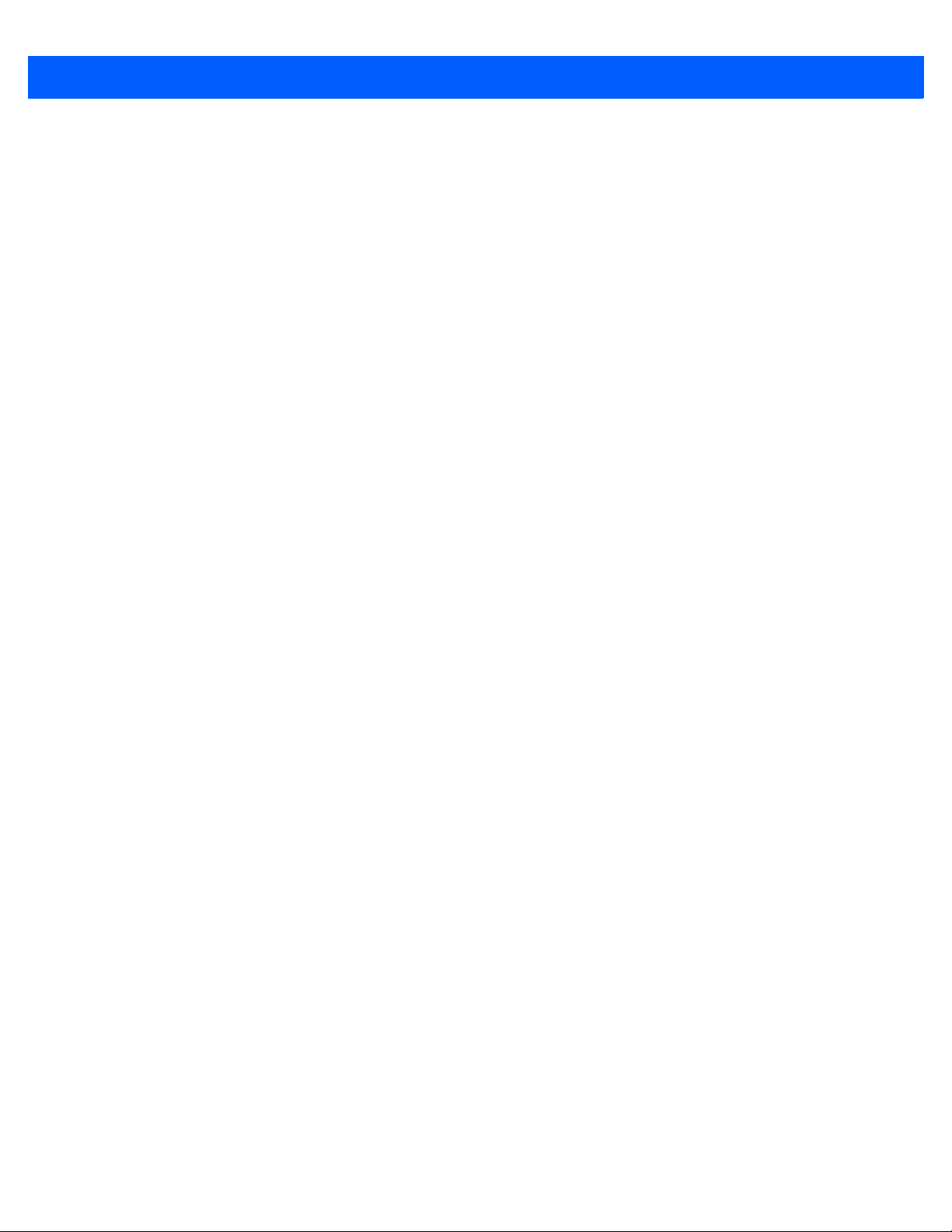
vi DS3578 with FIPS Digital Scanner Product Reference Guide
Scanning ........................................................................................................................................ 2-5
Aiming ..................................................................................................................................... 2-6
Decode Ranges ............................................................................................................................. 2-8
DS3578-SR/HD/DP Decode Ranges ....................................................................................... 2-8
DS3578-ER Decode Ranges ................................................................................................... 2-9
Chapter 3: Maintenance and Technical Specifications
Introduction .................................................................................................................................... 3-1
Maintenance .................................................................................................................................. 3-1
Battery Maintenance ................................................................................................................ 3-1
Troubleshooting ............................................................................................................................. 3-2
Technical Specifications ................................................................................................................ 3-5
Scanner Signal Descriptions .......................................................................................................... 3-8
Chapter 4: Radio Communications
Introduction .................................................................................................................................... 4-1
Scanning Sequence Examples ................................................................................................ 4-1
Errors While Scanning ............................................................................................................. 4-1
Radio Communications Parameter Defaults .................................................................................. 4-2
Wireless Beeper Definitions ........................................................................................................... 4-3
Radio Communications Host Types .............................................................................................. 4-4
Bluetooth Technology Profile Support ........................................................................................... 4-6
Master/Slave Set Up ................................................................................................................ 4-6
Bluetooth Friendly Name ......................................................................................................... 4-7
Discoverable Mode .................................................................................................................. 4-7
HID Host Parameters ..................................................................................................................... 4-8
Apple iOS HID Feature ............................................................................................................ 4-8
Android HID Feature ................................................................................................................ 4-8
HID Country Keyboard Types (Country Codes) ...................................................................... 4-9
HID Keyboard Keystroke Delay ............................................................................................... 4-11
HID CAPS Lock Override ......................................................................................................... 4-11
HID Ignore Unknown Characters ............................................................................................. 4-12
Emulate Keypad ....................................................................................................................... 4-12
HID Keyboard FN1 Substitution ............................................................................................... 4-13
HID Function Key Mapping ...................................................................................................... 4-13
Simulated Caps Lock ............................................................................................................... 4-14
Convert Case ........................................................................................................................... 4-14
Auto-reconnect Feature ................................................................................................................. 4-15
Reconnect Attempt Beep Feedback ........................................................................................ 4-15
Reconnect Attempt Interval ...................................................................................................... 4-16
Auto-reconnect in Bluetooth Keyboard Emulation (HID Slave) Mode ...................................... 4-17
Out of Range Indicator ................................................................................................................... 4-18
Scanner(s) to Cradle Support ........................................................................................................ 4-19
Modes of Operation ................................................................................................................. 4-19
Parameter Broadcast (Cradle Host Only) ................................................................................ 4-20
Pairing ...................................................................................................................................... 4-20
Pairing Bar Code Format ......................................................................................................... 4-23
FIPS Mode ............................................................................................................................... 4-24
Bluetooth Security .......................................................................................................................... 4-28
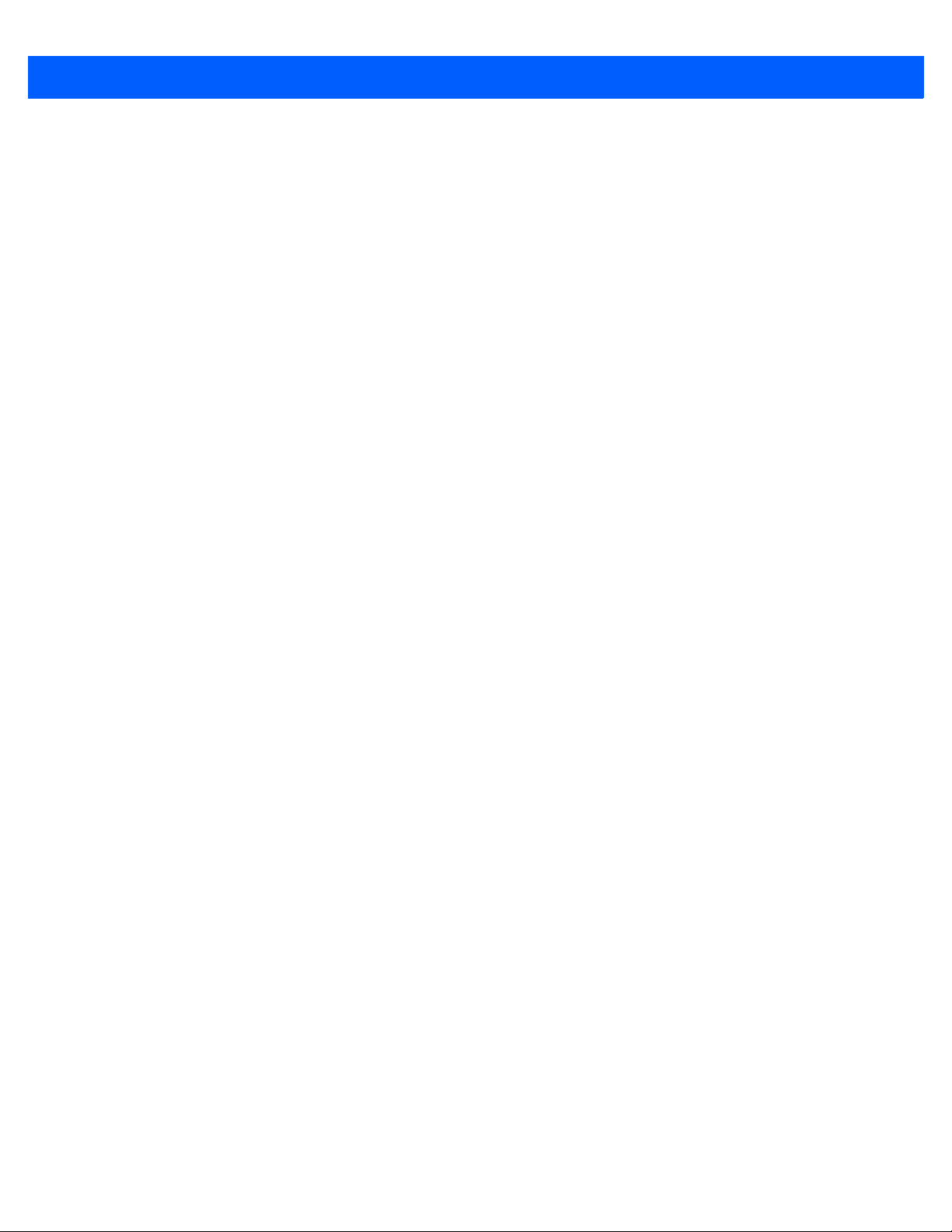
Table of Contents vii
Authentication .......................................................................................................................... 4-28
PIN Code ................................................................................................................................. 4-29
Encryption ................................................................................................................................ 4-30
Secure Simple Pairing IO Capability (SPP Server and SPP Master Host Mode Only) ............ 4-31
Connecting an iOS or Android Product With the Digital Scanner .................................................. 4-32
Chapter 5: User Preferences
Introduction .................................................................................................................................... 5-1
Scanning Sequence Examples ...................................................................................................... 5-2
Errors While Scanning ................................................................................................................... 5-2
User Preferences/Miscellaneous Option Parameter Defaults ....................................................... 5-2
User Preferences ........................................................................................................................... 5-4
Default Parameters .................................................................................................................. 5-4
Parameter Bar Code Scanning ................................................................................................ 5-5
Beep After Good Decode ......................................................................................................... 5-5
Suppress Power Up Beeps ...................................................................................................... 5-6
Beeper Tone ............................................................................................................................ 5-7
Beeper Volume ........................................................................................................................ 5-8
Beeper Duration ....................................................................................................................... 5-9
Beep on Insertion ..................................................................................................................... 5-9
Decode Pager Motor ................................................................................................................ 5-10
Decode Pager Motor Duration ................................................................................................. 5-10
Trigger Mode ............................................................................................................................ 5-12
Batch Mode .............................................................................................................................. 5-13
Time Delay to Reduced Power Mode ...................................................................................... 5-15
Timeout to Low Power Mode from Auto Aim ........................................................................... 5-17
Picklist Mode ............................................................................................................................ 5-18
DPM Scanning ......................................................................................................................... 5-19
Mobile Phone/Display Mode .................................................................................................... 5-20
PDF Prioritization ..................................................................................................................... 5-21
PDF Prioritization Timeout ....................................................................................................... 5-21
Continuous Bar Code Read ..................................................................................................... 5-22
Unique Bar Code Reporting ..................................................................................................... 5-22
Decode Session Timeout ......................................................................................................... 5-23
Timeout Between Decodes, Same Symbol ............................................................................. 5-23
Fuzzy 1D Processing ............................................................................................................... 5-24
Decode Mirror Images (Data Matrix Only) ............................................................................... 5-25
Decode Aiming Pattern ............................................................................................................ 5-26
Decoding Illumination ............................................................................................................... 5-27
Torch Mode (DS3578-ER Only) ............................................................................................... 5-28
Smart LED Mode (DS3578-ER Only) ...................................................................................... 5-29
Focus Mode ............................................................................................................................. 5-30
Multicode Mode (DS3578-SR / DS3578-HD) ........................................................................... 5-31
Multicode Expression (DS3578-SR / DS3578-HD) .................................................................. 5-32
Multicode Mode Concatenation (DS3578-SR / DS3578-HD) .................................................. 5-37
Multicode Concatenation Symbology (DS3578-SR / DS3578-HD) .......................................... 5-38
Multicode Troubleshooting ....................................................................................................... 5-39
Miscellaneous Scanner Parameters .............................................................................................. 5-41

viii DS3578 with FIPS Digital Scanner Product Reference Guide
Transmit Code ID Character .................................................................................................... 5-41
Prefix/Suffix Values .................................................................................................................. 5-42
Scan Data Transmission Format ............................................................................................. 5-43
FN1 Substitution Values .......................................................................................................... 5-44
Transmit “No Read” Message .................................................................................................. 5-45
Unsolicited Heartbeat Interval .................................................................................................. 5-46
Dump Scanner Parameters ..................................................................................................... 5-47
UID Parsing .............................................................................................................................. 5-48
Chapter 6: Imaging Preferences
Introduction .................................................................................................................................... 6-1
Scanning Sequence Examples ...................................................................................................... 6-2
Errors While Scanning ................................................................................................................... 6-2
Imaging Preferences Parameter Defaults ...................................................................................... 6-2
Imaging Preferences ...................................................................................................................... 6-4
Operational Modes ................................................................................................................... 6-4
Image Capture Illumination ...................................................................................................... 6-5
Gain/Exposure Priority for Snapshot Mode .............................................................................. 6-6
Snapshot Mode Timeout .......................................................................................................... 6-7
Snapshot Aiming Pattern ......................................................................................................... 6-7
Image Cropping ....................................................................................................................... 6-8
Crop to Pixel Addresses .......................................................................................................... 6-9
Image Size (Number of Pixels) ................................................................................................ 6-10
Image Brightness (Target White) ............................................................................................. 6-11
JPEG Image Options ............................................................................................................... 6-11
JPEG Target File Size ............................................................................................................. 6-12
JPEG Quality Value ................................................................................................................. 6-12
Image Enhancement ................................................................................................................ 6-13
Image File Format Selector ...................................................................................................... 6-14
Image Rotation ......................................................................................................................... 6-15
Bits Per Pixel ............................................................................................................................ 6-16
Signature Capture .................................................................................................................... 6-17
Signature Capture File Format Selector .................................................................................. 6-18
Signature Capture Bits Per Pixel ............................................................................................. 6-19
Signature Capture Width .......................................................................................................... 6-20
Signature Capture Height ........................................................................................................ 6-20
Signature Capture JPEG Quality ............................................................................................. 6-20
Chapter 7: Keyboard Wedge Interface
Introduction .................................................................................................................................... 7-1
Connecting a Keyboard Wedge Interface ...................................................................................... 7-2
Keyboard Wedge Default Parameters ........................................................................................... 7-3
Keyboard Wedge Host Parameters ............................................................................................... 7-4
Keyboard Wedge Host Types .................................................................................................. 7-4
Keyboard Wedge Country Types (Country Codes) ................................................................. 7-5
Ignore Unknown Characters .................................................................................................... 7-7
Keystroke Delay ....................................................................................................................... 7-7
Intra-Keystroke Delay .............................................................................................................. 7-8
Alternate Numeric Keypad Emulation ...................................................................................... 7-8
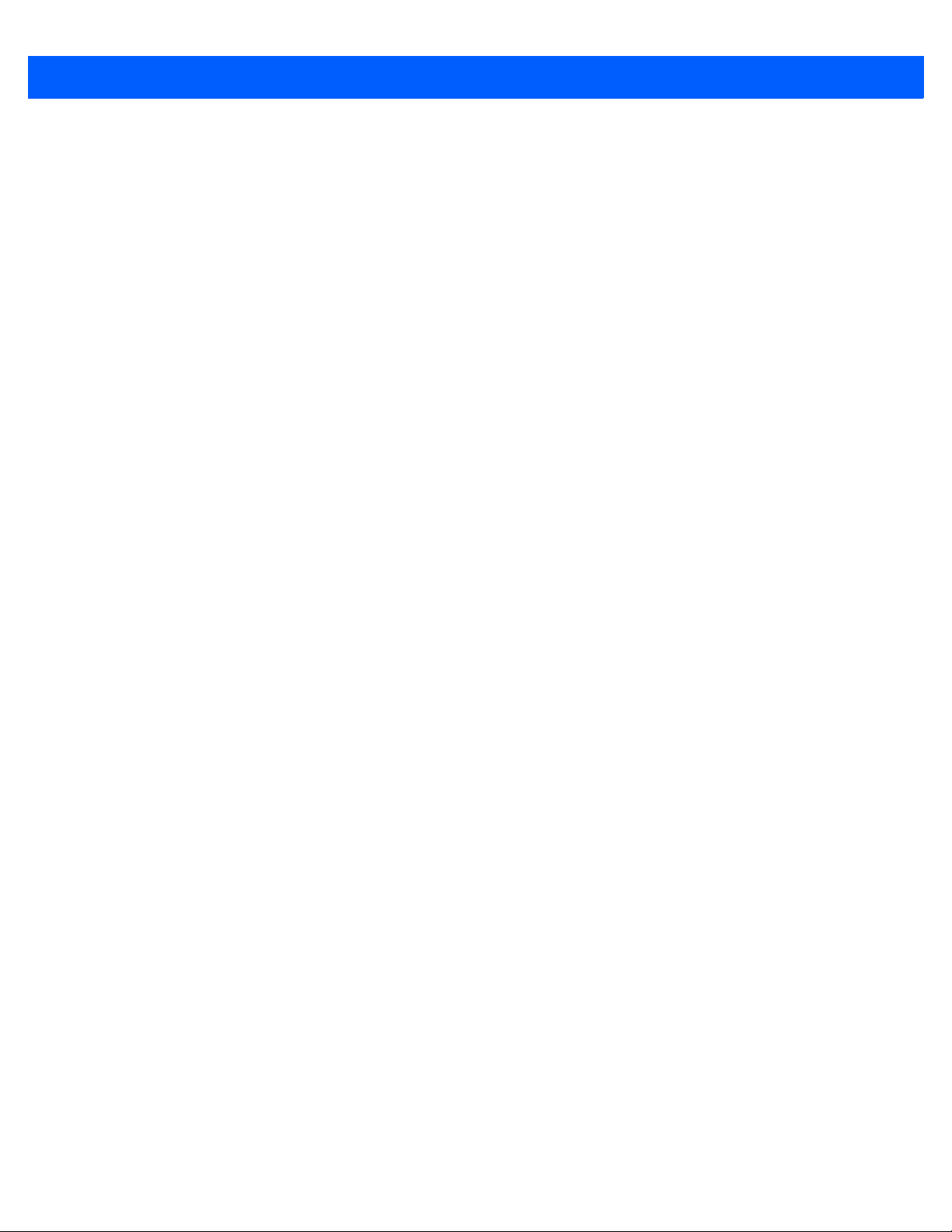
Table of Contents ix
Caps Lock On .......................................................................................................................... 7-9
Caps Lock Override ................................................................................................................. 7-9
Convert Wedge Data ............................................................................................................... 7-10
Function Key Mapping ............................................................................................................. 7-10
FN1 Substitution ...................................................................................................................... 7-11
Send Make and Break ............................................................................................................. 7-11
Keyboard Maps .............................................................................................................................. 7-12
ASCII Character Set ...................................................................................................................... 7-13
Chapter 8: RS-232 Interface
Introduction .................................................................................................................................... 8-1
Connecting an RS-232 Interface ................................................................................................... 8-2
RS-232 Default Parameters ........................................................................................................... 8-3
RS-232 Host Parameters ............................................................................................................... 8-4
RS-232 Host Types .................................................................................................................. 8-6
Baud Rate ................................................................................................................................ 8-7
Parity ........................................................................................................................................ 8-8
Check Receive Errors .............................................................................................................. 8-8
Stop Bit Select ......................................................................................................................... 8-9
Data Bits .................................................................................................................................. 8-9
Hardware Handshaking ........................................................................................................... 8-10
Software Handshaking ............................................................................................................. 8-12
Host Serial Response Time-out ............................................................................................... 8-14
RTS Line State ......................................................................................................................... 8-15
Beep on <BEL> ........................................................................................................................ 8-15
Intercharacter Delay ................................................................................................................. 8-16
Nixdorf Mode A/B and OPOS/JPOS Beep/LED Options ......................................................... 8-17
Ignore Unknown Characters .................................................................................................... 8-18
RS-232 ASCII Character Set ......................................................................................................... 8-18
Chapter 9: USB Interface
Introduction .................................................................................................................................... 9-1
Connecting a USB Interface .......................................................................................................... 9-2
USB Default Parameters ............................................................................................................... 9-4
USB Host Parameters ................................................................................................................... 9-5
USB Device Type ..................................................................................................................... 9-5
USB Country Keyboard Types (Country Codes) ..................................................................... 9-7
Symbol Native API (SNAPI) Status Handshaking .................................................................... 9-9
USB Keystroke Delay .............................................................................................................. 9-9
USB Caps Lock Override ......................................................................................................... 9-10
USB Ignore Unknown Characters ............................................................................................ 9-10
Emulate Keypad ....................................................................................................................... 9-11
Emulate Keypad with Leading Zero ......................................................................................... 9-11
Quick Keypad Emulation .......................................................................................................... 9-12
USB Keyboard FN 1 Substitution ............................................................................................. 9-12
Function Key Mapping ............................................................................................................. 9-13
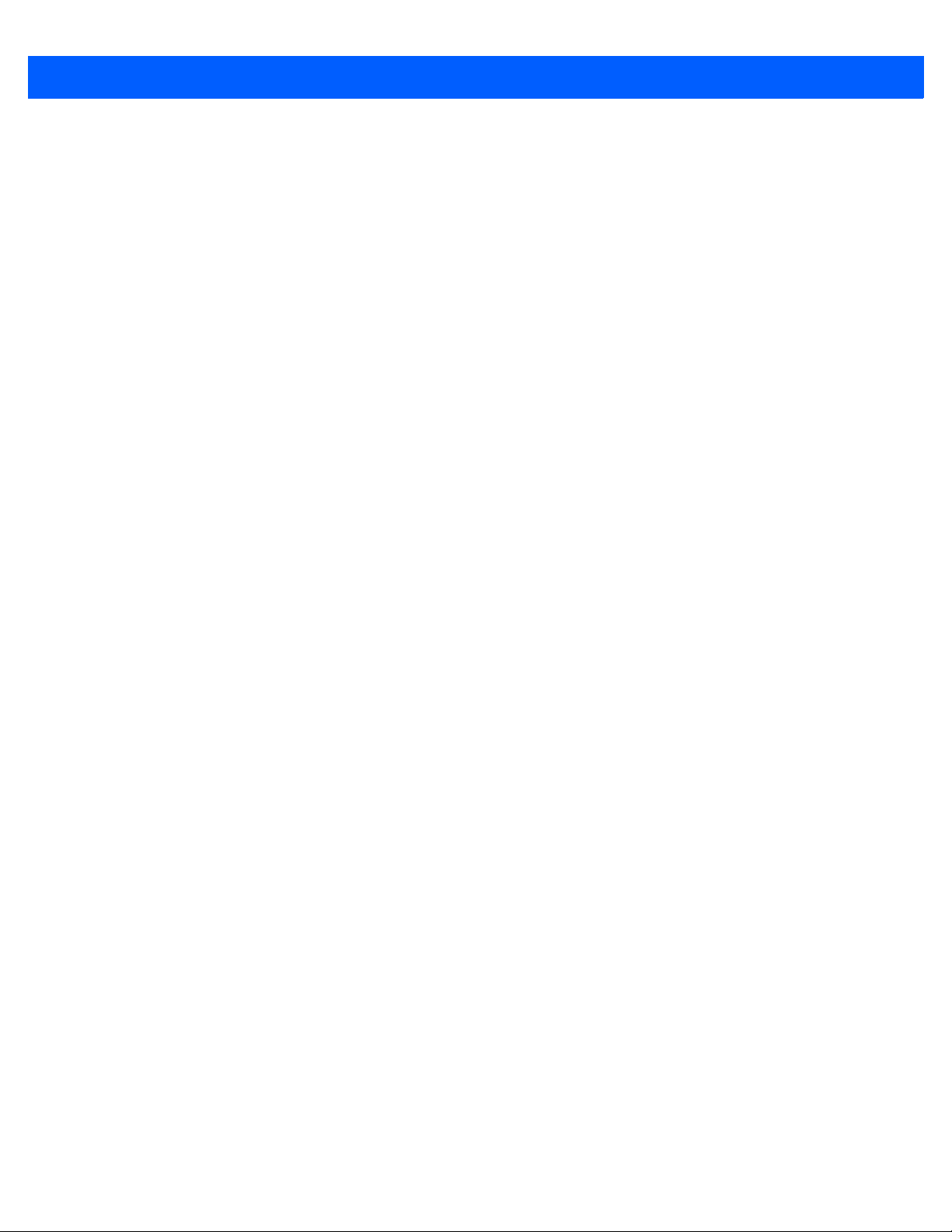
x DS3578 with FIPS Digital Scanner Product Reference Guide
Simulated Caps Lock ............................................................................................................... 9-13
Convert Case ........................................................................................................................... 9-14
USB Static CDC ....................................................................................................................... 9-14
USB Polling Interval ................................................................................................................. 9-15
Optional USB Parameters .............................................................................................................. 9-17
Ignore Beep .............................................................................................................................. 9-17
Ignore Bar Code Configuration ................................................................................................ 9-17
USB ASCII Character Set .............................................................................................................. 9-18
Chapter 10: IBM 468X/469X Interface
Introduction .................................................................................................................................... 10-1
Connecting to an IBM 468X/469X Host ......................................................................................... 10-2
IBM Default Parameters ................................................................................................................. 10-3
IBM 468X/469X Host Parameters .................................................................................................. 10-4
Port Address ............................................................................................................................ 10-4
Convert Unknown to Code 39 .................................................................................................. 10-4
Optional IBM Parameters ............................................................................................................... 10-5
Ignore Beep .............................................................................................................................. 10-5
Ignore Bar Code Configuration ................................................................................................ 10-5
Chapter 11: 123Scan2
Introduction .................................................................................................................................... 11-1
Communication with 123Scan2 ..................................................................................................... 11-1
123Scan2 Requirements ............................................................................................................... 11-2
Scanner SDK, Other Software Tools, and Videos ......................................................................... 11-2
Chapter 12: OCR Programming
Introduction .................................................................................................................................... 12-1
OCR Parameter Defaults ............................................................................................................... 12-2
OCR Programming Parameters ..................................................................................................... 12-3
Enable/Disable OCR-A ............................................................................................................ 12-3
OCR-A Variant ......................................................................................................................... 12-3
Enable/Disable OCR-B ............................................................................................................ 12-5
OCR-B Variant ......................................................................................................................... 12-6
Enable/Disable MICR E13B ..................................................................................................... 12-9
Enable/Disable US Currency Serial Number ........................................................................... 12-9
OCR Lines ................................................................................................................................ 12-11
OCR Minimum Characters ....................................................................................................... 12-11
OCR Maximum Characters ...................................................................................................... 12-12
OCR Security Level .................................................................................................................. 12-12
OCR Subset ............................................................................................................................. 12-13
OCR Quiet Zone ...................................................................................................................... 12-13
OCR Bright Illumination ............................................................................................................ 12-14
OCR Template ......................................................................................................................... 12-15
OCR Check Digit Modulus ....................................................................................................... 12-24
OCR Check Digit Multiplier ...................................................................................................... 12-25
OCR Check Digit Validation ..................................................................................................... 12-26
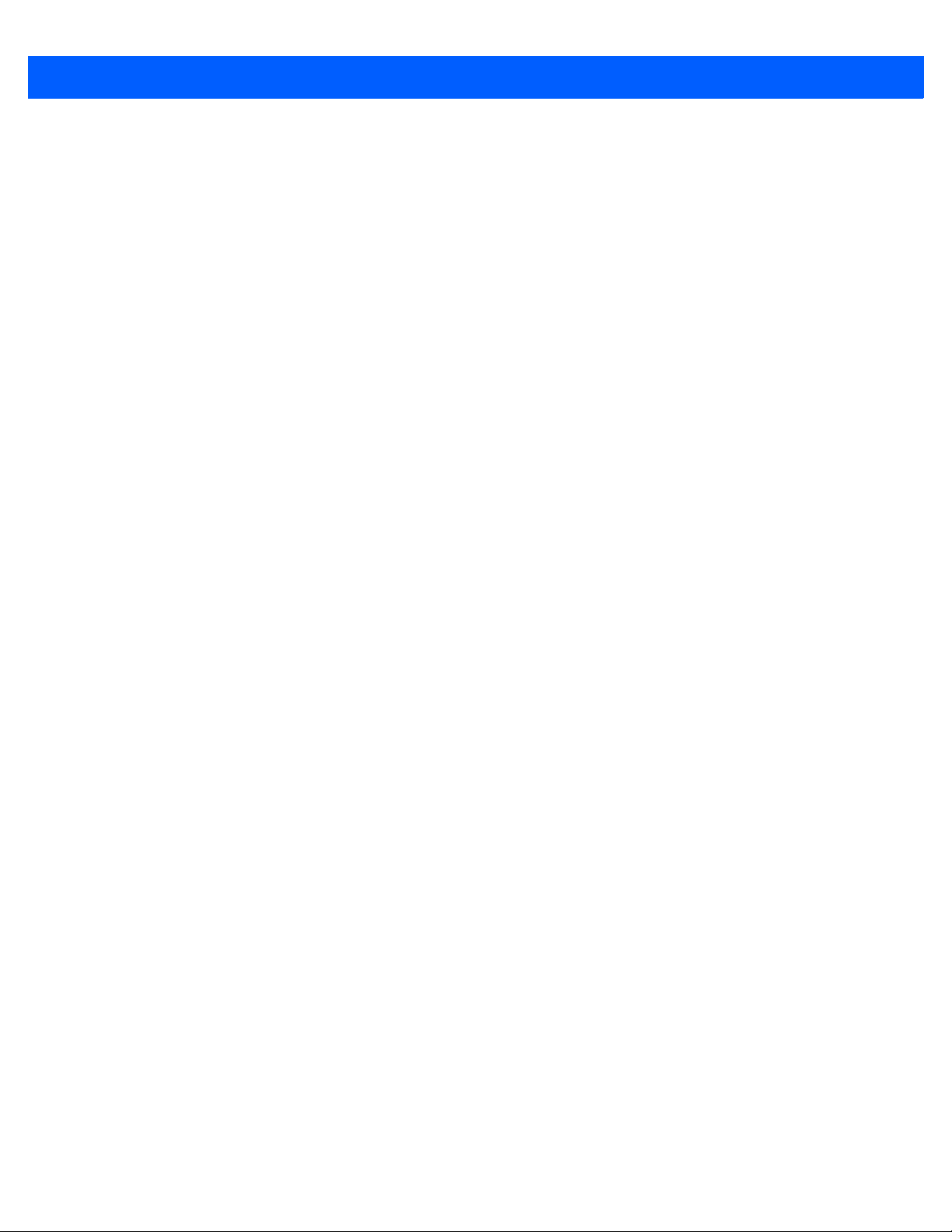
Table of Contents xi
Inverse OCR ............................................................................................................................ 12-31
Chapter 13: Symbologies
Introduction .................................................................................................................................... 13-1
Scanning Sequence Examples ...................................................................................................... 13-1
Errors While Scanning ................................................................................................................... 13-2
Symbology Parameter Defaults ..................................................................................................... 13-2
UPC/EAN ....................................................................................................................................... 13-7
Enable/Disable UPC-A ............................................................................................................. 13-7
Enable/Disable UPC-E ............................................................................................................. 13-7
Enable/Disable UPC-E1 ........................................................................................................... 13-8
Enable/Disable EAN-8/JAN-8 .................................................................................................. 13-8
Enable/Disable EAN-13/JAN-13 .............................................................................................. 13-9
Enable/Disable Bookland EAN ................................................................................................ 13-9
Decode UPC/EAN/JAN Supplementals ................................................................................... 13-10
User-Programmable Supplementals ........................................................................................ 13-13
UPC/EAN/JAN Supplemental Redundancy ............................................................................. 13-14
UPC/EAN/JAN Supplemental AIM ID Format .......................................................................... 13-15
Transmit UPC-A Check Digit ................................................................................................... 13-16
Transmit UPC-E Check Digit ................................................................................................... 13-16
Transmit UPC-E1 Check Digit ................................................................................................. 13-17
UPC-A Preamble ..................................................................................................................... 13-17
UPC-E Preamble ..................................................................................................................... 13-18
UPC-E1 Preamble ................................................................................................................... 13-19
Convert UPC-E to UPC-A ........................................................................................................ 13-20
Convert UPC-E1 to UPC-A ...................................................................................................... 13-20
EAN-8/JAN-8 Extend ............................................................................................................... 13-21
Bookland ISBN Format ............................................................................................................ 13-21
UCC Coupon Extended Code .................................................................................................. 13-22
Coupon Report ......................................................................................................................... 13-23
ISSN EAN ................................................................................................................................ 13-24
Code 128 ....................................................................................................................................... 13-25
Enable/Disable Code 128 ........................................................................................................ 13-25
Set Lengths for Code 128 ........................................................................................................ 13-25
Enable/Disable GS1-128 (formerly UCC/EAN-128) ................................................................. 13-27
Enable/Disable ISBT 128 ......................................................................................................... 13-27
ISBT Concatenation ................................................................................................................. 13-28
Check ISBT Table .................................................................................................................... 13-29
ISBT Concatenation Redundancy ............................................................................................ 13-29
Code 39 ......................................................................................................................................... 13-30
Enable/Disable Code 39 .......................................................................................................... 13-30
Enable/Disable Trioptic Code 39 ............................................................................................. 13-30
Convert Code 39 to Code 32 ................................................................................................... 13-31
Code 32 Prefix ......................................................................................................................... 13-31
Set Lengths for Code 39 .......................................................................................................... 13-32
Code 39 Check Digit Verification ............................................................................................. 13-34
Transmit Code 39 Check Digit ................................................................................................. 13-34
Code 39 Full ASCII Conversion ............................................................................................... 13-35
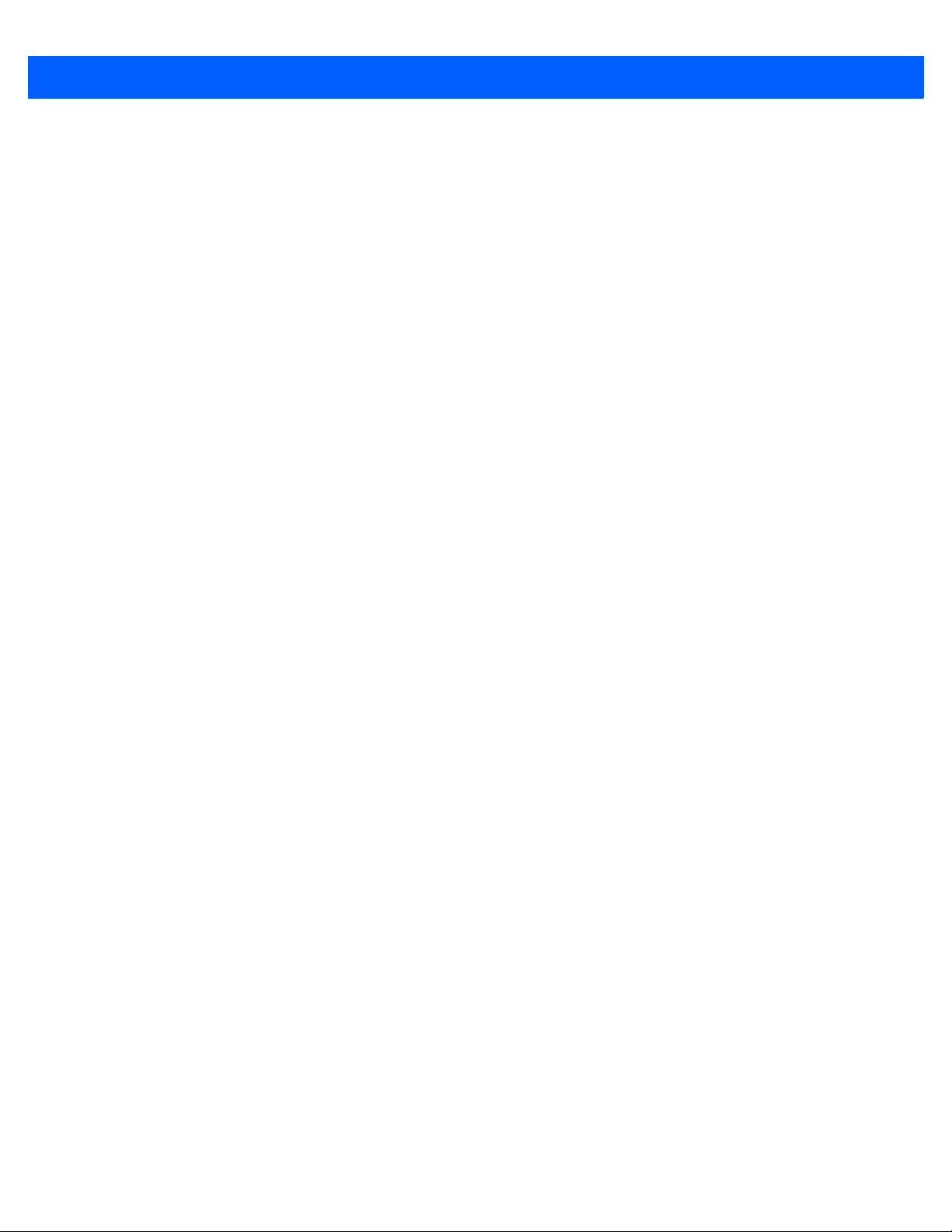
xii DS3578 with FIPS Digital Scanner Product Reference Guide
Code 93 ......................................................................................................................................... 13-36
Enable/Disable Code 93 .......................................................................................................... 13-36
Set Lengths for Code 93 .......................................................................................................... 13-36
Code 11 ......................................................................................................................................... 13-38
Code 11 ................................................................................................................................... 13-38
Set Lengths for Code 11 .......................................................................................................... 13-38
Code 11 Check Digit Verification ............................................................................................. 13-40
Transmit Code 11 Check Digits ............................................................................................... 13-40
Interleaved 2 of 5 (ITF) .................................................................................................................. 13-41
Enable/Disable Interleaved 2 of 5 ............................................................................................ 13-41
Set Lengths for Interleaved 2 of 5 ............................................................................................ 13-41
I 2 of 5 Check Digit Verification ................................................................................................ 13-43
Transmit I 2 of 5 Check Digit .................................................................................................... 13-43
Convert I 2 of 5 to EAN-13 ....................................................................................................... 13-44
Discrete 2 of 5 (DTF) ..................................................................................................................... 13-45
Enable/Disable Discrete 2 of 5 ................................................................................................. 13-45
Set Lengths for Discrete 2 of 5 ................................................................................................ 13-45
Codabar (NW - 7) .......................................................................................................................... 13-47
Enable/Disable Codabar .......................................................................................................... 13-47
Set Lengths for Codabar .......................................................................................................... 13-47
CLSI Editing ............................................................................................................................. 13-49
NOTIS Editing .......................................................................................................................... 13-49
Codabar Upper or Lower Case Start/Stop Characters Transmission ...................................... 13-50
MSI ................................................................................................................................................ 13-51
Enable/Disable MSI ................................................................................................................. 13-51
Set Lengths for MSI ................................................................................................................. 13-51
MSI Check Digits ..................................................................................................................... 13-53
Transmit MSI Check Digit(s) .................................................................................................... 13-53
MSI Check Digit Algorithm ....................................................................................................... 13-54
Chinese 2 of 5 ................................................................................................................................ 13-55
Enable/Disable Chinese 2 of 5 ................................................................................................. 13-55
Matrix 2 of 5 ................................................................................................................................... 13-55
Enable/Disable Matrix 2 of 5 .................................................................................................... 13-55
Set Lengths for Matrix 2 of 5 .................................................................................................... 13-56
Matrix 2 of 5 Check Digit .......................................................................................................... 13-57
Transmit Matrix 2 of 5 Check Digit ........................................................................................... 13-57
Korean 3 of 5 ................................................................................................................................. 13-58
Enable/Disable Korean 3 of 5 .................................................................................................. 13-58
Inverse 1D ..................................................................................................................................... 13-59
Postal Codes ................................................................................................................................. 13-60
US Postnet ............................................................................................................................... 13-60
US Planet ................................................................................................................................. 13-60
Transmit US Postal Check Digit ............................................................................................... 13-61
UK Postal ................................................................................................................................. 13-61
Transmit UK Postal Check Digit ............................................................................................... 13-62
Japan Postal ............................................................................................................................ 13-62
Australia Post ........................................................................................................................... 13-63
Netherlands KIX Code ............................................................................................................. 13-63
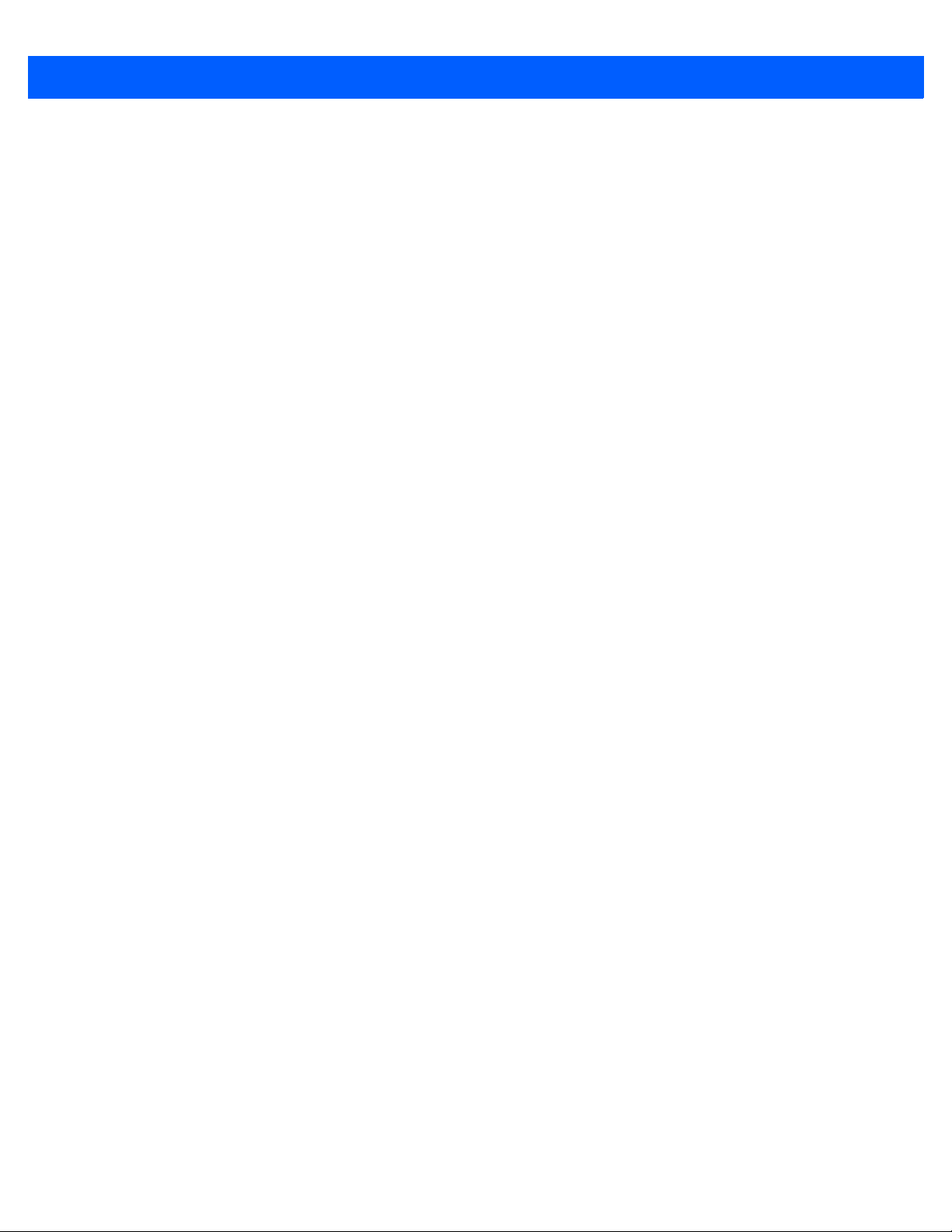
Table of Contents xiii
USPS 4CB/One Code/Intelligent Mail ...................................................................................... 13-64
UPU FICS Postal ..................................................................................................................... 13-64
GS1 DataBar ................................................................................................................................. 13-65
GS1 DataBar-14 ...................................................................................................................... 13-65
GS1 DataBar Limited ............................................................................................................... 13-65
GS1 DataBar Limited Security Level ....................................................................................... 13-66
GS1 DataBar Expanded .......................................................................................................... 13-67
Convert GS1 DataBar to UPC/EAN ......................................................................................... 13-67
Composite ...................................................................................................................................... 13-68
Composite CC-C ...................................................................................................................... 13-68
Composite CC-A/B ................................................................................................................... 13-68
Composite TLC-39 ................................................................................................................... 13-69
UPC Composite Mode ............................................................................................................. 13-69
Composite Beep Mode ............................................................................................................ 13-70
GS1-128 Emulation Mode for UCC/EAN Composite Codes .................................................... 13-70
2D Symbologies ............................................................................................................................. 13-71
Enable/Disable PDF417 ........................................................................................................... 13-71
Enable/Disable MicroPDF417 .................................................................................................. 13-71
Code 128 Emulation ................................................................................................................ 13-72
Data Matrix ............................................................................................................................... 13-73
Data Matrix Inverse .................................................................................................................. 13-73
Maxicode .................................................................................................................................. 13-74
QR Code .................................................................................................................................. 13-74
QR Inverse ............................................................................................................................... 13-75
MicroQR ................................................................................................................................... 13-75
Aztec ........................................................................................................................................ 13-76
Aztec Inverse ........................................................................................................................... 13-76
Redundancy Level ......................................................................................................................... 13-77
Redundancy Level 1 ................................................................................................................ 13-77
Redundancy Level 2 ................................................................................................................ 13-77
Redundancy Level 3 ................................................................................................................ 13-77
Redundancy Level 4 ................................................................................................................ 13-78
Security Level ................................................................................................................................ 13-79
Intercharacter Gap Size ........................................................................................................... 13-80
Report Version ............................................................................................................................... 13-80
Macro PDF Features ..................................................................................................................... 13-81
Flush Macro Buffer ................................................................................................................... 13-81
Abort Macro PDF Entry ............................................................................................................ 13-81
Chapter 14: Advanced Data Formatting
Introduction .................................................................................................................................... 14-1
Appendix A: Standard Default Parameters
Appendix B: Programming Reference
Symbol Code Identifiers ................................................................................................................. B-1
AIM Code Identifiers ...................................................................................................................... B-3
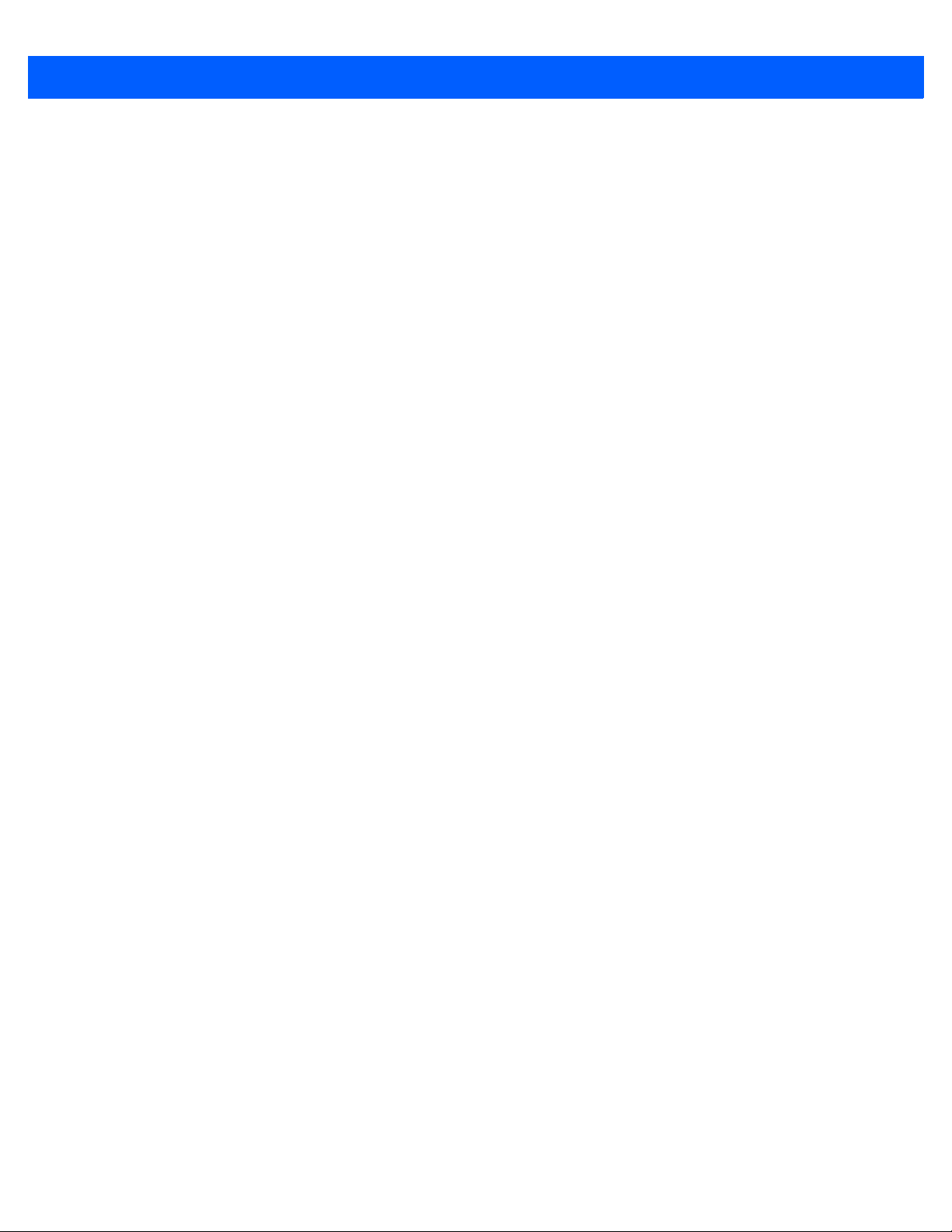
xiv DS3578 with FIPS Digital Scanner Product Reference Guide
Appendix C: Sample Bar Codes
UPC-A ............................................................................................................................................ C-1
UPC-E ............................................................................................................................................ C-1
UPC-E1 .......................................................................................................................................... C-2
EAN-13 .......................................................................................................................................... C-2
EAN-8 ............................................................................................................................................ C-2
Code 39 ......................................................................................................................................... C-2
Trioptic Code 39 ............................................................................................................................ C-3
Code 93 ......................................................................................................................................... C-3
Code 11 ......................................................................................................................................... C-3
Code 128 ....................................................................................................................................... C-4
Codabar ......................................................................................................................................... C-4
MSI ................................................................................................................................................ C-4
Interleaved 2 of 5 ........................................................................................................................... C-4
PDF417 .......................................................................................................................................... C-5
Data Matrix .................................................................................................................................... C-5
Maxicode ....................................................................................................................................... C-5
QR Code ........................................................................................................................................ C-6
US Postnet ..................................................................................................................................... C-6
UK Postal ....................................................................................................................................... C-6
Appendix D: Alphanumeric Bar Codes
Alphanumeric Keyboard ................................................................................................................ D-1
Appendix E: Numeric Bar Codes
Numeric Bar Codes ....................................................................................................................... E-1
Cancel ............................................................................................................................................ E-3
Appendix F: ASCII Character Sets
Appendix G: Signature Capture Code
Introduction .................................................................................................................................... G-1
Code Structure ............................................................................................................................... G-1
Signature Capture Area ........................................................................................................... G-1
CapCode Pattern Structure ...................................................................................................... G-2
Start / Stop Patterns ...................................................................................................................... G-2
Dimensions .................................................................................................................................... G-3
Data Format ................................................................................................................................... G-3
Additional Capabilities ................................................................................................................... G-4
Signature Boxes ............................................................................................................................ G-4
Glossary
Index
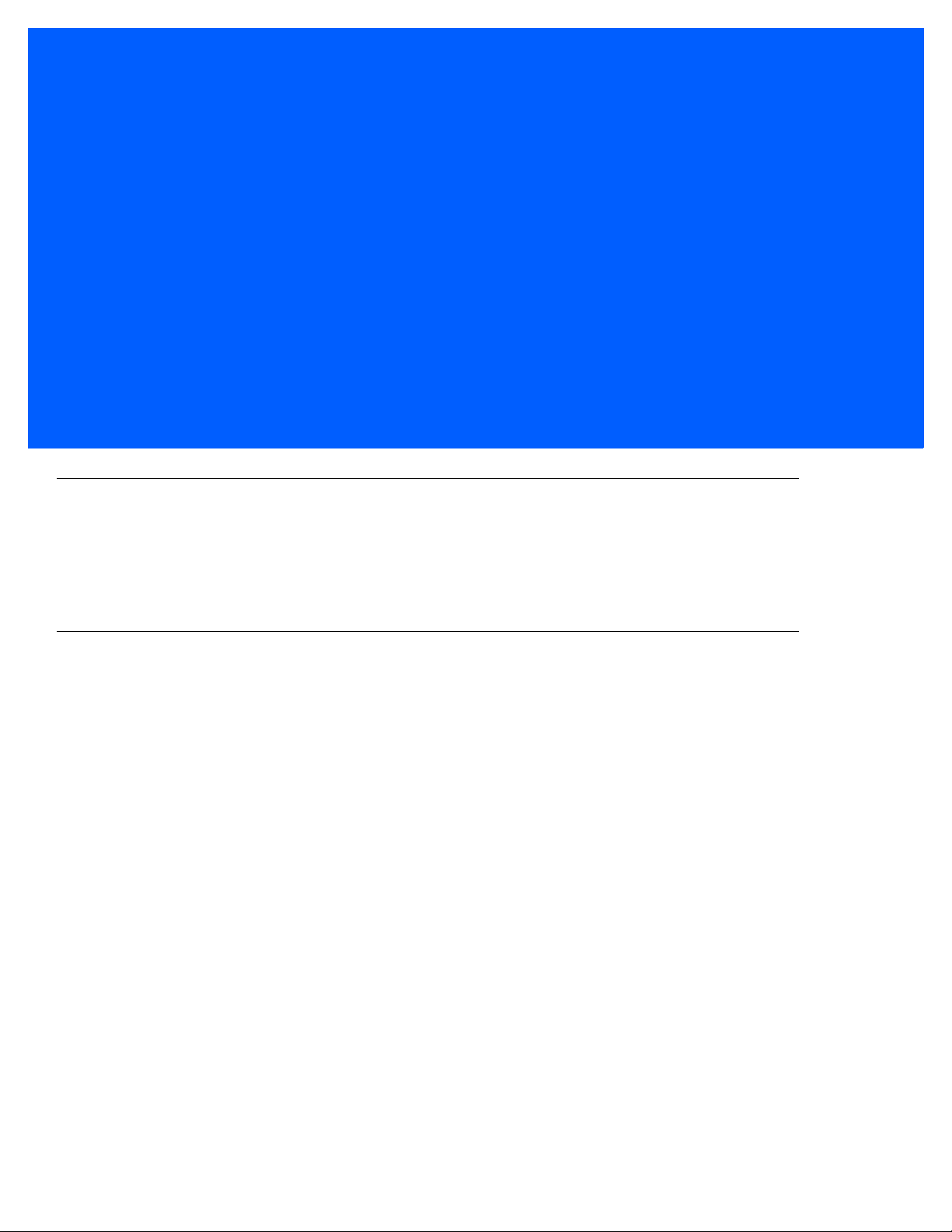
ABOUT THIS GUIDE
Introduction
The DS3578 with FIPS Product Reference Guide provides general instructions for setting up, operating,
maintaining, and troubleshooting the digital scanner.
Configurations
DS3578-SR2F005WR - DS3578 digital scanner, standard focus, FIPS, twilight black/yellow
DS3578-HD2F005WR - DS3578 digital scanner, high density focus, FIPS, twilight black/yellow
DS3578-DP2F005WR - DS3578 digital scanner, high density focus with DPM software, FIPS, twilight black/yellow
DS3578-ER2F005WR - DS3578 digital scanner, extended range, FIPS, twilight black/yellow
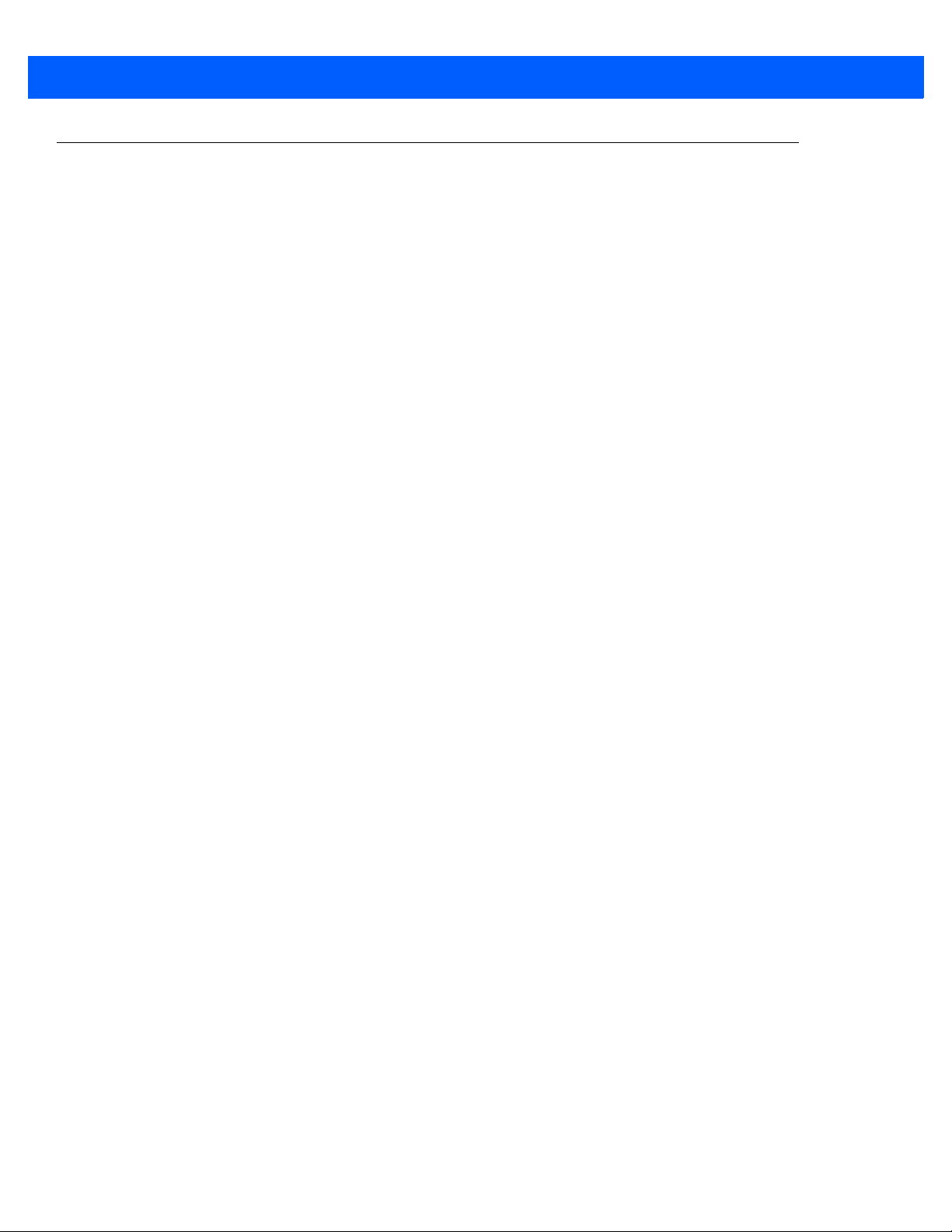
xvi DS3578 with FIPS Digital Scanner Product Reference Guide
Chapter Descriptions
Topics covered in this guide are as follows:
•
Chapter 1, Getting Started provides a product overview and unpacking instructions.
•
Chapter 2, Scanning describes parts of the digital scanner, beeper and LED definitions, and how to use
the digital scanner.
•
Chapter 3, Maintenance and Technical Specifications provides information on how to care for the digital
scanner, troubleshooting, and technical specifications.
•
Chapter 4, Radio Communications provides information about the modes of operation and features
available for wireless communication between scanners, cradles and hosts, and also includes the
parameters necessary to configure the digital scanner.
•
Chapter 5, User Preferences describes each user preference feature and provides the programming bar
codes for selecting these features for the digital scanner. It also includes commonly used bar codes to
customize how data is transmitted to the host device.
•
Chapter 6, Imaging Preferences provide imaging preference features and programming bar codes for
selecting these items. Note that the DS3578-ER does not support these features.
•
Chapter 7, Keyboard Wedge Interface provides information for setting up the digital scanner for keyboard
wedge operation.
•
Chapter 8, RS-232 Interface provides information for setting up the digital scanner for RS-232 operation.
•
Chapter 9, USB Interface provides information for setting up the digital scanner for USB operation.
•
Chapter 10, IBM 468X/469X Interface provides information for setting up the digital scanner with IBM
468X/469X POS systems.
•
Chapter 11, 123Scan2 provides information on the PC-based digital scanner configuration tool
123Scan
•
Chapter 12, OCR Programming describes how to set up the digital scanner for OCR programming.
•
Chapter 13, Symbologies describes all symbology features and provides the programming bar codes for
selecting these features.
•
Chapter 14, Advanced Data Formatting briefly describes ADF, a means of customizing data before
transmission to the host device, and includes a reference to the ADF Programmer Guide.
•
Appendix A, Standard Default Parameters provides a table of all host devices and miscellaneous digital
scanner defaults.
•
Appendix B, Programming Reference provides a table of AIM code identifiers, ASCII character
conversions, and keyboard maps.
•
Appendix C, Sample Bar Codes includes sample bar codes.
2
.
•
Appendix D, Alphanumeric Bar Codes includes the alphanumeric bar codes to scan for parameters
requiring alphanumeric values.
•
Appendix E, Numeric Bar Codes includes the numeric bar codes to scan for parameters requiring
specific numeric values.
•
Appendix F, ASCII Character Sets provides ASCII character value tables.
•
Appendix G, Signature Capture Code provides information on CapCode, a signature capture code that
encloses a signature area on a document and allows a digital scanner to capture a signature.
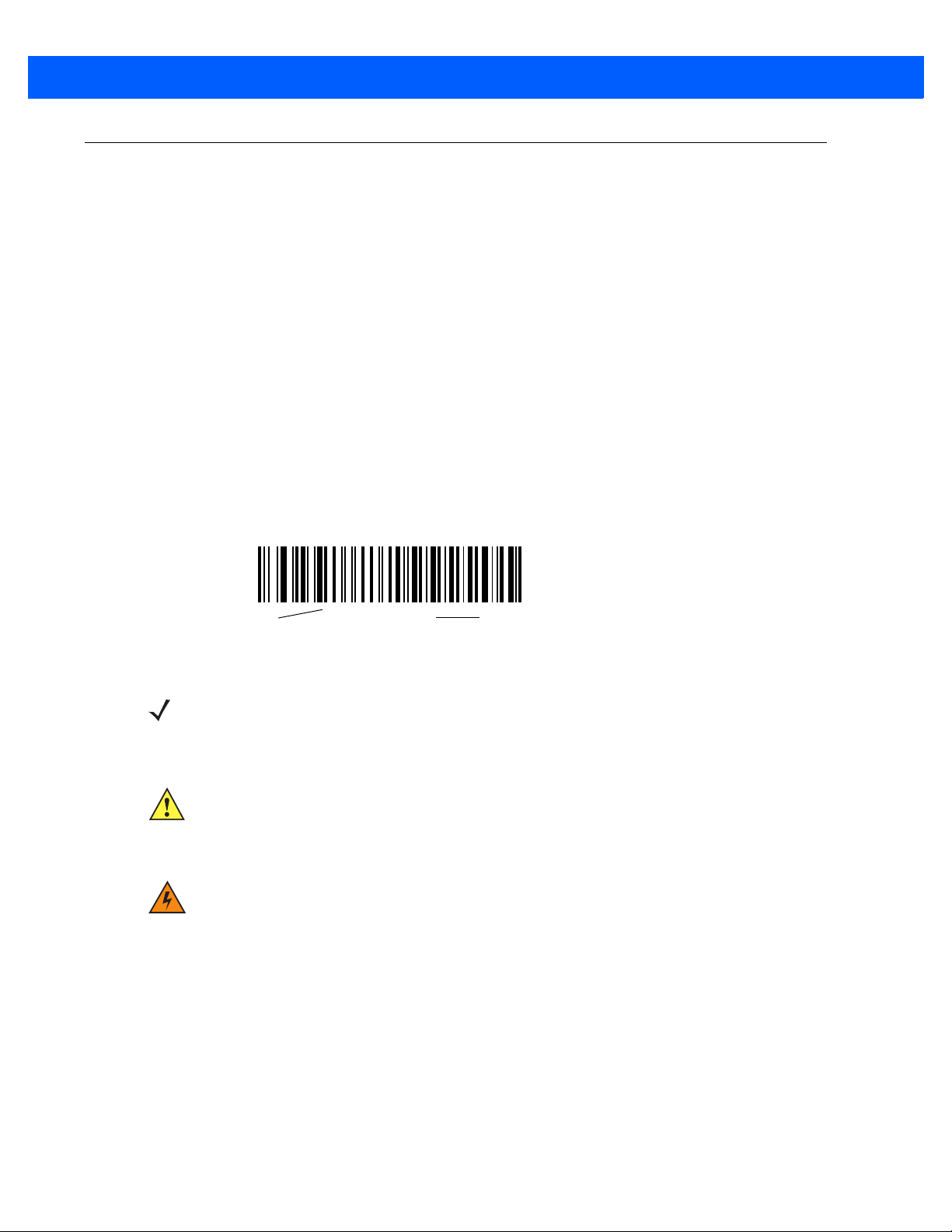
Notational Conventions
*Baud Rate 9600
Feature/Option
* Indicates Default
The following conventions are used in this document:
•
Italics are used to highlight the following:
• Chapters and sections in this and related documents
•
Bold text is used to highlight the following:
• Key names on a keypad
• Button names on a screen or window.
•
bullets (•) indicate:
• Action items
• Lists of alternatives
• Lists of required steps that are not necessarily sequential
•
Sequential lists (e.g., those that describe step-by-step procedures) appear as numbered lists.
•
Throughout the programming bar code menus, asterisks (*) are used to denote default parameter
settings.
About This Guide xvii
NOTE This symbol indicates something of special interest or importance to the reader. Failure to read the note
will not result in physical harm to the reader, equipment or data.
CAUTION This symbol indicates that if this information is ignored, the possibility of data or material damage may
occur.
WARNING! This symbol indicates that if this information is ignored the possibility that serious personal
injury may occur.

xviii DS3578 with FIPS Digital Scanner Product Reference Guide
Related Documents
•
DS3578 With FIPS Quick Start Guide (p/n 72-151247 -xx) provides general information to help the user
get started with the digital scanner, including basic setup and operation instructions.
•
STB3508/3578 with FIPS Cradle Quick Reference Guide (p/n 72-150220-xx) provides information on
installing and operating STB3508/3578 cradles.
•
FLB3508/3578 with FIPS Cradle Quick Reference Guide (p/n 72-150221-xx) provides information on
installing and operating FLB3508/3578 cradles.
•
Advanced Data Formatting Programmer Guide (p/n 72E-69680-xx) provides information on ADF, a
means of customizing data before transmission to the host device.
For the latest version of this guide and all guides, go to: http://www.zebra.com/support
Service Information
If you have a problem using the equipment, contact your facility's technical or systems support. If there is a
problem with the equipment, they will contact the Zebra Global Customer Support Center at:
http://www.zebra.com/support.
When contacting Zebra support, please have the following information available:
•
Serial number of the unit
•
Model number or product name
•
Software type and version number
Zebra responds to calls by e-mail, telephone or fax within the time limits set forth in service agreements.
If your problem cannot be solved by Zebra Support, you may need to return your equipment for servicing and
will be given specific directions. Zebra is not responsible for any damages incurred during shipment if the
approved shipping container is not used. Shipping the units improperly can possibly void the warranty.
If you purchased your product from a Zebra business partner, please contact that business partner for support.
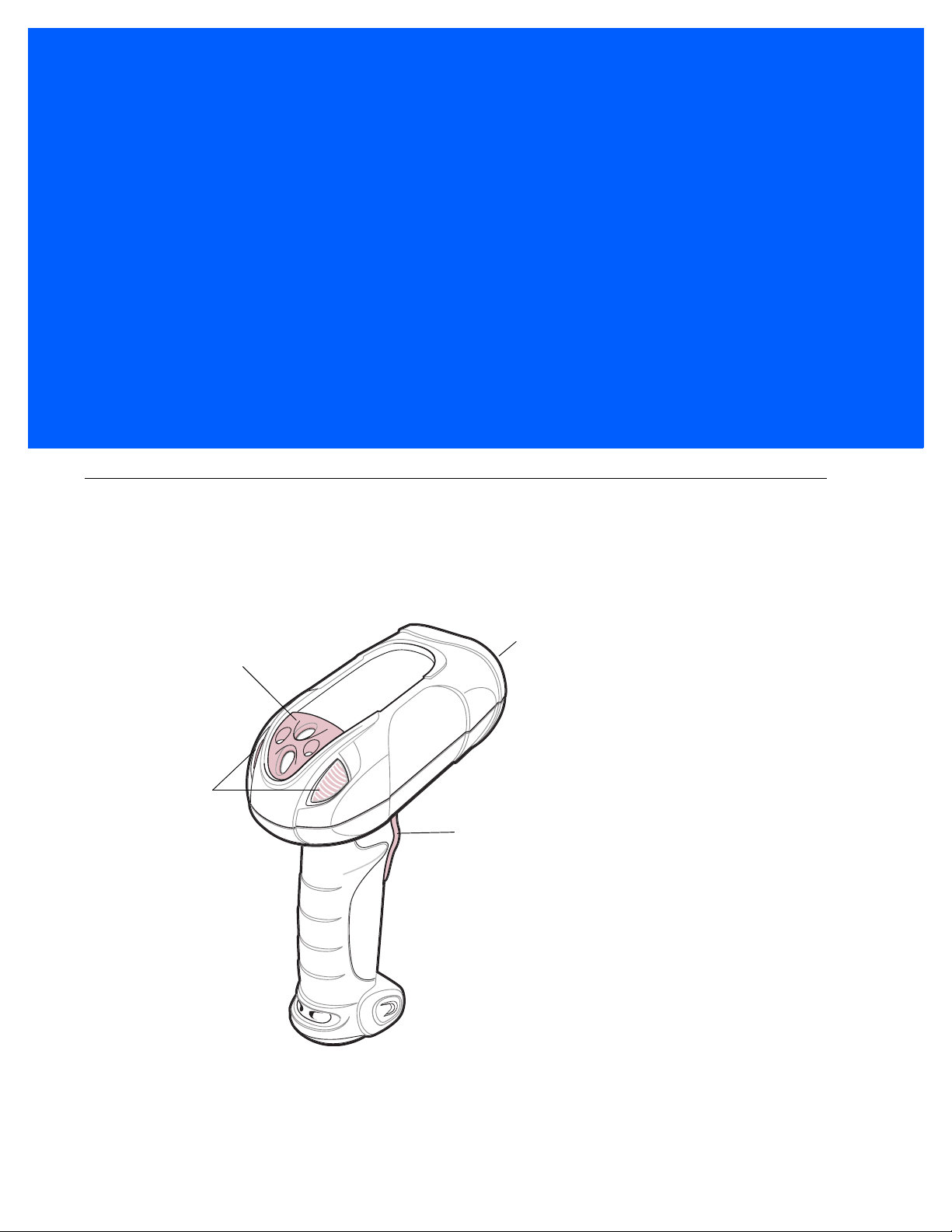
CHAPTER 1 GETTING STARTED
Scan Trigger
Scan Window
LED
Indicators
Tether Plate
Introduction
The DS3578 digital scanner combines excellent 1D and 2D omnidirectional bar code scanning performance
and advanced ergonomics in a lightweight design. The digital scanner ensures comfort and ease of use for
extended periods of time.
Figure 1-1
DS3578 Scanner
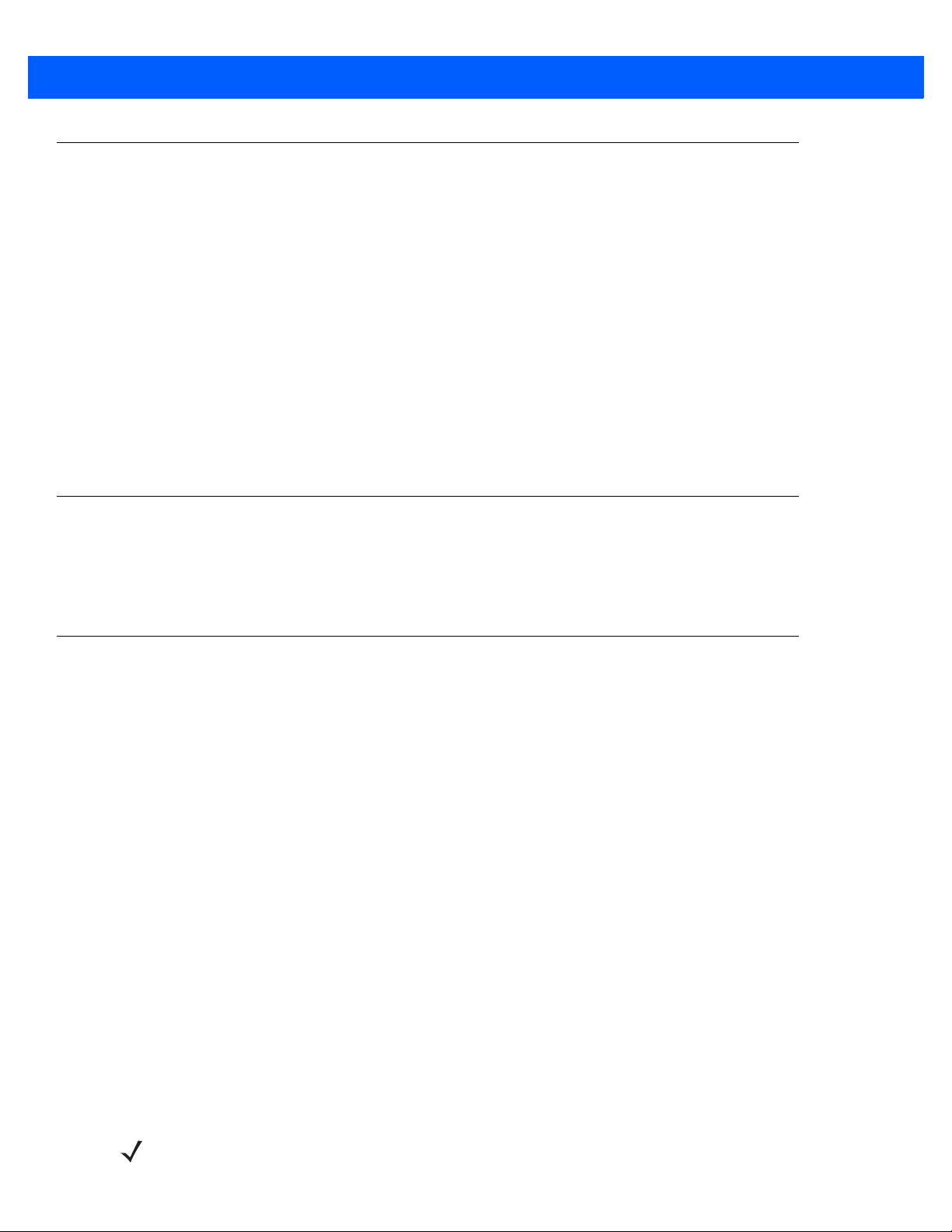
1 - 2 DS3578 with FIPS Digital Scanner Product Reference Guide
Interfaces
This digital scanner supports the following host interfaces through communication with a cradle:
•
Standard RS-232 connection to a host.
•
Keyboard wedge connection to a host, where scanned data is interpreted as keystrokes. The following
international keyboards are supported (for Windows™ environment): North American, German, French,
French Canadian, Spanish, Italian, Swedish, UK English, Japanese, and Brazilian-Portuguese.
•
IBM® 468X/469X hosts.
•
USB connection to a host. The digital scanner autodetects a USB host and defaults to the HID keyboard
interface type. Select other USB interface types by scanning programming bar codes. The following
international keyboards are supported (for Windows™ environment): North America, German, French,
French Canadian, Spanish, Italian, Swedish, UK English, Japanese, and Brazilian-Portuguese.
•
Configuration via 123Scan2.
Unpacking the Scanner
Remove the digital scanner from its packing and inspect it for damage. If the digital scanner was damaged in
transit, contact Zebra Support. See page xviii for contact information. KEEP THE PACKING. It is the approved
shipping container and should be used if the equipment ever needs to be returned for servicing.
The Cradle
The cradles serve as a charger and radio communication interface for the DS3578 cordless digital scanner.
Some models also provide a host communication interface. There are four versions of the cradle:
•
The STB3508 cordless cradle sits on a desktop or mounts on a wall, and charges the DS3578 cordless
digital scanner. An external power supply or a powered host cable charges the digital scanner.
•
The STB3578 cordless cradle sits on a desktop or mounts on a wall, and charges the DS3578 cordless
digital scanner This cradle also provides host communication by receiving scanner data via a Bluetooth
radio, and sending that data to the host through an attached cable. An external power supply or a
powered host cable charges the digital scanner.
•
The FLB3508 cordless cradle charges the DS3578 cordless digital scanner. The cradle attaches to a
mounting bracket using three isolators, and the bracket then mounts on the forklift surface. A portable
power supply on the forklift provides power to the cradle.
•
The FLB3578 cordless cradle charges the DS3578 cordless digital scanner, and provides host
communication by receiving scanner data via a Bluetooth radio, and sending that data to the host
through an attached cable. The cradle attaches to a mounting bracket using three isolators, and the
bracket then mounts on the forklift surface. A portable power supply on the forklift provides power to the
cradle.
These cradles CAN be used with the LS3578 scanners for charging and radio communication.
DO NOT use these cradles with LS3478 and DS3478 scanners. Likewise, DO NOT use cradles designed for
the LS3478 and DS3478 to charge or provide communication for LS3578 and DS3578 scanners.
NOTE For more information about communication between the digital scanner, cradle, and host, see Chapter 4,
Radio Communications.
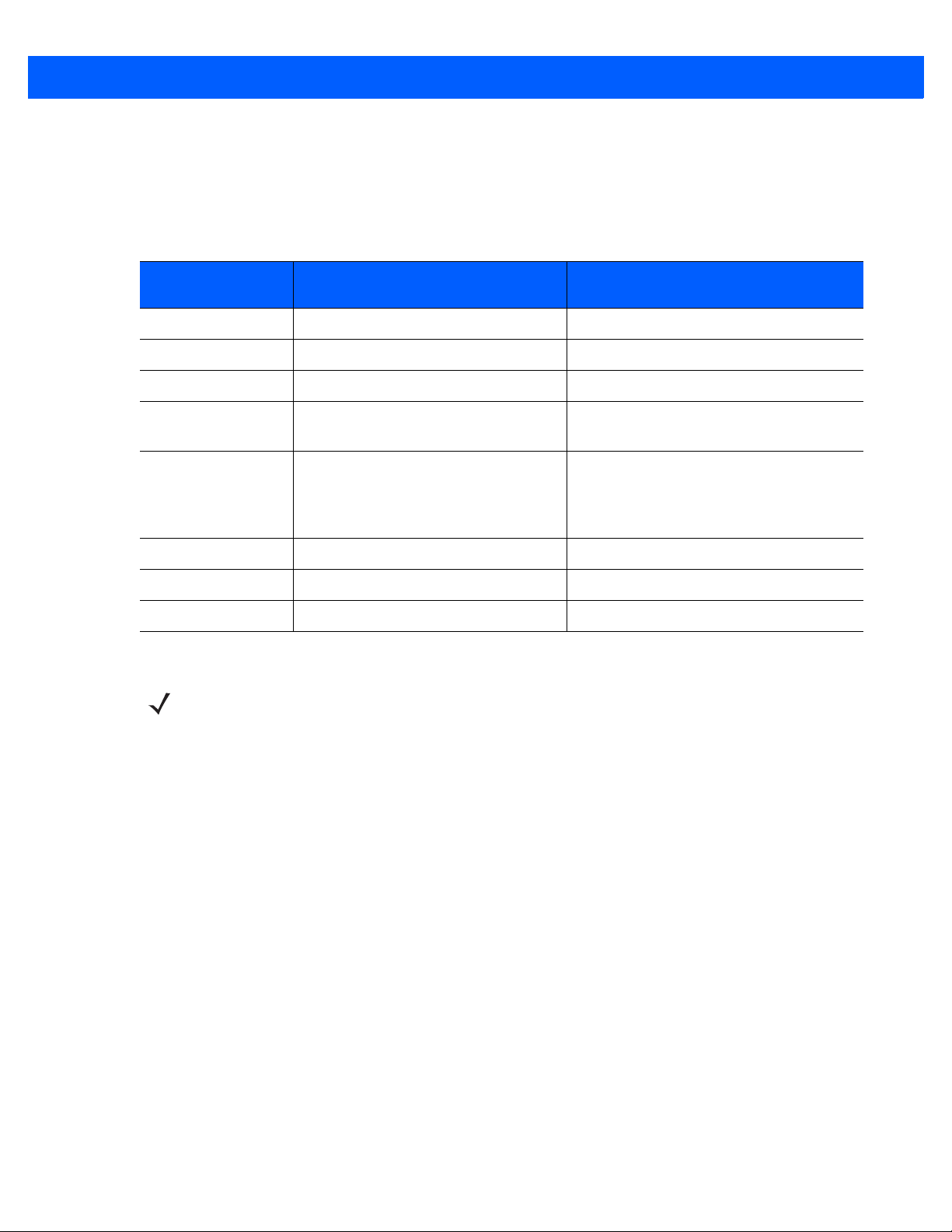
Getting Started 1 - 3
For more information about mounting options and procedures, refer to the documentation included with the
cradle.
The following table outlines several main differences between the STB3578-C0007WR non-FIPS cradle and
the STB3578-CF007WR FIPS cradle:
Table 1-1
Cradle Comparison
Feature
STB3578-C0007WR
(Non-FIPS Cradle)
STB3578-CF007WR
(FIPS Cradle)
Cradle Types Bluetooth or Charge Only Bluetooth or Charge Only
Pairing Pair up to 3 scanners per cradle Pair up to 7 scanners per cradle
Paging Not Available Paging feature
Charging Charges via power supply or USB
interface cable
Interfaces Supports most commonly used
interfaces (see
Technical
Specifications - Cradles on page 3-6
Charges via power supply or USB
interface cable
Supports most commonly used interfaces
(see
Technical Specifications - Cradles
on page 3-6
for detailed list)
for detailed list)
FIPS Not available FIPS140-2 wireless security
Image Capture Not available Supported via SNAPI
OCR/MICR Not available Supported via SNAPI
NOTE When using a non-FIPS digital scanner with a STB3578-CF007WR FIPS cradle, some product features
are unavailable.
For non-FIPS scanners DS3578-SR20005WR, DS3578-HD20005WR, and DS3578-DP20005WR, the
following features are not compatible with the FIPS cradle:
•
FIPS is unavailable
•
Image Capture is unavailable
•
Pair 7 scanners per cradle is unavailable (3:1 Pairing only)
For non-FIPS scanners LS3578-FZ20005WR and LS3578-ER20005WR, the following features are not
compatible with the FIPS cradle:
•
FIPS is unavailable
•
Pair 7 scanners per cradle is unavailable (3:1 Pairing only)
For a list of FIPS enabled digital scanners, see Configurations on page 3-xv.
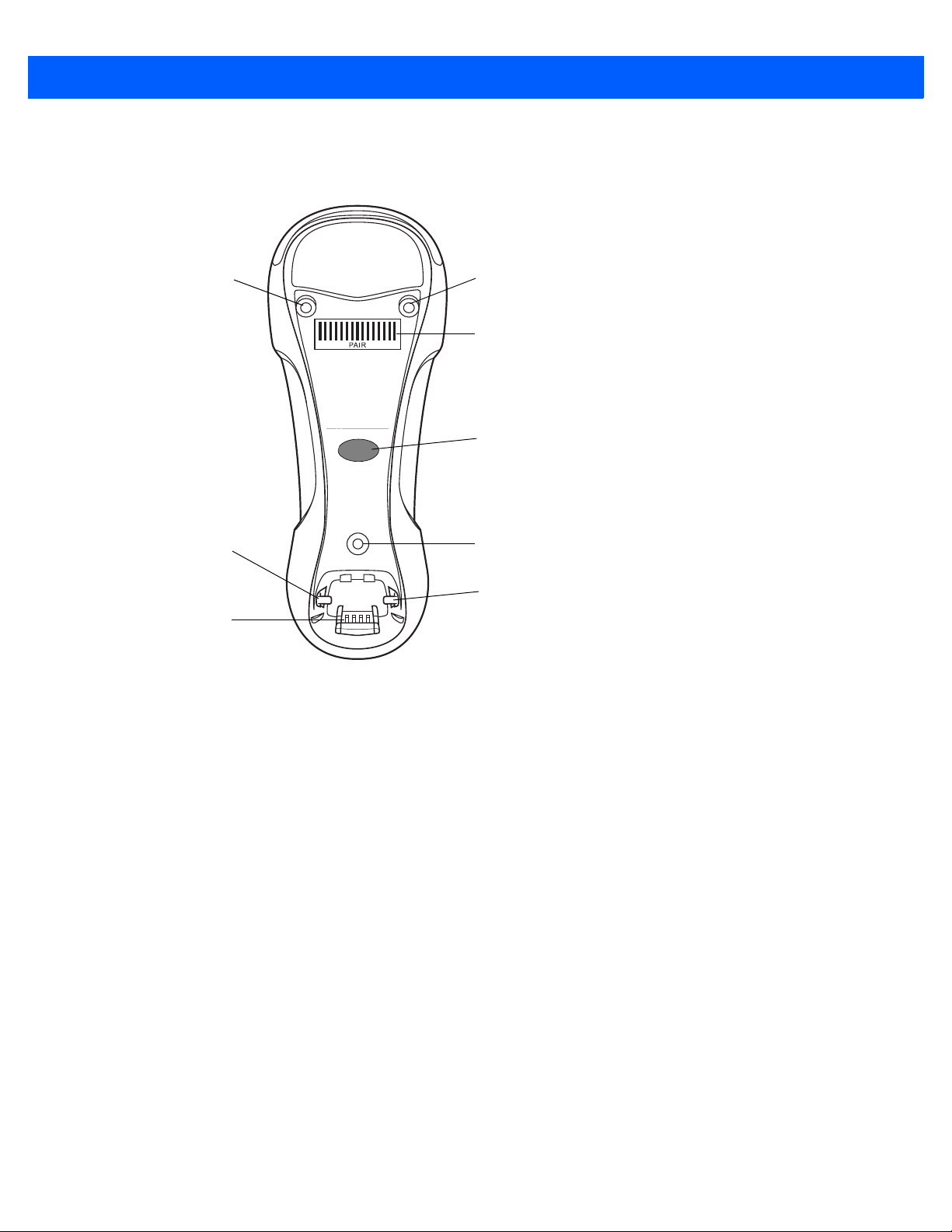
1 - 4 DS3578 with FIPS Digital Scanner Product Reference Guide
Mounting
Screw Hole
Mounting
Screw Hole
Pairing
Bar Code
Mounting
Screw Hole
Latch
Latch
Charging/
Communications
Contacts
LED
Cradle Parts
Figure 1-2
Cradle Front View
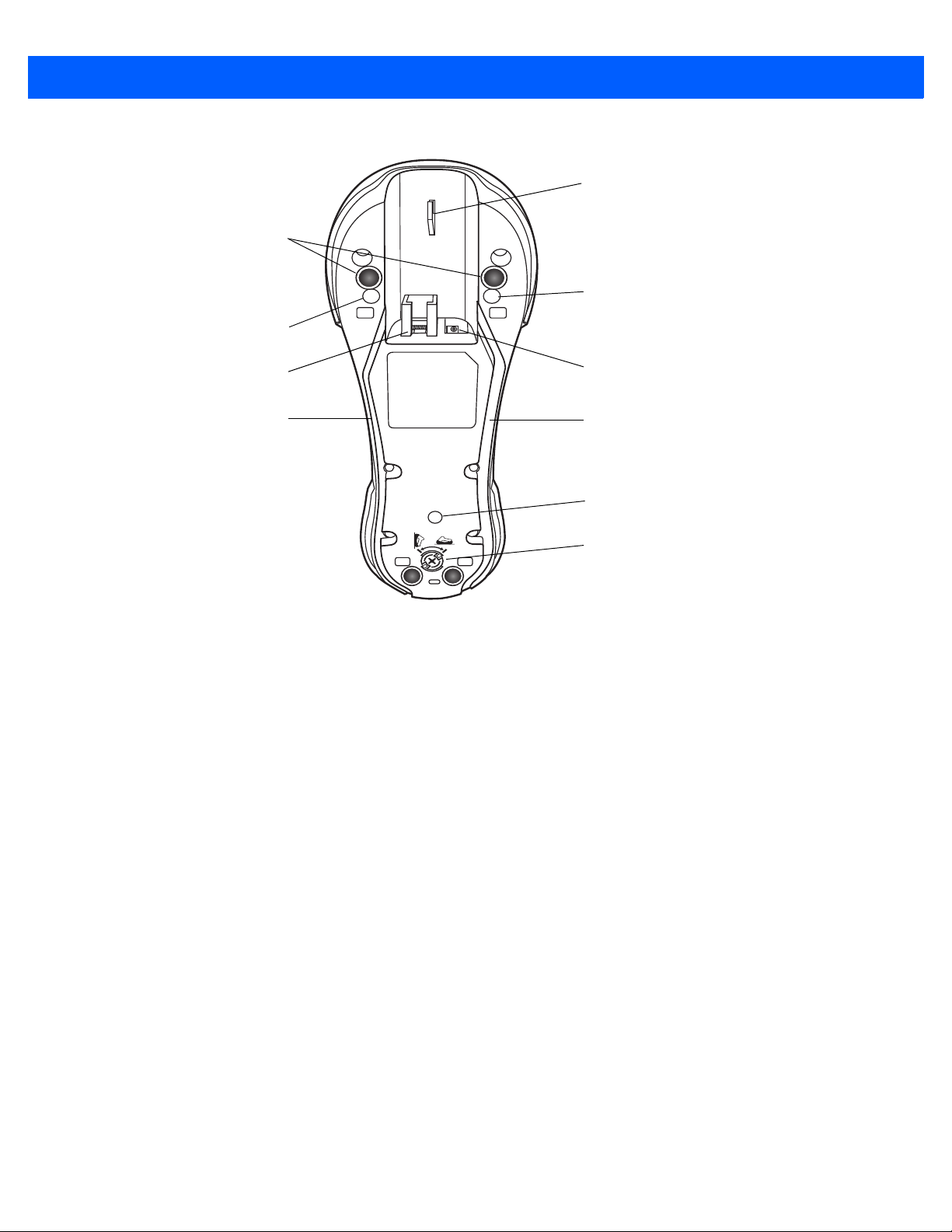
Getting Started 1 - 5
Rubber Feet
(STB3508/3578 Only)
Mounting Screw Hole
Mounting Screw Hole
Power Cable Groove
Power Port
Host Port
Host Cable Groove
Mounting Screw Hole
Converter Knob
Cable Hook
Figure 1-3
Cradle Back View
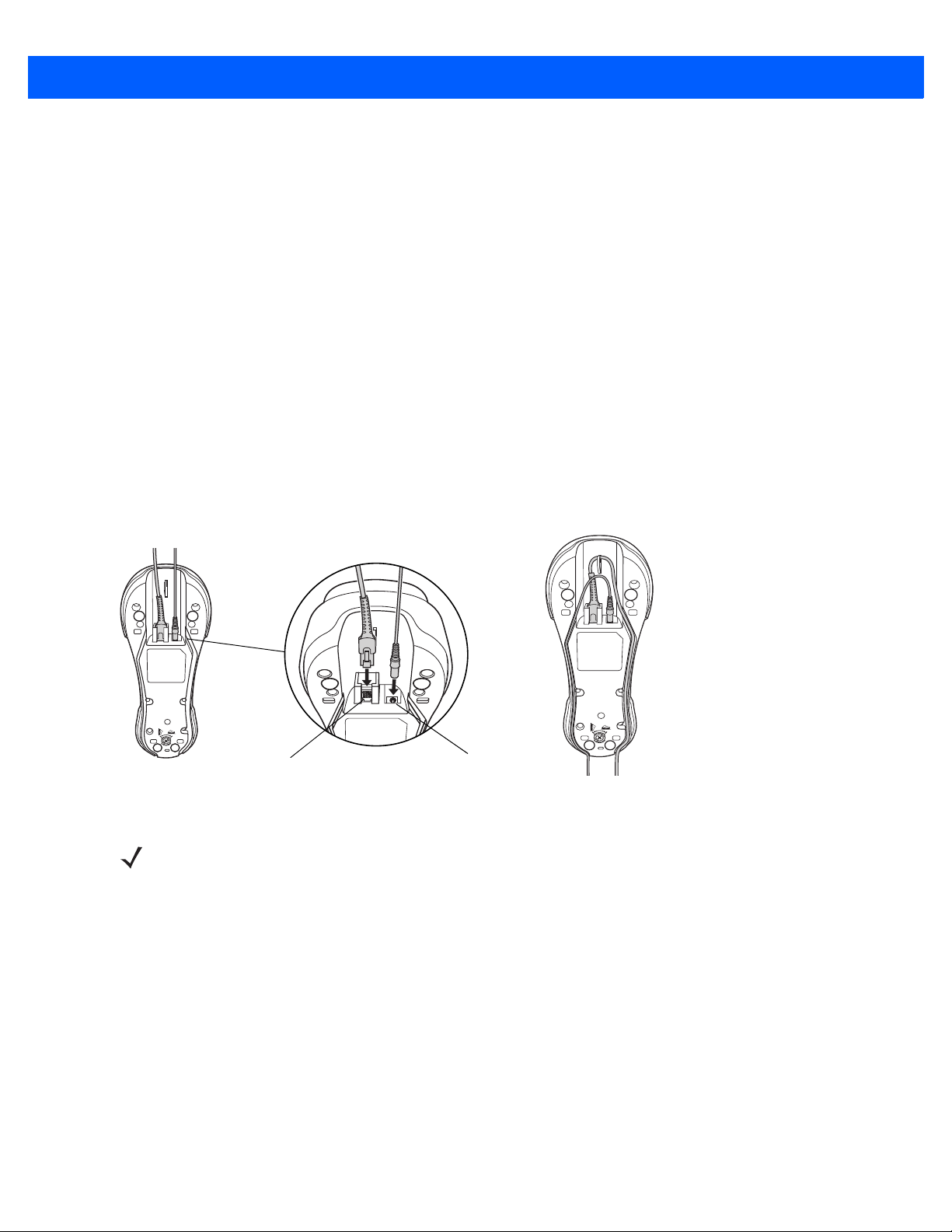
1 - 6 DS3578 with FIPS Digital Scanner Product Reference Guide
Host Port
Power Port
Connecting the Cradle
Important: Connect the interface cable and power supply (if necessary) in the following order to ensure proper operation of
the digital scanner and cradle.
Connecting STB3508/3578 Cradle
1. Insert the interface cable into the cradle's host port. See Figure 1-4.
2. Connect the other end of the interface cable to the host.
3. If necessary, connect the power supply to the cradle's power port (if the interface requires, or to allow fast
charging of the digital scanner).
4. Connect the appropriate cable to the power supply and an AC power source, if necessary.
5. If applicable, thread the interface cable over the cable support hook and run the host and power cables into
their respective cable grooves.
6. Pair the digital scanner to the cradle by scanning the pairing bar code on the cradle.
7. If necessary, scan the appropriate host bar code (for non-autodetected interfaces). See the specific host
chapter.
Figure 1-4
NOTE Disconnect the power supply before changing host cables, or the digital scanner may not recognize the
Connecting the Cables to the Cradle
new host.
Different cables are required for different hosts. The connectors illustrated in each host chapter are
examples only. The connectors may be different from those illustrated, but the steps to connect the digital
scanner remain the same
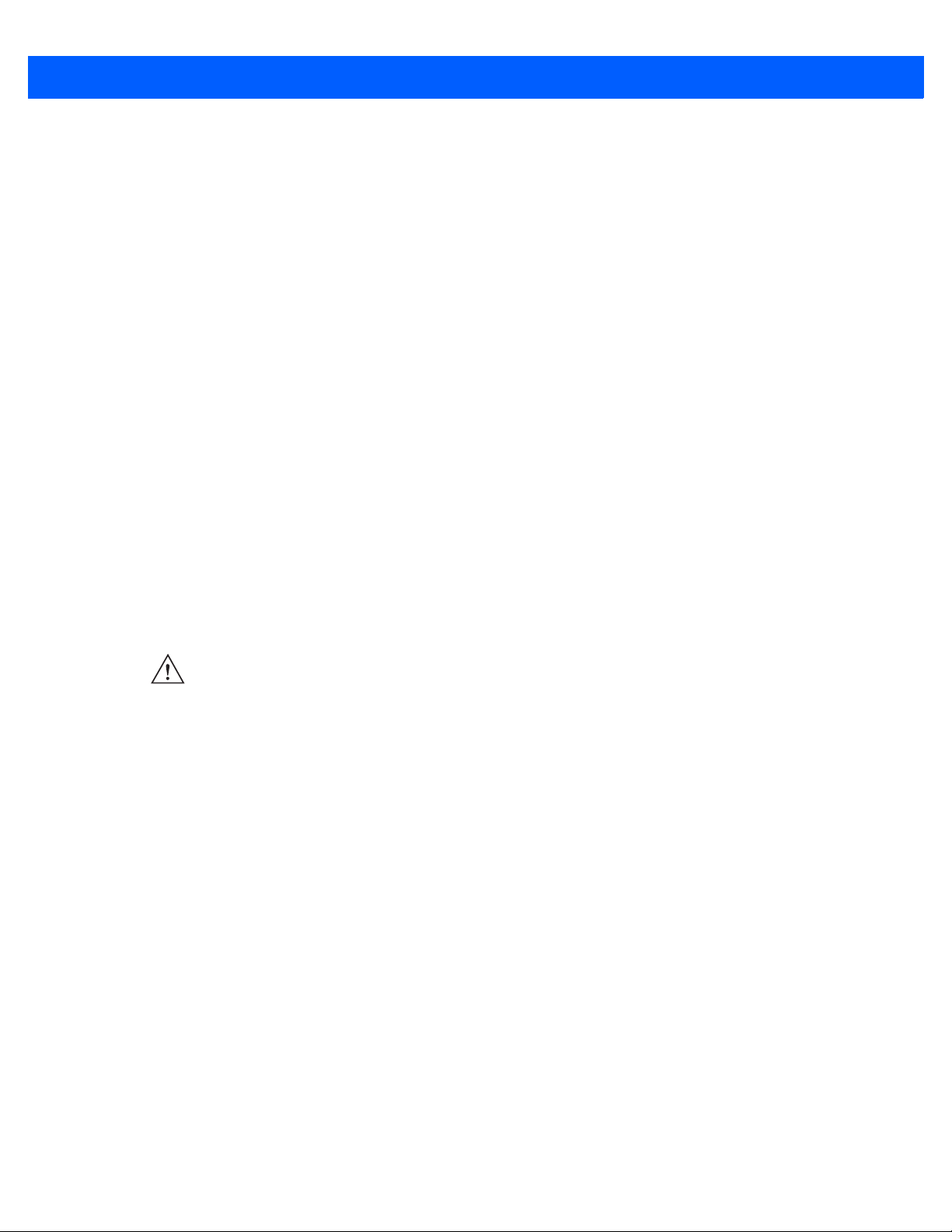
Getting Started 1 - 7
Connecting FLB3508/3578 Cradle
1. Insert the interface cable from the host computer into the cradle's host port. See Figure 1-4.
2. Connect the forklift power supply to the cradle's power port, if applicable.
3. Optionally, thread the host cable over the cable hook and run the host and power cables into their
respective cable grooves, or use cable ties to secure them to the mounting plate after attaching it to the
cradle. For more information about mounting options and procedures, refer to the documentation included
with the cradle.
4. Pair the digital scanner with the cradle by scanning the pairing bar code on the cradle.
5. If necessary, scan the appropriate host bar code (for non-autodetected interfaces). See the specific host
chapter.
Changing the Host Interface
To connect to a different host, or to the same host using a different cable:
1. Disconnect the power supply from the cradle, if used.
2. Disconnect the interface cable from the host.
3. Connect the interface cable to the new host, or the new interface cable to the existing host.
4. Reconnect the power supply, if required.
5. If necessary, scan the appropriate host bar code (for non-autodetected interfaces). See the specific host
chapter.
CAUTION If the digital scanner does not recognize the host, disconnect the power supply, then reconnect after
connecting the host cable.
Supplying Power to the Cradle
The cradle receives power from one of two sources:
•
An external power supply.
•
When connected to the host through an interface cable that supplies power.
The cradle detects whether the host or the external supply is supplying power. It always draws power from the
external supply when available, regardless of the presence of power from a host.
Using the USB Interface to Supply Power
When the cradle is connected to the host via the USB interface, the USB port can power the cradle so that an
external power supply is not necessary. Note that powering from a USB host charges the digital scanner at a
slower rate than when charging from an external power supply.
Mounting the Cradle
For information on mounting the cradle, refer to the documentation included with the cradle.
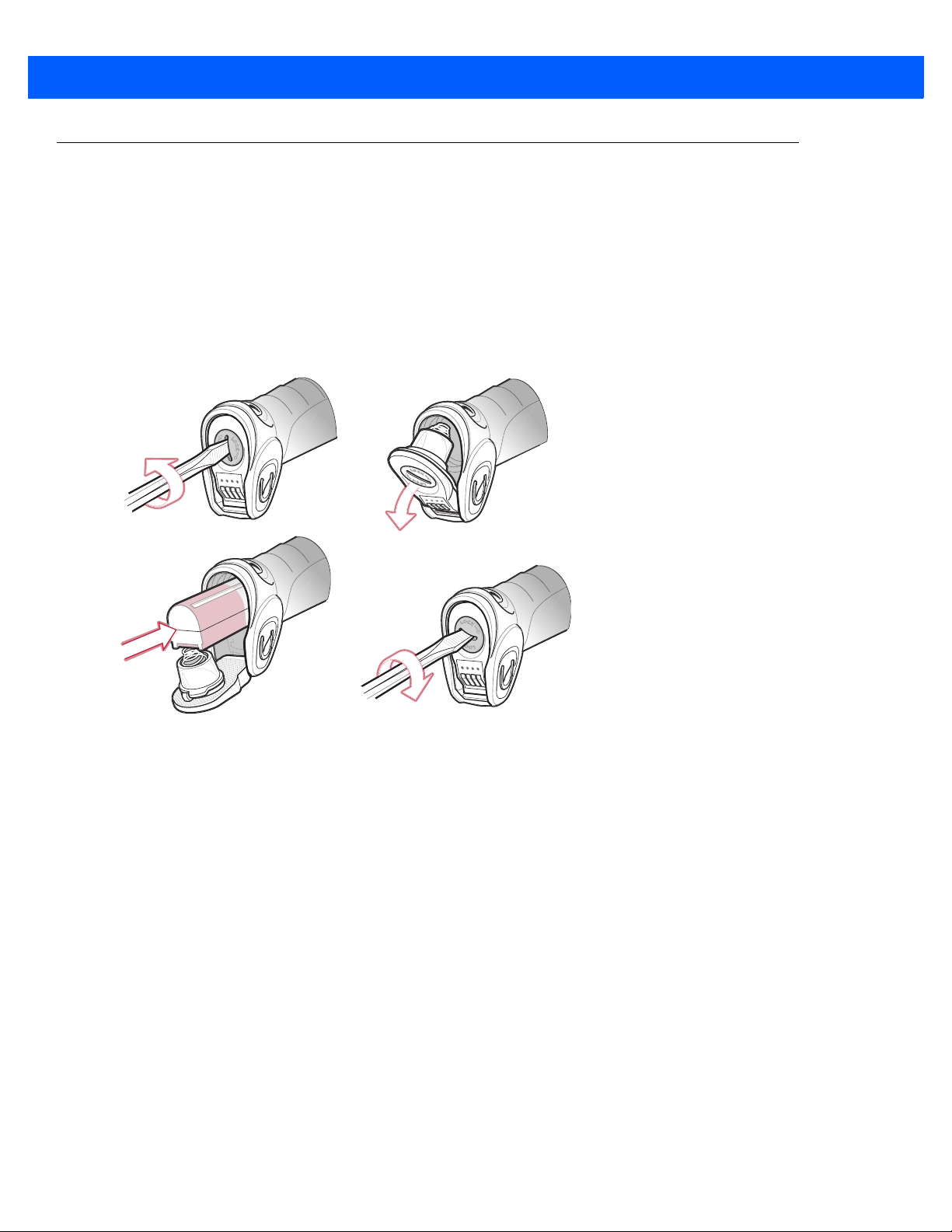
1 - 8 DS3578 with FIPS Digital Scanner Product Reference Guide
Inserting the Battery
The battery resides in a chamber in the digital scanner handle. To insert the battery:
1. Insert a coin or flathead screwdriver in the slot at the base of the digital scanner, then turn the slot
counterclockwise to release the latch.
2. Lift the latch.
3. If a battery is already installed, turn the digital scanner upright to slide the battery out.
4. Slide the new battery into the chamber, with the rounded side toward the back and the contacts facing into
the chamber.
Figure 1-5
5. Close the latch.
6. Insert a coin or flathead screwdriver in the slot at the base of the digital scanner, press down gently, and
turn the slot clockwise to lock the latch in place.
Inserting the Battery
Removing the Battery
To remove the battery:
1. Insert a coin or flathead screwdriver in the slot at the base of the digital scanner, then turn the slot
counterclockwise to release the latch.
2. Lift the latch.
3. Turn the digital scanner upright to slide the battery out.
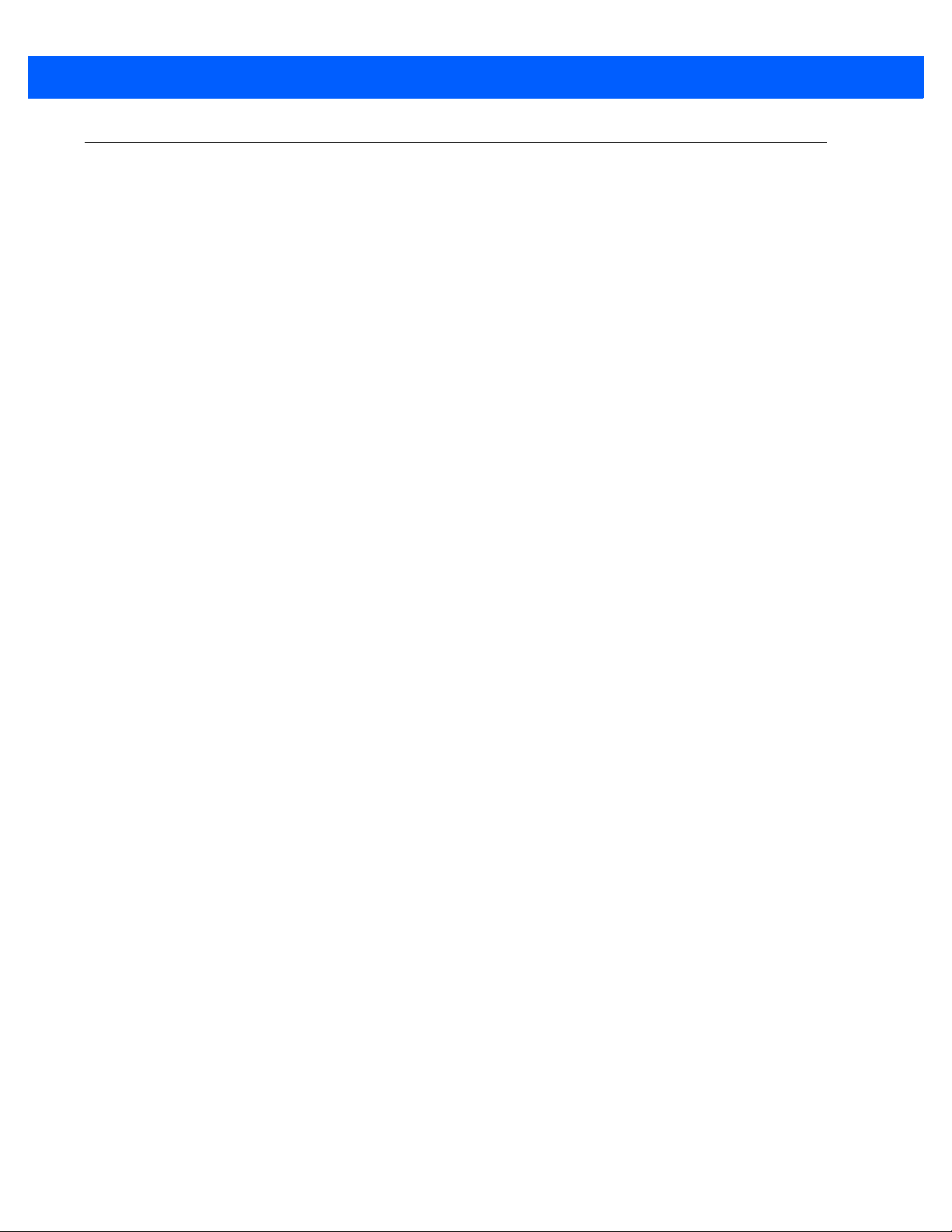
Charging the Scanner Battery in the Cradle
For best performance, fully charge the digital scanner battery before using the digital scanner for the first time.
To charge the digital scanner battery, place the digital scanner in the cradle (see Inserting the Scanner in the
Cradle on page 1-10). The battery begins charging when the digital scanner LED indicator starts flashing
green. A complete charge of a fully discharged battery can take up to 4.5 hours using external power and up to
10 hours using the interface cable.
Charge within the recommended temperature of 32° to 104° F (0° to 40° C) nominal, 41° to 95° F (5° to 35° C)
ideal.
The DS3578 typically achieves 50,000 (fifty thousand) scans. For information on maximizing battery life, see
Battery Maintenance on page 3-1.
Scanner Charging LED
The digital scanner’s green LED indicates charging activity (see Table 2-2 on page 2-4). If the digital scanner is
charging in fast mode (non-bus powered mode), the green LED blinks at a fast rate. If the digital scanner is
charging in slow mode (bus-powered mode), the LED blinks at a slow rate.
If the digital scanner’s red LED begins flashing, indicating a charging problem, remove the digital scanner from
the cradle and replace the battery. If the red LED continues flashing, contact Zebra Support.
Getting Started 1 - 9
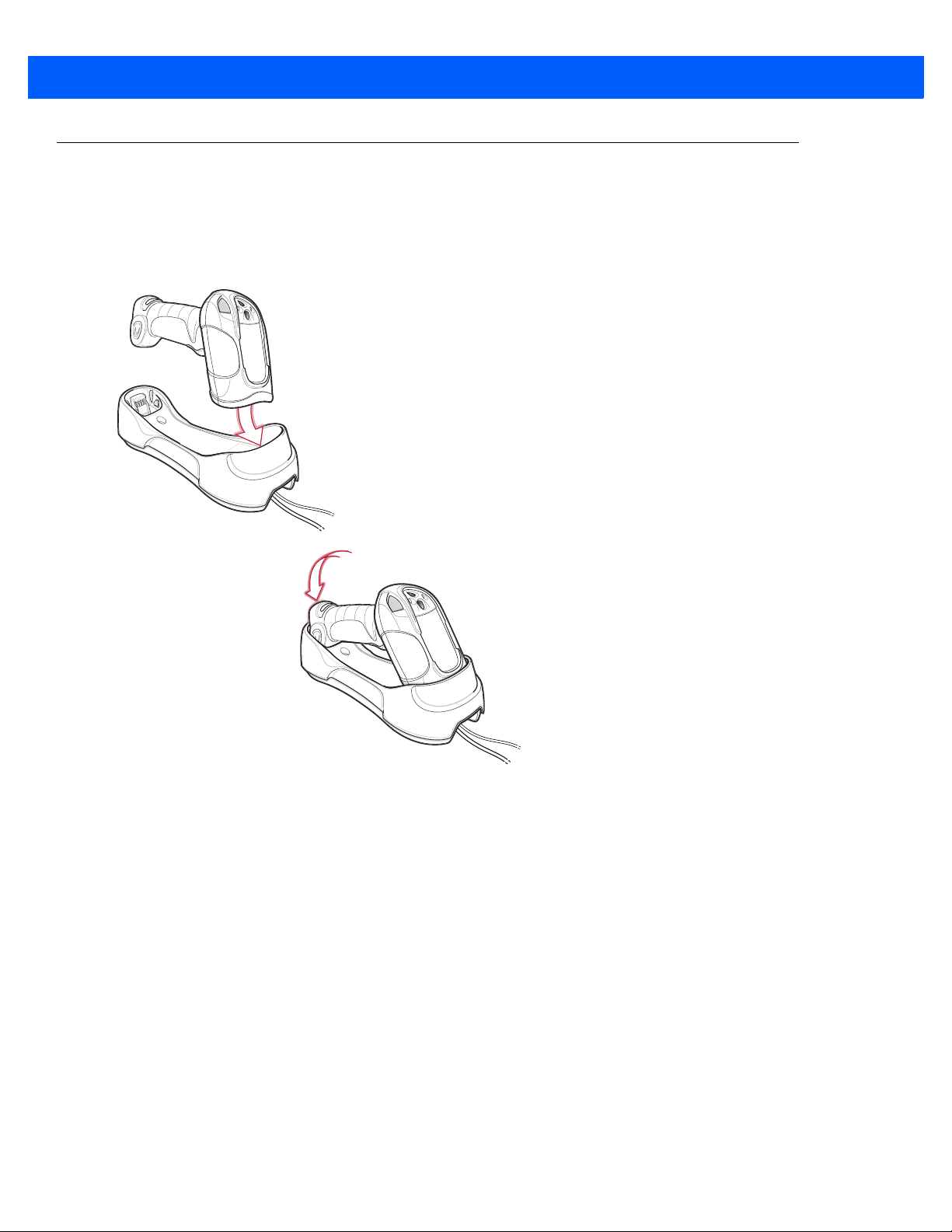
1 - 10 DS3578 with FIPS Digital Scanner Product Reference Guide
Inserting the Scanner in the Cradle
To insert the digital scanner in the cradle:
1. Insert the digital scanner into the cradle top first.
2. Push the handle until it clicks into place, engaging the contacts in the cradle and digital scanner.
Figure 1-6
Inserting the Scanner in the Cradle
