Yealink WH62, WH63, WH66, WH67 User Manual
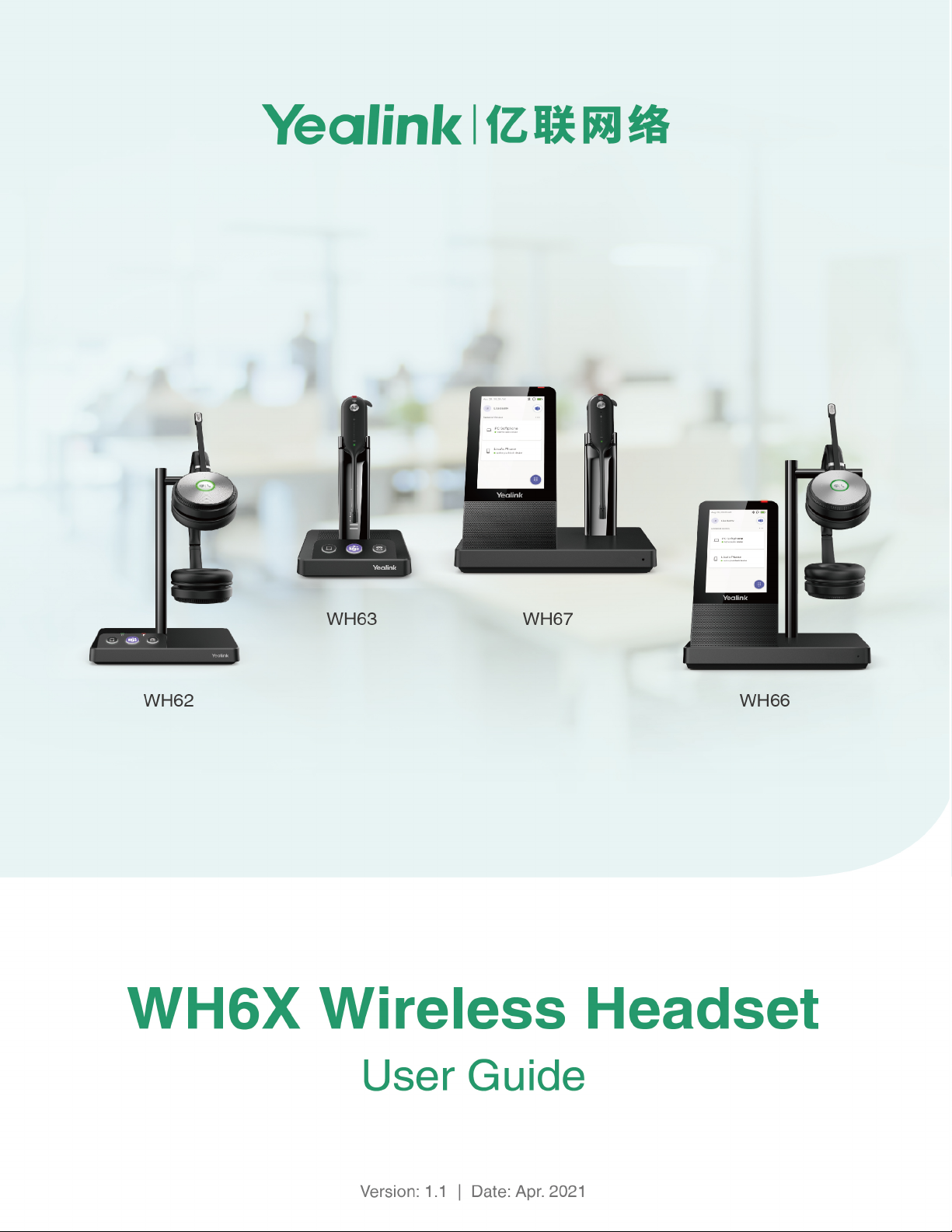
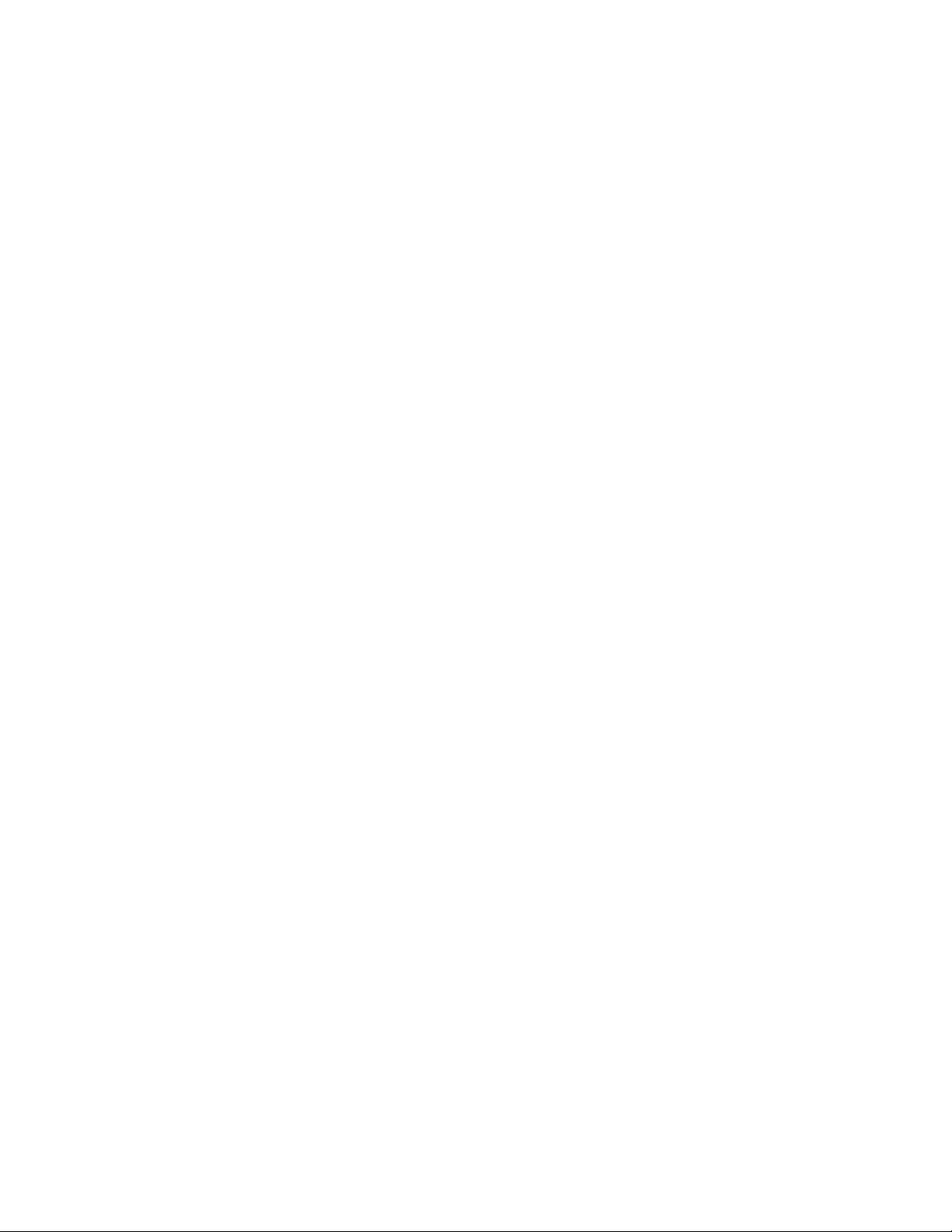
Contents
About This Guide........................................................................................ 4
Summary of Changes......................................................................................................................... 4
Changes for Guide Version 1.1................................................................................................ 4
How to Power on/off....................................................................................4
Power on the Base..............................................................................................................................4
Power on the Headset.........................................................................................................................5
Power off the Base..............................................................................................................................6
Power off the Headset.........................................................................................................................6
Pair the Headset with Base........................................................................ 6
| Contents | ii
How to Connect WH62/WH63..................................................................... 6
WH62/WH63 Port Overview................................................................................................................7
Connect to PC via USB Cable............................................................................................................7
Connect to Desk Phone via USB Cable.............................................................................................8
How to Connect WH66/WH67..................................................................... 9
WH66/WH67 Port Overview..............................................................................................................10
Connect to PC/Desk Phone via the Included USB Cable................................................................ 10
Connect to PC/Desk Phone/Smartphone via Bluetooth................................................................... 11
BT50 LED Indicator................................................................................................................ 11
Single Bluetooth Connection.................................................................................................. 12
Two Bluetooth Connections.................................................................................................... 13
Disconnect and Remove Your Bluetooth Device....................................................................14
Edit Your Bluetooth Information.............................................................................................. 14
Erase All Bluetooth Pairings...................................................................................................14
Turn off Bluetooth................................................................................................................... 15
How to Wear...............................................................................................15
WH62/WH66 Headset....................................................................................................................... 15
How to Replace Ear Cushions............................................................................................... 16
WH63/WH67 Headset....................................................................................................................... 16
Wearing Styles........................................................................................................................16
Remove the Pre-installed Eartip from the Headset................................................................19
Earhook & Eartip Assembly................................................................................................... 19
Headband Assembly...............................................................................................................20
Neckband Assembly............................................................................................................... 22
How to Use.................................................................................................25
Hardware Overview........................................................................................................................... 25
WH62 Base & Headset Hardware......................................................................................... 26
WH63 Base & Headset Hardware......................................................................................... 28
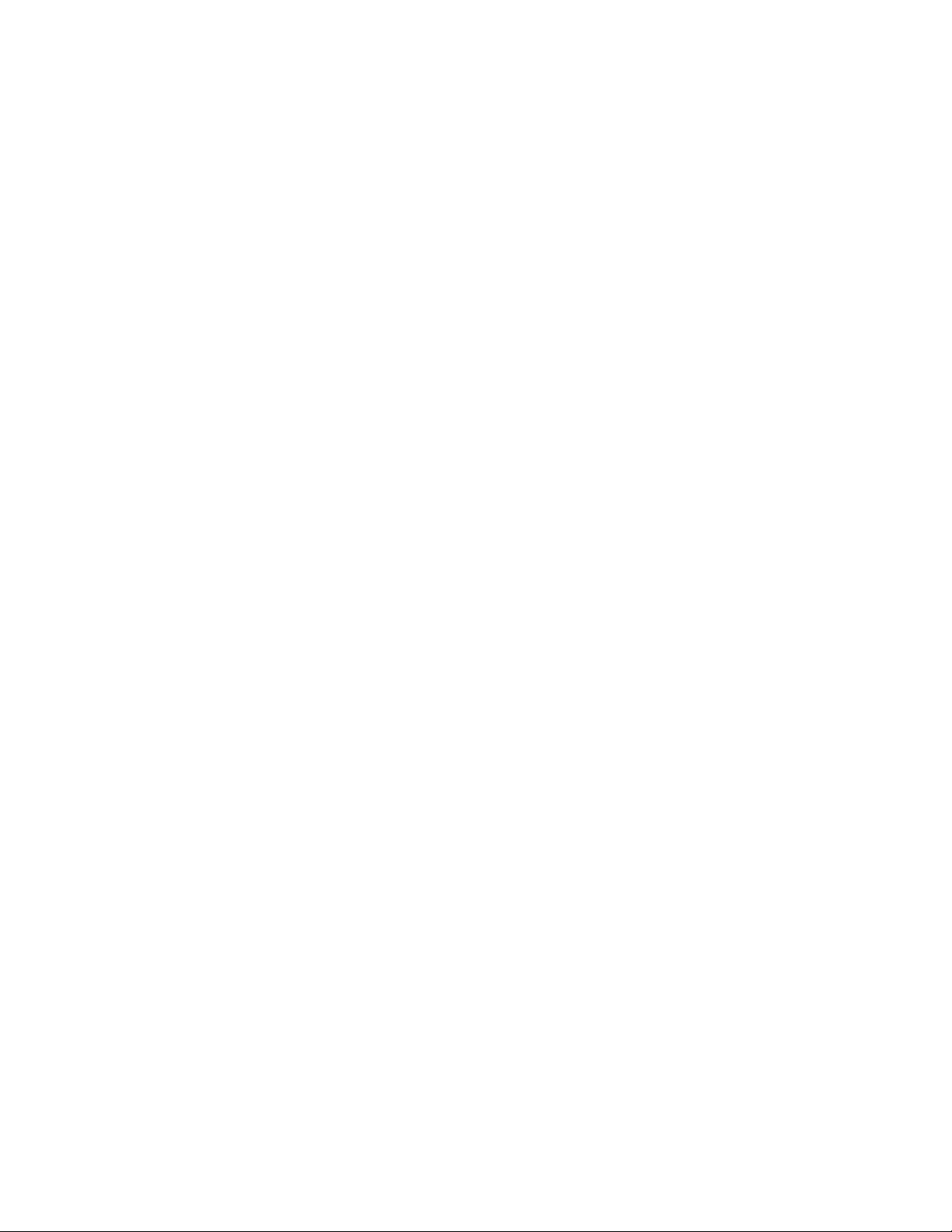
| Contents | iii
WH66 Base & Headset Hardware......................................................................................... 30
WH67 Base & Headset Hardware......................................................................................... 31
WH62/WH63 Base Status LEDs....................................................................................................... 32
Status and Busylight LED................................................................................................................. 33
WH66/WH67 Icons and Status Indicators.........................................................................................33
Adjust the Playback Volume..............................................................................................................34
How to Reset to Factory................................................................................................................... 35
Reset Configuration on WH62/WH63 Base........................................................................... 35
Reset Configuration on WH66/WH67 Base........................................................................... 35
How to Manage Calls................................................................................ 36
Basic Call Usage on Headset........................................................................................................... 37
Basic Call Usage on WH62/WH63 Base.......................................................................................... 39
Basic Call Usage on WH66/WH67 Base.......................................................................................... 39
Merge Two Calls on WH62/WH63.................................................................................................... 40
Merge Two Calls on WH66/WH67.................................................................................................... 41
Multi-Headset Conference Calls........................................................................................................41
Add Headset(s) During a Call................................................................................................ 41
Add Headset(s) When the Base is Idle..................................................................................41
End or Leave a Conference Call............................................................................................42
Transfer a Call from Desk Phone to Headset................................................................................... 42
Transfer a Call from Headset to Desk Phone................................................................................... 43
Multiple Calls Handling......................................................................................................................43
Yealink USB Connect................................................................................ 44
Manually Pair the Base with the BT50............................................................................................. 44
Download and Install......................................................................................................................... 45
Update Firmware............................................................................................................................... 46
How to Change Settings on WH62/WH63............................................... 47
How to Change Settings on WH66/WH67............................................... 48
Change the Default Outgoing Dialer Device.....................................................................................48
Change the Default Media Playback Device.....................................................................................48
Basic Settings.................................................................................................................................... 49
Advanced Settings.............................................................................................................................50
Optional Accessories................................................................................ 51
Use the Busylight BLT60...................................................................................................................52
Charge the Mobile Phone on WH66/WH67 Base.............................................................................52
Support....................................................................................................... 53
FAQ.................................................................................................................................................... 54
Safety Instructions............................................................................................................................. 54
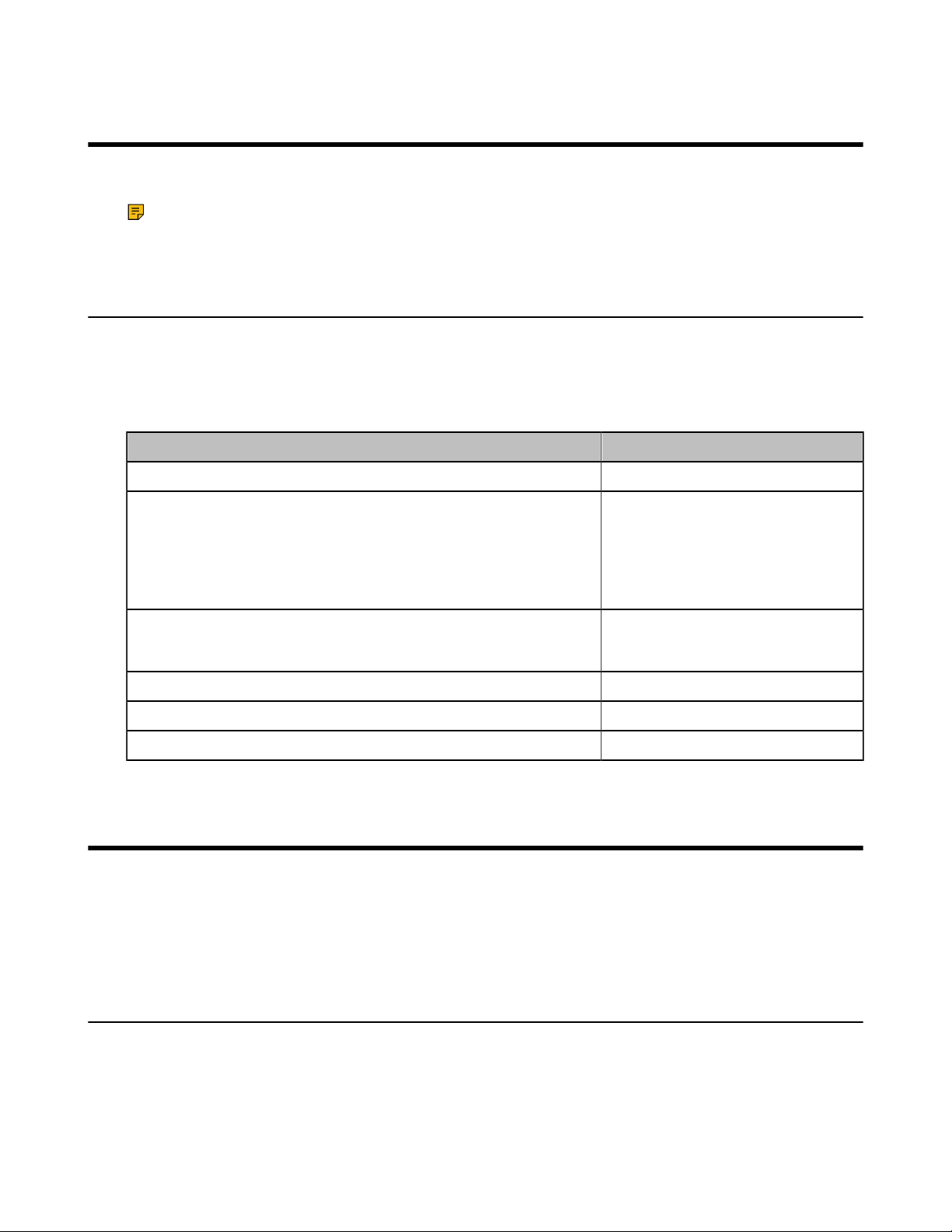
About This Guide
This guide contains instructions for connecting and using your WH6X headset.
Note: This guide mainly takes the Teams version of WH62/WH66 as an example.
• Summary of Changes
Summary of Changes
• Changes for Guide Version 1.1
Changes for Guide Version 1.1
Major updates have occurred to the following sections:
Revision Updated Section
| About This Guide | 4
The headset cannot be upgraded when the battery is low (< 10%). Update Firmware
• Switch between headset and speakerphone mode.
• When the headset disconnects from the base for 1 minute
during a call, the call will automatically hang up.
• The call will automatically switch to the headset channel during
a hands-free call after the headset reconnects.
Long press the mute button on the headset to switch between
headset and speakerphone mode.
Updated Mute Reminder support Advanced Settings
Added Connection Status support Use the Busylight BLT60
Updated Ring Tones support Basic Settings
Basic Call Usage on Headset
WH66 Base & Headset Hardware
WH67 Base & Headset Hardware
How to Power on/off
• Power on the Base
• Power on the Headset
• Power off the Base
• Power off the Headset
Power on the Base
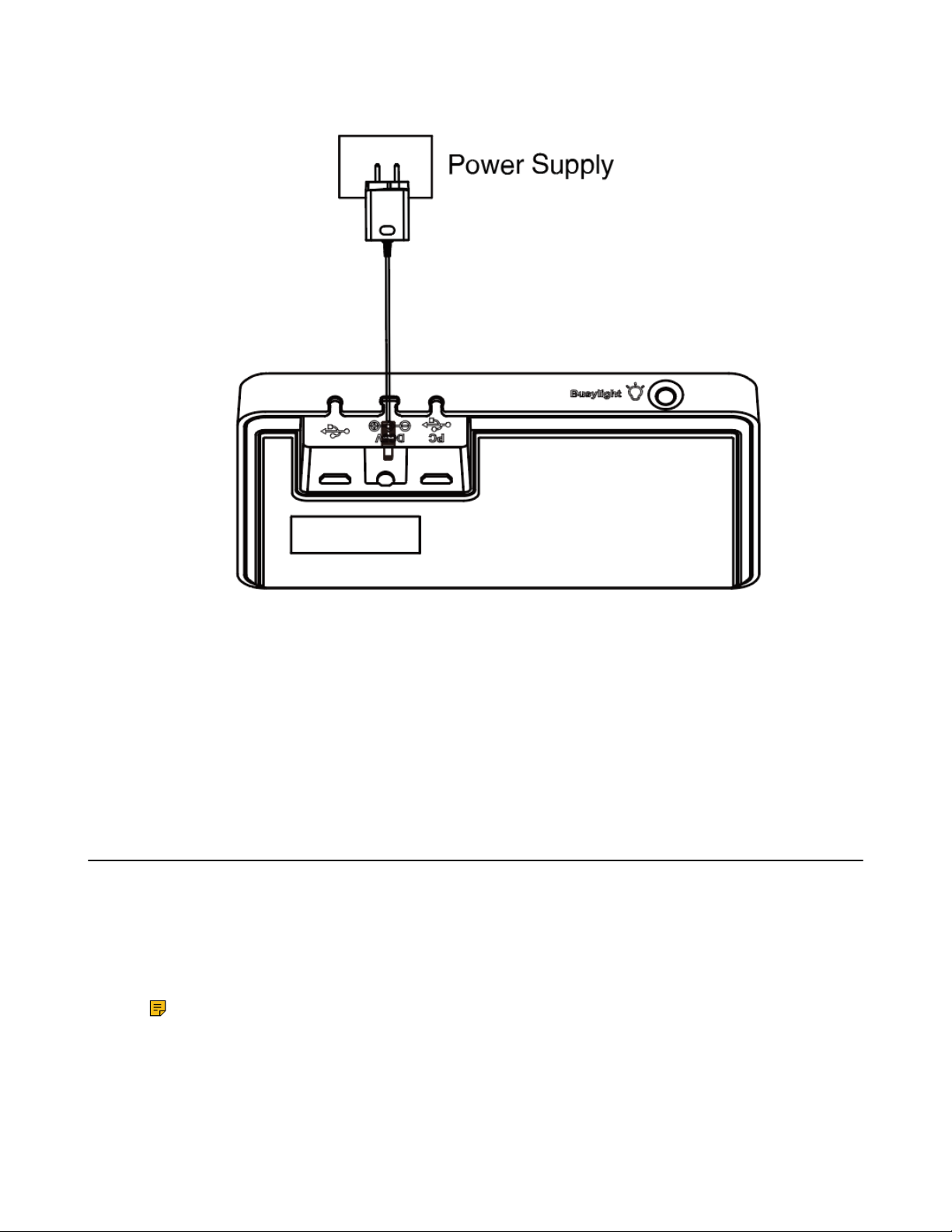
About this task
| How to Power on/off | 5
Procedure
Plug the base into a power supply using the supplied power adapter.
For WH62/WH63 base, all LEDs on the base light up and then go off.
For WH66/WH67, the power LED glows red.
Related information
WH66 Base & Headset Hardware
WH67 Base & Headset Hardware
Power on the Headset
Procedure
Do one of the following:
• Hold the Call Control button for 3 seconds.
• Power on the base and dock the headset in the base.
Note: The headset will be charged whenever it is docked in a base that is connected to a power
supply.
Related tasks
Power on the Base
Related information
Hardware Overview
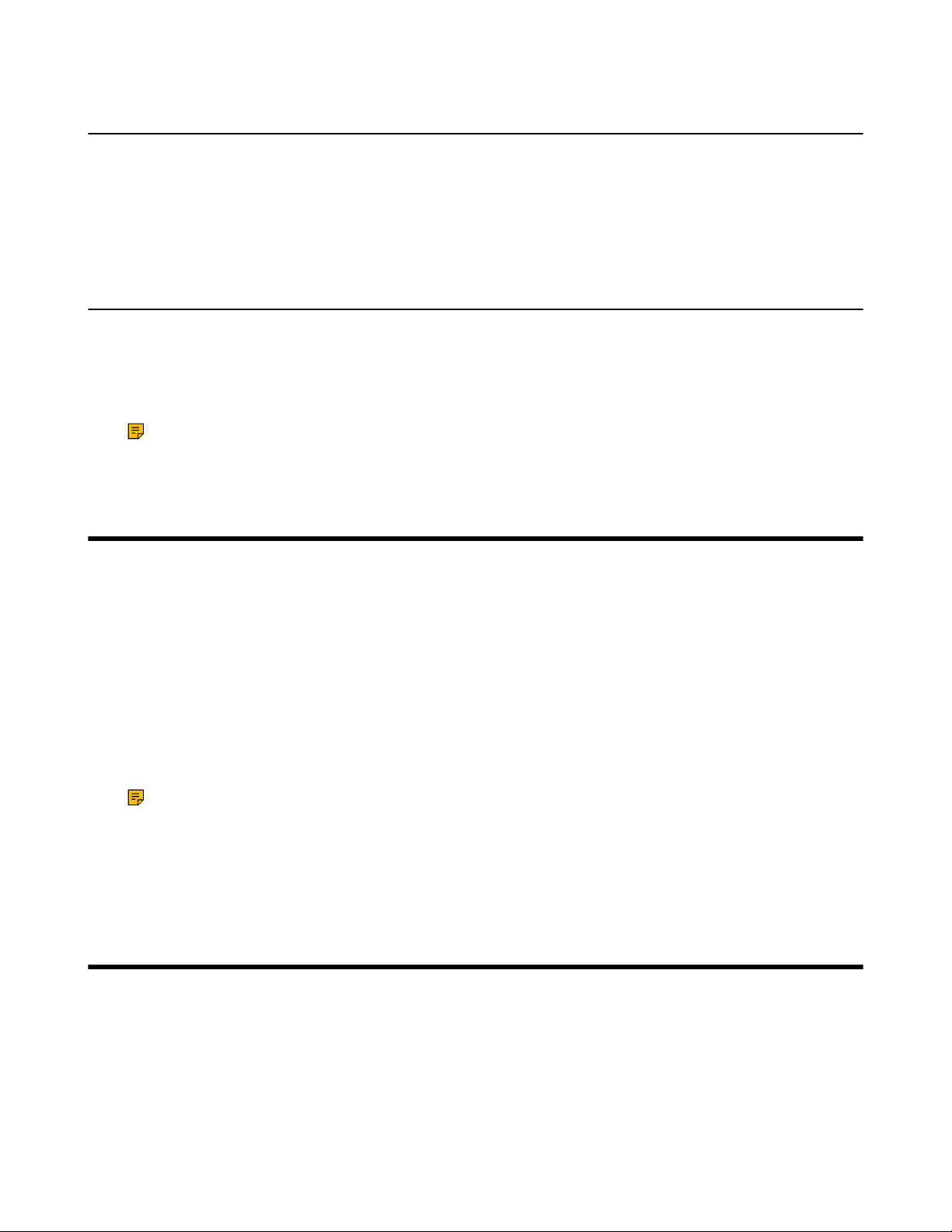
Power off the Base
Procedure
1. For WH62/WH66/WH67 base, unplug the power adapter.
2. For WH63 base, unplug the power adapter and disconnect from the USB device.
Power off the Headset
Procedure
Undock the headset and hold the Call Control button for 3 seconds.
You hear a "power off" tone indicating headset status.
Note: Power off the headset will only disconnect the connection between the base and the
headset, but will not delete the pairing information between the base and the headset.
| Pair the Headset with Base | 6
Pair the Headset with Base
Before you begin
The base has been connected to a power supply.
Procedure
Dock the headset in a base.
Results
The headset is successfully paired with the base. The LED on the headset glows green for 5 seconds, and
then indicates the charging status.
Note: You can pair up to four headsets to one base. After the headset is paired, it will keep paired
even you undock the headset.
Related tasks
Add Headset(s) During a Call
Add Headset(s) When the Base is Idle
How to Connect WH62/WH63
You can connect one or both of the desk phone and the PC.
• WH62/WH63 Port Overview
• Connect to PC via USB Cable
• Connect to Desk Phone via USB Cable

WH62/WH63 Port Overview
| How to Connect WH62/WH63 | 7
Connect to PC via USB Cable
Procedure
1. Connect one end of the USB cable to the PC port of the base.
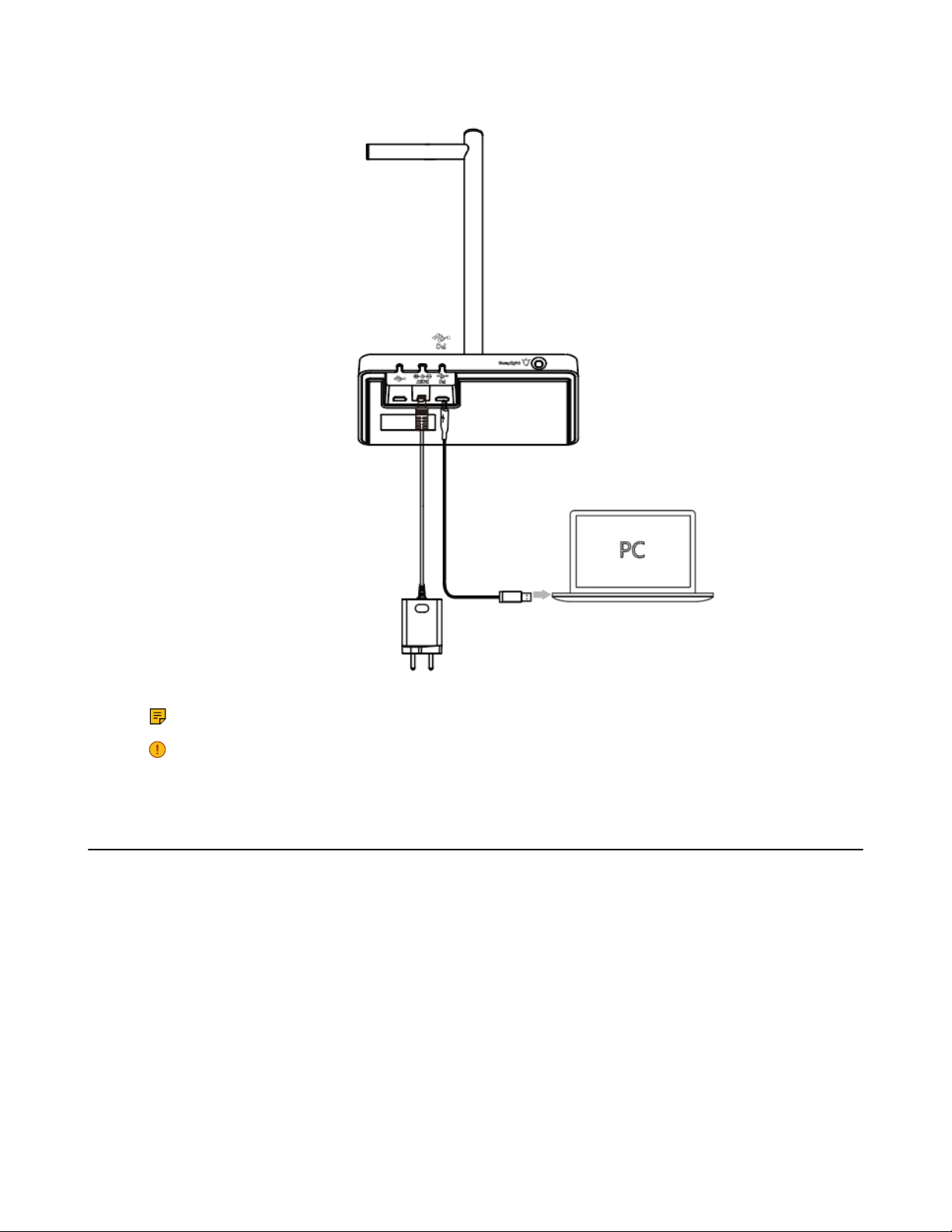
2. Connect the remaining end of the USB cable to the USB port of the PC.
| How to Connect WH62/WH63 | 8
Note: For more information on the compatible PC, refer to the specific compatible guide.
Important: You need to connect the PC to the micro USB port of the base marked with the text
"PC".
Connect to Desk Phone via USB Cable
Procedure
1. Connect one end of the USB cable to the USB port of the base.
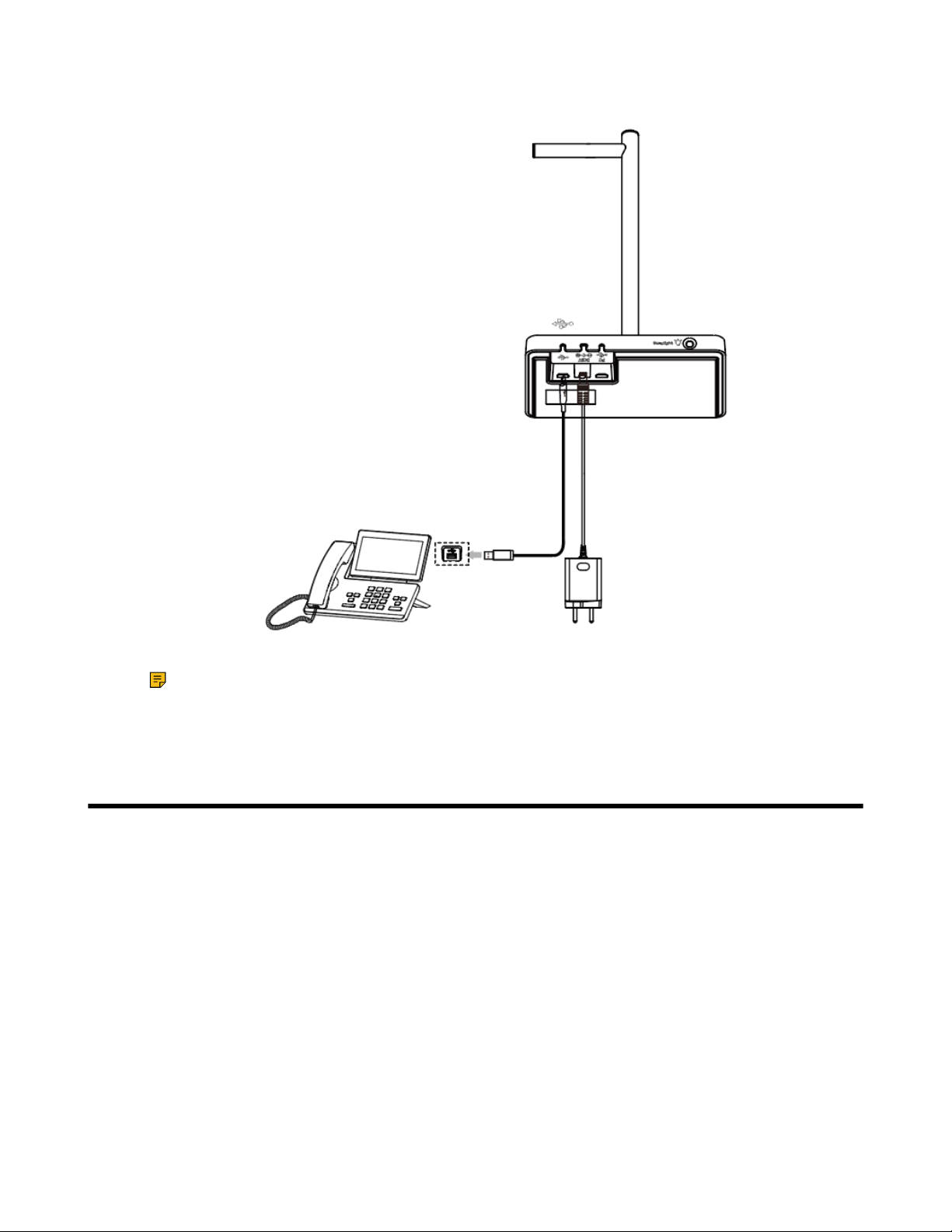
2. Connect the remaining end of the USB cable to the USB port of the desk phone.
| How to Connect WH66/WH67 | 9
Note: For more information on compatible desk phones, refer to the specific compatible guide. If
you want to connect to Yealink T3 series phones, you need to purchase Yealink EHS35 wireless
headset adapter separately.
How to Connect WH66/WH67
• WH66/WH67 Port Overview
• Connect to PC/Desk Phone via the Included USB Cable
• Connect to PC/Desk Phone/Smartphone via Bluetooth
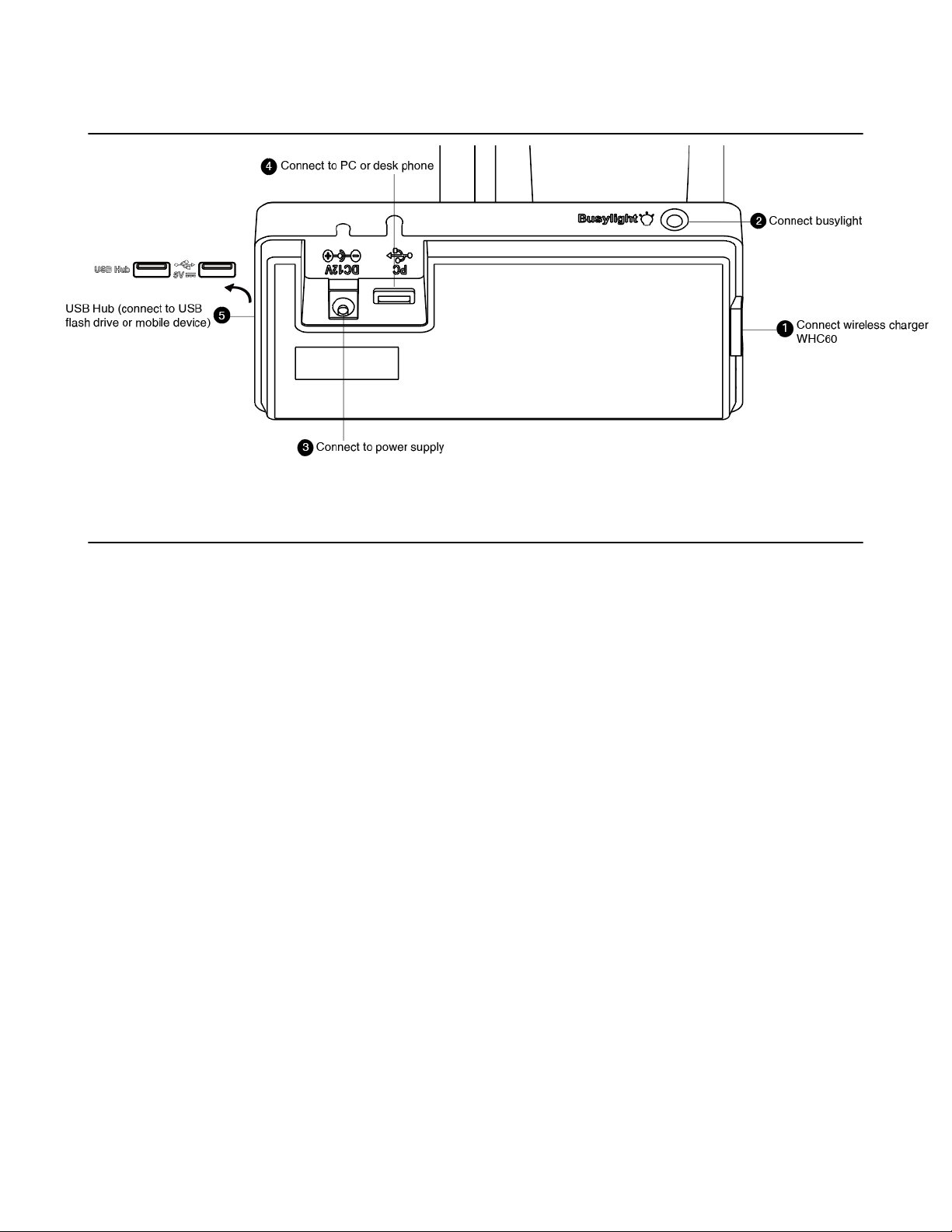
WH66/WH67 Port Overview
| How to Connect WH66/WH67 | 10
Connect to PC/Desk Phone via the Included USB Cable
Procedure
1. Connect one end of the included USB cable to the PC port of the base.
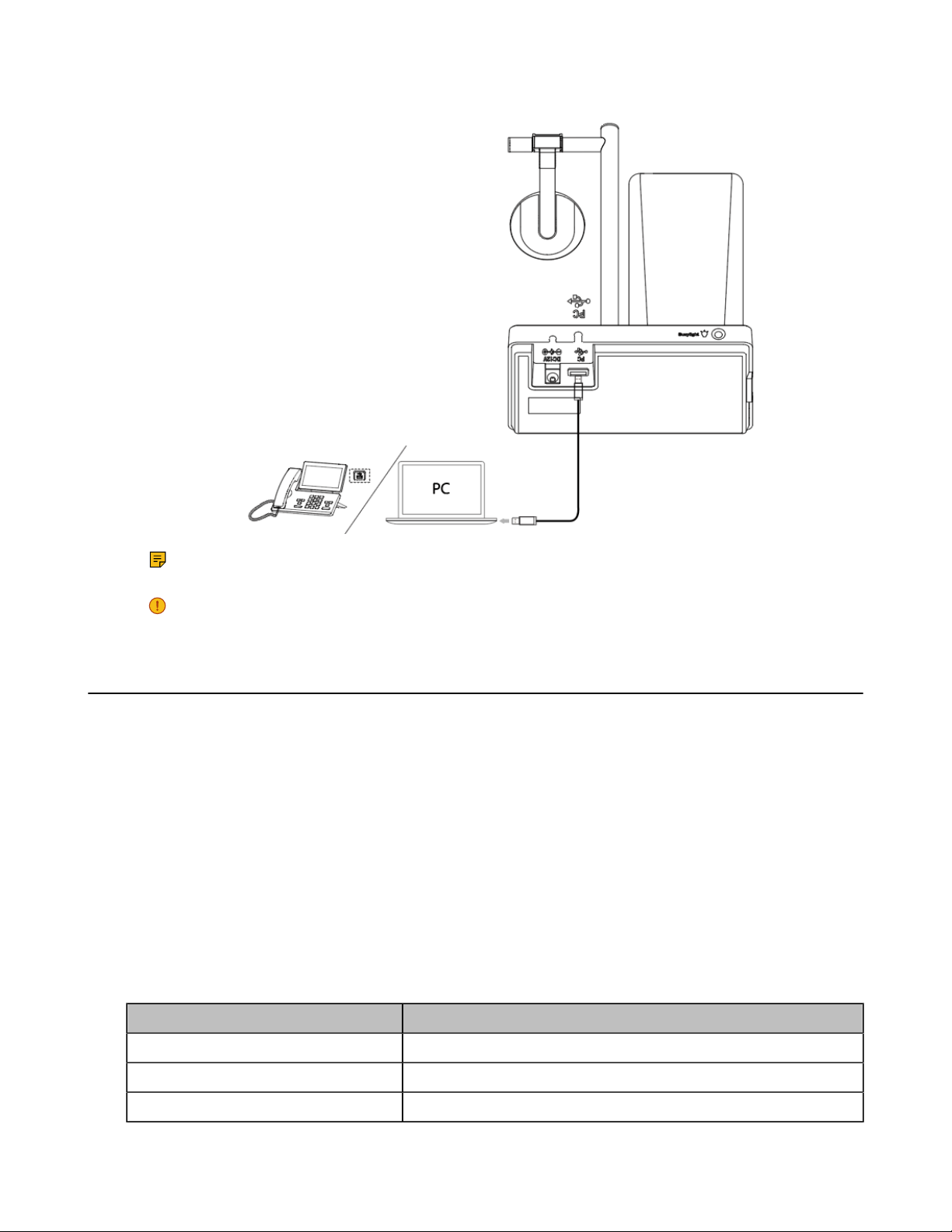
| How to Connect WH66/WH67 | 11
2. Connect the remaining end of the USB cable to the USB port of the PC/desk phone.
Note: For more information on compatible PC and desk phones, refer to the specific compatible
guide.
Important: You need to connect the PC to the USB port of the base marked with the text "PC".
Connect to PC/Desk Phone/Smartphone via Bluetooth
You can connect your WH66/WH67 base to PC, desk phone, or smartphone via Bluetooth. And then you
can use your headset to perform call controls for the softphone/smartphone.
The base can save the pairing information of 8 Bluetooth devices connected recently.
• BT50 LED Indicator
• Single Bluetooth Connection
• Two Bluetooth Connections
• Disconnect and Remove Your Bluetooth Device
• Edit Your Bluetooth Information
• Erase All Bluetooth Pairings
• Turn off Bluetooth
BT50 LED Indicator
BT50 LED Indicator
LED Indicator Description
Flashing blue Bluetooth connecting
Solid blue Bluetooth connected
Off Bluetooth disconnected
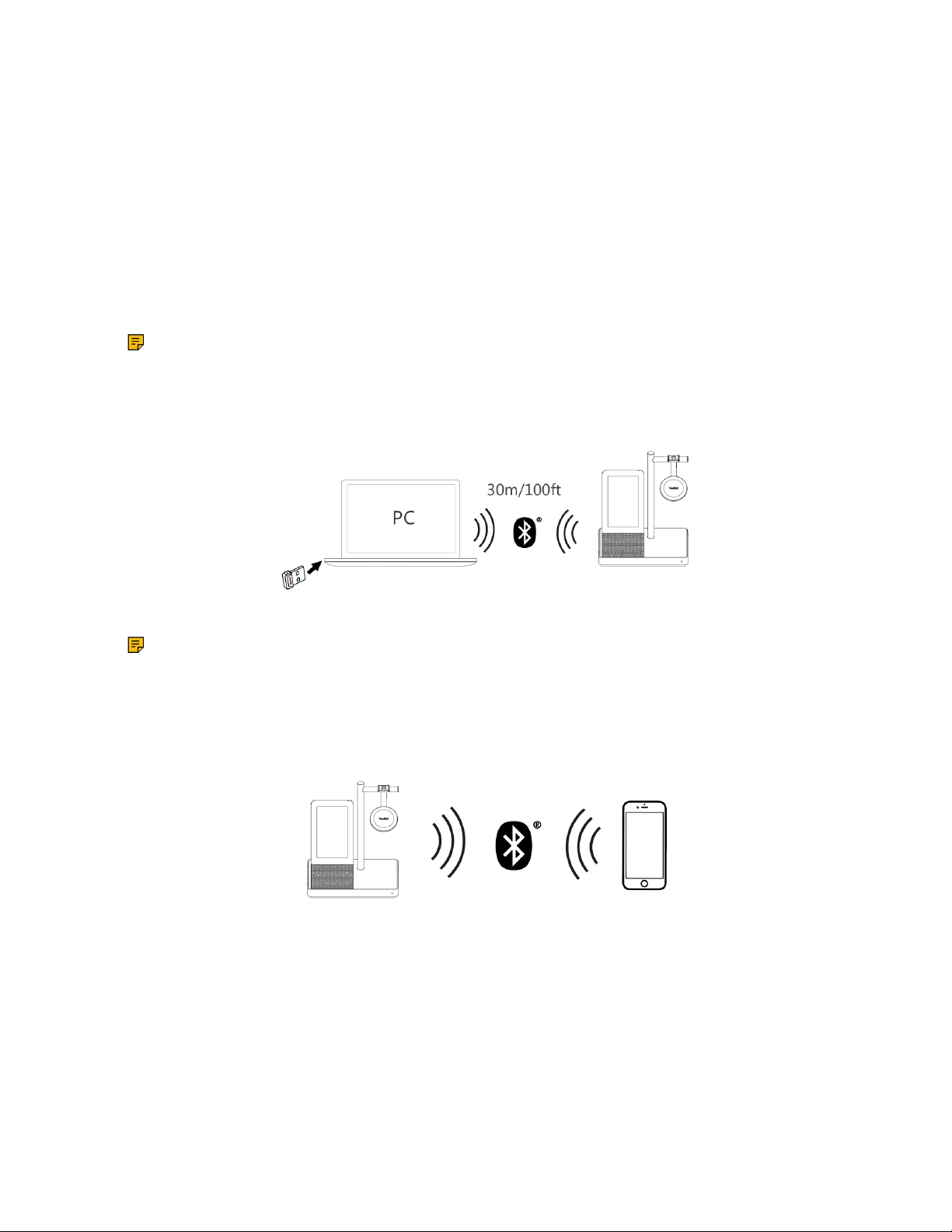
| How to Connect WH66/WH67 | 12
Single Bluetooth Connection
You can connect to PC, smartphone, or Bluetooth headset via Bluetooth.
• Connect to PC
• Connect to Smartphone
• Connect to Desk Phone
Connect to PC
You can connect the base to PC via Bluetooth dongle BT50. The base and the BT50 are pre-paired and
ready to use out of the box. The Bluetooth range is 30m/100ft.
About this task
Note: If you connect the base to PC via built-in Bluetooth, the base can only support voice pickup
and audio playback.
Procedure
Connect the BT50 into a USB port on your PC.
After a successful connection, the BT50 LED indicator glows blue.
Note: To manually pair the base with the BT50, please use Yealink USB connect. For more
information on the compatible PC, refer to the specific compatible guide.
Related tasks
Manually Pair the Base with the BT50
Connect to Smartphone
You can connect the base to a smartphone via built-in Bluetooth.
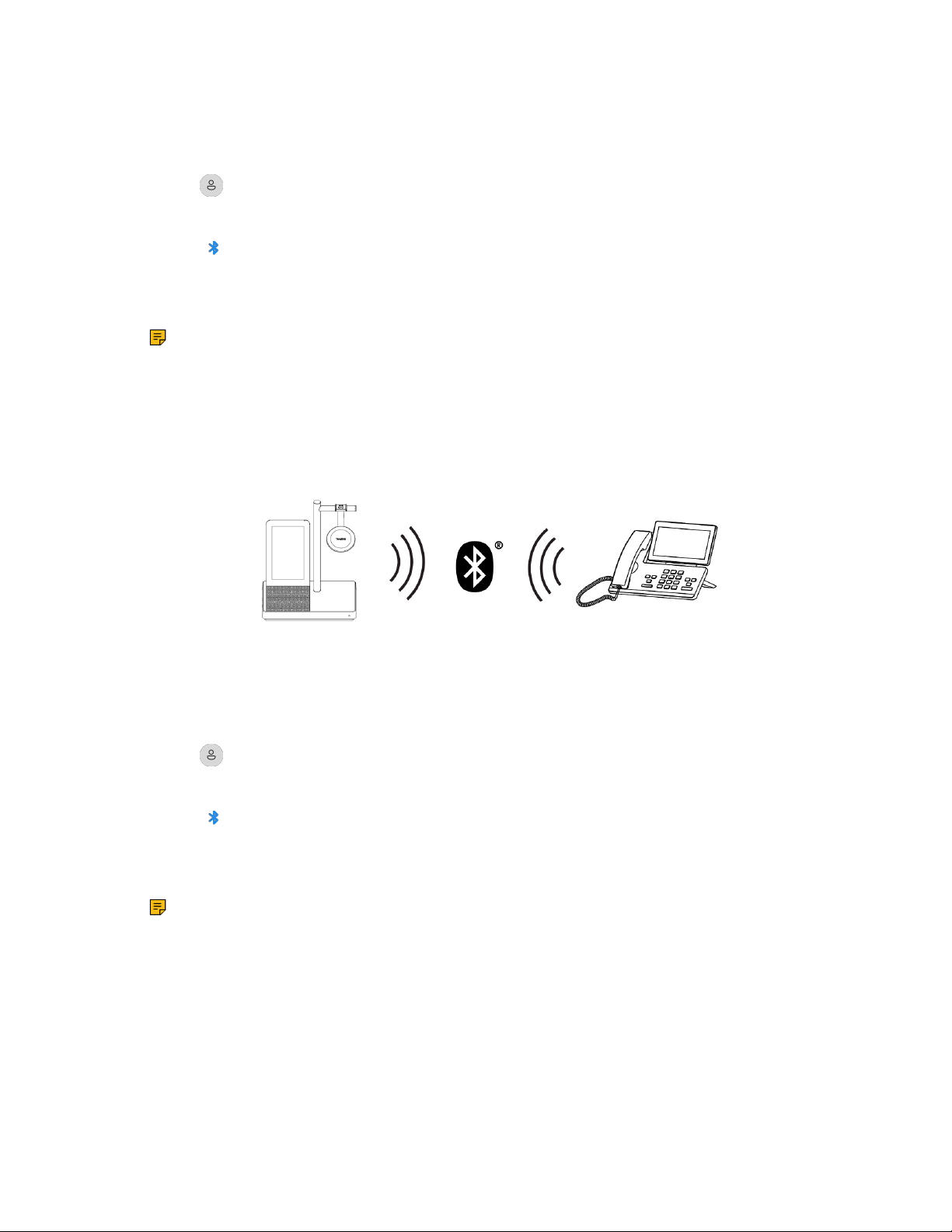
| How to Connect WH66/WH67 | 13
Procedure
1. Do the following:
• For Teams version:
Tap or the user account avatar, and tap Bluetooth.
• For UC version:
Tap .
The base automatically enters the pairing mode.
2. On your smartphone, turn on Bluetooth and select Yealink WH66/Yealink WH67.
Note: The Yealink WH66/Yealink WH67 is the default device name. You can edit the base's
Bluetooth device name. For more information on the compatible smartphone, refer to the specific
compatible guide.
Related tasks
Edit Your Bluetooth Information
Connect to Desk Phone
You can connect the base to your desk phone via Bluetooth.
Procedure
1. Do the following:
• For Teams version:
Tap or the user account avatar, and tap Bluetooth.
• For UC version:
Tap .
The base automatically enters the pairing mode.
2. On your desk phone, turn on Bluetooth and select Yealink WH66/Yealink WH67.
Note: If your desk phone does not support Bluetooth or you do not want to use the built-in
Bluetooth, you can connect the base via the pre-paired BT50. To manually pair the base with the
BT50, please use Yealink USB connect. For more information on compatible desk phones, refer
to the specific compatible guide.
Related tasks
Manually Pair the Base with the BT50
Two Bluetooth Connections
You can connect up to two Bluetooth devices at the same time.
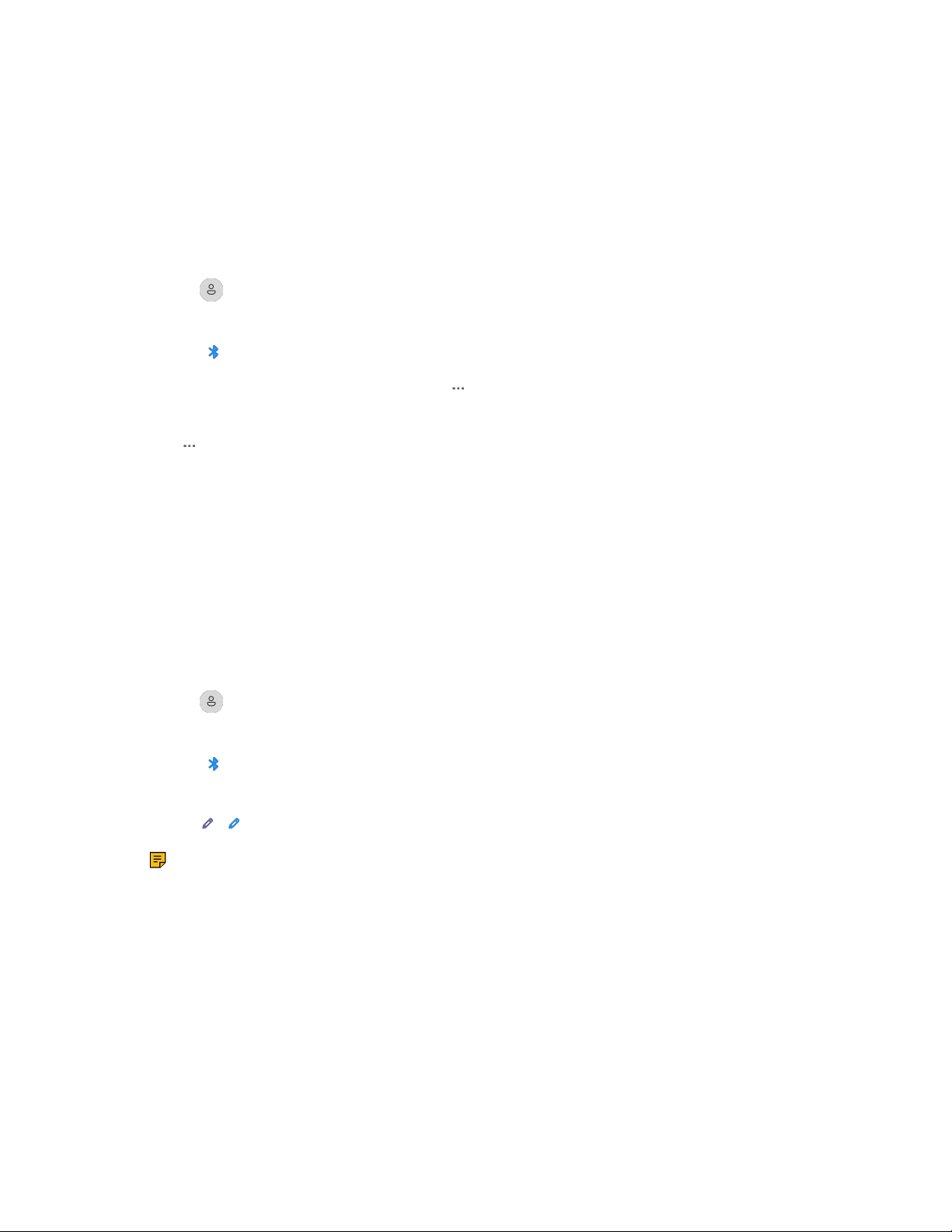
| How to Connect WH66/WH67 | 14
Disconnect and Remove Your Bluetooth Device
You can disconnect your Bluetooth device from your base and still keep it paired. When you disconnect a
Bluetooth device, it remains paired so that you can reconnect it to your base. You can also remove your
Bluetooth device so that it is no longer paired or connected to the base.
Procedure
1. Do the following:
• For Teams version:
Tap or the user account avatar, and tap Bluetooth.
• For UC version:
Tap .
2.
Tap the connected Bluetooth device, or tap and select Disconnect.
After you disconnect the device, "Disconnected" displays below the corresponding device.
3.
Tap , and select Remove.
The screen prompts you whether to remove the device.
4. Confirm the action.
Edit Your Bluetooth Information
You can change the base's Bluetooth device name to identify your base to other devices.
Procedure
1. Do the following:
• For Teams version:
Tap or the user account avatar, and tap Bluetooth.
• For UC version:
Tap .
2. Tap My Bluetooth Information.
3.
Select / to edit the device name.
Note: When the Bluetooth is turned off or is starting, you cannot edit the Bluetooth device
name.
Erase All Bluetooth Pairings
You can erase all saved Bluetooth device pairings.

Procedure
1. Do the following:
• For Teams version:
Tap or the user account avatar, and tap Bluetooth.
• For UC version:
Tap .
2.
Tap / .
The screen prompts you whether to clear the list of paired devices.
3. Confirm the action.
Turn off Bluetooth
Procedure
1. Do the following:
| How to Wear | 15
• For Teams version:
Tap or the user account avatar, and tap Bluetooth.
• For UC version:
Tap .
2. Turn off Bluetooth.
How to Wear
• WH62/WH66 Headset
• WH63/WH67 Headset
WH62/WH66 Headset
The headset can be worn with the microphone on the left or the right.
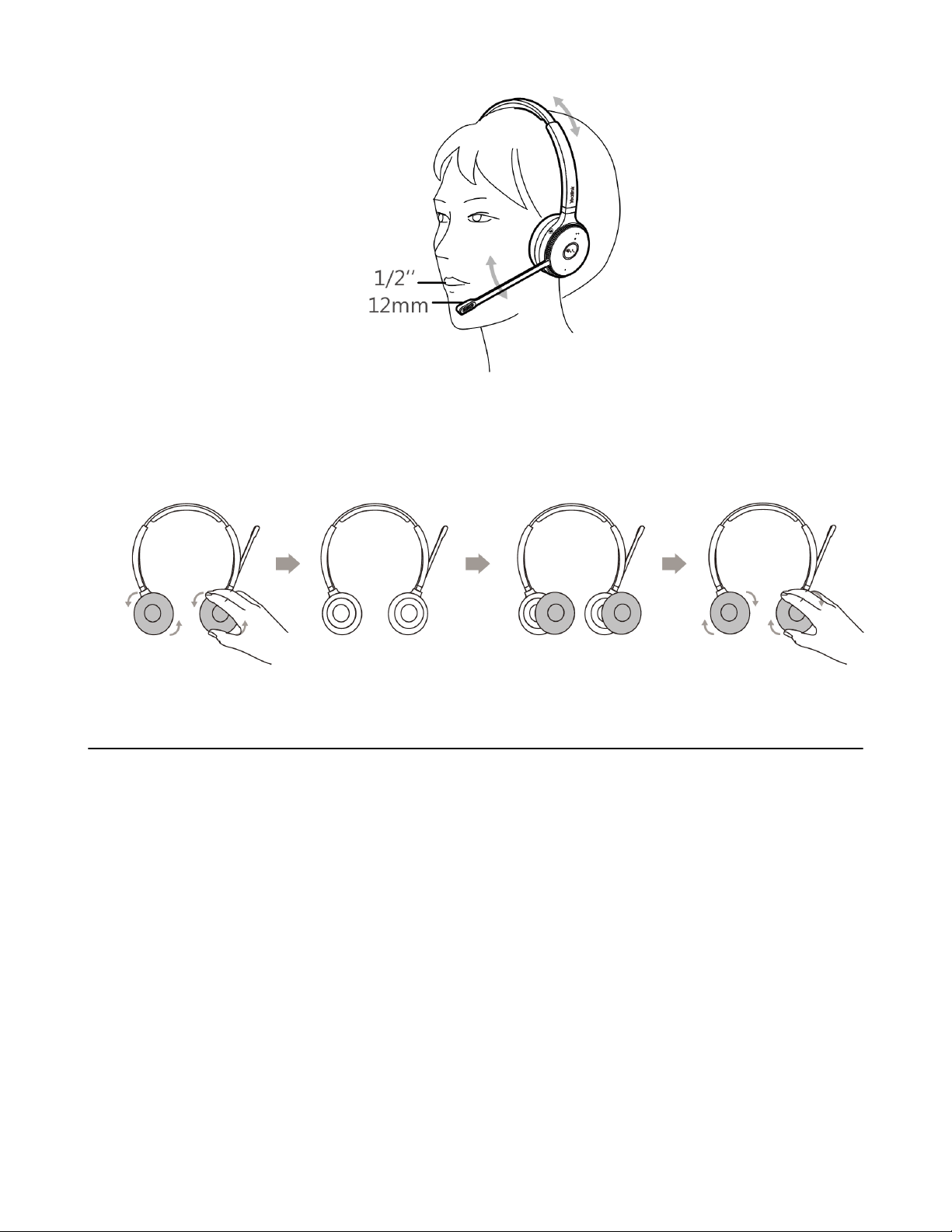
If necessary, you can bring the microphone closer or farther from your mouth.
• How to Replace Ear Cushions
How to Replace Ear Cushions
| How to Wear | 16
WH63/WH67 Headset
Your headset comes configured for your right ear with a pre-installed large eartip. You can also configure
your headset for your left ear, install a different sized eartip and earhook, install the headband, or install the
neckband.
• Wearing Styles
• Remove the Pre-installed Eartip from the Headset
• Earhook & Eartip Assembly
• Headband Assembly
• Neckband Assembly
Wearing Styles
There are four wearing styles for WH63/WH67 headset.
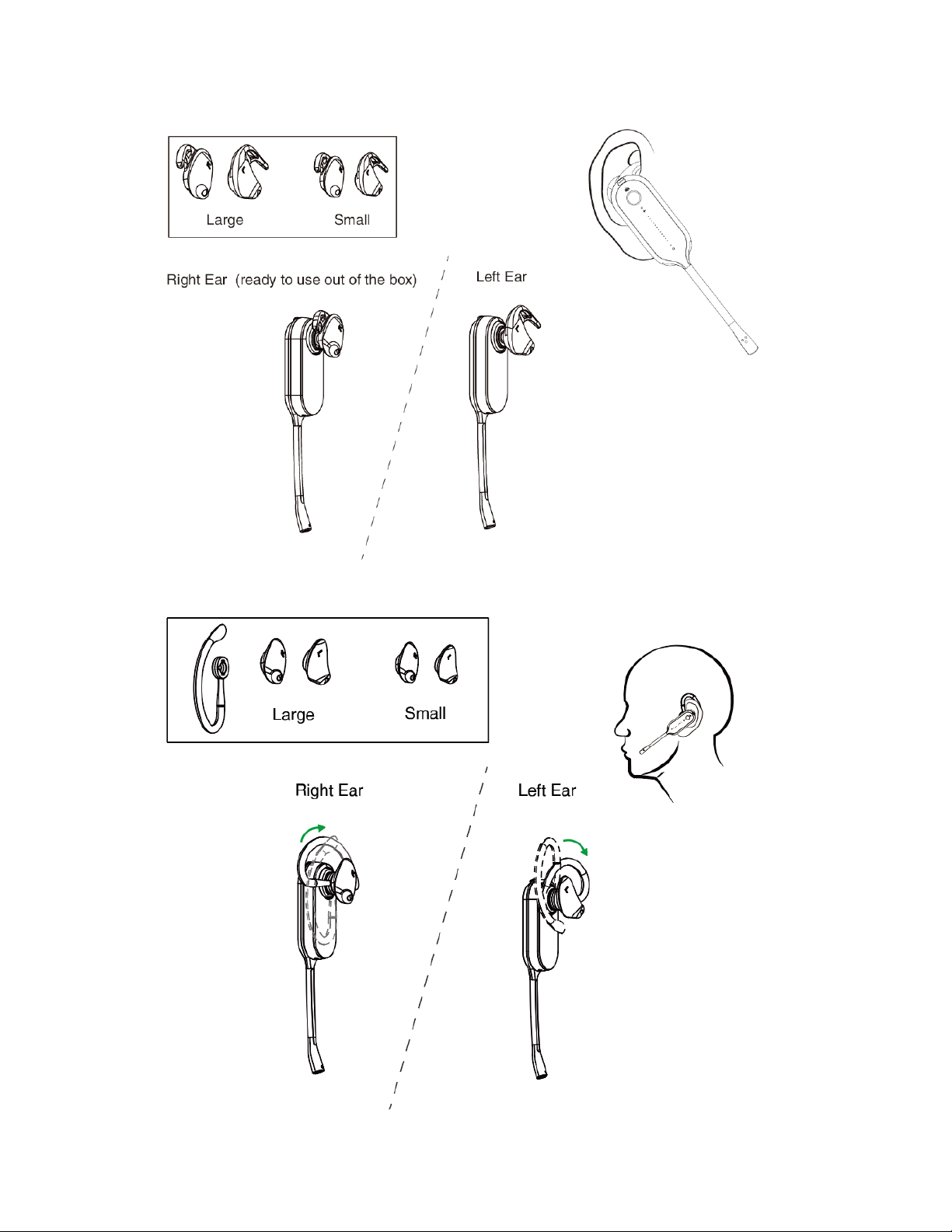
• Eartip wearing style: faster to wear
| How to Wear | 17
• Earhook & Eartip wearing style: enhance wearing stability
 Loading...
Loading...