Yamaha WX-030 Owners Manual
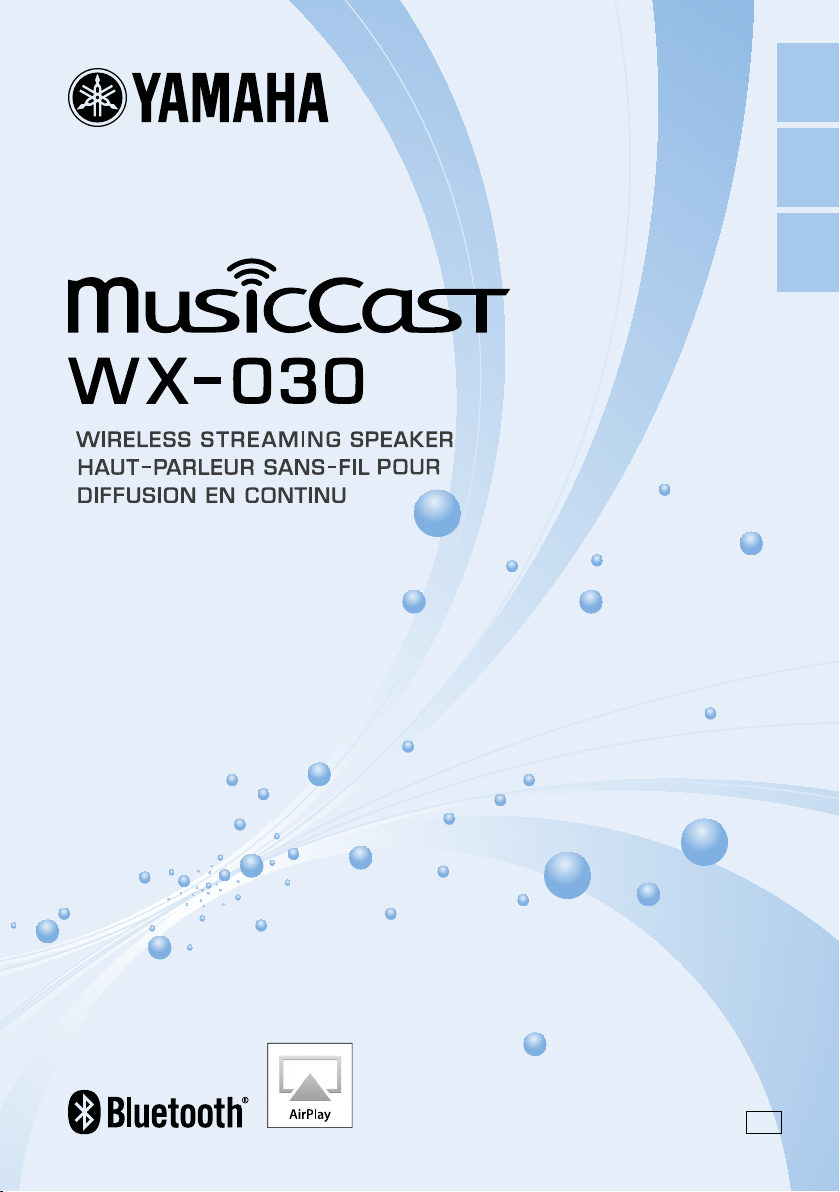
OWNER'S MANUAL
MODE D'EMPLOI
MANUAL DE INSTRUCCIONES
En Fr Es
U
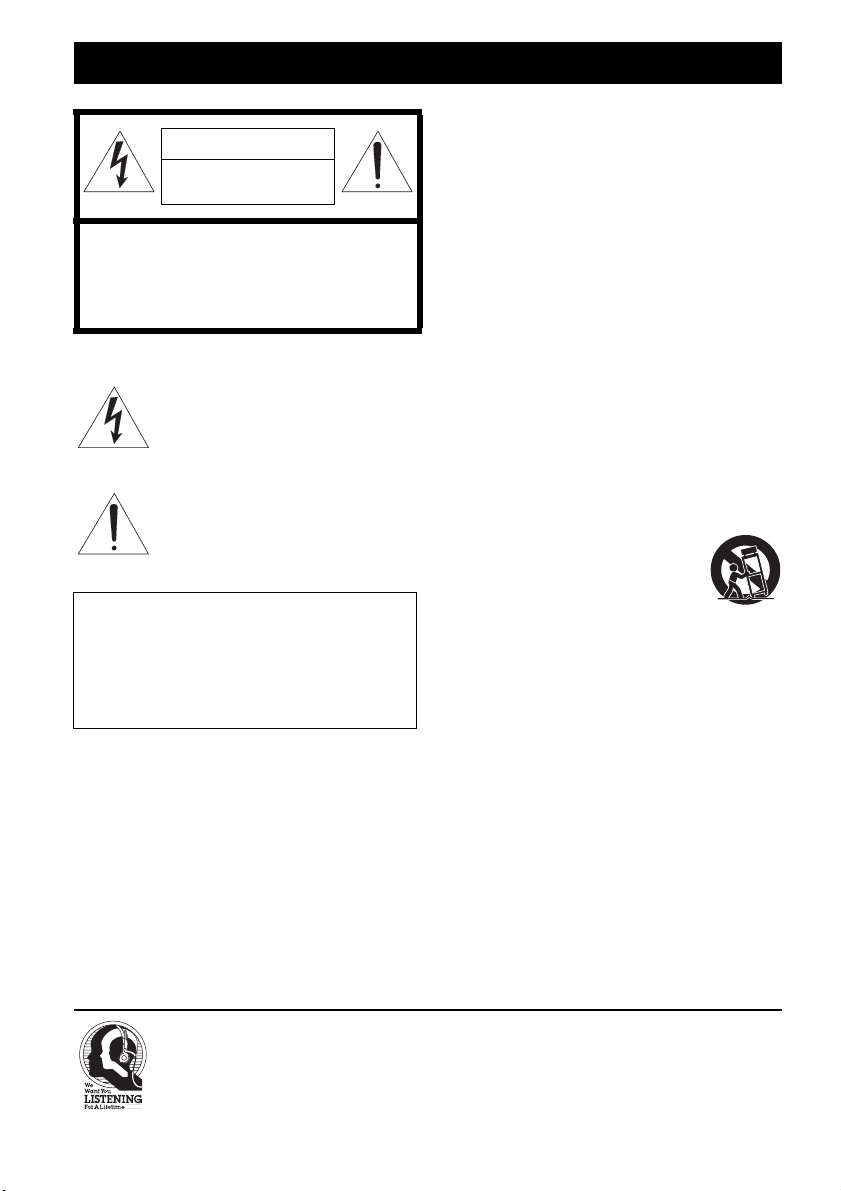
IMPORTANT SAFETY INSTRUCTIONS
CAUTION
RISK OF ELECTRIC SHOCK DO
NOT OPEN
CAUTION: TO REDUCE THE RISK OF
ELECTRIC SHOCK, DO NOT REMOVE
COVER (OR BACK). NO USER-SERVICEABLE
PARTS INSIDE. REFER SERVICING TO
QUALIFIED SERVICE PERSONNEL.
• Explanation of Graphical Symbols
The lightning flash with arrowhead symbol,
within an equilateral triangle, is intended to
alert you to the presence of uninsulated
“dangerous voltage” within the product’s
enclosure that may be of sufficient magnitude
to constitute a risk of electric shock to
persons.
The exclamation point within an equilateral
triangle is intended to alert you to the
presence of important operating and
maintenance (servicing) instructions in the
literature accompanying the appliance.
IMPORTANT
Please record the serial number of this unit in the space
below.
MODEL:
Serial No.:
The serial number is located on the rear of the unit. Retain
this Owner’s Manual in a safe place for future reference.
1 Read these instructions.
2 Keep these instructions.
3 Heed all warnings.
4 Follow all instructions.
5 Do not use this apparatus near water.
6 Clean only with dry cloth.
7 Do not block any ventilation openings. Install in
accordance with the manufacturer’s instructions.
8 Do not install near any heat sources such as radiators,
heat registers, stoves, or other apparatus (including
amplifiers) that produce heat.
9 Do not defeat the safety purpose of the polarized or
grounding-type plug. A polarized plug has two
blades with one wider than the other. A grounding
type plug has two blades and a third grounding
prong. The wide blade or the third prong are provided
for your safety. If the provided plug does not fit into
your outlet, consult an electrician for replacement of
the obsolete outlet.
10 Protect the power cord from being walked on or
pinched particularly at plugs, convenience
receptacles, and the point where they exit from the
apparatus.
11 Only use attachments/accessories specified by the
manufacturer.
12 Use only with the cart, stand, tripod,
bracket, or table specified by the
manufacturer, or sold with the
apparatus. When a cart is used, use
caution when moving the cart/apparatus
combination to avoid injury from tip-over.
13 Unplug this apparatus during lightning storms or
when unused for long periods of time.
14 Refer all servicing to qualified service personnel.
Servicing is required when the apparatus has been
damaged in any way, such as power-supply cord or
plug is damaged, liquid has been spilled or objects
have fallen into the apparatus, the apparatus has been
exposed to rain or moisture, does not operate
normally, or has been dropped.
i En
We Want You Listening For A Lifetime
Yamaha and the Electronic Industries Association’s Consumer Electronics Group want you to get the most out
of your equipment by playing it at a safe level. One that lets the sound come through loud and clear without
annoying blaring or distortion – and, most importantly, without affecting your sensitive hearing. Since hearing
damage from loud sounds is often undetectable until it is too late, Yamaha and the Electronic Industries
Association’s Consumer Electronics Group recommend you to avoid prolonged exposure from excessive
volume levels.
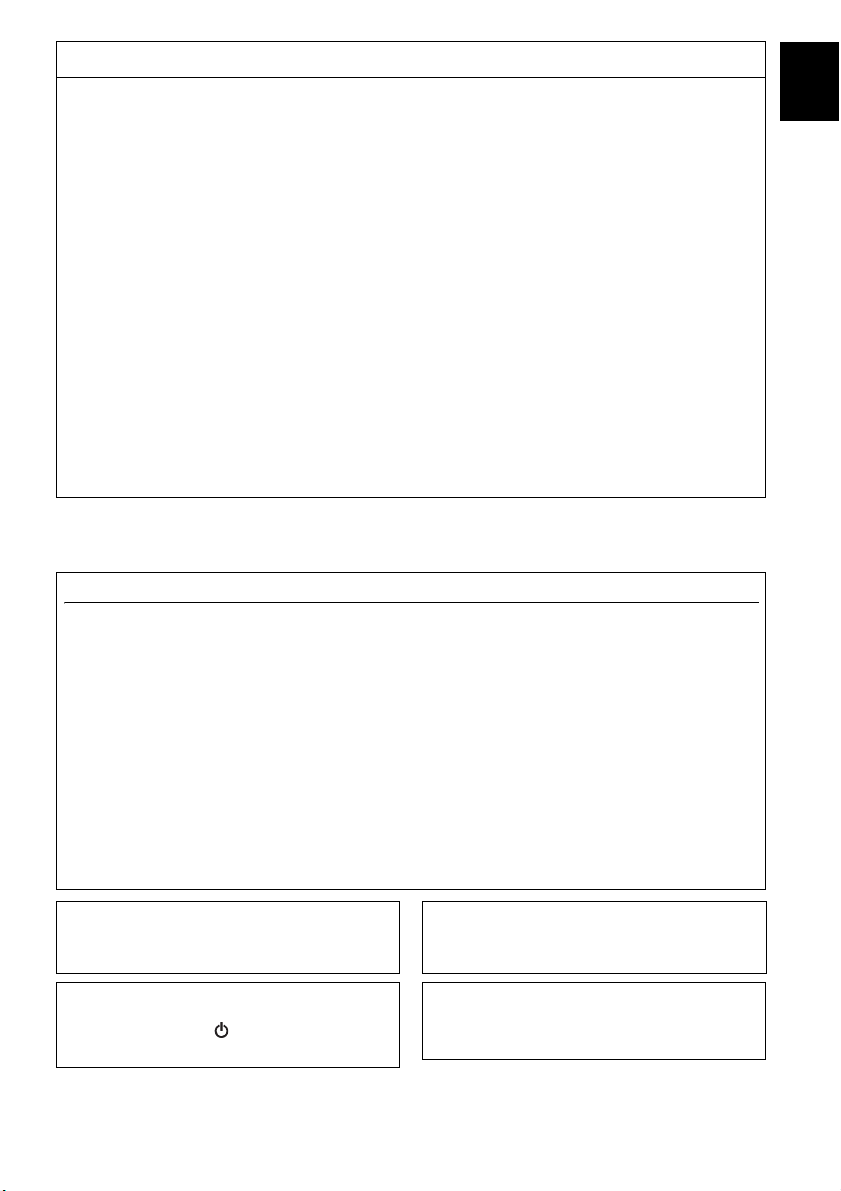
FCC INFORMATION (for US customers)
1 IMPORTANT NOTICE: DO NOT MODIFY THIS
UNIT!
This product, when installed as indicated in the
instructions contained in this manual, meets FCC
requirements. Modifications not expressly approved
by Yamaha may void your authority, granted by the
FCC, to use the product.
2 IMPORTANT: When connecting this product to
accessories and/or another product use only high
quality shielded cables. Cable/s supplied with this
product MUST be used. Follow all installation
instructions. Failure to follow instructions could void
your FCC authorization to use this product in the
USA.
3 NOTE: This product has been tested and found to
comply with the requirements listed in FCC
Regulations, Part 15 for Class “B” digital devices.
Compliance with these requirements provides a
reasonable level of assurance that your use of this
product in a residential environment will not result in
harmful interference with other electronic devices.
This equipment generates/uses radio frequencies and,
if not installed and used according to the instructions
found in the users manual, may cause interference
harmful to the operation of other electronic devices.
This device complies with Part 15 of the FCC Rules and RSSGen of IC Rules.
Operation is subject to the following two conditions: 1) this device may not cause harmful interference, and 2) this device must
accept any interference received including interference that may cause undesired operation.
NOTICE
This equipment has been tested and found to comply with the limits for a Class B digital device, pursuant to part 15 of the
FCC Rules. These limits are designed to provide reasonable protection against harmful interference in a residential
installation.
This equipment generates, uses and can radiate radio frequency energy and, if not installed and used in accordance with the
instructions, may cause harmful interference to radio communications. However, there is no guarantee that interference will
not occur in a particular installation. If this equipment does cause harmful interference to radio or television reception, which
can be determined by turning the equipment off and on, the user is encouraged to try to correct the interference by one or
more of the following measures:
– Reorient or relocate the receiving antenna.
– Increase the separation between the equipment and receiver.
– Connect the equipment into an outlet on a circuit different from that to which the receiver is connected.
– Consult the dealer or an experienced radio/TV technician for help.
This equipment compiles with FCC/IC radiation exposure limits set forth for uncontrolled equipment and meets the FCC
radio frequency (RF) Exposure Guidelines and RSS-102 of the IC radio frequency (RF) Exposure rules. This equipment has
very low levels of RF energy that it deemed to comply without maximum permissive exposure evaluation (MPE). But it is
desirable that it should be installed and operated with at least 20 cm and more between the radiator and person’s body.
This transmitter must not be co-located or operated in conjunction with any other antenna or transmitter.
Compliance with FCC regulations does not guarantee
that interference will not occur in all installations. If
this product is found to be the source of interference,
which can be determined by turning the unit “OFF”
and “ON”, please try to eliminate the problem by
using one of the following measures:
Relocate either this product or the device that is being
affected by the interference.
Utilize power outlets that are on different branch
(circuit breaker or fuse) circuits or install AC line
filter/s.
In the case of radio or TV interference, relocate/
reorient the antenna. If the antenna lead-in is 300 ohm
ribbon lead, change the lead-in to coaxial type cable.
If these corrective measures do not produce
satisfactory results, please contact the local retailer
authorized to distribute this type of product. If you can
not locate the appropriate retailer, please contact
Yamaha Corporation of America A/V Division, 6660
Orangethorpe Ave., Buena Park, CA 90620.
The above statements apply ONLY to those products
distributed by Yamaha Corporation of America or its
subsidiaries.
En
FCC CAUTION
Change or modifications not expressly approved by the
party responsible for compliance could void the user’s
authority to operate the equipment.
This unit is not disconnected from the AC power source
as long as it is connected to the wall outlet, even if this
unit itself is turned off by . In this state, this unit is
designed to consume a very small quantity of power.
FOR CANADIAN CUSTOMERS
To prevent electric shock, match wide blade of plug to
wide slot and fully insert.
CAN ICE-3 (B)/NMB-3 (B)
WARNING
TO REDUCE THE RISK OF FIRE OR ELECTRIC
SHOCK, DO NOT EXPOSE THIS UNIT TO RAIN OR
MOISTURE.
ii En
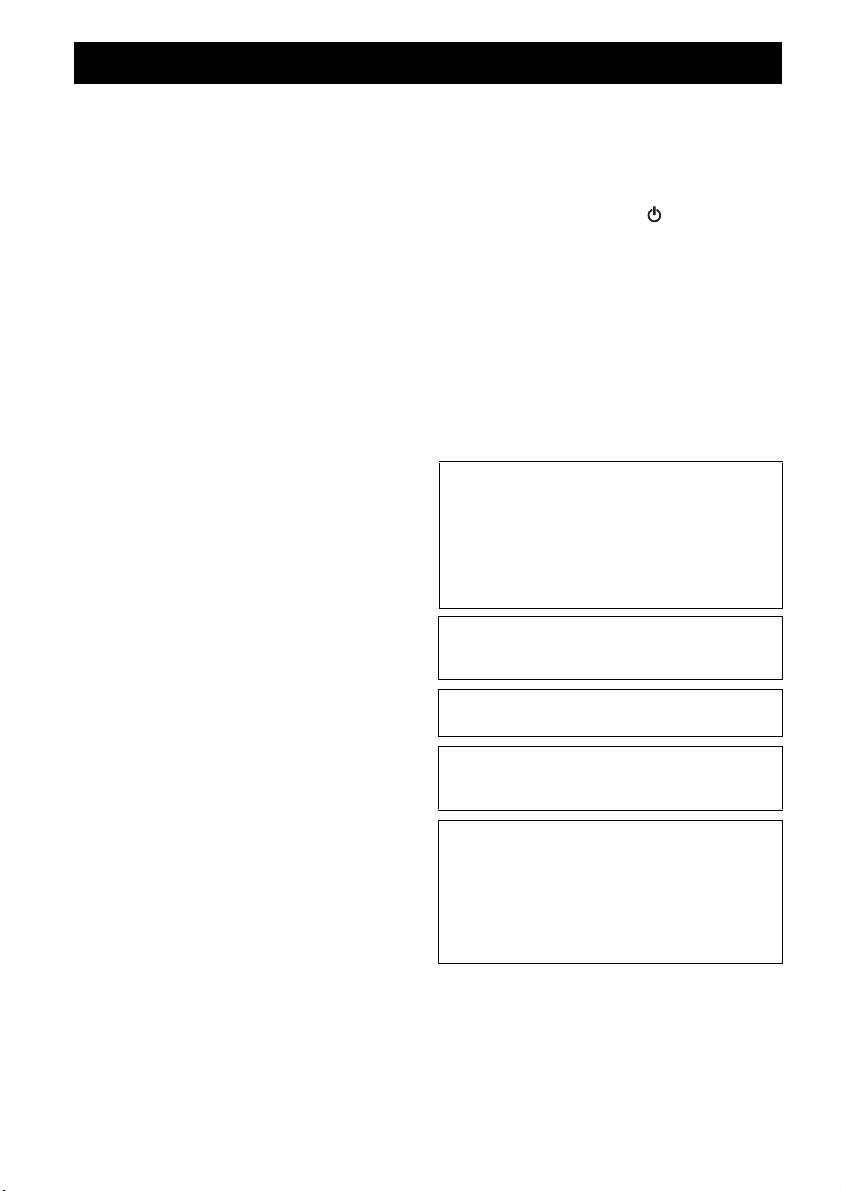
CAUTION: READ THIS BEFORE OPERATING YOUR UNIT.
1 To assure the finest performance, please read this
manual carefully. Keep it in a safe place for future
reference.
2 Install this unit in a well ventilated, cool, dry, clean
place - away from direct sunlight, heat sources,
vibration, dust, moisture and cold. For proper
ventilation, allow the following minimum clearances.
Top: 5cm (2 in)
Rear: 5cm (2 in)
Sides: 5cm (2 in)
3 Locate this unit away from other electrical
appliances, motors, or transformers to avoid
humming sounds.
4 Do not expose this unit to sudden temperature
changes from cold to hot (or vice versa), and do not
locate this unit in an environment with high humidity
(i.e., a room with a humidifier) to prevent
condensation inside this unit, which may cause an
electrical shock, fire, damage to this unit, and/or
personal injury.
5 Avoid installing this unit where foreign object may
fall onto this unit and/or this unit may be exposed to
liquid dripping or splashing. On the top of this unit,
do not place:
– Other components, as they may cause damage
and/or discoloration on the surface of this unit.
– Burning objects (i.e., candles), as they may cause
fire, damage to this unit, and/or personal injury.
– Containers with liquid in them, as they may fall
and liquid may cause electrical shock to the user
and/or damage to this unit.
6 Do not cover this unit with a newspaper, tablecloth,
curtain, etc. in order not to obstruct heat radiation. If
the temperature inside this unit rises, it may cause
fire, damage to this unit, and/or personal injury.
7 Do not plug in this unit to a wall outlet until all
connections are complete.
8 Do not operate this unit upside-down. It may
overheat, possibly causing damage.
9 Do not use force on switches, knobs and/or cords.
10 When disconnecting the power cable from the wall
outlet, grasp the plug; do not pull the cable.
11 Do not clean this unit with chemical solvents; this
might damage the finish. Use a clean, dry cloth.
12 Only voltage specified on this unit must be used.
Using this unit with a higher voltage than specified is
dangerous and may cause fire, damage to this unit,
and/or personal injury. Yamaha will not be held
responsible for any damage resulting from use of this
unit with a voltage other than specified.
13 To prevent damage by lightning, keep the power
cable and outdoor antennas disconnected from a wall
outlet or this unit during a lightning storm.
14 Do not attempt to modify or fix this unit. Contact
qualified Yamaha service personnel when any
service is needed. The cabinet should never be
opened for any reasons.
15 When not planning to use this unit for long periods of
time (i.e., vacation), disconnect the AC power plug
from the wall outlet.
16 Be sure to read the “TROUBLESHOOTING” section
on common operating errors before concluding that
this unit is faulty.
17 Before moving this unit, press to set the unit to
off, and disconnect the AC power plug from the wall
outlet.
18 Condensation will form when the surrounding
temperature changes suddenly. Disconnect the power
cable from the outlet, then leave this unit alone.
19 When using this unit for a long time, this unit may
become warm. Turn the unit off, then leave this unit
alone for cooling.
20 Install this unit near the wall outlet and where the AC
power plug can be reached easily.
21 Be sure to use the power cable supplied with this
unit. Using a power cable other than the one provided
may cause fire or damage to this unit.
• This unit’s speakers use magnets. Do not place items
that are sensitive to magnetism, such as CRT-type TVs,
clocks, credit cards, floppy disks, etc., on or beside this
unit.
• There is a chance that placing this unit too close to a
CRT-based (Braun tube) TV set might impair picture
color. Should this happen, move this unit away from the
TV set.
If there should be color blotching or noise when used
near a TV, move this unit away from the TV when using
it.
Do not use this unit within 22 cm (9 inches) of persons
with a heart pacemaker implant or defibrillator implant.
Radio waves may affect electro-medical devices.
Do not use this unit near medical devices or inside
medical facilities.
The user shall not reverse engineer, decompile, alter,
translate or disassemble the software used in this unit,
whether in part or in whole. For corporate users,
employees of the corporation itself as well as its business
partners shall observe the contractual bans stipulated
within this clause. If the stipulations of this clause and
this contract cannot be observed, the user shall
immediately discontinue using the software.
iii En
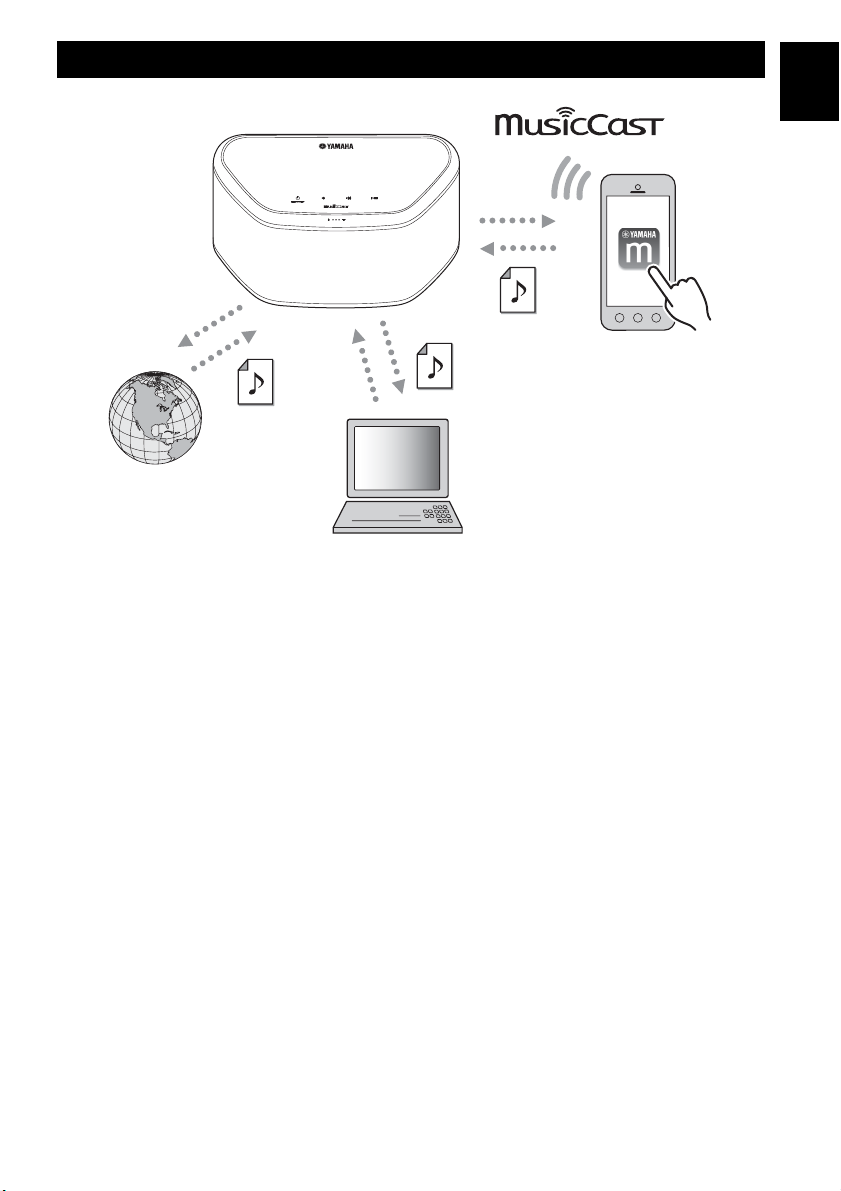
WX-030
FEATURES
Plays music files in smartphones
via a network (using MusicCast
CONTROLLER app, DLNA servers,
Spotify), AirPlay (iPod), and
Bluetooth (Bluetooth device). Also
you can use your smartphone as a
remote controller.
En
Plays music from
Internet radio and online streaming content.
Plays music files
in PCs and DLNA
servers.
Smooth operation and wireless music playback using iPhone/AndroidTM devices
• By installing the free dedicated app “MusicCast CONTROLLER” on your iPhone/iPad/iPod touch or Android device, you
will be able to set up a network, make various settings, and select songs to play back. You can also use these devices as a
remote controller (☞ P.7).
• Equipped with Wi-Fi, which allows the unit to connect to the wireless router (access point) without any cables.
Plays various supported content with high quality sound
• Plays music from DLNA servers (☞ P.15), Internet radio, AirPlay and Bluetooth.
• Rich sound provided by the two-way speaker, large passive radiator, and DSP (Digital Signal Processor) developed by
Ya ma h a.
• Enhanced treble and thick mid/bass sound, even when playing a compressed audio source, such as MP3. (Music Enhancer)
Supports streaming services
• You can enjoy music from a variety streaming services. (Supported music streaming services vary by the country or region of
use.)
Stereo Pair function
• You can enjoy stereo reproduction using two WX-030 units.
1 En
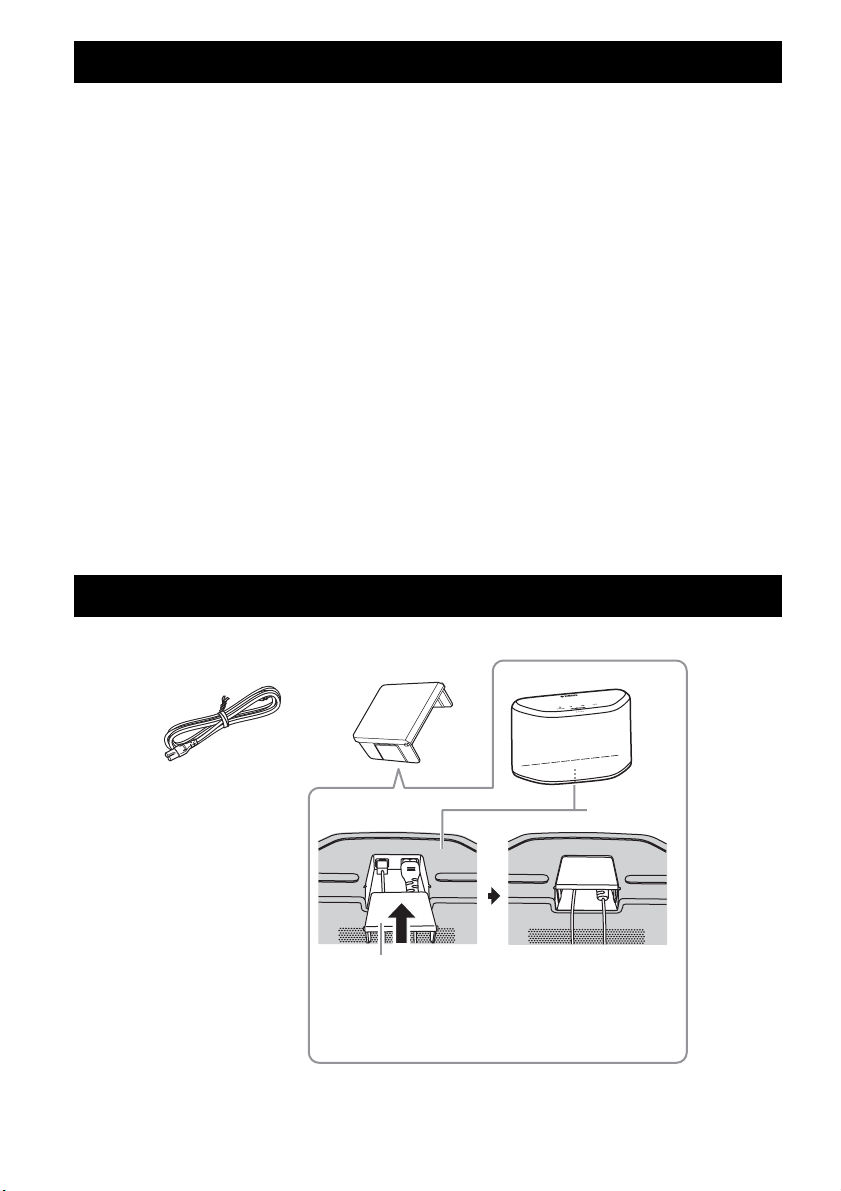
INTRODUCTION
CONTENTS
INTRODUCTION
SUPPLIED ACCESSORIES ..................................2
PART NAME ..........................................................3
PREPARATION
INSTALLATION .....................................................4
TURNING ON THE POWER .................................. 5
CONNECTING TO THE NETWORK...................... 6
HOME AUDIO NETWORK WITH MusicCast .......7
Connecting to the network using MusicCast
CONTROLLER ..............................................7
LISTENING TO THE MUSIC
LISTENING TO THE INTERNET RADIO............... 9
LISTENING TO THE SONGS IN THE COMPUTER
AND NAS ...............................................................9
Setting the media sharing of music files.............9
PLAYING BACK MUSIC WITH AirPlay ..............10
Playback of iTunes/iPod music contents..........10
Clearing AirPlay ............................................... 10
LISTENING TO MUSIC FROM YOUR Bluetooth
DEVICE ................................................................11
Pairing this unit with your Bluetooth device......11
Connecting an already-paired device via
Bluetooth ..................................... ................. 11
Disconnecting a Bluetooth connection .............11
SUPPLIED ACCESSORIES
Power cable Cable cover
OTHER FUNCTIONS AND
INFORMATION
STEREO PAIR .....................................................12
Setting/Playing back music .............................. 12
Canceling Stereo Pair ......................................13
UPDATING THE FIRMWARE..............................14
OPTION SETTINGS............................................. 14
ADDITIONAL INFORMATION ............................. 15
TRADEMARKS .................................................... 15
TROUBLESHOOTING ......................................... 16
General ............................................................ 16
MusicCast ........................................................ 16
Network............................................................16
Bluetooth .................... ................................ ...... 18
SUPPORTED DEVICES/MEDIA AND FILE
FORMATS............................................................ 19
SPECIFICATIONS ............................................... 20
2 En
Bottom
Cable cover
y
You can hide the cables by installing the cable cover.
Install as above.
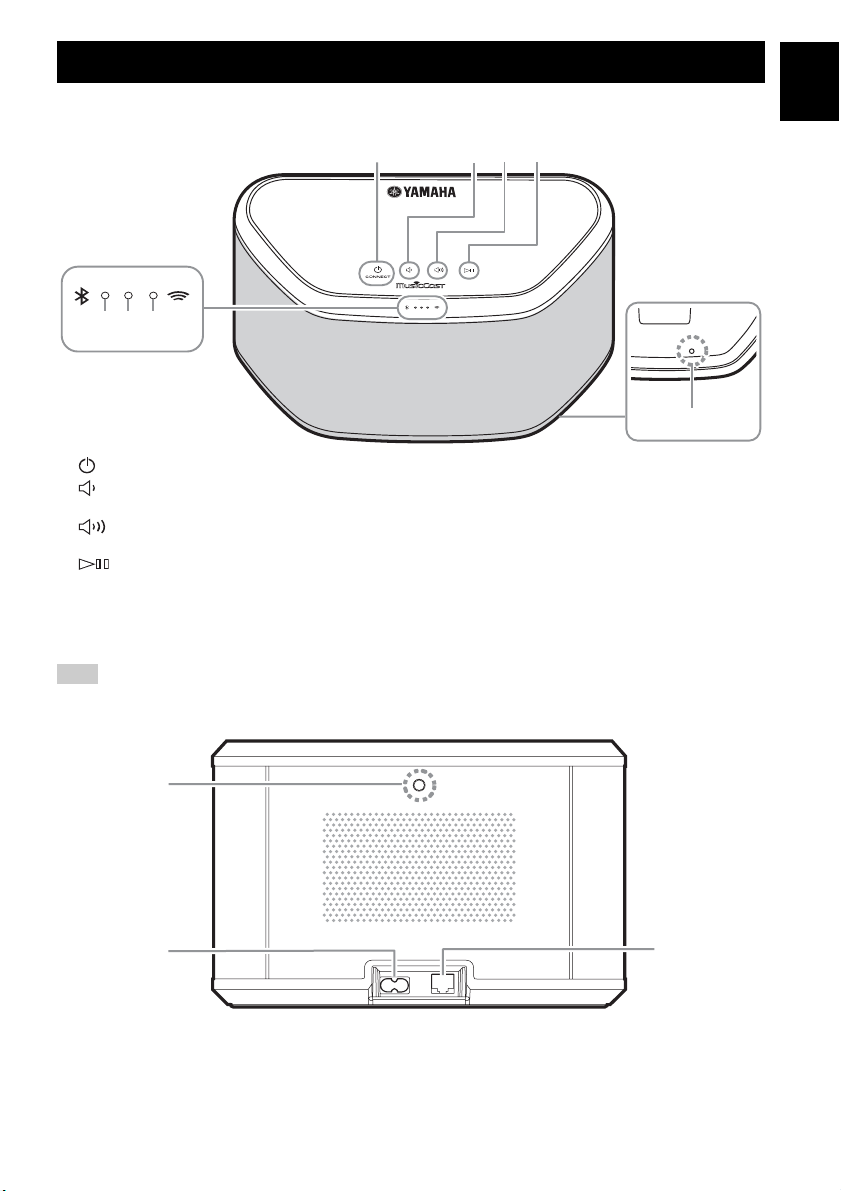
■ Top panel
PART NAME
En
1
23
576
A (power)/CONNECT (☞ P.5)
B
Turns down the volume.
C
Turns up the volume.
D
Plays/pauses.
y
, B, C, D are touch sensors. They react when you touch them with your finger.
A
Note
If the volume reaches the maximum/minimum value, these three indicators (
■ Rear panel
E Bluetooth indicator
Lights during Bluetooth connection.
F Power indicator
Lights while the unit is turned on.
G Network indicator
Lights while the unit is connected to the wired or wireless
(Wi-Fi) network.
H Reset button (☞ P.16)
Press to restart the unit.
E, F, G) flash twice at the same time.
4
Bottom
8
1
2
A Wall mount hanger hole
Use to mount the unit to a wall mount hanger (☞ P.4).
B Power connector (☞ P.5)
3
C Network terminal (☞ P.6)
Use a LAN cable (commercially available) to connect to
the network.
y
If you use the unit with Wi-Fi, a LAN cable is not necessary
to connect to the unit.
3 En
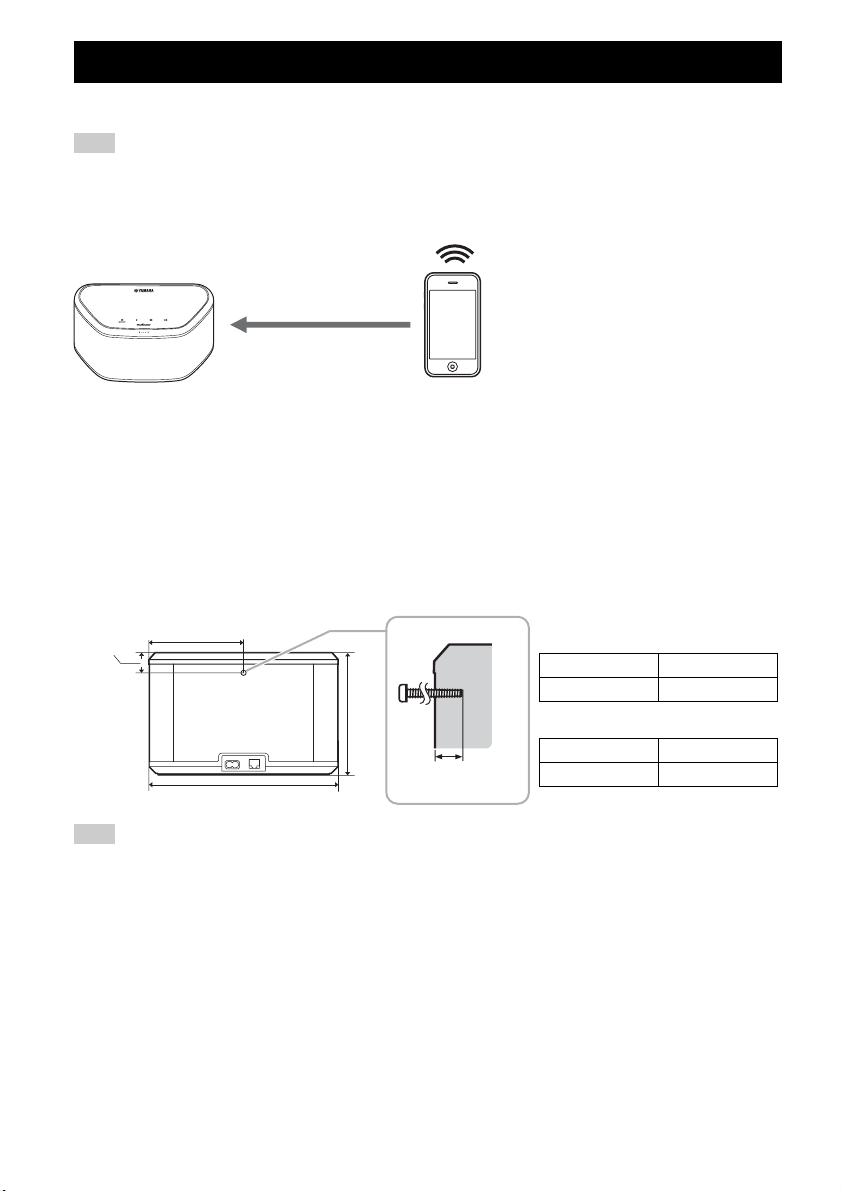
PREPARATION
INSTALLATION
Plug the power cable into the wall outlet after connecting all the other cables.
Note
Placing the unit too close to a CRT TV may impair the picture color or cause a buzzing noise. In this case, move the unit at least
20 cm (8") away from the TV. This is not an issue with LCD and plasma TVs.
Install in a stable place, being careful of
For Bluetooth device users
Within 10 m (33 ft)
■ To mount the unit to a wall mount hanger
The unit can be mounted to the wall using a commerciallyavailable wall mount hanger. Use the wall mount hanger hole on the
rear panel to mount.
y
Use a wall mount hanger that is compatible for a unified coarse screw, such as those used for the tripod stand of a camera.
Rear panel
26 mm
(1")
121.5 mm (4-3/4")
156.5 mm (6-1/8")
WX-030
the following points:
• Do not place on top of steel or other
metal plates.
• Do not cover with a cloth, etc.
For Bluetooth device users
• Install in the same room as the device
with which signals are to be exchanged
(Bluetooth profile A2DP compatible
smartphone, digital audio player, etc.)
within a direct line-of-sight distance of
10 m (33 ft).
• Make sure there are no obstacles
between this unit and the Bluetooth
device.
Specification of mounting screw:
UNC 1/4-20
Diameter 6.35 mm (1/4")
Screw thread 20 (per 1")
Specifications of the screw hole
Diameter 6.35 mm (1/4")
Minimum
WX-030
2.2 kg (4.9 lbs.)
Note
• If using a wall mount hanger, use the one compatible for this unit.
• Use the wall mount hanger whose withstand load capacity is over 4.5 kg (10 lbs.).
• Follow the instructions in the owner’s manual of the wall mount hanger and mount the unit correctly.
• If you mount the unit incorrectly or use a wall mount hanger that is not compatible for the unit, the unit may fall and cause
injury.
• To avoid accidents resulting from tripping over loose cables (such as a power cable), affix the cables to the wall.
• When using the brackets to mount the unit on a wall / ceiling, please use safety wire (not included) between the unit and the
bracket to prevent the unit from falling.
• Check the safety after mounting the unit. Yamaha is not responsible for any accidents which may be caused due to an
incorrect installation position or incorrect installation methods, or for any malfunction of the wall mount hanger. If you are
worried about the safety, ask a professional to install.
243 mm (9-5/8")
5 mm (1/4")
Depth 9 mm (3/8")
4 En
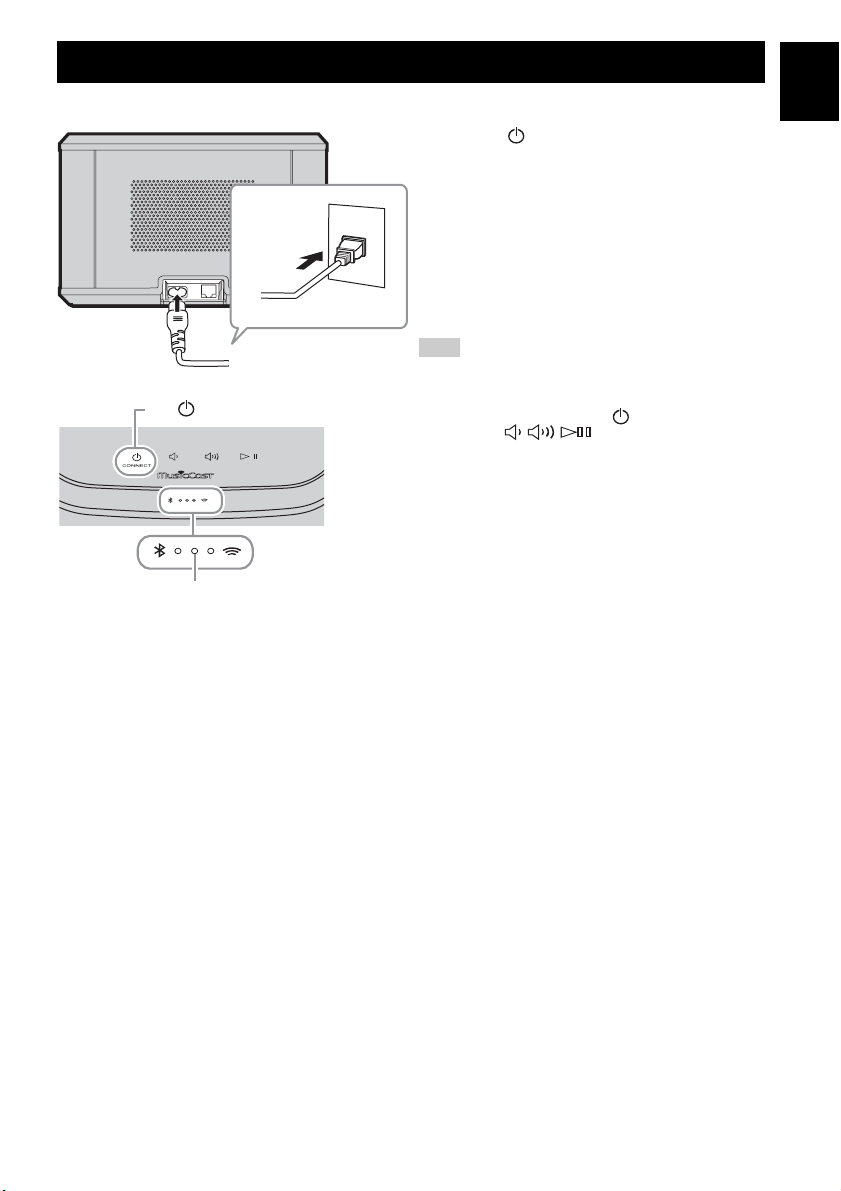
TURNING ON THE POWER
En
Rear pannel
Top pannel
Power indicator
Power cable
Tap (power)/CONNECT.
A Plug the power cable into the wall outlet
and tap (power)/CONNECT.
The unit turns on and the power indicator lights. If
you tap again, the unit turns off (standby mode)
and the power indicator turns off.
y Auto Standby
Auto Standby is a mode in which the unit
automatically enters standby mode if about
20 minutes have elapsed with no playback and no
operation. You can enable/disable this mode with
the MusicCast CONTROLLER app (
Note
• After the power plug is inserted to the wall outlet, it takes
about 10 seconds for the unit to start up internally. The
unit cannot play back during this time.
• Do not touch the touch sensors ( (power)/
CONNECT// / ) for about 10 seconds after
the unit starts up, since the unit is adjusting sensor
sensitivity. If your finger touches the touch sensors during
this time, they may not function properly after the unit
starts up.
☞
P.7).
5 En
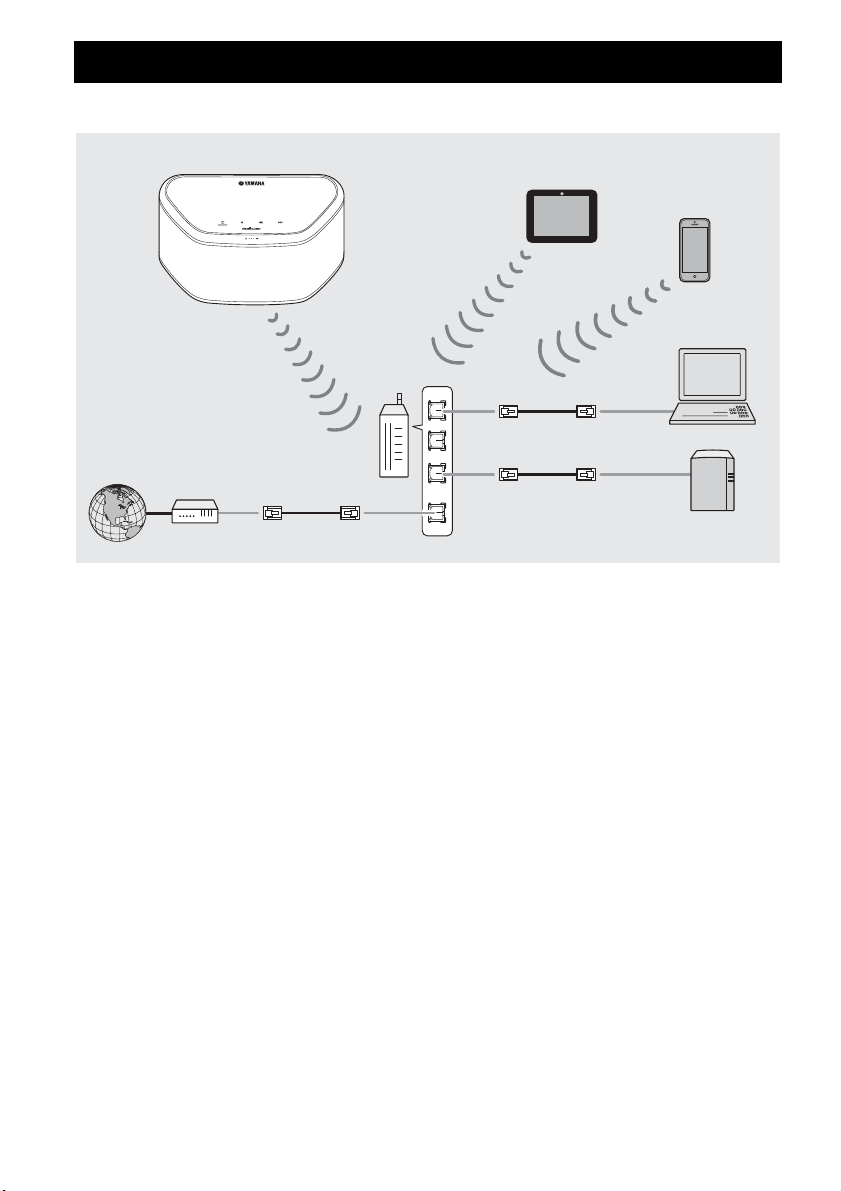
CONNECTING TO THE NETWORK
Connect the unit to the network as shown below.
Tablet
Network cable
Mobile device
PC
Network attached
storage (NAS)
Internet
Modem
Broadband
router
This unit
LAN
WAN
y
• For details on Internet connection, refer to the owner’s manuals of your connecting devices.
• Some security software installed on your PC or the firewall settings of connecting devices (such as a router) may block the
access of the unit to the connecting devices or the Internet. In this case, change the setting of the security software or
connecting devices.
• If you connect the unit to the network with a LAN cable, connect with a commercially available STP (shielded twisted pair)
network cable (straight, CAT-5 or higher).
• Using the MusicCast CONTROLLER app, make sure that the unit and other connecting devices are connected to the same
router.
6 En
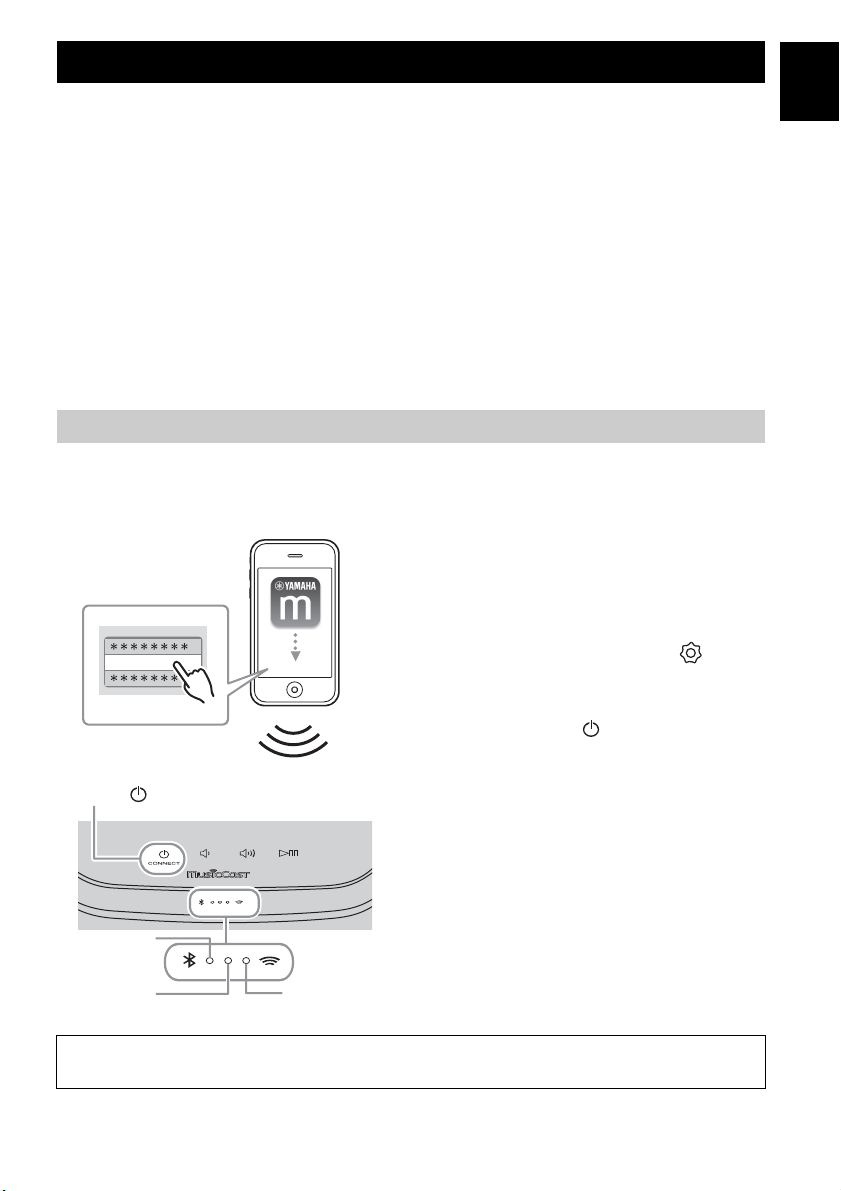
HOME AUDIO NETWORK WITH MusicCast
MusicCast is a brand new wireless musical solution from Yamaha, allowing you to share music among all of your rooms with a
variety of devices. You can enjoy music from your smartphone, PC, NAS drive and music streaming service anywhere in your
house with one easy-to-use app. For more details and a lineup of MusicCast compatible products, visit our website.
http://www.yamaha.com/musiccast/
■ MusicCast CONTROLLER
• Main functions
- Basic operations such as turning the unit on/off and, volume adjustment.
- Select/play/pause the music.
- Play music in the devices.
- Equalizer setting
- Sleep timer
• System requirements
- For details, search App Store or Google Play
• The application supports iPhone/iPad/iPod touch and Android mobile devices.
- WLAN environment.
Connecting to the network using MusicCast CONTROLLER
■ Mobile device (smartphone, etc.)
To use the unit, you need the dedicated app “MusicCast CONTROLLER” for the operation. Search for the free app “MusicCast
CONTROLLER” on App Store (for iOS devices) or Google Play (for Android devices) and install it to your device.
For details, refer to the instructions for this app in each store.
1
2
Setup
34
,
(power)/CONNECT
TM
for “MusicCast CONTROLLER.”
A Install the MusicCast CONTROLLER app to
the mobile device.
B Start the app.
After the app starts, select “Setup.”
y
If you have already connected a MusicCast
compatible device to the network, tap
(Settings) and then “Add New Device.”
C Turn on the unit.
The power indicator lights.
D Touch and hold the (power)/CONNECT
on the unit for 3 seconds.
The Network and the Bluetooth indicators flash quickly.
E Set the network.
Connect your audio device to the network.
Follow the guidance displayed in the app to set.
F Follow the instructions in the MusicCast
CONTROLLER app to play music.
En
Bluetooth
indicator
Power
indicator
If your router supports multiple SSID’s (network names), connect the mobile device to the first access point (“SSID 1”,
etc.)
4
3
4
Network
indicator
7 En
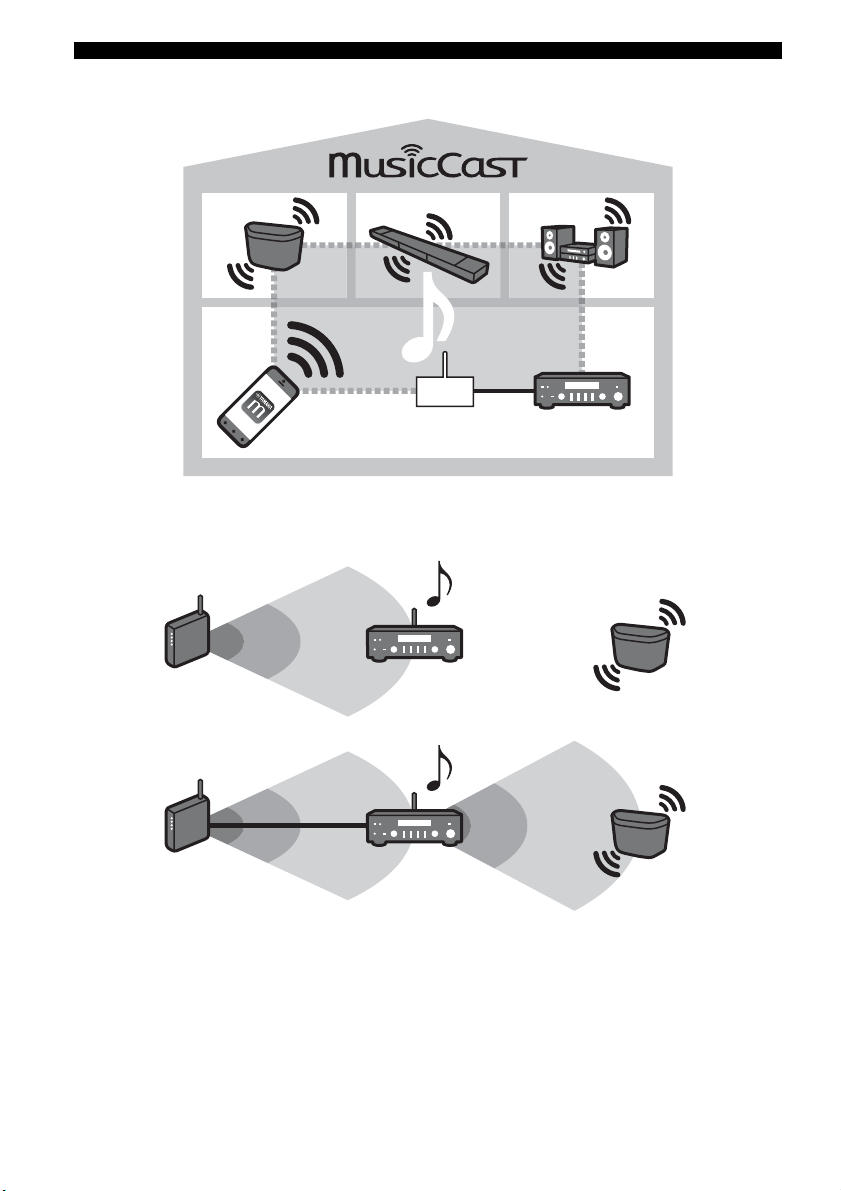
HOME AUDIO NETWORK WITH MusicCast
■ Setting of the devices and playback
Create the following network (MusicCast Network) using the MusicCast CONTROLLER app.
WX-030
wireless router
y
If you want to install a MusicCast compatible device to a location that is out of range of the wireless router, connect another
MusicCast support device to the router with a network cable to extend the range (Extend mode).
Standard Mode
WX-030
Extend Mode
WX-030
Depending on where it is placed, the MusicCast compatible device may not be able to play back a high-resolution audio source.
In this case, connect the device directly to the router with a network cable.
8 En
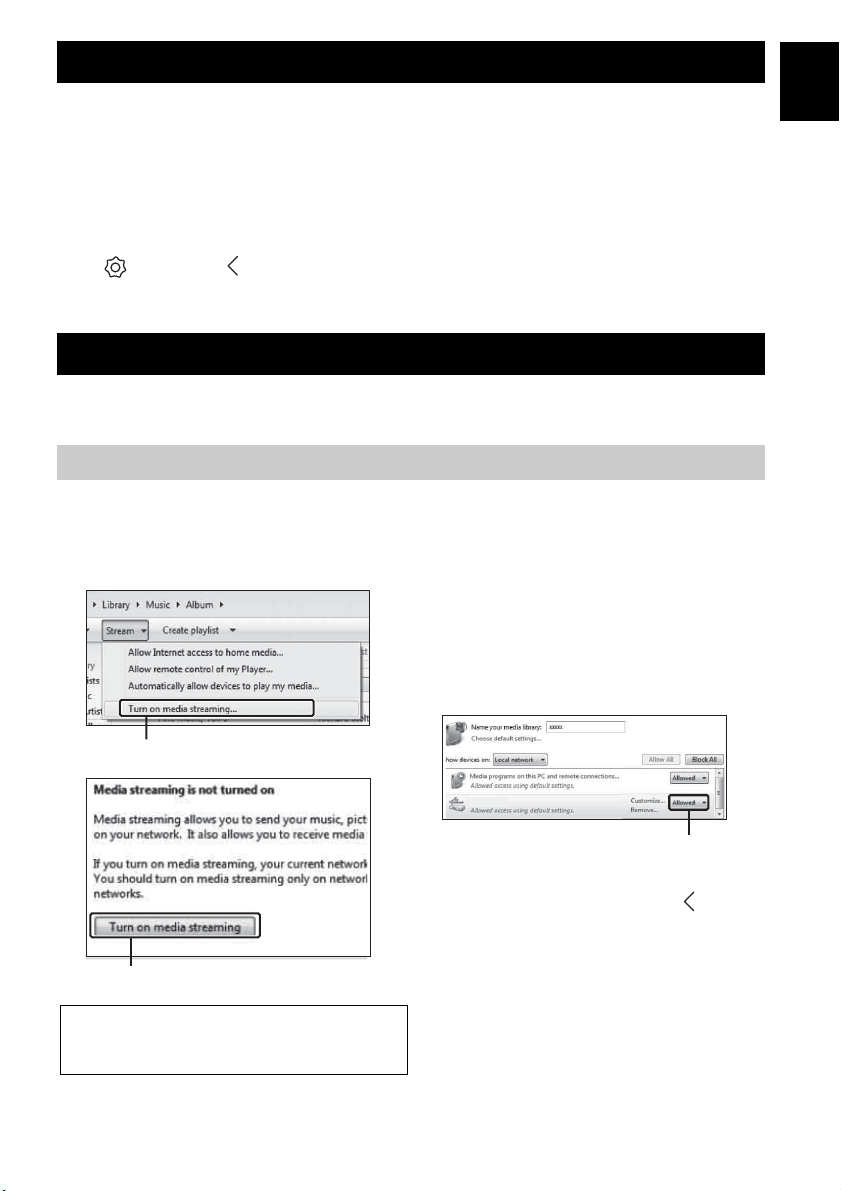
LISTENING TO THE MUSIC
LISTENING TO THE INTERNET RADIO
You can listen to world-wide radio stations via Internet. After connecting the unit to the network, use the MusicCast
CONTROLLER app (☞ P.7) to play the radio.
y
You can use the advanced feature of vTuner (such as adding a new station to the list) by accessing the following website with
the web browser on your PC.
http://yradio.vtuner.com/
- Before registering the Internet radio station, play any Internet radio station with this unit.
- To create a necessary account for registration, you need the vTuner ID of this unit and your e-mail address. You can check the
vTuner ID on “Information” in the MusicCast CONTROLLER app. (☞ P.7)
Select (Settings), then “
*You can register any name for the Room name.
Room name*/Information,” and check the vTuner ID.
LISTENING TO THE SONGS IN THE COMPUTER AND NAS
This unit allows you to play back music files such as MP3, WMA, or FLAC (lossless audio data compression format) files
stored in the computer (server) connected to the network or NAS.
Setting the media sharing of music files
To play back music files in your computer with this unit, you need to make the media sharing setting between the unit and
computer (Windows Media Player 11 or later). The following instructions use Windows Media Player 12 in Windows 7 as an
example.
■ For Windows Media Player 12
A Start Windows Media Player 12 on your PC.
B Select “Stream”, then “Turn on media
streaming.”
The control panel window of your PC is shown.
C Click “Turn on media streaming.”
D Select “Allowed” from the drop-down list
next to “WX-030.”
En
Turn on media streaming...
2
Turn on media streaming
3
Only setting the media sharing is explained in this section.
After setting, operate Windows Media Player with your
PC as usual to play back.
WX-030
Allowed
4
y
The names on the list are device names (Room
names). You can set Room names on “
Room
name/Information” in the MusicCast
CONTROLLER app (
☞
P.7). If the Room name
is not set, the Room name is “WX-030 ***.” (***
is an arbitrary number.)
E Click “OK” to exit.
y
For details on media sharing settings, refer to Windows
Media Player help.
9 En
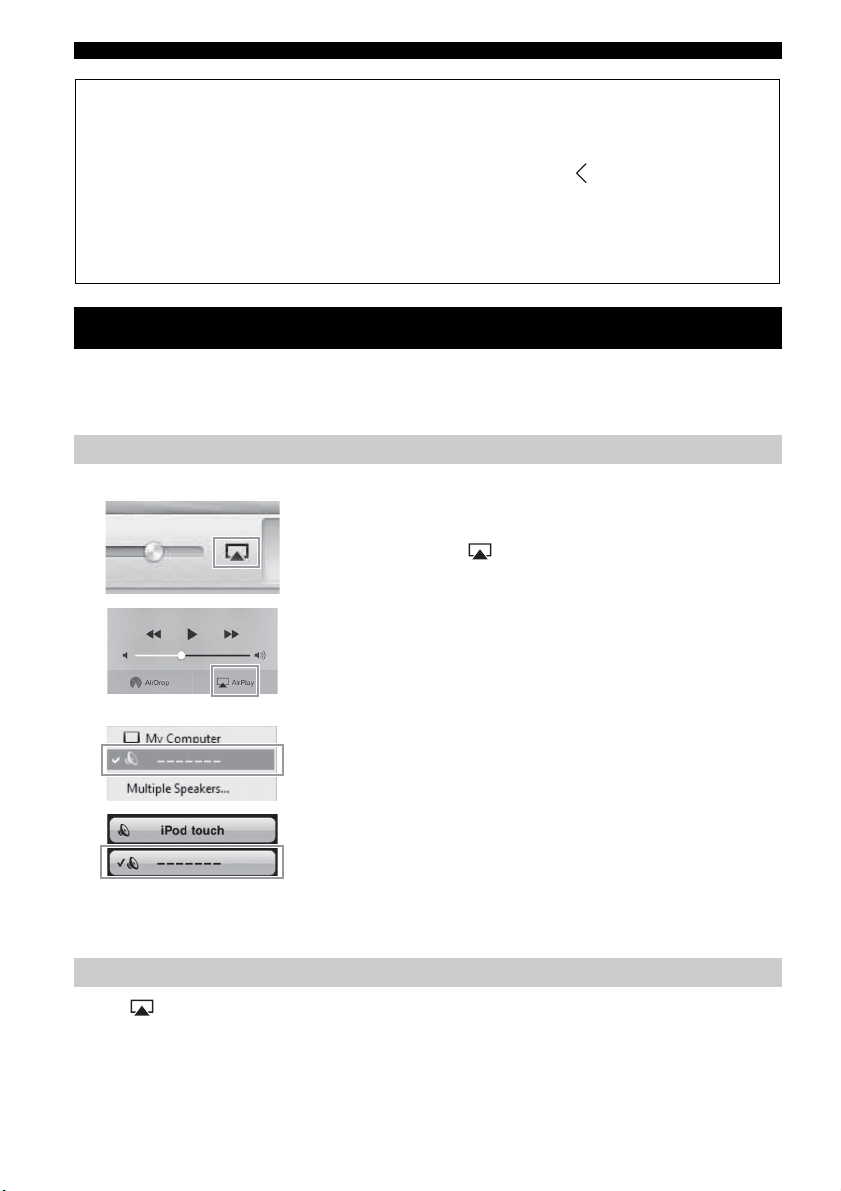
PLAYING BACK MUSIC WITH AirPlay
1
2
◆ For Windows Media Player 11
A Start the Windows Media Player 11 on your PC.
B Select “Library” then “Media Sharing.”
C Check the “Share my media to” box, select the “WX-030” icon, and click “Allow.”
y
The names on the list are device names (Room names). You can set Room names on “ Room name/Information” in the
MusicCast CONTROLLER app (
arbitrary number.)
D Click “OK” to exit.
◆ For a PC or a NAS with other DLNA server software installed
Refer to the owner’s manual of your device or software and configure the media sharing settings.
☞
P.7). If the Room name is not set, the Room name is “WX-030 ***.” (*** is an
PLAYING BACK MUSIC WITH AirPlay
Playing abundant supported contents with high quality sound from AirPlay.
The AirPlay function allows you to play back iTunes/iPod music on the unit wirelessly via a network.
Playback of iTunes/iPod music contents
Follow the procedure below to play back iTunes/iPod music contents on the unit.
iTunes
(example)
iPod iOS7/iOS8
(example)
A Turn on the unit, and start iTunes on the PC
or display the playback screen on the iPod.
If the iTunes/iPod recognizes the unit, the AirPlay icon
( ) appears.
B On the iTunes/iPod, click (tap) the AirPlay
icon and select the unit (room name of the
unit) as the audio output device.
The source automatically switches to [AirPlay] and
playback starts (except in the eco standby mode).
C Select a song and start playback.
iTunes
(example)
iPod
(example)
The unit’s room name is
displayed where “-------” is
indicated above.
Clearing AirPlay
Tap/click on the iPod/iTunes screen and select a device other than WX-030 from the speaker list. Or, change the source to
other than AirPlay, using “MusicCast CONTROLLER.”
10 En
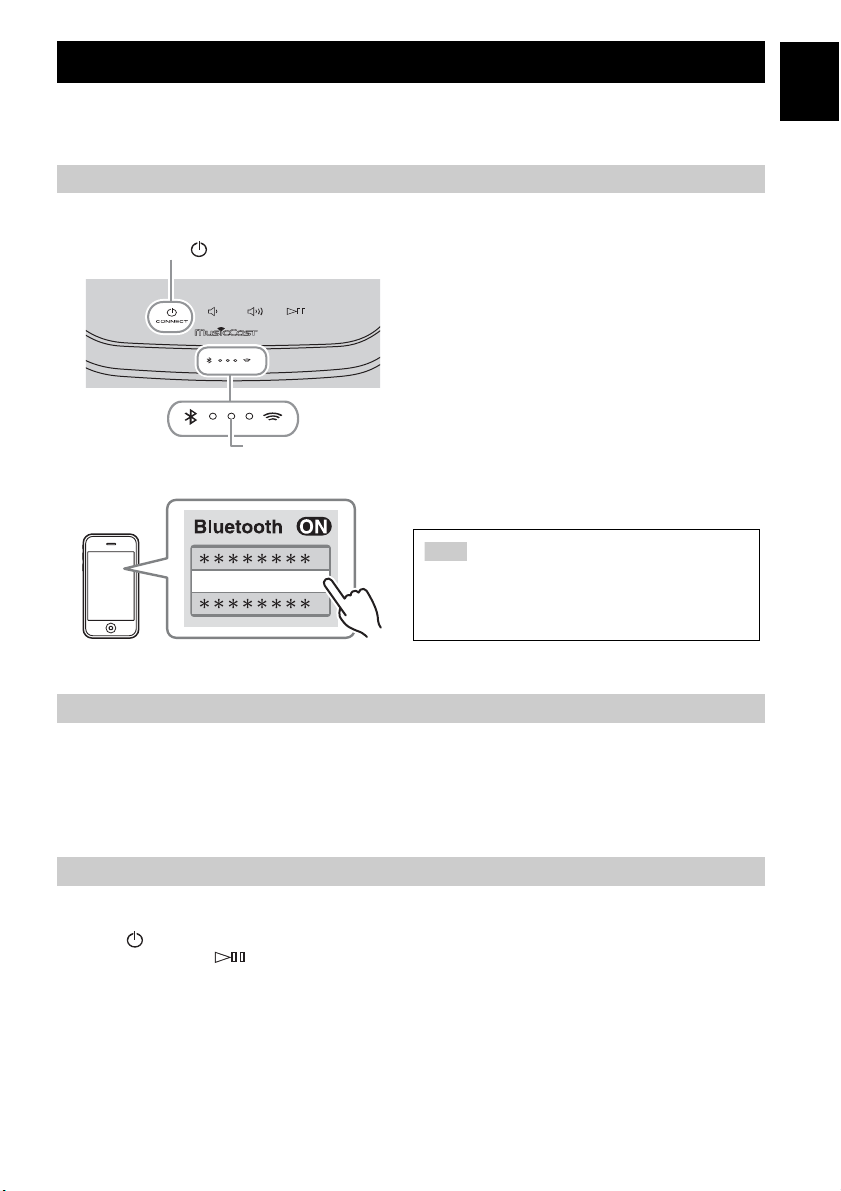
LISTENING TO MUSIC FROM YOUR Bluetooth DEVICE
This unit provides Bluetooth functionality. You can enjoy wireless music playback from your Bluetooth device
(smartphone, digital audio player, etc.). Please also refer to the owner’s manual of your Bluetooth device.
Pairing this unit with your Bluetooth device
■ Pairing (Registration)
A
(power)/CONNECT
1
Power indicator
1
4
-------
The unit’s Room name is displayed where
“-------” is indicated above.
Turn on the unit.
The power indicator lights.
B On your connecting device (mobile device),
set Bluetooth to on.
C Perform Bluetooth pairing on the connecting
device.
For details, refer to the owner’s manual of the connecting
device.
D From the Bluetooth connection list of the
connecting device, choose this unit (the
Room name of this unit ☞ P.9).
y
• Finish the operation from turning on the unit to completing
pairing in 5 minutes.
• If you are asked to enter a password, enter the numerals “0000.”
Note
Check that the pairing process on the connecting device
has been completed. If the pairing process fails, start over
from step B. For details, see the connecting device’s
owner's manual.
En
Connecting an already-paired device via Bluetooth
■ Connecting from the connecting device
A In the Bluetooth settings of the connecting device, turn Bluetooth on.
B From the Bluetooth connection list of the connecting device, choose this unit (the
Room name of this unit ☞ P.9).
The Bluetooth connection will be established, and the Bluetooth indicator will light.
Disconnecting a Bluetooth connection
If any of the following operations are performed while a Bluetooth connection is established, the Bluetooth
connection will be disconnected.
• Tapping (power)/CONNECT to enter standby mode.
• Touching and holding for 3 seconds.
• Disconnecting the Bluetoot h connection from the connecting device.
11 En
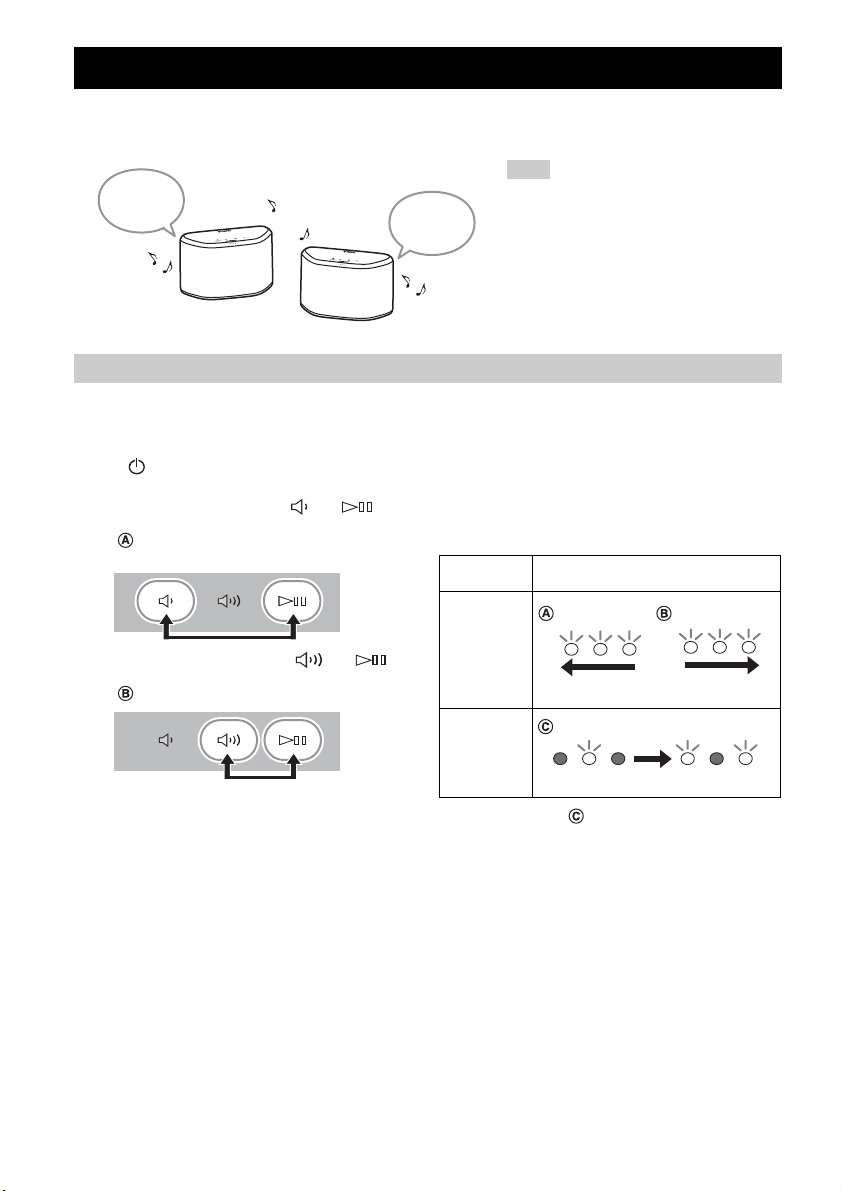
OTHER FUNCTIONS AND INFORMATION
STEREO PAIR
You can use two WX-030 units to reproduce stereo sound by setting each speaker as the right
or left speaker. Set the left and right speakers separately by following the steps below.
Note
Left
speaker
WX-030
WX-030
Right
speaker
Setting/Playing back music
A Connect each WX-030 to the same network by using the dedicated app “MusicCast
CONTROLLER.”
If the WX-030 is linked to another MusicCast unit, first disconnect the link by using the dedicated app “MusicCast
CONTROLLER.”
B Tap (power)/CONNECT of each unit to set them to standby mode.
C Tap and hold the following together for 3 seconds to set the left/right speakers.
1 For setting the left speaker: and
Indicators light from right to left repeatedly (refer to
of the table), and the unit enters pairing standby
mode.
For setting the right speaker: and
2
Indicators light from left to right repeatedly (refer to
of the table), and the units start pairing.
Indicator display during the Stereo Pair
Start Pairing/
Checking the
Left and Right
Speaker
Pairing
Completed
• To use the Stereo Pair function, you need two
WX-030.
• Before setting the Stereo Pair, update the
dedicated app “MusicCast CONTROLLER”
and the firmware of both units to the latest
version (☞ P.7).
• Stereo Pair function does not support AirPlay.
• Stereo Pair is available only when the
Network Standby mode of the unit is enabled.
Stereo Pair
status
Indicator display
Left speaker
Right-to-Left Left-to-Right
Right speaker
Center to both sides
After paring is completed, the indicators light from the center to both sides (refer to of the table), and all indicators
return to the normal status.
12 En
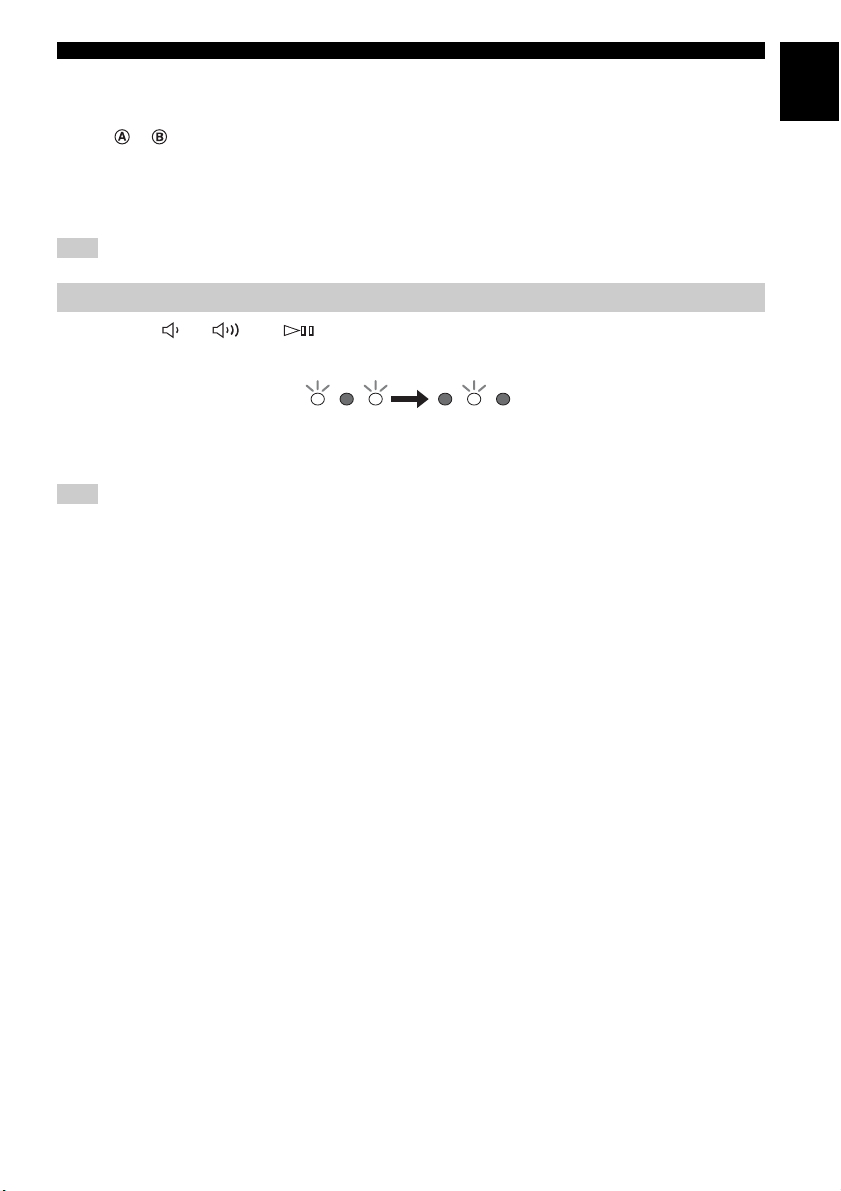
STEREO PAIR
D Use the dedicated app “MusicCast CONTROLLER” to play back.
y
• You can check which speaker is the left or right speaker with the dedicated app “MusicCast CONTROLLER” (Indicators
light as
or of the table).
• In Stereo Pair mode, you can operate one speaker to simultaneously turn off both speakers or adjust the volume of both
speakers.
• If about five minutes passes while the unit cannot find the other speaker to connect to, the pairing standby mode will be
cancelled automatically.
• When in Stereo Pair mode, the option settings other than “Initialize the network setting.” (☞ P.14) cannot be set.
Note
The Stereo Pair setting remains even if the speakers enter standby mode or the power cable is unplugged and plugged again.
Canceling Stereo Pair
Tap and hold (or ) and on either speaker together for 3 seconds.
Indicators light from both sides to the center and Stereo Pair will be canceled.
Indicator display
Both sides to center
Note
• The Stereo Pair can be canceled only during standby mode.
• If you cancel Stereo Pair with one of the two speakers, the other one will be canceled automatically.
• If one of the two speakers is disconnected from the network when canceling the Stereo Pair, cancel Stereo Pair on each
speaker.
En
13 En
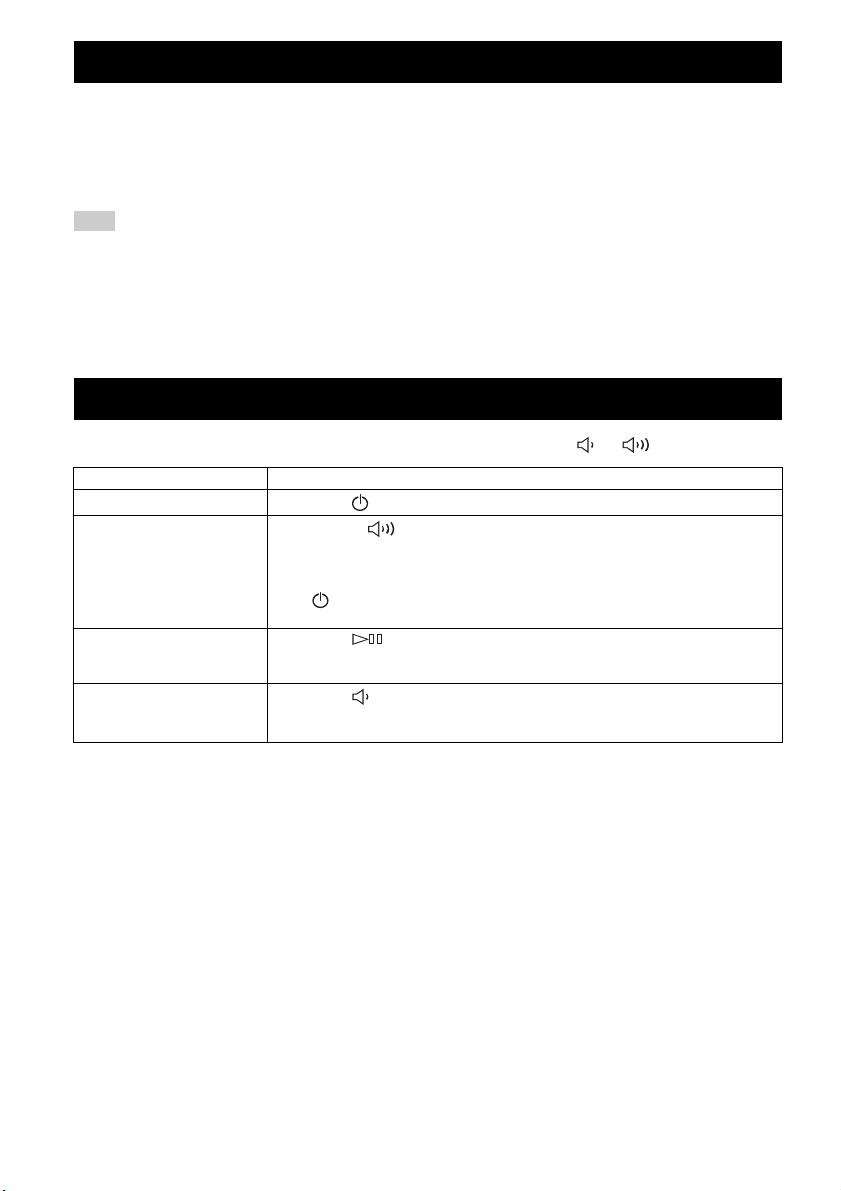
UPDATING THE FIRMWARE
You can update the firmware only when the unit is connected to the Internet (☞ P.6).
Follow the instructions in the MusicCast CONTROLLER app to update.
The power indicator flashes quickly while the firmware is being updated.
Updating completed: The unit restarts.
Updating failed: All the indicators flash. Unplug the power cable from the wall outlet and plug it in after 30 seconds or more,
then update the firmware again.
Note
• Do not operate the unit or disconnect the power cable or network cables while updating.
• Do not turn off the unit (enter standby mode) while updating the firmware.
y
• The update of the firmware will be informed in the app.
• When Internet speed is not fast enough or the unit is connected to the wireless network via a wireless network adapter,
network update may not be possible depending on the condition of the wireless connection.
OPTION SETTINGS
To set the following option settings, set this unit to the standby mode, and touch and hold and for 5 seconds.
Items Operations
Initialize the network setting.
Enable/disable Network Standby
*2
mode.
Enable/disable Wi-Fi.
Enable/Disable Bluetooth.
*1: If you do not tap any button during these 5 seconds, the unit will cancel the option setting mode.
*2: Network Standby is a standby mode which enables the unit to connect to the network by operating another device.
y
Eco Standby
You can only enable/disable Network Standby mode in the option settings as long as the unit is in Eco Standby mode.
If you disable Network Standby, the unit enters Eco Standby mode, which keeps the standby power consumption to a
minimum. However, you cannot start up the unit with the MusicCast CONTROLLER app during Eco Standby mode.
Touch and hold (power)/CONNECT for 3 seconds (☞ P.3).
A Touch and hold for 3 seconds. Network Standby will be disabled. To enable it, perform the same
operation.
Enable: The power indicator flashes twice and remains lit.
Disable: The power indicator flashes twice and turns off.
B Tap (power)/CONNECT once to turn on the unit.
The setting is complete.
Touch and hold for 3 seconds. Wi-Fi will be disabled. To enable it, perform the same operation.
Enable: The network indicator flashes twice and remains lit.
Disable: The network indicator flashes twice and turns off.
Touch and hold for 3 seconds. Bluetooth will be disabled. To enable it, perform the same operation.
Enable: The Bluetooth indicator flashes twice and remains lit.
Disable: The Bluetooth indicator flashes twice and turns off.
*1
14 En
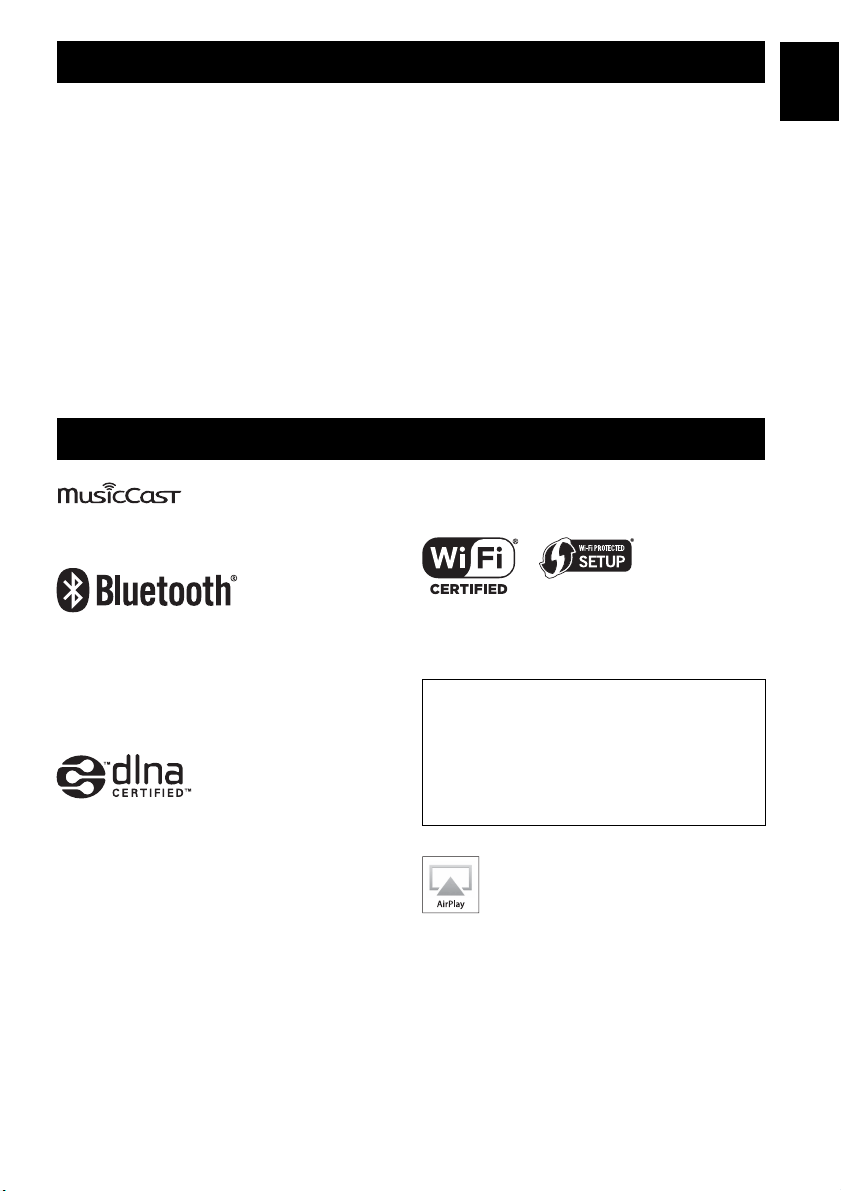
ADDITIONAL INFORMATION
En
■ DLNA
What types of servers can I use to browse or
play back music files with DLNA?
Use a DLNA-compatible server, such as one of the following
devices.
PC compatible with Windows Media Player 12 or
Windows Media Player 11
To browse folders (directories) on your PC from this unit, you
need to change the media sharing setting of Windows Media
Player 12 or Windows Media Player 11 to make those folders
accessible from this unit. For details on Windows Media
Player, please ask Microsoft Corporation.
■ iTunes
Can I play back music in the iTunes library on
WX-030?
Use AirPlay (☞ P.10) .
TRADEMARKS
MusicCast is a trademark or registered trademark of Yamaha
Corporation.
The Bluetooth® word mark and logos are registered
trademarks owned by Bluetooth SIG, Inc. and any use of such
marks by Yamaha Corporation is under license.
■ Internet radio
Can I add other Internet radio stations to the
list?
On the “vTuner Internet Radio” website, you can add Internet
radio stations which do not exist on the list manually.
To use this feature, access the following URL to get a new
account.
http://yradio.vtuner.com/
To create a necessary account for registration, you need the
vTuner ID of this unit and your e-mail address (☞ P.9).
Can I delete Internet radio stations that I do
not listen to from the list?
You cannot delete the vTuner list itself.
You can delete radio stations that you added by accessing the
“vTuner Internet Radio” website.
Android™ Google Play™
Android and Google Play are trademarks of Google Inc.
The Wi-Fi CERTIFIED Logo is a certification mark of the Wi-Fi
Alliance.
The Wi-Fi Protected Setup Identifier Mark is a mark of the Wi-Fi
Alliance.
Bluetooth protocol stack (Blue SDK)
Copyright 1999-2014 OpenSynergy GmbH
All rights reserved. All unpublished rights reserved.
DLNA™ and DLNA CERTIFIED™ are trademarks or registered
trademarks of Digital Living Network Alliance. All rights
reserved. Unauthorized use is strictly prohibited.
Windows™
Windows is a registered trademark of Microsoft Corporation in
the United States and other countries.
Internet Explorer, Windows Media Audio and Windows Media
Player are either registered trademarks or trademarks of Microsoft
Corporation in the United States and/or other countries.
Explanations regarding GPL
This product utilizes GPL/LGPL open-source software
in some sections. You have the right to obtain,
duplicate, modify, and redistribute this open-source
code only. For information on GPL/LGPL open source
software, how to obtain it, and the GPL/LGPL license,
refer to the Yamaha Corporation website
(http://download.yamaha.com/sourcecodes/musiccast/).
iTunes, AirPlay, iPhone, iPod, iPod nano, iPod touch, and Safari
are trademarks of Apple Inc., registered in the U.S. and other
countries.
App Store is a service mark of Apple Inc.
15 En
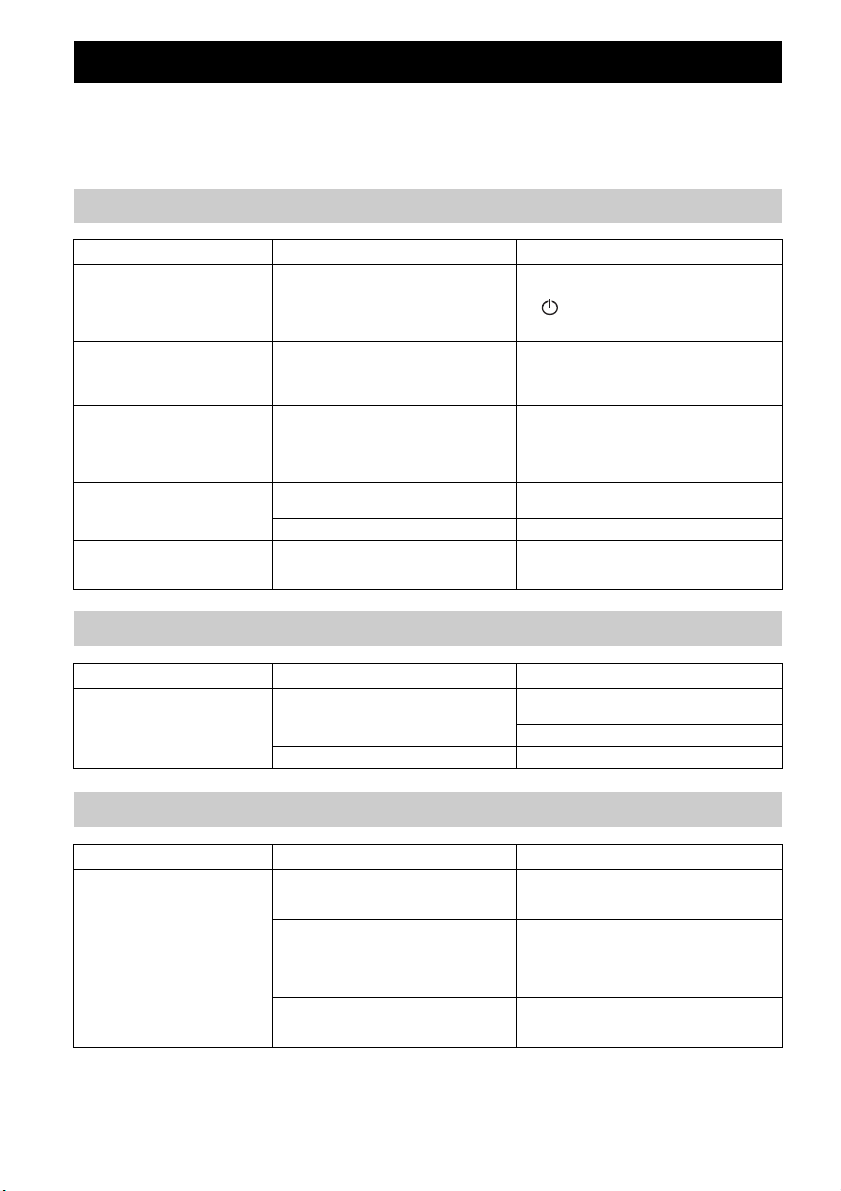
TROUBLESHOOTING
Refer to the table below when the unit does not function properly. If your problem is not listed below or if the
instruction below does not help, turn off the unit, disconnect the power cable, and contact the nearest
authorized Yamaha dealer or service center.
General
Problem Cause Solution
The unit is not turned on, or the
touch sensors do not react.
The unit is turned off as soon as
the unitis turned on.
The unit does not operate
properly.
This unit cannot be operated. The internal microcomputer has frozen, due to an
No sound. No appropriate source has been selected. Select the music source that you want to play using
There is noise interference from
digital or high-frequency
equipment.
MusicCast
Your finger was touching the touch sensor on the
top while the unit was starting up (the unit is
adjusting the touch sensor sensitivity while the
unit is starting up for about 10 seconds after you
plugged the power cable into the wall outlet).
The power cable is not properly connected. Connect the power cable firmly.
external electric shock (such as lightning or
excessive static electricity) or to a drop in the
power supply voltage.
The volume is minimum or mute. Turn up the volume.
This unit is too close to the digital or highfrequency equipment.
While the unit is starting up, wait and avoid touching
the sensors until the unit has completely started up.
Tap (power)/CONNECT after the unit has
completely started up (☞ P.3).
Press the reset button on the bottom of the unit
(☞ P.3) using a fine-tipped stick and restart the unit.
(If the problem persists, unplug the power cable from
the wall outlet and plug it again after 30 seconds or
more.)
the MusicCast CONTROLLER app (☞ P.7).
Place this unit farther away from such equipment.
Problem Cause Solution
Cannot make the connection
settings on the MusicCast
CONTROLLER app.
Network
Problem Cause Solution
This unit is not detected with the
MusicCast CONTROLLER app on
your mobile device.
16 En
The mobile device is not connected to the
wireless router at your home.
The unit is turned off. Turn on the unit.
The unit and mobile devices are not in the same
network.
Your mobile device is connected to the secondary
SSID of a router supporting multi SSID.
Multiple routers are connected between your
connecting devices (double router).
Connect the mobile device to the wireless router and
start the MusicCast CONTROLLER app.
Disable the cellular data transmission.
Check the network connections and your router
settings, and then connect the unit and mobile device
to the same network.
When your mobile device is connected to the
secondary SSID, access to the device connecting to
the primary SSID or LAN is restricted (only Internet
access is available). Connect your mobile device to
the primary SSID.
Disconnect Internet temporarily, check the local
network, and connect the connecting device you wish
to use to the same router.
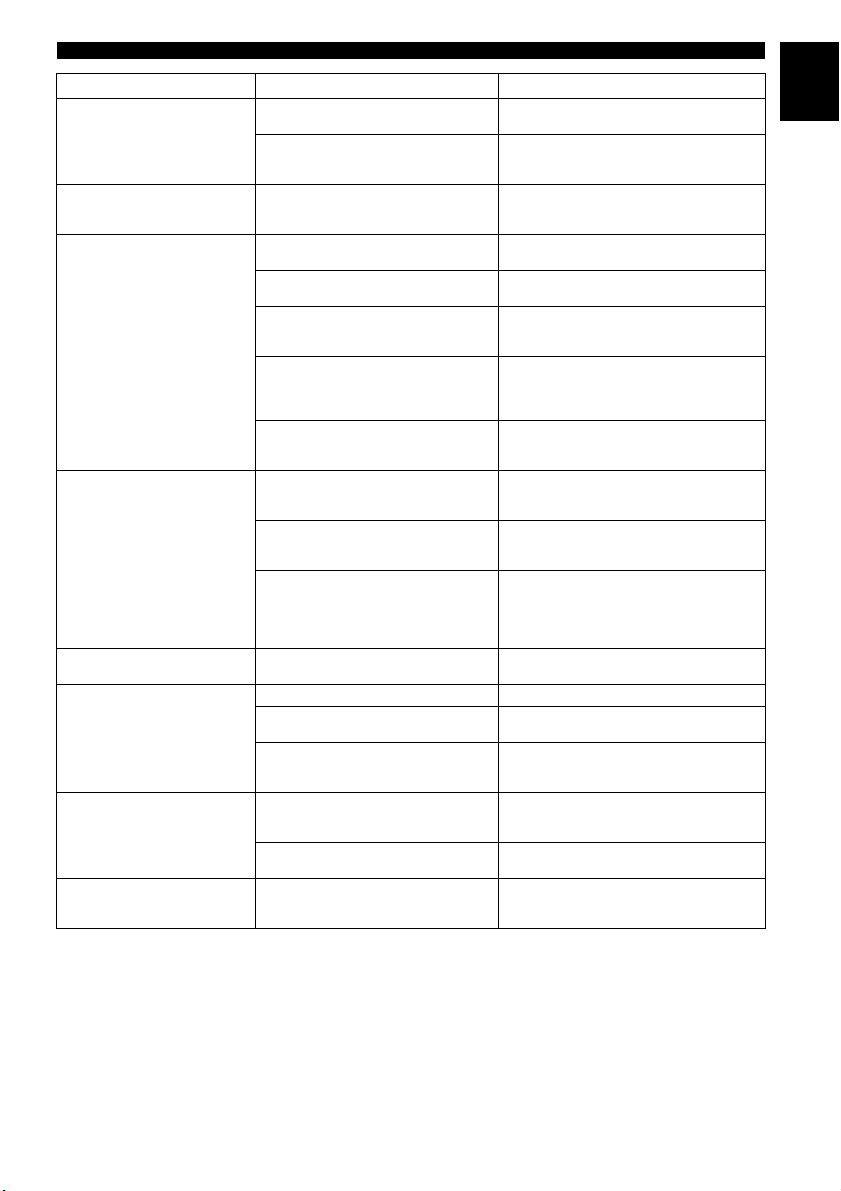
Problem Cause Solution
The network feature does not
function.
Playback stops (songs cannot be
played back continuously).
A PC is not detected with the
MusicCast CONTROLLER app on
your mobile device.
The Internet radio cannot be
played.
Update of the firmware via
network failed.
The unit cannot connect to the
Internet via a wireless router
(access point).
A wireless network is not
detected with MusicCast
CONTROLLER app on your
mobile device.
The iPod does not recognize the
unit when using AirPlay.
TROUBLESHOOTING
The network parameters (IP address) have not
been obtained properly.
The unit is starting up. (The unit becomes
operative about 10 seconds after plugging the
power cable into the wall outlet.)
There are unsupported files in the server. Remove the files (including image files or hidden
The media sharing setting is not correct. Configure the sharing setting and select the unit as a
Some security software installed on your PC is
blocking the access of the unit to your PC.
The unit and PC are not in the same network. Check the network connections and your router
Your PC is connected to the secondary SSID of a
router supporting multi SSID.
Multiple routers are connected between your
connecting devices (double router).
The selected Internet radio station is currently
not available.
The selected Internet radio station is currently
broadcasting silence.
Access to the network is r estricted by the firewall
settings of your connecting devices (such as the
router).
The network connection is unstable. Try updating again after a while.
The wireless router (access point) is turned off. Turn on the wireless router.
The unit and the wireless router (access point)
are too far apart.
There is an obstacle between the unit and the
wireless router (access point).
Microwave ovens or other wireless devices in
your neighborhood might disturb the wireless
communication.
Access to the network is r estricted by the firewall
settings of the wireless router (access point).
The unit is connected to a multiple SSID router. Access to the unit might be restricted by the network
Enable the DHCP server function on the router.
Use the network function after the unit has
completely started up.
files) which the unit does not support, from the folder
being played back.
device to which music contents are shared (☞ P.9).
Check the settings of security software installed on
your PC.
settings, and then connect the unit and the PC to the
same network.
When your PC is connected to the secondary SSID,
access to the device connecting to the primary SSID
or LAN is restricted (only Internet access is
available). Connect your PC to the primary SSID.
Disconnect Internet temporarily, check the local
network, and connect the connecting devices you
wish to use to the same router.
There may be a network problem at the radio station,
or the service may have been stopped. Try the station
later or select another station.
Some Internet radio stations broadcast silence at
certain of times of the day. Try the station later or
select another station.
Check the firewall settings of your connecting
devices. The Internet radio can be played only when it
passes through the port designated by each radio
station. The port number varies depending on the
radio station.
Place the unit and the wireless router (access point)
closer to each other (☞ P.6).
Move the unit and the wireless router (access point) in
a location where there are no obstacles between them
(☞ P.6).
Turn off these devices.
Check the firewall setting of the wireless router
(access point).
separation function on the router. Connect the iPod to
the SSID which can access the unit.
En
17 En
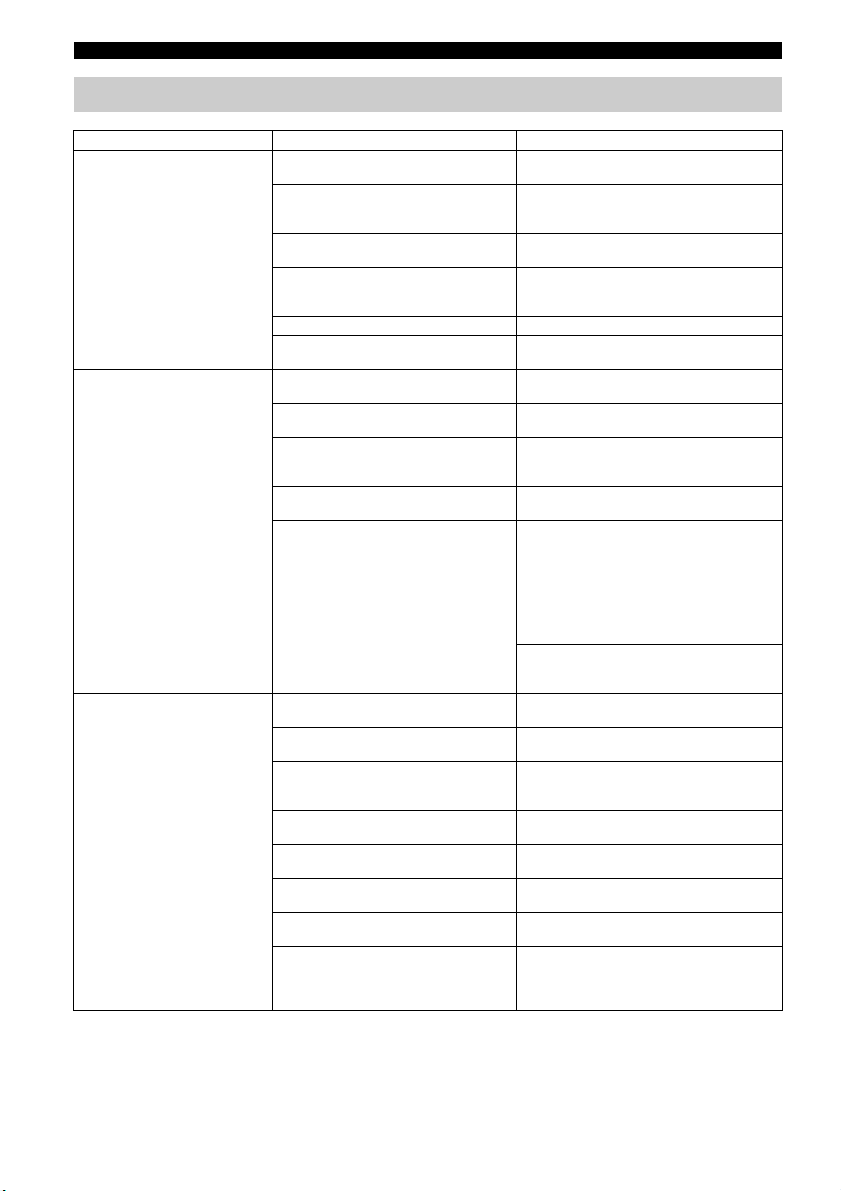
TROUBLESHOOTING
Bluetooth
Cannot make this unit
Problem Cause Solution
paired with the connecting
device.
Cannot establish a
Bluetooth connection.
No sound is produced or
the sound is interrupted
during playback.
The connecting device does not support
A2DP.
The passkey of the devices, such as a
Bluetooth adaptor, that you want to pair
with this unit is other than “0000.”
This unit and the connecting device are
too far apart.
There is a device (microwave oven,
wireless LAN, etc.) that outputs signals in
the 2.4 GHz frequency band nearby.
The unit is in standby mode.
Another Bluetooth device is connected. Terminate current Bluetooth connection, and
This unit is not registered on the connecting
device’s Bluetoot h connection list.
The unit is in Eco Standby mode. Turn the unit on, then establish a Bluetooth
Another Bluetooth device is connected. Terminate current Bluetooth connection, then
The Bluetooth function of the device is
turned off.
The pairing information has been deleted. Perform pairing again (☞ P.11).
The Bluetooth connection of this unit with
the connecting device is disconnected.
This unit and the connecting device are
too far apart.
There is a device (microwave oven,
wireless LAN, etc.) that outputs signals in
the 2.4 GHz frequency band nearby.
The connecting device’s Bluetooth
function is off.
The connecting device is not set to send
Bluetooth audio signals to this unit.
The pairing setting of the connecting
device is not set to this unit.
The connecting device’s volume is set to
the minimum.
The connecting device is connected to
more than two Bluetooth devices and this
unit (WX-030) is not selected as a
playback device.
Perform pairing operations with a device
which supports A2DP.
Use a connecting device with a passkey
“0000.”
Move the connecting device closer to this
unit.
Move this unit away from the device that is
emitting radio-frequency signals.
Turn the unit on and perform pairing (☞ P.11).
perform pairing with the new device.
Perform pairing operations again (☞ P.11).
connection (☞ P.11).
establish a Bluetooth connection with that
device again.
Turn on the Bluetooth function of the device.
This unit can be paired with up to 20 devices.
(Depending on the conditions of use, the
maximum number of devices the unit can
connect decreases.). If pairing with the 21st
device is performed, the pairing information
with the oldest connection date will be
deleted.
Delete any pairing history of WX-030 on the
iPhone/iPad/iPod touch, then pair with the
WX-030 again (☞ P.11).
Perform Bluetooth connection operations
again (☞ P.11).
Move the connecting device closer to this
unit.
Move this unit away from the device that is
emitting radio-frequency signals.
Turn on the Bluetooth function of the
connecting device.
Check that the Bluetooth function of the
connecting device is set properly.
Set the pairing setting of the connecting
device to this unit.
Increase the volume level.
Select this unit as a playback device for the
connecting device.
18 En
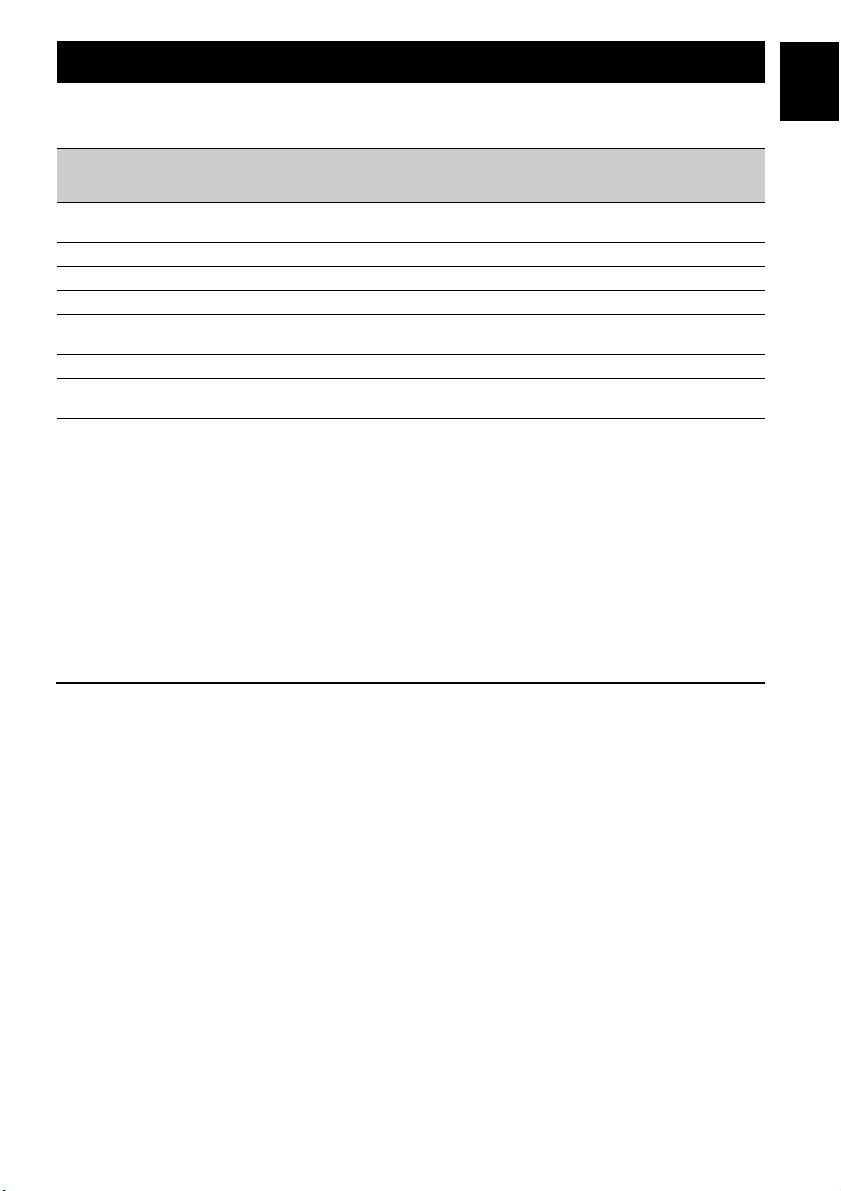
SUPPORTED DEVICES/MEDIA AND FILE FORMATS
■ File format
This unit supports the following formats.
File
WAV
(PCM format only)
MP3 32/44.1/48 — ~320kbps 2 —
WMA 32/44.1/48 — ~320kbps 2 —
MPEG-4 AAC 32/44.1/48 — ~320kbps 2 —
FLAC 32/44.1/48/88.2/96/
ALAC 32/44.1/48/88.2/96 16/24 — 2 ✔
AIFF 32/44.1/48/88.2/96/
• To play back FLAC files, you need to install server software that supports sharing of FLAC files via DLNA on your PC or
use a NAS that supports FLAC files.
• Digital Rights Management (DRM) contents cannot be played back.
Sampling
frequency
(kHz)
32/44.1/48/88.2/96/
176.4/192
176.4/192
176.4/192
■ PC
A PC with the following software installed.
• Windows Media Player 11/Windows Media Player 12
■ NAS
NAS that is compatible with DLNA version 1.5.
■ AirPlay
AirPlay works with iPhone, iPad, and iPod touch with iOS 4.3.3 or later, Mac with OS X Mountain Lion or later, and Mac and
PC with iTunes 10.2.2 or later. (as of April 2015)
Quantization
bitrate (bit)
16/24 — 2 ✔
16/24 — 2 ✔
16/24 — 2 ✔
Bitrate
The number of
channels
Gapless playback
En
Bluetooth
Bluetooth is a technology for wireless communication
employing the 2.4 GHz frequency band, which can be used
without a license.
Handling Bluetooth communications
• The 2.4 GHz band used by Bluetooth compatible devices
is a radio band shared by many types of equipment. While
Bluetooth compatible devices use a technology
minimizing the influence of other components using the
same radio band, such influence may reduce the speed or
distance of communications and in some cases interrupt
communications.
• The speed of signal transfer and the distance at which
communications is possible differs according to the
distance between the communicating devices, the
presence of obstacles, radio wave conditions and type of
equipment.
• Yamaha does not guarantee all wireless connections
between the sound bar and devices compatible with
Bluetooth function.
19 En
 Loading...
Loading...