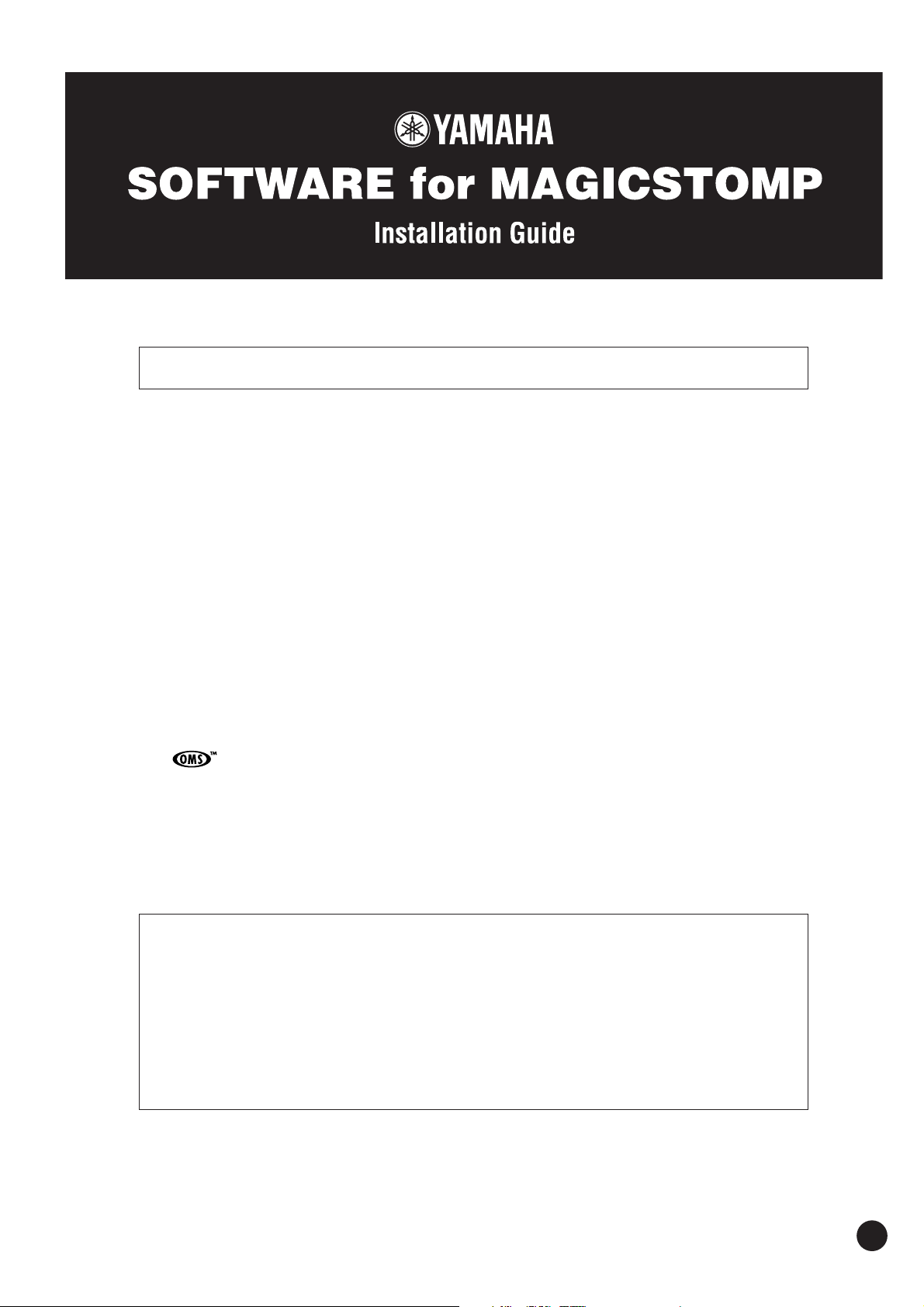
ver. 2.10
Sound Editor for MAGICSTOMP ver. 2.10 is for units using version 2.10 firmware or greater.
SPECIAL NOTICES
• The software and this Installation Guide are exclusive copyrights of Yamaha Corporation.
• Copying of the software or reproduction of this Installation Guide in whole or in part by any means is expressly forbidden without the written
consent of the manufacturer.
• Yamaha makes no representations or warranties with regard to the use of the software and documentation and cannot be held responsible for the
results of the use of this guide and the software.
• Copying of the commercially available music data is strictly prohibited except for your personal use.
• The screen displays as illustrated in this Installation Guide are for instructional purposes, and may appear somewhat different from the screens
which appear on your computer.
• Click on the red-colored text to jump to the related item in this Installation Guide.
• The OMS
• The company names and product names in this Installation Guide are the trademarks or registered trademarks of their respective companies.
• Future upgrades of application and system software and any changes in specifications and functions will be announced separately.
®
and mark in this Owner’s Manual are the trademarks or registered trademarks of Opcode Systems, Inc.
This Installation Guide assumes that you are already familiar with basic Windows/Macintosh
operations. If you are not, please refer to the owner’s manual which came with your Windows/Mac OS
software before using Sound Editor.
For information on software and hardware requirements and the interconnection of devices that are
required to use the Sound Editor for MAGICSTOMP, please refer to the Owner’s Manual that came with
your MAGICSTOMP.
The screen illustrations in this Installation Guide are mainly taken from Windows. Differences that exist
in the Macintosh version are duly shown and explained.
©2004 Yamaha Corporation. All rights reserved.
SOFTWARE for MAGICSTOMP Installation Guide
1
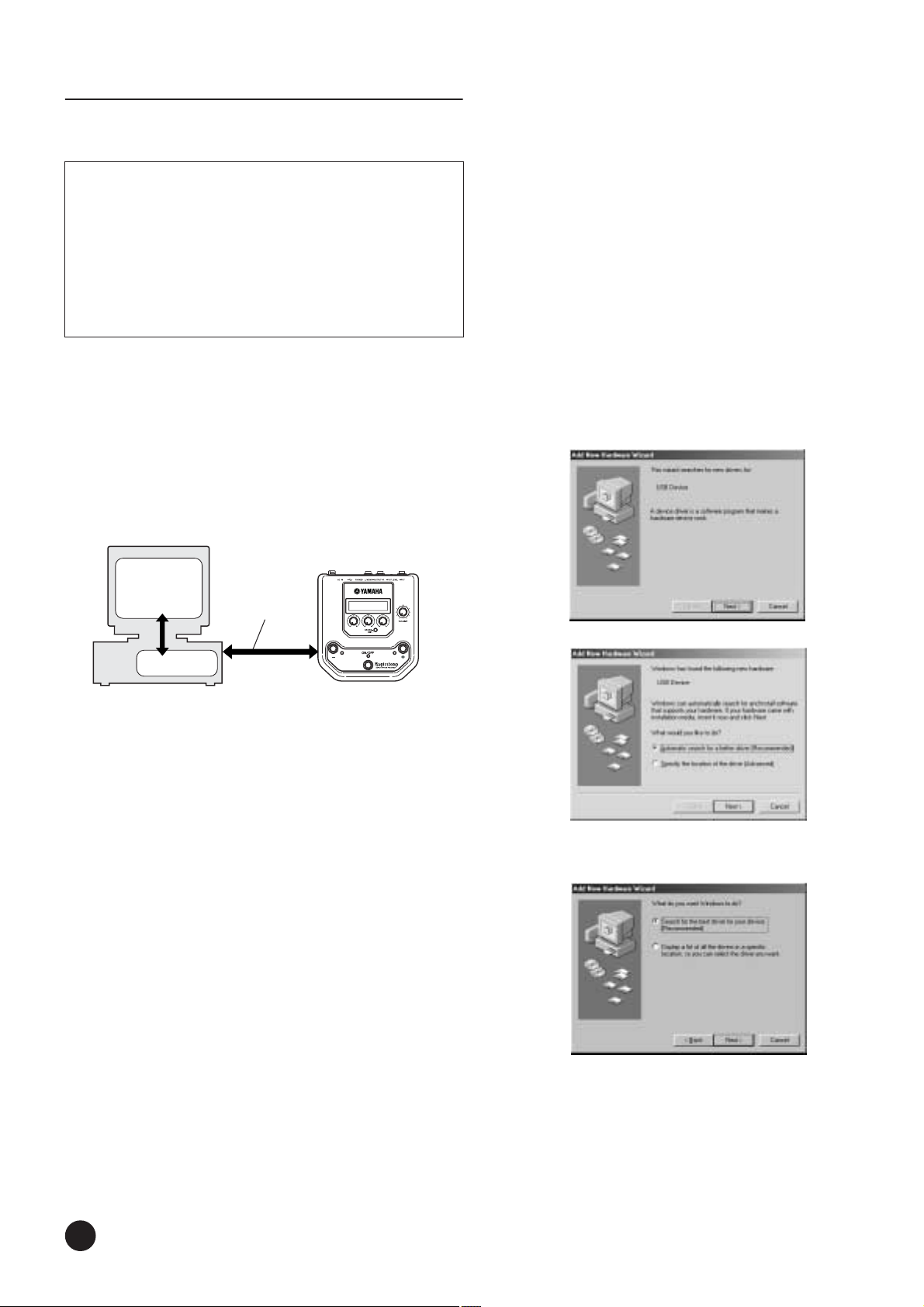
• • • • • • • • • • • • • • • • • • • • • • • • • • • • • • • • • • • • • • • • • • • • • • • • • • • • • • • • • • •
For Windows Users
Software Installation
Uninstall (removing the installed
application)
You can remove the installed application software.
Select [START] ( → [Settings]) → [Control Panel] → [Add/Remove
Programs] → [Install/Uninstall], then select the application to be
removed and click [Add/Remove...].
Follow the on-screen instructions to uninstall the application.
n
The button names or menus may differ depending on the computer OS.
USB MIDI Driver
A USB-MIDI driver properly installed in the computer is necessary in order to
transfer data between the MAGICSTOMP and the computer.
Before installing the application, verify the OS used by your computer then
install.
Computer
MAGICSTOMP
Sound Editor
for
MAGICSTOMP
USB cable
U99¤MAGICSTOMP
ó‡GAINfiMSTRáTONE
Installing the driver on a Windows 98/
Me system
1 Start the computer.
2 Insert the included CD-ROM into the CD-ROM drive.
3 Disconnect the MAGICSTOMP’s power adaptor then use the supplied USB
cable to connect the USB jack on your computer (or USB hub), to the USB
jack on the MAGICSTOMP. Next, connect the MAGICSTOMP’s power
adaptor (switches the MAGICSTOMP on), and the “Add New Hardware
Wizard” automatically appears on the computer’s display.
n For Windows Me users, check the radio button to the left of
“Automatic search for a better driver (Recommended)” and click
[Next]. The system automatically starts searching and installing the
driver. Proceed to Step 8. If the system does not detect the driver,
select “Specify the location of the driver (Advanced)” and specify
the CD-ROM drive’s “USBdrv_” folder to install the driver.
Windows 98
●
Driver
Windows Me
4 Click [Next].
The window below enables you to select the search method.
SOFTWARE for MAGICSTOMP Installation Guide
2
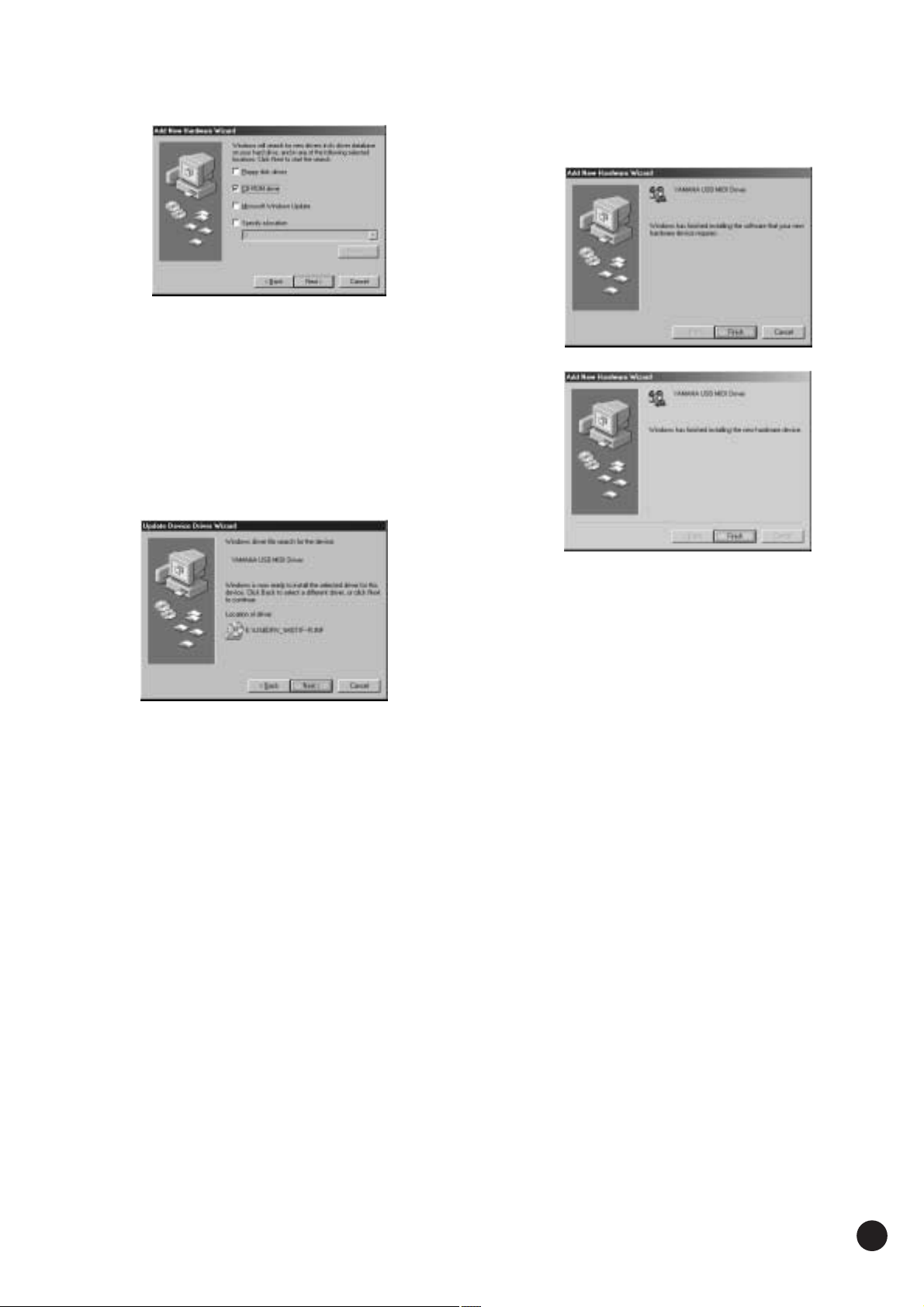
5 Check the radio button to the left of “Search for the best driver for your
device. (Recommended).” Click [Next]. The window below enables you to
select a location in which to install the driver.
6 Check the “CD-ROM drive” box and uncheck all other items. Click [Next].
n The system may ask you to insert a Windows CD-ROM while it
checks for the driver. Specify the USBdrv_ directory of the CD-ROM
drive (such as D:\USBdrv_\) and continue the installation.
n When using the Windows 98, specify the USBdrv_ directory of the
CD-ROM drive (such as D:\USBdrv_\) and continue the installation.
7 When the system detects the driver on the CD-ROM and is ready for
installation, it displays the following screen.
Make sure that the “YAMAHA USB MIDI Driver” is listed, and click
[Next]. The system starts the installation.
8 When the installation is complete, the following screen appears. Click
[Finish].
n Some computers may take about ten seconds or more to show this
screen after the installation is complete.
Windows 98
Windows Me
The driver has been installed.
SOFTWARE for MAGICSTOMP Installation Guide
3
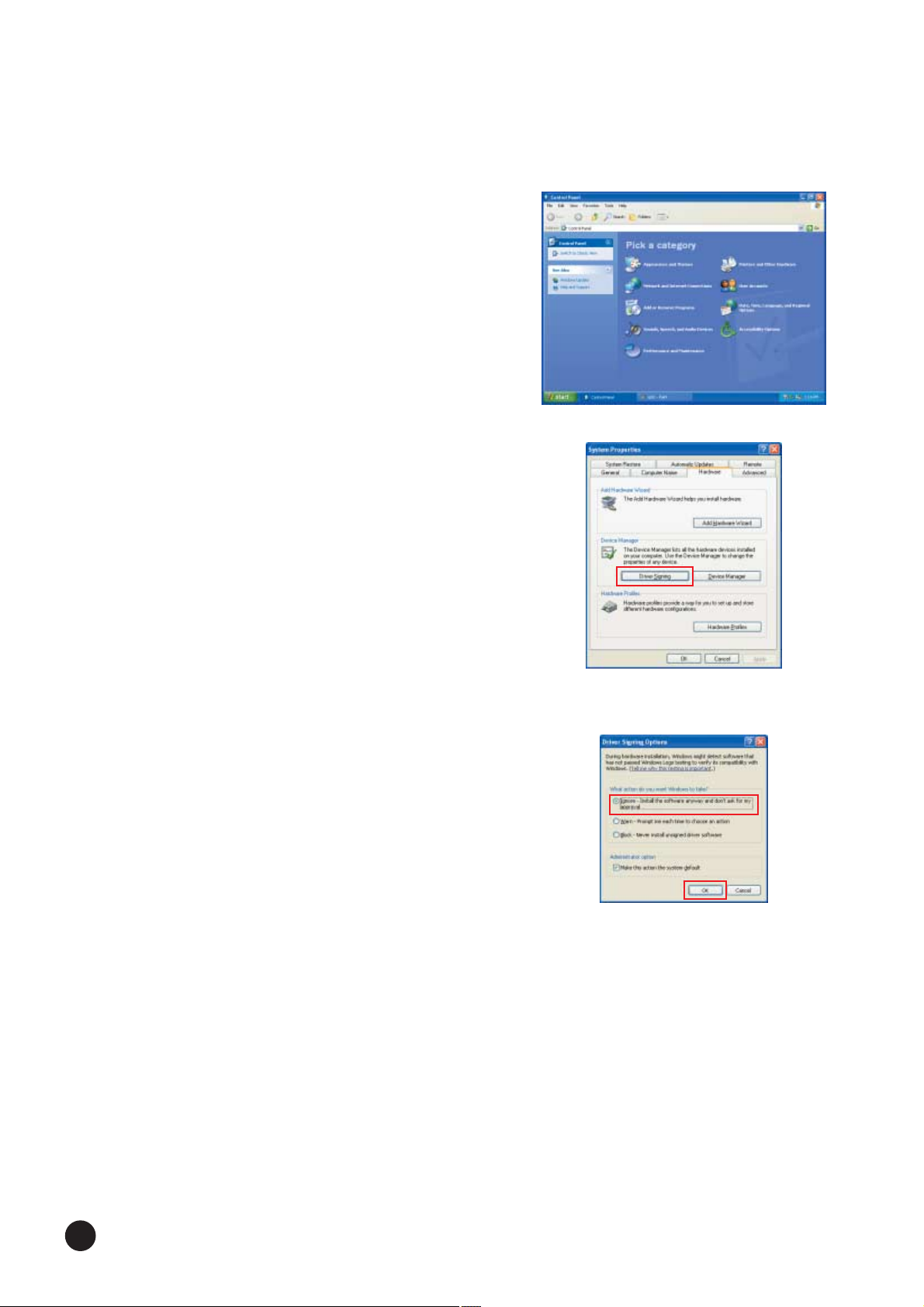
● Installing the driver on a Windows 2000
system
1 Start the computer and use the “Administrator” account to log into Windows
2000.
2
Select [My Computer | Control Panel | System | Hardware | Driver Signing |
File Signature Verification], and check the radio button to the left of “Ignore Install all files, regardless of file signature” and click [OK].
3 Insert the included CD-ROM into the CD-ROM drive.
4 Disconnect the MAGICSTOMP’s power adaptor then use the supplied USB
cable to connect the USB jack on your computer (or USB hub), to the USB
jack on the MAGICSTOMP. Next, connect the MAGICSTOMP’s power
adaptor (switches the MAGICSTOMP on), and the “Found New Hardware
Wizard” automatically appears on the computer’s display. Click [Next].
5 Check the radio button to the left of “Search for a suitable driver for my
device. (Recommended).” Click [Next].
The window that appears enables you to select a location in which to install
the driver.
6 Check the “CD-ROM drives” box and uncheck all other items. Click [Next].
n The system may ask you to insert a Windows CD-ROM while it
checks for the driver. Specify the “USBdrv2k_” directory of the CDROM drive (such as D:\USBdrv2k_\) and continue the installation.
7 When the installation is complete, the system displays “Completing the
Found New Hardware Wizard.” Click [Finish].
n Some computers may take about ten seconds or more to show this
screen after the installation is complete.
8 Restart the computer. The driver has been installed.
● Installing the driver on a Windows XP
system
1 Start the computer.
2 Select [Start] → [Control Panel]. If the control panel appears as shown
below, click “Switch to Classic View” in the upper left of the window.
All control panels and icons will be displayed.
3 Select [Start] → [Hardware] → [Driver Signing].
4 The “Driver Signing” dialog box appears.
Select the radio button located to the left of “Ignore - Install the software
anyway and don’t ask for my approval”.
Click the [OK] button to close System Properties, and then click “X” in the
upper right of the window to close the Control Panel.
5 Insert the included CD-ROM into the CD-ROM drive.
6 Disconnect the MAGICSTOMP’s power adaptor then use the supplied USB
cable to connect the USB jack on your computer (or USB hub), to the USB
jack on the MAGICSTOMP. Next, connect the MAGICSTOMP’s power
adaptor (switches the MAGICSTOMP on), and the “Found New Hardware
Wizard” automatically appears on the computer’s display.
7 Check the radio button to the left of “Search for a suitable driver for my
device. (Recommended).” Click [Next]. The system starts the installation.
8 When the installation is complete, the system displays “Completing the
Found New Hardware Wizard.” Click [Finish].
n Some computers may take about ten seconds or more to show this
screen after the installation is complete.
9 Restart the computer. The driver has been installed.
SOFTWARE for MAGICSTOMP Installation Guide
4
 Loading...
Loading...