Yamaha M7CL StageMix V2.0 User Guide
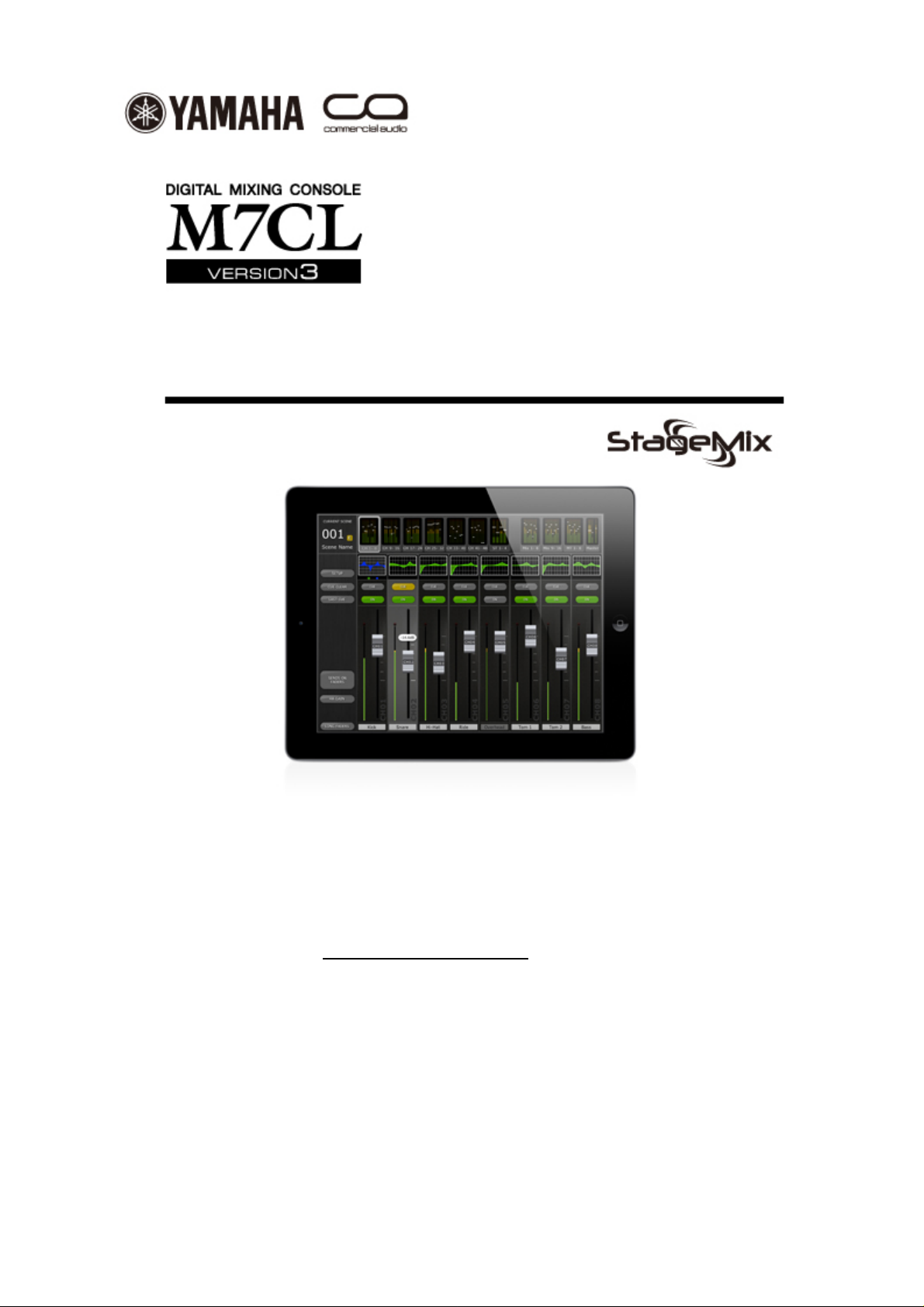
Mode d'emploi du logiciel M7CL StageMix V2.0
Bienvenue
Merci d'avoir téléchargé l'application pour iPad « M7CL StageMix » destinée aux consoles
de mixage numériques Yamaha M7CL. La présente version de StageMix doit être
obligatoirement utilisée avec la version V3.5 ou ultérieure du microprogramme de la console
M7CL.
Il est possible de télécharger la dernière version du microprogramme de la console M7CL
depuis le site Web suivant : www.yamahaproaudio.com
StageMix permet de commander les fonctions de la console M7CL à distance via
une interface graphique simple et intuitive, depuis n'importe quel emplacement au
sein de la plage sans fil. Ce logiciel a été spécifiquement conçu pour permettre aux
ingénieurs de régler les mixages de contrôle des positions des exécutants sur scène
et de contrôler directement les paramètres de mixage via l'iPad plutôt que de
dépendre des instructions verbales données à un deuxième ingénieur. Il en résulte
des mixages de meilleure qualité en moins de temps, ce qui est un avantage
considérable durant les opérations de configuration précédant le spectacle,
soumises à de fortes pressions. L'application StageMix n'autorise pas le contrôle
à distance de tous les paramètres de la console M7CL mais elle est centrée sur les
exigences de réglage des mixages de contrôle sur scène.
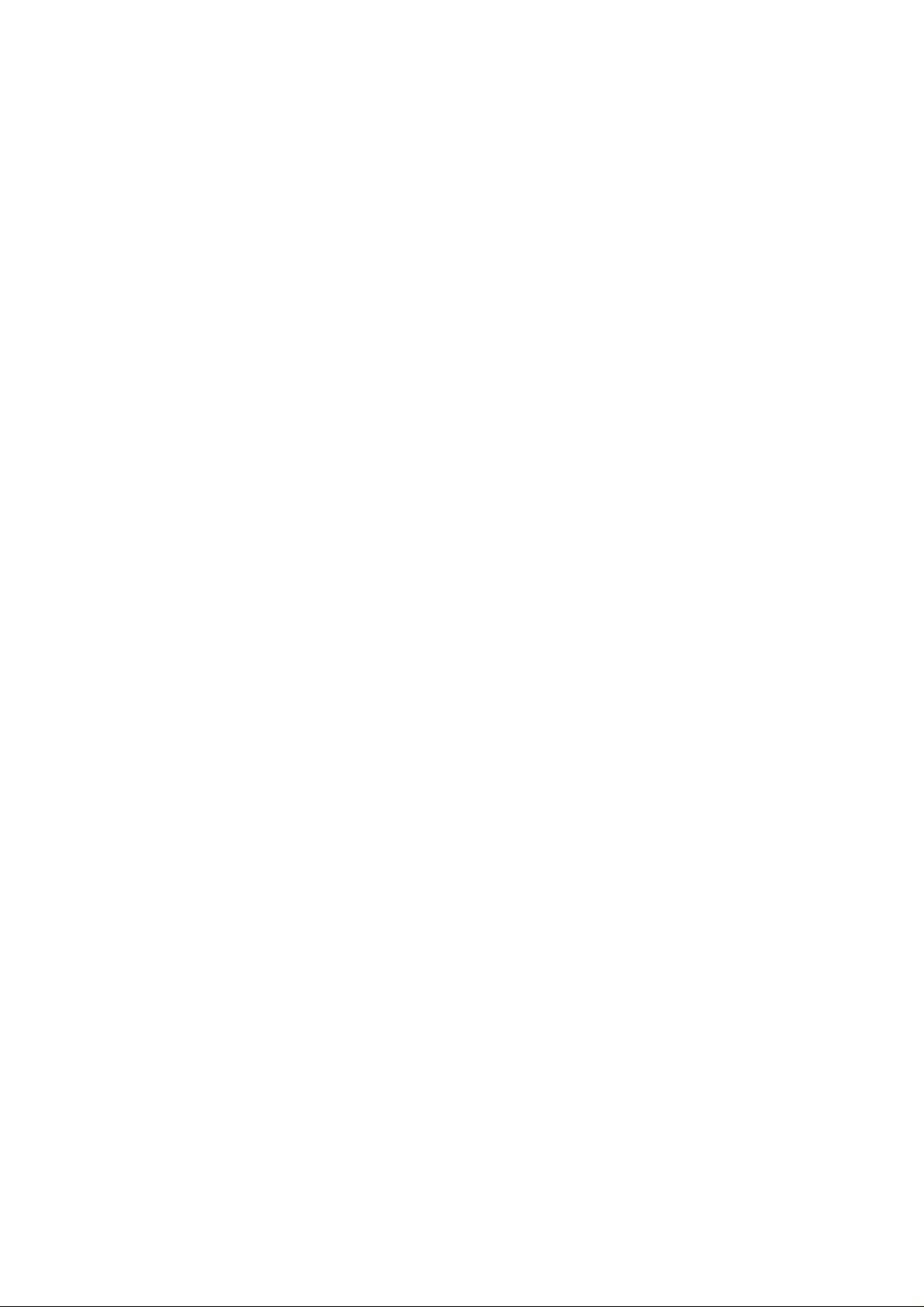
Yamaha Commercial Audio M7CL StageMix V2.0 Mode d'emploi
TABLE DES MATIÈRES
Page
1.0 Configuration requise 4
2.0 Réglages Wi-Fi 4
3.0 Mise en route 5
3.1 Configuration réseau de la console M7CL 5
3.2 Réglages Wi-Fi de l'iPad 5
3.3 Configuration de l'application StageMix 6
3.3.1 OFFLINE DEMO (Démonstration hors ligne) 7
3.3.2 Configuration de StageMix en vue de son utilisation avec
une console M7CL 7
3.3.3 Sélection d'une console et mise en route 8
4.0 Fonctionnement de StageMix 10
4.1 Fenêtre de la console 10
4.1.1 Navigation dans les banques de canaux 10
4.1.2 Noms de canaux 11
4.1.3 Faders 11
4.1.4 Activation des canaux (ON) 12
4.1.5 CUE 12
4.1.6 Master Bank (Banque principale) 12
4.2 SETUP (Configuration) 13
4.2.1 Fader Delay (Retard du fader) 14
4.2.2 Filled EQ Graph (Graphique EQ plein) 14
4.2.3 Set EQ band to 0dB with Double-Tap
(Régler la bande EQ sur 0 dB par double tapotement) 14
4.2.4 Enable Inc/Dec (Activer Inc/Déc) Scene Recall
(Rappel de scène) 14
4.2.5 Channel Select (Sélection de canaux) – StageMix Follows
Console (StageMix suit la console) 14
4.2.6 Channel Select – Console Follows StageMix
(La console suit StageMix) 14
4.3 Long Faders 15
4.4 HA GAIN (Gain préampli micro) 16
4.4.1 Input Port (Port d'entrée) 16
4.4.2 Phantom Power (Alimentation dérivée) 16
4.4.3 Phase 17
4.5 SENDS ON FADERS 17
4.5.1 Niveaux d'envoi de mixage 18
4.5.2 Activation des envois de mixage (ON) 18
4.6 Édition de l'égaliseur 19
4.7 Écran d'édition de l'EQ paramétrique 20
4.7.1 HPF 22
4.7.2 Bandes 1 et 4 de l'égaliseur 22
4.7.3 EQ ON 22
4.7.4 EQ FLAT, EQ DEFAULT 22
Page 2
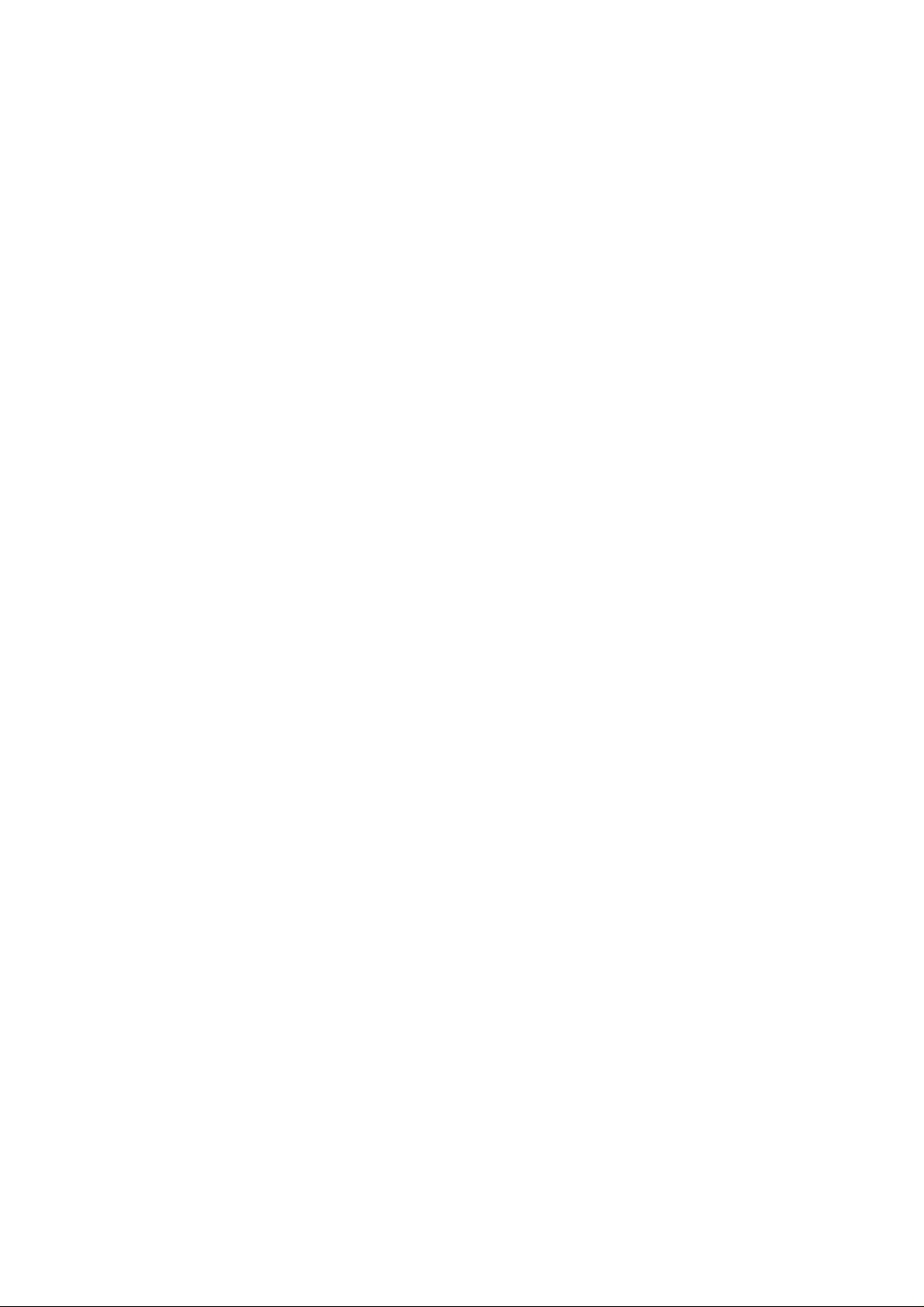
Yamaha Commercial Audio M7CL StageMix V2.0 Mode d'emploi
4.8 Écran d'édition de l'EQ graphique 23
4.8.1 Navigation dans la section Vue d'ensemble du GEQ 24
4.8.2 Position du rack 24
4.8.3 Type de GEQ 24
4.8.4 Édition des bandes GEQ 24
4.8.5 Navigation dans la section d'édition du GEQ 25
4.8.6 GEQ ON 25
4.8.7 GEQ FLAT 25
4.8.8 Copier/Coller 25
4.9 SCENE MEMORY (Mémoire de scènes) 25
4.9.1 CURRENT SCENE (Scène en cours) 26
4.9.2 DECREMENT / INCREMENT SCENE
(Décrément/Incrément de scène) 26
4.9.3 SCENE LIST (Liste des scènes) 26
4.9.4 SCENE RANGE (Plage de scènes) 27
4.9.5 SELECTED SCENE (Scène sélectionnée) 27
4.9.6 STORE SCENE (Stockage de scène) 28
4.9.7 UNDO STORE (Annuler stockage) 28
4.9.8 RECALL SCENE (Rappel de scène) 28
4.9.9 UNDO RECALL (Annuler rappel) 29
5.0 Résolution des problèmes 30
5.1 No Wi-Fi Available (Aucun réseau Wi-Fi disponible) 30
5.2 Connection Error (Erreur de connexion) 30
5.3 Connection Lost (Perte de connexion) 31
5.4 Graphic EQ Doesn't Affect the Sound (L'EQ graphique
n'affecte pas le son) 31
5.5 Problèmes de déplacement de plusieurs faders simultanément 32
5.6 Incompatibilité avec les versions M7CL antérieures 32
REMARQUES PARTICULIÈRES
• Le logiciel et ce manuel sont sous copyright exclusif de Yamaha Corporation.
• Toute copie du logiciel ou reproduction totale ou partielle de ce manuel, par
quelque moyen que ce soit, est expressément interdite sans l'autorisation écrite du
fabricant.
• Yamaha n'offre aucune garantie quant à l'usage du logiciel ou de la documentation
et ne peut être tenu pour responsable des résultats de l'utilisation de ce manuel ou
du logiciel.
• Les noms de sociétés et de produits cités dans ce manuel sont des marques
commerciales ou déposées appartenant à leurs détenteurs respectifs.
• Les écrans illustrant ce manuel sont proposés à titre d'information et peuvent
différer légèrement de ceux apparaissant sur l'écran de votre ordinateur.
• Les futures mises à niveau des logiciels d'application et des logiciels système ainsi
que toutes les modifications apportées aux spécifications et aux fonctions seront
annoncées séparément.
• Apple, le logo Apple et iPad sont des marques de Apple Inc., déposées aux ÉtatsUnis et dans d'autres pays.
• Windows
dans d'autres pays.
®
est une marque déposée de Microsoft® Corporation aux États-Unis et
Page 3
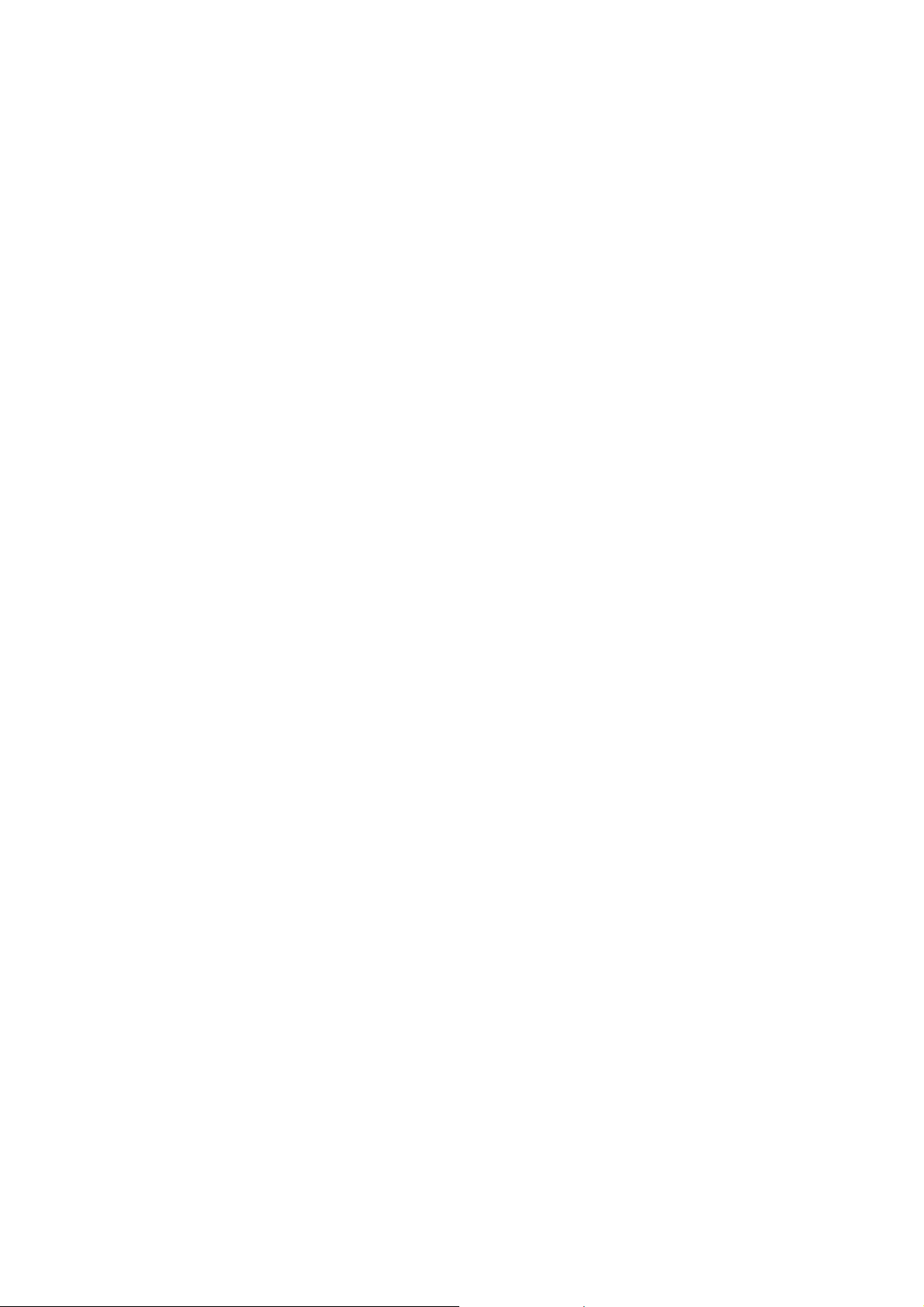
Yamaha Commercial Audio M7CL StageMix V2.0 Mode d'emploi
1.0 Configuration requise
• Apple iPad (tous modèles)
• Console de mixage numérique Yamaha M7CL équipée d'un microprogramme
V3.5 ou supérieur (tous modèles, y compris M7CL-48, M7CL-32, M7CL-48ES)
• Point d'acc ès Wi-Fi (de préférence 802.11n, avec 5 GHz de capacité, même si
un point d'accès 802.11g de 2,4 GHz peut également être utilisé)
• Câble CAT5 (pour la connexion de la console M7CL au point d'accès Wi-Fi)
2.0 Réglages Wi-Fi
Configurez le point d'accès Wi-Fi selon les instructions du fabricant. Aucun réglage
spécial n'est requis, mais l'utilisation d'un système de sécurité tel que WPA est
hautement recommandé, afin d'éviter que des périphériques indésirables ne
rejoignent le réseau. Voici quelques suggestions de réglage à l'intention des
utilisateurs Wi-Fi peu expérimentés :
1. Attribuez un nom au réseau sans fil (il s'agit du « SSID »).
2. Choisissez un mode de sécurité (tel que WPA) et un mot de passe.
3. Sélectionnez le mode sans fil (802.11g ou n).
4. Dans le cas d'un produit de type « n », sélectionnez la bande sans fil (2,4 ou
5 GHz).
5. Activez l'option « Auto Channel Selection » (Sélection automatique de canal)
si celle-ci est disponible afin de sélectionner le canal sans fil impliquant le
moins d'interférences possible.
Il est préférable d'utiliser les réseaux 802.11n à 5 GHz car ils autorisent une
communication plus rapide entre l'iPad et le point d'accès Wi-Fi. Pratiquement, ceci
pourrait se traduire par une plus grande précision au niveau des indicateurs de
niveau utilisés avec l'application StageMix. S'agissant d'une nouvelle norme, les
équipements 802.11n sont moins soumis aux interférences provenant des autres
réseaux sans fil. Il est recommandé d'utiliser les points d'accès Wi-Fi avec 2 ou
plusieurs antennes externes afin d'augmenter la plage potentielle du signal.
Page 4
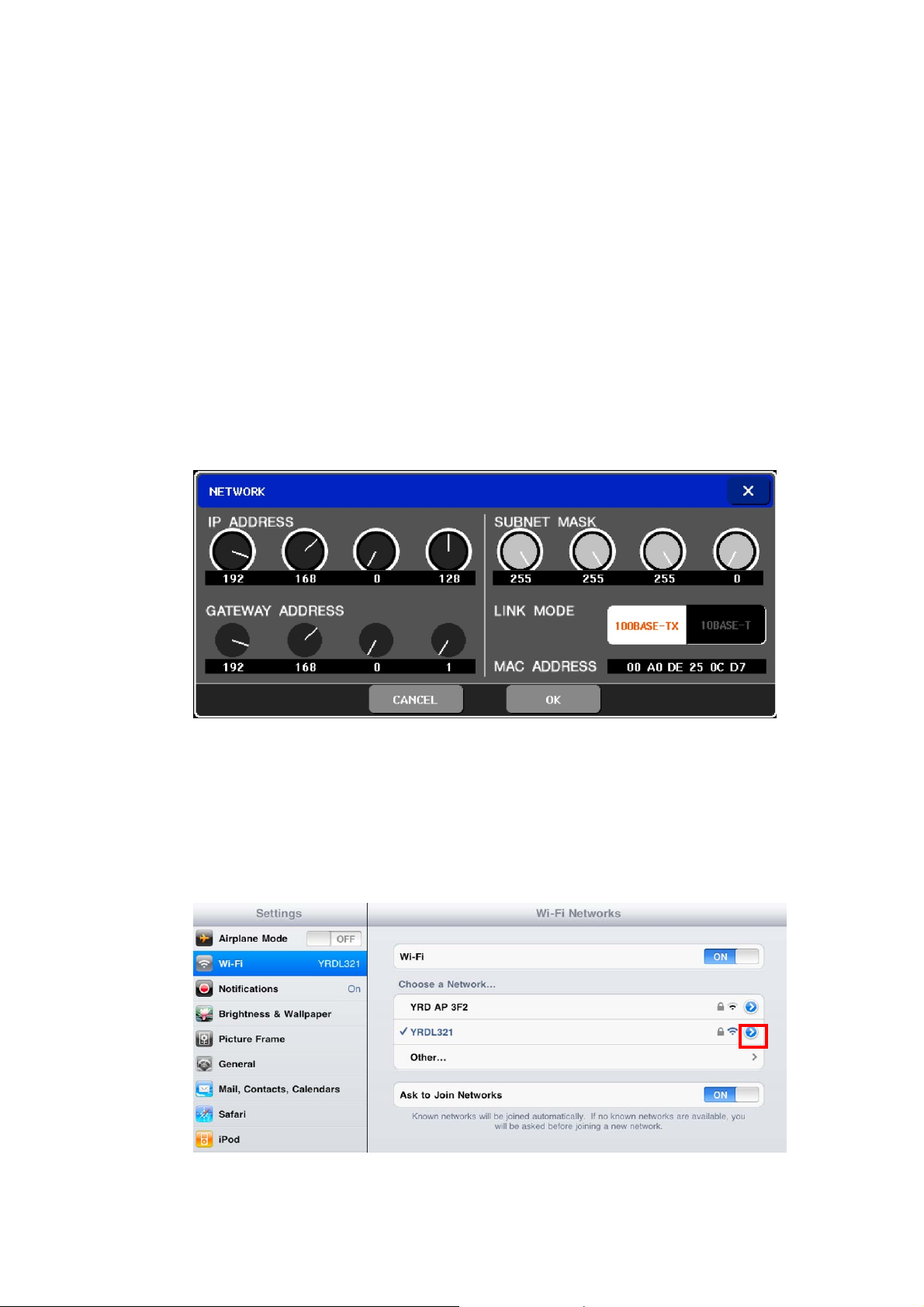
Yamaha Commercial Audio M7CL StageMix V2.0 Mode d'emploi
3.0 Mise en route
3.1 Configuration réseau de la console M7CL
I. Connectez le point d'accès Wi-Fi au port réseau de la console M7CL à l'aide
d'un câble de type CAT5. Notez qu'un câble simulateur de modem est
nécessaire pour les points d'accès plus anciens ne possédant pas de fonction
« auto MDIX ». La plupart des périphériques récents prennent en charge cette
fonction, auquel cas il est possible d'utiliser un câble CAT5 droit.
II. Notez bien l'adresse IP et l'adresse MAC de la console M7CL car il vous sera
demandé ultérieurement de les saisir dans l'iPad. Vous pouvez les trouver au
niveau de la console en suivant la procédure suivante :
a. Appuyez sur la touche [SETUP] (Configuration) située sur l'écran tactile
de la console M7CL.
b. Appuyez sur la touche [NETWORK] (Réseau) située sur l'écran tactile de
la console M7CL.
3.2 Réglages Wi-Fi de l'iPad
Il est nécessaire d'attribuer à l'iPad une adresse IP fixe dans la même plage
que celle de l'adresse IP de la console M7CL.
a. Ouvrez le menu « Settings » (Réglages) dans l'iPad.
b. Sélectionnez « Wi-Fi » et choisissez le réseau approprié.
Page 5
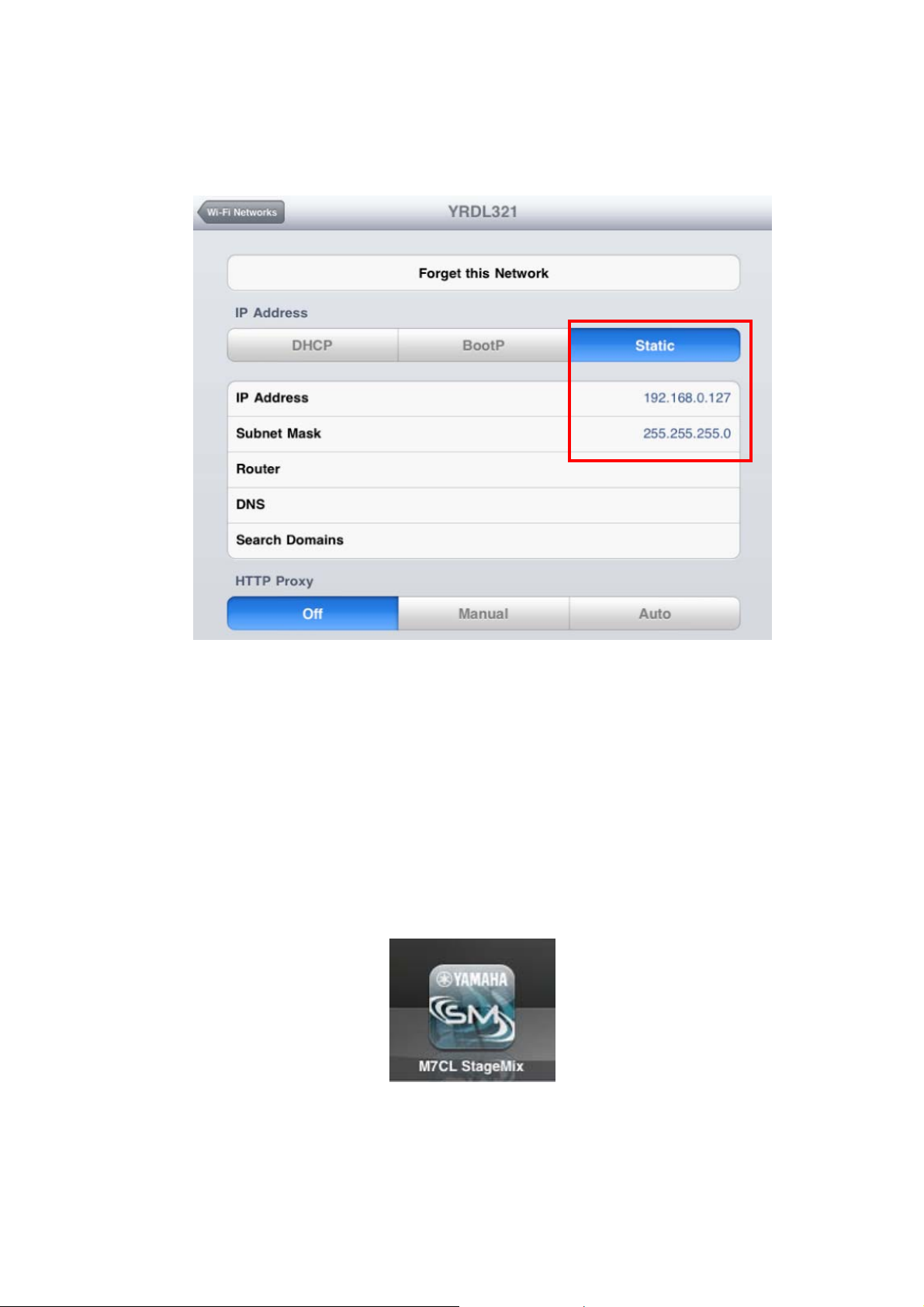
Yamaha Commercial Audio M7CL StageMix V2.0 Mode d'emploi
c. Appuyez sur le cercle bleu contenant une flèche blanche, situé à droite
du réseau sélectionné, afin de modifier l'adresse IP.
d. Sélectionnez [Static] (Fixe).
e. Saisissez une adresse IP similaire à celle de la console M7CL, en
modifiant uniquement le dernier chiffre. (Par exemple, si l'adresse IP de
la console M7CL est 192.168.0.128, attribuez à l'iPad une adresse telle
que 192.168.0.127.)
f. Saisissez une adresse de masque de sous-réseau telle que
« 255.255.255.0 ».
g. Appuyez sur la touche Home (Accueil) de l'iPad pour quitter le menu
Settings.
3.3 Configuration de l'application StageMix
Lancez l'application « M7CL StageMix ».
Page 6
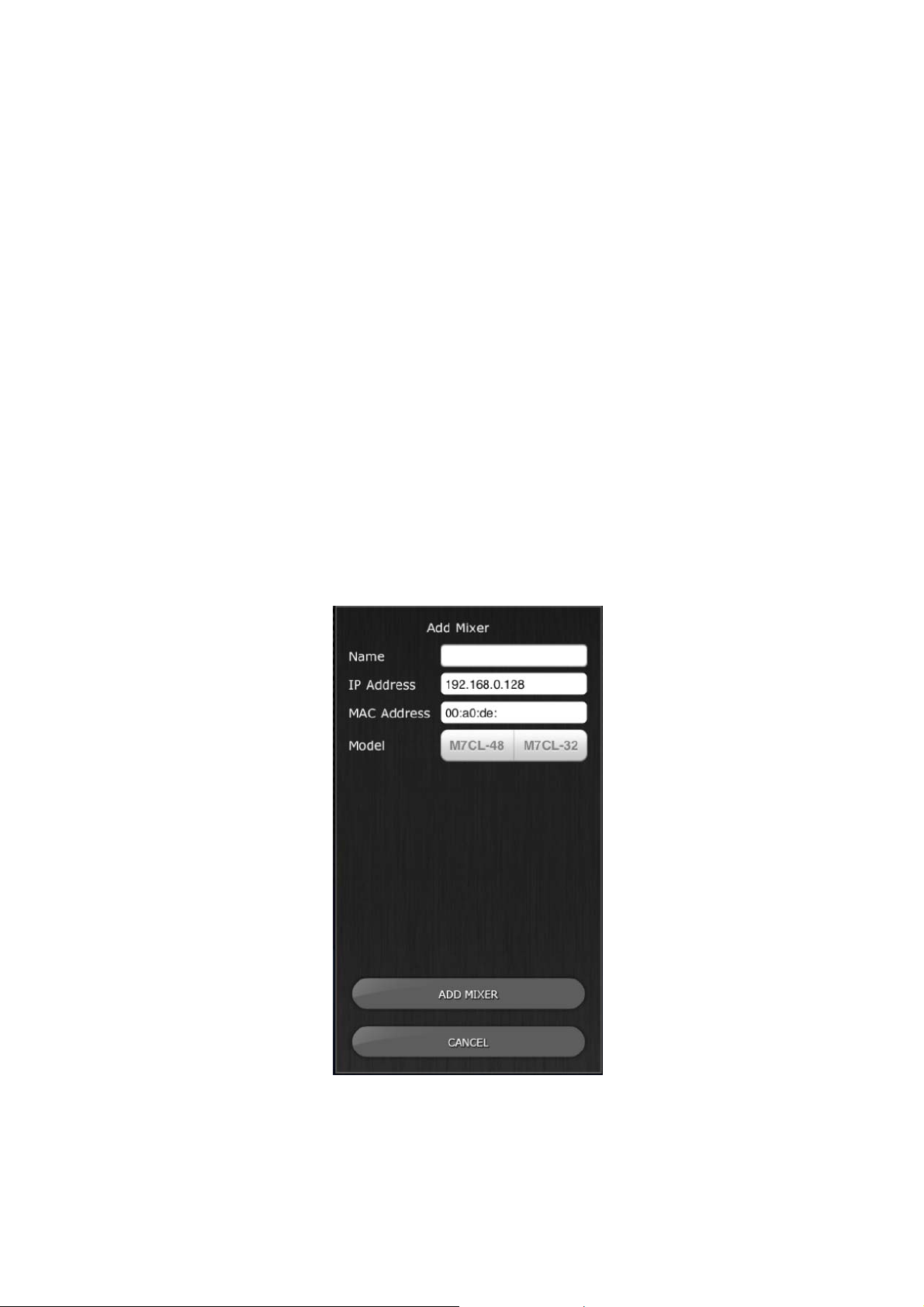
Yamaha Commercial Audio M7CL StageMix V2.0 Mode d'emploi
L'écran « Select Mixer » (Sélection de la console de mixage) apparaît. Depuis
cet écran, vous pouvez exécuter les opérations suivantes :
• Accéder au mode OFFLINE DEMO (Démonstration hors ligne) pour
explorer les fonctionnalités et l'interface utilisateur de M7CL StageMix.
• Configurer StageMix en vue de son utilisation avec une console M7CL.
• Sélectionner une console M7CL déjà configurée pour fonctionner avec
l'iPad et commencer à utiliser StageMix.
3.3.1 OFFLINE DEMO
Si vous appuyez sur [OFFLINE DEMO] (Démonstration hors ligne) dans
l'écran « Select Mixer », l'ensemble des fonctions de StageMix pourront
opérer indépendamment de toute console de mixage. Il s'agit d'un moyen
judicieux pour faire la démonstration du fonctionnement de l'application sans
recourir à une console de mixage. Les indicateurs de niveau sont inopérants
dans ce mode.
3.3.2 Configuration de StageMix en vue de son utilisation avec une
console M7CL
i. Appuyez sur la touche [ADD MIXER] (Ajouter console de mixage) pour
ouvrir l'écran suivant :
ii. Tapotez sur le champ vierge Name (Nom) et saisissez le nom de la
console M7CL à l'aide du clavier à l'écran de l'iPad.
Page 7
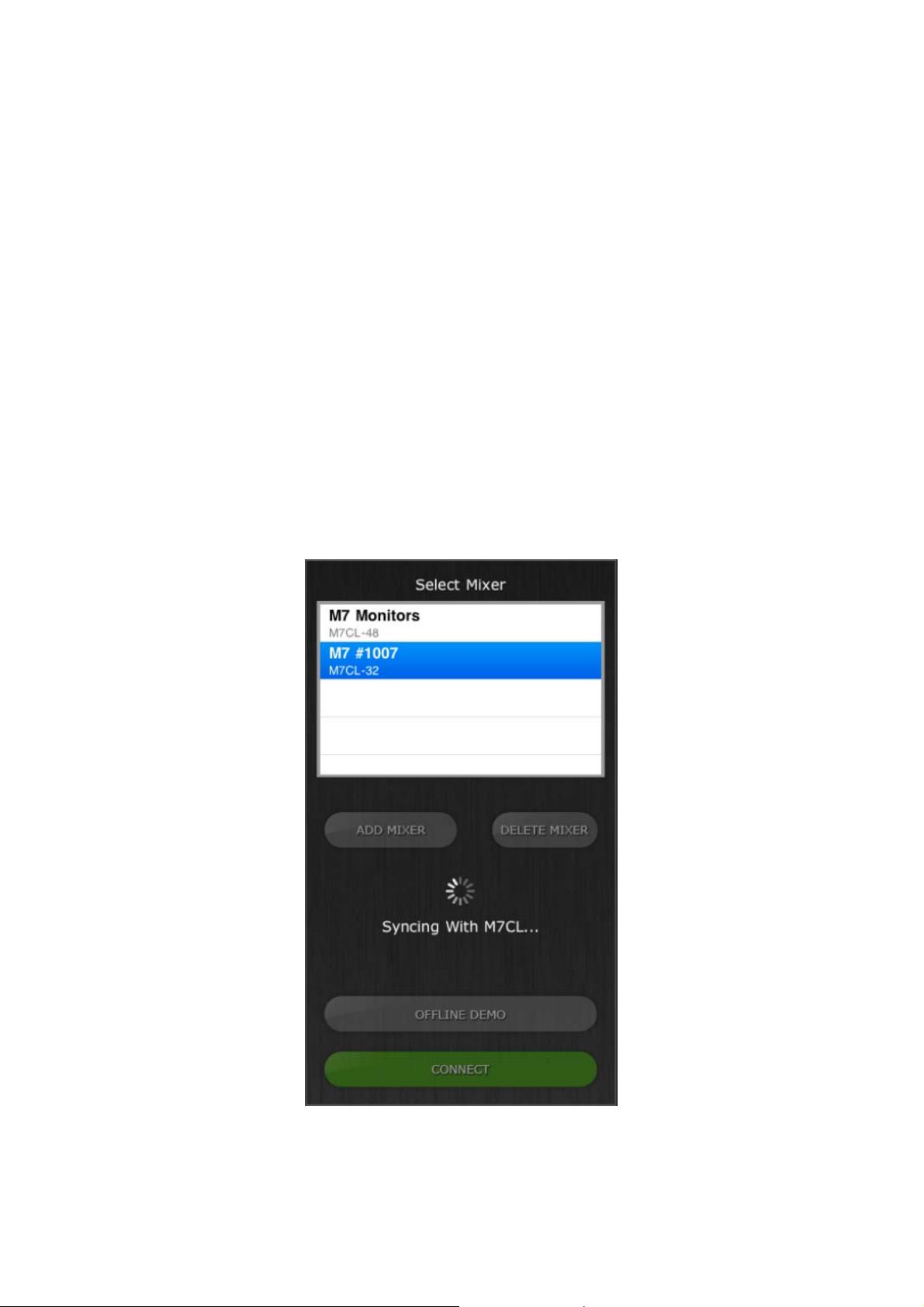
Yamaha Commercial Audio M7CL StageMix V2.0 Mode d'emploi
iii. Saisissez l'adresse IP de la console M7CL notée à l'étape 3.1. Vous ne
devez pas nécessairement changer l'adresse IP par défaut mais ceci
vous sera confirmé sur l'écran Network Setup (Configuration de l'écran)
de la console M7CL (reportez-vous à l'étape 3.1). Si vous avez besoin
de modifier l'adresse IP dans StageMix, veillez à marquer les points
séparant les ensembles de chiffres (tel qu'illustré ci-dessus).
iv. Saisissez l'adresse MAC de la console M7CL indiquée à l'étape 3.1.
Lorsque vous entrez l'adresse MAC, les deux-points séparant les
ensembles de caractères sont automatiquement ajoutés par StageMix.
v. Sélectionnez le modèle de la console M7CL parmi les deux systèmes
suivants : M7CL-48 ou M7CL-32. Sélectionnez M7CL-48 si vous
utilisez la console M7CL-48ES.
vi. Appuyez sur la touche [ADD MIXER] en bas de l'écran.
3.3.3 Sélection d'une console et mise en route
Si l'iPad a été configuré pour fonctionner avec une console M7CL,
sélectionnez la console dans la liste, puis appuyez sur [CONNECT]
(Connexion). (Le modèle (M7CL-48 ou M7CL-32) s'affiche en petit sous le
nom de la console.)
Page 8
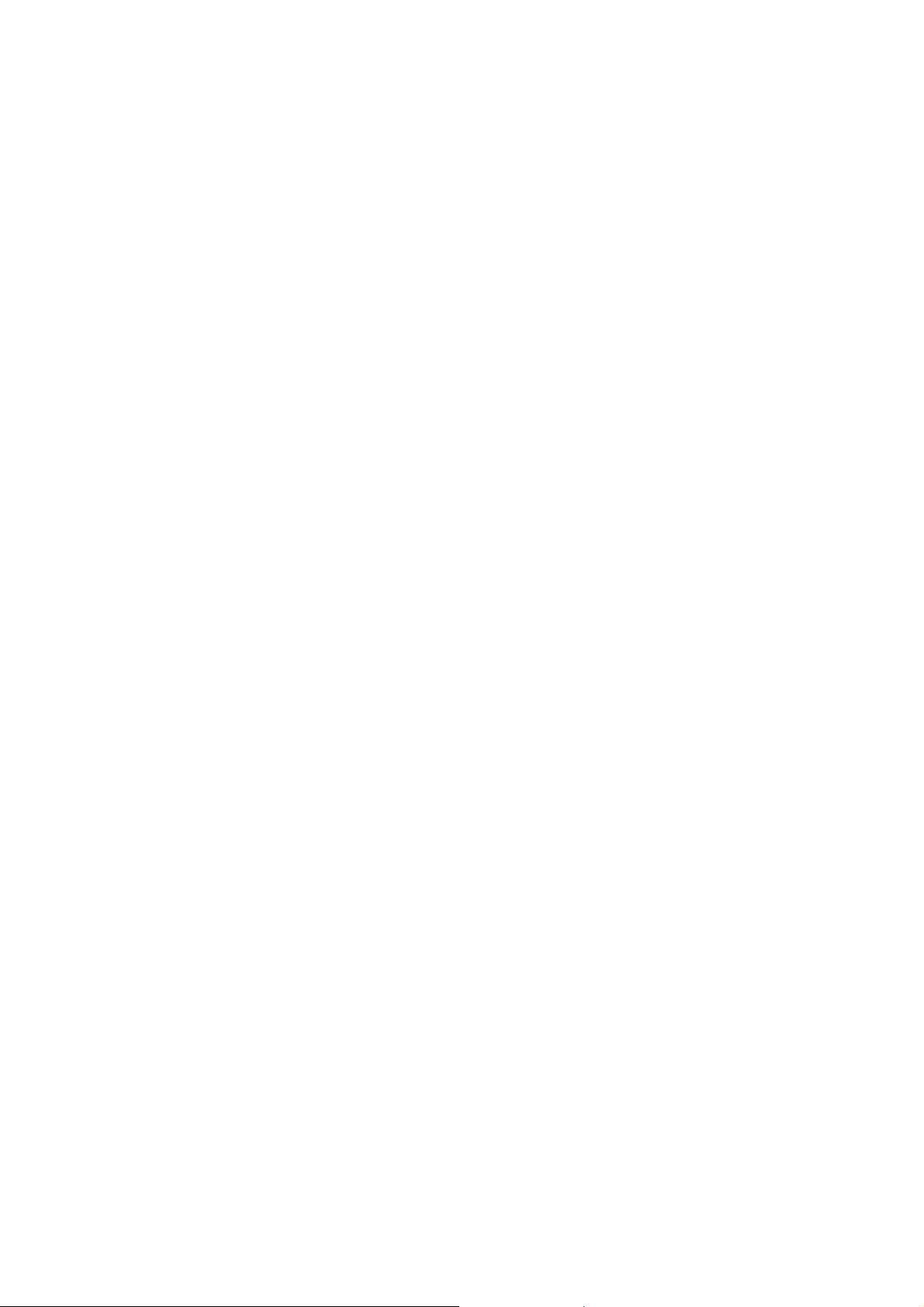
Yamaha Commercial Audio M7CL StageMix V2.0 Mode d'emploi
Le message « Syncing With M7CL… » (Synchronisation avec M7CL en cours...)
apparaît alors que StageMix tente d'extraire les paramètres de la console. Une
fois qu'il est terminé, la fenêtre Mixer (Console de mixage) apparaît et l'application
StageMix est prête à l'emploi.
Si StageMix n'arrive pas à se connecter à la console M7CL, reportez-vous à la
section Résolution des problèmes (5.0) à la fin de ce document pour envisager
d'autres solutions.
Page 9
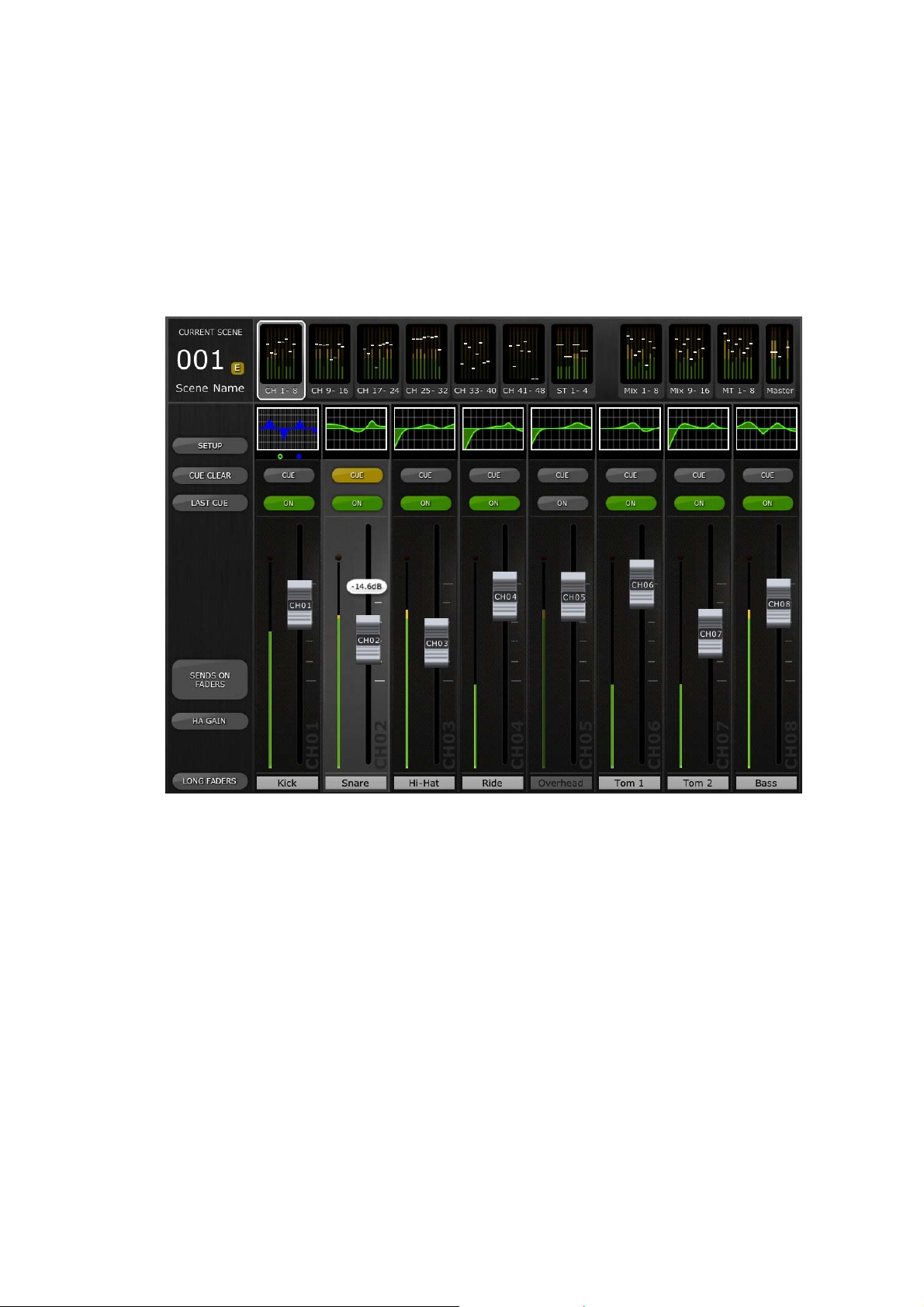
Yamaha Commercial Audio M7CL StageMix V2.0 Mode d'emploi
4.0 Fonctionnement de StageMix
4.1 Fenêtre de la console
La page principale de StageMix est appelée la fenêtre « Mixer » (Console de
mixage). Elle affiche la courbe de l'EQ, les touches CUE et ON, les faders et
les indicateurs de niveau ainsi que les noms de canaux pour huit canaux
adjacents.
Dans la partie supérieure de l'écran, les indicateurs de niveau et les faders
s'affichent par blocs de canaux correspondant respectivement aux canaux
d'entrée mono 1-32, aux canaux d'entrée stéréo 1-4, aux bus Mix et Matrix
ainsi qu'aux bus master stéréo et mono. Il s'agit de ce qu'il est convenu
d'appeler « Navigation/Meter Bridge » (Navigation/Bandeau de bargraphes).
4.1.1 Navigation dans les banques de canaux
Appuyez sur un bloc de « Navigation/Meter Bridge » pour sélectionner
la banque de canaux que vous voulez afficher et commander dans les
bandes de fader ci-après.
Page 10
 Loading...
Loading...