Page 1
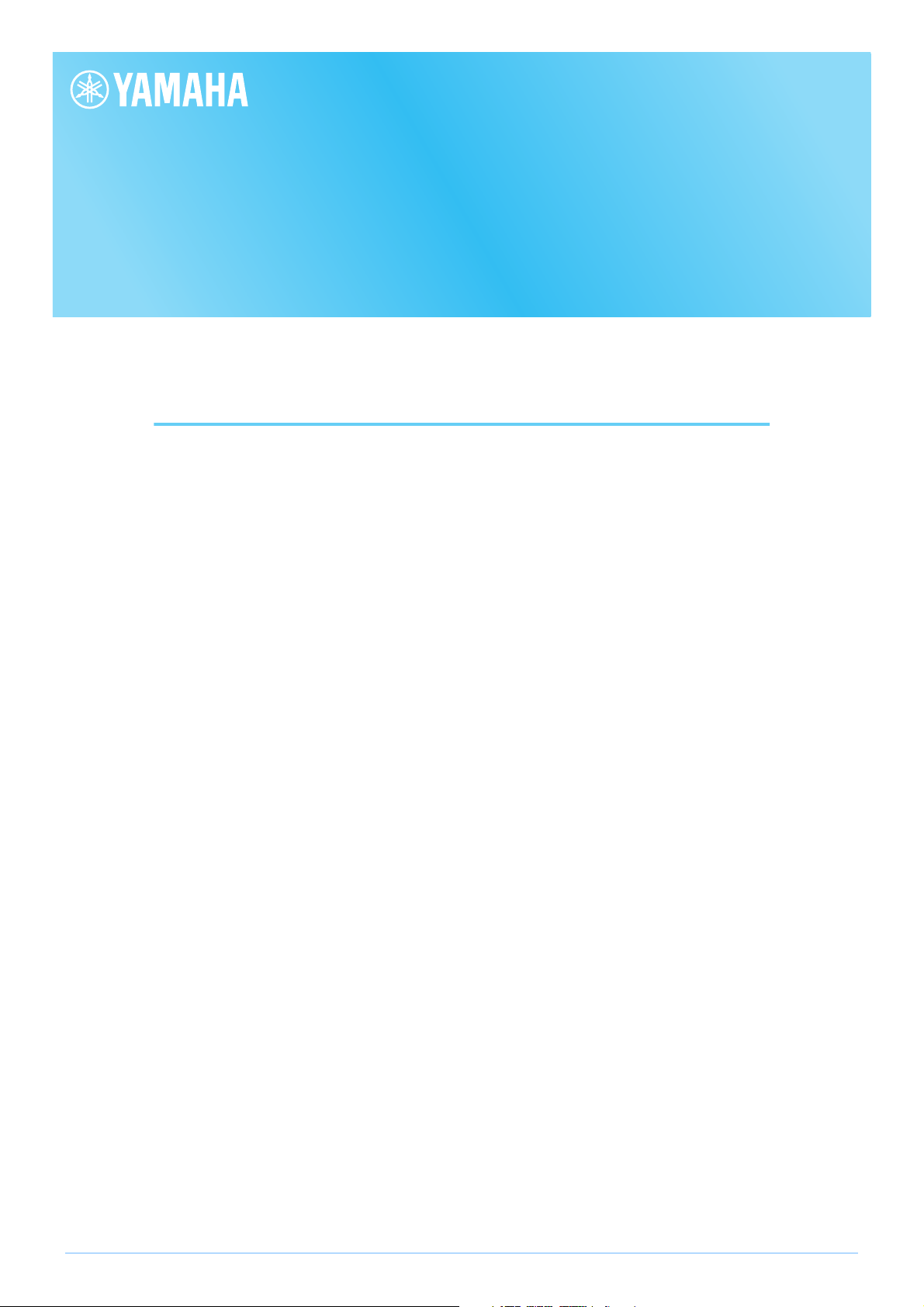
Yamaha Expansion Manager
Owner’s Manual
Contents
Overview of Yamaha Expansion Manager ...........................................................2
Screen Items & Functions .....................................................................................3
Managing Pack Data .............................................................................................5
Installing Pack Data on a Digital Instrument .....................................................6
Creating Your Own Original Packs.....................................................................9
Creating Your Own Original Voices.................................................................. 11
Special Features for Tyros5 ................................................................................ 23
Confidential
• Copying of the commercially available music sequence data and/or digital audio/graphic /video files is strictly
prohibited except for your personal use.
• The software and this Owner’s Manual are exclusive copyrights of Yamaha Corporation.
• Copying of the software or reproduction of this manual in whole or in part by any means is expressly forbidden
without the written consent of the manufacturer.
• Yamaha makes no representations or warranties with regard to the use of the software and documentation and
cannot be held responsible for the results of the use of this manual and the software.
• The screen displays as illustrated in this Owner’s Manual are for instructional purposes, and may appear somewhat different from the screens which appear on your computer.
• Windows is a registered trademark of Microsoft® Corporation in the United States and other countries.
• Apple, Mac and Macintosh are trademarks of Apple Inc., registered in the U.S. and other countries.
• The company names and product names in this Owner’s Manual are the trademarks or registered trademarks of
their respective companies.
This owner’s manual assumes that you are already familiar with basic Windows/Mac operations. If you are not,
please refer to the owner’s manual which came with your Windows/Mac software before using this application.
Manual Development Department
© 2013 Yamaha Corporation
Published 03/2016 PO-G0
1
Page 2
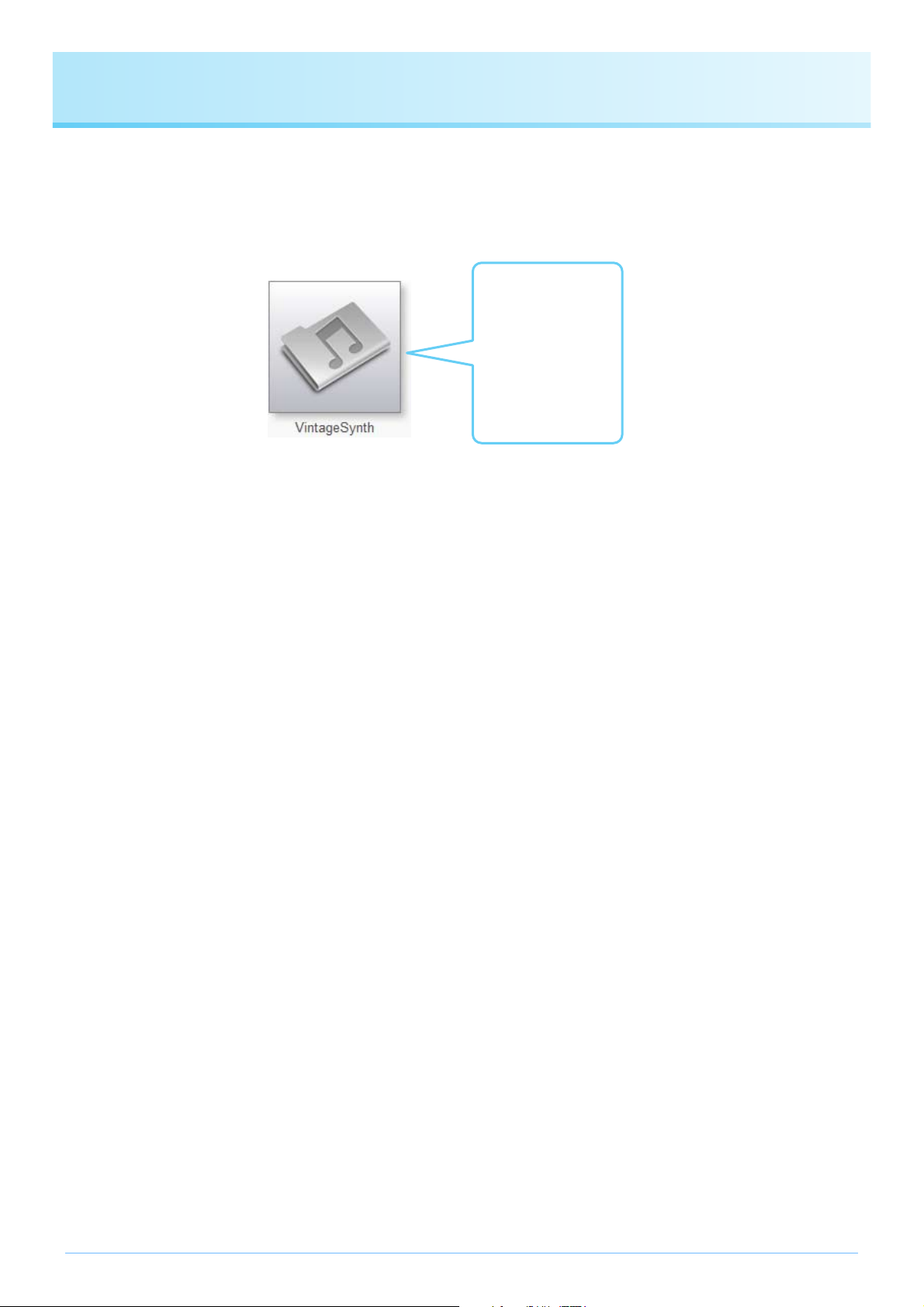
Overview of Yamaha Expansion Manager
Voice data
Style data
Song data
Multi Pad data
Registration data
Music Finder data
:
Pack
Content
The term “Pack” is used to refer to a full set of Voice, Style, Song, and other data (collectively
referred to as “content” below) for use on Yamaha digital instruments.
Yamaha Expansion Manager can be used with Packs to perform the following:
• Management of Pack data
• Installation of Pack data on a digital instrument
• Creation of your own original Packs
• Creation of your own original Voices
2
Page 3

Screen Items & Functions
q
t
o
w
y
u !4!3 !5
e r
!0i!1 !2
The Pack Manager window shown below is displayed whenever the application is launched. Here,
you can import Packs and install them on your digital instrument.
q My Packs button
The term “My Packs” is used to refer to Packs that you have imported or created. Click My Packs to display all Packs in the
Pack list t (on the My Packs page).
w Install Target list
This area shows a list of instruments on which Pack data can be installed. is displayed when the instrument is connected
via wireless network.
e Add Install Target button
This button can be used to manually add instruments to the Install Target list.
r Edit Install Target button
Click this button with an Install Target selected to display a menu for editing the Install Target list.
t Pack list
This area shows all of the Packs that you have imported or created.
y Add Pack button
Click this button to add to the Pack list by importing Packs or creating new ones.
3
Page 4
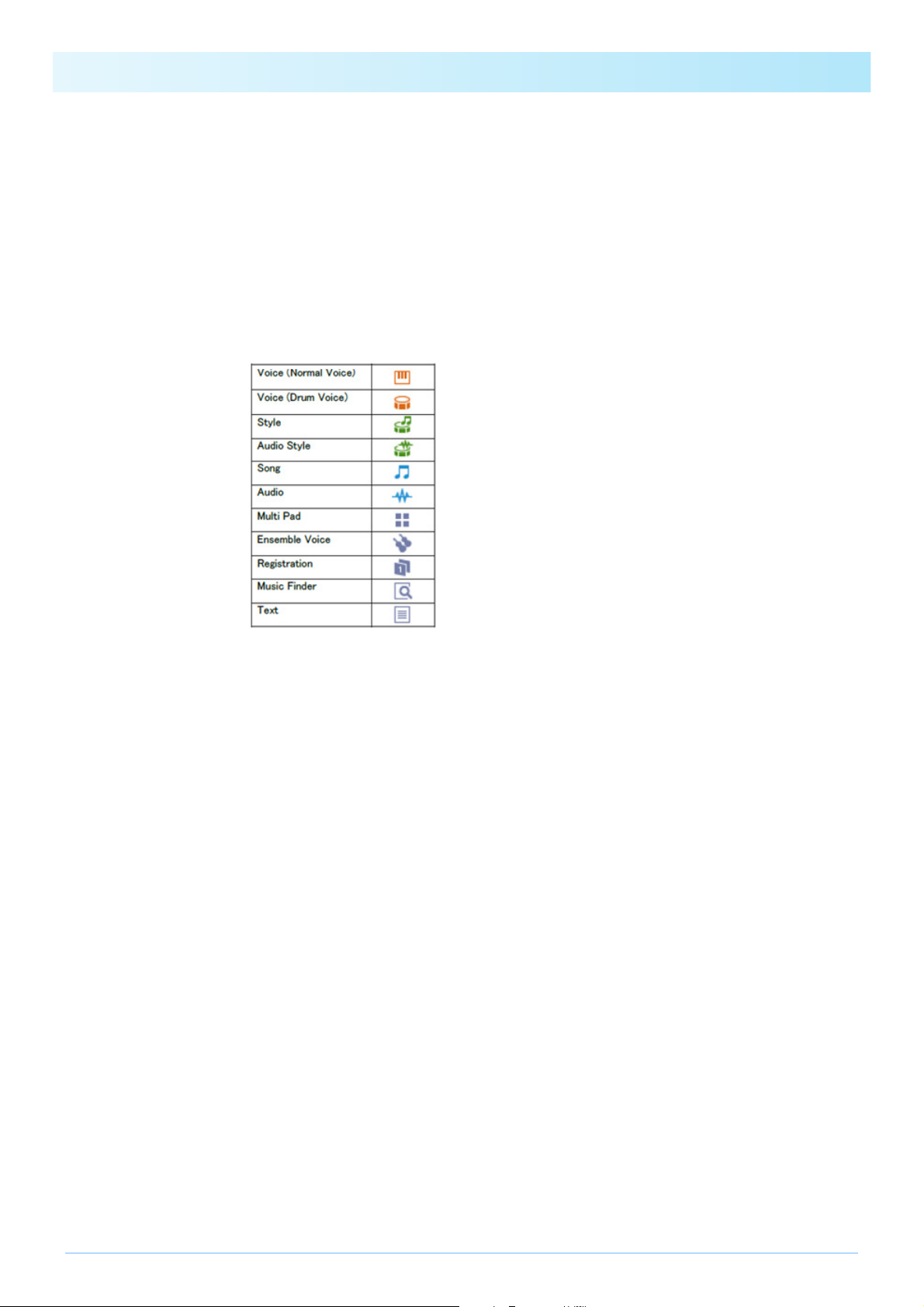
Screen Items & Functions
u Pack Edit button
Click this button to display a menu for editing the Pack selected in the Pack list.
i Pack name
This area shows the name of the currently selected Pack.
o Content list
This area shows all of the content included in the Pack currently selected in the Pac k list. Each item of Pack content is identified using its name and the corresponding icon from the following table.
!0 Add Content button
Click this button to display a menu for adding content to the Content list. This button will not be displayed in the case of protected Packs, such as any that you have purchased, and you will not be able to add content to them.
!1 Content Edit button
Click this button to display a menu for editing content. This button will not be displayed in the case of protected Packs, such
as any that you have purchased, and you will not be able to edit their content.
!2 Protected icon
This icon is displayed whenever you select a protected Pack.
!3 Device Setting button
Click this button to open the Device Setting window. On this window, you can make the settings required to listen to the
Voice currently being edited using a MIDI keyboard, or other similar devices.
!4 Shop button
Click this button to launch your default browser and visit the Yamaha MusicSoft web site.
!5 About Yamaha Expansion Manager button
Click this button to display the current version number, copyright details, and other information on the Yamaha Expansion
Manager application.
4
Page 5
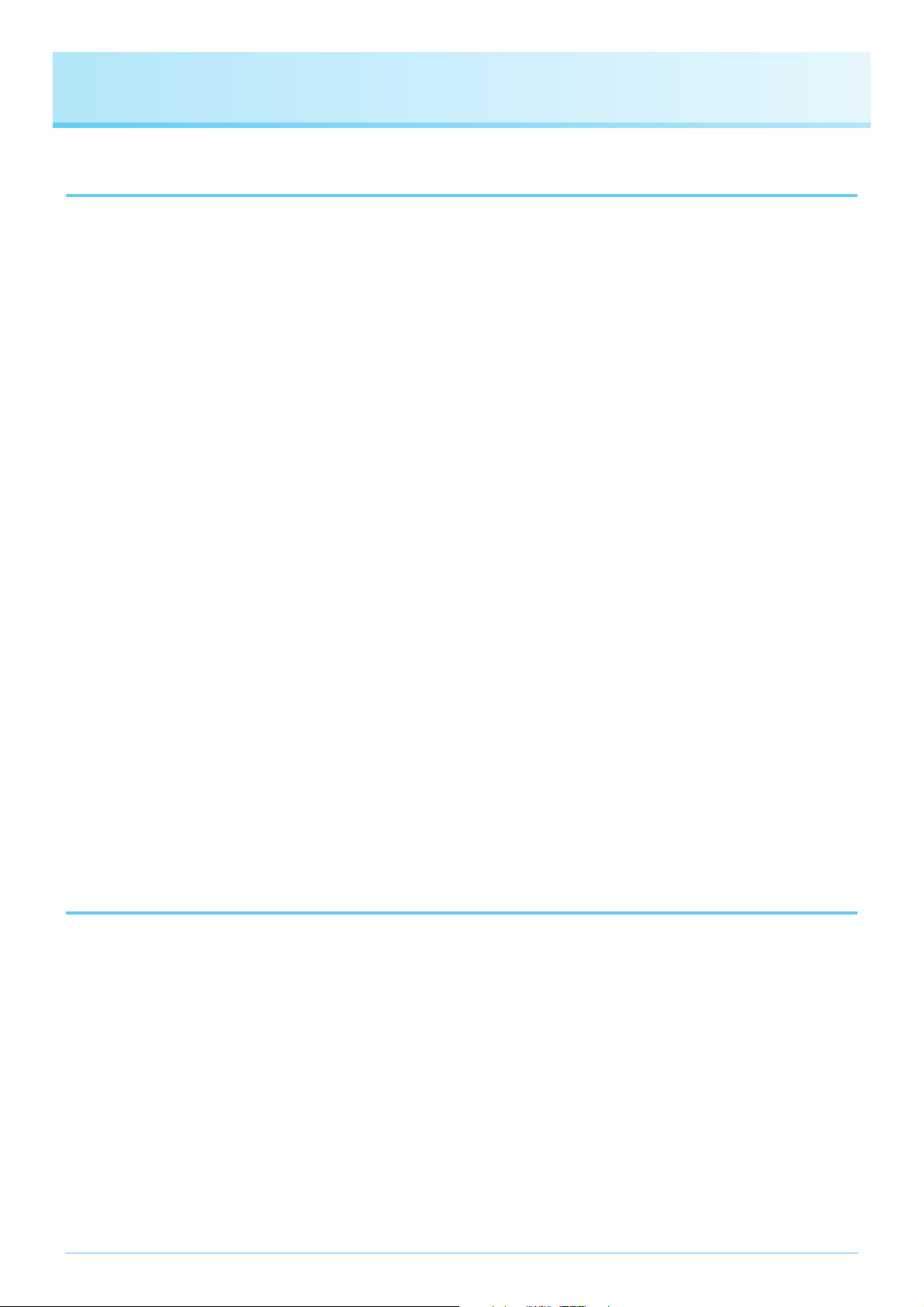
Managing Pack Data
Importing Packs and managing your library
1. Click My Packs on the Pack Manager window.
2. Click the Add Pack button and then select Import Pack from the menu displayed.
3. When the file selector dialog is displayed, select the file containing the Pack you
wish to install and click Open.
4. If a user verification dialog is then displayed, enter your User ID and password.
Your Pack will now be imported.
The icons for all imported Packs will be displayed in the Pa ck list on the My Packs page. When you select a Pack by clicking the
corresponding icon, all of its content will be displayed in the Content list.
NOTE
• When importing a purchased Pack for the first time, your computer must be connected to the Internet.
• You can also import a Pack by dragging and dropping its file into the Pack list on the My Packs page.
• SoundFont files (.sf2) can also be imported as Packs. The SoundFont format was developed by Creative Labs and differs considerably
from the format used in this software. Accordingly, it may not be possible to accurately convert all of the data from .sf2 files. If imported
data does not produce the expected sounds, use this software’s editing functions to make the necessary adjustments.
• REX files (.rex, .rx2, .rcy) can be imported in the same way as Packs.
Developed by Propellerhead Software, REX is a file format that allows you to freely slice an audio file into multiple samples, which it
arranges in the same order as in the original file. In this way, you can change playback tempo without affecting pitch and also rearrange
the samples to create new phrases.
Importing REX files creates Drum and Normal Voices with which the constituent samples are assigned in sequence to individual keys.
The samples are assigned in the same way in the Drum and Normal Voice, so you can use either type as appropriate. In addition, importing a REX file also creates Style and Multi Pad data that allows the original audio to be recreated by using the individual Voices. These
can be installed into your instrument together with the Voices and edited as required.
Deleting an imported Pack
1. Select the Pack to be deleted by clicking its icon in the Pack list on the My Packs
page.
2. Click the Pack Edit button and select Delete from the menu displayed.
3. Click Delete when asked to confirm whether you wish to proceed.
Your Pack will now be deleted.
The icons for deleted Packs will be removed from the Pack list.
5
Page 6
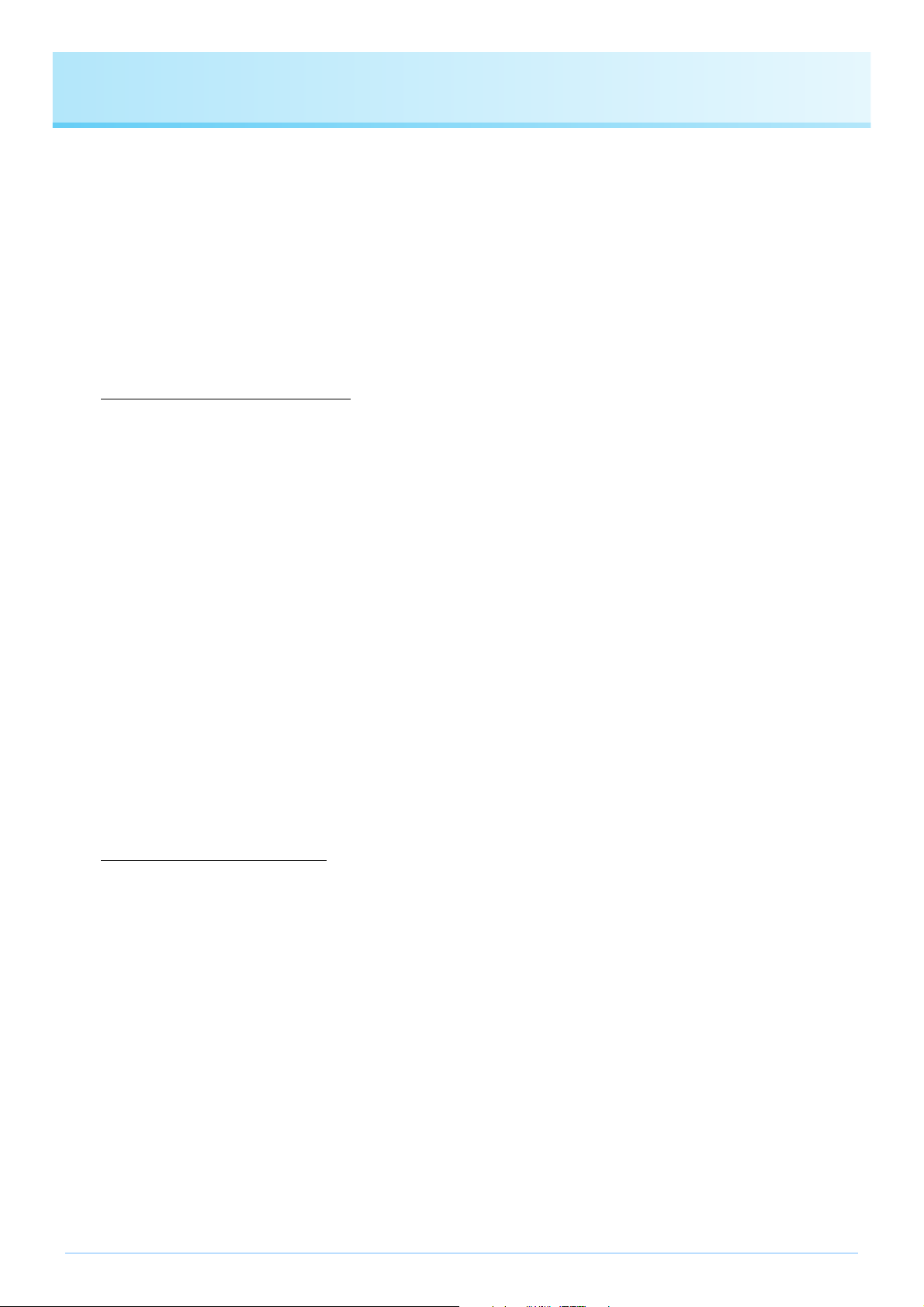
Installing Pack Data on a Digital Instrument
First of all, ensure that your computer is connected to the correct network.
NOTE
Depending on the instrument to which the Pack is to be installed, the length of Waves that can be played back may be limited.
1. Add the digital instrument on which you wish to install Pack content to the Install
Tar get list.
As described below, this can be done in two different ways—using a USB flash drive or via wireless network.
Adding using a USB flash drive
1-1. Plug the USB flash drive into the digital instrument in question and save the corresponding Instrument Info file to
the USB flash drive.
NOTE
• Details on the USB flash drives that can be used with your digital instrument can be found on the following web site.
http://download.yamaha.com
• Refer to the Owner’s Manual or Reference Manual that came with your digital instrument for instructions on how to save
its Instrument Info file.
1-2. Plug the USB flash drive into your computer and click the Add Install Target button in the Yamaha Expansion
Manager application.
1-3. Select Import Instrument Info from the menu displayed.
1-4. When the file selector dialog is displayed, select the Instrument Info file that you exported from your digital
instrument.
The instrument will now be added to the Install Target list.
Adding via wireless network
1-1. Connect your digital instrument and computer to the same wireless network or wireless access point.
NOTE
Refer to the Owner’s Manual or Reference Manual that came with your digital instrument for instructions on how to con-
nect it to a wireless network.
1-2. Click the Add Install Target button in the Yamaha Expansion Manager application.
1-3. Select Search Instruments from the menu displayed.
The instrument will now be added to the Install Target list.
2. Select the digital instrument on which you wish to install the Pack content.
Click the digital instrument added to the Install Target list in the previous step.
6
Page 7

Installing Pack Data on a Digital Instrument
r
q
w t y
e
3. Select the Pack or content to install on the digital instrument.
A screen similar to that shown below will be displayed when you select an Install Target.
q The name of the selected Install Target is shown here.
w This area displays size information related to Wave-format audio files for Voices or Audio Styles. Click to select
e This button indicates whether or not the Pack is to be installed. Click to toggle between installation of all or none of the
r These buttons can be used to specify whether or not individual content items from the selected Pack are to be installed.
either Voice Wave Size or Audio Style Wave Size.
The left side indicates the combined size for Voices or Audio Styles already installed on the instrument and for Voices
or Audio Styles selected in the Content list. The right side indicates the total capacity available for Voices or Audio
Styles on the instrument selected for installation. If you have connected the instrument using a wireless network, the
total size for Voices from the previous wireless installation (Step 4) is also shown on the very left.
NOTE
A part of your instrument’s total capacity is used for the optimization of data access.
Pack’s content. Depending on the selection status, this button is displayed in one of the three following ways.
All of the Pack’s content will be installed.
Some of the Pack’s content will be installed.
None of the Pack’s content will be installed.
Click any item of Pack content to toggle its selection status on or off. You can also drag the selection range over multiple items to toggle them all on or off together. In such a case, the selection status of all selected Pack content items will
depend on whether the first item in the selection range is toggled on or off.
7
Page 8
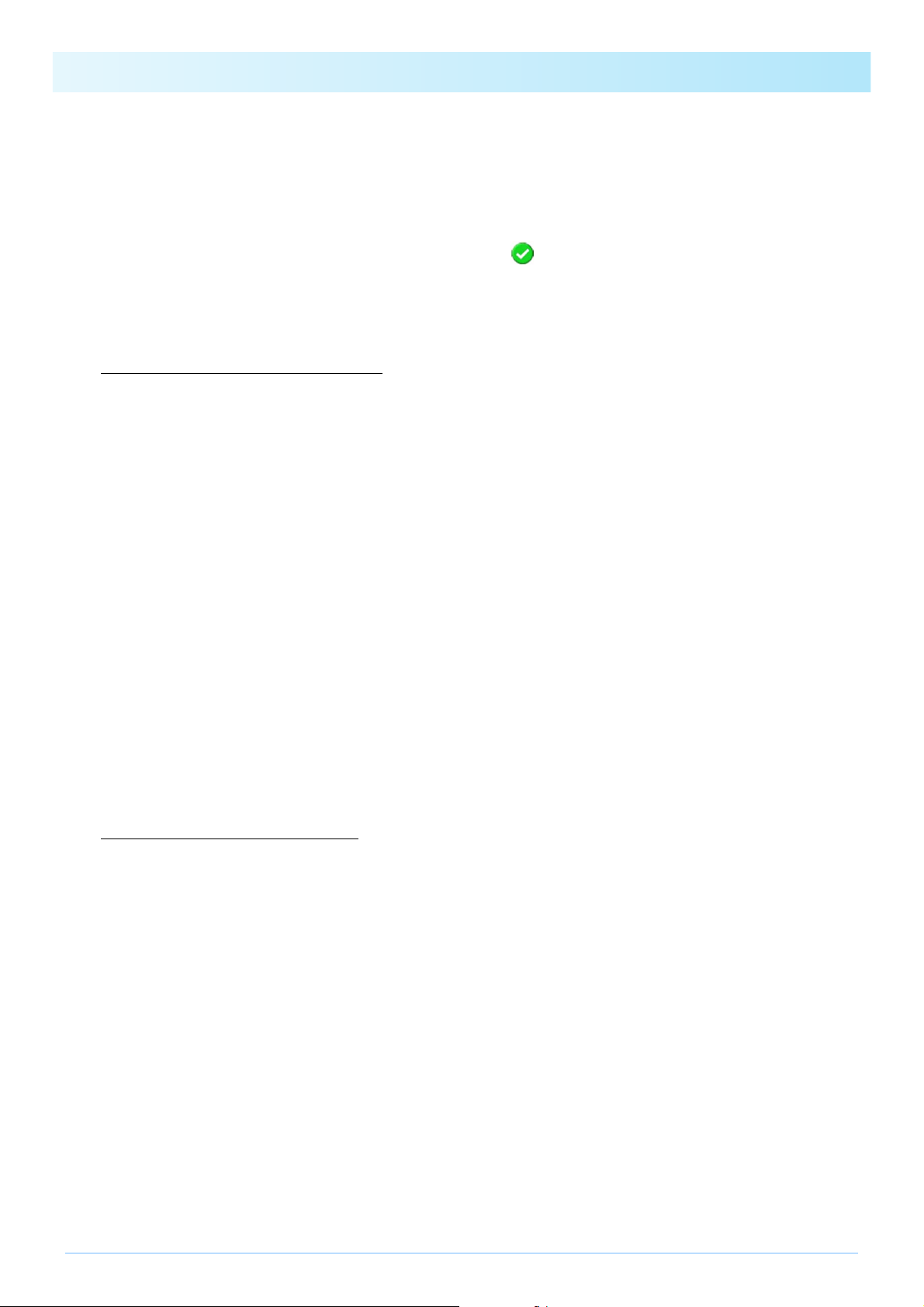
Installing Pack Data on a Digital Instrument
NOTE
Content items may be displayed in gray or become unselectable if they are not supported by the instrument selected for installation.
Click any Pack or content item you wish to install and verify that is displayed on its icon.
4. Install the selected Pack(s) and content on your digital instrument.
As described below, this can be done in two different ways—using a USB flash drive or via wireless network.
Installation using a USB flash drive
4-1. Plug a USB flash drive into your computer and click Save as Pack Install File t in the Yamaha Expansion Man-
ager application.
4-2. Click Yes when asked to confirm whether you wish to proceed. A user verification dialog may then be displayed.
If so, enter the User ID and password you used when adding the Pack(s) to the My Packs page.
4-3. When the file save dialog is displayed, select a destination for saving the Pack content to be installed.
4-4. Click Save to start saving the content file to the USB flash drive. A window showing the state of progress will be
displayed.
4-5. When the Pack content has been saved, remove the USB flash drive from your computer, plug it into the digital
instrument, and import the content.
NOTE
Refer to the Owner’s Manual or Reference Manual that came with your digital instrument for instructions on how to
import Pack content from a USB flash drive.
This completes the process for installation using a USB flash drive.
Installation via wireless network
4-1. Click Send to Instrument y in the Yamaha Expansion Manager application.
4-2. Click Yes when asked to confirm whether you wish to proceed. A user verification dialog may then be displayed.
If so, enter the User ID and password you used when adding the Pack(s) to the My Packs page.
4-3. Click OK when asked to confirm whether you wish to install the Pack content. Yamaha Expansion Manager will
now start installing on your digital instrument. A window showing the state of progress will be displayed.
Installation via wireless network will be complete when this window disappears.
8
Page 9

Creating Your Own Original Packs
1. Create a new Pack on the My Packs page.
1-1. Click My Packs on the Pack Manager window.
1-2. Click the Add Pack button and then select Create Pack from the menu displayed.
2. If necessary, edit the newly created Pack.
2-1. Select the Pack by clicking its icon in the Pack list.
2-2. Click the Pack Edit button to display an edit menu, and then change the Pack’s icon or name.
The items available for selection from the menu are as follows.
• Export Pack
Used to display a file save dialog and export the Pack.
• Change Bank Select LSB
Used to change the LSB for Voices (Bank Select MSB 62/63) contained in the Pack.
• Change Image
Used to change the Pack’s icon. When clicked, a file selection dialog will be displayed, allowing you to choose
an image file with a .jpeg, .jpg, or .png file extension. The image from the selected file will then be used as the
Pack’s icon.
• Rename
Renames the Pack.
• Delete
Deletes the Pack.
NOTE
You cannot use Export Pack, Change Image, or Rename with protected Packs, such as any that you have purchased.
3. Add content to the Pack.
Content is added either by importing content files (see below) or by creating new Normal and Drum Voices (page 11).
3-1. Click the Add Content button and then click Import Content on the menu displayed.
3-2. In the file selection dialog displayed, select the content file you wish to add.
The selected content will now be added to the end of the Content list.
NOTE
You can also add content by dragging the corresponding file onto the Content list.
9
Page 10

Creating Your Own Original Packs
4. Edit the content as required.
NOTE
Protected content cannot be edited.
4-1. Select the content you wish to edit by clicking it in the Content list.
4-2. Click the Content Edit button to display an edit menu, and then edit the content. The items available for selection
from the menu are as follows.
• Edit Voice
Used to create your own original Voice by editing the selected Normal Voice or Drum Voice (page 11). This
option is not available if you have selected non-Voice content or multiple items.
• Edit Program Change
Used to display the Program Change Mapping window and assign Program Change numbers to the Voices con-
tained in the Pack. To do so, you can drag a Voice name and drop it at the position for the Program Change number you wish to assign. The Voice at that position will be assigned the original Program Change number of the
dropped Voice.
• Rename
Changes the name of the selected content. This option is not available if you have selected multiple items of content. You can also change the icon displayed on the instrument.
• Cut
Stores the selected content file as cut data. When you paste the cut data, the selected content file will be moved
(i.e., the original will be deleted).
• Copy
Stores the selected content file as copy data. When you paste the copy data, the selected content file will be copied (i.e., the original will be retained).
• Paste
Moves or copies the content file stored as cut or copy data to the end of the Content list.
• Delete
Deletes the selected content file.
• Export Selected Content as Pack
Used to export the selected content as a Pack.
5. Export the Pack file.
5-1. Select the Pack by clicking its icon in the Pack list.
5-2. Click the Pack Edit button to display an edit menu, and then click Export Pack.
5-3. When the file save dialog is displayed, select the file type, navigate to the folder in which you wish to save your
Pack, and then click Save.
If you selected “Protected Pack Project File” as the file type, a file selection dialog is displayed at this time. In
such a case, select the Instrument Info file that you wish to use as the key, and then click Open.
NOTE
The content of a pack protected in this way can be installed only on the instrument that output the Instrument Info file
selected as the key.
This completes the procedure for creating an original Pack.
10
Page 11

Creating Your Own Original Voices
Digital instrument
Monitor SpeakersAudio Interface
Computer
Audio cable
USB cable
Expansion
Manager
Drivers
USB cable
Two different types of original Voice can be created—Normal Voices and Drum Voices. A Normal
Voice comprises Common settings and a number of Elements; a Drum Voice comprises Common
settings and a number of Drum Keys. By assigning Wave files (i.e., WAV or AIFF audio data) to each
of these Elements or Drum Keys, you can create your own original Normal Voice or Drum Voice.
These new Voices are then stored as Pack content.
Tips
It can be very convenient when creating and editing Expansion Voices if you can listen to the sounds produced with
the current settings. In order to do this, devices such as an audio interface and MIDI keyboard will need to be connected to the computer on which you have installed Yamaha Expansion Manager. You will also need to install driv-
ers for these devices on your computer. Please refer to the user’s manual that came with each device for instructions
on how to install its driver.
1. In the Pack list on the Pack Manager window, select the Pack in which you wish to
store your new Voice.
Refer to page 5 for details on how to import Packs, or page 9 for details on how to create a new Pack.
2. Click the Add Content button on the Pack Manager window, select one of the fol-
lowing on the menu displayed, and add content.
• Create Normal Voice: Used to assign Waves to Elements and create a new Normal Voice. The lowest available Program
Change number will be assigned to the new Voice, but you can change this later.
• Create Drum Voice: Used to assign Waves to Drum Keys and create a new Drum Voice. The lowest available Program
Change number will be assigned to the new Voice, but you can change this later.
• Import Content: Used to import existing content. When the file selection dialog is displayed, select the file you wish to
import.
The new Voice or imported content will now be added to the end of the Content list.
3. Click the Content Edit button and select Edit Voice from the menu displayed.
A Voice Editor window similar to that shown below will now be displayed.
NOTE
• Refer to page 10 for details of the other items on the Content Edit menu.
• Depending on the Voice you are editing, it may not be possible to change certain parameters.
11
Page 12

Creating Your Own Original Voices
e
i
q w
o
tr y u
q The name of the Pack containing the Voice currently being edited.
w The name of the Voice currently being edited.
e Click to open the Common window.
r Click to stop the sound being played.
t Click to open the Device Setting window. On this window, you can make the settings required to listen to the Voice cur-
rently being edited using an audio interface, MIDI keyboard, or other similar devices.
y Click to save the Voice currently being edited.
u Click to end Voice editing and return to the Pack Manager window.
i If editing a Normal Voice:
You can click to toggle the corresponding Element on and off (i.e., muting).
If editing a Drum Voice:
Click any of the Drum Keys to display its detailed settings on the right of the window.
o Click to display a menu for editing of the currently selected Element or Drum Key.
• Cut
Stores the selected Element or Drum Key as cut data. When you paste the cut data, the selected Element or Drum Key
will be moved.
• Copy
Stores the selected Element or Drum Key as copy data. When you paste the copy data, the selected Element or Drum
Key will be copied.
• Paste
Moves or copies the Element or Drum Key stored as cut or copy data to the currently selected one.
• Delete
Deletes the currently selected Element or Drum Key.
Click any of Elements 1 through 8 to display its detailed settings on the right of the window.
This shows the range of the keyboard that can be edited as Drum Keys (i.e., C#-1 to G5).
12
Page 13

Creating Your Own Original Voices
Input Velocity
Output Velocity
Depth
Offset
64
64
96
127
32 0
0
127
4. Configure the Common settings, which apply to all Elements or Drum Keys, as
required.
Refer to Configuring Common Settings (below) for more details.
5. Edit the Elements or Drum Keys to create your own original Voice.
For details, refer to either Creating a Normal Voice (page 16) or Creating a Drum Voice (page 20) as appropriate.
6. Listen to the Voice you have created, and if necessary, repeat Step 4 and Step 5 to
edit further.
7. Click the Save button y to save the edited Voice.
This completes the procedure for creating an original Voice.
Configuring Common Settings
This section describes in detail the procedure for Step 4 above. To start, click the Common button on the Voice Editor window.
Then, in the window displayed, make the required Common settings (below) for all Elements or Drum Keys.
General
Volume Adjusts the volume of the current edited Voice.
Touch Sense Sets the sensitivity to input velocities when the Voice is being played using a keyboard. You
can make adjustments by dragging the Offset and Depth points within the graph.
Offset: Determines the velocity sensitivity, or how much the level of the Voice changes in
response to your playing strength (velocity).
Depth: Determines the amount by which received velocities are adjusted for the actual velocity effect.
Right Octave
Left Octave
Mono/Poly * Determines whether the edited Voice is played monophonically or polyphonically
Portamento Time * Sets the portamento time (pitch transition time) when the edited Voice is set to Mono above.
* Mono/Poly and Porta m e n to Ti m e are not available for Drum Keys.
Transposes the pitch in units of one octave when the Voice is used for the instrument’s right part.
Transposes the pitch in units of one octave when the Voice is used for the instrument’s left part.
NOTE
The Portamento Time determines the pitch transition time. Portamento is a function that creates a
smooth transition in pitch from the first note played on the keyboard to the next.
13
Page 14

Creating Your Own Original Voices
Vol ume
Cutoff Frequency
Frequency (pitch)
Cutoff
range
These frequencies are
“passed” by the filter.
Vol ume
Resonance
Frequency (pitch)
Controller
Modulation Filter Determines the degree to which the MODULATION wheel modulates the Filter Cutoff Fre-
quency.
Modulation Amplitude
Modulation LFO P.
Mod
Modulation LFO F.
Mod
Modulation LFO A.
Mod
Determines the degree to which the MODULATION wheel modulates the amplitude (volume).
Determines the degree to which the MODULATION wheel modulates the pitch, or the vibrato
effect.
Determines the degree to which the MODULATION wheel modulates the Filter modulation,
or the wah effect.
Determines the degree to which the MODULATION wheel modulates the amplitude, or the
tremolo effect.
After Touch Filter Determines the degree to which Aftertouch modulates the Filter Cutoff Frequency.
After Touch Ampli-
Determines the degree to which Aftertouch modulates the amplitude (volume).
tude
After Touch LFO P.
Determines the degree to which Aftertouch modulates the pitch, or the vibrato effect.
Mod
After Touch LFO F.
Determines the degree to which Aftertouch modulates the Filter modulation, or the wah effect.
Mod
After Touch LFO A.
Determines the degree to which Aftertouch modulates the amplitude, or the tremolo effect.
Mod
Sound
Filter Brightness Determines the cutoff frequency or effective frequency range of the filter (see diagram).
Higher values result in a brighter sound.
Filter Harmonic
Cont.
Determines the emphasis given to the cutoff frequency (resonance), set in Filter Brightness
above (see diagram). Higher values result in a more pronounced effect.
AEG Attack Determines how quickly the sound reaches its maximum level after the key is played.
AEG Decay Determines how quickly the sound reaches its sustain level (a slightly lower level than maxi-
The lower the value, the quicker the attack.
mum). The lower the value, the quicker the decay.
14
Page 15

Creating Your Own Original Voices
AEG Release Determines how quickly the sound decays to silence after the key is released. The lower the
value, the quicker the decay.
Vibrato Depth Determines the intensity of the Vibrato effect. Higher settings result in a more pronounced
Vibrato.
Vibrato Speed Determines the speed of the Vibrato effect.
Vibrato Delay Determines the amount of time that elapses between the playing of a key and the start of the
Vibrato effect. Higher settings increase the delay of the Vibrato onset.
Effect
Reverb Depth Adjusts the reverb depth.
Chorus Depth Adjusts the chorus depth.
Insertion Effect On/
Off
Insertion Effect Category
Insertion Effect Type Selects the Insertion Effect type. Select a type after selecting a category.
Insertion Effect
Depth
Determines whether the Insertion Effect is on or off.
Selects the Insertion Effect category.
Adjusts the Insertion Effect depth.
EQ
Low Frequency Sets the frequency of the equalizer’s low-frequency band.
Low Gain Sets the volume boost for the equalizer’s low-frequency band.
High Frequency Sets the frequency of the equalizer’s high-frequency band.
High Gain Sets the volume boost for the equalizer’s high-frequency band.
This completes the procedure for Step 4 on page 13. You should now proceed to Step 5.
15
Page 16

Creating Your Own Original Voices
Element 8
Wave files (WAV or AIFF)
Assign to Element(s)
Element 1
Wave 1 Wave 2
Edit each Element and
entire Voice
Element 2
e
qw
r
Creating a Normal Voice
This section describes in detail the procedure for Step 5 on page 13 when you are creating an original Normal Voice. This
involves assigning Wave files to each of the Elements that make up the Voice. You can either start from an empty Normal Voice
or modify an existing one by adding Waves and/or changing its settings.
1. Open the Element window by clicking the button for the Element to which you
wish to assign Waves.
2. Assign Waves to that Element.
NOTE
Depending on the instrument to which the Pack is to be installed, the length of Waves that can be played back may be limited.
2-1. Click the Add Wave button q in the Wave Assign menu.
2-2. When the file selection dialog is displayed, select the Wave file(s) you wish to add.
2-3. If necessary, drag the playing zone in the Wave Mapping area e to adjust the ranges of note numbers and veloci-
When a file is added in this way, a rectangle showing the Wave’s playing zone will be displayed in the Wave Mapping area e. To delete a Wave file, click its playing zone and then the Delete Wave button w. Double-clicking a
playing zone opens a file selection dialog, allowing you to select a new Wave file to replace the current one.
ties to which it will respond when the keyboard is played. Specifically, the range of note numbers is set by drag-
16
Page 17

ging left and right; the range of velocities, up and down. You can drag a playing zone to move it as is, or you can
Frequency
Depth
Resonance
Cutoff
Gain
move individual corners to resize it. You can also perform these tasks by pressing an arrow key (, , , or ) or
by pressing one of these keys with CTRL or Command held down.
If necessary, click the on-screen keyboard to play the corresponding note. The closer to the top you click, the
smaller the velocity value.
2-4. Make any additional settings for the selected Wave as required.
Volume Sets the volume.
Pan Sets the stereo panning position.
Original Key Sets the root note. When this note is played on the keyboard, the Wave will be played
at its original pitch.
Fine Tune Finely adjusts the pitch.
Fixed Pitch When this is set to on, all keys will play the Wave sound at the same pitch. When set
to off, the pitch of the Wave sound changes according to the key played, based
around the original pitch (set at Original Key above).
This completes the procedure for assigning Waves to an Element.
Creating Your Own Original Voices
3. Configure the Element settings as required.
General
Volume Sets the volume.
Pan Sets the stereo panning position.
Note Shift Sets the pitch in semitone units.
Tuning Finely adjusts the tuning.
Filter Sets the filter. (A filter allows frequencies in a certain band to pass through but attenuates all
others; in this way, it can be used to shape the sound.) The filter type can be set using the dropdown menu above the graph, and the gain, cutoff, and resonance can be set by dragging the
corresponding points inside the graph.
Gain: Sets the basic level at which frequencies pass through the filter.
Cutoff: Sets the filter’s cutoff frequency.
Resonance: Sets the intensity of the filter’s resonance.
Key On Delay Sets how long it takes for the sound to be produced after a key is played.
17
Page 18

Creating Your Own Original Voices
Time
Amplitude
Decay2
Decay1
Attack
Release
Velocity
Pitch
Sense
Amplitude
Amplitude EG By dragging the Attack, Decay1, Decay2, and Release points within the graph, you can define
how the amplitude will change over time between pressing a key and the sound fading away
completely.
Release represents the amount of time from Decay2 (and normally indicates how long it takes
after the key is released until the sound fades away completely); however, if the amplitude for
Decay2 is set to “0”, it represents the duration from Decay1.
Pitch
Pitch EG By dragging the Initial, 1
the pitch will change over time between pressing a key and the sound fading away completely.
st
, 2nd, 3rd, and Release points within the graph, you can define how
st
1
nd
Initial
2
rd
3
Release
Pitch
Time
Pitch Touch Sense By dragging the point up and down within the graph, you can set the sensitivity of pitch to
velocities.
18
Page 19

Filter
Filter EG By dragging the Initial, 1
cutoff frequency will change over time between pressing a key and the sound fading away
completely.
Creating Your Own Original Voices
st
, 2nd, 3rd, and Release points within the graph, you can set how the
st
1
nd
Initial
2
rd
3
Release
Filter
Time
Filter Touch Sense By dragging the Cutoff Sense and Resonance Sense points up and down within the graph, you
can set the sensitivity of the filter’s cutoff frequency and the resonance to velocities.
Cutoff Sense
Resonance Sense
Filter
Velocity
LFO
Wave Selects the LFO waveform.
Speed Adjusts the speed (frequency) of LFO variation.
Time By dragging the Delay Time and Fad e Time points left and right within the graph, you can set
how the effect of the LFO changes over time.
Fade Time
Delay Time
Depth
Time
Delay Time: Adjusts the delay between key-on and the beginning of the LFO effect.
Fade Time: Adjusts the length of the LFO fade-in time, beginning after the Delay Time
(above) and ending when the LFO reaches full amplitude.
A. Mod Depth Sets the depth of modulation applied when the LFO is used for amplitude modulation.
P. Mod Depth Sets the depth of modulation applied when the LFO is used for pitch modulation.
F. Mod Depth Sets the depth of modulation applied when the LFO is used for frequency modulation.
Key On Reset When this is set to on, the LFO phase is reset with each note-on event.
4. Repeat Step 1 through Step 3 to edit the other Elements.
Using the Element Edit button (page 12, o) on the Voice Editor window, you can also copy the settings from an edited
Element to another.
This completes the Normal Voice procedure for Step 5 on page 13. You should now proceed to Step 6.
19
Page 20

Creating Your Own Original Voices
Wave files (WAV or AIFF)
Assign to specific Drum Key
Drum Voice
Edit each Drum Key and
the entire Drum Voice
e
qw
Creating a Drum Voice
This section describes in detail the procedure for Step 5 on page 13 when you are creating an original Drum Voice. This involves
assigning Wave files to each of the Drum Keys that make up the Voice. You can either start from an empty Drum Voice or modify an existing one by adding Waves and/or changing its settings.
1. Open the Drum Key window by clicking the Drum Key to which you wish to assign
Waves.
2. Assign Waves to that Drum Key.
NOTE
Depending on the instrument to which the Pack is to be installed, the length of Waves that can be played back may be limited.
2-1. Click the Add Wave button q in the Wave Assign menu.
2-2. When the file selection dialog is displayed, select the Wave file(s) you wish to add.
When a file is added in this way, a rectangle showing the Wave’s playing zone will be displayed in the Wave Mapping area e. To delete a Wave file, click its playing zone and then the Delete Wave button w. Double-clicking a
playing zone opens a file selection dialog, allowing you to select a new Wave file to replace the current one.
2-3. If necessary, drag the playing zone in the Wave Mapping area e up and down to adjust the range of velocities to
which it will respond when the keyboard is played. You can drag a playing zone to move it as is, or you can move
the edges to resize it. You can also perform these tasks by pressing an arrow key ( or ) or by pressing one of
these keys with CTRL or Command held down.
20
Page 21

Creating Your Own Original Voices
Frequency
Depth
Resonance
Cutoff
Gain
2-4. Make any additional settings for the selected Wave as required.
Volume Sets the volume.
Pan Sets the stereo panning position.
Coarse Tune Sets the key in semitone units.
Fine Tune Finely adjusts the pitch.
This completes the procedure for assigning Waves to a Drum Key.
3. Configure the Drum Key settings as required.
General
Volume Sets the volume.
Pan Sets the stereo panning position.
Reverb Send Sets the depth of the Drum Key’s reverb effect (i.e., how much is applied).
Coarse Tune Sets the key in semitone units.
Fine Tune Sets the pitch in units of one cent.
Filter Sets the filter. (A filter allows frequencies in a certain band to pass through but attenuates all
others; in this way, it can be used to shape the sound.) The filter type can be set using the dropdown menu above the graph, and the gain, cutoff, and resonance can be set by dragging the
corresponding points inside the graph.
Gain: Sets the basic level at which frequencies pass through the filter.
Cutoff: Sets the filter’s cutoff frequency.
Resonance: Sets the intensity of the filter’s resonance.
Receive Note Off Sets whether or not the Drum Key will respond to Note Off messages. If set to “On”, these
messages will be received.
Alternate Group Used to prevent the simultaneous playback of Drum Voices that do not sound natural together.
For example, it would not normally be possible for hi-hat open and hi-hat close sounds to be
produced at the same time, so they should be added to the same Alternate Group. The number
of available groups is 127. This parameter should be set to “Off” for Drum Voices that can be
played together with all others.
The following parameters are set in the same way as for Normal Voices.
Amplitude (page 18)
Pitch (page 18)
* Pitch Touch Sense is not available for Drum Voices.
Filter (page 19)
LFO (page 19)
21
Page 22

Creating Your Own Original Voices
4. Repeat Step 1 through Step 3 to edit the other Drum Keys.
Using the Drum Key Edit button (page 12, o) on the Voice Editor window, you can also copy the settings from an edited
Drum Key to another.
This completes the Drum Voice procedure for Step 5 on page 13. You should now proceed to Step 6.
22
Page 23

Special Features for Tyros5
Digital instrument
Computer
Expansion
Manager
USB cable
e
q w
r
Add User
Wave button
Special features for the Tyros5 are described below.
Creating original Voices by using preset Voices
When creating a Voice by editing one of your instrument’s preset Voices, you can check the sound by using the instrument itself.
Preset sounds cannot be played on the computer. Before proceeding to the next step, connect your instrument and computer by
using a USB cable.
1. In the Pack list on the Pack Manager window, select the Pack in which you wish to
store your new Voice.
Refer to page 5 for details on how to import Packs, or page 9 for details on how to create a new Pack.
2. If you wish to edit a preset Voice from an instrument, click the Add User Wave but-
ton from the Install Target list on the Pack Manager window, and then add the
Wave file you wish to use.
q Used to add User Waves.
w Used to display the Edit User Wave menu.
• Rename
Used to change the name of the selected Wave file.
• Delete
Used to delete the selected Wave file.
e Displays a list of User Waves that are available for use.
r Used to close the User Waves window.
23
Page 24

Special Features for Tyros5
e
i
q w
o
tr y u
3. Click the Add Content button on the Pack Manager window, select one of the fol-
lowing on the menu displayed, and add content.
• Create Normal Voice: Used to assign Waves to Elements and create a new Normal Voice. The lowest available Program
Change number will be assigned to the new Voice, but you can change this later.
• Create Tyros5 Custom Normal Voice: Used to create a Normal Voice by editing a preset Voice from the indicated
instrument. Click the Voice you wish to edit from the displayed Voice list, and then click OK.
• Create Drum Voice: Used to assign Waves to Drum Keys and create a new Drum Voice. The lowest available Program
Change number will be assigned to the new Voice, but you can change this later.
• Create Tyros5 Custom Drum Voice: Used to create a Drum Voice by editing a preset Voice from the indicated instru-
ment. Click the Voice you wish to edit from the displayed Voice list, and then click OK.
• Import Content: Used to import existing content. When the file selection dialog is displayed, select the file you wish to
import.
The new Voice or imported content will now be added to the end of the Content list.
4. Click the Content Edit button and select Edit Voice from the menu displayed.
A Voice Editor window similar to that shown below will now be displayed.
NOTE
• Refer to page 10 for details of the other items on the Content Edit menu.
• Depending on the Voice you are editing, it may not be possible to change certain parameters.
q The name of the Pack containing the Voice currently being edited.
w The name of the Voice currently being edited.
e Click to open the Common window.
r Click to stop the sound being played.
24
Page 25

Special Features for Tyros5
t Click to open the Device Setting window. On this window, you can make the settings required to listen to the Voice cur-
rently being edited using a MIDI keyboard, or other similar devices.
y Click to save the Voice currently being edited.
u Click to end Voice editing and return to the Pack Manager window.
i If editing a Normal Voice:
You can click to toggle the corresponding Element on and off (i.e., muting).
If editing a Drum Voice:
Click any of the Drum Keys to display its detailed settings on the right of the window.
o Click to display a menu for editing of the currently selected Element or Drum Key.
• Cut
Stores the selected Element or Drum Key as cut data. When you paste the cut data, the selected Element or Drum Key
will be moved.
• Copy
Stores the selected Element or Drum Key as copy data. When you paste the copy data, the selected Element or Drum
Key will be copied.
• Paste
Moves or copies the Element or Drum Key stored as cut or copy data to the currently selected one.
• Delete
Deletes the currently selected Element or Drum Key.
• Change to other Voice Element/Change to other Voice Drum Key
(Displayed only when creating a Voice based on a preset Voice from an instrument.)
Replaces the currently selected Element or Drum Key with an Element or Drum Key from another Voice. When the
window is displayed, select the Voice Element or Drum Key to replace the current selection.
• Change to new Element with User Wave/Change to new Drum Key with User Wave
(Displayed only when creating a Voice based on a preset Voice from an instrument.)
Replaces the currently selected Element or Drum Key with a new Element or Drum Key using a User Wave. When the
window is displayed, select the User Wave to replace the current selection. You can also click to add a different
User Wave to the list as a replacement.
Click any of Elements 1 through 8 to display its detailed settings on the right of the window.
This shows the range of the keyboard that can be edited as Drum Keys (i.e., C#-1 to G5).
Please now proceed to Step 4 on page 13.
Voices created by editing preset Voices are displayed by using orange icons on the Content list. These Voices cannot be
played on the computer. They can be played only on the instrument itself.
Normal Voices: , Drum Voices:
NOTE
You will be unable to use the Wave Assign menu (Step 2 on page 16 or 20) if an Element or a Drum Key from a preset Voice is
selected.
25
 Loading...
Loading...