Page 1
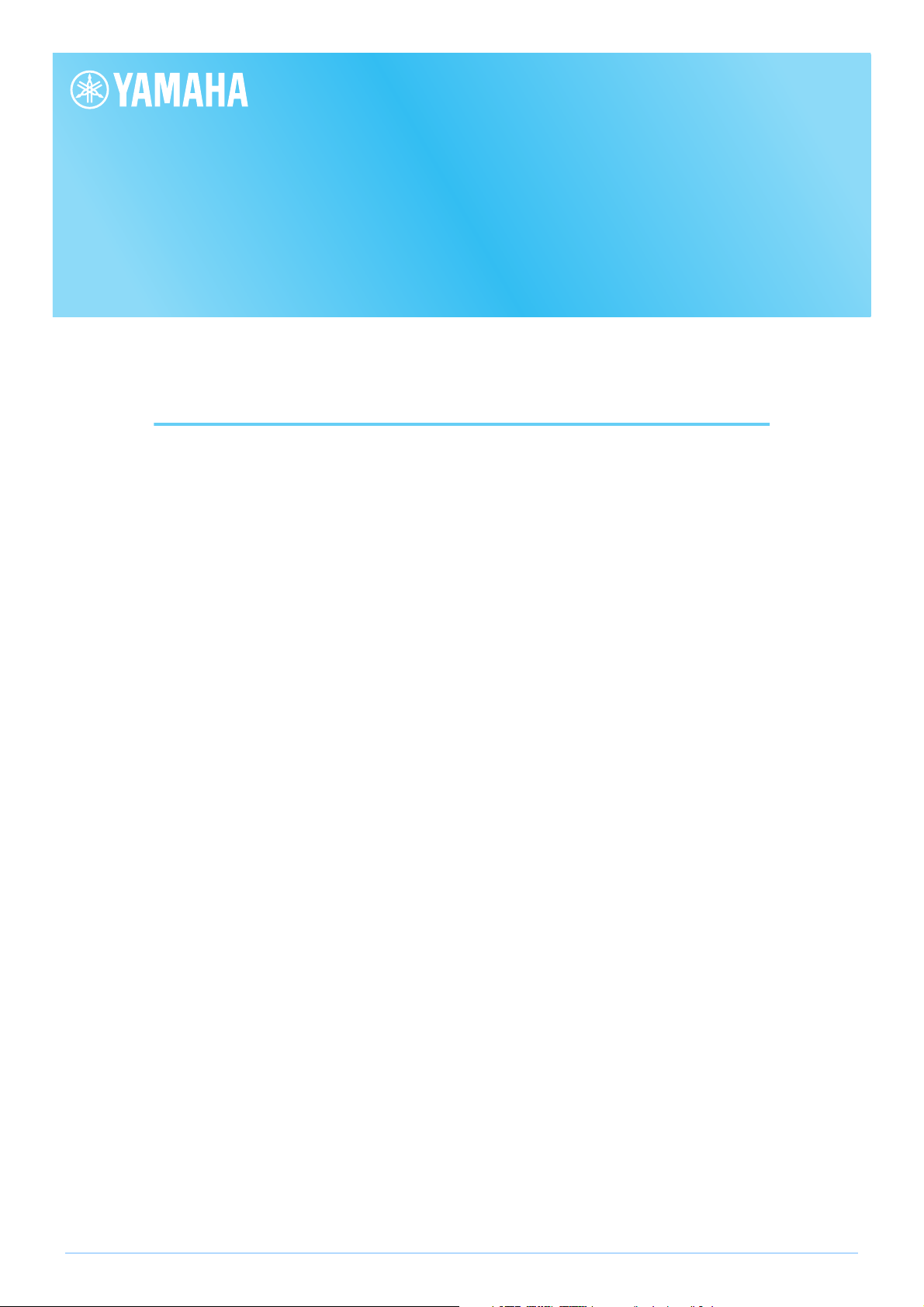
Yamaha Expansion Manager
Mode d'emploi
Table des matières
Présentation de Yamaha Expansion Manager .....................................................2
Éléments et fonctions de l'écran ...........................................................................3
Gestion des données de pack................................................................................. 5
Installation des données de pack sur un instrument numérique....................... 6
Création de vos propres packs originaux ............................................................9
Création de vos propres sonorités originales ....................................................11
Confidentiel
• La copie de données de séquences musicales disponibles dans le commerce et/ou de fichiers
audionumériques/graphiques/vidéo est strictement interdite, sauf pour un usage personnel.
• Le logiciel et ce manuel sont sous copyright exclusif de Yamaha Corporation.
• Toute copie du logiciel ou reproduction totale ou partielle de ce manuel, par quelque moyen que ce soit,
est expressément interdite sans l'autorisation écrite du fabricant.
• Yamaha n'offre aucune garantie quant à l'usage du logiciel ou de la documentation et ne peut être tenu pour
responsable des résultats de l'utilisation de ce manuel ou du logiciel.
• Les écrans illustrant ce manuel sont proposés à titre d'information et peuvent différer légèrement de ceux
apparaissant sur l'écran de votre ordinateur.
• Windows est une marque déposée de Microsoft® Corporation aux États-Unis et dans d'autres pays.
• Apple, Mac et Macintosh sont des marques de Apple Inc., déposées aux États-Unis et dans d'autres pays.
• Les noms de sociétés et de produits cités dans ce manuel sont des marques commerciales ou déposées
appartenant à leurs détenteurs respectifs.
Ce mode d'emploi part du principe que vous connaissez bien l'environnement Windows/Mac. Si tel n'est pas le cas,
veuillez vous reporter au mode d'emploi fourni avec votre logiciel Windows/Mac OS avant d'utiliser cette
application.
C.S.G., DMI Development Division
© 2013-2014 Yamaha Corporation
Published 12/2014 PO-D0
1
Page 2
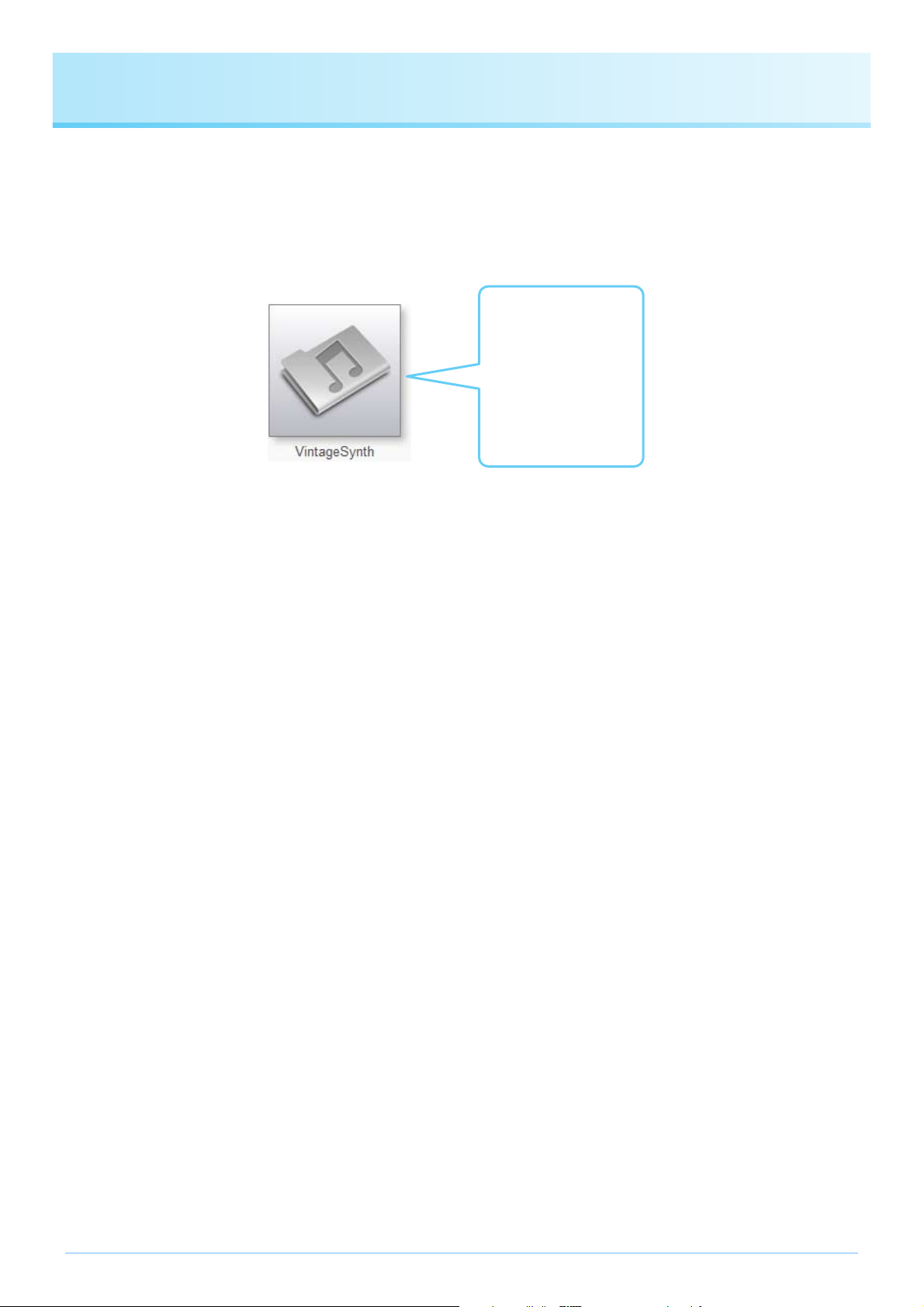
Présentation de Yamaha Expansion Manager
Données de sonorité
Données de style
Données de morceau
Données de multi-pad
Données de registration
Données Music Finder
:
Pack
Contenu
Le terme « pack » désigne un ensemble complet de sonorités, de styles, de morceaux et d'autres
données (collectivement appelés le « contenu » ci-dessous) destinés à être utilisés sur les instruments
numériques Yamaha.
Le logiciel Yamaha Expansion Manager peut être utilisé avec les packs pour effectuer ce qui suit :
• Gestion des données de pack
• Installation des données de pack sur un instrument numérique
• Création de vos propres packs originaux
• Création de vos propres sonorités originales
2
Page 3
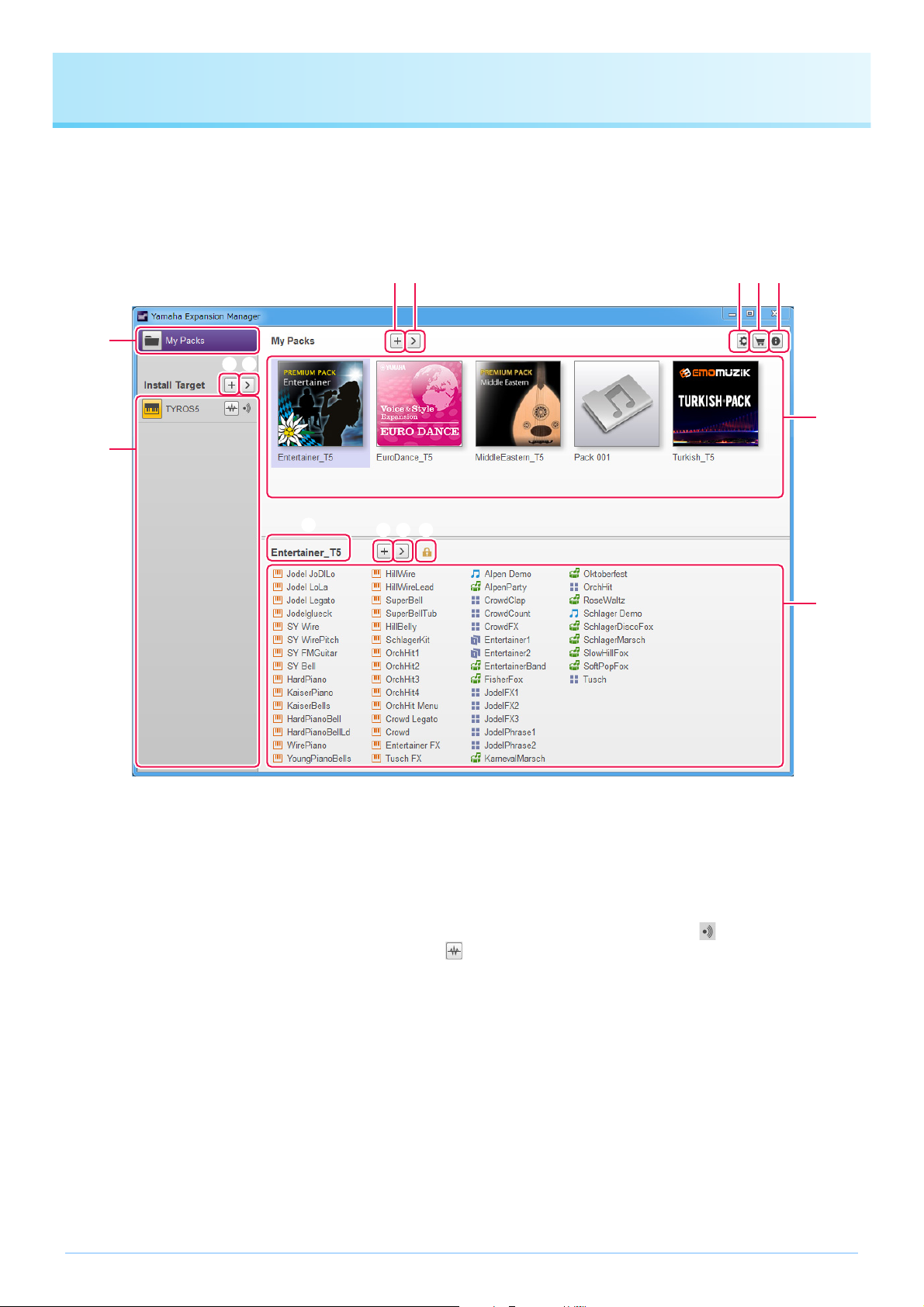
Éléments et fonctions de l'écran
La fenêtre Pack Manager (Gestionnaires de packs) reproduite ci-dessous s'ouvre à chaque fois
qu'une application est lancée. Vous pouvez y importer des packs et les installer sur votre
instrument numérique.
u !4!3 !5
y
q
e r
w
!0i!1 !2
t
q To uc he My Packs (Mes packs)
Le terme « My Packs » désigne les packs que vous avez importés ou créés. Cliquez sur My Packs pour afficher tous les packs
dans la liste Pack t (sur la page My Packs).
w Liste Install Target (Cible d'installation)
Cette zone affiche une liste d'instruments sur lesquels les données de pack peuvent être installées. s'affiche lorsque
l'instrument est connecté par le biais d'un réseau sans fil. (Touche Add User Wave (Ajout d'onde utilisateur) s'affiche
si les voix prédéfinies de l'instrument peuvent être modifiées.
e To uc he Add Install Target (Ajout d'une cible d'installation)
Cette touche peut également servir à ajouter manuellement des instruments à la liste Install Target.
o
r To uc he Edit Install Target (Édition d'une cible d'installation)
Cliquez sur cette touche en ayant préalablement sélectionné l'élément souhaité sous Install Target afin d'afficher un menu
permettant d'éditer la liste Install Target.
t Liste Pack
Cette zone affiche tous les packs que vous avez importés ou créés.
3
Page 4
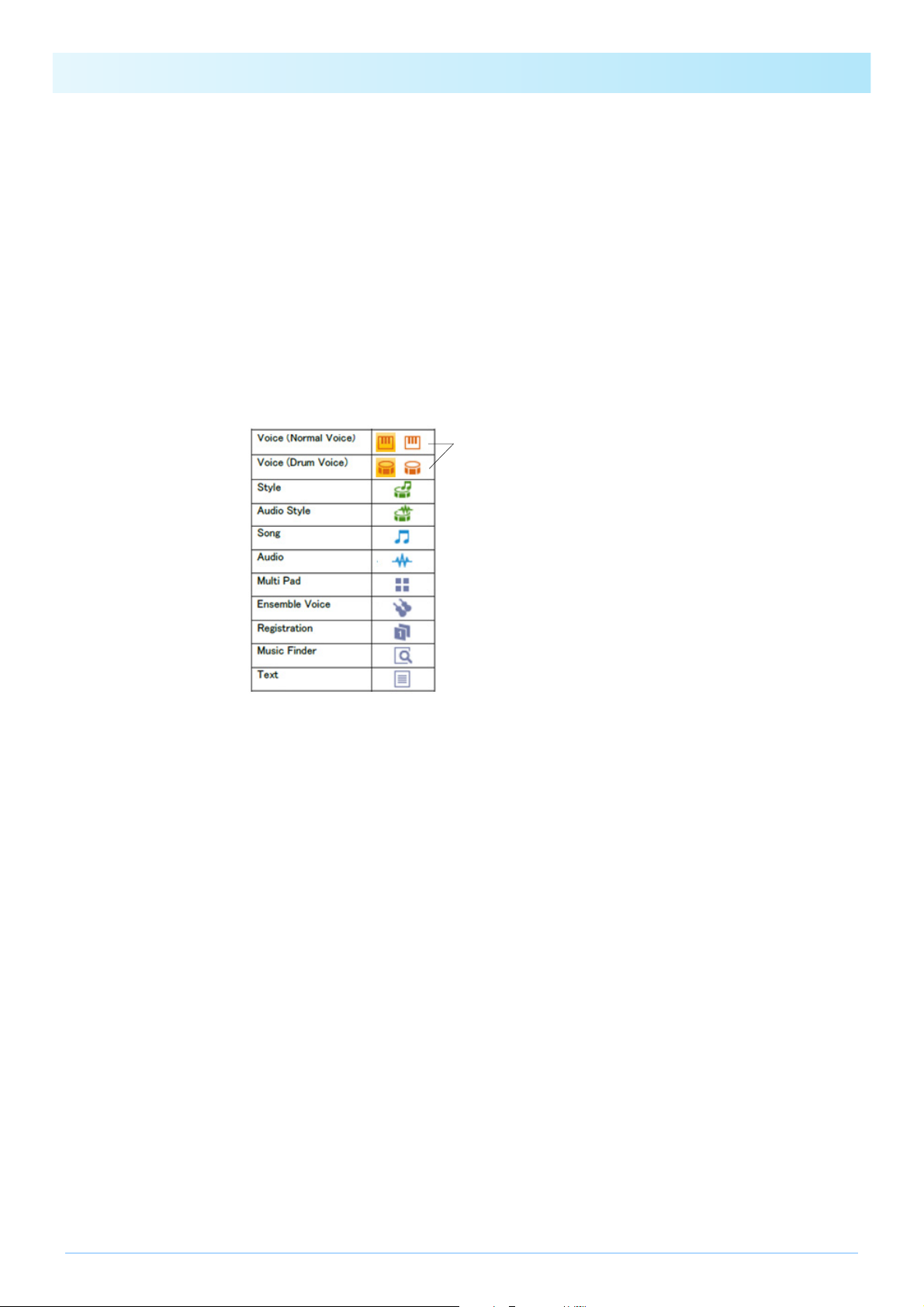
Éléments et fonctions de l'écran
Les icônes oranges signalent des sonorités basées sur une
sonorité prédéfinie provenant d'un instrument donné.
Au cours de l'édition, ces sonorités ne peuvent être
reproduites que sur l'instrument en question.
Les icônes blanches signalent des sonorités créées à l'aide
de la fonction Voice Edit. Au cours de l'édition, ces sonorités peuvent être reproduites par le logiciel.
y To uc he Add Pack (Ajout de pack)
Cliquez sur cette touche pour ajouter des packs à la liste Pa ck en les important ou en en créant de nouveaux.
u To uc he Pack Edit
Cliquez sur cette touche pour afficher un menu permettant d'éditer le pack sélectionné dans la liste Pac k.
i Nom de pack
Cette zone affiche le nom du pack actuellement sélectionné.
o Liste Content (Contenu)
Cette zone affiche tous le contenu du pack actuellement sélectionné dans la liste Pac k. Chaque élément du contenu du pack
est identifié à l'aide de son nom et de l'icône correspondante dans le tableau ci-dessous.
!0 To uc he Add Content (Ajouter le contenu)
Cliquez sur cette touche pour afficher un menu vous permettant d'ajouter du contenu à la liste Content (Contenu). Cette
touche n'apparaît pas dans le cas de packs protégés (packs achetés, par exemple), vous empêchant ainsi d'y ajouter du
contenu.
!1 To uc he Content Edit (Édition du contenu)
Cliquez sur cette touche pour afficher un menu vous permettant d'éditer le contenu. Cette touche n'apparaît pas dans le cas de
packs protégés (packs achetés, par exemple), vous empêchant ainsi d'éditer leur contenu.
!2 Icône de protection
Cette icône s'affiche toutes les fois que vous sélectionnez un pack protégé.
!3 To uc he Device Setting (Paramètres de l'appareil)
Cliquez sur cette touche pour ouvrir la fenêtre Device Setting. Cette fenêtre vous permet de configurer les paramètres requis
pour écouter la sonorité en cours d'édition à l'aide d'une interface audio, d'un clavier MIDI ou d'autres appareils similaires.
!4 To uc he Shop (Boutique)
Cliquez sur cette touche pour lancer votre navigateur par défaut et visiter le site Web de Yamaha MusicSoft.
!5 To uc he About Yamaha Expansion Manager (À propos de Yamaha Expansion Manager)
Cliquez sur cette touche pour afficher le numéro de la version actuelle, les détails relatifs au droit d'auteur ainsi que d'autres
informations sur l'application Yamaha Expansion Manager.
4
Page 5
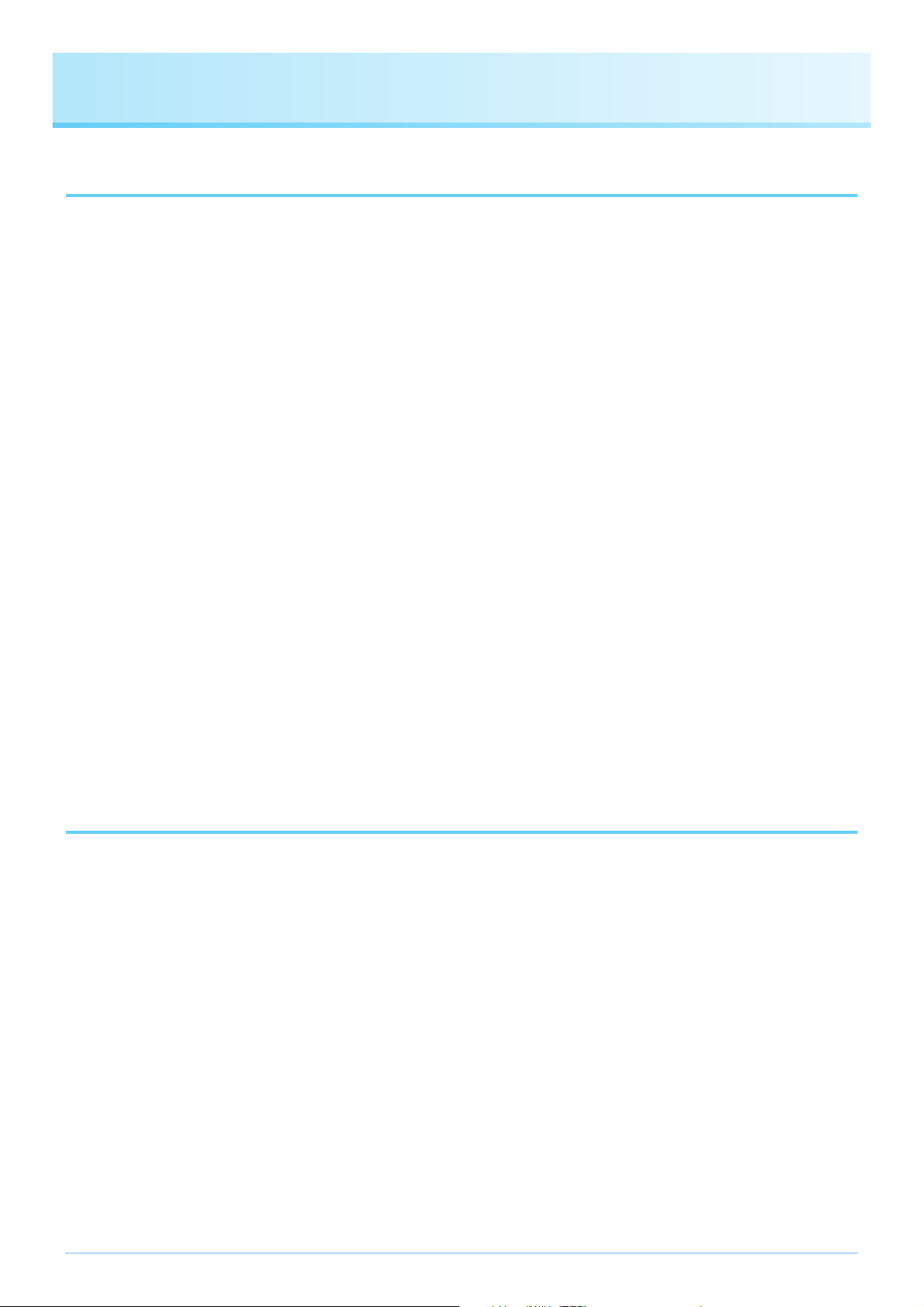
Gestion des données de pack
Importation de packs et gestion de votre bibliothèque
1. Cliquez sur My Packs dans la fenêtre Pack Manager.
2. Cliquez sur la touche Add Pack puis sélectionnez Import Pack (Importation d'un
pack) dans le menu qui s'affiche.
3. Lorsque la boîte de dialogue de sélection de fichier s'affiche, sélectionnez le fichier
contenant le pack que vous souhaitez installer, puis cliquez sur Open (Ouvrir).
4. Si une boîte de dialogue de vérification de l'utilisateur s'affiche, entrez votre ID
utilisateur et votre mot de passe.
Le pack que vous avez sélectionné est alors importé.
Les icônes correspondant aux différents packs importés s'affichent sous la liste Pac k de la page My Packs. Si vous sélectionnez
un pack en cliquant sur l'icône correspondante, tout le contenu de celui-ci s'affichera dans la liste Content.
NOTE
• Vous pouvez également importer un pack en effectuant un glisser-déposer du fichier correspondant dans la liste
• Les fichiers SoundFont (.sf2) peuvent également être importés sous forme de packs. Le format SoundFont a été développé par Creative
Labs et diffère considérablement du format utilisé dans ce logiciel. Par conséquent, il se peut qu'il ne soit pas possible de convertir avec
précision toutes les données à partir de fichiers .sf2. Si les données importées ne produisent pas les sons attendus, utilisez les fonctions
d'édition de ce logiciel pour faire les ajustements nécessaires.
Pack
de la page
My Packs
.
Suppression d'un pack importé
1. Sélectionnez le pack à supprimer en cliquant sur l'icône correspondante dans
la liste Pack de la page My Packs.
2. Cliquez sur la touche Pack Edit puis sélectionnez la commande Delete (Supprimer)
dans le menu qui s'affiche.
3. Lorsque le système vous invite à confirmer la poursuite de l'opération,
cliquez sur Delete.
Le pack que vous avez sélectionné est alors supprimé.
Les icônes associées aux packs supprimés sont retirées de la liste Pack.
5
Page 6
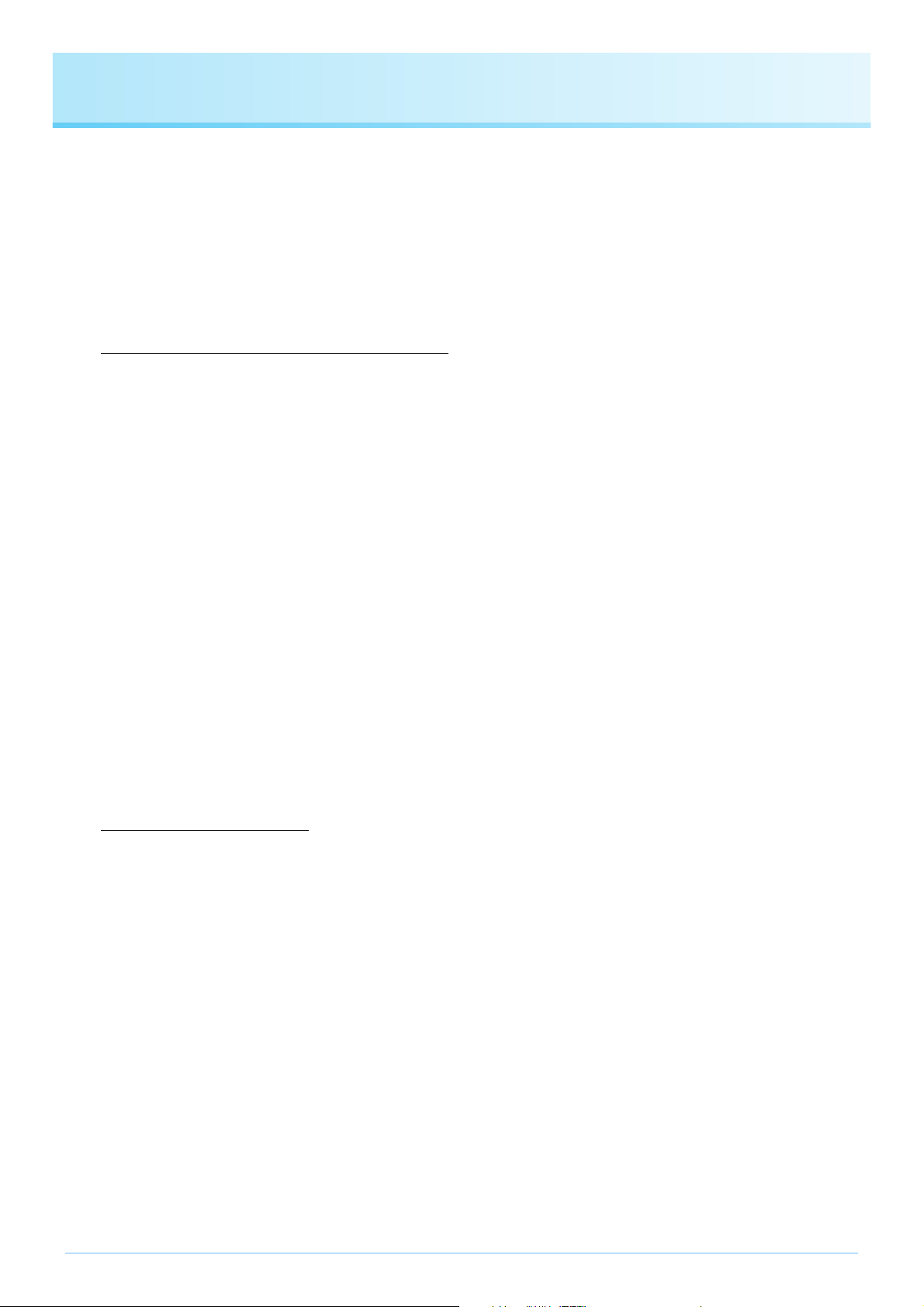
Installation des données de pack sur un instrument numérique
Vérifiez tout d'abord que l'ordinateur utilisé est connecté au réseau approprié.
1. Ajoutez l'instrument numérique sur lequel vous souhaitez installer le contenu
du pack à la liste Install Target.
Comme indiqué ci-dessous, cette opération s'effectue selon deux différentes méthodes : à l'aide d'un lecteur flash USB
ou via le réseau sans fil.
Ajout de l'utilisation d'un lecteur flash USB
1-1. Branchez le lecteur flash USB dans l'instrument numérique en question et enregistrez le fichier Instrument Info
(Infos instrument) correspondant sur le lecteur flash USB.
NOTE
• Pour plus de détails sur les lecteurs flash USB susceptibles d'être utilisés avec votre instrument numérique, consultez le
site Web suivant :
http://download.yamaha.com
• Reportez-vous au Mode d'emploi ou au Manuel de référence fournis avec votre instrument numérique pour obtenir des
instructions sur la manière de sauvegarder le fichier Instrument Info s'y rapportant.
1-2. Branchez le lecteur flash USB dans votre ordinateur et cliquez sur la touche Add Install Target dans l'application
Yamaha Expansion Manager.
1-3. Sélectionnez Import Instrument Info (Importation des infos instrument) dans le menu qui s'affiche.
1-4. Lorsque la boîte de dialogue de sélection de fichier s'affiche, sélectionnez le fichier Instrument Info que vous
avez exporté depuis votre instrument numérique.
L'instrument est alors ajouté à la liste Install Target.
Ajout via le réseau sans fil
1-1. Connectez votre instrument numérique et votre ordinateur au même réseau sans fil ou point d'accès sans fil.
NOTE
Reportez-vous au Mode d'emploi ou au Manuel de référence fournis avec votre instrument numérique pour obtenir des
instructions sur la manière de connecter ce dernier à un réseau sans fil.
1-2. Cliquez sur la touche Add Install Target dans l'application Yamaha Expansion Manager.
1-3. Sélectionnez Search Instruments (Recherche d'instrument) dans le menu qui s'affiche.
L'instrument est alors ajouté à la liste Install Target.
2. Sélectionnez l'instrument numérique sur lequel vous souhaitez installer le contenu
du pack.
Cliquez sur l'instrument numérique que vous avez ajouté à la liste Install Target à l'étape précédente.
6
Page 7
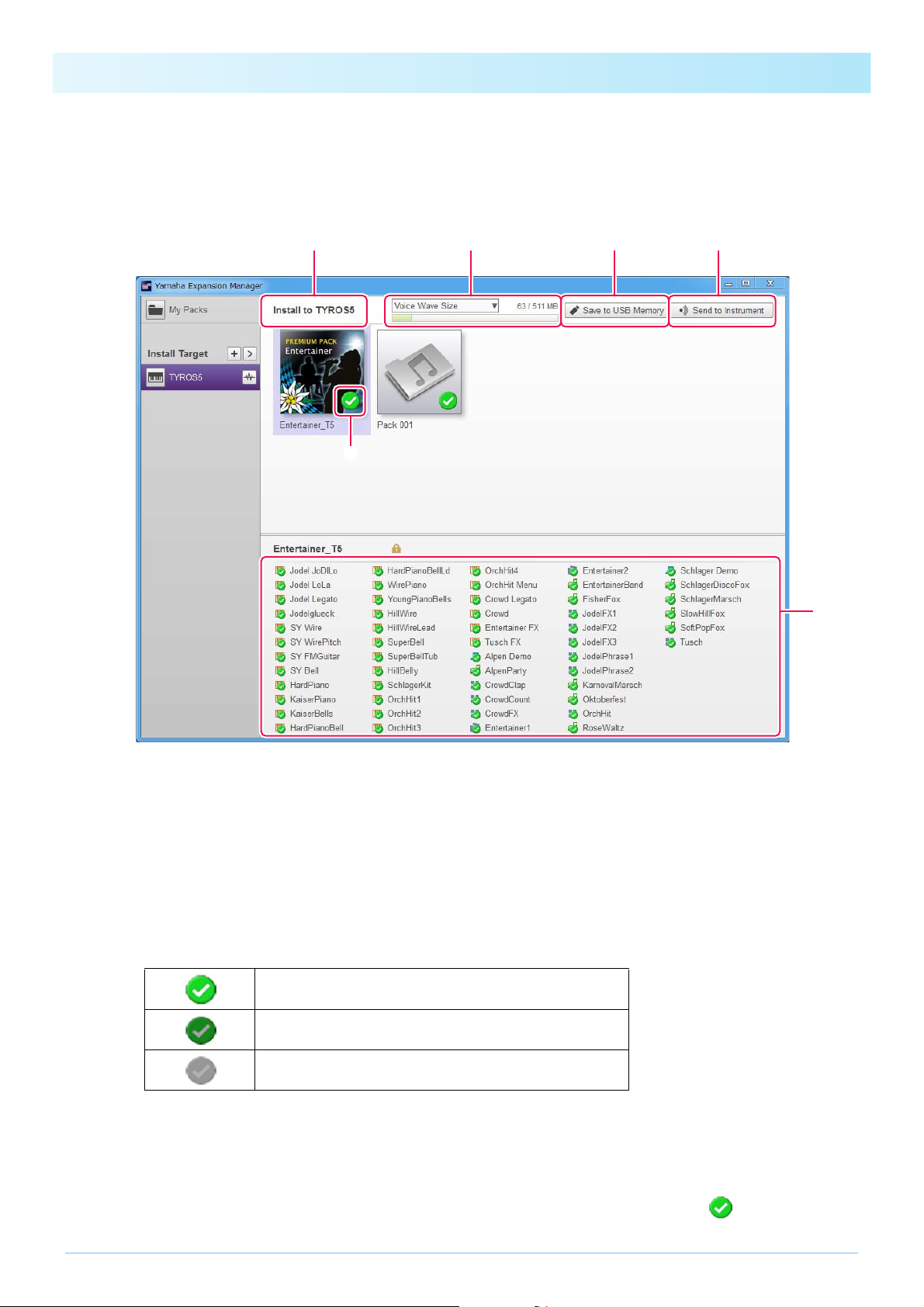
Installation des données de pack sur un instrument numérique
r
q
w t y
e
3. Sélectionnez le pack ou le contenu que vous souhaitez installer sur
l'instrument numérique.
Un écran similaire à celui qui est illustré ci-dessous s'affiche lorsque vous sélectionnez une cible d'installation.
q Le nom de la cible d'installation sélectionnée s'affiche ici.
w Cette zone affiche les informations liées à la taille des fichiers audio de format wave pour les sonorités ou les styles
audio. Cliquez sur pour sélectionner Voice Wave Size (Taille du fichier wave pour sonorité) ou Audio Style Wave
Size (Taille du fichier wave pour style audio).
Plus précisément, le volet de gauche indique la taille des sonorités ou des styles audio déjà installés sur l'instrument
combinée à celle des sonorités ou des styles audio sélectionnés dans la liste Content. Quant au volet de droite, il affiche
la capacité totale disponible pour les sonorités ou les styles audio stockés sur l'instrument sélectionné pour l'installation. Si vous avez connecté l'instrument à l'aide d'un réseau sans fil, la taille totale des sonorités ou des styles audio de
la précédente installation sans fil (Étape 4) apparaît également à l'extrême gauche.
e Cette touche indique si le pack doit être ou non installé. Cliquez pour basculer entre les options d'installation ou de non
installation du contenu du pack dans son intégralité. Selon l'état de sélection en cours, cette touche s'affiche de trois
différentes manières, comme suit :
r Ces touches peuvent servir à spécifier si des éléments de contenu spécifiques doivent être installés (ou non) depuis le
pack choisi. Cliquez pour basculer entre les options d'installation ou de non installation du contenu du pack dans son
intégralité. Vous pouvez également faire glisser la plage de sélection sur plusieurs éléments en même temps afin de les
activer/désactiver tour à tour collectivement. Dans un tel cas, l'état de sélection de l'ensemble des éléments de contenu
du pack sélectionnés dépend de ce que le premier élément dans la plage de sélection est activé ou désactivé.
Cliquez sur le pack ou l'élément de contenu que vous souhaitez installer, puis vérifiez que la coche apparaît sur l'icône
correspondante.
L'intégralité du contenu du pack sera installé.
Certains éléments du contenu du pack seront installés.
Aucun élément du contenu du pack ne sera installé.
7
Page 8

Installation des données de pack sur un instrument numérique
4. Installez le(s) pack(s) ou le contenu que vous souhaitez installer sur votre
instrument numérique.
Comme indiqué ci-dessous, cette opération s'effectue selon deux différentes méthodes : à l'aide d'un lecteur flash USB ou
via le réseau sans fil.
Installation à l'aide d'un lecteur flash USB
4-1. Branchez le lecteur flash USB dans votre ordinateur et cliquez sur la touche Save to USB Memory t
(Enregistrer dans la mémoire flash USB) sous l'application Yamaha Expansion Manager.
4-2. Cliquez sur Ye s (Oui) lorsque le système vous invite à confirmer la poursuite de l'opération. Une boîte de
dialogue de vérification de l'utilisateur peut alors s'afficher. Si tel est le cas, entrez l'ID et le mot de passe de
l'utilisateur que vous avez utilisés lors de l'ajout de(s) pack (s) à la page My Packs.
4-3. Lorsque la boîte de dialogue de sauvegarde du fichier s'affiche, sélectionnez la destination de sauvegarde du
contenu du pack à installer.
4-4. Cliquez sur Open pour lancer la sauvegarde du contenu du fichier sur le lecteur flash USB. Une fenêtre s'affiche
indiquant l'état d'avancement de l'opération.
4-5. Lorsque le contenu du pack a été sauvegardé, retirez le lecteur flash USB de l'ordinateur, branchez-le dans
l'instrument numérique puis procédez à l'importation de son contenu.
NOTE
Reportez-vous au Mode d'emploi ou au Manuel de référence fournis avec votre instrument numérique pour obtenir des
instructions sur la manière d'importer le contenu d'un pack depuis un lecteur flash USB.
Ceci termine le processus d'installation à l'aide d'un lecteur flash USB.
Installation via le réseau sans fil
4-1. Cliquez sur la commande Send to Instrument y (Envoyer vers l'instrument) dans l'application
Yamaha Expansion Manager.
4-2. Cliquez sur Ye s lorsque le système vous invite à confirmer la poursuite de l'opération. Une boîte de dialogue
de vérification de l'utilisateur peut alors s'afficher. Si tel est le cas, entrez l'ID et le mot de passe de l'utilisateur
que vous avez utilisés lors de l'ajout de(s) pack (s) à la page My Packs.
4-3. Cliquez sur OK lorsque le système vous invite à confirmer la poursuite de l'installation du contenu du pack.
Yamaha Expansion Manager lance alors l'installation du contenu sur votre instrument numérique. Une fenêtre
s'affiche indiquant l'état d'avancement de l'opération.
L'installation via le réseau sans fil est terminée dès que cette fenêtre disparaît.
8
Page 9

Création de vos propres packs originaux
1. Créez un nouveau pack sur la page My Packs.
1-1. Cliquez sur My Packs dans la fenêtre Pack Manager.
1-2. Cliquez sur la touche Add Pack, puis sélectionnez Create Pack (Création d'un pack) dans le menu qui s'affiche.
2. Le cas échéant, éditez le nouveau pack créé.
2-1. Sélectionnez le pack en cliquant sur l'icône correspondante dans la liste Pa ck.
2-2. Cliquez sur la touche Pack Ed it pour afficher un menu d'édition, puis modifiez l'icône ou le nom du pack.
Les éléments disponibles pour sélection dans le menu sont les suivants.
• Export Pack (Exporter le pack)
Affiche une boîte de dialogue d'enregistrement de fichier, qui permet d'exporter le pack.
• Change Image (Modifier l'image)
Permet de modifier l'icône du pack. Lorsque vous cliquez sur cette option, une boîte de dialogue de sélection
de fichiers s'affiche. Vous pouvez alors choisir un fichier image avec l'extension .jpeg, .jpg ou .png. L'image du
fichier sélectionné sera utilisée en tant qu'icône du pack.
• Rename (Renommer)
Renomme le pack.
• Delete
Supprime le pack.
NOTE
Vous ne pouvez pas utiliser les options Export Pack, Change Image ou Rename avec des packs protégés
(des packs que vous avez achetés, par exemple).
3. Ajoutez le contenu au pack.
Vous pouvez ajouter du contenu en important des fichiers de contenu (voir ci-dessous) ou en créant des sonorités normales
ou de batterie (page 11).
3-1. Cliquez sur la touche Add Content, puis sur Import Content (Importation de contenu) dans le menu qui s'affiche.
3-2. Sélectionnez le fichier de contenu que vous souhaitez ajouter dans la boîte de dialogue de sélection de fichiers
qui s'affiche.
Le contenu sélectionné est alors ajouté à la fin de la liste Content.
NOTE
Vous pouvez également ajouter du contenu en faisant glisser le fichier correspondant sur la liste Content.
9
Page 10

Création de vos propres packs originaux
4. Éditez le contenu selon vos besoins.
NOTE
Vous ne pouvez pas éditer du contenu protégé.
4-1. Sélectionnez le contenu que vous souhaitez éditer en cliquant dessus dans la liste Content.
4-2. Cliquez sur la touche Content Edit pour ouvrir un menu d'édition, puis éditez le contenu. Les éléments
disponibles pour sélection dans le menu sont les suivants.
• Edit Voice (Éditer la sonorité)
Vous permet de créer votre propre sonorité originale en éditant la sonorité normale ou de batterie sélectionnée
(page 12). Cette option n'est pas disponible si vous avez sélectionné plusieurs éléments ou un contenu non lié
à une sonorité.
• Edit Program Change (Éditer le changement de programme)
Permet d'afficher la fenêtre Program Change Mapping (Affectation des changements de programme) et d'affecter
des numéros de changement de programme aux sonorités contenues dans le pack. Pour ce faire, faites glisser un
nom de sonorité et déposez-le sur la position du numéro de changement de programme que vous souhaitez lui
attribuer. La sonorité enregistrée sur cette position se voit attribuer le numéro de changement de programme
d'origine de la nouvelle sonorité déposée.
• Rename
Modifie le nom du contenu sélectionné. Cette option n'est pas disponible si vous avez sélectionné plusieurs
éléments de contenu.
• Cut (Couper)
Stocke le fichier de contenu sélectionné en tant que données coupées. Lorsque vous collez les données coupées,
le fichier de contenu sélectionné est déplacé (autrement dit, l'original est supprimé).
• Copy (Copier)
Stocke le fichier de contenu sélectionné en tant que données copiées. Lorsque vous collez les données copiées,
le fichier de contenu sélectionné est copié (autrement dit, l'original est conservé).
• Paste (Coller)
Déplace ou copie le fichier de contenu stocké en tant que données coupées ou copiées à la fin de la liste Content.
• Delete (Supprimer)
Supprime le fichier de contenu sélectionné.
5. Exportez le fichier de pack.
5-1. Sélectionnez le pack en cliquant sur l'icône correspondante dans la liste Pa ck.
5-2. Cliquez sur la touche Pack Ed it pour afficher un menu d'édition, puis cliquez sur Export Pack.
5-3. Lorsque la boîte de dialogue d'enregistrement de fichier s'affiche, naviguez vers le dossier dans lequel vous sou-
haitez enregistrer le Pack avant de l'exporter.
Ceci complète la procédure de création d'un pack original.
10
Page 11

Création de vos propres sonorités originales
Instrument numérique
Haut-parleurs
de contrôle
Interface audio
Ordinateur
Câble audio
Câble USB
Expansion
Manager
Pilotes
Câble USB
Vous pouvez créer deux types de Sonorités originales différentes — normales et de batterie. Une
sonorité normale est constituée de paramètres communs et d'un certain nombre d'éléments ; une
sonorité de batterie se compose de paramètres communs et d'un certain nombre de touches de
batterie. En affectant des fichiers d'onde (données audio WAV ou AIFF) à chacun de ces éléments
ou touches de batterie, vous pouvez créer votre propre sonorité normale ou de batterie originale.
Ces nouvelles sonorités seront ensuite stockées en tant que contenu de pack.
Astuces
Lors de la création et l'édition de sonorités Expansion, il est très pratique de pouvoir écouter les sons produits avec
les réglages en cours d'essai. Pour ce faire, il est nécessaire de connecter des dispositifs tels qu'une interface audio et
un clavier MIDI à l'ordinateur sur lequel vous avez installé Yamaha Expansion Manager. Vous devrez également
installer des pilotes pour ces dispositifs sur votre ordinateur. Reportez-vous au mode d'emploi fourni avec le
dispositif concerné pour obtenir des instructions sur la façon d'installer son pilote.
Si vous souhaitez créer une sonorité en éditant une des sonorités prédéfinies à partir d'un instrument spécifique,
le son produit ne sera reproduit que sur l'instrument en question pendant l'édition. Veillez à brancher l'instrument
directement sur l'ordinateur en utilisant un câble USB avant de commencer la procédure qui suit.
1. Dans la liste Pack de la fenêtre Pack Manager, sélectionnez le pack dans lequel
vous souhaitez stocker votre nouvelle sonorité.
Reportez-vous à la page 5 pour obtenir des détails sur l'importation de packs ou à la page 9 pour plus d'informations sur
la création d'un nouveau pack.
2. Si vous souhaitez modifier une sonorité prédéfinie provenant d'un instrument
donné, cliquez sur la touche Add User Wave depuis la liste Install Target dans la
fenêtre Pack Manager, puis ajoutez le fichier Wave que vous souhaitez utiliser.
11
Page 12

q w
e
q Permet d'ajouter des ondes utilisateur.
w Affiche le menu Edit User Wave.
• Rename (Renommer)
Permet de modifier le nom du fichier Wave sélectionné.
• Delete (Supprimer)
Supprime le fichier Wave sélectionné.
e Affiche une liste des ondes utilisateur disponibles.
r Ferme la fenêtre User Waves.
Création de vos propres sonorités originales
r
3. Cliquez sur la touche Add Content dans la fenêtre Pack Manager, sélectionnez une
des options suivantes dans le menu qui s'affiche et ajoutez du contenu.
• Create Normal Voice (Créer une sonorité normale) : permet d'affecter des ondes à des éléments et de créer une
nouvelle sonorité normale. Le plus petit numéro de changement de programme disponible est attribué à la nouvelle
sonorité, mais vous pouvez le changer par la suite.
• Create <model name> Custom Normal Voice (s'affiche uniquement lorsqu'un instrument doté de sonorités prédéfinies
modifiables est connecté à votre ordinateur) : ceci vous permet de créer une sonorité normale en éditant une sonorité
prédéfinie provenant de l'instrument indiqué. Cliquez sur la sonorité que vous souhaitez éditer à partir de la liste des
sonorités affichées, puis cliquez sur OK.
• Create Drum Voice (Créer une sonorité de batterie) : permet d'affecter des ondes à des touches de batterie et de créer
une nouvelle sonorité de batterie. Le plus petit numéro de changement de programme disponible est attribué à la
nouvelle sonorité, mais vous pouvez le changer par la suite.
• Create <model name> Custom Drum Voice (s'affiche uniquement lorsqu'un instrument doté de sonorités prédéfinies
modifiables est connecté à votre ordinateur) : ceci vous permet de créer une sonorité de batterie en éditant une
sonorité prédéfinie provenant de l'instrument indiqué. Cliquez sur la sonorité que vous souhaitez éditer à partir de la
liste des sonorités affichées, puis cliquez sur OK.
• Import Content : permet d'importer du contenu existant. Sélectionnez le fichier que vous souhaitez importer dans la
boîte de dialogue de sélection de fichiers qui s'affiche.
La nouvelle sonorité ou le contenu importé est alors ajouté à la fin de la liste Content.
4.
Cliquez sur la touche
Une fenêtre Voice Ed i t o r (Éditeur de sonorités) similaire à celle illustrée ci-dessous s'affiche alors.
Content Edit
et sélectionnez
Edit Voice
dans le menu qui s'affiche.
NOTE
• Reportez-vous à la page 10 pour plus de détails sur les autres éléments du menu Content Edit.
• Selon la sonorité en cours d'édition, certains paramètres peuvent être non modifiables.
12
Page 13

Création de vos propres sonorités originales
e
i
q w
o
tr y u
q Nom du pack contenant la sonorité en cours d'édition.
w Nom de la sonorité en cours d'édition.
e Cliquez pour ouvrir la fenêtre Common (Commun).
r Cliquez pour arrêter le son en cours de reproduction.
t Cliquez pour ouvrir la fenêtre Device Setting (Paramètres de l'appareil). Cette fenêtre vous permet de configurer les
paramètres requis pour écouter la sonorité en cours d'édition à l'aide d'une interface audio, d'un clavier MIDI ou
d'autres appareils similaires.
y Cliquez pour enregistrer la sonorité en cours d'édition.
u Cliquez pour mettre fin à l'édition de la sonorité et revenir dans la fenêtre Pa ck Man ag er.
i En cas d'édition d'une sonorité normale :
droite de la fenêtre. Pour activer et désactiver (c.-à-d. assourdir) tour à tour l'élément correspondant, cliquez sur .
En cas d'édition d'une sonorité de batterie :
de batterie (à savoir, C#-1 à G5). Cliquez sur une des touches de batterie pour afficher ses paramètres détaillés sur la
droite de la fenêtre.
o Cliquez pour afficher un menu permettant d'éditer l'élément ou la touche de batterie actuellement sélectionné(e).
• Cut
Stocke l'élément ou la touche de batterie sélectionné(e) en tant que données coupées. Lorsque vous collez les données
coupées, l'élément ou la touche de batterie sélectionné(e) est déplacé(e).
• Copy
Stocke l'élément ou la touche de batterie sélectionné(e) en tant que données copiées. Lorsque vous collez les données
copiées, l'élément ou la touche de batterie sélectionné(e) est copié(e).
• Paste
Déplace ou copie l'élément ou la touche de batterie stocké(e) en tant que données coupées ou copiées dans celui/celle
actuellement sélectionné(e).
• Delete
Supprime l'élément ou la touche de batterie actuellement sélectionné(e).
cliquez sur un élément de 1 à 8 pour afficher ses paramètres détaillés sur la
cette zone affiche la plage du clavier qui peut être éditée en tant que touches
13
Page 14

Création de vos propres sonorités originales
Vélocité à l'entrée
Vélocité en sortie
Depth
Offset
64
64
96
127
32 0
0
127
• Change to other Voice Element/Change to other Voice Drum Key
(s'affiche uniquement lors de la création d'une sonorité basée sur une sonorité prédéfinie provenant d'un instrument.)
Remplace l'élément ou la touche de batterie actuellement sélectionné(e) par un élément ou une touche de batterie lié(e)
à une autre sonorité. Lorsque la fenêtre s'ouvre, sélectionnez l'élément de sonorité ou la touche de batterie pour
remplacer la sélection actuelle.
• Change to new Element with User Wave/Change to new Drum Key with User Wave
(s'affiche uniquement lors de la création d'une sonorité basée sur une sonorité prédéfinie provenant d'un instrument.)
Remplace l'élément ou la touche de batterie actuellement sélectionné(e) par un nouvel élément ou une nouvelle touche
de batterie à l'aide d'une onde utilisateur. Lorsque la fenêtre s'ouvre, sélectionnez l'onde utilisateur pour remplacer la
sélection actuelle. Vous pouvez également cliquer sur pour ajouter à la liste une autre onde utilisateur à titre de
remplacement.
5. Configurez les paramètres communs, qui s'appliquent à l'ensemble des éléments
ou touches de batterie, selon vos besoins.
Pour plus de détails, reportez-vous à la section Configuration des paramètres communs (ci-dessous).
6.
Éditez les éléments ou touches de batterie pour créer votre propre sonorité originale.
Pour plus d'informations, reportez-vous à la section Création d'une sonorité normale (page 17) ou Création d'une sonorité
de batterie (page 21), selon le cas.
7. Écoutez la sonorité que vous venez de créer et, si nécessaire, répétez les étapes 5
et 6 pour l'éditer davantage.
8. Cliquez sur la touche Save y pour enregistrer la sonorité éditée.
La procédure de création d'une sonorité originale est à présent terminée.
Configuration des paramètres communs
Cette section décrit en détail la procédure présentée à l'étape 5 ci-dessus. Pour commencer, cliquez sur la touche Common de
la fenêtre Voice Editor. Configurez ensuite les paramètres communs (ci-dessous) pour l'ensemble des éléments ou touches de
batterie dans la fenêtre qui s'affiche.
General (Général)
Volume Règle le volume de la sonorité en cours d'édition.
Touch Sense
(Sensibilité
au toucher)
Règle la sensibilité aux vélocités en entrée lorsque la sonorité est jouée au clavier.
Vous pouvez effectuer des ajustements en faisant glisser les points Offset (Décalage) et Depth
(Profondeur) sur le graphique.
Offset : détermine la sensibilité à la vélocité ou le niveau de variation de la sonorité en réponse
à la force de votre jeu (vélocité).
Depth :
détermine la valeur de l'ajustement des vélocités reçues pour obtenir l'effet de vélocité réel.
14
Page 15

Création de vos propres sonorités originales
Vol ume
Fréquence de coupure
Fréquence (hauteur de ton)
Plage de
coupure
Ces fréquences « passent »
au travers du filtre.
Right Octave
(Octave droite)
Left Octave
(Octave gauche)
Transpose la hauteur de ton par unités d'une octave lorsque la sonorité est utilisée pour la
partie droite de l'instrument.
Transpose la hauteur de ton par unités d'une octave lorsque la sonorité est utilisée pour la
partie gauche de l'instrument.
Mono/Poly* Détermine si la sonorité éditée est reproduite en mode monophonique ou polyphonique.
Portamento Time
(Durée de
portamento)*
* Mono/Poly et Po rt am en to Time ne sont pas disponibles pour les touches de batterie.
Règle le temps de portamento (durée de transition de la hauteur de ton) lorsque la sonorité
éditée est réglée sur Mono ci-dessus.
NOTE
Le paramètre Portamento Time détermine le temps de transition de la hauteur. La fonction Portamento
sert à créer une transition de hauteur en douceur entre la première note jouée au clavier et la suivante.
Controller (Contrôleur)
Modulation Filter
(Filtre de modulation)
Modulation Amplitude
(Amplitude de modulation)
Modulation LFO P. Mod (Modulation
de la hauteur de l'OBF)
Modulation LFO F. Mod (Modulation
du filtre de l'OBF)
Détermine l'impact de la molette MODULATION sur la fréquence de coupure
du filtre.
Détermine l'impact de la molette MODULATION sur l'amplitude (volume).
Détermine l'impact de la molette MODULATION sur la hauteur de ton ou
l'effet de vibrato.
Détermine l'impact de la molette de MODULATION sur le filtre ou l'effet
de wah.
Modulation LFO A. Mod
(Modulation de l'amplitude de l'OBF)
After Touch Filter
(Modification ultérieure/filtre)
After Touch Amplitude
(Modification ultérieure/amplitude)
After Touch LFO P. Mod
(Modification ultérieure/modulation
de la hauteur de l'OBF)
After Touch LFO F. Mod
(Modification ultérieure/modulation
du filtre de l'OBF)
After Touch LFO A. Mod
(Modification ultérieure/modulation
de l'amplitude de l'OBF)
Sound (Son)
Filter Brightness
(Clarté du filtre)
Détermine la fréquence de coupure ou la plage de fréquences effective du filtre (reportez-vous
au schéma). Plus les valeurs sont élevées, plus le son est clair.
Détermine l'impact de la molette MODULATION sur l'amplitude ou l'effet
de trémolo.
Détermine le degré de modulation de la modification ultérieure sur la
fréquence de coupure du filtre.
Détermine le degré d'action de la modification ultérieure sur l'amplitude
(volume).
Détermine le degré de variation de la modification ultérieure sur la hauteur de
ton ou l'effet de vibrato.
Détermine l'impact de la modification ultérieure sur la modulation de filtre ou
de l'effet de wah.
Détermine le degré de modulation de la modification ultérieure sur l'amplitude
ou l'effet de trémolo.
15
Page 16

Création de vos propres sonorités originales
Vol ume
Résonance
Fréquence (hauteur de ton)
Filter Harmonic
Cont. (Contenu
harmonique du filtre)
AEG Attack
(Attaque de l'AEG)
AEG Decay
(Chute de l'AEG)
AEG Release
(Relâchement
de l'AEG)
Vibrato Depth
(Profondeur
de vibrato)
Vibrato Speed
(Vitesse de vibrato)
Détermine l'emphase attribuée à la fréquence de coupure (résonance), réglée à l'aide du
paramètre Filter Brightness ci-dessus (reportez-vous au schéma). Plus les valeurs sont élevées,
plus l'effet est prononcé.
Détermine la vitesse à laquelle le son atteint son niveau maximum une fois que vous avez
appuyé sur la touche.
Plus la valeur est faible, plus l'attaque est rapide.
Détermine la vitesse à laquelle le son atteint son niveau de maintien (niveau légèrement
inférieur au niveau maximum). Plus la valeur est faible, plus la chute est rapide. Plus la valeur
est faible, plus la chute est rapide.
Détermine la vitesse à laquelle le son décline jusqu'à se taire complètement une fois que vous
avez relâché la touche. Plus la valeur est faible, plus la chute est rapide.
Définit l'intensité de l'effet de vibrato. Plus les réglages sont élevés, plus le vibrato est
prononcé.
Détermine la vitesse de l'effet de vibrato.
Vibrato Delay
(Retard du vibrato)
Détermine le temps qui s'écoule entre le moment où vous appuyez sur la touche et le début
de l'effet de vibrato. Des réglages plus élevés retardent davantage le début de l'effet vibrato.
Effect (Effet)
Reverb Depth
(Profondeur de réverbération)
Chorus Depth (Profondeur de chœur) Règle la profondeur du chœur.
Insertion Effect On/Off (Activation/
Désactivation de l'effet d'insertion)
Insertion Effect Category
(Catégorie d'effet d'insertion)
Insertion Effect Type
(Type d'effet d'insertion)
Insertion Effect Depth
(Profondeur de l'effet d'insertion)
Règle la profondeur de la réverbération.
Détermine si l'effet d'insertion est activé ou désactivé.
Sélectionne la catégorie d'effet d'insertion.
Sélectionne le type d'effet d'insertion. Choisissez d'abord la catégorie,
puis le type.
Règle la profondeur de l'effet d'insertion.
EQ (Égaliseur)
Low Frequency (Basse fréquence) Règle la fréquence de la bande de basse fréquence de l'égaliseur.
Low Gain (Gain de basse fréquence) Règle l'amplification du volume de la bande de basse fréquence de l'égaliseur.
High Frequency (Haute fréquence) Règle la fréquence de la bande de haute fréquence de l'égaliseur.
High Gain (Gain de haute fréquence) Règle l'amplification du volume de la bande de haute fréquence de l'égaliseur.
La procédure de l'étape 5 de la page 14 est à présent terminée. Le moment est venu de passer à l'étape 6.
16
Page 17

Création de vos propres sonorités originales
Élément 8
Fichiers d'onde (WAV ou AIFF)
Affectation à un ou des éléments
Élément 1
Onde 1 Onde 2
Édition de chaque élément
et de la sonorité entière
Élément 2
e
qw
r
Création d'une sonorité normale
Cette section décrit en détail la procédure présentée à l'étape 6 de la page 14 lorsque vous créez une sonorité normale originale.
Cela implique d'affecter des fichiers d'onde à chacun des éléments constituant la sonorité. Vous pouvez démarrer à partir d'une
sonorité normale vide ou modifier une sonorité existante en y ajoutant des ondes et/ou en modifiant ses paramètres.
1. Ouvrez la fenêtre Element en cliquant sur la touche de l'élément auquel vous
souhaitez affecter des ondes.
2. Affectez des ondes à cet élément.
2-1. Cliquez sur la touche Add Wave (Ajouter une onde) q dans le menu Wave Assign (Affectation d'onde).
NOTE
Vous ne pourrez pas utiliser le menu Wave Assign si un élément de sonorité prédéfinie est sélectionné.
2-2. Sélectionnez les fichiers d'onde que vous souhaitez ajouter dans la boîte de dialogue de sélection de fichiers qui
s'affiche.
Lorsque vous ajoutez un fichier de cette façon, un rectangle indiquant la zone de reproduction de l'onde s'affiche
dans la zone Wave Mapping (Affectation d'onde) e. Pour supprimer un fichier d'onde, cliquez sur sa zone de
reproduction, puis sur la touche Delete Wave (Supprimer l'onde) w. Un double-clic sur une zone de reproduction
affiche une boîte de dialogue de sélection de fichiers, qui vous permet de sélectionner un nouveau fichier d'onde
afin de remplacer l'actuel.
17
Page 18

Création de vos propres sonorités originales
Frequency
Depth
Resonance
Cutoff
Gain
2-3. Si nécessaire, faites glisser la zone de reproduction dans la zone Wave Mapping e pour régler les plages de
numéros de note et les vélocités auxquelles elle répondra lorsque vous jouez au clavier. Pour régler la plage de
numéros de note, faites glisser la zone vers la gauche ou la droite et, pour régler la plage de vélocités, faites-la
glisser vers le haut ou le bas. Vous pouvez faire glisser une zone de reproduction pour la déplacer telle quelle ou
déplacer des coins individuels pour la redimensionner. Vous pouvez également effectuer ces tâches en appuyant
sur la touche fléchée (, , ou ) ou en appuyant sur une de ces touches tout en maintenant la touche CTRL
ou Commande enfoncée.
Si nécessaire, cliquez sur le clavier à l'écran pour jouer la note correspondante. Plus vous cliquez vers le haut de
la zone, plus la vélocité est élevée.
2-4. Effectuez les réglages supplémentaires requis pour l'onde sélectionnée.
Volume Règle le volume.
Pan (Panoramique) Règle la position panoramique stéréo.
Original Key
(Note originale)
Fine Tune (Réglage fin) Règle la hauteur de ton avec précision.
Fixed Pitch (Hauteur de ton
fixe)
La procédure d'affectation d'ondes à un élément est à présent terminée.
Définit la note fondamentale. Lorsque cette note est jouée sur le clavier, l'onde
est reproduite à sa hauteur de ton originale.
Lorsque ce paramètre est activé, toutes les touches jouent le son de l'onde à la
même hauteur de ton. Lorsqu'il est désactivé, la hauteur du son de l'onde
change selon la note jouée, sur la base de la hauteur de ton originale (définie
par le paramètre Original Key ci-dessus).
3. Configurez les réglages de l'élément selon vos besoins.
General
Volume Règle le volume.
Pan Règle la position panoramique stéréo.
Note Shift
(Décalage de note)
Tuning (Accord fin) Règle l'accordage avec précision.
Filter (Filtre) Définit le filtre. (Un filtre permet aux fréquences d'une bande donnée de passer et atténue
Définit la hauteur de ton par unités d'un demi-ton.
toutes les autres. Il peut donc être utilisé pour façonner le son.) Vous pouvez définir le type de
filtre à l'aide du menu déroulant situé au-dessus du graphique, et le gain, la coupure et la
résonance en faisant glisser les points correspondants sur le graphique.
Key On Delay
(Retard consécutif
à un message
d'activation de note)
Gain : définit le niveau de base auquel les fréquences traversent le filtre.
Cutoff (Coupure) : règle la fréquence de coupure du filtre.
Resonance (Résonance) : règle l'intensité de la résonance du filtre.
Définit le temps nécessaire à la production du son après qu'une note est jouée.
18
Page 19

Amplitude
Temps
Amplitude
Decay2
Decay1
Attack
Release
Création de vos propres sonorités originales
Amplitude EG
(Générateur
d'enveloppe
d'amplitude)
En faisant glisser les points Attack (Attaque), Decay1 (Chute 1) Decay2 (Chute 2) et Release
(Relâchement) sur le graphique, vous pouvez définir la manière dont l'amplitude changera au
fil du temps entre le moment où vous appuyez sur une note et celui où le son s'estompe
complètement.
Release correspond au temps écoulé depuis Decay2 (et indique normalement le temps
nécessaire pour que le son s'estompe complètement après le relâchement de la note).
Cependant, si l'amplitude de Decay2 est définie sur « 0 », Release correspondra au temps
écoulé depuis Decay1.
Pitch (Hauteur de ton)
Pitch EG
(Générateur
d'enveloppe
de hauteur)
En faisant glisser les points Initial, 1
pouvez définir la manière dont hauteur de ton changera au fil du temps entre le moment où
vous appuyez sur une note et celui où le son s'estompe complètement.
Initial
st
(1er), 2nd (2e), 3rd (3e) et Release sur le graphique, vous
st
1
nd
2
Pitch Touch Sense
(Sensibilité au
Vous pouvez régler la sensibilité de la hauteur de ton aux vélocités en faisant glisser le point
vers le haut et le bas sur le graphique.
toucher de la hauteur)
Filter
Filter EG En faisant glisser les points Initial, 1
définir la manière dont la fréquence de coupure changera au fil du temps entre le moment
où vous appuyez sur une note et celui où le son s'estompe complètement.
Initial
rd
3
Vélocité
st
, 2nd, 3rd et Release sur le graphique, vous pouvez
st
1
nd
2
rd
3
Release
Sense
Hauteur
de ton
Release
Temps
Temps
Hauteur de ton
Filtre
19
Page 20

Création de vos propres sonorités originales
Filter Touch Sense
(Sensibilité au
toucher du filtre)
Vous pouvez régler la sensibilité de la fréquence de coupure du filtre et de la résonance aux
vélocités en faisant glisser les points Cutoff Sense (Sensibilité à la coupure) et Resonance
Sense (Sensibilité à la résonance) vers le haut et le bas sur le graphique.
Cutoff Sense
Resonance Sense
Filtre
Vélocité
LFO (OBF)
Wave (Onde) Sélectionne la forme d'onde de l'OBF.
Speed (Vitesse) Règle la vitesse (fréquence) de variation de l'OBF.
Time (Temps) Vous pouvez définir la manière dont l'effet de l'OBF changera au fil du temps en faisant glisser
les points Delay Time (Temps de retard) et Fade Time (Temps de fondu) sur le graphique.
Fade Time
Delay Time
Temps
Delay Time : règle le temps qui s'écoule entre le moment où la note est jouée et le début de
l'effet de l'OBF.
Fade Time :
règle la durée de l'ouverture par fondu sonore de l'OBF, qui commence après le
temps de retard (mentionné ci-dessus) et qui se termine lorsque l'OBF atteint sa pleine amplitude.
Profondeur
A. Mod Depth
(Profondeur de
Définit la profondeur de modulation appliquée lorsque l'OBF est utilisé pour moduler
l'amplitude.
modulation de
l'amplitude)
P. Mod Depth
(Profondeur de
Définit la profondeur de modulation appliquée lorsque l'OBF est utilisé pour moduler la
hauteur de ton.
modulation de la
hauteur)
F. Mod Depth
(Profondeur de
Définit la profondeur de modulation appliquée lorsque l'OBF est utilisé pour moduler la
fréquence.
modulation de la
fréquence)
Key On Reset
(Réinitialisation en
Lorsque cette option est activée, la phase de l'OBF est réinitialisée à chaque événement
d'activation de note.
cas d'activation de
note)
4. Si vous souhaitez éditer d'autres éléments, répétez les étapes 1 à 3.
La touche Element Edit (Édition d'élément) (page 13, o) de la fenêtre Voice Editor vous permet également de copier les
réglages d'un élément édité dans un autre.
La procédure de création d'une sonorité normale (étape 6 de la page 14) est à présent terminée. Le moment est venu de
passer à l'étape 7.
20
Page 21

Création de vos propres sonorités originales
Fichiers d'onde (WAV ou AIFF)
Affectation à une touche de batterie spécifique
Sonorité de batterie
Édition de chaque touche de batterie et
de la sonorité de batterie toute entière
e
qw
Création d'une sonorité de batterie
Cette section décrit en détail la procédure présentée à l'étape 6 de la page 14 lorsque vous créez une sonorité de batterie originale.
Cela implique d'affecter des fichiers d'onde à chacun des touches de batterie constituant la sonorité. Vous pouvez démarrer à partir
d'une sonorité de batterie vide ou modifier une sonorité existante en y ajoutant des ondes et/ou en modifiant ses paramètres.
1. Ouvrez la fenêtre Drum Key en cliquant sur la touche de batterie à laquelle vous
souhaitez affecter des ondes.
2. Affectez des ondes à cette touche de batterie.
2-1. Cliquez sur la touche Add Wave q dans le menu Wave Assign.
NOTE
Vous ne pourrez pas utiliser le menu Wave Assign si une touche de batterie liée à une sonorité prédéfinie est sélectionnée.
2-2. Sélectionnez les fichiers d'onde que vous souhaitez ajouter dans la boîte de dialogue de sélection de fichiers qui
s'affiche.
Lorsque vous ajoutez un fichier de cette façon, un rectangle indiquant la zone de reproduction de l'onde s'affiche
dans la zone Wave Mapping e. Pour supprimer un fichier d'onde, cliquez sur sa zone de reproduction, puis sur la
touche Delete Wave w. Un double-clic sur une zone de reproduction affiche une boîte de dialogue de sélection de
fichiers, qui vous permet de sélectionner un nouveau fichier d'onde afin de remplacer l'actuel.
2-3. Si nécessaire, faites glisser la zone de reproduction dans la zone Wave Mapping e vers le haut ou le bas pour
régler la plage de vélocités à laquelle elle répondra lorsque vous jouez au clavier. Vous pouvez faire glisser une
zone de reproduction pour la déplacer telle quelle ou déplacer les bords pour la redimensionner. Vous pouvez
également effectuer ces tâches en appuyant sur la touche fléchée ( ou ) ou en appuyant sur une de ces touches
tout en maintenant la touche CTRL ou Commande enfoncée.
21
Page 22

Création de vos propres sonorités originales
Frequency
Depth
Resonance
Cutoff
Gain
2-4. Effectuez les réglages supplémentaires requis pour l'onde sélectionnée.
Volume Règle le volume.
Pan Règle la position panoramique stéréo.
Coarse Tune Règle la note par unités de demi-tons.
Fine Tune Règle la hauteur de ton avec précision.
La procédure d'affectation d'ondes à une touche de batterie est à présent terminée.
3. Configurez les réglages de la touche de batterie selon vos besoins.
General
Volume Règle le volume.
Pan Règle la position panoramique stéréo.
Reverb Send (Envoi
de réverbération)
Coarse Tune Règle la note par unités de demi-tons.
Tuning Règle l'accordage avec précision.
Filter Définit le filtre. (Un filtre permet aux fréquences d'une bande donnée de passer et atténue
Receive Note Off
(Réception de note
désactivée)
Règle la profondeur de l'effet de réverbération de la touche de batterie (autrement dit,
la quantité appliquée).
toutes les autres. Il peut donc être utilisé pour façonner le son.) Vous pouvez définir le type de
filtre à l'aide du menu déroulant situé au-dessus du graphique, et le gain, la coupure et la
résonance en faisant glisser les points correspondants sur le graphique.
Gain : définit le niveau de base auquel les fréquences traversent le filtre.
Cutoff : règle la fréquence de coupure du filtre.
Resonance : règle l'intensité de la résonance du filtre.
Détermine si une touche de batterie réagira ou non aux messages de désactivation de note.
S'il est activé, ces messages seront reçus.
Alternate Group
(Groupe alternatif)
La configuration des paramètres suivants est la même que pour les sonorités normales.
Empêche la reproduction simultanée de sonorités de batterie qui ne sonnent pas bien
ensemble. Par exemple, il est en principe possible de produire en même temps des sons de
cymbale ouverte et de cymbale fermée. Vous pouvez donc ajouter ces sons au même groupe
alternatif. Le nombre de groupes disponibles s'élève à 127. Ce paramètre doit être défini sur
« Off » pour les sonorités de batterie qui peuvent être reproduites en même temps que toutes
les autres.
Amplitude (page 19)
Pitch (Hauteur de ton) (page 19)
* Pitch Touch Sense n'est pas disponible pour les sonorités de batterie.
Filter (page 19)
LFO (OBF) (page 20)
22
Page 23

Création de vos propres sonorités originales
4. Si vous souhaitez éditer d'autres touches de batterie, répétez les étapes 1 à 3.
La touche Drum Key Edit (Édition de touche de batterie) (page 13, o) de la fenêtre Voice Editor vous permet également
de copier les réglages d'une touche de batterie éditée dans un autre.
La procédure de création d'une sonorité de batterie (étape 6 de la page 14) est à présent terminée. Le moment est venu de
passer à l'étape 7.
23
 Loading...
Loading...