Page 1
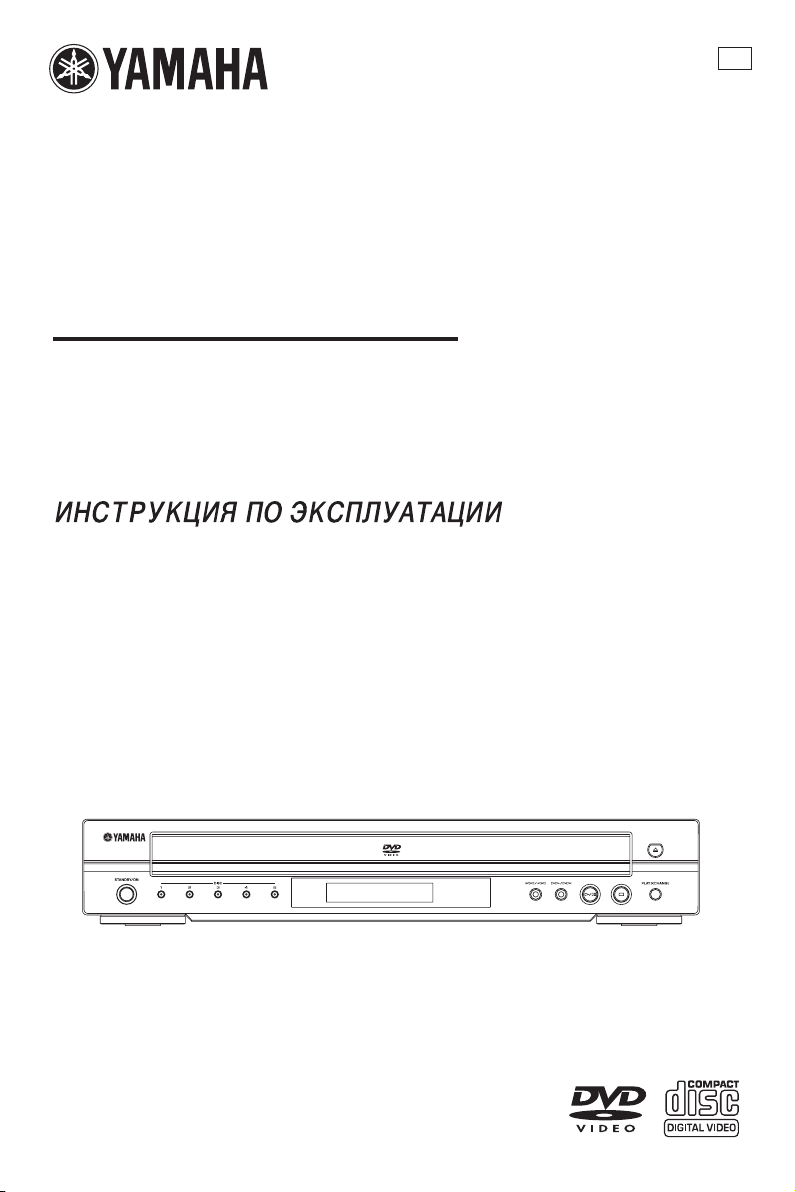
DVD CHANGER
LECTEUR DE DVD CHANGEUR
DV-C6860
OWNER’S MANUAL
MODE D’EMPLOI
BEDIENUNGSANLEITUNG
G
Page 2
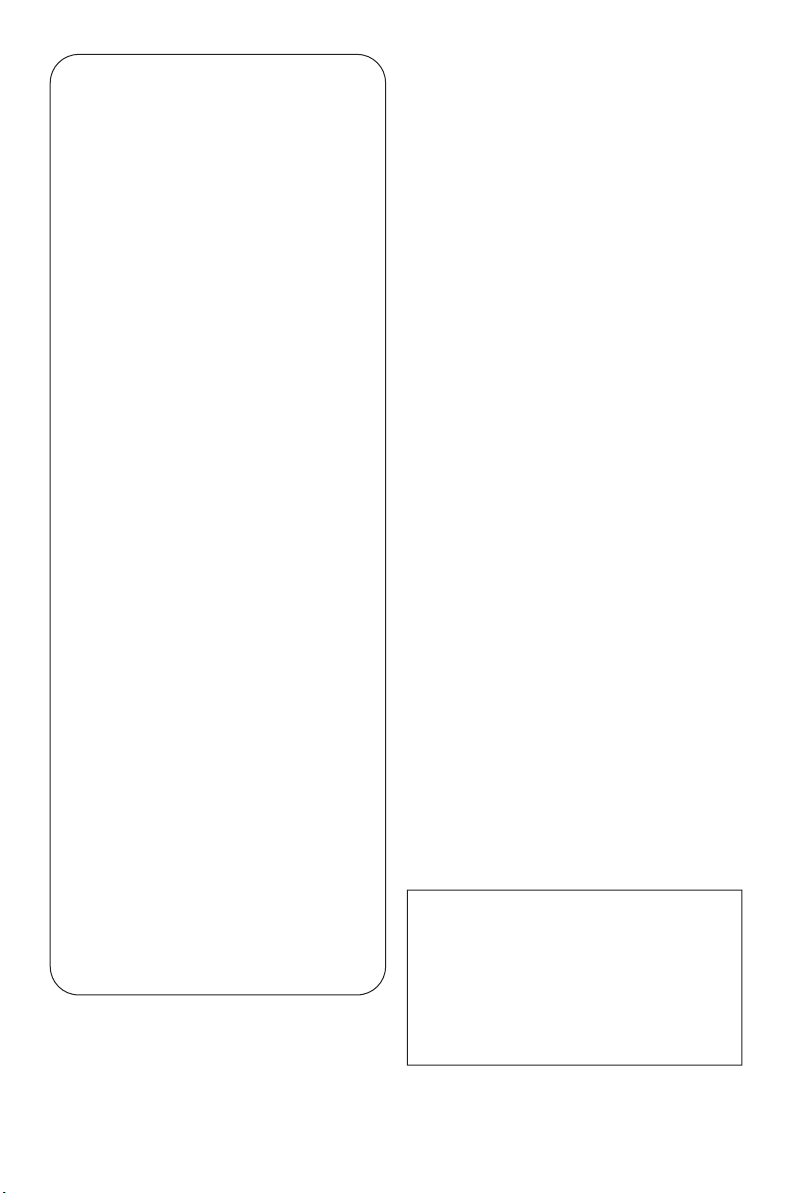
Important notes for users in the
U.K.
Mains plug
This apparatus is fitted with an approved 13
Amp plug. To change a fuse in this type of plug
proceed as follows:
1 Remove fuse cover and fuse.
2 Fix new fuse which should be a BS1362 5 Amp,
A.S.T.A. or BSI approved type.
3 Refit the fuse cover.
If the fitted plug is not suitable for your jack
outlets, it should be cut off and an appropriate
plug fitted in its place.
If the mains plug contains a fuse, this should
have a value of 5 Amp. If a plug without a fuse
is used, the fuse at the distribution board should
not be greater than 5 Amp.
Note: The severed plug must be disposed to avoid
a possible shock hazard should it be inserted into
a 13 Amp jack elsewhere.
How to connect a plug
The wires in the mains lead are coloured with
the following code: blue = neutral (N),
brown = live (L).
● As these colours may not correspond with the
colour markings identifying the terminals in your
plug, proceed as follows:
– Connect the blue wire to the terminal
marked N or coloured black.
– Connect the brown wire to the terminal
marked L or coloured red.
– Do not connect either wire to the earth
terminal in the plug, marked E (or e) or
coloured green (or green and yellow).
Before replacing the plug cover, make certain
that the cord grip is clamped over the sheath of
the lead - not simply over the two wires.
Copyright in the U.K.
Recording and playback of material may require
consent. See Copyright Act 1956 and The
Performer’s Protection Acts 1958 to 1972.
VAROITUS
Muiden kuin tässä esitettyjen toimintojen säädön tai
asetusten muutto saattaa altistaa vaaralliselle säteilylle
tai muille vaarallisille toiminnoille.
DK
Advarsel: Usynlig laserstråling ved åbning når
sikkerhedsafbrydere er ude af funktion. Undgå
utsættelse for stråling.
Bemærk: Netafbryderen STANDBY/ON er
sekundært indkoblet og ofbryder ikke strømmen fra
nettet. Den indbyggede netdel er derfor tilsluttet til
lysnettet så længe netstikket sidder i stikkontakten.
N
Observer: Nettbryteren STANDBY/ON er sekundert
innkoplet. Den innebygdenetdelen er derfor ikke
frakoplet nettet så lenge apparatet er tilsluttet
nettkontakten.
S
Klass 1 laseraparat
Varning! Om apparaten används på annat sätt än i
denna bruksanvisning specificerats, kan användaren
utsättas för osynlig laserstrålning, som överskrider
gränsen för laserklass 1.
Observera! Strömbrytaren STANDBY/ON är
sekundärt kopplad och inte bryter inte strömmen från
nätet. Den inbyggda nätdelen är därför ansluten till
elnätet så länge stickproppen sitter i vägguttaget.
SF
Luokan 1 laserlaite
Varoitus! Laitteen käyttäminen muulla kuin tässä
käyttöohjeessa mainitulla tavalla saattaa altistaa
käyttäjän turvallisuusluokan 1 ylittävälle
näkymättömälle lasersäteilylle.
Oikeus muutoksiin varataan. Laite ei saa olla alttiina
tippu-ja roiskevedelle.
Toiminnanvalitsin STANDBY/ON on kytketty
toisiopuolelle, eikä se kytke laitetta irti sähköverkosta.
Sisäänrakennettu verkko-osa on kytkettynä
sähköverkkoon aina silloin, kun pistoke on
pistorasiassa.
VARO!
AVATTAESSA JA SUOJALUKITUS
OHITETTAESSA OLET ALTTIINA
NÄKYMÄTTÖMÄLLE LASERSÄTEILYLLE.
ÄLÄ KATSO SÄ TEESEEN.
VARNING!
OSYNLIG LASERSTRÅLNING NÄR DENNA
DEL ÄR ÖPPNAD OCH SPÄRREN ÄR
URKOPPLAD. BETRAKTA EJ STRÅLEN.
i
Page 3
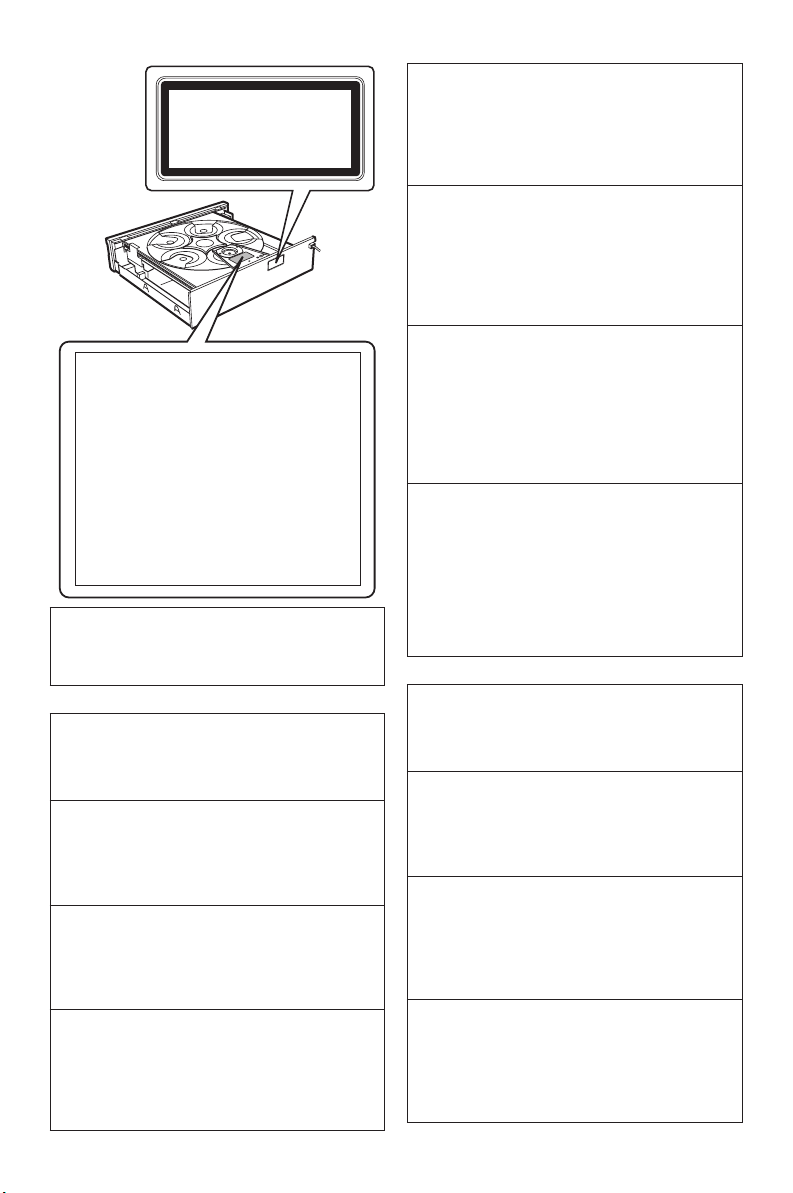
CLASS 1 LASER PRODUCT
LASER KLASSE 1 PRODUKT
LUOKAN 1 LASERLAITE
KLASS 1 LASER APPARAT
PRODUIT LASER DE CLASSE 1
T
C
U
D
T
K
O
U
R
D
P
O
R
R
E
S
P
E
A
1
T
L
I
E
A
T
S
1
L
A
S
S
1
R
R
A
S
E
E
L
A
A
S
S
P
L
S
K
A
P
C
A
R
A
L
L
E
1
C
R
S
E
N
A
E
S
L
A
D
A
K
R
L
O
E
1
U
S
L
S
A
S
L
A
T
I
L
U
K
D
O
R
P
CAUTION
VISIBLE AND INVISIBLE LASER RADIATION WHEN
OPEN. AVOID EXPOSURE TO BEAM
ADVARSEL
UNDGÅ UDSÆTTELSE FOR STRÅLING
ADVARSEL
ÅPNES UNNGÅ EKSPONERING FOR STRÅLEN
VARNING
DENNA DEL ÄR ÖPPNAD BETRAKTA EJ STRÅLEN
VA RO !
NÄKYMÄTTÖMÄLLE LASER SÄTEILYLLE, ÄLÄ KATSO SÄTEESEEN
VORSICHT
WENN ABDECKUNG GEÖFFNET NICHT DEM STRAHL AUSSETSEN
DANGER
OPEN AVOID DIRECT EXPOSURE TO BEAM
ATTENTION
CAS D’OUVERTURE EXPOSITION DANGEREUSE AU FAISCEAU
ПРЕДУПРЕЖДЕНИЕ
SYNLIG OG USYNLIG LASERSTRÅLING VED ÅBNING
SYNLIG OG USYNLIG LASERSTRÅLING NÅR DEKSEL
SYNLIG OCH OSYNLIG LASERSTRÅLNING NÄR
AVATTAESSA OLET ALTTIINA NÄKYVÄLLE JA
SICHTBARE UND UNSICHTBARE LASERSTRAHLUNG
VISIBLE AND INVISIBLE LASER RADIATION WHEN
RAYONNEMENT LASER VISIBLE ET INVISIBLE EN
ПРИ ОТКРЫТИИ УСТРОЙСТВА
ВЫ МОЖЕТЕ ПОДВЕРГНУТЬСЯ ВОЗДЕЙСТВИЮ
ВИДИМОГО И НЕВИДИМОГО ЛАЗЕРНОГО ИЗЛУЧЕНИЯ.
ИЗБЕГАЙТЕ ВОЗДЕЙСТВИЯ ЛУЧА.
LASER SAFETY
This unit employs a laser. Due to possible eye
injury, only a qualified service person should
remove the cover or attempt to service this device.
SECURITE LASER
L’appareil utilise un laser. En raison des risques de
blessure des yeux, le retrait du couvercle ou les
réparations de l’appareil devront être confiés
exclusivement à un technicien d’entretien qualifié.
VORSICHT MIT DEM LASER
Dieses Gerät enthält einen Laser. Um unnötige
Augenverletzungen zu vermeiden, sollten Sie alle
Wartungs- und Reparaturarbeiten einem
qualifizierten Wartungstechniker überlassen.
БЕЗОПАСНОЕ ИСПОЛЬЗОВАНИЕ ЛАЗЕРА
Данное устройство содержит лазер. Из-за
опасности травмирования глаз снимать
крышку или обслуживать данное устройство
должен только сертифицированный
специалист по техническому обслуживанию.
DANGER
This unit emits visible laser radiation when open.
Avoid direct eye exposure to beam.
When this unit is plugged into a wall outlet, do not
place your eyes close to the opening of the disc
tray and other openings or look inside.
DANGER
Risque d'exposition au laser en cas d'ouverture.
Eviter toute exposition au faisceau.
Lorsque cet appareil est branché à la prise de
courant, ne pas approcher les yeux de l'ouverture
du plateau changeur et des autres ouvertures
pour regarder à l'intérieur.
GEFAHR
Sichtbare Laserstrahlen bei geöffneter Abdeckung.
Achten Sie darauf, nicht direkt in den Laserstrahl zu
blicken.
Wenn das Gerät an die Wandsteckdose angeschlossen
ist, halten Sie die Augen von der Öffnung des DiscFachs oder anderen Öffnungen fern, und blicken Sie in
diesem Fall nicht in das Innere des Geräts.
ОПАСНОСТЬ
Данное устройство излучает в открытом
состоянии видимые лазерные лучи. Не
допускайте непосредственного воздействия
лазерных лучей на глаза.
Когда данное устройство подключено к
настенной розетке, не приближайте глаза к
отверстию лотка для диска и других
отверстий и не смотрите на внутренние части.
CAUTION
Use of controls or adjustments or performance of
procedures other than those specified herein may
result in hazardous radiation exposure.
ATTENTION
L’emploi de commandes, de réglages ou un choix
de procédures différents des spécifications de
cette brochure peut entraîner une exposition à
d’éventuelles radiations pouvant être dangereses.
ACHTUNG
Die Verwendung von Bedienungselementen oder
Einstellungen oder die Durchführung von
Bedienungsvorgängen, die nicht in dieser
Anleitung aufgeführt sind, kann zu einem Kontakt
mit gefährlichen Laserstrahlen führen.
ПРЕДУПРЕЖДЕНИЕ
Использование органов управления или
настроек или выполнение процедур,
отличных от описанных в данном
руководстве, могут привести к опасному
облучению.
ii
Page 4
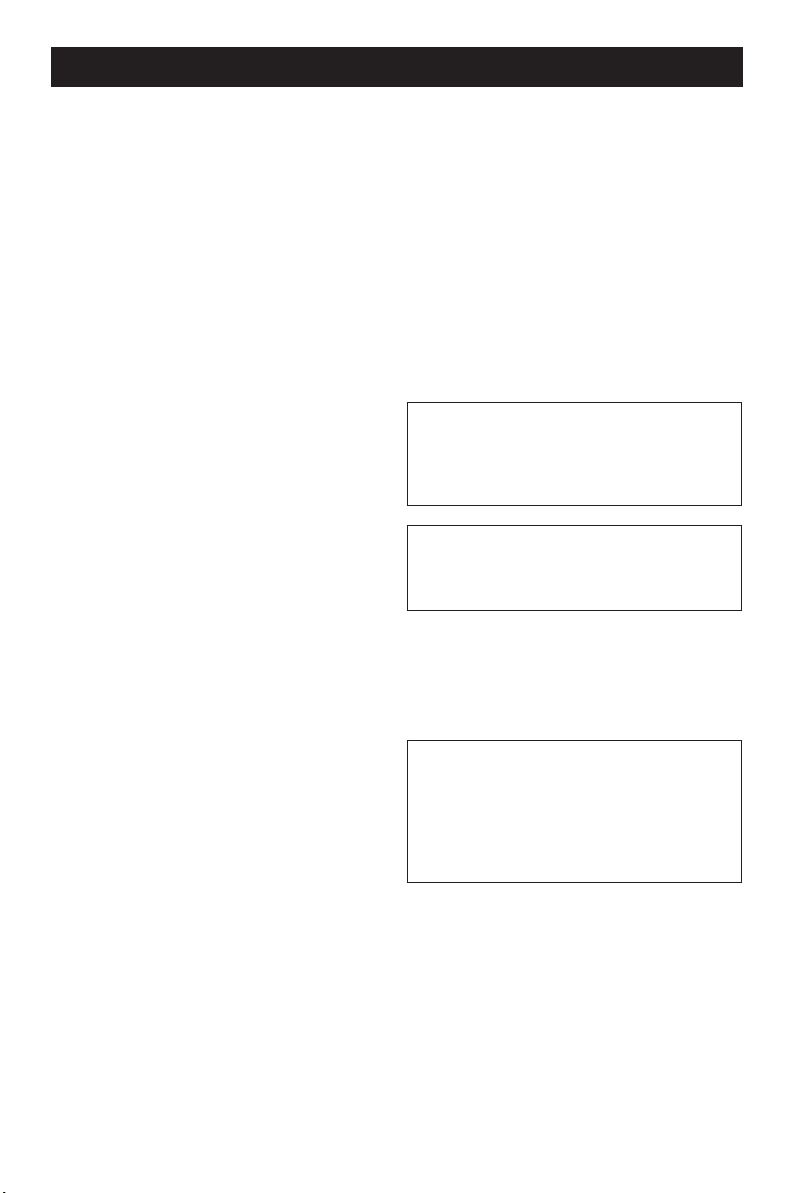
CAUTION: READ THIS BEFORE OPERATING THIS UNIT.
1 To assure the finest performance, please read this
manual carefully. Keep it in a safe place for future
reference.
2 Install this unit in a well ventilated, cool, dry, clean
place — away from direct sunlight, heat sources,
vibration, dust, moisture, or cold. In a cabinet,
allow about 2.5cm (1 inch) of free space all
around this unit for adequate ventilation.
3 Locate this unit away from other electrical appliances,
motors, or transformers to avoid humming sounds.
4 Do not expose this unit to sudden temperature
changes from cold to hot, nor locate this unit in
an environment with high humidity (i.e., a room
with a humidifier) to prevent condensation inside
this unit, which may cause an electrical shock, fire,
damage to this unit, and/or personal injury.
5 Avoid installing this unit where foreign objects
may fall onto this unit and/or this unit may be
exposed to liquid dripping or splashing. On the
top of this unit, do not place:
– Other components, as they may cause damage
and/or discoloration on the surface of this unit.
Burning objects (i.e., candles), as they may cause
–
fire, damage to this unit, and/or personal injury.
– Containers with liquid in them, as they may fall,
spilling the liquid and causing an electrical
shock to the user and/or damage to this unit.
6 Do not cover this unit with a newspaper, tablecloth,
curtain, etc. in order not to obstruct heat radiation.
If the temperature inside this unit rises, it may cause
fire, damage to this unit, and/or personal injury.
7 Do not plug in this unit to a wall outlet until all
connections are complete.
8 Do not operate this unit upside-down. It may
overheat, possibly causing damage.
9 Do not use excessive force on switches, knobs
and/or cords.
10 When disconnecting the power cord from the
wall outlet, grasp the plug; do not pull the cord.
11 Do not clean this unit with chemical solvents; this
might damage the finish. Use a clean, dry cloth.
12 Only voltage specified on this unit must be used.
Using this unit with a higher voltage than specified
is dangerous and may cause fire, damage to this
unit, and/or personal injury. YAMAHA will not be
held responsible for any damage resulting from use
of this unit with a voltage other than as specified.
13 Do not attempt to modify or fix this unit. Contact
qualified YAMAHA service personnel when any
service is needed. The cabinet should never be
opened for any reason.
14 When not planning to use this unit for long
periods of time (i.e., vacation), disconnect the AC
power plug from the wall outlet.
15 Be sure to read the “Troubleshooting” section on
common operating errors before concluding that
this unit is faulty.
16 Before moving this unit, press STANDBY/ON to
set the unit in standby mode, and then disconnect
the AC power plug from the wall outlet.
17 Install this unit near the wall outlet and where the
AC power plug can be reached easily.
The unit is not disconnected from the AC power
source as long as it is connected to the wall outlet,
even if this unit itself is turned off. This state is called
the standby mode. In this state, this unit is designed
to consume a very small quantity of power.
WARNING
TO REDUCE THE RISK OF FIRE OR ELECTRIC
SHOCK, DO NOT EXPOSE THIS UNIT TO
RAIN OR MOISTURE.
Be sure to place this unit on a level surface.
If you do not do so, PLAYXCHANGE operation of
this unit will not function correctly, and may damage
the disc(s) and/or this unit itself.
LASER
Type Semiconductor laser GaAlAs
Wave length 650 nm (DVD)
780 nm (VCD/CD)
Output Power 7 mW (DVD)
10 mW (VCD/CD)
Beam divergence 60 degree
Refer to pages i and ii at the beginning of the
manual for more information.
iii
Page 5
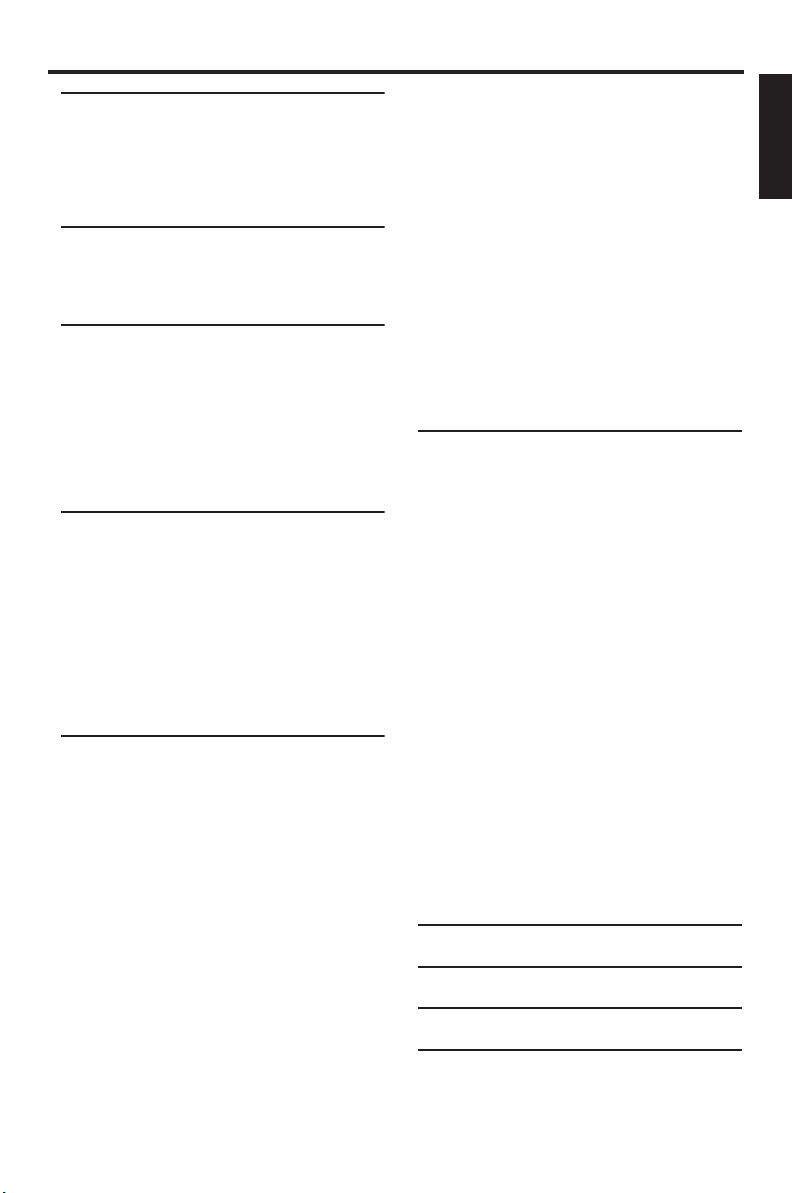
Contents
Introduction
Region codes ...........................................................................2
Supplied accessories...............................................................2
Notes on discs ........................................................................2
Cleaning discs .......................................................................... 2
Patent information.................................................................. 2
Functional Overview
Front panel............................................................................... 3
Rear panel ................................................................................4
Remote control.......................................................................5
Connections
General notes on connections............................................ 6
Audio connections .................................................................6
Digital connection................................................................................6
Analog connection..............................................................................6
Video connections.................................................................. 7
SCART terminal <A>.......................................................................7
Component video jacks <B>.......................................................7
Composite video jack <C>...........................................................7
Getting Started
Inserting batteries into the remote control.....................8
Using the remote control ...............................................................8
Turning on the power........................................................... 9
About the auto standby function ...............................................9
Setting a TV type and display............................................... 9
Setting a color system for your TV ........................................... 9
Setting an aspect ratio for your TV........................................ 10
Setting a language preference ............................................11
Setting the OSD language ........................................................... 11
Setting the audio, subtitle and disc menu languages.....11
Disc Operations
Basic playback........................................................................12
General operation................................................................12
Pausing playback................................................................................12
Selecting a track/chapter............................................................... 13
Searching backward/forward...................................................... 13
Stopping playback............................................................................. 13
Selecting the various repeat/shuffle functions................13
Repeat.....................................................................................................13
Repeating a section within a chapter/track........................14
Shuffle (except DVD/VCD/SVCD)........................................ 14
Operations for video playback (DVD/VCD/SVCD).....14
Using the disc menu........................................................................ 14
Slow motion ........................................................................................ 14
Zooming in...........................................................................................15
Resuming playback from the last stopped point.............15
On-screen display (OSD)............................................................15
Special DVD features .......................................................... 16
Playing by title.....................................................................................16
Camera angle...................................................................................... 16
Audio....................................................................................................... 17
Subtitles.................................................................................................. 17
Special VCD & SVCD features .........................................17
Playback control (PBC) ................................................................. 17
Audio CDs............................................................................. 17
Playing by discs................................................................................... 17
Playing MP3/JPEG/Kodak picture CDs............................ 17
General operation............................................................................ 17
Selecting a folder and track/file................................................. 18
Special picture disc features ..............................................18
Preview function (JPEG) ............................................................... 18
Zooming pictures ............................................................................. 18
Playback with multi-angles........................................................... 18
Scan effect............................................................................................. 19
Playing MP3 music and JPEG pictures simultaneously...19
Setup Menu
General setup menu............................................................ 20
Locking/Unlocking the disc for viewing................................ 20
Dimming the front panel display.............................................. 20
Programming disc tracks and discs ......................................... 20
OSD language..................................................................................... 22
Screen saver......................................................................................... 22
Sleep timer ........................................................................................... 22
Audio setup menu................................................................ 22
Setting the analog output............................................................. 23
Setting the digital output.............................................................. 23
CD upsampling .................................................................................. 24
Night mode.......................................................................................... 24
Video setup menu................................................................ 24
TV type................................................................................................... 24
Setting the TV display .................................................................... 25
Progressive............................................................................................ 26
Picture settings ................................................................................... 26
Switching the YUV/RGB............................................................... 27
Preference setup menu....................................................... 27
Audio, subtitle and disc menu................................................... 28
Restricting playback with parental control ......................... 28
PBC (Playback control) ................................................................. 28
MP3/JPEG menu................................................................................ 28
Changing the password................................................................. 29
Resetting the system....................................................................... 29
Language Code .......................... 30
Troubleshooting ........................ 32
Glossary ...................................... 34
Specifications ............................. 35
English
1 En
Page 6
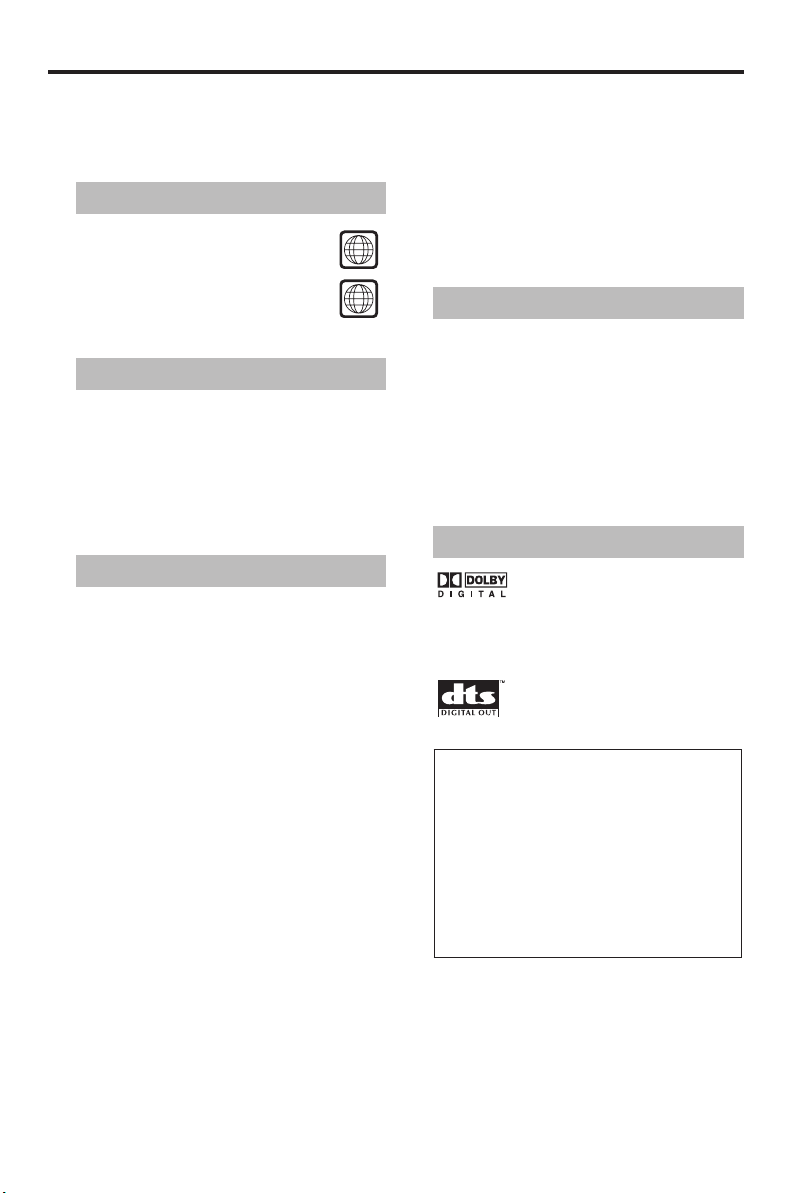
Introduction
Thank you for purchasing this unit. This
Owner’s Manual explains the basic
operation of this unit.
Region codes
DVD discs must be labeled ALL
regions or Region 2 in order to
play on this unit.
You cannot play discs labeled for
other regions.
ALL
2
Supplied accessories
– Remote control
– Two batteries (AA, R06, UM-3) for the
remote control
– Audio pin cable
– Video pin cable
– Owner’s Manual
Notes on discs
– This unit is designed for use with the
following discs: DVD-Video, Video CD,
Super Video CD, Audio CD, CD-R,
CD-RW, DVD+RW, DVD+R, DVD-R
and DVD-RW.
– This unit can play:
– MP3 and picture (Kodak, JPEG) files
recorded on CD-R(W).
– JPEG/ISO 9660 format
– Maximum 30 characters per display
– CD-R and CD-RW cannot be played
unless finalized.
– Some discs cannot be played depending
on the recording conditions, such as the
PC environment and application
software. The characteristics and
conditions of some discs (materials,
scratches, curvature, etc.) may result in
playback failure.
– Be sure to use only CD-R and CD-RW
discs made by reliable manufacturers.
– Do not use any non-standard shaped
discs (heart-shaped, etc.).
– Do not use discs with tape, seals, or
paste on their surface. Doing so may
damage this unit.
– Do not use discs affixed with labels
printed by a commercially available label
printer.
Cleaning discs
• When a disc becomes dirty, clean it
with a cleaning cloth. Wipe the disc
from the center out. Do not wipe in a
circular motion.
• Do not use solvents such as benzine,
thinner, commercially available cleaners,
or antistatic spray intended for analog
records.
Patent information
Manufactured under license from
Dolby Laboratories. “Dolby”,
“Pro Logic” and the double-D
symbol are trademarks of Dolby
Laboratories.
“DTS” and “DTS Digital Out” are
trademarks of Digital Theater
Systems, Inc.
This product incorporates copyright protection
technology that is protected by method claims
of certain U.S. patents and other intellectual
property rights owned by Macrovision
Corporation and other rights owners. Use of
this copyright protection technology must be
authorized by Macrovision Corporation, and is
intended for home and other limited viewing
uses only unless otherwise authorized by
Macrovision Corporation. Reverse engineering
or disassembly is prohibited.
2 En
Page 7
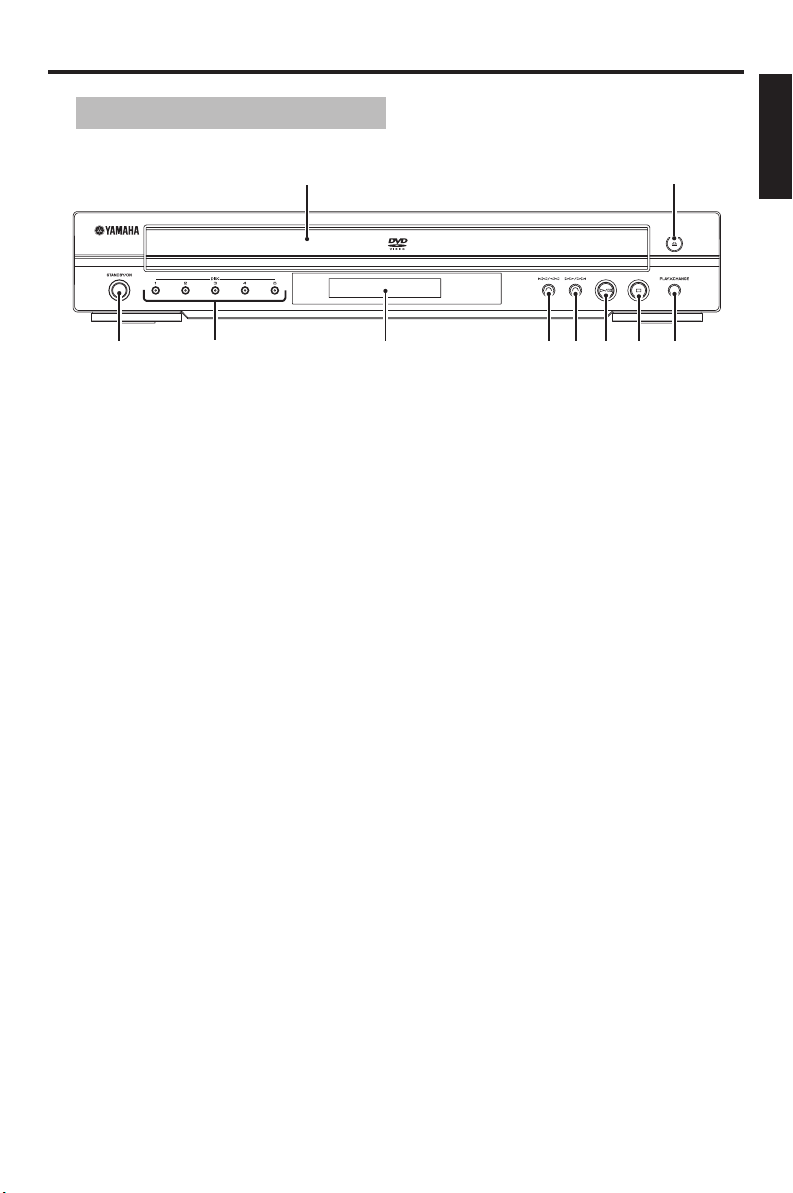
Functional Overview
4
Front panel
0
1 Disc tray
Loads up to 5 discs in the disc tray.
2 / (OPEN/CLOSE)
Opens or closes the disc tray.
3 PLAYXCHANGE
Reloads or unloads discs without
interrupting current disc playback.
4 9 (STOP)
Stops playback.
5 B/; (PLAY/PAUSE)
Starts or pauses playback.
6 R/T
Searches forward.*
Moves to the next chapter or track.
9
1
8
67
7 S/Q
Searches backward.*
Moves to the previous chapter or track.
8 Front panel display
Shows the current status of this unit.
9 DISC (1, 2, 3, 4, 5) / LEDs
Selects and directly plays back the preferred
disc.
Each LED lights up in orange when this unit
recognizes that the corresponding disc has
been loaded.
0 STANDBY/ON
Turns on this unit or sets it to the standby
mode.
While this unit is in the standby mode, it
consumes a small amount of power.
5
English
2
3
* Press the button for about two seconds.
3 En
Page 8
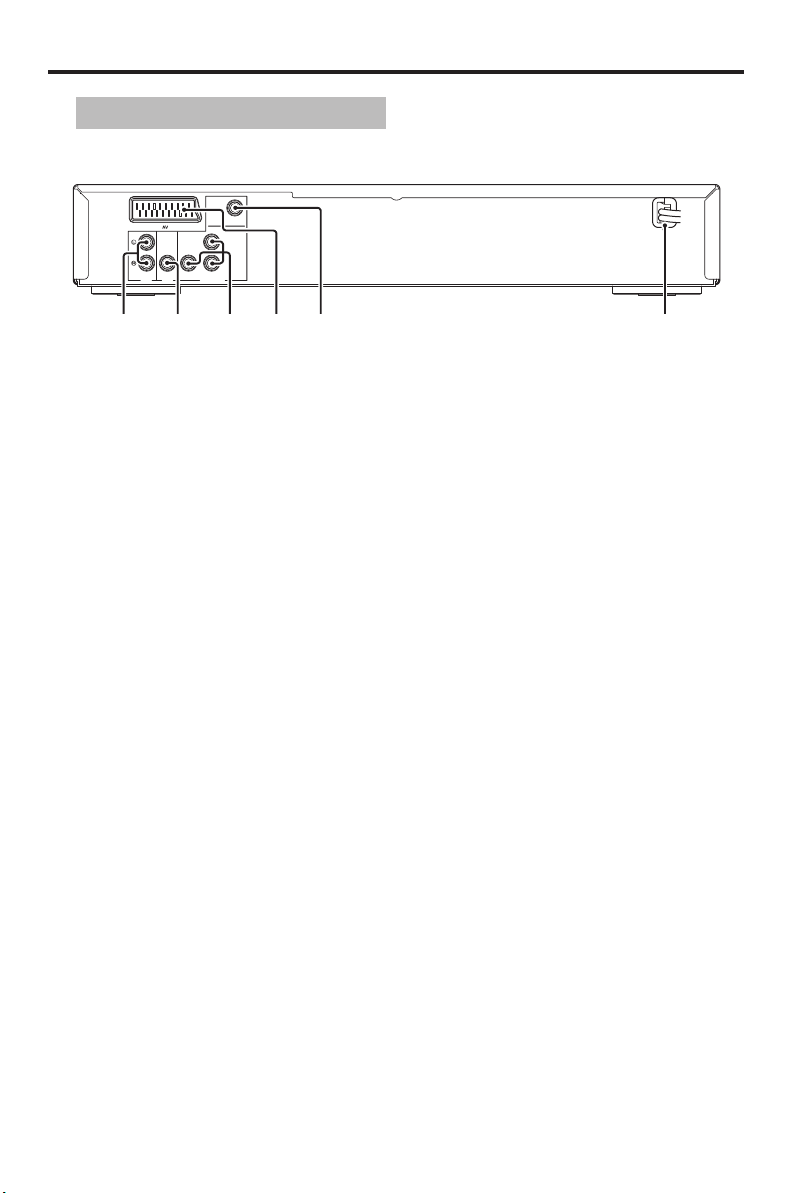
Functional Overview
Rear panel
VIDEO
Y
COAXIAL COMPONENT
PR /CR
P
AUDIO
OUT
B /CB
DIGITAL
VIDEO OUT
OUT
1
2
3
1 AUDIO OUT (L, R) jacks
Connect to the audio input jacks of your
AV receiver or stereo system.
2 DIGITAL OUT - COAXIAL jack
Connect to the coaxial input jack of your
AV receiver.
3 VIDEO OUT - COMPONENT
(Y, PB/CB, PR/CR) jacks
4
5
6
4 AV terminal
Connect to SCART input terminal of your
TV.
5 VIDEO OUT - VIDEO jack
Connect to the composite video input jack
of your AV receiver.
6 AC power cord
Connect to a standard AC outlet.
Connect to the component input jacks of
your AV receiver.
Caution: Do not touch the inner pins of the jacks on the rear panel of this unit.
Electrostatic discharge may cause permanent damage to this unit.
4 En
Page 9
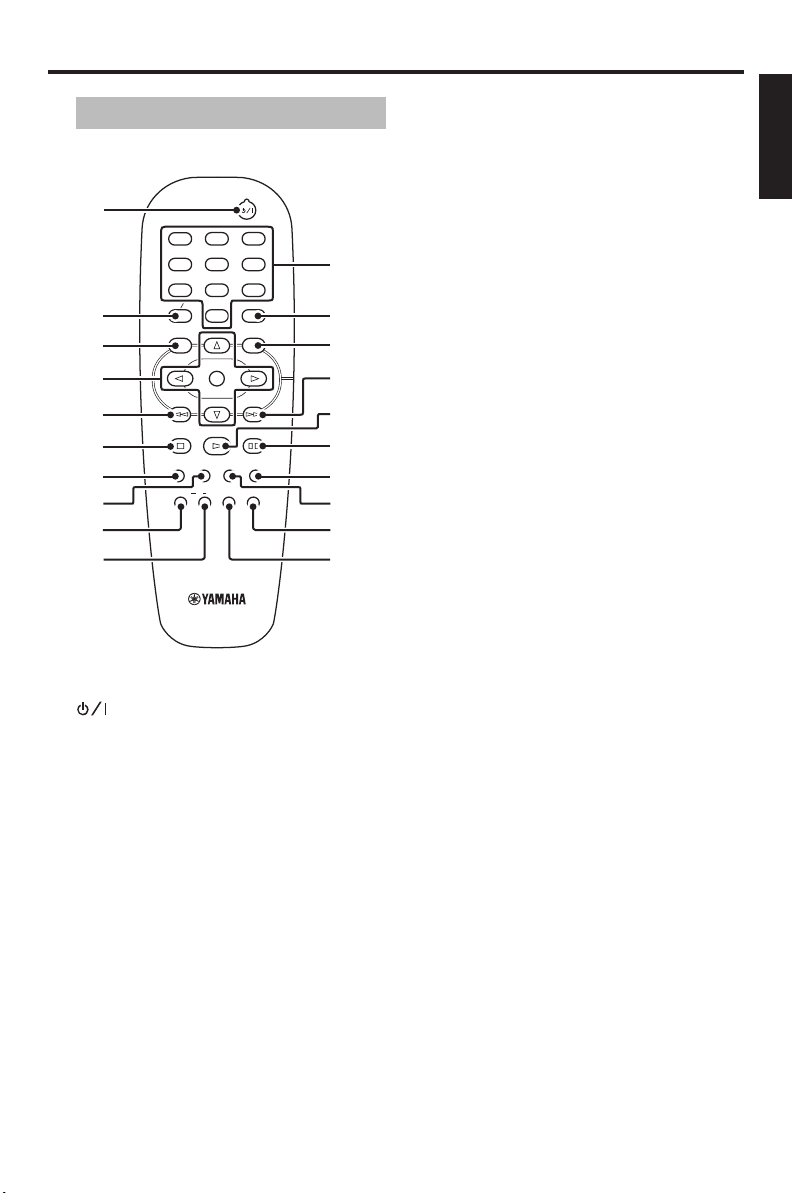
Functional Overview
Remote control
1
1
2
4
5
7
8
TOP MENU RETURN
2
3
4
5
6
7
8
9
0
0
MENU SETUP
ENTER
OK
PLAY
STOP
ANGLE
SUBTITLE
A B
REPEAT
DVD
ON SCREEN
PAUSE
ZOOM AUDIO
SHUFFLE
DISC SKIP
6 STOP (9)
English
Stops playback.
7 SUBTITLE
Selects the subtitle language.
3
6
9
q
w
e
r
t
y
u
i
o
p
8 ANGLE
Selects the DVD camera angle.
9 REPEAT
Repeats the chapter, track, title, disc or
all discs.
0 A-B
Repeats a specific segment.
q Numeric buttons (0-9)
Selects numbered items in the currently
displayed menu.
w ON SCREEN
Accesses or exits from the on-screen
display (OSD) menu of this unit.
e SETUP
Accesses or exits from the setup menu
of this unit.
r T
Searches forward.*
Moves to the next chapter or track.
1
Turns on this unit or sets it to the
standby mode.
2 TOP MENU/RETURN
Displays the top-level disc menu (DVD).
Moves back to the previous menu (DVD*/
VCD).
3 MENU
Accesses the menu of a disc (DVD).
Switches PBC on or off (VCD).
4 1 / 2/3 / 4
Selects an item in the currently displayed
menu. Search or slow playback.
ENTER/OK
Confirms the menu selection.
5 S
Searches backward.*
Moves to the previous chapter or track.
t PLAY (B)
Starts playback.
y PAUSE (;)
Pauses playback temporarily.
Frame-by-frame playback.
u AUDIO
Selects the audio language or format.
i ZOOM
Enlarges the video image.
o DISC SKIP
Selects another disc.
p SHUFFLE
Plays tracks in a random order.
* Press and hold the button for about two
seconds.
5 En
Page 10
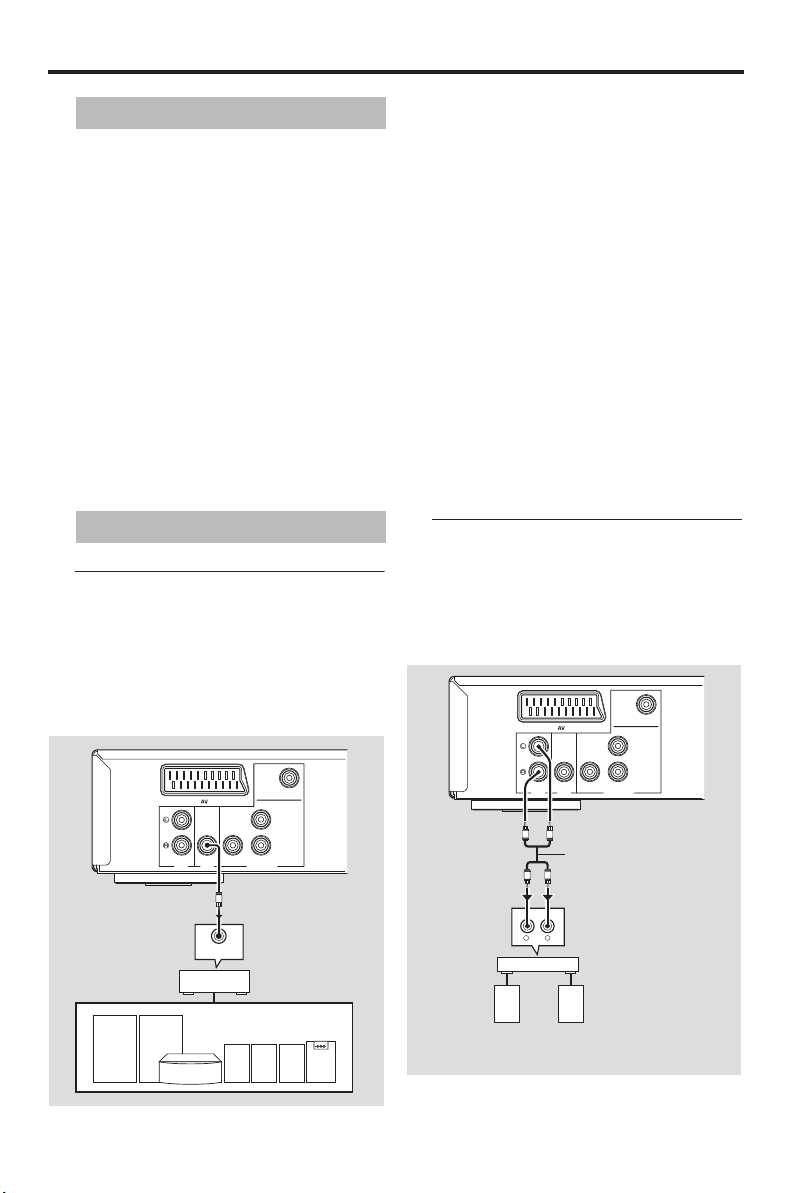
Connections
General notes on connections
Be sure to turn off this unit and unplug the
power supply cable before you make or
change connections.
• Depending on the component you wish
to connect, there are various ways to
make connections. Possible connections
are described below.
• Refer to the manuals of your other
components as necessary to make the
best connections.
• Do not connect this unit via your VCR.
The video quality could be distorted by
the copy protection system.
• Do not connect the audio out jack of
this unit to the phono in jack of your
audio system.
Audio connections
Digital connection
This unit has a coaxial digital out jack.
Connect DIGITAL OUT - COAXIAL jack
of this unit to your AV receiver equipped
with a Dolby Digital, DTS, or MPEG
decoder using a commercially available
coaxial cable.
You need to set “DIGITAL
OUTPUT” to “ALL” (see “DIGITAL
OUTPUT” on page 23).
Notes:
– If the audio format of the digital output
does not match the capabilities of your
receiver, the receiver produces a distorted
sound or no sound at all. Make sure to
select the appropriate audio format from
the menu screen on the disc.
Pressing AUDIO on the remote control once
or more may change not only the audio
language but also the audio format. The
selected format appears in the front panel
display for several seconds.
– If you wish to enjoy Dolby Digital, DTS, and
MPEG formats, you must connect this unit
to an AV receiver that supports these
formats.
Analog connection
This unit has analog output jacks.
Connect AUDIO OUT (L, R) jacks of this
unit to the corresponding input jacks of
your audio component (such as a stereo
amplifier) using the supplied audio cable.
VIDEO
COAXIAL COMPONENT
Y
6 En
This unit
AV receiver
AUDIO
OUT
COAXIAL COMPONENT
PR/CR
DIGITAL
OUT
C
COAXIAL
IN
Y
B/CB
P
VIDEO OUT
Speakers
VIDEO
Left
speaker
AUDIO
OUT
R
R
CD/DVD
RL
L
L
speaker
PR/CR
P
DIGITAL
VIDEO OUT
OUT
Audio pin cable
(supplied)
Stereo
amplifier
Right
B/CB
This unit
Page 11
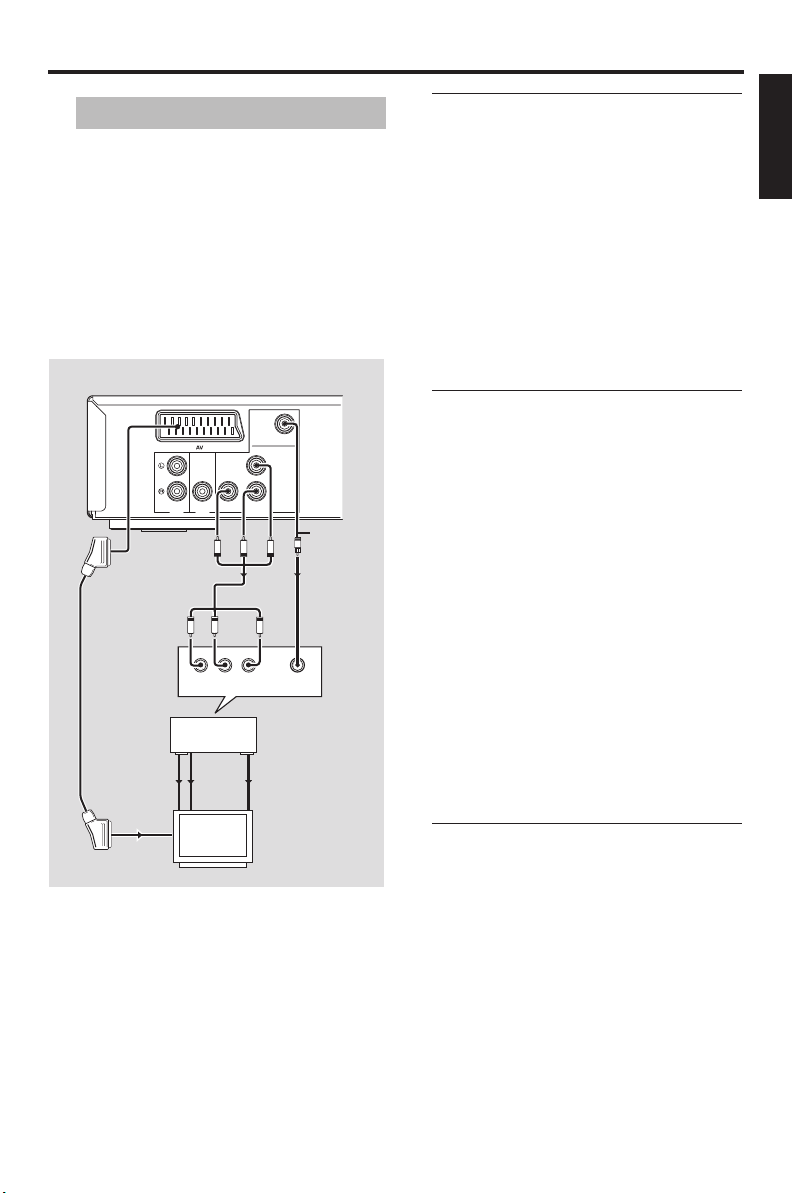
Connections
Video connections
If your AV receiver has video output jacks,
connect your receiver and then your TV
so that you can use one TV for several
different video sources (LD, VCR, etc.) by
simply switching the input source selector
of your AV receiver.
This unit has three types of video output
jacks. Use the one that corresponds to the
input jacks of the component to be
connected.
This unit
VIDEO
PR/CR
OUT
PR
PB
COMPONENT
VIDEO
COMPONENT
VIDEO OUT
COMPONENT
VIDEO IN
Y
PB/CB
VIDEO OUT
PB
Y
Y
YPB/CBPR/CR
AV receiver
VIDEO
OUT
VIDEO
IN
TV
VIDEO
Video pin
cable
V
(supplied)
COAXIAL COMPONENT
AUDIO
DIGITAL
OUT
<B><A> <C>
PR
S VIDEO
OUT
S VIDEO
IN
SCART terminal <A>
If your TV has only a terminal for video
input, you can connect the TV directly to
this unit.
Connect AV terminal of this unit to
SCART input terminal of your TV using a
commercially available SCART cable.
Note:
– Ensure that the “TV” indication on SCART
cable is connected to the TV set and “DVD”
indication on SCART cable is connected to
this unit.
Component video jacks <B>
Component video connections achieve
higher fidelity color reproduction than
S-video connections by transmitting video
signals on separate wires for luminance
(Y: green) and chrominance (P
R: red).
P
B: blue,
Connect VIDEO OUT - COMPONENT
B/CB, PR/CR) jacks of this unit to
(Y, P
component input jacks of your AV receiver
and then to those of your TV using a
commercially available component cable.
Observe the color of each jack when you
make connections. If your AV receiver
does not have component output jacks,
you can achieve a better video image by
connecting the component output jacks of
this unit directly to the component input
jacks of your TV.
Composite video jack <C>
Connect VIDEO OUT - VIDEO jack of this
unit to the video input jack of your AV
receiver and then to that of your TV using
the supplied video cable.
English
7 En
Page 12
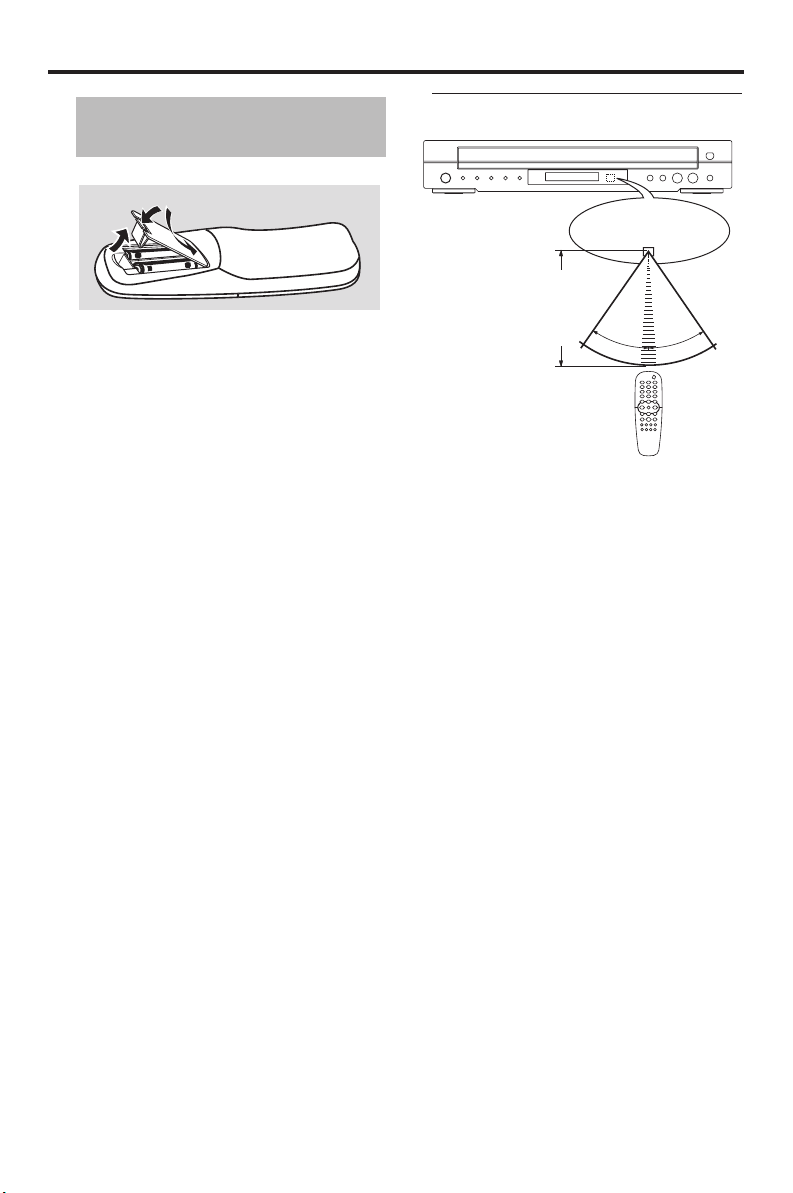
Getting Started
Step 1: Inserting batteries into the remote control
3
1
2
2
1 Open the battery compartment.
2 Insert the two supplied batteries (AA, R06,
UM-3) following the indications (+/–)
inside the compartment.
3 Close the cover.
Notes:
– Insert batteries correctly according to the
polarity markings (+/–). The batteries
inserted in the opposite direction may leak.
– Replace the exhausted batteries
immediately with new ones to prevent a
leakage.
– Remove the batteries from the
compartment if the remote control is not
used for more than a month.
– If the batteries have leaked, dispose of
them immediately. Avoid touching the
leaked material or letting it come into
contact with clothing, etc. Clean the battery
compartment thoroughly before installing
new batteries.
– Do not use old batteries together with new
ones.
– Do not use different types of batteries (such
as alkaline and manganese batteries)
together. Read the packaging carefully as
these different types of batteries may have
the same shape and color.
– Dispose of the batteries correctly in
accordance with your local regulations.
Using the remote control
Remote control
sensor
Point the remote control at
the remote control sensor,
within approximately 6 m
(20 ft) from the unit.
Handling the remote control
• Do not spill water or other liquids on
the remote control.
• Do not drop the remote control.
• Do not leave or store the remote
control in the following types of
conditions:
– places of high humidity, such as near a
bath
– places of high temperature, such as near
a heater or stove
– places of extremely low temperatures
– dusty places
30°
30°
8 En
Page 13
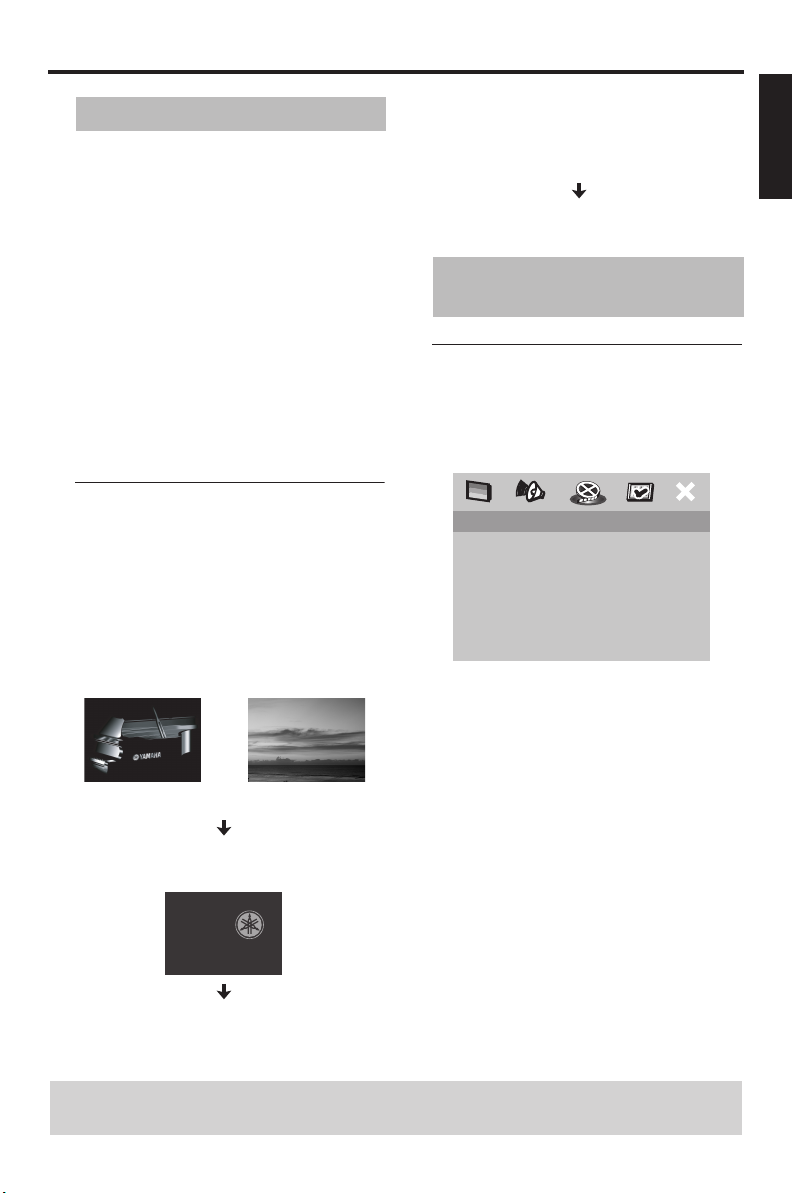
Getting Started
Step 2:
Turning on the power
1 Connect the AC power cord to an AC
outlet.
2 Turn on your TV and AV receiver.
3 Select the appropriate input source of the
AV receiver connected to this unit. Refer
to the manual supplied with your AV
receiver for details.
4 Turn on this unit.
5 Set the TV to the correct Video IN channel
(e.g. EXT1, EXT2, AV1, AV2, AUDIO/
VIDEO, etc. Refer to the manual supplied
with your TV for details).
➜ The front panel display lights up and the
default screen appears on the TV.
About the auto standby function
This unit is automatically set to the standby
mode when disc playback is stopped or
paused for more than 30 minutes.
When “SCREEN SAVER” is set to
“ON” (see page 22):
The background is displayed when disc
playback is stopped or the paused picture
is displayed for 15 minutes.
OR
Background
The screen saver is displayed for another 15
minutes.
Example of a
paused picture
When “SCREEN SAVER” is set to
“OFF” (see page 22):
The background or the paused picture is
displayed for 30 minutes.
This unit is set to the standby mode.
Step 3: Setting a TV type and display
Setting a color system for your TV
This unit is compatible with both NTSC
and PAL video formats. Select the color
system that matches your TV.
VIDEO SETUP PAGE
TV TYPE PAL
TV DISPLAY MULTI
PROGRESSIVE NTSC
PICTURE SETTING
COMPONENT
1 Press SETUP.
2 Press 2 repeatedly to select “VIDEO
SETUP PAGE”.
3 Press 3
4 Press 3
/ 4 to highlight [TV TYPE], and
then press 2.
/ 4 to highlight one of the following
options.
English
This unit is set to the standby mode.
TIPS: To return to the previous menu, press 1.
To exit from the menu, press SETUP.
9 En
Page 14
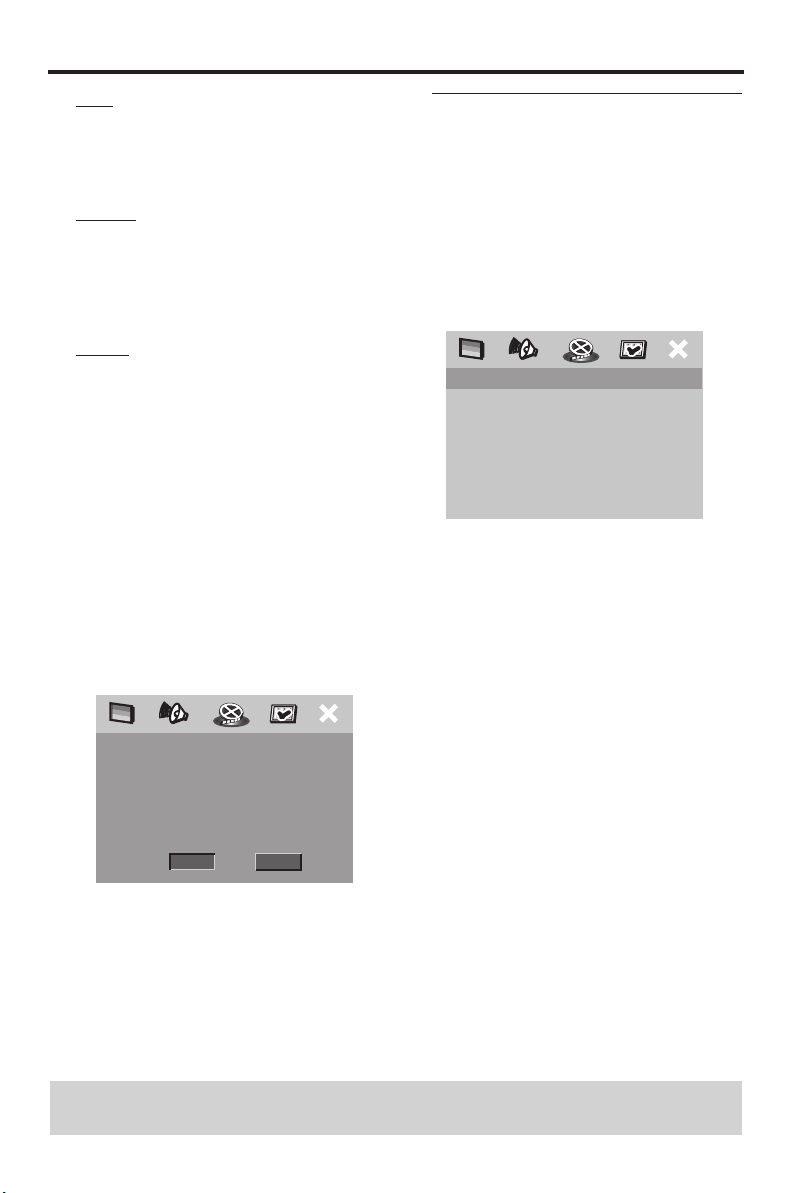
Getting Started
PAL
Select this if the connected TV is a PAL
system TV. It will change the video signals
of NTSC discs and output them in PAL
format.
MULTI
Select this if the connected TV is
compatible with both NTSC and PAL
formats (such as a multi-system TV). The
output format will be in accordance with
the video signals of the disc.
NTSC
Select this if the connected TV is an NTSC
system TV. It will change the video signals
of PAL discs and output them in NTSC
format.
5 Select an item, and then press
ENTER/OK to confirm your selection.
Notes:
– Before changing the current TV
standard setting, ensure that your TV
supports the selected TV type.
– If the picture is not displayed
properly on your TV, wait for 15
seconds for this unit to activate
automatic recovery.
Setting an aspect ratio for your TV
You can set the aspect ratio of this unit to
match your TV. If the aspect ratio of your
TV is 4:3, you do not need to change this
setting. If you have a widescreen TV,
change this setting according to the
following procedure.
For details, see “Setting the TV display” on
page 25.
VIDEO SETUP PAGE
TV TYPE
TV DISPLAY 4:3 PAN SCAN
PROGRESSIVE 4:3 LETTER BOX
PICTURE SETTING 16:9
COMPONENT
1 Press SETUP.
2 Press 2 repeatedly to select “VIDEO
SETUP PAGE”.
3 Press 3
4 Press 3
/ 4 to highlight [TV DISPLAY], and
then press 2.
/ 4 to highlight [16:9], and then
press ENTER/OK to confirm the
selection.
CHANGING PAL TO NTSC:
1. ENSURE THAT YOUR TV SUPPORTS
NTSC STANDARD.
2. IF THERE IS A DISTORTED PICTURE
DISPLAYED ON THE TV, WAIT 15
SECONDS FOR AUTO RECOVER.
CANCELOK
TIPS: To return to the previous menu, press 1.
To exit from the menu, press SETUP.
10 En
Page 15
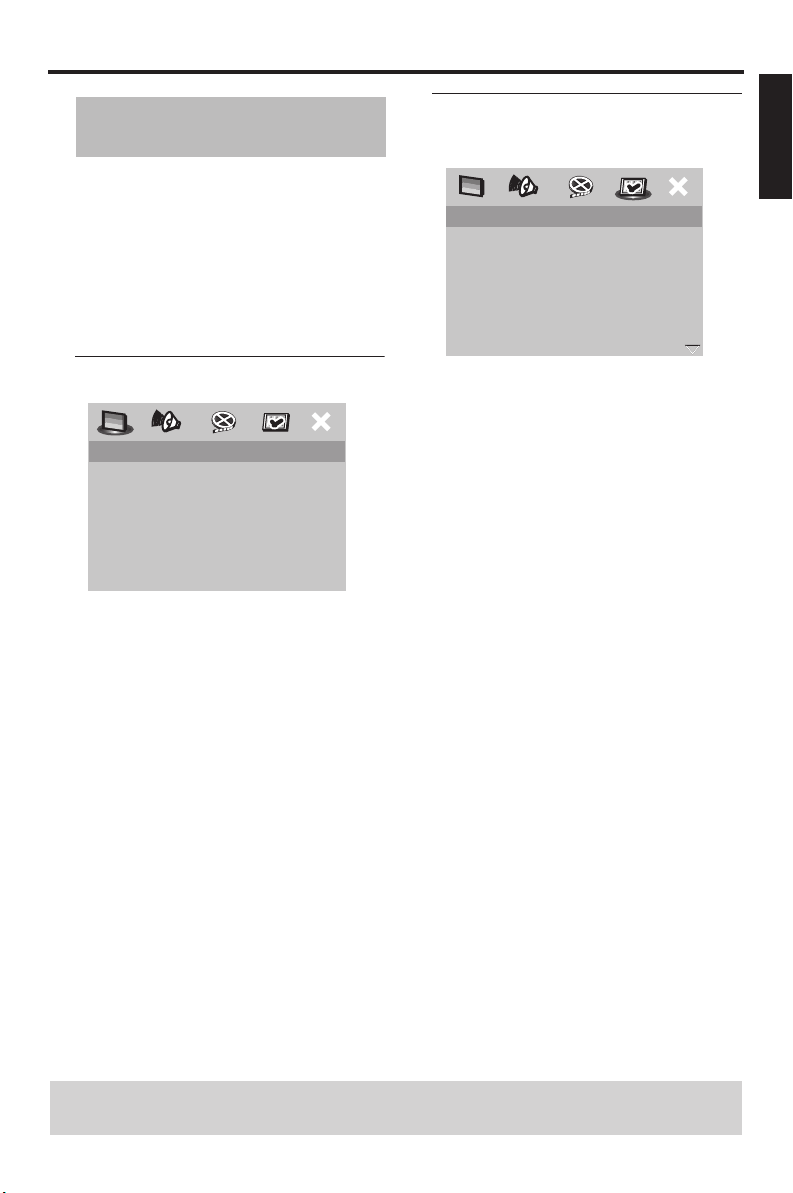
Getting Started
Step 4: Setting a language preference
You can select your own preferred
language settings. This unit automatically
switches to your preferred language
whenever you load a disc. If the selected
language is not available on the disc, the
default language of the disc will be used
instead. The OSD language in the system
menu remains once selected.
Setting the OSD language
GENERAL SETUP PAGE
DISC LOCK ENGLISH
DISPLAY DIM DEUTSCH
PROGRAM FRANÇAIS
OSD LANGUAGE ITALIANO
SCREEN SAVER NEDERLANDS
SLEEP POLSKI
1 Press SETUP.
2 Press 1 / 2 to select “GENERAL SETUP
PAGE”.
3 Press 3
/ 4 to highlight [OSD
LANGUAGE], and then press 2.
4 Press 3
/ 4 to select a language, and then
press ENTER/OK to confirm your
selection.
РУССКИЙ
TÜRKÇE
Setting the audio, subtitle and disc menu languages
PREFERENCE PAGE
AUDIO ENGLISH
SUBTITLE CHINESE
DISC MENU FRENCH
PARENTAL SPANISH
PBC PORTUGUESE
MP3/JPEG NAV POLISH
PASSWORD ITALIAN
DEFAULT TURKISH
1 Press STOP (9) twice, and then press
SETUP.
2 Press 2 repeatedly to select
“PREFERENCE PAGE”.
3 Press 3
4 Press 3
5 Repeat steps 3–4 for other language
/ 4 to highlight one of the options
below at a time, and then press 2.
– AUDIO (audio language)
– SUBTITLE (subtitle language)
– DISC MENU (disc menu language)
/ 4 to select a language, and then
press ENTER/OK to confirm your
selection.
If the language you want is not in the
list, select [OTHERS],
and then use the numeric buttons (0-9)
on the remote control to enter the 4-digit
language code (see “Language Code” on
page 30), and then press ENTER/OK to
confirm the code.
settings.
English
TIPS: To return to the previous menu, press 1.
To exit from the menu, press SETUP.
11 En
Page 16
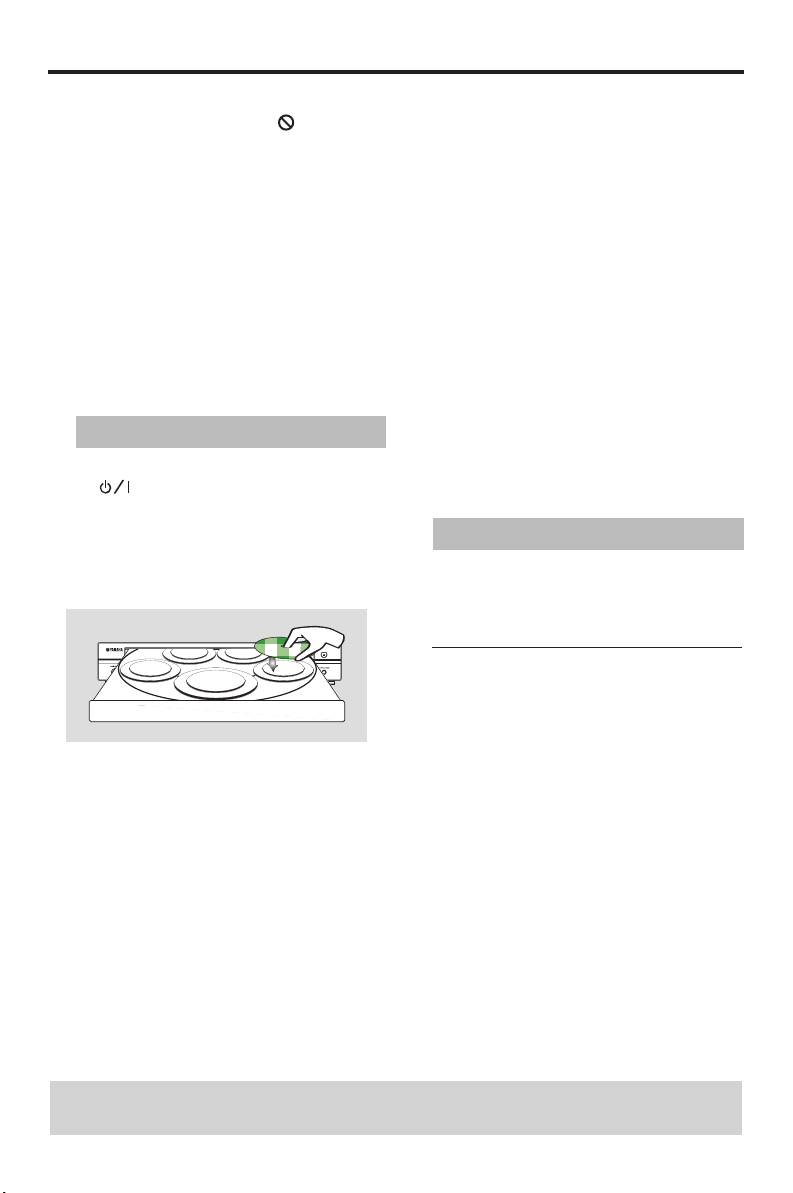
Disc Operations
IMPORTANT!
– If the inhibition icon ( or X)
appears on the TV screen when a
button is pressed, the function for
that button is not available on the
current disc or at the current time.
– Depending on the DVD or VIDEO
CD disc, some operations may
operate differently or be
restricted.
– Do not push on the disc tray or put
any objects other than discs on the
disc tray. Doing so may cause the
disc player to malfunction.
Basic playback
1 Press STANDBY/ON on the front panel
or on the remote control.
2 Press /
3 Place discs in the disc tray with the printed
4 Press B/;
(OPEN/CLOSE) on the front
panel to open the disc tray.
side up.
(PLAY/PAUSE) on the front
panel or PLAY (B) on the remote
control.
➜ The disc tray closes and playback starts
automatically for all of the loaded discs
in the tray in sequence.
5 To stop playback, press 9
(STOP) on the
front panel or STOP (9) on the remote
control.
• To play back a specific disc directly,
press DISC SKIP repeatedly on the
remote control or press DISC (1, 2, 3,
4, 5) on the front panel.
• Press PLAYXCHANGE on the front
panel to open the disc tray, and then
reload or unload discs without
interrupting current disc playback.
• Playback stops after all discs have been
played.
• When the disc tray is open, press
(PLAY/PAUSE),
B/;
(OPEN/CLOSE),
/
PLAYXCHANGE or
DISC (1, 2, 3, 4, 5) to close the disc
tray automatically.
General operation
Unless stated otherwise, all operations
described here are carried out using the
supplied remote control.
Pausing playback
1 During playback, press PAUSE (;).
➜ Playback is paused and the sound is
muted.
2 Press PAUSE (;) again to select the next
picture frame.
3 To resume normal playback, press
PLAY (B).
TIPS: The operating features described here might not be possible for certain discs.
Always refer to the instructions supplied with the disc.
12 En
Page 17
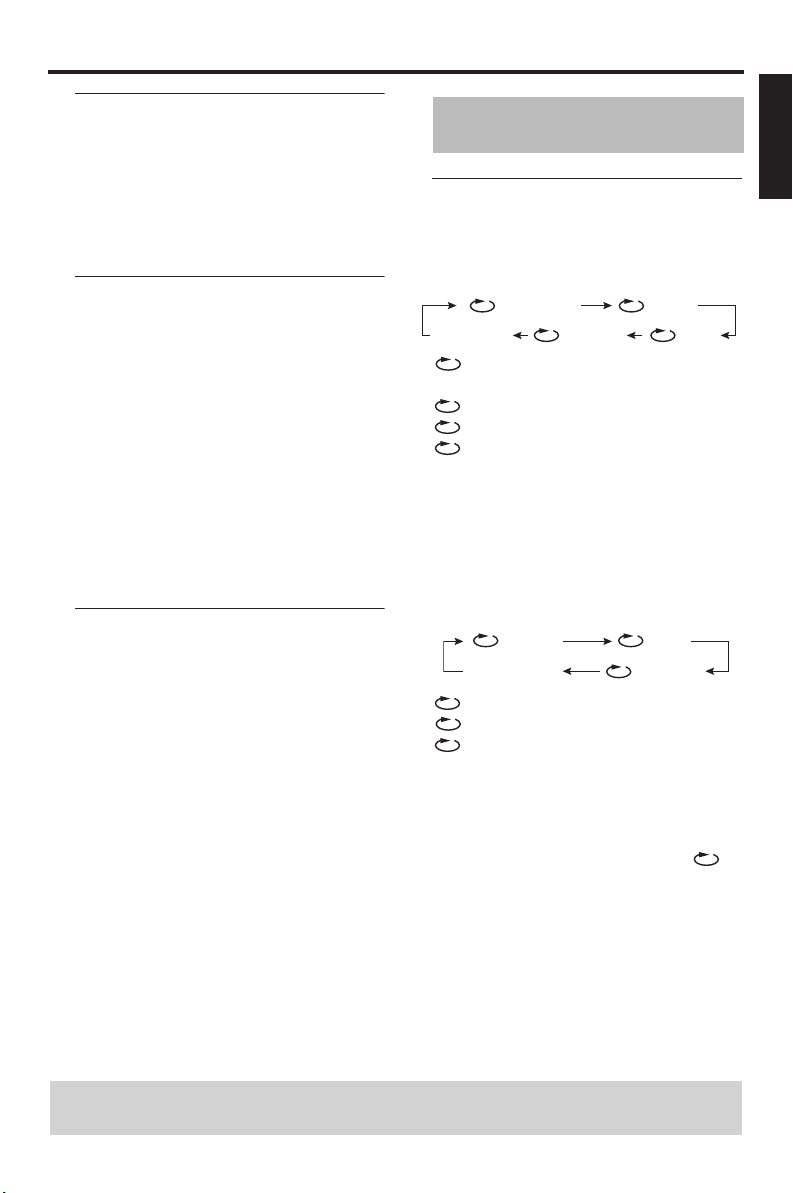
Disc Operations
Selecting a track/chapter
• Press S / T or use the numeric
buttons (0-9) to select a track/chapter
number.
• During repeated playback of a track/
chapter, press S / T to replay the
same track/chapter.
Searching backward/forward
1 Press and hold S / T or press 1 / 2.
2 While searching, press S / T or
/ 2 repeatedly to select the desired
1
speed.
3 To resume normal playback, press
PLAY (B).
Notes:
/ 2 key may not be available with some
– 1
discs.
– For MP3 and WMA, the search function
allows you to search the track currently
being played.
Stopping playback
• Press STOP (9).
Selecting the various repeat/ shuffle functions
Repeat
Repeating chapter/title/disc (DVD)
Each time you press REPEAT, the display
changes as follows:
CHAPTER TITLE
REPEAT OFF
CHAPTER*: repeats the current
TITLE: repeats the current title
DISC*: repeats the entire disc
ALL DISC*: repeats all discs loaded
REPEAT OFF: exits from the repeat mode
* This feature may not be available with some
discs.
Repeating track/disc (except DVD)
Each time you press REPEAT, the display
changes as follows;
REPEAT OFF ALL DISC
ALL DISC DISC
chapter
in the tray
TRACK DISC
English
TRACK: repeats the current track
DISC: repeats the entire disc
ALL DISC: repeats all discs loaded in
the tray
REPEAT OFF: exits from the repeat mode
Notes:
– When only one disc is available in the disc
tray, it is continuously played when
ALL DISC is selected.
– For VCD, repeat playback is not available
when the PBC mode is selected.
TIPS: The operating features described here might not be possible for certain discs.
Always refer to the instructions supplied with the disc.
13 En
Page 18
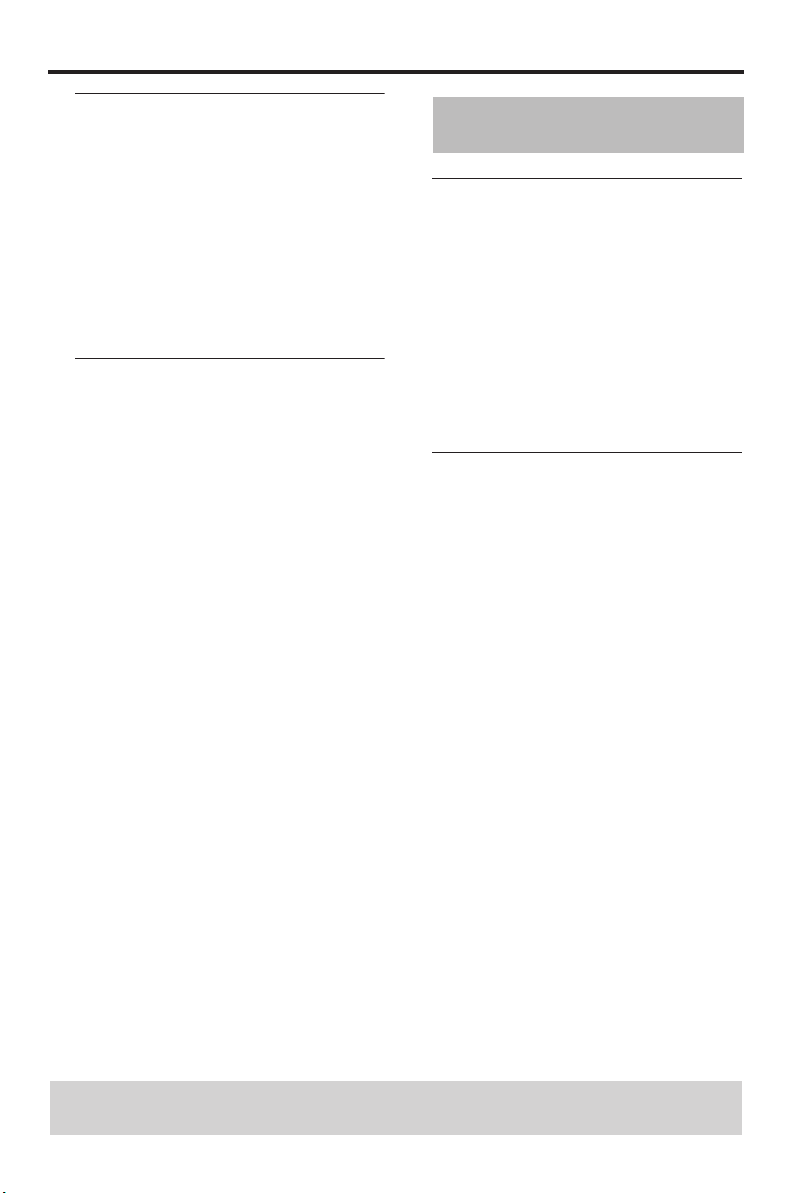
Disc Operations
Repeating a section within a chapter/track
1 While playing a disc, press A-B at the
desired starting point.
2 Press A-B again at the desired end point.
•A and B can only be set within the same
chapter/track.
➜ The selected section repeats
continuously.
3 To exit from the sequence, press A-B.
Shuffle (except DVD/VCD/SVCD)
With the shuffle function, you can play
tracks in a random order.
1 During playback, press SHUFFLE
repeatedly to select between SHUFFLE
DISC, SHUFFLE ALL DISC, and SHUFFLE
OFF.
➜ The selected mode appears in the front
panel display for several seconds.
• In the SHUFFLE DISC mode, all tracks
on the disc currently playing are played
in a random order.
• In the SHUFFLE ALL DISC mode, tracks
from all discs are played in a random
order:
– If the disc currently playing is a CD, only
tracks from CDs will be played.
– If the disc currently playing is formatted
in MP3 or WMA, tracks on the disc
currently playing are played in a random
order. When all the tracks on that disc
have been played, shuffle playback
continues with the next disc.
Operations for video playback (DVD/VCD/SVCD)
Using the disc menu
Depending on the disc, a menu may appear
on the TV screen once you load the disc.
To select a playback feature or item
• Use
1 / 2/3 / 4 or the numeric
buttons (0-9) on the remote control,
and then press ENTER/OK to start
playback.
To access or exit from the menu
• Press MENU on the remote control.
Slow motion
You can play back in slow motion.
1 Press 3 for reverse slow motion or 4 for
forward slow motion.
2 During slow motion, press 3
repeatedly to select the desired speed.
3 To resume normal playback, press
PLAY (B).
Note:
– Reverse slow motion is not available for
VCDs and SVCDs.
/ 4
TIPS: The operating features described here might not be possible for certain discs.
Always refer to the instructions supplied with the disc.
14 En
Page 19
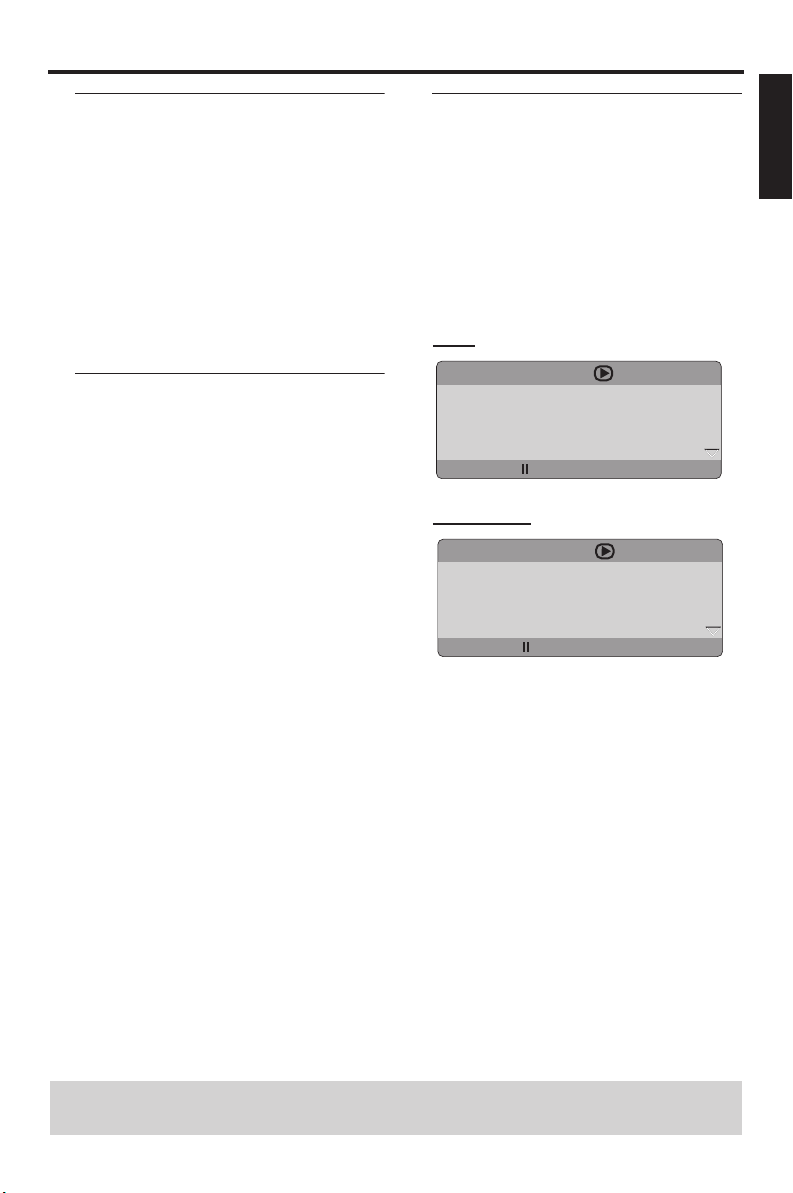
Disc Operations
Zooming in
This function allows you to enlarge or
lessen the picture on the TV screen and
pan through the enlarged picture.
1 During playback, press ZOOM repeatedly
to display the picture at different scales.
1 / 2/3 / 4 to pan through the
• Use
enlarged picture.
➜ Playback continues.
2 Press ZOOM repeatedly to return to the
original size.
Resuming playback from the last stopped point
You can resume playback of the last 10
discs, even if the discs were ejected or the
power of this unit was turned off.
1 Load one of the last 10 discs.
➜ “LOADING #” (#: the disc tray number
(1-5)) appears on the TV screen.
2 Press PLAY (B) while “LOADING #” is
displayed on the TV screen.
➜ “RESUME PLAY” appears on the TV
screen and the disc is played back from
the last point.
To cancel the resume mode
• When playback is stopped, press
STOP (9) again.
On-screen display (OSD)
The OSD menu shows disc playback
information (e.g., the title or chapter
number, elapsed playing time or audio/
subtitle language). A number of operations
are possible without interrupting disc
playback.
1 During playback, press ON SCREEN.
➜ A list of available disc information
appears on the TV screen.
DVD
MENU
TITLE 02/14
CHAPTER 02/14
AUDIO 5.1CH
SUBTITLE ENG
BITRATE 16 TITLE ELAPSED 0:02:25
VCD/SVCD
MENU
TRACK 02/14
DISC TIME 0:49:17
TRACK TIME 0:03:43
REPEAT OFF
BITRATE 16 TOTAL ELAPSED 0:02:25
2 Press 3 / 4 to view the information, and
then press ENTER/OK to access the
selected item.
3 Use the numeric buttons (0-9) to input
the number/time or press 3
selection, and then press ENTER/OK to
confirm the selection.
➜ Playback changes to the selected time
or to the selected title/chapter/track.
/ 4 to make a
English
TIPS: The operating features described here might not be possible for certain discs.
Always refer to the instructions supplied with the disc.
15 En
Page 20
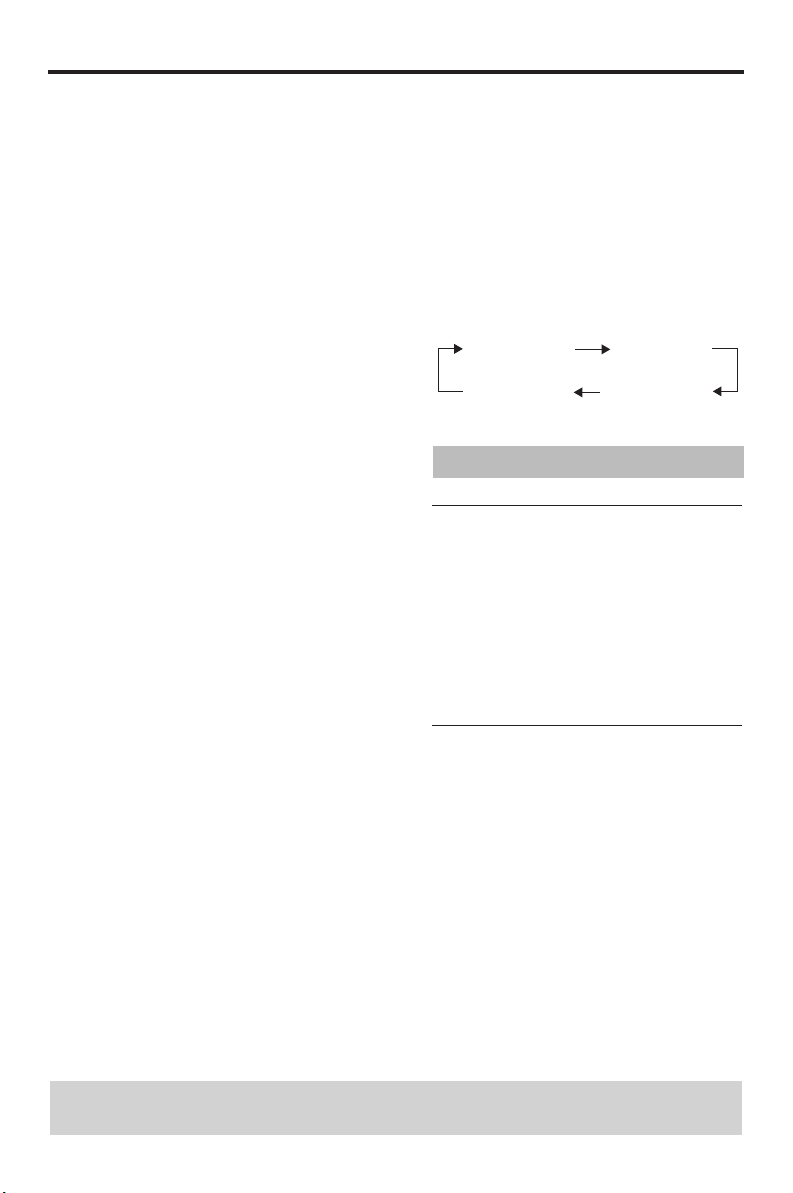
Disc Operations
Title/Chapter/Track selection
(DVD/VCD)
1 Press 3
/ 4 to select [TITLE] or
[CHAPTER] (DVD) or [TRACK] (VCD).
2 Press ENTER/OK to confirm the
selection.
3 Select a title, chapter or track number
using the numeric buttons (0-9).
Time search (DVD/VCD)
1 Press 3
/ 4 to select [TT TIME] or [CH
TIME] (DVD) or [TRACK TIME] or [DISC
TIME] (VCD).
• [TT TIME] refers to the total time of the
current title, and [CH TIME] refers to
the total time of the current chapter.
2 Press ENTER/OK to confirm the
selection.
3 Enter hours, minutes and seconds from left
to right using the numeric buttons (0-9)
(e.g. 0:34:27).
Audio/Subtitle/Angle (DVD)
You can change [AUDIO], [SUBTITLE] or
[ANGLE] if these functions are available on
the disc you are playing.
1 Press 3
/ 4 to select [AUDIO],
[SUBTITLE] or [ANGLE].
2 Press ENTER/OK to confirm the
selection.
3 For Audio and Subtitle:
/ 4 to highlight your selection, and
Press 3
then press ENTER/OK.
OR
For Angle:
Select an angle using the numeric
buttons (0-9).
Repeat/Time display (DVD/VCD)
1 Press 3
/ 4 to select [REPEAT] or [TIME
DISP.].
2 Press ENTER/OK to confirm the
selection.
3 Press 3
/ 4 to highlight your selection, and
then press ENTER/OK.
Time display (CD)
Each time you press ON SCREEN, the
time display changes as follows:
TOTAL ELAPSED TOTAL REMAIN
SINGLE REMAIN SINGLE ELAPSED
Special DVD features
Playing by title
1 Press MENU.
➜ The disc title menu appears on the TV
screen.
1 / 2/3 / 4 or the numeric buttons
2 Use
(0-9) to select a playback option.
3 Press ENTER/OK to confirm your
selection.
Camera angle
• Press ANGLE repeatedly to select the
desired angle.
TIPS: The operating features described here might not be possible for certain discs.
Always refer to the instructions supplied with the disc.
16 En
Page 21
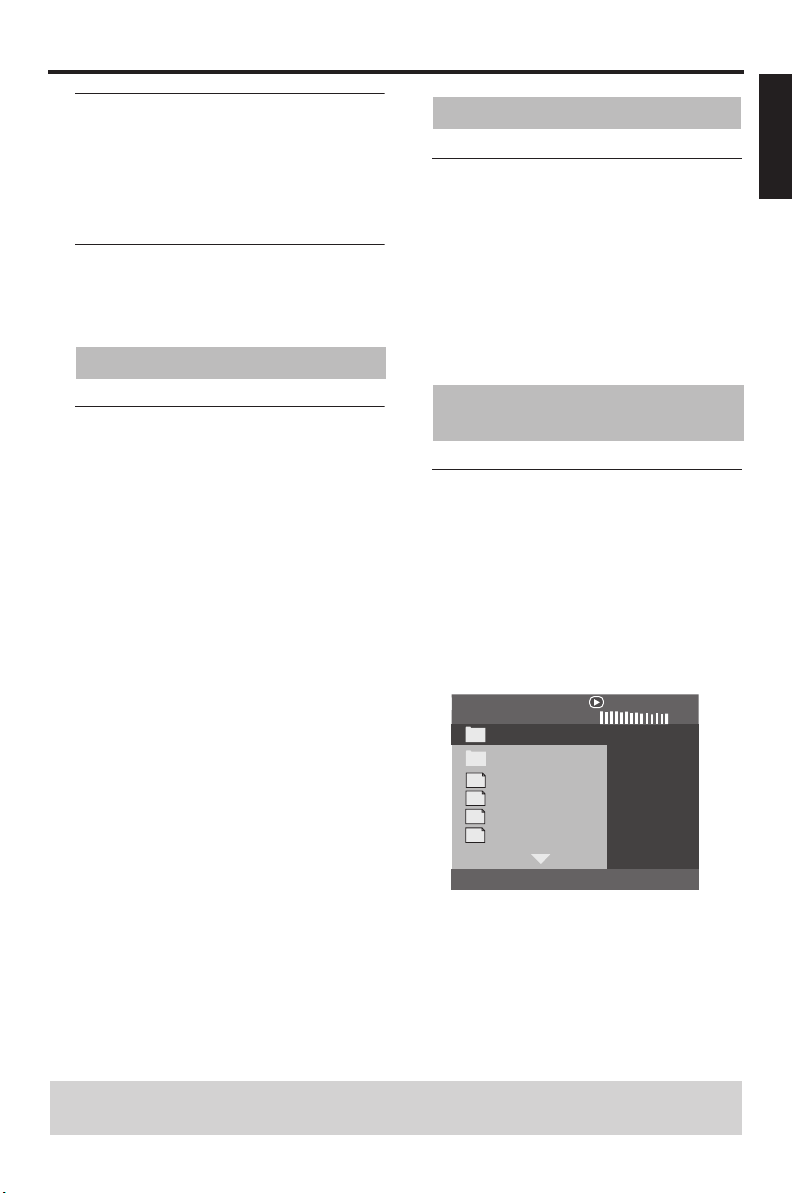
Disc Operations
Audio
Changing the audio language and/or
format
• Press AUDIO repeatedly to select an
audio language.
Subtitles
• Press SUBTITLE repeatedly to select
a subtitle language.
Special VCD & SVCD features
Playback control (PBC)
For VCD with playback control
(PBC) feature (version 2.0 only)
1 Press MENU to toggle between “PBC
ON” and “PBC OFF”.
➜ If you select “PBC ON”, the disc menu
(if available) appears on the TV.
2 Use S / T or the numeric buttons
(0-9) to select a playback option.
3 During playback, press TOP MENU/
RETURN to return to the menu screen
(if PBC is selected).
If you want to skip the index menu
and play back a disc directly from the
beginning,
• Press MENU on the remote control to
turn off PBC.
Audio CDs
Playing by discs
1 Load a disc.
➜ Playback starts automatically.
➜ The TV screen displays the current
playback status and the number of
tracks to select the desired track.
2 Playback stops at the end of the disc.
3 To stop playback, press STOP (9).
Playing MP3/JPEG/Kodak picture CDs
General operation
1 Load a disc.
• The disc reading time may exceed 30
seconds due to the complexity of the
directory/file configuration.
➜ The data disc menu appears on the TV
screen.
2 Playback starts automatically. If not, press
PLAY (B).
00:00 00:00
001/020
Favorite
MP3
Piano
Cello
MP3
MP3
Jazz
MP3
Live
English
TIPS: The operating features described here might not be possible for certain discs.
Always refer to the instructions supplied with the disc.
17 En
Page 22
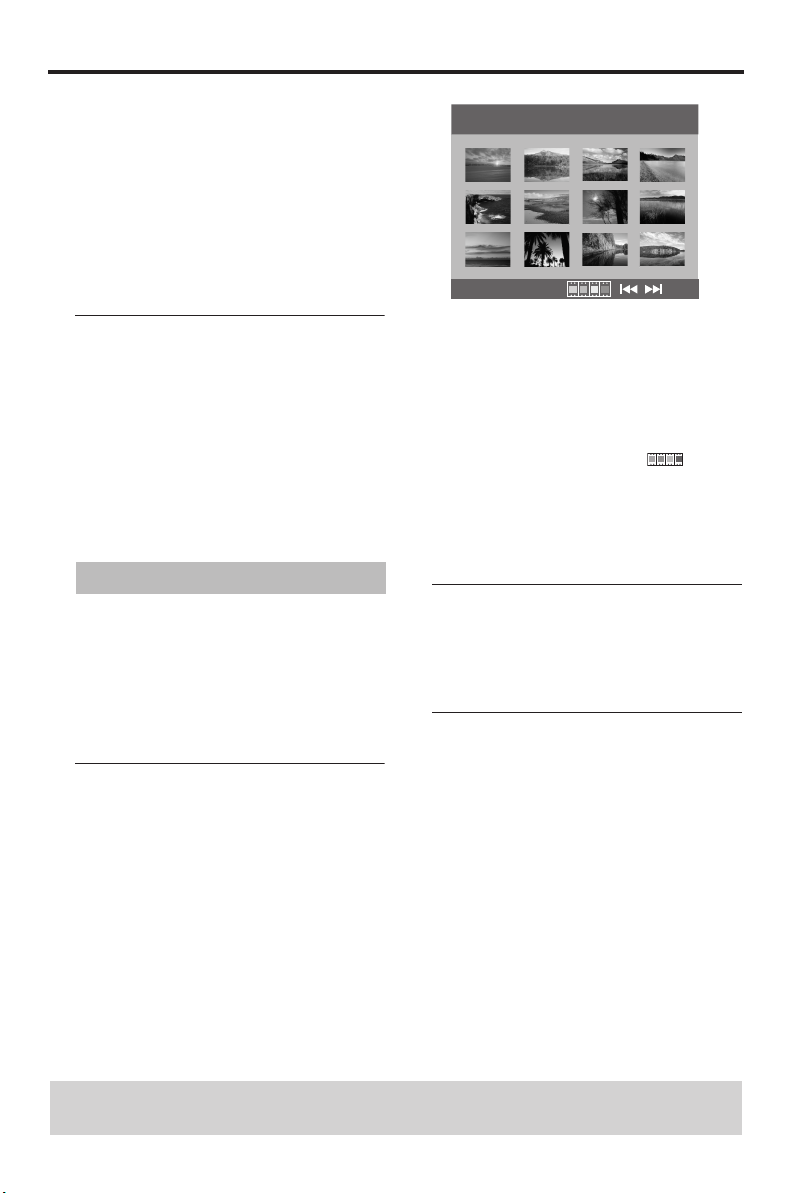
Disc Operations
During playback, you can:
• Press S / T to select another
track/file in the current folder.
• Press PAUSE (;) to pause playback.
Note:
– It may not be possible to play certain MP3/
JPEG discs due to the configuration and
characteristics of the discs or the recording
conditions.
Selecting a folder and track/file
1 Press 3 / 4 to select a folder, and then
press ENTER/OK to open the folder.
2 Press 3
/ 4 to select a track/file.
3 Press ENTER/OK to confirm your
selection.
➜ Playback starts from the selected track/
file, and continues to all the tracks/files
on all available folders.
Special picture disc features
1 Load a picture disc (Kodak Picture CD or
JPEG).
➜ For Kodak discs, the slideshow begins.
➜ For JPEG discs, the picture menu
appears on the TV screen.
2 Press PLAY (B) to start the slideshow.
Preview function (JPEG)
This function displays the content of the
current folder or the entire disc.
1 Press STOP (9) during playback.
➜ 12 thumbnail pictures appear on the TV
screen.
2 Press S / T to display the other
pictures on the previous/next page.
1 / 2/3 / 4 to highlight one of the
3 Use
pictures, and then press ENTER/OK to
start playback.
OR
Move the cursor to highlight on the
bottom of the page to start playback from
the first picture on the current page.
4 Press MENU to return to the picture CD
menu.
Zooming pictures
1 During playback, press ZOOM repeatedly
to display the picture at different scales.
1 / 2/3 / 4 to view the zoomed picture.
2 Use
Playback with multi-angles
• During playback, press 1 / 2/3 / 4 to
rotate the picture on the TV screen.
rotates the picture counter-clockwise
1:
2: rotates the picture clockwise
3: flips the picture vertically
4: flips the picture horizontally
TIPS: The operating features described here might not be possible for certain discs.
Always refer to the instructions supplied with the disc.
18 En
Page 23
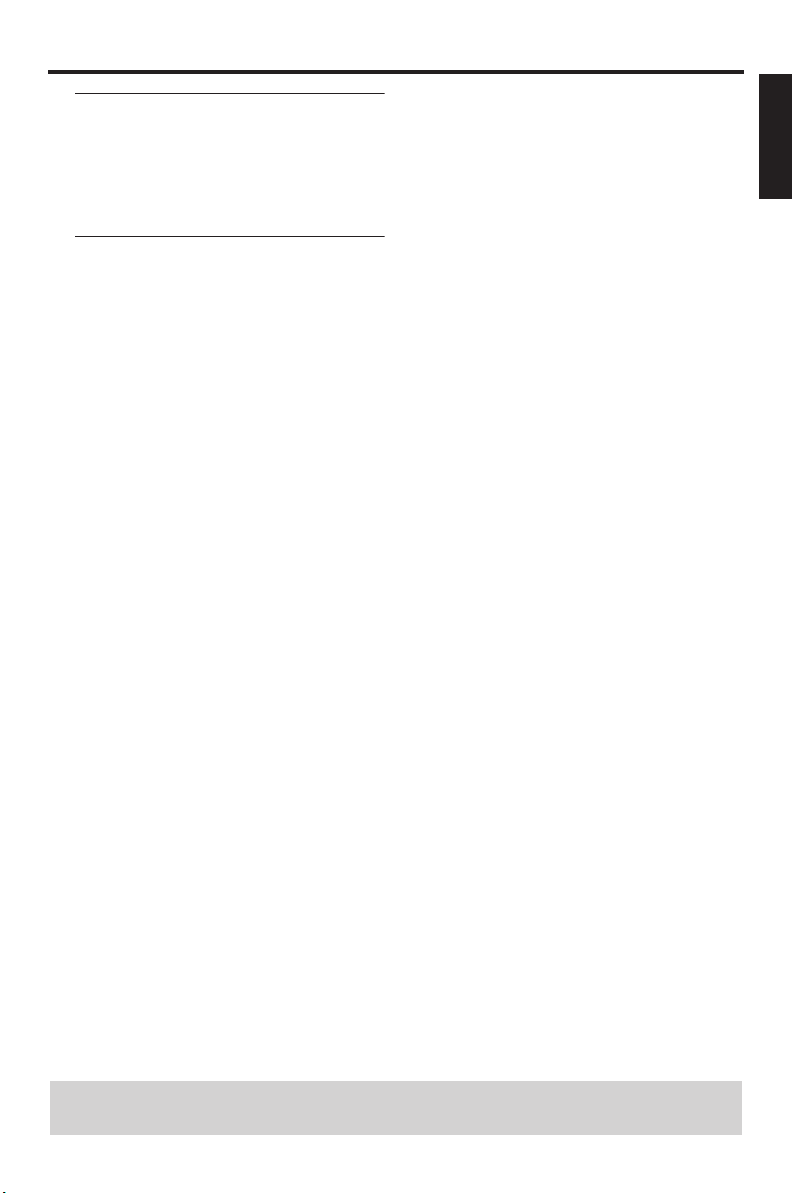
Disc Operations
Scan effect
• Press ANGLE repeatedly to choose a
scan effect.
➜ Various scan effects appear in the top
left corner of the TV screen.
Playing MP3 music and JPEG pictures simultaneously
1 Load a disc that contains both music and
picture data.
➜ The disc menu appears on the TV
screen.
2 Select an MP3 track.
3 During MP3 music playback, select a
picture from the TV screen, and then press
PLAY (B).
➜ The picture files are played back one
after another, and playback continues to
all the files on all available folders.
4 To quit simultaneous playback, press
MENU, and then press STOP (9).
Note:
– Some files on Kodak or JPEG discs may be
distorted during playback due to the
configuration and characteristics of the
discs.
English
TIPS: The operating features described here might not be possible for certain discs.
Always refer to the instructions supplied with the disc.
19 En
Page 24
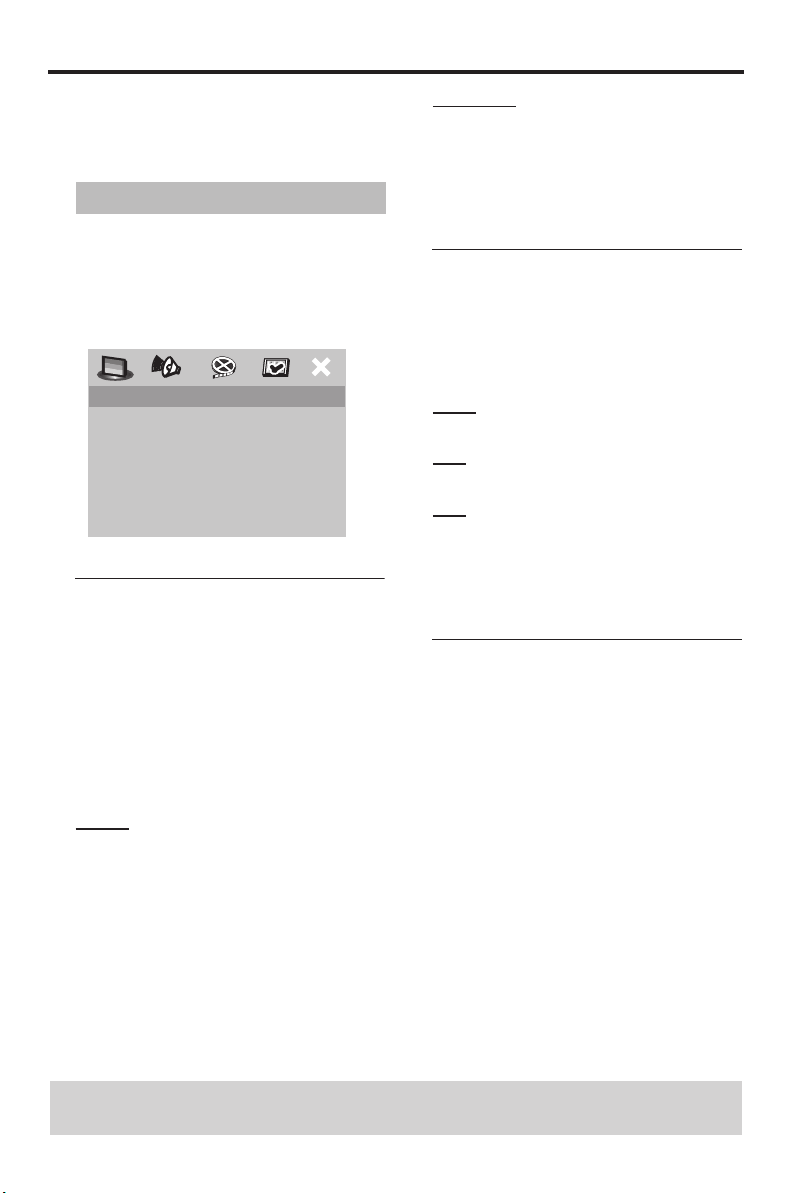
Setup Menu
Setup is carried out on the TV screen,
enabling you to customize this unit to suit
your own particular requirements.
General setup menu
1 Press SETUP.
2 Press 1
/ 2 to select the “General Setup”
icon.
3 Press ENTER/OK to confirm your
selection.
GENERAL SETUP PAGE
DISC LOCK
DISPLAY DIM
PROGRAM
OSD LANGUAGE
SCREEN SAVER
SLEEP
Locking/Unlocking the disc for viewing
Not all discs are rated or coded by the
manufacturer of the disc. You can prevent
playback of a specific disc by locking the
disc. You can lock up to 40 discs on this
unit.
1 In “GENERAL SETUP PAGE”, press 3
to highlight [DISC LOCK], and then
press 2.
LOCK
Select this to lock playback of the current
disc. Subsequent access to a locked disc
requires a six-digit password.
The default password is “000 000” (see
“Changing the password” on page 29).
UNLOCK
Select this to unlock the disc and allow
future playback.
2 Press 3
/ 4 to select a setting, and then
press ENTER/OK to confirm your
selection.
Dimming the front panel display
You can select different levels of
brightness for the front panel display.
1 In “GENERAL SETUP PAGE”, press 3
to highlight [DISPLAY DIM], and then
press 2.
100%
Select this for full brightness.
70%
Select this for medium brightness.
40%
Select this for dimming display.
2 Press 3
/ 4 to select a setting, and then
press ENTER/OK to confirm your
selection.
Programming disc tracks and discs
Program: Track (except picture
CD/MP3/WMA)
/ 4
You can play back the contents of a disc in
the desired order by programming the
tracks to be played. You can store up to 20
tracks per disc with a maximum of 10
discs.
1 In “GENERAL SETUP PAGE”, press 3
to highlight [PROGRAM], and then press 2
to select [FTS].
/ 4
/ 4
TIPS: To return to the previous menu, press 1.
To exit from the menu, press SETUP.
20 En
Page 25
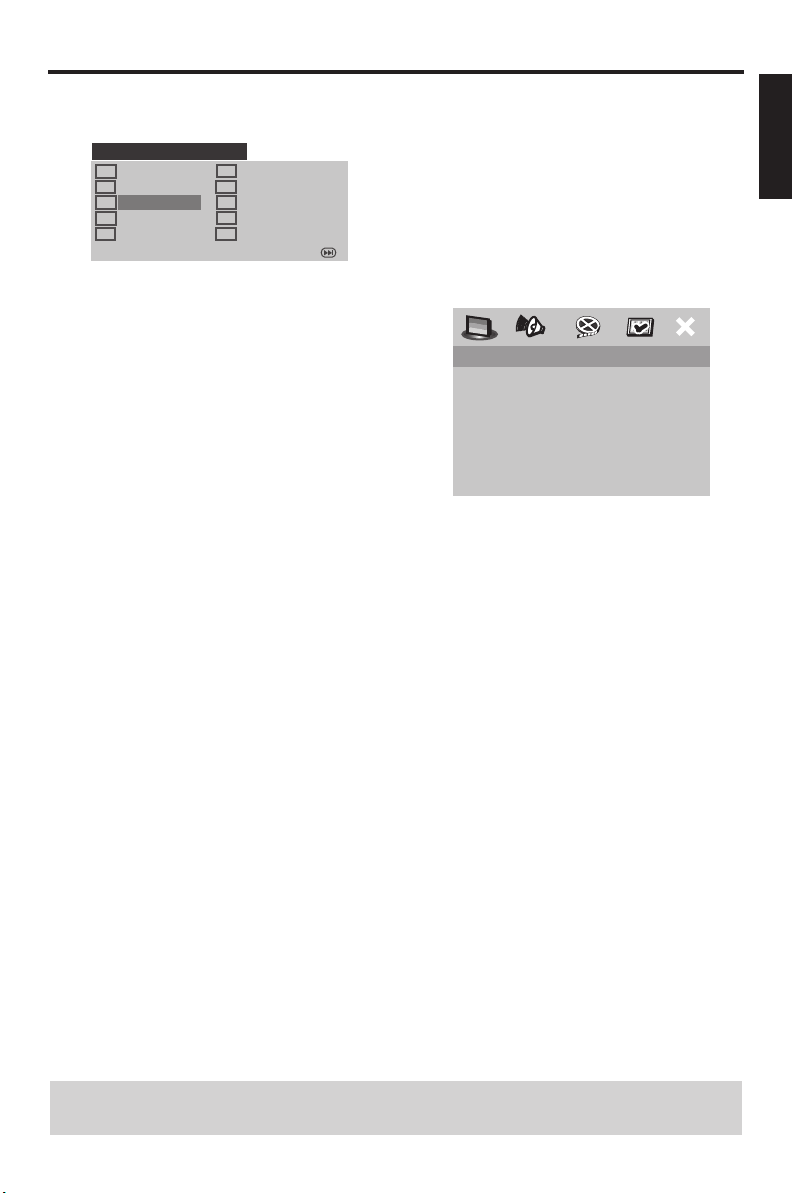
Setup Menu
2 Press ENTER/OK to confirm your
selection.
PROGRAM: TRACK: (01-17)
1 04
2 10
3 _ _
4 _ _
5 _ _
6 _ _
7 _ _
8 _ _
9 _ _
10 _ _
EXIT START NEXT
To input your favorite tracks/
chapters
3 Use the numeric buttons (0-9) to enter
a valid track/chapter number.
1 / 2/3 / 4 to move the cursor to the
4 Use
next position.
• If you want to program more than ten
tracks/chapters, press T to move to
the next page, and then proceed with
programming.
OR
1 / 2/3 / 4 to highlight [NEXT] on
• Use
the program menu, and then press
ENTER/OK.
5 Repeat step 3
to input another track/
chapter number.
To remove a track
1 / 2/3 / 4 to move the cursor to the
6 Use
track you want to remove.
7 Press ENTER/OK or 0 on the numeric
buttons (0-9) to remove the track from
the program menu.
Program: Disc
You can play back discs in the desired
order by programming the discs to be
played. You can store up to 5 discs.
1 In “GENERAL SETUP PAGE”, press 3
to highlight [PROGRAM], and then press 2
to select [FDS].
2 Press ENTER/OK to confirm your
selection.
FAVOURITE DISC SELECTION
(1) DISC: _
(2) DISC: _
(3) DISC: _
(4) DISC: _
(5) DISC: _
START EXIT
To input your favorite discs
3 Use the numeric buttons (0-9) to enter
a valid disc number.
1 / 2/3 / 4 to move the cursor to the
4 Use
next position.
5 Repeat steps 3–4
to input another disc
number.
To remove a disc
1 / 2/3 / 4 to move the cursor to the
6 Use
disc you want to remove.
7 Press 0 on the numeric buttons (0-9) to
remove the disc from the program menu.
/ 4
English
TIPS: To return to the previous menu, press 1.
To exit from the menu, press SETUP.
21 En
Page 26
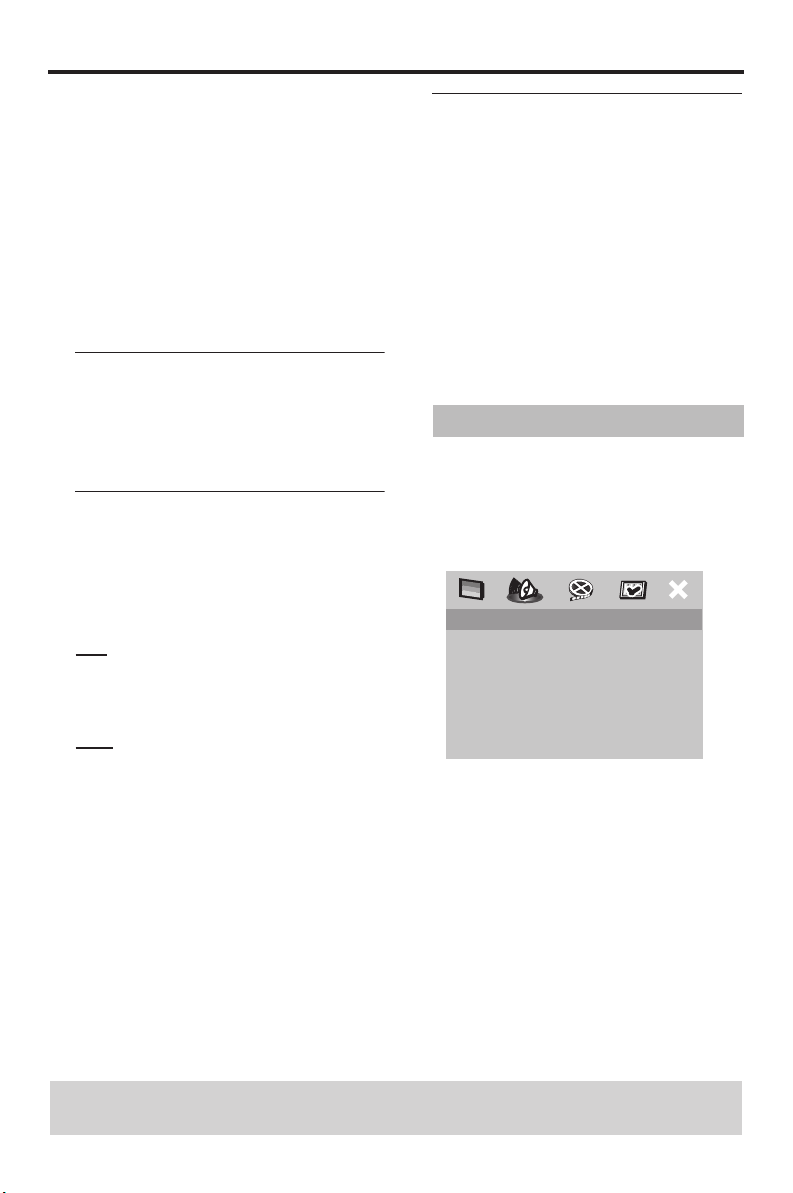
Setup Menu
To start program playback
• Use
1 / 2/3 / 4 to highlight [START] on
the program menu, and then press
ENTER/OK.
➜ Playback starts for the selected tracks
or discs in the programmed sequence.
To exit from program playback
1 / 2/3 / 4 to highlight [EXIT] on the
• Use
program menu, and then press
ENTER/OK.
OSD language
This menu contains various options for the
on-screen display (OSD) language. For
details, see “Setting the OSD language” on
page 11.
Screen saver
Use this feature to turn on or off the
screen saver.
1 In “GENERAL SETUP PAGE”, press 3
to highlight [SCREEN SAVER], and then
press 2.
ON
Select this if you wish to turn on the screen
saver when disc playback is stopped or
paused for more than 15 minutes.
OFF
Select this to disable the screen saver
function.
2 Press 3
/ 4 to select a setting, and then
press ENTER/OK to confirm your
selection.
Sleep timer
This feature automatically sets this unit to
standby mode after a certain elapsed
period.
1 In “GENERAL SETUP PAGE”, press 3
to highlight [SLEEP], and then press 2.
2 Press 3
/ 4 to select a setting.
• You can select from 15, 30, 45 and 60
minutes. Select [OFF] to cancel the
sleep timer function.
3 Press ENTER/OK to confirm your
selection.
Audio setup menu
1 Press SETUP.
2 Press 1
3 Press ENTER/OK to confirm your
/ 4
/ 2 to select the “Audio Setup”
icon.
selection.
AUDIO SETUP PAGE
ANALOG OUTPUT
DIGITAL AUDIO
CD UPSAMPLING
NIGHT MODE
/ 4
TIPS: To return to the previous menu, press 1.
To exit from the menu, press SETUP.
22 En
Page 27
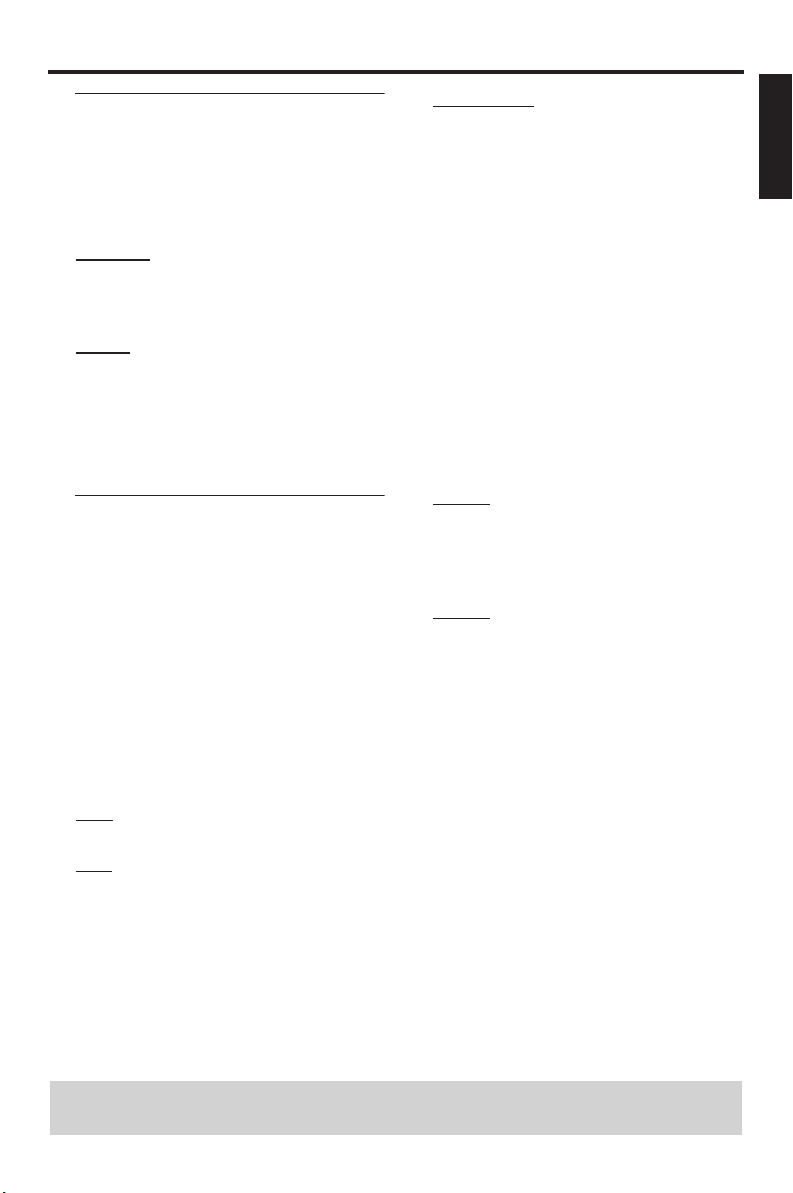
Setup Menu
Setting the analog output
Set the analog output to match the
playback capability of this unit.
1 In “AUDIO SETUP PAGE”, press 3 / 4 to
highlight [ANALOG OUTPUT], and then
press 2.
STEREO
Select this to change the channel output to
stereo, which only delivers sound from the
two front speakers.
LT/RT
Select this if this unit is connected to a
Dolby Pro Logic decoder.
2 Press 3
/ 4 to select a setting, and then
press ENTER/OK to confirm your
selection.
Setting the digital output
The [DIGITAL AUDIO] options are:
“DIGITAL OUTPUT” and “LPCM
OUTPUT”.
1 In “AUDIO SETUP PAGE”, press 3
highlight [DIGITAL AUDIO], and then
press 2.
2 Press 3
/ 4 to highlight an option.
3 Press 2 to enter a submenu.
DIGITAL OUTPUT
Set the digital output according to your
optional audio component connections.
OFF
Select this to turn off the digital output.
ALL
Select this if you have connected the digital
audio output jack to a multi-channel
decoder/receiver.
/ 4 to
PCM ONLY
Select this only if your receiver is not
capable of decoding multi-channel audio
signals.
Note:
– If your receiver cannot decode DTS, no
sound output from DTS signals in any
mode.
LPCM OUTPUT
Select this if you have connected this unit
to a PCM-compatible receiver via a digital
terminal, such as the coaxial terminal. In
this case, you may need to adjust “LPCM
OUTPUT”.
Discs are recorded at a certain sampling
rate. The higher the sampling rate, the
better the sound quality.
48KHz
Select this to play back discs recorded at
the sampling rate of 48 kHz. All 96 kHz
PCM data streams (if available) are
converted to the sampling rate of 48 kHz.
96KHz
Select this to play back discs recorded at
the sampling rate of 96 kHz. If the 96 kHz
disc is copy protected, the digital output is
automatically converted to the sampling
rate of 48 kHz.
4 Press 3
/ 4 to select a setting, and then
press ENTER/OK to confirm your
selection.
English
TIPS: To return to the previous menu, press 1.
To exit from the menu, press SETUP.
23 En
Page 28
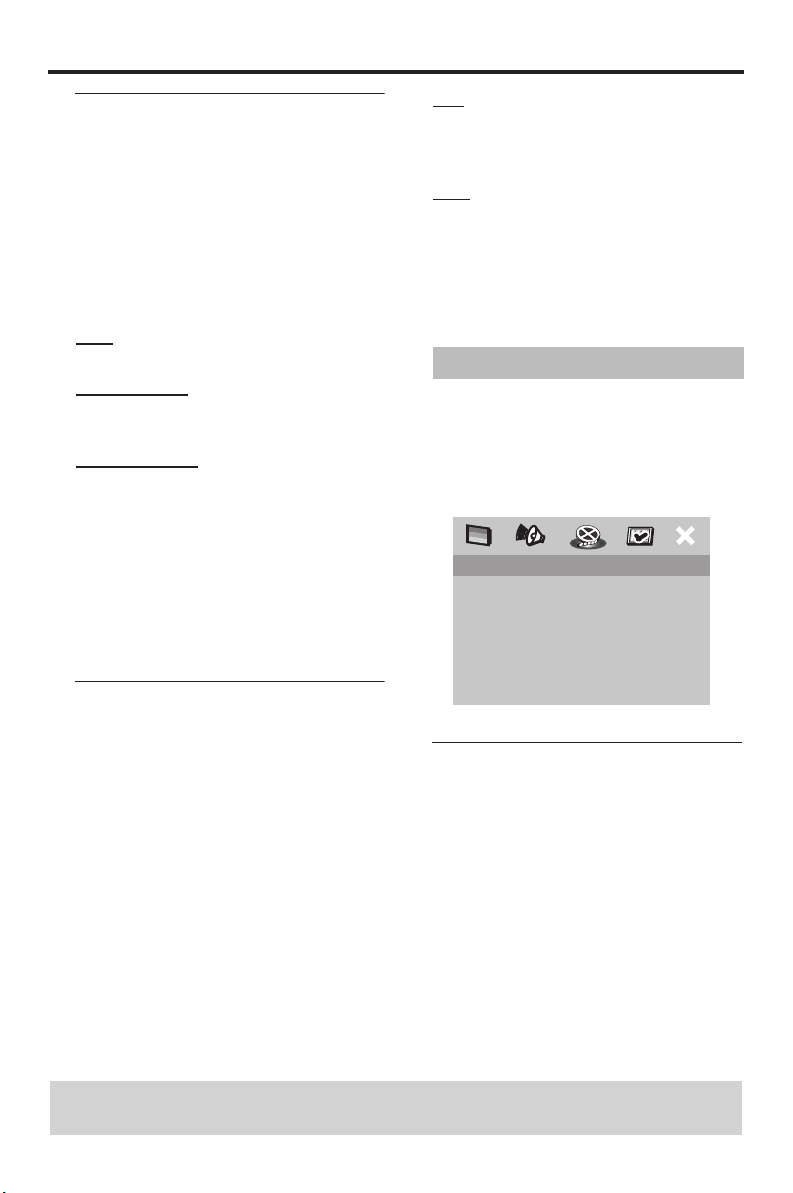
Setup Menu
CD upsampling
Use this feature to convert your music CD
to a higher sampling rate using
sophisticated digital signal processing for
better sound quality. If you activate the
upsampling function, this unit automatically
switches to the stereo mode.
1 In “AUDIO SETUP PAGE”, press 3
highlight [CD UPSAMPLING], and then
press 2.
OFF
Select this to disable CD-upsampling.
88.2kHz (X2)
Select this to convert the sampling rate of
CDs to twice that of the original.
176.4kHz (X4)
Select this to convert the sampling rate of
CDs to four times that of the original.
2 Press 3
/ 4 to select a setting, and then
press ENTER/OK to confirm your
selection.
Note:
– This setting is only valid for signals output at
the analog jacks.
/ 4 to
ON
Select this to level out the volume. This
feature is only available for movies with the
Dolby Digital mode.
OFF
Select this when you want to enjoy the full
dynamic range of surround sound.
2 Press 3
/ 4 to select a setting, and then
press ENTER/OK to confirm your
selection.
Video setup menu
1 Press SETUP.
2 Press 1
3 Press ENTER/OK to confirm your
/ 2 to select the “Video Setup”
icon.
selection.
VIDEO SETUP PAGE
TV TYPE
TV DISPLAY
PROGRESSIVE
PICTURE SETTING
COMPONENT
Night mode
In the night mode, high volume output is
softened and low volume output is brought
upward to an audible level. It is useful when
you watch your favorite action movie
without disturbing others at night.
1 In “AUDIO SETUP PAGE”, press 3
to highlight [NIGHT MODE], and then
press 2.
TIPS: To return to the previous menu, press 1.
To exit from the menu, press SETUP.
24 En
/ 4
TV type
Use this feature to select a color system
that matches your TV. For details, see
“Setting a TV type and display” on page 9.
Page 29
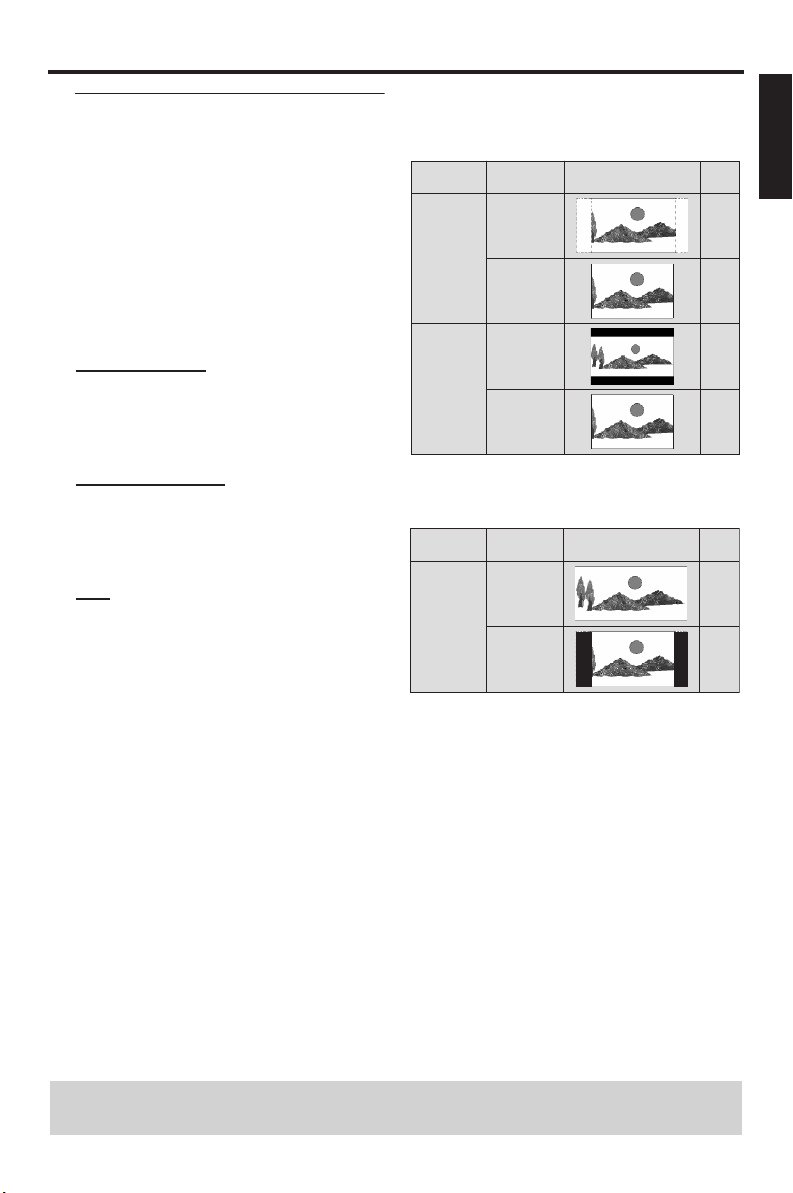
Setup Menu
Setting the TV display
Set the aspect ratio of this unit to match
your TV. The format you select must be
available on the disc. Otherwise, the TV
display setting will not affect the picture
during playback.
1 In “VIDEO SETUP PAGE”, press 3
to highlight [TV DISPLAY], and then
press 2.
2 Press 3
3 Select an item, and then press
/ 4 to highlight one of the following
options.
4:3 PAN SCAN
Select this if the aspect ratio of your TV is
4:3 and you want both sides of the picture
to be trimmed or formatted to fit your TV
screen.
4:3 LETTER BOX
Select this if the aspect ratio of your TV is
4:3. In this case, a wide picture with black
bands on the upper and lower portions of
the TV screen are displayed.
16:9
Select this if you have a widescreen TV.
ENTER/OK to confirm your selection.
/ 4
The relationship between the setting of
this unit and the TV display
When the aspect ratio of your TV is 4:3:
Setting
4:3 PAN
SCAN
4:3 LETTER
BOX
Playback
disc
16:9
4:3
16:9
4:3
TV display
1
*
When the aspect ratio of your TV is 16:9
(widescreen):
Setting
16:9
Playback
disc
16:9
4:3
TV display
2
*
English
TIPS: To return to the previous menu, press 1.
To exit from the menu, press SETUP.
*1: If the disc is not assigned to playback
with panscan, it is played with
letterbox.
*2: The side of the picture may be
stretched depending on the TV. In this
case, check the screen size and aspect
ratio of your TV.
25 En
Page 30
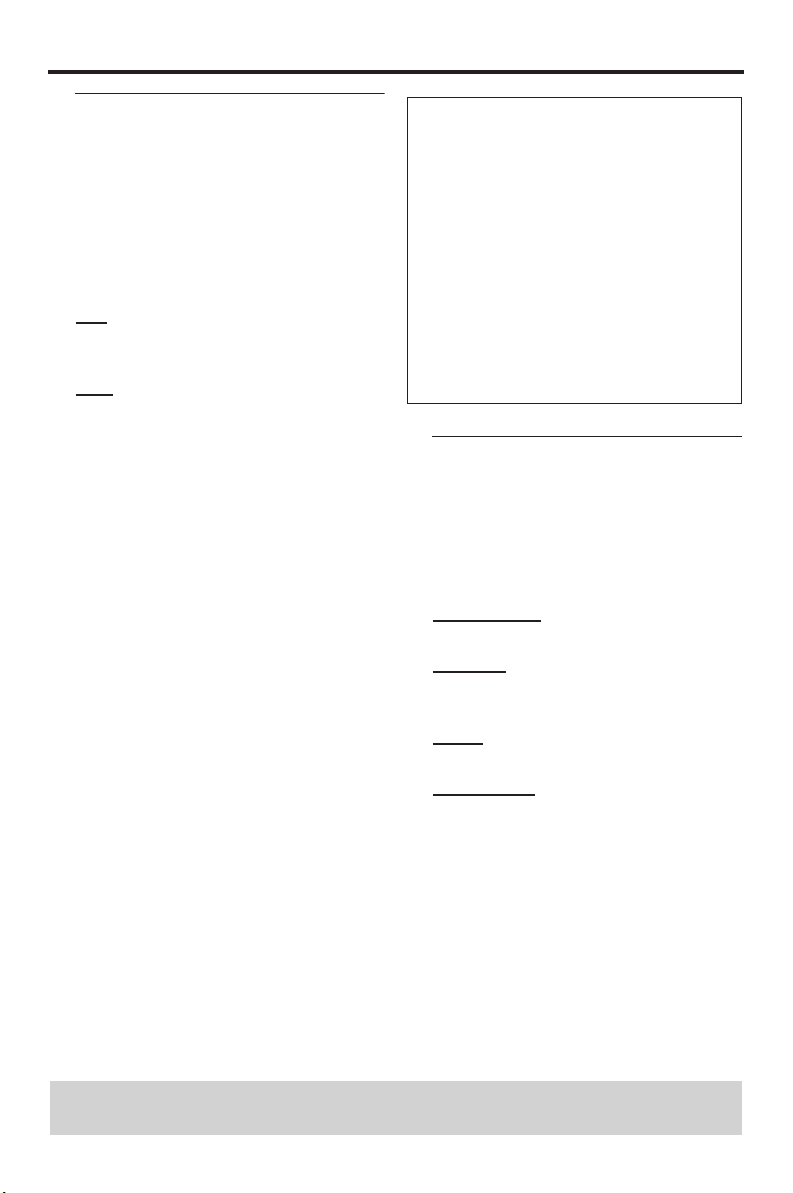
Setup Menu
Progressive
This feature is only valid if you have
connected this unit to a progressive scan
TV through the component video jacks
(see “Component video jacks <B>” on
page 7).
1 In “VIDEO SETUP PAGE”, press 3
to highlight [PROGRESSIVE], and then
press 2.
ON
Select this to enable the progressive scan
function.
OFF
Select this to disable the progressive scan
function.
2 Press 3
/ 4 to select a setting, and then
press ENTER/OK to confirm your
selection.
Notes on activating progressive scan:
– Ensure that your TV is equipped with
progressive scan.
– Connect using a component video
cable.
– Ensure that “COMPONENT is set to
“YUV” (see “Switching the YUV/RGB”
on page 27).
–When the progressive scan is active, the
VIDEO (CVBS) jack and the AV (SCART)
terminal do not output video signals.
– If no picture is displayed, wait for 15
seconds for this unit to activate
automatic recovery, or deactivate
progressive scan manually as follows:
1 Press /
(OPEN/CLOSE) on the
front panel to open the disc tray.
2 Press 1.
3 Press ANGLE.
/ 4
CONSUMERS SHOULD NOTE THAT NOT ALL
HIGH DEFINITION TELEVISION SETS ARE FULLY
COMPATIBLE WITH THIS PRODUCT AND MAY
CAUSE ARTIFACTS TO BE DISPLAYED IN THE
PICTURE. IN CASE OF 525 OR 625 PROGRESSIVE
SCAN PICTURE PROBLEMS, IT IS RECOMMENDED
THAT THE USER SWITCH THE CONNECTION
TO THE “STANDARD DEFINITION” OUTPUT. IF
THERE ARE QUESTIONS REGARDING OUR
VIDEO MONITOR COMPATIBILITY WITH THIS
MODEL 525P AND 625P DVD PLAYER, PLEASE
CONTACT OUR CUSTOMER SERVICE CENTER.
This unit is compatible with the complete line of
YAMAHA products, including the projectors
DPX-1300, DPX-830 and the plasma monitor
PDM-4220.
Picture settings
This unit comes with three predefined sets
of picture color settings and one personal
setting that you can define yourself.
1 In “VIDEO SETUP PAGE”, press 3
highlight [PICTURE SETTING], and then
press 2.
STANDARD
Select this for the standard picture setting.
BRIGHT
Select this to make the TV picture
brighter.
SOFT
Select this to make the TV picture softer.
PERSONAL
Select this to personalize your picture
color by adjusting the brightness, contrast,
tint and color (saturation).
2 Press 3
/ 4 to select a setting, and then
press ENTER/OK to confirm your
selection.
/ 4 to
TIPS: To return to the previous menu, press 1.
To exit from the menu, press SETUP.
26 En
Page 31

Setup Menu
3 If you selected [PERSONAL] in step 1,
proceed to steps 4–7:
➜ The “PERSONAL PICTURE SETUP”
menu appears.
PERSONAL PICTURE SETUP
BRIGHTNESS
CONTRAST
TINT
COLOR
4 Press 3
/ 4 to select one of the following
0
0
0
0
options.
BRIGHTNESS
Increase the value to brighten the picture
or vice versa. Zero (0) is the average
brightness setting value.
CONTRAST
Increase the value to sharpen the picture
or vice versa. Zero (0) is the average
contrast setting value.
TINT
Increase the value to darken the picture or
vice versa. Zero (0) is the average tint
setting value.
COLOR
Increase the value to enhance the color in
your picture or vice versa. Zero (0) is the
average color setting value.
5 Press 1
/ 2 to adjust the setting that best
suits your personal preference.
6 Repeat steps 4–5
to adjust other color
features.
7 Press ENTER/OK to confirm your
selection.
Switching the YUV/RGB
Use this feature to toggle the video signal
output between YUV (Y P
B PR) and RGB
(on SCART).
1 In “VIDEO SETUP PAGE”, press 3
/ 4 to
highlight [COMPONENT], and then
press 2.
YUV
Select this for the component video
connection.
RGB
Select this for SCART connection.
2 Press 3 / 4 to select a setting, and then
press ENTER/OK to confirm your
selection.
Preference setup menu
1 Press STOP (9) twice to stop playback (if
necessary), and then press SETUP.
2 Press 1
3 Press ENTER/OK to confirm your
/ 2 to select the “Preference
Setup” icon.
selection.
PREFERENCE PAGE
AUDIO
SUBTITLE
DISC MENU
PARENTAL
PBC
MP3/JPEG NAV
PASSWORD
DEFAULT
English
TIPS: To return to the previous menu, press 1.
To exit from the menu, press SETUP.
27 En
Page 32

Setup Menu
Audio, subtitle and disc menu
These menus contain various language
options for the audio, subtitles and disc
menus recorded on the DVD. For details,
see “Setting the audio, subtitle and disc
menu languages” on page 11.
Restricting playback with parental control
Some DVDs may have a parental level
assigned to the complete disc or to certain
scenes on the disc. This feature lets you set
a playback limitation level.
The rating levels are from 1 to 8 and are
country dependent. You can prohibit
playback of certain discs that are not
suitable for your children or play certain
discs in alternative scenes.
1 In “PREFERENCE PAGE”, press 3
highlight [PARENTAL], and then press 2.
PREFERENCE PAGE
AUDIO 1 KID SAFE
SUBTITLE 2 G
DISC MENU 3 PG
PARENTAL 4 PG 13
PBC 5 PGR
MP3/JPEG NAV 6 R
PASSWORD 7 NC 17
DEFAULT 8 ADULT
2 Press 3
/ 4 to highlight a rating level for the
inserted disc, and then press ENTER/OK
to confirm your selection.
• To disable parental controls and have all
discs play, select [8 ADULT].
/ 4 to
3 Use the numeric buttons (0-9) to enter
the six-digit password (see “Changing the
password” on page 29).
➜ DVDs that are rated above the level you
selected do not play unless you enter
the six-digit password.
Notes:
– VCD, SVCD, and CD have no level
indication, so the parental control function
has no effect with these types of discs. This
also applies to most illegal DVD discs.
– Some DVDs are not encoded with a rating
though the movie rating may be printed on
the disc cover. The rating level feature does
not work for such discs.
PBC (Playback control)
You can turn on or off PBC. This feature is
available only on Video CD 2.0 with the
playback control (PBC) feature. For
details, see “Playback control (PBC)” on
page 17.
MP3/JPEG menu
MP3/JPEG Navigator can be set only if the
disc was recorded with a menu. It allows
you to select different display menus for
easy navigation.
1 In “PREFERENCE PAGE”, press 3
to highlight [MP3/JPEG NAV], and then
press 2.
/ 4
TIPS: To return to the previous menu, press 1.
To exit from the menu, press SETUP.
28 En
Page 33

Setup Menu
WITH MENU
Select this to display only the folder menu
of the MP3/Picture CD.
WITHOUT MENU
Select this to display all the files contained
in the MP3/Picture CD.
2 Press 3
/ 4 to select a setting, and then
press ENTER/OK to confirm your
selection.
Changing the password
The same password is used for both
Parental Control and Disc Lock. Enter
your six-digit password when prompted
on the screen. The default password is 000
000.
1 In “PREFERENCE PAGE”, press 3
highlight [PASSWORD], and then press 2
to select [CHANGE].
PREFERENCE PAGE
AUDIO
SUBTITLE
DISC MENU
PARENTAL
PBC
MP3/JPEG NAV
PASSWORD CHANGE
DEFAULT
2 Press ENTER/OK to enter the
“Password Change Page”.
/ 4 to
OLD PASSWORD
NEW PASSWORD
CONFIRM PWD
OK
3 Use the numeric buttons (0-9) to enter
your old six-digit password.
• When doing this for the first time, enter
“000 000”.
• If you forgot your old six-digit
password, enter “000 000”.
4 Enter the new six-digit password.
5 Enter the new six-digit password again to
confirm the password.
➜ The new six-digit password is now valid.
6 Press ENTER/OK to confirm your new
password.
Resetting the system
Setting the DEFAULT function resets all
options and your personal settings to the
initial factory settings, except your
password for PARENTAL and DISC
LOCK.
1 In “PREFERENCE PAGE”, press 3
highlight [DEFAULT], and then press 2 to
select [RESET].
2 Press ENTER/OK to confirm your
selection.
➜ All settings are reset to the initial
factory settings.
/ 4 to
English
TIPS: To return to the previous menu, press 1.
To exit from the menu, press SETUP.
29 En
Page 34

Language Code
These codes can be used to select other languages. This does not affect the
options in “AUDIO”, “SUBTITLE” or “DISC MENU”.
Abkhazian 6566 German 6869
Afar 6565 Gikuyu; Kikuyu 7573
Afrikaans 6570 Greek, 6976
Albanian 8381 Guarani 7178
Amharic 6577 Gujarati 7185
Arabic 6582 Hausa 7265
Armenian 7289 Hebrew 7269
Assamese 6583 Herero 7290
Avestan 6569 Hindi 7273
Aymara 6589 Hiri Motu 7279
Azerbaijani 6590 Hungarian 7285
Bashkir 6665 Icelandic 7383
Basque 6985 Ido 7379
Belarusian 6669 Indonesian 7368
Bengali 6678 Interlingua (International) 7365
Bihari 6672 Interlingue 7369
Bislama 6673 Inuktitut 7385
Bokmål, Norwegian 7866 Inupiaq 7375
Bosnian 6683 Irish 7165
Breton 6682 Italian 7384
Bulgarian 6671 Japanese 7465
Burmese 7789 Javanese 7486
Castilian, Spanish 6983 Kalaallisut 7576
Catalan 6765 Kannada 7578
Chamorro 6772 Kashmiri 7583
Chechen 6769 Kazakh 7575
Chewa; Chichewa; Nyanja 7889 Khmer 7577
Chichewa; Chewa; Nyanja 7889 Kikuyu; Gikuyu 7573
Chinese 9072 Kinyarwanda 8287
Chuang; Zhuang 9065 Kirghiz 7589
Church Slavic; Slavonic; 6785 Komi 7586
Church Slavonic; Church 6785 Korean 7579
Chuvash 6786 Kuanyama; Kwanyama 7574
Cornish 7587 Kurdish 7585
Corsican 6779 Kwanyama; Kuanyama 7574
Croatian 7282 Lao 7679
Czech 6783 Latin 7665
Danish 6865 Latvian 7686
Dutch 7876 Letzeburgesch; 7666
Dzongkha 6890 Limburgan; Limburger; 7673
English 6978 Limburger; Limburgan; 7673
Esperanto 6979 Limburgish; Limburger; 7673
Estonian 6984 Lingala 7678
Faroese 7079 Lithuanian 7684
Fijian 7074 Luxembourgish; 7666
Finnish 7073 Macedonian 7775
French 7082 Malagasy 7771
Frisian 7089 Malay 7783
Gaelic; Scottish Gaelic 7168 Malayalam 7776
Gallegan 7176 Maltese 7784
Georgian 7565 Manx 7186
30 En
Page 35

Language Code
These codes can be used to select other languages. This does not affect the
options in “AUDIO”, “SUBTITLE” or “DISC MENU”.
Maori 7773 Sotho, Southem 8384
Marathi 7782 South Ndebele 7882
Marshallese 7772 Spanish; Castilian 6983
Moldavian 7779 Sundanese 8385
Mongolian 7778 Swahili 8387
Nauru 7865 Swati 8383
Navaho, Navajo 7886 Swedish 8386
Navajo; Navaho 7886 Tagalog 8476
Ndebele, North 7868 Tahitian 8489
Ndebele, South 7882 Tajik 8471
Ndonga 7871 Tamil 8465
Nepali 7869 Tatar 8484
Northern Sami 8369 Telugu 8469
North Ndebele 7868 Thai 8472
Norwegian 7879 Tibetan 6679
Norwegian Bokmål; Bokmål, 7866 Tigrinya 8473
Norwegian Nynorsk; 7878 Tonga (Tonga Islands) 8479
Nyanja; Chichewa; Chewa 7889 Tsonga 8483
Nynorsk, Norwegian; 7878 Tswana 8478
Occitan (post 1500); Proven 7967 Turkish 8482
Old Bulgarian; Old Slavonic; 6785 Turkmen 8475
Old Church Slavonic; Old 6785 Twi 8487
Old Slavonic; Church 6785 Uighur 8571
Oriya 7982 Ukrainian 8575
Oromo 7977 Urdu 8582
Ossetian; Ossetic 7983 Uzbek 8590
Ossetic; Ossetian 7983 Vietnamese 8673
Pali 8073 Volapük 8679
Panjabi 8065 Walloon 8765
Persian 7065 Welsh 6789
Polish 8076 Wolof 8779
Portuguese 8084 Xhosa 8872
Provençal; Occitan (post) 7967 Yiddish 8973
Pushto 8083 Yoruba 8979
Quechua 8185 Zhuang; Chuang 9065
Raeto-Romance 8277 Zulu 9085
Romanian 8279
Rundi 8278
Russian 8285
Samoan 8377
Sango 8371
Sanskrit 8365
Sardinian 8367
Scottish Gaelic; Gaelic 7168
Serbian 8382
Shona 8378
Sindhi 8368
Sinhalese 8373
Slovak 8375
Slovenian 8376
Somali 8379
English
31 En
Page 36

Troubleshooting
Refer to the chart below when this unit does not function properly. If the
problem you are experiencing is not listed below or if the instruction below does
not help, set this unit to the standby mode, disconnect the power cord, and
contact the nearest authorized YAMAHA dealer or service center.
Problem Solution
No power – Check if the AC power cord is properly connected.
No picture – Refer to the manual supplied with your TV for correct Video
Distorted picture – Occasionally, a small amount of picture distortion may
Completely distorted picture
or black/white picture with
DVD
The screen size looks
unnatural, or the caption is
displayed only partially on the
TV monitor or is not displayed
at all
No sound or distorted sound – Adjust the volume.
– Press STANDBY/ON on the front panel of this unit to turn
on the power.
In channel selection. Change the TV channel until you see
the DVD screen.
– Check if the TV is turned on.
– Make sure the video signal output setting of this unit matches
the video connection (see “Switching the YUV/RGB” on
page 27).
– If you do not use progressive scan connections (using the
component video (Y PB PR) jacks of this unit) and no picture
is displayed on the TV, follow the steps below to turn off the
progressive scan;
1. Press /
2. Press 1 on the remote control.
3. Press ANGLE on the remote control to deactivate
appear depending on the disc being played back. This is not
a malfunction.
– Make sure the disc is compatible with this unit (see “Notes
on discs” on page 2).
– Ensure that the TV type of this unit is set to match that of
the disc and your TV (see “Setting a color system for your
TV” on page 9).
– Make sure the TV setting of this unit matches the screen size
of your TV (see “Setting the TV display” on page 25).
– Change the screen size and the aspect ratio of your TV.
– Check that the speakers are connected correctly.
(OPEN/CLOSE) on the front panel to open the
disc tray.
progressive scan. This unit is set to Component/Interlaced
video.
32 En
Page 37

Troubleshooting
Problem Solution
No audio at digital output – Check the digital connections.
Disc does not play – The DVD+R/RW, DVD-R/RW, CD-R/RW must be
Picture freezes momentarily
during playback
This unit does not respond to
the remote control
Buttons do not work – To completely reset this unit, unplug the AC cord from the
This unit does not respond to
some operating commands
during playback
This unit cannot read CDs/
DVDs
Menu items cannot be selected – Press STOP (9) twice on the remote control before
Unable to turn on or off a
progressive scan
– If you are playing a DTS source, check that your receiver can
decode DTS and “DIGITAL OUTPUT” is set to “ALL” (see
page 23).
– If you are playing an MPEG-2 source, check that your
receiver can decode MPEG-2. Otherwise, make sure
“DIGITAL OUTPUT” is set to “PCM ONLY” (see page 23).
– Check if the audio format of the selected audio language
matches your receiver capabilities.
finalized.
– Ensure the disc label is facing up.
– Check if the disc is defective by trying another disc.
– If you have recorded a picture CD or MP3 CD yourself,
ensure that your disc contains at least 10 pictures or 5 MP3
tracks.
– Region code is incorrect (see “Region codes” on page 2).
– Check the disc for fingerprints/scratches and clean it with a
soft cloth wiping from center to edge.
– Aim the remote control directly at the remote control
sensor on the front panel of this unit.
– Reduce the distance of the remote control from this unit.
– Replace the batteries in the remote control.
– Reinsert the batteries with their polarities (+/– signs) as
indicated.
AC outlet for 5-10 seconds.
– Operations may not be permitted by the disc. Refer to the
instructions of the disc jacket.
– Use a commonly available CD/DVD lens cleaner to clean
the lens before sending this unit for repair.
selecting Setup Menu.
– Depending on the disc availability, some menu items cannot
be selected.
– Check that the video signal output is switch to “YUV” (see
“Switching the YUV/RGB” on page 27).
English
33 En
Page 38

Glossary
Analog: Sound that has not been turned into
numbers. Analog sound varies, while digital sound
has specific numerical values. These jacks send audio
through two channels, the left and right.
Aspect ratio: The ratio of vertical and horizontal
sizes of a displayed image. The horizontal vs. vertical
ratio of conventional TVs. is 4:3, and that of
widescreens is 16:9.
AUDIO OUT Jacks: Jacks on the back of this
unit that send audio to another system (TV, Stereo,
etc.).
Bit Rate: The amount of data used to hold a given
length of music; measured in kilobits per seconds, or
kbps. Or, the speed at which you record. Generally,
the higher the bit rate, or the higher the recording
speed, the better the sound quality. However, higher
bit rates use more space on a Disc.
Chapter: Sections of a picture or a music piece on
a DVD that are smaller than titles. A title is
composed of several chapters. Each chapter is
assigned a chapter number enabling you to locate
the chapter you want.
Component Video Out Jacks: Jacks on the
back of this unit that send high-quality video to a TV
that has Component Video In jacks (R/G/B, Y/P
etc.).
B/PR,
Disc menu: A screen display prepared for allowing
selection of images, sounds, subtitles, multi-angles,
etc. recorded on a DVD.
Digital: Sound that has been converted into
numerical values. Digital sound is available when you
use the digital audio output jacks. These jacks send
audio through multiple channels, instead of just two
channels as analog does.
Dolby Digital: A surround sound system
developed by Dolby Laboratories containing up to
six channels of digital audio (front left and right,
surround left and right, center and subwoofer).
DTS: Digital Theatre Systems. This is a surround
sound system, but it is different from Dolby Digital.
The formats were developed by different companies.
JPEG: A very common digital still picture format. A
still-picture data compression system proposed by
the Joint Photographic Expert Group, which
features small decrease in image quality in spite of its
high compression ratio.
MP3:
A file format with a sound data compression
system. “MP3” is the abbreviation of Motion Picture
Experts Group 1 (or MPEG-1) Audio Layer 3. By using
MP3 format, one CD-R or CD-RW can contain about
10 times as much data volume as a regular CD can.
Parental Control: A function of the DVD to limit
playback of the disc by the age of the users
according to the limitation level in each country. The
limitation varies from disc to disc; when it is
activated, playback will be prohibited if the level of
the software is higher than the user-set level.
PCM (Pulse Code Modulation): A system for
converting analog sound signal to digital signal for
later processing, with no data compression used in
conversion.
Playback control (PBC): Refers to the signal
recorded on video CDs or SVCDs for controlling
reproduction. By using menu screens recorded on a
Video CD or SVCD that supports PBC, you can
enjoy interactive-type software as well as software
having a search function.
Progressive scan: It displays all the horizontal
lines of a picture at one time, as a signal frame. This
system can convert the interlaced video from DVD
into progressive format for connection to a
progressive display. It dramatically increases the
vertical resolution.
Region code: A system for allowing discs to be
played back only in the region designated
beforehand. This unit only plays discs that have
compatible region codes. You can find the region
code of your unit by looking on the product label.
Some discs are compatible with more than one
region (or ALL regions).
S-Video: Produces a clear picture by sending
separate signals for the luminance and the color. You
can use S-Video only if your TV has S- video In jack.
Surround: A system for creating realistic three
dimensional sound fields full of realism by arranging
multiple speakers around the listener.
Title: The longest section of a picture or music
feature on DVD, music, etc., in video software, or
the entire album in audio software. Each title is
assigned a title number enabling you to locate the
title you want.
VIDEO OUT jack: Jack on the back of this unit
that sends video to a TV.
34 En
Page 39

Specifications
PLAYBACK SYSTEM
DVD-Video
Video CD & SVCD
CD
PICTURE CD
CD-R, CD-RW
DVD+R, DVD+RW
DVD-R, DVD-RW
VIDEO PERFORMANCE
Video (CVBS) output 1 Vpp into 75 ohm
RGB (SCART) output 0.7 Vpp into 75 ohm
Component video output Y: 1 Vpp into 75 ohm
B/CB PR/CR: 0.7 Vpp into
P
75 ohm
AUDIO FORMAT
Digital Mpeg/Dolby Digital/ Compressed Digital
DTS
PCM 16, 20, 24 bits
fs, 44.1, 48, 96 kHz
MP3(ISO 9660) 24, 32, 56, 64, 96, 128,
256 kbps
fs, 16, 22.05, 24, 32,
44.1, 48 kHz
WMA 32–192 kbps, mono, stereo
Analog Sound Stereo
TV STANDARD (PAL/50 Hz) (NTSC/60 Hz)
Number of lines 625 525
Playback Multistandard (PAL/NTSC)
CONNECTIONS
SCART Euroconnector
Y Output Cinch (green)
B/CB Output Cinch (blue)
P
R/CR Output Cinch (red)
P
Video Output Cinch
Audio Output (L+R) Cinch
Digital Output 1 coaxial
IEC60958 for CDDA/LPCM
IEC61937 for MPEG 1/2, Dolby
Digital and DTS
CABINET
Dimensions (w x d x h) 435 x 425 x 75 mm
Weight Approx. 5.5 Kg
POWER SUPPLY
Power inlet 230 V, 50 Hz
Power usage Approx. 15 W
Power usage standby < 1 W
English
AUDIO PERFORMANCE
DA Converter 24 bit
Signal-Noise (1 kHz) 115 dB
Dynamic range (1 kHz) 100 dB
DVD fs 96 kHz 2 Hz - 44 kHz
fs 48 kHz 2 Hz - 22 kHz
SVCD fs 48 kHz 2 Hz - 22 kHz
fs 44.1 kHz 2 Hz - 20 kHz
CD/VCD fs 44.1 kHz 2 Hz - 20 kHz
Distortion and Noise (1 kHz) 0.003%
Specifications are subject to change without
prior notice.
35 En
Page 40

ATTENTION: TENIR COMPTE DES PRECAUTIONS CI-
DESSOUS AVANT DE FAIRE FONCTIONNER L’APPAREIL.
1 Afin de garantir un fonctionnement correct, il est
impératif de lire ce manuel. Conservez-le pour
toute référence ultérieure.
2 Veillez à installer cette unité à un endroit bien ventilé,
frais, sec et propre. Evitez de le placer en plein soleil,
à proximité d’une source de chaleur, de l’exposer à
des vibrations, à de la poussière, à l’humidité ou au
froid. Si vous le logez dans une armoire, veillez à
laisser un espace d'environ 2,5 cm tout autour de
l'appareil pour assurer une bonne ventilation.
3 Evitez de placer cette unité à proximité d’autres
appareils électriques, de moteurs ou de transformateurs
pour ne pas l’exposer à des interférences.
4 Evitez des sauts de température drastiques (froid–chaud)
et n’utilisez jamais cette unité à un endroit humide (dans
une pièce avec humidificateur, par exemple) pour éviter
tout risque de condensation à l’intérieur de l’unité. Cela
pourrait produire des électrocutions, un incendie,
d’endommager l’unité et/ou de provoquer des blessures.
5 N’installez jamais cette unité à un endroit où des objets
ou des éclaboussures pourraient tomber sur son
boîtier. Ne placez jamais les objets suivants sur l’unité:
– D’autres appareils de votre installation; ils
pourraient en effet endommager et/ou
provoquer une décoloration du boîtier.
–
Des objets brûlants (bougies, etc.); ils pourraient
provoquer un incendie, endommager l’unité et/
ou causer des dommages corporels.
–
Tout objet contenant un liquide; il pourrait en
effet être renversé et être à l’origine d’une
électrocution ou de l’endommagement de l’unité.
6 Evitez de couvrir l’unité au moyen d’un journal, d’une
nappe, d’un rideau, etc., afin de garantir une bonne
ventilation. Une température trop élevée à l’intérieur du
boîtier peut provoquer un incendie, l’endommagement
de l’unité et/ou des blessures corporelles.
7 Veillez à ne relier l’unité à une prise secteur
qu’après avoir établi toutes les connexions requises.
8 Il convient de ne jamais utiliser l’unité dans une
position renversée, car cela pourrait provoquer
une surchauffe et d’éventuels dommages.
9 Maniez les touches, commandes et/ou câbles avec soin.
10 Pour déconnecter l’unité de la prise murale, il convient
de tirer sur la fiche – jamais sur le câble d’alimentation.
11 Ne nettoyez jamais le boîtier avec des solvants
chimiques. Ils pourraient en effet attaquer la
finition. Utilisez plutôt un chiffon propre et sec.
12 Veillez à ne brancher l’unité qu’à une prise murale
répondant aux exigences de voltage mentionnées
en face arrière. L’utilisation de cette unité avec un
voltage plus élevé est dangereux et peut provoquer
un incendie ou, pour le moins, endommager l’unité.
YAMAHA décline toute responsabilité pour des
dommages causés par l’utilisation d’un voltage autre
que celui figurant en face arrière.
13 N’essayez jamais de modifier ou de réparer cet
14 Si vous pensez ne pas utiliser cette unité pendant
15 Veillez à lire “Guide de dépannage” et à prendre
16 Avant de transporter cette unité, il convient
17 Installez l’appareil près de la prise secteur et à un
L’appareil n’est pas isolé de la source d’alimentation
aussi longtemps qu’il reste branché sur une prise
murale, même lorsqu’il est éteint. Il est alors dit en
mode “Veille”. Dans ce mode, l’appareil consomme
très peu de courant.
ATTENTION
AFIN DE REDUIRE LES RISQUES D’INCENDIE ET
DE DECHARGE ELECTRIQUE, NE PAS EXPOSER
CET APPAREIL A LA PLUIE OU A L’HUMIDITE.
Veillez a placer cet appareil sur une surface
plane.
Si l’appareil n’est pas bien horizontal, il ne fonctionnera
pas normalement pour l’operation PLAYXCHANGE,
ce qui risque d’endommager les disques et l’appareil
lui-meme
LASER
Type
Longueur d’onde 650 nm (DVD)
Puissance de sortie 7 mW (DVD)
Divergence de faisceau
appareil. Adressez-vous à un SAV reconnu par
YAMAHA en cas de besoin. Le boîtier ne peut en
aucun cas être ouvert par l’utilisateur.
un certain temps (lorsque vous partez en
vacances, par exemple), débranchez le cordon
d’alimentation de la prise secteur.
les mesures qui s’imposent avant de conclure que
cette unité ne fonctionne plus correctement.
d’appuyer sur STANDBY/ON pour placer l’unité
en état de veille et d’ensuite débrancher le
cordon d’alimentation de la prise secteur.
endroit tel que la fiche secteur soit facilement
accessible.
.
Laser à semi-conducteur GaAlAs
780 nm (VCD/CD)
10 mW (VCD/CD)
60 degrés
Reportez-vous aux pages i et ii au début du
manuel pour de plus amples informations.
Page 41

Table des matières
Introduction
Codes régionaux..................................................................... 2
Accessoires fournis................................................................ 2
Remarques sur les disques ................................................... 2
Nettoyage des disques ..........................................................2
Informations concernant les brevets .................................2
Description des éléments
Face avant................................................................................. 3
Panneau arrière....................................................................... 4
Télécommande........................................................................ 5
Raccordements
Remarques générales sur les liaisons.................................6
Raccordements audio............................................................ 6
Liaison numérique...............................................................................6
Liaison analogique................................................................................6
Liaisons vidéo ..........................................................................7
Borne SCART <A>...........................................................................7
Prises vidéo composante <B>.....................................................7
Prise vidéo composite <C>.......................................................... 7
Pour commencer
Mise en place des piles dans la télécommande................ 8
Utilisation de la télécommande...................................................8
Mise en service........................................................................ 9
A propos de la veille automatique ............................................ 9
Réglage du type de téléviseur et de l’écran...................... 9
Réglage du système couleur de votre téléviseur............... 9
Réglage du format de l’image en fonction du
téléviseur................................................................................................ 10
Réglage votre langue préférée........................................... 11
Réglage de la langue du menu OSD ..................................... 11
Réglage des langues des dialogues, des sous-titres
et du menu du disque.................................................................... 11
Fonctionnement du lecteur de disque
Lecture de base.....................................................................12
Fonctionnement général ..................................................... 12
Pause de lecture................................................................................12
Sélection d’une plage ou d’un chapitre................................13
Localisation d’un passage vers l’arrière ou l’avant.......... 13
Arrêt de la lecture............................................................................ 13
Sélection des différentes fonctions de lecture répétée et
aléatoire .........................................................................................13
Lecture répétée.................................................................................13
Répétition d’une passage d’un chapitre ou d’une plage ........14
Lecture aléatoire (sauf DVD/VCD/SVCD)........................ 14
Fonctions pour la lecture vidéo (DVD/VCD/SVCD)... 14
Utilisation du menu du disque .................................................. 14
Lecture au ralenti..............................................................................14
Agrandissement de l’image..........................................................15
Reprise de la lecture au point d’arrêt ................................... 15
Affichage sur l’écran (OSD)........................................................ 15
Fonctions spéciales aux DVD............................................ 16
Lecture d’après le titre................................................................... 16
Angle de prise de vue.................................................................... 16
Audio....................................................................................................... 17
Sous-titres ............................................................................................. 17
Fonctions spéciales aux VCD et SVCD.......................... 17
Contrôle de la lecture (PBC)..................................................... 17
CD audio................................................................................ 17
Lecture par disques......................................................................... 17
Lecture de CD MP3/JPEG/d’images Kodak.................... 17
Fonctionnement général............................................................... 17
Sélection d’un dossier et d’une plage ou d’un
fichier ....................................................................................................... 18
Fonctions spéciales aux disques d’images....................... 18
Prévisionnage (JPEG)...................................................................... 18
Agrandissement d’images............................................................. 18
Lecture multi-angles........................................................................ 18
Effet de numérisation ..................................................................... 19
Lecture simultanée de morceaux de musique MP3
et d’images JPEG.................................................................................19
Menu de réglage
Menu de réglage général..................................................... 20
Verrouillage/Déverrouillage de disques ............................... 20
Assombrissement de l’afficheur du panneau avant....... 20
Programmation des plages d’un disque et de
disques .................................................................................................... 20
Langue de l’affichage sur écran ................................................. 22
Économiseur d’écran...................................................................... 22
Minuterie d’arrêt................................................................................22
Menu de réglage audio........................................................ 22
Réglage de la sortie analogique ................................................ 23
Réglage de la sortie numérique................................................ 23
Suréchantillonnage de CD........................................................... 24
Modes d’écoute tardive................................................................ 24
Menu de réglage vidéo........................................................ 24
Type de téléviseur............................................................................ 24
Réglage de l’écran de télévision ............................................... 25
Balayage progressif........................................................................... 26
Réglages de l’image.......................................................................... 26
Commutation du signal YUV/RGB......................................... 27
Menu de réglage des préférences..................................... 27
Menu Audio, Sous-titres et Disque........................................ 28
Restriction de la lecture par le contrôle parental .......... 28
PBC (Contrôle de la lecture)..................................................... 28
Navigateur MP3/JPEG .................................................................... 28
Modification du mot de passe................................................... 29
Réinitialisation du système........................................................... 29
Codes de langue......................... 30
Guide de dépannage.................. 32
Glossaire ..................................... 34
Caractéristiques techniques..... 35
Français
1 Fr
Page 42

Introduction
Merci pour l’achat de cet appareil. Ce
mode d’emploi décrit les fonctions de base
de l’appareil.
Codes régionaux
Les DVD doivent porter la marque
ALL pour toutes les régions ou la
marque de région 2 pour pouvoir
être lus sur cet appareil.
Vous ne pourrez pas lire les disques
portant la marque d’autres régions.
ALL
2
Accessoires fournis
– Boîtier de télécommande
– Deux piles (AA, R06, UM-3) pour la
télécommande
– Câble audio à fiche cinch
– Câble vidéo à fiches
– Mode d’emploi
Remarques sur les disques
– Cet appareil permet d’utiliser les
disques suivants: DVD-Vidéo, Vidéo
CD, Super Vidéo CD, Audio CD, CD-R,
CD-RW, DVD+RW, DVD+R, DVD-R
et DVD-RW.
– Cet appareil peut:
– Lire les fichiers MP3 et les fichiers
d’images (Kodak, JPEG) enregistrés
sur CD-R(W).
– Lire les fichiers de format JPEG/ISO
9660
– Maximum 30 caractères par affichage
– Les CD-R et CD-RW ne peuvent être
lus que s’ils ont été finalisés.
– Selon l’ordinateur ou le logiciel avec
lequel ils ont été enregistrés, certains
disques ne pourront pas être lus sur cet
appareil. Les caractéristiques et l’état de
certains disques (matériaux, rayures,
courbures, etc.) peuvent rendre la
lecture impossible.
– Utilisez seulement des CD-R et CD-
RW de marque fiable.
– Ne pas utiliser des disques qui ne sont
pas ronds (en forme de coeur, etc.).
– Ne pas utiliser des disques ayant des
étiquettes, du ruban adhésif ou de la
colle sur leur surface. L’appareil
pourrait être endommagé.
– Ne pas utiliser de disques sur lesquels
des étiquettes imprimées avec des
imprimantes du commerce ont été
collées.
Nettoyage des disques
• Lorsqu’un disque est sale, nettoyez-le
avec un chiffon. Essuyez le disque du
centre vers la périphérie. Ne pas
essuyer dans le sens circulaire.
• Ne pas utiliser de solvants comme la
benzine, le diluant ni de produits de
nettoyage en vente dans le commerce,
et ne pas vaporiser de produit
antistatique pour disques analogiques.
Informations concernant les brevets
Fabriqué sous licence de Dolby
Laboratories. “Dolby”, “Pro
Logic” et le symbole du double D
sont des marques de commerce
de Dolby Laboratories.
“DTS” et “DTS Digital Surround”
sont des marques déposées par
Digital Theater Systems, Inc.
Cet appareil fait appel à des principes
technologiques destinés à interdire la piraterie
des œuvres protégées par des droits d’auteurs,
principes qui sont eux-mêmes couverts aux
États-Unis par des brevets et d’autres formes
de propriété intellectuelle. L’utilisation de ces
principes technologiques visant à la protection
des droits d’auteur doit être autorisée par
Macrovision Corporation, et doit être limitée à
des fins domestiques, ou similaires, sauf accord
préalable de Macrovision Corporation. La
rétro-technique ou le désassemblage sont
proscrits.
2 Fr
Page 43

Face avant
4
Description des éléments
1
0
9
1 Tiroir de disques
Le tiroir de disques peut contenir jusqu’à 5
disques.
2 / (OPEN/CLOSE)
Cette touche ouvre ou ferme le tiroir de
disques.
3 PLAYXCHANGE
Cette touche permet de mettre ou de retirer
des disques sans interrompre la lecture du
disque actuel.
4 9 (STOP)
Cette touche sert à arrêter la lecture.
5 B/; (PLAY/PAUSE)
Cette touche sert à démarrer ou à interrompre
la lecture.
6 R/T
Cette touche sert à localiser un passage vers
l’avant.*
Cette touche sert à localiser le chapitre ou la
plage suivante.
67
8
5
7 S/Q
Cette touche sert à localiser un passage vers
l’arrière.*
Cette touche sert à localiser le chapitre ou la
plage précédente.
8 Afficheur du panneau avant
Montre l’état actuel de l’appareil.
9 DISC (1, 2, 3, 4, 5) / Diodes
Ces touches servent à sélectionner et lire
directement le disque souhaité.
Chaque diode s’allume en orange lorsque
l’appareil reconnaît le disque inséré dans le
plateau correspondant.
0 STANDBY/ON
Cette touche met en service ou en veille
l’appareil.
Lorsque cet appareil est en veille, il consomme
très peu d’électricité.
* Appuyez environ deux secondes sur cette
touche.
2
Français
3
3 Fr
Page 44

Description des éléments
Panneau arrière
VIDEO
Y
COAXIAL COMPONENT
PR /CR
P
AUDIO
OUT
B /CB
DIGITAL
VIDEO OUT
OUT
1
2
3
1 Prises AUDIO OUT (L, R)
Raccordez ces prises aux prises d’entrée audio
de votre ampli-tuner audio/vidéo ou à votre
4
5
6
4 Borne AV
Raccordez cette prise à la borne d’entrée
SCART de votre téléviseur.
chaîne stéréo.
5 Prise VIDEO OUT - VIDEO
2 Prise DIGITAL OUT - COAXIAL
Raccordez cette prise à la prise d’entrée
coaxiale de votre ampli-tuner audio/vidéo.
Raccordez cette prise à la prise d’entrée vidéo
composite de votre ampli-tuner audio/vidéo.
6 Cordon d’alimentation secteur
3 Prises VIDEO OUT - COMPONENT
(Y, PB/CB, PR/CR)
Raccordez cette prise aux prises d’entrée
composante de votre ampli-tuner audio/vidéo.
Branchez ce cordon sur une prise secteur.
Avertissement: Ne touchez pas les broches internes des prises sur le panneau
arrière de cet appareil. Une décharge électrostatique peut
endommager définitivement l’appareil.
4 Fr
Page 45

Description des éléments
Télécommande
1
ANGLE
A B
2
5
8
0
ENTER
OK
PLAY
ZOOM AUDIO
SHUFFLE
DVD
3
6
9
ON SCREEN
PAUSE
DISC SKIP
q
w
e
r
t
y
u
i
o
p
1
4
7
2
3
TOP MENU RETURN
MENU SETUP
4
5
6
7
8
STOP
SUBTITLE
REPEAT
9
0
1
Cette touche met en service ou en veille l’appareil.
2 TOP MENU/RETURN
Cette touche sert à afficher la première page du
menu (DVD).
Cette touche permet de revenir à la page
précédente du menu (DVD*/VCD).
3 MENU
Cette touche sert à accéder au menu du disque (DVD).
Cette touche sert à activer ou désactiver les
fonctions PBC (VCD).
4 1 / 2/3 / 4
Ces touches servent à sélectionner un élément
sur le menu affiché. Elles servent aussi pour la
recherche et la lecture au ralenti.
ENTER/OK
Cette touche sert à valider votre sélection sur le menu.
5 S
Cette touche sert à localiser un passage vers l’arrière.*
Cette touche sert à localiser le chapitre ou la
plage précédente.
6 STOP (9)
Cette touche sert à arrêter la lecture.
7 SUBTITLE
Cette touche sert à sélectionner la langue des
sous-titres.
8 ANGLE
Cette touche sert à sélectionner l’angle de prise
de vue du DVD.
9 REPEAT
Cette touche sert à répéter le chapitre, la plage,
le titre, le disque ou tous les disques.
0 A-B
Cette touche sert à répéter un passage précis.
q Pavé numérique (0-9)
Ces touches servent à sélectionner les éléments
numérotés sur le menu affiché.
w ON SCREEN
Cette touche sert à afficher ou masquer le menu
OSD de cet appareil.
e SETUP
Cette touche sert à afficher ou masquer le menu
de réglage de cet appareil.
r T
Cette touche sert à localiser un passage vers l’avant.*
Cette touche sert à localiser le chapitre ou la
plage suivante.
t PLAY (B)
Cette touche sert à démarrer la lecture.
y PAUSE (;)
Cette touche sert à interrompre la lecture.
Sert aussi pour la lecture image par image.
u AUDIO
Cette touche sert à sélectionner la langue des
dialogues ou le format d’écran.
i ZOOM
Cette touche sert à agrandir l’image vidéo.
o DISC SKIP
Cette touche sert à sélectionner un autre disque.
p SHUFFLE
Cette touche sert à lire les plages dans un ordre aléatoire.
*
Appuyez environ deux secondes sur cette touche.
Français
5 Fr
Page 46

Raccordements
Remarques générales sur les liaisons
Avant d’effectuer ou de changer les
raccordements, veillez à éteindre cet appareil et
à débrancher le cordon d’alimentation secteur.
• Différents branchements sont possibles
selon l’appareil qui doit être raccordé.
Les branchements possibles sont
indiqués ci-dessous.
•Reportez-vous aux modes d’emploi de vos
autres appareils, si nécessaire, pour effectuer
les branchements les mieux adaptés.
• Ne raccordez pas cet appareil via votre
magnétoscope. L’image pourrait être déformée
par le système antipiratage du magnétoscope.
• Ne raccordez pas la prise audio de cet
appareil à la prise d’entrée de la platine
tourne-disque de votre chaîne stéréo.
Raccordements audio
Liaison numérique
Cet appareil est muni d’une prise de sortie
numérique coaxiale.
Raccordez la prise DIGITAL OUT COAXIAL de cet appareil à un ampli-tuner
audio/vidéo intégrant un décodeur Dolby
Digital, DTS ou MPEG à l’aide d’un câble
coaxial du commerce.
VIDEO
Y
PR/CR
B/CB
P
VIDEO OUT
OUT
C
Cet appareil
AUDIO
OUT
COAXIAL COMPONENT
DIGITAL
Il faut régler “SORTIE NUMÉR” sur
“TOUS” (voir “SORTIE NUMÉR”, page 23).
Remarques:
– Si le format audio de la sortie numérique ne
correspond pas aux formats de votre amplituner, le son de l’ampli-tuner sera déformé, ou
bien il n’y aura aucun son. Veillez à
sélectionner le format audio approprié sur le
menu du disque.
En appuyant une fois ou plus fois sur AUDIO
de la télécommande, vous pouvez changer
non seulement la langue des dialogues mais
aussi le format audio. Le format sélectionné
est indiqué sur l’afficheur du panneau avant
pendant quelques secondes.
– Si vous voulez bénéficier des formats Dolby
Digital, DTS et MPEG, vous devrez
raccorder cet appareil à un ampli-tuner
audio/vidéo prenant en charge ces formats.
Liaison analogique
Cet appareil n’est muni que de prises de
sortie analogique.
Raccordez les prises AUDIO OUT (L, R)
de cet appareil aux prises d’entrée
correspondantes de votre appareil audio
(par exemple un amplificateur stéréo) à
l’aide du câble audio fourni.
VIDEO
Y
PR/CR
B/CB
P
VIDEO OUT
OUT
Cet appareil
Câble audio à fiche
cinch (fourni)
R
R
AUDIO
OUT
COAXIAL COMPONENT
DIGITAL
L
L
6 Fr
Ampli-tuner
audio/vidéo
COAXIAL
IN
Enceintes
Enceinte
gauche
CD/DVD
RL
Enceinte
droite
Amplificateur
stéréo
Page 47

Raccordements
Liaisons vidéo
Si votre ampli-tuner audio/vidéo est muni
de prises de sortie vidéo, raccordez votre
ampli-tuner et votre téléviseur pour
pouvoir voir différentes sources vidéo
(LD, vidéocassettes, etc.) sur le téléviseur
en appuyant simplement sur le sélecteur
de source de l’ampli-tuner audio/vidéo.
Cet appareil présente trois types de prises
de sortie vidéo. Utilisez celle qui
correspond aux prises d’entrée de
l’appareil devant être raccordé.
Cet appareil
VIDEO
PR/CR
OUT
PR
PB
COMPONENT
VIDEO
COMPONENT
VIDEO OUT
COMPONENT
VIDEO IN
Y
PB/CB
VIDEO OUT
PB
Y
Y
YPB/CBPR/CR
Ampli-tuner
audio/vidéo
VIDEO
OUT
VIDEO
IN
Téléviseur
V
VIDEO
Câble vidéo
à fiches
(fourni)
COAXIAL COMPONENT
AUDIO
DIGITAL
OUT
<B><A> <C>
PR
S VIDEO
OUT
S VIDEO
IN
Borne SCART <A>
Si votre téléviseur a seulement une borne
d’entrée vidéo, vous pouvez relier le
téléviseur directement à cet appareil.
Raccordez la borne AV de cet appareil à la
borne d’entrée SCART de votre téléviseur
à l’aide d’un câble SCART en vente dans le
commerce.
Remarque:
– Assurez-vous que la fiche du câble SCART
avec l’indication “TV” est branchée sur le
téléviseur et la fiche avec l’indication
“DVD” est branchée sur cet appareil.
Prises vidéo composante <B>
Les liaisons vidéo composante permettent
d’obtenir une reproduction des couleurs
plus fidèle que les liaisons S-vidéo car les
signaux vidéo sont transmis par des
conducteurs séparés pour la luminance
(Y: vert) et la chrominance (P
R: rouge).
P
Raccordez les prises VIDEO OUT COMPONENT (Y, P
B/CB, PR/CR) de cet
appareil aux prises d’entrée composante
de votre ampli-tuner audio/vidéo et à
celles de votre téléviseur à l’aide d’un câble
composante du commerce. Tenez compte
de la couleur de chaque prise lorsque vous
effectuez les branchements. Si votre amplituner audio/vidéo n’a pas de prises de
sortie composante, vous obtiendrez une
meilleure image vidéo en reliant les prises
de sortie composante de cet appareil
directement aux prises d’entrée
composante de votre téléviseur.
B: bleu,
Français
Prise vidéo composite <C>
Reliez la prise VIDEO OUT - VIDEO de
cet appareil à la prise d’entrée vidéo de
votre ampli-tuner audio/vidéo et à celle de
votre téléviseur à l’aide du câble vidéo
fourni.
7 Fr
Page 48

Pour commencer
Step 1: Mise en place des piles dans la télécommande
3
1
2
2
1 Ouvrez le logement des piles.
2 Insérez les deux piles (AA, R06, UM-3)
fournies en tenant compte des indications
(+/–) à l’intérieur du logement.
3 Fermez le couvercle.
Remarques:
– Insérez les piles correctement en
respectant la polarité (+/–). Les piles
peuvent fuir si elles sont mal insérées.
– Remplacez les piles usées immédiatement
par des neuves pour éviter toute fuite.
– Retirez les piles du logement si la
télécommande ne doit pas être utilisée
pendant plus d’un mois.
– Si les piles fuient, mettez-les
immédiatement au rebut. Evitez de toucher
le liquide des piles ou de mettre des
vêtements, etc. au contact du liquide.
Nettoyez bien le logement des piles avant
d’installer de nouvelles piles.
– N’utilisez pas en même temps une pile
neuve et une pile usagée.
– N’utilisez pas, en même temps, des piles de
type différent (par exemple, une pile
alcaline et une pile au manganèse). Lisez
avec attention l’emballage comme ces
différents types de piles ont la même forme
et la même couleur.
– Mettez les piles au rebut comme spécifié
par la réglementation locale.
Utilisation de la télécommande
Capteur de
télécommande
Dirigez la télécommande
vers le capteur, à moins de
6 m de l’appareil.
Utilisation de la télécommande
• Ne pas verser d’eau ni de liquide sur la
télécommande.
• Ne pas laisser tomber la télécommande.
• Ne pas exposer ni ranger la
télécommande aux endroits suivants:
– très humides, comme dans une salle de
bains
– très chauds, comme près d’un appareil
de chauffage ou un poêle
– très froids
– poussiéreux
30°
30°
8 Fr
Page 49

Pour commencer
Step 2:
Mise en service
1 Branchez le cordon d’alimentation sur une
prise secteur.
2 Allumez votre téléviseur et l’ampli-tuner
audio/vidéo.
3 Sélectionnez la source d’entrée appropriée
sur l’ampli-tuner audio/vidéo raccordé à
cet appareil. Reportez-vous au mode
d’emploi fourni avec l’ampli-tuner audio/
vidéo pour le détail.
4 Mettez cet appareil en service.
5 Réglez le téléviseur sur le canal Video IN
correct (ex. EXT1, EXT2, AV1, AV2, AUDIO/
VIDEO, etc. Reportez-vous au manuel fourni
avec votre téléviseur pour le détail).
➜
L’afficheur du panneau avant s’allume et
l’écran par défaut apparaît sur le téléviseur.
A propos de la veille automatique
Cet appareil se met automatiquement en
veille si la lecture reste arrêtée ou en
pause plus de 30 minutes.
Lorsque “ÉCONOM ÉCRAN” est
réglé sur “OUI” (voir page 22):
L’arrière-plan s’affiche si la lecture du
disque est à l’arrêt ou l’image figée plus de
15 minutes.
OU
Arrière-plan
Exemple d’image
figée
Lorsque “ÉCONOM ÉCRAN” est
réglé sur “NON” (voir page 22):
L’arrière-plan ou l’image en pause reste
affichée 30 minutes.
L’appareil est mis en mode de veille.
Step 3: Réglage du type de téléviseur et de l’écran
Réglage du système couleur de votre téléviseur
Cet appareil est compatible avec les
systèmes vidéo NTSC et PAL.
Sélectionnez le système couleur
correspondant à votre téléviseur.
PAGE RÉGLAGES VIDÉO
TYPE TV PAL
AFFICHAGE TV MULTI
PROGRESSIF NTSC
PARAM COUL
COMPOSANTES
1 Appuyez sur SETUP.
2 Appuyez plusieurs fois de suite sur 2 pour
sélectionner “PAGE RÉGLAGES VIDÉO”.
3 Appuyez sur 3
TV], puis appuyez sur 2.
4 Appuyez sur 3
options suivantes.
/ 4 pour surligner [TYPE
/ 4 pour surligner une des
Français
L’écran de veille s’affiche pour 15 autres
minutes.
L’appareil est mis en mode de veille.
CONSEILS: Pour revenir au niveau précédent du menu, appuyez sur 1.
Pour sortir du menu, appuyez sur SETUP.
9 Fr
Page 50

Pour commencer
PAL
Sélectionnez cette option si le téléviseur
raccordé fonctionne dans le système PAL.
Le signal vidéo d’un disque NTSC sera
transmis dans le format PAL.
MULTI
Sélectionnez cette option si le téléviseur
raccordé est compatible avec les systèmes
NTSC et PAL (ex. téléviseur
multistandards). Le format de sortie
s’accordera sur le signal vidéo du disque.
NTSC
Sélectionnez cette option si le téléviseur
raccordé fonctionne dans le système
NTSC. Le signal vidéo d’un disque PAL
sera transmis dans le format NTSC.
5 Sélectionnez une option puis appuyez sur
ENTER/OK pour la valider.
Remarques:
– Avant de changer le réglage du
système de télévision, assurez-vous
que votre téléviseur prend bien en
charge le système sélectionné.
– Si l’image n’est pas affichée
correctement sur votre téléviseur,
attendez 15 secondes pour que
l’appareil est le temps de réajuster le
standard.
Réglage du format de l’image en fonction du téléviseur
Vous pouvrez régler le format de l’image
selon l’écran de votre téléviseur. Si votre
téléviseur a un écran de format 4:3, ne
changez pas ce réglage. Si votre téléviseur
a un format grand écran, changez ce
réglage de la façon suivante.
Pour le détail, voir “Réglage de l’écran de
télévision”, page 25.
PAGE RÉGLAGES VIDÉO
TYPE TV
AFFICHAGE TV 4:3 PAN SCAN
PROGRESSIF 4:3 LETTER BOX
PARAM COUL 16:9
COMPOSANTES
1 Appuyez sur SETUP.
2 Appuyez plusieurs fois de suite sur 2 pour
sélectionner “PAGE RÉGLAGES VIDÉO”.
3 Appuyez sur 3
[AFFICHAGE TV], puis appuyez sur 2.
4 Appuyez sur 3
puis appuyez sur ENTER/OK pour
valider votre sélection.
/ 4 pour surligner
/ 4 pour surligner [16:9],
PASSER DE PAL À NTSC:
1. LA TV DOIT PRENDRE EN CHARGE
NORME NTSC.
2. SI IMAGE SUR LE TÉLÉVISEUR
EST DÉFORMÉE, ATTENDEZ
15 SEC. POUR L’AUTOREPRISE.
SUPPROK
CONSEILS: Pour revenir au niveau précédent du menu, appuyez sur 1.
10 Fr
Pour sortir du menu, appuyez sur SETUP.
Page 51

Pour commencer
Step 4: Réglage votre langue préférée
Vous pouvez sélectionner les réglages de
langue souhaités. Ainsi votre langue
préférée sera automatiquement
sélectionnée lorsque vous insérerez un
disque. Si la langue sélectionnée n’est pas
disponible sur le disque, le réglage par
défaut du disque sera utilisé. Une fois
sélectionnée la langue du menu OSD de
l’appareil ne change pas.
Réglage de la langue du menu OSD
PAGE RÉGLAGES GÉNÉRAUX
VERR DISQUE ENGLISH
LUM AFFICHAGE DEUTSCH
PROGRAMME FRANÇAIS
LANGUE OSD ITALIANO
ÉCONOM ÉCRAN NEDERLANDS
VEILLE POLSKI
1 Appuyez sur SETUP.
2 Appuyez sur 1 / 2 pour sélectionner
“PAGE RÉGLAGES GÉNÉRAUX”.
3 Appuyez sur 3
[LANGUE OSD], puis appuyez sur 2.
4 Appuyez sur 3
langue, puis appuyez sur ENTER/OK
pour valider votre sélection.
РУССКИЙ
TÜRKÇE
/ 4 pour surligner
/ 4 pour sélectionner une
Réglage des langues des dialogues, des sous-titres et du menu du disque
PAGE PRÉFÉRENCES
AUDIO ANGLAIS
S-TITRES CHINOIS
MENU DISQUE FRANÇAIS
PARENTAL ESPAÑOL
PBC PORTUGAIS
NAV MP3/JPEG POLONAIS
MOT DE PASSE ITALIEN
PAR DÉFAUT TURC
1 Appuyez deux fois sur STOP (9), puis
appuyez sur SETUP.
2 Appuyez plusieurs fois de suite sur 2 pour
sélectionner “PAGE PRÉFÉRENCES”.
3 Appuyez sur 3
options suivantes à la fois, puis appuyez sur
2.
– AUDIO (langue audio)
– S-TITRES (langue des sous-titres)
– MENU DISQUE (langue du menu du
disque)
4 Appuyez sur 3
langue, puis appuyez sur ENTER/OK
pour valider votre sélection.
Si la langue souhaitée ne se trouve
pas dans la liste, sélectionnez
[AUTRES],
puis utilisez le pavé numérique (0-9) de
la télécommande pour spécifier le code de
langue à 4 chiffres (voir “Codes de langue”,
page 30), et appuyez sur ENTER/OK
pour valider le code.
5 Répétez les opérations 3–4 pour effectuer
d’autres réglages de langue.
/ 4 pour surligner une des
/ 4 pour sélectionner une
Français
CONSEILS: Pour revenir au niveau précédent du menu, appuyez sur 1.
Pour sortir du menu, appuyez sur SETUP.
11 Fr
Page 52

Fonctionnement du lecteur de disque
IMPORTANT!
– Si le symbole d’interdiction ( ou
X) apparaît sur l’écran du
téléviseur lorsque vous appuyez
sur une touche, c’est que la
fonction n’est pas disponible pour
le type de disque utilisé, ou bien à
ce moment précis.
– Selon le disque utilisé, un DVD ou
un VIDEO CD, certaines fonctions
peuvent agir différemment ou être
restreintes.
– N’appuyez pas sur le tiroir de
disques et ne posez pas d’autres
objets que les disques sur le tiroir
de disques. Le lecteur de disque
pourrait tomber en panne.
Lecture de base
1 Appuyez sur STANDBY/ON sur la
panneau avant ou sur sur la
télécommande.
2 Appuyez sur /
panneau avant pour ouvrir le tiroir de
disques.
3 Posez des disques sur le tiroir de disques
avec la face imprimée orientée vers le haut.
4 Appuyez sur B/;
panneau avant ou sur PLAY (B) sur la
télécommande.
➜ Le tiroir de disques se ferme et la
lecture séquentielle des disques insérés
commence automatiquement.
(OPEN/CLOSE) sur le
(PLAY/PAUSE) sur la
5 Pour arrêter la lecture, appuyez sur
(STOP) du panneau avant ou sur
9
STOP (9) de la télécommande.
• Pour lire un disque directement,
appuyez plusieurs fois de suite sur
DISC SKIP de la télécommande ou
bien appuyez sur DISC (1, 2, 3, 4, 5)
du panneau avant.
• Appuyez sur PLAYXCHANGE du
panneau avant pour ouvrir le tiroir de
disques, puis posez ou retirez des
disques sans interrompre la lecture
actuelle du disque.
• La lecture s’arrête lorsque tous les
disques ont été lus.
• Lorsque le tiroir de disques est ouvert,
appuyez sur B/;
(OPEN/CLOSE),
/
(PLAY/PAUSE),
PLAYXCHANGE ou
DISC (1, 2, 3, 4, 5) pour qu’il se ferme
de lui-même.
Fonctionnement général
Toutes les opérations mentionnées ici
s’effectuent à l’aide de la télécommande
fournie, sauf mention contraire.
Pause de lecture
1 Pendant la lecture, appuyez sur
PAUSE (;).
➜ La lecture se met en pause et le son est
coupé.
2 Appuyez une nouvelle fois sur PAUSE (;)
pour sélectionner l’image suivante.
3 Pour poursuivre la lecture normale,
appuyez sur PLAY (B).
CONSEILS: Les fonctions décrites ici peuvent ne pas opérer avec certains disques.
12 Fr
Reportez-vous toujours à la notice fournie avec le disque.
Page 53

Fonctionnement du lecteur de disque
Sélection d’une plage ou d’un chapitre
• Appuyez sur S / T ou utilisez le
pavé numérique (0-9) pour
sélectionner le numéro de plage ou de
chapitre.
• Pendant la lecture répétée d’une plage
ou d’un chapitre, il suffit d’appuyer sur
S / T pour répéter la même plage
ou le même chapitre.
Localisation d’un passage vers l’arrière ou l’avant
1 Appuyez sur S / T et maintenez la
pression, ou bien appuyez sur 1
/ 2.
2 Pendant la recherche, appuyez plusieurs
fois de suite sur S / T ou 1
/ 2 pour
sélectionner la vitesse souhaitée.
3 Pour poursuivre la lecture normale,
appuyez sur PLAY (B).
Remarques:
– La touche 1
/ 2 peut ne pas être disponible
pour certains disques.
– Pour les fichiers MP3 et WMA, la fonction
de recherche permet de localiser un
passage de la plage en cours de lecture.
Arrêt de la lecture
• Appuyez sur STOP (9).
Sélection des différentes fonctions de lecture répétée et aléatoire
Lecture répétée
Répétition de chapitre/titre/disque
(DVD)
Chaque fois que vous appuyez sur
REPEAT, l’affichage sur le téléviseur
change de la façon suivante:
CHAPITRE TITRE
RÉPÉTITION
OFF
TOUS
DISQUES
CHAPITRE*: répétition du chapitre
actuel
TITRE: répétition du titre actuel
DISQUE*: répétition de tout le disque
TOUS DISQUES*: répétition de tous les
disques posés dans le tiroir
RÉPÉTITION OFF: arrêt du mode de répétition
* Cette fonction peut être absente sur certains
disques.
Répétition d’une plage ou d’un
disque (sauf DVD)
Chaque fois que vous appuyez sur
REPEAT, l’affichage sur le téléviseur
change de la façon suivante;
PLAGE
RÉPÉTITION
OFF
PLAGE: répétition de la plage actuelle
DISQUE: répétition de tout le disque
TOUS DISQUES: répétition de tous les
disques posés dans le tiroir
RÉPÉTITION OFF: arrêt du mode de répétition
Remarques:
– Si un seul disque est disponible dans le tiroir
de disques, il sera lu en continu lorsque
TOUS DISQUES est sélectionné.
– Pour les VCD, la lecture répétée n’est pas
possible si le mode PBC est sélectionné.
DISQUE
DISQUE
TOUS
DISQUES
Français
CONSEILS: Les fonctions décrites ici peuvent ne pas opérer avec certains disques.
Reportez-vous toujours à la notice fournie avec le disque.
13 Fr
Page 54

Fonctionnement du lecteur de disque
Répétition d’une passage d’un chapitre ou d’une plage
1 Pendant la lecture d’un disque, appuyez sur
A-B au début du passage souhaité.
2 Appuyez une nouvelle fois sur A-B à la fin
du passage souhaité.
•A et B doivent se trouver dans le même
chapitre ou sur la même plage.
➜ Le passage sélectionné est répété en
continu.
3 Pour arrêter la répétition, appuyez sur A-B.
Lecture aléatoire (sauf DVD/ VCD/SVCD)
La lecture aléatoire permet de lire les
plages dans un autre ordre.
1 Pendant la lecture, appuyez plusieurs fois
de suite sur SHUFFLE pour sélectionner
LECT ALÉATOIRE DISQUE, ALÉATOIRE
TOUS DISQUES ou ALÉATOIRE OFF.
➜ Le mode sélectionné est indiqué sur
l’afficheur du panneau avant pendant
quelques secondes.
• En mode LECT ALÉATOIRE DISQUE,
toutes les plages du disque actuellement
en cours de lecture sont lues dans un
ordre aléatoire.
• En mode ALÉATOIRE TOUS DISQUES,
les plages de tous les disques sont lues
dans un ordre aléatoire.
– Si le disque en cours de lecture est un
CD, seules les plages des CD seront
lues.
– Si le disque en cours de lecture est un
fichier MP3 ou WMA, les plages du
disque en cours de lecture seront lues
dans un ordre aléatoire. Quand toutes
les plages du disque ont été lues, la
lecture aléatoire se poursuit par le
disque suivant.
Fonctions pour la lecture vidéo (DVD/VCD/SVCD)
Utilisation du menu du disque
Selon le disque, un menu peut apparaître
sur l’écran du téléviseur dès que vous
insérez le disque.
Pour sélectionner une fonction ou
une option de lecture
• Utilisez
Pour afficher ou masquer le menu
• Appuyez sur MENU sur la
1 / 2/3 / 4 ou le pavé
numérique (0-9) de la télécommande,
puis appuyez sur ENTER/OK pour
commencer la lecture.
télécommande.
Lecture au ralenti
La lecture peut s’effectuer au ralenti.
1 Appuyez sur 3 pour la lecture au ralenti
avant et sur 4 pour la lecture au ralenti
arrière.
2 Pendant la lecture au ralenti, appuyez
plusieurs fois de suite sur 3
sélectionner la vitesse souhaitée.
3 Pour poursuivre la lecture normale,
appuyez sur PLAY (B).
Remarque:
– La lecture au ralenti n’est pas possible avec
les VCD et SVCD.
/ 4 pour
CONSEILS: Les fonctions décrites ici peuvent ne pas opérer avec certains disques.
14 Fr
Reportez-vous toujours à la notice fournie avec le disque.
Page 55

Fonctionnement du lecteur de disque
Agrandissement de l’image
Cette fonction permet d’agrandir ou de
réduire la taille de l’image sur l’écran du
téléviseur et de voir les différentes parties
de l’image agrandie.
1 Pendant la lecture, appuyez plusieurs fois
de suite sur ZOOM pour afficher l’image
en différentes tailles.
• Utilisez
1 / 2/3 / 4 pour voir toutes les
parties de l’image agrandie.
➜ La lecture continue.
2 Appuyez plusieurs fois de suite sur
ZOOM pour revenir à la taille originale de
l’image.
Reprise de la lecture au point d’arrêt
Vous pouvez poursuivre la lecture des 10
derniers disques, même après avoir éjecté
ces disques ou mis l’appareil hors service.
1 Insérez un des 10 derniers disques lus.
➜ “INSÉRER #” (#: le numéro de plateau
de disque (1-5)) sur l’écran du
téléviseur.
2 Appuyez sur PLAY (B) pendant que
“INSÉRER #” est affiché sur l’écran du
téléviseur.
➜ “REPR LECTURE” apparaît sur l’écran
du téléviseur et le disque est lu à partir
du point d’arrêt.
Pour annuler le mode de reprise
• Lorsque la lecture est arrêtée, appuyez
une seconde fois sur STOP (9).
Affichage sur l’écran (OSD)
Le menu OSD contient des informations
concernant la lecture (ex. le numéro de
titre ou de chapitre, le temps de lecture
écoulé ou la langue des dialogues ou des
sous-titres.) Un certain nombre
d’opérations peuvent être effectuées sans
interruption de la lecture.
1 Pendant la lecture, appuyez sur ON
SCREEN.
➜ La liste des informations disponibles
apparaît sur l’écran du téléviseur.
DVD
MENU
TITRE 02/14
CHAPITRE 02/14
AUDIO 5.1CANAL
S-TITRES ENG
DÉBIT 16 TITRE ÉCOULÉ 0:02:25
VCD/SVCD
MENU
PLAGE 02/14
TPS DISQUE 0:49:17
TPS PLAGE 0:03:43
RÉPÉTER NON
DÉBIT 16 TOTAL ÉCOULÉ 0:02:25
2 Appuyez sur 3 / 4 pour voir ces
informations et appuyez sur ENTER/OK
pour accéder à l’élément sélectionné.
3 Utilisez le pavé numérique (0-9) pour
spécifier le nombre ou le temps, ou
appuyez sur 3
élément puis sur ENTER/OK pour
valider votre sélection.
➜ Le temps sélectionné ou le titre/
chapitre/plage sélectionné est localisé et
la lecture commence.
/ 4 pour sélectionner un
Français
CONSEILS: Les fonctions décrites ici peuvent ne pas opérer avec certains disques.
Reportez-vous toujours à la notice fournie avec le disque.
15 Fr
Page 56

Fonctionnement du lecteur de disque
Sélection d’un titre, d’un chapitre ou
d’une plage (DVD/VCD)
1 Appuyez sur 3
/ 4 pour sélectionner
[TITRE], [CHAPITRE] (DVD) ou [PLAGE]
(VCD).
2 Appuyez sur ENTER/OK pour valider
votre sélection.
3 Sélectionnez un numéro de titre, de
chapitre ou de plage avec le pavé
numérique (0-9).
Recherche d’après le temps
(DVD/VCD)
1 Appuyez sur 3
/ 4 pour sélectionner
[DURÉE TI] ou [DURÉE CH] (DVD) ou
bien [TPS PLAGE] ou [TPS DISQUE]
(VCD).
• [DURÉE TI] désigne le temps total du
titre actuel et [DURÉE CH] désigne le
temps total du chapitre actuel.
2 Appuyez sur ENTER/OK pour valider
votre sélection.
3 Spécifiez les heures, minutes et secondes
de gauche à droite à l’aide du pavé
numérique (0-9) (ex. 0:34:27).
Audio/Sous-titres/Angle (DVD)
Vous pouvez changer [AUDIO], [STITRES] ou [ANGLE] si ces fonctions sont
disponibles sur le disque que vous
regardez.
1 Appuyez sur 3
/ 4 pour sélectionner
[AUDIO], [S-TITRES] ou [ANGLE].
2 Appuyez sur ENTER/OK pour valider
votre sélection.
3 Audio et Sous-titres:
Appuyez sur 3
/ 4 pour surligner votre
sélection, puis appuyez sur ENTER/OK.
OU
Angle:
Sélectionnez un angle avec le pavé
numérique (0-9).
Répétition/Indication du temps
(DVD/VCD)
1 Appuyez sur 3
/ 4 pour sélectionner
[RÉPÉTER] ou [AFF DURÉE].
2 Appuyez sur ENTER/OK pour valider
votre sélection.
3 Appuyez sur 3
/ 4 pour surligner votre
sélection, puis appuyez sur ENTER/OK.
Indication du temps (CD)
Chaque fois que vous appuyez sur ON
SCREEN, l’indication du temps change de
la façon suivante:
TOTAL ÉCOULÉ TOTAL RESTANT
DURÉE RESTANTE PART ÉCOULÉE
Fonctions spéciales aux DVD
Lecture d’après le titre
1 Appuyez sur MENU.
➜ Le menu de titres du disque apparaît sur
l’écran du téléviseur.
2 Utilisez
1 / 2/3 / 4 ou le pavé numérique
(0-9) pour sélectionner une option de
lecture.
3 Appuyez sur ENTER/OK pour valider
votre sélection.
Angle de prise de vue
• Appuyez plusieurs fois de suite sur
ANGLE pour sélectionner l’angle de
prise de vue souhaité.
CONSEILS: Les fonctions décrites ici peuvent ne pas opérer avec certains disques.
16 Fr
Reportez-vous toujours à la notice fournie avec le disque.
Page 57

Fonctionnement du lecteur de disque
Audio
Changement de la langue des
dialogues et/ou du format audio
• Appuyez plusieurs fois de suite sur
AUDIO pour sélectionner la langue
des dialogues.
Sous-titres
• Appuyez plusieurs fois de suite sur
SUBTITLE pour sélectionner la
langue des sous-titres.
Fonctions spéciales aux VCD et SVCD
Contrôle de la lecture (PBC)
Pour les VCD avec commande de la
lecture (PBC) (version 2.0
seulement)
1 Appuyez sur MENU pour passer de “PBC
ACTIVÉ” à “PBC DÉSACTIVÉ”, et
inversement.
➜ Si vous sélectionnez “PBC ACTIVÉ”, le
menu du disque (si disponible)
apparaîtra sur le téléviseur.
2 Utilisez S / T ou le pavé
numérique (0-9) pour sélectionner une
option de lecture.
3 Pendant la lecture, appuyez sur TOP
MENU/RETURN pour revenir à l’écran
de menu (si PBC est sélectionné).
Si vous voulez sauter le menu d’index
et passer directement à la lecture du
disque,
• Appuyez sur MENU de la
télécommande pour désactiver les
fonctions PBC.
CD audio
Lecture par disques
1 Insérez un disque.
➜ La lecture commence
automatiquement.
➜ L’état actuel de la lecture est indiqué sur
l’écran du téléviseur ainsi que le nombre
de plages pouvant être sélectionnées.
2 La lecture s’arrête à la fin du disque.
3 Pour arrêter la lecture, appuyez sur
STOP (9).
Lecture de CD MP3/JPEG/ d’images Kodak
Fonctionnement général
1 Insérez un disque.
• Selon la complexité de l’arborescence
des dossiers et des fichiers, il faut
parfois attendre plus de 30 secondes
avant que la lecture du disque
commence.
➜ Le menu du disque s’affiche sur l’écran
du téléviseur.
2 La lecture commence automatiquement.
Si ce n’est pas le cas, appuyez sur
PLAY (B).
00:00 00:00
001/020
Favorite
MP3
Piano
Cello
MP3
MP3
Jazz
MP3
Live
Français
CONSEILS: Les fonctions décrites ici peuvent ne pas opérer avec certains disques.
Reportez-vous toujours à la notice fournie avec le disque.
17 Fr
Page 58

Fonctionnement du lecteur de disque
Pendant la lecture, vous pouvez:
• Appuyer sur S / T pour
sélectionner une autre plage ou un
autre fichier dans le dossier actuel.
• Appuyer sur PAUSE (;) pour
interrompre la lecture.
Remarque:
– Il peut être impossible de lire certains
disques MP3/JPEG à cause de leur
configuration ou de leurs caractéristiques,
ou bien encore des conditions
d’enregistrement.
Sélection d’un dossier et d’une plage ou d’un fichier
1 Appuyez sur 3 / 4 pour sélectionner le
dossier souhaité, puis sur ENTER/OK
pour ouvrir le dossier.
2 Appuyez sur 3
plage ou un fichier.
3 Appuyez sur ENTER/OK pour valider
votre sélection.
➜ La lecture commence à partir de la plage
ou du fichier sélectionné et se poursuit
sur toutes les plages et tous les fichiers
dans tous les dossiers disponibles.
/ 4 pour sélectionner une
Prévisionnage (JPEG)
Cette fonction permet de voir le contenu
du dossier actuel ou de tout le disque.
1 Appuyez sur STOP (9) pendant la lecture.
➜ 12 vignettes apparaissent sur l’écran du
téléviseur.
2 Appuyez sur S / T pour voir les
images de la page précédente ou suivante.
3 Utilisez
4 Appuyez sur MENU pour revenir au
1 / 2/3 / 4 pour surligner une des
images, puis appuyez sur ENTER/OK
pour l’afficher.
OU
Bougez le curseur pour surligner au
bas de la page pour commencer la lecture
par la première image de la page actuelle.
menu du CD contenant des images.
Fonctions spéciales aux disques d’images
1 Insérez un disque contenant des images
(Kodak Picture CD ou JPEG).
➜ Dans le cas de disques Kodak, le
diaporama commence.
➜ Dans le cas de disques JPEG, le menu
d’images s’affiche sur l’écran du
téléviseur.
2 Appuyez sur PLAY (B) pour commencer
le diaporama.
CONSEILS: Les fonctions décrites ici peuvent ne pas opérer avec certains disques.
Reportez-vous toujours à la notice fournie avec le disque.
18 Fr
Agrandissement d’images
1 Pendant la lecture, appuyez plusieurs fois
de suite sur ZOOM pour afficher l’image
en différentes tailles.
2 Utilisez 1 / 2/3 / 4 pour voir l’image agrandie.
Lecture multi-angles
• Pendant la lecture, appuyez sur
1 / 2/3 / 4 pour orienter l’image sur
l’écran du téléviseur.
réoriente l’image dans le sens anti-horaire
1:
2: réoriente l’image dans le sens horaire
3: inverse l’image verticalement
4: inverse l’image horizontalement
Page 59

Fonctionnement du lecteur de disque
Effet de numérisation
• Appuyez plusieurs fois de suite sur
ANGLE pour choisir un autre effet de
numérisation.
➜ Différents effets de numérisation
apparaissent dans le coin supérieur
gauche sur l’écran du téléviseur.
Lecture simultanée de morceaux de musique MP3 et d’images JPEG
1 Insérez un disque contenant à la fois de la
musique et des images.
➜ Le menu du disque s’affiche sur l’écran
du téléviseur.
2 Sélectionnez une plage MP3.
3 Pendant la lecture de morceaux de
musique MP3, sélectionnez une image
sur l’écran du téléviseur et appuyez sur
PLAY (B).
➜ Les fichiers d’images sont lus un à un et
la lecture se poursuit sur tous les
fichiers se trouvant dans tous les
dossiers disponibles.
4 Pour arrêter la lecture simultanée,
appuyez sur MENU puis sur STOP (9).
Remarque:
– Certains fichiers des disques Kodak ou JPEG
peuvent être déformés lors de la lecture à
cause de leur configuration ou des
caractéristiques des disques.
Français
CONSEILS: Les fonctions décrites ici peuvent ne pas opérer avec certains disques.
Reportez-vous toujours à la notice fournie avec le disque.
19 Fr
Page 60

Menu de réglage
Le menu s’affiche sur l’écran du téléviseur
et permet de personnaliser cet appareil
pour des besoins particuliers.
Menu de réglage général
1 Appuyez sur SETUP.
2 Appuyez sur 1
/ 2 pour sélectionner
l’icône “Réglage des préférences”.
3 Appuyez sur ENTER/OK pour valider
votre sélection.
PAGE RÉGLAGES GÉNÉRAUX
VERR DISQUE
LUM AFFICHAGE
PROGRAMME
LANGUE OSD
ÉCONOM ÉCRAN
VEILLE
Verrouillage/Déverrouillage de disques
Tous les disques ne sont pas classés ou
codés par les fabricants de disques. Vous
pouvez empêcher la lecture d’un disque
particulier en verrouillant le disque. Ainsi,
40 disques au maximum peuvent être
interdits de lecture sur cet appareil.
1 Sur la “PAGE RÉGLAGES GÉNÉRAUX”,
appuyez sur 3
DISQUE], puis appuyez sur 2.
VERROUILLER
Sélectionnez cette option pour verrouiller
la lecture du disque actuel. Il faut
introduire un mot de passe à six chiffres
pour pouvoir accéder ensuite à un disque
verrouillé.
Le mot de passe par défaut est “000 000”
(voir “Modification du mot de passe”,
page 29).
/ 4 pour surligner [VERR
DÉVERROUILLER
Sélectionnez cette option pour
déverrouiller le disque et permettre à
nouveau la lecture.
2 Appuyez sur 3
/ 4 pour sélectionner un
réglage, puis appuyez sur ENTER/OK
pour valider votre sélection.
Assombrissement de l’afficheur du panneau avant
Vous pouvez sélectionner différents
niveaux de luminosité pour l’afficheur du
panneau avant.
1 Sur la “PAGE RÉGLAGES GÉNÉRAUX”,
appuyez sur 3
/ 4 pour surligner [LUM
AFFICHAGE], puis appuyez sur 2.
100%
Sélectionnez cette option pour une
luminosité optimale.
70%
Sélectionnez cette option pour une
luminosité moyenne.
40%
Sélectionnez cette option pour un
luminosité minimale.
2 Appuyez sur 3
/ 4 pour sélectionner un
réglage, puis appuyez sur ENTER/OK
pour valider votre sélection.
Programmation des plages d’un disque et de disques
Programme: Plage (sauf pour les
CD d’images/MP3/WMA)
Vous pouvez lire le contenu d’un disque
dans l’ordre souhaité en programmant au
préalable les plages. Vous pouvez
programmer jusqu’à 20 plages par disque
avec un maximum de 10 disques.
1 Sur la “PAGE RÉGLAGES GÉNÉRAUX”,
appuyez sur 3
[PROGRAMME], puis appuyez sur 2 pour
sélectionner [FTS].
/ 4 pour surligner
CONSEILS: Pour revenir au niveau précédent du menu, appuyez sur 1.
20 Fr
Pour sortir du menu, appuyez sur SETUP.
Page 61

Menu de réglage
2 Appuyez sur ENTER/OK pour valider
votre sélection.
PROGR.: PLAGE: (01-17)
1 04
2 10
3 _ _
4 _ _
5 _ _
6 _ _
7 _ _
8 _ _
9 _ _
10 _ _
QUITTER DÉBUTER SUIV
Pour programmer vos plages/
chapitres préférés
3 Utilisez le pavé numérique (0-9) pour
spécifier un numéro de plage/chapitre.
4 Utilisez
1 / 2/3 / 4 pour faire avancer le
curseur à la position suivante.
• Si vous voulez programmer plus de dix
plages ou chapitres, appuyez sur T
pour passer à la page suivante, puis
continuez la programmation.
OU
• Utilisez
1 / 2/3 / 4 pour surligner [SUIV]
sur le menu de programmation, puis
appuyez sur ENTER/OK.
5 Répétez l’opération 3
pour spécifier un
autre numéro de plage/chapitre.
Pour retirer une plage
6 Utilisez
1 / 2/3 / 4 pour faire avancer le
curseur jusqu’à la plage que vous voulez
retirer.
7 Appuyez sur ENTER/OK ou sur 0 du
pave numérique (0-9) pour retirer
cette plage du menu de programmation.
Programme: Disque
Vous pouvez lire des disques dans l’ordre
souhaité en les programmant au préalable.
Vous pouvez ainsi programmer jusqu’à 5
disques.
1 Sur la “PAGE RÉGLAGES GÉNÉRAUX”,
appuyez sur 3
[PROGRAMME], puis appuyez sur 2 pour
sélectionner [FDS].
2 Appuyez sur ENTER/OK pour valider
votre sélection.
SÉLECTION DISQUES FAVORIS
(1) DISQUE: _
(2) DISQUE: _
(3) DISQUE: _
(4) DISQUE: _
(5) DISQUE: _
DÉBUTER QUITTER
Pour spécifier vos disques préférés
3 Utilisez le pavé numérique (0-9) pour
spécifier un numéro de disque.
4 Utilisez
curseur à la position suivante.
5 Répétez les opérations 3–4
un autre numéro de disque.
Pour retirer un disque
6 Utilisez
curseur jusqu’au disque que vous voulez
retirer.
7 Appuyez sur 0 du pavé numérique (0-9)
pour retirer ce disque du menu de
programmation.
/ 4 pour surligner
1 / 2/3 / 4 pour faire avancer le
pour spécifier
1 / 2/3 / 4 pour faire avancer le
Français
CONSEILS: Pour revenir au niveau précédent du menu, appuyez sur 1.
Pour sortir du menu, appuyez sur SETUP.
21 Fr
Page 62

Menu de réglage
Pour lire le programme
• Utilisez
1 / 2/3 / 4 pour surligner
[DÉBUTER] sur le menu de
programmation, puis appuyez sur
ENTER/OK.
➜ La lecture des plages ou des disques
sélectionnés commence et se poursuit
dans l’ordre programmé.
Pour désactiver la lecture de
programme
• Utilisez
1 / 2/3 / 4 pour surligner
[QUITTER] sur le menu de
programmation, puis appuyez sur
ENTER/OK.
Langue de l’affichage sur écran
Ce menu contient différentes options pour
la langue du menu OSD. Pour le détail, voir
“Réglage de la langue du menu OSD”,
page 11.
Économiseur d’écran
Utilisez cette fonction pour activer ou
désactiver l’économiseur d’écran.
1 Sur la “PAGE RÉGLAGES GÉNÉRAUX”,
appuyez sur 3
[ÉCONOM ÉCRAN], puis appuyez sur 2.
OUI
Sélectionnez cette option si vous voulez
activer l’économiseur d’écran lorsque la
lecture est arrêtée ou en pause pendant
plus de 15 minutes.
NON
Sélectionnez cette option pour désactiver
l’économiseur d’écran.
2 Appuyez sur 3
réglage, puis appuyez sur ENTER/OK
pour valider votre sélection.
/ 4 pour surligner
/ 4 pour sélectionner un
Minuterie d’arrêt
Cette fonction met l’appareil en pause
automatiquement après l’écoulement d’un
certain temps.
1 Sur la “PAGE RÉGLAGES GÉNÉRAUX”,
appuyez sur 3
/ 4 pour surligner [VEILLE],
puis appuyez sur 2.
2 Appuyez sur 3
/ 4 pour sélectionner un
réglage.
• Vous pouvez sélectionner 15, 30, 45 et
60 minutes. Sélectionnez [NON] pour
désactiver la minuterie d’arrêt.
3 Appuyez sur ENTER/OK pour valider
votre sélection.
Menu de réglage audio
1 Appuyez sur SETUP.
2 Appuyez sur 1
l’icône “Réglage audio”.
3 Appuyez sur ENTER/OK pour valider
votre sélection.
PAGE RÉGLAGES AUDIO
SORTIE ANALOG
SON NUMÉRIQUE
SURÉCHANTILLONN. CD
MODE NUIT
/ 2 pour sélectionner
CONSEILS: Pour revenir au niveau précédent du menu, appuyez sur 1.
22 Fr
Pour sortir du menu, appuyez sur SETUP.
Page 63

Menu de réglage
Réglage de la sortie analogique
Réglez la sortie analogique pour la lecture
analogique avec cet appareil.
1 Sur la “PAGE RÉGLAGES AUDIO”,
appuyez sur 3
/ 4 pour surligner [SORTIE
ANALOG], puis appuyez sur 2.
STÉRÉO
Sélectionnez cette option pour régler la
sortie sur stéréo, et obtenir un son sur
deux enceintes seulement.
G/D
Sélectionnez cette option si cet appareil
est raccordé à un décodeur Dolby Pro
Logic.
2 Appuyez sur 3
/ 4 pour sélectionner un
réglage, puis appuyez sur ENTER/OK
pour valider votre sélection.
Réglage de la sortie numérique
Les options [SON NUMÉRIQUE] sont les
suivantes: “SORTIE NUMÉR” et “SORTIE
LPCM”.
1 Sur la “PAGE RÉGLAGES AUDIO”,
appuyez sur 3
NUMÉRIQUE], puis appuyez sur 2.
2 Appuyez sur 3
option.
3 Appuyez sur 2 pour accéder au sous-
menu.
SORTIE NUMÉR
Réglez la sortie numérique en fonction des
appareils audio qui ont été raccordés en
option.
NON
Sélectionnez cette option pour couper la
sortie numérique.
TOUS
Sélectionnez cette option si vous avez
raccordé une prise de sortie
audionumérique à un décodeur/amplituner multivoies.
/ 4 pour surligner [SON
/ 4 pour surligner une
PCM SEULEMENT
Sélectionnez cette option si votre amplituner ne peut pas décoder les signaux
audio multivoies.
Remarque:
– Si votre ampli-tuner ne peut pas décoder
les signaux DTS, aucun son ne sera fourni
par les signaux DTS dans aucun mode.
SORTIE LPCM
Sélectionnez cette option si vous avez
raccordé cet appareil à un ampli-tuner
compatible avec le format PCM par une
prise numérique, par exemple la prise
coaxiale. Dans ce cas, vous devrez peutêtre ajuster “SORTIE LPCM”.
Les disques sont enregistrés à un certain
taux d’échantillonnage. La qualité du son
est d’autant plus élevée que le taux
d’échantillonnage est élevé.
48KHz
Sélectionnez cette option pour lire des
disques enregistrés à une fréquence
d’échantillonnage de 48 kHz. Tous les
signaux PCM de 96 kHz (le cas échéant)
seront convertis à une fréquence
d’échantillonnage de 48 kHz.
96KHz
Sélectionnez cette option pour lire des
disques enregistrés à une fréquence
d’échantillonnage de 96 kHz. Si un disque
enregistré à 96 kHz contient des signaux
antipiratage, la sortie numérique sera
automatiquement convertie à une
fréquence d’échantillonnage de 48 kHz.
4 Appuyez sur 3
/ 4 pour sélectionner un
réglage, puis appuyez sur ENTER/OK
pour valider votre sélection.
Français
CONSEILS: Pour revenir au niveau précédent du menu, appuyez sur 1.
Pour sortir du menu, appuyez sur SETUP.
23 Fr
Page 64

Menu de réglage
Suréchantillonnage de CD
Cette fonction permet de convertir un CD
musical à une fréquence d’échantillonnage
plus élevée à l’aide d’un traitement
sophistiqué du signal numérique pour
améliorer la qualité du son. Si vous activez
le suréchantillonnage, l’appareil se mettra
automatiquement en mode stéréo.
1 Sur la “PAGE RÉGLAGES AUDIO”,
appuyez sur 3
/ 4 pour surligner
[SURÉCHANTILLONN. CD], puis
appuyez sur 2.
NON
Sélectionnez cette option pour désactiver
le suréchantillonnage de CD.
88,2kHz (X2)
Sélectionnez cette option pour convertir
la fréquence d’échantillonnage du CD à
une fréquence deux fois plus élevée que
l’original.
176,4kHz (X4)
Sélectionnez cette option pour convertir
la fréquence d’échantillonnage du CD à
une fréquence quatre fois plus élevée que
l’original.
2 Appuyez sur 3
/ 4 pour sélectionner un
réglage, puis appuyez sur ENTER/OK
pour valider votre sélection.
Remarque:
– Ce réglage n’est valide que pour les signaux
sortant par les prises analogiques.
Modes d’écoute tardive
En mode d’écoute tardive, le volume des
aigus est adouci et celui des graves est
relevé à un niveau audible. Cette fonction
permet de regarder les films d’action le
soir sans déranger les voisins.
1 Sur la “PAGE RÉGLAGES AUDIO”,
appuyez sur 3
NUIT], puis appuyez sur 2.
/ 4 pour surligner [MODE
OUI
Sélectionnez cette option pour aplanir le
niveau du volume. Cette fonction n’est
disponible que pour les films disposant du
mode Dolby Digital.
NON
Sélectionnez cette option pour bénéficier
de toute la plage dynamique du son
d’ambiance.
2 Appuyez sur 3
/ 4 pour sélectionner un
réglage, puis appuyez sur ENTER/OK
pour valider votre sélection.
Menu de réglage vidéo
1 Appuyez sur SETUP.
2 Appuyez sur 1
/ 2 pour sélectionner
l’icône “Réglage vidéo”.
3 Appuyez sur ENTER/OK pour valider
votre sélection.
PAGE RÉGLAGES VIDÉO
TYPE TV
AFFICHAGE TV
PROGRESSIF
PARAM COUL
COMPOSANTES
Type de téléviseur
Utilisez cette fonction pour sélectionner
un système couleur adapté à votre
téléviseur. Pour le détail, voir “Réglage du
type de téléviseur et de l’écran”, page 9.
CONSEILS: Pour revenir au niveau précédent du menu, appuyez sur 1.
24 Fr
Pour sortir du menu, appuyez sur SETUP.
Page 65

Menu de réglage
Réglage de l’écran de télévision
Réglez le format de l’image de cet appareil
selon l’écran de votre téléviseur. Le format
sélectionné doit être disponible sur le
disque. Si ce n’est pas le cas, l’image ne sera
pas affectée par le réglage d’écran du
téléviseur lors de la lecture.
1 Sur la “PAGE RÉGLAGES VIDÉO”,
appuyez sur 3
[AFFICHAGE TV], puis appuyez sur 2.
2 Appuyez sur 3
options suivantes.
4:3 PAN SCAN
Sélectionnez cette option si votre
téléviseur est de format 4:3 et si vous
voulez que les deux côtés de l’image soient
coupés ou adaptés à l’écran du téléviseur.
4:3 LETTER BOX
Sélectionnez cette option si votre
téléviseur est de format 4:3. Dans ce cas,
l’image est large et apparaît avec des
bandes noires au haut et au bas de l’écran
du téléviseur.
16:9
Sélectionnez cette option si vous possédez
un téléviseur grand écran.
/ 4 pour surligner
/ 4 pour surligner une des
Relation entre le réglage de cet appareil
et l’affichage sur le téléviseur
Si votre téléviseur est de format 4:3:
Paramètre
4:3 PAN
SCAN
4:3 LETTER
BOX
Disque
utilisé
16:9
4:3
16:9
4:3
Ecran du téléviseur
1
*
Si votre téléviseur est de format 16:9
(grand écran):
Paramètre
16:9
Disque
utilisé
16:9
4:3
Ecran du téléviseur
2
*
Français
3 Sélectionnez une option puis appuyez sur
ENTER/OK pour la valider.
*1: S’il n’est pas spécifié que le disque doit
être lu dans le format panorama, il sera
lu dans le format boîte aux lettres.
*2: Selon le téléviseur, l’image peut être
étirée horizontalement. Dans ce cas,
vérifiez la taille de l’écran et le format
du téléviseur.
CONSEILS: Pour revenir au niveau précédent du menu, appuyez sur 1.
Pour sortir du menu, appuyez sur SETUP.
25 Fr
Page 66

Menu de réglage
Balayage progressif
Cette fonction n’est valide que si vous avez
raccordé cet appareil à un téléviseur à
balayage progressif par les prises vidéo
composante (voir “Prises vidéo
composante <B>”, page 7).
1 Sur la “PAGE RÉGLAGES VIDÉO”,
appuyez sur 3
[PROGRESSIF], puis appuyez sur 2.
OUI
Sélectionner cette option pour activer le
balayage progressif.
NON
Sélectionner cette option pour désactiver
le balayage progressif.
2 Appuyez sur 3
réglage, puis appuyez sur ENTER/OK
pour valider votre sélection.
Remarques sur l’utilisation du
balayage progressif:
– Le téléviseur doit prendre en charge le
balayage progressif.
– Raccordez l’appareil avec un câble vidéo
composante.
– Assurez-vous que “COMPOSANTES
est réglé sur “YUV” (voir
“Commutation du signal YUV/RGB”,
page 27).
– Lorsque le balayage progressif est en
service, la prise VIDEO (CVBS) et la
borne AV (SCART) ne fournissent pas de
signaux vidéo.
– Si aucune image n’apparaît, attendez 15
secondes que le système se réajuste
automatiquement, ou bien désactivez le
balayage progressif de la façon suivante:
1 Appuyez sur /
sur le panneau avant pour ouvrir le
tiroir de disques.
2 Appuyez sur 1.
3 Appuyez sur ANGLE.
/ 4 pour surligner
/ 4 pour sélectionner un
(OPEN/CLOSE)
LES CONSOMMATEURS DOIVENT SAVOIR QUE
TOUS LES TELEVISEURS A HAUTE DEFINITION
NE SONT PAS COMPATIBLES AVEC CE PRODUIT
ET QUE DES ANOMALIES PEUVENT APPARAITRE
DANS CERTAINS CAS. EN CAS DE PROBLEME
LORS DU BALAYAGE PROGRESSIF A 525 OU 625,
IL EST CONSEILLE DE SELECTIONNER LA SORTIE
A “DEFINITION NORMALE”. POUR TOUTE
QUESTION RELATIVE A LA COMPATIBILITE DU
MONITEUR VIDEO ET DU LECTEUR DE DVD
525P ET 625P DE CE MODELE, PRIERE DE
CONTACTER NOTRE SERVICE CLIENTELE.
Cet appareil est compatible avec la gamme
complète des produits YAMAHA, y compris les
projecteurs DPX-1300, DPX-830 et les moniteurs à
plasma PDM-4220.
Réglages de l’image
Cet appareil dispose de trois types de
réglages couleur et d’une configuration
personnalisable que vous pouvez définir
vous-même.
1 Sur la “PAGE RÉGLAGES VIDÉO”,
appuyez sur 3
COUL], puis appuyez sur 2.
STANDARD
Sélectionnez cette option pour le réglage
d’image ordinaire.
LUMINEUX
Sélectionnez cette option pour rendre
l’image de télévision plus lumineuse.
DOUX
Sélectionnez cette option pour rendre
l’image de télévision plus douce.
PERSONNEL
Sélectionnez cette option pour
personnaliser la couleur de l’image en
réglant la luminosité, le contraste, la teinte
et la couleur (saturation).
2 Appuyez sur 3
réglage, puis appuyez sur ENTER/OK
pour valider votre sélection.
/ 4 pour surligner [PARAM
/ 4 pour sélectionner un
CONSEILS: Pour revenir au niveau précédent du menu, appuyez sur 1.
26 Fr
Pour sortir du menu, appuyez sur SETUP.
Page 67

Menu de réglage
3 Si vous sélectionnez [PERSONNEL] à
l’étape 1, passez aux étapes 4–7:
➜ Le menu “PÉGL IMAGE PERSO”
apparaît.
PÉGL IMAGE PERSO
LUMINOSITÉ
CONTRASTE
TEINTE
COULEUR
4 Appuyez sur 3
/ 4 pour surligner une des
0
0
0
0
options suivantes.
LUMINOSITÉ
Augmentez la valeur pour éclairer l’image
ou inversement. Zéro (0) est un réglage de
luminosité moyen.
CONTRASTE
Augmentez la valeur pour rendre l’image
plus nette ou inversement. Zéro (0) est un
réglage de contraste moyen.
TEINTE
Augmentez la valeur pour assombrir
l’image ou inversement. Zéro (0) est un
réglage de teinte moyen.
COULEUR
Augmentez la valeur pour accentuer la
couleur ou inversement. Zéro (0) est un
réglage de couleur moyen.
5 Appuyez sur 1
/ 2 pour régler l’image en
fonction de vos préférences personnelles.
6 Répétez les étapes 4–5
pour effectuer
d’autres réglages de couleur, si nécessaire.
7 Appuyez sur ENTER/OK pour valider
votre sélection.
Commutation du signal YUV/ RGB
Ce réglage permet de commuter la sortie
du signal vidéo entre YUV (Y P
B PR) et
RGB (sur SCART).
1 Sur la “PAGE RÉGLAGES VIDÉO”,
appuyez sur 3
/ 4 pour surligner
[COMPOSANTES], puis appuyez sur 2.
YUV
Sélectionnez cette option pour une liaison
vidéo composante.
RGB
Sélectionnez cette option pour une liaison
SCART.
2 Appuyez sur 3
/ 4 pour sélectionner un
réglage, puis appuyez sur ENTER/OK
pour valider votre sélection.
Menu de réglage des préférences
1 Appuyez deux fois sur STOP (9) pour
arrêter la lecture (le cas échéant), puis
appuyez sur SETUP.
2 Appuyez sur 1
l’icône “Réglage des préférences”.
3 Appuyez sur ENTER/OK pour valider
votre sélection.
PAGE PRÉFÉRENCES
AUDIO
S-TITRES
MENU DISQUE
PARENTAL
PBC
NAV MP3/JPEG
MOT DE PASSE
PAR DÉFAUT
/ 2 pour sélectionner
Français
CONSEILS: Pour revenir au niveau précédent du menu, appuyez sur 1.
Pour sortir du menu, appuyez sur SETUP.
27 Fr
Page 68

Menu de réglage
Menu Audio, Sous-titres et Disque
Ces menus contiennent différentes
options de langue pour les dialogues, les
sous-titres et les menus enregistrés sur le
DVD. Pour le détail, voir “Réglage des
langues des dialogues, des sous-titres et du
menu du disque”, page 11.
Restriction de la lecture par le contrôle parental
Certains DVD peuvent avoir un niveau de
restriction complet ou partiel. Cette
fonction permet de spécifier le niveau
d’interdiction de la lecture.
Selon les pays, il y a de 1 à 8 niveaux de
restriction. Vous pouvez interdire la
lecture de certains disques non adaptés
aux jeunes enfants, ou bien choisir la
lecture de scènes de rechange avec
certains disques.
1 Sur la “PAGE PRÉFÉRENCES”, appuyez
/ 4 pour surligner [PARENTAL], puis
sur 3
appuyez sur 2.
PAGE PRÉFÉRENCES
AUDIO 1 ENFANT
S-TITRES 2 G
MENU DISQUE 3 PG
PARENTAL 4 PG 13
PBC 5 PGR
NAV MP3/JPEG 6 R
MOT DE PASSE 7 NC 17
PAR DÉFAUT 8 ADULTE
2 Appuyez sur 3
de restriction, puis appuyez sur ENTER/
OK pour valider votre sélection.
• Pour désactiver le contrôle parental et
lire tous les disques, sélectionnez [8
ADULTE].
/ 4 pour surligner un niveau
3 Utilisez le pavé numérique (0-9) pour
spécifier le mot de passe à six chiffres (voir
“Modification du mot de passe”, page 29).
➜ Les DVD ayant un niveau de restriction
supérieur au niveau sélectionné ne
pourront pas être lus si le mot de passe
à six chiffres n’a pas été spécifié.
Remarques:
– Les VCD, SVCD et CD n’ont pas
d’indication de niveaux, et le contrôle
parental n’agit pas sur ces types de disques.
Ceci est également valable pour les DVD
enregistrés de façon illégale.
– Certains DVD n’ont pas de codage de
niveau bien que cela soit indiqué sur la
couverture. Le niveau de restriction ne peut
pas être spécifié pour ces types de disques.
PBC (Contrôle de la lecture)
Vous pouvez activer ou désactiver PBC.
Cette fonction n’est disponible que sur les
CD Vidéo 2.0 avec commande de lecture
(PBC). Pour le détail, voir “Contrôle de la
lecture (PBC)”, page 17.
Navigateur MP3/JPEG
Le navigateur MP3/JPEG ne peut être
utilisé que si un menu a été enregistré avec
le disque. Ceci vous permet de
sélectionner différents menus d’affichage
qui facilitent la navigation.
1 Sur la “PAGE PRÉFÉRENCES”, appuyez
/ 4 pour surligner [NAV MP3/JPEG],
sur 3
puis appuyez sur 2.
CONSEILS: Pour revenir au niveau précédent du menu, appuyez sur 1.
28 Fr
Pour sortir du menu, appuyez sur SETUP.
Page 69

AVEC MENU
Sélectionnez cette option pour afficher le
menu de dossiers du CD MP3/JPEG.
SANS MENU
Sélectionnez cette option pour afficher
tous les fichiers du CD MP3/JPEG.
2 Appuyez sur 3
/ 4 pour sélectionner un
réglage, puis appuyez sur ENTER/OK
pour valider votre sélection.
Modification du mot de passe
Le même mot de passe sert pour le
contrôle parental et le verrouillage des
disques. Spécifiez un mot de passe à six
chiffres lorsqu’on vous le demande sur
l’écran. Le mot de passe par défaut est 000
000.
1 Sur la “PAGE PRÉFÉRENCES”, appuyez
/ 4 pour surligner [MOT DE PASSE],
sur 3
puis appuyez sur 2 pour sélectionner
[CHANGER].
PAGE PRÉFÉRENCES
AUDIO
S-TITRES
MENU DISQUE
PARENTAL
PBC
NAV MP3/JPEG
MOT DE PASSE CHANGER
PAR DÉFAUT
2 Appuyez sur ENTER/OK pour spécifier
la “Page de changement du mot de passe”.
Menu de réglage
ANCIEN MOT P.
NOUV. MOT P.
CONFIR. MOT P.
OK
3 Utilisez le pavé numérique (0-9) pour
spécifier le mot de passe à six chiffres.
• La première fois que vous le faites,
spécifiez “000 000”.
• Si vous avez oublié votre mot de passe,
spécifiez “000 000”.
4 Saisissez le nouveau mot de passe à six
chiffres.
5 Spécifiez une nouvelle fois le mot de passe
à six chiffres pour le confirmer.
➜ Le nouveau mot de passe à six chiffres
est maintenant valide.
6 Appuyez sur ENTER/OK pour confirmer
votre nouveau mot de passe.
Réinitialisation du système
La fonction PAR DÉFAUT permet de
rétablir tous les réglages usine de toutes
les options ainsi que des paramètres
personnalisés, à l’exception du mot de
passe spécifié pour PARENTAL et VERR
DISQUE.
1 Sur la “PAGE PRÉFÉRENCES”, appuyez
/ 4 pour surligner [PAR DÉFAUT],
sur 3
puis appuyez sur 2 pour sélectionner
[RÉINITIALISER].
2 Appuyez sur ENTER/OK pour valider
votre sélection.
➜ Tous les réglages par défaut sont
rétablis.
Français
CONSEILS: Pour revenir au niveau précédent du menu, appuyez sur 1.
Pour sortir du menu, appuyez sur SETUP.
29 Fr
Page 70

Codes de langue
Ces codes permettent de choisir d’autres langues. Le réglage sélectionné ne
modifie pas les options choisies dans “AUDIO”, “S-TITRES” ou “MENU
DISQUE”.
Abkhazian 6566 German 6869
Afar 6565 Gikuyu; Kikuyu 7573
Afrikaans 6570 Greek, 6976
Albanian 8381 Guarani 7178
Amharic 6577 Gujarati 7185
Arabic 6582 Hausa 7265
Armenian 7289 Hebrew 7269
Assamese 6583 Herero 7290
Avestan 6569 Hindi 7273
Aymara 6589 Hiri Motu 7279
Azerbaijani 6590 Hungarian 7285
Bashkir 6665 Icelandic 7383
Basque 6985 Ido 7379
Belarusian 6669 Indonesian 7368
Bengali 6678 Interlingua (International) 7365
Bihari 6672 Interlingue 7369
Bislama 6673 Inuktitut 7385
Bokmål, Norwegian 7866 Inupiaq 7375
Bosnian 6683 Irish 7165
Breton 6682 Italian 7384
Bulgarian 6671 Japanese 7465
Burmese 7789 Javanese 7486
Castilian, Spanish 6983 Kalaallisut 7576
Catalan 6765 Kannada 7578
Chamorro 6772 Kashmiri 7583
Chechen 6769 Kazakh 7575
Chewa; Chichewa; Nyanja 7889 Khmer 7577
Chichewa; Chewa; Nyanja 7889 Kikuyu; Gikuyu 7573
Chinese 9072 Kinyarwanda 8287
Chuang; Zhuang 9065 Kirghiz 7589
Church Slavic; Slavonic; 6785 Komi 7586
Church Slavonic; Church 6785 Korean 7579
Chuvash 6786 Kuanyama; Kwanyama 7574
Cornish 7587 Kurdish 7585
Corsican 6779 Kwanyama; Kuanyama 7574
Croatian 7282 Lao 7679
Czech 6783 Latin 7665
Danish 6865 Latvian 7686
Dutch 7876 Letzeburgesch; 7666
Dzongkha 6890 Limburgan; Limburger; 7673
English 6978 Limburger; Limburgan; 7673
Esperanto 6979 Limburgish; Limburger; 7673
Estonian 6984 Lingala 7678
Faroese 7079 Lithuanian 7684
Fijian 7074 Luxembourgish; 7666
Finnish 7073 Macedonian 7775
French 7082 Malagasy 7771
Frisian 7089 Malay 7783
Gaelic; Scottish Gaelic 7168 Malayalam 7776
Gallegan 7176 Maltese 7784
Georgian 7565 Manx 7186
30 Fr
Page 71

Codes de langue
Ces codes permettent de choisir d’autres langues. Le réglage sélectionné ne
modifie pas les options choisies dans “AUDIO”, “S-TITRES” ou “MENU
DISQUE”.
Maori 7773 Sotho, Southem 8384
Marathi 7782 South Ndebele 7882
Marshallese 7772 Spanish; Castilian 6983
Moldavian 7779 Sundanese 8385
Mongolian 7778 Swahili 8387
Nauru 7865 Swati 8383
Navaho, Navajo 7886 Swedish 8386
Navajo; Navaho 7886 Tagalog 8476
Ndebele, North 7868 Tahitian 8489
Ndebele, South 7882 Tajik 8471
Ndonga 7871 Tamil 8465
Nepali 7869 Tatar 8484
Northern Sami 8369 Telugu 8469
North Ndebele 7868 Thai 8472
Norwegian 7879 Tibetan 6679
Norwegian Bokmål; Bokmål, 7866 Tigrinya 8473
Norwegian Nynorsk; 7878 Tonga (Tonga Islands) 8479
Nyanja; Chichewa; Chewa 7889 Tsonga 8483
Nynorsk, Norwegian; 7878 Tswana 8478
Occitan (post 1500); Proven 7967 Turkish 8482
Old Bulgarian; Old Slavonic; 6785 Turkmen 8475
Old Church Slavonic; Old 6785 Twi 8487
Old Slavonic; Church 6785 Uighur 8571
Oriya 7982 Ukrainian 8575
Oromo 7977 Urdu 8582
Ossetian; Ossetic 7983 Uzbek 8590
Ossetic; Ossetian 7983 Vietnamese 8673
Pali 8073 Volapük 8679
Panjabi 8065 Walloon 8765
Persian 7065 Welsh 6789
Polish 8076 Wolof 8779
Portuguese 8084 Xhosa 8872
Provençal; Occitan (post) 7967 Yiddish 8973
Pushto 8083 Yoruba 8979
Quechua 8185 Zhuang; Chuang 9065
Raeto-Romance 8277 Zulu 9085
Romanian 8279
Rundi 8278
Russian 8285
Samoan 8377
Sango 8371
Sanskrit 8365
Sardinian 8367
Scottish Gaelic; Gaelic 7168
Serbian 8382
Shona 8378
Sindhi 8368
Sinhalese 8373
Slovak 8375
Slovenian 8376
Somali 8379
Français
31 Fr
Page 72

Guide de dépannage
Reportez-vous au tableau suivant si votre appareil ne fonctionne pas
normalement. Si le problème perçu n’est pas indiqué ci-dessous, ou si les
solutions suivantes ne permettent pas de résoudre le problème, arrêtez cet
appareil, débranchez le cordon d’alimentation et contactez votre revendeur ou
service après-vente YAMAHA le plus proche.
Anomalies Solution
Pas d’alimentation – Vérifiez si le cordon d’alimentation est bien raccordé.
Pas d’image – Reportez-vous au mode d’emploi fourni avec votre
Image déformée – Occasionnellement, une légère distorsion peut apparaître
Distorsion complète de l’image
ou image en noir et blanc d’un
DVD
La taille de l’écran ne semble
pas naturelle, ou les sous-titres
n’apparaissent pas dans leur
totalité sur l’écran du
téléviseur, ou bien ils
n’apparaissent pas du tout
Aucun son ou distorsion du son – Réglez le volume.
– Appuyez sur STANDBY/ON du panneau avant de cet
appareil pour mettre ce dernier en service.
téléviseur pour choisir correctement l’entrée vidéo. Changez
le canal TV jusqu’à ce que l’écran du DVD apparaisse.
– Vérifiez si le téléviseur est allumé.
– Assurez-vous que la sortie du signal vidéo spécifié sur cet
appareil correspond à la liaison vidéo effectuée (voir
“Commutation du signal YUV/RGB”, page 27).
– Si vous n’utilisez pas de liaisons pour le balayage progressif
(prises vidéo composante (Y PB PR) de cet appareil) et si
aucune image n’apparaît sur le téléviseur, effectuez les
opérations suivantes pour désactiver le balayage progressif:
1. Appuyez sur /
ouvrir le tiroir de disques.
2. Appuyez sur 1 sur la télécommande.
3. Appuyez sur ANGLE de la télécommande pour désactiver
le balayage progressif. Cet appareil est réglé sur le signal
vidéo composante/entrelacé.
sur l’image avec certains disques. Il ne s’agit pas d’une
défectuosité.
– Assurez-vous que ce disque est compatible avec cet appareil
(voir “Remarques sur les disques”, page 2).
– Assurez-vous que le type de téléviseur est bien réglé sur cet
appareil pour le type de disque et de téléviseur utilisé (voir
“Réglage du système couleur de votre téléviseur”, page 9).
– Assurez-vous que le réglage de téléviseur sur cet appareil
correspond à la taille d’écran de votre téléviseur (voir
“Réglage de l’écran de télévision”, page 25).
– Changez la taille de l’écran et le format de l’écran du
téléviseur.
– Vérifiez si les enceintes ont été raccordées correctement.
(OPEN/CLOSE) sur le panneau avant pour
32 Fr
Page 73

Guide de dépannage
Anomalies Solution
Pas de son sur la sortie
numérique
Le disque n’est pas lu – Les DVD+R/RW, DVD-R/RW et CD-R/RW doivent être
L’image se fige
momentanément pendant la
lecture
L’appareil ne réagit aux
commandes de la
télécommande
Les touches n’agissent pas – Pour réinitialiser complètement cet appareil, laissez le
Cet appareil ne répond pas à
certaines commandes pendant
la lecture
Cet appareil ne peut pas lire les
CD/DVD
Les éléments du menu ne
peuvent pas être sélectionnés
Impossible d’activer ou de
désactiver le balayage
progressif
– Vérifiez les liaisons numériques.
– Si vous reproduisez une source DTS, assurez-vous que
l’ampli-tuner peut décoder les signaux DTS et que “SORTIE
NUMÉR” est réglé sur “TOUS” (voir page 23).
– Si vous reproduisez une source MPEG-2, assurez-vous que
l’ampli-tuner peut décoder les signaux MPEG-2. Sinon,
assurez-vous que “SORTIE NUMÉR” est réglé sur “PCM
SEULEMENT” (voir page 23).
– Vérifiez si le format audio de la langue audio sélectionnée
correspond aux disponibilités de l’ampli-tuner.
finalisés.
– Assurez-vous que la face étiquetée est bien orientée vers le
haut.
– Vérifiez si le disque est défectueux en essayant un autre
disque.
– Si vous avez enregistré un CD image ou un CD MP3 vous-
même, assurez-vous que le disque contient au moins 10
images ou 5 plages MP3.
– Le code régional n’est pas correct (voir “Codes régionaux”,
page 2).
– Vérifiez s’il n’y a pas des traces de doigts ou des rayures sur
le disque et, si nécessaire, nettoyez le disque en l’essuyant du
centre vers la périphérie.
– Dirigez la télécommande directement vers le capteur de
télécommande sur le panneau avant de cet appareil.
– Réduisez la distance entre la télécommande et cet appareil.
– Remplacez les piles de la télécommande.
– Réinsérez les piles en tenant compte de la polarité (+/–)
indiquée.
cordon d’alimentation 5 à 10 secondes débranché de la prise
secteur.
– Les fonctions choisies ne sont peut-être pas disponibles sur
ce disque. Reportez-vous aux instructions sur la pochette du
disque.
– Nettoyez la lentille de l’appareil avec un produit de
nettoyage du commerce spécial pour les lecteurs CD/DVD
avant de faire réparer cet appareil.
– Appuyez deux fois sur STOP (9) de la télécommande avant
de sélectionner le menu de réglage.
– Certains éléments d’un menu ne sont pas disponibles sur
certains disques et ne peuvent donc pas être sélectionnés.
– Vérifiez si la sortie du signal vidéo est bien réglée sur “YUV”
(voir “Commutation du signal YUV/RGB”, page 27).
Français
33 Fr
Page 74

Glossaire
Analogique:
format numérique. Le son analogique varie, tandis que le
son numérique a des valeurs numériques spéciales. Ces
prises transmettent le son par deux voies, gauche et droite.
Balayage progressif:
d’afficher toutes les lignes horizontales à la fois, sous forme
d’image complète. Les signaux vidéo entrelacés des DVD
peuvent être convertis en signaux de format progressif si
une liaison est effectuée pour balayage progressif. Ce
système améliore considérablement la résolution verticale.
Chapitre:
morceau de musique sur un DVD moins longs que les
titres. Un titre comprend plusieurs chapitres. Chaque
chapitre est désigné par un numéro permettant de le
localiser facilement lors de la lecture.
Codes régionaux:
lire les disques seulement dans des régions précises. Cet
appareil ne peut lire que les disques ayant un code régional
compatible. Le code régional de votre appareil est indiqué
sur la plaque signalétique. Certains disques sont compatibles
avec plusieurs régions (ou TOUTES les régions).
Contrôle de la lecture (PBC):
enregistrés sur les CD vidéo ou SVCD qui permettent de
contrôler la lecture. Les menus enregistrés sur les CD vidéo
ou SVCD avec fonctions PBC peuvent être affichés sur
l’écran et les options disponibles permetttent une lecture
interactive et facilitent la recherche.
Contrôle parental:
lecteurs DVD qui limite la lecture de disque en
fonction de l’âge des utilisateurs et de niveaux de
restriction spécifiques à chaque pays. La restriction
dépend du disque; lorsqu’elle est activée, la lecture
peut être interdite si le niveau de restriction du logiciel
est supérieur à celui qui a été défini par l’utilisateur.
Son qui n’a pas été transformé dans le
Ce système de balayage permet
Ce sont des passages d’un film ou d’un
C’est un système qui permet de
Il s’agit de signaux
C’est une fonction des
Dolby Digital: C’est un système d’ambiance mis
au point par Dolby Laboratories qui contient jusqu’à
six voies de son numérique (avant gauche et droit,
ambiance gauche et droit, centre et extrême grave).
DTS:
Digital Theatre Systems. Il s’agit d’un système
d’ambiance qui diffère du Dolby Digital. Ces systèmes
ont été mis au point par des sociétés différentes.
Format:
horizontale d’une image affichée. Le rapport vertical/
horizontal des téléviseurs classiques est le format 4:3 et
celui des téléviseur à grand écran est le format 16:9.
JPEG:
courant. C’est un système de compression des données
d’images fixes proposé par le Joint Photographic Expert
Group, qui se caractérise par un très haut niveau de
compression et une très faible dégradation de l’image.
C’est le rapport des dimensions verticale et
C’est un format d’image fixe numérique très
Menu du disque: Affichage sur écran permettant
de sélectionner des images, du son, des sous-titres,
des angles, etc. enregistrés sur un DVD.
MP3: C’est un format de fichier avec système de
compression des données sonores. “MP3” est
l’abréviation de Motion Picture Experts Group 1 (ou
MPEG-1) Audio Layer 3. Lorque le format MP3 est
utilisé, un CD-R ou CD-RW peut contenir environ
10 fois plus de données qu’un CD ordinaire.
Numérique:
valeurs numériques. Le son numérique est disponible
si vous utilisez les prises de sortie audionumériques.
Ces prises transmettent le son sur plusieurs voies et
non pas sur deux voies seulement comme c’est le
cas avec le son analogique.
Il s’agit du son qui a été converti en
PCM (Pulse Code Modulation): C’est un
système de conversion du signal sonore analogique
en signal numérique en vue d’un traitement
ultérieur. Les données ne sont pas compressées lors
de la conversion.
Prises AUDIO OUT:
l’arrière de cet appareil qui envoient les signaux audio
à un autre appareil (téléviseur, chaîne stéréo, etc.).
Ce sont les prises à
Prise VIDEO OUT: C’est une prise à l’arrière de
cet appareil qui envoie des signaux vidéo à un
téléviseur.
Prises de sortie vidéo composante:
les prises à l’arrière de cet appareil qui envoient des
images de haute qualité à un téléviseur équipé de prises
d’entrée vidéo composante (R/G/B, Y/P
B/PR
Ce sont
, etc.).
S-Vidéo: Cette liaison transmet une image nette
car les signaux de luminance et de chrominance sont
envoyés séparément. Vous ne pouvez utiliser une
liaison S-vidéo que si votre téléviseur est muni d’une
prise d’entrée S-vidéo.
Surround: C’est un système d’ambiance créant
des champs sonores réalistes en trois dimensions en
disposant plusieurs enceintes autour de l’auditeur.
Taux binaire:
une longueur de musique précise; le taux binaire est
mesuré en kilobits par secondes, ou kbps. C’est aussi
la vitesse d’enregistrement. En principe, la qualité du
son est d’autant plus élevée que le taux binaire ou la
vitesse d’enregistrement est élevée. Toutefois, des
taux binaires élevés utilisent plus d’espace d’un disque.
La quantité de données utilisées pour
Titre: Le passage vidéo ou audio le plus long d’un
DVD, la musique, etc. d’un CD vidéo ou l’album
complet d’un CD audio. Chaque titre est désigné
par un numéro permettant de le localiser facilement
lors de la lecture.
34 Fr
Page 75

Caractéristiques techniques
SYSTEME DE LECTURE
DVD-Vidéo
CD vidéo & SVCD
CD
CD D’IMAGES
CD-R, CD-RW
DVD+R, DVD+RW
DVD-R, DVD-RW
PERFORMANCES VIDEO
Sortie vidéo (CVBS) 1 Vcc sur 75 ohms
Sortie RGB (SCART) 0,7 Vcc sur 75 ohms
Sortie vidéo composante Y: 1 Vcc sur 75 ohms
B/CB PR/CR: 0,7 Vcc sur
P
75 ohms
FORMAT AUDIO
Numérique
Mpeg/Dolby Digital/ Numérique compressé
DTS
PCM 16, 20, 24 bits
fs, 44,1, 48, 96 kHz
MP3(ISO 9660) 24, 32, 56, 64, 96, 128,
256 kbps
fs, 16, 22.05, 24, 32,
44,1, 48 kHz
WMA 32 à 192 kbps, mono,
stéréo
Son analogique Stéréo
STANDARD TV (PAL/50 Hz) (NTSC/60 Hz)
Nombre de lignes 625 525
Lecture Multistandards (PAL/NTSC)
RACCORDEMENTS
SCART Prise Péritel
Sortie Y Cinch (vert)
B/CB Cinch (bleu)
Sortie P
R/CR Cinch (rouge)
Sortie P
Sortie vidéo Cinch
Sortie audio (G+D) Cinch
Sortie numérique 1 coaxiale
IEC60958 pour CDDA/LPCM
IEC61937 pour MPEG 1/2, Dolby
Digital et DTS
CABINET
Dimensions (l x p x h) 435 x 425 x 75 mm
Poids Approx. 5,5 Kg
ALIMENTATION
Prise d’alimentation 230 V, 50 Hz
Consommation Approx. 15 W
Consommation en veille < 1 W
Français
PERFORMANCES AUDIO
Convertisseur NA 24 bits
Rapport Signal sur Bruit (1 kHz) 115 dB
Plage dynamique (1 kHz) 100 dB
DVD fs 96 kHz 2 Hz - 44 kHz
fs 48 kHz 2 Hz - 22 kHz
SVCD fs 48 kHz 2 Hz - 22 kHz
fs 44,1 kHz 2 Hz - 20 kHz
CD/VCD fs 44,1 kHz 2 Hz - 20 kHz
Distorsion et Bruit (1 kHz) 0,003%
Les caractéristiques peuvent être modifiées sans
préavis.
35 Fr
Page 76

ZUR BEACHTUNG: BITTE LESEN SIE DIESE
BEDIENUNGSANLEITUNG VOR INBETRIEBNAHME DES GERÄTES.
1 Um eine einwandfreie Funktion zu gewährleisten,
müssen Sie sich diese Bedienungsanleitung
vollständig durchlesen. Bewahren Sie sie für die
spätere Bezugnahme an einem sicheren Ort auf.
2 Installieren Sie die Anlage an einem ausreichend
belüfteten, kühlen, trockenen und staubfreien Ort –
meiden Sie direkte Sonneneinstrahlung, Wärmequellen,
Erschütterungen, Staub, Feuchtigkeit oder Kälte. Beim
Einbau in einen Schrank muss an allen Seiten des Gerätes
ein Freiraum von mindestens 2,5cm gelassen werden.
3 Stellen Sie dieses Gerät niemals in die Nähe
anderer elektrischer Geräte, Motoren oder
Transformatoren, um Brummen zu vermeiden.
4 Setzen Sie das Gerät niemals starken
Temperatursprüngen (von kalt zu warm) aus und
meiden Sie feuchte Orte (z.B. die Nähe eines
Luftbefeuchtigers), um Kondensbildung zu vermeiden.
Das könnte nämlich zu Stromschlägen, Brand,
anderen Schäden und/oder Verletzungen führen.
5 Stellen Sie dieses Gerät niemals an Orte, wo die Gefahr
besteht, dass andere Gegenstände darauf fallen bzw.
Flüssigkeiten darauf tropfen können. Folgende Dinge
dürfen niemals auf die Geräteoberseite gestellt werden:
–
Andere Bausteine, weil sie das Gehäuse beschädigen
und/oder zu Verfärbungen führen können.
–
Brennende Gegenstände (z.B. Kerzen), weil sie
einen Brand verursachen, das Gerät beschädigen
und/oder zu Verletzungen führen können.
–
Flüssigkeitsbehälter, weil die Gefahr besteht, dass
sie umgestoßen werden, so dass die Flüssigkeit ins
Geräteinnere gelangt. Das kann zu Kurzschlüssen
und/oder anderen Schäden führen.
6 Decken Sie das Gerät niemals mit einer Zeitung,
Tischdecke, Gardine o.ä. ab, weil dann keine
ausreichende Lüftung mehr gewährleistet ist. Ein
eventueller Wärmestau im Geräteinneren kann zu
Brand, Schäden und/oder Verletzungen führen.
7 Schließen Sie das Gerät erst ans Netz an, nachdem
Sie alle notwendigen Verbindungen hergestellt haben.
8 Stellen Sie das Gerät für den Betrieb immer
richtig herum auf, um eine Überhitzung und damit
einhergehende Schäden zu vermeiden.
9 Behandeln Sie die Tasten, Regler und/oder Kabel
immer mit der gebührenden Umsicht.
10 Ziehen Sie beim Lösen des Netzanschlusses
immer am Stecker – niemals am Kabel selbst.
11 Reinigen Sie das Gehäuse niemals mit
chemischen Lösungsmitteln. Diese könnten
nämlich die Gehäuseoberfläche angreifen.
Verwenden Sie ein sauberes, trockenes Tuch.
12 Betreiben Sie das Gerät nur mit der auf dem
Typenschild erwähnten Netzspannung. Die
Verwendung einer anderen Netzspannung kann
zu Stromschlägen, Brand und/oder Verletzungen
führen. YAMAHA haftet nicht für Schäden, die
sich aus der Verwendung einer unsachgemäßen
Netzspannung ergeben.
13 Nehmen Sie keine Änderungen bzw.
Reparaturversuche an dem Gerät vor. Überlassen
Sie alle erforderlichen Wartungsarbeiten einer
von YAMAHA anerkannten Kundendienststelle.
Öffnen Sie unter keinen Umständen das
Gehäuse.
14 Wenn Sie das Gerät längere Zeit nicht
verwenden möchten (z.B. weil Sie in Urlaub
fahren), sollten Sie den Netzanschluss lösen.
15 Bitte lesen Sie sich im Falle einer Störung zuerst
das Kapitel „Störungsbeseitigung” durch.
16 Vor dem Transport dieses Gerätes müssen Sie
STANDBY/ON drücken, um den
Bereitschaftsbetrieb zu wählen und den
Netzanschluss lösen.
17 Installieren Sie dieses Gerät in der Nähe einer
Steckdose, so dass der Netzstecker gut
zugänglich ist.
Das Gerät ist nicht vom Netz getrennt, solange der
Netzstecker noch mit der Wandsteckdose
verbunden ist, selbst wenn das Gerät ausgeschaltet
wurde. Dieser Betriebszustand wird als
Bereitschaftsmodus bezeichnet. In diesem Zustand
nimmt das Gerät eine sehr geringe Menge Strom auf.
ACHTUNG
UM FEUER UND STROMSCHLÄGE ZU
VERMEIDEN, SOLLTE DAS GERÄT WEDER REGEN
NOCH FEUCHTIGKEIT AUSGESETZT WERDEN.
Stellen Sie sicher, dass Sie das Gerät auf
ebener Oberfläche aufstellen.
Wenn das nicht der Fall ist, arbeitet die Funktion
PLAYXCHANGE des Geräts nicht richtig, und Sie
können die Disc(s) und/oder das Gerät selber
beschädigen.
LASER
Typ Halbleiter-GaAlAs-Laser
Wellenlange 650 nm (DVD)
780 nm (VCD/CD)
Ausgangsleistung 7 mW (DVD)
10 mW (VCD/CD)
Strahlstreuung 60 Grad
Weitere Information siehe Seite i und ii am
Anfang der Anleitung.
Page 77

Inhalt
Einleitung
Regionalcodes.......................................................................... 2
Mitgeliefertes Zubehör.......................................................... 2
Hinweise zu Discs ..................................................................2
Reinigen der Discs.................................................................. 2
Patent-Information ................................................................. 2
Funktionsbeschreibung
Frontblende.............................................................................. 3
Rückwand................................................................................. 4
Fernbedienung.........................................................................5
Anschlüsse
Allgemeine Hinweise über Anschlüsse.............................. 6
Audioanschlüsse...................................................................... 6
Digitalanschluss......................................................................................6
Analoganschluss....................................................................................6
Videoanschlüsse...................................................................... 7
SCART-Buchse <A>......................................................................... 7
Component-Video-Buchsen <B>..............................................7
Komposit-Video-Buchse <C>......................................................7
Erste Schritte
Einsetzen der Batterien in die Fernbedienung................. 8
Verwendung der Fernbedienung................................................8
Einschalten der Stromversorgung....................................... 9
Über die Auto-Standby-Funktion............................................... 9
Einstellung des TV-Typs und Displays ...............................9
Einstellung des Farbsystems für Ihr Fernsehgerät..............9
Einstellung des Seitenverhältnisses für Ihr Fernsehgerät.......... 10
Einstellung der bevorzugten Sprache...............................11
Einstellung der OSD-Menüsprache........................................11
Einstellung der Audio-, Untertitel- und Disc-Menüsprache........11
Disc-Betrieb
Grundlegende Wiedergabe................................................12
Allgemeiner Betrieb .............................................................12
Anhalten der Wiedergabe........................................................... 12
Auswahl eines Tracks/Kapitels................................................... 13
Suchlauf vorwärts/rückwärts....................................................... 13
Stoppen der Wiedergabe............................................................ 13
Auswahl verschiedener Wiederholungs-/Zufallfunktionen ......13
Wiederholen ....................................................................................... 13
Wiederholung eines Abschnittes innerhalb eines
Kapitels/Tracks....................................................................................14
Zufall (ausgenommen DVD/VCD/SVCD)......................... 14
Bedienungsvorgänge für die Videowiedergabe (DVD/
VCD/SVCD) ..........................................................................14
Verwendung des Disc-Menüs.................................................... 14
Zeitlupe.................................................................................................. 14
Einzoomen............................................................................................ 15
Wiederaufnahme der Wiedergabe ab dem letzten
Stopppunkt...........................................................................................15
On-Screen-Display (OSD).......................................................... 15
Spezielle DVD-Funktionen................................................. 16
Wiedergabemodus.......................................................................... 16
Kamerawinkel...................................................................................... 16
Audio....................................................................................................... 17
Untertitel ............................................................................................... 17
Spezielle VCD- und SVCD-Funktionen........................... 17
Wiedergabesteuerug (Playback Control (PBC))............ 17
Audio-CDs............................................................................. 17
Wiedergabe nach Discs................................................................ 17
Wiedergabe von MP3/JPEG/Kodak Bild-CDs................ 17
Allgemeiner Betrieb......................................................................... 17
Auswahl eines Ordners und Tracks/einer Datei ............ 18
Spezielle Bilddisc-Funktionen ............................................18
Vorschaufunktion (JPEG).............................................................. 18
Zoomen von Bildern ...................................................................... 18
Wiedergabe mit mehreren Winkeln..................................... 18
Scan-Effekt ............................................................................................ 19
Gleichzeitige Wiedergabe von MP3-Musik und JPEG-
Bildern.......................................................................................................19
Setup-Menü
Allgemeines Setup-Menü.................................................... 20
Verriegeln/Entriegeln der Disc für die Wiedergabe........... 20
Dimmen des Frontblende-Displays........................................ 20
Programmieren von Disc-Tracks und Discs......................20
OSD-Sprache...................................................................................... 22
Bildschirmschonr ............................................................................... 22
Einschlaf-Timer...................................................................................22
Audio-Setup-Menü............................................................... 22
Einstellung des analogen Ausgangs......................................... 23
Einstellung des digitalen Ausgangs........................................... 23
CD-Upsampling................................................................................. 24
Nachthörmodus................................................................................ 24
Video-Setup-Menü ............................................................... 24
TV-Typ.................................................................................................... 24
Einstellung des TV-Displays ........................................................ 25
Progressive............................................................................................ 26
Bildeinstellungen................................................................................ 26
Umschalten von YUV/RGB......................................................... 27
Menü für Einstellung der Bevorzugungen....................... 27
Audio-, Untertitel- und Disc-Menü........................................ 28
Restriktion der Wiedergabe mittels Kindersicherung .........28
Wiedergabesteuerug (Playback Control (PBC))............ 28
MP3/JPEG-Menü................................................................................ 28
Änderung des Passworts.............................................................. 29
Zurücksetzen des Systems.......................................................... 29
Sprachencodes ........................... 30
Störungssuche............................ 32
Glossar ........................................ 34
Technische Daten...................... 35
Deutsch
1 De
Page 78

Einleitung
Wir möchten uns bei dieser Gelegenheit dafür
bedanken, dass Sie sich für dieses Gerät
entschieden haben. Diese Bedienungsanleitung
erläutert die grundlegenden
Bedienungsvorgänge dieses Gerätes.
Regionalcodes
DVDs müssen den Regionalcode
ALL oder 2 tragen, um auf diesem
Gerät abgespielt werden zu können.
Sie können nicht Discs abspielen, die
für andere Regionen markiert sind.
ALL
2
Mitgeliefertes Zubehör
– Fernbedienung
– Zwei Mignonbatterien (AA, R06, UM-3)
für die Fernbedienung
– Audio-Cinch-Kabel
– Video-Cinch-Kabel
– Bedienungsanleitung
Hinweise zu Discs
– Dieses Gerät ist zum Betrieb mit den
folgenden Discs ausgelegt: DVD-Video,
Video CD, Super Video CD, Audio CD,
CD-R, CD-RW, DVD+RW, DVD+R,
DVD-R und DVD-RW.
– Dieses Gerät kann Folgendes abspielen:
– MP3- und Bilddateien (Kodak, JPEG),
aufgenommen auf CD-R(W).
– JPEG/ISO 9660 Format
– Maximal 30 Zeichen pro Anzeige
– Verwenden Sie niemals Discs anderer
als der Standardform (herzförmige
Discs usw.).
– Verwenden Sie niemals Discs mit auf
der Oberfläche angebrachtem
Klebeband, Schildern oder Aufklebern.
Anderenfalls kann dieses Gerät
beschädigt werden.
– Verwenden Sie nicht Discs, auf denen
mit einem handelsüblichen
Etikettendrucker gedruckte Etiketten
angebracht sind.
Reinigen der Discs
• Etwaig verschmutzte Discs sollten Sie
mit einem Reinigungstuch reinigen.
Dabei die Disc von der Mitte nach
außen abwischen. Die Discs niemal mit
kreisförmigen Bewegungen abwischen.
• Niemals Lösungsmittel wie Benzol,
Verdünner im Fachhandel erhältliche
Reinigungsmittel oder für AnalogSchallplatten bestimmte AntistatikSprays verwenden.
Patent-Information
In Lizenz von Dolby Laboratories
hergestellt. “Dolby”, “Pro Logic”
und das Doppel-D-Symbol sind
Marken der Laboratories.
“DTS” und “DTS Digital Out”
sind Warenzeichen von Digital
Theater Systems, Inc.
– CD-R und CD-RW können nicht
abgespielt werden, wenn sie nicht
finalisiert sind.
– Manche Discs können nicht
wiedergegeben werden, abhängig von
den Aufnahmebedingungen wie PCUmgebung und Anwendungssoftware.
Die Eigenschaften und Zustände
mancher Discs (Materialien, Kratzer,
Krümmung usw.) können zu
Wiedergabeversagen führen.
– Verwenden Sie nur CD-R- und CD-
RW-Discs von namhaften Herstellern.
2 De
Dieses Produkt ist mit Technologie zum Schutz
des Urheberrechts ausgerüstet, die durch
bestimmte US-Patente und andere
intellektuelle Eigentumsrechte der Macrovision
Corporation und anderen Rechtsinhabern
geschützt ist. Die Verwendung dieser
Technologie zum Schutz des Urheberrechts
muss von der Macrovision Corporation
genehmigt werden, und ist nur für den
Heimgebrauch und andere begrenzte
Betrachtungsanwendungen gedacht, wenn
nicht ausdrücklich anders von der Macrovision
Corporation genehmigt. Reverse Engineering
oder Disassembly ist verboten.
Page 79

Frontblende
4
Funktionsbeschreibung
1
0
9
1 Disc-Schublade
Setzt bis zu 5 Discs in die Disc-Schublade ein.
2 / (OPEN/CLOSE)
Öffnet oder schließt das Disc-Fach.
3 PLAYXCHANGE
Setzt Discs ein oder entfernt sie, ohne die
aktuelle Disc-Wiedergabe zu unterbrechen.
4 9 (STOP)
Stoppt die Wiedergabe.
5 B/; (PLAY/PAUSE)
Startet die Wiedergabe oder schaltet sie auf
Pause.
6 R/T
Sucht vorwärts.*
Geht zu dem nächsten Track oder Kapitel.
67
8
5
7 S/Q
Sucht rückwärts.*
Geht zu dem vorherigen Track oder Kapitel.
8 Frontblende-Display
Zeigt den aktuellen Status dieses Geräts.
9 DISC (1, 2, 3, 4, 5) / LEDs
Wählt bevorzugte Discs und spielt sie direkt ab.
Jede LED leuchtet orangefarben auf, wenn
dieses Gerät erkennt, dass die entsprechende
Disc eingesetzt ist.
0 STANDBY/ON
Schaltet dieses Gerät ein oder in den
Bereitschaftsmodus.
Während dieses Gerät im Bereitschaftsbetrieb
ist, nimmt es ständig eine geringe Menge Strom
auf.
2
3
Deutsch
* Die Taste etwa zwei Sekunden lang drücken.
3 De
Page 80

Funktionsbeschreibung
Rückwand
VIDEO
Y
COAXIAL COMPONENT
PR /CR
P
AUDIO
OUT
B /CB
DIGITAL
VIDEO OUT
OUT
1
2
3
1 AUDIO OUT (L, R)-Buchsen
Stellen Sie die Verbindung zu dein AudioEingangsbuchsen Ihres AV-Receivers oder Ihrer
4
5
6
4 AV-Buchse
Stellen Sie die Verbindung zur SCARTEingangsbuchse Ihres Fernsehers her.
Stereoanlage her.
5 VIDEO OUT - VIDEO-Buchse
2 DIGITAL OUT - COAXIAL-Buchse
Stellen Sie die Verbindung zu der koaxialen
Eingangsbuchse Ihres AV-Receivers her.
Stellen Sie die Verbindung zu der CompositeVideo-Eingangsbuchse Ihres AV-Receivers her.
6 Netzkabel
3 VIDEO OUT - COMPONENT
(Y, PB/CB, PR/CR)-Buchsen
Stellen Sie die Verbindung zu den ComponentEingangsbuchsen Ihres AV-Receivers her.
Stecken Sie den Netzkabelstecker an eine
Standard-Netzdose an.
Vorsicht: Berühren Sie nicht die inneren Stifte der Buchsen an der Rückseite
dieses Geräts. Elektrostatische Entladung kann permanente Schäden
an diesem Gerät verursachen.
4 De
Page 81

Funktionsbeschreibung
Fernbedienung
1
1
4
7
2
3
4
5
6
7
8
9
0
TOP MENU RETURN
MENU SETUP
ENTER
STOP
ANGLE
SUBTITLE
A B
REPEAT
DVD
2
5
8
0
OK
PLAY
ZOOM AUDIO
SHUFFLE
3
6
9
ON SCREEN
PAUSE
DISC SKIP
q
w
e
r
t
y
u
i
o
p
6 STOP (9)
Stoppt die Wiedergabe.
7 SUBTITLE
Wählt die Untertitel-Sprache.
8 ANGLE
Wählt den DVD-Kamerawinkel.
9 REPEAT
Wiederholt das Kapitel, den Track, den Titel,
die Disc oder alle Discs.
0 A-B
Wiederholt ein spezifisches Segment.
q Zifferntasten (0-9)
Wählt nummerierte Punkte im momentan
angezeigten Menü.
w ON SCREEN
Greif auf das Bildschirmanzeige-Menü (OSD)
dieses Geräts zu.
e SETUP
Greif auf das Setup-Menü dieses Geräts zu oder
verlässt es.
r T
Sucht vorwärts.*
Geht zu dem nächsten Track oder Kapitel.
Deutsch
1
Schaltet dieses Gerät ein oder in den
Bereitschaftsmodus.
2 TOP MENU/RETURN
Zeigt die Hauptseite des Disc-Menüs (DVD) an.
Geht zum vorherigen Menü (DVD*/VCD)
zurück.
3 MENU
Greift auf das Menü einer Disc (DVD) zu.
Schaltet PBC ein oder aus (VCD).
4 1 / 2/3 / 4
Wählt einen Punkt im momentan angezeigten
Menü. Suche oder Zeitlupenwiedergabe.
ENTER/OK
Damit bestätigen Sie den angewählten
Menüeintrag.
5 S
Sucht rückwärts.*
Geht zu dem vorherigen Track oder Kapitel.
t PLAY (B)
Startet die Wiedergabe.
y PAUSE (;)
Schaltet die Wiedergabe kurzzeitig auf Pause.
Bild-für-Bild-Wiedergabe.
u AUDIO
Wählt die Audio-Sprache oder das Format.
i ZOOM
Vergrößert das Videobild.
o DISC SKIP
Wählt eine andere Disc.
p SHUFFLE
Spielt Tracks in zufälliger Reihenfolge ab.
* Die Taste etwa zwei Sekunden lang
gedrückt halten.
5 De
Page 82

Anschlüsse
Allgemeine Hinweise über Anschlüsse
Stellen Sie immer dieses Gerät aus und
ziehen Sie den Netzstecker ab, bevor Sie
Verbindungen herstellen oder ändern.
Sie müssen die “DIGITALAUSG.” auf
“ALLE” (siehe “DIGITALAUSG.” auf
Seite 23) einstellen.
Hinweise:
–Wenn das Audioformat oder der
• Je der anzuschließen gewünschten
Komponente gibt es verschiedene
Möglichkeiten zum Anschluss. Mögliche
Anschlüsse sind unten beschrieben.
• Siehe nach Bedarf Bedienungsanleitungen
Ihrer anderen Komponenten zur Wahl
der besten Anschlüsse.
•Schließen Sie dieses Gerät nicht über Ihren
Videocassettenrecorder an. Die
Videoqualität könnte durch das
Kopierschutzsystem beeinträchtigt werden.
• Verbinden Sie die Audio-Ausgangsbuchse
dieses Gerät mit der Cinch-
– Wenn Sie die Formate Dolby Digital, DTS
Eingangsbuchse an Ihrere Audioanlage.
Audioanschlüsse
Analoganschluss
Digitalanschluss
Dieses Gerät weist eine koaxiale DigitalAusgangsbuchse auf.
Verbinden Sie die DIGITAL OUT - COAXIAL-Buchse
dieses Geräts mit Ihrem AV-Receiver, ausgestattet mit
Dolby Digital, DTS oder MPEG-Decoder, mit einem
im Fachhandel erhältlichen Koaxialkabel.
VIDEO
Y
PR/CR
B/CB
P
VIDEO OUT
OUT
C
Dieses Gerät
AUDIO
OUT
COAXIAL COMPONENT
DIGITAL
Dieses Gerät hat Analog-Ausgangsbuchsen.
Verbinden Sie die AUDIO OUT (L, R)-Buchsen dieses
Geräts mit den entsprechenden Eingangsbuchsen Ihrer
Audiokomponente (wie einem Stereo-Verstärker)
unter Verwendung des mitgelieferten Audio-Kabels.
Digitalausgang nicht den Fähigkeiten des
Receivers entspricht, produziert der Receiver
einen verzerrten Sound oder überhaupt
keinen Sound. Stellen Sie sicher, dass das
geignete Audioformat im Menübildschirma
auf der Disc gewählt wird.
Durch einmaliges oder mehrmaliges
Drücken von AUDIO an der Fernbedienung
kann nicht nur die Audiosprache, sondern
auch das audioformat umgeschaltet werden.
Das gewählte Format erscheint mehrere
Sekunden lang auf dem Frontblende-Display.
und MPEG genießen möchten, müssen Sie
dieses Gerät an einen AV-Receiver
anschließen, der diese Formate unterstützt.
VIDEO
Y
PR/CR
B/CB
P
VIDEO OUT
OUT
Dieses Gerät
Audio-Cinch-Kabel
(mitgeliefert)
R
R
AUDIO
OUT
COAXIAL COMPONENT
DIGITAL
L
L
6 De
AV-Receiver
COAXIAL
IN
Lautsprecher
Linker
Lautsprecher
CD/DVD
RL
Rechter
Lautsprecher
StereoVerstärker
Page 83

Anschlüsse
Videoanschlüsse
Wenn Ihr AV-Receiver VideoAusgangsbuchsen hat, schließen Sie Ihren
receiver und dann Ihren Fernseher so an,
dass Sie einen Fernseher für verschiedene
Videoquellen
verwenden, indem SIe einfach den
usw.)
Eingangswahlschalter Ihres AV-eivers
umschalten.
Dieses Gerät weist drei Typen von
Videobuchsen auf. Verwenden Sie die, die
der an die Eingangsbuchsen angeschlossenen
Komponente entspricht.
Dieses Gerät
(LD, Videocassettenrecorder
VIDEO
PR/CR
OUT
PR
PB
COMPONENT
VIDEO
COMPONENT
VIDEO OUT
COMPONENT
VIDEO IN
Y
PB/CB
VIDEO OUT
PB
Y
Y
YPB/CBPR/CR
AV-Receiver
VIDEO
OUT
VIDEO
IN
TV
V
VIDEO
COAXIAL COMPONENT
AUDIO
DIGITAL
OUT
<B><A> <C>
PR
S VIDEO
OUT
S VIDEO
IN
Video-CinchKabel
(mitgeliefert)
SCART-Buchse <A>
Falls Ihr TV nur über eine
Videoeingangsbuchse verfügt, können Sie
den Fernseher direkt an dieses Gerät
anschließen.
Verbinden Sie die AV-Buchse dieses
Geräts mit der SCART-Eingangsbuchse
Ihres Fernsehers, indem Sie ein im
Fachhandel erhältliches SCART-Kabel
verwenden.
Hinweis:
– Stellen Sie sicher, dass die Seite mit der
Markierung “TV” am SCART-Kabel mit
dem Fernseher verbunden ist und die Seite
mit der Markierung “DVD” am SCARTKabel an dieses Gerät angeschlossen ist.
Component-Video-Buchsen <B>
Component-Video-Verbindungen erzielen
höhere Farbtreue als als S-VideoVerbindungen, indem sie Videosignale
getrennt auf verschiedenen Leitungen für
Luminanz- (Y: Grün) und Farb-Signale
übertragen (P
Verbinden Sie die VIDEO OUT COMPONENT (Y, P
dieses Geräts mit den ComponentEingangsbuchsen Ihres AV-Receivers und
dann mit der Ihres Fernsehers, indem Sie
ein im Fachhandel erhältliches
Component-Kabel verwenden. Beachten
Sie die Farbe jeder Buchse beim Herstellen
von Verbindungen. Wenn Ihr AV-Receiver
nicht Component-Ausgangsbuchsen hat,
können Sie ein besseres Videobild erzielen,
indem Sie die ComponentAusgangsbuchsen dieses Geräts direkt mit
den Component-Eingangsbuchsen Ihres
Fernsehers verbinden.
B: Blau, PR: Rot).
B/CB, PR/CR)-Buchsen
Deutsch
Komposit-Video-Buchse <C>
Verbinden Sie die VIDEO OUT - VIDEOBuchse dieses Geräts mit der VideoEingangsbuchse Ihres AV-Receivers und
dann mit der Ihres Fernsehers, indem Sie
ein im Fachhandel erhältliches Video-Kabel
verwenden.
7 De
Page 84

Erste Schritte
Step1: Einsetzen der Batterien in die Fernbedienung
3
1
2
2
1 Öffnen Sie das Batteriefach.
2 Setzen Sie die beiden mitgelieferten
Mignonbatterien (AA, R06, UM-3)
entsprechend den Markierungen (+/–) in
das Batteriefach ein.
3 Schließen Sie den Deckel wieder.
Hinweise:
– Setzen Sie die Batterien mit richtiger
Polarität entsprechend den Markierungen
(+/–) ein. Verkehrt herum eingesetzte
Batterien können leck werden.
– Ersetzen Sie die erschöpften Batterien
sofort durch neue, um Leckwerden zu
vermeiden.
– Nehmen Sie die Batterien aus dem
Batteriefach, wenn die Fernbedienung nicht
länger als einen Monat benutzt wird.
– Falls die Batterien auslaufen sollten,
entsorgen Sie diese unverzüglich.
Vermeiden Sie eine Berührung des
ausgelaufenen Materials, und lassen Sie
dieses niemals in Kontakt mit Ihrer
Kleidung usw. kommen. Reinigen Sie das
Batteriefach gründlich, bevor Sie neue
Batterien einsetzen.
– Verwenden Sie niemals alte Batterien
gemeinsam mit neuen Batterien.
– Verwenden Sie niemals gleichzeitig
Batterien unterschiedlichen Typs (wie z.B.
Alkali- und Manganbatterien). Lesen Sie die
Aufschrift auf der Verpackung aufmerksam
durch, da diese unterschiedlichen
Batterietypen gleiche Form und Farbe
aufweisen können.
– Entsorgen Sie die Batterien sachgemäß
unter Beachtung aller örtlichen
Vorschriften.
Verwendung der Fernbedienung
Fernbedienungss
ensor
Richten Sie die
Fernbedienung auf den
Fernbedienungssensor
innerhalb von ca. 6 m
Abstand vom Gerät.
Handhabung der Fernbedienung
• Achten Sie darauf, dass kein Wasser
oder andere Flüssigkeiten auf die
Fernbedienung verschüttet werden.
• Lassen Sie die Fernbedienung nicht
fallen.
• Belassen oder lagern Sie die
Fernbedienung niemals unter den
folgenden Bedingungen:
– Stellen mit hoher Feuchtigkeit, wie zum
Beispiel in der Nähe eines Bades
– Stellen mit hohen Temperaturen, wie
zum Beispiel in der Nähe einer Heizung
oder eines Ofens
– Stellen mit extrem niedrigen
Temperaturen
– Staubige Orte
30°
30°
8 De
Page 85

Erste Schritte
Step2: Einschalten der Stromversorgung
1 Schließen Sie das Netzkabel an einer
Netzsteckdose an.
“AUS” (siehe Seite 22) gestellt ist:
Der Hintergrund oder das pausierte Bild
erscheint 30 Minuten lang.
2 Schalten Sie Ihr Fernsehgerät und den AV-
Wenn “BILDS.SCHONER” auf
Receiver ein.
3 Wählen Sie die geeignete Eingangsquelle des an dieses
Das Gerät ist auf Bereitschaftsmodus
gestellt.
Gerät angeschlossenen AV-Receivers. Einzelheiten
siehe mit Ihrem AV-Receiver mitgelieferte Anleitung.
4 Schalten Sie dieses Gerät ein.
Step3: Einstellung des TVTyps und Displays
5 Stellen Sie den Fernseher auf den richtigen
Video-Eingangskanal ein (z.B. EXT1, EXT2, AV1,
AV2, AUDIO/VIDEO, usw. Einzelheiten siehe
mit Ihrem Fernseher mitgelieferte Anleitung).
➜ Das Frontblende-Display leuchtet auf
und auf dem Fernsehgerät wird der
Standardbildschirm angezeigt.
Einstellung des Farbsystems für Ihr Fernsehgerät
Dieses Gerät ist mit den Videoformaten
NTSC und PAL kompatibel. Wählen Sie
das Farbsystem, das Ihrem Fernsehgerät
entspricht.
Über die Auto-Standby-Funktion
Dieses Gerät wird automatisch auf den
Bereitschaftsmodus geschaltet, sobald die
Wiedergabe gestoppt oder für mehr als 30
Minuten auf Pause geschaltet wird.
Wenn “BILDS.SCHONER” auf
“EIN” (siehe Seite 22) gestellt ist:
Der Hintergrund wird angezeigt, wenn die
Disc-Wiedergabe gestoppt ist oder das
pausierte Bild 15 Minuten lang angezeigt wird.
ODER
Hintergrund
Beispiel eines
pausierten Bildes
Der Bildschirmschoner erscheint weitere 15
Minuten lang.
1 Drücken Sie SETUP.
2 Drücken Sie 2 wiederholt, um “VIDEO-
SETUP-MENÜ” zu wählen.
3 Drücken Sie 3 / 4 um [TV-TYP]
hervorzuheben, und betätigen Sie danach 2.
4 Drücken Sie 3 / 4, um eine der folgenden
Optionen hervorzuheben.
VIDEO-SETUP-MENÜ
TV-TYP PAL
TV-BILDSCH. MULTI
PROGRESSIVE NTSC
BILDEINSTELL.
COMPONENT
Deutsch
Das Gerät ist auf Bereitschaftsmodus gestellt.
TIPPS: Um zum vorhergehenden Menü zurückzukehren, drücken Sie 1.
Um dieses Menü zu beenden, drücken Sie SETUP.
9 De
Page 86

Erste Schritte
PAL
Wählen Sie diese Option, wenn das
angeschlossene Fernsehgerät mit dem PALFarbsystem ausgerüstet ist. Dadurch werden
die Videosignale einer NTSC-Disc
umgewandelt und im PAL-Format ausgegeben.
MULTI
Wählen Sie diese Option, wenn das
angeschlossene Fernsehgerät sowohl mit
dem NTSC- als auch mit dem PAL-System
kompatibel ist (z. B. ein Multisystem-TV).
Das Ausgabeformat entspricht den
Videosignalen der Disc.
NTSC
Wählen Sie diese Option, wenn das
angeschlossene Fernsehgerät mit dem
NTSC-Farbsystem ausgerüstet ist.
Dadurch werden die Videosignale einer
PAL-Disc umgewandelt und im NTSCFormat ausgegeben.
5 Wählen Sie einen Menüeintrag, und
drücken Sie danach ENTER/OK, um die
Auswahl zu bestätigen.
Hinweise:
– Bevor Sie die aktuelle TV-
Standardeinstellung ändern, stellen
Sie sicher, dass Ihr Fernsehgerät den
ausgewählten TV-Typ unterstützt.
– Wenn das Bild auf Ihrem
Fernsehgerät nicht ordnungsgemäß
angezeigt wird, warten Sie 15
Sekunden ab, bis Sie die
automatische Wiederherstellung
dieses Geräts aktivieren.
Einstellung des Seitenverhältnisses für Ihr Fernsehgerät
Sie können das Seitenverhältnis dieser
Einheit für Ihr Fernsehgerät einstellen.
Wenn Ihr Fernsehgerät ein
Seitenverhältnis von 4:3 verwendet,
müssen Sie die Einstellung nicht ändern.
Wenn Sie ein Breitwand-Fernsehgerät
besitzen, ändern Sie die Einstellung gemäß
dem folgenden Verfahren.
Für Einzelheiten siehe “Einstellung des TVDisplays” auf Seite 25.
VIDEO-SETUP-MENÜ
TV-TYP
TV-BILDSCH. 4:3 PAN SCAN
PROGRESSIVE 4:3 LETTERBOX
BILDEINSTELL. 16:9
COMPONENT
1 Drücken Sie SETUP.
2 Drücken Sie 2 wiederholt, um “VIDEO-
SETUP-MENÜ” zu wählen.
3 Drücken Sie 3
hervorzuheben, und betätigen Sie
danach 2.
4 Drücken Sie 3
hervorzuheben, und betätigen Sie danach
ENTER/OK, um die Auswahl zu
bestätigen.
/ 4 um [TV-BILDSCH.]
/ 4 um [16:9]
ÄNDERUNG VON PAL ZU NTSC:
1. STELLEN SIE SICHER, DASS IHR
TV-GERÄT NTSC UNTERSTÜTZT.
2. WENN DAS BILD VERZERRT IST
WARTEN SIE 15 SEK.
AUF AUTOM.WIEDERHERRST.
OK
TIPPS: Um zum vorhergehenden Menü zurückzukehren, drücken Sie 1.
Um dieses Menü zu beenden, drücken Sie SETUP.
10 De
ABBRECHEN
Page 87

Erste Schritte
Step4: Einstellung der bevorzugten Sprache
Sie können Ihre eigenen bevorzugten
Spracheinstellungen wählen. Dieses Gerät
schaltet automatisch auf die von Ihnen
bevorzugte Sprache um, sobald Sie eine
Disc laden. Falls die gewählte Sprache auf
der Disc nicht vorhanden ist, dann wird an
deren Stelle die Standardsprache der Disc
verwendet. Die Sprache für das OSDMenü wird nach der Auswahl gespeichert.
Einstellung der OSDMenüsprache
ALLGEMEINES SETUP-MENÜ
DISK-SPERRE ENGLISH
ANZEI. ABBLEN. DEUTSCH
PROGRAMM FRANÇAIS
OSD SPRACHE ITALIANO
BILDS.SCHONER NEDERLANDS
SLEEP POLSKI
1 Drücken Sie SETUP.
2 Drücken Sie 1 / 2, um “ALLGEMEINES
SETUP-MENÜ” zu wählen.
3 Drücken Sie 3 / 4 um [OSD SPRACHE]
hervorzuheben, und betätigen Sie danach 2.
4 Drücken Sie 3 / 4, um eine Sprache
auszuwählen, und drücken Sie danach
ENTER/OK, um Ihre Auswahl zu
bestätigen.
РУССКИЙ
TÜRKÇE
Einstellung der Audio-, Untertitelund Disc-Menüsprache
VORZUGSEINSTELL.
AUDIO ENGLISCH
UNTERTITEL CHINESISCH
DISK-MENÜ FRANZÖSISCH
KI.SICHERUNG SPANISCH
PBC PORTUGIESISCH
MP3/JPEG-NAV POLNISCH
PASSWORT ITALIENISCH
GRUNDEINST. TÜRKISCH
1 Drücken Sie zweimal STOP (9), und
drücken Sie danach SETUP.
2 Drücken Sie 2 wiederholt, um
“VORZUGSEINSTELL.” zu wählen.
3 Drücken Sie 3
Optionen hervorzuheben, und drücken Sie
danach 2.
– AUDIO (Audio-Sprache)
– UNTERTITEL (Untertitel-Sprache)
– DISK-MENÜ (Disc-Menüsprache)
4 Drücken Sie 3
auszuwählen, und drücken Sie danach
ENTER/OK, um Ihre Auswahl zu
bestätigen.
Falls die von Ihnen gewünschte
Spreche in der Liste nicht aufgeführt
ist, wählen Sie [SONST], und geben
Sie anschließend mit den Zifferntasten
(0-9) auf der Fernbedienung den 4-
stelligen Sprachencode ein (siehe
“Sprachencodes” auf Seite 30). Drücken
Sie anschließend ENTER/OK, um den
Code zu bestätigen.
5 Wiederholen Sie die Schritte 3–4 für
weitere Spracheneinstellungen.
/ 4, um eine der folgenden
/ 4, um eine Sprache
Deutsch
TIPPS: Um zum vorhergehenden Menü zurückzukehren, drücken Sie 1.
Um dieses Menü zu beenden, drücken Sie SETUP.
11 De
Page 88

Disc-Betrieb
WICHTIG!
– Falls das Verbotssymbol ( oder
X) auf dem Fernsehbildschirm
erscheint, wenn Sie eine Taste
drücken, dass steht die Funktion
dieser Taste auf der aktuellen Disc
oder zurzeit nicht zur Verfügung.
– Je nach der DVD- oder VIDEO CD-
Disc werden bestimmte Vorgänge
anders ausgeführt, oder sie
unterliegen Einschränkungen.
– Drücken Sie niemals auf die Disc-
Schublade, und legen Sie niemals
etwas anderes als eine Disc in die
Disc-Schublade ein. Anderenfalls
kann es zu Fehlbetrieb des DiscPlayers kommen.
Grundlegende Wiedergabe
1 Drücken Sie STANDBY/ON auf der
Frontblende oder an der
Fernbedienung.
2 Drücken Sie /
Frontblende, um das Discfach zu öffnen.
3 Setzen Sie die Discs mit der
Beschriftungsseite nach oben in das
Discfach ein.
(OPEN/CLOSE) auf der
5 Zum Stoppen der Wiedergabe drücken Sie
(STOP) auf der Frontblende oder
9
STOP (9) an der Fernbedienung.
• Zur direkten Wiedergabe einer
bestimmten drücken Sie wiederholt
DISC SKIP an der Fernbedienung
oder DISC (1, 2, 3, 4, 5) auf der
Frontblende.
• Drücken Sie PLAYXCHANGE auf
der Frontblende, um das Discfach zu
öffnen, und entnehmen Sie dann Discs
oder setzen Sie Discs ein, ohne die
aktualle Disc-Wiedergabe zu
unterbrechen.
• Die Wiedergabe stoppt, wenn alle Discs
abgespielt sind.
• Wenn das Discfach offen ist, drücken
(PLAY/PAUSE),
Sie B/;
(OPEN/CLOSE),
/
PLAYXCHANGE oder
DISC (1, 2, 3, 4, 5), um das das
Discfach automatisch zu schließen.
Allgemeiner Betrieb
Wenn nicht anders angegeben, werden alle
hier beschriebenen Vorgänge mit der
mitgelieferten Fernbedienung ausgeführt.
4 Drücken Sie B/;
(PLAY/PAUSE) auf
der Frontblende oder PLAY (B) an der
Fernbedienung.
➜ Das Discfach wird geschlossen, und die
Wiedergabe beginnt automatisch für
alle im Discfach eingelegten Discs der
Reihe nach.
TIPPS:
Die hier beschriebenen Bedienfunktionen sind für bestimmte Discs möglicherweise nicht verfügbar.
Beachten Sie stets die Bedienungsanleitung der Disc.
12 De
Anhalten der Wiedergabe
1 Drücken Sie PAUSE (;) während der
Wiedergabe.
➜ Die Wiedergabe wird angehalten, und
der Ton wird stummgeschaltet.
2 Drücken Sie erneut PAUSE (;) , um das
nächste Einzelbild zu wählen.
3 Um mit der normalen Wiedergabe
fortzusetzen, drücken Sie PLAY (B).
Page 89

Disc-Betrieb
Auswahl eines Tracks/Kapitels
• Drücken Sie S / T oder
verwenden Sie die Zifferntasten (0-9)
, um die Track-/Kapitelnummer
einzugeben.
• Drücken Sie während der
Wiederholungswiedergabe eines
Tracks/Kapitels S / T, um
denselben Track/dasselbe Kapitel
wiederzugeben.
Suchlauf vorwärts/rückwärts
1 Drücken und halten Sie S / T, oder
drücken Sie 1
/ 2.
2 Drücken Sie während der Suche
wiederholt S / T oder 1
/ 2, um die
gewünschte Geschwindigkeit auszuwählen.
3 Um mit der normalen Wiedergabe
fortzusetzen, drücken Sie PLAY (B).
Hinweise:
– Die Taste 1
/ 2 steht auf manchen Discs
möglicherweise nicht zur Verfügung.
– Für MP3 und WMA ermöglicht Ihnen die
Suchfunktion, nach dem aktuell
wiedergegebenen Track zu suchen.
Stoppen der Wiedergabe
• Drücken Sie STOP (9).
Auswahl verschiedener Wiederholungs-/Zufallfunktionen
Wiederholen
Wiederholung von Kapitel/Titel/Disc
(DVD)
Mit jedem Drücken von REPEAT ändert
sich die Anzeige wie folgt:
KAPITEL TITEL
WIEDERHOL AUS
KAPITEL*: wiederholt das aktuelle Kapitel
TITEL*: wiederholt den aktuellen Titel
ALLE DISKS
DISK*: wiederholt die gesamte Disc
ALLE DISKS*: wiederholt alle im Discfach
eingelegten Discs
WIEDERHOL AUS: verlässt den
Wiederholungsmodus
* Dieses Merkmal steht auf manchen Discs
möglicherweise nicht zur Verfügung.
Wiederholung von Track/Disc
(ausgenommen DVD)
Mit jedem Drücken von REPEAT ändert
sich die Anzeige wie folgt;
TRACK DISK
WIEDERHOL AUS
TRACK*: wiederholt den aktuellen Track
DISK: wiederholt die gesamte Disc
ALLE DISKS: wiederholt alle im Discfach
eingelegten Discs
WIEDERHOL AUS: verlässt den
Wiederholungsmodus
Hinweise:
– Wenn nur eine Disc im Discfach vorhanden
ist, wird sie kontinuierlich abgespielt, wenn
ALLE DISKS gewählt ist.
– Für VCD ist die Wiederholungswiedergabe
nicht verfügbar, wenn der PBC-Modus
gewählt ist.
DISK
ALLE DISKS
Deutsch
TIPPS:
Die hier beschriebenen Bedienfunktionen sind für bestimmte Discs möglicherweise nicht verfügbar.
Beachten Sie stets die Bedienungsanleitung der Disc.
13 De
Page 90

Disc-Betrieb
Wiederholung eines Abschnittes innerhalb eines Kapitels/Tracks
1 Während des Abspielens einer Disc drücken
Sie A-B am gewünschten Startpunkt.
2 Drücken Sie erneut A-B am gewünschten
Endpunkt.
•A und B kann nur mit innerhalb desselben
Kapitels/Tracks ausgewählt werden.
➜ Der ausgewählte Abschnitt wird
fortwährend wiederholt.
3 Um die Sequenz zu verlassen, drücken Sie
A-B.
Zufall (ausgenommen DVD/VCD/ SVCD)
Mit der Shuffle-Funktion können Sie
Tracks in zufälliger Reihenfolge abspielen.
1 Drücken Sie während der Wiedergabe
wiederholt SHUFFLE, um die
gewünschte Geschwindigkeit unter
ZUFALLSWIEDERG. DISK,
ZUF.WIEDRG. ALLE DISKS und
ZUFALLSW. AUS zu wählen.
➜ Der gewählte Modus erscheint mehrere
Sekunden lang auf dem FrontblendeDisplay.
• Im Modus ZUFALLSWIEDERG. DISK
werden alle Tracks auf der aktuell
spielenden Disc in zufälliger Reihenfolge
abgespielt.
• Im Modus ZUF.WIEDRG. ALLE DISKS
werden die Tracks aller Discs in
zufälliger Reihenfolge abgespielt.
– Wenn die momentan spielende Disc
eine CD ist, werden nur Tracks von
CDs abgespielt.
– Wenn die momentan spielende Disc als
MP3 oder WMA formatiert ist, werden
Tracks auf der aktuell spielenden Disc in
zufälliger Reihenfolge abgespielt. Wenn
alle Tracks auf der Disc abgespielt sind,
wird die Shuffle-Wiedergabe mit der
nächsten Disc fortgesetzt.
Bedienungsvorgänge für die Videowiedergabe (DVD/VCD/ SVCD)
Verwendung des Disc-Menüs
In Abhängigkeit von der Disc erscheint
vielleicht ein Menü auf dem Bildschirm des
Fernsehers, sobald Sie die Disc einsetzen.
Wählen einer Wiedergabefunktion
oder eines Eintrags
• Verwenden Sie
Zifferntasten (0-9) an der
Fernbedienung, und drücken Sie danach
ENTER/OK, um mit der Wiedergabe
zu beginnen.
Zugriff auf das Menü bzw. Beenden
des Menüs
• Drücken Sie MENU auf der
Fernbedienung.
1 / 2/3 / 4 oder die
Zeitlupe
Die Wiedergabe kann in Zeitlupe
ausgeführt werden.
1 Drücken Sie 3, um die Rückwärts-
Zeitlupe zu aktivieren, oder drücken Sie 4,
um die Vorwärtszeitlupe zu aktivieren.
2 Drücken Sie während der Zeitlupe
wiederholt 3
Geschwindigkeit zu wählen.
3 Um mit der normalen Wiedergabe
fortzusetzen, drücken Sie PLAY (B).
Hinweis:
– Die Rückwärtszeitlupe ist für VCDs und
SVCDs nicht verfügbar.
/ 4, um die gewünschte
TIPPS:
14 De
Die hier beschriebenen Bedienfunktionen sind für bestimmte Discs möglicherweise nicht verfügbar.
Beachten Sie stets die Bedienungsanleitung der Disc.
Page 91

Disc-Betrieb
Einzoomen
Diese Funktion gestattet Ihnen, das Bild auf
dem Bildschirm des Fernsehers zu
vergrößern oder zu verkleinern und durch
das vergrößerte Bild zu schwenken.
1 Während der Wiedergabe drücken Sie
wiederholt ZOOM, um zwischen den
verschiedenen Bildgrößen zu wählen.
• Verwenden Sie
1 / 2/3 / 4, durch das
vergrößerte Bild zu schwenken.
➜ Die Wiedergabe wird fortgesetzt.
2 Drücken Sie wiederholt ZOOM, um auf
die ursprüngliche Größe zurückzukehren.
Wiederaufnahme der Wiedergabe ab dem letzten Stopppunkt
Sie können die Wiedergabe der letzten 10
Discs fortsetzen, auch wenn die Discs
ausgeworfen oder die Stromversorgung
des Geräts ausgeschaltet wurde.
1 Laden Sie eine der zuletzt abgespielten 10
Discs.
➜ “LADEN #” (#: Dis Discfach-Nummer
(1-5)) erscheint im Fernsehbildschirm.
2 Drücken Sie PLAY (B), während
“LADEN #” auf dem Fernsehbildschirm
angezeigt wird.
➜ Auf dem Fernsehbildschirm wird
“WDGB. FORTS.” angezeigt, und die
Disc wird ab dem letzten Stopppunkt
abgespielt.
Abbrechen des
Wiederaufnahmemodus
• Nach Ende der Wiedergabe erneut
STOP (9) drücken.
On-Screen-Display (OSD)
Das OSD-Menü zeigt die DiscWiedergabeinformationen (z.B., Titel oder
Kapitelnummer, die abgelaufene
Wiedergabedauer, die Audio-/
Untertitelsprache). Sie können eine Anzahl
von Bedienungsvorgängen ausführen, ohne
dass Sie die Wiedergabe der Disc
unterbrechen müssen.
1 Drücken Sie ON SCREEN während der
Wiedergabe.
➜ Eine Liste der verfügbaren Disc-
Informationen erscheint auf dem
Bildschirm des Fernse hers.
DVD
MENÜ
TITEL 02/14
KAPITEL 02/14
AUDIO 5.1-K
UNTERTITEL ENG
BITRATE 16 TITEL ABGEL. 0:02:25
VCD/SVCD
MENÜ
TRACK 02/14
DISKDAU. 0:49:17
TRACKDAU. 0:03:43
WIEDERH. AUS
BITRATE 16 GES. ABGEL. 0:02:25
2 Drücken Sie 3 / 4, um die Informationen
anzuzeigen, und betätigen Sie ENTER/
OK, um auf den ausgewählten Eintrag
zuzugreifen.
3 Verwenden Sie die Zifferntasten (0-9),
um die Zahlen/Zeit einzugeben, oder
betätigen Sie 3
vorzunehmen, und drücken Sie danach
ENTER/OK zur Bestätigung.
➜ Die Wiedergabe wechselt dadurch auf
die angewählte Zeit oder den/das
angewählte Titel/Kapitel/Track.
/ 4, um eine Auswahl
Deutsch
TIPPS:
Die hier beschriebenen Bedienfunktionen sind für bestimmte Discs möglicherweise nicht verfügbar.
Beachten Sie stets die Bedienungsanleitung der Disc.
15 De
Page 92

Disc-Betrieb
Auswahl eines Titels/Kapitels/Tracks
(DVD/VCD)
1 Drücken Sie 3
/ 4, um [TITEL] oder
[KAPITEL] (DVD) oder [TRACK] (VCD)
zu wählen.
2 Drücken Sie ENTER/OK, um die
Auswahl zu bestätigen.
3 Dann geben Sie die Kapitel-/Track-
Nummer mit den Zifferntasten (0-9)
ein.
Zeitsuche (DVD/VCD)
1 Drücken Sie 3
/ 4, um [TT DAUER] oder
[KP DAUER] (DVD) oder [TRACKDAU.]
oder [DISKDAU.] (VCD) zu wählen.
• [TT DAUER] bezieht sich auf die
Gesamtzeit des aktuellen Titels, und
[KP DAUER] bezieht sich auf die
Gesamtzeit des aktuellen Kapitels.
2 Drücken Sie ENTER/OK, um die
Auswahl zu bestätigen.
3 Geben Sie Stunden, Minuten und Sekunden
von links nach rechts mit den
Zifferntasten (0-9) ein (z.B. 0:34:27).
Audio/Untertitel/Winkel (DVD)
Sie können die Einstellungen für [AUDIO],
[UNTERTITEL] und [WINK.] ändern,
wenn diese Funktionen auf der von Ihnen
wiedergegebenen Disc verfügbar sind.
1 Drücken Sie 3
/ 4, um [AUDIO],
[UNTERTITEL] oder [WINK.]
auszuwählen.
2 Drücken Sie ENTER/OK, um die
Auswahl zu bestätigen.
3 Für Audio und Untertitel:
Drücken Sie 3
/ 4, um Ihre Auswahl
hervorzuheben, und betätigen Sie danach
ENTER/OK.
ODER
Für den Winkel:
Wählen Sie mit den Zifferntasten (0-9)
einen Winkel aus.
Wiederholung/Zeitanzeige (DVD/
VCD)
1 Drücken Sie 3
/ 4, um [WIEDERH.] oder
[ZEITANZ.] auszuwählen.
2 Drücken Sie ENTER/OK, um die
Auswahl zu bestätigen.
3 Drücken Sie 3
/ 4, um Ihre Auswahl
hervorzuheben, und betätigen Sie danach
ENTER/OK.
Zeitanzeige (CD)
Mit jedem Drücken von ON SCREEN
ändert sich die Zeitanzeige wie folgt:
GES. ABGEL. GES. REST
EINZEL REST EINZEL ABGEL
Spezielle DVD-Funktionen
Wiedergabemodus
1 Drücken Sie MENU.
➜ Das Disc-Titelmenü erscheint auf dem
Fernsehbildschirm.
2 Verwenden Sie
1 / 2/3 / 4 oder die
Zifferntasten (0-9), um eine
Wiedergabeoption zu wählen.
3 Drücken Sie ENTER/OK, um Ihre Wahl
zu bestätigen.
Kamerawinkel
• Drücken Sie wiederholt ANGLE, um
den gewünschten Kamerawinkel zu
wählen.
TIPPS:
16 De
Die hier beschriebenen Bedienfunktionen sind für bestimmte Discs möglicherweise nicht verfügbar.
Beachten Sie stets die Bedienungsanleitung der Disc.
Page 93

Disc-Betrieb
Audio
Ändern der Audio-Sprache und/oder
des Formats
• Drücken Sie wiederholt AUDIO, um
die gewünschte Audio-Sprache
auszuwählen.
Untertitel
• Drücken Sie SUBTITLE mehrmals,
um die gewünschte Untertitelsprache
auszuwählen.
Spezielle VCD- und SVCDFunktionen
Wiedergabesteuerug (Playback Control (PBC))
Für VCDs mit Playback Control
(PBC) (nur Version 2.0)
1 Drücken Sie MENU, um zwischen “PBC
EIN” und “PBC AUS” umzuschalten.
➜ Wenn Sie “PBC EIN” wählen, erscheint
das Discmenü (wenn vorhanden) auf
dem Fernseher.
2 Verwenden Sie S / T oder die
Zifferntasten (0-9), um eine
Wiedergabeoption zu wählen.
3 Drücken Sie während der Wiedergabe
TOP MENU/RETURN, um zum Menü-
Bildschirm zurückzukehren (wenn PBC
gewählt ist).
Wenn Sie das Indexmenü
überspringen möchten und direkt
mit der Wiedergabe beginnen
möchten,
• Drücken Sie MENU auf der
Fernbedienung, um PBC auszuschalten.
Audio-CDs
Wiedergabe nach Discs
1 Legen Sie eine Disc ein.
➜ Die Wiedergabe startet automatisch.
➜ Der Fernsehbildschirm zeigt den
aktuellen Wiedergabestatus und die
Anzahl der Tracks zur Wahl des
gewünschten Tracks an.
2 Die Wiedergabe stoppt am Ende der
Discs.
3 Zum Stoppen der Wiedergabe drücken Sie
STOP (9).
Wiedergabe von MP3/JPEG/ Kodak Bild-CDs
Allgemeiner Betrieb
1 Legen Sie eine Disc ein.
• Die Lesedauer für die Disc kann 30
Sekunden aufgrund der Kompliziertheit
der Verzeichnis/Dateikonfiguration
übersteigen.
➜ Das Datendisc-Menü erscheint auf dem
Fernsehbildschirm.
2 Die Wiedergabe startet automatisch. Falls
nicht, drücken Sie PLAY (B).
00:00 00:00
001/020
Favorite
MP3
Piano
Cello
MP3
MP3
Jazz
MP3
Live
Deutsch
TIPPS:
Die hier beschriebenen Bedienfunktionen sind für bestimmte Discs möglicherweise nicht verfügbar.
Beachten Sie stets die Bedienungsanleitung der Disc.
17 De
Page 94

Disc-Betrieb
Während der Wiedergabe können
Sie folgendermaßen vorgehen:
• Drücken Sie S / T zur Wahl
eines/einer anderen Tracks/Datei in
dem aktuellen Ordner.
• Drücken Sie PAUSE (;), um die
Wiedergabe auf Pause zu schalten.
Hinweis:
– Bestimmte MP3/JPEG Discs können aufgrund
der Konfiguration und der Eigenschaften der
Discs bzw. der Aufnahmebedingungen
vielleicht nicht abgespielt werden.
Auswahl eines Ordners und Tracks/einer Datei
1 Drücken Sie 3 / 4 zur Wahl eines Ordners, und
drücken Sie ENTER/OK zum Öffnen des Ordners.
2 Drücken Sie 3 / 4 zur Wahl eines/einer
Tracks/Datei.
3 Drücken Sie ENTER/OK, um Ihre Wahl
zu bestätigen.
Die Wiedergabe beginnt ab dem
➜
angewählten Track/der Datei und wird bis
zum Abspielen aller Tracks/Dateien auf
allen verfügbaren Ordnern fortgesetzt.
Spezielle Bilddisc-Funktionen
1 Setzen Sie eine Bildddisc (Kodak Picture
CD oder JPEG) ein.
➜ Für Kodak-Discs beginnt die Diashow.
➜ Für JPEG-Discs erscheint das Bildmenü
auf dem Fernsehbildschirm.
2 Drücken Sie PLAY (B), um die Diashow
zu starten.
Vorschaufunktion (JPEG)
Diese Funktion zeigt den Inhalt des aktuellen
Ordners oder der gesamten Disc an.
1 Drücken Sie STOP (9) während der
Wiedergabe.
➜ 12 Vorschaubilder erscheinen auf dem
Fernsehbildschirm.
2 Drücken Sie S / T, um die anderen
Bilder der vorhergehenden/nächsten Seite
anzuzeigen.
3 Verwenden Sie
Bilder hervorzuheben, und drücken Sie
danach ENTER/OK zum Start der
Wiedergabe.
Verschieben Sie den Cursor, um am
unteren Rand der Seite hervorzuheben
und die Wiedergabe vom ersten Bild auf
der ersten Seite an zu starten.
4 Drücken Sie MENU , um zum Bild-CD-
Menü zurückzukehren.
1 / 2/3 / 4 um eines der
ODER
Zoomen von Bildern
1 Während der Wiedergabe drücken Sie
wiederholt ZOOM, um zwischen den
verschiedenen Bildgrößen zu wählen.
2 Verwenden Sie
gezoomte Bild anzuzeigen.
1 / 2/3 / 4, um das
Wiedergabe mit mehreren Winkeln
• Drücken Sie während der Wiedergabe
1 / 2/3 / 4, um das Bild auf dem
Fernsehbildschirm zu drehen.
Dreht das Bild im Uhrzeigersinn
1:
2: Dreht das Bild gegen den
Uhrzeigersinn
3: Kippt das Bild vertikal
4: Kippt das Bild horizontal
TIPPS:
18 De
Die hier beschriebenen Bedienfunktionen sind für bestimmte Discs möglicherweise nicht verfügbar.
Beachten Sie stets die Bedienungsanleitung der Disc.
Page 95

Scan-Effekt
• Drücken Sie wiederholt ANGLE, um
einen Scan-Effekt zu wählen.
➜ Verschiedene Scan-Effekte erscheinen
in der oberen linken Ecke des
Fernsehbildschirms.
Gleichzeitige Wiedergabe von MP3-Musik und JPEG-Bildern
1 Setzen Sie eine Disc ein, die sowohl Musik-
als auch Bilddaten enthält.
➜ Das Discmenü erscheint auf dem
Fernsehbildschirm.
2 Wählen Sie einen MP3-Track aus.
3 Wählen Sie während der MP3-
Musikwiedergabe wählen Sie ein Bild vom
Fernsehbildschim, und drücken Sie danach
PLAY (B).
➜ Die Bilddateien werden der Reihe nach
abgespielt, und die Wiedergabe wird für
alle Dateien auf allen verfügbaren
Ordnern fortgesetzt.
4 Um die gleichzeitige Wiedergabe
abzubrechen, drücken Sie MENU sowie
danach STOP (9).
Hinweis:
– Manche Dateien auf Kodak- oder JPEG-
Discs können bei der Wiedergabe aufgrund
der Konfiguration und Eigenschaften der
Discs verzerrt sein.
Disc-Betrieb
Deutsch
TIPPS:
Die hier beschriebenen Bedienfunktionen sind für bestimmte Discs möglicherweise nicht verfügbar.
Beachten Sie stets die Bedienungsanleitung der Disc.
19 De
Page 96

Setup-Menü
Das Setup wird über den Fernseher
ausgeführt, damit Sie das Gerät auf Ihre
eigenen Anforderungen einstellen können.
Allgemeines Setup-Menü
1 Drücken Sie SETUP.
2 Drücken Sie 1
/ 2, um das Symbol
“Allgemeines Setup” auszuwählen.
3 Drücken Sie ENTER/OK, um Ihre Wahl
zu bestätigen.
ALLGEMEINES SETUP-MENÜ
DISK-SPERRE
ANZEI. ABBLEN.
PROGRAMM
OSD SPRACHE
BILDS.SCHONER
SLEEP
Verriegeln/Entriegeln der Disc für die Wiedergabe
Nicht alle Discs werden von den
Herstellern mit Nennzahlen oder Codes
versehen. Sie können die Wiedergabe
einer bestimmten Disc unterbinbden,
indem Sie dies Disc verriegln. Eine
Verriegelung von bis zu 40 Discs ist
möglich.
1 Drücken Sie auf der “ALLGEMEINES
SETUP-MENÜ” 3
hervorzuheben, und betätigen Sie
danach 2.
SPERREN
Wählen Sie diese Option, um die
Wiedergabe der aktuellen Disc zu sperren.
Der darauffolgende Zugriff auf eine
verriegelte Disc erfordert ein Passwort
mit sechs Stellen.
Das Vorgabepasswort ist “000 000” (siehe
“Änderung des Passworts” auf Seite 29).
/ 4, um [DISK-SPERRE]
FREIGEBEN
Wählen Sie diese Option, um die Disc zu
entriegeln, so dass diese Disc zukünftig
wieder abgespielt werden kann.
2 Drücken Sie 3
/ 4, um eine Einstellung
auszuwählen, und drücken Sie danach
ENTER/OK, um Ihre Auswahl zu
bestätigen.
Dimmen des Frontblende-Displays.
Sie können unterschiedliche
Helligkeitspegel für das FrontblendeDisplay wählen.
1 Drücken Sie auf der “ALLGEMEINES
SETUP-MENÜ” 3
/ 4, um [ANZEI.
ABBLEN.] hervorzuheben, und betätigen
Sie danach 2.
100%
Wählen Sie diese Option für maximale
Helligkeit.
70%
Wählen Sie diese Option für mittlere Helligkeit.
40%
Wählen Sie diese Option zum Dimmen des
Displays.
2 Drücken Sie 3 / 4, um eine Einstellung
auszuwählen, und drücken Sie danach
ENTER/OK, um Ihre Auswahl zu bestätigen.
Programmieren von Disc-Tracks und Discs
Programm: Track (ausgenommen
Bild-CD/MP3/WMA)
Sie können den Inhalt einer Disc in einer
gewünschten Reihenfolge wiedergeben, indem
Sie die Tracks entsprechend programmieren.
Sie können bis zu 20 Tracks pro Discs und
maximal 10 Discs speichern.
1 Drücken Sie auf der “ALLGEMEINES
SETUP-MENÜ” 3
hervorzuheben, und betätigen Sie
danach 2, um das [FTS] auszuwählen.
/ 4, um [PROGRAMM]
TIPPS: Um zum vorhergehenden Menü zurückzukehren, drücken Sie 1.
Um dieses Menü zu beenden, drücken Sie SETUP.
20 De
Page 97

Setup-Menü
2 Drücken Sie ENTER/OK, um Ihre Wahl
zu bestätigen.
PROGRAMM: TRACK: (01-17)
1 04
2 10
3 _ _
4 _ _
5 _ _
6 _ _
7 _ _
8 _ _
9 _ _
10 _ _
ENDE START WEI.
Eingabe Ihrer bevorzugten Tracks/
Kapitel
3 Verwenden Sie die Zifferntasten (0-9)
für die Eingabe einer gültigen Track-/
Kapitelnummer.
4 Verwenden Sie
1 / 2/3 / 4 zur Verschiebung
des Cursors an die nächste Position.
• Falls Sie mehr als zehn Tracks/Kapitel
programmieren wollen, drücken Sie
T, um die nächste Seite zu öffnen,
und fahren Sie mit der Programmierung
fort.
ODER
• Verwenden Sie
1 / 2/3 / 4 um [WEI.]
hervorzuheben, und betätigen Sie
danach ENTER/OK.
5 Wiederholen Sie den Schritt 3
für die
Eingabe einer anderen Track-/
Kapitelnummer.
Entfernen eines Tracks
6 Verwenden Sie
1 / 2/3 / 4 zur Verschiebung
des Cursors an den Track, den Sie
entfernen möchten.
7 Drücken Sie ENTER/OK oder 0 auf den
Zifferntasten (0-9) zum Entfernen des
Tracks vom Programmmenü.
Programm: Disc
Sie können Discs in einer gewünschten
Reihenfolge wiedergeben, indem Sie die
Discs entsprechend programmieren. Sie
können bis zu 5 Discs speichern.
1 Drücken Sie auf der “ALLGEMEINES
SETUP-MENÜ” 3
hervorzuheben, und betätigen Sie
danach 2, um das [FDS] auszuwählen.
2 Drücken Sie ENTER/OK, um Ihre Wahl
zu bestätigen.
FAVOURITE DISC SELECTION
(1) DISK: _
(2) DISK: _
(3) DISK: _
(4) DISK: _
(5) DISK: _
START ENDE
Eingabe Ihrer bevorzugten Discs
3 Verwenden Sie die Zifferntasten (0-9)
für die Eingabe einer gültigen DiscNummer.
4 Verwenden Sie
des Cursors an die nächste Position.
5 Wiederholen Sie die Schritte 3–4
Eingabe einer anderen Disc-Nummer.
Entfernen einer Disc
6 Verwenden Sie
des Cursors an die Disc, die Sie entfernen
möchten.
7 Drücken Sie 0 oder auf den
Zifferntasten (0-9) zum Entfernen der
Disc vom Programmmenü.
/ 4, um [PROGRAMM]
1 / 2/3 / 4 zur Verschiebung
für die
1 / 2/3 / 4 zur Verschiebung
Deutsch
TIPPS: Um zum vorhergehenden Menü zurückzukehren, drücken Sie 1.
Um dieses Menü zu beenden, drücken Sie SETUP.
21 De
Page 98

Setup-Menü
Starten der Programmwiedergabe
• Verwenden Sie
1 / 2/3 / 4 um [START]
hervorzuheben, und betätigen Sie
danach ENTER/OK.
➜ Die Wiedergabe startet mit dem
gewählten Track oder den Discs in der
programmierten Reihenfolge.
Beenden der Programmwiedergabe
• Verwenden Sie
1 / 2/3 / 4 um [ENDE]
hervorzuheben, und betätigen Sie
danach ENTER/OK.
OSD-Sprache
Dieses Menü enthält verschiedene
Optionen für die Bildschirmmenü-Sprache
(OSD). Für Einzelheiten siehe “Einstellung
der OSD-Menüsprache” auf Seite 11.
Bildschirmschonr
Verwenden Sie diese Funktion, um den
Bildschirmschoner ein- und auszuschalten.
1 Drücken Sie auf der “ALLGEMEINES
SETUP-MENÜ” 3
[BILDS.SCHONER] hervorzuheben, und
betätigen Sie danach 2.
EIN
Wählen Sie diese Option, falls Sie ein
Ausschalten des Bildschirmschoners
wünschen, sobald die Disc-Wiedergabe
gestoppt oder für mehr als 15 Minuen auf
Pause geschaltet wird.
AUS
Wählen Sie diese Option, um die
Bildschirmschonerfunktion zu
deaktivieren.
2 Drücken Sie 3
auszuwählen, und drücken Sie danach
ENTER/OK, um Ihre Auswahl zu
bestätigen.
/ 4, um
/ 4, um eine Einstellung
Einschlaf-Timer
Diese Funktion schaltet dieses Gerät nach
Ablauf einer bestimmten Zeitspanne
automatisch in den Bereitschaftsmodus.
1 Drücken Sie auf der “ALLGEMEINES
SETUP-MENÜ” 3
/ 4, um [SLEEP]
hervorzuheben, und betätigen Sie
danach 2.
2 Drücken Sie 3
/ 4, um eine Einstellung zu
wählen.
• Sie können zwischen 15, 30, 45 und 60
Minuten wählen. Wählen Sie [AUS], um
die Einschlaf-Timer-Funktion zu
deaktivieren.
3 Drücken Sie ENTER/OK, um Ihre Wahl
zu bestätigen.
Audio-Setup-Menü
1 Drücken Sie SETUP.
2 Drücken Sie 1
Setup” auszuwählen.
3 Drücken Sie ENTER/OK, um Ihre Wahl
zu bestätigen.
AUDIO-SETUP-MENÜ
ANALOGAUSGANG
DIGITAL AUDIO
CD-UPSAMPLING
NACHTMODUS
/ 2, um das Symbol “Audio-
TIPPS: Um zum vorhergehenden Menü zurückzukehren, drücken Sie 1.
Um dieses Menü zu beenden, drücken Sie SETUP.
22 De
Page 99

Setup-Menü
Einstellung des analogen Ausgangs
Stellen Sie den analogen Ausgang ein, um
die richtige Wiedergabefunktion dieser
Einheit zu wählen.
1 Drücken Sie auf der “AUDIO-SETUP-
MENÜ” 3
/ 4, um [ANALOGAUSGANG]
hervorzuheben, und betätigen Sie danach 2.
STEREO
Wählen Sie diese Option, um den
Kanalausgang auf Stereo zu schalten,
sodass der Ton nur über die beiden
Frontlautsprecher ausgegeben wird.
L / R
Wählen Sie diese Option, wenn diese
Einheit mit einem Dolby Pro LogicDecoder verbunden ist.
2 Drücken Sie 3 / 4, um eine Einstellung
auszuwählen, und drücken Sie danach
ENTER/OK, um Ihre Auswahl zu bestätigen.
Einstellung des digitalen Ausgangs
Es stehen folgende [DIGITAL AUDIO]Optionen zur Auswahl: “DIGITALAUSG.”
und “LPCM-AUSGANG”.
1 Drücken Sie auf der “AUDIO-SETUP-
MENÜ” 3
hervorzuheben, und betätigen Sie danach 2.
2 Drücken Sie 3 / 4, um eine Option
hervorzuheben.
3 Drücken Sie 2, um ein Untermenü zu öffnen.
DIGITALAUSG.
Stellen Sie den digitalen Ausgang gemäß
Ihren optionalen AudiokomponentenAnschlüssen ein.
AUS
Wählen Sie diese Option, um den digitalen
Ausgang auszuwählen.
ALLE
Wählen Sie diese Option, wenn Sie den
digitalen Audio-Ausgang mit einem MehrkanalDecoder/Receiver verbunden haben.
/ 4, um [DIGITAL AUDIO]
NUR PCM
Wählen Sie diese Option nur, wenn Ihr
Receiver keine Mehrkanal-Audio-Signale
decodieren kann.
Hinweis:
– Wenn Ihr Receiver nicht DTS decodieren
kann, kommt keine Ausgabe von DTSSignalen, egal in welchem Modus.
LPCM-AUSGANG
Wählen Sie diese Option, wenn Sie diese
Einheit mit einem PCM-kompatiblen
Receiver über einen digitalen Anschluss,
z.B. dem Koaxialanschluss, verbinden
möchten. In diesem Fall müssen Sie
“LPCM-AUSGANG” einstellen.
Discs werden mit einer bestimmten
Abtastrate aufgenommen. Je höher die
Abtastrate, desto besser die Klangqualität.
48KHz
Wählen Sie diese Option, um Discs
abzuspielen, die mit einer Abtastrate von
48 kHz aufgenommen wurden. Alle 96 kHz
PCM-Datenströme (falls verfügbar)
werden auf eine Abtastrate von 48 kHz
konvertiert.
96KHz
Wählen Sie diese Option, um Discs
abzuspielen, die mit einer Abtastrate von
96 kHz aufgenommen wurden. Wenn die
96 kHz-Disc kopiergeschützt ist, wird der
digitale Ausgang automatisch auf eine
Abtastrate von 48 kHz konvertiert.
4 Drücken Sie 3
/ 4, um eine Einstellung
auszuwählen, und drücken Sie danach
ENTER/OK, um Ihre Auswahl zu
bestätigen.
Deutsch
TIPPS: Um zum vorhergehenden Menü zurückzukehren, drücken Sie 1.
Um dieses Menü zu beenden, drücken Sie SETUP.
23 De
Page 100

Setup-Menü
CD-Upsampling
Verwenden Sie dieses Funktion, Ihre
Musik-CDs auf eine höhere Abtastrate für
weiter verbesserte Klangqualität
umzuwandeln, indem fortschrittliche
Digitalsignalverarbeitung verwendet wird.
Wenn Sie die Upsampling-Funktion
aktivieren, schaltet die Einheit automatisch
auf den Stereo-Modus.
1 Drücken Sie auf der “AUDIO-SETUP-
MENÜ” 3
/ 4, um [CD-UPSAMPLING]
hervorzuheben, und betätigen Sie danach 2.
AUS
Wählen Sie diese Option, um das CDUpsampling zu deaktivieren.
88.2kHz (X2)
Wählen Sie diese Option, um die
Abtastrate von CDs auf das Doppelte des
ursprünglichen Wertes umzuwandeln.
176.4kHz (X4)
Wählen Sie diese Option, um die
Abtastrate von CDs auf das Vierfache des
ursprünglichen Wertes umzuwandeln.
2 Drücken Sie 3
/ 4, um eine Einstellung
auszuwählen, und drücken Sie danach
ENTER/OK, um Ihre Auswahl zu
bestätigen.
Hinweis:
– Diese Einstellung wirkt sich nur auf die
Signale aus, die an den Analogbuchsen
ausgegeben werden.
Nachthörmodus
Wenn der Nachthörmodus aktiviert ist,
wird ein hoher Lautstärkeausgang
abgeschwächt bzw. ein niedriger
Lautstärkeausgang auf einen hörbaren Pegel
angehoben. Dies ist nützlich, wenn Sie Ihren
liebsten Aktionsfilm bei Nacht sehen
möchten, ohne Ihre Nachbarn zu stören.
1 Drücken Sie auf der “AUDIO-SETUP-
MENÜ” 3
hervorzuheben, und betätigen Sie danach 2.
/ 4, um [NACHTMODUS]
EIN
Wählen Sie diese Option, um den Ton
auszugleichen. Diese Funktion ist nur für
Filme im Dolby Digital-Modus zur
Verfügung.
AUS
Wählen Sie diese Option, wenn Sie den
vollen Dynamikbereich von SurroundKlang genießen möchten.
2 Drücken Sie 3
/ 4, um eine Einstellung
auszuwählen, und drücken Sie danach
ENTER/OK, um Ihre Auswahl zu
bestätigen.
Video-Setup-Menü
1 Drücken Sie SETUP.
2 Drücken Sie 1
/ 2, um das Symbol “Video-
Setup” auszuwählen.
3 Drücken Sie ENTER/OK, um Ihre Wahl
zu bestätigen.
VIDEO-SETUP-MENÜ
TV-TYP
TV-BILDSCH.
PROGRESSIVE
BILDEINSTELL.
COMPONENT
TV-Typ
Verwenden Sie diese Funktion, um ein
Farbsystem zu wählen, das Ihrem
Fernsehgerät entspricht. Für Einzelheiten
siehe “Einstellung des TV-Typs und
Displays” auf Seite 9.
TIPPS: Um zum vorhergehenden Menü zurückzukehren, drücken Sie 1.
Um dieses Menü zu beenden, drücken Sie SETUP.
24 De
 Loading...
Loading...