Yamaha DME DESIGNER V3 DME SETUP MANUAL [it]
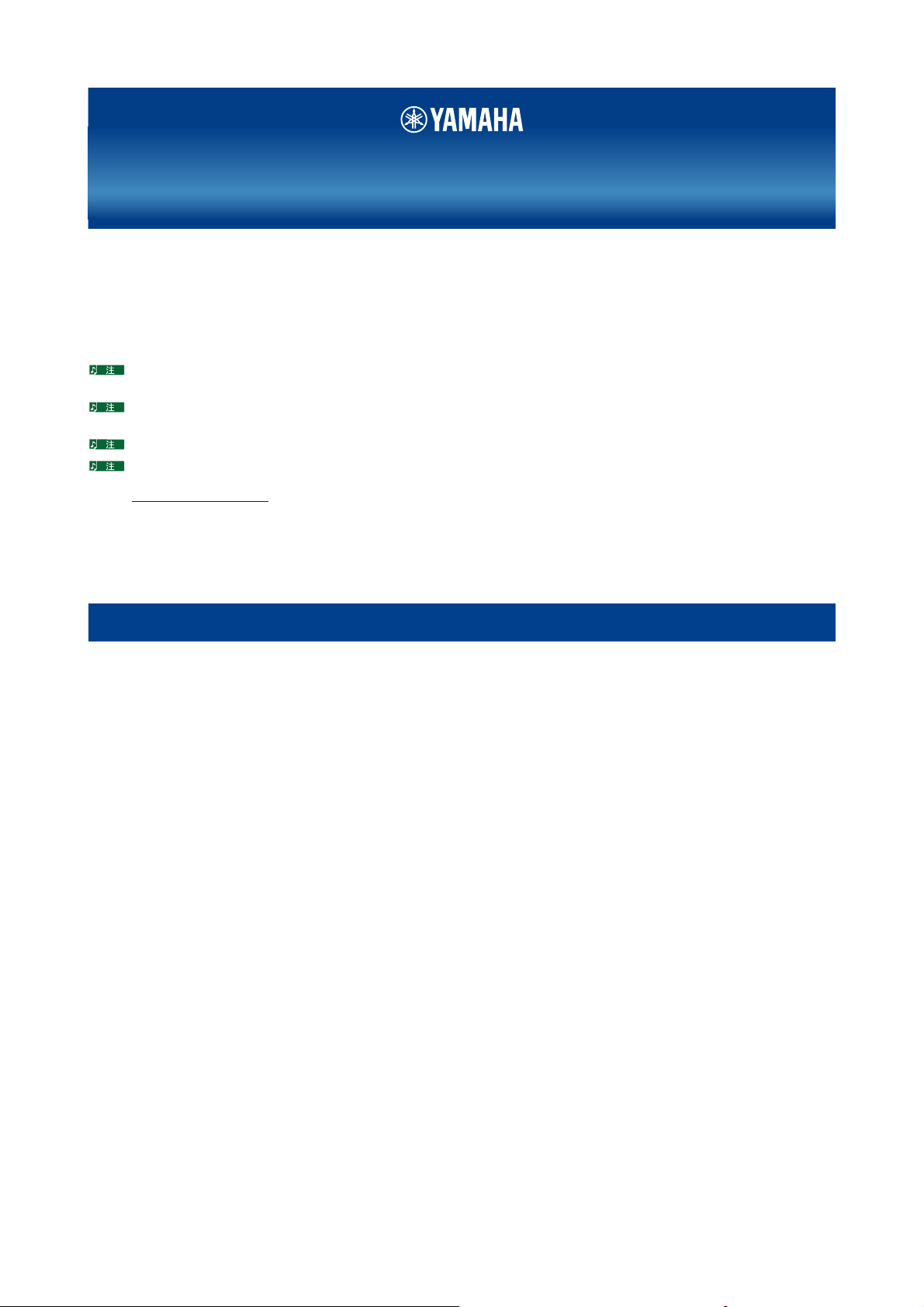
DME 设定说明书
DME 设定说明书
Version 4.0
本说明书介绍了设定 DME 系统的步骤,从初始化 DME 处理器的设定 (DME64N / DME24N / DME8i-C /
DME8o-C / DME4io-C / DME8i-ES / DME8o-ES / DME4io-ES)到与安装在电脑上的DME Designer应用程序同步
的设定。
在本书中,“DME”一词指的是 DME64N、DME24N、DME8i-C、DME8o-C、DME4io-C、DME8i-ES、DME8o-ES 和 DME4io-ES,
而“DME Satellite”仅指 DME8i-C、 DME8o-C、 DME4io-C、 DME8i-ES、 DME8o-ES 和 DME4io-ES。
有关 DME 设备的详细说明,请参见各设备附带的使用说明书,有关 DME Designer 应用程序的详细说明,请参见 PDF 格式的 DME
Designer 说明书。
如果您要将 CobraNet™ 用于音频连接,则必须通过 DME Designer 应用程序设定所需的捆绑号和相关设定。
如果您要将 EtherSound™ 用于音频连接,则必须通过 AuviTran AVS-ESMonitor 软件设定路由和其它 EtherSound 设定,AuviTran
AVS-ESMonitor 软件可从 AuviTran 网站下载:
http://www.auvitran.com/
版本兼容性
• DME Designer无法用于将 DME固件版本 3.5 或更早版本升级为版本 3.8 或更高版本(此条款不适用于SP2060
或 ICP1)。对于此类升级,请联系 Yamaha 经销商或维修中心。
• DME Designer无法用于将 DME固件版本 3.8 或更高版本降级为版本 3.5 或更早版本(此条款不适用于SP2060
或 ICP1)。对于此类降级,请联系 Yamaha 经销商或维修中心。
• 使用 DME Designer 版本 3.5 或更高版本无法写入 DME 固件版本 3.8 或更高版本。
• 需要安装 DME 固件 4.0 以上版本才能使用 DME Designer 4.0 以上版本。
DME 设定说明书 1
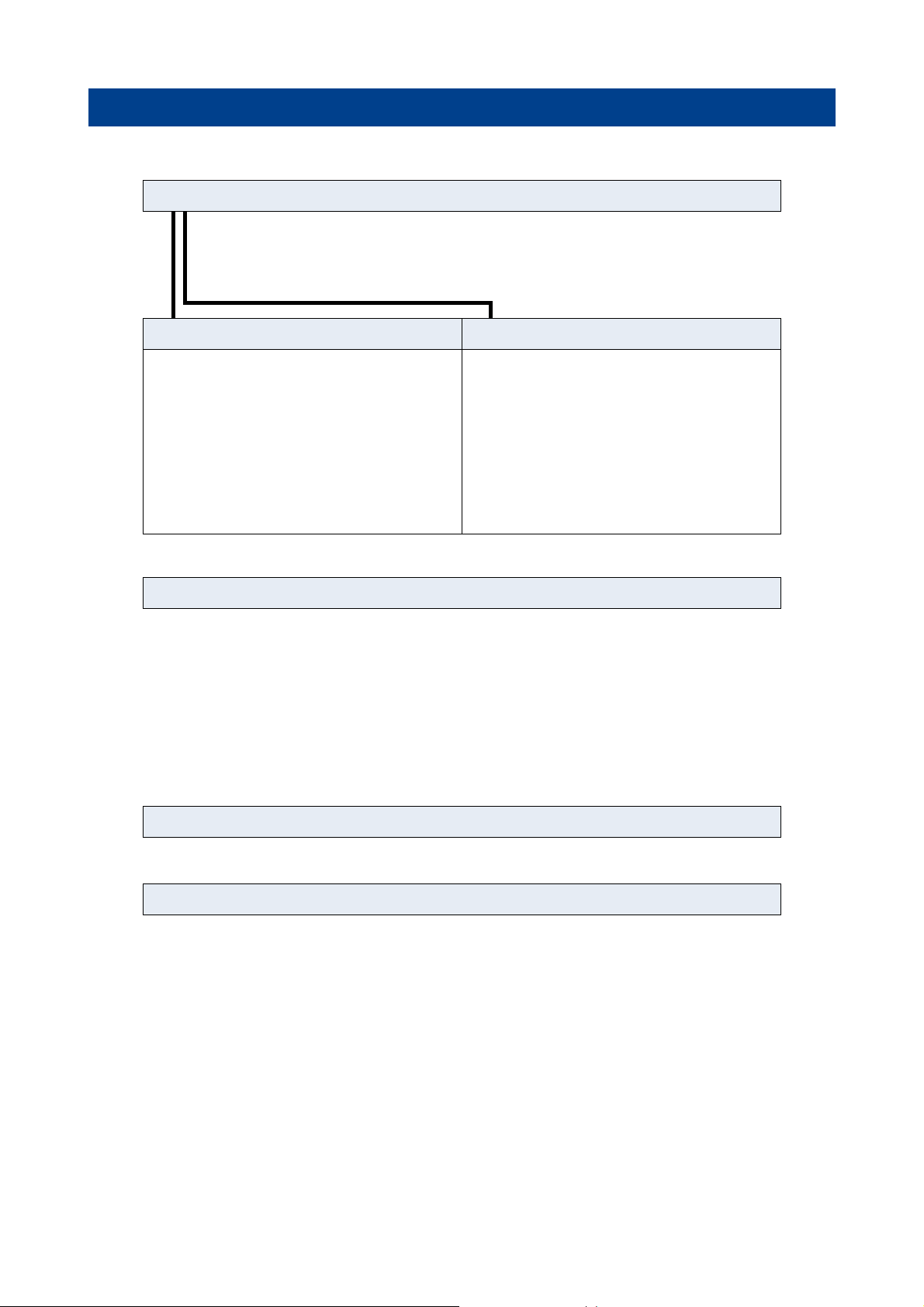
设定流程
软件的安装 (第 3 页)
安装 DME Designer 和 DME-N Network Driver (第 5 页)
安装 USB-MIDI Driver (第 5 页)
基本设定 (第 7 页) 高级设定 (第 13 页)
通过 USB 连接线将单台 DME 设备直
接连接到电脑
• 使用 DME Designer 进行所有必要的
Mini-YGDAI 卡设定 (当使用 1 块或多块
Mini-YGDAI 卡时)。
• 放置和连接各组件。
• 联机检查声音输出
通过以太网连接线将多台
接到电脑
• 进
行所需的
• 进行所需的电脑网络设定。
• 设定 DME-N Network Driver
• 连接网络连接,然后根据基本设定
述步骤检查
DME
设备网络设定。
声音输出。
DME
设备连
章节中所
DME 设备的详细信息 (第 20 页)
连接外接控制器
此章节介绍通过以太网或 GPI 连接遥控器的说明。
通过面板操作设定 DME64N/24N 网络
介绍如何通过控制面板进行 DME64N/24N 网络设定。
DME 系列和周边设备的相关网站
此章节介绍有关扬声器处理组件库数据、 Mini-YGDAI 卡和触摸屏控制器 (AMX/Creston) 的联机信息。
DME-N Network Driver 的设定细节 (第 23 页)
故障检修和提示 (第 26 页)
DME 设定说明书 2
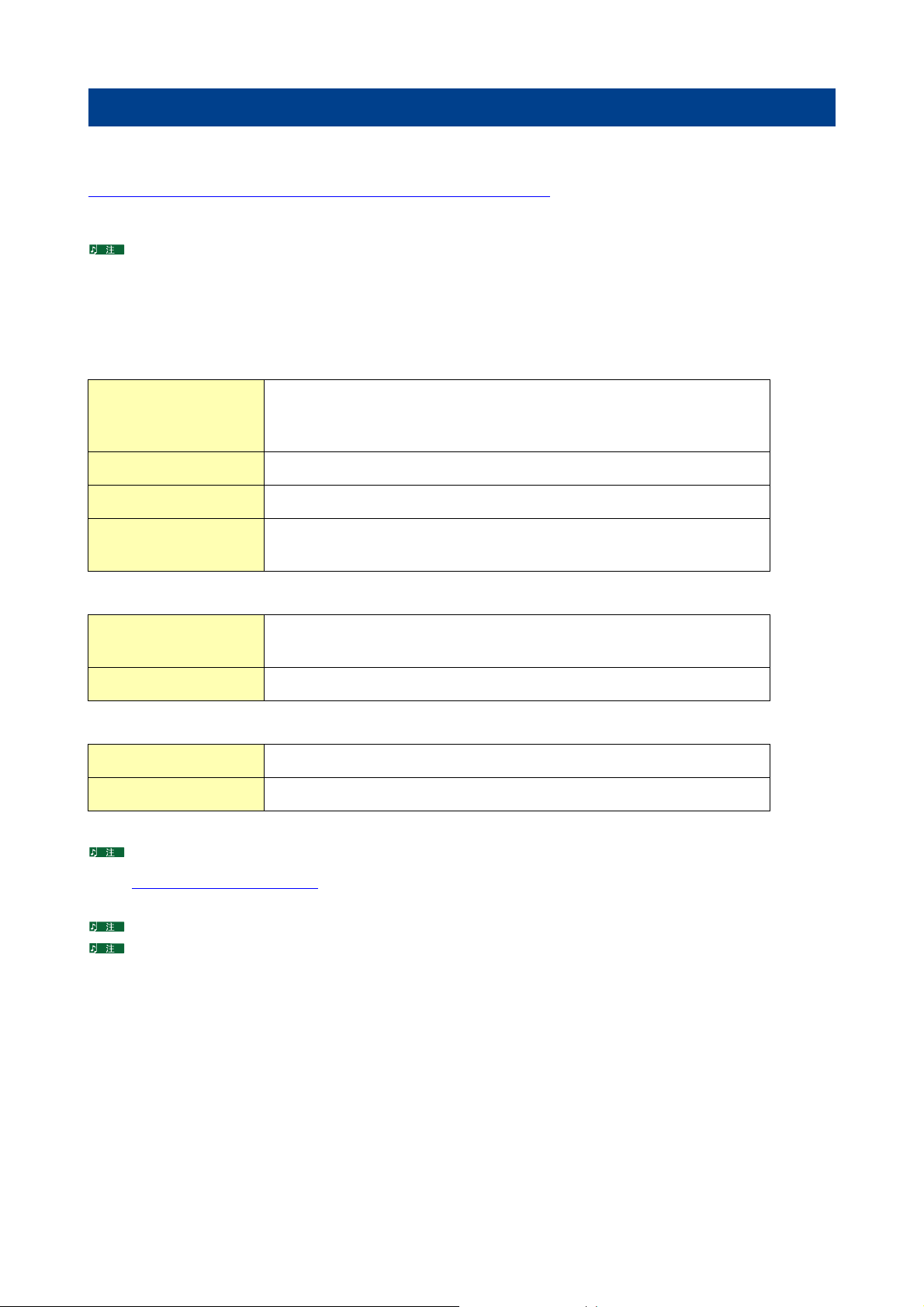
软件安装
首先从Yamaha 专业音响网站上的“Downloads”页面下载 DME Designer Combo安装程序和 USB-MIDI 驱动程
序。
(
http://www.yamahaproaudio.com/downloads/firm_soft/index.html).
选择并下载适合您的电脑操作系统的驱动程序。
DME Designer V4.0 支持 Windows7、 Windows Vista 和 Windows XP。
最低系统要求
zzzzzzzzzzzzzzzzzzzzzzzzzzzzzzzzzzzzzzzzzzzzzzzzzzzzzzzzzzzzzzzzzzz
操作系统
硬盘 300MB 或以上
显示屏 1280 x 1024 像素或以上;高彩色 (16 位)或以上
其它 鼠标等定位装置
Windows 7: Ultimate / Professional / Home Premium
Windows Vista: Ultimate / Business / Enterprise
Windows XP: Professional / Home Edition
以太网 (100Base-TX/10Base-T) 端口或 USB 端口
Windows Vista / Windows 7
CPU
可用内存 1GB 或以上 (在 Windows 7 64 位上为 2GB 或以上)
32 位: 1.4GHz 或以上 Intel Core/Pentium/Celeron 家用处理器
64 位:Intel 64 兼容处理器
Windows XP
CPU
可用内存 256MB 或以上
1GHz 或以上 Intel Core/Pentium/Celeron 家用处理器
上述系统要求适用于 DME Designer 4.0.0 版。请注意,软件经常更新,且系统要求也会变更,恕不另行通知。您可在以下网站查看
最新版本信息及其系统要求。
http://www.yamahaproaudio.com/
系统要求可能会根据具体电脑而略有不同。
禁用电脑上的任何省电模式。
使用 Windows Vista 操作系统时,请仅使用 USB-MIDI Driver V3.0 或更高版本,以及 DME-N Network Driver V1.2 或更高版本。
使用 Windows 7 操作系统时,请仅使用 USB-MIDI Driver V3.0.4 或更高版本,以及 DME-N Network Driver V1.2.1 或更高版本。
DME 设定说明书 3
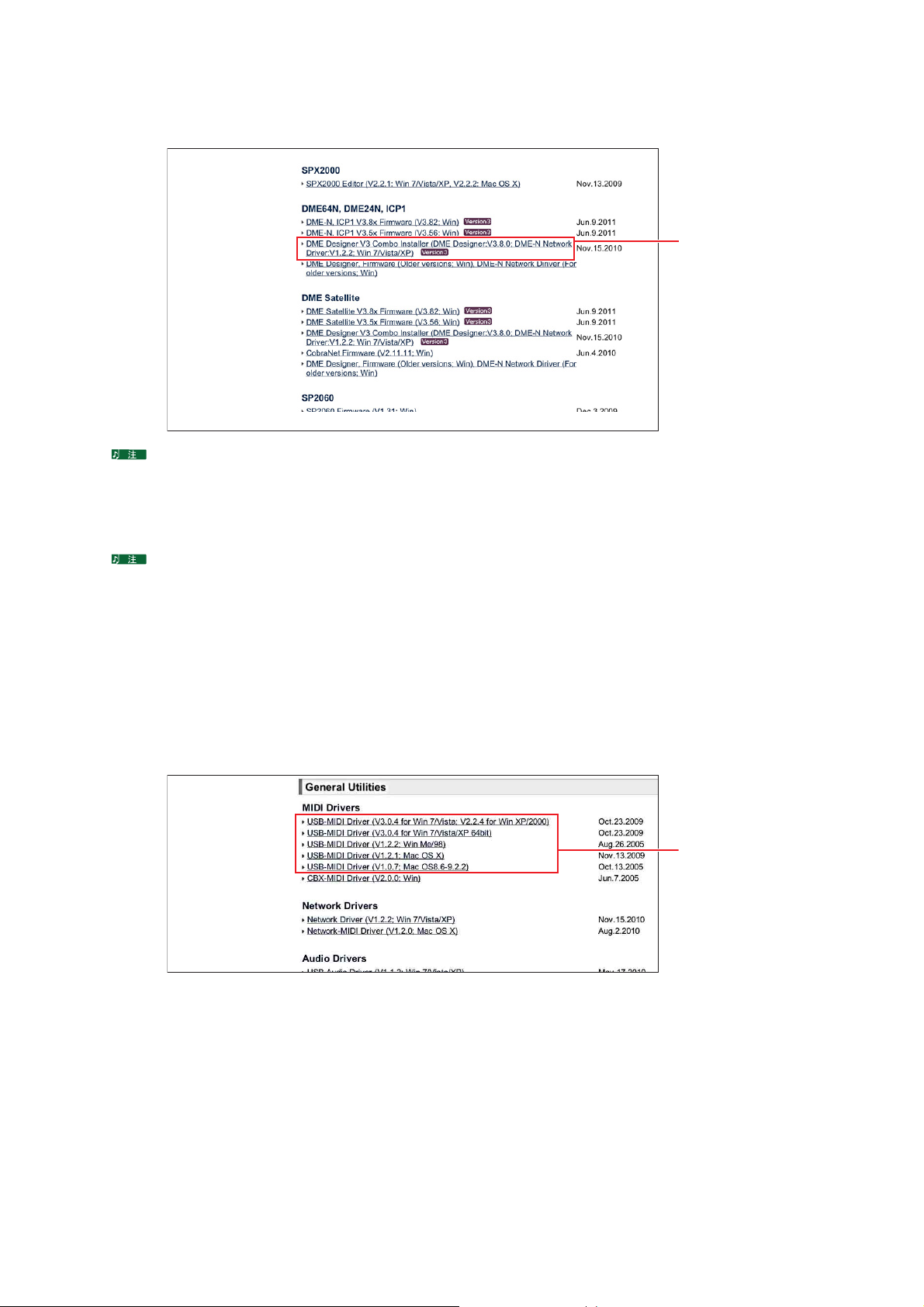
下载 DME Designer Combo Installer
可单独下载 DME-N Network Driver,但是 DME Designer Combo Installer 可一次操作同时下载并安装 DME Designer 和 the
DME-N Network Driver。
软件安装
使用此链接下载
所需软件。
DME Designer:
使用此专用程序可进行 DME 系统设定。
即使未连接 DME 设备,也可在联机模式中使用 DME designer。
DME-N Network Driver:
此驱动程序用于通过以太网连接电脑和 DME 设备。
下载 USB-MIDI Driver
此驱动程序用于通过 USB 连接线连接电脑和 DME 设备。
选择适合您电脑操作
系统的驱动程序。
下载完成后,请对其进行解压缩并将解压缩后的文件夹放置在桌面等便于查找的位置。
然后,按照下列步骤安装软件。
DME 设定说明书 4
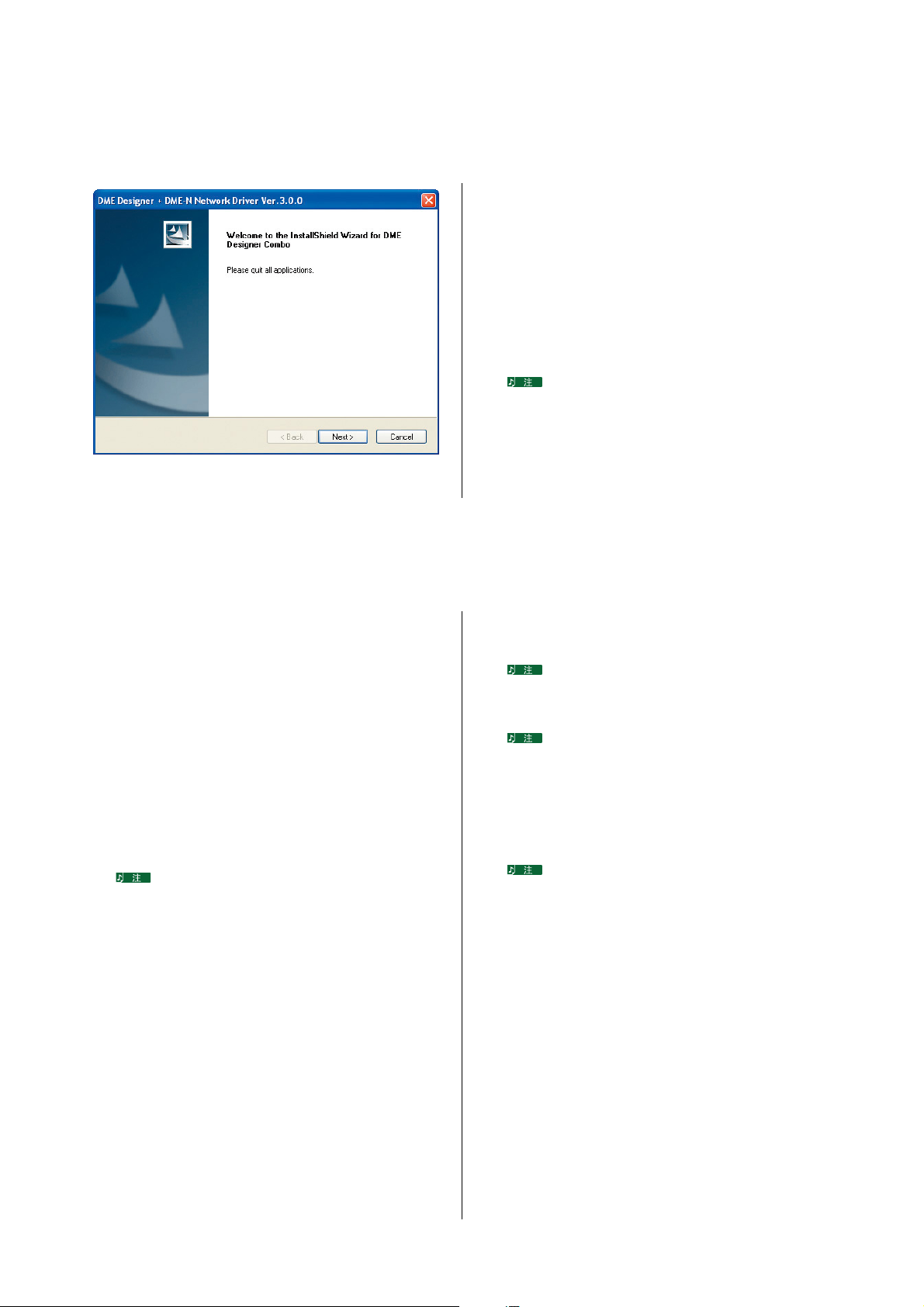
软件安装
安装 DME Designer 和 DME-N Network Driver
zzzzzzzzzzzzzzzzzzzzzzzzzzzzzzzzzzzzzzzzzzzzzzzzzzzzzzzzzzzzzzzzzzz
按照下列步骤使用 DME Designer Combo Installer 安装 DME Designer 应用程序和 DME-N Network Driver。
1 对下载后的压缩文件进行正确解压缩后,双
击“setup.exe”文件。
将显示 DME Designer Combo Installer 的安装向
导。
2 按照屏幕上的指示进行安装。
先安装 DME Designer,然后再安装 DME-N
Network Driver。
如果已经存在除了正在安装版本以外的 DME
Designer或 DME-N Network Driver版本,则在开始新
安装之前,将卸载以前的版本。在卸载了已有软件之
后,必须对电脑进行重新启动。安装完新软件之后,
必须对电脑进行重新启动。请按照屏幕上的说明进行
操作。
USB-MIDI Driver 的安装
zzzzzzzzzzzzzzzzzzzzzzzzzzzzzzzzzzzzzzzzzzzzzzzzzzzzzzzzzzzzzzzzzzz
1 从电脑上断开除了鼠标和电脑键盘之外的所
有 USB 设备的连接。
2 启动电脑,并使用“Administrator”帐户登
录到 Windows。
关闭所有正在运行的应用程序和窗口。
3 关闭 DME 设备的电源。
4 用标准 USB 连接线将电脑的 USB 接口连接
到 DME 设备的 USB TO HOST 接口。
请勿使用 USB 集线器连接多个 USB 设备。
6 出现“Found New Hardware Wizard”窗 口
时,单击 [Cancel]。
在 Windows 7 上不会出现此画面。当出现 “Device
driver software was not successfully installed.”(未
成功安装设备驱动程序软件)提示信息时,请继续执
行安装步骤。
在某些电脑上,需要等待几分钟才会出现此画面。
7
对下载后的压缩文件进行正确解压缩后,双
setup.exe
击“
出现“Preparing to install”窗口。完成此准备后,
将出现下一个窗口。
(Windows Vista/Windows 7) 如果出现 “User
Account Control”窗口,请单击 [Continue] 或 [Yes]。
”。
5 打开 DME 设备的电源。
DME 设定说明书 5
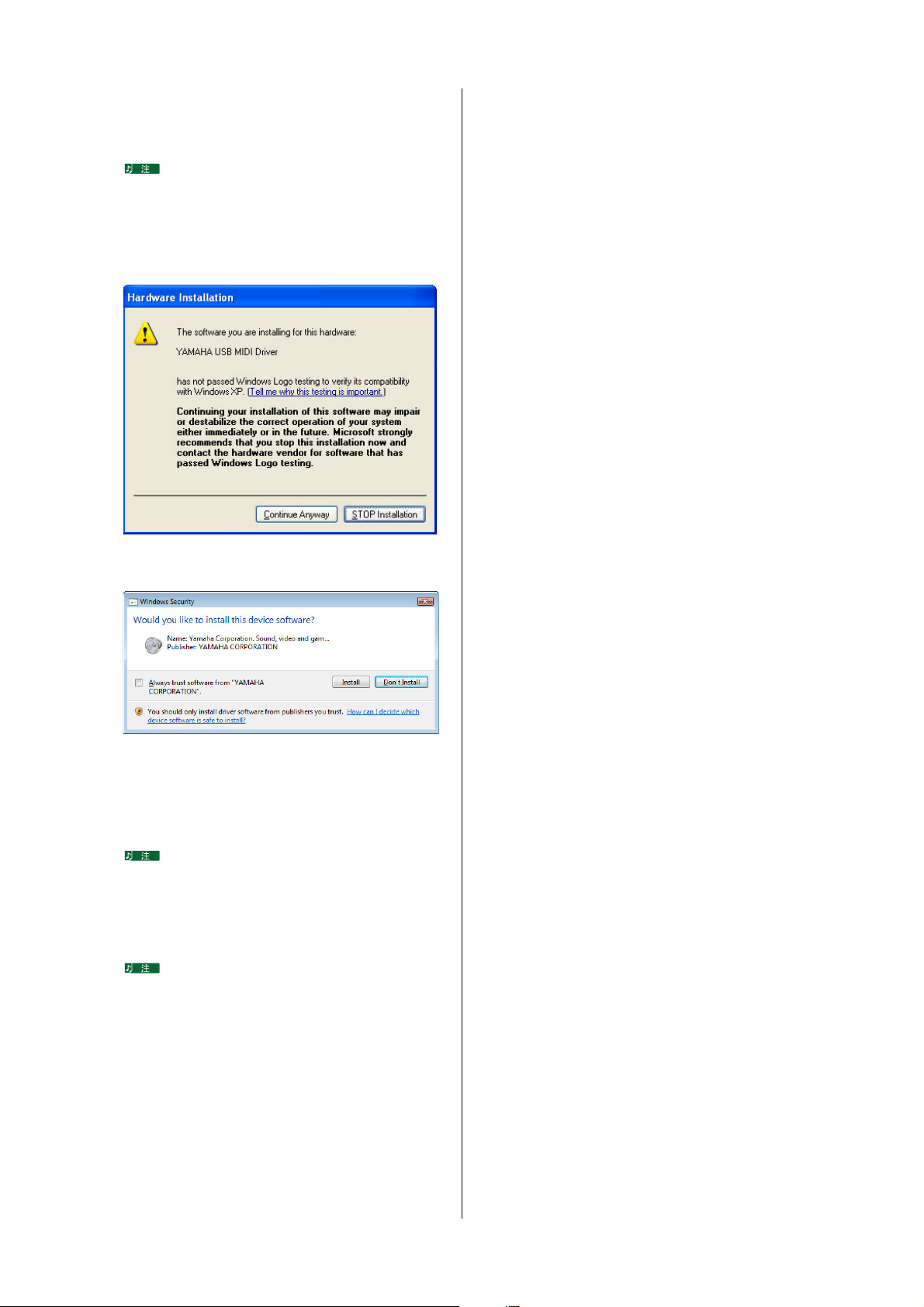
8
出现 “
Welcome to the InstalShield
Wizard for Yamaha USB-MIDI Driver
[Next]
单击
如果在安装过程中出现警告信息,请单击
[Yes]、 [Continue Anyway] 或 [Install]。
。
当已安装的USB-MIDI driver的数量超过Windows操
作系统的最大数量限制(10 个)时,将出现出错信
息。此时,请先卸载任何不需要的 USB-MIDI driver
之后,再重新安装 USB-MIDI Driver (第 28 页)。
软件安装
”后,
Windows XP
Windows Vista / Windows 7
9
当出现已成功安装驱动程序的提示信息时,
[Finish]
单击
在某些电脑上,需要等待几分钟才会出现此画面。
10
当出现提示您重新启动电脑的窗口时,请遵
。
照该提示进行操作。
按照屏幕上的说明重新启动电脑。
使用 Windows XP x64/Windows Vista/Windows 7
时,将不会出现此画面。不一定需要重新启动。
DME 设定说明书 6

基本设定
通过 USB 连接线将单台 DME 设备直接连接到电脑
zzzzzzzzzzzzzzzzzzzzzzzzzzzzzzzzzzzzzzzzzzzzzzzzzzzzzzzzzzzzzzzzzzz
本章节介绍最基本的配置-即,使用单台电脑控制单台
USB 连接线
DME
设备。
1 准备工作
在启动
1-1 连接了 DME 设备之后,请启动 DME Designer。
DME Designer
启动
DME Designer
之前,必须打开
时,将创建一个新项目,且一个新分区将出现在
DME
设备的电源,然后使用
USB
连接线将
designer
主面板窗口
Designer 窗口
DME
设备连接到电脑。
窗口中。
1-2 将所需的 DME 设备放到 designer 窗口中。
双击画面左侧列表中显示的相连
designer
到
窗口中。
DME
设备(以
DME24N
拖放
为例),或选择
DME
设备,并将其拖放
DME 设定说明书 7

基本设定
执行此操作之后,将显示设备组和采样频率设定窗口。
当仅连接了 1 台 DME 设备时,无需进行编组设定。可随后更改采样频率。
单击 [OK] 按钮。
2 Mini-YGDAI 卡的设定 (仅限 DME64N/24N)
仅当
DME24N或DME64N
如果不是上述情况,则进到以下步骤 (3. 组件布局和连接)。
中安装了1块或多块
Mini-YGDAI
卡时,可使用以下设定。
2-1 在DME 设备中已经插入了Mini-YGDAI卡的情况下,右键点击相应的DME图标并从显示的菜单
底部选择 [Properties…]。
右键点击 [Properties...]
2-2 在出现的 DME 设备属性窗口中,如下所示,选择当前插入的扩展卡,然后单击 [OK] 按钮。
DME 设定说明书 8

3 组件布局和连接
基本设定
3-1
双击
DME
设备的图标以显示配置窗口。
双击
3-2 从左侧列表中将所需的组件拖放到配置区域中。
拖放
3-3 若要连接组件,请单击所需的输入或输出端口,然后将连接线的一端拖动到所需目的地。
使用鼠标也可将组件在配置区域内自由拖动。
若要删除组件或不正确的连接线,请单击组件或连接线,确认其变红后,按电脑键盘上的 [Delete] 按钮。
当如以下示例所示那样排布完所有所需组件并按照相同方式进行连接后,创建1个场景,然后将设定数据
传送到 DME 设备。
DME 设定说明书 9
 Loading...
Loading...