
Network CD Player / Lecteur CD Réseau
OWNER’S MANUAL
MODE D’EMPLOI
BEDIENUNGSANLEITUNG
BRUKSANVISNING
MANUALE DI ISTRUZIONI
Italiano Español РусскийSvenskaEnglish Français Deutsch
MANUAL DE INSTRUCCIONES
GEBRUIKSAANWIJZING
ИНСТРУКЦИЯ ПО ЭКСПЛУАТАЦИИ
Nederlands
G
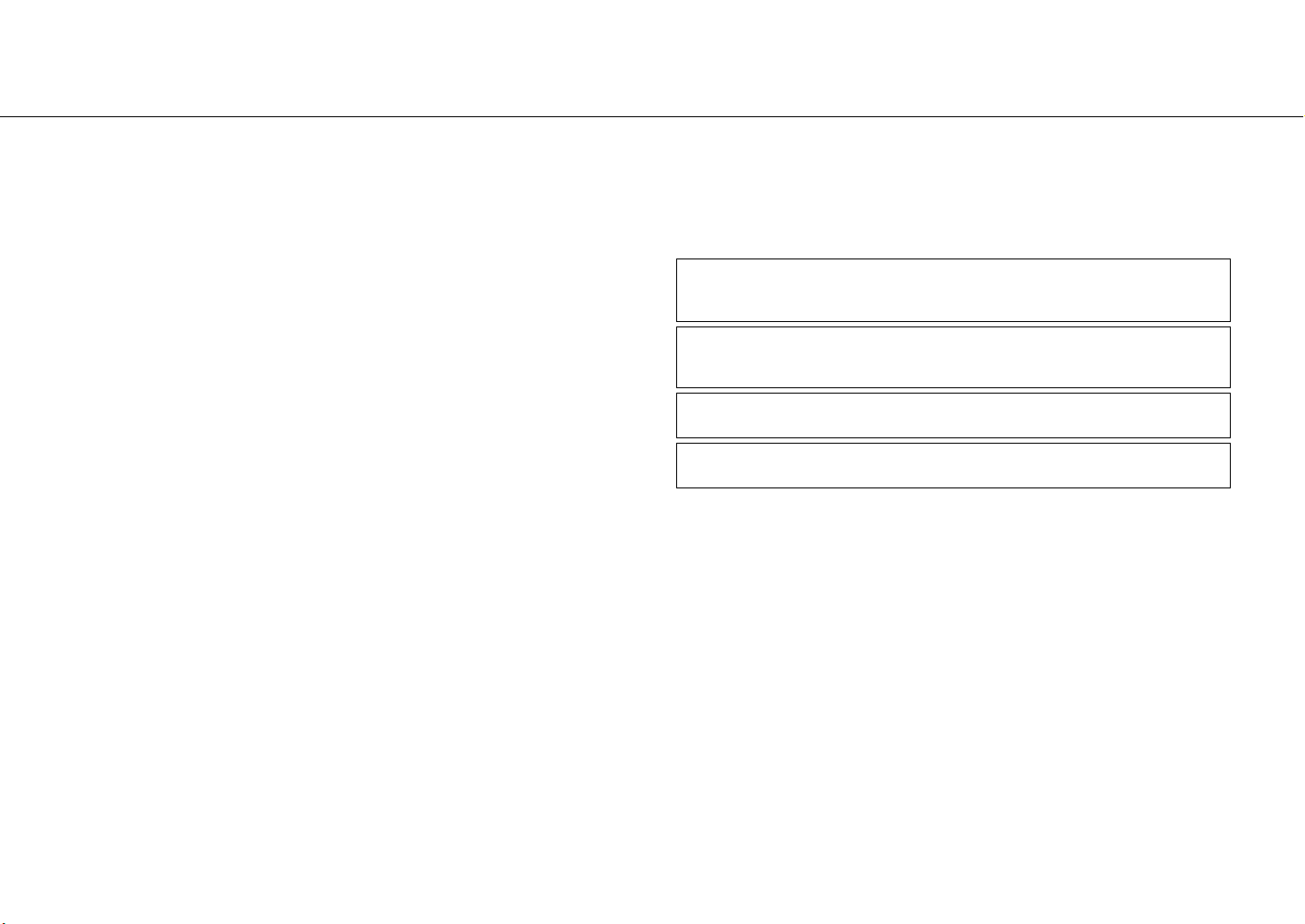
CAUTION: READ THIS BEFORE OPERATING YOUR UNIT.
1 To assure the finest performTo assure the finest performance, please read this manual
carefully. Keep it in a safe place for future reference.
2 Install this sound system in a well ventilated, cool, dry, clean place - away from direct sunlight,
heat sources, vibration, dust, moisture, and/or cold. For proper ventilation, allow the following
minimum clearances.
Top: 10 cm (4 in), Rear: 6 cm (2.5 in), Sides: 6 cm (2.5 in)
3 Locate this unit away from other electrical appliances, motors, or transformers to avoid humming
sounds.
4 Do not expose this unit to sudden temperature changes from cold to hot, and do not locate this unit
in an environment with high humidity (i.e. a room with a humidifier) to prevent condensation
inside this unit, which may cause an electrical shock, fire, damage to this unit, and/or personal
injury.
5 Avoid installing this unit where foreign object may fall onto this unit and/or this unit may be
exposed to liquid dripping or splashing. On the top of this unit, do not place:
– Other components, as they may cause damage and/or discoloration on the surface of this unit.
– Burning objects (i.e. candles), as they may cause fire, damage to this unit, and/or personal
injury.
– Containers with liquid in them, as they may fall and liquid may cause electrical shock to the
user and/or damage to this unit.
6 Do not cover this unit with a newspaper, tablecloth, curtain, etc. in order not to obstruct heat
radiation. If the temperature inside this unit rises, it may cause fire, damage to this unit, and/or
personal injury.
7 Do not plug in this unit to a wall outlet until all connections are complete.
8 Do not operate this unit upside-down. It may overheat, possibly causing damage.
9 Do not use force on switches, knobs and/or cords.
10 When disconnecting the power cable from the wall outlet, grasp the plug; do not pull the cable.
11 Do not clean this unit with chemical solvents; this might damage the finish. Use a clean, dry cloth.
12 Only voltage specified on this unit must be used. Using this unit with a higher voltage than
specified is dangerous and may cause fire, damage to this unit, and/or personal injury. Yamaha
will not be held responsible for any damage resulting from use of this unit with a voltage other
than specified.
13 To prevent damage by lightning, keep the power cable and outdoor antennas disconnected from a
wall outlet or this unit during a lightning storm.
14 Do not attempt to modify or fix this unit. Contact qualified Yamaha service personnel when any
service is needed. The cabinet should never be opened for any reasons.
15 When not planning to use this unit for long periods of time (i.e. vacation), disconnect the AC
power plug from the wall outlet.
16 Be sure to refer to the “Troubleshooting” section for common operating errors before concluding
that this unit is faulty.
17 Before moving this unit, press A to set it to standby mode and disconnect the AC power plug from
the wall outlet.
18 Condensation will form when the surrounding temperature changes suddenly. Disconnect the
power cable from the outlet, then leave this unit alone.
19 When using this unit for a long time, this unit may become warm. Turn the power off, then leave
this unit alone for cooling.
20 Install this unit near the AC outlet and where the AC power plug can be reached easily.
21 The batteries shall not be exposed to excessive heat such as sunshine, fire or the like. When you
dispose of batteries, follow your regional regulations.
WARNING
TO REDUCE THE RISK OF FIRE OR ELECTRIC SHOCK, DO NOT EXPOSE THIS
UNIT TO RAIN OR MOISTURE.
This unit is not disconnected from the AC power source as long as it is connected to the wall
outlet, even if this unit itself is turned off by A. This state is called the standby mode. In this
state, this unit is designed to consume a very small quantity of power.
Radio waves may affect electro-medical devices. Do not use this unit near medical devices or
inside medical facilities.
Do not use this unit within 22 cm (9 inches) of persons with a heart pacemaker implant or
defibrillator implant.
n Notes on remote controls and batteries
• Do not spill water or other liquids on the remote control.
• Do not drop the remote control.
• Do not leave or store the remote control in the following conditions:
– places of high humidity, such as near a bath
– places of high temperatures, such as near a heater or stove
– places of extremely low temperatures
– dusty places
• Insert the battery according to the polarity markings (+ and -).
• Change all batteries if you notice the following conditions:
– the operation range of the remote control narrows
– the transmit indicator does not flash or is dim
• If the batteries run out, immediately remove them from the remote control to prevent an explosion or
acid leak.
• If you find leaking batteries, discard the batteries immediately, taking care not to touch the leaked
material. If the leaked material comes into contact with your skin or gets into your eyes or mouth,
rinse it away immediately and consult a doctor. Clean the battery compartment thoroughly before
installing new batteries.
• Do not use old batteries together with new ones. This may shorten the life of the new batteries or
cause old batteries to leak.
• Do not use different types of batteries (such as alkaline and manganese batteries) together.
Specification of batteries may be different even though they look the same. Danger of explosion
may happen if batteries are incorrectly replaced.
i En

• Before inserting new batteries, wipe the compartment clean.
• Dispose of batteries according to your regional regulations.
• Keep batteries away from children. If a battery is accidentally swallowed, contact your doctor
immediately.
• When not planning to use the remote control for long periods of time, remove the batteries from the
remote control.
• Do not charge or disassemble the supplied batteries.
The user shall not reverse engineer, decompile, alter, translate or disassemble the software
used in this unit, whether in part or in whole. For corporate users, employees of the corporation
itself as well as its business partners shall observe the contractual bans stipulated within this
clause. If the stipulations of this clause and this contract cannot be observed, the user shall
immediately discontinue using the software.
LASER SAFETY
This unit employs a laser. Due to possible eye injury, only a qualified service person should
remove the cover or attempt to service this device.
DANGER
This unit emits visible laser radiation when open. Avoid direct eye exposure to beam. When
this unit is plugged into the wall outlet, do not place your eyes close to the opening of the disc
tray and other openings to look into inside.
CAUTION
Use of controls or adjustments or performance of procedures other than those specified herein
may result in hazardous radiation exposure.
The laser component in this product is capable of emitting radiation exceeding the limit for
Class 1.
n For U.K. customers
If the socket outlets in the home are not suitable for the plug supplied with this appliance, it
should be cut off and an appropriate 3 pin plug fitted. For details, refer to the instructions
described below.
Note
The plug severed from the mains lead must be destroyed, as a plug with bared flexible cord is
hazardous if engaged in a live socket outlet.
n Special Instructions for U.K. Model
IMPORTANT
THE WIRES IN MAINS LEAD ARE COLOURED IN ACCORDANCE WITH THE
FOLLOWING CODE:
Blue: NEUTRAL
Brown: LIVE
As the colours of the wires in the mains lead of this apparatus may not correspond with the
coloured markings identifying the terminals in your plug, proceed as follows:
The wire which is coloured BLUE must be connected to the terminal which is marked with
the letter N or coloured BLACK. The wire which is coloured BROWN must be connected to
the terminal which is marked with the letter L or coloured RED.
Making sure that neither core is connected to the earth terminal of the three pin plug.
English
En ii
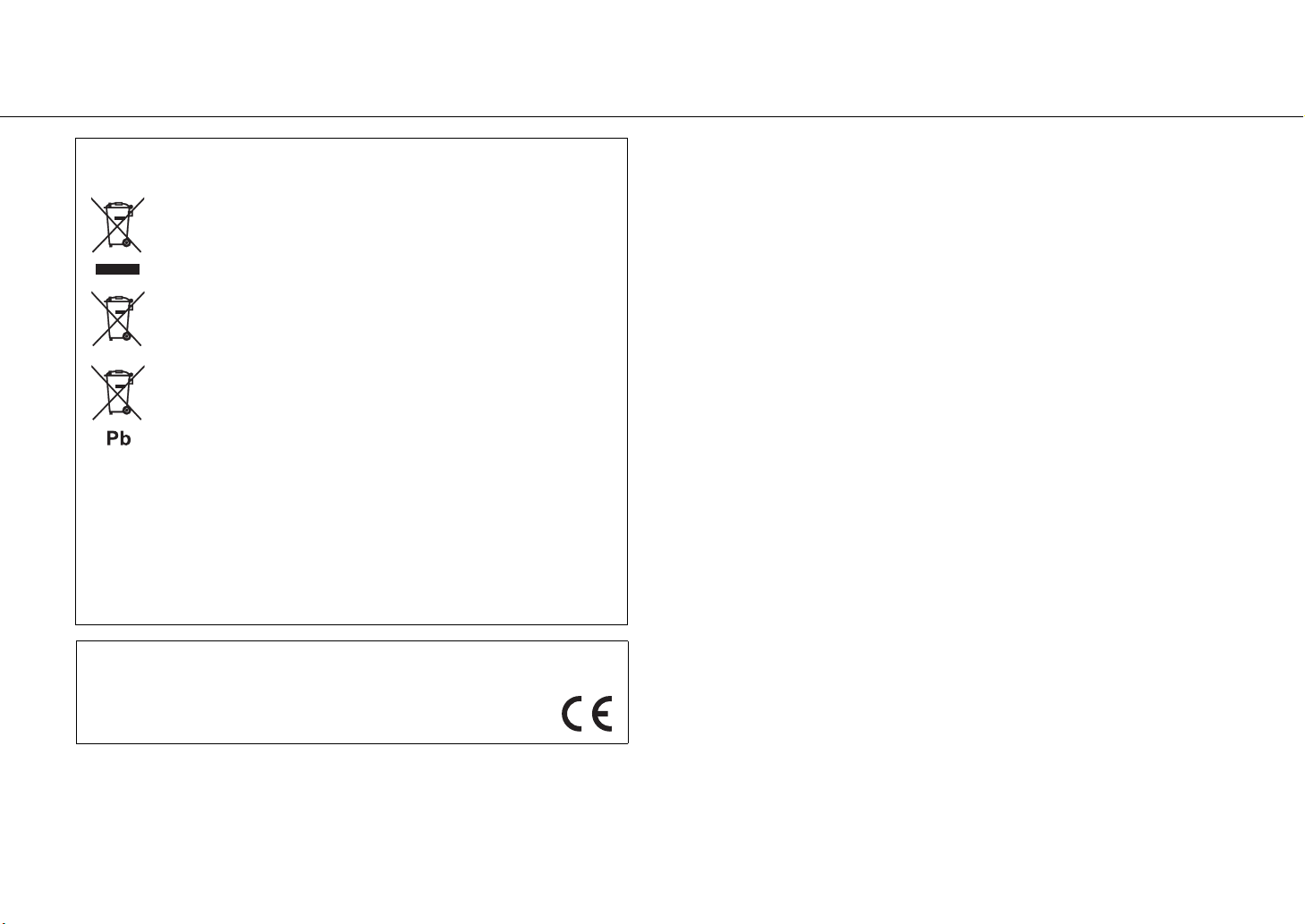
Information for Users on Collection and Disposal of Old
Equipment and Used Batteries
These symbols on the products, packaging, and/or accompanying documents
mean that used electrical and electronic products and batteries should not be
mixed with general household waste.
For proper treatment, recovery and recycling of old products and used batteries,
please take them to applicable collection points, in accordance with your
national legislation and the Directives 2002/96/EC and 2006/66/EC.
By disposing of these products and batteries correctly, you will help to save
valuable resources and prevent any potential negative effects on human health
and the environment which could otherwise arise from inappropriate waste
handling.
For more information about collection and recycling of old products and
batteries, please contact your local municipality, your waste disposal service or
the point of sale where you purchased the items.
[Information on Disposal in other Countries outside the European
Union]
These symbols are only valid in the European Union. If you wish to discard
these items, please contact your local authorities or dealer and ask for the
correct method of disposal.
Note for the battery symbol (bottom two symbol examples):
This symbol might be used in combination with a chemical symbol. In this case
it complies with the requirement set by the Directive for the chemical involved.
We, Yamaha Music Europe GmbH hereby declare that this unit is in compliance with the
essential requirements and other relevant provisions of Directive 1999/5/EC.
Yamaha Music Europe GmbH
Siemensstr. 22-34 25462 Rellingen, Germany
Tel: +49-4101-303-0
Bluetooth
• Bluetooth is a technology for wireless communication between devices within an area of about 10
meters (33 ft) employing the 2.4 GHz frequency band, a band which can be used without a license.
Handling Bluetooth communications
• The 2.4 GHz band used by Bluetooth compatible devices is a radio band shared by many types of
equipment. While Bluetooth compatible devices use a technology minimizing the influence of other
components using the same radio band, such influence may reduce the speed or distance of
communications and in some cases interrupt communications.
• The speed of signal transfer and the distance at which communication is possible differs according
to the distance between the communicating devices, the presence of obstacles, radio wave
conditions and the type of equipment.
• Yamaha does not guarantee all wireless connections between this unit and devices compatible with
Bluetooth function.
iii En
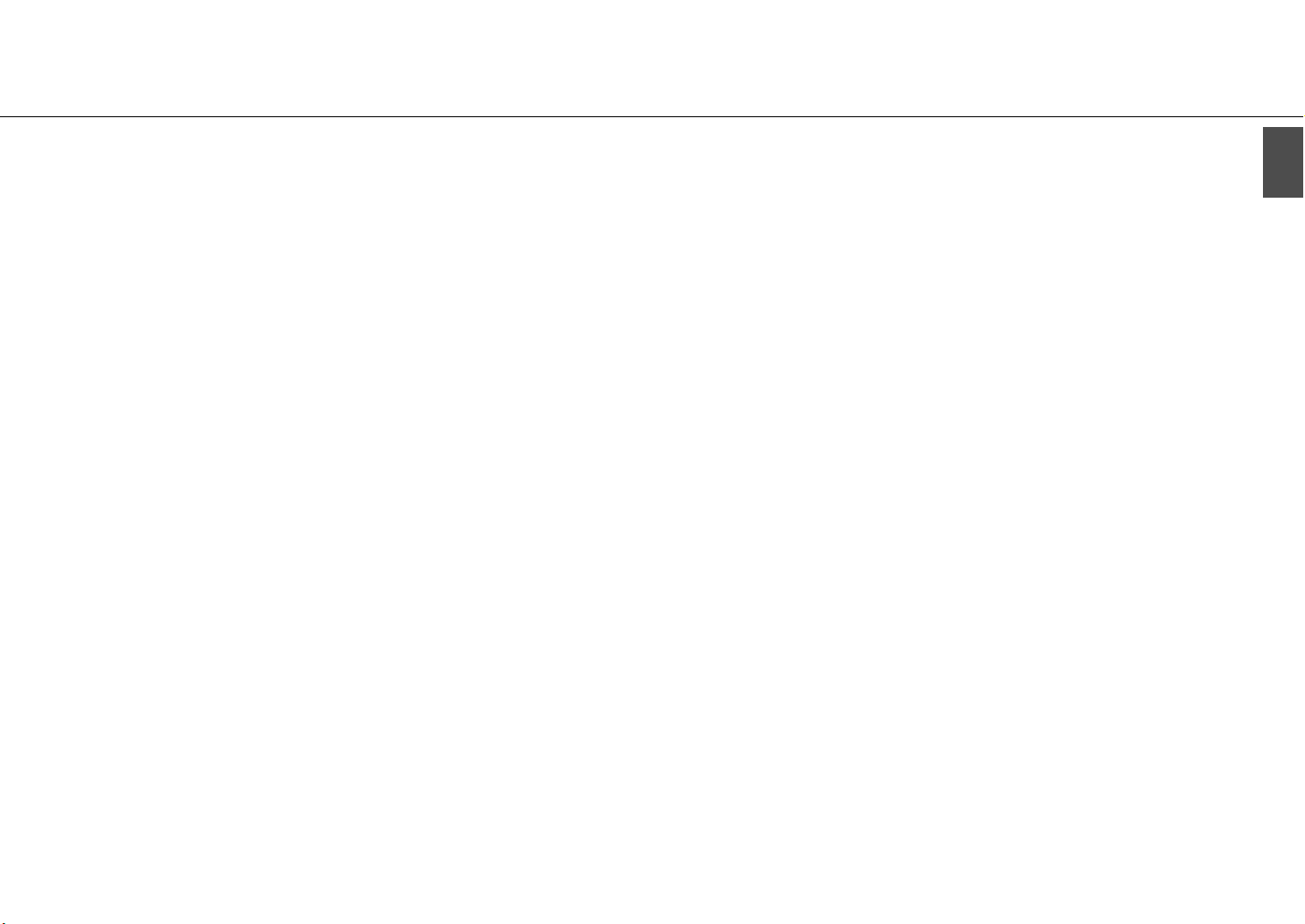
Table of Contents
What you can do with this unit······2
Introduction······3
Supplied accessories······3
About this manual······3
Part name······4
Front panel······4
Rear panel······5
Front panel display······6
Remote control······7
Preparations······8
Connecting amplifier······8
Connecting antenna······9
Turning on the power······10
Configuring network connection······11
Selecting connection method······11
Preparing for network connection······12
Connecting to the wired network······14
Connecting to the wireless network······16
Establishing wireless direct connection with mobile
device······19
Playing back music on your CD······21
Playing back music on USB
devices
······22
Playing back songs in the
computer
Setting the media sharing of music files······23
Playing back songs in the PC······24
······23
Playing back music via Bluetooth
connection
Pairing a Bluetooth device with the unit······25
······25
Performing pairing and playing back music······26
Connecting a paired Bluetooth device
and playing back music······27
Playing back music from external
devices
······28
Listening to DAB stations (CDNT670D only)
Initial scan······29
Tuning in DAB stations······29
Presetting DAB stations······30
Selecting preset DAB stations······30
Confirming the reception······31
······29
Listening to the FM radio
stations
Tuning in FM stations······32
Presetting FM stations······32
Selecting preset FM stations······33
Radio Data System······34
······32
Listening to the Internet radio······35
Playing back music with AirPlay······36
Playing back songs with iPod······36
Playing back songs with iTunes······36
More on playback······37
Shuffle playback······37
Repeat playback······37
Playback information······38
Presetting network contents······39
Selecting preset network content······39
Presetting music contents to FAVORITES······40
Selecting network content registered to FAVORITES······40
FAVORITES registration list······41
Using the sleep timer······42
Option settings······43
Option menu list······44
Updating the firmware······45
Troubleshooting······46
General······46
Network······47
Bluetooth······48
Disc······49
USB devices······50
DAB reception (CD-NT670D only)······50
FM reception······51
Messages on the front panel display······52
Supported devices/media and file
formats
······53
Specifications······55
Trademarks······56
English
En 1

What you can do with this unit
• This unit is a network CD player, on which you can enjoy playing back music files stored on your media server (PC or NAS) and USB devices, audio content on the
Internet radio, FM radio, CD, AirPlay devices (iPod/iTunes), and external devices including DVD disc players, by connecting the unit to your home network and
audio system on the same network.
• This unit supports various streaming services (supported streaming services depend on your region).
• You can select songs and operate the unit easily by using the free dedicated "MusicCast CONTROLLER" app supporting iOS/Android. See "MusicCast Setup
Guide" for details.
Internet
Modem
PC
NAS
* You need a commercially available wireless router (access point) when you use a mobile device.
Bluetooth device CD
Router*
USB
Mobile device (AirPlay (iPod),
MusicCast CONTROLLER)
Amplifier
This unit
FM radio
DAB
DVD disc player, etc.
(External devices)
1 Play back the Internet radio (& P.35)
2 Play back music files stored on your PC (& P.23)
3 Play back music files stored on your NAS (& P.23)
4 Play back music in a Bluetooth device (& P.25)
5 Play back your iPod with AirPlay (& P.36)
Use of MusicCast CONTROLLER (& P.11)
6 Play back a CD (& P.21)
7 Play back music in an USB device (& P.22)
8 Listening to the FM radio stations (& P.32)
Listening to DAB stations (CD-NT670D only)
(& P.29)
9 Play back music in an external device (& P.28)
2 En
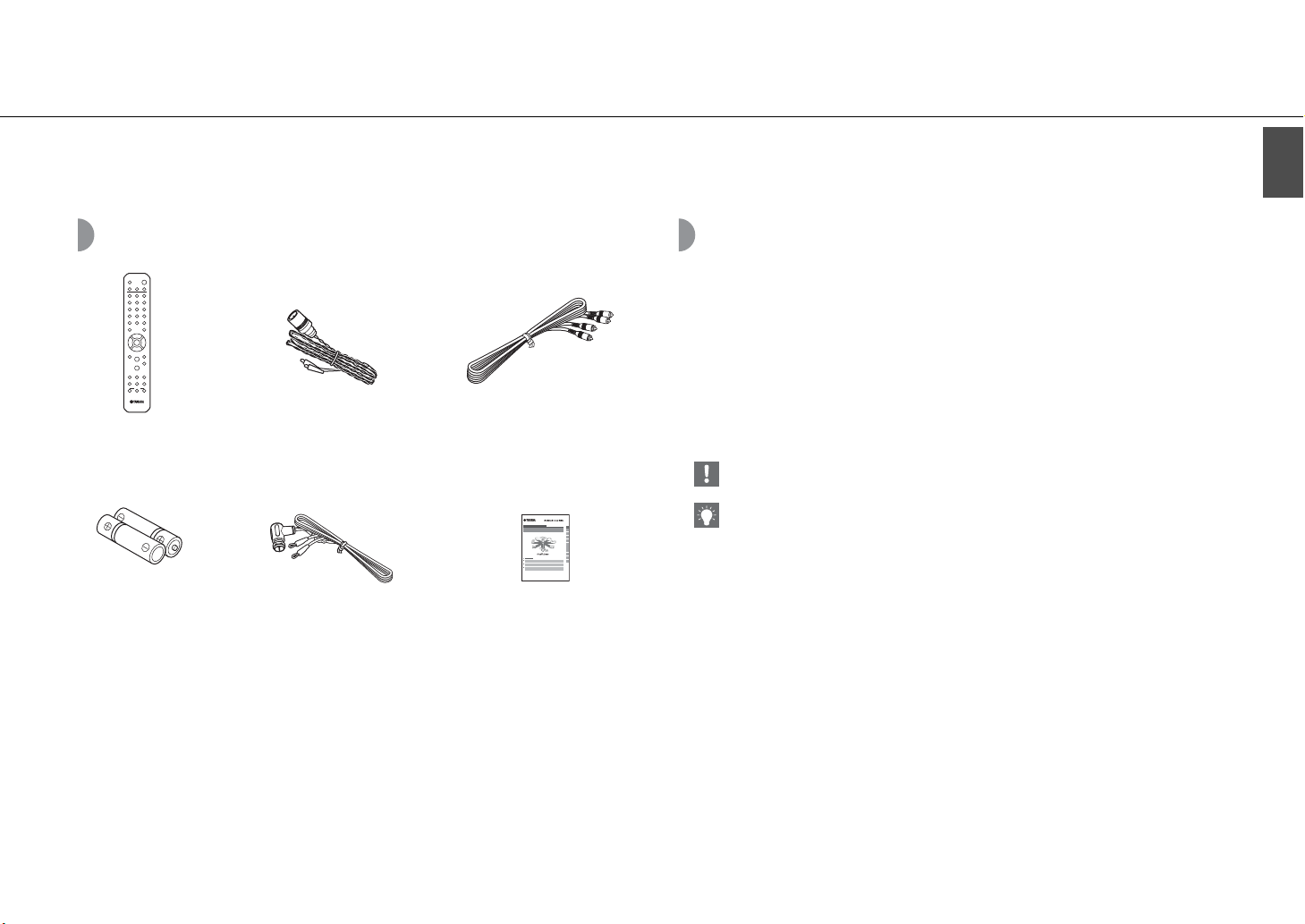
Introduction
Confirm the package contents and useful points of this manual.
Supplied accessories About this manual
• Instructions and illustrations used in this manual refer to the CD-NT670, unless otherwise
specified.
• How to operate this unit is described mainly using the remote control.
• iOS and Android mobile devices are collectively referred to as “mobile devices.” The
specific type of mobile device is noted in explanations as needed.
• “iPod” described in this manual may also refer to “iPhone” or “iPad.”
Remote control FM antenna
Batteries (× 2)
(AA, R6, UM-3)
(for CD-NT670)
DAB/FM antenna
(for CD-NT670D)
RCA stereo cable
MusicCast Setup Guide
• Illustrations may differ from actual item depicted.
• Symbols:
Indicates precautions for use of the unit and its feature limitations.
Indicates supplementary explanations for better use.
Indicates the corresponding reference page(s).
&
English
En 3
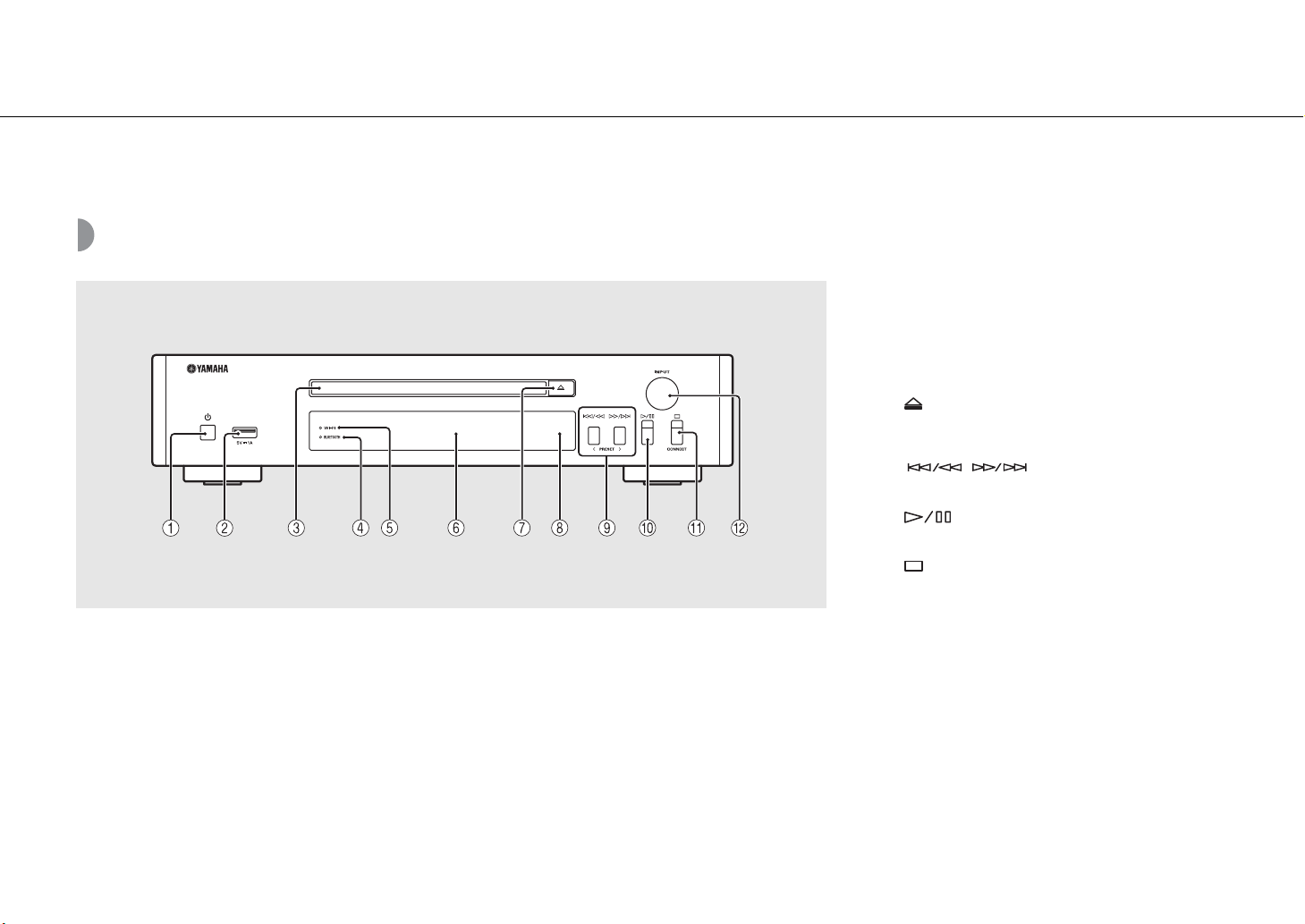
Part name
Familiarize yourself with all parts and these functions.
Front panel
1 A (Power) (& P.10)
2 USB jack (& P.22)
3 Disc tray (& P.21)
4 Bluetooth indicator (& P.26)
5 Wi-Fi indicator (& P.16)
6 Front panel display (& P.6)
7 (Open/close the disc tray) (& P.21)
8 Remote control sensor
9 (& P.21, 22, 24)
PRESET </> (& P.33)
0 (Play/pause)
(& P.21, 22, 24)
A (Stop) (& P.21, 22, 24, 35)
CONNECT
Use to control the unit using the dedicated "MusicCast
CONTROLLER" app for mobile device. See "MusicCast
Setup Guide" for details.
B INPUT (& P.21, 22)
Turn left or right to change the audio source. (The source
is shown on the front panel display.)
4 En

Rear panel
Part name
English
1 ANTENNA jack (& P.9)
2 AUX IN jacks (RCA input) (& P.28)
3 ANALOG OUT jacks (& P.28)
4 SYSTEM jack (mini jack input)
Connect to the pre-main amplifier (A-670/A-U670). For
details, see the owner's manual that comes with your
pre-main amplifier.
5 Wireless antenna (& P.16)
6 NETWORK jack (& P.12)
Connects to a network using a commercially available
network cable.
7 DIGITAL IN jack (optical input) (& P.28)
8 Power cable (& P.10)
En 5
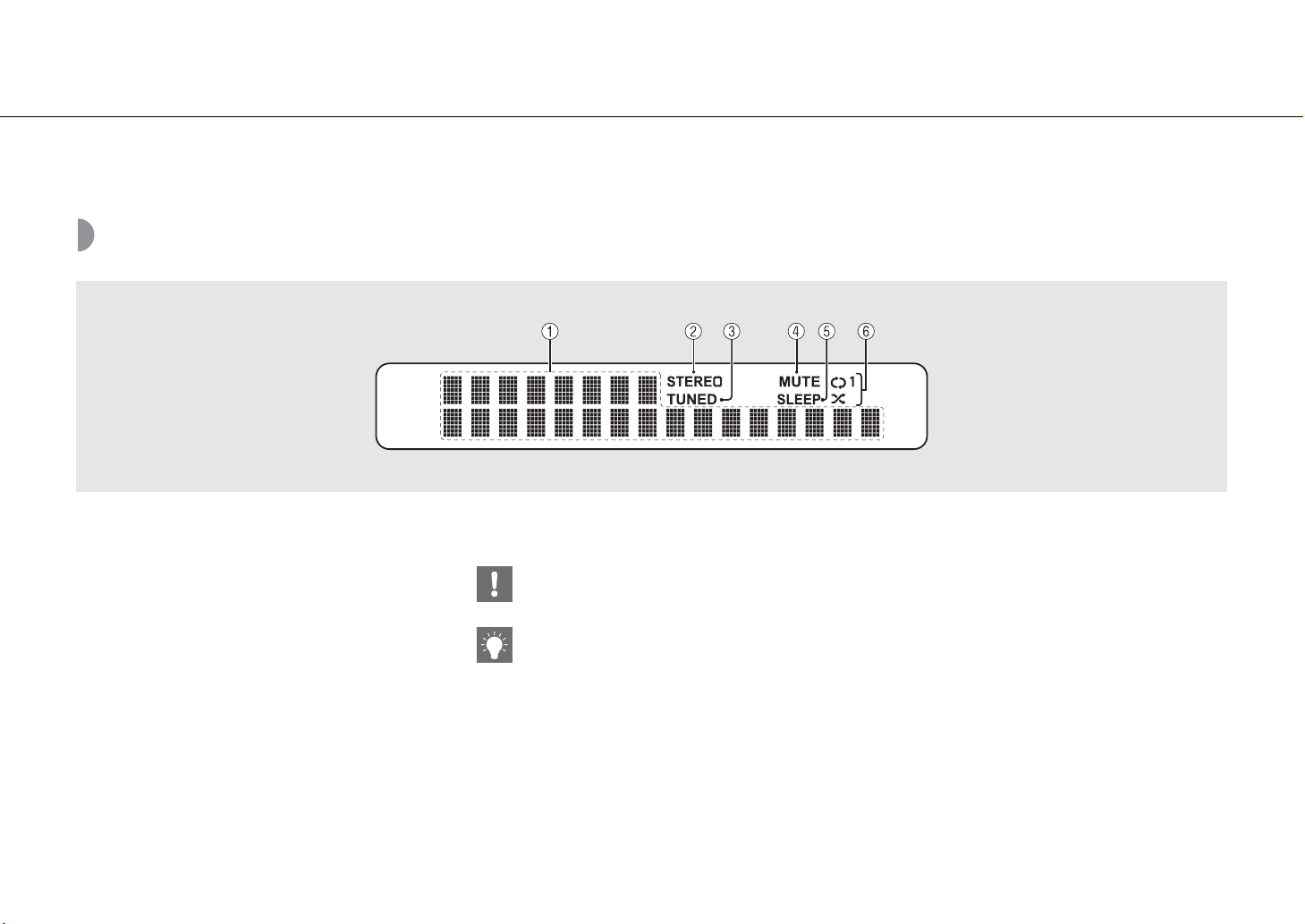
Part name
Front panel display
1 Multi information display
Shows various information, such as the music
information and radio frequency.
Characters shown on the front panel display are
alphanumerics only.
2 STEREO indicator
Lights up when the unit is receiving a strong signal from
an FM stereo broadcast.
3 TUNED indicator
Lights up when the unit is tuned into FM station.
4 MUTE indicator
Lights up when the sound is muted (& P.7).
5 SLEEP indicator
Lights up when the sleep timer is set
(& P.42).
6 En
6 Shuffle/repeat indicator
Lights up when you shuffle or repeat music of your CD,
USB device or computer (& P.37).
• MUTE indicator can function only when the premain amplifier (A-670/A-U670) is connected with
the system.
Adjusting display brightness
You can adjust the brightness of the front panel
display by pressing the DIMMER button on the
remote control (& P.7).
• Each press of the button changes the brightness:
bright (default), mid dim, or dim.

Part name
English
Remote control
1 Infrared signal transmitter
2 (Open/close the disc tray) (& P.21)
3 Source buttons
Switch the audio source to be played.
4 Numeric buttons (& P.21, 39)
5 MEMORY (& P.32, 39)
6 Audio control, cursor control buttons (& P.21, 22,
24, 35)
7 REPEAT (& P.37)
8 SHUFFLE (& P.37)
9 DIMMER (& P.6)
0 FAVORITES (& P.40)
A A (Power) (& P.10)
B OPTION (& P.43)
C VOLUME +/-
Controls the volume.
D MUTE
Turns mute on or off.
E DISPLAY (& P.38)
F HOME (& P.24, 35)
G SLEEP (& P.42)
Installing batteries
Check the “+” and “-” of the batteries and inset them the
correct way around.
• Change both batteries when the operation range
of the remote control decreases.
• VOLUME and MUTE can be used only when the
pre-main amplifier (A-670/A-U670) is connected
with the system. For details, see the owner's
manual that comes with your pre-main amplifier.
En 7
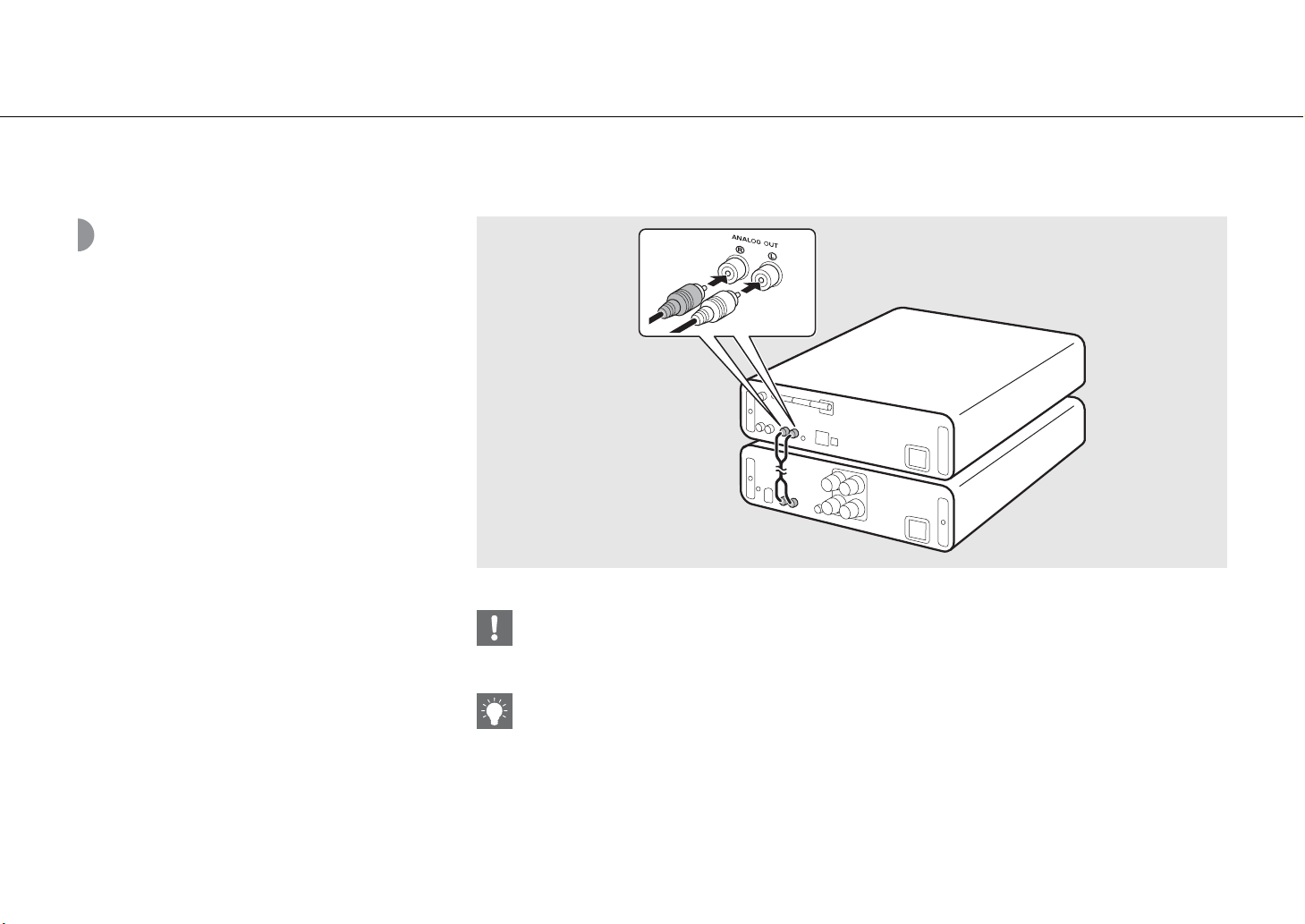
Preparations
Connect an amplifier or antenna and turn the unit on.
Do not connect the power cable of the unit until you have finished connecting all cables.
Connecting amplifier
Connect the amplifier to the unit, as the
illustration shows.
• Use the supplied stereo pin cable to connect the unit to
the audio input jacks of the amplifier.
8 En
• To play content with the unit, make sure to connect the unit to an amplifier and speaker.
• Depending on the device to be connected or connection environment, you may not be able to correctly play content.
Check also the specifications and settings of the source device.
• You can also connect powered speakers to the unit.
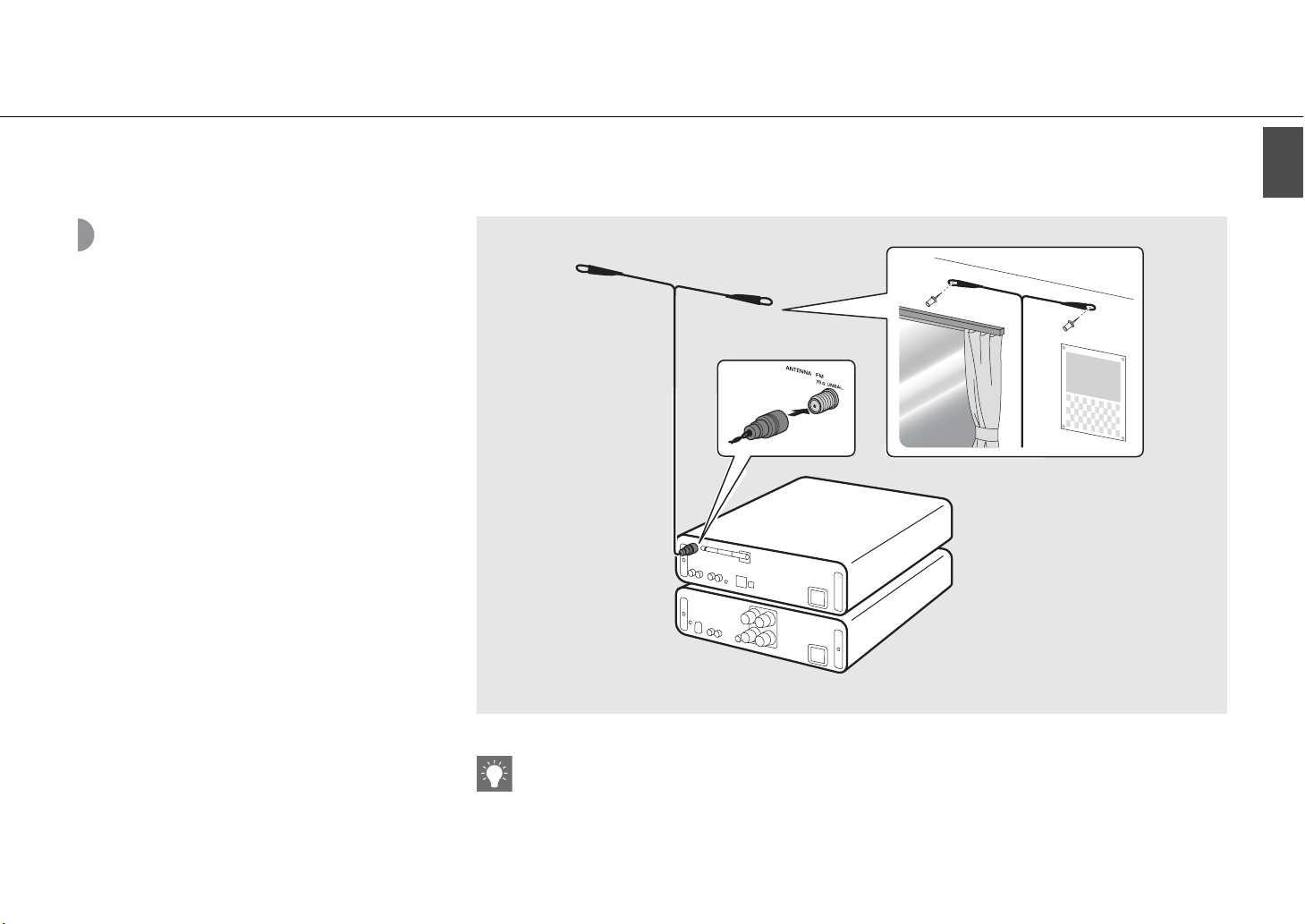
Connecting antenna
1 Connect the supplied antenna to the
unit.
Supplied antenna
Preparations
English
2
2 Install it with pins where the unit can
obtain good reception.
1
• Be sure to stretch out the antenna as the illustration shows.
• If radio reception with the supplied antenna is not satisfactory, a commercially available outdoor antenna may improve
reception.
En 9

Preparations
Turning on the power
Plug the power cable into the wall outlet
and press .
• The unit turns on.
• Press again to turn off (standby mode).
• You can set the mode to “eco standby”, which
consumes less power. If set to “eco standby”, some
operations are restricted (See the table on the right).
Setting to the eco standby
You can set the mode to the eco standby by turning off
the network standby.
1 Press .
• The option menu is shown on the front panel
display.
2 Setting to the eco standby.
• Set the item in the order of [System Config] - [Net
Standby].
• Select [Off] with S/T and press ENTER to set.
3 Press to finish the option setting.
Status in standby/eco standby
Standby
Charging of USB devices 3 —
Operation of the source
buttons*
A
Within 6 m
(20 ft)
A
1, 3
OPTION
2
S/T,
ENTER
CD load/eject 33
AirPlay 3 —
Control from the app 3 —
Bluetooth 3 —
* Operation with the remote control only
Option menu regarding power (System Config)
AutoPowerStdby
Configure the setting so that the unit automatically enters
the standby status.
(On, Off)
When set to On, the unit automatically enters the standby
status under the following conditions according to the
music source.
•Network/Bluetooth/CD/USB: When no operation or
playback is performed for 20 minutes
• Other sources: When no operation is performed for 8 hours
•
If the network connection is not set, turn the power
on to display “Share WiFi Set” on the front panel
display and trigger an automatic iOS device search.
See “Sharing the setting of iOS device” (
details on the iOS device and network connection.
33
Eco
standby
Bold: default)
(
&
P.18) for
10 En
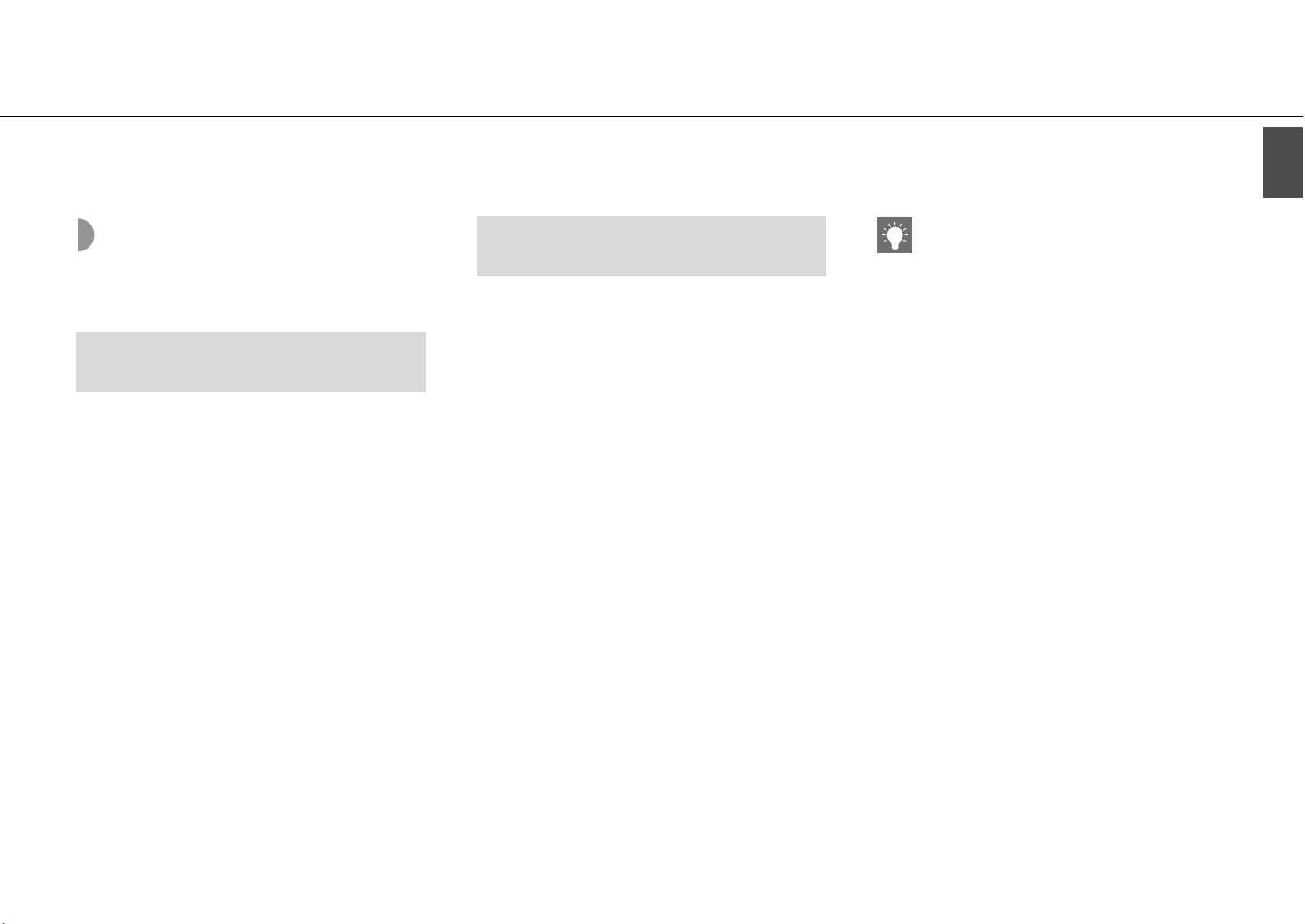
Configuring network connection
Select a method of connecting to the network. You can play back music files stored on your PC, mobile devices, DLNA*-compatible NAS, or audio contents on the
Internet, by connecting this unit to the network. You can also operate the unit with your mobile device.
* Digital Living Network Alliance
Selecting connection method
Using “MusicCast CONTROLLER” to
make connection
You can set the network connection by using the free
dedicated "MusicCast CONTROLLER" app installed to your
mobile device.
See “MusicCast Setup Guide” for details.
With MusicCast CONTROLLER, you can use the following
functions in addition to the network setting.
• Play songs stored on computers (servers)
• Select an Internet radio station
• Distribute and receive audio between the unit and
other Yamaha MusicCast devices
Establishing connection by the unit
operation
You can also connect to the network by using the
following methods beside using “MusicCast
CONTROLLER”.
Connecting to wired network
Setting wired network connection
(& P.14).
Connecting to wireless network
Setting wireless network connection
(& P.16).
Connecting by Wireless Direct
Setting the wireless direct connection with
mobile device (& P.19).
• It is recommended to use wired connection to
keep a stable connection.
• For details on Internet connection, refer to the
owner’s manuals of your network devices.
• If you are using a router that supports DHCP, you
do not need to configure any network settings for
the unit. If you are using a router that does not
support DHCP, configure the network setting from
[Network Config] in the option setting (& P.43).
• Som e security so ftware installed on your PC or the
firewall settings of network devices (such as a
router) may block the access of the unit to the
network devices or the Internet. In this case,
change the setting of the security software or
network devices.
• When setting the subnet manually, each server
must be connected to the same subnet as the unit
(& P.44).
English
En 11

Configuring network connection
Preparing for network connection
Preparing for wired connection
Connect the unit to the router as shown on
the right.
• Connect with a commercially available STP (shielded
twisted pair) network cable (CAT-5 or higher, straightthrough cable).
Network cable
This unit
LAN
Router
12 En

Preparing for wireless connection
Put up the wireless antenna.
• Put up the wireless antenna on the rear panel of the
unit.
Configuring network connection
English
• Do not apply excessive force to the antenna. Doing so may damage the antenna.
• Check the orientation of the movable part and bend it in the correct direction.
• Do not remove the antenna.
En 13
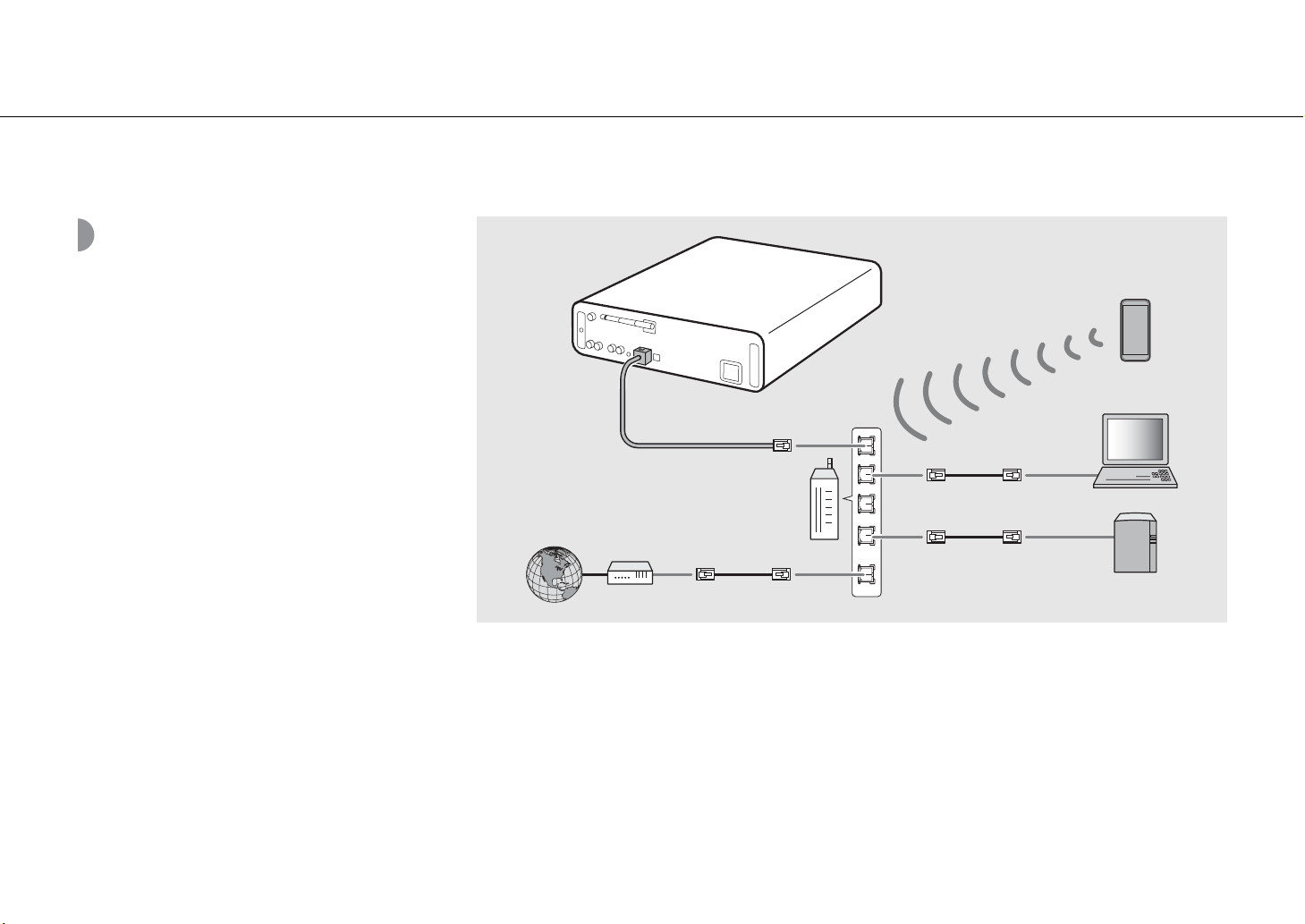
Configuring network connection
Connecting to the wired network
Connect the unit to the network using a cable.
You need to connect in advance the NETWORK jack of the
unit to the router using a network cable (& P.12).
Internet
Modem
Router
LAN
WAN
This unit
Mobile device
PC
Network cable
Network attached storage
(NAS)
14 En
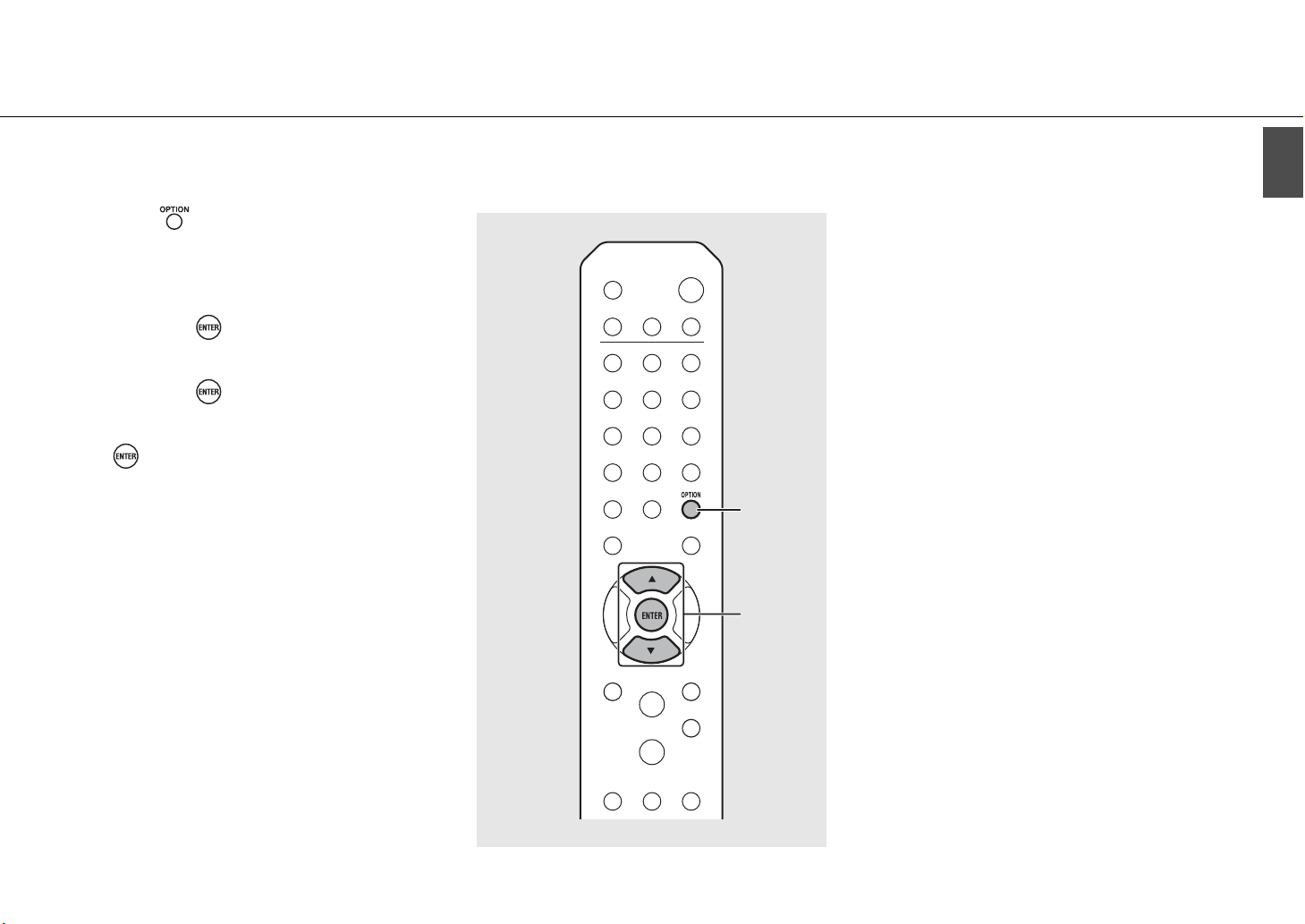
1 Press .
• The option menu is shown on the front panel
display.
2 Select [Network Config] with S/T,
and press .
3 Select [Select Network] with S/T,
and press .
4 Select [Wired] with S/T, and press
.
• By default, [Wired] is set for the unit.
Configuring network connection
English
1
OPTION
2, 3, 4
S/T
ENTER
En 15

Configuring network connection
Connecting to the wireless network
Connect the unit to network wirelessly.
Put up the wireless antenna of the unit in advance
(& P.13).
Mobile device
Internet
Modem
PC
Wireless router
(access point)
This unit
• You cannot simultaneously use this setting with the wired network connection or the Wireless Direct.
• If the unit is placed away from the wireless router (access point), connection may not be able to be established. In that
case, place them closer together.
• If the unit cannot be connected to the wireless router (access point),, you can use the Wireless Direct to play back music
files in mobile devices (& P.19).
• Once the connection is complete, the Wi-Fi indicator lights up.
16 En

Configuring network connection
English
Setting with WPS button
You can easily establish a connection only by pressing the
WPS button on the wireless router (access point).
• A wireless router (access point) with the WPS button is
required.
1 Press .
•
The option menu is shown on the front panel display.
2 Select [Network Config] with S/T,
and press .
3 Select [Select Network] with S/T,
and press .
4
Select [Wireless] with S/T, and press .
5 Select [WPS] with S/T, and press .
6 Press the WPS button on the wireless
router (access point).
About WPS
WPS (Wi-Fi Protected Setup) is a standard established by
the Wi-Fi Alliance, which allows easy establishment of a
wireless home network.
• Once the connection is complete, the Wi-Fi
indicator lights up.
1
OPTION
2, 3, 4, 5
S/T
ENTER
En 17
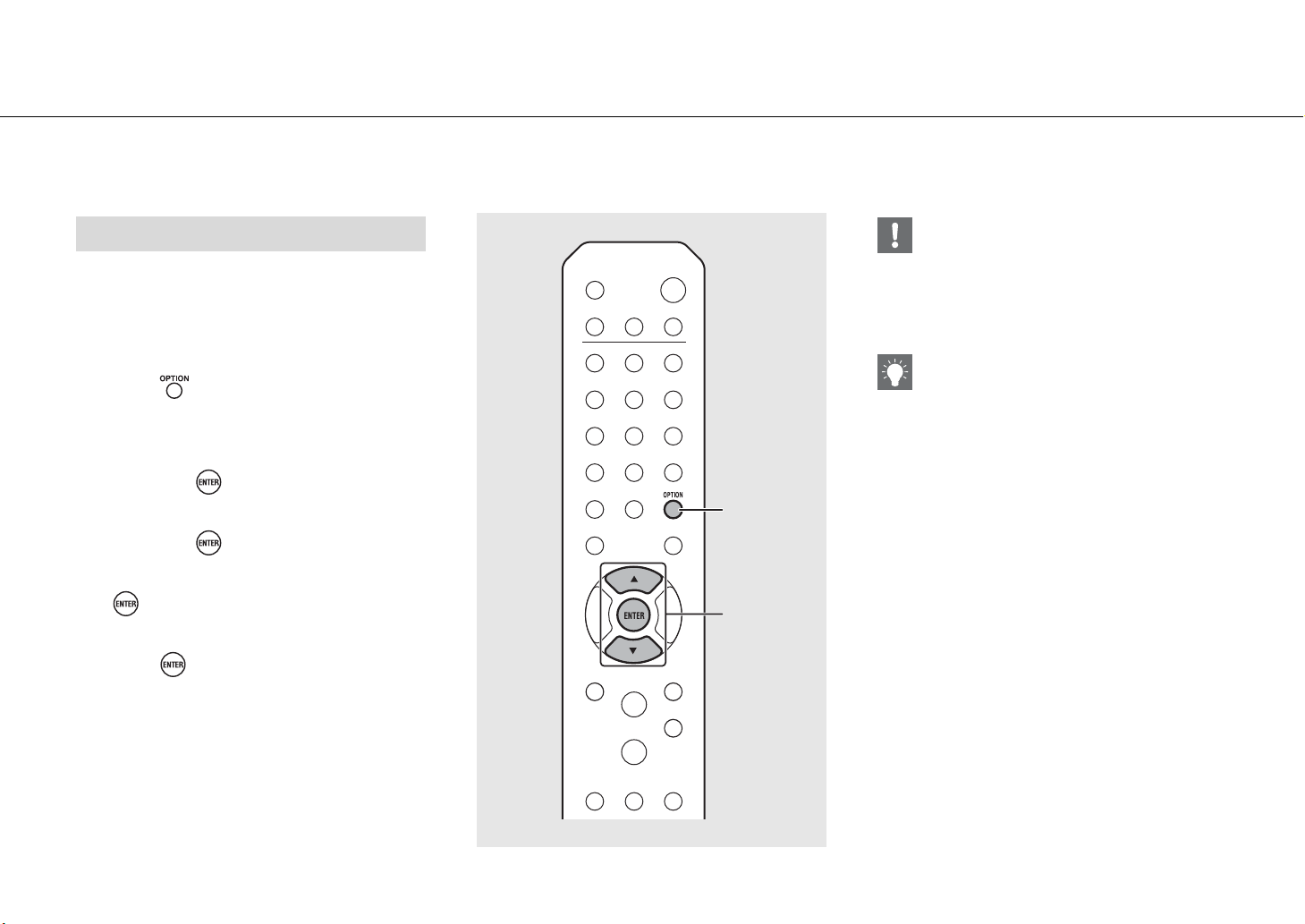
Configuring network connection
Sharing the setting of iOS device
You can apply the network setting of your iOS device
(iPhone or other iOS devices) to the unit to connect the
device to the unit easily.
Before starting setting, check that your iOS device is
connected to the wireless router (access point).
1 Press .
• The option menu is shown on the front panel
display.
2 Select [Network Config] with S/T,
and press .
3 Select [Select Network] with S/T,
and press .
4 Select [Wireless] with S/T, and press
.
5 Select [Share WiFi Set] with S/T, and
press .
• A message for the initialization of the network will
be shown on the front panel display. Press
ENTER.
• You need iOS device with iOS7.1 or later.
• If the network setting of the iOS device is set to be
shared, all the network and the Bluetooth
connection settings will be initialized. Also the
account information of streaming services will be
initialized.
• Once the connection is complete, the Wi-Fi
indicator lights up.
1
OPTION
2, 3, 4, 5
S/T
ENTER
6 Display the Wi-Fi setup screen on the
iOS device and select the unit from
“SETUP A NEW AIRPLAY SPEAKER...”.
• Follow the on-screen instructions displayed on
the iOS device.
18 En

Establishing wireless direct connection with mobile device
Connect the unit directly with the mobile device
wirelessly.
Put up the wireless antenna of the unit in advance
(& P.13).
Configuring network connection
English
Mobile device
• You cannot simultaneously use this setting with the wired network connection or the wireless network connection.
• When using the Wireless Direct, you cannot connect the unit to the Internet. Therefore, the Internet services, such as the
Internet radio, are unavailable.
• For details about how to set Wi-Fi connection of the mobile device, see the user's guide of your mobile device.
This unit
En 19
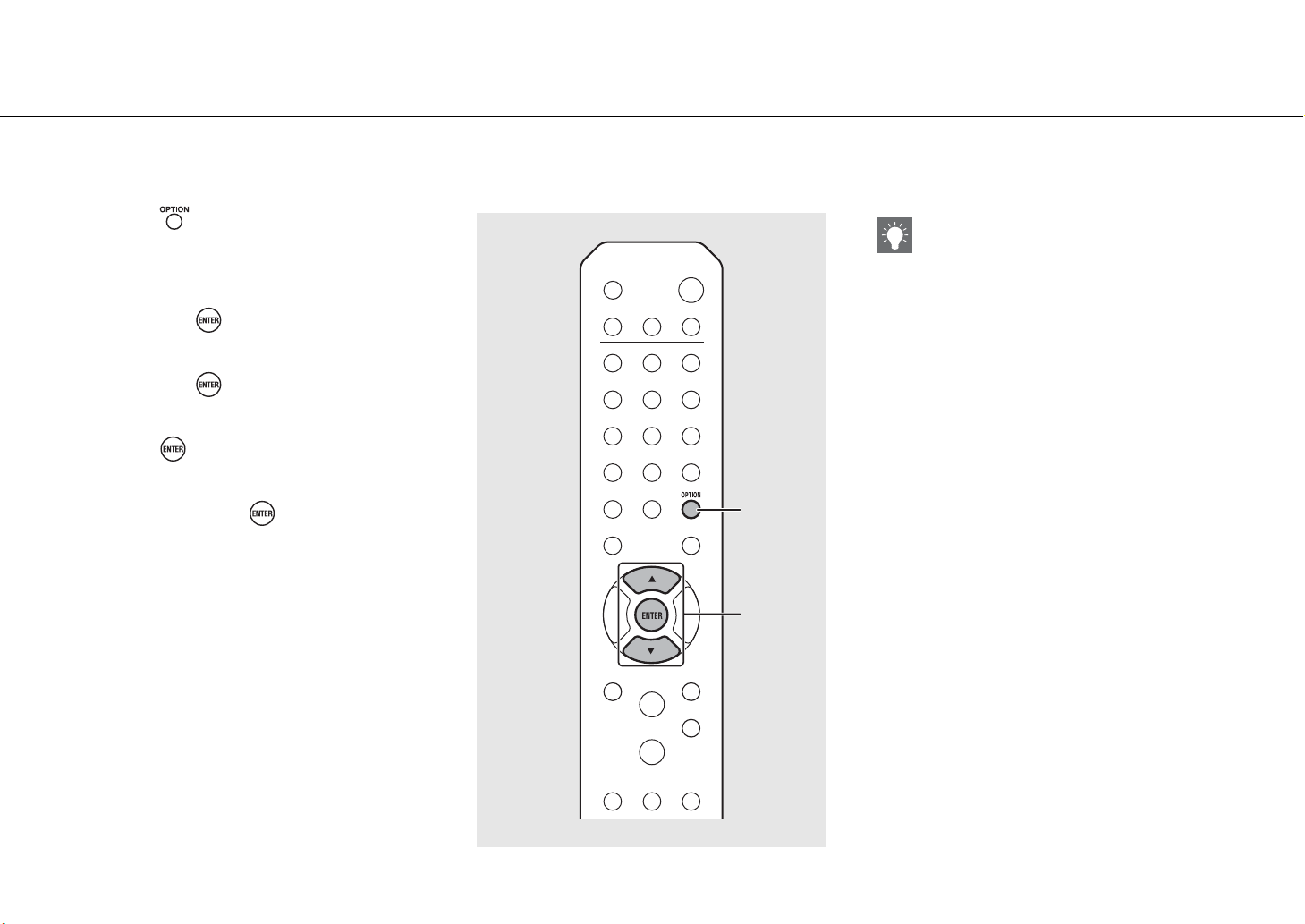
Configuring network connection
1 Press .
• The option menu is shown on the front panel
display.
2 Select [Network Config] with S/T,
and press .
3 Select [Select Network] with S/T,
and press .
4 Select [WiFi Direct] with S/T, and
press .
5 Select desired security method with
S/T, and press .
• Available choices are: [OPEN], [WPA2-PKS(AES)]
6 Check the SSID and the security key.
• These values are required for Wi-Fi setting of the
mobile device.
• You can check the value from the option menu [Network Info] - [WiFi Direct Info].
7 Configure the Wi-Fi setting of the
mobile device.
• Enable the Wi-Fi function of the mobile device.
• When the access points are listed, select the SSID
you have checked in step 6.
• When the terminal prompts you to enter a
password, enter the security key you have
checked in step 6.
• If you select [OPEN] in step 5, the connection may
be insecure since the communication is not
encrypted.
1
OPTION
2, 3, 4, 5
S/T
ENTER
20 En
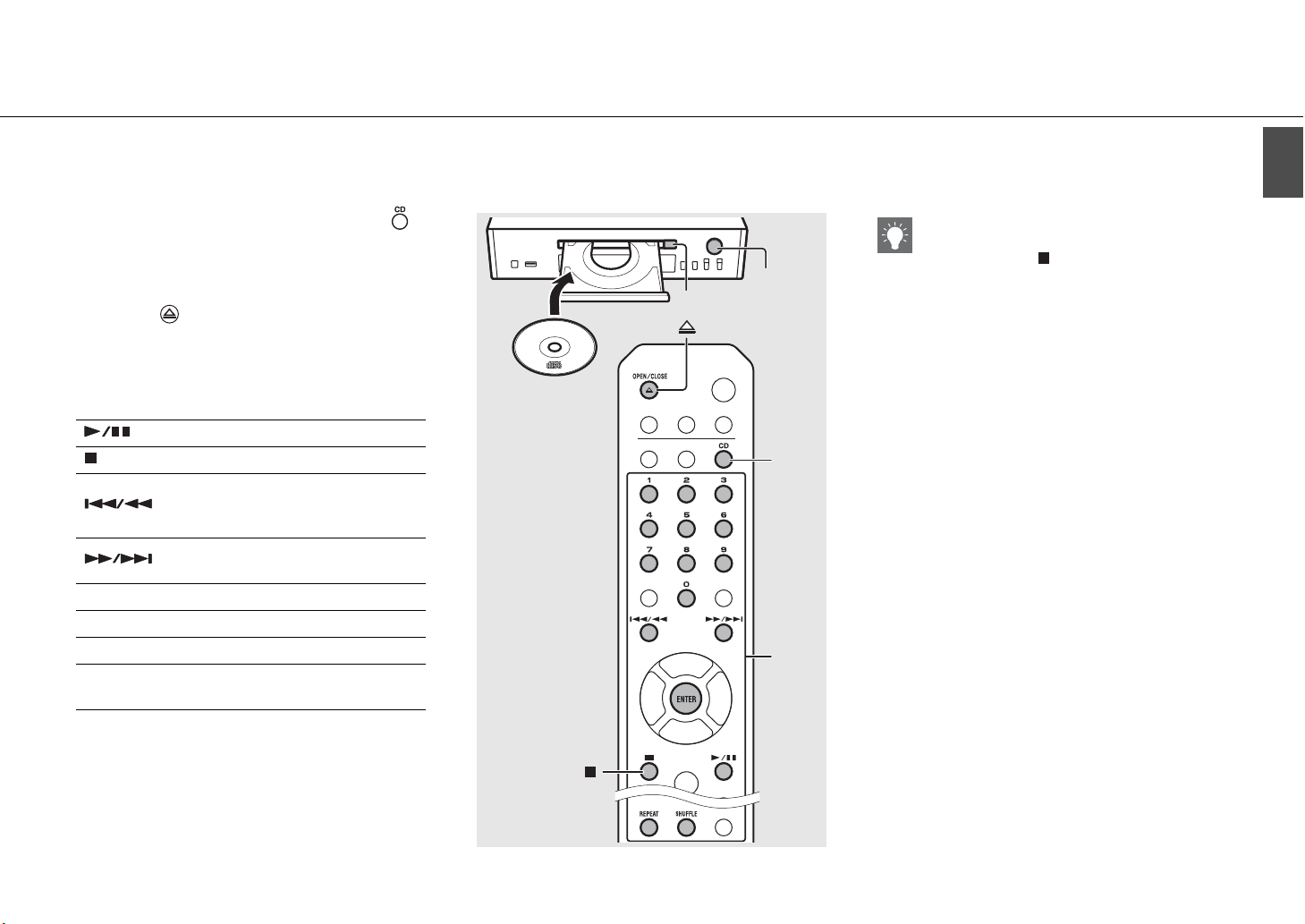
Playing back music on your CD
This unit allows playback of audio CDs and data CDs in which the MP3/WMA files are recorded.
For details on playable CDs, see “Supported devices/medias” (P.53).
1 Turn INPUT to select [CD] or press
on the remote control.
2 Set a CD in a disc tray.
• Press to open/close the disc tray.
2
3 Playback starts.
The remote control functions are shown below.
Play/pause
Stop
Skip to the beginning of the song being
played back or the previous song/press
and hold to fast rewind.
Skip to the next song/press and hold to
fast forward.
SHUFFLE Starts shuffle playback (& P.37).
REPEAT Starts repeat playback (& P.37).
1 - 9, 0 Specify the song number.
ENTER
Confirmation of the song number
selected with the numeric buttons.
1
INPUT
1
CD
3
English
• When CD playback is stopped, playback will
resume from the beginning of the song last
played. Pressing while playback is stopped will
clear resume playback.
• You can cancel the song number selected with
the numeric buttons by pressingW.
• If you turn off the unit with CD selected as music
source and a CD set in it, the unit automatically
plays back the set CD next time you turn on the
unit.
En 21
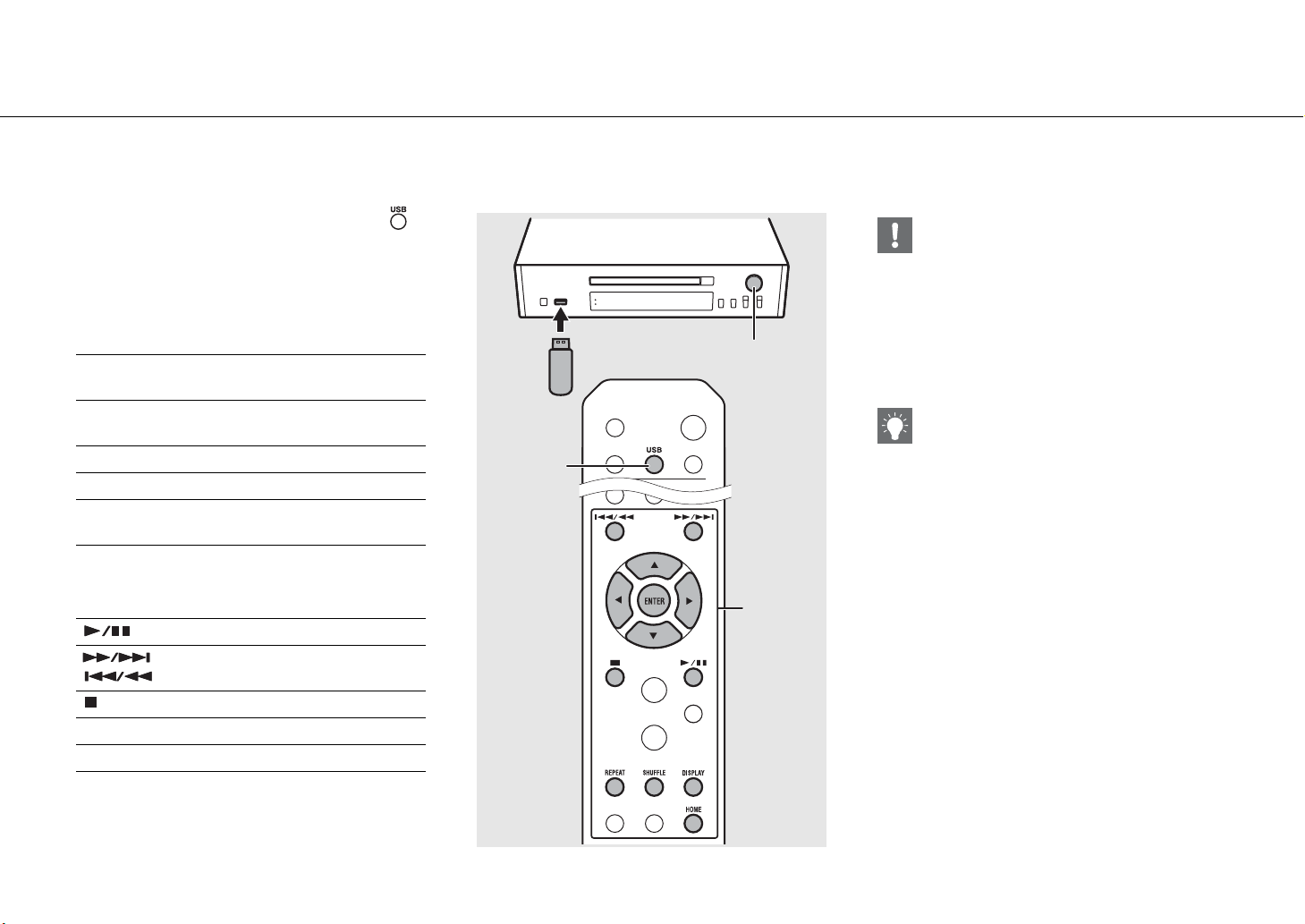
Playing back music on USB devices
This unit allows playback USB devices which music files are recorded.
For details on playable USB devices, see “Supported devices/medias” (P.53).
1 Turn INPUT to select [USB] or press
on the remote control.
2 Connect a USB device to the USB port.
3 Browse and select a song.
S
T
ENTER/X
HOME Shows the top-level item.
W Returns to the previous item.
DISPLAY
Shows other item.
Confirms the selected item and proceeds
to the next level or start playback.
Finishes browsing and displays the
playback content information.
4 Playback starts.
Play/pause
/ Moves to the next or previous song in the
folder.
Stop
SHUFFLE Starts shuffle playback (& P.37).
REPEAT Starts repeat playback (& P.37).
1
USB
• Some USB devices may not work properly even if
they meet the requirements. Playability of and
power supply to all USB devices are not
guaranteed.
• Yamaha and suppliers do not accept any liability
for the loss of data saved on a USB device
connected to the unit. As a precaution, it is
1
INPUT
2
3
, 4
recommended to make backup copies of
important files.
• Stop playback before disconnecting the USB device.
• A USB device is automatically charged when it is
connected to the unit, except in the eco standby
mode.
22 En
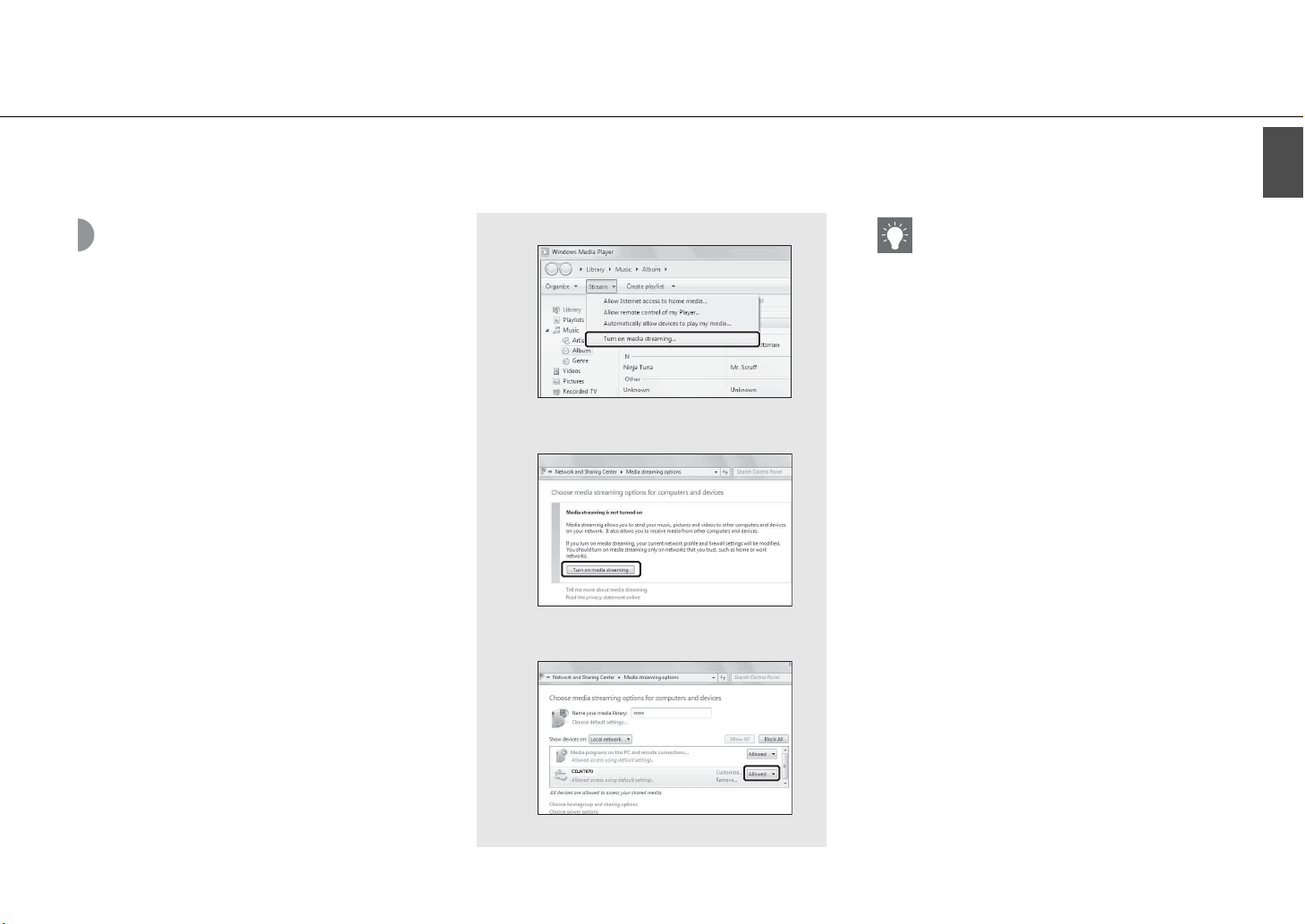
Playing back songs in the computer
This unit allows you to play back music files such as MP3, WMA, or FLAC (lossless audio data compression format) files stored in the computer (server) connected to
the network or NAS. Brows the front panel display and select your favorite music file.
Setting the media sharing of music files
To play back music files in your computer with this unit,
you need to make the media sharing setting between the
unit and computer (Windows Media Player 11 or later). In
here, setting with Windows Media Player 12 in Windows 7
is taken as an example.
2
• For details on media sharing settings, refer to the
Help of Windows Media Player.
For a PC or a NAS with other DLNA server
software installed
Refer to the owner’s manual of your device or
software and configure the media sharing settings.
1 Start Windows Media Player 12 on your
PC.
2 Select “Stream,” then “Turn on media
streaming.”
• The control panel window of your PC is shown.
3
3 Click “Turn on media streaming.”
4 Select “Allowed” from the drop-down
list next to the unit's model name.
English
5 Click “OK” to exit.
4
En 23
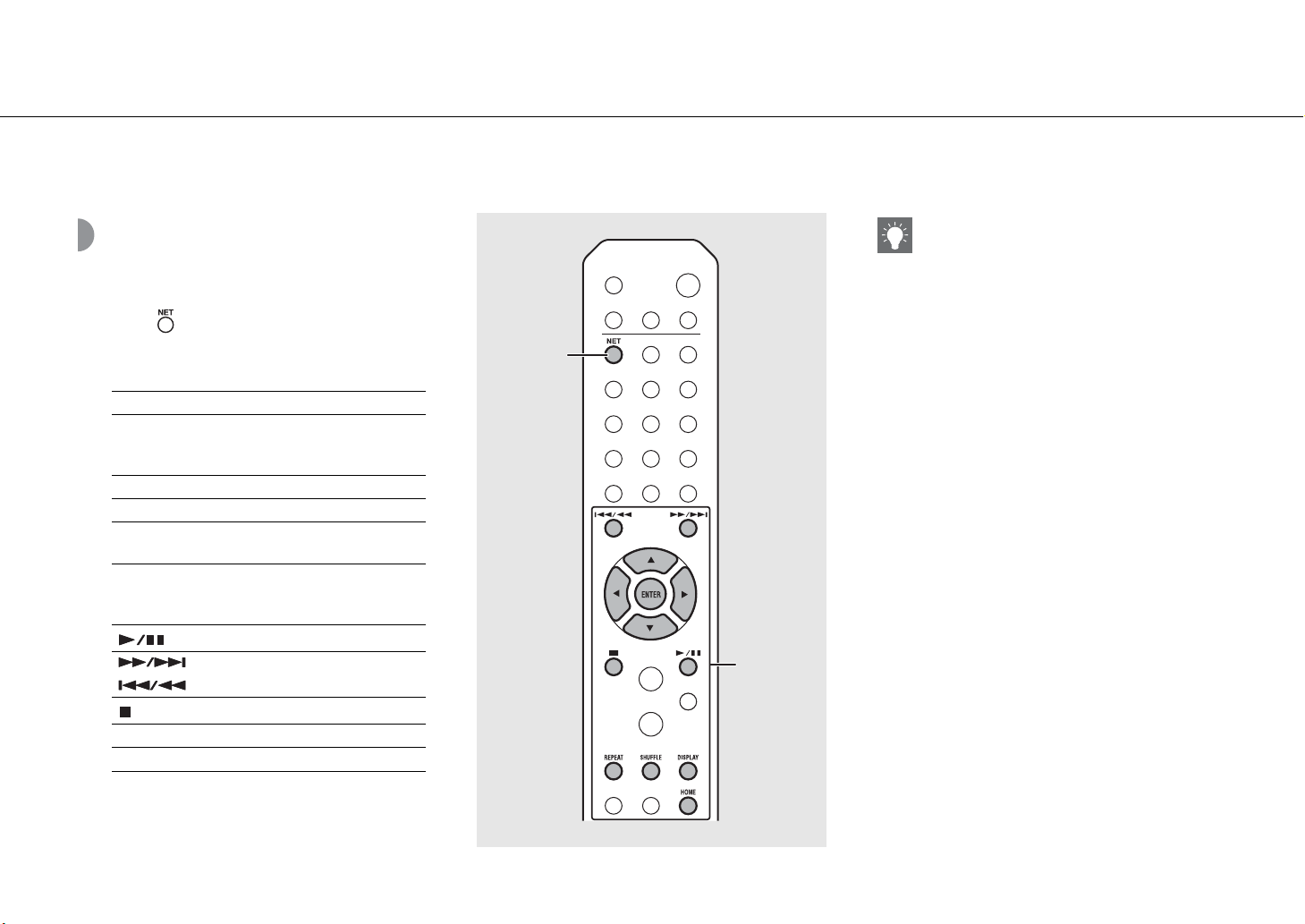
Playing back songs in the computer
Playing back songs in the PC
1 Press repeatedly and select [Server].
2 Browse and select a song.
S/T Shows other item.
Confirm the selected item and
ENTER/X
HOME Show the top-level item.
W Back to the previous item.
DISPLAY
proceed to the next level or start
playback.
Finish browsing and display the
playback content information.
3 Playback starts.
Play/pause
/
Move to the next or previous song
in the folder.
Stop
SHUFFLE Starts shuffle playback (& P.37).
REPEAT Starts repeat playback (& P.37).
NET
• If playback is not possible, check the network
connections and your router settings, and then
connect the unit and the PC to the same network.
• The music files in your PC can be preset (& P.39).
1
2
, 3
24 En
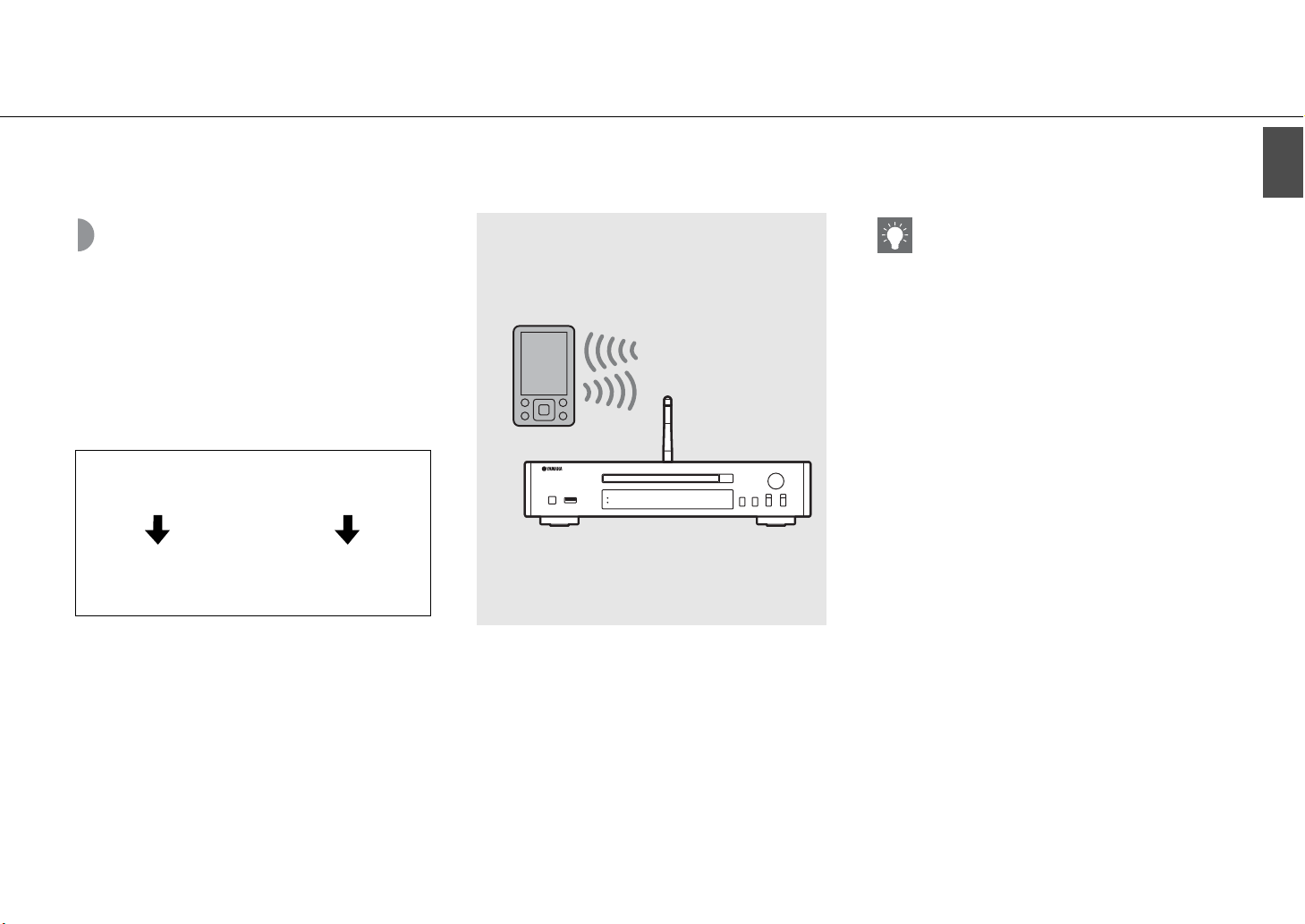
Playing back music via Bluetooth connection
You can listen to sound wirelessly from a Bluetooth compatible device.
Pairing a
Bluetooth
device with the unit
When connecting a Bluetooth device to the unit for the first
time, the device is required to be registered to the unit. This
process is called “pairing.”
Once pairing is completed, subsequent connection can
be made with a couple of easy steps.
A Bluetooth device
connecting for the first
time
Perform paring and
playing back music (& P.26)
A Bluetooth device
already having been
connected
Connecting to Bluetooth
and playing back music
(& P.27)
Bluetooth device
English
• If pairing information for a device is deleted, you
will need to perform pairing of that device again in
order to connect it again.
En 25
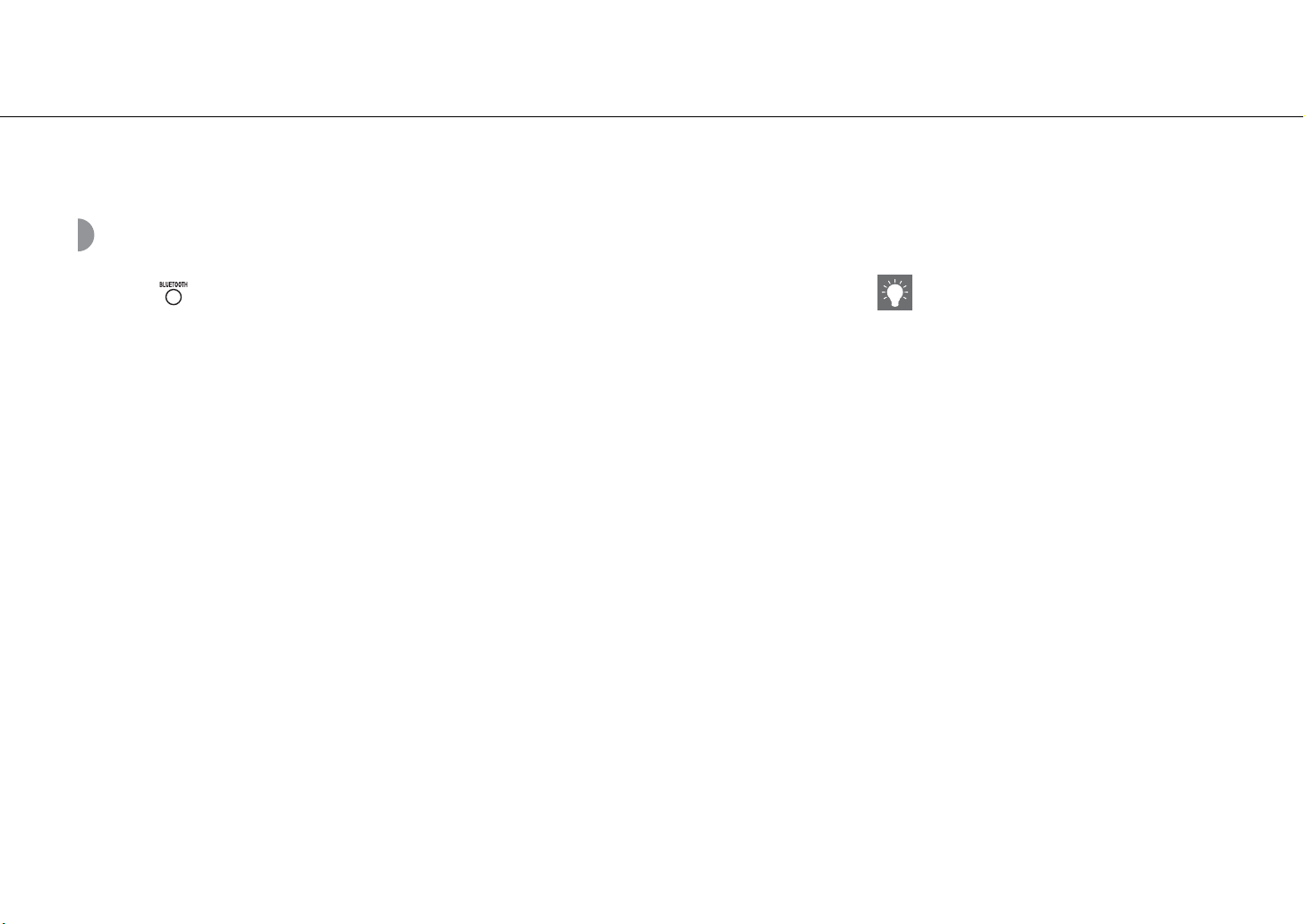
Playing back music via Bluetooth connection
Performing pairing and playing back music
1 Press to set the source to Bluetooth.
2 Turn on the Bluetooth function on your device.
3 In the Bluetooth setting of the device, select the unit (network name of the unit).
• After pairing is complete, the Bluetooth indicator lights up when a Bluetooth connection is established.
• If the device does not connect to the unit automatically after the pairing is completed, select the unit (network name
of the unit) again in the Bluetooth setting on your device.
• For details, see the owner’s manual of your device.
4 Play back music on your device.
• If another device is already connected to the unit,
press and hold BLUETOOTH to terminate the
Bluetooth connection, then perform pairing with
the new device.
• You can find the network name in the option
menu.
• If a passkey is required during the pairing
operation, enter the number “0000.”
26 En
 Loading...
Loading...