Yamaha 03D User Manual [pt]
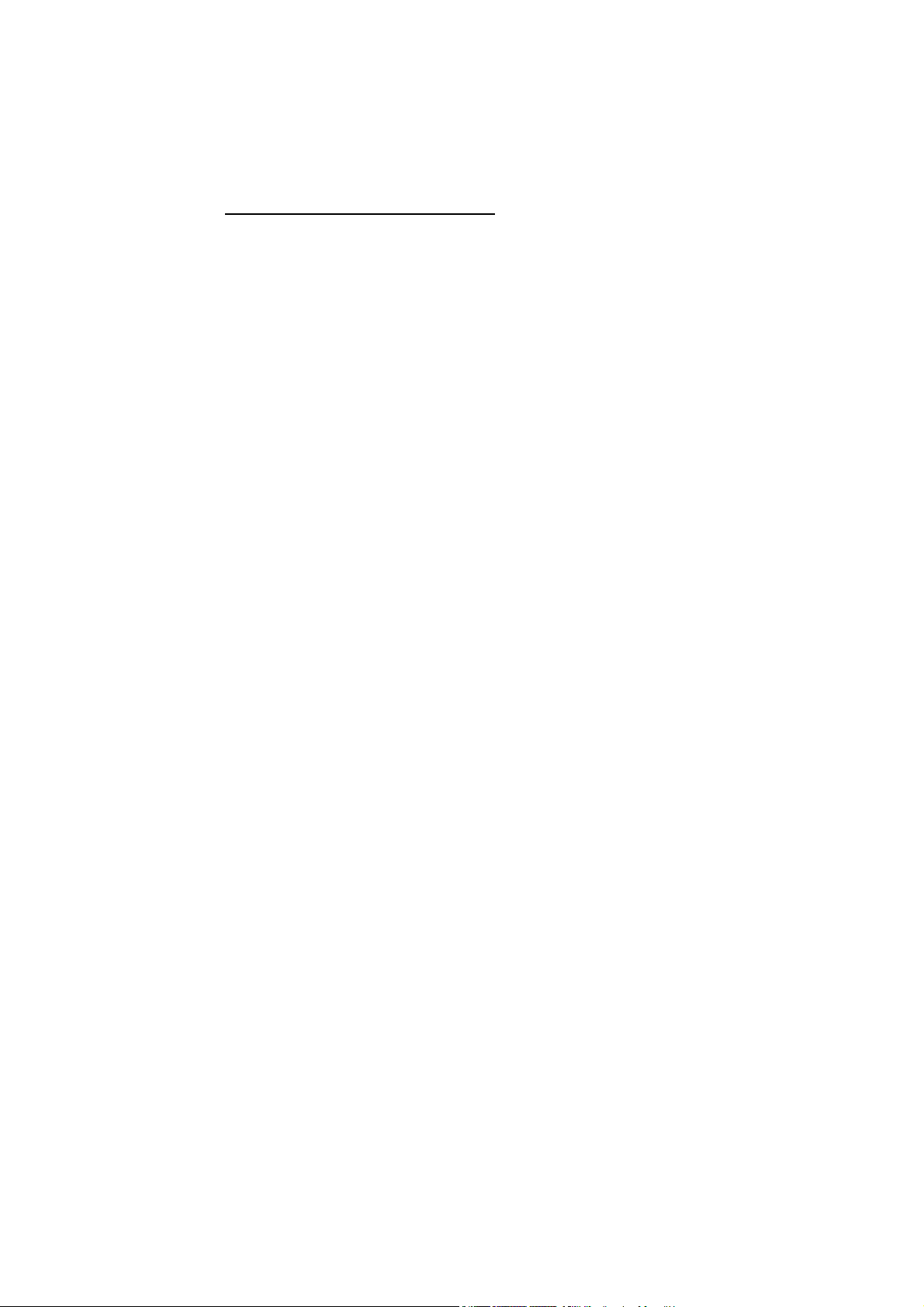
INFORMAÇÕES IMPORTANTES
Leia as instruções antes de utilizar a O3D
AVISOS
*Não ponha a O3D em local de excessivo calor ou diretamente ao sol
*Não ponha a O3D em local de excessiva umidade ou poeira
*Conecte o fio de força da O3D somente na voltagem indicada neste manual
ou marcada na O3D
*Não conecte muitos aparelhos na mesma tomada, pois isto poderá
sobrecarregá-la e alterar a performance de alguns aparelhos
*Não coloque objetos pesados sobre o fio de força da O3D, pois isto poderá
causar choques elétricos
*Se o fio de força for danificado, procure o seu revendedor para substituí-lo,
Usar a O3D nestas condições poderá haver risco de choque ou fogo
*Ao ligar ou desligar da tomada segure-a pelo plugue e nunca pelo fio
*Não coloque pequenos objetos metálicos sobre a O3D, pois estes objetos
poderão cair na parte interna e haverá riscos de incêndio
*Não obstrua os furos de ventilação da O3D. Existem buracos para
ventilação em cima e na parte traseira da O3D para evitar que a temperatura
suba. Bloquear estas entradas poderá colocá-la em risco de incêndio
*Não tente modificar a O3D, isto poderá causar risco de incêndio
*A temperatura de operação da O3D é entre 5 C e 35 C
CUIDADOS
*Desligue todos os aparelhos de audio e falantes quando está ligando a O3D.
Consulte o manual do proprietário de cada aparelho. Utilize os cabos corretos e
conectores especificados
*Se você perceber alguma anormalidade, como fumaça, cheiro ou barulho,
desligue imediatamente a O3D. Remova o fio da tomada. Confirme se a
anormalidade não está mais presente. Consulte a assistência para efetuar o
reparo, utilizar a O3D nestas condições poderá causar risco de choques elétricos
ou incêndios
*Se algum objeto estranho ou água cair dentro da O3D, desligue-a
imediatamente, desligue-a da tomada de força e procure a assistência para o
reparo, utilizar a O3D nestas condições pode causar choques ou incêndio
*Se você não for utilizar a O3D por um longo período de tempo, desligue-a da
tomada. Deixar a O3D conectada pode causar risco de incêndio
*Não use thinner, benzina, detergente ou qualquer produto químico para limpar
a O3D. Use somente um pano seco e macio
*A O3D é um objeto pesado, sempre prenda-a por baixo, nunca levante-a pelos
painéis laterais
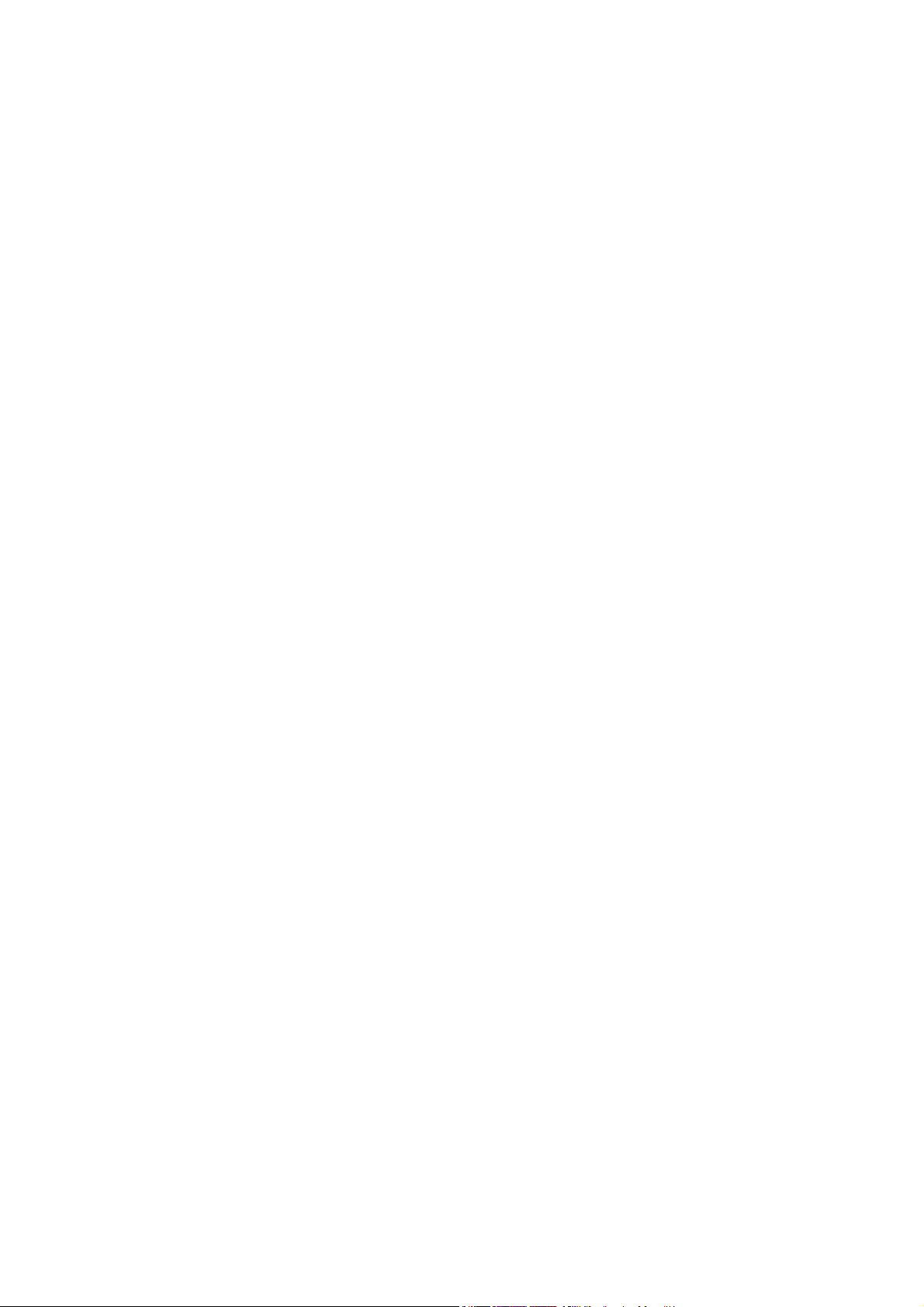
Interferências
A O3D utiliza circuitos digitais de alta freqüência e podem causar interferência
em rádios ou Tvs colocadas ao redor, se isto ocorrer, coloque os equipamentos
em outro lugar
Direitos
Nenhuma parte do software ou do manual do proprietário pode ser reproduzido
para qualquer fim sem prévia autorização de YAMAHA do BRASIL
Conteúdo do pacote O3D
O3D Mixer Console Digital
Manual do proprietário
Se algo estiver faltando, consulte seu revendedor
Mantenha este manual para consultas futuras
Conteúdo
---------------------------------------------------------------------------------------------
1 Benvindo a O3D................................................................................ 1
Benvindo a O3D.................................................................................... 2
Sobre o manual do proprietário............................................................... 2
Instalação da O3D.................................................................................. 2
Características da O3D.......................................................................... 3
Principais características........................................................................ 4
2 Conhecendo a O3D........................................................................... 9
Painel frontal..........................................................................................10
Painel traseiro.........................................................................................16
Diagrama de bloco..................................................................................21
3 Sobre a Interface do usuário.............................................................23
Sobre a interface do usuário....................................................................24
Display..................................................................................................24
Elementos do display............................................................................. 28
Botões do cursor.....................................................................................29
Roda de parâmetros................................................................................29
Botão de Enter........................................................................................29
Mouse....................................................................................................30
Mixando camadas...................................................................................31
Edição de títulos da caixa de diálogos.....................................................33
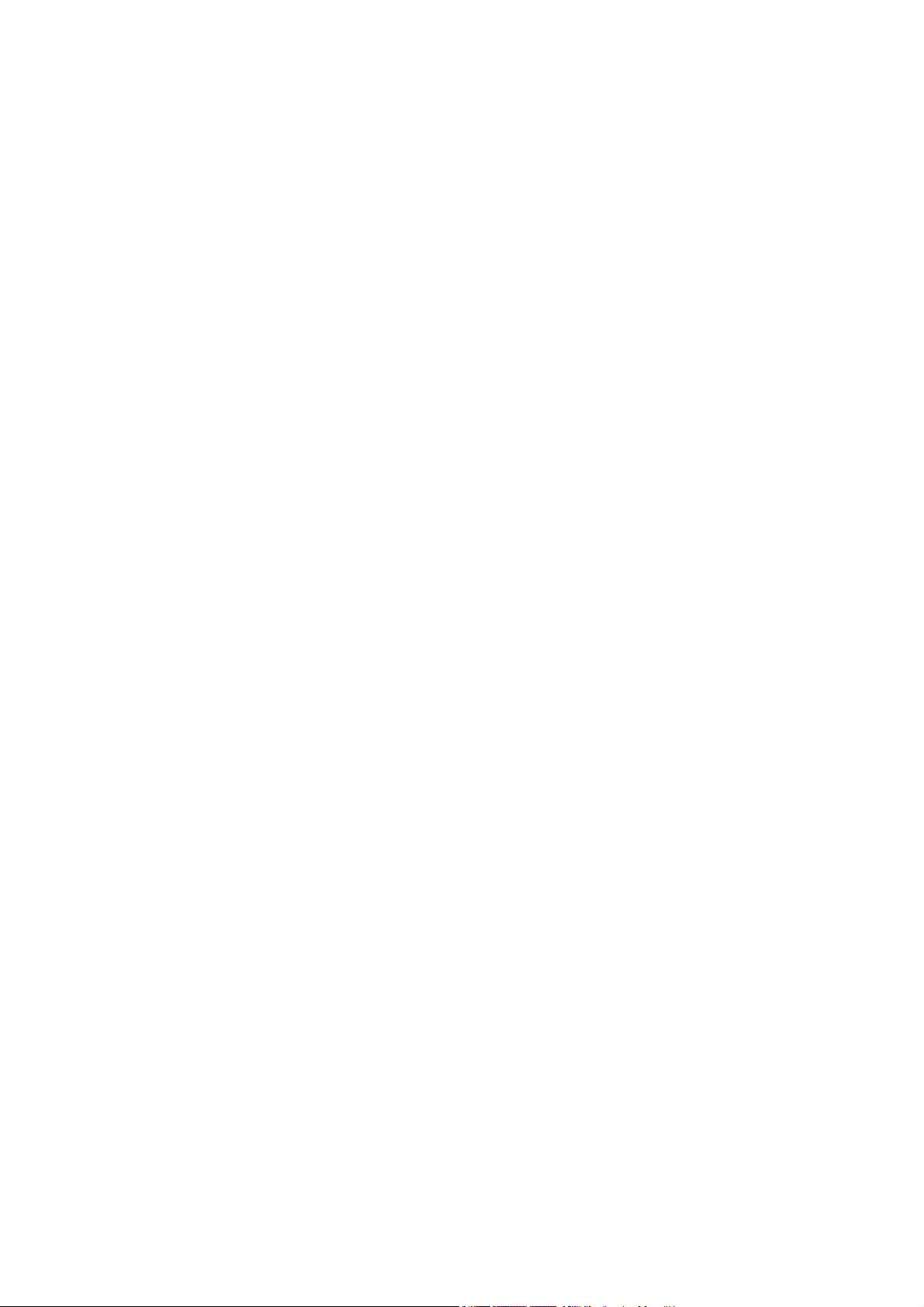
4 Canais de entrada..............................................................................35
Vista geral dos canais de entrada.............................................................36
Alimentação fantasma ( canais de entrada de 1 - 8 )................................37
Pad ( canais de entrada de 1 - 8 )...............................................................37
Ganho.......................................................................................................37
Medidores.................................................................................................37
Inserir ( canais de entrada 1 e 2 )................................................................37
Atenuadores..............................................................................................38
Fase..........................................................................................................39
Canal delay...............................................................................................40
Aplicando EQ para os canais de entrada EQ...............................................42
Processadores dinâmicos............................................................................42
Muting para os canais de entrada ( ON / OFF )...........................................42
Inserindo os níveis nos canais de entrada....................................................42
Pan, balanço e routing................................................................................42
Saídas diretas.............................................................................................43
Aux Sends.................................................................................................43
Monitorando os canais de entrada...............................................................43
Canais de entrada para pares estéreo..........................................................43
Diagrama de blocos para os canais de entrada............................................44
5 EQ...........................................................................................................45
Sobre O3D EQ...........................................................................................46
Ajustando o EQ..........................................................................................47
Bypassing o EQ..........................................................................................47
Resetando os controles de ganho do EQ......................................................47
Biblioteca EQ.............................................................................................48
Armazenando os programas EQ..................................................................49
Chamando os programas EQ.......................................................................50
Editando os títulos de programas EQ...........................................................51
Inserindo programas EQ.............................................................................52
6 Pan, Routing e Surround Pan...............................................................57
Selecionando o modo Pan...........................................................................58
Estéreo Pan, balanço e routing....................................................................59
Par estéreo, Pan e routing............................................................................61
Pan envolvente............................................................................................62
Usando o Pan envolvente ( surround ) .........................................................65
7 Solo, Monitor e Meter.............................................................................71
Sobre Monitor e Solo...................................................................................72
Saídas do monitor........................................................................................73
Fones...........................................................................................................73
Monitorando................................................................................................74
Inserindo Solo..............................................................................................75
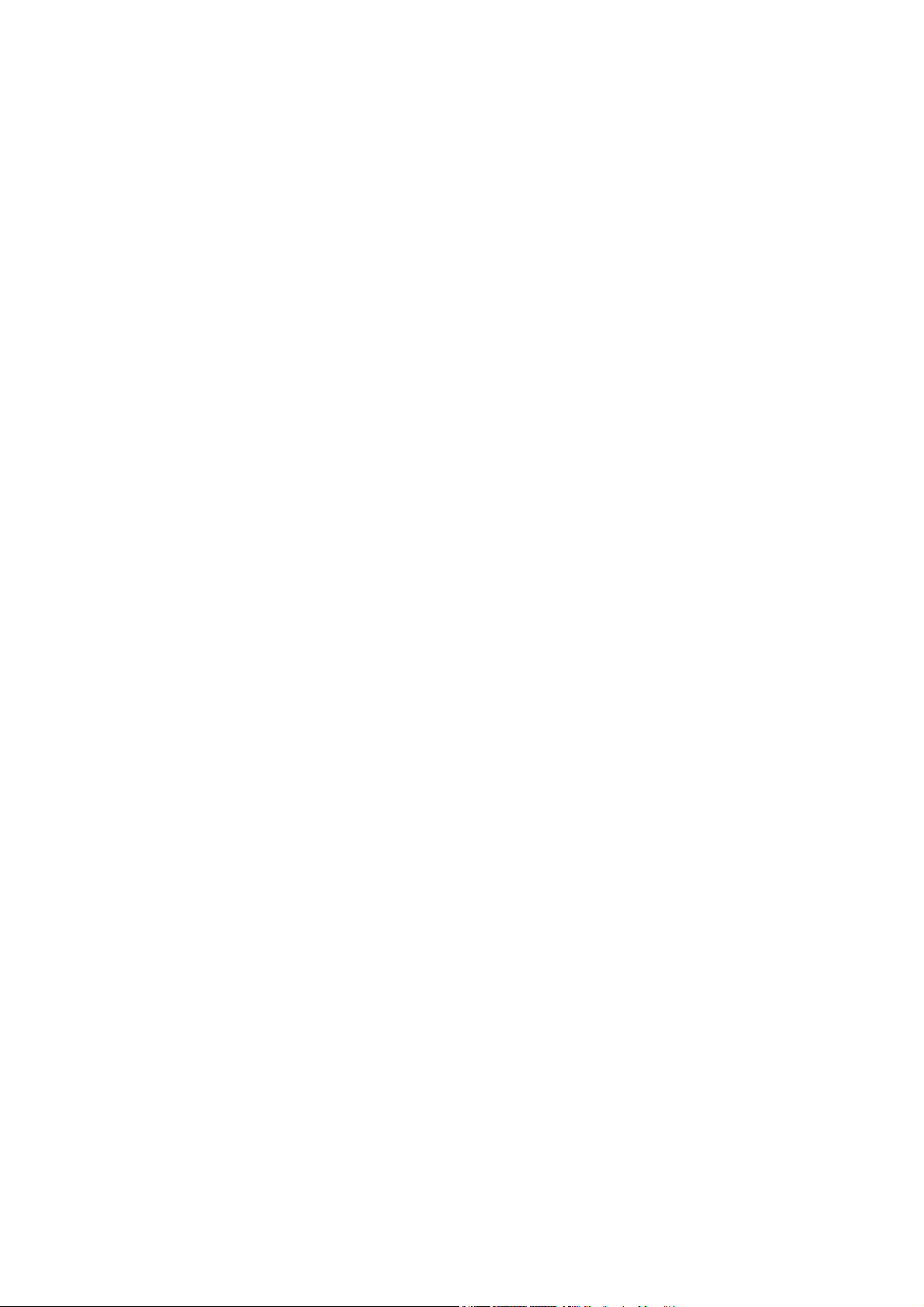
Usando Solo.................................................................................................76
Solo seguro..................................................................................................77
Entrada de dois canais..................................................................................77
Diagrama de blocos do Solo.........................................................................78
Metering......................................................................................................79
Diagrama de blocos do monitor...................................................................81
8 Saída estéreo............................................................................................83
Sobre a saída estéreo....................................................................................84
Saída estéreo análoga...................................................................................84
Saída estéreo digital.....................................................................................84
Saída estéreo e interface YGDAI..................................................................84
Saída de gravador e saída estéreo.................................................................84
Solo e saída estéreo......................................................................................84
Monitorando a saída estéreo.........................................................................84
Medindo a saída estéreo...............................................................................84
Routing os sinais para a saída estéreo...........................................................84
Inserindo os níveis de saída estéreo..............................................................85
Muting a saída estéreo..................................................................................85
Balanço para a saída estéreo.........................................................................85
Aplicando EQ para saída estéreo..................................................................85
Processador dinâmico para saída estéreo......................................................85
Delay para saída estéreo...............................................................................86
Diagrama de bloca para saída estéreo............................................................87
9 Aux Send.................................................................................................89
Sobre Aux Send...........................................................................................90
Saída análoga do Aux Send.........................................................................90
Aux Send e a interface YGDAI...................................................................90
Monitorando Aux Send................................................................................90
Medindo Aux Send......................................................................................90
Enviando sinais do canal para Aux Send.......................................................91
Pre-fader /Post fader / Aux send...................................................................92
Inserindo nível master para Aux Send...........................................................93
Muting Aux Send.........................................................................................93
Aplicando EQ para Aux Send.......................................................................93
Processadores dinâmicos do Aux Send..........................................................93
Estéreo par para Aux Send...........................................................................94
Diagrama de blocos para Aux Send..............................................................95
10 Bus de saída...........................................................................................97
Sobre Bus de saída.......................................................................................98
Bus de saída análoga....................................................................................98
Bus de saída e interface YGDAI...................................................................98
Saída de gravação e Bus de saída 1 e 2 ........................................................98
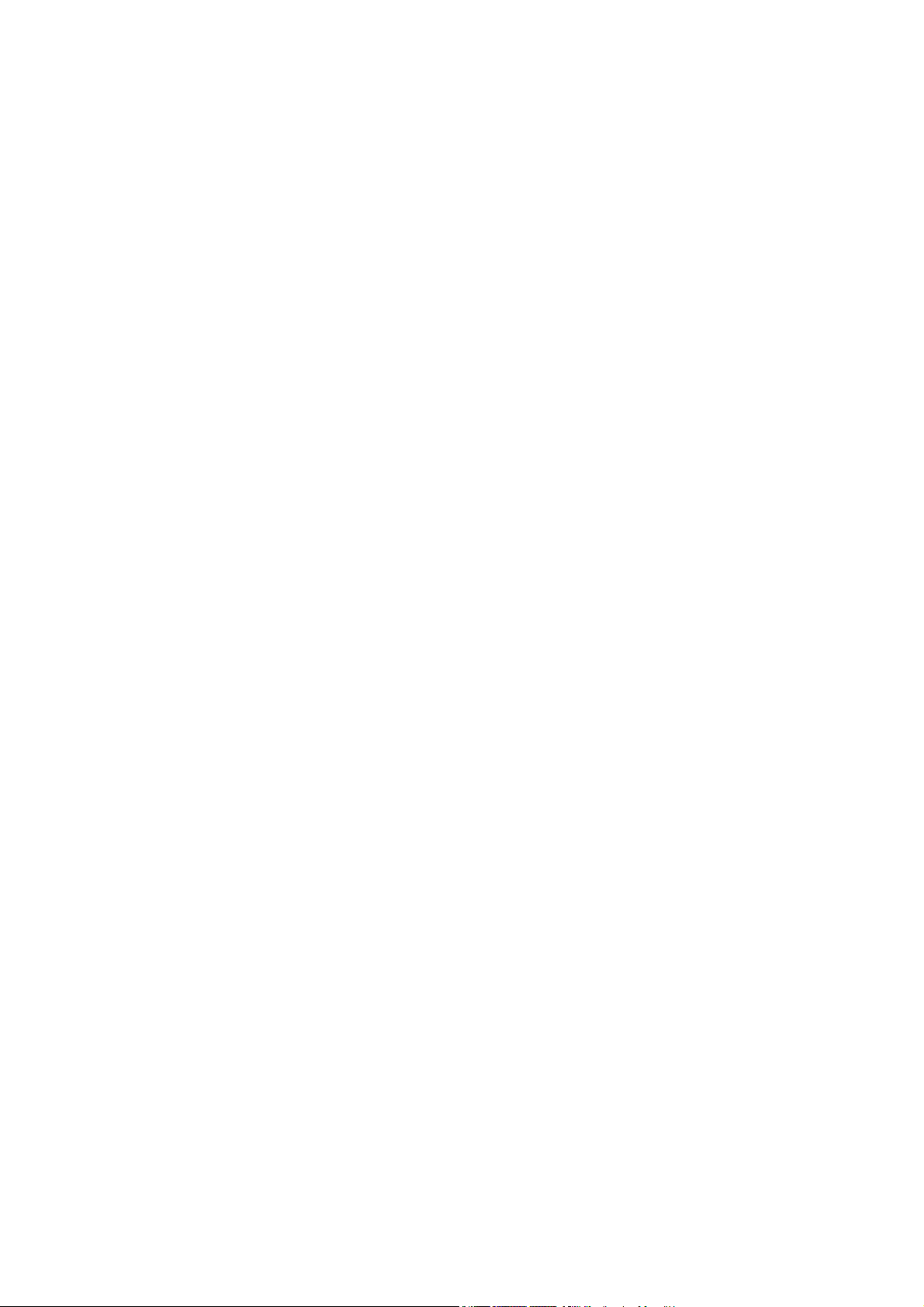
Monitorando o Bus de saída.........................................................................98
Medindo o Bus de saída...............................................................................98
Sinais routing para o Bus de saída................................................................98
Inserindo nível master para o Bus de saída....................................................99
Muting o Bus de saída..................................................................................99
Aplicando EQ para o Bus de saída................................................................99
Processadores dinâmicos para o Bus de saída................................................99
Delay para o Bus de saída...........................................................................100
Routing o sinal de Bus para o estéreo Bus....................................................101
Par estéreo para o Bus de saída....................................................................101
Diagrama de bloca do Bus de saída.............................................................102
Canal da biblioteca e parecer....................................................................103
Canal da biblioteca.......................................................................................104
Armazenando programa de canais.................................................................105
Chamando os programas de canais................................................................106
Editando títulos dos programas de canais......................................................107
Visão do canal..............................................................................................108
Pares e grupos............................................................................................111
Grupo de faders............................................................................................112
Grupos mute.................................................................................................113
Pares
estéreos.........................................................................................................114
13 Efeitos internos......................................................................................117
Sobre os efeitos internos...............................................................................118
22 Inserindo os programas de efeitos.............................................................118
Aplicando os efeitos...........................22.......................................................122
Pre fa22der / post fader de envio de efeitos..............22.................................123
Retorno de efeitos.........................................................................................123
Biblioteca de efeitos.....................................................................................125
Armazenando programas de efeitos...............................................................126
Chamando os programas de efeitos...............................................................127
Editando os títulos dos programas de feitos...................................................128
Parâmetros de efeitos....................................................................................129
Diagrama de blocos de efeitos......................................................................142
14 Processadores dinâmicos.......................................................................143
Sobre os processadores dinâmicos................................................................144
Modificando os processadores dinâmicos....................................................146
Biblioteca dinâmica......................................................................................147
Armazenando um programa dinâmico.........................................................148
Chamando um programa dinâmico..............................................................149
Editando títulos de programas dinâmicos....................................................150
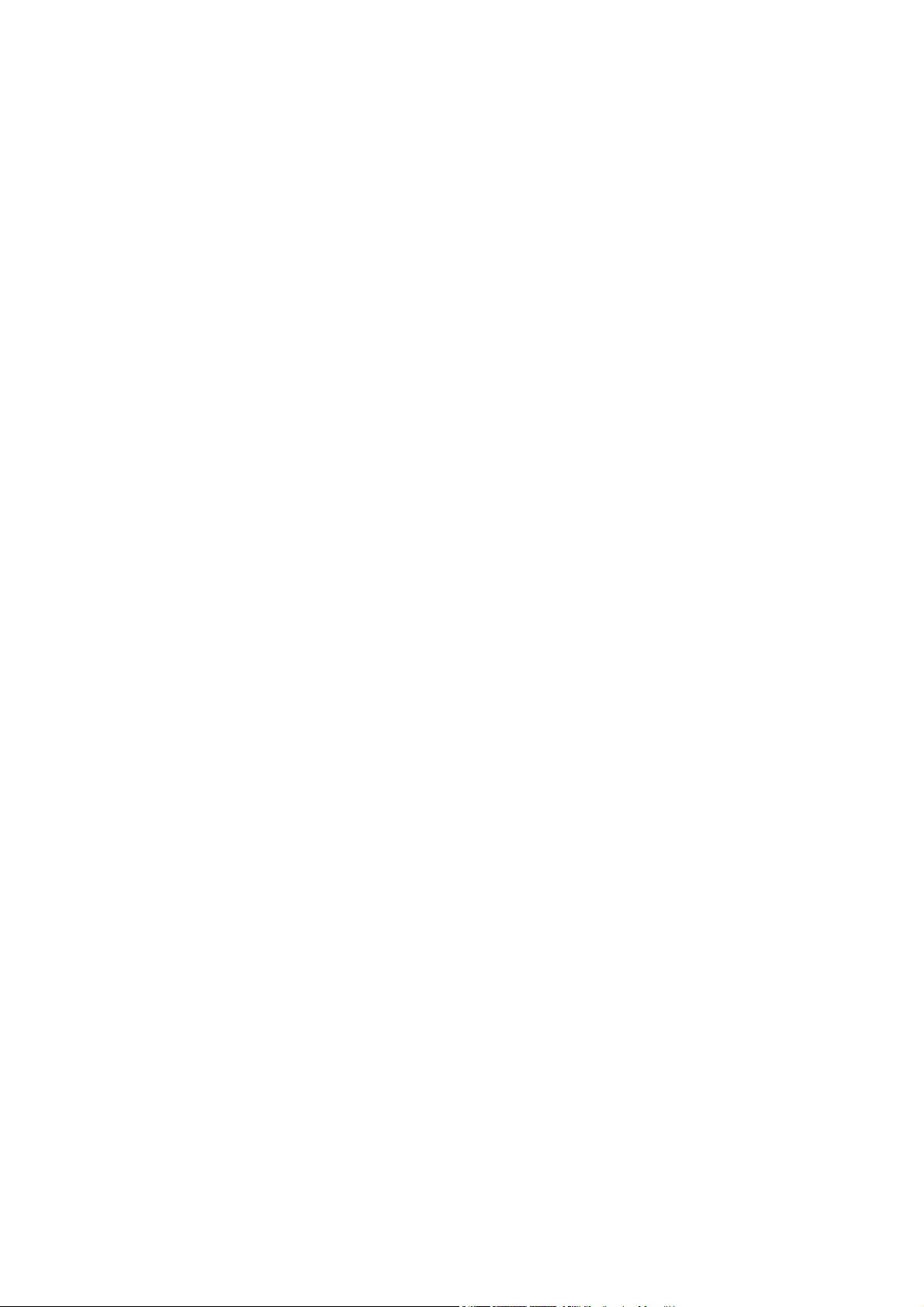
Tipos de processador....................................................................................151
Inserindo programas dinâmicos....................................................................157
15 Memórias de cena................................................................................163
Sobre as memórias de cena..........................................................................164
O que armazenar nas memórias de cena?.....................................................164
O que é edição de Buffer e indicador de edição?..........................................164
Memória de cena 00....................................................................................165
Área do display da memória de cena...........................................................165
Botões de memória de cenas........................................................................165
Armazenando cenas do mixer.......................................................................166
Chamando cenas do mixer............................................................................168
Desfazendo a chamada de cenas do mixer.....................................................169
Protegendo as memórias de cena..................................................................170
Editando os títulos de memória de cena........................................................171
Armazenando memórias de cena...................................................................172
Inserindo Time fade......................................................................................173
Chamando os dados de cena armazenados.....................................................174
16 Automix...................................................................................................175
Sobre o automix.........................................................................................176
Criando um novo automix...........................................................................180
Aprendendo sobre automix..........................................................................180
Enviando time base......................................................................................181
Enviando automix offset..............................................................................182
Canais de segurança....................................................................................183
Selecionando os parâmetros para gravação..................................................184
Gravando com automix.................................................................................185
Playback com automix..................................................................................187
Gravando eventos........................................................................................188
Automix punch in / punch out......................................................................189
Editando os fader moves...............................................................................190
Editando os eventos Off-line........................................................................193
Extraindo os eventos....................................................................................198
Desfazendo as operações automix................................................................200
Limpando undo buffer..................................................................................201
Armazenando automixes..............................................................................202
Chamando automixes...................................................................................203
Varrendo as automix atuais..........................................................................204
Editando os títulos automix..........................................................................205
Limpando as memórias da automix.............................................................206
17 outras funções.......................................................................................207
Usando botões de define..............................................................................208
Usando o oscilado interno..........................................................................212
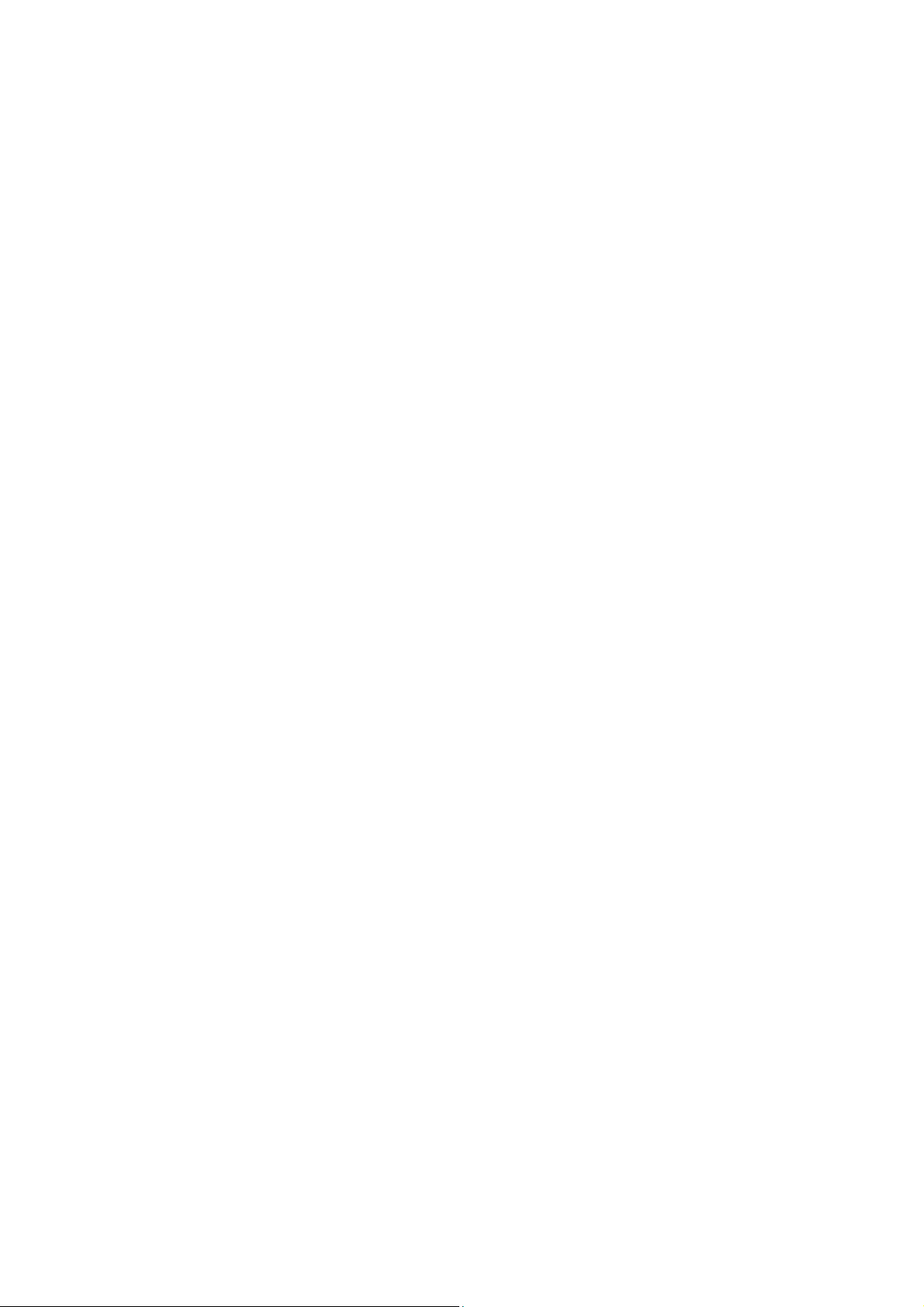
Prioridades O3D..........................................................................................213
Checando a bateria......................................................................................214
Inicializando a O3D....................................................................................214
Calibrando os faders...................................................................................214
Digital I / O ...............................................................................................215
Estabelecendo Wordclock...........................................................................216
Saída estéreo digital....................................................................................219
Saída Dither.................................................................................................220
Entrada estéreo digital.................................................................................221
Entrada digital do monitor...........................................................................222
Cartões YGDAI...........................................................................................223
Cascateando a O3D.....................................................................................227
19 Midi.......................................................................................................231
Midi e a O3D..............................................................................................232
Conectores Midi & TO HOST....................................................................232
Midi & TO HOST e indicador de recebimentos de dados.............................233
Estabelecendo Midi / HOST........................................................................233
Estabelecendo Midi.....................................................................................235
Monitor Midi...............................................................................................238
Designando mudança de programas..............................................................239
Designando mudança de controles................................................................240
Sistema exclusivo de controles de parâmetros...............................................241
Envio de dados a granel...............................................................................242
Midi remoto.................................................................................................243
Resolvendo problemas..............................................................................251
1-Benvindo a O3D
---------------------------------------------------------------------------------------------
Características O3D
Espectros sônicos da O3D
• 20 bits linear 64 vezes de oversampling A / D conversores 20 bits linear 8
vezes de oversampling D/A conversores (ST OUT/ Monitor OUT)
• 105 dB de faixa dinâmica
• 20 Hz - 20 KHz de resposta de freqüência
• Processador digital interno de 32 bits
• 44 bits de processador digital EQ
Características O3D
• 26 entradas ( incluindo 8 digitais )
• 18 saídas ( incluindo 8 de envios de saída digitais )
• Controle de ganhos variáveis e contínuos
• Entradas balanceadas XLR com + 48 V de alimentação fantasma
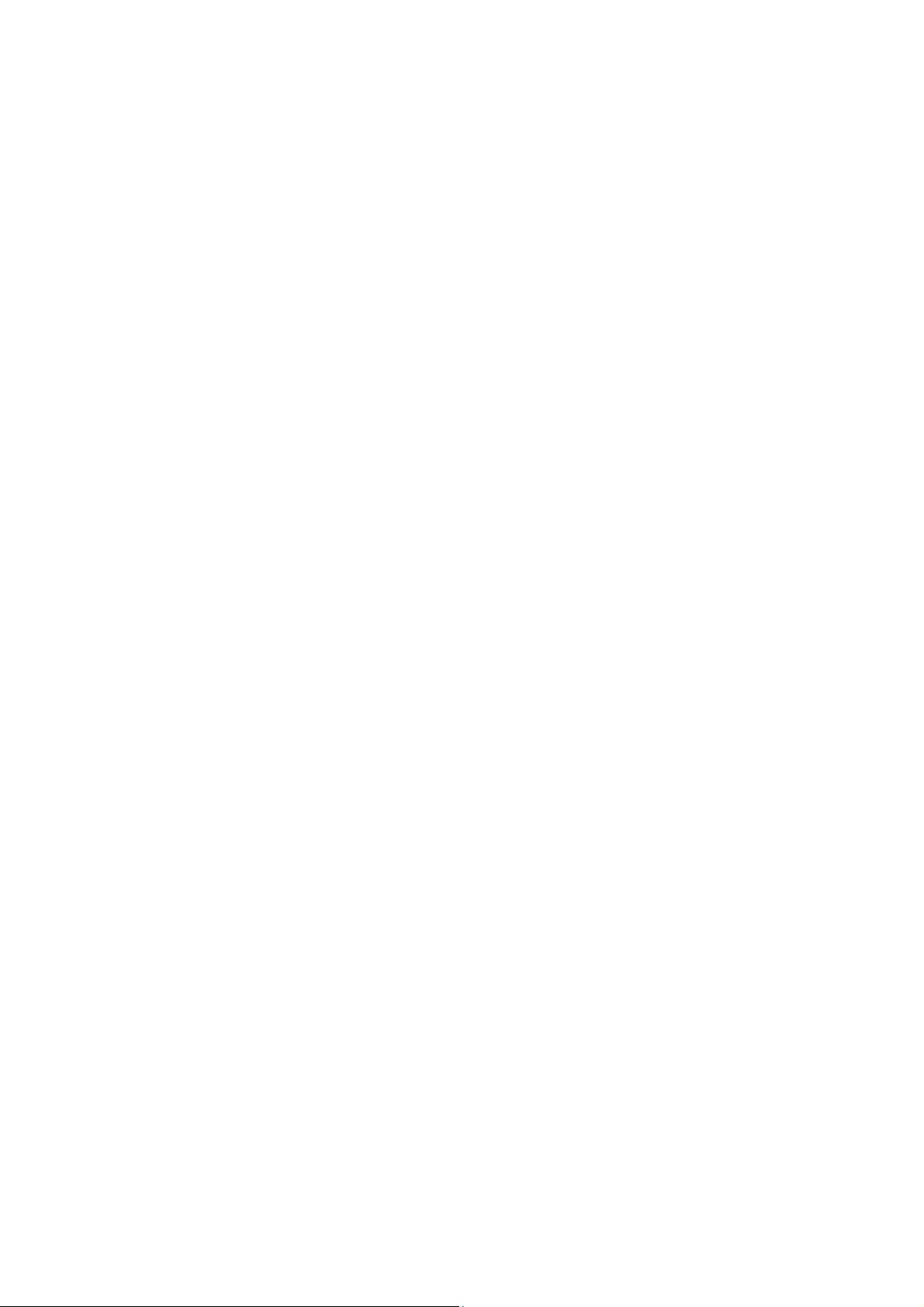
• 26 dB Pad sobre canais de entrada 1 a 8
• Entrada de fones balanceadas sobre as entradas 1 a 16
• Entradas análogas para canais 1 e 2
• AES / EBU e entradas e saídas digitais tipo coaxial
• 8 saídas digitais via interface YGDAI
• YGDAI cascata para outra O3D ou O2R
• Cascata estéreo análogo ou digital para expansão de canal
• Modos de solo versáteis para fácil monitorização
• 4 grupos de faders para controles múltiplos de canais
• 4 grupos Mute para múltiplos canais
• Operação de par estéreo para canais de entrada
• Equalizador paramétrico de 4 bandas para cada entrada e saída
• Biblioteca EQ com 40 presets e 40 user programs
• 4 Aux sends com saídas análogas
• 2 processadores de efeitos internos com 64 programas e 32 user programs
• Processadores dinâmicos virtuais para cada entrada e saída ( 36 no total )
• Biblioteca dinâmica com 40 presets programs e 40 user programs
• Canal biblioteca com 2 presets programs e 49 user programs
• 51 memórias de cena para automação instantânea
• Função automix interna para timecode MIDI
• Display de cristal líquido fluorescente com backlight
• Mouse opcional compatível com PC para navegação e edição
• 4 botões de definição para acesso rápido aos comandos
• Controle remoto MIDI para Promix 01/O2R/O3D/ProR3/Rev500 etc
• Interface interna para conecção a PCFaders motorizados de 60mm
Configuração
• A O3D oferece um total de 26 canais ( incluindo 8 digitais ) saída estéreo
análoga ou digital, 4 Bus de saída, 4 Aux sends, 2 sends de efeitos internos, 8
canais de saída digital mandados via YGDAI. Cada canal de entrada com EQ de
4 bandas paramétricas e processador dinâmico. Canais de entrada de 1 a 8 com
conectores balanceados e entrada de fones, com botões individuais de
alimentação fantasma. Entradas 1 e2 com características análogas. Entradas com
delay podem ser usadas para microfone e compensação, enquanto as saídas
delay podem ser usadas para compensação em sistemas de multi falantes. O
número de entradas podem ser aumentadas utilizando duas O3d no sistema de
cascata, dividindo Bus, Aux, Stereo, Solo Buses. Entrada digital YGDAI podem
ser configuradas com Bus de saídas, Aux sends, canais de entrada com saída
direta ou saídas estéreo. Embora a O3D seja um mixer de 4 Bus, enviando 4
Buses e 4 Aux sends, ou canal de saída direta para o slot YGDAI, as oito saídas
permitem a gravação de 8 tracks simultaneamente
Benefícios de um mixer digital
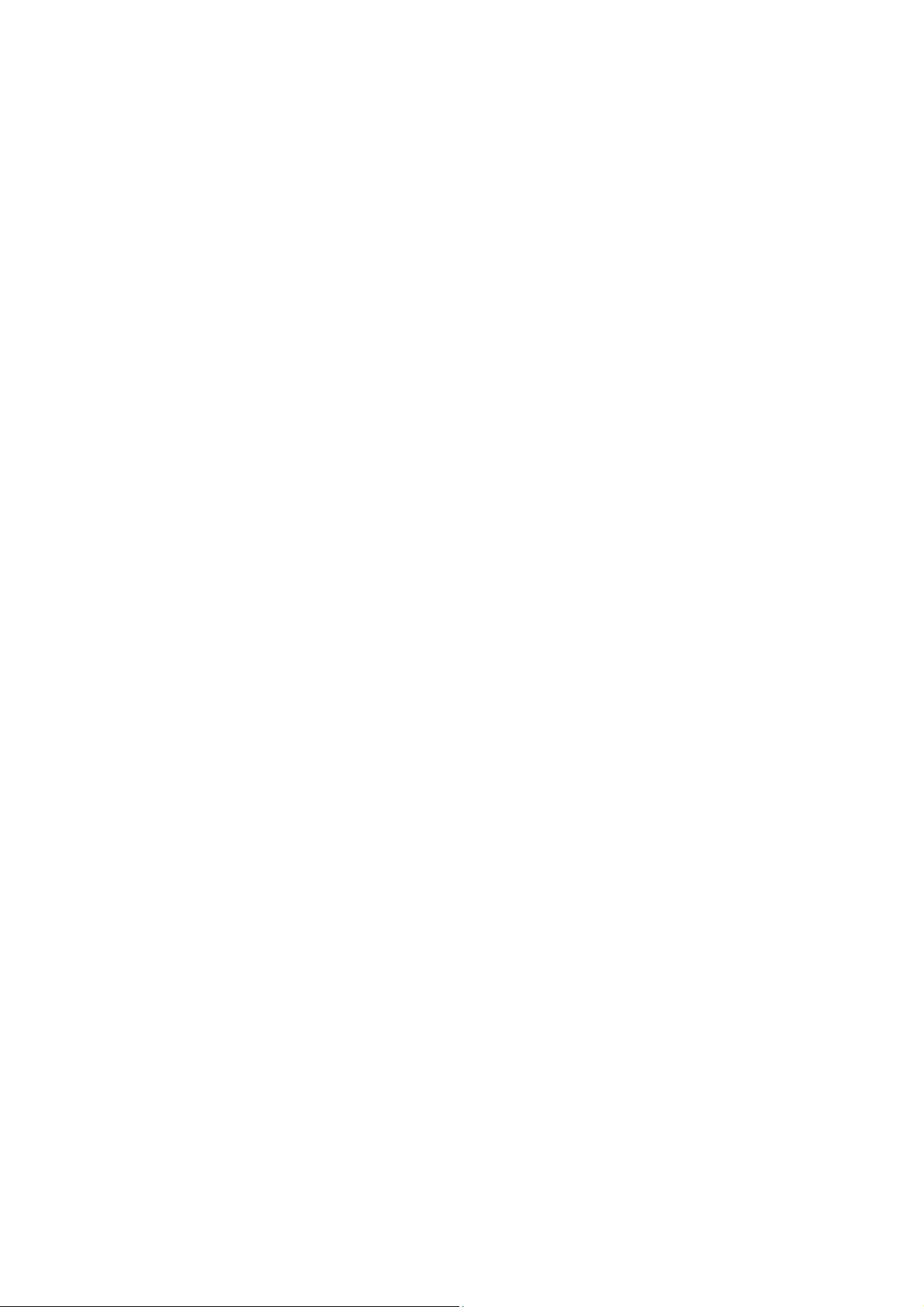
• Você provavelmente já está familiarizado com os muitos benefícios
oferecidos por aparelhos digitais de áudio, mas qual são exatamente estes
benefícios para um mixer? Bem , um mixer tem a função de combinar sinais de
áudio vindas de várias fontes, diferentes níveis de impedância, normalmente
indo para um mixer estéreo. Isto deve ser feito sem a introdução de nenhuma
distorção ou ruído. Mixers análogos fazem um bom trabalho, porém, mesmo os
melhores mixers, não evitam tais chiados causados por componentes dos
circuitos. No sistema digital, o mixer consiste em adicionar e multiplicar
números binários que representam os sinais de áudio. Os chips de DSP ( Digital
Signal Processor ) são usados para esta finalidade e nunca deixam que as somas
dêem errado. Então, uma vez passada a conversão inicial A/D, os sinais de áudio
são imunes a degradações de sinais. Com a O3D, chiados, distorções e barulhos,
são virtualmente eliminados. Você vai ouvir uma nova realidade em suas
mixagens. Uma vez sob o domínio digital, faz sentido manter os sinais de áudio
na forma digital, as múltiplas conversões AD/DA podem degradar a qualidade
do sinal. Com a interface opcional YGDAI, a O3D, pode ser conectada
diretamente a máquina de gravação digital, contudo, mantendo os dados do
áudio sob o domínio digital para o mixer e o gravador. O sinal estéreo final,
pode ser transmitido para um 2 tracks gravador digital, usando a O3D AES /
EBU ou a saída digital coaxial. Os efeitos internos e os processadores
dinâmicos, significam que os sinais permanecem sob o domínio digital,
eliminando a necessidade de um AD / DA conversor. Os processadores de sinais
são a terceira geração de YAMAHA DSPs, os mesmos usados no PROR3
reverber digital
O3D performance sônica
• A O3D linear 20-bit 64 vezes oversampling conversor AD/DA proporciona a
faixa dinâmica de 105 dB. A O3D pode gerar sob a forma original, taxas de
sampling de 44.i Hz e 48 KHz, ou sincronizar com um wordclock externo com
uma fonte de 32 KHz -6% a 48 Khz + 6%. A saída estéreo e o monitor de saída
permitem 20 bit 8 vezes oversampling D/A conversores, enquanto os Aux sends
e o Bus de saída 18 bit 8 vezes oversampling D/A conversores. As técnicas de
oversampling aumentam consideravelmente a velocidade de sampling interno.
Consequentemente, a integridade dos sinais de áudio são mantidas desde a
entrada até as saídas.
EQ de 4 bandas paramétricas e biblioteca
• Os canais de entrada da O3D, canais de entrada, saída estéreo, bus de saída,
auxiliares SENDs e efeitos retornam com todas as características de EQ 4
bandas paramétrico, ganho variável, freqüência, Q, e bypass. Isto significa 160
bandas de EQ! As bandas altas e baixas podem ser usadas quando necessárias,
peaking ou HPF e LPF respectivamente. Procure EQ mais adiante neste manual
para maiores informações. Os programas EQ podem ser armazenados como
programas de biblioteca ( Library ) para todos os canais programados no canal
de programas library, ou para todos os sets de mixer ou cenas de mixer. Ajustes
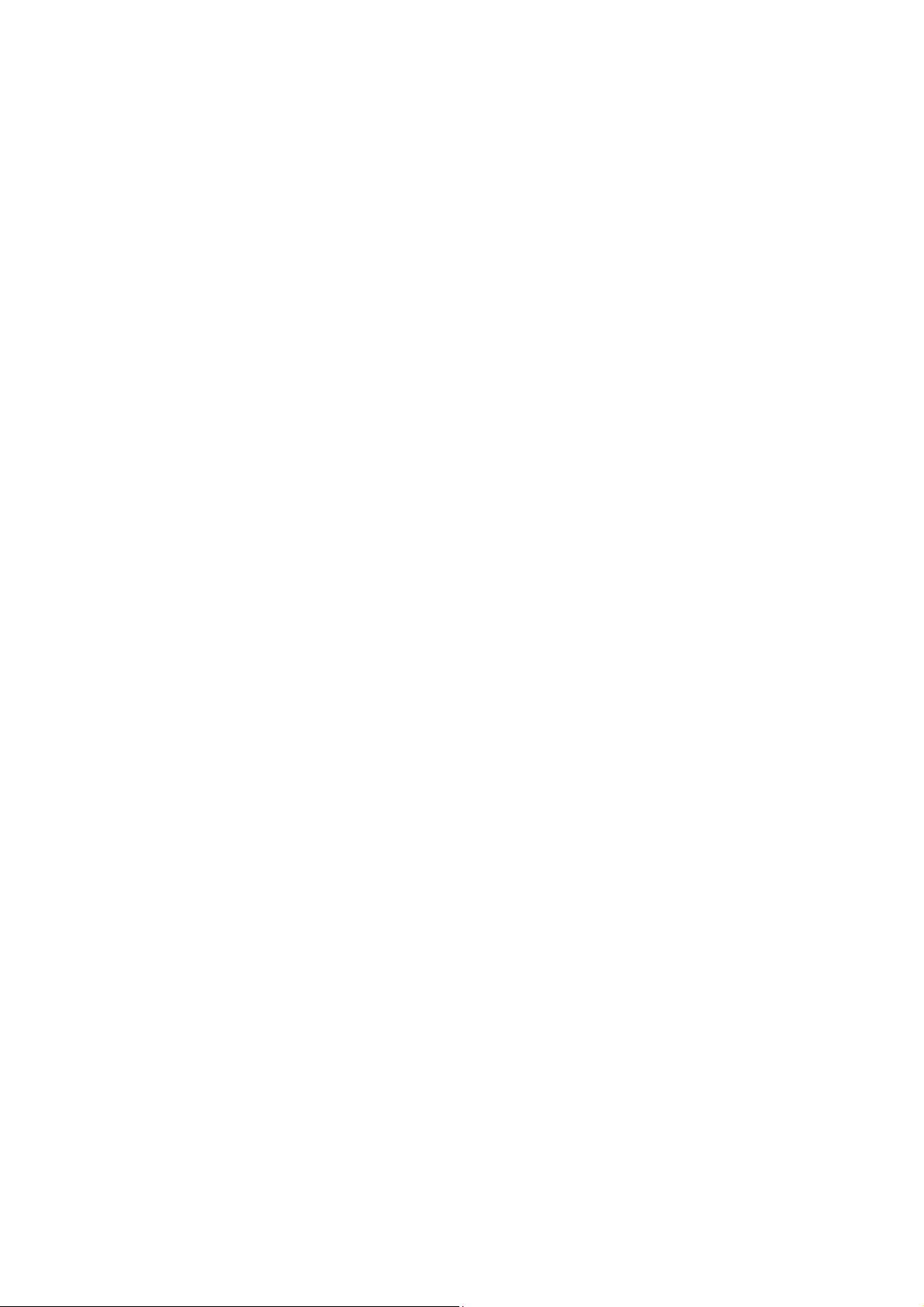
de EQ em tempo real podem ser automaticamente usados através da função
Automix. Veja função Automix mais adiante no manual. A Biblioteca EQ
contem 40 programas pré-programados e mais 40 programas do usuário. Estes
programas lhe permitem armazenar as Eq mais freqüentes e eles podem ser
titulados para fácil identificação. As pré-programações de EQ são feitas
especificamente para serem aplicadas em instrumentos, e proporciona uma boa
referência ou um ponto de partida para fazer os ajustes de EQ. Veja mais adiante
neste manual EQ Library para maiores informações.
Faders motorizados
• A O3D possui faders motorizados de 60mm que se movem automaticamente
quando uma cena é chamada ou quando qualquer automix é tocado,
proporcionando uma clara identificação visual dos níveis de faders. Os fade time
acima de 10 segundos podem ser enviados individualmente para cada cena de
mixer. Os faders podem ser agrupados em um dos quatro grupos de fader para
serem controlados por múltiplos faders. O par de faders configurados com par
estéreo movem-se simultaneamente. Os faders de ST OUT e ST IN sempre
controlam a saída estéreo e o nível do canal de entrada estéreo, respectivamente.
Os faders de retorno de efeitos controlam o nível de retorno dos dois
processadores internos. A operação dos faders 1 a 16 contudo, dependem da
camada do mixer selecionado. Quando a camada do mixer é colocada de 1 a 16,
os faders trabalham nos canais de entrada de 1 a 16, quando é colocado no 17/24
master, trabalham nos canais de entrada de 17 a 24, nos Aux sends e no Bus de
saída. São usados também como nível de ajustes de canal, como Aux send e
nível de controles dos efeitos
Processadores internos de efeitos
• A O3d tem dois processadores internos multi efeitos: Efeitos 1 e Efeitos 2.
Isto propicia uma enorme qualidade de efeitos, incluindo, chorus, delay, flanger,
amp simulator e mais. Existem 34 diferentes tipos de efeitos disponíveis, os
processadores de efeitos são alimentados pelos Bus de feitos 1 e 2, e os sinais
processados retornam através dos canais de retorno de efeitos. Os efeitos podem
ser aplicados no canal de entrada e no canal estéreo de saída. Os ajustes de
efeitos podem ser armazenados nos programas de efeitos Library, que contém 64
programas pré-programados e 32 programas do usuário. Isto permite que você
armazene seus próprios programas de efeitos, e qualquer um deles podem ser
titulados para fácil identificação. Outros tipos de efeitos podem ser usados na
O3D através dos 4 Aux sends.
Processadores dinâmicos internos
• Os processadores dinâmicos proporcionam compressão, Gate e expansão, e
estão disponíveis em todos os canais de entrada, canais de entrada estéreo, saída
estéreo, Bus de saída, aux send e retorno de efeitos internos. Isto da um total de
36 processadores dinâmicos! Eles podem ser auto-trigados ou trigados por um
sinal de outro canal. Os ajustes dinâmicos podem ser armazenados na biblioteca
dinâmica, com todos os canais ajustados no canal de programa library, ou na
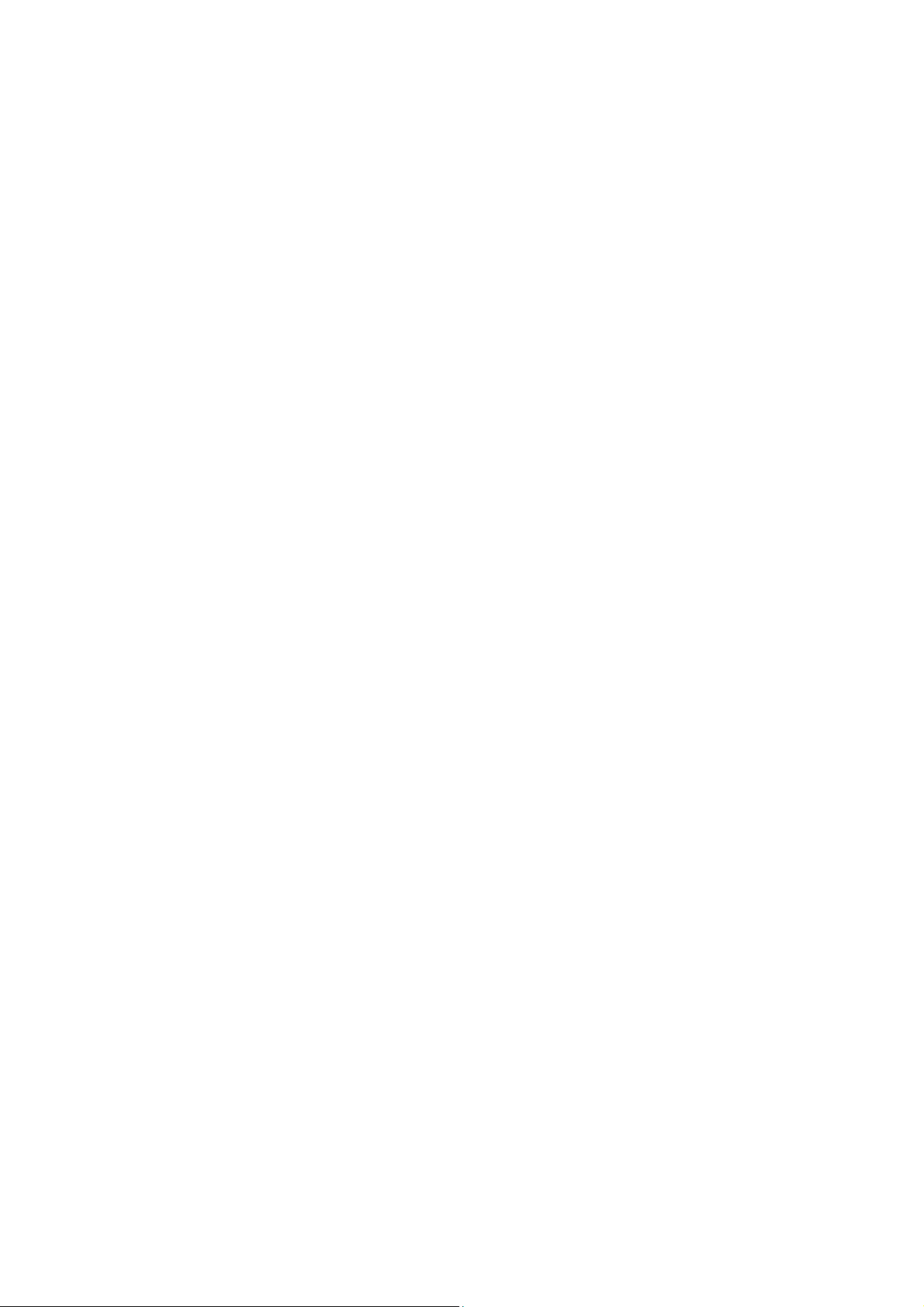
cena de mixer. A biblioteca dinâmica possui 40 programas pré-programados e
40 programas do usuário. Os programas de usuário permitem a você armazenar
seus próprios programas dinâmicos, e podem ser titulados para fácil
identificação.
YGDAI e Digital I/O
• A O3D tem um Slot de entrada YGDAI, proporcionando 8 canais de entrada
digital e 8 canais mandados de saída digital. A O3D aceita os mesmos cards da
O2R. Estes cards proporcionam uma saída direta para gravadores multi pistas
digital, como Alesis, Adat, Tascam, Yamaha etc E ainda, AES/EBU canal
estéreo digital coaxial de entrada e saída, permitindo a conexão direta com
gravadores e outros aparelhos digitais. Os sinais digitais estéreo podem ser
enviados para o Bus estéreo para operação em cascata ou o canal estéreo de
entrada para o mixer ou processamento
GUI interface fácil de usar
• As operações da O3d são lógicas e intuitivas. O grande display com
iluminação fluorescente usa ícones gráficos para representar os controles, e
proporciona uma clara indicação para todas as curvas de equalização. É
compatível com o mouse PC e pode ser utilizado para rápida navegação e
edição. Os parâmetros tipo ON/OFF podem ser enviados com um simples click,
e os envios de controles podem ser modificados. A página de visão do canal
mostra todos os canais selecionados de relance
Pan envolvente ( surround )
• Como um pan estéreo normal, a O3D proporciona três modos de pan
surround: 2+2, 3+1 e 3+2+1, isso em conjunto com a saída estéreo e o bus de
saída, os controles pan surround permitem modificar o sinal do canal em um
espaço bi-dimensional. Os controles de pan surround permitem mover o som
numa sensação circular, elipse, semi círculo ou linha reta. Os sons podem ser
movidos no espaço bi-dimensional através do mouse em tempo real. O pan
estéreo normal e o movimento do pan surround podem ser automatizados usando
a função automix .
Memórias de cena
• Em muitos mixers, o único jeito de armazenar os ajustes, é marcando com
uma caneta e grudando em cima dos faders. Na O3D contudo, todos os ajustes
de cena podem ser armazenados em uma das 50 memórias de cena. As memórias
de cena podem ser chamadas rapidamente pressionando somente um botão, ou
através da troca de comando MIDI. As memórias de cena podem ser chamadas
por partes, através do automix dinâmico, proporcionando uma total automação.
Se você necessita trabalhar com vários projetos ao mesmo tempo, você pode
armazenar as cenas de mixer atuais e chama-las de novo quando retornar ao
mesmo projeto, rapidamente. As memórias de cena também funcionam noite
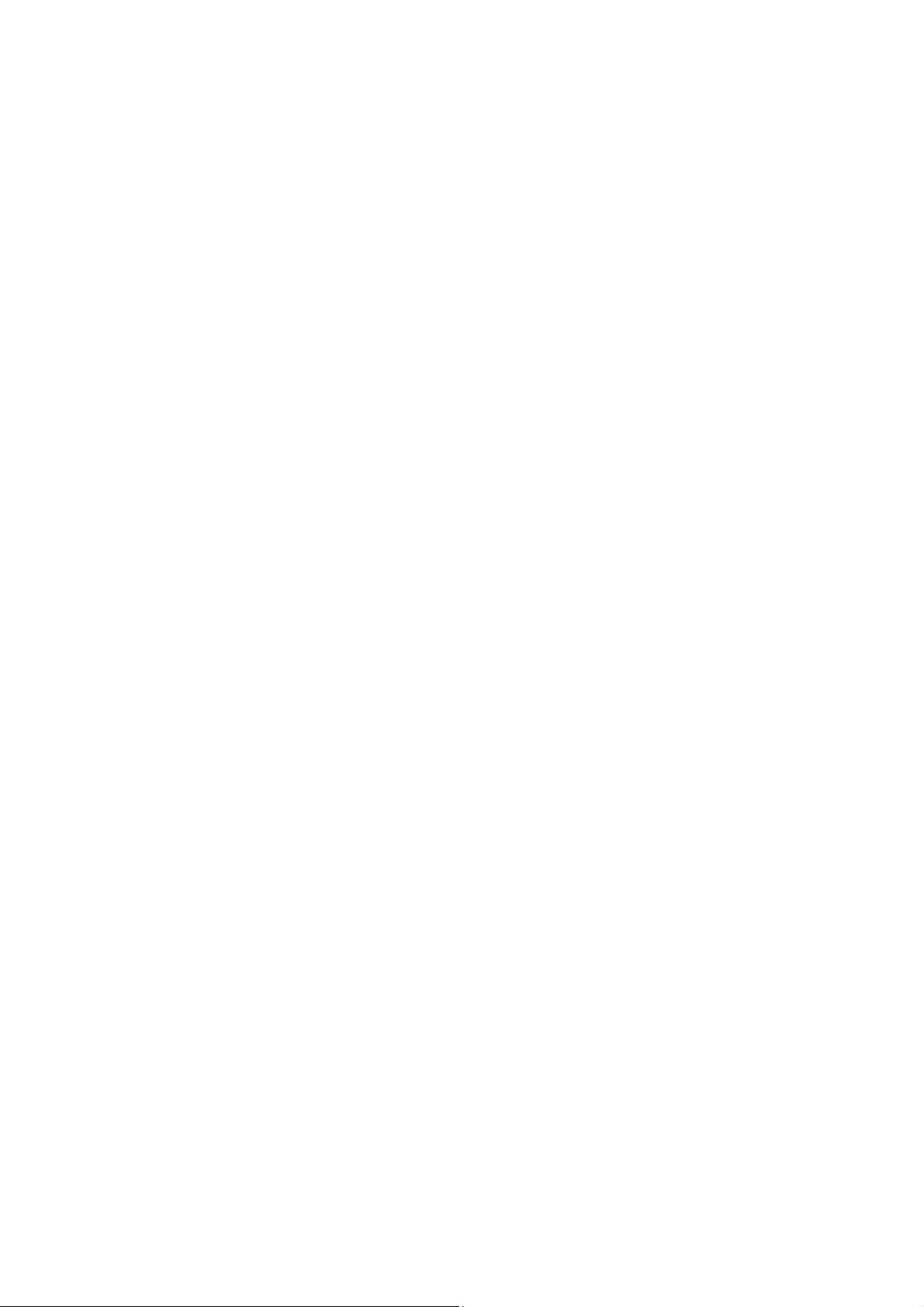
após noite com checagem de som, para trabalhos em teatros por exemplo,
permite a você trocar o som entre as cenas.
Automix
• A função de automix na O3D, proporciona uma automação dinâmica do
mixer, conectado com uma fonte time code externa. Estas fontes podem ser ou
MTC ou MIDI clock. A automix pode ser usado para gravação e playback dos
faders moving, canais mute, mudanças de EQ, canais, efeitos, e as chamadas de
biblioteca dinâmica podem ser incluídas no automix, combinando foto
instantânea (snapshot) e automixing para total automação. Os eventos gravados
na automix podem ser editados off-line. Os fader moves podem ser editados “on
the fly” ou off-line através da função Trim. A função Undo pode ser utilizada
para reverter um prévio automix após fazer ajustes com os quais você não deseja
manter.
MIDI
• Em adição ao conector MIDI original, a O3D permite um conector “TO
HOST”. Isto permite que a O3D seja conectada a um PC sem o uso de interface.
Todos os parâmetros podem ser armazenados na memória de cena e podem ser
controlados usando um sistema MIDI exclusivo de mensagens. As mudanças de
mensagens do programa MIDI podem ser usados para chamar as memórias de
cena. Mais de 114 parâmetros da O3d podem ser controlados via MIDI.
Memórias de cena, library e dados da automix, podem ser enviados de um
aparelho MIDI para outro, como um MIDI data file, computador, outra O3D etc.
Os comandos MMC (MIDI machine control) podem ser enviados para O3D para
os 4 botões User define, para trabalhar com controle remoto (stop, pkay, ff e
record). Usando a função de controle remoto MIDI, outros aparelhos podem ser
controlados pelos faders da O3d, botões ON ou a roda de parâmetros
2-Conhecendo a O3D
------------------------------------------------------------------------------------------
Veja figura da página 10 do manual
As seções individuais serão mostradas nas páginas seguintes.
Seções de controle análogos
Veja fig na pg 11 do manual
1. Botões de Pad - Estes botões são usados para ligar ou desligar os Pads de
entrada
2. Controles de ganho - Estes botões são usados para ajustar a entrada de ganho
do preamps
3. Botão de saída do monitor - São usados para selecionar o sinal da fonte de
entrada - SOLO ou 2TR IN para a saída do monitor e os fones
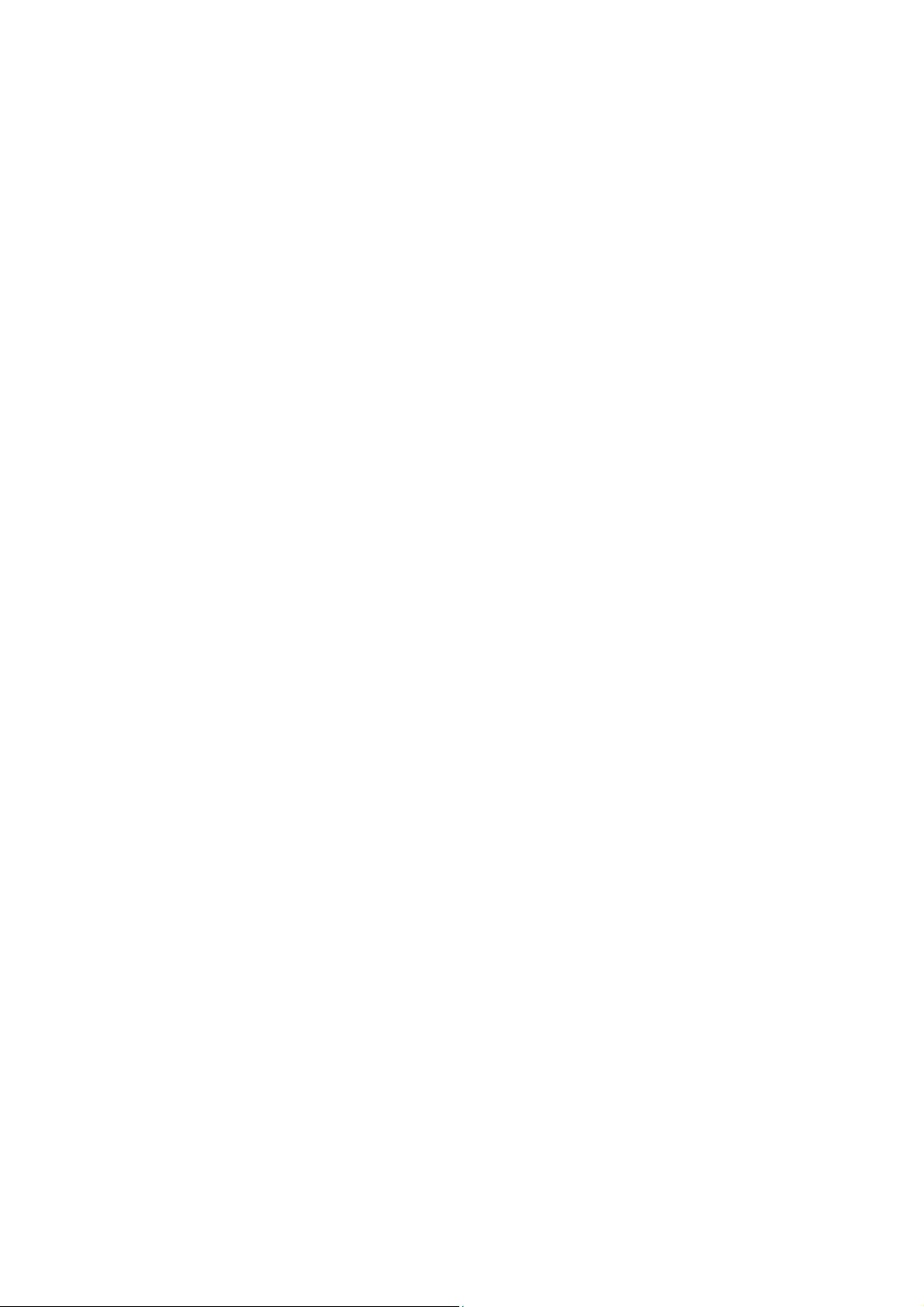
4. Controle de nível de saída do monitor - Estes controles ajustam os níveis de
saída que aparecem nos conectores de saída do monitor. Esta fonte de sinal é
ajustada usando um botão adjacente para a saída do monitor
5. Controles de níveis do fone - Estes controles são usados para ajustar os níveis
de saída dos fones. Este sinal da fonte de saída é usado para o botão de saída do
monitor
Display e medidores estéreo
1. Display
O grande display com backlight fluorescente, proporciona uma clara indicação
das funções do mixer e o status de operação. Como mostra também os valores
dos parâmetros numéricos, as posições dos faders são representadas
graficamente, e você realmente pode ver a posição dos faders e dos pan. O
display mostra também as curvas de EQ e os níveis de sinais do meter.
2. Meters de saída estéreo
Os 12 leds tipo barra de display mostram os níveis de saída estéreo dos sinais.
3. Setup
Os botões da função do setup são usados para acessar os seguintes setups e
configurações de páginas. O nome da seção selecionada é mostrada no display
(Veja tabela na pg 12 do manual)
Channel control
As funções dos botões do Channel control são usadas para acessar as seguintes
paginas de canal. A função do nome selecionado é mostrada no display.
(Veja tabela 1 da pg 13 do manual)
Fader Mode
Estes botões são usados para selecionar os seguintes modos de faders e as
paginas do display. O modo do fader selecionado é mostrado no display
(Veja tabela 2 da pg 13 do manual)
As funções dos faders também são afetadas pelos ajustes do mixing layer.
Quando setup ou o botão de controle do canal é pressionado, o fader mode é
acionado automaticamente.
Scene memory
Estes botões são usados para selecionar, armazenar e chamar as memórias de
cena.
MIDI Remoto
O botão de MIDI remoto ativa o modo Midi remoto. Deste modo, os faders da
O3D e os Botões ON dos canais de 1 a 16 podem ser usados para controlar
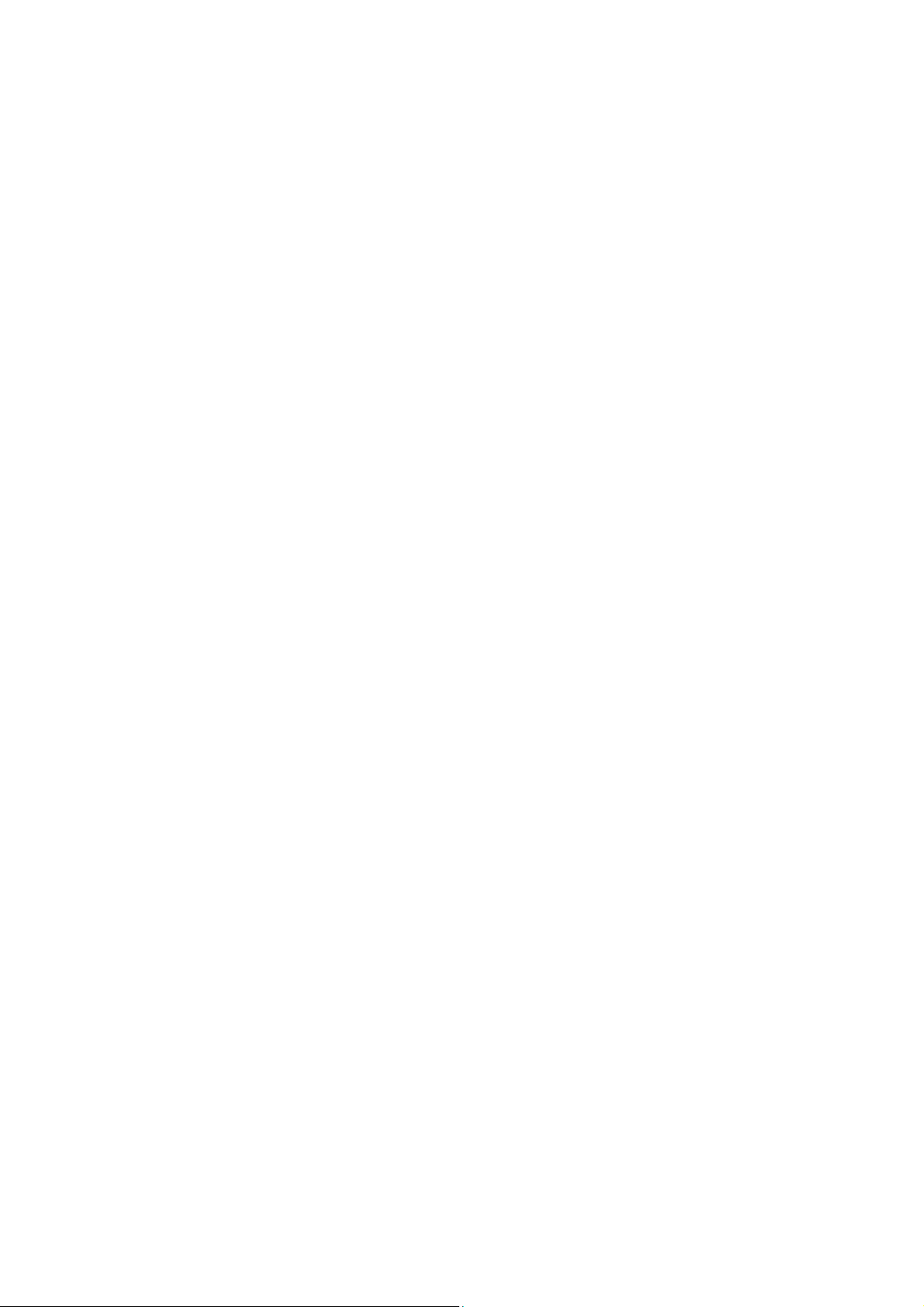
outros equipamentos MIDI usando os MIDI comandos. A luz indicadora do
botão acende quando o modo MIDI remoto é ativado.
SOLO
O botão de SOLO ativa o modo SOLO. A luz indicadora pisca quando este
modo é ativado.
User Define
Os botões de User define são botões pré programáveis e podem ser configurados
para mandar especificamente comandos MIDI ou MMC, quando é pressionado.
Também podem ser usados para chamar as cenas de mixer ou os programas de
efeitos, os ajustes dos canais selecionados ou o controle da função de automix.
Estes botões são configurados para o User Define Pages.
Roda de parâmetro, Cursor e Enter
Estes botões são usados para navegar nas páginas do display e editar parâmetros.
Mixing Layer, Botões Sel, Botões On, Faders
(Veja figura na pg 15 do manual)
1. Botões de mixing Layer
Os botões de mixing Layer determinam as funções dos faders, os botões ON e
Sel. Quando colocado do 1 a 16, estes controles trabalham nos canais de entrada
1 a 16. Quando colocados no 17 a 24, controlam os canais 17 a 24, o Aux send, e
o Bus de saída, O botão mixing Layer também tem a função de determinar o
modo fader. O mixing layer quando acionado é mostrado no display
2. Botão SEL
Os botões SEL são usados para edição de parâmetros dos canais selecionados. O
nome do canal selecionado é mostrado no display. A função de cada botão SEL
depende do mixing layer selecionado. Com automix,, os botões SEL são usados
para canais de gravação. Os botões SEL também são usados para selecionar
canais para os faders e grupos de mute
3. Botões On
Os botões ON são usados para ligar e desligar os canais de entrada e saída. A
função de cada botão, depende do mixing layer selecionado. Quando a função
SOLO é ligada, os botões ON funcionam como botões SOLO, não botões mute.
4.Faders
Os botões faders são usados para ajustar os níveis dos canais de entrada e saída.
A O3D tem faders motorizados de 60mm. As funções de cada fader depende do
modo de fader selecionado e do mixing layer. O modo fader selecionado é
mostrado no display. No modo MIDI remote, os faders 1 a 16 podem ser usados
para controlar outros equipamentos MIDI.
Painel Traseiro
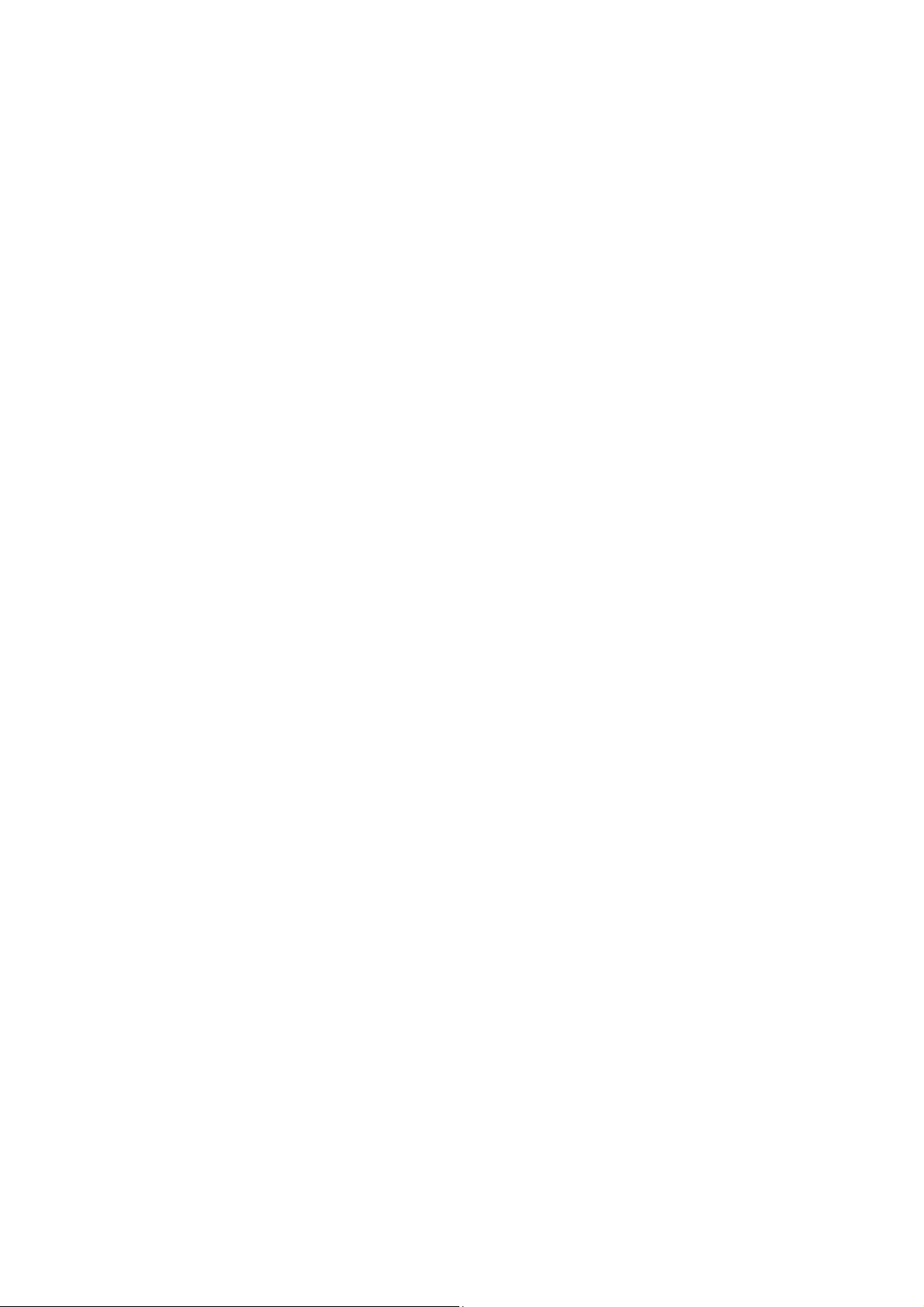
A metade de cima
A metade de cima do painel traseiro consiste em entradas e saídas análogas
(Veja figura na 16 do manual)
1.Fones
Este é um jack de saída estéreo para fones de ouvido. Um par de fones estéreo
podem ser conectados aqui para monitorização. Os sinais de fone são os mesmos
do Monitor Out. O nível dos fones são ajustados pelos controles de Phone Level.
2.2TR IN
Estes são jacks com um nível nominal de -10dBV. Os sinais de entrada aqui são
alimentados através do Monitor Out Solo 2TR IN e podem ser monitorizados via
monitor Out e fones quando o botão é colocado em 2TR IN. A saída estéreo para
o gravador master pode ser conectada aqui para monitorização confiável e
master playback.
3.Entradas 1 a 8
Os canais de entrada 1 a 8 são XLR-3 balanceadas, com entrada nominal de
freqüência de -60dB a +10dB. Ligadas individualmente + 48 V mais a
alimentação fantasma para os conectores XLR. O jack do fone tem prioridade
sobre o conector XLR, então quando o plugue está conectado, o conector XLR é
desligado. O jack do fone também pode ser usado como plugue de entrada
desbalanceada. Com sua alta sensibilidade e chaves de 26dB pad, estas entradas
podem responder a uma grande gama de sinais.
4.Inserts ( canais de entrada 1 e 2 )
Estes jacks conectores TRS para ligar o processador de sinais para trabalhar com
os canais 1 e 2 exclusivamente. Usualmente, compressores, noise gates e limiters
são ligados neste tipo e conector.
5.ST IN
Estes jacks de entrada balanceadas, com uma freqüência de entrada nominal de 20dB a + 10dB, são as entradas para as entradas do canal estéreo. Conectores
balanceados ou não podem ser usados aqui. A saída estéreo de um processador
de efeitos externo, ou outro aparelho estéreo pode ser conectado aqui.
6.Entradas 9 a 16
Os canais de entrada 9 a 16, possuem jack conectores balanceados com uma
freqüência nominal de entrada de -20dB a +10dB. Conectores balanceados ou
não podem ser conectados aqui. Estas entradas são as melhores para nível de
sinais de linha.
7.Monitor Out
Estes são jacks balanceados de ¼ de polegada com + 4dB de nível de saída
nominal. Os plugues de fones balanceados ou não podem ser conectados aqui.
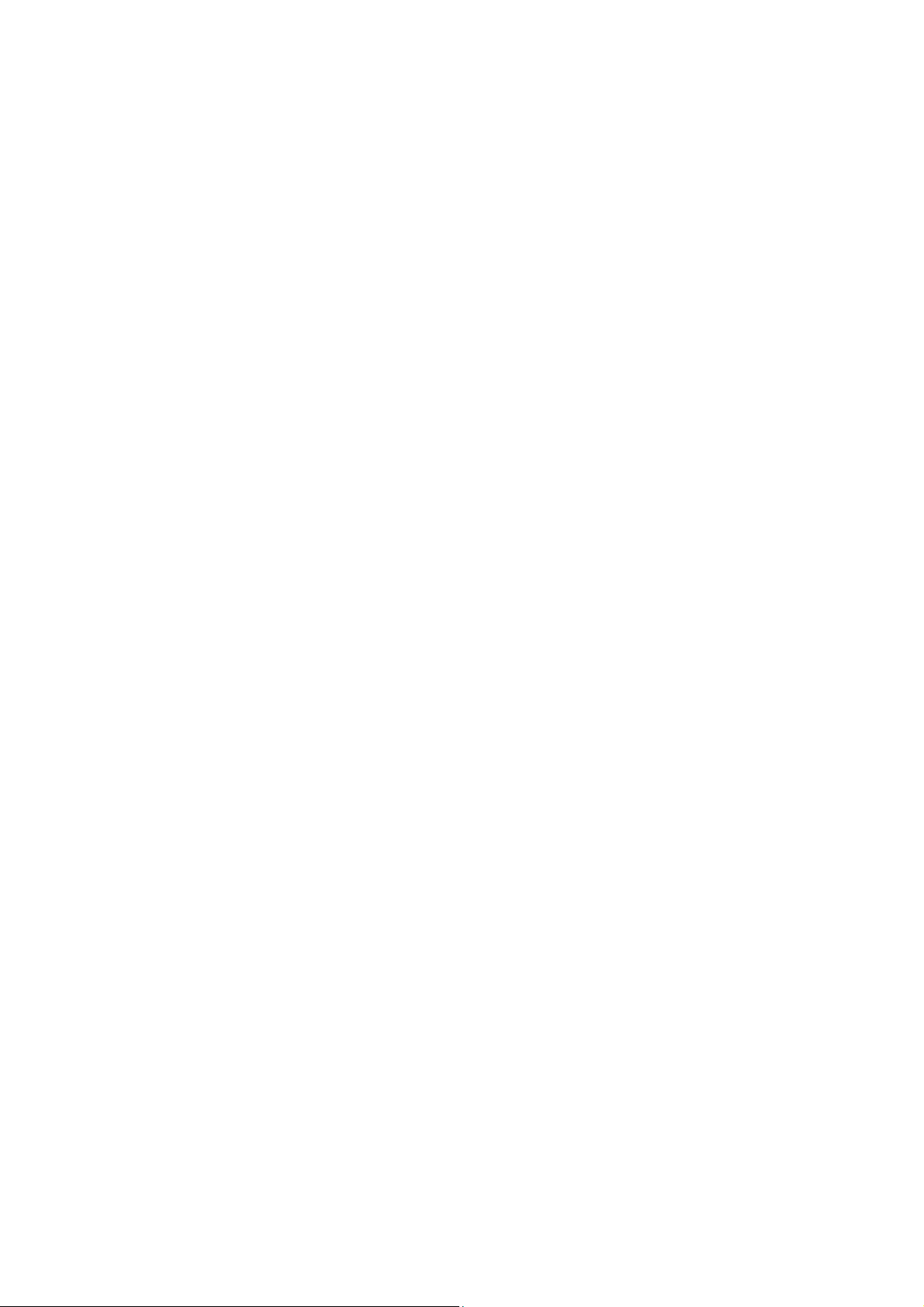
Os sinais saem para os monitores de saída e devem ser conectados em um
amplificador monitor. A fonte de sinal do monitor, é determinada pela chave do
Monitor Out SOLO 2TR IN. O nível de saída é ajustado pelo controle de
monitor level.
8.Saída Bus
Estes são jacks balanceados de ¼ de polegada com um nível de saída nominal de
+4db. Plugues de fones balanceados ou não podem ser conectados aqui. Eles
enviam o sinal Bus e podem ser diretamente ligados a gravadores multipistas,
amplificadores etc.
9.Saídas AUX
São conectores balanceados de ¼ de polegada com um nível de saída nominal de
+4dB. Plugues de fones balanceados ou não podem ser conectados aqui. Eles
enviam o sinal de Aux send e podem ser usados para alimentar processadores
externos, amplificadores etc.
10.Saída REC
São jacks com um nível de saída nominal de -10dBV. Uma chave adjacente de
SOURCE SELECT pode ser usada para fonte de sinais ST OUT, BUS 1 e BUS
2. Estes podem ser conectados a gravadores cassetes, Adats ou outros
gravadores.
11.ST OUT
São conectores balanceados tipo XLR - 3 - 33 com um nível de saída nominal de
+4dB. Eles dão saída para um mixer estéreo principal. Se você precisa conectar
um ST OUT balanceado em uma entrada desbalanceada, use um cabo conforme
o esquema a seguir:
(Veja figura 4 na pg 18 do manual)
Painel traseiro
Metade inferior
Esta metade de baixo do painel consiste em entradas digitais e I/º
(Veja figura 1 da pg 19 do manual)
1.Botão de força.
Ele é usado para ligar e desligar a O3D. O botão é colocado numa depressão
para evitar operações acidentais.
2.Para Editor
Este conector 9-pin D-sub é usado para conectar a O3D com controladores de
edição de vídeo. Porém com a versão atual do software da O3D, está função
ainda não está disponível.
3.TO HOST
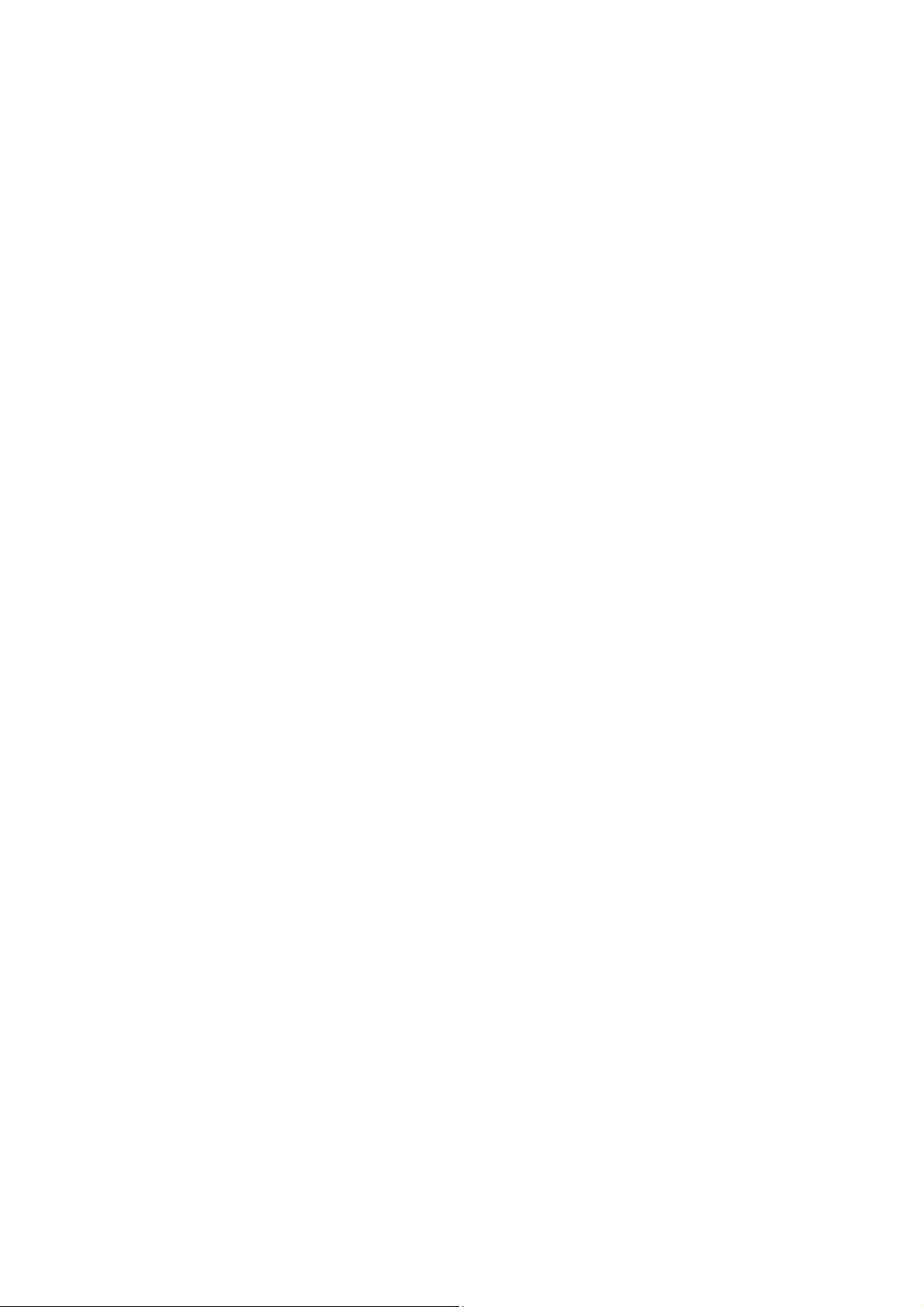
Este conector 8-pin mini DIN é usado para conectar a O3D com um PC com um
software MIDI. Isto elimina a necessidade de uma interface MIDI, e faz com que
a O3D possa ser usada com qualquer outro equipamento MIDI.
4.Word clock
Estes conectores BNC são usados para entrada e saída do sistema word clock.
OS terminais de 75 ohms do word clock, permitem que a O3D seja ligada em
vários esquemas de instalação de Word clock .
5.Saída digital estéreo
Estes dois conectores são saída digital estéreo, e somente uma conexão pode ser
usada de cada vez. Os conectores de saída XLR - 3 -31 aceitam os formatos
digitais AES/EBU DE 24 BIT, enquanto o conector de saída coaxial tem 20 bit.
6.Entrada estéreo digital
Estes dois conectores são de entrada digital estéreo, e somente uma conexão
pode ser usada por vez. O conector tipo XLR -3-31 aceita AES/EBU formato
digital. Os sinais jogados aqui podem ser alimentados pelos canais de entrada
estéreo ou diretamente do Bus estéreo para operação em cascata.
7.Mouse
Um mouse opcional compatível com PC pode ser aqui conectado para
navegação ou edição rápida.
8.MIDI IN, OUT, THRU
São conecções usadas para interligar a O3D com outros aparelhos MIDI para
controle e sincronização.
Diagrama de bloco
(Veja figura na página 21 do manual)
Conhecendo as interfaces do usuário
------------------------------------------------------------------------------------------
Sobre a interface do usuário
A interface do usuário da O3D é simples e fácil de usar. Separados do controle
de ganho, dos botões de PAD, botões de memória de cenas e dos outros botões,
são controles bastante delicados. Os faders, os botões ON, e SEL são controles
multi funções e dependem do Mixing Layer e do modo fader estar selecionado.
As funções do mixer e as configurações programadas são organizadas no display
por páginas, e podem ser ligadas com mais de 5 páginas agrupadas juntas. Por
exemplo, as páginas de entrada digital e de cascata, são agrupadas sob a DIO
( digital I/0). A seleção de parâmetros e edição podem ser feitas pelos botões de
cursor, enter e a roda de parâmetro, o que acarreta numa edição precisa. Um
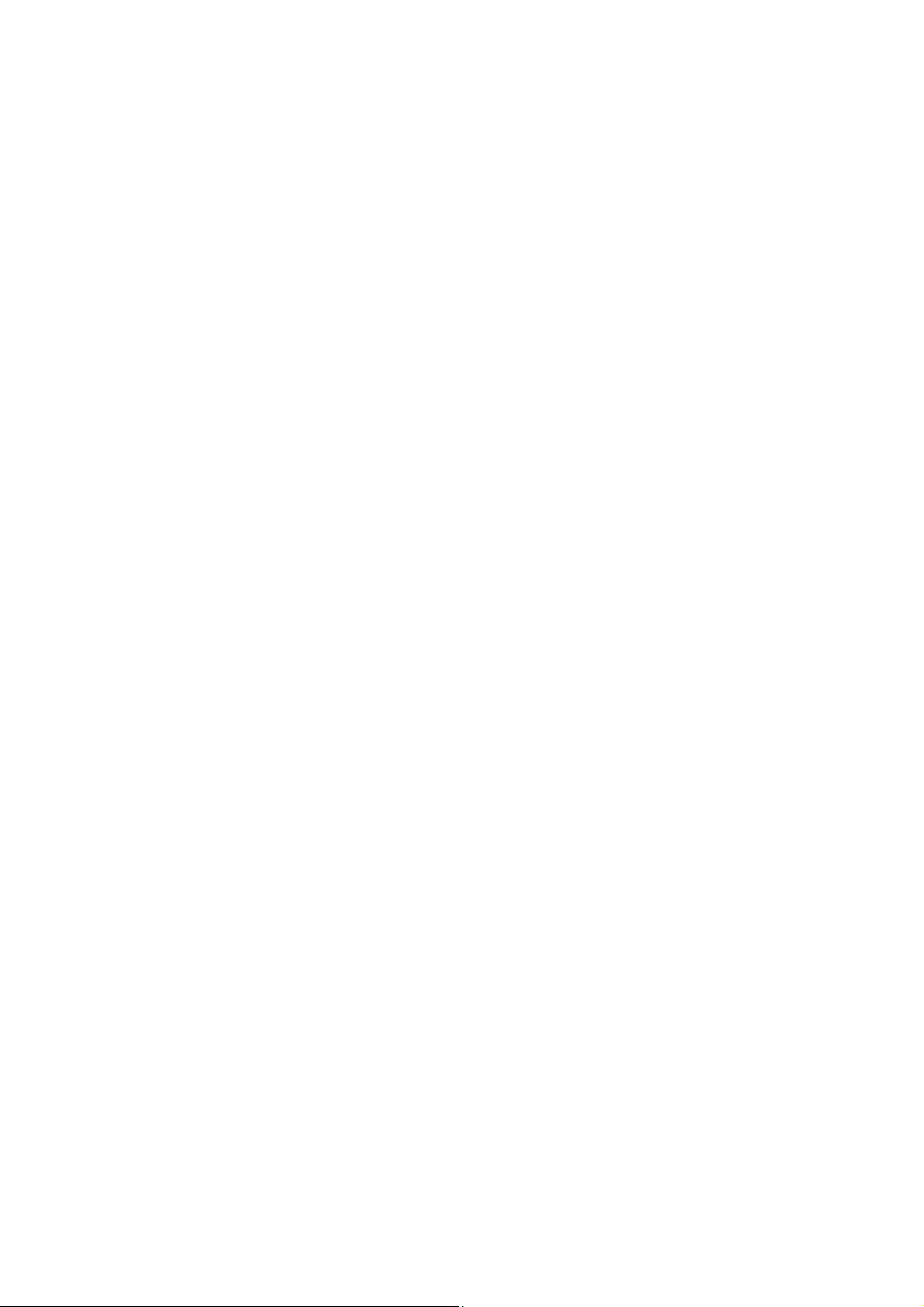
mouse opcional pode ser conectado para navegação rápida sobre o display e
envio de parâmetros.
Display
O grande display dotado de backlights fluorescentes, proporcionam uma
visualização clara de todas as operações. Mostram também os valores numéricos
de parâmetros, os faders e os botões de rotação são representados graficamente,
então você pode ver as posições de faders e pan rapidamente. O display também
proporciona as curvas de EQ e os níveis de sinal. A ilustração abaixo mostram
as diferentes áreas do display ( veja figura na página 24 do manual ), e serão
explicadas a seguir.
Memória de cena
Esta área do display mostra o número da memória de cena selecionada e o título,
se a memória de cena está protegida ou se os conteúdos do Buffer Edit foram
editados.
SOLO, HOST, MIDI
Três indicadores dividem esta área do display. SOLO acende quando o modo
Solo é selecionado, HOST acende quando dados são recebidos através da
conecção TO HOST e MIDI acende quando dados são recebidos através do
MIDI IN.
User Define
Esta área do display mostram as funções programadas para os botões User
Define.
Selected function
Esta área do display mostra o nome da função selecionada, usando os controles
de canais e os botões do modo fader. As funções a seguir podem ser
selecionadas:
( Veja tabela na página 25 do manual )
Selected Channel
Esta área do display mostra os canais selecionados. Quando os canais estão
configurados como par estéreo, o número de cada canal é separado por um hífen
( Ex 1 - 17, 17 - 18 ) Os canais abaixo podem ser selecionados ( Veja tabela 2 na
página 25 do manual )
Signal/Peak
Esta área do display sempre contém os níveis do sinal e indicadores de picos. A
luz indicadora de sinal acende quando o nível de sinal é de -24dB e demonstra
que aquele sinal está presente. A luz indicadora de pico acende quando o sinal
é de - 3dB. Estes indicadores são afetados pelo Mixing Layer é programado.
Quando o MIXING LAYER é colocado de 1 - 16, os canais abaixo são
indicados pelo meter:
( Veja tabela 3 na página 25 do manual )
Quando o Mixing Layer é colocado de 17 - 24, os canais abaixo são indicados
pelo meter:
( Veja tabela 4 na página 25 do manual )
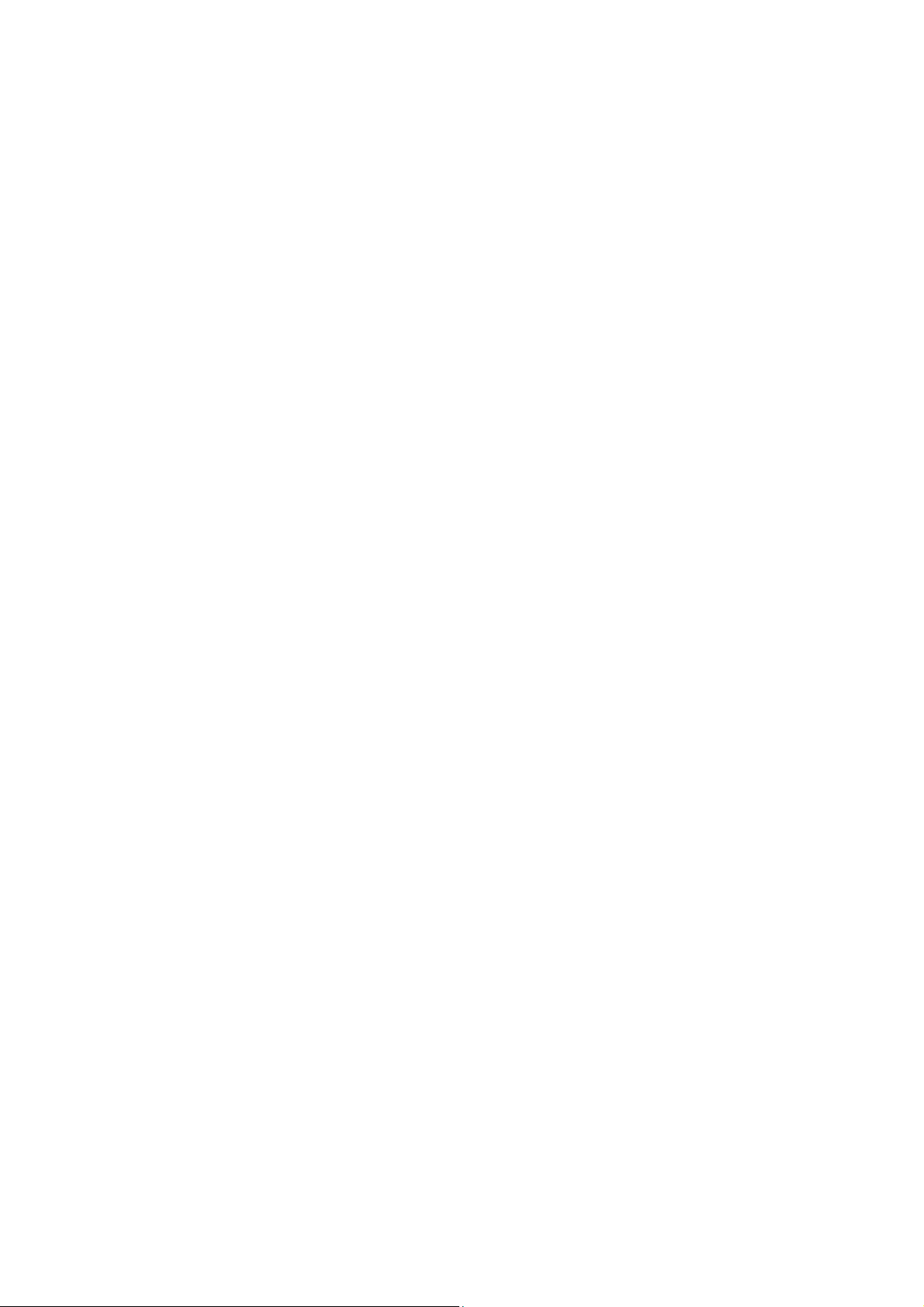
Botão Menu
Este botão é usado em conjunção com o mouse para acessar as funções do
Menu
Área Page
Esta área do display mostra as diferentes variações do setup, configurações e as
páginas de função de mixer são mostradas aqui. Mostra também os valores de
parâmetros numéricos, os controles de rotação e faders são representados
graficamente, e você pode realmente ver de imediato a posição de pan e dos
faders.
( Veja figura 1 da página 26 do manual )
O título de cada página aparece na etiqueta no topo de cada página. A etiqueta
da página selecionada tem uma borda escura. As páginas podem ser selecionadas
por um simples click na etiqueta com o mouse.
( Veja figura 2 na página 26 do manual )
Fader Status
Esta área do display mostra o mixing layer e o modo faders quando
selecionados. A fileira de cima indica qual canal do fader é controlado, e a fileira
de botões indica qual sinal está sendo controlado pelo fader. As tabelas abaixo
mostram os vários modos faders e mixing layer programados.
( Veja tabelas nas páginas 26 e 27 do manual )
Elementos do dispaly
Esta seção mostra os vários elementos que aparecem nas páginas do display
Interruptores
Interruptores aparecem em caixas com as bordas sombreadas.
Interruptores simples tipo ON/OFF piscam no display quando são ligadas
Os selos dentro dos interruptores mudam quando são ligados ou desligados.
Interruptores de fase normal e reverso são indicados.
Existem várias opções de tipos de interruptores, mas somente um pode ser
utilizado por vez. Para operar os interruptores, use os botões do cursor para
selecionar e os botões Enter para ligá-los ou desligá-los. Com o mouse,
posicione-o em cima da chave correspondente no display e click.
Botões rotativos
Parâmetros com uma gama variável aparecem com os botões rotativos. Para
ajustar os botões rotativos, use o botão do cursor para selecionar o controle e a
roda de parâmetros para ajustar os valores. Para ajustar os controles de
parâmetros usando o mouse, posicione o cursor do mouse sobre o controle,
aperte e seguro o botão esquerdo do mouse, então movimente o ouse.
Parâmetros com uma grande gama de ajustes, como os efeitos de tempo de
delay, podem ser ajustados muito rapidamente, segurando o botão direito do
mouse e movendo- o . Os botões rotativos podem ser ajustados passo a passo
pelo mouse clicando-o uma vez para cada ajuste. Clicando o botão esquerdo os
valores diminuem, clicando o botão direito os parâmetros aumentam.
Faders
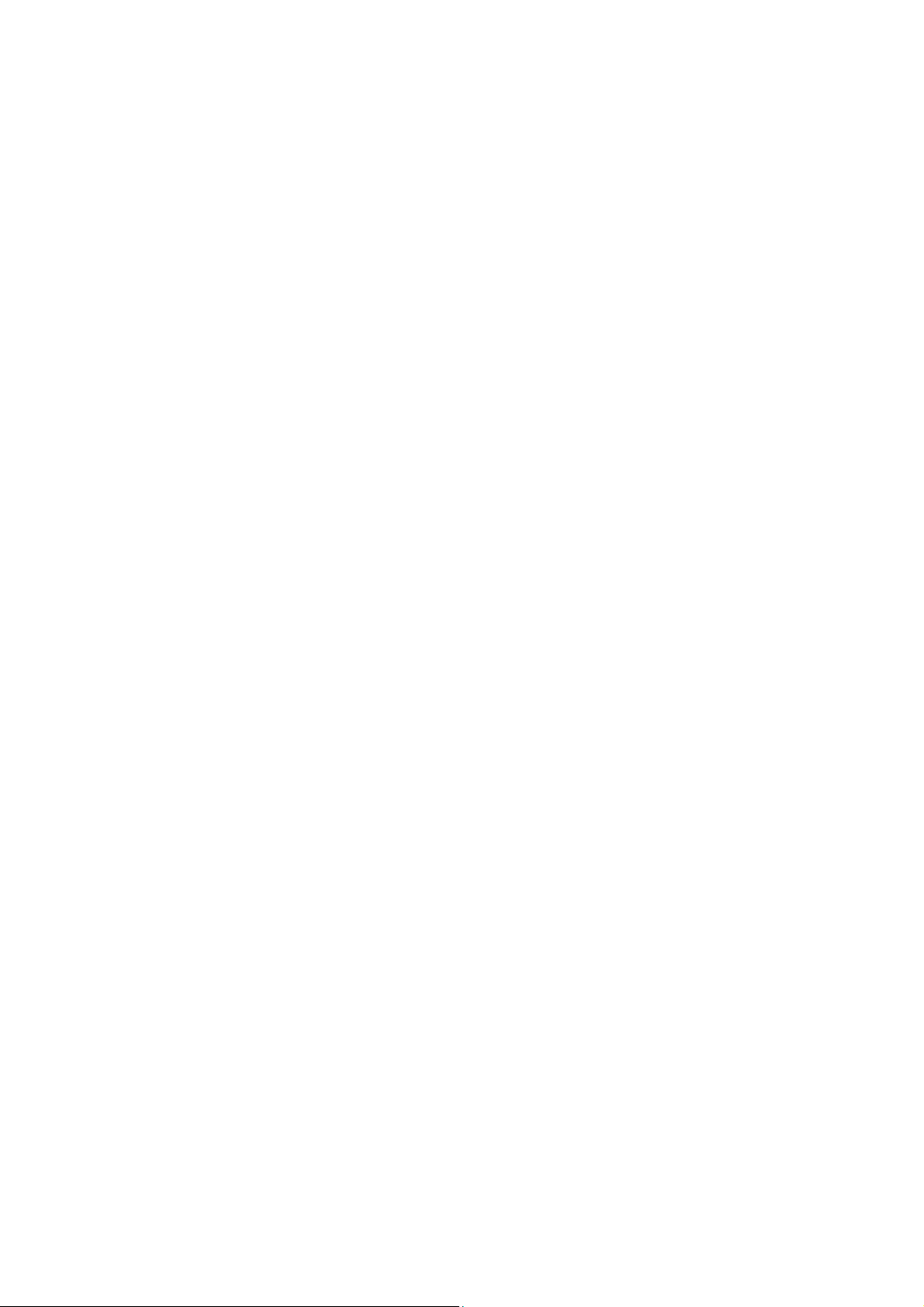
Algumas páginas, como a CH view page, mostram os faders graficamente.
Normalmente, os faders são ajustados pelos próprios faders. Mas também podem
ser ajustados usando a roda de parâmetros ou o mouse. Para ajustar os faders
usando a roda de parâmetros, use os botões do cursor para selecionar o fader e a
roda de parâmetros para ajustá-lo. Para ajustar o fader usando o ouse, posicione
o cursor do ouse sobre o fader, aperte e segure o botão esquerdo e movimente o
mouse. Os botões de fader aparecem piscando no diplay quando são colocados
na posição nominal. Os faders podem ser ajustados passo a passo pelo mouse
clicando-se uma vez os botões do mouse. Clicando o botão esquerdo os valores
diminuem, clicando o botão direito os valores aumentam.
Caixas de parâmetros
As caixas de parâmetros podem ser selecionadas usando-se a roda de parâmetros
ou o mouse. Use os botões do cursor para selecionar os parâmetros e a roda de
parâmetros para ajustá-los. Se você está usando mouse, posicione o cursor de
parâmetros sobre a caixa de parâmetros, pressione e segure o botão esquerdo do
mouse e movimente- o . As caixas de parâmetros podem ser ajustadas passo a
passo usando o mouse, clicando de uma em uma vez. O botão esquerdo do
mouse diminui os valores enquanto o botão direito aumenta.
Botões de cursor
Estes botões são usados para mover o cursor sobre as páginas do display,
selecionando parâmetros e opções. O cursor aparece dentro de uma caixa
piscando no visor, ficando fácil visualizar qual parâmetro ou opção está
selecionada. Segurando os botões do cursor, o cursor move-se continuamente no
sentido indicado pela flecha do cursor.
Roda de Parâmetros
Este botão é usado para selecionar os valores dos parâmetros, memórias de cena
e programas library, programas de efeitos e muito mais. Girando-a no sentido
horário, os valores aumentam e no sentido anti-horário, os valores diminuem.
Girando-a rapidamente permite uma rápida edição de parâmetros.
Botão Enter
Este botão é usado para ativar os programas de parâmetros selecionados usando
os botões de cursor e para ligar / desligar os tipos de parâmetros, como o EQ
ON/OFF. É também usado para confirmar os programas e registrar os caracteres
quando está titulando as memórias de cena, programas de efeitos e etc. Em
algumas páginas, como a página EQ, os botões enter são usados somente para
ligar / desligar o EQ.
Mouse
O mouse opcional pode ser conectado a O3D para uma navegação rápida
sobre o display e os parâmetros selecionados. Parâmetros simples tipo ON/OFF
podem ser ativados com o mouse, e botões rotativos podem ser movidos. A O3D
é compatível com qualquer mouse PC. Este deve ser ligado ao conector de
mouse da O3D, no painel traseiro. A velocidade do mouse pode ser escolhida
entre 4 velocidades na página Prefer, na função Utility. A maioria das operações

do mouse podem ser feitas com qualquer um dos dois botões, porém algumas
funções mais complexas, como por exemplo, os efeitos de tempo do delay,
podem ser manejados rapidamente apertando e segurando o botão direito do
mouse. Neste caso, o botão esquerdo funciona com um controle de ajuste fino,
enquanto o direito funciona como controle grosso. Os parâmetros podem ser
ajustados passo a passo clicando-se o mouse de uma em uma vez. Apertando-se
o botão esquerdo os valores diminuem, enquanto o botão direito aumenta os
parâmetros. Display de páginas contendo as informações atuais de grupo, podem
ser selecionados rapidamente clicando-se nas etiquetas de títulos de páginas,
como mostrado abaixo:
( Veja figura 2 na página 30 do manual )
Função Menu
Quando o mouse está conectado na O3D, a função Menu mostrada abaixo, para
acessar o MIDI remote, Setup, Canais de controle e página de modo de faders. A
função Menu é acessada, clicando-se o botão M (Menu), do lado esquerdo das
etiquetas de títulos de páginas. Se o mouse é desconectado, o cursor do mouse
desaparece após aproximadamente 5 minutos ( Veja figura 3 na página 30 do
manual )
A função Menu desaparecerá após 10 segundos se nenhum controle for clicado.
Mixing Layer
Os botões SEL da O3D, botões ON e os faders tem multi funções. A exata
operação destes controles dependem do mixing layer selecionado. As operações
dos faders também são afetadas pelo modo de fader. As operações de todos estes
controles serão mostrados nas tabelas a seguir. Estas tabelas mostram, ST IN,
EFFECT RETURN e ST OUT, SEL e ON botões e os faders que não são
afetados pelo programa de mixing layer.
Botões SEL
( Veja tabela 1 na página 31 do manual )
1.Durante a gravação Automix, os botões de EFFECT RETURN ( SEL ), são
usados para ligar e desligar a edição de efeitos. Neste caso, os botões de
EFFECT 1 e EFFECT 2, devem ser usados para selecionar os efeitos 1 e efeitos
2. Com automix, os botões SEL são usados para selecionar canais para
gravação, são usados também para selecionar canais para os faders e para o
grupo de Mutes.
Botões ON
Quando a função SOLO está ligada, os canais de entrada de 1 a24, os canais
estéreo de entrada e os canais de retorno de efeitos, os botões ON funcionam
como botões SOLO e não como MUTE. Os botões ON tem operações diferentes
quando estão no modo MIDI remote.
Faders ( Mixing Layer )
( Veja tabela 1 na página 32 do manual )
Mixing layer ( 17 a 24 Master )
( Veja tabela 2 na página 32 do manual )
As operações dos faders são diferentes quando o modo MIDI remote é
selecionado.
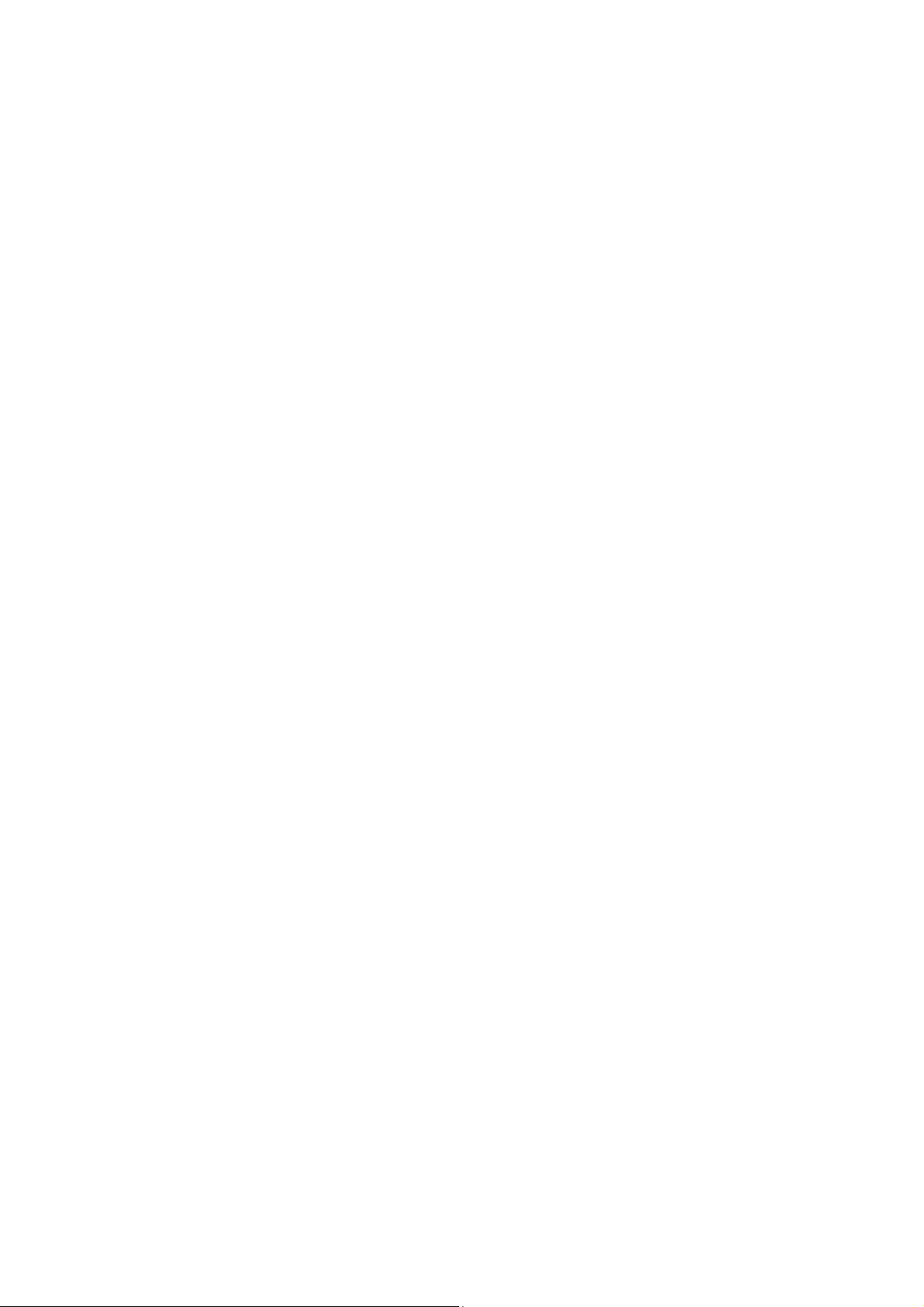
Edição de títulos da caixa de diálogos
A edição de títulos da caixa de diálogos são usadas para dar nome as cenas de
mixer, programas EQ, programas dinâmicos, programas de efeitos, programas de
canais e automix. Isto aparece quando se armazena ou re-titula os programas de
memórias de cena. Os títulos podem ter mais de 12 caracteres. Os caracteres
disponíveis são demonstrados nas duas fotos de cena abaixo. A chave SPC é a
barra de espaços.
( Veja figuras 1 e 2 na página 33 do manual )
(Setas) Para posicionar o cursor sobre o título, use a roda de parâmetros ou os
botões de seta sobre a edição de títulos da caixa de diálogos, se você está usando
o mouse, simplesmente click sobre o título.
(Shift Lock) Para entrar com um caracter, use o botão do cursor para selecionálo, e então aperte o botão Enter, se você está usando o mouse, simplesmente
click sobre o caracter desejado. Para acessar os caracteres minúsculos e os vários
símbolos, selecione o botão SHIFT LOCK e pressione Enter. Pressione SHIFT
LOCK de novo para acessar os caracteres maiúsculos e os números.
(INS) Use o botão INS para colocar um espaço na posição do cursor e mover os
caracteres subsequentes para a direita. Caracteres movidos para além do lado
direito do visor serão perdidos.
(DEL) Use o botão DEL para deletar os caracteres da posição do cursor e mover
os caracteres subsequentes para a esquerda.
(Cancel / OK) Quando a titulação está completa, selecione OK e pressione o
botão Enter para continuar, ou selecione Cancel e pressione o botão Enter para
cancelar a operação.
4. Canais de Entrada
------------------------------------------------------------------------------------------
Visão geral do canal de entrada
Canais de entrada 1 e 2.
Os canais de entrada 1 e 2 tem características balanceadas XLR-3-31 e plugues
conectores balanceados, ambos com uma entrada nominal de -60dB a + 10dB.
Chaveados individualmente para +48V com a alimentação fantasma abastecida
por um conector XLR. O fone jack tem prioridade sobre o conector XLR, então
quando um plugue é insertado, o conector XLR é desconectado. O TRS fone
jack TRS proporciona o pós ganho e pré conversão AD. (Veja figura 1 da
página 36 do manual)
Canais de entrada de 3 a 8.
Os canais de entrada de 3 a 8 são idênticos aos de 1 e 2, exceto por não terem
Inserts. (Veja figura 2 da página 36 do manual)
Canais de entrada de 9 a 16
São idênticos aos canais de entrada 1 e 2, exceto por não terem Inserts, entradas
XLR ou alimentação fantasma.(Figura 3 da página 36)
Canais 17 a 24
Os canais de entrada de 17 a 24 são idênticos aos canais 9 a 16, exceto por não
terem conectores de entrada análoga, botão de Pad, controle de ganho ou saída
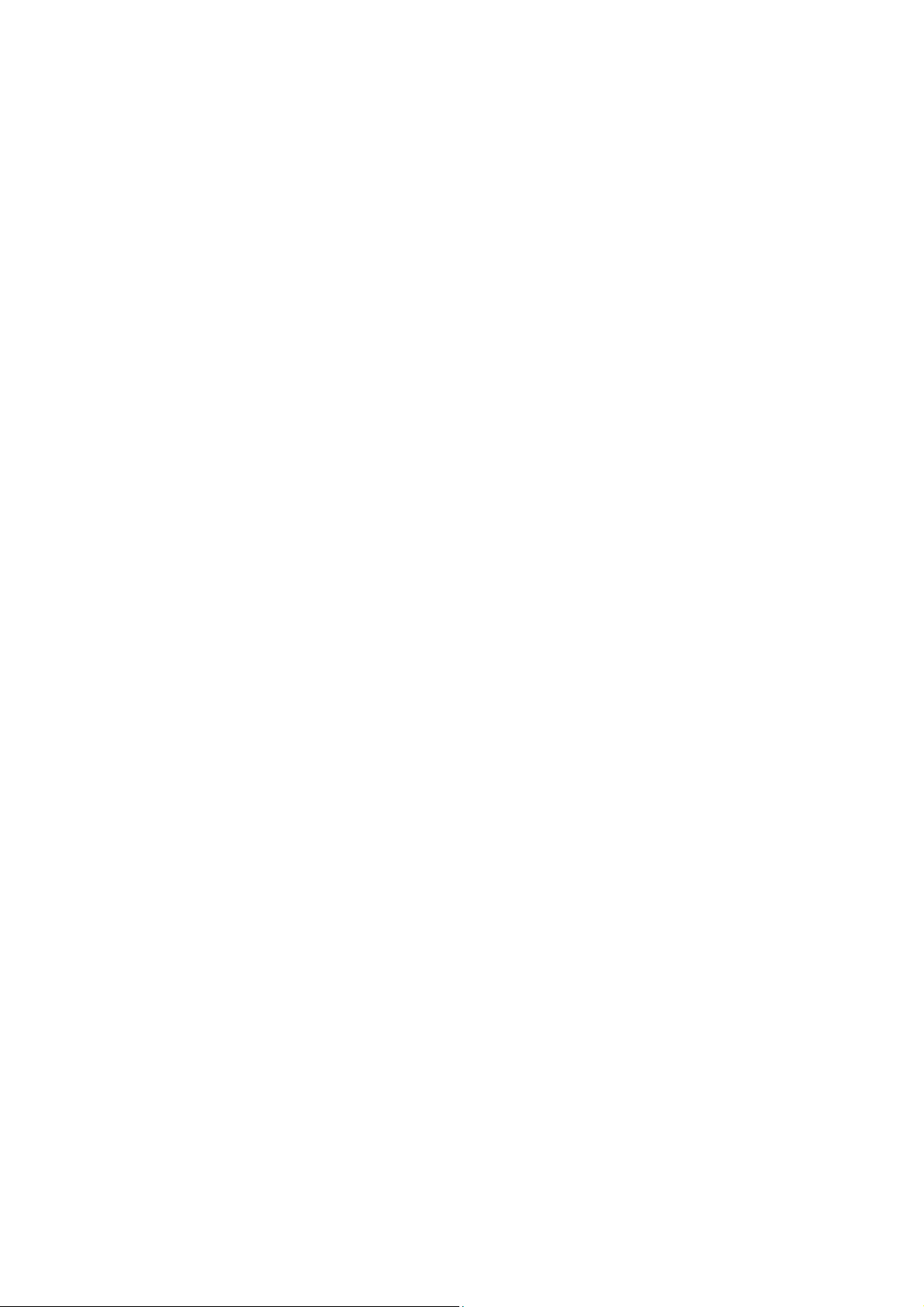
direta. Estes canais de entrada são acessados através de entradas digitais do slot
YGDAI. (Figura 4 da página 36)
Canal de entrada estéreo (ST IN)
Apesar de serem estéreo e terem controle de balanço, tem as mesmas
características dos outros canais de entrada. Uma de três fontes de entrada
podem ser selecionadas para o canal de entrada estéreo: jack análogo, DIGITAL
ESTÉREO IN AES/EBU, ou DIGITAL ESTÉREO COAXIAL. As seleções de
entrada são feitas pelo D.in Setup page. ( Veja figura 5 da página 36 do manual)
Alimentação fantasma (Phantom power) canais de entrada 1 a 8
Os canais de entrada de 1 a 8 são chaveados para alimentação fantasma de +48V
para uso com microfones tipo condensadores. A alimentação fantasma é
abastecida pelo conector balanceado tipo XLR-3-31, e pode ser chaveado
individualmente para cada canal. A alimentação fantasma deve ser ligada
quando um microfone tipo condensador é conectado.
Pad ( canais de entrada de 1 a 8 )
Os canais de entrada e 1 a 8 possuem botões pad com características de
26dB. As entradas Pad atenuam o sinal de entrada para 26dB, permitindo a
entrada do pré amplificador trabalhar com sinais de alto nível. Você deve usar o
pad com os sinais “quentes” dos microfones de bumbo ou caixa. Os pads não são
armazenados na memória de cena ou programas de canais, e não podem ser
controlados usando-se o automix.
Ganho
Os controles de ganho ajustam o ganho dos canais de pré amplificação. Eles são
usados para otimizar o nível do sinal de entrada para a melhor performance
sinal/ruído, e devem ser usadas em conjunto com o nível de medição.
Idealmente, os controles de ganho devem ser usados quando os níveis de sinais
são relativamente altos, e não tem problemas se alcançarem os picos
eventualmente, porém , se isso ocorrer com freqüência, retorne um pouco o
controle de ganho, contudo pode ocorrer um sinal distorcido. O controle de
ganho deve ser utilizado com cuidado. Se for colocado muito baixo, irá
comprometer a resposta sinal/ruído, se for colocado muito alto, um sinal
distorcido pode ocorrer nos picos. Os controles de ganho nos canais de entrada
de 1 a 8 são desenhados para serem usados com sinais de microfone, e tem a
sensibilidade d entrada de -16dB a -60dB. Usados em conjunto com as chaves
Pad 26dB, estes canais contudo podem ser usados como sinais de linha comum
ou sinais de microfone “hot”. Com os botões Pad ligados, a sensibilidade de
entrada é +10 a -34dB. Os controles de ganho dos canais 9 a 16 e das entradas
estéreo (ST IN), são projetados para serem usados com sinais de linha e tem a
faixa de ganho de -10dB a 20dB. Os ajustes de controle de ganho não são
armazenados nas memórias de cena ou nos programas de canais, e não podem
ser controladas usando-se o automix. Os controles de ganho são contudo, ajustes
muito precisos.
Metering
Os níveis de sinais podem ser medidos pelo Meter pages.
Insert ( Canais de entrada 1 e 2 )
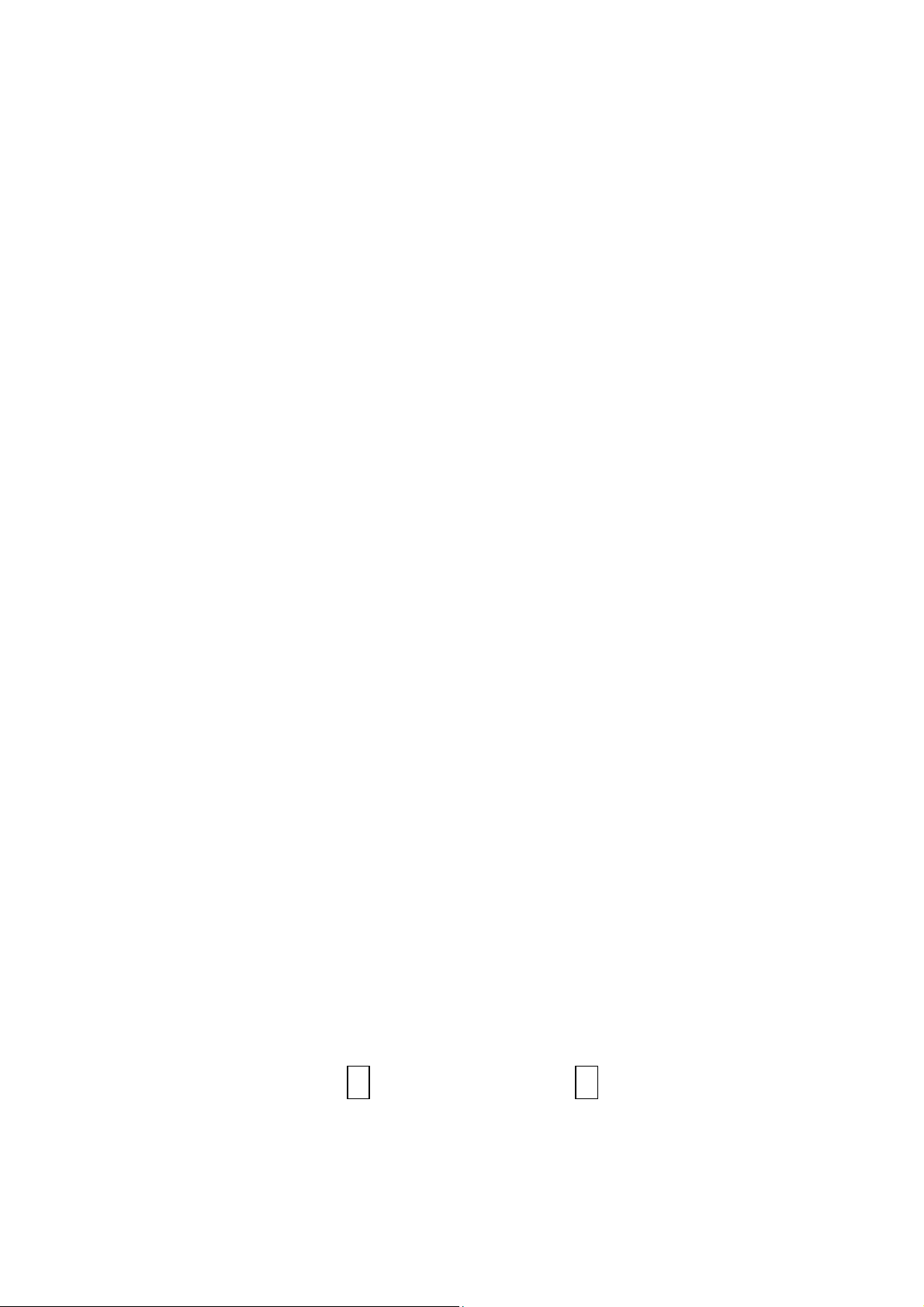
Os canais de entrada 1 e 2 tem características de pós-ganho, pré conversor A/D e
entradas via TRS fone jacks. Isso permite que você envie o sinal para seu
processador externo de efeitos favorito, para uso exclusivo nos canais de entrada
1 e 2. Normalmente, compressores, limitadores e noise-gates são utilizados neste
tipo de conecção.
Attenuator ( Atenuadores )
Após a conversão A/D, os sinais de entrada podem ser atenuados usando-se a
função Attenuation. Os sinais podem ser atenuados de 0dB a -96dB em passos
de 1dB. Para as entradas digitais de 17 a 24, a função de atenuação vem após deemphasis. Atenuação é programada na página de EQ.
1.Pressione o botão (EQ LOW) para locar a página EQ mostrada abaixo
( Veja figura 1 na página 38 )
2.Use os botões SEL e Mixing Layer para selecionar canais
3.Use o botão de cursor para selecionar o controle Att e a roda de
prâmetros para ajustá-lo.
Se você está usando o mouse, posicione o cursor do mouse sobre o controle Att,
pressione e segure o botão esquerdo e mova o mouse.
A função de atenuação pode ser usada para compensar o aumento de nível
causado pelo EQ ou pelos processadores dinâmicos. Ao invés de usar os
controles de ganho para ajustar o “boosting”, é melhor usar a função atenuação.
Embora os níveis possam ser reduzidos usando-se os controles de ganho, isso
também reduz os sinais alimentados pelo conversor A/D, o que não é
aconselhado. A função de atenuação vem depois da conversão A/D, então a
performance da conversão A/D não é afetada.
Quando os canais estão configurados como par estéreo, a atenuação de cada
canal funciona junto, e os parâmetros de ajustes podem ser feitos também nos
canais selecionados. Você não pode programar parâmetros diferentes para os
canais esquerdo e direito.
Phase
A função fase reverte os sinais de entrada em 180 graus. Ela pode ser usada nos
canais de entrada de 1 a 24 e para os canais estéreo direito e esquerdo. A
reversão de fase pode ser usada para compensar os cabos balanceados de entrada
e microfones. Quando um caixa “snare drum”é microfonada em baixo e em
cima, o canal conectado ao microfone de baixo pode ter sua fase revertida.
1.Use o botão delay para locar a página de phase como mostrada abaixo
( Veja figura 1 na página 39 do manual )
2.Use os botões Sel e Mixing Layer para selecionar os canais
3.Use o botão Enter para programar a fase no canal selecionado
Você pode também usar o botão de cursor para selecionar a chave de fase. Se
você está usando mouse, simplesmente click em cima do botão de fase. O botão
de fase pode também ser selecionado usando-se o botão Sel
N Phase Normal R Phase revertida
A função fase não é linkada quando os canais estão pareados, e podem ser

programadas independentemente para cada canal no estéreo par.
Canal Delay
A função Delay pode ser usada para compensar a localização dos microfones ou
simplesmente como efeito de retardo. Três tipos de Delay estão disponíveis:
Delay, Snap ou Echo. O Delay pode ser usado nos canais de entrada de 1 a 24 e
nos canais estéreo. Quando os canais estão configurados como par estéreos
usando-se o Pair Function, o canal delay dos dois canais funcionam juntos, e os
ajustes de parâmetros podem ser feitos nos dois canais selecionados. Você não
pode programar parâmetros diferentes para os canais esquerdo e direito.
1.Use o botão Delay para locar a página do CH Delay como mostrado
abaixo
( Veja figura 1 na página 40 do manual )
Use os botões Sel e Mixing Layer para selecionar os canais
3.Use os botões do cursor para selecionar os parâmetros de Delay e o botão
Enter e a roda de parâmetros para ajustá-los.
Se você está usando o mouse, simplesmente click sobre a chave e mova o mouse
para alterar os botões rotativos.
ON/OFF - Esta chave é usada para ligar e desligar o Delay. Quando o cursor é
colocado dentro da janela de parâmetros, o botão Enter pode ser usado como
liga/desliga, sem ter selecionado a chave ON/OFF.
TYPE - Estas chaves são usadas para selecionar o tipo de Delay: Delay, Slap ou
Echo. Os parâmetros de echo são zerados quando o tipo de Delay é mudado.
Parameter - Os controles nesta janela são controles de parâmetros de Delay. O
número de controles disponíveis dependem do tipo de Delay selecionado
PARÂMETRO
Delay
DESCRIÇÃO
O delay pode ser especificado em segundos
ou amostras.O delay em segundos depende
do sampling rate.O delay máximo é de
44.1KHz e 200 milisegundos na faixa de
frequência de 48KHz.
Mix Level
Determina o nível de atraso dos sinais. 0 é
sem delay. +50 é 50/50 mixado delay e sinal
puro. +100 é Delay total. Valores negativos
são os mesmos, porém com sinais invertidos.
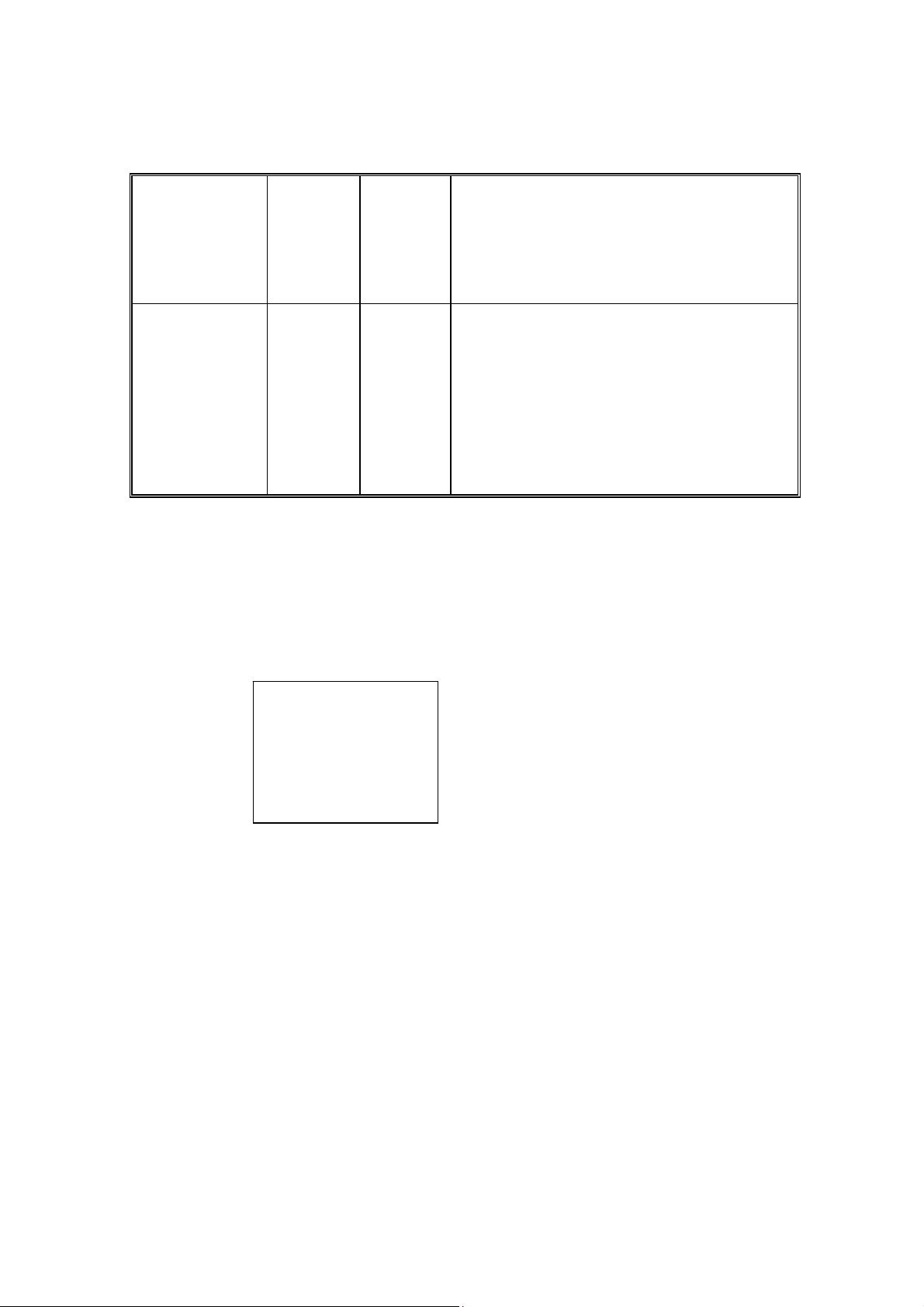
FB Ganho
Determina quanto de atraso de sinal é
alimentado de volta para o Delay. 0 é sem
retorno algum. +99 é o máximo de retorno.
Valores negativos são o mesmo porém
invertidos.
Quando o tipo de Delay é mudado de Delay, Slap ou Echo, os parâmetros são os
seguintes: Delay = 172 Ms, Mix = 50%, Feedback = 18%. Quando o tipo é
mudado de Slap ou Echo para Delay, os parâmetros são os seguintes: Delay = 0
Ms, Mix = 0%, Feedback = 0%.
Cópias de parâmetros - Para copiar para todos os canais, a chave COPY TO
ALL CH é usado para copiar os parâmetros de programas de delay para todos os
canais de entrada e canais estéreo. Os seguintes Box irão aparecer quando este
botão é pressionado.
Confirmation
Will copy to
all channels Use Ok para copiar ou Cancel para cancelar
ARE YOU SURE?
Cancel Ok
Visualizando os programas de canal delay
Os programas de canal de delay podem ser vistos nas duas páginas a seguir
1.Use o botão delay para localizar estas páginas
A página abaixo mostra os programas de delay para os canais de entrada de 1 a
16.
( Veja figura 1 na página 41 do manual )
A página abaixo mostra os programas de delay para os canais de entrada 17 a 24
e canal de entrada estéreo.
( Veja figura 2 na página 41 do manual )
Estas figuras mostram o tipo de delay e o tempo de delay programados para cada
canal. Estes programas não podem ser trocados nestas páginas, mas podem
contudo, serem ligados ou desligados.
2.Use o botão Sel para selecionar os canais e o botão Enter para ligar ou
desligar o delay.
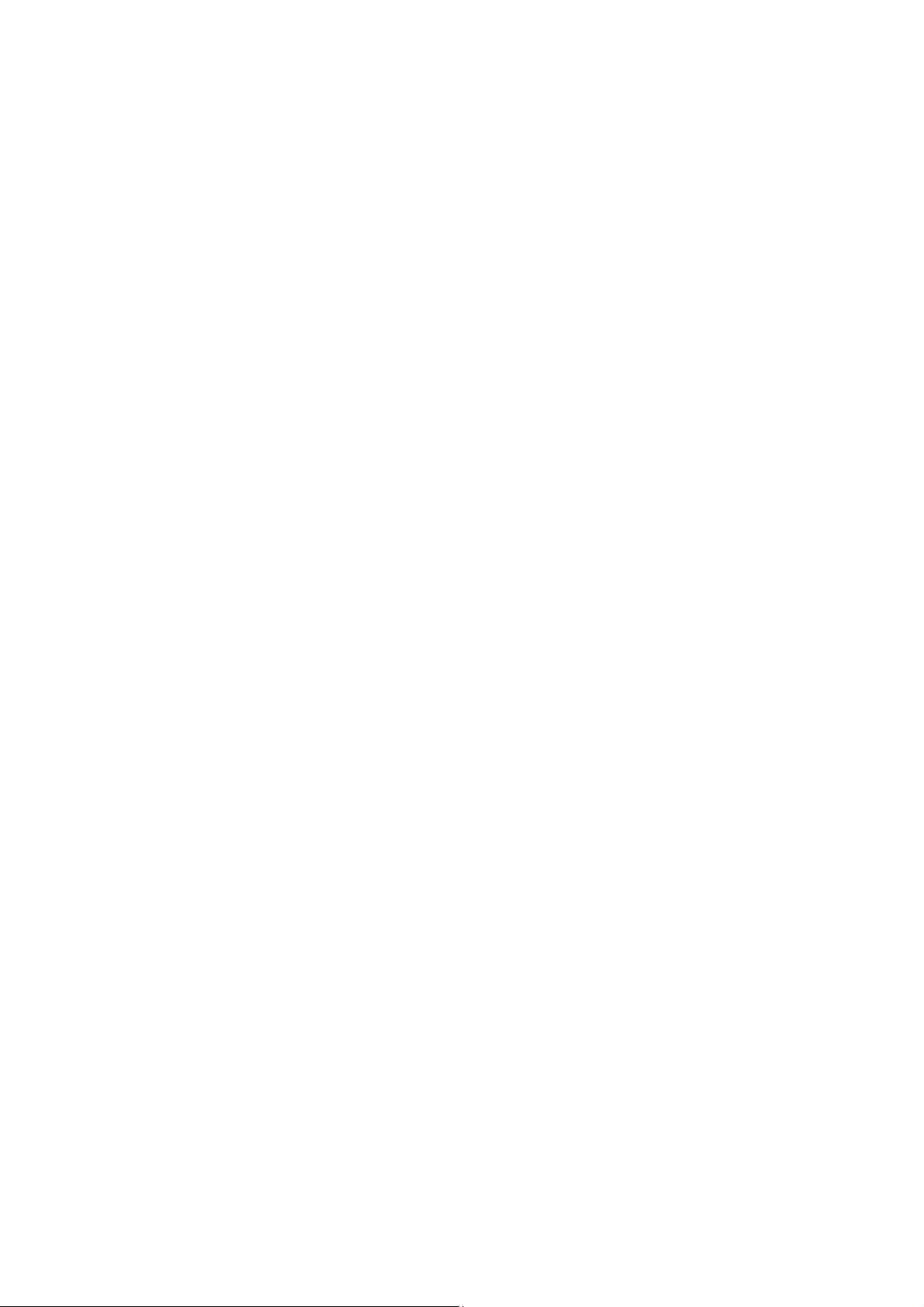
Se você está usando o mouse, simplesmente click a s chaves. Elas podem
também serer selecionadas pelos botões de cursor.
Aplicando EQ para os canais de entrada EQ
Cada canal de entrada possui em equalizador paramétrico de 4 bandas.
Processadores Dinâmicos
Cada canal de entrada possui um processador dinâmico.
“Muting” para os canais de entrada (ON/OFF)
Você pode deixar mudo os canais usando o botão ON. Estes botões possuem
uma luz indicadora que acende quando os canais estão ligados. A função de cada
botão ON depende do mixing layer selecionado. Quando a função SOLO está
acionada, estes botões funcionam como SOLO botões e não como botões Mute.
Quando os canais estão configurados como par estéreo usando-se o Par
Function, os botões ON dos dois canais funcionam juntos, e qualquer um pode
ser usado para ligar ou desligar a função par.
Os canais podem também ser agrupados para múltiplos controles de Mute,
usando-se somente um botão ON. (Veja grupos de Mute para maiores
informações)
Programando os níveis dos sinais de entrada
Os níveis dos canais de entrada e dos canais de entrada estéreo, são controlados
usando-se os faders. A função de cada fader depende do modo fader
selecionado ou do mixing layer. O modo fader selecionado é mostrado no
display. O fader do canal de entrada estéreo é afetado pelo modo fader, e não
pelo mixing Layer.
1.Pressione o botão Fader
A página de fader aparece e as funções de fader são normais para os canais
fader.
2.Use o botão Mixing Layer para selecionar o Mixing Layer 1 a 16 ou 17 a
24/ Master
3.Use os faders para ajustar os níveis de canais
Quando os canais estão configurados como par estéreo usando-se Pair Function,
os faders dos dois canais funcionam juntos, e qualquer um pode ser usado para
ajustar o nível do par estéreo.
Pan, Balance e Routing
Os sinais dos canais de entrada e entrada estéreo, podem ser rnviados para os
buses 1 a 4 e estéreo Bus. Pode-se usar o Pan para os sinais dos canais. Os sinais
de entrada dos canais estéreo, pode-se usar o Pan e o Balanço. O Pan do canal de
entrada estéreo pode ser usado para ajustar a largura dos sinais estéreo.
Saídas diretas
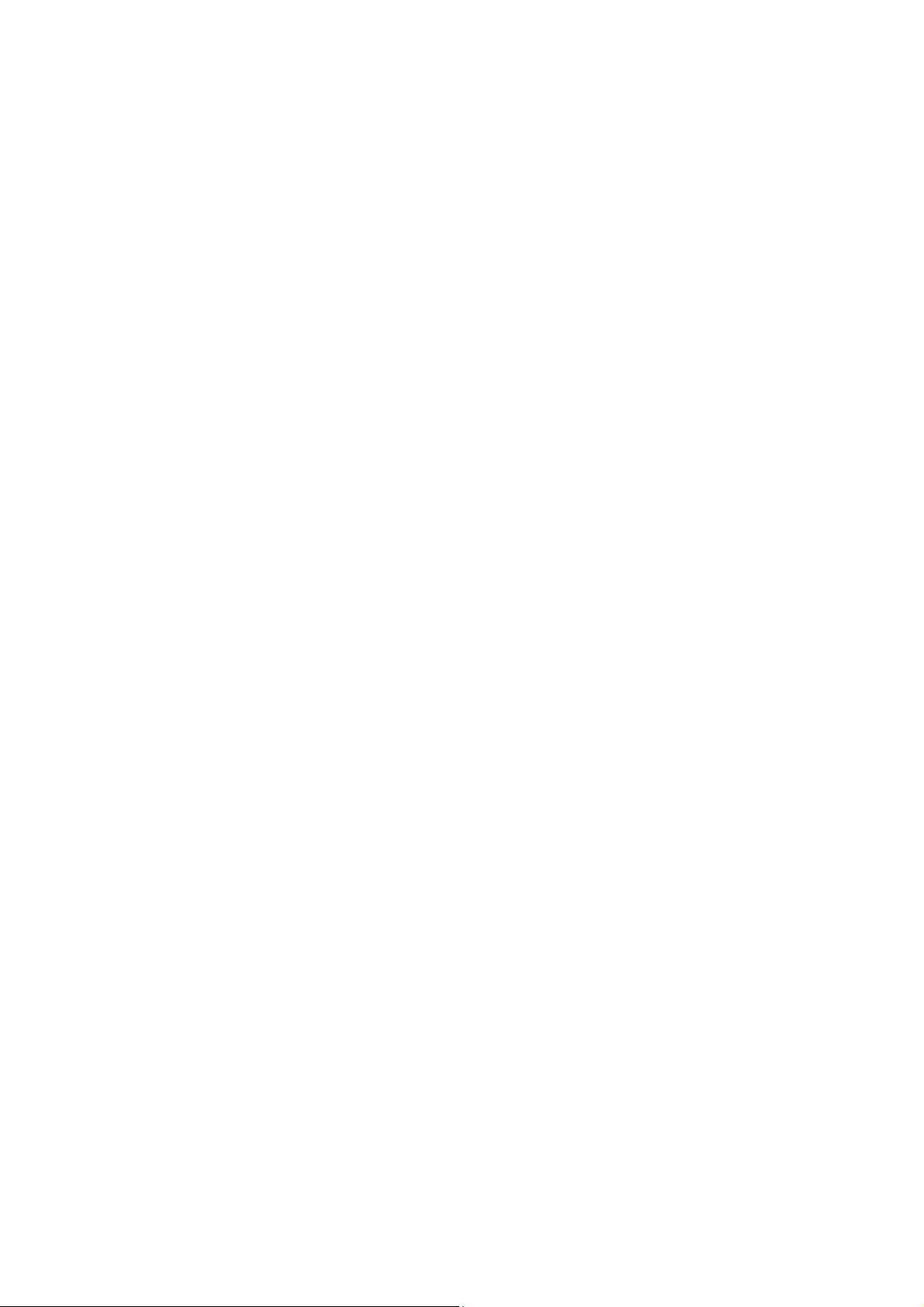
Mais de oito sinais de Post fader dos canais de entrada de 1 a 16 podem ter saída
direta via YGDAI saída digital. O programa de saída direta são feitos pelo Pan,
Route page. Quando um canal é programado para operação de saída direta, o
YGDAY OUTPUT ASSIGN é mandado automaticamente para o D.out Setup
page.
1.Use o botão Pan/Routing para localizar a página mostrada abaixo
2.Use o Sel botão para selecioar o canal de entrada de 1 a 16.
3.Use os botões de cursor para selecionar a chave de saída direta (D) e o
botão Enter para ajustá-lo.
Se você está usando o mouse, simplesmente click (D), na a chave de saída
direta.
Aux Sends
Os sinais dos canais de entrada e os canais de entrada estéreo, podem ser
enviados ao Aux Sends 1 a 4. Os canais podem ser configurados como pré ou
pós fader send. Quando o Aux Send está configurado como par estéreo, os
controles de Pan e Aux Send, são ativados para os canais de entrada, canais de
entrada estéreo e retorno de efeitos.
Monitorando os canais de entrada
Veja SOLO, Monitor e Meters neste manual para maiores informações.
Canais de pares estéreos de entrada
Canais de entrada pares e ímpares de 1 a 24, podem ser configurados como
operação de pares estéreos. Isto torna fácil trabalhar com sinais de entrada
estéreo, porque você só precisa ajustar um canal para ajustar ambos os lados do
canal estéreo. Com 24 canais de entrada, são possíveis a combinação de 12 pares
estéreos. Canais de entrada de pares estéreos são configurados no pair page.
Quando dois canais de entrada são pareados, os parâmetros abaixo são ligados:
Canal delay, EQ, atenuadores, processadores dinâmicos, botões ON, Solo,
canais faders, programas de pré ou post para os aux sends e envio de efeitos, aux
e efeitos send faders e botões de routing. A operação Pan depende do modo pan
selecionado.
Diagrama de blocos dos canais de entrada
( Veja figura na página 44 do manual )
5. EQ
------------------------------------------------------------------------------------------
Sobre o EQ O3D
O equalizador da O3D é totalmente paramétrico e de 4 bandas, com ganho
variável, frequência, Q, e parâmetros ON/OFF. O EQ é disponível para todos os
canais de entrada, entrada estéreo, saída estéreo, saída Bus, aux send, e o retorno
de efeitos internos. Inicialmente, cada seção EQ é configurada como equalizador
convencional de 4 bandas, com shelving alto e baixo, pico, lo-mid e hi-mid.
Quando os canais estão configurados como par estéreo usando-se o pair
function, a seção EQ, incluindo os atenuadores, os dois canais funcionam juntos,
e os ajustes dos parâmetros podem ser feitos nos dois canais selecionados. Você

não pode enviar parâmetros diferentes para os canais direito e esquerdo. Os
programas de EQ podem ser armazenados nos programas de EQ library. Esta
seção possui 40 programas e + 40 programas de usuário. Os programas de EQ
também são armazenados na memória de cena e no canal library.
EQ é controlado pelas páginas de EQ mostradas abaixo:
( Veja figura 1 na página 46 do manual )
A parte de cima da página EQ mostrada acima, é a curva do canal selecionado, a
metade de baixo indica os controles EQ.
Ajustando EQ
1.Use os botões Sel e Mixing Layer para selecionar os canais
2.Use os botões EQ LOW, LO-MID, HI-MID ou HIGH, para acessar as
páginas de EQ mostradas abaixo.
( Veja figura 1 na página 47 do manual )
3.Use os botões de EQ-LOW, LO-MID, HI-MID, e HIGH para selecionar os
parâmetros de EQ e a roda de parâmetros para ajustá-los
Pressionando repetidamente os botões (EQ LOW), (LO-MID), (HI-MID) e
(HIGH), os ciclos dos botões passam pelo ganho, frequência e parâmetro Q
respectivamente, proporcionando um ajuste de EQ fácil e rápido. Você pode
usar também os botões de cursor para selecionar os parâmetros EQ. Se você está
usando um mouse, posicione o cursor do mouse sobre o controle e aperte o botão
esquerdo, movendo o mouse.
Segue a baixo a lista com especificações de EQ:
( Veja tabela na página 47 do manual )
1.Os controles alto e baixo de ganho, funciona como uma chave ON/OFF de
filtros quando os filtros HPF e LPF são selecionados usando-se o controle Q.
“Bypassing o EQ”
Para desligar o EQ do canal selecionado, simplesmente pressione o botão Enter.
Para ligar, pressione novamente o botão. Sobre a página EQ, o botão Enter pode
ser usado para desligar o EQ, sem levar em consideração a posição do cursor. Se
você está usando o mouse, simplesmente click sobre a chave EQ ON na página
de EQ.
Zerando os controles de ganho
Para zerar os controles de ganho do canal selecionado, pressione junto os botões
EQ (HI-MID) e (HIGH). A frequência e os controles Q não são zerados.
Biblioteca EQ (Library)
Os programas de EQ podem ser armazenados como programas de EQ Library.
Ela contém 40 programas presetados e mais 40 programas de usuário. Os
programas de usuário permitem guardar os programas de EQ mais utilizados, e
podem ser titulados para fácil localização e identificação. O EQ library pode
também ser usado para transferir um programa de EQ para outro. Por exemplo:
O programa EQ da saída estéreo, pode ser gravado como EQ program e pode ser
enviado para qualquer Aux Send EQ. Uma exclusiva coleção de programas de
EQ são projetados para aplicações em instrumentos, e proporcionam uma boa
referência ou um ponto de partida quando está se fazendo ajustes de EQ. Os
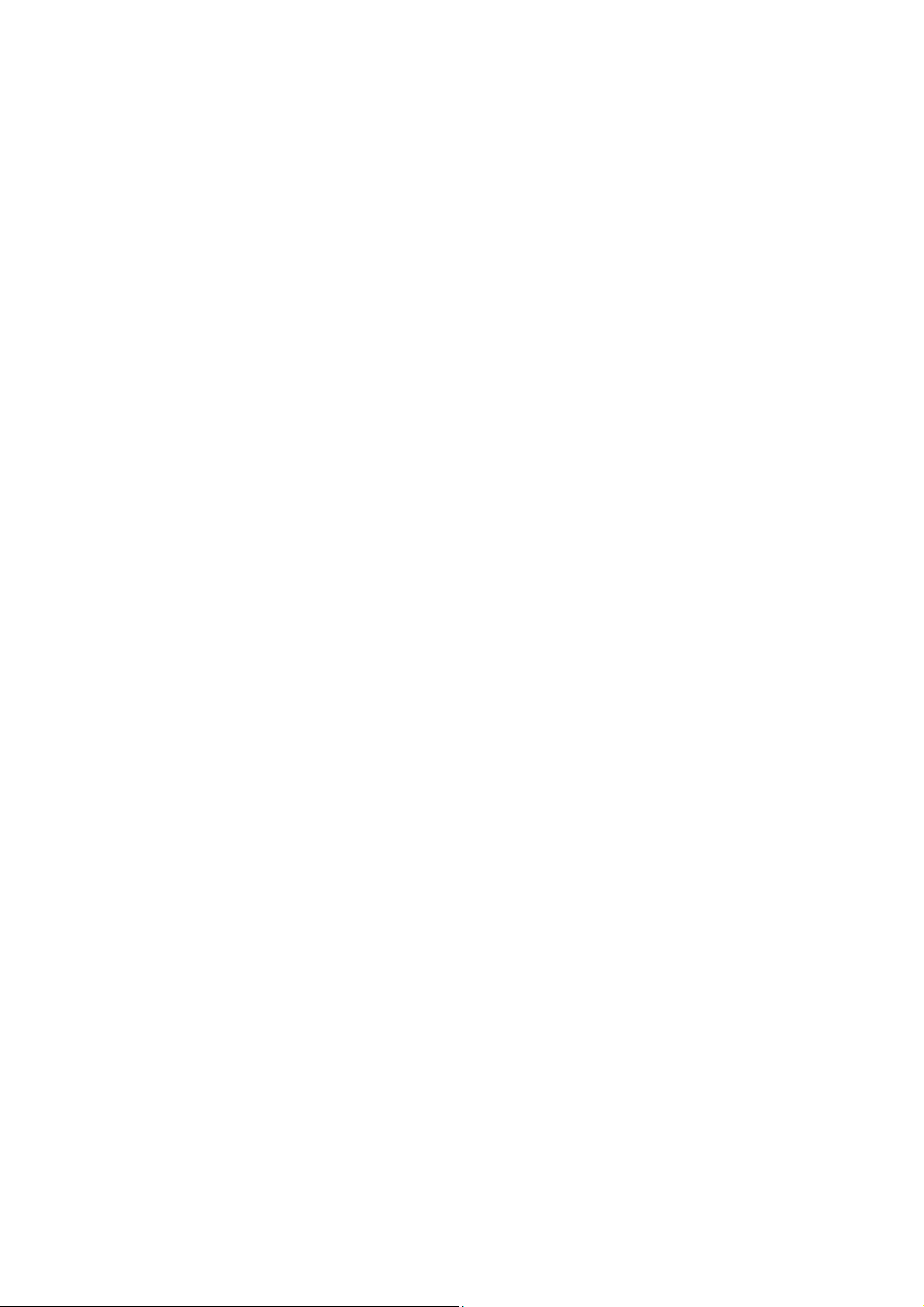
programas de EQ são controlados pela página Library mostrada a seguir.
Pressione os botões EQ LOW e LO-MID juntos para acessar a página EQ. Se
você está usando o mouse e a página EQ já está sendo mostrada, a etiqueta de
título da página Library.
( Veja tabela na página 48 do manual)
A metade de cima da página Library, mostra as curvas de EQ e os níveis de
sinais dos canais selecionados. A metade de baixo possui as fuções de EQ
library.
Armazenando programas de EQ
Os programas de EQ são armazenados na página de EQ Library. Você pode
armazenar seus programas de EQ nos user programs 41 a 80, enquanto os
programas de 1 a 40 já estão prontos.
1.Pressione junto os botões (EQ LOW) e (LO-MID) para acessar a página
Library
(Veja figura na página 49 do manual)
2.Use os botões SEL para selecionar os canais os quais você deseja
armazenar os programas
3.Use a roda de parâmetros para listar os programas deEQ. Se você está
usando o mouse, posicione o cursor do ouse sobre as caixas de parâmetros,
aperte e segure o botão esquerdo e movimente o mouse.
4.Use o botão de cursor para selecionar a chave STORE, então pressione o
botão ENTER
Se você está usando o mouse, simplesmente click sobre a chave STORE. A
caixa de diálogos de edição de títulos aparecerá.
5.Entre com um título para o programa de EQ
6.Pressione OK sobre a caixa de diálogos de edição de títulos.
O programa EQ está armazenado.
Chamando os programas de EQ
Os programas de EQ podem ser chamados pela página EQ Library. Você pode
chamar os 40 programas presetados e os 40 user programs
1.Pressione junto os botões (EQ-LOW) e (LO-MID) para acessar a página
Library
(Veja figura na página 50 do manual )
2.Use os botões SEL para selecionar o canal o qual você deseja chamar o
programa deEQ
3.Use a roda de parâmetros para listar os programas de EQ. Se você está
usando o mouse, posicione o cursor do mouse sobre a caixa de parâmetros,
pressione e segure o botão esquerdo e movimente o mouse.
A cada programa selecionado, as curvas de EQ aparecem na janela. Os
programas de EQ que não contém dados, tem o título de “No Data! ”
Use os botões do cursor para selecionar a chave RECALL e pressione o
botão ENTER
 Loading...
Loading...