Page 1
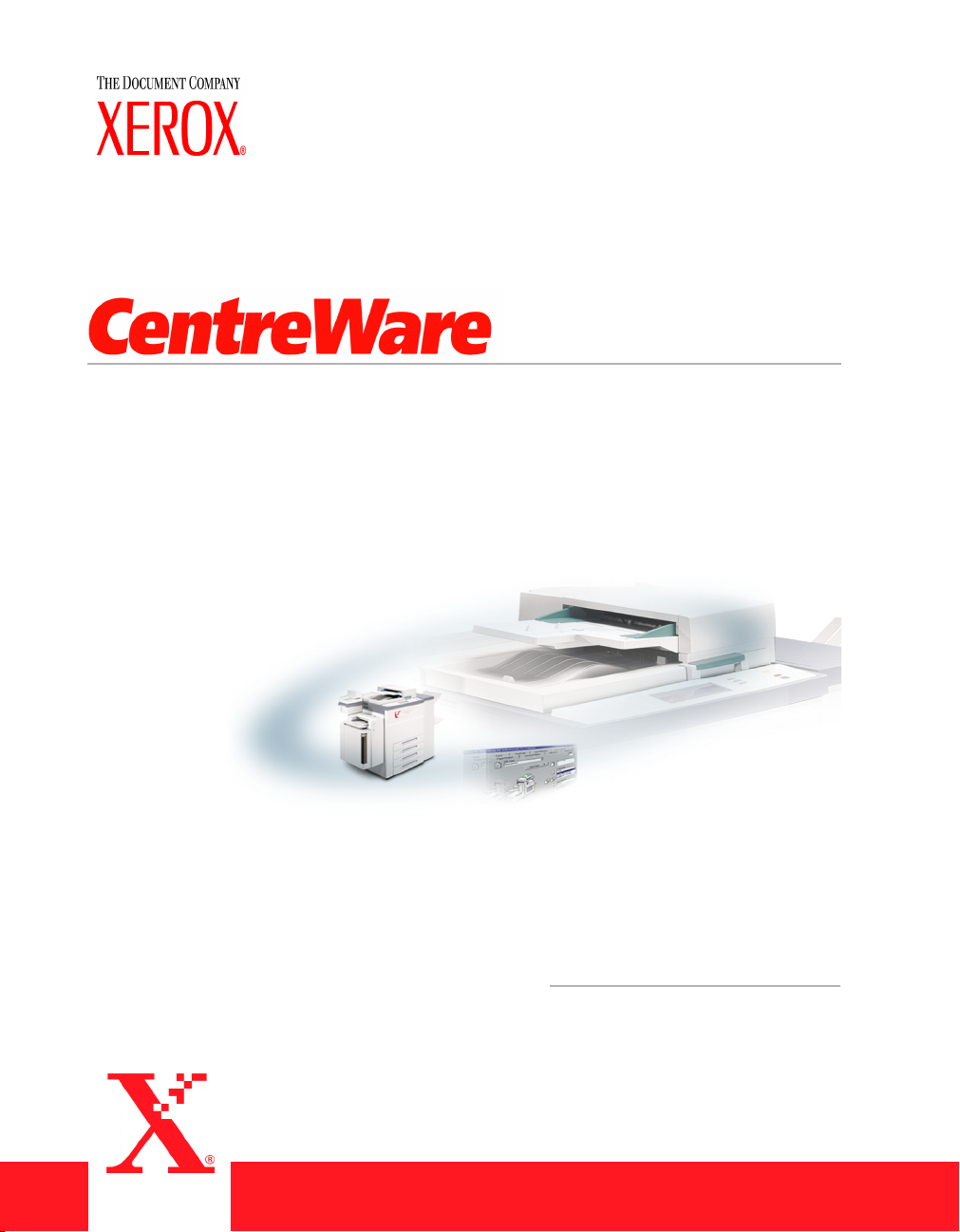
®
Print
and
Fax
Drivers Guide
For Windows
Release 5.52
Page 2
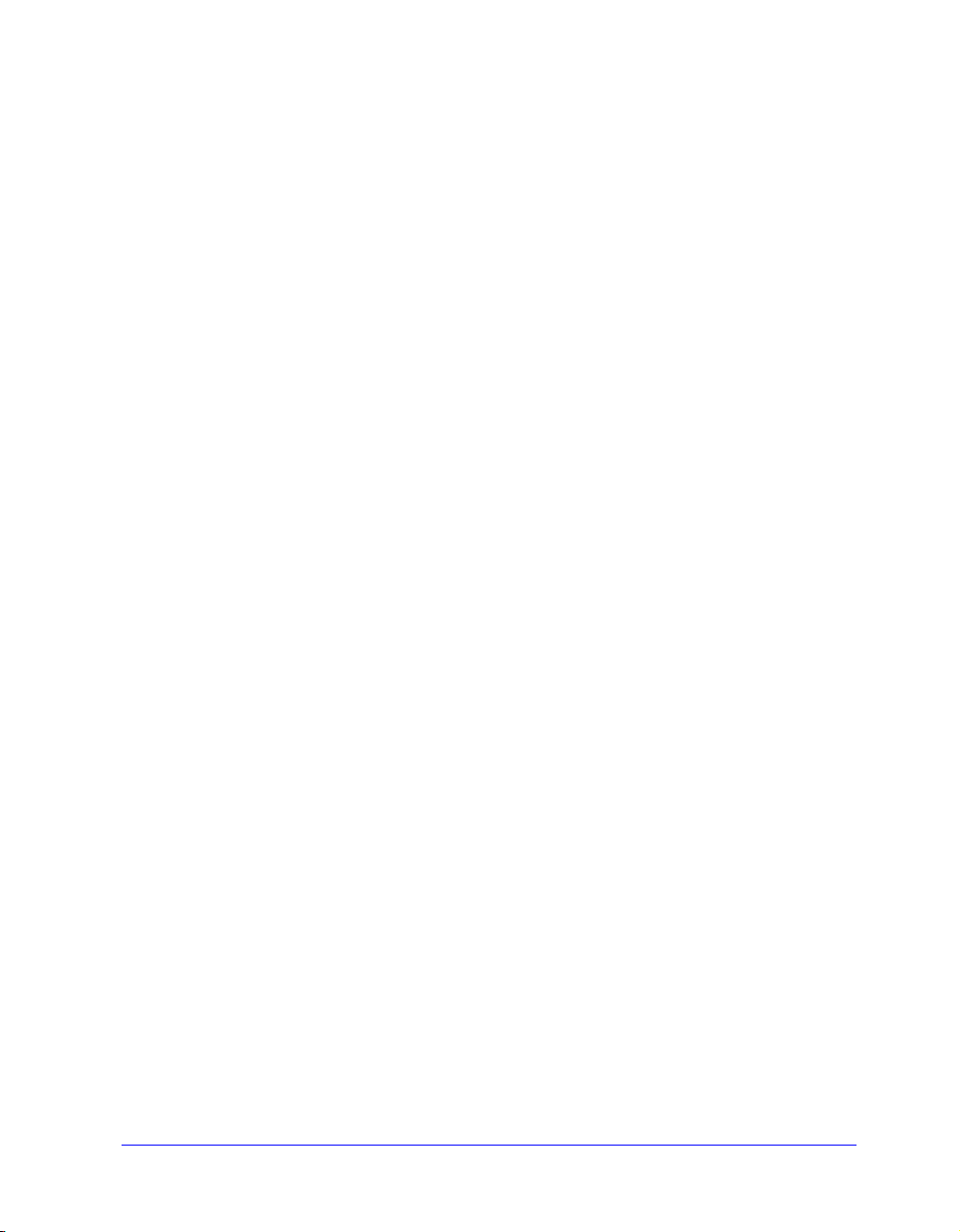
20 October 2003
Copyright
©
2003 by Xerox Corporation. All rights reserved.
Printed in the United States of America.
XEROX
®
, The Document Company®, the digital X®, CentreWare®, and the
identifying product names and numbers herein are trademarks of XEROX
CORPORATION.
Other product names and images used in this guide may be trademarks or registered
trademarks of their respective companies and are hereby acknowledged.
ii
Page 3
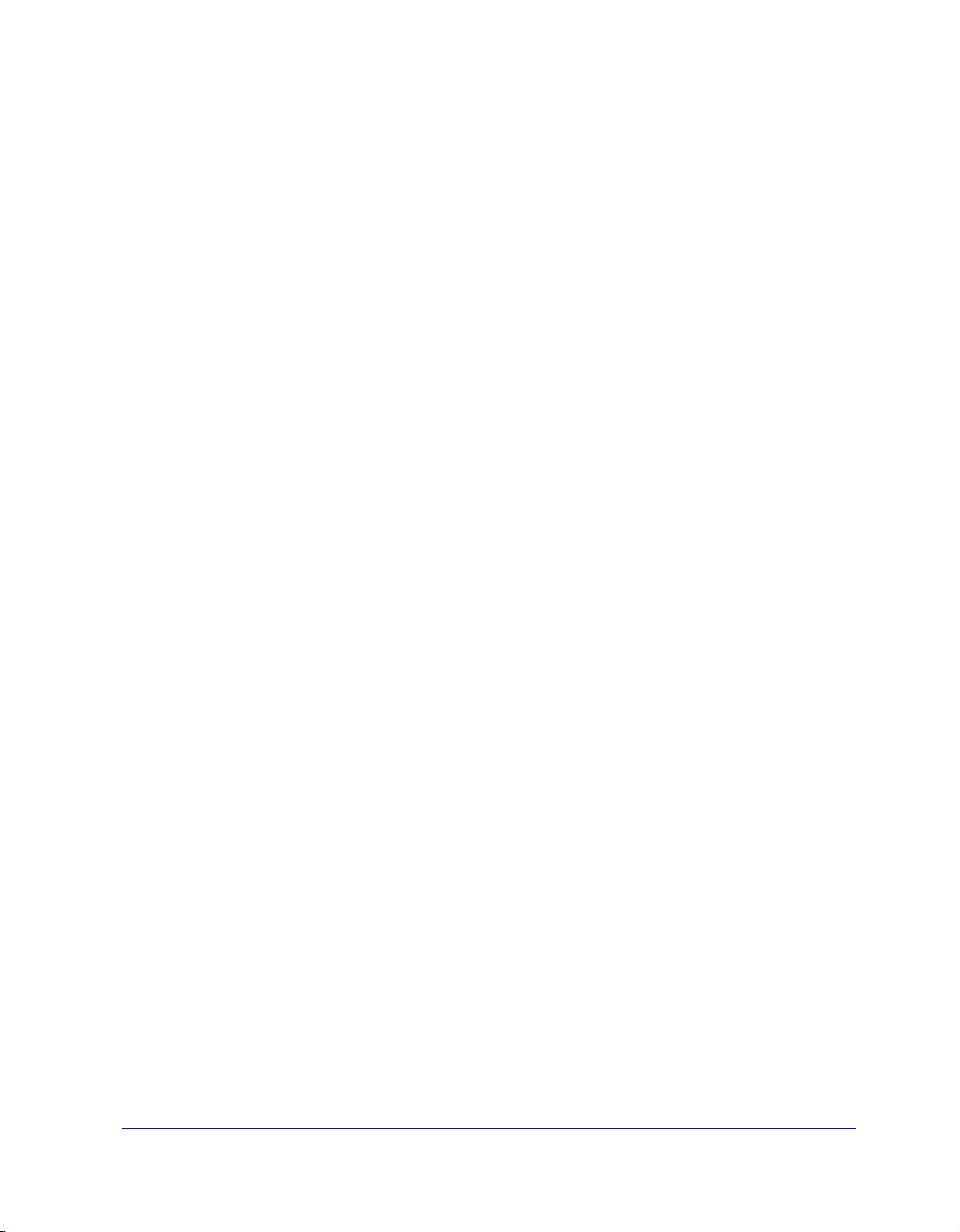
Table of
Contents
Welcome to CentreWare Print and Fax Drivers for
Microsoft Windows . . . . . . . . . . . . . . . . . . . . . . . . . . . . . . . . . . . . .vii
What’s Included in this Release? . . . . . . . . . . . . . . . . . . . . . . . . . . . . . viii
Print and Fax Driver Overview . . . . . . . . . . . . . . . . . . . . . . . . . . . . . . . . ix
CentreWare Printer Drivers . . . . . . . . . . . . . . . . . . . . . . . . . . . . . . . . . . . . x
Enhanced View . . . . . . . . . . . . . . . . . . . . . . . . . . . . . . . . . . . . . . . . . . . . . . x
Standard View . . . . . . . . . . . . . . . . . . . . . . . . . . . . . . . . . . . . . . . . . . . . . . xi
Types of Printer Drivers . . . . . . . . . . . . . . . . . . . . . . . . . . . . . . . . . . . . . . . xii
PostScript . . . . . . . . . . . . . . . . . . . . . . . . . . . . . . . . . . . . . . . . . . . . . . . . . . xii
PCL . . . . . . . . . . . . . . . . . . . . . . . . . . . . . . . . . . . . . . . . . . . . . . . . . . . . . . . xii
Obtaining CentreWare Print and Fax Drivers . . . . . . . . . . . . . . . . . . . . . xii
CentreWare Print and Fax Drivers CD . . . . . . . . . . . . . . . . . . . . . . . . . . xiii
Downloading from the Web . . . . . . . . . . . . . . . . . . . . . . . . . . . . . . . . . . . xiii
Xerox System PPD Files . . . . . . . . . . . . . . . . . . . . . . . . . . . . . . . . . . . . . xiii
CentreWare Printer Driver Applications . . . . . . . . . . . . . . . . . . . . . . . . xiv
Xerox Printer Configuration Utility . . . . . . . . . . . . . . . . . . . . . . . . . . . . . xiv
Xerox Printer Installation Utility . . . . . . . . . . . . . . . . . . . . . . . . . . . . . . . xiv
TIFF Submission Tool . . . . . . . . . . . . . . . . . . . . . . . . . . . . . . . . . . . . . . . xiv
Font Management Utility . . . . . . . . . . . . . . . . . . . . . . . . . . . . . . . . . . . . . xiv
Print and Fax Driver Documentation . . . . . . . . . . . . . . . . . . . . . . . . . . . xv
CentreWare Print and Fax Drivers Guide for Windows . . . . . . . . . . . . . . xv
Help . . . . . . . . . . . . . . . . . . . . . . . . . . . . . . . . . . . . . . . . . . . . . . . . . . . . . . xv
Internet Support . . . . . . . . . . . . . . . . . . . . . . . . . . . . . . . . . . . . . . . . . . . xvi
Telephone Support . . . . . . . . . . . . . . . . . . . . . . . . . . . . . . . . . . . . . . . . xvi
DC Tips . . . . . . . . . . . . . . . . . . . . . . . . . . . . . . . . . . . . . . . . . . . . . . . . . . xvi
C
ENTREWARE PRINT AND FAX DRIVERS GUIDE
iii
Page 4
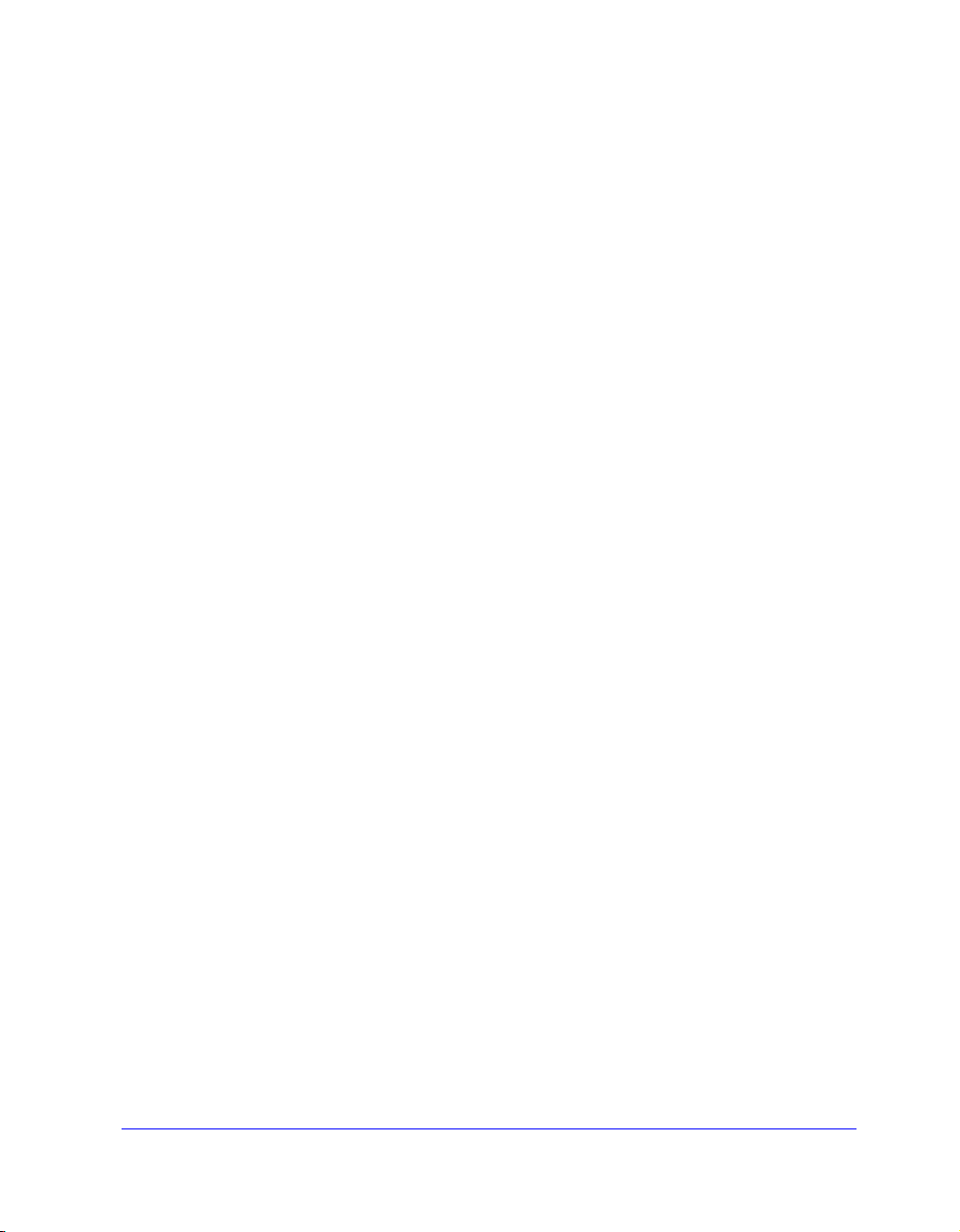
Chapter 1 Installing Windows Printer Drivers . . . . . . . . . . . . 1-1
Requirements . . . . . . . . . . . . . . . . . . . . . . . . . . . . . . . . . . . . . . . . . . . . . 1-2
Printer Drivers . . . . . . . . . . . . . . . . . . . . . . . . . . . . . . . . . . . . . . . . . . . . . 1-2
Xerox Windows Driver Installer . . . . . . . . . . . . . . . . . . . . . . . . . . . . . . . 1-2
Network Print Configurations . . . . . . . . . . . . . . . . . . . . . . . . . . . . . . . . 1-3
Installing Printer Drivers on Windows Networks . . . . . . . . . . . . . . . . . 1-4
Direct Installation . . . . . . . . . . . . . . . . . . . . . . . . . . . . . . . . . . . . . . . . . . . 1-5
Distributed Installation . . . . . . . . . . . . . . . . . . . . . . . . . . . . . . . . . . . . . . 1-13
Point and Print Installations . . . . . . . . . . . . . . . . . . . . . . . . . . . . . . . . . . 1-26
Installing Printer Drivers on Other Networks . . . . . . . . . . . . . . . . . . . 1-26
Configuring Printer Drivers . . . . . . . . . . . . . . . . . . . . . . . . . . . . . . . . 1-27
Preconfiguring Default Driver Settings
(Windows NT/2000/XP) . . . . . . . . . . . . . . . . . . . . . . . . . . . . . . . . . . . . 1-27
Configuring Installable Options at the Workstation . . . . . . . . . . . . . . . 1-30
About Bi-Directional Printer Drivers . . . . . . . . . . . . . . . . . . . . . . . . . 1-35
Status Dialog . . . . . . . . . . . . . . . . . . . . . . . . . . . . . . . . . . . . . . . . . . . . . 1-36
Bi-Directional Driver Support . . . . . . . . . . . . . . . . . . . . . . . . . . . . . . . . 1-37
Locating Installation Files on the CD . . . . . . . . . . . . . . . . . . . . . . . . . 1-38
Uninstalling Windows Printer Drivers . . . . . . . . . . . . . . . . . . . . . . . . 1-39
For Windows 9x and NT . . . . . . . . . . . . . . . . . . . . . . . . . . . . . . . . . . . . 1-39
For Windows 2000/XP . . . . . . . . . . . . . . . . . . . . . . . . . . . . . . . . . . . . . . 1-39
Chapter 2 Getting the Most From Your Printer Driver . . . . . . 2-1
Driver Structure . . . . . . . . . . . . . . . . . . . . . . . . . . . . . . . . . . . . . . . . . . . 2-2
General Tabs . . . . . . . . . . . . . . . . . . . . . . . . . . . . . . . . . . . . . . . . . . . . . . 2-3
Default Tabs . . . . . . . . . . . . . . . . . . . . . . . . . . . . . . . . . . . . . . . . . . . . . . . 2-4
Driver Help System . . . . . . . . . . . . . . . . . . . . . . . . . . . . . . . . . . . . . . . . . 2-5
Quick Reference Cards . . . . . . . . . . . . . . . . . . . . . . . . . . . . . . . . . . . . . . . 2-5
Chapter 3 Installing the Font Management Utility . . . . . . . . . 3-1
Installing the Font Management Utility . . . . . . . . . . . . . . . . . . . . . . . . 3-2
Accessing the Font Management Utility . . . . . . . . . . . . . . . . . . . . . . . . . 3-2
Using the Font Management Utility . . . . . . . . . . . . . . . . . . . . . . . . . . . . . 3-2
Uninstalling the Font Management Utility . . . . . . . . . . . . . . . . . . . . . . 3-3
iv C
ENTREWARE PRINT AND FAX DRIVERS GUIDE
Page 5
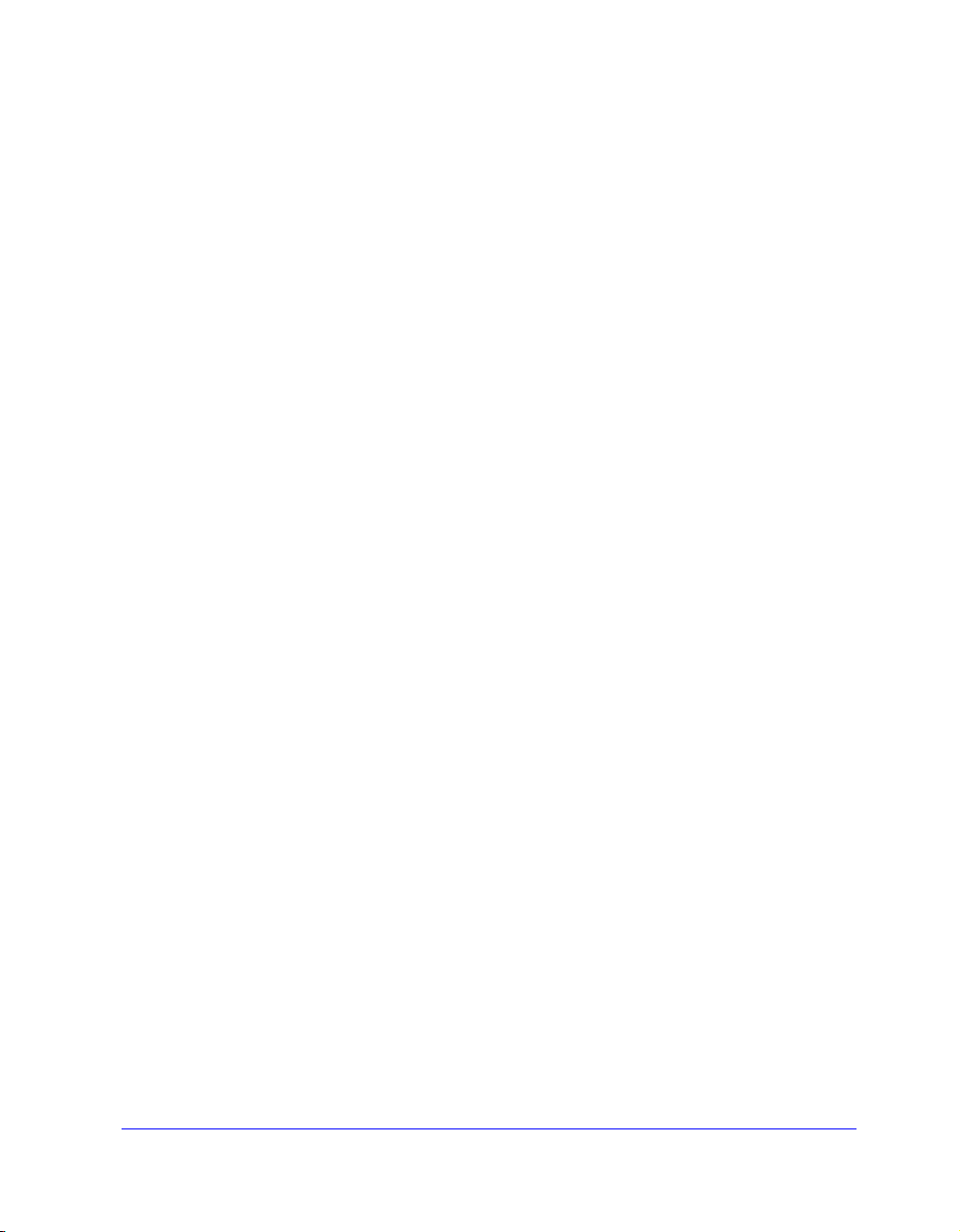
Chapter 4 Installing the TIFF Submission Tool . . . . . . . . . . . 4-1
Workstation Requirements . . . . . . . . . . . . . . . . . . . . . . . . . . . . . . . . . . 4-2
Supported Xerox Systems . . . . . . . . . . . . . . . . . . . . . . . . . . . . . . . . . . . 4-2
Installing the TIFF Submission Tool . . . . . . . . . . . . . . . . . . . . . . . . . . 4-3
Accessing the TIFF Submission Tool . . . . . . . . . . . . . . . . . . . . . . . . . . . 4-3
Using the TIFF Submission Tool . . . . . . . . . . . . . . . . . . . . . . . . . . . . . . . 4-3
Uninstalling the TIFF Submission Tool . . . . . . . . . . . . . . . . . . . . . . . . 4-4
Chapter 5 Problem Solving . . . . . . . . . . . . . . . . . . . . . . . . . . . 5-1
Troubleshooting a Problem . . . . . . . . . . . . . . . . . . . . . . . . . . . . . . . . . . 5-2
Common Issues . . . . . . . . . . . . . . . . . . . . . . . . . . . . . . . . . . . . . . . . . . . 5-3
Adobe Acrobat Printing . . . . . . . . . . . . . . . . . . . . . . . . . . . . . . . . . . . . . . 5-3
Booklet and Multiple-Up (N-Up) Printing . . . . . . . . . . . . . . . . . . . . . . . . 5-3
Euro Symbol . . . . . . . . . . . . . . . . . . . . . . . . . . . . . . . . . . . . . . . . . . . . . . . 5-4
PDF Printing . . . . . . . . . . . . . . . . . . . . . . . . . . . . . . . . . . . . . . . . . . . . . . . 5-4
Microsoft Applications . . . . . . . . . . . . . . . . . . . . . . . . . . . . . . . . . . . . . . . 5-5
PCL Printer Driver . . . . . . . . . . . . . . . . . . . . . . . . . . . . . . . . . . . . . . . . . . 5-6
Sample Set Not Supported in FrameMaker . . . . . . . . . . . . . . . . . . . . . . . 5-6
Watermarks . . . . . . . . . . . . . . . . . . . . . . . . . . . . . . . . . . . . . . . . . . . . . . . 5-7
WordPerfect . . . . . . . . . . . . . . . . . . . . . . . . . . . . . . . . . . . . . . . . . . . . . . . 5-7
Frequently Asked Questions . . . . . . . . . . . . . . . . . . . . . . . . . . . . . . . . . 5-8
Index . . . . . . . . . . . . . . . . . . . . . . . . . . . . . . . . . . . . . . . . . . . . . Index i
C
ENTREWARE PRINT AND FAX DRIVERS GUIDE
v
Page 6
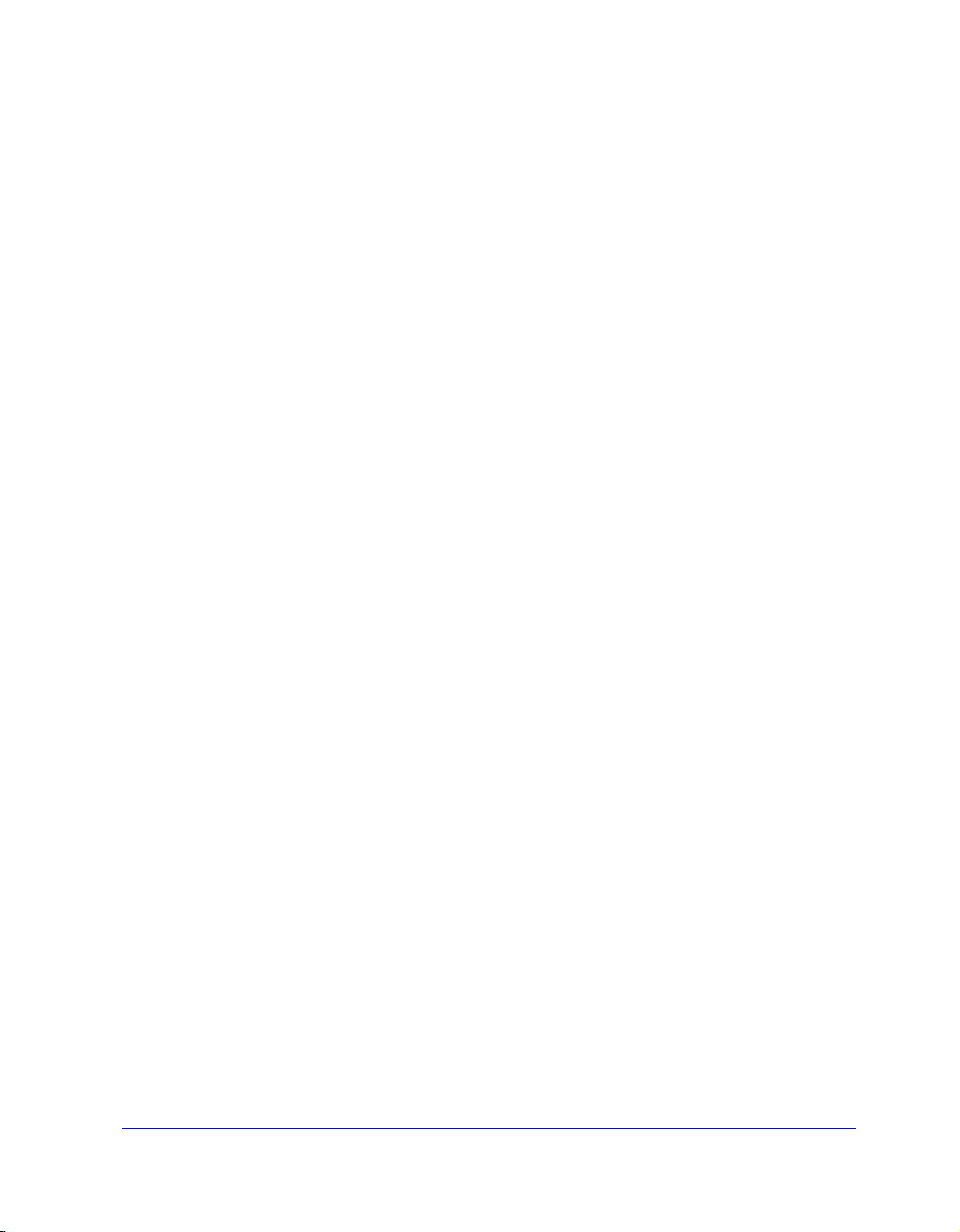
vi C
ENTREWARE PRINT AND FAX DRIVERS GUIDE
Page 7
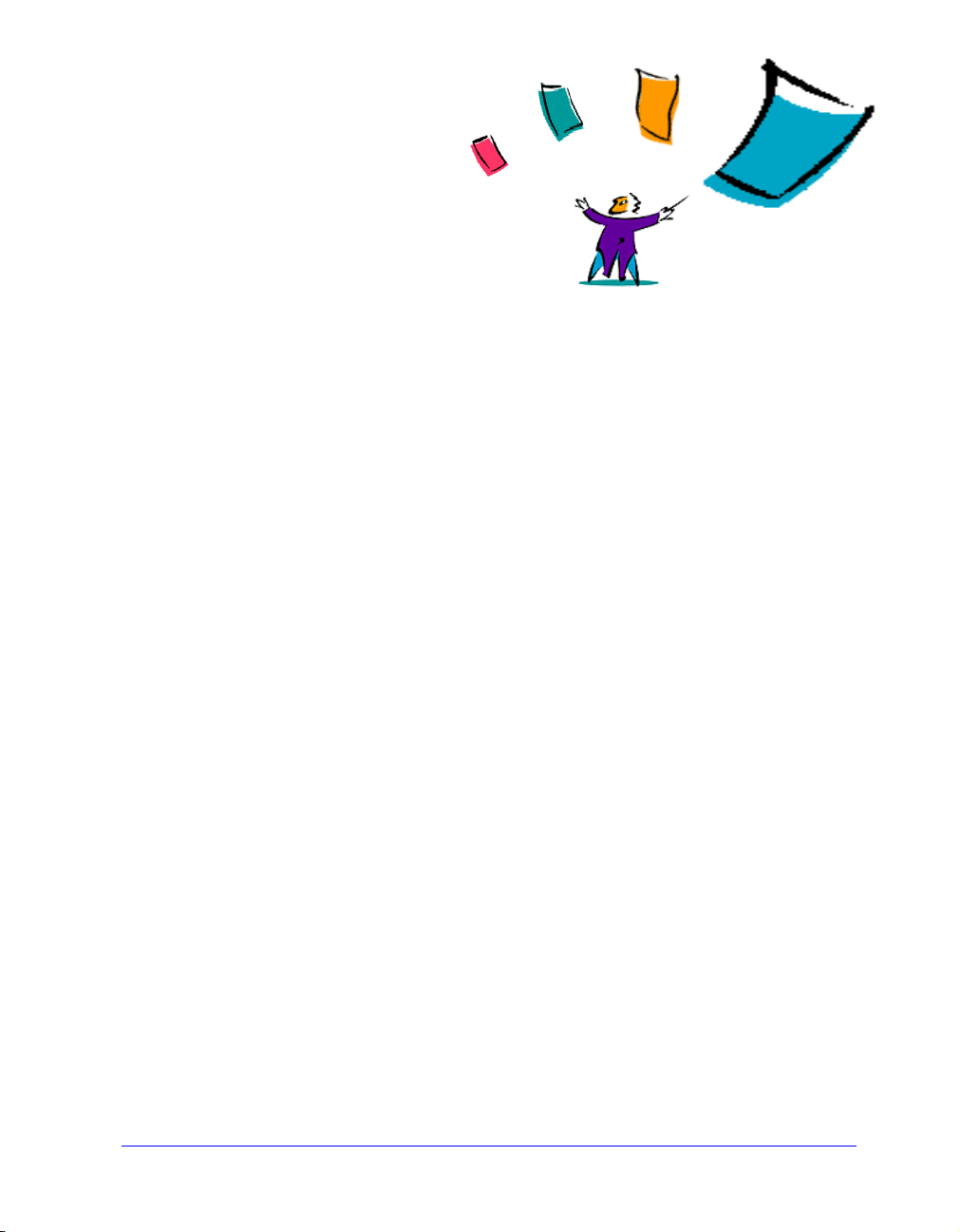
Welcome to CentreWare Print and Fax
Drivers for Microsoft Windows
CentreWare is software that brings the power of your Xerox systems to your desktop.
CentreWare provides you with total access, viewing, and control of any Xerox system
from any connected desktop. CentreWare’s interactive drivers make printing and
faxing from the desktop simple to perform and easy to understand.
With this guide, administrators can install and configure CentreWare printer drivers
and general users can increase their productivity using the Xerox system’s printing
options.
What’s in this chapter:
What’s Included in this Release?. . . . . . . . . . . . . . . . . . . . . . . . . . . . . . . . viii
Print and Fax Driver Overview . . . . . . . . . . . . . . . . . . . . . . . . . . . . . . . . . ix
Obtaining CentreWare Print and Fax Drivers . . . . . . . . . . . . . . . . . . . . . . xii
Xerox System PPD Files . . . . . . . . . . . . . . . . . . . . . . . . . . . . . . . . . . . . . . xiii
CentreWare Printer Driver Applications. . . . . . . . . . . . . . . . . . . . . . . . . . xiv
Print and Fax Driver Documentation . . . . . . . . . . . . . . . . . . . . . . . . . . . . . xv
Internet and Telephone Support . . . . . . . . . . . . . . . . . . . . . . . . . . . . . . . . xvi
vii
Page 8
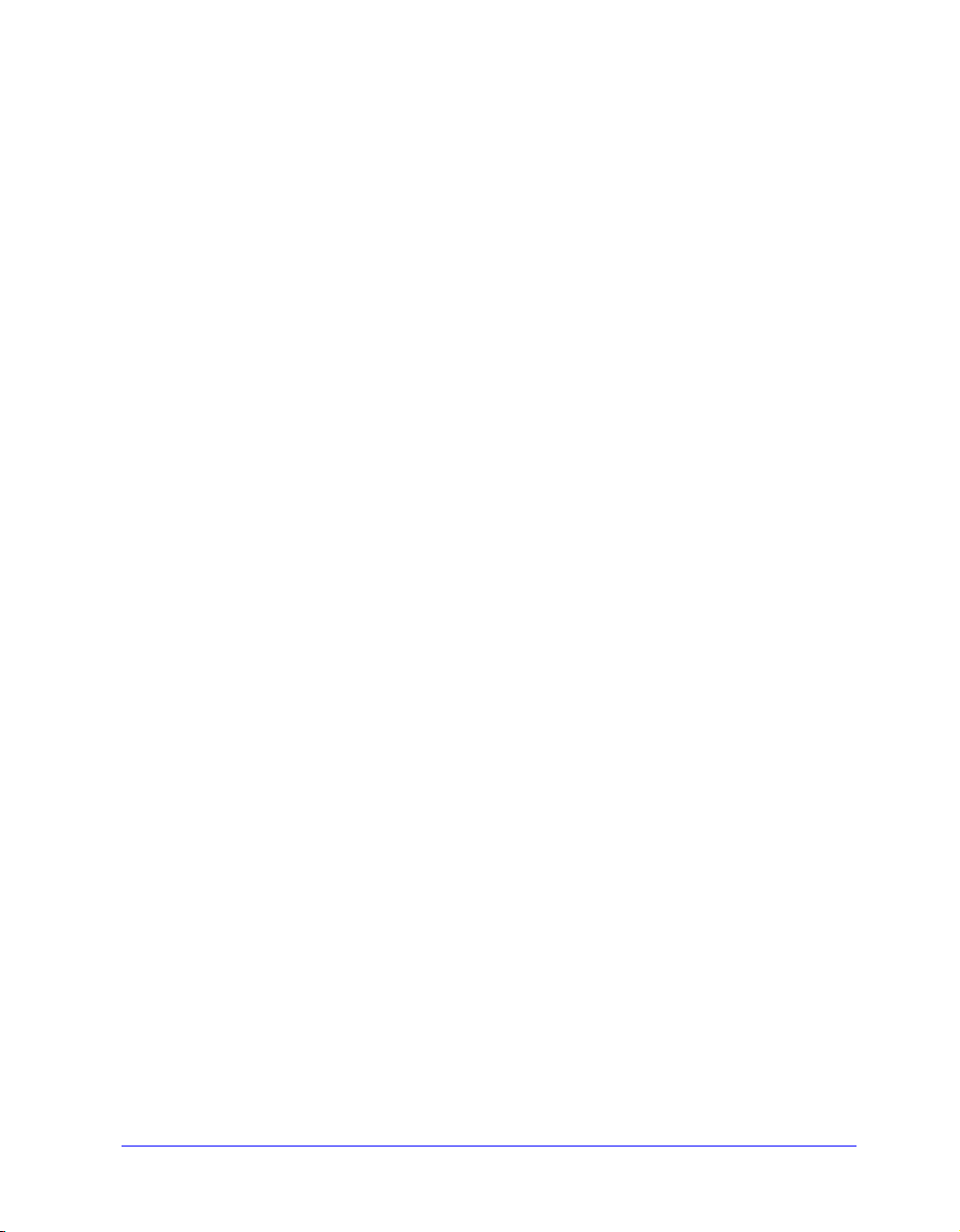
What’s Included in this Release?
The CentreWare 5.52 release of the WorkCentre and WorkCentre Pro printer drivers
supports the following hardware and features:
WorkCentre models M165/M175
WorkCentre Pro models 165/175
PostScript and PCL drivers for WorkCentre Pro models 165/175
PCL drivers for WorkCentre models M165/M175
Short Edge Feed option for special print jobs
Xerox Printer Driver Installer. You can configure and install multiple printer
drivers at the same time.
Finishing capabilities (optional on some models). Finisher options may
include: Stapling, Hole Punching, Folding, and Offsetting. Features vary
based on the finisher unit.
Feature Facts and Feature Finder quick reference cards, available through
the help system, describe selected printing options and where to locate them
in the printer drivers.
Bi-Directional printer drivers that automatically configure the driver with
the installable options, report the current status of the device, provide
information on active jobs, and a history of the last twenty-five jobs on your
Xerox system.
viii
Page 9
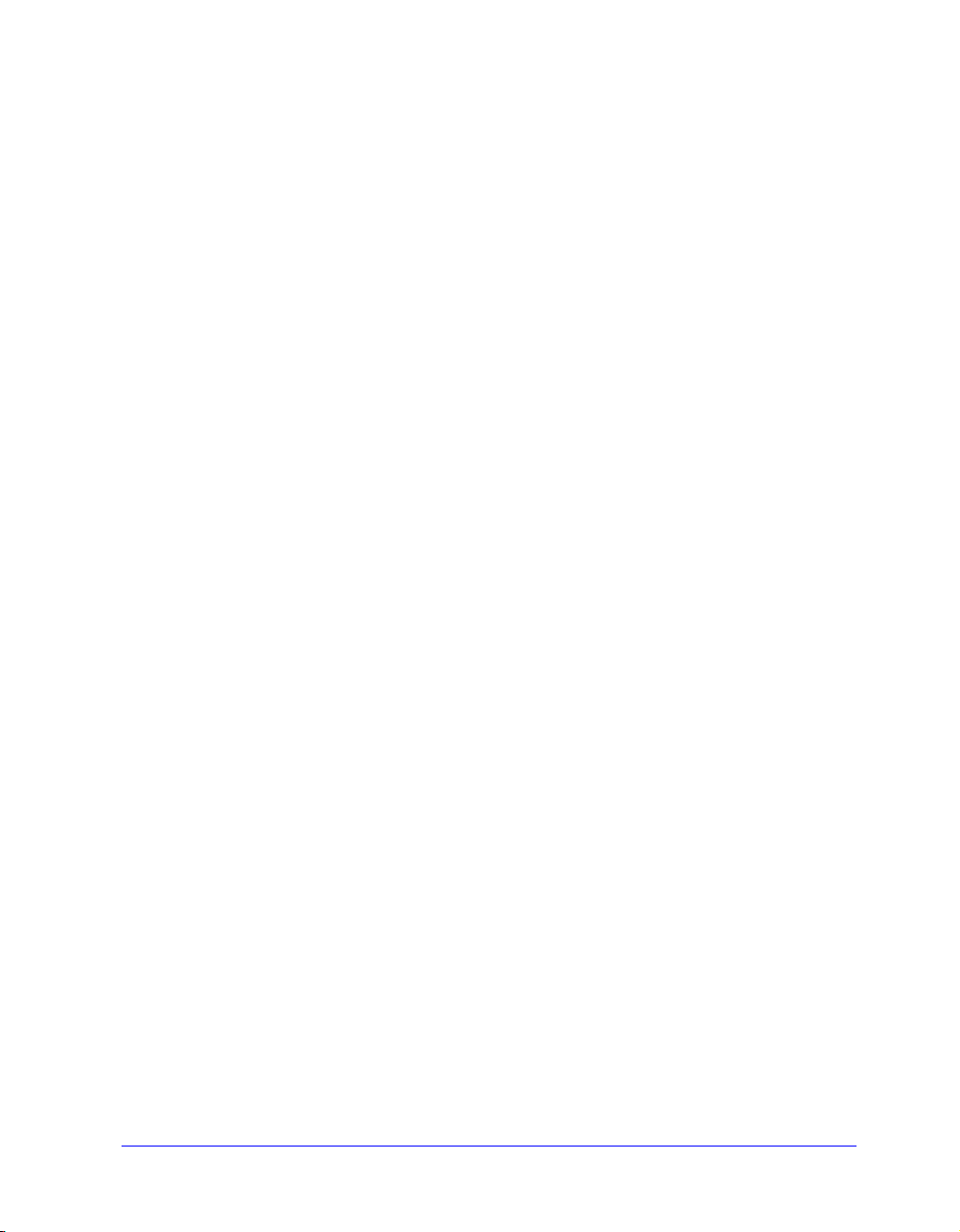
Print and Fax Driver Overview
A print and fax driver makes documents created with specialized software
applications (word processing, spreadsheets, graphics) compatible with a specific
printer. Each type of printer requires unique commands to print correctly and to
enable special features. For these reasons, different types of printers require their own
printer drivers to operate correctly.
With CentreWare printer drivers, you can print from your workstation to a Xerox
system in a network environment. CentreWare drivers contain a variety of feature
options that you can use to customize your print jobs.
Integrated fax capabilities vary with each Xerox system. Not all Xerox printers
support both network printing and LAN fax submitted from the desktop. Check your
product-specific literature for more details. Other network fax options can be
configured with different models, using third-party software applications.
Print and Fax Driver Overview ix
Page 10
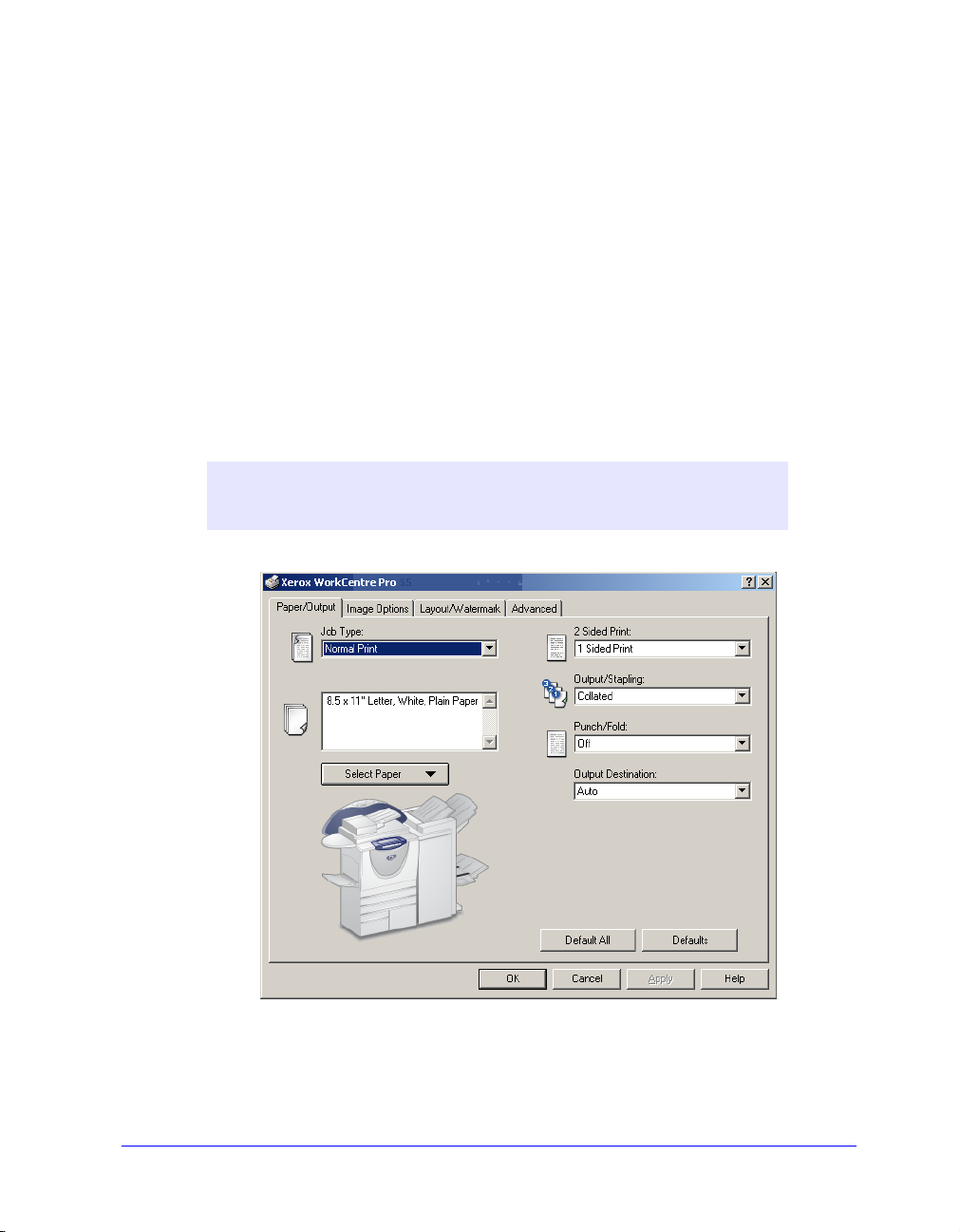
CentreWare Printer Drivers
There are two kinds of views for CentreWare printer drivers:
Enhanced view
Standard view
Enhanced View
Printer drivers in enhanced view display the feature options on tabs within the driver.
These printer drivers are designed specifically for Xerox products. CentreWare
drivers in enhanced view are available for Windows 9x workstations. They are also
available for NT/2000/XP drivers when Internet Explorer 5.01 or higher is installed
on your workstation.
NOTE:
will vary slightly depending on the operating system and model.
The driver graphic is representative. Driver options and mimics
Printer Driver—Enhanced View
x
Page 11
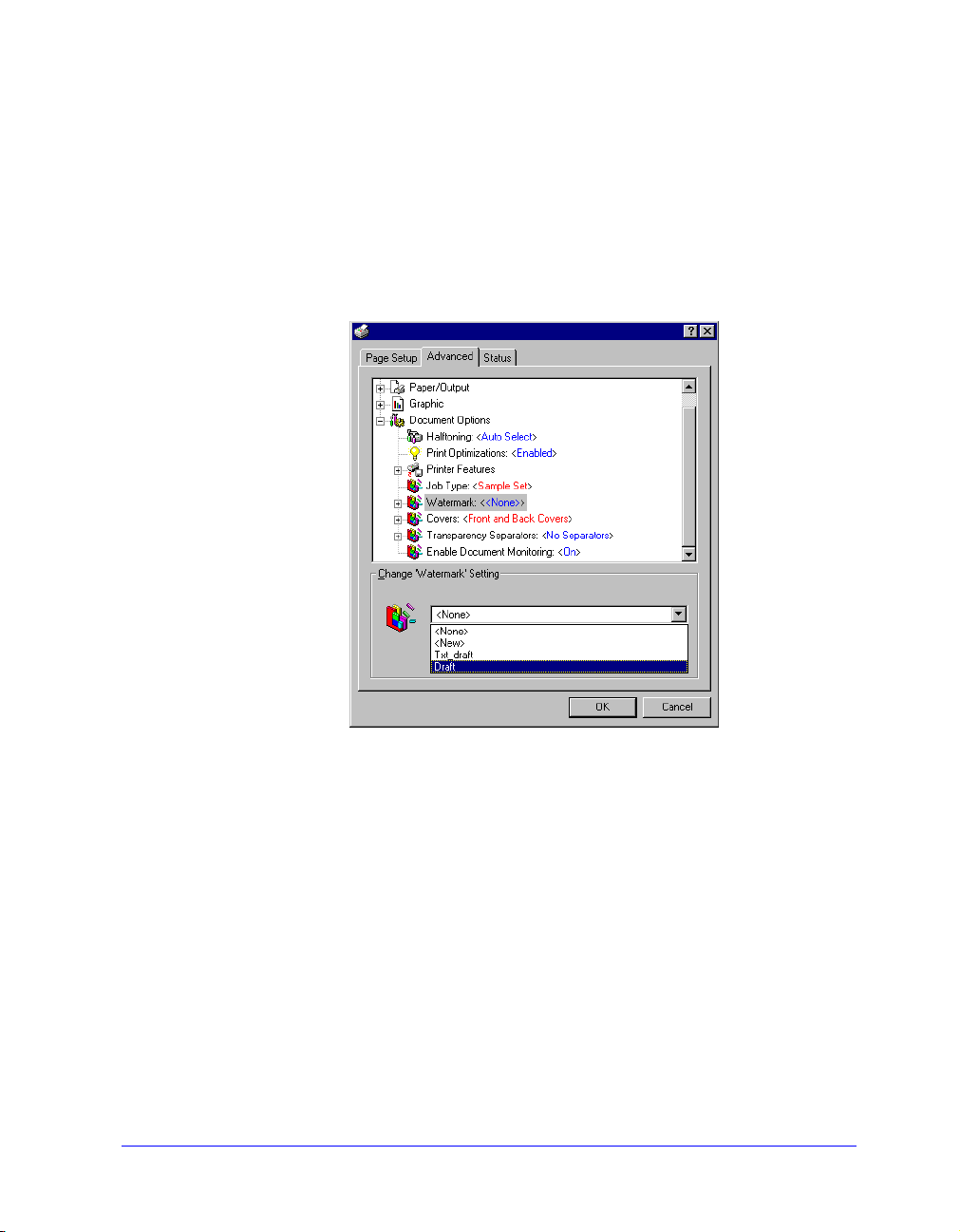
Standard View
Printer drivers in standard view conform to the Microsoft Windows driver standards.
The options are displayed in tree form, which is generic across many software
products. With CentreWare printer drivers in a Windows NT, 2000, or XP
environment, you can choose between enhanced and standard view by making your
selection on the Device Settings tab.
Printer Driver—Standard View
CentreWare Printer Drivers xi
Page 12
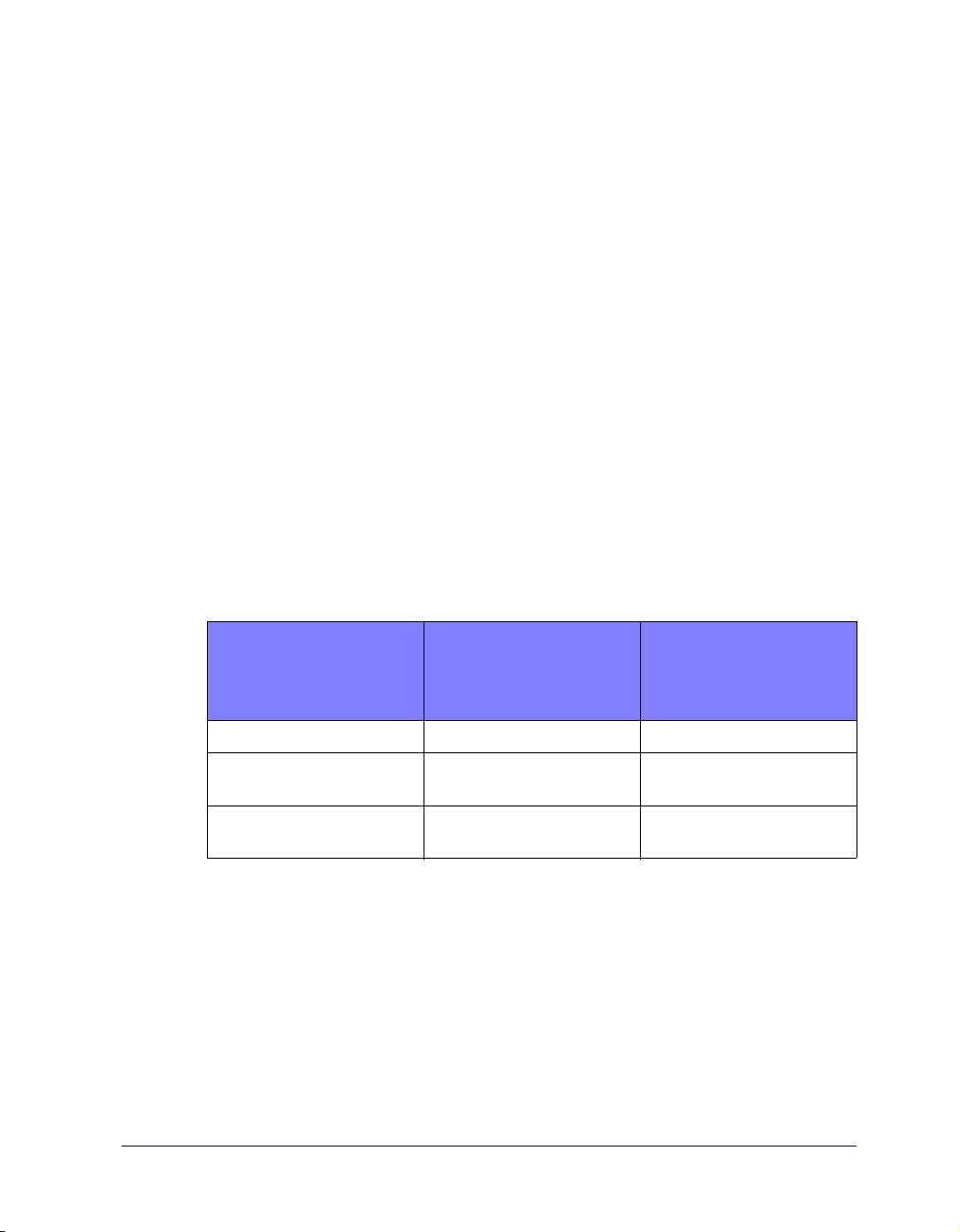
Types of Printer Drivers
The CentreWare printer drivers are available in PostScript 3, PCL 5e, and PCL 6 (XL)
printing formats.
PostScript
PostScript gives you greater ability to scale and manipulate images; it offers more
precision with high-end graphics. PostScript also provides you with different types of
error-handling and font substitution options.
PCL
PCL (Printer Command Language) generally has fewer advanced features than
PostScript. However, using PCL enables you to process most jobs faster.
Obtaining CentreWare Print and Fax Drivers
The following table shows the Xerox system models supported in this release of
CentreWare and the printer drivers that are available for Windows 95/98/Me/NT/
2000 and XP environments.
xii
CentreWare Printer
Drivers
(Windows 95/98/Me/
NT4.0/2000/XP)
PostScript
PCL 5e WorkCentre M165/M175
PCL 6 (XL)
CentreWare Printer Drivers for Xerox WorkCentre and WorkCentre Pro
WorkCentre and
WorkCentre Pro
(WCP) Models
WCP 165/175 CD/Web
WCP 165/175
WorkCentre M165/M175
WCP 165/175
Location
CD/Web
CD/Web
Page 13
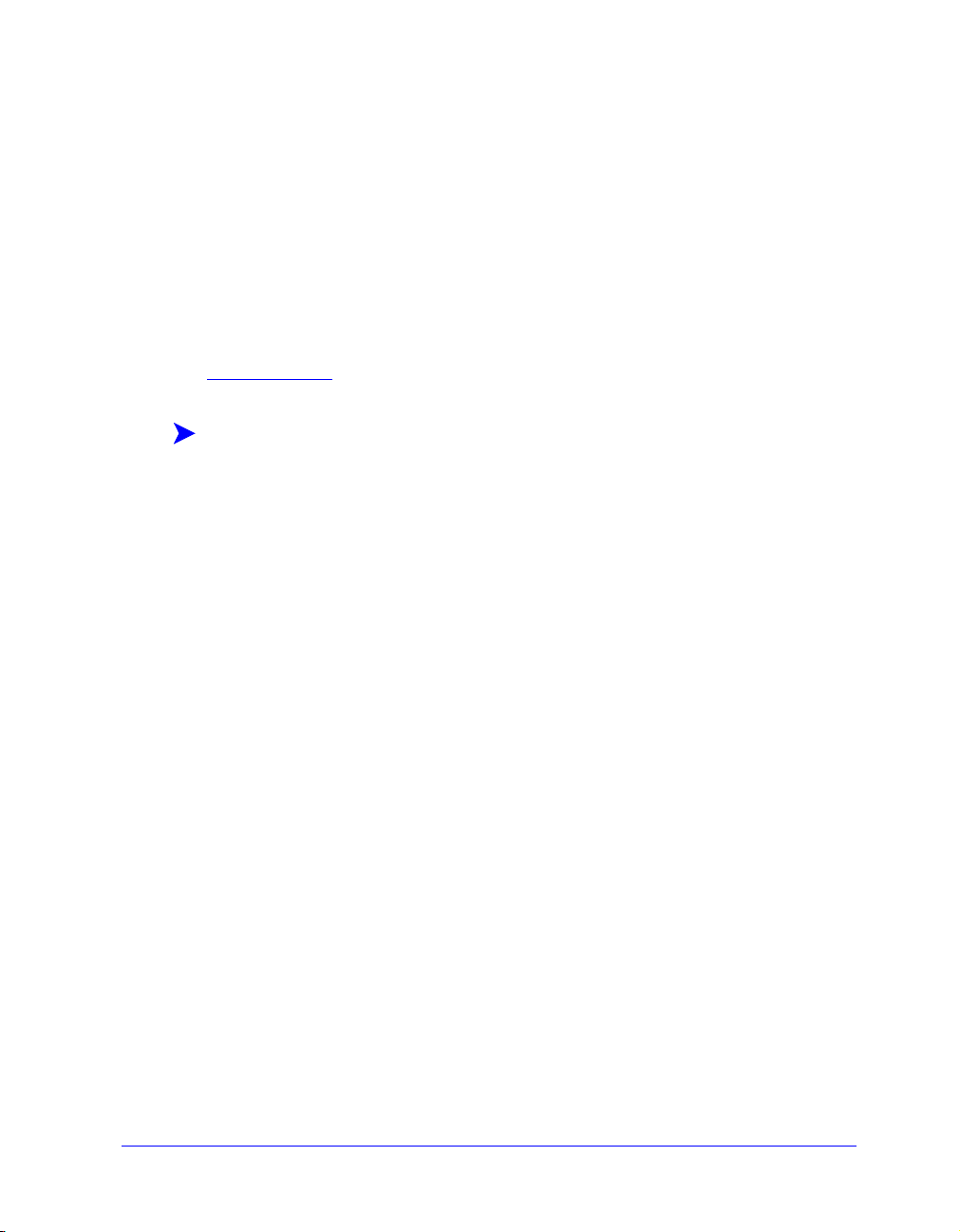
CentreWare Print and Fax Drivers CD
The installation files for the Xerox system printer drivers are available on the
CentreWare Print and Fax Drivers CD.
For updates and additional information, check the Xerox Web site at
www.Xerox.com.
Downloading from the Web
Xerox system printer drivers can be downloaded from the Xerox Web site at
www.xerox.com
from the Web site.
To download printer drivers:
1
Access the Xerox Web site and click Support & Drivers at the top of the page.
2
Enter your Xerox product family in the Search text box and click Search.
3
From the list of Drivers and Downloads, find your Xerox system and click
Drivers & Downloads.
4
Select the desired Operating System (Windows), and Language for the printer
driver.
5
From the list of drivers, click the driver you want to download.
6
Read the End User License Agreement and click Accept.
. The installation files for all Xerox system models are also available
7
Select Save from the File Download dialog.
8
Choose a location to download the file and click Save.
9
After the printer driver is downloaded, follow the instructions presented in
Chapter 1 for installing drivers.
Xerox System PPD Files
A PostScript Printer Description (PPD) file is a readable text file that provides a
uniform approach to specifying special features for printer drivers that interpret
PostScript.
Xerox provides PostScript PPDs for Windows NT/2000/XP PostScript printer
drivers. They are automatically installed with the PostScript printer drivers.
Obtaining CentreWare Print and Fax Drivers xiii
Page 14
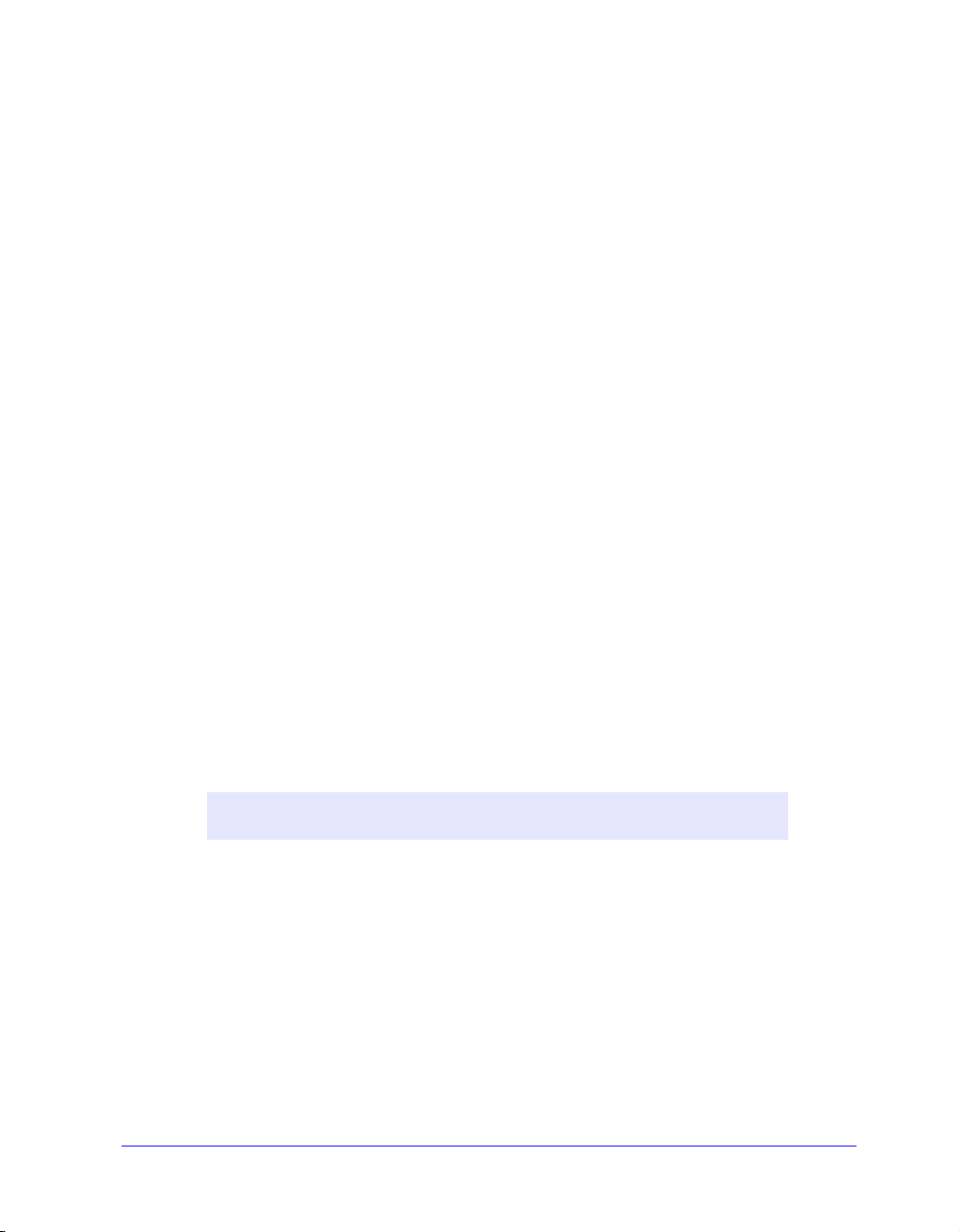
CentreWare Printer Driver Applications
The following applications are included on the CentreWare Print and Fax
Drivers CD:
Xerox Printer Configuration Utility
Xerox Printer Installation Utility
TIFF Submission Tool
Font Management Utility
Xerox Printer Configuration Utility
The Xerox Printer Configuration Utility is for System Administrators who would like
to set up standardized configuration files, enabling users to quickly and easily install
printer drivers.
Xerox Printer Installation Utility
The Xerox Printer Installation Utility is for users who would like to modify the printer
driver settings sent by the System Administrator before installing the drivers. System
administrators may also use this utility to install printer drivers directly onto a PC or
network server.
TIFF Submission Tool
xiv
With the TIFF Submission Tool, you can submit TIFF (Tagged Image File Format)
files directly to a Xerox system for printing. TIFF files print faster when they are sent
to the Xerox system in this format.
NOTE:
See Installing the TIFF Submission Tool on page 4-1 for more information.
A TIFF interpreter on your Xerox system is required for this tool.
Font Management Utility
The Font Management Utility is a tool used for managing fonts and printer lists.
Using this utility, fonts may be viewed, printed, downloaded to printers, and your
downloaded (non-resident) fonts exported to a file. Printers can be added or deleted
from a printer list which is used for adding and deleting fonts from one or multiple
printers.
See Installing the Font Management Utility on page 3-1 for more information.
Page 15
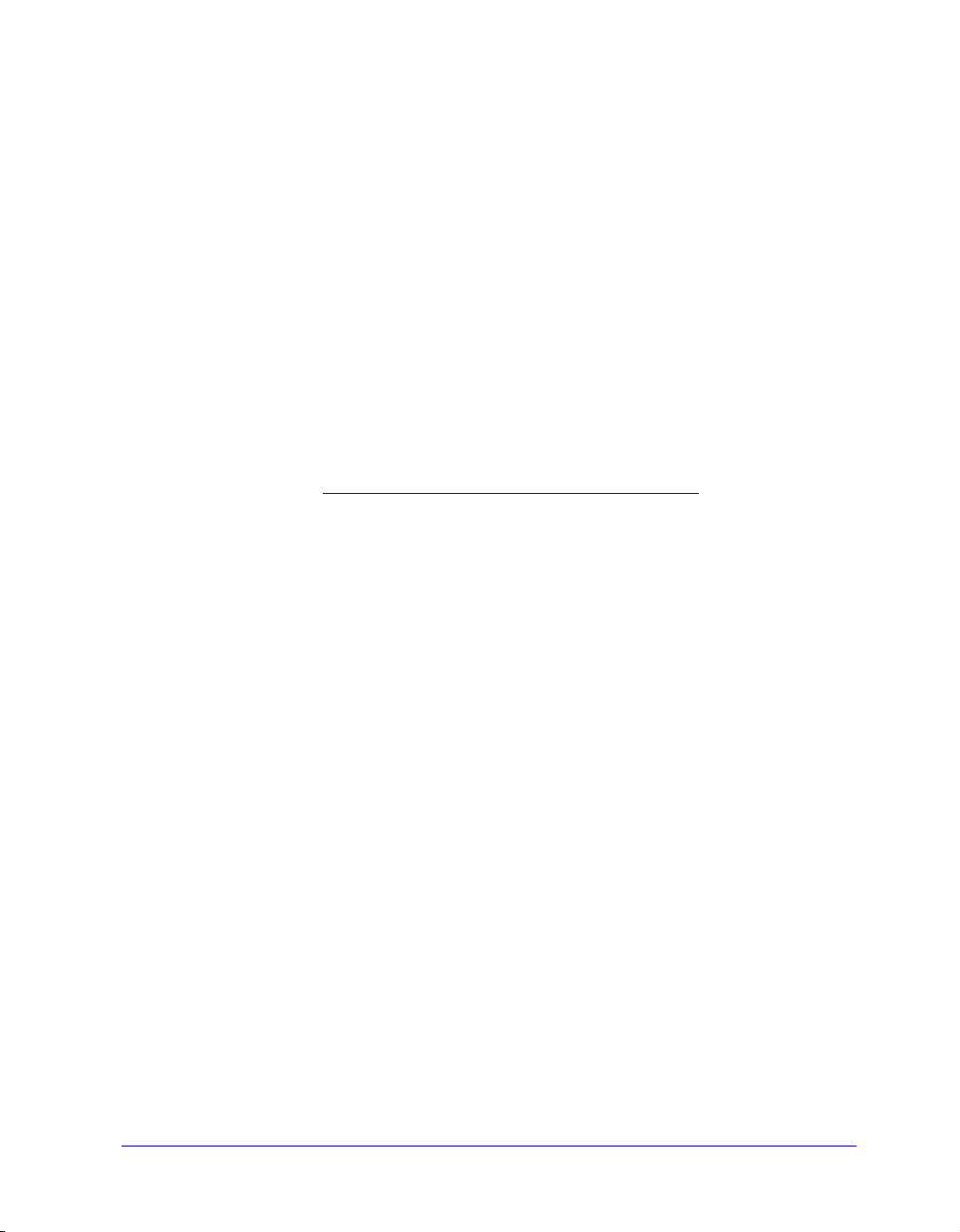
Print and Fax Driver Documentation
CentreWare Print and Fax Drivers Guide for Windows
This guide is intended for administrators who install and configure CentreWare
printer drivers and for users who want to know more information about printer drivers
and their installation.
The CentreWare Print and Fax Drivers Guide is available on the CentreWare Print
and Fax Drivers CD in electronic (PDF) format. If selected at the time of installation,
the Drivers Guide is placed on the user’s PC at ...\ Program Files \ Xerox \
WorkCentre Pro or ...\WorkCentre, depending on the printer model.
An English version of Adobe Acrobat Reader is provided on the CentreWare Print
and Fax Drivers CD. This works on most workstations running a non-English version
of Windows, except Windows 2000. You can download a reader for other languages
from Adobe at www.adobe.com/products/acrobat/readstep2.html
Help
The Help system is the primary source for information about using the printer drivers.
You can access the Help system through the Help buttons and What’s This? context
sensitive help. Included in the Help system are Quick Reference Cards for printer
drivers, feature descriptions, step-by-step procedures, Xerox system information,
problem-solving information, and support information.
.
Quick Reference Cards for Printer Drivers:
Feature Finder Card—a quick reference card to help you locate the many
printing options that you can use through the printer driver to enhance the
printing of your documents.
Feature Facts Card—a quick reference card describing selected printing
options, such as Watermarks, Booklet Layout, and Stapling.
The Quick Reference Cards are provided in Adobe Acrobat PDF format.
Print and Fax Driver Documentation xv
Page 16
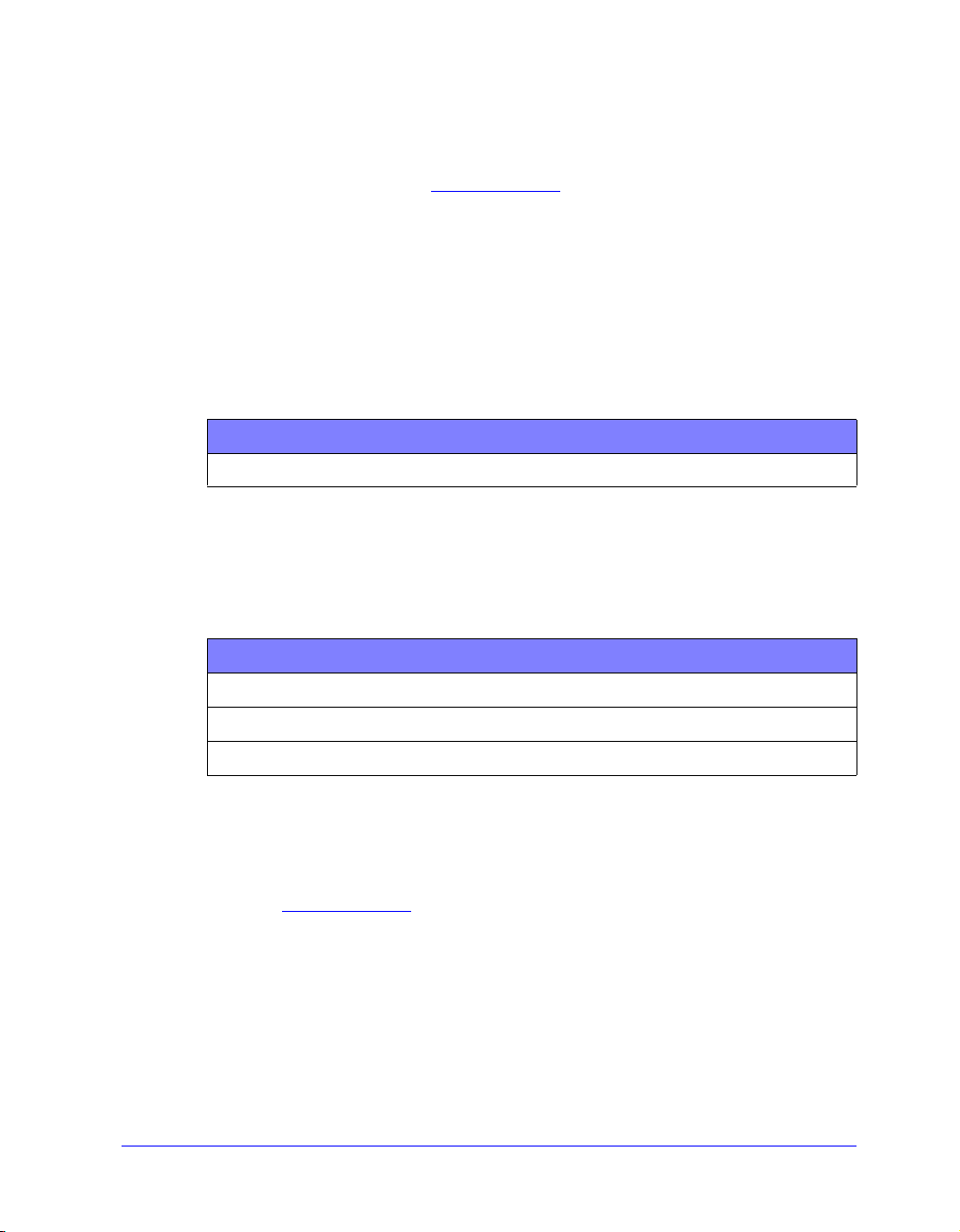
Internet Support
Visit Xerox on the Internet at www.Xerox.com. The Web site contains Xerox systems
product information, product overviews and support, and the latest information about
CentreWare printer driver releases.
Telephone Support
For additional assistance, you may contact the Xerox Welcome Center by telephone
to speak with a Product Support Analyst. Locate your Xerox system serial number on
the metal frame behind the front door, and record it in the space below before you
make your call.
Xerox System Serial Number:
The Xerox Welcome Center telephone numbers are listed in the following table. If the
Welcome Center telephone number for your country is not listed, it will be provided
to you when your Xerox system is installed. For future reference, please record the
telephone number in the space provided below.
Welcome Center Telephone Numbers:
UNITED STATES 800-821-2797
xvi
CANADA 800-939-3769 (800-93-XEROX)
Additional Tips
Additional tips and technical information for printer drivers are available at the Xerox
Web site , www.Xerox.com
section. The documents listed in this section cover specific issues that may require
special procedures or application notes regarding the operation and configuration of
your Xerox system.
. Locate your product and access the documentation
Page 17
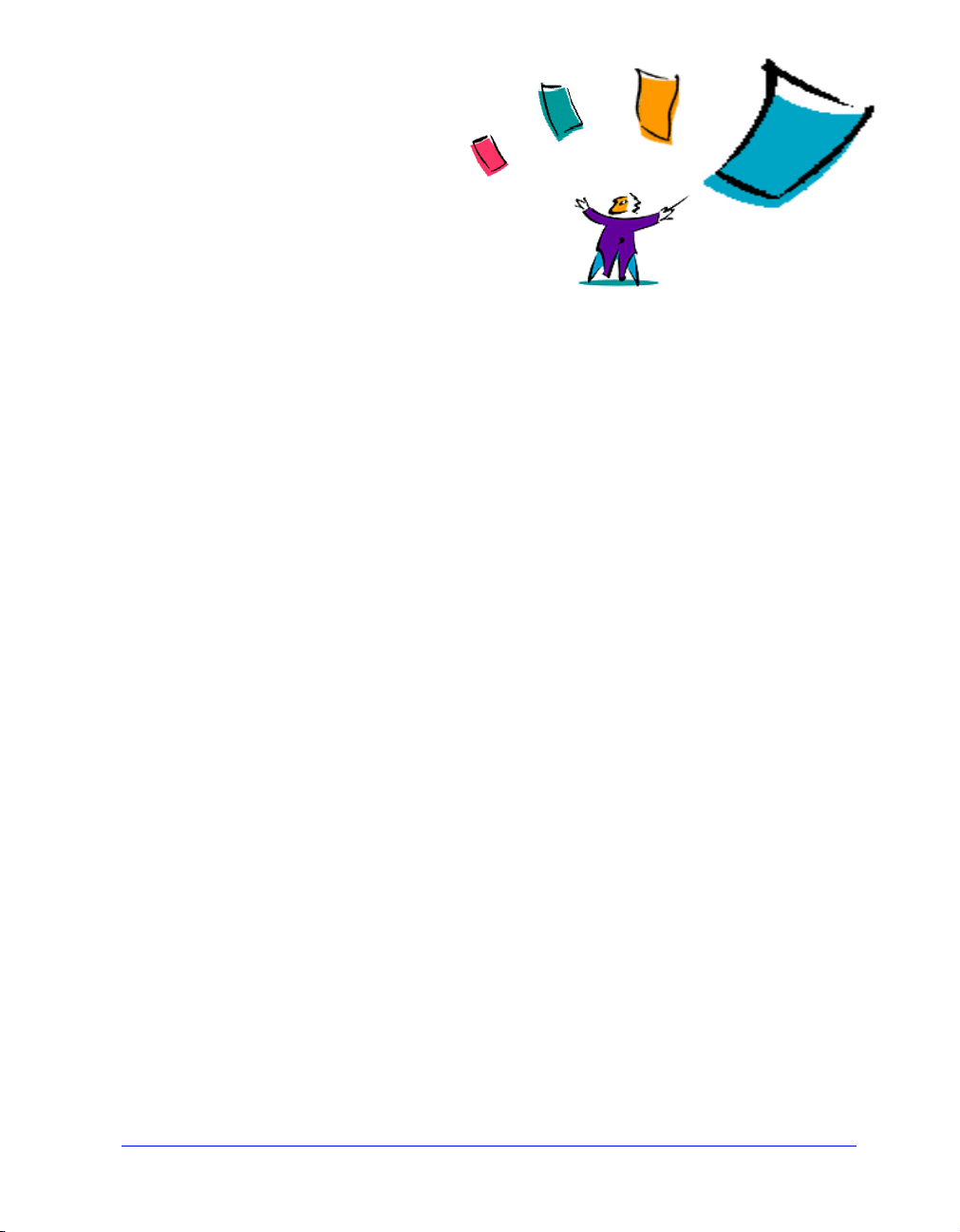
1
Installing Windows Printer Drivers
The CentreWare printer drivers support the special features and functions of Xerox
systems, enabling fast, efficient printing from your desktop. Installation instructions
for all current Windows environments are provided in this chapter.
What’s in this chapter:
Requirements. . . . . . . . . . . . . . . . . . . . . . . . . . . . . . . . . . . . . . . . . . . . . . . 1-2
Direct Installation . . . . . . . . . . . . . . . . . . . . . . . . . . . . . . . . . . . . . . . . . . . 1-5
Distributed Installation . . . . . . . . . . . . . . . . . . . . . . . . . . . . . . . . . . . . . . 1-13
Managing Configuration Files for Multiple User Groups . . . . . . . . . . . 1-24
Supported Driver Languages . . . . . . . . . . . . . . . . . . . . . . . . . . . . . . . . . 1-25
Point and Print Installations . . . . . . . . . . . . . . . . . . . . . . . . . . . . . . . . . . 1-26
Configuring Printer Drivers . . . . . . . . . . . . . . . . . . . . . . . . . . . . . . . . . . 1-27
Preconfiguring Default Driver Settings (Windows NT/2000/XP) . . . . . . 1-27
Configuring Installable Options at the Workstation . . . . . . . . . . . . . . . . 1-30
About Bi-Directional Printer Drivers . . . . . . . . . . . . . . . . . . . . . . . . . . . 1-35
Locating Installation Files on the CD. . . . . . . . . . . . . . . . . . . . . . . . . . . 1-38
Uninstalling Windows Printer Drivers . . . . . . . . . . . . . . . . . . . . . . . . . . 1-39
1-1
Page 18
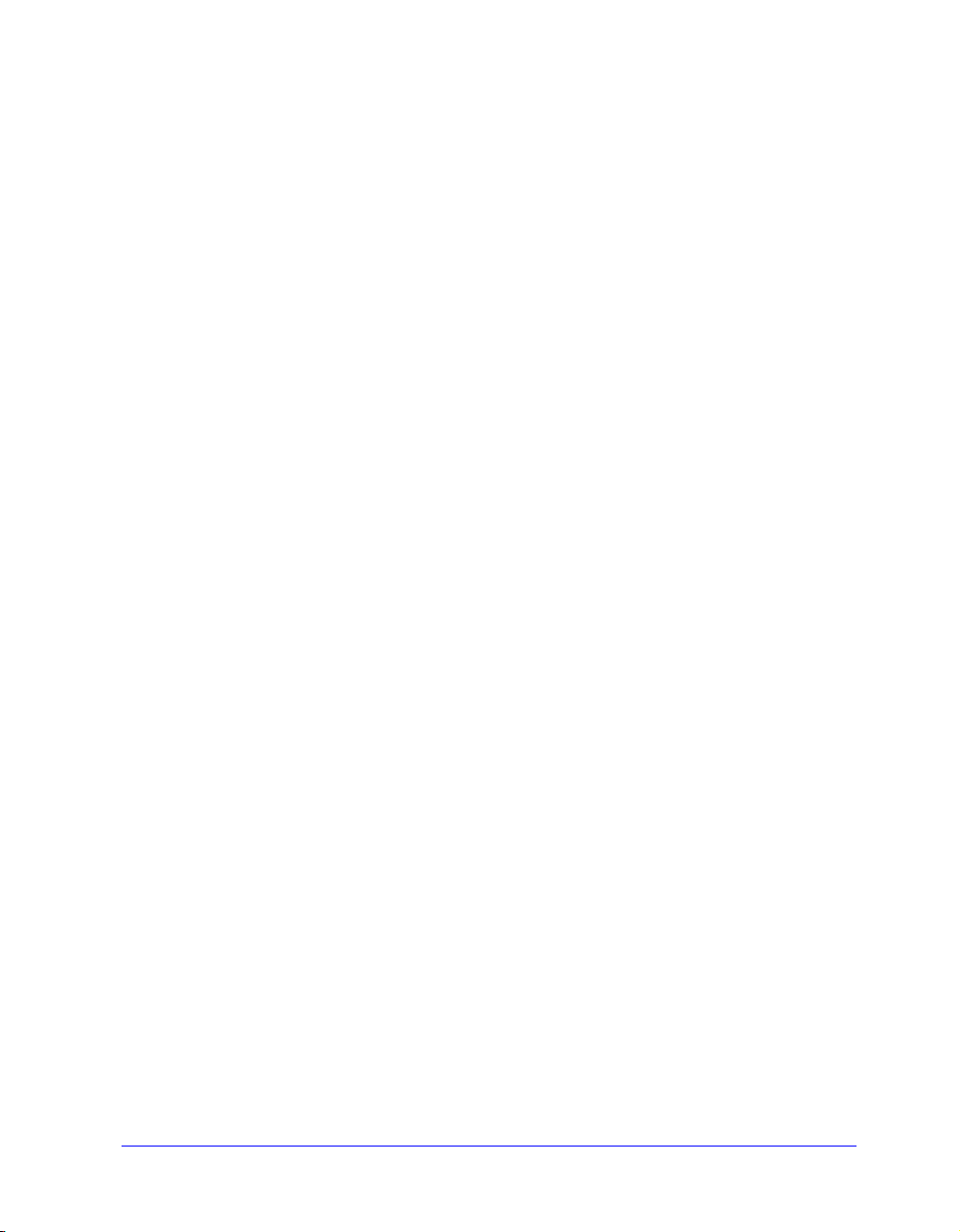
Requirements
Printer Drivers
The minimum hardware requirements for the CentreWare printer drivers vary
based on the specific printer driver you are installing. At the most, you will need
14 MB of available hard disk space for any of the CentreWare Windows printer
drivers.
Internet Explorer 5.01 or higher installed on the workstation for NT, 2000, and
XP drivers using Enhanced view.
Xerox Windows Driver Installer
The Xerox Windows Driver Installer consists of two utilities: the Xerox Printer
Configuration Utility and the Xerox Printer Installation Utility.
These utilities require:
Administrator privileges in NT/2000/XP
Internet Explorer 5.0 or higher
Microsoft TCP/IP Printing installed and running to connect Peer To Peer in a
Windows NT environment
Service Pack 2 installed on Windows 2000 systems
Service Pack 4 installed on Windows NT systems
1-2 Installing Windows Printer Drivers
Page 19
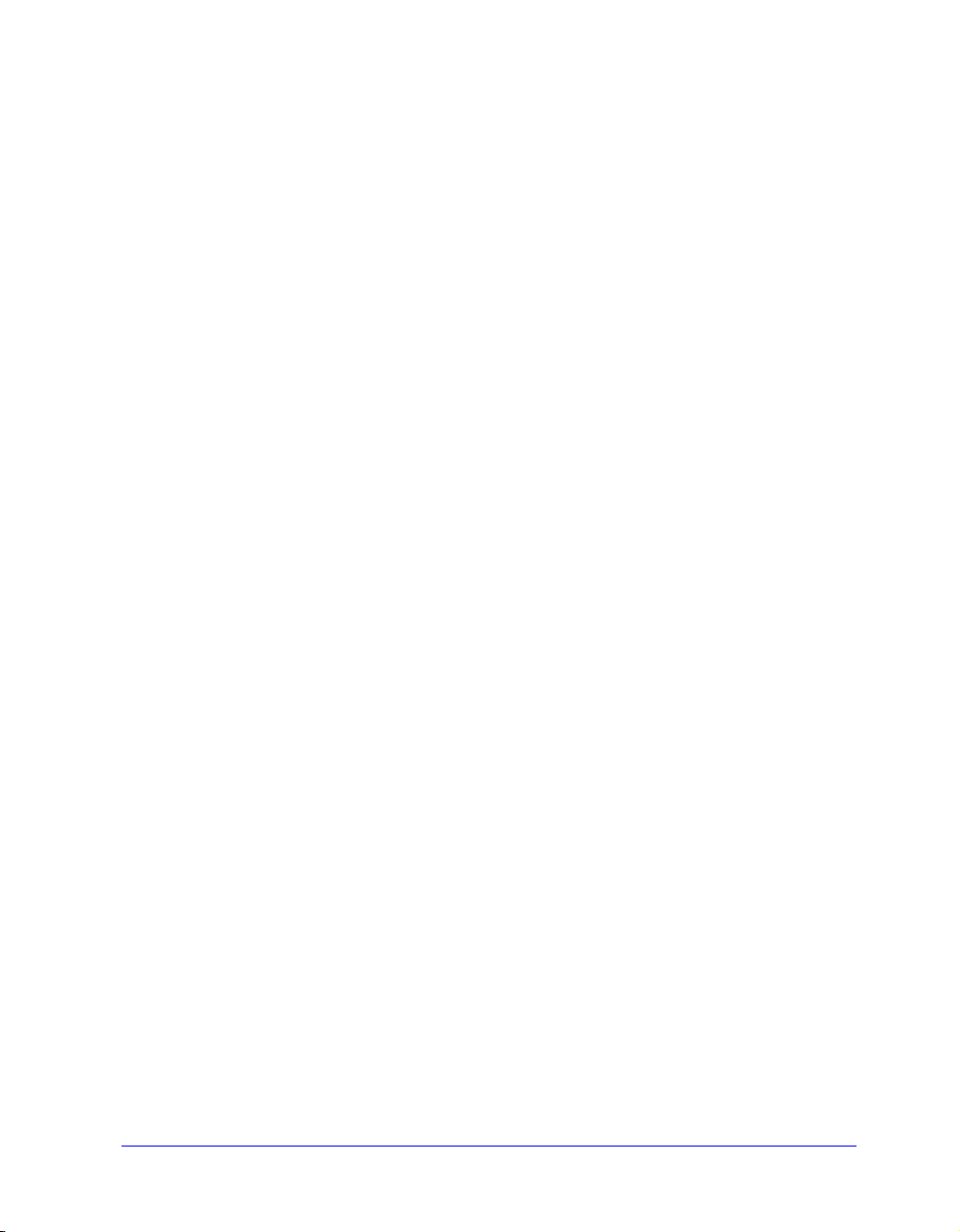
Network Print Configurations
Peer To Peer
In a Peer To Peer environment, a printer driver is installed on a workstation that is
connected to a printer. The printer driver resides only on the workstation. In this
setup, workstation users maintain their own printer defaults and configurations,
allowing different printer settings for each user.
Through a Network Print Server
In a network print server environment, a printer driver is installed on a server and
shared with other servers and workstations on the network. The printer driver is
downloaded to the workstation from the server. In this network setup, a Network
Administrator generally maintains the printer defaults and configuration.
Network Print Configurations 1-3
Page 20
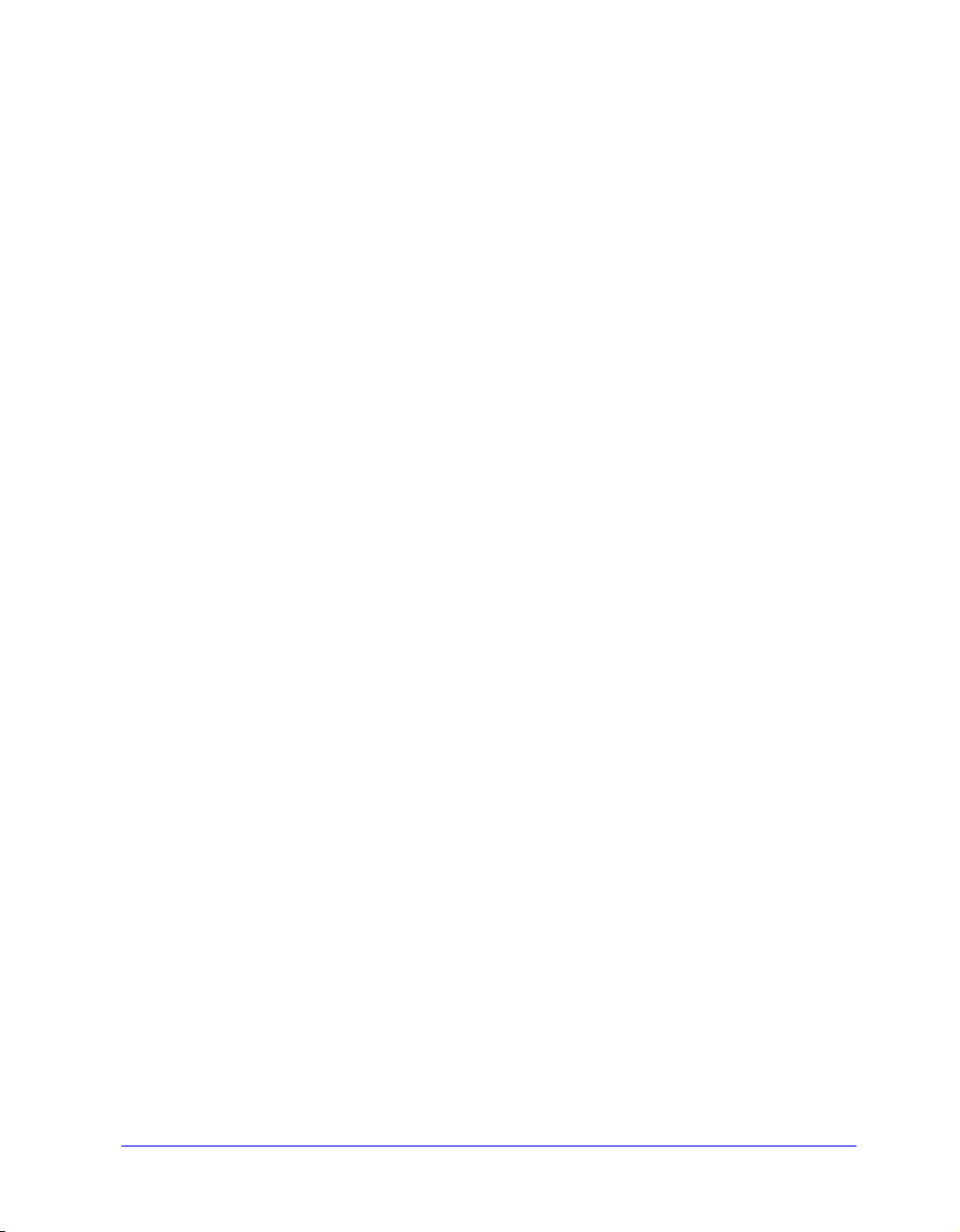
Installing Printer Drivers on Windows Networks
You have three ways to install a Xerox printer driver and other components in
Windows environments.
Direct Installation
Use the Xerox Printer Installation Utility to install Xerox printer drivers quickly and
easily for your network printers. If you are a system administrator or user who has the
CentreWare Print and Fax Drivers CD or knows the network location where the
contents of the CD has been saved, you can configure settings for several printer
drivers at one time and install the drivers directly onto a PC or print server.
Distributed Installation
Copy the contents of the CentreWare Print and Fax Drivers CD to your network. (See
Locating Installation Files on the CD on page 1-38.) Then open the Xerox Printer
Configuration Utility, set up a configuration file, and distribute a packet of installation
files containing the configuration file to users to install the printer drivers on their
PCs. (See Distributed Installation on page 1-13 to perform a distributed installation.)
Point and Print Installation
Copy the contents of the CentreWare Print and Fax Drivers CD to your network. You
can then install the drivers locally, modify the device settings and document settings
(Preconfiguring Default Driver Settings (Windows NT/2000/XP) on page 1-27) and
copy them to the server for enterprise use (Point and Print Installations on page
1-26).
1-4 Installing Windows Printer Drivers
Page 21
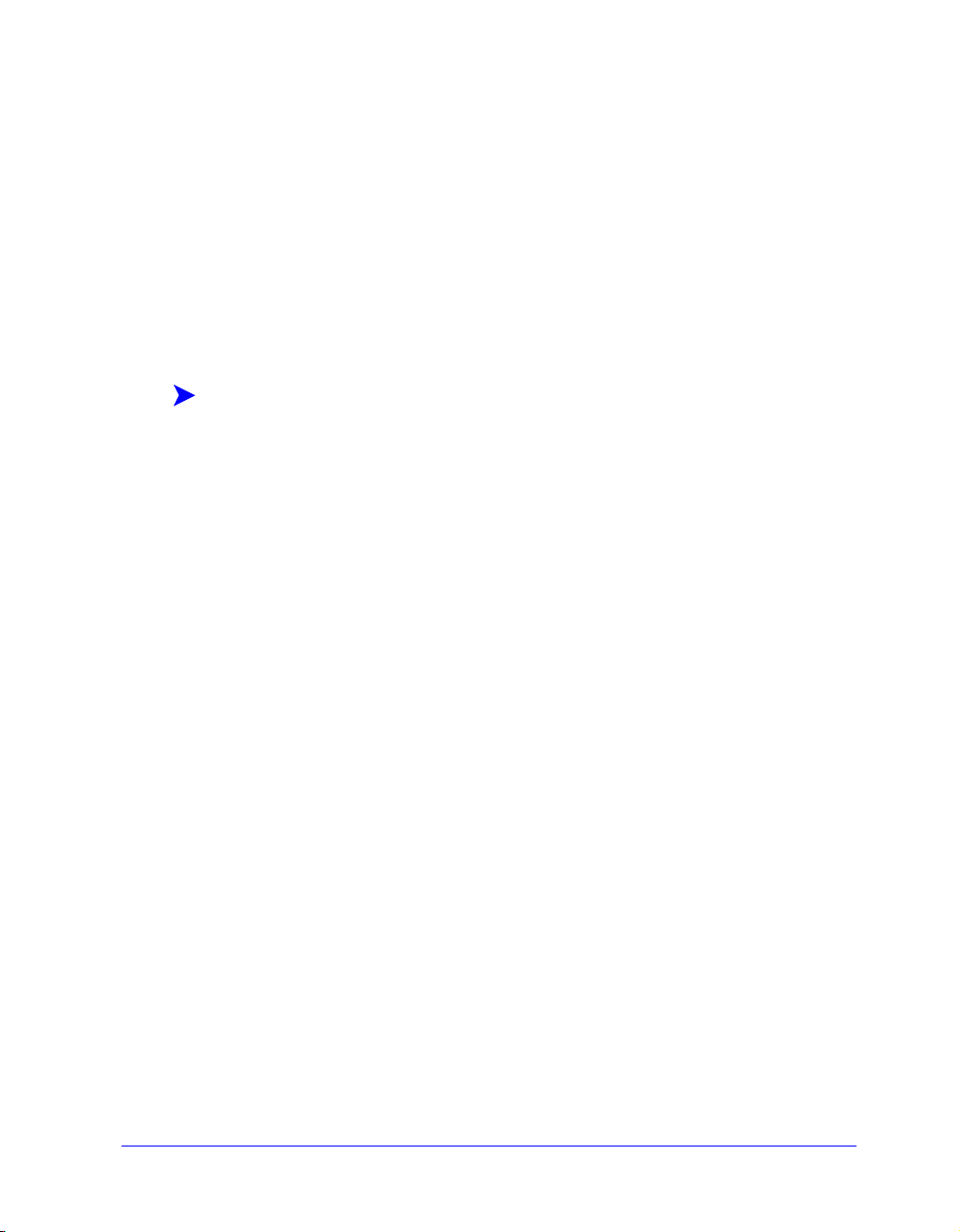
Direct Installation
With the Xerox Printer Installation Utility, you can configure and install printer
drivers with a Peer To Peer connection or through a network print server connection.
In an NT/2000/XP environment, you need administrator rights to run the Xerox
Printer Installation Utility. To install drivers onto a network server you must run the
Xerox Printer Installation Utility at the network server. You cannot install the drivers
remotely.
Direct Installation with a Peer To Peer Connection
To configure and install printer drivers with a peer to peer connection:
1
Insert the CentreWare Print and Fax Drivers CD into the CD-ROM drive. The
AutoRun program displays the available selections.
–or–
If the AutoRun is disabled on your workstation, open My Computer and doubleclick the CD-ROM drive. Double-click the Setup.exe file. The AutoRun program
displays the available selections.
2
Chose a language and click OK.
3
Click Print and Fax Drivers > Install Your Windows Printer Driver. The
Xerox Printer Installation Utility opens.
4
Select a language on the We lc ome tab to view the utility.
Installing Printer Drivers on Windows Networks 1-5
Page 22
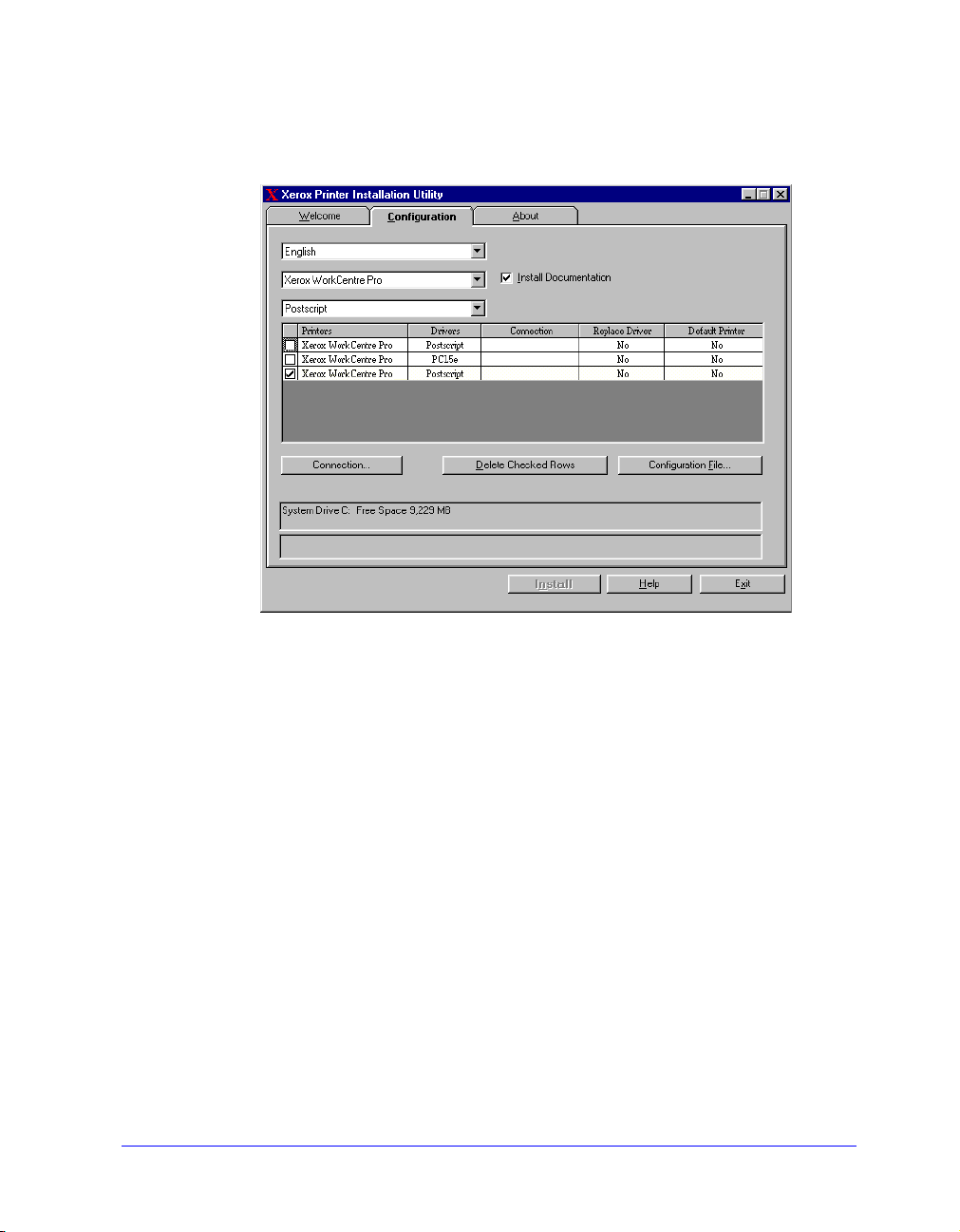
5
On the Configuration tab, select a language for your printer driver.
Figure 1-1: Xerox Printer Installation Utility, Configuration Tab
6
Select a printer model.
7
Choose one or more drivers. The printer and driver selections appear in the
Configuration Information box.
1-6 Installing Windows Printer Drivers
Page 23
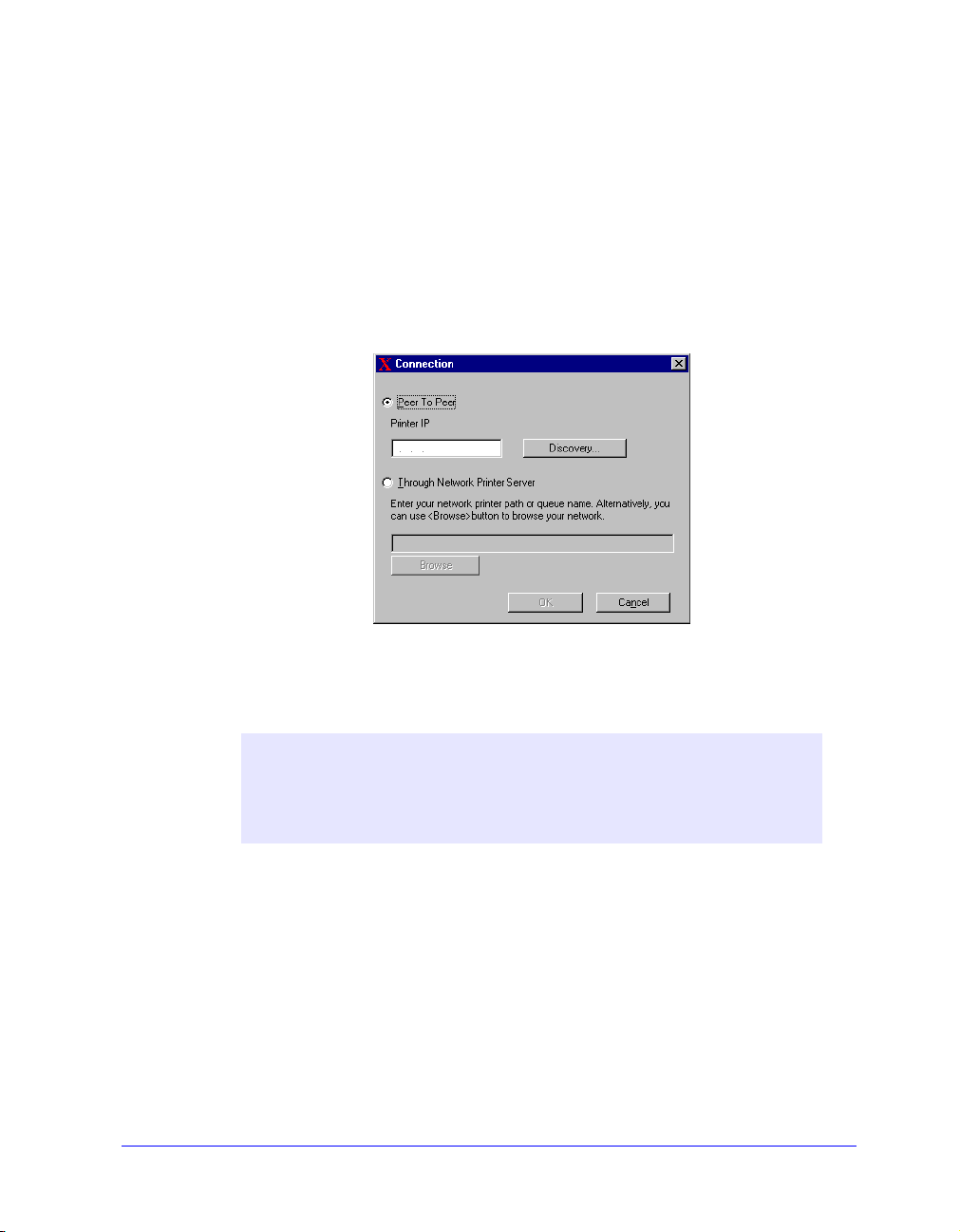
8
Select Install Documentation to place the CentreWare Print and Fax Drivers
Guide on your workstation. The document is placed at ...\Program
Files\Xerox\<Xerox system name>.
9
Select a printer from the Information box. Or, select more than one printer of the
same model if you want to install a PS and PCL driver for this printer.
10
Click Connection.... The Connection dialog opens.
Figure 1-2: Connection Dialog. Peer To Peer Connection is selected.
11
Select Peer to Peer.
NOTE:
peer printing in a Windows 9x environment. If the Xerox Printer
Installation Utility detects a Windows 9x environment, the Peer To Peer
option is grayed out.
The Xerox Printer Installation Utility does not support peer to
Installing Printer Drivers on Windows Networks 1-7
Page 24
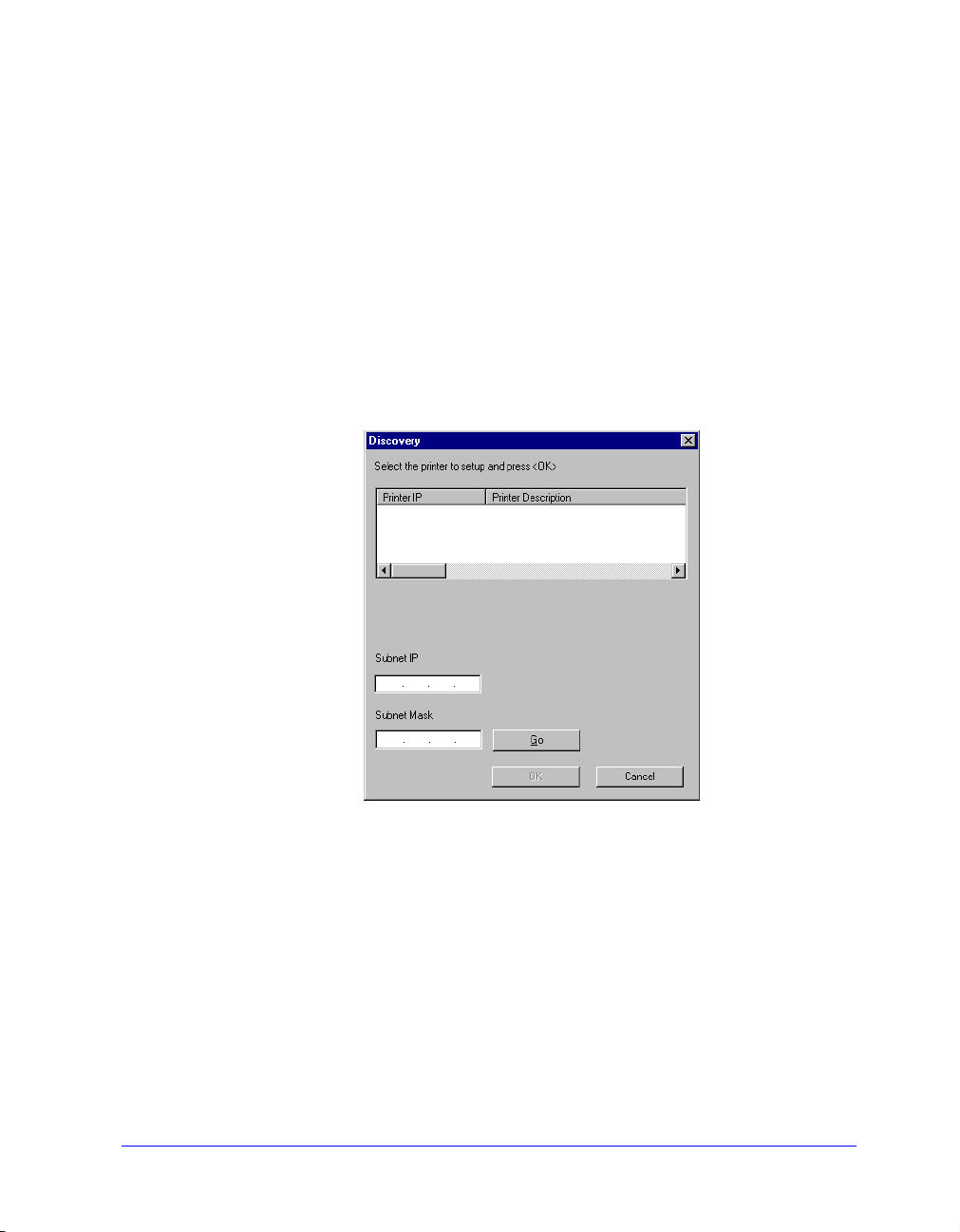
12
Do one of the following:
a)
Enter the IP Address of your Xerox system and click OK.
The printer is configured with a Peer To Peer connection and the printer’s IP
address is added to the Connection column of the Configuration Information
box.
-or-
b)
Click Discovery.... The Discovery dialog opens and the installer searches
your local network for printers. The discovered printers appear in the
Discovery list box.
Figure 1-3: Discovery Dialog
Do one of the following:
i
If your printer is listed in the Discovery list box, select the printer.
ii
Click OK. The printer is configured with a Peer To Peer connection and
the printer’s IP address is added to the Connection column of the
Configuration Information box.
-or-
i
If your printer is not listed, enter a Subnet IP and Subnet Mask to search
through more of your network.
1-8 Installing Windows Printer Drivers
Page 25
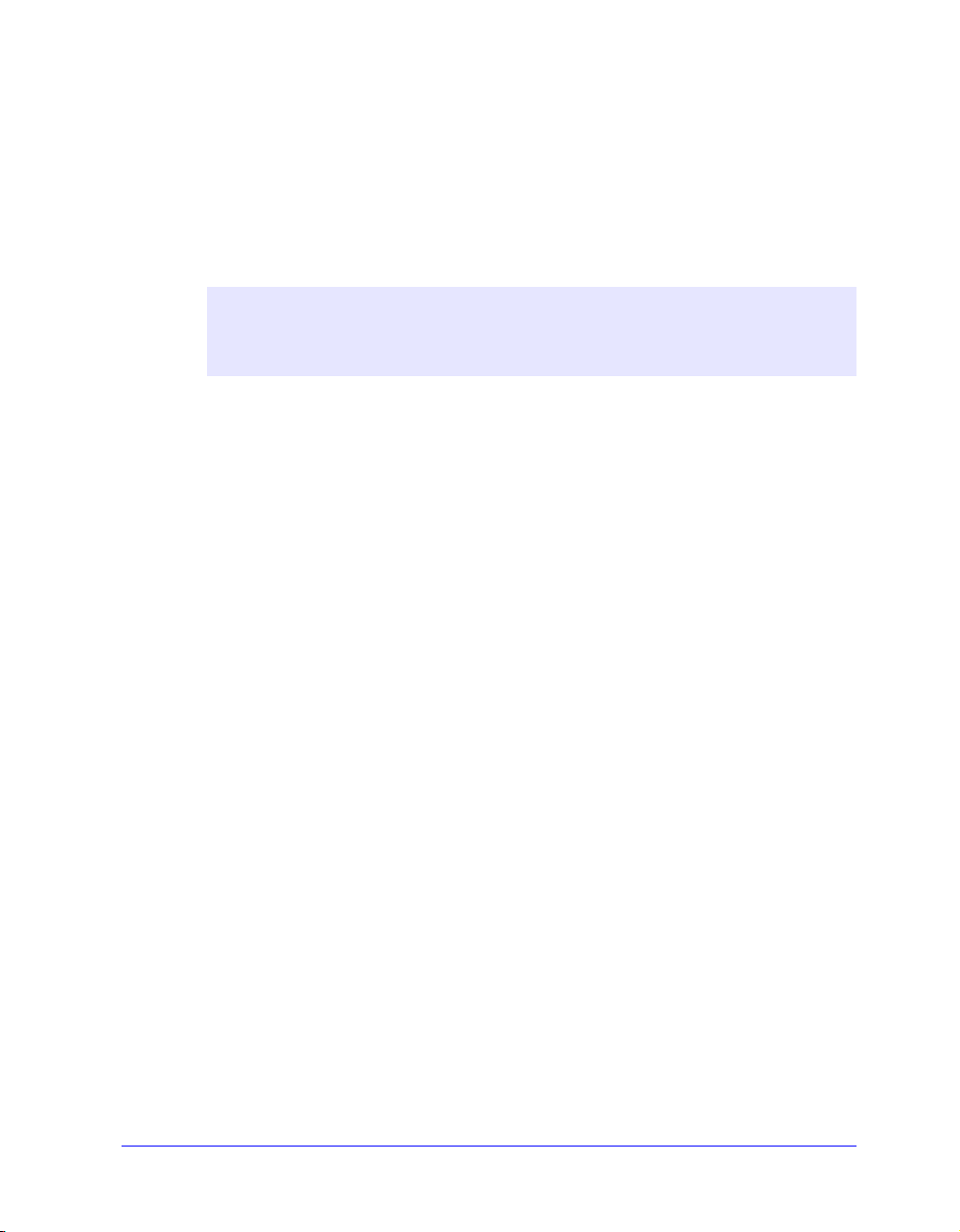
ii
Click Go. The installer searches for the printer and adds it to the
Discovery list box.
iii
Select the printer and click OK. The printer is configured with a Peer To
Peer connection and the printer’s IP address is added to the Connection
column of the Configuration Information box.
NOTE:
check box in the Configuration Information box is unchecked. You may select
another printer to configure.
13
14
After the printer has been configured with a connection type, the printer's
Make your Replace Driver and Default Printer selections. Click the cell to toggle
between options.
Click Install. A message appears indicating when the installation is complete.
Installing Printer Drivers on Windows Networks 1-9
Page 26

Direct Installation Through a Network Printer Server Connection
To configure and install printer drivers through a network print server
connection:
1
Insert the CentreWare Print and Fax Drivers CD into the CD-ROM drive. The
AutoRun program displays the available selections.
–or–
If the AutoRun program is disabled on your workstation, open My Computer and
double-click the CD-ROM drive. Double-click the Setup.exe file. The AutoRun
program displays the available selections.
2
Chose a language and click OK.
3
Click Print and Fax Drivers > Install Your Windows Printer Driver. The
Xerox Printer Installation Utility opens.
4
Select a language on the We lc ome tab to view the utility.
5
On the Configuration tab, select a language for your printer driver.
Figure 1-4: Xerox Printer Installation Utility, Configuration Tab
1-10 Installing Windows Printer Drivers
Page 27

6
Select a printer model.
7
Choose one or more drivers. The printer and driver selections appear in the
Configuration Information box.
8
Select Install Documentation to place the CentreWare Print and Fax Drivers
Guide on your workstation. The document is placed at ...\Program
Files\Xerox\<Xerox system name>.
9
Select a printer in the Information box.
NOTE:
example WorkCentre Pro 165 PostScript. After the printer has been
configured with a connection type, the printer’s check box in the
Configuration Information box is unchecked. You may select another
driver for the same printer and configure a connection or you may select
another printer to configure.
10
Click Connection.... The Connection dialog opens.
Figure 1-5: Connection Dialog. Through Network Printer Server is selected.
You may configure only one printer and driver at a time, for
Installing Printer Drivers on Windows Networks 1-11
Page 28

11
Select Through Network Printer Server.
12
Enter your network printer path or click Browse to browse to a shared printer.
Click OK. The network path to the printer is added to the Connection column of
the Configuration Information box and the printer is configured through the
network print server.
NOTE:
printer’s check box in the Configuration Information box is unchecked.
You may select another driver for the same printer and configure a
connection or you may select another printer to configure.
13
Make your Replace Driver and Default Printer selections. Click the cell to toggle
between options.
14
Click Install. A message appears indicating when the installation is complete.
After the printer has been configured with a connection type, the
1-12 Installing Windows Printer Drivers
Page 29

Distributed Installation
The Distributed Installation procedures are for system administrators who would like
to set up standardized configuration files for users to quickly and easily install their
printer drivers. Using the Xerox Printer Configuration Utility, you can customize the
driver installation process to meet your organization’s needs:
Use the Preconfigured File—Xerox provides a preconfigured file with the
Configuration Utility that contains standardized settings for all the drivers of
each supported printer model.
Customize Driver Settings—Using the Configuration Utility, you can specify
your own default settings for each driver.
Manage Different User Groups—By creating and saving different
configuration files, you can consistently manage driver distribution to different
user groups.
NOTE:
XP environments.
The Distributed Installation procedure has the following components:
1
2
3
4
The Xerox Printer Configuration Utility supports only Windows NT/2000/
Copying files to the network
Configuring installation files
Distributing installation files
Installing printer drivers on a PC
Installing Printer Drivers on Windows Networks 1-13
Page 30

Copying Files to the Network
To configure the installation packet that you send to users to install printer drivers on
their PCs, the contents of the CentreWare Print and Fax Drivers CD must be saved to
a location on your network.
To copy printer drivers:
1
Insert the CentreWare Print and Fax Drivers CD into the CD-ROM drive.
2
Copy the contents of the CentreWare Print and Fax Drivers CD to a location on
your network.
3
Make the CD root directory folder sharable on the network.
1-14 Installing Windows Printer Drivers
Page 31

Configuring Installation Files
The Xerox Printer Configuration Utility provides a simple way to set up a
configuration file that you send to users as part of a packet of installation files. With
the Xerox Printer Configuration Utility, you can select printer drivers for each
supported printer model, set up a network connection for a printer, choose whether to
replace drivers, and whether to make this printer the default printer. You also have the
option to configure the printer driver in several languages at the same time.
To set up the Configuration File, you can make your own selections, or you can
decide to use the Preconfigured File provided by Xerox.
Preconfigured File
Initially, this file is preconfigured by Xerox with all the drivers for each supported
printer model, with No as the option for Replace Drivers, and with No as the option
to make this printer the Default Printer.
When you click the Preconfigured File button and choose one of the
XeroxPrintersToInstall[Language].xml files, the preconfigured settings for each
printer model are added to the Configuration Information box. You may then:
modify the preconfigured settings
delete printers
configure connection settings
configure a silent installation
choose to install documentation
For more information about the XeroxPrintersToInstall[Language].xml file and the
supported printer driver languages, see Supported Driver Languages on page
1-25.
NOTE:
settings.
Saving the file overwrites the preconfigured settings with your new
Installing Printer Drivers on Windows Networks 1-15
Page 32

Setting Up Connection Types
With the Xerox Printer Configuration Utility, you have the option to set up
configuration files for multiple printers, which may have different connection types.
For example, one printer may have a Peer To Peer connection and another printer may
have a connection through a network printer server. The following configuration
procedures describe first the procedures for a Peer To Peer connection and then for a
Network Printer Server connection.
To set up a configuration file:
1
Insert the CentreWare Print and Fax Drivers CD into the CD-ROM drive. The
AutoRun program opens.
2
Choose a language and click OK.
3
Click Utilities > Xerox Printer Configuration Utility. The Xerox Printer
Configuration Utility opens.
4
Select a language on the We lc ome tab to view the utility.
Figure 1-6: Xerox Printer Configuration Utility, Welcome Tab
1-16 Installing Windows Printer Drivers
Page 33

5
On the Configuration tab, select one or more languages in which to configure a
driver.
Figure 1-7: Xerox Printer Configuration Utility, Configuration Tab
6
Select a printer model.
7
Choose a driver. The printer model and driver information appear in the
Configuration Information box.
You may choose other drivers for this printer and also select other printers and
drivers at this time to add to the Configuration Information box.
Installing Printer Drivers on Windows Networks 1-17
Page 34

8
Select from these options:
Silent Installation—to simplify installation for the user. After the user
opens the zip file you send containing the configuration and installation files
and double-clicks the Install.exe file, the printer drivers are automatically
installed on the user’s workstation.
Install Documentation to place the CentreWare Print and Fax Drivers
Guide on your workstation. The document is placed at ...\Program
Files\Xerox\<Xerox system name>.
9
Select a printer from the Information box.
NOTE:
printer has been configured with a connection type, the printer’s check
box in the Configuration Information box is unchecked. You may select
another driver for the same printer and configure a connection or you may
select another printer to configure.
You may configure only one printer and driver at a time. After the
Choose either a Peer To Peer or Through Network Printer Server connection
and complete the associated dialogs.
1-18 Installing Windows Printer Drivers
Page 35

Peer to Peer
a)
Choose Peer To Peer from the Connection group. The Discovery dialog
opens.
The Xerox Printer Installation Utility does not support peer to
OTE
N
:
peer printing in a Windows 9x environment. If the Xerox Printer
Installation Utility detects a Windows 9x environment, the Peer To Peer
option is grayed out.
Figure 1-8: Discovery Dialog
b)
Select a network printer using the Discovery dialog. Click OK. The printer is
configured with a Peer To Peer connection and the printer’s IP address is
added to the Configuration Information box.
After the printer has been configured with a connection type, the printer's
check box in the Configuration Information box is unchecked. You may
select another printer to configure.
Installing Printer Drivers on Windows Networks 1-19
Page 36

Through Network Printer Server
a)
Choose Through Network Printer Server from the Connection group. The
Network Printer Path dialog opens.
Figure 1-9: Network Printer Path Dialog
b)
Enter the network printer path or click Browse to browse to a shared printer.
Click OK. The network path to the printer is added to the Connection
column of the Configuration Information box and the printer is configured
through the network print server.
After the printer has been configured with a connection type, the printer’s
check box in the Configuration Information box is unchecked. You may
select another driver for the same printer and configure a connection or you
may select another printer to configure.
10
Make your Replace Driver and Default Printer selections. Click the cell to toggle
between options.
11
Click Browse to open a dialog to browse to the location of the printer driver files
on the network.
1-20 Installing Windows Printer Drivers
Page 37

12
Click OK to add the location of the printer driver files to the configuration file.
13
Click Save when you are ready to save the configuration file. A Save As dialog
opens. Choose a different folder than the default folder, otherwise you will
overwrite the default Preconfigured File.
If you are managing configuration files for multiple user groups, see Managing
Configuration Files for Multiple User Groups on page 1-24.
14
Click Save. Your settings are saved to the XeroxPrintersToInstall[Language].xml
file in the folder ...\Packet.
If you have chosen to configure the driver in more than one language, save the
configuration file for each language separately to the same Packet folder.
For more information about XeroxPrintersToInstall[Language].xml, see
Supported Driver Languages on page 1-25.
Installing Printer Drivers on Windows Networks 1-21
Page 38

Distributing Installation Files
When you have set up and saved your configuration file(s) to the Packet folder, you
are ready to distribute the installation packet for users to install printer drivers. You
may want to send one of the following notes depending on whether it will be a Silent
Installation or User Installation.
Silent Installation - Note to User
I have attached a zip file that enables you to install printer drivers.
1
Save the file to a temporary folder or to a folder on the desktop.
2
Unzip the file.
3
Double-click the Install.exe file. The printer drivers install automatically.
User Installation - Note to User
I have attached a zip file that enables you to install printer drivers.
1
Save the file to a temporary folder or to a folder on the desktop.
2
Unzip the file.
3
Double-click the XPIU.exe file. The Xerox Printer Installation Utility opens.
4
On the Welcome tab, select a language to view the utility.
5
On the Configuration tab, select the language you want for your driver.
6
Click the Help button to open the Help system.
7
In the Table of Contents, open How To Install a Xerox Printer Driver.
8
Follow the procedure: To install printer drivers using the configuration file
defaults.
1-22 Installing Windows Printer Drivers
Page 39

Installing Printer Drivers on a PC
After the zip file has been sent from the system administrator containing the
installation files, there are two ways to install printer drivers on your PC:
Silent Installation
User Installation
Silent Installation
Your system administrator sends you a zip file containing the installation files to
automatically install your printer drivers.
To install printer drivers automatically:
1
Save the file to a temporary folder or to a folder on the desktop.
2
Unzip the file.
3
Double-click the Install.exe file. The printer drivers install automatically.
User Installation
Your system administrator sends you a zip file containing all the files you need to
install your printer drivers. Included in these files is a configuration file with all your
printer driver settings.
To install printer drivers using the configuration file defaults:
1
Save the installation zip file your system administrator has sent to you to a
temporary folder or to a folder on the desktop.
2
Unzip the file and click XPIU.exe. The Xerox Printer Installation Utility opens.
3
Select a language on the We lc ome tab to view the utility.
4
On the Configuration tab, select a language for your driver.
5
Click Configuration File.
6
Open XeroxPrintersToInstall[Language].xml. The printer drivers with the
standardized settings preconfigured by the system administrator appear in the
Configuration Information box. See Supported Driver Languages on page 1-25.
7
Click Install. The printer drivers are installed.
Installing Printer Drivers on Windows Networks 1-23
Page 40

Managing Configuration Files for Multiple User Groups
To manage configuration files for different groups of users that use separate printers,
you can create separate configuration files for each group.
To manage configuration files for multiple user groups:
1
Follow the procedures to set up a configuration file for users. See Configuring
Installation Files on page 1-15.
2
Save the file for a group of users to a specific folder for that group.
3
Return to the Information box, repeat the configuration process for the next
group of users, and save the file to a different folder for that group.
For example, for Group A, save the configuration file to ...\Group A \ Packet \
XeroxPrintersToInstall[Language].xml. For Group B, save the configuration file
to ...\Group B \ Packet \ XeroxPrintersToInstall[Language].xml.
NOTE:
XeroxPrintersToInstall[Language].xml. Do not change the name. If you
do, the Xerox Printer Installation Utility will not recognize the file. Saving a
file with the same name to a common folder overwrites the previous
configuration settings.
There is only one configuration file for each supported language
1-24 Installing Windows Printer Drivers
Page 41

Supported Driver Languages
You may configure the printer driver in several languages at the same time.
Choose the Select Drivers Language button on the Configuration tab. A list of
supported languages opens. Make your language selections.
When you save your settings on the Configuration tab, you will have a
configuration file, XeroxPrintersToInstall[Language].xml, for each chosen
language.
For example, XeroxPrintersToInstallSVE.xml is the configuration file for a driver
configured in Swedish or XeroxPrintersToInstallDAN.xml for a driver configured
in Danish.
If you choose a language to configure the driver, but that language is not found on
a user’s operating system, the driver defaults to English. The supported languages
are listed below with a list of the language abbreviations that are used in the
configuration file, XeroxPrintersToInstall[Language].xml.
Supported Languages and Abbreviations
ENU English US NLD Nederlands
FRA Francais NOR Norsk
DEU Deutsch PTB Brazilian Portugues
DAN Dansk PTE European Portugues
ESN Espanol SUO Suomi
ITA Italiano SVE Svenska
Installing Printer Drivers on Windows Networks 1-25
Page 42

Point and Print Installations
This procedure assumes that a Xerox system on a network server has been installed
with the appropriate CentreWare printer driver prior to performing Point and Print.
If you would like to standardize the device settings and document settings for the NT/
2000/XP printer drivers, see Preconfiguring Default Driver Settings (Windows NT/
2000/XP) on page 1-27 before installation.
To perform Point and Print:
1
At the client workstation, access the desired network Xerox system through
Network Neighborhood (Win 95/98/NT) or My Network Places (Me/2000/
XP). Browse to your printer.
2
Double-click the Xerox system icon. At the prompt, select to install the printer
driver. The Add Printer Wizard opens.
–or–
Right-click the Xerox system icon. At the prompt, select to install the printer
driver. The Add Printer Wizard opens.
–or–
Click the Xerox system icon. Drag and drop the printer icon on the Printers
folder. The Add Printer Wizard opens.
NOTE:
method; drag and drop may give unexpected results.
3
Follow the Add Printer Wizard instructions. The appropriate files for the selected
Xerox system download to the client workstation.
Windows 9x clients should install their printers by the right-click
Installing Printer Drivers on Other Networks
The Xerox Installer supports Windows networks. To install drivers in other networks
use Microsoft’s Add Printer Wizard.
1-26 Installing Windows Printer Drivers
Page 43

Configuring Printer Drivers
To most effectively use the Xerox system printer drivers, you will need to configure
the drivers to reflect options available on your Xerox system. You can configure the
drivers in one of the following ways:
Preconfigure standard device and document settings in the driver prior to
distributing them for installation. This capability is available for Windows NT,
2000, and XP drivers only.
Configure installable options directly at a workstation.
Preconfiguring Default Driver Settings (Windows NT/2000/XP)
You may want to standardize the default settings for your Windows printer drivers
before making them available for installation on individual workstations. There are
two categories of driver settings that you can preconfigure:
Device Settings—refers to installable options such as a High Capacity Feeder or
a Finisher, accounting options, etc.
Document Settings—refers to document options, such as a banner sheet, portrait
or landscape orientation, PostScript options, etc.
This preconfiguration process involves copying the printer driver files from the
CentreWare Print and Fax Drivers CD to a server installation directory, installing a
driver on a workstation, selecting the default device and document settings that you
want to establish, saving those settings in the driver, and copying the configuration
file to the installation directory on the server to overwrite the previous defaults.
NOTE:
network environments (such as NetWare), and should be performed initially on
an individual workstation to minimize impact to the server or potential downtime. After the preconfiguration process is completed at the workstation the
files are copied to the server.
This process can be performed in both Windows and non-Windows
Configuring Printer Drivers 1-27
Page 44

To modify the driver default settings:
1
At a workstation, insert the CentreWare Print and Fax Drivers CD into the CD-
ROM drive. The AutoRun program displays the available selections.
–or–
If the AutoRun is disabled on your workstation, open My Computer and doubleclick the CD-ROM drive. Double-click the Setup.exe file. The AutoRun program
displays the available selections.
2
Chose a language and click OK.
3
Select Browse CD and browse to the printer driver files for your Xerox system.
For information about the driver files, see Locating Installation Files on the CD
on page 1-38.
4
Copy the printer driver files for your Xerox system to the driver installation
directory on the server.
5
Install the printer driver files for your Xerox system to your workstation.
NOTE:
Xerox Printer Installation Utility, see Direct Installation on page 1-5 or use
the Microsoft Add Printer Wizard.
6
On the desktop, select Start > Settings > Printers and right-click the printer.
7
Choose Properties.
8
Select the Configuration tab and choose the settings you want as your default
settings.
9
Select the Device Settings tab and choose the settings you want as your default
settings.
For more information about installing the printer driver with the
1-28 Installing Windows Printer Drivers
Page 45

10
Expand the Override/Restore Defaults option on the Device Settings tab.
11
Select Save Current Settings as Default. A Save button appears.
12
Click Save. The configuration and device settings are saved as the default
settings.
13
If you want to modify the default document settings, continue with the following
steps. Otherwise, close the Properties dialog and continue with step 21.
a)
For 2000/XP drivers, select the General tab and click Printing Preferences.
The Printing Preferences dialog opens.
b)
For NT drivers, close the Properties dialog. Right-click the printer and select
Document Defaults.
14
Select the settings you want as the defaults for the document options from the
Printing Preferences dialog (2000/XP) or Document Defaults dialog (NT).
15
Make your selections from the available tabs.
16
Select the Advanced tab.
17
Expand Override/Restore Defaults.
18
Select Save Current Settings as Default. A Save button appears.
19
Click Save to save each setting on every tab of the printer driver as the default
setting.
20
Click OK to close the Printing Preferences dialog and the Properties dialog in
2000/XP or click OK to close the Document Defaults dialog in NT.
21
Copy the driver filename.dyc file created on your workstation in the
Windows/System32/Spool/Drivers/W32x86/3 directory (for 2000/XP) or
WinNT/System32/Spool/Drivers/W32x86/2 directory (for NT).
22
Paste the driver filename.dyc file to the driver installation directory on the server
and overwrite the driver filename.dyc file on the server with the new file that
contains the preconfigured driver default settings.
Any drivers installed from this directory will now contain the default settings you
selected.
Configuring Printer Drivers 1-29
Page 46

Configuring Installable Options at the Workstation
You may want to configure installable options right at a user workstation. You may be
able to configure the driver settings automatically, using the driver’s Bi-Directional
communication functionality, or you can make the selections manually, setting the
options on the individual driver dialogs.
NOTE:
steps.
You may need Administrator rights on the workstation to perform these
Configuring Installable Options—Automatically
If you have a TCP/IP network, the Windows printer drivers can, as an option, provide
Bi-Directional capabilities. The printer driver communicates with the printer through
your network and acquires information from the printer. See About Bi-Directional
Printer Drivers on page 1-35.
To configure the Installable Options automatically:
1
At the desktop, click Start > Settings > Printers.
2
Right-click the appropriate printer icon and select Properties.
1-30 Installing Windows Printer Drivers
Page 47

3
Select the System Configuration (Configuration) tab.
Figure 1-10: System Configuration Tab on the Properties Dialog
Configuring Printer Drivers 1-31
Page 48

4
Click Bi-Directional Setup.... The Bi-Directional Communication dialog opens.
Figure 1-11: Bi-Directional Communication Dialog
5
Enter the Device Name or TCP/IP address.
6
Select Enable Bi-Directional Communication.
7
Click OK. Bi-Directional communication is enabled. A Status button appears on
the Paper/Output tab of the printer driver. By clicking Status, you can access
current information about the printer. See About Bi-Directional Printer Drivers
on page 1-35.
NOTE:
Community Name. The printer name must be changed to match this
name for Bi-Directional communication to be available.
1-32 Installing Windows Printer Drivers
To change the SNMP Community Name, click SNMP
Page 49

Configuring Installable Options—Manually
If your network environment does not support Bi-Directional communication, you
can configure installable options manually. See Bi-Directional Driver Support on
page 1-37 to see if your network environment is supported.
To configure the Installable Options manually:
1
At the desktop, click Start > Settings > Printers.
2
Right-click the appropriate printer icon and select Properties (9x), Document
Defaults (NT), Printing Preferences (2000/XP).
3
Select the System Configuration (Configuration) tab.
Figure 1-12: System Configuration Tab on the Properties Dialog
Configuring Printer Drivers 1-33
Page 50

4
Click Installable Options and select the options that are available on your Xerox
system.
Figure 1-13: Installable Options Dialog
5
Click OK to save the settings and OK to close the dialog.
6
Click OK to close the printer driver.
1-34 Installing Windows Printer Drivers
Page 51

About Bi-Directional Printer Drivers
If you have a TCP/IP network, the Windows NT/2000/XP printer drivers can, as an
option, provide Bi-Directional capabilities. With Bi-Directional communication, a
printer driver communicates with the printer through your network.
After an initial setup procedure, Bi-Directional communication automatically updates
the printer driver with the printer’s installed options and reports specific information
about the printer’s operational status, active jobs, completed jobs, and paper status in
your Xerox system.
NOTE:
properly for the printer, the network, or your workstation, the Bi-Directional
information does not appear.
If network communication is temporarily unavailable or is not configured
About Bi-Directional Printer Drivers 1-35
Page 52

Status Dialog
The Bi-Directional printer drivers have incorporated some of the reporting functions
of the CentreWare Conductor. These functions are reported on the Status dialog
available to you by clicking Status on the Paper/Output tab.
The Status dialog shows the status of your Xerox system as well as specific
information about your print jobs. You can check the status of up to 25 jobs currently
in the print queue or you can verify the status of completed jobs. You can use this
dialog to check the properties of the paper loaded in different paper trays on your
printer and also the current paper levels in those trays. You can also use this dialog to
verify that your printer is functioning properly.
Figure 1-14: Status Dialog, Paper Status Tab
1-36 Installing Windows Printer Drivers
Page 53

Bi-Directional Driver Support
Supported Operating Systems
Bi-Directional drivers are supported for the following Microsoft Operating Systems:
Windows 95 Windows NT (Workstation, Server, Enterprise Server)
Windows 98 Windows 2000 (Professional, Server, Advanced Server)
Windows Me Windows XP (Home, Professional)
Windows .NET (Server, Enterprise Server)
Client-Based Implementations
Bi-Directional drivers installed on a client workstation communicate with Xerox
systems via the following methods:
Device Settings SNMP over TCP/IP
Job Monitoring SNMP over TCP/IP
Job History SNMP over TCP/IP
Device Status SNMP over TCP/IP
Device Configuration Microsoft Point and Print functionality
Server-Based Implementations
Bi-Directional drivers installed on a server communicate with Xerox systems via
SNMP over TCP/IP or SNMP over IPX/SPX.
The data available in server-based drivers will not update on a regular basis. When
configuration changes are made, the driver must be reopened to detect the changes.
About Bi-Directional Printer Drivers 1-37
Page 54

Locating Installation Files on the CD
The installation .inf files for Windows Postscript (PS) and PCL printer drivers are
located in the Drivers folder of the CentreWare Print and Fax Drivers CD. If you
want to browse to, or access these files, locate the Drivers folder and open the
Windows folder, as well as the folder for your particular Xerox system model, for
example, WorkCentre Pro
The Xerox system model folder contains individual driver folders categorized by
driver type—PS and PCL—and Windows operating system (9x, NT, 2000, or XP).
Therefore, the installation files (.inf) for a Windows 2000 PostScript driver for a
WorkCentre Pro 175 are located in:
...\Drivers \ Windows \ WCP175 \ PS_175_W2K_XP \ xrw175ps.inf
175
.
1-38 Installing Windows Printer Drivers
Page 55

Uninstalling Windows Printer Drivers
NOTE:
Xerox system you are deleting is not the default printer. If so, select another printer
as the default.
Before you uninstall CentreWare Windows printer drivers, ensure that the
For Windows 9x and NT
To uninstall the Windows 9x and NT printer drivers:
1
At the desktop, select Start > Settings > Printers.
2
Right-click on the icon for the Xerox system you want to delete and select
Delete.
3
A confirmation message appears. Click Ye s to delete the printer driver.
4
Reboot the workstation.
For Windows 2000/XP
To uninstall the Windows 2000 and XP printer drivers:
1
At the desktop, select Start > Settings > Printers.
2
Right-click on the icon for the Xerox system you want to delete and select
Delete.
3
A confirmation message appears. Click Ye s to delete the printer driver object.
4
Rebooting your workstation is recommended.
5
Open the Printers folder: select Start > Settings > Printers.
6
Right-click in a blank area of the folder. A drop-down menu opens.
7
Select Server Properties. A Properties dialog opens.
8
Select the Drivers tab.
9
Select the printer driver you want to remove.
10
Select Remove. The printer driver is removed.
11
Reboot the workstation.
Uninstalling Windows Printer Drivers 1-39
Page 56

1-40 Installing Windows Printer Drivers
Page 57

2
Getting the Most From Your
Printer Driver
With the CentreWare printer drivers, you have an invaluable tool to save you time and
increase your productivity. These drivers offer you over thirty-five feature options,
depending on the type of driver and the installable finisher options, for you to choose
how your document will look and print.
The Help system is the primary source for information about using the printer drivers.
At any time, you can access the Help system through the Help buttons on the driver.
For help on a single item in some drivers, click on the question mark (?) at the upper
right hand corner of the tab. If that is not available in your driver, right-click the
feature title to access the pop-up help. Through the Help system, you also have access
to two quick reference cards about printer driver features. They were developed so
that you can print and post them for a handy reference.
What’s in this chapter:
Driver Structure . . . . . . . . . . . . . . . . . . . . . . . . . . . . . . . . . . . . . . . . . . . . 2-2
Ta bs . . . . . . . . . . . . . . . . . . . . . . . . . . . . . . . . . . . . . . . . . . . . . . . . . . . . . . 2-3
Driver Help System . . . . . . . . . . . . . . . . . . . . . . . . . . . . . . . . . . . . . . . . . . 2-5
Quick Reference Cards . . . . . . . . . . . . . . . . . . . . . . . . . . . . . . . . . . . . . . . 2-5
2-1
Page 58

Driver Structure
The driver arranges the features on four tabs: Paper/Output, Advanced, Image
Options, and Layout/Watermark.
Figure 2-1: Printer Driver Interface
The features on the four tabs are organized for your convenience with the most
frequently used features available to you when you open the driver. Small icons are
placed next to the features so that you can quickly find the features you want. By
clicking on the icon you can go through the list of options for that feature. Or, use the
drop down list to see the options.
When chosen, certain features constrain other features. For example, if you
choose Collated, Booklet Fold, an icon appears on the printer driver near the
2 Sided Print option. When you click the icon, a pop-up dialog appears
explaining why the feature is not available or why it is constrained to a particular
selection, as in this case, booklet printing requires 2 Sided Print, Flip on Short Edge.
2-2 Getting the Most From Your Printer Driver
Page 59

Tabs
Features vary on the driver tabs depending on the driver type and installable options.
General Tabs
These driver tabs are accessed through your application’s print dialog. Driver setting
changes on these tabs apply to the open document and application, and are temporary.
The Paper/Output tab has the most frequently used features. For example, you can
choose to print on two sides of the paper, select specific media on which to print, or
delay your print job to a time specified by you. The Paper/Output tab also presents the
finishing options, which may include—depending on the type of finisher you have
installed—collate, staple, fold, or punch options.
If you have enabled the optional Bi-Directional communication for your printer
driver, a Status button is added to your Paper/Output tab. When you click Status, the
Status dialog opens and reports specific information about the printer’s operational
status as well as specific information about your print jobs. See Status Dialog on page
1-36.
The Image Options tab groups together those features that are related to image
manipulation, such as Reduce/Enlarge, Lighten/Darken, or Mirror Image, a feature
that flips the image from left to right, thereby reversing the image and all associated
text.
The Layout/Watermark tab contains all features that relate to Page Layout and
Wate rmar ks .
The Advanced tab contains those features that infrequently change once set, such as
Request Banner Sheet, Request Offset, and Custom Paper Sizes.
Driver Structure 2-3
Page 60

Default Tabs
These driver tabs are accessed through the Printers folder and may be available only
with administrative rights. From the desktop select Start > Settings > Printers.
Right-click on your printer icon and select Properties (9x), Document Defaults
(NT), or Printing Preferences (2000/XP) from the menu. The printer driver dialog
appears. Driver settings from this dialog become the default settings. All the General
Ta bs available through your application’s print dialog are available, as well as some
other tabs such as the Configuration tab and the Device Settings tab.
The Configuration tab contains two or three buttons (depending on your Xerox
system model): Bi-Directional Setup, Installable Options, and Accounting. Each
button opens a dialog to configure your driver.
Through Bi-Directional Setup you can enable Bi-Directional Communication.
You will then receive information through your driver about your print job,
Xerox system, and paper status. See About Bi-Directional Printer Drivers on
page 1-35.
Through Installable Options you can manually configure your driver with the
number of paper trays and installable options on your Xerox system.
Through Accounting you can set up the accounting features available to you. See
the Accounting topic in the Help System of your driver for more information.
The Device Settings tab contains features that relate to font settings and PostScript
settings.
2-4 Getting the Most From Your Printer Driver
Page 61

Driver Help System
The Help system is the primary source for information about using the printer drivers.
Each driver tab has a Help button for easy access to the Help system. Through this
Help button you can call up information on any feature on that tab or any other tab.
Among the useful items in the Help system is a menu of How To... procedures for
each feature, for example, How To Print a Booklet, Turn On or Off a Banner Sheet,
Print Transparencies, or Track Printer Use by Account.
The Help also has information about problem solving and various constraint
information such as, media size, media type, and finishing constraints.
Two Quick Reference cards about printer driver features are also among the support
information in the Help system.
Quick Reference Cards
Feature Cards—Use this card to find out what a printer driver is, where it is
located, and how to use it. The card also contains the location on the printer
driver of each feature. Print the card to remind you of the many options you can
use and where they are located on the printer driver.
Feature Facts—Use this card to learn what you can do with some selected
features to enhance the printing of your documents. Print the card and post it as a
handy reference.
Driver Structure 2-5
Page 62

2-6 Getting the Most From Your Printer Driver
Page 63

3
Installing the Font Management Utility
The Font Management Utility is a tool used to maintain fonts on your network
printers. Font lists can be developed and modified for your printers. For example, if
you have special fonts that are used in documents but are not readily available on your
printer(s), you can use the Font Management Utility to download the required fonts to
the printers. Using the utility, fonts may be viewed, printed, downloaded to printers,
or your downloaded (non-resident) fonts exported to a file. You may also maintain
printer lists for font management.
What’s in this chapter:
Installing the Font Management Utility . . . . . . . . . . . . . . . . . . . . . . . . . . 3-2
Accessing the Font Management Utility . . . . . . . . . . . . . . . . . . . . . . . . . . 3-2
Uninstalling the Font Management Utility . . . . . . . . . . . . . . . . . . . . . . . . 3-3
Modifying the Font Management Utility . . . . . . . . . . . . . . . . . . . . . . . . . . 3-3
Repairing the Font Management Utility . . . . . . . . . . . . . . . . . . . . . . . . . . 3-3
3-1
Page 64

Installing the Font Management Utility
To install the utility:
1
Insert the CentreWare Print and Fax Drivers CD into the appropriate drive. The
AutoRun program starts.
2
Click Utilities.
3
Click Install Font Management Utility.
4
The install wizard opens. Click Next.
5
Select the radio button to accept the license agreement. Click Next.
6
Type the user name and organization.
7
Select the Setup type: Complete or Custom. Click Next.
8
Click Install to install the utility on the workstation.
9
Click Finish to exit the install wizard.
The installation is complete.
Accessing the Font Management Utility
To access the utility in Windows environments:
From the desktop, select Programs > Xerox Font Management Utility > Font
Management Utility.
Using the Font Management Utility
The Help system is the primary source for information about using the Font
Management Utility. You can access the Help system through the Help buttons.
Included in the Help system are feature descriptions and step-by-step procedures.
3-2 Installing the Font Management Utility
Page 65

Uninstalling the Font Management Utility
To uninstall the Font Management Utility, use the Add/Remove Programs wizard in
the Control Panel folder. If you have access to the CentreWare Print and Fax Drivers
CD, you can modify and/or repair the Font Management Utility.
To uninstall the utility:
1
Select Start > Settings > Control Panel > Add/Remove Programs. The Add/
Remove Programs dialog opens.
2
Follow the procedures in the wizard to remove the Font Management Utility
from your system.
To repair the utility:
With this option, you can fix missing or corrupt files, shortcuts, and registry entries.
1
Insert the CentreWare Print and Fax Drivers CD into the CD-ROM drive.
2
Click Utilities > Install Font Management Utility. The installation wizard
appears.
3
Select Repair.
4
Click Install.
Uninstalling the Font Management Utility 3-3
Page 66

3-4 Installing the Font Management Utility
Page 67

4
Installing the TIFF Submission Tool
With the TIFF Submission Tool, you can submit TIFF (Tagged Image File Format)
and PDF (Portable Document Format) files directly to a Xerox system for printing.
The primary advantage of this application is that it does not add additional PostScript
information to the submitted file (often referred to as a PostScript wrapper). Instead,
the TIFF or PDF files are submitted as print-ready files. This enables the Xerox
system RIP (Raster Image Processor) to process TIFF and PDF files very quickly.
What’s in this chapter:
Workstation Requirements. . . . . . . . . . . . . . . . . . . . . . . . . . . . . . . . . . . . . 4-2
Supported Xerox Systems . . . . . . . . . . . . . . . . . . . . . . . . . . . . . . . . . . . . . 4-2
Installing the TIFF Submission Tool. . . . . . . . . . . . . . . . . . . . . . . . . . . . . 4-3
Accessing the TIFF Submission Tool . . . . . . . . . . . . . . . . . . . . . . . . . . . . 4-3
Uninstalling the TIFF Submission Tool . . . . . . . . . . . . . . . . . . . . . . . . . . 4-4
4-1
Page 68

Workstation Requirements
The TIFF Submission Tool can be used on workstations that meet the following basic
requirements:
Windows 98
Windows NT
Windows 2000
Windows XP
4 MB of hard drive space
Supported Xerox Systems
The following Xerox system models support TIFF printing via the TIFF Submission
Tool:
WorkCentre Pro 165/175
WorkCentre M165/M175
4-2 Installing the TIFF Submission Tool
Page 69

Installing the TIFF Submission Tool
Use the following procedure to install the TIFF Submission Tool software on a
Windows workstation.
To install the TIFF Submission Tool:
1
Insert the CentreWare Print and Fax Drivers CD into the appropriate drive. The
AutoRun program starts.
2
Click Utilities.
3
Click Install TIFF Submission Tool.
4
Click Next on the opening dialog of the installation wizard.
5
Read the Software License agreement and click Ye s.
6
Enter your user and company information. Click Next.
7
Click Next on the Choose Destination Location dialog.
8
Click Next on the Select Program Folder dialog.
9
Click Finish. The CentreWare TIFF Submission Tool is ready for use.
Accessing the TIFF Submission Tool
To access the application on your PC:
From your desktop, select Start > Programs > Xerox CentreWare >
CentreWare TIFF Submission Tool.
Using the TIFF Submission Tool
The Help system is the primary source for information about using the TIFF
Submission Tool. You can access the Help system through the Help buttons. Included
in the Help system are feature descriptions and step-by-step procedures.
Installing the TIFF Submission Tool 4-3
Page 70

Uninstalling the TIFF Submission Tool
Use the following procedure to uninstall the TIFF Submission Tool software on a
Windows workstation.
To uninstall the TIFF Submission Tool:
1
Select Start > Settings > Control Panel > Add/Remove Programs. The Add/
Remove Programs application opens.
2
Follow the procedures in the application to remove the TIFF Submission Tool
from your system.
4-4 Installing the TIFF Submission Tool
Page 71

5
Problem Solving
Application, device, and network errors can occur in a variety of printing situations.
In many cases, simply restarting the application, the workstation, or the printer will
resolve the problem. This chapter includes some of the common problems and
Frequently Asked Questions that pertain to CentreWare Print and Fax Drivers and
printing to your Xerox system.
What’s in this chapter:
Troubleshooting a Problem . . . . . . . . . . . . . . . . . . . . . . . . . . . . . . . . . . . . 5-2
Common Issues . . . . . . . . . . . . . . . . . . . . . . . . . . . . . . . . . . . . . . . . . . . . . 5-3
Frequently Asked Questions . . . . . . . . . . . . . . . . . . . . . . . . . . . . . . . . . . . 5-8
5-1
Page 72

Troubleshooting a Problem
When a problem persists, document the error messages and gather information to
define the problem. The following problem-solving procedures are recommended:
Accurately define the problem. When, where, and how does the problem occur?
Reproduce the problem. Can the problem be reproduced consistently or is it an
intermittent problem?
Ask other users if they have encountered the problem, and keep a log to track
problem occurrences.
Examine the data for trends and the common attributes that may be related to the
problem. For example, does the problem occur only with a specific printer or on
a specific workstation/network configuration?
Review the product documentation, including the README files and problem
solving topics, to see if any similar problems are documented.
If a cause and solution to the problem cannot be identified, call the Xerox Welcome
Center to report the error information. Provide the support representative with the
documentation that you have gathered to define the problem.
5-2 Problem Solving
Page 73

Common Issues
This section discusses some common application and printer driver functionality
issues.
Adobe Acrobat Printing
All versions of Adobe Acrobat have exhibited various forms of distorted output when
printing from a PCL driver. Stray lines, random character spacing, and data loss have
been observed on various PDF documents. A CentreWare PostScript driver is
recommended for printing Acrobat PDF files.
Booklet and Multiple-Up (N-Up) Printing
Some applications do not support booklet or N-up printing.
Microsoft Word mail merge documents cannot be printed as booklets or N-up.
With Windows 95/98/Me PCL drivers, you may need to reset the Booklet or
N-Up settings before you save your documents. Some applications, such as
Microsoft Word 97, will save the scaling setting with the document. When the
document is reopened later, the text and graphics may print in a reduced format
unless you reset the N-Pages Up option on the printer driver Layout/Watermark
tab to 1-Up prior to printing. It is generally best to reset this option to 1-Up
before you save and close your documents.
With the Windows 95/98/Me PCL5e printer driver, N-up and booklet printing
features do not work properly with Corel Draw version 8.
With the Windows 95/98/Me PCL5e printer driver, use PCL Raster mode to print
large N-Up/Booklet documents that do not print properly in Vector mode.
Common Issues 5-3
Page 74

Euro Symbol
The Xerox Euro font family was created to support the imaging of the Euro currency
symbol with fonts that do not yet support this character. The Xerox Euro font family
consists of the Euro symbol in various styles and weights designed to work in
conjunction with the most popular font styles. Many styles include a symbol at
numeric width, which conforms to the standard design rules of the Euro symbol, as
well as a designer version of the character, created to more closely resemble the
original font. To use the symbol, set the font selection to Xerox Euro and type the
keystroke that corresponds to the type style you are using.
Xerox Euro Fonts are provided on the CentreWare Print and Fax Drivers CD
within the ...\English\Drivers\Fonts\Windows folder.
Additional information and font installation instructions are available through the
Internet on the Xerox Web site at www.xerox.com
should go to the Microsoft Web site to download a system update for the Euro
symbol.
. Windows 95/98/Me users
NOTE:
enable users to input and display the Euro symbol in applications that are Euro
symbol-enabled.
Free product updates for Windows 95/98/Me/NT and Windows 2000,
If the fonts on your printer are not updated to include the Euro, a box will be
printed instead of the Euro symbol. A workaround for this problem is to send
Euro fonts to the printer as bitmapped images.
For PCL drivers, select the Always Send to Printer option in the CentreWare
PCL driver when printing the Euro symbol. If problems persist when printing the
Euro symbol, select the Send as Graphics option.
PDF Printing
When printing a PDF, sending a large file may result in the printing of print limit
check error sheets or only a banner sheet. If this occurs, print the PDF file using
the PostScript printer driver or try printing the PDF file using LPR.
Windows 95/98/Me PCL5e printer drivers have occasional problems with some
PDF files, resulting in blank characters and incorrect fonts within the printed
documents.
5-4 Problem Solving
Page 75

Microsoft Applications
Excel
To change the job type options for any individual document, you must set the job
type from within Microsoft Excel (Page Setup dialog). Job type changes for an
individual document will not take effect if you invoke the CentreWare printer
driver from the Printers folder.
Excel will generate multiple print jobs instead of multiple copies of a single
document. This behavior can result in performance degradation, as well as
inoperability of features, such as Sample Set, which depend on multiple set
printing. In Excel, deselect the Collate option. This allows the driver settings to
collate correctly.
Excel may have occasional problems with documents that contain a mix of
portrait and landscape pages. Selecting a different printer driver, then reselecting
the original printer driver may help to resolve this problem.
PowerPoint
The Microsoft PowerPoint feature that optimizes black and white printing will
produce undesired results when Raster output is selected as the Graphics Mode in the
CentreWare PCL printer driver. Do not choose the black and white option in
PowerPoint if Raster output is required.
Word 6.0
If you access the printer drivers through Microsoft Word Version 6.0, any
changes made to the printer driver settings will be saved as the new default
settings. This will impact all applications that use the same printer driver.
Custom paper sizes will not work with Microsoft Word Version 6.0. This version
of Word will automatically change any custom paper size defined in the
CentreWare printer driver to the nearest standard paper size.
Word 6.0 may ignore some printer driver setting changes when the driver is
opened from Word and a file is printed immediately after the changes are made.
If this occurs, it may be necessary to close and reopen the Print dialog within
Word (File > Print).
Common Issues 5-5
Page 76

PCL Printer Driver
Raster Mode
Use the PCL Raster Mode option to print the following document types with the
Windows 95/98/Me PCL5e printer driver:
Web pages with animated images
Printing Corel Draw documents. Corel Draw may generate an excessive number
of Vector commands, which may result in large amounts of processing time for
each job.
Print Colored Text in Black
This feature may not work with some applications, or you may have to select the
option from within the application if it is supported. Certain applications, such as
WordPerfect and MS Publisher, always print text as graphics or may default to the
graphics mode when memory is low or when the text is very complex. When these
circumstances occur, the Print Colored Text in Black feature in the CentreWare PCL
printer drivers will not work.
Sample Set Not Supported in FrameMaker
Some applications generate print data that is intended for page printers rather than
document printers, like the WorkCentre Pro and WorkCentre series. When the print
data is sent in this format, both the WorkCentre Pro and the WorkCentre will print the
first set of a Sample Set job, but the remaining sets of the document will be
discarded. There is no known workaround for this problem.
5-6 Problem Solving
Page 77

Watermarks
The Watermark preview image in the printer drivers may not provide an exact
replica of the printed watermark under all conditions. This is primarily due to font
and/or resolution differences between the display monitor and the printer. Using
equivalent TrueType fonts instead of printer resident fonts will help minimize the
differences.
With some applications, the CentreWare PCL drivers may appear to print watermarks
in the foreground even when the background printing option is selected in the driver.
This is due to the different methods that applications use to send data to the printer.
The only known workaround for this problem is to reduce the density of the
watermark so that it will not overwrite the text in your document.
WordPerfect
If you encounter problems stapling multiple jobs as separate documents with
WordPerfect 8.x, install the service pack available for WordPerfect at
www.corel.com to correct the issue.
Sample Set job types will not work with WordPerfect 8.x for Windows.
B4 JIS, B4 ISO, B6, and A6 paper sizes do not print with WordPerfect 8.x for
Windows.
The scaling option in WordPerfect versions 7, 8, and 9 will override the Reduce/
Enlarge option in the CentreWare drivers. Use the scaling option in the Print/
Customize property sheet to adjust scaling rather than the CentreWare printer
driver Reduce/Enlarge option.
With WordPerfect 6.1, the Playbill font may not print correctly when the Use
Printer Fonts option is selected because the printer does not support the Playbill
font.
Common Issues 5-7
Page 78

Frequently Asked Questions
How do I obtain printer drivers?
Printer drivers are available on the CentreWare Print and Fax Drivers CD-ROM
or from the Xerox Web site at www.xerox.com
and Fax Drivers on page xii for more information.
How do I determine what printer driver is needed?
The following information is necessary to determine the correct printer driver:
model of your Xerox system, for example, WorkCentre Pro 165
operating system environment, for example, Windows NT
type of printer driver, for example, PostScript or PCL.
How do I obtain a custom driver for an environment such as DOS or a
mainframe platform?
For DOS or other platforms, which are not supported by CentreWare printer
drivers, the PDL (Printer Description Language) Reference Guide is available by
accessing DC Tips at www.xerox.com
. The PDL Reference Guide contains
syntax information about the extended features of Xerox systems, which can be
used to customize printing in unsupported environments.
. See Obtaining CentreWare Print
5-8 Problem Solving
Page 79

Index
A
xv
Adobe Acrobat Reader
Applications
xiv
B
Bi-Directional
Printer Drivers
1-35
Bi-Directional Driver Support
Client-Based
Operating Systems
Server-Based
1-37
1-37
1-37
C
CentreWare print and fax drivers
Applications
xiv
Configuring Installable Options
Automatically
Manually
Configuring Installation Files
Configuring printer drivers
Constraint Icon
Copying Files to the Network
1-30
1-27, 1-33
2-2
1-27
1-15
1-14
D
Direct Installation
1-10
1-5
Client/Server Connection
Peer to Peer Connection
Distributed Installation
Configuration File
1-16
Configuring Installation Files
Copying Files to the Network
Distributing Installation Files
Installing Printer Drivers on a PC
Setting up Connection Types
Silent Installation
User Installation
1-23
1-23
Distributing Installation Files
Silent Installation Note
User Installation Note
Documentation
xv
1-22
Driver Help System
2-5
2-2
About
Driver Structure
E
Enhanced View
x
Printer Drivers
F
Font Management Utility
3-2
3-2
3-3
Installing
Uninstalling
Using
xiv
Frequently Asked Questions
1-22
1-22
5-8
1-15
1-14
1-22
1-16
1-23
C
ENTREWARE PRINT AND FAX DRIVERS GUIDE
I
NDEX-I
Page 80

G
Getting the Most From Your Printer
2-1
Driver
H
Help for print and fax drivers
xv
I
2-2
Info button
Install Documentation
About
1-18
Installation Files
Location on CD
1-38
Installer
Requirements
1-2
Installing
1-4
1-4
1-4
3-2
1-23
4-1, 4-3
Direct Installation
Distributed Installation
Font Management Utility
Printer Drivers
Printer Drivers on a PC
TIFF Submission Tool
Introducing
Font Management Utility
TIFF Submission Tool
xiv
xiv
L
Languages
Supported
1-25
Locating Installation Files on the CD
1-38
M
Managing Configuration Files for Multi-
1-24
ple User Groups
P
xii
PCL
Point and Print
1-26
PostScript xii
PPD Files
WorkCentre
WorkCentre Pro
Preconfigured File
xiii
xiii
1-15
Print and fax drivers
Applications
Documentation
Overview
xiv
xv
ix
Printer Drivers
1-4
1-2
5-1
1-35
1-27
x
xi
5-3
Bi-Directional
Configuration
Enhanced View
Installing
Requirements
Standard View
2-3
Tabs
Problem Solving
Common issues
Microsoft Applications
PCL printer driver
5-6
R
Release
What’s New
viii
Requirements
Installer
Printer Drivers
1-2
1-2
S
Setting up Connection Types
Silent Installation
About
Note
1-18
1-22
Standard View
Printer Drivers
xi
Supported Driver Languages
Abbrevations
1-25
5-5
1-16
I
NDEX-II
C
ENTREWARE PRINT AND FAX DRIVERS GUIDE
Page 81

T
Tabs
2-3
4-3
xiv, 4-1
Printer Drivers
TIFF Submission Tool
Installation
Supported Xerox systems
Uninstalling
4-4
Workstation requirements
Troubleshooting a problem
U
Uninstalling
Font Management Utility
TIFF Submission Tool
Windows printer drivers
User Installation Note
1-22
Using
Font Management Utility
W
Welcome Centre
xvi
What’s New in this Release?
Windows printer drivers
Uninstalling
1-39
Workstation requirements
TIFF Submission Tool
5-2
4-4
4-2
4-2
4-2
3-3
1-39
3-2
viii
X
Xerox Welcome Center
C
ENTREWARE PRINT AND FAX DRIVERS GUIDE
xvi
I
NDEX-III
Page 82

I
NDEX-IV
C
ENTREWARE PRINT AND FAX DRIVERS GUIDE
 Loading...
Loading...