Xerox WORKCENTRE 5755, WORKCENTRE 5765, WORKCENTRE 5790, WORKCENTRE 5775, WORKCENTRE 5745 User Manual [de]
...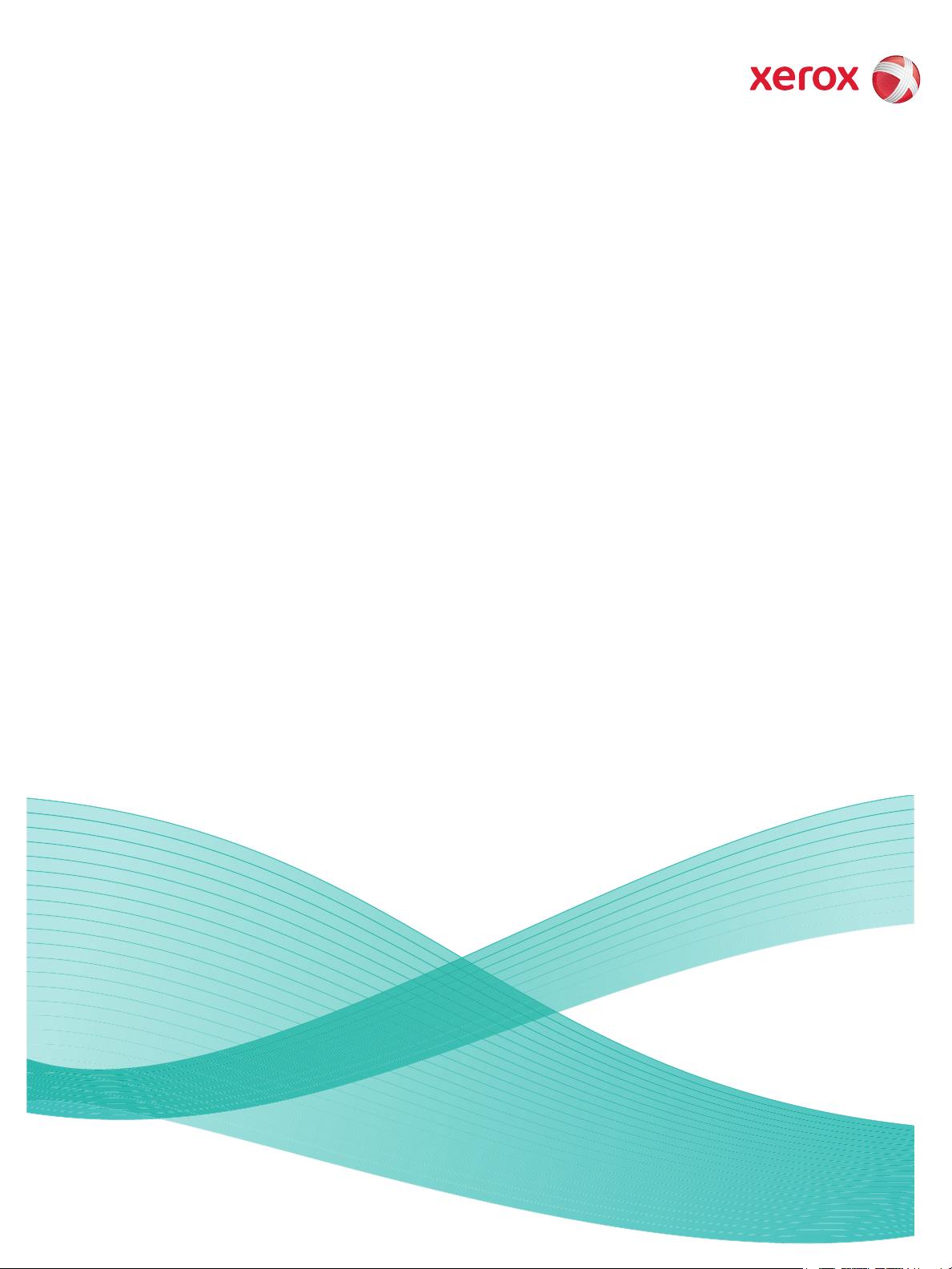
Version 1.0
12/09
Xerox® WorkCentre
5735/5740/5745/5755/5765/5775/
5790
Benutzerhandbuch
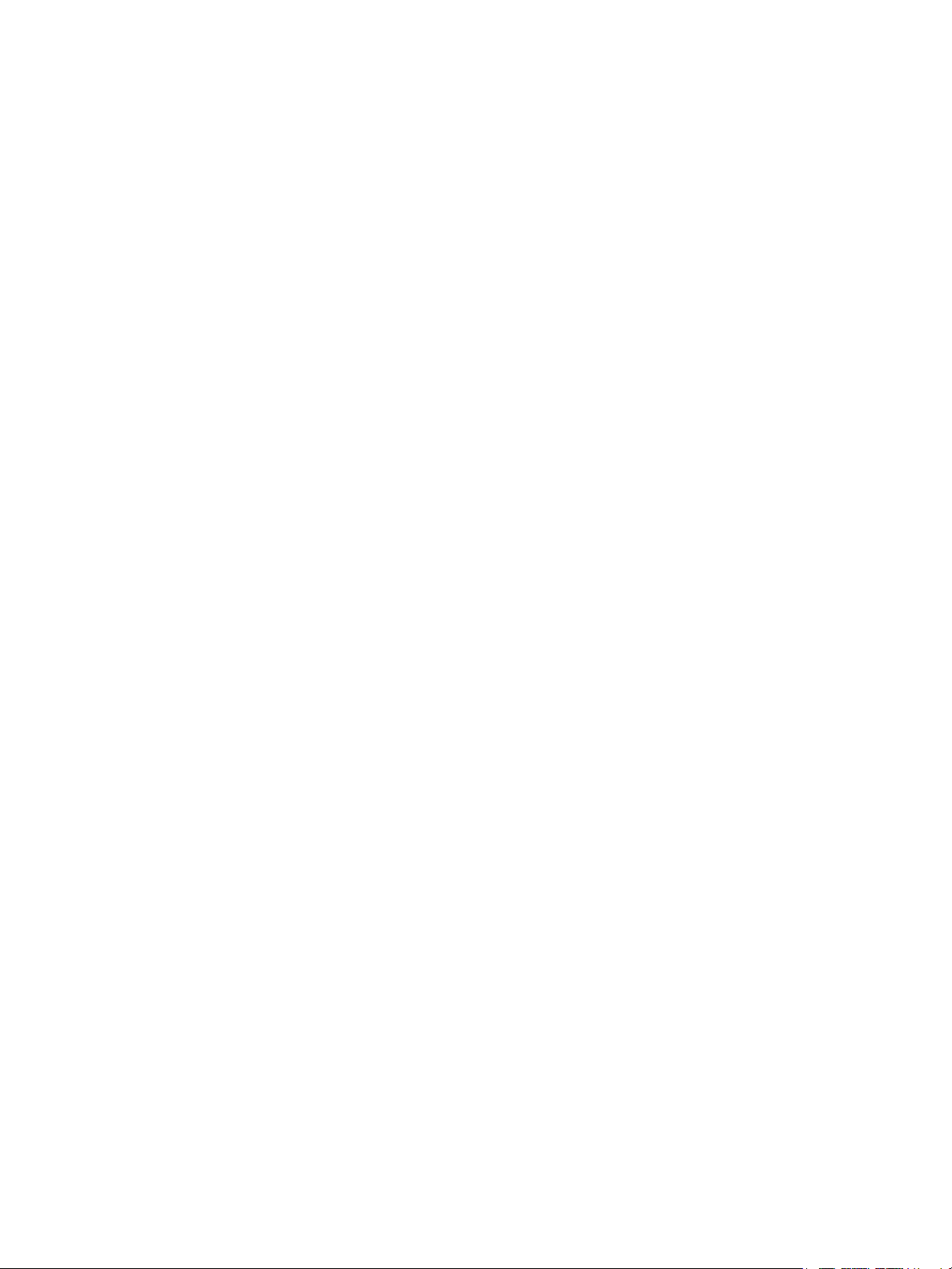
© 2009 Xerox Corporation. Alle Rechte vorbehalten. Rechte für unveröffentlichte Werke vorbehalten unter den
Urheberrechtsgesetzen der USA. Der Inhalt dieser Publikation darf ohne Genehmigung der Xerox Corporation in keinerlei Form
reproduziert werden.
®
Xerox
und das Kugel-Logo sind Marken der Xerox Corporation in den USA und/oder anderen Ländern.
Der Urheberrechtsschutz erstreckt sich auf sämtliche gesetzlich zulässigen oder bewilligten urheberrechtsfähigen Materialien und
Informationen beliebiger Art, einschließlich der mit den Softwareprogrammen erzeugten Materialien, die auf dem Bildschirm
angezeigt werden, so z. B. Schriften, Muster, Symbole, Bildschirmanzeigen usw.
Dieses Handbuch wird regelmäßig überarbeitet. Änderungen, technische Ungenauigkeiten sowie orthografische und typografische
Korrekturen werden in der jeweils nachfolgenden Auflage berücksichtigt.
Dokumentversion 1.0: Dezember 2009

Inhaltsverzeichnis
Erste Schritte. . . . . . . . . . . . . . . . . . . . . . . . . . . . . . . . . . . . . . . . . . . . . . . . . . . . . . . . . . . . . . . . . . 7
Allgemeine Hinweise . . . . . . . . . . . . . . . . . . . . . . . . . . . . . . . . . . . . . . . . . . . . . . . . . . . . . . . . . . . . . . . . . . . . 10
Geräteübersicht . . . . . . . . . . . . . . . . . . . . . . . . . . . . . . . . . . . . . . . . . . . . . . . . . . . . . . . . . . . . . . . . . . . . . . . . . 11
Betriebsarten und Optionen. . . . . . . . . . . . . . . . . . . . . . . . . . . . . . . . . . . . . . . . . . . . . . . . . . . . . . . . . . . . . . 12
Übersicht über das Steuerpult. . . . . . . . . . . . . . . . . . . . . . . . . . . . . . . . . . . . . . . . . . . . . . . . . . . . . . . . . . . . 16
Ein- und Ausschalten des Geräts. . . . . . . . . . . . . . . . . . . . . . . . . . . . . . . . . . . . . . . . . . . . . . . . . . . . . . . . . . 17
Einlegen von Druckmaterial . . . . . . . . . . . . . . . . . . . . . . . . . . . . . . . . . . . . . . . . . . . . . . . . . . . . . . . . . . . . . . 19
Einlegen von Vorlagen. . . . . . . . . . . . . . . . . . . . . . . . . . . . . . . . . . . . . . . . . . . . . . . . . . . . . . . . . . . . . . . . . . . 20
Kopieren. . . . . . . . . . . . . . . . . . . . . . . . . . . . . . . . . . . . . . . . . . . . . . . . . . . . . . . . . . . . . . . . . . . . . . . . . . . . . . . . 21
Drucken von Dokumenten . . . . . . . . . . . . . . . . . . . . . . . . . . . . . . . . . . . . . . . . . . . . . . . . . . . . . . . . . . . . . . . 22
Versenden von Faxnachrichten. . . . . . . . . . . . . . . . . . . . . . . . . . . . . . . . . . . . . . . . . . . . . . . . . . . . . . . . . . . 23
Serverfax . . . . . . . . . . . . . . . . . . . . . . . . . . . . . . . . . . . . . . . . . . . . . . . . . . . . . . . . . . . . . . . . . . . . . . . . . . . . . . . 25
Internet-Fax . . . . . . . . . . . . . . . . . . . . . . . . . . . . . . . . . . . . . . . . . . . . . . . . . . . . . . . . . . . . . . . . . . . . . . . . . . . . 26
PC-Fax. . . . . . . . . . . . . . . . . . . . . . . . . . . . . . . . . . . . . . . . . . . . . . . . . . . . . . . . . . . . . . . . . . . . . . . . . . . . . . . . . . 28
Scannen . . . . . . . . . . . . . . . . . . . . . . . . . . . . . . . . . . . . . . . . . . . . . . . . . . . . . . . . . . . . . . . . . . . . . . . . . . . . . . . . 29
E-Mail-Versand. . . . . . . . . . . . . . . . . . . . . . . . . . . . . . . . . . . . . . . . . . . . . . . . . . . . . . . . . . . . . . . . . . . . . . . . . . 30
Speicheraufträge und Nachdruck. . . . . . . . . . . . . . . . . . . . . . . . . . . . . . . . . . . . . . . . . . . . . . . . . . . . . . . . . 32
Nachdruck . . . . . . . . . . . . . . . . . . . . . . . . . . . . . . . . . . . . . . . . . . . . . . . . . . . . . . . . . . . . . . . . . . . . . . . . . . . . . . 33
Anmelden/Abmelden . . . . . . . . . . . . . . . . . . . . . . . . . . . . . . . . . . . . . . . . . . . . . . . . . . . . . . . . . . . . . . . . . . . . 34
Steigerung der Produktivität . . . . . . . . . . . . . . . . . . . . . . . . . . . . . . . . . . . . . . . . . . . . . . . . . . . . . . . . . . . . . 35
Wartung, Austauschmodule und Verbrauchsmaterialien . . . . . . . . . . . . . . . . . . . . . . . . . . . . . . . . . . . 36
Fehlerbeseitigung . . . . . . . . . . . . . . . . . . . . . . . . . . . . . . . . . . . . . . . . . . . . . . . . . . . . . . . . . . . . . . . . . . . . . . . 37
Hilfe. . . . . . . . . . . . . . . . . . . . . . . . . . . . . . . . . . . . . . . . . . . . . . . . . . . . . . . . . . . . . . . . . . . . . . . . . . . . . . . . . . . . 39
Kopieren . . . . . . . . . . . . . . . . . . . . . . . . . . . . . . . . . . . . . . . . . . . . . . . . . . . . . . . . . . . . . . . . . . . . . 41
Allgemeine Hinweise . . . . . . . . . . . . . . . . . . . . . . . . . . . . . . . . . . . . . . . . . . . . . . . . . . . . . . . . . . . . . . . . . . . . 44
Kopieren. . . . . . . . . . . . . . . . . . . . . . . . . . . . . . . . . . . . . . . . . . . . . . . . . . . . . . . . . . . . . . . . . . . . . . . . . . . . . . . . 45
Kopieroptionen . . . . . . . . . . . . . . . . . . . . . . . . . . . . . . . . . . . . . . . . . . . . . . . . . . . . . . . . . . . . . . . . . . . . . . . . . 46
Bildqualität . . . . . . . . . . . . . . . . . . . . . . . . . . . . . . . . . . . . . . . . . . . . . . . . . . . . . . . . . . . . . . . . . . . . . . . . . . . . . 53
Layout. . . . . . . . . . . . . . . . . . . . . . . . . . . . . . . . . . . . . . . . . . . . . . . . . . . . . . . . . . . . . . . . . . . . . . . . . . . . . . . . . . 55
Ausgabe . . . . . . . . . . . . . . . . . . . . . . . . . . . . . . . . . . . . . . . . . . . . . . . . . . . . . . . . . . . . . . . . . . . . . . . . . . . . . . . . 59
Auftragserstellung. . . . . . . . . . . . . . . . . . . . . . . . . . . . . . . . . . . . . . . . . . . . . . . . . . . . . . . . . . . . . . . . . . . . . . . 68
Xerox WorkCentre 5735/5740/5745/5755/5765/5775/5790
Benutzerhandbuch
3
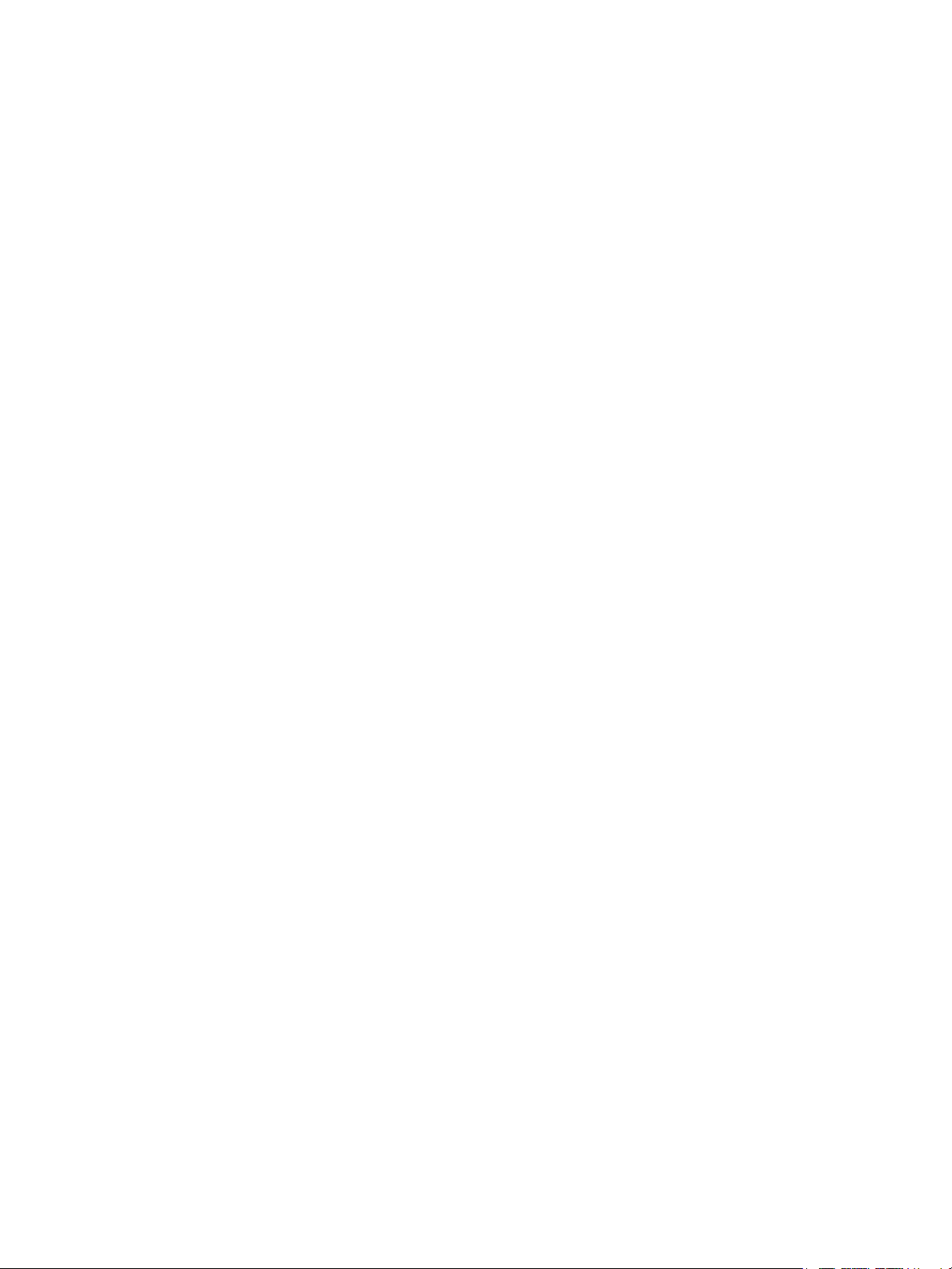
Inhaltsverzeichnis
Fax . . . . . . . . . . . . . . . . . . . . . . . . . . . . . . . . . . . . . . . . . . . . . . . . . . . . . . . . . . . . . . . . . . . . . . . . . .73
Überblick . . . . . . . . . . . . . . . . . . . . . . . . . . . . . . . . . . . . . . . . . . . . . . . . . . . . . . . . . . . . . . . . . . . . . . . . . . . . . . . 76
Fax . . . . . . . . . . . . . . . . . . . . . . . . . . . . . . . . . . . . . . . . . . . . . . . . . . . . . . . . . . . . . . . . . . . . . . . . . . . . . . . . . . . . . 79
Serverfax . . . . . . . . . . . . . . . . . . . . . . . . . . . . . . . . . . . . . . . . . . . . . . . . . . . . . . . . . . . . . . . . . . . . . . . . . . . . . . 100
Internet-Fax . . . . . . . . . . . . . . . . . . . . . . . . . . . . . . . . . . . . . . . . . . . . . . . . . . . . . . . . . . . . . . . . . . . . . . . . . . . 109
PC-Fax. . . . . . . . . . . . . . . . . . . . . . . . . . . . . . . . . . . . . . . . . . . . . . . . . . . . . . . . . . . . . . . . . . . . . . . . . . . . . . . . . 120
Faxempfang . . . . . . . . . . . . . . . . . . . . . . . . . . . . . . . . . . . . . . . . . . . . . . . . . . . . . . . . . . . . . . . . . . . . . . . . . . . 127
Scannen . . . . . . . . . . . . . . . . . . . . . . . . . . . . . . . . . . . . . . . . . . . . . . . . . . . . . . . . . . . . . . . . . . . .129
Allgemeine Hinweise. . . . . . . . . . . . . . . . . . . . . . . . . . . . . . . . . . . . . . . . . . . . . . . . . . . . . . . . . . . . . . . . . . . . 132
Scanoptionen . . . . . . . . . . . . . . . . . . . . . . . . . . . . . . . . . . . . . . . . . . . . . . . . . . . . . . . . . . . . . . . . . . . . . . . . . . 134
Zusatzeinstellung. . . . . . . . . . . . . . . . . . . . . . . . . . . . . . . . . . . . . . . . . . . . . . . . . . . . . . . . . . . . . . . . . . . . . . . 138
Layout. . . . . . . . . . . . . . . . . . . . . . . . . . . . . . . . . . . . . . . . . . . . . . . . . . . . . . . . . . . . . . . . . . . . . . . . . . . . . . . . . 142
Ablage. . . . . . . . . . . . . . . . . . . . . . . . . . . . . . . . . . . . . . . . . . . . . . . . . . . . . . . . . . . . . . . . . . . . . . . . . . . . . . . . . 144
Auftragserstellung. . . . . . . . . . . . . . . . . . . . . . . . . . . . . . . . . . . . . . . . . . . . . . . . . . . . . . . . . . . . . . . . . . . . . . 146
Profilerstellung . . . . . . . . . . . . . . . . . . . . . . . . . . . . . . . . . . . . . . . . . . . . . . . . . . . . . . . . . . . . . . . . . . . . . . . . . 147
Scanausgabe: Mailbox. . . . . . . . . . . . . . . . . . . . . . . . . . . . . . . . . . . . . . . . . . . . . . . . . . . . . . . . . . . . . . . . . . 155
Scanausgabe: eigener Ordner . . . . . . . . . . . . . . . . . . . . . . . . . . . . . . . . . . . . . . . . . . . . . . . . . . . . . . . . . . . 159
Drucken. . . . . . . . . . . . . . . . . . . . . . . . . . . . . . . . . . . . . . . . . . . . . . . . . . . . . . . . . . . . . . . . . . . . .161
Allgemeine Hinweise. . . . . . . . . . . . . . . . . . . . . . . . . . . . . . . . . . . . . . . . . . . . . . . . . . . . . . . . . . . . . . . . . . . . 164
Drucken von Dokumenten. . . . . . . . . . . . . . . . . . . . . . . . . . . . . . . . . . . . . . . . . . . . . . . . . . . . . . . . . . . . . . . 166
Material/Ausgabe . . . . . . . . . . . . . . . . . . . . . . . . . . . . . . . . . . . . . . . . . . . . . . . . . . . . . . . . . . . . . . . . . . . . . . 167
Sonderseiten . . . . . . . . . . . . . . . . . . . . . . . . . . . . . . . . . . . . . . . . . . . . . . . . . . . . . . . . . . . . . . . . . . . . . . . . . . . 173
Bildqualität . . . . . . . . . . . . . . . . . . . . . . . . . . . . . . . . . . . . . . . . . . . . . . . . . . . . . . . . . . . . . . . . . . . . . . . . . . . . 177
Layout/Aufdrucke . . . . . . . . . . . . . . . . . . . . . . . . . . . . . . . . . . . . . . . . . . . . . . . . . . . . . . . . . . . . . . . . . . . . . . 178
Erweitert. . . . . . . . . . . . . . . . . . . . . . . . . . . . . . . . . . . . . . . . . . . . . . . . . . . . . . . . . . . . . . . . . . . . . . . . . . . . . . . 182
E-Mail. . . . . . . . . . . . . . . . . . . . . . . . . . . . . . . . . . . . . . . . . . . . . . . . . . . . . . . . . . . . . . . . . . . . . . .183
Allgemeine Hinweise. . . . . . . . . . . . . . . . . . . . . . . . . . . . . . . . . . . . . . . . . . . . . . . . . . . . . . . . . . . . . . . . . . . . 186
E-Mail-Versand . . . . . . . . . . . . . . . . . . . . . . . . . . . . . . . . . . . . . . . . . . . . . . . . . . . . . . . . . . . . . . . . . . . . . . . . . 187
E-Mail . . . . . . . . . . . . . . . . . . . . . . . . . . . . . . . . . . . . . . . . . . . . . . . . . . . . . . . . . . . . . . . . . . . . . . . . . . . . . . . . . 189
Zusatzeinstellung. . . . . . . . . . . . . . . . . . . . . . . . . . . . . . . . . . . . . . . . . . . . . . . . . . . . . . . . . . . . . . . . . . . . . . . 194
Layout. . . . . . . . . . . . . . . . . . . . . . . . . . . . . . . . . . . . . . . . . . . . . . . . . . . . . . . . . . . . . . . . . . . . . . . . . . . . . . . . . 198
E-Mail-Optionen. . . . . . . . . . . . . . . . . . . . . . . . . . . . . . . . . . . . . . . . . . . . . . . . . . . . . . . . . . . . . . . . . . . . . . . . 200
Auftragserstellung. . . . . . . . . . . . . . . . . . . . . . . . . . . . . . . . . . . . . . . . . . . . . . . . . . . . . . . . . . . . . . . . . . . . . . 202
Speichern und Nachdrucken von Aufträgen. . . . . . . . . . . . . . . . . . . . . . . . . . . . . . . . . . .203
Allgemeine Hinweise. . . . . . . . . . . . . . . . . . . . . . . . . . . . . . . . . . . . . . . . . . . . . . . . . . . . . . . . . . . . . . . . . . . . 206
Speichern eines Auftrags. . . . . . . . . . . . . . . . . . . . . . . . . . . . . . . . . . . . . . . . . . . . . . . . . . . . . . . . . . . . . . . . 207
Nachdruck . . . . . . . . . . . . . . . . . . . . . . . . . . . . . . . . . . . . . . . . . . . . . . . . . . . . . . . . . . . . . . . . . . . . . . . . . . . . . 210
Ordnerverwaltung . . . . . . . . . . . . . . . . . . . . . . . . . . . . . . . . . . . . . . . . . . . . . . . . . . . . . . . . . . . . . . . . . . . . . . 212
4
Xerox WorkCentre 5735/5740/5745/5755/5765/5775/5790
Benutzerhandbuch
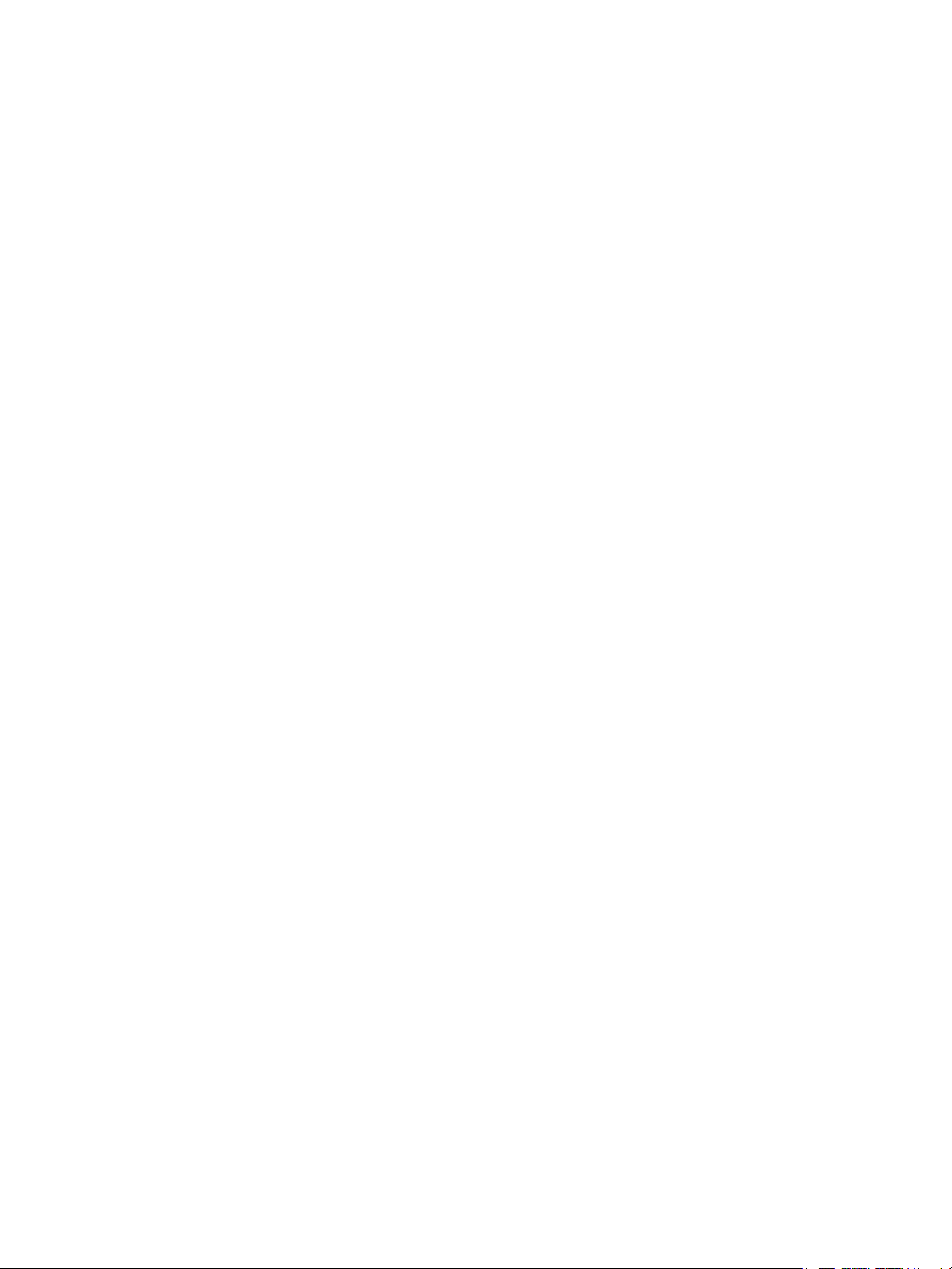
Inhaltsverzeichnis
Ausweiskopie. . . . . . . . . . . . . . . . . . . . . . . . . . . . . . . . . . . . . . . . . . . . . . . . . . . . . . . . . . . . . . . .215
Allgemeine Hinweise . . . . . . . . . . . . . . . . . . . . . . . . . . . . . . . . . . . . . . . . . . . . . . . . . . . . . . . . . . . . . . . . . . . 218
Ausweiskopie . . . . . . . . . . . . . . . . . . . . . . . . . . . . . . . . . . . . . . . . . . . . . . . . . . . . . . . . . . . . . . . . . . . . . . . . . . 219
Ausweis kopieren. . . . . . . . . . . . . . . . . . . . . . . . . . . . . . . . . . . . . . . . . . . . . . . . . . . . . . . . . . . . . . . . . . . . . . . 221
Internet Services . . . . . . . . . . . . . . . . . . . . . . . . . . . . . . . . . . . . . . . . . . . . . . . . . . . . . . . . . . . .223
Allgemeine Hinweise . . . . . . . . . . . . . . . . . . . . . . . . . . . . . . . . . . . . . . . . . . . . . . . . . . . . . . . . . . . . . . . . . . . 226
Verwenden von Internet Services. . . . . . . . . . . . . . . . . . . . . . . . . . . . . . . . . . . . . . . . . . . . . . . . . . . . . . . . 227
Status . . . . . . . . . . . . . . . . . . . . . . . . . . . . . . . . . . . . . . . . . . . . . . . . . . . . . . . . . . . . . . . . . . . . . . . . . . . . . . . . . 228
Aufträge. . . . . . . . . . . . . . . . . . . . . . . . . . . . . . . . . . . . . . . . . . . . . . . . . . . . . . . . . . . . . . . . . . . . . . . . . . . . . . . 230
Drucken . . . . . . . . . . . . . . . . . . . . . . . . . . . . . . . . . . . . . . . . . . . . . . . . . . . . . . . . . . . . . . . . . . . . . . . . . . . . . . . 231
Scannen . . . . . . . . . . . . . . . . . . . . . . . . . . . . . . . . . . . . . . . . . . . . . . . . . . . . . . . . . . . . . . . . . . . . . . . . . . . . . . . 232
Adressbuch . . . . . . . . . . . . . . . . . . . . . . . . . . . . . . . . . . . . . . . . . . . . . . . . . . . . . . . . . . . . . . . . . . . . . . . . . . . . 233
Einrichtung . . . . . . . . . . . . . . . . . . . . . . . . . . . . . . . . . . . . . . . . . . . . . . . . . . . . . . . . . . . . . . . . . . . . . . . . . . . . 234
Support. . . . . . . . . . . . . . . . . . . . . . . . . . . . . . . . . . . . . . . . . . . . . . . . . . . . . . . . . . . . . . . . . . . . . . . . . . . . . . . . 235
Hilfe. . . . . . . . . . . . . . . . . . . . . . . . . . . . . . . . . . . . . . . . . . . . . . . . . . . . . . . . . . . . . . . . . . . . . . . . . . . . . . . . . . . 236
Druckmaterial. . . . . . . . . . . . . . . . . . . . . . . . . . . . . . . . . . . . . . . . . . . . . . . . . . . . . . . . . . . . . . .237
Allgemeine Hinweise . . . . . . . . . . . . . . . . . . . . . . . . . . . . . . . . . . . . . . . . . . . . . . . . . . . . . . . . . . . . . . . . . . . 240
Behälter 1 und 2 . . . . . . . . . . . . . . . . . . . . . . . . . . . . . . . . . . . . . . . . . . . . . . . . . . . . . . . . . . . . . . . . . . . . . . . 241
Behälter 3 und 4 . . . . . . . . . . . . . . . . . . . . . . . . . . . . . . . . . . . . . . . . . . . . . . . . . . . . . . . . . . . . . . . . . . . . . . . 243
Zusatzzufuhr. . . . . . . . . . . . . . . . . . . . . . . . . . . . . . . . . . . . . . . . . . . . . . . . . . . . . . . . . . . . . . . . . . . . . . . . . . . 245
Behälter 5 . . . . . . . . . . . . . . . . . . . . . . . . . . . . . . . . . . . . . . . . . . . . . . . . . . . . . . . . . . . . . . . . . . . . . . . . . . . . . 247
Zuschießeinheit . . . . . . . . . . . . . . . . . . . . . . . . . . . . . . . . . . . . . . . . . . . . . . . . . . . . . . . . . . . . . . . . . . . . . . . . 249
Materialarten . . . . . . . . . . . . . . . . . . . . . . . . . . . . . . . . . . . . . . . . . . . . . . . . . . . . . . . . . . . . . . . . . . . . . . . . . . 251
Lagerung und Handhabung. . . . . . . . . . . . . . . . . . . . . . . . . . . . . . . . . . . . . . . . . . . . . . . . . . . . . . . . . . . . . 254
System- und Auftragsstatus. . . . . . . . . . . . . . . . . . . . . . . . . . . . . . . . . . . . . . . . . . . . . . . . . .255
Allgemeine Hinweise . . . . . . . . . . . . . . . . . . . . . . . . . . . . . . . . . . . . . . . . . . . . . . . . . . . . . . . . . . . . . . . . . . . 258
Auftragsstatus . . . . . . . . . . . . . . . . . . . . . . . . . . . . . . . . . . . . . . . . . . . . . . . . . . . . . . . . . . . . . . . . . . . . . . . . . 259
Gerätestatus . . . . . . . . . . . . . . . . . . . . . . . . . . . . . . . . . . . . . . . . . . . . . . . . . . . . . . . . . . . . . . . . . . . . . . . . . . . 262
Verwaltung und Kostenzählung . . . . . . . . . . . . . . . . . . . . . . . . . . . . . . . . . . . . . . . . . . . . . .267
Verwaltung . . . . . . . . . . . . . . . . . . . . . . . . . . . . . . . . . . . . . . . . . . . . . . . . . . . . . . . . . . . . . . . . . . . . . . . . . . . . 270
Gerät . . . . . . . . . . . . . . . . . . . . . . . . . . . . . . . . . . . . . . . . . . . . . . . . . . . . . . . . . . . . . . . . . . . . . . . . . . . . . . . . . . 271
Betriebsarten . . . . . . . . . . . . . . . . . . . . . . . . . . . . . . . . . . . . . . . . . . . . . . . . . . . . . . . . . . . . . . . . . . . . . . . . . . 282
Netzwerk . . . . . . . . . . . . . . . . . . . . . . . . . . . . . . . . . . . . . . . . . . . . . . . . . . . . . . . . . . . . . . . . . . . . . . . . . . . . . . 291
Kostenzählung . . . . . . . . . . . . . . . . . . . . . . . . . . . . . . . . . . . . . . . . . . . . . . . . . . . . . . . . . . . . . . . . . . . . . . . . . 293
Sicherheit. . . . . . . . . . . . . . . . . . . . . . . . . . . . . . . . . . . . . . . . . . . . . . . . . . . . . . . . . . . . . . . . . . . . . . . . . . . . . . 294
Fehlerbeseitigung . . . . . . . . . . . . . . . . . . . . . . . . . . . . . . . . . . . . . . . . . . . . . . . . . . . . . . . . . . . . . . . . . . . . . . 295
Xerox WorkCentre 5735/5740/5745/5755/5765/5775/5790
Benutzerhandbuch
5

Inhaltsverzeichnis
Wartung und Fehlerbehebung . . . . . . . . . . . . . . . . . . . . . . . . . . . . . . . . . . . . . . . . . . . . . . .299
Wartung . . . . . . . . . . . . . . . . . . . . . . . . . . . . . . . . . . . . . . . . . . . . . . . . . . . . . . . . . . . . . . . . . . . . . . . . . . . . . . . 302
Fehlerbeseitigung . . . . . . . . . . . . . . . . . . . . . . . . . . . . . . . . . . . . . . . . . . . . . . . . . . . . . . . . . . . . . . . . . . . . . . 306
Zusatzinformationen . . . . . . . . . . . . . . . . . . . . . . . . . . . . . . . . . . . . . . . . . . . . . . . . . . . . . . . . . . . . . . . . . . . 316
Sicherheit und gesetzliche Bestimmungen. . . . . . . . . . . . . . . . . . . . . . . . . . . . . . . . . . . .317
Hinweise und Sicherheit. . . . . . . . . . . . . . . . . . . . . . . . . . . . . . . . . . . . . . . . . . . . . . . . . . . . . . . . . . . . . . . . . 320
Sicherheitsetiketten und Symbole . . . . . . . . . . . . . . . . . . . . . . . . . . . . . . . . . . . . . . . . . . . . . . . . . . . . . . . 320
Hinweise zur Betriebssicherheit . . . . . . . . . . . . . . . . . . . . . . . . . . . . . . . . . . . . . . . . . . . . . . . . . . . . . . . . . . 321
Grundlegende Bestimmungen. . . . . . . . . . . . . . . . . . . . . . . . . . . . . . . . . . . . . . . . . . . . . . . . . . . . . . . . . . . 325
Gesetzliche Bestimmungen zum Kopierbetrieb . . . . . . . . . . . . . . . . . . . . . . . . . . . . . . . . . . . . . . . . . . .327
Gesetzliche Bestimmungen zum Faxbetrieb . . . . . . . . . . . . . . . . . . . . . . . . . . . . . . . . . . . . . . . . . . . . . . 330
Informationen zur Materialsicherheit . . . . . . . . . . . . . . . . . . . . . . . . . . . . . . . . . . . . . . . . . . . . . . . . . . . . 334
Wiederverwertung und Entsorgung des Produkts . . . . . . . . . . . . . . . . . . . . . . . . . . . . . . . . . . . . . . . . . 334
Einhaltung von Energieprogrammen. . . . . . . . . . . . . . . . . . . . . . . . . . . . . . . . . . . . . . . . . . . . . . . . . . . . . 335
Kontaktinformationen zu Umwelt, Gesundheit und Sicherheit . . . . . . . . . . . . . . . . . . . . . . . . . . . . . 336
Index . . . . . . . . . . . . . . . . . . . . . . . . . . . . . . . . . . . . . . . . . . . . . . . . . . . . . . . . . . . . . . . . . . . . . . .337
6
Xerox WorkCentre 5735/5740/5745/5755/5765/5775/5790
Benutzerhandbuch
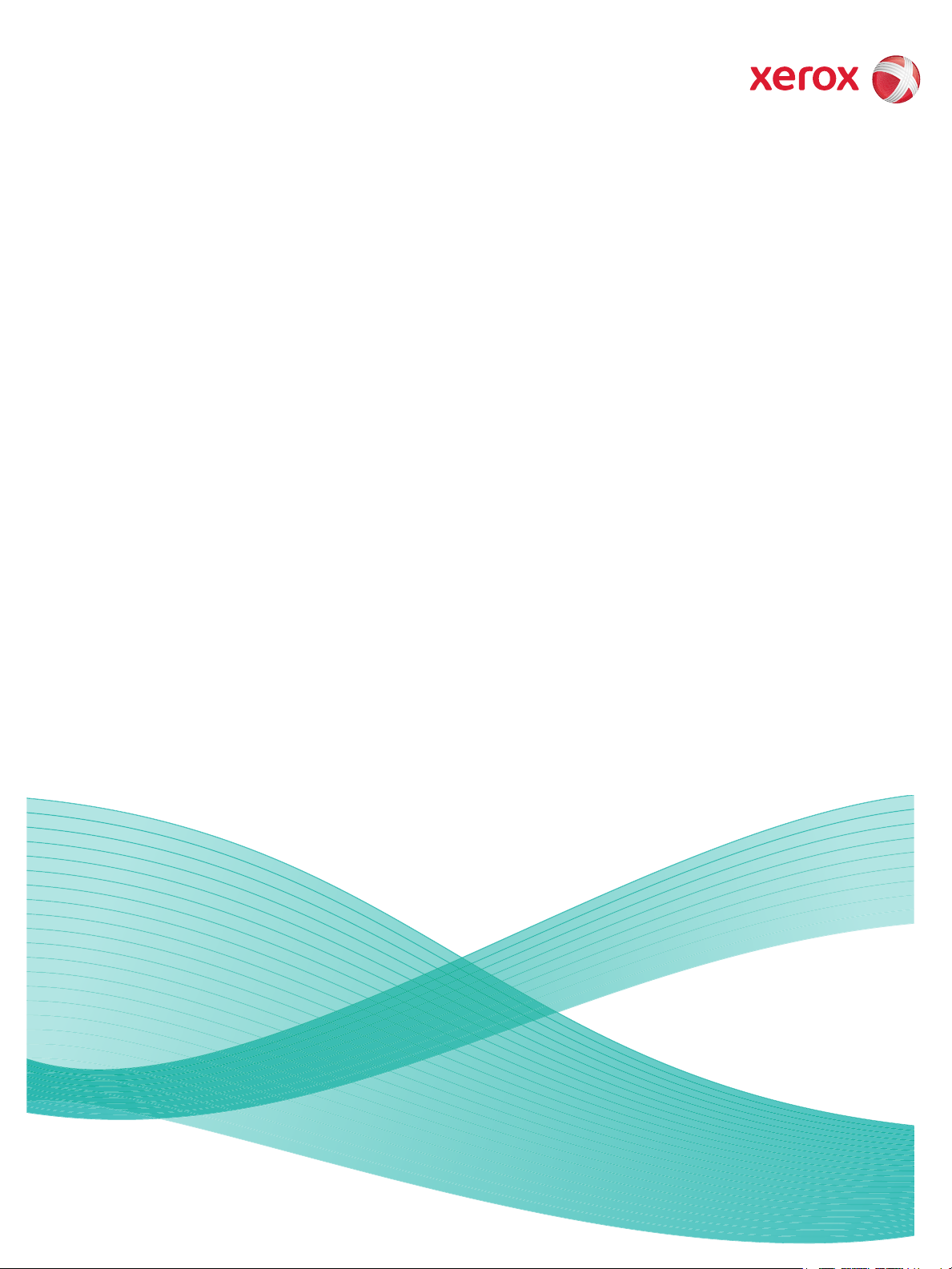
Version 1.0
12/09
Xerox® WorkCentre 5735/5740/
5745/5755/5765/5775/5790
Erste Schritte

© 2009 Xerox Corporation. Alle Rechte vorbehalten. Rechte für unveröffentlichte Werke vorbehalten unter den
Urheberrechtsgesetzen der USA. Der Inhalt dieser Publikation darf ohne Genehmigung der Xerox Corporation in keinerlei Form
reproduziert werden.
®
Xerox
und das Kugel-Logo sind Marken der Xerox Corporation in den USA und/oder anderen Ländern.
Der Urheberrechtsschutz erstreckt sich auf sämtliche gesetzlich zulässigen oder bewilligten urheberrechtsfähigen Materialien und
Informationen beliebiger Art, einschließlich der mit den Softwareprogrammen erzeugten Materialien, die auf dem Bildschirm
angezeigt werden, so z. B. Schriften, Muster, Symbole, Bildschirmanzeigen usw.
Dieses Handbuch wird regelmäßig überarbeitet. Änderungen, technische Ungenauigkeiten sowie orthografische und typografische
Korrekturen werden in der jeweils nachfolgenden Auflage berücksichtigt.
Dokumentversion 1.0: Dezember 2009
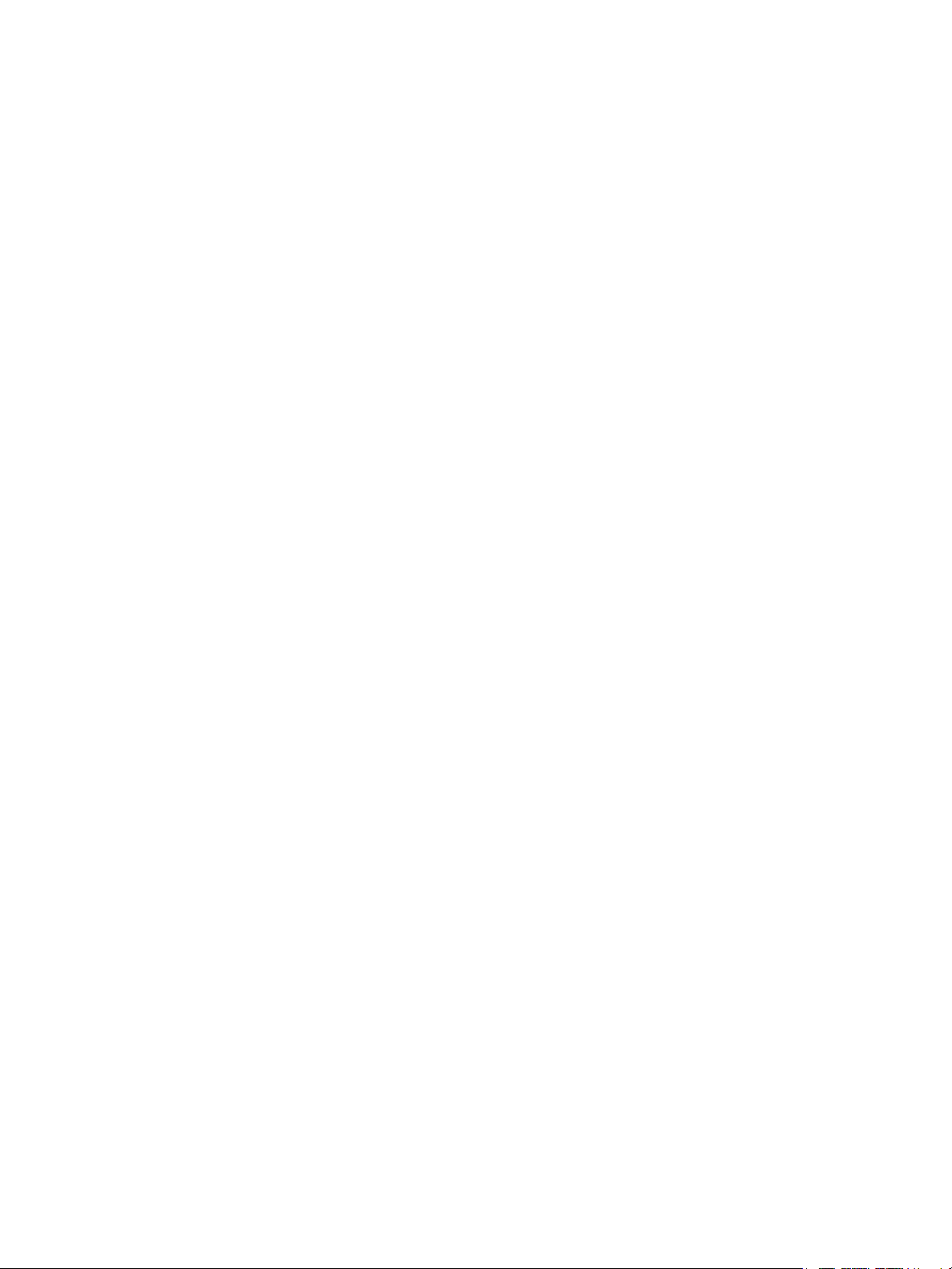
Inhaltsverzeichnis
Allgemeine Hinweise . . . . . . . . . . . . . . . . . . . . . . . . . . . . . . . . . . . . . . . . . . . . . . . . . . . . . . . . . . . . . . . . . . . . 10
Support . . . . . . . . . . . . . . . . . . . . . . . . . . . . . . . . . . . . . . . . . . . . . . . . . . . . . . . . . . . . . . . . . . . . . . . . . . . . 10
Geräteübersicht . . . . . . . . . . . . . . . . . . . . . . . . . . . . . . . . . . . . . . . . . . . . . . . . . . . . . . . . . . . . . . . . . . . . . . . . 11
Betriebsarten und Optionen . . . . . . . . . . . . . . . . . . . . . . . . . . . . . . . . . . . . . . . . . . . . . . . . . . . . . . . . . . . . . 12
Kopierer/Drucker . . . . . . . . . . . . . . . . . . . . . . . . . . . . . . . . . . . . . . . . . . . . . . . . . . . . . . . . . . . . . . . . . . . . 12
Kopierer/Drucker/Scanner . . . . . . . . . . . . . . . . . . . . . . . . . . . . . . . . . . . . . . . . . . . . . . . . . . . . . . . . . . . 14
Übersicht über das Steuerpult . . . . . . . . . . . . . . . . . . . . . . . . . . . . . . . . . . . . . . . . . . . . . . . . . . . . . . . . . . . 16
Ein- und Ausschalten des Geräts . . . . . . . . . . . . . . . . . . . . . . . . . . . . . . . . . . . . . . . . . . . . . . . . . . . . . . . . . 17
Einschalten . . . . . . . . . . . . . . . . . . . . . . . . . . . . . . . . . . . . . . . . . . . . . . . . . . . . . . . . . . . . . . . . . . . . . . . . . 17
Ausschalten . . . . . . . . . . . . . . . . . . . . . . . . . . . . . . . . . . . . . . . . . . . . . . . . . . . . . . . . . . . . . . . . . . . . . . . . 17
Energiesparmodus . . . . . . . . . . . . . . . . . . . . . . . . . . . . . . . . . . . . . . . . . . . . . . . . . . . . . . . . . . . . . . . . . . 18
Einlegen von Druckmaterial . . . . . . . . . . . . . . . . . . . . . . . . . . . . . . . . . . . . . . . . . . . . . . . . . . . . . . . . . . . . . 19
Einlegen von Vorlagen . . . . . . . . . . . . . . . . . . . . . . . . . . . . . . . . . . . . . . . . . . . . . . . . . . . . . . . . . . . . . . . . . . 20
Kopieren . . . . . . . . . . . . . . . . . . . . . . . . . . . . . . . . . . . . . . . . . . . . . . . . . . . . . . . . . . . . . . . . . . . . . . . . . . . . . . . 21
Drucken von Dokumenten . . . . . . . . . . . . . . . . . . . . . . . . . . . . . . . . . . . . . . . . . . . . . . . . . . . . . . . . . . . . . . . 22
Versenden von Faxnachrichten . . . . . . . . . . . . . . . . . . . . . . . . . . . . . . . . . . . . . . . . . . . . . . . . . . . . . . . . . . 23
Serverfax . . . . . . . . . . . . . . . . . . . . . . . . . . . . . . . . . . . . . . . . . . . . . . . . . . . . . . . . . . . . . . . . . . . . . . . . . . . . . . . 25
Internet-Fax . . . . . . . . . . . . . . . . . . . . . . . . . . . . . . . . . . . . . . . . . . . . . . . . . . . . . . . . . . . . . . . . . . . . . . . . . . . . 26
PC-Fax . . . . . . . . . . . . . . . . . . . . . . . . . . . . . . . . . . . . . . . . . . . . . . . . . . . . . . . . . . . . . . . . . . . . . . . . . . . . . . . . . 28
Scannen . . . . . . . . . . . . . . . . . . . . . . . . . . . . . . . . . . . . . . . . . . . . . . . . . . . . . . . . . . . . . . . . . . . . . . . . . . . . . . . 29
E-Mail-Versand . . . . . . . . . . . . . . . . . . . . . . . . . . . . . . . . . . . . . . . . . . . . . . . . . . . . . . . . . . . . . . . . . . . . . . . . . 30
Speicheraufträge und Nachdruck . . . . . . . . . . . . . . . . . . . . . . . . . . . . . . . . . . . . . . . . . . . . . . . . . . . . . . . . 32
Nachdruck . . . . . . . . . . . . . . . . . . . . . . . . . . . . . . . . . . . . . . . . . . . . . . . . . . . . . . . . . . . . . . . . . . . . . . . . . . . . . 33
Anmelden/Abmelden . . . . . . . . . . . . . . . . . . . . . . . . . . . . . . . . . . . . . . . . . . . . . . . . . . . . . . . . . . . . . . . . . . . 34
Steigerung der Produktivität . . . . . . . . . . . . . . . . . . . . . . . . . . . . . . . . . . . . . . . . . . . . . . . . . . . . . . . . . . . . . 35
Wartung, Austauschmodule und Verbrauchsmaterialien . . . . . . . . . . . . . . . . . . . . . . . . . . . . . . . . . . . 36
Fehlerbeseitigung . . . . . . . . . . . . . . . . . . . . . . . . . . . . . . . . . . . . . . . . . . . . . . . . . . . . . . . . . . . . . . . . . . . . . . . 37
Hilfe . . . . . . . . . . . . . . . . . . . . . . . . . . . . . . . . . . . . . . . . . . . . . . . . . . . . . . . . . . . . . . . . . . . . . . . . . . . . . . . . . . . 39
Gerät . . . . . . . . . . . . . . . . . . . . . . . . . . . . . . . . . . . . . . . . . . . . . . . . . . . . . . . . . . . . . . . . . . . . . . . . . . . . . . . 39
Infoseiten . . . . . . . . . . . . . . . . . . . . . . . . . . . . . . . . . . . . . . . . . . . . . . . . . . . . . . . . . . . . . . . . . . . . . . . . . . 39
Fehler . . . . . . . . . . . . . . . . . . . . . . . . . . . . . . . . . . . . . . . . . . . . . . . . . . . . . . . . . . . . . . . . . . . . . . . . . . . . . . 40
Dokumentation . . . . . . . . . . . . . . . . . . . . . . . . . . . . . . . . . . . . . . . . . . . . . . . . . . . . . . . . . . . . . . . . . . . . . 39
Druckertreiber . . . . . . . . . . . . . . . . . . . . . . . . . . . . . . . . . . . . . . . . . . . . . . . . . . . . . . . . . . . . . . . . . . . . . . 40
Internet Services . . . . . . . . . . . . . . . . . . . . . . . . . . . . . . . . . . . . . . . . . . . . . . . . . . . . . . . . . . . . . . . . . . . . 40
Zusatzinformationen . . . . . . . . . . . . . . . . . . . . . . . . . . . . . . . . . . . . . . . . . . . . . . . . . . . . . . . . . . . . . . . . 40
Xerox WorkCentre 5735/5740/5745/5755/5765/5775/5790
Erste Schritte
9
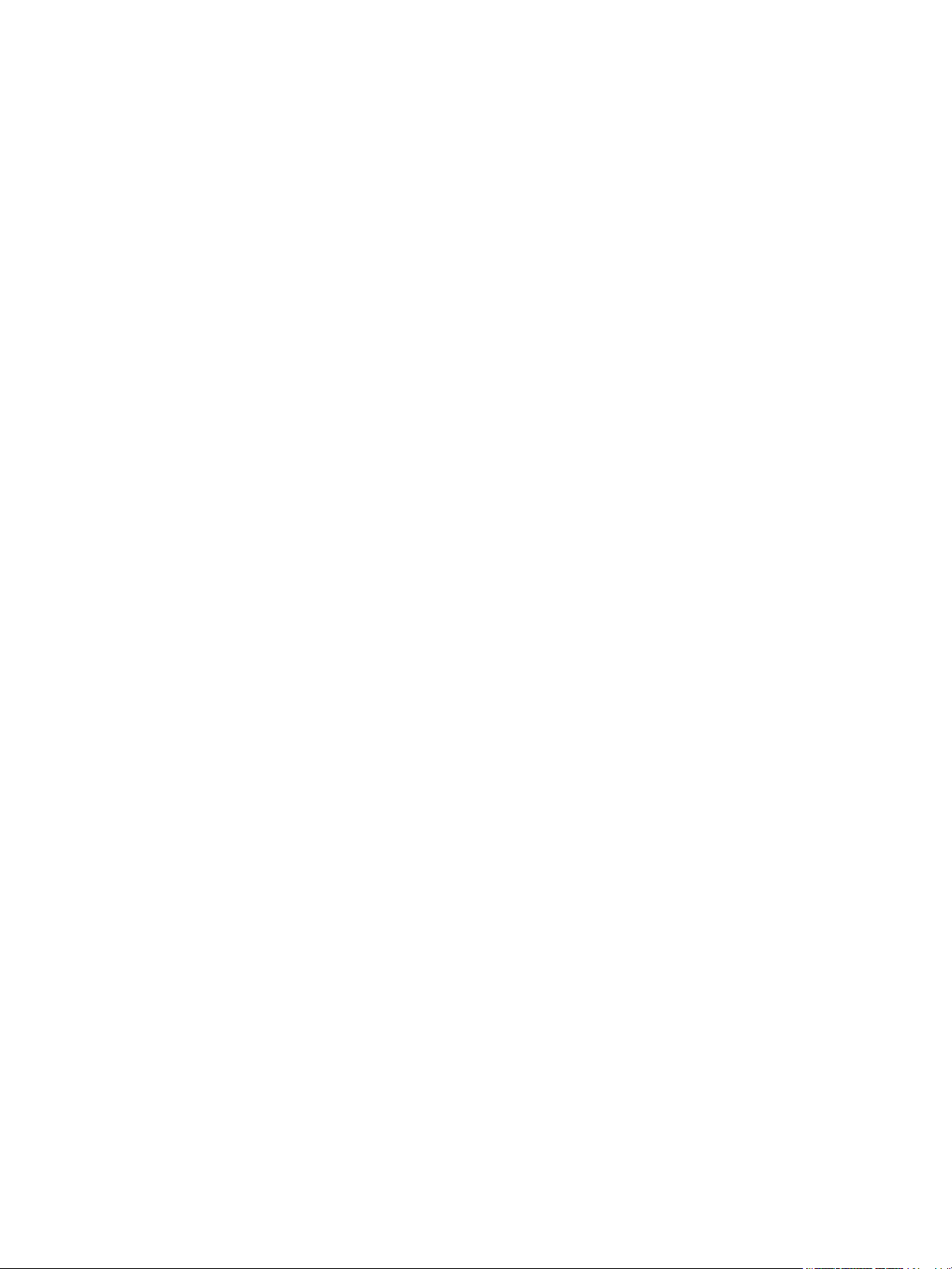
Allgemeine Hinweise
Allgemeine Hinweise
Neben der Möglichkeit zum Kopieren umfasst das Gerät je nach Modell und Konfiguration außerdem
Funktionen für den Faxversand und -empfang sowie zum Drucken und Scannen.
Die folgenden Konfigurationen sind verfügbar:
• Kopierer/Drucker: Multifunktionsgerät – Kopieren, Drucken, Faxversand und -empfang (optional),
E-Mail, Scannen (optional)
• Kopierer/Drucker/Scanner: erweitertes Multifunktionsgerät – Kopieren, Drucken, Scannen, E-Mail,
Faxversand und -empfang (optional)
Beide Modelle sind in den folgenden Konfigurationen lieferbar: 35/40/45/55/65/75/90 Kopien bzw.
Druckseiten pro Minute. Bei Bedarf kann die aktuelle Konfiguration zur Erreichung einer höheren
Druckgeschwindigkeit nachgerüstet werden. Weitere Auskünfte erteilt der Xerox-Partner vor Ort.
Weitere Informationen zu den verfügbaren Modellen, Konfigurationen und separat erhältlichen
Optionen sind unter Geräteübersicht auf Seite 11 zu finden.
Die in diesem Handbuch beschriebenen Merkmale und Funktionen beziehen sich auf ein voll
konfiguriertes WorkCentre und sind möglicherweise nicht auf jedem Gerät verfügbar. Weitere
Informationen zu den optionalen Komponenten und zu anderen Gerätekonfigurationen erteilt der
Xerox-Partner vor Ort.
Support
Nützliche Informationen zur Geräteinstallation und -verwendung, Treiber sowie Onlinelösungen sind
auf der Xerox-Website verfügbar.
Die Mitarbeiter des Xerox Support Centre und der Xerox-Partner vor Ort helfen bei Fragen oder
Problemen gern weiter. Bei Kundendienstanrufen die Seriennummer des Geräts bereithalten.
Die Seriennummer kann hier eingetragen werden:
# ______________________________________________________________________________
Die Seriennummer ist an der Druckerinnenseite angegeben. Die vordere Abdeckung öffnen. Über dem
Tonermodul ist ein Schild mit der Seriennummer angebracht. Die Telefonnummer des Xerox Support
Centre bzw. des Xerox-Partners vor Ort wird bei der Gerätinstallation mitgeteilt. Sie kann der
Einfachheit halber hier eingetragen werden:
Telefonnummer des Xerox Support Centre/Xerox-Partners:
# ______________________________________________________________________________
10
Xerox WorkCentre 5735/5740/5745/5755/5765/5775/5790
Erste Schritte
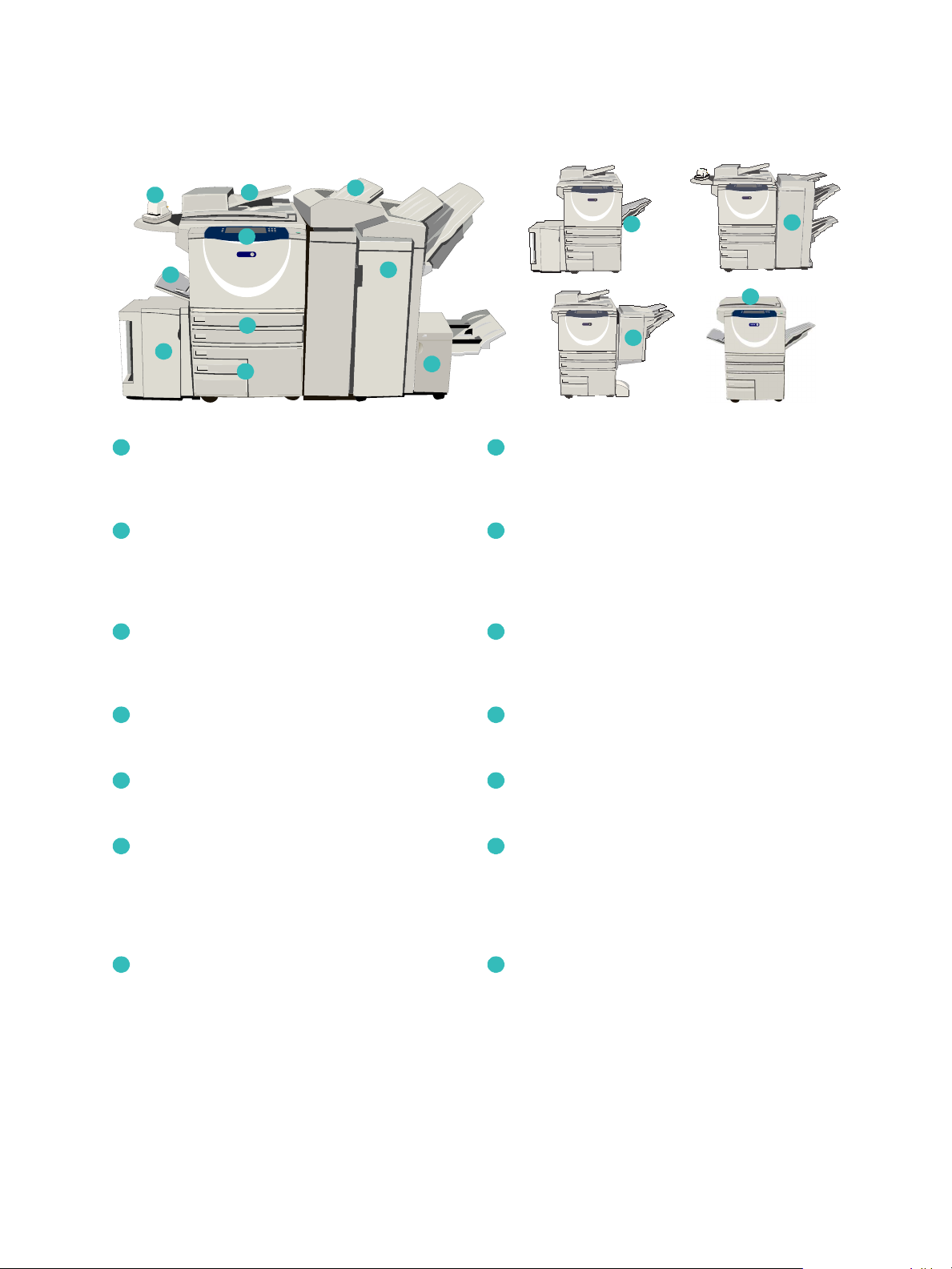
Geräteübersicht
xerox
xerox
xerox
Geräteübersicht
10
5
6
Steuerpult: Touchscreen und Ziffernblock Großraumfinisher: Optionaler Finisher für die
1 8
2
1
3
4
7
11
8
12
9
sortierte, versetzte, gestapelte und/oder geheftete
Ausgabe; bei Bedarf mit Booklet Maker, Falzmodul
bzw. Locher aufrüstbar
Vorlageneinzug und Vorlagenglas: Zum Scannen
2 9
einzelner und mehrseitiger Vorlagen. Das Vorlagenglas
eignet sich besonders zum Scannen einzelner,
Booklet Maker und Falzmodul: Optionale Geräte zum
Falzen bzw. für die Broschürenerstellung; Anschluss an
den Großraumfinisher
gebundener und leicht beschädigter Vorlagen sowie
von Vorlagen mit benutzerdefiniertem Format.
Materialbehälter 1 und 2: Standard bei allen
3 10
Modellen. Die Behälter können für Materialformate
Offline-Hefter: Optionales Gerät zum manuellen
Heften von bis zu 50 Blatt; spezielle Ablage erforderlich
von A5 bis A3 (5,5 x 8,5 Zoll bis 11 x 17 Zoll)
entsprechend eingestellt werden.
13
14
Materialbehälter 3 und 4: Großraumbehälter (fest
4 11
eingestellte Behälter) für Druckmaterial im Format A4
oder 8,5 x 11 Zoll
Zusatzzufuhr: Für Sonderformate Standard-Office-Finisher: Optionales Gerät für die
5 12
Versatzausgabefach: Für die sortierte/unsortierte
Ausgabe. Jeder Auftragssatz wird zum vorangehenden
versetzt ausgegeben.
gestapelte, sortierte, geheftete und/oder versetzte
Ausgabe
Materialbehälter 5: Optionaler Großraumbehälter
6 13
(fest eingestellter Behälter) für Druckmaterial im
Format A4 oder 8,5 x 11 Zoll mit LSZ; bei Bedarf
Erweiterter Office-Finisher: Optionales Gerät für die
gestapelte, sortierte, geheftete und/oder versetzte
Ausgabe; bei Bedarf mit Locher aufrüstbar
Aufrüstung für die Schmalseitenzufuhr von
Druckmaterial im Format A3, A4, 11 x 17 Zoll oder
8,5 x 11 Zoll möglich
Behälter 6 (Zuschießeinheit): Optionaler Behälter
7 14
zum Einsatz mit dem Großraumfinisher. Er dient zum
Zuschießen vorgedruckter Blätter in Kopiensätze. In
Vorlagenglasabdeckung: Aufklappbare Abdeckung
des Vorlagenglases; ersetzt bei manchen
Konfigurationen den Vorlageneinzug
die Zuschießeinheit eingelegtes Material durchläuft
den Druckprozess nicht, d. h., auf Material in der
Zuschießeinheit kann nicht kopiert oder gedruckt
werden.
Xerox WorkCentre 5735/5740/5745/5755/5765/5775/5790
11
Erste Schritte

Betriebsarten und Optionen
Betriebsarten und Optionen
Auf dem Gerät stehen zahlreiche Betriebsarten und Optionen zur Verfügung. Einige Betriebsarten
werden standardmäßig angeboten und müssen lediglich aktiviert oder mit Drittanbieterhardware
konfiguriert werden. Optionale Funktionen und Kits sind ebenfalls verfügbar; sie können separat
erworben und installiert werden. Welche Optionen verfügbar sind, hängt vom WorkCentre-Modell ab.
Kopierer/Drucker
Legende:
Standard Optional Nicht verfügbar
WorkCentre
Beschreibung
35 40 45 55 65 75 90
Vorlagenglasabdeckung: aufklappbare Abdeckung des
Vorlagenglases; ersetzt den Vorlageneinzug
Vorlageneinzug: maximale Kapazität von 75 Seiten
(35er-Konfiguration)/100 Seiten (ein- oder beidseitig bedruckt);
unterstützt werden die Formate A5 bis A3 (5,5 x 8,5 Zoll bis
11 x 17 Zoll); ersetzt die Vorlagenglasabdeckung
Materialbehälter 3 und 4: Großraumbehälter
Materialbehälter 5: Großraumbehälter
Behälter 6 (Zuschießeinheit): optionale Zuschießeinheit;
Anschluss an den Großraumfinisher
Umschlagbehälter: kann bei Bedarf anstelle des
Standardbehälters 2 installiert werden; Kapazität entspricht 55
Nr.-10-Umschlägen
Versatzausgabefach: für die sortierte/unsortierte Ausgabe
Standard-Office-Finisher: für die gestapelte, sortierte, geheftete
und/oder versetzte Ausgabe
Erweiterter Office-Finisher: für die gestapelte, sortierte, geheftete
und/oder versetzte Ausgabe; bei Bedarf mit Locher aufrüstbar
- - - - - -
-
- - -
- - - -
-
Großraumfinisher: für die sortierte, versetzte, gestapelte und/oder
geheftete Ausgabe; bei Bedarf mit Booklet Maker, Falzmodul bzw.
Locher aufrüstbar
Locher: lieferbar für den erweiterten Office-Finisher und den
Großraumfinisher; je nach Lochermodul Lochung mit 2 (Standard/
Legal), 3 oder 4 (Standard/Schwedisch) Löchern; mehrere
Lochermodule können nicht gleichzeitig installiert werden
12
Xerox WorkCentre 5735/5740/5745/5755/5765/5775/5790
Erste Schritte
-
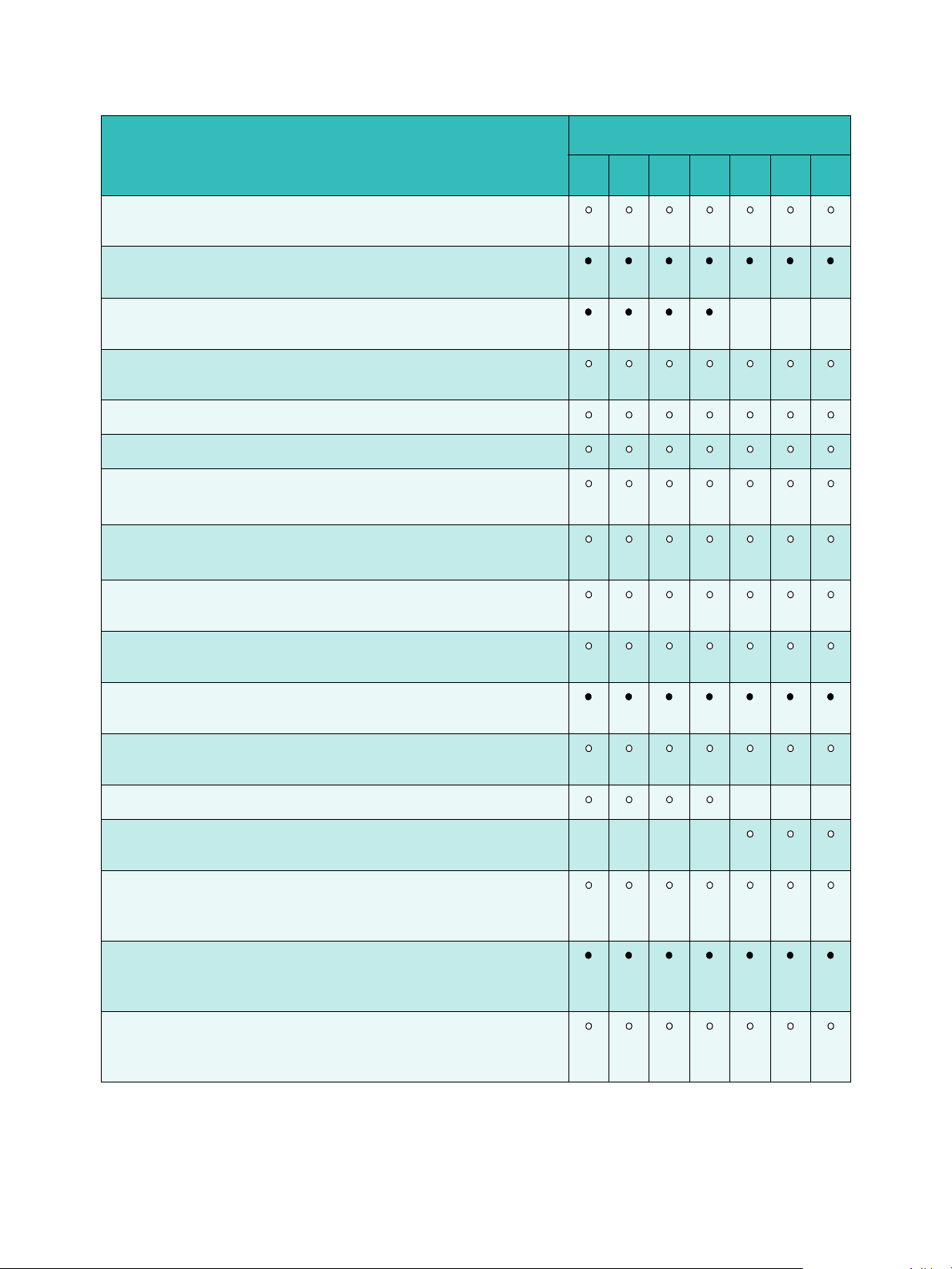
Beschreibung
Offline-Hefter: zum manuellen Heften; spezielle Ablage
erforderlich
Ablage des Offline-Hefters: wird bei Verwendung des
Offline-Hefters links am Gerät angebracht
Betriebsarten und Optionen
WorkCentre
35 40 45 55 65 75 90
Unterschrank: ggf. anstelle der Materialbehälter 3 und 4
angebrachter Staubehälter
Umschlagbehälter: Spezialbehälter für die Zufuhr von
Umschlägen; ersetzt ggf. Behälter 2
Integriertes Fax: für den Faxbetrieb mit einer Leitung
Integriertes Fax (erweitert): für den Faxbetrieb mit zwei Leitungen
LAN-Faxa: für den Faxversand direkt vom PC mithilfe eines
geeigneten Druck-/Faxtreibers
Serverfaxb: für den Faxversand und -empfang am Gerät ohne
dedizierte Telefonleitung
Internet-Fax: für den Faxversand und -empfang über das Internet
oder ein Intranet
Scan-Kit: zur Verwendung der E-Mail- und Scanfunktionen
erforderlich; Schwarzweißscannen ist standardmäßig aktiviert
Datenschutzmodul: bietet zusätzliche Sicherheitsfunktionen,
beispielsweise zur Festplattenüberschreibung
Xerox Secure Access: Kartenleser, mit dem der Zugriff auf das
Gerät eingeschränkt werden kann
- - -
Far bsca nne r: zum Scannen in Farbe (Werksinstallation)
Kit zur Farbscanaktivierung: PIN-Code zur Aktivierung der
Farb sc anf unktionen
Netzwerkkostenzählung: zur Verfolgung der Nutzung
ausgewählter Betriebsarten für ein oder mehrere Geräte im
Netzwerk
Xerox-Standardkostenzählung: Kostenzählungstool zur
Nachverfolgung der Nutzung ausgewählter Betriebsarten durch
einzelne Benutzer
Fremdgeräteschnittstelle: ermöglicht den Anschluss eines
Drittanbietergeräts für die Zugriffssteuerung mit Karten- oder
Münzbetrieb
a. Integriertes Fax oder Faxserver eines Drittanbieters erforderlich
b. Faxserver eines Drittanbieters erforderlich
Xerox WorkCentre 5735/5740/5745/5755/5765/5775/5790
- - -
- - - -
13
Erste Schritte

Betriebsarten und Optionen
Kopierer/Drucker/Scanner
Legende:
Standard Optional Nicht verfügbar
Beschreibung
Vorlageneinzug: maximale Kapazität von 75 Seiten
(35er-Konfiguration)/100 Seiten (ein- oder beidseitig bedruckt);
unterstützt werden die Formate A5 bis A3 (5,5 x 8,5 Zoll bis
11 x 17 Zoll); ersetzt die Vorlagenglasabdeckung
Materialbehälter 3 und 4: Großraumbehälter
Materialbehälter 5: Großraumbehälter
WorkCentre
35 40 45 55 65 75 90
Behälter 6 (Zuschießeinheit): optionale Zuschießeinheit;
Anschluss an den Großraumfinisher
Umschlagbehälter: kann bei Bedarf anstelle des
Standardbehälters 2 installiert werden; Kapazität entspricht 55
Nr.-10-Umschlägen
Versatzausgabefach: für die sortierte/unsortierte Ausgabe
Standard-Office-Finisher: für die gestapelte, sortierte, geheftete
und/oder versetzte Ausgabe
Erweiterter Office-Finisher: für die gestapelte, sortierte, geheftete
und/oder versetzte Ausgabe; bei Bedarf mit Locher aufrüstbar
Großraumfinisher: für die sortierte, versetzte, gestapelte und/oder
geheftete Ausgabe; bei Bedarf mit Booklet Maker, Falzmodul bzw.
Locher aufrüstbar
Locher: lieferbar für den erweiterten Office-Finisher und den
Großraumfinisher; je nach Lochermodul Lochung mit 2 (Standard/
Legal), 3 oder 4 (Standard/Schwedisch) Löchern; mehrere
Lochermodule können nicht gleichzeitig installiert werden
Offline-Hefter: zum manuellen Heften; spezielle Ablage
erforderlich
-
- - -
- - - -
-
-
Ablage des Offline-Hefters: wird bei Verwendung des
Offline-Hefters links am Gerät angebracht
Umschlagbehälter: Spezialbehälter für die Zufuhr von
Umschlägen; ersetzt ggf. Behälter 2
Integriertes Fax: für den Faxbetrieb mit einer Leitung
Integriertes Fax (erweitert): für den Faxbetrieb mit zwei Leitungen
14
Xerox WorkCentre 5735/5740/5745/5755/5765/5775/5790
Erste Schritte
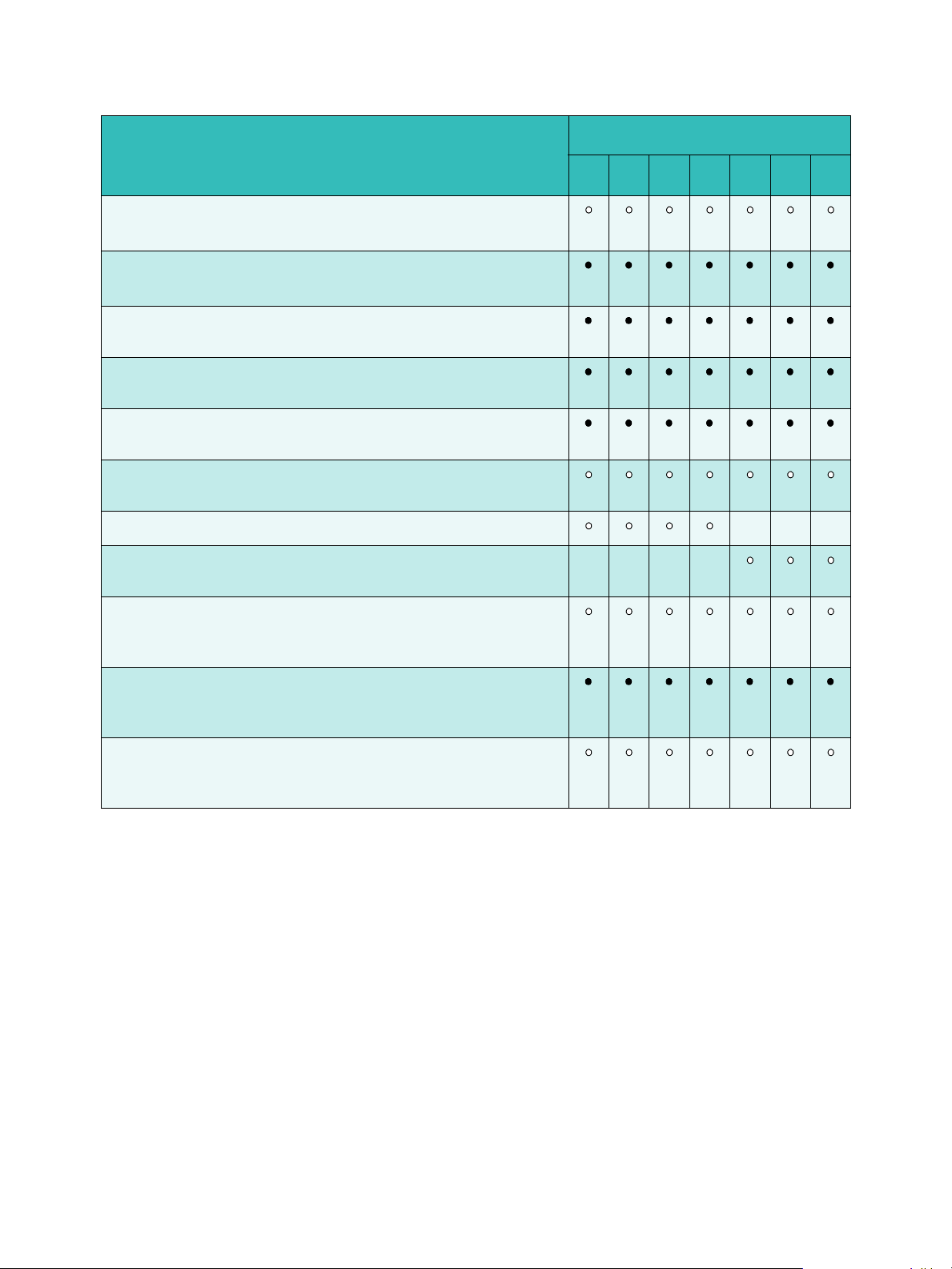
Beschreibung
LAN-Faxa: für den Faxversand direkt vom PC mithilfe eines
geeigneten Druck-/Faxtreibers
Serverfaxb: für den Faxversand und -empfang am Gerät ohne
dedizierte Telefonleitung
Internet-Fax: für den Faxversand und -empfang über das Internet
oder ein Intranet
Scan-Kit: zur Verwendung der E-Mail- und Scanfunktionen
erforderlich; Schwarzweißscannen ist standardmäßig aktiviert
Datenschutzmodul: bietet zusätzliche Sicherheitsfunktionen,
beispielsweise zur Festplattenüberschreibung
Xerox Secure Access: Kartenleser, mit dem der Zugriff auf das
Gerät eingeschränkt werden kann
Betriebsarten und Optionen
WorkCentre
35 40 45 55 65 75 90
Far bsca nne r: zum Scannen in Farbe (Werksinstallation)
Kit zur Farbscanaktivierung: PIN-Code zur Aktivierung der
Farb sc anf unktionen
Netzwerkkostenzählung: zur Verfolgung der Nutzung
ausgewählter Betriebsarten für ein oder mehrere Geräte im
Netzwerk
Xerox-Standardkostenzählung: Kostenzählungstool zur
Nachverfolgung der Nutzung ausgewählter Betriebsarten durch
einzelne Benutzer
Fremdgeräteschnittstelle: ermöglicht den Anschluss eines
Drittanbietergeräts für die Zugriffssteuerung mit Karten- oder
Münzbetrieb
a. Integriertes Fax oder Faxserver eines Drittanbieters erforderlich
b. Faxserver eines Drittanbieters erforderlich
- - -
- - - -
Xerox WorkCentre 5735/5740/5745/5755/5765/5775/5790
Erste Schritte
15
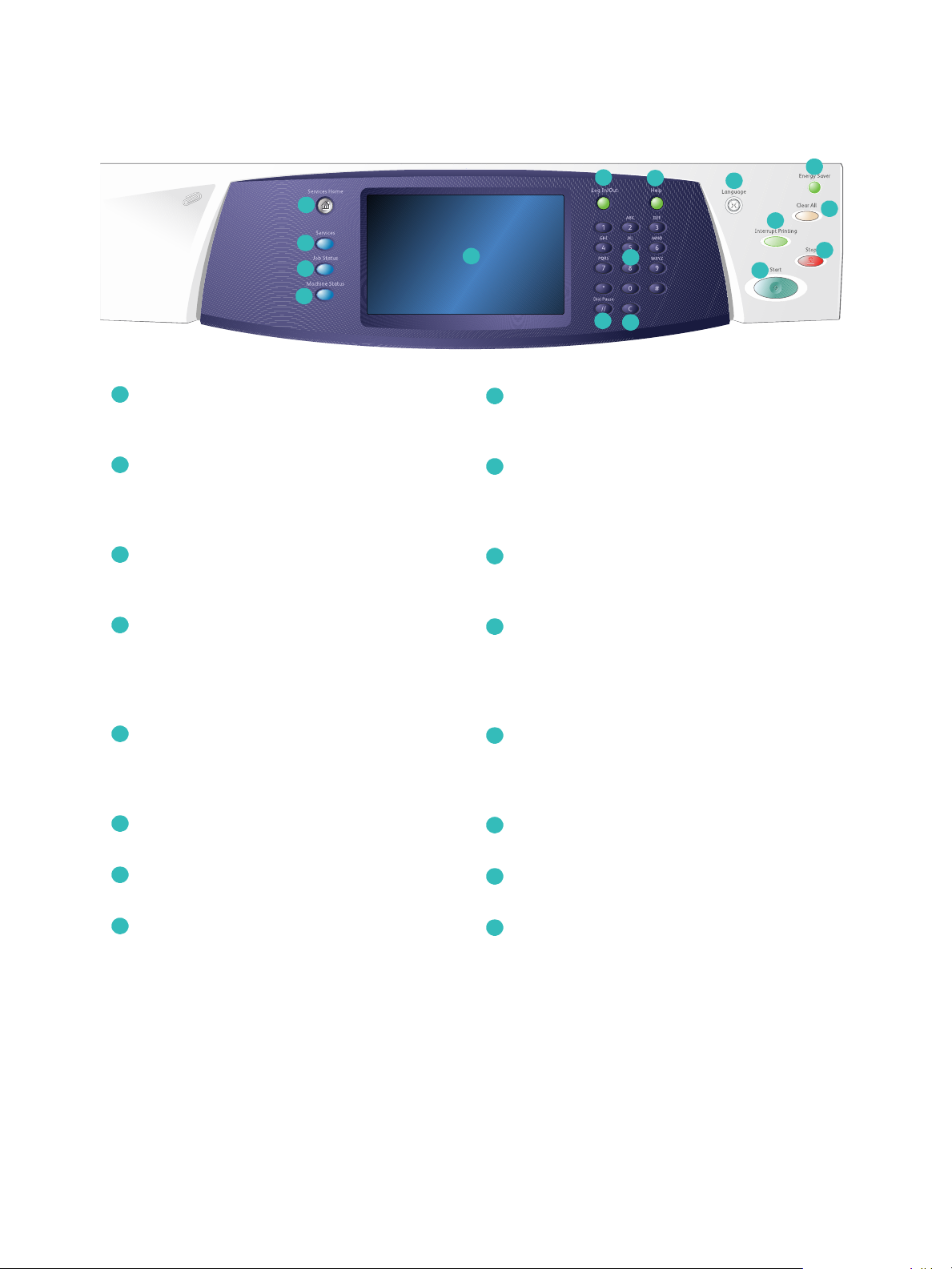
Übersicht über das Steuerpult
Übersicht über das Steuerpult
1
2
3
4
Betriebsartentaste: Zugriff auf die verfügbaren
1
Betriebsarten
Funktionstaste: Wiedereinblenden der
2
Betriebsartenanzeige, die vor einem Wechsel zur
Auftrags- oder Systemstatusanzeige zuletzt
angezeigt wurde
Auftragsstatustaste: Anzeigen des Status
3
aktueller Aufträge sowie von ausführlichen
Informationen zu fertig gestellten Aufträgen
Systemstatustaste: Anzeigen von Systemstatus,
4
Zählerständen, Stand der Verbrauchsmaterialien
und Austauschmodule; Drucken der
Benutzerdokumentation und von Berichten;
Aufrufen des Verwaltungsmenüs
6
5
15
Unterbrechungstaste: Anhalten des aktuellen
9
8
7
16
14
Druckauftrags zur Verarbeitung eines eiligen
Kopierauftrags
Starttaste: Starten von Aufträgen
10
AC-Taste (Alles löschen): Löschen der Eingabe;
11
zum Wiederherstellen der Standardeinstellungen
zweimal drücken
Stopptaste: Anhalten des aktuellen Auftrags
12
13
9
10
11
12
Touchscreen: Auswählen von Einstellungen;
5
Anzeige von Informationen zur
Störungsbeseitigung und allgemeinen
Geräteinformationen
An-/Abmeldetaste: Eingeben der
6
Anmeldeinformationen; Abmelden
Ziffernblock: Eingeben alphanumerischer
7
Zeichen
Hilfe: Anzeigen von Hilfemeldungen zu den
8
Gerätefunktionen
16
Xerox WorkCentre 5735/5740/5745/5755/5765/5775/5790
Erste Schritte
Energiespartaste: Aktivieren des
13
Energiesparbetriebs; schneller Neustart;
Ausschalten des Geräts
Sprachwahltaste: Ändern der Displaysprache
14
Wählpause: Einfügen einer Pause beim Wählen
15
von Faxnummern
C-Taste (Löschen): Löschen der letzten
16
Ziffernblockeingabe
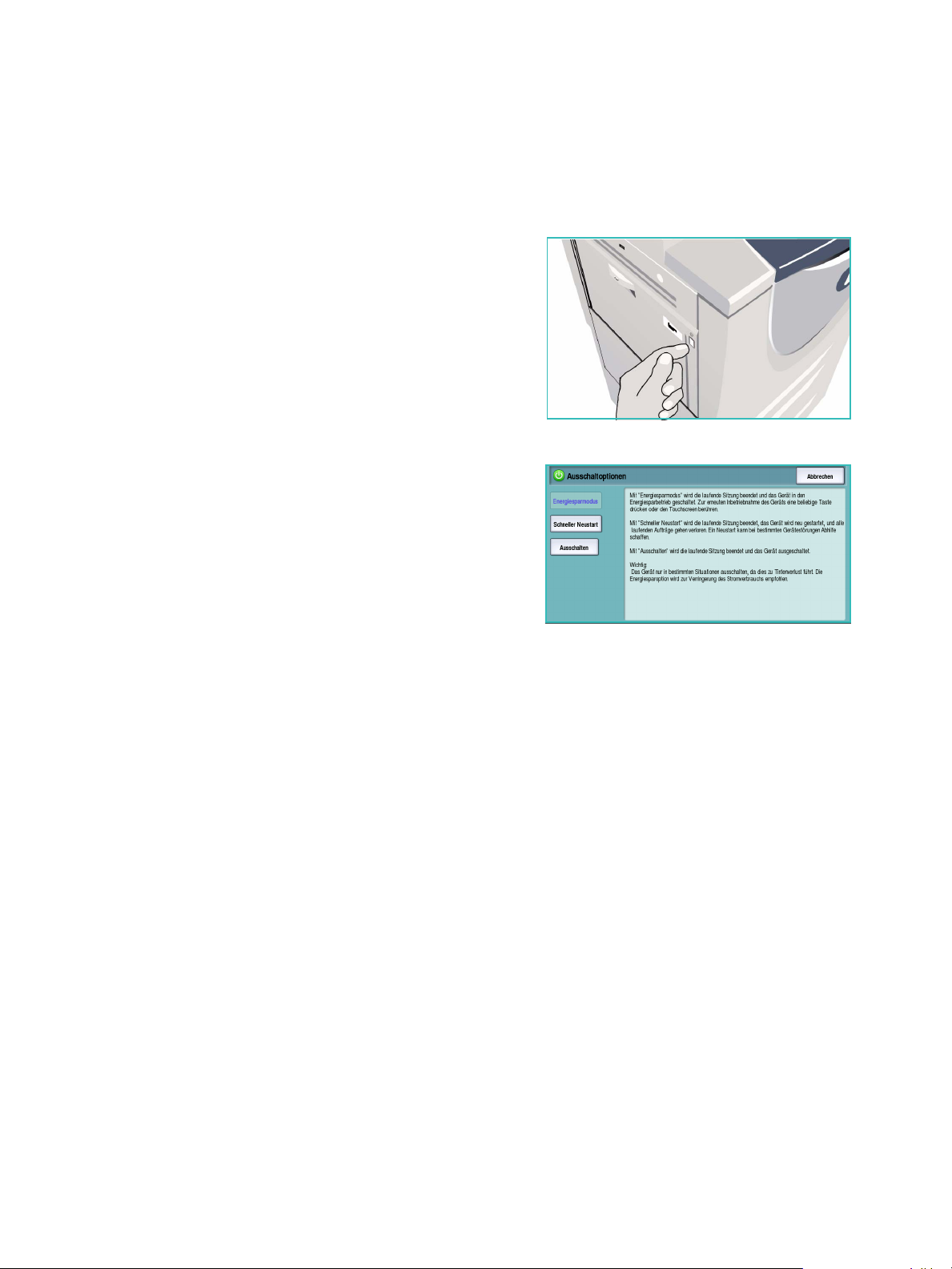
Ein- und Ausschalten des Geräts
Ein- und Ausschalten des Geräts
Einschalten
1. Sicherstellen, dass das Gerät an eine geeignete
Stromquelle angeschlossen ist. Das Netzkabel muss
fest auf der Geräterückseite eingesteckt sein.
2. Betriebsschalter drücken. Der Einschaltvorgang
(Hochfahren aller installierten Optionen) dauert
weniger als 3 Minuten.
Ausschalten
1. Betriebsschalter drücken. Die Ausschaltoptionen werden angezeigt:
• Energiesparmodus: In Abhängigkeit von der
Gerätekonfiguration erfolgt sofort der Wechsel in
den Energiesparbetrieb.
• Schneller Neustart: Nach Bestätigung erfolgt ein
Neustart des Geräts. Alle Kopieraufträge in der
Auftragsliste werden gelöscht, Druckaufträge
werden wiederhergestellt.
• Ausschalten: Nach Bestätigung wird das Gerät
heruntergefahren.
• Abbrechen: Abschaltoptionen werden ausgeblendet, und das Gerät ist wieder betriebsbereit.
2. Ausschalten auswählen. Auf dem Touchscreen erscheint eine Warnung mit dem Hinweis, dass
beim Ausschalten des Geräts Daten verloren gehen können.
Hinweis: Bei Bestätigung der Auswahl werden alle Aufträge in der Warteschlange gelöscht.
3. Bestätigen antippen, um das Gerät auszuschalten.
Das Gerät wird heruntergefahren. Dieser Vorgang dauert ca. 45 Sekunden.
Xerox WorkCentre 5735/5740/5745/5755/5765/5775/5790
Erste Schritte
17
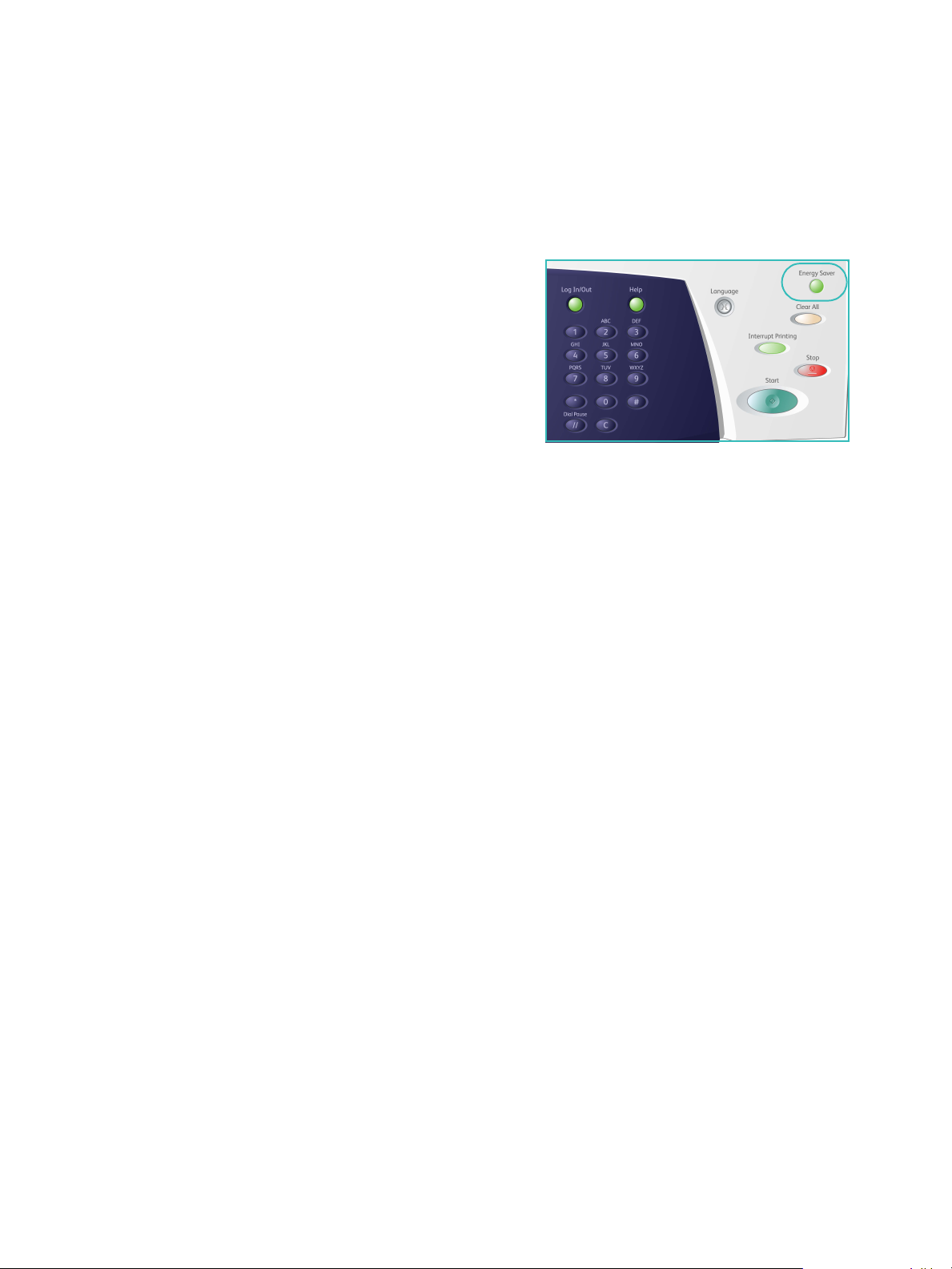
Ein- und Ausschalten des Geräts
Energiesparmodus
Das Gerät ist mit einer Energiesparfunktion ausgestattet, die automatisch in Kraft tritt, wenn eine
bestimmte Zeit lang keine Aktivität stattfindet. Die Optionen für den Energiesparmodus werden vom
Systemadministrator eingerichtet. Durch Drücken der Energiespartaste auf dem Steuerpult werden die
Ausschaltoptionen angezeigt. Zum Aktivieren des Energiesparmodus folgendermaßen vorgehen:
1. Auf dem Steuerpult die Energiespartaste drücken.
Die Abschaltoptionen werden angezeigt.
2. Energiesparmodus auswählen. Es erfolgt sofort ein
Wechsel in den reduzierten Betrieb.
Wurde der Ruhezustand konfiguriert, erfolgt nach dem
festgelegten Zeitraum die Umschaltung in diesen
Modus.
Die Energiespartaste leuchtet, wenn das Gerät im
Energiesparbetrieb ist. Sie leuchtet konstant, wenn der
reduzierte Betrieb aktiviert ist. Blinkt die Taste, befindet sich das Gerät im Ruhezustand.
3. Zur Aktivierung des Geräts aus dem reduzierten Betrieb bzw. Ruhezustand eine Schaltfläche auf
dem Touchscreen antippen oder eine Taste auf dem Steuerpult drücken. Die Aktivierung aus dem
Ruhezustand nimmt mehr Zeit in Anspruch.
Informationen zum Einrichten der Energiesparoptionen siehe System Administrator Guide
(Systemhandbuch).
18
Xerox WorkCentre 5735/5740/5745/5755/5765/5775/5790
Erste Schritte
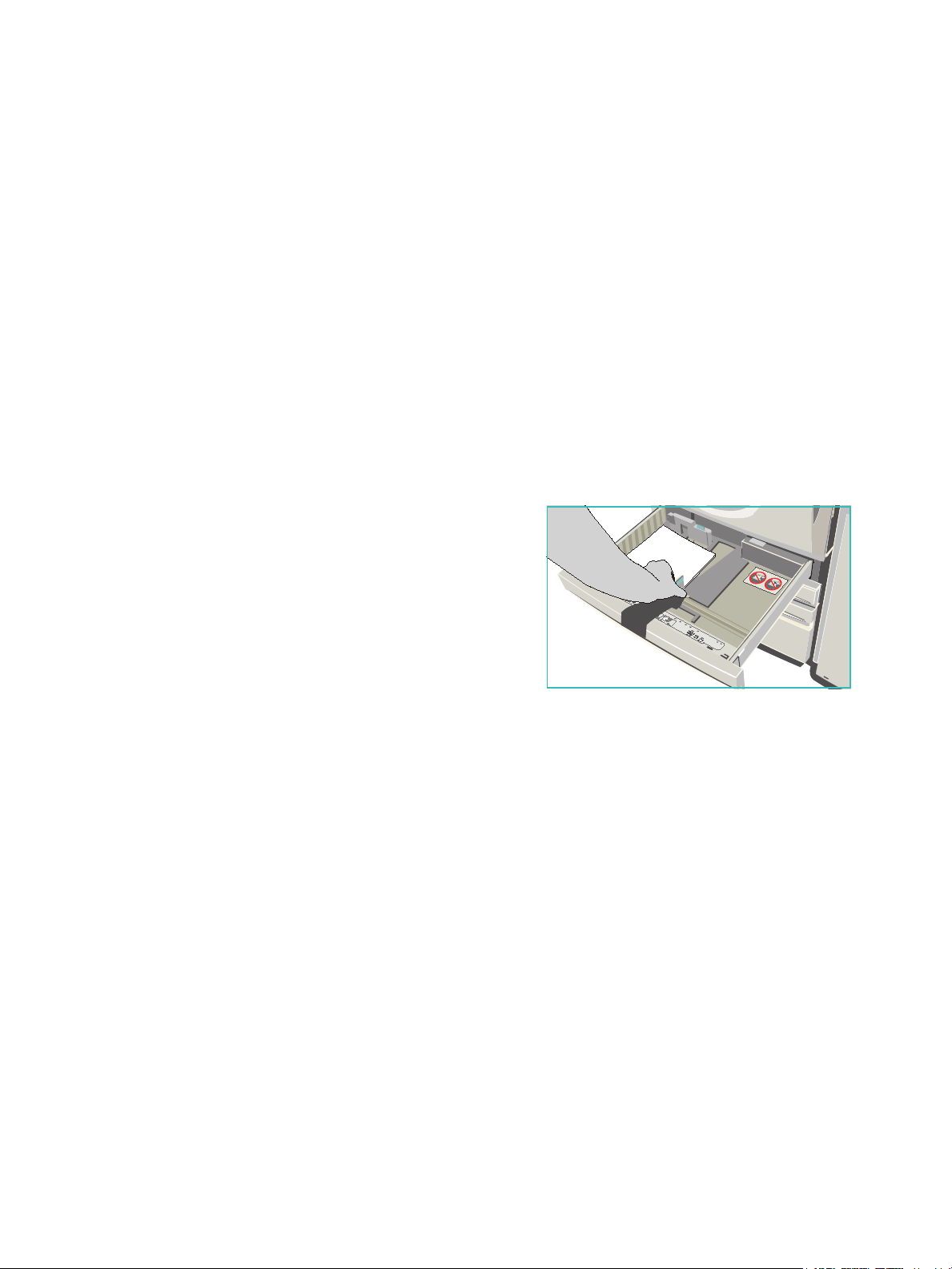
Einlegen von Druckmaterial
Einlegen von Druckmaterial
1. Gewünschten Behälter öffnen.
• Die Behälter 1 und 2 können für alle Materialformate von A5 bis A3 (5,5 x 8,5 Zoll bis
11 x 17 Zoll) frei eingestellt werden.
• Die Behälter 3 und 4 fassen ausschließlich Druckmaterial im Format A4 bzw. 8,5 x 11 Zoll in
LSZ-Ausrichtung (fest eingestellte Behälter).
• Behälter 5 ist ein optionaler Großraumbehälter. In der Standardausführung umfasst dieses
Zufuhrmodul einen Behälter, der auf A4/8,5 x 11 Zoll LSZ eingestellt ist. Für die
Schmalseitenzufuhr von Druckmaterial im Format A3/11 x 17 Zoll bzw. A4/8,5 x 11 Zoll kann
der Behälter entsprechend nachgerüstet werden.
• Die Zusatzzufuhr akzeptiert die meisten gängigen Druckmaterialien im Format A6 bis A3
(4,25x5,5Zoll und 11x17Zoll) in SSZ-Ausrichtung.
Hinweis: LSZ = Längsseitenzufuhr; SSZ = Schmalseitenzufuhr
2. Druckmaterial einlegen. Die maximale Füllhöhe nicht überschreiten.
Bei Verwendung von Behälter 1 oder 2 sicherstellen,
dass die Materialführungen dem Format
entsprechend eingestellt sind (sie müssen leicht
am Materialstapel anliegen). Zum Ändern der
Materialführungseinstellung auf die Verriegelung
drücken.
Bei Verwendung der Zusatzzufuhr das Material so
einlegen, dass es an der Behältervorderseite anliegt.
Die hintere Materialführung muss die Stapelkanten
leicht berühren.
Zum Einlegen von Druckmaterial in den Behälter 5 zunächst die Behälterabdeckung öffnen (Knopf
drücken). Warten, bis der Aufzug ganz heruntergefahren ist. Am Touchscreen wird angezeigt,
welches Druckmaterial eingelegt werden muss. Druckmaterial einlegen. Das Material muss an der
rechten Behälterwand anliegen.
3. Behälter bzw. Behälterabdeckung schließen. Die Zusatzzufuhr wird nicht geschlossen.
4. Falls die Anzeige Druckmaterialeinstellung auf dem Touchscreen erscheint, Format, Art und Farbe
des eingelegten Druckmaterials auswählen. Anschließend Bestätigen antippen.
Handelt es sich um einen fest eingestellten Behälter, Druckmaterial entsprechend der Angabe auf
dem Touchscreen (Format und Art) einlegen. Die Anzeige Druckmaterialeinstellung erscheint
nicht.
Informationen zum Einlegen von Sondermaterialien siehe Materialarten auf Seite 251 unter
Druckmaterial. Spezifikationen und technische Daten zum Xerox WorkCentre 5735/5740/5745/5755/
5765/5775/5790 sind unter www.xerox.com zu finden.
Xerox WorkCentre 5735/5740/5745/5755/5765/5775/5790
Erste Schritte
19

Einlegen von Vorlagen
1
2
3
6
A4
5.5"
A5
A4
1
2
3
6
A4
A
B
Einlegen von Vorlagen
Vorlagen können über den Vorlageneinzug oder das
Vorlagenglas eingelesen werden.
1. Vorlagen mit der Vorderseite nach oben in das
Eingabefach des Vorlageneinzugs einlegen.
Vorlagenführungen so einstellen, dass sie die
Materialkanten leicht berühren.
Alternativ:
2. Vorlageneinzug anheben. Vorlage mit der Vorderseite
nach unten auf das Vorlagenglas legen und mithilfe
des Pfeils oben rechts ausrichten. Vorlageneinzug
schließen.
Hinweis: Auch bei Anforderung mehrerer Exemplare
werden Vorlagen nur einmal eingelesen.
Spezifikationen und technische Daten zum Xerox
WorkCentre 5735/5740/5745/5755/5765/5775/5790 sind
unter www.xerox.com zu finden.
20
Xerox WorkCentre 5735/5740/5745/5755/5765/5775/5790
Erste Schritte
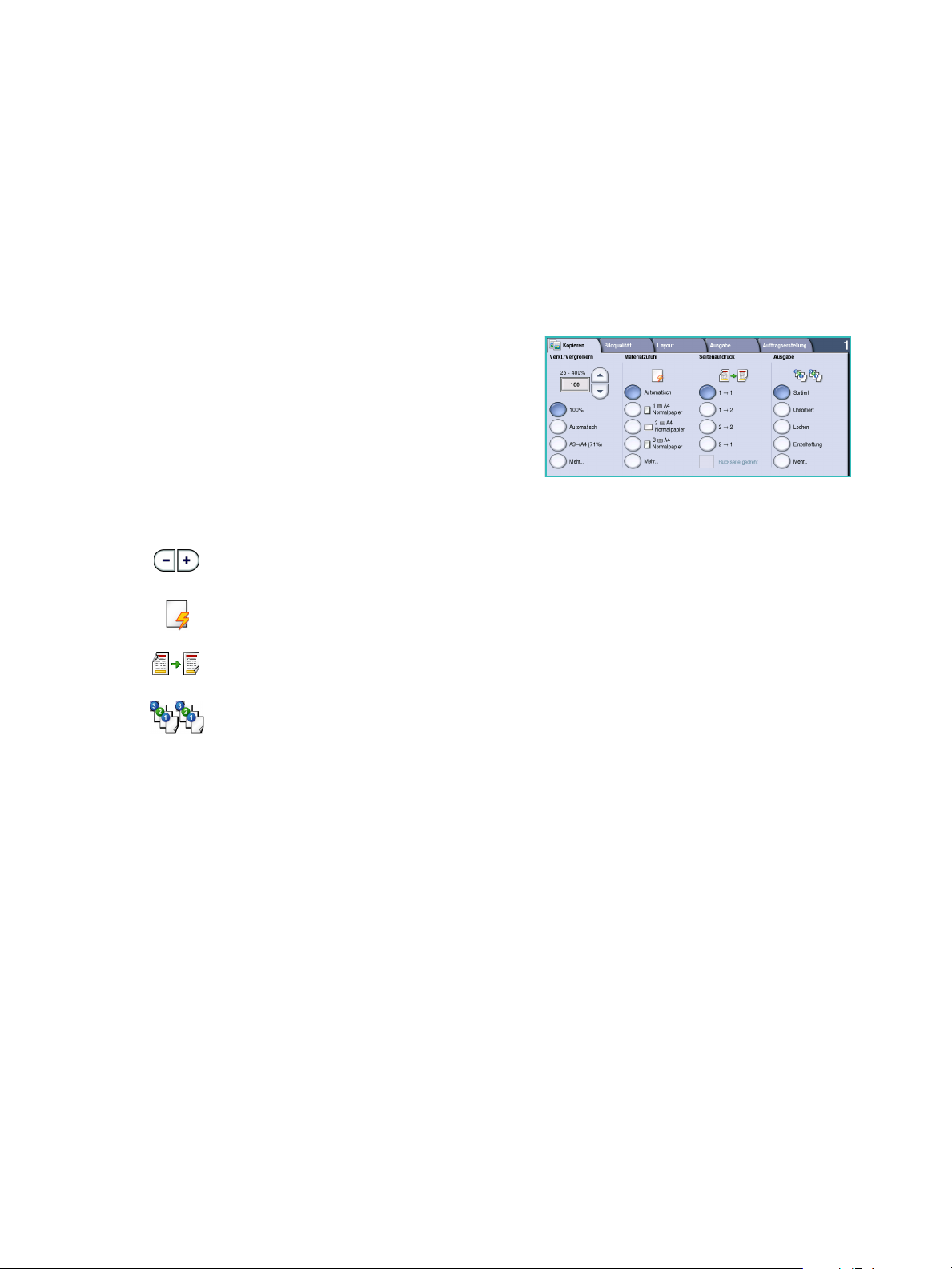
Kopieren
1. Vorlagen mit der Vorderseite nach oben in das Eingabefach des Vorlageneinzugs einlegen.
Vorlagenführungen so einstellen, dass sie die Materialkanten leicht berühren.
Alternativ:
Vorlageneinzug anheben. Vorlage mit der Vorderseite nach unten auf das Vorlagenglas legen und
mithilfe des Pfeils oben rechts ausrichten. Vorlageneinzug schließen.
2. AC-Taste (Alles Löschen) einmal drücken, um ggf. vorherige Einstellungen zu löschen.
3. Betriebsartentaste drücken und Kopieren auswählen.
Die Kopierfunktionen werden angezeigt.
4. Die gewünschten Funktionen auf dem Touchscreen auswählen:
Kopieren
Ver klei nern /Vergröße rn: Zum Festlegen eines Größenänderungswerts zwischen 25 und
400 %.
Materialvorrat: Zum Angeben des Zufuhrbehälters und des Ausgabeformats.
Seitenaufdruck: Zum Aktivieren der ein- oder der beidseitigen Ausgabe.
Ausgabe: Zum Aktivieren der Sortier-, Heft- und/oder Falzoptionen (sofern ein
entsprechendes Endverarbeitungsgerät angeschlossen ist).
5. Gewünschte Auflage über den Ziffernblock eingeben. Dann die Starttaste drücken, um die
Vorlagen einzulesen.
6. Nach Abschluss des Scanvorgangs die Vorlagen aus dem Vorlageneinzug bzw. vom Vorlagenglas
nehmen.
Hinweis: Der Kopierauftrag wird in die Warteschlange gestellt und dann ausgegeben.
7. Auftragsstatustaste drücken, um alle Warteschlangen aufzurufen und den Status des Auftrags zu
prüfen.
Verbleibt der Auftrag in der Warteschlange, sind weitere Ressourcen dafür erforderlich. Zum
Anzeigen der benötigten Ressourcen den Auftrag und dann Auftragsdaten auswählen. Der
Auftrag wird ausgegeben, sobald die benötigten Ressourcen verfügbar sind.
Informationen zu weiteren Kopierfunktionen siehe Kopieroptionen auf Seite 46 unter Kopieren.
Informationen zum Kopieren von Ausweisvorlagen siehe Ausweis kopieren auf Seite 221 unter
Ausweiskopie.
Xerox WorkCentre 5735/5740/5745/5755/5765/5775/5790
Erste Schritte
21

Drucken von Dokumenten
Drucken von Dokumenten
1. Sicherstellen, dass auf dem PC der richtige Xerox-Druckertreiber installiert wurde. Näheres zum
Installieren von Druckertreibern siehe System Administrator Guide (Systemhandbuch).
2. Das zu druckende Dokument öffnen. In der Anwendung auf Datei > Drucken klicken und den
Xerox-Drucker aus der Liste der angezeigten Geräte auswählen.
3. Zum Ändern der Standarddruckeinstellungen auf Eigenschaften klicken.
Der Druckertreiber umfasst mehrere Registerkarten,
auf denen die Optionen und Eigenschaften
angeordnet sind.
• Registerkarte Material/Ausgabe: Auswahl von
Druckmaterial, -format und -farbe sowie der
Ausgabeoptionen (z. B. Seitenaufdruck).
• Registerkarte Sonderseiten: Hinzufügen von
Deck- und Leerblättern sowie wie von
Sonderseiten.
• Registerkarte Bildqualität: Einstellung der
Bildoptionen.
• Registerkarte Layout/Aufdrucke: Optionen für
das Hinzufügen von Aufdrucken, zum Ändern der
Schriftbildausrichtung (Quer- oder Hochformat)
sowie zum Aktivieren der Broschürenerstellung und von Mehrfachbildern.
• Registerkarte Erweitert: Schriftart-, Dokument- und Druckoptionen.
Die für den Druckauftrag gewünschten Optionen auswählen und dann auf OK klicken, um das
Dokument auszugeben.
4. Der Auftrag wird an das Gerät übermittelt und in die Liste der aktiven Aufträge eingereiht. Zum
Anzeigen der Liste die Auftragsstatustaste auf dem Steuerpult drücken.
Hat ein Auftrag in der Liste den Status „Angehalten“, so sind zum Drucken zusätzliche Ressourcen
oder ein Kennwort erforderlich. Zum Anzeigen der benötigten Ressourcen den Auftrag und dann
Benötigte Ressourcen auswählen. Der Auftrag wird ausgegeben, sobald die benötigten
Ressourcen verfügbar sind. Ist ein Kennwort erforderlich, Freigeben antippen und das Kennwort
für den geschützten Druck eingeben.
Informationen zu weiteren Druckfunktionen siehe Drucken von Dokumenten auf Seite 166 unter
Drucken.
22
Xerox WorkCentre 5735/5740/5745/5755/5765/5775/5790
Erste Schritte
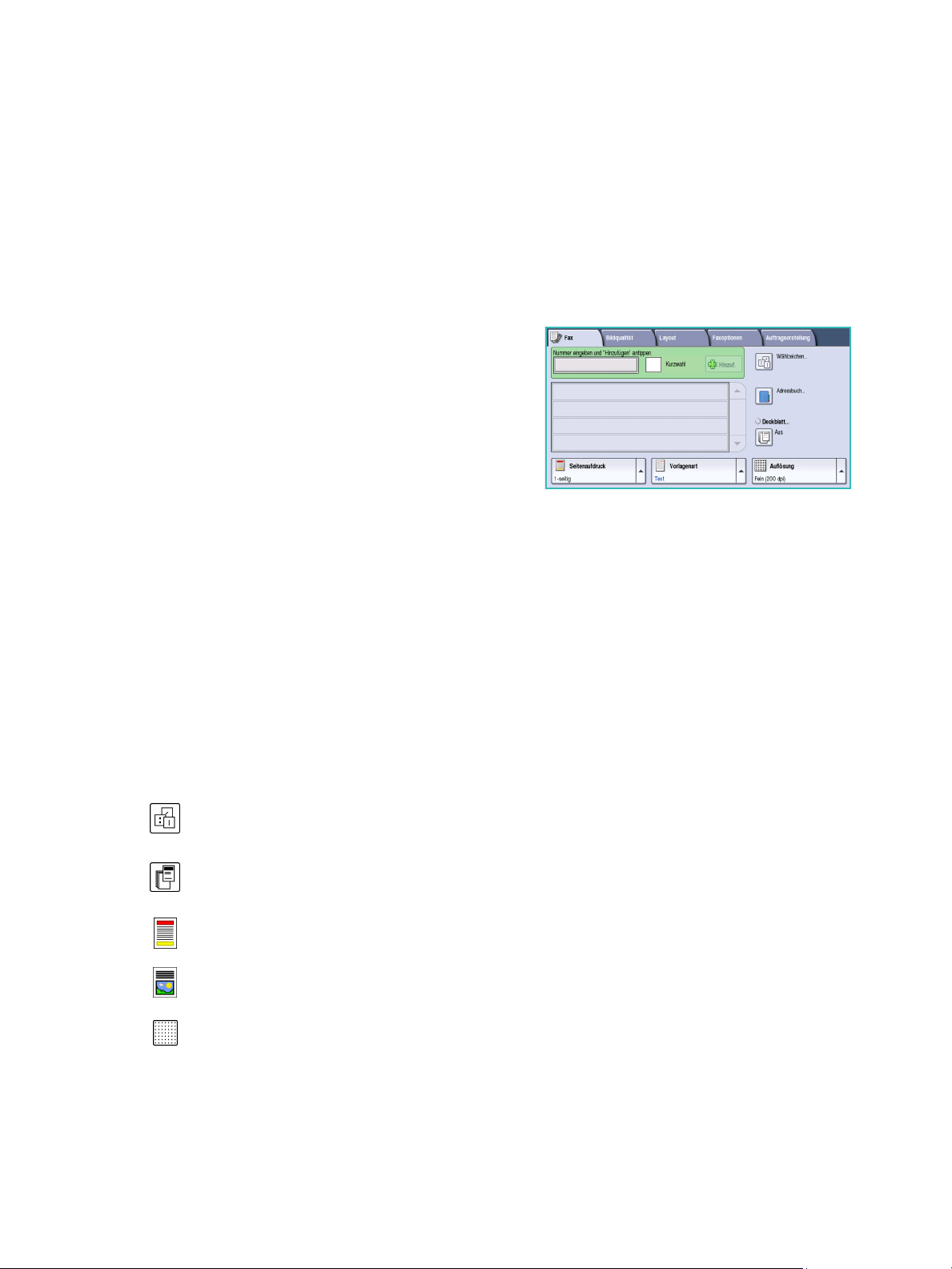
Versenden von Faxnachrichten
Versenden von Faxnachrichten
1. Vorlagen mit der Vorderseite nach oben in das Eingabefach des Vorlageneinzugs einlegen.
Vorlagenführungen so einstellen, dass sie die Materialkanten leicht berühren.
Alternativ:
Vorlageneinzug anheben. Vorlage mit der Vorderseite nach unten auf das Vorlagenglas legen und
mithilfe des Pfeils oben rechts ausrichten. Vorlageneinzug schließen.
2. AC-Taste (Alles Löschen) einmal drücken, um ggf. vorherige Einstellungen zu löschen.
3. Betriebsartentaste drücken und Fax auswählen. Die
Faxfunktionen werden angezeigt.
4. Zur Eingabe der Faxnummer gibt es verschiedene
Möglichkeiten:
• Manuelle Wahl über den Ziffernblock: Das Feld
„Nummer eingeben und Hinzufügen antippen“
auf dem Touchscreen auswählen und die
Nummer über den Ziffernblock eingeben.
• Manuelle Wahl mit Telefon: Wenn ein Telefongerät an den Drucker angeschlossen ist, die
Taste für die manuelle Wahl drücken und die Nummer über den Ziffernblock oder die Tasten
am Telefon eingeben.
• Kurzwahl: Das Feld „Nummer eingeben und Hinzufügen antippen“ auswählen und die
dreistellige Kurzwahlnummer eingeben. Anschließend die Option Kurzwahl auswählen.
• Adressbuch: Adressbuch antippen, um das Faxadressbuch aufzurufen. Einen Eintrag aus dem
Adressbuch auswählen, der der Empfängerliste hinzugefügt werden soll. Bei Bedarf weitere
Empfänger auswählen und dann Schließen antippen, um die vorherige Anzeige erneut
einzublenden.
5. Zum Hinzufügen der Nummer zur Empfängerliste Hinzufügen antippen. Weitere Nummern nach
Bedarf hinzufügen. Das Fax wird an alle Empfänger in der Liste gesendet.
6. Die gewünschten Funktionen für den Faxauftrag auf dem Touchscreen auswählen:
Wählzeichen: Alphanumerische Zeichen, denen eine Faxfunktion zugeordnet ist. Sie werden mit
der Faxnummer eingegeben.
Deckblatt: Kann dem Faxauftrag bei Bedarf hinzugefügt werden.
Seitenaufdruck: Hier angeben, ob die Vorlage ein- oder beidseitig bedruckt ist.
Vorlagenart: Hier angeben, ob die Vorlage überwiegend Text, Text und Fotos, überwiegend
Fotos oder Rasterbilder enthält.
Auflösung: Bei Bedarf können die Auflösungseinstellungen angepasst werden.
Xerox WorkCentre 5735/5740/5745/5755/5765/5775/5790
Erste Schritte
23
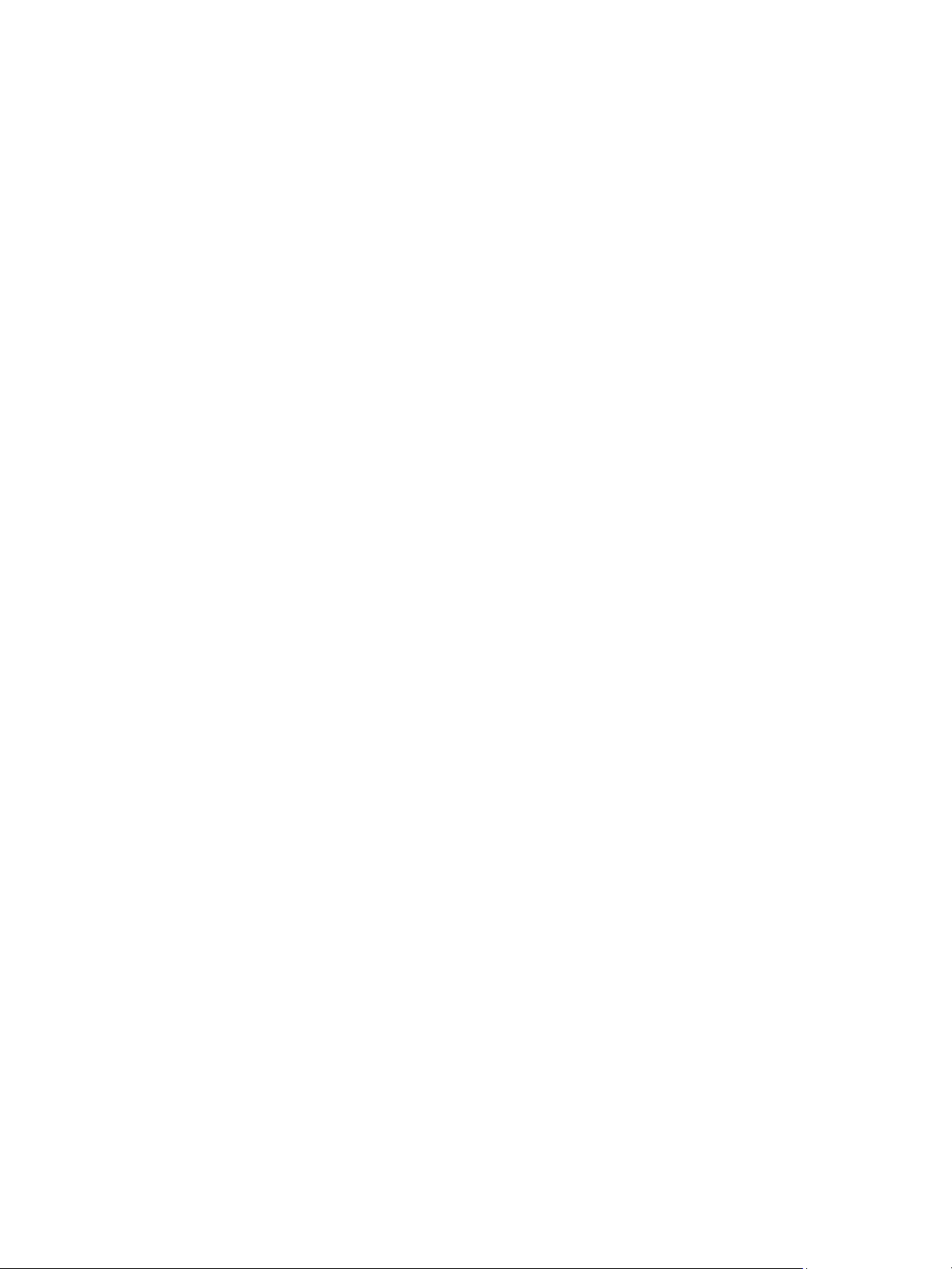
Versenden von Faxnachrichten
7. Starttaste drücken, um die Vorlagen einzulesen und den Faxauftrag zu verarbeiten. Nach
Abschluss des Scanvorgangs die Vorlagen aus dem Vorlageneinzug bzw. vom Vorlagenglas
nehmen.
Hinweis: Der Faxauftrag wird in die Auftragsliste gestellt und dann gesendet.
8. Auftragsstatustaste drücken, um alle Warteschlangen aufzurufen und den Status des Auftrags zu
prüfen.
Informationen zu weiteren Faxfunktionen siehe Versenden von Faxnachrichten auf Seite 79 unter Fax .
24
Xerox WorkCentre 5735/5740/5745/5755/5765/5775/5790
Erste Schritte
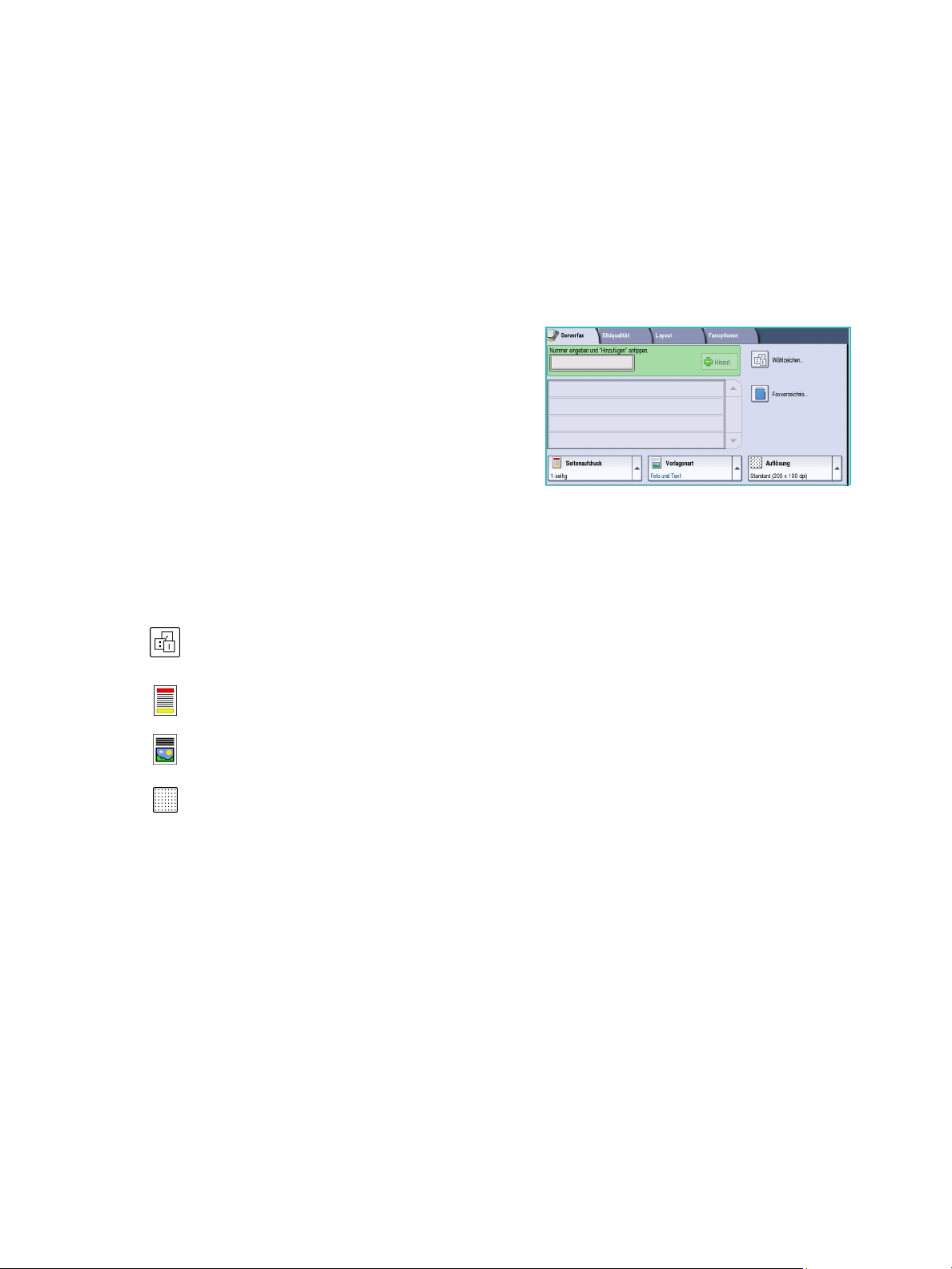
Serverfax
1. Vorlagen mit der Vorderseite nach oben in das Eingabefach des Vorlageneinzugs einlegen.
Vorlagenführungen so einstellen, dass sie die Materialkanten leicht berühren.
Alternativ:
Vorlageneinzug anheben. Vorlage mit der Vorderseite nach unten auf das Vorlagenglas legen und
mithilfe des Pfeils oben rechts ausrichten. Vorlageneinzug schließen.
2. AC-Taste (Alles Löschen) einmal drücken, um ggf. vorherige Einstellungen zu löschen.
3. Betriebsartentaste drücken und Serverfax auswählen.
Die Serverfaxfunktionen werden angezeigt.
4. Zur Eingabe der Faxnummer gibt es verschiedene
Möglichkeiten:
• Manuelle Wahl über den Ziffernblock: Das Feld
„Nummer eingeben und Hinzufügen antippen“
auf dem Touchscreen auswählen und die
Nummer über den Ziffernblock eingeben.
• Faxverzeichnis: Faxverzeichnis antippen, um einen Eintrag aus dem Faxverzeichnis
auszuwählen und der Empfängerliste hinzuzufügen.
5. Hinzufügen wählen.
6. Die gewünschten Funktionen für den Faxauftrag auf dem Touchscreen auswählen:
Serverfax
Wählzeichen: Alphanumerische Zeichen, denen eine Faxfunktion zugeordnet ist. Sie werden mit
der Faxnummer eingegeben.
Seitenaufdruck: Hier angeben, ob die Vorlage ein- oder beidseitig bedruckt ist.
Vorlagenart: Hier angeben, ob die Vorlage überwiegend Text, Text und Fotos oder überwiegend
Fotos enthält.
Auflösung: Bei Bedarf können die Auflösungseinstellungen angepasst werden.
7. Die Starttaste drücken, um die Vorlagen einzulesen und die Verarbeitung des Serverfaxauftrags zu
starten.
Nach Abschluss des Scanvorgangs die Vorlagen aus dem Vorlageneinzug bzw. vom Vorlagenglas
nehmen.
Hinweis: Der Serverfaxauftrag wird in die Auftragsliste gestellt und dann gesendet.
8. Auftragsstatustaste drücken, um alle Warteschlangen aufzurufen und den Status des Auftrags zu
prüfen.
Informationen zu weiteren Serverfaxfunktionen siehe Verwenden der Serverfaxfunktion auf Seite 100
unter Fax.
Xerox WorkCentre 5735/5740/5745/5755/5765/5775/5790
Erste Schritte
25
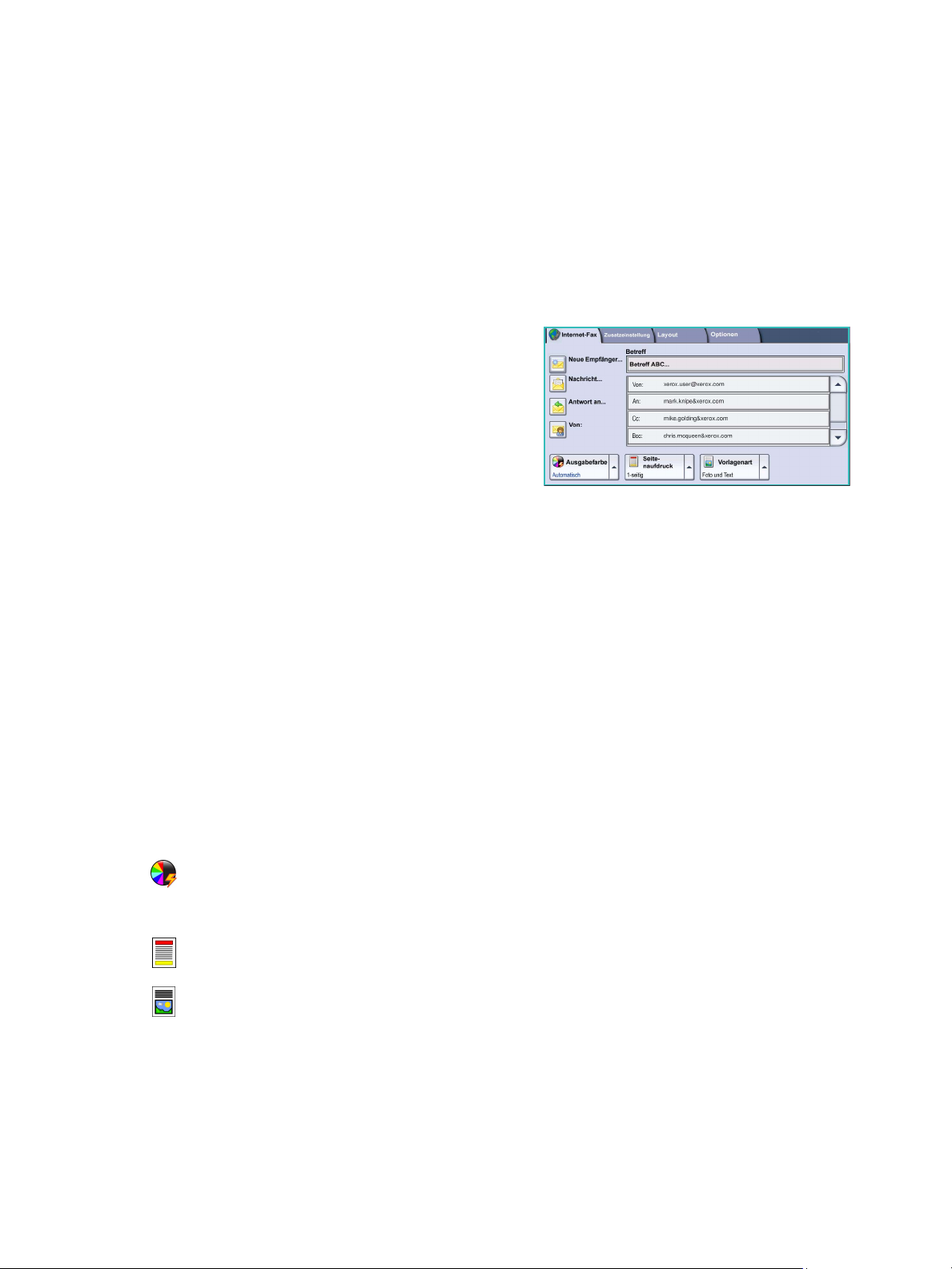
Internet-Fax
Internet-Fax
1. Vorlagen mit der Vorderseite nach oben in das Eingabefach des Vorlageneinzugs einlegen.
Vorlagenführungen so einstellen, dass sie die Materialkanten leicht berühren.
Alternativ:
Vorlageneinzug anheben. Vorlage mit der Vorderseite nach unten auf das Vorlagenglas legen und
mithilfe des Pfeils oben rechts ausrichten. Vorlageneinzug schließen.
2. AC-Taste (Alles Löschen) einmal drücken, um ggf. vorherige Einstellungen zu löschen.
3. Betriebsartentaste drücken und Internet-Fax
auswählen. Die Internet-Faxfunktionen werden
angezeigt.
4. Neue Empfänger auswählen.
5. Im Dropdownmenü links vom Eingabefeld den
Empfängertyp An oder Cc auswählen.
6. Über die Tastatur die E-Mail-Adresse eingeben.
• Es können bis zu 128 alphanumerische Zeichen
eingegeben werden.
• Einzelne Zeichen können mit der Rücktaste gelöscht werden. Zum Löschen der gesamten
Eingabe X antippen.
• Tastaturen in anderen Sprachen können über die Schaltfläche Ta s t at u r en aufgerufen werden.
Hinzufügen auswählen, um die E-Mail-Adresse in die Empfängerliste aufzunehmen. Auf diese
Weise alle gewünschten Empfänger angeben. Anschließend Speichern antippen. Alle Empfänger
werden in der Empfängerliste angezeigt.
Wurde ein Adressbuch eingerichtet, den Namen des Empfängers eingeben und Suchen antippen.
Die gefundenen Empfänger werden in einer Liste angezeigt. Die gewünschte E-Mail-Adresse
markieren und im Dropdownmenü Hinzufügen (An) oder Hinzufügen (Cc) auswählen. Die
E-Mail-Adresse wird in der Empfängerliste angezeigt. Auf diese Weise können der Empfängerliste
weitere Empfänger hinzugefügt werden. Zum Beenden Schließen auswählen.
7. Ggf. die Felder Nachricht, Antwort an, Von und Betreff ausfüllen.
8. Die gewünschten Funktionen für den Faxauftrag auf dem Touchscreen auswählen:
26
Ausgabefarbe: Die Vorlagenfarbe kann übernommen oder in Schwarzweiß/Farbe bzw.
Graustufen umgewandelt werden.
Hinweis: Diese Funktion ist nicht auf allen Geräten verfügbar.
Seitenaufdruck: Hier angeben, ob die Vorlage ein- oder beidseitig bedruckt ist.
Vorlagenart: Hier angeben, ob die Vorlage überwiegend Text, Text und Fotos oder überwiegend
Fotos enthält.
Xerox WorkCentre 5735/5740/5745/5755/5765/5775/5790
Erste Schritte

Internet-Fax
9. Die Starttaste drücken, um die Vorlagen einzulesen und die Verarbeitung des Internet-Faxauftrags
zu starten. Nach Abschluss des Scanvorgangs die Vorlagen aus dem Vorlageneinzug bzw. vom
Vorlagenglas nehmen.
Hinweis: Der Internet-Faxauftrag wird in die Auftragsliste gestellt und dann gesendet.
10. Auftragsstatustaste drücken, die Liste der Aufträge aufzurufen und den Status des Auftrags zu
prüfen.
Informationen zu weiteren Internet-Faxfunktionen siehe Verwenden der Internet-Faxfunktion auf
Seite 109 unter Fa x.
Xerox WorkCentre 5735/5740/5745/5755/5765/5775/5790
Erste Schritte
27
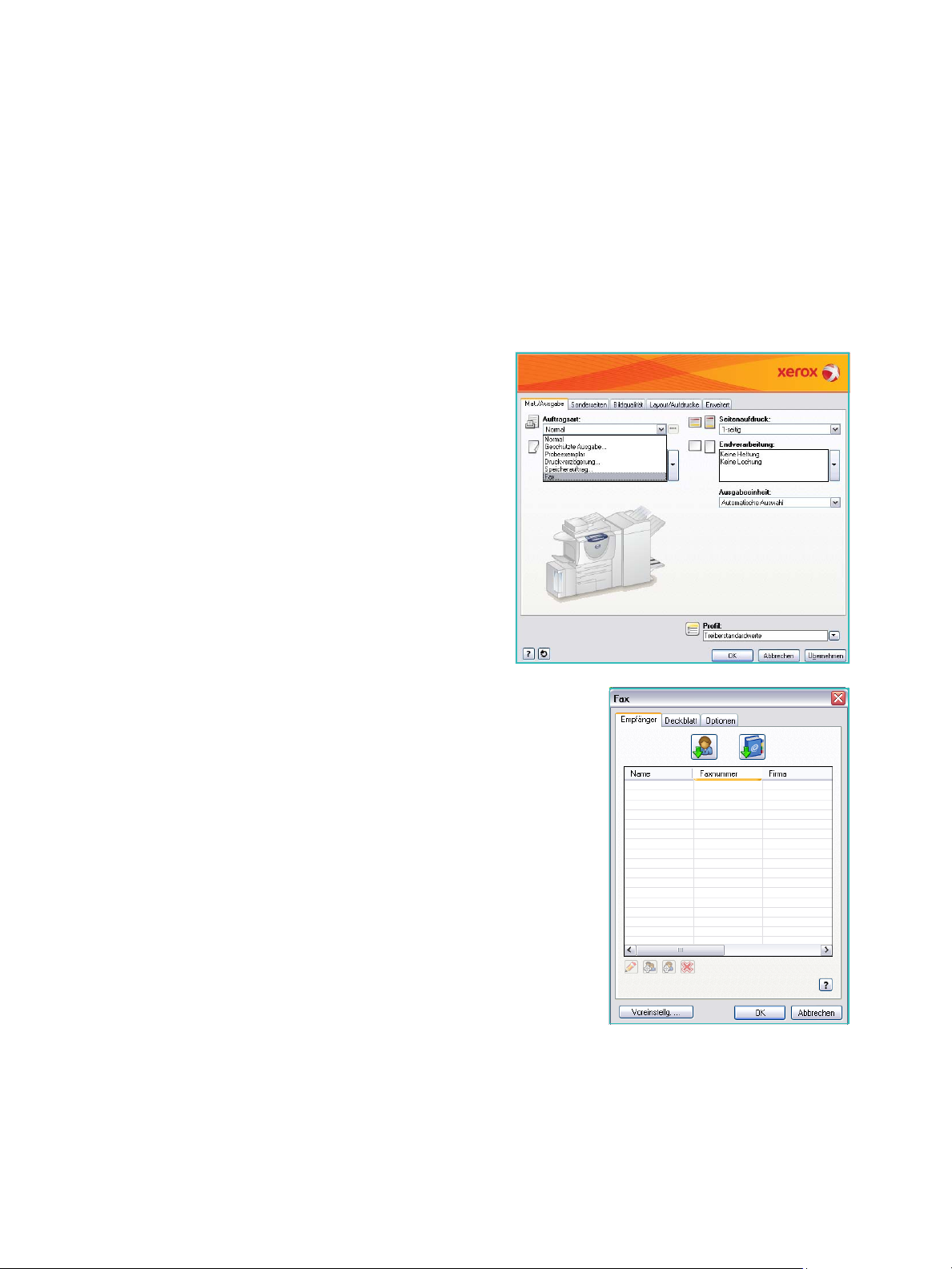
PC-Fax
PC-Fax
1. Sicherstellen, dass auf dem PC der richtige Xerox-Druckertreiber installiert wurde und dass die
PC-Faxoption verfügbar ist. Näheres zum Installieren von Druckertreibern siehe System
Administrator Guide (Systemhandbuch).
2. Das Faxdokument öffnen. Auf Datei > Drucken klicken und den Xerox-Drucker aus der Liste der
angezeigten Geräte auswählen.
3. Die Schaltfläche Eigenschaften auswählen, um die Einstellungen für den Druckertreiber
anzuzeigen.
4. Im Fenster Material/Ausgabe des Druckertreibers
als Auftragsart die Option Fax auswählen.
Das Fenster Fax wird automatisch geöffnet. Hier
werden die aktuellen Faxempfänger angezeigt.
Nun kann die Funktion Faxempfänger hinzufügen
oder Aus Telefonbuch hinzufügen verwendet
werden.
5. Zum Hinzufügen eines neuen Empfängers die Schaltfläche
Empfänger hinzufügen auswählen.
6. Den Namen und die Faxnummer des Empfängers sowie bei
Bedarf weitere Informationen eingeben.
Die Option In persönlichem Telefonbuch speichern aktivieren,
wenn der Empfänger in das persönliche Telefonbuch
aufgenommen werden soll.
Der Faxfenster umfasst mehrere Registerkarten, auf denen die
Optionen und Eigenschaften angeordnet sind.
• Registerkarte Deckblatt: Hinzufügen eines Deckblatts zum
Faxa uftrag
• Registerkarte Optionen: Aktivieren des Sendeberichts,
Auswählen der Übertragungsgeschwindigkeit und der
Auflösung, Angeben einer Sendeverzögerung über die
Schaltfläche Übertragung
7. Die für den Faxauftrag gewünschten Optionen auswählen und
dann auf OK klicken, um das Dokument zu senden. Das Fax wird zur Übertragung an die
Auftragsliste des Geräts weitergeleitet.
Informationen zu weiteren PC-Faxfunktionen siehe PC-Fax-Optionen auf Seite 122 unter Fax.
28
Xerox WorkCentre 5735/5740/5745/5755/5765/5775/5790
Erste Schritte

Scannen
Scannen
Mit der Scanfunktion kann eine Papiervorlage eingelesen und in eine elektronische Datei umgewandelt
werden. Die Datei wird im ausgewählten Ordner auf einem Netzwerkserver, einer Arbeitsstation oder
der Festplatte des Geräts abgelegt. Die zum Scannen der Vorlage verwendeten Einstellungen werden in
einem Profil gespeichert.
1. Vorlagen mit der Vorderseite nach oben in das Eingabefach des Vorlageneinzugs einlegen.
Vorlagenführungen so einstellen, dass sie die Materialkanten leicht berühren.
Alternativ:
Vorlageneinzug anheben. Vorlage mit der Vorderseite nach unten auf das Vorlagenglas legen und
mithilfe des Pfeils oben rechts ausrichten. Vorlageneinzug schließen.
2. AC-Taste (Alles Löschen) einmal drücken, um ggf. vorherige Einstellungen zu löschen.
3. Betriebsartentaste drücken und Scannen auswählen.
Die Scanfunktionen werden angezeigt.
4. In der angezeigten Profilliste ein Scanprofil für den
Auftrag auswählen.
Sämtliche Einstellungen werden auf die im Profil
vorgegebenen Werte gesetzt.
5. Die gewünschten Funktionen für den Scanauftrag auf
dem Touchscreen auswählen.
Bei Bedarf die Profileinstellungen auf den Registerkarten Scannen, Zusatzeinstellung, Layout
sowie Ablageoptionen anpassen:
Ausgabefarbe: Die Vorlagenfarbe kann übernommen oder in Schwarzweiß/Farbe bzw.
Graustufen umgewandelt werden.
Hinweis: Diese Funktion ist nicht auf allen Geräten verfügbar.
Seitenaufdruck: Hier angeben, ob die Vorlage ein- oder beidseitig bedruckt ist. Die Rückseite
kann gedreht werden.
Vorlagenart: Hier angeben, ob die Vorlage überwiegend Text, Text und Fotos oder überwiegend
Fotos enthält.
Scanfestwerte: Mit dieser Option werden automatisch die optimalen Einstellungen in
Abhängigkeit vom geplanten Verwendungszweck der Scandatei gewählt.
6. Starttaste drücken, um die Vorlagen zu scannen und den Scanauftrag zu verarbeiten. Nach
Abschluss des Scanvorgangs die Vorlagen aus dem Vorlageneinzug bzw. vom Vorlagenglas
nehmen. Der Scanauftrag wird in die Auftragsliste aufgenommen und zu gegebener Zeit
gespeichert. Die Scandatei wird in dem im Scanprofil angegebenen Ordner abgelegt und kann
anschließend vom Benutzer abgerufen werden.
Informationen zu weiteren Scanfunktionen siehe Scanoptionen auf Seite 134 unter Scannen.
Xerox WorkCentre 5735/5740/5745/5755/5765/5775/5790
Erste Schritte
29
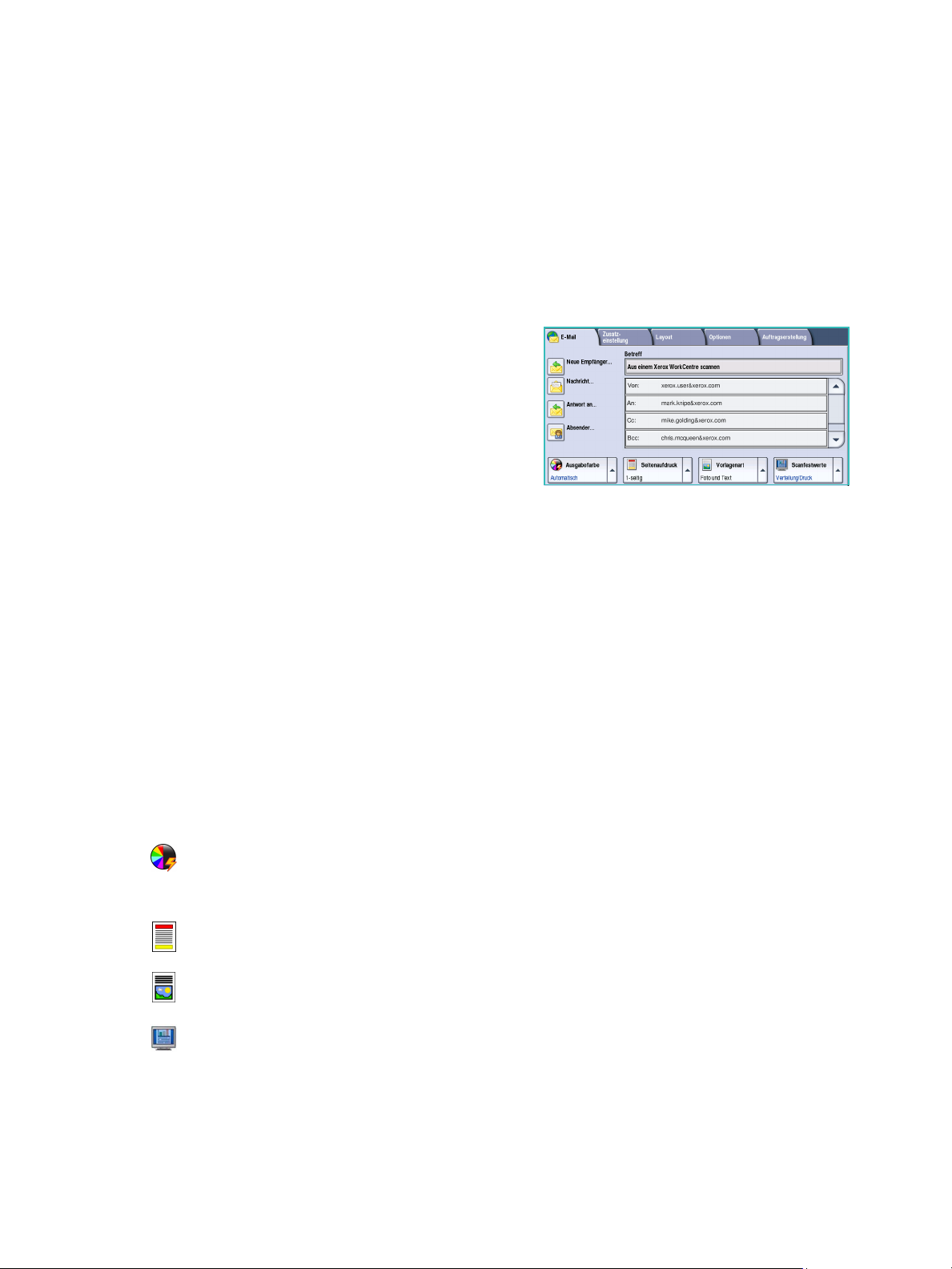
E-Mail-Versand
E-Mail-Versand
1. Vorlagen mit der Vorderseite nach oben in das Eingabefach des Vorlageneinzugs einlegen.
Vorlagenführungen so einstellen, dass sie die Materialkanten leicht berühren.
Alternativ:
Vorlageneinzug anheben. Vorlage mit der Vorderseite nach unten auf das Vorlagenglas legen und
mithilfe des Pfeils oben rechts ausrichten. Vorlageneinzug schließen.
2. AC-Taste (Alles Löschen) einmal drücken, um ggf. vorherige Einstellungen zu löschen.
3. Betriebsartentaste drücken und E-Mail auswählen. Die
E-Mail-Funktionen werden angezeigt.
4. Neue Empfänger auswählen.
5. Im Dropdownmenü links vom Eingabefeld den
Empfängertyp An, Cc oder Bcc auswählen.
Über die Tastatur die E-Mail-Adresse eingeben.
• Es können bis zu 128 alphanumerische Zeichen
eingegeben werden.
• Einzelne Zeichen können mit der Rücktaste gelöscht werden. Zum Löschen der gesamten
Eingabe X antippen.
• Tastaturen in anderen Sprachen können über die Schaltfläche Ta s t at u r en aufgerufen werden.
Hinzufügen auswählen, um die E-Mail-Adresse in die Empfängerliste aufzunehmen. Auf diese
Weise alle gewünschten Empfänger angeben. Anschließend Speichern antippen.
Alle Empfänger werden in der Empfängerliste angezeigt.
Wurde ein Adressbuch eingerichtet, den Namen des Empfängers eingeben und Suchen antippen.
Die gefundenen Empfänger werden in einer Liste angezeigt. Die gewünschte E-Mail-Adresse
markieren und im Dropdownmenü Hinzufügen (An), Hinzufügen (Cc) oder Hinzufügen (Bcc)
auswählen. Die E-Mail-Adresse wird in der Empfängerliste angezeigt. Auf diese Weise können der
Empfängerliste weitere Empfänger hinzugefügt werden. Zum Beenden Schließen auswählen.
6. Ggf. die Felder Nachricht, Antwort an, Von und Betreff ausfüllen.
7. Die gewünschten Funktionen für den E-Mail-Auftrag auf dem Touchscreen auswählen:
30
Ausgabefarbe: Die Vorlagenfarbe kann übernommen oder in Schwarzweiß/Farbe bzw.
Graustufen umgewandelt werden.
Hinweis: Diese Funktion ist nicht auf allen Geräten verfügbar.
Seitenaufdruck: Hier angeben, ob die Vorlage ein- oder beidseitig bedruckt ist. Die Rückseite
kann gedreht werden.
Vorlagenart: Hier angeben, ob die Vorlage überwiegend Text, Text und Fotos oder überwiegend
Fotos enthält.
Scanfestwerte: Mit dieser Option werden automatisch die optimalen Einstellungen in
Abhängigkeit vom geplanten Verwendungszweck der Scandatei gewählt.
Xerox WorkCentre 5735/5740/5745/5755/5765/5775/5790
Erste Schritte
 Loading...
Loading...