Xerox WORKCENTRE 5745, WORKCENTRE 5765, WORKCENTRE 5775, WORKCENTRE 5790, WORKCENTRE 5740 User Manual [sv]
...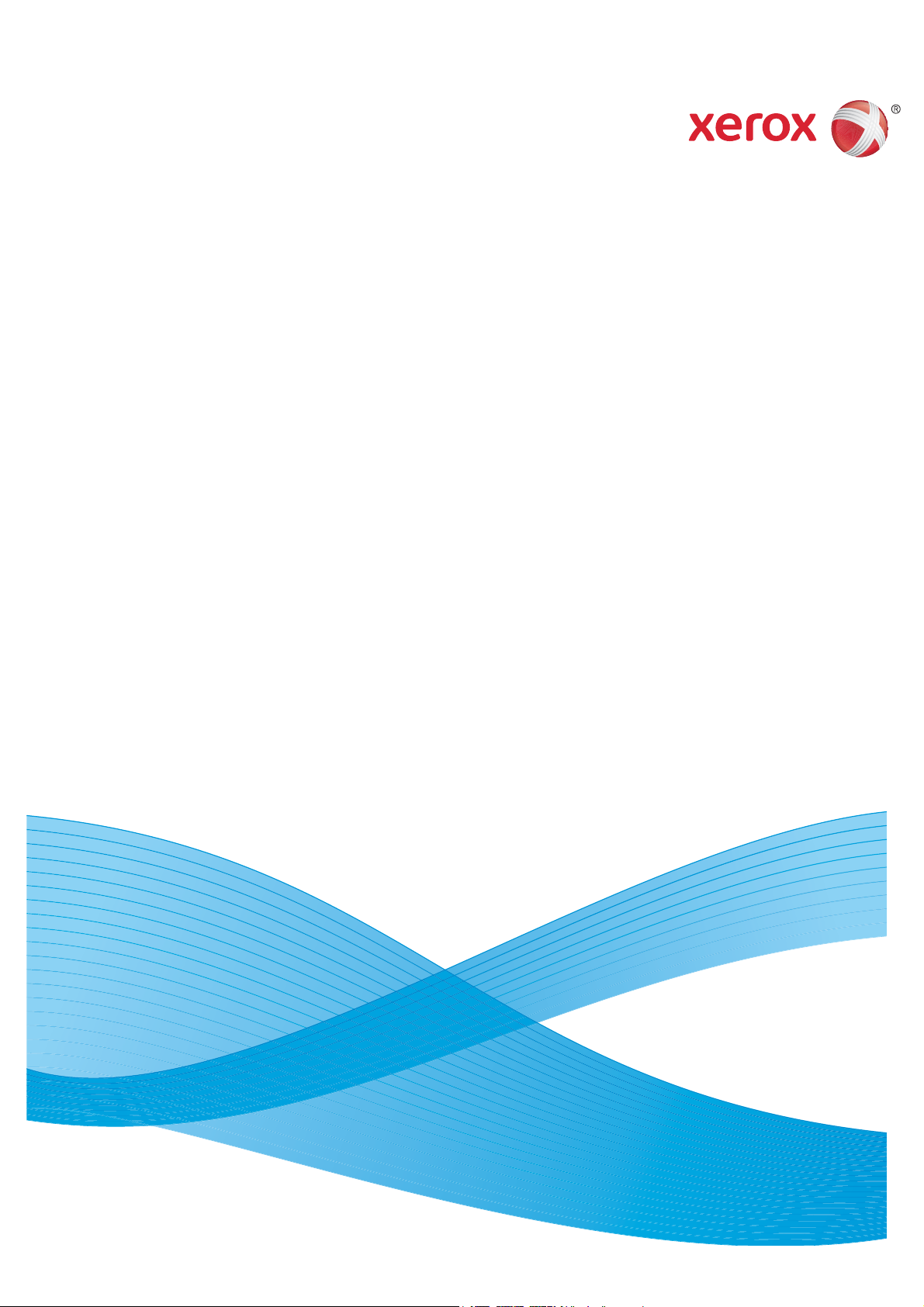
Version 2.0
December 2010
Xerox® WorkCentre™
5735/5740/5745/5755/5765/5775/
5790
Användarhandbok
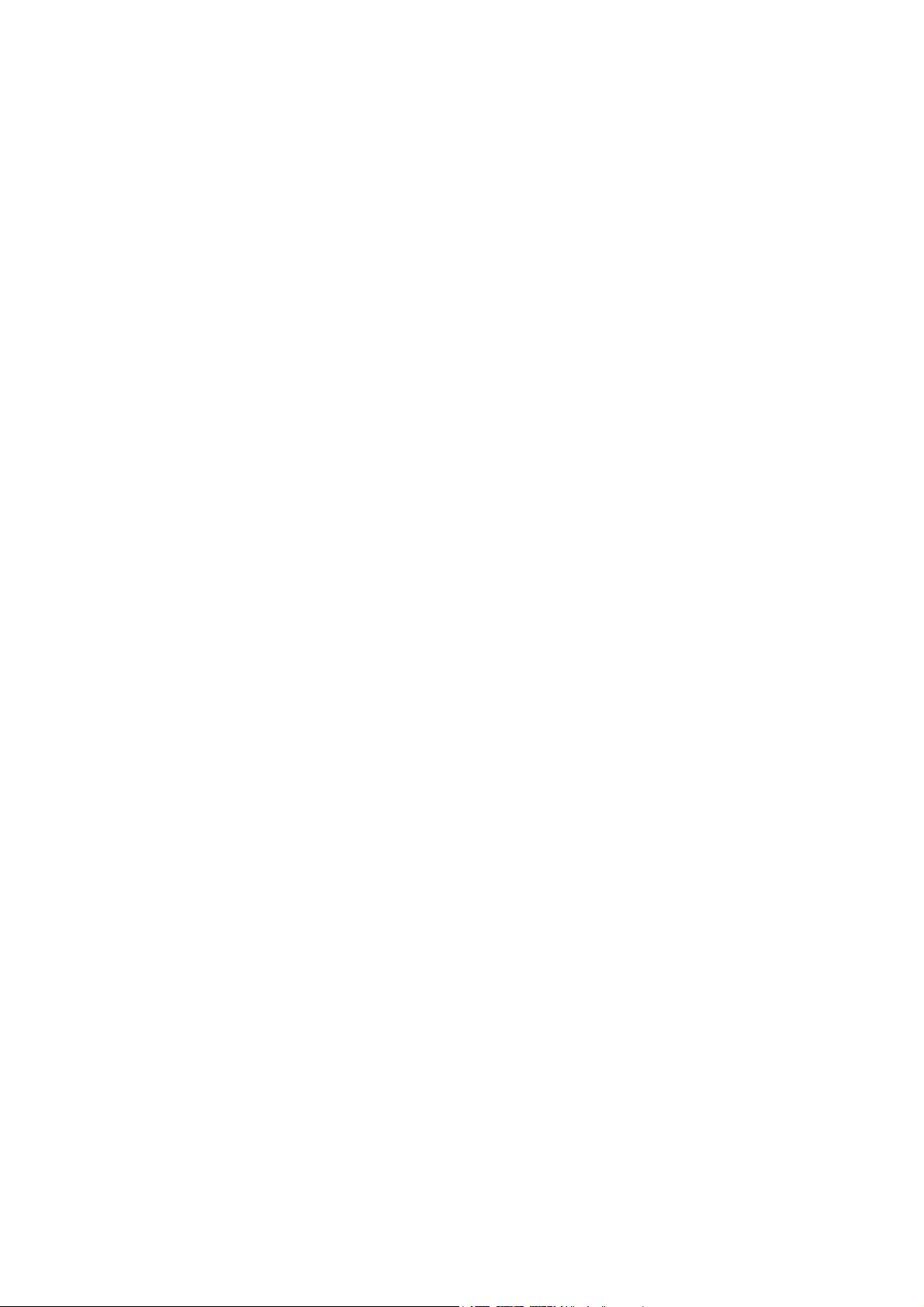
©2011 Xerox Corporation. Alla rättigheter förbehålls. Opublicerade rättigheter förbehålls enligt upphovsrättslagstiftningen i USA.
Innehållet i denna publikation får inte reproduceras i någon form utan tillstånd från Xerox Corporation.
XEROX® och XEROX and Design® är varumärken som tillhör Xerox Corporation i USA och/eller andra länder.
Detta dokument uppdateras regelbundet. Ändringar, tekniska uppdateringar och typografiska fel kommer att korrigeras
isenareupplagor.
Dokumentversion 2.0: December 2010
Översatt av:
Xerox
CTC European Operations
Bessemer Road
Welwyn Garden City
Hertfordshire
AL7 1BU
Storbritannien
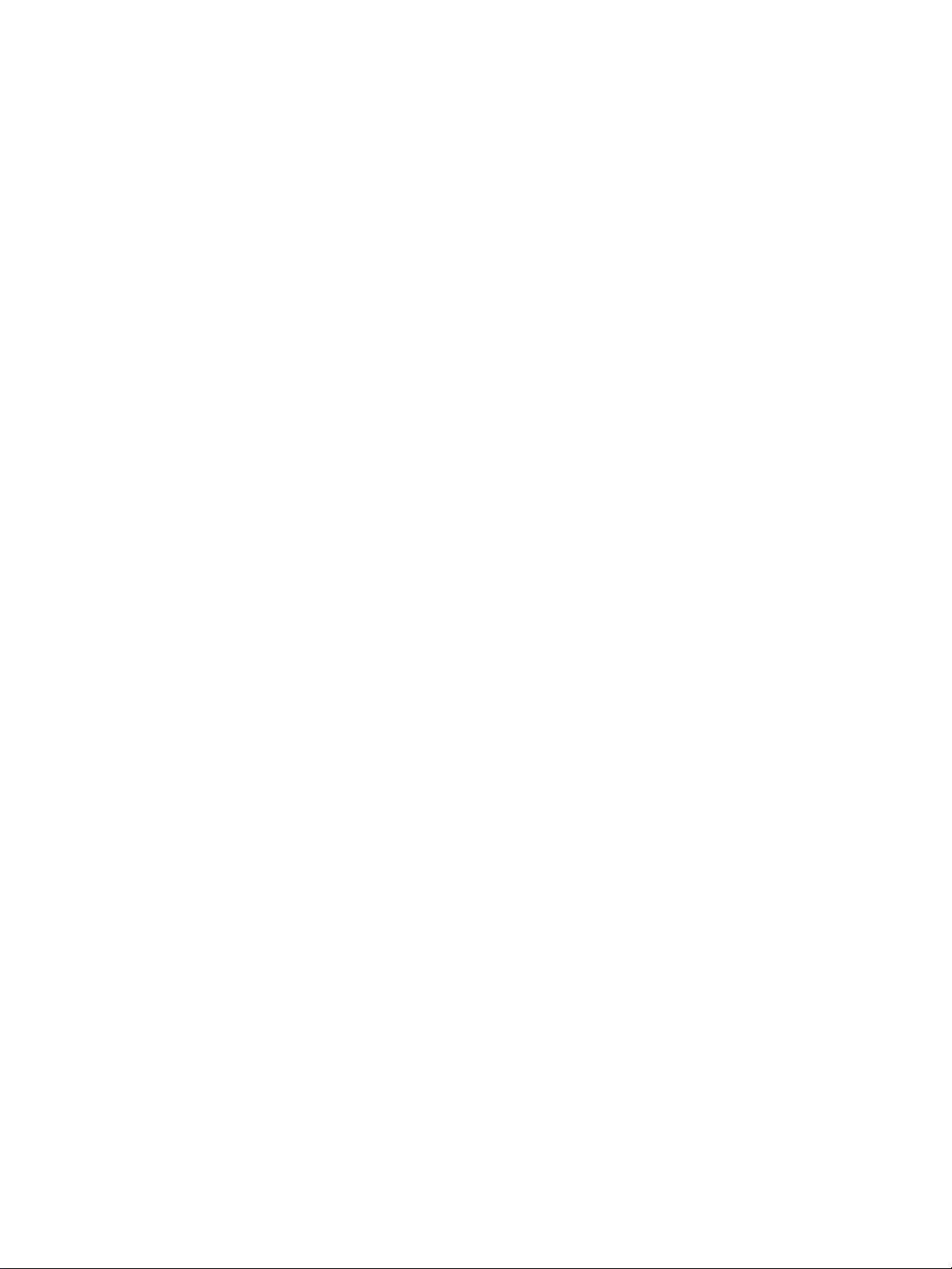
Innehåll
Komma igång. . . . . . . . . . . . . . . . . . . . . . . . . . . . . . . . . . . . . . . . . . . . . . . . . . . . . . . . . . . . . . . . . 7
Inledning . . . . . . . . . . . . . . . . . . . . . . . . . . . . . . . . . . . . . . . . . . . . . . . . . . . . . . . . . . . . . . . . . . . . . . . . . . . . . . . 10
Översikt över enheten . . . . . . . . . . . . . . . . . . . . . . . . . . . . . . . . . . . . . . . . . . . . . . . . . . . . . . . . . . . . . . . . . . . 11
Tjänster och alternativ. . . . . . . . . . . . . . . . . . . . . . . . . . . . . . . . . . . . . . . . . . . . . . . . . . . . . . . . . . . . . . . . . . . 12
Kontrollpanel – översikt . . . . . . . . . . . . . . . . . . . . . . . . . . . . . . . . . . . . . . . . . . . . . . . . . . . . . . . . . . . . . . . . . . 16
Slå på och slå av enheten . . . . . . . . . . . . . . . . . . . . . . . . . . . . . . . . . . . . . . . . . . . . . . . . . . . . . . . . . . . . . . . . 17
Fylla på papper . . . . . . . . . . . . . . . . . . . . . . . . . . . . . . . . . . . . . . . . . . . . . . . . . . . . . . . . . . . . . . . . . . . . . . . . . 19
Lägga dokument i enheten . . . . . . . . . . . . . . . . . . . . . . . . . . . . . . . . . . . . . . . . . . . . . . . . . . . . . . . . . . . . . . 20
Kopiera . . . . . . . . . . . . . . . . . . . . . . . . . . . . . . . . . . . . . . . . . . . . . . . . . . . . . . . . . . . . . . . . . . . . . . . . . . . . . . . . . 21
Skriva ut ett dokument . . . . . . . . . . . . . . . . . . . . . . . . . . . . . . . . . . . . . . . . . . . . . . . . . . . . . . . . . . . . . . . . . . 22
Sända ett fax . . . . . . . . . . . . . . . . . . . . . . . . . . . . . . . . . . . . . . . . . . . . . . . . . . . . . . . . . . . . . . . . . . . . . . . . . . . 23
Serverfax . . . . . . . . . . . . . . . . . . . . . . . . . . . . . . . . . . . . . . . . . . . . . . . . . . . . . . . . . . . . . . . . . . . . . . . . . . . . . . . 24
Internetfax . . . . . . . . . . . . . . . . . . . . . . . . . . . . . . . . . . . . . . . . . . . . . . . . . . . . . . . . . . . . . . . . . . . . . . . . . . . . . 25
Sända ett fax från datorn. . . . . . . . . . . . . . . . . . . . . . . . . . . . . . . . . . . . . . . . . . . . . . . . . . . . . . . . . . . . . . . . 26
Skanna arbetsflöde. . . . . . . . . . . . . . . . . . . . . . . . . . . . . . . . . . . . . . . . . . . . . . . . . . . . . . . . . . . . . . . . . . . . . . 27
Sända e-post. . . . . . . . . . . . . . . . . . . . . . . . . . . . . . . . . . . . . . . . . . . . . . . . . . . . . . . . . . . . . . . . . . . . . . . . . . . . 28
Spara jobb för återutskrift . . . . . . . . . . . . . . . . . . . . . . . . . . . . . . . . . . . . . . . . . . . . . . . . . . . . . . . . . . . . . . . 30
Skriva ut sparade jobb . . . . . . . . . . . . . . . . . . . . . . . . . . . . . . . . . . . . . . . . . . . . . . . . . . . . . . . . . . . . . . . . . . . 31
Logga in/ut . . . . . . . . . . . . . . . . . . . . . . . . . . . . . . . . . . . . . . . . . . . . . . . . . . . . . . . . . . . . . . . . . . . . . . . . . . . . . 32
Förbättra produktiviteten . . . . . . . . . . . . . . . . . . . . . . . . . . . . . . . . . . . . . . . . . . . . . . . . . . . . . . . . . . . . . . . . 33
Underhåll och förbrukningsmaterial . . . . . . . . . . . . . . . . . . . . . . . . . . . . . . . . . . . . . . . . . . . . . . . . . . . . . . 34
Problemlösning . . . . . . . . . . . . . . . . . . . . . . . . . . . . . . . . . . . . . . . . . . . . . . . . . . . . . . . . . . . . . . . . . . . . . . . . . 35
Hjälp . . . . . . . . . . . . . . . . . . . . . . . . . . . . . . . . . . . . . . . . . . . . . . . . . . . . . . . . . . . . . . . . . . . . . . . . . . . . . . . . . . . 37
Kopiering . . . . . . . . . . . . . . . . . . . . . . . . . . . . . . . . . . . . . . . . . . . . . . . . . . . . . . . . . . . . . . . . . . . . 39
Inledning . . . . . . . . . . . . . . . . . . . . . . . . . . . . . . . . . . . . . . . . . . . . . . . . . . . . . . . . . . . . . . . . . . . . . . . . . . . . . . . 42
Kopiera . . . . . . . . . . . . . . . . . . . . . . . . . . . . . . . . . . . . . . . . . . . . . . . . . . . . . . . . . . . . . . . . . . . . . . . . . . . . . . . . . 43
Kopieringsalternativ . . . . . . . . . . . . . . . . . . . . . . . . . . . . . . . . . . . . . . . . . . . . . . . . . . . . . . . . . . . . . . . . . . . . . 44
Bildkvalitet. . . . . . . . . . . . . . . . . . . . . . . . . . . . . . . . . . . . . . . . . . . . . . . . . . . . . . . . . . . . . . . . . . . . . . . . . . . . . . 50
Layoutjustering . . . . . . . . . . . . . . . . . . . . . . . . . . . . . . . . . . . . . . . . . . . . . . . . . . . . . . . . . . . . . . . . . . . . . . . . . 52
Utmatningsformat . . . . . . . . . . . . . . . . . . . . . . . . . . . . . . . . . . . . . . . . . . . . . . . . . . . . . . . . . . . . . . . . . . . . . . 55
Sammansätta jobb. . . . . . . . . . . . . . . . . . . . . . . . . . . . . . . . . . . . . . . . . . . . . . . . . . . . . . . . . . . . . . . . . . . . . . 63
WorkCentre™ 5735/5740/5745/5755/5765/5775/5790
Innehåll
3
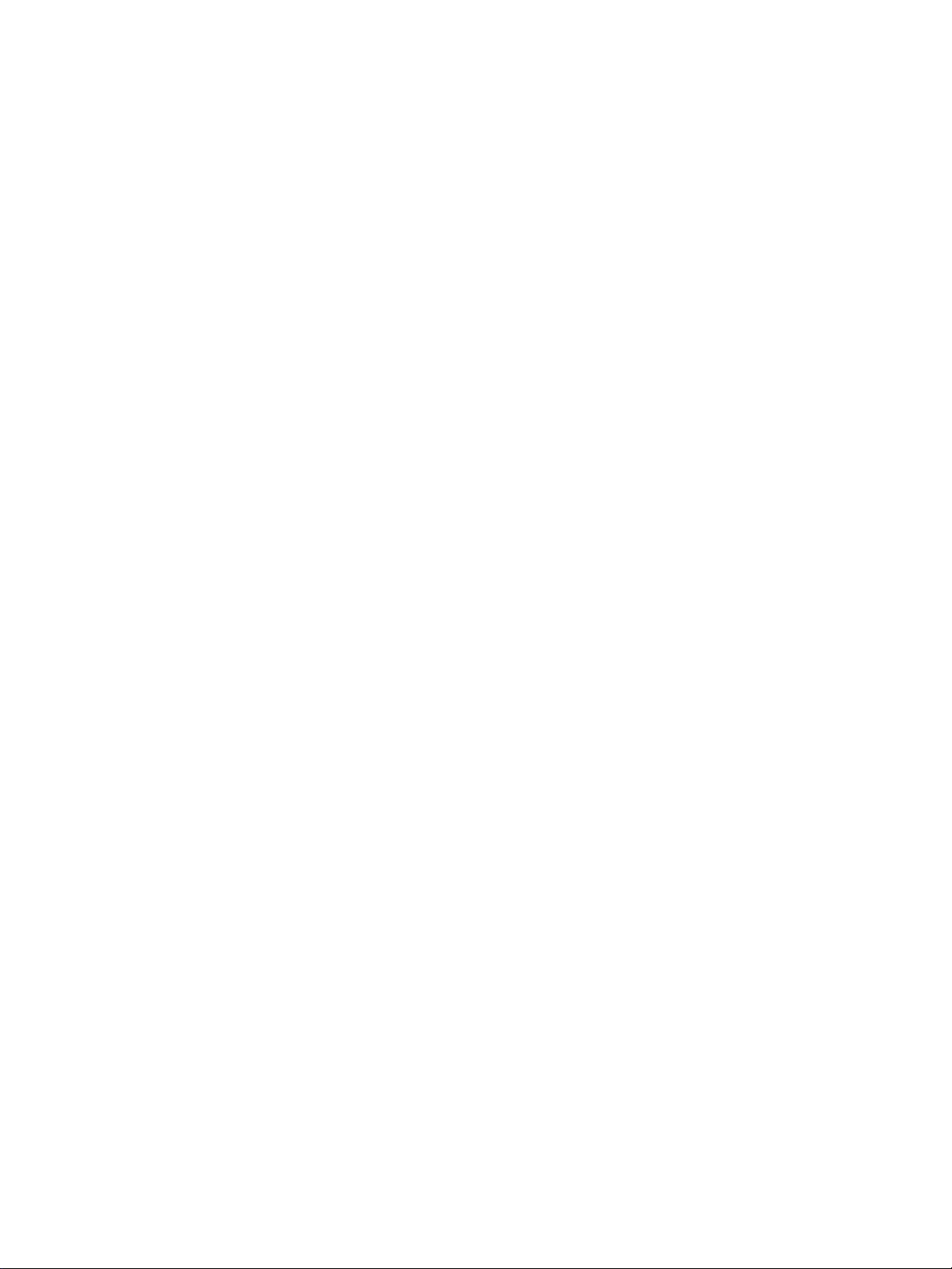
Fax . . . . . . . . . . . . . . . . . . . . . . . . . . . . . . . . . . . . . . . . . . . . . . . . . . . . . . . . . . . . . . . . . . . . . . . . . . 67
Faxöversikt . . . . . . . . . . . . . . . . . . . . . . . . . . . . . . . . . . . . . . . . . . . . . . . . . . . . . . . . . . . . . . . . . . . . . . . . . . . . . 70
Fax. . . . . . . . . . . . . . . . . . . . . . . . . . . . . . . . . . . . . . . . . . . . . . . . . . . . . . . . . . . . . . . . . . . . . . . . . . . . . . . . . . . . . 72
Serverfax . . . . . . . . . . . . . . . . . . . . . . . . . . . . . . . . . . . . . . . . . . . . . . . . . . . . . . . . . . . . . . . . . . . . . . . . . . . . . . . 90
Internetfax . . . . . . . . . . . . . . . . . . . . . . . . . . . . . . . . . . . . . . . . . . . . . . . . . . . . . . . . . . . . . . . . . . . . . . . . . . . . . 98
Faxa från dator . . . . . . . . . . . . . . . . . . . . . . . . . . . . . . . . . . . . . . . . . . . . . . . . . . . . . . . . . . . . . . . . . . . . . . . . 107
Ta emot ett fax . . . . . . . . . . . . . . . . . . . . . . . . . . . . . . . . . . . . . . . . . . . . . . . . . . . . . . . . . . . . . . . . . . . . . . . . 114
Skanna arbetsflöde. . . . . . . . . . . . . . . . . . . . . . . . . . . . . . . . . . . . . . . . . . . . . . . . . . . . . . . . . .117
Inledning . . . . . . . . . . . . . . . . . . . . . . . . . . . . . . . . . . . . . . . . . . . . . . . . . . . . . . . . . . . . . . . . . . . . . . . . . . . . . . 120
Alternativet Skanna arbetsflöde . . . . . . . . . . . . . . . . . . . . . . . . . . . . . . . . . . . . . . . . . . . . . . . . . . . . . . . . . 121
Avancerade inställningar . . . . . . . . . . . . . . . . . . . . . . . . . . . . . . . . . . . . . . . . . . . . . . . . . . . . . . . . . . . . . . . 125
Layoutjustering . . . . . . . . . . . . . . . . . . . . . . . . . . . . . . . . . . . . . . . . . . . . . . . . . . . . . . . . . . . . . . . . . . . . . . . . 128
Arkiveringsalternativ. . . . . . . . . . . . . . . . . . . . . . . . . . . . . . . . . . . . . . . . . . . . . . . . . . . . . . . . . . . . . . . . . . . . 130
Sammansätta jobb. . . . . . . . . . . . . . . . . . . . . . . . . . . . . . . . . . . . . . . . . . . . . . . . . . . . . . . . . . . . . . . . . . . . . 132
Skapa mallar. . . . . . . . . . . . . . . . . . . . . . . . . . . . . . . . . . . . . . . . . . . . . . . . . . . . . . . . . . . . . . . . . . . . . . . . . . . 133
Avläs till brevlåda . . . . . . . . . . . . . . . . . . . . . . . . . . . . . . . . . . . . . . . . . . . . . . . . . . . . . . . . . . . . . . . . . . . . . . 140
Avläs till hem . . . . . . . . . . . . . . . . . . . . . . . . . . . . . . . . . . . . . . . . . . . . . . . . . . . . . . . . . . . . . . . . . . . . . . . . . . 143
Skriv ut . . . . . . . . . . . . . . . . . . . . . . . . . . . . . . . . . . . . . . . . . . . . . . . . . . . . . . . . . . . . . . . . . . . . .145
Inledning . . . . . . . . . . . . . . . . . . . . . . . . . . . . . . . . . . . . . . . . . . . . . . . . . . . . . . . . . . . . . . . . . . . . . . . . . . . . . . 148
Skriva ut ett dokument . . . . . . . . . . . . . . . . . . . . . . . . . . . . . . . . . . . . . . . . . . . . . . . . . . . . . . . . . . . . . . . . . 150
Papper/Utmatning . . . . . . . . . . . . . . . . . . . . . . . . . . . . . . . . . . . . . . . . . . . . . . . . . . . . . . . . . . . . . . . . . . . . . 151
Specialsidor . . . . . . . . . . . . . . . . . . . . . . . . . . . . . . . . . . . . . . . . . . . . . . . . . . . . . . . . . . . . . . . . . . . . . . . . . . . . 156
Bildalternativ . . . . . . . . . . . . . . . . . . . . . . . . . . . . . . . . . . . . . . . . . . . . . . . . . . . . . . . . . . . . . . . . . . . . . . . . . . 159
Layout/stämpel . . . . . . . . . . . . . . . . . . . . . . . . . . . . . . . . . . . . . . . . . . . . . . . . . . . . . . . . . . . . . . . . . . . . . . . . 160
Avancerat . . . . . . . . . . . . . . . . . . . . . . . . . . . . . . . . . . . . . . . . . . . . . . . . . . . . . . . . . . . . . . . . . . . . . . . . . . . . . 163
E-post . . . . . . . . . . . . . . . . . . . . . . . . . . . . . . . . . . . . . . . . . . . . . . . . . . . . . . . . . . . . . . . . . . . . . .165
Inledning . . . . . . . . . . . . . . . . . . . . . . . . . . . . . . . . . . . . . . . . . . . . . . . . . . . . . . . . . . . . . . . . . . . . . . . . . . . . . . 168
Sända e-post. . . . . . . . . . . . . . . . . . . . . . . . . . . . . . . . . . . . . . . . . . . . . . . . . . . . . . . . . . . . . . . . . . . . . . . . . . . 169
E-post . . . . . . . . . . . . . . . . . . . . . . . . . . . . . . . . . . . . . . . . . . . . . . . . . . . . . . . . . . . . . . . . . . . . . . . . . . . . . . . . . 171
Avancerade inställningar . . . . . . . . . . . . . . . . . . . . . . . . . . . . . . . . . . . . . . . . . . . . . . . . . . . . . . . . . . . . . . . 175
Layoutjustering . . . . . . . . . . . . . . . . . . . . . . . . . . . . . . . . . . . . . . . . . . . . . . . . . . . . . . . . . . . . . . . . . . . . . . . . 178
E-postalternativ . . . . . . . . . . . . . . . . . . . . . . . . . . . . . . . . . . . . . . . . . . . . . . . . . . . . . . . . . . . . . . . . . . . . . . . . 180
Sammansätta jobb. . . . . . . . . . . . . . . . . . . . . . . . . . . . . . . . . . . . . . . . . . . . . . . . . . . . . . . . . . . . . . . . . . . . . 182
Spara och skriv ut jobb igen. . . . . . . . . . . . . . . . . . . . . . . . . . . . . . . . . . . . . . . . . . . . . . . . . .183
Inledning . . . . . . . . . . . . . . . . . . . . . . . . . . . . . . . . . . . . . . . . . . . . . . . . . . . . . . . . . . . . . . . . . . . . . . . . . . . . . . 186
Spara ett jobb. . . . . . . . . . . . . . . . . . . . . . . . . . . . . . . . . . . . . . . . . . . . . . . . . . . . . . . . . . . . . . . . . . . . . . . . . . 187
Skriva ut sparade jobb . . . . . . . . . . . . . . . . . . . . . . . . . . . . . . . . . . . . . . . . . . . . . . . . . . . . . . . . . . . . . . . . . . 190
Hantera mappar . . . . . . . . . . . . . . . . . . . . . . . . . . . . . . . . . . . . . . . . . . . . . . . . . . . . . . . . . . . . . . . . . . . . . . . 192
4
WorkCentre™ 5735/5740/5745/5755/5765/5775/5790
Innehåll
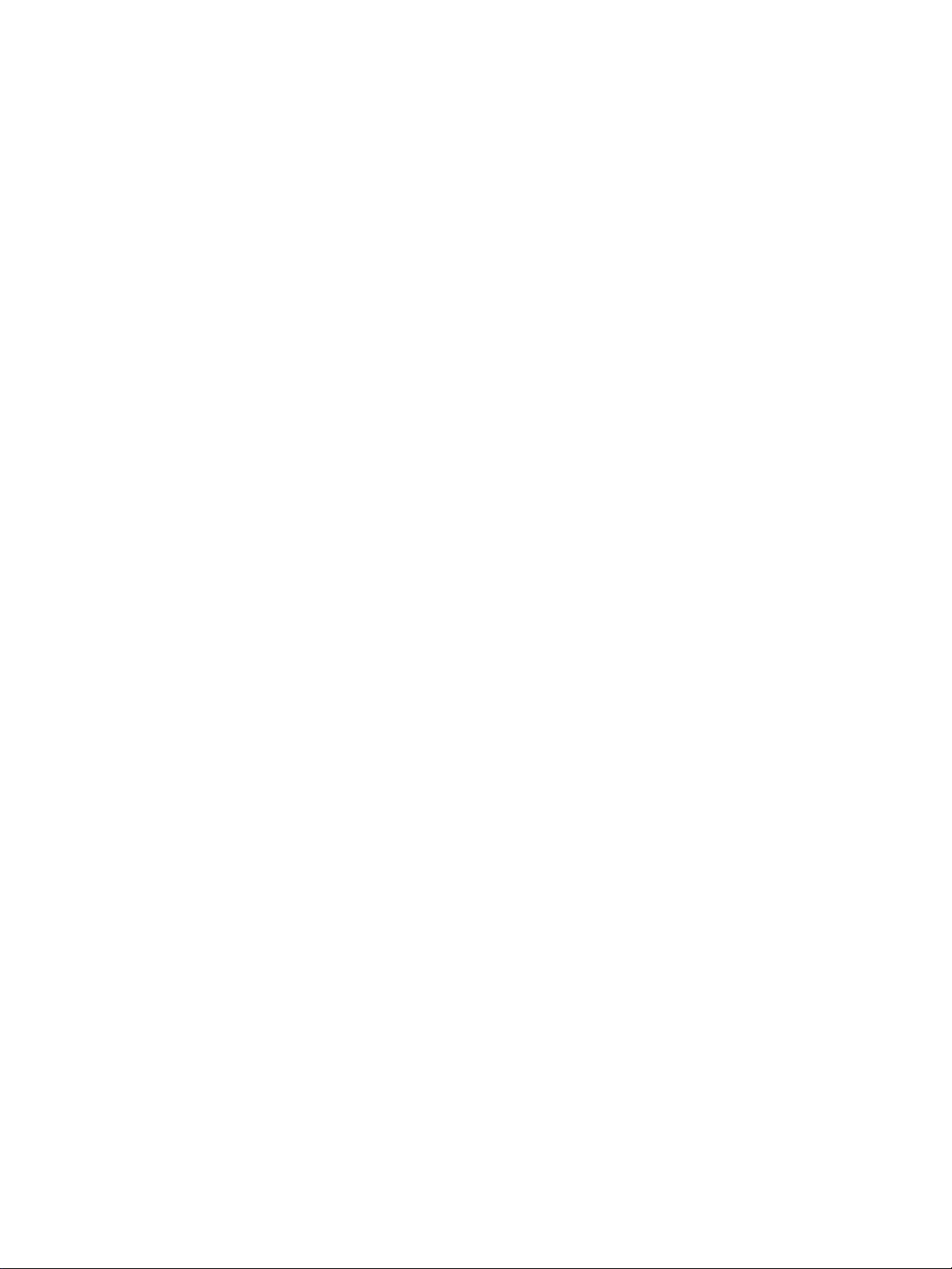
ID-kortskopiering. . . . . . . . . . . . . . . . . . . . . . . . . . . . . . . . . . . . . . . . . . . . . . . . . . . . . . . . . . . .195
Inledning . . . . . . . . . . . . . . . . . . . . . . . . . . . . . . . . . . . . . . . . . . . . . . . . . . . . . . . . . . . . . . . . . . . . . . . . . . . . . . 198
ID-kortskopiering. . . . . . . . . . . . . . . . . . . . . . . . . . . . . . . . . . . . . . . . . . . . . . . . . . . . . . . . . . . . . . . . . . . . . . . 199
Bildkvalitet. . . . . . . . . . . . . . . . . . . . . . . . . . . . . . . . . . . . . . . . . . . . . . . . . . . . . . . . . . . . . . . . . . . . . . . . . . . . . 200
Kopiera ett ID-kort . . . . . . . . . . . . . . . . . . . . . . . . . . . . . . . . . . . . . . . . . . . . . . . . . . . . . . . . . . . . . . . . . . . . . 202
Internettjänster . . . . . . . . . . . . . . . . . . . . . . . . . . . . . . . . . . . . . . . . . . . . . . . . . . . . . . . . . . . . .203
Inledning . . . . . . . . . . . . . . . . . . . . . . . . . . . . . . . . . . . . . . . . . . . . . . . . . . . . . . . . . . . . . . . . . . . . . . . . . . . . . . 206
Använda Internettjänster. . . . . . . . . . . . . . . . . . . . . . . . . . . . . . . . . . . . . . . . . . . . . . . . . . . . . . . . . . . . . . . 207
Status . . . . . . . . . . . . . . . . . . . . . . . . . . . . . . . . . . . . . . . . . . . . . . . . . . . . . . . . . . . . . . . . . . . . . . . . . . . . . . . . . 208
Jobb. . . . . . . . . . . . . . . . . . . . . . . . . . . . . . . . . . . . . . . . . . . . . . . . . . . . . . . . . . . . . . . . . . . . . . . . . . . . . . . . . . . 210
Utskrift . . . . . . . . . . . . . . . . . . . . . . . . . . . . . . . . . . . . . . . . . . . . . . . . . . . . . . . . . . . . . . . . . . . . . . . . . . . . . . . . 211
Avläsning . . . . . . . . . . . . . . . . . . . . . . . . . . . . . . . . . . . . . . . . . . . . . . . . . . . . . . . . . . . . . . . . . . . . . . . . . . . . . . 212
Adressbok . . . . . . . . . . . . . . . . . . . . . . . . . . . . . . . . . . . . . . . . . . . . . . . . . . . . . . . . . . . . . . . . . . . . . . . . . . . . . 213
Egenskaper . . . . . . . . . . . . . . . . . . . . . . . . . . . . . . . . . . . . . . . . . . . . . . . . . . . . . . . . . . . . . . . . . . . . . . . . . . . . 214
Support. . . . . . . . . . . . . . . . . . . . . . . . . . . . . . . . . . . . . . . . . . . . . . . . . . . . . . . . . . . . . . . . . . . . . . . . . . . . . . . . 215
Hjälp . . . . . . . . . . . . . . . . . . . . . . . . . . . . . . . . . . . . . . . . . . . . . . . . . . . . . . . . . . . . . . . . . . . . . . . . . . . . . . . . . . 216
Papper och material . . . . . . . . . . . . . . . . . . . . . . . . . . . . . . . . . . . . . . . . . . . . . . . . . . . . . . . . .217
Inledning . . . . . . . . . . . . . . . . . . . . . . . . . . . . . . . . . . . . . . . . . . . . . . . . . . . . . . . . . . . . . . . . . . . . . . . . . . . . . . 220
Magasin 1 och 2 . . . . . . . . . . . . . . . . . . . . . . . . . . . . . . . . . . . . . . . . . . . . . . . . . . . . . . . . . . . . . . . . . . . . . . . 221
Magasin 3 och 4 . . . . . . . . . . . . . . . . . . . . . . . . . . . . . . . . . . . . . . . . . . . . . . . . . . . . . . . . . . . . . . . . . . . . . . . 223
Manuellt magasin . . . . . . . . . . . . . . . . . . . . . . . . . . . . . . . . . . . . . . . . . . . . . . . . . . . . . . . . . . . . . . . . . . . . . . 225
Magasin 5 . . . . . . . . . . . . . . . . . . . . . . . . . . . . . . . . . . . . . . . . . . . . . . . . . . . . . . . . . . . . . . . . . . . . . . . . . . . . . 227
Magasin 6 (mellanlägg) . . . . . . . . . . . . . . . . . . . . . . . . . . . . . . . . . . . . . . . . . . . . . . . . . . . . . . . . . . . . . . . . 229
Typer av material . . . . . . . . . . . . . . . . . . . . . . . . . . . . . . . . . . . . . . . . . . . . . . . . . . . . . . . . . . . . . . . . . . . . . . 231
Förvaring och hantering . . . . . . . . . . . . . . . . . . . . . . . . . . . . . . . . . . . . . . . . . . . . . . . . . . . . . . . . . . . . . . . . 234
Maskin- och jobbstatus . . . . . . . . . . . . . . . . . . . . . . . . . . . . . . . . . . . . . . . . . . . . . . . . . . . . . .235
Inledning . . . . . . . . . . . . . . . . . . . . . . . . . . . . . . . . . . . . . . . . . . . . . . . . . . . . . . . . . . . . . . . . . . . . . . . . . . . . . . 238
Jobbstatus . . . . . . . . . . . . . . . . . . . . . . . . . . . . . . . . . . . . . . . . . . . . . . . . . . . . . . . . . . . . . . . . . . . . . . . . . . . . . 239
Maskinstatus. . . . . . . . . . . . . . . . . . . . . . . . . . . . . . . . . . . . . . . . . . . . . . . . . . . . . . . . . . . . . . . . . . . . . . . . . . . 243
Administration och redovisning . . . . . . . . . . . . . . . . . . . . . . . . . . . . . . . . . . . . . . . . . . . . . .247
Hjälpmedel . . . . . . . . . . . . . . . . . . . . . . . . . . . . . . . . . . . . . . . . . . . . . . . . . . . . . . . . . . . . . . . . . . . . . . . . . . . . 250
Enhetsinställningar . . . . . . . . . . . . . . . . . . . . . . . . . . . . . . . . . . . . . . . . . . . . . . . . . . . . . . . . . . . . . . . . . . . . . 251
Serviceinställningar. . . . . . . . . . . . . . . . . . . . . . . . . . . . . . . . . . . . . . . . . . . . . . . . . . . . . . . . . . . . . . . . . . . . . 261
Nätverksinställningar . . . . . . . . . . . . . . . . . . . . . . . . . . . . . . . . . . . . . . . . . . . . . . . . . . . . . . . . . . . . . . . . . . . 271
Redovisning. . . . . . . . . . . . . . . . . . . . . . . . . . . . . . . . . . . . . . . . . . . . . . . . . . . . . . . . . . . . . . . . . . . . . . . . . . . . 273
Säkerhetsinställningar . . . . . . . . . . . . . . . . . . . . . . . . . . . . . . . . . . . . . . . . . . . . . . . . . . . . . . . . . . . . . . . . . . 279
Problemlösning . . . . . . . . . . . . . . . . . . . . . . . . . . . . . . . . . . . . . . . . . . . . . . . . . . . . . . . . . . . . . . . . . . . . . . . . 280
WorkCentre™ 5735/5740/5745/5755/5765/5775/5790
Innehåll
5
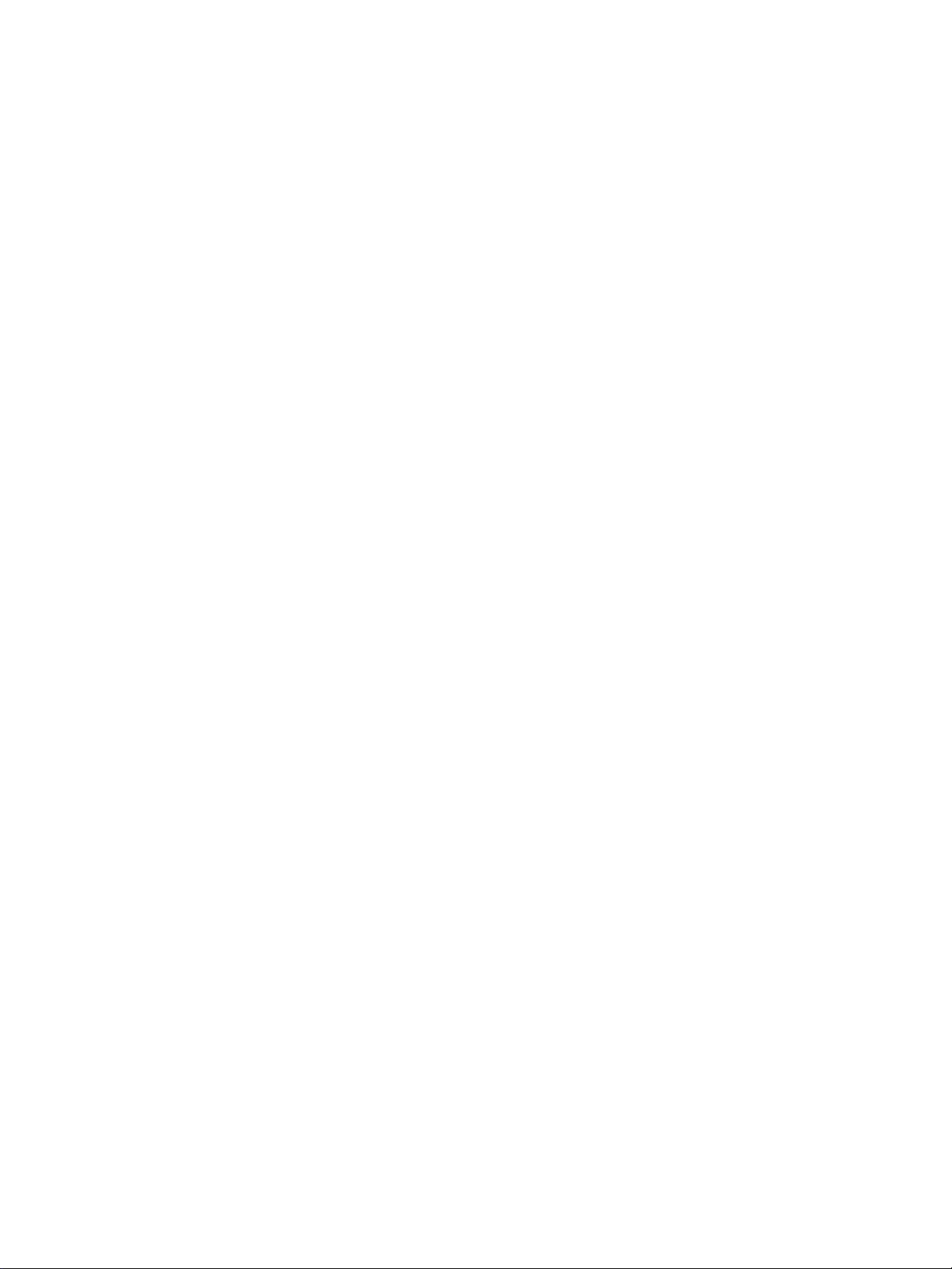
Allmän skötsel och problemlösning. . . . . . . . . . . . . . . . . . . . . . . . . . . . . . . . . . . . . . . . . . .283
Allmän skötsel . . . . . . . . . . . . . . . . . . . . . . . . . . . . . . . . . . . . . . . . . . . . . . . . . . . . . . . . . . . . . . . . . . . . . . . . . 286
Problemlösning . . . . . . . . . . . . . . . . . . . . . . . . . . . . . . . . . . . . . . . . . . . . . . . . . . . . . . . . . . . . . . . . . . . . . . . . 290
Ytterligare hjälp. . . . . . . . . . . . . . . . . . . . . . . . . . . . . . . . . . . . . . . . . . . . . . . . . . . . . . . . . . . . . . . . . . . . . . . . 298
Säkerhet och föreskrifter. . . . . . . . . . . . . . . . . . . . . . . . . . . . . . . . . . . . . . . . . . . . . . . . . . . . .299
Meddelanden och säkerhet . . . . . . . . . . . . . . . . . . . . . . . . . . . . . . . . . . . . . . . . . . . . . . . . . . . . . . . . . . . . . 302
Säkerhetsdekaler och symboler. . . . . . . . . . . . . . . . . . . . . . . . . . . . . . . . . . . . . . . . . . . . . . . . . . . . . . . . . . 302
Information om driftssäkerhet . . . . . . . . . . . . . . . . . . . . . . . . . . . . . . . . . . . . . . . . . . . . . . . . . . . . . . . . . . 303
Grundläggande föreskrifter . . . . . . . . . . . . . . . . . . . . . . . . . . . . . . . . . . . . . . . . . . . . . . . . . . . . . . . . . . . . . 307
Regler för kopiering. . . . . . . . . . . . . . . . . . . . . . . . . . . . . . . . . . . . . . . . . . . . . . . . . . . . . . . . . . . . . . . . . . . . . 309
Regler för fax . . . . . . . . . . . . . . . . . . . . . . . . . . . . . . . . . . . . . . . . . . . . . . . . . . . . . . . . . . . . . . . . . . . . . . . . . . 312
Materialsäkerhet . . . . . . . . . . . . . . . . . . . . . . . . . . . . . . . . . . . . . . . . . . . . . . . . . . . . . . . . . . . . . . . . . . . . . . . 315
Återvinning och kassering av maskinen . . . . . . . . . . . . . . . . . . . . . . . . . . . . . . . . . . . . . . . . . . . . . . . . . . 316
Energiprogram . . . . . . . . . . . . . . . . . . . . . . . . . . . . . . . . . . . . . . . . . . . . . . . . . . . . . . . . . . . . . . . . . . . . . . . . . 317
Miljö, hälsa och säkerhet – kontaktinformation. . . . . . . . . . . . . . . . . . . . . . . . . . . . . . . . . . . . . . . . . . . 318
Sakregister. . . . . . . . . . . . . . . . . . . . . . . . . . . . . . . . . . . . . . . . . . . . . . . . . . . . . . . . . . . . . . . . . .319
6
WorkCentre™ 5735/5740/5745/5755/5765/5775/5790
Innehåll
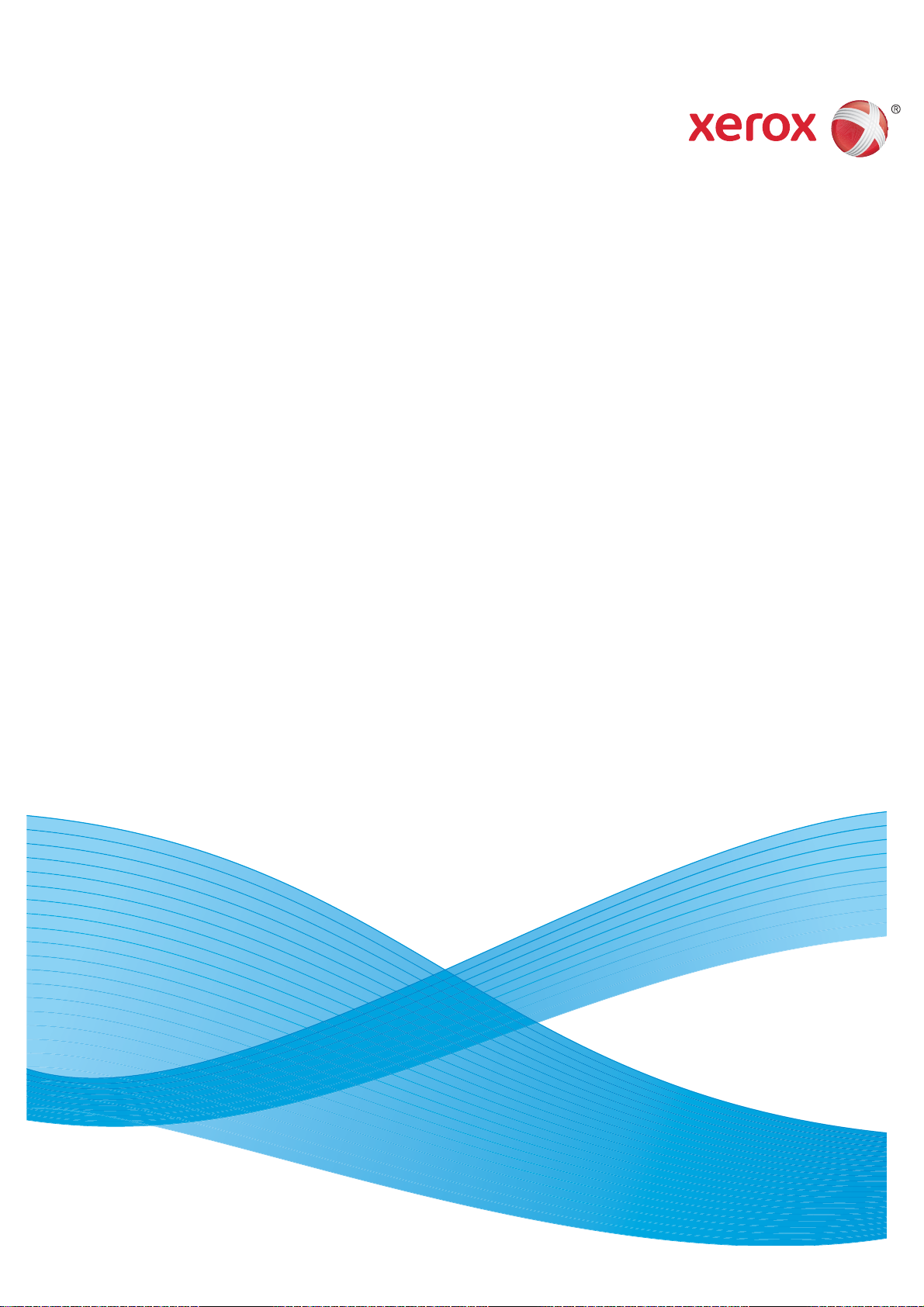
Version 2.0
December 2010
Xerox® WorkCentre™
5735/5740/5745/5755/5765/5775/
5790
Komma igång
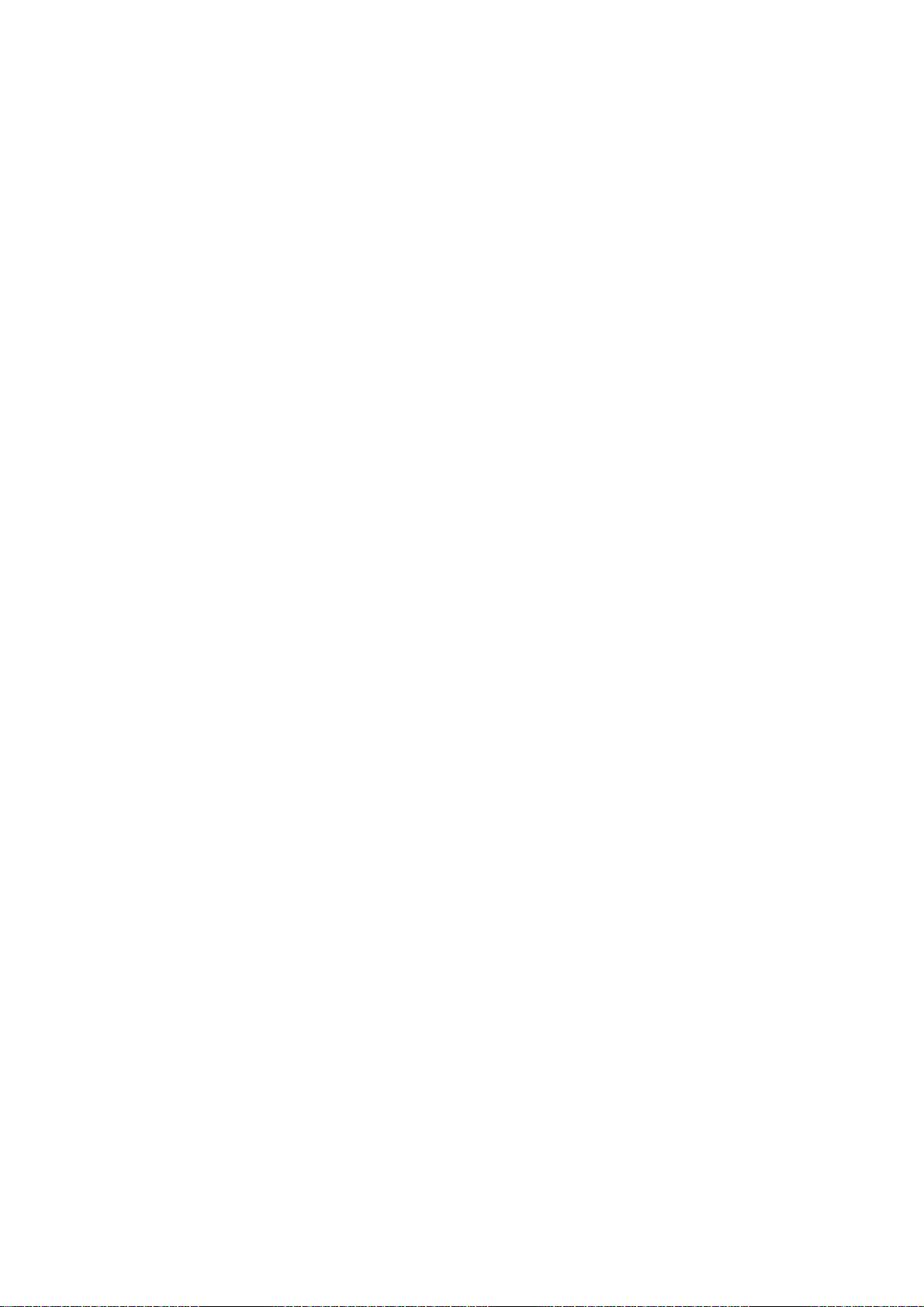
©2011 Xerox Corporation. Alla rättigheter förbehålls. Opublicerade rättigheter förbehålls enligt upphovsrättslagstiftningen i USA.
Innehållet i denna publikation får inte reproduceras i någon form utan tillstånd från Xerox Corporation.
XEROX® och XEROX and Design® är varumärken som tillhör Xerox Corporation i USA och/eller andra länder.
Detta dokument uppdateras regelbundet. Ändringar, tekniska uppdateringar och typografiska fel kommer att korrigeras
isenareupplagor.
Dokumentversion 2.0: December 2010
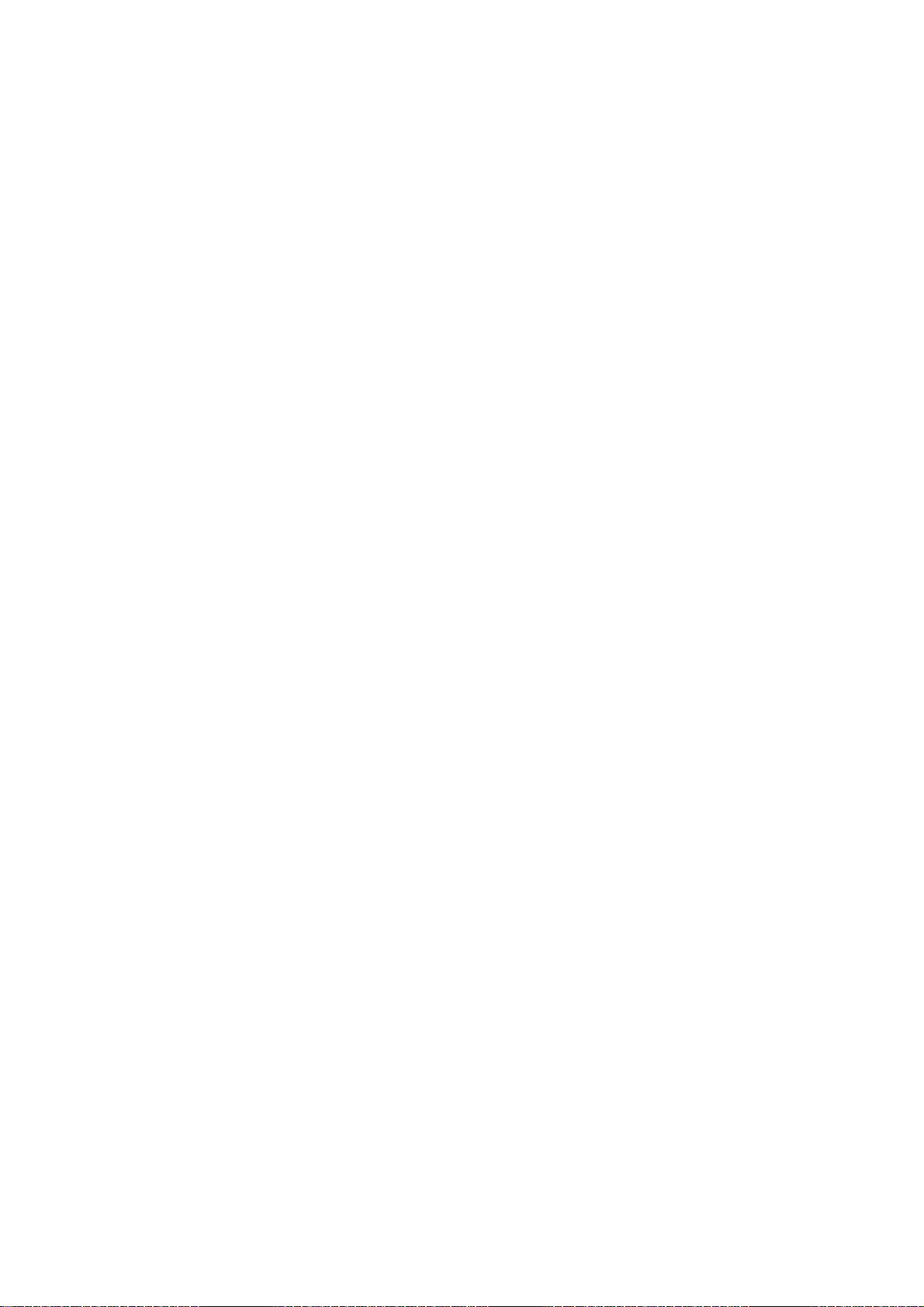
Innehåll
Inledning . . . . . . . . . . . . . . . . . . . . . . . . . . . . . . . . . . . . . . . . . . . . . . . . . . . . . . . . . . . . . . . . . . . . . . . . . . . . . . 10
Support . . . . . . . . . . . . . . . . . . . . . . . . . . . . . . . . . . . . . . . . . . . . . . . . . . . . . . . . . . . . . . . . . . . . . . . . . . . . 10
Översikt över enheten . . . . . . . . . . . . . . . . . . . . . . . . . . . . . . . . . . . . . . . . . . . . . . . . . . . . . . . . . . . . . . . . . . . 11
Tjänster och alternativ . . . . . . . . . . . . . . . . . . . . . . . . . . . . . . . . . . . . . . . . . . . . . . . . . . . . . . . . . . . . . . . . . . 12
WorkCentre kopiator-/skrivarmodeller . . . . . . . . . . . . . . . . . . . . . . . . . . . . . . . . . . . . . . . . . . . . . . . . 12
WorkCentre kopiator-/skrivar-/avläsarmodeller . . . . . . . . . . . . . . . . . . . . . . . . . . . . . . . . . . . . . . . . 14
Kontrollpanel – översikt . . . . . . . . . . . . . . . . . . . . . . . . . . . . . . . . . . . . . . . . . . . . . . . . . . . . . . . . . . . . . . . . . 16
Slå på och slå av enheten . . . . . . . . . . . . . . . . . . . . . . . . . . . . . . . . . . . . . . . . . . . . . . . . . . . . . . . . . . . . . . . 17
Slå på enheten . . . . . . . . . . . . . . . . . . . . . . . . . . . . . . . . . . . . . . . . . . . . . . . . . . . . . . . . . . . . . . . . . . . . . . 17
Stänga av . . . . . . . . . . . . . . . . . . . . . . . . . . . . . . . . . . . . . . . . . . . . . . . . . . . . . . . . . . . . . . . . . . . . . . . . . . 17
Energisparläge . . . . . . . . . . . . . . . . . . . . . . . . . . . . . . . . . . . . . . . . . . . . . . . . . . . . . . . . . . . . . . . . . . . . . . 18
Fylla på papper . . . . . . . . . . . . . . . . . . . . . . . . . . . . . . . . . . . . . . . . . . . . . . . . . . . . . . . . . . . . . . . . . . . . . . . . . 19
Lägga dokument i enheten . . . . . . . . . . . . . . . . . . . . . . . . . . . . . . . . . . . . . . . . . . . . . . . . . . . . . . . . . . . . . . 20
Kopiera . . . . . . . . . . . . . . . . . . . . . . . . . . . . . . . . . . . . . . . . . . . . . . . . . . . . . . . . . . . . . . . . . . . . . . . . . . . . . . . . 21
Skriva ut ett dokument . . . . . . . . . . . . . . . . . . . . . . . . . . . . . . . . . . . . . . . . . . . . . . . . . . . . . . . . . . . . . . . . . . 22
Sända ett fax . . . . . . . . . . . . . . . . . . . . . . . . . . . . . . . . . . . . . . . . . . . . . . . . . . . . . . . . . . . . . . . . . . . . . . . . . . . 23
Serverfax . . . . . . . . . . . . . . . . . . . . . . . . . . . . . . . . . . . . . . . . . . . . . . . . . . . . . . . . . . . . . . . . . . . . . . . . . . . . . . . 24
Internetfax . . . . . . . . . . . . . . . . . . . . . . . . . . . . . . . . . . . . . . . . . . . . . . . . . . . . . . . . . . . . . . . . . . . . . . . . . . . . . 25
Sända ett fax från datorn . . . . . . . . . . . . . . . . . . . . . . . . . . . . . . . . . . . . . . . . . . . . . . . . . . . . . . . . . . . . . . . 26
Skanna arbetsflöde . . . . . . . . . . . . . . . . . . . . . . . . . . . . . . . . . . . . . . . . . . . . . . . . . . . . . . . . . . . . . . . . . . . . . 27
Sända e-post . . . . . . . . . . . . . . . . . . . . . . . . . . . . . . . . . . . . . . . . . . . . . . . . . . . . . . . . . . . . . . . . . . . . . . . . . . . 28
Spara jobb för återutskrift . . . . . . . . . . . . . . . . . . . . . . . . . . . . . . . . . . . . . . . . . . . . . . . . . . . . . . . . . . . . . . . 30
Skriva ut sparade jobb . . . . . . . . . . . . . . . . . . . . . . . . . . . . . . . . . . . . . . . . . . . . . . . . . . . . . . . . . . . . . . . . . . 31
Logga in/ut . . . . . . . . . . . . . . . . . . . . . . . . . . . . . . . . . . . . . . . . . . . . . . . . . . . . . . . . . . . . . . . . . . . . . . . . . . . . . 32
Förbättra produktiviteten . . . . . . . . . . . . . . . . . . . . . . . . . . . . . . . . . . . . . . . . . . . . . . . . . . . . . . . . . . . . . . . 33
Underhåll och förbrukningsmaterial . . . . . . . . . . . . . . . . . . . . . . . . . . . . . . . . . . . . . . . . . . . . . . . . . . . . . . 34
Problemlösning . . . . . . . . . . . . . . . . . . . . . . . . . . . . . . . . . . . . . . . . . . . . . . . . . . . . . . . . . . . . . . . . . . . . . . . . . 35
Hjälp . . . . . . . . . . . . . . . . . . . . . . . . . . . . . . . . . . . . . . . . . . . . . . . . . . . . . . . . . . . . . . . . . . . . . . . . . . . . . . . . . . . 37
På enheten . . . . . . . . . . . . . . . . . . . . . . . . . . . . . . . . . . . . . . . . . . . . . . . . . . . . . . . . . . . . . . . . . . . . . . . . . 37
Informationssidor . . . . . . . . . . . . . . . . . . . . . . . . . . . . . . . . . . . . . . . . . . . . . . . . . . . . . . . . . . . . . . . . . . . 37
Fel . . . . . . . . . . . . . . . . . . . . . . . . . . . . . . . . . . . . . . . . . . . . . . . . . . . . . . . . . . . . . . . . . . . . . . . . . . . . . . . . . 37
Dokumentation . . . . . . . . . . . . . . . . . . . . . . . . . . . . . . . . . . . . . . . . . . . . . . . . . . . . . . . . . . . . . . . . . . . . . 37
På skrivardrivrutinen . . . . . . . . . . . . . . . . . . . . . . . . . . . . . . . . . . . . . . . . . . . . . . . . . . . . . . . . . . . . . . . . 38
På Internettjänster . . . . . . . . . . . . . . . . . . . . . . . . . . . . . . . . . . . . . . . . . . . . . . . . . . . . . . . . . . . . . . . . . . 38
Ytterligare hjälp . . . . . . . . . . . . . . . . . . . . . . . . . . . . . . . . . . . . . . . . . . . . . . . . . . . . . . . . . . . . . . . . . . . . . 38
WorkCentre™ 5735/5740/5745/5755/5765/5775/5790
Komma igång
9
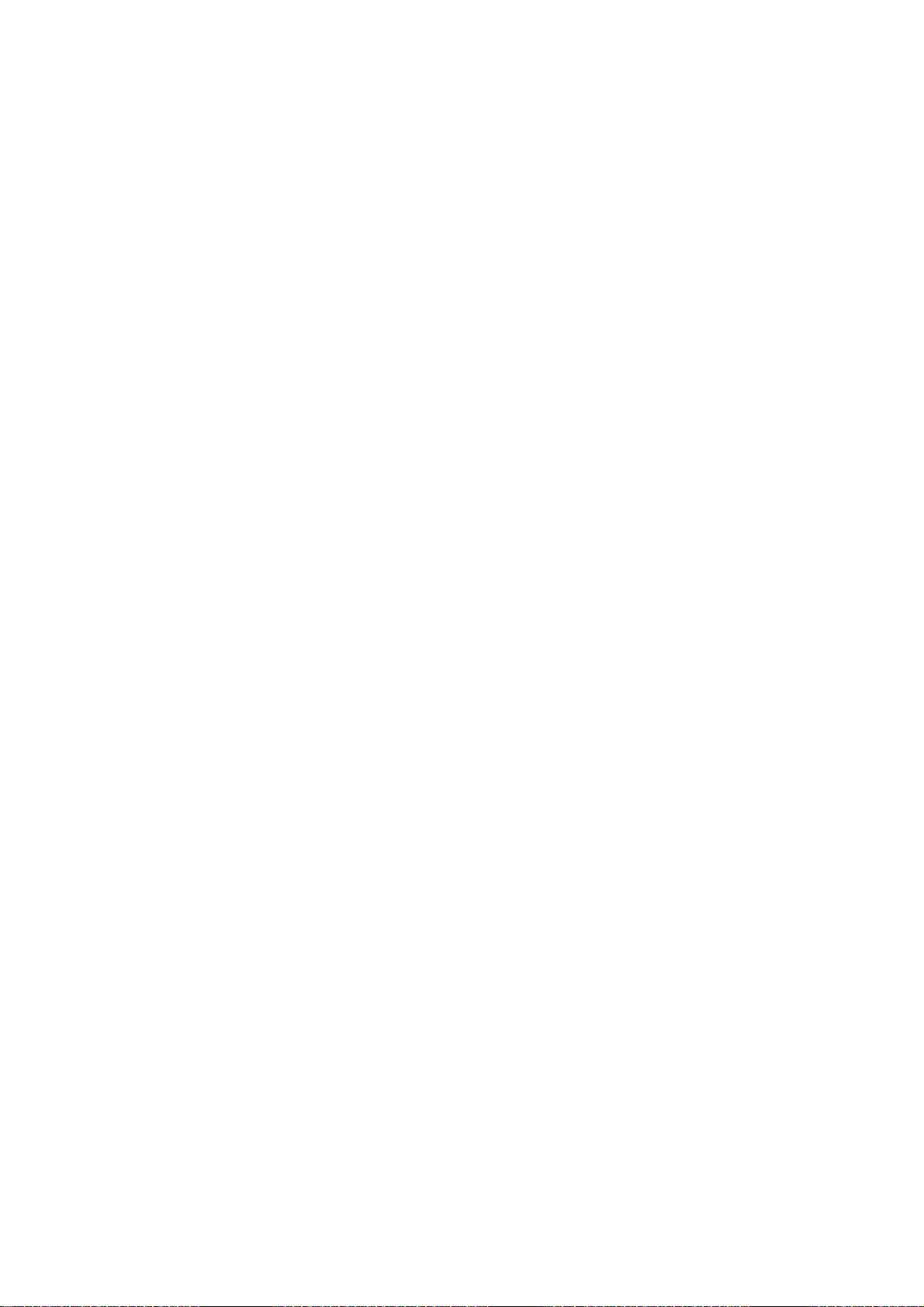
Inledning
Inledning
Den nya enheten är inte bara en vanlig kopiator utan också en digital enhet som kan kopiera, faxa,
skriva ut och avläsa, beroende på modell och konfiguration.
Det finns två tillgängliga konfigurationer:
• WorkCentre kopiator/skrivare – En digital multienhet som du använder för att kopiera, skriva ut,
faxa (tillval), skicka e-post och nätverksavläsa (tillval).
• WorkCentre kopiator/skrivare/avläsare – En avancerad multienhet som erbjuder funktioner
med höga prestanda. Med den här modellen kan du kopiera, skriva ut, avläsa, skicka e-post och
faxa (tillval).
Varje modell har sju konfigurationer tillgängliga som kan ge 35, 40, 45, 55, 65, 75 eller 90
kopior/utskrifter per minut. Alla konfigurationer är uppgraderingsbara så att de kan uppfylla
alla dina framtida krav. Kontakta Xerox Kundtjänst om du vill ha mer information.
Om du vill ha hjälp med att identifiera din modell, konfiguration eller andra alternativ går du till
Översikt över enheten på sidan 11.
Alla funktioner som beskrivs i användarhandboken hänvisar till en fullt konfigurerad WorkCentre
och alla är kanske inte tillgängliga på din enhet. Om du behöver mer information om några av
tillvalskomponenterna, eller information om någon av de andra enhetskonfigurationerna, kontaktar
du Xerox Kundtjänst.
Support
Om du behöver hjälp under eller efter produktinstallationen, går du till Xerox webbplats där det finns
onlinelösningar och hjälp.
Om du behöver ytterligare hjälp kontaktar du våra experter på Xerox Kundtjänst eller en lokal
återförsäljare. När du ringer anger du maskinens serienummer. Använd utrymmet nedan för att
anteckna maskinens serienummer:
# ______________________________________________________________________________
Öppna frontluckan när du vill ta fram serienumret. Serienumret finns på en etikett ovanför
färgpulverkassetten. Telefonnumret till Xerox Kundtjänst eller till den lokala återförsäljaren visas
när enheten har installerats. Anteckna telefonnumret i utrymmet nedan för att du ska kunna ta
fram det när du behöver det.
Telefonnumret till Xerox Kundtjänst eller till den lokala återförsäljaren:
# ______________________________________________________________________________
10
WorkCentre™ 5735/5740/5745/5755/5765/5775/5790
Komma igång

Översikt över enheten
13
14
1
2
3
4
5
6
8
7
9
10
xerox
11
xerox
12
18293104
11
5126137
14
Översikt över enheten
Kontrollpanel: Pekskärm och knappsats. Högvolymsefterbehandlare: Med den här
tillvalsefterbehandlaren kan du sortera, förskjuta,
bunta och häfta utskrifter. Efterbehandlare för
häften, trefalsmodul och hålstans kan installeras
med den här efterbehandlaren.
Dokumentmatare och dokumentglas: Används
för avläsning av enstaka eller flera dokument.
Du kan använda dokumentglaset för att avläsa
enstaka och inbundna dokument, dokument i
anpassade format eller skadade dokument.
Pappersmagasin 1 och 2: Dessa magasin är
standard på alla modeller. Magasin 1 och 2 är
helt justerbara och kan användas för formaten
A5 till A3 (5,5 x 8,5" till 11 x 17").
Pappersmagasin 3 och 4: Dessa magasin är
stormagasin. Magasin 3 och 4 är magasin för
A4-format (8,5 x 11").
Manuellt magasin: Används för utskriftsmaterial
som inte är standard.
Pappersmagasin 5: Det här är ett stormagasin
som finns som tillval. Det används för A4-format
eller 8,5 x 11" med långsidan först.
Tillvalsinsatser finns för papper med formaten
11 x 17", A3, 8,5 x 14", 8,5 x 11" och A4 med
kortsidesmatning (KSF).
Magasin 6 (mellanlägg): Magasinet är ett tillval
som monteras på högvolymsefterbehandlaren.
Det används för att infoga förtryckta ark i
kopiesatser. Det ingår inte i utskriftsprocessen
och kan inte användas för bildhantering.
Efterbehandlare för häften och trefalsmodul:
Dessa är tillvalsenheter som du kan installera
med högvolymsefterbehandlaren för att häfta
och vika häften och broschyrer.
Snabbhäftare: Med denna tillvalsenhet kan
du manuellt häfta upp till 50 ark. Snabbhyllan
måste också monteras.
Förskjutande utmatningsfack: Ger sorterade
eller osorterade utskrifter. Alla satser förskjuts
i sidled så att de är enkla att separera.
Baskontorsefterbehandlare: Med den här
enheten kan du bunta, sortera, häfta och
förskjuta utskrifter.
Kontorsefterbehandlare: Med den här enheten
kan du bunta, sortera, häfta och förskjuta
utskrifter. Hålstans finns också för den här
efterbehandlaren.
Locket på dokumentglaset: Det här är ett
viklock för dokumentglaset. Det är monterat i
stället för dokumentmataren och är standard
på vissa konfigurationer.
WorkCentre™ 5735/5740/5745/5755/5765/5775/5790
11
Komma igång
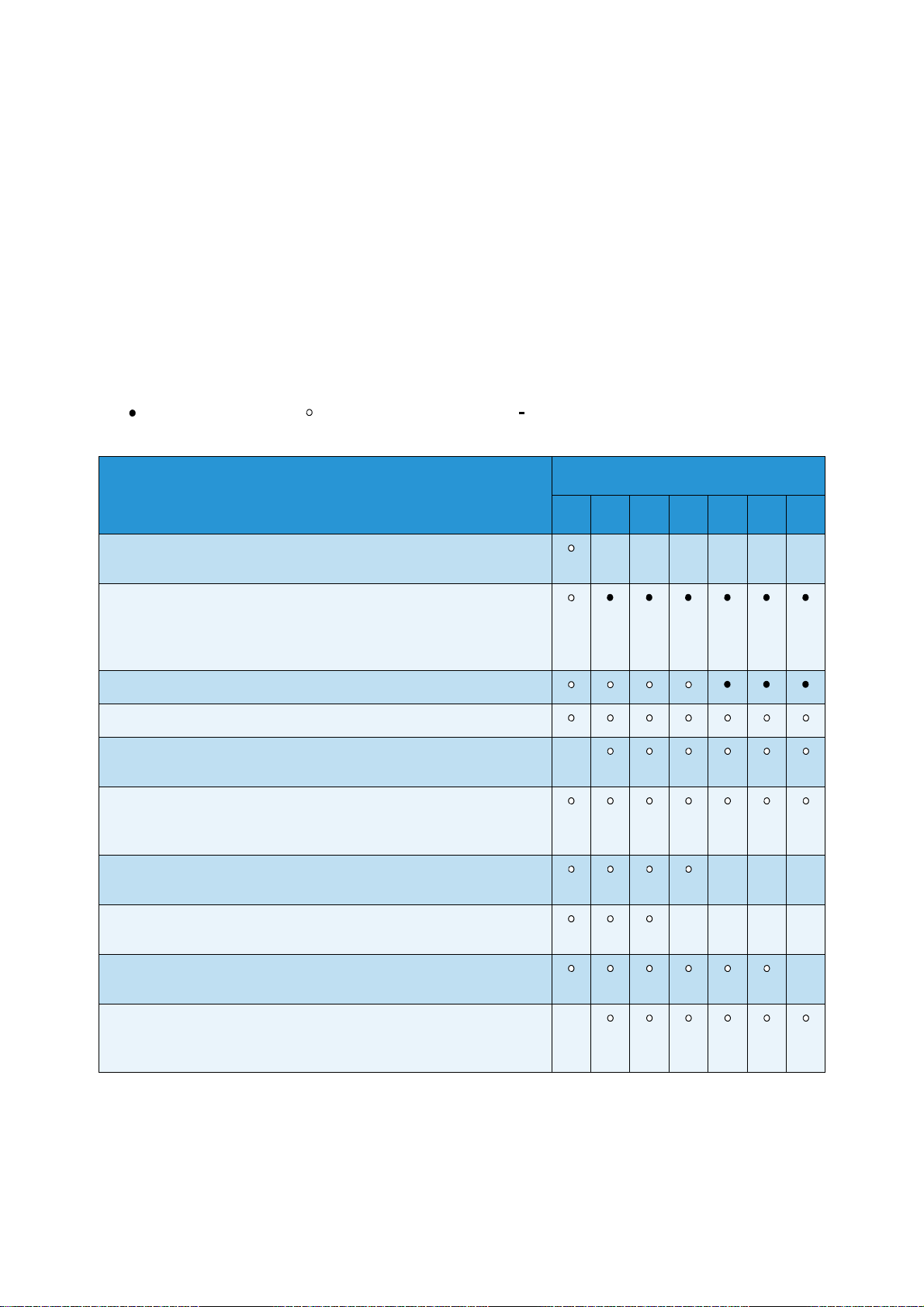
Tjänster och alternativ
Standard Tillval Kan inte användas nu
Tjänster och alternativ
Det finns ett antal tjänster och alternativ tillgängliga att använda med enheten. Många tjänster
tillhandahålls som standard och kräver bara aktivering eller konfiguration med ytterligare
tredjepartsmaskinvara. Tillvalsfunktioner och satser finns också som kan köpas till och installeras.
Vilka alternativ som finns beror på WorkCentre-modellen.
WorkCentre kopiator-/skrivarmodeller
Nyckel:
WorkCentre
Beskrivning
35 40 45 55 65 75 90
Lock på dokumentglaset: ett viklock för dokumentglaset. Monteras
i stället för dokumentmataren.
Dokumentmatare matar 75 (endast 35-modellen) eller 100
enkel- eller dubbelsidiga dokument. Dokument från A5 till A3
(5,5x8,5" till 11x17") kan matas. Monteras i stället för locket
till dokumentglaset.
Pappersmagasin 3 och 4 stormagasin.
Pappersmagasin 5 matningsplattform för stormagasin.
Pappersmagasin 6 (mellanläggsenhet) tillvalsmagasin för
mellanlägg som kan monteras med högvolymsefterbehandlaren.
Kuvertmagasin monteras i stället för pappersmagasin 2 så att du
kan skriva ut på kuvert. Upp till 55 nr. 10-kuvert s (4,1 x 9,5") kan
fyllas på i magasinet.
Förskjutande utmatningsfack ger sorterade eller
osorterade utskrifter.
Baskontorsefterbehandlare buntar, sorterar, häftar och
förskjuter utskrifter.
Kontorsefterbehandlare buntar, sorterar, häftar och förskjuter
utskrifter. Hålstans finns också för den här efterbehandlaren.
- - - - - -
-
- - -
- - - -
-
Högvolymsefterbehandlare sorterar, förskjuter, buntar och häftar
utskrifter. Efterbehandlare för häften, trefalsmodul och hålstans
kan installeras med den här efterbehandlaren.
12
WorkCentre™ 5735/5740/5745/5755/5765/5775/5790
Komma igång
-

Beskrivning
Hålstans finns till kontorsefterbehandlaren och
högvolymsefterbehandlaren. De satser som är tillgängliga är 2 hål,
Legal med 2 hål, 3 hål, 4 hål och svenskt med 4 hål. Endast en stans
i taget kan vara installerad.
Snabbhäftare för manuell häftning. Snabbhyllan måste installeras.
Snabbhylla en hylla som kan installeras på enhetens vänstra sida.
Tjänster och alternativ
WorkCentre
35 40 45 55 65 75 90
Hylla ett lagringsutrymme som monteras i stället för magasin 3
och 4.
Standardsats för inbyggd fax fax med anslutning till en
enda telefonlinje.
Utökad faxsats (inbyggd) fax med anslutning till två faxlinjer.
LAN-faxa används för att sända fax direkt från datorn med
utskrifts- och faxdrivrutinerna.
Serverfaxb används för att sända och ta emot fax på papper via
en faxserver.
Internetfax används för att skicka och ta emot fax via Internet
eller ett intranät.
Nätverksavläsningssats aktiverar tjänsterna E-post och Skanna
arbetsflöde. Avläsare för svartvitt ingår som standard.
Säkerhetssats innehåller ytterligare säkerhetsfunktioner, t.ex.
bildöverskrivningsalternativ.
Xerox Secure Access tillhandahåller en kortläsningsenhet som
begränsar åtkomst till enheten.
Färgavläsare används för att avläsa i färg (fabriksmonterad).
- - -
- - -
Färgavläs ning ssa ts med en PIN-kod som aktiverar
- - - -
färgavläsningsfunktionerna.
Nätverksredovisning används för att registrera enhetsanvändning
för utskrift, kopiering och avläsning från flera enheter i nätverket.
Xerox standardredovisning är ett redovisningsverktyg som loggar
antalet kopierings-, utskrifts-, arbetsflödesavläsnings-, serverfaxoch faxjobb för respektive användare.
Extern utrustning för anslutning av redovisningsapparat, t.ex. för
kort eller mynt.
a. Kräver standardsats eller utökad faxsats eller en tredjeparts faxserver konfigurerad och installerad.
b. Kräver en tredjeparts faxserver konfigurerad och installerad.
WorkCentre™ 5735/5740/5745/5755/5765/5775/5790
Komma igång
13
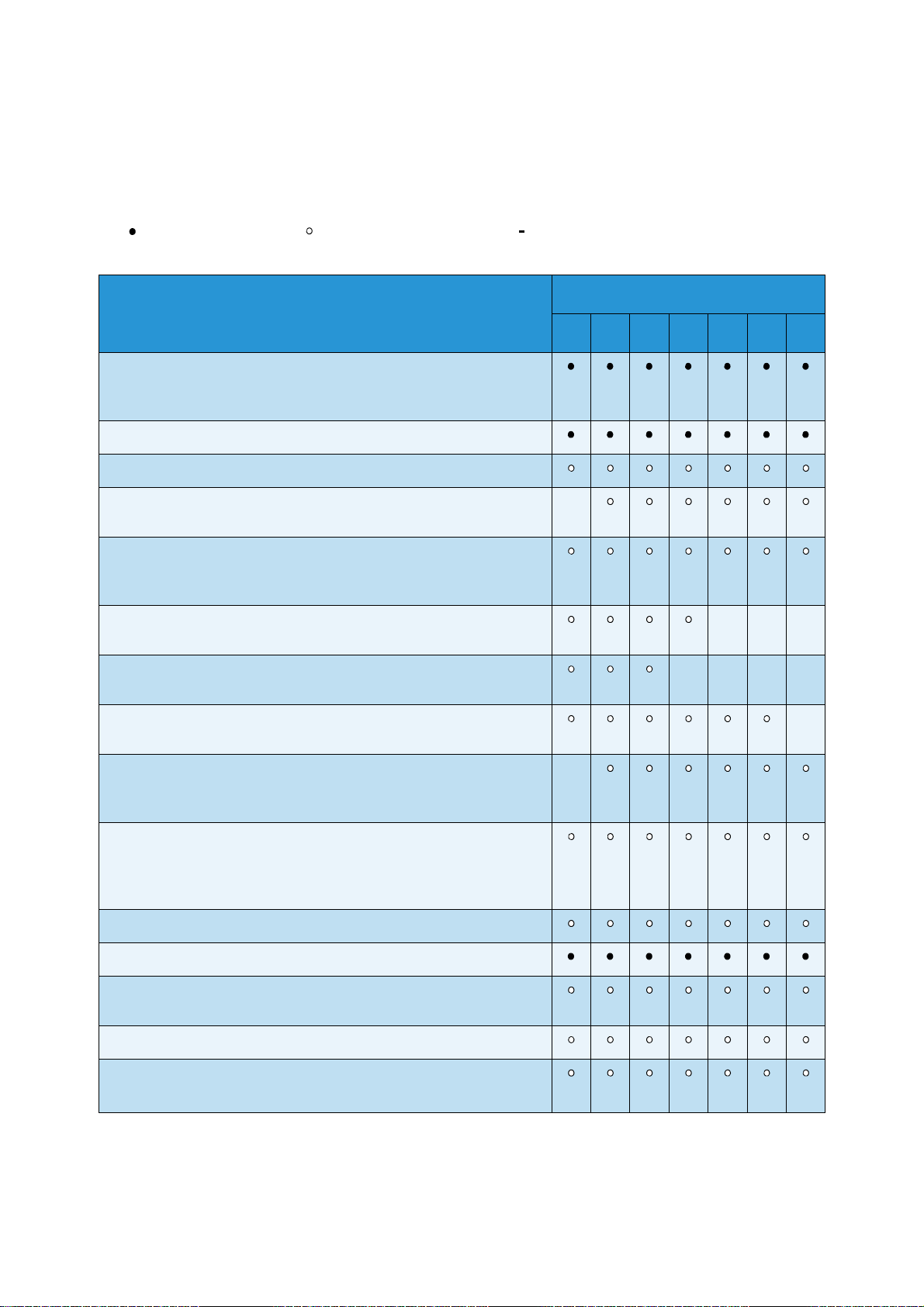
Tjänster och alternativ
Standard Tillval Kan inte användas nu
WorkCentre kopiator-/skrivar-/avläsarmodeller
Nyckel:
Beskrivning
Dokumentmatare matar 75 (endast 35-modellen) eller 100
enkel- eller dubbelsidiga dokument. Dokument från A5 till A3
kan matas. Monteras i stället för locket till dokumentglaset.
Pappersmagasin 3 och 4 stormagasin.
Pappersmagasin 5 matningsplattform för stormagasin.
WorkCentre
35 40 45 55 65 75 90
Pappersmagasin 6 (mellanläggsenhet) tillvalsmagasin för
mellanlägg som kan monteras med högvolymsefterbehandlaren.
Kuvertmagasin monteras i stället för pappersmagasin 2 så att du
kan skriva ut på kuvert. Upp till 55 nr. 10-kuvert (4,1" x 9,5") kan
fyllas på i magasinet.
Förskjutande utmatningsfack ger sorterade eller
osorterade utskrifter.
Baskontorsefterbehandlare buntar, sorterar, häftar och
förskjuter utskrifter.
Kontorsefterbehandlare buntar, sorterar, häftar och förskjuter
utskrifter. Hålstans finns också för den här efterbehandlaren.
Högvolymsefterbehandlare sorterar, förskjuter, buntar och häftar
utskrifter. Efterbehandlare för häften, trefalsmodul och hålstans
kan installeras med den här efterbehandlaren.
Hålstans finns till kontorsefterbehandlaren och
högvolymsefterbehandlaren. De satser som är tillgängliga är 2 hål,
Legal med 2 hål, 3 hål, 4 hål och svenskt med 4 hål. Endast en stans
i taget kan vara installerad.
Snabbhäftare för manuell häftning. Snabbhyllan måste installeras.
-
- - -
- - - -
-
-
Snabbhylla en hylla som kan installeras på enhetens vänstra sida.
Standardsats för inbyggd fax fax med anslutning till en
enda telefonlinje.
Utökad faxsats (inbyggd) fax med anslutning till två faxlinjer.
LAN-faxa används för att sända fax direkt från datorn med
utskrifts- och faxdrivrutinerna.
14
WorkCentre™ 5735/5740/5745/5755/5765/5775/5790
Komma igång
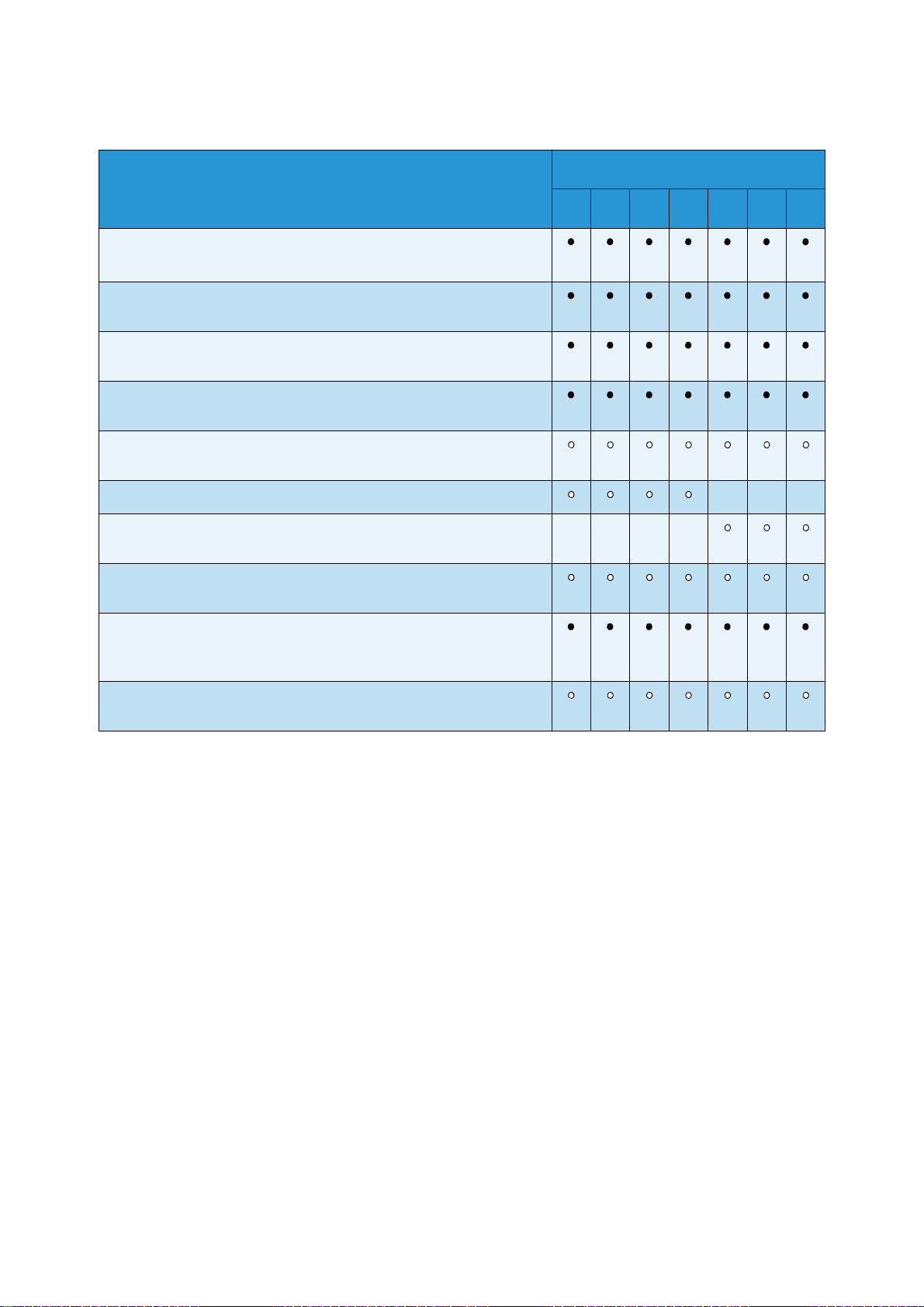
Beskrivning
Serverfaxb används för att sända och ta emot fax på papper via
en faxserver.
Internetfax används för att skicka och ta emot fax via Internet
eller ett intranät.
Nätverksavläsningssats aktiverar tjänsterna E-post och Skanna
arbetsflöde. Avläsare för svartvitt ingår som standard.
Säkerhetssats innehåller ytterligare säkerhetsfunktioner, t.ex.
bildöverskrivningsalternativ.
Xerox Secure Access tillhandahåller en kortläsningsenhet som
begränsar åtkomst till enheten.
Tjänster och alternativ
WorkCentre
35 40 45 55 65 75 90
Färgavläsare används för att avläsa i färg (fabriksmonterad).
Färgavläs ning ssa ts med en PIN-kod som aktiverar
- - - -
färgavläsningsfunktionerna.
Nätverksredovisning används för att registrera enhetsanvändning
för utskrift, kopiering och avläsning från flera enheter i nätverket.
Xerox standardredovisning är ett redovisningsverktyg som loggar
antalet kopierings-, utskrifts-, arbetsflödesavläsnings-, serverfaxoch faxjobb för respektive användare.
Extern utrustning för anslutning av redovisningsapparat, t.ex. för
kort eller mynt.
a. Kräver standardsats eller utökad faxsats eller en tredjeparts faxserver konfigurerad och installerad.
b. Kräver en tredjeparts faxserver konfigurerad och installerad.
- - -
WorkCentre™ 5735/5740/5745/5755/5765/5775/5790
Komma igång
15
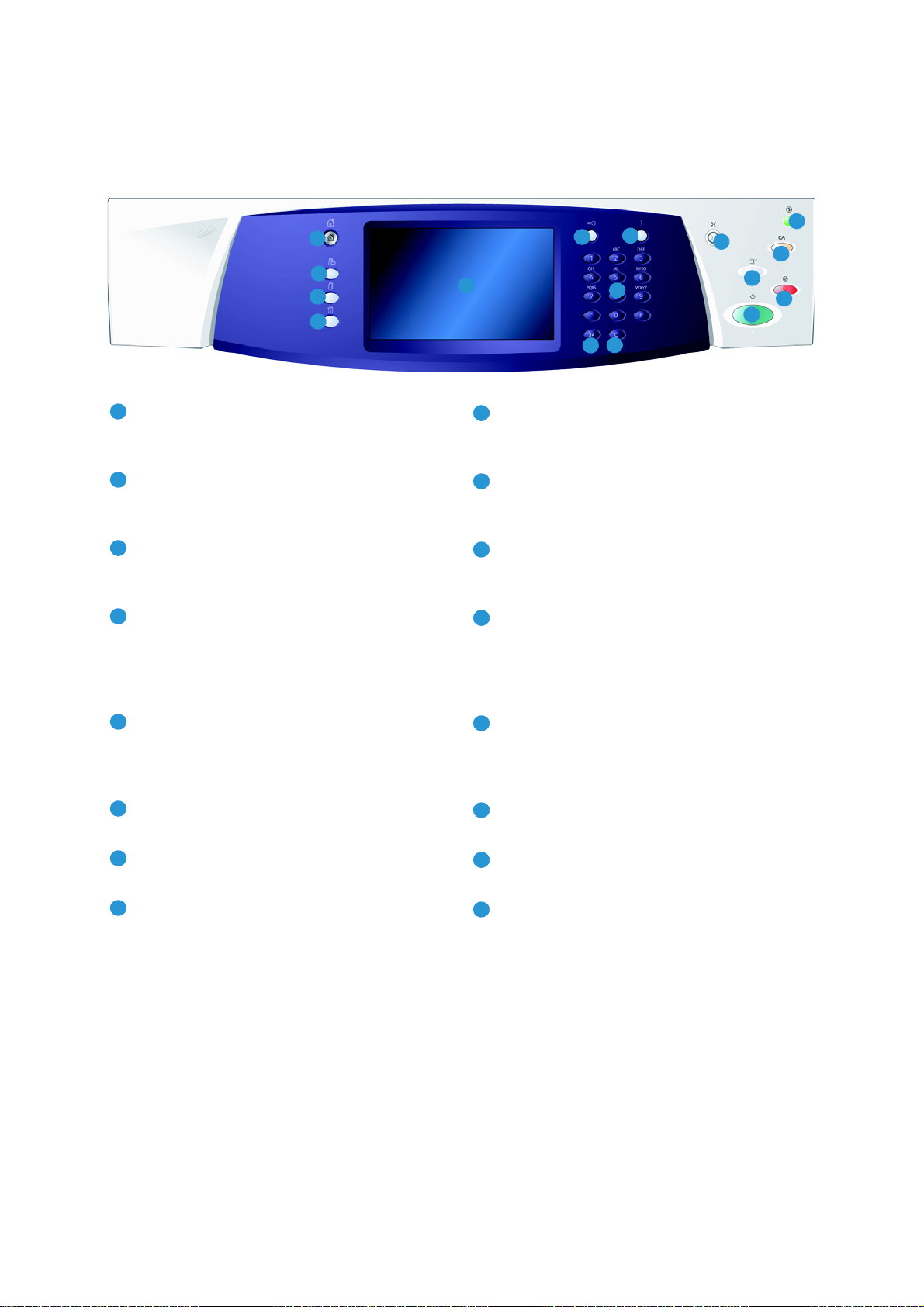
Kontrollpanel – översikt
1
2
3
4
5
6
8
9
10
7
12
13
11
16
14
15
1
9
2103
11
4
12513
6
14
7
15
8
16
Kontrollpanel – översikt
Tjänsten Hem: Ger åtkomst till tjänster som är
tillgängliga på enheten.
Tjänster: Återställer bildskärmen till föregående
kopierings-, fax- eller avläsningsskärm när
skärmen Jobbstatus eller Maskinstatus visas.
Jobbstatus: Används för att kontrollera de aktiva
jobbens förlopp eller för att visa information om
slutförda jobb.
Maskinstatus: Används för att kontrollera
enhetens status, faktureringsmätare, status
för förbrukningsmaterial eller för att skriva ut
användardokumentation och rapporter. Används
också när du vill byta till läget Hjälpmedel.
Pekskärm: Används för att välja
programfunktioner och visa rutiner för
problemlösning. Här visas även allmän
maskininformation.
Logga in/ut: Används för att ange
inloggningsinformation och för att logga ut.
Knappsats: Används för att ange
alfanumeriska tecken.
Mellankopiering: Används för att pausa
det aktiva jobbet för att köra ett brådskande
kopieringsjobb.
Start: Används för att starta ett jobb.
Återställ allt: Tryck en gång här för att återställa
aktuell post. Tryck två gånger för att återställa
grundinställningarna.
Stopp: Stoppar det aktiva jobbet.
Energisparläge: Används för att välja
energisparläge, utföra snabb omstart eller
slå av enheten.
Språk: Används för att välja olika språk
för pekskärmsalternativen.
Uppringningspaus: Används för att lägga in
en paus vid uppringning av ett faxnummer.
Hjälp: Visar hjälpmeddelanden för
enhetsfunktioner.
16
WorkCentre™ 5735/5740/5745/5755/5765/5775/5790
Komma igång
"C" Avbryt inmatning: Avbryter föregående
inmatning på knappsatsen.
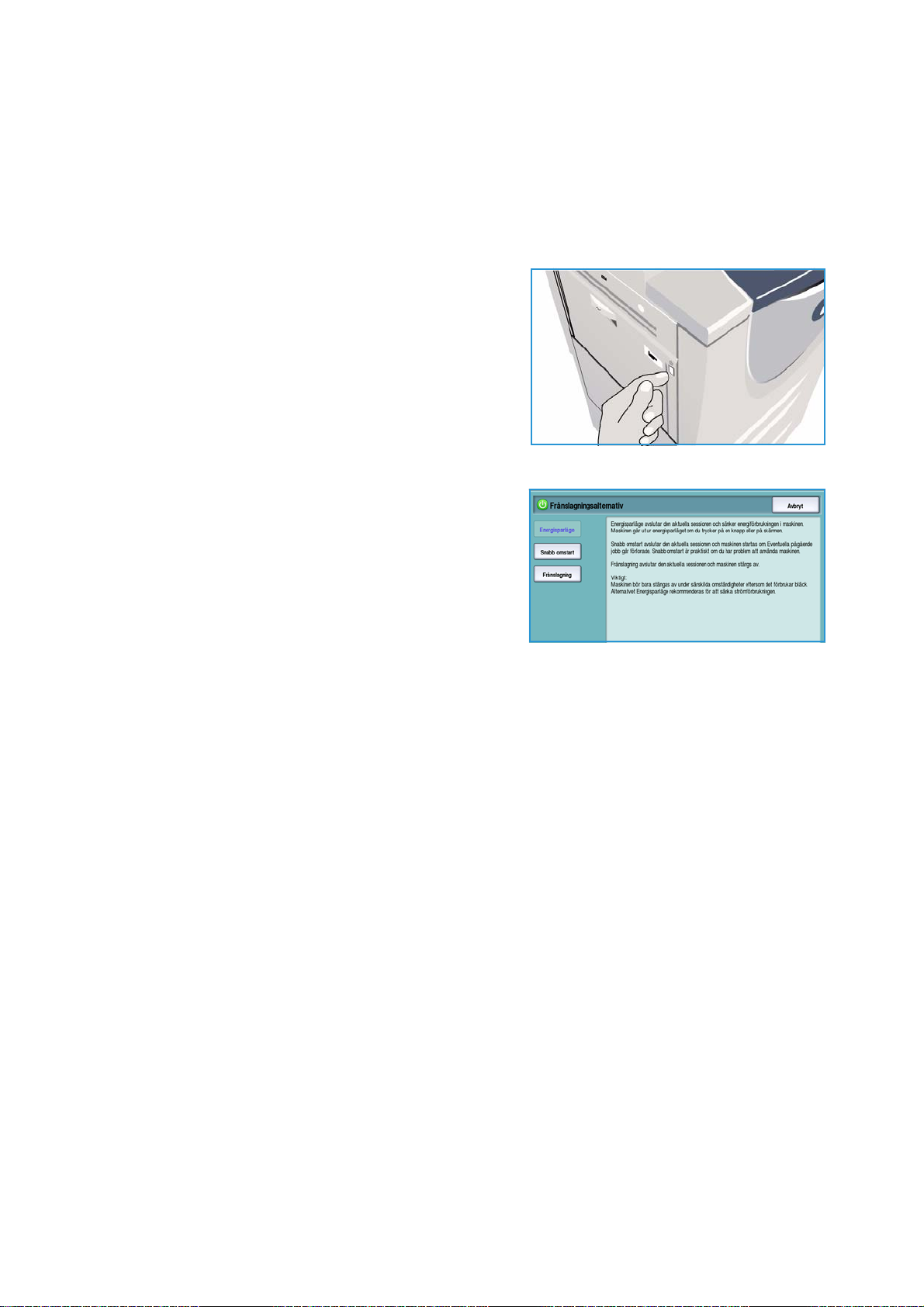
Slå på och slå av enheten
Slå på och slå av enheten
Slå på enheten
1. Kontrollera att enheten är ansluten till nätuttaget
och att sladden är isatt i enhetens eluttag.
2. Tryck på strömbrytaren. Hela uppstartsprocessen
(att starta alla installerade alternativ) tar mindre än
3sekunder.
Stänga av
1. Tryck på strömbrytaren. Alternativen för
Frånslagning visas:
• Om du trycker på Energisparläge sätts
enheten genast i det lågeffektläge som
passar konfigurationen.
• Enheten startas om när du trycker på Snabb
omstart. Eventuella kopieringsjobb i jobblistan
raderas, men utskriftsjobb i jobblistan sparas.
• Enheten slås från om du väljer Frånslagning.
• Frånslagningen avbryts och enheten kan
användas igen om du väljer Avbryt.
2. Välj Frånslagning. En bekräftelseskärm visas med en varning om att information kan förloras om
enheten slås ifrån.
Obs! Om denna skärm bekräftas kommer alla jobb som befinner sig i kön att tas bort.
3. Tryck på Bekräfta för att stänga av enheten.
Enheten startar en kontrollerad frånslagningssekvens. Den förblir påslagen under cirka
45 sekunder innan den stängs av.
WorkCentre™ 5735/5740/5745/5755/5765/5775/5790
17
Komma igång

Slå på och slå av enheten
Energisparläge
Enheten är avsedd att vara energisnål och reducerar automatiskt elförbrukningen om den står
oanvänd. Administratören kan ställa in olika alternativ för energisparläge. Om du trycker på
Energisparläge på kontrollpanelen visas alternativ för frånslagning. Om du vill aktivera energisparläge
läser du nedanstående instruktioner:
1. Tryck på Energisparläge på kontrollpanelen.
Alternativen för Frånslagning visas.
2. Välj Energisparläge. Enheten sätts genast
i lågeffektläge.
Om viloläge har konfigurerats sätts enheten
i viloläge efter en viss tidsperiod.
Knappen Energisparläge lyser när enheten är
i energisparläge. Ett fast sken anger att enheten är
i lågeffektläge. Ett blinkande sken anger att enheten
är i viloläge.
3. Om du vill aktivera enheten när den är i lågeffektläge eller i viloläge trycker du på en knapp på
pekskärmen eller på kontrollpanelen. Det tar längre tid för enheten att återställas från viloläge.
Mer information hur du ställer in Energisparläge finns i System Administrator Guide
(Administratörshandbok).
18
WorkCentre™ 5735/5740/5745/5755/5765/5775/5790
Komma igång
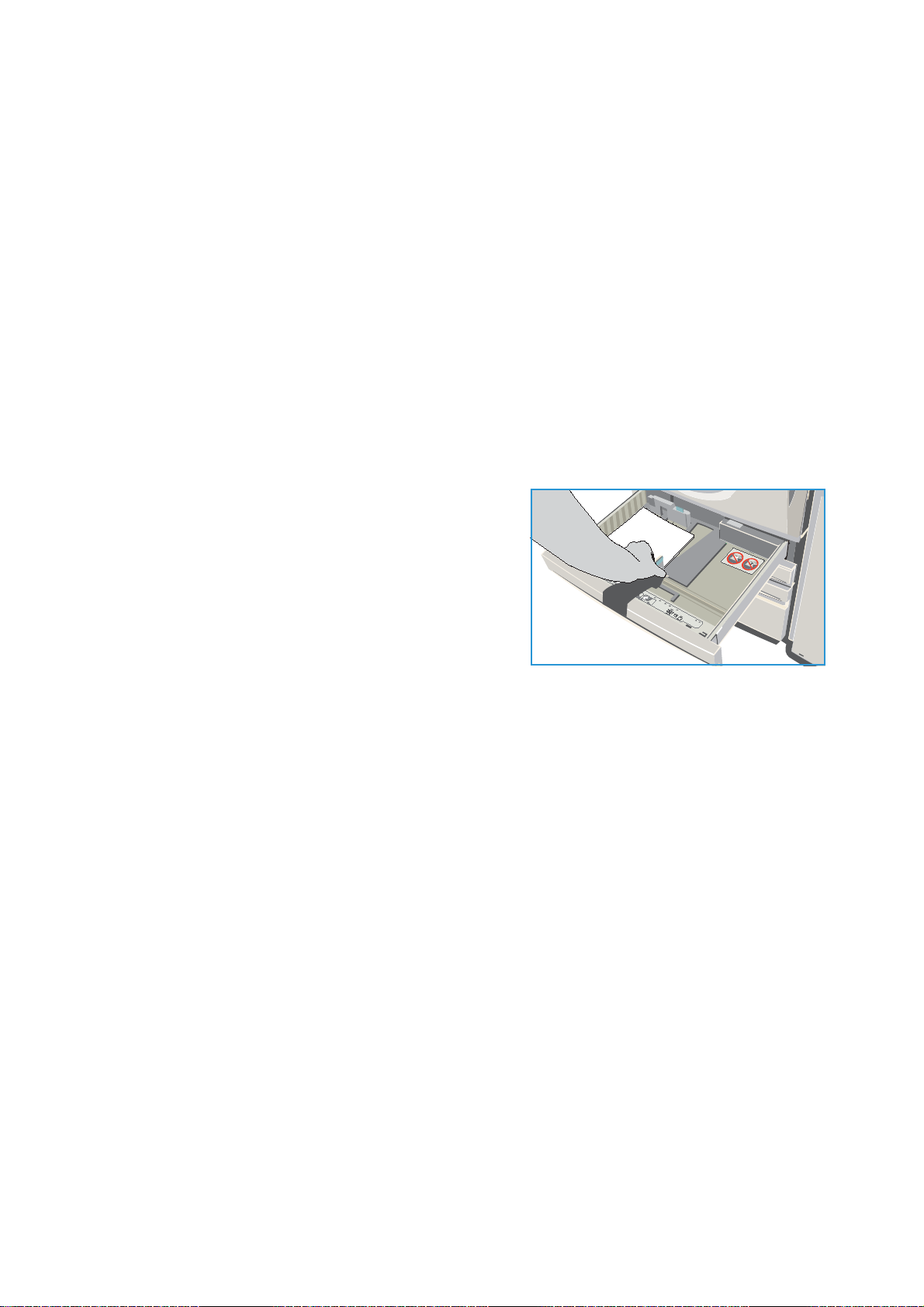
Fylla på papper
Fylla på papper
1. Öppna önskat pappersmagasin.
• Pappersmagasin 1 och 2 är justerbara för alla format mellan A5 och A3
(5,5 x 8,5" och 11 x 17").
• Pappersmagasin 3 och 4 kan ta LSF-papper i formatet A4 eller 8,5 x 11".
• Pappersmagasin 5 är ett stormagasin som finns som tillval. Standardmagasinet har ett
magasin som tar LSF-material i A4 eller 8,5 x 11". Det finns två tillvalssatser som medför
att magasin 5 kan mata material i formatet A3 eller 11 x 17" KSF och A4 eller 8,5 x 11".
• Manuellt magasin tar de flesta KSF-materialtyper mellan A6 och A3
(4,25 x 5,5" och 11 x 17").
Obs! LSF = Långsidan först and KSF = Kortsidan först.
2. Fyll på papper. Fyll inte på papper över max-linjen.
När du fyller på magasin 1 och 2 måste du se till att
pappersstöden är i rätt läge för pappersformatet.
Justera båda stöden genom att klämma ihop
mekanismen och dra stöden så att de precis
vidrör materialet.
När du fyller på det manuella magasinet placerar
du materialet mot magasinets främre kant och
drar stödet så att det vidrör buntens baksida.
När du fyller på magasin 5 trycker du på knappen
som öppnar luckan. Vänta tills magasinet har sänkts ned. Materialet som krävs visas på skärmen.
Lägg materialet i magasinet. Materialet måste placeras mot magasinets högra sida.
3. Stäng pappersmagasinet resp. magasinsluckan. Det manuella magasinet är öppet.
4. Om skärmen Pappersinställningar visas väljer du format, typ och färg för det papper du har fyllt på
och sedan väljer du Bekräfta.
Om magasinet är ett ej justerbart magasin måste det pappersformat och den typ du angett på
pekskärmen fyllas på och skärmen Pappersinställningar visas inte.
Mer information om hur du fyller på specialmaterial finns i Typer av material på sidan 231 i Papper och
material. Specifikationsinformation för WorkCentre™ 5735/5740/5745/5755/5765/5775/5790 på
www.xerox.com.
WorkCentre™ 5735/5740/5745/5755/5765/5775/5790
Komma igång
19

Lägga dokument i enheten
1
2
3
6
A4
5.5"
A5
A4
1
2
3
6
A4
A
B
Lägga dokument i enheten
Originaldokument kan fyllas på antingen i
dokumentmataren eller på dokumentglaset.
1. Placera dokumenten med texten uppåt
i dokumentmatarens inmatningsfack.
Justera pappersstödet så att det nuddar dokumenten.
Eller…
2. Lyft upp dokumentmataren. Placera dokumentet
med texten nedåt på dokumentglaset och placera
det med övre högra hörnet mot pilen högst upp till
höger ovanför glaset. Stäng dokumentmataren.
Obs! Originaldokument avläses bara en gång även
om du väljer flera kopior.
Specifikationsinformation för WorkCentre™
5735/5740/5745/5755/5765/5775/5790 finns
på www.xerox.com.
20
WorkCentre™ 5735/5740/5745/5755/5765/5775/5790
Komma igång
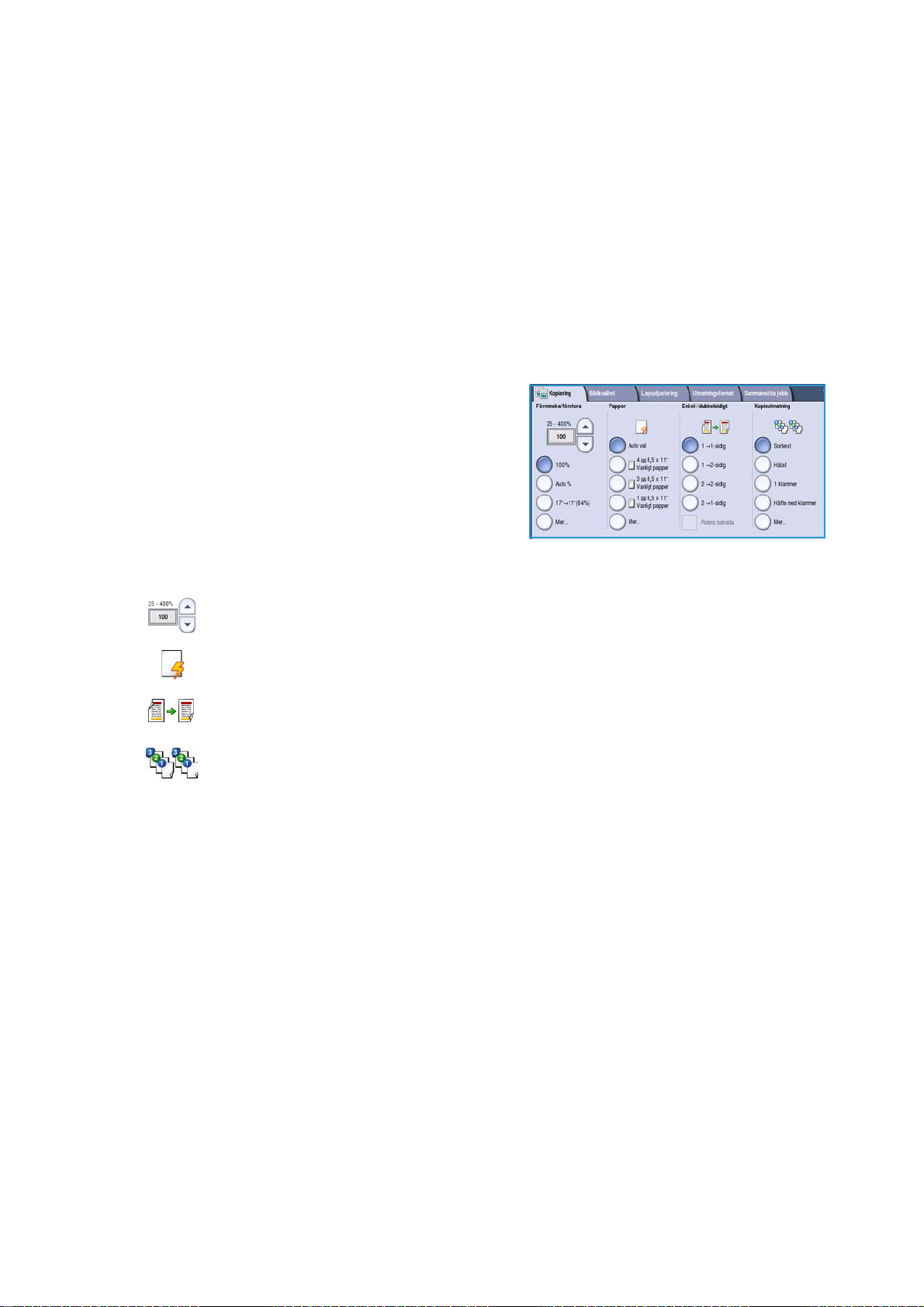
Kopiera
Kopiera
1. Placera dokumenten med texten uppåt i dokumentmatarens inmatningsfack. Justera
pappersstödet så att det nuddar dokumenten.
Eller…
Lyft upp dokumentmataren. Placera dokumentet med texten nedåt på dokumentglaset
och placera det med övre högra hörnet mot pilen högst upp till höger ovanför glaset.
Stäng dokumentmataren.
2. Tryck på Återställ allt en gång för att ta bort eventuella föregående inställningar på skärmen.
3. Tryck på knappen Tjänster Hem och välj alternativet
Kopiering. Funktionerna för kopiering visas.
4. Välj önskade funktioner på pekskärmen:
Väl j Förminska/förstora när du vill förminska eller förstora bilden med 25 till 400 %.
Väl j Papper när du vill ange önskat magasin och pappersformatet för kopiorna.
Enkel-/dubbelsidigt används när du vill välja enkel- eller dubbelsidiga kopior.
Kopieutmatning används när du vill välja alternativ för sortering, häftning och falsning
(beroende på vilken efterbehandlingsenhet som är tillgänglig).
5. Ange antalet kopior med knappsatsen och tryck på Start för att avläsa originalen.
6. Ta bort originalen från dokumentmataren eller dokumentglaset när avläsningen är klar.
Obs! Kopieringsjobbet läggs till i jobblistan, redo för utskrift.
7. Välj Jobbstatus om du vill visa jobblistan och kontrollera jobbets status.
Om jobbet behålls i listan krävs ytterligare resurser för att skriva ut. Markera jobbet och välj
Jobbdetaljer om du vill se vilka resurser som krävs. Jobbet skrivs ut när resurserna är tillgängliga.
Mer information om ytterligare alternativ för kopiering finns i Kopieringsalternativ på sidan 44
i Kopiering.
Mer information om hur du kopierar ett ID-kort finns i Kopiera ett ID-kort på sidan 202
i ID-kortskopiering.
WorkCentre™ 5735/5740/5745/5755/5765/5775/5790
Komma igång
21
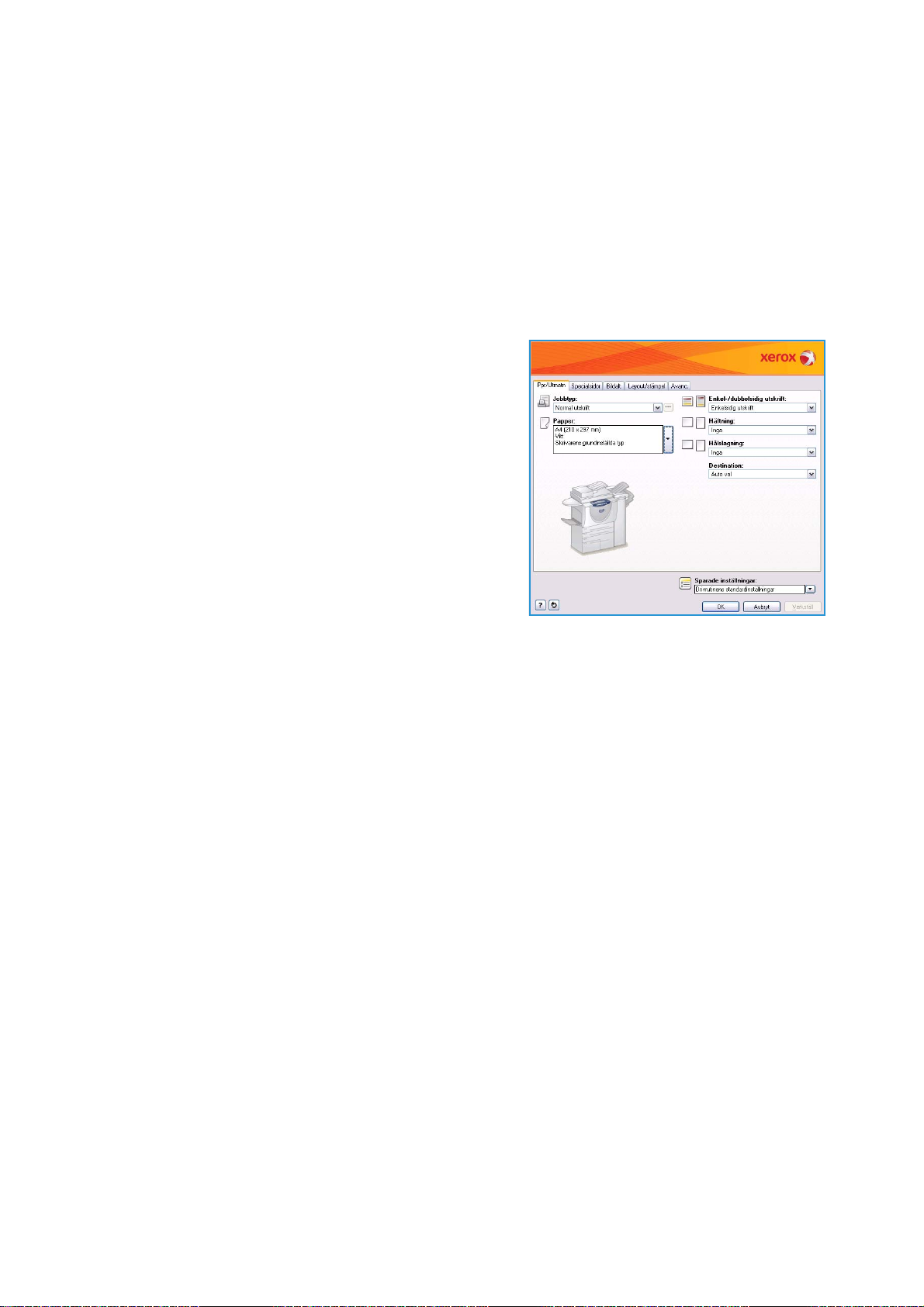
Skriva ut ett dokument
Skriva ut ett dokument
1. Kontrollera att rätt Xerox skrivardrivrutin har installerats på datorn. Information om hur du
installerar skrivardrivrutiner finns i System Administrator Guide (Administratörshandbok).
2. Öppna dokumentet som ska skrivas ut. I programmet väljer du Arkiv > Skriv ut och sedan väljer
du Xerox-enhet i listan med skrivare.
3. Klicka på Egenskaper om du vill ändra de grundinställda utskriftsegenskaperna.
I skrivardrivrutinen finns det flera flikar som innehåller
alternativ och egenskaper.
• Använd fliken Papper/Utmatning när du ska
välja typ av material, format och färg samt
utskriftsalternativ som dubbelsidiga utskrifter.
• På fliken Specialsidor kan du ställa in omslag,
mellanlägg och undantag.
• På fliken Bildalternativ kan du justera
bildkvaliteten.
•Fliken Layout/stämpel innehåller olika alternativ
för att lägga till vattenstämplar på sidor, ändra
bildens orientering (liggande eller stående),
aktivera häftesutskrift och utskrift av flera bilder
på ett ark.
•Fliken Avancerat innehåller olika font-, dokument- och utskriftsalternativ.
Välj de alternativ du vill använda i utskriften och klicka på OK när du vill skriva ut dokumentet.
4. Utskriftsjobbet skickas till enheten och visas i listan Aktiva jobb. Tryck på Jobbstatus på
kontrollpanelen om du vill visa listan på enheten.
Om jobbet behålls i listan krävs fler resurser eller att ett användarnamn eller lösenord anges.
Markera jobbet och välj Önskat material om du vill se vilka resurser som krävs. Jobbet skrivs ut
när resurserna är tillgängliga. Om ett användarnamn eller lösenord krävs, måste du logga in på
maskinen och välja Frigör och ange lösenordet.
Mer information om ytterligare alternativ för utskrift finns i Skriva ut ett dokument på sidan 150
i Skriv ut.
22
WorkCentre™ 5735/5740/5745/5755/5765/5775/5790
Komma igång
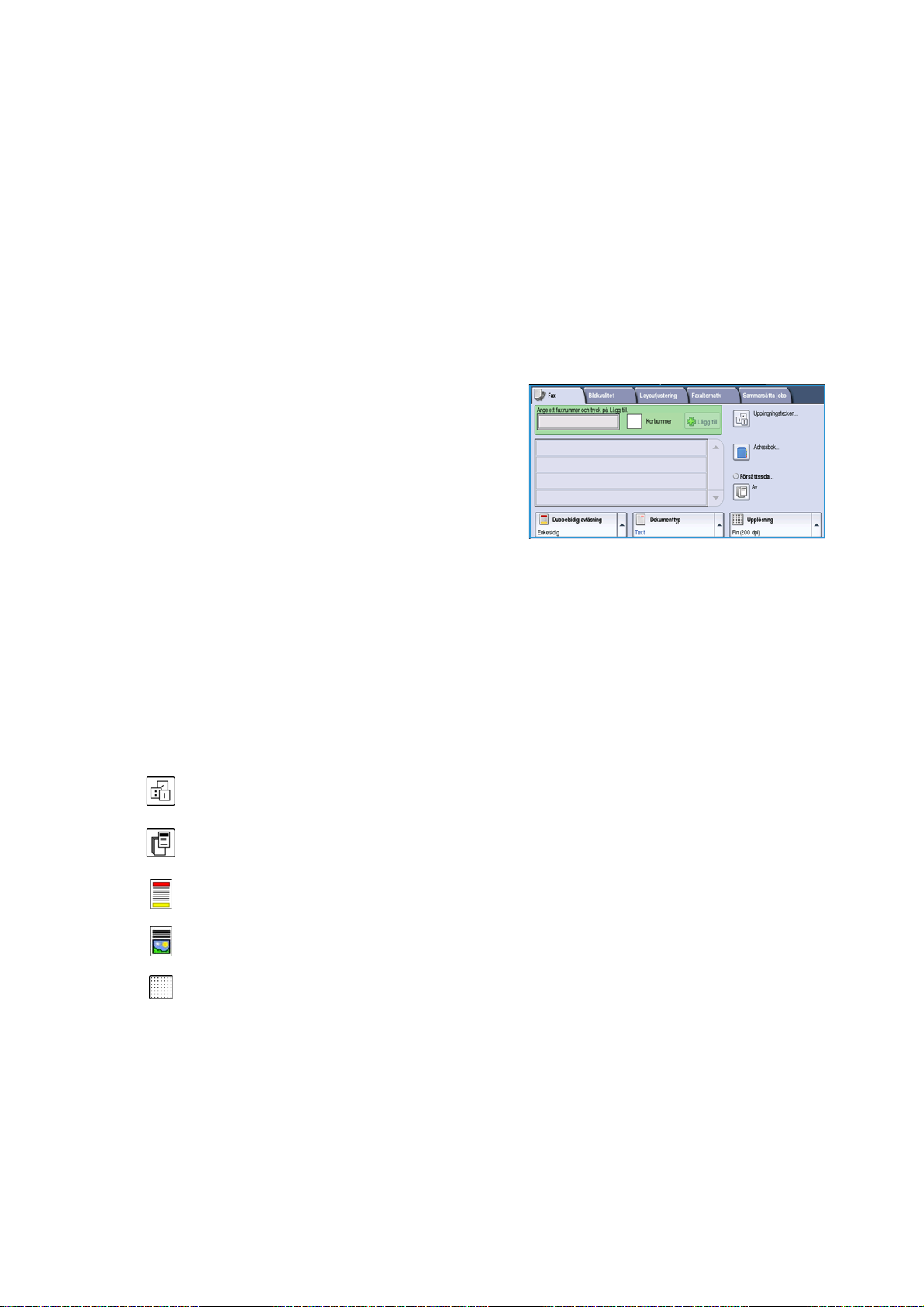
Sända ett fax
Sända ett fax
1. Placera dokumenten med texten uppåt i dokumentmatarens inmatningsfack. Justera
pappersstödet så att det nuddar dokumenten.
Eller…
Lyft upp dokumentmataren. Placera dokumentet med texten nedåt på dokumentglaset
och placera det med övre högra hörnet mot pilen högst upp till höger ovanför glaset.
Stäng dokumentmataren.
2. Tryck på Återställ allt en gång för att ta bort eventuella föregående inställningar på skärmen.
3. Tryck på knappen Tjänster Hem och välj
alternativet Fax. Fa xfun ktion erna visas.
4. Skriv mottagarens faxnummer med:
• Nummerknappar – välj området för
sifferinmatning på pekskärmen och
skriv numret med knappsatsen.
• Manuell uppringning – om en vanlig telefon
är ansluten till enheten kan du välja knappen
för manuell uppringning och slå numret på telefonen eller med knappsatsen.
• Kortnummer – välj området för sifferinmatning, skriv det tresiffriga kortnumret och välj
sedan alternativet Kortnummer.
• Adressbok – öppna faxadressboken genom att välja Adressbok. Välj en post i adressboken
när du vill lägga till den i mottagarlistan. Fortsätt att lägga till mottagare efter behov och välj
Stäng när du vill återgå till föregående skärm.
5. Lägg till det angivna numret i mottagarlistan genom att välja Lägg till om det behövs. Ange fler
nummer efter behov. Faxet skickas till alla nummer i mottagarlistan.
6. Välj funktionerna du vill använda för faxjobbet med pekskärmen:
Uppringningstecken är alfanumeriska tecken som har en specifik faxfunktion och som kan
anges som en del av ett faxnummer.
Väl j Försättssida om du vill bifoga en försättssida i faxet.
Väl j Dubbelsidig avläsning om du vill ange att originalen är enkelsidiga eller dubbelsidiga.
Väl j Dokumenttyp om du vill ange att originalet innehåller text, text och foton eller foton.
Väl j Upplösning om du vill optimera upplösningsinställningarna.
7. Tryck på Start när du vill avläsa originalen och bearbeta faxjobbet. Ta bort originalen från
dokumentmataren eller dokumentglaset när avläsningen är klar.
Obs! Faxjobbet lagras i jobblistan, redo för sändning.
8. Välj Jobbstatus om du vill visa jobblistan och kontrollera jobbets status.
Mer information om ytterligare alternativ för faxning finns i Sända ett fax på sidan 72 i Fax .
WorkCentre™ 5735/5740/5745/5755/5765/5775/5790
Komma igång
23
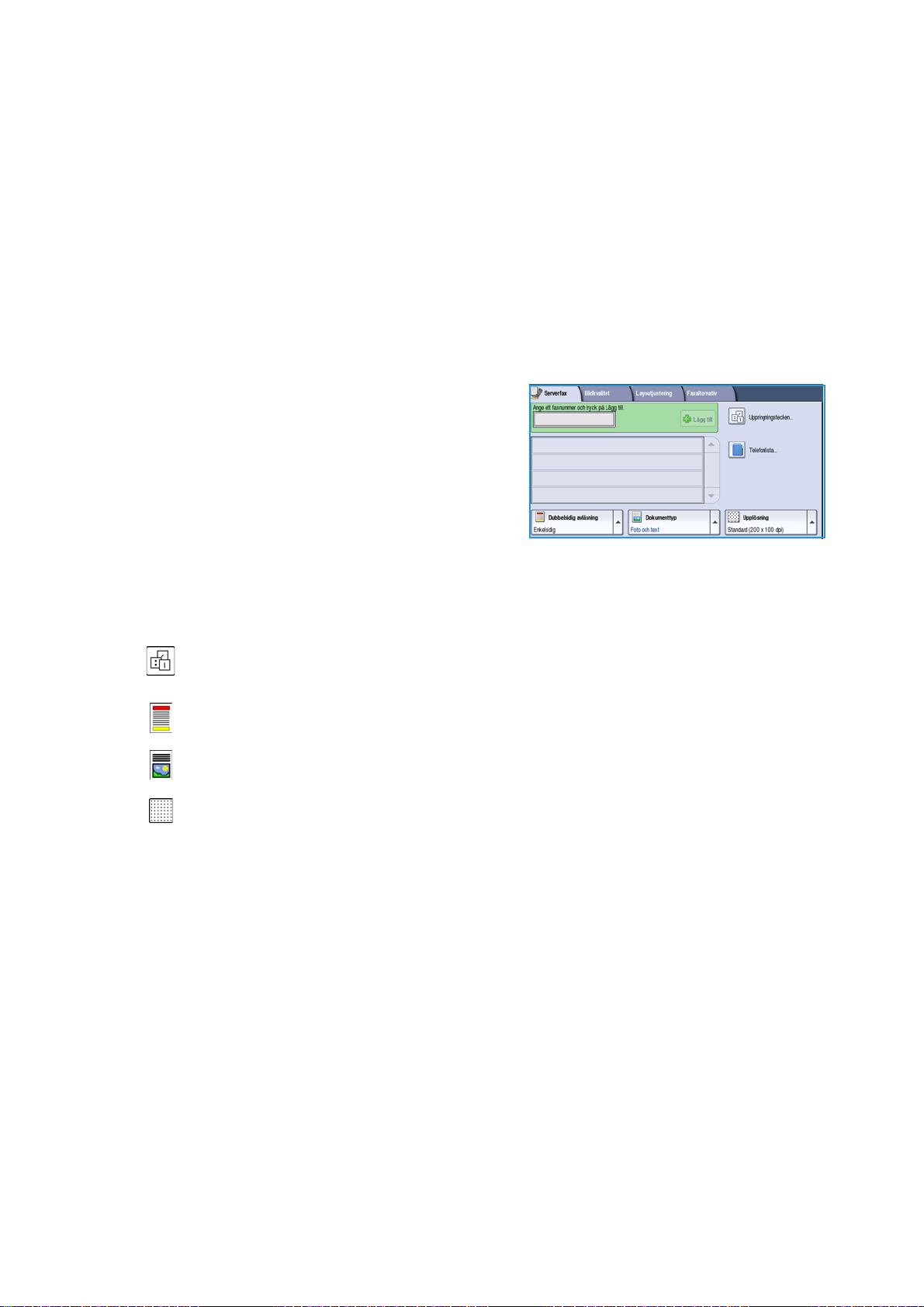
Serverfax
Serverfax
1. Placera dokumenten med texten uppåt i dokumentmatarens inmatningsfack. Justera
pappersstödet så att det nuddar dokumenten.
Eller…
Lyft upp dokumentmataren. Placera dokumentet med texten nedåt på dokumentglaset
och placera det med övre högra hörnet mot pilen högst upp till höger ovanför glaset.
Stäng dokumentmataren.
2. Tryck på Återställ allt en gång för att ta bort eventuella föregående inställningar på skärmen.
3. Tryck på knappen Tjänster Hem och välj alternativet
Serverfax. Funktionerna i Serverfax visas.
4. Skriv mottagarens faxnummer med:
• Nummerknappar – Välj området för
sifferinmatning på pekskärmen och
skriv numret med knappsatsen.
• Faxkatalog – Tryck på Faxkatalog och
välj en post i faxkatalogen som ska läggas
till i mottagarlistan.
5. Välj Lägg till om du vill lägga till numret i mottagarlistan.
6. Välj funktionerna du vill använda för faxjobbet med pekskärmen:
Uppringningstecken är alfanumeriska tecken som har en specifik faxfunktion och som kan
anges som en del av ett faxnummer.
Väl j Dubbelsidig avläsning om du vill ange att originalen är enkelsidiga eller dubbelsidiga.
Väl j Dokumenttyp om du vill ange att originalet innehåller text, text och foton eller foton.
Väl j Upplösning om du vill optimera upplösningsinställningarna.
7. Tryck på Start när du vill avläsa originalen och bearbeta serverfaxjobbet. Ta bort originalen från
dokumentmataren eller dokumentglaset när avläsningen är klar.
Obs! Serverfaxjobbet lagras i jobblistan, redo för sändning.
8. Välj Jobbstatus om du vill visa jobblistan och kontrollera jobbets status.
Mer information om ytterligare alternativ för serverfaxning finns i Sända ett serverfax på sidan 90
i Fax .
24
WorkCentre™ 5735/5740/5745/5755/5765/5775/5790
Komma igång
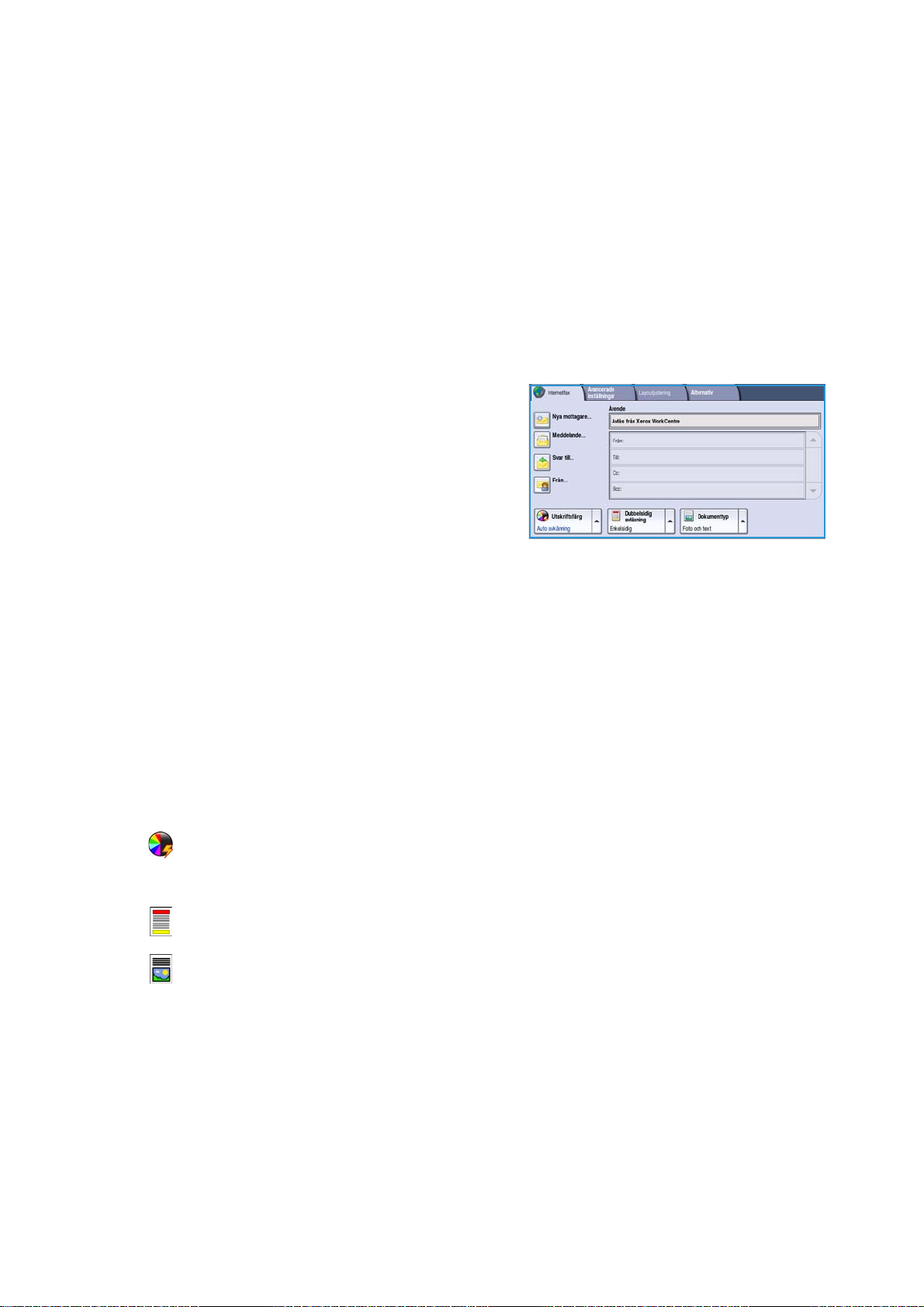
Internetfax
Internetfax
1. Placera dokumenten med texten uppåt i dokumentmatarens inmatningsfack. Justera
pappersstödet så att det nuddar dokumenten.
Eller…
Lyft upp dokumentmataren. Placera dokumentet med texten nedåt på dokumentglaset
och placera det med övre högra hörnet mot pilen högst upp till höger ovanför glaset.
Stäng dokumentmataren.
2. Tryck på Återställ allt en gång för att ta bort eventuella föregående inställningar på skärmen.
3. Tryck på knappen Tjänster Hem och välj alternativet
Internetfax. Funktionerna i Internetfax visas.
4. Välj Nya mottagare.
5. Välj Till eller Cc för mottagaren på menyn till vänster
om textrutan.
6. Ange en e-postadress via tangentbordet.
• Upp till 128 alfanumeriska tecken kan användas.
• Tryck på backstegstangenten om du vill ta bort ett felaktigt tecken eller använd X om du vill
ta bort hela posten.
•Välj Tangentbord… om du vill använda ett tangentbord för ett annat språk.
Välj Lägg till för att lägga till e-postadressen i mottagarlistan. Fortsätt att lägga till
e-postadresser tills alla mottagare har lagts till i listan och välj sedan Stäng. Alla mottagare
visas i mottagarlistan.
Om en adressbok har ställts in kan du skriva mottagarens namn och välja Sök. En lista med
matchande mottagare visas. Markera önskad e-postadress och välj Lägg till (Till:) eller Lägg
till (Cc:) på menyn. E-postadressen läggs till i mottagarlistan. Du kan lägga till flera mottagare
i mottagarlistan på det här sättet. Välj Stäng när du är klar.
7. Fyll i Meddelande, Svar till, Från och Ärende efter behov.
8. Välj funktionerna du vill använda för faxjobbet med pekskärmen:
Väl j Utskriftsfärg om du vill återge färgerna på originalet eller ändra utskriften till svartvitt,
gråskala eller färg.
Obs! Den här funktionen kanske inte är tillgänglig på enheten.
Väl j Dubbelsidig avläsning om du vill ange att originalen är enkelsidiga eller dubbelsidiga.
Väl j Dokumenttyp om du vill ange att originalet innehåller text, text och foton eller foton.
9. Börja avläsningen och bearbetningen av Internetfax--jobbet genom att trycka på Start. Ta bort
originalen från dokumentmataren eller dokumentglaset när avläsningen är klar.
Obs! Internetfaxjobbet lagras i jobblistan, redo för sändning.
10. Välj Jobbstatus om du vill visa jobblistan och kontrollera jobbets status.
Mer information om ytterligare alternativ för Internetfax finns i Skicka Internetfax på sidan 98 i Fax.
WorkCentre™ 5735/5740/5745/5755/5765/5775/5790
Komma igång
25

Sända ett fax från datorn
Sända ett fax från datorn
1. Kontrollera att rätt Xerox-skrivardrivrutin har installerats på datorn och att alternativet Faxa från
dator är tillgängligt. Information om hur du installerar skrivardrivrutiner finns i System
Administrator Guide (Administratörshandbok).
2. Öppna dokumentet som ska faxas. Klicka på Arkiv > Skriv ut och välj Xerox-enheten i skrivarlistan
som visas.
3. Välj Egenskaper om du vill se utskriftsinställningarna i skrivardrivrutinen.
4. Välj Fax som Jobbtyppå skärmen
Papper/Utmatning i skrivardrivrutinen.
Skärmen Faxmottaga re öppnas automatiskt.
Skärmen visar mottagarna av det aktuella faxet.
Nu kan du lägga till faxmottagare eller lägga
till från adressboken.
5. Om du vill lägga till en ny mottagare väljer du Lägg
till mottagare.
6. Skriv mottagarens namn och faxnummer. Fyll i de
övriga uppgifterna.
Välj alternativet Spara i privat adressbok om du vill lägga till
mottagaren i din privata adressbok.
I faxdrivrutinen finns det flera flikar som innehåller alternativ
och egenskaper.
• Välj fliken Försättsblad när du vill lägga till ett försättsblad
i faxet.
• Välj fliken Alternativ när du vill aktivera ett bekräftelseark,
välja en speciell sändningshastighet eller välja upplösning
för faxet. Du kan också välja alternativet Sändningstid när
du vill ange en viss tid som faxet ska överföras.
7. Välj alternativen du vill använda i faxjobbet och klicka på OK
när du vill sända dokumentet. Faxet överförs till enhetens
jobblista för att skickas.
Mer information om ytterligare alternativ för faxning från dator finns i Alternativ när du faxar från en
dator på sidan 109 i Fax.
26
WorkCentre™ 5735/5740/5745/5755/5765/5775/5790
Komma igång
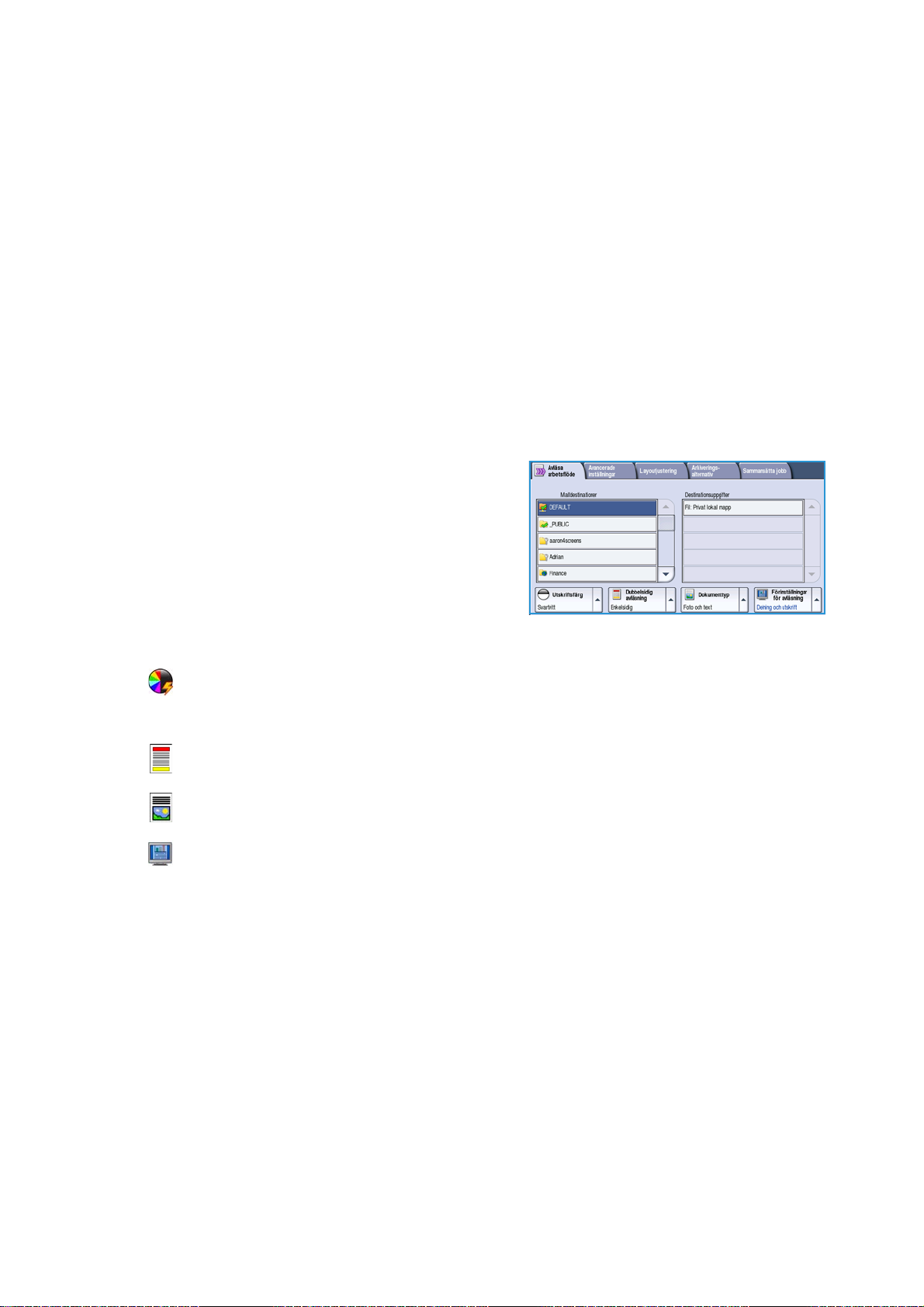
Skanna arbetsflöde
Skanna arbetsflöde
Med Skanna arbetsflöde kan användaren avläsa ett pappersoriginal och konvertera det till en
elektronisk fil. Filen lagras på en angiven plats på en nätverksserver, arbetsstation eller på enhetens
hårddisk. Inställningarna som används för avläsning lagras i en mall.
1. Placera dokumenten med texten uppåt i dokumentmatarens inmatningsfack. Justera
pappersstödet så att det nuddar dokumenten.
Eller…
Lyft upp dokumentmataren. Placera dokumentet med texten nedåt på dokumentglaset och
placera det med övre högra hörnet mot pilen högst upp till höger ovanför glaset. Stäng
dokumentmataren.
2. Tryck på Återställ allt en gång för att ta bort eventuella föregående inställningar på skärmen.
3. Tryck på knappen Tjänster Hem och välj alternativet
Skanna arbetsflöde. Alternativen för Skanna
arbetsflöde visas.
4. Välj en mall för jobbet bland mallarna i listan.
Alla inställningar ändras till inställningarna i mallen.
5. Välj funktionerna som du vill använda för
avläsningen på pekskärmen. Om det behövs kan
du ändra mallinställningarna via alternativen på
flikarna Skanna arbetsflöde, Avancerade inställningar, Layoutjustering och Arkiveringsalternativ:
Väl j Utskriftsfärg om du vill återge färgerna på originalet eller ändra utskriften till svartvitt,
gråskala eller färg.
Obs! Den här funktionen kanske inte är tillgänglig på enheten.
Väl j Dubbelsidig avläsning om du vill ange att originalen är enkelsidiga eller dubbelsidiga.
Baksidan kan roteras.
Väl j Dokumenttyp om du vill ange att originalet innehåller text, text och foton eller foton.
Väl j Förinställningar för avläsning om du vill ange avläsningsinställningar beroende på hur den
avlästa bilden ska användas.
6. Tryck på Start när du vill avläsa originalen och bearbeta Skanna arbetsflöde-jobbet. Ta bort
originalen från dokumentmataren eller dokumentglaset när avläsningen är klar. Skanna
arbetsflöde-jobbet läggs till i jobblistan och är klart att arkiveras. De avlästa bilderna lagras
sedan på den plats som anges i mallen och är färdiga att hämtas av användaren.
Mer information om ytterligare alternativ för arbetsflödesavläsning finns i Alternativet Skanna
arbetsflöde på sidan 121 i Skanna arbetsflöde.
WorkCentre™ 5735/5740/5745/5755/5765/5775/5790
Komma igång
27
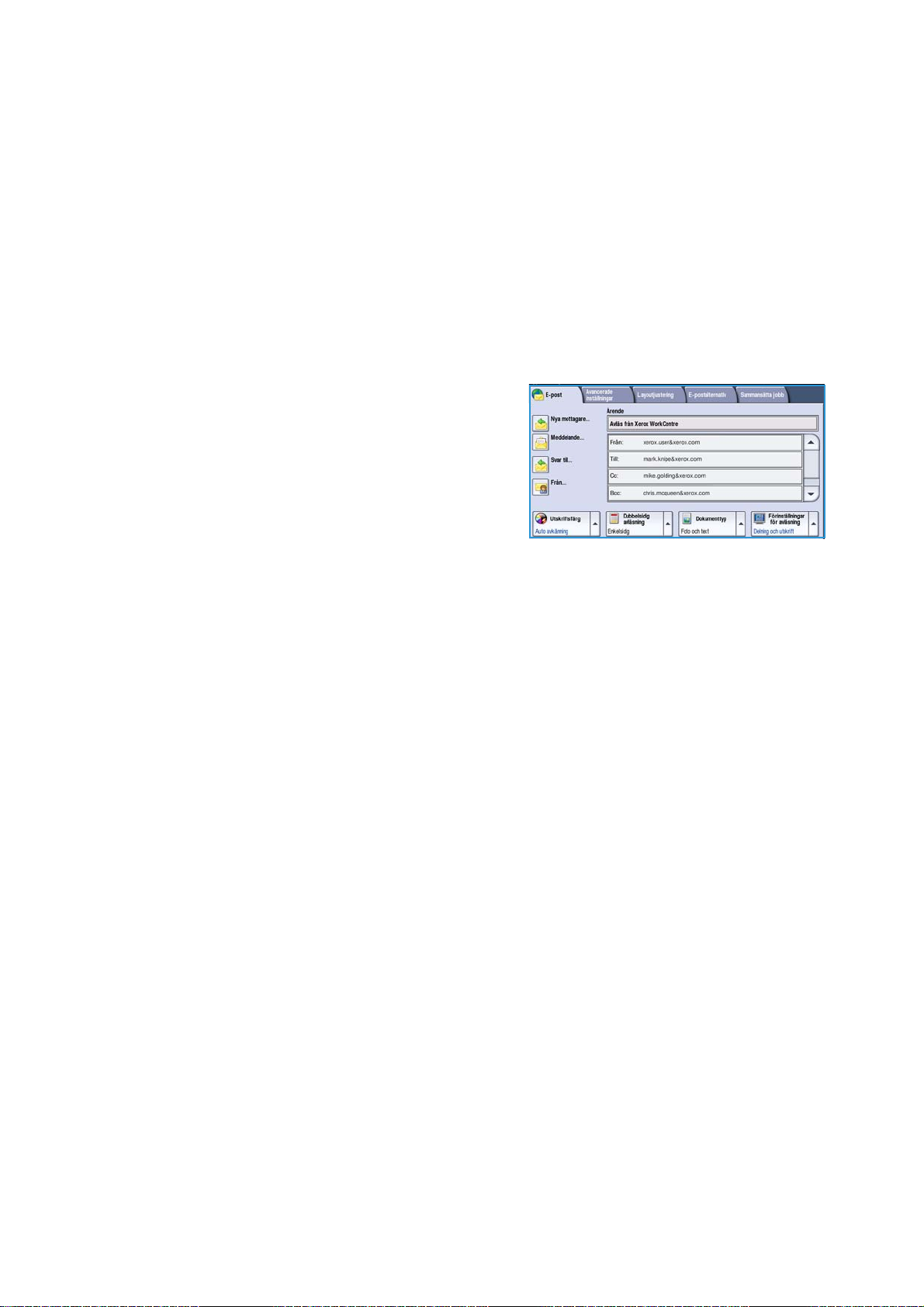
Sända e-post
Sända e-post
1. Placera dokumenten med texten uppåt i dokumentmatarens inmatningsfack. Justera
pappersstödet så att det nuddar dokumenten.
Eller…
Lyft upp dokumentmataren. Placera dokumentet med texten nedåt på dokumentglaset
och placera det med övre högra hörnet mot pilen högst upp till höger ovanför glaset.
Stäng dokumentmataren.
2. Tryck på Återställ allt en gång för att ta bort eventuella föregående inställningar på skärmen.
3. Tryck på knappen Tjänster Hem och välj alternativet
E-post. E-post-funktionerna visas.
Obs! Du måste vara inloggad på maskinen för att
kunna kryptera och signera e-post.
4. Välj Nya mottagare.
5. Välj Till, Cc eller Bcc för mottagaren på menyn till
vänster om textrutan.
Ange en e-postadress via tangentbordet.
• Upp till 128 alfanumeriska tecken kan användas.
• Tryck på backstegstangenten om du vill ta bort ett felaktigt tecken eller använd X om du vill
ta bort hela posten.
•Välj Tangentbord… om du vill använda ett tangentbord för ett annat språk.
Välj Lägg till för att lägga till e-postadressen i mottagarlistan. Fortsätt att lägga till e-postadresser
tills alla mottagare har lagts till i listan och välj sedan Stäng.
Alla mottagare visas i mottagarlistan.
Obs! Om e-postkryptering har aktiverats är det bara möjligt att skicka e-post till mottagare som
har ett giltigt krypteringsintyg. Krypteringen innebär att meddelandet inte kan läsas av andra än
den avsedda mottagaren. När e-postsignering har aktiverats kan mottagaren vara säker på att
meddelandet verkligen kommer från den person som anges som avsändare.
Om en adressbok har ställts in kan du skriva mottagarens namn och välja Sök. En lista med
matchande mottagare visas. Markera önskad e-postadress och välj Lägg till (Till:), Lägg till (Cc:)
eller Lägg till (Bcc:) på menyn. E-postadressen läggs till i mottagarlistan. Du kan lägga till flera
mottagare i mottagarlistan på det här sättet. Välj Stäng när du är klar.
Om du är inloggad på maskinen och din e-postadress är känd visas knappen Lägg till mig. Tryck
på Lägg till mig om du vill lägga till dig själv i mottagarlistan.
Obs! Knappen Lägg till mig visas inte när funktionen Endast sändning till egen adress har
aktiverats av administratören.
6. Fyll i Meddelande, Svar till, Från och Ärende efter behov.
28
WorkCentre™ 5735/5740/5745/5755/5765/5775/5790
Komma igång
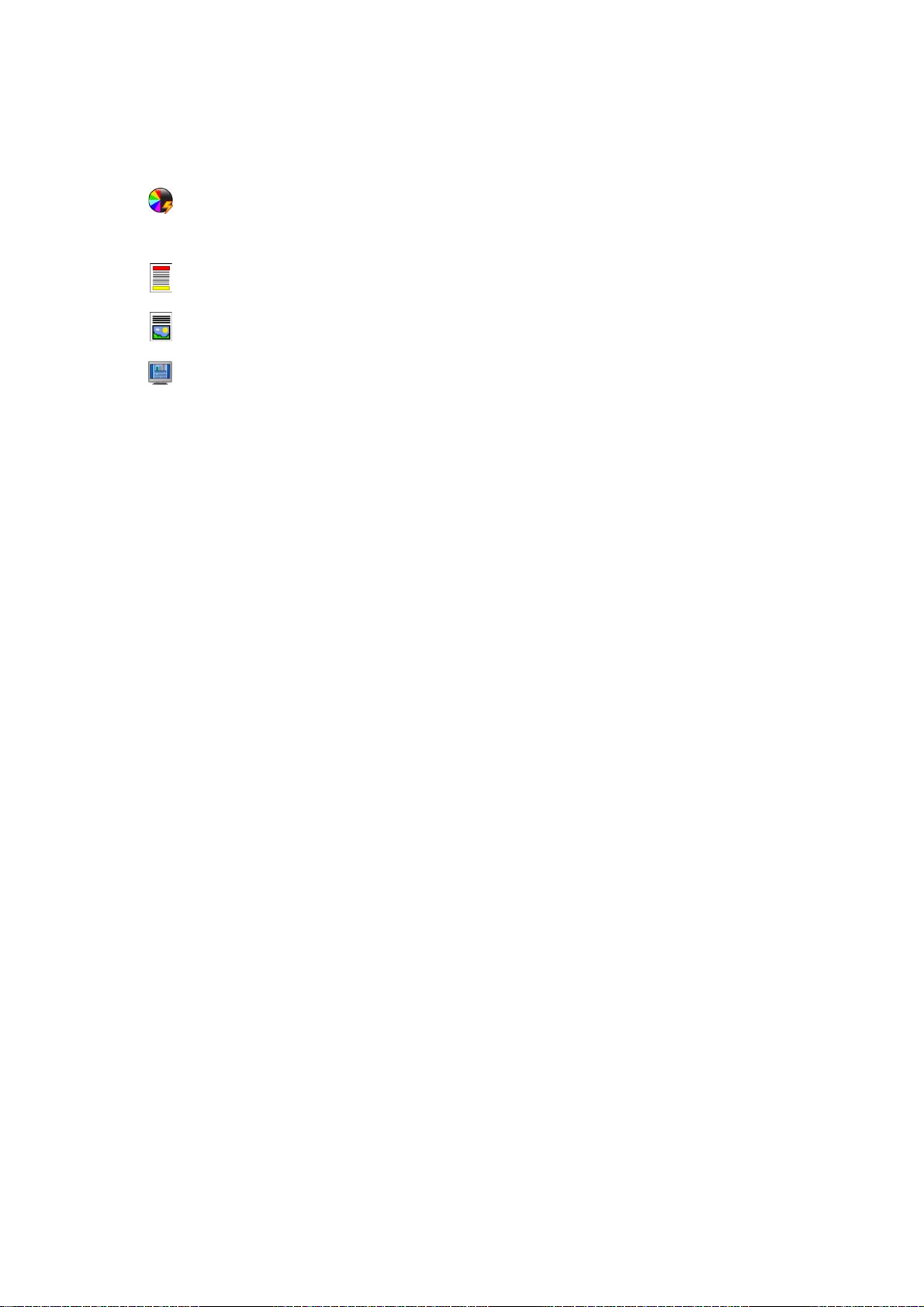
Sända e-post
7. Välj funktionerna som du vill använda för e-postmeddelandet med hjälp av pekskärmen:
Väl j Utskriftsfärg om du vill återge färgerna på originalet eller ändra utskriften till svartvitt,
gråskala eller färg.
Obs! Den här funktionen kanske inte är tillgänglig på enheten.
Väl j Dubbelsidig avläsning om du vill ange att originalen är enkelsidiga eller dubbelsidiga.
Baksidan kan roteras.
Väl j Dokumenttyp om du vill ange att originalet innehåller text, text och foton eller foton.
Väl j Förinställningar för avläsning om du vill ange avläsningsinställningar beroende på hur den
avlästa bilden ska användas.
8. Tryck på Start när du vill avläsa originalen och bearbeta e-postjobbet. Ta bort originalen från
dokumentmataren eller dokumentglaset när avläsningen är klar.
Obs! E-postjobbet lagras i jobblistan, redo för sändning.
9. Välj Jobbstatus om du vill visa jobblistan och kontrollera jobbets status.
Mer information om ytterligare alternativ för e-post finns i Sända e-post på sidan 169 i E-post.
WorkCentre™ 5735/5740/5745/5755/5765/5775/5790
Komma igång
29
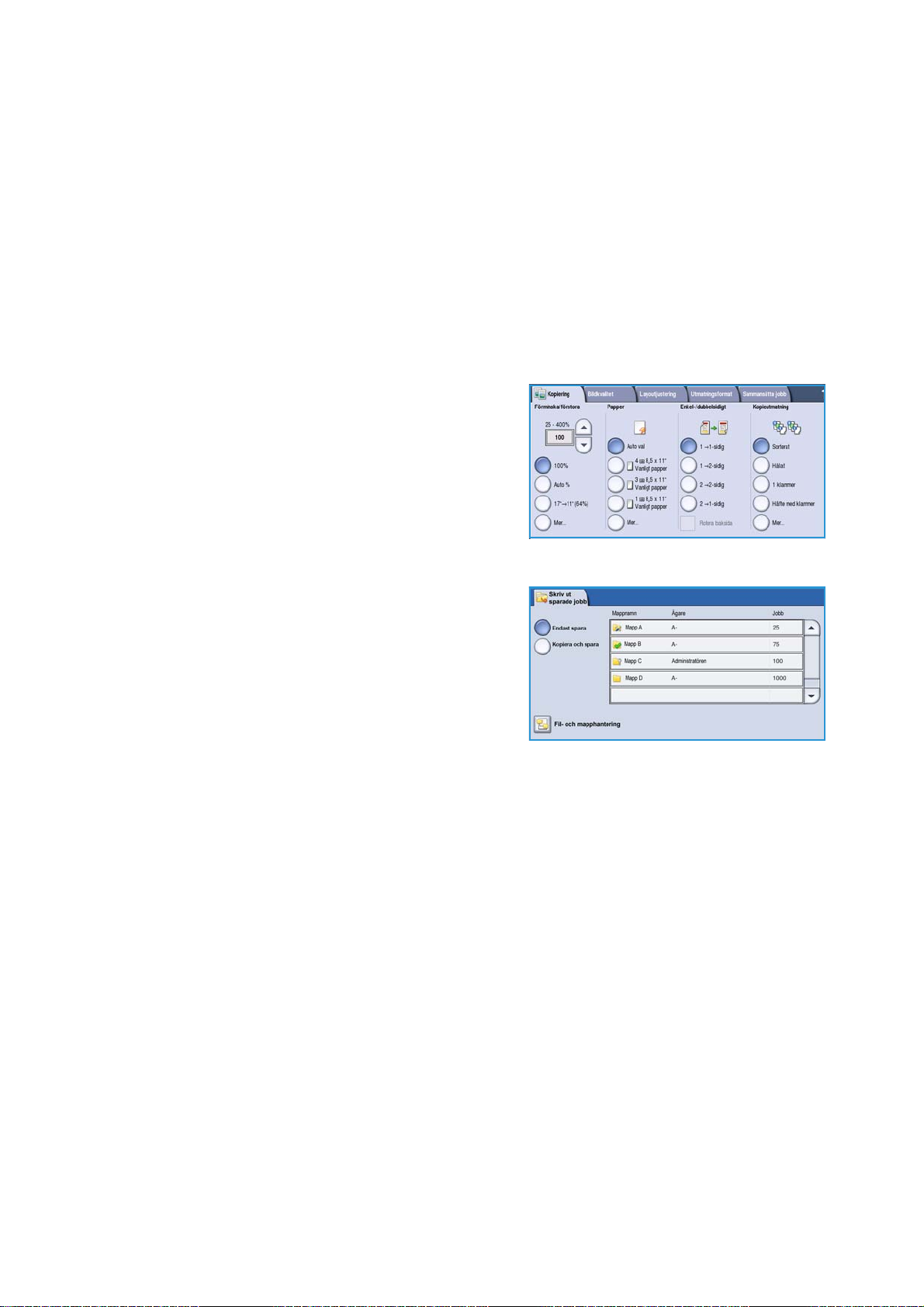
Spara jobb för återutskrift
Spara jobb för återutskrift
1. Placera dokumenten med texten uppåt i dokumentmatarens inmatningsfack. Justera
pappersstödet så att det nuddar dokumenten.
Eller…
Lyft upp dokumentmataren. Placera dokumentet med texten nedåt på dokumentglaset
och placera det med övre högra hörnet mot pilen högst upp till höger ovanför glaset.
Stäng dokumentmataren.
2. Tryck på Återställ allt en gång för att ta bort eventuella föregående inställningar på skärmen.
3. Tryck på knappen Tjänster Hem och välj alternativet
Kopiering. Funktionerna för kopiering visas.
4. Programmera önskade funktioner för jobbet.
5. Välj fliken Sammansätta jobb och sedan Spara jobb för återutskrift.
6. Välj önskat alternativ:
•Välj Kopiera och spara om du vill lagra jobbet
och skriva ut en kopia av det.
•Välj Endast spara om du bara vill lagra jobbet
utan att skriva ut.
7. Välj en mapp där jobbet ska sparas.
8. Välj Nytt jobbnamn och skriv ett namn för jobbet
med tangentbordet.
Spara jobbnamnet och gå tillbaka till föregående skärm genom att välja Spara.
9. Tryck på Start när du vill köra jobbet.
10. Jobbet avläses och sparas med det angivna namnet i mappen som valts. En kopia av jobbet skrivs
även ut om du har valt Kopiera och spara.
Du kan också spara jobb med skrivardrivrutinsalternativen eller med Internettjänster. Mer information
om Spara jobb för återutskrift finns i Spara ett jobb på sidan 187 i Spara och skriv ut jobb igen.
30
WorkCentre™ 5735/5740/5745/5755/5765/5775/5790
Komma igång

Skriva ut sparade jobb
1. Tryck på knappen Tjänster Hem.
2. Välj alternativet Skriv ut sparade jobb.
Mappar som innehåller sparade jobb visas.
3. Välj lämplig mapp. Använd rullningslisten
för att se alla mappar om det behövs.
En lista över jobben i mappen visas.
4. Välj jobb och alternativ för utskrift eller spara:
•Välj Skriv ut om du vill skriva ut det valda
jobbet med de sparade utskriftsinställningarna.
• Om utskriftsinställningarna har ändrats sedan
jobbet lagrades ska du välja Skriv ut och spara
för att skriva ut och lagra jobbet med de
nya inställningarna.
•Använd Spara om du vill spara jobbet utan
att skriva ut. Jobbet sparas på samma plats
som det ursprungliga jobbet med eventuella
ändrade inställningar.
Välj alternativet Inställningar om du vill ändra
jobbinställningarna innan jobbet skrivs ut. Välj
önskade alternativ och sedan Skriv ut, Skriv ut
och spara eller Spara.
5. Om jobbet är en skyddad utskrift ska du logga
in på maskinen eller ange lösenordet och
välja Utskriftsjobb.
6. Tryck på Jobbstatus om du vill se alla jobblistor
och kontrollera jobbets status. Mer information
finns i Jobbstatus på sidan 239 i Maskin- och jobbstatus.
Skriva ut sparade jobb
Du kan också skriva ut jobb med Internettjänster. Mer information om Skriv ut sparade jobb finns i
Skriva ut sparade jobb på sidan 190 i Spara och skriv ut jobb igen.
WorkCentre™ 5735/5740/5745/5755/5765/5775/5790
Komma igång
31

Logga in/ut
Logga in/ut
Om behörighetsläget eller redovisning har aktiverats på enheten kanske du måste logga in innan du
kan använda vissa eller alla tjänster. En knapp med en bild av ett lås visar att du måste logga in för att
använda tjänsten.
1. Logga in genom att trycka på Logga in/ut på
kontrollpanelen. Du uppmanas även att ange
ett inloggningsnamn och lösenord när du väljer
en låst tjänst.
2. Använd tangentbordet när du anger
ditt användarnamn.
Om det krävs ett lösenord väljer du Nästa och
använder tangentbordet för att ange lösenordet.
Tryck på Bekräfta.
3. Om du använder ett redovisningssystem på enheten måste du kanske också ange ytterligare
information, t.ex. användar-ID eller konto-ID. Om en extern utrustning har installerats uppmanas
du att logga in via den installerade enheten, t.ex. en kortläsare eller ett myntinkast.
Dina användaruppgifter visas i området till höger på meddelandeskärmen.
4. När du vill logga ut trycker du på Logga in/ut igen eller markerar området med användaruppgifter
och väljer Logga ut på menyn.
5. Välj Logga ut eller Avbryt i bekräftelseskärmen som visas.
32
WorkCentre™ 5735/5740/5745/5755/5765/5775/5790
Komma igång

Förbättra produktiviteten
Förbättra produktiviteten
Enheten är en kraftfull flerfunktionsenhet med många digitala funktioner integrerade i ett enda
elegant system. Den har konstruerats för stora arbetsgrupper i olika kontorsmiljöer. Du kan utföra
mer med mindre och modernisera arbetsflödet med dessa produktivitetsförbättringar, till exempel:
• Inbyggda adressböcker
• Anpassning som uppfyller dina arbetsprocesser
• Kraftfulla dokumentationsfunktioner, t.ex. häften, specialsidor, jobbsammansättning
och anteckningar
Om du vill maximera jobbproduktiviteten använder du Jobbstatus för att öppna den aktiva jobblistan
och hantera dina jobb. Om ett jobb är brådskande väljer du Flytta fram för att prioritera jobb.
Om du vill skriva ut ett behållet jobb krävs fler resurser eller att ett lösenord anges. Orsaken till
statusvärdet Behållet visas på skärmen Förlopp . När kravet har uppfyllts eller när rätt lösenord har
angetts frigörs jobbet för utskrift.
Mer information om hur du anpassar eller använder enheten finns i Hjälpmedel på sidan 250
i Administration och redovisning.
WorkCentre™ 5735/5740/5745/5755/5765/5775/5790
Komma igång
33

Underhåll och förbrukningsmaterial
Underhåll och förbrukningsmaterial
Det finns olika förbrukningsmaterial på enheten som måste fyllas på eller bytas, till
exempel papper, häftklamrar och enheter som du själv kan byta. Om du vill beställa Xerox
förbrukningsmaterial kontaktar du Xerox serviceingenjör och ger honom/henne företagsnamn,
produktnummer och maskinnummer.
Information om hur du hittar serienumret finns i Maskininformation på sidan 243 i Maskin- och
jobbstatus.
Enheter som kunden kan byta
Det finns sex utbytbara enheter i enheten:
• Färgpulverkassett (R1)
• Xerografisk enhet (R2)
• Fixeringsenhet (R3)
• Överskottsbehållare (R4)
• Ozonfilter (R5)
• Matningsrulle till dokumentmatare (R6)
Ett meddelande visas på pekskärmen när en enhet måste beställas. Meddelandet anger att enheten är
nästan förbrukad. Byt inte ut enheten förrän ett meddelande om byte visas.
När du själv ska byta en enhet följer du anvisningarna på pekskärmen eller läser instruktionerna som
medföljer enheten.
Häftklammerkassetter och pappersrester
Om enheten är utrustad med en efterbehandlare eller snabbhäftare måste du byta ut
häftklammerkassetten eller kassetterna när ett meddelande visas som uppmanar dig att göra det. Om
efterbehandlaren har en tillvalsstans måste du tömma ut pappersrester på uppmaning av enheten.
Rengöring
Regelbunden rengöring håller enheten fri från damm och skräp. Enhetens luckor, kontrollpanel och
pekskärm ska rengöras med en luddfri duk, lätt fuktad med vatten. Du kan också använda Xerox
rengöringsvätska eller antistatiska rengöringsmedel för att rengöra dokumentglaset, men du måste
använda en duk och inte hälla vätskan direkt på dokumentglaset. Ta bort eventuella rester med en ren
duk eller pappershandduk.
Mer information om underhåll finns i Allmän skötsel på sidan 286 i Allmän skötsel och problemlösning.
34
WorkCentre™ 5735/5740/5745/5755/5765/5775/5790
Komma igång

Problemlösning
Problemlösning
En mängd situationer kan påverka kvaliteten på utskrifterna. Med hjälp av rörliga bilder och
felmeddelanden på enheten kan du snabbt och lätt lokalisera och lösa problemen. En del problem kan
lösas genom att du startar om enheten. Om du har startat om enheten och problemet kvarstår kan du
kontrollera några av nedanstående områden för att hitta lösningar.
Problem Lösning
Enheten slås inte på • Kontrollera att enheten inte är i energisparläge, vilket anges med en
grön lampa på kontrollpanelen. Aktivera enheten genom att trycka
på enhetens skärm.
• Kontrollera att strömsladden är isatt.
Dokument matas inte genom
dokumentmataren
Utskrifter kan inte ske från
en arbetsstation
Kan inte sända e-brev • Kontrollera att enheten är ansluten till nätverket.
Undvika papperskvadd • Om papperet är mycket böjt, kan du pröva att vända på det
Det går inte att faxa ett dokument • Kontrollera att Fax -tjänsten är aktiverad.
• Kontrollera att du har valt rätt tjänst, t.ex. kopiering, fax,
arbetsflödesavläsning.
• Kontrollera att alla häftklamrar och gem har tagits bort
från originalen.
• Kontrollera att dokumentmataren inte är överfull.
Högst 75 dokument (35-modellen) eller 100 dokument
(andra modeller) kan fyllas på.
• Kontrollera att kantstöden har justerats så att de vidrör
originalens sidor.
• Kontrollera att en aktiv nätverkskabel är ansluten till arbetsstationen.
• Kontrollera att nätverksinställningarna är korrekta. Mer information
finns i System Administration Guide (Administratörshandbok).
• Kontrollera att E-post är aktiverat. Mer information finns i System
Administration Guide (Administratörshandbok).
i pappersmagasinet.
• Använd papper från en ny förpackning.
• Kontrollera att enheten är ansluten till ett telefonjack om du
använder Fax , eller till nätverket om du använder andra faxtjänster.
Jobbet har avlästs eller sänts från
datorn men det skrivs inte ut
•Tryck på Jobbstatus och kontrollera statusvärdet.
• Om jobbet är behållet väljer du jobbet i listan och väljer sedan
Önskat material när du vill kontrollera vilka resurser som krävs för att
aktivera jobbet som ska skrivas ut.
• Om jobbet är en skyddad utskrift ska du logga in och välja Frigör eller
välja Frigör och ange ett lösenord.
Mer information om problemlösning finns i Problemlösning på sidan 290 i Allmän skötsel och
problemlösning.
WorkCentre™ 5735/5740/5745/5755/5765/5775/5790
Komma igång
35

Problemlösning
Åtgärda papperskvaddar
Papper och andra material kan felmatas av flera orsaker. När en kvadd uppstår visas instruktioner på
skärmen om hur du tar bort papper som har fastnat.
Papperskvadd
Alla ark med text som tas bort skrivs automatiskt ut igen när papperskvadden har rensats.
1. Felskärmen visar var papperet har fastnat. Använd de gröna handtagen och rattarna som visas
i anvisningarna på skärmen för att ta bort papper som har fastnat.
2. Kontrollera att alla handtag som används för att rensa papperskvaddar är återförda i korrekt läge.
De röda blinkande lamporna bakom handtagen och spakarna får inte synas.
Obs! Områden för rensning av papperskvaddar varierar beroende på enhetsmodell
och konfiguration.
Dokumentkvadd
1. Ta ut alla dokument ur dokumentmataren och dokumentglaset enligt anvisningarna.
2. Lägg dokumenten i ursprungsordning och lägg i dem igen. Dokumenten körs automatiskt om så
att jobbet blir rätt.
Mer information och hjälp finns i Problemlösning på sidan 290 i Allmän skötsel och problemlösning.
36
WorkCentre™ 5735/5740/5745/5755/5765/5775/5790
Komma igång

Hjälp
När du använder enheten kan du få detaljerad hjälp direkt. Du kan hämta hjälp och tips från
olika källor.
På enheten
Tryck på Hjälp när som helst för att öppna hjälpskärmarna. Meddelanden, skärminstruktioner och
animerad grafik ger ytterligare information.
Informationssidor
Du kan öppna användardokumentation och olika rapporter och skriva ut dem på enheten.
1. Tryck på Maskinstatus och välj Maskininformation.
2. Välj Informationssidor.
En lista med rapporter och dokumentation visas.
3. Välj rapport eller dokument och sedan Skriv ut.
Hjälp
Dokumentation
De flesta svaren på dina frågor finns i dokumentationen som medföljer enheten.
• Användarhandbok – användarhandboken är uppdelad i olika avsnitt med anvisningar och
information om alla enhetens funktioner.
• Bruksanvisningar – bruksanvisningarna visar alla grundläggande funktioner på enheten och
kan skrivas ut och anslås intill enheten.
• System Administrator Guide (Administratörshandbok) – innehåller detaljerade anvisningar
och information om hur du ansluter enheten till nätverket och installerar tillvalsfunktioner.
Du öppnar och skriver ut dokumentationen på enheten enligt ovanstående anvisningar.
Ytterligare dokument finns på skiva eller kan hämtas från Xerox webbsida.
Fel
Fel på enheten kan visas på enheten. Skärmen visar felinformation och loggar över enhetsfel.
Felsidan är uppdelad i tre alternativ:
• Alla fel
• Aktiva meddelanden
•Fellogg
Så här öppnar du felsidan: Tryck på Maskinstatus och sedan på Fel och välj önskat alternativ.
WorkCentre™ 5735/5740/5745/5755/5765/5775/5790
Komma igång
37

Hjälp
På skrivardrivrutinen
Klicka på ? på skrivardrivrutinsskärmen eller tryck på [F1] på datorns tangentbord om du vill ha
information om den visade skrivardrivrutinsskärmen.
På Internettjänster
Öppna webbläsaren på din arbetsstation när du vill använda Internettjänster. I adressfältet anger
du http:// följt av enhetens IP-adress och sedan trycker du på Enter när du vill visa startsidan.
Klicka på Index om du vill visa innehållet på webbsidan Internettjänster.
Klicka på Hjälp om du vill gå till Xerox webbplats för support.
Obs! Skriv ut en konfigurationsrapport om du vill ta reda på enhetens IP-adress. Instruktioner
finns i Skriv ut rapporter på sidan 243 i Maskin- och jobbstatus.
Ytterligare hjälp
Om du behöver mer hjälp är du välkommen att besöka vår webbsida www.xerox.com eller kontakta
Xerox Kundtjänst och ange enhetens serienummer.
Tryck på Maskinstatus på kontrollpanelen om du vill ta reda på maskinens serienummer
och kontaktinformation. Kundtjänstinformation och maskinens serienummer visas på
fliken Maskininformation.
38
WorkCentre™ 5735/5740/5745/5755/5765/5775/5790
Komma igång

Version 2.0
December 2010
Xerox® WorkCentre™
5735/5740/5745/5755/5765/5775/
5790
Kopiering

©2011 Xerox Corporation. Alla rättigheter förbehålls. Opublicerade rättigheter förbehålls enligt upphovsrättslagstiftningen i USA.
Innehållet i denna publikation får inte reproduceras i någon form utan tillstånd från Xerox Corporation.
XEROX® och XEROX and Design® är varumärken som tillhör Xerox Corporation i USA och/eller andra länder.
Detta dokument uppdateras regelbundet. Ändringar, tekniska uppdateringar och typografiska fel kommer att korrigeras
isenareupplagor.
Dokumentversion 2.0: December 2010
Översatt av:
Xerox
CTC European Operations
Bessemer Road
Welwyn Garden City
Hertfordshire
AL7 1BU
Storbritannien
40
WorkCentre™ 5735/5740/5745/5755/5765/5775/5790
Kopiering

Innehåll
Inledning . . . . . . . . . . . . . . . . . . . . . . . . . . . . . . . . . . . . . . . . . . . . . . . . . . . . . . . . . . . . . . . . . . . . . . . . . . . . . . 42
Kopiera . . . . . . . . . . . . . . . . . . . . . . . . . . . . . . . . . . . . . . . . . . . . . . . . . . . . . . . . . . . . . . . . . . . . . . . . . . . . . . . . 43
Kopieringsalternativ . . . . . . . . . . . . . . . . . . . . . . . . . . . . . . . . . . . . . . . . . . . . . . . . . . . . . . . . . . . . . . . . . . . . 44
Förminska/förstora . . . . . . . . . . . . . . . . . . . . . . . . . . . . . . . . . . . . . . . . . . . . . . . . . . . . . . . . . . . . . . . . . . 44
Papper . . . . . . . . . . . . . . . . . . . . . . . . . . . . . . . . . . . . . . . . . . . . . . . . . . . . . . . . . . . . . . . . . . . . . . . . . . . . . 45
Dubbelsidig kopiering . . . . . . . . . . . . . . . . . . . . . . . . . . . . . . . . . . . . . . . . . . . . . . . . . . . . . . . . . . . . . . . 46
Kopieutmatning . . . . . . . . . . . . . . . . . . . . . . . . . . . . . . . . . . . . . . . . . . . . . . . . . . . . . . . . . . . . . . . . . . . . 46
Bildkvalitet . . . . . . . . . . . . . . . . . . . . . . . . . . . . . . . . . . . . . . . . . . . . . . . . . . . . . . . . . . . . . . . . . . . . . . . . . . . . . 50
Dokumenttyp . . . . . . . . . . . . . . . . . . . . . . . . . . . . . . . . . . . . . . . . . . . . . . . . . . . . . . . . . . . . . . . . . . . . . . . 50
Bildalternativ . . . . . . . . . . . . . . . . . . . . . . . . . . . . . . . . . . . . . . . . . . . . . . . . . . . . . . . . . . . . . . . . . . . . . . . 50
Bildförbättring . . . . . . . . . . . . . . . . . . . . . . . . . . . . . . . . . . . . . . . . . . . . . . . . . . . . . . . . . . . . . . . . . . . . . . 51
Layoutjustering . . . . . . . . . . . . . . . . . . . . . . . . . . . . . . . . . . . . . . . . . . . . . . . . . . . . . . . . . . . . . . . . . . . . . . . . . 52
Dokumentformat . . . . . . . . . . . . . . . . . . . . . . . . . . . . . . . . . . . . . . . . . . . . . . . . . . . . . . . . . . . . . . . . . . . 52
Bokkopiering . . . . . . . . . . . . . . . . . . . . . . . . . . . . . . . . . . . . . . . . . . . . . . . . . . . . . . . . . . . . . . . . . . . . . . . . 52
Bildläge . . . . . . . . . . . . . . . . . . . . . . . . . . . . . . . . . . . . . . . . . . . . . . . . . . . . . . . . . . . . . . . . . . . . . . . . . . . . 53
Kantjustering . . . . . . . . . . . . . . . . . . . . . . . . . . . . . . . . . . . . . . . . . . . . . . . . . . . . . . . . . . . . . . . . . . . . . . . 54
Invertera bild . . . . . . . . . . . . . . . . . . . . . . . . . . . . . . . . . . . . . . . . . . . . . . . . . . . . . . . . . . . . . . . . . . . . . . . 54
Utmatningsformat . . . . . . . . . . . . . . . . . . . . . . . . . . . . . . . . . . . . . . . . . . . . . . . . . . . . . . . . . . . . . . . . . . . . . . 55
Häften . . . . . . . . . . . . . . . . . . . . . . . . . . . . . . . . . . . . . . . . . . . . . . . . . . . . . . . . . . . . . . . . . . . . . . . . . . . . . 55
Omslag . . . . . . . . . . . . . . . . . . . . . . . . . . . . . . . . . . . . . . . . . . . . . . . . . . . . . . . . . . . . . . . . . . . . . . . . . . . . . 56
Mellanlägg . . . . . . . . . . . . . . . . . . . . . . . . . . . . . . . . . . . . . . . . . . . . . . . . . . . . . . . . . . . . . . . . . . . . . . . . . 57
Anteckningar . . . . . . . . . . . . . . . . . . . . . . . . . . . . . . . . . . . . . . . . . . . . . . . . . . . . . . . . . . . . . . . . . . . . . . . 58
Avdelare för stordior . . . . . . . . . . . . . . . . . . . . . . . . . . . . . . . . . . . . . . . . . . . . . . . . . . . . . . . . . . . . . . . . 61
Sidlayout . . . . . . . . . . . . . . . . . . . . . . . . . . . . . . . . . . . . . . . . . . . . . . . . . . . . . . . . . . . . . . . . . . . . . . . . . . . 62
Sammansätta jobb . . . . . . . . . . . . . . . . . . . . . . . . . . . . . . . . . . . . . . . . . . . . . . . . . . . . . . . . . . . . . . . . . . . . . 63
Sammansätta jobb . . . . . . . . . . . . . . . . . . . . . . . . . . . . . . . . . . . . . . . . . . . . . . . . . . . . . . . . . . . . . . . . . . 63
Provjobb . . . . . . . . . . . . . . . . . . . . . . . . . . . . . . . . . . . . . . . . . . . . . . . . . . . . . . . . . . . . . . . . . . . . . . . . . . . 64
Spara jobb för återutskrift . . . . . . . . . . . . . . . . . . . . . . . . . . . . . . . . . . . . . . . . . . . . . . . . . . . . . . . . . . . 65
Spara aktuella inställningar . . . . . . . . . . . . . . . . . . . . . . . . . . . . . . . . . . . . . . . . . . . . . . . . . . . . . . . . . . 65
Hämta sparade inställningar . . . . . . . . . . . . . . . . . . . . . . . . . . . . . . . . . . . . . . . . . . . . . . . . . . . . . . . . . 66
WorkCentre™ 5735/5740/5745/5755/5765/5775/5790
Kopiering
41

Inledning
Inledning
I det här avsnittet beskrivs enhetens kopieringsfunktioner,
bland annat alternativen för Förminska/förstora,
Dubbelsidig kopiering, Layoutjustering, Bildkvalitet,
Utmatningsformat och Sammansätta jobb.
Enheten avläser originalen och lagrar dem tillfälligt när du
trycker på Start i kopieringstjänsten. Du kan sedan skriva ut
bilderna med de inställningar som valts.
1. Välj tjänsten Kopiering genom att trycka på
Tjänster Hem.
2. Välj alternativet Kopiering. Övriga alternativ
och funktioner visas.
Mer information om hur du använder de grundläggande
kopieringsfunktionerna finns i Kopiera på sidan 43.
Du kanske måste ange inloggningsuppgifter för
funktionerna om behörighetsläget eller redovisning är aktiverat på enheten. Se Logga in/ut på
sidan 32 i Komma igång.
42
WorkCentre™ 5735/5740/5745/5755/5765/5775/5790
Kopiering

Kopiera
Kopiera
1. Placera dokumenten med texten uppåt i dokumentmatarens inmatningsfack. Justera
pappersstödet så att det nuddar dokumenten.
Eller…
Lyft upp dokumentmataren. Placera dokumentet med texten nedåt på dokumentglaset
och placera det med övre högra hörnet mot pilen överst till höger ovanför glaset.
Stäng dokumentmataren.
2. Tryck på Återställ allt en gång för att ta bort eventuella föregående inställningar på skärmen.
3. Tryck på knappen Tjänster Hem och välj alternativet
Kopiering. Funktionerna för kopiering visas.
4. Välj önskade funktioner på pekskärmen:
Väl j Förminska/förstora när du vill förminska eller förstora bilden med 25 till 400 %.
Väl j Papper när du vill ange önskat magasin och pappersformatet för kopiorna.
Dubbelsidig kopiering används när du vill välja enkel- eller dubbelsidiga kopior.
Kopieutmatning används när du vill välja alternativ för sortering, häftning och falsning
(beroende på vilken efterbehandlingsenhet som är tillgänglig).
5. Ange antalet kopior med knappsatsen och tryck på Start för att avläsa originalen.
6. Ta bort originalen från dokumentmataren eller dokumentglaset när avläsningen är klar.
Obs! Kopieringsjobbet läggs till i jobblistan, redo för utskrift.
7. Välj Jobbstatus om du vill visa jobblistan och kontrollera jobbets status.
Om jobbet behålls i listan krävs ytterligare resurser för att skriva ut. Markera jobbet och välj
Jobbdetaljer om du vill se vilka resurser som krävs. Jobbet skrivs ut när resurserna är tillgängliga.
WorkCentre™ 5735/5740/5745/5755/5765/5775/5790
Kopiering
43

Kopieringsalternativ
Kopieringsalternativ
På fliken Kopiering finns grundläggande
kopieringsalternativ, t.ex. Förminska/förstora,
Papper, Dubbelsidigkopiering och Kopieutmatning.
Varje alternativ beskrivs utförligt nedan.
Förminska/förstora
Det finns ett antal alternativ på enheten för förminskning eller förstoring av kopiorna, du kan bland
annat ange en specifik grad – antingen proportionell eller separat – eller välja bland ett urval
fördefinierade inställningar. Grader kan lätt väljas på fliken Kopiering i området Förminska/förstora.
Tryck på Mer… om du vill se fler alternativ som inte visas på huvudskärmen.
Bilder av original som placeras på dokumentglaset kan förstoras eller förminskas mellan 400 % och
25 %. Bilder av original som matas via dokumentmataren kan förstoras eller förminskas mellan 200 %
och 25 %.
•Använd pilknapparna på skärmen Kopiering när du vill välja procentvärde för förminskning
eller förstoring.
• Alternativt kan du välja gradknappen och ange önskad grad med knappsatsen.
• Ställ in gradfönstret på 100 % om du vill att kopian ska ha samma format som originalet.
• De övriga alternativen anges nedan, inklusive förminskning från A3 till A4, Auto och Mer.
Proportionell %
Alternativen på den här skärmen förminskar eller förstorar bilden proportionellt, dvs. lika mycket i höjdoch breddled.
•Tryck på Variabel % och ange önskad grad med
knappsatsen eller pilknapparna.
•Med Förinställd-knapparna väljer du 100%, Auto %
eller ofta använda grader som kan ställas in av
administratören. De valda proportionella graderna
i procent visas bredvid knappen.
Den bästa förminsknings- eller förstoringsgraden
för det valda pappersformatet används automatiskt
när Auto % är valt. Du måste ange ett pappersmagasin innan du använder detta alternativ.
44
WorkCentre™ 5735/5740/5745/5755/5765/5775/5790
Kopiering

Kopieringsalternativ
Separat X-Y%
Med det här alternativet kan du välja olika förminsknings- och förstoringsgrader för X (bredd) och
Y (längd) på bilden. Det skapar en förvrängd kopia av originalet.
• Använd knapparna Variabel X-Y% och ange
värdena för Bredd – X% och Längd – Y% med
knappsatsen eller pilknapparna.
• Med knapparna Förinställd X-Y% kan du välja
100%/100%, Auto separat X-Y% eller andra vanliga
grader som administratören har ställt in. De valda
graderna för X och Y i procent visas bredvid knappen.
Använd 100% / 100% om du vill att kopian ska ha
samma format som originalet.
Med Auto separat X-Y% anpassar du automatiskt dokumentbilden till det papper du har valt.
Förminskningen eller förstoringen kanske inte är proportionell, bilden kan förvrängas så att den
passar på papperet. Du måste ange ett pappersmagasin innan du använder alternativet eller välja
Auto val på skärmen Papper.
Spara inställningarna och avsluta genom att välja Spara.
Papper
I området Papper på fliken Kopiering kan du välja ett pappersmagasin eller Auto val. Använd Mer…
när du vill se alla alternativ.
•Med Auto val används automatiskt rätt pappersformat för varje original baserat på originalets
format och inställda förminsknings-/förstoringsvärden.
• Alternativt kan du välja ett pappersmagasin som innehåller papper med det format och den typ
som du vill använda. Formatet och typen av material i varje magasin visas.
Om du väljer Mer… öppnas skärmen Papper som visar alla
magasin och format, färg och typ av material som finns i
varje magasin.
• Markera det magasin som du vill använda i listan.
Det valda magasinet markeras i blått.
• Om administratören har aktiverat automatisk
magasinväxling och samma format, färg och typ
finns i fler än ett magasin, växlar enheten automatiskt
från det aktiva magasinet till ett annat när materialet i det aktiva magasinet tar slut.
Spara inställningarna och avsluta genom att välja Spara.
WorkCentre™ 5735/5740/5745/5755/5765/5775/5790
Kopiering
45

Kopieringsalternativ
Dubbelsidig kopiering
Maskinen kan framställa enkel- eller dubbelsidiga kopior av enkel- eller dubbelsidiga original från
dokumentmataren eller dokumentglaset. Följande alternativ finns:
• 1> Enkelsidig Använd detta alternativ om du vill göra enkelsidiga kopior av enkelsidiga original.
• 1> Dubbelsidig Använd detta alternativ om du vill göra dubbelsidiga kopior av enkelsidiga
o
original. Du kan även välja Rotera baksida om du vill att baksidan ska roteras 180
• 2> Dubbelsidig Använd detta alternativ om du vill göra dubbelsidiga kopior av dubbelsidiga
original. Du kan även välja Rotera baksida om du vill att baksidorna ska roteras 180
• 2> Enkelsidig Använd detta alternativ om du vill göra enkelsidiga kopior av dubbelsidiga original.
Obs! Ett meddelande visas på enheten när du ska avläsa nästa sida om du använder
dokumentglaset. Fortsätta att avläsa tills alla sidor har avlästs.
.
o
.
Kopieutmatning
De vanligaste alternativen för Kopieutmatning kan väljas på fliken Kopiering. Vilka lternativ som finns
tillgängliga beror på vilken efterbehandlare och vilka satser som är installerade. Mer information finns
i Enheter för efterbehandling på sidan 49.
Använd Mer… när du vill se alla alternativ. Spara inställningarna och avsluta genom att välja Spara
när du har angett alla inställningar.
Ingen
Välj det här alternativet om efterbehandling inte behövs för kopian.
Sortering
Välj önskat sorteringsalternativ. Följande alternativ finns:
• Sorterat sorterar kopiorna i uppsättningar, dvs. 1,2,3 1,2,3 1,2,3.
• Buntat sorterar kopiorna i buntar, dvs. 1,1,1 2,2,2 3,3,3.
46
WorkCentre™ 5735/5740/5745/5755/5765/5775/5790
Kopiering

Kopieringsalternativ
Häftat
De tillgängliga häftningsalternativen beror på den installerade efterbehandlaren och konfigurationen.
Mer information om de tillgängliga alternativen finns i Tjänster och alternativ på sidan 12 i Komma
igång.
•Välj 1 klammer och ange sedan önskat hörn för
klammern. En klammer placeras i det valda hörnet.
•Välj 2 klamrar och ange sedan önskad kant
för klamrarna. Två klamrar placeras längs den
valda kanten.
•När Flera häftklamrar är valt placeras tre eller
fyra häftklamrar längs den valda kanten beroende
på kopieringspapperets format. Exempel:
• 4 häftklamrar = A4 LSF, A3, 8,5 x 11" LSF, 11 x 17", 8 x 10" LSF.
• 3 häftklamrar = 8 x 10" KSF, 8,5 x 11" KSF, 8,5 x 5,5" LSF, A4 KSF, A5 LSF, 8,5 x 14" KSF,
B5 KSF.
Obs! KSF står för kortsidesmatning och LSF för långsidesmatning.
Obs! Bilden roteras med vissa häftningsalternativ. Kontrollera att Bildrotation är På i Hjälpmedel
om det inte går att häfta. Se Auto bildrotation på sidan 270 i Administration och redovisning.
Hålat/Häftat
Alternativen för Hålat/Häftat varierar beroende på efterbehandlingsenheten och hålstansen som är
tillgänglig. Mer information om de tillgängliga alternativen finns i Tjänster och alternativ på sidan 12
i Komma igång.
Välj det här alternativet om du vill slå hål i utskrifterna eller slå hål och häfta utskrifterna. Varje ark
stansas separat, så det finns ingen begränsning för antalet sidor i en sats. Hålat kan bara väljas för
pappersformaten A4 LSF och A3 (8,5 x 11" LSF och 11 x 17"). Välj det alternativ som önskas för
Sortering innan du anger alternativ för Hålat/Häftat. Följande alternativ finns:
•Välj Endast hålslagning om du vill slå hål längs den
vänstra kanten på uppsättningar eller buntar.
•Välj 1 klammer om du vill slå hål i uppsättningarna
och lägga till en häftklammer. Ange var klammern
ska placeras.
•Välj 2 klamrar om du vill slå hål i uppsättningar
eller buntar och lägga till två häftklamrar. Ange
vilken kant som ska häftas.
WorkCentre™ 5735/5740/5745/5755/5765/5775/5790
Kopiering
47

Kopieringsalternativ
Häfte
Om enheten är utrustad med en högvolymsefterbehandlare med efterbehandlare för häften kan du
automatiskt framställa vikta och häftade broschyrer med funktionen Häfte. Följande specifikationer
gäller för efterbehandlaren för häften:
• Pappersformat: A3, 11 x 17", A4, 8,5 x 11", 8,5 x 13" och 8,5 x 14".
• Pappersvikt: 60 till 216 g/m².
• Allt material ska matas med kortsidan först (KSF).
•Häftenas tjocklek:
•För vikta och häftade häften: max. 15 ark 80 g/m² papper eller motsvarande tjocklek. Du kan
t.ex. använda 13 ark 80 g/m² och ett omslag på 160 g/m².
•För vikta häften: max. 5 ark 80 g/m² papper eller motsvarande tjocklek. Du kan t.ex. använda
3 ark 80 g/m² och ett omslag på 200 g/m².
När du använder Häften – På avläser enheten originalen samt förminskar och placerar dem
automatiskt i rätt följd på det valda mediet så att häften bildas när kopiesatserna viks på mitten.
Ett omslag kan automatiskt läggas till i häftet. Mer information finns i Omslag på sidan 56.
Följande alternativ finns:
Häften
• Av Välj det här alternativet om du vill att
utskrifternas layout ska motsvara originalens.
Originalen kan t.ex. ha häfteslayout.
• På Välj det här alternativet om du vill att
bilderna automatiskt ska förminskas och sorteras
för häfteslayout.
Efterbehandling
• Utskrifterna häftas och viks längs mittmarginalen så att häften skapas om du väljer Vikt
och häftat.
• Utskrifterna viks längs mittmarginalen så att häften skapas om du väljer Endast falsat.
•Välj Ingen om du inte vill vika och häfta utskrifterna.
Trefalsat
Om en trefalsmodul (tillval) är monterad kan ett ark i formatet A4 eller 8,5 x 11" med vikten 60 till
120 g/m² vikas med C-fals eller Z-fals. Originalen ska alltid fyllas på med kortsidan först (KSF).
• C-fals Sidan viks så som visas. Välj Sorterat för
satser och Buntat för buntar.
• Z-fals Sidan vikas så som visas. Välj Sorterat för
satser och Buntat för buntar.
48
WorkCentre™ 5735/5740/5745/5755/5765/5775/5790
Kopiering

Kopieringsalternativ
Enheter för efterbehandling
Efterbehandlingsenhet Beskrivning
Baskontorsefterbehandlare • Rymmer 250 ark papper i det övre magasinet och upp till 1 000 ark
istaplingsfacket.
• Pappersvikt: 60 till 216 g/m².
• Staplingsfacket kan sortera, stapla och häfta kopiorna/utskrifterna,
beroende på vilka funktioner som har valts. Mellan 2 och 30 ark 80 g/m²
kan häftas, mindre om du använder tjockt papper eller flikpapper.
• Häftklammerkassetten till baskontorsefterbehandlaren rymmer 3 000
häftklamrar.
Obs! Dubbelklamring är inte tillgänglig för baskontorsefterbehandlaren.
Kontorsefterbehandlare • Rymmer 250 ark papper i det övre magasinet och upp till 2 000 ark
istaplingsfacket.
• Pappersvikt: 60 till 216 g/m².
• Kontorsefterbehandlaren kan sortera, stapla, häfta och hålslå
(om tillgängligt) utskrifterna, beroende på vilka funktioner som valts.
Mellan 2 och 50 ark 80 g/m² kan häftas, mindre om du använder tjockt
papper eller flikpapper.
• Häftapparaten i efterbehandlaren har en enkel häftklammerkassett
som rymmer 5 000 häftklammer.
• En hålslagssats för 2, 3 eller 4 hål kan monteras som tillval
på efterbehandlaren.
Högvolymsefterbehandlare • Rymmer 250 ark papper i det övre magasinet och upp till 3 000 ark
istaplingsfacket.
• Pappersvikt: 60 till 216 g/m².
• Högvolymsefterbehandlaren kan sortera, stapla, häfta och hålslå
(om tillgängligt) utskrifterna, beroende på vilka funktioner som valts.
Mellan 2 och 100 ark 80 g/m² kan häftas, mindre om du använder
tjockt papper eller flikpapper.
•Tryck på Paus-knappen ovanpå efterbehandlaren när du vill stoppa
utskriften och tömma utmatningsfacket. Tryck på knappen igen när
du vill fortsätta.
• En hålstans för 2, 3 eller 4 hål och ett magasin 6 (mellanläggsenhet)
kan installeras som tillval.
• Högvolymsefterbehandlaren kan utrustas med en efterbehandlare för
häften, för vikning och häftning av häften. Vikta ark och häften matas
ut i häftesfacket, som rymmer mellan 10 och 30 häften beroende på
antalet sidor. Om luckan till höger på facket är nedfälld kan ett
obegränsat antal häften samlas i lämplig behållare.
• Högvolymsefterbehandlaren med en efterbehandlare för häften
kan även kompletteras med en trefalsmodul. Med trefalsmodulen kan
du framställa trefalsade utskrifter. Kapaciteten i efterbehandlarens
staplingsfack minskas till 2 000 ark och en maximal pappersvikt på
120 g/m² när trefalsmodulen är monterad.
WorkCentre™ 5735/5740/5745/5755/5765/5775/5790
Kopiering
49

Bildkvalitet
Bildkvalitet
Bildkvaliteten på utskrifterna kan förbättras med
funktionerna i Bildkvalitet. Det här avsnittet beskriver
de tillgängliga alternativen och när de bör användas.
De inkluderar funktioner som att ställa in enheten
efter indatatypen och justera bildens ljusstyrka,
mörkhet, skärpa och kontrast.
Dokumenttyp
Med den här funktionen kan du lätt förbättra
kopiekvaliteten genom att ange typen av original
som du kopierar och hur de framställdes.
• Foto och text rekommenderas för original som
innehåller fotografier av hög kvalitet eller linjegrafik
och text. Med den här inställningen får den avlästa
bilden hög kvalitet, men skärpan på text och linjegrafik
försämras något.
• Text ger skarpare kanter och rekommenderas för text och linjegrafik.
• Foto används för original som innehåller fotografier eller toningar utan text eller linjegrafik.
Ger högsta möjliga kvalitet på fotografier, men sämre kvalitet på text och linjegrafik.
• Rastrerat används när originalet är hämtat från en tidning eller tidskrift och innehåller fotografier
eller text.
Spara inställningarna och avsluta genom att välja Spara.
Bildalternativ
Bildalternativ innehåller alternativ som ändrar kopians utseende. Följande alternativ finns:
Ljusare/Mörkare
Med den här funktionen kan du manuellt göra de avlästa
bilderna ljusare eller mörkare.
• Flytta reglaget nedåt för att göra avlästa bilder,
till exempel av ljusa blyertsteckningar, mörkare.
• Flytta reglaget uppåt för att göra den avlästa bilden
av mörka original ljusare, till exempel rastrerade
dokument och dokument med bakgrund i färg.
50
WorkCentre™ 5735/5740/5745/5755/5765/5775/5790
Kopiering

Bildkvalitet
Skärpa
Med den här funktionen kan du manuellt justera de avlästa bildernas skärpa.
• Flytta reglaget uppåt om du vill göra den avlästa bilden skarpare.
• Flytta reglaget nedåt om du vill göra den avlästa bilden mjukare.
Raster
Den här funktionen finns med alternativen för dokumenttyperna Foto och text, Te x t och Rastrerat.
Följande alternativ finns för Skärm:
• Auto minskar risken för fläckar eller små områden med en struktur eller ett mönster som skiljer sig
från omgivande områden.
• Special förbättrar fotografier och halvtonsbilder med hög frekvens. Kopior av fotografier och
halvtonsbilder blir jämnare och mindre gryniga.
Spara inställningarna och avsluta genom att välja Spara.
Bildförbättring
Bildförbättring innehåller alternativ som förbättrar utskrifternas kvalitet genom att tona ned
bakgrunden eller justera kontrasten. Följande alternativ finns:
Bakgrundsreducering
Det här alternativet förbättrar original med färgad
bakgrund genom att bakgrunden tonas ned eller tas
bort i utskriften. Alternativet är praktiskt när originalet
har skrivits ut på färgat papper.
•Välj Auto reducering om du vill att oönskade
bakgrunder automatiskt ska tas bort.
•Välj Av om du vill inaktivera Bakgrundsreducering,
isynnerhet när:
• Alternativet Mörkare inte ger tillfredsställande utskrifter av ljusa original.
• Originalet har en grå eller färgad ram, till exempel på ett diplom.
• Du vill visa finstilta detaljer som gått förlorade på grund av en mörk kant vid kopiering av
inbundna original.
Kontrast
Den här funktionen justerar tätheten i utskriften och kompenserar för original med för mycket eller för
lite kontrast.
• Flytta reglaget mot Hög om du vill att svart och vitt ska förstärkas så att text och linjer blir
skarpare. Inställningen ger dock mindre detaljskärpa i bilder.
• Flytta reglaget mot Låg om du vill att detaljer i ljusa och mörka områden i originalet ska
återges bättre.
Spara inställningarna och avsluta genom att välja Spara.
WorkCentre™ 5735/5740/5745/5755/5765/5775/5790
51
Kopiering

Layoutjustering
Layoutjustering
Med funktionerna i Layoutjustering kan du ändra
utskrifternas utseende. Du kan flytta bilden, skapa
en spegelbild, ta bort ett område från en eller alla
kanter på originalet och kopiera inbundna original.
Dokumentformat
Med Dokumentformat kan du ställa in automatisk
avkänning av originalets format, original i olika format
eller det exakta formatet på bilden som ska avläsas.
Följande alternativ finns:
• Auto avkänning är standardinställningen och
formatet avkänns automatiskt. Det avkända
formatet matchas med ett standardpappersformat.
•Med Förinställda avläsningsytor kan du ange
formatet på originalet i en lista med förinställda standardformat. Du kan visa hela listan med hjälp
av rullningslisten.
• Egen avläsningsyta används när du vill ange ett visst område som ska avläsas. Mät området
som ska avläsas på originalet och ange måtten för X och Y i fälten. Endast det angivna
området avläses.
•Med Dokument i olika format kan du avläsa dokument som består av olika pappersformat.
Sidorna måste dock ha samma bredd, till exempel A4 LSF och A3 KSF (8,5 x 11" LSF resp.
11 x 17" KSF). Andra möjliga kombinationer visas på skärmen. Enheten avkänner formaten på
dokumenten och kan producera följande utskrifter:
• Alla bilder förminskas eller förstoras och kopieras på papper med samma format om
Förminska/förstora Auto % och en viss papperskälla är vald i Papper.
• Bilderna kopieras med ursprungligt format på en blandning av olika pappersformat när
Auto papper är valt.
Spara inställningarna och avsluta genom att välja Spara.
Bokkopiering
Försiktighet! Stäng inte dokumentmataren när inbundna original avläses.
Med den här funktionen kan du ange vilken eller vilka sidor som ska avläsas i en bok. Bokoriginalet
placeras med texten nedåt på dokumentglaset och med ryggen i linje med markeringen i mitten på
den bakre kanten på dokumentglaset. Lägg det inbundna originalets övre kant mot den bakre kanten
på dokumentglaset.
52
WorkCentre™ 5735/5740/5745/5755/5765/5775/5790
Kopiering

Layoutjustering
Enheten identifierar originalets format under avläsningen. Om sidorna har en svart eller mörkfärgad
kant tolkas sidorna som mindre än de i själva verket är. För att åtgärda detta använder du funktionen
Egen avläsningsyta i Originalformat där du kan ange sidans exakta storlek. Mer information finns i
Dokumentformat på sidan 52.
•Använd Båda sidor när du vill avläsa ett uppslag
i en bok. Den vänstra sidan avläses först. Använd
pilknapparna och ange ett värde från 0 till 50 mm
som ska raderas från bokens mitt om du vill ta bort
märken som skapas av bokryggen på kopiorna.
•Använd Vänster sedan höger eller Höger sedan
vänster när du vill avläsa båda sidorna i den ordning
som angetts. Dessa alternativ ersätter alternativet
Båda sidor och visas bara om de aktiveras i Hjälpmedel. Se Visningsalternativ på sidan 260
i Administration och redovisning.
•Använd Endast vänster sida om du bara vill avläsa den vänstra sidan. Använd pilknapparna och
ange ett värde från 0 till 25 mm som ska raderas från boksidans högra sida om du vill ta bort
märken som skapas av bokryggen på kopiorna.
•Använd Endast höger sida om du bara vill avläsa den högra sidan. Använd pilknapparna och ange
ett värde från 0 till 25 mm som ska raderas från boksidans vänstra sida om du vill ta bort märken
som skapas av bokryggen på kopiorna.
Spara inställningarna och avsluta genom att välja Spara.
Bildläge
Med funktionen Bildläge kan du ange var på kopian som bilden ska skrivas ut. Följande alternativ finns:
• Auto centrering placerar automatiskt den avlästa bilden mitt på papperet. För att funktionen ska
fungera måste originalet vara mindre än det valda materialet. Alternativt kan bilden förminskas.
•Med Marginalförskjutning kan du kan flytta
bilden uppåt/nedåt eller åt vänster/höger på arket,
så att du får större eller mindre marginaler. Ange
mängden förskjutning genom att välja ett fält eller
använda pilknapparna.
Förskjutning anges i steg om 1 mm upp till 50 mm.
När du gör dubbelsidiga kopior finns det två alternativ:
• Du kan justera marginalen för baksidan
oberoende av framsidan.
•Använd Spegelbild av framsida om du vill att förskjutningen på baksidan ska vara en
spegelbild den som angetts för framsidan när en bindningsmarginal krävs.
Spara inställningarna och avsluta genom att välja Spara.
WorkCentre™ 5735/5740/5745/5755/5765/5775/5790
Kopiering
53

Layoutjustering
Kantjustering
Med Kantjustering kan du ange hur mycket av bilden som ska raderas runt kanterna på dokumentet.
Du kan till exempel ta bort märken efter hålslag eller häftklamrar på originalen. Följande alternativ
finns:
• Alla kanter används när du vill radera lika mycket från alla kanter. Justera området som ska
raderas från 3 mm till 50 mm med pilknapparna eller välj inmatningsfältet och ange önskade
värden. Alla märken och defekter inom det angivna området raderas.
•Med Enskilda kanter kan olika värden raderas
från kanterna på framsidan och baksidan. Justera
området som ska raderas från 3 mm till 50 mm med
pilknapparna eller välj lämpligt inmatningsfält och
ange önskade värden.
•Använd Utskrift till kant när du vill skriva ut
dokument utan marginal.
Obs! Det här alternativet kan försämra systemets
rengöringsförmåga och det kan leda till defekter på utskrifterna om det används för mycket.
Spara inställningarna och avsluta genom att välja Spara.
Invertera bild
Med Invertera bild kan du vända bilden eller skapa en
negativ bild. Funktionen är användbar för dokument
som har stor mörk bakgrund eller ljus text och ljusa bilder.
Den minskar bläckförbrukningen.
Följande alternativ finns:
• Spegelbild vänder den ursprungliga bilden och skapar en spegelbild
av den.
• Negativ bild omvandlar mörka områden på originalet till ljusa och
ljusa områden omvandlas till mörka.
Spara inställningarna och avsluta genom att välja Spara.
54
WorkCentre™ 5735/5740/5745/5755/5765/5775/5790
Kopiering

Utmatningsformat
Utmatningsformat
Du kan använda alternativen i Utmatning när du vill
manipulera de kopierade bilderna och förbättra utseendet
och stilen på kopiorna. Du kan t.ex. lägga till omslag eller
anteckningar på kopiorna, skapa häften, kombinera flera
bilder på en sida och infoga stordior.
Häften
Med Häften kan du skapa häften av enkel- eller dubbelsidiga original. Enheten avläser originalen,
förminskar och placerar dem automatiskt i rätt följd så att det bildas häften när du viker kopiesatserna
på mitten.
Ett omslag kan läggas till automatiskt i häftet.
Mer information finns i Omslag på sidan 56.
Om enheten är utrustad med en högvolymsefterbehandlare
med efterbehandlare för häften kan du automatiskt
framställa vikta och häftade broschyrer med funktionen
Häften. Följande specifikationer gäller för efterbehandlaren
för häften:
• Pappersformat: A3, 11 x 17", A4, 8,5 x 11", 8,5 x 13"
och 8,5 x 14".
• Pappersvikt: 60 till 216 g/m².
• Allt material ska matas med kortsidan först (KSF).
•Häftenas tjocklek:
•För vikta och häftade häften: max. 15 ark 80 g/m² papper eller motsvarande tjocklek.
Du kan t.ex. använda 13 ark 80 g/m² och ett omslag på 160 g/m².
•För vikta häften: max. 5 ark 80 g/m² papper eller motsvarande tjocklek. Du kan t.ex.
använda 3 ark 80 g/m² och ett omslag på 200 g/m².
Så här skapar du ett häfte:
1. På fliken Kopiering ska du ange alternativ för Papper. Om häftning och/eller falsning krävs måste
du välja ett papper med kortsidesmatning (KSF).
Obs! Häften är inte tillgängligt om Auto val är aktiverat.
2. Välj fliken Utmatningsformat.
3. Tryck på Häften….
4. Välj önskad Läsriktning för utskrifterna, antingen Vänster till höger eller Höger till vänster.
Obs! Alternativet visas bara om det har aktiverats i Hjälpmedel. Se Grundinställ kopiering på
sidan 261 i Administration och redovisning.
WorkCentre™ 5735/5740/5745/5755/5765/5775/5790
Kopiering
55

Utmatningsformat
5. Välj önskade efterbehandlingsalternativ om en högvolymsefterbehandlare med en
efterbehandlare för häften är installerad:
• Utskrifterna häftas och falsas längs
mittmarginalen så att de bildar häften
om du väljer Falsat och häftat.
• Utskrifterna viks längs mittmarginalen så att
häften skapas om du väljer Endast falsat.
6. Välj Dokument, antingen Enkelsidiga dokument
eller Dubbelsidiga dokument beroende på
originalen som avläsas.
7. Välj Spara för att bekräfta dina val.
8. Placera originalen i dokumentmataren och verkställ jobbet genom att välja Start.
Omslag
Med Omslag kan du lägga till tomma eller tryckta sidor i början eller slutet av uppsättningen eller både
och. Du kan även använda alternativet när du vill lägga till ett omslag i ett häfte. Ett annat material
kan användas till omslagen än till resten av jobbet.
Obs! Omslag kan inte användas med Auto papper. Ett pappersmagasin måste anges.
Följ instruktionerna nedan när du ska programmera Omslag:
1. Ange papperet som du vill använda till huvuddelen av jobbet på fliken Kopiering.
2. Fyll på mediet som ska användas för omslagen i ett annat magasin och kontrollera att det har
samma format och orientering som papperet i huvuddelen av jobbet.
Obs! Mer information om hur du fyller på media finns i Papper och material på sidan 217.
Uppdatera skärmen Pappersinställningar och Bekräfta dina val.
3. Välj Omslag på fliken Utmatningsformat.
4. Välj Omslagsalternativ efter behov:
•Inga omslag
• Endast främre omslag lägger till ett tomt
eller tryckt omslag i början av dokumentet.
• Endast bakre omslag lägger till ett tomt
eller tryckt omslag i slutet av dokumentet.
• Främre och bakre omslag lägger till ett tomt eller
tryckt omslag i början och i slutet av dokumentet.
Utskrifts- och pappersalternativen kan anges separat för varje omslag.
• Omslag häfte lägger till ett omslag i ett häfte när du använder alternativet Häften.
56
WorkCentre™ 5735/5740/5745/5755/5765/5775/5790
Kopiering

Utmatningsformat
5. Ange Utskriftsalternativ för de valda omslagen:
•Använd Utan text om du vill ha ett tomt ark som omslag.
•Använd Enkelsidigt om du vill skriva ut en bild på ena sidan av omslaget.
•Använd Dubbelsidigt om du vill skriva ut en bild på båda sidorna av omslaget.
• Dubbelsidiga, rotera baksida skriver ut en bild på båda sidorna av omslaget. Bilden på
baksidan roteras så att läsriktningen ändras.
6. Ange Papper för de valda omslagen.
7. Välj Spara för att bekräfta dina val.
8. Placera originalen i dokumentmataren och verkställ jobbet genom att välja Start.
Mellanlägg
Med Mellanlägg kan du infoga tomma sidor av ett annat material i dokumentet eller ange att vissa
sidor ska skrivas ut på ett annat material. Upp till två mediekällor kan användas för mellanläggen.
Om du infogar tomma ark måste arken infogas på rätt sätt i originalet innan du avläser.
Om du har en högvolymsefterbehandlare som är utrustad med magasin 6 (mellanlägg) (tillval)
kan du mata mellanlägg via magasinet. Mediet som är påfyllt i magasin 6 (mellanlägg) ingår inte
i utskriftsprocessen och därför behöver du inte lägga till tomma ark i originalet. Ett infogat ark
räknas som en sida när du anger sidnummer för mellanlägg.
Obs! Mellanlägg kan inte användas med Auto papper. Ett pappersmagasin måste anges.
Följ instruktionerna nedan när du vill ställa in Mellanlägg.
1. Ange papperet som du vill använda till huvuddelen av jobbet på fliken Kopiering.
2. Fyll på mediet som ska användas för mellanläggen i ett annat magasin och kontrollera att det
har samma orientering som papperet i huvuddelen av jobbet.
Obs! Mer information om hur du fyller på media finns i Papper och material på sidan 217.
Uppdatera skärmen Pappersinställningar och Bekräfta dina val.
3. Om du vill använda mellanlägg utan text, lägger du till blanka ark i originalet där mellanläggen
ska placeras.
4. Välj Mellanlägg på fliken Utmatningsformat.
5. Aktivera mellanlägg genom att välja På.
6. Skriv mellanläggets sidnummer. Sidnummer räknas
i logisk följd och har inget att göra med eventuella
sidnummer som är tryckta på dokumenten.
Vid dubbel- till dubbelsidig kopiering har
varje dokumentark två sidnummer och du
måste räkna båda.
Om du använder tillvalet magasin 6 (mellanlägg)
räknas varje mellanlägg som 1 sida och du måste ta med det i beräkningen när du anger
sidnummer för de övriga mellanläggen. Använd magasin 6 (mellanlägg) om du använder
mellanläggsenhet för att mata mellanlägg.
Använd pilknapparna eller välj inmatningsrutan och ange sidnumret med knappsatsen.
WorkCentre™ 5735/5740/5745/5755/5765/5775/5790
Kopiering
57

Utmatningsformat
7. Välj papperet som ska användas för mellanlägget med Papper 1 eller Papper 2.
Om flikpapper används som mellanlägg ska du kontrollera att ett magasin som innehåller
flikpapper har valts. Välj alternativet Påfyllning av flikpapper om du vill ha instruktioner om
hur flikpapper fylls på. Kontrollera att rätt antal flikpapper är påfyllda för jobbet och att flikarna
är i rätt ordning. Om du skriver ut på flikar ska du ange den mängd förskjutning som krävs för att
bilden ska skrivas ut på rätt sätt på fliken i alternativet Flikläge.
8. Välj Infoga mellanlägg när du vill lägga till mellanlägget i listan.
En översikt över mellanläggen för varje papperskälla visas.
Välj alternativet Ta bort sista mellanlägg om du vill ta bort det sista mellanlägget.
9. Fortsätt att programmera mellanlägg efter behov.
10. Välj Spara för att bekräfta dina val.
11. Placera originalen i dokumentmataren och verkställ jobbet genom att välja Start.
Anteckningar
Med funktionen Anteckningar kan du automatiskt
lägga till en kommentar, ett sidnummer, dagens datum
eller en Bates-stämpel på kopior. Du kan välja ett eller alla
anteckningsalternativen och ange var på kopiorna de ska
skrivas ut. Du kan också välja utseende på anteckningarna,
t.ex. teckenstorlek.
Följande alternativ finns:
•Använd Sidnummer när du automatiskt vill skriva ut
ett sidnummer på ett angivet ställe på en sida. Sidnumren räknas upp automatiskt.
Sidnumret skrivs ut på båda sidorna av arket när du använder dubbelsidig utskrift och räknas
då som två sidor.
•Använd Kommentar om du vill lägga till en kommentar med högst 50 alfanumeriska tecken på
ett angivet ställe på en sida. Du kan ändra en befintlig kommentar eller skapa och redigera en
ny kommentar.
•Använd Datum när du vill lägga till dagens datum med ett angivet format på ett visst ställe på
en sida. Datumet som skrivs ut är det som angetts på enheten.
•Använd Bates-stämpel när du vill lägga till en Bates-stämpel på ett visst ställe på en sida.
Bates-stämplar används främst inom juridik och företagsverksamhet och består av ett prefix
(t.ex. ett ärendenummer eller referensnummer) samt ett sidnummer som skrivs ut när dokumentet
bearbetas. Prefixet kan bestå av högst 8 alfanumeriska tecken. Du kan lägga till ett nytt prefix eller
välja ett i listan.
58
WorkCentre™ 5735/5740/5745/5755/5765/5775/5790
Kopiering

Utmatningsformat
Sidnummer
Följ instruktionerna nedan när du vill ställa in Sidnummer:
1. Välj fliken Utmatningsformat och Anteckningar
och tryck sedan knappen Sidnummer. Välj På.
2. Ange var på sidan som sidnumret ska skrivas ut
genom att välja en av pilknapparna.
3. Välj inmatningsrutan Startsidnummer och ange
det första sidnumret som ska skrivas ut på den första
kopian med knappsatsen.
4. Spara inställningarna och gå tillbaka till skärmen
Anteckningar genom att välja Spara. Ställ in fler anteckningar efter behov.
5. Ange de alternativ i Format som du vill använda på anteckningarna. Instruktioner finns i Form at
och stil på sidan 61.
6. Välj Spara för att bekräfta dina val.
7. Placera originalen i dokumentmataren och verkställ jobbet genom att välja Start.
Kommentar
Följ instruktionerna nedan när du vill ställa in en Kommentar:
1. Välj Utmatningsformat, Anteckningar och sedan
Kommentar. Välj På.
2. Ange var på sidan som kommentaren ska skrivas ut
genom att välja en av pilknapparna.
3. Ange om kommentaren ska skrivas ut på Alla sidor,
Endast första sida eller Alla sidor utom första.
4. Du kan rulla i listan med kommentarer med
rullningslisten och markera den kommentar
som du vill använda.
5. Markera en tom post och skriv en kommentar med högst 50 alfanumeriska tecken om du vill lägga
till en ny kommentar i listan. Om du vill redigera en kommentar, markerar du den i listan och väljer
Redigera. Redigera posten med tangentbordet och välj Spara när du vill stänga tangentbordet.
6. Spara inställningarna och gå tillbaka till skärmen Anteckningar genom att välja Spara. Ställ in fler
Anteckningar efter behov.
7. Ange de alternativ i Format som du vill använda på anteckningarna. Instruktioner finns i Form at
och stil på sidan 61.
8. Välj Spara för att bekräfta dina val.
9. Placera originalen i dokumentmataren och verkställ jobbet genom att välja Start.
WorkCentre™ 5735/5740/5745/5755/5765/5775/5790
Kopiering
59

Utmatningsformat
Datum
Följ instruktionerna nedan när du vill ställa in Datum:
1. Välj Utmatningsformat, Anteckningar och sedan
Datum. Välj På.
2. Ange var på sidan som datumet ska skrivas ut genom
att välja en av pilknapparna.
3. Ange datumformat genom att välja DD/MM/ÅÅÅÅ,
MM/DD/ÅÅÅÅ eller ÅÅÅÅ/MM/DD.
4. Ange om datumet ska skrivas ut på Alla sidor, Endast
första sida eller Alla sidor utom första.
5. Spara inställningarna och gå tillbaka till skärmen Anteckningar genom att välja Spara. Ställ in fler
Anteckningar efter behov.
6. Ange de alternativ i Format som du vill använda på anteckningarna. Instruktioner finns i Form at
och stil på sidan 61.
7. Välj Spara för att bekräfta dina val.
8. Placera originalen i dokumentmataren och verkställ jobbet genom att välja Start.
Bates-stämpel
Följ instruktionerna nedan när du vill ställa in en Bates-stämpel:
1. Välj Utmatningsformat, Anteckningar och sedan
Bates-stämpel. Välj På.
2. Ange var på sidan som Bates-stämpeln ska
skrivas ut genom att välja en av pilknapparna.
3. Markera rutan Startsidnummer och ange
startsidans nummer med knappsatsen.
Inledande nollor kan anges för att ställa in
längden på startsidnumret, t.ex. 000000001.
4. Välj alternativet Prefix och ange ett prefix med tangentbordet. Upp till åtta alfanumeriska tecken
kan anges. Stäng tangentbordet genom att välja Spara.
5. Spara inställningarna och gå tillbaka till skärmen Anteckningar genom att välja Spara. Ställ in fler
Anteckningar efter behov.
6. Ange de alternativ i Format som du vill använda på anteckningarna. Instruktioner finns i Form at
och stil på sidan 61.
7. Välj Spara för att bekräfta dina val.
8. Placera originalen i dokumentmataren och verkställ jobbet genom att välja Start.
60
WorkCentre™ 5735/5740/5745/5755/5765/5775/5790
Kopiering

Utmatningsformat
Format och stil
Välj alternativet Format när du vill ange orientering,
stil och utskriftsalternativ för de valda anteckningarna:
• Orientering när du vill ange att anteckningen ska
skrivas ut stående eller liggande.
• Te ck e ns t or l välj en teckenstorlek med -/+-knapparna
eller välj inmatningsrutan och skriv teckenstorleken
med knappsatsen.
• Utseende används när du vill ange att anteckningen
är Ogenomskinlig eller Genomskinlig. Ogenomskinlig text placeras ovanpå kopian och ingenting
kan ses under anteckningen. Med Genomskinlig går det att se kopiebilden under anteckningen.
•Alternativen i Baksida används när du vill ange utskriftsalternativ för dubbelsidiga utskrifter.
• Samma som framsida De valda inställningarna används både på framsidan och baksidan
av utskriften.
• Spegelbild av framsida Vänd längs långsida Utskriften öppnas från höger till vänster, som
en bok, med bindningskanten till vänster. Anteckningen placeras spegelvänt på baksidan, dvs.
ett sidnummer i det nedre vänstra hörnet på framsidan kommer att skrivas ut i det nedre
högra hörnet på baksidan.
• Spegelbild av framsida Vänd längs kortsida Utskriften öppnas nedifrån och upp, som en
kalender, med bindningskanten överst. Anteckningen placeras spegelvänt på baksidan, dvs.
ett sidnummer i det nedre vänstra hörnet på framsidan kommer att skrivas ut i det övre
vänstra hörnet på baksidan.
Spara inställningarna och avsluta genom att välja Spara.
Avdelare för stordior
Med Avdelare för stordior kan du infoga ett tomt eller tryckt pappersark från ett angivet
pappersmagasin mellan varje utskriven stordia.
1. Välj Avdelare för stordior på fliken Utmatningsformat.
2. Välj alternativ i Avdelare för stordior efter behov:
•Av
• Avdelare utan text lägger till ett tomt ark efter
varje stordia.
• Avdelare med text lägger till en kopia
av stordian.
3. Välj pappersmagasinet som innehåller papperet för
avdelare. Det valda papperet måste ha samma format
och orientering som stordiorna. Välj Mer… om du vill se alla alternativ för pappersmagasinen.
4. Välj Spara för att bekräfta dina val.
5. Placera originalen i dokumentmataren och verkställ jobbet genom att välja Start.
Instruktioner om hur du fyller på stordior i ett pappersmagasin finns i Typer av material på sidan 231
i Papper och material.
WorkCentre™ 5735/5740/5745/5755/5765/5775/5790
Kopiering
61

Utmatningsformat
4 dokument i 2
rader och 2 spalter
6 dokument i 3
rader och 2 spalter
2 dokument i 2
rader och 1 spalt
Sidlayout
Funktionen Sidlayout kan med fördel användas för åhörarkopior, bildmanus och arkivering. Upp till
36 bilder kan passas in på ett och samma pappersark. Enheten förminskar eller förstorar bilderna
efter behov och placerar dem med liggande eller stående orientering beroende på det valda
pappersformatet. Följande alternativ finns:
Obs! Vissa funktioner kan inte användas tillsammans med Sidlayout. De visas nedtonade
på skärmen.
Här visas ett antal vanliga exempel på
utskrifter med funktionen Sidlayout.
Obs! Den övre gränsen ligger i
praktiken vid 16 bilder på ett A4-ark
(8,5 x 11").
1. Välj magasinet som innehåller önskat papper.
Obs! Sidlayout kan inte användas när Auto papper
är valt.
2. Välj Sidlayout på fliken Utmatningsformat.
3. Välj Sidor per ark när du vill aktivera alternativet
Sidlayout.
4. Välj Bildernas orientering, Stående för stående
bilder och Sidledes för liggande bilder.
5. Ange antalet Rader och Spalter mellan 1 och 6 med pilknapparna.
6. Välj Spara för att bekräfta dina val.
7. Placera originalen i dokumentmataren och verkställ jobbet genom att välja Start.
62
WorkCentre™ 5735/5740/5745/5755/5765/5775/5790
Kopiering

Sammansätta jobb
Några sidor
med text och
några med
foton
Både
dubbelsidiga
och enkelsidiga
dokument
Original i
olika
format
Fler än
100 sidor
Du kan använda produktivitetsfunktionerna i
Sammansätta jobb när du vill programmera alternativ
för specifika sidor eller avsnitt, om du vill skriva ut ett
Provjobb innan du skriver ut hela jobbet eller när du vill
lagra och hämta inställningar som används ofta.
Sammansätta jobb
Använd den här funktionen för att
sammansätta ett jobb där du måste göra olika
inställningar för varje sida eller olika sidgrupper.
Du kan välja lämpliga inställningar för enskilda
sidor eller grupper av sidor i jobbet. Dela först
upp originalen i grupper som kan ställas in
separat.
Sammansätta jobb
1. Välj Sammansätta jobb på fliken Sammansätta jobb.
2. Aktivera Sammansätta jobb genom att välja På och
sedan Spara.
3. Välj funktionerna för det första segmentet i jobbet.
Om du använder Sammansätta jobb med jobb som
innehåller flikpapper ska du kontrollera att
flikpapperet är rätt påfyllt och sedan välja magasinet
som innehåller flikpapperet. Välj alternativet
Påfyllning av flikpapper om du vill ha instruktioner
hur flikpapper fylls på.
Obs! Om du väljer flikpapper flyttas bilden automatiskt 13 mm åt höger om flikoriginalet har
formatet A4 eller 8,5 x 11".
4. Placera originalen för det första segmentet och tryck på Start.
5. Ta bort originalen för det första segmentet när de har avlästs. Det första segmentet visas i listan
på skärmen Sammansätta jobb. Följande alternativ kan användas för alla segment:
• Provsats av sista segm. skriver ut en provsats av det segment som just har avlästs.
Provsatsen matas ut i utmatningsfacket. Om du är nöjd med provsatsen kan du fortsätta
ställa in det sammansatta jobbet.
• Ta bort sista segment tar bort segmentet som just har avlästs. Du kan fortsätta ställa in det
sammansatta jobbet.
• Ta bort alla segment tar bort den aktuella jobbsammansättningen. Huvudskärmen för
Sammansätta jobb visas igen.
WorkCentre™ 5735/5740/5745/5755/5765/5775/5790
Kopiering
63

Sammansätta jobb
6. Välj alternativen för det andra segmentet.
7. Placera originalen för det andra segmentet och tryck på Start.
8. Upprepa förloppet tills du har programmerat och läst in alla segment i jobbet.
9. Ange att avläsningen är klar samt att jobbet kan bearbetas och skrivas ut genom att välja
Avsluta jobbsammansättning när det sista segmentet har avlästs.
Provjobb
När du kopierar många uppsättningar kan du använda funktionen Provjobb om du vill kontrollera
att alla utskriftsinställningar är korrekta innan du skriver ut de återstående uppsättningarna.
1. Välj Provjobb på fliken Sammansätta jobb.
2. Välj På och därefter Spara.
3. Placera originalen i dokumentmataren och ange
inställningarna för jobbet. Ange totalt antal kopior
och tryck på Start.
En sats av jobbet, provjobbet, skrivs ut.
Hela jobbet lagras i jobblistan.
4. Du går till jobbet med knappen Jobbstatus.
Jobbet har statusen Behållet: Provutskrift.
5. Markera jobbet i listan.
Om du är nöjd med provjobbet väljer du Frigör. Det programmerade antalet satser framställs.
Om du inte är nöjd med provjobbet väljer du Radera och bekräftar med Radera jobb. Jobbet tas
bort från listan.
64
WorkCentre™ 5735/5740/5745/5755/5765/5775/5790
Kopiering

Sammansätta jobb
Spara jobb för återutskrift
Med funktionen Spara jobb för återutskrift kan pappersdokument avläsas som elektroniska filer
(eller jobb) och lagras i en mapp på enheten. Jobbinställningarna, t.ex. alternativ för dubbelsidigt
och bildkvalitet, lagras tillsammans med bilden.
När jobbet har lagrats kan du välja och skriva ut det hur många gånger som helst. Många av
jobbinställningarna som användes när dokumentet lagrades hämtas också och visas för användaren
när jobbet väljs. Inställningarna kan ändras och de används för hela utskriftsjobbet.
Så här lagrar du ett jobb för återutskrift:
1. Programmera önskade funktioner för jobbet.
2. Välj knappen Spara jobb för återutskrift på fliken
Sammansätta jobb.
3. Välj det alternativ du vill använda för Spara jobb
för återutskrift:
•Välj Kopiera och spara om du vill lagra jobbet
och skriva ut en kopia av det.
•Välj Endast spara om du bara vill lagra jobbet
utan att skriva ut.
4. Välj en mapp där jobbet ska sparas.
5. Välj Nytt jobbnamn och skriv ett namn för jobbet med tangentbordet.
Spara jobbnamnet och gå tillbaka till föregående skärm genom att välja Spara.
6. Placera originalen i dokumentmataren och verkställ jobbet genom att välja Start.
Jobbet avläses och sparas med det angivna namnet i mappen som valts. En kopia av jobbet skrivs
även ut om du har valt Kopiera och spara.
Mer information om fil- och mapphantering finns i Hantera mappar på sidan 192 i Spara och skriv ut
jobb igen.
Spara aktuella inställningar
Du kan lagra upp till 10 kombinationer av funktionsinställningar i enhetens minne som Sparade
inställningar. Endast programmeringen för ett jobb lagras, INTE själva jobbet. En bild måste avläsas
varje gång sparade inställningar hämtas och används. Så här sparar du de aktuella inställningarna:
1. Programmera önskade funktioner för jobbet.
2. Välj Spara aktuella inställningar på fliken
Sammansätta jobb.
3. Ange ett nummer för de sparade inställningarna
med pilknapparna.
Ett meddelande visas om numret redan används för
lagring av inställningar. Välj Skriv över om du vill skriva
över de lagrade inställningarna eller Avbryt om du vill
avbryta åtgärden Spara aktuella inställningar.
4. Välj Spara inställningar.
Inställningarna sparas och kan hämtas med funktionen Hämta sparade inställningar.
WorkCentre™ 5735/5740/5745/5755/5765/5775/5790
Kopiering
65

Sammansätta jobb
Hämta sparade inställningar
Med Hämta sparade inställningar kan du hämta sparade inställningar från enhetens minne och
använda dem i ett aktuellt jobb. Du kan ändra inställningarna som hämtas, men ändringarna
lagras inte. Så här hämtar du sparade inställningar:
1. Välj Hämta sparade inställningar på fliken
Sammansätta jobb.
2. Ange numret för de sparade inställningarna
med pilknapparna.
3. Hämta inställningarna genom att välja Läs
in inställningar.
De programmerade inställningarna aktiveras.
4. Du kan ändra inställningarna. Dessa extra ändringar
sparas inte tillsammans med de lagrade inställningarna. Ändra inställningarna efter behov.
5. Placera originalen och tryck på Start när du vill verkställa jobbet.
66
WorkCentre™ 5735/5740/5745/5755/5765/5775/5790
Kopiering

Version 2.0
December 2010
Xerox® WorkCentre™
5735/5740/5745/5755/5765/5775/
5790
Fax

©2011 Xerox Corporation. Alla rättigheter förbehålls. Opublicerade rättigheter förbehålls enligt upphovsrättslagstiftningen i USA.
Innehållet i denna publikation får inte reproduceras i någon form utan tillstånd från Xerox Corporation.
XEROX® och XEROX and Design® är varumärken som tillhör Xerox Corporation i USA och/eller andra länder.
Detta dokument uppdateras regelbundet. Ändringar, tekniska uppdateringar och typografiska fel kommer att korrigeras
isenareupplagor.
Dokumentversion 2.0: December 2010
Översatt av:
Xerox
CTC European Operations
Bessemer Road
Welwyn Garden City
Hertfordshire
AL7 1BU
Storbritannien
68
WorkCentre™ 5735/5740/5745/5755/5765/5775/5790
Fax

Innehåll
Faxöversikt . . . . . . . . . . . . . . . . . . . . . . . . . . . . . . . . . . . . . . . . . . . . . . . . . . . . . . . . . . . . . . . . . . . . . . . . . . . . . 70
Fax . . . . . . . . . . . . . . . . . . . . . . . . . . . . . . . . . . . . . . . . . . . . . . . . . . . . . . . . . . . . . . . . . . . . . . . . . . . . . . . . . 70
Serverfax . . . . . . . . . . . . . . . . . . . . . . . . . . . . . . . . . . . . . . . . . . . . . . . . . . . . . . . . . . . . . . . . . . . . . . . . . . . 70
Internetfax . . . . . . . . . . . . . . . . . . . . . . . . . . . . . . . . . . . . . . . . . . . . . . . . . . . . . . . . . . . . . . . . . . . . . . . . . 71
Faxa från dator . . . . . . . . . . . . . . . . . . . . . . . . . . . . . . . . . . . . . . . . . . . . . . . . . . . . . . . . . . . . . . . . . . . . . 71
Fax . . . . . . . . . . . . . . . . . . . . . . . . . . . . . . . . . . . . . . . . . . . . . . . . . . . . . . . . . . . . . . . . . . . . . . . . . . . . . . . . . . . . 72
Sända ett fax . . . . . . . . . . . . . . . . . . . . . . . . . . . . . . . . . . . . . . . . . . . . . . . . . . . . . . . . . . . . . . . . . . . . . . . 72
Uppringningsalternativ . . . . . . . . . . . . . . . . . . . . . . . . . . . . . . . . . . . . . . . . . . . . . . . . . . . . . . . . . . . . . . 73
Dubbelsidig avläsning . . . . . . . . . . . . . . . . . . . . . . . . . . . . . . . . . . . . . . . . . . . . . . . . . . . . . . . . . . . . . . . 75
Dokumenttyp . . . . . . . . . . . . . . . . . . . . . . . . . . . . . . . . . . . . . . . . . . . . . . . . . . . . . . . . . . . . . . . . . . . . . . . 76
Upplösning . . . . . . . . . . . . . . . . . . . . . . . . . . . . . . . . . . . . . . . . . . . . . . . . . . . . . . . . . . . . . . . . . . . . . . . . . 76
Försättssida . . . . . . . . . . . . . . . . . . . . . . . . . . . . . . . . . . . . . . . . . . . . . . . . . . . . . . . . . . . . . . . . . . . . . . . . 76
Adressbok . . . . . . . . . . . . . . . . . . . . . . . . . . . . . . . . . . . . . . . . . . . . . . . . . . . . . . . . . . . . . . . . . . . . . . . . . . 77
Bildkvalitet . . . . . . . . . . . . . . . . . . . . . . . . . . . . . . . . . . . . . . . . . . . . . . . . . . . . . . . . . . . . . . . . . . . . . . . . . 80
Layoutjustering . . . . . . . . . . . . . . . . . . . . . . . . . . . . . . . . . . . . . . . . . . . . . . . . . . . . . . . . . . . . . . . . . . . . . 81
Faxalternativ . . . . . . . . . . . . . . . . . . . . . . . . . . . . . . . . . . . . . . . . . . . . . . . . . . . . . . . . . . . . . . . . . . . . . . . 83
Sammansätta jobb . . . . . . . . . . . . . . . . . . . . . . . . . . . . . . . . . . . . . . . . . . . . . . . . . . . . . . . . . . . . . . . . . . 89
Serverfax . . . . . . . . . . . . . . . . . . . . . . . . . . . . . . . . . . . . . . . . . . . . . . . . . . . . . . . . . . . . . . . . . . . . . . . . . . . . . . . 90
Sända ett serverfax . . . . . . . . . . . . . . . . . . . . . . . . . . . . . . . . . . . . . . . . . . . . . . . . . . . . . . . . . . . . . . . . . 90
Uppringningsalternativ . . . . . . . . . . . . . . . . . . . . . . . . . . . . . . . . . . . . . . . . . . . . . . . . . . . . . . . . . . . . . . 91
Dubbelsidig avläsning . . . . . . . . . . . . . . . . . . . . . . . . . . . . . . . . . . . . . . . . . . . . . . . . . . . . . . . . . . . . . . . 92
Dokumenttyp . . . . . . . . . . . . . . . . . . . . . . . . . . . . . . . . . . . . . . . . . . . . . . . . . . . . . . . . . . . . . . . . . . . . . . . 93
Upplösning . . . . . . . . . . . . . . . . . . . . . . . . . . . . . . . . . . . . . . . . . . . . . . . . . . . . . . . . . . . . . . . . . . . . . . . . . 93
Faxkatalog . . . . . . . . . . . . . . . . . . . . . . . . . . . . . . . . . . . . . . . . . . . . . . . . . . . . . . . . . . . . . . . . . . . . . . . . . 93
Bildkvalitet . . . . . . . . . . . . . . . . . . . . . . . . . . . . . . . . . . . . . . . . . . . . . . . . . . . . . . . . . . . . . . . . . . . . . . . . . 94
Layoutjustering . . . . . . . . . . . . . . . . . . . . . . . . . . . . . . . . . . . . . . . . . . . . . . . . . . . . . . . . . . . . . . . . . . . . . 96
Internetfax . . . . . . . . . . . . . . . . . . . . . . . . . . . . . . . . . . . . . . . . . . . . . . . . . . . . . . . . . . . . . . . . . . . . . . . . . . . . . 98
Skicka Internetfax . . . . . . . . . . . . . . . . . . . . . . . . . . . . . . . . . . . . . . . . . . . . . . . . . . . . . . . . . . . . . . . . . . 98
Ny mottagare . . . . . . . . . . . . . . . . . . . . . . . . . . . . . . . . . . . . . . . . . . . . . . . . . . . . . . . . . . . . . . . . . . . . . . 99
Meddelande: . . . . . . . . . . . . . . . . . . . . . . . . . . . . . . . . . . . . . . . . . . . . . . . . . . . . . . . . . . . . . . . . . . . . . . 100
Svar till . . . . . . . . . . . . . . . . . . . . . . . . . . . . . . . . . . . . . . . . . . . . . . . . . . . . . . . . . . . . . . . . . . . . . . . . . . . . 100
Från: . . . . . . . . . . . . . . . . . . . . . . . . . . . . . . . . . . . . . . . . . . . . . . . . . . . . . . . . . . . . . . . . . . . . . . . . . . . . . . 100
Ärende: . . . . . . . . . . . . . . . . . . . . . . . . . . . . . . . . . . . . . . . . . . . . . . . . . . . . . . . . . . . . . . . . . . . . . . . . . . . . 101
Utskriftsfärg . . . . . . . . . . . . . . . . . . . . . . . . . . . . . . . . . . . . . . . . . . . . . . . . . . . . . . . . . . . . . . . . . . . . . . . 101
Dubbelsidig avläsning . . . . . . . . . . . . . . . . . . . . . . . . . . . . . . . . . . . . . . . . . . . . . . . . . . . . . . . . . . . . . . 101
Dokumenttyp . . . . . . . . . . . . . . . . . . . . . . . . . . . . . . . . . . . . . . . . . . . . . . . . . . . . . . . . . . . . . . . . . . . . . . 102
Adressbok . . . . . . . . . . . . . . . . . . . . . . . . . . . . . . . . . . . . . . . . . . . . . . . . . . . . . . . . . . . . . . . . . . . . . . . . . 102
Avancerade inställningar . . . . . . . . . . . . . . . . . . . . . . . . . . . . . . . . . . . . . . . . . . . . . . . . . . . . . . . . . . . 102
Layoutjustering . . . . . . . . . . . . . . . . . . . . . . . . . . . . . . . . . . . . . . . . . . . . . . . . . . . . . . . . . . . . . . . . . . . . 105
Internetfax-alternativ . . . . . . . . . . . . . . . . . . . . . . . . . . . . . . . . . . . . . . . . . . . . . . . . . . . . . . . . . . . . . . 106
Faxa från dator . . . . . . . . . . . . . . . . . . . . . . . . . . . . . . . . . . . . . . . . . . . . . . . . . . . . . . . . . . . . . . . . . . . . . . . . 107
Alternativ när du faxar från en dator . . . . . . . . . . . . . . . . . . . . . . . . . . . . . . . . . . . . . . . . . . . . . . . . 109
Ta emot ett fax . . . . . . . . . . . . . . . . . . . . . . . . . . . . . . . . . . . . . . . . . . . . . . . . . . . . . . . . . . . . . . . . . . . . . . . . 114
WorkCentre™ 5735/5740/5745/5755/5765/5775/5790
Fax
69

Faxö ver si kt
Faxöversikt
Det finns flera faxtjänster som kan installeras och aktiveras på enheten. Följande faxtjänster finns:
Fax
När Fax är installerat är enheten ansluten direkt
till telefonlinjen och du har direkt kontroll över
de fax du skickar. Den här typen av fax överförs
via normala telefonledningar och debiteras
därför som telefonsamtal.
Med faxfunktionen kan du avläsa dokument och
skicka dem till de flesta typer av faxmaskiner
som är anslutna till telenätet.
Du kan ställa in att mottagna fax ska skrivas ut
på enheten automatiskt, lagras i jobblistan tills
ett lösenord anges eller sändas som ett e-postmeddelande med funktionen för vidarebefordran av fax.
Mer information finns i Ta emo t e tt fa x på sidan 114.
Med standardalternativet Fax kan du ansluta till en telefon. Det finns också ett utökat faxalternativ
som gör det möjligt att använda två telefonlinjer. Om du använder två telefonlinjer kan du samtidigt
skicka till 2 mottagare, ta emot från 2 avsändare eller sända och ta emot.
Mer information om hur du använder funktionerna i faxtjänsten finns i Fax på sidan 72.
Obs! Om Fax och Serverfax är installerade på enheten kan bara en av tjänsterna vara aktiv i taget.
De båda tjänsterna finns på enheten, men den ena är aktiverad och den andra inaktiverad.
Serverfax
Serverfax avläser dokument och skickar
dem till en faxmaskin, oberoende av typ, som
är ansluten till ett telefonnät. Faxen skickas
från enheten till en extern faxserver som
sänder dem vidare via telefonnätet till det
angivna faxnumret.
Det innebär att faxsändningar styrs av
servern, vilket kan begränsa de tillgängliga
faxalternativen. Servern kan till exempel ställas
in att ta emot och sända fax bara när en lägre
taxa gäller.
Mer information om hur du använder funktionerna i tjänsten Serverfax finns i Serverfax på sidan 90.
Obs! Om Fax och Serverfax är installerade på enheten kan bara en av tjänsterna vara aktiv i taget.
De båda tjänsterna finns på enheten, men den ena är aktiverad och den andra inaktiverad.
70
WorkCentre™ 5735/5740/5745/5755/5765/5775/5790
Fax

Fax öve rsi kt
Internetfax
Med Internetfax kan du skapa en elektronisk
bildfil genom att avläsa ett pappersdokument.
Den avlästa bilden konverteras till e-postformat
som kan skickas via Internet eller ett intranät.
Du kan välja mottagare från en adressbok
eller ange dem manuellt med tangentbordet.
Mottagna Internetfax skickas automatiskt
från servern till enheten som utskrifter.
Mer information om hur du använder funktionerna i tjänsten Internetfax finns i Internetfax på
sidan 98.
Faxa från dator
Med tjänsten Faxa från dator i
skrivardrivrutinen till WorkCentre™
5735/5740/5745/5755/5765/5775/5790
kan du via telenätet skicka ett fax till valfri
faxmaskin från en dator eller arbetsstation.
Fördelen med den här funktionen är att du
inte behöver skriva ut dokumentet innan
du faxar det och att du kan utföra hela
proceduren utan att lämna arbetsstationen.
Det finns två förutsättningar för att du ska
kunna använda funktionen:
• En ansluten skrivarkonfiguration.
• Fax måste vara aktiverat på enheten.
Mer information om hur du använder funktionerna i tjänsten Faxa från dator finns i Faxa från dator på
sidan 107.
WorkCentre™ 5735/5740/5745/5755/5765/5775/5790
Fax
71

Fax
Fax
Du kanske måste ange inloggningsuppgifter för funktionerna om behörighetsläget eller redovisning är
aktiverat på enheten. Se Logga in/ut på sidan 32 i Komma igång.
1. Välj tjänsten Fax genom att trycka på Tjänster Hem.
2. Välj alternativet Fax.
Fler funktioner och alternativ visas när en tjänst
väljs på enheten. På de flesta funktionsskärmar
finns följande knappar som du kan använda för
att bekräfta eller avbryta val.
• Ångra återställer skärmen till de värden som
visades när skärmen öppnades.
• Avbryt återställer skärmen och återgår till den föregående skärmen.
• Spara lagrar inställningarna och går tillbaka till den föregående skärmen.
• Stäng stänger skärmen och återgår till den föregående skärmen.
Om ett alternativ inte behövs kan du inaktivera det genom att välja Av.
Sända ett fax
1. Placera dokumenten med texten uppåt i dokumentmatarens inmatningsfack. Justera
pappersstödet så att det nuddar dokumenten.
Eller…
Lyft upp dokumentmataren. Placera dokumentet med texten nedåt på dokumentglaset
och placera det med övre högra hörnet mot pilen överst till höger ovanför glaset.
Stäng dokumentmataren.
2. Tryck på Återställ allt en gång för att ta bort eventuella föregående inställningar på skärmen.
3. Tryck på knappen Tjänster Hem och välj alternativet
Fax. Faxfunktionerna visas.
4. Skriv mottagarens faxnummer med:
• Nummerknappar – välj området för
sifferinmatning på pekskärmen och
skriv numret med knappsatsen.
• Manuell uppringning – om en vanlig telefon
är ansluten till enheten kan du välja knappen
för manuell uppringning och slå numret på telefonen eller med knappsatsen.
• Kortnummer – välj området för sifferinmatning, skriv det tresiffriga kortnumret och välj
sedan alternativet Kortnummer.
• Adressbok – öppna faxadressboken genom att välja Adressbok. Välj en post i adressboken
när du vill lägga till den i mottagarlistan. Fortsätt att lägga till mottagare efter behov och välj
Stäng när du vill återgå till den föregående skärmen.
Obs! Mer information om hur du använder funktionen Batchsändning för att sända flera fax till
samma destination i en överföring finns i Batchsändning på sidan 75.
72
WorkCentre™ 5735/5740/5745/5755/5765/5775/5790
Fax

Fax
5. Lägg till det angivna numret i mottagarlistan genom att välja Lägg till om det behövs. Ange fler
nummer efter behov. Faxet skickas till alla nummer i mottagarlistan.
6. Välj funktionerna du vill använda för faxjobbet med pekskärmen:
Uppringningstecken är alfanumeriska tecken som har en specifik faxfunktion och som kan
anges som en del av ett faxnummer.
Väl j Försättssida om du vill bifoga en försättssida i faxet.
Väl j Dubbelsidig avläsning om du vill ange att originalen är enkelsidiga eller dubbelsidiga.
Väl j Dokumenttyp om du vill ange att originalet innehåller text, text och foton eller foton.
Väl j Upplösning om du vill optimera upplösningsinställningarna.
7. Tryck på Start när du vill avläsa originalen och bearbeta faxjobbet. Ta bort originalen från
dokumentmataren eller dokumentglaset när avläsningen är klar.
Obs! Faxjobbet lagras i jobblistan, redo för sändning.
8. Välj Jobbstatus om du vill visa jobblistan och kontrollera jobbets status.
Uppringningsalternativ
Med uppringningsalternativen kan du ange faxnummer till en eller flera mottagare. Välj det
uppringningsalternativ som passar faxjobbet.
Manuell uppringning
1. Välj faxnummerfältet och ange mottagarens
faxnummer med knappsatsen.
2. Använd alternativet Uppringningstecken om
du behöver skriva specialtecken i numret samt
övriga uppringningstecken. Mer information finns
i Uppringningstecken på sidan 74.
3. Välj Lägg till när du vill lägga till numret i
mottagarlistan. Ange fler nummer efter behov.
4. Så här ändrar du mottagarlistan:
• Markera posten i listan. Du kan rulla i listan med rullningslisten.
•Använd Redigera om du vill ändra posten. Använd Ta b ort om du vill ta bort posten från
listan eller Ta bort alla om du vill ta bort alla poster.
Faxet skickas till alla nummer i mottagarlistan.
WorkCentre™ 5735/5740/5745/5755/5765/5775/5790
Fax
73

Fax
Kortnummer
Du kan nå nummer som har lagrats i adressboken via ett Kortnummer. Varje post i adressboken
tilldelas ett 3-siffrigt kortnummer som visas bredvid posten. information om adressboken finns i
Adressbok på sidan 77.
1. Välj alternativet Kortnummer.
2. Välj inmatningsfältet för faxnumret och
skriv det tresiffriga kortnumret.
3. Välj Lägg till när du vill lägga till numret
i mottagarlistan.
4. Ange fler nummer efter behov.
Du kan lägga till nummer i mottagarlistan både med
kortnummer och manuellt.
Uppringningstecken
Välj Uppringningstecken om du vill lägga till ytterligare uppringningstecken. Använd det här
alternativet när du måste ange specialtecken i ett faxnummer. Så här skriver du ett faxnummer
med uppringningstecken:
1. Välj Uppringningstecken.
2. Skriv numret samt övriga uppringningstecken
med knappsatsen.
Du kan välja mellan följande tecken:
• Uppringningspaus [,] – lägger in en paus
mellan siffror. För ytterligare paustid lägger du
till flera paustecken. Om du använder nummer
med debiteringskod infogar du in en paus efter
faxnumret och före debiteringskoden.
• Puls till ton [:] – växlar mellan puls- och tonuppringning.
• Maskera data [/] – skyddar konfidentiell information. Om en speciell debiteringskod eller
ett kreditkortsnummer krävs för en uppringning kan du använda tecknet Maskera data.
Välj tecknet / innan du anger konfidentiella nummer. Efter det sista konfidentiella numret
trycker du på / igen för att inaktivera maskeringen. Tecken mellan /-symbolerna visas som*.
• Vänta på kopplingston [=] – fördröjer uppringning tills en förväntad kopplingston avkänns.
Alternativet kan även användas för att avkänna en viss ton vid koppling till en extern linje
eller andra tjänster.
• Starta DTMF [*] Startar en sekvens av DTMF-tecken (Dual Tone Multi-frequency).
• Avsluta DTMF [#] Avslutar en sekvens av DTMF-tecken (Dual Tone Multi-frequency).
• Starta brevlådesignalering [!] sätter den vanliga faxuppringningen på paus och startar
DTMF-proceduren (Dual Tone Multi-frequency) för faxbrevlådan.
• Valfria läsbarhetstecken [Blanksteg ( ) - ] – används för att göra det enklare att läsa
informationen, men påverkar inte det angivna numret. Om du till exempel vill identifiera
riktnumret i ett faxnummer använder du läsbarhetstecknen (1234) 567890.
74
WorkCentre™ 5735/5740/5745/5755/5765/5775/5790
Fax

Fax
Följande alternativ är tillgängliga när det finns fler än en faxlinje:
• Linje 1 [<1>] – linje 1 används när numret rings upp. När du använder ID för vald linje skrivs
faxinställningarna tillfälligt över och gäller bara för det aktuella jobbet.
• Linje 2 [<2>] – linje 2 används när numret rings upp. När du använder ID för vald linje skrivs
faxinställningarna tillfälligt över och gäller bara för det aktuella jobbet.
3. Lägg till numret i mottagarlistan genom att välja Lägg till när du har angett faxnumret och
önskade uppringningstecken.
4. Välj Stäng när du vill gå tillbaka till faxalternativen.
Batchsändning
Med funktionen Batchsändning kan flera faxjobb sändas till samma destinationsfax vid en överföring.
Detta minskar anslutningstiden och ger lägre uppringningskostnad. Batchsändning aktiveras från
Hjälpmedel. Mer information om hur du aktiverar Batchsändning finns i Batchsändning på sidan 265
i Administration och redovisning.
När du har aktiverat Batchsändning gäller det alla faxöverföringar. När du har aktiverat Batchsändning
väljer du önskade faxjobbsinställningar. Om du vill att andra faxjobb ska kunna överföras med jobbet
lägger du till en fördröjningstid. Mer information finns i Fördröjd sändning på sidan 84.
Ange destinationsfaxnummer och välj Start. Jobbet skickas till jobblistan och är klart för överföring.
När ett nytt faxjobb skickas som har samma destination som det behållna faxjobbet, visas ett
popup-meddelande.
När fördröjningstiden har gått, kopplas alla fax till samma destination ihop och överförs. Alla
individuella faxjobbsinställningar används förutom inställningen för kommunikationshastighet,
som använder det första faxjobbets hastighet för alla återstående jobb.
Obs! Om Batchsändning har aktiverats och ett fördröjningssändjobb har angetts, kommer alla
efterföljande faxjobb som ska till samma destination att läggas till i batchen och fördröjas den
angivna tiden.
Dubbelsidig avläsning
Med Dubbelsidig avläsning kan du ange om bara den ena eller båda sidorna av ett original ska avläsas.
Innan du kan aktivera alternativet Dubbelsidigt måste det finnas dokument i dokumentmataren.
Följande alternativ finns:
•Använd Enkelsidigt om originalen är enkelsidiga.
•Använd Dubbelsidigt om originalen är dubbelsidiga. Dokumentmataren måste användas när du
vill avläsa original med det här alternativet.
•Välj Dubbelsidiga, rotera baksida om originalen är dubbelsidiga och öppnas som en kalender.
WorkCentre™ 5735/5740/5745/5755/5765/5775/5790
Fax
75

Fax
Dokumenttyp
Använd det här alternativet för att ange typen av original som ska avläsas. Genom att ange rätt typ
kan du öka bildkvaliteten. Följande alternativ finns:
• Foto och text rekommenderas för original som innehåller fotografier av hög kvalitet eller
linjegrafik och text. Med den här inställningen får den avlästa bilden hög kvalitet, men skärpan
på text och linjegrafik försämras något.
• Foto används för original som innehåller fotografier eller toningar utan text eller linjegrafik.
Ger högsta möjliga kvalitet på fotografier, men sämre kvalitet på text och linjegrafik.
• Text ger skarpare kanter och rekommenderas för text och linjegrafik. Mindre kommunikationstid
krävs när det här alternativet är valt.
• Rastrerat används när originalet är hämtat från en tidning eller tidskrift och innehåller fotografier
eller text.
Upplösning
Upplösning påverkar utseendet på faxet vid motstationen. En högre upplösning ger en bild med bättre
kvalitet. En lägre upplösning minskar överföringstiden. Följande alternativ finns:
• Standard (200 x 100 dpi) rekommenderas för textoriginal. Alternativet ger snabbare överföring
men ger inte bästa bildkvalitet för grafik och fotografier.
• Fin (200 dpi) rekommenderas för linjegrafik och foton. Det är det bästa valet i de flesta fall.
• Superfin (600 dpi) rekommenderas för foton, rastrerade bilder och bilder med gråtoner.
Alternativet kräver mer kommunikationstid, men ger bäst bildkvalitet.
Försättssida
Med funktionen Försättssida kan du bifoga en försättssida i dokumentet som skickas. Du behöver inte
skicka en försättssida manuellt varje gång du skickar ett dokument när funktionen används.
Följande uppgifter anges på försättssidan:
• Till Mottagarens namn, som kan anges på enheten.
• Från Avsändarens namn (så som det har angetts på enheten).
• Kommentar En kommentar som angetts i listan över kommentarer.
• Starttid Datum och klockslag för faxsändningen. Beroende på systeminställningarna visas tiden
i 12- eller 24-timmarsformat. Informationen läggs automatiskt till på försättssidan.
• Sidor Antal sidor exklusive omslag. Informationen läggs automatiskt till på försättssidan.
• Faxnumme r Numret till den avsändande faxmaskinen. Informationen läggs automatiskt till
på försättssidan.
76
WorkCentre™ 5735/5740/5745/5755/5765/5775/5790
Fax

Så här väljer du en försättssida:
1. Välj Försättssida och markera På.
2. Välj fältet Till… och skriv mottagarens namn med tangentbordet.
• Upp till 30 alfanumeriska tecken kan anges.
• Tryck på backstegstangenten om du vill ta bort ett felaktigt tecken eller använd X om du vill
ta bort hela posten.
•Välj Tangentbord… om du vill använda ett tangentbord för ett annat språk.
3. Välj fältet Från… och skriv avsändarens namn med tangentbordet.
4. Markera en kommentar i listan.
Om du vill skriva en anpassad kommentar ska du
välja en ledig kommentarplats och välja Redigera.
Skriv texten med tangentbordet och välj Spara.
5. Om du vill ta bort en kommentar från listan,
markerar du kommentaren och väljer Rensa.
En bekräftelseskärm visas. Välj Rensa.
6. Spara inställningarna och avsluta genom att
välja Spara.
Fax
Adressbok
I adressboken kan du lagra faxnummer eller grupper av faxnummer som används ofta. Upp till 200
enskilda poster och 40 grupper kan lagras. Du kan även ange sändningsinställningar för numren som
lagras. Adressboken kan öppnas via alla skärmar där faxnummer måste anges. Följ instruktionerna
nedan när du vill ställa in och använda enskilda nummer och gruppnummer.
Använda adressboken
Du kan nå nummer som lagrats i adressboken via knappen Adressbok.
1. Välj Adressbok.
En lista över personerna som lagras i adressboken
visas. Öppna menyn Enskilda nummer och välj
Grupper om du vill lägga till en grupp i listan.
De tillgängliga grupperna visas.
2. Tryck på kolumnrubrikerna om du vill sortera
posterna i stigande ordning. Tryck på rubriken
en gång till om du vill sortera i fallande ordning.
3. Tryck på Sök… om du vill söka efter mottagare. Tryck på menyn om du vill söka efter personer eller
grupper och ange söktermen via tangentbordet på pekskärmen.
4. Välj Sök. Sökresultaten visas.
5. Markera den önskade mottagaren och välj Lägg till i mottagare på menyn. Numret läggs till
i mottagarlistan.
Lägg till fler mottagare efter behov.
6. Om du vill redigera en befintlig post i adressboken markerar du posten i listan och väljer
Redigera information. Redigera posten och välj Spara.
WorkCentre™ 5735/5740/5745/5755/5765/5775/5790
Fax
77

Fax
7. Om du vill ta bort en post i listan ska du markera posten och välja Ta b ort p ost på menyn.
Välj Ta bor t po st på bekräftelseskärmen som visas.
8. Välj Stäng när du vill gå tillbaka till skärmen med faxalternativ.
Faxet skickas till alla nummer i mottagarlistan.
Använda kedjeuppringning
Funktionen Kedjeuppringning används när du vill ange en enda faxmottagare genom att kombinera
två eller flera faxnummer. Ett riktnummer kan till exempel lagras separat från telefonnumret. Med
kedjeuppringning kombineras de två posterna till ett enda faxnummer.
1. Välj Adressbok och knappen Kedjeuppringning.
2. Om siffror eller speciella uppringningstecken krävs
före faxnumret ska du ange siffrorna och tecknen
med knappsatsen.
3. Markera den önskade posten i adressboken och välj
Lägg till i mottagare.
4. Faxnumret läggs till numret i rutan Mottagare.
Fortsätt att lägga till siffror med knappsatsen eller
adressboken tills numret är fullständigt.
5. Välj Spara när du vill spara numret och gå tillbaka till adressboksskärmen.
6. Välj Stäng när du vill gå tillbaka till faxalternativen.
Numret visas i mottagarlistan.
Ställa in adressboken
Enskilda nummer
1. Välj fliken Fax och välj Adressbok.
2. Välj Enskilda nummer på menyn.
3. Markera en tom post i listan. Använd rullningslisten
om det behövs.
4. Välj fältet Enskilt namn… och skriv mottagarens
namn med tangentbordet.
Tryck på backstegstangenten om du vill ta bort
ett felaktigt tecken eller använd X om du vill ta
bort hela posten.
Välj Spara.
78
WorkCentre™ 5735/5740/5745/5755/5765/5775/5790
Fax

Fax
5. Välj fältet Faxnummer och skriv mottagarens faxnummer med tangentbordet.
Välj Uppringningstecken om specialtecken krävs i numret. Mer information finns
i Uppringningstecken på sidan 74.
6. Välj Starthastighet för mottagaren. Välj en hastighet på menyn. Mer information finns
i Starthastighet på sidan 83.
7. Välj Försättssida och På om du vill inkludera en försättssida. Fyll i uppgifterna som krävs.
Mer information finns i Försättssida på sidan 76.
8. Välj Spara. Den nya posten visas i listan.
9. Markera posten och använd alternativet Redigera information om du vill ändra posten.
Grupper
Med Grupper kan du lagra enskilda poster under ett enda nummer om du ofta skickar fax till en och
samma grupp mottagare samtidigt. När du sedan skickar ett fax behöver du bara ange gruppnumret
för att skicka faxet till alla mottagare under numret. Faxnummer kan bara läggas till i en grupp när de
har angetts som enskilda poster.
1. Välj fliken Fax och Adressbok när du vill lägga till en post i en grupp.
2. Välj alternativet Grupper på menyn.
3. Markera en tom post i listan. Använd rullningslisten
om det behövs.
4. Välj fältet Gruppnamn… och skriv gruppens namn
med tangentbordet.
Tryck på backstegstangenten om du vill ta bort
ett felaktigt tecken eller använd X om du vill ta
bort hela posten.
Välj Spara.
5. Välj Lägg till mottagare om du vill lägga till
mottagare i gruppen.
6. Både enskilda mottagare och grupper kan läggas till i en grupp:
•Välj Enskilda nummer på menyn om du vill lägga till en enskild post. Markera önskad post
och välj Lägg till i grupp.
•Välj Grupp på menyn om du vill lägga till ett gruppnummer i gruppen. Markera önskat
gruppnummer och välj Lägg till i grupp.
7. Fortsätt att lägga till enskilda nummer och grupper tills alla mottagare har angetts.
8. Använd Ta b ort när du vill ta bort oönskade poster i gruppen.
9. Välj Spara när du har lagt till alla mottagare. Mottagarna visas i listan.
10. Välj Stäng när du vill gå tillbaka till adressboksskärmen. Den nya gruppen har skapats.
Använd alternativet Redigera information om du vill ändra en post i gruppen.
11.
WorkCentre™ 5735/5740/5745/5755/5765/5775/5790
Fax
79

Fax
Bildkvalitet
Med alternativen för Bildkvalitet kan du förbättra bild- eller
utskriftskvaliteten. Du öppnar alternativen för Bildkvalitet
genom att välja Tjänster Hem och därefter Fax. Välj sedan
fliken Bildkvalitet.
Bildalternativ
Ljusare/mörkare
Med den här funktionen kan du manuellt göra de avlästa
bilderna ljusare eller mörkare.
• Flytta reglaget nedåt för att göra avlästa bilder,
till exempel av ljusa blyertsteckningar, mörkare.
• Flytta reglaget uppåt för att göra den avlästa bilden
av mörka original ljusare, till exempel rastrerade
dokument och dokument med bakgrund i färg.
Bildförbättring
Bakgrundsreducering
Bakgrundsreducering förbättrar original med färgad
bakgrund genom att bakgrunden tonas ned eller tas
bort i utskriften. Alternativet är praktiskt när originalet
har färgat papper.
•Välj Auto reducering om du vill att oönskade
bakgrunder automatiskt ska tas bort.
•Välj Av om du vill inaktivera Bakgrundsreducering,
isynnerhet när:
• Alternativet Mörkare inte ger tillfredsställande utskrifter av ljusa original.
• Originalet har en grå eller färgad ram, till exempel på ett diplom.
• Du vill visa finstilta detaljer som gått förlorade på grund av en mörk kant vid kopiering av
inbundna original.
Spara inställningarna och avsluta genom att välja Spara.
80
WorkCentre™ 5735/5740/5745/5755/5765/5775/5790
Fax

Fax
Layoutjustering
Med alternativen i Layoutjustering kan du ange typ
och format på dokument som avläses, t.ex. anpassat
format eller bokoriginal. Du kan också ange hur dokument
som är för stora för den mottagande faxmaskinen ska
hanteras. Du öppnar alternativen för Layoutjustering
genom att välja Tjänster Hem och därefter Fax . Välj
sedan fliken Layoutjustering.
Dokumentformat
Välj Dokumentformat om du vill ange formatet på dokumentet när du avläser från dokumentglaset
eller dokumentmataren. Enheten använder informationen för att beräkna formatet på originalet och
den avlästa bilden. Du kan även välja Auto avkänning om du vill att enheten ska avkänna formatet
automatiskt eller Dokument i olika format om flera olika format ingår i avläsningen. Följande
alternativ finns:
• Auto avkänning är standardinställningen och
formatet avkänns automatiskt. Det avkända
formatet matchas med ett standardpappersformat.
•Med Förinställda avläsningsytor kan du ange
formatet på originalet i en lista med förinställda
standardformat. Du kan visa hela listan med hjälp
av rullningslisten.
• Egen avläsningsyta används när du vill ange ett visst
område som ska avläsas. Mät området som ska avläsas på originalet och ange måtten för X och Y
i fälten. Endast det angivna området avläses.
•Med Dokument i olika format kan du avläsa dokument som består av olika pappersformat.
Sidorna måste dock ha samma bredd, till exempel A4 LSF och A3 KSF (8,5 x 11" LSF resp.
11 x 17" KSF). Andra möjliga kombinationer visas på skärmen. Enheten känner av dokumentens
format och avgör om den mottagande faxmaskinen kan hantera de olika pappersformaten.
Om den mottagande faxmaskinen inte kan hantera sidformaten förminskas eller förstoras bilden
så att den kan skrivas ut.
Spara inställningarna och avsluta genom att välja Spara.
WorkCentre™ 5735/5740/5745/5755/5765/5775/5790
81
Fax

Fax
Förminska/Dela upp
Funktionen Förminska/Dela upp används för att ange hur det faxade dokumentet skrivs ut om
dokumentets pappersformat är större än vad den mottagande faxmaskinen klarar av. Följande
alternativ finns:
• Förminska Bilden förminskas så att den passar
den mottagande faxmaskinens pappersformat.
• Dela upp Dokumentet delas in i två lika stora delar,
eller större delen av bilden placeras på den första
sidan och resten av bilden på nästa sida.
Spara inställningarna och avsluta genom att välja Spara.
Bokfaxning
Försiktighet! Stäng inte dokumentmataren när inbundna original avläses.
Välj Bokfaxning när du vill ange vilken eller vilka sidor som ska avläsas i en bok. Bokoriginalet placeras
med texten nedåt på dokumentglaset och ryggen i linje med markeringen vid dokumentglasets bakre
kant. Lägg det inbundna originalets övre kant mot den bakre kanten på dokumentglaset.
Enheten identifierar originalets format under avläsningen. Om sidorna har en svart eller mörkfärgad
kant tolkas sidorna som mindre än de i själva verket är. För att åtgärda detta använder du funktionen
Egen avläsningsyta i Originalformat där du kan ange sidans exakta storlek. Mer information finns
i Dokumentformat på sidan 81.
Följande alternativ finns:
•Använd Båda sidor när du vill avläsa ett uppslag
i en bok. Den vänstra sidan avläses först. Använd
pilknapparna och ange ett värde från 0 till 50 mm
som ska raderas från bokens mitt om du vill ta bort
märken som skapas av bokryggen på kopiorna.
•Använd Vänster sedan höger eller Höger sedan
vänster när du vill avläsa båda sidorna i den ordning
som angetts. Dessa alternativ ersätter alternativet
Båda sidor och visas bara om de aktiveras i Hjälpmedel. Se Visningsalternativ på sidan 260
i Administration och redovisning.
•Använd Endast vänster sida om du bara vill avläsa den vänstra sidan. Använd pilknapparna
och ange ett värde från 0 till 25 mm som ska raderas från boksidans högra sida om du vill ta
bort märken som skapas av bokryggen på kopiorna.
•Använd Endast höger sida om du bara vill avläsa den högra sidan. Använd pilknapparna och
ange ett värde från 0 till 25 mm som ska raderas från boksidans vänstra sida om du vill ta bort
märken som skapas av bokryggen på kopiorna.
Spara inställningarna och avsluta genom att välja Spara.
Du kan faxa flera sidor i ett inbundet dokument med funktionen Sammansätta jobb. Mer information
finns i Sammansätta jobb på sidan 89.
82
WorkCentre™ 5735/5740/5745/5755/5765/5775/5790
Fax

Fax
Faxalternativ
Med Faxalternati v kan du att ange hur faxdokumentet
skickas och hur det skrivs ut på den mottagande
faxmaskinen. Du öppnar Faxalternativ genom att
välja Tjänster Hem och därefter Fax. Välj sedan
fliken Faxalternativ.
Bekräftelserapport
Välj Bekräftelserapport om du vill skriva ut en sändningsrapport som visar om faxet sändes eller inte.
Vilka alternativ som visas beror på vilka inställningar som aktiverats i Hjälpmedel. Mer information
finns i System Administrator Guide (Administratörshandbok).
Följande alternativ finns:
Skriv ut bekräftelse
• Används när du vill skriva ut en sändningsrapport med information om faxet samt en förminskad
kopia av den första sidan i faxmeddelandet.
• Bekräftelserapporten skrivs ut efter varje sändning.
• När du faxar till flera mottagare skrivs en rapport ut som visar namnen på alla mottagare.
Skriv ut endast vid fel
• Välj det här alternativet om du vill skriva ut en bekräftelserapport bara när det inträffar ett fel.
Spara inställningarna och avsluta genom att välja Spara.
Starthastighet
Använd Starthastighet när du vill ange den högsta överföringshastigheten för faxjobbet. Den verkliga
överföringshastigheten varierar beroende på den mottagande faxmaskinen. Följande alternativ finns:
Super G3 (33,6 Kbps)
• De snabbaste överföringshastigheterna och standardinställningen.
• Väljer överföringshastighet baserat på hur mycket den mottagande faxmaskinen klarar av.
• Denna hastighet minimerar överföringsfel genom att använda ECM-läge (Error Correction Mode).
Starthastigheten är 33 600 bitar per sekund (bps).
WorkCentre™ 5735/5740/5745/5755/5765/5775/5790
Fax
83

Fax
G3 (14,4 Kbps)
• Standardhastigheter för grupp 3 faxöverföringar. Används i miljöer där det finns brus och
störningar i telenätet som förhindrar att högre överföringshastigheter fungerar.
• Väljer överföringshastighet baserat på hur mycket den mottagande faxmaskinen klarar av.
• Starthastigheten är 14 400 bitar per sekund (bps). Denna hastighet minimerar överföringsfel
genom att använda ECM-läge (Error Correction Mode).
(4800 bps) inställt
• Används i områden där kommunikationskvaliteten är låg, när det finns störningar på telefonlinjen
eller när det ofta inträffar faxsändningsfel.
• 4800 bps inställt ger lägre överföringshastighet men är inte lika känslig för fel. På vissa platser
begränsas användning av 4800 bps inställt.
Spara inställningarna och avsluta genom att välja Spara.
Fördröjd sändning
Använd Fördröjd sändning för att ange tidpunkten inom 24 timmar då faxet ska skickas. Använd
funktionen om du vill skicka fax vid en tid med lägre taxa och när du skickar fax till ett annat land
och en annan tidszon. Fördröjd sändning kan även användas tillsammans med alternativen Brevlåda
och Hämtning.
1. Välj Angiven tid och ange en tid då faxet ska sändas
ifälten Timme och Minut.
2. Ange timmar och minuter med pilknapparna
eller knappsatsen.
Om maskinen är inställd att visa tiden i
12-timmarsformat måste du också ange FM eller EM.
3. Spara inställningarna och avsluta genom att
välja Spara.
När faxet har avlästs, sparas det i minnet och sänds vid den angivna tiden.
Obs! Du kan använda Fördröj sändning för att batchsända faxjobb. Mer information finns
i Batchsändning på sidan 75.
Sidhuvud för fax
Med den här funktionen kan du lägga till ett sidhuvud när du sänder ett fax. Det är ett tillägg till
standardsidhuvudet. Informationen skrivs ut i sidhuvudet längst upp på varje sida i faxöverföringen.
Informationen som läggs till visas på skärmen och den kan ändras med Hjälpmedel. Mer information
finns i System Administrator Guide (Administratörshandbok).
Välj På och sedan Spara om du vill aktivera Sidhuvud för fax och skriva ut informationen på faxet.
84
WorkCentre™ 5735/5740/5745/5755/5765/5775/5790
Fax

Fax
Brevlådor
Brevlådorna är områden i enhetens minne där inkommande fax lagras och utgående fax kan hämtas.
Alla mottagna fax kan lagras där tills det är dags att hämta dem. Det innebär att när ett fax lagras i en
brevlåda för hämtning kan motstationen hämta faxet på begäran.
Administratören måste ställa in brevlådor innan fax kan lagras i dem. Upp till 200 elektroniska
brevlådor kan lagras i enhetens minne. Om en fjärranvändare ska kunna faxa till din brevlåda måste
han/hon känna till brevlådans nummer. Om ett dokument ska kunna hämtas från brevlådan måste
fjärranvändaren känna till brevlådans nummer och eventuellt lösenord.
Lösenordet för brevlådan används för att skydda faxen i brevlådan så att den bara kan användas av
en behörig användare. Lösenordet består av fyra siffror. Om lösenordet till en brevlåda har angetts till
0000 kan den öppnas med en kombination av vilka siffror som helst eller inga siffror alls.
Välj Brevlådor. Följande alternativ finns:
Skicka till fjärrbrevlåda
Med den här funktionen kan du skicka ett fax till en privat brevlåda på en motstation. Motstationen
måste vara utrustad med brevlådefunktion.
1. Välj Skicka till fjärrbrevlåda.
2. Välj inmatningsfältet Faxnummer och ange
mottagarens faxnummer med knappsatsen.
Alternativt kan du välja alternativet Adressbok
och välja mottagaren i katalogen.
Om du vill skicka till en fjärrbrevlåda måste
du känna till mottagarens brevlådenummer.
3. Välj inmatningsfältet Brevlådenummer och
ange brevlådans nummer (mellan 001 och 255).
4. Spara inställningarna och avsluta genom att välja Spara.
5. Använd Fördröjd sändning om du vill programmera ett visst klockslag då faxet ska sändas.
Mer information finns i Fördröjd sändning på sidan 84.
6. Placera originalen och tryck på Start på kontrollpanelen för att skicka faxet till
mottagarens brevlåda.
Meddelandet Lagra i fjärrbrevlåda visas.
En rapport skrivs ut när dokumenten skickas till fjärrbrevlådan om administratören har
aktiverat rapportfunktionen.
WorkCentre™ 5735/5740/5745/5755/5765/5775/5790
Fax
85

Fax
Lagra i lokal brevlåda
Den här funktionen används för att lagra dokument som ska hämtas. Dokumentet lagras i brevlådan
och skickas automatiskt till en motstation vid begäran.
1. Välj Lagra i brevlåda.
2. Välj inmatningsfältet Brevlådenummer och
ange brevlådans nummer mellan 001 och 200.
3. Välj inmatningsfältet Lösenord till brevlåda
och ange brevlådans fyrsiffriga lösenord.
4. Placera originalen och tryck på Start.
Faxet avläses och lagras i brevlådan. Därefter visas skärmen
Brevlådor igen.
Skriv ut dokument i brevlåda
Fax som lagras i brevlådan kan skrivas ut.
1. Välj Skriv ut dokument i brevlåda.
2. Välj inmatningsfältet Brevlådenummer och
ange brevlådans nummer mellan 001 och 200.
3. Välj inmatningsfältet Lösenord till brevlåda
och ange brevlådans fyrsiffriga lösenord.
4. Skriv ut brevlådans innehåll genom att välja Start.
Dokumenten kanske raderas efter det att de har
skrivits ut, beroende på inställningen i Principer för brevlåda och hämtning.
Ta bort dokument i brevlåda
Alla fax som har lagrats i brevlådan kan raderas. Dokument i brevlådan är fax som lagras för hämtning
och fax som du har tagit emot i brevlådan.
1. Välj Ta bort dokument i brevlåda.
2. Välj inmatningsfältet Brevlådenummer och
ange brevlådans nummer mellan 001 och 200.
3. Välj inmatningsfältet Lösenord till brevlåda
och ange brevlådans fyrsiffriga lösenord.
4. Ta bort brevlådans innehåll genom att välja Start.
Obs! Administratören ställer in lagringstiden för fax.
Innan du tar bort fax från brevlådan måste du bekräfta borttagningen.
86
WorkCentre™ 5735/5740/5745/5755/5765/5775/5790
Fax

Fax
Hämtning
Med hämtningsfunktionen kan du hämta dokument som
lagras på en motstation och skriva ut dem på den här
enheten. Alternativt kan dokument som lagras på den
här enheten hämtas av en motstation. Hämtning är ett
praktiskt sätt att tillhandahålla uppdaterad information
utan att behöva distribuera den på nytt.
Lokal hämtning
Med funktionen Lokal hämtning kan ett fax lagras i enhetens minne och hämtas av en annan
faxmaskin. Om faxet har lagrats i minnet kan det hämtas en gång och raderas, eller hämtas flera
gånger, beroende på inställningen i Principer för brevlåda och hämtning.
Välj Lokal hämtning och sedan På när du vill aktivera Lokal hämtning. Följande alternativ finns:
• Skyddad hämtning används för känsliga dokument. Åtkomst beviljas endast om motstationens
faxnummer har angetts eller om alternativet Tillåt åtkomst till alla faxnummer i adressboken
har valts.
a. Välj Skyddad hämtning och därefter Har aktiverats.
b. Välj Lösenord vid hämtning och lägg till
faxnumren för enheterna som kan hämta
dokumentet. Du kan också välja Tillåt åtkomst
till alla faxnummer i adressboken om alla
faxnummer som finns lagrade i adressboken
ska ha åtkomst till dokumentet.
c. Använd Lägg till om du vill lägga till nummer
i listan. Om du vill ta bort ett nummer i listan
ska du markera det och välja Radera.
d. Välj Stäng när du är klar.
e. Placera originalen som ska lagras för hämtning och tryck på Start.
Originalen avläses och lagras i minnet i väntan på att hämtas.
•Välj Skriv ut dokument för hämtning om du vill skriva ut alla dokument som har lagrats i minnet.
• Radera dokument för hämtning raderar alla lagrade dokument. Välj Ta bort alla eller Avbryt på
bekräftelseskärmen som visas.
Spara inställningarna och avsluta genom att välja Spara.
WorkCentre™ 5735/5740/5745/5755/5765/5775/5790
87
Fax

Fax
Hämta från motstation
Med funktionen Hämta från motstation kan du ringa upp en motstation. Funktionen lokaliserar och
hämtar fax som har lagrats på motstationen. Med Fjärrhämtning kan du hämta fax omedelbart eller
vid en angiven tid. Du kan hämta fax från flera motstationer samtidigt.
1. Välj Hämta från motstation och därefter På.
Välj seda n Spara.
2. Skriv faxnumren till de enheter där faxhämtningen
ska ske. Använd Lägg till om du vill lägga till nummer
ilistan.
Använd alternativet Kortnummer eller Adressbok om
du vill lägga till ett visst nummer från adressboken.
3. Använd Fördröjd sändning om du vill programmera
ett visst klockslag då faxmeddelandena ska hämtas. Mer information finns i Fördröjd sändning på
sidan 84.
4. Påbörja hämtningen med Start.
Dokumenten hämtas från motstationen och skrivs ut.
Hämta från fjärrbrevlåda
Med funktionen Hämta från fjärrbrevlåda kan du ringa upp en motstation som har en brevlåda inställd.
Funktionen lokaliserar och hämtar fax som har lagrats i brevlådan. Du måste känna till brevlådans
nummer och lösenord.
1. Välj Hämta från fjärrbrevlåda.
2. Välj inmatningsfältet Faxnummer och skriv
motstationens faxnummer med knappsatsen.
Välj Adressbok om du vill lägga till ett nummer
från adressboken.
Använd alternativet Uppringningstecken om
specialtecken krävs i numret. Mer information
finns i Uppringningstecken på sidan 74.
3. Välj inmatningsfältet Brevlådenummer och ange brevlådans nummer mellan 001 och 200.
4. Välj inmatningsfältet Lösenord till brevlåda och ange brevlådans fyrsiffriga lösenord.
5. Påbörja hämtningen från brevlådan med Start.
Dokumenten hämtas från brevlådan på motstationen och skrivs ut.
Faxrapporter
Olika faxrapporter kan skrivas ut. Välj en av följande.
• Aktivitetsrapport för uppgifter om de senaste 50 faxtransaktionerna.
• Kortnummerlista: Rapport för uppgifter om alla poster i listan över enskilda nummer.
• Gruppnummerlista: Rapport för uppgifter om alla poster i gruppnummerlistan.
88
WorkCentre™ 5735/5740/5745/5755/5765/5775/5790
Fax

• Alternativrapport för uppgifter om faxkortets konfiguration.
Några sidor
med text
och några
med foton
Både
dubbelsidiga
och enkelsidiga
dokument
Original i
olika
format
Fler än
100 sidor
• Jobbkö: Rapport för information om jobb som är köade i maskinens minne och om tillgängligt
minnesutrymme.
Skriv ut den valda rapporten genom att välja Skriv ut rapport.
Sammansätta jobb
På den här fliken finns alternativ för funktionen Sammansätta jobb som kan användas om du
vill kombinera ett jobb med olika original eller när programmering krävs. Du öppnar alternativen
för Sammansätta jobb genom att välja Tjänster Hem och därefter Fax. Välj sedan fliken
Sammansätta jobb.
Sammansätta jobb
Använd den här funktionen för att sammansätta
ett jobb där du måste göra olika inställningar för
varje sida eller olika sidgrupper.
Fax
Du kan välja lämpliga inställningar för enskilda
sidor eller grupper av sidor i jobbet. Dela först upp
originalen i grupper som kan ställas in separat.
1. Välj Sammansätta jobb på fliken
Sammansätta jobb.
2. Aktivera Sammansätta jobb genom att välja På och
sedan Spara.
3. Välj alternativen för det första segmentet i jobbet.
4. Placera originalen för det första segmentet och tryck
på Start.
5. Ta bort originalen till det första segmentet. Det första
segmentet visas i listan på skärmen Sammansätta
jobb. Följande alternativ kan användas:
• Ta bort sista segment tar bort segmentet som just har avlästs. Du kan fortsätta ställa
in det sammansatta jobbet.
• Ta bort alla segment tar bort den aktuella jobbsammansättningen. Huvudskärmen för
Sammansätta jobb visas igen.
6. Välj alternativen för det andra segmentet.
7. Placera originalen för det andra segmentet och tryck på Start.
8. Upprepa förloppet tills du har programmerat och läst in alla segment i jobbet.
9. Ange att avläsningen är klar samt att jobbet kan bearbetas och slutföras genom att välja
Avsluta jobbsammansättning när det sista segmentet har avlästs.
WorkCentre™ 5735/5740/5745/5755/5765/5775/5790
Fax
89

Serverfax
Serverfax
Du kanske måste ange inloggningsuppgifter för funktionerna om behörighetsläget eller redovisning är
aktiverat på enheten. Se Logga in/ut på sidan 32 i Komma igång.
1. Välj tjänsten Serverfax genom att trycka på
Tjänster Hem.
2. Välj alternativet Serverfax.
Fler funktioner och alternativ visas när en tjänst
väljs på enheten. På de flesta funktionsskärmar
finns följande knappar som du kan använda för
att bekräfta eller avbryta val.
• Ångra återställer skärmen till de värden
som visades när skärmen öppnades.
• Avbryt återställer skärmen och återgår till den föregående skärmen.
• Spara lagrar inställningarna och går tillbaka till den föregående skärmen.
• Stäng stänger skärmen och återgår till den föregående skärmen.
Om ett alternativ inte behövs kan du inaktivera det genom att välja Av.
Sända ett serverfax
1. Placera dokumenten med texten uppåt i dokumentmatarens inmatningsfack. Justera
pappersstödet så att det nuddar dokumenten.
Eller…
Lyft upp dokumentmataren. Placera dokumentet med texten nedåt på dokumentglaset
och placera det med övre högra hörnet mot pilen överst till höger ovanför glaset.
Stäng dokumentmataren.
2. Tryck på Återställ allt en gång för att ta bort eventuella föregående inställningar på skärmen.
3. Tryck på knappen Tjänster Hem och välj alternativet
Serverfax. Funktionerna i Serverfax visas.
4. Skriv mottagarens faxnummer med:
• Nummerknappar – välj området för
sifferinmatning på pekskärmen och
skriv numret med knappsatsen.
• Faxkatalog – tryck på Faxkatalog och välj
en post i faxkatalogen som ska läggas till
i mottagarlistan.
5. Välj Lägg till när du vill lägga till numret i mottagarlistan.
90
WorkCentre™ 5735/5740/5745/5755/5765/5775/5790
Fax

Serverfax
6. Välj funktionerna du vill använda för faxjobbet med pekskärmen:
Uppringningstecken är alfanumeriska tecken som har en specifik faxfunktion och som kan
anges som en del av ett faxnummer.
Väl j Dubbelsidig avläsning om du vill ange att originalen är enkelsidiga eller dubbelsidiga.
Väl j Dokumenttyp om du vill ange att originalet innehåller text, text och foton eller foton.
Väl j Upplösning om du vill optimera upplösningsinställningarna.
7. Tryck på Start när du vill avläsa originalen och bearbeta serverfaxjobbet. Ta bort originalen från
dokumentmataren eller dokumentglaset när avläsningen är klar.
Obs! Serverfaxjobbet lagras i jobblistan, redo för sändning.
8. Välj Jobbstatus om du vill visa jobblistan och kontrollera jobbets status.
Uppringningsalternativ
Med uppringningsalternativen kan du ange faxnummer till en eller flera mottagare. Välj det
uppringningsalternativ som passar faxjobbet.
Du öppnar Uppringningsalternativ genom att välja Tjänster Hem och därefter Serverfax.
Manuell uppringning
1. Välj faxnummerfältet och ange mottagarens
faxnummer med knappsatsen.
2. Använd alternativet Uppringningstecken om
du behöver skriva specialtecken i numret samt
övriga uppringningstecken. Mer information finns
i Bildkvalitet på sidan 80.
3. Välj Lägg till när du vill lägga till numret i
mottagarlistan. Ange fler nummer efter behov.
Faxet skickas till alla nummer i mottagarlistan.
WorkCentre™ 5735/5740/5745/5755/5765/5775/5790
Fax
91

Serverfax
Uppringningstecken
Välj Uppringningstecken om du vill lägga till ytterligare uppringningstecken. Använd det här
alternativet när du måste ange specialtecken i ett faxnummer. Så här skriver du ett faxnummer
med uppringningstecken:
1. Välj Uppringningstecken.
2. Skriv numret samt övriga uppringningstecken
med knappsatsen.
Du kan välja mellan följande tecken:
• Uppringningspaus [,] – lägger in en paus
mellan siffror. Pausen kan användas till
exempel för att koppla över ett fax från en
intern till en extern linje vid automatisk
uppringning. För ytterligare paustid lägger du till flera paustecken. Om du använder nummer
med debiteringskod infogar du in en paus efter faxnumret och före debiteringskoden.
• Lång paus [,] – lägger in en lång paus mellan siffror.
• Maskera data [/] – skyddar konfidentiell information. Om en speciell debiteringskod eller
ett kreditkortsnummer krävs för en uppringning kan du använda tecknet Maskera data.
Välj tecknet / innan du anger konfidentiella nummer. Efter det sista konfidentiella numret
trycker du på / igen för att inaktivera maskeringen. Tecken mellan /-symbolerna visas som*.
• Gruppringning [\] – lägger till ett faxnummer om faxet skickas till flera mottagare.
• Puls till ton [:] – växlar mellan puls- och tonuppringning.
• Kontrollera lösenord [S] – identifierar motstationen. Tecknet verifierar att rätt nummer
har ringts.
• Vänta på nätverkssignal [W] – fördröjer uppringning tills en förväntad nätverkston avkänns.
Alternativet kan även användas för att avkänna en viss ton vid koppling till en extern linje
eller andra tjänster.
• Valfria läsbarhetstecken [+] och [ ] – används för att göra det enklare att läsa
informationen, men påverkar inte det angivna numret. Om du till exempel vill identifiera
riktnumret i ett faxnummer använder du läsbarhetstecknet för mellanslag 01234 567890.
3. Lägg till numret i mottagarlistan genom att välja Lägg till när du har angett faxnumret och
önskade uppringningstecken.
4. Välj Stäng när du vill gå tillbaka till faxalternativen.
Dubbelsidig avläsning
Med Dubbelsidig avläsning kan du ange om bara den ena eller båda sidorna av ett original ska avläsas.
Innan du kan aktivera alternativet Dubbelsidigt måste det finnas dokument i dokumentmataren.
Följande alternativ finns:
•Välj Enkelsidigt om originalen är enkelsidiga.
•Välj Dubbelsidigt om originalen är dubbelsidiga. Dokumentmataren måste användas när du vill
avläsa original med det här alternativet.
•Välj Dubbelsidiga, rotera baksida om originalet öppnas som en kalender.
92
WorkCentre™ 5735/5740/5745/5755/5765/5775/5790
Fax

Serverfax
Dokumenttyp
Använd det här alternativet för att ange typen av original som ska avläsas. Genom att ange rätt typ
kan du öka bildkvaliteten. Följande alternativ finns:
• Foto och text rekommenderas för original som innehåller fotografier av hög kvalitet eller
linjegrafik och text. Med den här inställningen får den avlästa bilden hög kvalitet, men skärpan
på text och linjegrafik försämras något.
• Foto används för original som innehåller fotografier eller toningar utan text eller linjegrafik.
Ger högsta möjliga kvalitet på fotografier, men sämre kvalitet på text och linjegrafik.
• Text ger skarpare kanter och rekommenderas för text och linjegrafik. Kortare anslutningstid krävs
när det här alternativet är valt.
• Rastrerat används när originalet är hämtat från en tidning eller tidskrift och innehåller fotografier
eller text.
Upplösning
Upplösning påverkar utseendet på faxet vid motstationen. En högre upplösning ger en bild med bättre
kvalitet. En lägre upplösning minskar överföringstiden. Följande alternativ finns:
• Standard (200 x 100 dpi) rekommenderas för textdokument. Alternativet ger snabbare
överföring men ger inte bästa bildkvalitet för grafik och fotografier.
• Fin (200 dpi) rekommenderas för linjegrafik och foton. Det är det bästa valet i de flesta fall.
Faxkatalog
Med Faxkatalog kan du lagra enskilda faxnummer som används ofta. Faxkatalogen kan öppnas via alla
skärmar där faxnummer måste anges. Upp till 29 poster kan läggas till.
Använda faxkatalogen
Du kan nå nummer som lagrats i faxkatalogen via knappen Faxkatalog.
1. Välj Faxkatalog.
En lista över faxnummer som lagras i
faxkatalogen visas.
2. Markera önskat nummer och välj Lägg till i mottagare
på menyn. Numret läggs till i mottagarlistan.
Lägg till fler mottagare efter behov.
3. Om du vill redigera en befintlig post, markerar
du posten i listan och väljer Redigera.
Redigera posten och välj Spara.
4. Om du vill ta bort en post i listan ska du markera posten och välja Ta b ort p ost på menyn. Välj Ta
bort post på bekräftelseskärmen som visas.
5. Välj Stäng när du vill gå tillbaka till faxalternativen.
Faxet skickas till alla nummer i mottagarlistan.
WorkCentre™ 5735/5740/5745/5755/5765/5775/5790
93
Fax

Serverfax
Ställa in faxkatalogen
1. Välj fliken Serverfax och Faxkatalog.
2. Markera en tom post i listan. Använd rullningslisten om det behövs.
3. Skriv faxnumret i fältet Ändra faxnumret.
Välj C om du vill ta bort ett felaktigt tecken eller X-knappen om du vill ta bort hela posten.
Välj Spara.
Den nya posten visas i listan.
4. Markera posten i listan och välj Lägg till i mottagare om du vill använda posten för det
aktuella jobbet.
Numret läggs till i mottagarlistan.
5. Om du vill redigera en befintlig post, markerar du posten i listan och väljer Redigera.
Redigera posten och välj Spara.
6. Välj Stäng när du vill stänga faxkatalogen.
Bildkvalitet
Med alternativen för Bildkvalitet kan du förbättra
bildkvaliteten eller utskriftskvaliteten. Du öppnar
alternativen för Bildkvalitet genom att välja Tjänster Hem
och därefter Serverfax. Välj sedan fliken Bildkvalitet.
Bildalternativ
Välj Bildalternativ när du vill justera bildens ljushet och
mörkhet och göra den skarpare. Följande alternativ finns:
Ljusare/mörkare
Med den här funktionen kan du manuellt göra de avlästa
bilderna ljusare eller mörkare.
• Flytta reglaget nedåt för att göra avlästa bilder,
till exempel av ljusa blyertsteckningar, mörkare.
• Flytta reglaget uppåt för att göra den avlästa bilden
av mörka original ljusare, till exempel rastrerade
dokument och dokument med bakgrund i färg.
Skärpa
Med den här funktionen kan du manuellt justera de avlästa bildernas skärpa.
• Flytta reglaget uppåt om du vill göra den avlästa bilden skarpare.
• Flytta reglaget nedåt om du vill göra den avlästa bilden mjukare.
Spara inställningarna och avsluta genom att välja Spara.
94
WorkCentre™ 5735/5740/5745/5755/5765/5775/5790
Fax

Bildförbättring
Välj Bildförbättring om du vill tona ned bakgrunden och justera bilden.
Följande alternativ finns:
Bakgrundsreducering
Det här alternativet förbättrar original som har bakgrund
i färg genom att reducera eller ta bort bakgrunden.
Alternativet är praktiskt när originalet har färgat papper.
•Välj Auto reducering om du vill att oönskade
bakgrunder automatiskt ska tas bort.
•Välj Av om du vill inaktivera Bakgrundsreducering,
isynnerhet när:
• Alternativet Mörkare inte ger tillfredsställande
utskrifter av ljusa original.
• Originalet har en grå eller färgad ram, till exempel på ett diplom.
• Du vill visa finstilta detaljer som gått förlorade på grund av en mörk kant vid kopiering av
inbundna original.
Serverfax
Kontrast
Funktionen Kontrast justerar tätheten i utskriften och kompenserar för original med för mycket eller för
lite kontrast.
•Välj Manuell kontrast om du vill ställa in kontrasten själv. Flytta reglaget mot Hög om du vill att
svart och vitt ska förstärkas så att text och linjer blir skarpare. Inställningen ger dock mindre
detaljskärpa i bilder. Flytta reglaget mot Låg om du vill att detaljer i ljusa och mörka områden i
originalet ska återges bättre.
Spara inställningarna och avsluta genom att välja Spara.
WorkCentre™ 5735/5740/5745/5755/5765/5775/5790
Fax
95

Serverfax
Layoutjustering
Med alternativen i Layoutjustering kan du ange formatet
för originalet eller att original med olika format avläses.
Du öppnar alternativen för Layoutjustering genom att
välja Tjänster Hem och därefter Serverfax. Välj sedan
fliken Layoutjustering.
Dokumentformat
Välj Dokumentformat om du vill ange formatet på dokumentet när du avläser från dokumentglaset
eller dokumentmataren. Enheten använder informationen för att beräkna formatet på originalet och
den avlästa bilden. Du kan även välja Auto avkänning om du vill att enheten ska avkänna formatet
automatiskt eller Dokument i olika format om flera olika format ingår i avläsningen. Följande
alternativ finns:
• Auto avkänning är standardinställningen och formatet avkänns automatiskt. Det avkända
formatet matchas med ett standardpappersformat.
•Med Förinställda avläsningsytor kan du ange formatet på originalet i en lista med förinställda
standardformat. Du kan visa hela listan med hjälp av rullningslisten.
• Egen avläsningsyta används när du vill ange ett visst
område som ska avläsas. Mät området som ska
avläsas på originalet och ange måtten för X och Y
i fälten. Endast det angivna området avläses.
•Med Dokument i olika format kan du avläsa
dokument som består av olika pappersformat.
Sidorna måste dock ha samma bredd, till exempel
A4 LSF och A3 KSF (8,5 x 11" LSF resp. 11 x 17" KSF).
Andra möjliga kombinationer visas på skärmen.
Enheten känner av dokumentens format och avgör om den mottagande faxmaskinen kan hantera
de olika pappersformaten. Om den mottagande faxmaskinen inte kan hantera sidformaten
förminskas eller förstoras bilden så att den kan skrivas ut.
Spara inställningarna och avsluta genom att välja Spara.
96
WorkCentre™ 5735/5740/5745/5755/5765/5775/5790
Fax

Serverfax
Faxalternativ
Med Faxalternati v kan du ange att faxet ska sändas
en viss tid. Du öppnar faxalternativen genom att
välja Tjänster Hem och därefter Serverfax. Välj
sedan fliken Faxalternativ.
Fördröjd sändning
Använd Fördröjd sändning för att ange tidpunkten inom 24 timmar då faxet ska skickas. Använd
funktionen om du vill skicka fax vid en tid med lägre taxa och när du skickar fax till ett annat land
och en annan tidszon. Fördröjd sändning kan även användas tillsammans med alternativen Brevlåda
och Hämtning.
1. Välj Angiven tid och ange en tid då faxet ska sändas
ifälten Timme och Minut.
2. Ange timmar och minuter med pilknapparna
eller knappsatsen.
Om maskinen är inställd att visa tiden i
12-timmarsformat måste du också ange FM eller EM.
3. Välj Spara för att programmera och avläsa faxjobbet.
Faxet lagras i minnet och sänds vid den angivna tiden.
WorkCentre™ 5735/5740/5745/5755/5765/5775/5790
Fax
97

Internetfax
Internetfax
Du kanske måste ange inloggningsuppgifter för funktionerna om behörighetsläget eller redovisning är
aktiverat på enheten. Se Logga in/ut på sidan 32 i Komma igång.
1. Välj tjänsten Internetfax genom att trycka på
Tjänster Hem.
2. Välj alternativet Internetfax.
Fler funktioner och alternativ visas när en tjänst
väljs på enheten. På de flesta funktionsskärmar
finns följande knappar som du kan använda för
att bekräfta eller avbryta val.
• Ångra återställer skärmen till de värden
som visades när skärmen öppnades.
• Avbryt återställer skärmen och återgår till den föregående skärmen.
• Spara lagrar inställningarna och går tillbaka till den föregående skärmen.
• Stäng stänger skärmen och återgår till den föregående skärmen.
Om ett alternativ inte behövs kan du inaktivera det genom att välja Av.
Skicka Internetfax
1. Placera dokumenten med texten uppåt i dokumentmatarens inmatningsfack. Justera
pappersstödet så att det nuddar dokumenten.
Eller…
Lyft upp dokumentmataren. Placera dokumentet med texten nedåt på dokumentglaset
och placera det med övre högra hörnet mot pilen överst till höger ovanför glaset.
Stäng dokumentmataren.
2. Tryck på Återställ allt en gång för att ta bort eventuella föregående inställningar på skärmen.
3. Tryck på knappen Tjänster Hem och välj alternativet
Internetfax. Funktionerna i Internetfax visas.
4. Välj Nya mottagare.
5. Välj Till, Cc eller Bcc för mottagaren på menyn till
vänster om textrutan.
6. Ange en e-postadress via tangentbordet.
• Upp till 128 alfanumeriska tecken kan användas.
• Tryck på backstegstangenten om du vill ta bort ett felaktigt tecken eller använd X om du vill
ta bort hela posten.
•Välj Tangentbord… om du vill använda ett tangentbord för ett annat språk.
Välj Lägg till för att lägga till e-postadressen i mottagarlistan. Fortsätt att lägga till e-postadresser
tills alla mottagare har lagts till i listan och välj sedan Stäng.
Alla mottagare visas i mottagarlistan.
98
WorkCentre™ 5735/5740/5745/5755/5765/5775/5790
Fax

Internetfax
Om en adressbok har ställts in kan du skriva mottagarens namn och välja Sök. En lista med
matchande mottagare visas. Markera önskad e-postadress och välj Lägg till (Till:), Lägg till (Cc:)
eller Lägg till (Bcc:) på menyn. E-postadressen läggs till i mottagarlistan. Du kan lägga till flera
mottagare i mottagarlistan på det här sättet. Välj Stäng när du är klar.
7. Fyll i Meddelande, Svar till, Från och Ärende efter behov.
8. Välj funktionerna du vill använda för faxjobbet med pekskärmen:
Väl j Utskriftsfärg om du vill återge färgerna på originalet eller ändra utskriften till svartvitt,
gråskala eller färg.
Obs! Den här funktionen kanske inte är tillgänglig på enheten.
Väl j Dubbelsidig avläsning om du vill ange att originalen är enkelsidiga eller dubbelsidiga.
Väl j Dokumenttyp om du vill ange att originalet innehåller text, text och foton eller foton.
9. Tryck på Start när du vill avläsa originalen och bearbeta Internetfaxjobbet. Ta bort originalen från
dokumentmataren eller dokumentglaset när avläsningen är klar.
Obs! Internetfaxjobbet lagras i jobblistan, redo för sändning.
10. Välj Jobbstatus om du vill visa jobblistan och kontrollera jobbets status.
Ny mottagare
Använd det här alternativet för att ange uppgifter om mottagarna av Internetfaxet. Så här anger
du mottagare:
1. Välj Nya mottagare.
2. Välj Till, Cc eller Bcc för mottagaren på menyn till
vänster om inmatningsrutan.
3. Ange en e-postadress via tangentbordet.
• Upp till 128 alfanumeriska tecken kan användas.
• Tryck på backstegstangenten om du vill ta bort
ett felaktigt tecken eller använd X om du vill ta
bort hela posten.
•Välj Tangentbord… om du vill använda ett
tangentbord för ett annat språk.
4. Välj Lägg till för att lägga till e-postadressen i mottagarlistan.
5. Fortsätt att lägga till e-postadresser tills alla mottagare har lagts till i listan.
Välj Stäng.
Alla mottagare visas i mottagarlistan.
Om en adressbok har ställts in kan du använda alternativet Sök för att söka efter e-postadresser.
Se Adressbok på sidan 102.
WorkCentre™ 5735/5740/5745/5755/5765/5775/5790
Fax
99

Internetfax
Meddelande:
Använd det här alternativet för att skriva ett meddelande i Internetfaxet. Meddelandet är texten
i själva Internetfaxmeddelandet, inte texten på ärenderaden.
1. Skriv önskat meddelande med tangentbordet.
• Upp till 128 alfanumeriska tecken kan användas.
• Tryck på backstegstangenten om du vill ta bort
ett felaktigt tecken eller använd X om du vill ta
bort hela posten.
•Välj Tangentbord… om du vill använda ett
tangentbord för ett annat språk.
2. Spara inställningarna och avsluta genom att
välja Spara.
Svar till
Med Svar till kan du inkludera en e-postadress som du vill att mottagaren ska sända svar till. Du kan
t.ex. ange din egen e-postadress. Din e-postadress visas om du har loggat in som behörig och om dina
uppgifter finns i adressboken.
1. Skriv önskat meddelande med tangentbordet.
• Upp till 128 alfanumeriska tecken kan användas.
• Tryck på backstegstangenten om du vill ta bort ett felaktigt tecken eller använd X om du vill
ta bort hela posten.
•Välj Tangentbord… om du vill använda ett tangentbord för ett annat språk.
Om en adressbok har ställts in kan du välja Sök och skriva mottagarens namn. En lista med
matchande namn visas. Välj e-postadressen och sedan Spara.
2. Spara inställningarna och avsluta genom att välja Spara.
Den angivna e-postadressen visas i fältet Svar till.
Från:
Så här skriver eller redigerar du avsändarens namn:
1. Välj Från.
2. Välj X-knappen och radera texten om ett
standardnamn visas.
100
WorkCentre™ 5735/5740/5745/5755/5765/5775/5790
Fax
 Loading...
Loading...