Xerox WORKCENTRE 5745, WORKCENTRE 5740, WORKCENTRE 5765, WORKCENTRE 5775, WORKCENTRE 5790 User Manual [da]
...Page 1
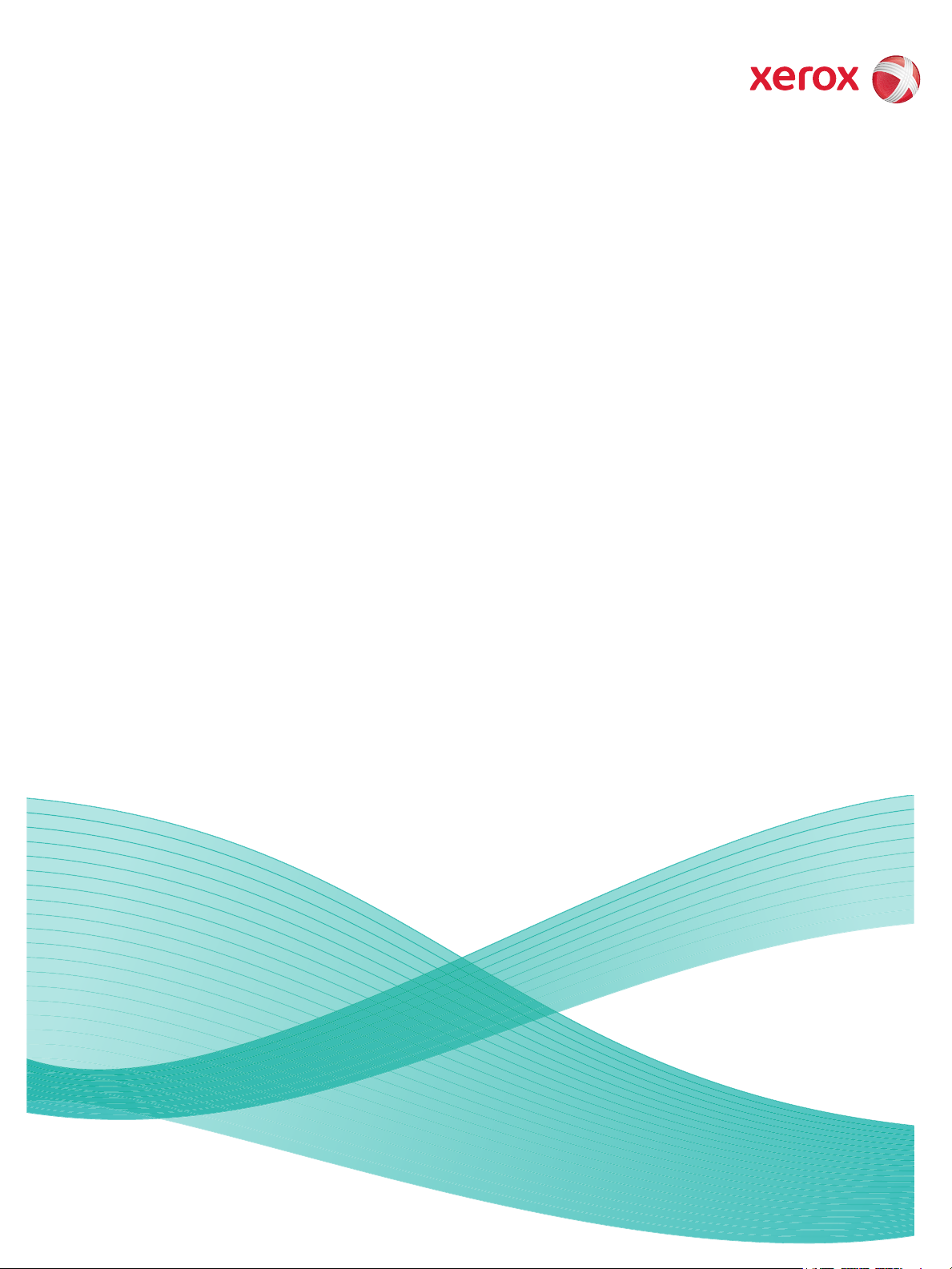
Version 1.0
12/09
Xerox® WorkCentre
5735/5740/5745/5755/5765/5775/
5790
Betjeningsvejledning
Page 2
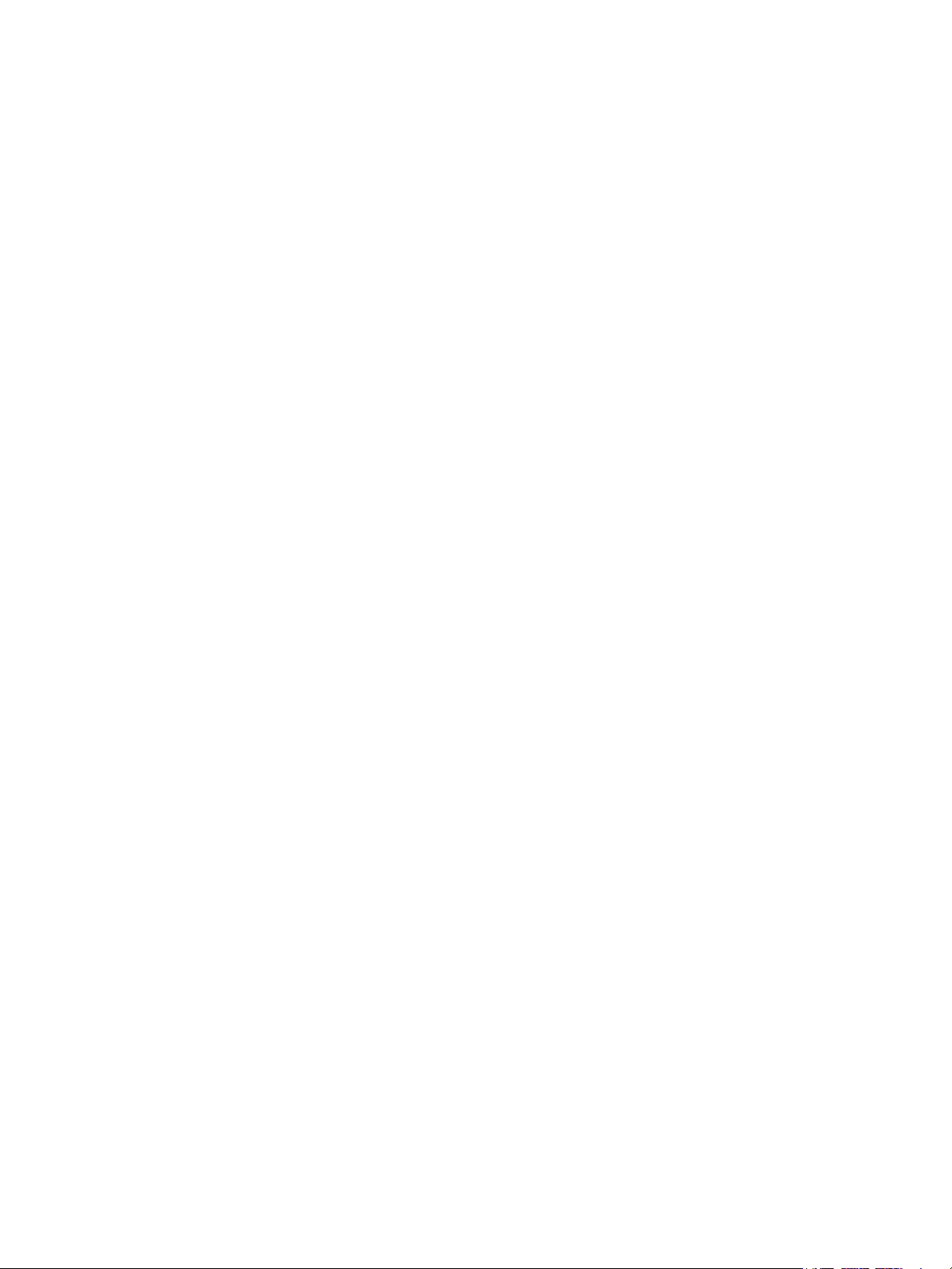
© 2009 Xerox Corporation. Alle rettigheder forbeholdt. Ikke-udgivne rettigheder forbeholdes under copyright-lovgivningen i USA.
Indholdet i denne publikation må ikke gengives på nogen måde uden tilladelse fra Xerox Corporation.
®
Xerox
og Xerox-logoet er varemærker, som tilhører Xerox Corporation i USA og/eller andre lande.
Den påberåbte copyright-beskyttelse omfatter alle former for ophavsretligt materiale og information, der på nuværende tidspunkt er
tilladt ved lov, eller som senere tillades, herunder, men ikke begrænset til materiale, udarbejdet vha. softwareprogrammer, som vises
på skærmen i form af f.eks. ikoner, skærmbilleder, udseende osv.
Der foretages regelmæssigt ændringer i dette dokument. Ændringer, tekniske unøjagtigheder og typografiske fejl rettes i
efterfølgende udgaver.
Dokumentversion 1.0: December 2009
Page 3
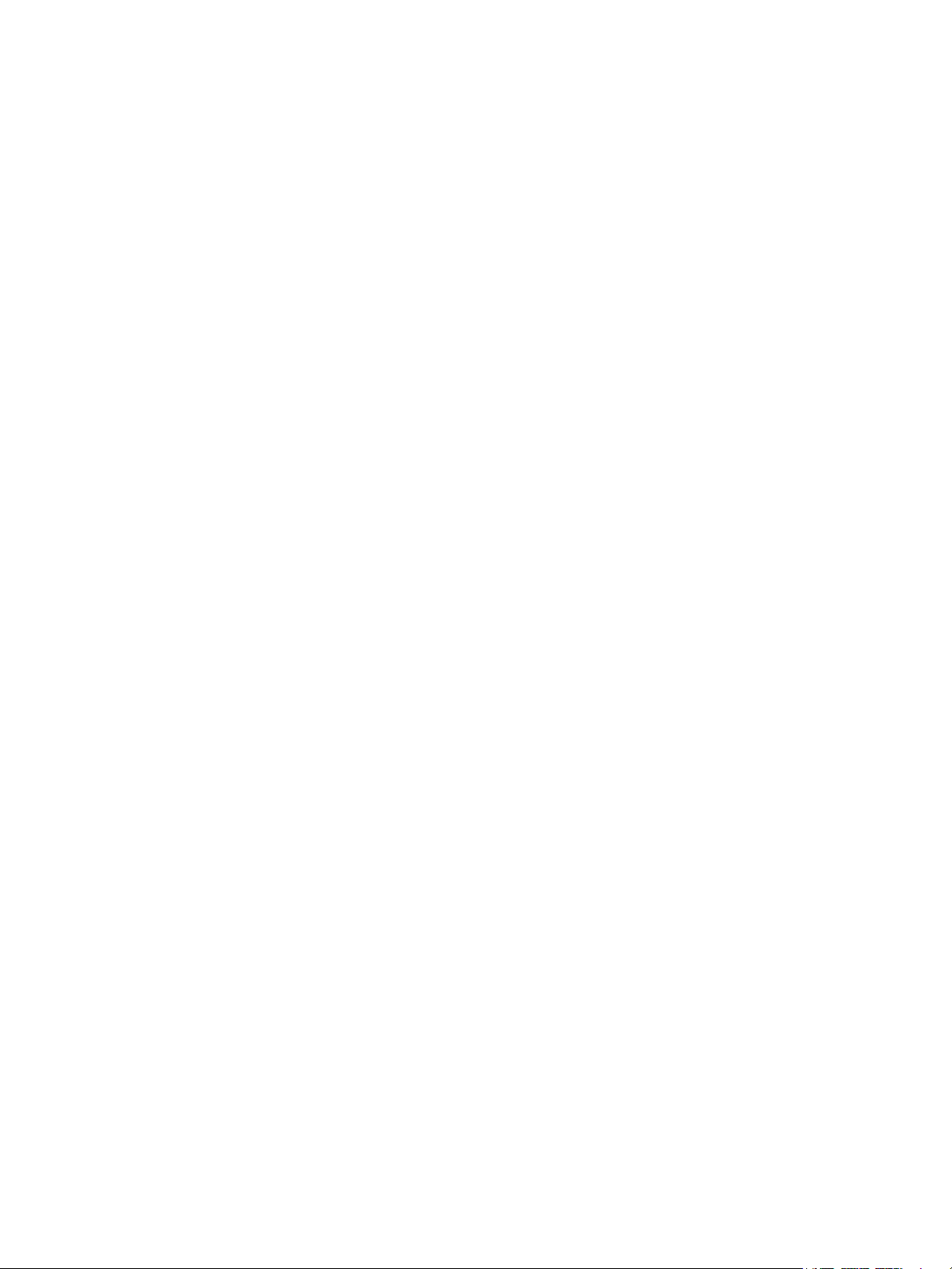
Indholdsfortegnelse
Komme i gang . . . . . . . . . . . . . . . . . . . . . . . . . . . . . . . . . . . . . . . . . . . . . . . . . . . . . . . . . . . . . . . . 7
Introduktion . . . . . . . . . . . . . . . . . . . . . . . . . . . . . . . . . . . . . . . . . . . . . . . . . . . . . . . . . . . . . . . . . . . . . . . . . . . . 10
Oversigt . . . . . . . . . . . . . . . . . . . . . . . . . . . . . . . . . . . . . . . . . . . . . . . . . . . . . . . . . . . . . . . . . . . . . . . . . . . . . . . . 11
Opgavetyper og funktioner . . . . . . . . . . . . . . . . . . . . . . . . . . . . . . . . . . . . . . . . . . . . . . . . . . . . . . . . . . . . . . 13
Oversigt over betjeningspanelet. . . . . . . . . . . . . . . . . . . . . . . . . . . . . . . . . . . . . . . . . . . . . . . . . . . . . . . . . . 18
Tænd og sluk. . . . . . . . . . . . . . . . . . . . . . . . . . . . . . . . . . . . . . . . . . . . . . . . . . . . . . . . . . . . . . . . . . . . . . . . . . . . 19
Ilægning af papir. . . . . . . . . . . . . . . . . . . . . . . . . . . . . . . . . . . . . . . . . . . . . . . . . . . . . . . . . . . . . . . . . . . . . . . . 21
Ilægning af dokumenter . . . . . . . . . . . . . . . . . . . . . . . . . . . . . . . . . . . . . . . . . . . . . . . . . . . . . . . . . . . . . . . . . 22
Kopiering . . . . . . . . . . . . . . . . . . . . . . . . . . . . . . . . . . . . . . . . . . . . . . . . . . . . . . . . . . . . . . . . . . . . . . . . . . . . . . . 23
Udskrivning af et dokument. . . . . . . . . . . . . . . . . . . . . . . . . . . . . . . . . . . . . . . . . . . . . . . . . . . . . . . . . . . . . . 24
Afsendelse af fax. . . . . . . . . . . . . . . . . . . . . . . . . . . . . . . . . . . . . . . . . . . . . . . . . . . . . . . . . . . . . . . . . . . . . . . . 25
Serverfax . . . . . . . . . . . . . . . . . . . . . . . . . . . . . . . . . . . . . . . . . . . . . . . . . . . . . . . . . . . . . . . . . . . . . . . . . . . . . . . 26
Internetfax . . . . . . . . . . . . . . . . . . . . . . . . . . . . . . . . . . . . . . . . . . . . . . . . . . . . . . . . . . . . . . . . . . . . . . . . . . . . . 27
Afsendelse af fax fra pc. . . . . . . . . . . . . . . . . . . . . . . . . . . . . . . . . . . . . . . . . . . . . . . . . . . . . . . . . . . . . . . . . . 28
Scanning af arbejdsdiagram . . . . . . . . . . . . . . . . . . . . . . . . . . . . . . . . . . . . . . . . . . . . . . . . . . . . . . . . . . . . . 29
Afsendelse af e-mail. . . . . . . . . . . . . . . . . . . . . . . . . . . . . . . . . . . . . . . . . . . . . . . . . . . . . . . . . . . . . . . . . . . . . 30
Gem opgaver til genudskrivning. . . . . . . . . . . . . . . . . . . . . . . . . . . . . . . . . . . . . . . . . . . . . . . . . . . . . . . . . . 31
Udskrivning af gemte opgaver . . . . . . . . . . . . . . . . . . . . . . . . . . . . . . . . . . . . . . . . . . . . . . . . . . . . . . . . . . . 32
Login/logud. . . . . . . . . . . . . . . . . . . . . . . . . . . . . . . . . . . . . . . . . . . . . . . . . . . . . . . . . . . . . . . . . . . . . . . . . . . . . 33
Ydeevne . . . . . . . . . . . . . . . . . . . . . . . . . . . . . . . . . . . . . . . . . . . . . . . . . . . . . . . . . . . . . . . . . . . . . . . . . . . . . . . . 34
Vedligeholdelse og forbrugsstoffer . . . . . . . . . . . . . . . . . . . . . . . . . . . . . . . . . . . . . . . . . . . . . . . . . . . . . . . 35
Fejlfinding . . . . . . . . . . . . . . . . . . . . . . . . . . . . . . . . . . . . . . . . . . . . . . . . . . . . . . . . . . . . . . . . . . . . . . . . . . . . . . 36
Hjælp. . . . . . . . . . . . . . . . . . . . . . . . . . . . . . . . . . . . . . . . . . . . . . . . . . . . . . . . . . . . . . . . . . . . . . . . . . . . . . . . . . . 38
Kopiering . . . . . . . . . . . . . . . . . . . . . . . . . . . . . . . . . . . . . . . . . . . . . . . . . . . . . . . . . . . . . . . . . . . . 41
Introduktion . . . . . . . . . . . . . . . . . . . . . . . . . . . . . . . . . . . . . . . . . . . . . . . . . . . . . . . . . . . . . . . . . . . . . . . . . . . . 44
Kopiering . . . . . . . . . . . . . . . . . . . . . . . . . . . . . . . . . . . . . . . . . . . . . . . . . . . . . . . . . . . . . . . . . . . . . . . . . . . . . . . 45
Kopifunktioner . . . . . . . . . . . . . . . . . . . . . . . . . . . . . . . . . . . . . . . . . . . . . . . . . . . . . . . . . . . . . . . . . . . . . . . . . . 46
Billedkvalitet . . . . . . . . . . . . . . . . . . . . . . . . . . . . . . . . . . . . . . . . . . . . . . . . . . . . . . . . . . . . . . . . . . . . . . . . . . . . 52
Layout. . . . . . . . . . . . . . . . . . . . . . . . . . . . . . . . . . . . . . . . . . . . . . . . . . . . . . . . . . . . . . . . . . . . . . . . . . . . . . . . . . 54
Outputformat. . . . . . . . . . . . . . . . . . . . . . . . . . . . . . . . . . . . . . . . . . . . . . . . . . . . . . . . . . . . . . . . . . . . . . . . . . . 57
Opgaver . . . . . . . . . . . . . . . . . . . . . . . . . . . . . . . . . . . . . . . . . . . . . . . . . . . . . . . . . . . . . . . . . . . . . . . . . . . . . . . . 65
Fax . . . . . . . . . . . . . . . . . . . . . . . . . . . . . . . . . . . . . . . . . . . . . . . . . . . . . . . . . . . . . . . . . . . . . . . . . . 69
Oversigt over fax.. . . . . . . . . . . . . . . . . . . . . . . . . . . . . . . . . . . . . . . . . . . . . . . . . . . . . . . . . . . . . . . . . . . . . . . . 72
Fax . . . . . . . . . . . . . . . . . . . . . . . . . . . . . . . . . . . . . . . . . . . . . . . . . . . . . . . . . . . . . . . . . . . . . . . . . . . . . . . . . . . . . 74
Serverfax . . . . . . . . . . . . . . . . . . . . . . . . . . . . . . . . . . . . . . . . . . . . . . . . . . . . . . . . . . . . . . . . . . . . . . . . . . . . . . . 92
Internetfax . . . . . . . . . . . . . . . . . . . . . . . . . . . . . . . . . . . . . . . . . . . . . . . . . . . . . . . . . . . . . . . . . . . . . . . . . . . . 100
Xerox WorkCentre 5735/5740/5745/5755/5765/5775/5790
Betjeningsvejledning
3
Page 4

Indholdsfortegnelse
Fax fra pc . . . . . . . . . . . . . . . . . . . . . . . . . . . . . . . . . . . . . . . . . . . . . . . . . . . . . . . . . . . . . . . . . . . . . . . . . . . . . . 109
Faxmodtagelse. . . . . . . . . . . . . . . . . . . . . . . . . . . . . . . . . . . . . . . . . . . . . . . . . . . . . . . . . . . . . . . . . . . . . . . . . 116
Scanning af arbejdsdiagram . . . . . . . . . . . . . . . . . . . . . . . . . . . . . . . . . . . . . . . . . . . . . . . . .119
Introduktion . . . . . . . . . . . . . . . . . . . . . . . . . . . . . . . . . . . . . . . . . . . . . . . . . . . . . . . . . . . . . . . . . . . . . . . . . . . 122
Indstilling af Scanning af arbejdsdiagram. . . . . . . . . . . . . . . . . . . . . . . . . . . . . . . . . . . . . . . . . . . . . . . . 123
Avancerede indstillinger . . . . . . . . . . . . . . . . . . . . . . . . . . . . . . . . . . . . . . . . . . . . . . . . . . . . . . . . . . . . . . . . 127
Layout. . . . . . . . . . . . . . . . . . . . . . . . . . . . . . . . . . . . . . . . . . . . . . . . . . . . . . . . . . . . . . . . . . . . . . . . . . . . . . . . . 130
Arkivering. . . . . . . . . . . . . . . . . . . . . . . . . . . . . . . . . . . . . . . . . . . . . . . . . . . . . . . . . . . . . . . . . . . . . . . . . . . . . . 132
Opgaver . . . . . . . . . . . . . . . . . . . . . . . . . . . . . . . . . . . . . . . . . . . . . . . . . . . . . . . . . . . . . . . . . . . . . . . . . . . . . . . 134
Oprettelse af skabeloner . . . . . . . . . . . . . . . . . . . . . . . . . . . . . . . . . . . . . . . . . . . . . . . . . . . . . . . . . . . . . . . . 135
Scan til postboks . . . . . . . . . . . . . . . . . . . . . . . . . . . . . . . . . . . . . . . . . . . . . . . . . . . . . . . . . . . . . . . . . . . . . . . 142
Scan til Hjem. . . . . . . . . . . . . . . . . . . . . . . . . . . . . . . . . . . . . . . . . . . . . . . . . . . . . . . . . . . . . . . . . . . . . . . . . . . 145
Udskrivning . . . . . . . . . . . . . . . . . . . . . . . . . . . . . . . . . . . . . . . . . . . . . . . . . . . . . . . . . . . . . . . . .147
Introduktion . . . . . . . . . . . . . . . . . . . . . . . . . . . . . . . . . . . . . . . . . . . . . . . . . . . . . . . . . . . . . . . . . . . . . . . . . . . 150
Udskrivning af et dokument. . . . . . . . . . . . . . . . . . . . . . . . . . . . . . . . . . . . . . . . . . . . . . . . . . . . . . . . . . . . . 152
Papir/Output . . . . . . . . . . . . . . . . . . . . . . . . . . . . . . . . . . . . . . . . . . . . . . . . . . . . . . . . . . . . . . . . . . . . . . . . . . . 153
Specialsider . . . . . . . . . . . . . . . . . . . . . . . . . . . . . . . . . . . . . . . . . . . . . . . . . . . . . . . . . . . . . . . . . . . . . . . . . . . . 158
Billedkvalitet . . . . . . . . . . . . . . . . . . . . . . . . . . . . . . . . . . . . . . . . . . . . . . . . . . . . . . . . . . . . . . . . . . . . . . . . . . . 161
Layout/vandmærke. . . . . . . . . . . . . . . . . . . . . . . . . . . . . . . . . . . . . . . . . . . . . . . . . . . . . . . . . . . . . . . . . . . . . 162
Avanceret. . . . . . . . . . . . . . . . . . . . . . . . . . . . . . . . . . . . . . . . . . . . . . . . . . . . . . . . . . . . . . . . . . . . . . . . . . . . . . 165
E-mail. . . . . . . . . . . . . . . . . . . . . . . . . . . . . . . . . . . . . . . . . . . . . . . . . . . . . . . . . . . . . . . . . . . . . . .167
Introduktion . . . . . . . . . . . . . . . . . . . . . . . . . . . . . . . . . . . . . . . . . . . . . . . . . . . . . . . . . . . . . . . . . . . . . . . . . . . 170
Afsendelse af e-mail . . . . . . . . . . . . . . . . . . . . . . . . . . . . . . . . . . . . . . . . . . . . . . . . . . . . . . . . . . . . . . . . . . . . 171
E-mail . . . . . . . . . . . . . . . . . . . . . . . . . . . . . . . . . . . . . . . . . . . . . . . . . . . . . . . . . . . . . . . . . . . . . . . . . . . . . . . . . 172
Avancerede indstillinger . . . . . . . . . . . . . . . . . . . . . . . . . . . . . . . . . . . . . . . . . . . . . . . . . . . . . . . . . . . . . . . . 176
Layout. . . . . . . . . . . . . . . . . . . . . . . . . . . . . . . . . . . . . . . . . . . . . . . . . . . . . . . . . . . . . . . . . . . . . . . . . . . . . . . . . 179
E-mail . . . . . . . . . . . . . . . . . . . . . . . . . . . . . . . . . . . . . . . . . . . . . . . . . . . . . . . . . . . . . . . . . . . . . . . . . . . . . . . . . 181
Opgaver . . . . . . . . . . . . . . . . . . . . . . . . . . . . . . . . . . . . . . . . . . . . . . . . . . . . . . . . . . . . . . . . . . . . . . . . . . . . . . . 183
Gem og genudskriv opgaver . . . . . . . . . . . . . . . . . . . . . . . . . . . . . . . . . . . . . . . . . . . . . . . . .185
Introduktion . . . . . . . . . . . . . . . . . . . . . . . . . . . . . . . . . . . . . . . . . . . . . . . . . . . . . . . . . . . . . . . . . . . . . . . . . . . 188
Gem en opgave . . . . . . . . . . . . . . . . . . . . . . . . . . . . . . . . . . . . . . . . . . . . . . . . . . . . . . . . . . . . . . . . . . . . . . . . 189
Udskrivning af gemte opgaver . . . . . . . . . . . . . . . . . . . . . . . . . . . . . . . . . . . . . . . . . . . . . . . . . . . . . . . . . . 192
Administration af mapper. . . . . . . . . . . . . . . . . . . . . . . . . . . . . . . . . . . . . . . . . . . . . . . . . . . . . . . . . . . . . . . 194
Kopiering af ID-kort . . . . . . . . . . . . . . . . . . . . . . . . . . . . . . . . . . . . . . . . . . . . . . . . . . . . . . . . .197
Introduktion . . . . . . . . . . . . . . . . . . . . . . . . . . . . . . . . . . . . . . . . . . . . . . . . . . . . . . . . . . . . . . . . . . . . . . . . . . . 200
Kopiering af ID-kort . . . . . . . . . . . . . . . . . . . . . . . . . . . . . . . . . . . . . . . . . . . . . . . . . . . . . . . . . . . . . . . . . . . . 201
Kopiering af ID-kort . . . . . . . . . . . . . . . . . . . . . . . . . . . . . . . . . . . . . . . . . . . . . . . . . . . . . . . . . . . . . . . . . . . . 203
4
Xerox WorkCentre 5735/5740/5745/5755/5765/5775/5790
Betjeningsvejledning
Page 5
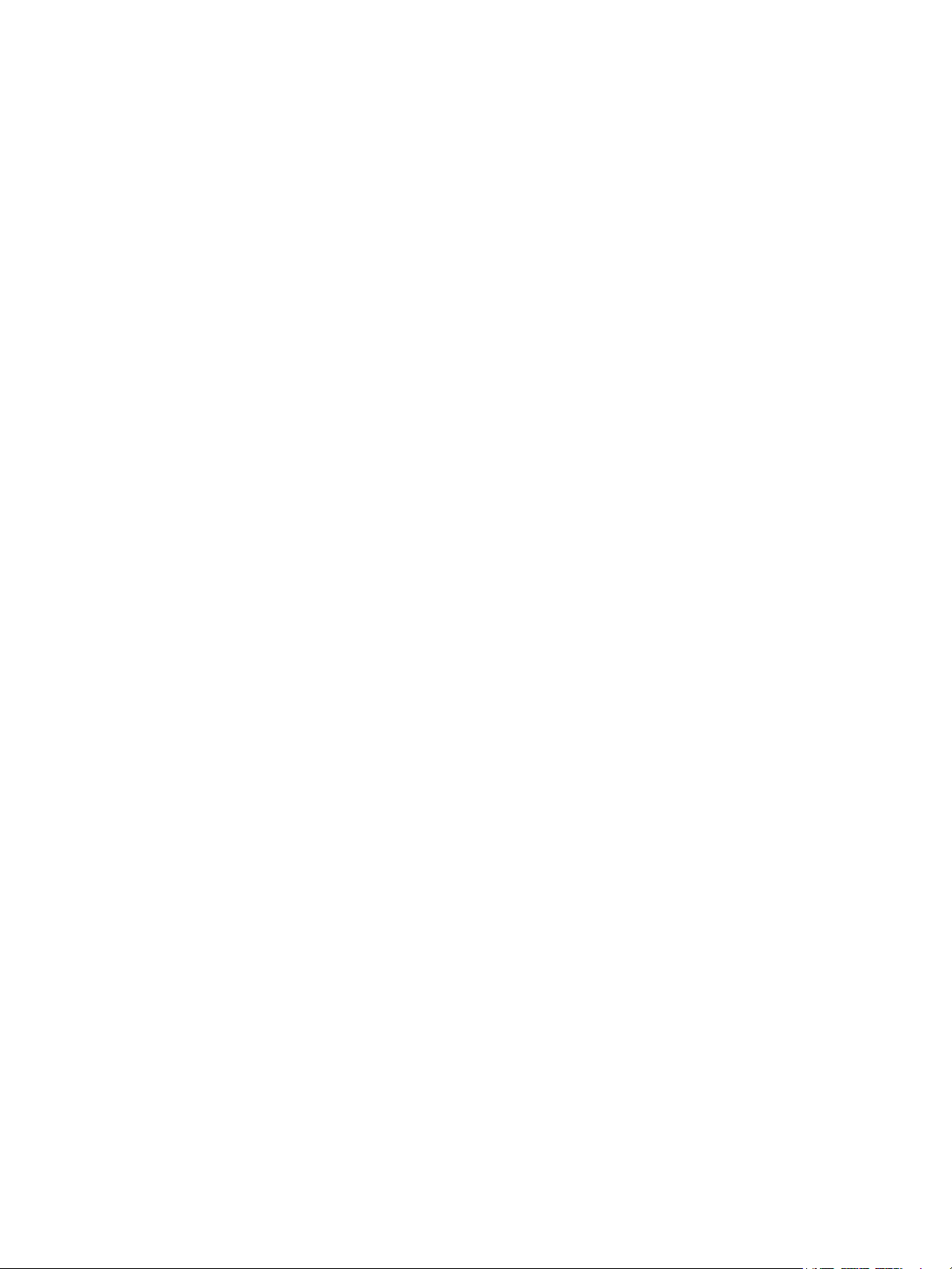
Indholdsfortegnelse
Internet Services . . . . . . . . . . . . . . . . . . . . . . . . . . . . . . . . . . . . . . . . . . . . . . . . . . . . . . . . . . . .205
Introduktion . . . . . . . . . . . . . . . . . . . . . . . . . . . . . . . . . . . . . . . . . . . . . . . . . . . . . . . . . . . . . . . . . . . . . . . . . . . 208
Anvendelse af Internet Services . . . . . . . . . . . . . . . . . . . . . . . . . . . . . . . . . . . . . . . . . . . . . . . . . . . . . . . . . 209
Status . . . . . . . . . . . . . . . . . . . . . . . . . . . . . . . . . . . . . . . . . . . . . . . . . . . . . . . . . . . . . . . . . . . . . . . . . . . . . . . . . 210
Opgaver . . . . . . . . . . . . . . . . . . . . . . . . . . . . . . . . . . . . . . . . . . . . . . . . . . . . . . . . . . . . . . . . . . . . . . . . . . . . . . . 212
Print. . . . . . . . . . . . . . . . . . . . . . . . . . . . . . . . . . . . . . . . . . . . . . . . . . . . . . . . . . . . . . . . . . . . . . . . . . . . . . . . . . . 213
Scan. . . . . . . . . . . . . . . . . . . . . . . . . . . . . . . . . . . . . . . . . . . . . . . . . . . . . . . . . . . . . . . . . . . . . . . . . . . . . . . . . . . 214
Adressebog . . . . . . . . . . . . . . . . . . . . . . . . . . . . . . . . . . . . . . . . . . . . . . . . . . . . . . . . . . . . . . . . . . . . . . . . . . . . 215
Egenskaber . . . . . . . . . . . . . . . . . . . . . . . . . . . . . . . . . . . . . . . . . . . . . . . . . . . . . . . . . . . . . . . . . . . . . . . . . . . . 216
Support. . . . . . . . . . . . . . . . . . . . . . . . . . . . . . . . . . . . . . . . . . . . . . . . . . . . . . . . . . . . . . . . . . . . . . . . . . . . . . . . 217
Hjælp. . . . . . . . . . . . . . . . . . . . . . . . . . . . . . . . . . . . . . . . . . . . . . . . . . . . . . . . . . . . . . . . . . . . . . . . . . . . . . . . . . 218
Papir og materiale. . . . . . . . . . . . . . . . . . . . . . . . . . . . . . . . . . . . . . . . . . . . . . . . . . . . . . . . . . .219
Introduktion . . . . . . . . . . . . . . . . . . . . . . . . . . . . . . . . . . . . . . . . . . . . . . . . . . . . . . . . . . . . . . . . . . . . . . . . . . . 222
Magasin 1 og 2 . . . . . . . . . . . . . . . . . . . . . . . . . . . . . . . . . . . . . . . . . . . . . . . . . . . . . . . . . . . . . . . . . . . . . . . . 223
Magasin 3 og 4 . . . . . . . . . . . . . . . . . . . . . . . . . . . . . . . . . . . . . . . . . . . . . . . . . . . . . . . . . . . . . . . . . . . . . . . . 225
Specialmagasin . . . . . . . . . . . . . . . . . . . . . . . . . . . . . . . . . . . . . . . . . . . . . . . . . . . . . . . . . . . . . . . . . . . . . . . . 226
Magasin 5 . . . . . . . . . . . . . . . . . . . . . . . . . . . . . . . . . . . . . . . . . . . . . . . . . . . . . . . . . . . . . . . . . . . . . . . . . . . . . 227
Magasin 6 (modul til indsæt). . . . . . . . . . . . . . . . . . . . . . . . . . . . . . . . . . . . . . . . . . . . . . . . . . . . . . . . . . . . 228
Materialetyper . . . . . . . . . . . . . . . . . . . . . . . . . . . . . . . . . . . . . . . . . . . . . . . . . . . . . . . . . . . . . . . . . . . . . . . . . 230
Opbevaring og håndtering . . . . . . . . . . . . . . . . . . . . . . . . . . . . . . . . . . . . . . . . . . . . . . . . . . . . . . . . . . . . . . 233
Maskin- og opgavestatus . . . . . . . . . . . . . . . . . . . . . . . . . . . . . . . . . . . . . . . . . . . . . . . . . . . .235
Introduktion . . . . . . . . . . . . . . . . . . . . . . . . . . . . . . . . . . . . . . . . . . . . . . . . . . . . . . . . . . . . . . . . . . . . . . . . . . . 238
Opgavestatus . . . . . . . . . . . . . . . . . . . . . . . . . . . . . . . . . . . . . . . . . . . . . . . . . . . . . . . . . . . . . . . . . . . . . . . . . . 239
Maskinstatus. . . . . . . . . . . . . . . . . . . . . . . . . . . . . . . . . . . . . . . . . . . . . . . . . . . . . . . . . . . . . . . . . . . . . . . . . . . 242
Administration og kontering . . . . . . . . . . . . . . . . . . . . . . . . . . . . . . . . . . . . . . . . . . . . . . . . .247
Værktøjer . . . . . . . . . . . . . . . . . . . . . . . . . . . . . . . . . . . . . . . . . . . . . . . . . . . . . . . . . . . . . . . . . . . . . . . . . . . . . . 250
Maskinindstillinger . . . . . . . . . . . . . . . . . . . . . . . . . . . . . . . . . . . . . . . . . . . . . . . . . . . . . . . . . . . . . . . . . . . . . 251
Opgaveindstillinger. . . . . . . . . . . . . . . . . . . . . . . . . . . . . . . . . . . . . . . . . . . . . . . . . . . . . . . . . . . . . . . . . . . . . 261
Netværksindstillinger . . . . . . . . . . . . . . . . . . . . . . . . . . . . . . . . . . . . . . . . . . . . . . . . . . . . . . . . . . . . . . . . . . . 270
Kontering . . . . . . . . . . . . . . . . . . . . . . . . . . . . . . . . . . . . . . . . . . . . . . . . . . . . . . . . . . . . . . . . . . . . . . . . . . . . . . 272
Indstillinger for sikkerhed . . . . . . . . . . . . . . . . . . . . . . . . . . . . . . . . . . . . . . . . . . . . . . . . . . . . . . . . . . . . . . . 273
Fejlfinding . . . . . . . . . . . . . . . . . . . . . . . . . . . . . . . . . . . . . . . . . . . . . . . . . . . . . . . . . . . . . . . . . . . . . . . . . . . . . 274
Generel vedligeholdelse og fejlfinding. . . . . . . . . . . . . . . . . . . . . . . . . . . . . . . . . . . . . . . .277
Generel vedligeholdelse. . . . . . . . . . . . . . . . . . . . . . . . . . . . . . . . . . . . . . . . . . . . . . . . . . . . . . . . . . . . . . . . . 280
Fejlfinding . . . . . . . . . . . . . . . . . . . . . . . . . . . . . . . . . . . . . . . . . . . . . . . . . . . . . . . . . . . . . . . . . . . . . . . . . . . . . 284
Yderligere hjælp. . . . . . . . . . . . . . . . . . . . . . . . . . . . . . . . . . . . . . . . . . . . . . . . . . . . . . . . . . . . . . . . . . . . . . . . 292
Xerox WorkCentre 5735/5740/5745/5755/5765/5775/5790
Betjeningsvejledning
5
Page 6
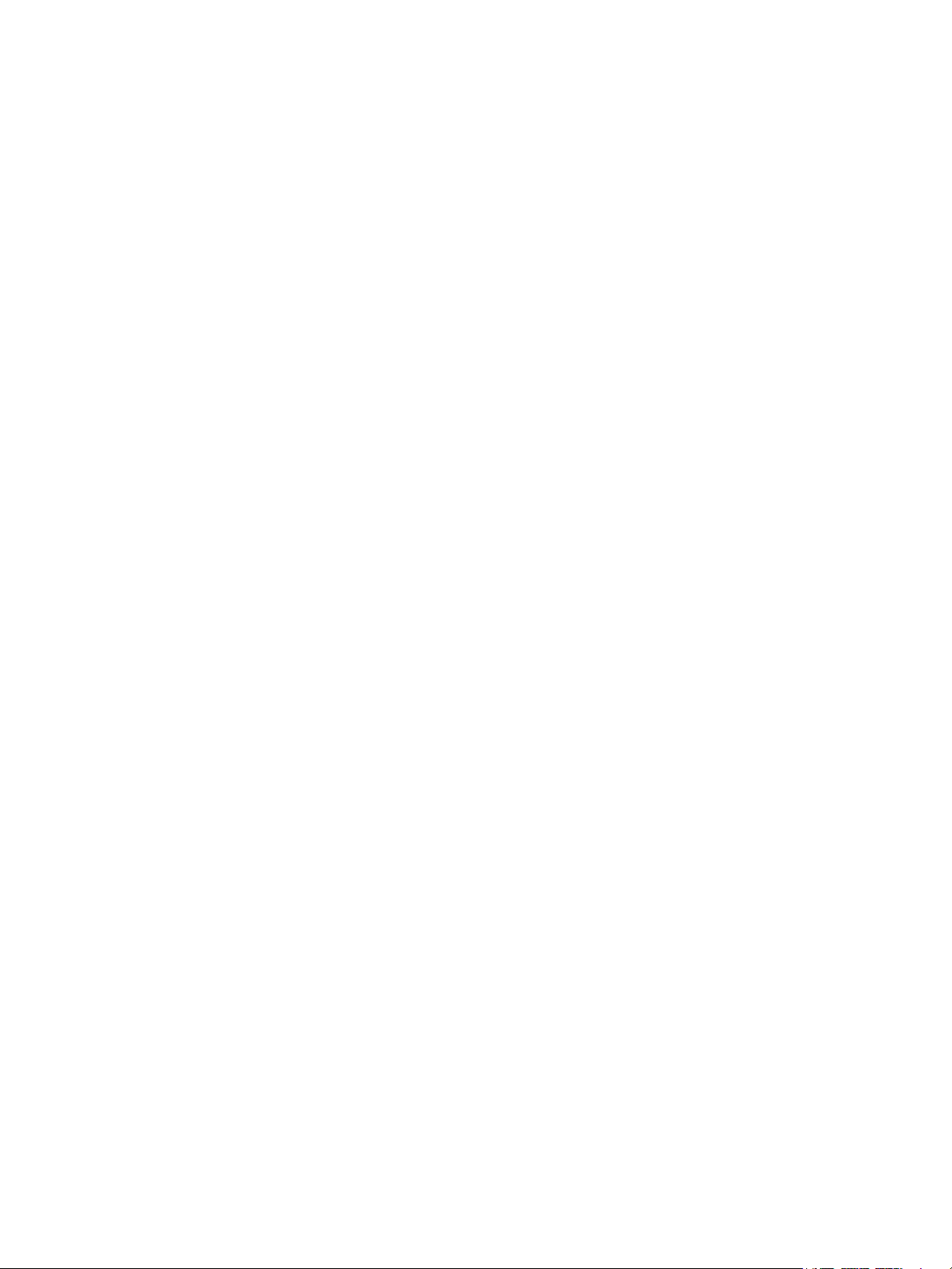
Indholdsfortegnelse
Juridiske og sikkerhedsmæssige oplysninger . . . . . . . . . . . . . . . . . . . . . . . . . . . . . . . . . .293
Juridiske og sikkerhedsmæssige oplysninger. . . . . . . . . . . . . . . . . . . . . . . . . . . . . . . . . . . . . . . . . . . . . . 296
Sikkerhedsmærkater og symboler. . . . . . . . . . . . . . . . . . . . . . . . . . . . . . . . . . . . . . . . . . . . . . . . . . . . . . . . 296
Oplysninger om driftssikkerhed. . . . . . . . . . . . . . . . . . . . . . . . . . . . . . . . . . . . . . . . . . . . . . . . . . . . . . . . . . 297
Generelle regulativer. . . . . . . . . . . . . . . . . . . . . . . . . . . . . . . . . . . . . . . . . . . . . . . . . . . . . . . . . . . . . . . . . . . . 301
Regulativer for kopiering. . . . . . . . . . . . . . . . . . . . . . . . . . . . . . . . . . . . . . . . . . . . . . . . . . . . . . . . . . . . . . . . 303
Faxregulativer. . . . . . . . . . . . . . . . . . . . . . . . . . . . . . . . . . . . . . . . . . . . . . . . . . . . . . . . . . . . . . . . . . . . . . . . . . 306
Sikkerhedsoplysninger ang. materiale. . . . . . . . . . . . . . . . . . . . . . . . . . . . . . . . . . . . . . . . . . . . . . . . . . . . 309
Genbrug og kassering. . . . . . . . . . . . . . . . . . . . . . . . . . . . . . . . . . . . . . . . . . . . . . . . . . . . . . . . . . . . . . . . . . . 309
Energiprogrammer . . . . . . . . . . . . . . . . . . . . . . . . . . . . . . . . . . . . . . . . . . . . . . . . . . . . . . . . . . . . . . . . . . . . . 310
EH&S-kontaktoplysninger . . . . . . . . . . . . . . . . . . . . . . . . . . . . . . . . . . . . . . . . . . . . . . . . . . . . . . . . . . . . . . . 311
Indeks . . . . . . . . . . . . . . . . . . . . . . . . . . . . . . . . . . . . . . . . . . . . . . . . . . . . . . . . . . . . . . . . . . . . . .313
6
Xerox WorkCentre 5735/5740/5745/5755/5765/5775/5790
Betjeningsvejledning
Page 7
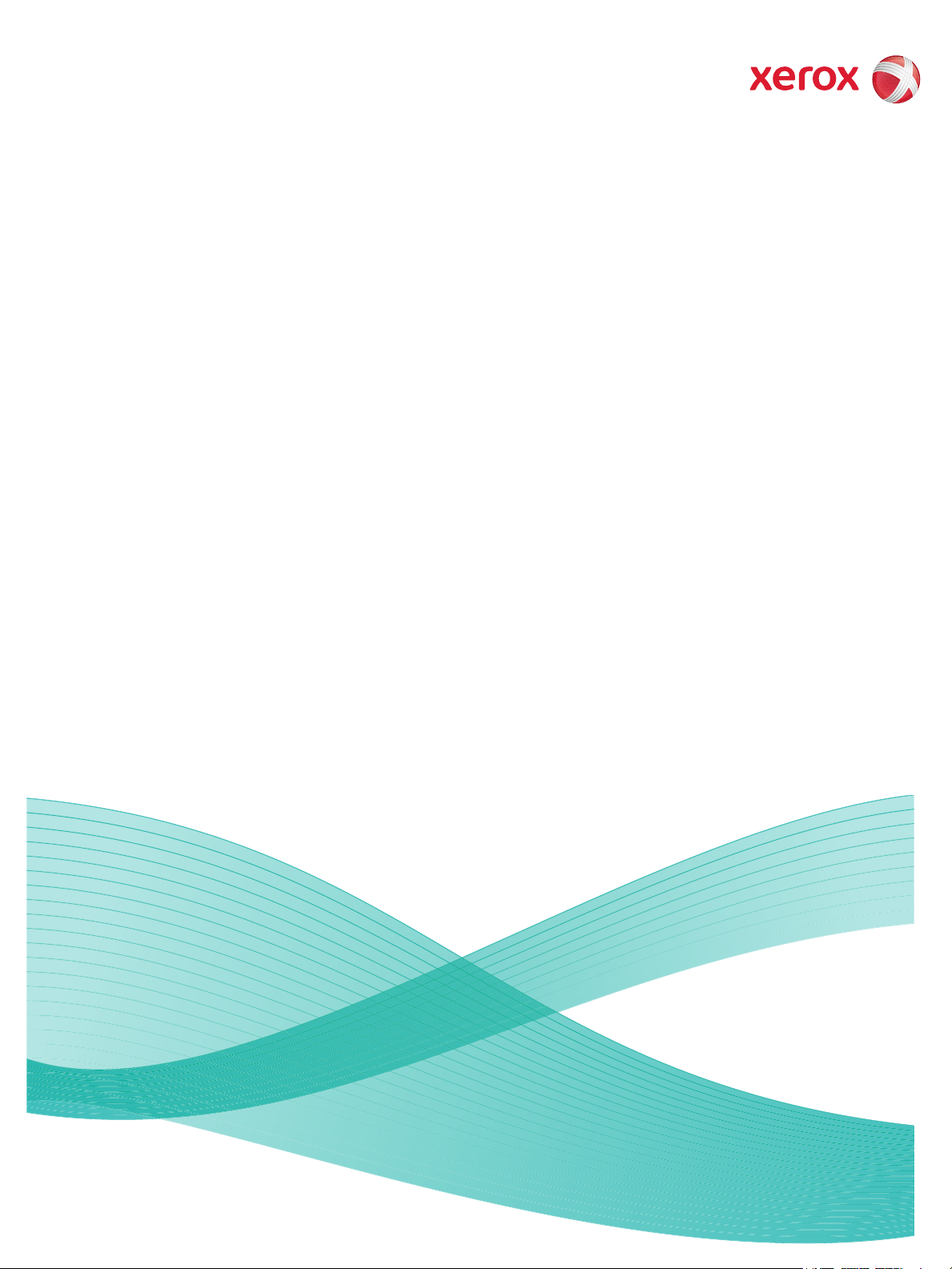
Version 1.0
12/09
Xerox® WorkCentre
5735/5740/5745/5755/5765/5775/
5790
Komme i gang
Page 8

© 2009 Xerox Corporation. Alle rettigheder forbeholdt. Upubliserede rettigheder forbeholdes under copyright-lovgivningen i USA.
Indholdet i denne publikation må ikke gengives på nogen måde uden tilladelse fra Xerox Corporation.
®
Xerox
og Xerox-logoet er varemærker tilhørende Xerox Corporation i USA og/eller andre lande.
Den påberåbte copyright-beskyttelse omfatter alle former for ophavsretligt materiale og information, der på nuværende tidspunkt er
tilladt ved lov, eller som senere tillades, herunder, men ikke begrænset til materiale, udarbejdet vha. softwareprogrammer, som vises
på skærmen i form af f.eks. ikoner, skærmbilleder, udseende osv.
Der foretages regelmæssigt ændringer i dette dokument. Ændringer, tekniske unøjagtigheder og typografiske fejl rettes i
efterfølgende udgaver.
Dokumentversion 1.0: December 2009
Page 9

Indholdsfortegnelse
Introduktion . . . . . . . . . . . . . . . . . . . . . . . . . . . . . . . . . . . . . . . . . . . . . . . . . . . . . . . . . . . . . . . . . . . . . . . . . . . . 10
Support . . . . . . . . . . . . . . . . . . . . . . . . . . . . . . . . . . . . . . . . . . . . . . . . . . . . . . . . . . . . . . . . . . . . . . . . . . . . 10
Oversigt . . . . . . . . . . . . . . . . . . . . . . . . . . . . . . . . . . . . . . . . . . . . . . . . . . . . . . . . . . . . . . . . . . . . . . . . . . . . . . . . 11
Opgavetyper og funktioner . . . . . . . . . . . . . . . . . . . . . . . . . . . . . . . . . . . . . . . . . . . . . . . . . . . . . . . . . . . . . . 13
WorkCentre-kopimaskine/printer/scanner . . . . . . . . . . . . . . . . . . . . . . . . . . . . . . . . . . . . . . . . . . . . . 13
WorkCentre-kopimaskine/printer/scanner . . . . . . . . . . . . . . . . . . . . . . . . . . . . . . . . . . . . . . . . . . . . . 15
Oversigt over betjeningspanelet . . . . . . . . . . . . . . . . . . . . . . . . . . . . . . . . . . . . . . . . . . . . . . . . . . . . . . . . . 18
Tænd og sluk . . . . . . . . . . . . . . . . . . . . . . . . . . . . . . . . . . . . . . . . . . . . . . . . . . . . . . . . . . . . . . . . . . . . . . . . . . . 19
Tænd . . . . . . . . . . . . . . . . . . . . . . . . . . . . . . . . . . . . . . . . . . . . . . . . . . . . . . . . . . . . . . . . . . . . . . . . . . . . . . 19
Sluk . . . . . . . . . . . . . . . . . . . . . . . . . . . . . . . . . . . . . . . . . . . . . . . . . . . . . . . . . . . . . . . . . . . . . . . . . . . . . . . . 19
Energisparer . . . . . . . . . . . . . . . . . . . . . . . . . . . . . . . . . . . . . . . . . . . . . . . . . . . . . . . . . . . . . . . . . . . . . . . . 20
Ilægning af papir . . . . . . . . . . . . . . . . . . . . . . . . . . . . . . . . . . . . . . . . . . . . . . . . . . . . . . . . . . . . . . . . . . . . . . . 21
Ilægning af dokumenter . . . . . . . . . . . . . . . . . . . . . . . . . . . . . . . . . . . . . . . . . . . . . . . . . . . . . . . . . . . . . . . . 22
Kopiering . . . . . . . . . . . . . . . . . . . . . . . . . . . . . . . . . . . . . . . . . . . . . . . . . . . . . . . . . . . . . . . . . . . . . . . . . . . . . . . 23
Udskrivning af et dokument . . . . . . . . . . . . . . . . . . . . . . . . . . . . . . . . . . . . . . . . . . . . . . . . . . . . . . . . . . . . . 24
Afsendelse af fax . . . . . . . . . . . . . . . . . . . . . . . . . . . . . . . . . . . . . . . . . . . . . . . . . . . . . . . . . . . . . . . . . . . . . . . 25
Serverfax . . . . . . . . . . . . . . . . . . . . . . . . . . . . . . . . . . . . . . . . . . . . . . . . . . . . . . . . . . . . . . . . . . . . . . . . . . . . . . . 26
Internetfax . . . . . . . . . . . . . . . . . . . . . . . . . . . . . . . . . . . . . . . . . . . . . . . . . . . . . . . . . . . . . . . . . . . . . . . . . . . . . 27
Afsendelse af fax fra pc . . . . . . . . . . . . . . . . . . . . . . . . . . . . . . . . . . . . . . . . . . . . . . . . . . . . . . . . . . . . . . . . . 28
Scanning af arbejdsdiagram . . . . . . . . . . . . . . . . . . . . . . . . . . . . . . . . . . . . . . . . . . . . . . . . . . . . . . . . . . . . . 29
Afsendelse af e-mail . . . . . . . . . . . . . . . . . . . . . . . . . . . . . . . . . . . . . . . . . . . . . . . . . . . . . . . . . . . . . . . . . . . . 30
Gem opgaver til genudskrivning . . . . . . . . . . . . . . . . . . . . . . . . . . . . . . . . . . . . . . . . . . . . . . . . . . . . . . . . . 31
Udskrivning af gemte opgaver . . . . . . . . . . . . . . . . . . . . . . . . . . . . . . . . . . . . . . . . . . . . . . . . . . . . . . . . . . . 32
Login/logud . . . . . . . . . . . . . . . . . . . . . . . . . . . . . . . . . . . . . . . . . . . . . . . . . . . . . . . . . . . . . . . . . . . . . . . . . . . . 33
Ydeevne . . . . . . . . . . . . . . . . . . . . . . . . . . . . . . . . . . . . . . . . . . . . . . . . . . . . . . . . . . . . . . . . . . . . . . . . . . . . . . . . 34
Vedligeholdelse og forbrugsstoffer . . . . . . . . . . . . . . . . . . . . . . . . . . . . . . . . . . . . . . . . . . . . . . . . . . . . . . . 35
Fejlfinding . . . . . . . . . . . . . . . . . . . . . . . . . . . . . . . . . . . . . . . . . . . . . . . . . . . . . . . . . . . . . . . . . . . . . . . . . . . . . 36
Hjælp . . . . . . . . . . . . . . . . . . . . . . . . . . . . . . . . . . . . . . . . . . . . . . . . . . . . . . . . . . . . . . . . . . . . . . . . . . . . . . . . . . 38
På maskinen . . . . . . . . . . . . . . . . . . . . . . . . . . . . . . . . . . . . . . . . . . . . . . . . . . . . . . . . . . . . . . . . . . . . . . . . 38
Informationsark . . . . . . . . . . . . . . . . . . . . . . . . . . . . . . . . . . . . . . . . . . . . . . . . . . . . . . . . . . . . . . . . . . . . 38
Fejl . . . . . . . . . . . . . . . . . . . . . . . . . . . . . . . . . . . . . . . . . . . . . . . . . . . . . . . . . . . . . . . . . . . . . . . . . . . . . . . . . 38
Dokumentation . . . . . . . . . . . . . . . . . . . . . . . . . . . . . . . . . . . . . . . . . . . . . . . . . . . . . . . . . . . . . . . . . . . . . 38
På printerdriveren . . . . . . . . . . . . . . . . . . . . . . . . . . . . . . . . . . . . . . . . . . . . . . . . . . . . . . . . . . . . . . . . . . . 39
Vha. Internet Services . . . . . . . . . . . . . . . . . . . . . . . . . . . . . . . . . . . . . . . . . . . . . . . . . . . . . . . . . . . . . . . 39
Yderligere hjælp . . . . . . . . . . . . . . . . . . . . . . . . . . . . . . . . . . . . . . . . . . . . . . . . . . . . . . . . . . . . . . . . . . . . 39
Xerox WorkCentre 5735/5740/5745/5755/5765/5775/5790
Komme i gang
9
Page 10
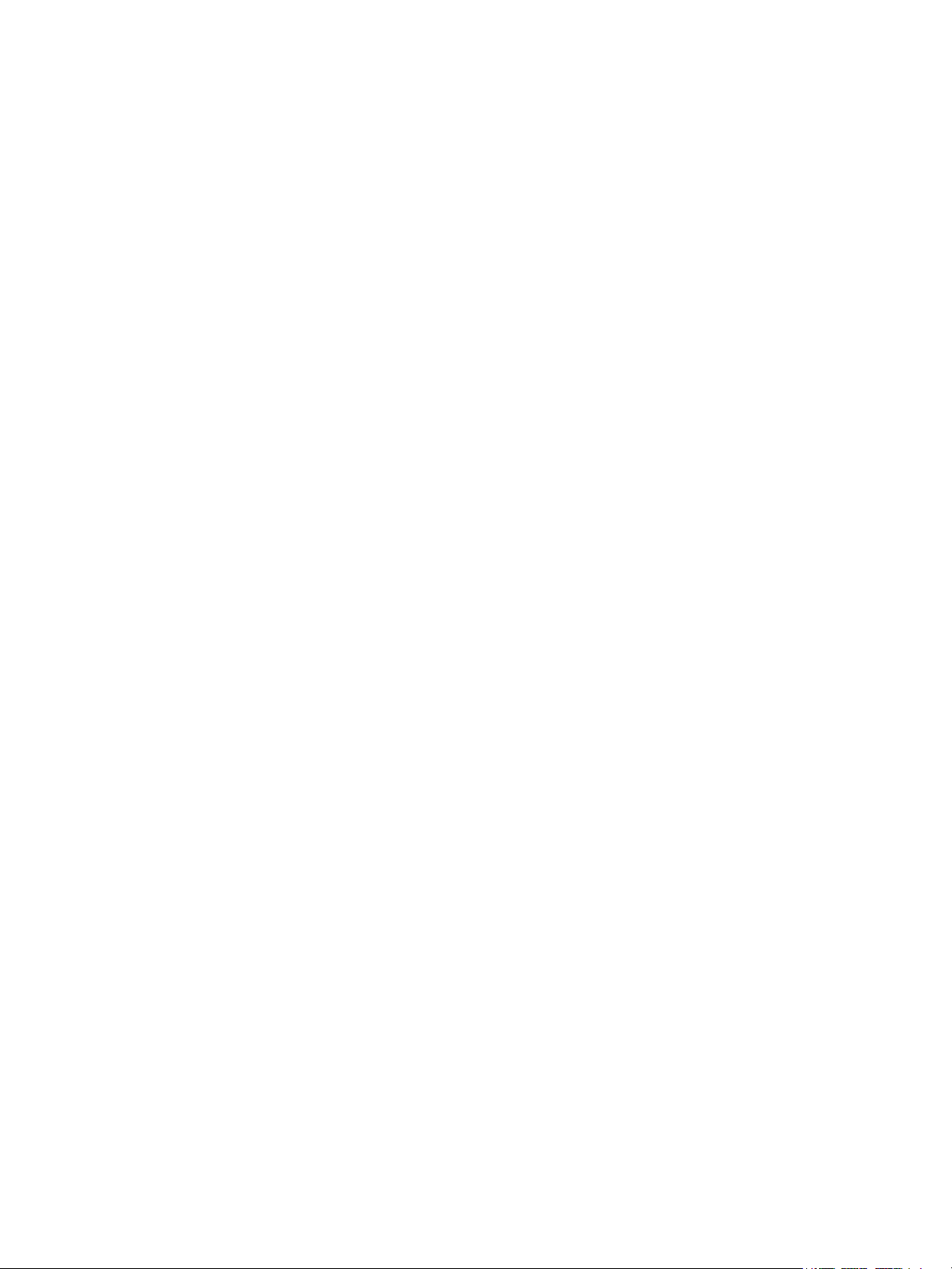
Introduktion
Introduktion
Din nye maskine er ikke blot en almindelig kopimaskine. Det er digitalt udstyr, som kan kopiere, faxe,
udskrive og scanne afhængigt af din maskinmodel og konfiguration.
Der findes to konfigurationer.
• WorkCentre kopimaskine/printer - En multifunktionel digital maskine, som kan kopiere, udskrive,
faxe (tilbehør), e-maile og netværksscanne (tilbehør).
• WorkCentre kopimaskine/printer/scanner - En avanceret multifunktionel maskine, som
indeholder mange funktioner og indstillinger. Denne model kan kopiere, udskrive, scanne, e-maile
og faxe (tilbehør).
For hver model er der 7 tilgængelige konfigurationer, som kan producere enten 35, 40, 45, 55, 65, 75
eller 90 kopier/udskrifter pr. minut. Alle konfigurationer kan opgraderes til at imødekomme fremtidige
krav og behov. Kontakt din lokale Xerox-repræsentant for flere oplysninger.
Se Oversigt på side 11, hvis du har brug for yderligere hjælp til at identificere model, konfiguration og
tilbehør.
Alle funktioner og opgavetyper, som beskrives i denne betjeningsvejledning, relaterer til en fuldt
konfigureret WorkCentre og er måske ikke tilgængelig på din maskine. Kontakt din lokale Xeroxrepræsentant, hvis du ønsker flere oplysninger om tilbehør eller andre konfigurationer.
Support
Hvis du har brug for hjælp under eller efter installationen, skal du gå til Xerox-websiden for onlineløsninger og support.
Hvis du har brug for mere hjælp, skal du ringe til vore eksperter hos Xerox support center eller kontakte
din lokale repræsentant. Ved opkald til vores servicecenter skal du oplyse maskinens serienummer.
Noter maskinens serienummer herunder.
# ______________________________________________________________________________
Serienummeret findes ved at åbne frontlågen. Serienummeret angives på et mærkat oven over
tonerpatronen. Telefonnummer til Xerox support center eller din lokale repræsentant gives, når
maskinen installeres. Noter telefonnummeret herunder for fremtidig reference.
Telefonnummer til Xerox support center eller din lokale repræsentant:
# ______________________________________________________________________________
10
Xerox WorkCentre 5735/5740/5745/5755/5765/5775/5790
Komme i gang
Page 11
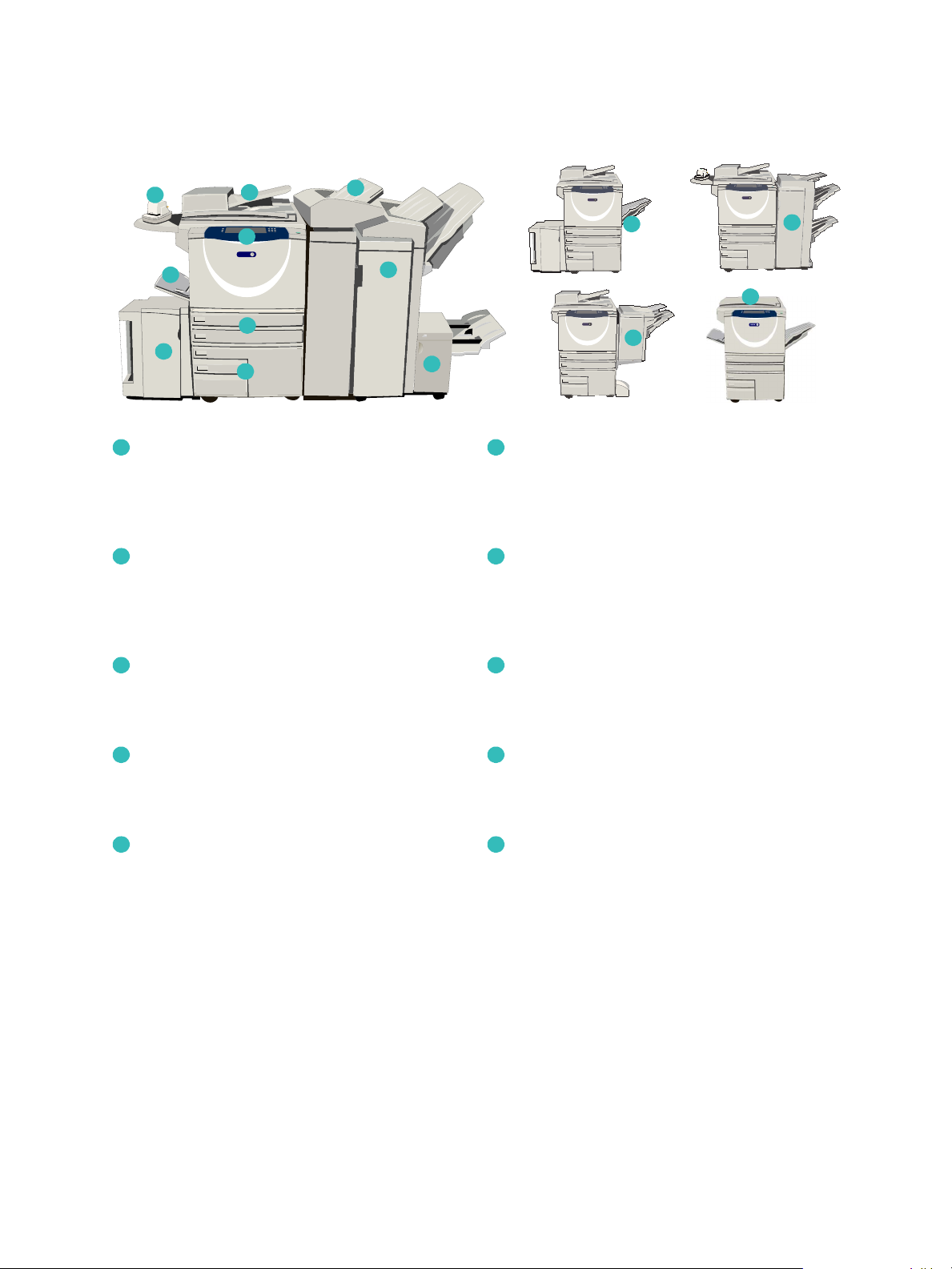
Oversigt
xerox
xerox
xerox
Oversigt
10
5
6
Betjeningspanel: Berøringsskærm og numerisk
1 8
2
1
3
4
7
8
9
tastatur
Dokumentfremfører og glasplade: Anvendes til
2 9
at scanne 1 eller flere dokumenter. Glaspladen
kan anvendes til at scanne almindelige,
indbundne eller ødelagte dokumenter med
normal eller brugerdefineret format.
11
12
13
14
High Volume Finisher: Den store efterbehandler
kan sortere, stakke, forskyde og hæfte dine
kopier/udskrifter. Hæfte-/falseenhed, 3-foldningsog hulningsmodul kan installeres på denne
efterbehandler.
Hæfte-/falseenhed og 3-foldningsmodul: Dette
er tilbehør, som kan installeres på High Volume
Finisher (stor efterbehandler) til at hæfte og
folde pjecer eller hæfter.
Papirmagsin 1 og 2: Disse magasiner er
3 10
standard på alle modeller. De er justerbare
magasiner, som kan anvendes til papir med
format på mellem A5 og A3.
Magasin 3 og 4 er store papirmagasiner. De er
4 11
ikke-justerbare magasiner, som kan anvendes til
papir med 8,5 x 11”- eller A4-format.
Specialmagasin: Anvendes til specialpapir og
5 12
materiale.
Elektrisk hæftemaskine: Dette tilbehør gør det
muligt at hæfte sæt indeholdende maks. 50 ark.
Hylden skal også installeres.
Udfaldsbakke til forskudte sæt: Leverer kopier
og udskrifter enten sorterede eller stakkede.
Hvert sæt eller stak forskydes en smule i forhold
til hinanden, så de er lette at holde adskilt.
Basic Office Finisher: Denne efterbehandler kan
sortere, stakke, forskyde og hæfte dine
kopier/udskrifter.
Xerox WorkCentre 5735/5740/5745/5755/5765/5775/5790
11
Komme i gang
Page 12
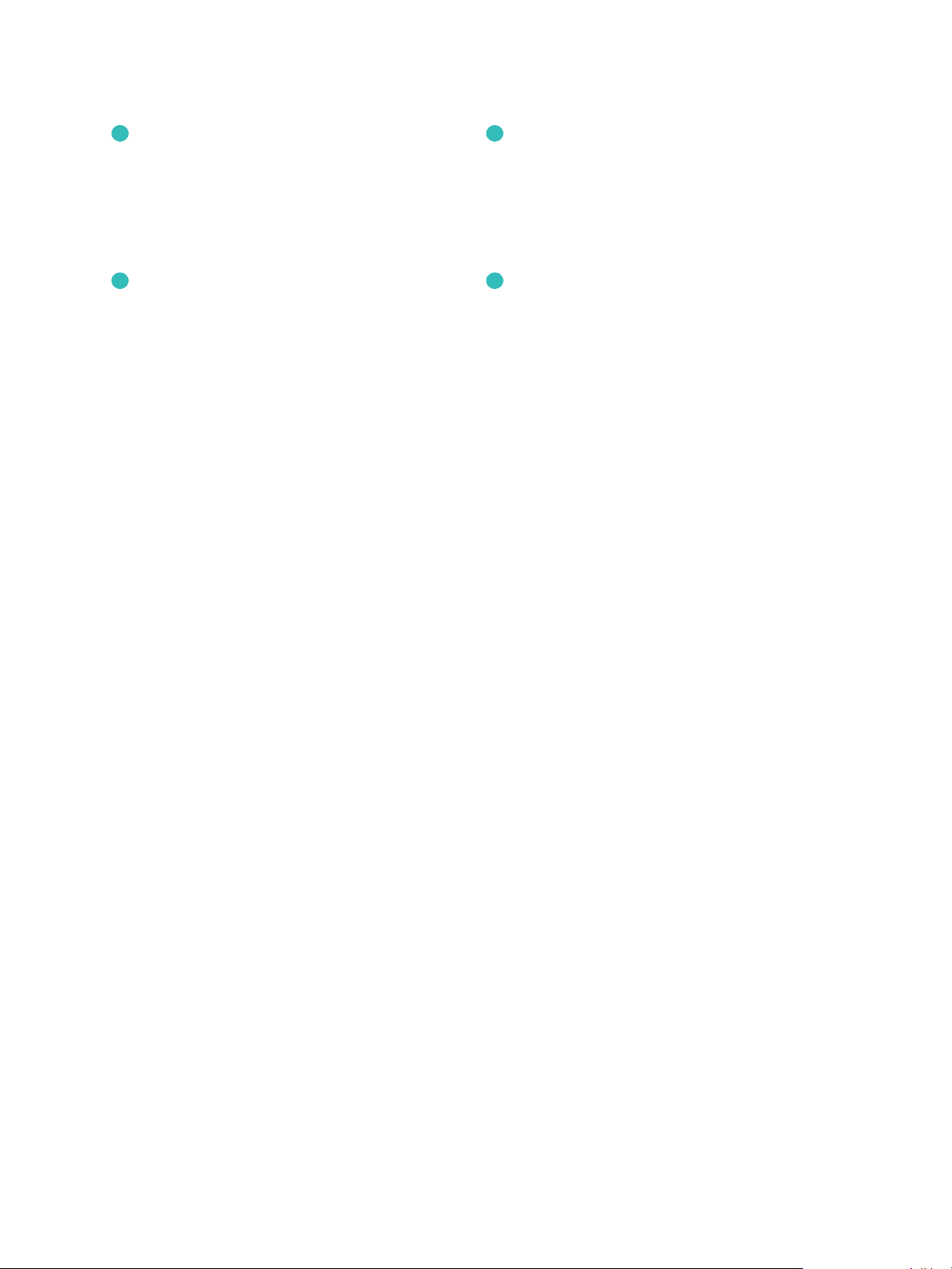
Oversigt
Magasin 5: Et stort papirmagasin, der fås og
6 13
installeres som tilbehør. Det er et ikke-justerbart
magasin, som kan anvendes til papir med
8,5 x 11"- eller A4-format, der fremføres med
lang kant. Der kan købes tilbehør til anvendelse
af papir med formaterne 11 x 17”, A3, 8,5 x 14”,
8,5 x 11” eller A4 (KFK).
Magasin 6 (modul til indsæt): Dette magasin er
7 14
tilbehør, som kan installeres på High Volume
Finisher (den store efterbehandler). Det
anvendes til at indsætte fortrykte ark i kopisæt.
Den er ikke en del af udskrivningsprocessen og
kan ikke anvendes til billedbehandling.
Advanced Office Finisher: Denne
efterbehandler kan sortere, stakke, forskyde og
hæfte dine kopier/udskrifter. Der kan også
installeres hulningsmodul på denne
efterbehandler.
Låge til glaspladen er en flad låge oven over
glaspladen. Den installeres i stedet for
dokumentfremføreren og er standard på visse
konfigurationer.
12
Xerox WorkCentre 5735/5740/5745/5755/5765/5775/5790
Komme i gang
Page 13

Opgavetyper og funktioner
Opgavetyper og funktioner
Der findes et antal tilgængelige opgavetyper og funktioner på din maskine. Mange opgavetyper
leveres som standard og skal blot aktiveres eller konfigureres med yderligere tredjepartshardware.
Der kan desuden købes og installeres tilbehør og moduler. Det tilgængelige tilbehør afhænger af din
WorkCentre-model.
WorkCentre-kopimaskine/printer/scanner
Komponent:
Standard Tilbehør Ikke tilgængelig
WorkCentre
Beskrivelse
35 40 45 55 65 75 90
Låge til glaspladen er en flad låge oven over glaspladen.
Installeres i stedet for dokumentfremfører.
Dokumentfremfører kan fremføre 75 (kun på 35-modellen) eller
100 1- eller 2-sidede dokumenter. Dokumenter fra A5 til A3
(5,5"x8,5" til 11"x17") kan fremføres. Installeres i stedet for lågen til
glaspladen.
Magasin 3 og 4 er store papirmagasiner.
Magasin 5 er et stort magasin til fremføring af specialmateriale.
Magasin 6 (modul til indsæt) er tilbehør, der kan installeres på
High Volume Finisher (den store efterbehandler).
Konvolutmagasinet indsættes i stedet for magasin 2 for at
aktivere udskrivning på konvolutter. Der kan lægges op til 55 nr. 10konvolutter i magasinet.
Udfaldsbakken til forskudte sæt leverer kopierne og udskrifterne
enten sorterede eller stakkede.
Basic Office Finisher kan sortere, stakke, forskyde og hæfte dine
kopier/udskrifter.
Advanced Office Finisher kan sortere, stakke, forskyde og hæfte
dine kopier/udskrifter. Der kan også installeres hulningsmodul på
denne efterbehandler.
- - - - - -
-
- - -
- - - -
-
High Volume Finisher kan sortere, stakke, forskyde og hæfte dine
kopier/udskrifter. Hæfte-/falseenhed, 3-foldnings- og
hulningsmodul kan installeres på denne efterbehandler.
Xerox WorkCentre 5735/5740/5745/5755/5765/5775/5790
-
13
Komme i gang
Page 14

Opgavetyper og funktioner
Beskrivelse
Hulningsmodul kan installeres på Advanced Office Finisher og
High Volume Finisher. Der findes moduler til 2 huller, 2 huller
(Legal), 3 huller, 4 huller eller Swedish 4 huller. Der kan kun
installeres et modul ad gangen.
Elektrisk hæftemaskine anvendes til manuel hæftning. Hylden skal
også installeres.
Hylden installeres på venstre side af maskinen.
WorkCentre
35 40 45 55 65 75 90
Kabinet er et opbevaringsområde, som installeres i stedet for
magasin 3 og 4.
Konvolutmagasin er et ikke-justerbart magasin, som anvendes til
udskrivning på konvolutter. Installeres i stedet for magasin 2.
Fax (indbygget): Dette modul aktiverer en telefonlinieforbindelse.
Udvidet fax (indbygget): Dette modul gør det muligt at oprette to
faxlinier på maskinen.
LAN-faxa gør det muligt for brugere at sende fax direkte fra deres
pc vha. printer- og faxdriverne.
Serverfaxb giver brugere mulighed for at sende og modtage
faxopgaver via en faxserver.
Internet Fax giver brugere mulighed for at sende eller modtage fax
via Internet eller intranettet.
Netværksscanningsmodul aktiverer funktioner for e-mail and
scanning af arbejdsdiagrammer. Den sort/hvide-scanner leveres
som standard.
Sikkerhedsmodul giver flere sikkerhedsfunktioner, f.eks. funktioner
til overskrivning af harddisk.
- - -
Xerox-funktionen Sikker adgang anvender kortlæser til begrænset
adgang til maskinen.
Farvescanner anvendes til at scanne i farver (installeret ved
levering).
Aktiveringsmodul til farvescanning leveres med en pin-kode til
aktivering af funktioner for farvescanning.
Netværkskontering gør det muligt at registrere maskinens brug til
udskrivnings-, kopierings- og scanningsopgaver fra flere maskiner
over netværket.
14
Xerox WorkCentre 5735/5740/5745/5755/5765/5775/5790
Komme i gang
- - -
- - - -
Page 15

Opgavetyper og funktioner
WorkCentre
Beskrivelse
35 40 45 55 65 75 90
Xerox-standardkontering (Xerox Standard Accounting) er et
konteringsværktøj, som registrerer antallet af kopi-, udskrivnings-,
scanning af arbejdsdiagram-, serverfax- og faxopgaver for hver
bruger.
FID (Foreign Interface Device) anvendes til at give tredjepart
adgang til konteringsudstyr til betaling for anvendelse af maskinen,
f.eks. isætning af kort eller indkastning af mønter.
a. Kræver, at det almindelige eller udvidede faxmodul eller en tredjepartsfaxserver konfigureres og installeres.
b. Kræver, at en tredjepartsfaxserver konfigureres og installeres.
WorkCentre-kopimaskine/printer/scanner
Komponent:
Standard Tilbehør Ikke tilgængelig
Beskrivelse
Dokumentfremfører kan fremføre 75 (kun på 35-modellen) eller
100 1- eller 2-sidede dokumenter. Dokumenter fra A5 til A3
(5,5"x8,5" til 11"x17") kan fremføres. Installeres i stedet for lågen til
glaspladen.
Magasin 3 og 4 er store papirmagasiner.
Magasin 5 er et stort magasin til fremføring af specialmateriale.
Magasin 6 (modul til indsæt) er tilbehør, der kan installeres på
High Volume Finisher (den store efterbehandler).
Konvolutmagasinet indsættes i stedet for magasin 2 for at
aktivere udskrivning på konvolutter. Der kan lægges op til 55 nr. 10konvolutter i magasinet.
Udfaldsbakken til forskudte sæt leverer kopierne og udskrifterne
enten sorterede eller stakkede.
Basic Office Finisher kan sortere, stakke, forskyde og hæfte dine
kopier/udskrifter.
Advanced Office Finisher kan sortere, stakke, forskyde og hæfte
dine kopier/udskrifter. Der kan også installeres hulningsmodul på
denne efterbehandler.
WorkCentre
35 40 45 55 65 75 90
-
- - -
- - - -
-
Xerox WorkCentre 5735/5740/5745/5755/5765/5775/5790
Komme i gang
15
Page 16

Opgavetyper og funktioner
Beskrivelse
WorkCentre
35 40 45 55 65 75 90
High Volume Finisher kan sortere, stakke, forskyde og hæfte dine
kopier/udskrifter. Hæfte-/falseenhed, 3-foldnings- og
hulningsmodul kan installeres på denne efterbehandler.
Hulningsmodul kan installeres på Advanced Office Finisher og
High Volume Finisher. Der findes moduler til 2 huller, 2 huller
(Legal), 3 huller, 4 huller eller Swedish 4 huller. Der kan kun
installeres et modul ad gangen.
Elektrisk hæftemaskine anvendes til manuel hæftning. Hylden skal
også installeres.
Hylden installeres på venstre side af maskinen.
Konvolutmagasin er et ikke-justerbart magasin, som anvendes til
udskrivning på konvolutter. Installeres i stedet for magasin 2.
Fax (indbygget): Dette modul aktiverer en telefonlinieforbindelse.
Udvidet fax (indbygget): Dette modul gør det muligt at oprette to
faxlinier på maskinen.
LAN-faxa gør det muligt for brugere at sende fax direkte fra deres
pc vha. printer- og faxdriverne.
Serverfaxb giver brugere mulighed for at sende og modtage
faxopgaver via en faxserver.
-
Internet Fax giver brugere mulighed for at sende eller modtage fax
via Internet eller intranettet.
Netværksscanningsmodul aktiverer funktioner for e-mail and
scanning af arbejdsdiagrammer. Den sort/hvide-scanner leveres
som standard.
Sikkerhedsmodul giver flere sikkerhedsfunktioner, f.eks. funktioner
til overskrivning af harddisk.
Xerox-funktionen Sikker adgang anvender kortlæser til begrænset
adgang til maskinen.
Farvescanner anvendes til at scanne i farver (installeret ved
levering).
Aktiveringsmodul til farvescanning leveres med en pin-kode til
aktivering af funktioner for farvescanning.
Netværkskontering gør det muligt at registrere maskinens brug til
udskrivnings-, kopierings- og scanningsopgaver fra flere maskiner
over netværket.
- - -
- - - -
16
Xerox WorkCentre 5735/5740/5745/5755/5765/5775/5790
Komme i gang
Page 17
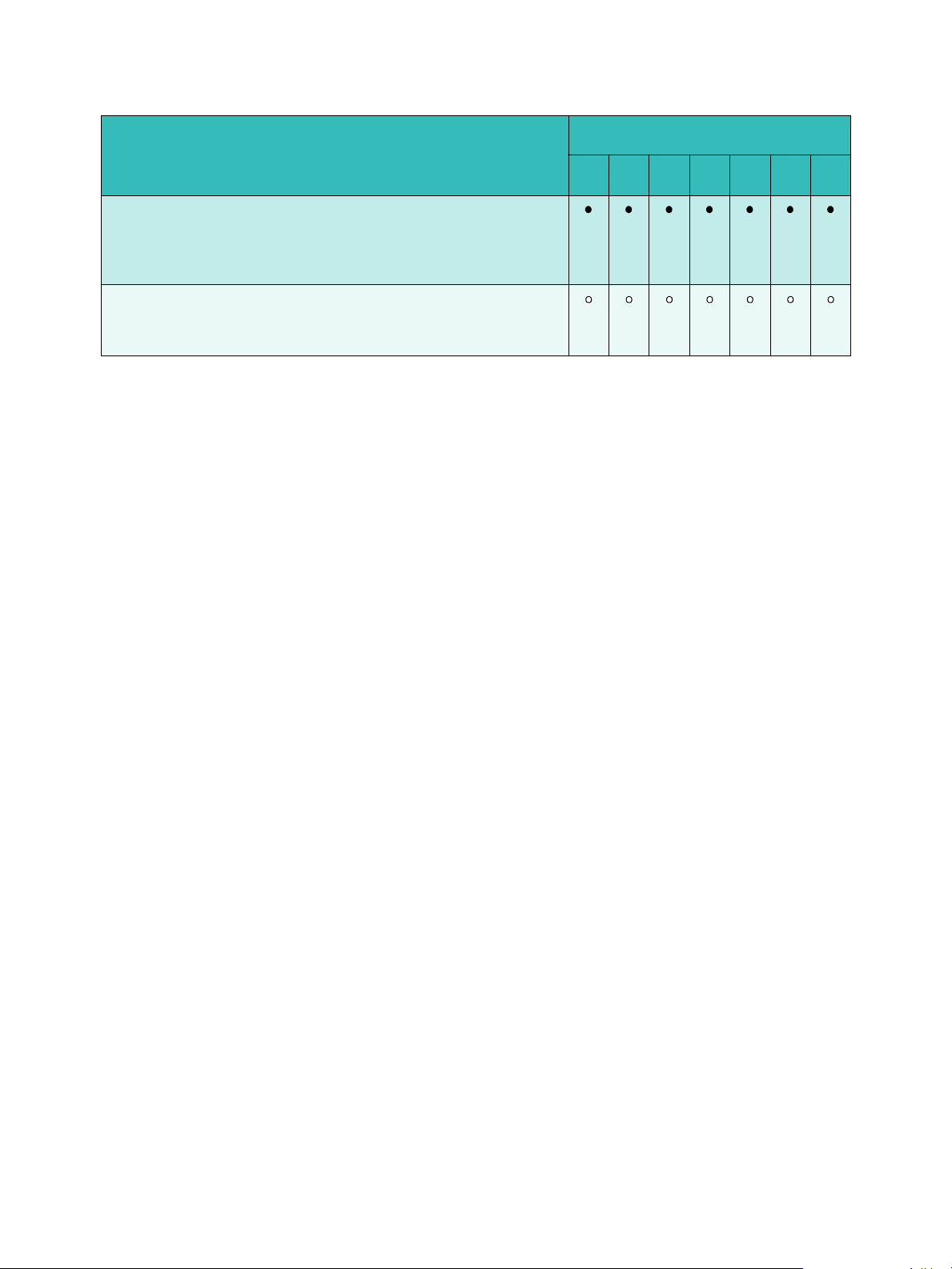
Opgavetyper og funktioner
WorkCentre
Beskrivelse
35 40 45 55 65 75 90
Xerox-standardkontering (Xerox Standard Accounting) er et
konteringsværktøj, som registrerer antallet af kopi-, udskrivnings-,
scanning af arbejdsdiagram-, serverfax- og faxopgaver for hver
bruger.
FID (Foreign Interface Device) anvendes til at give tredjepart
adgang til konteringsudstyr til betaling for anvendelse af maskinen,
f.eks. isætning af kort eller indkastning af mønter.
a. Kræver, at det almindelige eller udvidede faxmodul eller en tredjepartsfaxserver konfigureres og installeres.
b. Kræver, at en tredjepartsfaxserver konfigureres og installeres.
Xerox WorkCentre 5735/5740/5745/5755/5765/5775/5790
Komme i gang
17
Page 18
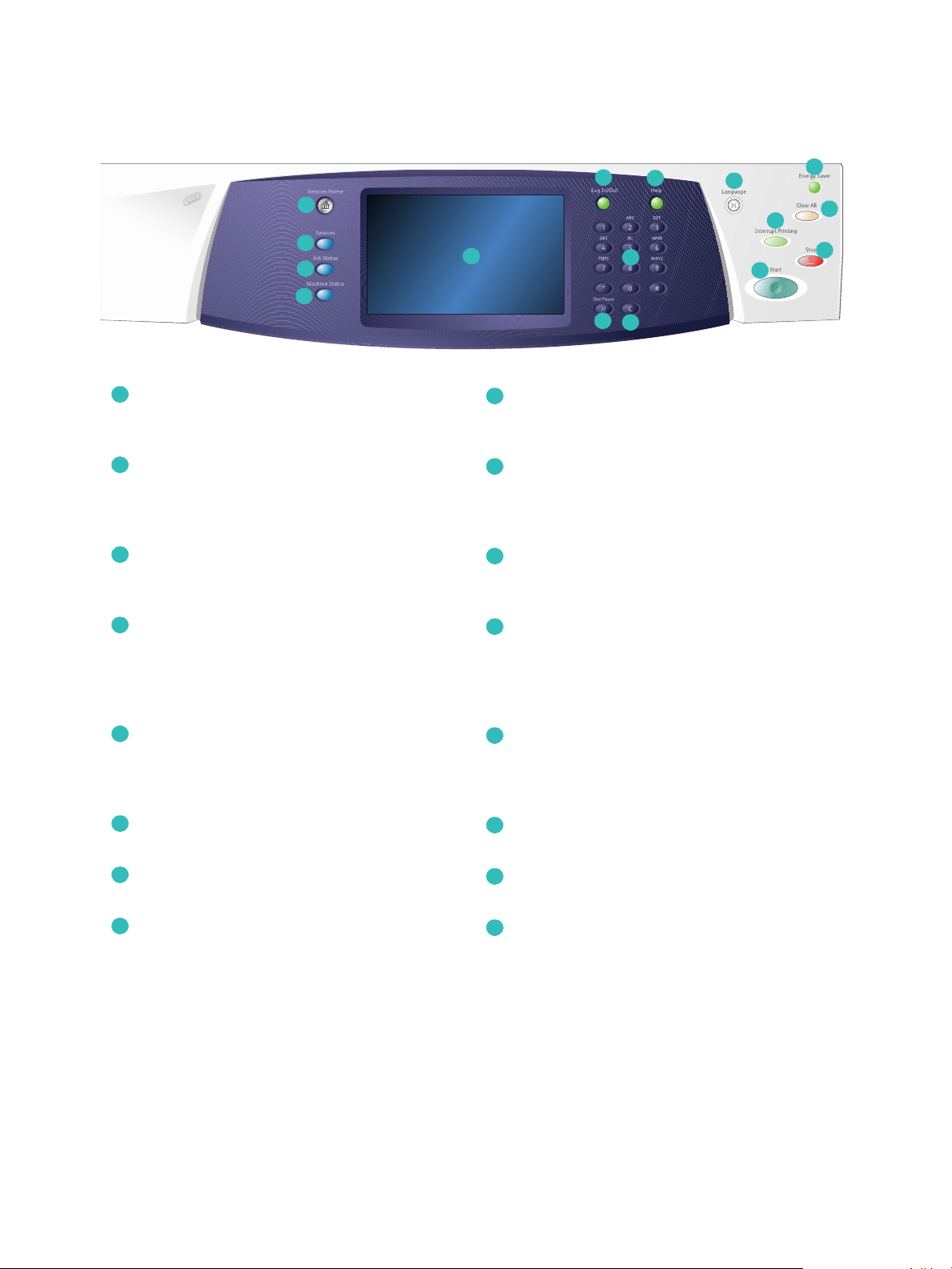
Oversigt over betjeningspanelet
Oversigt over betjeningspanelet
1
2
3
4
Alle opgavetyper: Giver adgang til maskinens
1
tilgængelige opgavetyper.
Funktioner: Går tilbage til det forrige
2
skærmbillede for kopiering, fax eller scanning, når
skærmbilledet Opgavestatus eller Maskinstatus
vises.
Opgavestatus: Anvendes til at se status for
3
aktive opgaver eller til at vise detaljerede
oplysninger om afsluttede opgaver.
Maskinstatus: Anvendes til at kontrollere
4
maskinstatus, konteringstællere, status for
forbrugsstoffer eller udskrive
brugerdokumentation og rapporter. Tryk også på
denne knap for at få adgang til Værktøjer.
6
5
15
Afbryd udskrivning: Anvendes til at standse en
9
8
7
16
14
opgave, som er ved at blive udskrevet for at køre
en hastekopiopgave.
Start: Anvendes til at starte en opgave.
10
Slet alt: Tryk én gang på denne knap for at slette
11
et valg. Tryk to gange for at gå tilbage til
standardindstillinger.
Stop: Stopper den aktuelle opgave.
12
13
9
10
11
12
Berøringsskærm: Anvendes til at vælge
5
programmeringsfunktioner og se
udredningsprocedurer for fejl samt generelle
maskinoplysninger.
Login/logud: Anvendes til at se oplysninger til at
6
logge ind og ud.
Numerisk tastatur: Anvendes til at indtaste
7
alfanumeriske tegn.
Hjælp: Viser hjælpemeddelelser for maskinens
8
funktioner.
18
Xerox WorkCentre 5735/5740/5745/5755/5765/5775/5790
Komme i gang
Energisparer: Anvendes til at vælge den ønskede
13
indstilling for energisparerfunktionen og til at
foretage hurtig genstart eller til at slukke for
maskinen.
Sprog: Anvendes til at vælge et andet
14
skærmsprog.
Opkaldspause: Anvendes til at indsætte en
15
pause, når du ringer til et faxnummer.
‘C’ Annuller: Annullerer det forrige valg på det
16
numeriske tastatur.
Page 19
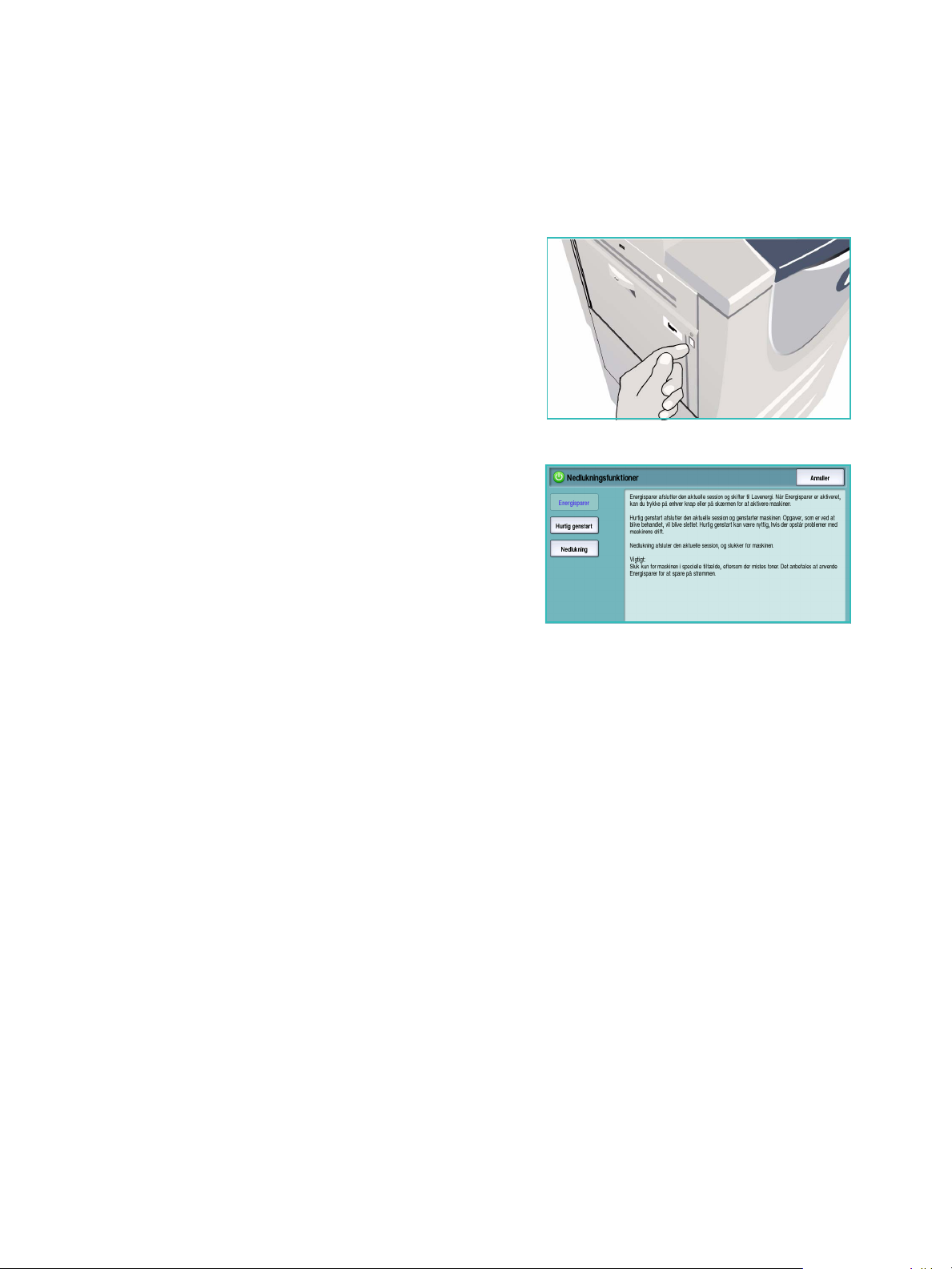
Tæn d o g sl uk
Tænd og sluk
Tæ n d
1. Kontroller, at maskinen er sluttet til en egnet kontakt,
og at netledningen er sat korrekt i stikket på maskinen.
2. Tryk på tænd/sluk-kontakten. Hele opvarmningen (alle
installerede funktioner tændes) tager mindre end
3 minutter.
Sluk
1. Tryk på tænd/sluk-kontakten. Indstillingerne for
Nedlukning vises.
•Hvis der er valgt Energisparer, aktiverer maskinen
straks den energisparerfunktion, som passer til
konfigurationen.
•Hvis der vælges Hurtig genstart, genstartes
maskinen med det samme. Kopiopgaver i
opgavelisten slettes, udskrivningsopgaver i
opgavelisten gendannes.
•Hvis der vælges Nedlukning, slukkes maskinen.
•Hvis der vælges Annuller, annulleres nedlukningsfunktionerne, og maskinen er klar til brug.
2. Vælg Nedlukning. En bekræftelsesskærmbillede viser en advarsel om, at der kan mistes data, hvis
maskinen slukkes.
Bemærk: Hvis nedlukning bekræftes, slettes alle opgaver i køen.
3. Tryk på knappen Bekræft for at slukke maskinen.
Maskinen starter en nedlukningsproces. Den forbliver tændt i ca. 45 sekunder, hvorefter den
slukkes.
Xerox WorkCentre 5735/5740/5745/5755/5765/5775/5790
Komme i gang
19
Page 20
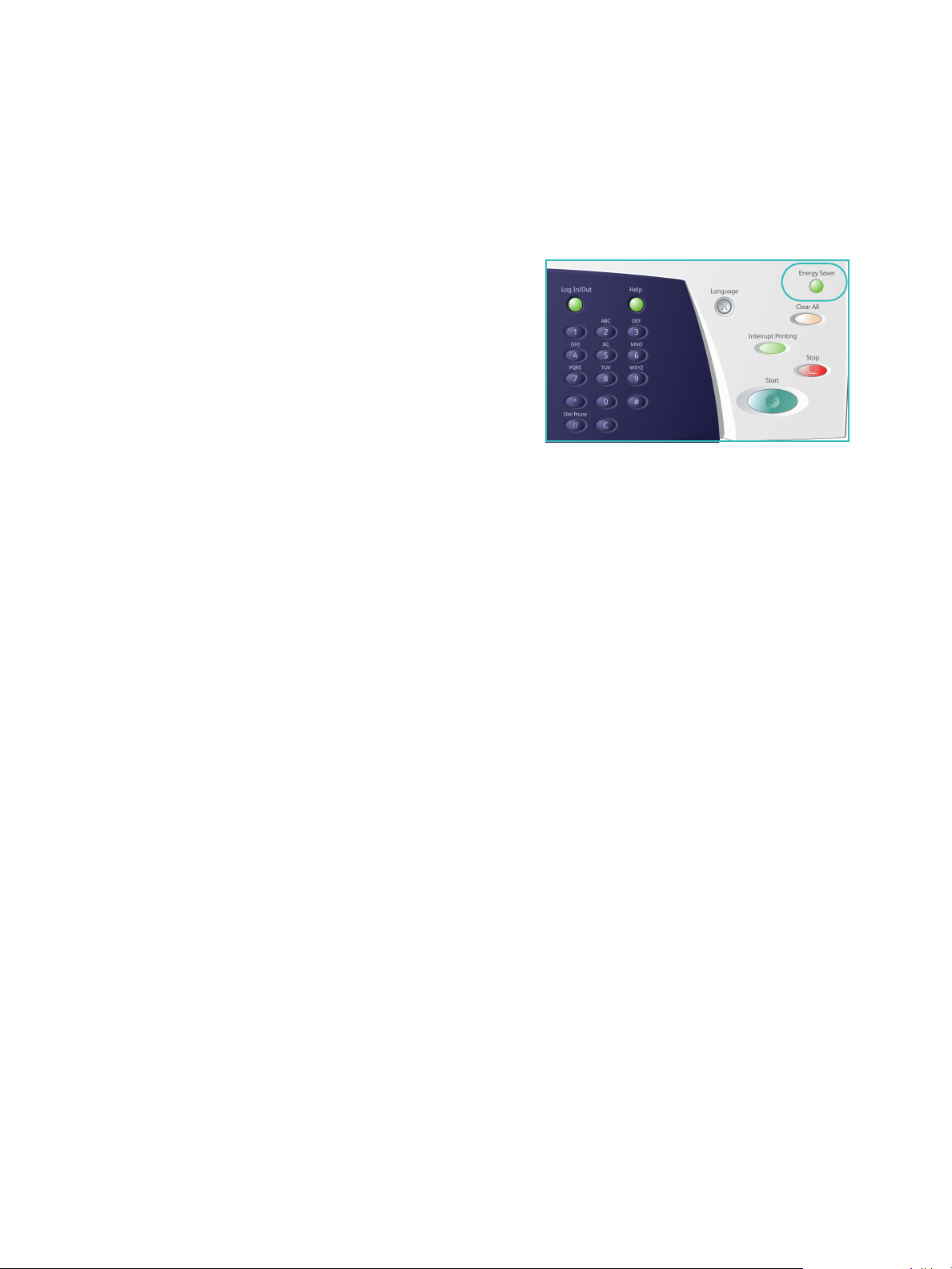
Tæn d o g s lu k
Energisparer
Maskinen er designet til at være energibesparende og reducerer automatisk strømforbruget, når den
står ubrugt over længere tid. Systemadministratoren kan indstille energisparerfunktioner. Hvis du
trykker på energisparerknappen på betjeningspanelet, vises nedlukningsmulighederne. Følg
instruktionerne herunder for at aktivere indstillingerne for energisparerfunktionen.
1. Tryk på knappen Energisparer på betjeningspanelet.
Indstillingerne for Nedlukning vises.
2. Vælg Energisparer. Maskinen går med det samme til
Lavenergi.
Hvis Energisparer er konfigureret, aktiveres
Energisparer efter et bestemt tidsrum.
Knappen Energisparer lyser, når Energisparer er
aktiveret på maskinen. Hvis indikatoren lyser hele
tiden, er indstillingen Lavenergi aktiveret. Hvis
indikatoren blinker, er indstillingen Energisparer aktiveret.
3. For at genaktivere maskinen fra Lavenergi eller Energisparer skal du blot røre ved en tast på
skærmen eller betjeningspanelet. Det tager længere tid at aktivere maskinen efter Energisparer
end, hvis der er valgt Lavenergi.
Se vejledningen for systemadministratorer for flere oplysninger om indstilling af Energisparer.
20
Xerox WorkCentre 5735/5740/5745/5755/5765/5775/5790
Komme i gang
Page 21
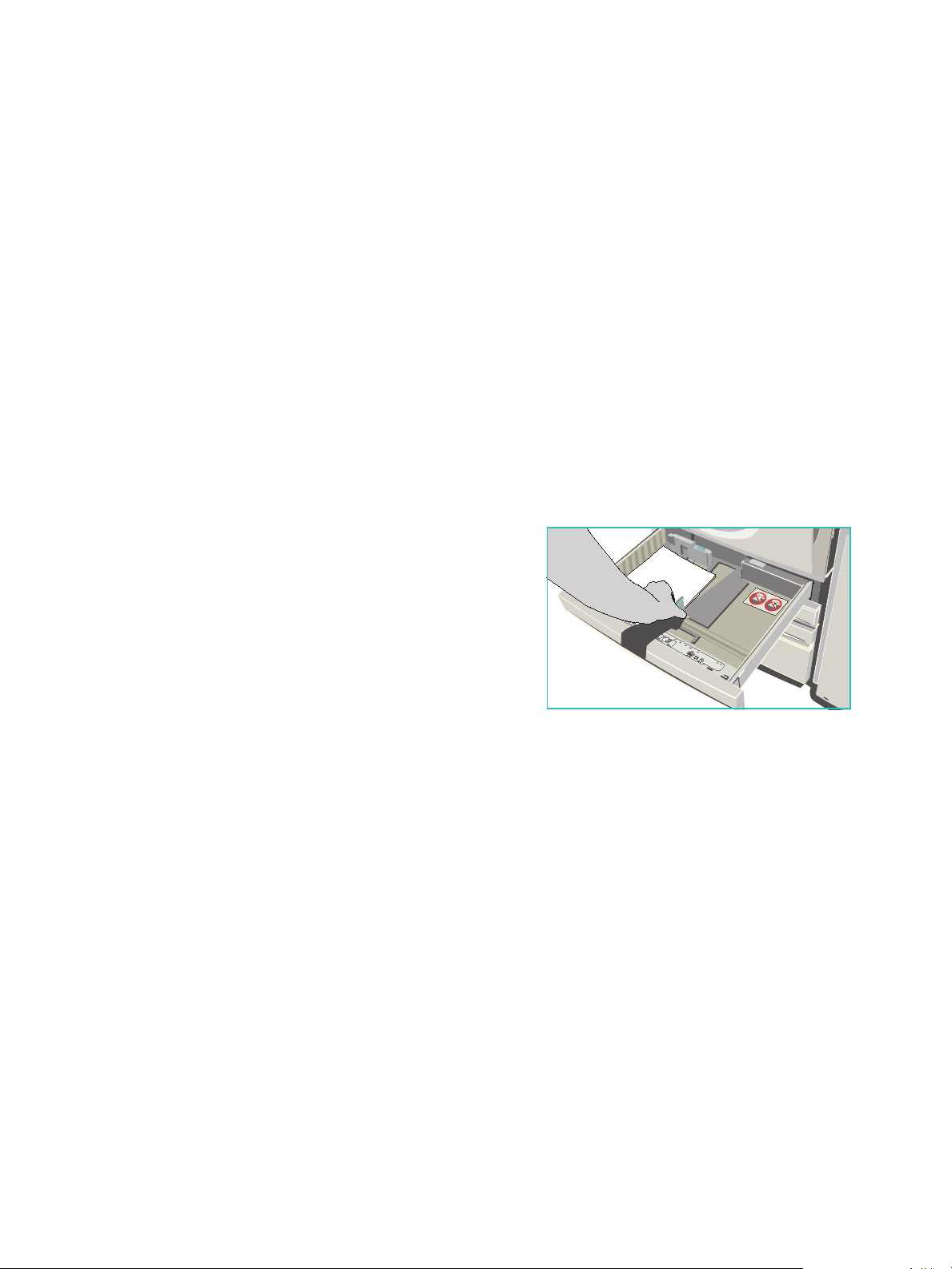
Ilægning af papir
Ilægning af papir
1. Åbn det ønskede papirmagasin.
• Papirmagasin 1 og 2 kan justeres til alle papirformater mellem A5 og A3 (5,5 x 8,5" og
11 x 17").
• Magasin 3 og 4 er ikke-justerbare magasiner, som indstilles til at håndtere papir med enten
A4- eller 8,5 x11"-format med lang fremføringskant.
• Magasin 5 er et stort papirmagasin, der fås og installeres som tilbehør. Standardmagasinet
består af ét magasin, som indstilles til papir med enten A4- eller 8,5 x11"-format med lang
fremføringskant. Der kan installeres to tilbehørsmoduler, som gør det muligt at anvende papir
med enten A3- eller 11 x 17"-format med kort fremføringskant og papir med A4- eller
8,5 x 11"-format med lang fremføringskant i magasin 5.
• Specialmagasinet kan anvendes til de fleste materialetyper med formater på mellem A6 og
A3, KFK.
Bemærk: LFK - Lang fremføringskant og KFK - Kort fremføringskant
2. Ilæg papir. Læg ikke papir i over maksimumslinien i magasinet.
Ved ilægning af papir i magasin 1 og 2 skal du
kontrollere, at papirstyrene er indstillet korrekt for
papirformatet. Juster hvert styr ved at presse
fastlåsningsmekanismen sammen og skubbe styret, så
det netop rører ved papiret.
I specialmagasinet skal materialet lægges op mod
forsiden af magasinet og bagstyret skal placeres
således, at det netop rører ved papirets bagkant.
Ved ilægning af materiale i magasin 5 skal du trykke
på knappen for at åbne lågen. Vent til magasinet er sænket. Det ilagte papir vises på skærmen.
Læg materialet i magasinet. Det skal lægges op mod magasinets højre kant.
3. Luk magasinet og magasinlågen. Specialmagasinet forbliver åbent.
4. Hvis skærmbilledet Papirindstillinger vises, skal du angive det ilagte papirs format, type og farve.
Vælg derefter Bekræft.
Hvis magasinet er ikke-justerbart, skal det papirformat og type, som angives på skærmen, lægges i.
Skærmbilledet Papirindstillinger vises ikke.
Se Materialetyper på side 230 i Papir og materiale for at få oplysninger om ilægning af
specialmateriale. Specifikationer for Xerox WorkCentre 5735/5740/5745/5755/5765/5775/5790 fås
ved at gå til www.xerox.com.
Xerox WorkCentre 5735/5740/5745/5755/5765/5775/5790
Komme i gang
21
Page 22

Ilægning af dokumenter
1
2
3
6
A4
5.5"
A5
A4
1
2
3
6
A4
A
B
Ilægning af dokumenter
Læg originalerne enten i dokumentfremføreren eller på
glaspladen.
1. Læg dine dokumenter med tekstsiden opad i
dokumentfremføreren.
Juster styret, så det netop rører ved dokumenterne,
eller
2. løft dokumentfremføreren. Læg dokumentet med
tekstsiden nedad på glaspladen, og ret det ind efter
pilen øverst til højre. Luk dokumentfremføreren.
Bemærk: Originaler scannes kun én gang, også selvom
der er valgt mange kopier.
Der findes specifikke oplysninger om Xerox WorkCentre
5735/5740/5745/5755/5765/5775/5790 ved at gå til
www.xerox.com.
22
Xerox WorkCentre 5735/5740/5745/5755/5765/5775/5790
Komme i gang
Page 23

Kopiering
Kopiering
1. Læg dine dokumenter med tekstsiden opad i dokumentfremføreren. Juster styret, så det netop
rører ved dokumenterne,
eller
løft dokumentfremføreren. Læg dokumentet med tekstsiden nedad på glaspladen, og ret det ind
efter pilen øverst til højre. Luk dokumentfremføreren.
2. Tryk en gang på Slet alt (AC) for at annullere alle tidligere programmeringsvalg.
3. Tryk på Alle opgavetyper, og vælg Kopiering.
Funktionerne for Kopiering vises.
4. Vælg de ønskede funktioner på berøringsskærmen.
Reduktion/forstørrelse anvendes til at reducere eller forstørre billedet på mellem 25 og
400%.
Papirvalg anvendes til at vælge det ønskede magasin og kopipapir.
Væl g 1- eller 2-sidet for at fremstille 1- eller 2-sidede kopier.
Levering gør det muligt at vælge sortering, hæftning eller foldning (afhængigt af hvilket
efterbehandlingsudstyr der er tilgængeligt).
5. Indtast det ønskede antal kopier på det numeriske tastatur, og tryk på Start for at scanne
originalerne.
6. Fjern alle originalerne i dokumentfremføreren eller på glaspladen, når scanning er udført.
Bemærk: Opgaven placeres i opgavelisten og er klar til kopiering.
7. Vælg Opgavestatus for at se opgavelisten og status for din opgave.
Hvis din opgave tilbageholdes på listen, kræver den flere ressourcer for at kunne udskrives. Vælg
opgaven og tryk på Opgaveoplysninger for at se de nødvendige ressourcer. Opgaven udskrives,
når ressourcerne er tilgængelige.
Se Kopifunktioner på side 46 i Kopiering for flere oplysninger om indstillingerne for funktioneren til
kopiering.
Hvis du ønsker flere oplysninger om kopiering af ID-kort, skal du gå til Kopiering af ID-kort på side 203 i
Kopiering af ID-kort.
Xerox WorkCentre 5735/5740/5745/5755/5765/5775/5790
Komme i gang
23
Page 24
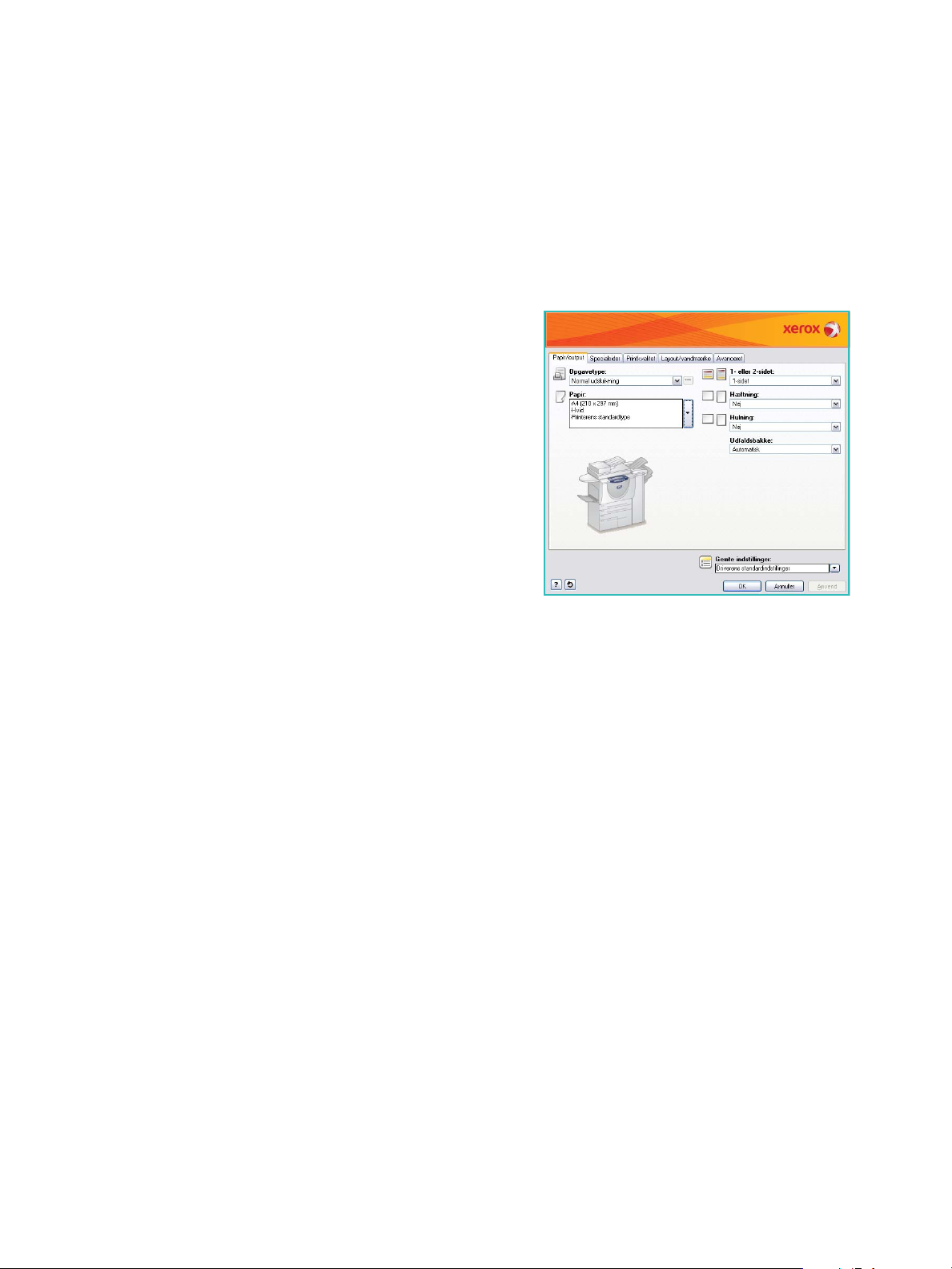
Udskrivning af et dokument
Udskrivning af et dokument
1. Kontroller, at de korrekte Xerox-printdrivere er installeret på din pc. Se vejledningen til
systemadministratorer for flere oplysninger om installation af printerdrivere.
2. Åbn det dokument, der skal udskrives. I dit program skal du klikke på Fil > Udskriv og vælge Xeroxmaskinen i den viste liste over printere.
3. Klik på Egenskaber for at ændre standardindstillingerne for udskrivning.
Printerdriveren består af faner, som indeholder mange,
forskellige indstillinger og egenskaber.
• Vælg fanen Papir/output for at vælge papirtype,
format og farve og leveringsvalg, som f.eks. 2sidede udskrifter.
•Fanen Specialsider giver dig mulighed for at
tilføje omslag, indsæt og undtagelser.
•Fanen Billedkvalitet gør det muligt at justere
billedkvaliteten.
•Fanen Layout/vandmærke indeholder forskellige
muligheder for tilføjelse af vandmærker, ændring
af billedretning (liggende eller stående), valg af
pjece og udskrivning af flere sider pr. ark.
• På fanen Avanceret kan du vælge forskellige fonte samt dokument- og
udskrivningsindstillinger.
Vælg de ønskede indstillinger for din opgave, og klik på OK for at udskrive dokumentet.
4. Udskrivningsopgaven sendes til maskinen og vises i listen over Aktive opgaver. Hvis du vil se listen
på maskinen, skal du trykke på knappen Opgavestatus på betjeningspanelet.
Hvis en opgave angives som Tilbageholdt i listen, kræver den flere ressourcer eller et kodeord for at
kunne udskrives. Vælg opgaven, og tryk på Nødvendige ressourcer for at se de nødvendige
ressourcer. Opgaven udskrives, når ressourcerne er tilgængelige. Hvis der kræves et kodeord, skal
du vælge Frigiv og indtaste det fortrolige kodeord.
Se Udskrivning af et dokument på side 152 i Udskrivning for flere oplysninger om funktionerne til
Udskrivning.
24
Xerox WorkCentre 5735/5740/5745/5755/5765/5775/5790
Komme i gang
Page 25
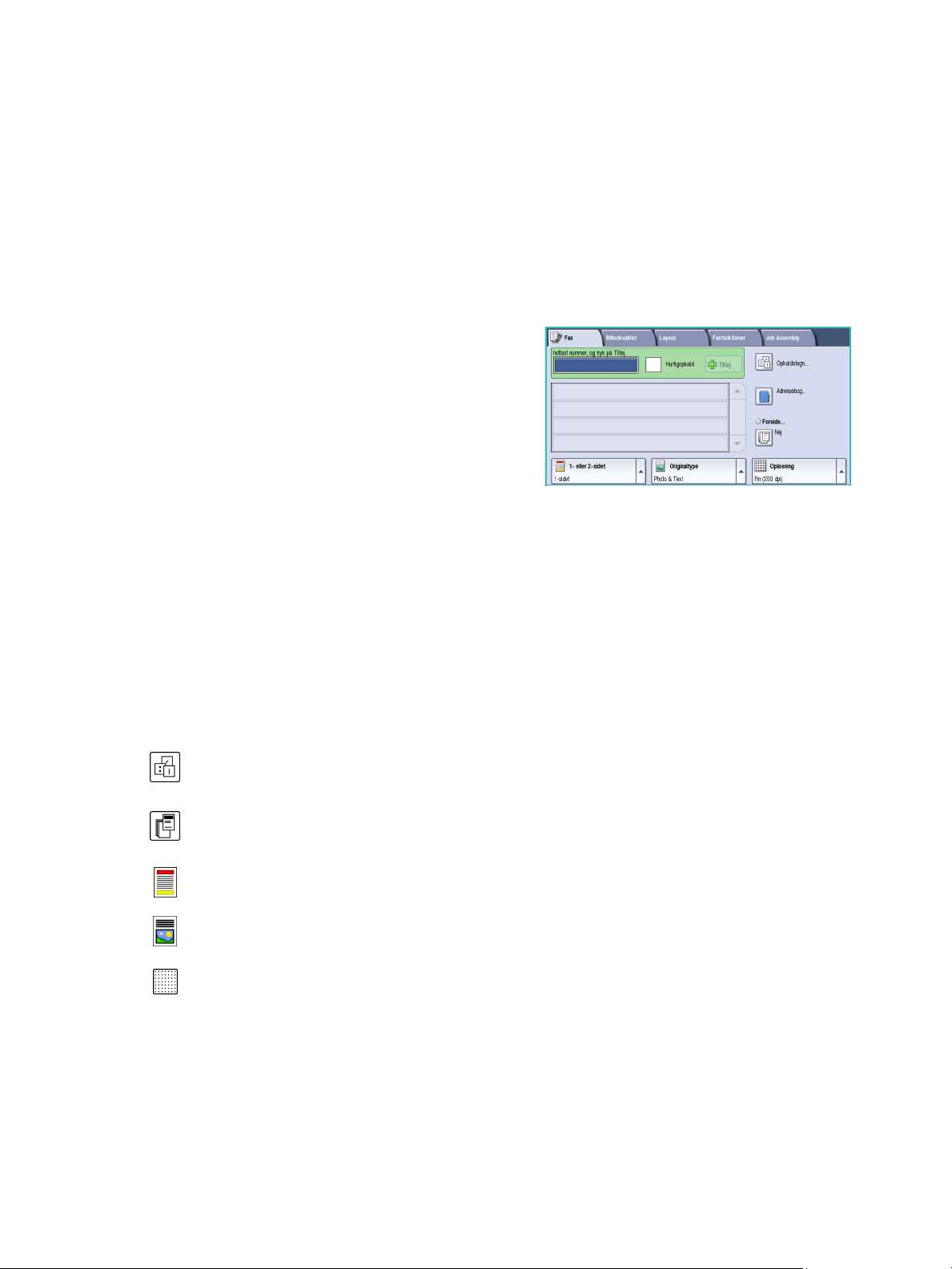
Afsendelse af fax
Afsendelse af fax
1. Læg dine dokumenter med tekstsiden opad i dokumentfremføreren. Juster styret, så det netop
rører ved dokumenterne,
eller
løft dokumentfremføreren. Læg dokumentet med tekstsiden nedad på glaspladen, og ret det ind
efter pilen øverst til højre. Luk dokumentfremføreren.
2. Tryk en gang på Slet alt (AC) for at annullere alle tidligere programmeringsvalg.
3. Tryk på Alle opgavetyper, og vælg Fax.
Faxfu nktionerne vises.
4. Indtast modtagerens faxnummer på en af følgende
måder.
• Ta st eo p ka l d - Tryk på indtastningsområdet på
skærmen, og indtast nummeret på det numeriske
tastatur.
• Manuelt opkald - Hvis der er sluttet en telefon til
maskinen, skal du vælge denne funktion og indtaste nummeret på telefonen eller det
numeriske tastatur.
• Hurtigopkald - Tryk på indtastningsområdet, indtast de 3 hurtigopkaldsnumre, og vælg
Hurtigopkald.
• Adressebog - Tryk på knappen Adressebog for at få adgang til faxadressebogen. Vælg en
person i adressebogen, som føjes til modtagerlisten. Tlføj alle de ønskede modtagere, og tryk
på Luk for at gå tilbage til det forrige skærmbillede.
5. Vælg Tilføj for at føje nummeret til modtagerlisten. Indtast evt. andre faxnumre. Faxen sendes til
alle numrene i modtagerlisten.
6. Vælg de ønskede funktioner for din faxopgave på skærmen.
Opkaldstegn er alfanumeriske tegn, som har en specifik faxfunktion og kan indtastes som en del
af faxnummeret.
Omslag gør det muligt at sende en fax med et omslag.
1- eller 2-sidet anvendes til at angive, om dine originaler er 1-sidede eller 2-sidede.
Originaltype anvendes til at angive, om originalen indeholder kun tekst, tekst og foto, foto eller
rastereret foto.
Opløsning kan anvendes til at optimere opløsningsindstillingerne.
7. Tryk på Start for at scanne originalerne og starte faxopgaven. Fjern alle originalerne i
dokumentfremføreren eller på glaspladen, når scanning er udført.
Bemærk: Faxopgaven placeres i opgavelisten og er klar til afsendelse.
8. Vælg Opgavestatus for at se opgavelisten og status for din opgave.
Se Afsendelse af fax på side 74 i Fax for flere oplysninger om faxfunktionerne.
Xerox WorkCentre 5735/5740/5745/5755/5765/5775/5790
Komme i gang
25
Page 26
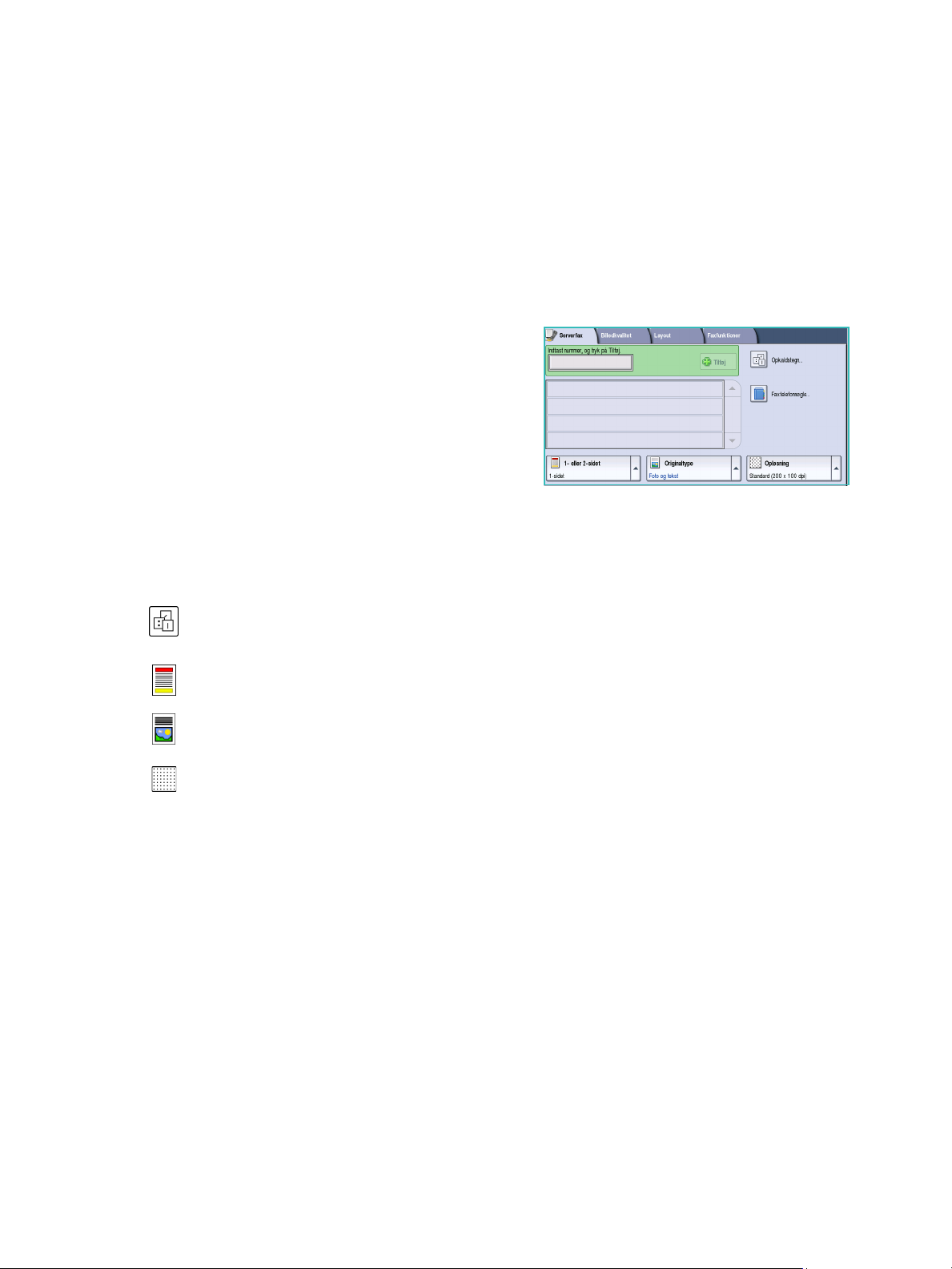
Serverfax
Serverfax
1. Læg dine dokumenter med tekstsiden opad i dokumentfremføreren. Juster styret, så det netop
rører ved dokumenterne,
eller
løft dokumentfremføreren. Læg dokumentet med tekstsiden nedad på glaspladen, og ret det ind
efter pilen øverst til højre. Luk dokumentfremføreren.
2. Tryk en gang på Slet alt (AC) for at annullere alle tidligere programmeringsvalg.
3. Tryk på Alle opgavetyper, og vælg Serverfax.
Serverfaxfunktionerne vises.
4. Indtast modtagerens faxnummer på en af følgende
måder.
• Ta st eo p ka l d - Tryk på indtastningsområdet på
skærmen, og indtast nummeret på det numeriske
tastatur.
• Faxtelefonnøgle - Tryk på knappen
Faxtelefonnøgle , og vælg det nummer i telefonnøglen, som skal føjes til modtagerlisten.
5. Vælg Tilføj for at føje nummeret til modtagerlisten.
6. Vælg de ønskede funktioner for din faxopgave på skærmen.
Opkaldstegn er alfanumeriske tegn, som har en specifik faxfunktion og kan indtastes som en del
af faxnummeret.
1- eller 2-sidet anvendes til at angive, om dine originaler er 1-sidede eller 2-sidede.
Originaltype anvendes til at angive, om originalen indeholder kun tekst, tekst og foto eller kun
foto.
Opløsning kan anvendes til at optimere opløsningsindstillingerne.
7. Tryk på Start for at scanne originalerne og starte serverfaxopgaven.
Fjern alle originalerne i dokumentfremføreren eller på glaspladen, når scanning er udført.
Bemærk: Serverfaxopgaven placeres i opgavelisten og er klar til afsendelse.
8. Vælg Opgavestatus for at se opgavelisten og status for din opgave.
Se Anvendelse af Serverfax på side 92 i Fax for flere oplysninger om funktionerne til Serverfax.
26
Xerox WorkCentre 5735/5740/5745/5755/5765/5775/5790
Komme i gang
Page 27
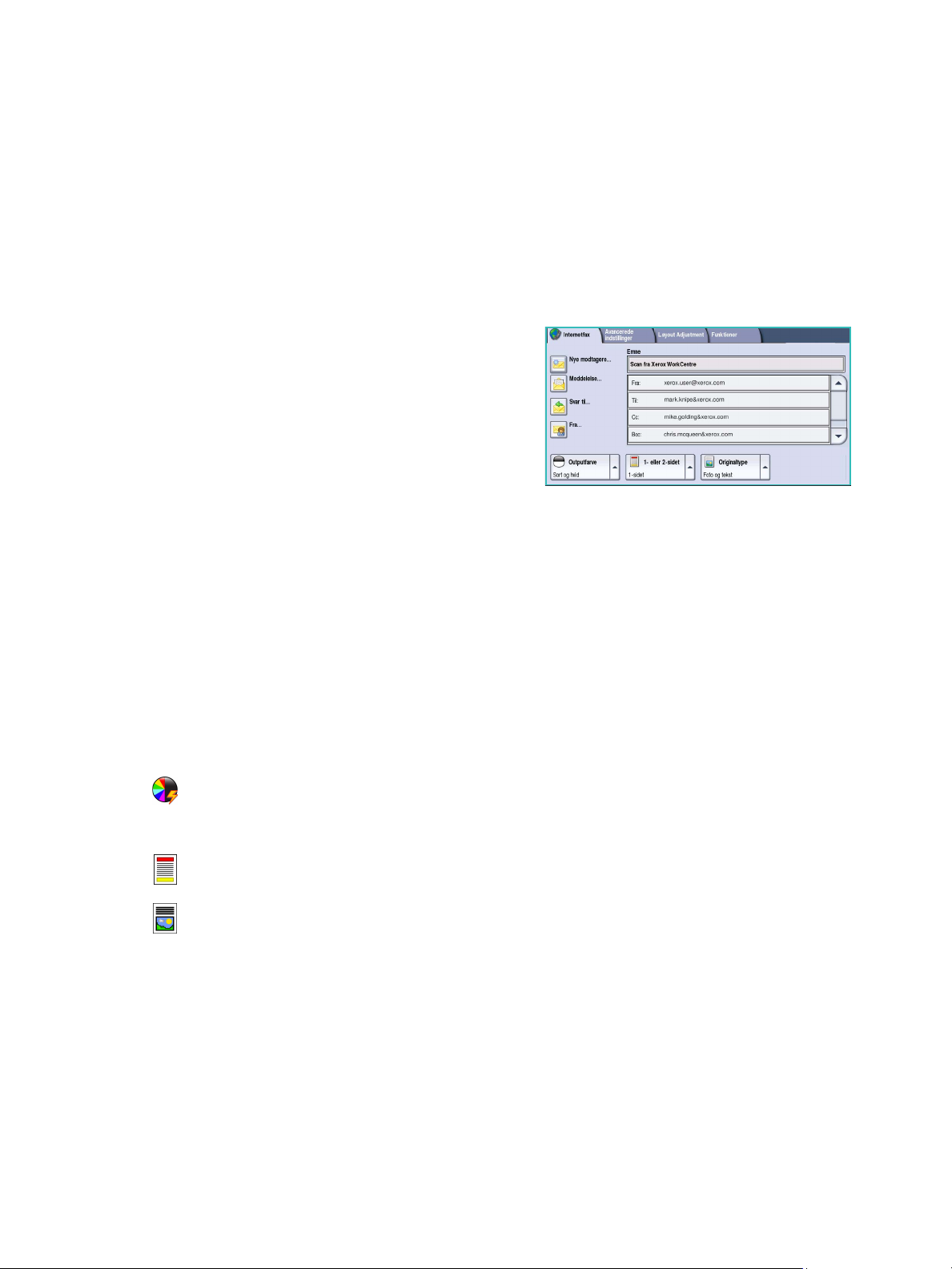
Internetfax
Internetfax
1. Læg dine dokumenter med tekstsiden opad i dokumentfremføreren. Juster styret, så det netop
rører ved dokumenterne,
eller
løft dokumentfremføreren. Læg dokumentet med tekstsiden nedad på glaspladen, og ret det ind
efter pilen øverst til højre. Luk dokumentfremføreren.
2. Tryk en gang på Slet alt (AC) for at annullere alle tidligere programmeringsvalg.
3. Tryk på Alle opgavetyper, og vælg Internetfax.
Internetfaxfunktionerne vises.
4. Vælg Nye modtagere.
5. Vælg Til eller Cc for modtageren vha. rullemenuen til
venstre for indtastningsfeltet.
6. Indtast e-mailadressen på tastaturet.
• Der kan indtastes op til 128 alfanumeriske tegn.
• Brug pil-tilbage til at slette et tegn eller knappen X for at slette hele indtastningen.
• Tryk på knappen Tastatur... for at få adgang til flere sprogtastaturer.
Vælg Tilføj for at føje e-mailadressen til modtagerlisten. Fortsæt med at tilføje e-mailadresser,
indtil alle de ønskede modtagere er føjet til listen, og vælg Gem. Alle modtagerne vises i
modtagerlisten.
Hvis der allerede er oprettet en adressebog, skal du vælge Søg og indtaste modtagerens navn.
Der vises en liste over de fundne modtagere. Vælg den ønskede e-mailadresse, og vælg derefter
Tilføj (Til:) eller Tilføj (Cc:) i rullemenuen. Den nye e-mailadresse føjes til modtagerlisten. Der kan
føjes flere modtageren til modtagerlisten på denne måde. Vælg Luk for at afslutte.
7. Indtast de ønskede oplysninger for Meddelelse, Svar til, Fra og Emne.
8. Vælg de ønskede funktioner for din faxopgave på skærmen.
Outputfarve anvendes til at gengive originalens farver eller vælge sort/hvid, gråtonet eller
far vet.
Bemærk: Denne funktion er måske ikke tilgængelig på din maskine.
1- eller 2-sidet anvendes til at angive, om dine originaler er 1-sidede eller 2-sidede.
Originaltype anvendes til at angive, om originalen indeholder kun tekst, tekst og foto eller kun
foto.
9. Tryk på Start for at scanne originalerne og starte Internetfaxopgaven. Fjern alle originalerne i
dokumentfremføreren eller på glaspladen, når scanning er udført.
Bemærk: Internetfaxopgaven placeres i opgavelisten og er klar til afsendelse.
10. Vælg Opgavestatus for at se opgavelisten og status for din opgave.
Se Afsendelse af Internetfax på side 100 i Fax for flere oplysninger om funktionerne til Internetfax.
Xerox WorkCentre 5735/5740/5745/5755/5765/5775/5790
Komme i gang
27
Page 28
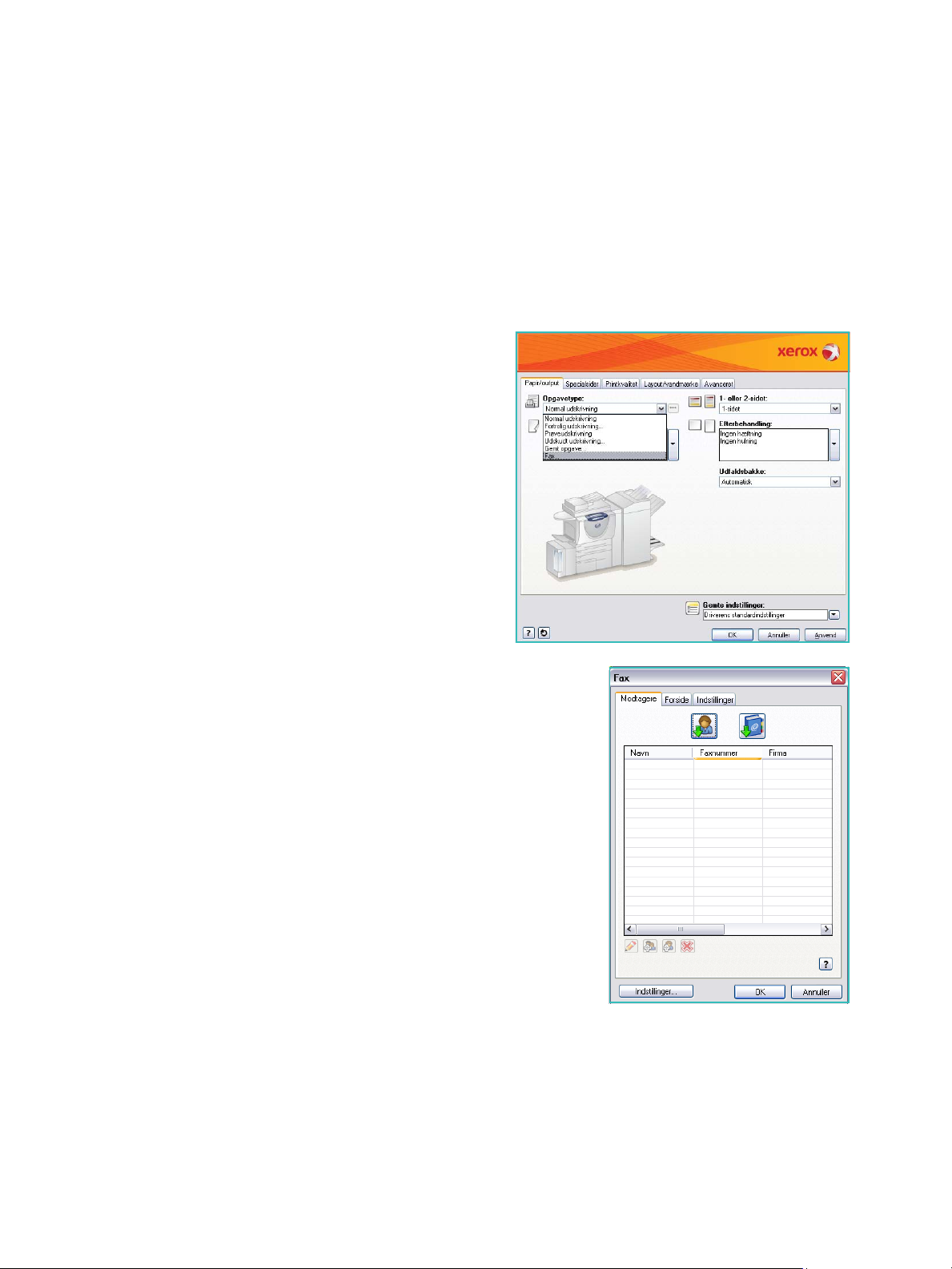
Afsendelse af fax fra pc
Afsendelse af fax fra pc
1. Kontroller, at de korrekte Xerox-printdrivere er installeret på din pc, og at funktionen for fax fra pc
er tilgængelig. Se vejledningen til systemadministratorer for flere oplysninger om installation af
printerdrivere.
2. Åbn det dokument, der skal faxes. Klik på Fil > Udskriv, og vælg Xerox-maskinen i den viste liste
over printere.
3. Tryk på Egenskaber for at se printerdriverens udskrivningsindstillinger.
4. Vælg Fax som opgavetype på printerdriverens
skærm Papir/output.
Skærmbilledet for Fax åbnes automatisk. Dette
skærmbillede viser modtagerne af den aktuelle fax.
Du kan nu vælge Tilføj faxmodtagere eller Tilføj fra
telefonbog.
5. Tryk på knappen Tilføj faxmodtager for at tilføje en ny
modtager.
6. Indtast modtagerens navn og faxnummer. Viser yderligere
oplysninger.
Vælg Gem i personlig telefonbog, hvis du ønsker at føje den
nye modtager til din personlige telefonbog.
Faxvinduet består af faner, som indeholder mange, forskellige
indstillinger og egenskaber.
• Funktionen Forside gør det muligt at føje en forside til din
fax.
• Anvend fanen Indstillinger til at aktivere bekræftelsesark
og vælge en specifik afsendelseshastighed eller opløsning.
Du kan også vælge afsendelsestidspunkt for at indtaste et
specifikt tidspunkt for afsendelse af faxen.
7. Vælg de ønskede indstillinger for din faxopgave, og klik på OK
for at sende dokumentet. Din fax sendes til opgavelisten og er
klar til at blive afsendt.
Se Funktioner for Fax fra pc på side 111 i Fax for flere oplysninger om funktioner til Fax fra pc.
28
Xerox WorkCentre 5735/5740/5745/5755/5765/5775/5790
Komme i gang
Page 29
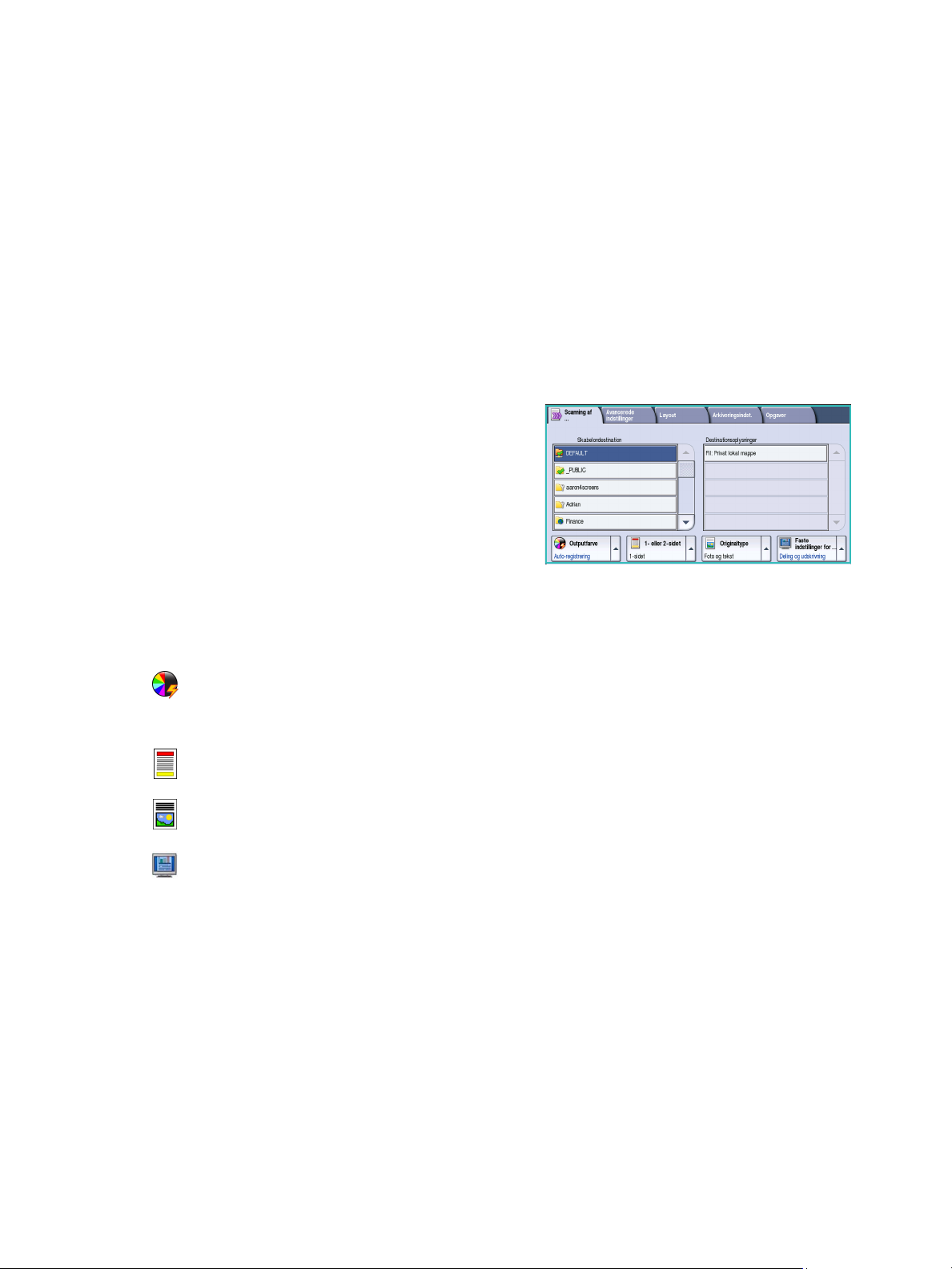
Scanning af arbejdsdiagram
Scanning af arbejdsdiagram
Scanning af arbejdsdiagram anvendes til at scanne en original og konvertere den til en elektronisk fil.
Filen placeres på et specifikt arkiveringssted på en netværkstilsluttet server, på en pc eller på maskinens
harddisk. Indstillingerne for scanning af originalen gemmes i en skabelon.
1. Læg dine dokumenter med tekstsiden opad i dokumentfremføreren. Juster styret, så det netop
rører ved dokumenterne,
eller
løft dokumentfremføreren. Læg dokumentet med tekstsiden nedad på glaspladen, og ret det ind
efter pilen øverst til højre. Luk dokumentfremføreren.
2. Tryk en gang på Slet alt (AC) for at annullere alle tidligere programmeringsvalg.
3. Tryk på Alle opgavetyper, og vælg Scanning af
arbejdsdiagram. Funktionerne for Scanning af
arbejdsdiagram vises.
4. Vælg en skabelon for opgaven fra de skabeloner, der
vises på listen.
Alle aktuelle indstillinger ændres til indstillingerne i
skabelonen.
5. Vælg de ønskede funktioner for din scanningsopgave
på skærmen.
Du kan, hvis det er nødvendigt, redigere skabelonens indstillinger på fanerne Scanning af
arbejdsdiagram, Avancerede indstillinger, Layout og Arkivering.
Outputfarve anvendes til at gengive originalens farver eller vælge sort/hvid, gråtonet eller
far vet.
Bemærk: Denne funktion er måske ikke tilgængelig på din maskine.
1- eller 2-sidet anvendes til at angive, om dine originaler er 1-sidede eller 2-sidede. Side 2 kan
roteres.
Originaltype anvendes til at angive, om originalen indeholder kun tekst, tekst og foto eller kun
foto.
Faste indstillinger for scanning anvendes til at vælge de indstillinger, der benyttes ved
scanning.
6. Tryk på Start for at scanne originalerne og fortsætte med Scanning af arbejdsdiagram. Fjern alle
originalerne i dokumentfremføreren eller på glaspladen, når scanning er udført. Scanning af
arbejdsdiagram-opgaven placeres i opgavekøen og er klar til arkivering. De scannede billeder
arkiveres i den placering, der er angivet i skabelonen og er klar til at blive hentet af brugeren.
Se Indstilling af Scanning af arbejdsdiagram på side 123 i Scanning af arbejdsdiagram for flere
oplysninger om funktionerne til Scanning af arbejdsdiagram.
Xerox WorkCentre 5735/5740/5745/5755/5765/5775/5790
Komme i gang
29
Page 30
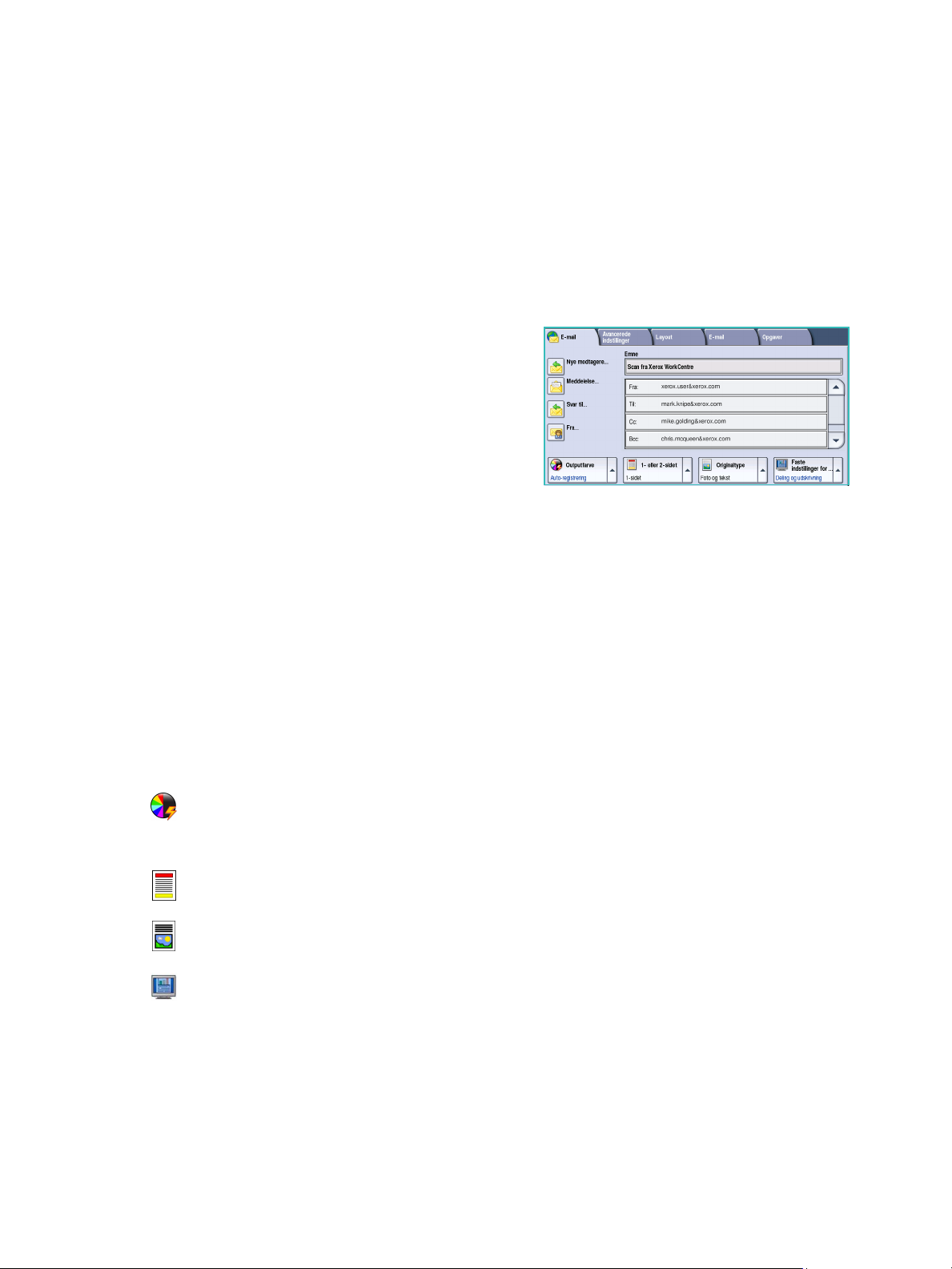
Afsendelse af e-mail
Afsendelse af e-mail
1. Læg dine dokumenter med tekstsiden opad i dokumentfremføreren. Juster styret, så det netop
rører ved dokumenterne,
eller
løft dokumentfremføreren. Læg dokumentet med tekstsiden nedad på glaspladen, og ret det ind
efter pilen øverst til højre. Luk dokumentfremføreren.
2. Tryk en gang på Slet alt (AC) for at annullere alle tidligere programmeringsvalg.
3. Tryk på Alle opgavetyper, og vælg E-mail.
Funktionerne for E-mail vises.
4. Vælg Nye modtagere.
5. Vælg Til, Cc eller Bcc for modtageren vha. rullemenuen
til venstre for indtastningsfeltet.
Indtast e-mailadressen på tastaturet.
• Der kan indtastes op til 128 alfanumeriske tegn.
• Brug pil-tilbage til at slette et tegn eller knappen X for at slette hele indtastningen.
• Tryk på knappen Tastatur... for at få adgang til flere sprogtastaturer.
Vælg Tilføj for at føje e-mailadressen til modtagerlisten. Fortsæt med at tilføje e-mailadresser,
indtil alle de ønskede modtagere er føjet til listen, og vælg Gem.
Alle modtagerne vises i modtagerlisten.
Hvis der allerede er oprettet en adressebog, skal du vælge Søg og indtaste modtagerens navn.
Der vises en liste over de fundne modtagere. Vælg den ønskede e-mailadresse, og vælg derefter
Tilføj (Til:), Tilføj (Cc:) eller Tilføj (Bcc:) i rullemenuen. Den nye e-mailadresse føjes til
modtagerlisten. Der kan føjes flere modtageren til modtagerlisten på denne måde. Vælg Luk for at
afslutte.
6. Indtast de ønskede oplysninger for Meddelelse, Svar til, Fra og Emne.
7. Vælg de ønskede funktioner for din e-mail på skærmen:
Outputfarve anvendes til at gengive originalens farver eller vælge sort/hvid, gråtonet eller
far vet.
Bemærk: Denne funktion er måske ikke tilgængelig på din maskine.
1- eller 2-sidet anvendes til at angive, om dine originaler er 1-sidede eller 2-sidede. Side 2 kan
roteres.
Originaltype anvendes til at angive, om originalen indeholder kun tekst, tekst og foto eller kun
foto.
Faste indstillinger for scanning anvendes til at vælge de indstillinger, der benyttes ved
scanning.
8. Tryk på Start for at scanne originalerne og starte e-mailopgaven. Fjern alle originalerne i
dokumentfremføreren eller på glaspladen, når scanning er udført.
Bemærk: E-mailopgaven placeres i opgavelisten og er klar til afsendelse.
9. Vælg Opgavestatus for at se opgavelisten og status for din opgave.
Se Afsendelse af e-mail på side 171 i E-mail for flere oplysninger om funktionerne til E-mail.
30
Xerox WorkCentre 5735/5740/5745/5755/5765/5775/5790
Komme i gang
Page 31

Gem opgaver til genudskrivning
Gem opgaver til genudskrivning
1. Læg dine dokumenter med tekstsiden opad i dokumentfremføreren. Juster styret, så det netop
rører ved dokumenterne,
eller
løft dokumentfremføreren. Læg dokumentet med tekstsiden nedad på glaspladen, og ret det ind
efter pilen øverst til højre. Luk dokumentfremføreren.
2. Tryk en gang på Slet alt (AC) for at annullere alle tidligere programmeringsvalg.
3. Tryk på Alle opgavetyper, og vælg Kopiering.
Funktionerne for Kopiering vises.
4. Programmer de ønskede opgaveindstillinger.
5. Vælg fanen Opgaver og derefter Gem opgave til genudskrivning.
6. Vælg den ønskede funktion:
• Kopier og gem anvendes til at gemme og
udskrive en kopi af opgaven.
• Kun Gem gemmer opgaven uden at udskrive.
7. Vælg den mappeplacering, hvor opgaven skal gemmes.
8. Vælg Nyt opgavenavn, og indtast et navn for opgaven
på tastaturet.
Vælg Gem for at gemme dine valg, og gå tilbage til det forrige skærmbillede.
9. Tryk på Start for at starte opgaven.
10. Opgaven scannes og gemmes under det indtastede navn i den valgte mappe. Hvis der er valgt
Kopier og gem, udskrives der også en kopi af opgaven.
Opgaver kan også gemmes vha. printerdriverindstillinger eller Internet Services. Se Gem en opgave på
side 189 i Gem og genudskriv opgaver for flere oplysninger om funktionerne til Gem opgaver til
genudskrivning.
Xerox WorkCentre 5735/5740/5745/5755/5765/5775/5790
Komme i gang
31
Page 32

Udskrivning af gemte opgaver
Udskrivning af gemte opgaver
1. Tryk på knappen Alle opgavetyper.
2. Vælg Genudskriv gemte opgaver.
Mapper med gemte opgaver vises.
3. Vælg den ønskede mappe. Anvend evt. piltasterne til at
få adgang til alle mapper.
Der vises en liste over opgaverne i mappen.
4. Vælg opgave og den ønskede indstilling for udskrivning eller gem.
•Vælg Udskriv for at udskrive den valgte opgave
med de aktuelle, gemte udskrivningsindstillinger.
• Hvis udskrivningsindstillingerne ikke er de samme
som de, der er gemt sammen med den
oprindelige udskrivningsopgave, anvendes
Udskriv og gem til at udskrive og derefter gemme
den valgte opgave med de nye indstillinger.
• Gem anvendes til at gemme den valgte opgave
uden at udskrive. Opgaven gemmes i stedet for den oprindelige opgave med eventuelle nye
indstillinger, der er valgt.
Hvis opgaveindstillingerne skal ændres før udskrivning
af opgaven, skal du vælge Indstillinger. Vælg de
ønskede indstillinger og tryk på Udskriv, Udskriv og
gem eller Gem.
5. Hvis opgaven er en fortrolig opgave, skal du indtaste
kodeordet og vælge Udskriv opgave.
6. Vælg Opgavestatus for at se alle opgavelister og
status for din opgave. Der findes flere oplysninger i
afsnittet Opgavestatus på side 239 i Maskin- og opgavestatus.
Du kan også genudskrive opgaver vha. Internet Services. Se Udskrivning af gemte opgaver på side 192
i Gem og genudskriv opgaver for flere oplysninger om funktionerne til genudskrivning af gemte
opgaver.
32
Xerox WorkCentre 5735/5740/5745/5755/5765/5775/5790
Komme i gang
Page 33

Login/logud
Login/logud
Hvis godkendelse eller kontering er aktiveret på maskinen, kan det være nødvendigt at logge på, før du
kan anvende nogle eller alle maskinens funktioner. Et billede af en lås på en knap angiver, at du skal
logge på for at kunne anvende denne funktion.
1. Tryk på knappen Log-in/log-ud på betjeningspanelet.
Hvis du vælger en låst funktion, bliver du bedt om at
indtaste et loginnavn og kodeord.
2. Anvend tastaturet til at indtaste dit Brugernavn.
Hvis der kræves et kodeord, skal du trykke på knappen
Næste og indtaste dit kodeord på tastaturet.
Tryk på knappen Accept.
3. Hvis der anvendes et konteringssystem på maskinen,
kan det også være nødvendigt at indtaste andre oplysninger, f.eks. bruger-ID eller konto-ID.
Hvis FID (Foreign Device Interface) er installeret, bliver du bedt om at få adgang via det
installerede udstyr, f.eks. en kortlæser eller møntautomat.
Dine brugeroplysninger vises i området Brugeroplysninger til højre på skærmen.
4. For at logge ud skal du trykke på knappen Log in/log ud igen og vælge området Brugeroplysninger
og Log ud i rullemenuen.
5. I bekræftelsesskærmbilledet skal du vælge Log ud eller Annuller.
Xerox WorkCentre 5735/5740/5745/5755/5765/5775/5790
Komme i gang
33
Page 34

Ydeevne
Ydeevne
Din maskine er et effektivt multifunktionelt udstyr med mange digitale funktioner. Den er designet til
at understøtte store arbejdsgrupper i forskellige afdelinger. Du kan gøre mere med mindre og strømline
din arbejdsgang med følgende funktioner, som øger maskinens ydeevne, f.eks.:
• Online adressebøger
• Tilpasning der imødekommer egne arbejdsprocesser
• Forskellige dokumentationsfunktioner, f.eks. Pjecer, Specialsider, Udform opgave og Tilføjelser
For at optimere produktiviteten skal du trykke på Opgavestatus for at få adgang til opgavelisten for
aktive opgaver og styre dine opgaver. Hvis opgaven haster, kan du anvende Ryk op for at prioritere
dine opgaver.
Hvis en opgave angives som Tilbageholdt i listen, kan den kræve flere ressourcer eller et kodeord for at
kunne udskrives. Grunden til tilbageholdning vises i skærmbilledet Opgavestatus. Når kravet er
imødekommet, eller den korrekte kode er indtastet, frigives opgaven til udskrivning.
Hvis du ønsker flere oplysninger om tilpasning eller brug af maskinen, skal du gå til Værktøjer på
side 250 i Administration og kontering.
34
Xerox WorkCentre 5735/5740/5745/5755/5765/5775/5790
Komme i gang
Page 35

Vedligeholdelse og forbrugsstoffer
Vedligeholdelse og forbrugsstoffer
Der findes forskellige forbrugsstoffer i maskinen, som kræver genopfyldning eller udskiftning, f.eks.
papir, hæftekassetter og brugerudskiftelige enheder. Bestil Xerox-forbrugsstoffer hos din lokale Xeroxforhandler. Oplys firmanavn, produktnummer og maskinens serienummer.
Se Maskininformation på side 242 i Maskin- og opgavestatus for flere oplysninger om, hvor du finder
serienummeret.
Brugerudskifteligeforbrugsstoffer
5 af maskinens enheder/moduler kan udskiftes af brugeren:
• Xerografisk modul
• Tonerpatron
•Fusermodul
•Ozonfilter
• Beholder til brugt toner
Maskinen viser en meddelelse på berøringsskærmen, når ovenstående forbrugsstoffer skal genbestilles.
Meddelelsen er også en advarsel til brugeren, om at den snart skal udskiftes. Udskift ikke enheden, før
du får besked på det.
Ved udskiftning af brugerudskiftelige enheder skal du følge instruktionerne på berøringsskærmen eller
de instruktioner, som leveres sammen med det pågældende forbrugsstof.
Hæftekassetter og beholder til udstukne huller
Hvis maskinen er udstyret med en efterbehandler eller en elektrisk hæftemaskine, bliver du bedt om at
udskifte hæftekassetten, når maskinen viser en meddelelse, der fortæller dig, hvad du skal gøre. Hvis
hulningsmodulet (tilbehør) er installeret på efterbehandleren, skal du tømme beholderen til udstukne
huller, når du får besked på det.
Rengøring
Foretag regelmæssig rengøring for at sikre, at maskinen er fri for støv og snavs. Rengør maskinens
låger, betjeningspanel og skærm med en blød bomuldsklud, som er let fugtet med vand. Anvend Xerox
Cleaning Fluid eller Xerox Anti-Static Cleaner til at rengøre glaspladen med en klud, og hæld ikke
direkte på glaspladen. Tør hele området af med en ren klud eller papirserviet.
Se Generel vedligeholdelse på side 280 i Generel vedligeholdelse og fejlfinding for flere oplysninger om
vedligeholdelse.
Xerox WorkCentre 5735/5740/5745/5755/5765/5775/5790
Komme i gang
35
Page 36

Fejlf in ding
Fejlfinding
Forskellige situationer kan påvirke udskrivningskvaliteten. Grafik og fejlmeddelelser på maskinen
hjælper dig med at finde og løse problemer hurtigt. Visse problemer kan løses ved at genstarte
maskinen. Hvis maskinen er genstartet, men problemet ikke er løst, skal du kontrollere områderne
nævnt herunder for at identificere og løse problemet.
Problem Problemløsning
Maskinen tændes ikke • Kontroller, om Energisparer er aktiveret ved at se, om indikatoren
lyser grønt på betjeningspanelet. Tryk på berøringsskærmen for at
inaktivere energisparer.
• Kontroller, at netledningen er sat korrekt i.
Der kan ikke føres dokumenter
gennem dokumentfremføreren
Maskinen vil ikke udskrive fra pc • Kontroller, at netledningen er sat i pc'en.
Kan ikke sende e-mail • Kontroller, om maskinen er sluttet til netværket.
Undgå papirstop • Hvis papiret buer meget, skal du vende papiret i magasinet.
Kan ikke faxe et dokument • Kontroller, at funktionen Fax er aktiveret.
Opgaven er scannet eller sendt fra
pc'en, men udskrives ikke
• Kontroller, at du har valgt den korrekte opgavetype, f.eks.
kopiering, fax eller scanning af arbejdsdiagram.
• Kontroller, at alle hæfteklammer og papirclips er fjernet fra
originalerne.
• Kontroller, at der ikke er lagt for meget i dokumentfremføreren,
maks. 75 dokumenter (på 35-modellen) eller 100 dokumenter (på
alle andre modeller).
• Kontroller, at kantstyrene netop rører ved originalerne.
• Kontroller, at netværksindstillingen er korrekt. Se vejledningen til
systemadministratorer for flere oplysninger.
• Kontroller, at e-mail er aktiveret. Se vejledningen til
systemadministratorer for flere oplysninger.
• Anvend papir fra en ny pakke.
• Kontroller, at maskinen er sluttet til et telefonstik, hvis der er valgt
Fax eller netværket for andre faxfunktioner.
•Tryk på tasten Opgavestatus på betjeningspanelet, og kontroller
status.
• Hvis opgaven angives som tilbageholdt, skal du vælge opgaven i
listen og benytte funktionen Nødvendige ressourcer til at
identificere de ressourcer, der kræves for at kunne udskrive
opgaven.
• Hvis opgaven er en fortrolig opgave, skal du vælge Frigiv og
indtaste kodeordet.
Se Fejlfinding på side 284 i Generel vedligeholdelse og fejlfinding for flere oplysninger om
problemløsning.
36
Xerox WorkCentre 5735/5740/5745/5755/5765/5775/5790
Komme i gang
Page 37

Fejlfin ding
Udredning af stop
Der kan opstå papirstop af forskellige årsager. Når der opstår et papirstop, vises der instruktioner på
maskinens skærm om, hvordan stoppet udredes.
Papirstop
Alle udskrevne ark, som fjernes, udskrives automatisk igen, når papirstoppet er udredt.
1. Fejlskærmbilledet angiver placeringen af papirstoppet. Anvend de grønne håndtag og hjul, som
angivet i de viste instruktioner for at fjerne alt fastsiddende papir.
2. Kontroller, at alle håndtag til udredning af papirstop sættes tilbage til deres korrekte positioner.
De røde blink bag ved håndtag og udløsere til udredning af papirstop må ikke være synlige.
Bemærk: Områder til udredning af papirstop varierer afhængigt af maskinmodel og konfiguration.
Originalstop
1. Følg de viste instruktioner for at fjerne alle originaler i dokumentfremføreren og på glaspladen.
2. Læg originalerne med samme rækkefølge, som ved begyndelsen af opgaven, og start igen.
Dokumenterne genanvendes automatisk for at gendanne opgaven.
Der findes flere oplysninger og hjælp i afsnittet Fejlf inding på side 284 i Generel vedligeholdelse og
fej lfinding.
Xerox WorkCentre 5735/5740/5745/5755/5765/5775/5790
Komme i gang
37
Page 38

Hjælp
Hjælp
Når du anvender maskinen, er der altid hjælp lige ved hånden. Du kan få adgang til hjælpeoplysninger
på forskellige måder.
På maskinen
Tryk på knappen Hjælp på ethvert tidspunkt for at få adgang til online-hjælpen. Meddelelser,
skærminstruktioner og grafik giver yderligere hjælp.
Informationsark
Du kan få adgang til og udskrive brugerdokumentation og forskellige rapporter på maskinen.
1. Tryk på knappen Maskinstatus, og vælg Maskininformation.
2. Vælg Informationsark.
Der vises en liste over de tilgængelige rapporter og dokumentation.
3. Vælg den ønskede rapport eller dokument, og tryk på Udskriv.
Dokumentation
De fleste svar på dine spørgsmål findes i dokumentationen, som leveres sammen med maskinen.
• Betjeningsvejledningen er delt op i afsnit og indeholder instruktioner og information om alle
maskinens funktioner.
• Plakater indeholder oversigt over alle maskinens funktioner og kan udskrives og placeres ved din
maskine.
• Vejledning til systemadministratorer indeholder detaljerede instruktioner og information om
tilslutning af maskinen til netværket og installation af tilbehør.
Du kan få adgang til og udskrive brugerdokumentation og forskellige rapporter på maskinen, som
beskrevet herover. Andre dokumenter findes enten på diskette eller kan indlæses fra Xerox-websiden.
Fejl
Der er adgang til fejl på maskinen. Skærmen viser en liste over fejl og maskinens fejllog. Fejlsiden er delt
op i tre muligheder:
• Alle fejl
• Aktive meddelelser
• Fejllog
Sådan får du adgang til fejlsiden: Tryk på knappen Maskinstatus og dernæst på Fejl, og vælg den
ønskede mulighed.
38
Xerox WorkCentre 5735/5740/5745/5755/5765/5775/5790
Komme i gang
Page 39

Hjælp
På printerdriveren
Klik på ? på printerdriverskærmen, eller tryk på [F1] på pc'ens tastatur for information om de viste
printerdriverskærme.
Vha. Internet Services
Åbn webbrowseren på pc'en for at få adgang til Internet Services. I feltet URL skal du indtaste http://
efterfulgt af printerens IP-adresse og trykke på Accept for at se hjemmesiden.
Klik på Indeks for at se indholdet på siden Internet Services.
Klik på Hjælp for at gå til Xerox-online supportwebsiden.
Bemærk: Udskriv en konfigurationsrapport for at se maskinens IP-adresse. Der findes flere
oplysninger i afsnittet Udskrivning af rapporter på side 242 i Maskin- og opgavestatus.
Yderligere hjælp
Hvis du har brug for yderligere hjælp, kan du se vores kundewebside på www.xerox.com eller kontakte
Xerox Support Centre. Oplys maskinens serienummer.
Hvis du vil finde maskinens serienummer og kontaktoplysninger, skal du trykke på knappen
Maskinstatus på betjeningspanelet. Oplysninger for kundesupport og maskinens serienummer vises
på fanen Maskininformation.
Xerox WorkCentre 5735/5740/5745/5755/5765/5775/5790
Komme i gang
39
Page 40

Hjælp
40
Xerox WorkCentre 5735/5740/5745/5755/5765/5775/5790
Komme i gang
Page 41

Version 1.0
12/09
Xerox® WorkCentre
5735/5740/5745/5755/5765/5775/
5790
Kopiering
Page 42

© 2009 Xerox Corporation. Alle rettigheder forbeholdt. Ikke-udgivne rettigheder forbeholdes under copyright-lovgivningen i USA.
Indholdet i denne publikation må ikke gengives på nogen måde uden tilladelse fra Xerox Corporation.
®
XEROX
og Xerox-logoet er varemærker, som tilhører Xerox Corporation i USA og/eller andre lande.
Den påberåbte copyright-beskyttelse omfatter alle former for ophavsretligt materiale og information, der på nuværende tidspunkt er
tilladt ved lov, eller som senere tillades, herunder, men ikke begrænset til materiale, udarbejdet vha. softwareprogrammer, som vises
på skærmen i form af f.eks. ikoner, skærmbilleder, udseende osv.
Der foretages regelmæssigt ændringer i dette dokument. Ændringer, tekniske unøjagtigheder og typografiske fejl rettes i
efterfølgende udgaver.
Dokumentversion 1.0: December 2009
42
Xerox WorkCentre 5735/5740/5745/5755/5765/5775/5790
Kopiering
Page 43

Indholdsfortegnelse
Introduktion . . . . . . . . . . . . . . . . . . . . . . . . . . . . . . . . . . . . . . . . . . . . . . . . . . . . . . . . . . . . . . . . . . . . . . . . . . . . 44
Kopiering . . . . . . . . . . . . . . . . . . . . . . . . . . . . . . . . . . . . . . . . . . . . . . . . . . . . . . . . . . . . . . . . . . . . . . . . . . . . . . . 45
Kopifunktioner . . . . . . . . . . . . . . . . . . . . . . . . . . . . . . . . . . . . . . . . . . . . . . . . . . . . . . . . . . . . . . . . . . . . . . . . . . 46
Reduktion/forstørrelse . . . . . . . . . . . . . . . . . . . . . . . . . . . . . . . . . . . . . . . . . . . . . . . . . . . . . . . . . . . . . . . 46
Papirvalg . . . . . . . . . . . . . . . . . . . . . . . . . . . . . . . . . . . . . . . . . . . . . . . . . . . . . . . . . . . . . . . . . . . . . . . . . . . 47
1- eller 2-sidet . . . . . . . . . . . . . . . . . . . . . . . . . . . . . . . . . . . . . . . . . . . . . . . . . . . . . . . . . . . . . . . . . . . . . . 48
Levering . . . . . . . . . . . . . . . . . . . . . . . . . . . . . . . . . . . . . . . . . . . . . . . . . . . . . . . . . . . . . . . . . . . . . . . . . . . . 48
Billedkvalitet . . . . . . . . . . . . . . . . . . . . . . . . . . . . . . . . . . . . . . . . . . . . . . . . . . . . . . . . . . . . . . . . . . . . . . . . . . . 52
Originaltype . . . . . . . . . . . . . . . . . . . . . . . . . . . . . . . . . . . . . . . . . . . . . . . . . . . . . . . . . . . . . . . . . . . . . . . . 52
Billedkvalitet . . . . . . . . . . . . . . . . . . . . . . . . . . . . . . . . . . . . . . . . . . . . . . . . . . . . . . . . . . . . . . . . . . . . . . . . 52
Billedforbedring . . . . . . . . . . . . . . . . . . . . . . . . . . . . . . . . . . . . . . . . . . . . . . . . . . . . . . . . . . . . . . . . . . . . . 53
Layout . . . . . . . . . . . . . . . . . . . . . . . . . . . . . . . . . . . . . . . . . . . . . . . . . . . . . . . . . . . . . . . . . . . . . . . . . . . . . . . . . 54
Originalformat . . . . . . . . . . . . . . . . . . . . . . . . . . . . . . . . . . . . . . . . . . . . . . . . . . . . . . . . . . . . . . . . . . . . . . 54
Bogkopiering . . . . . . . . . . . . . . . . . . . . . . . . . . . . . . . . . . . . . . . . . . . . . . . . . . . . . . . . . . . . . . . . . . . . . . . 55
Billedforskydning . . . . . . . . . . . . . . . . . . . . . . . . . . . . . . . . . . . . . . . . . . . . . . . . . . . . . . . . . . . . . . . . . . . 55
Kantsletning . . . . . . . . . . . . . . . . . . . . . . . . . . . . . . . . . . . . . . . . . . . . . . . . . . . . . . . . . . . . . . . . . . . . . . . . 56
Billedbehandling . . . . . . . . . . . . . . . . . . . . . . . . . . . . . . . . . . . . . . . . . . . . . . . . . . . . . . . . . . . . . . . . . . . . 56
Outputformat . . . . . . . . . . . . . . . . . . . . . . . . . . . . . . . . . . . . . . . . . . . . . . . . . . . . . . . . . . . . . . . . . . . . . . . . . . 57
Pjecer . . . . . . . . . . . . . . . . . . . . . . . . . . . . . . . . . . . . . . . . . . . . . . . . . . . . . . . . . . . . . . . . . . . . . . . . . . . . . . 57
Omslag . . . . . . . . . . . . . . . . . . . . . . . . . . . . . . . . . . . . . . . . . . . . . . . . . . . . . . . . . . . . . . . . . . . . . . . . . . . . . 58
Indsæt . . . . . . . . . . . . . . . . . . . . . . . . . . . . . . . . . . . . . . . . . . . . . . . . . . . . . . . . . . . . . . . . . . . . . . . . . . . . . 59
Tilføjelser . . . . . . . . . . . . . . . . . . . . . . . . . . . . . . . . . . . . . . . . . . . . . . . . . . . . . . . . . . . . . . . . . . . . . . . . . . . 60
Transparentskilleark . . . . . . . . . . . . . . . . . . . . . . . . . . . . . . . . . . . . . . . . . . . . . . . . . . . . . . . . . . . . . . . . . 63
Sidelayout . . . . . . . . . . . . . . . . . . . . . . . . . . . . . . . . . . . . . . . . . . . . . . . . . . . . . . . . . . . . . . . . . . . . . . . . . . 64
Opgaver . . . . . . . . . . . . . . . . . . . . . . . . . . . . . . . . . . . . . . . . . . . . . . . . . . . . . . . . . . . . . . . . . . . . . . . . . . . . . . . . 65
Udform opgave . . . . . . . . . . . . . . . . . . . . . . . . . . . . . . . . . . . . . . . . . . . . . . . . . . . . . . . . . . . . . . . . . . . . . 65
Prøveopgave . . . . . . . . . . . . . . . . . . . . . . . . . . . . . . . . . . . . . . . . . . . . . . . . . . . . . . . . . . . . . . . . . . . . . . . . 66
Gem til genudskrivning . . . . . . . . . . . . . . . . . . . . . . . . . . . . . . . . . . . . . . . . . . . . . . . . . . . . . . . . . . . . . . 67
Gem aktuelle indstillinger . . . . . . . . . . . . . . . . . . . . . . . . . . . . . . . . . . . . . . . . . . . . . . . . . . . . . . . . . . . . 67
Hent gemte indstillinger . . . . . . . . . . . . . . . . . . . . . . . . . . . . . . . . . . . . . . . . . . . . . . . . . . . . . . . . . . . . . 68
Xerox WorkCentre 5735/5740/5745/5755/5765/5775/5790
Kopiering
43
Page 44

Introduktion
Introduktion
Dette afsnit beskriver maskinens kopieringsfunktioner, inkl.
funktioner for Reduktion/forstørrelse, 1- eller 2-sidet,
Layout, Billedkvalitet, Outputformat, Opgaver og andre
kopieringsfunktioner.
Når der er valgt Kopiering og der trykkes på Start, scanner
maskinen dine originaler og gemmer midlertidigt
billederne. Derefter udskrives billederne baseret på dine
valg.
1. For at kunne vælge Kopiering skal du først trykke på
knappen Alle opgavetyper.
2. Vælg Kopiering. Der vises flere muligheder og
funktioner.
For flere instruktioner om anvendelse af de mest
almindelige kopifunktioner skal du gå til Kopiering på
side 45.
Hvis der er valgt kontroludstyr eller kontering på maskinen, skal du måske indtaste loginoplysninger for
at få adgang til funktionerne. Se Login/logud på side 33 i Komme i gang.
44
Xerox WorkCentre 5735/5740/5745/5755/5765/5775/5790
Kopiering
Page 45

Kopiering
Kopiering
1. Læg dine dokumenter med tekstsiden opad i dokumentfremføreren. Juster styret, så det netop
rører ved dokumenterne,
eller
løft dokumentfremføreren. Læg dokumentet med tekstsiden nedad på glaspladen og ret det ind
efter pilen øverst til højre. Luk dokumentfremføreren.
2. Tryk en gang på Slet alt (AC) for at annullere alle tidligere programmeringsvalg.
3. Tryk på Alle opgavetyper, og vælg Kopiering.
Funktionerne for Kopiering vises.
4. Vælg de ønskede funktioner på berøringsskærmen.
Reduktion/forstørrelse anvendes til at reducere eller forstørre billedet på mellem 25 og
400%.
Papirvalg anvendes til at vælge det ønskede magasin og kopipapir.
Væl g 1- eller 2-sidet for at fremstille 1- eller 2-sidede kopier.
Levering gør det muligt at vælge sortering, hæftning eller foldning (afhængig af hvilket
efterbehandlingsudstyr, der er tilgængeligt).
5. Indtast det ønskede antal kopier på det numeriske tastatur, og tryk på Start for at scanne
originalerne.
6. Fjern alle originalerne i dokumentfremføreren eller på glaspladen, når scanning er udført.
Bemærk: Opgaven placeres i opgavelisten og er klar til kopiering.
7. Vælg Opgavestatus for at se opgavelisten og status for din opgave.
Hvis din opgave tilbageholdes i listen, kræver den flere ressourcer for at kunne udskrives. Vælg opgaven
og tryk på Opgaveoplysninger for at se de nødvendige ressourcer. Opgaven udskrives, når ressourcerne
er tilgængelige.
Xerox WorkCentre 5735/5740/5745/5755/5765/5775/5790
Kopiering
45
Page 46

Kopifunktioner
Kopifunktioner
Fanen Kopiering indeholder de mest almindelige
kopieringsvalg, f.eks. Reduktion/forstørrelse, Papirvalg, 1-
eller 2-sidet og Levering. Hver funktion beskrives detaljeret
herunder.
Reduktion/forstørrelse
Der findes et udvalg af muligheder på din maskine, som gør dig i stand til at reducere eller forstørre
kopierne, inkl. en specifik værdi - enten proportionel eller separat - eller vælge en af de faste
indstillinger. Der kan vælges procentværdier på fanen Kopiering i området Reduktion/forstørrelse.
Tryk på Mere... for at få adgang til flere indstillinger.
Billeder af originaler, der lægges på glaspladen, kan forstørres eller reduceres med en værdi på mellem
25 og 400%. Billeder af originaler, der fremføres via dokumentfremføreren, kan forstørres eller
reduceres med en værdi på mellem 25 og 200%.
•Anvend piltasterne på skærmbilledet Kopiering til at vælge den ønskede reduktions- eller
forstørrelsesværdi.
•Du kan også vælge værdi-knappen og indtaste den ønskede procentsats på det numeriske
tastatur.
• Indstil værdien til 100%, hvis kopien skal have samme format som din original.
• Der vises andre indstillinger, inkl. A3 til A4-reduktion, Auto og Mere.
Proportional %
Valgmulighederne på dette skærmbillede reducerer eller forstørrer trykbilledet med samme procentsats
i begge retninger, så billedet bliver større eller mindre, men forholdet forbliver det samme.
• Du kan også trykke på knappen Variabel % og
indtaste den ønskede procentsats på det numeriske
tastatur eller vha. piltasterne.
• Anvend knapperne for faste værdier for at vælge
100%, Auto % eller hyppigt anvendte procentsatser,
som kan indstilles af din administrator. De valgte
proportionelle procentværdier vises ud for knappen.
Når der vælges Auto %, vælger maskinen automatisk
den bedste reduktions- eller forstørrelsesværdi for originalen på det valgte papirformat. Du skal
vælge et papirmagasin, før du kan anvende denne indstilling.
46
Xerox WorkCentre 5735/5740/5745/5755/5765/5775/5790
Kopiering
Page 47

Kopifunktioner
Individuel X - Y %
Med dette valg kan du vælge forskellige reduktions- eller forstørrelsesværdier for X (bredde) og Y
(længde). Derved fremstilles en forvrænget kopi af din original.
•Vælg Variabel X-Y%-knapperne , og anvend det
numeriske tastatur eller pil-tasterne til at indtaste de
ønskede værdier for Bredde - X% og Længde - Y%.
• Anvend tasterne for faste værdier (X/Y%) for at vælge
100%/100%, Auto individuel X-Y% eller hyppigt
anvendte procentsatser, som kan indstilles af din
administrator. De valgte proportionelle X- og Yprocentværdier vises ud for knappen.
Anvend knappen 100%/100% til at fremstille et billede med samme format som originalen.
Auto individuel X-Y% afpasser automatisk originalens trykbillede efter det valgte papir.
Reduktionen eller forstørrelsen er måske ikke proportional, så maskinen forvrænger billedet, så det
afpasses efter papirets format. Du skal vælge et papirmagasin, før du kan anvende denne funktion
eller vælge Auto-valg på skærmbilledet Papirvalg.
Vælg Gem for at gemme dine valg og afslutte.
Papirvalg
Under Papirvalg på fanen Kopiering kan du vælge et af papirmagasinerne eller Auto-valg. Vælg Mere...
for at få adgang til alle valg.
• Auto-valg vælger automatisk det korrekte papirformat for hver original baseret på format og en
evt. valgt forstørrelsesværdi.
• Du kan også vælge et papirmagasin, som indeholder det ønskede papirformat og den ønskede
papirtype. Papirformat og -type i hvert magasin vises.
Når der er valgt Mere..., vises skærmbilledet Papirvalg, som
viser alle magasiner samt papirformat, -farve og -type i
hvert magasin.
• Brugeren kan vælge, hvilket magasin der skal anvendes
på denne liste. Det valgte magasin fremhæves i blåt.
•Hvis funktionen Automatisk magasinskift er aktiveret
af systemadministratoren, og samme papirformat, farve og -type er lagt i mere end et andet magasin,
skifter maskinen automatisk fra et magasin til et andet, når papiret i det aktive magasin er
opbrugt.
Vælg Gem for at gemme dine valg og afslutte.
Xerox WorkCentre 5735/5740/5745/5755/5765/5775/5790
Kopiering
47
Page 48

Kopifunktioner
1- eller 2-sidet
Maskinen kan fremstille 1- eller 2-sidede kopier af 1- eller 2-sidede originaler vha. dokumentfremføreren
eller glaspladen. Vælg en af følgende muligheder:
• 1>1-sidet: Vælg denne indstilling, hvis originalerne er trykt på den ene side, og du ønsker 1-sidede
kopier.
• 1>2-sidet: Vælg denne indstilling, hvis originalerne er trykt på den ene side, og du ønsker 2-sidede
kopier. Du kan også trykke på knappen Roter side 2 for at rotere side 2 180
• 2>2-sidet: Vælg denne indstilling, hvis du ønsker at fremstille 2-sidede kopier af 2-sidede
originaler. Du kan også trykke på knappen Roter side 2 for at rotere side 2 180
• 2>1-sidet: Denne indstilling fremstiller 1-sidede kopier af 2-sidede originaler.
Bemærk: Hvis du anvender glaspladen til at scanne originaler, vises en meddelelse, når maskinen
er klar til at scanne side 2. Fortsæt scanning, indtil alle sider er scannede.
o
.
o
.
Levering
De mest almindelige muligheder for Levering vælges på skærmbilledet Kopiering. De tilgængelige
muligheder afhænger af, hvilke efterbehandlingsmuligheder der er installeret. Der findes flere
oplysninger i afsnittet Efterbehandlingsenheder på side 50.
Vælg Mere... for at få adgang til alle valg. Når du har valgt de ønskede indstillinger, skal du vælge Gem
for at gemme dine valg og afslutte.
Ingen
Vælg denne indstilling, hvis dine kopier ikke kræver efterbehandling.
Sortering
Vælg den ønskede sorteringsmulighed. Vælg en af følgende muligheder:
• Sorterede sorterer dine kopier i sæt (1,2,3 1,2,3 1,2,3).
• Stakkede sorterer dine kopier i stakke (1,1,1 2,2,2 3,3,3).
Hæftning
De tilgængelige muligheder for hæftning afhænger af, hvilke efterbehandlingsmuligheder der er
installeret og indstillet. Se Opgavetyper og funktioner på side 13 i Komme i gang for flere oplysninger
om de tilgængelige muligheder.
•Vælg 1 hæfteklamme og det hjørne, der skal hæftes.
Dokumentet hæftes i det valgte hjørne.
•Vælg 2 hæfteklammer og den kant, der skal hæftes.
Dokumentet hæftes to gange langs den valgte kant.
• Flere hæfteklammer: Når denne indstilling vælges,
placeres der enten 3 eller 4 hæfteklammer langs den
valgte kant.
48
Xerox WorkCentre 5735/5740/5745/5755/5765/5775/5790
Kopiering
Page 49

Kopifunktioner
• 4 hæfteklammer = A4 LFK, A3, 8,5 x 11" LFK, 11 x 17", 8 x 10" LFK.
• 3 hæfteklammer = 8 x 10" KFK, 8,5 x 11" KFK, 8,5 x 5,5" LFK, A4 KFK, A5 LFK, 8,5 x 14" KFK,
B5 KFK.
Bemærk: KFK står for kort fremføringskant og LFK for lang fremføringskant.
Bemærk: For visse valg roterer maskinen trykbilledet. Hvis du ikke kan hæfte, skal du kontrollere, at
Billedrotation er indstillet til Ja i Værktøjer. Se Auto-billedrotation på side 269 i Administration og
kontering.
Hulning/hæftning
De tilgængelige muligheder for Hulning/hæftning afhænger af, hvilke efterbehandlingsmuligheder der
er installeret og indstillet. Se Opgavetyper og funktioner på side 13 i Komme i gang for flere
oplysninger om de tilgængelige muligheder.
Denne mulighed vælges, hvis du ønsker hullede eller hullede og hæftede kopier/udskrifter. Hvert ark
hulles enkeltvis, så der er ingen grænser for hvor mange sider, der kan være i sættet. Hulning kan kun
vælges for formaterne A4, LFK og A3. Vælg den ønskede indstilling for Sorterede, før du vælger
indstillinger for Hulning/hæftning. Vælg en af følgende muligheder:
• Kun hulning anvendes til at hulle dine sæt eller stakke
langs venstre kant.
•Vælg 1 hæfteklamme for at hulle dine sæt og hæfte
dem én gang. Vælg den ønskede hæfteplacering.
•Vælg 2 hæfteklamme for at hulle dine sæt eller stakke
og hæfte dem to gange. Vælg den ønskede
hæfteplacering.
Pjecer
Hvis din maskine er udstyret med den store efterbehandler med hæfte-/falseenhed kan du anvende
funktionen Pjecer til automatisk at fremstille foldede og hæftede pjecer. Der gælder følgende
hæfte-/falsespecifikationer:
• Papirformater A3, 11 x 17", A4, 8,5 x 11", 8,5 x 13" og 8,5 x 14".
• Vægt på mellem 60 og 216 g/m².
• Alt papir skal fremføres med kort fremføringskant (KFK).
•Pjecetykkelse:
•For foldede og hæftede pjecer kan de maks. indeholde 15 ark, 80 g/m² papir eller tilsvarende
tykkelse. Du kan f.eks. have 12 ark 80-grams papir og et omslag af 160-grams papir.
• Kun foldning pjecer kan maks. indeholde 5 ark 80-grams papir eller tilsvarende tykkelse.
Du kan f.eks. have 3 ark 80-grams papir og et omslag af 200-grams papir.
Vælg Pjecer - Ja til at scanne originalerne og reducere og opstiller automatisk trykbillederne i den
rigtige rækkefølge på det valgte kopipapir, så der fremstilles en pjece, når kopisættet foldes på midten.
Se Omslag på side 58 for flere oplysninger om automatisk tilføjelse af omslag.
Xerox WorkCentre 5735/5740/5745/5755/5765/5775/5790
Kopiering
49
Page 50

Kopifunktioner
Vælg en af følgende muligheder:
Pjecer
• Nej anvendes, hvis kopiernes layout skal svare til
originalernes layout. Hvis f.eks. dine originaler allerede
har pjecelayout.
•Vælg Ja, hvis maskinen automatisk skal reducere og
arrangere billederne, så de får pjecelayout.
Efterbehandling
• Foldede og hæftede anvendes til at hæfte og folde
pjecerne på midten.
• Kun foldning anvendes til at folde pjecerne på midten.
• Ingen vælges, hvis du ikke vil folde eller hæfte dine kopier.
3-foldning
Hvis 3-foldningsmodulet er installeret på din maskine, kan der vælges C-foldning eller Z-foldning for
A4-papir med en vægt på mellem 60 og 120 gram. Originalerne skal altid fremføres med kort
fremføringskant (KFK).
• C-foldning : Siden foldes som vist. Vælg Sorterede
for sæt eller Stakkede for stakke.
• Z-foldning : Siden foldes som vist. Vælg Sorterede
for sæt eller Stakkede for stakke.
Efterbehandlingsenheder
Efterbehandler Beskrivelse
Basic Office Finisher • Kan indeholde op til 250 ark i topbakken og op til 1.000 ark i den store
udfaldsbakke.
• Vægt på mellem 60 og 216 gram.
• Den store udfaldsbakke kan sortere, stakke og hæfte dit output,
afhængigt af de valgte funktioner. Den kan hæfte mellem 2 og 30 ark
80-grams papir, medmindre der anvendes tykt papir eller faneblade.
• Hæftekassetten til Basic Office Finisher indeholder 3.000 hæfteklammer.
Bemærk: Dobbelthæftning er ikke tilgængelig med Basic Office Finisher.
50
Xerox WorkCentre 5735/5740/5745/5755/5765/5775/5790
Kopiering
Page 51

Kopifunktioner
Efterbehandler Beskrivelse
Advanced Office Finisher • Kan indeholde op til 250 ark i topbakken og op til 1.500 ark i den store
udfaldsbakke.
• Vægt på mellem 60 og 216 gram.
• Advanced Office Finisher kan sortere, stakke, hæfte og hulle din opgave
afhængigt af de valgte funktioner. Den kan hæfte mellem 2 og 50 ark
80-grams papir, medmindre der anvendes tykt papir eller faneblade.
•Tryk på Pause øverst på efterbehandleren for at stoppe udskrivningen
og tømme udfaldsbakken. Tryk igen på knappen, når du er klar til at
fortsætte opgaven.
• Efterbehandlerens hæftemaskine har 1 hæftekassette, der indeholder
5000 hæfteklammer.
• Denne efterbehandler kan udstyres med funktioner til 2, 3 eller 4 huller
(tilbehør).
High Volume Finisher • Kan indeholde op til 250 ark i topbakken og op til 3.000 ark i den store
udfaldsbakke.
• Vægt på mellem 60 og 216 gram.
• High Volume Finisher kan sortere, stakke, hæfte og hulle din opgave
afhængigt af de valgte funktioner. Den kan hæfte mellem 2 og 100 ark
80-grams papir, medmindre der anvendes tykt papir eller faneblade.
•Tryk på Pause øverst på efterbehandleren for at stoppe udskrivningen
og tømme udfaldsbakken. Tryk igen på knappen, når du er klar til at
fortsætte opgaven.
• Denne efterbehandler kan udstyres med tilbehør til 2, 3 eller 4 huller og
magasin 6 (indsætning af ark efter behandling).
• High Volume Finisher (den store efterbehandler) er desuden tilgængelig
med en hæfte-/falseenhed, som gør det muligt at folde og hæfte pjecer.
Foldede ark og pjecer leveres i pjecebakken, som kan indeholde mellem
10 og 30 pjecer, afhængig af antallet af sider. Hvis klappen på højre
side af magasinet er foldet ned, kan der indsamles et ubegrænset antal
pjecer i en egnet beholder.
• Hvis du har en High Volume Finisher med en hæfte-/falseenhed, kan der
desuden installeres et modul til 3-foldning. Derved er det muligt at folde
opgaven tre gange. Hvis modulet til 3-foldning er installeret, kan den
store udfaldsbakkes kapacitet reduceres til 2.000 ark, og der kan
anvendes papir med en vægt på maks. 120 gram.
Xerox WorkCentre 5735/5740/5745/5755/5765/5775/5790
Kopiering
51
Page 52

Billedkvalitet
Billedkvalitet
Maskinen kan forbedre de færdige kopiers kvalitet vha.
funktionerne for billedkvalitet. Dette afsnit beskriver de
tilgængelige muligheder, og hvornår de normalt anvendes.
Der findes f.eks. funktioner til at indstille maskinen, så den
passer til originaltypen, justere lysstyrken, gøre trykbilledet
lysere, mørkere, skarpere eller øge kontrasten.
Originaltype
Denne funktion gør det let at forbedre kopikvaliteten,
baseret på den type originalbilleder, der skal kopieres.
• Foto og tekst anbefales for tekst og streggrafik.
• Te ks t fremstiller skarpere kanter og anbefales for tekst
og streggrafik.
• Foto anbefales specielt til originaler, der indeholder
fotografier eller rastererede originaler uden tekst eller
streggrafik. Giver den bedste kvalitet af fotografier,
men forringer kvaliteten af tekst og streggrafik.
• Rasteret foto anvendes, hvis din original stammer fra en avis eller et ugeblad, som indeholder
fotos eller tekst.
Vælg Gem for at gemme dine valg og afslutte.
Billedkvalitet
Billedkvalitet anvendes til at ændre kopiens udseende. Vælg en af følgende muligheder:
Lysere/mørkere
Denne indstilling giver dig mulighed for manuelt at justere,
om det scannede trykbillede skal være lysere eller mørkere.
• Tryk på pil ned for at gøre et lyst scannet trykbillede,
f.eks. indeholdende blyantsskrift, mørkere.
• Tryk på pil op for at gøre et mørkt, scannet trykbillede
lysere, f.eks. et rastereret billede eller en original med
farvet baggrund.
Skarphed
Skarphed giver dig mulighed for manuelt at justere de scannede billeders skarphed.
• Flyt indikatoren op for at gøre det scannede billede skarpere.
• Flyt indikatoren ned for at gøre det scannede billede mindre skarp.
52
Xerox WorkCentre 5735/5740/5745/5755/5765/5775/5790
Kopiering
Page 53

Billedkvalitet
Foto/tekst
Denne indstilling er tilgængelig med funktionerne Foto/tekst, Te ks t og Rasteret foto til Originaltype.
Der kan vælges følgende indstillinger for Foto/tekst:
• Auto reducerer risikoen for udtværinger eller små områder med anden struktur eller mønster end
det omkringliggende område.
• Special forbedrer behandling af rastererede fotos eller litografiske billeder af høj kvalitet.
Funktionen anvendes til at fremstille tydeligere gengivelse af rastererede eller gråtonede billeder.
Vælg Gem for at gemme dine valg og afslutte.
Billedforbedring
Billedforbedring viser indstillinger til forbedring af kopikvaliteten ved at reducere baggrunden eller
justere kontrasten. Vælg en af følgende muligheder:
Baggrundsdæmpning
Denne funktion anvendes til at forbedre originaler med
farvet baggrund ved at reducere eller fjerne baggrunden på
kopien. Denne indstilling er nyttig, hvis din original er
udskrevet på farvet papir.
•Vælg Auto-dæmpning for automatisk at dæmpe
uønsket baggrund.
•Vælg Nej for at inaktivere Baggrundsdæmpning, især:
• Hvis justeringen af Mørkere ikke giver det ønskede
resultat ved kopiering af lyse originaler.
• Hvis originalen har en grå eller farvet kant, som f.eks. et certifikat.
• Hvis du ønsker at få flere detaljer frem, som er gået tabt pga. en mørk kant ved bogkopiering.
Kontrast
Denne funktion afgør billedets tæthedsgrad på outputtet og kompenserer for originaler, som har for
meget eller for lidt kontrast i billedet.
•Flyt indikatoren op for at gengive mere livlig sort/hvid for skarpere tekst og streger men med færre
detaljer i billedet.
• Flyt indikatoren ned for at gengive flere detaljer i originalens lyse og mørke områder.
Vælg Gem for at gemme dine valg og afslutte.
Xerox WorkCentre 5735/5740/5745/5755/5765/5775/5790
Kopiering
53
Page 54

Layout
Layout
Anvend funktionerne for Layout til at ændre trykbilledets
udseende ved kopiering. Du kan f.eks. forskyde billedet,
fremstille et spejlbillede, slette et område fra en eller alle
originalens kanter og kopiere fra bøger eller andre
indbundne originaler.
Originalformat
Originalformat giver dig mulighed for at vælge enten
automatisk registrering af originalernes format, blandede
formater eller angive et specifikt format for det billede, der
scannes. Vælg en af følgende muligheder:
• Auto-registrering er standardindstillingen, og den
aktiverer automatisk registrering af format.
Det registrerede format beregnes i forhold til et
standardformat.
• Faste scanningsområder anvendes til at definere originalformatet vha. en liste over faste
standardformater. Benyt piltastere for at se hele listen.
• Brugerdefinerede scanningsområder anvendes til at indtaste et specifikt område for scanning.
Mål det område, der skal scannes på originalen, og indtast X- og Y-værdier i de relevante felter.
Kun det angivne område scannes.
• Blandede originaler gør det muligt at scanne opgaver, som indeholder forskellige formater.
Siderne skal alle have samme bredde, f.eks. A4, stående og A3, liggende. Skærmbilledet viser andre
kombinationer. Maskinen registrerer originalernes format og kan fremstille følgende output:
•Hvis der er valgt Automatisk reduktion/forstørrelse og en specifik indstilling for Papirvalg,
reduceres eller forstørres alle billeder, så de kan kopieres på papir med samme format.
•Hvis der er valgt Automatisk papirvalg, kopieres billederne format eller format, så der
fremstilles kopier med forskellige formater.
Vælg Gem for at gemme dine valg og afslutte.
54
Xerox WorkCentre 5735/5740/5745/5755/5765/5775/5790
Kopiering
Page 55

Layout
Bogkopiering
FORSIGTIG: Luk ikke dokumentfremføreren under scanning af indbundne originaler.
Denne funktion gør det muligt at angive, hvilken side eller sider i en bog der skal scannes. Bogen skal
lægges med tekstsiden nedad på glaspladen og med ryggen rettet ind efter mærket på glaspladens
øverste kant. Placer bogens øverste kant op mod glaspladens bageste kant.
Maskinen vil registrere originalens format under scanning. Hvis siderne har en sort eller mørk kant,
formoder maskinen, at siderne er mindre, end de faktisk er. For at undgå dette problem skal du
anvende Brugerdefineret scanningsområder under Originalformat til at indtaste sidens nøjagtige
format. Se Originalformat på side 54 for flere oplysninger.
• Begge sider anvendes til at scanne begge sider.
Venstre side scannes først. Anvend piltasterne til at
vælge en værdi på mellem 0 og 50 mm, som skal
registreres fra midten af bogen for at slette uønskede
mærker fra bogens midte.
• Venstre, så højre eller Højre, så venstre anvendes til
at scanne begge sider, men siderne scannes i den
valgte rækkefølge. Disse indstillingerne erstatter
indstillingen Begge sider og vises ikke, medmindre aktiveret i Værktøjer. Se Vis ekstra muligheder
på side 260 i Administration og kontering.
• Kun venstre side kopierer kun siden til venstre i bogen. Anvend piltasterne til at vælge en værdi på
mellem 0 og 25 mm, som skal registreres fra højre side af bogen for at slette uønskede mærker fra
bogens midte.
• Kun højre side kopierer kun siden til højre i bogen. Anvend piltasterne til at vælge en værdi på
mellem 0 og 25 mm, som skal registreres fra venstre side af bogen for at slette uønskede mærker
fra bogens midte.
Vælg Gem for at gemme dine valg og afslutte.
Billedforskydning
Billedforskydning anvendes til at flytte billedet på kopien. Vælg en af følgende muligheder:
• Auto-centrering placerer automatisk det scannede trykbillede midt på kopien. For at kunne
fungere effektivt skal originalen være mindre end det valgte kopipapirformat, da billedet ellers skal
reduceres.
• Marginforskydning flytter trykbilledet op eller ned, til
venstre eller højre på siden for at give en større eller
mindre margen. Indtast den ønskede forskydning ved
at vælge et felt eller anvende piltasterne.
Der kan vælges en værdi på op til 50 mm i enheder på
1 mm.
Ved 2-sidet kopiering kan der vælges følgende to
muligheder:
• Juster margenen på side 2 uafhængigt af side 1.
Xerox WorkCentre 5735/5740/5745/5755/5765/5775/5790
Kopiering
55
Page 56

Layout
•Vælg Spejlvend side 1 for side 2 for at fremstille et spejlbillede af side 1, så der dannes en
indbindingsmargin, hvor det er nødvendigt.
Vælg Gem for at gemme dine valg og afslutte.
Kantsletning
Kantsletning anvendes til at vælge hvor meget, der skal slettes langs dokumentets kanter. Du kan
f.eks. undgå, at mærker fra huller eller hæfteklammer på originalen, bliver synlige på kopien. Vælg en af
følgende muligheder:
• Alle kanter anvendes til at slette den samme værdi fra alle kanter. Anvend piltasterne til at justere
den værdi, der skal slettes. Vælg en værdi på mellem 3 mm og 50 mm, eller tryk på
indtastningsfeltet, og indtast den ønskede værdi. Alle mærker eller defekter udenfor de angivne
værdier langs kanten slettes.
• Separat kantsletning gør det muligt at slette en
individuel værdi fra hver kant på både side 1 og side 2.
Anvend piltasterne til at justere den værdi, der skal
slettes. Vælg en værdi på mellem 3 mm og 50 mm eller
tryk på indtastningsfeltet og indtast den ønskede
værdi.
• Udskriv til kant gør det muligt at udskrive helt ud til
papirets kant.
Bemærk: Denne funktion kan reducere maskinens rengøringskapacitet og give forringet
kopikvalitet, hvis den anvendes meget.
Vælg Gem for at gemme dine valg og afslutte.
Billedbehandling
Billedbehandling gør det muligt at omdanne billedet til et
negativ. Denne funktion er nyttig til originaler med store
områder med mørk baggrund og/eller lys tekst og billeder
og reducerer samtidigt tonerforbruget.
Vælg en af følgende muligheder:
• Spejlbillede omvender originalbilledet, så der oprettes et spejlbillede
af originalen.
• Negativt billede gør mørke områder på originalen lyse og lyse
områder mørke.
Vælg Gem for at gemme dine valg og afslutte.
56
Xerox WorkCentre 5735/5740/5745/5755/5765/5775/5790
Kopiering
Page 57

Outputformat
Outputformat
Med indstillingerne for Outputformat kan du manipulere de
kopierede trykbilleder og forbedre kopiopgavernes
udseende og stil. Du kan f.eks. føje omslag eller tilføjelser til
dine kopier, oprette pjecer, kopiere flere billeder på samme
side og indsætte transparenter.
Pjecer
Med funktionen Pjecer kan du fremstille pjecer af 1- eller 2-sidede originaler. Maskinen scanner
originalerne og reducerer og opstiller automatisk trykbillederne i den rigtige rækkefølge på det valgte
kopipapir, så der fremstilles en pjece, når kopisættet foldes på midten.
Der kan automatisk tilføjes omslag til pjecer. Se Omslag på
side 58 for flere oplysninger.
Hvis din maskine er udstyret med den store efterbehandler
med hæfte-/falseenhed, kan du anvende funktionen Pjecer
til automatisk at fremstille foldede og hæftede pjecer. Der
gælder følgende hæfte-/falsespecifikationer:
• Papirformater A3, 11 x 17", A4, 8,5 x 11", 8,5 x 13" og
8,5 x 14".
• Vægt på mellem 60 og 216 g/m².
• Alt papir skal fremføres med kort fremføringskant (KFK).
•Pjecetykkelse:
•For foldede og hæftede pjecer kan de maks. indeholde 15 ark i 80-grams papir eller
tilsvarende tykkelse. Du kan f.eks. have 12 ark i 80-grams papir og et omslag i 160-grams
papir.
• Kun foldning-pjecer kan maks. indeholde 5 ark i 80-grams papir eller tilsvarende tykkelse.
Du kan f.eks. have 3 ark i 80-grams papir og et omslag i 200-grams papir.
Sådan oprettes en pjece:
1. På fanen Kopiering skal du vælge det papir, som skal anvendes for opgaven. Hvis opgaven skal
hæftes og/eller foldes, skal papiret fremføres med den korte kant først.
Bemærk: Der kan ikke vælges Pjecer, hvis der er valgt Auto-papir.
Xerox WorkCentre 5735/5740/5745/5755/5765/5775/5790
Kopiering
57
Page 58

Outputformat
2. Vælg Ja på skærmbilledet Pjecer.
3. Hvis der er installeret en hæfte-/falseenhed på
efterbehandleren, skal du vælge de ønskede
efterbehandlingsindstillinger:
• Foldede og hæftede anvendes til at hæfte og
folde pjecerne på midten.
• Kun foldning anvendes til at folde pjecerne på
midten.
4. I rullemenuen Original skal du vælge enten 1-sidede originaler eller 2-sidede originaler baseret
på de originaler, der scannes.
5. Læseretning anvendes til at vælge, om opgaven læses fra Venstre mod højre eller fra Højre mod
venstre.
Bemærk: Funktionen vises ikke, hvis den ikke er aktiveret i Værk tøjer. Se Vælg standardindstillinger
for kopiering på side 261 i Administration og kontering.
6. Vælg Gem for at bekræfte dine valg.
7. Læg dine originaler i dokumentfremføreren, og vælg Start for at starte opgaven.
Omslag
Med Omslag er det muligt at føje en blank eller en fortrykt side til forrest, bagest eller både forrest og
bagest i dit kopisæt. Denne funktion anvendes også til at føje et omslag til en pjece. Omslag kan
udskrives på andet papir end resten af opgaven.
Bemærk: Omslag kan ikke anvendes sammen med Auto-papirvalg. Der skal vælges et
papirmagasin.
Anvend følgende instruktioner for at programmere Omslag:
1. På fanen Kopiering skal du vælge det papirmagasin, som skal anvendes til selve opgaven.
2. Læg det papir, der skal anvendes til omslag, i et andet magasin med samme retning og format
som det papir, du bruger til selve opgaven.
Bemærk: Se Papir og materiale på side 219 for flere oplysninger om ilægning af papir.
Opdater skærmbilledet Papirindstillinger og Bekræft dine valg.
3. Vælg Omslag på fanen Outputformat.
4. Vælg den ønskede indstilling for omslag.
•Ingen omslag
•Vælg Kun forside for at tilføje et blankt eller trykt
omslag forest i opgaven.
•Vælg Kun bagside for at tilføje et blankt eller trykt
omslag sidst i opgaven.
•Vælg For- og bagside for at tilføje et blankt eller
trykt omslag først og sidst i opgaven.
Indstillingerne for udskrivning og papir kan programmeres separat for hvert omslag.
• Pjeceomslag anvendes til at føje et omslag til en pjece, hvis der er valgt Pjecer.
5. Vælg de ønskede udskrivningsindstillinger for de valgte omslag.
58
Xerox WorkCentre 5735/5740/5745/5755/5765/5775/5790
Kopiering
Page 59

Outputformat
• Blank tilføjer et blankt ark som omslag.
• 1-sidet udskriver på den ene side af omslaget.
• 2-sidet udskriver på begge sider af omslaget.
• 2-sidet, roter side 2 udskriver på begge sider af omslaget. Billedet på side 2 roteres for at
ændre læseretningen.
6. Vælg de ønskede papirindstillinger for de valgte omslag.
7. Vælg Gem for at bekræfte dine valg.
8. Læg dine originaler i dokumentfremføreren, og vælg Start for at starte opgaven.
Indsæt
Indsæt anvendes til at indsætte blanke sider på andet materiale eller udskrive specifikke sider på andet
papir. Der kan anvendes op til to magasiner til papir til indsæt. Hvis du ønsker at indsætte blanke ark,
skal der placeres blanke ark på de ønskede steder i dit originalsæt før scanning.
Hvis din maskine er udstyret med en stor efterbehandler og magasin 6 (modul til indsæt), kan du
fremføre indsæt fra dette magasin. Papiret i magasin 6 (modul til indsæt) er ikke en del af
udskrivningsprocessen. Det er derfor ikke nødvendigt at føje blanke ark til originalsættet. Når du
indtaster sidetal for indsæt, tælles indsættet som en side.
Bemærk: Indsæt kan ikke anvendes sammen med Auto-papirvalg. Der skal vælges et
papirmagasin.
Anvend følgende instruktioner for at programmere Indsæt:
1. På fanen Kopiering skal du vælge det papirmagasin, som skal anvendes til selve opgaven.
2. Læg det papir, der skal anvendes til indsæt, i et andet magasin med samme retning som det papir,
du bruger til selve opgaven.
Bemærk: Se Papir og materiale på side 219 for flere oplysninger om ilægning af papir.
Opdater skærmbilledet Papirindstillinger og Bekræft dine valg.
3. Hvis du ønsker blanke indsæt, skal du indsætte blanke ark i originalsættet, der hvor indsættene skal
placeres.
4. Vælg Indsæt på fanen Outputformat.
5. Vælg Ja for at aktivere indsæt.
6. Vælg sidetal for hvert indsæt. Sidenumrene er de
fysiske sidenumre og ikke sidenumre, der eventuelt er
udskrevet på dokumentet.
Hvis du vælger 2 - 2-sidet kopiering, udskrives der på
begge sider af arkene, så du skal tælle begge sider af
hvert ark som en side.
Hvis du anvender magasin 6 (tilbehør), tæller hvert
indsæt som 1 side. Dette skal tages i betragtning ved indtastning af sidetal for de resterende
indsæt. Vælg magasin 6, hvis du anvender modulet til indsæt til at fremføre indsættene.
Anvend piltasterne, eller vælg indtastningsfeltet, og indtast sidetal på det numeriske tastatur.
Xerox WorkCentre 5735/5740/5745/5755/5765/5775/5790
Kopiering
59
Page 60

Outputformat
7. Vælg de ønskede papirindstillinger for indsæt vha. funktionerne Papirvalg 1 eller Papirvalg 2.
Hvis der skal indsættes faneblade, skal du kontrollere, at magasinet med faneblade er valgt. Vælg
Ilægningsinstruktioner for faneblade for flere oplysninger om ilægning af faneblade. Kontroller,
at fanerækkefølgen og antallet af faner er korrekt for din opgave. Hvis der udskrives på faneblade,
skal du vælge Fanebladsforskydning for at indtaste forskydningsværdien, så billledet udskrives
korrekt på fanebladene.
8. Vælg Tilføj indsæt for at føje indsættet til listen.
Der vises en oversigt over indsæt og hvilke magasiner, der anvendes.
Tryk på Slet sidste indsæt for at slette sidste indsætprogrammering.
9. Fortsæt programmering for alle indsæt.
10. Vælg Gem for at bekræfte dine valg.
11. Læg dine originaler i dokumentfremføreren, og vælg Start for at starte opgaven.
Tilføjelser
Anvend funktionen Tilføjelser til automatisk at føje en
kommentar, sidetal, dags dato eller Bates-stempel til dine
kopier. Du kan vælge en eller alle disse tilføjelsesmuligheder
og angive hvor på kopien, de skal placeres. Du kan også
vælge tilføjelsernes udseende, f.eks. fontstørrelse og
fontfarve.
Vælg en af følgende muligheder:
• Sidetal udskriver automatisk et sidetal på en valgt
placering på siden. Sidetal øges automatisk med 1. Ved 2-sidet kopiering udskrives sidetallet på
begge sider og tæller som to sider.
•Anvend Kommentar til at føje op til 50 alfanumeriske tegn til en bestemt placering på siden.
En eksisterende kommentar kan redigeres eller en ny kommentar kan oprettes eller redigeres.
•Anvend Dato til at tilføje dags dato med et bestemt format og på et bestemt sted på siden.
Den dato, der udskrives, er den dato, der er indstillet på maskinen.
•Anvend Bates-stempel til at udskrive et valgt Bates-stempel på en valgt placering på siden. Bates-
stempel anvendes som regel i juridiske og forretningdokumenter og består af et fast præfiks (f.eks.
sagsnummer eller kundereference) samt et sidetal, som føjes til dokumentet, når det behandles.
Præfikset kan indeholde op til 8 alfanumeriske tegn. Du kan tilføje et nyt præfiks eller vælge en
eksisterende i den viste liste.
60
Xerox WorkCentre 5735/5740/5745/5755/5765/5775/5790
Kopiering
Page 61

Outputformat
Sidetal
Anvend følgende instruktioner til at programmere Sidetal:
1. Tryk på fanen Outputformat, knappen Tilføjelser og
Sidetal. Tryk på knappen Ja.
2. Tryk på en af piltasterne for at angive, hvor på siden
sidetallet skal udskrives.
3. Vælg feltet Startsidetal, og anvend det numeriske
tastatur til at indtaste det første sidetal, du ønsker at
udskrive på kopierne.
4. Vælg Gem for at gemme dine valg og gå tilbage til
skærmbilledet Tilføjelser. Programmer evt. andre tilføjelser.
5. Vælg de ønskede indstillinger for Format og stil i Tilføjelser. Se Format og stil på side 63 for flere
oplysninger.
6. Vælg Gem for at bekræfte dine valg.
7. Læg dine originaler i dokumentfremføreren, og vælg Start for at starte opgaven.
Kommentar
Anvend følgende instruktioner for at tilføje en Kommentar:
1. Tryk på fanen Outputformat, knappen Tilføjelser og
Kommentar. Tryk på knappen Ja.
2. Tryk på en af piltasterne for at angive, hvor på siden
kommentaren skal udskrives.
3. Angiv, om kommentaren skal placeres på Alle sider,
Kun første side eller Alle sider undtagen første.
4. Anvend piltasterne til at gennemse listen over
tilgængelige kommentarer og vælge den ønskede.
5. Hvis du vil føje en ny kommentar til listen, skal du vælge en tom kommentar og anvende tastaturet
til at indtaste op til 50 alfanumeriske tegn. Hvis du vil redigere en eksisterende kommentar, skal du
vælge den i listen og trykke på knappen Rediger. Rediger indstillingen på tastaturet, og tryk på
Gem for at lukke tastaturet.
6. Vælg Gem for at gemme dine valg og gå tilbage til skærmbilledet Tilføjelser. Programmer evt.
andre Tilføjelser.
7. Vælg de ønskede indstillinger for Format og stil i Tilføjelser. Se Format og stil på side 63 for flere
oplysninger.
8. Vælg Gem for at bekræfte dine valg.
9. Læg dine originaler i dokumentfremføreren, og vælg Start for at starte opgaven.
Xerox WorkCentre 5735/5740/5745/5755/5765/5775/5790
Kopiering
61
Page 62

Outputformat
Dato
Anvend følgende instruktioner til at tilføje en Dato:
1. Tryk på fanen Outputformat, knappen Tilføjelser og
Dato. Tryk på knappen Ja.
2. Tryk på en af piltasterne for at angive, hvor på siden
dato skal udskrives.
3. Vælg det ønskede datoformat ved at vælge
DD/MM/ÅÅÅÅ, MM/DD/ÅÅÅÅ eller ÅÅÅÅ/MM/DD.
4. Angiv, om dato skal udskrives på Alle sider, Kun første
side eller Alle sider undtagen første.
5. Vælg Gem for at gemme dine valg og gå tilbage til skærmbilledet Tilføjelser. Programmer evt.
andre Tilføjelser.
6. Vælg de ønskede indstillinger for Format og stil i Tilføjelser. Se Format og stil på side 63 for flere
oplysninger.
7. Vælg Gem for at bekræfte dine valg.
8. Læg dine originaler i dokumentfremføreren, og vælg Start for at starte opgaven.
Bates-stempel
Anvend følgende instruktioner til at programmere Bates-stempel:
1. Tryk på fanen Outputformat, knappen Tilføjelser og
Bates-stempel. Tryk på knappen Ja.
2. Tryk på en af piltasterne for at angive, hvor på siden
Bates-stemplet skal udskrives.
3. Vælg feltet Startsidetal, og anvend det numeriske
tastatur til at indtaste et startsidetal. Anvend
foranstående nuller til at angive minimumslængden
for startsidetal, f.eks. 000000001.
4. Vælg Præfiks, og indtast præfikset på tastaturet. Der kan indtastes op til 8 alfanumeriske tegn.
Vælg Gem for at lukke tastaturet.
5. Vælg Gem for at gemme dine valg og gå tilbage til skærmbilledet Tilføjelser. Programmer evt.
andre Tilføjelser.
6. Vælg de ønskede indstillinger for Format og stil i Tilføjelser. Se Format og stil på side 63 for flere
oplysninger.
7. Vælg Gem for at bekræfte dine valg.
8. Læg dine originaler i dokumentfremføreren og vælg Start for at starte opgaven.
62
Xerox WorkCentre 5735/5740/5745/5755/5765/5775/5790
Kopiering
Page 63

Outputformat
Format og stil
Tryk på Format for at vælge retning, stil og
udskrivningsindstillinger for de valgte tilføjelser.
• Retning anvendes til at angive, om tilføjelsen udskrives
liggende eller stående.
•For Fontstørrelse anvendes knapperne -/+ til at vælge
fontstørrelse for tilføjelsen, eller vælg
indtastningsfeltet, og indtast den ønskede størrelse på
det numeriske tastatur.
• Udseende anvendes til at angive, om tilføjelsesteksten skal være Uigennemsigtig eller
Gennemsigtig. Uigennemsigtig tekst placeres ovenpå kopiens billede, så det ikke er synligt under
tilføjelsen. Gennemsigtig tekst gør kopibilledet synligt under tilføjelsesteksten.
• Side 2 anvendes til at vælge udskrivningsindstillinger, hvis kopierne er 2-sidede.
• De valgte indstillinger for Samme som side 1 gælder for både side 1 og side 2.
• Vælg
•Vælg Spejlvend side 1 - Vend på kort kant for at åbne fra øverst til nederst som i en kalender
Spejlvend side 1 - Vend på lang kant
indbindingskanten til venstre. Placeringen af tilføjelse på side 2 spejlvendes af side 1. Hvis
f.eks. et sidetal er placeret nederst til venstre på side 1, udskrives den nederst til højre på side 2.
med indbindingskanten øverst. Placeringen af tilføjelse på side 2 spejlvendes af side 1. Hvis
f.eks. et sidetal er placeret nederst til venstre på side 1, udskrives den øverst til højre på side 2.
for at åbne fra højre til venstre som i en bog med
Vælg Gem for at gemme dine valg og afslutte.
Transparentskilleark
Anvend Transparentskilleark til at indsætte hver trykt transparent med et blankt eller trykt ark fra et
valgt magasin.
1. Vælg Transparentskilleark på fanen Outputformat.
2. Vælg den ønskede indstilling for Transparentskilleark.
•Nej
• Blanke skilleark føjer et blankt ark til hver
transparent.
• Trykte skilleark tilføjer en kopi af hver
transparent.
3. Vælg det magasin, som indeholder skillearkspapiret.
Det valgte papir skal have samme format og retning
som transparenterne. Vælg Mere... for at få adgang til alle magasiner.
4. Vælg Gem for at bekræfte dine valg.
5. Læg dine originaler i dokumentfremføreren, og vælg Start for at starte opgaven.
Se Materialetyper på side 230 i Papir og materiale for flere oplysninger om ilægning af transparenter.
Xerox WorkCentre 5735/5740/5745/5755/5765/5775/5790
Kopiering
63
Page 64

Outputformat
Sidelayout
Funktionen Sidelayout er ideel til materiale til uddeling, plancher eller arkiveringsformål. Den gør det
muligt at udskrive op til 36 billeder på det samme ark. Maskinen reducerer eller forstørrer trykbillederne
efter behov for at vise dem enten i liggende eller stående retning på en side afhængigt af det valgte
papir. Vælg en af følgende muligheder:
Bemærk: Visse funktioner kan ikke anvendes sammen med Sidelayout og vil være grå på skærmen.
Nedenfor vises typiske eksempler på
output, der kan fremstilles med funktionen
Sidelayout.
Bemærk: Der kan maks. placeres 16
trykbilleder på A4-papir.
4 originaler med 2
rækker og 2
kolonner
1. Vælg det magasin, som indeholder det papir, du vil bruge.
6 originaler med 3
rækker og 2
kolonner
2 originaler med 2
rækker og 1
kolonne
Bemærk: Sidelayout er ikke tilgængelig, hvis der er
valgt Auto-papirvalg.
2. Vælg Sidelayout på fanen Outputformat.
3. Vælg Sider pr. ark for at aktivere Sidelayout.
4. Vælg billedernes retning: Højformat for stående
billeder eller Tværformat for liggende billeder.
5. Indtast det ønskede antal rækker og kolonner vha.
piltasterne, maks. 6).
6. Vælg Gem for at bekræfte dine valg.
7. Læg dine originaler i dokumentfremføreren, og vælg Start for at starte opgaven.
64
Xerox WorkCentre 5735/5740/5745/5755/5765/5775/5790
Kopiering
Page 65

Opgaver
Anvend funktionerne på fanen Opgaver til at programmere
en opgave, som kræver individuelle valg for specifikke sider
eller sektioner, til at producere en Prøveopgave, før hele
opgaven udskrives eller til at arkivere og hente hyppigt
anvendte opgaveindstillinger.
Udform opgave
Benyt denne funktion til at udforme en opgave,
som kræver forskellige indstillinger for hver side
eller et segmentsæt af sider.
Opgaver
Du kan vælge de ønskede indstillinger, som skal
udføres for de enkelte sider eller segmenter i en
færdig opgave. Del først originalerne op i
sektioner, som skal programmeres individuelt.
Nogle sider
med tekst og
nogle med
fotos
2 sidede
originaler og
1 sidede
originaler
Originaler
med
forskellige
formater
Mere end
100 sider
1. Tryk på knappen Udform opgave på fanen Opgaver.
2. Aktiver Udform opgave ved at trykke på Ja og vælge
Gem.
3. Vælg de ønskede funktioner for opgavens første
segment.
Hvis du anvender Udform opgave for en opgave
indeholdende faneblade, skal du kontrollere, at
fanebladene er lagt korrekt i og vælge det magasin,
som indeholder fanebladene. Vælg
Ilægningsinstruktioner for faneblade for flere oplysninger om ilægning af faneblade.
Bemærk: Hvis der er valgt faneblade, forskydes billedet automatisk 13 mm til højre, hvis orignalen
har A4-format.
4. Læg originalerne for første segment i, og tryk på Start.
5. Fjern første segment originaler, når de er blevet scannet. Skærmbilledet Udform opgave viser
første segment i listen. Der kan vælges følgende indstillinger for hvert segment.
• Prøveudskriv sidste segm. fremstiller en prøve af det sidstscannede segment. Prøveopgaven
leveres i udfaldsbakken. Hvis du er tilfreds med resultatet, kan du fortsætte programmeringen
vha. Udform opgave.
•Vælg Slet sidste segment for at slette det sidstscannede segment. Du kan fortsætte
programmeringen vha. Udform opgave.
•Vælg Slet alle segmenter for at slette den aktuelle Udform opgave og gå tilbage til
skærmbilledet Udform opgave.
Xerox WorkCentre 5735/5740/5745/5755/5765/5775/5790
Kopiering
65
Page 66

Opgaver
6. Vælg de ønskede indstillinger for næste segment.
7. Læg originalerne for det andet segment i, og tryk på Start.
8. Gentag disse trin, indtil alle segmenter i opgaven er programmeret og scannet.
9. Når det sidste segment er scannet, skal du vælge Afslut Udform opgave for at angive, at du har
afsluttet scanning, og opgaven skal behandles og udføres.
Prøveopgave
Når du kopierer mange sæt, skal du anvende funktionen Prøveopgave til at fremstille en prøvekopi for
at kontrollere, at alle udskrivningsindstillinger er korrekte, før du udskriver de resterende sæt.
1. Vælg Prøveopgave på fanen Opgaver.
2. Tryk på knappen Ja, og vælg Gem.
3. Læg originalerne i dokumentfremføreren, og
programmer opgaven. Indtast det ønskede antal, og
tryk på Start.
Der udskrives et prøvesæt af opgaven.
Hele opgaven tilbageholdes i opgavelisten.
4. Du kan få adgang til opgaven ved at trykke på
knappen Opgavestatus.
Opgavestatus vises som Tilbageholdt: Prøveudskrivning.
5. Vælg opgaven i listen.
Hvis prøvesættet er acceptabelt, skal du trykke på knappen Frigiv. Det programmerede antal sæt
fremstilles.
Hvis Prøveopgaven ikke er tilfredsstillende, skal du vælge Slet og Slet opgave for at bekræfte.
Opgaven slettes fra listen.
66
Xerox WorkCentre 5735/5740/5745/5755/5765/5775/5790
Kopiering
Page 67

Opgaver
Gem til genudskrivning
Funktionen Gem til genudskrivning gør det muligt at scanne originaler og konvertere dem til en
elektronisk fil (eller opgave) og placere den i en mappe på maskinen. Opgaveindstillingerne, f.eks.
indstilling for 1- eller 2-sidet og billedkvalitet, gemmes også sammen med billedet.
Når opgaven er gemt, kan du vælge og udskrive den, så tit som du ønsker. Mange af
opgaveindstillingerne, som blev valgt, da opgaven oprindeligt blev gemt, hentes og vises også, når
opgaven vælges. Disse indstillinger kan ændres og gøres gældende for opgaven.
Sådan gemmes en opgave til genudskrivning:
1. Programmer de ønskede opgaveindstillinger.
2. Tryk på knappen Gem til genudskrivning på fanen
Opgaver.
3. Vælg den ønskede indstilling for Gem opgave til
genudskrivning.
• Kopier og gem anvendes til at gemme og
udskrive en kopi af opgaven.
• Kun Gem gemmer opgaven uden at udskrive.
4. Vælg den mappeplacering, hvor opgaven skal gemmes.
5. Vælg Nyt opgavenavn, og indtast et navn for opgaven på tastaturet.
Vælg Gem for at gemme dine valg og gå tilbage til det forrige skærmbillede.
6. Læg dine originaler i dokumentfremføreren, og vælg Start for at starte opgaven.
Opgaven scannes og gemmes under det indtastede navn i den valgte mappe. Hvis der er valgt
Kopier og gem, udskrives der også en kopi af opgaven.
Se Administration af mapper på side 194 i Gem og genudskriv opgaver for flere oplysninger om
administration af filmappe.
Gem aktuelle indstillinger
Der kan lagres op til 10 kombinationer almindeligt brugte funktionsvalg i maskinens hukommelse som
gemte indstillinger. Maskinen gemmer kun opgaveprogrammeringen IKKE trykbilledet. Hver gang de
gemte indstillinger hentes og anvendes, skal trykbilledet scannes. Sådan gemmes de aktuelle
indstillinger:
1. Vælg de ønskede opgaveindstillinger.
2. Vælg Gem aktuelle indstillinger på fanen Opgaver.
3. Anvend piltasterne til at indtaste et nummer for de
gemte indstillinger.
Hvis nummeret allerede anvendes til at gemme
tidligere indstillinger, vises der en
bekræftelsesmeddelelse. Vælg Overskriv for at
overskrive de gemte indstillinger eller Annuller for at
annullere valget af Gem aktuelle indstillinger.
4. Vælg Gem indstillinger.
Indstillingerne gemmes og kan hentes vha. funktionen Hent gemte indstillinger.
Xerox WorkCentre 5735/5740/5745/5755/5765/5775/5790
Kopiering
67
Page 68

Opgaver
Hent gemte indstillinger
Denne funktion gør det muligt at hente gemte indstillinger fra maskinens hukommelse og anvende
dem for den aktuelle opgave. De hentede indstillinger kan redigeres, men bliver ikke gemt sammen
med de gemte indstillinger. Sådan hentes gemte indstillinger:
1. Vælg Hent gemte indstillinger på fanen Opgaver.
2. Anvend piltasterne til at indtaste nummeret for de
gemte indstillinger.
3. Vælg Indlæs indstillinger for at hente
programmeringen.
De hentede, programmerede funktioner aktiveres.
4. Du kan redigere funktionerne yderligere. Disse
yderligere ændringer gemmes ikke sammen med de
gemte indstillinger. Rediger de ønskede valg.
5. Læg originalerne i, og tryk på Start for at køre opgaven.
68
Xerox WorkCentre 5735/5740/5745/5755/5765/5775/5790
Kopiering
Page 69

Version 1.0
12/09
Xerox® WorkCentre
5735/5740/5745/5755/5765/5775/
5790
Fax
Page 70

© 2009 Xerox Corporation. Alle rettigheder forbeholdt. Upubliserede rettigheder forbeholdes under copyright-lovgivningen i USA.
Indholdet i denne publikation må ikke gengives på nogen måde uden tilladelse fra Xerox Corporation.
®
XEROX
og Xerox-logoet er varemærker, som tilhører Xerox Corporation i USA og/eller andre lande.
Den påberåbte copyright-beskyttelse omfatter alle former for ophavsretligt materiale og information, der på nuværende tidspunkt er
tilladt ved lov, eller som senere tillades, herunder, men ikke begrænset til materiale, udarbejdet vha. softwareprogrammer, som vises
på skærmen i form af f.eks. ikoner, skærmbilleder, udseende osv.
Der foretages regelmæssigt ændringer i dette dokument. Ændringer, tekniske unøjagtigheder og typografiske fejl rettes i
efterfølgende udgaver.
Dokumentversion 1.0: December 2009
70
Xerox WorkCentre 5735/5740/5745/5755/5765/5775/5790
Fax
Page 71

Indholdsfortegnelse
Oversigt over fax. . . . . . . . . . . . . . . . . . . . . . . . . . . . . . . . . . . . . . . . . . . . . . . . . . . . . . . . . . . . . . . . . . . . . . . . 72
Fax . . . . . . . . . . . . . . . . . . . . . . . . . . . . . . . . . . . . . . . . . . . . . . . . . . . . . . . . . . . . . . . . . . . . . . . . . . . . . . . . . 72
Serverfax . . . . . . . . . . . . . . . . . . . . . . . . . . . . . . . . . . . . . . . . . . . . . . . . . . . . . . . . . . . . . . . . . . . . . . . . . . . 72
Internetfax . . . . . . . . . . . . . . . . . . . . . . . . . . . . . . . . . . . . . . . . . . . . . . . . . . . . . . . . . . . . . . . . . . . . . . . . . 73
Fax fra pc . . . . . . . . . . . . . . . . . . . . . . . . . . . . . . . . . . . . . . . . . . . . . . . . . . . . . . . . . . . . . . . . . . . . . . . . . . 73
Fax . . . . . . . . . . . . . . . . . . . . . . . . . . . . . . . . . . . . . . . . . . . . . . . . . . . . . . . . . . . . . . . . . . . . . . . . . . . . . . . . . . . . 74
Afsendelse af fax . . . . . . . . . . . . . . . . . . . . . . . . . . . . . . . . . . . . . . . . . . . . . . . . . . . . . . . . . . . . . . . . . . . 74
Opkaldsfunktioner . . . . . . . . . . . . . . . . . . . . . . . . . . . . . . . . . . . . . . . . . . . . . . . . . . . . . . . . . . . . . . . . . . 75
1- eller 2-sidet . . . . . . . . . . . . . . . . . . . . . . . . . . . . . . . . . . . . . . . . . . . . . . . . . . . . . . . . . . . . . . . . . . . . . . 77
Originaltype . . . . . . . . . . . . . . . . . . . . . . . . . . . . . . . . . . . . . . . . . . . . . . . . . . . . . . . . . . . . . . . . . . . . . . . . 78
Opløsning . . . . . . . . . . . . . . . . . . . . . . . . . . . . . . . . . . . . . . . . . . . . . . . . . . . . . . . . . . . . . . . . . . . . . . . . . . 78
Omslag . . . . . . . . . . . . . . . . . . . . . . . . . . . . . . . . . . . . . . . . . . . . . . . . . . . . . . . . . . . . . . . . . . . . . . . . . . . . . 78
Adressebog . . . . . . . . . . . . . . . . . . . . . . . . . . . . . . . . . . . . . . . . . . . . . . . . . . . . . . . . . . . . . . . . . . . . . . . . . 79
Billedkvalitet . . . . . . . . . . . . . . . . . . . . . . . . . . . . . . . . . . . . . . . . . . . . . . . . . . . . . . . . . . . . . . . . . . . . . . . . 82
Layout . . . . . . . . . . . . . . . . . . . . . . . . . . . . . . . . . . . . . . . . . . . . . . . . . . . . . . . . . . . . . . . . . . . . . . . . . . . . . 83
Faxfunktioner . . . . . . . . . . . . . . . . . . . . . . . . . . . . . . . . . . . . . . . . . . . . . . . . . . . . . . . . . . . . . . . . . . . . . . . 85
Opgaver . . . . . . . . . . . . . . . . . . . . . . . . . . . . . . . . . . . . . . . . . . . . . . . . . . . . . . . . . . . . . . . . . . . . . . . . . . . . 91
Serverfax . . . . . . . . . . . . . . . . . . . . . . . . . . . . . . . . . . . . . . . . . . . . . . . . . . . . . . . . . . . . . . . . . . . . . . . . . . . . . . . 92
Anvendelse af Serverfax . . . . . . . . . . . . . . . . . . . . . . . . . . . . . . . . . . . . . . . . . . . . . . . . . . . . . . . . . . . . . 92
Opkaldsfunktioner . . . . . . . . . . . . . . . . . . . . . . . . . . . . . . . . . . . . . . . . . . . . . . . . . . . . . . . . . . . . . . . . . . 93
1- eller 2-sidet . . . . . . . . . . . . . . . . . . . . . . . . . . . . . . . . . . . . . . . . . . . . . . . . . . . . . . . . . . . . . . . . . . . . . . 94
Originaltype . . . . . . . . . . . . . . . . . . . . . . . . . . . . . . . . . . . . . . . . . . . . . . . . . . . . . . . . . . . . . . . . . . . . . . . . 94
Opløsning . . . . . . . . . . . . . . . . . . . . . . . . . . . . . . . . . . . . . . . . . . . . . . . . . . . . . . . . . . . . . . . . . . . . . . . . . . 95
Faxtelefonnøgle . . . . . . . . . . . . . . . . . . . . . . . . . . . . . . . . . . . . . . . . . . . . . . . . . . . . . . . . . . . . . . . . . . . . 95
Billedkvalitet . . . . . . . . . . . . . . . . . . . . . . . . . . . . . . . . . . . . . . . . . . . . . . . . . . . . . . . . . . . . . . . . . . . . . . . . 96
Layout . . . . . . . . . . . . . . . . . . . . . . . . . . . . . . . . . . . . . . . . . . . . . . . . . . . . . . . . . . . . . . . . . . . . . . . . . . . . . 98
Internetfax . . . . . . . . . . . . . . . . . . . . . . . . . . . . . . . . . . . . . . . . . . . . . . . . . . . . . . . . . . . . . . . . . . . . . . . . . . . . 100
Afsendelse af Internetfax . . . . . . . . . . . . . . . . . . . . . . . . . . . . . . . . . . . . . . . . . . . . . . . . . . . . . . . . . . 100
Ny modtager . . . . . . . . . . . . . . . . . . . . . . . . . . . . . . . . . . . . . . . . . . . . . . . . . . . . . . . . . . . . . . . . . . . . . . 101
Meddelelse: . . . . . . . . . . . . . . . . . . . . . . . . . . . . . . . . . . . . . . . . . . . . . . . . . . . . . . . . . . . . . . . . . . . . . . . . 102
Svar til . . . . . . . . . . . . . . . . . . . . . . . . . . . . . . . . . . . . . . . . . . . . . . . . . . . . . . . . . . . . . . . . . . . . . . . . . . . . 102
Fra: . . . . . . . . . . . . . . . . . . . . . . . . . . . . . . . . . . . . . . . . . . . . . . . . . . . . . . . . . . . . . . . . . . . . . . . . . . . . . . . 102
Emne: . . . . . . . . . . . . . . . . . . . . . . . . . . . . . . . . . . . . . . . . . . . . . . . . . . . . . . . . . . . . . . . . . . . . . . . . . . . . . 103
Outputfarve . . . . . . . . . . . . . . . . . . . . . . . . . . . . . . . . . . . . . . . . . . . . . . . . . . . . . . . . . . . . . . . . . . . . . . . 103
1- eller 2-sidet . . . . . . . . . . . . . . . . . . . . . . . . . . . . . . . . . . . . . . . . . . . . . . . . . . . . . . . . . . . . . . . . . . . . . 103
Originaltype . . . . . . . . . . . . . . . . . . . . . . . . . . . . . . . . . . . . . . . . . . . . . . . . . . . . . . . . . . . . . . . . . . . . . . . 103
Adressebog . . . . . . . . . . . . . . . . . . . . . . . . . . . . . . . . . . . . . . . . . . . . . . . . . . . . . . . . . . . . . . . . . . . . . . . . 104
Avancerede indstillinger . . . . . . . . . . . . . . . . . . . . . . . . . . . . . . . . . . . . . . . . . . . . . . . . . . . . . . . . . . . . 105
Layout . . . . . . . . . . . . . . . . . . . . . . . . . . . . . . . . . . . . . . . . . . . . . . . . . . . . . . . . . . . . . . . . . . . . . . . . . . . . 107
Internetfaxfunktioner . . . . . . . . . . . . . . . . . . . . . . . . . . . . . . . . . . . . . . . . . . . . . . . . . . . . . . . . . . . . . . 107
Fax fra pc . . . . . . . . . . . . . . . . . . . . . . . . . . . . . . . . . . . . . . . . . . . . . . . . . . . . . . . . . . . . . . . . . . . . . . . . . . . . . 109
Funktioner for Fax fra pc . . . . . . . . . . . . . . . . . . . . . . . . . . . . . . . . . . . . . . . . . . . . . . . . . . . . . . . . . . . 111
Faxmodtagelse . . . . . . . . . . . . . . . . . . . . . . . . . . . . . . . . . . . . . . . . . . . . . . . . . . . . . . . . . . . . . . . . . . . . . . . . 116
Xerox WorkCentre 5735/5740/5745/5755/5765/5775/5790
Fax
71
Page 72

Oversigt over fax.
Oversigt over fax.
Der findes forskellige faxfunktioner, som kan installeres eller aktiveres på maskinen. De vises og
beskrives herunder.
Fax
Hvis Fax er installeret, er din maskine sluttet
direkte til en telefonlinje og giver dig derfor
direkte kontrol over dine faxoverførsler. Denne
type fax overføres via en normal
telefonforbindelse, og betales derfor ved normal
telefontakst.
Faxfu nktionen scanner dokumenter og sender
dem til de fleste typer faxmaskine, der er
tilsluttet et telefonnet.
Modtagne fax kan indstilles til automatisk at
blive udskrevet, tilbageholdt i opgavelisten, indtil der indtastes et fortrolig kodeord eller sendes til en
e-mailadresse vha. funktionen Videresend fax. Se Faxmodtagels e på side 116 for flere oplysninger.
Standardfunktionen Fax anvendes til at oprette forbindelse til en telefon. Der findes også faxtilbehør
med 2 linjer, der bruger to telefonlinjer. Hvis der anvendes 2 telefonlinjer, er der mulighed for at sende
til 2 destinationer, modtage fra 2 destinationer eller sende og modtage på samme tid.
Se Fax på side 74 for flere instruktioner om anvendelse af faxfunktioner.
Bemærk: Hvis Fax og Serverfax er installeret på din maskine, kan du kun anvende én ad gangen.
Begge funktioner forbliver på maskinen, men én aktiveres, mens den anden inaktiveres.
Serverfax
Serverfax scanner dokumenter og sender dem til
en hvilken som helst faxmaskine, der er tilsluttet
et telefonnet. Dine dokumenter sendes fra din
maskine til en tredjeparts faxserver, som
videresender dem via telefonnettet til det
valgte faxnummer.
Dette betyder, at dine faxtransmissioner styres
af serveren, hvilket kan begrænse dine
faxmuligheder. Serveren kan f.eks. være
indstillet til at indsamle og sende alle
faxdokumenter på tidspunkter, hvor det er billigere.
Se Serverfax på side 92 for flere instruktioner om anvendelse af Serverfax.
Bemærk: Hvis Fax og Serverfax er installeret på din maskine, kan du kun anvende én ad gangen.
Begge funktioner forbliver på maskinen, men én aktiveres, mens den anden inaktiveres.
72
Xerox WorkCentre 5735/5740/5745/5755/5765/5775/5790
Fax
Page 73

Internetfax
Med Internetfax kan du oprette en elektronisk
trykbilledfil ved at scanne en trykt original. Det
scannede billede konverteres til e-mail-format
og overføres via internet eller intranet.
Modtagere vælges fra i en adressebog eller
indtastes manuelt vha. tastaturet. Modtagne
Internetfax sendes automatisk fra serveren til
maskinen som udskrivningsopgaver.
Se Internetfax på side 100 for flere instruktioner om anvendelse af Internetfax.
Fax fra pc
Funktionen Fax fra pc på Xerox WorkCentre
5735/5740/5745/5755/5765/5775/5790printerdriveren gør det muligt at sende en fax
fra din pc eller arbejdsstation til enhver
faxmaskine via telefonnetværket. Fordelen ved
denne funktion er, at du ikke behøver at
udskrive dit dokument, før du sender det som en
fax, og at du kan sende direkte fra din pc.
Oversigt over fax.
Der findes følgende 2 krav for denne funktion:
• En tilsluttet printerkonfiguration.
• Fax skal være aktiveret på maskinen.
Se Fax fra pc på side 109 for flere instruktioner om anvendelse af Fax fra pc.
Xerox WorkCentre 5735/5740/5745/5755/5765/5775/5790
Fax
73
Page 74

Fax
Fax
Hvis der er valgt kontroludstyr eller kontering på maskinen, skal du måske indtaste loginoplysninger for
at få adgang til funktionerne. Se Login/logud på side 33 i Komme i gang.
1. For at kunne vælge Fax skal du først trykke på knappen
Alle opgavetyper.
2. Vælg Fax.
Når der vælges en funktion på maskinen, vises flere
funktioner og indstillinger. De fleste skærmbilleder
indeholder følgende knapper til at bekræfte eller
annullere dine valg.
• Fort ryd genindstiller det aktuelle skærmbillede til
de værdier, som blev vist, da skærmbilledet blev åbnet.
• Annuller genindstiller skærmbilledet og går tilbage til det forrige skærmbillede.
• Gem gemmer de valgte indstillinger og går tilbage til det forrige skærmbillede.
• Luk lukker skærmbilledet og går tilbage til det forrige skærmbillede.
Hvis der ikke kræves en funktion, skal du vælge Nej for at inaktivere.
Afsendelse af fax
1. Læg dine dokumenter med tekstsiden opad i dokumentfremføreren. Juster styret, så det netop
rører ved dokumenterne,
eller
løft dokumentfremføreren. Læg dokumentet med tekstsiden nedad på glaspladen, og ret det ind
efter pilen øverst til højre. Luk dokumentfremføreren.
2. Tryk en gang på Slet alt (AC) for at annullere alle tidligere programmeringsvalg.
3. Tryk på Alle opgavetyper, og vælg Fax.
Faxfu nktionerne vises.
4. Indtast modtagerens faxnummer på en af følgende
måder.
• Ta st eo p ka l d - Tryk på indtastningsområdet på
skærmen, og indtast nummeret på det numeriske
tastatur.
• Manuelt opkald - Hvis der er sluttet en telefon til
maskinen, skal du vælge denne funktion og indtaste nummeret på telefonen eller det
numeriske tastatur.
• Hurtigopkald - Tryk på indtastningsområdet, indtast de 3 hurtigopkaldsnumre, og vælg
Hurtigopkald.
• Adressebog - Tryk på knappen Adressebog for at få adgang til faxadressebogen. Vælg en
person i adressebogen, som føjes til modtagerlisten. Tlføj alle de ønskede modtagere, og tryk
på Luk for at gå tilbage til det forrige skærmbillede.
Bemærk: Anvend Batch-afsendelse til at sende flere fax til samme modtager i en transmission. Se
Batchafsendelse på side 77 for flere instruktioner.
74
Xerox WorkCentre 5735/5740/5745/5755/5765/5775/5790
Fax
Page 75

Fax
5. Vælg Tilføj for at føje nummeret til modtagerlisten. Indtast evt. andre faxnumre. Faxen sendes til
alle numrene i modtagerlisten.
6. Vælg de ønskede funktioner for din faxopgave på skærmen.
Opkaldstegn er alfanummeriske tegn, som har en specifik faxfunktion og kan indtastes som en
del af faxnummeret.
Omslag gør det muligt at sende en fax med et omslag.
1- eller 2-sidet anvendes til at angive, om dine originaler er 1-sidede eller 2-sidede.
Originaltype anvendes til at angive, om originalen indeholder kun tekst, tekst og foto, foto eller
rastereret foto.
Opløsning kan anvendes til at optimere opløsningsindstillingerne.
7. Tryk på Start for at scanne originalerne og starte faxopgaven. Fjern alle originalerne i
dokumentfremføreren eller på glaspladen, når scanning er udført.
Bemærk: Faxopgaven placeres i opgavelisten og er klar til afsendelse.
8. Vælg Opgavestatus for at se opgavelisten og status for din opgave.
Opkaldsfunktioner
Opkaldsfunktionerne anvendes til at indtaste destinationsfaxnummer eller numre. Vælg den relevante
opkaldsfunktion for din faxopgave.
Manuelt opkald
1. Tryk på indtastningsfeltet for faxnummer, og indtast
det ønskede faxnummer på det numeriske tastatur.
2. Anvend Opkaldstegn til at indtaste nummeret og evt.
andre opkaldstegn. Se Opkaldstegn på side 76 for flere
oplysninger.
3. Vælg Tilføj for at føje nummeret til modtagerlisten.
Indtast evt. andre faxnumre.
4. Sådan redigeres modtagerlisten:
• Vælg nummeret i listen. Anvend evt. piltasterne til at få adgang til alle numre.
•Brug Rediger til at ændre nummeret. Vælg Fjern for at slette et nummer fra listen eller Fjern
alt for at slette alle numre.
Faxen sendes til alle numrene i modtagerlisten.
Xerox WorkCentre 5735/5740/5745/5755/5765/5775/5790
Fax
75
Page 76

Fax
Hurtigopkald
Hvis nummeret allerede er programmeret ind i en
adressebog, kan du få adgang til det via et
hurtigopkaldsnummer. Hvert nummer i adressebogen
tildeles et 3-cifret hurtigopkaldsnummer, som vises ved
siden af nummeret. Se Adressebog på side 79 for flere
oplysninger om adressebog.
1. Vælg Hurtigopkald.
2. Vælg indtastningsfeltet for faxnummer, og indtast det
3-cifrede hurtigopkaldsnummer.
3. Vælg Tilføj for at føje nummeret til modtagerlisten.
4. Indtast evt. andre faxnumre.
Hurtigopkald kan kombineres med Manuelt opkald ved oprettelse af modtagerlisten.
Opkaldstegn
Der åbnes for adgang til flere opkaldstegn, når du trykker på knappen Opkaldstegn. Anvend denne
funktion til at indtaste faxnummeret, hvis det indeholder specielle tegn. Sådan indtastes et faxnummer
vha. opkaldstegn:
1. Tryk på knappen Opkaldstegn.
2. Anvend det numeriske tastatur til at indtaste
nummeret samt andre opkaldstegn.
Du kan vælge mellem følgende tegn:
• Opkaldspause [,] - Indsætter en pause mellem to
tal. Forlæng pausetiden ved at tilføje flere pauser.
Hvis du anvender afregningskoder, skal du
indtaste en pause efter faxnummeret, men før
afregningskoden.
• Puls til tonesymbol [:] - Skifter mellem puls- og toneopkald.
• Skjul data [/] - Beskytter fortrolige oplysninger. Hvis du f.eks. skal bruge en særlig
afregningskode eller et kreditkortnummer til et opkald, kan du bruge Skjul data-tegnet. Vælg
tegnet /, inden du angiver de fortrolige numre. Vælg tegnet / igen, når du har angivet de
sidste fortrolige numre, for at inaktivere Skjul data. Tegnene mellem symbolerne / vises som *.
• Vent på klartone [=] - Opkaldet udskydes, indtil der registreres en forventet netværkstone.
Kan også bruges til at registrere en bestemt tone ved oprettelse af adgang til en udgående
linie eller andre funktioner.
• Start DTMF [*] Starter en sekvens af DTMF-tegn (Dual Tone Multi-frequency).
• Afslut DTMF [*] Slutter en sekvens af DTMF-tegn (Dual Tone Multi-frequency).
• Start postbokssignalering [!] stopper almindeligt faxopkald og starter en DTMF-procedure
(Dual Tone Multi-frequency) for faxpostboksen.
• ORC (Optional Readability Characters) [mellemrum ( ) - ] - Anvendes for læsbarhed, men
påvirker ikke det indtastede nummer. Hvis du f.eks. ønsker at identificere områdekoden i et
faxnummer, skal du anvende de læsbare tegn (1234)567890.
76
Xerox WorkCentre 5735/5740/5745/5755/5765/5775/5790
Fax
Page 77

Fax
Hvis der er mere end en faxlinje tilgængelig, kan også følgende tegn vælges.
• Linje 1 [<1>] anvender linje 1 til at ringe op til nummeret. Midlertidig anvendelse af
linjevalgsidentifikation overskriver faxindstillingerne og er kun for den aktuelle opgave.
• Linje 2 [<2>] anvender linje 2 til at ringe op til nummeret. Midlertidig anvendelse af
linjevalgsidentifikation overskriver faxindstillingerne og er kun for den aktuelle opgave.
3. Når faxnummeret og de ønskede opkaldstegn er indtastet, skal du trykke på Tilføj for at føje
nummeret til modtagerlisten.
4. Vælg Luk for at gå tilbage til faxfunktionerne.
Batchafsendelse
Batchafsendelse gør det muligt at sende flere faxopgaver til samme modtagerfaxmaskine på en gang.
Derved reduceres forbindelsestiden for billigere opkald. Batch-afsendelse aktiveres i Værktøjer.
Se Batchafsendelse på side 264 i Administration og kontering for flere oplysninger om aktivering af
Bates-afsendelse.
Når funktionen Batchafsendelse er aktiveret, gælder den for alle faxtransmissioner.
Når Batchafsendelse er aktiveret, kan du vælge de ønskede faxopgaveindstillinger. Hvis andre
faxopgaver skal sendes sammen din opgave, skal der føjes en udskydning til transmissionstiden.
Der findes flere oplysninger i afsnittet Udskudt afsendelse på side 86.
Indtast modtagerens faxnummer, og tryk på Start. Din opgave overføres til opgavelisten, så den er klar
til transmission. Der vises en pop-op-meddelelse, når en ny faxopgave sendes til samme modtager som
den tilbageholdte opgave.
Når tidsudskydelsestiden er udløbet, kædes alle fax til den samme modtager sammen og afsendes.
Alle individuelle faxopgaveindstillinger bibeholdes bortset fra kommunikationshastigheden, som
anvender hastigheden for den første opgave for alle de øvrige opgaver.
Bemærk: Hvis Batch-afsendelse er aktiveret, og en udskudt afsendelsesopgave programmeret,
vil alle efterfølgende faxopgaver, som er programmeret til at blive sendt til samme destination,
automatisk blive føjet til batchen og udskudt til det valgte tidspunkt.
1- eller 2-sidet
Ved hjælp af funktionen 1- eller 2-sidet kan du angive, om kun den ene eller begge sider af originalen
skal scannes. Dokumenterne skal først lægges i dokumentfremføreren for at aktivere funktionen for
1- eller 2 sidet. Vælg en af følgende muligheder:
• 1-sidet anvendes, hvis dine originaler er 1-sidede.
• 2-sidet anvendes, hvis dine originaler er 2-sidede. Anvend dokumentfremføreren til at scanne dine
originaler, når denne funktion anvendes.
• Vælg knappen 2-sidet, roter side 2, hvis din original er 2-sidet og åbnes som en kalender.
Xerox WorkCentre 5735/5740/5745/5755/5765/5775/5790
Fax
77
Page 78

Fax
Originaltype
Denne funktion anvendes til at definere den type original, der benyttes til scanningen. Det forbedrer
kvaliteten af det faxede trykbillede, når det korrekte valg af original er foretaget. Vælg en af følgende
muligheder:
• Foto og tekst: Denne indstilling anbefales til originaler, der indeholder fotografier af høj kvalitet
og rastererede billeder. Når denne indstilling benyttes, er kvaliteten af det scannede trykbillede
høj, men skarpheden af tekst og streggrafik forringes en smule.
• Foto anbefales specielt til originaler, der indeholder fotografier eller rastererede originaler uden
tekst eller streggrafik. Giver den bedste kvalitet af fotografier, men forringer kvaliteten af tekst og
streggrafik.
• Te ks t giver skarpere kanter og anbefales for tekst og streggrafik. Denne funktion kræver mindre
kommunikationstid.
• Rasteret foto anvendes, hvis din original stammer fra en avis eller et ugeblad, som indeholder
fotos eller tekst.
Opløsning
Opløsning påvirker faxdokumentets udseende på modtagerens faxmaskine. Højere opløsning giver
bedre billede. En lavere opløsning reducerer kommunikationstiden. Vælg en af følgende muligheder:
• Standard (200x100 dpi) anbefales for tekstoriginaler. Denne indstilling kræver mindre
kommunikationstid, men giver ikke den bedste kvalitet af grafik og fotografier.
• Fin (200 dpi) anbefales til streggrafik og fotografier. Dette er som regel det bedste valg.
• Superfin (600 dpi) anbefales til fotos og rastererede billeder eller trykbilleder med grånuancer.
Det kræver længere kommunikationstid, men giver bedste billedkvalitet.
Omslag
Omslag føjer et omslag til det dokument, der skal sendes. Funktionen erstatter rutinen for manuel
afsendelse af et omslag, hver gang du sender et dokument.
Omslag indeholder følgende oplysninger:
• Til: Viser modtagerens navn, som kan indtastes på maskinen.
• Fra: Viser afsenderens navn, som kan indtastes på maskinen.
• Kommentar: Den kommentar, der er angivet i kommentarlisten.
• Starttidspunkt: Viser dato og klokkeslæt for faxafsendelse. Klokkeslættet vises i 12- eller 24-timers
format afhængig af systemindstillingerne. Oplysningerne føjes automatisk til omslaget.
• Sider angiver antallet af sider, undtagen omslaget. Oplysningerne føjes automatisk til omslaget.
• Faxnummer: Viser nummeret på afsenderens faxmaskine. Oplysningerne føjes automatisk til
omslaget.
Sådan vælges et Omslag:
1. Tryk på knappen Omslag, og vælg Ja.
2. Tryk på feltet Til..., og indtast modtagerens navn på tastaturet.
• Der kan indtastes op til 30 alfanumeriske tegn.
78
Xerox WorkCentre 5735/5740/5745/5755/5765/5775/5790
Fax
Page 79

Fax
• Brug pil-tilbage til at slette et tegn eller knappen X for at slette hele indtastningen.
• Tryk på knappen Tastatur... for at få adgang til flere sprogtastaturer.
3. Tryk på feltet Fra..., og indtast afsenderens navn på tastaturet.
4. Vælg den ønskede kommentar i listen.
Hvis der ønskes en brugerdefineret kommentar, skal du
vælge en tom kommentarindgang og trykke på
Rediger. Indtast den ønskede tekst på tastaturet, og
vælg Gem.
5. Hvis du ønsker at slette en kommentar, skal du vælge
den ønskede kommentar og trykke på Slet. I
bekræftelsesskærmbilledet skal du vælge Slet.
6. Vælg Gem for at gemme dine valg og afslutte.
Adressebog
Adressebog anvendes til at gemme individuelle faxnumre eller grupper af faxnumre, som anvendes
hyppigt. Der kan gemmes op til 200 individuelle numre og 40 gruppenumre. Der kan desuden
programmeres afsendelsesfunktioner for hvert gemt nummer. Der er adgang til adressebogen på alle
skærmbilleder, hvor der kræves indtastning af faxnummer. Anvend følgende instruktioner til at indstille
og anvende numre for personer eller gruppe.
Anvendelse af adresse bog
Hvis nummeret er programmeret ind i Adressebog, kan du få adgang til det ved at trykke på knappen
Adressebog.
1. Vælg Adressebog.
Der vises en liste over individuelle numre i
adressebogen.
2. Vælg den ønskede modtager, og vælg derefter Føj til
modtagere i rullemenuen. Nummeret føjes til
modtagerlisten.
Tilføj alle de ønskede modtagere.
3. Hvis du vil føje et guppenummer til listen, skal du vælge rullemenuen Personer og derefter
Grupper. De tilgængelige grupper vises. Vælg den ønskede gruppe, og vælg derefter Føj til
modtagere i rullemenuen.
Gruppen føjes til modtagerlisten.
4. Hvis du vil redigere et eksisterende nummer, skal du vælge det i listen og trykke på knappen
Rediger oplysninger. Foretag de ønskede ændringer, og vælg Gem.
5. Hvis du vil slette et nummer i listen, skal du vælge nummeret og vælge Slet person i rullemenuen.
Vælg Slet person i bekræftelsesskærmbilledet.
6. Vælg Luk for at komme tilbage til faxfunktionerne.
Faxen sendes til alle numrene i modtagerlisten.
Xerox WorkCentre 5735/5740/5745/5755/5765/5775/5790
79
Fax
Page 80

Fax
Kædeopkald
Funktionen Kædeopkald gør det muligt at oprette en enkelt faxmodtager ved at kæde 2 eller flere
faxnumre sammen. Et områdenummer kan f.eks. gemmes separat fra telefonnummeret. Kædeopkald
kombinerer disse 2 numre, så de bliver et enkelt faxnummer.
1. Vælg Adressebog, og tryk på knappen Kædeopkald.
2. Hvis der kræves numre eller specielle opkaldstegn før
faxnummeret, skal du anvende det numeriske tastatur
til at indtaste de ønskede numre eller tegn.
3. Vælg den ønskede person i adressebogen, og vælg Føj
til modtagere.
4. Faxnummeret føjes til nummeret i indtastningsfeltet
Modtager.
Tilføj evt. flere numre vha. det numeriske tastatur eller adressebogen, indtil hele nummeret er
indtastet.
5. Vælg Gem for at gemme dit nummer og gå tilbage til skærmbilledet Adressebog.
6. Vælg Luk for at gå tilbage til faxfunktionerne.
Nummeret vises i modtagerlisten.
Indstilling af adressebog
Personer
1. Vælg fanen Fax, og tryk på knappen Adressebog.
2. Tryk på knappen Personer i rullemenuen.
3. Vælg en tom indgang i listen over numre. Anvend om
nødvendigt piltasterne.
4. Tryk på feltet Individuelt navn..., og indtast
modtagerens navn på tastaturet.
Brug pil-tilbage til at slette et tegn eller knappen X for
at slette hele indtastningen.
Vælg Gem.
5. Tryk på feltet Faxnummer, og indtast modtagerens
faxnummeret på tastaturet. Anvend knappen
Opkaldstegn til at indtaste nummeret, hvis det
indeholder specielle tegn. Se Opkaldstegn på side 76 for flere oplysninger.
6. Vælg en Starthastighed for modtageren. Anvend rullemenuen til at vælge en hastighed for den
valgte funktion. Se Starthastighed på side 85 for flere oplysninger.
7. Vælg Omslag og derefter Ja for at tilføje et omslag. Se Omslag på side 78 for flere oplysninger.
8. Tryk på knappen Gem. Det nye nummer vises på listen.
9. Vælg Rediger oplysninger, hvis der skal foretages ændringer.
80
Xerox WorkCentre 5735/5740/5745/5755/5765/5775/5790
Fax
Page 81

Fax
Grupper
Med funktionen Gruppe kan du placere individuelle personer i ét nummer, som anvendes regelmæssigt
til rundsending. Ved faxafsendelse skal du blot indtaste et gruppenummer for at sende til flere
destinationer. Faxnumre kan kun føjes til en gruppe, hvis de først er indtastet som en individuel person.
1. Hvis du vil tilføje en Gruppe, skal du vælge fanen Fax og trykke på knappen Adressebog.
2. Tryk på Grupper i rullemenuen.
3. Vælg en tom indgang i listen over numre. Anvend om
nødvendigt piltasterne.
4. Tryk på feltet Gruppenavn..., og indtast gruppenavn
på tastaturet.
Brug pil-tilbage til at slette et tegn eller knappen X for
at slette hele indtastningen.
Vælg Gem.
5. Tryk på knappen Tilføj modtagere for at føje personer
til Gruppen.
6. Individuelle eller gruppemodtagere føjes til en gruppe
på følgende måde:
• Tryk på knappen Personer i rullemenuen for at tilføje en person. Vælg den ønskede person og
Føj til gruppe.
• Tryk på knappen Gruppe i rullemenuen for at føje en person til den nye gruppe. Vælg den
ønskede person og Føj til gruppe.
7. Tilføj alle personer og grupper, indtil alle modtagere er tilføjet.
8. Vælg Fjern for at slette uønskede numre i gruppen.
9. Vælg Gem, når du har tilføjet alle de ønskede modtagere. Modtagerne vises i listen.
10. Vælg Luk for at gå tilbage til skærmbilledet Adressebog. Den nye gruppe oprettes.
11. Hvis en gruppe skal ændres, skal du vælge Rediger oplysninger.
Xerox WorkCentre 5735/5740/5745/5755/5765/5775/5790
Fax
81
Page 82

Fax
Billedkvalitet
Funktionerne for Billedkvalitet giver adgang til de
funktioner, som forbedrer billed- eller outputkvalitet. Du får
adgang til disse kvalitetsfunktioner ved at vælge Alle
opgavetyper og Fax. Vælg fanen Billedkvalitet.
Billedkvalitet
Lysere/mørkere
Denne indstilling giver dig mulighed for manuelt at justere,
om det scannede trykbillede skal være lysere eller mørkere.
• Tryk på pil ned for at gøre et lyst scannet trykbillede,
f.eks. indeholdende blyantsskrift, mørkere.
• Tryk på pil op for at gøre et mørkt, scannet trykbillede
lysere, f.eks. et rastereret billede eller en original med
farvet baggrund.
Billedforbedring
Baggrundsdæmpning
Denne funktion anvendes til at forbedre originaler med
farvet baggrund ved at reducere eller fjerne baggrunden på
udskriften. Denne indstilling er nyttig, hvis din original er
udskrevet på farvet papir.
•Vælg Auto-dæmpning for automatisk at dæmpe
uønsket baggrund.
•Vælg Nej for at inaktivere Baggrundsdæmpning, især:
• Hvis justeringen af Mørkere ikke giver det ønskede
resultat ved kopiering af lyse originaler.
• Hvis originalen har en grå eller farvet kant, som f.eks. et certifikat.
• Hvis du ønsker at få flere detaljer frem, som er gået tabt pga. en mørk kant ved bogkopiering.
Vælg Gem for at gemme dine valg og afslutte.
82
Xerox WorkCentre 5735/5740/5745/5755/5765/5775/5790
Fax
Page 83

Fax
Layout
Layout-indstillingerne anvendes til at vælge opgavens type
og format, f.eks. brugerdefineret format eller indbunden
original. Du kan også vælge behandling af dokumenter,
som er for store for modtagerens faxmaskine. Du får
adgang til layoutfunktioner ved at vælge Alle opgavetyper
og Fax. Vælg fanen Layout.
Originalformat
Vælg Originalformat for at angive dokumentets format ved scanning fra glaspladen eller
dokumentfremføreren. Maskinen bruger disse oplysninger til automatisk at beregne originalens og det
scannede trykbilledes format. Du kan også anvende Auto-registrering til automatisk registrering af
format eller Blandede originaler, hvis opgaven indeholder forskellige formater. Vælg en af følgende
muligheder:
• Auto-registrering er standardindstillingen, og den
aktiverer automatisk registrering af format.
Det registrerede format beregnes i forhold til et
standardformat.
• Faste scanningsområder anvendes til at definere
originalformatet vha. en liste over faste
standardformater. Benyt piltastere for at se hele listen.
• Brugerdefinerede scanningsområder anvendes til at
indtaste et specifikt område for scanning. Mål det område, der skal scannes på originalen, og
indtast X- og Y-værdier i de relevante felter. Kun det angivne område scannes.
• Blandede originaler gør det muligt at scanne opgaver, som indeholder forskellige formater.
Siderne skal alle have samme bredde, f.eks. A4, stående og A3, liggende. Skærmbilledet viser andre
kombinationer. Maskinen registrerer automatisk dokumenternes format, og afgør, om
modtagerens faxmaskine understøtter de forskellige papirformater. Hvis modtagerens faxmaskine
ikke understøtter papirformaterne, reduceres eller forstørres billedet.
Vælg Gem for at gemme dine valg og afslutte.
Reducer/opdel
Reducer/opdel gør det muligt at vælge, hvordan dit afsendte faxdokument udskrives, hvis dit
dokumentpapir er større end modtagerens faxmaskines kapacitet. Vælg en af følgende muligheder:
• Afpas efter papir reducerer billedet efter det
papirformat, som findes i modtagerens faxmaskine.
• Opdel på flere sider opdeler det faxafsendte
dokument enten i 2 lige store dele eller størstedelen på
side 1 og resten på næste side.
Vælg Gem for at gemme dine valg og afslutte.
Xerox WorkCentre 5735/5740/5745/5755/5765/5775/5790
Fax
83
Page 84

Fax
Bogfaxning
FORSIGTIG: Luk ikke dokumentfremføreren, mens du scanner indbundne originaler.
Bogfaxning gør det muligt at angive hvilken side eller sider i en bog, der skal scannes. Læg bogen med
tekstsiden nedad på glaspladen og med ryggen rettet ind efter mærket på glaspladens øverste kant.
Placer bogens øverste kant op mod glaspladens bageste kant.
Maskinen vil registrere originalens format under scanning. Hvis siderne har en sort eller mørk kant,
formoder maskinen, at siderne er mindre, end de faktisk er. For at undgå dette problem skal du
anvende Brugerdefineret scanningsområder under Originalformat til at indtaste sidens nøjagtige
format. Se Originalformat på side 83 for flere oplysninger.
Vælg en af følgende muligheder:
• Begge sider anvendes til at scanne begge sider.
Venstre side scannes først. Anvend piltasterne til at
vælge en værdi på mellem 0 og 50 mm, som skal
registreres fra midten af bogen for at slette uønskede
mærker fra bogens midte.
• Venstre, så højre eller Højre, så venstre anvendes til
at scanne begge sider, men siderne scannes i den
valgte rækkefølge. Disse indstillinger erstatter
indstillingen Begge sider og vises ikke, medmindre det aktiveret i Værktøjer. Se Vis ekstra
muligheder på side 260 i Administration og kontering.
• Kun venstre side kopierer kun siden til venstre i bogen. Anvend piltasterne til at vælge en værdi på
mellem 0 og 25 mm, som skal registreres fra højre side af bogen for at slette uønskede mærker fra
bogens midte.
• Kun højre side kopierer kun siden til højre i bogen. Anvend piltasterne til at vælge en værdi på
mellem 0 og 25 mm, som skal registreres fra venstre side af bogen for at slette uønskede mærker
fra bogens midte.
Vælg Gem for at gemme dine valg og afslutte.
Der kan faxes flere sider af et indbundet dokument vha. funktionen Udform opgave. Se Udform opgave
på side 91 for flere oplysninger.
84
Xerox WorkCentre 5735/5740/5745/5755/5765/5775/5790
Fax
Page 85

Faxfunktioner
Faxfu nktioner gør det muligt at vælge, hvordan dit
faxdokument skal overføres, og hvordan det skal udskrives
på modtagerens faxmaskine. Du får adgang til
faxfunktionerne ved at vælge Alle opgavetyper og Fa x.
Vælg derefter fanen Faxfunktioner.
Bekræftelsesrapport
Vælg Bekræftelsesrapport for at udskrive en rundsendingsrapport, som angiver, om faxen blev sendt
uden problemer. De viste funktioner afhænger af, om indstillingerne er aktiveret i Værktøjer. Se
vejledningen for systemadministratorer for flere oplysninger.
Vælg en af følgende muligheder:
Fax
Udskriv bekræftelse
• Anvendes til at udskrive en transmissionsrapport, som indeholder oplysninger om faxopgaven
samt en reduceret kopi af den første faxside.
• Bekræftelsesrapporten udskrives efter hver transmission.
• Ved afsendelse af fax til flere modtagere udskrives der én rapport, som viser alle modtagerne.
Udskriv ved fejl
• Vælg denne funktion for kun at udskrive bekræftelsesrapporten, hvis der opstår fejl under
transmissionen.
Vælg Gem for at gemme dine valg og afslutte.
Starthastighed
Starthastighed gør det muligt at vælge maksimal transmissionshastighed for din faxopgave. Den
faktiske transmissionshastighed afhænger af modtagerens faxmaskine. Vælg en af følgende
muligheder:
Super G3 (33.6 Kbps)
• Dette er den hurtigste transmissionshastighed og standardindstillingen.
• Afgør transmissionshastigheden på basis af modtagerfaxmaskinens maksimale kapacitet.
• Denne hastighed minimerer transmissionsfejl vha. fejlkorrektion (ECM). Starthastigheden vil være
33.600 bps.
G3 (14.4 Kbps)
• Dette er standardinstillingen for Group 3 faxtransmissionshastigheder. Anvendes i faxmiljøer, hvor
der er støj eller megen trafik på telefonnetværket, som forringer transmission ved høj hastighed.
• Afgør transmissionshastigheden på basis af modtagerfaxmaskinens maksimale kapacitet.
Xerox WorkCentre 5735/5740/5745/5755/5765/5775/5790
Fax
85
Page 86

Fax
• Starthastigheden vil være 14.400 bits pr. sekund (bps). Denne hastighed minimerer
transmissionsfejl vha. fejlkorrektion (ECM).
Tvungen (4800 bps)
• Anvendes i områder hvor kommunikationskvaliteten er lav, hvis der er støj på telefonlinien, eller
hvis der tidligere er opstået fejl med faxforbindelsen.
• Tvungen 4800 bps sender ved en lavere transmissionshastighed, hvor der næsten aldrig opstår fejl.
I visse områder er anvendelsen af Tvungen 4800 bps begrænset.
Vælg Gem for at gemme dine valg og afslutte.
Udskudt afsendelse
Anvend Udskudt afsendelse til at vælge et tidspunkt indenfor de næste 24 timer for afsendelse af
faxdokumentet. Anvend funktionen til at sende faxopgaver på tidspunkter med lavere takst, eller hvis
du vil sende til et andet land eller en anden tidszone. Udskudt afsendelse kan også anvendes sammen
med funktionerne Postboks og Polling.
1. Vælg Klokkeslæt og felterne Time eller Minut for at
indtaste det ønskede klokkeslæt for afsendelse af fax.
2. Anvend piltasterne eller det numeriske tastatur til at
indtaste timer og minutter.
Hvis maskinen er indstillet til at vise klokkeslæt i 12
timers format, skal du også vælge enten AM eller PM.
3. Vælg Gem for at gemme dine valg og afslutte.
Når faxen er scannet, gemmes den i hukommelsen og sendes på det angivne klokkeslæt.
Bemærk: Udskudt afsendelse kan anvendes for Batchafsendelses-faxopgaver. Der findes flere
oplysninger i afsnittet Batchafsendelse på side 77.
Tekst for afsendelsesheader
Denne funktion gør det muligt at tilføje en header ved faxafsendelse. Dette er en tilføjelse til
standardheaderteksten. Oplysningerne udskrives i headeren øverst på hver side i faxtransmissionen.
Oplysningerne vises på skærmen og kan brugerdefineres vha. Værktøjer. Se vejledningen for
systemadministratorer for flere oplysninger.
Vælg Ja og Gem for at aktivere Tekst for afsendelsesheader, som skal udskrives på faxen.
Postbokse
Postbokse er områder i maskinens hukommelse, hvor indkommende faxdokumenter gemmes, eller
hvorfra udgående faxdokumenter kan polles. Postbokse giver dig mulighed for at gemme alle
modtagne faxdokumenter, indtil det er belejligt for dig at hente dem. Tilsvarende kan den eksterne
bruger hente faxdokumentet på et belejligt tidspunkt, når du gemmer faxdokumenter i en postboks til
polling.
86
Xerox WorkCentre 5735/5740/5745/5755/5765/5775/5790
Fax
Page 87

Fax
Postbokse skal indstilles af systemadministratoren, før der kan gemmes faxdokumenter i dem.
Maskinen kan indeholde op til 200 elektroniske postbokse i dens hukommelse. For at tillade en ekstern
bruger at faxe til din postboks, skal vedkommende kende dit postboksnummer. For at kunne hente et
dokument fra din postboks skal den eksterne bruger kende dit postboksnummer og om nødvendigt dit
kodeord.
Postboksens kodeord sikrer, at faxdokumentet, som tilbageholdes i postboksen, er beskyttet og kun kan
ses af en autoriseret bruger. Kodeordet består af 4 cifre. Hvis postboksens kodeord er indstillet til 0000,
kan enhver kombination af numre, inkl. ingen numre, indtastes som kodeord for at få adgang til
postboksen.
Tryk på knappen Postbokse. Vælg en af følgende muligheder:
Send til ekstern postboks
Denne funktion giver dig mulighed for at sende en fax direkte til en individuel persons private postboks
på den eksterne maskine. Den eksterne maskine skal være udstyret med postboksfunktioner.
1. Vælg Send til ekstern postboks.
2. Tryk på feltet Faxnummer og indtast modtagerens
faxnummeret på det numeriske tastatur. Du kan også
trykke på Adressebog og vælge modtageren i
telefonnøglen.
Hvis du vil sende til en ekstern postboks, skal du kende
modtagerens postboksnummer.
3. Tryk på indtastningsfeltet for postboksnummer, og
indtast postboksens nummer, som er et tal på mellem 001 og 255.
4. Vælg Gem for at gemme dine valg og afslutte.
5. Om nødvendigt kan du anvende funktionen Udskudt afsendelse til at vælge et specifikt
afsendelsestidspunkt for et faxdokument. Se Udskudt afsendelse på side 86 for flere oplysninger.
6. Tryk på Start på betjeningspanelet for at sende faxdokumentet til modtagerens postboks.
Meddelelsen Gem i ekstern postboks vises.
Hvis din systemadministrator har valgt udskrivning af rapport, udskrives den, når dokumenterne er
sendt til den eksterne maskine.
Gem i lokal postboks
Denne funktion giver dig mulighed for at gemme dokumenter til polling. Dokumentet gemmes i din
postboks og sendes automatisk til en ekstern faxmaskine på anmodning.
1. Tryk på knappen Gem i postboks.
2. Tryk på indtastningsfeltet for postboksnummer og
indtast postboksens nummer, som er et tal på mellem
001 og 200.
3. Tryk på indtastningsfeltet for kodeord til postboks, og
indtast det 4-cifrede kodeord.
4. Ilæg originalerne, og tryk på Start.
Din faxopgave scannes til postboksen, og skærmbilledet Postbokse vises igen.
Xerox WorkCentre 5735/5740/5745/5755/5765/5775/5790
Fax
87
Page 88

Fax
Udskriv dokument i postboks
Faxdokumenter gemt i din postboks kan udskrives.
1. Vælg knappen Udskriv dokument i postboks.
2. Tryk på indtastningsfeltet for postboksnummer, og
indtast postboksens nummer, som er et tal på mellem
001 og 200.
3. Tryk på indtastningsfeltet for kodeord til postboks, og
indtast det 4-cifrede kodeord.
4. Vælg Start for at udskrive postboksens indhold.
Dokumenterne kan slettes efter udskrivning afhængig af, hvad der er valgt for Administration af
postboks og polling.
Slet dokumenter i postboks
Alle faxdokumenterne i din postboks kan slettes. Dokumenter i postboks er fax, som du har gemt til
polling og faxopgaver, som du har modtaget i din postboks.
1. Vælg knappen Slet dokument i postboks.
2. Tryk på indtastningsfeltet for postboksnummer, og
indtast postboksens nummer, som er et tal på mellem
001 og 200.
3. Tryk på indtastningsfeltet for kodeord til postboks, og
indtast det 4-cifrede kodeord.
4. Vælg Start for at slette postboksens indhold.
Bemærk: Gemmetiden for faxdokumenter indstilles af systemadministratoren.
Der vises et bekræftelsesskærmbillede, før der kan slettes faxopgaver i postboksen.
Polling
Polling gør det muligt at gemme dokumenter på en ekstern
faxmaskine, som kan hentes og udskrives på din maskine.
Dokumenter, som er gemt på din maskine, kan også polles
af en ekstern faxmaskine. Polling er en nyttig måde at få
eller give adgang til opdaterede oplysninger uden at skulle
sende dem igen.
Lokal polling
Funktionen Lokal polling gør det muligt at gemme et faxdokument i din maskines hukommelse eller
hente det på en anden faxmaskine. Hvis faxdokumentet er gemt i hukommelsen, kan det polles én
gang og slettes eller polles mange gange afhængig af reglerne for administration af postboks og
polling.
Tryk på knappen Lokal polling og derefter Ja for at aktivere Lokal polling. Vælg en af følgende
muligheder:
88
Xerox WorkCentre 5735/5740/5745/5755/5765/5775/5790
Fax
Page 89

Fax
• Fortrolig polling anvendes til private dokumenter. Der gives kun gives adgang, hvis faxnumrene
for modtagermaskinen er indtastet, eller hvis der er valgt Tillad adgang for alle faxnumre i
adressebog.
a. Tryk på knappen Fortrolig polling og derefter på Aktiveret.
b. Tryk på knappen Kodeord til polling og tilføj
faxnumrene på de maskiner, som henter
dokumentet. Du kan også vælge Tillad adgang
for alle numre i adressebog for at give alle
faxnumre i adressebogen adgang til dokumentet.
c. Vælg Tilføj for at føje mere end et nummer til
modtagerlisten. Hvis du ønsker at slette et
nummer fra listen, skal du vælge det og trykke på
Slet.
d. Vælg Luk for at afslutte.
e. Ilæg originalerne, som skal gemmes til polling, og tryk på Start.
Originalerne scannes og gemmes i hukommelsen, så de er klar til at blive pollet.
•Vælg Udskriv pollingsdokumenter for at udskrive dokumenter, gemt i hukommelsen.
•Vælg Slet pollingsdokumenter for at slette alle gemte dokumenter. I bekræftelsesskærmbilledet
skal du vælge Slet alt eller Annuller.
Vælg Gem for at gemme dine valg og afslutte.
Poll ekstern fax
Funktionen Poll en ekstern fax gør det muligt at ringe op til en ekstern maskine. Opkaldet finder og
henter faxdokumenter, der er gemt på den eksterne maskine. Ekstern polling gør det muligt at polle en
ekstern maskine med det samme eller på et programmeret tidspunkt. Der kan polles flere eksterne
maskiner samtidigt.
1. Tryk på knappen Poll en ekstern fax, og vælg Ja. Vælg
derefter Gem.
2. Indtast faxnumrene på de maskiner, som skal polles.
Vælg Tilføj for at føje mere end et nummer til
modtagerlisten.
Anvend funktionen Hurtigopkald eller Adressebog til
at tilføje et bestemt nummer fra adressebogen.
3. Funktionen Udskudt afsendelse kan anvendes til at
vælge et specifikt pollingstidspunkt for den eksterne maskine. Se Udskudt afsendelse på side 86
for flere oplysninger.
4. Vælg Start for at starte polling.
Den eksterne maskine polles og det pollede dokument udskrives.
Xerox WorkCentre 5735/5740/5745/5755/5765/5775/5790
Fax
89
Page 90

Fax
Poll ekstern postboks
Funktionen Poll ekstern postboks gør det muligt at ringe op til en ekstern maskine med postboks.
Opkaldet finder og henter faxdokumenter, der er gemt i postboksen. Postboksnummeret og om
nødvendigt kodeordet skal kendes.
1. Tryk på knappen Poll en ekstern postboks.
2. Tryk på indtastningsfeltet Faxnummer, og indtast
modtagerens faxnummer på det numeriske tastatur.
Anvend funktionen Adressebog til evt. at tilføje
nummeret.
Anvend Opkaldstegn til at indtaste nummeret, hvis
det indeholder specielle tegn. Se Opkaldstegn på
side 76 for flere oplysninger.
3. Tryk på indtastningsfeltet for postboksnummer, og indtast postboksens nummer, som er et tal på
mellem 001 og 200.
4. Tryk på indtastningsfeltet for kodeord til postboks, og indtast det 4-cifrede kodeord.
5. Vælg Start for at starte polling af postboks.
Den eksterne maskines postboks polles, og det pollede dokument udskrives.
Faxrapporter
Der kan udskrives forskellige faxrapporter på maskinen. Vælg en af følgende rapporter:
• Aktivitetsrapport udskriver detaljer om de seneste 50 faxtransaktioner.
• Telefonnøglerapport udskriver detaljer om alle indgange i den individuelle telefonnøgle.
• Gruppeopkaldsrapportudskriver detaljer om alle grupper i telefonnøgle for grupper.
• Rapportindstillinger udskriver oplysninger om faxkortkonfigurationen.
• Rapport over opgaver i kø udskriver oplysninger om de aktuelle opgaver, som venter i kø i
maskinens hukommelse og viser den ledige mængde hukommelse.
Vælg Udskriv rapport for at udskrive den valgte rapport.
90
Xerox WorkCentre 5735/5740/5745/5755/5765/5775/5790
Fax
Page 91

Opgaver
Denne fane giver adgang til funktionen Udform opgave, som kompilerer opgaver indeholdende
forskellige originaler eller programmering i en opgave. Du får adgang til Opgaver ved at vælge Alle
opgavetyper og Fax. Vælg fanen Opgaver.
Udform opgave
Benyt denne funktion til at udforme en opgave,
som kræver forskellige indstillinger for hver side
eller et segmentsæt af sider.
Fax
Du kan vælge de ønskede indstillinger, som skal
udføres for de enkelte sider eller segmenter i en
færdig opgave. Del først originalerne op i
sektioner, som skal programmeres individuelt.
Nogle sider
med tekst og
nogle med
fotos
2 sidede
originaler og
1 sidede
originaler
Originaler
med
forskellige
formater
Mere end
100 sider
1. Tryk på knappen Udform opgave på fanen Opgaver.
2. Aktiver Udform opgave ved at trykke på Ja og vælge
Gem.
3. Vælg de ønskede funktioner for opgavens første
segment.
4. Læg originalerne for første segment i, og tryk på Start.
5. Fjern originalerne for det første segment.
Skærmbilledet Udform opgave viser første segment i
listen. Der kan vælges følgende muligheder:
•Vælg Slet sidste segment for at slette det sidstscannede segment. Du kan fortsætte
programmeringen vha. Udform opgave.
•Vælg Slet alle segmenter for at slette den aktuelle Udform opgave og gå tilbage til
skærmbilledet Udform opgave.
6. Vælg de ønskede indstillinger for næste segment.
7. Læg originalerne for det andet segment i, og tryk på Start.
8. Gentag disse trin, indtil alle segmenter i opgaven er programmeret og scannet.
9. Når det sidste segment er scannet, skal du vælge Afslut Udform opgave for at angive, at du har
afsluttet scanning, og opgaven kan behandles og udføres.
Xerox WorkCentre 5735/5740/5745/5755/5765/5775/5790
Fax
91
Page 92

Serverfax
Serverfax
Hvis der er valgt kontroludstyr eller kontering på maskinen, skal du måske indtaste loginoplysninger for
at få adgang til funktionerne. Se Login/logud på side 33 i Komme i gang.
1. For at kunne vælge Serverfax skal du først trykke på
knappen Alle opgavetyper.
2. Vælg Serverfax.
Når der vælges en funktion på maskinen, vises flere
funktioner og indstillinger. De fleste skærmbilleder
indeholder følgende knapper til at bekræfte eller
annullere dine valg.
• Fort ryd genindstiller det aktuelle skærmbillede til
de værdier, som blev vist, da skærmbilledet blev åbnet.
• Annuller genindstiller skærmbilledet og går tilbage til det forrige skærmbillede.
• Gem gemmer de valgte indstillinger og går tilbage til det forrige skærmbillede.
• Luk lukker skærmbilledet og går tilbage til det forrige skærmbillede.
Hvis der ikke kræves en funktion, skal du vælge Nej for at inaktivere.
Anvendelse af Serverfax
1. Læg dine dokumenter med tekstsiden opad i dokumentfremføreren. Juster styret, så det netop
rører ved dokumenterne,
eller
løft dokumentfremføreren. Læg dokumentet med tekstsiden nedad på glaspladen, og ret det ind
efter pilen øverst til højre. Luk dokumentfremføreren.
2. Tryk en gang på Slet alt (AC) for at annullere alle tidligere programmeringsvalg.
3. Tryk på Alle opgavetyper, og vælg Serverfax.
Serverfaxfunktionerne vises.
4. Indtast modtagerens faxnummer på en af følgende
måder.
• Ta st eo p ka l d - Tryk på indtastningsområdet på
skærmen, og indtast nummeret på det numeriske
tastatur.
• Faxtelefonnøgle - Tryk på knappen
Faxtelefonnøgle, og vælg det nummer i telefonnøglen, som skal føjes til modtagerlisten.
5. Vælg Tilføj for at føje nummeret til modtagerlisten.
6. Vælg de ønskede funktioner for din faxopgave på skærmen.
Opkaldstegn er alfanumeriske tegn, som har en specifik faxfunktion og kan indtastes som en del
af faxnummeret.
92
1- eller 2-sidet anvendes til at angive, om dine originaler er 1-sidede eller 2-sidede.
Xerox WorkCentre 5735/5740/5745/5755/5765/5775/5790
Fax
Page 93

Serverfax
Originaltype anvendes til at angive, om originalen indeholder kun tekst, tekst og foto eller kun
foto.
Opløsning kan anvendes til at optimere opløsningsindstillingerne.
7. Tryk på Start for at scanne originalerne og starte serverfaxopgaven.
Fjern alle originalerne i dokumentfremføreren eller på glaspladen, når scanning er udført.
Bemærk: Serverfaxopgaven placeres i opgavelisten og er klar til afsendelse.
8. Vælg Opgavestatus for at se opgavelisten og status for din opgave.
Opkaldsfunktioner
Opkaldsfunktionerne anvendes til at indtaste destinationsfaxnummer eller numre. Vælg den relevante
opkaldsfunktion for din faxopgave.
Du får adgang til Opkaldsfunktioner ved at vælge Alle opgavetyper og Serverfax.
Manuelt opkald
1. Tryk på indtastningsfeltet for faxnummer, og indtast
det ønskede faxnummer på det numeriske tastatur.
2. Anvend Opkaldstegn til at indtaste nummeret og evt.
andre opkaldstegn. Se Billedkvalitet på side 82 for flere
oplysninger.
3. Vælg Tilføj for at føje nummeret til modtagerlisten.
Indtast evt. andre faxnumre.
Faxen sendes til alle numrene i modtagerlisten.
Opkaldstegn
Der åbnes for adgang til flere opkaldstegn, når du trykker på knappen Opkaldstegn. Anvend denne
funktion til at indtaste faxnummeret, hvis det indeholder specielle tegn. Sådan indtastes et faxnummer
vha. opkaldstegn:
1. Tryk på knappen Opkaldstegn.
2. Anvend det numeriske tastatur til at indtaste
nummeret samt andre opkaldstegn.
Du kan vælge mellem følgende tegn:
• Opkaldspause [,] - Indsætter en pause mellem to
tal. Pausen gør det muligt at skifte fra en intern
linie til en ekstern linie under et automatisk
opkald. Forlæng pausetiden ved at tilføje flere
pauser. Hvis du anvender afregningskoder, skal du indtaste en pause efter faxnummeret men
før afregningskoden.
• Lang pause [,] anvendes til at indsætte en lang pause mellem hvert tal.
Xerox WorkCentre 5735/5740/5745/5755/5765/5775/5790
Fax
93
Page 94

Serverfax
• Skjul data [/] - Beskytter fortrolige oplysninger. Hvis du f.eks. skal bruge en særlig
afregningskode eller et kreditkortnummer til et opkald, kan du bruge Skjul data-tegnet. Vælg
tegnet /, inden du angiver de fortrolige numre. Vælg tegnet / igen, når du har angivet de
sidste fortrolige numre for at inaktivere Skjul data. Tegnene mellem symbolerne / vises som *.
• Gruppeopkald [\] - Anvendes til føje et andet faxnummer til personen, hvis faxen sendes til
flere modtagere.
• Puls til tone [:] - Skifter mellem puls- og toneopkald.
• Kontrol af kodeord [S] - Bruges til at identificere den eksterne terminal. Dette tegn
kontrollerer, at der ringes op til det rette nummer.
• Vent på netværkstone [W] - Opkaldet udskydes, indtil en forventet netværkstone registreres.
Kan også bruges til at registrere en bestemt tone ved oprettelse af adgang til en udgående
linie eller andre funktioner.
• ORC (Optional Readability Characters) [+] og [ ] anvendes til læsbarhed, men påvirker ikke
det indtastede nummer. Hvis du f.eks. ønsker at identificere områdekoden i et faxnummer,
skal du anvende mellemrumstegn 01234 567890.
3. Når faxnummeret og de ønskede opkaldstegn er indtastet, skal du trykke på Tilføj for at føje
nummeret til modtagerlisten.
4. Vælg Luk for at gå tilbage til faxfunktionerne.
1- eller 2-sidet
Ved hjælp af funktionen 1- eller 2-sidet kan du angive, om kun den ene eller begge sider af originalen
skal scannes. Dokumenterne skal først lægges i dokumentfremføreren for at aktivere funktionen for
1- eller 2 sidet. Vælg en af følgende muligheder:
• 1sidet anvendes, hvis dine originaler er 1-sidede.
• 2sidet anvendes, hvis dine originaler er 2-sidede. Anvend dokumentfremføreren til at scanne dine
originaler, når denne funktion anvendes.
• Vælg knappen 2-sidet, roter side 2, hvis din original åbnes som en kalender.
Originaltype
Denne funktion anvendes til at definere den type original, der benyttes til scanningen. Det forbedrer
kvaliteten af det faxede trykbillede, når det korrekte valg af original er foretaget. Vælg en af følgende
muligheder:
• Foto og tekst: Denne indstilling anbefales til originaler, der indeholder fotografier af høj kvalitet
og rastererede billeder. Når denne indstilling benyttes, er kvaliteten af det scannede trykbillede
høj, men skarpheden af tekst og streggrafik forringes en smule.
• Foto anbefales specielt til originaler, der indeholder fotografier eller rastererede originaler uden
tekst eller streggrafik. Giver den bedste kvalitet af fotografier, men forringer kvaliteten af tekst og
streggrafik.
• Te ks t giver skarpere kanter og anbefales for tekst og streggrafik. Denne funktion kræver mindre
kommunikationstid.
94
Xerox WorkCentre 5735/5740/5745/5755/5765/5775/5790
Fax
Page 95

Serverfax
Opløsning
Opløsning påvirker faxdokumentets udseende på modtagerens faxmaskine. Højere opløsning giver
bedre billede. En lavere opløsning reducerer kommunikationstiden. Vælg en af følgende muligheder:
• Standard (200x100 dpi) anbefales for tekstdokumenter. Denne indstilling kræver mindre
kommunikationstid, men giver ikke den bedste kvalitet af grafik og fotografier.
• Fin (200 dpi) anbefales til streggrafik og fotografier. Dette er som regel det bedste valg.
Faxtelefonnøgle
Faxtelefonnøgle anvendes til at gemme individuelle faxnumre, som anvendes hyppigt. Der er adgang
til Faxtelefonnøglen på alle skærmbilleder, hvor der kræves indtastning af faxnummer. Der kan tilføjes
op til 29 personer.
Anvendelse af faxtelefonnøgle
Hvis nummeret er programmeret ind i faxtelefonnøglen, kan du få adgang til det ved at trykke på
knappen Faxtelefonnøgle.
1. Tryk på knappen Faxtelefonnøgle.
Der vises en liste over de indtastede faxnumre i
faxtelefonnøglen.
2. Vælg det ønskede nummer, og vælg derefter Føj til
modtagere i rullemenuen. Nummeret føjes til
modtagerlisten.
Tilføj alle de ønskede modtagere.
3. Hvis du vil redigere en allerede eksisterende indgang,
skal du vælge indgangen i listen og trykke på knappen Rediger.
Foretag de ønskede ændringer, og vælg Gem.
4. Hvis du vil slette et nummer i listen, skal du vælge nummeret og vælge Slet person i rullemenuen.
Vælg Slet person i bekræftelsesskærmbilledet.
5. Vælg Luk for at gå tilbage til faxfunktionerne.
Faxen sendes til alle numrene i modtagerlisten.
Indstilling af faxtelefonnøgle
1. Vælg fanen Serverfax , og tryk på knappen Faxtelefonnøglen.
2. Vælg en tom indgang i listen over numre. Anvend om nødvendigt piltasterne.
3. Indtast faxnummeret i feltet Rediger faxnummer.
Anvend knappen C til at slette en ukorrekt indtastning, eller tryk på knappen X for at slette hele
navnet eller nummeret.
Vælg Gem.
Det nye nummer vises på listen.
Xerox WorkCentre 5735/5740/5745/5755/5765/5775/5790
Fax
95
Page 96

Serverfax
4. Hvis du vil anvende nummeret for den aktuelle opgave skal du vælge det i listen og trykke på Føj til
modtagere.
Nummeret føjes til modtagerlisten.
5. Hvis du vil redigere en allerede eksisterende indgang, skal du vælge indgangen i listen og trykke på
knappen Rediger.
Foretag de ønskede ændringer, og vælg Gem.
6. For at lukke Faxtelefonnøglen skal du vælge Luk.
Billedkvalitet
Funktionerne for Billedkvalitet giver adgang til de
funktioner, som forbedrer udskrivnings- eller
billedkvaliteten. Du får adgang til kvalitetsfunktionerne ved
at vælge Alle opgavetyper og Serverfax. Vælg fanen
Billedkvalitet.
Billedkvalitet
Vælg Billedkvalitet for at justere, hvor mørkt, lyst og skarpt billedet er. Vælg en af følgende muligheder:
Lysere/mørkere
Denne indstilling giver dig mulighed for manuelt at justere,
om det scannede trykbillede skal være lysere eller mørkere.
• Tryk på pil ned for at gøre et lyst scannet trykbillede,
f.eks. indeholdende blyantsskrift, mørkere.
• Tryk på pil op for at gøre et mørkt, scannet trykbillede
lysere, f.eks. et rastereret billede eller en original med
farvet baggrund.
Skarphed
Skarphed giver dig mulighed for manuelt at justere de scannede billeders skarphed.
• Flyt indikatoren op for at gøre det scannede billede skarpere.
• Flyt indikatoren ned for at gøre det scannede billede mindre skarp.
Vælg Gem for at gemme dine valg og afslutte.
Billedforbedring
Vælg Billedforbedring for at reducere baggrunden og justere billedkontrast.
Vælg en af følgende muligheder:
96
Xerox WorkCentre 5735/5740/5745/5755/5765/5775/5790
Fax
Page 97

Serverfax
Baggrundsdæmpning
Baggrundsdæmpning forbedrer originaler med farvet
baggrund ved at reducere eller fjerne originalens baggrund.
Denne indstilling er nyttig, hvis din original er udskrevet på
farvet papir.
•Vælg Auto-dæmpning for automatisk at dæmpe
uønsket baggrund.
•Vælg Nej for at inaktivere Baggrundsdæmpning, især:
• Hvis justeringen af Mørkere ikke giver det
ønskede resultat ved kopiering af lyse originaler.
• Hvis originalen har en grå eller farvet kant, som f.eks. et certifikat.
• Hvis du ønsker at få flere detaljer frem, som er gået tabt pga. en mørk kant ved bogkopiering.
Kontrast
Kontrast afgør billedets tæthedsgrad på outputtet og kompenserer for originaler, som har for meget
eller for lidt kontrast i billedet.
•Vælg Manuel kontrast, hvis du selv vil indstille kontrastniveauet. Flyt indikatoren mod Høj for at
gengive mere livlig sort/hvid for skarpere tekst og streger, men med færre detaljer i billedet.
Flyt indikatoren mod Lav for at gengive flere detaljer i originalens lyse og mørke områder.
Vælg Gem for at gemme dine valg og afslutte.
Xerox WorkCentre 5735/5740/5745/5755/5765/5775/5790
Fax
97
Page 98

Serverfax
Layout
Funktionen Layout gør det muligt at angive
originalformatet og blandede formater for scanning. Du får
adgang til layoutfunktioner ved at vælge Alle opgavetyper
og Serverfax. Vælg fanen Layout.
Originalformat
Vælg Originalformat for at angive dokumentets format ved scanning fra glaspladen eller
dokumentfremføreren. Maskinen bruger disse oplysninger til automatisk at beregne originalens og det
scannede trykbilledes format. Du kan også anvende Auto-registrering til automatisk registrering af
format eller Blandede originaler, hvis opgaven indeholder forskellige formater. Vælg en af følgende
muligheder:
• Auto-registrering er standardindstillingen, og den aktiverer automatisk registrering af format.
Det registrerede format beregnes i forhold til et standardformat.
• Faste scanningsområder anvendes til at definere originalformatet vha. en liste over faste
standardformater. Benyt piltastere for at se hele listen.
• Brugerdefinerede scanningsområder anvendes til at
indtaste et specifikt område for scanning. Mål det
område, der skal scannes på originalen, og indtast
X- og Y-værdier i de relevante felter. Kun det angivne
område scannes.
• Blandede originaler gør det muligt at scanne opgaver,
som indeholder forskellige formater. Siderne skal alle
have samme bredde, f.eks. A4, stående og A3,
liggende. Skærmbilledet viser andre kombinationer.
Maskinen registrerer automatisk dokumenternes format, og afgør, om modtagerens faxmaskine
understøtter de forskellige papirformater. Hvis modtagerens faxmaskine ikke understøtter
papirformaterne, reduceres eller forstørres billedet.
Vælg Gem for at gemme dine valg og afslutte.
Faxfunktioner
Faxfu nktioner anvendes til at vælge tidspunktet, hvor faxen
skal sendes. Du får adgang til faxfunktioner ved at vælge
Alle opgavetyper og Serverfax. Vælg derefter fanen
Faxfunktioner.
98
Xerox WorkCentre 5735/5740/5745/5755/5765/5775/5790
Fax
Page 99

Serverfax
Udskudt afsendelse
Anvend Udskudt afsendelse til at vælge et tidspunkt indenfor de næste 24 timer for afsendelse af
faxdokumentet. Anvend funktionen til at sende faxopgaver på tidspunkter med lavere takst, eller hvis
du vil sende til et andet land eller en anden tidszone. Udskudt afsendelse kan også anvendes sammen
med funktionerne Postboks og Polling.
1. Vælg Klokkeslæt og felterne Time eller Minut for at
indtaste det ønskede klokkeslæt for afsendelse af fax.
2. Anvend piltasterne eller det numeriske tastatur til at
indtaste timer og minutter.
Hvis maskinen er indstillet til at vise klokkeslæt i 12
timers format, skal du også vælge enten AM eller PM.
3. Vælg Gem, og programmer og scan faxopgaven.
Faxen gemmes i hukommelsen og sendes på det angivne klokkeslæt.
Xerox WorkCentre 5735/5740/5745/5755/5765/5775/5790
Fax
99
Page 100

Internetfax
Internetfax
Hvis der er valgt kontroludstyr eller kontering på maskinen, skal du måske indtaste loginoplysninger for
at få adgang til funktionerne. Se Login/logud på side 33 i Komme i gang.
1. For at kunne vælge Internetfax skal du først trykke på
knappen Alle opgavetyper.
2. Vælg Internetfax.
Når der vælges en funktion på maskinen, vises flere
funktioner og indstillinger. De fleste skærmbilleder
indeholder følgende knapper til at bekræfte eller
annullere dine valg.
• Fort ryd genindstiller det aktuelle skærmbillede til
de værdier, som blev vist, da skærmbilledet blev åbnet.
• Annuller genindstiller skærmbilledet og går tilbage til det forrige skærmbillede.
• Gem gemmer de valgte indstillinger og går tilbage til det forrige skærmbillede.
• Luk lukker skærmbilledet og går tilbage til det forrige skærmbillede.
Hvis der ikke kræves en funktion, skal du vælge Nej for at inaktivere.
Afsendelse af Internetfax
1. Læg dine dokumenter med tekstsiden opad i dokumentfremføreren. Juster styret, så det netop
rører ved dokumenterne,
eller
løft dokumentfremføreren. Læg dokumentet med tekstsiden nedad på glaspladen, og ret det ind
efter pilen øverst til højre. Luk dokumentfremføreren.
2. Tryk en gang på Slet alt (AC) for at annullere alle tidligere programmeringsvalg.
3. Tryk på Alle opgavetyper, og vælg Internetfax.
Internetfaxfunktionerne vises.
4. Vælg Nye modtagere.
5. Vælg Til eller Cc for modtageren vha. rullemenuen til
venstre for indtastningsfeltet.
6. Indtast e-mailadressen på tastaturet.
• Der kan indtastes op til 128 alfanumeriske tegn.
• Brug pil-tilbage til at slette et tegn eller knappen X for at slette hele indtastningen.
• Tryk på knappen Tastatur... for at få adgang til flere sprogtastaturer.
Vælg Tilføj for at føje e-mailadressen til modtagerlisten. Fortsæt med at tilføje e-mailadresser,
indtil alle de ønskede modtagere er føjet til listen, og vælg Gem.
Alle modtagerne vises i modtagerlisten.
Hvis der allerede er oprettet en adressebog, skal du vælge Søg og indtaste modtagerens navn.
Der vises en liste over de fundne modtagere. Vælg den ønskede e-mailadresse, og vælg derefter
Tilføj (Til:) eller Tilføj (Cc:) i rullemenuen. Den nye e-mailadresse føjes til modtagerlisten. Der kan
føjes flere modtageren til modtagerlisten på denne måde. Vælg Luk for at afslutte.
100
Xerox WorkCentre 5735/5740/5745/5755/5765/5775/5790
Fax
 Loading...
Loading...