Page 1

®
Guide d'utilisation rapide
User Guide
XT3008FR0-2
ME3612E4-1
Copyright © 2008 Xerox Corporation. Tous droits réservés.
Page 2

Traduit par :
Xerox
GKLS European Operations
Bessemer Road
Welwyn Garden City
Hertfordshire
AL7 1BU
Royaume-Uni
© 2008 Fuji Xerox Co., Ltd. Tous droits réservés.
La protection des droits de reproduction s'applique à l'ensemble des informations et
documents prévus aux termes de la loi, quels que soient leur forme et leur contenu, y
compris aux données générées par les logiciels et qui s'affichent à l'écran (icônes, écrans,
présentations, etc.).
®
Xerox
et tous les produits Xerox mentionnés dans cette publication sont des marques de
Xerox Corporation. Les noms et marques de produit d'autres sociétés sont reconnus par la
présente.
Les informations contenues dans ce document sont correctes au moment de leur
publication. Xerox se réserve le droit de modifier sans préavis les informations présentées
dans ce document. Les mises à jour techniques et les corrections typographiques seront
apportées dans les versions ultérieures de la documentation. Pour prendre connaissance
des informations les plus récentes, consultez le site www.xerox.com
.
Produits soumis à la réglementation sur les exportations ordinaires
L'exportation de ce produit est strictement réglementée par la législation sur les échanges
commerciaux du Japon et/ou la législation sur le contrôle des exportations des États-Unis.
Pour utiliser ce produit, il convient d'obtenir toute licence d'exportation adéquate du
gouvernement japonais ou de ses représentants et/ou l'autorisation de ré-exportation du
gouvernement américain ou de ses représentants.
Produits soumis à la réglementation spéciale sur les exportations
L'exportation de ce produit est strictement réglementée par la législation sur les échanges
commerciaux du Japon et/ou la législation sur le contrôle des exportations des États-Unis.
Si l'utilisateur a connaissance que ce produit est ou a été utilisé en vue du développement,
de la fabrication ou de l'utilisation d'armes de destruction massive, y compris des armes
nucléaires, chimiques ou biologiques suite à un document contractuel ou une information de
l'importateur, il doit obtenir toute licence d'exportation adéquate du gouvernement japonais
ou de ses représentants et/ou l'autorisation de ré-exportation du gouvernement américain ou
de ses représentants.
REMARQUE : Les informations présentées dans ce guide font l'objet d'un codage couleur.
BLEU : informations destinées au personnel d'administration informatique,
VERT : informations destinées à l'utilisateur final, ROUGE : informations de maintenance.
Selon la configuration des options, certains écrans de l'interface utilisateur sont susceptibles
de varier.
Page 3
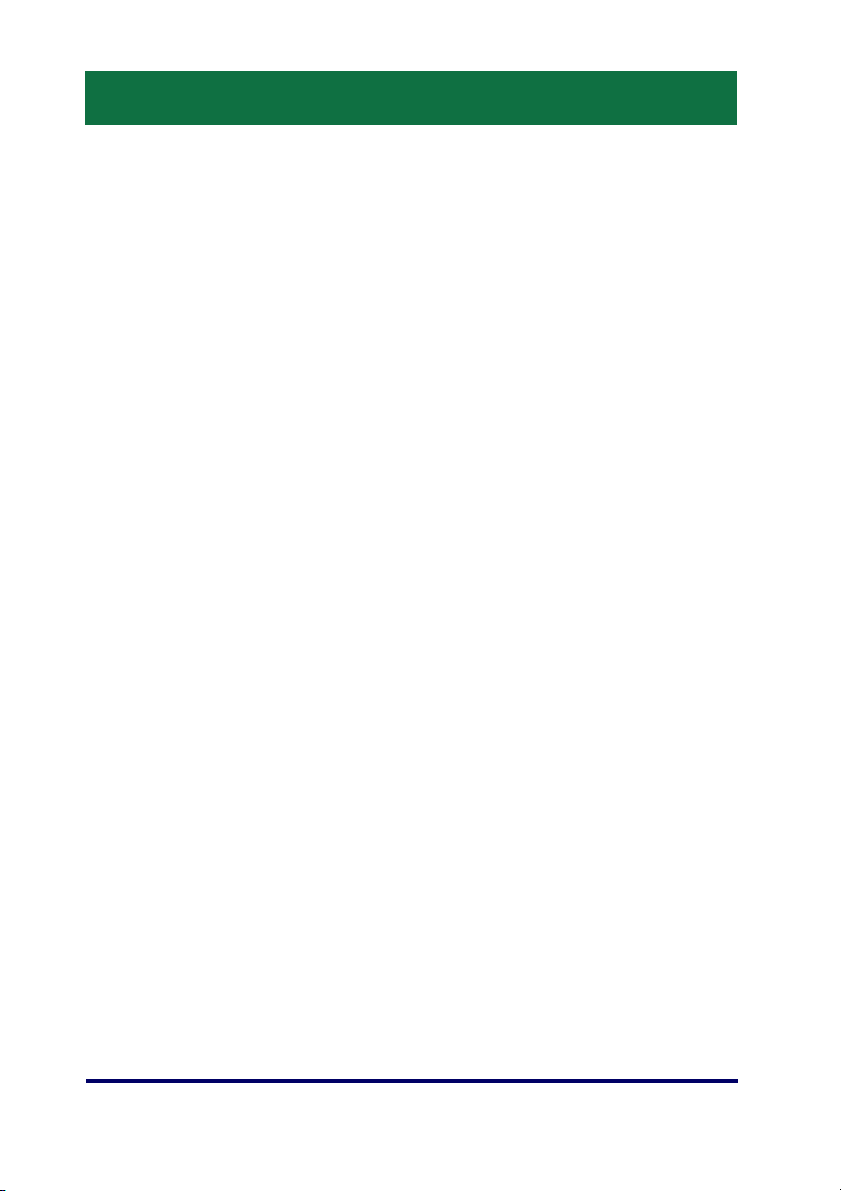
Table des matières
Panneau de commande 2
Configuration des magasins 5
Création cahier 7
Copie de carte d'identité 9
Numérisation vers boîte aux
lettres simple 13
Numérisation vers le
répertoire principal 14
Réglage de l'Auditron 16
Compteur de facturation 20
Remplacement de la cartouche
de toner 22
Remplacement du module
photorécepteur 25
Guide d'utilisation rapide
Page 4
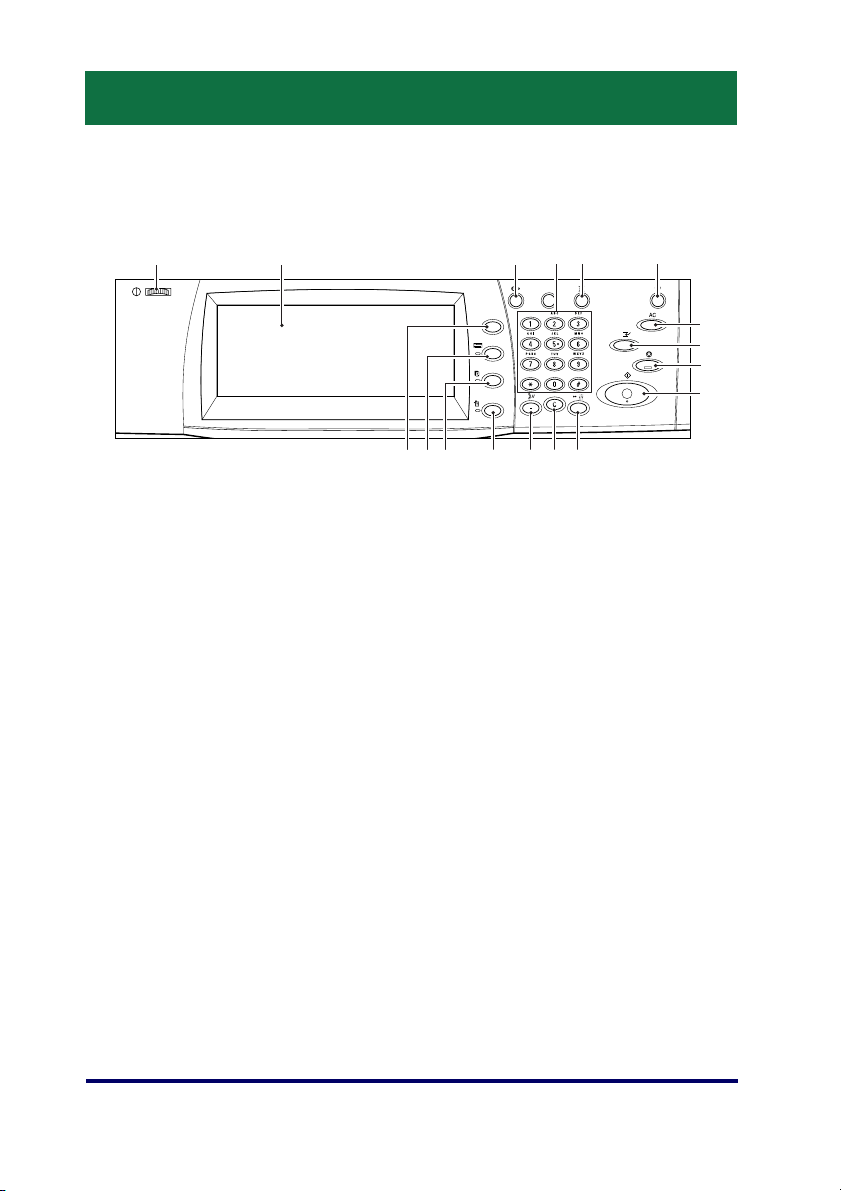
2
Panneau de commande
6
7
8
9
10
13
4 5
12
11
1
2 3
17
15
16
14
1. Bouton de réglage de la luminosité
Permet de régler le contraste de l'écran tactile.
2. Ecran tactile
Affiche les messages et les boutons des différentes fonctions. Touchez
l'écran pour accéder aux fonctions.
3. Touche <Accès>
Affiche un écran de connexion permettant d'entrer en mode
Administrateur système. Cet écran s'affiche également lorsque la fonction
Authentification/Comptabilisation est activée. Si vous appuyez de
nouveau sur cette touche après vous être connecté, vous êtes
immédiatement déconnecté.
Guide d'utilisation rapide
Page 5
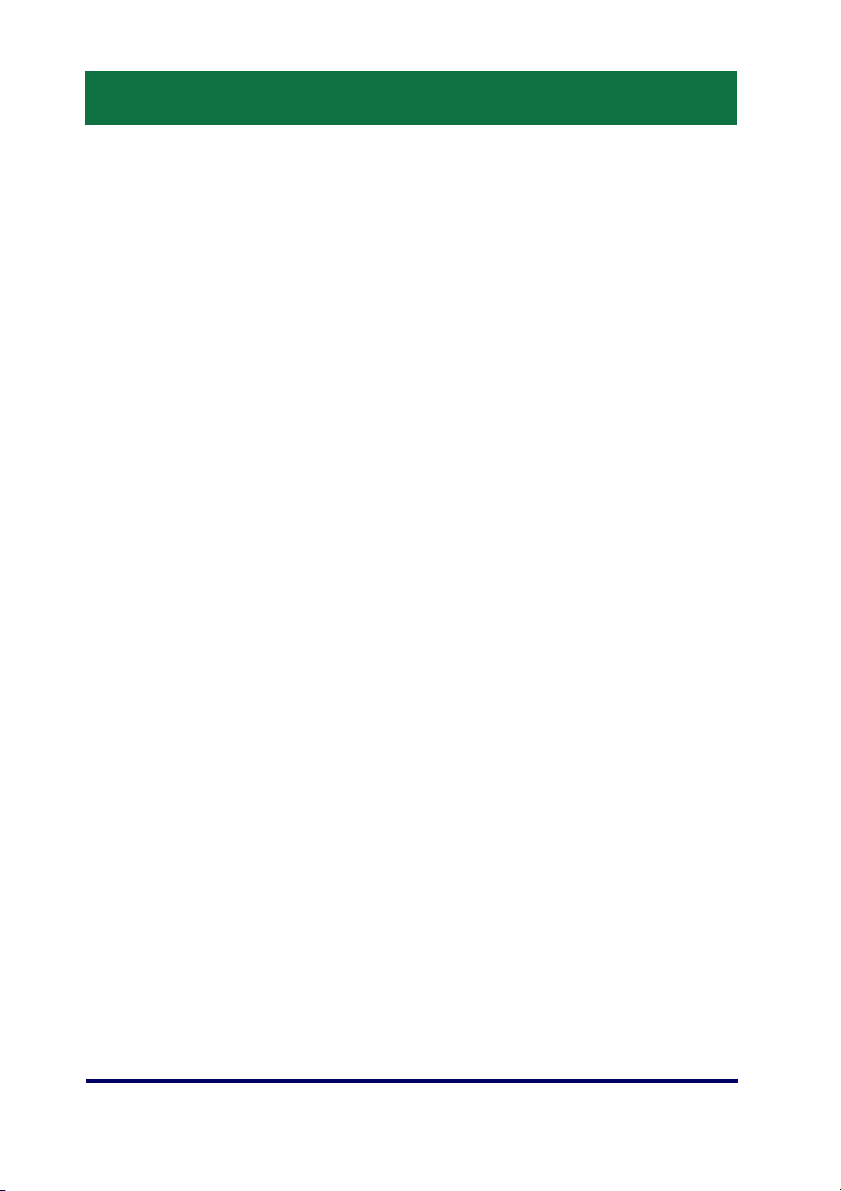
3
Panneau de commande
4. Pavé numérique
Appuyez sur ces touches pour entrer le nombre de copies, les mots de
passe et les autres valeurs numériques.
5. Touche <Langue>
Permet de choisir la langue affichée sur l'écran tactile.
6. Touche/voyant <Économie d'énergie>
Lorsque la machine est inactive pendant un certain temps, elle se met en
mode veille afin de réduire la consommation d'énergie. Le voyant s'allume
lorsque la machine est en mode veille. Pour quitter le mode veille,
appuyez sur cette touche.
7. Touche <Annuler tout>
Appuyez sur cette touche pour réinitialiser tous les services sur les
paramètres par défaut. La machine se remet sur l'état par défaut au
démarrage.
8. Touche <Interruption>
Appuyez sur cette touche pour interrompre temporairement un travail de
copie ou d'impression et donner la priorité à un autre travail. Cette touche
s'allume lors du traitement du travail prioritaire. Pour reprendre le travail
interrompu, appuyez de nouveau sur cette touche lorsque le travail
prioritaire est terminé.
9. Touche <Arrêt>
Permet de suspendre ou d'annuler un travail. Lors du traitement de
plusieurs travaux, l'ensemble des travaux est suspendu ou annulé. La
sélection de [Arrêt] sur l'écran [État des travaux] suspend uniquement le
travail sélectionné.
Guide d'utilisation rapide
Page 6

4
Panneau de commande
10. Touche <Marche>
Appuyez sur cette touche pour lancer un travail.
11. Touche <N° abrégé>
Permet d'entrer les numéros de composition abrégée.
12. Touche <C>
Permet de supprimer une valeur numérique ou le dernier chiffre entré ou
encore, de remplacer une valeur en cours par la valeur par défaut. Cette
touche permet également d'annuler un travail interrompu.
13. Touche <Pause composition>
Permet d'entrer une pause lors de la composition d'un numéro de
télécopie.
14. Touche <État machine>
Affiche un écran qui permet de vérifier l'état de la machine, le compteur de
facturation et l'état des consommables ou encore, d'imprimer divers
relevés. Cette touche permet également d'accéder au mode
Administrateur système.
15. Touche <État travail>
Affiche un écran qui permet de vérifier la progression des travaux actifs ou
d'afficher des informations détaillées sur les travaux terminés.
16. Touche <Fonctions>
Permet de revenir à l'écran de copie, de télécopie ou de numérisation
précédent lorsque l'écran [État des travaux] ou [État de la machine] est
sélectionné.
17. Touche <Tous services>
Affiche un écran permettant d'accéder à tous les services disponibles sur
la machine.
Guide d'utilisation rapide
Page 7
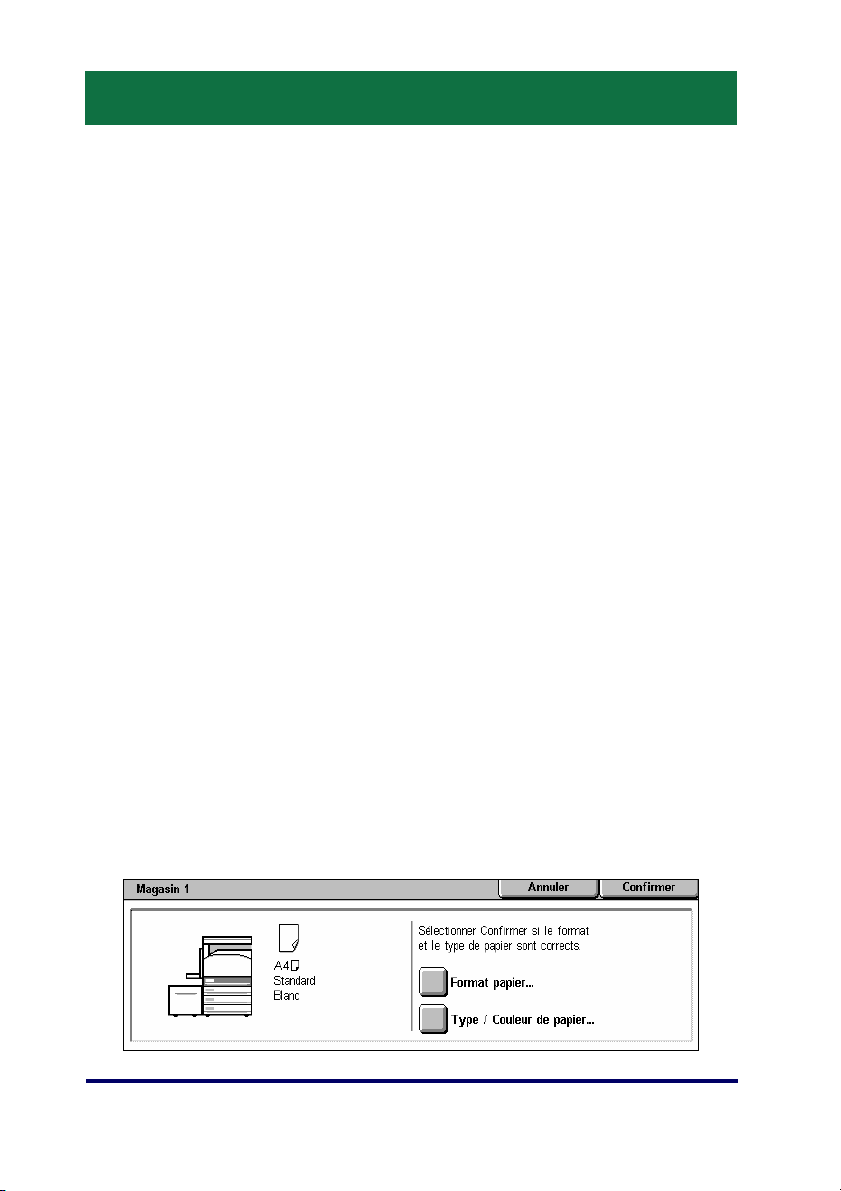
5
Configuration des magasins
La machine peut être équipée de plusieurs magasins. Le magasin 1, le
magasin 2 et le module à deux magasins (magasins 3 et 4) peuvent
contenir du papier de format standard et non standard. Les magasins du
module grande capacité (magasins 3 et 4) peuvent contenir jusqu'à 2 000
feuilles de papier. Le départ manuel (magasin 5) permet d'utiliser une
grande variété de supports. Une extension est également disponible pour
la prise en charge de supports grand format. Le magasin grande capacité
(magasin 6) peut contenir jusqu'à 2 000 feuilles de papier. Il est
impossible de mettre en place des supports de format personnalisé dans
le magasin grande capacité. Le magasin pour enveloppes (magasin 1)
accepte une pile d'enveloppes pouvant aller jusqu'à 43 mm de hauteur.
Certains magasins sont en option ou peuvent ne pas être disponibles pour
votre machine. Pour plus d'informations, contactez l'administrateur
système.
Lorsqu'un magasin est ouvert, la machine suppose que du papier doit être
mis en place. Selon la configuration de la machine, l'écran tactile affiche
une fenêtre contextuelle permettant de modifier le papier et ses attributs
ou d'ajouter du papier présentant les mêmes caractéristiques.
Avant de placer du papier dans un magasin, veillez à l'aérer afin de
séparer les feuilles qui pourraient être collées ensemble. Ceci permet
d'éviter des incidents papier.
Guide d'utilisation rapide
Page 8

6
Configuration des magasins
L'écran d'informations sur le magasin s'affiche sur l'écran tactile. Si ces
informations sont correctes, sélectionnez [Fermer]. Vous pouvez
également modifier le format ou le type du papier en sélectionnant
[Modifier les paramètres] sur l'écran tactile.
La procédure de chargement du magasin papier est maintenant terminée.
Guide d'utilisation rapide
Page 9
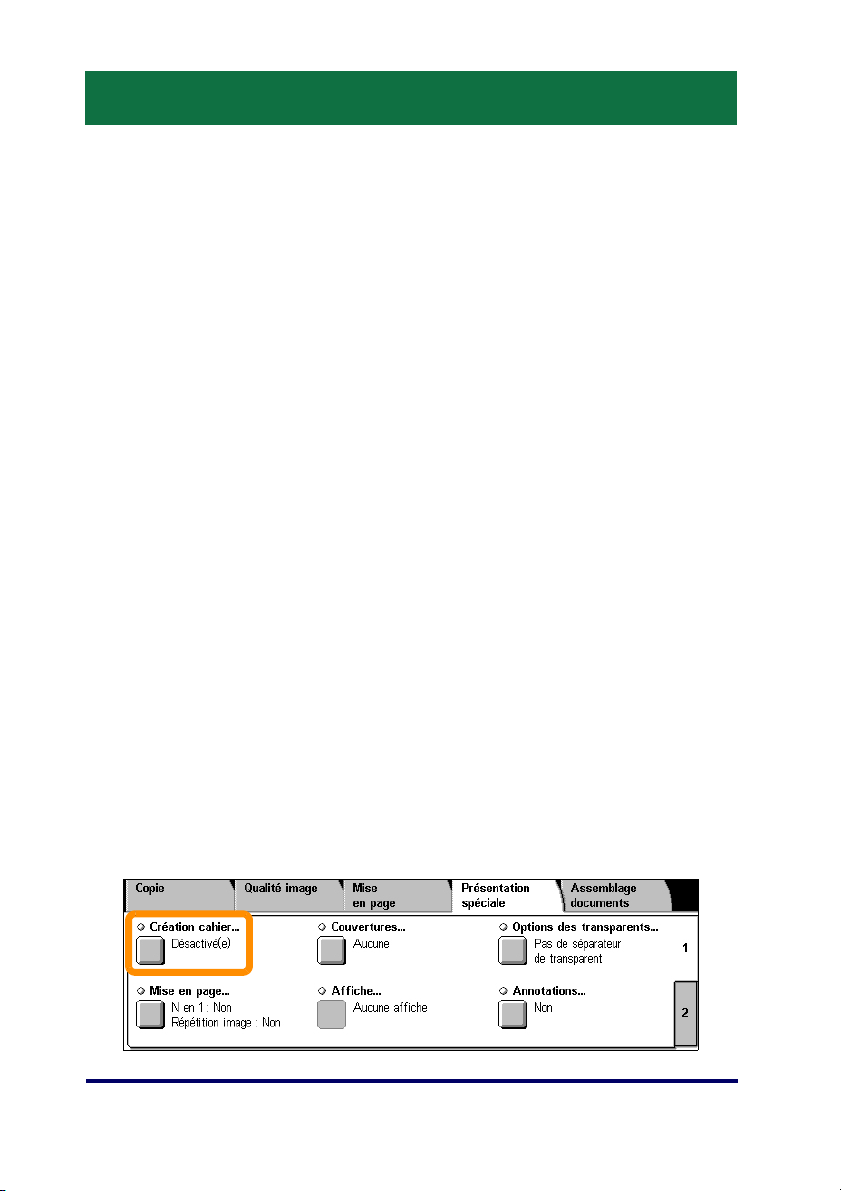
7
Création cahier
La fonction Création cahier permet de produire des cahiers ou des copies
composées de plusieurs pages à partir de documents recto ou recto
verso. La machine numérise vos documents et réduit et arrange
automatiquement les images dans l'ordre correct sur le support
sélectionné de manière à permettre la création d'un cahier une fois le
tirage plié en deux.
Certains modèles ne prennent pas en charge cette fonction et certains
modèles peuvent l'utiliser uniquement s'ils sont équipés d'un module de
finition en option. Pour plus d'informations, contactez l'administrateur
système.
La fonction [Création cahier] est disponible sur l'onglet [Présentation
spéciale].
Après l'avoir activée, vous devez indiquer à la machine le mode
d'impression de vos documents (recto ou recto verso). Lorsque vous avez
terminé vos sélections, appuyez sur [Enregistrer] pour poursuivre la
programmation des autres options requises à partir du panneau de
commande.
Pour activer la fonction Création cahier, sélectionnez l'onglet
[Présentation spéciale], puis [Création cahier] et [Créer le cahier relié
gauche/haut].
Guide d'utilisation rapide
Page 10

8
Création cahier
Vous devez respecter les deux règles suivantes lorsque vous créez un
cahier :
1. Commencez par sélectionner le magasin contenant le papier que
vous souhaitez utiliser.
2. Insérez toujours vos documents avec le grand côté sur la gauche.
Guide d'utilisation rapide
Page 11

9
Copie de carte d'identité
La fonction Copie carte ID simplifie la copie d'une carte d'assurance, d'un
permis de conduire ou de tout autre papier d'identification.
Il est possible de copier les deux faces d'une carte d'identité au recto
d'une seule feuille, sans avoir à recharger le papier dans le magasin
papier ou le magasin 5 (départ manuel).
Guide d'utilisation rapide
Page 12

10
Copie de carte d'identité
1. Si vous souhaitez annuler les sélections effectuées précédemment,
appuyez une fois sur la touche <Annuler tout>.
Appuyez sur la touche <Tous services> du panneau de commande, puis
sélectionnez [Copie].
Guide d'utilisation rapide
Page 13

11
Copie de carte d'identité
2. La fonction Copie carte ID est disponible sur l'onglet [Présentation
spéciale].
Pour accéder à la fonction de copie de carte d'identité, sélectionnez l'onglet
[Présentation spéciale] puis [Copie carte ID].
Guide d'utilisation rapide
Page 14

12
Copie de carte d'identité
3. Suivez les instructions ci-dessous pour copier une carte d'identité :
Étape 1.
Soulevez le chargeur de documents ou le cache-document. Placez la carte
d'identité sur la glace d'exposition et alignez-la dans l'angle supérieur
gauche. Abaissez doucement le chargeur de documents ou le cachedocument.
Étape 2.
Indiquez le nombre d'exemplaires requis à l'aide du pavé numérique.
Étape 3.
Appuyez sur la touche <Marche> pour commencer la numérisation du recto.
Étape 4.
Soulevez le chargeur de documents ou le cache-document. Retournez la
carte d'identité pour copier le verso. Abaissez doucement le chargeur de
documents ou le cache-document.
Étape 5.
Appuyez sur la touche <Marche> pour commencer la numérisation du verso.
L'impression démarre et les copies sont envoyées dans le bac de
réception.
Guide d'utilisation rapide
Page 15

13
Numérisation vers boîte aux lettres simple
Certains modèles ne prennent pas en charge cette fonction et certains
modèles peuvent l'utiliser uniquement s'ils sont équipés de kits en option.
Pour plus d'informations, contactez l'administrateur système.
1. Chargez les documents.
2. Sélectionnez [Numérisation boîte aux lettres].
3. Sélectionnez la boîte aux lettres voulue.
4. Sélectionnez les fonctions.
Si vous devez modifier les paramètres de numérisation, sélectionnez les
onglets [Paramètres généraux], [Paramètres avancés], [Mise en page] ou
[Options d'archivage], puis choisissez les paramètres souhaités.
5. Appuyez sur la touche <Marche>.
Une fois que vous avez appuyé sur la touche <Marche>, chaque document
est numérisé.
6. Accédez au document numérisé dans la boîte aux lettres.
Accédez à la version électronique du document dans la boîte aux lettres
spécifiée sur la machine.
Guide d'utilisation rapide
Page 16

14
Numérisation vers le répertoire principal
La fonction de numérisation vers le répertoire principal permet à un
utilisateur de numériser des documents sur la machine, puis de les
envoyer vers une destination réseau définie comme étant sa destination
de « répertoire principal ».
Certains modèles ne prennent pas en charge cette fonction et certains
modèles peuvent l'utiliser uniquement s'ils sont équipés de kits en option.
Pour plus d'informations, contactez l'administrateur système.
Pour utiliser cette fonction, l'utilisateur doit entrer son identifiant de
connexion sur la machine pour permettre son authentification sur le
réseau. La machine affiche un modèle de numérisation vers le répertoire
principal (@S2HOME). Le nom d'utilisateur, le mot de passe et le
répertoire principal de l'utilisateur authentifié sont spécifiés dans ce
modèle. Le modèle sélectionné envoie les données numérisées vers le
répertoire principal de l'utilisateur.
Guide d'utilisation rapide
Page 17

15
Numérisation vers le répertoire principal
Il n'est pas nécessaire de configurer les espaces d'archivage et les
modèles.
Cette fonction est activée par l'administrateur système à l'aide des
Services Internet CentreWare. Pour qu'elle soit disponible,
l'administrateur doit également activer la fonction d'authentification
réseau. La connectivité LDAP (Lightweight Directory Application Protocol)
peut également être utilisée.
Guide d'utilisation rapide
Page 18

16
Réglage de l'Auditron
Pour régler l'Auditron, vous devez d'abord créer les comptes utilisateur
puis activer la fonction. Les utilisateurs devront alors entrer l'ID utilisateur
correspondant à leur compte pour accéder à certaines fonctions de la
machine. Vous pouvez créer un total de 1 000 comptes.
Il convient de préciser les informations suivantes pour chaque compte :
• ID utilisateur
• Nom d'utilisateur
• Accès aux fonctions
• Limite de crédit
Une fois les comptes définis et créés, activez les comptes souhaités pour
lancer l'utilisation de la fonction Auditron. Les ID utilisateur et les noms
d'utilisateur doivent être uniques.
Guide d'utilisation rapide
Page 19

17
Réglage de l'Auditron
Vous pouvez activer le mode Auditron pour les opérations de copie, de
numérisation, de télécopie et d'impression. Lorsque ce mode est activé,
l'utilisateur doit appuyer sur la touche <Accès> et entrer son ID utilisateur
pour utiliser la machine.
Guide d'utilisation rapide
Page 20

18
Réglage de l'Auditron
1. Pour accéder au mode Auditron, sélectionnez l'onglet [Outils] puis la
fonction [Comptabilisation].
Sous l'en-tête [Groupe], sélectionnez [Type de comptabilisation], puis
[Comptabilisation locale].
2. Sélectionnez [Mode Auditron].
Guide d'utilisation rapide
Page 21

19
Réglage de l'Auditron
3. Sélectionnez les services pour lesquels vous souhaitez activer la
fonction d'administration.
Service Copie : administration des opérations de copie.
Service Fax : administration des opérations de télécopie.
Service Fax Internet : administration des opérations de fax Internet.
Service Numérisation boîte aux lettres : administration des opérations de
numérisation.
Service Numérisation réseau : administration des opérations de numérisation
réseau.
Service Courrier électronique : administration des opérations de courrier
électronique.
Service Numérisation bureau : administration des opérations de numérisation
bureau.
Service Impression : administration des opérations d'impression.
4. Sélectionnez [Enregistrer].
Guide d'utilisation rapide
Page 22

20
Compteur de facturation
L'écran Compteur de facturation permet d'accéder aux informations de
facturation. Le compteur varie en fonction de la configuration et du
paramétrage de la machine.
Pour accéder au compteur :
1. Appuyez sur la touche <État machine>.
Guide d'utilisation rapide
Page 23

Compteur de facturation
2. Sélectionnez l'onglet [Informations de facturation].
3. Sélectionnez [Informations de facturation]. Le compteur s'affiche.
21
Guide d'utilisation rapide
Page 24

22
Remplacement de la cartouche de toner
La cartouche de toner est une unité remplaçable par le client.
Un message s'affiche sur l'écran tactile lorsqu'il est temps de remplacer la
cartouche.
Si du toner se répand sur votre peau ou vos vêtements, retirez-le avec de
l'eau et du savon.
En cas de projection de particules de toner dans les yeux, lavez-vous
abondamment avec de l'eau pendant au moins 15 minutes jusqu'à
disparition de l'irritation. Consultez un médecin si nécessaire.
En cas d'inhalation de particules de toner, rendez-vous dans un endroit
aéré et gargarisez-vous avec de grandes quantités d'eau.
En cas d'ingestion de toner, crachez, rincez-vous la bouche avec de l'eau,
buvez de l'eau abondamment et appelez immédiatement un médecin.
Guide d'utilisation rapide
Page 25

23
Remplacement de la cartouche de toner
1. Assurez-vous que la machine n'est pas en service et ouvrez le
panneau avant.
2. Tirez la cartouche de toner hors de son logement jusqu'à ce que vous
puissiez attraper la poignée visible sur sa partie supérieure.
3. Saisissez la cartouche par la poignée et sortez-la de la machine.
Guide d'utilisation rapide
Page 26

24
Remplacement de la cartouche de toner
4. Retirez la cartouche de toner neuve de son emballage. Avant de la
sortir du sac, secouez-la latéralement pour bien répartir le toner.
5. Insérez le module comme indiqué ci-dessous et glissez-le dans la
machine jusqu'à ce qu'il s'enclenche.
6. Fermez le panneau avant.
Guide d'utilisation rapide
Page 27

25
Remplacement du module photorécepteur
Le module photorécepteur est une unité remplaçable par le client.
La machine affiche un message d'avertissement avant que le module
photorécepteur n'arrive en fin de vie. Lorsque ce message s'affiche,
commandez un module de remplacement pour ne pas interrompre le
fonctionnement de la machine.
Guide d'utilisation rapide
Page 28

26
Remplacement du module photorécepteur
1. Assurez-vous que la machine n'est pas en service et ouvrez le
panneau avant.
2. Ouvrez le magasin 5 (départ manuel), puis le panneau A en
soulevant le levier de dégagement.
3. Soulevez le levier coloré, puis faites glisser le module photorécepteur
hors de son logement jusqu'à ce que vous puissiez attraper la
poignée visible sur sa partie supérieure.
Guide d'utilisation rapide
Page 29

27
Remplacement du module photorécepteur
4. Saisissez la cartouche par la poignée et sortez-la de la machine.
5. Retirez le module photorécepteur neuf de son emballage.
6. Retirez délicatement la feuille de protection du module en tirant sur la
bande adhésive.
7. Insérez le module comme indiqué ci-dessous et glissez-le dans la
machine jusqu'à ce qu'il s'enclenche.
Guide d'utilisation rapide
Page 30

28
Remplacement du module photorécepteur
8. Retirez la bande du module sans la déchirer.
9. Poussez de nouveau le module pour vous assurer qu'il est bien en
place.
10. Fermez le panneau A jusqu'à ce qu'il soit verrouillé, puis fermez le
magasin 5 (départ manuel).
11. Fermez le panneau avant.
Guide d'utilisation rapide
 Loading...
Loading...