
Посібник зі швидкого
User Guide
використання
XT3008UK0-2
ME3612E4-1
Авторське право © Xerox Corporation Всі права застережено.
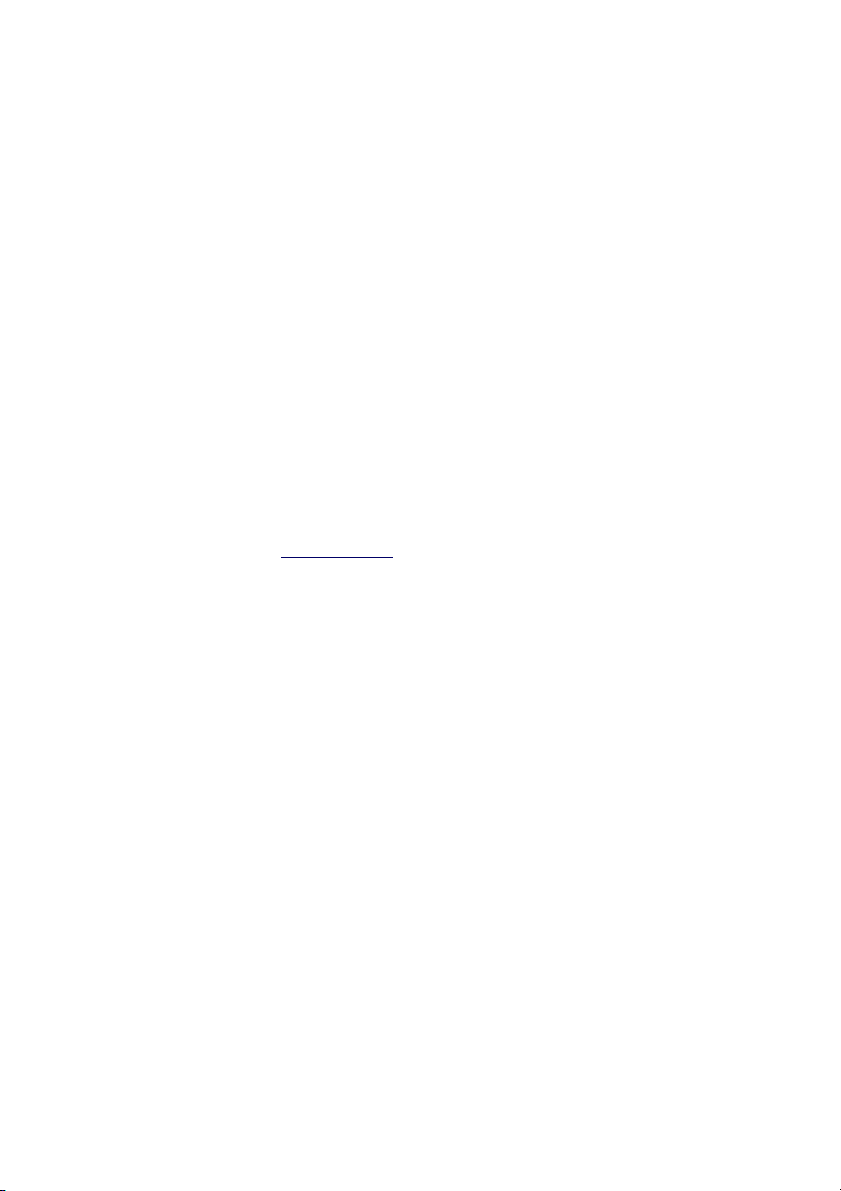
Перекладено:
Xerox
GKLS European Operations
Bessemer Road
Welwyn Garden City
Hertfordshire
AL7 1BU
Велика Британія
© 2008, Fuji Xerox Co., Ltd. Всі права застережено.
Захист авторських прав розповсюджується на всі форми і види матеріалів та
інформації, що підлягають такому захисту відповідно до дійсних правових та
законодавчих норм, а також матеріали, що є продуктами програмного забезпечення а
також такі, що відображаються на екрані, наприклад піктограми, екранні сторінки,
графічні зображення і т.ін.
Xerox®, а також і всі назви продукції Xerox, що згадуються у цьому документі, є
товарними знаками Xerox Corporation. Цим визнаються товарні знаки та назви продукції
інших компаній.
Інформація, що міститься в цьому документі, є правильною на час публікації. Компанія
Xerox має право в будь-який час змінити цю інформацію без попередження. Зміни та
технічні оновлення
інформацією завітайте на www.xerox.com
будуть додані у подальших виданнях документації. За найновішою
.
Продукція підлягає звичайним положенням з експорту товарів
Експорт цього товару суворо обмежений відповідно до законодавства в галузі іноземної
валюти та зовнішньої торгівлі Японії та/або положень з регулювання експортних
операцій Сполучених Штатів. Якщо ви бажаєте експортувати цей товар, ви маєте
отримати відповідну експортну ліцензію японського уряду або його представництва та/
або
дозвіл на реекспорт від уряду США або його представництва.
Продукція підлягає додатковим положенням з експорту товарів
Експорт цього товару суворо обмежений відповідно до законодавства в галузі іноземної
валюти та зовнішньої торгівлі Японії та/або положень з регулювання експортних
операцій Сполучених Штатів. Якщо з будь-якого комерційного документа, наприклад
юридичного контракту, або
з інформації імпортера ви знаєте, що цей товар
використовується або використовуватиметься задля розробки, виробництва або
використання будь-якої зброї масового ураження, включаючи ядерну зброю, хімічну
або біологічну зброю, ви маєте отримати відповідну експортну ліцензію від японського
уряду або його представництва та/або дозвіл на реекспорт від уряду США або його
представництва.
ПРИМІТКА: БЛАКИТНІ ел ементи меню призначені для членів персоналу, зокрема,
адміністраторів з інформаційних технологій, ЗЕЛЕНІ - для кінцевих користувачів,
ЧЕРВОНІ - для технічного обслуговування пристрою. В залежності від
налаштування параметрів вигляд деяких екранів користувацького інтерфейсу може
відрізнятись від зображеного.
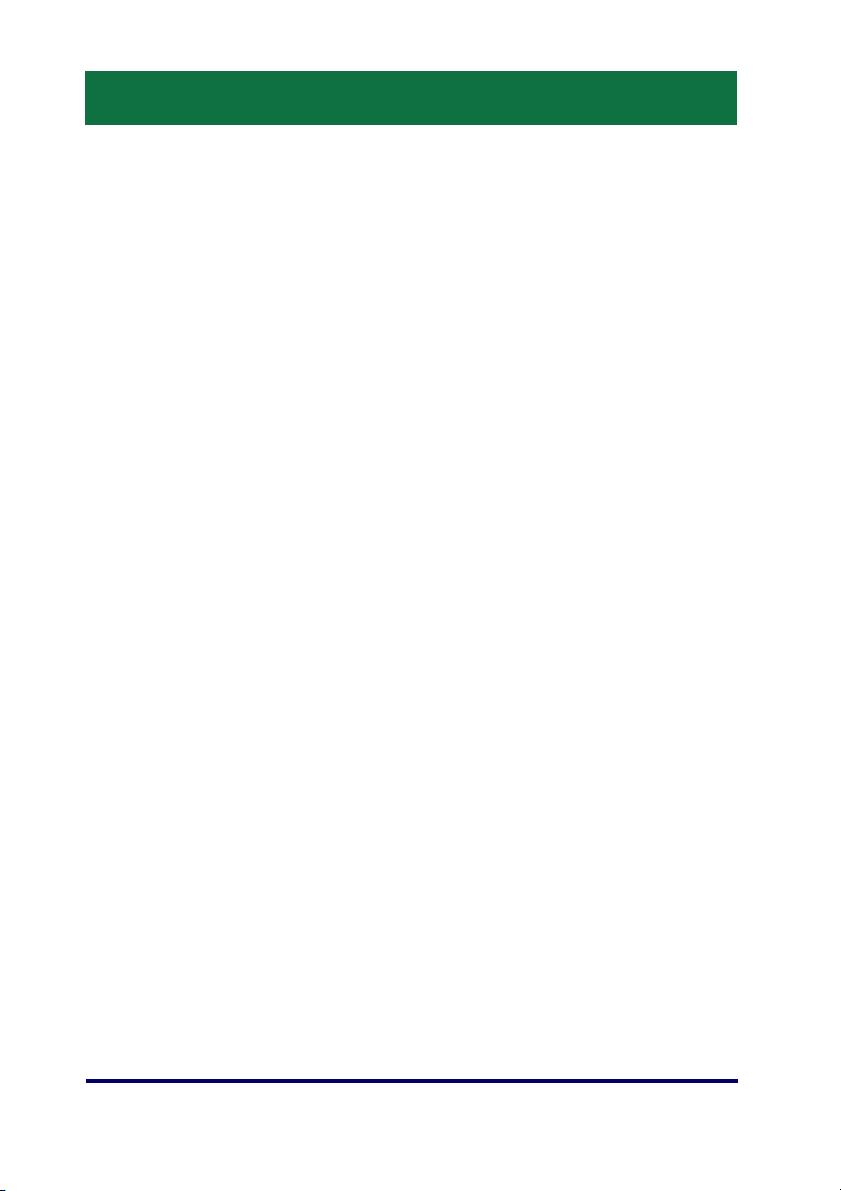
Зміст
Панель керування 2
Налаштування лотка 5
Створення брошури 7
Копіювання посвідчень 9
Просте сканування до
поштової скриньки 13
Сканувати в головний каталог 14
Налаштування аудитрона 16
Лічильник обліку 20
Заміна тонер-картриджа 22
Заміна барабанного картриджа 25
Посібник зі швидкого використання
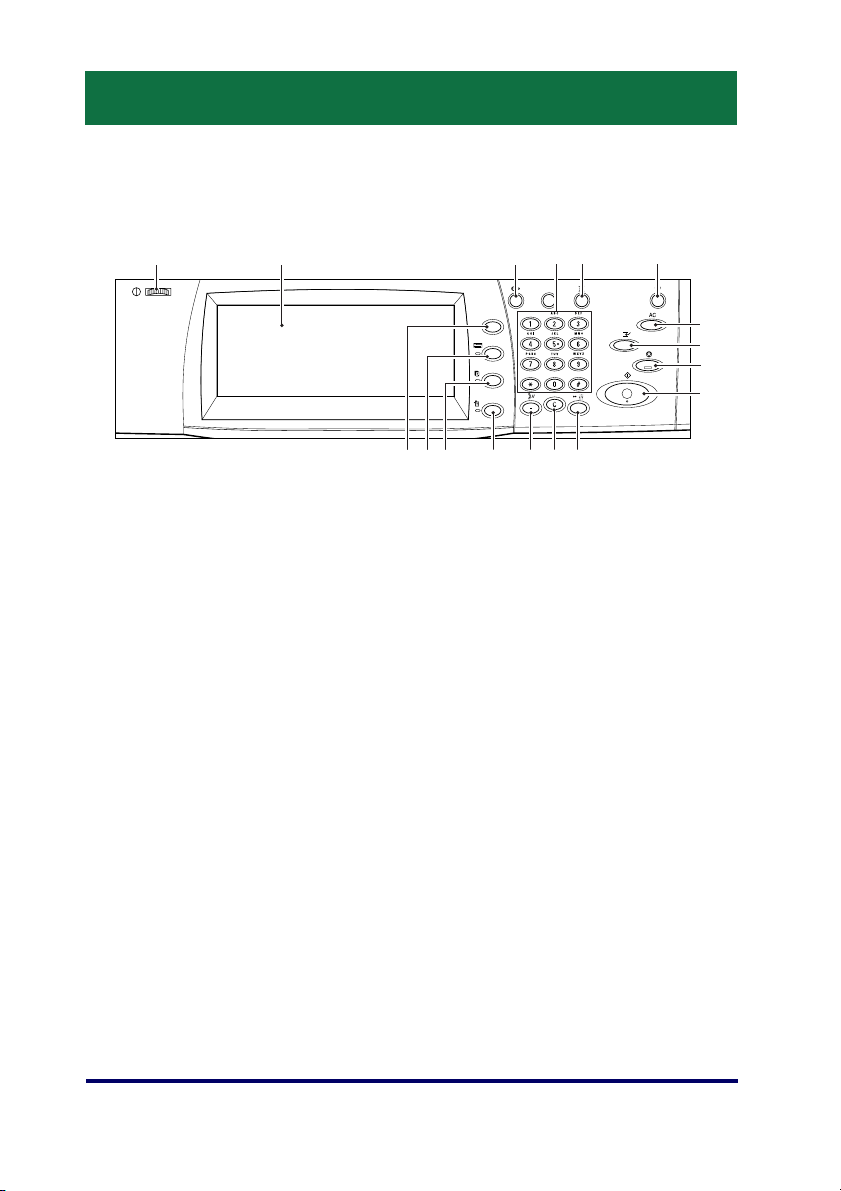
2
Панель керування
6
7
8
9
10
13
4 5
12
11
1
2 3
17
15
16
14
1. Диск яскравості
Використовуйте цей диск, щоб регулювати контрастність сенсорного
екрана.
2. Сенсорний екран
Відображає повідомлення та кнопки різноманітних функцій.
Торкнітьс я екрана, щоб отримати доступ до функцій.
3. Кнопка <Вхід/вихід>
Відображає екран реєстрації під час входу в режим системного
адміністратора або активації функції автентифікації/обліку. Повторне
натискання цієї кнопки вже після входу до системи негайно виведе
вас із системи.
Посібник зі швидкого використання
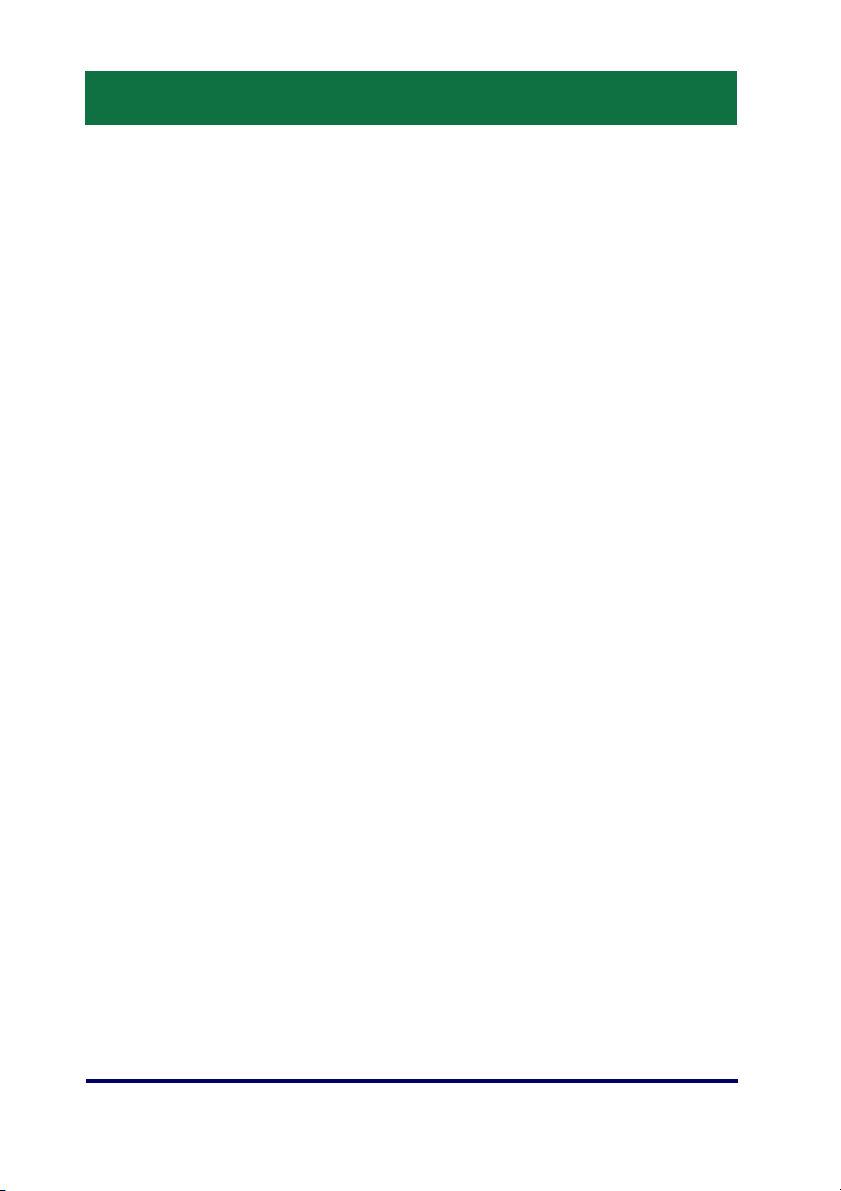
3
Панель керування
4. Цифрова клавіатура
Скористайтесь цими кнопками, щоб ввести кількість копій, паролів
або інших цифрових значень.
5. Кнопка <Мова>
Змінює мову сенсорного екрана.
6. Кнопка/індикатор <Енергозбереження>
Якщо протягом певного часу пристрій не використовується, тоді
вмикається режим енергозбереження, щоб зменшити споживання
енергії. Індикатор засвічується, коли пристрій працює в режимі
енергозбереження. Щоб вийти з режиму енергозбереження, натисніть
цю кнопку.
7. Кнопка <Очистити все>
Натисніть цю кнопку, щоб скинути налаштування усіх послуг до
значень, встановлених за замовчуванням. Пристрій повернеться до
значень за замовчуванням після першого увімкнення.
8. Кнопка <Переривання>
Натисніть цю кнопку, щоб тимчасово перервати завдання копіювання
або друку та надати іншому завданню вищого пріоритету. Ця кнопка
засвічується, коли виконується пріоритетне завдання. Натисніть цю
кнопку ще раз після закінчення пріоритетного завдання, щоб поновити
виконання перерваного завдання.
9. Кнопка <Стоп>
Зупиняє або скасовує завдання. Якщо виконується декілька завдань,
зупиняються чи скасовуються усі завдання. Натискання кнопки [Стоп]
на екрані [Стан завдання] зупиняє лише вибране завдання.
Посібник зі швидкого використання
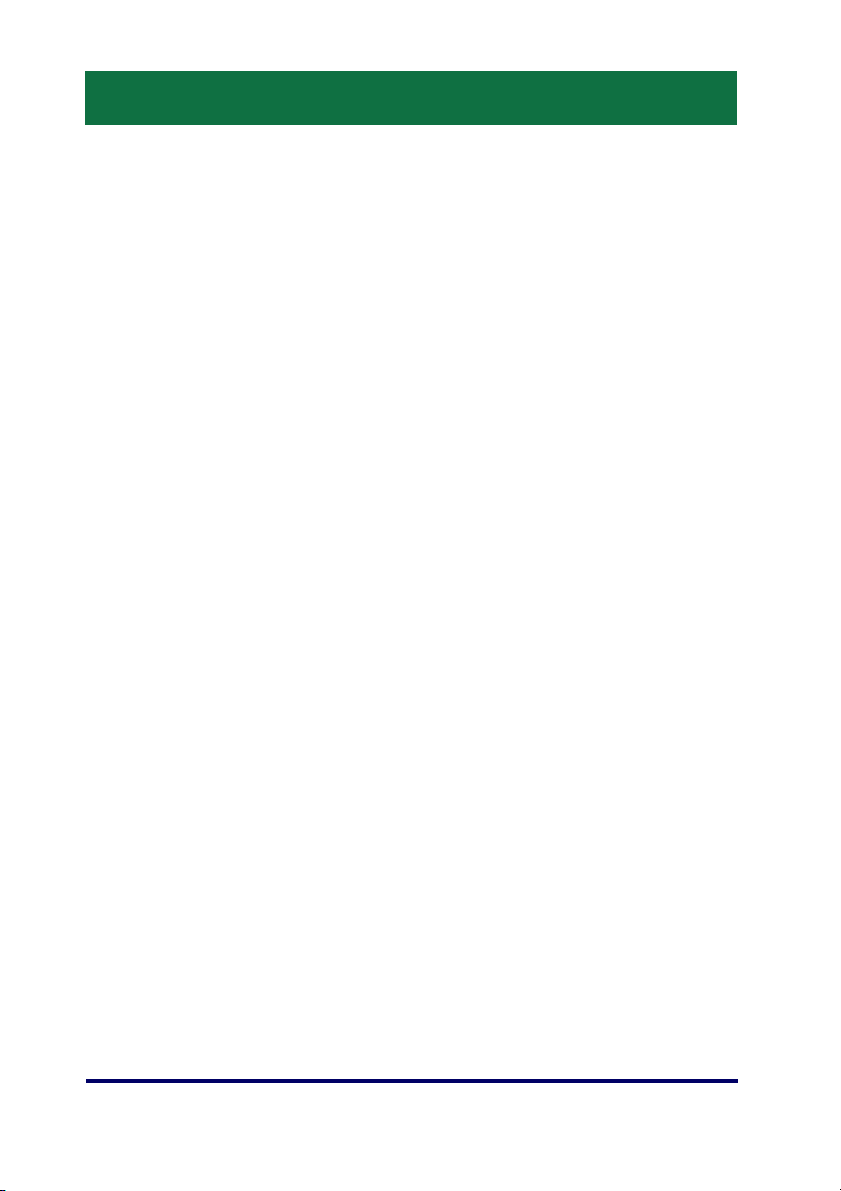
4
Панель керування
10. Кнопка <Пуск>
Натисніть цю кнопку, щоб почати виконувати завдання.
11. Кнопка <Швидкий набір>
Дозволяє ввести коди швидкого набору.
12. Кнопка <C> (очистити)
Видаляє цифрове значення чи останню введену цифру або замінює
останнє значення встановленим за замовчуванням значенням. Також
скасовує призупинене завдання.
13. Кнопка <Пауза набору>
Вставляє паузу під час набору номера факсу.
14. Кнопка <Стан пристрою>
Відображає екран, де можна перевірити стан пристрою, лічильник
обліку та наявність витратних матеріалів, або надрукувати різні звіти.
Користуйтесь цією кнопкою також для переходу в режим
адміністратора системи.
15. Кнопка <Стан завдання>
Відображає екран, де можна перевірити перебіг виконання активних
завдань, або показує докладну інформацію щодо виконаних завдань.
16. Кнопка <Функції>
Повертає дисплей до екрана функції попереднього копіювання,
факсування або сканування, якщо вибрано екран [Стан завдання] або
[Стан пристрою].
17. Кнопка <Всі послуги>
Відображає екран доступу до наявних у пристрої послуг.
Посібник зі швидкого використання
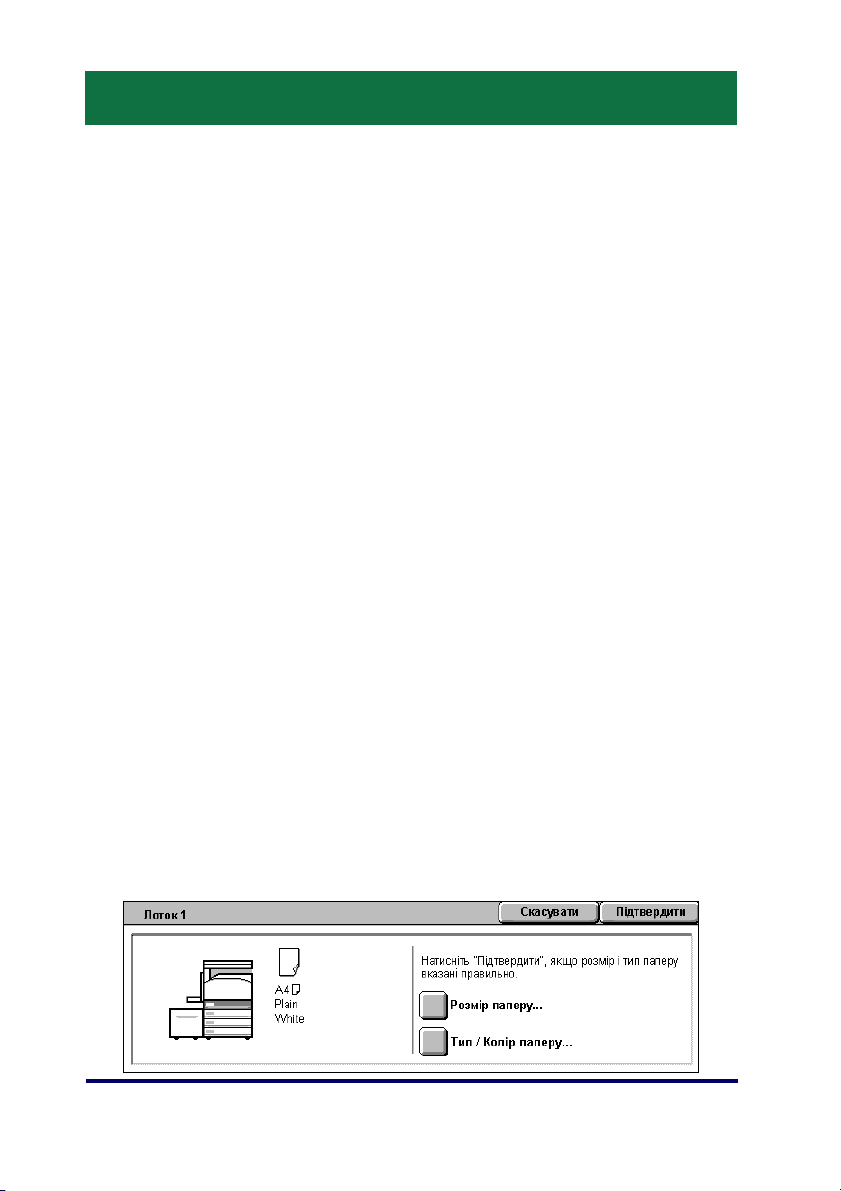
5
Налаштування лотка
Пристрій може бути обладнано різними лотками для паперу.
У лоток 1, лоток 2 та дволотковий модуль (лотки 3 та 4) можна
завантажити стос паперу стандартного та нестандартного розмірів.
Тандемні лотки великої місткості (лотки 3 та 4) дозволяють
завантажити до 2000 аркушів паперу. Обхідний лоток (лоток 5)
дозволяє користуватись різноманітними типами паперу. Додаткова
лінія для лотка використовується, щоб дати можливість
папір більшого розміру. Тандемний лоток великої місткості (лоток 6)
дозволяє завантажити до 2000 аркушів паперу. Неможливо
завантажити папір звичайного розміру до пристрою подачі великої
місткості. Лоток для конвертів (лоток 1) дозволяє завантажувати
конверти товщиною до 43 мм.
Деякі лотки є додатковими або недоступними для вашого пристрою.
Зверніться до вашого системного адміністратора за докладнішою
інформацією.
Якщо відкрито лоток для паперу, у пристрої спрацьовує механізм, що
подає сигнал про додавання паперу. В залежності від налаштувань
пристрою на сенсорному екрані може з'явитися спливне вікно,
надаючи можливість змінити папір та його характеристики або
завантажити більшу кількість того ж самого паперу.
завантажити
Перегорніть краї паперу перед тим, як завантажувати
Таким чином можна відокремити будь-які аркуші паперу, що
склеїлися, та зменшити ризик застрягання паперу.
Посібник зі швидкого використання
його до лотків.
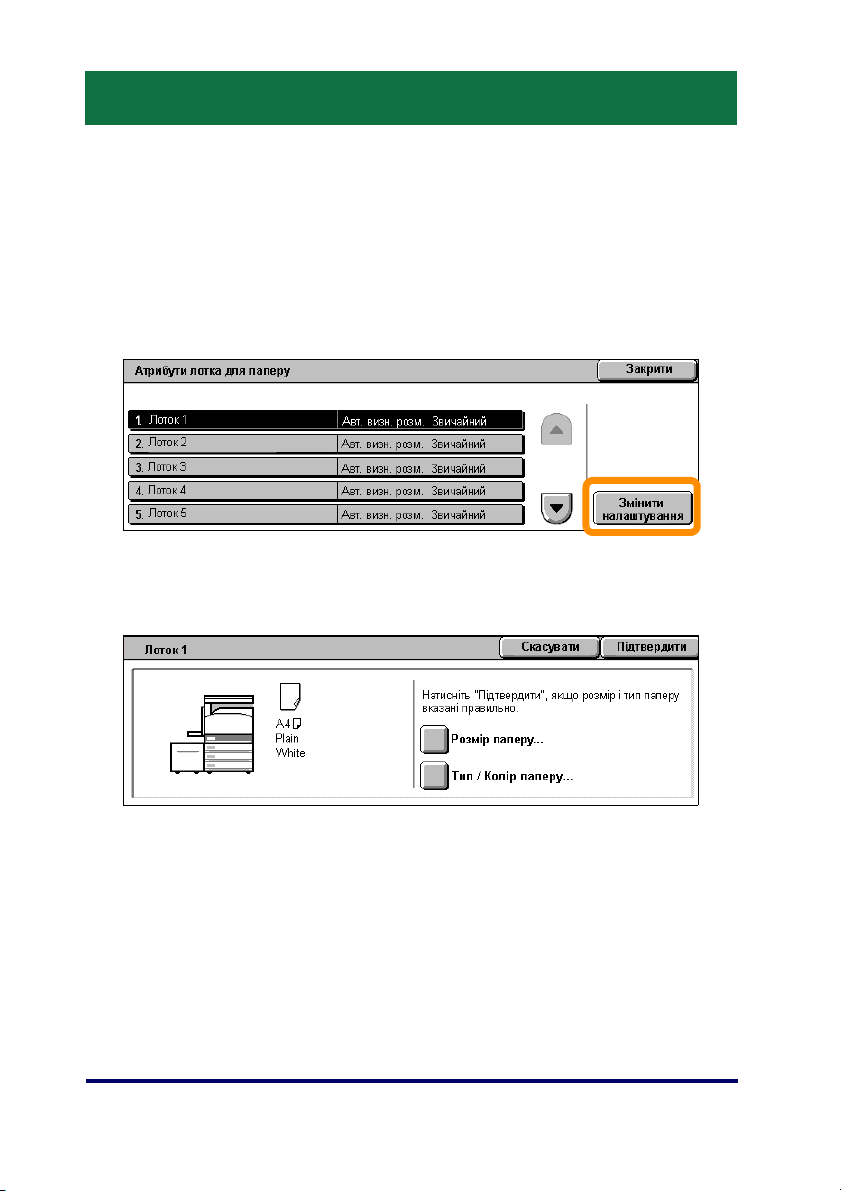
6
Налаштування лотка
Екран інформації про лоток відображається на сенсорному екрані.
Якщо інформація щодо лотка правильна, виберіть [Закрити]. А якщо
ні, змініть розмір або тип паперу, вибравши [Змінити налаштування]
на сенсорному екрані.
Це завершальний крок процесу завантаження лотка для паперу.
Посібник зі швидкого використання
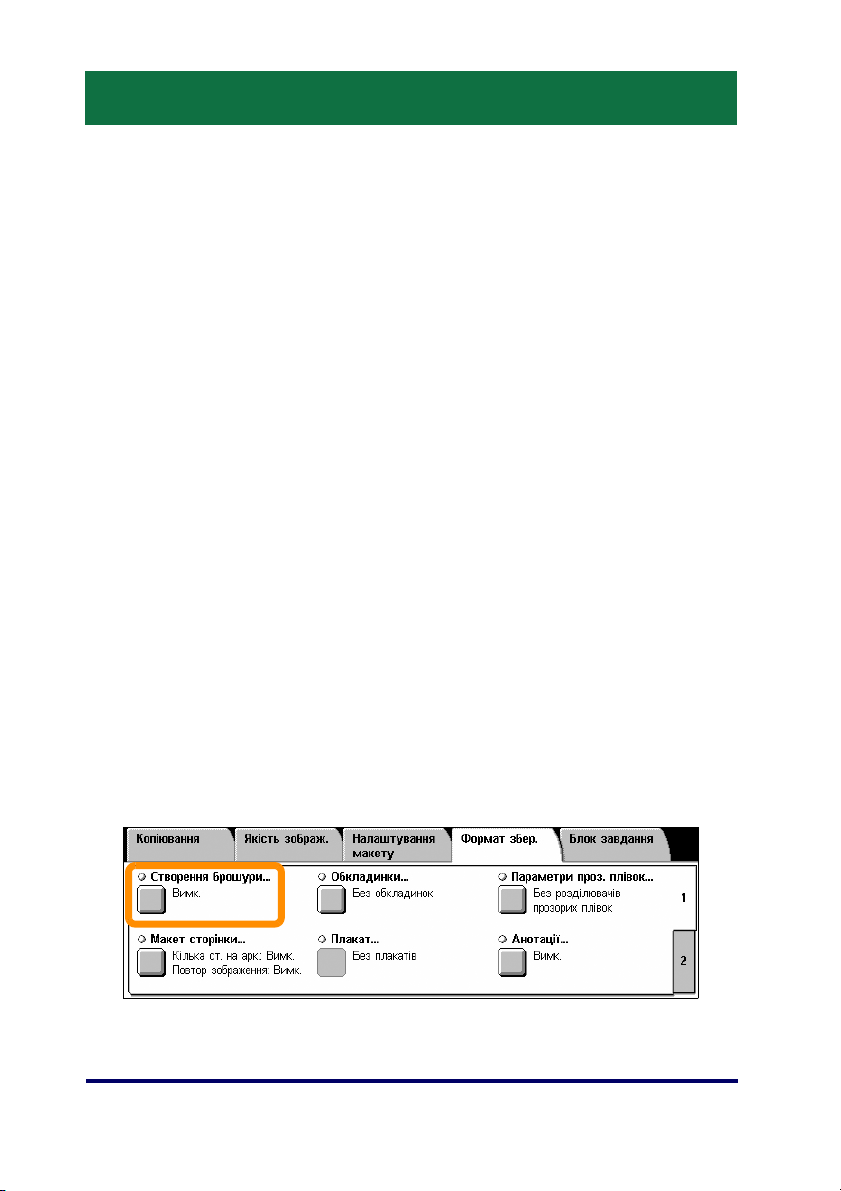
7
Створення брошури
Функція створення брошури уможливлює створення брошур або
багатосторінкових копій з одно- або двосторонніх оригіналів. Пристрій
відсканує оригінали та автоматично зменшить і впорядкує
зображення у правильній послідовності на папері обраного розміру
так, що після згинання копій навпіл буде створено брошуру.
Деякі моделі не підтримують цю функцію, а деякі, щоб
використовувати цю функцію
лотка кінцевої обробки. Зверніться до вашого системного
адміністратора за докладнішою інформацією.
Функція створення брошури розташована на вкладці [Формат
збереження].
У разі активації функції створення брошури ви маєте вказати
пристрою, чи є оригінали односторонніми або двосторонніми. Після
цього ви маєте натиснути [Зберегти], щоб запрограмувати будь-які
інші функції
на панелі керування, які можуть стати вам у нагоді.
, потребують встановлення додаткового
Активуйте функцію створення брошур, вибравши вкладку [Формат
збереження], [Створення брошури] та [Створити брошуру зі
зшиванням зліва/зверху].
Посібник зі швидкого використання

8
Створення брошури
Під час створення брошури слід дотримуватись 2 простих правил:
1. Спочатку виберіть лоток з папером, який ви бажаєте
використовувати.
2. Завжди завантажуйте документ довгим боком ліворуч.
Посібник зі швидкого використання
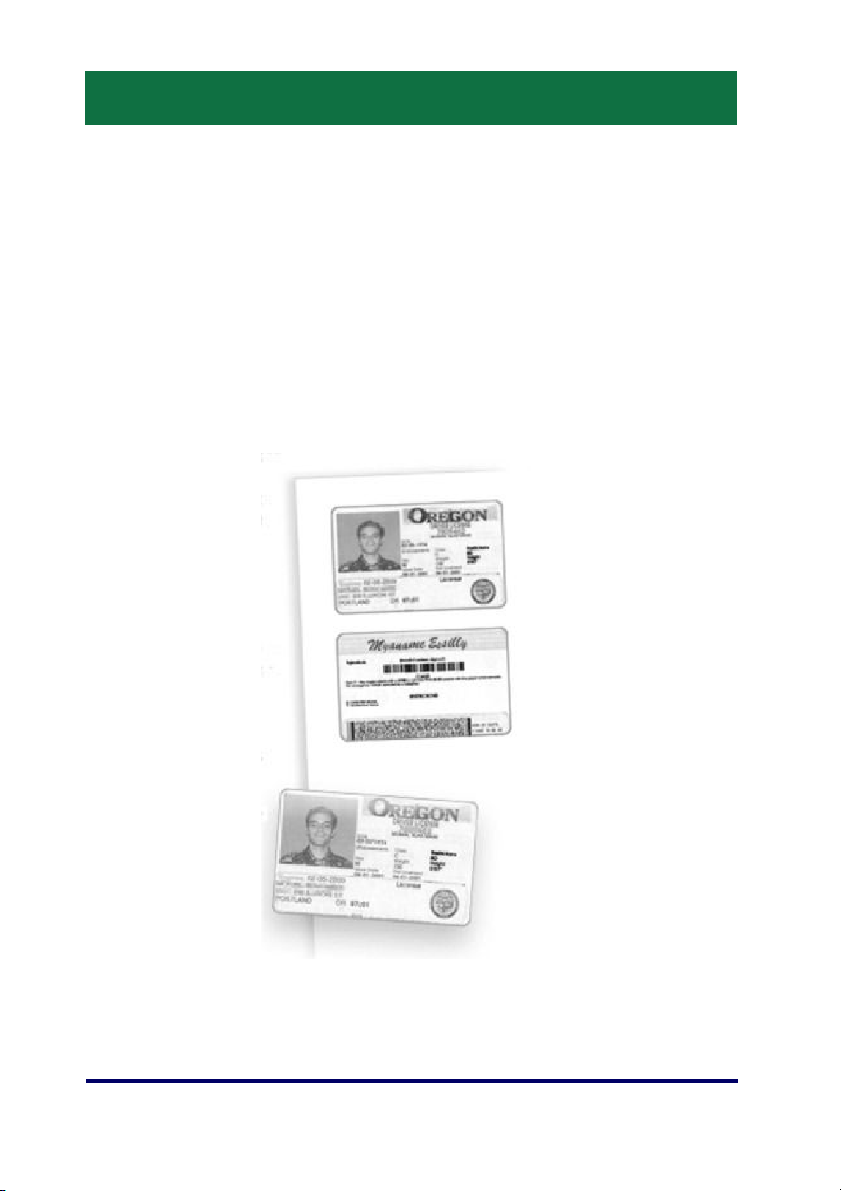
9
Копіювання посвідчень
Якщо вам треба скопіювати картки страхування, посвідчення водія
або будь-які інші види посвідчень, функція копіювання посвідчень
пропонує простий та ефективний метод, що економить час.
Інформацію з обох сторін посвідчення можна скопіювати на одну
сторону аркуша паперу, не перезавантажуючи при цьому папір у
лотку для паперу або лотку 5 (обхідний).
Посібник зі швидкого використання

10
Копіювання посвідчень
1. Натиснення кнопки <Очистити все> один раз скасує будь-які
попередні налаштування екрана.
Натисніть на панелі керування кнопку <Всі послуги>, потім виберіть
[Копіювати].
Посібник зі швидкого використання

11
Копіювання посвідчень
2. Функція копіювання посвідчень розташована на вкладці [Формат
збереження].
Увійт и до функції копіювання посвідчень можна з вкладки [Формат
збереження], натиснувши [Копіювання ідент. карти].
Посібник зі швидкого використання

12
Копіювання посвідчень
3. Щоб скопіювати посвідчення, виконайте нижченаведені вказівки:
Крок 1.
Підніміть пристрій подачі або кришку експонувального скла. Розташуйте
посвідчення на експонувальному склі, вирівнявши його за верхнім лівим
кутом. Обережно опустіть пристрій подачі або кришку експонувального
скла.
Крок 2.
Щоб ввести необхідну кількість копій, скористайтесь цифровою
клавіатурою.
Крок 3.
Щоб скопіювати одну сторону посвідчення, натисніть кнопку <Пуск>.
Крок 4.
Підніміть пристрій подачі або кришку
посвідчення зворотним боком, щоб скопіювати сторону 2. Обережно
опустіть пристрій подачі або кришку експонувального скла.
Крок 5.
Щоб скопіювати другу сторону посвідчення, натисніть кнопку <Пуск>.
експонувального скла. Перегорніть
Почнеться друк, і копію буде виведено у лоток призначення.
Посібник зі швидкого використання

13
Просте сканування до поштової скриньки
Деякі моделі не підтримують цю функцію, а деякі, щоб
використовувати цю функцію, потребують встановлення додаткових
комплектів. Зверніться до вашого системного адміністратора за
докладнішою інформацією.
1. Завантажте документи.
2. Натисніть [Сканування у скриньку].
3. Виберіть відповідну скриньку.
4. Виберіть функції.
Якщо ви маєте змінити налаштування сканування, спочатку виберіть
вкладки [Загальні налаштування], [Розширені налаштування],
[Налаштування макета] або [Параметри запису файлів], а потім - потрібні
налаштування.
5. Натисніть кнопку <Пуск>.
Після натискання кнопки <Пуск> почнеться сканування кожного
документа.
6. Відскановані документи можна знайти у поштовій скриньці.
Електронну версію документа можна знайти у вказаній скриньці на
пристрої.
Посібник зі швидкого використання

14
Сканувати в головний каталог
Сканування в головний каталог - це функція, що дозволяє сканувати
друковані оригінали на пристрої і надсилати їх у місце призначення в
мережі, вказане як "Голов не".
Деякі моделі не підтримують цю функцію, а деякі, щоб
використовувати цю функцію, потребують встановлення додаткових
комплектів. Зверніться до вашого системного адміністратора за
докладнішою інформацією.
Щоб застосувати цей
ім'я мережевої автентифікації. Пристрій відобразить один шаблон
сканування в головний каталог (@S2HOME). Ім'я користувача, пароль
та головна директорія автентифікованого користувача вказані в
шаблоні сканування в головний каталог. Обраний шаблон надсилає
відскановані дані до головної директорії користувача.
Посібник зі швидкого використання
параметр, користувач має ввести реєстраційне

15
Сканувати в головний каталог
Сховища і шаблони не потрібно налаштовувати.
Системні адміністратори активують цю функцію через Інтернетпослуги CentreWare. Для користування цією функцією вони також
мають активувати мережеву автентифікацію. Так ож можна
користуватися зв'язком Lightweight Directory Application Protocol
(LDAP).
Посібник зі швидкого використання

16
Налаштування аудитрона
Щоб налаштувати аудитрон, спочатку треба створити облікові записи
користувачів і після цього активувати аудитрон. Потім для того, щоб
користуватися певними функціями пристрою, користувачам
доведеться ввести ідентифікатор користувача, пов'язаний з їхніми
обліковими записами. Ви можете створити до 1000 записів.
Всі записи користувачів мають мати такі визначення:
• Ідентифікатор користувача
• Ім'я користувача
•
Доступ до функції
• Обмеження облікового запису
Як тільки облікові записи були створені та визначені, активуйте
відповідні записи, щоб почати користуватися аудитроном.
Ідентифікатори та імена користувачів мають відрізнятися від
ідентифікаторів та імен інших користувачів.
Посібник зі швидкого використання

17
Налаштування аудитрона
Ви можете активувати режим аудитрона для копіювання, сканування,
надсилання факсів та друку. Коли режим аудитрона активовано,
користувач має натиснути кнопку <Вхід/вихід> та ввести відповідний
ідентифікатор користувача, щоб почати користуватися пристроєм.
Посібник зі швидкого використання

18
Налаштування аудитрона
1. Щоб перейти в режим аудитрона, виберіть вкладку [Засоби], а
потім - [Облік].
Під заголовком [Група] виберіть [Тип обліку], а потім - [Локальний облік].
2. Виберіть [Режим аудитрона].
Посібник зі швидкого використання

19
Налаштування аудитрона
3. Виберіть послуги, для яких ви бажаєте активувати функцію
адміністрування.
Послуга копіювання: адміністрування операцій копіювання.
Послуга факсу: адміністрування операцій надсилання та отримання
факсимільних повідомлень.
Послуга Інтернет-факсу: адміністрування операцій надсилання та
отримання факсимільних повідомлень через Інтернет.
Послуга сканування у скриньку: адміністрування операцій сканування.
Послуга мережевого сканування: адміністрування операцій мережевого
сканування.
Послуга електронної пошти: адміністрування операцій електронної
пошти.
Послуга сканування на ПК
Послуга друку: адміністрування операцій друку.
: адміністрування операцій сканування на ПК.
4. Натисніть [Зберегти].
Посібник зі швидкого використання

20
Лічильник обліку
Екран лічильника обліку надає доступ до облікової інформації.
Лічильник виглядатиме по різному залежно від налаштування та
конфігурації вашого пристрою.
Щоб увійти до лічильника обліку:
1. Натисніть кнопку <Стан пристрою>.
Посібник зі швидкого використання

Лічильник обліку
2. Виберіть вкладку [Дані обліку].
3. Виберіть [Дані обліку]. Відобразиться лічильник обліку.
21
Посібник зі швидкого використання

22
Заміна тонер-картриджа
Тонер-картридж міняє користувач. Якщо необхідно замінити
картридж, на сенсорному екрані з'являється відповідне
повідомлення.
Якщо тонер потрапив на шкіру або одяг, змийте його водою з милом.
Якщо частинки тонера потрапили в очі, тоді принаймні протягом
15 хвилин промивайте їх великою кількістю води, поки не зникне
подразнення. Якщо необхідно, зверніться до
Якщо ви вдихнули частинки тонера, тоді вийдіть на свіже повітря
і сполосніть рот водою.
Якщо ви проковтнули тонер, виплюньте його, сполосніть рот водою,
випийте велику кількість води та негайно зверніться до лікаря.
лікаря.
Посібник зі швидкого використання

23
Заміна тонер-картриджа
1. Переконайтесь, що пристрій вимкнено, та відкрийте передню
кришку.
2. Витягуйте тонер-картридж, доки не зможете вхопити ручку,
розташовану на його поверхні.
3. Тримаючись за ручку, вийміть картридж з пристрою.
Посібник зі швидкого використання

24
Заміна тонер-картриджа
4. Вийміть новий тонер-картридж з коробки. Перш ніж вийняти
картридж з пакета, потрясіть його із боку в бік, щоб рівномірно
розподілити тонер.
5. Відповідно до розташованого нижче малюнка вставляйте
картридж в пристрій, поки ви не почуєте клацання.
6. Закрийте передню кришку.
Посібник зі швидкого використання

25
Заміна барабанного картриджа
Барабанний картридж міняє користувач. У разі наближення кінця
терміну служби барабана пристрій відобразить попереджувальне
повідомлення. В такому випадку замовте картридж для заміни, щоб
забезпечити безперервний процес роботи.
Посібник зі швидкого використання

26
Заміна барабанного картриджа
1. Переконайтесь, що пристрій вимкнено, та відкрийте передню
кришку.
2. Відкрийте лоток 5 (обхідний) і потім, піднімаючи важіль
вивільнення, - кришку А.
3. Підійміть кольоровий важіль та витягуйте барабанний картридж,
доки не зможете вхопити ручку, розташовану на його поверхні.
Посібник зі швидкого використання

27
Заміна барабанного картриджа
4. Тримаючись за ручку, вийміть картридж з пристрою.
5. Вийміть новий барабанний картридж з коробки.
6. Обережно зніміть захисну плівку з картриджа, потягнувши липку
стрічку.
7. Відповідно до розташованого нижче малюнка вставляйте
картридж в пристрій, поки не почуєте клацання.
Посібник зі швидкого використання

28
Заміна барабанного картриджа
8. Потягніть уперед стрічку картриджа, не пошкодивши її.
9. Знову натисніть на картридж, переконавшись, що він правильно
розташований.
10. Закрийте спочатку кришку A, поки не почуєте клацання, а потім -
лоток 5 (обхідний).
11. Закрийте передню кришку.
Посібник зі швидкого використання
 Loading...
Loading...