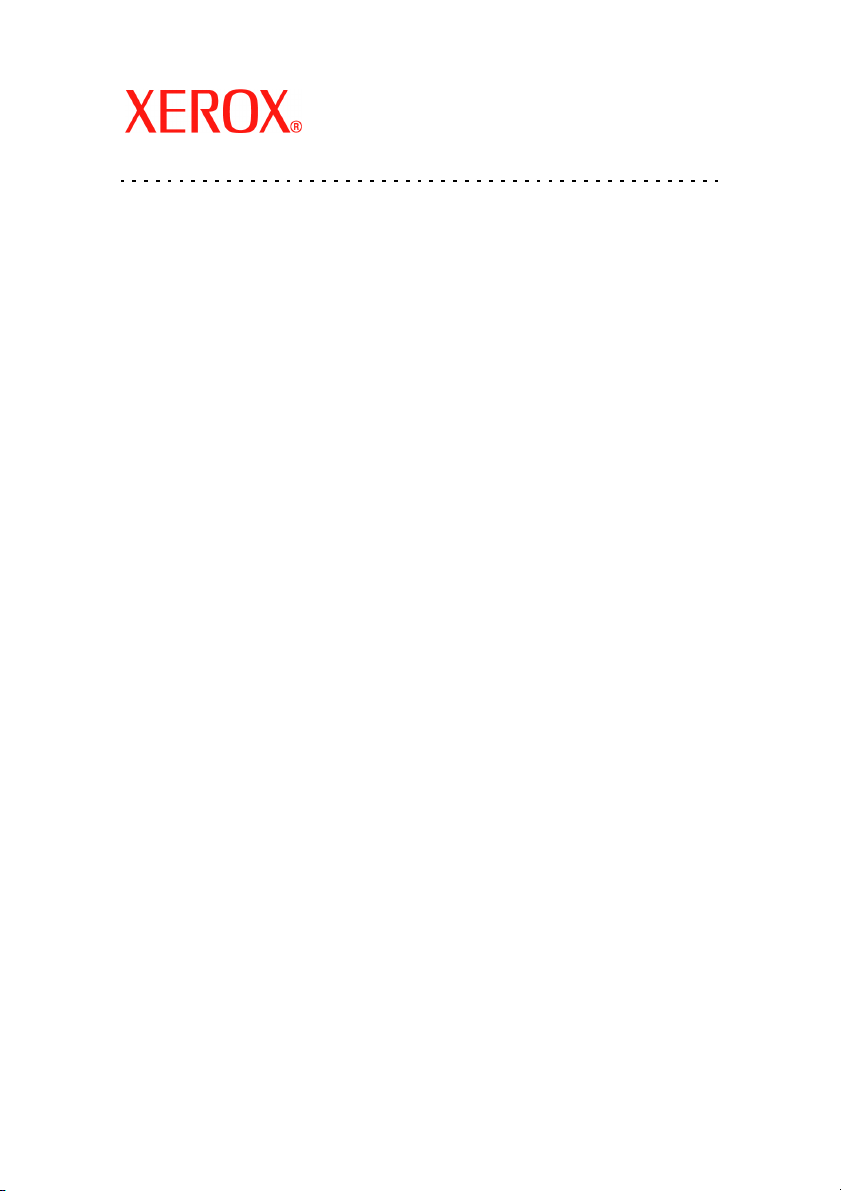
Hurtigveiledning for oppsett
XE3024NO0-2
av skannefunksjoner
I denne veiledningen finner du instruksjoner for følgende:
Sette opp Skann til e-post på side 1
Sette opp Skann til postboks på side 6
Sette opp Skanning via nettverk på side 9
Sette opp Skann til PC på side 12
På enkelte modeller må tilleggspakker være installert for at disse skannefunksjonene skal
kunne brukes. Og enkelte modeller støtter ikke alle skannefunksjonene. Hvis du vil vite mer,
kontakter du Xerox Kundesupport.
Sette opp Skann til e-post
Papirkopier kan skannes på maskinen og sendes til eksterne klienter som e-postvedlegg i
formatene TIFF, PDF, XPS eller JPEG*. SMTP- og POP3-servere for e-post brukes til
henholdsvis sending og mottak av e-post.
*: JPEG-filformatet støttes av kun WorkCentre 5225A/5230A.
Se også:
Administratorhåndbok: Inneholder detaljert informasjon om oppsett av e-post.
1

Sette opp Skann til e-post
Viktig ved oppsett av Skann til e-post
Sjekk følgende:
1. Et nettverk som benytter TCP/IP, er tilgengelig.
2. DNS- og domenenavninnstillingene for nettverket er riktig satt opp for maskinen.
3. Maskinen er satt opp med DNS (hvis du legger inn vertsnavnet til SMTP-serveren på
maskinen).
Data for oppsett av
e-post Installasjonskrav Kommentarer
Vertsnavn for SMTPserveren for e-post eller
IP-adresse
Pålogging/passord for
SMTP
E-postadresse for
WorkCentre
Lokale e-postadresser Valgfrie Det kan opprettes en lokal
Adresse for LDAP-server
kan aktiveres
Nødvendig Hvis du bruker en ekstern
Nødvendig*
Nødvendig Denne e-postadressen
LDAP-vertsnavn Viser bare e-postadressene
e-postserver, får du navnet
på e-postserveren eller
IP-adressen fra
Internett-leverandøren din.
vises i "Fra"-feltet på
e-postmeldinger sendt fra
maskinen.
adressebok for lagring av
e-postadresser.
i firmaets interne
adressebok (LDAP).
* Kun hvis SMTP-serveren krever pålogging og passord for godkjenning.
2
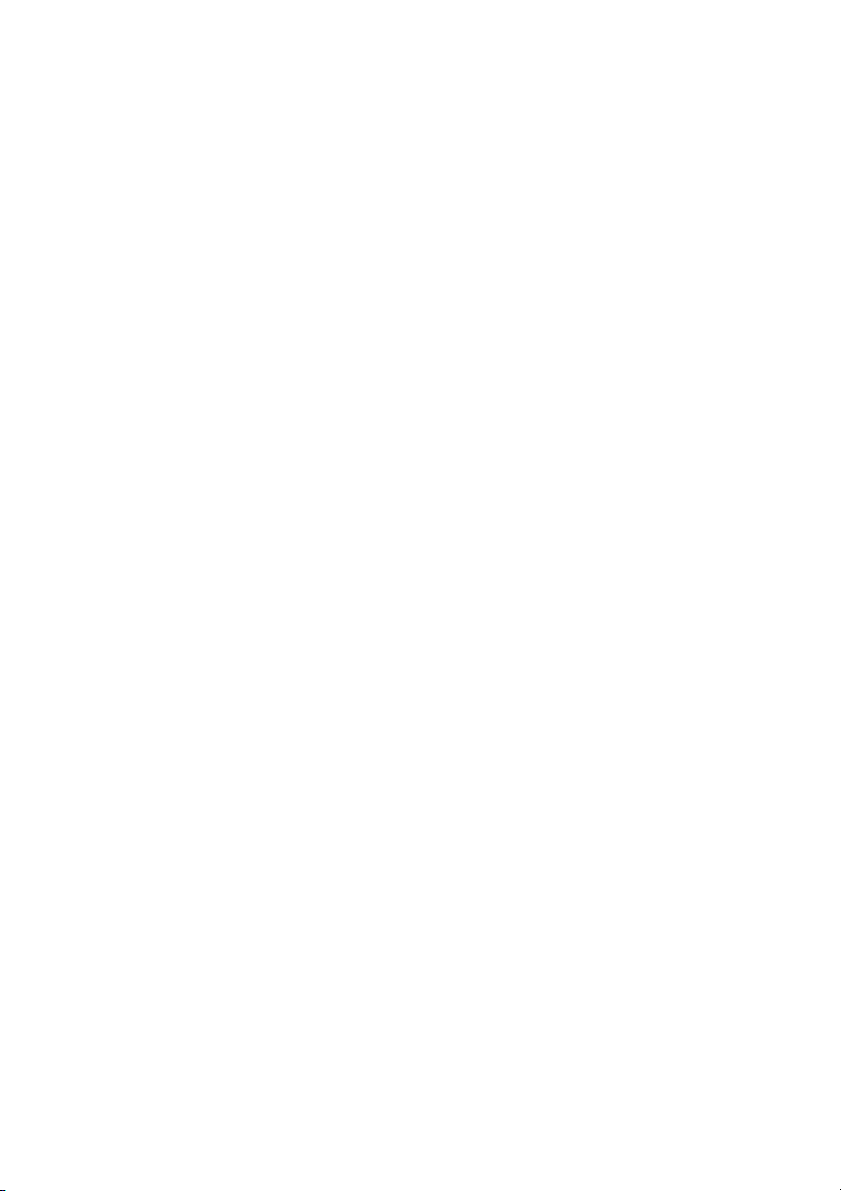
Sette opp Skann til e-post
Fremgangsmåte for oppsett av Skann til e-post
1. Trykk på knappen <Logg inn/ut>, skriv inn påloggings-ID-en "11111" og trykk deretter
på [Angi].
2. Trykk på <Maskinstatus>-knappen, og velg kategorien [Verktøy].
3. Velg [Systeminnstillinger] og deretter [Tilkopling og nettverksoppsett].
4. Velg [Portinnstillinger].
5. I vinduet [Portinnstillinger] ruller du til og velger [Sending av e-post] og deretter
[Endre innstillinger].
6. I vinduet [Sending av e-post] velger du [Portstatus] og deretter [Endre innstillinger].
7. I vinduet [Sending av e-post – Portstatus] velger du [Aktivert] og deretter [Lagre].
8. Velg [Lukk].
9. I vinduet [Portinnstillinger] ruller du til og velger [Mottak av e-post] og deretter
[Endre innstillinger].
10. I vinduet [Mottak av e-post] velger du [Portstatus] og deretter [Endre innstillinger].
11. I vinduet [Mottak av e-post – Portstatus] velger du [Aktivert] og deretter [Lagre] og
[Lukk].
12. I vinduet [Portinnstillinger] ruller du til og velger [E-post varslingstjeneste] og deretter
[Endre innstillinger].
I vinduet [E-post varslingstjeneste] velger du [Portstatus] og deretter [Endre innstillinger].
13.
14. I vinduet [E-post varslingstjeneste, portstatus] velger du [Aktivert] og deretter [Lagre].
15. Velg [Lukk] gjentatte ganger til vinduet med kategorien [Verktøy] vises.
3
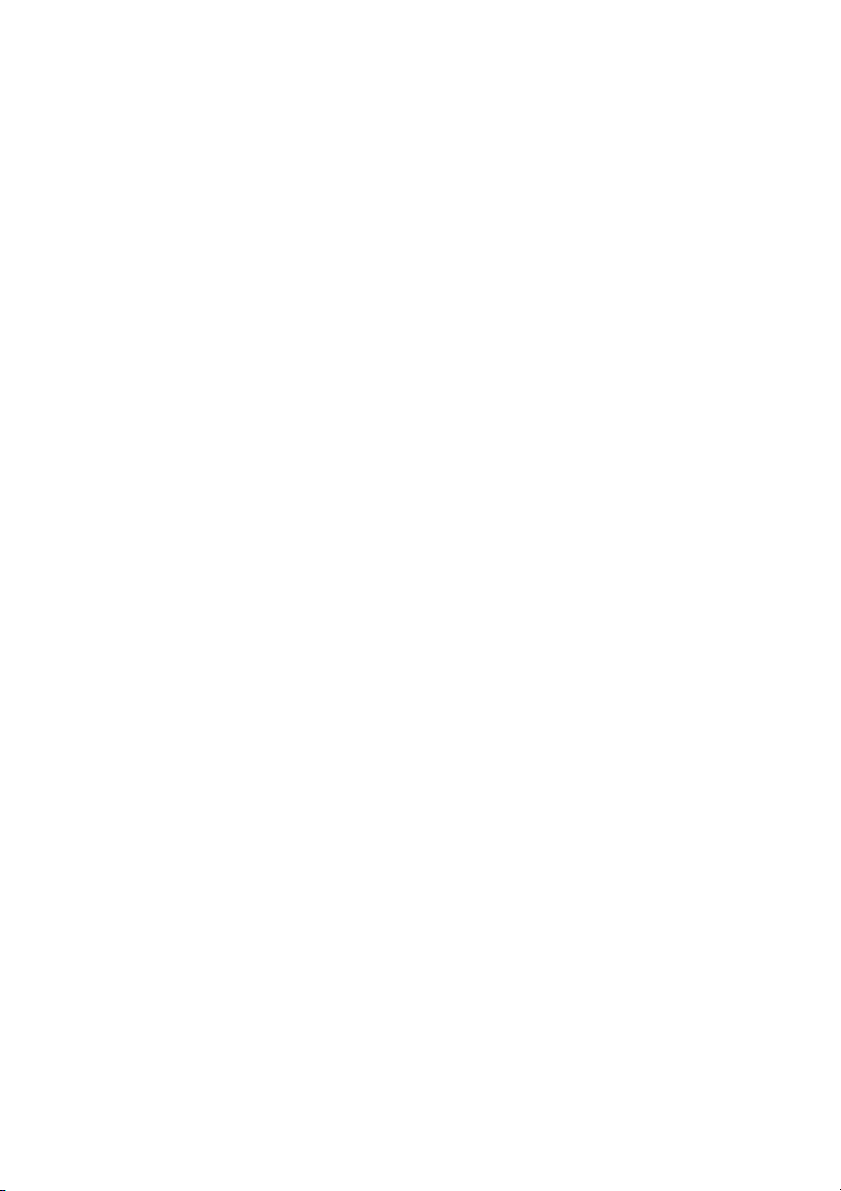
Sette opp Skann til e-post
Fremgangsmåte for konfigurering av innstillinger for utgående e-post
1. Åpne en nettleser (for eksempel Internet Explorer) på en arbeidsstasjon, og skriv inn
IP-adressen. Hvis maskinen er riktig tilkoplet, vises nettsiden til maskinen i CentreWare
Internett-tjenester.
2. Konfigurere SMTP-serveren fra CentreWare Internett-tjenester
a. Klikk på kategorien [Egenskaper].
b. I vinduet [Konfigurasjonsoversikt] klikker du på [Innstillinger] for [E-post]
(i området [Tjenester]).
c. Klikk på [Konfigurer] for [SMTP-server].
d. Skriv inn [IP-adresse/vertsnavn og port for SMTP-server]. (Standardinnstillingen
er port 25.)
e. Fyll ut feltet [Maskinens e-postadresse].
f. Hvis det er nødvendig, velger du en type påloggingsinformasjon.
g. Hvis det er nødvendig, fyller du ut feltene [Påloggingsnavn] og [Passord] som
skal brukes som påloggingsinformasjon.
h. Klikk på [Bruk].
i. Skriv inn brukernavn/passord. (Standard brukernavn er "11111", og passordet er
"x-admin".)
j. Klikk på [Start maskinen på nytt].
3. Legg en original i originalmateren på maskinen.
4. Trykk på knappen <Alle tjenester>.
5. Velg [E-post].
6. Velg [Nye mottakere].
7. Bruk tastaturet på skjermen for å legge inn en e-postadresse.
8. Velg [Legg til]. Når listen er komplett, velger du [Lukk].
9. Trykk på <Start>-knappen.
10. Kontroller at mottakeren har mottatt e-posten med vedlagt dokument.
4
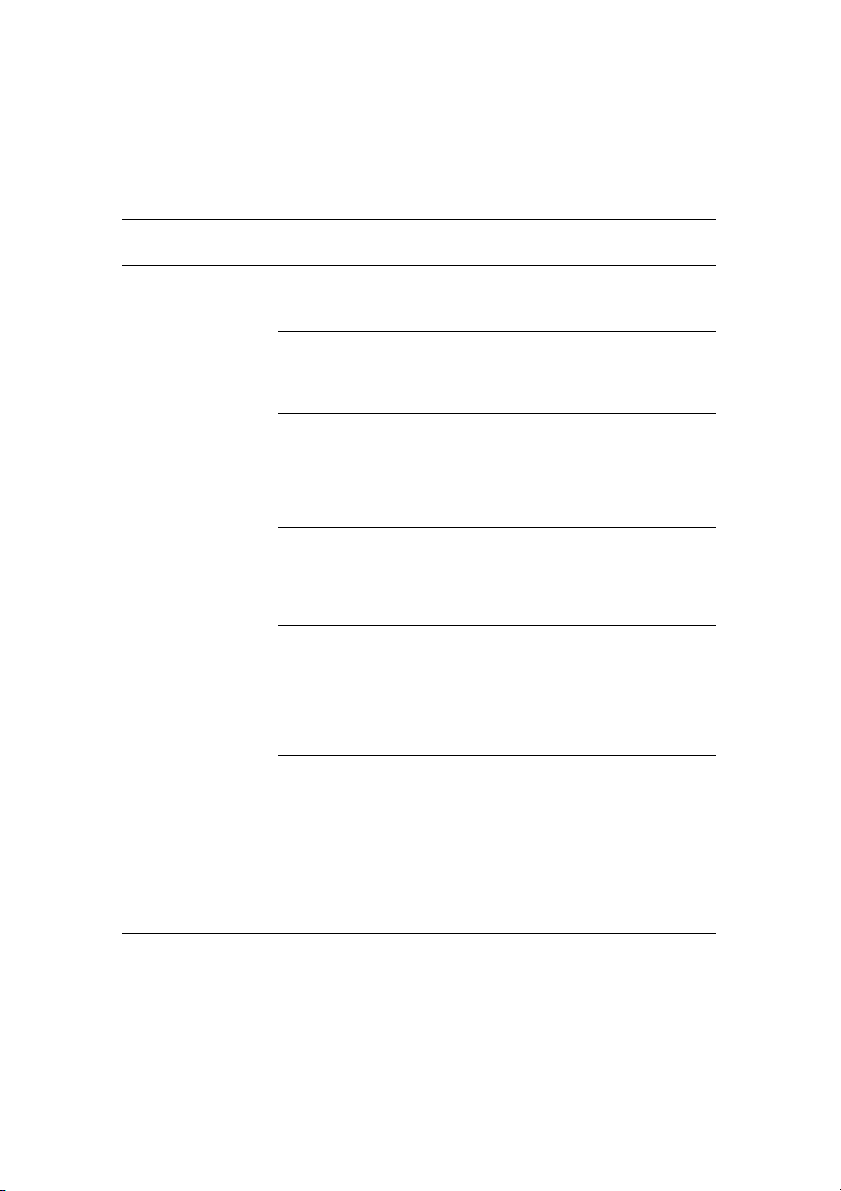
Sette opp Skann til e-post
Feilsøking av Skann til e-post
Hvis dere har en intern e-postserver i firmaet, erstatter du "Internett-leverandøren" med
"firmaet" i følgende tabell.
Problem Mulig årsak Løsning/kontroll
SMTP-feil på
flerfunksjonsmaskin
Feil navn på e-postserver
eller vertsnavn
Feil innstillinger i Microsoft
Outlook Express
E-postadressen til
flerfunksjonsmaskinen er
skrevet inn feil.
Internett-leverandøren
krever SMTP-godkjenning
for sine e-postservere.
Internett-leverandøren
tillater ikke e-post via
standard portnummer 25.
Internett-leverandøren
krever at det logges på
e-postkontoen via Microsoft
Outlook Express før e-post
kan sendes.
Kontroller at det er oppgitt riktig navn
på Internett-leverandørens
e-postserver i feltet SMTP-vertsnavn.
Sjekk at du har tilgang til Internettleverandørens e-postserver fra
Microsoft Outlook Express, og at
alle innstillingene er riktige.
Kontroller at maskinen bruker riktig
e-postadresse i Fra-feltet.
E-postadressen må være identisk
med adressen som Internettleverandørens e-postserver
forventer.
Spør Internett-leverandøren din
om dette er et krav. I så fall
aktiverer du SMTP-godkjenning for
flerfunksjonsmaskinen fra
CentreWare Internett-tjenester.
Spør Internett-leverandøren din
om dette er et problem. Spør om
de godtar e-post via et annet
portnummer. I så fall endrer du
SMTP-portnummeret for
flerfunksjonsmaskinen fra
CentreWare Internett-tjenester.
Spør Internett-leverandøren din
om dette er et krav. I så fall logger
du på Microsoft Outlook Expresskontoen og prøver å sende
e-posten igjen. Hvis dette lykkes,
kan du angi at Outlook Express
skal se etter e-post til
flerfunksjonsmaskinens
e-postkonto hvert femte eller
tiende minutt.
5

Sette opp Skann til postboks
Sette opp Skann til postboks
Denne funksjonen gjør det mulig å lagre dokumenter i en postboks for behandling på et
senere tidspunkt. Denne funksjonen kan settes opp fra maskinens kontrollpanel eller en
nettverkstilkoplet datamaskin ved hjelp av nettsiden i CentreWare Internett-tjenester.
Du får instruksjoner for hver fremgangsmåte.
Se også:
Administratorhåndbok: Inneholder detaljert informasjon om oppsett av Skanning via
nettverk.
Viktig ved oppsett av Skann til postboks
Sjekk følgende:
1. Et nettverk som benytter TCP/IP, er tilgengelig.
Sette opp Skann til postboks fra kontrollpanelet
1. Trykk på knappen <Logg inn/ut>.
2. Skriv inn "11111" eller brukerkoden til den aktive brukeren ved hjelp av tastaturet,
og trykk deretter på [Angi].
3. Trykk på <Maskinstatus>-knappen på kontrollpanelet.
4. Velg kategorien [Verktøy].
5. Velg [Oppsett].
6. Velg [Opprett postboks].
7. Rull gjennom listen for å finne et ledig [Postboksnummer].
8. Velg et ledig [Postboksnummer] i listen som vises.
9. Velg [Opprett/slett].
10. Når vinduet [Ny postboks - Tilordne passord] åpnes, bruker du [På] og [Av] for å
bestemme om det skal være nødvendig å skrive inn et passord for å få tilgang til
postboksen. Hvis [På] velges, bruker du talltastaturet for å legge inn et passord.
Deretter velger du riktig [Måloperasjon] for å angi når det skal være påkrevd å bruke
passordet.
11. Velg [Lagre] for å lagre innstillingene dine. (Hvis du vil gå ut av vinduet uten å lagre
endringene, velger du [Avbryt].)
12. Når vinduet [Postboks XXX – Opprett/slett] åpnes, vises det fem alternativer på
nummererte vannrette linjer. De tilgjengelige valgene er følgende:
Postboksnavn, Kontroller postboks-passord, Slett dokument etter henting, Slett utløpte
dokumenter og Kople jobbflytskjema til postboks.
13. Velg linjen [Postboksnavn] for å gi postboksen et navn.
14. Velg [Endre innstillinger].
15. Bruk tastaturet på skjermen for å legge inn et navn på postboksen.
16. Når du har lagt inn et navn, velger du [Lagre]. (Hvis du vil gå ut av vinduet uten å lagre
endringene, velger du [Avbryt].)
17. I vinduet [Postboks XXX – Opprett/slett] velger du eventuelle andre nødvendige
innstillinger og bruker [Endre innstillinger] for å få tilgang til og endre innstillingene.
Velg deretter [Lagre].
6

Sette opp Skann til postboks
18. Velg [Lukk] for å gå ut av vinduet [Postboks XXX – Opprett/slett].
19. Velg [Lukk] for å gå ut av vinduet [Opprett postboks].
Sette opp Skann til postboks fra CentreWare Internett-tjenester
1. Åpne en nettleser (for eksempel Internet Explorer) på en arbeidsstasjon, og skriv inn
maskinens IP-adresse. Hvis maskinen er riktig tilkoplet, vises nettsiden til maskinen i
CentreWare Internett-tjenester.
2. Klikk på kategorien [Skanning].
3. Velg [Postboks] i katalogtreet.
4. Når den nummererte listen over postbokser vises, velger du et ledig postboksnummer i
listen og klikker på [Opprett] for den postboksen.
5. Skriv inn et navn på denne postboksen i feltet [Postboksnavn].
6. Et valgfritt passord kan angis. Passordet må være numerisk.
7. Bekreft passordet ved å skrive det inn på nytt i feltet [Skriv inn passord på nytt].
8. Bruk pilen ved siden av rullegardinlisten til å velge [Kontroller postbokskode]
(anbefalt) for å sikre postboksen.
9. Merk om nødvendig av for [Slett dokumenter etter utskrift eller henting].
10. Merk av for alternativet [Slett utløpte dokumenter] for å slette gamle dokumenter som
ikke er skrevet ut eller hentet.
11. Klikk på [Bruk] når du er ferdig.
Merk
Hvis du blir bedt om å oppgi et brukernavn og passord, er standardinnstillingene
henholdsvis "11111" og "x-admin".
7

Sette opp Skann til postboks
Skanne til postboks
1. I vinduet [Alle tjenester] velger du [Skann til postboks].
2. Når vinduet [Skann til postboks] åpnes, vises det en liste over postbokser.
Bruk rullefeltet for å rulle gjennom ikonene og finne frem til postboksen din.
3. Velg postboksen din ved å merke tilhørende linje på skjermen.
4. Hvis det er angitt et passord for postboksen, vises vinduet [Passord]. Skriv inn
passordet (en tallrekke) ved hjelp av talltastaturet på kontrollpanelet.
5. Velg [Bekreft] på skjermen.
6. Klikk på kategoriene for å få tilgang til alle kontrollene for oppsett av parametere for
skanning.
7. Last dokumentet, og trykk på <Start>-knappen.
8. Trykk på knappen <Alle tjenester> for å gå tilbake til vinduet Alle tjenester.
Merk
Hvis du ønsker å hente det skannede dokumentet til en Windows-PC, installerer
du skannedriveren på PCen eller bruker CentreWare Internett-tjenester. Du finner
mer informasjon på driver-CDen og i kapitlet om CentreWare Internett-tjenester i
administratorhåndboken.
8

Sette opp Skanning via nettverk
Sette opp Skanning via nettverk
Skanning via nettverk benytter protokollene FTP, SMB, NetWare, HTTP eller HTTPS for å
overføre skannede dokumenter til en server eller klient. Det må settes opp maler (egenskaper
for skannet fil) og lagringssteder (målmapper) for at det skal være mulig å skanne via
nettverket.
Se også:
Administratorhåndbok: Inneholder detaljert informasjon om oppsett av Skanning via
nettverk.
Merk
Denne veiledningen viser bare instruksjonene for FTP- og SMB-protokoller. Hvis du
vil ha mer detaljert informasjon om protokollene NetWare, HTTP og HTTPS, slår du
opp i administratorhåndboken.
Viktig ved oppsett av Skanning via nettverk
Sjekk følgende:
1. Et nettverk som benytter TCP/IP, er tilgengelig.
2. Det finnes et lagringssted (en mappe) for de skannede dokumentene på FTP- eller
SMB-serveren. En brukerkonto for maskinen må opprettes på serveren for å gi tilgang
til lagringsstedet.
Fremgangsmåte for oppsett av porter for Skanning via nettverk
Du må aktivere de riktige portene (SMB- eller FTP-klient) og kontrollere at det er satt opp en
IP-adresse på maskinen for å kunne bruke Skanning via nettverk.
Merk
Konfigurasjonen kan også utføres ved hjelp av CentreWare Internett-tjenester.
Hvis du vil ha mer detaljert informasjon om hvordan du bruker CentreWare
Internett-tjenester, slår du opp i delen om CentreWare Internett-tjenester i
administratorhåndboken.
1. Vis vinduet [Meny for systemadministrator].
a. Trykk på knappen <Logg inn/ut>.
b. Skriv inn påloggings-IDen ("11111") ved hjelp av talltastaturet eller tastaturet som
vises på skjermen, og velg deretter [Bekreft].
c. Trykk på <Maskinstatus> på kontrollpanelet.
d. Velg kategorien [Verktøy].
2. Hvis du ønsker å bruke [SMB]-protokollen med Skanning via nettverk, aktiverer du
[SMB]-porten på maskinen.
a. Velg [Systeminnstillinger].
b. Velg [Tilkopling og nettverksoppsett].
c. Velg [Portinnstillinger].
9

Sette opp Skanning via nettverk
d. Velg [SMB] og deretter [Endre innstillinger].
e. Velg [Portstatus] og deretter [Endre innstillinger].
f. Velg [Aktivert] og deretter [Lagre].
g. Velg [Lukk] gjentatte ganger til vinduet [Portinnstillinger] vises.
3. Hvis du ønsker å bruke [FTP]-protokollen med Skanning via nettverk, aktiverer du
[FTP]-klientporten på maskinen.
a. Velg [Systeminnstillinger].
b. Velg [Tilkopling og nettverksoppsett].
c. Velg [Portinnstillinger].
I vinduet [Portinnstillinger] velger du [FTP-klient] og deretter [Endre innstillinger].
d.
e. Velg [Portstatus] og deretter [Endre innstillinger].
f. Velg [Aktivert] og deretter [Lagre].
g. Velg [Lukk] gjentatte ganger til vinduet med kategorien [Verktøy] vises.
4. Vent i noen sekunder, slik at tjenesten Automatisk tilbakestilling rekker å logge deg ut.
5. Hvis du endret noen av innstillingene, starter maskinen automatisk på nytt for å
registrere og aktivere de nye innstillingene. Når maskinen er startet på nytt, skriver du
ut en konfigurasjonsrapport for å kontrollere at portene er aktivert, og at TCP/IP er
riktig konfigurert.
Fremgangsmåter for konfigurering av et lagringssted og opprettelse av en mal
Malene kan opprettes ved hjelp av CentreWare Internett-tjenester. Hvis du vil konfigurere
denne malen ved hjelp av CentreWare Internett-tjenester, følger du disse trinnene:
1. Åpne nettleseren på arbeidsstasjonen, og skriv inn IP-adressen til maskinen i feltet
[Adresse] eller [Plassering]. Trykk deretter på [Enter].
2. Klikk på kategorien [Egenskaper].
3. Klikk på filmappen [Tjenester].
4. Klikk på filmappen [Skanning via nettverk].
5. Klikk på [Oppsett av fillagringssted].
6. Klikk på [Rediger] for [Standard filbestemmelsessted].
7. Skriv inn riktig informasjon, inkludert et navn på lagringsstedet, IP-adressen eller
vertsnavnet til målserveren, dokumentbanen samt påloggingsnavn og passord, hvis det
er nødvendig. Legg merke til at hvis du skriver inn det "anonyme" påloggingsnavnet i
innstillingene for lagringssted, må du også skrive inn et passord.
8. Klikk på [Bruk] for å lagre endringene. Hvis du klikket på [Bruk], må du være forberedt
på å skrive inn brukernavn og passord for administratorer (standardinnstillingene er
henholdsvis "11111" og "x-admin") hvis du blir bedt om det.
9. Klikk på kategorien [Skanning] øverst i vinduet CentreWare Internett-tjenester for å
opprette den nye malen.
10. Fyll ut feltet [Malnavn] med et navn på den nye malen, og fyll om nødvendig ut de
valgfrie feltene [Beskrivelse] og [Eier].
11. Klikk på [Legg til] for å opprette den nye malen.
12. Klikk på [Rediger] for [Bestemmelsessted for filer].
13. Velg lagringskriterier i rullegardinlisten. Legg merke til at du ganske enkelt kan godta
standardvalget (Gi nytt navn til ny fil).
10
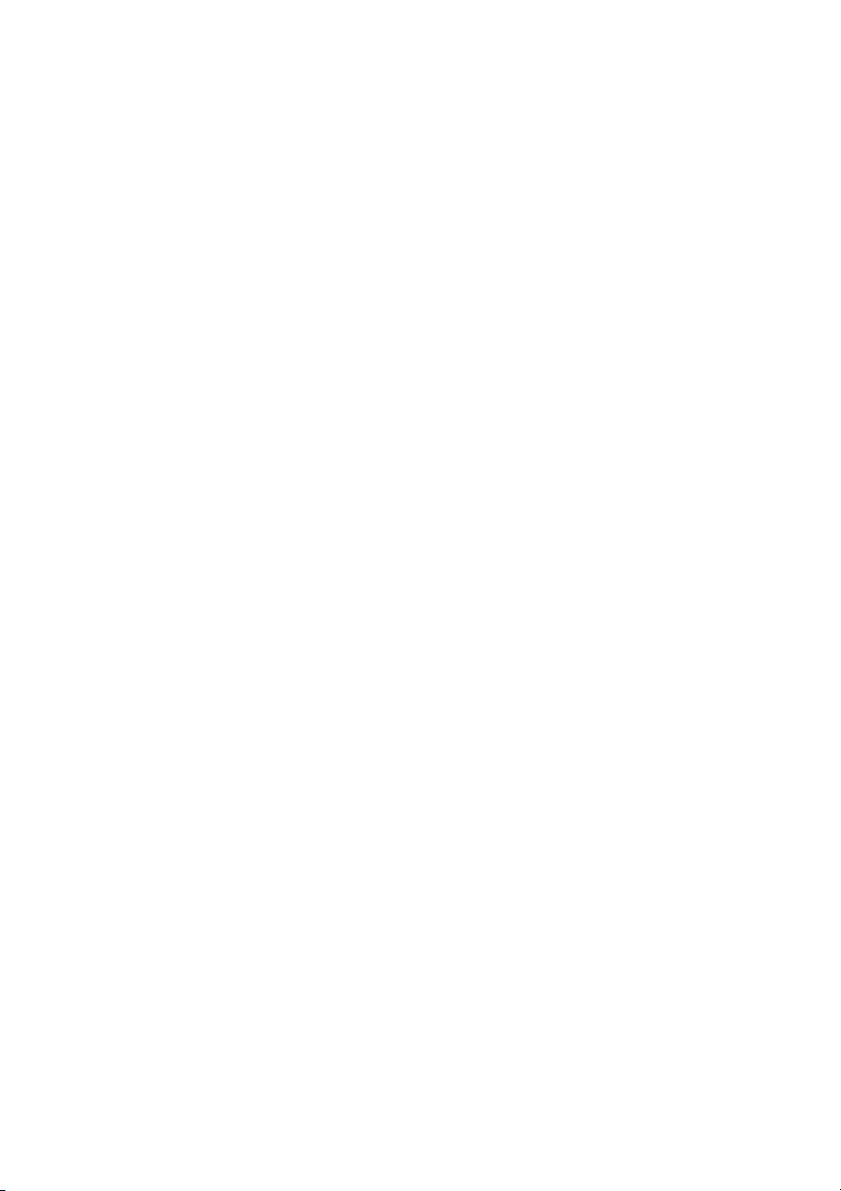
Sette opp Skanning via nettverk
14. Når det gjelder [Filbestemmelsessted], må du legge merke til at bestemmelsesstedet
som vises, skal stemme overens med informasjonen du la inn da du konfigurerte
lagringsstedet for skannede filer. Hvis du har flere lagringssteder, kan du velge
lagringssted i rullegardinlisten.
15. Klikk på [Bruk] for å lagre eventuelle endringer, eller på [Angre] for å avslutte uten å
lagre endringer. Hvis du klikket på [Bruk], må du være forberedt på å skrive inn
brukernavn og passord for administratorer (standardinnstillingene er henholdsvis
"11111" og "x-admin") hvis du blir bedt om det.
16. Hvis du vil angi parametere i felt for dokumentadministrasjon (valgfritt), klikker du på
[Legg til] i delen [Felt for dokumentadminist.]. (Hvis du finner oppføringer i dette
feltet, kan du angi valg separat og deretter klikke på [Rediger] i stedet.)
Denne informasjonen lagres sammen med det skannede dokumentet i [Jobblogg].
Deretter kan tredjepartsprogramvare få tilgang til [Jobblogg] og informasjonen som er
hentet ut og knyttet til den skannede filen.
a. Se beskrivelsene som vises for å stille inn parameterne etter ønske.
b. Klikk på [Bruk] når du er ferdig.
17. Velg [Rediger] for en av de tilgjengelige kategoriene for innstillinger for å angi
parametere for skanning for den nye malen. Disse er: Skanning via nettverk, Avanserte
innstillinger, Justering av oppsett, Lagringsalternativer, Rapportalternativer og
Komprimeringsegenskaper.
18. Klikk på [Bruk] for å lagre innstillingene.
Skanne via nettverket
1. Trykk på <Alle tjenester>-knappen på maskinen, og velg [Skanning via nettverk].
2. Velg en mal i listen. Du kan endre innstillinger fra kontrollpanelet uten at selve
konfigurasjonen av malen blir påvirket. Det er bare innstillingene for gjeldende jobb
som blir endret.
3. Legg en original i originalmateren.
4. Trykk på <Start>-knappen. Jobben sendes til serveren ved hjelp av FTP- eller
SMB-protokollen avhengig av hva som er definert i malen.
5. Logg på FTP- eller SMB-serveren fra en arbeidsstasjon. Naviger til lagringsstedet
(målmappen) som ble spesifisert tidligere. Det skannede dokumentet ligger i denne
mappen.
Merk
Hvis ekstern godkjenning er aktivert, vises et eget påloggingsvindu når Skanning
via nettverk velges. Originaler blir ikke skannet hvis den eksterne
godkjenningsserveren ikke godkjenner brukertilgang.
11

Sette opp Skann til PC
Sette opp Skann til PC
Filer kan skannes på flerfunksjonsmaskinen og rutes til en server eller klient ved hjelp av
FTP- eller SMB-protokoller. På serveren må det være opprettet katalogstrukturer
(lagringssteder) der de skannede dokumentene kan plasseres.
Se også:
Administratorhåndbok: Inneholder mer informasjon om oppsett av Skann til PC.
Viktig ved skanning til FTP
Ved FTP-overføring må du bruke en av følgende FTP-servere, og du må ha en konto
(påloggingsnavn og passord) på serveren du bruker:
Microsoft Windows Vista
FTP-tjeneste for Microsoft Internet Information Server 7.0
Microsoft Windows Server 2003
FTP-tjeneste for Microsoft Internet Information Server 6.0
Microsoft Windows 2000 Server, Microsoft Windows 2000 Professional eller
Microsoft Windows XP
FTP-tjeneste for Microsoft Internet Information Server 3.0 og nyere versjoner
Mac OS
FTP-tjeneste for Mac OS X 10.1.5/10.2.x/10.3.8/10.3.9/10.4.2/10.4.4/10.4.8/
Novell NetWare
Slå opp i veiledningen som fulgte med programvaren, hvis du vil se hvordan du konfigurerer
FTP-tjenesten.
10.4.9/10.4.10
FTP-tjeneste for NetWare 5.11 eller 5.12
Viktig ved skanning til SMB
Når du bruker SMB-overføring, må du ha en datamaskin som kjører en av følgende
operativsystemer og har en delt mappe:
Microsoft Windows 2000
Microsoft Windows XP
Microsoft Windows Server 2003
Microsoft Windows Vista
Mac OS X 10.2.x/10.3.x/10.4.x
12

Sette opp Skann til PC
Fremgangsmåte for oppsett av Skann til PC
Du må aktivere de riktige portene (SMB- eller FTP-klient) og kontrollere at det er satt opp en
IP-adresse på maskinen for å kunne bruke Skann til PC (FTP/SMB).
Merk
Konfigurasjonen kan også utføres ved hjelp av CentreWare Internett-tjenester.
Hvis du vil ha mer detaljert informasjon om hvordan du bruker CentreWare
Internett-tjenester, slår du opp i delen om CentreWare Internett-tjenester i
administratorhåndboken.
1. Vis vinduet [Meny for systemadministrator].
a. Trykk på knappen <Logg inn/ut>.
b. Skriv inn påloggings-IDen ("11111") ved hjelp av talltastaturet eller tastaturet som
vises på skjermen, og velg deretter [Bekreft].
c. Trykk på <Maskinstatus>-knappen på kontrollpanelet.
d. Velg kategorien [Verktøy].
2. Når du bruker [SMB]-protokollen, må du aktivere [SMB]-porten.
a. Velg [Systeminnstillinger].
b. Velg [Tilkopling og nettverksoppsett].
c. Velg [Portinnstillinger].
d. Velg [SMB] og deretter [Endre innstillinger].
e. Velg [Portstatus] og deretter [Endre innstillinger].
f. Velg [Aktivert] og deretter [Lagre].
g. Velg [Lukk] gjentatte ganger til vinduet [Portinnstillinger] vises.
3. Når du bruker [FTP]-protokollen, må du aktivere [FTP]-klientporten.
a. Velg [Systeminnstillinger].
b. Velg [Tilkopling og nettverksoppsett].
c. Velg [Portinnstillinger].
d.
I vinduet [Portinnstillinger] velger du [FTP-klient] og deretter [Endre innstillinger].
e. Velg [Portstatus] og deretter [Endre innstillinger].
f. Velg [Aktivert] og deretter [Lagre].
g. Velg [Lukk] gjentatte ganger til vinduet med kategorien [Verktøy] vises.
4. Vent i noen sekunder, slik at tjenesten Automatisk tilbakestilling rekker å logge deg ut.
5. Hvis du endret noen av innstillingene, starter maskinen automatisk på nytt for å
registrere og aktivere de nye innstillingene. Når maskinen er startet på nytt, skriver du
ut en konfigurasjonsrapport for å kontrollere at portene er aktivert, og at TCP/IP er
riktig konfigurert.
Hvis ekstern godkjenning er aktivert, åpnes det et eget påloggingsvindu når du velger
funksjonen Skann til PC. Originaler blir ikke skannet hvis den eksterne godkjenningsserveren
ikke godkjenner brukertilgang.
13
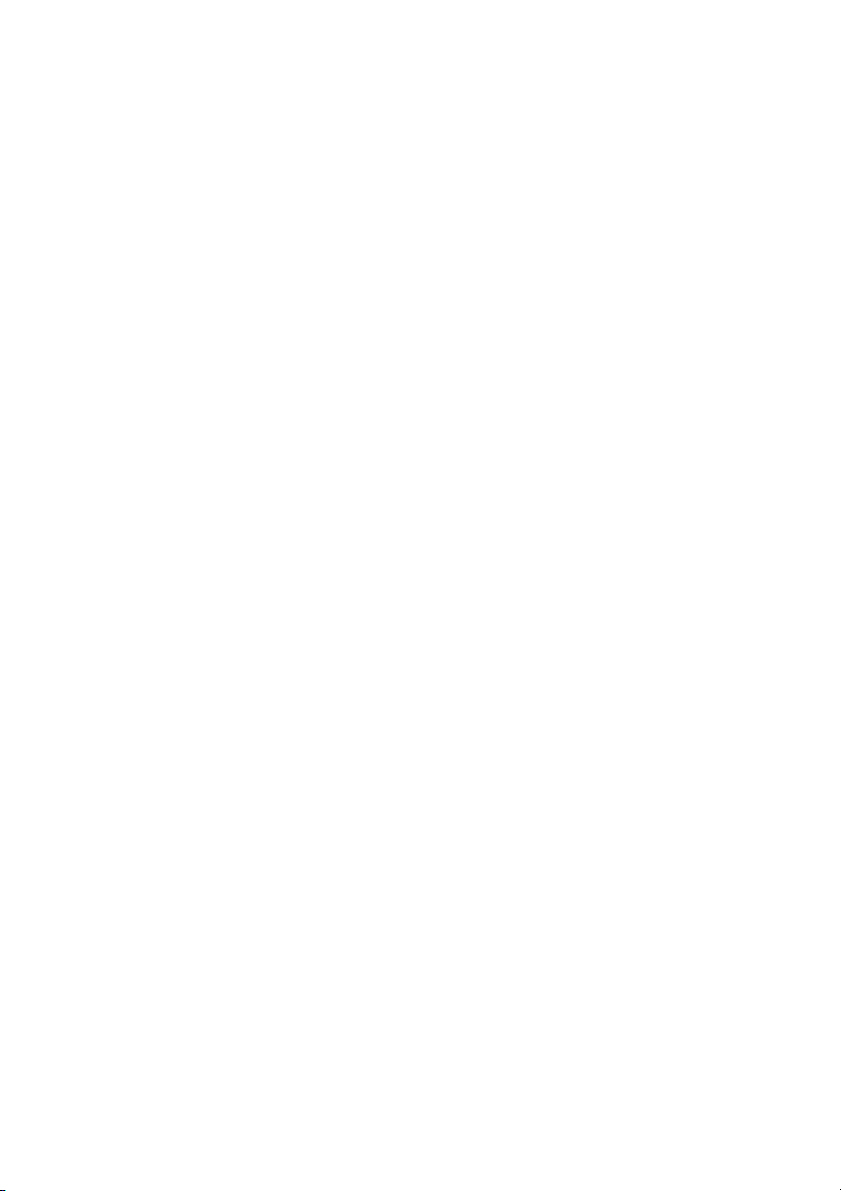
Sette opp Skann til PC
Fremgangsmåte for oppsett av Skann til PC (FTP/SMB)
Når de riktige portene er aktivert, og TCP/IP er konfigurert, kan funksjonen Skann til PC
(FTP/SMB) brukes som følger.
1. Velg [Skann til PC] i vinduet [Alle tjenester].
2. Velg [Overføringsprotokoll], velg en protokoll og deretter [Lagre].
3. Velg de tomme linjene i vinduet, og legg inn serverinnstillingene manuelt. Hvis du
bruker SMB, kan du også søke på Microsoft Network.
4. Last dokumentet, og trykk på <Start>-knappen. Fremdriften av dataoverføringen vises
på skjermen.
14
 Loading...
Loading...