
®
Guía de uso rápida
User Guide
XT3008ES0-2
ME3612E4-1
© Xerox Corporation, 2008. Reservados todos los derechos.
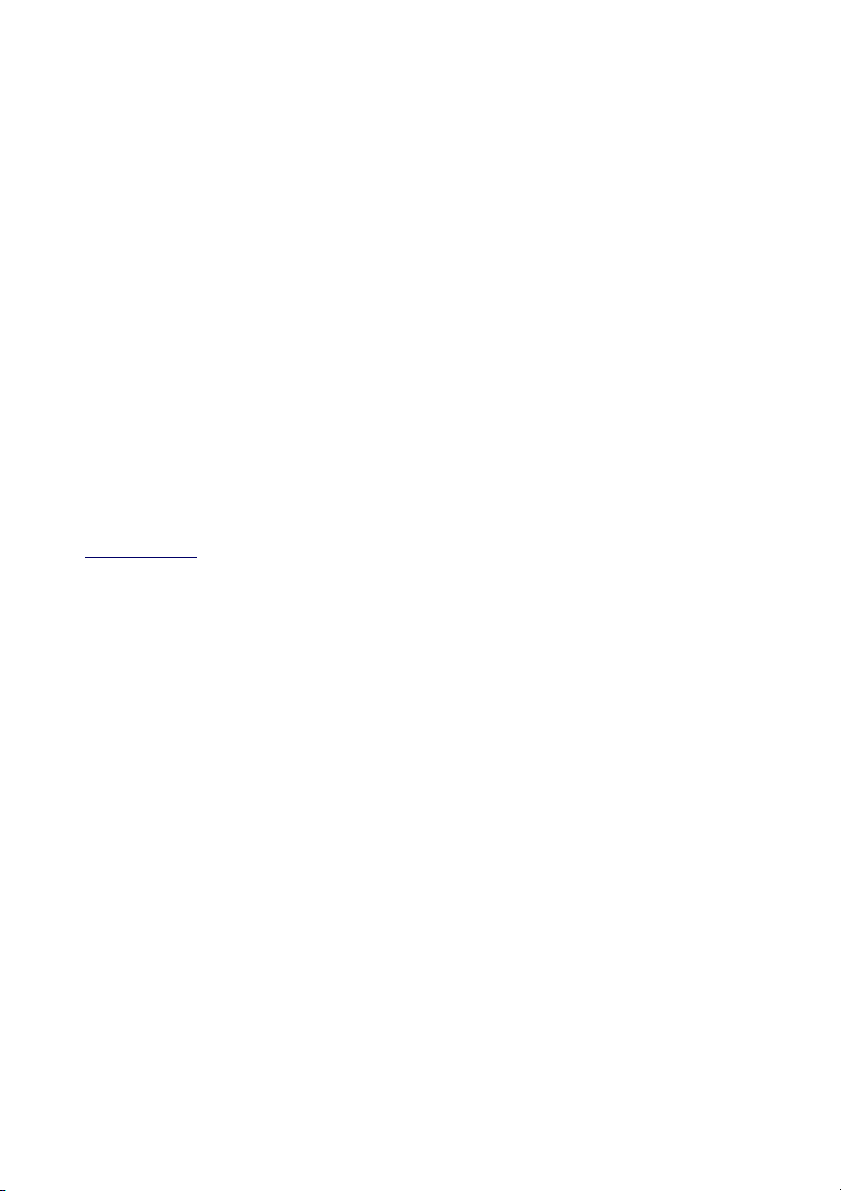
Traducida por:
Xerox
GKLS European Operations
Bessemer Road
Welwyn Garden City
Hertfordshire
AL7 1BU
Reino Unido
© 2008 Fuji Xerox Co., Ltd. Reservados todos los derechos.
Los derechos de propiedad intelectual (copyright) incluyen, en forma y fondo, todo el
material e información registrable como propiedad intelectual según la legislación actual y
futura, incluido sin limitación, el material generado por los programas de software y
mostrado en pantalla, como iconos, vistas de pantalla, apariencias, etc.
®
Xerox
y todos los productos Xerox mencionados en este documento son marcas
comerciales de Xerox Corporation. Se reconocen los nombres de productos y marcas
comerciales de otras empresas.
La información que contiene este documento se considera correcta en el momento de su
publicación. Xerox se reserva el derecho de cambiar en cualquier momento la información
sin previo aviso. Los cambios y actualizaciones técnicas pertinentes se añadirán en las
ediciones sucesivas de este documento. Para obtener información actualizada, visite
www.xerox.com
.
Productos sujetos a normas de exportación ordinarias
La exportación de este producto está estrictamente limitada por las leyes de cambio y
comercio exterior de Japón (Foreign Exchange and Foreign Trade of Japan) y las normas de
control de las exportaciones de EE.UU. Para exportar este producto, es necesario obtener la
correspondiente licencia de exportación del Gobierno Japonés o su administración y el
permiso de reexportación del Gobierno de los Estados Unidos o su administración.
Productos sujetos a normas de exportación adicionales
La exportación de este producto está estrictamente limitada por las leyes de cambio y
comercio exterior de Japón (Foreign Exchange and Foreign Trade of Japan) y las normas de
control de las exportaciones de EE.UU. Es necesario obtener, si estuviera en su
conocimiento que el producto va a utilizarse, o fue utilizado para el desarrollo, fabricación o
uso de armas de destrucción masiva, incluido armamento nuclear, químico o biológico, a
través de documentos comerciales, como un contrato legal o información del importador,
una licencia de exportación apropiada del Gobierno Japonés o del Gobierno de los Estados
Unidos o sus respectivas administraciones
NOTA: Los elementos en AZUL son para el personal de administrador de TI, VERDE para
los usuarios finales y ROJO para el mantenimiento de la máquina. Dependiendo de la
configuración de las opciones, algunas pantallas de la interfaz de usuario pueden variar.
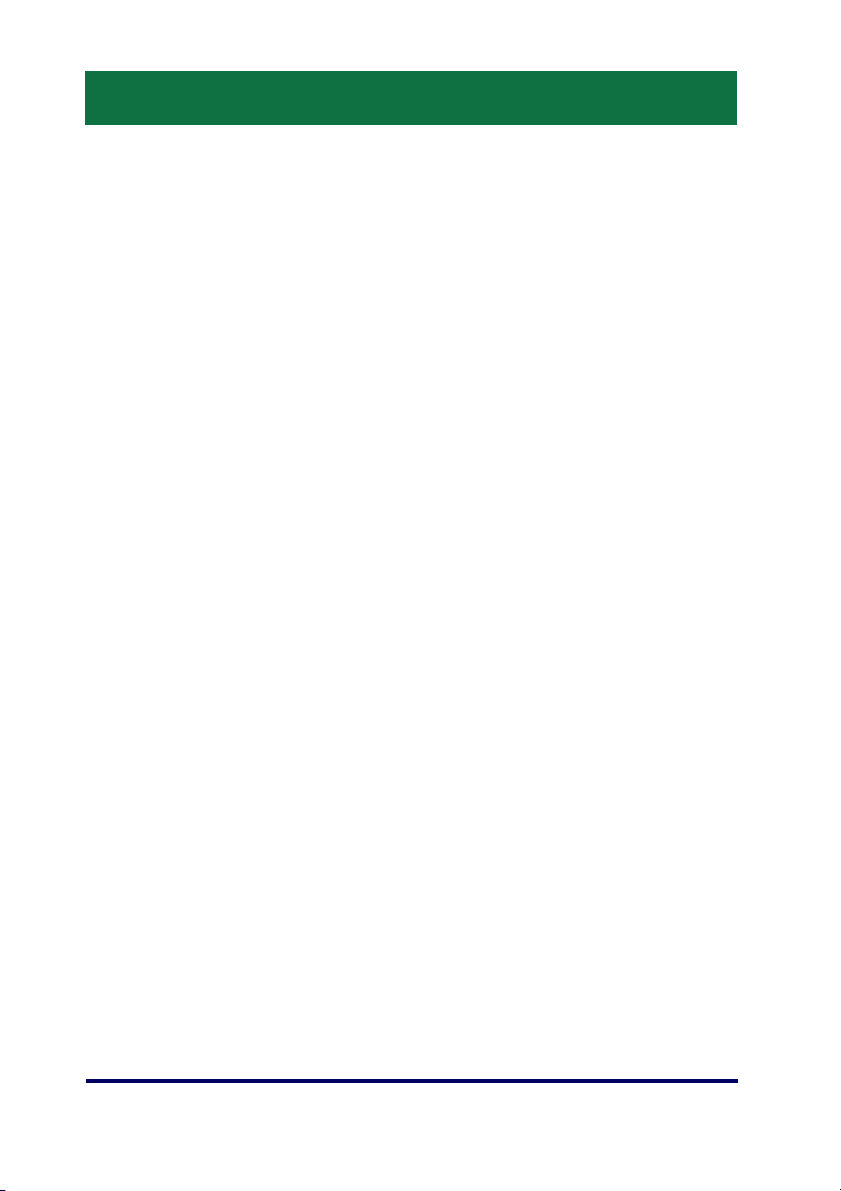
Índice
Panel de control 2
Opciones de bandeja 5
Creación de folletos 7
Copia de tarjeta de ID 9
Escaneado simple a buzón 13
Escanear a base 14
Configuración del auditrón 16
Contador de facturación 20
Sustitución del cartucho de
tóner 22
Sustitución del cartucho de
cilindro 25
Guía de uso rápida
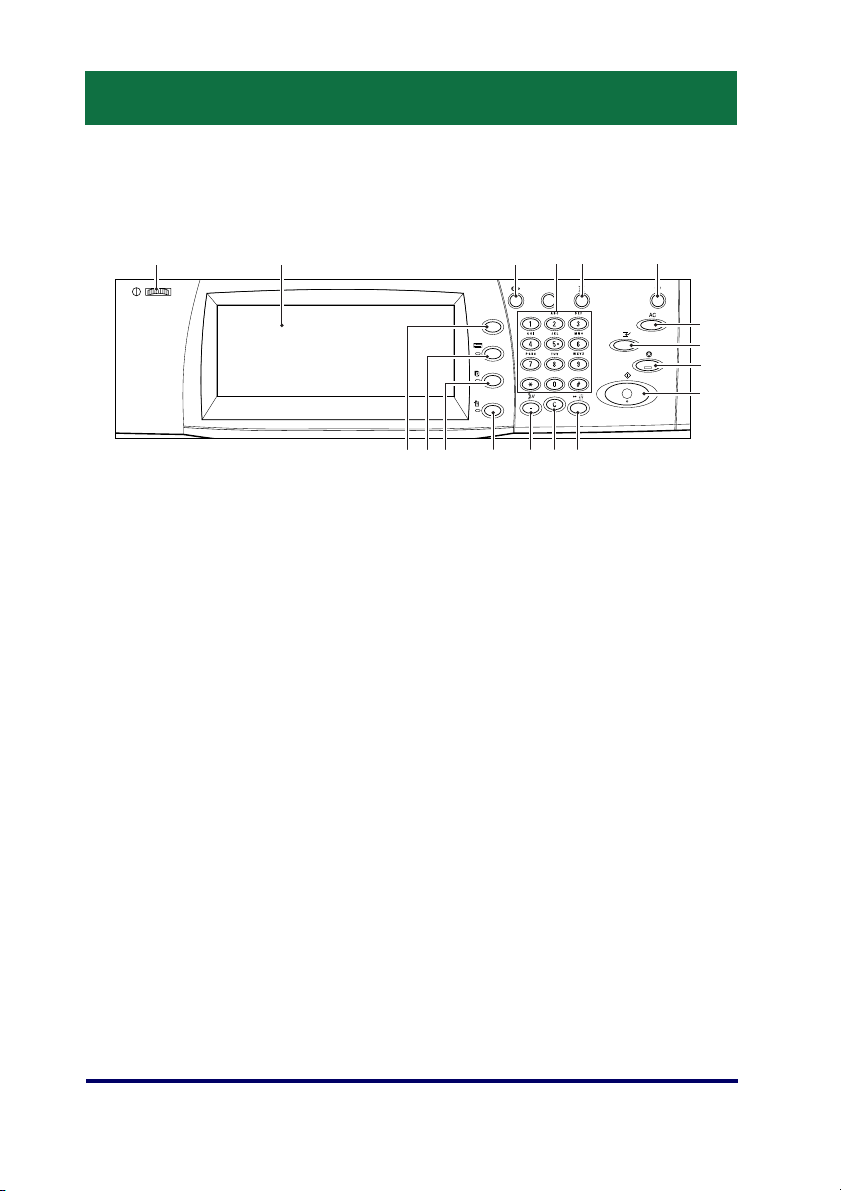
2
Panel de control
6
7
8
9
10
13
4 5
12
11
1
2 3
17
15
16
14
1. Escala de brillo
Utilice esta escala para ajustar el contraste de la pantalla táctil.
2. Pantalla táctil
Muestra mensajes y los botones de varias funciones. Toque la pantalla
para acceder a las funciones.
3. Botón <Iniciar/Cerrar>
Muestra la pantalla de inicio de sesión para entrar en el modo de
administrador del sistema o cuando se ha activado la función de
autenticación/contabilidad. No vuelva a pulsar este botón una vez que
haya iniciado la sesión, o la sesión se cerrará inmediatamente.
Guía de uso rápida
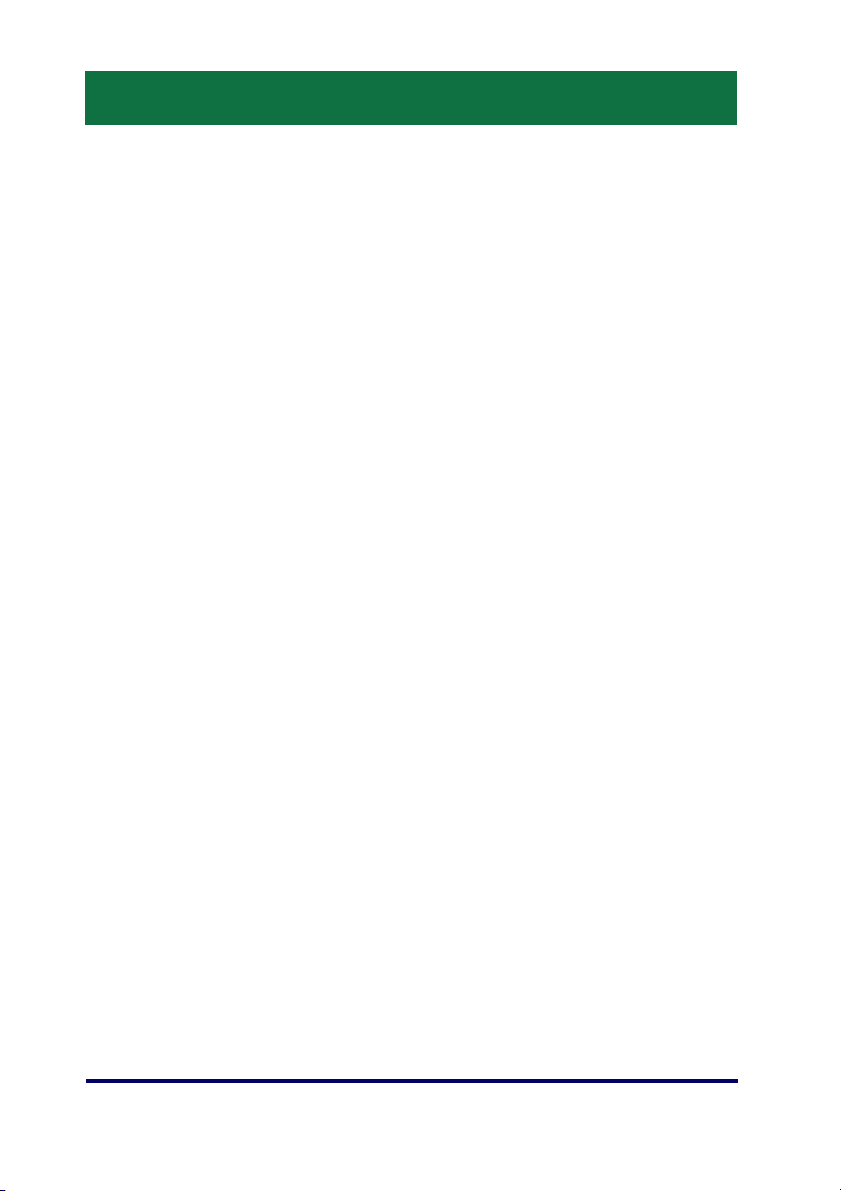
3
Panel de control
4. Teclado numérico
Pulse los botones para introducir el número de copias, las claves y otros
valores numéricos.
5. Botón <Idioma>
Cambia el idioma de la pantalla táctil.
6. Botón/indicador <Ahorro de energía>
Si la máquina ha estado inactiva durante mucho tiempo, entra en modo
de ahorro de energía para reducir el consumo de energía. Este indicador
se enciende cuando la máquina se encuentra en modo de ahorro de
energía. Para salir del modo de ahorro de energía, pulse este botón.
7. Botón <Cancelar todo>
Pulse este botón para restaurar el estado de todos los servicios a las
opciones prefijadas. La máquina volverá al estado prefijado una vez
encendida.
8. Botón <Interrupción>
Pulse este botón para interrumpir temporalmente una copia o un trabajo
de impresión y conceder a otro trabajo una prioridad superior. Este botón
se enciende mientras se está procesando el trabajo prioritario. Pulse este
botón de nuevo una vez finalizado el trabajo prioritario para reanudar el
trabajo interrumpido.
9. Botón <Parar>
Suspende o cancela un trabajo. Si se están procesando varios trabajos,
se suspenden o se cancelan todos los trabajos. Al seleccionar [Parar] en
la pantalla [Estado del trabajo], sólo se detiene el trabajo seleccionado.
Guía de uso rápida

4
Panel de control
10. Botón <Comenzar>
Pulse este botón para comenzar un trabajo.
11. Botón <Marcación rápida>
Le permite introducir códigos de marcación rápida.
12. Botón <C> (suprimir)
Suprime un valor numérico o el último dígito introducido o sustituye el
valor actual por un valor prefijado. También cancela un trabajo
suspendido.
13. Botón <Pausa de marcación>
Inserta una pausa al marcar un número de fax.
14. Botón <Estado de la máquina>
Muestra una pantalla en la que se puede comprobar el estado de la
máquina, el contador de facturación y el estado de los consumibles, o
bien imprimir diversos informes. Utilice este botón también para acceder
al modo de administrador del sistema.
15. Botón <Estado del trabajo>
Muestra una pantalla en la que puede comprobar el progreso de los
trabajos activos o muestra información detallada sobre trabajos
finalizados.
16. Botón <Funciones>
Activa la pantalla de la función anterior de copia, fax o escaneado cuando
se ha seleccionado la pantalla [Estado del trabajo] o [Estado de la
máquina].
17. Botón <Todos los servicios>
Muestra una pantalla desde la que puede acceder a los servicios
disponibles en la máquina.
Guía de uso rápida
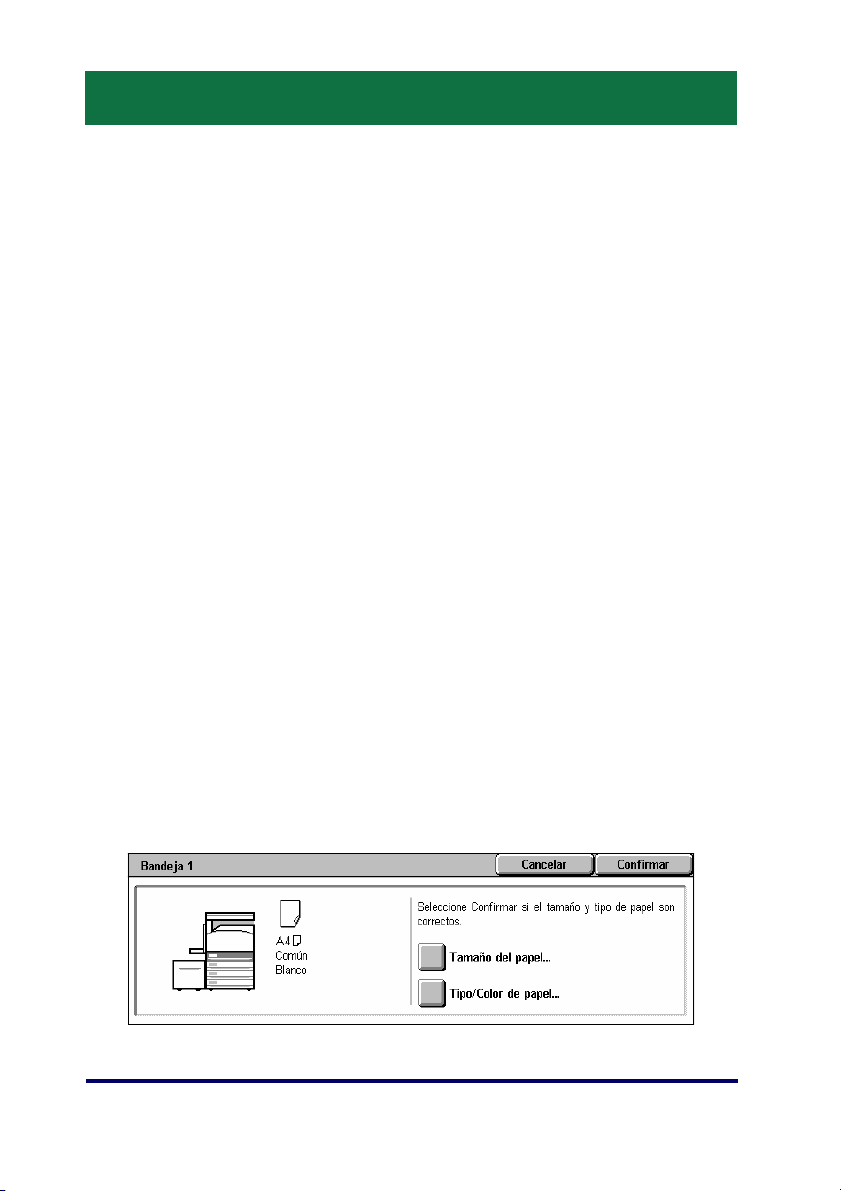
5
Opciones de bandeja
La máquina puede incorporar varias bandejas de papel. Las bandejas 1 y
2 y el módulo de dos bandejas (bandejas 3 y 4) pueden cargarse con
papel de tamaño estándar y no estándar Las bandejas tándem de gran
capacidad (bandejas 3 y 4) permiten cargar hasta 2.000 hojas de papel.
La bandeja especial (bandeja 5) permite utilizar varios tipos de papel e
incorpora una extensión para dar cabida a papel de mayor tamaño.
El alimentador de gran capacidad (bandeja 6) permite cargar hasta 2.000
hojas de papel. En el alimentador de gran capacidad no se puede colocar
papel de tamaño personalizado. La bandeja de sobres (bandeja 1)
permite apilar hasta 43 mm de sobres.
Algunas bandejas son opcionales o puede que no estén disponibles para
su máquina. Para obtener más información, póngase en contacto con el
administrador del sistema.
Cuando una bandeja de papel está abierta, la máquina presupone que
está cargando más papel. Dependiendo de la configuración de la
máquina, la pantalla táctil muestra una ventana emergente que permite
cambiar el papel y sus atributos o cargar más papel del mismo tipo.
Antes de colocar papel en las bandejas, airee los bordes.
Este procedimiento separa las hojas de papel que están adheridas y
también reduce la posibilidad de atascos del papel.
Guía de uso rápida
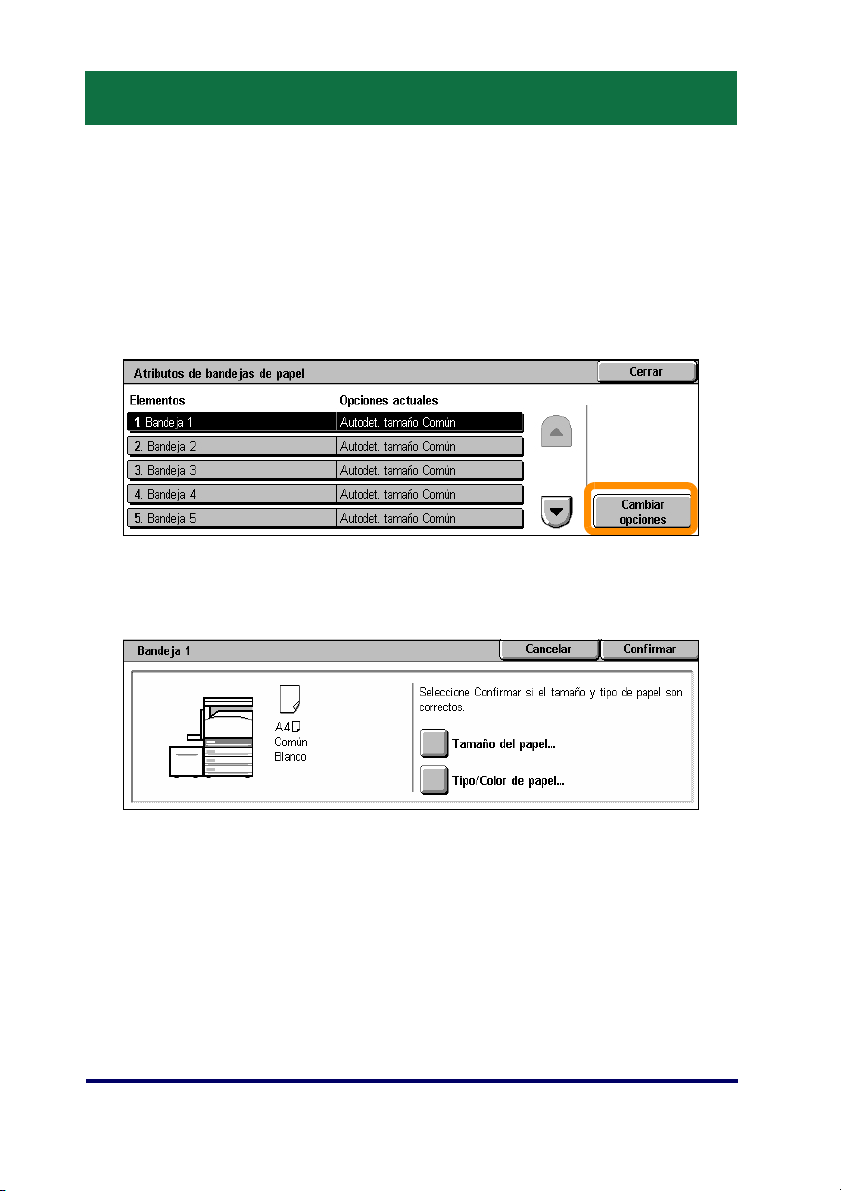
6
Opciones de bandeja
La pantalla de información de la bandeja aparecerá en la pantalla táctil.
Si la información sobre la bandeja es correcta, seleccione [Cerrar]. Si es
preciso, cambie el tamaño o el tipo de papel seleccionado [Cambiar
opciones] en la pantalla táctil.
Esto completa el procedimiento de carga de la bandeja de papel.
Guía de uso rápida
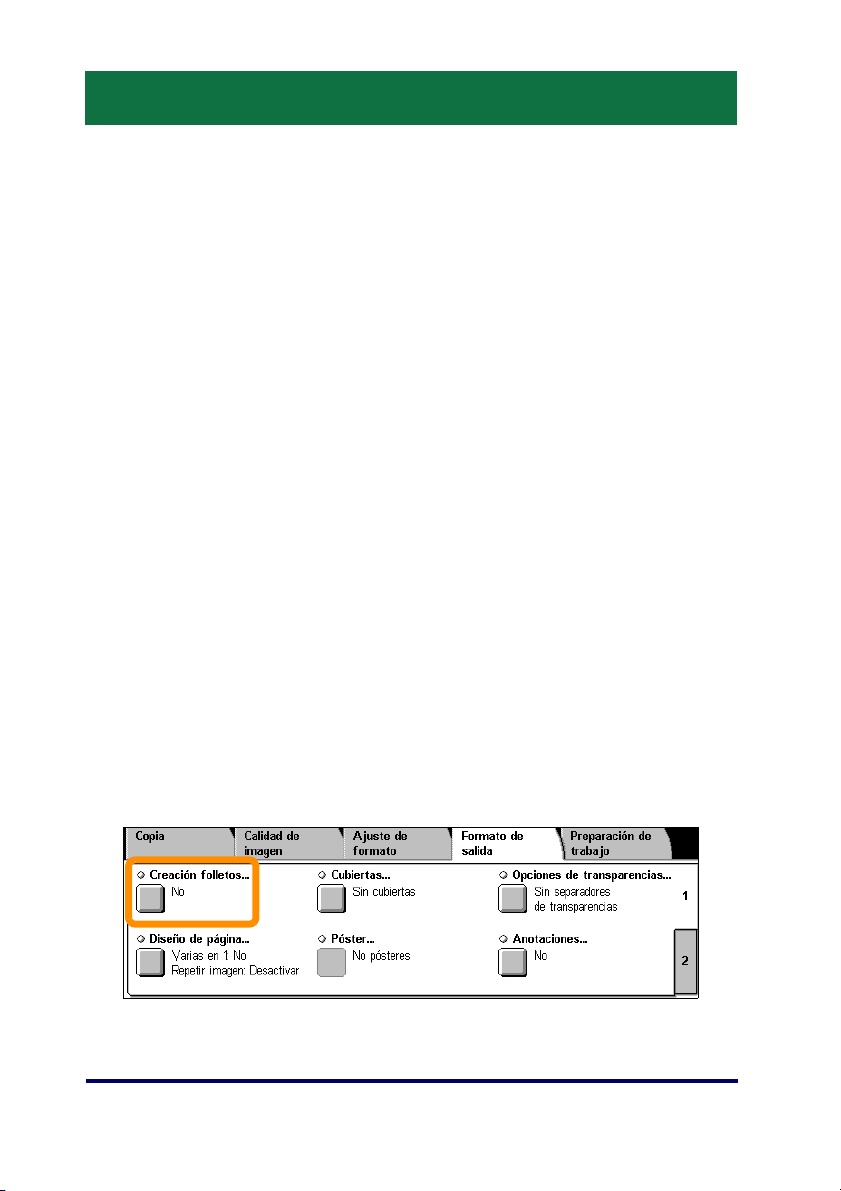
7
Creación de folletos
La función Creación de folletos permite crear folletos o copias de varias
páginas a partir de originales de una o dos caras. La máquina escanea
los originales y reduce y sitúa las imágenes automáticamente en la
secuencia correcta de su papel de copia de forma que, al doblar por la
mitad el conjunto de copias, se cree un folleto.
Algunos modelos no admiten esta función, mientras que otros necesitan
tener instalada una acabadora opcional para poder utilizarla. Para
obtener más información, póngase en contacto con el administrador del
sistema.
La función Creación de folletos se encuentra en la ficha [Formato de
salida].
Al activar la función Creación de folletos, deberá indicar a la máquina
cuándo los originales son de una o de dos caras. Una vez realizada la
selección, seleccione [Guardar], de forma que pueda programar cualquier
otra función que pueda necesitar desde el panel de control.
Active la función Creación de folletos seleccionando la ficha [Formato de
salida], [Creación de folletos] y [Crear folleto encuadernado por borde
izquierdo/superior].
Guía de uso rápida

8
Creación de folletos
Existen 2 normas simples que han de seguirse a la hora de realizar
folletos:
1. En primer lugar, seleccione la bandeja que contiene el papel que
desea usar.
2. Cargue siempre los documentos con el borde largo a la izquierda.
Guía de uso rápida

9
Copia de tarjeta de ID
Si necesita copiar tarjetas de seguro, permisos de conducir o cualquier
otra forma de identificación, la función Copia de tarjeta de ID ofrece una
forma simple y sencilla de ahorrar tiempo.
La información de ambas caras de la tarjeta de identificación puede
copiarse en una cara de una hoja de papel sin necesidad de tener que
volver a cargar el papel en la bandeja de papel o en la bandeja 5
(especial).
Guía de uso rápida

10
Copia de tarjeta de ID
1. Si pulsa el botón <Cancelar todo> una vez, se cancelará cualquier
selección de programación de la pantalla anterior.
Pulse el botón <Todos los servicios> del panel de control y, a continuación,
seleccione [Copiar].
Guía de uso rápida

11
Copia de tarjeta de ID
2. La opción Copia de tarjeta de ID se encuentra en la ficha [Formato de
salida].
Acceda a la función Copia de tarjeta de ID seleccionando la ficha [Formato
de salida] y, a continuación, [Copia de tarjeta de ID].
Guía de uso rápida

12
Copia de tarjeta de ID
3. Siga las instrucciones que aparecen más abajo para completar el
proceso de copia de tarjeta de ID:
Paso 1.
Levante el alimentador de documentos o la cubierta del cristal de exposición.
Coloque la tarjeta de identificación sobre el cristal de exposición ajustándola
a la esquina superior izquierda. Baje con cuidado el alimentador de
documentos o la cubierta del cristal de exposición.
Paso 2.
Utilice el teclado numérico para introducir el número de copias que necesita.
Paso 3.
Pulse el botón <Comenzar> para escanear la cara 1.
Paso 4.
Levante el alimentador de documentos o la cubierta del cristal de exposición.
Dé la vuelta a la tarjeta de identificación para copiar la cara 2. Baje con
cuidado el alimentador de documentos o la cubierta del cristal de exposición.
Paso 5.
Pulse el botón <Comenzar> para escanear la cara 2.
A continuación, comienza la impresión y las copias salen por la bandeja
de salida.
Guía de uso rápida

13
Escaneado simple a buzón
Algunos modelos no admiten esta función, mientras que otros necesitan
tener instalados kits opcionales para poder utilizarla. Para obtener más
información, póngase en contacto con el administrador del sistema.
1. Cargue los documentos.
2. Seleccione [Escanear a buzón].
3. Seleccione el buzón pertinente.
4. Seleccione las funciones.
Si necesita cambiar las opciones de escaneado, seleccione las fichas
[Opciones generales], [Opciones avanzadas], [Ajuste de formato] u
[Opciones de archivado] y, a continuación, seleccione las opciones
deseadas.
5. Pulse el botón <Comenzar>.
Una vez pulsado el botón <Comenzar>, se escaneará cada documento.
6. Acceda al documento escaneado en el buzón.
Acceda a la versión electrónica del documento en el buzón especificado de
la máquina.
Guía de uso rápida

14
Escanear a base
Escanear a base permite a los usuarios escanear originales en papel en
la máquina y enviarlos a un destino en la red que se ha especificado
como su destino "base".
Algunos modelos no admiten esta función, mientras que otros necesitan
tener instalados kits opcionales para poder utilizarla. Para obtener más
información, póngase en contacto con el administrador del sistema.
Para utilizar esta opción, el usuario debe introducir el nombre de conexión
de autenticación de red en la máquina. La máquina muestra una plantilla
Escanear a base (@S2HOME). El nombre de usuario, la clave y el
directorio base del usuario autenticado se especifican en la plantilla
Escanear a base. La plantilla seleccionada envía la información
escaneada al directorio base del usuario.
Guía de uso rápida

15
Escanear a base
No es necesario configurar los depósitos y las plantillas.
Los administradores del sistema activan la función utilizando los Servicios
de Internet de CentreWare. También deberán activar la autenticación de
red para que esta función esté disponible. La conectividad LDAP
(Lightweight Directory Application Protocol) también puede utilizarse.
Guía de uso rápida

16
Configuración del auditrón
Para configurar la función Auditrón, en primer lugar deberá crear cuentas
de usuario y, a continuación, activar el auditrón. Los usuarios deberán
introducir la configuración de la ID de usuario con su cuenta para realizar
determinadas funciones de la máquina. Puede crear hasta 1000 cuentas.
Todas las cuentas de usuario deben tener definido:
• ID de usuario
• Nombre de usuario
• Acceso a función
• Límite de la cuenta
Una vez creadas y definidas las cuentas, active las cuentas deseadas
para comenzar a utilizar la función Auditrón. Las ID de usuario y los
nombres de usuario deben ser exclusivos.
Guía de uso rápida

17
Configuración del auditrón
Puede activar el modo Auditrón para copiar, escanear, enviar faxes e
imprimir. Una vez activado el modo de auditrón, el usuario debe pulsar el
botón <Iniciar/cerrar> y escribir la ID de usuario correspondiente para
comenzar a utilizar la máquina.
Guía de uso rápida

18
Configuración del auditrón
1. Para acceder al modo de auditrón, seleccione la ficha [Herramientas]
y, a continuación, [Contabilidad].
En la opción [Grupo], seleccione [Tipo de contabilidad] y, a continuación,
[Contabilidad local].
2. Seleccione [Modo de auditrón].
Guía de uso rápida

19
Configuración del auditrón
3. Seleccione los servicios para los que desea activar la función de
administración.
Servicio de copia: Administración relativa a las operaciones de copia.
Servicio de fax: Administración relativa a las operaciones de envío de faxes.
Servicio de Fax de Internet: Administración relativa a las operaciones de
envío de faxes por Internet.
Servicio de Escanear a buzón: Administración relativa a las operaciones de
escaneado.
Servicio de Escaneado de red: Administración relativa a las operaciones de
escaneado de red.
Servicio de E-mail: Administración relativa a las operaciones de e-mail.
Servicio de Escanear a PC: Administración relativa a las operaciones de
escaneado a PC.
Servicio de impresión: Administración relativa a las operaciones de
impresión.
4. Seleccione [Guardar].
]
Guía de uso rápida

20
Contador de facturación
La pantalla del contador de facturación ofrece acceso a la información
sobre facturación. El contador varía dependiendo de la configuración y las
opciones de la máquina.
Para acceder al contador:
1. Pulse el botón <Estado de la máquina>.
Guía de uso rápida

Contador de facturación
2. Seleccione la ficha [Información de facturación].
3. Seleccione [Información de facturación]. Aparecerá el contador.
21
Guía de uso rápida

22
Sustitución del cartucho de tóner
El cartucho de tóner es un componente reemplazable por el cliente.
La pantalla táctil muestra un mensaje cuando el cartucho debe ser
sustituido.
Si se derrama tóner sobre la piel o la ropa, lávelo con agua y jabón.
Si le caen partículas de tóner en los ojos, lávelos con abundante agua
durante al menos 15 minutos hasta que pase la irritación. Consulte a un
médico si es necesario.
Si inhala partículas de tóner, vaya a un lugar con aire fresco y enjuáguese
la boca con agua.
Si ingiere tóner, escúpalo, lávese la boca con agua, beba mucha agua y
consulte a un médico inmediatamente.
Guía de uso rápida

23
Sustitución del cartucho de tóner
1. Asegúrese de que la máquina no está funcionando y abra la cubierta
delantera.
2. Tire del cartucho de tóner hacia fuera hasta que pueda sujetar el asa
situada en la parte superior del cartucho.
3. Sujete el asa y retire el cartucho de la máquina.
Guía de uso rápida

24
Sustitución del cartucho de tóner
4. Saque el cartucho de tóner nuevo de la caja. Antes de sacar el
cartucho de la bolsa, agítelo de lado a lado para distribuir
uniformemente el tóner.
5. Introduzca el cartucho tal y como se muestra más abajo y deslícelo
hacia el interior de la máquina hasta que oiga un clic.
6. Cierre la cubierta delantera.
Guía de uso rápida

25
Sustitución del cartucho de cilindro
El cartucho de cilindro es un componente reemplazable por el cliente.
La máquina muestra un mensaje de aviso antes de que el cilindro llegue
al final de su vida útil. Cuando aparezca el mensaje, pida un cartucho de
sustitución para garantizar un funcionamiento continuo.
Guía de uso rápida

26
Sustitución del cartucho de cilindro
1. Asegúrese de que la máquina no está funcionando y abra la cubierta
delantera.
2. Abra la bandeja 5 (especial) y, a continuación, la cubierta A
levantando la palanca de liberación.
3. Levante la palanca de color y deslice el cartucho de cilindro hacia
fuera hasta que pueda sujetar el asa situada en la parte superior del
cartucho.
Guía de uso rápida

27
Sustitución del cartucho de cilindro
4. Sujete el asa y retire el cartucho de la máquina.
5. Saque el cartucho de cilindro nuevo de la caja.
6. Retire con cuidado la película protectora del cartucho tirando de la
cinta de sellado.
7. Introduzca el cartucho tal y como se muestra más abajo y deslícelo
hacia el interior de la máquina hasta que oiga un clic.
Guía de uso rápida

28
Sustitución del cartucho de cilindro
8. Tire de la cinta del cartucho en línea recta sin romperla.
9. Empuje de nuevo el cartucho para asegurarse de que está colocado
correctamente.
10. Cierre la cubierta A hasta que se enganche y, a continuación, cierre
la bandeja 5 (especial).
11. Cierre la cubierta delantera.
Guía de uso rápida
 Loading...
Loading...