Page 1

Quick Use Guide
WorkCentre 7132
701P44859
May 2006
Page 2
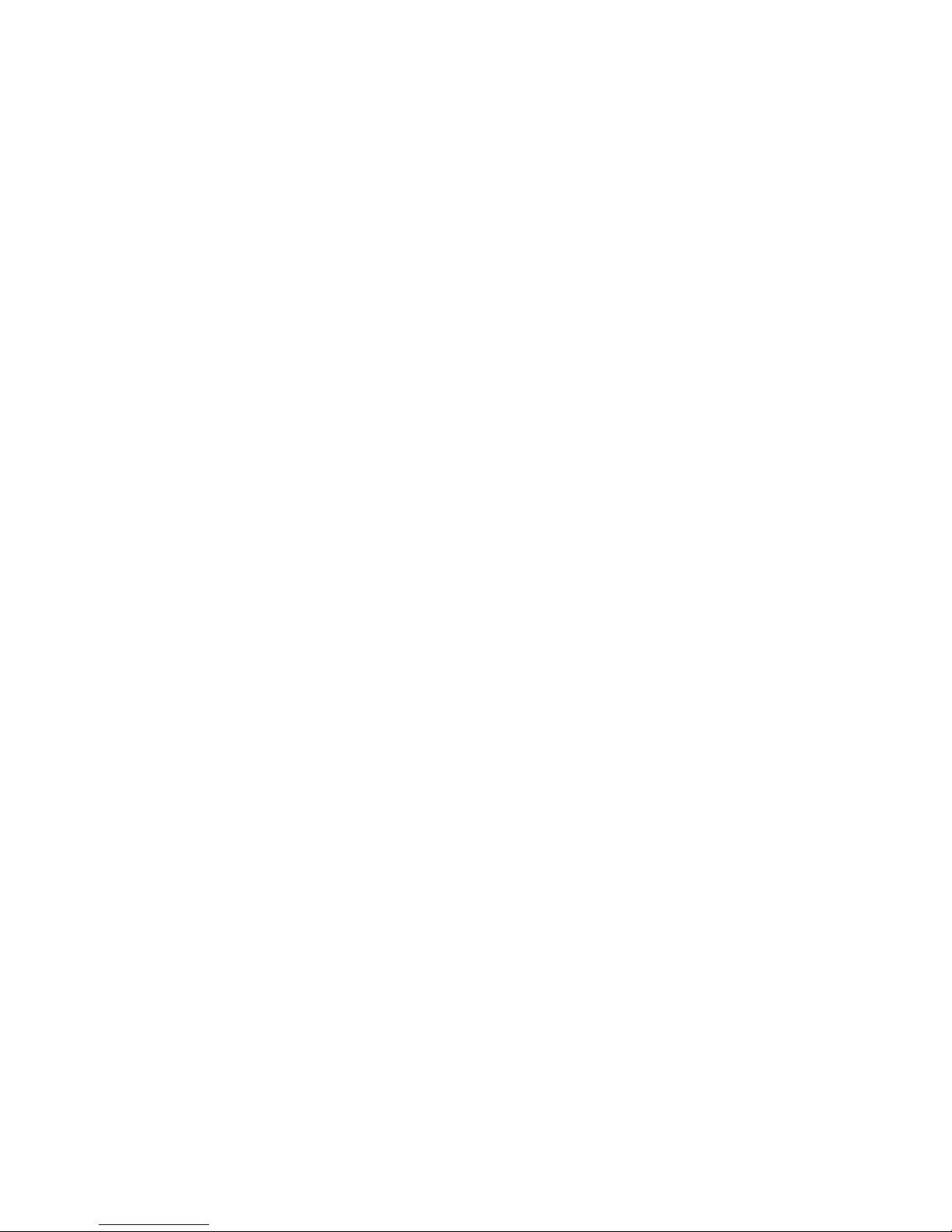
NOTE: BLUE title is for IT administrator type personnel, GREEN for end users and
RED means machine needs attention. Depending on the configuration of the
machine, some User Interface screens may vary.
Microsoft, MS-DOS, Windows, Windows NT, Microsoft Network, and Windows Server
are either trademarks or registered tr ademarks of Microsoft Cor por ation in the United
States and/or other countr ies.
Novell, NetWare, IntranetWar e and NDS ar e r egistered trademarks of Novell, Inc. in
the United States and other countr ies.
Adobe, Acrobat, PostScript, PostScript3, and PostScript Logo are trademarks of
Adobe Systems Incorporated.
Apple, AppleTalk, EtherTalk, LocalTalk, Macintosh, MacOS and TrueType are
trademark s of Apple Computer, Inc., r egist ered in the U.S. and other countries.
HP, HPGL, HPGL/2, and HP- UX ar e r egistered trademarks of Hewlett-Packar d
Corporation.
All product/brand names are trademarks or r egistered trademark s of t he r e spect ive
holders.
The data saved in the hard disk of the machine may be lost if there is any problem in
the hard disk. Xerox is not responsible fo r any direct and indirect damages arising from
or caused by such data loss.Xerox is not responsible for any breakdown of machines
due to infection of computer virus or computer hack ing.
Important( 1) This manual is copyrighted with all rights reserved. Under the copyright
laws, this manual m ay not be copied or modified in whole or part, without t he wr it ten
consent of the publisher.(2) Par t s of this manual are subject t o change wit hout prior
notice.(3) We welcome any comm ent s on ambiguities, errors, omissions, or missing
pages.(4) Never attempt any procedure on the machine that is not specifically
described in this manual. Unauthor ized operation can cause f ault s or accident s.
Xerox is not liable for any problems resulting from unauthorized operation of the
equipment.
An export of this product is strictly controlled in accordance wit h Laws concer ning
Foreign Exchange and Foreign Trade of Japan and/or the export contr ol r egulations of
the United States.
Xerox and Ethernet are registered tr ademarks.
Page 3

WorkCentre 7132
WorkCentre 7132
Quick Use Guide
Table of Contents
Control Panel
Printing the Settings List
3
15
Banner Sheets
23
Simple Faxing (Option)
5
Replacing the Toner Cartridges
25
Paper Settings
7
Booklet Creation
9
Secure Print
13
Auditron Setup
17
Page 4
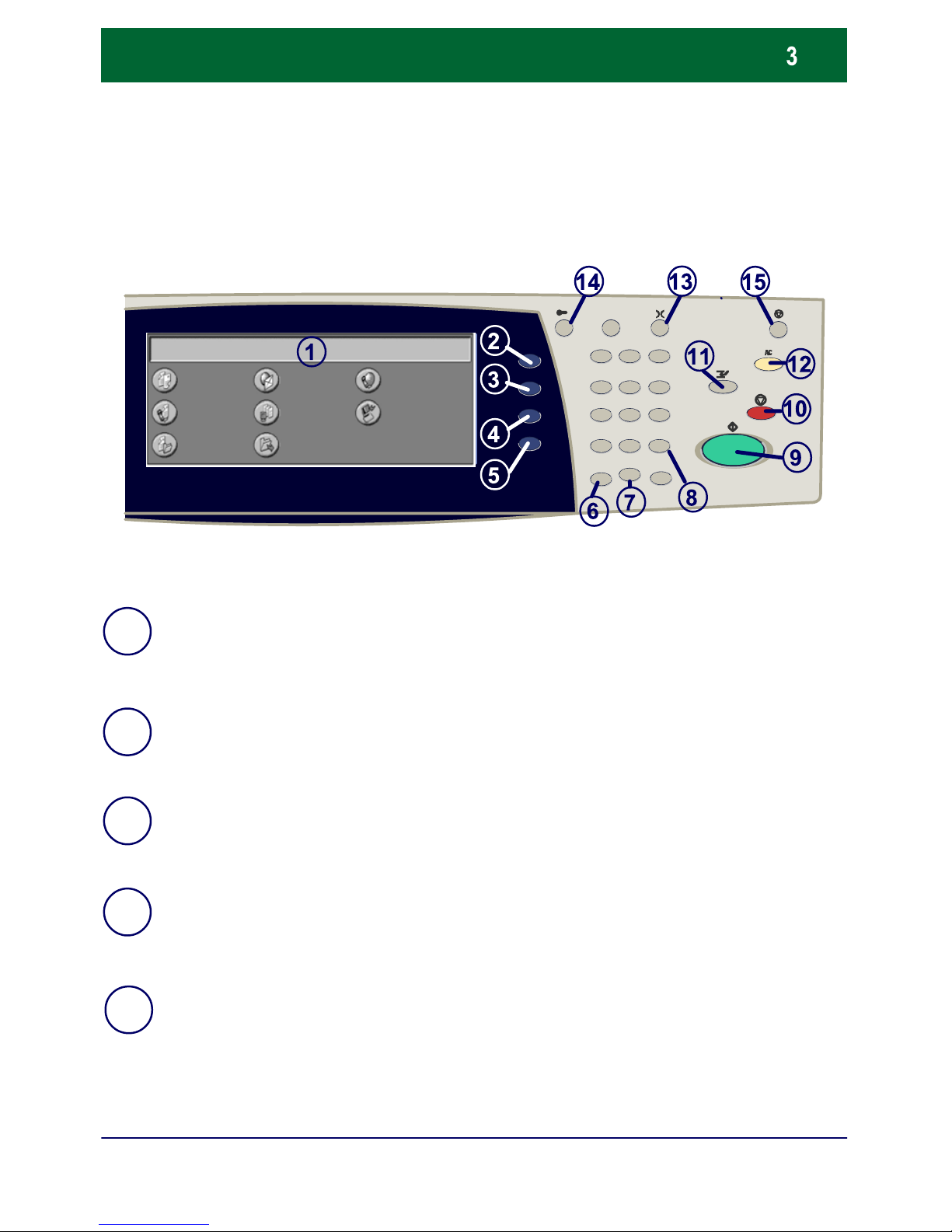
WorkCentre 7132
WorkCentre 7132
Quick Use Guide
Control Panel
1.
2.
3.
4.
Touch Screen
The touch screen allows you to select all the available programing features. I t
also displays fault clearance procedures and general machine information.
Features button
Displays the Copy, Fax, or Scan feature screens.
All Services button
Displays the All Services screen, allowing access to all available services on the
machine.
Job Status
Displays job progress information on the touch screen.
5.
Machine Status
Displays the current status of the machine on the touch screen.
All Services
Copy
Fax
Scan to Mailbox
Email
Network Scan
Check Mailbox
Internet Fa x
Scan to FTP / SMB
2
3
*
6
5
4
1
87
9
C
#
-
0
Page 5
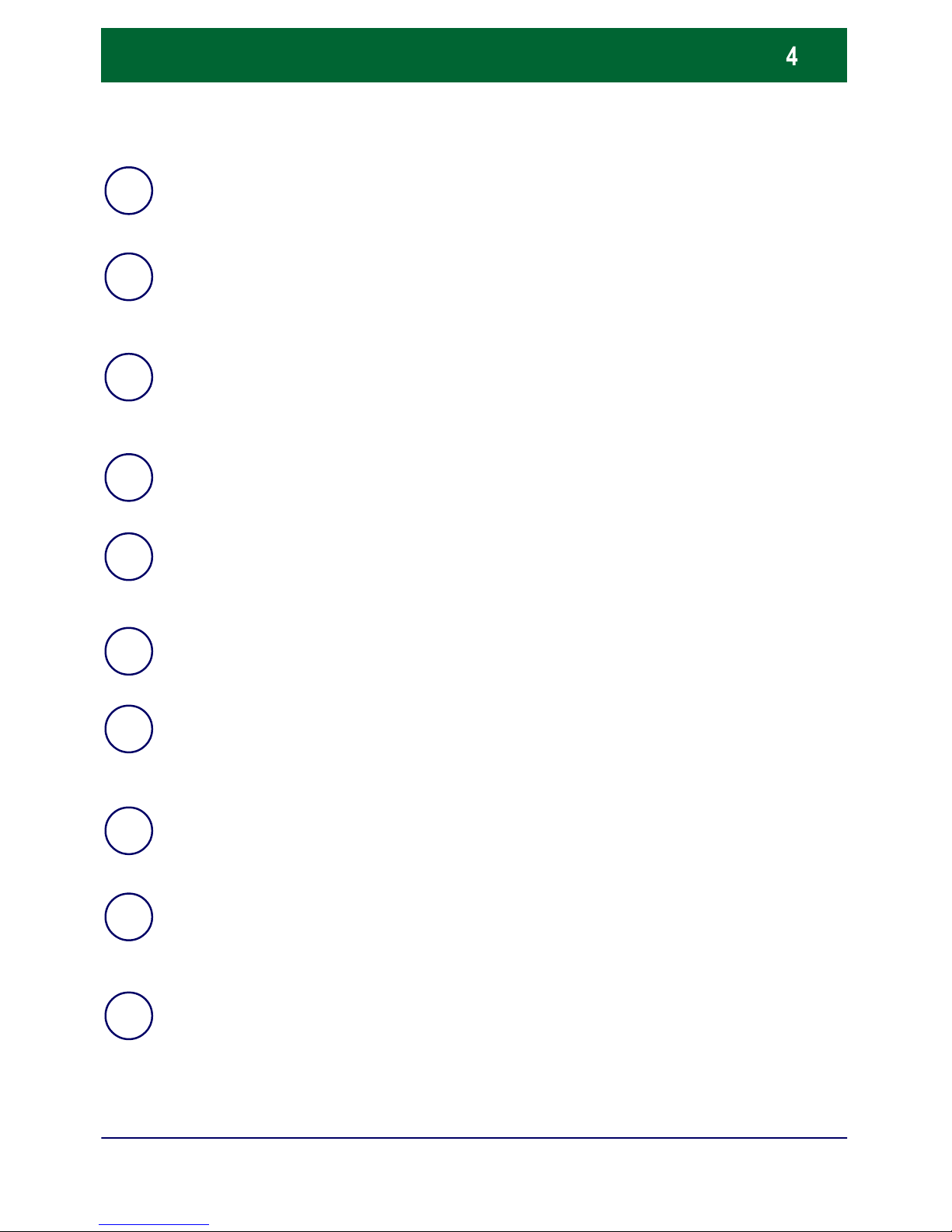
WorkCentre 7132
WorkCentre 7132
Quick Use Guide
Control Panel
6.
7.
11.
14.
13.
12.
10.
9.
8.
Dial Pause
Enters a pause in a telephone number when transmitting a fax.
Language
Changes text to an alternative language (when available).
# (Hash)
Indicates the dialing character or designates a group dial number.
Interrupt
Temporarily stops the current copy job to allow a priority job to be run.
Clear
Deletes numeric values or the last digit entered.
Log In/Out
Provides password protected access to the Setup Tools used to adjust the
defaults of the machine.
Start
Starts the job.
Stop
Temporarily stops the current job. Follow the message to cancel or resume
your job.
Clear All
If pressed once, resets the default settings and displays the first screen for the
current pathway. If pressed twice, resets all the features to their machine
default settings.
15.
Power Saver
Indicates whether the machine is in power saver mode. Also cancels the
current power saver mode setting.
Page 6
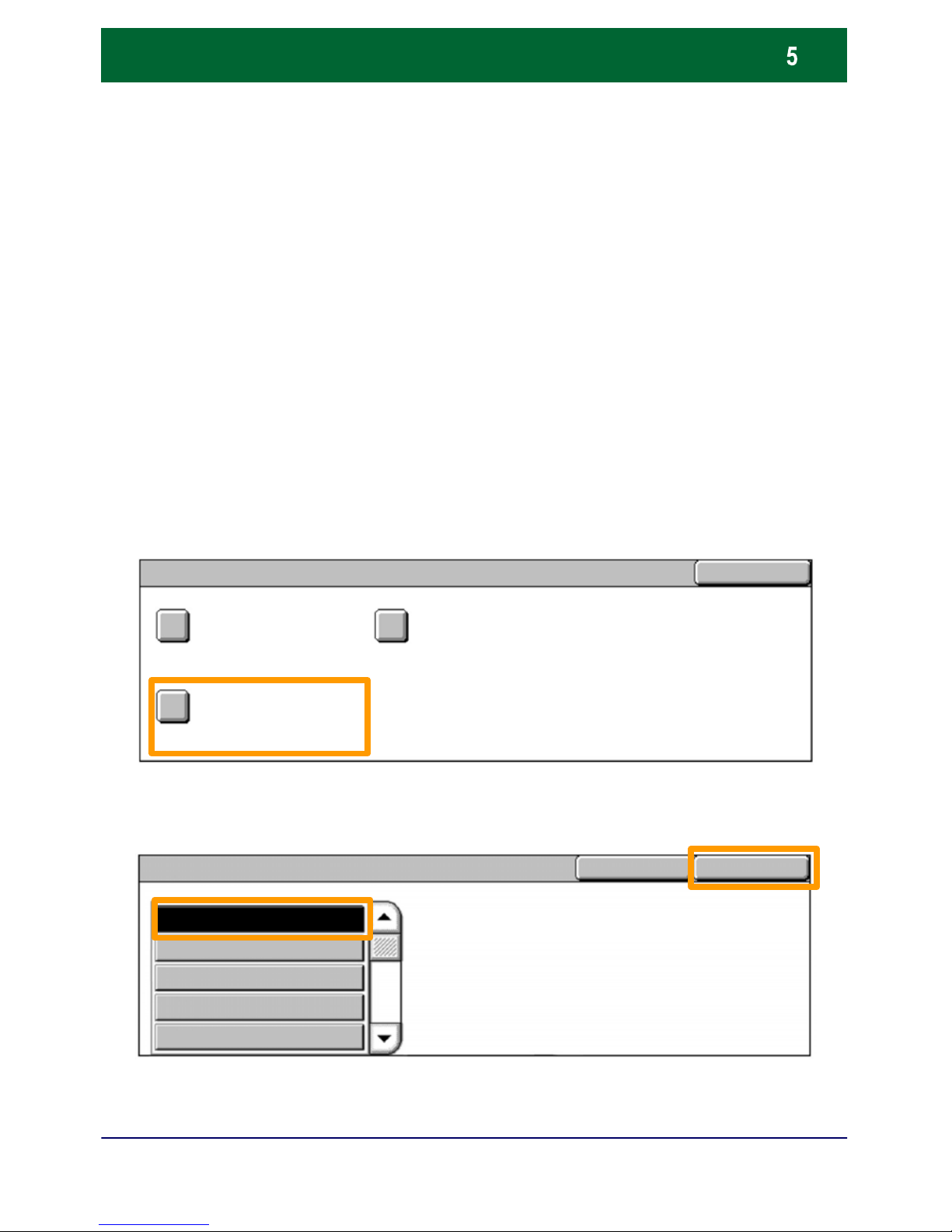
WorkCentre 7132
WorkCentre 7132
Quick Use Guide
Paper Settings
Follow the procedure below to accurately specify the Paper Type
and Paper Size:
Touch the Paper Type button.
1.
Select the appropriate paper type from the list shown on
the touch screen.
2.
CAUTION: It is very important to identify the actual Paper
Type and Paper Size settings for any media loaded into the
paper trays. Failure to accurately specify the actual Paper
Type and Paper Size may result in damage to the Fuser
Assembly.
Whenever media is loaded into a tray, the Tray Settings screen
will appear on the touch screen.
Touch the Save button.
3.
Paper Type
Tray Settings
Paper Size
Auto Paper by Output Color
Save
Paper Type
Plain Paper
Pre-Printed
Save
Cancel
Bond
Glossy
Heavyweight
Page 7
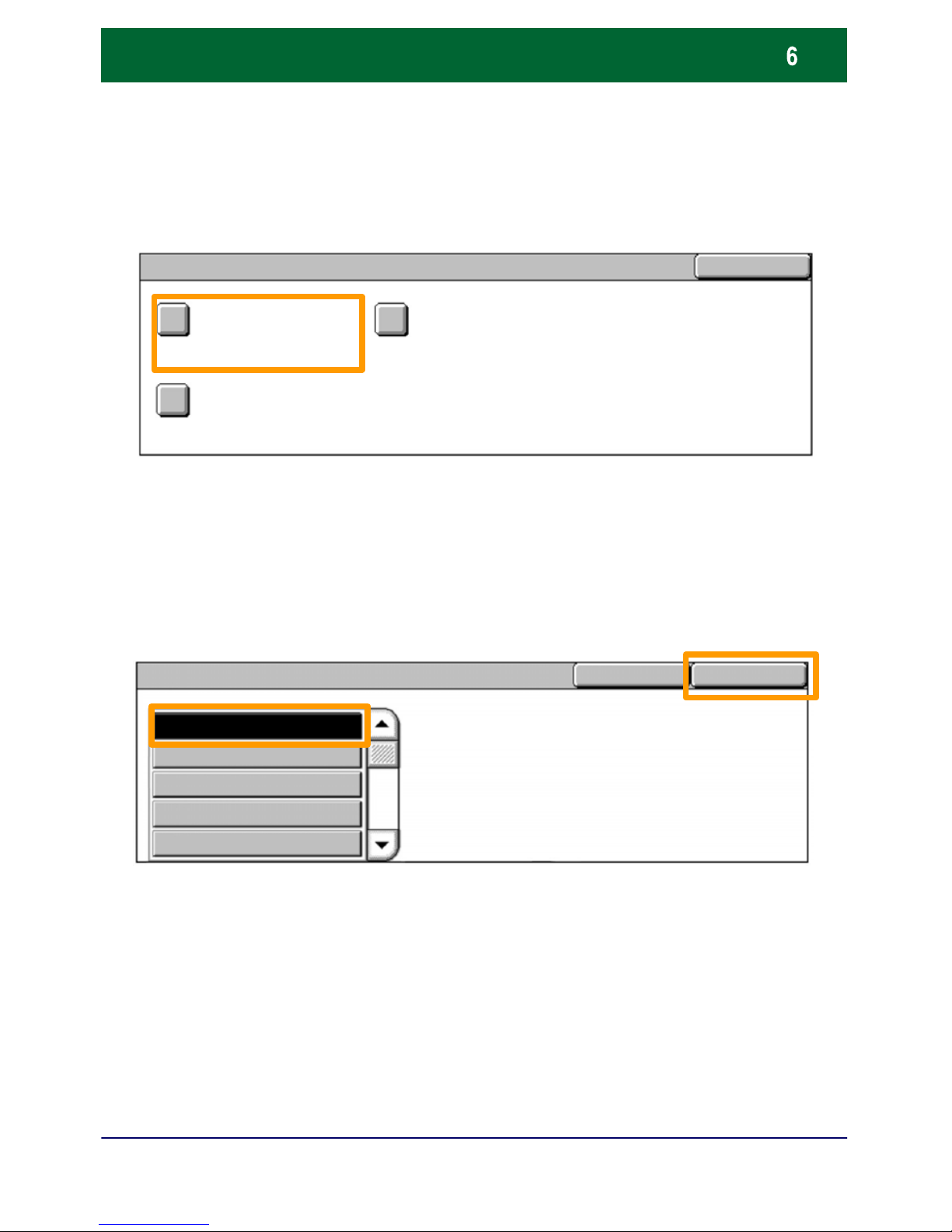
WorkCentre 7132
WorkCentre 7132
Quick Use Guide
Paper Settings
If required, touch the Paper Size button.
4.
Select the appropriate paper size from the list shown on the
touch screen.
5.
Touch the Save button.
6.
Touch the Save button.
7.
Paper Type
Tray Settings
Paper Size
Auto Paper by Output Color
Save
Paper Size
8.5 x 11"
8.5 x 14"
Save
Cancel
215x315 mm
5.5 x 8.5"
A3
Page 8
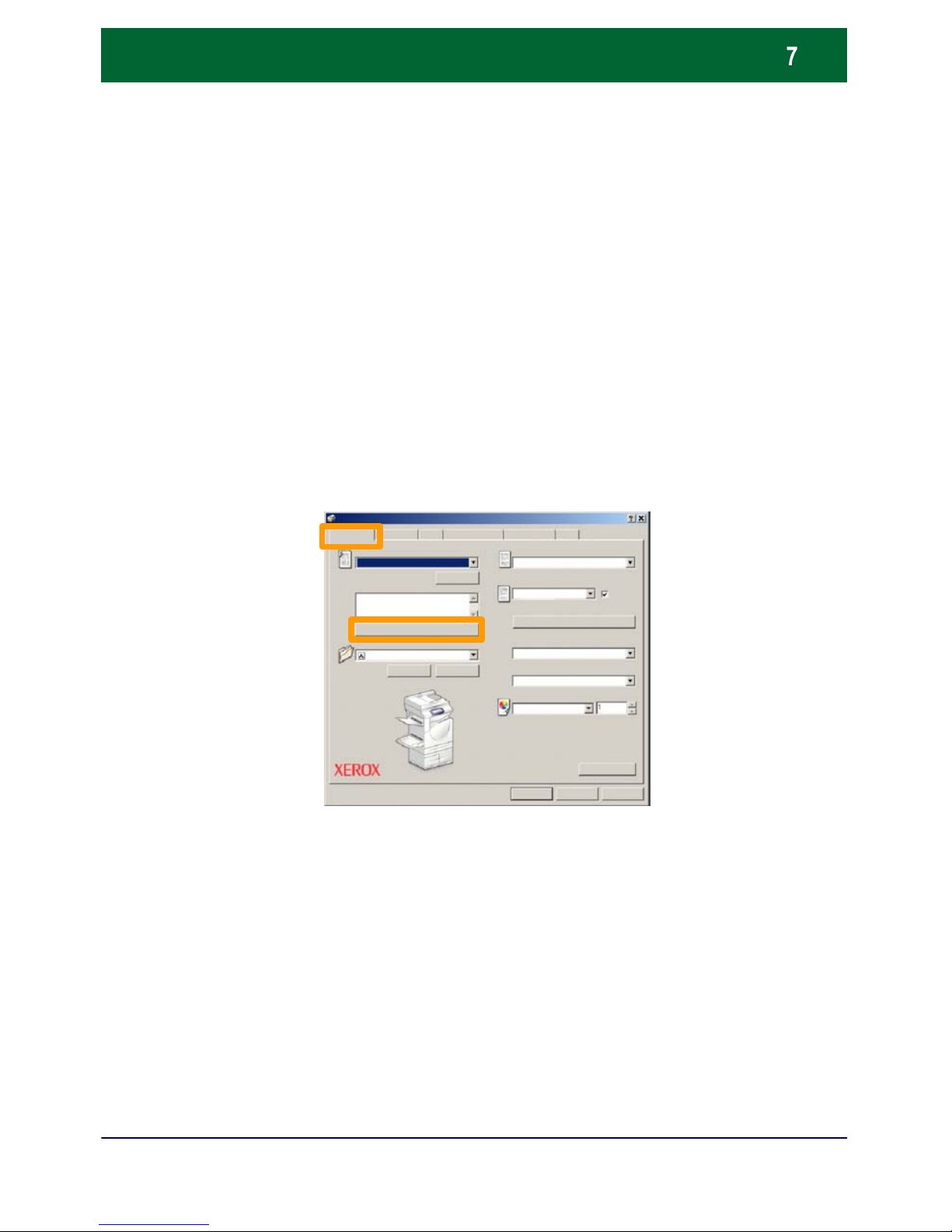
WorkCentre 7132
WorkCentre 7132
Quick Use Guide
Booklet Creation
NOTE: This example illustrates the use of a PCL Print
Driver.
Click on the Properties button.
1.
Click on the Paper/Output tab.
2.
Click on the Paper Select button.
3.
Click on the OK button.
5.
Click on the Paper Size pull-down field, then select the
appropriate paper size.
4.
At your workstation, select the
Print option for the
application you are using.
Paper Select
Watermark/FormsPaper/Output Image Options Layout Detailed Settings Fax
HelpOKCancel
Defaults
Job Type:
Paper Summary
2 Sided Copy
Stapling
Output Location
Output Sheets:
Output Co l or Quantity
Save Edit...
Staples
Settings
Collated
2 Sided Copy
No Stapl e s
None
None
Auto
Reduce
11x17"
Normal
Page 9

WorkCentre 7132
WorkCentre 7132
Quick Use Guide
Booklet Creation
Click on the Layout tab.
6.
Click on the Booklet/Poster/Mixed Sized Originals button.
7.
Click on the Booklet Creation option.
8.
Click on the OK button to close the Booklet Creation
window.
10.
Click on the OK button to close the Properties window.
11.
Enter the quantity you want to print, then click on the OK
button.
12.
If required, click on the OK button to resolve any conflicts.
9.
Image Shift Presets
Watermark/FormsPaper/Output Image Options Layout Detailed Settings Fax
Booklet/Poster/Mixed Sized Originals
HelpOKCancel
Defaults
Fit to New Paper Size
Multiple Up
Image Orientation
11" x 17"
Portrait
Both pages
Booklet Creation
Image Rotation
Off Poster
None
Defaults
HelpOKCancel
Page 10
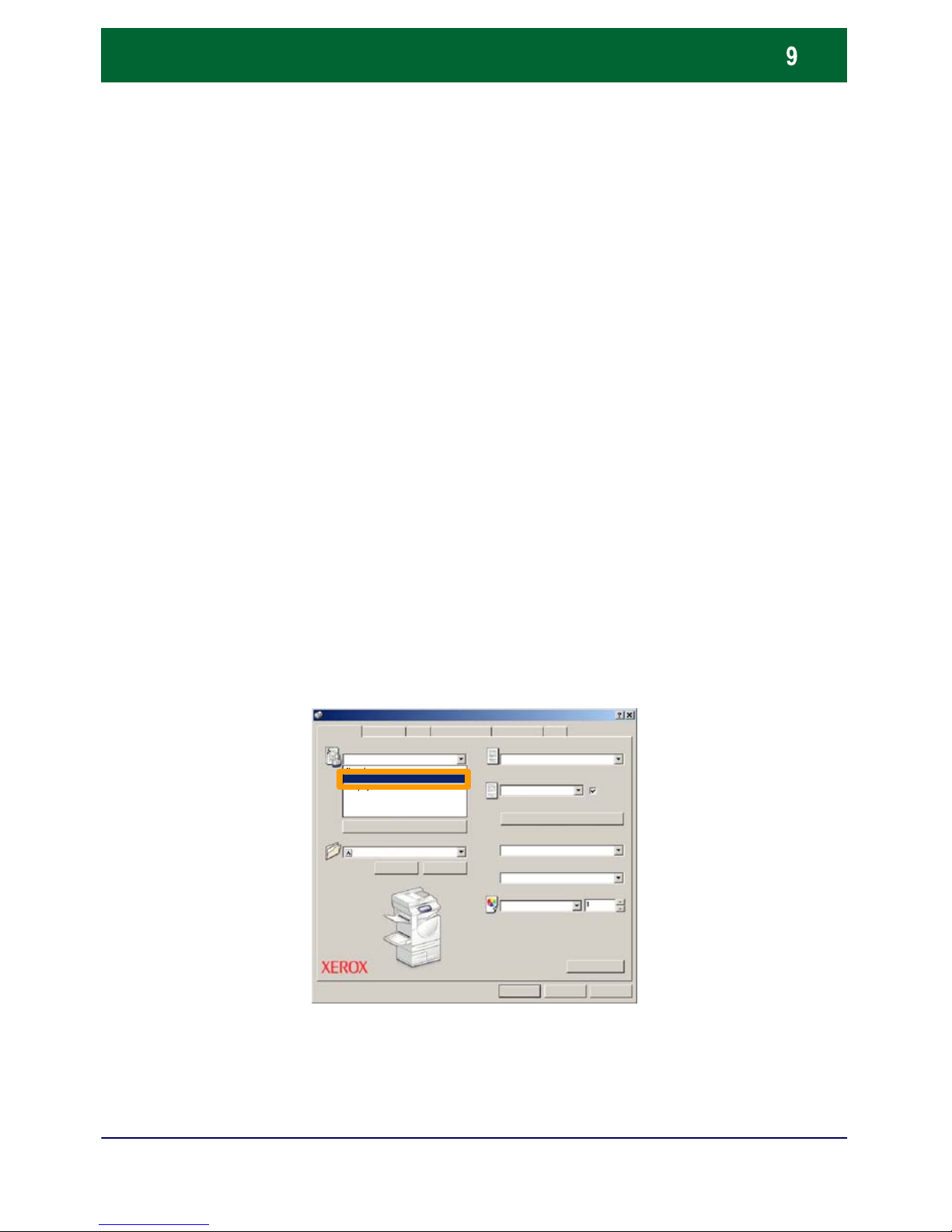
WorkCentre 7132
WorkCentre 7132
Quick Use Guide
Secure Print
At your workstation, select the
Print option for the
application you are using.
Click on the Properties button.
1.
Click on the Paper/Output tab.
2.
Click on the Job Type field.
3.
Click on the Secure Print option.
4.
NOTE: This example illustrates the use of a PCL Print
Driver.
Paper Select
Watermark/FormsPaper/Output Imag e Options Layout Detailed Settings Fax
HelpOKCancel
Defaults
Job Type:
2 Sided Copy
Stapling
Output Location
Output Sheets:
Output Co l or Quantity
Save Edit...
Staples
Collated
2 Sided Copy
No Stapl e s
None
None
Auto
Reduce
Normal
Secure Print
Normal
Sample Job
Delay Start
Mailbox Number:
Fax
Page 11

WorkCentre 7132
WorkCentre 7132
Quick Use Guide
Secure Print
Enter the quantity you want to print, then click on the OK
button.
8.
Paper Select
Watermark/FormsPaper/Output Image Options Layout Detailed Fax
Help
OK Cancel
Defaults
Job Type:
Paper Summary
2 Sided Copy
Stapling
Output Location
Output Sheets:
Output Co l or Quantity
Save Edit...
Staples
Settings
Collated
2 Sided Copy
No Stapl e s
None
None
Auto
Reduce
11x17"
Secure Print
Click on the Settings button.
5.
Enter your User ID and 1-12 digit password into the
appropriate fields, then click the OK button.
6.
Click on the OK button.
7.
Help
Password
Enter y our 1-12 digit password.
Secure Print
User ID:
Cancel
OK
Page 12

WorkCentre 7132
WorkCentre 7132
Quick Use Guide
Secure Print
At the machine, touch the
Job Status button on the control
panel.
Touch the Stored Documents tab.
9.
Touch the Secure Print button.
11.
10.
Select a UserID.
12.
2
3*6541879C#-0
Public Mailbox
Current and Completed Jobs Stored
Documents
Secure Print
Undelivered Faxes
Sample Print Delayed Print
All Services
Copy
Fax
Scan to Mailbox
Email
Network Scan
Check Mail box
Internet Fax
Scan to FTP / SMB
Page 13

WorkCentre 7132
WorkCentre 7132
Quick Use Guide
Secure Print
Touch the Document List button.
13.
Enter your 1-12 digit password.
14.
Touch the Confirm button.
15.
Select your document and touch Print.
16.
Touch the Print and Delete button or the Print and Save
button.
17.
Your document will be delivered to the output tray.
Secure Print
Close
Refresh
Document List
Document List
Close
Refresh
Print
Delete
Page 14

WorkCentre 7132
WorkCentre 7132
Quick Use Guide
Simple Faxing (Option)
All Services
Copy
Fax
Scan to Mailbox
Email
Network Scan
Check Mailbox
Internet Fax
Scan to FTP / SMB
Load the documents into the Document Feeder.
1.
Press the Fax icon.
2.
Enter the recipient phone number using the numeric
keyboard on the control panel. Alternatively, you can enter
recipient phone numbers by touching the Keyboard button,
or by selecting the recipient from the Address Book.
3.
Fax
Fax
Keyboard
Address Book
Cover Page
Address:
Next
Advanced Fax
Features
Transmission
Options
Layout AdjustmentGeneral Settings
Recipient Fax Number
Page 15

WorkCentre 7132
WorkCentre 7132
Quick Use Guide
Simple Faxing (Option)
Current and Pending
Jobs
Print Waiting JobsStored DocumentsComplete d Jobs
Document / Job Ty pe Status:
Fax job 123 Scanning
Your fax job will be submitted.
Change the Fax settings using any of the tabs highlighted
here.
4.
Press the Start button.
5.
Fax
Fax
Keyboard
Address Book
Cover Page
Address:
Next
Advanced Fax
Features
Transmission
Options
Layout AdjustmentGeneral Settings
Recipient Fax Number
2
3
*
6
5
4
1
87
9
C
#
-
0
Fax
Fax
Keyboard
Address Book
Cover Page
Address:
Next
Advanced Fax
Features
Transmission
Options
Layout
Adjustment
General
Settings
Recipient Fax Number
001 J. Smith 555-1212
001 J. Smith 555-1212
Page 16

WorkCentre 7132
WorkCentre 7132
Quick Use Guide
Printing the Set tings List
A variety of useful reports are available on the
Print
Report/List screen.
Perform the steps below to access the Print Report/List
screen:
1. Press the Machine Status button on the Control Panel.
2. Touch the Billing Meter/Print Report tab on the touch
screen.
3. Touch the Print Report/List button.
Machine Status
Print Report/List
Billing Meter
Billing Meter/
Print Report
Supplies Faults
Page 17

WorkCentre 7132
WorkCentre 7132
Quick Use Guide
Printing the Set tings List
Touch the Print Mode Settings button.
4.
Touch the Settings List-Common Items button.
5.
Press the Start button.
6.
The report will be delivered to the output tray.
Print Report/List
Close
Copy Mode SettingsJob Status/Activity
Report
Print Mode Settings
Fax Mode SettingsScan Mode Settings Mailbox List
Auditron AdministrationJob Counter Report
Print Mode Settings
Close
Settings List-Common
Items
2
3*6541879C#-0
Print Mode Settings
Close
Settings List-Common Items
Page 18

WorkCentre 7132
WorkCentre 7132
Quick Use Guide
Auditron Setup
Press the Log In/Out button on the control panel.
Enter the correct UserID, then touch the Confirm button.
1.
2.
System Administrator Login
Keyboard
Cancel
Confirm
UserID
2
3
*
6
5
4
1
87
9
C
#-0
All Services
Copy
Fax
Scan to Mailbox
Email
Network Scan
Check Mailbox
Intern et Fax
Scan to FTP / SMB
Page 19

WorkCentre 7132
WorkCentre 7132
Quick Use Guide
Auditron Setup
Touch the System Settings button.
Touch the Login Setup/Auditron Administration button.
Touch the Login Setup/Auditron Mode button.
3.
4.
5.
System Administration Menu
System SettingsUser Mode
System Sett ings
Login Setup / Auditron
Administration
System Settings Setup Menu System Administrator
Settings
Close
Login Setup / Auditron Administration
Close
Login Setup / Auditron Mode
Create / Check User
Accounts
Password Entry from
Control Panel
User Details Setup
Reset User Accounts
Charge Print Setting s
System Administrator's
Meter (Copy Jobs)
Page 20

WorkCentre 7132
WorkCentre 7132
Quick Use Guide
Auditron Setup
Touch the Local Machine Access button.
Touch the Auditron Mode button.
Select the appropriate Auditron service (copy, print...), then
touch the Save button.
8.
7.
6.
Login Setup / Auditron Mode
Local Machine
Access
Auditron Mode
Cancel Save
Remote Access
Off
Network Access
Mailbox Access
Login Setup / Auditron Mode
Local Machine
Access
Auditron Mode
Cancel Save
Remote Access
Off
Network Access
Mailbox Access
Off
On
Off
On
Auditron Mode
Cancel Save
Copy Service Print Serv ice
Page 21

WorkCentre 7132
WorkCentre 7132
Quick Use Guide
Auditron Setup
Touch the Save button.
Touch the Create/Check User Accounts button.
Select an available UserID option, then touch the
Create/Delete button.
11.
10.
9.
Login Setup / Auditron Mode
Local Machine
Access
Auditron Mode
Cancel Save
Off
On
Remote Access
Off
Network Access
Mailbox Access
Guest Password
Login Setup / Auditron Administration
Close
Login Setup / Auditron Mode
Create / Check User
Accounts
Password Entry from
Control Panel
User Details Setup
Reset User Accounts
Charge Print Setting s
System Administrator's
Meter (Copy Jobs)
Create / Check User Accounts
Close
Create/Delete
UserID
User Name
Page 22

WorkCentre 7132
WorkCentre 7132
Quick Use Guide
Auditron Setup
When the keyboard appears, enter the new UserID, then
touch the Save button.
Touch the Account Limit button.
13.
12.
Select the appropriate Auditron service (copy, print...), then
touch the Account Limit button.
14.
Create/Delete
Close
UserID
User Name
Password
E-mail Address
Account Limit
Reset Total
Reset Account
Save
Cancel
To begin, select a Service.
Cancel
Save
Feature Access Account Limit
Copy Service
Print Service
Scan Service
Fax Service
Page 23

WorkCentre 7132
WorkCentre 7132
Quick Use Guide
Auditron Setup
Use the numeric keypad to enter the Account Limit
values. Use the Next button to navigate between the
Color and Black fields.
Touch the Save button.
Use the Feature Access button, if required, to restrict usage
to black only, color only, or allow free access to either feature.
17.
16.
15.
Touch the Close button repeatedly to exit the System
Settings screens.
19.
Touch the Save button.
18.
Copy Limits:
Cancel
Save
Next
Color Black
99999
99999
(1-9,999,999) (1-9,999,999)
To begin, select a Service.
Cancel
Save
Feature Access Account Limit
Copy Service
Print Service
Scan Service
Fax Service
Page 24

WorkCentre 7132
WorkCentre 7132
Quick Use Guide
Banner Sheets
Press the Log In/Out button on the control panel.
1.
Enter the correct UserID, then touch the Confirm button.
2.
Touch the System Settings button.
3.
Touch the System Settings button.
4.
Touch the Print Mode Settings button.
5.
2
3
*
6
5
4
1
87
9
C
#-0
All Services
Copy
Fax
Scan to Mailbox
Email
Network Scan
Check Mailbox
Intern et Fax
Scan to FTP / SMB
System Administrator Login
Keyboard
Cancel
Confirm
UserID
System Settin gs
Close
Common Settings
Print Mode Settings
E-mail/Interne t Fax
Settings
Copy Mode Settings
Scan Mode Settings
Mailbox/Stored Document
Settings
Network Settings
Fax Mode Settings
Page 25

WorkCentre 7132
WorkCentre 7132
Quick Use Guide
Banner Sheets
Touch the Other Settings button.
6.
Use the scroll arrows to locate the Banner Sheet button.
Touch the Banner Sheet button.
7.
Touch the Change Settings button.
8.
Choose the appropriate banner sheet option, then touch the
Save button.
9.
To begin, select a Service.
Change Settings
Save
Items
Current Settings
Banner Sheet
Off
To begin, select a Service.
Change Settings
Save
Items
Current Settings
Banner Sheet
Off
Banner Sheets
Cancel
Save
Off
End Sheet
Start Sheet and End Sheet
Start Sheet
Touch the Close button repeatedly to exit the System Settings
screens.
10.
Page 26

WorkCentre 7132
WorkCentre 7132
Quick Use Guide
Replacing the Toner Cartridges
The following window will automatically appear on the touch
screen when a toner cartridge needs to be replaced. The
machine will shutdown if a toner cartridge becomes empty.
Press the Machine Status button on the control panel.
1.
Touch the Supplies tab.
2.
You can also check and replace the toner cartridges as follows:
Close
Items Requested
Black Toner (K)
Replace Toner Cartridge
Status
Supplies
Machine Status
Billing Information Supplies
Faults
Items Requested
Black Toner (K)
Replace Toner Cartridge
Status
2
3
*
6
5
4
1
87
9
C
#-0
All Services
Copy
Fax
Scan to Mailbox
Email
Network Scan
Check Mailbox
Intern et Fax
Scan to FTP / SMB
Page 27

WorkCentre 7132
WorkCentre 7132
Quick Use Guide
Replacing the Toner Cartridges
Touch the Replace Cartridge button.
4.
Select the toner cartridges marked with a cross, indicating
replacement is required.
3.
NOTE: Be careful when handling the empty cartridge to avoid
spilling any residue toner.
Close
Replace
Cartridge
Black Toner (K)
Machine Status
Billing Information Supplies
Faults
Items Requested
Black Toner (K)
Replace Toner Cartridge
Status
Page 28

WorkCentre 7132
WorkCentre 7132
Quick Use Guide
Replacing the Toner Cartridges
Wait until the rotor turns to the correct position and the prompt is
shown on the screen. Then, confirm which toner should be
replaced.
Pull the front cover open.
5.
6.
NOTE: The sample screen indicates the Yellow (Y) Toner should
be replaced.
CloseReplace Cartridge
NOTE: Be careful when handling the empty cartridge
to avoid spilling any residue toner.
Page 29

WorkCentre 7132
WorkCentre 7132
Quick Use Guide
Replacing the Toner Cartridges
Open the toner cartridge door.7.
Remove the toner cartridge from the machine.
8.
NOTE: Be careful when handling the empty cartridge to avoid
spilling any residue toner.
The toner cartridges are designed to be recycled. Return the
cartridge to Xerox in the original packaging using the return labels
included with each new cartridge.
Page 30

WorkCentre 7132
WorkCentre 7132
Quick Use Guide
Replacing the Toner Cartridges
Remove the new toner cartridge from its box. Rotate the
cartridge from side to side approximately 10 times to evenly
distribute the toner within the cartridge.
Insert the cartridge, aligning the arrow on the cartridge with the
arrow on the machine, and push until it locks into position.
9.
10.
Page 31

WorkCentre 7132
WorkCentre 7132
Quick Use Guide
Replacing the Toner Cartridges
Close the toner cartridge door.
11.
Close the front cover.
12.
NOTE: Press firmly in the top center when closing the cover. If an
error message appears on the display, press the cover on the
right-hand side to close the cover completely.
When the touch screen indicates another toner should be
replaced, repeat the same procedure with the indicated toner.
13.
Page 32

 Loading...
Loading...