Xerox PHASER 4400 User Manual [es]
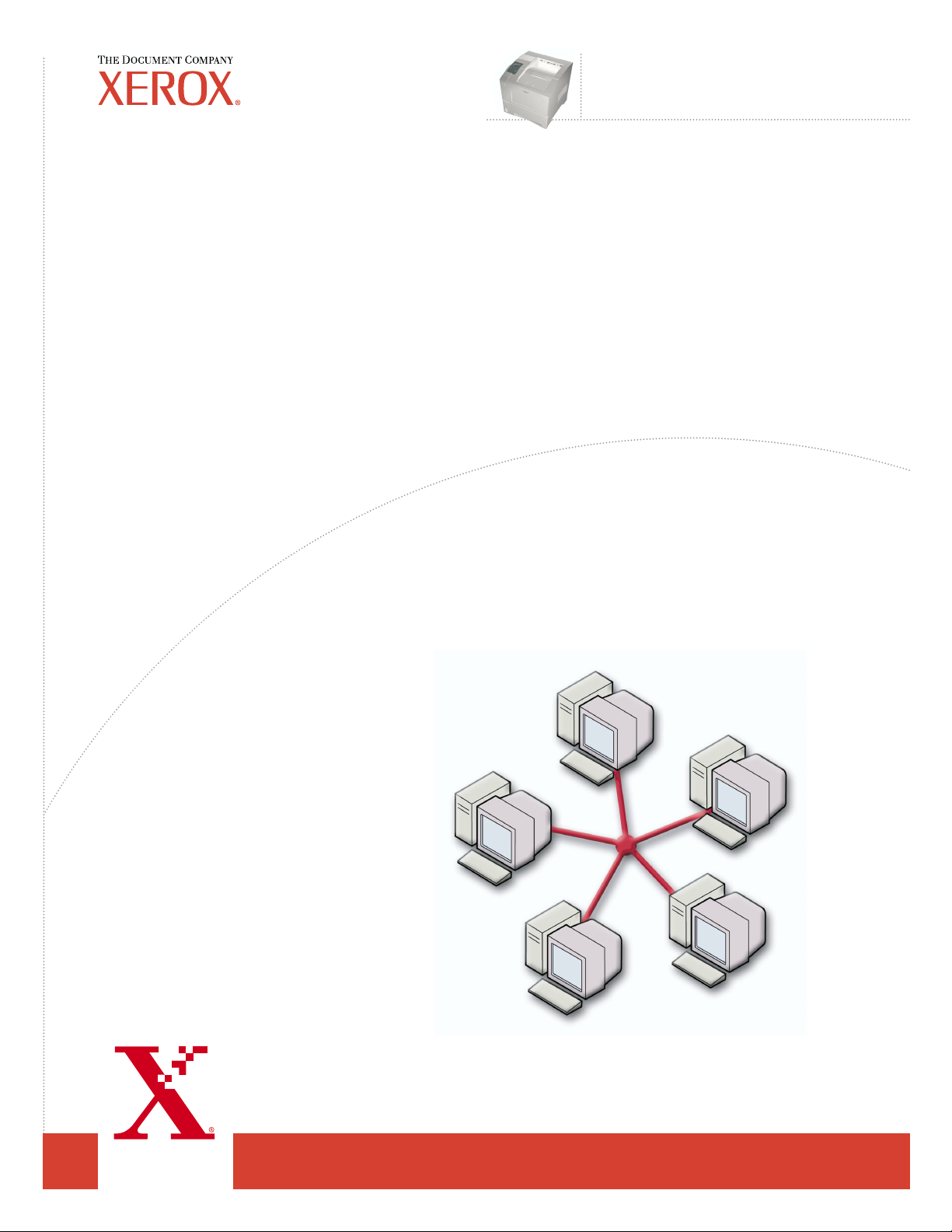
Guía de
™
Phaser
Impresora lá ser
4400
trabajo en red

Copyright © 2002, Xerox Corporation. Todos los derechos reservados. Derechos reservados de la obra no publicada conforme a
la legislación de derechos de autor de Estados Unidos. El contenido de esta obra no puede reproducirse en ninguna forma sin el
permiso de Xerox Corporation.
La protección de derechos de autor que se declara comprende todo tipo de materiales e información sujeta a protección de derechos
de autor, ahora permitidos por la ley judicial o estatutaria, u otorgados en lo sucesivo, incluyendo, sin limitación, el material
generado por los programas de software que se muestran en la pantalla, como estilos, plantillas, iconos, pantallas, vistas, etc.
®
XEROX
, The Document Company®, la X estilizada, CentreWare®, DocuPrint® y Workset® son marcas comerciales registradas
de Xerox Corporation. infoSMART™, Phaser™, PhaserPort™, PhaserSMART™ y PhaserTools™ son marcas comerciales de
Xerox Corporation.
®
, Acrobat®, Acrobat® Reader®, Illustrator®, PageMaker®, Photoshop®, PostScript®, ATM®, Adobe Garamond®,
Adobe
®
, Carta®, Mythos®, Quake® y Tekton® son marcas comerciales registradas y Adobe Jenson™, la tecnología Adobe
Birch
Brilliant Screens™ e IntelliSelect™ son marcas comerciales de Adobe Systems Incorporated o sus filiales que pueden estar
registradas en determinadas jurisdicciones.
®
, LaserWriter®, LocalTalk®, Macintosh®, Mac® OS, AppleTalk®, TrueType2®, Apple Chancery®, Chicago®, Geneva®,
Apple
®
Monaco
y New York® son marcas comerciales registradas y QuickDraw™ es una marca comercial de Apple Computer Incorporated.
Marigold™ y Oxford™ son marcas comerciales de AlphaOmega Typography.
Avery™ es una marca comercial de Avery Dennison Corporation.
®
y HP-GL® son marcas comerciales registradas de Hewlett-Packard Corporation.
PCL
Hoefler Text ha sido diseñado por Hoefler Type Foundry.
®
ITC Avant Guard Gothic
®
Zapf Dingbats
son marcas comerciales registradas de International Typeface Corporation.
, ITC Bookman®, ITC Lubalin Graph®, ITC Mona Lisa®, ITC Symbol®, ITC Zapf Chancery® e ITC
Bernhard Modern™, Clarendon™, Coronet™, Helvetica™, New Century Schoolbook™, Optima™, Palatino™, Stempel
Garamond™, Times™ y Univers™ son marcas comerciales de Linotype-Hell AG, de sus filiales o de ambos.
®
MS-DOS
Wingdings™ en formato TrueType
y Windows® son marcas comerciales registradas de Microsoft Corporation.
®
es un producto de Microsoft Corporation. WingDings es una marca comercial de Microsoft
Corporation y TrueType es una marca comercial registrada de Apple Computer, Inc.
Albertus™, Arial™, Gill Sans™, Joanna™ y Times New Roman™ son marcas comerciales de Monotype Corporation.
®
Antique Olive
es una marca comercial registrada de M. Olive.
Eurostile™ es una marca comercial de Nebiolo.
®
y NetWare® son marcas comerciales registradas de Novell, Incorporated.
Novell
®
Sun
y Sun Microsystems® son marcas comerciales registradas de Sun Microsystems, Incorporated.
®
SPARC
es una marca comercial registrada de SPARC International, Incorporated. SPARCstation™ es una marca comercial de
SPARC International, Incorporated, otorgada con licencia exclusiva a Sun Microsystems, Incorporated.
®
es una marca comercial registrada en EE.UU. y otros países, otorgada en licencia exclusivamente a través de
UNIX
X/Open Company Limited.
En tanto que socio de
de energía de
ENERGY STAR
ENERGY STAR
®
, Xerox Corporation ha establecido que este producto cumple con las directrices de ahorro
. El nombre y el logotipo de
ENERGY STAR
son marcas registradas en EE.UU.
Este producto utiliza código para SHA-1 escrito por John Halleck, que se utiliza con permiso del autor.
Este producto incorpora una implementación de LZW otorgada bajo licencia según la patente de EE.UU. 4.558.302.
Otras marcas son marcas comerciales o marcas comerciales registradas de las empresas con las que están asociadas.
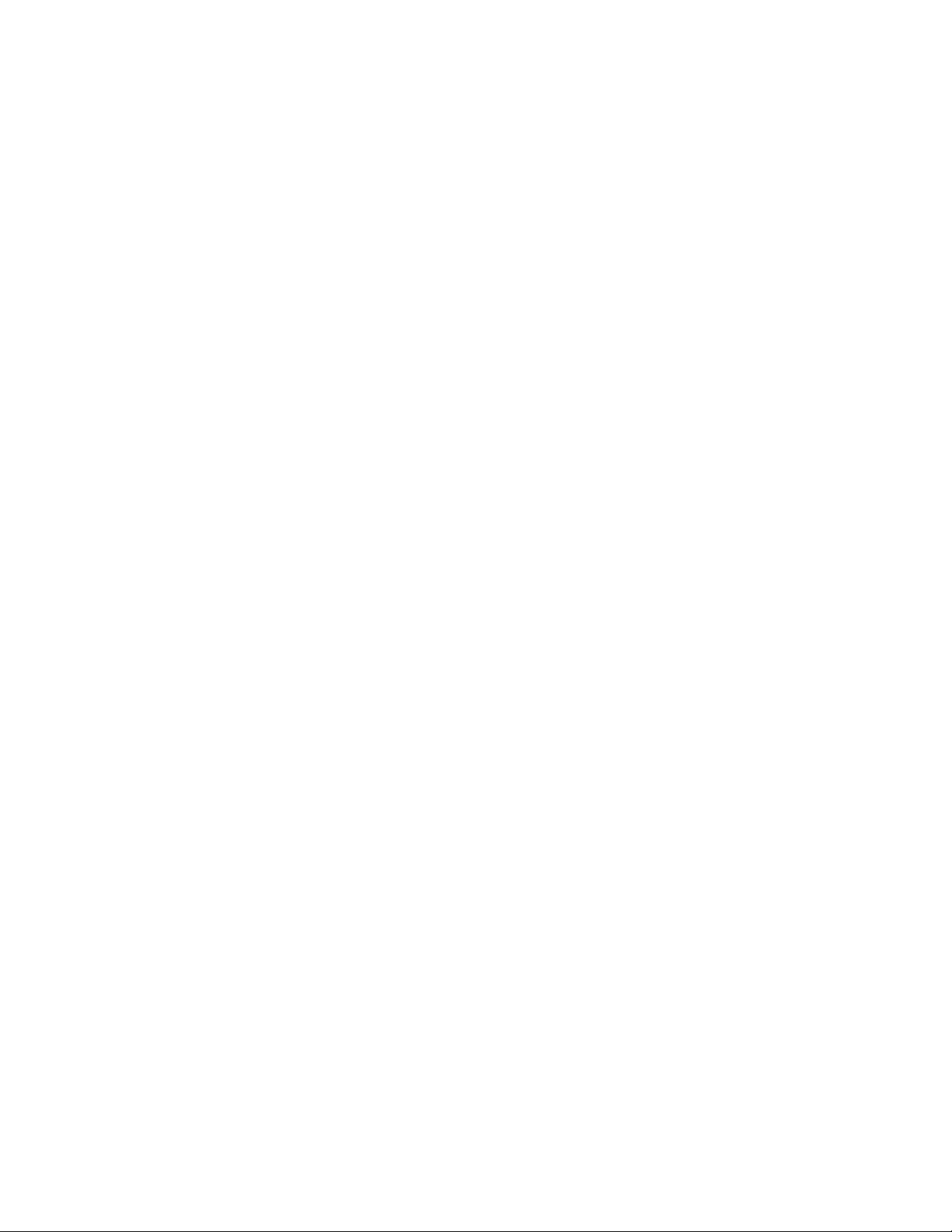
Contenido
Dirección IP . . . . . . . . . . . . . . . . . . . . . . . . . . . . . . . . . . . . . . . . . . . . . . . . . .1
Generalidades. . . . . . . . . . . . . . . . . . . . . . . . . . . . . . . . . . . . . . . . . . . . . . . . . . . . . . . . . . . . 1
Asignación automática de la dirección IP . . . . . . . . . . . . . . . . . . . . . . . . . . . . . . . . . . . . . 1
Otros métodos para configurar la dirección IP de la impresora . . . . . . . . . . . . . . . . . . . 1
Configuración de la dirección IP desde el panel frontal . . . . . . . . . . . . . . . . . . . . . . 2
Activación de DHCP en la impresora . . . . . . . . . . . . . . . . . . . . . . . . . . . . . . . . . . . . . . 3
Configuración de la dirección IP utilizando CentreWare Internet Services . . . . . . . 3
Restablecimiento de la impresora utilizando CentreWare Internet Services. . . . . . 3
Servicio de nombre de dominio (DNS). . . . . . . . . . . . . . . . . . . . . . . . . . . . . . . . . . . . . 3
Configuración de DNS utilizando CentreWare Internet Services . . . . . . . . . . . . . . . 4
Servicio de nombre de dominio dinámico (DDNS) . . . . . . . . . . . . . . . . . . . . . . . . . . . 4
Administración de la impresora . . . . . . . . . . . . . . . . . . . . . . . . . . . . . . . . .5
Generalidades. . . . . . . . . . . . . . . . . . . . . . . . . . . . . . . . . . . . . . . . . . . . . . . . . . . . . . . . . . . . 5
Configuración de una conexión con la impresora . . . . . . . . . . . . . . . . . . . . . . . . . . . . . . 5
Ejecución del instalador de Xerox . . . . . . . . . . . . . . . . . . . . . . . . . . . . . . . . . . . . . . . . 5
Obtención de la URL de la impresora (ruta de red) . . . . . . . . . . . . . . . . . . . . . . . . . . 6
Creación de una impresora IPP . . . . . . . . . . . . . . . . . . . . . . . . . . . . . . . . . . . . . . . . . . 6
Administración del uso de la impresora . . . . . . . . . . . . . . . . . . . . . . . . . . . . . . . . . . . . . . 6
CentreWare DP para NetWare . . . . . . . . . . . . . . . . . . . . . . . . . . . . . . . . . . . . . . . . . . . . 6
CentreWare MC (Microsoft Management Console). . . . . . . . . . . . . . . . . . . . . . . . . . . 7
CentreWare Internet Services . . . . . . . . . . . . . . . . . . . . . . . . . . . . . . . . . . . . . . . . . . . . 7
CentreWare Web . . . . . . . . . . . . . . . . . . . . . . . . . . . . . . . . . . . . . . . . . . . . . . . . . . . . . . 7
Características de administración de la impresora . . . . . . . . . . . . . . . . . . . . . . . . . . . . . 8
Recuento de trabajos. . . . . . . . . . . . . . . . . . . . . . . . . . . . . . . . . . . . . . . . . . . . . . . . . . . 8
Alertas de MaiLinX . . . . . . . . . . . . . . . . . . . . . . . . . . . . . . . . . . . . . . . . . . . . . . . . . . . . . 9
Informes de perfil de uso . . . . . . . . . . . . . . . . . . . . . . . . . . . . . . . . . . . . . . . . . . . . . . . 9
Impresión de los informes de perfil de uso. . . . . . . . . . . . . . . . . . . . . . . . . . . . . . . . 10
Envío de informes por correo electrónico . . . . . . . . . . . . . . . . . . . . . . . . . . . . . . . . . 11
Xerox Usage Analysis Tool . . . . . . . . . . . . . . . . . . . . . . . . . . . . . . . . . . . . . . . . . . . . . 12
Redes con Windows 95/98/Me. . . . . . . . . . . . . . . . . . . . . . . . . . . . . . . . . .13
Pasos preliminares. . . . . . . . . . . . . . . . . . . . . . . . . . . . . . . . . . . . . . . . . . . . . . . . . . . . . . . 13
Procedimiento de instalación rápida con CD-ROM. . . . . . . . . . . . . . . . . . . . . . . . . . . . . 13
Otros métodos de instalación . . . . . . . . . . . . . . . . . . . . . . . . . . . . . . . . . . . . . . . . . . . . . . 14
Xerox TCP/IP Port Monitor . . . . . . . . . . . . . . . . . . . . . . . . . . . . . . . . . . . . . . . . . . . . . 14
Software PhaserPort . . . . . . . . . . . . . . . . . . . . . . . . . . . . . . . . . . . . . . . . . . . . . . . . . . 15
Solución de problemas en Windows 95/98/Me . . . . . . . . . . . . . . . . . . . . . . . . . . . . . . . . 16
Copyright © 2002 Xerox Corporation. Todos los derechos reservados. i

Redes con Windows NT 4.x . . . . . . . . . . . . . . . . . . . . . . . . . . . . . . . . . . . .17
Pasos preliminares. . . . . . . . . . . . . . . . . . . . . . . . . . . . . . . . . . . . . . . . . . . . . . . . . . . . . . . 17
Procedimiento de instalación rápida con CD-ROM. . . . . . . . . . . . . . . . . . . . . . . . . . . . . 17
Otros métodos de instalación . . . . . . . . . . . . . . . . . . . . . . . . . . . . . . . . . . . . . . . . . . . . . . 18
Procedimiento de instalación rápida (protocolo TCP/IP de Microsoft) . . . . . . . . . 18
Procedimiento de instalación rápida (protocolo AppleTalk) . . . . . . . . . . . . . . . . . . 19
Xerox TCP/IP Port Monitor . . . . . . . . . . . . . . . . . . . . . . . . . . . . . . . . . . . . . . . . . . . . . 20
Solución de problemas en Windows NT 4.x (TCP/IP) . . . . . . . . . . . . . . . . . . . . . . . . . . . 21
Solución de problemas en Windows NT 4.x (AppleTalk) . . . . . . . . . . . . . . . . . . . . . . . . 22
Redes con Windows 2000/XP . . . . . . . . . . . . . . . . . . . . . . . . . . . . . . . . . .24
Pasos preliminares. . . . . . . . . . . . . . . . . . . . . . . . . . . . . . . . . . . . . . . . . . . . . . . . . . . . . . . 24
Procedimiento de instalación rápida con CD-ROM. . . . . . . . . . . . . . . . . . . . . . . . . . . . . 24
Otros métodos de instalación . . . . . . . . . . . . . . . . . . . . . . . . . . . . . . . . . . . . . . . . . . . . . . 25
Procedimiento de instalación rápida (protocolo TCP/IP de Microsoft) . . . . . . . . . 25
Procedimiento de instalación rápida (protocolo AppleTalk) . . . . . . . . . . . . . . . . . . 27
Xerox TCP/IP Port Monitor . . . . . . . . . . . . . . . . . . . . . . . . . . . . . . . . . . . . . . . . . . . . . 28
Solución de problemas en Windows 2000/XP (TCP/IP) . . . . . . . . . . . . . . . . . . . . . . . . . 29
Solución de problemas en Windows 2000/XP (AppleTalk). . . . . . . . . . . . . . . . . . . . . . . 30
Redes con EtherTalk de Macintosh
(MacOS 8.x/9.x/X, versión 10.1) . . . . . . . . . . . . . . . . . . . . . . . . . . . . . .32
Requisitos . . . . . . . . . . . . . . . . . . . . . . . . . . . . . . . . . . . . . . . . . . . . . . . . . . . . . . . . . . . . . . 32
Activación de EtherTalk. . . . . . . . . . . . . . . . . . . . . . . . . . . . . . . . . . . . . . . . . . . . . . . . . . . 32
Procedimiento de instalación rápida para MacOS 8.x y 9.x . . . . . . . . . . . . . . . . . . . . . . 33
Configuración del puerto Ethernet de Macintosh para TCP/IP . . . . . . . . . . . . . . . . 33
Creación de una impresora LPR con LaserWriter 8.5.1 o superior. . . . . . . . . . . . . 33
Creación de una impresora AppSocket con LaserWriter 8.6. . . . . . . . . . . . . . . . . . 33
Requisitos de sistema de PhaserPort para MacOS . . . . . . . . . . . . . . . . . . . . . . . . . 34
Procedimiento de instalación rápida para MacOS X, versión 10.1 . . . . . . . . . . . . . . . . 35
Requisitos. . . . . . . . . . . . . . . . . . . . . . . . . . . . . . . . . . . . . . . . . . . . . . . . . . . . . . . . . . . 35
Configuración del puerto Ethernet de Macintosh para TCP/IP o AppleTalk . . . . . 35
Creación de una impresora LPR con MacOS X, versión 10.1 o superior . . . . . . . . 35
Creación de una impresora AppleTalk con MacOS X, versión 10.1 . . . . . . . . . . . . 35
Solución de problemas con Macintosh (MacOS 8.x/9.x/10.1) . . . . . . . . . . . . . . . . . . . . 36
Solución de problemas con Macintosh paso a paso . . . . . . . . . . . . . . . . . . . . . . . . 36
Impresora láser Phaser™ 4400 ii

Redes con Novell NetWare 3.x/4.x/5.x. . . . . . . . . . . . . . . . . . . . . . . . . . . .37
Software de configuración para redes NetWare . . . . . . . . . . . . . . . . . . . . . . . . . . . . . . . 37
Instalación rápida . . . . . . . . . . . . . . . . . . . . . . . . . . . . . . . . . . . . . . . . . . . . . . . . . . . . . . . . 37
Advanced setup . . . . . . . . . . . . . . . . . . . . . . . . . . . . . . . . . . . . . . . . . . . . . . . . . . . . . . . . . 38
Configuración del servidor de impresión NetWare 3.x/4.x/5.x. . . . . . . . . . . . . . . . . . . . 38
Configuración con CentreWare DP . . . . . . . . . . . . . . . . . . . . . . . . . . . . . . . . . . . . . . 39
Configuración avanzada en modo bindery o para los Servicios de
directorio NetWare (NDS) . . . . . . . . . . . . . . . . . . . . . . . . . . . . . . . . . . . . . . . . 39
Servicios de impresión distribuida/para empresa de
Novell NetWare (NDPS/NEPS) . . . . . . . . . . . . . . . . . . . . . . . . . . . . . . . . . . . . 39
Solución de problemas con Novell NetWare . . . . . . . . . . . . . . . . . . . . . . . . . . . . . . . . . . 39
Requisitos. . . . . . . . . . . . . . . . . . . . . . . . . . . . . . . . . . . . . . . . . . . . . . . . . . . . . . . . . . . 39
Comprobación rápida de solución de problemas de Novell NetWare . . . . . . . . . . 40
Solución de problemas con Novell NetWare paso a paso . . . . . . . . . . . . . . . . . . . . 40
Red UNIX/Linux . . . . . . . . . . . . . . . . . . . . . . . . . . . . . . . . . . . . . . . . . . . . . .43
Generalidades. . . . . . . . . . . . . . . . . . . . . . . . . . . . . . . . . . . . . . . . . . . . . . . . . . . . . . . . . . . 43
Procedimiento de instalación rápida . . . . . . . . . . . . . . . . . . . . . . . . . . . . . . . . . . . . . . . . 43
Recursos adicionales. . . . . . . . . . . . . . . . . . . . . . . . . . . . . . . . . . . . . . . . . . . . . . . . . . . . . 44
Índice . . . . . . . . . . . . . . . . . . . . . . . . . . . . . . . . . . . . . . . . . . . . . . . . . . . . . .45
Impresora láser Phaser™ 4400 iii

Impresora láser Phaser™ 4400
Dirección IP
Generalidades
Para identificar la impresora en una red se necesita una dirección de Protocolo de Internet (IP). Utilice
los procedimientos descritos en esta sección para configurar la dirección IP de la impresora.
Asignación automática de la dirección IP: consulte la página 1.
■
Otros métodos para configurar la dirección IP de la impresora: consulte la página 1.
■
Servicio de nombre de dominio dinámico (DDNS): consulte la página 4.
■
Otras secciones de la Guía de trabajo en red contienen instrucciones de instalación para sistemas
operativos específicos.
Asignación automática de la dirección IP
El instalador de Xerox para Windows define la dirección IP de la impresora siempre que:
La impresora disponga de una conexión a la red.
■
El protocolo TCP/IP esté instalado y configurado en el ordenador cliente.
■
La dirección IP no haya sido asignada ya, por ejemplo, desde el panel frontal de la impresora o por
■
el Protocolo de configuración dinámica del host (DHCP). DHCP es un sistema mediante el cual
los servidores de la red pueden asignar direcciones IP de forma dinámica. La impresora es un
cliente DHCP. Cuando se restablece, recibe una dirección IP del servidor DHCP.
Durante el proceso de instalación, puede aceptar la dirección que se asigna automáticamente o
especificar una diferente. En redes pequeñas, la dirección asignada automáticamente funciona en la
mayor parte de los casos. En redes grandes, consulte con el administrador de la red para determinar si la
dirección sugerida funcionará.
Otros métodos para configurar la dirección IP
de la impresora
Puede utilizar cualquiera de los métodos que se describen a continuación para configurar la dirección IP
de la impresora:
Panel frontal
■
DHCP
■
CentreWare Internet Services es una herramienta de administración y soporte de impresoras que
■
utiliza tecnología web. Con el software CentreWare IS, puede acceder al estado de la impresora y
administrarla a través de una red TCP/IP utilizando un explorador web.
En UNIX, utilice un guión de shell de Xerox para crear un archivo de configuración. Al enviar el
■
archivo a la impresora, la información sobre la dirección IP se almacena en la memoria de la
impresora, donde la impresora la lee al restablecerse.
Copyright © 2002 Xerox Corporation. Todos los derechos reservados. 1

En hosts que no tienen BOOTP o DHCP, se pueden utilizar Archivos de utilidades PostScript.
■
Consulte el archivo Léame que se encuentra en el CD-ROM del instalador y utilidades de
impresora. El archivo
Léame para PC
se encuentra en el directorio
del CD-ROM del
UTILS
instalador y utilidades de impresora; el archivo Léame para Macintosh se encuentra en la
carpeta
Utilidades de red.
Nota
Si se usan a la vez dos o más métodos para configurar la dirección IP, la impresora toma la
primera dirección que obtiene sin problemas.
Dirección IP
Información necesaria para asignar la dirección IP
Información Comentarios
Dirección de Internet (IP) para la
impresora
Máscara de red Si no está seguro, deje en blanco. La impresora seleccionará la máscara
Dirección predeterminada del
encaminador/pasarela
El formato es xxx.xxx.xxx.xxx, donde xxx representa un número decimal
de 0 a 255.
adecuada.
Si desea comunicarse con la impresora desde cualquier lugar distinto del
segmento de red local, necesita conocer la dirección del encaminador.
Configuración de la dirección IP desde el panel frontal
Para obtener información sobre el uso del panel frontal, consulte la sección Panel frontal de la Guía de
características
Nota
1. Con la opción Menús resaltada, pulse la tecla OK.
2. Pulse la tecla Flecha abajo para desplazarse al Menú Configuración de la conexión y
pulse la tecla OK.
que se encuentra en el CD-ROM interactivo de documentación.
El DHCP debe estar definido como desactivado antes de configurar la dirección IP desde el
panel frontal de la impresora.
3. Desplácese hasta el Menú Dirección TCP/IP pulsando la tecla Flecha abajo y pulse la tecla
OK.
4. Desplácese hasta la opción Dirección TCP/IP pulsando las teclas Flecha arriba o Flecha abajo
y pulse la tecla OK.
5. Verifique el número de caracteres de la dirección IP. Debe tener 12 caracteres. Las direcciones IP
se escriben con el formato xxx.xxx.xxx.xxx, donde cada segmento representa un número de 0 a 255.
6. Con ayuda de las teclas Flecha arriba o Flecha abajo, desplácese hasta el número correcto del primer
segmento de la dirección. Pulse la tecla OK para aceptar dicho segmento.
7. Repita el paso 6 por cada segmento restante.
8. Desplácese hasta la opción Máscara de red TCP/IP pulsando las teclas Flecha arriba o
Flecha abajo.
9. Con ayuda de las teclas Flecha arriba o Flecha abajo, desplácese hasta el número correcto del
primer segmento de la dirección. Pulse la tecla OK para aceptar dicho segmento.
10. Repita el paso 9 por cada segmento restante.
11. Desplácese hasta la opción Pasarela TCP/IP pulsando las teclas Flecha arriba o Flecha abajo.
Impresora láser Phaser™ 4400 2

Dirección IP
12. Con ayuda de las teclas Flecha arriba o Flecha abajo, desplácese hasta el número correcto del
primer segmento de la dirección. Pulse la tecla OK para aceptar dicho segmento.
13. Repita el paso 12 por cada segmento restante.
14. Para salir del sistema de menús, desplácese hasta
Salir
y pulse la tecla OK.
Activación de DHCP en la impresora
Compruebe que el protocolo DHCP de la impresora está activado configurando el panel frontal o
utilizando CentreWare IS.
Nota
Para determinar la dirección IP de la impresora, seleccione Identificación de la impresora a
través del panel frontal o imprima una copia de las Páginas de configuración. Para obtener
información sobre el uso del panel frontal, consulte la sección Panel frontal de la Guía de
características que se encuentra en el CD-ROM interactivo de documentación.
Configuración de la dirección IP utilizando CentreWare Internet Services
CentreWare IS es una herramienta de administración y asistencia de impresoras que utiliza tecnología
web. Con el software CentreWare IS, puede acceder al estado de la impresora y administrarla a través
de una red TCP/IP utilizando un explorador web. Para obtener más información, consulte CentreWare
Internet Services (IS) en la sección Administración de la impresora.
Después de configurar la dirección IP de la impresora con otro método, puede realizar el resto de la
configuración TCP/IP con ayuda de CentreWare IS.
1. Conéctese a la impresora a través de CentreWare IS escribiendo la dirección IP de la impresora en
el explorador.
2. En la parte derecha de la página principal de CentreWare IS de la impresora, haga clic en Propiedades.
3. En la parte izquierda bajo Protocolos, haga clic en TCP/IP.
4. Introduzca los parámetros de la impresora y haga clic en Guardar cambios en la parte inferior de
la página.
Restablecimiento de la impresora utilizando CentreWare Internet Services
1. Conéctese a la impresora a través de CentreWare IS escribiendo la dirección IP de la impresora en
el explorador.
2. En la parte derecha de la página principal de CentreWare IS, haga clic en Propiedades.
3. En la ficha General, seleccione Restablecimientos.
4. Haga clic en Restablecer impresora. La impresora no actualizará la página web hasta que
termine de restablecerse.
Servicio de nombre de dominio (DNS)
La impresora admite DNS mediante un solucionador de rutinas de DNS incrustado. El protocolo de
solución de DNS se comunica con uno o más servidores DNS para solicitar la dirección IP para un
nombre de host determinado o el nombre de host para una dirección IP dada.
Impresora láser Phaser™ 4400 3

Dirección IP
Para utilizar un nombre de host IP para la impresora, el administrador del sistema debe haber configurado
uno o más servidores DNS y una base de datos de espacios de nombres de dominio DNS local.
Para configurar la impresora para DNS, proporcione hasta dos direcciones IP de servidor de nombres
DNS. Hay dos formas de configurar la impresora:
DHCP
■
TCP/IP: consulte la siguiente sección.
■
Configuración de DNS utilizando CentreWare Internet Services
Después de configurar la dirección IP de la impresora, puede configurar la impresora para DNS
mediante CentreWare IS.
1. Conéctese a la impresora a través de CentreWare IS escribiendo la dirección IP de la impresora en
el explorador.
2. En la parte derecha de la página principal de CentreWare IS, haga clic en Propiedades.
3. En el grupo Protocolos, haga clic en TCP/IP.
4. En Parámetros de DNS, seleccione Activado para la Resolución de servicios de nombre de
dominio.
5. Escriba la siguiente información:
Dirección IP del servidor de nombre primario (obligatoria)
■
Dirección IP del servidor de nombre secundario (opcional)
■
6. Cuando termine de introducir los parámetros, haga clic en Guardar cambios en la parte inferior
de la pantalla.
Servicio de nombre de dominio dinámico (DDNS)
La impresora admite DNS dinámico a través de DHCP. Para que el DDNS funcione, el DHCP debe
estar activado. Para activar el DHCP:
1. Conéctese a la impresora a través de CentreWare IS escribiendo la dirección IP de la impresora en
el explorador.
2. En la parte derecha de la página principal de CentreWare IS de la impresora, haga clic en
Propiedades.
3. En la parte izquierda bajo Protocolos, haga clic en TCP/IP.
4. Defina la opción BOOTP/DHCP como Activada.
Para activar el DDNS, escriba los siguientes parámetros para DDNS/WINS:
DDNS: defínalo como Activado.
■
Liberar nombre de host: defínalo como NO.
■
Nombre DDNS/WINS: utilice el nombre predeterminado que Xerox le ha proporcionado o
■
escriba un nombre distinto.
Dirección IP del servidor de nombre primario (opcional)
■
Dirección IP del servidor de nombre secundario (opcional)
■
5. Cuando haya terminado de introducir los parámetros, haga clic en Guardar cambios en la parte
inferior de la página.
Impresora láser Phaser™ 4400 4

Impresora láser Phaser™ 4400
Administración de la impresora
Generalidades
Siga los procedimientos que se describen a continuación para iniciar el instalador de Xerox
correspondiente a su sistema operativo. Las siguientes secciones también contienen información necesaria:
Administración del uso de la impresora: consulte la página 6.
■
CentreWare DP para NetWare: consulte la página 6.
■
CentreWare MC (Microsoft Management Console): consulte la página 7.
■
CentreWare Internet Services: consulte la página 7.
■
CentreWare Web: consulte la página 7.
■
Características de administración de la impresora: consulte la página 8.
■
Recuento de trabajos: consulte la página 8.
■
Informes de perfil de uso: consulte la página 9.
■
Configuración de una conexión con la impresora
Ejecución del instalador de Xerox
Para instalar los controladores de impresora y otros software, se utiliza un instalador integrado único. El
instalador de Xerox realiza de forma automática las tareas de instalación de la impresora y crea una
impresora. En la mayoría de los casos, sólo se solicita que elija entre algunas opciones de instalación
haciendo clic en el botón Siguiente para pasar de una pantalla a otra.
Windows 95/98/Me/NT/2000
1. Inserte el CD-ROM del instalador y utilidades de la impresora en la unidad de CD-ROM del
equipo.
Si la función de ejecución automática de Windows está activada, el CD-ROM se iniciará
■
automáticamente.
Si la función de ejecución automática de Windows está desactivada, haga doble clic en Mi
■
PC, después haga doble clic en el icono del CD para acceder al CD-ROM y, a continuación,
haga doble clic en startup.exe.
2. Siga las instrucciones en pantalla para finalizar la instalación.
Macintosh
1. Inserte el CD-ROM del instalador y utilidades de la impresora en la unidad de CD-ROM del
equipo.
2. Haga clic en Empiece aquí.
3. Siga las instrucciones en pantalla para finalizar la instalación.
Copyright © 2002 Xerox Corporation. Todos los derechos reservados. 5
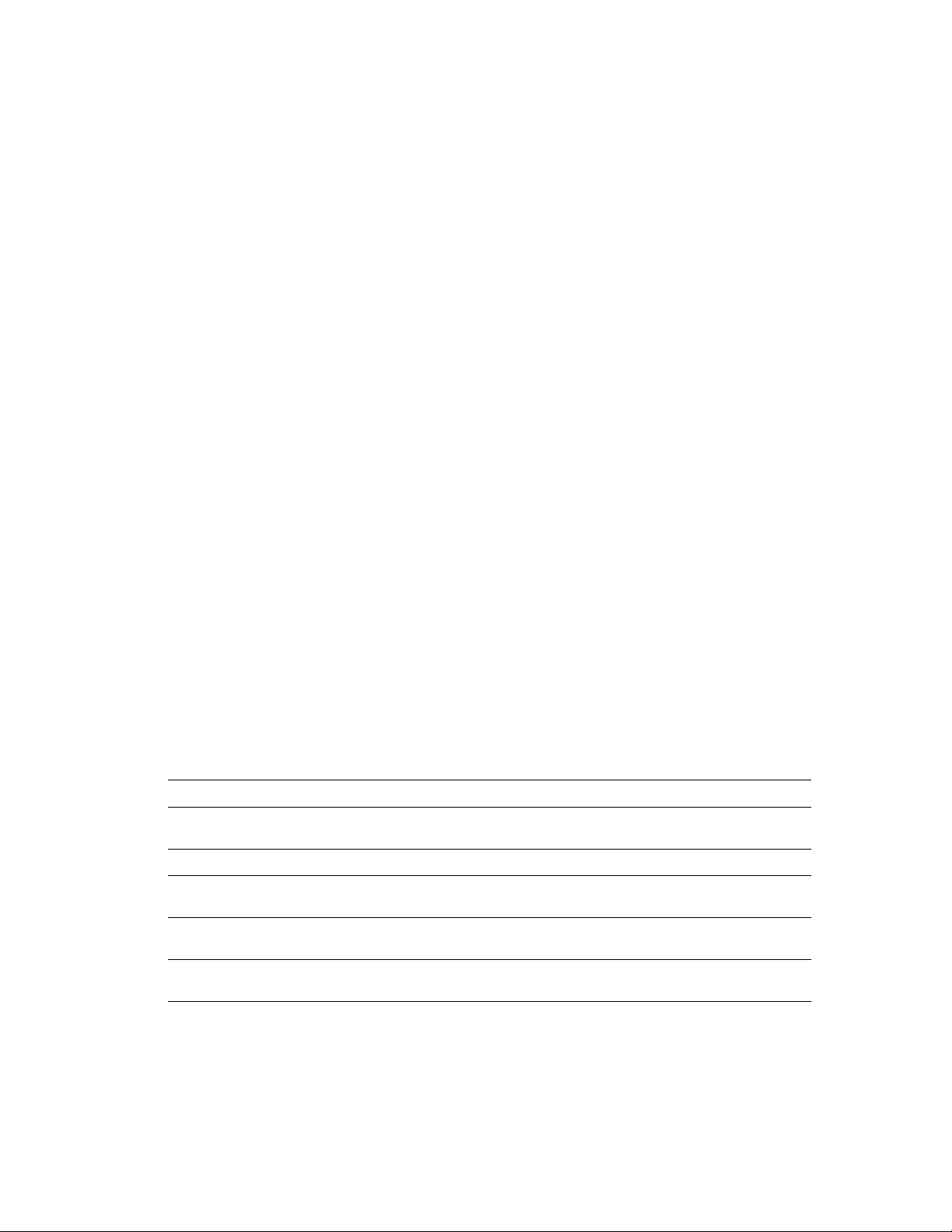
Administración de la impresora
Obtención de la URL de la impresora (ruta de red)
1. Conéctese a la impresora a través de CentreWare IS escribiendo la dirección IP de la impresora en
el explorador.
2. En la página principal de CentreWare IS, haga clic en Propiedades.
3. En el grupo Protocolos en la parte izquierda de la pantalla, haga clic en IPP (Protocolo de
impresión por Internet). El campo Ruta de red de la página IPP de CentreWare IS muestra la
URL de la impresora.
Creación de una impresora IPP
1. En su equipo, seleccione Inicio; a continuación, seleccione Configuración y, luego Impresoras.
2. Haga doble clic en Agregar impresora para iniciar el Asistente para agregar impresora de Microsoft.
3. Cuando se solicite, seleccione Impresora en red.
4. Cuando se solicite la ruta de acceso a la red (Windows 9x) o la URL (Windows NT/2000/XP),
introduzca la URL de la impresora con el formato siguiente:
http://dirección-ip-de-la-impresora
5. En dirección-ip-de-la-impresora introduzca la dirección IP o el nombre DNS de su impresora.
(La URL de la impresora se indica en la página IPP de CentreWare IS en el campo Ruta de red.)
Administración del uso de la impresora
CentreWare DP para NetWare
CentreWare DP es un programa de administración de impresoras fácil de usar compatible con Windows
95/98/Me, Windows NT 4.x y Windows 2000/XP. Permite instalar la impresora, conectarse a ella y
configurarla en una red de forma rápida y sencilla con sólo apuntar y hacer clic a su ratón. Proporciona
a los administradores de red procedimientos de configuración y de administración de impresoras en red.
La siguiente tabla contiene las características y las ventajas clave de CentreWare DP.
Característica Ventaja
Setup Wizard Ofrece una guía paso a paso para instalar y poner en funcionamiento rápidamente a
la impresora en una red.
Advanced setup Proporciona una herramienta para administrar varios servidores de archivos y colas.
Instant Status Permite seleccionar una impresora de la Lista de impresoras y conocer su estado en
Remote Configuration and
Management
Printer Upgrades Permite actualizar la impresora desde su estación de trabajo (siempre que esté
Para obtener información más detallada sobre el uso y el funcionamiento de CentreWare DP, consulte la
CentreWare DP User Guide (Guía del usuario de CentreWare DP). Todo el software y la
documentación de CentreWare se encuentran en el Advanced Printer Management Tools CD-ROM
(CD-ROM de herramientas de administración avanzada de la impresora).
cualquier momento.
Permite realizar la mayoría de las funciones de configuración y supervisión desde su
estación de trabajo.
disponible en el modelo de impresora).
Impresora láser Phaser™ 4400 6

Administración de la impresora
CentreWare MC (Microsoft Management Console)
CentreWare MC permite descubrir la IP de las impresoras equipadas con un servidor web incrustado. El
servidor web incrustado en las impresoras Xerox se denomina CentreWare Internet Services.
Para instalar o administrar varias impresoras en una red Windows NT 4.x (Service Pack 6 o superior) o
Windows 2000/XP en la que esté habilitado el protocolo TCP/IP, puede utilizar el programa CentreWare
MC de Xerox para Microsoft Management Console. Consulte la Xerox CentreWare MC User Guide
(Guía del usuario de Xerox CentreWare MC) que se encuentra en el Advanced Printer Management
Tools CD-ROM (CD-ROM de herramientas de administración avanzada de la impresora).
CentreWare Internet Services
CentreWare IS es una herramienta de administración y asistencia de impresoras que utiliza tecnología
web. Con el software CentreWare IS, puede acceder al estado de la impresora y administrarla a través
de una red TCP/IP utilizando un explorador web.
CentreWare IS proporciona las siguientes posibilidades:
Recibir el estado de las impresoras y gestionarlas, independientemente de los servidores de red y
■
de los sistemas operativos.
Definir un vínculo con la página de asistencia del servidor web local.
■
Acceder a los manuales en línea y a la información de asistencia técnica mediante los vínculos
■
incorporados al sitio web de Xerox.
CentreWare IS proporciona una interfaz coherente y fácil de usar con la que puede realizar la mayor
parte de las tareas de configuración descritas en esta guía.
CentreWare IS requiere sólo un explorador web y una conexión TCP/IP entre la impresora y la red (en
entornos Windows/Macintosh/UNIX). (La impresora debe tener activados TCP/IP y HTTP.)
Para obtener información completa sobre el uso de CentreWare IS, consulte la Ayuda en línea de
CentreWare IS.
CentreWare Web
CentreWare Web es una aplicación de administración, instalación y solución de problemas de
impresoras de varios proveedores que permite administrar, instalar y solucionar los problemas de las
impresoras en la red mediante un explorador web. Las impresoras se encuentran a través de la red o de
la función de reconocimiento de servidores de impresión y se administran a través de redes TCP/IP
utilizando RFC-1759 SNMP (Protocolo de administración de redes sencilla).
Algunas de las características que proporciona CentreWare Web son:
Capacidad para agregar de forma remota puertos, colas y controladores a servidores de impresión
■
Windows 2000/XP y NT4.x SP6.
Asistentes de instalación, solución de problemas, actualización y clonación que ayudan a todos los
■
usuarios a realizar las tareas administrativas.
Instalación de CentreWare Web en un servidor para facilitar el acceso a todos los clientes de la red
■
que tengan acceso a Internet con un explorador.
Impresora láser Phaser™ 4400 7

Administración de la impresora
Admisión de varios usuarios y distintos niveles o privilegios de acceso para los usuarios, como
■
administradores o invitados.
Reconocimiento de impresoras en subredes locales y remotas.
■
Reconocimiento automático de impresoras según el programa.
■
Generación de informes.
■
Conexión a servidores web de impresoras para obtener características adicionales específicas de la
■
impresora, incluyendo ayuda.
Para obtener más información sobre el funcionamiento y el uso de CentreWare Web, consulte la
CentreWare Web User Guide (Guía del usuario de CentreWare Web) que se encuentra en el Advanced
Printer Management Tools CD-ROM (CD-ROM de herramientas de administración avanzada de la
impresora) y la ayuda en línea.
Características de administración de la impresora
Recuento de trabajos
La impresora almacena la información sobre los trabajos impresos en un archivo de registro. El archivo
de registro se guarda en la memoria de la impresora o en un disco duro opcional, si hay alguno
conectado a la impresora. Si el archivo de registro se guarda en la memoria de la impresora, se perderá
al restablecer la impresora. Por ello, es recomendable utilizar un disco duro para almacenar el recuento
de trabajos.
El archivo de registro es una lista de registros de contabilidad de trabajos. Cada registro contiene
campos tales como nombre del usuario, nombre del trabajo, páginas impresas, duración del trabajo y
tóner o tinta utilizado. No todas las impresoras admiten todos los campos. Para obtener más
información, consulte la ayuda en línea de CentreWare IS o CentreWare Web.
Los valores de recuento de los trabajos varían dependiendo del protocolo y del comando de impresión
utilizado al imprimir cada trabajo. Por ejemplo, el comando NPRINT en NetWare suministra a la
impresora la mayor parte de la información disponible acerca del trabajo que se está imprimiendo. Si
utiliza Windows y NetWare, a menudo el nombre del trabajo será LST: o LST:BANNER. Otros
trabajos de otros puertos pueden proporcionar incluso menos información sobre el trabajo.
El recuento de trabajos está disponible a través de CentreWare IS y CentreWare Web.
Uso de CentreWare IS
1. Conéctese a la impresora a través de CentreWare IS escribiendo la dirección IP de la impresora en
el explorador.
2. En la parte derecha de la página principal de CentreWare IS, haga clic en Trabajos.
La página Vínculos de contabilidad de trabajos tiene vínculos que permiten buscar, descargar y
eliminar los registros de recuento de trabajos.
Si desea obtener más información acerca del recuento de trabajos de CentreWare IS, incluyendo cómo
eliminar la información sobre los trabajos, descargar información sobre los trabajos a un archivo y sobre
los formatos de archivo de recuento de trabajos, consulte la ayuda en línea de CentreWare IS.
Impresora láser Phaser™ 4400 8

Administración de la impresora
Alertas de MaiLinX
Las alertas de MaiLinX permiten a la impresora enviar correos electrónicos automáticamente al
administrador del sistema y a otros usuarios en las situaciones siguientes:
Cuando se producen errores de impresión o la impresora emite advertencias y alertas.
■
Cuando la impresora requiere atención (por ejemplo, cuando necesita ser reparada o que se
■
sustituyan los consumibles).
Cuando se desea obtener respuesta a un mensaje de Impresión remota por Internet de CentreWare
■
IS. Consulte la ayuda en línea para obtener más información sobre la impresión remota por
Internet con CentreWare IS.
Existen tres usuarios designados que pueden recibir mensajes: el administrador del sistema, el servicio
técnico y el usuario principal. Los mensajes de la impresora que informan acerca de errores, alertas y
advertencias se pueden asignar individualmente a cualquiera de estos usuarios. Puede personalizar el
texto del mensaje y la línea del asunto de los mensajes de notificación de estado.
Los mensajes de notificación de estado se envían mediante el cliente SMTP (Protocolo de transporte de
correo sencillo) de la impresora.
Configuración de la notificación de estado de CentreWare IS
1. Conéctese a la impresora a través de CentreWare IS escribiendo la dirección IP de la impresora en
el explorador.
2. En la parte derecha de la página principal de CW IS, haga clic en Propiedades.
3. En la parte izquierda de la página, haga clic en Alertas de correo.
4. Siga las instrucciones de la página para configurar la notificación de estado.
5. Haga clic en Guardar parámetros para guardar los cambios.
Para obtener más información sobre el uso de la notificación de estado de CentreWare IS, consulte la
ayuda en línea de CentreWare IS.
Informes de perfil de uso
La impresora puede generar informes que detallan su uso. El perfil de uso informa acerca de más de 100
elementos, incluyendo:
Información específica acerca de la impresora, como el nombre, la fecha de instalación, el total de
■
páginas impresas, las opciones instaladas y la identificación de red.
Información sobre los soportes de impresión y las bandejas, como la frecuencia de uso del papel
■
en las impresiones en comparación con el uso de transparencias o la frecuencia de utilización de
cada bandeja.
Características del trabajo, como el tamaño y el tiempo utilizado.
■
Impresora láser Phaser™ 4400 9

Administración de la impresora
Tipos de informes
■
Informe de trabajo. El informe de trabajo contiene información sobre el último trabajo impreso.
Este informe sólo puede enviarse por correo electrónico. No se puede imprimir, ya que al crear un
nuevo trabajo de impresión se sobrescriben los datos del informe. El informe de trabajo resulta de
utilidad en entornos donde es necesario facturar cada trabajo de impresión.
■
Informe completo. El informe completo contiene información detallada sobre el uso de la
impresora en todos los trabajos impresos durante la vida útil de la impresora. El informe completo
está disponible en diferentes formatos. Consulte los detalles en la tabla siguiente:
Formatos de informe completo
Impreso Enviado por correo electrónico
Se puede visualizar. Los campos están clasificados para facilitar
la lectura. Están disponibles los tres formatos siguientes:
Se omiten los campos vacíos.
■
Se muestran todos los campos.
■
Para reconocimiento óptico de caracteres. Se muestran todos
■
los campos, con etiquetas, pero los informes se configuran
para que sean legibles con equipos de reconocimiento óptico
de caracteres. Todo el texto está en un tipo de letra de espacio
sencillo y cada valor de los datos se encuentra en una
ubicación fija en la página.
Están disponibles los dos formatos siguientes:
Para visualización. Se omiten los campos
■
vacíos. Los campos están etiquetados para
facilitar la lectura.
Para hojas de cálculo. Se muestran todos los
■
campos. Con objeto de facilitar la importación
a hojas de cálculo, la mayoría de los datos se
codifican numéricamente y se omiten todas las
etiquetas de los campos.
Configuración de los informes de perfil de uso
1. Conéctese a la impresora a través de CentreWare IS escribiendo la dirección IP de la impresora en
el explorador.
2. En la parte derecha de la página, haga clic en Trabajos.
3. Seleccione Perfil de uso a la izquierda y, luego, Propiedades de perfil de uso.
4. Siga las instrucciones de la página para configurar los informes.
5. Haga clic en Guardar cambios para guardar los cambios.
Para obtener información completa sobre los informes de perfil de uso, incluidas las descripciones de
cada campo del informe, consulte la ayuda en línea de CentreWare IS.
Impresión de los informes de perfil de uso
Desde el panel frontal
Nota
Para obtener información sobre el uso del panel frontal, consulte la sección
la
Guía de características
que se encuentra en el CD-ROM interactivo de documentación.
Panel frontal
1. Una vez resaltada la opción Menús, pulse la tecla OK.
2. Desplácese hasta el Menú Asistencia pulsando las teclas Flecha arriba o Flecha abajo.
de
3. Pulse la tecla OK.
4. Desplácese hasta el Menú Perfil de uso con ayuda de las teclas Flecha arriba o Flecha abajo.
5. Pulse la tecla OK.
6. Desplácese hasta la opción Imprimir perfil de uso con ayuda de las teclas Flecha arriba
o Flecha abajo.
Impresora láser Phaser™ 4400 10

7. Pulse la tecla OK.
Administración de la impresora
8. Para salir del sistema de menús, desplácese hasta
Salir
y pulse la tecla OK.
Uso de CentreWare IS
1. Conéctese a la impresora a través de CentreWare IS escribiendo la dirección IP de la impresora en
el explorador.
2. En la parte derecha de la página, haga clic en Trabajos.
3. En la parte izquierda de la página, haga clic en Perfil de uso.
4. Haga clic en Imprimir informe del perfil de uso para imprimir un informe completo omitiendo
los campos vacíos.
Envío de informes por correo electrónico
Desde el panel frontal
Nota
Para enviar los informes de perfil de uso por correo electrónico, la impresora debe estar
configurada correctamente mediante “CentreWare Internet Services”, que se explica en la
página 7.
1. Una vez resaltada la opción Menús, pulse la tecla OK.
2. Desplácese hasta el Menú
3. Pulse la tecla OK.
4. Desplácese hasta el Menú
5. Pulse la tecla OK.
6. Desplácese hasta las opciones Informe completo por correo electrónico o
Informe de trabajo por correo electrónico con ayuda de las teclas Flecha
arriba o Flecha abajo.
7. Pulse la tecla OK.
8. Para salir del sistema de menús, desplácese hasta Salir y pulse la tecla OK.
Asistencia pulsando las teclas Flecha arriba o Flecha abajo.
Perfil de uso con ayuda de las teclas Flecha arriba o Flecha abajo.
Uso de CentreWare IS
Nota
Para enviar los informes de perfil de uso por correo electrónico, MaiLinX debe estar
correctamente configurado mediante “Alertas de MaiLinX” en la página 9
1. Conéctese a la impresora a través de CentreWare IS escribiendo la dirección IP de la impresora en
el explorador.
2. En la parte derecha de la página principal, haga clic en Trabajos.
3. En la parte izquierda de la página, haga clic en Perfil de uso.
Impresora láser Phaser™ 4400 11
 Loading...
Loading...