Xerox PHASER 4400 User Manual [it]
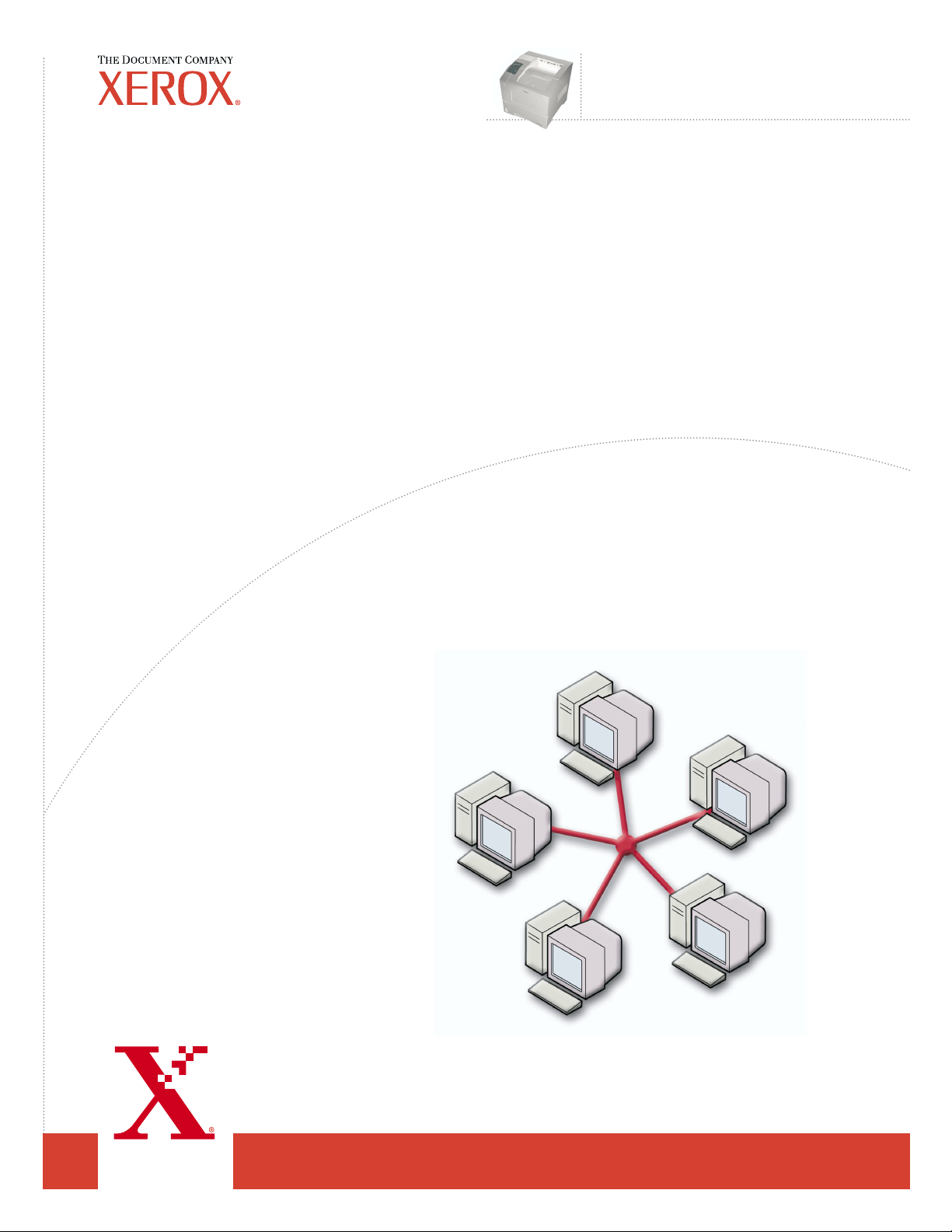
Guida alla
Stampante laser
™
Phaser
4400
gestione della rete

Copyright © 2002, Xerox Corporation. Tutti i diritti riservati. Diritti non pubblicati riservati ai sensi delle leggi sul copyright in
vigore negli Stati Uniti. Il contenuto di questa pubblicazione non può essere riprodotto in alcuna forma senza autorizzazione di
Xerox Corporation.
La protezione del copyright reclamata comprende tutti i materiali e le informazioni tutelabili dalle leggi sul copyright ora
permessi per legge scritta o giudiziale o concessi più avanti, incluso, senza limitazione, il materiale generato dai programmi
software visualizzati sullo schermo quali stili, modelli, icone, schede video, aspetti ecc.
®
XEROX
, The Document Company®, la X stilizzata, CentreWare®, DocuPrint® e Workset® sono marchi registrati di Xerox
Corporation. infoSMART™, Phaser™, PhaserPort™, PhaserSMART™ e PhaserTools™ sono marchi registrati di Xerox
Corporation.
®
, Acrobat®, Acrobat® Reader®, Illustrator®, PageMaker®, Photoshop® e PostScript®, ATM®, Adobe Garamond®,
Adobe
®
, Carta®, Mythos®, Quake® e Tekton® sono marchi registrati e Adobe Jenson™, la tecnologia Adobe Brilliant Screens™
Birch
e IntelliSelect™ sono marchi registrati di Adobe Systems Incorporated o di sue affiliate che possono essere registrati in alcune
giurisdizioni.
®
, LaserWriter®, LocalTalk®, Macintosh®, Mac® OS, AppleTalk®, TrueType2®, Apple Chancery®, Chicago®, Geneva®,
Apple
®
Monaco
e New York® sono marchi registrati e QuickDraw™ è un marchio di Apple Computer Incorporated.
Marigold™ e Oxford™ sono marchi di AlphaOmega Typography.
Avery™ è un marchio di Avery Dennison Corporation.
®
e HP-GL® sono marchi registrati di Hewlett-Packard Corporation.
PCL
Hoefler Text è stato progettato da Hoefler Type Foundry.
®
ITC Avant Guard Gothic
ITC Zapf Dingbats
, ITC Bookman®, ITC Lubalin Graph®, ITC Mona Lisa®, ITC Symbol®, ITC Zapf Chancery® e
®
sono marchi registrati di International Typeface Corporation.
Bernhard Modern™, Clarendon™, Coronet™, Helvetica™, New Century Schoolbook™, Optima™, Palatino™, Stempel
Garamond™, Times™ e Univers™ sono marchi di Linotype-Hell AG e/o di sue affiliate.
®
MS-DOS
Wingdings™ in formato TrueType
e Windows® sono marchi registrati di Microsoft Corporation.
®
è un prodotto di Microsoft Corporation. WingDings è un marchio di Microsoft Corporation
e TrueType è un marchio registrato di Apple Computer, Inc.
Albertus™, Arial™, Gill Sans™, Joanna™ e Times New Roman™ sono marchi di Monotype Corporation.
®
Antique Olive
è un marchio registrato di M. Olive.
Eurostile™ è un marchio di Nebiolo.
®
e NetWare® sono marchi registrati di Novell, Incorporated.
Novell
®
Sun
e Sun Microsystems® sono marchi registrati di Sun Microsystems, Incorporated.
®
SPARC
è un marchio registrato di SPARC International, Incorporated. SPARCstation™ è un marchio di SPARC International,
Incorporated, concesso in licenza esclusiva a Sun Microsystems, Incorporated.
®
è un marchio registrato negli Stati Uniti e in altri paesi, concesso in licenza esclusiva da X/Open Company Limited.
UNIX
In qualità di partner E
NERGY STAR
risparmio energetico. Il nome e il logo E
®
Xerox Corporation garantisce che questo prodotto soddisfa le direttive E
NERGY STAR
sono marchi registrati negli Stati Uniti.
NERGY STAR
per il
Questo prodotto utilizza il codice per SHA-1 scritto da John Halleck, utilizzato previa autorizzazione dell’autore.
Questo prodotto comprende un’implementazione di LZW autorizzata con brevetto USA 4,558,302.
Gli altri marchi sono marchi o marchi registrati delle consociate.

Indice
Indirizzo IP . . . . . . . . . . . . . . . . . . . . . . . . . . . . . . . . . . . . . . . . . . . . . . . . . . .1
Panoramica . . . . . . . . . . . . . . . . . . . . . . . . . . . . . . . . . . . . . . . . . . . . . . . . . . . . . . . . . . . . . . 1
Indirizzamento IP automatico . . . . . . . . . . . . . . . . . . . . . . . . . . . . . . . . . . . . . . . . . . . . . . . 1
Altri metodi per l’impostazione dell’indirizzo IP della stampante . . . . . . . . . . . . . . . . . . 1
Impostazione dell’indirizzo IP dal pannello frontale . . . . . . . . . . . . . . . . . . . . . . . . . . 2
Attivazione di DHCP sulla stampante . . . . . . . . . . . . . . . . . . . . . . . . . . . . . . . . . . . . . 3
Impostazione dell’indirizzo IP usando CentreWare Internet Services . . . . . . . . . . . 3
Ripristino della stampante usando CentreWare Internet Services . . . . . . . . . . . . . . 3
DNS (Domain Name Service) . . . . . . . . . . . . . . . . . . . . . . . . . . . . . . . . . . . . . . . . . . . . 3
Impostazione del DNS usando CentreWare Internet Services . . . . . . . . . . . . . . . . . 4
DDNS (Dynamic Domain Name Service) . . . . . . . . . . . . . . . . . . . . . . . . . . . . . . . . . . . 4
Gestione della stampante. . . . . . . . . . . . . . . . . . . . . . . . . . . . . . . . . . . . . . .5
Panoramica . . . . . . . . . . . . . . . . . . . . . . . . . . . . . . . . . . . . . . . . . . . . . . . . . . . . . . . . . . . . . . 5
Impostazione di una connessione alla stampante . . . . . . . . . . . . . . . . . . . . . . . . . . . . . . 5
Esecuzione del programma di installazione Xerox. . . . . . . . . . . . . . . . . . . . . . . . . . . 5
Come ottenere l’URL della stampante (percorso di rete) . . . . . . . . . . . . . . . . . . . . . . 6
Creazione di una stampante IPP. . . . . . . . . . . . . . . . . . . . . . . . . . . . . . . . . . . . . . . . . . 6
Gestione dell’uso della stampante . . . . . . . . . . . . . . . . . . . . . . . . . . . . . . . . . . . . . . . . . . . 6
CentreWare DP per NetWare . . . . . . . . . . . . . . . . . . . . . . . . . . . . . . . . . . . . . . . . . . . . . 6
CentreWare MC (Microsoft Management Console). . . . . . . . . . . . . . . . . . . . . . . . . . . 7
CentreWare Internet Services . . . . . . . . . . . . . . . . . . . . . . . . . . . . . . . . . . . . . . . . . . . . 7
CentreWare Web . . . . . . . . . . . . . . . . . . . . . . . . . . . . . . . . . . . . . . . . . . . . . . . . . . . . . . 7
Funzioni di gestione della stampante. . . . . . . . . . . . . . . . . . . . . . . . . . . . . . . . . . . . . . . . . 8
Accounting lavori. . . . . . . . . . . . . . . . . . . . . . . . . . . . . . . . . . . . . . . . . . . . . . . . . . . . . . 8
Avvisi MaiLinX . . . . . . . . . . . . . . . . . . . . . . . . . . . . . . . . . . . . . . . . . . . . . . . . . . . . . . . . 9
Rapporti sul profilo d’uso . . . . . . . . . . . . . . . . . . . . . . . . . . . . . . . . . . . . . . . . . . . . . . 9
Stampa dei rapporti sul profilo d’uso . . . . . . . . . . . . . . . . . . . . . . . . . . . . . . . . . . . . 10
Invio dei rapporti via e-mail: . . . . . . . . . . . . . . . . . . . . . . . . . . . . . . . . . . . . . . . . . . . . 11
Xerox Usage Analysis Tool . . . . . . . . . . . . . . . . . . . . . . . . . . . . . . . . . . . . . . . . . . . . . 12
Rete Windows 95/98/Me . . . . . . . . . . . . . . . . . . . . . . . . . . . . . . . . . . . . . . .13
Punti preliminari . . . . . . . . . . . . . . . . . . . . . . . . . . . . . . . . . . . . . . . . . . . . . . . . . . . . . . . . . 13
CD-ROM procedura rapida di installazione . . . . . . . . . . . . . . . . . . . . . . . . . . . . . . . . . . . 13
Altri metodi di installazione . . . . . . . . . . . . . . . . . . . . . . . . . . . . . . . . . . . . . . . . . . . . . . . . 14
Xerox TCP/IP Port Monitor . . . . . . . . . . . . . . . . . . . . . . . . . . . . . . . . . . . . . . . . . . . . . 14
Software PhaserPort . . . . . . . . . . . . . . . . . . . . . . . . . . . . . . . . . . . . . . . . . . . . . . . . . . 15
Risoluzione dei problemi delle reti Windows 95/98/Me . . . . . . . . . . . . . . . . . . . . . . . . . 16
Copyright © 2002, Xerox Corporation. Tutti i diritti riservati. i
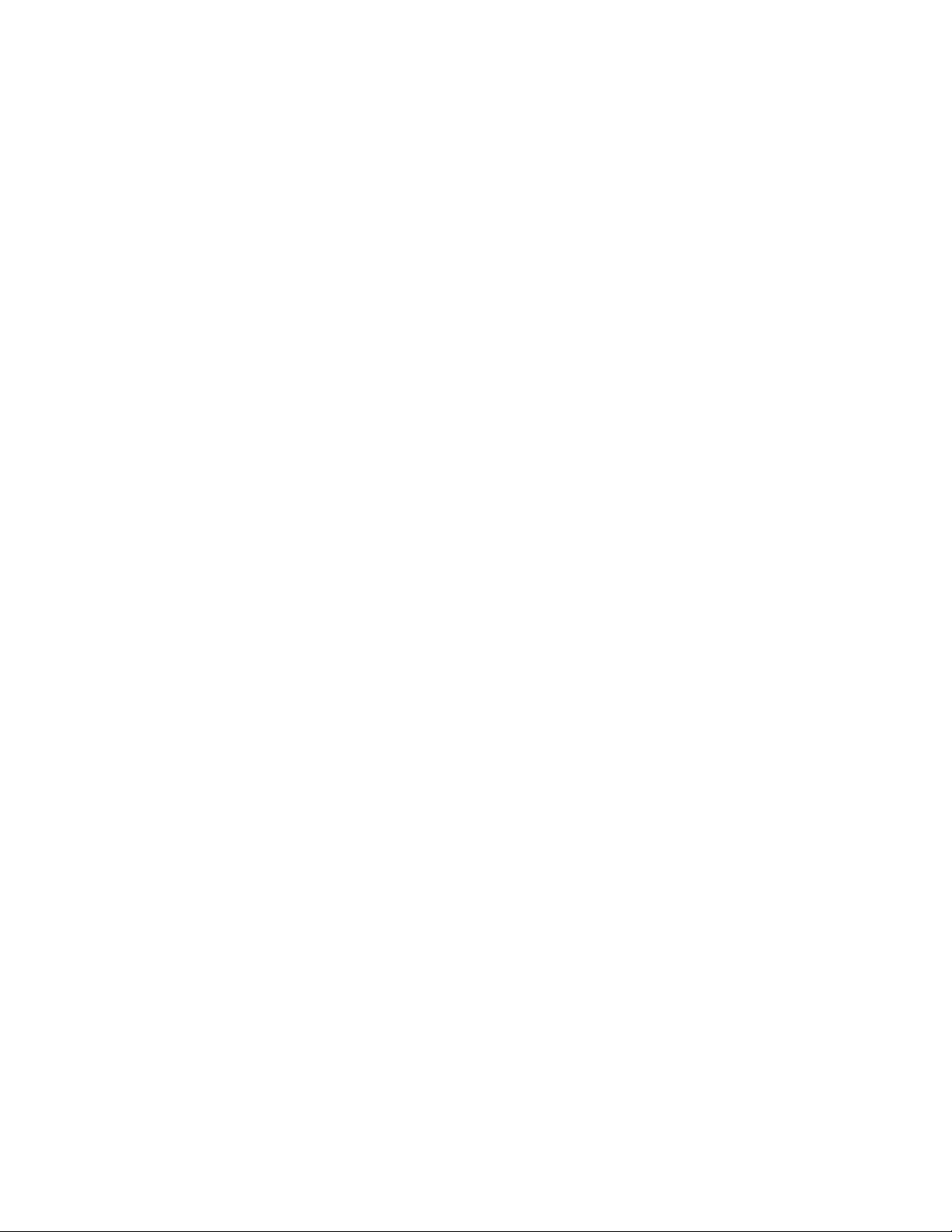
Rete Windows NT 4.x . . . . . . . . . . . . . . . . . . . . . . . . . . . . . . . . . . . . . . . . .17
Punti preliminari . . . . . . . . . . . . . . . . . . . . . . . . . . . . . . . . . . . . . . . . . . . . . . . . . . . . . . . . . 17
CD-ROM procedura rapida di installazione . . . . . . . . . . . . . . . . . . . . . . . . . . . . . . . . . . . 17
Altri metodi di installazione . . . . . . . . . . . . . . . . . . . . . . . . . . . . . . . . . . . . . . . . . . . . . . . . 18
Procedura rapida di installazione (protocollo TCP/IP di Microsoft) . . . . . . . . . . . . 18
Procedura rapida di installazione (protocollo AppleTalk) . . . . . . . . . . . . . . . . . . . . 19
Xerox TCP/IP Port Monitor . . . . . . . . . . . . . . . . . . . . . . . . . . . . . . . . . . . . . . . . . . . . . 20
Risoluzione dei problemi delle reti Windows NT 4.x (TCP/IP) . . . . . . . . . . . . . . . . . . . . 21
Risoluzione dei problemi delle reti Windows NT 4.x (AppleTalk) . . . . . . . . . . . . . . . . . 22
Rete Windows 2000/XP. . . . . . . . . . . . . . . . . . . . . . . . . . . . . . . . . . . . . . . .24
Punti preliminari . . . . . . . . . . . . . . . . . . . . . . . . . . . . . . . . . . . . . . . . . . . . . . . . . . . . . . . . . 24
CD-ROM procedura rapida di installazione . . . . . . . . . . . . . . . . . . . . . . . . . . . . . . . . . . . 24
Altri metodi di installazione . . . . . . . . . . . . . . . . . . . . . . . . . . . . . . . . . . . . . . . . . . . . . . . . 25
Procedura rapida di installazione (protocollo TCP/IP di Microsoft) . . . . . . . . . . . . 25
Procedura rapida di installazione (protocollo AppleTalk) . . . . . . . . . . . . . . . . . . . . 26
Xerox TCP/IP Port Monitor . . . . . . . . . . . . . . . . . . . . . . . . . . . . . . . . . . . . . . . . . . . . . 27
Risoluzione dei problemi delle reti Windows 2000/XP (TCP/IP). . . . . . . . . . . . . . . . . . . 29
Risoluzione dei problemi delle reti Windows 2000/XP (AppleTalk) . . . . . . . . . . . . . . . . 30
Rete EtherTalk Macintosh (MacOS 8.x/9.x/X, versione 10.1) . . . . . . . . . 32
Requisiti . . . . . . . . . . . . . . . . . . . . . . . . . . . . . . . . . . . . . . . . . . . . . . . . . . . . . . . . . . . . . . . 32
Attivazione della rete EtherTalk . . . . . . . . . . . . . . . . . . . . . . . . . . . . . . . . . . . . . . . . . . . . 32
Procedura rapida di installazione per MacOS 8.x e 9.x. . . . . . . . . . . . . . . . . . . . . . . . . . 33
Impostazione di una porta Ethernet Macintosh per TCP/IP . . . . . . . . . . . . . . . . . . . 33
Creazione di una stampante LPR con LaserWriter 8.5.1 o
versione successiva . . . . . . . . . . . . . . . . . . . . . . . . . . . . . . . . . . . . . . . . . . . . 33
Creazione di una stampante AppSocket con LaserWriter 8.6 . . . . . . . . . . . . . . . . 33
Requisiti di sistema per PhaserPort per MacOS . . . . . . . . . . . . . . . . . . . . . . . . . . . 34
Procedura rapida di installazione per MacOS X versione 10.1 . . . . . . . . . . . . . . . . . . . 35
Requisiti . . . . . . . . . . . . . . . . . . . . . . . . . . . . . . . . . . . . . . . . . . . . . . . . . . . . . . . . . . . . 35
Impostazione di una porta Ethernet Macintosh per TCP/IP o AppleTalk . . . . . . . . 35
Creazione di una stampante LPR con MacOS X versione 10.1 . . . . . . . . . . . . . . . . 35
Creazione di una stampante AppleTalk con MacOS X versione 10.1 . . . . . . . . . . . 35
Risoluzione dei problemi delle reti Macintosh (MacOS 8.x/9.x/10.1) . . . . . . . . . . . . . . . 36
Procedura passo per passo per la risoluzione dei problemi
delle reti Macintosh. . . . . . . . . . . . . . . . . . . . . . . . . . . . . . . . . . . . . . . . . . . . . 36
Stampante laser Phaser™ 4400 ii

Rete Novell NetWare 3.x/4.x/5.x. . . . . . . . . . . . . . . . . . . . . . . . . . . . . . . . .37
Software per la configurazione di reti NetWare. . . . . . . . . . . . . . . . . . . . . . . . . . . . . . . . 37
Impostazione rapida. . . . . . . . . . . . . . . . . . . . . . . . . . . . . . . . . . . . . . . . . . . . . . . . . . . . . . 37
Advanced setup . . . . . . . . . . . . . . . . . . . . . . . . . . . . . . . . . . . . . . . . . . . . . . . . . . . . . . . . . 38
Impostazione del server di stampa NetWare 3.x/4.x/5.x . . . . . . . . . . . . . . . . . . . . . . . . . 38
Impostazione con CentreWare DP . . . . . . . . . . . . . . . . . . . . . . . . . . . . . . . . . . . . . . . 38
Impostazione avanzata in modalità bindery o per NDS
(NetWare Directory Services). . . . . . . . . . . . . . . . . . . . . . . . . . . . . . . . . . . . . 39
Servizi Novell NDPS/NEPS (NetWare Distributed/Enterprise Print Services) . . . . 39
Risoluzione dei problemi delle reti Novell NetWare . . . . . . . . . . . . . . . . . . . . . . . . . . . . 39
Requisiti . . . . . . . . . . . . . . . . . . . . . . . . . . . . . . . . . . . . . . . . . . . . . . . . . . . . . . . . . . . . 39
Controllo rapido per la risoluzione dei problemi delle reti Novell NetWare . . . . . . 39
Procedura passo per passo per la risoluzione dei problemi delle
reti Novell NetWare . . . . . . . . . . . . . . . . . . . . . . . . . . . . . . . . . . . . . . . . . . . . . 40
Rete UNIX/Linux . . . . . . . . . . . . . . . . . . . . . . . . . . . . . . . . . . . . . . . . . . . . .43
Panoramica . . . . . . . . . . . . . . . . . . . . . . . . . . . . . . . . . . . . . . . . . . . . . . . . . . . . . . . . . . . . . 43
Procedura rapida di installazione . . . . . . . . . . . . . . . . . . . . . . . . . . . . . . . . . . . . . . . . . . . 43
Risorse aggiuntive . . . . . . . . . . . . . . . . . . . . . . . . . . . . . . . . . . . . . . . . . . . . . . . . . . . . . . . 44
Indice . . . . . . . . . . . . . . . . . . . . . . . . . . . . . . . . . . . . . . . . . . . . . . . . . . . . . . 45
Stampante laser Phaser™ 4400 iii

Stampante laser Phaser™ 4400
Indirizzo IP
Panoramica
Per identificare la stampante sulla rete, è necessario fornire un indirizzo IP (Internet Protocol). Per
impostare l’indirizzo IP della stampante, attenersi alle procedure descritte nella presente sezione.
Indirizzamento IP automatico - vedere a pagina 1.
■
Altri metodi per l’impostazione dell’indirizzo IP della stampante - vedere a pagina 1.
■
DDNS (Dynamic Domain Name Service) - vedere a pagina 4.
■
Le altre sezioni della Guida alla gestione della rete descrivono le procedure di installazione relative a
sistemi operativi specifici.
Indirizzamento IP automatico
Il programma di installazione Xerox per Windows imposta l’indirizzo IP della stampante se:
La stampante è collegata in rete.
■
Il protocollo TCP/IP è installato e configurato sul computer client.
■
L’indirizzo IP non è già stato assegnato, ad esempio, dal pannello frontale della stampante o dal
■
protocollo DHCP (Dynamic Host Configuration Protocol). DHCP è un sistema in cui i server di
rete possono allocare dinamicamente gli indirizzi IP. La stampante è un client DHCP che ad ogni
ripristino riceve un indirizzo IP dal server DHCP.
Durante il processo di installazione, è possibile accettare un indirizzo assegnato automaticamente o
assegnarne uno diverso. Per le reti di piccole dimensioni, l’indirizzo assegnato automaticamente
funziona nella maggior parte dei casi. Per le reti di grandi dimensioni, contattare l’amministratore di
rete per stabilire se l’indirizzo suggerito è valido.
Altri metodi per l’impostazione dell’indirizzo IP della stampante
È possibile impostare l’indirizzo IP della stampante utilizzando uno dei metodi seguenti:
Pannello frontale
■
DHCP
■
CentreWare Internet Services è uno strumento di amministrazione e assistenza che utilizza
■
tecnologia Web. Il software CentreWare IS consente di accedere allo stato della stampante e
gestire la stampante in una rete TCP/IP usando un browser Web.
Per UNIX, usare uno script della shell fornito da Xerox per preparare un file di configurazione.
■
Quando si invia il file alla stampante, le informazioni sugli indirizzi IP vengono salvate nella
memoria della stampante dove saranno lette al momento del ripristino.
Copyright © 2002, Xerox Corporation. Tutti i diritti riservati. 1

È possibile utilizzare i file di utilità PostScript sugli host che non prevedono protocollo BOOTP o
■
DHCP - vedere il file Leggimi contenuto sul CD-ROM programma di installazione e utilità. Il
file Leggimi del PC si trova nella directory
utilità; il file Leggimi di Macintosh si trova nella cartella
del CD-ROM programma di installazione e
UTILS
Utilità di rete.
Nota
Quando si utilizzano due o più metodi di indirizzamento IP contemporaneamente, viene
usato il primo indirizzo ricevuto con esito positivo.
Indirizzo IP
Informazioni necessarie per l’indirizzamento IP
Informazioni Commenti
Indirizzo Internet (IP) della stampante Il formato è
decimale compreso tra 0 e 255.
Maschera di rete Se non si è sicuri, lasciare questa opzione vuota. La stampante
sceglierà una maschera appropriata.
Indirizzo router/gateway predefinito Questo indirizzo è necessario se si desidera comunicare con la
stampante da un punto che non sia il segmento di rete locale.
xxx.xxx.xxx.xxx,
dove
rappresenta un numero
xxx
Impostazione dell’indirizzo IP dal pannello frontale
Per informazioni sull’uso del pannello frontale, consultare la sezione Pannello frontale del manuale
Guida all’uso delle funzioni presente sul CD-ROM documentazione interattiva.
Nota
Prima di impostare l’indirizzo IP dal pannello frontale della stampante, è necessario
impostare DHCP su DISATTIVATO.
1. Con Menu selezionato, premere il tasto OK.
2. Scorrere fino a Menu impostazione connettività premendo il tasto Freccia giù e premere il
tasto OK.
3. Scorrere fino a menu Indirizzo TCP/IP premendo il tasto Freccia giù e premere il tasto
OK.
4. Scorrere fino a Indirizzo TCP/IP premendo il tasto Freccia su o Freccia giù. Premere il
tasto OK.
5. Verificare il numero di caratteri dell'indirizzo IP; devono apparire 12 caratteri. Gli indirizzi IP
vengono immessi in formato xxx.xxx.xxx.xxx. dove ciascun segmento rappresenta un numero
compreso tra 0 e 255.
6. Scorrere fino al numero corretto per il primo segmento dell’indirizzo premendo il tasto Freccia su
o Freccia giù. Premere il tasto OK per accettare il segmento specifico.
7. Ripetere il punto 6 per ogni segmento rimanente.
8. Scorrere fino a Maschera di rete TCP/IP premendo il tasto Freccia su o Freccia giù.
9. Scorrere fino al numero corretto per il primo segmento dell’indirizzo premendo il tasto Freccia su
o Freccia giù. Premere il tasto OK per accettare il segmento specifico.
10. Ripetere la procedura al punto 9 per ogni segmento rimanente.
11. Scorrere fino a Gateway TCP/IP premendo il tasto Freccia su o Freccia giù.
Stampante laser Phaser™ 4400 2
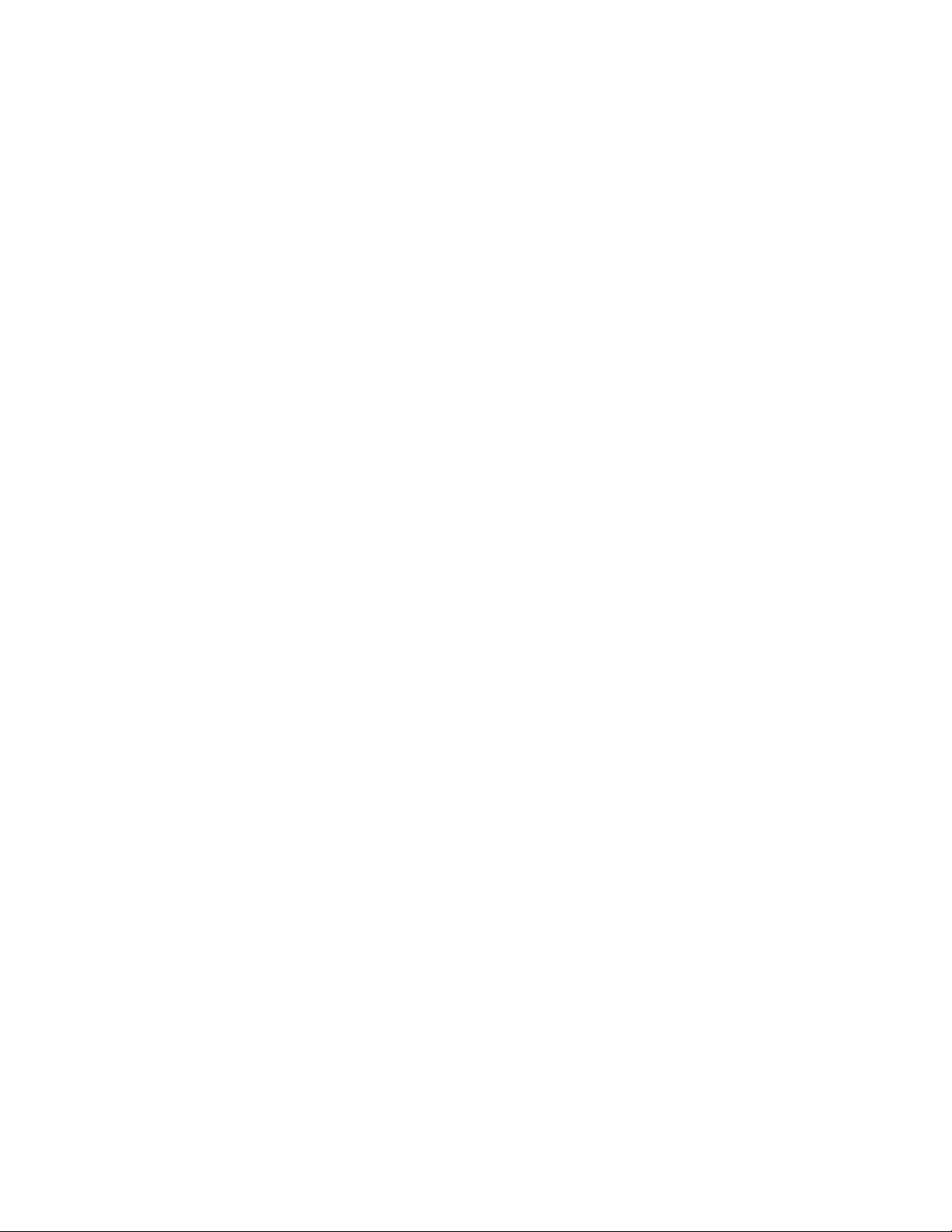
Indirizzo IP
12. Scorrere fino al numero corretto per il primo segmento dell’indirizzo premendo il tasto Freccia su
o Freccia giù. Premere il tasto OK per accettare il segmento specifico.
13. Ripetere la procedura al punto 12 per ogni segmento rimanente.
14. Per uscire dal menu, scorrere fino a
e premere il tasto OK.
Esci
Attivazione di DHCP sulla stampante
Assicurarsi che il protocollo DHCP della stampante sia attivato impostando il pannello frontale o
usando CentreWare IS.
Nota
Per stabilire l’indirizzo IP della stampante, selezionare Identificazione stampante usando il
pannello frontale o stampare una copia delle pagine di configurazione. Per informazioni
sull’uso del pannello frontale, consultare la sezione Pannello frontale del manuale Guida
all’uso delle funzioni presente sul CD-ROM documentazione interattiva.
Impostazione dell’indirizzo IP usando CentreWare Internet Services
CentreWare Internet Services è uno strumento di amministrazione e assistenza che utilizza tecnologia
Web. Il software CentreWare IS consente di accedere allo stato della stampante e gestire la stampante
su una rete TCP/IP usando un browser Web. Per ulteriori informazioni, fare riferimento a CentreWare
Internet Services (IS) nella sezione Gestione della stampante.
Dopo avere impostato l’indirizzo IP della stampante con un altro metodo, è possibile eseguire le altre
procedure di configurazione TCP/IP con CentreWare IS.
1. Effettuare il collegamento alla stampante tramite CentreWare IS immettendo l’indirizzo IP nel
browser.
2. A destra della pagina principale di CentreWare IS, fare clic su Proprietà.
3. A sinistra della pagina in Protocolli, fare clic su TCP/IP.
4. Immettere le impostazioni della stampante e fare clic su Salva modifiche alla fine della pagina.
Ripristino della stampante usando CentreWare Internet Services
1. Effettuare il collegamento alla stampante tramite CentreWare IS immettendo l’indirizzo IP nel browser.
2. A destra della pagina principale di CentreWare IS, fare clic su Proprietà.
3. Nella scheda Generale selezionare Ripristini.
4. Fare clic su Ripristina stampante. La stampante aggiornerà la pagina Web solo dopo aver
completato il ripristino.
DNS (Domain Name Service)
La stampante supporta il nome DNS tramite un resolver stub DNS incorporato. Il protocollo resolver
DNS comunica con uno o più server DNS per richiedere l’indirizzo IP di un determinato nome host o il
nome host di un determinato indirizzo IP.
Stampante laser Phaser™ 4400 3

Indirizzo IP
Per usare un nome host IP per la stampante, l’amministratore del sistema deve aver configurato uno o
più server DNS e un database locale di spazio di nomi di dominio DNS.
Per configurare la stampante per il DNS, fornire fino a due indirizzi IP del server del nome DNS. I
metodi per impostare la stampante sono due:
DHCP
■
TCP/IP - vedere la sezione seguente.
■
Impostazione del DNS usando CentreWare Internet Services
Dopo aver impostato l’indirizzo IP della stampante, è possibile configurare la stampante per il DNS
usando CentreWare IS.
1. Effettuare il collegamento alla stampante tramite CentreWare IS immettendo l’indirizzo IP nel
browser.
2. A destra della pagina principale di CentreWare IS, fare clic su Proprietà.
3. Nel gruppo Protocolli, fare clic su TCP/IP.
4. In Impostazioni DNS, selezionare Attivato per Resolver servizio nome dominio.
5. Immettere le seguenti informazioni:
Indirizzo IP nome server primario (obbligatorio)
■
Indirizzo IP nome server secondario (opzionale)
■
6. Una volta completata l’immissione delle impostazioni, fare clic su Salva modifiche alla fine della
pagina.
DDNS (Dynamic Domain Name Service)
Questa stampante supporta DNS dinamico tramite DHCP. È necessario che il protocollo DHCP sia attivato
per consentire il funzionamento del DDNS. Per attivare il protocollo DHCP, procedere come segue:
1. Effettuare il collegamento alla stampante tramite CentreWare IS immettendo l’indirizzo IP nel browser.
2. A destra della pagina principale di CentreWare IS, fare clic su Proprietà.
3. A sinistra della pagina in Protocolli, fare clic su TCP/IP.
4. Impostare l’opzione BOOTP/DHCP su ATTIVATO.
Per attivare il servizio DDNS, immettere le seguenti informazioni sulle impostazioni DDNS/WINS:
DDNS - impostare su ATTIVATO.
■
Rilascio nome host - impostare su NO.
■
Nome DDNS/WINS - usare il nome predefinito fornito da Xerox o immetterne un altro.
■
Indirizzo IP nome server primario (opzionale)
■
Indirizzo IP nome server secondario (opzionale)
■
5. Una volta completata l’immissione delle impostazioni, fare clic su Salva modifiche alla fine della
pagina.
Stampante laser Phaser™ 4400 4
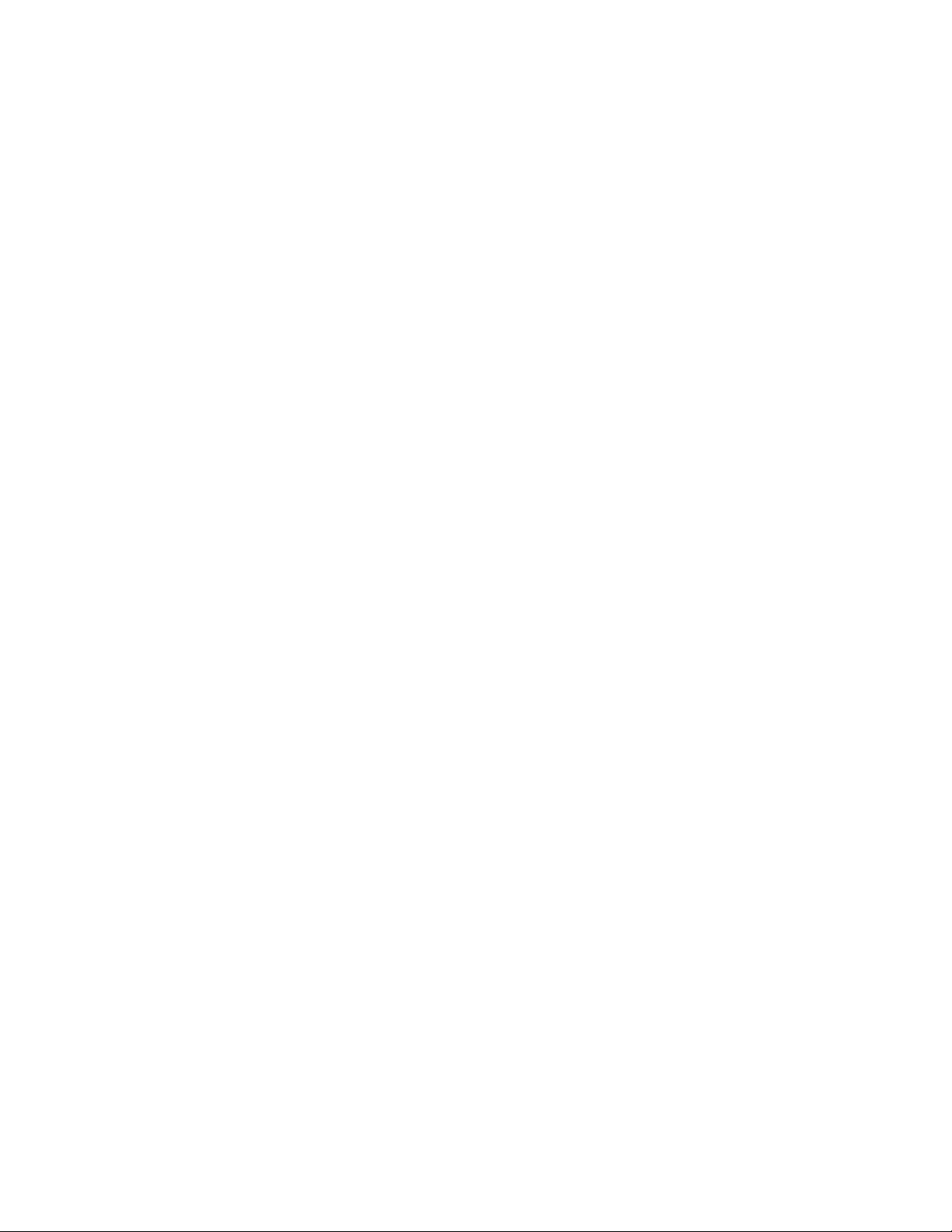
Stampante laser Phaser™ 4400
Gestione della stampante
Panoramica
Per avviare il programma di installazione Xerox relativo al sistema operativo in uso, attenersi alle
procedure riportate di seguito. Anche le seguenti sezioni contengono le informazioni necessarie:
Gestione dell’uso della stampante - vedere a pagina 6.
■
CentreWare DP per NetWare - vedere a pagina 6.
■
CentreWare MC (Microsoft Management Console) - vedere a pagina 7.
■
CentreWare Internet Services - vedere a pagina 7.
■
CentreWare Web - vedere a pagina 7.
■
Funzioni di gestione della stampante - vedere a pagina 8.
■
Accounting lavori - vedere a pagina 8.
■
Rapporti sul profilo d’uso - vedere a pagina 9.
■
Impostazione di una connessione alla stampante
Esecuzione del programma di installazione Xerox
È possibile installare i driver della stampante e altri software utilizzando un unico programma di
installazione integrato. Il programma di installazione Xerox esegue automaticamente le procedure di
installazione della stampante e crea una stampante. Nella maggior parte dei casi, viene richiesto solo di
effettuare alcune scelte relative all’installazione, facendo clic su Ava nti per passare da una schermata a
quella successiva.
Windows 95/98/Me/NT/2000
1. Inserire il CD-ROM programma di installazione e utilità della stampante nell’unità CD-ROM
del computer.
Se la funzione di esecuzione automatica di Windows è attivata, il CD-ROM sarà avviato
■
automaticamente.
Se la funzione di esecuzione automatica di Windows è disattivata, fare doppio clic su
■
Risorse del computer, fare doppio clic sull’icona del CD-ROM per accedere al CD-ROM ed
infine avviare il programma startup.exe.
2. Seguire le istruzioni visualizzate sullo schermo per completare l’installazione.
Macintosh
1. Inserire il CD-ROM programma di installazione e utilità della stampante nell’unità CD-ROM
del computer.
2. Fare clic su Avvia prima di continuare.
3. Seguire le istruzioni visualizzate sullo schermo per completare l’installazione.
Copyright © 2002, Xerox Corporation. Tutti i diritti riservati. 5

Gestione della stampante
Come ottenere l’URL della stampante (percorso di rete)
1. Effettuare il collegamento alla stampante tramite CentreWare IS immettendo l’indirizzo IP nel
browser.
2. Nella pagina principale di CentreWare IS, fare clic su Proprietà.
3. Nel gruppo Protocolli, sul lato sinistro dello schermo, fare clic su IPP (Internet Printing
Protocol). Il campo Percorso di rete nella pagina CentreWare IS IPP riporta l’URL della stampante.
Creazione di una stampante IPP
1. Dal PC selezionare Start/Avvio, quindi scegliere Impostazioni e selezionare Stampanti.
2. Per avviare l’Installazione guidata stampante di Microsoft, fare doppio clic su Aggiungi stampante.
3. Quando richiesto, selezionare Stampante di rete.
4. Quando viene richiesto di indicare il percorso di rete (Windows 9x) o l’URL
(Windows NT/2000/XP), immettere l’URL della stampante nel seguente formato:
http://indirizzo-ip-stampante
5. Sostituire
stampante è riportato nella pagina CentreWare IS IPP nel campo Percorso di rete.
indirizzo-IP-stampante
con l’indirizzo IP o il nome DNS della stampante. L’URL della
Gestione dell’uso della stampante
CentreWare DP per NetWare
CentreWare DP è un software per la gestione della stampante facile da utilizzare eseguito su Windows
95/98/Me, Windows NT 4.x e Windows 2000/XP. Attraverso una navigazione di tipo “puntare e fare
clic” è possibile installare, connettere e configurare la stampante in rete in modo rapido e semplice.
Fornisce agli amministratori le procedure di impostazione e la gestione delle stampanti collegate in rete.
Nella tabella riportata di seguito sono riportate le funzioni e i vantaggi principali di CentreWare DP.
Funzione Vantaggio
Setup Wizard Fornisce istruzioni passo per passo per rendere immediatamente operativa la
Advanced Setup Fornisce uno strumento per provvedere alla manutenzione di più file server e code
Instant Status Consente di selezionare una stampante dall’elenco delle stampanti per verificare
Remote Configuration and
Management
stampante sulla rete.
di stampa.
quali operazioni esegue in un determinato periodo di tempo.
Consente di eseguire la maggior parte delle attività di configurazione e
monitoraggio dalla stazione di lavoro.
Printer Upgrades Consente di aggiornare la stampante dalla stazione di lavoro (se disponibile per il
Per informazioni più dettagliate sull’uso e sulle funzioni di CentreWare DP, consultare CentreWare DP
User Guide (Guida per l’utente di CentreWare DP). Tutto il software e la documentazione di
CentreWare si trova sul CD-ROM Advanced Printer Management Tools (Strumenti per la gestione
avanzata della stampante).
Stampante laser Phaser™ 4400 6
modello di stampante in uso).

Gestione della stampante
CentreWare MC (Microsoft Management Console)
CentreWare MC consente il rilevamento automatico dell’indirizzo IP delle stampanti dotate di un server
Web incorporato. Il server Web nelle stampanti Xerox è denominato CentreWare Internet Services.
Per l’installazione o la gestione di più stampanti su una rete Windows NT 4.x (Service Pack 6 o
successivo) o una rete Windows 2000/XP con protocollo TCP/IP attivato, è possibile usare lo snap-in
Xerox CentreWare MC connesso a Microsoft Management Console. Consultare il manuale Xerox
CentreWare MC User Guide (Guida per l’utente di Xerox CentreWare MC) contenuto sul CD-ROM
Advanced Printer Management Tools (Strumenti per la gestione avanzata della stampante).
CentreWare Internet Services
CentreWare Internet Services è uno strumento di amministrazione e assistenza che utilizza tecnologia
Web. Il software CentreWare IS consente di accedere allo stato della stampante e gestire la stampante
su una rete TCP/IP usando un browser Web.
CentreWare IS consente di:
Ricevere informazioni sullo stato della stampante e gestire le stampanti, indipendentemente dai
■
server di rete e dai sistemi operativi.
Definire un collegamento alla pagina del servizio di assistenza del server Web locale.
■
Accedere ai manuali in linea e alle informazioni dell’assistenza tecnica usando collegamenti
■
incorporati al sito Web Xerox.
CentreWare IS offre un’interfaccia coerente e facile da usare che consente di effettuare la maggior parte
delle operazioni di configurazione descritte nella presente guida.
CentreWare IS richiede solo un browser Web e un collegamento TCP/IP tra la stampante e la rete (in
ambienti Windows/Macintosh/UNIX). È necessario che i protocolli TCP/IP e HTTP siano attivati nella
stampante.
Per maggiori informazioni sull’utilizzo di CentreWare IS, vedere la Guida in linea di CentreWare IS.
CentreWare Web
CentreWare Web è un’applicazione di gestione, installazione e risoluzione dei problemi delle stampanti
di più fornitori che può gestire, installare e risolvere in remoto i problemi delle stampanti collegate in
rete usando un browser Web. Le stampanti possono essere individuate attraverso una ricerca automatica
sulla rete o sul server di stampa e gestite tramite reti TCP/IP usando il protocollo SNMP (Simple
Network Management Protocol) RFC-1759.
Di seguito sono riportate alcune funzioni fornite da CentreWare Web:
Possibilità di aggiungere in remoto porte, code di stampa e driver ai server di stampa Windows
■
2000/XP e NT4.x SP6.
Possibilità di installare, risolvere i problemi, aggiornare e clonare le procedure guidate per
■
consentire a tutti gli utenti di eseguire attività amministrative.
Possibilità di installare CentreWare Web su un server per renderlo disponibile a tutti i client in rete
■
che dispongono di accesso a Internet tramite browser.
Stampante laser Phaser™ 4400 7

Gestione della stampante
Supporto di più utenti e offerta di livelli o privilegi differenti di accesso utente, ad esempio
■
amministratori o ospiti.
Ricerca automatica delle stampanti su sottoreti locali e remote.
■
Ricerca automatica delle stampanti secondo quanto programmato.
■
Generazione dei rapporti.
■
Connessione ai server Web delle stampanti per ulteriori funzioni specifiche della stampante,
■
compresa la Guida.
Per ulteriori informazioni sul funzionamento e sull’uso di CentreWare Web, consultare il manuale
CentreWare Web User Guide (Guida per l’utente di CentreWare Web) contenuto sul CD-ROM
Advanced Printer Management Tools (Strumenti per la gestione avanzata della stampante) e la Guida
in linea.
Funzioni di gestione della stampante
Accounting lavori
La stampante memorizza in un file log le informazioni relative ai lavori di stampa eseguiti. Il file log
viene salvato nella memoria della stampante o su un disco rigido opzionale, se un disco è collegato alla
stampante. Se il file log è salvato nella memoria della stampante, viene perduto dopo il ripristino della
stampante. Si consiglia quindi di utilizzare un disco rigido per l’accounting lavori.
Il file log contiene l’elenco delle registrazioni di accounting lavori. Ogni registrazione comprende
campi relativi al nome dell’utente, al nome del lavoro di stampa, alle pagine stampate, all’ora del lavoro
di stampa e al toner o all’inchiostro utilizzato. Non tutti i campi sono supportati da tutte le stampanti.
Per informazioni, consultare la guida in linea di CentreWare DP o di CentreWare IS.
I valori di accounting lavori riportati variano secondo il protocollo e il comando di stampa utilizzati al
momento della stampa di ogni lavoro. Ad esempio, l’utilizzo del comando NPRINT in NetWare
consente alla stampante di ottenere la maggior parte delle informazioni relative al lavoro in fase di
stampa. Con Windows e NetWare, il nome del lavoro spesso risulta essere LST: o LST:BANNER. I
lavori provenienti da altre porte possono fornire ancora meno informazioni sul lavoro.
Accounting lavori è disponibile in CentreWare DP e CentreWare IS.
Uso di CentreWare IS
1. Effettuare il collegamento alla stampante tramite CentreWare IS immettendo l’indirizzo IP nel
browser.
2. A destra della pagina principale di CentreWare IS, fare clic su Lavori.
La pagina Collegamenti Accounting lavori presenta dei collegamenti che consentono di
sfogliare, caricare e cancellare le registrazioni di accounting lavori.
Per informazioni più dettagliate sull’accounting lavori di CentreWare IS, comprendenti la cancellazione
delle informazioni sui lavori, il download dei lavori in un file e i formati dei file di accounting lavori,
vedere la guida in linea di CentreWare IS.
Stampante laser Phaser™ 4400 8

Gestione della stampante
Avvisi MaiLinX
Avvisi MaiLinX consente alla stampante di inviare automaticamente e-mail all’amministratore del
sistema e ad altri utenti nei seguenti casi:
Quando si verificano errori, avvertenze e avvisi della stampante.
■
Quando la stampante richiede un intervento (ad esempio, da parte dell’assistenza o per ricostituire
■
i materiali di consumo).
Quando è richiesta una risposta al messaggio di stampa remota via Internet di CentreWare IS. Per
■
ulteriori informazioni sulla stampa remota via Internet di CentreWare IS, consultare la Guida in
linea.
I messaggi possono essere ricevuti da tre utenti designati: SysAdmin, Assistenza e Utente chiave. È
possibile assegnare individualmente a ciascuno di questi utenti i messaggi della stampante che riportano
errori ed avvisi. È anche possibile personalizzare il testo del messaggio e la riga dell’oggetto nei
messaggi di Notifica stato.
Notifica stato è fornita dal client SMTP (Simple Mail Transport Protocol) della stampante.
Impostazione di notifica dello stato di CentreWare IS
1. Effettuare il collegamento alla stampante tramite CentreWare IS immettendo l’indirizzo IP nel
browser.
2. A destra della pagina principale di CentreWare IS, fare clic su Proprietà.
3. A sinistra della pagina, fare clic su Avvisi posta.
4. Seguire le istruzioni visualizzate sulla pagina per impostare Notifica stato.
5. Fare clic su Salva impostazioni per salvare le modifiche.
Per maggiori informazioni sulla notifica dello stato di CentreWare IS, fare riferimento alla Guida in
linea di CentreWare IS.
Rapporti sul profilo d’uso
È possibile generare automaticamente rapporti relativi all’uso della stampante. I rapporti sul profilo
d’uso registrano oltre 100 voci, tra cui:
Informazioni univoche sulla stampante, come il nome della stampante, la data di installazione, il
■
numero totale di pagine stampate, le opzioni installate e l’ID della rete.
Informazioni sui supporti di stampa e sui cassetti, come la quantità delle stampe eseguite su carta
■
rispetto ai lucidi e la frequenza d’utilizzo di ciascun cassetto.
Caratteristiche dei lavori, ad esempio dimensioni e pianificazione dei lavori.
■
Stampante laser Phaser™ 4400 9

Gestione della stampante
Tipi di rapporti
Rapporto lavoro - Il rapporto lavoro contiene informazioni sull’ultimo lavoro stampato. Questo
■
rapporto può essere inviato solo via e-mail, ma non stampato, poiché la stampa crea un nuovo
lavoro che sovrascrive i dati del rapporto. Il rapporto lavoro è utile negli ambienti in cui si richiede
la fatturazione di ogni lavoro di stampa.
Rapporto completo - Il rapporto completo contiene informazioni dettagliate sull’uso della
■
stampante per tutti i lavori stampati dalla data di fabbricazione della stampante. Il rapporto
completo è disponibile in diversi formati. Vedere la seguente tabella per informazioni.
Formati del rapporto completo
Stampati Inviati via e-mail
Visualizzabili. I campi sono etichettati per agevolare la
lettura. Sono disponibili i seguenti tre formati:
Omissione dei campi vuoti.
■
Visualizzazione di tutti i campi.
■
Per OCR (Optical Character Recognition). Tutti i campi
■
vengono visualizzati con etichette, ma i rapporti sono
impostati per essere leggibili con dispositivi OCR. Tutto
il testo è in un font a spaziatura fissa e i valori dei dati si
trovano in una posizione fissa della pagina.
Sono disponibili i seguenti due formati:
Per la visualizzazione. Omissione dei campi vuoti;
■
campi etichettati per agevolare la lettura.
Per foglio elettronico. Visualizzazione di tutti i
■
campi. Per una facile importazione nei fogli
elettronici, la maggior parte dei dati sono codificati
numericamente e le etichette di campo sono omesse.
Impostazione dei rapporti sul profilo d’uso
1. Effettuare il collegamento alla stampante tramite CentreWare IS immettendo l’indirizzo IP nel browser.
2. A destra della pagina, fare clic su Lavori.
3. A sinistra selezionare Profilo d’uso, quindi scegliere Proprietà Profilo d’uso.
4. Seguire le istruzioni visualizzate sulla pagina per impostare i rapporti.
5. Fare clic su Salva modifiche per salvare le modifiche.
Per ulteriori informazioni sui rapporti Profilo d’uso, comprese le descrizioni di ogni campo del
rapporto, vedere la Guida in linea di CentreWare IS.
Stampa dei rapporti sul profilo d’uso
Dal pannello frontale
Nota
Per informazioni sull’uso del pannello frontale, vedere la sezione Pannello frontale del
manuale Guida all’uso delle funzioni presente sul CD-ROM documentazione interattiva.
1. Con Menu selezionato, premere il tasto OK.
2. Scorrere fino al Menu Supporto premendo il tasto Freccia su o Freccia giù.
3. Premere il tasto OK.
4. Scorrere fino a Menu Profilo d’uso, premendo il tasto Freccia su o Freccia giù.
5. Premere il tasto OK.
Stampante laser Phaser™ 4400 10

Gestione della stampante
6. Scorrere fino a
7. Premere il tasto OK.
8. Per uscire dal menu, scorrere fino a
Stampa Profilo d’uso,
Esci
premendo il tasto Freccia su o Freccia giù.
e premere il tasto OK.
Uso di CentreWare IS
1. Effettuare il collegamento alla stampante tramite CentreWare IS immettendo l’indirizzo IP nel
browser.
2. A destra della pagina, fare clic su Lavori.
3. A sinistra della pagina, fare clic su Profilo d’uso.
4. Fare clic su Stampa rapporto profilo d’uso per stampare un rapporto completo con omissione
dei campi vuoti.
Invio dei rapporti via e-mail:
Dal pannello frontale
Nota
Per inviare tramite e-mail i rapporti sul profilo d’uso, la stampante deve essere impostata
correttamente tramite CentreWare Internet Services - vedere a pagina 7.
1. Con Menu selezionato, premere il tasto OK.
2. Scorrere fino al Menu Supporto premendo il tasto Freccia su o Freccia giù.
3. Premere il tasto OK.
4. Scorrere fino a Menu Profilo d’uso, premendo il tasto Freccia su o Freccia giù.
5. Premere il tasto OK.
6. Scorrere fino a Email rapporto completo o Email rapporto lavoro, premendo il
tasto Freccia su o Freccia giù.
7. Premere il tasto OK.
8. Per uscire dal menu, scorrere fino a Esci e premere il tasto OK.
Uso di CentreWare IS
Nota
Per inviare tramite e-mail i rapporti sul profilo d’uso, MaiLinX deve essere impostata
correttamente tramite Avvisi MaiLinX - vedere a pagina 9.
1. Effettuare il collegamento alla stampante tramite CentreWare IS immettendo l’indirizzo IP nel browser.
2. A destra della pagina principale, fare clic su Lavori.
3. A sinistra della pagina, fare clic su Profilo d’uso.
4. Specificare l’indirizzo e-mail nel campo Invia a indirizzo specifico.
5. Fare clic su Invia rapporto Profilo d’uso.
Stampante laser Phaser™ 4400 11
 Loading...
Loading...