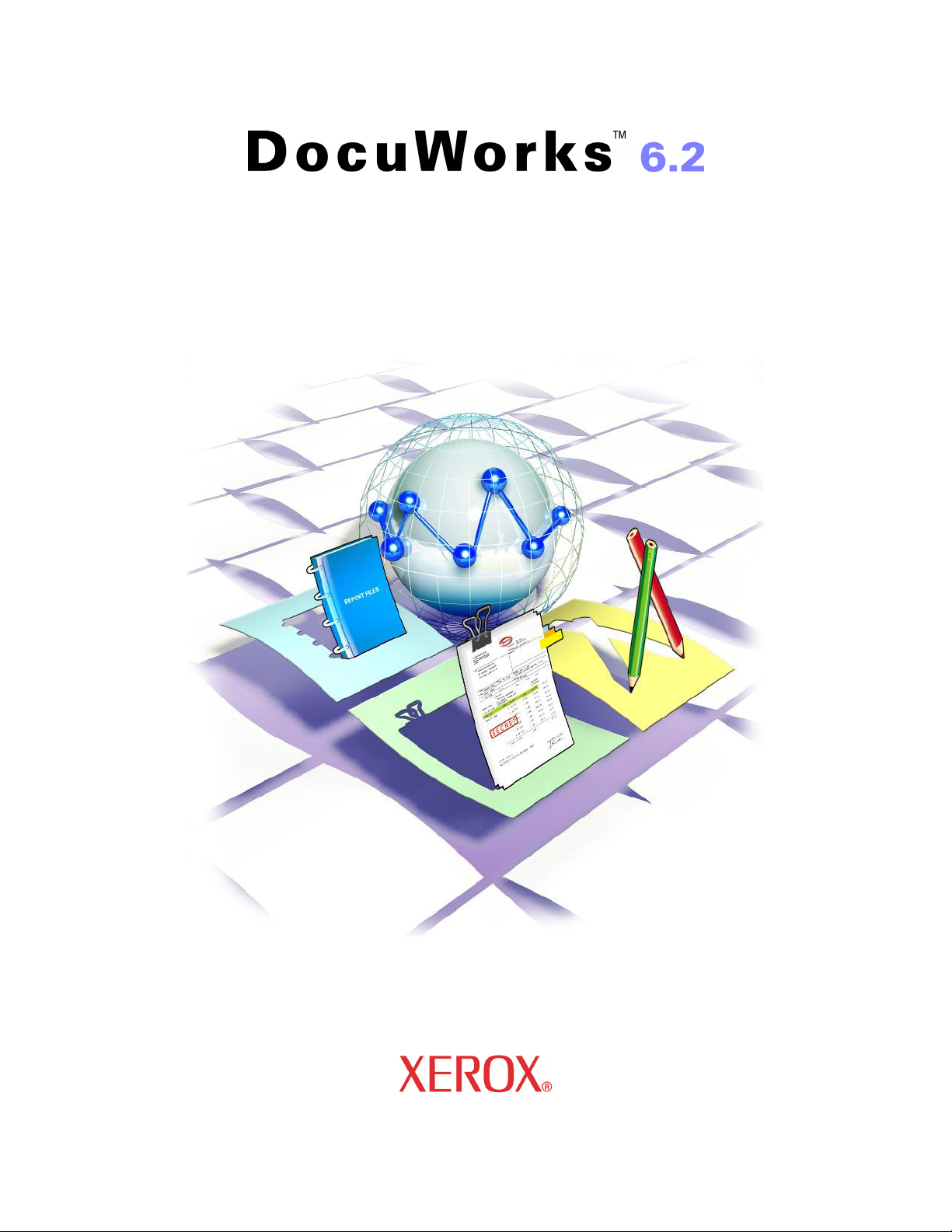
Guide d’utilisation de base
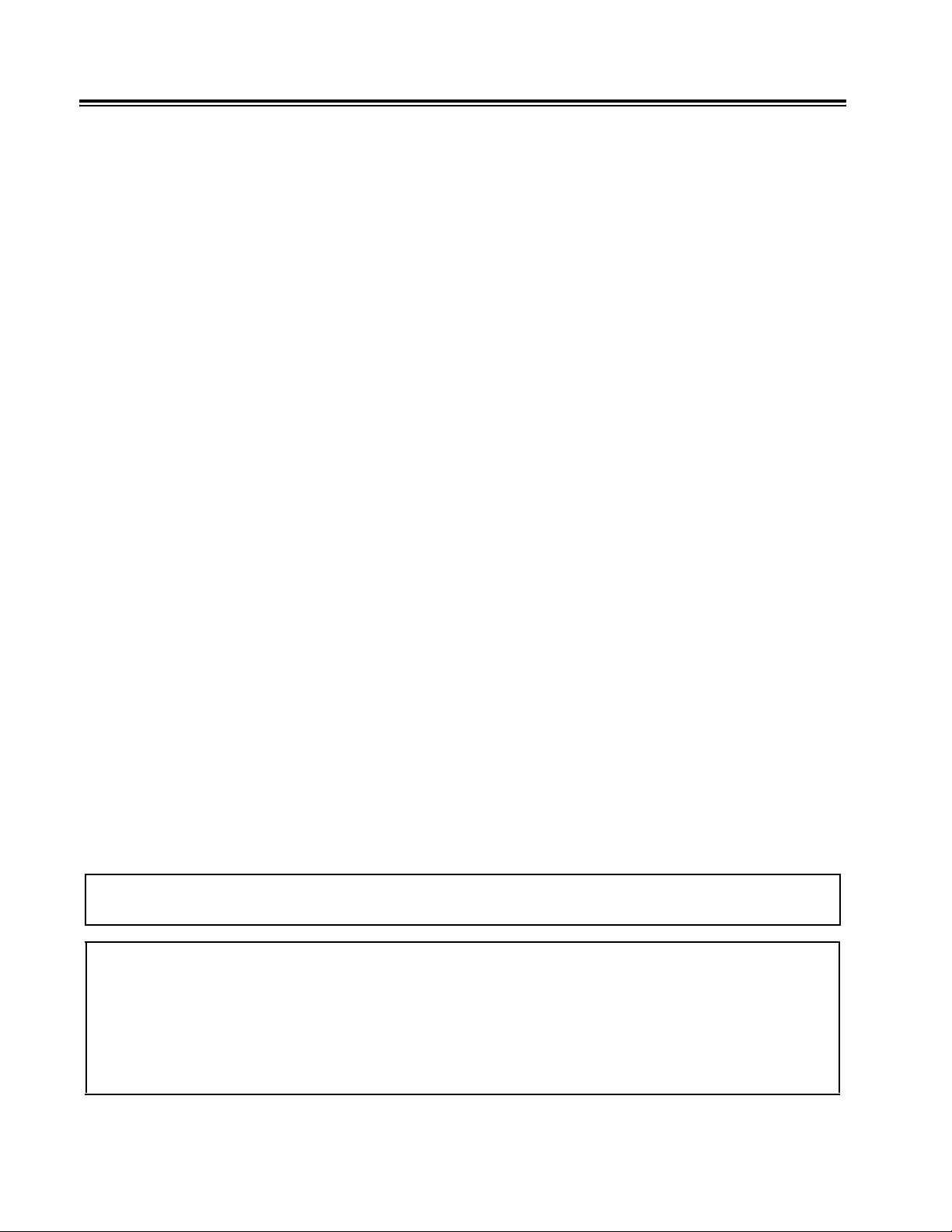
2
Introduction
Nous vous remercions d'avoir choisi DocuWorks.
Le logiciel de traitement de documents DocuWorks vous permet de traiter de façon uniforme les
données d'une grande variété de situations de travail.
Avec DocuWorks, vous pouvez traiter aussi bien des documents créés par des applications PC
(ordinateur personnel) que des données obtenues par numérisation au format DocuWorks. Ces
données peuvent également être envoyées sous la forme de courrier électronique ou imprimées
à l'aide d'une imprimante.
Ce guide vous offre une présentation de DocuWorks ainsi que de ses fonctions de base. Veuillez
lire attentivement ce guide avant d'utiliser DocuWorks.
Afin de parfaitement comprendre ce document, l'utilisateur est sensé connaître les opérations
élémentaires de Microsoft
Millennium, Microsoft® Windows
(nommés ci-après Windows 98SE, Windows Me, Windows 2000, Windows XP, Windows Vista).
®
Windows
®
2000, Microsoft® Windows® XP, Microsoft® Windows Vista
®
98 SE (Deuxième Édition), Microsoft® Windows
Xerox Corporation
®
®
Les copies d'écrans sont reproduites avec la permission de Microsoft Corporation.
Microsoft, Windows, Windows Vista, Excel et Internet Explorer sont des marques déposées de Microsoft Corporation aux
États-Unis et/ou dans d'autres pays.
Adobe, Acrobat et Element sont des marques commerciales ou des marques deposes de Adobe Systems Incorporated aux
États-Unis et dans d'autres pays.
Pentium est une marque déposée de Intel Corporation et de ses filiales aux États-Unis et dans d'autres pays.
WinReader est une marque déposée de Media Drive Corporation.
Tous les autres noms de sociétés ou de produits sont des marques de commerce ou des marques déposées de leurs
détenteurs respectifs.
Fuji Xerox décline toute responsabilité quant aux pannes d'ordinateurs résultant d'une infection par un
virus informatique ou un piratage informatique.
Important
1. Le présent guide est protégé par les lois sur les droits d'auteur, tous droits réservés. Conformément aux
lois sur les droits d'auteur, il est strictement interdit de copier ou de reproduire ce guide, partiellement ou
intégralement, sans le consentement écrit de l'éditeur.
2. Le présent manuel peut être modifié sans préavis.
3. Tous commentaires au sujet d'ambiguïtés, d'erreurs, d'omissions ou de pages manquantes sont les
bienvenus.
Xerox, The Document Company, the stylized X, TrustMarking Basic et CentreWare sont des marques déposées de
Xerox Corporation.
DocuWorks est une marque de commerce of Fuji Xerox Co.,Ltd.
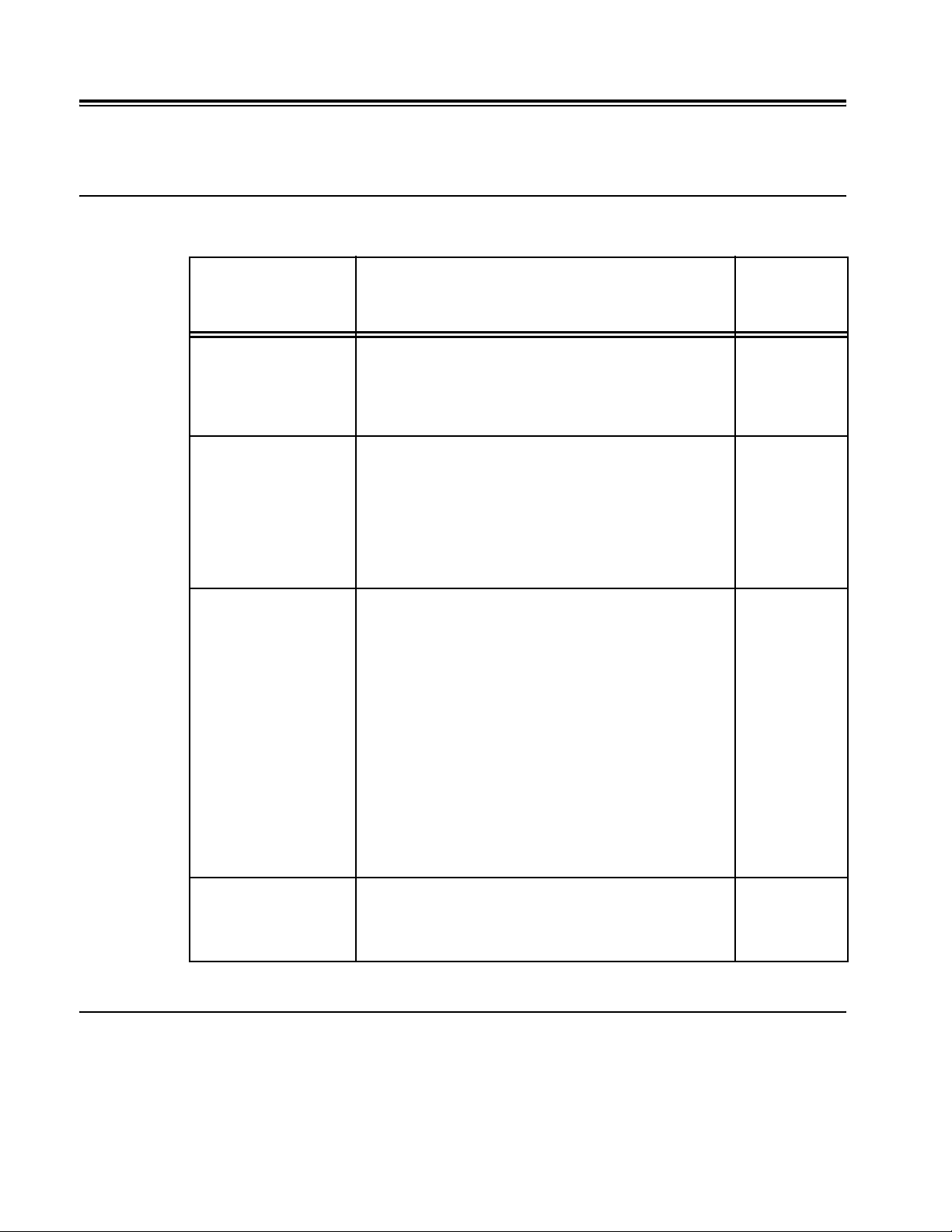
3
À propos des guides de DocuWorks
Les guides de DocuWorks suivants sont disponibles.
Type de guides
Les guides suivants contiennent des informations sur les fonctions et les opérations de
DocuWorks.
Format du
Nom du guide Description
fichier du
guide
Guide d'installation Il contient des explications sur les environnements
d'exploitation et les procédures d'installation de
DocuWorks. Après avoir inséré le CD-ROM de
DocuWorks dans le lecteur de votre ordinateur, cliquez sur
«Guide d'installation» pour y accéder.
Guide d'utilisation de
base
(ce guide)
Aide L'Aide présente les principales fonctionnalités de
Ce guide vous décrit les opérations de base telles que
l'affichage, la création et l'édition de documents.
Pour installer ce guide, sélectionnez [Guide d'utilisation de
base] dans la boîte de dialogue [Sélectionner les fichiers
d'option] lors de l'installation de DocuWorks.
Vous pouvez y accéder en sélectionnant [Démarrer] >
[Tous les programmes] > [Xerox] > [DocuWorks] > [Guide
d'utilisation de base DocuWorks].
DocuWorks et décrit chaque fonction.
Vous pouvez l'utiliser comme référence permettant de
comprendre la description générale et chaque opération
des fonctionnalités de DocuWorks. Vous pouvez
également consulter l'Aide afin de connaître les procédure
de réglage des boîtes de dialogue lors de l'utilisation de
DocuWorks.
Elle décrit essentiellement les principaux sujets suivants :
z
Présentation et nouvelles fonctions
z
Configuration et utilisation de l'environnement des
fenêtres.
z
Toutes les opérations
z
Menus et fonctions des boîtes de dialogue
z
Caractéristiques, compatibilité, précautions et
contraintes
Fichier
DocuWorks
Fichier
DocuWorks
Fichier CHM
Notes de mise à jour Elles contiennent des informations importantes dont vous
Utilisation du guide
Le guide comprend les sections suivantes :
1 Présentation de DocuWorks
Le logiciel de traitement de documents DocuWorks offre la possibilité de traiter de manière
uniforme différents types de données. Cette section décrit comment utiliser DocuWorks et
présente ses fonctions.
Fichier HTML
devez prendre connaissance avant d'utiliser DocuWorks.
Vous y trouverez des informations sur les précautions et
contraintes relatives à DocuWorks.
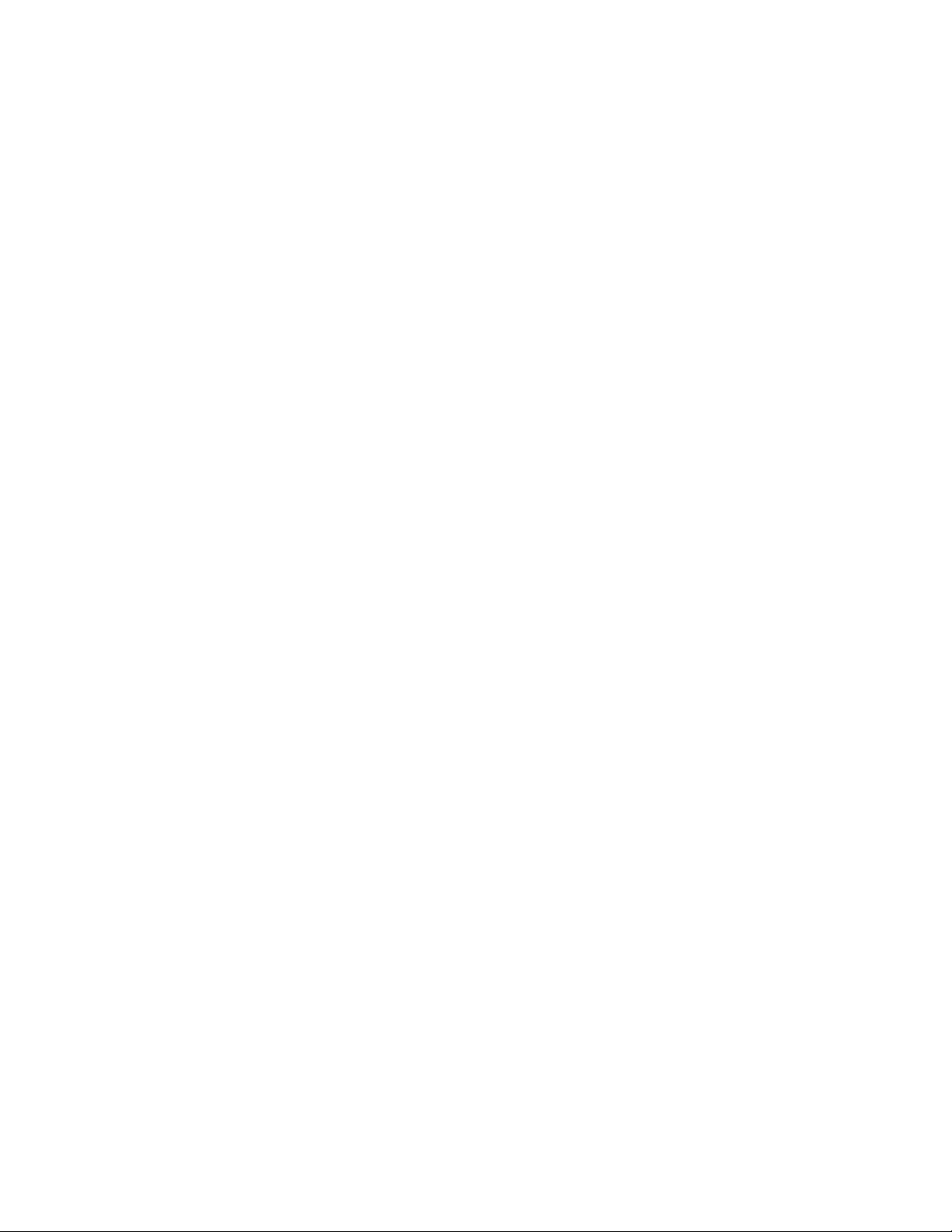
4
2 Utilisation de DocuWorks
Docuworks dispose de deux fenêtres permettant de choisir la plus appropriée pour une
application donnée : le Bureau et la Visionneuse. La fonction Bureau offre exactement le même
environnement de travail que lorsque vous êtes assis(e) devant un bureau. Vous pouvez
travailler avec la Visionneuse tout comme si vous étiez en train d'écrire sur des documents
papier. Cette section décrit la manière d’utiliser DocuWorks.
3 Création d'un document DocuWorks
Vous pouvez créer des documents DocuWorks à partir de documents papier numérisés, de
données d'autres applications et de fichiers image. Il existe plusieurs façons de créer des
documents DocuWorks. Cette section offre des informations sur la création de documents
DocuWorks.
4 Édition
Vous pouvez joindre des blocs-notes, écrire des commentaires ou éditer avec des annotations
les documents DocuWorks tout comme s'il s'agissait de documents papier. Vous pouvez
également utiliser du texte ou des images dans les documents. Cette section décrit les types
d'édition que vous pouvez réaliser avec DocuWorks.
5 Assemblage de documents
Vous pouvez empiler les documents DocuWorks dans un document unique, vous pouvez
également les dépiler. Vous pouvez empiler les documents PDF dans un document unique, vous
pouvez également les dépiler. Comme pour les documents DocuWorks, vous pouvez assembler
les documents empilés dans un cahier. Cette section décrit l'empilage et le dépilage des
documents ainsi que le travail avec les classeurs.
6 Organisation de documents à l'aide de dossiers
Les documents et classeurs peuvent être organisés à l'aide de dossiers. Vous pouvez créer un
nouveau dossier dans le Dossier Utilisateur sur le Bureau ou créer un lien vers un dossier
Windows où les documents ou dossiers peuvent être déplacés ou copiés. Cette section décrit la
gestion des fichiers dans les dossiers.
7 Impression
Vous pouvez imprimer des documents DocuWorks de la même façon qu'avec les autres
applications Windows. Cette section décrit l’utilisation de modules externes, ainsi que les
différentes façons d’imprimer, par exemple, en augmentant ou en réduisant la taille du document
en fonction du format du papier.
8 Recherche
Sur le Bureau, vous pouvez rechercher des documents ou classeurs en utilisant comme mot-clé
un nom de fichier, des dates, du texte ou les propriétés d'un document. Vous pouvez aussi
rechercher des documents sous d'autres formats. Vous pouvez définir plusieurs conditions pour
la recherche. Cette section décrit la recherche d'un document.
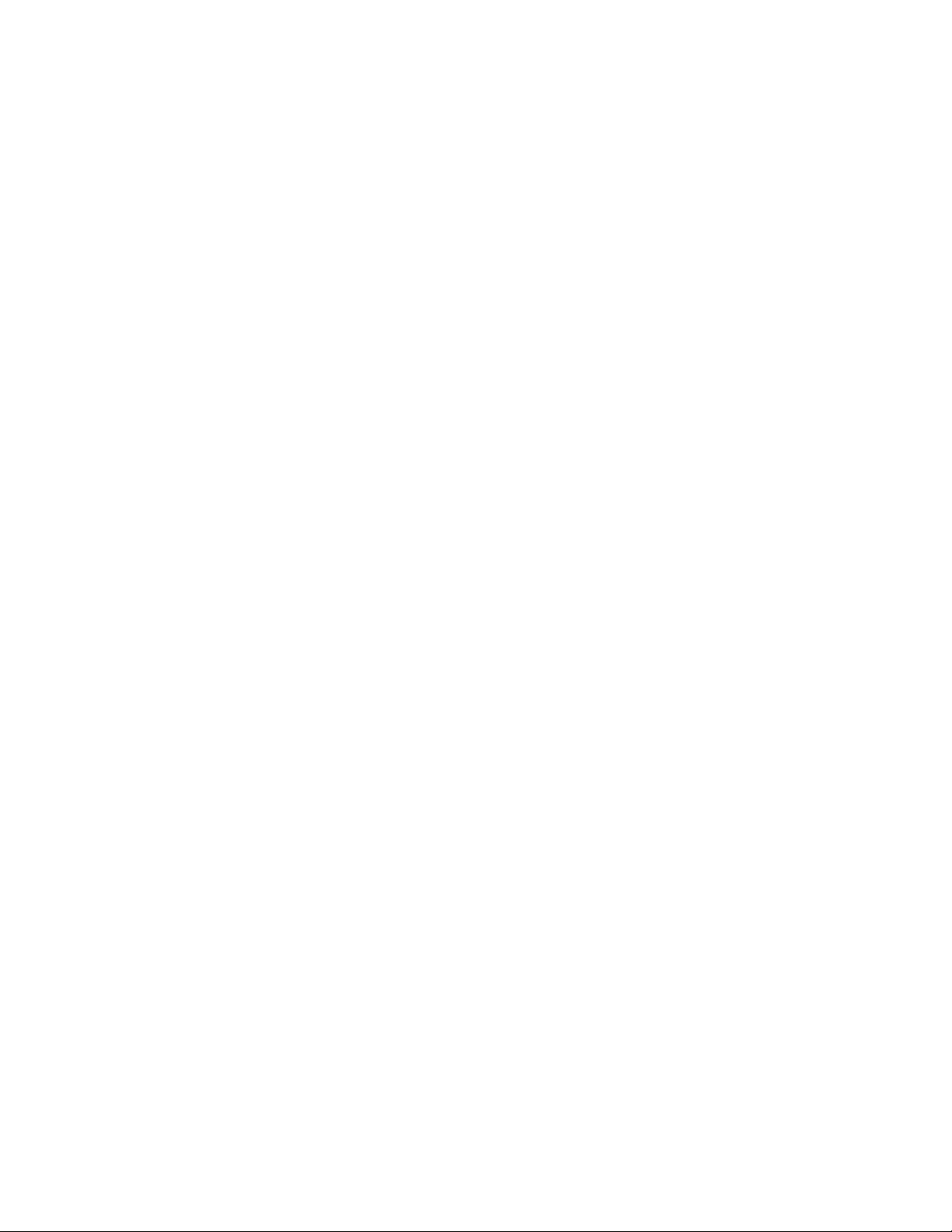
5
9 Sécurité et signature numérique
Vous pouvez définir des niveaux de sécurité pour protéger des documents de sorte que seul
l'utilisateur spécifié ait l'autorisation de l'ouvrir, de l'éditer et de l'imprimer. Vous pouvez signer un
document DocuWorks de la même façon que lorsque vous apposez un sceau ou une signature
sur un document papier. Lorsque les documents sont signés, il est possible de confirmer le
signataire et le contenu des documents au moment où ils sont signés, afin d'éviter l'altération ou
la falsification du texte. Cette section décrit comment définir ces trois types de sécurité, ainsi que
les fonctions de la Signature électronique DocuWorks et du Certificat numérique.
10 Conversion d'un document en un autre format
Vous pouvez convertir des fichiers DocuWorks en PDF ou en fichiers image. Vous pouvez aussi
convertir les PDF ou fichiers image au format DocuWorks. Vous pouvez en outre rechercher des
fichiers PDF sur le Bureau ou les afficher sous forme de vignettes. Cette section décrit la
conversion de fichiers avec DocuWorks.
11 Fonctions utiles
Cette section présente des fonctions utiles de DocuWorks autres que celles décrites dans les
opérations de base.
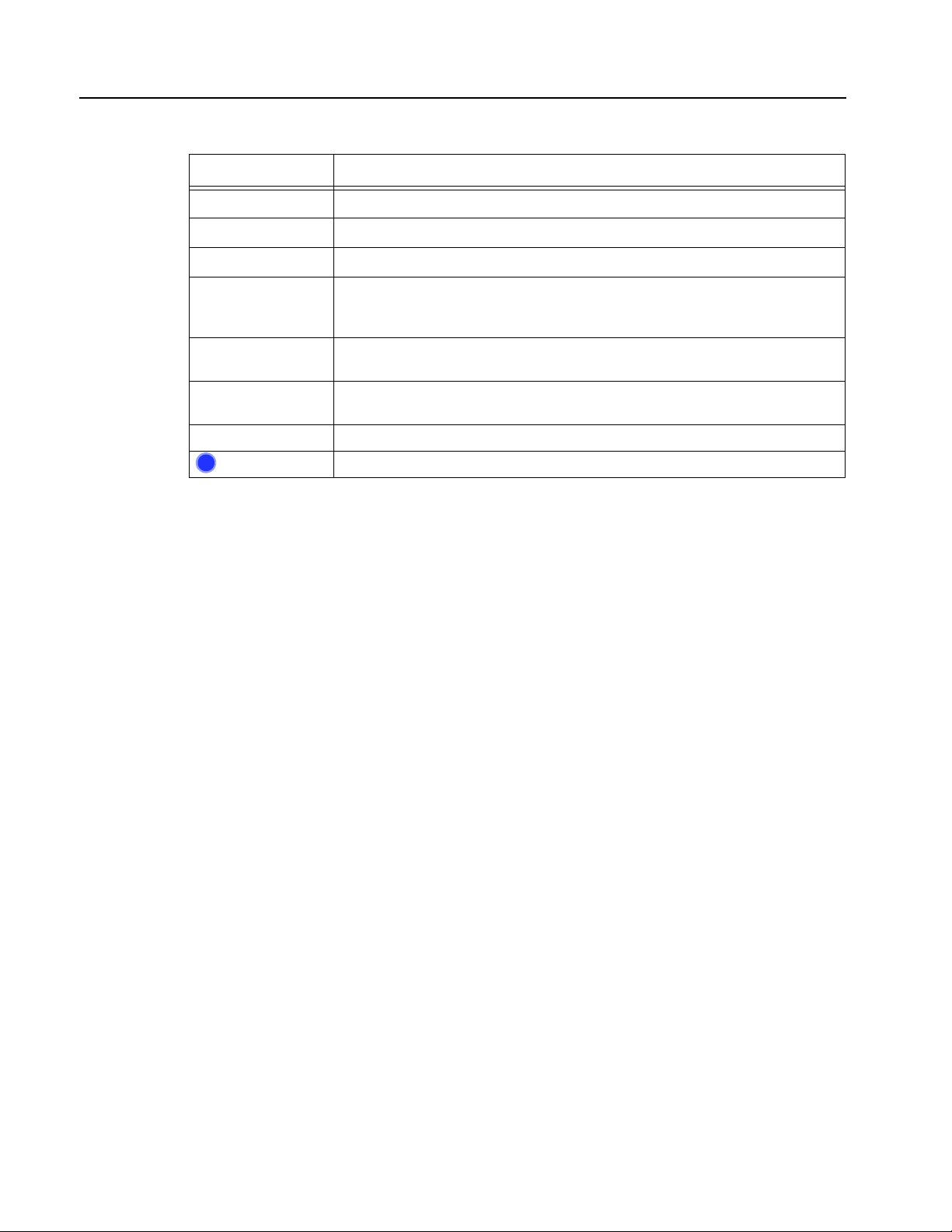
6
Conventions
Symboles et normes utilisés dans le présent guide
Symbole Utilisation du symbole
Important
Remarque
Consulter
“ ” Indique les noms des autres guides et les titres des sections du présent guide
[ ] Indique un nom de boîte de dialogue, d'élément et de bouton dans une boîte de
> Représente la hiérarchie des menus, par exemple Sélectionnez le menu
< > key Indique une touche de clavier de l'ordinateur.
Voir l’Aide
?
z
Ce guide décrit les écrans et opérations de DocuWorks en prenant comme exemple Windows
Signale des informations importantes que vous devez lire.
Indique des informations complémentaires sur les opérations ou les fonctions.
Signale une référence croisée dans le présent guide.
pour référence. Encadre également les noms de dossiers, de fichiers et de
chemins de répertoires.
dialogue, par exemple, Cliquez sur le bouton [OK].
[Démarrer] de Windows puis [Tous les programmes] > [Xerox] > [DocuWorks].
Représente un titre de référence des rubriques de l'Aide.
XP. Si vous utilisez un système d'exploitation autre que Windows XP, veuillez vous reporter
aux informations relatives à votre système d'exploitation.
z
Le terme "sélection" utilisé dans le présent guide désigne une opération de choix d'éléments
de menu ou de boîte de dialogue. Le terme "clic" désigne une opération consistant à placer le
curseur sur un bouton d'une boîte de dialogue puis à appuyer sur le bouton gauche de la
souris.
z
Dans certains cas, les termes suivants peuvent être abrégés:
- "Bureau DocuWorks Desk" peut être abrégé en "Bureau".
- "Visionneuse DocuWorks" peut être abrégé en "Visionneuse".
- "Visionneuse DocuWorks légère" peut être abrégé en "Visionneuse légère".
- "Visionneuse DocuWorks légère pour le Web" peut être abrégé en "Visionnause légère pour
le Web".
- "Contrôleur de visionneuse DocuWorks" peut être abrégé en "Contrôleur de visionneuse".
- "Fenêtre [Bureau DocuWorks]" peut être abrégé en "Fenêtre Bureau".
- "Fenêtre [Visionneuse DocuWorks]" peut être abrégé en “Fenêtre Visionneuse".
z
Sauf mention spécifique, "document" peut être utilisé à la place de "document DocuWorks".
Le mot "classeur" peut être utilisé à la place de "classeur DocuWorks". Un "document
DocuWorks" et un "classeur DocuWorks" peuvent être appelés collectivement un "fichier
DocuWorks".
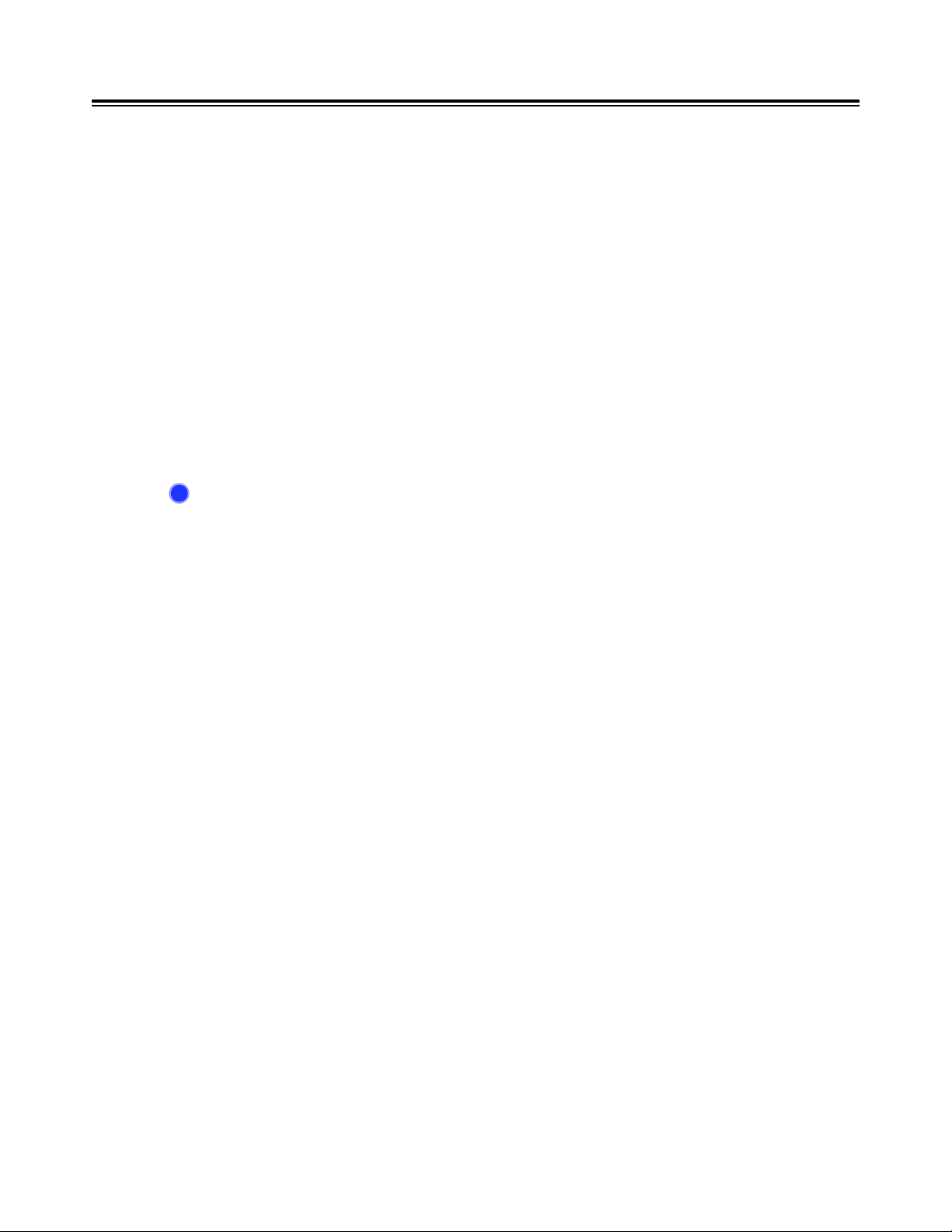
7
Utilisation de l'Aide et des Notes de mise à jour
Affichage de l'Aide
Lancement de l'Aide depuis le menu [Démarrer] de Windows
Cliquez sur [démarrer] dans la barre des tâches de Windows, puis sélectionnez [Tous les
programmes] > [Xerox] > [DocuWorks] > [Aide DocuWorks].
Vous pouvez ainsi afficher l'Aide sans démarrer Docuworks.
Lancement de l'Aide depuis le menu [Aide] de DocuWorks
Sélectionnez [Aide DocuWorks] dans le menu [Aide] situé dans la fenêtre du Bureau ou de la
Visionneuse.
Utilisation de l'Aide
Vous pouvez utiliser l'Aide en cliquant sur les boutons situés en haut de la fenêtre de l'Aide ou
en cliquant avec le bouton droit de la souris dans la fenêtre pour afficher le menu contextuel.
Voir l’Aide
?
Utilisation de l'Aide et des manuels > Utilisation de l'Aide
Affichage des Notes de mise à jour
Avant l'installation de DocuWorks
Après avoir inséré le CD-ROM dans le lecteur de votre ordinateur, cliquez sur [Notes de mise à
jour] afin d'afficher les Notes de mise à jour du CD-ROM. Utilisez les liens pour afficher les
informations désirées.
Après l'installation de DocuWorks
Cliquez sur [démarrer] dans la barre des tâches de Windows, puis sélectionnez [Tous les
programmes] > [Xerox] > [DocuWorks] > [Lisezmoi] > [Lisezmoi].
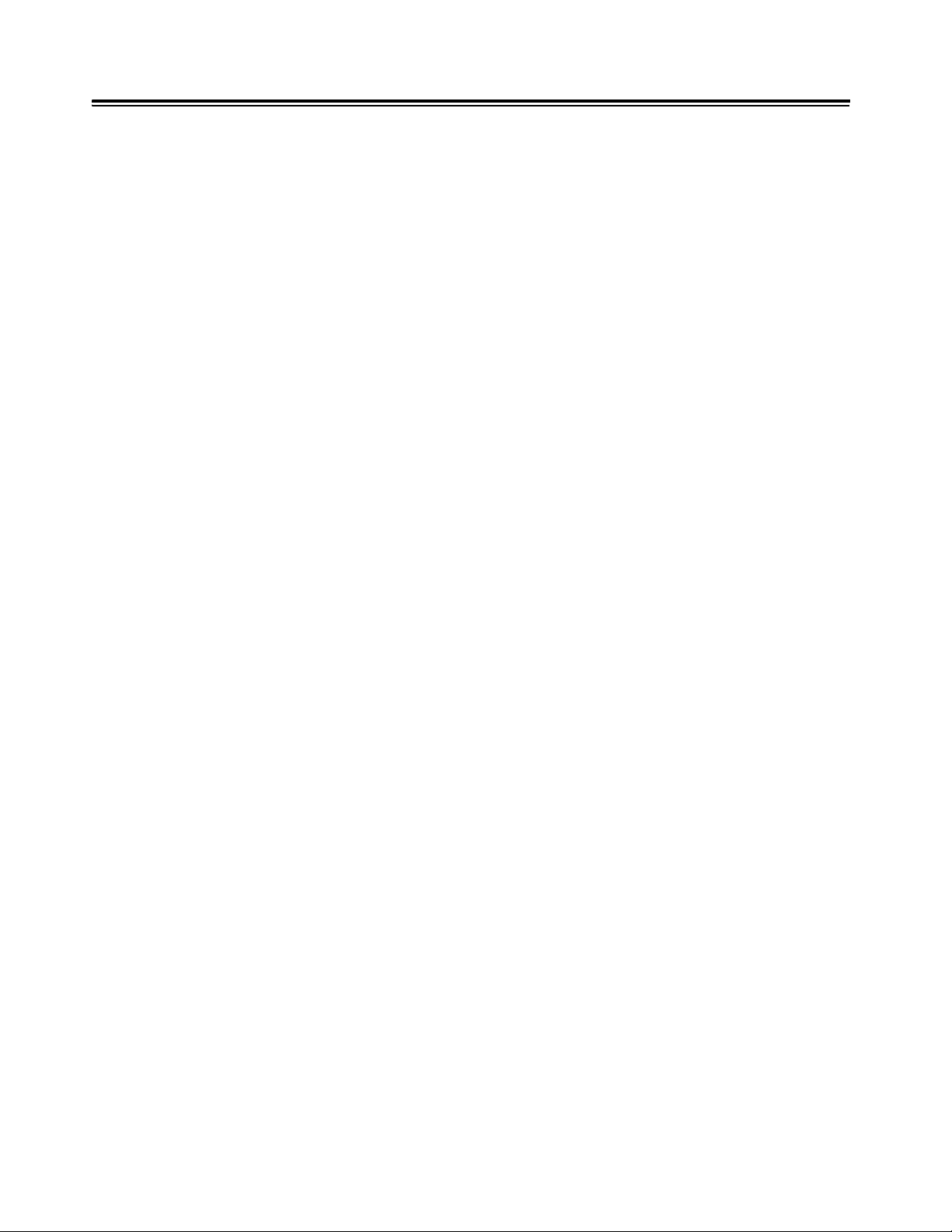
8
Table des matières
Introduction...................................................................................................2
À propos des guides de DocuWorks ............................................................3
Utilisation de l'Aide et des Notes de mise à jour...........................................7
Table des matières.......................................................................................8
1 Présentation de DocuWorks................................................................................. 10
1.1 Introduction de DocuWorks ........................................................................10
1.2 Composants DocuWorks............................................................................13
1.3 Types de document traités avec DocuWorks............................................. 16
2 Utilisation de DocuWorks ..................................................................................... 18
2.1 Démarrer et quitter DocuWorks.................................................................. 18
2.2 Composants du Bureau.............................................................................. 19
2.3 Composants de la Visionneuse.................................................................. 25
3 Création d'un document DocuWorks .................................................................. 35
3.1 Création de documents en réalisant un glisser-déposer de fichiers
d'une autre application sur le Bureau ......................................................... 35
3.2 Création de documents en réalisant un glisser-déposer de fichiers
image sur le Bureau ................................................................................... 37
3.3 Création de documents par sortie de fichiers d'une autre application
à l'aide de l'imprimante DocuWorks ........................................................... 39
3.4 Création de documents DocuWorks par numérisation de documents papier40
3.5 Création de documents en utilisant le bouton [Convertir en document DocuWorks]
à partir d'une application Office .................................................................. 41
4 Édition .................................................................................................................... 42
4.1 Ajout d'annotations ..................................................................................... 42
4.2 Utilisation des contenus du document........................................................ 50
4.3 Conversion des caractères d'une image en données de texte (ROC) ...... 52
4.4 Tri des pages..............................................................................................54
4.5 Configuration des en-têtes et pieds de page.............................................. 56
4.6 Création d'une table des matières.............................................................. 59
5 Assemblage de documents .................................................................................. 61
5.1 Empilement ou désempilement de documents........................................... 61
5.2 Combinaison de documents dans un classeur........................................... 63
6 Organisation de documents à l'aide de dossiers............................................... 71
6.1 Organisation de documents à l'aide d'un Dossier Utilisateur .....................71
6.2 Organisation de documents à l'aide d'un dossier de liens.......................... 73
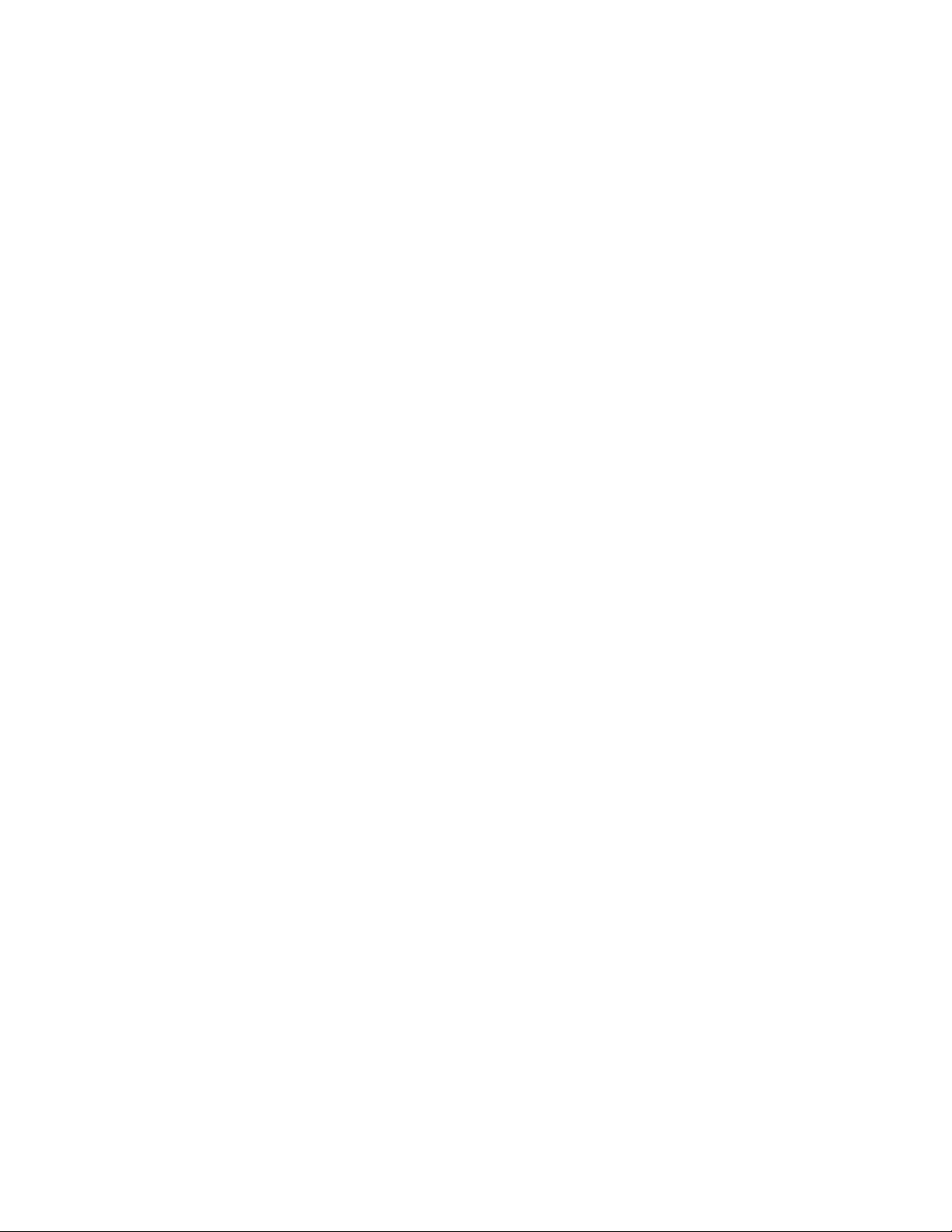
9
6.3 Vidage de la Corbeille ................................................................................ 74
7 Impression ............................................................................................................. 75
7.1 Impression d'un document..........................................................................75
7.2 Fonctions d'impression utiles......................................................................78
8 Recherche ..............................................................................................................81
8.1 Recherche d'un document sur le Bureau ................................................... 81
8.2 Recherche d'une chaîne de texte dans la Visionneuse.............................. 86
8.3 Ajouter une marque au résultat de la recherche ........................................ 89
8.4 Recherche de fichiers PDF.........................................................................91
9 Sécurité et signature numérique.......................................................................... 93
9.1 Présentation des fonctions de sécurité.......................................................93
9.2 Configuration de la sécurité garantie par un mot de passe........................ 95
9.3 Sécurité garantie par la Signature électronique DocuWorks...................... 98
9.4 Signatures avec un Certificat numérique.................................................... 99
9.5 Présentation des signatures..................................................................... 100
9.6 Sécurité garantie par la Signature électronique DocuWorks.................... 101
9.7 Signatures avec un Certificat numérique.................................................. 103
10 Conversion d'un document en un autre format .............................................. 104
10.1 Conversion en fichier PDF........................................................................104
10.2 Conversion de documents en fichiers image............................................ 106
11Fonctions utiles................................................................................................... 108
11.1 Fonctions utiles de modules externes ...................................................... 108
Index.........................................................................................................112
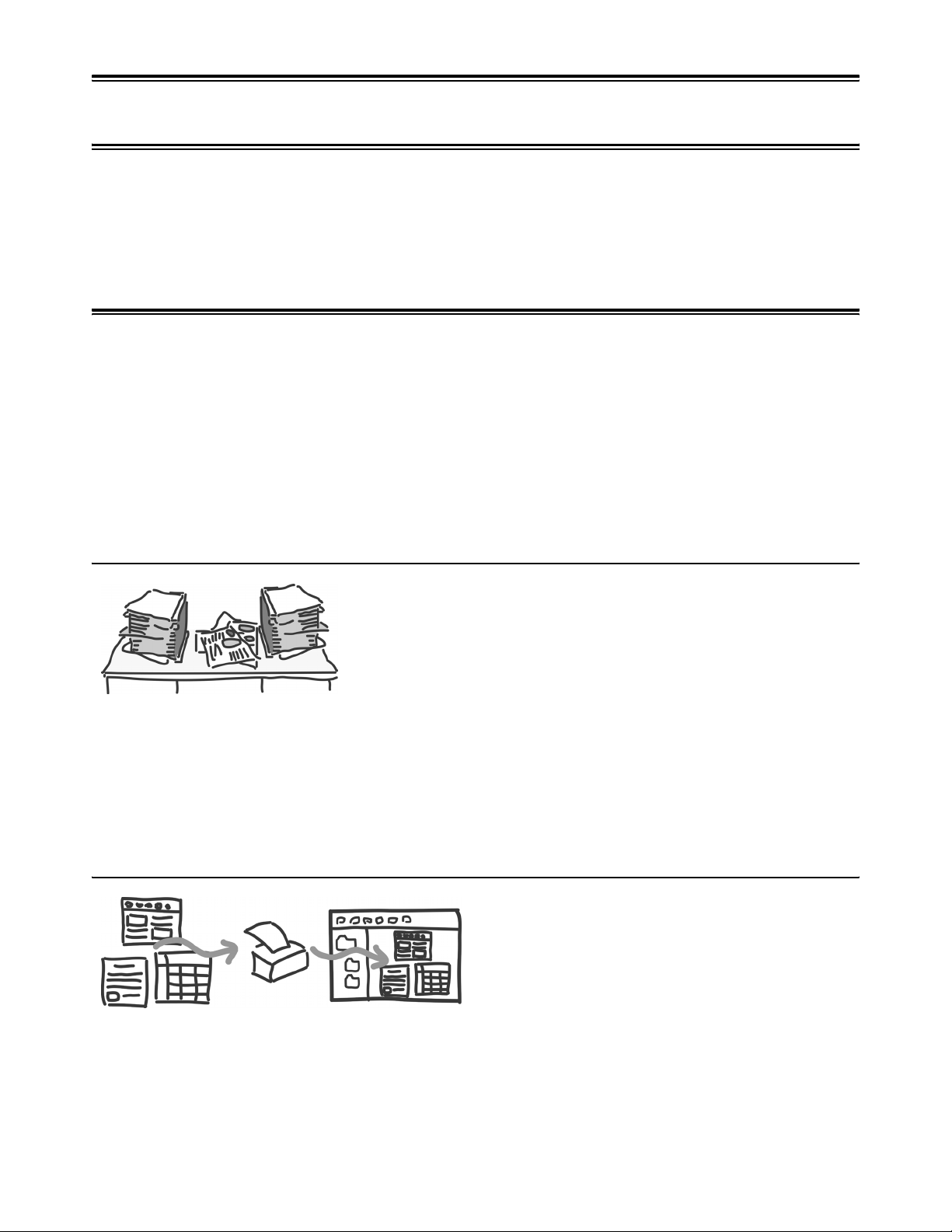
1 Présentation de DocuWorks 10
1 Présentation de DocuWorks
Le logiciel de traitement de documents DocuWorks offre la possibilité de traiter de manière
uniforme différents types de données. DocuWorks vous permet de travailler avec des documents
numériques exactement de la même façon qu'avec des documents papier. Cette section décrit
l'utilisation de DocuWorks.
1.1 Introduction de DocuWorks
DocuWorks est un logiciel qui convertit des documents papier ainsi que des fichiers créés avec
d'autres applications au format DocuWorks afin de permettre un traitement uniforme des
données. DocuWorks met ainsi fin à vos préoccupations dues aux différences qui existent parmi
les formats de fichiers informatiques, en permettant le traitement de fichiers de la même façon
que des documents papier.
Un fichier DocuWorks est un document sous le format DocuWorks.
Cette montagne de papier grandissante… Vous pouvez immédiatement trouver les documents dont vous avez besoin s'ils ont été numérisés et enregistrés sous le format numérique
Cette montagne de papier qui n'arrête pas de grandir. Vous n'arrivez pas
à vous rappeler de l'endroit où vous avez mis ces fichiers, bien qu'ils aient
été correctement classés.
DocuWorks permet de numériser des documents papier et de les gérer en
tant que données électroniques. Une fois sous le format électronique, vous
trouverez facilement les documents en utilisant la fonction de recherche.
Vous pouvez aussi faire pivoter des documents électroniques pour
changer leur orientation ou redresser les documents électroniques inclinés
suite à la numérisation.
Il permet également d'économiser de l'espace, d'accroître l'efficacité et de réduire ainsi les coûts.
Vous pouvez enregistrer des informations tout comme s'il s'agissait de l'impression sur papier
Lorsque vous enregistrez des pages Web, le résultat
peut être différent de ce qui était affiché à l'écran en
raison des images divisées présentes dans une fenêtre.
Avec DocuWorks, vous pouvez enregistrer des pages
Web telles qu'elles sont affichées à l'écran de
l'ordinateur en suivant une procédure similaire à celle
utilisée pour l'impression. De la même façon, vous
pouvez convertir d'autres informations telles que des
courriers électroniques en documents DocuWorks.
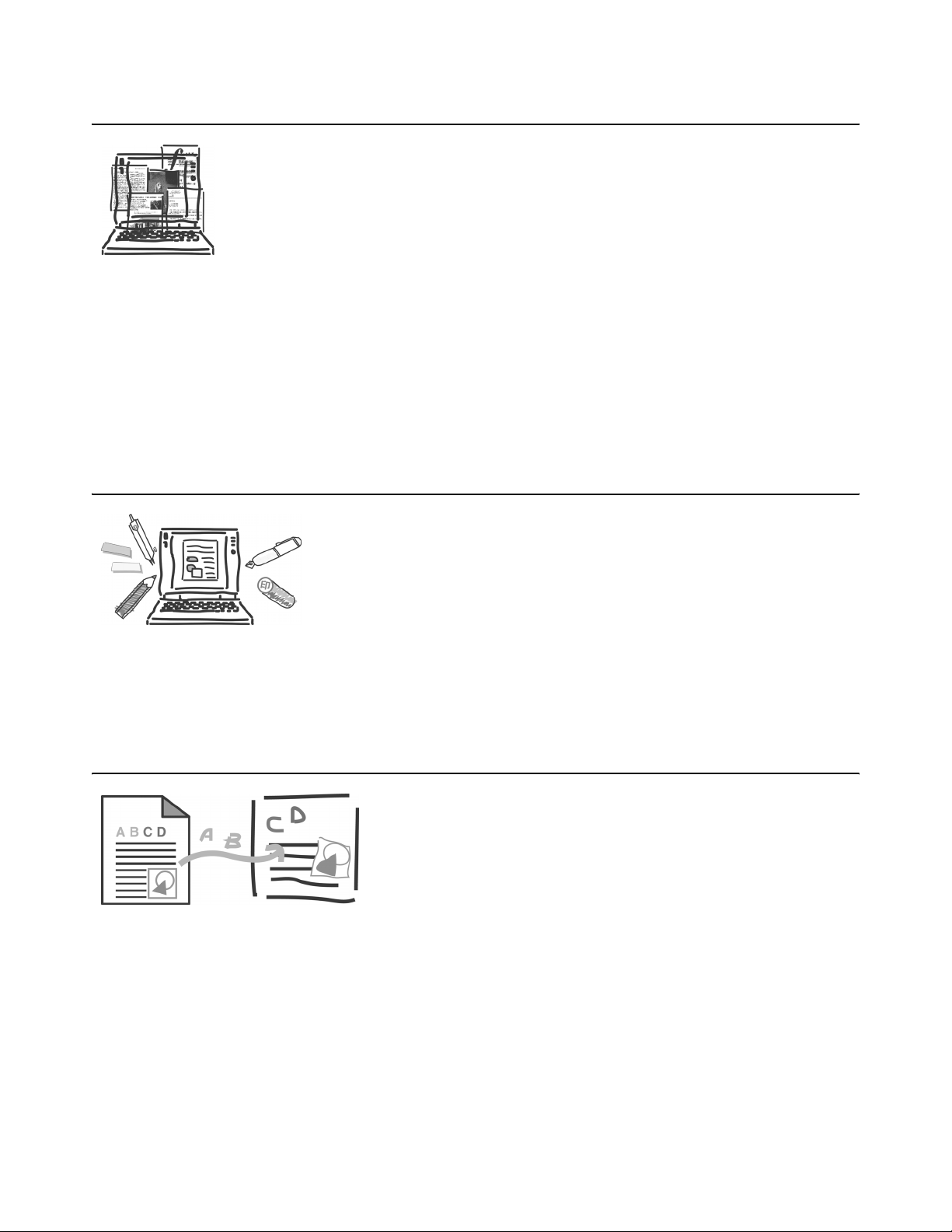
1 Présentation de DocuWorks 11
Vous pouvez enregistrer ou classer des données électroniques créées avec différentes applications dans un seul document
Imaginez que vous souhaitiez insérer des tableaux de Microsoft Excel, du matériel numérisé
et des photos numériques dans un rapport élaboré à l'aide de Microsoft Word puis leur
ajouter un titre ou un numéro de page afin de les distribuer comme documentation lors d'une
conférence. Vous pourriez même imprimer cette documentation ou l'agrafer.
DocuWorks gère en un seul document les fichiers créés à l'aide de différentes applications.
Vous pouvez même remplacer des pages données ultérieurement ou ajouter des numéros
de page séquentiels ou des en-têtes.
Vous pouvez joindre le fichier de l'application d'origine au document venant d'être créé.
DocuWorks permet également d'adapter des formats d'impression agrandis ou réduits, tels
que les formats A4 ou 8,5 x 11, à des dimensions de page spécifiques.
Vous pouvez même traiter des pages ayant des dimensions ou une orientation différentes
afin de créer un document DocuWoks contenant des pages de mêmes dimensions et
orientation, puis le vérifier à l'écran avant de l'imprimer.
Il est également possible d'écrire des mémos ou de coller des blocs-notes sur des documents électroniques
Un des avantages des documents papier est que vous pouvez utiliser un
surligneur pour marquer les points importants, écrire des commentaires ou
coller des blocs-notes.
Avec DocuWorks, vous pouvez utiliser des surligneurs, ajouter des
commentaires, coller des blocs-notes ou apposer des timbres sur des
documents même s'ils sont sous format électronique. Vous pouvez en outre
utiliser la fonction de signature pour identifier la personne en charge de la
création du document et des approbations ou utiliser la fonction de sécurité pour protéger le
document.
Vous pouvez également utiliser ou rechercher du texte dans des données image
La numérisation permet de créer des documents sous le format
électronique, mais ne permet pas d'en retoucher le texte.
Avec DocuWorks, vous pouvez traiter des données d'images
numérisées avec la ROC (Reconnaissance optique de caractères) afin
d'obtenir le texte du document. Les caractères et images des données
de l'application peuvent également être extraits et retouchés. Vous
pouvez effectuer une recherche dans les données de caractères
extraits en utilisant un nom de fichier donné ou le texte du document comme mot-clé.
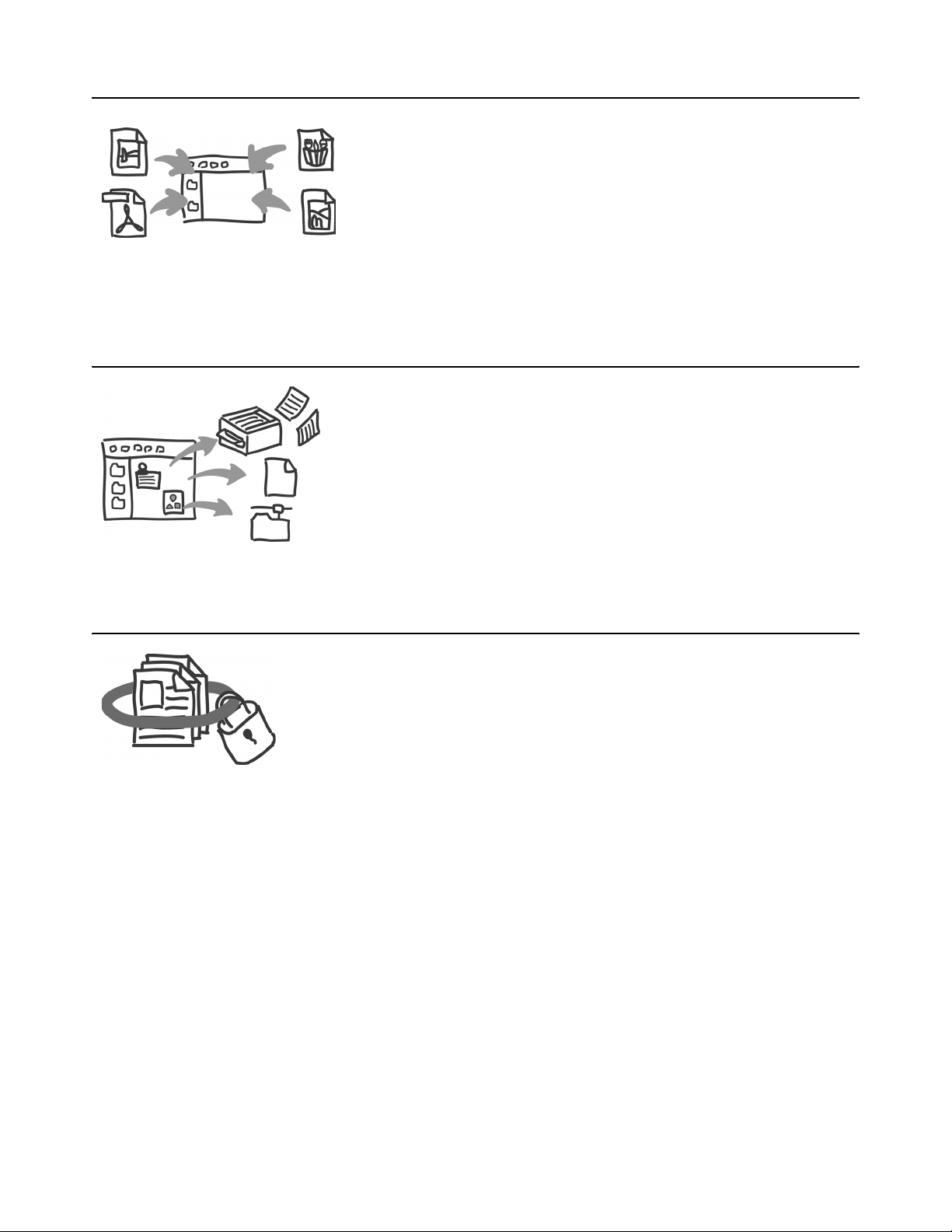
1 Présentation de DocuWorks 12
Plusieurs fichiers peuvent être regroupés dans la fenêtre du Bureau
Il vous était difficile de gérer des fichiers dans différentes applications et
sous différents formats, parce qu'ils étaient enregistrés dans différents
emplacements.
DocuWorks permet d'unifier la gestion de fichiers y compris les fichiers
image (TIFF, JPEG, Bitmap), PDF et ceux d'autres applications à l'aide
d'opérations faciles dans le Bureau, où ils peuvent être affichés sous la
forme de vignettes. Vous pouvez aussi convertir des fichiers DocuWorks
en PDF ou en fichiers image.
La fenêtre du Bureau vous permet d'imprimer, d'envoyer des courriers électroniques et d'enregistrer des fichiers dans des dossiers
Normalement, vous devez démarrer votre logiciel de courrier électronique
pour envoyer des documents par courrier électronique ou lancer Internet
Explorer de Windows afin d'enregistrer des documents.
DocuWorks peut transmettre plusieurs fichiers à la fois y compris des
fichiers DocuWorks et ceux d'autres applications. Les fichiers peuvent en
outre être enregistrés dans le dossier partagé sur le réseau.
Documents protégés par des niveaux de sécurité
Lorsque vous envoyez d'importants documents via Internet, vous pouvez craindre
que les informations soient perdues ou que le contenu soit remplacé pendant la
transmission. Il est important de pouvoir traiter des documents en toute tranquillité
quel que soit l'utilisateur, l'environnement ou l'outil, en implémentant un
fonctionnement à sécurité intégrée.
Vous pouvez définir des niveaux de sécurité pour protéger vos documents. Le
document protégé ne peut être ouvert que par ceux qui disposent du mot de passe
correspondant ou du certificat numérique, ce qui permet de prévenir la perte de contenus.
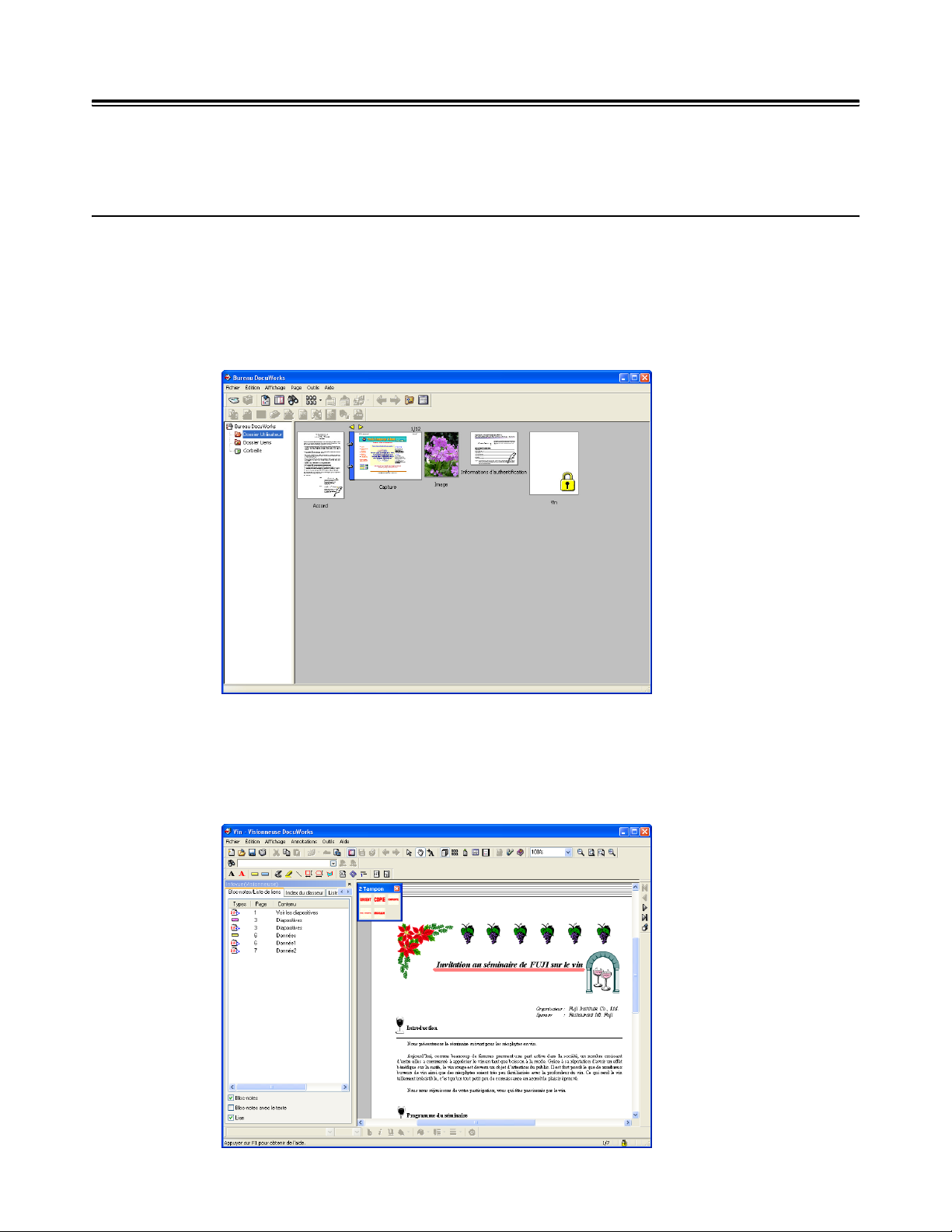
1 Présentation de DocuWorks 13
1.2 Composants DocuWorks
Le CD-ROM DocuWorks contient DocuWorks, DocuWorks Viewer Light et Adobe® PDF Creation
Add-On.
DocuWorks
Lorsque vous installez DocuWorks, vous pouvez utiliser le Bureau DocuWorks, la Visionneuse
DocuWorks, le Contrôleur de Visionneuse et l'imprimante DocuWorks.
z
Bureau DocuWorks
La fenêtre du Bureau DocuWorks (ci-après nommée "Bureau") affiche une structure de
dossiers et de fichiers dans un dossier. Vous pouvez effectuer des opérations fichier par fichier
telles que copier, gérer ou stocker des documents DocuWorks.
z
Visionneuse DocuWorks
La fenêtre de la Visionneuse DocuWorks (ci-après nommée "Visionneuse") affiche les
contenus des documents DocuWorks page par page. Vous pouvez modifier la séquence des
pages, ajouter des en-têtes et des numéros de pages ou annoter des commentaires dans des
pages données.
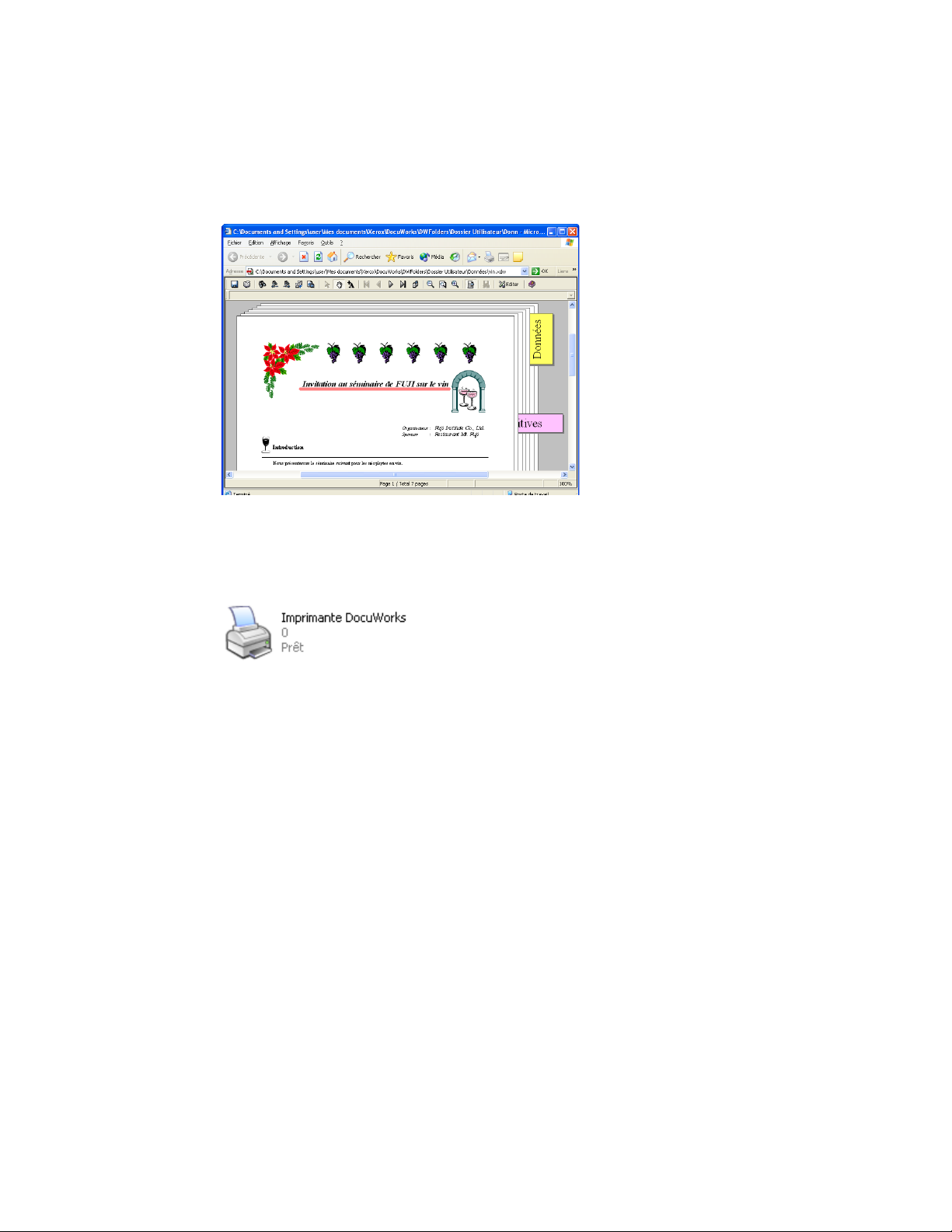
1 Présentation de DocuWorks 14
z
Contrôleur de Visionneuse DocuWorks
Le Contrôleur de Visionneuse permet d'afficher page par page des fichiers DocuWorks dans
Microsoft Internet Explorer. Vous pouvez imprimer les fichiers DocuWorks affichés, rechercher
et copier une chaîne de texte donnée, atteindre l'emplacement désigné par un lien
d'annotation et extraire les données originales. Il permet également l'édition des fichiers
DocuWorks, de coller des annotations ou de changer des attributs ou d'enregistrer les fichiers
affichés avec le navigateur Microsoft Internet Explorer.
z
Imprimante DocuWorks
Quand vous installez DocuWorks, une "Imprimante DocuWorks" est ajoutée dans
[Imprimantes et télécopieurs] de Windows. Ce pilote d'impression peut servir à créer des
documents DocuWorks à partir de données créées dans d'autres applications.
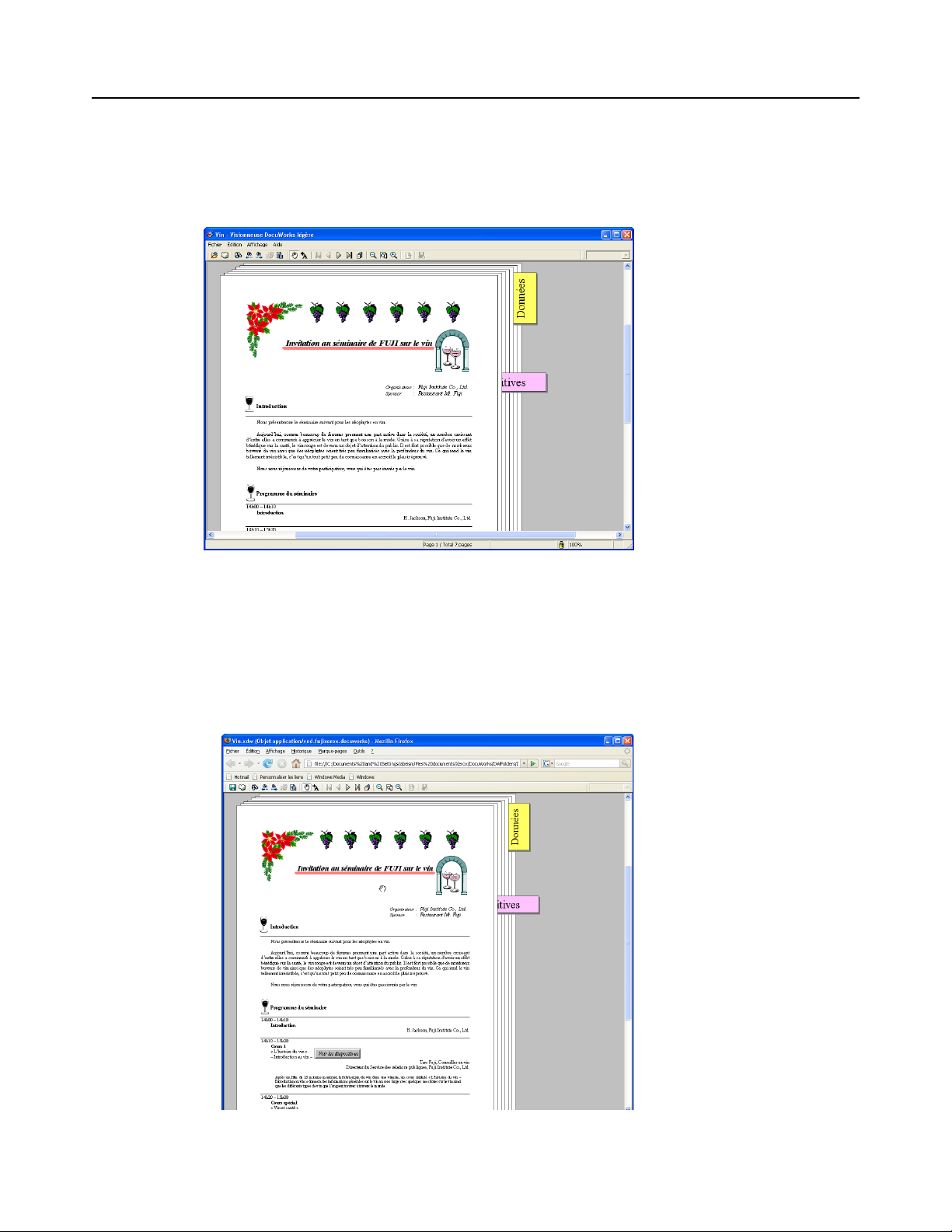
1 Présentation de DocuWorks 15
Visionneuse DocuWorks légère
Version simplifiée de la Visionneuse DocuWorks. Cette fonction vous permet d'afficher et
d'imprimer des documents DocuWorks dans un environnement qui n'a pas DocuWorks.
Vous pouvez rechercher et copier une chaîne de caractères, vous déplacer à l'aide d'une
annotation de lien et extraire les données d'origine. La Visionneuse légère ne permet pas
d'éditer.
Remarque Vous pouvez télécharger gratuitement ses dernières mises à niveau depuis le site Web
de DocuWorks.
z
Visionneuse DocuWorks légère pour le Web
Cette fonction permet d'afficher des documents DocuWorks page par page dans Netscape 7.x
ou Firefox 2.0x, Vous pouvez imprimer les fichiers DocuWorks visualisés, rechercher et copier
une chaîne de caractères donnée, atteindre l'emplacement désigné par une annotation de lien
et extraire les données originales. La Visionneuse DocuWorks légère pour le Web ne permet
pas d'éditer les fichiers DocuWorks.
Remarque Vous pouvez de même télécharger gratuitement ses dernières mises à niveau depuis le
site Web de DocuWorks.
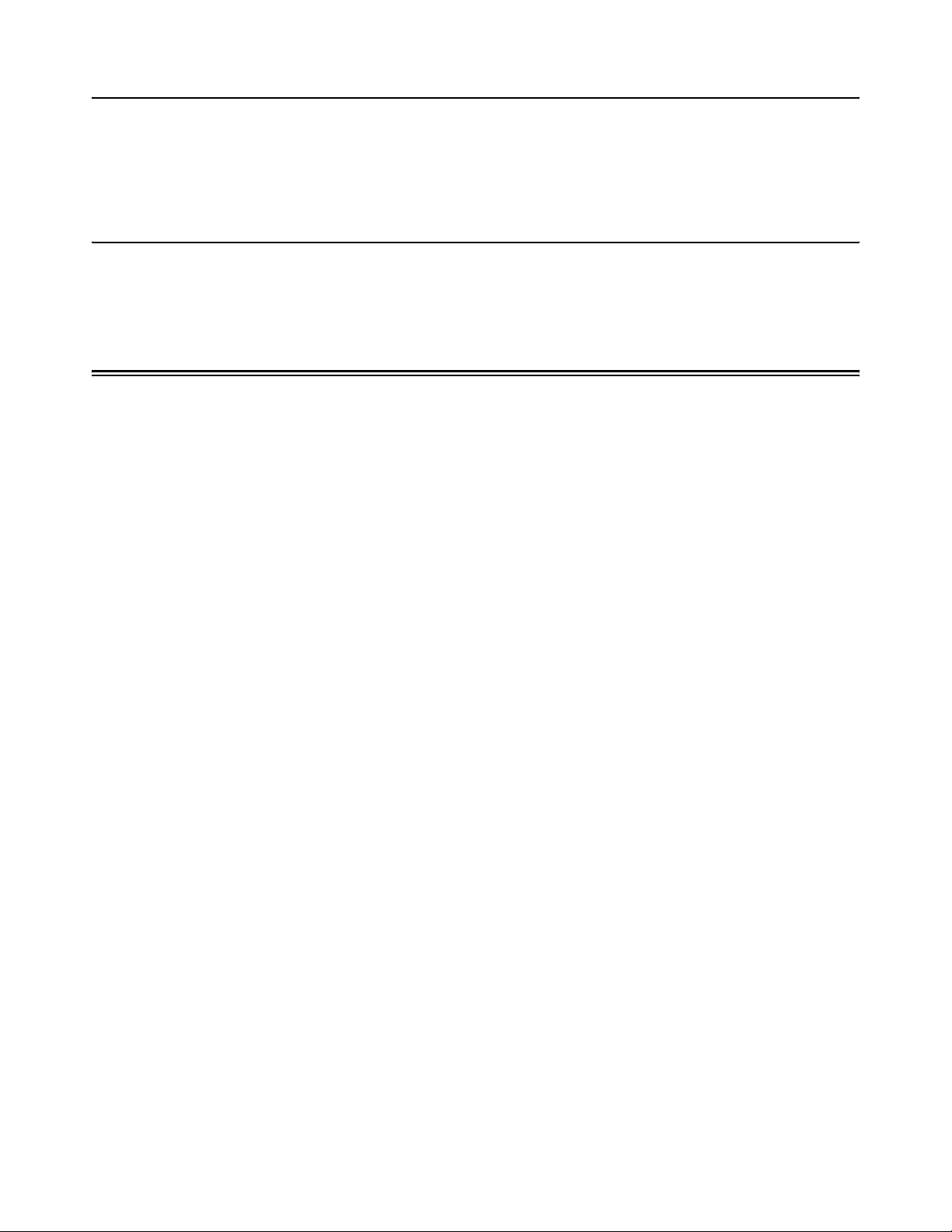
1 Présentation de DocuWorks 16
Capture d'image DocuWorks
La Capture d'image DocuWorks vous permet de convertir un fichier image de votre PC en un
fichier au format DocuWorks afin de le manipuler comme un document DocuWorks.
La Capture d'image DocuWorks surveille périodiquement un répertoire spécifique et convertit
tout fichier image détecté (fichiers JPEG et TIFF) en document DocuWorks.
Adobe PDF Creation Add-On
Cette fonction permet uniquement de créer un fichier PDF en ouvrant un document ayant été créé
à l'aide de DocuWorks ou d'une autre application, et en sélectionnant «PDF d'Adobe» en tant que
destination d'impression.
1.3 Types de document traités avec DocuWorks
DocuWorks traite les types de document suivants :
z
Document DocuWorks
Données de document créées avec DocuWorks. Vous pouvez créer des documents
DocuWorks en convertissant des données d'application et des fichiers image.
Vous pouvez joindre ou ajouter des annotations, par exemple de type bloc-notes, du texte, des
tracés, des données manuscrites, des dates et des timbres aux documents DocuWorks.
L'extension est «xdw».
z
Classeur DocuWorks
«Conteneur utilisé pour maintenir ensemble un lot de documents DocuWorks. L'extension est
«xbd».
z
Fichier DocuWorks
Terme qui désigne les documents et les classeurs de DocuWorks.
z
Données d'origine
Données d'application jointes à un fichier DocuWorks.
z
Document sans pages
Document DocuWorks qui n'a aucune page. Vous pouvez y joindre des données d'origine.
z
Documents signés
Fichier DocuWorks disposant d'une Signature électronique DocuWorks ou d'un Certificat
numérique.
z
Documents protégés
Fichier DocuWorks dont les paramètres de sécurité ont été configurés.
La protection est assurée par un mot de passe, une Signature électronique DocuWorks ou un
Certificat numérique.
z
Raccourci vers un fichier DocuWorks
Un raccourci vers un fichier DocuWorks. Si vous configurez les paramètres pour afficher un
fichier autre qu'un document DocuWorks, le raccourci apparaît dans la vue en vignettes.
z
Autres formats de fichiers
Fichiers autres que les documents et classeurs DocuWorks, tels que les fichiers image et
autres créés avec différentes applications. Vous pouvez afficher de tels fichiers dans l'espace
de travail du Bureau et déplacer les fichiers entre les dossiers ou copier ou supprimer les
fichiers tout comme démarrer l'application qui a été associée à l'aide de Windows Explorer.
Vous pouvez également convertir des fichiers en documents DocuWorks.
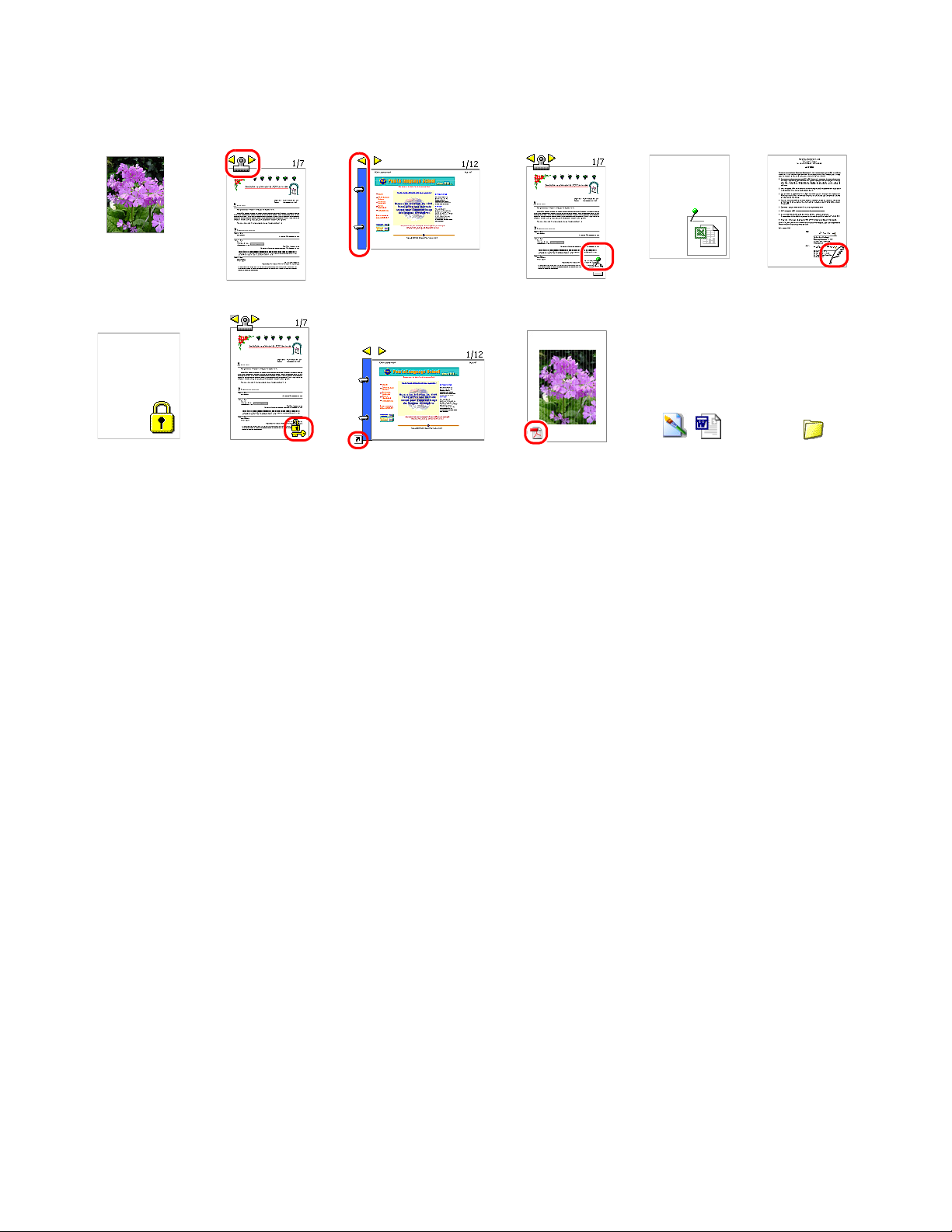
1 Présentation de DocuWorks 17
z
Dossier
Utilisé pour organiser et stocker des fichiers. Les dossiers sont affichés dans la zone de
dossiers sur le Bureau.
Document
DocuWorks
d'une seule
page
Document
DocuWorks de plusieurs pages
Classeur
Données d'origine
jointes aux document
Document
sans pages
Documents
signés
Documents
protégés
Document protégé dont
les vignettes
correspondantes sont
affichées
Raccourci
Fichier PDF
Fichier d'un autre
format
Dossier
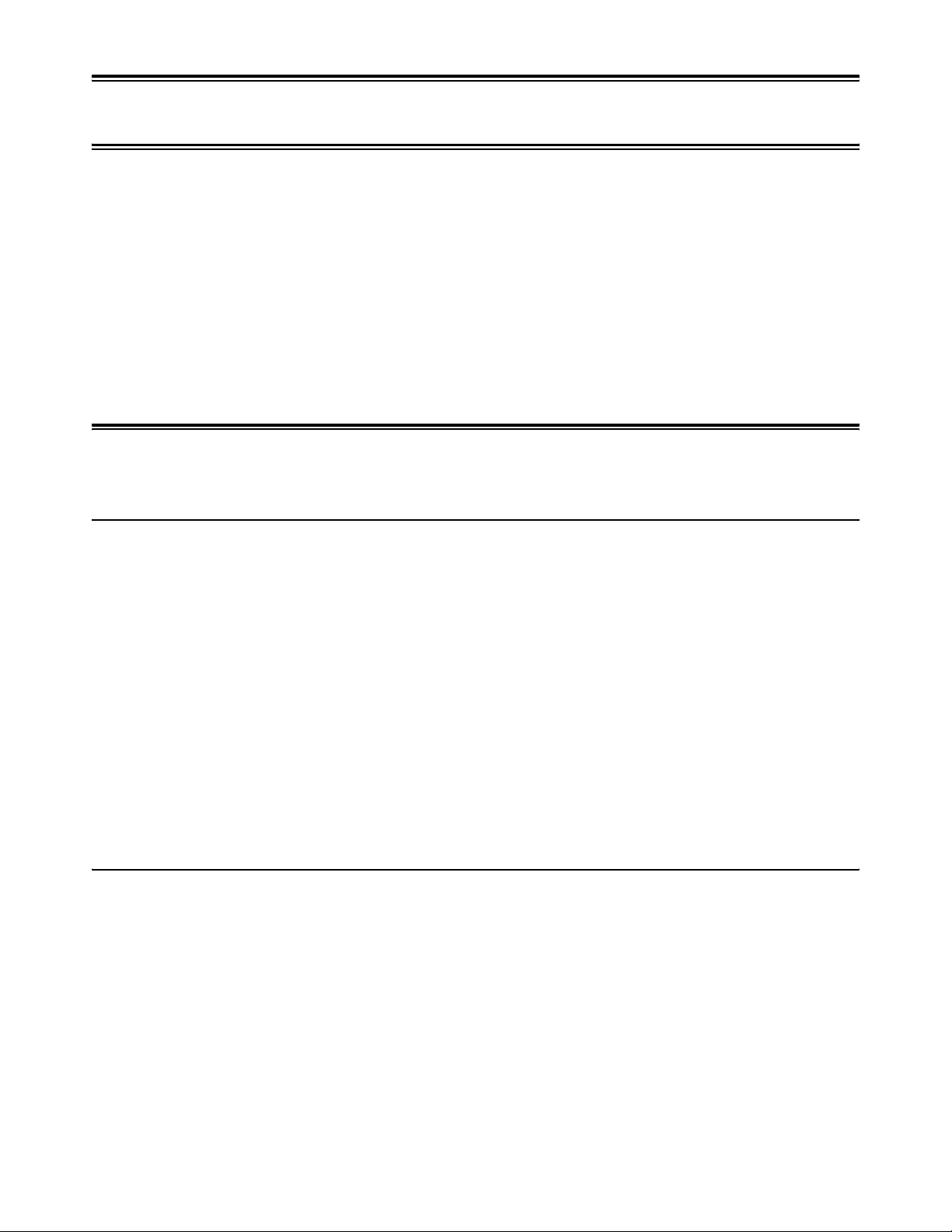
2 Utilisation de DocuWorks 18
2 Utilisation de DocuWorks
DocuWorks se compose du Bureau et de la Visionneuse.
La fenêtre du Bureau s'affiche au démarrage de DocuWorks. Le Bureau vous offre exactement
le même environnement que lorsque vous êtes assis(e) devant un bureau. Vous pouvez traiter
des documents avec DocuWorks comme si vous les ouvriez sur votre bureau.
La fenêtre de la Visionneuse s'affiche lorsque vous double-cliquez sur des fichiers DocuWorks.
Avec la Visionneuse, vous pouvez joindre des blocs-notes, écrire des commentaires ou éditer
avec des annotations les documents DocuWorks tout comme s'il s'agissait de documents papier.
Cette section décrit comment démarrer, utiliser et quitter DocuWorks et présente également les
noms et fonctions des différents composants du Bureau et de la Visionneuse.
2.1 Démarrer et quitter DocuWorks
Cette section décrit comment démarrer et quitter DocuWorks.
Démarrage de DocuWorks
Procédure de démarrage de DocuWorks :
Ouverture du Bureau depuis le menu [démarrer]
1 Cliquez sur [démarrer] dans la barre des tâches de Windows, puis sélectionnez [Tous les
programmes] > [Xerox] > [DocuWorks] > [Bureau DocuWorks].
La fenêtre du Bureau s'affiche au démarrage de DocuWorks.
Ouverture du Bureau en utilisant le raccourci
1 Double-cliquez sur l'icône de raccourci du Bureau située sur le bureau de Windows.
La fenêtre du Bureau s'affiche au démarrage de DocuWorks.
Remarque L'icône de raccourci du Bureau s'affiche sur le bureau si vous créez ce raccourci lors de
l'installation de Docuworks.
Quitter DocuWorks
Procédure pour quitter DocuWorks :
1 Sélectionnez [Quitter] dans le menu [Fichier] du Bureau.
Cette option vous permet de quitter DocuWorks et de fermer la fenêtre du Bureau.
Remarque Vous pouvez également fermer le Bureau de la façon suivante :
• Cliquez sur le bouton [X] situé sur le côté supérieur droit de la fenêtre du Bureau.
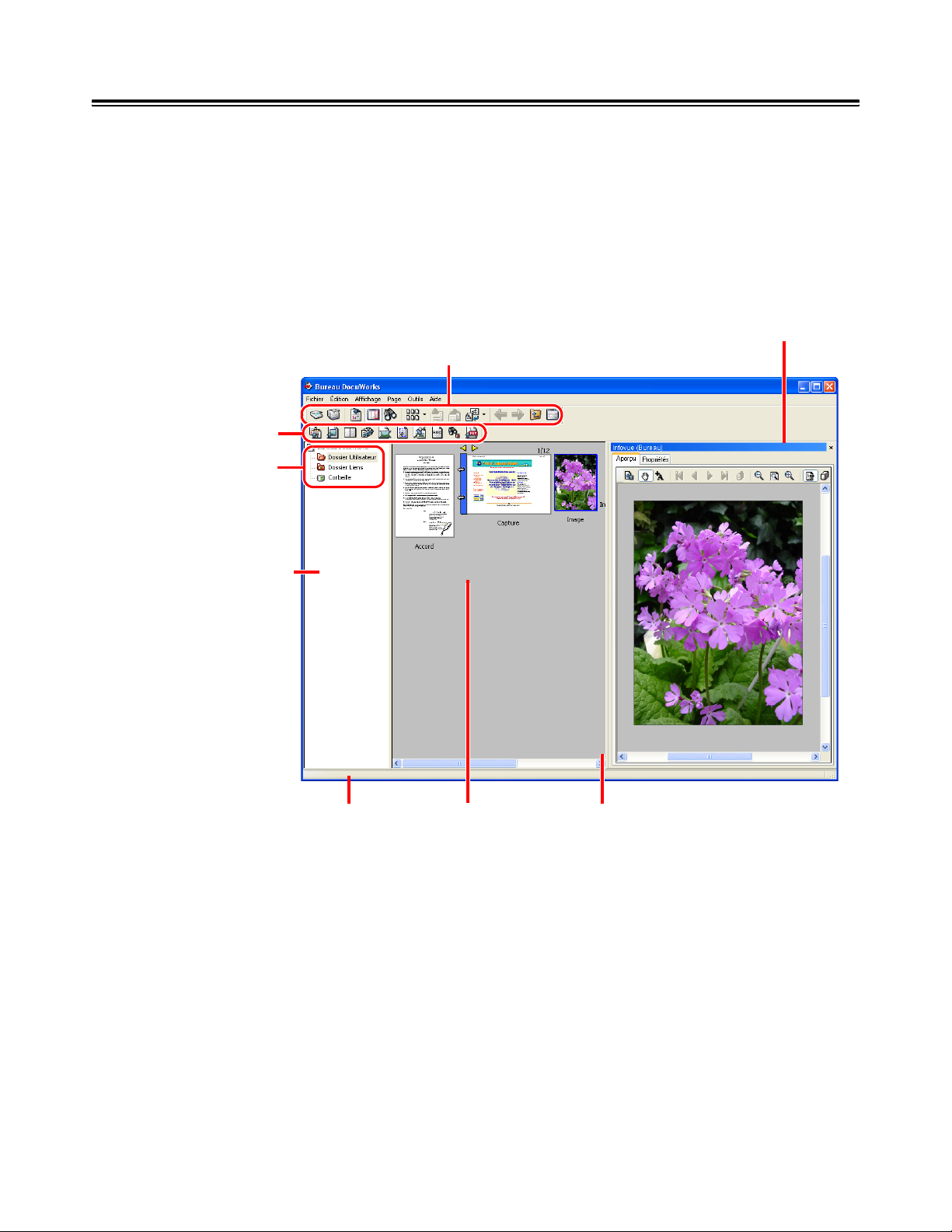
2 Utilisation de DocuWorks 19
2.2 Composants du Bureau
La fenêtre du Bureau, qui s'ouvre au démarrage de DocuWorks, vous offre exactement le même
environnement que lorsque vous êtes assis(e) devant un bureau.
Le Bureau contient les trois fenêtres suivantes :
z
Zone de dossiers
z
Barre d'outils
- Barre d'outils Standard
- Barre d'outils de module externe
z
Espace de travail
Infovue
Barre d'outils Standard
Barre d'outils de
module externe
Dossiers
Zone de
dossiers
Barre d'état
Vignette
Espace de travail
Espace de travail
Affiche les fichiers présents dans le dossier sélectionné dans la zone de dossiers.
Les fichiers contenus dans le dossier s'affichent sous la forme de vignettes au démarrage de
DocuWorks. Vous pouvez également les afficher sous la forme d'une liste.
Vignette
Image réduite d'un fichier DocuWorks. Le facteur de zoom ne peut pas être modifié.
Zone de dossiers
Affiche une structure de dossiers. Vous pouvez créer des dossiers et stocker des fichiers.
Barre d'outils Standard
Série de boutons permettant d'accéder aux fonctions fréquemment utilisées.
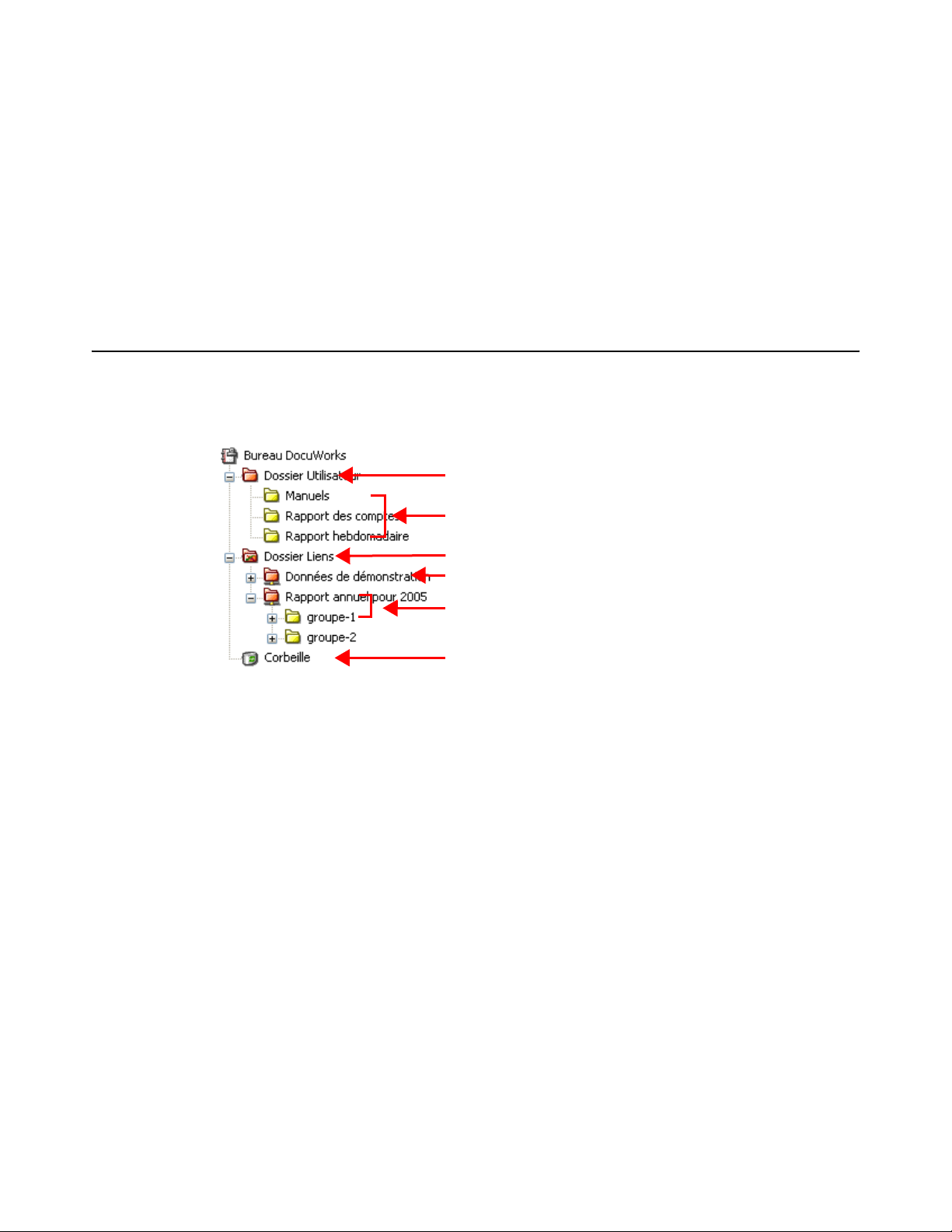
2 Utilisation de DocuWorks 20
Barre d'outils de module externe
Série de boutons permettant d'utiliser les modules externes.
Barre d'état
Affiche un message ou des informations sur le fichier sélectionné.
Infovue
Présente une image agrandie de la page d'affichage du fichier DocuWorks sélectionné, ainsi que
des informations sur le fichier correspondant.
Zone de dossiers
Avec DocuWorks, vous pouvez utiliser des dossiers du Bureau pour organiser des fichiers.
C'est comme un tiroir de bureau ou un casier. Le contenu du dossier sélectionné dans la zone
de dossiers est affiché dans la partie droite de l'espace de travail.
Dossier de définitions système
Dossier de définitions système
Les dossiers du Bureau créés lors de l'installation de DocuWorks sont appelés Dossiers de
définitions système.
Vous ne pouvez pas supprimer, déplacer, copier, renommer ni changer les attributs des dossiers
de définitions système.
Il existe trois types de dossiers de définitions système :
z
Dossier Utilisateur
Vous pouvez stocker des fichiers ou créer des dossiers dans le [Dossier Utilisateur].
Les dossiers créés par l'utilisateur sous le [Dossier Utilisateur] sont appelés Dossiers de
définitions utilisateur.
z
Dossier Liens
Un Dossier racine de lien lié à un dossier de Windows ou du réseau est créé dans le [Dossier
Liens].
z
Corbeille
Dossier destiné à stocker temporairement les fichiers supprimés sur le Bureau jusqu'à ce qu'ils
soient complètement éliminés du système.
Dossiers de définitions utilisateur
Dossier de définitions système
Dossier racine de lien
Dossiers de définitions de lien
Dossier de définitions système
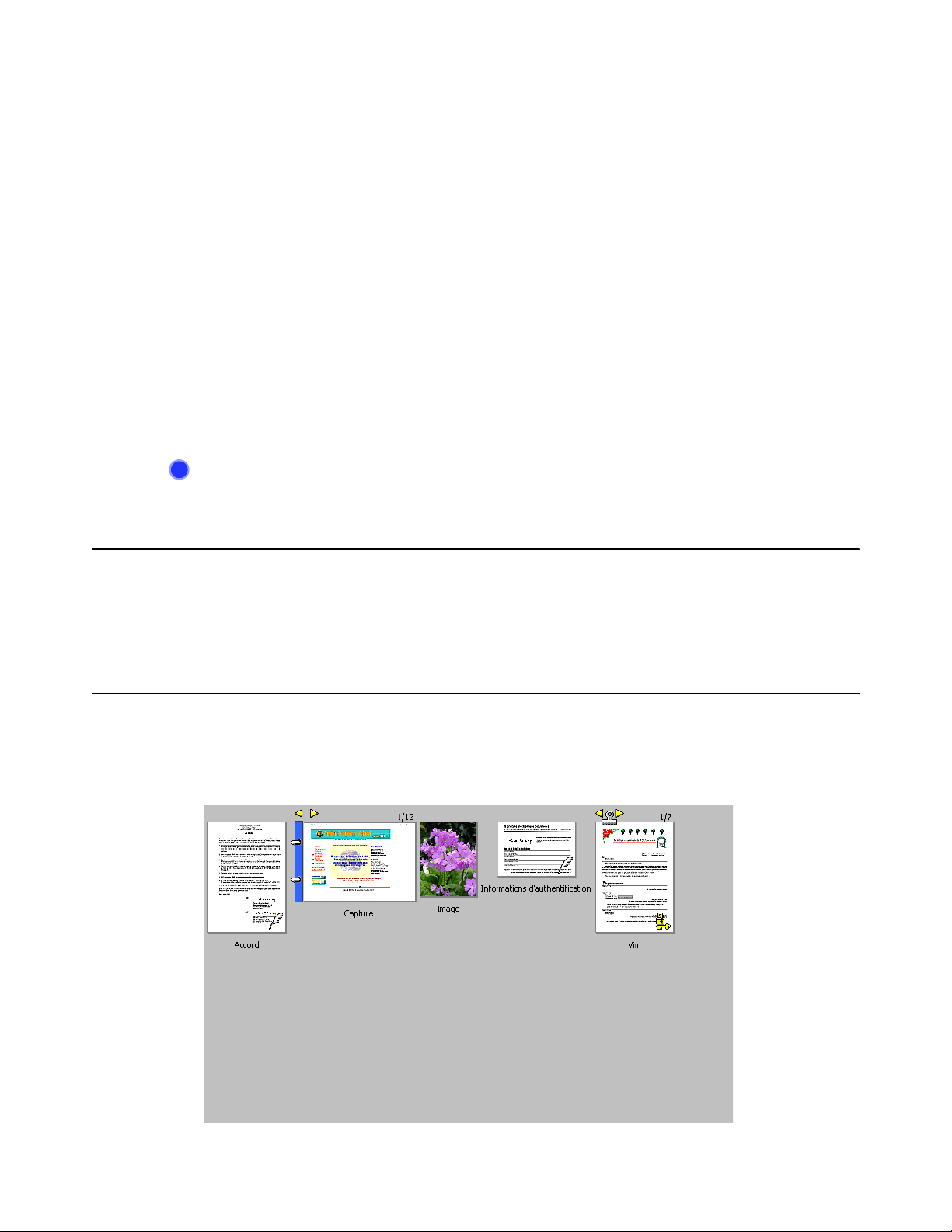
2 Utilisation de DocuWorks 21
Dossier de liens
Pour utiliser un dossier autre que le [Dossier Utilisateur] tel qu'un dossier de réseau, créez une
connexion de lien dans le [Dossier Liens] sur le Bureau. Lorsqu'une connexion de lien a été
établie, vous pouvez afficher des fichiers se trouvant dans le dossier de destination du lien
dans l'espace de travail et les utiliser de la même façon que ceux qui sont inclus dans le
[Dossier Utilisateur]. Notez que lorsque vous supprimez un tel fichier, il n'est pas envoyé à la
Corbeille.
Il existe trois types de dossiers de liens :
z
Dossier Liens
Dossier de définitions système. Vous pouvez immédiatement créer une connexion de lien
sous ce Dossier Liens.
z
Dossier racine de lien
Dossier qui est lié à un dossier de Windows ou du réseau.
Un Dossier racine de lien est immédiatement créé sous le Dossier Liens.
z
Dossier de définitions de lien
Il s'agit d'un dossier inclus dans la destination de lien et affiché dans un Dossier racine de lien.
Voir l’Aide
?
Environnement d'exploitation de DocuWorks > Bureau > Disposition de la Zone de
dossiers
Espace de travail
L'espace de travail est utilisé comme zone de travail sur le bureau. Les fichiers stockés dans le
dossier sélectionné sont affichés sur l'espace de travail.
Les fichiers sont affichés soit sous la forme de vignettes (images réduites) soit sous la forme
d'une liste.
Modes d'affichage de l'espace de travail
Vue en vignettes (images réduites)
Affichage par défaut lors de l'ouverture du Bureau
L'option [Affichage liste] du menu [Affichage] est désélectionnée.
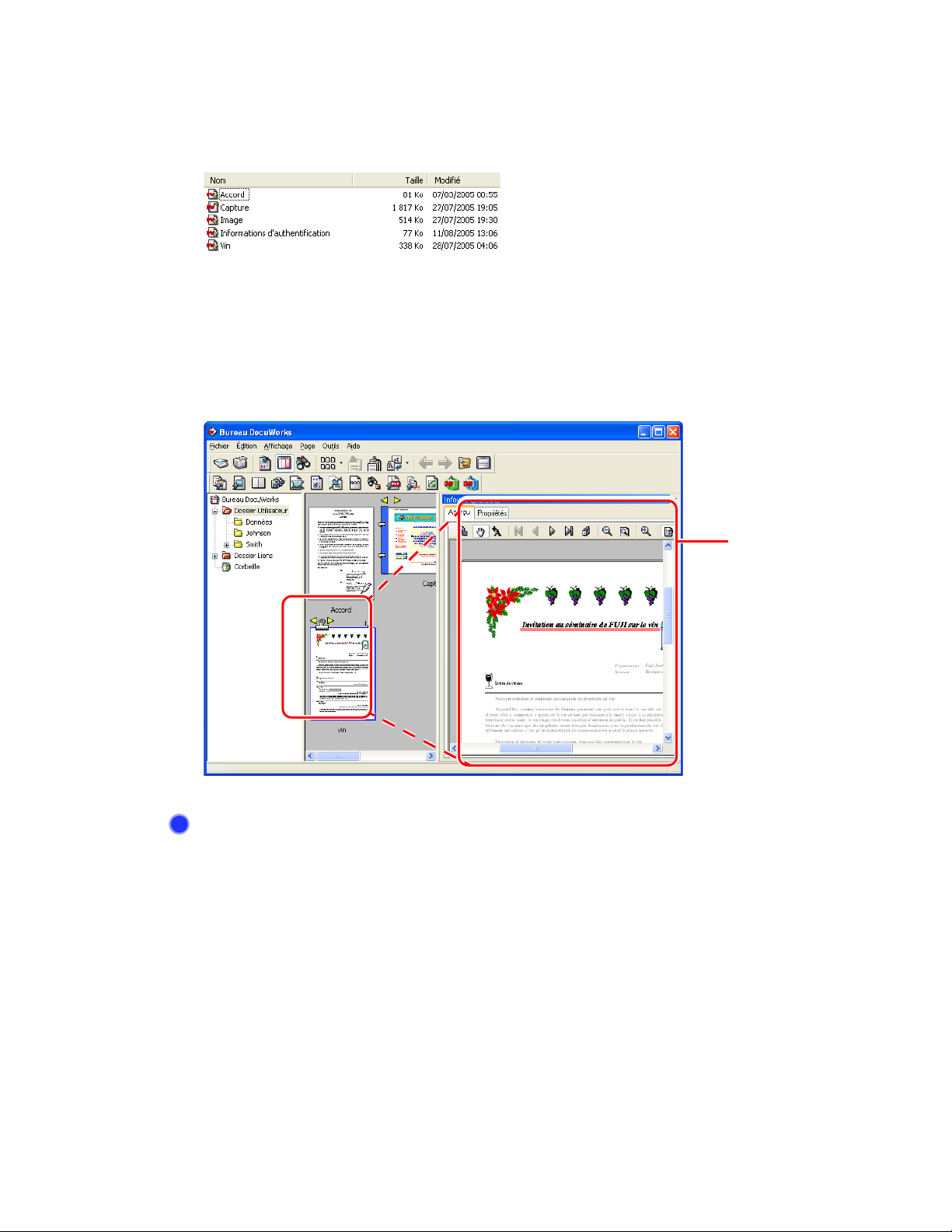
2 Utilisation de DocuWorks 22
Affichage liste (liste des noms de fichiers)
Sélectionnez [Affichage liste] dans le menu [Affichage]. Les informations sur les fichiers telles
que le nom, la taille, et la date de modification sont indiquées. Les vignettes ne sont pas
affichées.
Remarque Vous pouvez ajouter des éléments à afficher dans la vue en liste ou changer l'ordre
d'affichage dans les paramètres du Bureau.
Affichage d'Infovue (images agrandies et informations détaillées)
Pour afficher Infovue, sélectionnez [Infovue] dans le menu [Affichage]. Infovue affiche l'aperçu ou
les propriétés du document sélectionné, y compris le nom, la taille et la date de modification.
Voir l’Aide
?
Infovue
• Environnement d'exploitation de DocuWorks > Bureau > Disposition d'Infovue
• Environnement d'exploitation de DocuWorks > Bureau > Modes d'affichage de
l'espace de travail
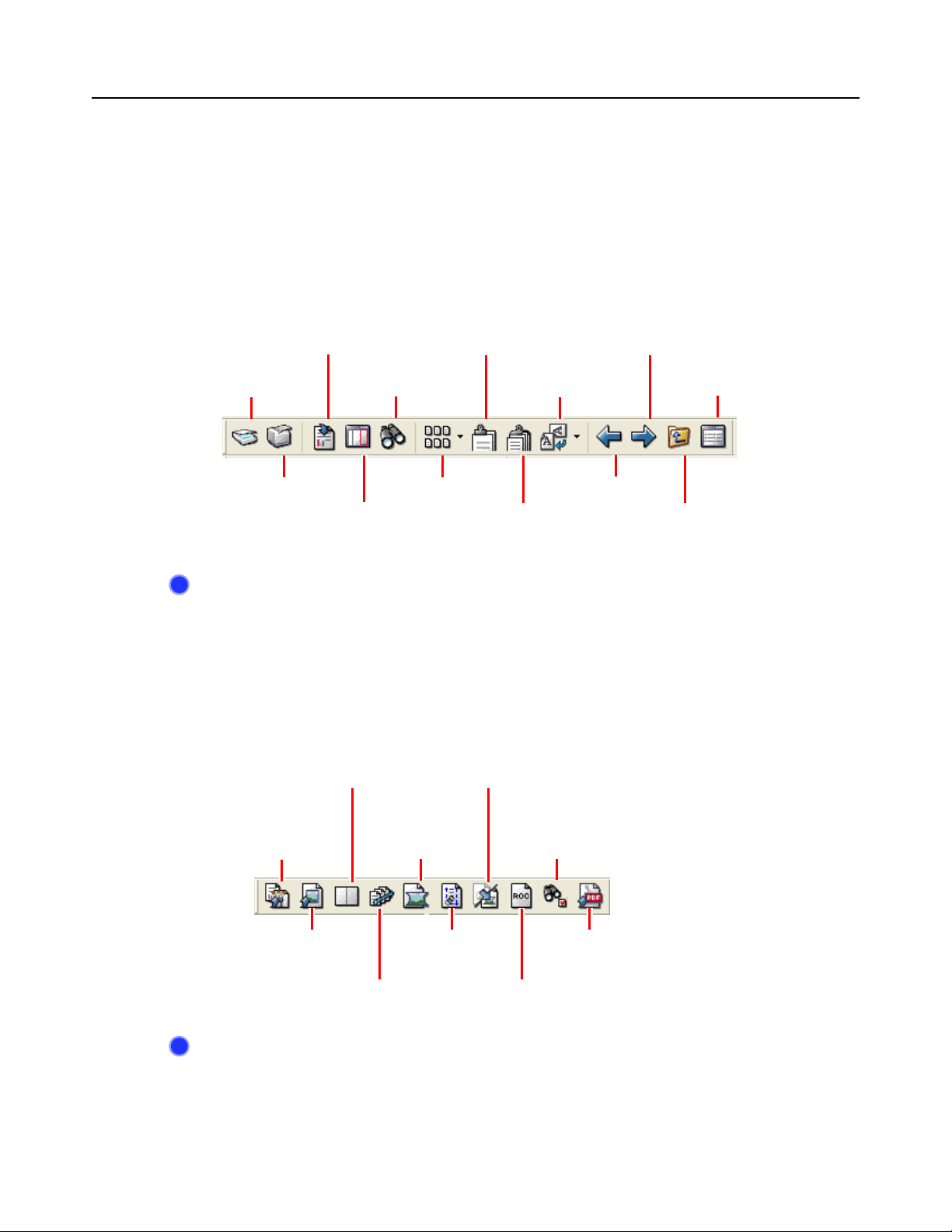
2 Utilisation de DocuWorks 23
Barre d'outils
La barre d'outils contient les boutons pour des fonctions du Bureau fréquemment utilisées.
Il existe deux types de barre d'outils : la barre d'outils Standard et celle du module externe. Cette
section décrit la barre d'outils standard. Vous pouvez changer les paramètres de la barre d'outils
dans le Bureau.
Barre d'outils Standard
La barre d'outils standard contient les boutons des fonctions fréquemment utilisées dans le menu
du Bureau.
Vous pouvez ajouter des boutons à la barre d'outils ou changer leur ordre d'affichage en utilisant
[Personnaliser la barre d'outils Standard] dans le Bureau.
Importer Fichier
Acquisition
Imprimer
Afficher/masquer
Infovue
Voir l’Aide
?
Environnement d'exploitation de DocuWorks > Bureau > Description des barres >
Barre d'outils standard du Bureau
Barre d'outils de module externe
La barre d'outils de module externe contient les boutons des outils du module externe disponibles
dans le Bureau.
Vous pouvez ajouter des boutons de modules externes en utilisant [Paramétrage du module
externe] dans le Bureau.
Mise en page Traiter les pages
Empiler documents
Rechercher
Trier documents
Rotation à droite
Désempiler
documents
En avant
Liste/Vignettes
En arrière
Haut
Voir l’Aide
?
Convertisseur
d'image
Extraction
d'image
Environnement d'exploitation de DocuWorks > Bureau > Description des barres >
Barre d'outils de module externe
Optimisation de
fichier
Effacement des
marges
Tri des pages ROC
Rechercher et
marquer
Conversion en
PDF
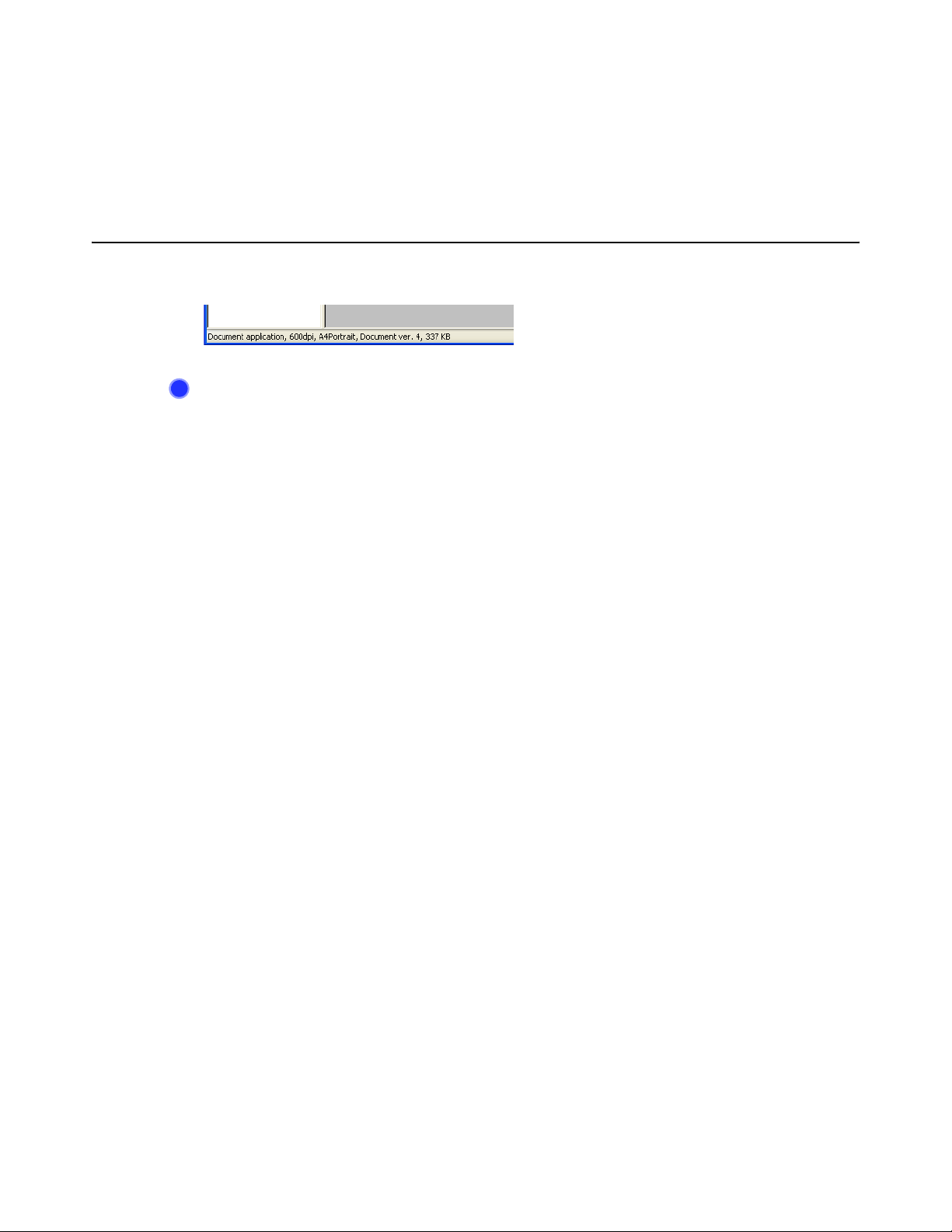
2 Utilisation de DocuWorks 24
Remarque • Si vous supprimez la coche dans le sous-menu [Barre d'outils] du menu de la
[Affichage], la barre d'outils sera masquée.
• Vous pouvez changer les boutons affichés dans la barre d'outils. Vous pouvez modifier
les boutons dans la boîte de dialogue [Personnalisation de la barre d'outils] qui s'affiche
lorsque vous sélectionnez [Personnaliser la barre d'outils Standard...] dans le menu
[Outils].
Barre d'état
La barre d'état affiche une description de la commande actuelle, un message sur la tâche en
cours ou des informations sur le fichier actuel.
Voir l’Aide
?
Environnement d'exploitation de DocuWorks > Bureau > Description des barres >
Barre d'état du Breau
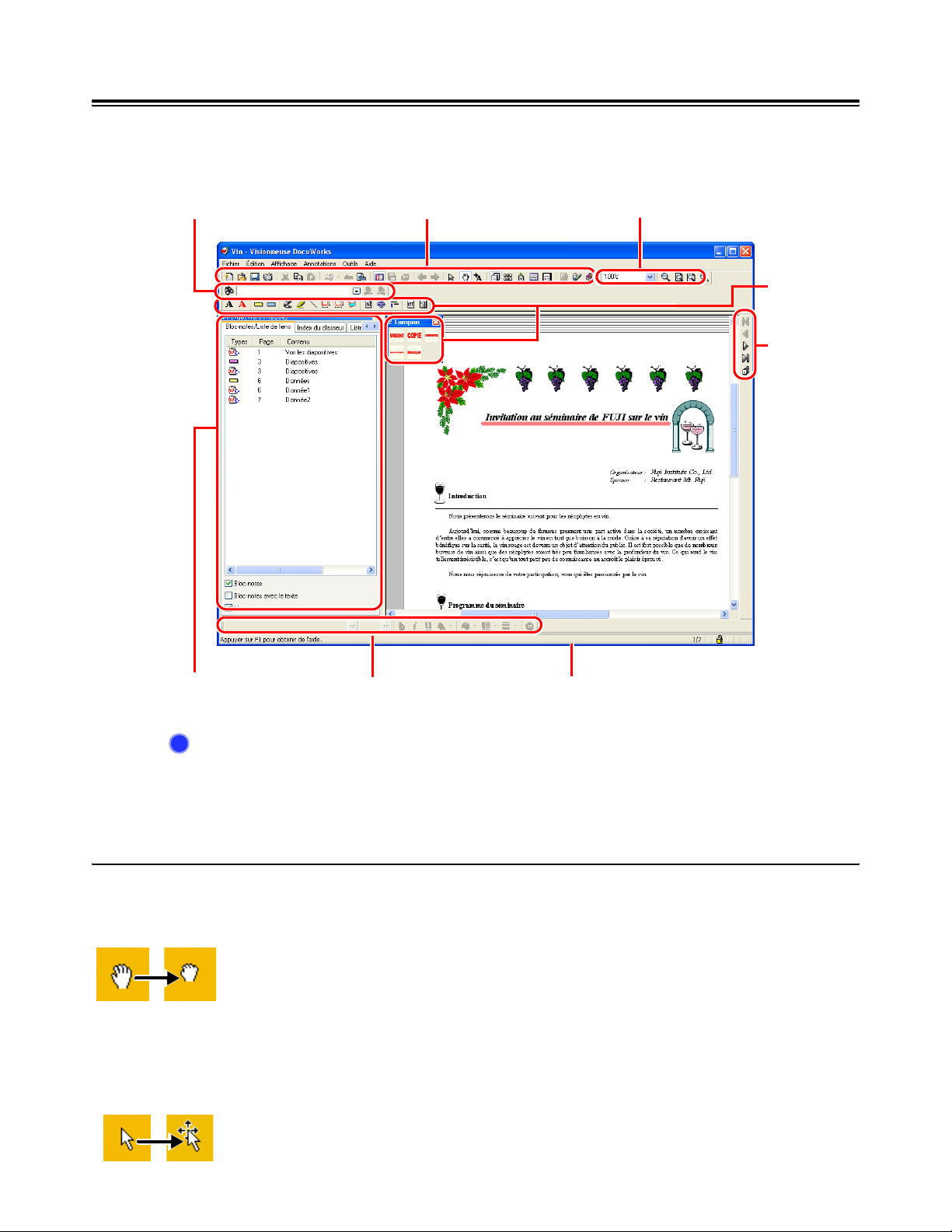
2 Utilisation de DocuWorks 25
2.3 Composants de la Visionneuse
La Visionneuse, que vous pouvez ouvrir en double-cliquant sur le fichier DocuWorks, affiche le
document de la même façon que si vous l'ouvriez sur le bureau. Avec la Visionneuse, vous
pouvez éditer des fichiers DocuWorks.
Barre d'outils
Barre d'outils ZoomBarre d'outils
Barre
d'outils
d'annotation
Barre
d'outils
Page
Infovue
Voir l’Aide
?
Types de curseur
Les formes des curseurs affichés dans la Visionneuse sont les suivantes :
Mode de défilement
Mode de curseur permettant de faire défiler une page. Si vous appuyez avec le bouton
gauche de la souris lorsque le curseur se trouve sur la page d'un document, le curseur prend
la forme d'un poing. Si vous faites glisser le curseur sous cette forme, la page se déplace
dans le même sens que le curseur.
Mode de pointage
Dans ce mode, vous pouvez sélectionner une annotation collée dans un document, ou
sélectionner une page dans l'affichage Trieuse de pages. Si vous déplacez le curseur sur
une annotation, la forme du curseur change.
Barre d'outils
Environnement d'exploitation de DocuWorks > Visionneuse > Disposition de la
fenêtre de la Visionneuse
Barre d'état
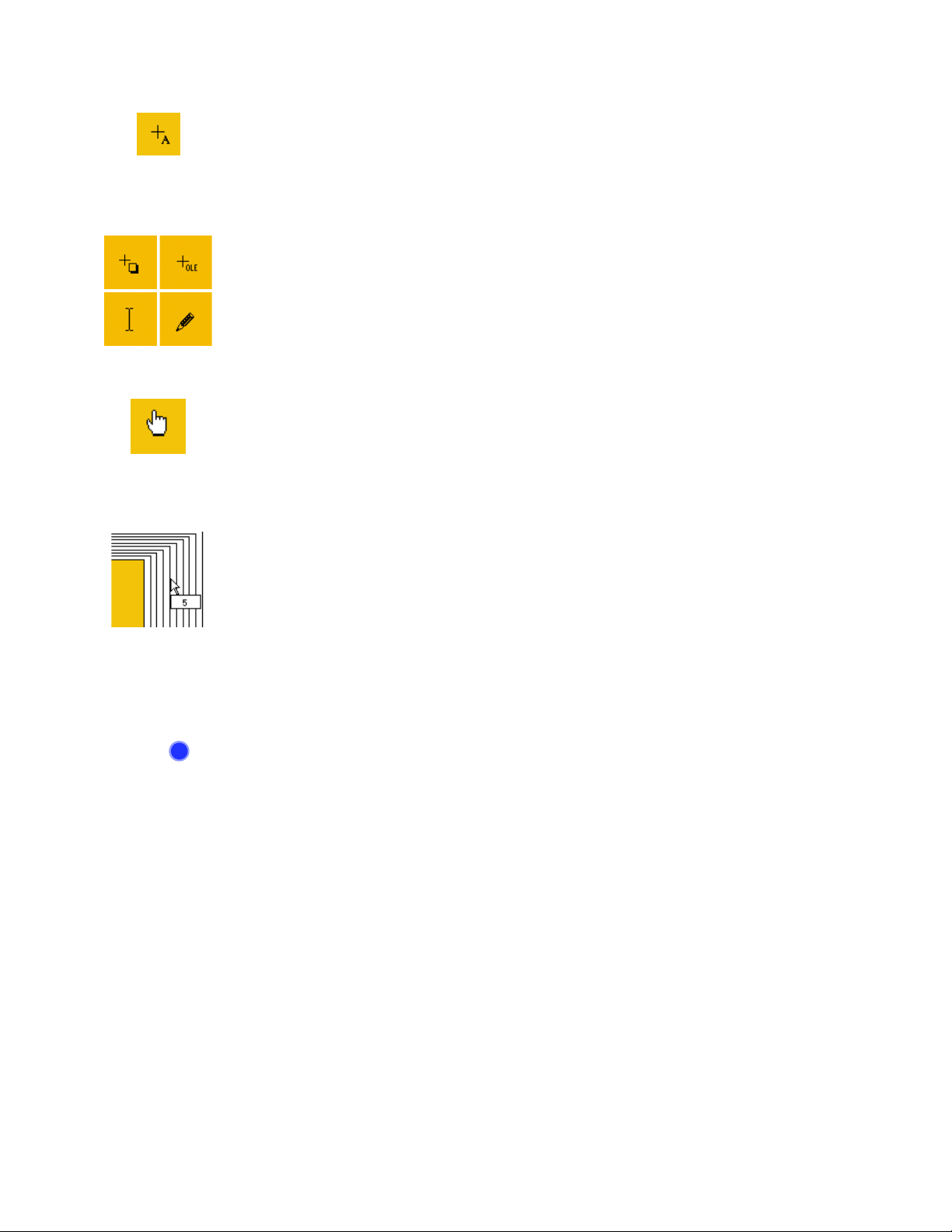
2 Utilisation de DocuWorks 26
Mode texte
Mode de curseur permettant de sélectionner une chaîne de texte dans une page.
Mode outil
La forme du curseur change si vous collez une annotation. (Il existe plusieurs formes de
curseur dans le mode Outil selon le type d'annotation). Vous trouverez ci-après quelques
exemples.
Curseur pour aller à la destination de lien
Curseur permettant de passer de l'annotation de lien à la destination de lien.
Curseur de numéro de page
Curseur représentant un numéro de page.
Dans un document de plusieurs pages, si vous placez le curseur sur la partie de
l'empilement des pages, vous affichez le numéro de la page sur laquelle le curseur est en
train de pointer.
Remarque Pour les fichiers DocuWorks, si vous appuyez sur la touche <Maj> alors que le curseur
du numéro de page est affiché, vous verrez les vignettes des pages.
Voir l’Aide
?
Environnement d'exploitation de DocuWorks > Visionneuse > Types de pointeurs
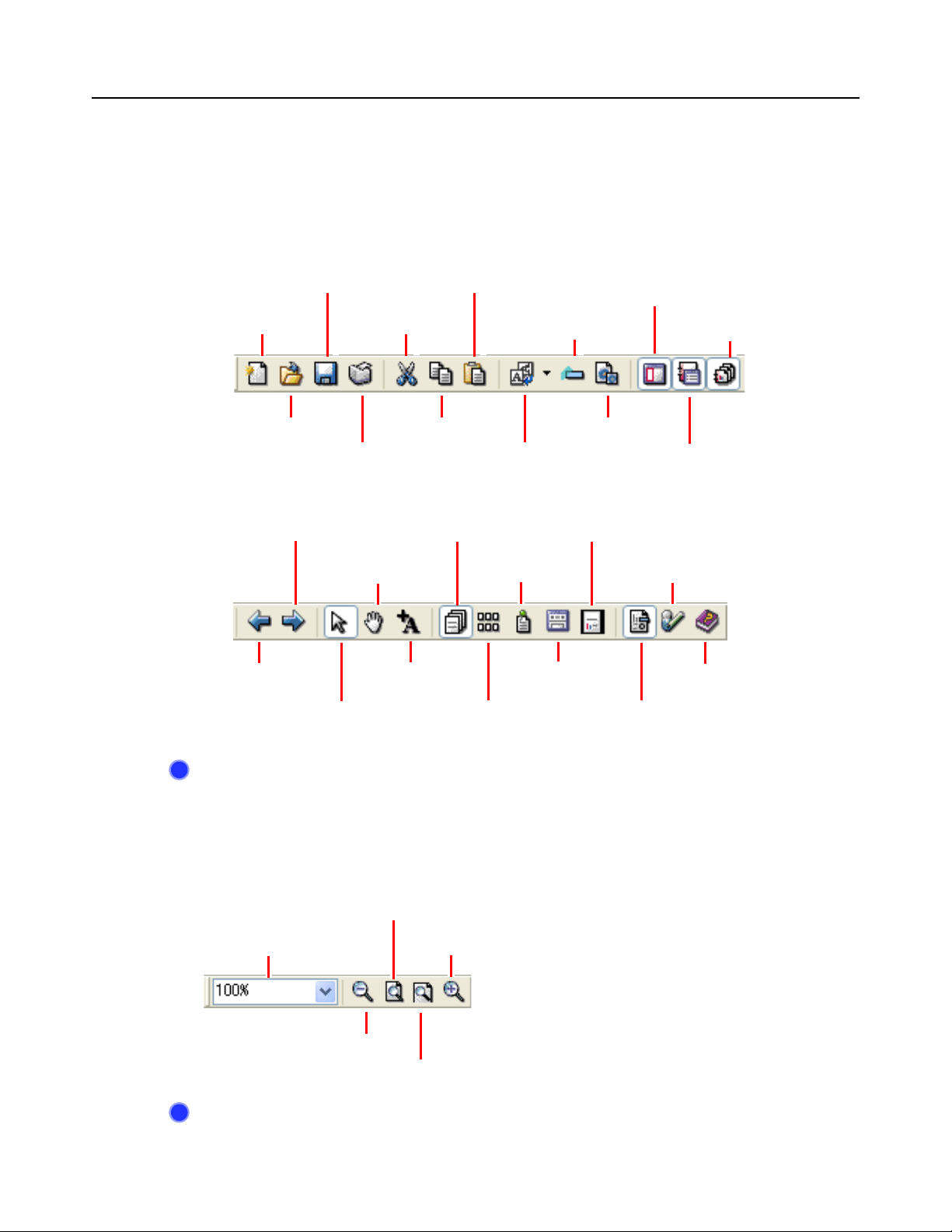
2 Utilisation de DocuWorks 27
Barre d'outils
Une barre d'outils est semblable à une caisse à outils placée sur le bureau. Les outils qui sont
fréquemment utilisés pour éditer les fichiers DocuWorks sont affichés dans la barre d'outils.
Barre d'outils Standard
Elle contient les boutons des fonctions fréquemment utilisées dans le menu de la Visionneuse.
Vous pouvez ajouter des boutons à la barre d'outils ou changer leur ordre d'affichage en utilisant
[Personnaliser la barre d'outils Standard...] dans la Visionneuse.
Enregistrer
Nouveau
Ouvrir Copier
Imprimer Pivoter vers la
En avant
Mode défilement
En arrière
Mode de Pointage
Couper
Affichage du
document
Mode texte
Affichage Trieuse
Coller
Activer/Désactiver (Starch) des
annotations
droite
Plein écran
Affichage données
d'origine
Trieuse de document /Vue
de document
de pages
Afficher/masquer
Infovue
Voir le classeur avec
pages séquentielles
Copier image
Afficher l'index du
classeur
Options utilisateur
Aide
Afficher/masquer
les annotations
Voir l’Aide
?
Barre d'outils Zoom
Utilisez cette barre pour changer le facteur de zoom du document actuellement affiché dans la
Visionneuse.
Voir l’Aide
?
Zoom
Environnement d'exploitation de DocuWorks > Visionneuse > Description des
barres > Barre d'outils standard de la Visionneuse
Ajuster à la page entière
Zoom avant
Zoom arrière
Ajuster à la largeur
Environnement d'exploitation de DocuWorks > Visionneuse > Description des
barres > Barre d'outils Zoom
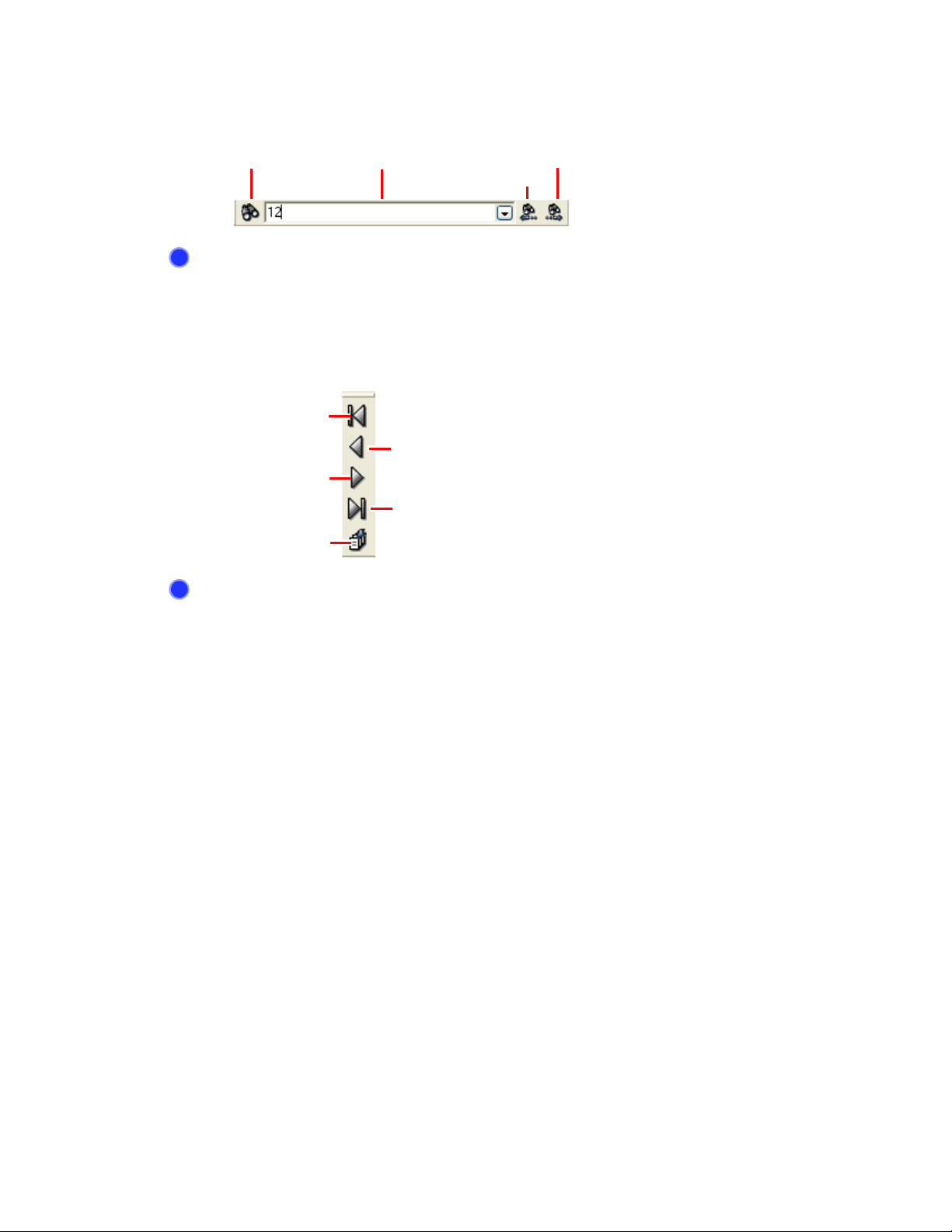
2 Utilisation de DocuWorks 28
Barre d'outils Recherche
Utilisez cette barre pour rechercher une chaîne de texte dans le document actuellement ouvert
dans la Visionneuse.
Rechercher Chaîne de texte
Voir l’Aide
?
Barre d'outils Page
Utilisez cette barre d'outils pour tourner les pages du document actuellement sélectionnées dans
la Visionneuse ou pour indiquer la page du document à afficher.
Première page
Page suivante
Voir l’Aide
?
Rechercher suivant
Rechercher précédent
Environnement d'exploitation de DocuWorks > Visionneuse > Description des
barres > Barre d'outils Recherche
Page précédente
Dernière page
Atteindre
Environnement d'exploitation de DocuWorks > Visionneuse > Description des
barres > Barre d'outils Page
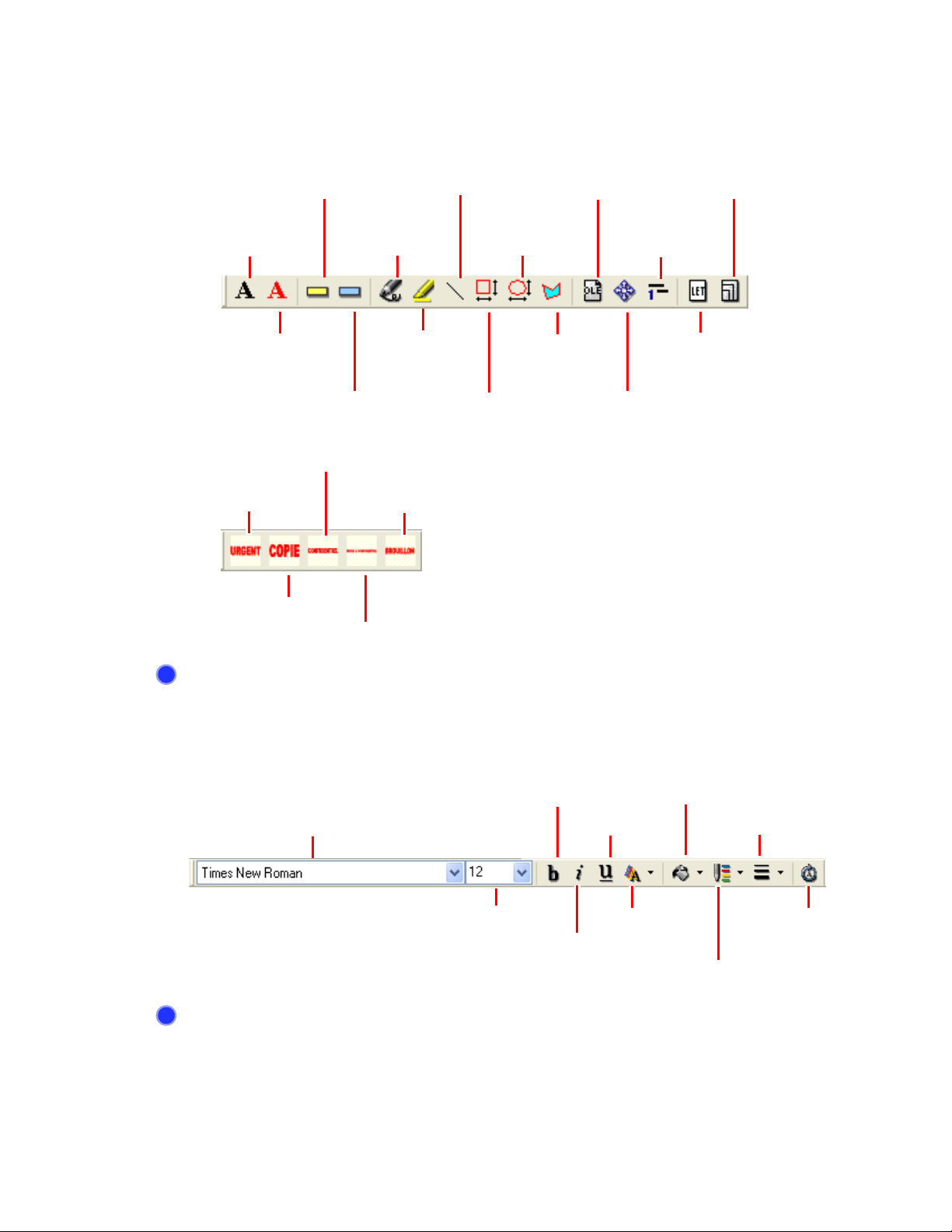
2 Utilisation de DocuWorks 29
Barre d'outils d'annotation
Elle contient les boutons des outils d'annotation définis dans la Visionneuse.
Vous pouvez ajouter des boutons à la barre d'outils ou changer leur ordre d'affichage en utilisant
[Options barre d'outils Annotation] dans la Visionneuse.
Bloc-notes/Jaune
Texte/Times New
Roman/Noir/12pt
Texte/Times
New Roman/
Rouge/12pt
CONFIDENTIEL
URGENT
COPIE
PRIVÉ-CONFIDENTIEL
Main levée/
Noir/1pt
Marqueur/Jaune
(Transparent)/
Bloc-notes/Bleu/
avec texte
BROUILLON
Ligne/Noir/1pt
Ellipse/
Cadre : Rouge 3pt/
Remplissage : Aucun
Polygone/Cadre :
Rouge/Remplissage :
7pt
Rectangle/Cadre : Ro uge
3pt/Remplissage :
Turquoise (Transparent)
Aucun
OLE
Titre/Niveau 1
Lien
Papier
8,5 x 11 Portrait
Voir l’Aide
?
Barre d'outils Propriétés
Affiche des boutons permettant de changer les propriétés des annotations.
Voir l’Aide
?
Environnement d'exploitation de DocuWorks > Visionneuse > Description des
barres > Barre d'outils d'annotation
Gras
Police
Taille de police
Italique
Couleur de remplissage
Souligné
Couleur de texte
Épaisseur de crayon
Couleur de crayon
Orienter
l'annotation
texte
Environnement d'exploitation de DocuWorks > Visionneuse > Description des
barres > Barre d'outils propriété
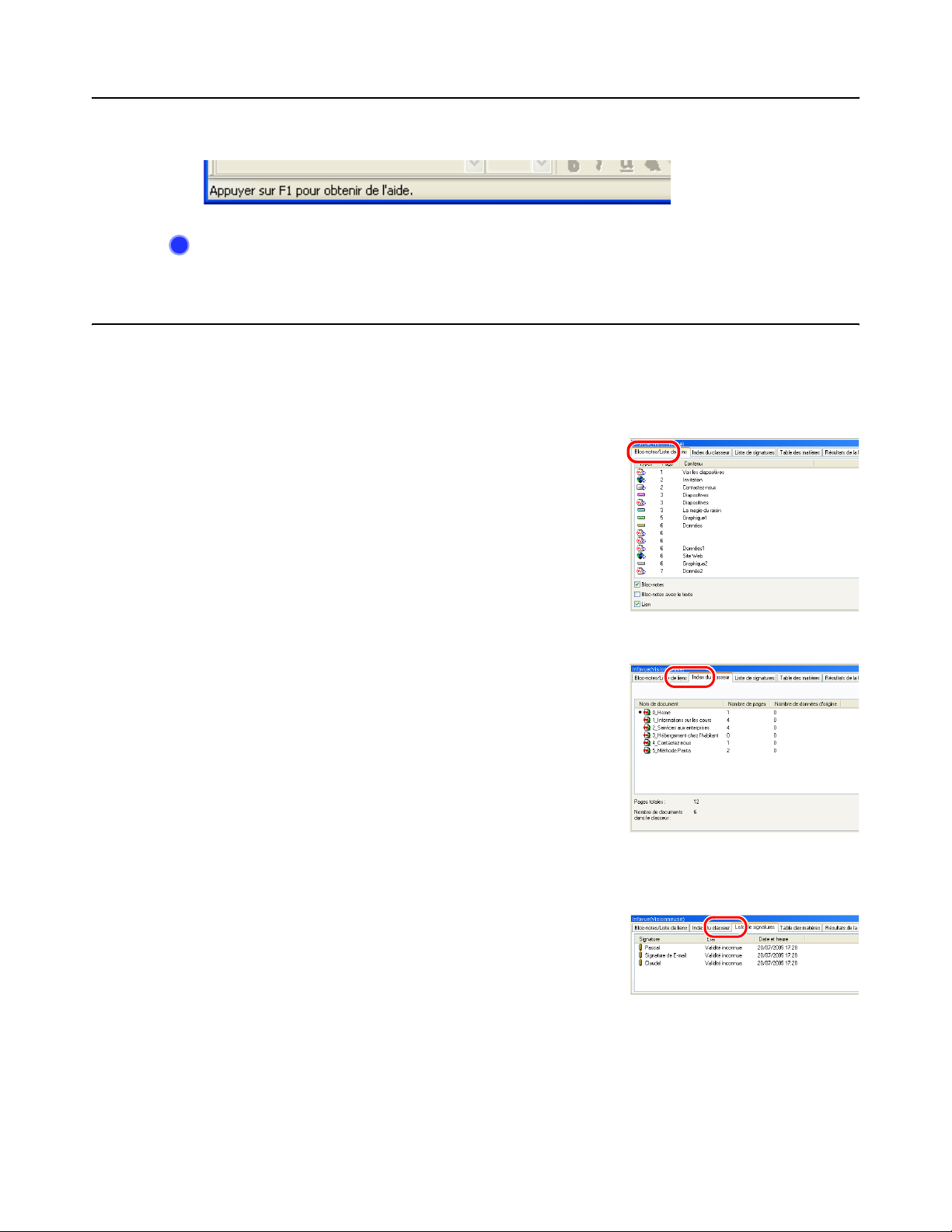
2 Utilisation de DocuWorks 30
Barre d'état
Affiche des informations sur les documents, une description des fonctions des boutons présents
dans la barre d'outils ainsi que des messages en cours de traitement.
Voir l’Aide
?
Environnement d'exploitation de DocuWorks > Visionneuse > Description des
barres > Barre d'état de la Visionneuse
Visualisation de documents
Infovue
Infovue affiche des informations sur le document ouvert dans la fenêtre de la Visionneuse. Il
comprend 5 onglets :
z
Bloc-notes/Liste de liens
Affiche une liste d'annotations de bloc-notes et
d'annotations de liens pour le document. Vous pouvez
afficher des informations sur les annotations.
Depuis la liste, vous pouvez afficher une page qui
possède une annotation, ou aller à la destination du lien
en double-cliquant sur l'icône correspondante.
z
Index du classeur
Affiche la liste des documents contenus dans le classeur
lorsque celui-ci est ouvert.
Vous pouvez utiliser un menu pour afficher le nombre de
pages des documents inclus dans le classeur. Vous
pouvez également importer un document dans le
classeur ou renommer le fichier dans celui-ci.
z
Liste de signatures
Affiche une liste des signatures apposées dans le
document. Vous pouvez vérifier les informations de la
signature, ou afficher la page qui porte la signature.
Vous pouvez également vérifier la signature ou restaurer
le document en utilisant le menu contextuel (ou bien
menu déroulant).

2 Utilisation de DocuWorks 31
z
Table des matières
Permet d'afficher une liste d'annotations de titre collées
dans le document.
Vous pouvez vérifier les informations de titre, ou modifier
le niveau ou la chaîne de texte.
Si vous double-cliquez sur une icône de titre dans la
liste, la page contenant des annotations collées sera
affichée.
z
Résultats de la ROC
Affiche les résultats de la reconnaissance des
documents traités avec la ROC.
Vous pouvez rechercher une chaîne de texte dans les
résultats et l'éditer.
z
Propriétés de la page
Affiche les propriétés de la page actuellement affichée.
Vous pouvez vérifier les informations telles que le format
du papier, le type des données d'origine ou la résolution.
Voir l’Aide
?
Affichage Document
Les pages sont affichées sous forme de couches. Vous pouvez changer le facteur de zoom. Il
s'agit de l'affichage par défaut de la fenêtre de la Visionneuse.
Utilisez cet affichage pour lire le contenu de la page, rechercher des chaînes de texte ou joindre
un bloc-notes à la page.
Environnement d'exploitation de DocuWorks > Visionneuse > Disposition d'Infovue

2 Utilisation de DocuWorks 32
Affichage Trieuse de pages
Dans cette vue, les contenus des pages du document DocuWorks et du classeur sont affichés
sous la forme de vignettes dans l'ordre séquentiel des pages, ce qui est très utile lorsque vous
travaillez avec des pages incluant le tri de pages ou la copie de plusieurs pages. Pour les
classeurs, vous pouvez décider d'afficher soit chaque document contenu dans le classeur soit
tous les documents en série.
Affichage Données d'origine
Dans ce mode, les données d'origines jointes aux fichiers DocuWorks sont affichées sous forme
d'icônes.
Vous pouvez extraire le fichier d'origine et l'enregistrer dans le dossier spécifié.
Trieuse de pages et document
Utilisez cette vue lorsque vous triez des pages dans l'affichage Trieuse de pages quand vous
vérifiez les contenus de chaque page dans l'affichage Document.

2 Utilisation de DocuWorks 33
Remarque Vous pouvez changer l'apparence de la fenêtre et la diviser verticalement dans la boîte
de dialogue [Options utilisateur].

2 Utilisation de DocuWorks 34
Plein écran
Dans cette vue, le document est affiché en plein écran. Toute zone d'écran hors de l'image de la
page est remplie avec un arrière-plan noir. Cette vue peut être utilisée pour faire des
présentations.
Comme aucune barre de menu ou barre d'outils ne s'affiche dans la vue plein-écran, utilisez le
Panneau de contrôle ou le menu contextuel pour effectuer n'importe quelle opération. Vous
pouvez afficher le Panneau de contrôle en sélectionnant [Panneau de contrôle] dans le menu
contextuel.
Vous pouvez aussi afficher le Panneau de contrôle en cliquant sur le bouton qui s'affiche lorsque
vous déplacez le curseur sur la partie inférieure gauche de l'écran.
arrière/
En avant
Voir l’Aide
?
En
Tourner les pages
Facteur de zoom
Fermer plein-écran
Guide de prise en main > Opérations de base de la Visionneuse > Utilisation de
documents DocuWorks > Utilisation d'un document en plein-écran

3 Création d'un document DocuWorks 35
3 Création d'un document
DocuWorks
Vous pouvez créer un document DocuWorks à partir d'un document papier tel qu'une copie de
fax ou manuscrite, de données d'autres applications y compris Word et Excel, ainsi que de
fichiers image.
Il existe plusieurs façons de créer des documents DocuWorks. Cette section décrit les
procédures pour chacune des méthodes.
3.1 Création de documents en réalisant un glisser-déposer de fichiers d'une autre application sur le Bureau
Vous pouvez créer des documents DocuWorks en effectuant un glisser-déposer de fichiers d'une
autre application telle que Word ou Excel sur le Bureau.
Si vous sélectionnez de joindre des données d'origine lorsque vous importez des fichiers, les
données d'origine y sont jointes vous permettant de les éditer en démarrant l'application depuis
DocuWorks.
1 Sélectionnez le fichier sur le bureau ou dans le dossier, puis faites-le glisser jusqu'à l'espace de
travail du Bureau.
2 Cliquez sur [Oui] à l'affichage du message de confirmation vous demandant si vous souhaitez
[Importer Fichier].

3 Création d'un document DocuWorks 36
3 Sélectionnez l'une des options pour joindre des données d'origine et créer une page, puis
cliquez sur [Appliquer].
Remarque Vous pouvez joindre une copie des données d'origine lorsque vous créez un document
DocuWorks depuis les données de l'application. Les données jointes sont appelées
données d'origine. Vous pouvez éditer les données d'origine en utilisant l'application
d'origine même après les avoir converties en un document DocuWorks.
Voir l’Aide
?
Guide de prise en main > Opérations de base du Bureau > Création de documents
DocuWorks > Création de documents à partir des données de l'application >
Création de documents en copiant des données d'application dans l'escape de
travail

3 Création d'un document DocuWorks 37
3.2 Création de documents en réalisant un glisser-déposer de fichiers image sur le Bureau
Vous pouvez créer des documents DocuWorks en effectuant un glisser-déposer ou un copiercoller de fichiers image (BMP, JPEG ou TIFF) sur l'espace de travail du Bureau.
Plusieurs fichiers ou dossiers peuvent être importés simultanément.
Si vous copiez un dossier, les fichiers stockés dans ce dossier seront tous également convertis
en documents DocuWorks.
1 Sélectionnez, sur le bureau ou dans des dossiers, le fichier image à convertir au format
DocuWorks et faites-le glisser jusqu'à l'espace de travail du Bureau.
Fichier
image
2 Cliquez sur [Oui] à l'affichage du message de confirmation vous demandant si vous souhaitez
[Importer Fichier].

3 Création d'un document DocuWorks 38
3 Spécifiez les options de votre choix dans la boîte de dialogue [Importer Fichier(s) Image].
Indiquez le format de papier du document ou la disposition de l'image
en vous aidant de l'écran de prévisualisation.
Si vous sélectionnez
[Automatique], cette option vous
permet de définir la taille minimale
standard pouvant contenir l'image
entière.
Cette option permet de créer un document en
donnant priorité soit à la qualité d'image soit au
taux de compression.
4 Cliquez sur [OK] pour fermer la boîte de dialogue [Importer Fichier(s) Image].
Un document DocuWorks du même nom que le fichier image importé a été créé sur le Bureau.
Voir l’Aide
?
Guide de prise en main > Création de documents DocuWorks > Création de
documents à partir de fichiers image > Création de documents en copiant des
fichiers image dans l'espace de travail

3 Création d'un document DocuWorks 39
3.3 Création de documents par sortie de fichiers d'une autre application à l'aide de l'imprimante DocuWorks
Vous pouvez convertir des données d'autres applications telles que des fichiers Word ou Excel
au format DocuWorks de la même manière que si vous les imprimiez. l'imprimante DocuWorks
est une imprimante virtuelle. Lorsque vous imprimez un document avec l'imprimante DocuWorks,
vous le convertissez au format DocuWorks au lieu de réaliser une impression sur papier.
Vous pouvez convertir de la même façon une page Web ou des courriers électroniques en
documents DocuWorks.
1 Sélectionnez [Imprimer] dans le menu [Fichier] depuis le fichier d'autres applications telles que
Word ou Excel pour afficher la boîte de dialogue [Impression].
2 Sélectionnez [Imprimante DocuWorks] comme nom d'imprimante.
3 Cliquez sur [Propriétés] si vous souhaitez indiquer le format du papier et la taille ou l'orientation
du document.
4 Cliquez sur [OK] pour fermer la boîte de dialogue [Impression].
Les documents DocuWorks correspondants sont créés dans l'espace de travail du Bureau.
Voir l’Aide
?
Guide de prise en main > Création de documents DocuWorks > Création de
documents à partir de données d'application > Création de documents en imprimant
avec Imprimante DucuWorks

3 Création d'un document DocuWorks 40
3.4 Création de documents DocuWorks par numérisation de documents papier
Vous pouvez également convertir des données numérisées en documents DocuWorks à l'aide
d'un numériseur TWAIN32 compatible.
Vérifiez que le pilote approprié du numériseur est installé et qu'il est prêt à fonctionner.
1 Numérisez le document papier à l'aide du numériseur TWAIN32 compatible.
2 Sur le Bureau, sélectionnez l'option [Sélectionner la source...] dans le menu [Fichier].
3 Sélectionnez le numériseur à utiliser dans la boîte de dialogue [Sélectionner une source].
Important Si votre numériseur ne s'affiche pas dans la liste des sources, assurez-vous d'avoir
bien installé son pilote approprié et connecté correctement le numériseur. Pour en
savoir plus, reportez-vous au manuel de votre numériseur.
4 Sélectionnez [Acquisition] dans le menu [Fichier], ou, cliquez sur le bouton [Acquisition TWAIN]
dans la barre d'outils.
5 Choisissez [Sélectionner numériseur].
La boîte de dialogue correspondant au numériseur sélectionné s'affiche. La boîte de dialogue affichée peut
varier en fonction du type de numériseur sélectionné.
6 Indiquez vos paramètres, puis redémarrez la numérisation en cliquant sur le bouton approprié
(tel que [Démarrer]).
La numérisation commence et le document DocuWorks correspondant est créé.
Remarque • Pour obtenir des instructions sur le processus de numérisation, reportez-vous aux
manuels fournis avec votre numériseur.
• La boîte de dialogue [Options de Bureau DocuWorks...] permet d'indiquer le format du
papier, la qualité ou la destination d'enregistrement pour numériser des données.
Voir l’Aide
?
Guide de prise en main > Opérations de base du Bureau > Création de documents
DocuWorks > Création de documents à partir de données numérisées > Création de
documents à partir de données numérisées

3 Création d'un document DocuWorks 41
3.5 Création de documents en utilisant le bouton [Convertir en document DocuWorks] à partir d'une application Office
Lorsque vous installez Créateur DocuWorks pour Microsoft Office, vous pouvez convertir des
fichiers en documents DocuWorks à l'aide du bouton [Convertir en document DocuWorks] situé
dans l'application de Microsoft Office.
Cette fonctionnalité ne peut être ajoutée qu'à Microsoft Office 2007, Microsoft Office 2003 et
Microsoft Office XP. En outre, vous devez sélectionner l'application à utiliser (Word/Excel/
PowerPoint) dans les [Paramétrage de Créateur DocuWorks pour Microsoft Office] des
Paramètres personnels.
1 Cliquez sur le bouton [Convertir en document DocuWorks] dans la barre d'outils standard
lorsque le fichier Word, Excel ou PowerPoint est ouvert.
Les documents DocuWorks correspondants sont créés et affichés dans l'espace de travail du Bureau.
Voir l’Aide
?
• Guide de prise en main > Personnalisation de DocuWorks > Réglages personnels
> Paramétrage des Réglages personnels
• À propos de DocuWorks > Nouvelles fonctions de DocuWorks 6

4 Édition 42
4 Édition
Les tracés, lignes et illustrations collés aux pages du document sont nommés annotations.
Vous pouvez joindre des blocs-notes, écrire des commentaires ou éditer avec des annotations
les documents DocuWorks tout comme s'il s'agissait de documents papier. Vous pouvez de plus
ajouter des en-têtes de page ainsi que des numéros de page.
Vous pouvez également extraire du texte et des images des documents, puis les utiliser sous le
format DocuWorks ou dans d'autres applications. Cette section décrit les opérations
élémentaires de l'édition.
Vous pouvez utiliser des fonctions d'édition différentes de celles décrites ci-après. Consultez
l'Aide pour en savoir plus sur les autres fonctions d'édition.
4.1 Ajout d'annotations
Vous pouvez joindre des blocs-notes, écrire des commentaires ou éditer avec des annotations
les documents DocuWorks tout comme s'il s'agissait de documents papier. Les tracés, lignes et
blocs-notes collés aux pages du document sont dénommés annotations. Les annotations sont
collées à l'aide d'outils d'annotation situés dans la barre d'outils d'annotation, qui est comme une
trousse contenant plusieurs types de fournitures de bureau.
Types d'annotation
Le tableau suivant présente les principaux types d'annotation.
Les propriétés d'annotation permettent de changer la couleur ou l'épaisseur des lignes, la police
ou la taille du texte, ou la couleur des blocs-notes. Vous pouvez en outre ajouter à la barre d'outils
des annotations dont les propriétés ont été modifiées.
Titre
Lien
Barre d'outils OLE Bloc-notes
Marqueur
Rectangle
(marqueur)
LigneMain levée
Ellipse
Polygone
Bloc-notes
(avec Texte)

4 Édition 43
Affichage des annotations
Vous pouvez afficher ou masquer les annotations pendant l'affichage ou l'impression de
documents. Vous pouvez afficher ou masquer les annotations pour chaque document ou
classeur.
1 Double-cliquez sur le document ou classeur pour afficher la Visionneuse.
2 Sélectionnez [Afficher les annotations] dans le menu [Annotations].
Les annotations sont affichées dans un document ou classeur.
Si vous désélectionnez la case à cocher, les annotations seront masquées.
Déroulement des opérations d'annotations
Opérations de base pour ajouter des annotations :
1 Double-cliquez sur le fichier DocuWorks pour afficher la fenêtre de la Visionneuse.
2 Sélectionnez l'annotation de votre choix dans le menu [Annotations], puis collez-la.
Vous pouvez cliquer sur le bouton annotation de la barre d'outils et coller l'annotation souhaitée.
3 Changez les propriétés de l'annotation (couleur, largeur des lignes) comme vous le désirez.
4 Ajoutez l'annotation modifiée à la barre d'outils (au cas où elle serait fréquemment utilisée).
Vous pouvez aussi créer et enregistrer une nouvelle barre d'outils d'annotation.
Coller des annotations
Cette section décrit comment coller des annotations en prenant pour exemple le collage d'un
bloc-notes contenant du texte.
1 Double-cliquez sur le document ou classeur pour afficher la Visionneuse.
2 Depuis la Barre d'outils d'annotation, cliquez sur le bouton [Bloc-notes/Bleu/avec Texte] .
Vous pouvez aussi sélectionner [Bloc-notes/Bleu/avec Texte] dans l'option [1 Basique] du menu
[Annotations].
La forme du curseur change à .
3 Cliquez sur l'emplacement de la page où vous souhaitez coller l'annotation.
L'annotation est collée dans la position sélectionnée et DocuWorks passe en Mode de pointage.
4 Double-cliquez sur le bloc-notes pour y saisir le texte.
Remarque Pour les annotations autres que celles des blocs-notes, la partie de l'annotation qui ne
tient pas dans une page ou une annotation de bloc-notes n'est pas affichée.
Voir l’Aide
?
Guide de prise en main > Utilisation d'annotations > Travailler avec des annotations
(Opérations courantes) > Collage ou suppression d'annotations

4 Édition 44
Modification des propriétés d'annotation
Cette section décrit comment modifier les propriétés d'annotation en prenant comme exemple le
changement de taille de texte et de couleur au vert etc. d'un bloc-notes.
1 Cliquez avec le bouton droit de la souris sur le texte du bloc-notes pour afficher le menu
contextuel, puis sélectionnez [Propriétés].
2 Changez la police, le style de la police ou la taille de texte du bloc-notes.
3 Cliquez sur [OK] pour fermer la boîte de dialogue [Propriétés du texte].
4 Cliquez avec le bouton droit de la souris sur le bloc-notes pour afficher le menu contextuel, puis
sélectionnez [Propriétés].

4 Édition 45
5 Sélectionnez la couleur verte dans la boîte de dialogue [Propriétés du bloc-notes].
6 Cliquez sur [OK] pour fermer la boîte de dialogue [Propriétés du bloc-notes].
Voir l’Aide
?
• Guide de prise en main > Utilisation d'annotations > Travailler avec des
annotations (opérations courantes) > Affichage ou modification des propriétés
d'annotation
• Guide de prise en main > Utilisation d'annotations > Utilisation d'annotations >
Utilisation des annotations du bloc-notes
Création d'une nouvelle barre d'outils d'annotation
Les outils d'annotation sont configurés pour chaque utilisateur, et si vous ouvrez plusieurs
Visionneuses sur votre ordinateur, elles disposeront toutes des mêmes outils d'annotation. Vous
pouvez créer des barres d'outils d'annotation pour chaque tâche et les utiliser avec l'application
correspondante.
1 Sélectionnez [Paramétrage de la barre d'outils d'annotation...] dans le menu [Outils] de la
Visionneuse.
2 Sélectionnez [Créer nouvelle barre d'outils] dans le menu [Onglet].
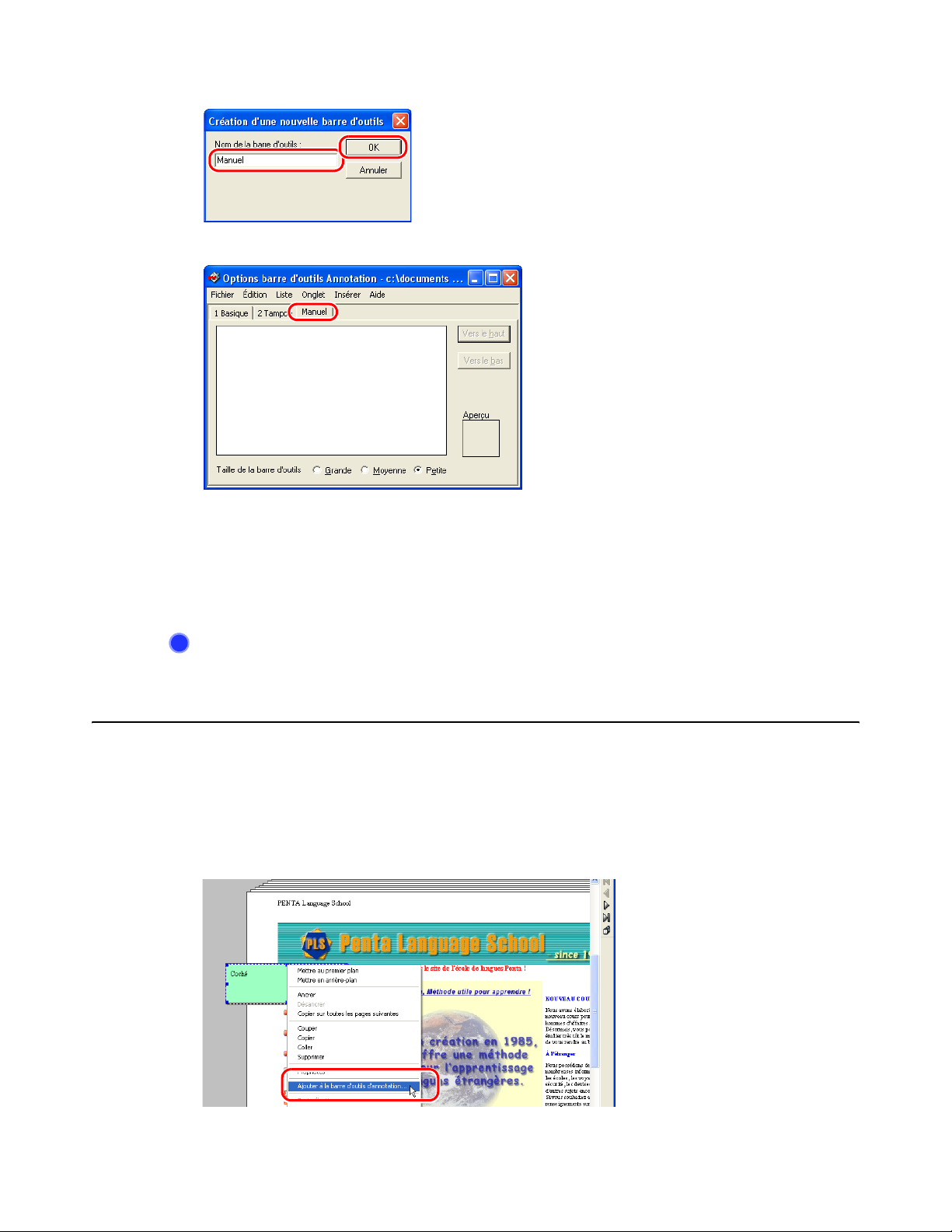
4 Édition 46
3 Saisissez un nouveau nom pour la barre d'outils, puis cliquez sur [OK].
Un onglet représentant la nouvelle barre d'outils est créé dans la fenêtre [Options barre d'outils Annotation].
4 Sélectionnez [Quitter] dans le menu [Fichier].
Un message de confirmation s'affiche vous demandant si vous souhaitez enregistrer les modifications.
5 Cliquez sur [Oui] pour fermer la boîte de dialogue [Options barre d'outils Annotation].
L'affichage des barres d'outils ainsi que les options du menu sont également mis à jour.
Voir l’Aide
?
Guide de prise en main > Utilisation d'annotations > Personnalisation des outils
d'annotation> Création ou suppression d'une barre d'outils d'annotation
Ajout d'une annotation à la barre d'outils d'annotation
Cette section décrit comment ajouter un bloc-notes dont la taille de police ou la couleur a été
modifiée à la barre d'outils existante.
1 Cliquez avec le bouton droit de la souris sur le bloc-notes dont les propriétés ont été modifiées,
puis sélectionnez [Ajouter à la barre d'outils d'annotation...] dans le menu contextuel.
Vous pouvez aussi sélectionner [Ajouter à la barre d'outils d'annotation...] dans le menu
[Annotations].

4 Édition 47
2 Saisissez le nom de l'annotation modifiée en décrivant les propriétés qui ont été changées dans
le champ [Nom] de la boîte de dialogue [Ajouter à la barre d'outils d'annotation]. Exemple : Blocnotes / Coché / Vert.
3 Cliquez sur [OK] pour fermer la boîte de dialogue [Ajouter à la barre d'outils d'annotation].
Un bouton s'ajoute à la barre d'outils d'annotation.
Voir l’Aide
?
Guide de prise en main > Utilisation d'annotations > Personnalisation des outils
d'annotation > Création d'outils d'annotation > Création d'un outil d'annotation à
partir d'une annotation collée
Changement des paramètres de la barre d'outils d'annotation
Vous pouvez changer le type des boutons ou leur ordre d'affichage dans la barre d'outils
d'annotation, mais également masquer les annotations qui ne sont pas utilisées ou changer
l'ordre des boutons selon leur fréquence d'utilisation.
Ajout d'une nouvelle annotation
Copiez l'annotation existante et modifiez ses propriétés.
1 Sélectionnez [Paramétrage de la barre d'outils d'annotation] dans le menu [Outils] de la
Visionneuse.
2 Sélectionnez [Ligne/Noir/1pt] dans la fenêtre [Options barre d'outils Annotation].
3 Cliquez avec le bouton droit de la souris sur l'annotation sélectionnée pour afficher le menu
contextuel, sélectionnez [Copier], puis [Coller] à l'emplacement souhaité.
Vous pouvez aussi sélectionner [Copier], puis [Coller] dans le menu [Édition].

4 Édition 48
4 Cliquez avec le bouton droit de la souris sur l'option copiée [Ligne/Noir/1pt], puis sélectionnez
[Propriétés] dans le menu contextuel.
5 Dans la boîte de dialogue Propriétés de Ligne, sélectionnez [Rouge] pour la couleur, [3pt] pour
l'épaisseur, [Début] pour le type de flèche et [Polyligne] pour le style.
6 Saisissez le nom de l'annotation modifiée en décrivant les propriétés qui ont été changées dans
le champ [Nom].
7 Cliquez sur [OK] pour fermer la boîte de dialogue [Propriétés de ligne].
8 Cochez la case située à côté de l'annotation ajoutée.
9 Cliquez sur [x] dans le coin supérieur droit de la fenêtre [Options barre d'outils Annotation].
10 Le message «Voulez-vous enregistrer les modifications dans les options de barre d'outils ?»
s'affiche. Cliquez sur [Oui].
Le bouton de l'annotation ajoutée s'affiche dans la barre d'outils de la Visionneuse.
Changement de l'ordre d'affichage des outils d'annotation
1 Sélectionnez [Paramétrage de la barre d'outils d'annotation...] dans le menu [Outils] de la
Visionneuse.
2 Sélectionnez l'outil d'annotation dont vous souhaitez changer la position, puis sélectionnez
[Vers le haut] ou [Vers le bas].

4 Édition 49
3 Cliquez sur [x] dans le coin supérieur droit de la fenêtre [Options barre d'outils Annotation].
4 Le message «Voulez-vous enregistrer les modifications dans les options de la barre d'outils ?»
s'affiche. Cliquez sur [Oui].
La barre d'outils de la Visionneuse est mise à jour.
Suppression d'un bouton d'annotation inutilisé
1 Sélectionnez [Paramétrage de la barre d'outils d'annotation...] dans le menu [Outils] de la
Visionneuse.
2 Sélectionnez l'outil d'annotation inutilisé dans la fenêtre [Options barre d'outils Annotation].
3 Sélectionnez [Supprimer] dans le menu [Édition].
4 Cliquez sur [x] dans le coin supérieur droit de la fenêtre [Options barre d'outils Annotation].
5 Le message «Voulez-vous enregistrer les modifications dans les options de barre d'outils ?»
s'affiche. Cliquez sur [Oui].
La barre d'outils de la Visionneuse est mise à jour.
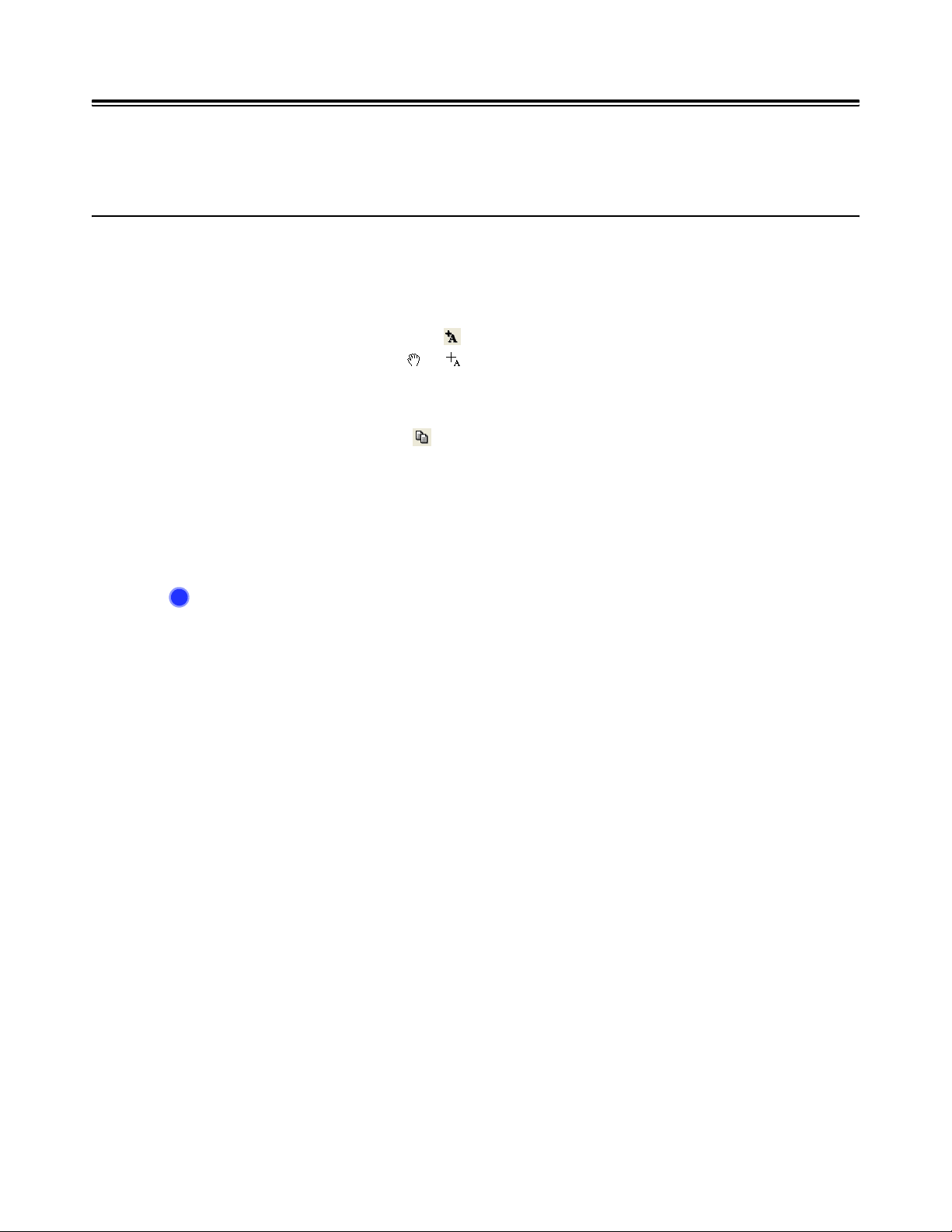
4 Édition 50
4.2 Utilisation des contenus du document
Vous pouvez copier et utiliser le texte des documents DocuWorks sur d'autres documents du
même format ainsi que sur les données d'une application.
Copie d'une partie d'une chaîne de texte
Le texte qui peut être copié comprend le texte des pages d'une application et des pages image
qui a été numérisé avec la ROC.
1 Double-cliquez sur le fichier DocuWorks pour afficher la fenêtre de la Visionneuse.
2 Cliquez sur le bouton [Mode texte] dans la barre d'outils Standard.
La forme du curseur change de à , indiquant le Mode de sélection de texte.
3 Faites glisser le curseur pour sélectionner une chaîne de texte depuis le corps de texte.
4 Cliquez sur le bouton [Copier] dans la barre d'outils Standard.
Vous pouvez également cliquer avec le bouton droit de la souris pour afficher le menu
contextuel, puis sélectionner [Copier].
5 Collez le texte sélectionné sur un document de DocuWorks ou d'une autre application.
La chaîne de texte sélectionnée est copiée. Le texte collé sur un document DocuWorks est une annotation
de texte.
Voir l’Aide
?
Guide de prise en main > Opérations de base de la Visionneuse > Utilisation de
données sur des pages > Sélection et copie de texte
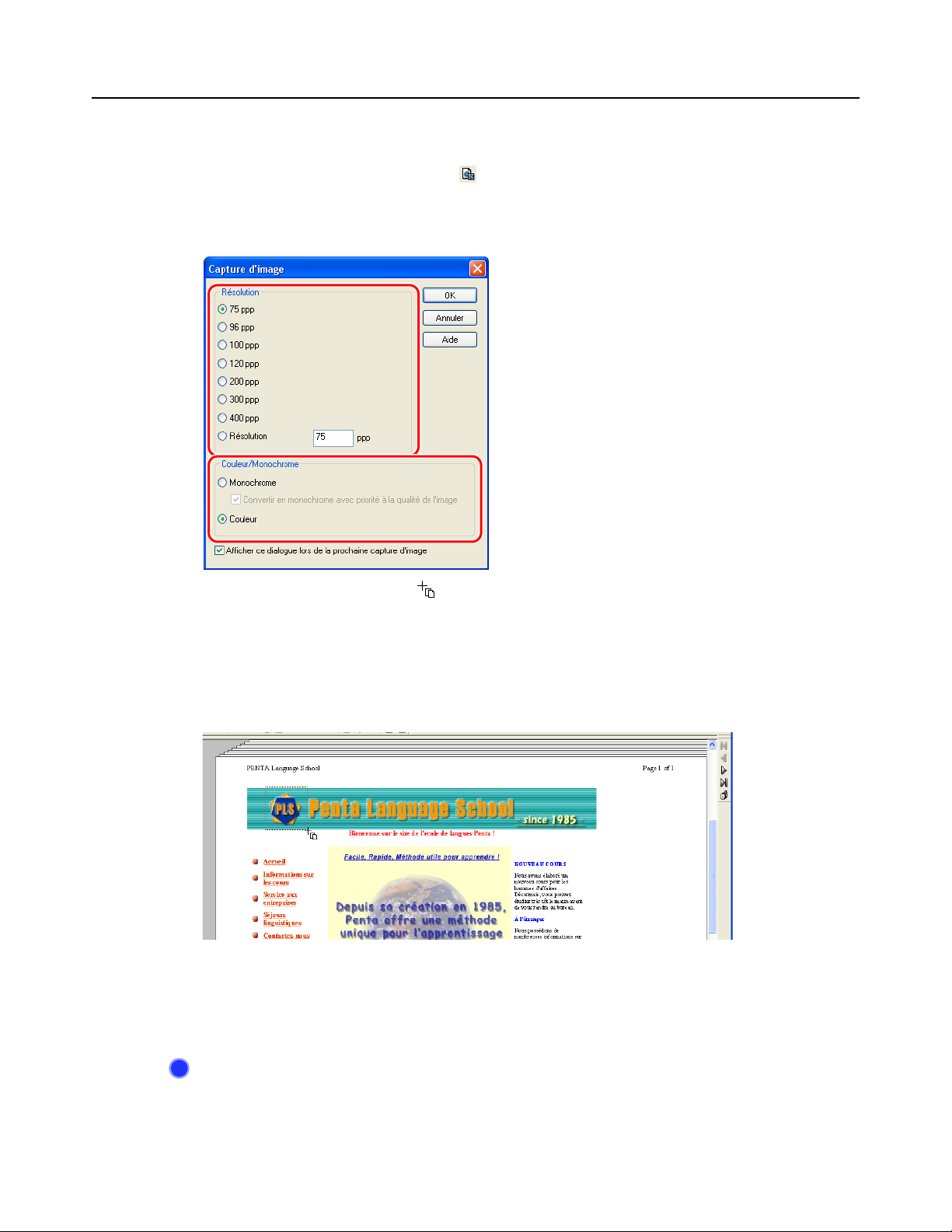
4 Édition 51
Copie d'une partie d'une image
1 Double-cliquez sur le fichier DocuWorks pour afficher la fenêtre de la Visionneuse.
2 Cliquez sur le bouton [Copier image] dans la barre d'outils Standard.
3 Dans la boîte de dialogue [Capture d'image], indiquez la [Résolution] et la [Couleur/
Monochrome], puis cliquez sur [OK].
La forme du curseur change à .
Remarque Si vous placez le curseur en croix sur l'image dans la page, et si vous appuyez sur la
touche <Maj>, les deux lignes formant la croix s'étendent jusqu'au bord de la page. Ces
lignes de curseur étendues sont affichées tant que la touche <Maj> est enfoncée. Si
vous relâchez la touche <Maj>, les lignes ne sont plus affichées.
4 Faites glisser le curseur pour sélectionner la zone à copier.
Les données sont copiées dans le presse-papiers de Windows.
5 Ouvrez le document de destination de la copie et collez la sélection.
Si vous collez la sélection sur un document DocuWorks, sélectionnez la méthode de collage
dans la boîte de dialogue [Coller].
Voir l’Aide
?
Guide de prise en main > Opérations de base de la Visionneuse > Utilisation de
données sur des pages > Copie ou déplacement d'une partie d'une image

4 Édition 52
4.3 Conversion des caractères d'une image en données de texte (ROC)
Le texte inclus dans des images ne peut être ni sélectionné ni copié tel quel. Vous pouvez utiliser
la ROC pour convertir la page image en données de texte, puis effectuer une recherche ou copier
le texte résultant.
Utilisation de la ROC (Reconnaissance optique de caractères)
1 Sélectionnez un document ou un classeur sur le Bureau.
2 Cliquez sur le bouton [ROC] dans la barre d'outils Standard de modules externes.
3 Cliquez sur [Paramètres] dans la boîte de dialogue [ROC].
4 Spécifiez chacune des options de la boîte de dialogue [Paramétrage de la ROC].

4 Édition 53
5 Indiquez, si nécessaire, les paramètres détaillés en cliquant sur [Paramètres avancés de la
ROC] dans [Paramétrage de la ROC] pour afficher la boîte de dialogue [Paramètres avancés de
la ROC].
6 Cliquez sur [OK] pour fermer la boîte de dialogue [Paramétrage de la ROC].
7 Cliquez sur [Commencer] dans la boîte de dialogue [ROC].
Le traitement démarre et sa progression est affichée dans la boîte de dialogue [ROC].
8 Cliquez sur [Fermer] pour fermer la boîte de dialogue [ROC]. Le résultat s'affiche dans
[Résultats de la ROC] d'Infovue (vue).
Le traitement démarre et sa progression est affichée dans la boîte de dialogue [ROC].
Remarque Pour effectuer une ROC, le type du document original pour les propriétés de la page
doit être «Document image».
Voir l’Aide
?
Guide de prise en main > Opérations de base de la Visionneuse > Utilisation de
données sur des pages > Le traitement de la ROC de données image

4 Édition 54
4.4 Tri des pages
Utilisez l'affichage Trieuse de pages dans la Visionneuse pour remplacer, supprimer ou ajouter
des pages.
Dans l'affichage [Trieuse de pages et document], toutes les pages sont affichées sous la forme
de vignettes et la page sélectionnée est en zoom avant, vous permettant de vérifier le contenu
des pages pendant l'opération.
Changement de l'ordre des pages
1 Double-cliquez sur le fichier pour afficher la fenêtre de la Visionneuse.
2 Sélectionnez [Trieuse de page] dans le menu [Affichage].
3 Sélectionnez la page et effectuez un glisser-déposer à l'emplacement souhaité.
L'ordre de la page est modifié.
Voir l’Aide
?
Suppression de pages
1
Double-cliquez sur le fichier pour afficher la fenêtre de la Visionneuse.
2 Sélectionnez la page, puis appuyez sur la touche <Suppr>. Vous pouvez aussi sélectionner
[Supprimer la page en cours] dans le menu [Édition].
Voir l’Aide
?
Guide de prise en main > Opérations de base de la Visionneuse > Opérations sur
les pages > Copie, déplacement ou suppression de pages
Guide de prise en main > Opérations de base de la Visionneuse > Opérations sur
les pages > Copie, déplacement ou suppression de pages

4 Édition 55
Déplacement d'une page vers un autre document
1 Ouvrez les deux documents dans la Visionneuse et passez à l'affichage Trieuse de pages.
2 Sélectionnez une page du document source.
3 Effectuez un glisser-déposer à l'emplacement souhaité dans le document de destination.
La page est déplacée à l'emplacement indiqué.
Lorsque vous copiez une page, maintenez la touche <Ctrl> enfoncée quand vous effectuez le
glisser-déposer.
Voir l’Aide
?
Guide de prise en main > Opérations de base de la Visionneuse > Opérations sur
les pages > Copie, déplacement ou suppression de pages

4 Édition 56
4.5 Configuration des en-têtes et pieds de page
Vous pouvez ajouter un en-tête (chaînes de texte ou images) ou un pied de page à un document
ou à un classeur.
Marge
En-tête
Image
Numéro de page
Pied de Image inférieure

4 Édition 57
Configuration des en-têtes
Pour les classeurs, vous pouvez configurer les en-têtes de pages pour l'ensemble du classeur
tout en conservant les en-têtes de chaque document.
1 Double-cliquez sur le document ou classeur pour afficher la Visionneuse.
2 Sélectionnez [Paramétrage de l'en-tête/pied de page] dans [En-tête/pied de page] du menu
[Outils].
3 Sélectionnez l'onglet [En-tête] ou [Pied de page] pour spécifier les éléments de texte, y compris
les chaînes de texte, l'alignement ou les marges.

4 Édition 58
4 Cliquez sur [OK] pour fermer la boîte de dialogue [Paramétrage de l'en-tête/pied de page].
Voir l’Aide
?
Guide de prise en main > Opérations de base de la Visionneuse > Utilisation de
documents DocuWorks > Paramétrage des en-têtes et pieds de page
Configuration du pied de page
Pour les classeurs, vous pouvez configurer les pieds de page pour l'ensemble du classeur tout
en conservant les pieds de page de chaque document.
1 Double-cliquez sur le document ou classeur pour afficher la Visionneuse.
2 Sélectionnez [Paramétrage de l'en-tête/pied de page] dans [En-tête/pied de page] du menu
[Outils].
3 Sélectionnez l'onglet [Numéro de page] dans la boîte de dialogue [Paramétrage de l'en-tête/pied
de page].
4 Saisissez la chaîne de texte représentant le numéro de page pour [Format]. Vous pouvez
indiquer plus d'une ligne et y compris un retour à la ligne.
Le symbole «#» peut être utilisé en remplacement de la chaîne de caractères pour le numéro de page.
Exemple : «P. #» → «P. 25», «-#-» → «-25-», «#/25» → «12/25»
5 Utilisez cet onglet pour indiquer les paramètres pour le format, la position, la police, l'alignement
et le numéro de démarrage pour les numéros de page.
Ajout d'une image pour l'en-tête
En plus du texte, des images peuvent également être jointes à l'en-tête.
Voir l’Aide
?
Guide de prise en main > Opérations de base de la Visionneuse > Utilisation de
documents DocuWorks > Paramétrage des en-têtes et pieds de page

4 Édition 59
4.6 Création d'une table des matières
Une table des matières est une liste des titres regroupant les informations de chaque rubrique,
et qui affiche la disposition générale des pages d'un document. Par conséquent, la table des
matières permet à l'utilisateur d'accéder rapidement à une rubrique et d'obtenir aisément un
aperçu général des sujets traités dans un document, même si celui-ci est volumineux. Cette
section décrit comment créer une table des matières à partir d'annotations de titre ajoutées.
1 Double-cliquez sur un document ou classeur DocuWorks pour ouvrir la Visionneuse.
2 Dans la Visionneuse, sélectionnez [Éditer tous les liens/titres] dans [Lien/Titre] du menu [Outils]
afin d'afficher des annotations de titre.
3 Collez des annotations de titre où vous souhaitez définir des titres.
4 Sélectionnez [Créer la table des matières] dans [Table des matières] du menu [Outils].

4 Édition 60
5 Définissez le format du papier, le point d'insertion et les autres options pour la table des
matières, créée à partir de la boîte de dialogue [Création de la table des matières].
Une table des matières sera créée dans la page spécifiée du document ou du classeur.
Remarque Pour un classeur DocuWorks, la table des matières sera insérée dans le numéro de
page qui est déterminé à partir du numéro global de pages de tous les documents
internes.
Voir l’Aide
?
• Guide de prise en main > Opérations de base de la Visionneuse > Utilisation des
données sur des pages > Création et suppression d'une table des matières
• Guide de prise en main > Utilisation d'annotations > Utilisation d'annotations >
Utilisation d'annotations Titre

5 Assemblage de documents 61
5 Assemblage de documents
Vous pouvez combiner en un seul document des documents DocuWorks créés par numérisation
de documents papier ou créés dans d'autres applications telles que Word ou Excel. DocuWorks
permet d'empiler plusieurs documents DocuWorks en un seul ou dans un classeur dont chaque
document reste indépendant. DocuWorks vous permet également d'empiler plusieurs documents
PDF en un seul.
5.1 Empilement ou désempilement de documents
Vous pouvez empiler plusieurs documents DocuWorks dans un document unique. Vous pouvez
également empiler plusieurs documents PDF dans un document unique. Le dépilage de
documents à plusieurs pages divise les documents en pages, chacune d'entre elles devient un
document d'une seule page.
Empilement de documents
Lorsque vous empilez des documents, ceux-ci sont ajoutés dans l'ordre dans lequel ils ont été
sélectionnés. Vous pouvez même empiler des documents dont les formats de papier ou les
orientations sont différents.
1 Sur le Bureau, passez à l'affichage sous forme de vignettes.
2 Effectuez un glisser-déposer d'un document sur un autre.
Le document glissé est inséré avant la page de couverture du document de destination.
Important La fonction d'empilage ne peut pas être utilisée pour les types de documents suivants :
• Le documents de classeur
• Les documents DocuWorks protégés
• Les documents DocuWorks signés
• Les documents PDF sécurisés
• Les documents PDF signés
• Une combinaison de documents PDF et non PDF
• Documents PDF
• Les fichiers autres que DocuWorks et PDF
Remarque • Autres méthodes
• Sélectionnez le premier document puis un autre en maintenant la touche <Ctrl>
enfoncée. Cliquez sur le bouton [Empiler documents] dans la barre d'outils
standard.
• Sélectionnez le premier document puis un autre en maintenant la touche <Ctrl>
enfoncée. Sélectionnez [Empiler] dans le menu [Édition].

5 Assemblage de documents 62
• Sélectionnez le premier document puis un autre en maintenant la touche <Ctrl>
enfoncée. Cliquez avec le bouton droit sur le document sélectionné pour afficher
le menu contextuel puis sélectionnez [Empiler].
• Les pages des documents sont empilées dans un document unique, dans l'ordre de
leur sélection, sous le nom du document sélectionné en premier.
Voir l’Aide
?
Guide de prise en main > Opérations de base du Bureau> Utilisation de documents
DocuWorks > Empilement de documents
Désempilement de documents
Vous pouvez désempiler un document empilé en documents d'une seule page.
1 Sur le Bureau, passez à l'affichage sous forme de vignettes.
2 Double-cliquez sur le trombone du document empilé.
Double-
cliquez
Le document sélectionné se transforme en plusieurs documents d'une seule page.
Important La fonction de dépilage ne peut pas être utilisée pour les types de documents suivants :
• Les documents DocuWorks protégés
• Les documents DocuWorks signés
• Les fichiers PDF sécurisés
• Les fichiers PDF signés
• Les fichiers autres que DocuWorks et PDF
Remarque • Autres méthodes
• Sélectionnez le document empilé, puis cliquez sur le bouton [Désempiler
documents] dans la barre d'outils standard.
• Sélectionnez le document que vous souhaitez désempiler, puis sélectionnez
[Désempiler] dans le menu [Édition].
• Cliquez avec le bouton droit de la souris sur le document pour afficher le menu
contextuel, puis sélectionnez [Désempiler].
• Les noms des documents créés sont formés à partir du nom original auquel est ajouté
comme suffixe un numéro de série.
Voir l’Aide
?
Guide de prise en main > Opérations de base du Bureau> Utilisation de documents
DocuWorks > Désempilement d'un document

5 Assemblage de documents 63
5.2 Combinaison de documents dans un classeur
Un classeur est un «conteneur» qui peut stocker plusieurs documents DocuWorks en tant que
documents individuels.
Si vous empilez plusieurs documents sans utiliser de classeur, un seul document sera créé.
Lorsque vous empilez plusieurs documents dans un classeur, ils sont stockés en tant que
documents indépendants vous permettant de les gérer tout en conservant les données d'origine,
les informations relatives à l'en-tête et au pied de page, ainsi que les propriétés du document.
Cette section décrit comment créer un classeur et ajouter, récupérer, remplacer, renommer ou
supprimer des documents. Nous vous recommandons de copier les documents ou classeurs
avant de commencer à utiliser un document si vous n'êtes pas encore familiarisé(e) avec ces
opérations.
Affichage d'un classeur
Visualisation sous la forme de vignettes d'un classeur sur le Bureau
Sous la forme de vignettes, un classeur est affiché de la façon suivante :
Lorsque la taille du classeur
est la même que celle des
documents qu'il contient.
Marge
du
classeur
Lorsque la taille du
classeur est plus
grande que celle des
documents qu'il
Lorsque la taille des documents inclus
est plus grande que celle du classeur.
Le bord qui dépasse est affiché en
ligne pointillée.
Lorsque les données
d'origine sont jointes
aux documents.
Lorsque le classeur
est vide.
Taille et couleur
Vous pouvez définir ces propriétés juste après la création d'un classeur. Si vous souhaitez
changer ces propriétés ultérieurement, utilisez l'onglet [Général] dans la boîte de dialogue
[Propriétés du document].
Données d'origine
Si le classeur contient un ou plusieurs documents avec les données d'origine jointes, une icône
s'affiche sur le classeur.
Marge du classeur
Lorsque vous double-cliquez sur la marge du classeur, vous ouvrez la boîte de dialogue [Index
du classeur].
Affichage des pages
Une page de couverture s'affiche lorsque le classeur est vide.
Numéro de pages

5 Assemblage de documents 64
Le numéro de pages actuel ainsi que le nombre total de pages dans le classeur s'affichent. Rien
ne s'affiche si le classeur est vide.
Lorsqu'un document sans page est affiché, un tiret apparaît à la place du numéro de page actuel.
Affichage d'un classeur listé sur le Bureau
Dans l'Affichage liste, l'icône du classeur apparaît à gauche du nom du classeur.
Création d'un classeur
1 Sur le Bureau, sélectionnez [Nouveau] dans le menu [Fichier], puis sélectionnez [Classeur
DocuWorks].
2 Changez la [Taille du classeur] et la [Couleur du classeur] à votre convenance, puis cliquez sur
[OK].
Un nouveau classeur est créé sur le Bureau.
3 Saisissez le nom du nouveau classeur (nom de fichier), puis appuyez sur la touche <Entrée>.
Le nom du classeur est changé.
Voir l’Aide
?
Guide de prise en main > Opérations de base du Bureau > Opérations uniques aux
classeurs > Création d'un classeur

5 Assemblage de documents 65
Importation de documents vers un classeur
1 Effectuez un glisser-déposer d'un ou de plusieurs documents DocuWorks vers un classeur sur
le Bureau.
Lorsque vous importez un document par copie, réalisez le glisser-déposer tout en maintenant la
touche <Ctrl> enfoncée.
Glisser-déposer
Le document importé est ajouté au premier ou second plan des documents contenus dans le classeur.
Remarque Vous pouvez indiquer où le document importé sera ajouté, soit au premier plan soit au
second plan des documents du classeur dans l'onglet [Opération de document] de la
boîte de dialogue [Options de Bureau DocuWorks].
Voir l’Aide
?
• Guide de prise en main > Opérations de base du Bureau > Opérations uniques aux
classeurs > Importation de documents dans un classeur
• Menus et boîtes de dialogue > Bureau > Boîtes de dialogue > [Options de Bureau
DocuWorks] > [Options de Bureau DocuWorks] - onglet [Opération de document]
Autres méthodes
1 Double-cliquez sur la marge du classeur pour afficher la boîte de dialogue [Index du classeur].
Marge
du

5 Assemblage de documents 66
2 Effectuez un glisser-déposer d'un ou de plusieurs documents dans la boîte de dialogue [Index
du classeur].
3 Cliquez sur [Enregistrer et fermer] pour fermer la boîte de dialogue [Index du classeur].
Remarque Vous pouvez indiquer où le document importé sera ajouté, soit au premier plan soit au
second plan des documents du classeur dans la boîte de dialogue [Options de Bureau
DocuWorks].
Voir l’Aide
?
• Guide de prise en main > Opérations de base du Bureau > Opérations uniques aux
classeurs > Importation de documents dans un classeur
• Menus et boîtes de dialogue > Bureau > Boîtes de dialogue > [Options de Bureau
DocuWorks] > [Options de Bureau DocuWorks] - onglet [Opération de document]
Exportation de documents depuis un classeur
1 Double-cliquez sur la marge du classeur pour afficher la boîte de dialogue [Index du classeur].
Marge du
classeur
2 Sélectionnez un ou plusieurs documents dans la liste de la boîte de dialogue [Index du
classeur], puis effectuez un glisser-déposer sur le Bureau ou sur le bureau de Windows.
3 Cliquez sur [Enregistrer et fermer] pour fermer la boîte de dialogue [Index du classeur].
Remarque Autres méthodes
• Cliquez avec le bouton droit de la souris sur le nom du document, puis sélectionnez
[Copier] ou [Couper] dans le menu contextuel pour l'exporter.
Voir l’Aide
?
Guide de prise en main > Opérations de base du Bureau > Opérations uniques aux
classeurs > Exportation de documents depuis un classeur

5 Assemblage de documents 67
Changement de l'ordre des documents dans un classeur
1 Double-cliquez sur la marge du classeur pour afficher la boîte de dialogue [Index du classeur].
Marge
du
2 Pour déplacer un ou plusieurs documents, faites-les glisser dans la liste de la boîte de dialogue
[Index du classeur].
Pour copier un ou plusieurs documents, faites-les glisser tout en appuyant sur la touche <Ctrl>.
Lorsque vous faites glisser un fichier, une ligne horizontale s'affiche.
3 Cliquez sur [Enregistrer et fermer] pour fermer la boîte de dialogue [Index du classeur].
Voir l’Aide
?
Guide de prise en main > Opérations de base du Bureau > Opérations uniques aux
classeurs > Modification de l'organisation de document dans un classeur

5 Assemblage de documents 68
Renommer un document dans un classeur
1 Double-cliquez sur la marge du classeur pour afficher la boîte de dialogue [Index du classeur].
Marge
du
2 Cliquez avec le bouton droit sur le nom du document pour afficher le menu contextuel, puis
sélectionnez [Renommer le document].
3 Saisissez un nouveau nom, puis appuyez sur la touche <Entrée>.
4 Renommez le document et cliquez sur [Enregistrer et fermer] pour fermer la boîte de dialogue
[Index du classeur].
Voir l’Aide
?
Guide de prise en main > Opérations de base du Bureau > Opérations uniques aux
classeurs > Modification de l'organisation de document dans un classeur

5 Assemblage de documents 69
Suppression de documents dans un classeur
1 Double-cliquez sur la marge du classeur pour afficher la boîte de dialogue [Index du classeur].
Marge
du
2 Sélectionnez un ou plusieurs documents dans la liste de la boîte de dialogue [Index du
classeur], puis appuyez sur la touche <Supprimer>.
3 Cliquez sur [Enregistrer et fermer] pour fermer la boîte de dialogue [Index du classeur].
Remarque Autres méthodes
• Cliquez avec le bouton droit de la souris sur le nom du document dans la boîte de
dialogue [Index du classeur], puis sélectionnez [Supprimer] dans le menu
contextuel.
• Choisissez le document que vous souhaitez supprimer, puis sélectionnez
[Supprimer] dans le menu [Édition] de la boîte de dialogue [Index du classeur].
Voir l’Aide
?
Guide de prise en main > Opérations de base du Bureau > Opérations uniques aux
classeurs > Modification de l'organisation de document dans un classeur

5 Assemblage de documents 70
Suppression d'un document dans le classeur lorsque que vous en vérifiez le contenu
Lorsque vous réalisez un aperçu d'un document dans Infovue de la Visionneuse, vous pouvez le
supprimer pendant que vous en vérifiez le contenu.
1 Double-cliquez sur le classeur dans le Bureau pour afficher la Visionneuse.
2 Sélectionnez [Infovue] dans le menu [Affichage].
3 Sélectionnez l'onglet [Index du classeur] situé au-dessus d'Infovue.
Les noms des documents du classeur sont énumérés et une marque d'affichage apparaît près du nom du
document actuellement affiché.
4 Sélectionnez le document à supprimer, puis appuyez sur la touche <Supprimer>.
Vous pouvez également cliquer avec le bouton droit de la souris pour afficher le menu
contextuel, puis sélectionner [Supprimer].
5 Sélectionnez [Quitter] dans le menu [Fichier] de la Visionneuse.
6 Dans la fenêtre de confirmation, sélectionnez [Oui] pour enregistrer les modifications.
Remarque Vous pouvez également supprimer des documents dans un classeur depuis le Bureau.
Dans le Bureau, double-cliquez sur la marge du classeur pour afficher la boîte de
dialogue [Index du classeur]. Cliquez avec le bouton droit de la souris sur le document
que vous souhaitez supprimer, puis sélectionnez [Supprimer] dans le menu contextuel.
Voir l’Aide
?
• Guide de prise en main > Opérations de base de la Visionneuse > Opérations
uniques aux classeurs > Affichage de l'Index du classeur
• Guide de prise en main > Opérations de base de la Visionneuse > Opérations
uniques aux classeurs > Modification de l'organisation de document dans un
classeur

6 Organisation de documents à l'aide de dossiers 71
6 Organisation de documents
à l'aide de dossiers
Les documents et classeurs peuvent être organisés à l'aide de dossiers.
Vous pouvez créer un nouveau dossier dans le Dossier Utilisateur sur le Bureau ou créer un lien
vers un dossier Windows où les documents ou dossiers peuvent être déplacés ou copiés.
Le contenu du dossier sélectionné dans la zone de dossiers est affiché dans l'espace de travail.
6.1 Organisation de documents à l'aide d'un Dossier Utilisateur
Créez un dossier et organisez des documents ou classeurs en les déplaçant ou en les copiant.
Vous pouvez aussi déplacer ou copier un dossier vers un Dossier Utilisateur sur le Bureau,
l'Explorateur Windows ou le bureau de Windows.
Création d'un dossier
Lorsque vous installez DocuWorks, un Dossier Utilisateur est créé automatiquement. Vous
pouvez créer un nouveau dossier sous le Dossier Utilisateur et y organiser des fichiers.
1 Sur le Bureau, sélectionnez [Nouveau] dans le menu [Fichier], puis choisissez [Dossier].
Un nouveau dossier est créé dans le dossier actuellement ouvert.
2 Saisissez un nom de dossier, puis appuyez sur la touche <Entrée>.
3 Cliquez avec le bouton droit de la souris sur le dossier récemment créé, puis sélectionnez
[Propriétés] dans le menu contextuel.

6 Organisation de documents à l'aide de dossiers 72
4 Changez la [Couleur] et les [Couleurs de l'espace de travail] à votre convenance.
Si vous souhaitez changer la couleur de l'arrière-plan et du cadre pour l'état de sélection spécifié pour
l'espace de travail, désélectionnez la case à cocher [Mêmes couleurs que celles des paramètres de Bureau
DocuWorks], puis sélectionnez les couleurs souhaitées depuis la zone combinée.
Remarque Si vous spécifiez une couleur de dossier différente ou une couleur d'arrière-plan de
l'espace de travail pour chacun des dossiers dans la boîte de dialogue [Propriétés du
dossier], le dossier sélectionné peut être facilement identifié.
Voir l’Aide
?
Guide de prise en main > Opérations de base du Bureau > Utilisation d'un dossier >
Création ou suppression d'un dossier
Importation des documents vers un dossier
Vous pouvez déplacer ou copier des documents ou classeurs DocuWorks vers un dossier.
1 Sélectionnez un ou plusieurs documents, puis effectuez un glisser-déposer dans un dossier.
Lorsque vous importez un document par copie, réalisez le glisser-déposer tout en maintenant la
touche <Ctrl> enfoncée.
2 Lorsque vous sélectionnez un dossier, son icône change à l'état ouvert et les fichiers dans ce
dossier s'affichent dans l'espace de travail.

6 Organisation de documents à l'aide de dossiers 73
6.2 Organisation de documents à l'aide d'un dossier de liens
Vous pouvez utiliser des dossiers Windows qui ne sont pas affichés sur le Bureau en tant que
dossiers du Bureau. Ces fichiers sont stockés dans un dossier de liens qui est lié à un dossier
Windows ou à un dossier partagé sur le réseau.
Création d'un dossier racine de lien
Un dossier qui est lié à un dossier Windows ou à un dossier partagé sur le réseau est appelé
«dossier racine de lien».
Il peut aussi être lié à un dossier partagé sur le réseau situé sur un autre ordinateur.
1 Sur le Bureau, sélectionnez [Nouveau lien] dans [Lien] du menu [Outils].
2 Changez les [Couleurs de l'espace de travail] à votre convenance.
3 Indiquez le chemin pour la connexion du lien dans [Emplacement], puis cliquez sur [OK].
Le dossier racine de lien qui est lié s'affiche dans la zone de dossiers.
Remarque Autres méthodes
• 1. Effectuez un glisser-déposer du dossier de destination du lien depuis l'Explorateur
Windows ou le bureau de Windows vers la zone de dossier du Bureau.
• 2.Spécifiez les options dans la boîte de dialogue [Propriétés du dossier], puis cliquez
sur [OK].
Voir l’Aide
?
Guide de prise en main > Opérations de base du Bureau > Utilisation d'un dossier >
Utilisation d'un dossier de liens > Création d'un lien

6 Organisation de documents à l'aide de dossiers 74
Déconnecter un lien
1 Sur le Bureau, sélectionnez [Déconnecter le lien...] dans [Lien] du menu [Outils].
2 Sélectionnez le dossier depuis lequel vous souhaitez déconnecter un lien, puis cliquez sur [OK].
6.3 Vidage de la Corbeille
La Corbeille est un conteneur destiné au stockage temporaire des fichiers éliminés depuis le
Bureau jusqu'à ce qu'ils soient réellement supprimés du système.
Suppression des fichiers de la Corbeille
1
Sélectionnez [Vider la Corbeille] dans le menu [Fichier].
2 À l'affichage du message de confirmation, cliquez sur [Oui].
La Corbeille sera vidée.
Apparence de la
Corbeille vide
Important • Les documents et dossiers supprimés de la Corbeille ne sont pas stockés dans la
corbeille du système Windows.
• Il est possible de supprimer des fichiers et des dossiers DocuWorks sans utiliser la
Corbeille même si elle a été configurée à cette fin, en appuyant sur les touches <Maj> +
<Suppression>.
• Vous pouvez définir l'utilisation ou non de la Corbeille à l'aide de la boîte de dialogue
[Options de Bureau DocuWorks].
Apparence de la
Corbeille contenant des

7 Impression 75
7 Impression
Vous pouvez imprimer un document en l'agrandissant ou en le réduisant afin qu'il s'ajuste à la
taille du papier ou en le réduisant pour qu'un bloc-notes qui dépasse de la page puisse également
être imprimé.
Vous pouvez imprimer des documents DocuWorks de la même façon qu'avec les autres
applications Windows.
7.1 Impression d'un document
Les documents DocuWorks peuvent être imprimés tant à partir du Bureau que de la Visionneuse.
Vous pouvez imprimer un document en l'agrandissant ou en le réduisant afin qu'il s'ajuste à la
taille du papier ou en le réduisant pour que le bloc-notes qui dépasse de la page puisse
également être imprimé.
Impression
1 Sur le Bureau, sélectionnez un document. Vous pouvez également double-cliquer sur le
document ou le classeur pour afficher la Visionneuse.
2 Cliquez sur le bouton [Imprimer] dans la barre d'outils.
Vous pouvez également sélectionner [Imprimer...] dans le menu [Fichier].
3 Indiquez l'étendue d'impression ou le nombre de copies à imprimer dans la boîte de dialogue
[Impression], puis cliquez sur [OK].
Voir l’Aide
?
• Guide de prise en main > Opérations de bases du Bureau (Visionneuse)
>Impression de documents DocuWorks
• Menus et boîtes de dialogue > Bureau (Visionneuse) > Boîtes de dialogue >
[Impression]

7 Impression 76
Impression par agrandissement ou réduction du document pour l'ajuster au format du papier
Si vous sélectionnez [Ajuster au format du papier], chaque page est agrandie ou réduite pour
s'ajuster au format du papier tant pour l'impression que la sortie.
Par exemple, vous pouvez imprimer un document contenant différentes tailles de pages telles
que A3, B4, A4 et A5 au format de papier A4/8,5 x 11, en agrandissant ou en réduisant chaque
page automatiquement.
Voir l’Aide
?
• Guide de prise en main > Opérations de base du Bureau > Impression de
documents DocuWorks > Paramétrage d'une imprimante
• Guide de prise en main > Utilisation des modules externes > Organisation de la
mise en page > Paramétrage du module externe Mise en page
Impression en ajustant le document à la zone imprimable
Si vous sélectionnez [Ajuster le document à la zone imprimable], la zone entière, y compris les
données qui dépassent sont automatiquement réduits à la zone imprimable.
Par exemple, l'en-tête de la télécopie se trouvant dans les marges de la page peut être imprimé.
Voir l’Aide
?
Guide de prise en main > Opérations de base du Bureau > Impression de
documents DocuWorks > Paramétrage d'une imprimante
Impression par inclusion d'annotations du bloc-notes
Si vous sélectionnez [Ajuster le document à la zone imprimable] et [Inclure annotation du blocnotes], la zone entière, y compris les blocs-notes qui dépassent sont automatiquement réduits à
la zone imprimable.
Voir l’Aide
?
Guide de prise en main > Opérations de base du Bureau > Impression de
documents DocuWorks > Paramétrage d'une imprimante

7 Impression 77
Imprimer des barres obliques pour la couleur Transparente
Si vous sélectionnez [Imprimer des barres obliques pour la couleur Transparente], le document
est imprimé avec une barre oblique pour la couleur transparente des annotations, etc.
Cette option est très utile pour les imprimantes qui ne peuvent pas imprimer correctement la zone
transparente des annotations.
Voir l’Aide
?
Guide de prise en main > Opérations de base du Bureau > Impression de
documents DocuWorks > Paramétrage d'une imprimante
Sélectionner automatiquement le papier en fonction de la taille de la page
Si vous sélectionnez l'option [Sélectionner automatiquement le papier en fonction de la taille de
la page], le papier qui doit s'ajuster au format de la page est automatiquement sélectionné pour
l'impression de documents de formats différents.
Voir l’Aide
?
Guide de prise en main > Opérations de base du Bureau > Impression de
documents DocuWorks > Paramétrage d'une imprimante

7 Impression 78
7.2 Fonctions d'impression utiles
Vous pouvez imprimer selon l'application en utilisant des fonctions de modules externes sur le
Bureau.
Impression en utilisant les mêmes paramètres : module externe [Imprimante rapide]
Le module externe [Imprimante rapide] permet d'imprimer avec les mêmes paramètres en
cliquant sur le bouton du module externe dans lequel les paramètres d'impression ont été
enregistrés.
Nous vous recommandons d'enregistrer les paramètres de l'imprimante fréquemment utilisés,
pour accélérer le processus d'impression. Vous pouvez aussi répartir les tâches d'impression,
imprimer sur certaines imprimantes des pages données en monochrome et réaliser une
impression à grande vitesse des images en couleur ou sur une échelle de gris.
Sélectionnez plusieurs
Bouton pour
l'impression
recto verso
Bouton pour 2
en 1
1 Sélectionnez [Paramétrage...] dans [Module externe] du menu [Outils] sur le Bureau.
2 Sélectionnez [Imprimante rapide] dans [Modules externes disponibles] de la boîte de dialogue
[Paramétrage du module externe], puis cliquez sur [Ajouter].
3 Sélectionnez soit [Enregistrer le nom de l'imprimante et les paramètres d'impression] soit
[Enregistrer seulement le nom de l'imprimante] dans la boîte de dialogue [Sélection du mode
d'enregistrement].
4 Sélectionnez une imprimante dans la boîte de dialogue [Configuration de l'imprimante],
spécifiez l'orientation du papier ou de l'impression, puis cliquez sur [OK].
5 Saisissez le nom de votre choix pour le module externe de l'[Imprimante rapide] qui a été ajouté
à [Menu de module externe en cours].
6 Cliquez sur [Fermer].
Un bouton pour l'Imprimante rapide récemment configuré est ajouté à la barre d'outils.
7 Si vous cliquez sur le bouton du module externe [Imprimante rapide], il vous permet d'imprimer
des documents de la même façon que lorsque vous sélectionnez le bouton [Imprimer] ou
l'option [Imprimer] du menu [Fichier].
Important Les paramètres pouvant être enregistrés dépendent du pilote de l'imprimante ou de ses
versions. Vérifiez les éléments de configuration disponibles dans votre environnement
d'exploitation.
Remarque En employant la même procédure, vous pouvez enregistrer plusieurs Imprimantes
rapides et les utiliser selon l'application. Si vous enregistrez plusieurs Imprimantes
rapides avec différents noms et icônes, cela vous permet d'identifier les contenus de
configuration et d'accélérer ainsi l'impression.

7 Impression 79
Voir l’Aide
?
Guide de prise en main > Utilisation des modules externes > Utilisation de
l'Imprimante rapide > Paramétrage du module externe l'Imprimante rapide
Impression de 2 ou 4 pages sur 1 feuille : module externe de [Mise en page]
Il vous est possible d'imprimer 2 pages ou 4 pages sur 1 feuille en utilisant le module externe
[Mise en page]. Un nouveau document constitué de pages mises en place que vous pouvez
imprimer en utilisant une imprimante qui ne dispose pas de la fonction Mise en page, est créé.
Mise en page
Combine 2 pages et les dispose sur une page
Voir l’Aide
?
Combine 4 pages et les dispose sur une page
Guide de prise en main > Utilisation des modules externes > Organisation de la
mise en page > Paramétrage du module externe Mise en page

7 Impression 80
Création d'un cahier : module externe de [Mise en page]
Il vous est possible de mettre en place des pages en vue de créer un cahier à l'aide du module
externe [Mise en page]. Un nouveau document constitué de pages mises en place et triées que
vous pouvez imprimer en utilisant une imprimante qui ne dispose pas de la fonction Mise en
page, est créé.
Imprimez des pages comme un cahier en utilisant une imprimante qui n'est pas
Impressi
Mise en page
on recto
4
3
2
1
Important Pour créer un cahier, une imprimante est nécessaire pour imprimer sur les deux côtés
du papier. Si vous utilisez une imprimante ne disposant pas de la capacité d'impression
recto verso pour imprimer des pages afin de créer un cahier, vous devez alors créer
2 documents contenant des pages paires et impaires respectivement, puis imprimer en
premier lieu le document contentant les pages impaires. Retournez ensuite les feuilles
de papier, puis imprimez le document contentant les pages paires.
Voir l’Aide
?
Guide de prise en main > Utilisation des modules externes > Organisation de la
mise en page > Paramétrage du module externe Mise en page
41
23

8 Recherche 81
8 Recherche
Sur le Bureau, vous pouvez rechercher des documents ou classeurs en utilisant comme mot-clé
un nom de fichier, des dates, du texte ou les propriétés d'un document. Vous pouvez aussi
rechercher des documents sous d'autres formats.
Dans la Visionneuse, vous pouvez rechercher dans le corps du texte, les annotations de texte et
l'annotation de timbre Reçu du document affiché.
8.1 Recherche d'un document sur le Bureau
Sur le Bureau, vous pouvez rechercher des documents ou classeurs en utilisant comme mot-clé
un nom de fichier, des dates, du texte ou les propriétés d'un document. Vous pouvez aussi
rechercher des documents sous d'autres formats tels que PDF.
Indiquez les conditions et l'emplacement de la recherche, puis lancez-la.
Conditions de recherche
Cliquez sur le bouton [Rechercher] dans la barre d'outils Standard du Bureau afin d'afficher
la boîte de dialogue [Rechercher]. Avant de commencer une recherche, sélectionnez d'abord
chacun des onglets dans la boîte de dialogue, puis indiquez les conditions de recherche. Vous
pouvez spécifier les conditions suivantes :
Remarque Les informations de propriété des documents contenus dans le classeur sont exclues
de la recherche.
Onglet [Nom et emplacement]
Utilisez cet onglet pour spécifier le nom du document, le type de fichier ou les emplacements pour
réaliser la recherche.
Des documents autres que les fichiers DocuWorks peuvent être aussi ciblés.
Sélectionnez [Les documents autres que les fichiers DocuWorks seront ciblés] dans [Type de
fichier] si vous souhaitez rechercher des fichiers sous d'autres formats tels que PDF.
Onglet [Date et taille]
Utilisez cet onglet pour rechercher des documents par taille ou par date de mise à jour, de
création ou d'accès.
Vous pouvez spécifier une date donnée ou plusieurs.
Onglet [Texte]
Utilisez cet onglet pour rechercher des documents contenant une chaîne de texte donnée.
Vous pouvez aussi rechercher dans les annotations de texte, le texte des pages traitées avec la
ROC ou les en-têtes et pieds de page.
Onglet [Propriétés du document]
Utilisez cet onglet pour rechercher des documents par propriétés de document, par exemple, par
titre ou par auteur.

8 Recherche 82
Onglet [Conditions fréquemment utilisées]
Si vous réalisez fréquemment des recherches en utilisant les mêmes conditions, il s'avère
intéressant de les enregistrer.
Vous pouvez enregistrer des conditions de recherche, puis définir les conditions enregistrées
dans les onglets correspondants.
Voir l’Aide
?
Menus et boîtes de dialogue > Bureau > Boîtes de dialogue > [Rechercher]
Recherche d'un document
1
Sur le Bureau, cliquez sur le bouton [Rechercher] dans la barre d'outils.
Vous pouvez aussi sélectionner [Rechercher...] dans le menu [Édition].
2 Sélectionnez l'onglet [Nom et emplacement], puis indiquez le nom du document ou les
emplacements pour effectuer la recherche.
Remarque Si vous souhaitez rechercher des fichiers PDF, sélectionnez l'onglet [Nom et
emplacement], puis cochez [Les documents autres que les fichiers DocuWorks seront
ciblés].

8 Recherche 83
3 Sélectionnez l'onglet [Date et taille], puis indiquez les dates et/ou la taille.
4 Sélectionnez l'onglet [Texte], puis indiquez la chaîne de texte à rechercher. Spécifiez de même
le type de texte à rechercher dans les documents DocuWorks ou dans les fichiers PDF.

8 Recherche 84
5 Sélectionnez l'onglet [Propriétés du document], puis indiquez la chaîne de texte ou d'autres
paramètres.
6 Sélectionnez l'onglet [Conditions fréquemment utilisées], puis indiquez les conditions
fréquemment utilisées.

8 Recherche 85
7 Cliquez sur [Rechercher maintenant].
Les résultats de la recherche s'affichent dans [Résultat de la recherche].
Remarque L'option [Résultat de la recherche] peut également être affichée sous la forme de
vignettes. Sélectionnez [Afficher en vignettes] dans le menu [Affichage] de la boîte de
dialogue [Rechercher].
Voir l’Aide
?
• Guide de prise en main > Opérations de base du Bureau> Recherche de
documents DocuWorks > Spécification des conditions de recherche
• Guide de prise en main > Opérations de base du Bureau > Recherche de
documents DocuWorks > Réalisation d'une recherche
Enregistrement du résultat de la recherche
Spécifiez le [Résultat de la recherche] en utilisant l'une des trois méthodes d'enregistrement
suivantes dans le menu [Fichier] de la boîte de dialogue [Rechercher].
Enregistrer le résultat au format CSV
Utilisez cette option pour exporter les résultats de la recherche vers un fichier et l'enregistrer au
format CSV.
Enregistrer des documents
Utilisez cette option pour enregistrer le document sélectionné depuis [Résultat de la recherche]
vers le dossier spécifié.
Créer un raccourci
Cette option permet de créer un raccourci du document sélectionné depuis [Résultat de la
recherche] dans le dossier spécifié.
Voir l’Aide
?
Guide de prise en main > Opérations de base du Bureau> Recherche de documents
DocuWorks > Enregistrement des résultats de recherche

8 Recherche 86
Ouverture d'un document depuis les résultats de la recherche
Double-cliquez sur le document listé dans [Résultat de la recherche] pour l'ouvrir.
S'agissant d'un document DocuWorks, la chaîne de texte qui a été spécifiée pour [Texte] dans
l'onglet [Texte] s'affiche dans l'état sélectionné lorsque vous ouvrez le document dans [Résultat
de la recherche].
Vous pouvez aussi cliquer sur le document affiché dans [Résultat de la recherche], puis sur
[Afficher Icône]. Le document DocuWorks correspondant situé sur l'espace de travail du Bureau
est sélectionné.
Voir l’Aide
?
Guide de prise en main > Opérations de base du Bureau> Recherche de documents
DocuWorks > Enregistrement des résultats de recherche
8.2 Recherche d'une chaîne de texte dans la Visionneuse
Dans la Visionneuse, vous pouvez rechercher dans le corps du texte ainsi que dans les
annotations de texte du document affiché.
Conditions de recherche
Texte
Cliquez sur le bouton [Rechercher] dans la barre d'outils Recherche de la Visionneuse afin
d'afficher la boîte de dialogue [Rechercher]. Indiquez les conditions de recherche du texte cible.
Vous pouvez spécifier les conditions suivantes :
Saisissez une chaîne de texte à rechercher. Vous pouvez indiquer plusieurs chaînes de
caractères en les séparant avec des espaces.
Si vous spécifiez plusieurs chaînes de caractères, vous pouvez rechercher les documents
contenant l'une ou l'autre des chaînes de caractères saisies.
Cible
Sélectionnez cette option pour spécifier le type de texte à rechercher. Vous pouvez sélectionner
plusieurs types de texte.
Les types de ce qui peut faire l'objet d'une recherche sont le texte des pages d'application, le
texte des pages d'image et les annotations de texte.
Remarque Les chaînes de caractères ayant deux pages d'étendue, les en-têtes et pieds de page
spécifiés dans la Visionneuse ne peuvent pas être recherchés.

8 Recherche 87
Ignorer la casse
Vous pouvez déterminer si le système doit prendre en compte ou non la distinction entre
majuscules et minuscules.
- Comme les documents DocuWorks sont créés par différentes méthodes, les chaînes de
caractères peuvent ne pas êtres incluses dans la recherche, même si elles sont affichées
comme du texte, parce qu'elles ont été traitée en tant qu'images au lieu de texte, ou que leur
orientation est différente ou que la reconnaissance optique a échoué. Cela s'applique non
seulement à la Visionneuse ou au Bureau, mais également aux modules externes tels que
le module externe «Rechercher et marquer».
Voir l’Aide
?
Guide de prise en main > Opérations de base de la Visionneuse > Utilisation des
données sur des pages > Recherche de documents DocuWorks > À propos de la
recherche de texte
Recherche d'une chaîne de texte des documents
1
Sur le Bureau, sélectionnez le document à rechercher afin d'afficher la fenêtre de la
Visionneuse.
2 Cliquez sur le bouton [Rechercher] dans la barre d'outils Recherche.
Vous pouvez aussi sélectionner [Rechercher...] dans le menu [Édition].
Remarque Autres méthodes
Saisissez une chaîne de texte dans [Rechercher la chaîne]
dans la barre d'outils Recherche. Dans ce cas, il vous est impossible de spécifier le
type de chaîne de texte cible.
3 Saisissez la chaîne de texte à rechercher dans la boîte de dialogue [Rechercher].
4 Sélectionnez le type de texte à inclure dans la recherche.
5 Cliquez sur [Rechercher suivant].
Cette fonction ferme la boîte de dialogue [Rechercher] et démarre la recherche des chaînes de texte. Cette
partie est sélectionnée si la chaîne de texte est trouvée.

8 Recherche 88
6 Pour rechercher le résultat suivant, sélectionnez [Rechercher suivant] dans le menu [Édition].
Vous pouvez également cliquer sur [Rechercher suivant] dans la boîte de dialogue
[Rechercher].
Pour rechercher la chaîne de texte précédente, sélectionnez [Rechercher précédent] dans le
menu [Édition].
Vous pouvez également cliquer sur [Rechercher précédent] dans la boîte de dialogue
[Rechercher].
Cette partie est sélectionnée si une autre chaîne de texte est trouvée.
Remarque Autres méthodes
Cliquez sur le bouton [Rechercher suivant] ou sur le bouton [Rechercher précédent]
dans la barre d'outils Recherche.
Voir l’Aide
?
Guide de prise en main > Opérations de base de la Visionneuse > Utilisation des
données sur des pages > Recherche de documents DocuWorks > Recherche d'une
chaîne de texte

8 Recherche 89
8.3 Ajouter une marque au résultat de la recherche
Vous pouvez utiliser le module externe [Rechercher et marquer] pour rechercher des chaînes
dans un document et joindre des annotations au résultat.
Un nouveau document de résultat de la recherche ayant comme nom de fichier [Nom de
document original-marque] est créé sur le Bureau.
Configuration du module externe [Rechercher et marquer]
1
Sur le Bureau, sélectionnez le document à rechercher, puis cliquez sur le bouton [Rechercher et
marquer] .
Vous pouvez aussi sélectionner [Rechercher et marquer] dans [Module externe Standard] à
partir du menu [Outils] > [Module externe].
2 Saisissez la chaîne de texte à rechercher, puis spécifiez le type de texte inclus dans la
recherche.

8 Recherche 90
)
3 Cliquez sur [Détails...].
4 Cochez le type d'annotation que vous voulez ajouter au résultat trouvé, puis cliquez sur [Détails]
pour définir les couleurs et tailles des annotations.
5 Cliquez sur [OK] pour fermer la boîte de dialogue [Paramétrage du module externe Rechercher
et Marquer].
6 Cliquez sur [Démarrer] dans la boîte de dialogue [Rechercher et marquer].
Un nouveau document de résultat de la recherche ayant comme nom de fichier [Nom de document originalmarque] est crée dans l'espace de travail du Bureau. Les annotations sont automatiquement jointes aux
pages où les chaînes de texte recherchées ont été trouvées.
Annotation rectangle
(chaîne de texte trouvée)
(pages où les chaînes de texte ont été
Annotation de texte
(chaîne de recherche)
Annotation bloc-notes
trouvées
Voir l’Aide
?
Guide de prise en main > Utilisation des modules externes > Marquage des
résultats de recherche

8 Recherche 91
8.4 Recherche de fichiers PDF
Les fichiers PDF peuvent également être recherchés en tant que documents DocuWorks. Vous
pouvez rechercher non seulement le texte d'un document mais aussi des annotations de texte
ou des signets.
1 Sur le Bureau, cliquez sur le bouton [Rechercher] dans la barre d'outils.
Vous pouvez aussi sélectionner [Rechercher...] dans le menu [Édition].
2 Sélectionnez l'onglet [Nom et emplacement], puis cochez [Les documents autres que les
fichiers DocuWorks seront ciblés].

8 Recherche 92
3 Sélectionnez l'onglet [Texte].
4 Saisissez la chaîne de texte dans [Texte], puis sélectionnez le type de texte souhaité dans
[Document PDF].
5 Cliquez sur [Rechercher maintenant].
Les fichiers PDF contenant le texte de recherche sont affichés dans [Résultat de la recherche].

9 Sécurité et signature numérique 93
9 Sécurité et signature
numérique
Grâce aux paramètres de sécurité, vous pouvez restreindre les utilisateurs ayant accès aux
fichiers DocuWorks et n'autoriser que ceux qui connaissent le mot de passe ou disposent d'une
signature électronique donnée. Vous pouvez aussi protéger les fichiers DocuWorks en
restreignant certaines opérations telles que l'impression et l'édition.
Trois types de paramètres de sécurité sont disponibles : vous pouvez indiquer les utilisateurs
autorisés à ouvrir ou à utiliser des documents à l'aide d'un mot de passe, de la Signature
électronique DocuWorks ou du Certificat numérique.
Vous pouvez signer un document DocuWorks de la même façon que lorsque vous apposez un
sceau ou une signature sur un document papier. Lorsque les documents sont signés, il est
possible de confirmer le signataire et le contenu des documents au moment où ils sont signés,
afin d'éviter l'altération ou la falsification du texte.
Cette section décrit comment définir ces trois types de sécurité, ainsi que les fonctions de la
Signature électronique DocuWorks et du Certificat numérique.
9.1 Présentation des fonctions de sécurité
Vous pouvez protéger vos informations confidentielles dans les documents à l'aide des fonctions
de sécurité. Les documents et classeurs ayant été configurés grâce aux fonctions de sécurité
sont appelés documents protégés.
Types de fonctions de sécurité
Vous pouvez indiquer les utilisateurs autorisés à ouvrir ou à utiliser des documents à l'aide de
ces trois types de paramètres de sécurité disponibles : le mot de passe, la Signature électronique
DocuWorks et le Certificat numérique.
Sécurité garantie par un mot de passe
Utilisez cette méthode pour configurer la sécurité afin que seuls les utilisateurs connaissant le
mot de passe puissent ouvrir et utiliser un document. Sélectionnez [Mot de passe (compatible
V4)] ou [Mot de passe (128 bits non compatible V4)]. S'il s'agit d'un document de la version 4 ou
antérieure, protégé par un [Mot de passe (compatible V4)], vous pouvez l'ouvrir avec DocuWorks
version 4.x. Si le document est protégé par un [Mot de passe (128 bits non compatible V4)], vous
ne pouvez pas l'ouvrir avec DocuWorks version 4.x, bien qu'il offre un encryptage beaucoup plus
sûr.
Sécurité garantie par la Signature électronique DocuWorks
La Signature électronique est une fonction unique de DocuWorks. Vous pouvez utiliser cette
fonction si tous les utilisateurs créent leur propre signature électronique et échangent entre eux
leurs informations d'authentification. Cette fonction de protection de documents est plus
particulièrement destinée à un petit groupe d'utilisateurs.

9 Sécurité et signature numérique 94
Sécurité garantie par un Certificat numérique
Utilisez cette fonction pour configurer la sécurité afin que seuls les utilisateurs disposant d'un
certificat délivré par une Autorité de certification (AC) puissent ouvrir et utiliser un document.
Vous pouvez utiliser cette fonction si tous les utilisateurs obtiennent un certificat à clé publique
délivré par une Autorité de certification et échangent entre eux les informations de leur certificat.
Cette fonction de protection de documents est plus particulièrement destinée à un grand groupe
ou à un nombre indéterminé d'utilisateurs.
Voir l’Aide
?
Guide de prise en main > Utilisation des paramètres de sécurité > À propos des
paramètres de sécurité > À propos de la protection de documents
Opérations pouvant être restreintes
Interdire l'édition d'un document
Sont interdites les opérations telles que déplacer, ajouter, supprimer des pages, empiler ou
désempiler, faire pivoter, réduire le bruit, changer l'organisation des documents dans un classeur
et ajouter ou supprimer des données d'origine. Les annotations peuvent être utilisées.
Interdire l'édition d'une annotation
Sont interdites les opérations telles que masquer ou afficher, ajouter, éditer et supprimer des
annotations.
Interdire l'impression
Sont interdites les opérations telles qu'imprimer, afficher un aperçu de l'impression dans la
Visionneuse, dans l'Imprimante rapide ou dans les modules externes [Conversion en PDF] et
[Mise en page].
Interdire la copie
Sont interdites les opérations telles que copier une page, une annotation ou un document dans
un classeur et exporter les données d'origine. En outre, les commandes [Exportation des
données d'origine] et [Convertisseur d'image] ne peuvent pas être utilisées.
Voir l’Aide
?
Guide de prise en main > Utilisation des paramètres de sécurité > À propos des
paramètres de sécurité > À propos de la restriction d'opérations
Confirmation des opérations interdites
1
Sur le Bureau, choisissez un document protégé, puis sélectionnez [Propriétés...] dans le menu
[Fichier].
2 Sélectionnez l'onglet [Sécurité] dans la boîte de dialogue [Propriétés du document].
Les paramètres des opérations restreintes s'affichent avec des coches.
Voir l’Aide
?
Guide de prise en main > Utilisation des paramètres de sécurité > Configuration des
paramètres de sécurité > Confirmation des paramètres de sécurité

9 Sécurité et signature numérique 95
9.2 Configuration de la sécurité garantie par un mot de passe
Vous pouvez configurer la sécurité afin que seuls les utilisateurs connaissant le mot de passe
puissent ouvrir et utiliser un document.
Configuration d'un mot de passe
Afin de protéger un document à l'aide d'un mot de passe, l'utilisateur devra spécifier le mot de
passe pour configurer la sécurité.
Important Si vous oubliez le mot de passe d'ouverture ou le mot de passe de plein accès, vous ne
pourrez pas ouvrir le document ni changer ses paramètres. Ayez soin de bien retenir le
mot de passe.
1 Sur le Bureau, sélectionnez un document à protéger à l'aide d'un mot de passe.
Vous pouvez sélectionner plus d'un document ou classeur.
2 Sélectionnez [Sécurité] dans le menu [Outils], puis choisissez [Paramètres de sécurité...].
3 Sélectionnez [Mot de passe (compatible V4)] ou [Mot de passe (128 bits non compatible V4)],
puis cliquez sur [OK].
4 Sélectionnez à votre convenance les options d'[Opérations restreintes].

9 Sécurité et signature numérique 96
5 Saisissez le [Mot de passe d'ouverture].
6 Saisissez, si nécessaire, le [Mot de passe plein accès] et [Commentaire].
7 Cliquez sur [Définir] afin de fermer la boîte de dialogue [Paramètres de sécurité].
8 Saisissez à nouveau [Mot de passe d'ouverture] dans la boîte de dialogue [Confirmation du Mot
de Passe].
Si vous sélectionnez [Mot de passe plein accès], saisissez le [Mot de passe plein accès].
9 Cliquez sur [OK] afin de fermer la boîte de dialogue [Confirmation du Mot de passe].
Un symbole de cadenas représentant la sécurité par mot de passe s'affiche sur la vignette du document
protégé.
Remarque Vous pouvez également configurer les fonctions de sécurité dans la Visionneuse. Pour
en savoir plus, reportez-vous à l'Aide.
Voir l’Aide
?
Guide de prise en main > Utilisation des paramètres de sécurité > Configuration des
paramètres de sécurité > Modification ou suppression des paramètres de sécurité

9 Sécurité et signature numérique 97
Ouverture d'un document protégé par un mot de passe
Avant d'ouvrir le document protégé, confirmez le mot de passe d'ouverture.
1 Double-cliquez sur le document protégé par un mot de passe.
2 Saisissez le mot de passe approprié, puis cliquez sur [OK].
Les opérations restreintes s'affichent dans la boîte de dialogue [Visionneuse DocuWorks].
3 Cliquez sur [OK] pour fermer la boîte de dialogue [Visionneuse DocuWorks].
Le document protégé par un mot de passe s'ouvre.
Voir l’Aide
?
Guide de prise en main > Utilisation des paramètres de sécurité > Configuration des
paramètres de sécurité > Ouverture d'un document protégé

9 Sécurité et signature numérique 98
9.3 Sécurité garantie par la Signature électronique DocuWorks
Vous pouvez configurer la sécurité afin que seuls les utilisateurs disposant d'une Signature
électronique donnée puissent ouvrir et utiliser un document. La Signature électronique est une
fonction unique de DocuWorks.
Vous pouvez utiliser cette fonction si tous les utilisateurs créent leur propre Signature
électronique et échangent entre eux leurs informations d'authentification. Cette fonction de
protection de documents est plus particulièrement destinée à un petit groupe d'utilisateurs.
Déroulement des opérations
Création d'une Signature électronique DocuWorks
1) Création d'un Registre de signatures électroniques
Créez un registre pour le stockage des signatures électroniques à utiliser avec la fonction
Signature électronique DocuWorks.
2) Création de [Ma Signature]
Utilisez un fichier bitmap de la signature pour créer une Signature électronique.
Bitmap [Ma Signature] dans le Registre de signatures électroniques
3) Enregistrement de signatures électroniques d'autres utilisateurs
Utilisez les informations d'authentification des signatures électroniques envoyées par
d'autres utilisateurs souhaitant s'enregistrer dans [Signatures électroniques fiables].
N'enregistrez la signature que lorsque vous êtes sûr que les informations d'authentification
ont été créées par cet utilisateur.
Configuration de la sécurité garantie par la Signature électronique DocuWorks
1) Sélectionnez un document ou classeur à protéger. Sélectionnez [Sécurité] dans le menu
[Outils], puis choisissez [Paramètres de sécurité].
2) Sélectionnez [Signature Electronique DocuWorks].
3) Ouvrez le Registre de signatures électroniques dans lequel la signature électronique des
paramètres de sécurité a été enregistrée.
4) Définissez la restriction.
5) Ajoutez la Signature électronique à [Signature permettant d'ouvrir le document] ou à
[Signature permettant d'entrer en mode plein accès] en cliquant sur [Ajouter].
6) Cliquez sur [Définir] dans la boîte de dialogue [Paramètres de sécurité (signature
électronique DocuWorks)].

9 Sécurité et signature numérique 99
Ouverture d'un document protégé par une signature électronique
1) Ouvrez le Registre de signatures électroniques. S'il y a plusieurs registres, vous devez ouvrir
celui qui contient la signature électronique utilisée pour les paramètres de sécurité de Ma
signature électronique.
2) Ouvrez le document protégé par une signature électronique.
Voir l’Aide
?
• Guide de prise en main > Utilisation des paramètres de sécurité > À propos des
paramètres de sécurité > Déroulement des opérations de sécurité
• Guide de prise en main > Utilisation des paramètres de sécurité > Configuration
des paramètres de sécurité > Installation d'une nouvelle fonction de sécurité >
Configuration de la sécurité protégée par une Signature électronique
9.4 Signatures avec un Certificat numérique
Utilisez cette fonction pour configurer la sécurité afin que seuls les utilisateurs disposant d'un
certificat délivré par une Autorité de certification (AC) puissent ouvrir et utiliser un document.
Vous pouvez utiliser cette fonction si tous les utilisateurs obtiennent un certificat à clé publique
délivré par une Autorité de certification et échangent entre eux les données de leur certificat.
Cette fonction de protection de documents est plus particulièrement destinée à un grand groupe
ou à un nombre indéterminé d'utilisateurs.
Déroulement des opérations
Préparation d'un Certificat numérique
1) Installez le certificat dans l'onglet [Personnel] ou dans l'onglet [Autres personnes], dans
l'onglet [Contenu] de la boîte de dialogue [Options Internet] d'Internet Explorer de Windows.
Configuration de la sécurité garantie par un Certificat numérique
1) Choisissez un document ou classeur à protéger, puis sélectionnez [Outils] > [Sécurité] >
[Paramètres de sécurité...].
2) Sélectionnez [Certificat numérique (non compatible V4)].
3) Définissez les restrictions des opérations dans la boîte de dialogue [Paramètres de sécurité
(Certificat numérique)].
4) Cliquez sur [Ajouter] à côté de [Certificat permettant d'ouvrir le document] ou [Certificat
permettant d'entrer en mode plein accès] pour afficher la boîte de dialogue [Ajout de
certificats], puis sélectionnez le certificat.
5) Dans la boîte de dialogue [Paramètres de sécurité (Certificat numérique)], cliquez sur
[Définir].
Ouverture d'un document protégé par un Certificat numérique
Ouvrez le document protégé par un Certificat numérique.
Voir l’Aide
?
Guide de prise en main > Utilisation des paramètres de sécurité > Configuration des
paramètres de sécurité > Installation d'une nouvelle sécurité > Configuration de la
sécurité protégée par un Certificat numérique

9 Sécurité et signature numérique 100
9.5 Présentation des signatures
Vous pouvez signer un document DocuWorks de la même façon que lorsque vous apposez un
sceau ou une signature sur un document papier. Lorsque les documents sont signés, il est
possible de confirmer le signataire et le contenu des documents au moment où ils sont signés
afin d'éviter l'altération ou la falsification du texte.
Dans le cas d'une signature sur un document papier, vous pouvez confirmer le signataire et la
date à laquelle il a été signé en y jetant un coup d'œil. Pour vérifier une signature numérique,
vous pouvez vous assurer que le signataire a créé lui même sa signature numérique et que le
document n'a pas été modifié depuis sa date de signature, en demandant ses informations
d'authentification. Si un document contient plusieurs signatures numériques, vous pouvez
confirmer l'ordre dans lequel elles ont été apposées. Vous pouvez également restaurer le
document dans l'état dans lequel il était avant ou après l'apposition de chaque signature.
Documents signés
Un fichier DocuWorks signé s'affiche avec une marque de signature dans la vue sous forme de
vignettes sur le Bureau.
Important La Signature électronique DocuWorks n'utilise pas les certificats numériques délivrés
par une Autorité de certification. Lorsque vous imprimez des documents DocuWorks
marqués par l'empreinte d'une Signature électronique DocuWorks ou la Signature
image d'un Certificat numérique sur des documents papier, ils ne pourront pas être
utilisés en tant qu'actes légaux ou documents signés.
Voir l’Aide
?
Guide de prise en main > Utilisation de signatures > À propos des signatures
 Loading...
Loading...