Page 1

Que peut faire
DocuWorks?
I
Page 2

II
Page 3

Table des matières
● Que peut faire DocuWorks?...................................................................................... I
● Introduction...............................................................................................................V
1 Création de documents DW
1.1 Bureau : Création de documents DW ................................................................. 2
1.2 Imprimante DocuWorks : Création de documents DW ..................................... 6
1.3 Création de documents DW à partir d'applications Office................................ 8
1.4 Bureau/Visionneuse : traitement des documents DW ...................................... 9
2 DocuWorks : comment voir DocuWorks
2.1 Différences entre le Bureau et la Visionneuse................................................. 12
2.2 Bureau : comment voir DocuWorks.................................................................. 14
2.3 Visionneuse : comment voir la Visionneuse.................................................... 18
3 Edition de documents DW
3.1 Visionneuse : ajout aux documents DW (Annotation) .................................... 26
3.2 Visionneuse : Déplacement et suppression de pages.................................... 40
3.3 Visionneuse : insertion de titres et de numéros de page............................... 45
3.4 Visionneuse : création d'une table des matières............................................. 47
3.5 Bureau/Visionneuse : conversion des images du texte en données texte... 53
4 Impression de documents DW
4.1 Bureau/Visionneuse : impression..................................................................... 60
4.2 Bureau : impression avec les mêmes paramètres .......................................... 62
4.3 Bureau : impression de plusieurs page sur une seule page.......................... 65
5 Recherche de documents DW
5.1 Visionneuse : recherche de texte...................................................................... 68
5.2 Bureau : marquage des résultats de la recherche...........................................71
5.3 Bureau : recherche de plusieurs documents DW............................................ 73
6 Organisation de documents DW
6.1 Bureau : Empiler/Désempiler plusieurs documents DW ................................ 76
6.2 Bureau : création de Classeurs et organisation.............................................. 80
6.3 Bureau : liaison vers des dossiers autres que le Dossier Utilisateur ........... 87
Page 4

6.4 Bureau : création d'un dossier et organisation ............................................... 89
7 Protection de documents DW
7.1 Types de sécurité et interdiction de fonction .................................................. 92
7.2 Bureau/Visionneuse : configuration de mots de passe .................................. 94
8 Création de fichiers dans d'autres formats
8.1 Bureau :
création d'un fichier PDF à partir d'un document DW sur le Bureau........... 100
8.2 Bureau/Visionneuse :
création d'un fichier Image à partir d'un document DW ............................... 103
9 Davantage de fonctions
9.1 Tout à propos des modules externes ............................................................. 106
9.2 Envoi de documents DW à une personne qui ne possède pas DocuWorks109
9.3 Bureau : Création de documents DW avec Informations masquées........... 110
● Index....................................................................................................................... 113
Page 5

Introduction
Nous vous remercions d'avoir acheté DocuWorks.
À propos de ce manuel
Ce manuel est destiné aux utilisateurs qui emploient DocuWorks pour la première fois. Il
comporte les grandes lignes et une explication des fonctions de base de DocuWorks.
Les explications dans ce manuel se basent sur le principe que vous comprenez les
opérations de base de Microsoft® Windows 2000, Microsoft Windows XP et Microsoft
Windows Vista® (ci-après dénommés Windows 2000, Windows XP et Windows Vista).
Comment lire ce manuel
Ce manuel utilise des captures d'écran et des opérations de Windows Vista en tant
qu'exemples pour les explications. Les explications doivent être modifiées en fonction des
opérations sur les systèmes d'exploitation autres que Windows Vista.
Ce manuel explique les opérations en utilisant principalement des documents DW du Bureau
comme exemples.
Les sections dont le titre commence par
"Bureau :" font référence à des opérations du
Bureau et celles dont le titre commence par
"Visionneuse :" font référence à des
opérations de la Visionneuse.
Remarque
Informations supplémentaires concernant les
opérations.
Reportez-vous à l'Aide
Références à l'Aide DocuWorks.
Important
Précautions concernant les opérations.
Veillez à lire ces consignes.
Icônes comme : boutons dans les
boîtes de dialogue.
Consulter
Références à d'autres parties de ce manuel.
Texte entre <crochets en chevron> : nom des
touches sur le clavier. Par exemple, "appuyez
sur les touches <Ctrl> + <P>" signifie que
vous devez appuyer sur la touche <P> tout en
maintenant la touche <Ctrl> enfoncée.
Texte entre [crochets] : texte qui s'affiche à
l'écran, tel que les noms des éléments ou des
boîtes de dialogue.
V
Page 6
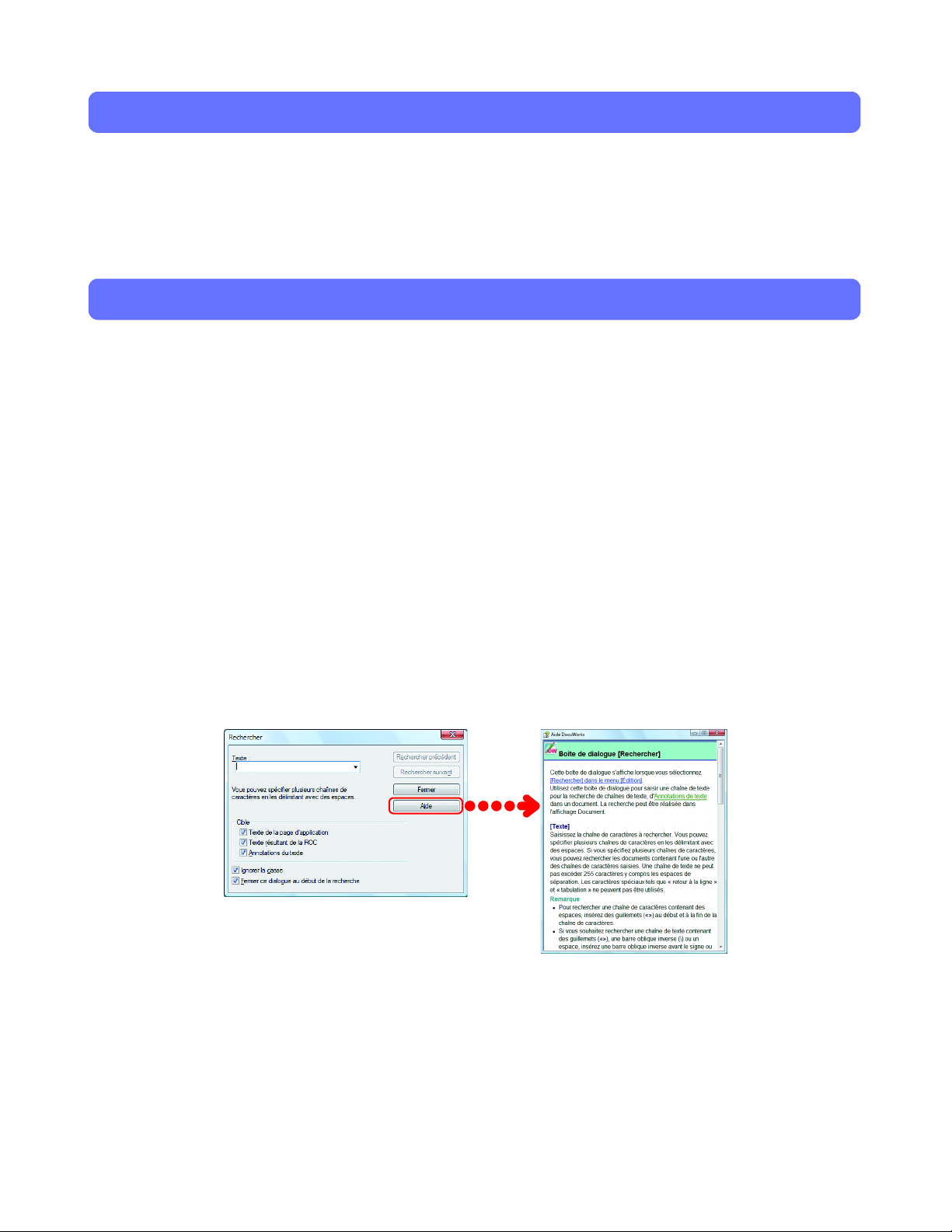
Introduction
Lors de l'impression de ce livre
Sélectionnez la case [Ajuster à la zone imprimable si le document est plus grand que le
papier] qui est expliquée dans page 61, ensuite, imprimez à nouveau si les bords ne sont pas
imprimés.
Utilisez l'impression recto/verso sans N en un pour imprimer "Que peut faire DocuWorks? (I)"
en tant qu'impression sur double page.
À propos du Guide d'installation, de l'Aide et des Notes de mise à jour
En dehors de ce manuel, les manuels suivants sont disponibles en format numérique pour
DocuWorks.
Ils peuvent être utilisés selon vos besoins.
Tous ces manuels sont écrits en partant du principe que le lecteur maîtrise de manière
basique les opérations de Windows.
● Guide d'installation
Il explique comment installer DocuWorks, configurer les réglages personnels et désinstaller
DocuWorks.
● Aide
Elle explique les procédures d'utilisation de toutes les fonctions de DocuWorks. Utilisez-la
dans les situations suivantes.
• Pour mieux connaître les paramètres dans les boîtes de dialogues qui s'affichent pendant
l'utilisation de DocuWorks
Cliquez sur le bouton [Aide] dans la boîte de dialogue pour obtenir une explication
concernant cette boîte de dialogue.
VI
Page 7

Introduction
• Pour en apprendre plus concernant DocuWorks en général
Pour connaître les détails sur diverses opérations et fonctions
Pour connaître le vocabulaire et les questions fréquemment posées
Utilisez une des méthodes suivantes pour ouvrir l'Aide DocuWorks, puis la rubrique au
sujet de laquelle vous souhaitez obtenir des détails.
• Cliquez sur [Aide DocuWorks] dans le menu [Aide] dans la fenêtre du Bureau ou de la
Visionneuse.
• Cliquez sur [Démarrer] dans la barre des tâches de Windows, ensuite, sélectionnez
[Tous les programmes] > [Xerox] > [DocuWorks] > [Aide DocuWorks].
● Notes de mise à jour
Elles expliquent les précautions, les restrictions et l'environnement d'exploitation de
DocuWorks.
Cliquez sur [Démarrer] dans la barre des tâches de Windows, ensuite, sélectionnez [Tous
les programmes] > [Xerox] > [DocuWorks] > [Lisezmoi] > [Lisezmoi] pour l'afficher dans un
navigateur Web.
VII
Page 8

Création de documents DW
Création de documents DW
Créons un document DW à partir de documents papier et de données d'applications que
vous avez sur place.
Pour créer des documents DW à partir d'applications, vous disposez de deux méthodes,
détaillées dans les sections "1.1 Bureau : Création de documents DW (p.2)" et "1.2
Imprimante DocuWorks : Création de documents DW (p.6)".
Pour les applications Office, vous pouvez également suivre la méthode détaillée dans la
section "1.3 Création de documents DW à partir d'applications Office (p.8)".
Page 9

Bureau : Création de documents
1.1
DW
Commençons par créer un document DW à partir des données
d'applications Windows.
Création d'un document DW à partir d'un fichier d'application
• Reportez-vous à l'Aide Opérations de base du Bureau > Création de documents DocuWorks > Création de documents à partir
de données d'application > Création de Documents par glisser-déposer sur l'espace de travail
1.1
Remarque
Autres manières
Double-cliquez sur l'icône qui se trouve
sur le bureau.
L'icône peut être créée lorsque l'option
[Créer] est sélectionnée dans l'assistant
[Raccourci vers DocuWorks Desk] lors de
l'installation.
Consulter
Si les documents DW ne peuvent
pas être créés en effectuant des
glisser-déposer des fichiers
Utilisez la procédure décrite dans "1.2
Imprimante DocuWorks : Création de
documents DW (p.6)" pour créer un
document DW.
1 Démarrez le Bureau
Cliquez sur [Démarrer] et sélectionnez [Tous les
programmes] > [Xerox] > [DocuWorks] > [Bureau
DocuWorks].
Le Bureau démarre.
2 Créez un document DW
1
Effectuez un glisser-déposer d'un ou plusieurs fichiers de
données sur l'Espace de travail du Bureau.
Espace de travail
Remarque
Procédure pour créer un document
DW à partir de tout un dossier
Effectuez un glisser-déposer d'un dossier
sur l'Espace de travail du Bureau. Un
document DW est créé à partir des fichiers
dans le dossier lorsque vous spécifiez
[Spécifier les fichiers à importer dans le
dossier] et en cliquant sur .
2
La boîte de dialogue [Importer Fichier] s'ouvre.
2
Cliquez sur .
Page 10

1.1 Bureau : Création de documents DW
La boîte de dialogue [Convertir le fichier d'application] s'ouvre.
Création de documents DW
3
Sélectionnez s'il faut ou non joindre les données d'origine.
4
Cliquez sur .
3
4
Un document DW est créé sur le Bureau.
Le nouveau document DW porte le même nom que le fichier
d'origine.
Remarque
Que sont les données d'origine?
Les données d'origine sont une copie des
données à partir desquelles la document
DW a été créé. Si vous sélectionnez [Créer
une page et joindre les données d'origine], il
vous est possible d'éditer les données
d'origine ultérieurement. Il est également
possible de créer un nouveau document DW
après l'avoir édité.
Si les données d'origine sont jointes,
s'affiche sur la vignette (qui affiche l'image
réduite).
L'extension des documents DW
".xdw"
3
Page 11
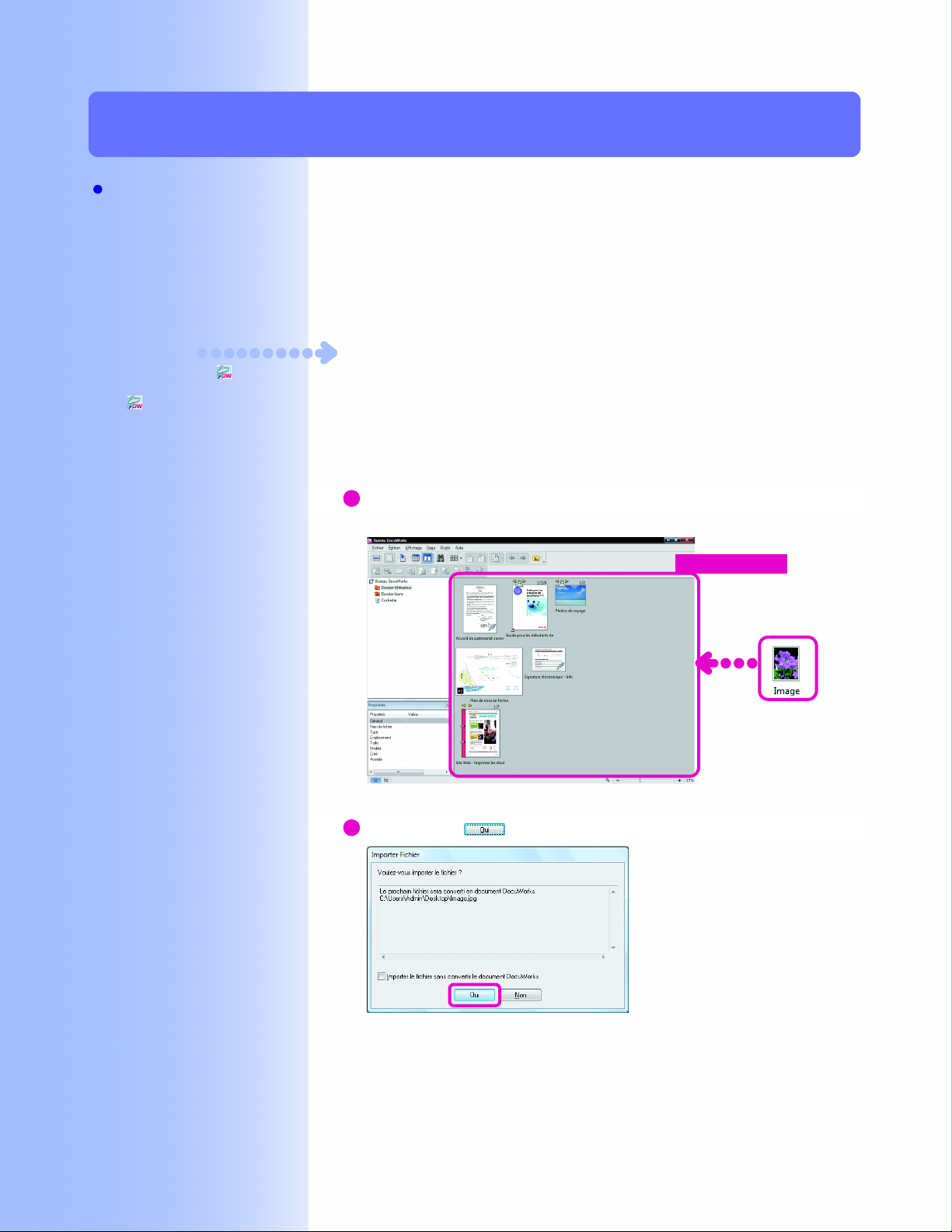
1.1 Bureau : Création de documents DW
Création d'un document DW à partir d'un fichier image
• Reportez-vous à l'Aide Opérations de base du Bureau > Création de documents DocuWorks > Création de documents à partir
de fichiers image > Création de Documents par glisser-déposer sur l'espace de travail
Remarque
Formats de compression compatibles
TIFF
• TIFF-FX
• TIFF révision 6.0 (non compressé)
• G3 1d/G3 2d/G4/JPEG/Packbits
Autres manières
Double-cliquez sur l'icône qui se trouve
sur le bureau.
L'icône peut être créée lorsque l'option
[Créer] est sélectionnée dans l'assistant
[Raccourci vers DocuWorks Desk] lors de
l'installation.
Les formats de fichier image suivants peuvent être créés dans
des documents DW.
• Fichiers BMP
• Fichiers JPEG
• Fichiers TIFF
1 Démarrez le Bureau
Cliquez sur [Démarrer] et sélectionnez [Tous les
programmes] > [Xerox] > [DocuWorks] > [Bureau
DocuWorks].
Le Bureau démarre.
2 Créez un document DW
1
Effectuez un glisser-déposer d'un ou plusieurs fichiers
image sur l'Espace de travail du Bureau.
Espace de travail
Importez les fichiers sans ouvrir la
boîte de dialogue [Importer Fichier(s)
Image]
Cliquez sur [Options de Bureau DocuWorks]
dans le menu [Outils] pour ouvrir la boîte de
dialogue [Options de Bureau DocuWorks].
Définissez le format du papier au niveau de
l'onglet [Importer les Fichiers].
4
La boîte de dialogue [Importer Fichier] s'ouvre.
2
Cliquez sur .
La boîte de dialogue [Importer Fichier(s) Image] s'ouvre.
Page 12
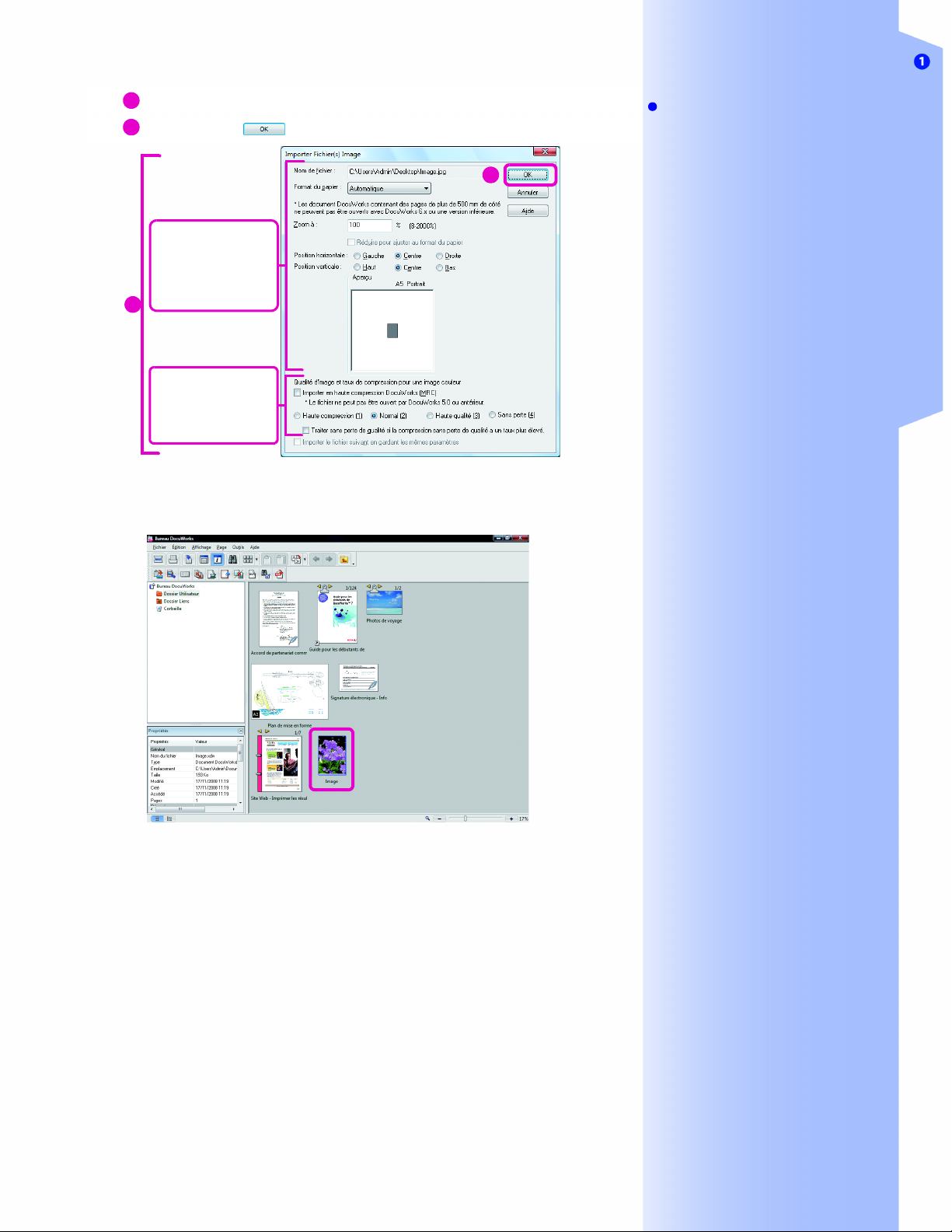
3
Configurez les paramètres si nécessaire.
4
Cliquez sur .
4
Réglez la taille et la
position de l'image tout
en vous reportant à un
aperçu.
3
Réglez pour donner la
priorité à la qualité
d'image ou à la
compression.
Un document DW est créé sur le Bureau.
Le document DW qui est créé porte le même nom que le fichier
d'origine.
1.1 Bureau : Création de documents DW
Remarque
[Format du papier]
• Pour les photos et les images sans tailles
définies, sélectionnez [Même taille que
l'image] pour créer un document DW sans
marges blanches.
Sélectionnez [Automatique] pour importer
l'image dans la plus petite taille définie (par
ex. A4).
• La taille du fichier à importer doit être
comprise entre 30mm x 30mm et 2400mm
x 2400mm.
[Importer le fichier suivant en gardant
les mêmes paramètres]
Cochez la case pour importer plus d'images
avec les mêmes paramètres, afin de ne plus
devoir ouvrir la boîte de dialogue à chaque
fichier.
Création de documents DW
5
Page 13

1.2
Imprimante DocuWorks : Création de documents DW
• Reportez-vous à l'Aide Opérations de base du Bureau > Création de documents DocuWorks
> Création de documents à partir de données d'application > Création
de documents en imprimant avec Imprimante DocuWorks
1.2
Remarque
Qu'est-ce qu'une imprimante virtuelle ?
Une imprimante virtuelle vous permet
d'enregistrer ou de convertir des fichiers
comme si vous les imprimiez avec une
imprimante.
Créons un document DW à partir de la boîte de dialogue
[Imprimer] d'une application à l'aide d'une "Imprimante
DocuWorks" virtuelle. L'Imprimante DocuWorks est
automatiquement créée lors de l'installation de DocuWorks. Elle
ne doit pas être installée séparément.
1 Affichez la boîte de dialogue [Imprimer]
Imprimez le document à partir de l'application. Par
exemple, en utilisant un document Excel, ouvrez le
document et cliquez sur [Imprimer] dans le menu
[Fichier].
La boîte de dialogue [Imprimer] s'ouvre.
Créez des documents DW à partir des
pages Web
L'Imprimante DocuWorks peut être utilisée
pour créer facilement des documents DW à
partir de pages Web. Ces documents
doivent être utilisés en faisant attention aux
droits d'auteur.
6
2 Créez un document DW
1
Sélectionnez [Imprimante DocuWorks] dans la liste [Nom]
sous [Imprimante].
2
Pour réglez la qualité de l'image et du papier, cliquez sur
et configurez les paramètres dans la boîte de
dialogue [Propriétés de Imprimante DocuWorks].
Page 14

3
Cliquez sur .
1.2 Imprimante DocuWorks : Création de documents DW
Création de documents DW
Remarque
Créez un simple document DW à partir
1
2
3
Désélectionnez la case si vous ne
souhaitez pas que le Bureau démarre
après la création des documents DW.
Sélectionnez et spécifiez la valeur si
vous souhaitez créer des documents
DW ailleurs que sur le Bureau.
de plusieurs feuilles dans Excel
Un document DW issu de la feuille
actuellement affichée est créé lors de la
création d'un document DW à partir d'un
fichier Excel contenant plusieurs feuilles.
Pour créer un document DW à partir de
plusieurs feuilles d'un fichier Excel, réglez
[Résolution] sur 600 ppp, la même résolution
d'impression que l'Imprimante DocuWorks,
au niveau de l'onglet [Qualité] pour toutes
les feuilles Excel.
Réglez ensuite [Impression] sur [Classeur
entier] dans la boîte de dialogue [Imprimer].
Un document DW est créé sur le Bureau après le démarrage du
Bureau si ce n'était déjà fait. Le document DW qui est créé porte
le même nom que le fichier d'origine.
7
Page 15
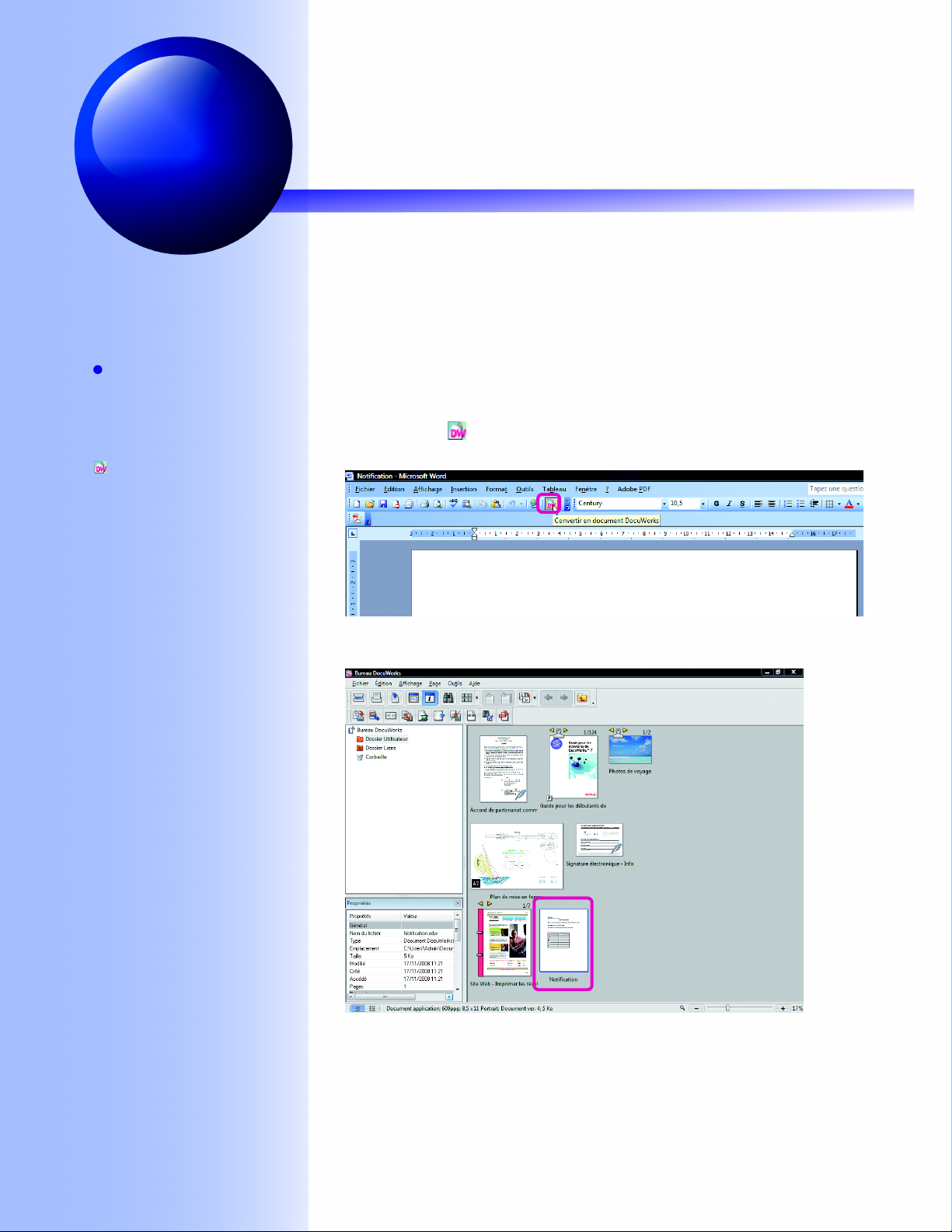
1.3
Création de documents DW à partir d'applications Office
• Reportez-vous à l'Aide Menus et boîtes de dialogue > Réglages personnels
Cliquez simplement sur le bouton [Convertir en document
DocuWorks] dans les applications Office (Word, Excel ou Power
Point) pour créer un document DW.
1.3
Remarque
Versions Office compatibles
•Microsoft® Office XP
•Microsoft
• 2007 Microsoft Office
DocuWorks]
Vous devez préalablement sélectionner
l'application en cours d'utilisation (Word,
Excel ou PowerPoint) dans [Paramétrage de
Créateur DocuWorks pour Microsoft Office]
dans Réglages personnels. Toutes les
applications sont sélectionnées dans les
paramètres par défaut. Pour connaître la
procédure de configuration des Réglages
personnels, reportez-vous au "Guide
d'installation".
Démarrez le Bureau
Le Bureau ne démarre pas lorsque la case
[Créer dans le dossier spécifié] ou [Spécifier
le nom du document et le dossier lors de la
création] est sélectionnée sous [Méthode de
création], dans la boîte de dialogue
[Propriétés de Imprimante DocuWorks]
(page 7).
®
Office 2003
[Convertir en document
®
System
1 Créez un document DW
Ouvrez un fichier Word, Excel ou PowerPoint, ensuite,
cliquez sur [Convertir en document DocuWorks] sur la
Barre d'outils standard.
Un document DW est créé sur le Bureau après le démarrage du
Bureau si ce n'était déjà fait.
8
Page 16
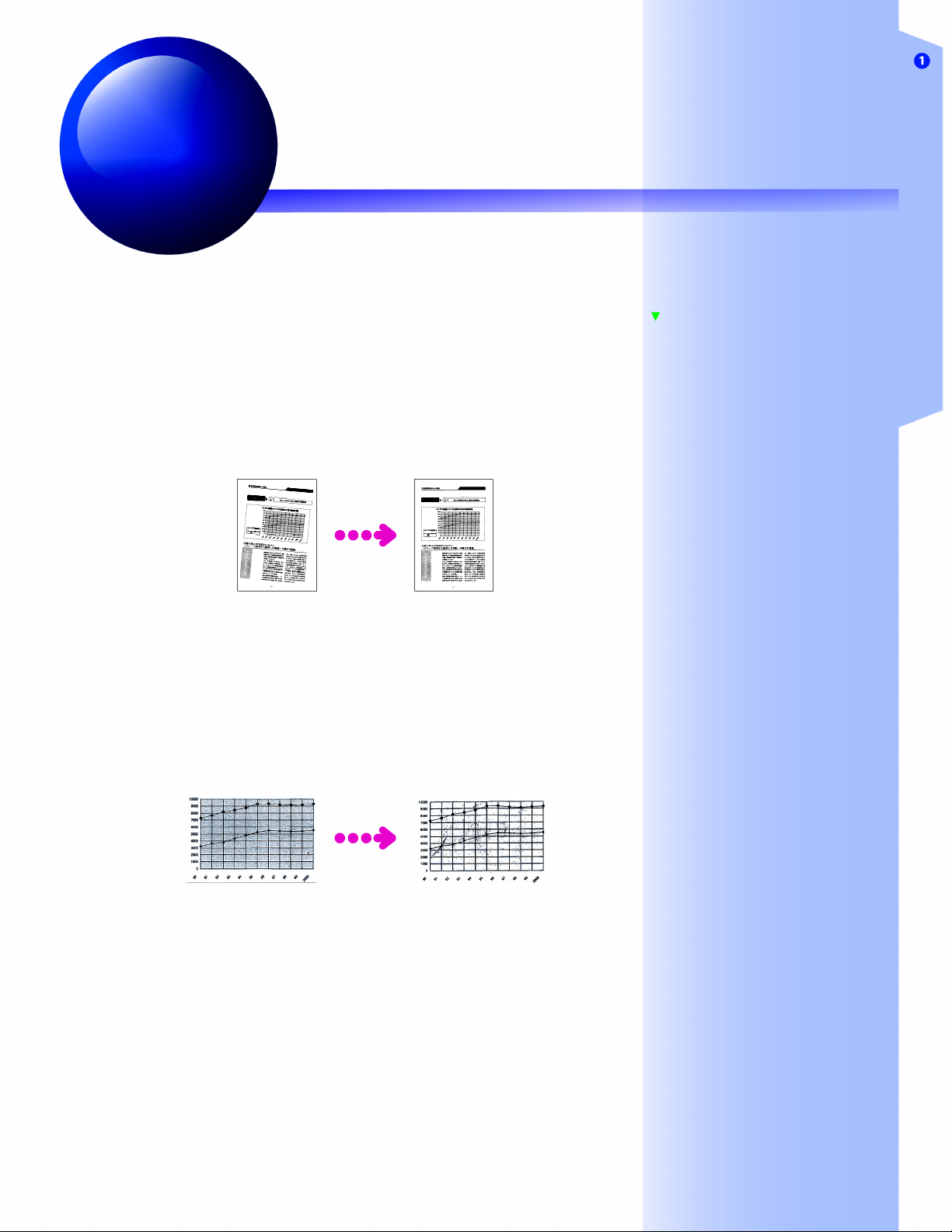
Bureau/Visionneuse : traitement
1.4
des documents DW
Vous pouvez traiter les documents DW créés à partir de
documents numérisés en utilisant un scanner multifonction selon
les méthodes suivantes.
• Pour corriger une image inclinée de documents papier
numérisés en biais
Vous pouvez la corriger en utilisant le module externe [Traiter
les pages] sur le Bureau ou [Correction de désalignement],
dans le menu [Édition] de la Visionneuse.
Création de documents DW
1.4
Consulter
Exécutez une ROC
Vous pouvez convertir les images du
texte en texte numérique à l'aide de la
ROC. Les explications se trouvent dans
"3.5 Bureau/Visionneuse : conversion
des images du texte en données texte
(p.53)".
• Reportez-vous à l'Aide Utilisation des modules externes > Traiter les pages
(Optimisation de fichier)
Opérations de base de la Visionneuse > Travailler sur des
Pages > Correction de désalignement de pages
• Pour réduire les petits points noirs sur les données
numérisées en noir et blanc
Vous pouvez les réduire en utilisant le module externe [Traiter
les pages] sur le Bureau ou [Réduire le bruit], dans le menu
[Édition] de la Visionneuse.
• Reportez-vous à l'Aide Utilisation des modules externes > Traiter les pages
(Optimisation de fichier)
Opérations de base de la Visionneuse > Travailler sur des
Pages > Réduire le bruit des pages
9
Page 17
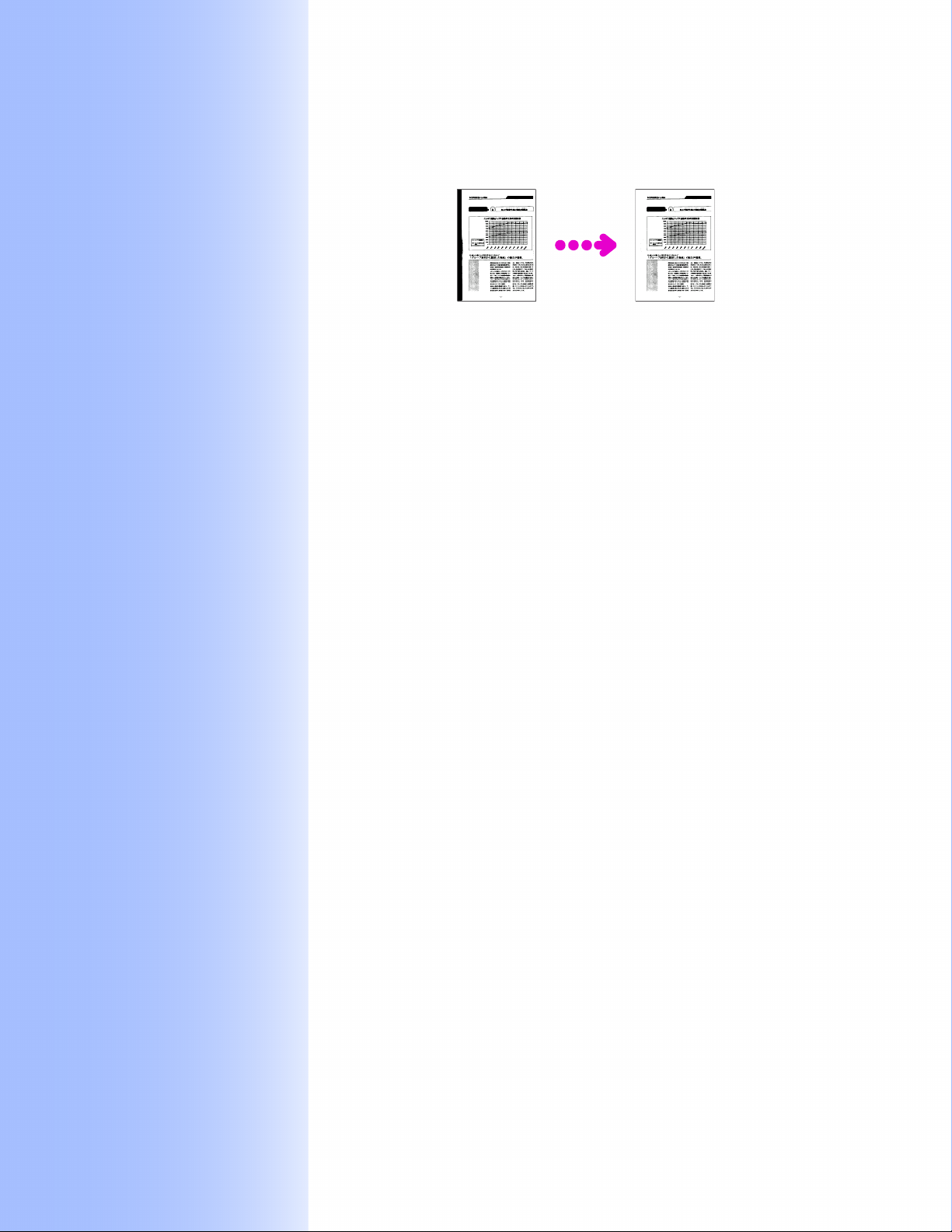
1.4 Bureau/Visionneuse : traitement des documents DW
• Pour supprimer les marges noires créées lors de la
numérisation de documents papier
Vous pouvez les supprimer avec le module externe
[Effacement des marges] sur le Bureau.
• Reportez-vous à l'Aide Utilisation des modules externes > Effacement des marges
10
Page 18

DocuWorks : comment voir
DocuWorks : comment voir DocuWorks
DocuWorks
Essayons les opérations de base sur le Bureau et la Visionneuse.
Page 19
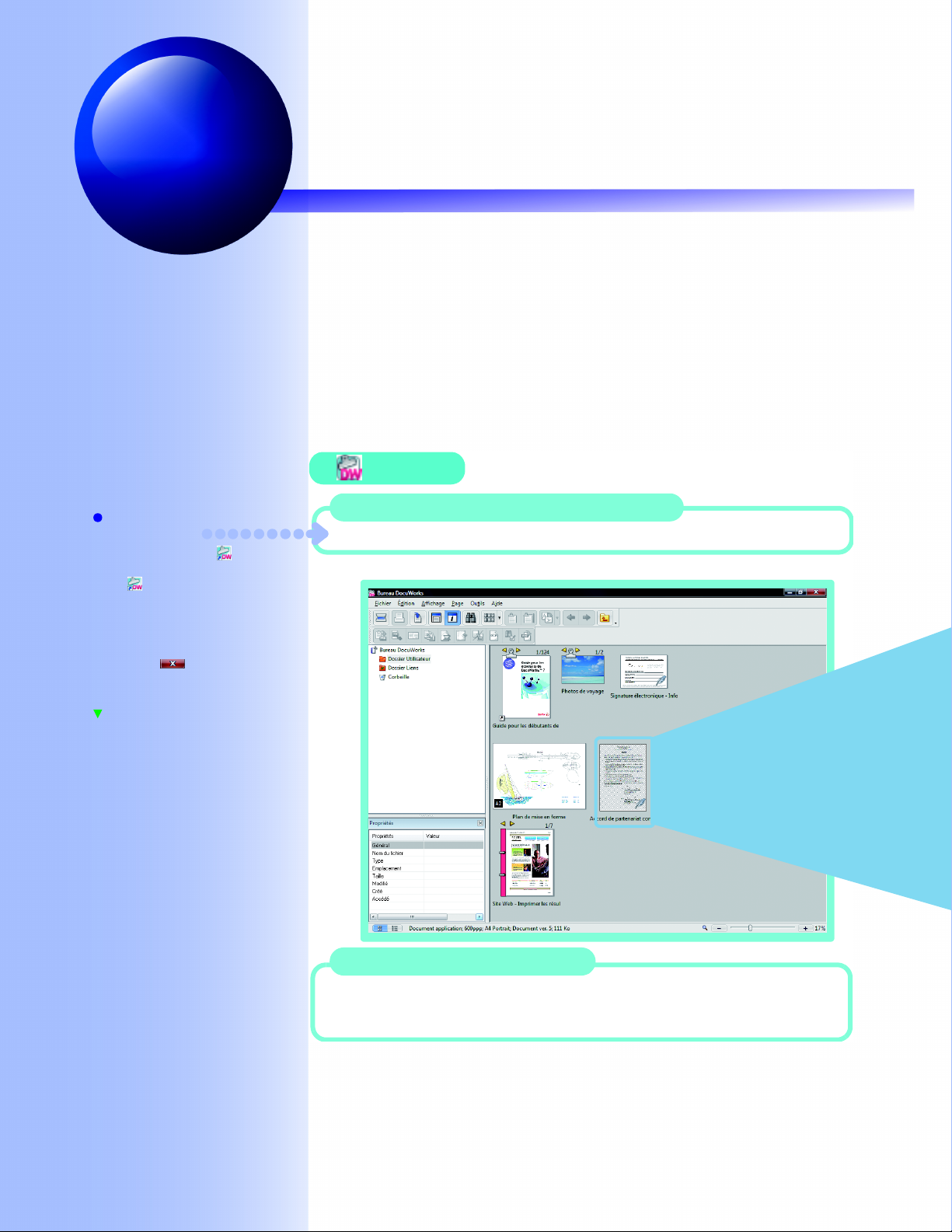
2.1
Différences entre le Bureau et la Visionneuse
2.1
Remarque
Autres manières
Double-cliquez sur l'icône qui se trouve
sur le bureau.
L'icône peut être créée lorsque l'option
[Créer] est sélectionnée dans l'assistant
[Raccourci vers DocuWorks Desk] lors de
l'installation.
Quitter
• Cliquez sur .
• Cliquez sur [Quitter] dans le menu
[Fichier].
Consulter
Classeurs
Les explications se trouvent dans "6.2
Bureau : création de Classeurs et
organisation (p.80)".
• Reportez-vous à l'Aide À propos de DocuWorks > Composants DocuWorks
Opérations de base du Bureau > Ouverture et fermeture du
Bureau
Opérations de base de la Visionneuse > Ouverture et
fermeture de la Visionneuse
DocuWorks est composé du Bureau et de la Visionneuse.
Cette section explique les différences de base entre le Bureau et
la Visionneuse.
Bureau
Comment puis-je la démarrer?
Cliquez sur [Démarrer] et sélectionnez [Tous les programmes] > [Xerox] > [DocuWorks] > [Bureau
DocuWorks].
Que pouvez-vous faire dans le Bureau
Les explications se trouvent dans les
pages intitulées "Bureau" telles que dans
"1.1 Bureau : Création de documents DW
(p.2)".
Empiler ou désempiler des documents
DW
Les explications se trouvent dans "6.1
Bureau : Empiler/Désempiler plusieurs
documents DW (p.76)".
12
Qu'est-ce que c'est?
Des documents DW et des classeurs y ont situés comme sur un bureau. Sur le côté gauche, la
composition des dossiers, sur le côté droit, les fichiers sur les dossiers sont affichés.
Vous pouvez également empiler et désempiler des fichiers individuels.
Page 20
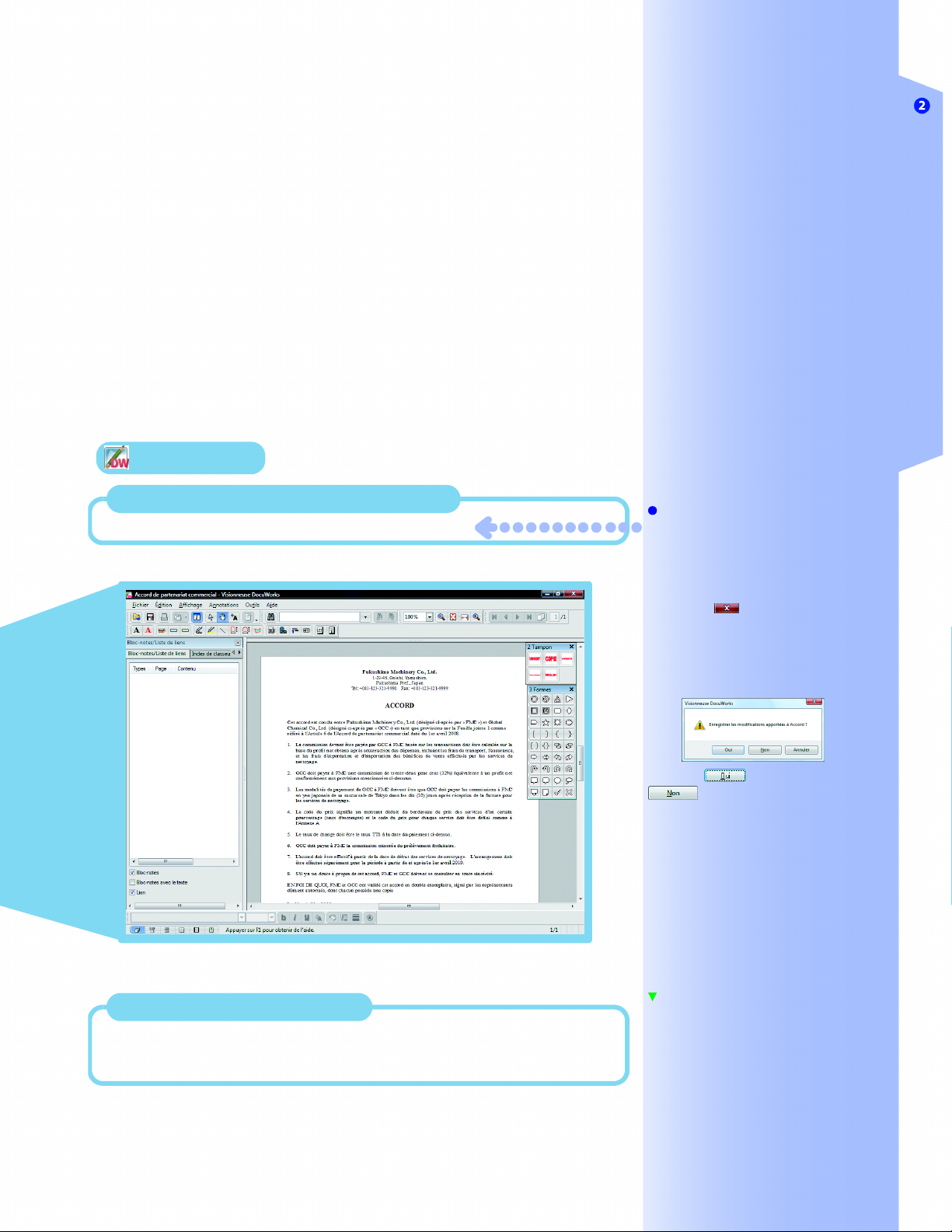
Visionneuse
2.1 Différences entre le Bureau et la Visionneuse
DocuWorks : comment voir DocuWorks
Comment puis-je la démarrer?
Double-cliquez sur un document DW ou un classeur sur le Bureau.
Remarque
Autres manières
La Visionneuse démarre lorsque vous
double-cliquez sur un document DW ou un
classeur dans Explorer.
Quitter
• Cliquez sur .
• Cliquez sur [Quitter] dans le menu
[Fichier].
Si vous avez modifié un document DW ou un
classeur, la boîte de dialogue vous
demandant si vous souhaitez enregistrer les
modifications s'affiche.
Cliquez sur pour enregistrer ou sur
pour ne pas enregistrer.
Qu'est-ce que c'est?
Elle affiche une image d'un document DW ou d'un classeur que vous pouvez déplacer et regarder
sur le Bureau. Grâce à la visionneuse, vous pouvez faire plus qu'agrandir des documents DW ou
des classeurs, vous pouvez aussi éditer des pages individuelles.
Consulter
Que pouvez-vous faire dans la
Visionneuse
Les explications se trouvent dans les
pages intitulées "Visionneuse" telles que
dans "3.1 Visionneuse : ajout aux
documents DW (Annotation) (p.26)".
13
Page 21
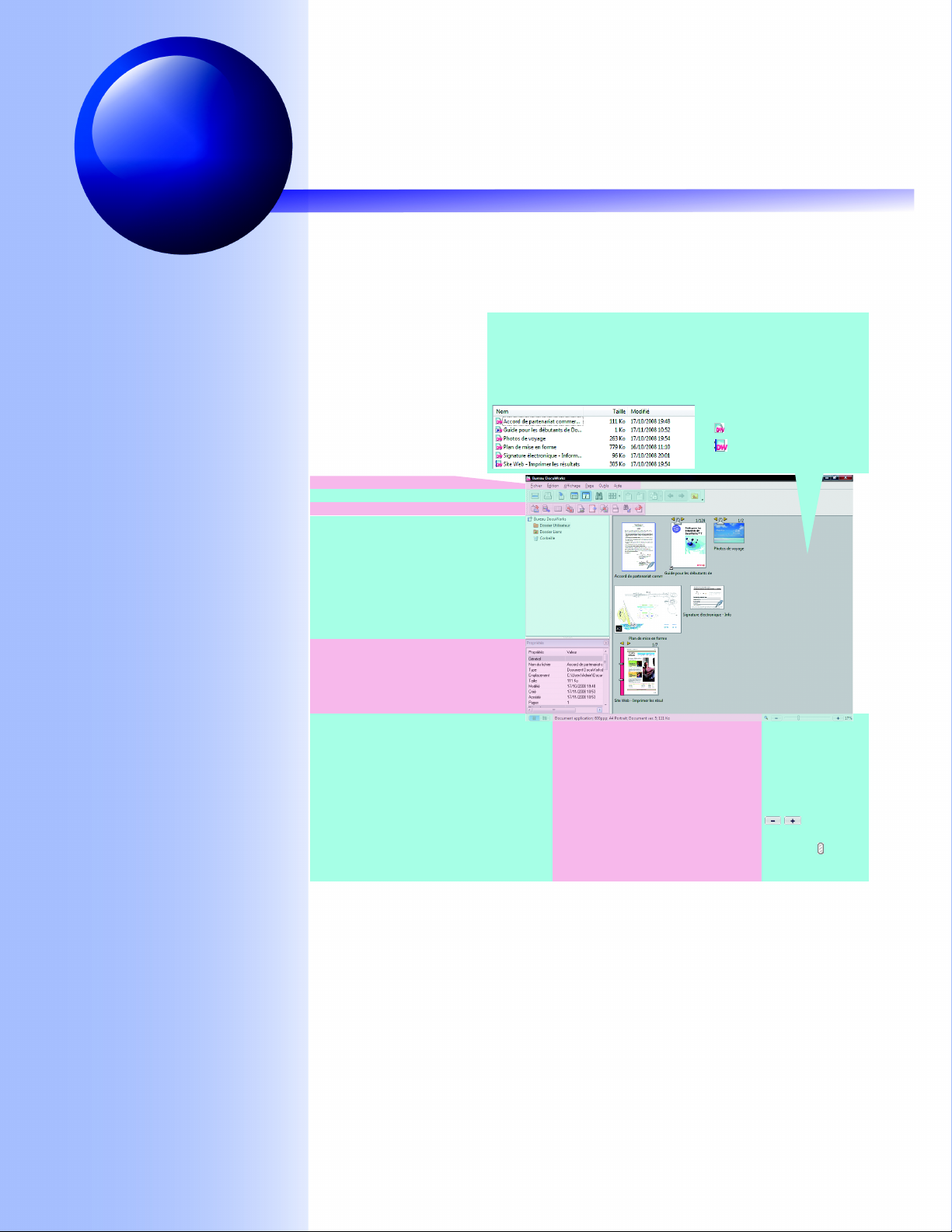
2.2
Bureau : comment voir DocuWorks
• Reportez-vous à l'Aide Environnement d'exploitation du DocuWorks > Bureau > Disposition
de la fenêtre du Bureau
Observons la fenêtre du Bureau.
Cette zone montre les fichiers et dossiers qui sont dans un dossier sur
lequel on a cliqué dans la zone de dossiers.
Ils peuvent également être affichés dans l'Affichage liste.
Par défaut, ils sont affichés dans la Vue des vignettes.
En Affichage liste : Icônes affichés dans
Barre de menu
Barre d'outils du Module externe Standard
Barre d'outils Standard
Cette zone montre la hiérarchie des
dossiers.
Cliquez dessus et le contenu du dossier
s'affiche dans l'Espace de travail. Le
[Dossier Utilisateur] s'affiche par défaut. La
procédure d'affichage de la zone de
dossiers est détaillée ci-dessous.
Zone de dossiers
Espace de travail
l'Affichage liste :
un document DW
un classeur
2.2
Cette zone montre les propriétés des
documents DW et des classeurs sur
lesquels vous avez cliqué sur l'Espace de
travail.
Ce bouton permet de basculer l'écran de
l'Espace de travail entre l'affichage des vignettes
et l'affichage de la liste.
Propriétés
Bouton Changement d'affichage
Le message de DocuWorks ou les
informations concernant le fichier sur
lequel vous avez cliqué s'affichent.
Barre d'état
Barre de défilement
Pour faire un zoom
avant et un zoom
arrière des vignettes
(10-34 %), cliquez
sur les boutons
ou faites
glisser la barre de
défilement gauche
ou droite.
14
Page 22
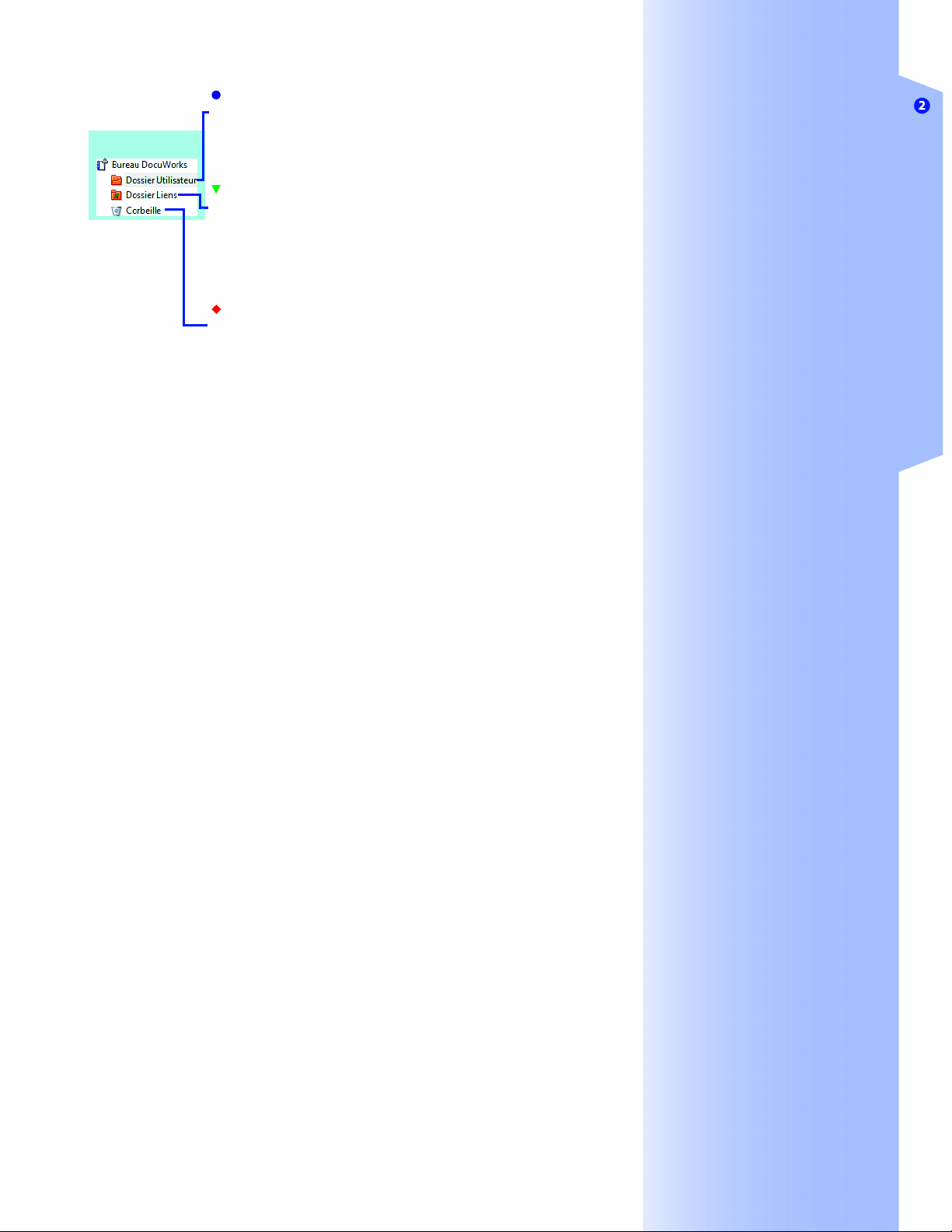
Zone de dossiers
2.2 Bureau : comment voir DocuWorks
Remarque
[Dossier Utilisateur]
Le [Dossier Utilisateur] se trouve à l'emplacement indiqué dans les Réglages personnels.
Par défaut, il s'agit de l'emplacement suivant.
Documents\Xerox\DocuWorks\DWFolders
Le dossier "Documents" varie en fonction de votre système d'exploitation.
Consulter
[Dossier Liens]
Le [Dossier Liens] s'affiche lors de la définition des dossiers liés au Bureau.
Vous pouvez manipuler les fichiers dans le dossier lié de la même manière que ceux
dans le [Dossier Utilisateur].
Les explications se trouvent dans "6.3 Bureau : liaison vers des dossiers autres que
le Dossier Utilisateur (p.87)".
Important
[Corbeille]
La [Corbeille] sur le [Bureau DocuWorks] diffère de la [Corbeille] sur le Bureau de
Windows. Cliquez avec le bouton droit de la souris sur [Corbeille], puis cliquez sur [Vider
la corbeille] pour supprimer les fichiers de la [Corbeille]. Sachez que des fichiers qui ont
été supprimés de la [Corbeille] ne vont pas dans la [Corbeille] de Windows.
DocuWorks : comment voir DocuWorks
15
Page 23
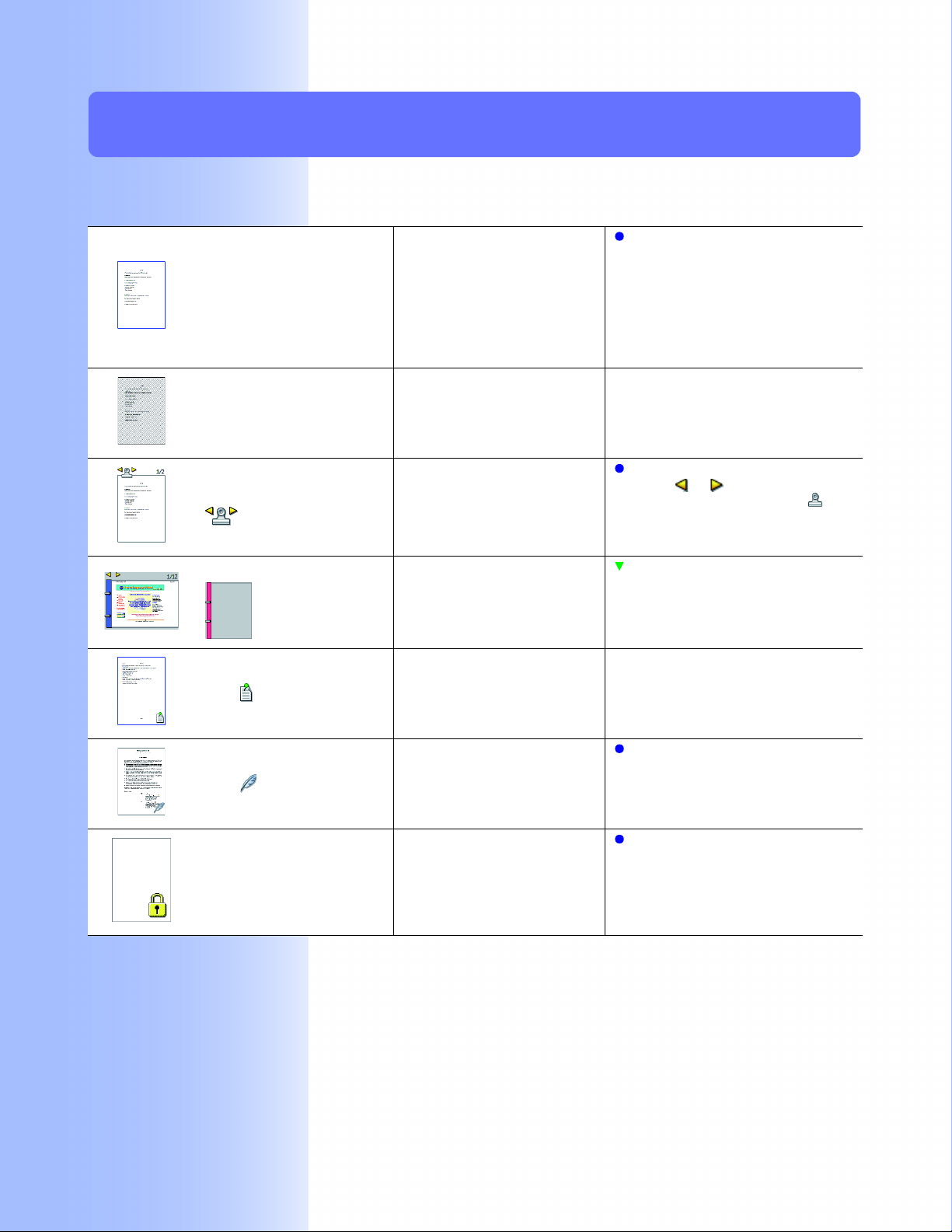
2.2 Bureau : comment voir DocuWorks
Vignette : comment voir des Vignettes
• Reportez-vous à l'Aide Environnement d'exploitation du DocuWorks > Bureau > Modes d'affichage de l'espace de travail
Ce tableau donne des explications concernant les vignettes
affichées sur le Bureau.
Remarque
Le cadre bleu s'affiche par défaut. Pour
changer la couleur, procédez comme suit.
Avec un cadre bleu
Document DW sélectionné
(cliqué)
Cliquez sur [Options de Bureau DocuWorks]
dans le menu [Outils] pour ouvrir la boîte de
dialogue [Options de Bureau DocuWorks].
Modifiez ensuite la valeur [Sélection] sous
[Paramétrage de la couleur], au niveau de
l'onglet [Général].
Couvert de lignes diagonales
Avec les numéros 1/2 et
Documents DW dans
Avec
Avec
Avec marque de verrouillage
Document DW ouvert dans la
Visionneuse
document DW de plusieurs
pages
Classeur et documents DW
dans classeur
Document DW avec données
originales jointes
Document DW et classeur
signés à l'aide d'un certificat
numérique ou d'une signature
électronique
document DW et classeur
sécurisés
Remarque
Cliquez sur pour modifier la page en
cours d'affichage. Double-cliquez sur pour
passer à un document DW page par page
désempilé.
Consulter
Les explications se trouvent dans " Classeur :
comment voir les classeurs (p.83)".
Remarque
Signez les documents DW ou les classeurs
pour vérifier qu'ils n'ont pas été falsifiés après
la signature.
Remarque
La forme de la marque de verrouillage varie
selon le type de sécurité utilisé. Le type de
sécurité est détaillé dans la section "7.1 Types
de sécurité et interdiction de fonction (p.92)".
16
Page 24
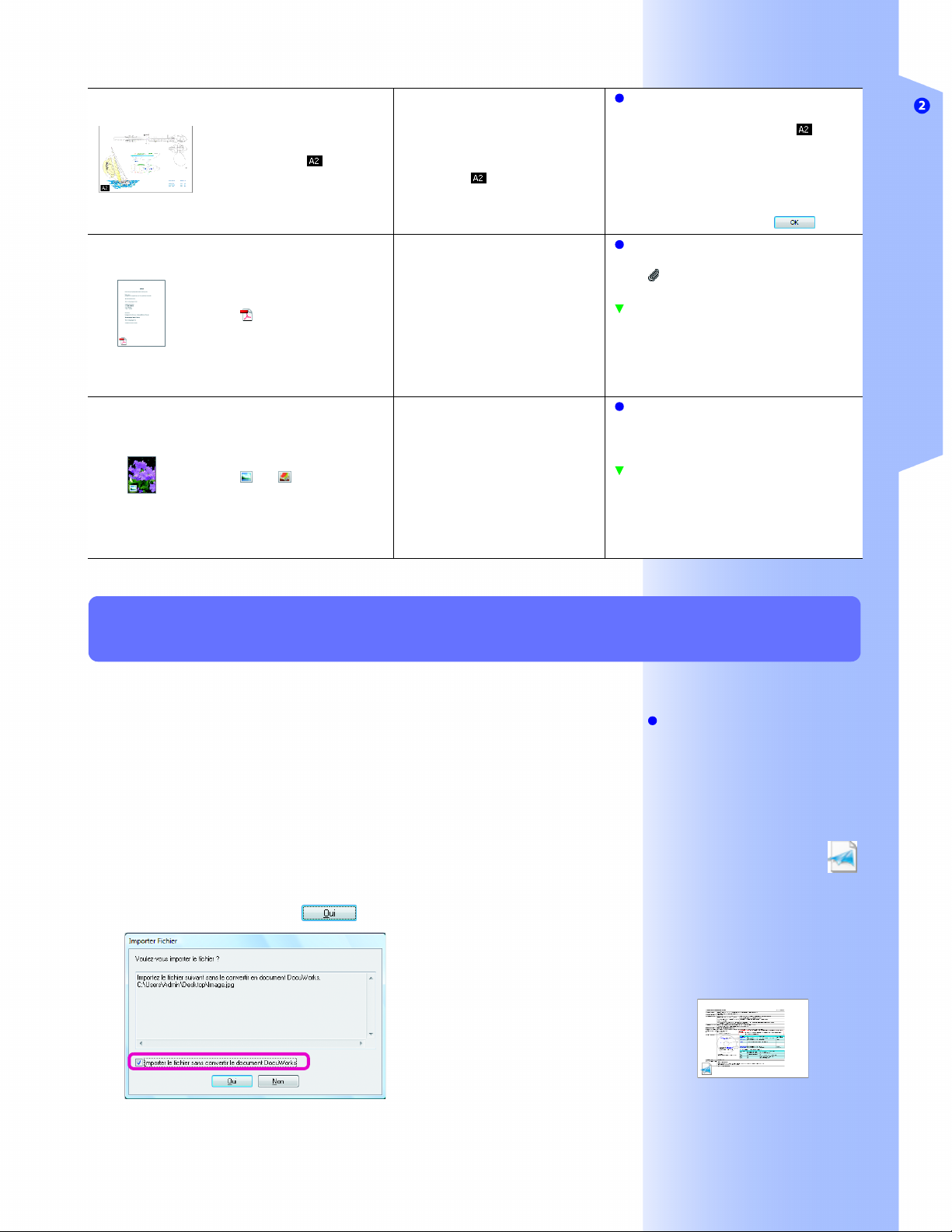
Avec la marque
Document DW affiché en tant
que vignette A3 alors que le
format est
2.2 Bureau : comment voir DocuWorks
Remarque
La procédure suivante affiche un document
DW en taille réelle sans la marque .
1. Cliquez sur [Options de Bureau DocuWorks]
dans le menu [Outils] pour afficher la boîte de
dialogue [Options de Bureau DocuWorks].
2. Sélectionnez [Afficher en mode vignettes avec
le même facteur de zoom] sous [Grand format
(page de plus de 500 mm de côté)], au niveau de
l'onglet [Affichage] et cliquez sur .
Remarque
Si un fichier PDF dispose d'un fichier joint,
l'icône s'affiche.
DocuWorks : comment voir DocuWorks
Avec
Avec ou
Fichier PDF
Fichier image
Consulter
La procédure de création de fichiers PDF à
partir de documents DW est détaillée dans la
section "8.1 Bureau : création d'un fichier PDF
à partir d'un document DW sur le Bureau
(p.100)".
Remarque
Cette icône change en fonction du type
d'application liée au fichier image.
Consulter
La procédure de création de fichiers image à
partir de documents DW est détaillée dans la
section "8.2 Bureau/Visionneuse : création
d'un fichier Image à partir d'un document DW
(p.103)".
Placement de fichiers autres que des documents DW et classeurs dans le [Dossier Utilisateur]
• Reportez-vous à l'Aide Opérations de base du Bureau > Opérations communes > Affichage de fichiers non DocuWorks
Vous pouvez placer les fichiers autres que documents DW et
classeurs sur le Bureau.
Vous pouvez placer des fichiers autres que des documents DW
et classeurs dans le [Dossier Utilisateur] des deux manières
suivantes.
• Faites glisser et déposez un fichier sur l'Espace de travail tout
en maintenant la touche <Ctrl> enfoncée.
• Faites glisser et déposez un fichier sur l'Espace de travail du
Bureau, sélectionnez la case [Importer le fichier sans convertir
le document DocuWorks] de la boîte de dialogue [Importer
Fichier] et cliquez sur .
Remarque
Lors du placement de fichiers Word,
Excel ou PowerPoint dans le [Dossier
Utilisateur]
Les fichiers qui peuvent être affichés sous
forme de vignettes dans l'Explorateur sont
également affichés sous forme de vignettes
sur le Bureau.
Fichier XPS
XPS veut dire "XML Paper
Specification".
Installez "Extension de vignettes
DocuWorks 1.0" pour afficher les fichiers
XPS en tant que vignettes. Vous pouvez
télécharger gratuitement "Extension de
vignettes DocuWorks 1.0" à partir du site
Web DocuWorks. Cliquez sur [Aide] sur le
Bureau et sélectionnez [Page Web Xerox] >
[Page d'accueil de DocuWorks] pour afficher
le site Web DocuWorks.
17
Page 25
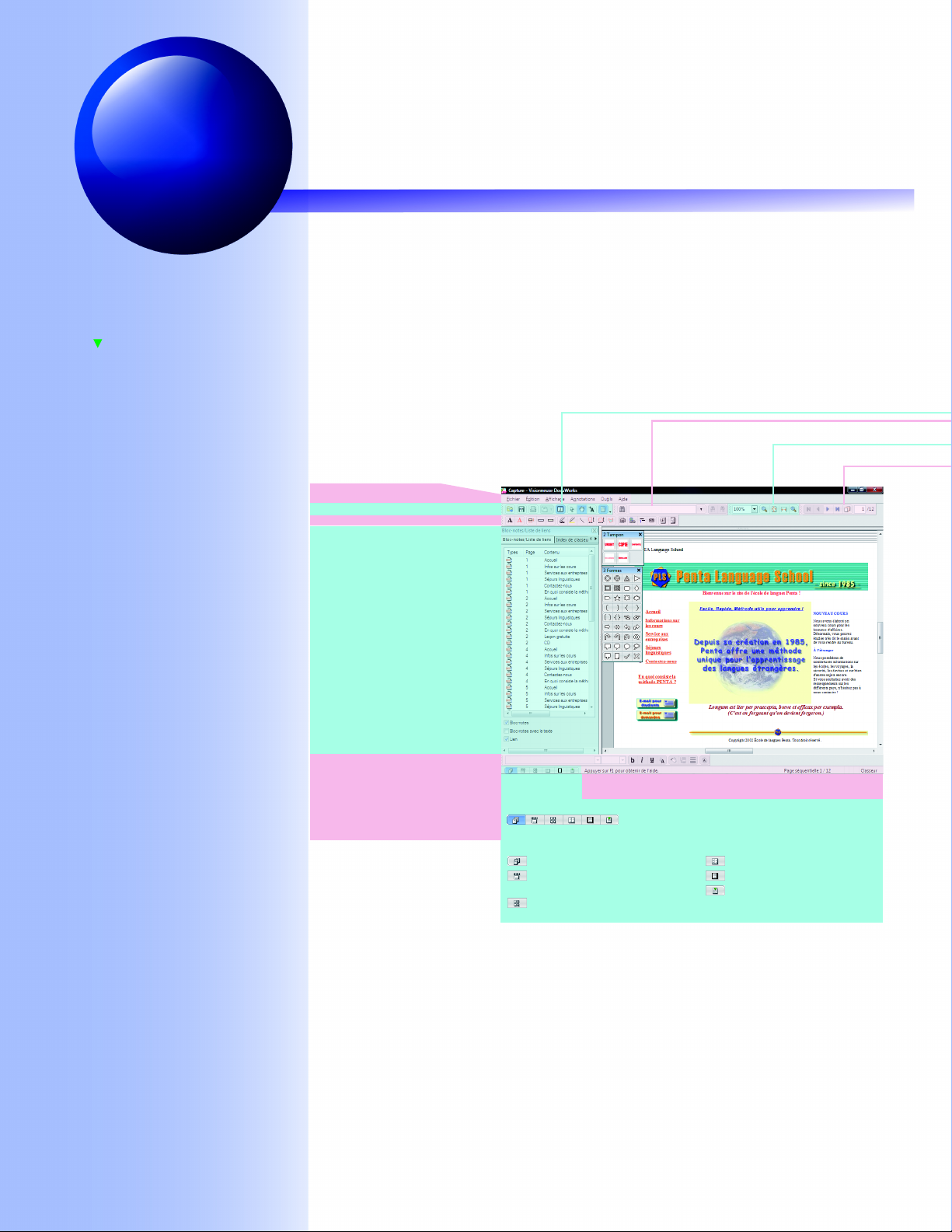
2.3
Visionneuse : comment voir la Visionneuse
• Reportez-vous à l'Aide Environnement d'exploitation du DocuWorks > Visionneuse >
Disposition de la fenêtre de la Visionneuse
2.3
Consulter
Annotations
Les explications se trouvent dans "3.1
Visionneuse : ajout aux documents DW
(Annotation) (p.26)".
Observons la fenêtre de la Visionneuse.
Barre de menu
Barres d'outils (expliquées sur la page
Barre d'outils d'annotation
Affiche différentes informations au
sujet des documents DW et des
classeurs et vous permet de les
modifier. Les explications se trouvent
dans " Infovue : Comment voir Infovue
(p.22)".
Vous permet de modifier les
propriétés des annotations jointes.
Infovue
Barre d'outils Propriété
Vous permet de vérifier le message et le numéro de page.
Bouton Changement d'affichage
18
Vous permet de modifier l'apparence du document DW à l'écran.
Affichage [Document]
Affichage [Trieuse de pages et
document]
Affichage [Trieuse de page]
[Vue du document partagé]
Affichage [Plein écran]
Affichage [Données d'origine]
Page 26

Barre d'outils Standard
2.3 Visionneuse : comment voir la Visionneuse
DocuWorks : comment voir DocuWorks
[Ouvrir]
[Enregistrer]
[Imprimer]
Permet de faire pivoter le
document
[Infovue]
[Mode de pointage]
[Mode défilement]
[Mode texte]
Permet d'afficher/de masquer les
annotations
Barre d'outils Zoom
[Zoom] (10 - 1600 %)
[Zoom arrière]
[Ajuster à toute la page]
[Ajuster à la largeur de page]
[Zoom avant]
Barre d'outils Page suivante/précédente
Permet d'afficher la première
page
Permet d'afficher la page
précédente
Permet d'afficher la page suivante
Permet d'afficher la dernière page
Permet d'afficher la boîte de
dialogue [Atteindre la page]
Permet d'afficher le nombre
total de pages
Permet d'afficher la page
indiquée dans cette zone
Remarque
Modifiez le facteur de zoom
Outre la barre d'outils Zoom, différentes
manières s'offrent à vous pour le modifier.
• Appuyez sur la touche <Ctrl> tout en
faisant rouler la molette de la souris.
• Cliquez sur [Zoom] dans le menu
[Affichage] pour afficher la boîte de
dialogue [Zoom] et définissez le facteur.
Barre d'outils Recherche
Permet d'afficher la boîte de
dialogue [Rechercher]
[Chaîne de texte]
[Rechercher Précédent]
[Rechercher suivant]
19
Page 27

2.3 Visionneuse : comment voir la Visionneuse
Comment changer/afficher les pages
• Reportez-vous à l'Aide Opérations de base de la Visionneuse > Travailler sur des Pages > Tourner une page
● Cliquez sur les boutons Barre d'outils Page suivante/
précédente
Remarque
[Tourner et faire défiler les pages]
Si vous cliquez sur [Tourner et faire défiler
les pages] dans le menu [Outils], les pages
défilent lorsque vous les tournez.
La moitié supérieure de la page suivante ou
la moitié inférieure de la page précédente
est affichée.
• Défilement des pages
A
B
P.1 P.2
• Non défilement des pages
C
D
Utilisez les boutons sur la barre d'outils Page suivante/
précédente pour tourner les pages. En ce qui concerne la
fonction des boutons, reportez-vous à la page précédente.
La boîte de dialogue [Atteindre la page] affichée lorsque vous
cliquez sur varie en fonction du type de fichier : un document
DW ou un classeur
• un document DW
A
B
P.1 P.2
Consulter
Classeur
Les explications se trouvent dans "6.2
Bureau : création de Classeurs et
organisation (p.80)".
Remarque
Affichez la vignette de la page
Appuyez sur la touche <Maj> tout en plaçant
le curseur sur les pages superposées pour
afficher la vignette avec le numéro de page.
C
D
La page indiquée s'affiche en tant que dans la Barre
d'outils Page suivante/précédente.
• un classeur
● Cliquez sur les pages qui se chevauchent
Les pages du document DW ou du classeur de plusieurs pages
sont affichées en superposition. Placez le curseur sur les pages
superposées pour afficher le numéro de page. Cliquez pour
ouvrir le numéro de page affiché.
Première page
Page affichée
Dernière page
20
Numéro de page
Page 28
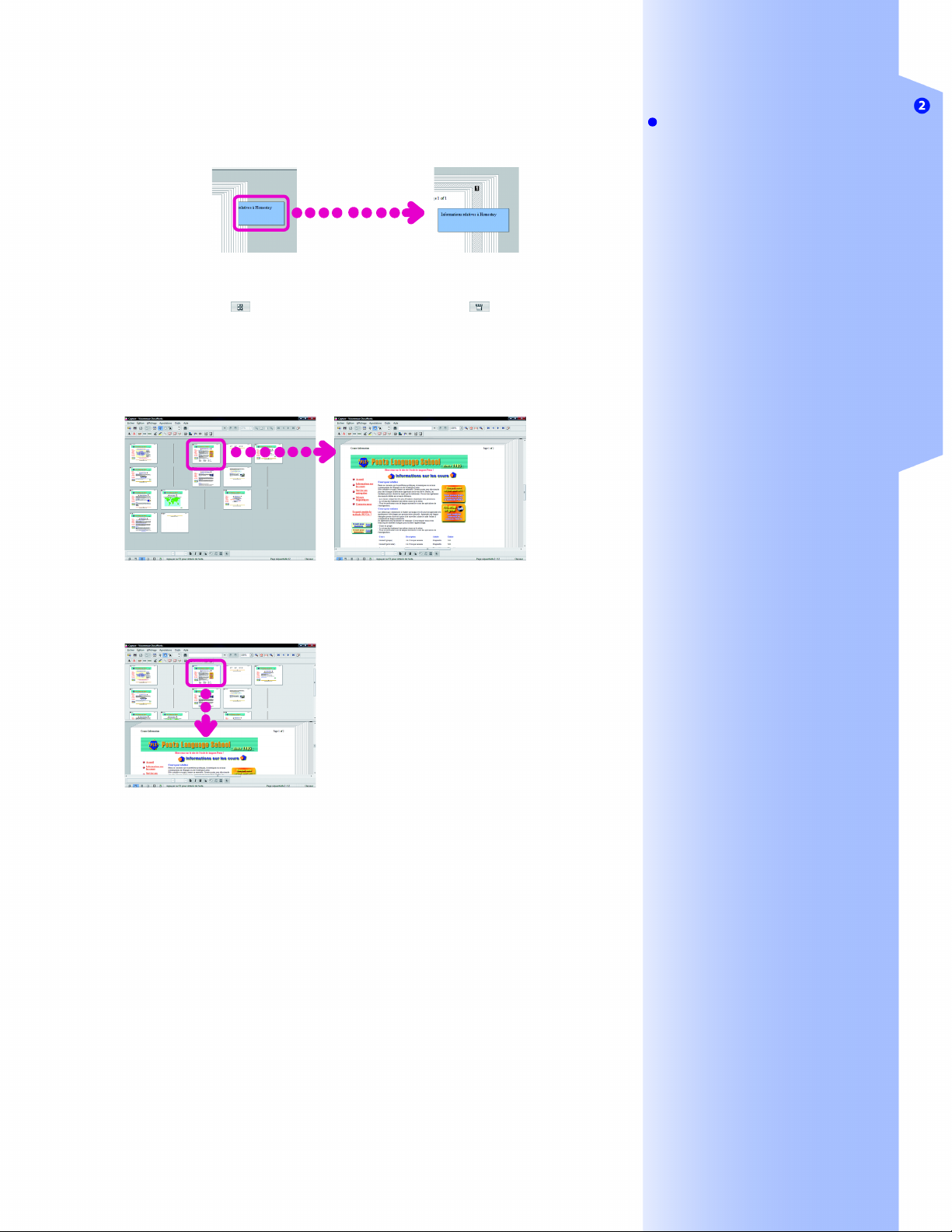
2.3 Visionneuse : comment voir la Visionneuse
● Cliquez sur le bloc-notes
Cliquez sur le bloc-notes pour afficher la page à laquelle ce blocnotes est attaché.
● Passez au mode Trieuse de page et cliquez sur une page
Cliquez soit sur (Trieuse de page) soit sur (Trieuse de
pages et document) sur le Bouton Changement d'affichage pour
faire apparaître les pages en affichage Vignettes. Cliquez sur la
page que vous souhaitez visualiser.
• En mode Trieuse de page
Remarque
Double-cliquez sur le bloc-notes dans
la liste des bloc-notes
Les bloc-notes sont énumérés sous l'onglet
[Bloc-notes/Liste de liens] dans Infovue.
Double-cliquez sur le bloc-notes pour
afficher la page à laquelle le bloc-notes est
attaché.
DocuWorks : comment voir DocuWorks
• Dans Trieuse de pages et document
La page sélectionnée est agrandie et affichée dans la partie
inférieure de l'écran.
● Utilisez le clavier
Appuyez sur la touche correspondante pour changer de pages.
• Page précédente : touche <Page arrière>
• Page suivante : touche <Page avant>
• Première page : touche <Début écran>
• Dernière page : touche <Fin>
● Utilisez la molette de la souris
Appuyez sur la touche <Maj> tout en faisant rouler la molette de
la souris pour tourner les pages une à une. Faites tourner la
molette vers l'avant pour atteindre la page précédente et vers
l'arrière pour atteindre la page suivante.
21
Page 29
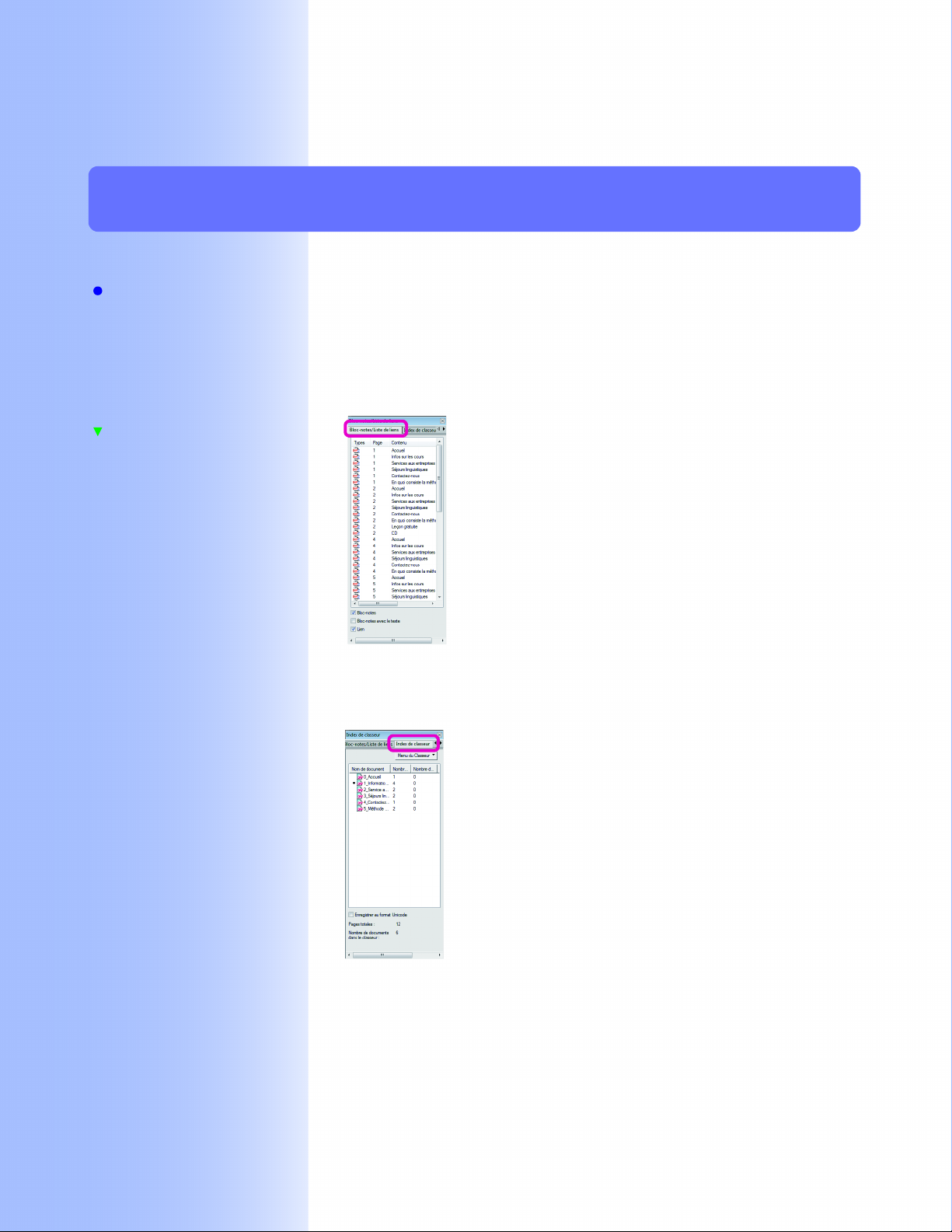
2.3 Visionneuse : comment voir la Visionneuse
● Utilisez les menus
Cliquez sur [Page précédente] ou [Page suivante] dans le menu
[Affichage].
Infovue : Comment voir Infovue
• Reportez-vous à l'Aide Environnement d'exploitation du DocuWorks > Visionneuse > Disposition d'Infovue (Visionneuse)
Les 6 onglets dans l'Infovue peuvent vous donner des
informations à propos du document DW ou du classeur qui est
Remarque
Afficher/masquer les onglets
Cochez les cases des noms des onglets à
afficher sous [Afficher les onglets dans
Infovue] dans le menu [Affichage].
Désélectionnez la case pour masquer un
onglet.
Changez l'ordre des onglets
Faites glisser un onglet sur un autre.
Consulter
Bloc-notes/Lien
Les explications se trouvent dans "3.1
Visionneuse : ajout aux documents DW
(Annotation) (p.26)".
affiché.
Les onglets vous permettent de manipuler les documents DW ou
les classeurs.
• Onglet [Bloc-notes/Liste de liens] (Informations à propos
des bloc-notes et des liens)
Tous les bloc-notes et les liens dans le
document DW sont énumérés.
Vous pouvez vérifier les chaînes dans les
bloc-notes ou les liens. Si vous doublecliquez sur le bloc-notes, la page à laquelle
le bloc-notes est attaché, s'ouvre. Cliquer
sur un lien vous permet de sauter à la
destination associée.
Classeur
Les explications se trouvent dans "6.2
Bureau : création de Classeurs et
organisation (p.80)".
• Onglet [Index de classeur] (Informations à propos des
documents DW dans un classeur)
Si un classeur est ouvert, les documents
DW dans le classeur sont énumérés.
[Menu du Classeur] vous permet de placer
des documents DW dans des classeurs, de
changer le nom des documents DW dans
des classeurs entre autres choses.
22
Page 30
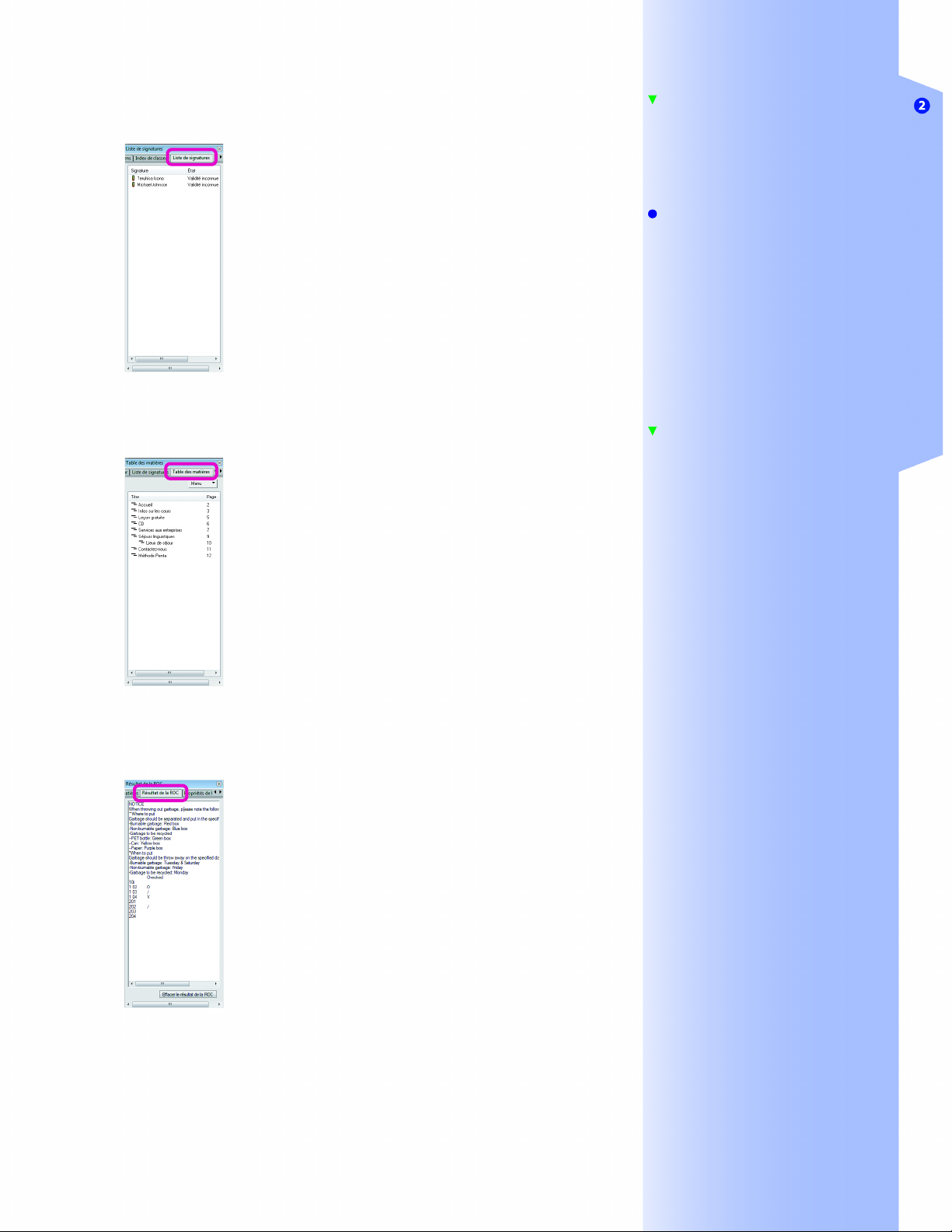
2.3 Visionneuse : comment voir la Visionneuse
• Onglet [Liste de signatures] (Informations à propos des
signatures de document)
Toutes les signatures dans le document
DW ou le classeur sont énumérées sous
cet onglet. Vous pouvez vérifier les
informations des signatures ou ouvrir des
pages signées.
Vous pouvez également utiliser le menu qui
s'affiche lorsque vous cliquez avec le
bouton droit sur la signature pour vérifier
des signatures ou revenir aux documents
DW.
• Onglet [Table des matières] (Informations à propos
d'annotation de titre)
Toutes les annotations de titre dans le
document DW ou le classeur sont
énumérées sous cet onglet. Double-cliquer
sur une annotation de titre vous permet
d'ouvrir la page sur laquelle elle se trouve.
Vous pouvez également changer le titre ou
apporter d'autres modifications au menu
affiché lorsque vous double-cliquez sur
l'annotation de titre.
Consulter
Signature
Les explications se trouvent dans "7.1
Types de sécurité et interdiction de
fonction (p.92)".
Remarque
Vérifiez les signatures
Vérifiez que la signature est fiable ou s'il
y a une édition après la signature.
Consulter
Table des matières (Annotation de
titre)
Les explications se trouvent dans "3.4
Visionneuse : création d'une table des
matières (p.47)".
DocuWorks : comment voir DocuWorks
• Onglet [Résultat de la ROC] (Visualiser des documents DW
numérisés avec la ROC)
Les chaînes des résultats ROC d'une page
numérisée à l'aide de la ROC sont
affichées.
Vous pouvez sélectionner, ajouter,
supprimer et saisir du texte dans les
résultats ROC.
ROC
Les explications se trouvent dans "3.5
Bureau/Visionneuse : conversion des
images du texte en données texte (p.53)".
23
Page 31

2.3 Visionneuse : comment voir la Visionneuse
• Onglet [Propriétés de la page] (Informations concernant les
propriétés de la page)
Cette zone affiche les propriétés des
documents ouverts.
Vous pouvez vérifier le format de papier, le
type de données du document d'origine, la
résolution, etc.
24
Page 32

Edition de documents DW
Edition de documents DW
Ajoutons des informations telles que des bloc-notes et du texte aux documents DW que
vous avez créés ainsi que des échantillons inclus avec DocuWorks.
Les informations peuvent être ajoutées comme si vous utilisiez des documents papier.
Cette section explique également comment modifier l'ordre et supprimer les pages dans
des documents DW.
Page 33

Visionneuse : ajout aux
3.1
documents DW (Annotation)
Ajoutons des bloc-notes et du texte sous forme de mémos et
Remarque
Annuler
Appuyez sur les touches <Ctrl> + <Z> ou
cliquez sur [Annuler] dans le menu
[Édition] pour annuler les 10 opérations
précédentes (maximum).
Que peut-on faire avec des Annotations?
• Reportez-vous à l'Aide Travailler avec des annotations > À propos des annotations
Consulter
Barre d'outils d'annotation
La Barre d'outils d'annotations affichée
sur la droite est la barre d'outils par
défaut.
Vous pouvez masquer les boutons
superflus ou ajouter les annotations
créées.
Les explications se trouvent dans "
Personnalisation de la barre d'outils
d'annotations (p.38)".
traçons des lignes avec un marqueur sur des documents DW.
Les bloc-notes, le texte et les marqueurs sont connus en tant que
"Annotations". Cette section explique les divers types
d'annotations et comment ajouter fréquemment des annotations
utilisées.
Vous pouvez annoter des documents DW en cliquant sur les
boutons sur la Barre d'outils d'annotations. Après l'annotation,
vous pouvez changer la taille, la couleur et la forme de certaines
annotations. Vous pouvez également déplacer, copier ou
supprimer les annotations.
● Barres d'outils d'annotations
Il existe trois types de barres d'outils d'annotations : de base,
Tampon et Formes. Cette section indique ce que vous pouvez
faire avec chaque bouton.
Barre d'outils d'annotations de base
1 2 3 4 6 7 8 9
10 11 1312 1614 15517
3.1
26
1
Ecrire du texte en noir
2
Ecrire du texte en rouge
3
Ajouter des blocs-notes jaunes sans texte
4
Ajouter des blocs-notes bleus avec du texte
5
Ajouter des blocs-notes verts avec du texte (*1)
6
Tracer des lignes noires par main levée
7
Surligner en jaune du texte
8
Tracer une ligne droite noire
9
Tracer un rectangle rouge
10
Tracer une ellipse rouge
11
Tracer un polygone avec un cadre rouge et un intérieur bleu
Page 34

3.1 Visionneuse : ajout aux documents DW (Annotation)
Afficher/
til
12
Insérer un objet OLE
13
Insérer des liens
14
Ajouter des annotations titre pour créer une table des
matières
15
Ajouter une date
16
Insérer une page vierge Letter portrait
17
Insérer une page vierge
(*1) La largeur du bloc-notes varie en fonction de la largeur du
texte saisi.
Barre d'outils d'annotations Tampon
1
1
Ajouter des tampons
Barre d'outils d'annotations Formes
1
2
Remarque
Qu'est-ce qu'un OLE (Liaison et
incorporation d'objets)?
OLE est une fonction partageant et
échangeant des informations parmi
plusieurs applications Windows. Les objets
OLE sont des drapeaux, des diagrammes et
des vidéos ajoutés à un document DW à
l'aide de fonctions OLE.
Edition de documents DW
3
4
1
Ajouter des schémas
2
Ajouter des crochets ou des mains
3
Ajouter des flèches
4
Ajouter des bulles, des codes ou des X
Les barres d'outils d'annotations Tampon et Formes sont
flottantes par défaut. Lorsque vous les faites glisser vers la droite,
vers la gauche, vers le haut ou vers le bas, elles se fixent à
l'emplacement où vous les faites glisser.
d'annotations Tampon ou Formes
Pour masquer les barres d'outils, cliquez sur
Pour les afficher, cliquez sur [Affichage] et
sélectionnez [Barres d'outils] > [Barre
d'outils d'annotation] > [2 Tampon] ou [3
Formes].
masquer les barres d'ou
.
s
27
Page 35

3.1 Visionneuse : ajout aux documents DW (Annotation)
Si vous souhaitez que les barres d'outils soient de nouveau
flottantes, faites glisser vers le côté gauche de la barre d'outils.
● Exemples d'utilisation d'annotations
Ellipse
Lien
Tampon
Polygone
Marqueur
Main levée
Ligne
Flèche
Texte
Bloc-notes
Légendes
OLE
Ajout de bloc-notes avec du texte
• Reportez-vous à l'Aide Travailler avec des annotations > Utilisation d'annotations > Utilisation des annotations du bloc-
Consulter
Imprimez un document DW avec
des blocs-notes
Si vous souhaitez imprimer un document
DW incluant des blocs-notes, vous devez
sélectionner les cases [Ajuster à la zone
imprimable si le document est plus grand
que le papier] et [Inclure également les
annotations excédentaires] dans la boîte de
dialogue [Paramétrages détaillés] qui
s'ouvre dans la boîte de dialogue
[Impression]. Les explications se trouvent
dans "4.1 Bureau/Visionneuse : impression
(p.60)".
notes
Cette section explique comment ajouter des bloc-notes avec du
texte.
1 Ajouter un bloc-notes
1
Cliquez sur (Bloc-notes/Bleu Clair/avec Texte) dans la
barre d'outils d'annotations.
Le curseur change et devient .
2
Cliquez à l'emplacement où vous souhaitez ajouter le blocnotes.
1
28
2
Le bloc-notes est ajouté.
Page 36

3.1 Visionneuse : ajout aux documents DW (Annotation)
2 Saisissez du texte
1
Double-cliquez sur .
Le curseur change et devient .
2
Supprimez .
3
Entrez du texte.
4
Lorsque la saisie du texte est terminée, cliquez en dehors
du bloc-notes.
Modification des propriétés d'annotation
• Reportez-vous à l'Aide Travailler avec des annotations > Travailler avec des annotations (opération courante) > Affichage ou
modification des propriétés d'annotation
Edition de documents DW
Cette section indique comment modifier les propriétés des
annotations à l'aide du bloc-notes et du texte.
1 Changer la couleur des bloc-notes
1
Cliquez sur [Mode de pointage] sur la Barre d'outils
standard.
2
Cliquez sur le bord du bloc-notes.
3
Cliquez sur [Couleur de remplissage] dans la barre
d'outils des propriétés pour afficher le menu déroulant.
Cliquez ensuite sur une couleur du menu.
1
2
Remarque
Autres manières
Double-cliquez sur le bord du bloc-notes
pour afficher la boîte de dialogue [Propriétés
du bloc-notes]. Sélectionnez [Couleur] au
niveau de l'onglet [Couleur et ligne] et
cliquez sur .
[Autres couleurs]
Cliquez sur [Autres couleurs] dans le menu
déroulant pour afficher la boîte de dialogue
[Couleurs].
Vous pouvez sélectionner la couleur à l'aide
d'une palette dans cette boîte de dialogue.
3
29
Page 37

3.1 Visionneuse : ajout aux documents DW (Annotation)
Remarque
Changer la taille des bloc-notes
Cliquez sur le bloc-notes, placez le curseur
sur et faites glisser la flèche pour modifier
la taille.
Changer la taille de la zone de saisie
de texte
1. Cliquez sur la zone de saisie de texte.
2. Cliquez sur [Désancrer] dans le menu
[Édition].
3. Faites glisser la zone de saisie de texte.
La couleur du bloc-notes change.
2 Modifiez la taille et la couleur du texte
1
Cliquez sur le texte que vous souhaitez modifier
2
Cliquez sur [Taille de police] dans la barre d'outils des
propriétés pour afficher le menu déroulant. Cliquez ensuite
sur une taille de texte du menu.
1
2
La taille du texte change.
30
Page 38

3.1 Visionneuse : ajout aux documents DW (Annotation)
3
Cliquez sur [Couleur de texte] dans la barre d'outils des
propriétés pour afficher le menu déroulant. Cliquez ensuite
sur une couleur de texte du menu.
La couleur du texte change.
Remarque
[Autres couleurs]
Cliquez sur [Autres couleurs] dans le menu
déroulant pour afficher la boîte de dialogue
[Couleurs].
Vous pouvez sélectionner la couleur à l'aide
d'une palette dans cette boîte de dialogue.
Edition de documents DW
Surlignage de texte
• Reportez-vous à l'Aide Travailler avec des annotations > Utilisation d'annotations > Utilisation d'annotations à main levée
Surlignons du texte pour ajouter de l'intensité.
1 Surligner du texte
1
Cliquez sur (Marqueur/Jaune/7pt) dans la barre d'outils
d'annotations.
Le curseur change et devient .
2
Cliquez avec la souris sur l'emplacement où vous souhaitez
démarrer le surlignage et maintenez le bouton enfoncé
pendant que vous surlignez. Relâchez le bouton lorsque
vous avez terminé.
Le texte est surligné.
Remarque
Surligner d'un côté à l'autre
Surligner du texte tout en maintenant la
touche <Maj> enfoncée permet de faire
tracer le surligneur verticalement et
horizontalement.
Modifiez la couleur et l'épaisseur
Double-cliquez sur le marqueur lorsque le
[Mode de pointage] est activé pour
afficher la boîte de dialogue [Propriétés de
Main levée]. Changez la valeur sous
[Couleur] et [Épaisseur] au niveau de l'onglet
[Couleur et ligne] et cliquez sur .
31
Page 39

3.1 Visionneuse : ajout aux documents DW (Annotation)
Tracer une ligne droite et ajouter des flèches
• Reportez-vous à l'Aide Travailler avec des annotations > Utilisation d'annotations > Utilisation d'annotations ligne
Traçons une ligne et ajoutons des flèches.
1 Tracer une ligne
1
Cliquez sur (Ligne/Noir/1pt) dans la barre d'outils
d'annotations.
Le curseur change et devient .
Remarque
Traçage de lignes par incréments de
15 degrés
Maintenez la touche <Maj> enfoncée tout en
traçant une ligne pour sélectionner une
direction par incréments de 15 degrés.
Autres manières
Cliquez sur la ligne tout en cliquant sur
[Propriétés] dans le menu [Édition].
[Style]
2
Cliquez avec la souris sur l'emplacement où vous souhaitez
commencer la ligne et maintenez le bouton enfoncé pendant
que vous la tracez. Relâchez le bouton lorsque vous avez
terminé.
Une ligne est tracée.
2 Ajouter une flèche
1
Double-cliquez sur une ligne.
La boîte de dialogue [Propriétés de ligne] s'ouvre.
2
Sélectionnez le type et le style de flèche. Vous pouvez
également changer la couleur et l'épaisseur du trait si
nécessaire.
3
Cliquez sur .
32
[Polyligne large]
[Polyligne]
[Remplissage]
2
2
3
Une flèche est ajoutée à la ligne.
Page 40

3.1 Visionneuse : ajout aux documents DW (Annotation)
Insertion de liens
• Reportez-vous à l'Aide Travailler avec des annotations > Utilisation d'annotations > Utilisation d'annotations de «Lien»
Les annotations qui permettent d'accéder à la destination du lien
sont appelées des "liens annotations". Cela est utile lorsque vous
souhaitez faire référence à des informations en rapport avec le
document DW.
● Destinations de lien réglables
• Pages Web
Spécifiez une adresse Web (URL). Cliquer sur le bouton du
lien permet de lancer un navigateur Web et d'afficher la page
Web spécifiée.
Edition de documents DW
• Pages de document DW
Spécifiez un numéro de page. Vous pouvez spécifier un
numéro de page d'autres documents DW et de documents DW
dans des classeurs, et un numéro de page séquentiel d'autres
classeurs. Cliquez sur le bouton du lien pour afficher la page
indiquée.
Remarque
Liste des liens
Une liste des bloc-notes et
des liens du document DW
peut être visualisée sous
l'onglet [Bloc-notes/Liste de
liens] dans Infovue.
Double-cliquer sur un liste
dans la liste permet d'afficher
la page où il est inséré. De
même, cliquer à l'aide du
bouton droit sur un lien et
cliquer sur [Atteindre la
destination du lien] dans le
menu affiché permet d'ouvrir
la page Web tout comme en cliquant sur le
lien annotation.
33
Page 41

3.1 Visionneuse : ajout aux documents DW (Annotation)
Remarque
Régler un lien sur un lien annotation
Si un numéro de page est spécifié dans un
lien et que le numéro de page change, la
page souhaitée ne s'affiche pas. Afin d'éviter
ce problème, insérez un lien annotation sur
la page souhaitée et reliez à l'annotation.
• Autres lien annotations dans des documents
Spécifiez une autre titre de lien annotation. Vous pouvez
spécifier un lien annotation dans d'autres documents DW ou
classeurs. Cliquer sur le bouton de lien permet d'afficher la
page sur laquelle le lien annotation spécifié est inséré.
• Fichiers provenant d'autres applications
Spécifiez le nom du fichier. Cliquer sur le bouton de lien
permet de lancer l'application associée et d'afficher le fichier
spécifié.
Placez un texte de document DW sur
un lien annotation
Sélectionnez du texte à l'aide du [Mode
texte] sélectionné et cliquez à l'aide du
bouton droit. Cliquer sur [Créer une
annotation de lien] dans le menu affiché
permet de créer un lien annotation
transparent sur le texte sélectionné.
• Adresse électronique
Cliquer sur le bouton de lien permet de lancer le logiciel de
courrier électronique et d'ouvrir un nouveau message avec
l'adresse électronique spécifié saisie en tant que destinataire.
● Insérer des liens
1 Affichez la boîte de dialogue [Propriétés du Lien]
1
Cliquez sur (Lien) sur la Barre d'outils d'annotations.
Le curseur change et devient .
2
Cliquez à l'emplacement où vous souhaitez ajouter le
bouton de lien.
La boîte de dialogue [Propriétés du Lien] s'ouvre.
34
2 Configurer les paramètres du lien
1
Cliquez sur l'onglet [Avancé].
Page 42

3.1 Visionneuse : ajout aux documents DW (Annotation)
2
Saisissez le texte à afficher sur le bouton du lien dans
[Titre].
3
Configurez les paramètres nécessaires.
4
Sélectionnez le [Type de lien].
5
Cliquez sur .
1
2
3
5
4
Une boîte de dialogue des paramètres de lien s'ouvre.
La boîte de dialogue varie en fonction du [Type de lien].
Edition de documents DW
6
Configurez les paramètres dans la boîte de dialogue.
7
Cliquez sur .
[Page Web] [Données DocuWorks]
6
[Adresse
6
[Autres fichiers]
6
8
Configurez tous les paramètres sur les autres onglets si
7
7
7
7
6
nécessaire.
Remarque
Lien vers la page d'autres fichiers DW
Définissez le fichier et la page dans la boîte
de dialogue [Paramétrage des fichiers
DocuWorks].
Lien vers un autre lien annotation
Vous devez définir le lien annotation de
destination du lien au préalable.
Sélectionnez un [Type de lien] pour le lien
annotation.
Le fichier et le lien annotation de la
destination de lien sont définis dans la boîte
de dialogue [Paramétrage des fichiers
DocuWorks] pour le lien annotation dans la
source du lien.
35
Page 43

3.1 Visionneuse : ajout aux documents DW (Annotation)
9
Cliquez sur .
8
Le bouton de lien est ajouté au document DW.
9
Remarque
Lorsqu'un lien est activé
Le bouton s'affiche en gris.
Supprimez les boutons de lien
Après la désactivation d'un lien, cliquez avec
le bouton droit sur le bouton de lien avec le
[Mode de pointage] sélectionné et
cliquez sur [Supprimer].
Vous pouvez également appuyer sur la
touche <Supprimer>.
Autres manières
Vous pouvez déplacer les boutons de lien en
appuyant sur la touche < >, < >, < > ou
< > tout en maintenant la touche <Alt>
enfoncée.
Activez des liens
Cliquez sur [Éditer tous les liens/titres] sous
[Lien/Titre] dans le menu [Outils] pour
supprimer la coche.
● Déplacez les boutons de lien et changez les paramètres
du lien
Lorsqu'un bouton de lien est ajouté, il est considéré comme
activé.
Lorsqu'un lien est activé, cliquer sur un bouton de lien permet
d'atteindre la destination spécifiée. Dans cette condition, le
bouton de lien ne peut pas être supprimé. Le lien doit être
temporairement désactivé.
Un lien est désactivé lorsque vous cliquez sur [Éditer tous les
liens/titres] sous [Lien/Titre] dans le menu [Outils]. Lorsqu'un lien
est désactivé, le bouton s'affiche en blanc.
• Déplacement de liens
Après la désactivation d'un lien, cliquez sur le bouton de lien
avec le [Mode de pointage] sélectionné et déplacez-le.
• Editions de liens
Après la désactivation d'un lien, double-cliquez sur le bouton
de lien avec le [Mode de pointage] sélectionné. Lorsque la
boîte de dialogue [Propriétés du Lien] s'affiche, éditez le lien si
nécessaire.
36
Page 44

3.1 Visionneuse : ajout aux documents DW (Annotation)
Ajout répété de la même annotation
• Reportez-vous à l'Aide Menus et boîtes de dialogue > Visionneuse > Menu > [Annotations] > [Mode d'annotation continu]
● Double-cliquez sur un bouton de la barre d'outils
d'annotations
Double-cliquez plusieurs fois sur le bouton de la barre d'outils
d'annotations que vous souhaitez ajouter.
L'annotation du bouton sur lequel vous avez double-cliqué peut
être ajoutée à plusieurs reprises.
Remarque
Répétition
Appuyez sur les touches <Ctrl> + <Y> pour
répéter l'opération en cours. Une fois une
annotation ajoutée, la même annotation est
insérée.
Vous ne pouvez cependant pas décider de
l'emplacement d'ajout.
Edition de documents DW
Pour supprimer ce paramètre, cliquez sur un autre bouton de la
barre d'outils standard ou de la barre d'outils d'annotations.
● Cliquez sur [Mode d'annotation continu]
Sélectionnez [Mode d'annotation continu] dans le menu
[Annotations] pour ajouter des annotations à plusieurs reprises.
Lors de l'ajout d'une autre annotation, cliquez sur [Mode
d'annotation continu] dans le menu [Annotations] pour
désélectionner cette option.
37
Page 45

3.1 Visionneuse : ajout aux documents DW (Annotation)
Personnalisation de la barre d'outils d'annotations
• Reportez-vous à l'Aide Travailler avec des annotations > Personnaliser des outils d'annotation
Personnalisons la Barre d'outils d'annotations afin de l'utiliser
plus facilement.
Remarque
Personnalisez l'intégralité de la barre
d'outils
• Utilisez le menu affiché lorsque vous
cliquez avec le bouton droit de la souris sur
la barre d'outils et la boîte de dialogue
affichée lorsque vous cliquez sur
[Customize].
● Ajouter des annotations créées par l'utilisateur à la Barre
d'outils d'annotations
Ajoutez des annotations créées par l'utilisateur à la barre d'outils
pour une utilisation répétée plus facile.
1 Affichez la boîte de dialogue [Ajouter à la barre
d'outils d'annotation].
1
Cliquez sur sur la Barre d’outils standard pour entrer en
• Cliquez sur [Toolbar Options] > [Add or
Remove Buttons] dans la barre d'outils
standard et personnalisez les barres
d'outils à l'aide du menu affiché.
Mode de pointage.
2
Cliquez sur l'annotation que vous souhaitez ajouter à la
barre d'outils.
[Décider de la forme lors du collage]
Le nom change en fonction de l'annotation à
ajouter. Par exemple, le nom est [Décider de
la chaîne de caractère lors du collage] lors
de l'ajout de texte.
3
Cliquez sur [Ajouter à la barre d'outils d'annotation] dans le
menu [Annotations].
La boîte de dialogue [Ajouter à la barre d'outils d'annotation]
s'ouvre.
2 Ajouter à la barre d'outils d'annotations
1
Entrez un [Nom].
2
Cliquez sur [Décider de la forme lors du collage] pour
décider de la forme lors du collage.
3
Sélectionnez la barre d'outils d'annotations à laquelle vous
souhaitez ajouter l'annotation dans [Barre d'outils
d'annotation].
4
Cliquez sur .
4
1
2
3
Le bouton est ajouté à la Barre d'outils d'annotations.
Cliquez sur le bouton pour ajouter l'annotation enregistrée.
38
Page 46

3.1 Visionneuse : ajout aux documents DW (Annotation)
● Masquez les boutons de la barre d'outils d'annotations
Vous pouvez masquer les boutons d'annotation inutilisés sur la
barre d'outils pour clarifier l'écran.
1 Affichez la boîte de dialogue [Options barre
d'outils Annotation].
Cliquez sur [Paramétrage de la barre d'outils
d'annotation] dans le menu [Outils].
La boîte de dialogue [Options barre d'outils Annotation] s'ouvre.
Edition de documents DW
2 Masquer des annotations
1
Cliquez sur l'onglet avec l'annotation à masquer.
2
Cliquez sur à la gauche du bouton que vous souhaitez
masquer pour qu'il passe à .
3
Cliquez sur le bouton .
1
2
La boîte de dialogue [Options de barre d'outils] s'affiche.
4
Cliquez sur .
Remarque
Supprimer des boutons sur la Barre
d'outils d'annotations
Cliquez sur l'annotation à supprimer et
appuyez sur la touche <Supprimer>.
Autres manières
Cliquez sur [Quitter] dans le menu [Fichier].
3
Utiliser la Barre d'outils d'annotations
personnalisée sur d'autres PC
Copiez un fichier appelé "Nom de la Barre
d'outils d'annotations.ann" qui se trouve
sous
"Documents\Xerox\DocuWorks\DWFolders"
au même emplacement sur d'autres PC pour
l'utiliser.
Les boutons d'outil sélectionnés ne s'affichent plus.
39
Page 47

3.2
Visionneuse : Déplacement et suppression de pages
• Reportez-vous à l'Aide Opérations de base de la Visionneuse > Travailler sur des Pages >
Copie, déplacement ou suppression de pages
3.2
Remarque
Annuler
Appuyez sur les touches <Ctrl> + <Z> ou
cliquez sur [Annuler] dans le menu
[Édition] pour annuler les 10 opérations
précédentes (maximum).
Déplaçons les pages pour modifier l'ordre et supprimer les pages
inutiles. La procédure de copie des pages est détaillée en
remarque.
Déplacement de pages dans un document DW
Remarque
Autres manières
Double-cliquez sur une page du document
DW lorsque [Mode de pointage] est
sélectionné.
Vous pouvez également déplacer des pages
dans (Trieuse de pages et document).
Copier des pages
Faites glisser et déposez une page à
l'emplacement souhaité tout en maintenant
la touche <Ctrl> enfoncée.
1 Déplacer des pages
1
Cliquez sur (Trieuse de page) sur le Bouton Changement
d'affichage.
Un document DW s'affiche dans la vue des vignettes.
2
Faites glisser la page à déplacer vers l'emplacement
souhaité.
La ligne directrice s'affiche au point où vous avez fait glisser la
page.
40
1
La page est déplacée.
2
Ligne directrice
Page 48

3.2 Visionneuse : Déplacement et suppression de pages
Déplacement de pages dans d'autres documents DW
Edition de documents DW
1 Afficher des pages en mode Trieuse de page
Cliquez sur (Trieuse de page) sur le bouton
Changement d'affichage au niveau des documents DW
incluant la page que vous souhaitez déplacer (documents
d'origine et de destination).
Les pages des documents DW sont affichées dans la vue des
vignettes.
2 Déplacer la page
Faites glisser et déposer la page pour la déplacer dans la
position souhaitée dans le nouveau document.
La ligne directrice s'affiche au point où vous avez fait glisser la
page.
Remarque
Autres manières
Double-cliquez sur une page du document
DW lorsque [Mode de pointage] est
sélectionné.
Vous pouvez également déplacer des pages
dans (Trieuse de pages et document).
Copiez les pages sur un document DW
Vous pouvez copier les pages en
maintenant la touche <Ctrl> enfoncée et en
faisant glisser les pages sur la fenêtre du
document DW vers lequel vous souhaitez
copier les pages.
Créer un autre document DW à partir
des pages
Faites glisser les pages sur l'Explorateur ou
le Bureau.
41
Page 49

3.2 Visionneuse : Déplacement et suppression de pages
Ligne directrice
La page est déplacée.
Suppression de pages
Remarque
Autres manières
• Cliquez sur [Supprimer] dans le menu
[Édition].
• Cliquez à l'aide du bouton droit de la souris
sur la page, ensuite, cliquez sur
[Supprimer] dans le menu affiché.
42
● Supprimer des pages une à une
1 Affichez la page que vous souhaitez supprimer
Affichez la page que vous souhaitez supprimer à l'aide de
la barre d'outils Page suivante/précédente.
2 Supprimer des pages
1
Appuyez sur la touche <Supprimer>.
Une boîte de dialogue pour confirmer s'il faut ou pas supprimer
la page s'ouvre.
Page 50

3.2 Visionneuse : Déplacement et suppression de pages
2
Cliquez sur .
La page affichée est supprimée.
● Supprimer plusieurs pages en même temps
1 Afficher des pages en mode Trieuse de page
Cliquez sur (Trieuse de page) sur le Bouton
Changement d'affichage.
L'affichage est modifié.
Edition de documents DW
2 Sélectionnez les pages à supprimer
Appuyez sur la touche <Ctrl> tout en cliquant sur les
pages que vous souhaitez supprimer.
Remarque
Sélectionnez des pages consécutives
à supprimer
Pour sélectionner des pages consécutives,
cliquez sur la première page que vous
souhaitez supprimer et tout en maintenant la
touche <Maj> enfoncée, cliquez sur la
dernière page.
43
Page 51

3.2 Visionneuse : Déplacement et suppression de pages
3 Supprimer des pages
Appuyez sur la touche <Supprimer>.
Les pages sélectionnées sont supprimées.
44
Page 52

3.3
Visionneuse : insertion de titres et de numéros de page
• Reportez-vous à l'Aide Opérations de base de la Visionneuse > Opération sur des documents
DocuWorks > Paramétrage des en-têtes et pieds de page
Edition de documents DW
3.3
Vous pouvez ajouter des chaînes de texte d'en-tête/pied de
page, des images et des numéros de page pour les documents
DW et classeurs. Cette fonction est utile pour l'ajout de titres et
de numéros de page séquentiels lors de la création d'un seul
document DW ou d'un classeur à partir de plusieurs fichiers.
<Exemples d'utilisation de numéros de page>
Numéro de page :
1-3
Créez des documents DW
Empiler
Spécifiez les numéros de page séquentiels de 1 à 12 et les entêtes communs.
Numéro de page :
1-5
Numéro de page :
1-4
<Exemples d'insertion d'éléments>
Marges
En-tête
Consulter
Qu'est-ce qu'un classeur?
Les classeurs vous permettent de
rassembler et d'enregistrer ensemble des
documents DW mais individuellement. La
manière de procéder avec les classeurs
est expliquée dans "6.2 Bureau : création
de Classeurs et organisation (p.80)".
Empiler des documents DW
Vous pouvez empiler plusieurs
documents DW dans un seul document.
Les explications se trouvent dans "
Empilement de documents DW (p.76)".
Image du haut
Numéro de page
Pied de page
1 Affichez la boîte de dialogue [Paramétrage de
l'en-tête/pied de page]
Cliquez sur [Paramétrage de l'en-tête/pied de page] sous
[En-tête/pied de page], dans le menu [Outils].
La boîte de dialogue [Paramétrage de l'en-tête/pied de page]
s'ouvre.
2 Configurer les titres
1
Cliquez sur l'onglet [En-tête] ou [Pied de page].
45
Page 53

3.3 Visionneuse : insertion de titres et de numéros de page
Remarque
Spécifiez le style du texte pour l'entête, le pied de page ou le numéro de
page
Dans la boîte de dialogue qui s'affiche
lorsque vous cliquez sur , vous
pouvez régler le style du texte.
Sélectionnez l'image du titre
Cliquez sur les onglets [Image du haut] et
[Image du bas] et configurez les paramètres.
Seuls les fichiers BMP de moins de 9,5 Mo
peuvent être spécifiés ici.
Format du numéro de page
Lorsqu'un caractère à simple octet "#" est
saisi dans [Format] sous l'onglet [Numéro de
page], le "#" représente le numéro de page.
Par exemple, saisir "-#-" permet d'afficher "63-".
Titres et numéros de page
Les titres et les numéros de page ne sont
pas automatiquement mis à jour lorsque des
documents DW sont empilés ou que l'ordre
des pages a été modifié. Cliquez sur [Mise à
jour de l'en-tête/pied de page] sous [En-tête/
pied de page], dans le menu [Outils].
Supprimez les titres et les numéros de
page
Cliquez sur [Effacer l'en-tête/pied de page]
sous [En-tête/pied de page], dans le menu
[Outils].
2
Configurez les paramètres nécessaires.
1
2
Saisissez le texte pour le titre.
Réglez la position du titre.
Réglez la page sur laquelle
ajouter un titre.
3 Réglez le numéro de page
1
Cliquez sur l'onglet [Numéro de page].
2
Configurez le format du numéro de page le cas échéant.
3
Configurez tout autre paramètre si nécessaire.
4
Cliquez sur .
1
2
3
4
Réglez la position des numéros de
page.
Réglez la page sur laquelle ajouter un
numéro.
46
Une boîte de dialogue pour confirmer s'il faut ou pas appliquer
les paramètres s'ouvre.
5
Cliquez sur .
Le titre et le numéro de page définis se reflètent dans le
document DW.
Page 54

3.4
Visionneuse : création d'une table des matières
• Reportez-vous à l'Aide Opérations de base de la Visionneuse > Création d'une Table des
matières
Edition de documents DW
3.4
Vous pouvez aisément créer une table des matières à partir de
documents DW ou de classeurs. Une table des matières est utile
si un document DW ou un classeur a été créé à partir de
plusieurs fichiers. Définissez le titre avec une "annotation de titre"
et créez une table des matières.
Création d'une table des matières
1 Affichez l'onglet [Table des matières] dans
Infovue.
Cliquez sur dans Infovue et sur l'onglet [Table des
matières] pour afficher l'onglet.
Consulter
Qu'est-ce qu'un classeur?
Les classeurs vous permettent de
rassembler et d'enregistrer ensemble des
documents DW mais individuellement. Les
explications se trouvent dans "6.2 Bureau :
création de Classeurs et organisation
(p.80)".
Remarque
Lorsque l'Infovue ne s'affiche pas
Cliquez sur [Infovue] dans la barre
d’outils standard.
Onglet [Table des matières] dans
Infovue
Le réglage des annotations de titre tout en
affichant l'onglet [Table des matières] dans
Infovue vous permet de voir à quoi
ressemble la table des matières.
2 Ajoutez des annotations de titre
1
Affichez la page sur laquelle vous souhaiter ajouter un titre.
2
Cliquez sur (Titre/Niveau 1) sur la Barre d'outils
d'annotations.
Le curseur de la souris devient .
Position des annotations de titre
Ajouter toujours des annotations de titre
dans la même position, sur la gauche par
exemple, permet d'augmenter la lisibilité.
47
Page 55

3.4 Visionneuse : création d'une table des matières
Remarque
[Titre]
Alors que vous êtes en [Mode texte],
copiez le titre dans le document DW et
collez-le dans [Titre].
[Niveau]
Réglez pour créer une table des matières
structurée identique à celle qui se trouve
dans ce manuel.
1. Création de documents DW
1.1 Bureau : Création de documents DW
Création d'un document DW à partir
d'un fichier d'application
Création d'un document DW à partir
d'un fichier image
Réglez comme suit pour créer une structure
identique à celle ci-dessus. Entrez "1."
depuis ci-dessus dans [Titre].
• 1. Créez des documents DW : niveau 1
• 1.1 Bureau : création de documents DW :
niveau 2
• Création d'un document DW à partir d'un
fichier d'application : niveau 3
• Création d'un document DW à partir d'un
fichier image : niveau 3
Onglet [Couleur et ligne]/[Police]
Les paramètres sous les onglets [Couleur et
ligne] et [Police] ne peuvent pas être
configurés car les annotations de titre sont
transparentes.
3
Cliquez à l'emplacement où vous souhaitez ajouter
l'annotation de titre.
La boîte de dialogue [Propriétés du titre] s'ouvre.
4
Cliquez sur l'onglet [Avancé].
5
Saisissez une chaîne de texte pour créer une table des
matières sous [Titre].
6
Réglez le [Niveau].
7
Si nécessaire, configurez les paramètres des onglets
[Position et taille] and [Personnalisation].
8
Cliquez sur .
7
5
6
8
7
4
L'annotation de titre est ajoutée.
9
Ajoutez des annotations de titre à d'autres pages.
3 Créez une table des matières
1
Cliquez sur [Créer la table des matières] sous [Table des
matières] dans le menu [Outils].
La boîte de dialogue [Création de la table des matières] s'ouvre.
2
Configurez les paramètres le cas échéant.
3
Cliquez sur .
48
Page 56

3.4 Visionneuse : création d'une table des matières
2
3
La table des matières est créée à l'emplacement indiquée sous
[Emplacement pour l'insertion de la table des matières], dans la
boîte de dialogue [Création de la table des matières].
Edition de documents DW
49
Page 57

3.4 Visionneuse : création d'une table des matières
Modification des annotations de titre à l'aide d'Infovue
Remarque
Recréez une table des matières
Si une table des matières existe déjà et que
vous cliquez sur [Créer la table des
matières] sous [Table des matières] dans le
menu [Outils], une boîte de dialogue s'ouvre
vous demandant de confirmer la
suppression d'une table des matières
existante. Cliquez sur pour
supprimer.
Supprimer une table de matières
Cliquez sur [Supprimer la table des matires]
sous [Table des matières] dans le menu
[Outils].
Les annotations de titre peuvent être modifiées dans le menu qui
s'affiche lorsque vous cliquez à l'aide du bouton droit de la souris
sur l'onglet [Table des matières] dans Infovue.
• [Atteindre la page]
Affiche la page avec l'annotation de titre.
• [Déplacer vers le haut]
Déplace d'une position vers le haut.
• [Déplacer vers le bas]
Déplace d'une position vers le bas.
• [Niveau supérieur]
Déplace d'un niveau vers le haut.
• [Niveau inférieur]
Déplace d'un niveau vers le bas.
• [Renommer]
Permet de modifier le titre.
50
Page 58

3.4 Visionneuse : création d'une table des matières
Changement ou copie des annotations de titre sur les pages
Les annotations de titre sont transparentes et leurs positions sont
fixes. Détachez l'annotation de titre pour la déplacer.
1 Affichez une annotation de titre et détachez-la.
1
Cliquez à l'aide du bouton droit sur la page contenant
l'annotation de titre à éditer et sur le menu qui s'affiche,
cliquez sur [Éditer tous les liens/titres].
L'annotation de titre s'affiche.
Edition de documents DW
2
Cliquez à l'aide du bouton droit sur l'annotation de titre et
cliquez sur [Désancrer] dans le menu qui s'affiche.
L'annotation de titre peut maintenant être éditée.
51
Page 59

3.4 Visionneuse : création d'une table des matières
2 Modifiez, copiez, déplacez ou supprimez
Modifiez, copiez, déplacez et supprimez les annotations
de titre le cas échéant.
Pour modifier les titres ou niveaux, cliquez à l'aide du
bouton droit sur l'annotation de titre et cliquez sur
[Propriétés] dans le menu qui s'affiche.
Pour copier, maintenez la touche <Ctrl> enfoncée et faites
glisser le titre.
Pour supprimer, cliquez sur l'annotation de titre et
appuyez sur la touche <Supprimer>.
52
Page 60

3.5
Bureau/Visionneuse : conversion des
Edition de documents DW
images du texte en données texte
3.5
Les documents DW créés à partir de documents papier peuvent
être traités en tant que données texte, car le texte représente une
partie des données image. La ROC convertit du texte dans des
documents DW créés à partir de documents papier dans des
données de texte et vous permet d'utiliser les données.
Remarque
Qu'est-ce que la ROC?
ROC veut dire "Reconnaissance optique de
caractères". Elle convertit des images de
texte en données de texte numériques par le
biais d'un processus de reconnaissance de
caractères.
Choses pouvant être faites avec des documents DW traités par la ROC
• Reportez-vous à l'Aide Opérations de base de la Visionneuse > Utilisation de données sur des Pages > Traitement de la ROC
● Modifiez les résultats de la ROC
Sélectionnez une chaîne de texte affichée sous l'onglet [Résultat
de la ROC] de l'Infovue dans la Visionneuse et copiez, coupez,
collez, supprimez ou saisissez du texte. Vous pouvez utiliser les
résultats des modifications lors de la copie en [Mode texte]
sélectionné et lors de la recherche du texte.
● Recherchez une chaîne de texte
Lors de la recherche d'une chaîne de texte dans le Bureau ou la
Visionneuse, vous pouvez également rechercher des documents
traités par la ROC.
sur les données d'une image
Remarque
Modifiez les résultats de la ROC
Même si vous éditez les résultats de la ROC,
les résultats des éditions ne sont pas reflétés
sur le texte affiché sur des documents DW.
Consulter
Recherche d'une chaîne de texte
Les explications se trouvent dans "5
Recherche de documents DW (p.67)".
Bureau : Traitement de la ROC
• Reportez-vous à l'Aide Utilisation des modules externes > ROC
1 Affichez la boîte de dialogue [ROC]
Sélectionnez un document DW ou un classeur, puis
cliquez sur [ROC] dans la barre d'outils du module
externe standard.
La boîte de dialogue [ROC] s'ouvre.
Remarque
Sélectionnez des documents DW ou
des classeurs
Vous pouvez sélectionner plusieurs
documents DW et classeurs.
Documents DW ou classeurs qui
peuvent faire l'objet de la ROC
Les documents DW et les classeurs qui ont
un "Document image" en tant qu'[Original]
dans l'onglet [Propriétés de la page] dans
l'Infovue de la Visionneuse.
53
Page 61

3.5 Bureau/Visionneuse : conversion des images du texte en données texte
2 Configurez les paramètres (le cas échéant).
1
Cliquez sur .
La boîte de dialogue [Paramétrage de la ROC] s'ouvre.
2
Configurez les paramètres si nécessaire.
Remarque
[Réduire le bruit de l'image avant la
ROC] sous [Options de la ROC]/
[Effectuer automatiquement une
correction de désalignement] dans la
boîte de dialogue [Paramètres
avancés de la ROC]
Pour afficher la boîte de dialogue
[Paramètres avancés de la ROC], cliquez
sur .
Lorsque ces cases sont sélectionnées,
effectuez Réduire le bruit/Correction de
désalignement de sorte que le texte soit plus
facilement reconnaissable pendant le
traitement de la ROC. Cela n'affecte pas le
document DW.
[Traitement ROC pour une image
couleur]
Sélectionnez soit reconnaissance soit
vitesse ayant la priorité lors du traitement de
la ROC. [Mettre la reconnaissance en
priorité] permet de reconnaître le le contour
du texte, le texte faible et le texte en
superposition à l'arrière-plan.
Spécifier la zone de reconnaissance
Vous pouvez sélectionner la zone de la page
pour la reconnaissance lors de l'utilisation de
la ROC interne et lorsque [Spécifier la zone
et reconnaître] au niveau de l'onglet
[Général], dans la boîte de dialogue
[Paramtres avancés de la ROC] est
sélectionné.
Si la ROC est à nouveau effectuée sur
la même page
Les données existantes sont perdues et les
nouvelles données de la ROC écrasent les
données existantes de la ROC.
3
Cliquez sur .
3
2
La boîte de dialogue [ROC] s'ouvre à nouveau.
3 Procéder au traitement de la ROC
1
Cliquez sur .
Le traitement démarre et la progression du traitement de
reconnaissance s'affiche dans la boîte de dialogue [ROC].
2
Lorsque le traitement est terminé, cliquez sur .
2
54
Page 62

3.5 Bureau/Visionneuse : conversion des images du texte en données texte
Visionneuse : Traitement de la ROC
• Reportez-vous à l'Aide Opérations de base de la Visionneuse > Utilisation de données sur des Pages > Traitement de la ROC
sur les données d'une image
Edition de documents DW
1 Affichez la boîte de dialogue [ROC]
Cliquez sur [ROC] dans le menu [Outils].
La boîte de dialogue [ROC] s'ouvre.
2 Procéder au traitement de la ROC
1
Configurez les paramètres le cas échéant.
2
Cliquez sur .
1
Une fois le processus terminé, la chaîne de texte reconnue par la
ROC est affichée au niveau de l'onglet [Résultat de la ROC]
d'Infovue.
2
Remarque
Documents DW et classeurs qui
peuvent faire l'objet de la ROC
Les documents DW et les classeurs qui ont
un "Document image" en tant qu'[Original]
dans l'onglet [Propriétés de la page] dans
l'Infovue.
55
Page 63

3.5 Bureau/Visionneuse : conversion des images du texte en données texte
Visionneuse : affichage ou copie Résultats de la ROC
• Reportez-vous à l'Aide Opérations de base de la Visionneuse > Utilisation de données sur des Pages > Traitement de la ROC
sur les données d'une image
Remarque
Documents DW et classeurs qui ont
fait l'objet de la ROC
[Traité par la ROC] s'affiche dans la barre
d'état du Bureau lorsque vous cliquez
dessus dans la vue des vignettes.
Lorsque l'Infovue ne s'affiche pas
Cliquez sur [Infovue] dans la barre
d’outils standard.
Lorsque l'onglet [Résultat de la ROC]
est masqué
Cliquez sur [Affichage] et sélectionnez
[Afficher les onglets dans Infovue] > Onglet
[Onglet Résultats de la ROC].
Résultats de la ROC
Il est possible que les chaînes de texte
soient altérées en raison de l'état des
documents papier, de la précision du
scanner et des paramètres du processus
ROC.
En cas de caractères altérés, modifiez les
chaînes de texte au niveau de l'onglet
[Résultat de la ROC].
1 Afficher les résultats
Cliquez sur et sur l'onglet [Résultat de la ROC] dans Infovue pour
afficher les résultats de la ROC.
Les chaînes de texte reconnues par le traitement de la ROC sont
affichées.
Autres manières
Cliquez sur et faites glisser le curseur
sur la chaîne de texte à copier sur une page.
Les lignes ou pages de texte sont
sélectionnées.
2 Copiez et collez la chaîne de texte (dans la
mesure requise)
1
Faites glisser le curseur sur la chaîne de texte à copier sur l'onglet
[Résultat de la ROC] dans Infovue.
2
Cliquez sur [Copier] dans le menu qui s'affiche lorsque vous
cliquez à l'aide du bouton droit sur le texte.
La chaîne de texte sélectionnée est copiée.
56
Page 64

3.5 Bureau/Visionneuse : conversion des images du texte en données texte
1
2
3
Collez la chaîne de texte copiée dans le fichier de
l'application.
Edition de documents DW
57
Page 65

3.5 Bureau/Visionneuse : conversion des images du texte en données texte
58
Page 66

Impression de documents DW
Impression de documents DW
Ce chapitre explique comment imprimer des documents DW.
La procédure de base est identique à celle d'autres logiciels tels que les applications
Office.
Certaines méthodes d'impression applicables sont également présentées.
Page 67

4.1
Remarque
Autres manières
• Cliquez sur [Imprimer] dans la barre
d’outils standard.
• Cliquez sur [Imprimer] dans le menu
[Fichier].
Bureau/Visionneuse : impression
• Reportez-vous à l'Aide Opérations de base du Bureau > Imprimer des documents DocuWorks
Imprimons quelques documents DW.
L'impression peut être réalisée à partir du Bureau ou de la
Visionneuse.
Les tailles de document peuvent être ajustées au papier et les
bloc-notes collés peuvent être imprimés.
1 Affichez la boîte de dialogue [Impression]
1
Pour le Bureau, sélectionnez un document DW ou un
classeur.
Pour la Visionneuse, double-cliquez sur un document DW
ou un classeur à ouvrir.
2
Appuyez sur les touches <Ctrl> + <P>.
La boîte de dialogue [Impression] s'ouvre.
2 Imprimer le document DW
Opérations de base de la Visionneuse > Imprimer des documents
DocuWorks
4.1
Imprimez en incluant l'annotation de
bloc-notes
Configurez les paramètres dans la boîte de
dialogue [Paramétrages détaillés]. Les
explications se trouvent dans page 61.
Aperçu avant impression
Cliquez sur [Aperçu avant impression] dans
le menu [Fichier] dans la Visionneuse pour
afficher l'aperçu.
1
Configurez tous les paramètres dans la boîte de dialogue
[Impression] si nécessaire.
2
Cliquez sur pour configurer tous les paramètres
dans la boîte de dialogue [Paramétrages détaillés] si
nécessaire.
3
Cliquez sur .
1
32
L'impression démarre.
60
Page 68

4.1 Bureau/Visionneuse : impression
[Ajuster au format du papier]
Sélectionnez cette option pour agrandir ou réduire le document DW pour l'ajuster au format du papier. Par
exemple, si un document DW comprend un mélange de documents de taille A2, A4 et carte postale, ils peuvent
tous être ajustés et imprimés sur papier A4.
A4
A4
A4
A4 Carte A2
2
[Inclure également les annotations excédentaires]
Si cette option est sélectionnée, les données sont réduites de sorte que ces annotations qui
sont sur le bord sont imprimées.
Impression de documents DW
Zone
[Ajuster à la zone imprimable si le document est plus grand que le papier]
Sélectionnez cette option pour réduire automatiquement les données sur une page à la taille à laquelle
l'imprimante peut imprimer. Cette option est utile pour imprimer des en-têtes de fax ou des informations sur
les bords des documents DW. Cette case est désélectionnée par défaut.
Zone
61
Page 69

Bureau : impression avec les
4.2
mêmes paramètres
Pour utiliser à plusieurs reprises les mêmes paramètres, tels que
Remarque
Ce que vous pouvez faire d'autres
Certaines imprimantes peuvent rapidement
imprimer des images en noir et blanc et en
couleurs/échelle de gris.
Réglage du module externe Imprimante rapide
• Reportez-vous à l'Aide Utilisation des modules externes > Imprimante rapide > Paramétrage du module externe Imprimante
rapide
recto/verso et 2 en 1, lors de l'impression de documents DW ou
de classeurs, il convient de créer un bouton avec le module
externe Imprimante rapide. Une fois que le bouton a été défini,
cliquez simplement dessus pour imprimer conformément à ces
paramètres.
4.2
Important
Paramètres d'impression
sauvegardés
Cela dépend du pilote d'impression
sélectionné et de sa version. Veillez à
vérifier votre environnement de travail.
Remarque
[Enregistrer le nom de l'imprimante et
les paramètres d'impression.]/
[Enregistrer seulement le nom de
l'imprimante.]
[Enregistrer le nom de l'imprimante et les
paramètres d'impression.] enregistre les
paramètres dans la boîte de dialogue
[Configuration de l’impression], alors que
[Enregistrer seulement le nom de
l'imprimante.] ne le fait pas.
Nous recommandons de sélectionner
[Enregistrer le nom de l'imprimante et les
paramètres d'impression.].
1 Ajout du module externe Imprimante rapide
1
Cliquez sur [Paramétrage] sous [Module externe] dans le
menu [Outils] sur le Bureau.
La boîte de dialogue [Paramétrage du module externe] s'ouvre.
2
Cliquez sur [Imprimante rapide] sur [Modules externes
disponibles] et cliquez sur .
La boîte de dialogue [Sélection du mode d'enregistrement]
s'ouvre.
2 Configurer les paramètres
1
Cliquez sur .
62
Page 70

4.2 Bureau : impression avec les mêmes paramètres
La boîte de dialogue [Configuration de l'impression] s'ouvre.
2
Réglez l'imprimante, le format du papier, impression recto
ou recto/verso, N en un, etc. et cliquez sur .
Impression de documents DW
3
Entrez un nom d'imprimante approprié tel que "Letter/Recto/
verso/2 en 1" dans le module externe Imprimante rapide qui
a été ajouté sous [Menu de module externe en cours].
4
Cliquez sur .
4
3
Le bouton Imprimante rapide est ajouté à la barre d'outils du
module externe standard.
Remarque
Changer les icônes
Cliquez sur pour modifier les
icônes de la barre d'outils du module
externe.
Multiples Imprimantes rapides
Vous pouvez régler plusieurs Imprimantes
rapides et les utiliser si possible. Lors de
l'enregistrement d'une Imprimante rapide,
définissez le nom et l'icône en fonction des
paramètres afin qu'ils soient facilement
identifiables.
63
Page 71

4.2 Bureau : impression avec les mêmes paramètres
Utilisation du module externe Imprimante rapide pour imprimer
• Reportez-vous à l'Aide Utilisation des modules externes > Imprimante rapide > Exécution du module externe Imprimante
rapide
Important
Si un pilote d'imprimante a été mis à
jour
Reconfigurez le module externe Imprimante
rapide.
Cliquez sur le document DW ou le classeur à imprimer, puis
cliquez sur le bouton Imprimante rapide pour imprimer
conformément aux paramètres définis.
64
Page 72

4.3
Bureau : impression de plusieurs page sur une seule page
• Reportez-vous à l'Aide Utilisation des modules externes > Mise en page
4.3
Impression de documents DW
Essayez en utilisant le module externe [Mise en page] pour
imprimer plusieurs pages sur une seule page.
Vous pouvez utiliser le module externe [Mise en page] pour
agrandir ou réduire les pages pour les ajuster au format du papier
et pour modifier l'ordre des pages pour un cahier.
Vous pouvez améliorer la qualité d'impression en effectuant une
des mises en page à l'avance pour l'impression de documents
DW ou de classeurs qui sont imprimés avec les mêmes
paramètres.
● Pour imprimer un document DW 2 en 1
Module externe [Mise en page]
● Pour imprimer un cahier avec une imprimante qui ne
possède pas de fonction cahier
Module externe [Mise en page]
Impression
recto/verso
Remarque
Exécuter le module externe [Mise en
page]
Double-cliquez sur un document DW ou un
classeur, puis cliquez sur [Mise en page]
dans la barre d'outils du module externe
standard.
Nom du document DW une fois la mise
en page organisée
Le nom d'un document DW créé à l'aide du
module externe [Mise en page] est ajouté de
"_Nhaut" ou "_livret". Le document DW
d'origine ou le classeur n'est pas affecté.
Lorsque deux pages sont mises sur une
seule, le nom sera "_2Haut", et lorsque
quatre pages sont placées sur une seule, le
document sera appelé "_4Haut".
Qu'est-ce qu'un cahier ?
Un cahier est un document imprimé sur
les deux côtés de la page et plié au centre
avec des pages numérotées.
4
3
2
1
41
23
65
Page 73

4.3 Bureau : impression de plusieurs page sur une seule page
66
Page 74

Recherche de documents DW
Recherche de documents DW
Ce chapitre explique comment rechercher des documents DW.
La procédure de base est identique à celle d'autres logiciels tels que les applications
Office.
Certaines méthodes de recherche applicables sont également présentées.
Page 75

Visionneuse : recherche de texte
5.1
Recherchons une chaîne de texte dans un document DW. Vous
pouvez également rechercher des chaînes de texte dans les
résultats de la ROC et les annotations de texte. Vous ne pouvez
pas rechercher une chaîne de texte qui traverse un saut de page.
Recherche à l'aide de la barre d'outils Recherche
• Reportez-vous à l'Aide Environnement d'exploitation du DocuWorks > Visionneuse > Description des barres > Barre d'outils
Recherche
5.1
Remarque
Procédure d'exemple pour copier et
coller une chaîne de texte à partir d'un
document DW
1. Lorsque [Mode texte] est sélectionné,
sélectionnez la chaîne de texte à
rechercher.
2. Cliquez à l'aide du bouton droit de la
souris dessus et cliquez sur [Copier] dans le
menu affiché.
3. Cliquez avec le bouton droit sur la case de
saisie simple dans la Barre d’outils
Recherche, ensuite, cliquez sur [Coller].
Autres manières
Appuyez sur la touche <F3>.
Lors de la recherche de "A ou B"
Séparez les mots par un espace.
Exemple : FMC GCC
Si l'annotation de texte est trouvée
L'annotation complète est sélectionnée.
Si le texte est trouvé dans les résultats
de la ROC
Les lignes ou pages sont sélectionnées.
La barre d'outils Recherche recherche dans tout le document.
1 Recherche
1
Entrez la chaîne de texte pour une recherche dans la case
de saisie simple de la barre d'outils Recherche .
2
Cliquez sur [Rechercher suivant].
1 2
Si la chaîne de texte est trouvée, elle est sélectionnée.
68
Pour poursuivre la recherche, cliquez sur [Rechercher
suivant].
Si la chaîne de texte n'est pas trouvée, la boîte de dialogue
indiquée ci-dessous s'affiche. Cliquez sur .
Page 76

5.1 Visionneuse : recherche de texte
Si la chaîne de texte n'est pas trouvée en dépit d'une recherche
approfondie, la boîte de dialogue indiquée ci-dessous s'affiche.
Cliquez sur .
Remarque
A partir de la deuxième recherche
La chaîne de texte de la précédente
recherche s'affiche dans la zone de texte
[Chaîne de texte]. 10 chaînes de texte
maximum de recherches précédentes
peuvent être enregistrées.
Recherche à l'aide de la boîte de dialogue [Rechercher]
• Reportez-vous à l'Aide Opérations de base de la Visionneuse > Utilisation de données sur des Pages > Recherche de chaînes
La boîte de dialogue [Rechercher] permet de définir la cible de
recherche et le type de texte à ignorer.
de texte
Recherche de documents DW
1 Affichez la boîte de dialogue [Rechercher]
Cliquez sur [Rechercher] sur la Barre d’outils standard.
La boîte de dialogue [Rechercher] s'ouvre.
2 Recherche avec conditions
1
Saisissez la chaîne de texte à rechercher dans [Texte].
2
Définissez la cible de recherche et le type de texte à ignorer.
3
Cliquez sur .
1
3
2
Lorsqu'une chaîne de texte est trouvée, elle est sélectionnée.
Remarque
Autres manières
• Cliquez sur [Rechercher] dans le menu
[Édition].
• appuyez sur les touches <Ctrl> + <F>.
Procédure d'exemple pour copier et
coller une chaîne de texte à partir d'un
document DW à rechercher
1. Lorsque [Mode texte] est sélectionné,
sélectionnez la chaîne de texte à
rechercher.
2. Cliquez à l'aide du bouton droit de la
souris dessus et cliquez sur [Copier] dans le
menu affiché.
3. Cliquez avec le bouton droit de la souris
sur la zone de texte et cliquez sur [Coller]
dans le menu affiché.
Lors de la recherche de "A ou B"
Séparez les mots par un espace.
Exemple : FMC GCC
Si l'annotation de texte est trouvée
L'annotation complète est sélectionnée.
Si la chaîne de texte est trouvée dans
les résultats de la ROC
Les lignes ou pages sont sélectionnées.
Pour poursuivre la recherche, cliquez sur [Rechercher
suivant].
Autres manières
Appuyez sur la touche <F3>.
69
Page 77

5.1 Visionneuse : recherche de texte
Remarque
A partir de la deuxième recherche
La chaîne de texte de la précédente
recherche s'affiche dans la zone [Texte]. 10
chaînes de texte maximum de recherches
précédentes peuvent être enregistrées.
Si la chaîne de texte n'est pas trouvée, la boîte de dialogue
indiquée ci-dessous s'affiche. Cliquez sur .
Si la chaîne de texte n'est pas trouvée en dépit d'une recherche
approfondie, la boîte de dialogue indiquée ci-dessous s'affiche.
Cliquez sur .
70
Page 78

5.2
Bureau : marquage des résultats de la recherche
• Reportez-vous à l'Aide Utilisation des modules externes > Rechercher et marquer
5.2
Recherche de documents DW
Lors de la recherche d'une chaîne de texte à l'aide du module
externe [Rechercher et marquer] sur le Bureau, toutes les
occurrences de la chaîne de texte sont annotées dans une
opération.
Il est utile dans les points suivants par rapport à la méthode
expliquée dans "5.1 Visionneuse : recherche de texte (p.68)".
• Vous pouvez conserver le résultat de la recherche, car toutes
les occurrences de chaîne de texte sont annotées.
• Vous pouvez visualiser l'emplacement du texte recherché
étant donné que la chaîne de texte recherchée est marquée
d'annotations rectangle et la page est marquée d'annotations
de bloc-notes.
Des annotations sont ajoutées à la version copiée des
documents DW et classeurs recherchés. Les documents DW et
classeurs originaux ne sont pas modifiés.
1 Affichez la boîte de dialogue [Rechercher et
marquer]
Sélectionnez un document DW ou un classeur à
rechercher sur le Bureau, puis cliquez sur [Rechercher
et marquer] dans la barre d'outils du module externe
standard.
La boîte de dialogue [Rechercher et marquer] s'ouvre.
Important
Chaînes de texte qui ne peuvent pas
être recherchées
Vous ne pouvez pas rechercher des
annotations de texte.
2 Rechercher et marquer
1
Saisissez la chaîne de texte à rechercher.
2
Configurez tout autre paramètre si nécessaire.
71
Page 79

5.2 Bureau : marquage des résultats de la recherche
Remarque
Régler l'annotation à utiliser sur le
résultat de recherche
Cliquez sur et configurez les
paramètres dans la boîte de dialogue
[Paramétrage du module externe
Rechercher et Marquer] qui s'ouvre.
Recherchez à nouveau dans le résultat
de recherche
Vous pouvez rechercher dans le résultat de
recherche ("Nom du document d'originemarque"). Si vous recherchez une nouvelle
chaîne de texte après la première
recherche, nous vous recommandons de
cliquer sur et de changer la couleur
d'annotation.
3
Cliquez sur .
1
2
3
Les résultats de recherche sont créés séparément du document
d'origine et sont appelés "Nom du document d'origine-marque" sur
l'Espace de travail si la chaîne de texte est trouvée. Les pages sur
lesquelles la chaîne de texte en cours de recherche est trouvée,
sont annotées. Le document DW d'origine ou le classeur reste.
Exemple de recherche de "FMC"
Rectangle (texte trouvé surligné)
72
Bloc-notes (joint aux pages sur lesquelles le texte est trouvé. Le
texte trouvé apparaît sur ce dernier.)
Page 80

Bureau : recherche de plusieurs
5.3
documents DW
• Reportez-vous à l'Aide Opérations de base du Bureau > Rechercher des documents
DocuWorks
Vous pouvez rechercher des mots-clés de divers éléments dans
des documents DW ou des classeurs. Ceci est pratique lorsque
vous avez de nombreux documents DW et classeurs. Vous
pouvez également rechercher des documents DW et des
classeurs avec une certaine chaîne de texte dans plusieurs
documents DW et classeurs.
5.3
Recherche de documents DW
1 Affichez la boîte de dialogue [Rechercher]
Cliquez sur [Rechercher] sur la Barre d'outils standard.
La boîte de dialogue [Rechercher] s'ouvre.
2 Recherche avec conditions de recherche
1
Configurez les éléments d'un ou plusieurs onglets.
2
Cliquez sur .
Spécifiez les propriétés du document
Spécifiez la date de mise à
jour et la taille du fichier.
Spécifiez les noms
et emplacements de
documents à
rechercher.
Vous pouvez
spécifier des
dossiers autres que
le Dossier
Utilisateur.
Spécifiez une chaîne de texte et
des conditions à rechercher.
réglées dans les onglets [Général] et
[Personnalisation] dans la boîte de
dialogue [Propriétés du document].
1
2
Remarque
Autres manières
• Cliquez sur [Rechercher] dans le menu
[Édition].
• Appuyez sur la touche <F3>.
• Appuyez sur les touches <Ctrl>+<F>.
Boîte de dialogue [Propriétés du
document]
Cliquez sur [Propriétés] dans le menu
[Fichier] de la Visionneuse pour afficher la
boîte de dialogue [Propriétés du document].
[Affiner le résultat de la recherche]
Sélectionnez cette case pour limiter les
documents DW et classeurs répertoriés
sous [Résultat de la recherche] en fonction
de la cible de recherche.
Affichez les résultats de recherche
sous forme de vignettes
Cliquez sur [Afficher en vignettes] dans le
menu [Affichage].
Onglet [Conditions fréquemment
utilisées]
Enregistrez les conditions de recherche
spécifiées dans les autres onglets sur la liste
et spécifiez les conditions enregistrées sur la
liste dans les autres onglets.
Configurez les paramètres des onglets
en fonction de leur valeur par défaut
Cliquez sur .
73
Page 81

5.3 Bureau : recherche de plusieurs documents DW
Les documents DW qui remplissent les conditions sont affichés
dans [Résultat de la recherche].
3 Ouvrir des documents DW ou des classeurs qui
ont été trouvés
Double-cliquez sur un document DW ou un classeur dans
le [Résultat de la recherche].
Lors d'une recherche de saisie de texte dans [Texte] sous l'onglet
[Texte], la première chaîne de texte trouvée est sélectionnée
lorsque le document est ouvert.
Exemples de recherche lors de la saisie de "FMC" dans [Texte] sous l'onglet [Texte]
74
Page 82

Organisation de documents DW
Ce chapitre explique comment combiner plusieurs documents DW en un seul sur le
Bureau.
Organisation de documents DW
Ce chapitre explique également comment les relier à des dossiers qui ne se trouvent pas
sur le Bureau et comment ajouter des dossiers au Bureau afin de mettre de l'ordre.
Page 83

6.1
Bureau : Empiler/Désempiler plusieurs documents DW
6.1
Remarque
Annuler
Appuyez sur les touches <Ctrl> + <Z> ou
cliquez sur [Annuler] dans le menu
[Édition] pour annuler la dernière
opération.
Modes d'affichage
L'empilement et le désempilement peuvent
uniquement être réalisés en mode affichage
en vignettes.
Empilez plusieurs documents DW dans un seul document DW.
Ils peuvent être empilés même si le format ou l'orientation du
papier est différent.
Essayez également de désempiler un document DW de plusieurs
pages dans des pages individuelles.
Empilez et regroupez les documents DW.
Empilement de documents DW
• Reportez-vous à l'Aide Opérations de base du Bureau > Opération sur des documents DocuWorks > Empilement de
Remarque
Fichiers qui ne peuvent être empilés
sur des documents DW
• Documents DW protégés
• Documents DW signés
• Fichiers autres que des documents DW
Glisser-déposer
• Vous pouvez faire glisser et déposez
plusieurs documents DW.
• Le document DW glissé-déposé sera la
première partie du document DW empilé.
Fichiers PDF
Il est possible d'empiler et de désempiler des
fichiers PDF.
documents
Les documents DW sont empilés de deux manières.
● Empilez les documents DW par glisser-déposer
1 Empiler des documents DW
Faites glisser un document DW sur un autre document
DW.
76
Les documents DW sont empilés dans un même document DW.
Le nom du document DW empilé sera celui du document DW
glissé-déposé.
Page 84

6.1 Bureau : Empiler/Désempiler plusieurs documents DW
Pour modifier le nom, cliquez dessus et saisissez un nouveau nom.
● Utilisez [Pile] dans la barre d'outils standard
Les documents DW sont empilés dans l'ordre de leur sélection.
1 Sélectionnez les documents DW à empiler
1
Cliquez sur le document DW que vous souhaitez utiliser
comme première page de la pile de documents DW.
2
Appuyez sur la touche <Ctrl> tout en cliquant sur les autres
documents DW que vous souhaitez empiler.
1 22
2 Empiler des documents DW
Cliquez sur [Pile] dans la barre d’outils standard.
Les documents DW sont empilés dans l'ordre dans lequel vous
avez cliqué et deviennent un seul document DW.
Le nom du premier document DW sur lequel vous avez cliqué est
utilisé pour le nom du document DW empilé.
Remarque
Autres manières
• Maintenez le bouton gauche de la souris
enfoncé et faites glisser la boîte de
sélection autour des documents DW.
Boîte de
sélection
• Appuyez sur la touche <Maj> tout en
cliquant sur des documents DW.
Autres manières
• Cliquez sur [Empiler] dans le menu
[Édition].
• Cliquez à l'aide du bouton droit de la souris
sur le haut des documents DW à empiler et
cliquez sur [Empiler].
Organisation de documents DW
Cliquez sur le nom de document DW à modifier, puis saisissez le
texte.
77
Page 85

6.1 Bureau : Empiler/Désempiler plusieurs documents DW
Désempilement de documents DW
• Reportez-vous à l'Aide Opérations de base du Bureau > Opération sur des documents DocuWorks > Désempilement d'un
document
● Désempilez un document DW pour créer des documents
DW à une page
Remarque
Autres manières
• Cliquez sur un document DW, puis cliquez
sur [Désempiler documents] dans la
barre d'outils standard.
• Cliquez sur un document DW, ensuite,
cliquez sur [Désempiler] dans le menu
[Édition].
Organisez des documents DW
désempilés
Les documents DW désempilés sont
affichés sous forme de pile de documents
superposés. Cliquez sur [Nom] dans
[Organiser] dans le menu [Affichage] pour
organiser les documents DW désempilés
dans leur ordre d'origine.
1 Désempilez un document DW
Double-cliquez sur un document DW.
Le document DW sélectionné est désempilé en tant que documents
DW à une seule page.
Les documents DW désempilés sont nommés en fonction du nom
du document original et d'un numéro en série. Par exemple, lors du
désempilement d'un document DW appelé "Notification", les noms
des documents DW désempilés seront "Notification", "Notification2", "Notification-3", etc.
Première page
Troisième page
Deuxième page
La page exportée ou copiée
La page exportée ou page copiée est
appelée "Nom du document d'origine-2".
78
● Extrayez la page affichée dans la vue des vignettes
Cliquez sur [Extraire la page couverture] dans le menu [Édition]
pour extraire uniquement la page de couverture. Ou utilisez
[Dupliquer la page couverture] pour copier la page en cours
d'affichage et créer un document DW à une page tout en gardant
le document DW d'origine inchangé.
[Extraire la page couverture]
Page extraite
Page 86

6.1 Bureau : Empiler/Désempiler plusieurs documents DW
● Divisez la page affichée dans la vue des vignettes
Cliquez sur [Diviser la page affichée] dans le menu [Édition] pour
fractionner un document DW en deux documents DW divisés à la
page affichée en tant que vignette.
[Diviser la page affichée]
Avant la page
affichée
Page affichée
jusqu'à la fin
Remarque
La page affichée jusqu'à la fin
La page affichée jusqu'à la fin est appelée
"Nom du document d'origine-2".
Organisation de documents DW
79
Page 87

6.2
Remarque
Annuler
Appuyez sur les touches <Ctrl> + <Z> ou
cliquez sur [Annuler] dans le menu
[Édition] pour annuler la dernière
opération.
Bureau : création de Classeurs et organisation
Créons un classeur et plaçons-y plusieurs documents DW. Ceci
est utile lorsque vous mettez ensemble un groupe de documents
DW parents.
Les classeurs vous permettent de rassembler et d'enregistrer
ensemble des documents DW mais individuellement.
Les documents DW dans un classeur peuvent être copiés,
renommés et réorganisés.
● La différence par rapport à l'"Empilement"
L'empilement combine plusieurs documents DW en un seul
document DW. Dans un classeur, les documents DW sont
conservés séparément. Cela permet d'insérer et de supprimer
des documents DW sans perdre les données d'origine, les titres,
les numéros de page, les propriétés et autres informations.
Empiler
Placez dans un classeur
6.2
Un document
DW
Les documents DW sont
maintenus séparés.
Création de classeurs
• Reportez-vous à l'Aide Opérations de base du Bureau > Opérations exclusives aux Classeurs > Création d'un classeur
Remarque
Autres manières
Cliquez à l'aide du bouton droit sur une zone
libre dans l'Espace de travail et cliquez sur
[Classeur DocuWorks] sur [Nouveau] dans
le menu qui s'affiche.
1 Affichez la boîte de dialogue [Nouveau classeur]
Cliquez sur [Classeur DocuWorks] sur [Nouveau] dans le
menu [Fichier] sur le Bureau.
La boîte de dialogue [Nouveau classeur] s'ouvre.
2 Créez un classeur
1
Réglez la [Taille du classeur] et la [Couleur du classeur] le
cas échéant.
80
Page 88

2
Cliquez sur .
1
6.2 Bureau : création de Classeurs et organisation
Remarque
2
[Taille du classeur]
Taille des vignettes sur le Bureau.
Un classeur vide est créé sur l'Espace de travail.
3
Si nécessaire, saisissez un nom pour le classeur et appuyez
sur la touche <Entrée>.
Le nom du classeur change.
[A3 Portrait] [A4
[Taille maximum de page]
Configurez cette option pour régler la Taille
maximum de page en tant que taille du
document DW le pus grand dans le classeur.
Par exemple, si des documents DW de taille
A3, A4 et A5 sont placés dans un classeur,
la taille maximum de page est A3.
Lorsque les classeurs sont affichés
dans l'Explorateur
Le nom du classeur sera le nom du fichier.
L'extension est «.xbd».
Portrait]
[A5
Portrait]
Organisation de documents DW
81
Page 89

6.2 Bureau : création de Classeurs et organisation
Placement de documents DW dans un classeur
• Reportez-vous à l'Aide Opérations de base du Bureau > Opérations exclusives aux Classeurs > Importation de documents
dans un classeur
Remarque
Documents DW qui ne peuvent pas
être placés dans des classeurs
• Documents DW protégés
• Documents DW signés
Autres manières
Double-cliquez sur les anneaux du classeur
pour afficher la boîte de dialogue [Index du
classeur] et faites glisser un document DW
dessus.
Anneaux du classeur
Ordre des documents DW dans un
classeur
Le document DW placé en premier devient
le premier document DW du classeur. En
procédant de la manière suivante, les
documents DW sont placés de manière
inversée dans le classeur.
1. Cliquez sur [Options de Bureau
DocuWorks] dans le menu [Outils] pour
afficher la boîte de dialogue [Options de
Bureau DocuWorks].
2. Cliquez sur [Ajouter au début] sous
[Emplacement pour ajouter un document au
classeur], au niveau de l'onglet [Opération
de document].
1 Placez des documents DW dans un classeur
1
Faites glisser et déposez un document DW sur le haut d'un
classeur.
Le document DW est placé dans un classeur.
2
Placez d'autres documents DW dans un classeur.
82
Page 90

6.2 Bureau : création de Classeurs et organisation
Classeur : comment voir les classeurs
• Reportez-vous à l'Aide Opérations de base du Bureau > Opérations exclusives aux Classeurs > À propos des classeurs
● Lorsque les classeurs sont affichés dans la vue des
vignettes du Bureau
Bouton Changer les pages
Cliquez sur ces boutons pour change la page visualisée dans le classeur.
Compteur de pages
Permet d'afficher le numéro de page en cours sur
le nombre total de pages dans le classeur. Il est
masqué si le classeur ne contient pas de
documents DW.
Anneaux du classeur
Double-cliquez pour ouvrir la boîte de dialogue [Index du classeur].
● Lorsque les classeurs sont affichés en mode Trieuse de
page ou en mode Trieuse de pages et document
Organisation de documents DW
Des séparateurs sont affichés entre les documents DW.
83
Page 91

6.2 Bureau : création de Classeurs et organisation
Déplacement de documents DW dans un classeur
• Reportez-vous à l'Aide Opérations de base du Bureau > Opérations exclusives aux Classeurs > Modification de
l'organisation de document dans un classeur
1 Affichez la boîte de dialogue [Index du classeur]
Double-cliquez sur les anneaux d'un classeur qui se
trouve sur le Bureau.
Anneaux du
classeur
La boîte de dialogue [Index du classeur] s'ouvre.
2 Déplacez un document DW
Remarque
Autres manières
Dans la boîte de dialogue [Index du
classeur], cliquez sur un document DW et
cliquez sur ou sur
.
1
Cliquez sur un document DW pour le déplacer et faites-le
glisser et déposez-le à l'emplacement de votre choix.
Une ligne directrice apparaît lorsque le document DW est
déplacé.
Ligne directrice
Le document DW est déplacé.
2
Cliquez sur .
Les modifications apportées au classeur sont enregistrées.
84
Page 92

6.2 Bureau : création de Classeurs et organisation
Exportation de documents DW depuis un classeur
• Reportez-vous à l'Aide Opérations de base du Bureau > Opérations exclusives aux Classeurs > Exportation de documents
depuis un classeur
1 Affichez la boîte de dialogue [Index du classeur]
Double-cliquez sur les anneaux d'un classeur qui se
trouve sur le Bureau.
Anneaux du
classeur
La boîte de dialogue [Index du classeur] s'ouvre.
2 Exporter un document DW
1
Sélectionnez un document DW à exporter et faites-le glisser
et déposez-le dans l'Espace de travail sur le Bureau.
Le document DW est exporté.
Remarque
Autres manières
Cliquez à l'aide du bouton droit sur un
document DW dans la boîte de dialogue
[Index du classeur], ensuite, cliquez sur
[Copier] ou [Couper] dans le menu affiché.
Copiez et exportez des documents DW
Faites glisser et déposez un document DW
tout en maintenant la touche <Ctrl>
enfoncée.
Copiez et exportez des documents DW
vers l'Explorateur
Faites glisser un document DW vers
l'Explorateur.
Organisation de documents DW
2
Cliquez sur .
Les modifications apportées au classeur sont enregistrées.
85
Page 93

6.2 Bureau : création de Classeurs et organisation
Visionneuse : Suppression de documents DW depuis un classeur
• Reportez-vous à l'Aide Opérations de base de la Visionneuse > Opérations exclusives aux Classeurs > Modification de
l'organisation de document dans un classeur
Remarque
Comment supprimer des documents
DW sur le Bureau
Double-cliquez sur les anneaux du classeur
pour ouvrir la boîte de dialogue [Index du
classeur]. Cliquez avec le bouton droit sur le
document DW à supprimer, ensuite, cliquez
sur [Supprimer] sur le menu affiché.
Remarquez que le contenu des documents
DW ne peut pas être vérifié lors de leur
suppression sur le Bureau.
Lorsque l'Infovue ne s'affiche pas
Cliquez sur [Infovue] dans la barre
d’outils standard.
Cette section explique comment utiliser la Visionneuse pour
vérifier le contenu des documents DW tout en les supprimant.
1 Ouvrir l'onglet [Index du classeur]
Cliquez sur l'onglet [Index du classeur] dans Infovue.
Les noms des documents DW dans le classeur sont répertoriés
dans une liste, les documents DW qui sont ouverts à ce moment ont
une marque à côté de leurs noms.
Marque
d'affichage
2 Supprimer des documents DW
Autres manières
Cliquez avec le bouton droit sur un
document DW et cliquez sur [Supprimer]
dans le menu affiché.
1
Double-cliquez sur un document DW pour le supprimer.
La page de couverture du document DW sélectionné s'ouvre.
2
Vérifiez le document DW et appuyez sur la touche
<Supprimer>.
Le document DW est supprimé.
86
Page 94

6.3
Bureau : liaison vers des dossiers autres que le Dossier Utilisateur
• Reportez-vous à l'Aide Opérations de base du Bureau > Exploitation sur Dossier >
Exploitation sur Dossier de lien
6.3
Vous pouvez faire un lien vers des dossiers autres que le Dossier
Utilisateur et accéder à leur contenu sur le Bureau.
Vous pouvez également manipuler (empiler, désempiler, placer
dans un classeur, lancer des modules externes, etc.) les
documents DW dans ces dossiers liés de la même manière que
pour les dossiers dans le Dossier Utilisateur.
Dossier Windows qui est lié au Bureau
Les fonctions de Bureau telles que empiler,
désempiler et modules externes, peuvent être
utilisées sur les documents DW dans ce dossier et
peuvent être visualisées sur le Bureau.
Dossier Windows qui n'est pas lié au
Bureau
Bureau
Bureau
Remarque
Si un dossier de réseau est lié
Les fichiers peuvent être partagés avec de
nombreux utilisateurs.
Important
Si un dossier de réseau est lié
Lier des dossiers peut être utile après le
redémarrage de Windows si [Connecter un
lecteur réseau] n'est pas sélectionné dans le
Bureau ou l'Explorateur de Windows.
Remarque
Créez des raccourcis vers les
documents DW et les classeurs sur le
Bureau
Vous pouvez également manipuler (empiler,
désempiler, placer dans un classeur, lancer
des modules externes, etc.) les documents
DW et les dossiers dans les destinations des
raccourcis de la même manière que ceux du
Dossier Utilisateur.
Affichez les documents DW et les
classeurs en tant que vignettes dans
l'Explorateur
Il est possible d'afficher les documents DW
et les classeurs sous forme de vignettes
dans l'Explorateur s'ils peuvent être affichés
dans la vue des vignettes du Bureau.
Organisation de documents DW
Les fonctions de Bureau telles que empiler,
désempiler et modules externes, ne
peuvent pas être utilisées sur les
documents DW dans ce dossier.
87
Page 95

6.3 Bureau : liaison vers des dossiers autres que le Dossier Utilisateur
1 Affichez la boîte de dialogue [Propriétés du
Remarque
Autres manières
Effectuer un glisser-déposer d'un dossier
depuis l'Explorateur Windows vers la zone
de dossiers sur le Bureau. La boîte de
dialogue [Propriétés du dossier] s'ouvre,
cliquez sur .
dossier]
Cliquez sur [Nouveau lien] sous [Lien], dans le menu
[Outils].
La boîte de dialogue [Propriétés du dossier] s'ouvre.
2 Lien vers le dossier
1
Cliquez sur et sélectionnez le dossier pour la
destination du lien.
2
Configurez tout autre paramètre si nécessaire.
3
Cliquez sur .
3
Modifiez la couleur de l'Espace de
travail
Sélectionnez [Arrière-plan] sous [Couleurs
de l'espace de travail]. Le fait de changer la
couleur de l'Espace de travail peut mettre en
évidence le fait que vous travaillez avec des
dossiers autres que ceux du Bureau.
2
Déconnectez des liens
Cliquez sur [Déconnecter le lien] sous [Lien],
dans le menu [Outils]. Dans la boîte de
dialogue [Déconnecter le lien] qui s'ouvre,
cliquez sur un dossier à déconnecter et
cliquez sur .
1
Le dossier lié s'affiche dans [Dossier Liens] dans la zone de
dossiers. Le contenu du dossier s'affiche dans l'Espace de travail.
88
Page 96

6.4
Bureau : création d'un dossier et organisation
6.4
• Reportez-vous à l'Aide Opérations de base du Bureau > Exploitation sur Dossier >
Création ou suppression d'un dossier
Opérations de base du Bureau > Opérations communes >
Déplacement d'un fichier
Créons un nouveau dossier sous [Dossier Utilisateur] pour
organiser les documents DW et les classeurs qui s'accumulent
sur le Bureau.
1 Créer un dossier
1
Cliquez sur [Dossier Utilisateur].
2
Cliquez sur [Dossier] sur [Nouveau] dans le menu [Fichier].
Un dossier est créé dans [Dossier Utilisateur].
3
Saisissez le nom du dossier que vous avez créé.
2
1
3
Remarque
Organisez les fichiers
Cliquez sur [Aligner] ou [Organiser] dans le
menu [Affichage] pour organiser les
documents DW et les classeurs.
Autres manières
Cliquez avec le bouton droit de la souris sur
[Dossier Utilisateur] et cliquez sur [Nouveau
dossier] dans le menu affiché.
Organisation de documents DW
2 Déplacez des documents DW ou des classeurs
vers le dossier
Effectuez un glisser-déposer des documents DW ou des
classeurs sur le dossier.
Les documents DW ou les classeurs sont déplacés.
Déplacez et copiez des fichiers
• Vous pouvez déplacer et copier des
fichiers depuis d'autres applications.
• Appuyez sur la touche <Ctrl> et effectuez
un glisser-déposer d'un document DW
pour le copier.
• Vous pouvez faire glisser et déposer des
documents DW vers l'Explorateur pour les
copier.
89
Page 97

6.4 Bureau : création d'un dossier et organisation
90
Page 98

Protection de documents DW
Des documents DW peuvent être protégés en configurant un mot de passe.
Ce chapitre explique comment vous pouvez configurer des mots de passe ainsi que
d'autres mesures de sécurité.
Protection de documents DW
Page 99

Types de sécurité et interdiction
7.1
de fonction
Vous pouvez configurer la sécurité pour des documents DW de
Remarque
Classeurs
Vous pouvez également configurer la
sécurité pour les classeurs.
Types de sécurité
• Reportez-vous à l'Aide Utilisation de sécurités > À propos de sécurités > À propos de la protection de documents
sorte que seulement les personnes connaissant le mot de passe
ou possédant une signature électronique spécifique puissent les
ouvrir. Vous pouvez également empêcher l'impression et
l'édition.
Il est également possible de signer des documents DW
simplement comme si vous signiez ou apposiez un cacher sur un
document papier. Signer un document DW permet de le protéger
contre la contrefaçon ou la falsification étant donné que le
contenu du document DW lorsqu'il est signé ou qui l'a signé peut
être vérifié par un tiers qui le reçoit. Cette section explique trois
mesures de sécurités et opérations que vous pouvez interdire.
7.1
Consulter
Configurer un mot de passe
Les explications se trouvent dans "7.2
Bureau/Visionneuse : configuration de mots
de passe (p.94)".
Important
Signature électronique
Les signatures créées à l'aide d'une
signature électronique n'utilisent pas de
certificats numériques délivrés par l'Autorité
de certification (AC). Les documents papier
imprimés à partir de documents DW avec
des impressions de cachet ou des images
de signature ne peuvent pas être considérés
comme des documents légalement
cachetés ou signés.
Lorsqu'il s'agit des trois mesures de sécurité suivantes, il vous
est possible d'utiliser différentes méthodes pour définir qui peut
ouvrir ou manipuler des documents DW.
● Configurez un mot de passe (pour individus)
La personne configurant les mesures de sécurité spécifie le mot
de passe. Transmettez le mot de passe à toutes les personnes
autorisées à ouvrir le document DW.
Définir
Mot de passe
AAA
Ouvrir
Mot de passe
AAA
● Créez une signature électronique et utilisez-la (pour de
petits groupes)
Il s'agit d'une fonction DocuWorks de propriétaire. Chaque
personne dans le groupe crée sa propre signature électronique.
Ensuite, ils échangent les informations confirmant leurs
signatures électroniques. La personne configurant la sécurité
spécifie la signature électronique des personnes recevant le
document DW au préalable. Seules les personnes qui possèdent
la signature électronique spécifique peuvent ouvrir le document
DW.
92
Page 100

7.1 Types de sécurité et interdiction de fonction
Définir
Cachet pour
ouverture
• Reportez-vous à l'Aide Utilisation de sécurités > Configuration de sécurités >
Configuration d'une nouvelle sécurité > Configuration de la
sécurité protégée par une Signature électronique
Ouvrir
Cachet
personnel
● Configurez un certificat numérique (pour de grands
groupes ou pour de nombreuses personnes non
déterminées)
Les documents DW peuvent être configurés de sorte que seuls
les personnes possédant le certificat numérique délivré par
l'Autorité de certification (AC) peuvent ouvrir et manipuler des
documents DW. Chaque personne doit, avant tout, obtenir un
certificat numérique de l'Autorité de certification (AC) et ensuite,
échanger la certification avec les autres.
• Reportez-vous à l'Aide Utilisation de sécurités > Configuration de sécurités >
Configuration d'une nouvelle sécurité > Configuration de la
sécurité protégée par un Certificat numérique
Remarque
Autorité de certification (AC)
AC correspond à Autorité de certification. Il
s'agit d'une organisation qui délivre des
certificats numériques afin d'authentifier une
identité sur un réseau.
Protection de documents DW
Fonctions qui peuvent être interdites
• Reportez-vous à l'Aide Utilisation de sécurités > À propos de sécurités > À propos de la restriction d'opérations
Vous pouvez limiter les quatre fonctions suivantes à l'aide d'un
mot de passe, d'une signature électronique ou d'un certificat
numérique.
● Interdire l'édition de documents DW
Vous pouvez interdire les fonctions d'édition (déplacement ou
rotation des pages, etc.) excepté pour les annotations.
● Interdire l'annotation de documents DW
Vous pouvez interdire la modification des annotations.
● Interdire l'impression
Vous pouvez interdire l'impression et l'utilisation des fonctions
d'aperçu avant impression de la Visionneuse.
● Interdire la copie
Vous pouvez interdire la copie de pages, d'annotations, de
documents DW dans des classeurs, de données d'origine ou d'un
autre contenu des documents DW.
Remarque
Aperçu avant impression
Il s'affiche lorsque vous cliquez sur [Aperçu
avant impression] dans le menu [Fichier]
dans la Visionneuse.
93
 Loading...
Loading...