Xerox DOCUTECH 6115, DOCUPRINT 115MX, DOCUPRINT 155MX, DOCUTECH 6155, DOCUPRINT 90 User Manual
...Page 1
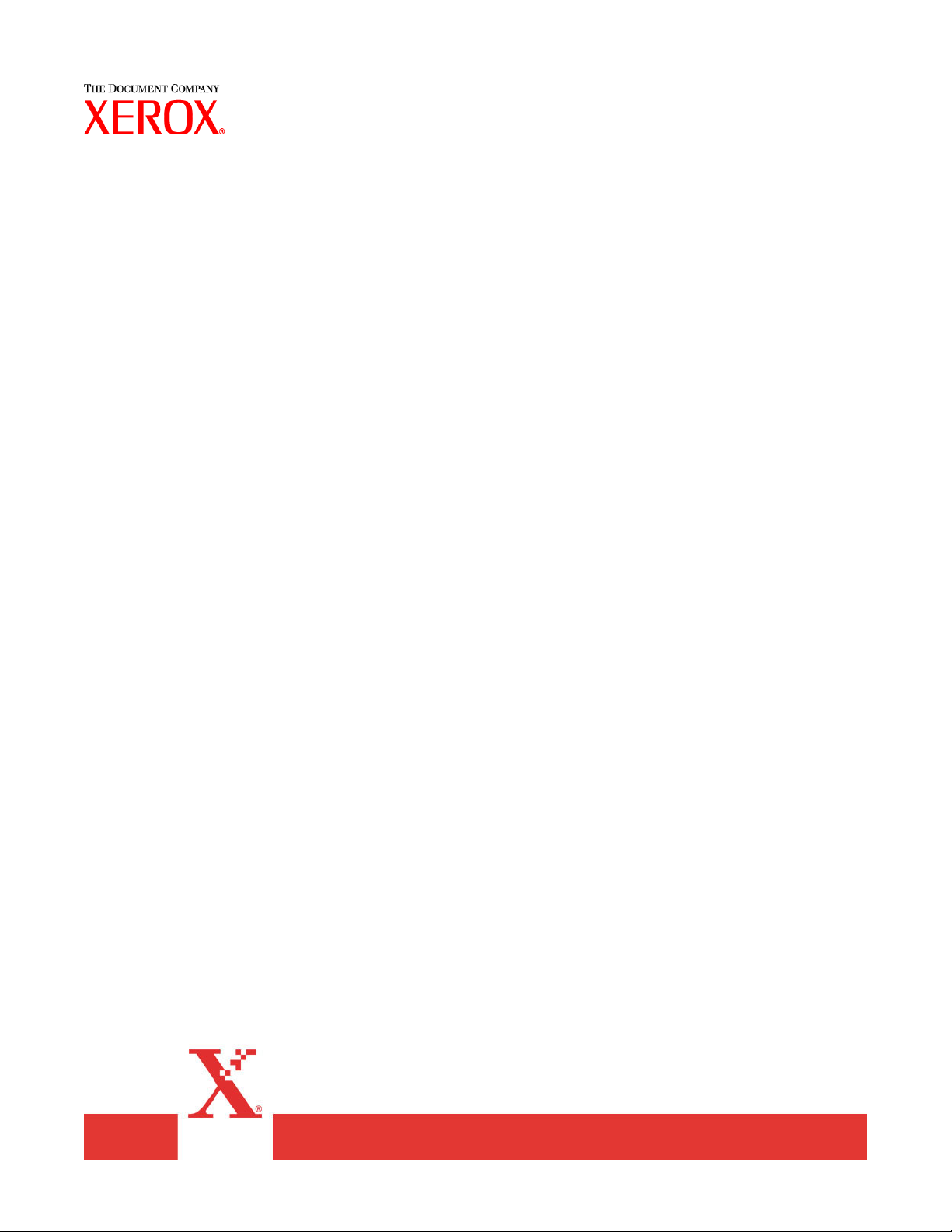
Xerox Document Services Platform
DocuSP controller version 3.74.xx
Getting
started
701P40789
September, 2003
Page 2
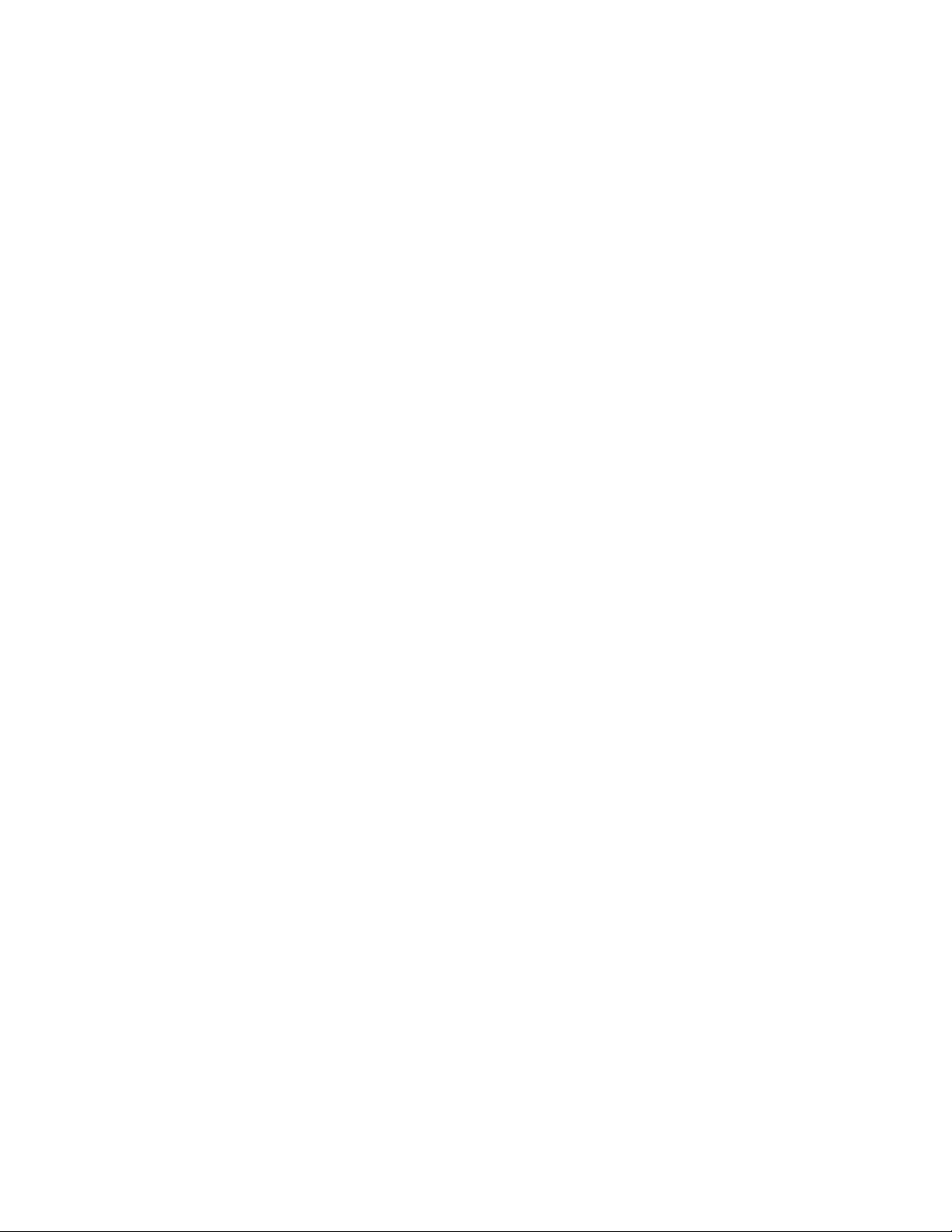
Prepared by:
Xerox Corporation
Global Knowledge and Language Services
800 Philips Road Bldg. 845-17S
Webster, New York 14580
USA
©2003 by Xerox Corporation. All rights reserved.
Copyright protection claimed includes all forms and matters of copyrightable material and information
now allowed by statutory judicial law or hereinafter granted, including without limitation, material generated
from the software programs which are displayed on the screen such as icons, screen displays, looks, etc.
Printed in the United States of America.
XEROX® and all Xerox product names mentioned in this publication are trademarks of XEROX CORPORATION.
Other company trademarks are also acknowledged.
Changes are periodically made to this document. Changes, technical inaccuracies, and
typographic errors will be corrected
in subsequent editions.
Page 3
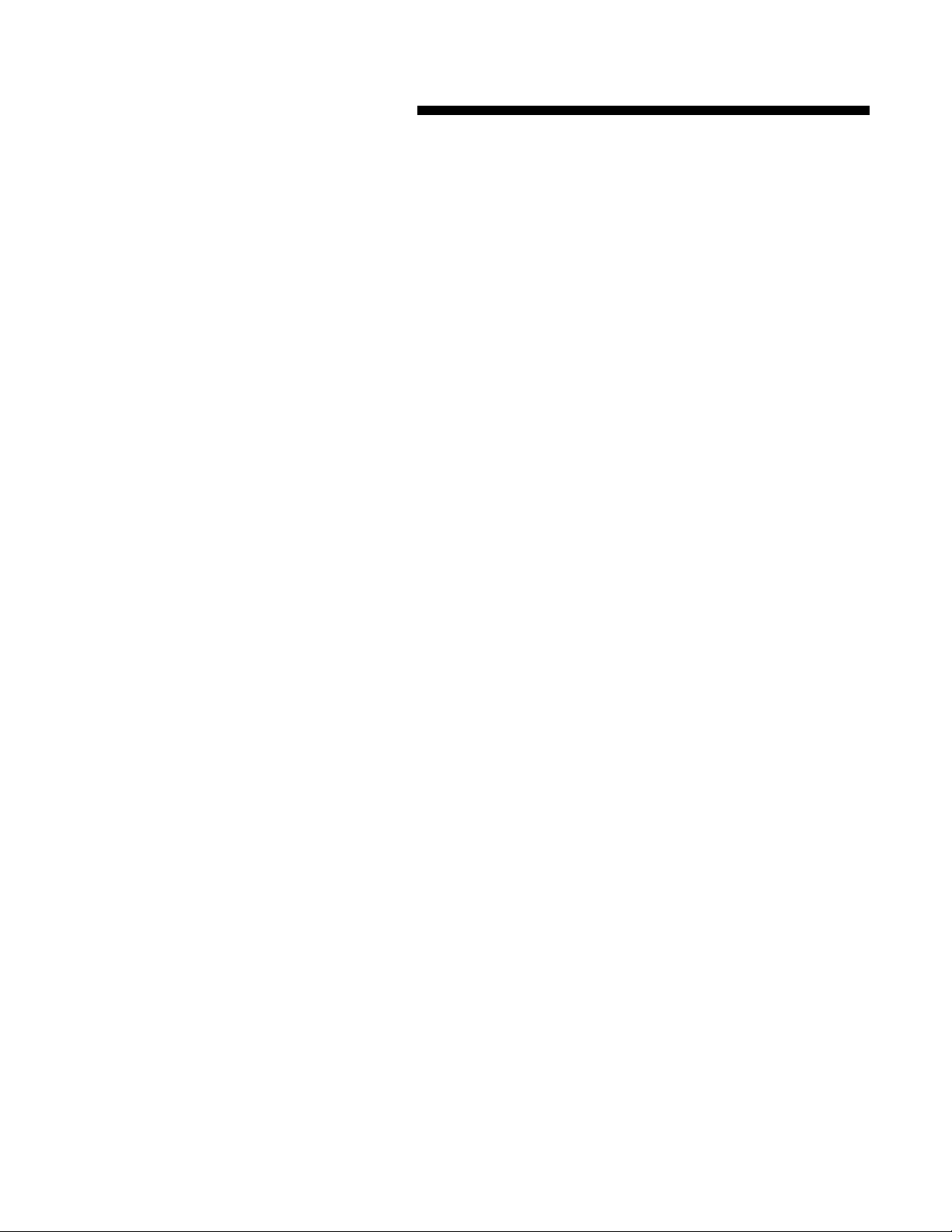
Table of contents
Table of contents ..................................................................................................................................................... 1
1. Overview ........................................................................................................................................................ 1-1
User documentation........................................................................................................................ 1-1
Printing the user guides ............................................................................... 1-3
2. DocuSP 3.74.xx new features ....................................................................................................................... 2-1
All DocuSP-based products ............................................................................................................ 2-1
DocuTech/DocuPrint 75/90............................................................................................................. 2-2
DocuTech 61xx and DocuPrint 1xx EPS changes.......................................................................... 2-2
DocuColor printer specific changes ................................................................................................ 2-3
Sun Blade 2500 .............................................................................................................................. 2-6
3. DocuSP 3.70/3.73 new features .................................................................................................................... 3-1
All DocuSP-based products ............................................................................................................ 3-1
DocuColor 2045/2060, DocuColor 6060, and DocuColor iGen3 specific changes......................... 3-8
LCDS ............................................................................................................................................ 3-10
4. DocuSP 3.74 software release information ................................................................................................. 4-1
Notes and caveats .......................................................................................................................... 4-1
DocuSP Controller ....................................................................................... 4-1
DocuJob Converter ...................................................................................... 4-9
VIPP Interpreter ........................................................................................... 4-9
DigiPath........................................................................................................ 4-9
Clients .......................................................................................................... 4-9
SNMP......................................................................................................... 4-10
5. Tools and utilities........................................................................................................................................... 5-1
Ability to bind 128 pages................................................................................................................. 5-1
Changing the binding limit ............................................................................ 5-1
Set Retain PDL ............................................................................................................................... 5-1
Changing the retain PDL setting .................................................................. 5-1
Reset the Xrite Spectrophotometer ................................................................................................ 5-2
DocuSP Emergency Recovery Utility (DSPERU) ........................................................................... 5-3
DSPERU limitations ..................................................................................... 5-3
Required levels of expertise ......................................................................... 5-4
Installing DSPERU on your DocuSP controller ............................................ 5-4
Backup procedure¾DSPERU ..................................................................... 5-5
Testing the backup tape............................................................................... 5-6
Recovery procedure¾DSPERU .................................................................. 5-7
Backup and recovery caveats¾DSPERU ................................................... 5-8
Troubleshooting¾DSPERU......................................................................... 5-9
Resource Backup and Restore (RBR) utility................................................................................. 5-12
Procedure for backing up and restoring resources .................................... 5-12
Helpful hints for using RBR ........................................................................ 5-13
Sample resource backup and restore scripts ............................................ 5-14
Page 4

6. Adobe Acrobat Reader................................................................................................................................... 6-1
For Windows and Macintosh........................................................................ 6-1
For Solaris.................................................................................................... 6-1
Page 5
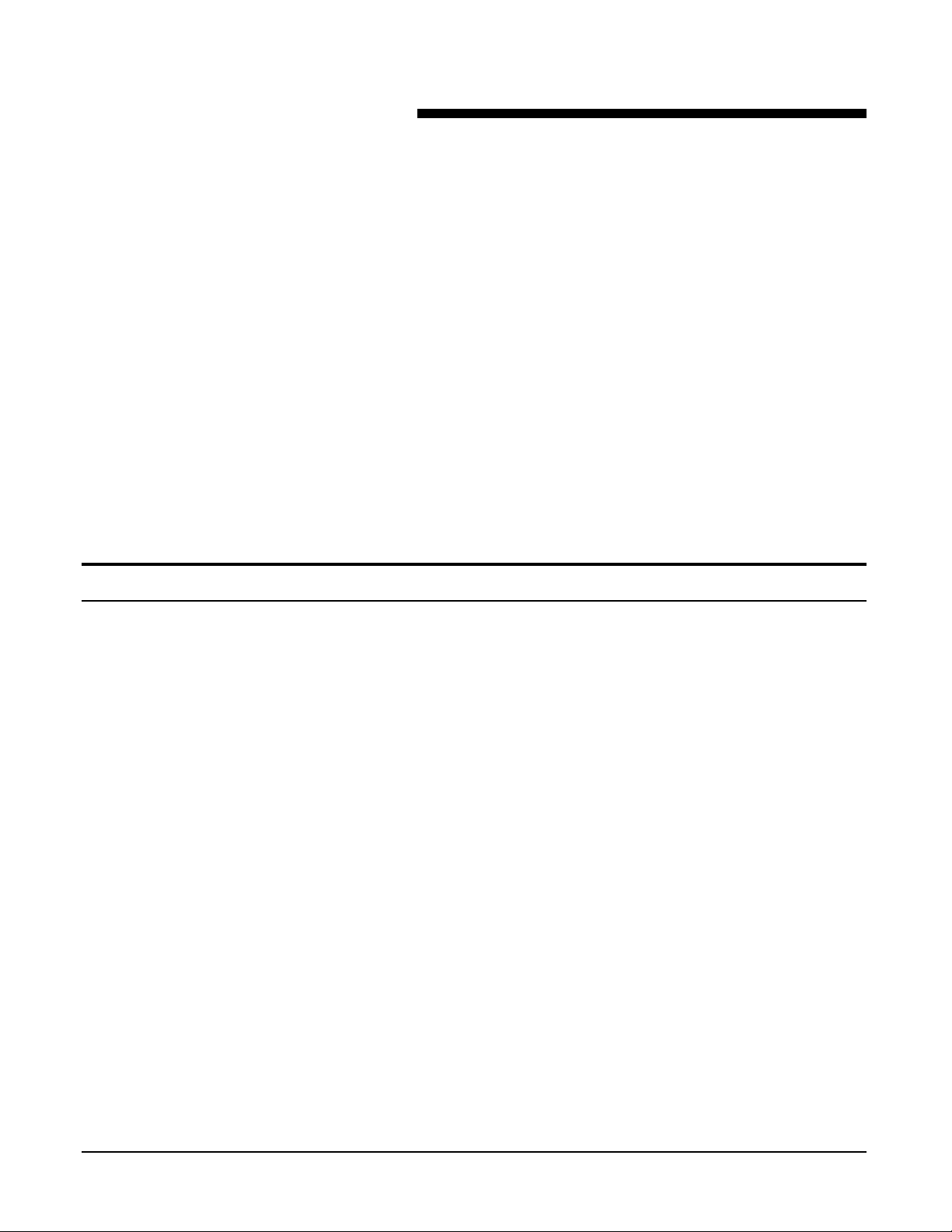
User documentation
1. Overview
Your Document Services Platform (DocuSP) product has just
been installed or upgraded. This document will familiarize you
with the new features and functions available with this system.
This document is applicable to the following DocuSP-based
products:
¨ DocuTech/DocuPrint 75/90
¨ DocuPrint 75 MX
¨ DocuColor 6060
¨ DocuColor 2045/2060
¨ DocuColor 5252
¨ DocuTech 6100, 6115, 6135, 6155, and 6180
¨ DocuPrint 100, 115, 135, 155, and 180 EPS
The user documentation for your DocuSP-based products
consists of the following:
¨ Getting Started: The Getting Started is this document, which
is delivered as part of the user guide kit. This document
details the new features and feature changes in the DocuSP
software for existing DocuSP customers, notes and caveats
for working with the DocuSP software, and directions on how
to access and print the user guides.
¨ User documentation on CD ROM: The user guides CD
ROM contains the following:
· The Adobe Acrobat Reader executable for Windows,
Macintosh, and Solaris platforms. By loading the
Acrobat Reader, you can access and view the user
guides which are delivered in Adobe Acrobat pdf format.
Instructions for loading the Acrobat Reader software are
in section 4 of this document. Procedures for printing
the user guides off the CD ROM are located in the next
section.
· A folder containing the DocuSP 3.7 user guides. These
guides are designed to be used with the DocuSP
controller regardless of the attached printer. The
DocuSP controller user guides consist of:
XEROX DOCUMENT SERVICES PLATFORM SERIES 1-1
GETTING STARTED
Page 6

DOCUSP 3.74
o System Guide (system37.pdf): Contains system
level information covering security, accounting,
backup and restore procedures, etc.
o Color Management Guide (colormgt.pdf): Contains
information for the DocuSP user to reference on the
DocuSP controller’s color workflow. This guide is
only applicable for the DocuColor 2045/2060/5252/
6060.
o Getting Ready for the DocuSP Installation
(getready.pdf): Contains installation worksheets to
be filled in by the customer working with a Xerox
representative in preparation for the DocuSP
software installation. The pdf provided on the CD is
to allow the DocuSP user to print additional copies
of this document as necessary.
o Using the lp utilities for Solaris (usinglp.pdf):
Contains the syntax and commands for using the
Unix lp print command to submit jobs to the DocuSP
controller.
o Using the lpr utilities for DOS and UNIX
(usinglpr.pdf): Contains the syntax and commands
for using the command line lpr from either UNIX or
DOS to submit jobs to the DocuSP controller.
NOTE: Unless your workflow requires the use of the lp
or lpr command line clients, it is recommended that you
use the Xerox Production Print Services software and
drivers for job submission from a Windows, Macintosh,
or Solaris client workstation.
· Product specific folder(s): One or more product specific
folders are available on the user guides CD ROM
containing user guides specific to the printer. Access
the folder that matches the printer type you are using.
The folders contain documents such as the printer
Operator Guide covering operator procedures on the
printer such as changing paper and toner, Installation
Planning Guides for electrical and space requirements,
plus additional documents as necessary for the smooth
operation of your printer.
· Additional folders with documentation are provided for
products that support MICR and LCDS.
¨ DocuSP On-line Help: The DocuSP software contains an
on-line help system which is accessed from the various help
buttons or pull-down menus on the DocuSP interface. In
addition, a pdf of the content of the on-line help is available
on the DocuSP by accessing the Help pull-down menu on
the DocuSP UI. To print the on-line:
1. On the DocuSP UI, select the Help pull-down menu and
select Print Help Documentation.
1-2 XEROX DOCUMENT SERVICES PLATFORM SERIES
GETTING STARTED
Page 7

Printing the user guides
DOCUSP 3.74
2. Select a queue from the pull-down menu, and select OK.
Send the documentation to a hold queue in order to
program the job properties, or send the job to a queue
with the following job properties set as overrides:
o Sides imaged = 2-sided
o Finishing = none
o Paper stock = 8 1/2 x 11 or A4; drilled if the
document is to be placed in a binder.
NOTE: The Help documentation is over 200 pages.
3. In Job Manager, locate the job and program the job
properties. Then release the job to print.
Use the procedure below to print the user guides located on the
User Guides CD ROM.
1. Ensure that Adobe Acrobat Reader, version 4 or later, is
loaded on the personal computer. It is also strongly
recommended that the Xerox custom print driver for your
printer is installed on the personal computer. Refer to
section 4 of this document for instructions on loading the
Adobe Acrobat Reader from the User Guides CD ROM.
2. Place the User Guides CD ROM in the CD ROM driver of
the computer.
3. Open the CD ROM and any required folders. Locate the
document you wish to print.
4. Using the Adobe Acrobat Reader, you can view the
document, print the entire document, or print selected pages
of the document.
5. Select File, Print and select the printer to which the
document is to be sent for printing. Either program the job
properties at the personal computer or at the DocuSP
controller.
You may also use the XDS Plus or the DocuSP web
interface application on your computer to submit the pdf
directly to the printer without first viewing the contents.
Refer to the Xerox Production Print Services Guide to
printing using Xerox Production Print Services for more
information.
XEROX DOCUMENT SERVICES PLATFORM SERIES 1-3
GETTING STARTED
Page 8
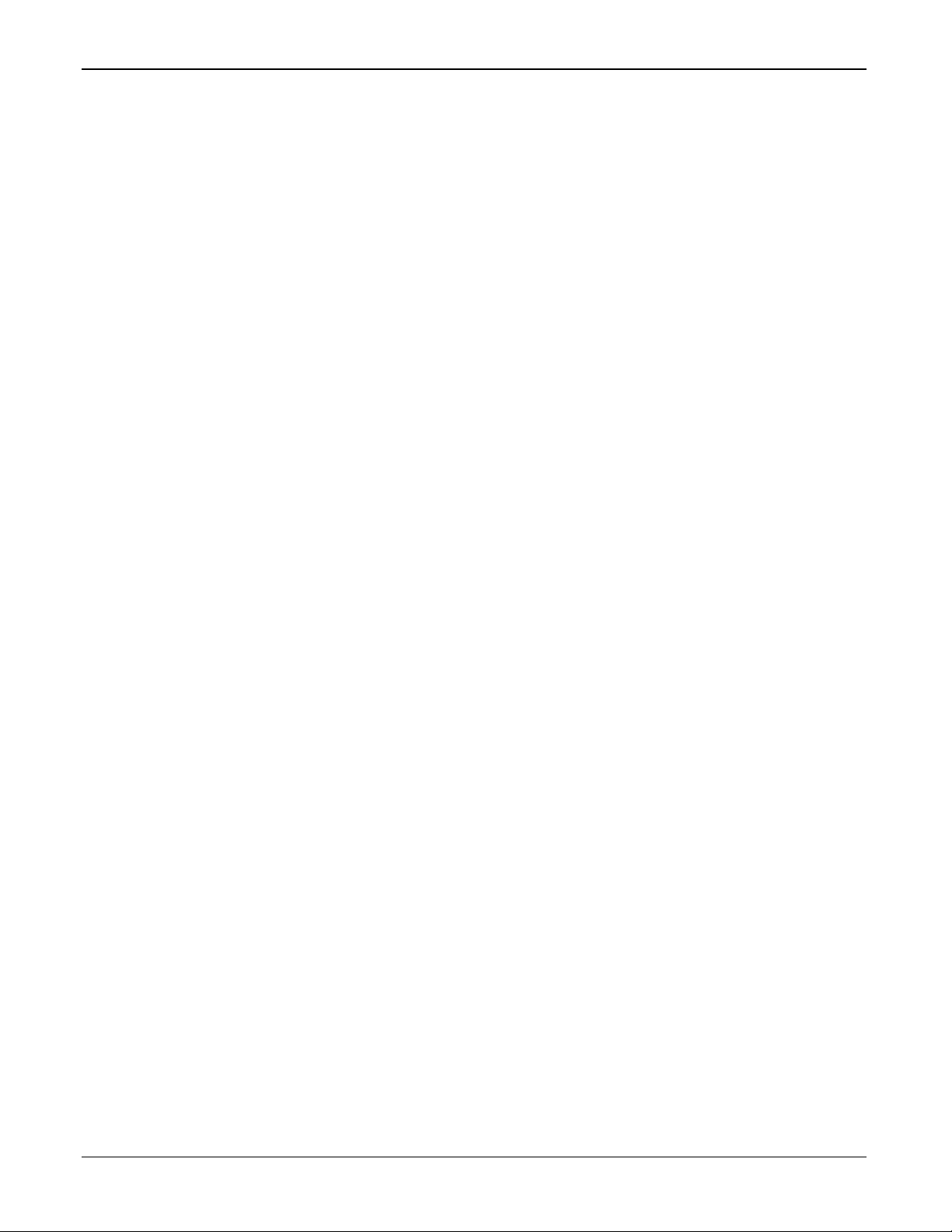
DOCUSP 3.74
1-4 XEROX DOCUMENT SERVICES PLATFORM SERIES
GETTING STARTED
Page 9

All DocuSP-based products
2. DocuSP 3.74.xx new features
The following is a list of the features and functions now available
in the DocuSP version 3.74.xx software.
For customers upgrading from DocuSP 3.70 or 3.73, this list
details the enhancements available to you in this version of the
software.
For customers upgrading from DocuSP 3.6x, refer to the next
section for the features and enhancements available to you in
addition to the enhancements listed below.
For detailed information on each of these new features, refer to
the DocuSP Help system or contact your Xerox customer trainer.
Moving completed jobs
¨ Completed jobs may now be moved to another queue for
printing.
· While the Move option has been available for completed
jobs, in prior releases of the DocuSP software the job
would fault if a Move was attempted.
· In order to move a completed job, the System
Preferences must be set to Retain the last 50 PDLs.
NOTE: A utility is now available to modify the number of
PDLs that can be retained on the system within a range
of 1 to 100. Refer to Section 5, Tools and utilities, for
more information.
Layout (imposition)
¨ The Layout feature now enables crop marks for all
templates. Previously, crop marks were only available for
the multiple-up template. Crop marks can be enabled or
disabled on the DocuSP for each job.
¨ The Layout feature now provides the ability to automatically
scale the images for all of the templates.
NOTE: When creating a PostScript or PDF file, ensure that
the page size selected in the driver as part of the PDL is the
size of the image to be imposed. When specifying the
layout, the Original Size must be set to the size of the image
to be imposed.
XEROX DOCUMENT SERVICES PLATFORM SERIES 2-1
GETTING STARTED
Page 10
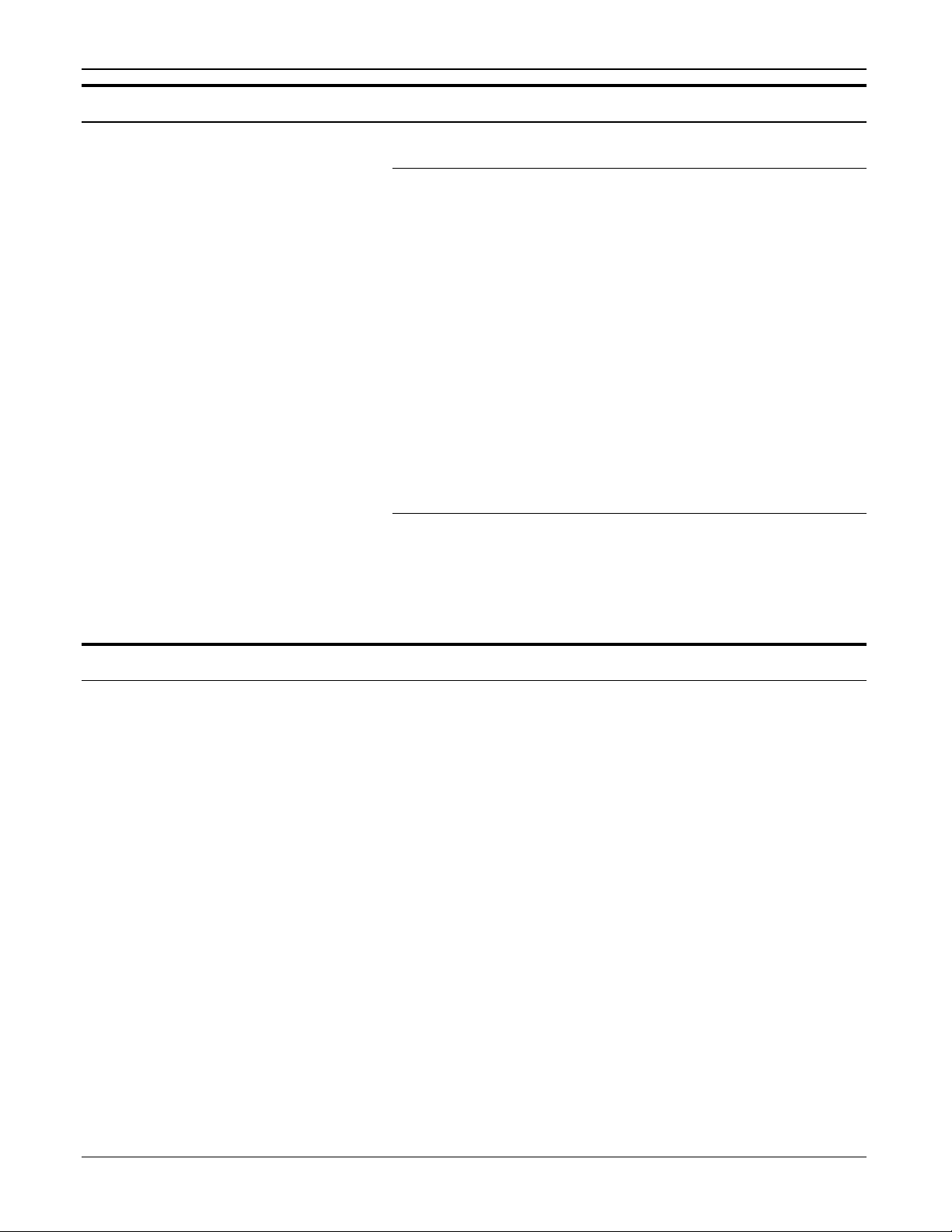
DOCUSP 3.74
DocuTech/DocuPrint 75/90
DocuPrint 75MX
¨ DocuSP 3.74 provides support for the new DocuPrint 75 MX
printer, which provides MICR printing capability.
MICR (Magnetic Ink Character Recognition) is a process by
which documents are printed using magnetic ink and special
fonts to create machine readable information for quick
document processing.
Although traditionally MICR has been used to print
accounting and routing information on bank checks and
other negotiable documents, the magnetic encoding lends
itself to any form of document processing.
Refer to the documents available on the User Guides
CDROM for further information on MICR and the DocuPrint
75 MX product.
Tab tray insert
¨ The tab tray insert is now installed in the paper trays and is
no longer being delivered as a separate kit. The function of
the tab tray insert and the process to print tabs on the
DocuTech/DocuPrint 75/90 has not changed.
DocuTech 61xx and DocuPrint 1xx EPS changes
¨ This release introduces several new halftone screens to
enhance the image quality of prints on the DocuTech 61xx
and DocuPrint 1xx EPS printers. The halftones can be
applied to PostScript and PDF jobs.
¨ The new halftones available are:
· 85+ lpi
· 106+ lpi
· 120 lpi
· 141 lpi
¨ The Sample collection in Reprint Manager contains a
sample PostScript job that demonstrates the 7 halftone
options available, including the 4 new options.
¨ The 4 new halftone options are only available for PostScript
and PDF document formats at a 600 dpi resolution. Access
the halftone options by selecting Printer Manager, Image
Quality, PostScript/PDF.
¨ The new halftone options are optimized for a printer
darkness setting of 7 or 7.8, depending upon the printer
configuration.
2-2 XEROX DOCUMENT SERVICES PLATFORM SERIES
GETTING STARTED
Page 11
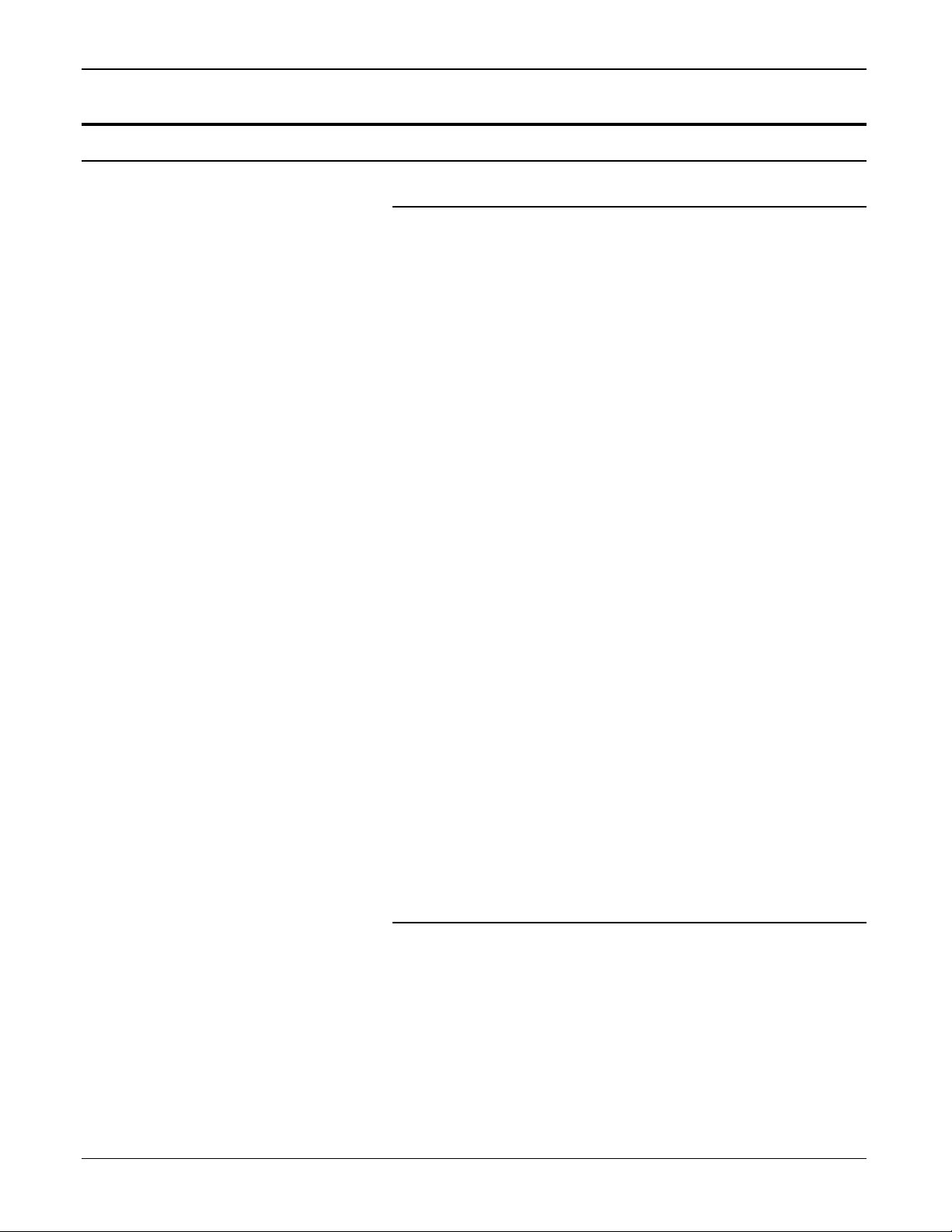
DocuColor printer specific changes
Dynamic composite object assembly and caching
¨ DocuSP 3.74 contains a new feature to improve the
¨ In this release, the system now looks for patterns of objects
¨ For this dynamic composite object assembly to function,
DOCUSP 3.74
performance of variable data jobs containing cached
objects. As in previous releases, the system caches
individual objects explicitly identified with a VIPP job through
the use of the CACHE and PRECACHE commands.
that are frequently used together and dynamically combines
those objects into a new composite object that is cached for
reuse.
note the following:
· The objects or images must appear in the exact same
context relative to one another on the page. If the
individual objects are moved, resized, rescaled, cropped
differently, or use different color transformations on
subsequent pages of the job, the system is unable to
build a reusable composite object.
· A substantial performance improvement is only seen
when groups of objects are used together more than
twice.
· DocuSP continues to support both standard PostScript
execform caching and DocuSP optimized caching.
However, the only method for accessing the DocuSP
optimized caching is through the use of the VIPP
CACHE and PRECACHE commands.
· The dynamic composite object assembly feature is
automatically enabled for VIPP cache users when VIPP
caching is enabled on the DocuSP Queue Properties
PostScript/PDF tab. VIPP caching is only available with
the DocuSP color printers.
Pantone® certification for DocuColor 6060
¨ A new color version table, version 2.5, is now available for
the DocuColor 6060 only. This color version contains
Pantone
on coated paper.
¨ All other color tables are the same as those already
available in version 2.0. The only change is for the Pantone
coated color.
®
certified color tables for printing Pantone® colors
®
¨ Refer to the color management letter and attached color
samples if the customer is upgrading from color version 1.x.
XEROX DOCUMENT SERVICES PLATFORM SERIES 2-3
GETTING STARTED
Page 12
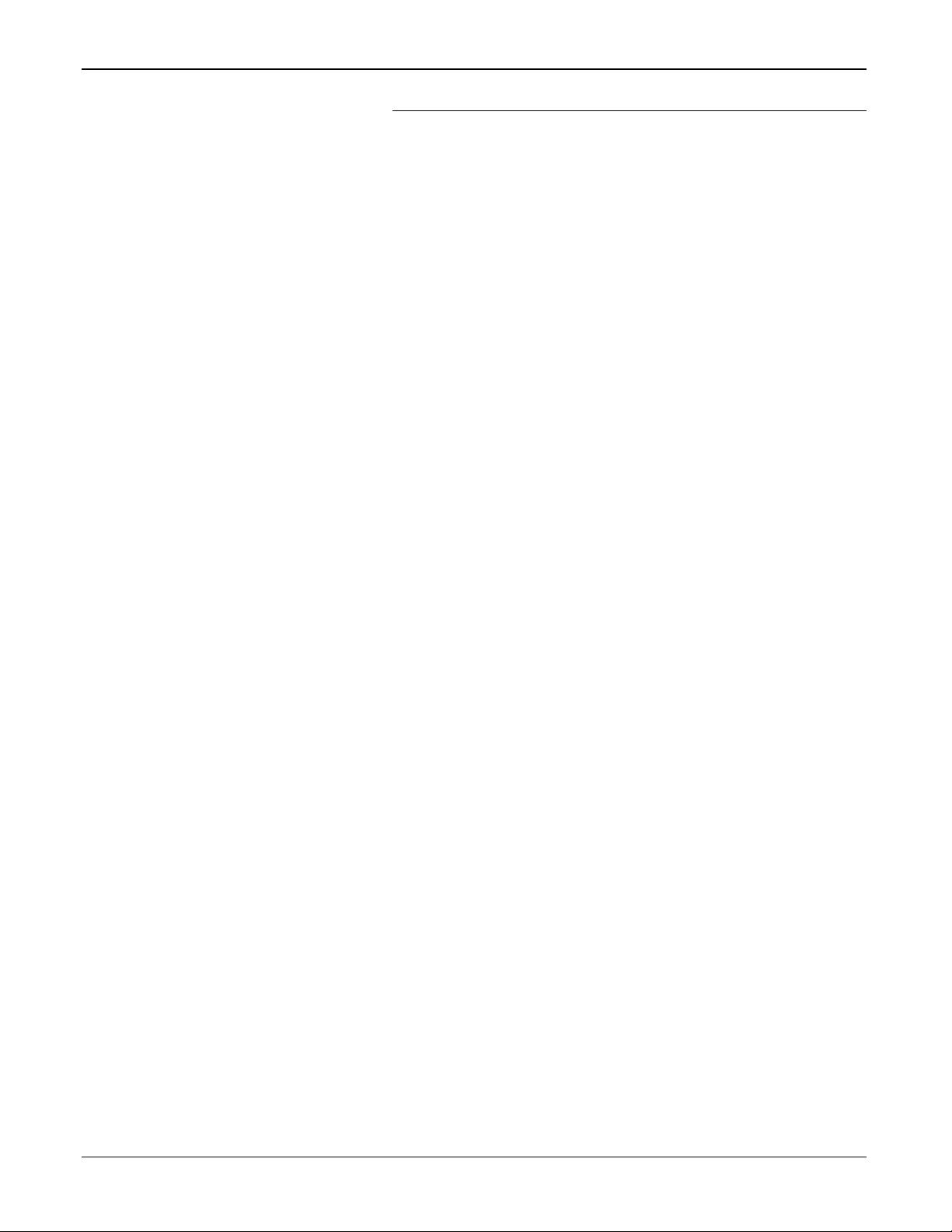
DOCUSP 3.74
Page Parallel RIP
¨ This feature applies to DocuColor iGen3 only at this time.
¨ Page Parallel RIP allows the DocuSP to decompose (RIP)
multiple jobs or multiple segments of a single job
simultaneously, resulting in a large boost in RIP speed. The
number of parallel RIPs available is dependent upon the
number of CPUs and additional memory available in the
DocuSP controller.
¨ This feature is supported for PostScript, PDF, VIPP, and
ASCII formats only, and the license must be enabled and
activated.
NOTE: Jobs should be Adobe Document Structuring
Convention, DSC, compliant and Page Independent. Jobs that
do not meet these requirements fault with a “Parallel RIP failed”
message and must be submitted to a non-parallel RIP queue.
¨ A typical site should have at least two queues: one queue
set up for Page and Job Parallel workflows, and one queue
set for serial processing of jobs that cannot be divided into
chunks for parallel processing and for VIPP jobs that contain
embedded CACHE and PRECACHE commands.
¨ The following are some limitations on the Parallel RIP
feature:
· A queue set for Parallel RIP should also be set to
Protected on the PostScript/PDF tab.
· The use of 1-N or N-1 is dependent upon the job suite
and user preference
· Jobs using the DocuSP Layout (Imposition) feature
cannot be processed using a parallel RIP queue.
· The DocuSP Job Preview option uses the serial
processing method.
· DocuSP Job and RIP status is available but may not
accurately reflect the status due to the multiple parallel
RIPs.
· VIPP jobs using CACHE and PRECACHE must be
processed using the serial queue; non-CACHE jobs may
be processed using either queue.
· Parallel RIP does not support jobs with subset finishing
or page dependent setpagedevice commands.
· No mechanism is available to validate that a job is DSC
compliant and page independent. If you are unsure,
submit a proof to a queue set to Parallel RIP to see if it
prints properly.
· Very large standard PDF files, greater than 2 Gbytes for
example, print on a parallel RIP queue that is protected,
2-4 XEROX DOCUMENT SERVICES PLATFORM SERIES
GETTING STARTED
Page 13
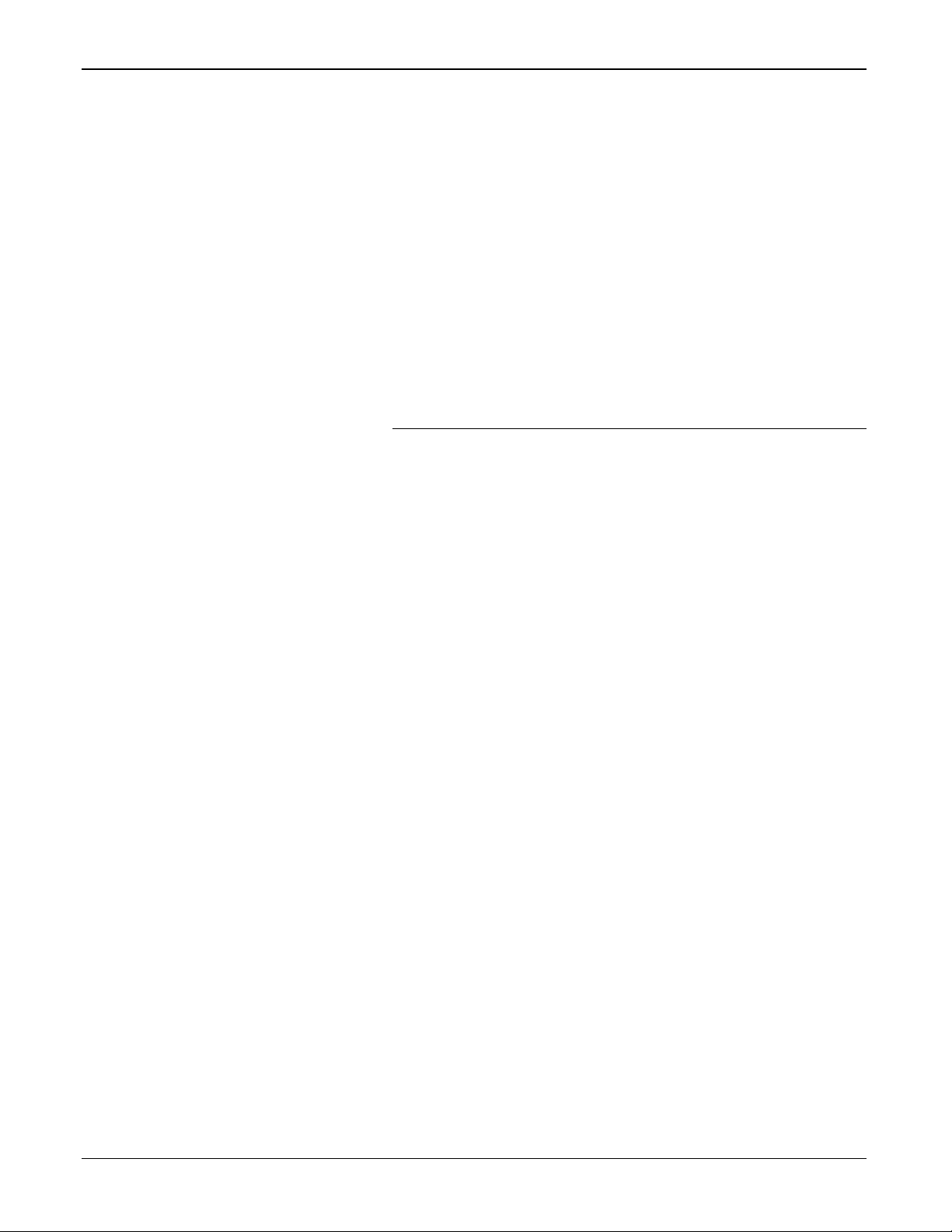
DOCUSP 3.74
and fault when printed on a serial queue that is
unprotected.
· The queue property tab may contain a selection for
“Read/Write for Protected Queues”. This option can be
ignored.
· Ensure that the number of RIPs is equal to the
recommended value.
· A series of concatenated files are generally not DSC
complaint and may not be Page Independent.
The Page Parallel RIP feature can be found in System
Preferences on the Job Processing tab. For assistance in using
the feature, refer to the recommendations shown in the
preferences window.
Color rendering changes for iGen3
¨ The DocuSP software uses twice as many color swatches
for digital front end color content improving the overall color
accuracy for many functions, including Pantone
matching.
®
color
¨ Improvements in the calibration to allow for more accurate
color version options. In this release, the calibration aim is
now set as the iGen3 native neutral point. The result is less
variability in calibrations and improvements in neutral
outcomes for iGen3. In addition, fewer profiles are needed.
¨ The default copy count for the number of targets to be
printed during a calibration is now 40. Note that the DocuSP
help still indicates the copy count default is 20.
¨ A custom User TRC is added to contain the curves required
to adjust the DocuSP 3.74 color response to match earlier
DocuSP 3.7 color responses.
¨ Gray component replacement is now applied based on the
rendering intent for CMYK workflows by introducing light,
medium, and heavy GCR.
· Heavy GCR provides an excellent rich black for CMYK
emulation workflows and a smoother high GCR.
· Medium GCR is now a separate function. In the
previous release, the default and medium GCR were the
same.
· A low GCR is now available for images which require a
smooth rendering, such as for skin tones. This GCR
offers limited K in the CMYK 4-to-4 emulation.
¨ Improvements in the RGB workflow:
· A standard GCR, versus a maximum gamut GCR used
in previous releases. The standard GCR provides
improved contone images.
XEROX DOCUMENT SERVICES PLATFORM SERIES 2-5
GETTING STARTED
Page 14
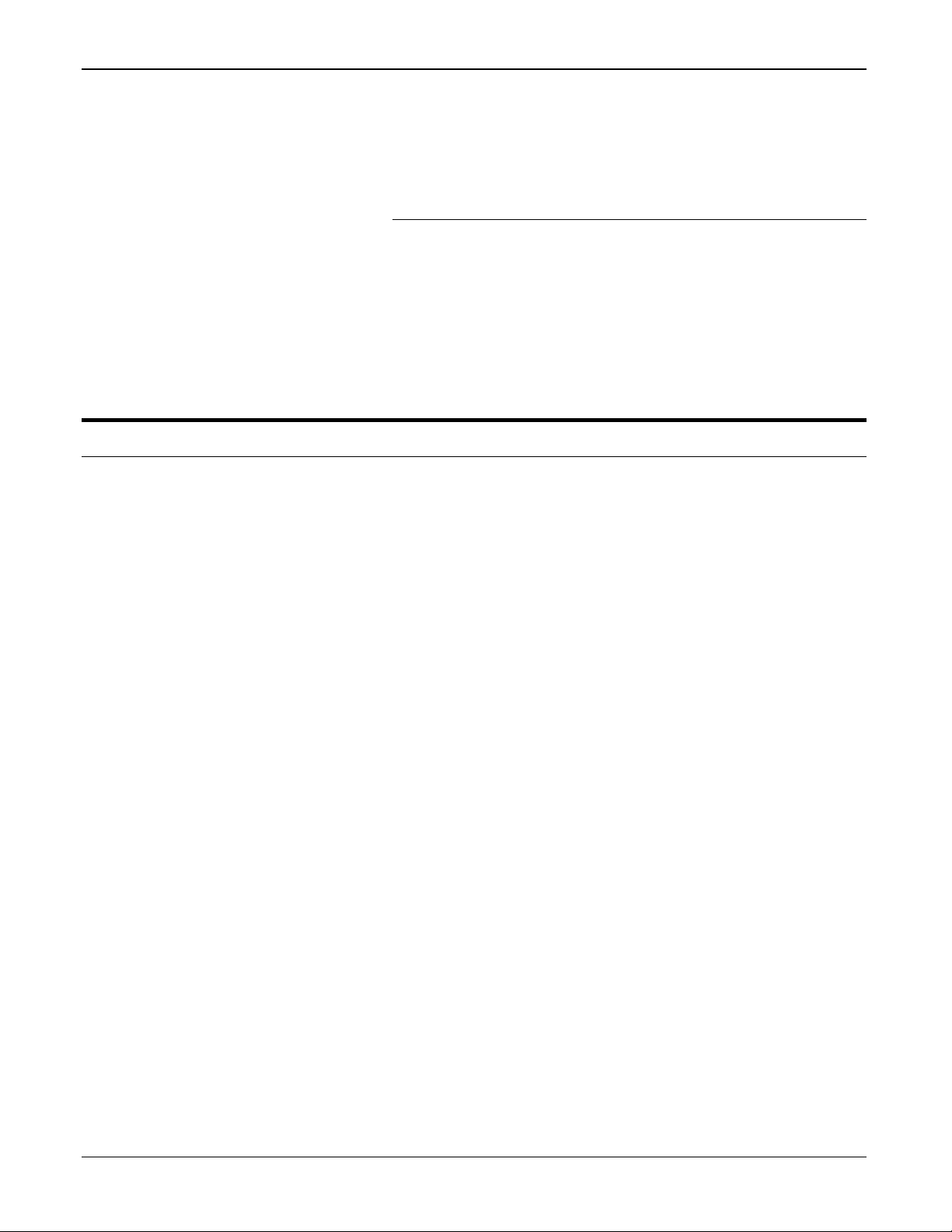
DOCUSP 3.74
Sun Blade 2500
· Improved rendering of shades from 0% to 70% allowing
highlight text to be visible.
· Modified hue angles better match recent adjustments to
the iGen3 print engine.
Spectrophotometer Software Reset Tool
This release now contains a UNIX script that will perform a
Software Reset on the DTP 41 Spectrophotometer by Xrite.
This script allows direct resetting of the spectrophotometer at the
DocuSP controller. Previously, the spectrophotometer had to be
disconnected from the DocuSP controller and connected to a PC
in order to run the reset software. Refer to Section 5 for details
on using the reset tool.
A new DocuSP controller platform, the Sun Blade 2500, is being
provided with the following new printer installations:
· DocuTech 61xx
· DocuPrint 1xx EPS
· DocuColor 2045/2060/5252/6060
For specific platform configuration information, refer to your
product documentation or see your Xerox representative.
2-6 XEROX DOCUMENT SERVICES PLATFORM SERIES
GETTING STARTED
Page 15

All DocuSP-based products
3. DocuSP 3.70/3.73 new features
The following is a list of the features and functions available in
the DocuSP Version 3.70 and 3.73 software. For customers
upgrading from an earlier version, this list details the
enhancements available to you in this version of the software.
For detailed information on each of these new features, refer to
the DocuSP Help system or contact your Xerox customer trainer.
Security
¨ With DocuSP 3.7, the System Administrator can adjust the
system security in the Security Setup window. Previously a
Xerox representative performed this change. Default setup
upon installation is a security setting of High. Refer to the
System Guide for details on the security settings and what
each means.
A change in the security setting requires a complete
Shutdown and reboot of the DocuSP controller.
A security setting of High disables connectivity to the
DocuSP controller using ftp and telnet. Some client
applications, such as DigiPath, may not be able to
communicate with the DocuSP controller with a security
setting of High. Set the Security setting to Medium to allow
DigiPath and other client applications to communicate
correctly with the DocuSP controller.
The scripts for enabling or disabling portions of the security
are still available. Refer to the System Guide for details on
the scripts.
¨ The HTTP gateway is loaded and running by default. The
HTTP gateway allows users with Internet access to the
controller to submit jobs by opening a standard web browser
and entering the IP address of the DocuSP controller.
Setting the security to high does not restrict this client.
Disabling the license does not prevent this service from
running. Customers who do not wish to allow this kind of
access should remove the XRXhttp package by following the
steps below.
1. Open a terminal window and login as root user.
2. Type pkgrm XRXhttp and press <Enter>.
3. Answer y to the prompts.
4. Shutdown and reboot the DocuSP controller.
XEROX DOCUMENT SERVICES PLATFORM SERIES 3-1
GETTING STARTED
Page 16
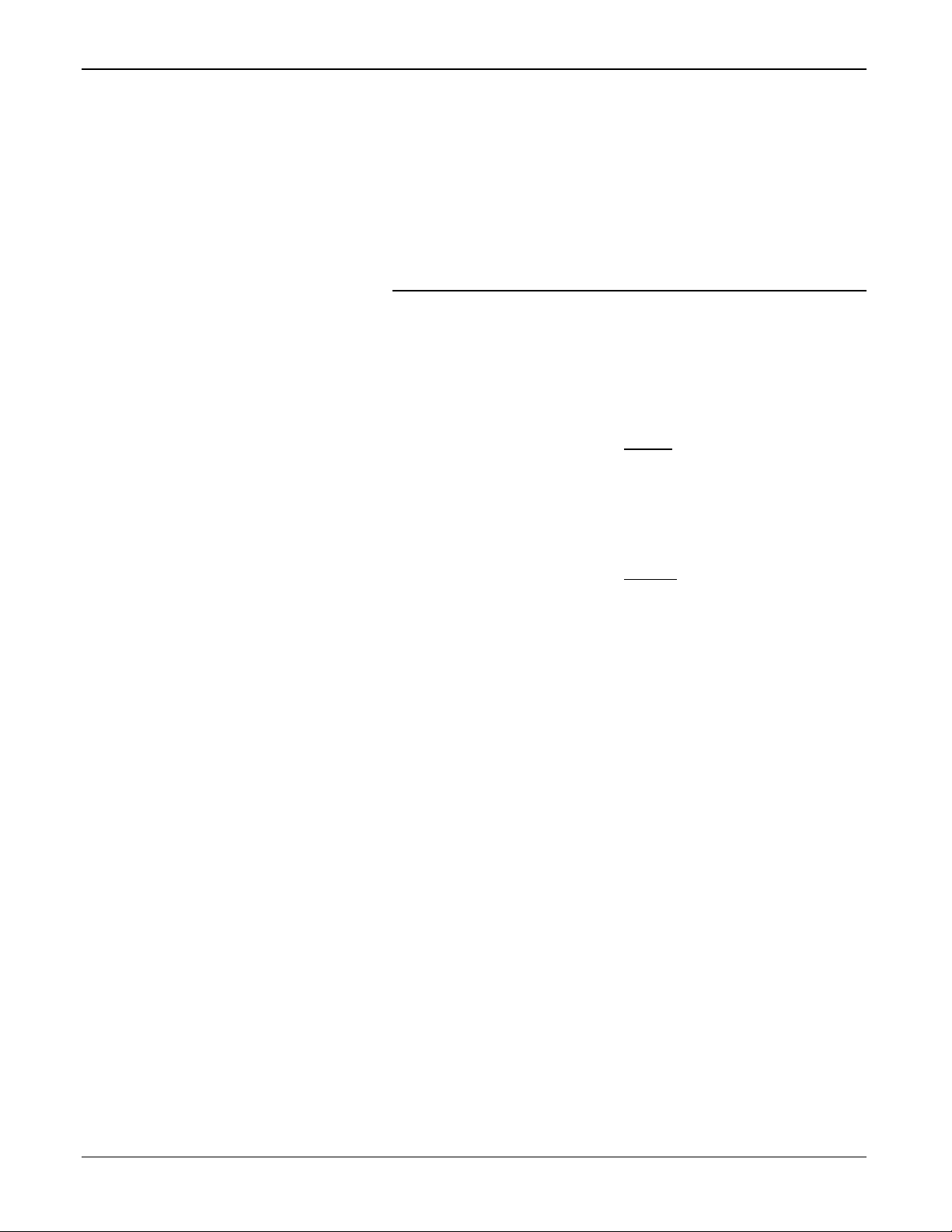
DOCUSP 3.74
NOTE: Once a script is run, the setting is permanent until
the disabling script is run or the Security setting in the
DocuSP UI is toggled from Medium to High. For example,
the security is set to High, but the enable-ftp script is run.
FTP is not enabled until the disable-ftp script is run, or until
the security setting is toggled to medium and then back to
high. The DocuSP controller needs to be rebooted after the
toggle from high to medium to high is complete.
Job Forwarding
¨ The Job Forwarding feature now allows the ability to include
or exclude the Xerox Job Ticket when the job is forwarded to
another printer. The benefit of this option is to allow control
over which job attributes are maintained between the
originating printer and the destination printer. This option
was part of the DocuSP 3.61.19 release.
· Examples of when to include the job ticket would be
when forwarding to a DocuSP-based printer at software
level 3.x or higher and the job has been programmed
with a Xerox Job Ticket or the job has been
programmed with special programming instructions such
as exception pages or color attributes.
· Examples of when to exclude the job ticket would be:
o when forwarding to a non-DocuSP based printer that
does not comprehend the XPIF job ticket format.
o the job contains PDL programming information such
as through setpagedevice commands within
PostScript or tray calls within PCL.
o when jobs include subset finishing.
o when forwarding a job to a printer with a DocuSP
version of 2.x or earlier that does not comprehend
the XPIF job ticket format.
¨ The Job Forwarding interface now includes an accelerator
pull-down for a list of destination printers. This accelerator
allows the operator to add multiple printers to the interface
for quicker job forwarding.
¨ Jobs with a status of Completed can now be forwarded. In
order for completed jobs to be forwarded, the System
Preference for Retain PDL must be set to retain the last 50
jobs.
¨ The operator can now select a range of jobs to be
forwarded, rather than having to select each job separately.
¨ A detailed status is provided on the Job Forwarding screen
for jobs that have been forwarded. The status is retained in
the screen until a DocuSP restart.
3-2 XEROX DOCUMENT SERVICES PLATFORM SERIES
GETTING STARTED
Page 17
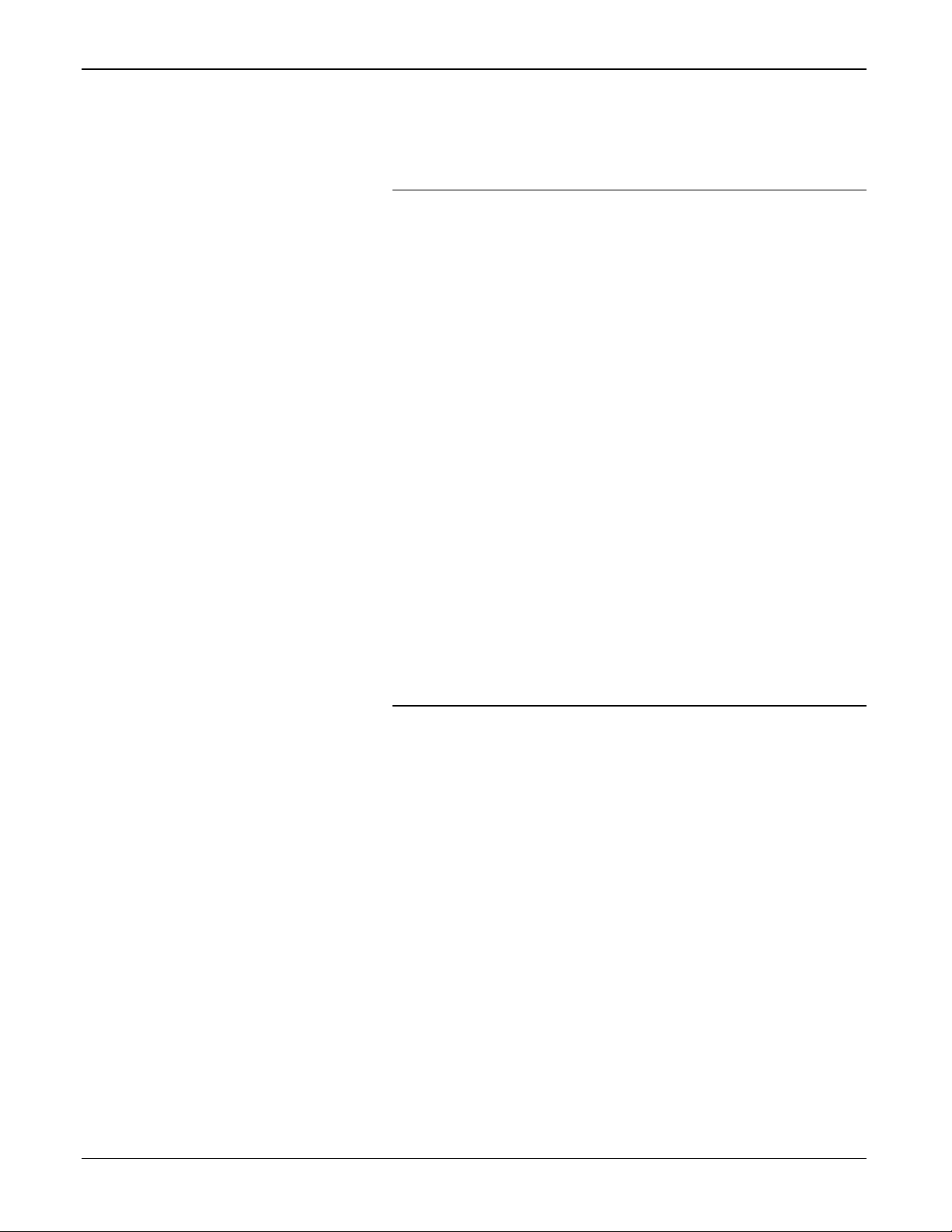
DOCUSP 3.74
¨ Jobs may be forwarded to non-DocuSP based printers as
long as the non-DocuSP printer can be accessed from the
DocuSP and entered into the Job Forwarding window.
Layout (Imposition)
¨ Overall layout and functionality of the Layout feature has
been improved. The most common multiple up options have
been added as standard templates with automatic scaling,
and do not require manual entry of a scaling percentage.
¨ The imposition templates have been simplified. Customers
should proof imposition jobs with the new layouts prior to
production.
¨ A new imposition template is available that streamlines
multiple up postcard printing. The template provides easier
printing of a single sheet, 2-sided postcard layout. This
template was introduced in DocuSP 3.61.16 as the custom
template.
¨ The Layout feature now has the ability to turn the crop or cut
marks on or off. The default setting is for the crop marks to
be off.
¨ The Layout feature now has the ability to make small image
shifts that account for the paper thickness in Signature
booklets. The Signature Shift feature provides a small creep
outward as the paper stack expands. The Signature Shift is
a checkbox and is either on or off. The default setting is for
Signature Shift to be off.
Job Preview (PostScript and PDF jobs)
¨ The ability to preview any PostScript or PDF job is available
with this release as a licensable feature. The operator may
select a job and preview a 72 dpi image of a job or page.
¨ Preview is available in Job Manager on PostScript and PDF
jobs with nearly every status, provided the job is fully
spooled on the DocuSP controller. Completed jobs may
also be previewed as long as the system is set to Retain the
last 50 jobs.
¨ Operators can also preview saved PostScript and PDF jobs
using Reprint Manager and using the DocuSP Remote
Workflow software. However, jobs previewed using Remote
Workflow are displayed very slowly due to image transfer
and processing. For best results, preview jobs that contain
all elements of the job, such as images and forms, within the
PDL.
¨ The page size is displayed in the lower left corner and can
be used to assist in job setup.
XEROX DOCUMENT SERVICES PLATFORM SERIES 3-3
GETTING STARTED
Page 18

DOCUSP 3.74
¨ The size can be scaled to 10 percent and moved to a place
outside the main DocuSP UI for easy job identification but
limited screen coverage.
¨ DigiPath, VIPP, and OPI jobs cannot be previewed in this
release. Jobs with PostScript errors also cannot be
previewed. If a PostScript job is not viewable, print the job
and refer to the PostScript error page to determine the
problem with the job.
Reprint Manager CD ROM Access
¨ Reprint Manager now has a pull-down menu to allow the
operator to view the CD ROM drive. Previously, accessing
the CD ROM required manually entering the path.
Stock Management
¨ All predefined stocks are on the Hidden stock list as a
default on installation of the DocuSP software. The System
Administrator has access to the Hidden stock list and may
select any of the predefined stocks to be placed on the
viewable list for the Walk Up and Trusted User access
levels.
¨ Previously, when performing stock programming in Queue
Manager or Job Manager and the paper tray that contains
the desired stock is selected, only the Stock Name would be
identified as an Override. The system now assigns all of the
stock attributes as Overrides.
¨ Xerox Qualified Media is now in the Stock Catalog. In order
to make the Xerox Qualified Media available in the Stock
Library, add the stock using the Add Stock to Library
selection.
3-4 XEROX DOCUMENT SERVICES PLATFORM SERIES
GETTING STARTED
Page 19

DOCUSP 3.74
PCL6 and PCLXL
¨ PCL6 is the next generation of the Hewlett-Packard LaserJet
PCL language. PCL XL is a new page description language
by Hewlett-Packard that is part of PCL6. PCL XL is
designed to optimally match the graphics printing
requirements for GUI-based applications, reducing the
number of commands required to describe a graphics page.
¨ The output from an enhanced PCL XL driver may not be the
same as the output from a standard PCL6 driver. If the
output is not as expected, the recommended solution is to
print using a PCL5e driver instead.
¨ DocuSP 3.7 supports printing PCL XL class 2.1 for color and
PCL XL class 2.0 for the black and white printing products.
¨ XPPS 3.7 does not provide a PCL XL (PCL6) Xerox custom
printer driver. In order to take advantage of the PCL XL
features, a native HP PCL XL driver will have to be used.
Ensure the driver chosen supports the same class of PCL as
the DocuSP.
¨ Even with an HP PCL XL driver that supports the same class
of PCL as the DocuSP, some minor compatibility issues may
be seen due to commands within the PCL that are not
supported on the DocuSP controller. Contact your Xerox
customer support representative for assistance if necessary.
¨ Native HP PCL drivers do not support all of the features of
the DocuSP-based printer. Any printer specific features can
be programmed at the DocuSP controller after the job has
been submitted.
¨ DocuSP 3.7 still supports printing PCL 5e and the Xerox
custom PCL 5e drivers are still available for use.
Note: At this time, there are known problems with PCL XL on the
DocuSP controller. Xerox encourages you to evaluate job
printing and integrity using PCL XL. Any and all feedback is
welcome and appreciated.
XEROX DOCUMENT SERVICES PLATFORM SERIES 3-5
GETTING STARTED
Page 20

DOCUSP 3.74
PCL Features and Additions
¨ Operators may now save PCL resources on a job-by-job
basis, allowing for more routine saves. Previously, the save
resource function only occurred when the DocuSP controller
was shutdown.
¨ Operators may define the custom stock size for PCL custom
jobs in the job properties. This option introduces the ability
to define any size image for decomposition.
¨ A new check box allows the operator the ability to
automatically center custom sized stock in a manner similar
to the HP product line. When this feature is disabled, the
image is oriented to the side of the paper. This feature
provides HP 8100 bypass tray compatibility.
¨ The default line termination settings for PCL jobs can now
be set on the DocuSP UI. Previously, the line termination
settings had to be changed using a UNIX script.
· Line termination settings should not be used in a mixed
PCL and ASCII environment, because PCL data
streams can include other line termination escape
sequences which could change the line termination
sequence without the operator’s knowledge.
¨ DocuSP 3.7 now supports HP’s PJL. Key features are
enabled for PJL data streams and include:
· PJL Set Duplex = Off, On
· PJL Set Paper = Executive, Letter, A4, Legal, A3,
Ledger, Monarch, DL, C5, COM10, A5, Eurolegal,
14x17, B5, JISB4, JISB5, Hagaki, Ohagaki, ISOB4, and
Custom
· PJL Enter Language = PCL and PCL XL
· PJL Set Binding = Longedge, Shortedge
¨ The operator may set the system to ignore PJL commands.
This emulates the behavior of prior releases.
Auto Center TIFF for printing
¨ Operators now have a new System Preference to
automatically center a native TIFF file on a page. The
default setting is uncentered.
¨ This feature does not impact TIFF images wrapped in
PostScript such as DigiPath, GetTiff, or TIFF images fully
embedded in PostScript files.
3-6 XEROX DOCUMENT SERVICES PLATFORM SERIES
GETTING STARTED
Page 21

DOCUSP 3.74
Printing On-Line Help
¨ Operators may now print the entire On-Line Help file from
the Help pull-down menu on the DocuSP UI. The Help file is
in addition to traditional documentation and training. Refer
to section 1 of this document for detailed instructions on how
to print the on-line help.
Stock Export Change
¨ Upon export, the operator will always export both pre-
installed and user defined entries.
¨ The only option the operator needs to select is the directory
for the export file.
Default Router Preference Setting
¨ The system administrator may now change the default router
setting. Previously, this was done at the OS installation level.
License Automatically Enabled and Activated
¨ When the Xerox service representative loads the license file,
all of the licenses are now automatically enabled and
activated. In previous releases, the Xerox Service
Representative would need to access each licensable
feature in the License Manager, and select Activate and
Enable.
XEROX DOCUMENT SERVICES PLATFORM SERIES 3-7
GETTING STARTED
Page 22

DOCUSP 3.74
DocuColor 2045/2060, DocuColor 6060, and DocuColor iGen3 specific
changes
DocuSP Color Versions
¨ Three versions for color rendering are now available. At
installation, the customer has the option to add version 1.0,
1.1, or 2.0. Each of these options includes the full content of
the previous version.
¨ Refer to the supplied kits for your version number for details
on the color differences between each version. See your
Xerox representative to determine which color version meets
your color needs.
Note that the DocuColor IiGen3 only supports version 1.0
and 2.0.
Tone Reproduction Curve Improvements
¨ The Tone Reproduction Curve (TRC) operability is now
similar to traditional image edit programs, such as Adobe
Photoshop®.
¨ New convenience features include more control points and
print TRC functions.
¨ Operators can now choose Percent in addition to Digital
Count.
¨ There are now type-in fields for curve control.
¨ Control points can be manually added in the type-in field,
edited, or deleted.
¨ Revert buttons are now available. Operators may also print
out the TRC representation for future use. The print function
allows the operator to print one or all of the separations to
any available queue. The printed output shows a graph and
all specific control points for C, M, Y, and K.
¨ Operators may now copy a channel C, M, Y, K to a second
channel or to copy all channels.
Spot Color Editor
¨ The DocuSP 3.7 software release introduces a Spot Color
Editor. Operators may now add a custom spot color, edit a
current spot color, edit the C, M, Y, and K values
independently, and find a spot color.
¨ When adjusting color values, operators may proof print
samples of the original and new spot colors.
¨ The DocuSP system contains a full Pantone
table within Reprint Manager that can be printed for
reference.
3-8 XEROX DOCUMENT SERVICES PLATFORM SERIES
®
spot color
GETTING STARTED
Page 23

DOCUSP 3.74
¨ Operators may also print the Spot Color Table in Color
Manager on the Spot Color Editor tab.
RGB Profile Changes
¨ The Source Color list for RGB color spaces now includes
Adobe RGB instead of SMPTE-240M RGB color space and
can be found in Version 2.0 Color for the DocuSP 3.7
software release.
Calibration Additions
¨ The user has the ability to print multiple copies of the
calibration target.
¨ The calibration targets have been widened for better
accuracy and now print on two pages.
Halftone Calibration
¨ In order to achieve better halftone results, profiles for a color
group now have associated halftone and do not require
operator intervention.
Load Destination Profiles as Source Profiles
¨ Operators may now load an output profile as a source
profile.
Image Quality
¨ DocuSP now allows operators to trap text objects that
overlay vector graphics and bitmaps.
212 Dot Outline (iGen3 only)
¨ For text items and the 212 dot, outlining is added by the
Contone Rendering Module (CRM), resulting in sharper text
for 212 dot imaging.
External finishing (DFA) support added for iGen3
¨ When this feature is enabled, the Finishing tab in Printer
Manager makes the external finisher available for selection.
¨ The Output Location attribute in Job Manager and Queue
Manager contains a selection for an available Bypass
Transport to allow finishing jobs using the external finisher.
XEROX DOCUMENT SERVICES PLATFORM SERIES 3-9
GETTING STARTED
Page 24

DOCUSP 3.74
LCDS
User Control of Resources
¨ In this release, LCDS resources are not displayed until the
operator selects the Display button.
¨ Previously, selecting the LCDS Resource Manager tab in
Administration caused all LCDS resources to display. This
was time consuming, especially for customers with tens of
thousands of resources.
JDL staple support for DocuPrint 75/90
¨ The LCDS STAPLE command is now available for use with
the DP 75/90. The system does not require override settings
to be set in the Queue properties for stapling to work.
¨ The STAPLE command must be invoked before the start of
the job or on the first record of data in the job. Otherwise,
the DP 75/90 will ignore the STAPLE switch if a JDE/JDL
switch is made in the middle of the job.
¨ Jobs can be offset and stapled simultaneously.
¨ Jobs requiring N to 1 or Face Up and STAPLE=YES are
forced to print 1 to N and Face Down due to a restriction on
the stapling feature on the DP 75/90.
¨ Jobs that contain over 50 pages will not be stapled, and the
default setting is to fault the job. To change the setting to
print the job unfinished in the System Preferences Job Policy
tab:
· Select Print Job Unfinished under the Overlimit Finishing
section.
· Select Check Set-Size Before Printing under the
Overlimit Finishing section.
3-10 XEROX DOCUMENT SERVICES PLATFORM SERIES
GETTING STARTED
Page 25

DOCUSP 3.74
Copy Sensitive CME support
¨ Copy sensitive CMEs will be honored. The LCDS PDL allows
individual copies of a report to contain changes from the
original report by the use of copy sensitive form, RTEXT,
and CMEs. Copy sensitive CMEs allow certain parts of the
report to be modified on selected copies with new or
replacement static text or with the specification of font or ink
changes within the variable data.
· On the LPS printers, this was accomplished by
performing multiple passes over the data. Therefore,
only offline tape jobs could contain copy sensitive
CME’s.
· On EPS printers, copy sensitive CMEs are supported
with spooling queues only. The job may originate from
Online, Tape, or the Socket gateway. However, if the job
is extremely large, the spool may become full. The spool
is limited by the available hard disk space. The entire job
must be spooled to disk before the decomposer can
begin ripping.
Auto End changes and moves
¨ In previous versions, the operator needed to press “Start” to
start an online job and press “End” to finish the job. The
operator needed to be present to press “End” so that
network jobs could be scheduled and printed.
¨ The AutoEnd feature allows:
· Online jobs to automatically end and start based on a
timer set in the Online Gateway configuration.
· Online jobs automatically end and start based on the
receipt of the channel command 0x6b (raise cover) in
the datastream.
¨ Now the AutoEnd feature invokes the “End” for the current
job and starts a new job without operator intervention.
¨ The System Administrator enables AutoEnd. By default, the
AutoEnd feature is disabled.
¨ AutoEnd is supported in both streaming and spooling
modes.
¨ AutoEnd and AutoDrain with a timer cannot be set at the
same time.
XEROX DOCUMENT SERVICES PLATFORM SERIES 3-11
GETTING STARTED
Page 26

DOCUSP 3.74
Save Job Setup upon exit
¨ A popup message prompting the operator to save the
current job setup will no longer display when an operator
exits online manager.
¨ To save a job setup to a file, the operator will have to select
the Save or Save As button in the online manager window.
Image Shift support
¨ Image shift is supported for LCDS jobs on the DocuPrint
75/90 and on DP 1XX EPS printers.
¨ Image shift changes must be applied before the job is sent.
Any changes made while a job is printing are not honored
until the next job.
¨ If the operator shifts the image too far in a negative direction,
the image may be cropped.
Stock management
¨ The Aux, Main, and Auto stock definitions are available in
the Stock Library and cannot be deleted from the system.
3-12 XEROX DOCUMENT SERVICES PLATFORM SERIES
GETTING STARTED
Page 27

Notes and caveats
DocuSP Controller
4. DocuSP 3.74 software release
information
The following information supports the DocuSP 3.74 software.
Please read the information thoroughly before using the system.
The following sections cover known issues with the DocuSP 3.74
software and supporting applications.
The following table details the notes and caveats for the DocuSP
3.74 software and indicates which printer products, or all, to
which the caveat is applicable.
These caveats are planned to be fixed in a future release of the
DocuSP software. If you encounter one of these caveats that
impacts your print production, contact your Xerox support
representative.
Caveat Applicable printer product
Using a streaming queue is not
recommended. Jobs hang with a status of
“Waiting for RIP”.
SWOP source selection renders SWOP
neutrals between 1% and 8% to Cyan.
PCL5c jobs using trapping, black overprint, or
anti-aliasing fault with a C03-308 if the job is
held in Job manager.
Ensure VI job resource names are unique
when using a workflow where cached variable
objects are allowed to persist beyond the
current job.
When Retain Cached Objects is selected,
ensure that the attribute override is also
selected.
Individual TIFF images of a saved job print
with less color saturation than the full job.
Source color is saved as part of the job ticket
and may not be referenced when individual
TIFF images are printed. Set the Source
Color for CMYK Images to the device CMYK
in order to print the images with the correct
color saturation.
DocuColor 2045/2060/6060
DocuColor 2045/2060/6060
DocuColor 2045/2060/606
DocuColor iGen3
DocuColor 2045/2060/606
DocuColor iGen3
DocuColor 2045/2060/606
DocuColor iGen3
DocuColor 2045/2060/606
DocuColor iGen3
XEROX DOCUMENT SERVICES PLATFORM SERIES 4-1
GETTING STARTED
Page 28

DOCUSP 3.74
Caveat Applicable printer product
Anti-aliasing may cause width changes and
color shifts for certain lines.
A saved FRF job with saved DRI that is edited
in Reprint Manager faults with the following
error message: “Processing error – This job
cannot be printed because the Job Data File
or the Pathname does not exist”. Do not edit
an FRF job with DRI.
An FRF saved job displays incorrectly in the
viewer, but prints correctly.
Trapping settings do not stay changed when
the changes are applied on a queue.
The SWOP emulation output options are not
working for selected output emulations. For
example, incoming data created as SWOP
CMYK prints correctly but native CMYK
cannot be output as SWOP CMYK.
After completing a calibration, the calibration
must be applied to a stock group.
Do not add an ICC profile while a large job is
printing.
DocuColor 2045/2060/606
DocuColor iGen3
DocuColor 2045/2060/6060
DocuColor iGen3
DocuColor 2045/2060/6060
DocuColor iGen3
DocuColor 2045/2060/6060
DocuColor iGen3
DocuColor 2045/2060/6060
DocuColor iGen3
DocuColor 2045/2060/6060
DocuColor iGen3
DocuColor 2045/2060/6060
DocuColor iGen3
When a TRC is deleted, any queues using the
TRC are set to a TRC of None and Override is
set. If a TRC is deleted, ensure that the
queues using the TRC are set to a new TRC
and the jobs using the queue print correctly.
The LCDS Sizing feature is not honored
correctly on the DocuSP.
A paper jam message is not cleared when the
jam is cleared from the printer and the
DocuSP is restarted. After clearing the jam,
open and close both paper trays 1 and 2. This
should cause the jam message to reset.
When using the Socket Gateway to submit
LCDS jobs, the jobs may contain missing
pages or data, extra pages or data, the job
may abort, or a C03-308 error may occur.
If a custom paper size is programmed in the
Queue Manager to be Short Edge feed, LCDS
jobs raise a message “Edge marking values
are out of range”. If necessary, program the
custom paper size as a Long Edge Feed.
The Reposition Output display only shows the
end of the job and does not show the end of
the set.
DocuColor 2045/2060/6060
DocuColor iGen3
DocuTech/DocuPrint 75/90
DocuPrint 1xx EPS
DocuTech 61xx
DocuTech/DocuPrint 75/90
DocuPrint 1xx EPS
DocuTech/DocuPrint 75/90
DocuPrint 1xx EPS
DocuTech/DocuPrint 75/90
DocuPrint 1xx EPS
DocuTech/DocuPrint 75/90
DocuPrint 1xx EPS
4-2 XEROX DOCUMENT SERVICES PLATFORM SERIES
GETTING STARTED
Page 29

DOCUSP 3.74
Caveat Applicable printer product
If the RIP is paused while jobs are being
ripped and the Job Properties window is
closed, the Pages Ripped and Bytes Ripped
values are cleared from the display.
Restarting the RIP causes the Pages and
Bytes Ripped display to resume correctly.
A “Write Error” message is displayed if
Eject/Unload is selected in Peripheral
Manager for a tape device that does not
contain a tape.
Reposition output does not work for uncollated
jobs.
A large number (e.g. 100+) of jobs submitted
with the printer paused causes the printer to
cycle down intermittently after the printer
resumes printing. Single page printing
performance is very slow. Do not submit a
large number of single page jobs while the
printer is paused.
When setting the attributes for stocks on the
DP 75/90 for an LCDS job, only one unique
attribute should be set per stock. For
instance, if a stock requires Legal size paper,
do not change the TYPE, DRILLED, WEIGHT,
or COLOR attribute for this stock from the
default values. This may cause the DP 75/90
print engine to not print the job because the
stock attributes do not match.
DocuTech/DocuPrint 75/90
DocuPrint 1xx EPS
DocuTech/DocuPrint 75/90
DocuPrint 1xx EPS
DocuTech/DocuPrint 75/90
DocuPrint 1xx EPS
DocuTech/DocuPrint 90
DocuPrint 75/90
The XJDC compiler displays messages that
DocuTech/DocuPrint 75/90
conflict with the operation of the printer when
the STAPLE=YES command is given for a job.
On a DP 75/90, STAPLE=YES only allows 1
to N and Face down (NTO1=NO,
FACEUP=NO) printing.
A job requiring an unsupported paper size
DocuTech/DocuPrint 75/90
completes with errors but does not report the
reason for the errors.
Do not attempt to program a paper tray that
DocuTech/DocuPrint 75/90
contains ordered stock and is currently being
used by a printing job.
After a restart of the DocuSP software, the
DocuTech/DocuPrint 75/90
Queue Manager, Printer Manager,
Administration, Job Manager, and Reprint
Manager windows may take up to 5 minutes to
come up. As a workaround, exit power saver
mode before restarting the system, or power
on power off the printer during the restart.
XEROX DOCUMENT SERVICES PLATFORM SERIES 4-3
GETTING STARTED
Page 30

DOCUSP 3.74
Caveat Applicable printer product
The system may display an unclearable Reset
message. The system prints normally.
When Offset stacking is enabled, stitched jobs
do not offset.
During a Print Now or Proof, a message to
“Remove Sheets from the Top Tray” may be
displayed when there is no need to remove
sheets. Always clear the message before
performing any other operation.
When a job is printing to the top tray and is
interrupted by a print now or proof job, the
interrupted job stops (as it should) and an
error message reads, "remove sheets from
top tray". Whether the sheets are removed or
not, the message stays until "reset" is selected
in the fault frame.
External finishing cannot be selected at the
client using the IPP or HTTP gateways.
Submit the job to the printer without any
finishing, and select the external finisher at the
DocuSP.
DocuTech/DocuPrint 75/90
DocuTech 61xx
DocuTech 61xx
DocuTech 61xx
DocuPrint 1xx EPS
DocuTech 61xx
The DocuSP software cannot read any LPS
formatted floppy disk on the Sun Blade 2500
external USB floppy drive. Use a QIC tape or
DOS formatted floppy to import LCDS
resources to the system.
A large job that requires partitioning on a
system set for user intervention hangs when
the user responds to the intervention message
to print 1 copy.
For multi-copy jobs, if an OTEXT command is
specified on a copy pass for a page that
doesn't print (no data on the page), then the
OTEXT message will not be displayed and the
WAIT parameter will be ignored.
The system is unable to resume printing when
late binding attributes and page spacing
options are used. As a work around, restart
the DocuSP or Select Sample Current job
from the Printer drop down menu to activate
the resume and sample button on the
repositioning output dialog box and the
Resume button on the DocuSP main window.
DocuPrint 1xx EPS
DocuPrint 1xx EPS
DocuPrint 1xx EPS
DocuPrint 1xx EPS
The list of supported MIBs documented in the
All
Document Services Platform Common
Controller System Guide are incorrect. Refer
to the section on SNMP at the end of this
chapter for more information.
4-4 XEROX DOCUMENT SERVICES PLATFORM SERIES
GETTING STARTED
Page 31

DOCUSP 3.74
Caveat Applicable printer product
During an upgrade from DocuSP 3.6 to 3.7,
All
note the following issues:
¨ Jobs held in Active/Completed status are
deleted. Save any important jobs as
Reprint jobs prior to the upgrade. This
also guarantees the color settings on the
jobs are locked at the 3.6 settings. User
defined ICC profiles are deleted.
Manually save any user defined ICC
profiles to a location other than the
DocuSP controller. Some queue settings
may change. After the upgrade, review
the queue settings to ensure that they are
correct. For example, check the Save
settings, default stock settings, default
color settings, and layout.
¨ Layout templates are different. In some
cases, the layout templates do not match
exactly. Verify any queues with layout
templates selected as part of the queue
attributes.
Jobs submitted from DigiPath using the
All
Production Print submission path generate a
PostScript error when forwarded to another
DocuSP. Use the Quick Print submission
path.
If the Job Notes fields Recipient Name,
All
Account, and Job Start Message sent from a
client workstations are more than 30
characters long, the values are either
truncated or are empty when the job is
received at the DocuSP controller.
Do not override the paper size for VIPP jobs. All
A job with landscape orientation saved in
All
multi-page TIFF format does not reprint with
the desired image orientation. Jobs with a
landscape orientation should be saved as
single-page TIFFs.
If an alignment of over 275mm is made and
All
Apply Properties Now selected, the job will be
aborted with a C16-350 error.
XEROX DOCUMENT SERVICES PLATFORM SERIES 4-5
GETTING STARTED
Page 32
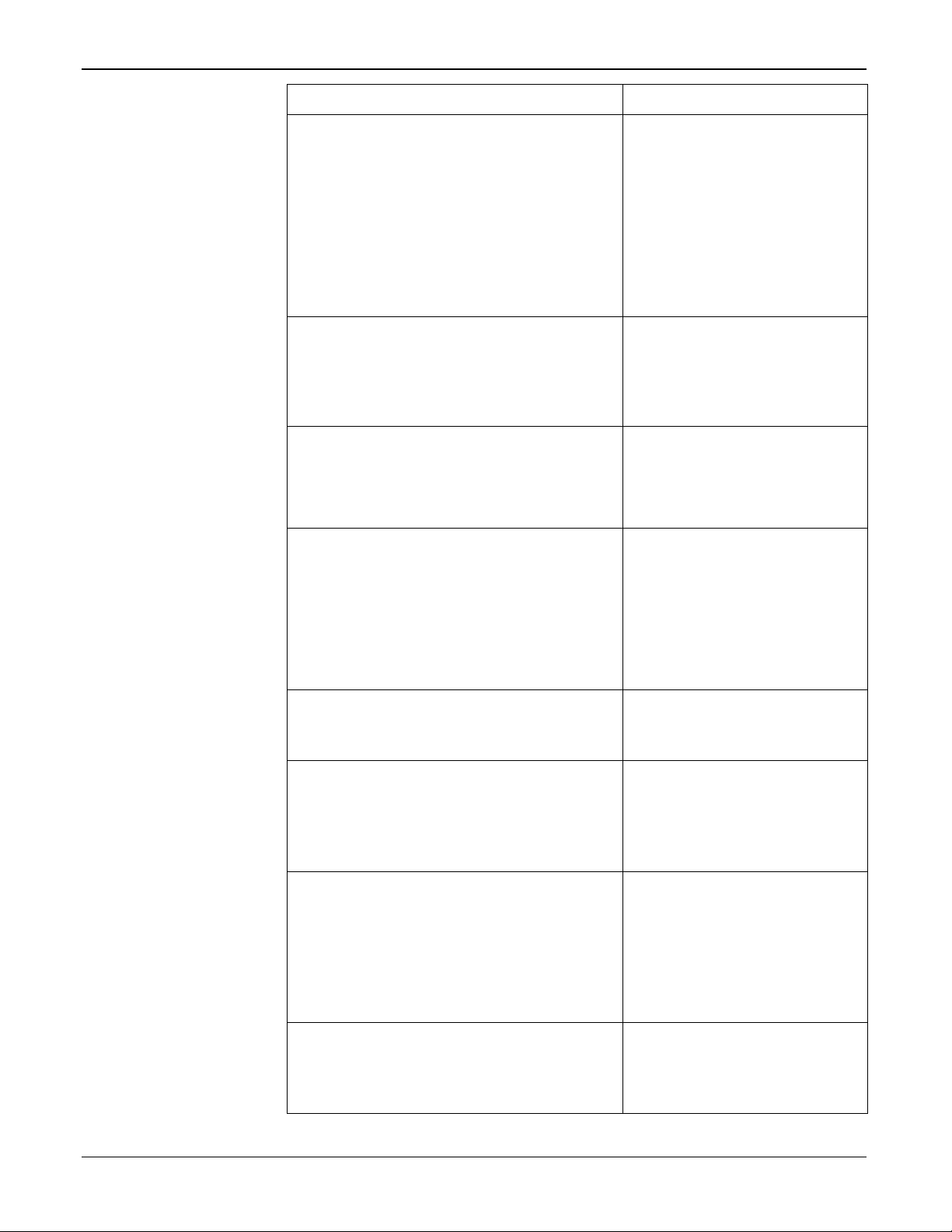
DOCUSP 3.74
Caveat Applicable printer product
Jobs with extreme Alignment shifts will fault.
For example:
- Dots with extreme positive values
- Scan lines with extreme positive or
negative values
As a work around, use a shift magnitude
slightly less (>0.01 inches) than the extreme
value.
NOTE: Dots with extreme negative values will
not fault.
A job submitted through the lpr gateway with
image shifts on exception pages uses values
from the job level image shift instead.
Program the image shift values for the
exception pages in Job Properties.
Processing performance on a 600x600 dpi
queue is considerably less than performance
on a 300x300 dpi queue. Not selecting the “fit
to page” selection in the driver increases the
performance.
If multiple users are submitting requests to the
IPP Gateway, the requests are managed one
at time at the DocuSP controller. If a user is
sending a large job through XDS Plus then all
other users who try to connect, use, or submit
a job will not be able to do anything until that
job is submitted, and XDS Plus will appear to
hang.
Total pages saved in the Job Properties for a
saved job does not reflect the total number of
saved pages.
All
All
All
All
All
If an active window is minimized or hidden
All
behind the DocuSP Print Services window, the
mouse is inoperable and an alert tone will
sound. Minimize the DocuSP Print Services
window to find the hidden active window.
Solaris 8 does not allow ftp, file transfer
All
process, to be used with root user access.
Any processes that use ftp that have typically
used root access need to be modified to use
another user. For example, DigiPath
NetAgent and Production Print features, VIPP
resources, or font transfer.
The Walk Up user can print any files on the
All
DocuSP controller using the Reprint Manager
tab in Job Manager, including any files set for
read only access by root or any sample jobs.
4-6 XEROX DOCUMENT SERVICES PLATFORM SERIES
GETTING STARTED
Page 33

DOCUSP 3.74
Caveat Applicable printer product
Do not use the Apply Properties Now button in
Queue Manager to change job attributes to
using ordered stock. The job will fault.
PCL fonts cannot be loaded from a directory
that contains multiple subdirectories. In order
to load PCL fonts from a directory, create a
Font directory and store the fonts in that
directory. Do NOT use the /font directory,
located in root on all DocuSP systems, to
store uninstalled fonts. Avoid using long
directory structures for font installation.
At this time, setting up the HTTP, and SNMP
gateways cannot be accomplished through the
graphical user interface. The gateways and
the common settings must be set using the
gwConfig utility through a UNIX Terminal
window. The instructions for performing the
gwConfig utility are included in the Document
Services Platform System Guide.
The following are known problems with the
HTTP gateway and DocuSP Web Interface:
All
All
All
All
Þ Do not specify an ampersand (&) in the
sender name, file name (print ready), or
Queue name fields.
Þ Faulted jobs display as held in the queue
list.
Þ When the DocuSP Web Interface is
accessed from a client workstation, the
web URLs displayed in the Support
section are placeholders.
For the IPP gateway using XDS Plus:
Þ Send jobs to a spooling queue only. Do
not send jobs to a streaming queue.
After a restart or reboot, ineligible jobs in a
held queue move to an active window and
change status to pending.
Negative image shift values do not display the
negative sign but the job prints correctly.
Imposition is available for PS and PDF only.
Imposition is not supported for PCL, LCDS,
VIPP, or ASCII jobs. If non supported jobs
are submitted and modified to be imposition
jobs, the jobs print as normal and not fault.
All
All
All
All, Imposition only
XEROX DOCUMENT SERVICES PLATFORM SERIES 4-7
GETTING STARTED
Page 34

DOCUSP 3.74
Caveat Applicable printer product
The Sides Imaged value for signature layouts
must be either the Queue default value or the
job must be programmed to be Head-to-Toe
regardless of the orientation.
If the original size of the job is changed during
the printing process, such as after a proof has
been run, the Original Size is set to the default
Letter size. Be sure to check and, if
necessary, change the Original Size before
printing the job.
The value shown in the Current Stock Size
field does not update to match the Size value
on the Stock tab.
All, Imposition only
All, Imposition only
All, Imposition only
4-8 XEROX DOCUMENT SERVICES PLATFORM SERIES
GETTING STARTED
Page 35
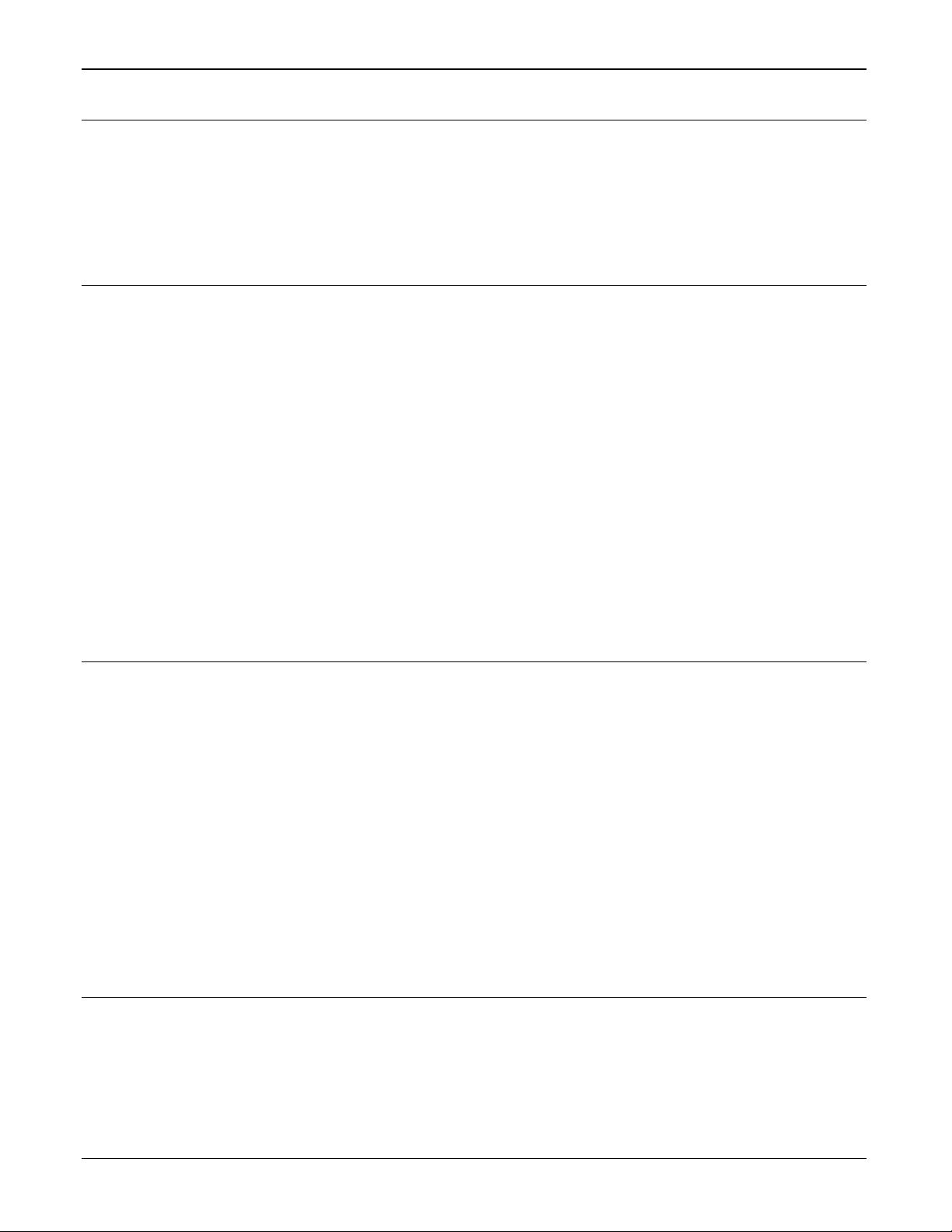
DocuJob Converter
VIPP Interpreter
DOCUSP 3.74
– The DocuJob Converter software must be at least version
2.1.04. This version corrects a timing problem that resulted
in jobs being lost at the controller.
– Version 2.2 of the DocuJob Converter software, which runs
under Solaris 2.6 on a Sun Ultra 60 platform, is available.
– VIPP 4.1 demo mode is included with a DocuSP 3.7x new
installation for most of the supported printers. In order to
fully use VIPP 4.1, a production kit and a license will need to
be obtained from your Xerox representative. Existing
DocuSP customers with a VIPP license should be able to
upgrade to DocuSP 3.7x and VIPP 4.1. In order to use VIPP
4.1, the DocuSP must be at version 3.1 or higher.
– VIPP Core 5.0 will be available in the 4
– Please reference the VIPP documentation for additional
information pertaining to VIPP.
th
quarter for upgrade.
DigiPath
Clients
– VIPP Jobs that reference DigiPath 4.0 RDOs as job content
do not print successfully. The DigiPath 4.0 VIPP API works
with VIPP Core 5.0 and does not work with earlier VIPP
releases. Ensure that VIPP Core 5.0 is installed on the
DocuSP.
– Please reference the DigiPath 4.x Customer Software
Release Supplement for additional information pertaining to
DigiPath.
– Many of the DocuSP color image quality controls are not
available in the print job programming offered on DigiPath,
e.g. trapping, emulations, and halftone selection. Submit
jobs to a queue set for Release=No and complete the job
programming.
– DigiPath scans containing black text and/or line art print as a
muddy brown. The image file does not contain a black color
channel. Select the job property "Print as Grayscale”.
Selecting "Print as Grayscale" may introduce moiré into
images. Proof the job.
– Please reference the Xerox Production Print Services
version 3.7.xx documentation for more information.
XEROX DOCUMENT SERVICES PLATFORM SERIES 4-9
GETTING STARTED
Page 36

DOCUSP 3.74
SNMP
The list of supported MIBs documented in the Document
Services Platform Series Common Controller System
Guide are incorrect. The section on SNMP MIB support
on page 2-5 should read as follows:
The information displayed in an SNMP Manager may not
always reflect the exact status of a printer on the
DocuSP controller. The SNMP Managers that do not
support loading Management Information Bases (MIBs)
only display the printer status that the Manager supports.
DocuSP 3.x SNMP MIB file uses the Xerox Common
Management Interface (XCMI) version 4.0. The
following lists the MIB files included for version 4.0:
¨ rfc1213 - RFC1213-MIB (MIB-II) - specifically
system, ifNumbers, at, ip, tcp, icmp, udp, snmp
¨ rfc2790/rfc1514 - HOST-RESOURCES-MIB (XCMI
rev 000817) - rfc2790 is a later version of rfc1514.
Specifically hrDeviceTable and hrPrinterTable:
hrSystem, hrStorage, hrDeviceTable,
hrPrinterTable, hrDiskStorageTable,
hrPartitionTable
¨ rfc2790t - HOST-RESOURCES-TYPES (XCMI rev
000815) - same as 2
¨ rfc1759 - Printer-MIB (XCMI rev 000818) - except
finTables
¨ 06gentc - XEROX-GENERAL-TC
¨ 07gen - XEROX-GENERAL-MIB
¨ 10hosttc - XEROX-HOST-RESOURCES-EXT-TC -
same as 2
¨ 11hostx - XEROX-HOST-RESOURCES-EXT-MIB -
same as 2
¨ 15prtxtc - XEROX-PRINTER-EXT-TC
¨ 16prtx - XEROX-PRINTER-EXT-MIB
¨ rfc1215 - SNMP Traps version 1
4-10 XEROX DOCUMENT SERVICES PLATFORM SERIES
GETTING STARTED
Page 37

Ability to bind 128 pages
Changing the binding limit
5. Tools and utilities
This section includes various software tools and utilities for use
with the DocuSP software.
DocuSP 3.74 introduces the ability to bind more than 125 sheets
of paper for the DocuTech 61xx printers only. A UNIX command
line utility is now included.
Perform the following steps to modify the number of pages that
can be bound from 125 to 128.
1. In the background, right-click to open the menu. Open a
Terminal window.
2. Login as root user.
3. Type: /opt/XRXnps/bin/setBind128 –f # and press <Enter>,
where # equals 1 to set the limit for bind jobs to 128 and #
equals 0 to set the limit for bind jobs to 125.
Set Retain PDL
Changing the retain PDL setting
4. Close the Terminal window. Restart the DocuSP software
The retain PDL feature on the DocuSP is limited to only retain 50
completed jobs for future printing. Depending on the size of
retained jobs and the size of the internal hard drives, a lower
value may be more appropriate for some customers.
A UNIX utility named setretainPDL has been added to the
DocuSP to allow the user to specify the number of jobs to be
retained within a range of 1 to 100.
Customers who use the retain PDL feature must be aware that
monitoring the disk capacity is the responsibility of the end-user.
The DocuSP does not have a process for indicating when the
disk is full. Increasing the number of retained jobs should only
be done if the customer is confident that this will not fill the
controller hard drive. Approaching disk capacity can prevent job
transmission or otherwise impact system behavior.
Perform the following steps to modify the number of PDLs that
can be retained on the DocuSP.
XEROX DOCUMENT SERVICES PLATFORM SERIES 5-1
GETTING STARTED
Page 38

DOCUSP 3.74
5. On the DocuSP interface, select Setup and System
6. Ensure that the setting for Retain PDL files of last 50 jobs is
7. Select [OK]. Do not restart the system if you are prompted
8. In the background, right-click to open the menu. Open a
9. Login as root user.
10. Type: /opt/XRXnps/bin/setretainPDL # and press <Enter>,
11. Close the Terminal window. Restart the DocuSP software.
Reset the Xrite Spectrophotometer
Perform the following to reset the spectrophotometer:
Preferences. Select the Job Policy tab.
set as enabled.
to do so.
Terminal window.
where # is a number between 1 and 100. A value of 0
maintains the current setting.
1. Ensure that the calibration strip that matches the serial
number on the spectrophotometer is available. If not,
order a new one before continuing.
2. On the DocuSP controller background menu, open a
Terminal window.
3. At the % prompt, type:
cd /opt/XRXnps/XRXcalLib/bin
4. From the % prompt, type:
./resetDTP
This will restore the spectrophotometer to the factory
default settings.
5. After the reset is complete, follow the standard
procedure to calibrate the spectrophotometer using the
Xrite calibration strip.
5-2 XEROX DOCUMENT SERVICES PLATFORM SERIES
GETTING STARTED
Page 39

DocuSP Emergency Recovery Utility (DSPERU)
The DocuSP Emergency Recovery (DSPERU) utility is
specifically designed for backing up and restoring DocuSP
systems. The utility allows you to restore the system files to a
hard drive that is larger or smaller than the one on which the files
were originally backed up, assuming there is enough space on
the target drive to hold the data. The utility formats the drives
without the need to install Solaris before restoring, which saves
from 30 to 75 minutes.
This section contains instructions for running the DSPERU
scripts from diskette.
The DSPERU diskette contains the following files:
· btt
· change_log.txt
· dsp_backup_run
DOCUSP 3.74
DSPERU limitations
· dsp_dump
· dsp_restore
· dsperu_setup
· format.ans
· response.txt
· sdpart_skel.txt
· The scripts on this diskette are still under development.
There is limited error checking. Therefore, the scripts may
display error messages or may not run as intended, if there
are unexpected differences between your system and the
systems on which the scripts were tested.
· DSPERU is designed to enable operational recovery of a
failed system. It is not intended to substitute for a
commercial backup utility or a robust Backup/Restore and
Disaster Recovery plan. Data integrity upon restoration
cannot be guaranteed.
· DSPERU does not back up external drives. Use the
Tapetool utility to back up external drive data.
· DSPERU does not give the option of partial or incremental
backups.
XEROX DOCUMENT SERVICES PLATFORM SERIES 5-3
GETTING STARTED
Page 40

DOCUSP 3.74
Required levels of expertise
The DSPERU tool was designed to be easy to use. However,
some assumptions have been made regarding the level of
knowledge required to perform various setup, backup, and
recovery tasks.
Setting up the tool for use on a system and performing a
recovery requires some level of comfort with entering UNIX
commands. The commands are not complex, but if you have no
UNIX experience, you may require assistance initially.
To initiate a backup, you must know your system root password
and how to open a Terminal window.
The following levels of expertise are required to perform the
necessary functions:
· Set up DSPERU tool on system: Customer systems
administrator, Xerox system analyst or service
representative.
· Initiate DSPERU backup: Printer operator, customer system
administrator, Xerox analyst or service representative
· Initiate DSPERU recovery: Customer system administrator,
Xerox system analyst or service representative
Installing DSPERU on your DocuSP controller
1. Insert the diskette containing the scripts into the diskette
drive.
2. Open a Terminal window and logon as root user.
3. Enter volcheck to mount the diskette.
4. Enter sh /floppy/floppy0/dsperu_setup to launch the setup
script.
5. Eject the diskette by entering cd; eject.
The setup script does the following:
· Creates the directory /export/home/xrxusr/backup.
· Copies the btt file to the /export/home/xrxusr directory.
· Copies the dsp_backup_run and dsp_dump files to the
backup subdirectory.
If DSPERU was previously set up on your system, an error
message may be displayed when it tries to perform the setup
again.
If the files and directory listed above are present, the installation
was successful.
5-4 XEROX DOCUMENT SERVICES PLATFORM SERIES
GETTING STARTED
Page 41

Backup procedure¾DSPERU
DOCUSP 3.74
The following information and equipment are required prior to
starting the backup.
· The root password
· A tape drive connected and powered on with a blank tape
inserted. Ensure the tape is write-enabled (write-protect tab
in the closed position).
NOTE: The backup overwrites the tape cartridge that is inserted.
Ensure that no valuable data is present on the tape if it is not
blank. The tape is overwritten with no warning.
NOTE: The system is rebooted during the backup process.
Ensure that the system is not actively receiving jobs before
starting the backup. It is recommended that you set all queues to
[Accept = No] and [Release = No] in the Queue Manager prior to
initiating a backup.
1. Ensure a blank tape cartridge has been inserted into the
tape drive.
2. Open a terminal window and logon as root.
3. From the /export/home/xrxusr directory, enter ls to list all
files. Verify that the file btt is listed. If it is not, repeat the
DSPERU installation procedure described in the previous
section.
4. Enter sh btt to initiate the backup. The system reboots and
starts the backup.
If the system returns the message
btt: not found, verify
that you are in the right directory by entering pwd to verify your
location. If you are in a different directory, enter the following
command to change to the correct one.
cd /export/home/xrxusr
The system generates a message approximately every 10
minutes during the backup with an estimate of how long it will
take to complete the backup from that point.
NOTE: If all the data cannot be stored on one cassette, the
system pauses when it detects that the tape is full, and displays
messages similar to the following:
DUMP: End-of-tape detected
DUMP: 42.23% done, finished in 1:01
DUMP: Change Volumes: Mount volume '#2' on
'bugs:/dev/rmt/0n'
DUMP: NEEDS ATTENTION: Is the new volume (#2)
mounted on 'bugs:/dev/rmt/0n' and ready to go?: (yes or
no)
XEROX DOCUMENT SERVICES PLATFORM SERIES 5-5
GETTING STARTED
Page 42

DOCUSP 3.74
Label the next cassette “Vol 2,” insert it into the tape drive, then
enter yes. This message set is repeated for as many tapes as
required to complete the backup.
IMPORTANT: Proper labeling of the tape is essential to a
successful recovery. As the system requests additional
tape cartridges, be sure to label the tapes in the correct
sequence (for example, Vol #1, Vol #2, etc.). If you insert
the tapes in the wrong order during the recovery, the
restoration fails.
NOTE: Due to the current DocuSP licensing protection scheme,
tapes can be restored only to the system from which they were
backed up. In other words, tapes from one system cannot be
used to "clone" another system. Any attempt to do this will
invalidate the DocuSP license, and a full reloading of software
will be required to make the system operational.
If you have multiple printing systems, it is recommended that
tapes be labeled with the hostname of the system to reduce the
possibility of restoring to the wrong system.
Testing the backup tape
The following procedure enables you to check if the backup tape
contains valid data.
1. Ensure that the tape drive is connected and powered on.
Insert the backup tape in the tape drive. If the backup
required more than one cassette, make sure that the first
tape (Vol 1) is inserted.
2. Open a Terminal window and logon as root user.
3. Enter mt -f /dev/rmt/0 status to check the tape drive status.
The system returns a message indicating the type of tape
drive.
If the system generates the error message
such file or directory
, enter mt -f /dev/rmt/1 status. If
/dev/rmt/0: no
the error message is displayed again, repeat steps 1 through 3
of the “Checking the tape drive" procedure, described later in
this chapter. If the problem persists, call for service.
4. When the tape drive location has been verified, enter the
following command:
ufsrestore tvf /dev/rmt/xbn"
where x is either 0 or 1, depending on the value that you used
in step 3. After a few seconds, the system starts displaying the
contents of the tape cassette.
To stop the scrolling display, press <CTRL-c>. When prompted
to discontinue the display, enter y.
5-6 XEROX DOCUMENT SERVICES PLATFORM SERIES
GETTING STARTED
Page 43

Recovery procedure¾DSPERU
DOCUSP 3.74
Before starting the recovery procedure, ensure that the following
has been done:
· The tape drive must be connected and powered on.
· The tape cassette to which the system was backed up must
be inserted. If there are multiple tapes, tape 1 must be
inserted first. The system prompts you to insert each
subsequent cassette when it is required.
· The system must be powered on with the controller screen
displaying the ok prompt. (To display this prompt, press
<Stop><A>.)
IMPORTANT: Insertion of the tape cartridges in the correct
sequence is essential to successful recovery. When the
system requests additional tape cartridges, be sure to insert
the tapes in the correct sequence (for example, Vol #1, Vol
#2, etc.). If the tapes are inserted in the wrong order during
the recovery process, the restoration will fail.
1. Insert the appropriate Solaris CD for the controller and
DocuSP software version that is being restored (Solaris 2.6
for DocuSP 2.X, Solaris 8 for DocuSP 3.X, etc.)
NOTE: Systems equipped with Tandberg Data tape drives
must be booted with Solaris 8 CDs, regardless of the version of
DocuSP being restored. The Solaris 2.6 CD does not properly
recognize these drives and causes an unrecoverable read error
during the recovery operation.
2. Write-enable the DSPERU diskette (tab window closed) then
insert the DSPERU diskette into the floppy drive.
3. From the Ok prompt, enter boot cdrom -sr to boot the
system from CDROM into single-user mode. It may up to
five minutes to boot.
NOTE: To stop the system at the ok prompt, power on the
controller, then press <Stop> and <A> simultaneously as soon
as the screen lights.
If the system is already powered on, logon as root, then enter
halt to display the ok prompt.
1. Enter mount /dev/diskette /a to mount the diskette.
2. Enter sh /a/dsp_restore to launch the recovery script.
3. If multiple tapes were used during the backup, the system
pauses at the end of each tape and displays a message
similar to the following:
Mount volume 2 then enter volume name
(default: /dev/rmt/0bn)
Insert the cassettes in sequence as the system requests them.
The system reboots when the recovery is complete.
XEROX DOCUMENT SERVICES PLATFORM SERIES 5-7
GETTING STARTED
Page 44

DOCUSP 3.74
NOTE: The UNIX ufsrestore utility does not provide the option
for estimating how a long a recovery will take. However, the
normal amount of time required for recovery is approximately 3
times as long as backing up the system.
Examples:
· 4mm Tape, DocuSP 2.X system, very few or no customer
· QIC Tape, DocuSP 6180 EPS 2.X, 500 Meg customer
· 4mm Tape, DocuSP 3.X, very few or no customer files: 45
Backup and recovery caveats¾DSPERU
Because recovery returns the system to the state that it was in
when it was last backed up, certain unexpected or undesirable
situations may be encountered. A list of known issues is
provided below and will be updated on a continuous basis.
Where available, a workaround is provided.
files: 0:20 to backup, 1:00 to restore
resource files: 1:30 to backup, 4:30 to restore
minutes to backup, 2:15 to restore
· Accounting logs are restored to their previous values. If you
use the accounting logs for your own internal billing, you
need to be aware of this and make the necessary
adjustments.
· Jobs that are saved on the system or in a Hold state are
restored. If you are sure that you do not want these job files
restored, you must delete them prior to performing a backup.
· User and file permission changes made after a backup are
lost after system recovery. In some instances this could
pose a security risk and must be understood by your system
administrator.
· Any software problem existing in the system when it is
backed up is likely to resurface after a recovery. Perform a
backup performed only on a properly functioning system. Do
not initiate a backup while the system is in diagnostics.
5-8 XEROX DOCUMENT SERVICES PLATFORM SERIES
GETTING STARTED
Page 45

Troubleshooting¾DSPERU
DOCUSP 3.74
Activity logging
The file backup.log is used to record backup activities. It is
saved in the /export/home/xrxusr directory. The first line of the
backup log contains the system name and the time and date the
backup was initiated.
To prevent the log being overwritten by a subsequent backup,
rename the log. You should give it a name that is somehow
related the date that the backup was made (for example,
backup040402.log).
To rename the log, perform the following steps:
1. Open a terminal window and logon as root user
2. Enter pwd to verify that /export/home/xrxusr is the current
directory.
If it is not, enter cd /export/home/xrxusr to change to it.
3. Enter ls to display the contents of the directory. One of the
files listed should be backup.log.
4. Change the log name to your desired name by entering the
following command:
mv backup.log logname
where logname is the name you have selected for your
backup log.
The file restore.log is used to record recovery activities. It is in
the root directory of the DSPERU diskette. Please note that this
diskette, and therefore the log is only readable on a UNIX
system. The first line of the log, contains the time and date the
recovery was initiated. To prevent the log from being overwritten
the next time a recovery is performed, rename the log. You
should give it a name that is somehow related the date that the
recovery was made (for example, restore040402.log).
XEROX DOCUMENT SERVICES PLATFORM SERIES 5-9
GETTING STARTED
Page 46

DOCUSP 3.74
Checking the tape drive
If the backup or recovery script generates an error message
indicating that the tape drive cannot be found, perform the
following steps:
1. If DocuSP is running, follow the procedures in your customer
documentation to shut down and power off the controller. If
the system displays a # prompt, enter halt. When the OK
prompt is displayed, power off the controller.
2. Power off the tape drive.
3. Ensure that the SCSI cable connecting the tape drive to the
controller is securely connected. If the tape drive is your
system’s only external SCSI device, there should be only
one SCSI cable connected to the tape drive, and it should be
connected to the In connector.
If there are other SCSI devices (for example, external hard
drives), ensure that the cable connected to the In connector
leads back towards the controller (even if there is another
device between the tape drive and the controller). Also verify
that there are no bent pins on the connector.
1. If the tape drive is an older unit (for example, an 8mm
DocuTech tape drive) with a 50-pin SCSI connector, a
terminator must be installed on the Out connector if the tape
drive is the last device on the SCSI chain.
NOTE 1: The 50-pin connector is approximately 1.5 inches
wide. Newer tape devices have a 68-pin Ultra-SCSI
connector, which is 1.75 inches wide.
NOTE 2: The 4mm and QIC tape drives are all Ultra-SCSI
devices. These are auto-terminating so no external
terminator is needed.
2. Check the SCSI ID selector and ensure that it is not set to 0,
1, 3 or 6. These settings could possibly conflict with internal
SCSI devices on some controller types. If there are other
external devices, ensure that no two devices are set to the
same SCSI ID.
NOTE: The SCSI device ID selector is a small window with
two small buttons, located on the back of the drive. Press
the buttons to change the value, if necessary.
3. Ensure that the tape inserted in the drive is a regular tape
and not a cleaning tape.
4. Power on the tape drive, and wait 10 seconds.
5. Power on the controller.
6. Press <Stop + A> as soon as the banner screen appears.
5-10 XEROX DOCUMENT SERVICES PLATFORM SERIES
GETTING STARTED
Page 47

DOCUSP 3.74
7. Ultra-SCSI devices only: Check that both green LEDs on
the back of the tape drive are lit.
8. At the ok prompt, enter boot -r to perform a reconfiguration
boot.
If problems recognizing the tape drive persist, call for service.
XEROX DOCUMENT SERVICES PLATFORM SERIES 5-11
GETTING STARTED
Page 48

DOCUSP 3.74
Resource Backup and Restore (RBR) utility
The Resource Backup and Restore (RBR) utility allows you to
back up and restore customer resources such as PostScript
fonts, LCDS resources (JSLs, JDLs, etc.), VIPP files, and
custom color profiles on color printing systems. The RBR utility
backs up files to either magnetic tape or the controller internal
hard drive. You can then use the backup disk file or tape to
restore the resources onto your controller or other DocuSP
controllers.
The following resource files may be backed up to either tape or
file:
· LCDS resources: All files in the lcds resource library, located
at:
/var/spool/XRXnps/resources/lcds
· PS fonts: All PostScript font files in the following directory:
/var/spool/XRXnps/resources/ps/fonts
· Color resources: User TRCs, user ICC profiles, and the
ccprof.tv file, which associates the ICC profiles with your
stock database
· VIPP resources: Customer VIPP files in the following
directory:
/var/spool/XRXnps/resources/XRXxgfc
· Stock Programming database: The media.tv file
NOTE: Use the Media Restore option (Options 3 and 4 of
the Restore Menu) only if you are restoring files to the same
release of software from which you backed them up.
Otherwise, the results are unpredictable and may require
scraping the machine.
Procedure for backing up and restoring resources
This procedure requires root access to the DocuSP controller so
that the necessary permissions are available to restore the
resources.
NOTE: For these instructions, it is assumed that you have some
working knowledge of the UNIX operating system.
The RBR script file is available in the /opt/XRXnps/bin directory
of your installed DocuSP 3.6 controller.
1. Open a Terminal window.
2. Enter su.
3. Enter the root password for your system.
4. Change to the directory containing the script.
cd /opt/XRXnps/bin
5-12 XEROX DOCUMENT SERVICES PLATFORM SERIES
GETTING STARTED
Page 49

Helpful hints for using RBR
DOCUSP 3.74
5. Ensure that the executable permission is assigned by
following this procedure:
a. Enter ls –l.
b. If x permission is not assigned, enter – chmod +x RBR.
6. Start the script by entering ./RBR.
7. Follow the instructions as they appear on screen to complete
the resource backup procedure.
· If you are backing up a large amount of resources, you can
monitor the progress of the backup by opening an additional
Terminal window and entering:
tail –f /var/spool/XRXnps/log/Resource_BandR.log
· If you are backing up the resources to tape, you need to
know the device ID of the tape drive. There are several
ways to verify the ID and operability of your tape drive.
- If you have only one tape drive, the ID is usually 0.
- If you have two tape drives, each drive is assigned an ID
starting with 0.
- You should use the mt command to check the operation
of your tape before beginning. Following are some
examples of the mt command.
mt –f /dev/rmt/0 status
mt –f /dev/rmt/0 rewind
mt –f /dev/rmt/0 erase
· When restoring files, the RBR script first makes a backup of
the resources that are currently installed on the system.
After the original files are backed up, the backup files are
restored, and then the original files are restored. This
ensures that newer files are not overwritten with older files
that are restored from the backup.
If this is not your intent, use the mv command to remove the
existing resources from their directory so that all the
resources from the backup are restored. For example:
mv /var/spool/XRXnps/resources/lcds
/export/home/xrxusr
· Unless you are backing up files and restoring them to the
same software release, do not use the RBR utility to restore
the Stock Database programming.
You can use the Restore Stock Database option to back up
files from DocuSP 2.1 or 3.1 and restore them to DocuSP
3.6 or above.
However, if you restore the stock database programming
from DocuSP 2.1 to DocuSP 3.1, the database manager
XEROX DOCUMENT SERVICES PLATFORM SERIES 5-13
GETTING STARTED
Page 50

DOCUSP 3.74
may not comprehend the older version of the stock database
file, and the Restore process would render the software
inoperable. A scrape would then be required to correct the
problem.
Use the Backup and Restore Bridge tool delivered with your
DocuSP software to perform the Stock Database Restore.
Sample resource backup and restore scripts
Following are examples of resource backup and restore scripts.
Responses by the user and user-specific information provided by
the RBR utility are shown in boldface type.
Sample backup script
# ./RBR
MAIN MENU
Please enter your selection:
1) Backup resources
2) Restore resources
3) EXIT
Select (1,2,or 3)? > 1
You have selected Backup resources.
Backing up 10895 LCDS resources to
/export/home/xrxusr/jbs/wiggum_25_Jul_09:54.tar.
This may take some time.
Check /var/spool/XRXnps/log/Resource_BandR.log file to view
progress.
Backing up 180 PS fonts to
/export/home/xrxusr/jbs/wiggum_25_Jul_09:54.tar.
This may take some time.
Check /var/spool/XRXnps/log/Resource_BandR.log file to view
progress.
No user trc's were found. No user trc's were backed up,
No ICC profiles were found. No ICC profiles were backed
up.
Backing up ccprof.tv file to
/export/home/xrxusr/jbs/wiggum_25_Jul_09:54.tar.
This may take some time.
Check /var/spool/XRXnps/log/Resource_BandR.log file to view
progress.
No customer VIPP files found.
Backing up media.tv file to
/export/home/xrxusr/jbs/wiggum_25_Jul_09:54.tar.
This may take some time.
Check /var/spool/XRXnps/log/Resource_BandR.log file to view
progress.
a /opt/XRXnps/configuration/media.tv.bak 44K
Done
5-14 XEROX DOCUMENT SERVICES PLATFORM SERIES
GETTING STARTED
Page 51

DOCUSP 3.74
Compressing
/export/home/xrxusr/jbs/wiggum_25_Jul_09:54.tar. Please
wait ...
Done.
Your files have been successfully backed up and compressed.
File name is
/export/home/xrxusr/jbs/wiggum_25_Jul_09:54.tar.Z
Do you want to copy file to QIC tape? (Y/N) > y
Please enter a device ID for the QIC tape drive [Generally 0
(digit zero)]:0
Please insert a QIC tape into QIC tape drive
Press RETURN/ENTER when ready. >
Copying file to QIC tape. A blinking light on the tape drive is an
indication that backup is progressing.
See /var/spool/XRXnps/log/Resource_BandR.log for list of files
that were backed up.
Press RETURN/ENTER to continue. >
Sample resource restore script
MAIN MENU
Please enter your selection:
1) Backup resources
2) Restore resources
3) EXIT
Select (1,2,or 3)? 2
RESTORE MENU
Please enter your selection:
1) Restore Resources from Tape
2) Restore Resources from File
3) Restore stock programming from Tape
4) Restore stock programming from File
5) Back to Main Menu
Select (1,2,3,4 or 5)? > 1
You have selected Restore Resources from Tape.
Please enter a device ID for the QIC tape drive [Generally 0
(digit zero)]:0
Please insert a QIC tape into QIC tape drive
Press RETURN/ENTER when ready. >
Backing up current resources, so that newer files will not be
overwritten.
This may take some time.
Check /var/spool/XRXnps/log/Resource_BandR.log file to view
progress.
No user TRC's were found.
No ICC profiles were found.
Done.
We will now restore your resources from the QIC tape.
A blinking light on the tape drive is an indication
that backup is progressing.
XEROX DOCUMENT SERVICES PLATFORM SERIES 5-15
GETTING STARTED
Page 52

DOCUSP 3.74
About to uncompress
/export/home/xrxusr/jbs/wiggum_25_Jul_09:54.tar.Z
This may take some time. Please wait ...
Check /var/spool/XRXnps/log/Resource_BandR.log file to view
progress.
Uncompress and tar successful.
We will now restore the newer files.
This may take some time.
Check /var/spool/XRXnps/log/Resource_BandR.log file to view
progress.
Done.
Press RETURN/ENTER to continue. >
MAIN MENU
Please enter your selection:
1) Backup resources
2) Restore resources
3) EXIT
Select (1,2,or 3)? 3
You have selected EXIT.
Cleaning up.\:
.
Done
5-16 XEROX DOCUMENT SERVICES PLATFORM SERIES
GETTING STARTED
Page 53

For Windows and Macintosh
6. Adobe Acrobat Reader
To install the Acrobat Reader, follow the instructions below. The
Reader software is available on the customer documentation
CDROM for Windows 95/98/NT, Macintosh, and Solaris.
1. Insert the documentation CDROM into the CDROM reader
on your workstation.
2. Open to folder labeled ACROREAD.
3. Open the folder that is specific to your workstation, either
Windows or Mac.
4. Windows: Double click on the ar405eng file. Follow the
instructions on the screen to install the reader.
5. Macintosh: Copy (select and drag) the ar405eng file to the
desktop. Double click on the file and follow the instructions
on the screen to install the reader.
For Solaris
1. Insert the documentation CDROM into the CDROM reader
on the DocuSP controller.
2. In the background, select and open a terminal window.
3. Logon as the root or superuser.
4. Change directory to the CDROM, Acroread directory:
cd /cdrom/65docs/acroread/solaris
5. Copy the ssolrs.tar file to the /tmp directory:
cp ssolrs.tar /tmp
6. Change to the /tmp directory:
cd /tmp
7. Untar the ssolrs.tar file:
tar –xf ssolrs.tar
8. Run the ssolrs install script:
SSOLRS.install/INSTALL
9. The license agreement is displayed. Use the [Enter] key to
scroll through the agreement, and type accept to accept the
agreement.
XEROX DOCUMENT SERVICES PLATFORM SERIES 6-1
GETTING STARTED
Page 54

DOCUSP 3.74
10. The screen asks for the installation directory for the reader.
Press the [Enter] key, and then type y to create the Acrobat4
directory.
11. W hen the installation is complete, you can start the Acrobat
Reader by typing:
/opt/Acrobat4/bin/acroread – iconic
12. The Adobe Acrobat Reader is started and placed as an icon
on the desktop. Open the Reader, and select [File], [Open].
Enter the path to the customer documentation CDROM
(/cdrom/65docs) to open one of the pdf files on the
documentation CDROM.
NOTE: Steps 11 and 12 will have to be performed every
time the system is shutdown and restarted unless a path is
set up to the Adobe Acrobat Reader executable.
NOTE: If an icon does not appear, refer to the next
procedure.
In order to launch the Adobe Acrobat Reader from the CDE
console, located in the bottom center of the screen, perform the
following steps:
1. Open the File Manager.
2. Change to the /opt/Acrobat/bin folder.
3. Open the folders pop up menu by selecting the up arrow
above the file drawer icon on the CDE console.
4. Use the left mouse button to select and drag the acroread
file from the File Manager window to the Install Icon on the
Folders pop up menu. This will install an icon that can be
selected to launch Acrobat Reader.
When the Acrobat Reader icon is selected, a window titled
Action:Run opens. Select [OK] and a run window opens, then
Acrobat Reader opens. Minimize the Run window if desired;
closing the Run window closes the Acrobat Reader.
6-2 XEROX DOCUMENT SERVICES PLATFORM SERIES
GETTING STARTED
 Loading...
Loading...