Page 1
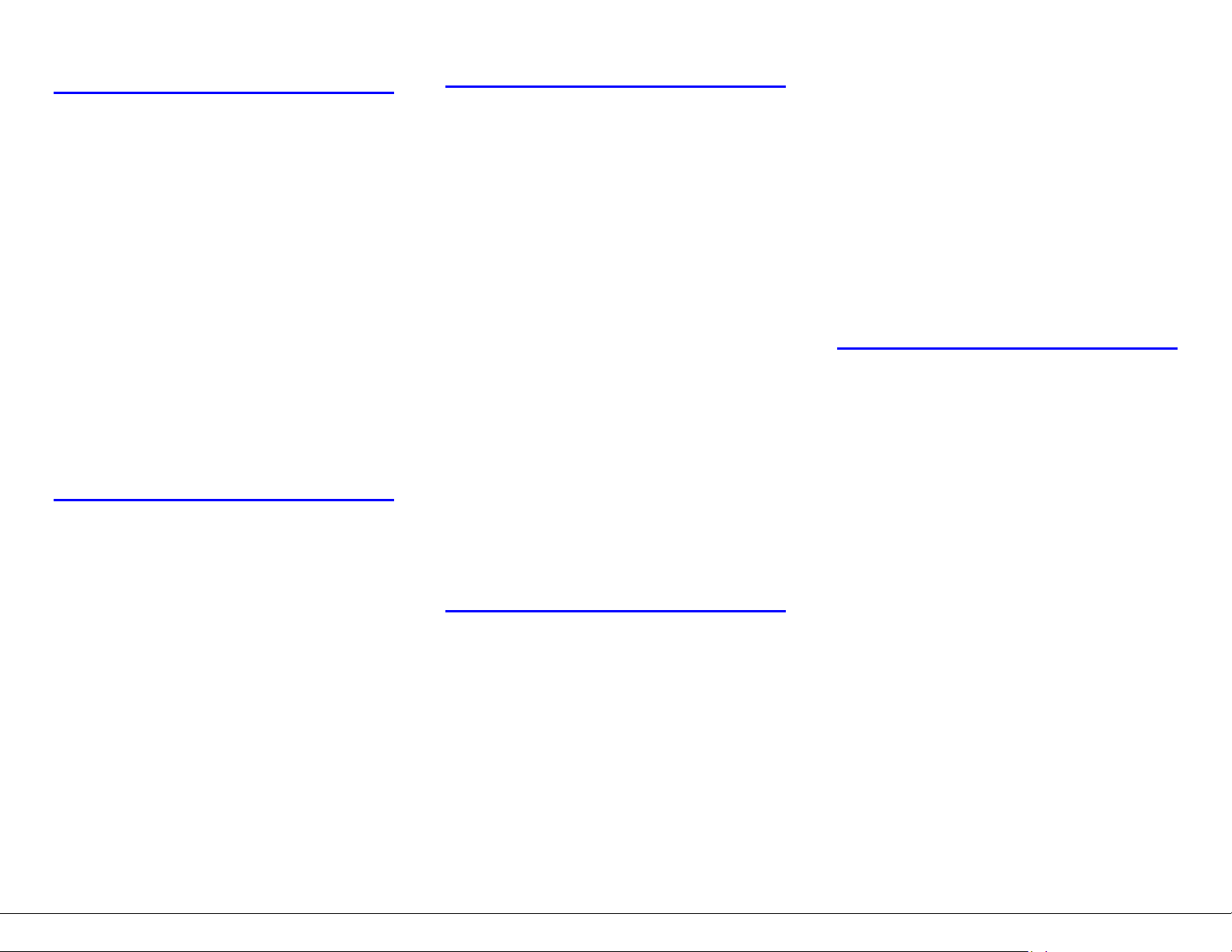
Highlight Color options
Highlight color is the user of black and one specified color.
The Highlight Color, Mapping Color, Mapping Algorithm, and
Mismatch Action work together to produce a rinal printed
output.
• Highlight Printing Color: Defines the highlight color
expected for the printed output. Loaded color indicates
to use the color toner loaded in the printer.
• Highlight Mismatch Action: Identifies the action to use
when the job-defined highlight color does not match the
loaded toner color in the printer.
• Highlight Mapping Color: Maps the input document
color(s) to the Highlight Printing Color based on their
hue values relative to the Mapped Highlight Color.
• Highlight Mapping Algorithm: Defines a highlight
algorithm used when rendering the input color
document for printing the output as highlight color,
black, gray, and white. The best algorithm is based on
the object types (text, graphics, and/or images) defined
in the document.
Highlight color can be defined for text, images, and/or
graphics. The appearance of the printed document depends
upon the options selected for each of the Highlight Color
options.
Printing a non-LCDS job
PostScript, PDF, PCL, ASCII, and TIFF jobs can be printed
using one of the following available methods:
• Customized print drivers provided with the printer and
loaded on a Windows, Macintosh, or Solaris
workstation. Print drivers allow submission of
documents directly from the application in which the job
is created. Refer to the documentation provided with
the driver CD for more information.
• DocuSP Web Interface. Using a web browser, enter
the IP address of the printer. The DocuSP web
interface allows submission of jobs printed to file as
PostScript, PDF, PCL, TIFF, or ASCII.
• Job Submission applet. Using a web browser, enter the
IP address of the printer and download the FreeFlow
Print Manager applet to a workstation. The XDS Plus
applet allows submission of jobs printer to file as
PostScript, PDF, PCL, TIFF, or ASCII.
Printing an online LCDS job
To print an online LCDS job sent from the mainframe, you
must set up the printer to receive the job data. Note: Be sure
the LCDS resources and paper trays are set up for the job.
1. From the System pull-down menu, select [Online
Manager...].
2. For Channel Gateway, select [Enable]. This puts the
system online to the host.
3. In the Input Device area, select a device name from the
pull-down menu, then select [Online].
4. Select the Output Queue name from the menu.
5. In the Document section, select the details for the job
(for example, Initial JDL, Initial JDE, Stock).
6. Enter the print quantity.
7. Click [Start]. This enables the printer to receive the data
transfer. (Keep the Online Manager window open.)
8. The host operator may now send the job.
9. When the job is complete, click [Drain] in the Online
Manager window if more jobs are coming. If Automatic
Drain is enabled, omit this step.
If there are no more jobs to print, click [End] in the
Online Manager window. This stops the data transfer. If
Automatic End is enabled, omit this step.
10. When you have completed the printing of your LCDS
job, take the system offline.
a. In the Online Manager window, click [Offline] in the
Input Device area.
b. Disable Channel Gateway.
Managing LCDS resources
When you print LCDS applications, you must ensure that the
required resources, including .JSL, .FNT, .IMG, and .FRM
files, are available on the controller.
Viewing the resources on the controller
1. Select the Administration pull-down menu.
2. Select [LCDS Resources].
3. Click [Display].
4. View the resources listed in the window. Scroll through
the list to check for the resources you need. You may
click the Types button to filter the types of resources
displayed.
5. To print a list of LCDS resources on the controller, rightclick in the list area, then select [Print List]; a window
opens. Specify how you want the list to print.
6. To print a sample of a resource, right-click on the
selected resource(s), and select [Sample]; a window
opens. Specify how you want to sample the
resource(s).
Listing and importing resources on media
If you have a diskette, tape, or CD containing LCDS
resources, you can list the resources on the medium and
import them to the controller.
1. Insert the medium into the appropriate drive.
2. Select the Administration pull-down menu.
3. Select [LCDS Resources].
4. Choose your media from the Source drop-down list.
5. Right-click in the list area, and select [Display].
6. To import resources to the controller, highlight the
resource(s), right-click on them, and select [Import].
Setting up paper trays for LCDS jobs
You must define the type of paper you load in the tray. LCDS
jobs look for a stock by name, not by attribute. The stock list
is used to define stocks by name and attribute. You then
assign a stock name to the tray. You may also delete an
appended stock.
Defining the stock
1. Click the Printer Manager icon.
2. Select the Stock Library tab.
3. Right-click on one of the stock entries, and select [New
Stock...]. The New stock window opens.
4. Enter the stock specifications.
5. Click [Add to Trays]. On the Add to Trays window,
select the desired tray numbers for the new stock.
6. Click [Add Stock]. The new entry is visible in the list.
Note: When the tray size settings change, a fault message
displays telling you to check the tray.
Appending stock to a tray
1. Select the Paper Trays tab.
2. Right-click on the tray and select [Append/Remove
Stock...].
3. Select a stock name from the Matching Stocks list.
4. Click [<Append]. The stock name moves to the
Programmed Stocks list.
5. Click [OK].
Page 2
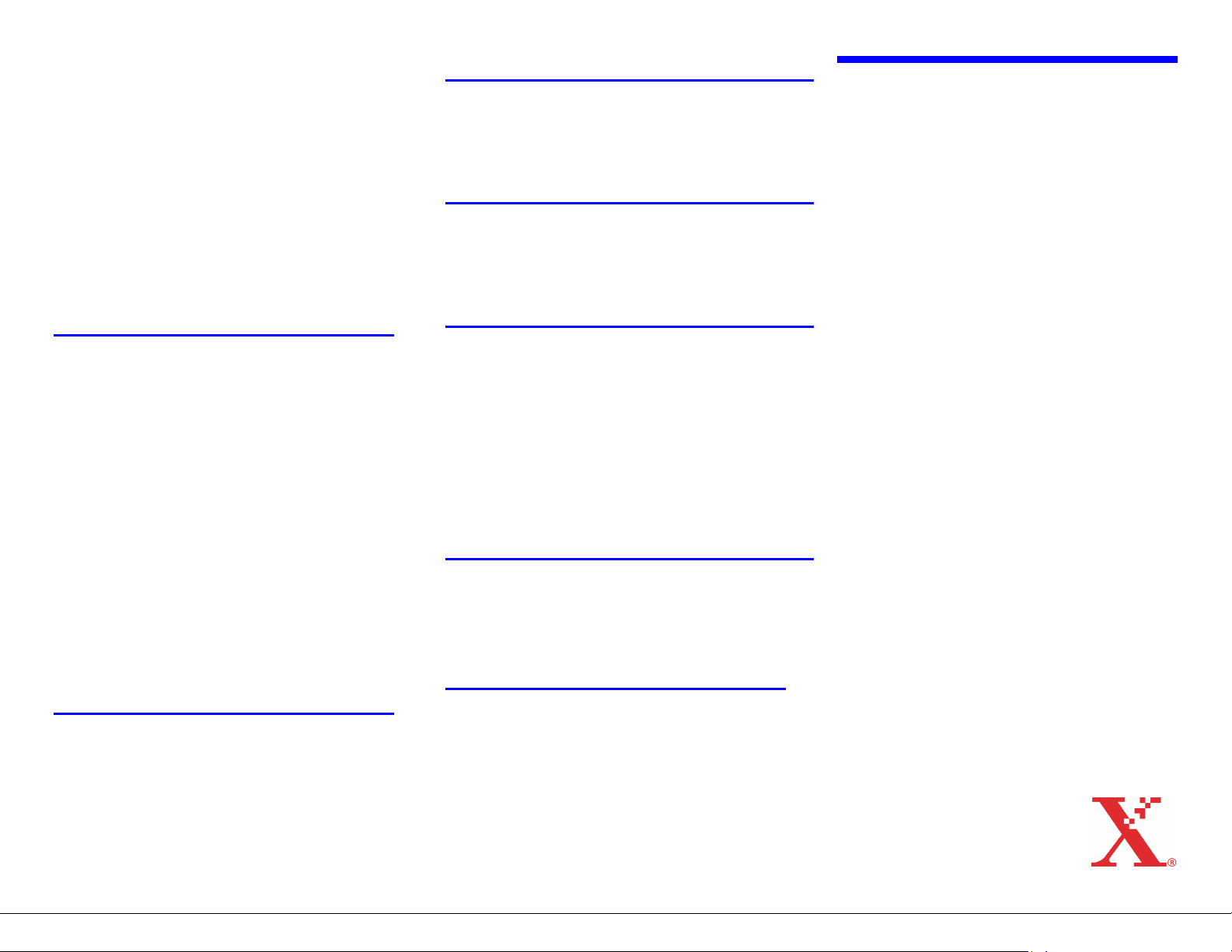
Removing an appended stock
1. Select the Paper Trays tab.
2. Right-click on the tray containing the stock you want to
delete.
3. Select [Append/Remove Stock...].
4. On the Programmed Stocks list, select the stock name
you want to remove.
5. Click [Remove>]. The stock name moves to the
Matching Stocks list.
6. Click [OK].
Note: MAIN, AUX, and AUTO are standard stock names
that cannot be deleted.
Setting up paper trays for network
jobs
You must define the type of paper you load in the tray.
Network jobs look for a tray that matches the stock attributes
requested in the job ticket, not the stock name.
1. Click the Printer Manager icon.
2. Select the Paper Trays tab.
3. Double-click the tray, or right-click it and select
[Properties].
4. For name, select [Unspecified].
5. Enter a size, type, color, and weight for the tray.
6. Select the check boxes as needed.
7. Click [OK].
8. Check the tray settings in the Printer Manager window.
9. Change the paper in the tray to match the tray
definition.
Note: If the paper in the tray does not match the tray
definition at the controller, jobs do not print on the correct
stock.
Listing the PostScript or PCL fonts
on the system
Jobs usually print faster if fonts are loaded on the controller.
A user may ask you if a particular font is loaded. Note: You
need Administrator access to install and delete fonts on the
controller.
1. Select the Administration pull-down menu.
2. Select [PostScript/PDF/PCL Fonts].
3. From the Font Type menu, select the type of fonts you
want to view: PostScript All, PostScript Resident,
PostScript Soft, PCL Resident, or PCL Cartridge.
Changing queue acceptance status
A queue can be set up so that it accepts or rejects jobs sent to it
from clients. To change the queue acceptance status:
1. Click the Queue Manager icon.
2. Right-click on the queue, and select [Accept Jobs] or [Do Not
Accept Jobs].
Changing queue release status
A queue can be set up so that it releases or holds jobs sent to the
printer. To change the queue release status:
1. Click the Queue Manager icon.
2. Right-click on the queue, and select [Release Jobs] or [Do
Not Release Jobs].
Changing queue properties
Queues can be set up to apply properties to jobs. Typically, your
site administrator should plan the settings for each queue.
Occasionally, you may need to change a queue's properties.
Keep in mind that the changes you make may affect all jobs sent
to the queue.
1. Click the Queue Manager icon.
2. Select the queue to be changed.
3. Right-click on the queue and select Properties.
4. On the Properties window, change the properties as needed.
5. You may wish to add a comment in the Notes section to
explain how the queue has been changed.
Managing jobs
You can hold, release, promote, delete, forward, or cancel a job.
The Print Now option interrupts any currently printing job and
prints the selected job. Job management functions are available
by right-clicking on the job in the Job Manager window.
Note: If you must cancel a job that is already printing but is
not yet complete, right-click on the job and select [Cancel].
What to do if a job does not print
If a job will not print, check the following:
• In the Job Manager window, check if the job is listed.
• View job status to determine if the job is ineligible or
held. If it is, load the required resources, or release the
job.
• Check the queue status to see if it is set to release jobs.
• If you print both LCDS and network jobs at your site,
and the job that does not print is a network job, check
the Online Job Manager window to ensure that the
LCDS job is complete. Click Device Offline and Disable
as needed.
Xerox DocuTech
128/155/180
HighLight Color
Operator
Quick Reference Card
Refer to this card when performing operator tasks on the
Xerox DocuTech 128/155/180 HighLight Color controller.
The card helps you to understand and take advantage of the
capabilities of your printer.
This quick reference provides concise step-by-step
procedures for many commonly performed operator tasks. It
is not intended to describe all possible options and activities.
Use this card as a tool to help you remember how to perform
the procedures. For detailed information, refer to your
operator guide and controller online Help.
All operations in this quick reference can be performed using
the Operator level of access.
Prepared by:
Global Knowledge and Language Services
800 Phillips Road – Bldg. 845-17S
Webster, New York 14580-9791
USA
2004 by Xerox Corporation. All Rights Reserved.
Copyright protection claimed includes all forms and matters
of copyrighted material and information now allowed by
statutory or judicial law or hereinafter granted, including
without limitation, material generated from the software
programs that are displayed on the screen such as styles,
templates, icons, screen displays, looks, etc.
All other terms and product names may be trademarks or
registered trademarks of their respective owners, and are
hereby acknowledged.
701P42094
July, 2004
 Loading...
Loading...