Xerox DOCUMENT CENTRE 255, DOCUMENT CENTRE 265 User Manual
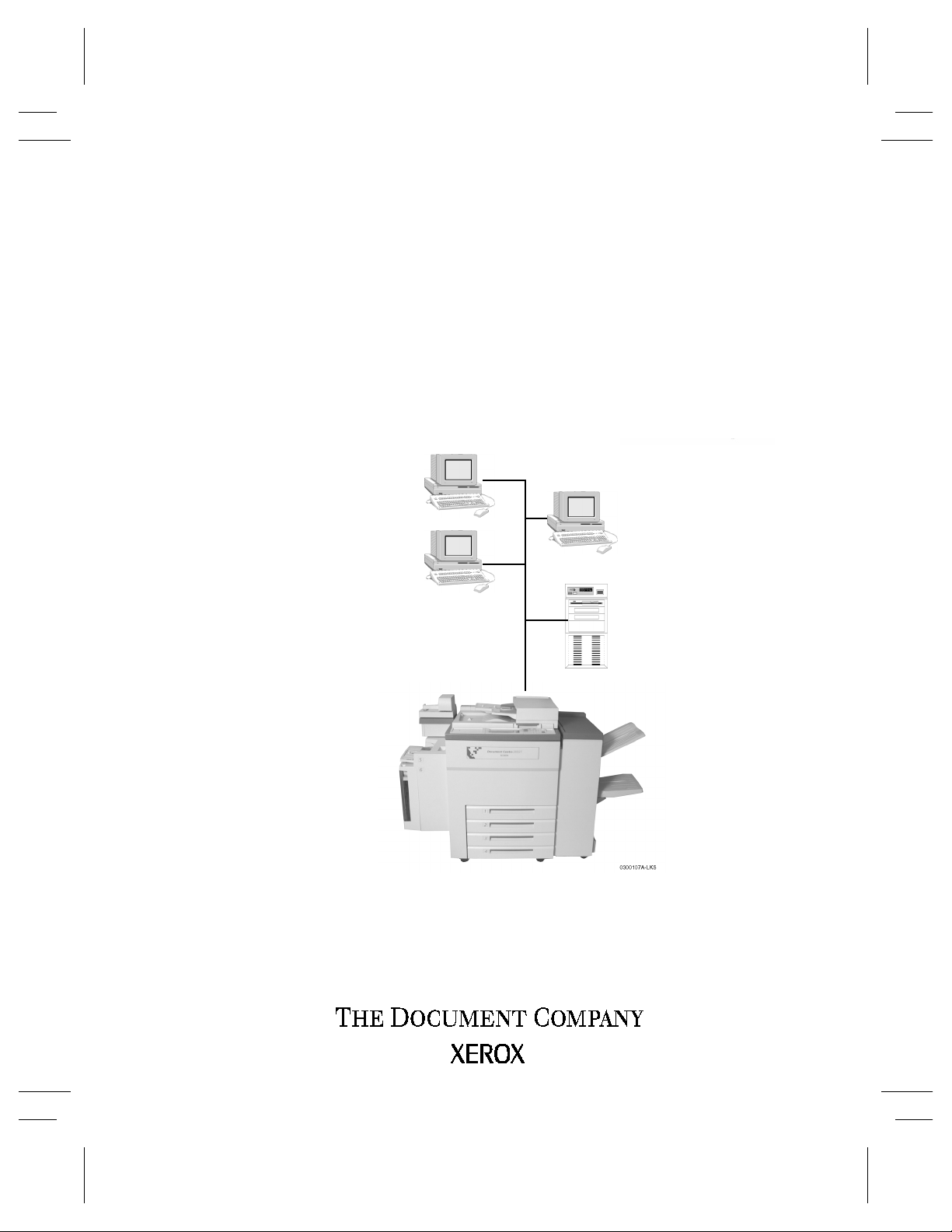
Document Centre 460/470 ST
Network Installation and
Troubleshooting Guide
May, 2000 701P34128
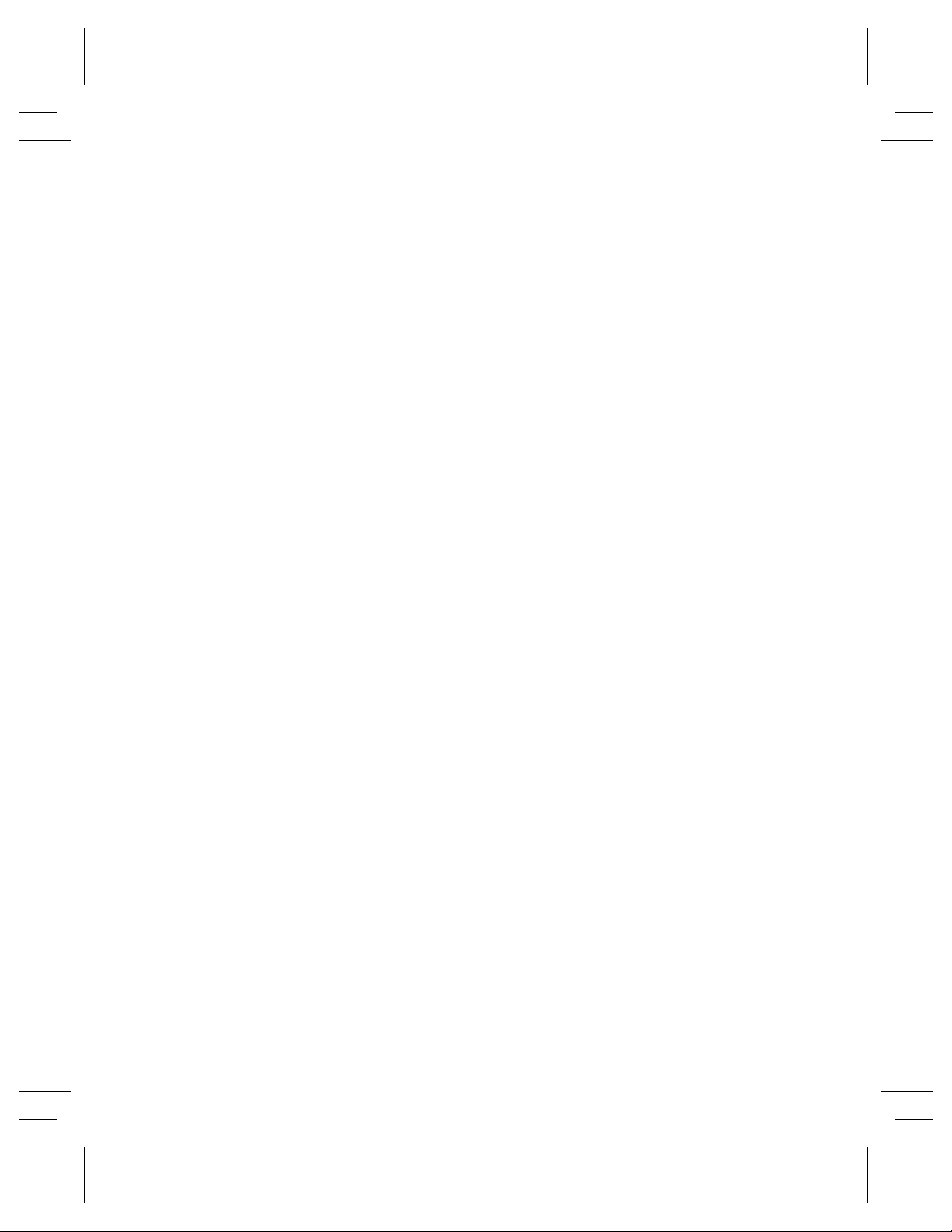
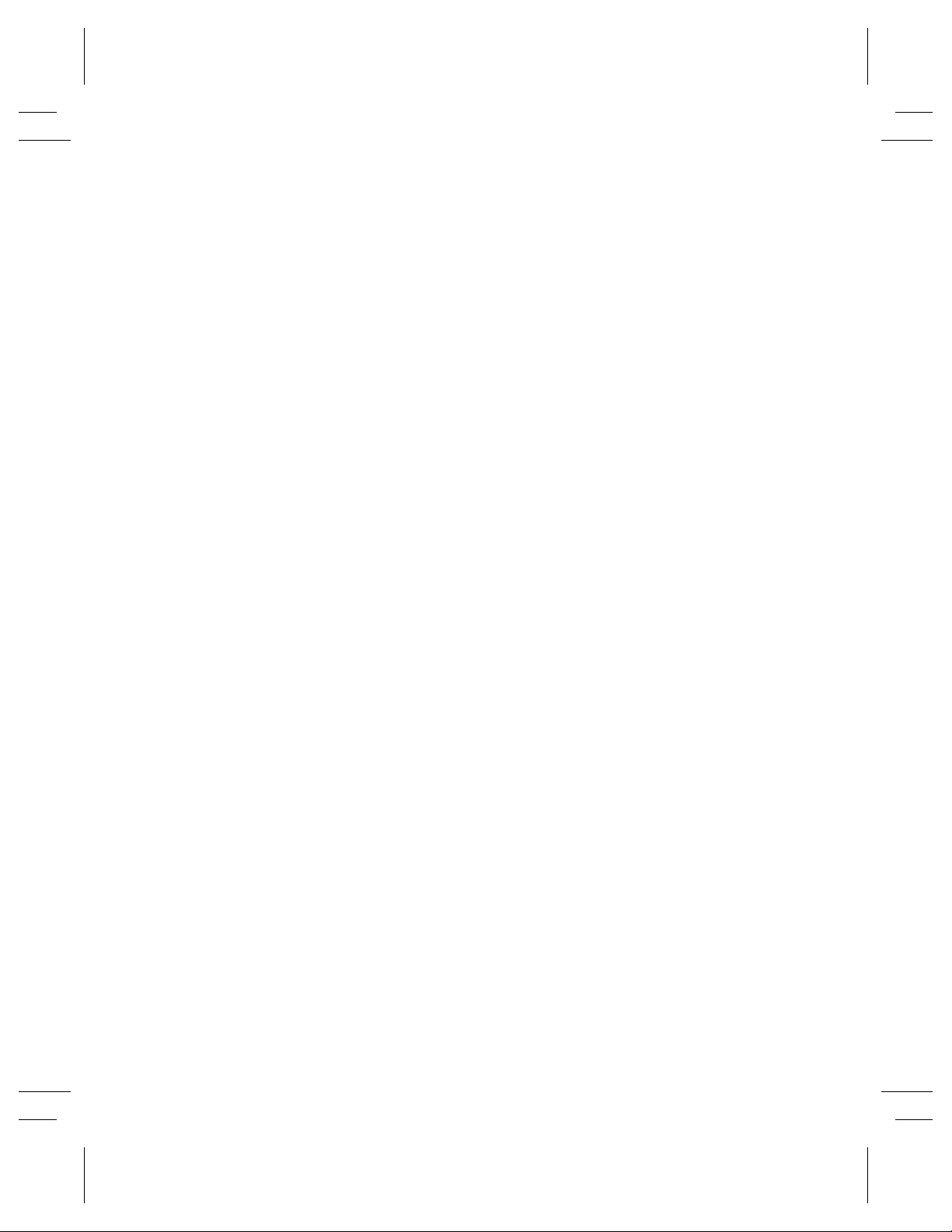
Document Centre
470/460 ST
Network Installation and Troubleshooting Guide
May 2000 701P34128
Xerox Document Centre Model _______________
Serial Number ____________________________
If you have a problem or need supplies:
In the USA
Calling for Service and ordering Replaceable Units 1-800-821-2797 (USA)
Ordering Supplies 1-800 822-2200 (USA)
In Canada
Calling for Service 1-800-939-3769 (Canada)
Ordering Supplies and Replaceable Units 1-800-668-0199 (Canada)
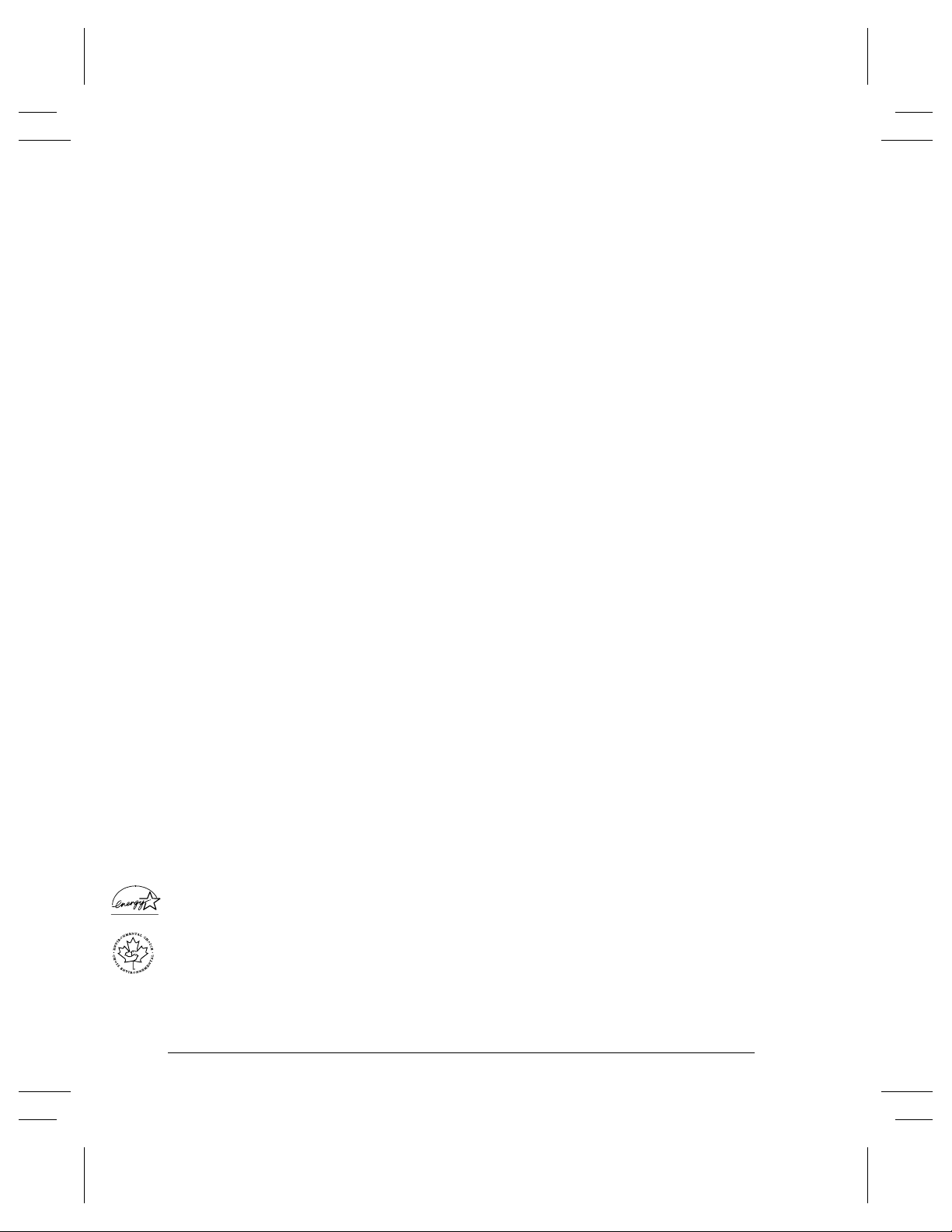
Xerox Corporation
Global Knowledge & Language Services
800 Phillips Road - Bldg 845-17S
Webster, New York 14580
USA
©2000 by Xerox Corporation. All rights reserved.
Printed in the United States of America
Copyright protection claimed includes all forms and matters of copyrighted material and information now allowed by
statutory or judicial law or hereinafter granted, including without limitation material generated from the software
programs that are displayed on the screen such as icons, screen display looks, etc.
XEROX®, The Document Company® and the stylized X and identifying product names and numbers are registered
trademarks of XEROX CORPORATION and Xerox Canada Ltd. is a licensee of all the trademarks.
md
, Les Gens De Documentsmd, le X stylisé et Document Centre sont des marques de commerce de Xerox
Xerox
Corporation pour lesquelles Xerox Canada ltée détient des permis d'utilisation.
The Document Centre ST model includes an implementation of LZW licensed under U.S. Patent 4,558,302.
Product names used in this guide may be trademarks or registered trademarks of their respective companies and are
hereby acknowledged.
This document contains images of screens that were created using Zinc Application Framework software version 3.5
© January 1997 Zinc Software Inc.
As an ENERGY STAR® partner, Xerox Corporation has determined that this product meets the ENERGY STAR®
guidelines for energy efficiency.
Terra Choice Environmental Services Inc. of Canada has verified that this Xerox product conforms to all applicable
Environmental Choice EcoLogo requirements for minimized impact to the environment.
While the information in this Guide is correct at the time of first publication, Xerox reserves the right at any time to
change the information without notice. Changes are made periodically to this document. Changes and technical updates
will be added in subsequent editions.
ii Xerox Document Centre Network Installation and Troubleshooting Guide
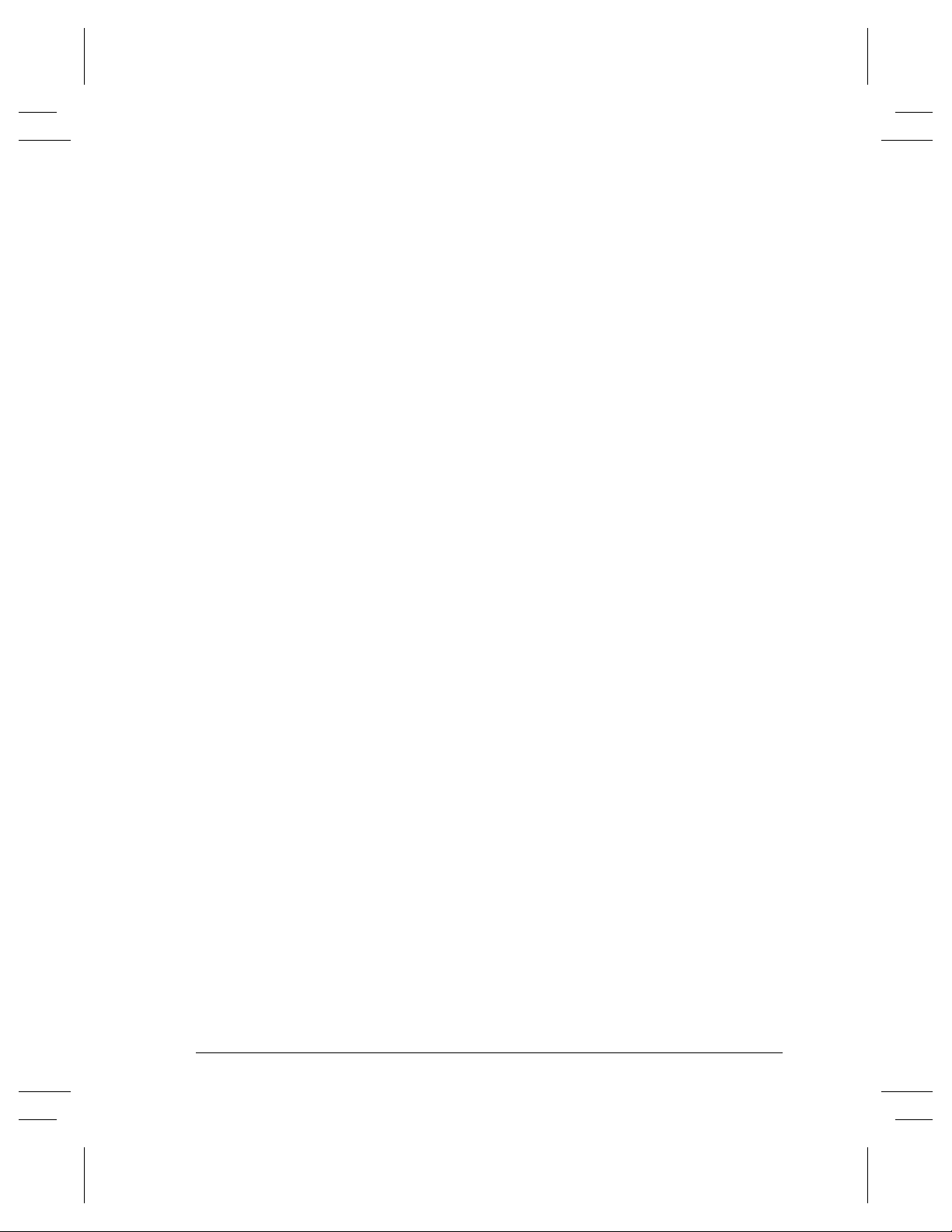
The Document Centre ST model includes software provided by the Internet Software Consortium.
Copyright (c) 1995, 1996, 1997, 1998, 1999
The Internet Software Consortium - DHCP. All rights reserved.
Redistribution and use in source and binary forms, with or without modification, are permitted provided that the
following conditions are met:
Redistributions of source code must retain the above copyright notice, this list of conditions and the following
disclaimer.
Redistributions in binary form must reproduce the above copyright notice, this list of conditions and the following
disclaimer in the documentation and/or other materials provided with the distribution.
Neither the name of The Internet Software Consortium - DHCP nor the names of its contributors may be used to endor se
or promote products derived from this software without specific prior written permission.
This Software Is Provided By The Internet Software Consortium And Contributors "As Is" And Any Express Or
Implied Warranties, Including, But Not Limited To, The Implied Warranties Of Merchantability And Fitness For A
Particular Purpose Are Disclaimed. In No Event Shall The Internet Software Consortium Or Contributors Be Liable For
Any Direct, Indirect, Incidental, Special, Exemplary, Or Consequential Damages (Including, But Not Limited To,
Procurement Of Substitute Goods Or Services; Loss Of Use, Data, Or Profits; Or Business Interruption) However
Caused And On Any Theory Of Liability, Whether In Contract, Strict Liability, Or Tort (Including Negligence Or
Otherwise) Arising In Any Way Out Of The Use Of This Software, Even If Advised Of The Possibility Of Such
Damage.
Xerox Document Centre Network Installation and Troubleshooting Guide iii
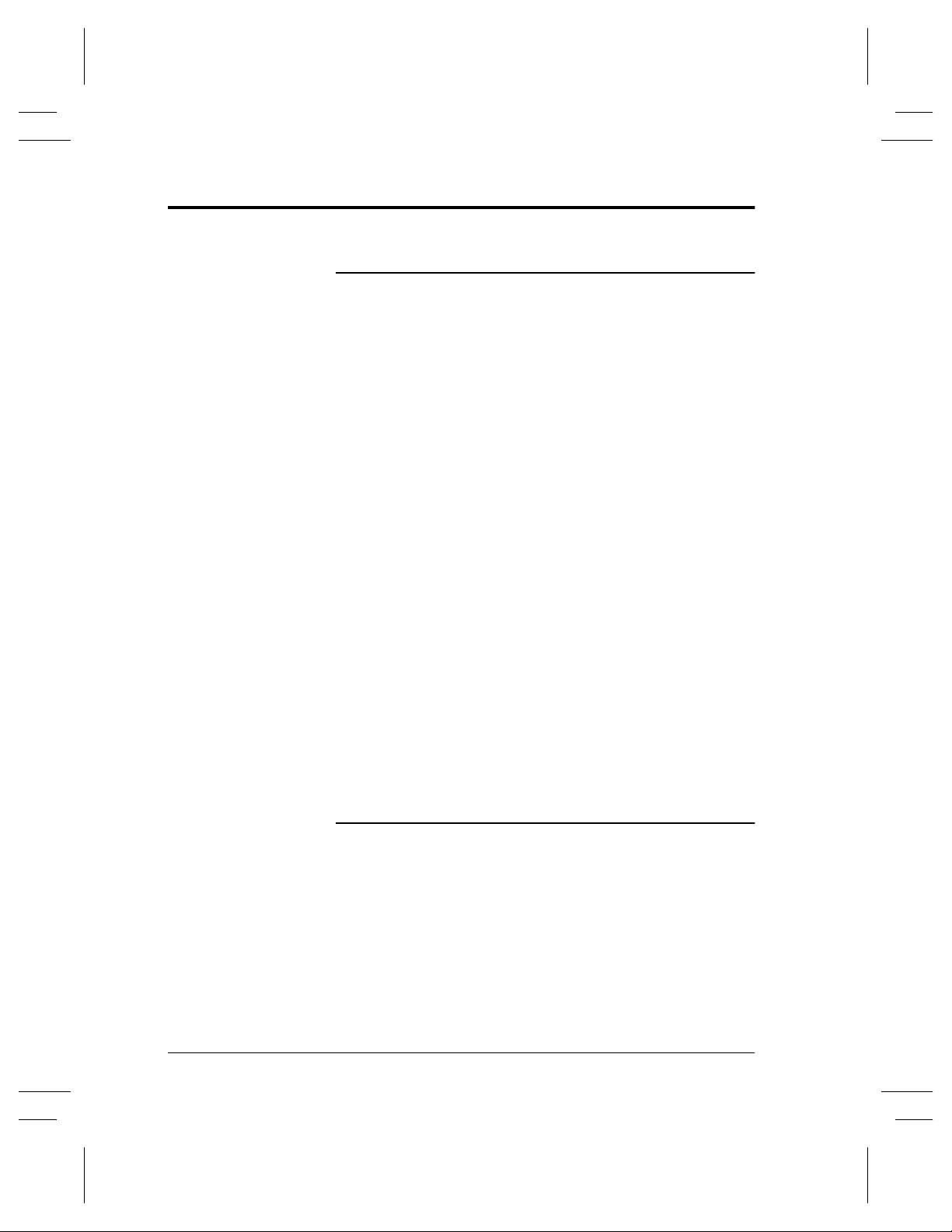
Radio Frequency Notice
US Federal Communications Commission
This equipment has been tested and found to comply with the
Class B digital device, pursuant to part 15 of the FCC Rules.
These limits are designed to provide reasonable protection
against harmful interference in a residential installation. This
equipment generates, uses and can radiate radio frequency
energy and, if not installed and used in accordance with the
instructions, may cause harmful interference to radio
communications. However, there is no guarantee that
interference will not occur in a particular installation. If this
equipment does cause harmful interference to radio or
television reception, which can be determined by turning the
equipment off and on, the user is encouraged to try to correct
the interference by one or more of the following measures:
l
Reorient or relocate the receiving antenna
l
Increase the separation between the equipment and
receiver
l
Connect the equipment into an outlet on a circuit different
from that to which the receiver is connected
l
Consult the dealer or an experienced radio/TV technician
for help
Changes or modifications to this equipment not specifically
approved by the Xerox Corporation may void the authority
granted by the FCC to operate this equipment.
Canadian EME
This Class B digital apparatus complies with Canadian ICES-
003.
Cet appareil numérique de la classe B est conforme la norme
NMB-003 du Canada.
iv Xerox Document Centre Network Installation and Troubleshooting Guide
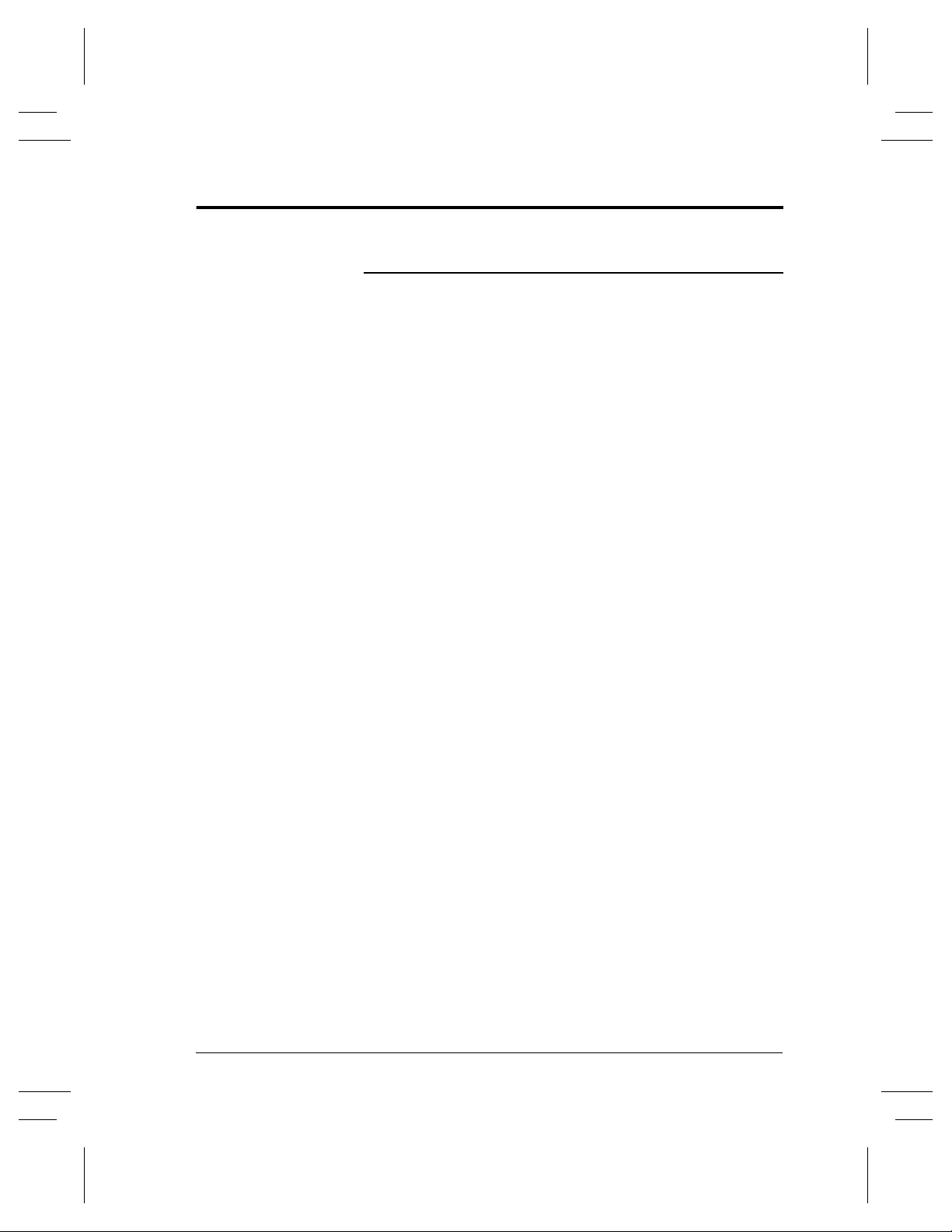
Telephone Requirements Notice
US Federal Communications Commission
1. The FCC has established rules that permit this device to be
directly connected to the telephone network. Standardized jacks
are used for these connections. This equipment should not be
used on party lines or coin lines.
2. If this device is malfunctioning, it may also be causing harm to
the telephone network; this device should be disconnected until
repair has been made. If this is not done, the telephone company
may temporarily disconnect service.
3. The telephone company may make changes in its technical
operations and procedures; if such changes affect the
compatibility or use of this device, the telephone company is
required to give adequate notice of the changes. You will be
advised of your right to file a complaint with the FCC.
4. If the telephone company requests information on what
equipment is connected to their lines, inform them of:
A. the telephone number this unit is connected to.
B. the ringer equivalence number.
C. the USOC jack required.
D. the FCC Registration number.
Items ‘B’ and ‘D’ are indicated on the label.
The Ringer Equivalence Number (REN) is used to determine
how many devices can be connected to your telephone line. In
most areas, the sum of the RENs of all devices on any one line
should not exceed five (5.0). If too many devices are attached,
they may not ring correctly.
Service Requirements
In the event of equipment malfunction, all repairs should be
performed by Xerox or authorized agent. It is the responsibility
of users requiring service to report the need for service to Xerox
or to an authorized agent. Service can be obtained at:
Xerox Customer Support
1301 Ridgeview Drive, Bldg. 301
Lewisville, TX 75067
Telephone: (800) 821-2797
Xerox Document Centre Network Installation and Troubleshooting Guide v
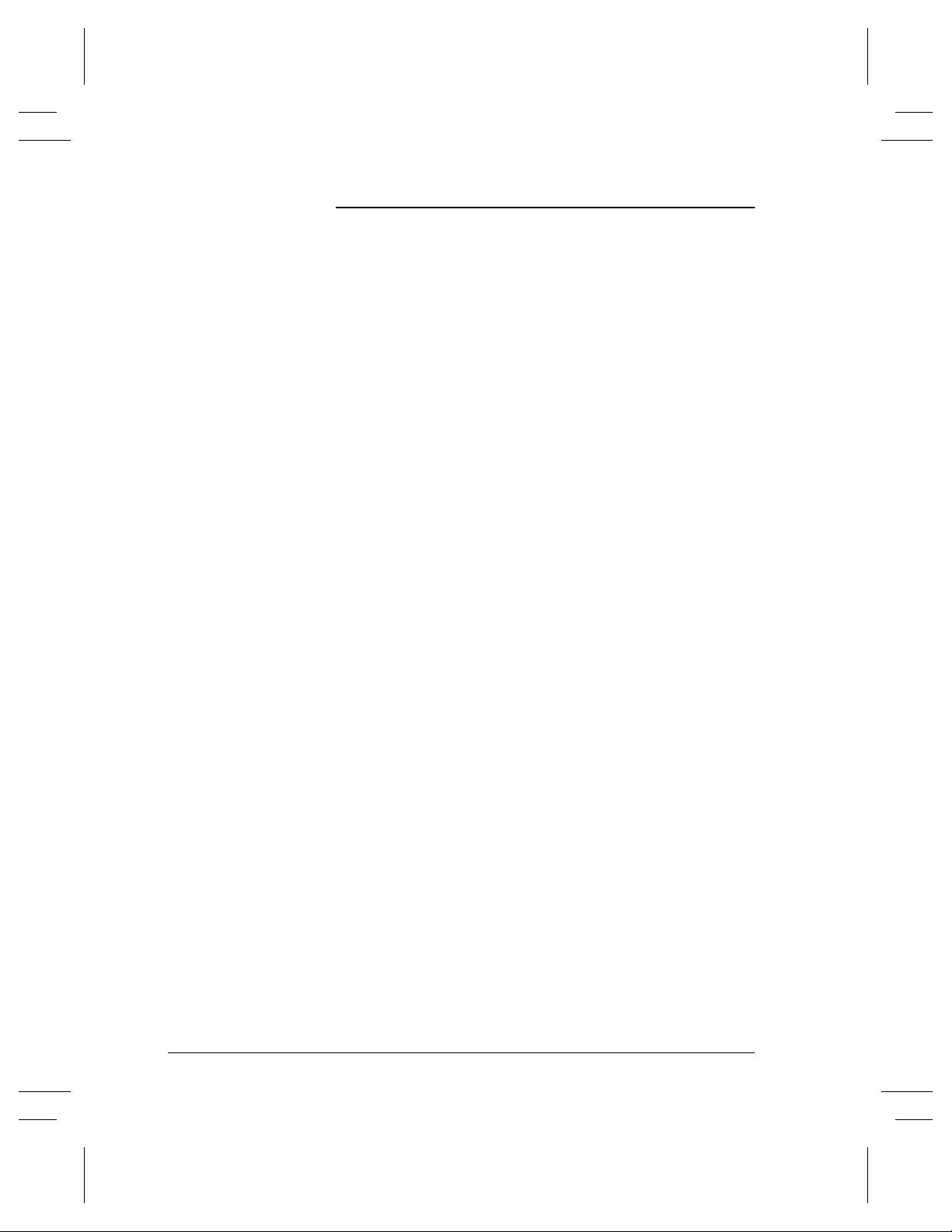
Canadian Industry Requirements
Notice: The Canadian Industry Canada label identifies certified
equipment. This certification means that the equipment meets
certain telecommunications network protective, operational and
safety requirements. The Department does not guarantee the
equipment will operate to the user’s satisfaction.
Before installing this equipment, users should ensure that it is
permissible to be connected to the facilities of the local
telecommunications company. The equipment must also be installed
using an acceptable method of connection. In some cases, the
company’s inside wiring associated with a single line individual
service may be extended by means of a certified connector assembly
(telephone extension cord). The customer should be aware that
compliance with the above conditions may not prevent degradation
of service in some situations.
Repairs to certified equipment should be made by an authorized
Canadian maintenance facility designated by the supplier. Any
repairs or alterations made by the user to this equipment, or
equipment malfunctions, may give the telecommunications
company cause to request the user to disconnect the equipment.
Users should ensure for their own protection that the electrical
ground connections of the power utility, telephone lines and internal
metallic water pipe system, if present, are connected together. This
precaution may be particularly important in rural areas.
Caution: Users should not attempt to make such connections
themselves, but should contact the electric inspection authority, or
electrician, as appropriate.
The Load Number (LN) assigned to each terminal device denotes
the percentage of the total load to be connected to a telephone loop
that is used by the device, to prevent overloading. The termination
on a loop may consist of any combination of devices subject only to
the requirement that the total of the Load Numbers of all the devices
does not exceed 100.
For service in Canada call (800) 939-3769
vi Xerox Document Centre Network Installation and Troubleshooting Guide
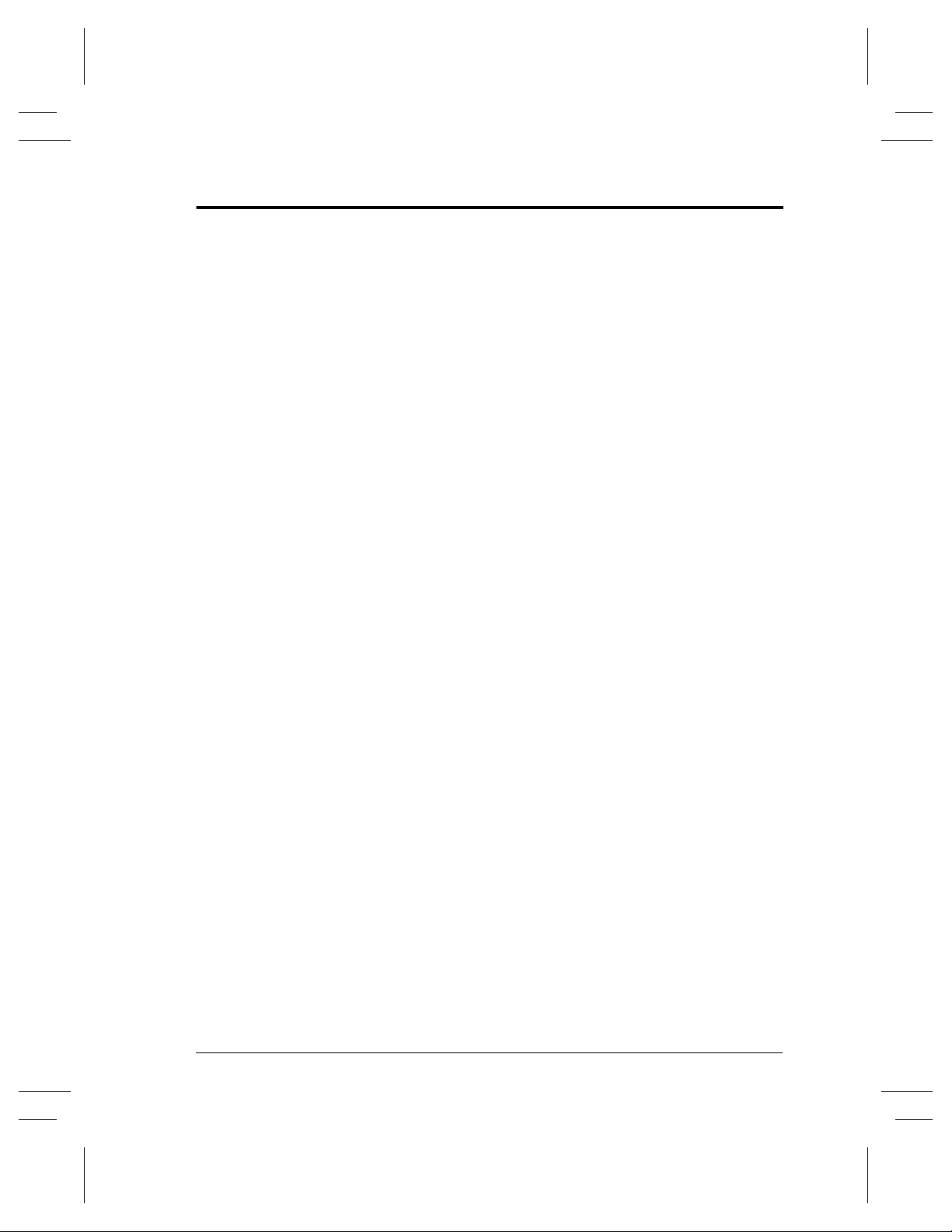
In the USA, it’s Illegal to copy the following
Congress, by statute, has forbidden the copying of the following
items. Penalties of fine or imprisonment may be imposed on those
guilty of making such copies. This list is not all-inclusive. In case of
doubt, consult your attorney.
1. Copyrighted material, unless permission of the copyright owner
has been obtained or the copying falls within the “fair use” or
library reproduction provisions of the copyright law. Further
information of these provisions may be obtained from the
Copyright Office, Library of Congress, Washington, DC 20559
(circular R21).
2. United States Government obligations or securities such as:
l
Certificates of Indebtedness
l
Coupons from Bonds
l
Gold and Silver Certificates
l
Treasury Notes and United States Bonds
l
Federal Reserve and Federal Reserve Bank Notes
l
Certificates of Deposit
l
National Bank currency
l
Fractional Notes
l
Paper money and Postal Money Orders
l
Bonds and obligations of certain agencies of the
government, such as FHA
l
Bonds. (US Savings Bonds may be photographed only for
publicity purposes in connection with the campaign for the
sale of such bonds)
l
Internal Revenue Stamps. (If it is necessary to copy a legal
document on which there is a cancelled revenue stamp, this
may be done provided the reproduction of the document is
performed for lawful purposes)
l
Postage Stamps, cancelled or uncancelled. (For philatelic
purposes, postage stamps may be photographed provided
the reproduction is black and white and less than 3/4 or
more than 1 1/2 times the linear dimensions of the original)
l
Bills, checks, or drafts for money drawn by or on authorized
offices of the United States
Xerox Document Centre Network Installation and Troubleshooting Guide vii
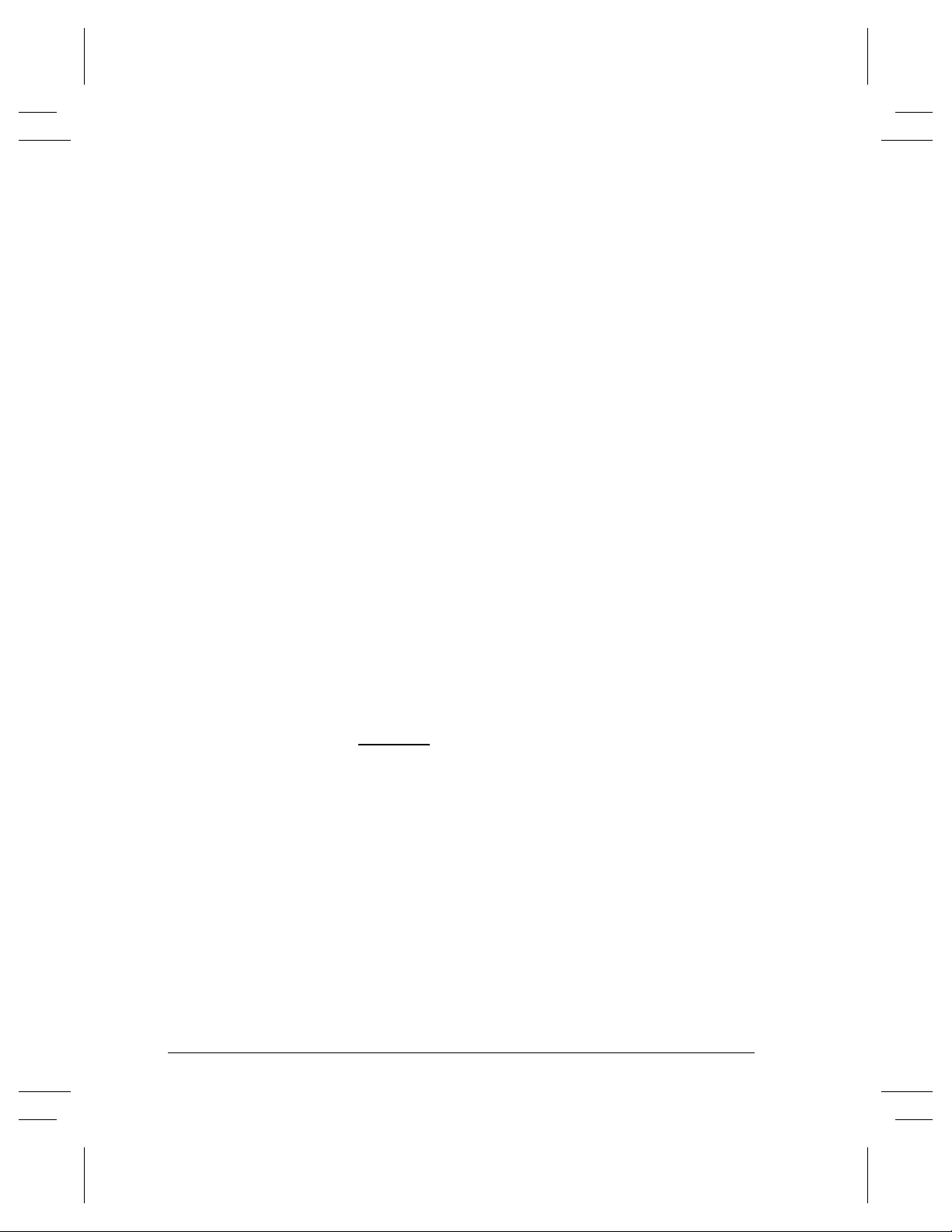
l
Stamps and other representatives of value, of whatever
denomination, which may be or have been issued under any
Act of Congress
3. Adjusted compensation Certificates for veterans of the World
Wars.
4. Obligations or Securities of any foreign government, bank, or
corporation.
5. Certificates of Citizenship or Naturalization. (Foreign
naturalization certificates may be photographed).
6. Passports. (Foreign passports may be photographed).
7. Immigration papers.
8. Badges, identification cards, passes or insignias carried by
military or Naval personnel, or by members of the various
Federal Departments and Bureaus, such as the FBI and Treasury
(unless the photograph is ordered by the head of such
Department or Bureau).
9. Copying of the following is also prohibited in certain states:
automobile licences, driver’s licenses, and automobile
Certificates of Title.
10. Draft Registration cards and Selective Service Induction papers
which bear any of the following information:
l
Registrant’s earnings or income
l
Registrant’s dependency status
l
Registrant’s court record
l
Registrant’s previous military service
l
Registrant’s physical or mental condition
Exception:
US Army and Navy discharge certificates may be
photographed.
viii Xerox Document Centre Network Installation and Troubleshooting Guide
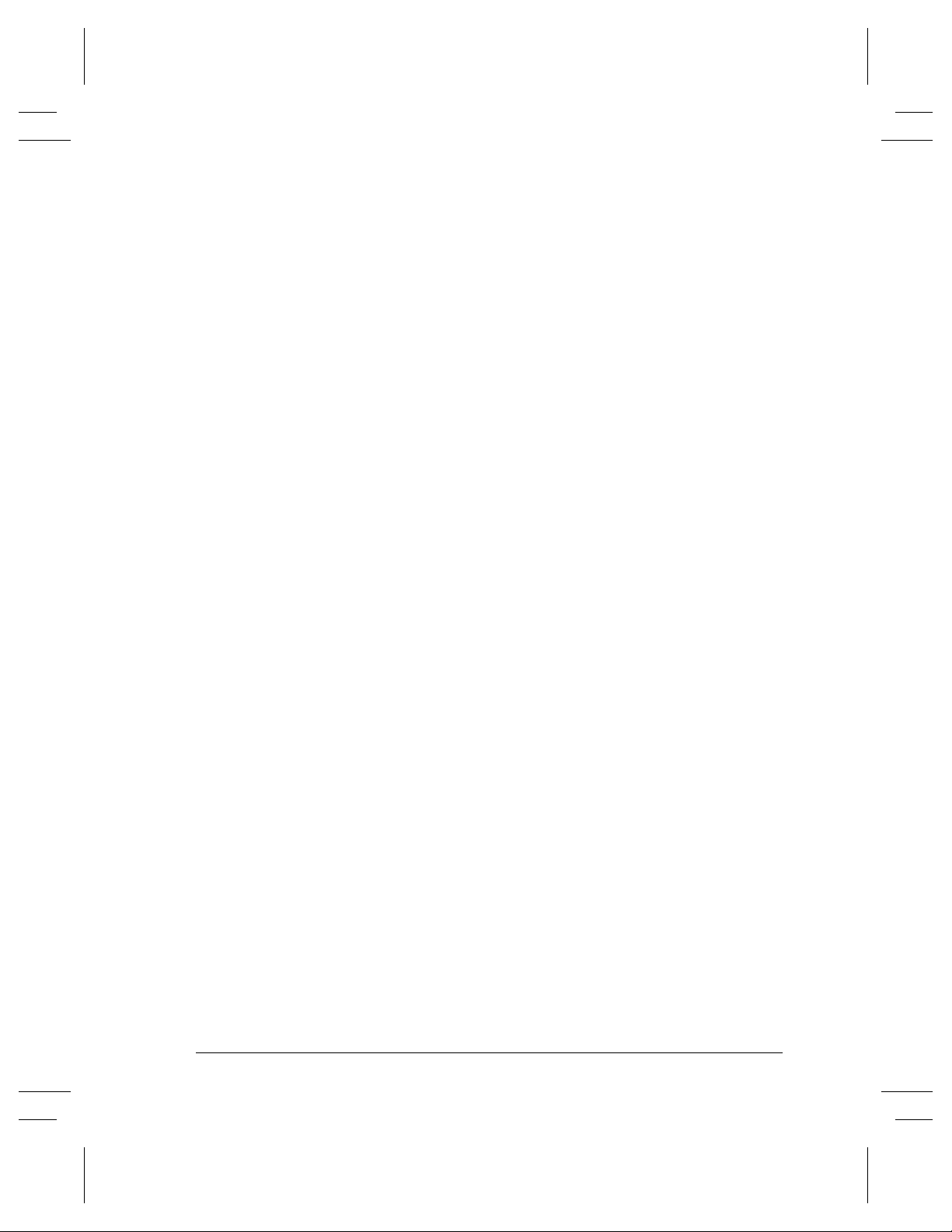
Table of Contents
Introduction ......................................................................................................................1-1
How to Use this Document ......................................................................................... 1-2
Document Centre Options ...........................................................................................1-3
Conventions used in this document ............................................................................. 1-4
Other Sources of Information ......................................................................................1-5
ST Model Features ...................................................................................................... 1-7
How to Connect to Ethernet or Token Ring Networks ................................................. 2-1
Before You Connect to a 100BaseT Ethernet Network .............................................. 2-1
How to set the Ethernet Speed .................................................................................... 2-2
Table of Contents
Before You Connect to a Token Ring Network .......................................................... 2-3
How to set the Ring Speed and Source Routing .........................................................2-4
How to set the Hardware (MAC) Address ..................................................................2-5
Dynamic IP Address Assignment & WINS .................................................................... 3-1
Before you start ........................................................................................................... 3-1
Dynamic Addressing (DHCP or BOOTP) .................................................................. 3-2
Dynamic Addressing (RARP) .....................................................................................3-6
Windows Internet Name Service (WINS) Installation .............................................. 3-10
CentreWare Device Admin Wizard ................................................................................4-1
Before you start ........................................................................................................... 4-1
Go to the printer and... ................................................................................................. 4-2
Go to the workstation and... ........................................................................................4-3
Xerox Document Centre Network Installation & Troubleshooting Guide i
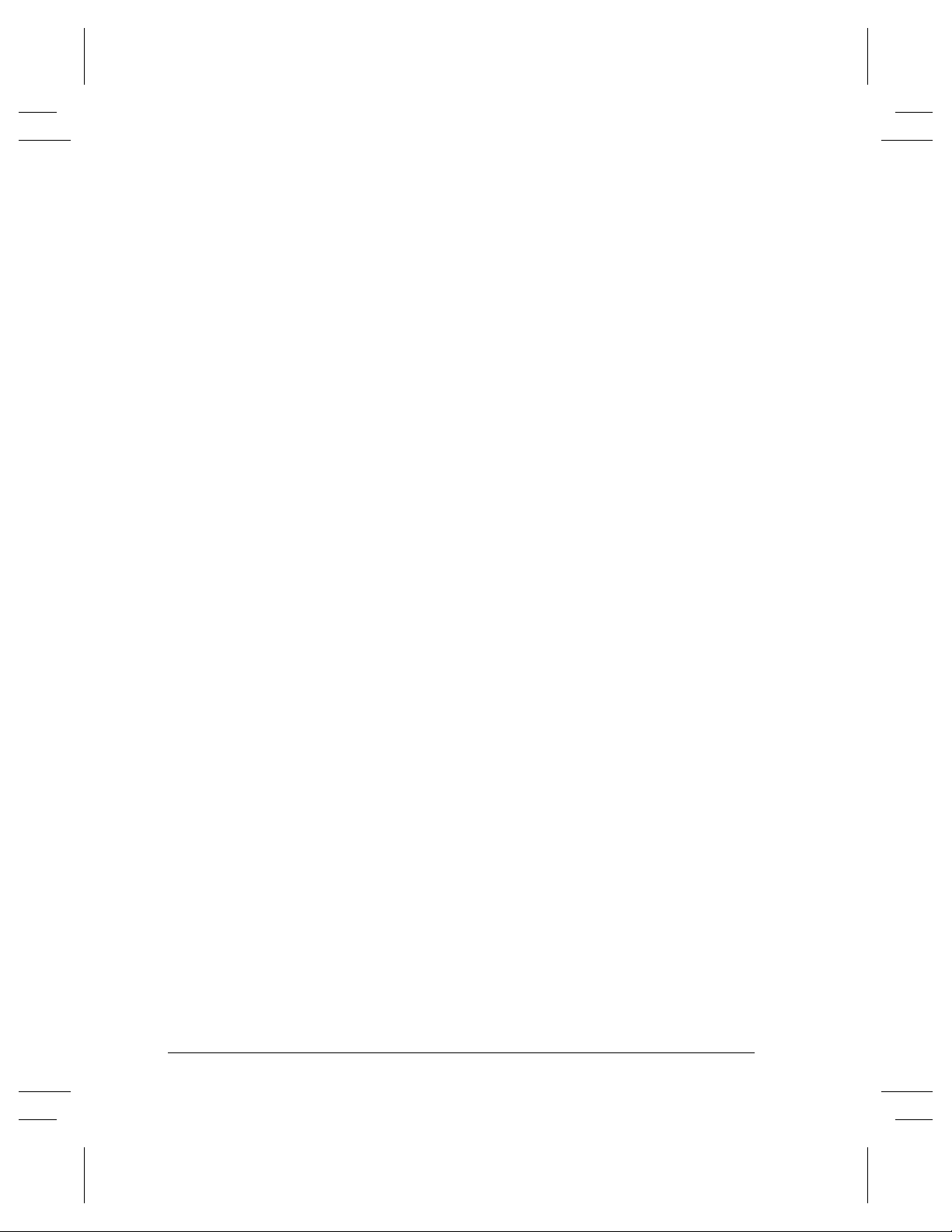
Go to the printer and... .................................................................................................4-4
Go to a workstation and... ............................................................................................4-5
Novell NetWare 4.X and 5.X (NDS) Networks ...............................................................5-1
Before You Start ..........................................................................................................5-1
Go to the printer and... .................................................................................................5-2
Go to a workstation and... ............................................................................................5-5
Novell NetWare 3.1x or 4.x/5.x in Bindery Mode ..........................................................6-1
Before you start ...........................................................................................................6-1
Go to the printer and... .................................................................................................6-2
Go to a workstation and... ............................................................................................6-6
UNIX Networks .................................................................................................................7-1
Before You Start ..........................................................................................................7-1
Go to the printer and... .................................................................................................7-2
Go to a workstation and... ............................................................................................7-5
Microsoft (NetBEUI) Networks .......................................................................................8-1
Before You Start ..........................................................................................................8-1
Go to the printer and... .................................................................................................8-2
Go to the workstations and... .......................................................................................8-5
Microsoft (TCP/IP) Networks .........................................................................................9-1
Before You Start ..........................................................................................................9-1
Go to the printer and... .................................................................................................9-2
Go to the workstation and... .........................................................................................9-6
Windows 2000 LPR and IPP Printing ..........................................................................10-1
Before you Start ......................................................................................................... 10-1
Go to the printer and... ...............................................................................................10-2
Go to the Server/Workstation and... ..........................................................................10-5
Microsoft Windows NT 4.X Server Network (TCP/IP) ..............................................11-1
Before you Start ......................................................................................................... 11-1
Go to the printer and... ...............................................................................................11-2
ii Xerox Document Centre Network Installation & Troubleshooting Guide
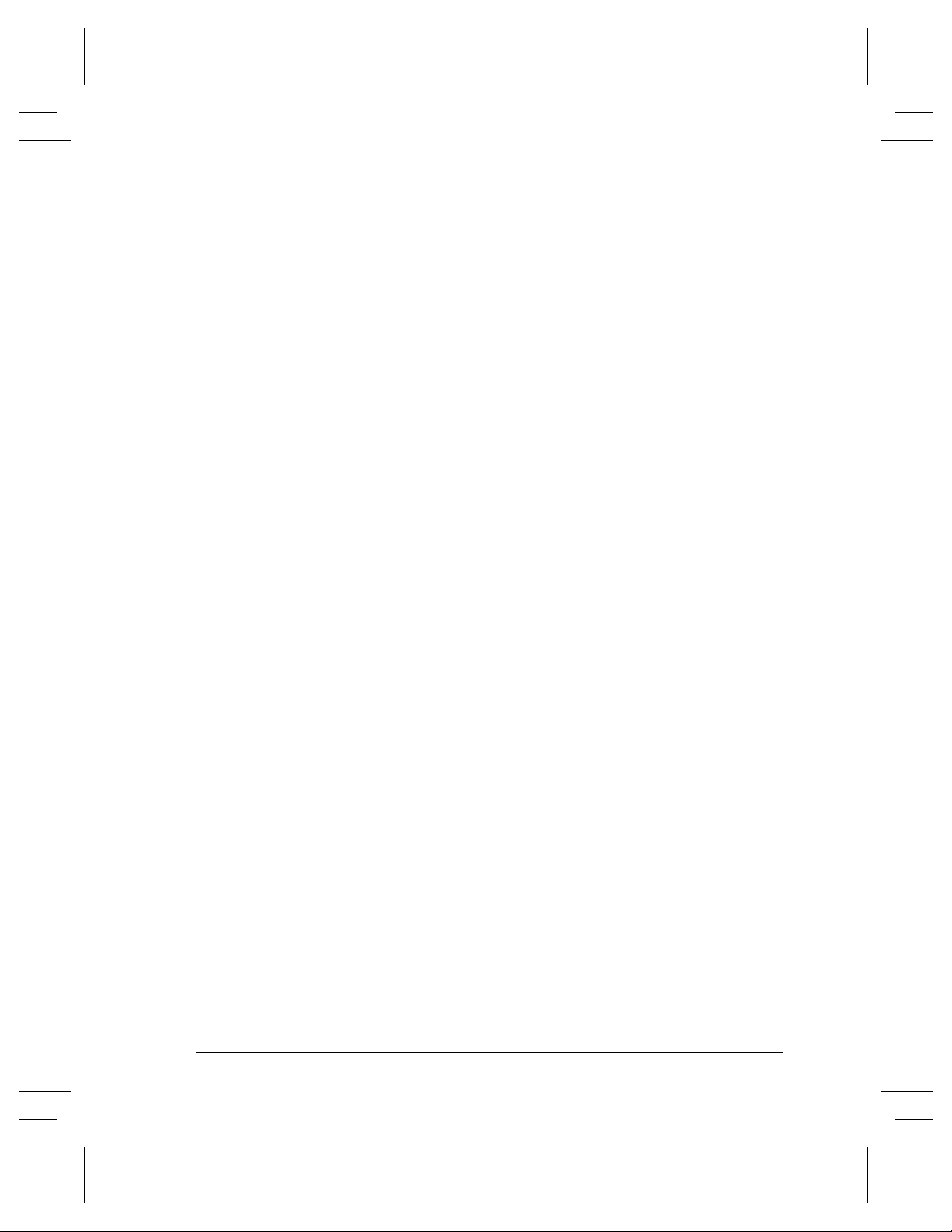
Go to the server and... ............................................................................................... 11-5
Go to the workstation and... ...................................................................................... 11-7
OS/2 (TCP/IP) Networks ............................................................................................... 12-1
Before You Start ........................................................................................................ 12-1
Go to the printer and... ............................................................................................... 12-2
Go to a workstation and... ......................................................................................... 12-5
OS/2 (NetBEUI) Networks ............................................................................................. 13-1
Before You Start ........................................................................................................ 13-1
Go to the printer and... ............................................................................................... 13-2
Go to the workstations and... ..................................................................................... 13-5
Macintosh Networks (AppleTalk) ................................................................................. 14-1
Before you start ......................................................................................................... 14-1
Go to the printer and... ............................................................................................... 14-2
Go to the workstation and... ...................................................................................... 14-4
Banyan VINES Network ................................................................................................15-1
Go to the printer and... ............................................................................................... 15-1
Go to the server and... ............................................................................................... 15-3
Internet Services ............................................................................................................. 16-1
Overview ................................................................................................................... 16-1
Before You Start ........................................................................................................ 16-2
Configure your printer ............................................................................................... 16-3
Configure your Web Browser ................................................................................... 16-4
Troubleshooting .............................................................................................................. 17-1
Overview ................................................................................................................... 17-1
Table of Contents
TCP/IP Troubleshooting ........................................................................................... 17-2
NetWare Troubleshooting ......................................................................................... 17-5
Microsoft (NetBIOS/NetBEUI) Troubleshooting .....................................................17-7
OS/2 Troubleshooting (TCP/IP) ................................................................................17-9
AppleTalk Troubleshooting .................................................................................... 17-11
Xerox Document Centre Network Installation & Troubleshooting Guide iii
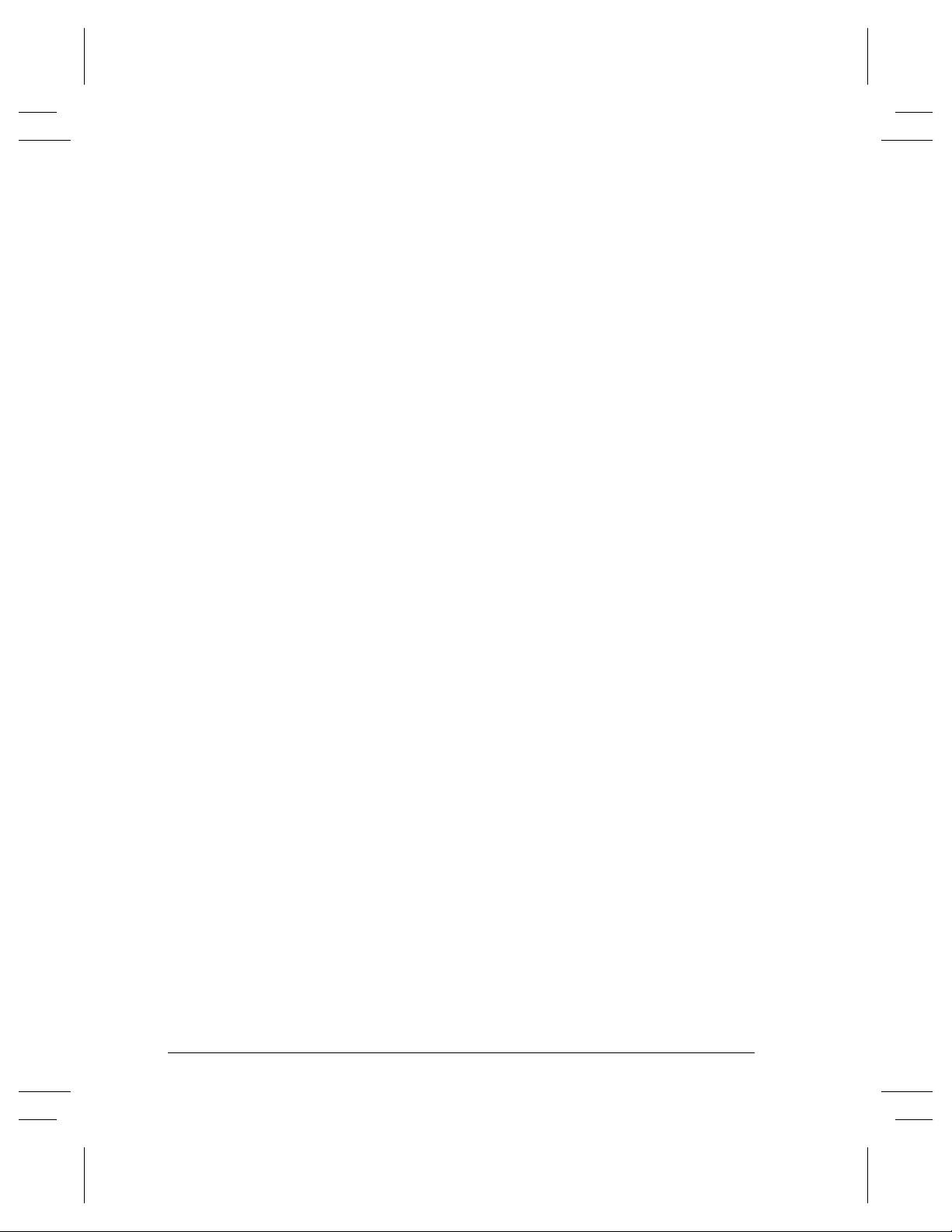
Banyan VINES Troubleshooting .............................................................................17-13
OfficeTrac Network Accounting ...................................................................................18-1
OfficeTrac Troubleshooting ......................................................................................18-8
Faxing with RightFAX ................................................................................................... 19-1
RightFAX Installation for FTP ..................................................................................19-2
RightFAX Installation for IPX/SPX ..........................................................................19-6
RightFAX Troubleshooting .....................................................................................19-10
Scan Setup without CentreWare ...................................................................................20-1
Terminology used in this Chapter .............................................................................20-2
Who Should Use This Guide .....................................................................................20-3
What to Do Next ........................................................................................................20-4
Scanning Overview ...................................................................................................20-5
The Scanning Process ................................................................................................20-8
Overview of Repositories ........................................................................................20-11
Before You Start ......................................................................................................20-17
Set Up Options ........................................................................................................20-18
General Installation Requirements ..........................................................................20-20
Test scanning ...........................................................................................................20-26
Before You Start ......................................................................................................20-29
Set Up Options ........................................................................................................20-30
General Installation Requirements ..........................................................................20-32
Set Up Scanning ......................................................................................................20-33
Test scanning ...........................................................................................................20-37
Hints and Tips ..........................................................................................................20-40
Installation Considerations ......................................................................................20-41
Problem Solving ......................................................................................................20-43
Error Messages ........................................................................................................20-44
Port 9100 Printing ...........................................................................................................21-1
Glossary ........................................................................................................................... 22-1
iv Xerox Document Centre Network Installation & Troubleshooting Guide
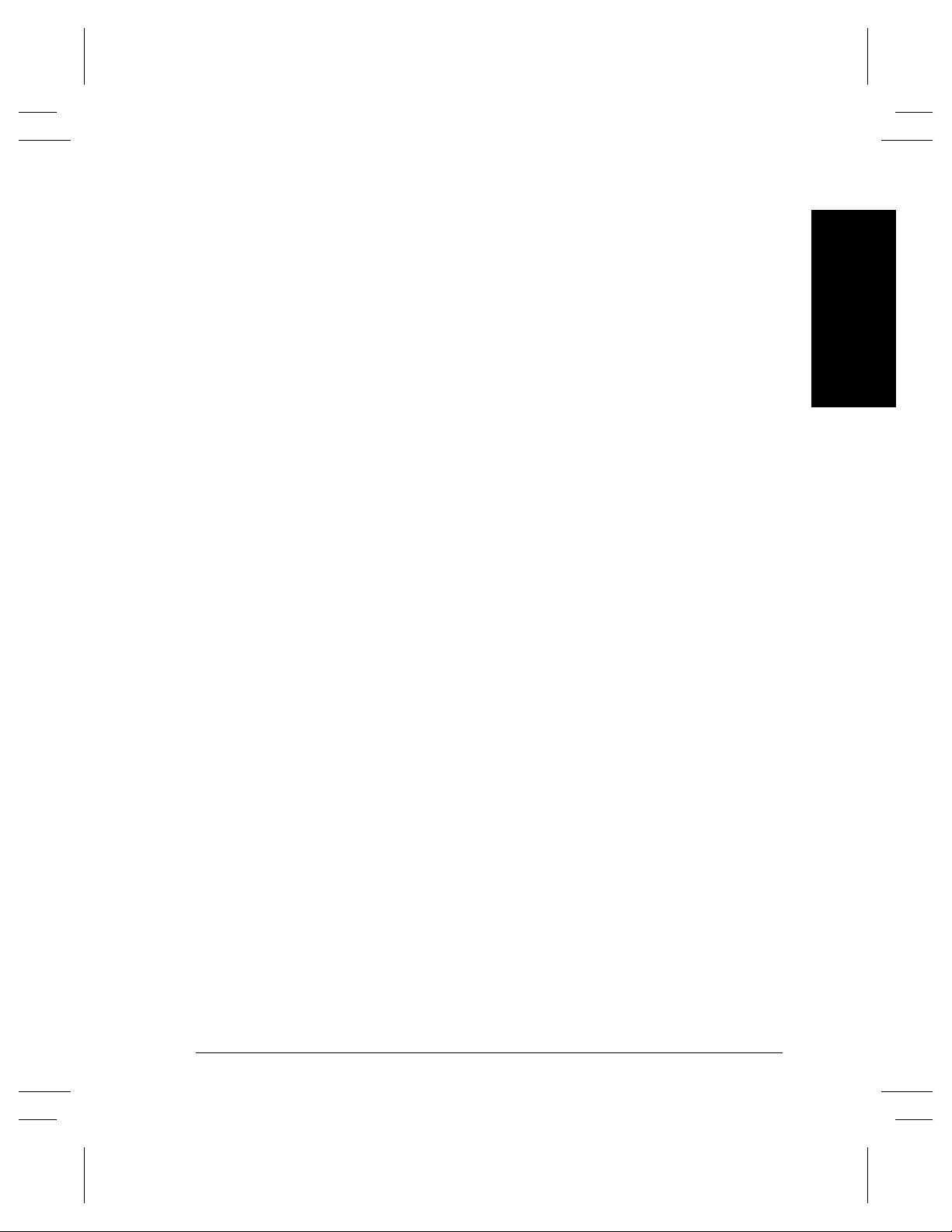
Introduction
This document provides an experienced Systems Administrator
with information for setting up and troubleshooting the Document
Centre family of products on the various networks indicated.
Requirements
This document assumes you have purchased your printer with the
integrated network interface or have purchased a Token Ring
network interface upgrade kit separately and it has been installed
using the instructions provided.
Introduction
In general, the requirements needed for connection and setup
include:
• A working knowledge of your network.
• Appropriate cabling to connect your printer to your network.
• A workstation with the appropriate operating system software
installed for that station connected to the same network as the
printer.
• CentreWare Admin Services CD-ROM to install CentreWare
applications.
• CentreWare Network Services CD-ROM to install print drivers.
Xerox Document Centre Network Installation & Troubleshooting Guide Page 1 - 1
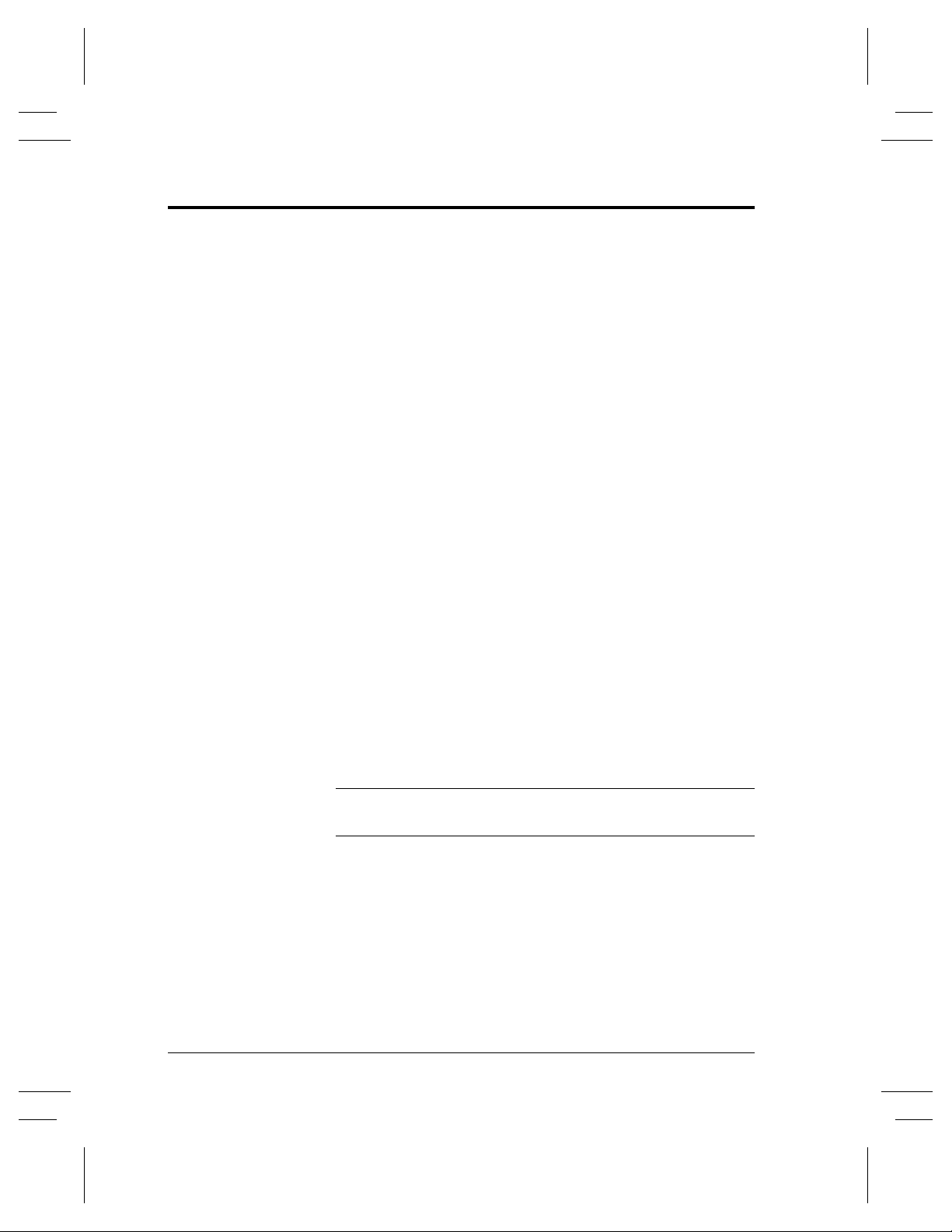
How to Use this Document
This document has been arranged to get the printer set up on your
network quickly and with minimum reading.
1. Before connecting network cabling to the Document Centre
device, perform the procedure contained in this document
entitled How to Connect to Ethernet / Token Ring
Networks.
2. For Dynamic TCP/IP addressing use either the
DHCP/BOOTP Dynamic IP Address Assignment Quick
Install Card or the RARP Dynamic IP Address
Assignment Quick Install Card.
3. Review the Table of Contents. Find the network operating
system (NOS) or protocol, which pertains to your network.
4. Go to the page indicated and perform the procedure(s).
5. Once you are finished it is recommended you print a test page.
6. Check the print job for print quality. If print quality problems
exist, use the Problem Solving section of the Reference
Guide to correct the problem.
7. If your print job DID NOT print, see the Troubleshooting
section for your operating system in this document to correct
the problem.
8. Once your Document Centre is installed and printing, you can
repeat these steps to enable your printer to print with
additional protocols or network operating systems.
NOTE
Page 1 - 2 Xerox Document Centre Network Installation & Troubleshooting Guide
For detailed safety information about this product refer to the
Document Centre Reference Guide.
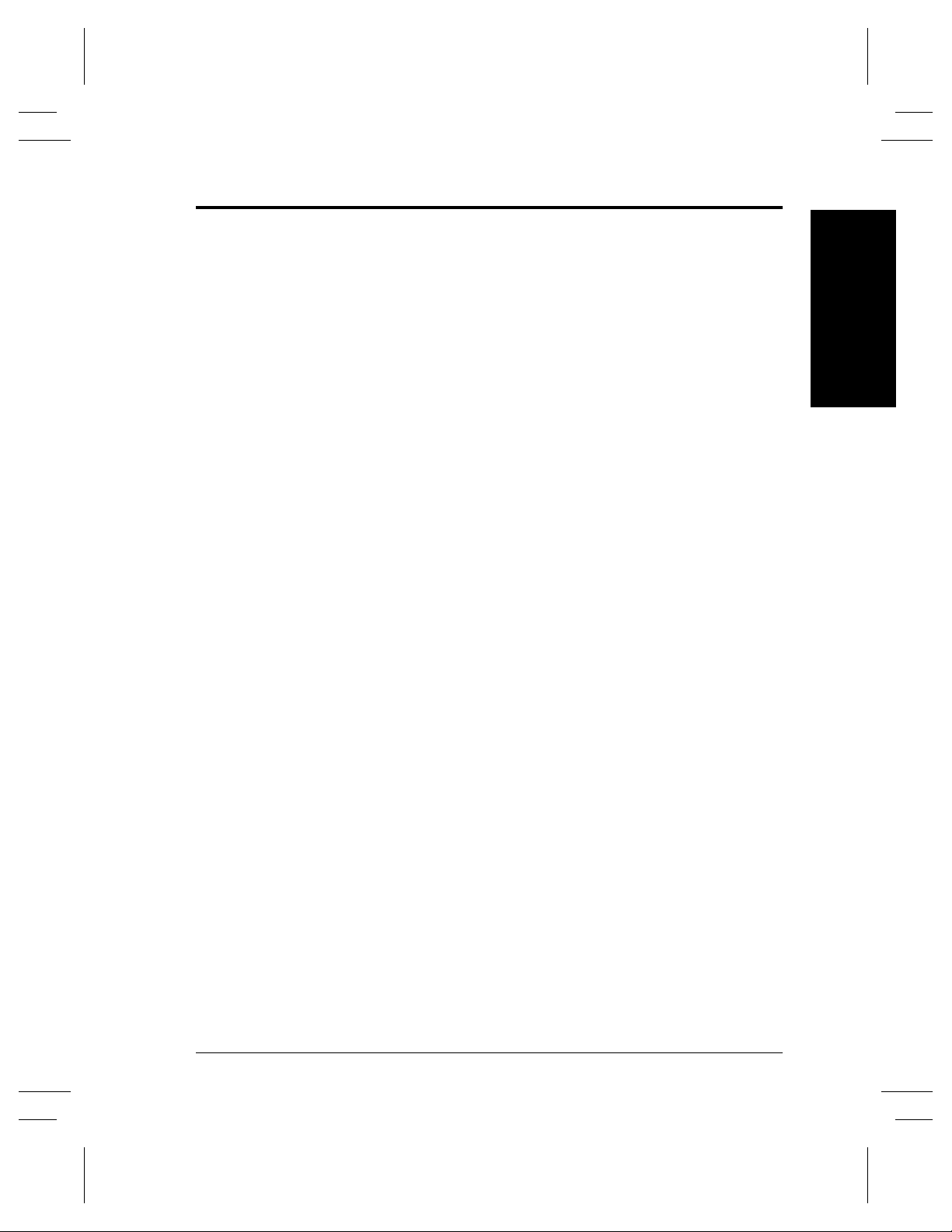
Document Centre Options
The Document Centre can be used as a high speed scan device. If
you have a workstation on your network that has a 32 bit version of
Windows, you can use Xerox CentreWare Scanning Admin Wizard
to configure your Document Centre as a network scanner. Details
on this are available in the document supplied with your Document
Centre entitled CentreWare Network Scanning Services Guide.
For installation instructions on connecting your Document Centre as
a scanner without the use of CentreWare, refer to the section in this
document entitled Scan Setup without CentreWare.
The Document Centre also supports the EquiTrac OfficeTrac
network accounting software. For installation instructions on
connecting to an OfficeTrac server, refer to the Equitrac
OfficeTrac Quick Install Card or the section in this document
entitled OfficeTrac Network Accounting.
The Document Centre supports RightFAX to allow it to be used as
a high speed fax device. For installation instructions on connecting
to a RightFAX server, refer to the RightFAX Quick Install Cards
or the section in this document entitled Faxing with RightFAX.
Introduction
Introduction
Xerox Document Centre Network Installation & Troubleshooting Guide Page 1 - 3
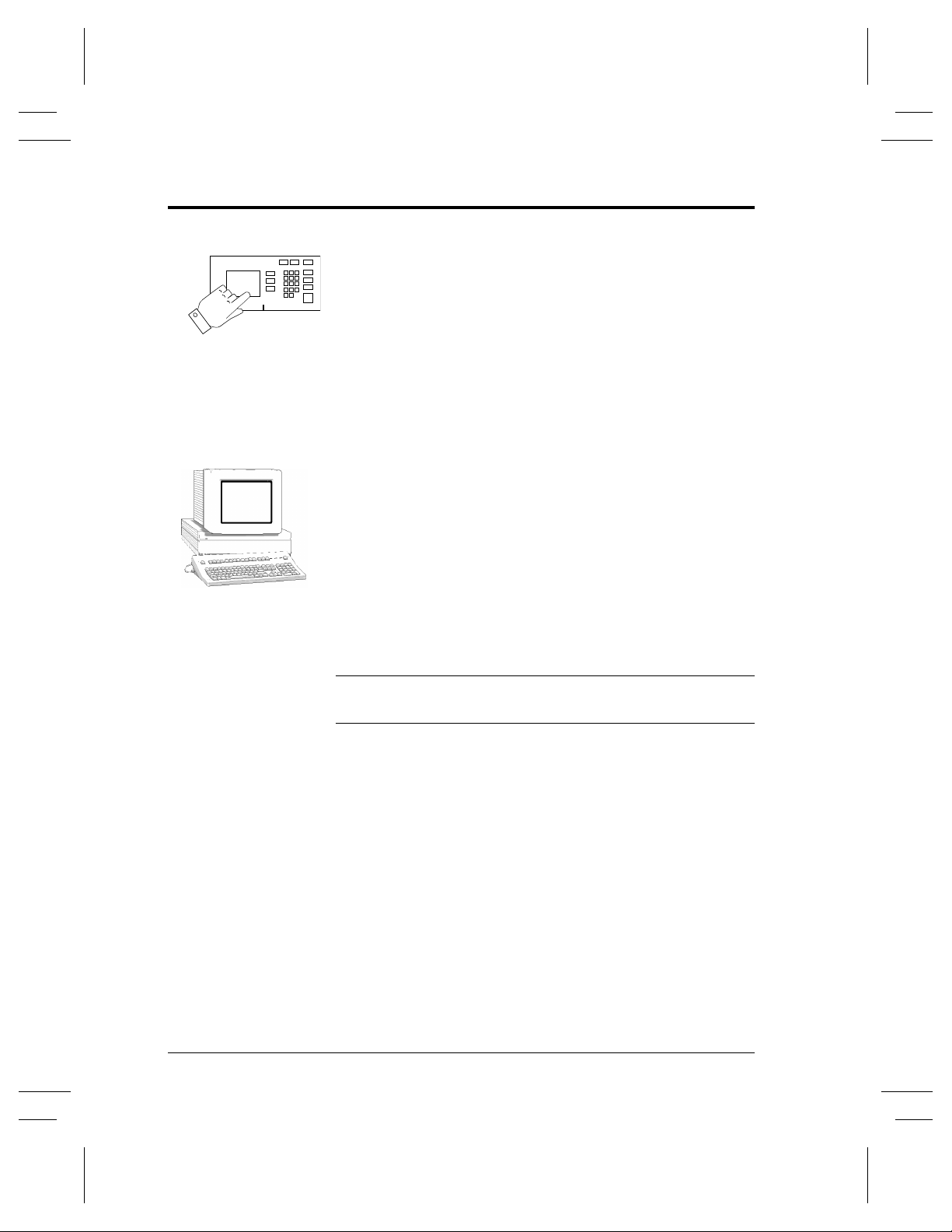
Conventions used in this document
This symbol indicates that entries will be made on the printer’s
keypad or Touch Screen.
This symbol indicates that entries will be made at a workstation or
fileserver.
NOTE:
Page 1 - 4 Xerox Document Centre Network Installation & Troubleshooting Guide
When you see this text in the left margin, it indicates the text to the
right is of special importance and should be read before proceeding.
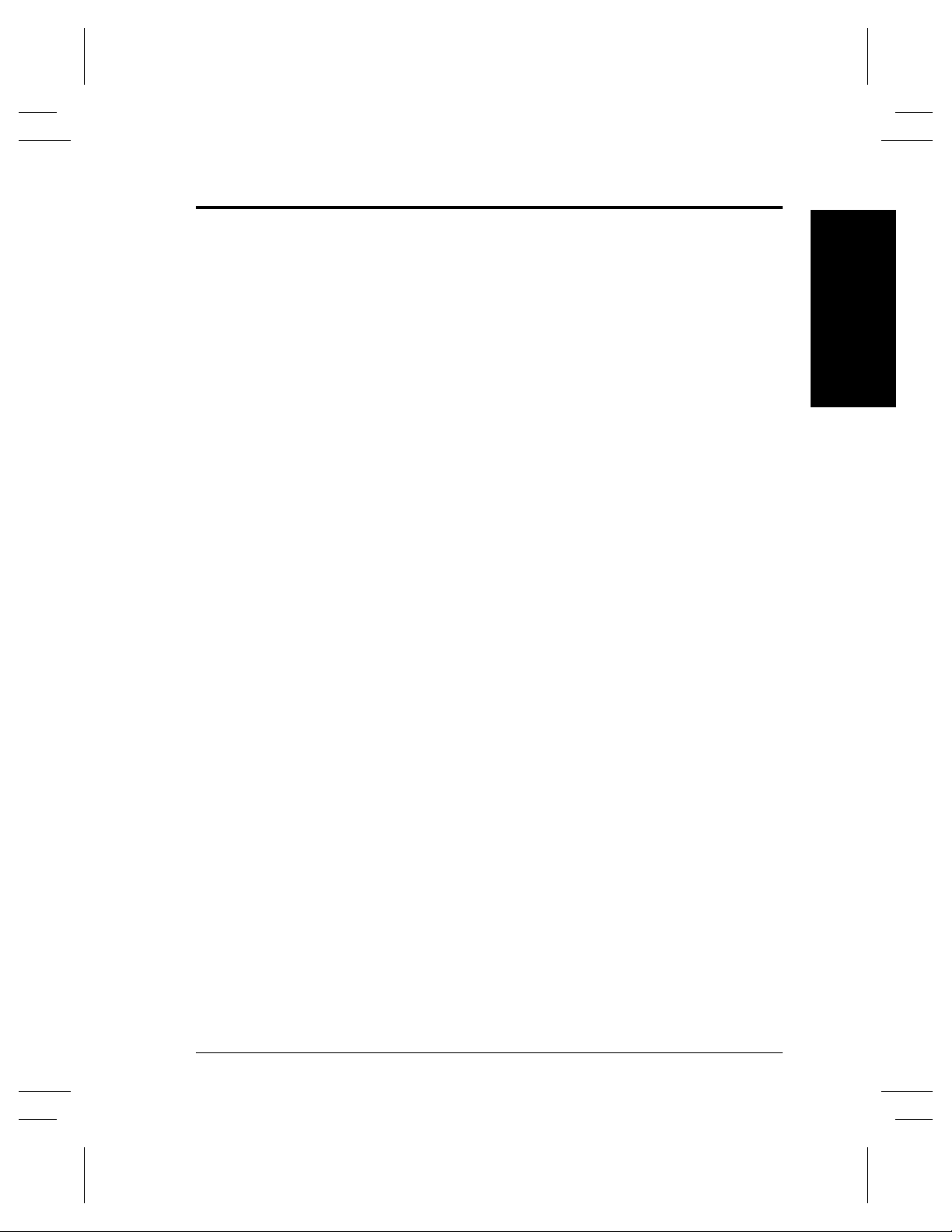
Other Sources of Information
Setup and Copy / Scan / Fax features information:
•The Reference Guide provides detailed information about all
features and settings as well as maintenance.
•The User Guide provides information and instructions about
using the features of the machine to perform copy/scan/fax
tasks.
•The Help system provides you point-of-need information.
CentreWare information:
• CentreWare Network Services Guide (hard copy). This doc-
ument contains information about installation procedures for
Xerox CentreWare print and fax drivers and installation and
use of the features of the Xerox CentreWare Network Services
software.
• CentreWare Internet Services Guide (hard copy). This docu-
ment contains information about installation and use of the features of Xerox CentreWare Internet Services.
• CentreWare Help Centre and Context-Sensitive Help Sys-
tems (Electronic Help). This electronic documentation is supplied with the CentreWare software and can be viewed on the
client workstation.
Introduction
Introduction
Xerox Document Centre Network Installation & Troubleshooting Guide Page 1 - 5
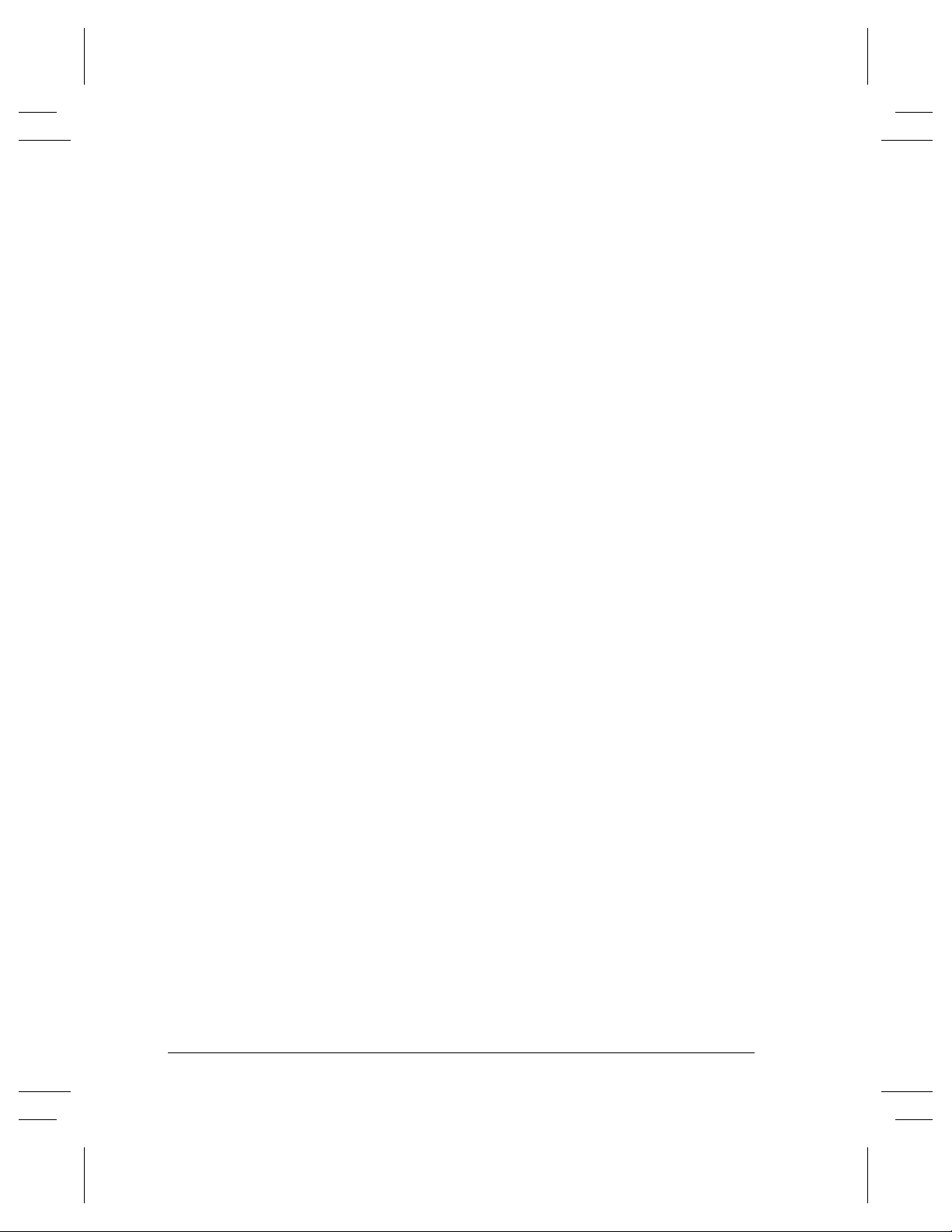
Xerox on the Web
• Use the Document Centre web site to get the latest information
about the Xerox Document Centre:
http://www.documentcentre.xerox.com
• Download the latest CentreWare drivers at
http://www.centreware.com
• For more information about other Xerox products visit the
Xerox Corporation main page at:
http://www.xerox.com
Page 1 - 6 Xerox Document Centre Network Installation & Troubleshooting Guide
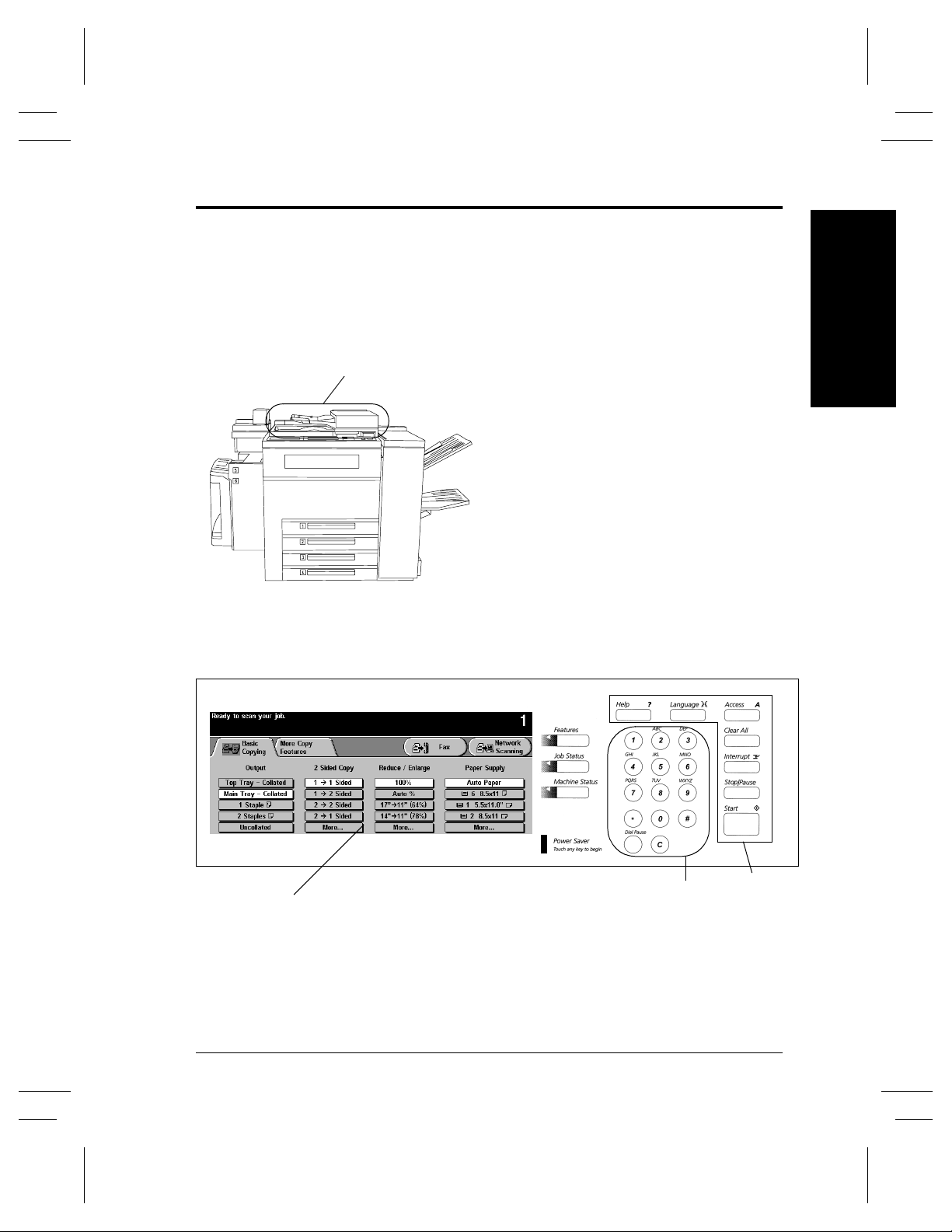
ST Model Features
Document Feeder and Scanner
What is the ST?
The ST model is simply the ability to make copies as well as print.
ST models have full copy (and optional Scan/Fax) capability .
User Interface
Introduction
Introduction
Touch
Screen
Xerox Document Centre Network Installation & Troubleshooting Guide Page 1 - 7
Keypad
Feature
Buttons
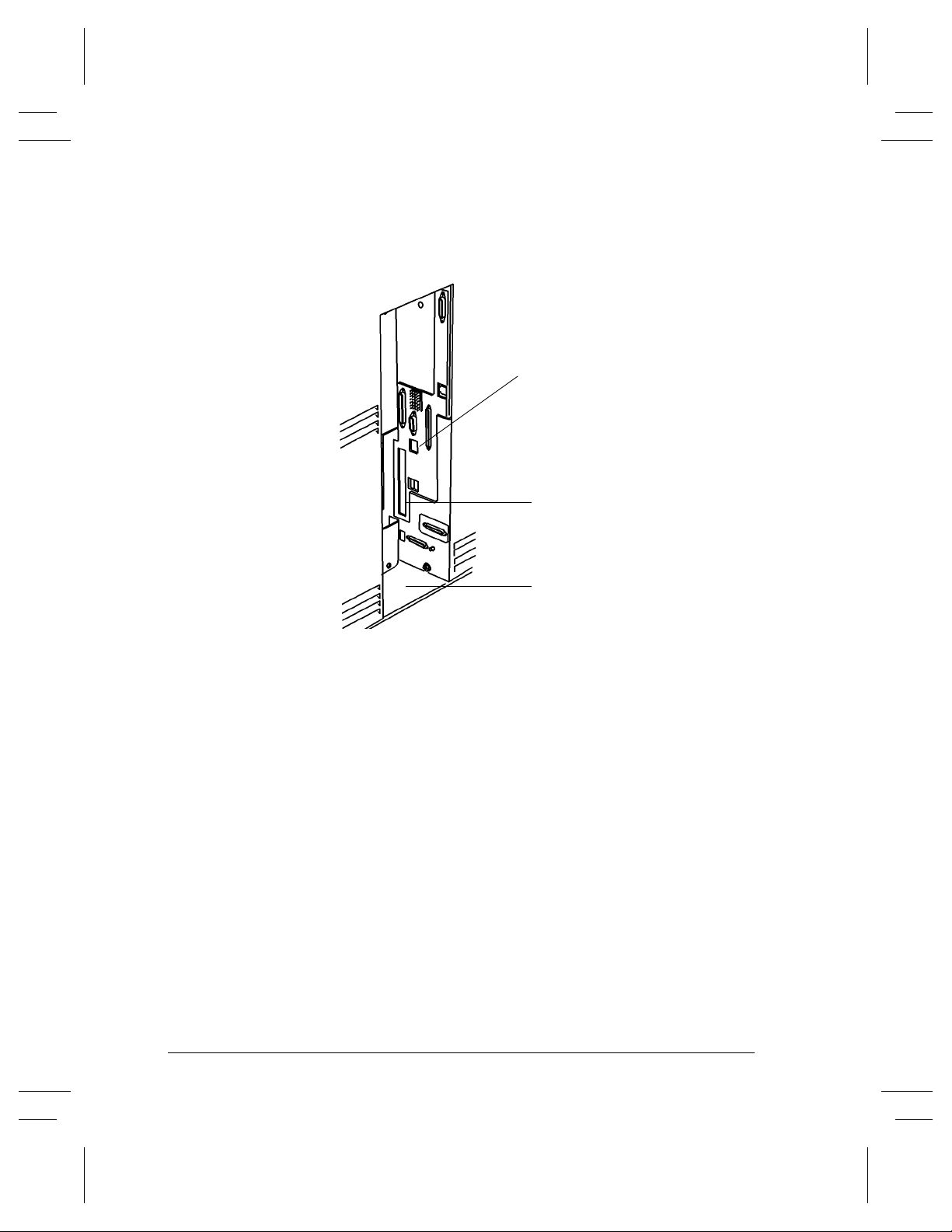
Network Connections
Use UTP/STP (Category 3 or 5 for 10Mbps Ethernet, Category 5 for
Token Ring or 100Mbps Fast Ethernet) type of cable to connect to
the network as indicated below.
10/100BaseT Ethernet network
interface. RJ45 connector
Token Ring network interface
slot (will have RJ45 connector)
Recessed area at rear of
machine
Page 1 - 8 Xerox Document Centre Network Installation & Troubleshooting Guide
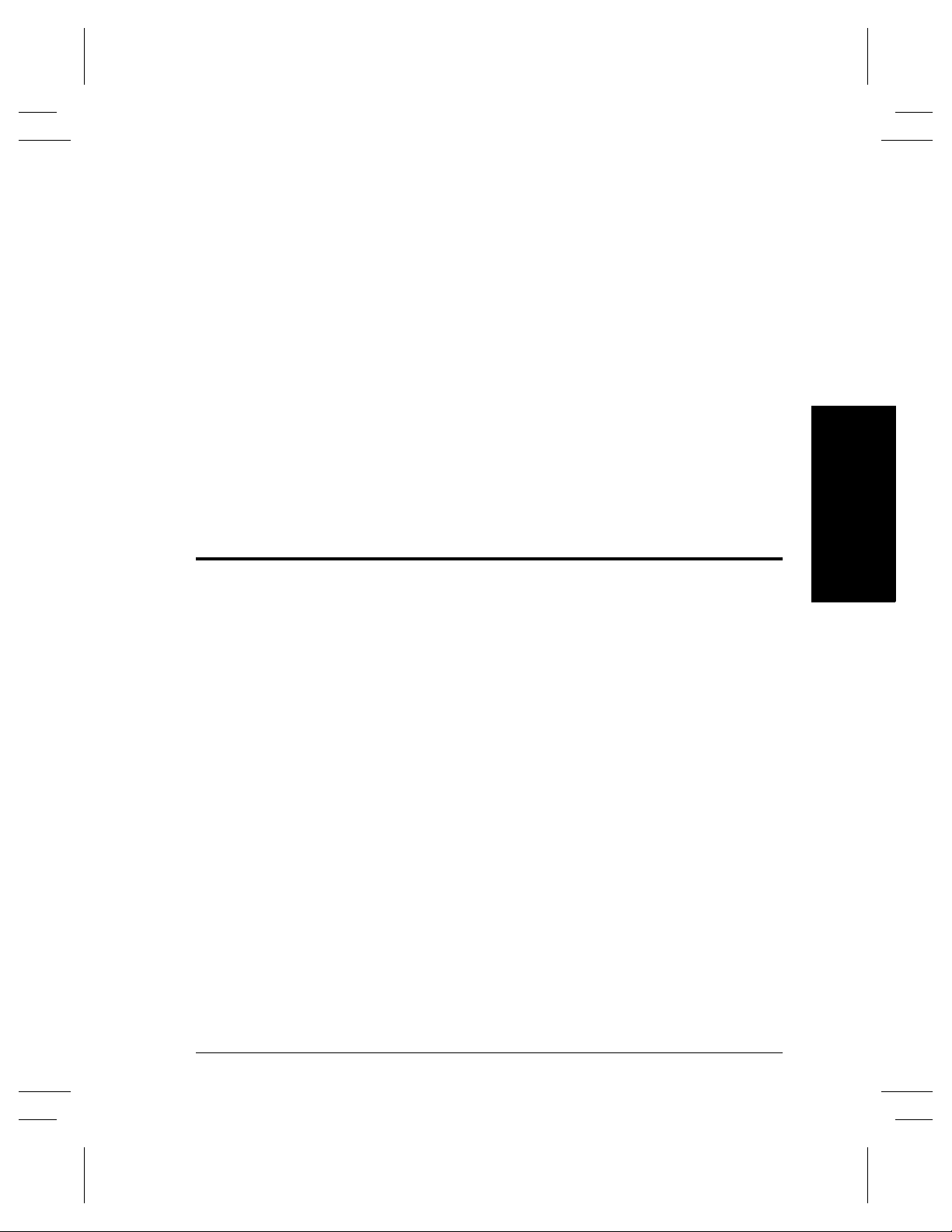
How to Connect to Ethernet or Token
Ring Networks
Before You Connect to a 100BaseT Ethernet Network
The Document Centre Ethernet Interface has speed settings of
10MBPS (10 Megabits per second), 100MBPS (100 Megabits
per second) and Auto (AutoSensing). If your network has hubs or
concentrators that have Auto-Sensing enabled, it is possible that if
the Document Centre is set to Aut o, the hub/concentrator will not
arbitrate to the correct speed.
How to Connect to
How to Connect to
Ethernet or Token
Ethernet or Token Ring
Before you connect the printer to your network, perform the
procedure on the next page entitled How to set the Ethernet
Speed.
Xerox Document Centre Network Installation & Troubleshooting Guide Page 2 - 1
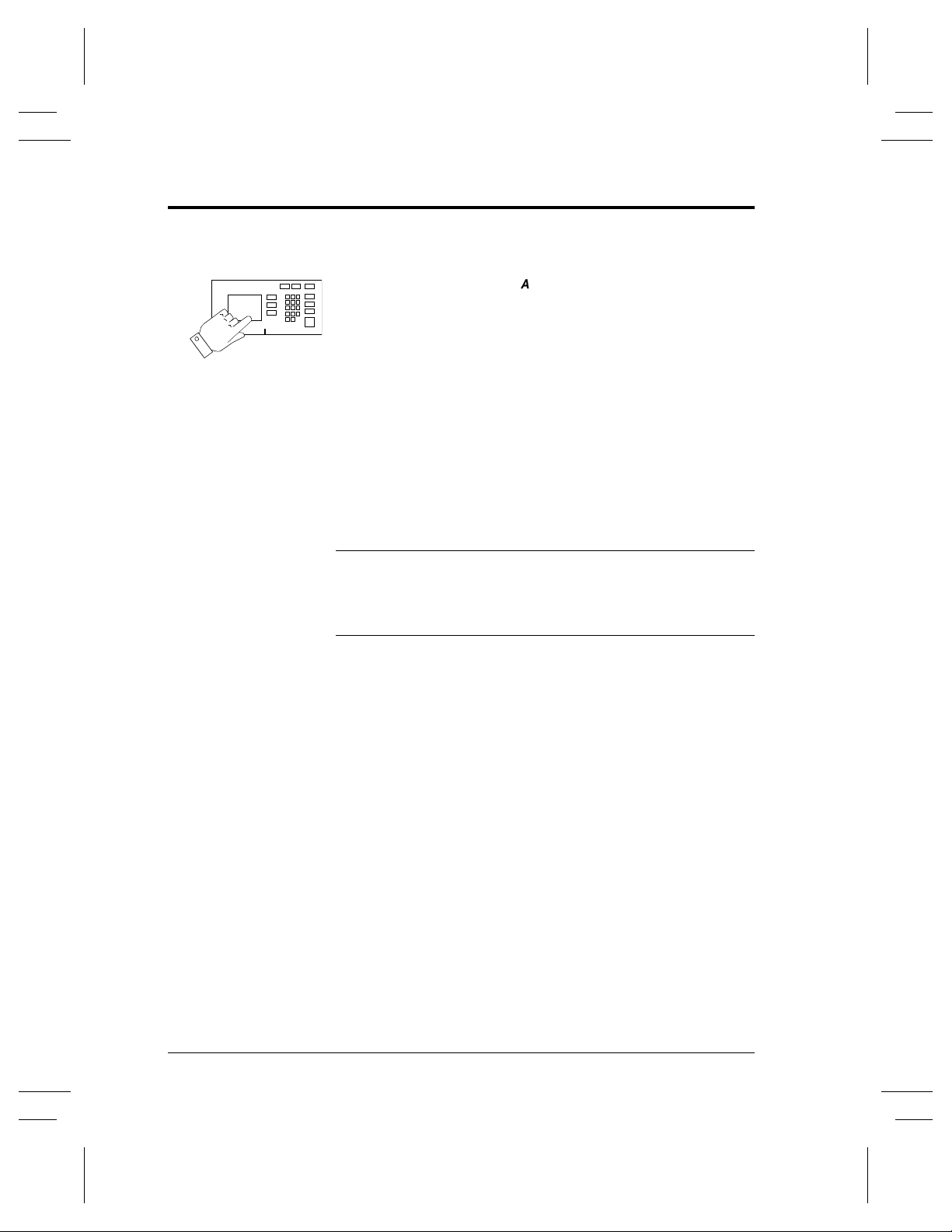
How to set the Ethernet Speed
1. Enter the Tools pathway
a) Press the Access ( ) button.
b) On the keypad enter 1111 or the current password. Press
the Enter button when finished. Press the Go to Tools
button.
c) The Touch Screen will be used for the remainder of the
data entry.
2. Set or Change the Network Connection Speed.
a) Press the Connectivity and Network Setup button.
b) Press the Physical Media button.
c) Press the Ethernet button.
NOTE
Auto-Sensing hubs may not arbitrate correctly with the Document
Centre when Au to is selected. If your hubs/concentrators support
the 100BaseT speed it is recommended you select 100MBPS in
Step d below. (Be sure your Ethernet cable is Category 5)
d) Select the desired network Speed 10MBPS (10
Megabits per second), 100MBPS (100 Megabits per
second) or Auto (AutoSensing).
e) When finished with your changes press Save.
3. Press the Exit Tools button.
4. Wait a MINIMUM of 7 minutes for the printer to reset.
a) Obtain a Configuration Report page from your printer
and verify that your settings have been retained.
5. Connect your Document Centre to the network with the
appropriate cabling.
Page 2 - 2 Xerox Document Centre Network Installation & Troubleshooting Guide
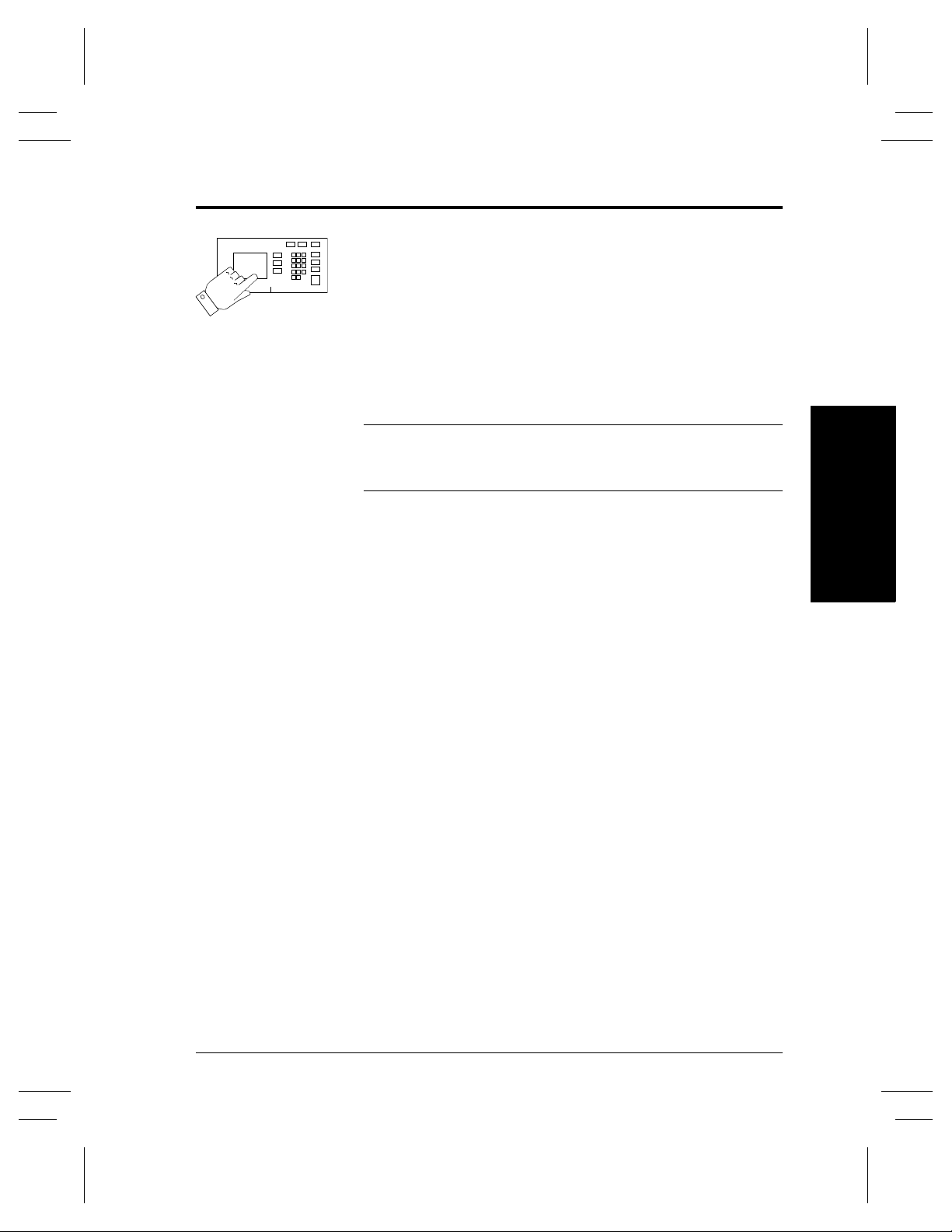
Before You Connect to a Token Ring Network
If your printer is equipped with a Token Ring interface, to avoid
problems with your network you must configure the correct Ring
Speed and Source Routing settings for your environment prior to
connecting the printer to your network.
The default settings for the Ring speed and Source Routing are
16Mbps and None respectively. If you do not need to change these
then you do not need to read any further in this chapter.
How to Connect to
Ethernet or Token
NOTE
As with any other Token Ring device, connecting the Document
Centre Token Ring card to your network while it is set at the
incorrect Ring Speed can cause severe problems on your network.
Before you connect the printer to your network, perform the
procedure on the next page entitled How to set the Ring Speed
and Source Routing.
How to Connect to
Ethernet or Token Ring
Xerox Document Centre Network Installation & Troubleshooting Guide Page 2 - 3
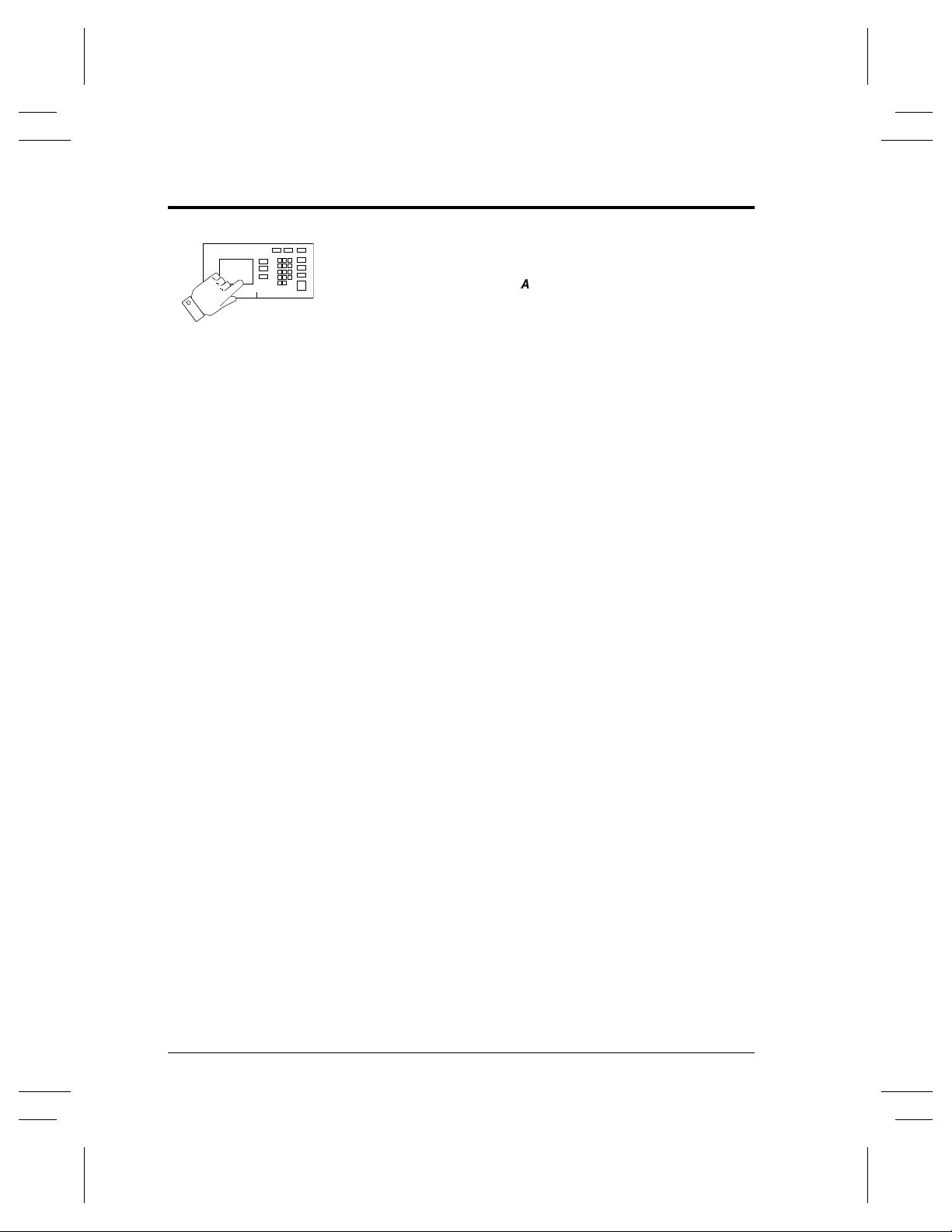
How to set the Ring Speed and Source Routing
1. Enter the Tools pathway
a) Press the Access ( ) button.
b) On the keypad enter 1111 or the current password. Press
the Enter button when finished. Press the Go to Tools
button.
c) The Touch Screen will be used for the remainder of the
data entry.
2. Set or Change the Ring Speed or Source Routing.
a) Press the Connectivity and Network Setup button.
b) Press the Physical Media button.
c) Press the Token Ring button.
d) Press the Token Ring Settings button.
e) Select the desired Ring Speed (4 Megabits or 16 Mega-
bits per second).
f) Select the desired method of Source Routing (Single
Route Broadcast or All Route Broadcast).
g) When finished with your changes press Save.
3. Press the Exit Tools button.
4. Wait a MINIMUM of 7 minutes for the printer to reset.
a) Obtain a Configuration Report page from your printer
and verify that your Token Ring Settings have been
retained.
5. Connect your Document Centre to the network with the
appropriate cabling.
Page 2 - 4 Xerox Document Centre Network Installation & Troubleshooting Guide
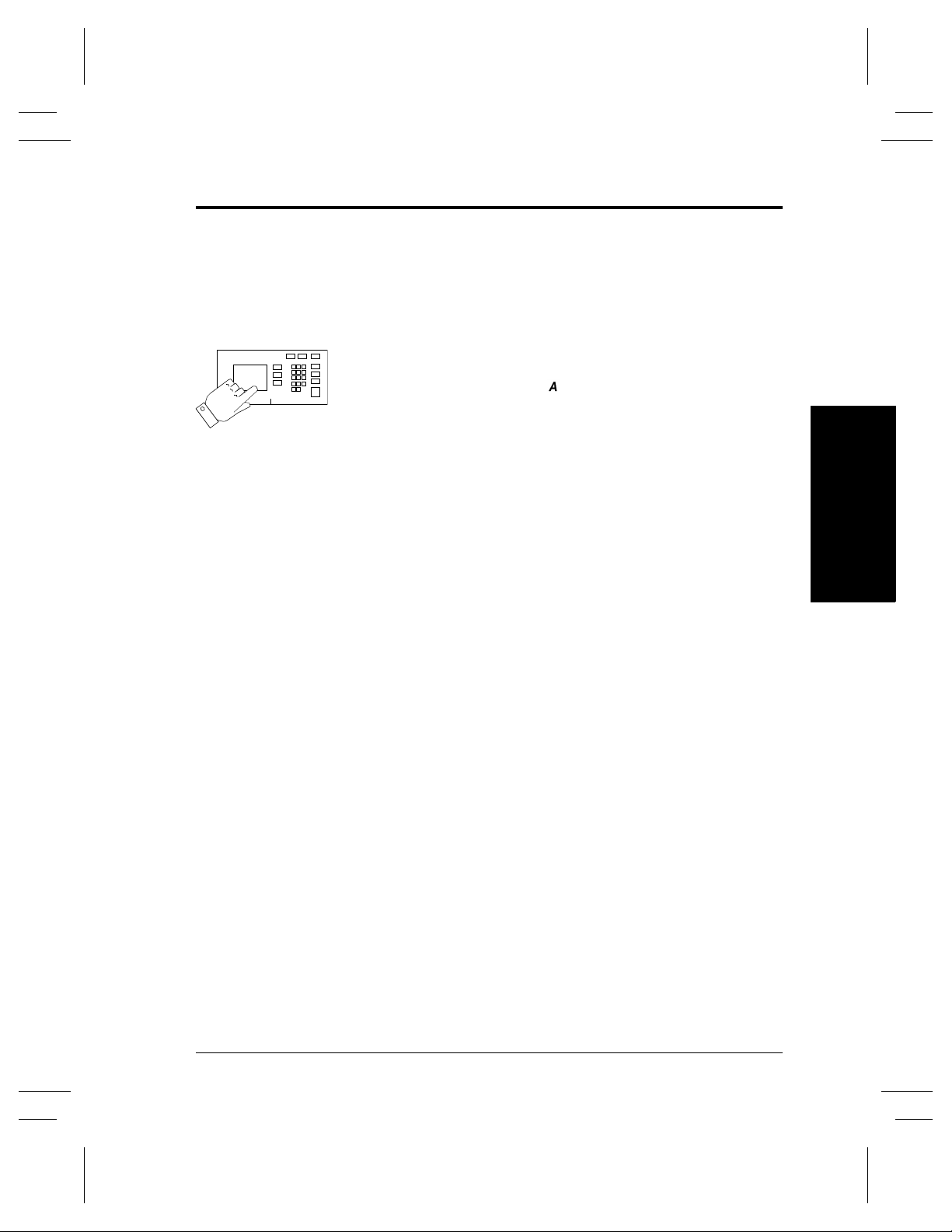
How to set the Hardware (MAC) Address
All Document Centre printers equipped with a Token Ring
interface have a default MAC address which will enable
communication on a Token Ring network. It is STRONGLY
recommended that you use caution when changing the MAC
Address of the network interface.
1. Access the To ol s pathway.
a) Press the Access ( ) button.
b) Enter 1111 (or the current password) then press the
Enter button on the Touch Screen. Press the Go to
To ol s button.
c) The Touch Screen will be used for the remainder of the
data entry.
2. Set or Change the MAC address.
How to Connect to
Ethernet or Token
a) Press the Connectivity and Network Setup button.
b) Press the Physical Media button.
c) Press the Token Ring button.
d) Press the Token Ring Settings button.
e) Press the MAC Address button.
f) Enter the six (6) hexadecimal pairs on the touch keypad
separated by colons.
g) When finished press Save.
h) Press the Exit Tools button.
3. Wait a MINIMUM of 7 minutes for the printer to reset.
a) Obtain a Configuration Report page from your printer
and verify that your Token Ring Settings have been
retained.
4. Connect your Document Centre to the network with the
appropriate cabling.
How to Connect to
Ethernet or Token Ring
Xerox Document Centre Network Installation & Troubleshooting Guide Page 2 - 5
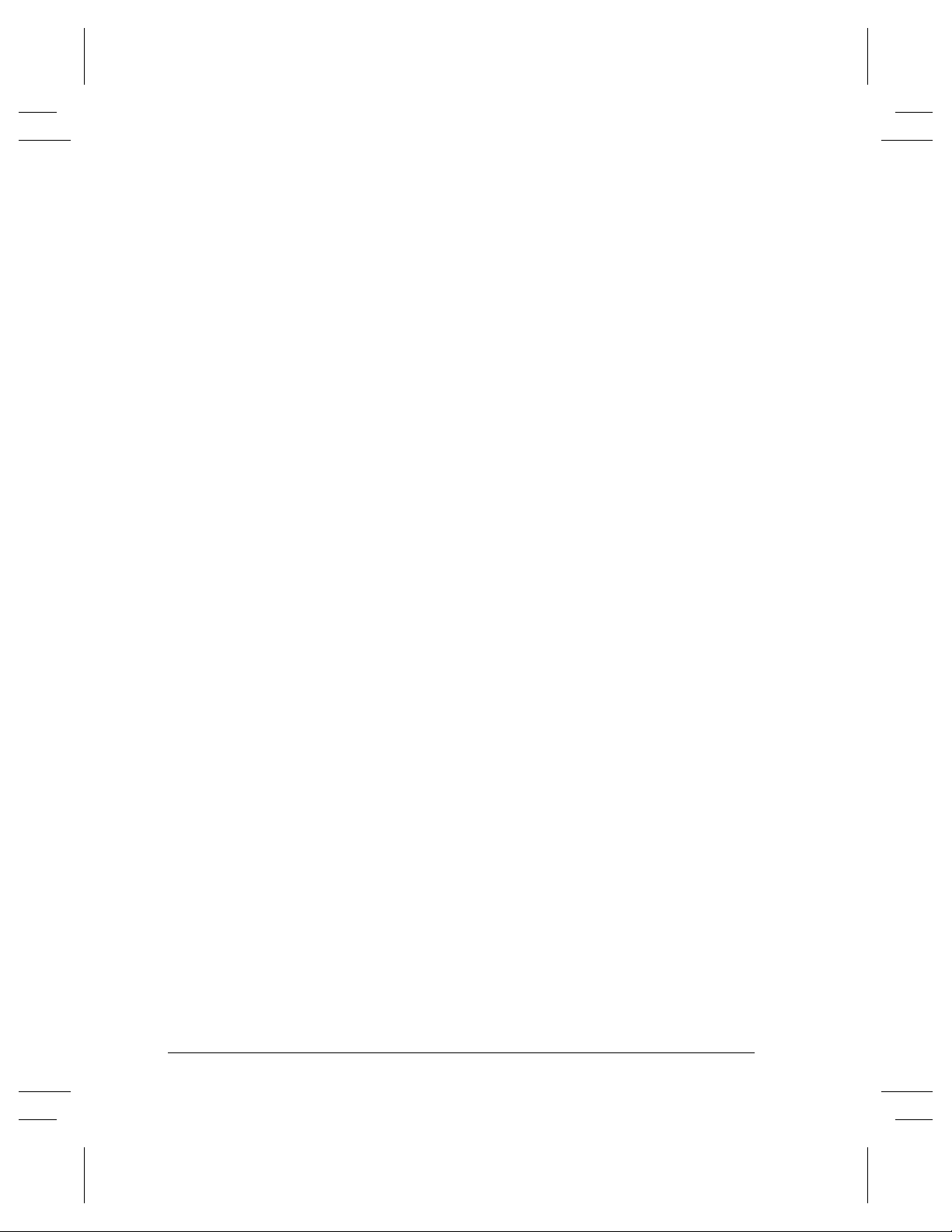
Page 2 - 6 Xerox Document Centre Network Installation & Troubleshooting Guide
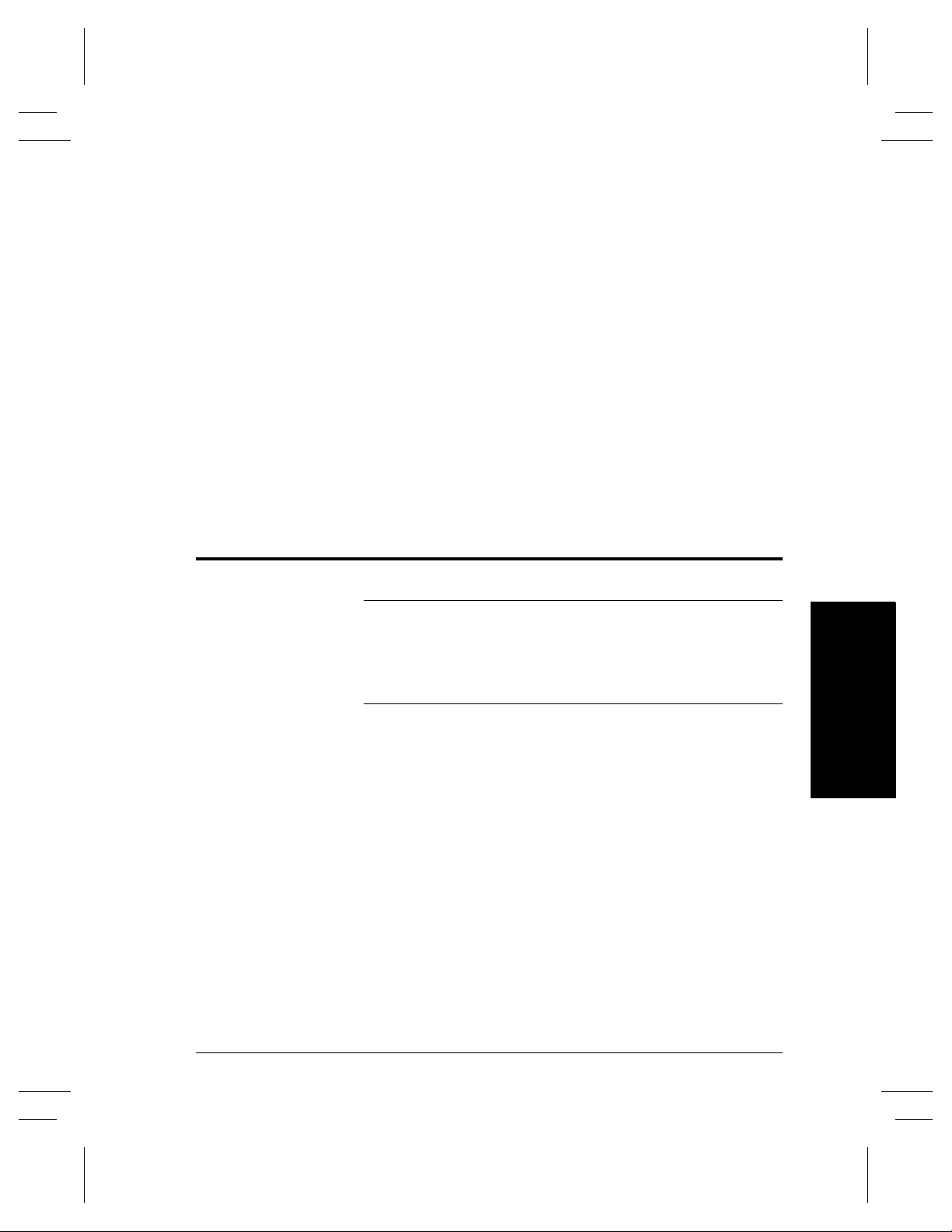
Dynamic IP Address Assignment &
WINS
Before you start
Dynamic IP Address
Assignment & WINS
NOTE:
Xerox Document Centre Network Installation & Troubleshooting Guide Page 3 - 1
Your Document Centre now has DHCP, LPR, and NetBIOS over
the IP protocol enabled by default. If your DHCP server will
provide host name, IP address, Gateway address, and Subnet Mask,
the Document Centre TCP/IP information will be configured on
initial boot.
Your Document Centre printer can be connected to a variety of
networks that use the TCP/IP protocol. The Document Centre
supports two methods of Dynamic Addressing:
DHCP (Dynamic Host Configuration Protocol) or BOOTP
RARP (Reverse Address Resolution Protocol)
This section contains procedures for each of these methods.
Determine which method will be used for your network and follow
the steps of the appropriate procedure.
Dynamic IP Address
Assignment & WINS
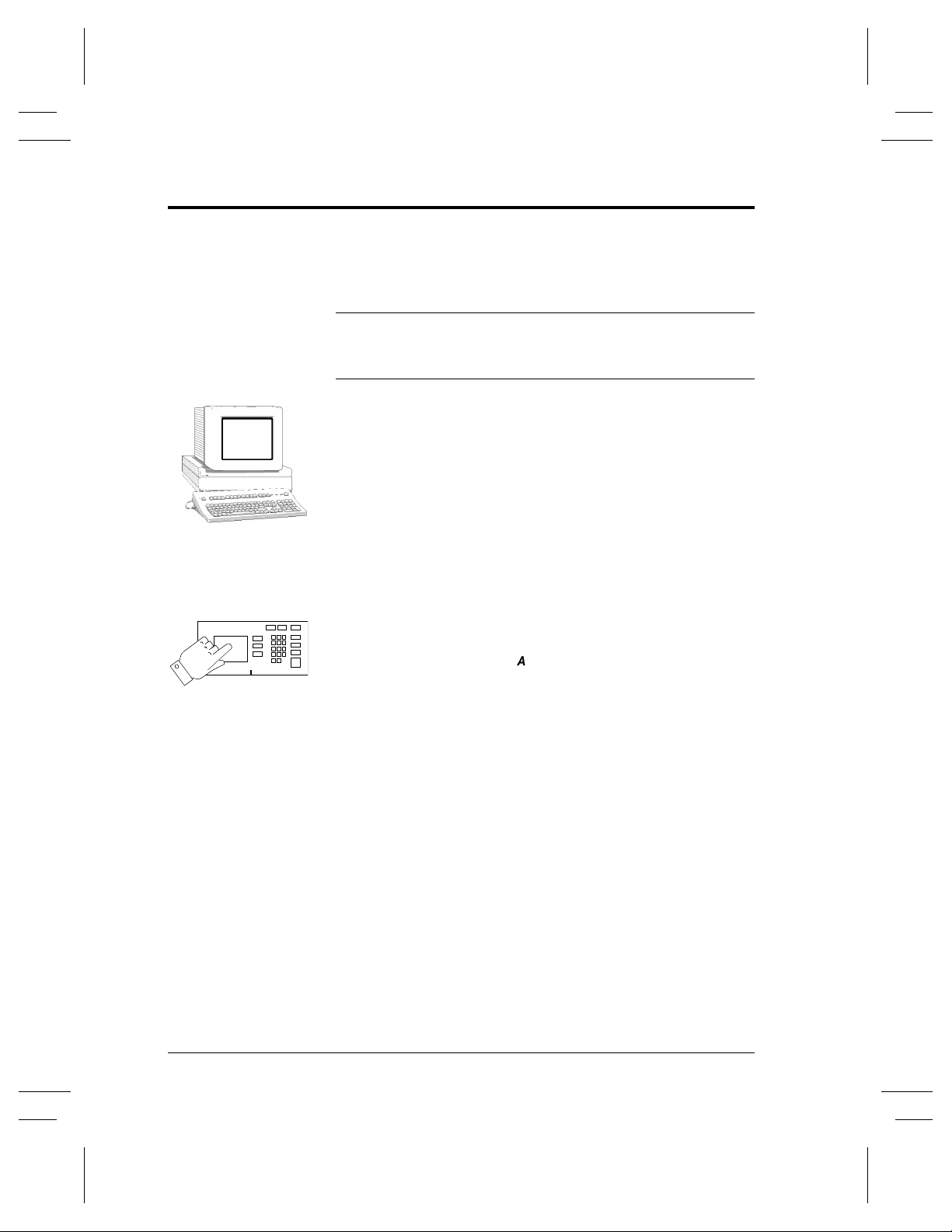
Dynamic Addressing (DHCP or BOOTP)
The TCP/IP address is assigned automatically by a DHCP server.
Follow the steps below:
NOTE
By default, DHCP is enabled on the Document Centre. This
procedure will show you how to disable DHCP (or enable it if it
was disabled) and set your TCP/IP information using BOOTP.
Go to the DHCP or BOOTP server and...
1. Configure the server with the TCP/IP information you want
assigned to your printer. Use the documentation supplied
with your server software for this task.
Go to the printer and...
2. Connect your Document Centre to the network with the
appropriate cabling.
3. Enter the Tools pathway
a) Press the Access ( ) button.
b) On the keypad enter 1111 or the current password. Press
the Enter button when finished. Press the Go to Tools
button.
c) The Touch Screen will be used for the remainder of the
data entry.
Page 3 - 2 Xerox Document Centre Network Installation & Troubleshooting Guide
 Loading...
Loading...