Page 1

Guide d'utilisation rapide
DocuColor 242/252/260
701P46011
2007
Page 2
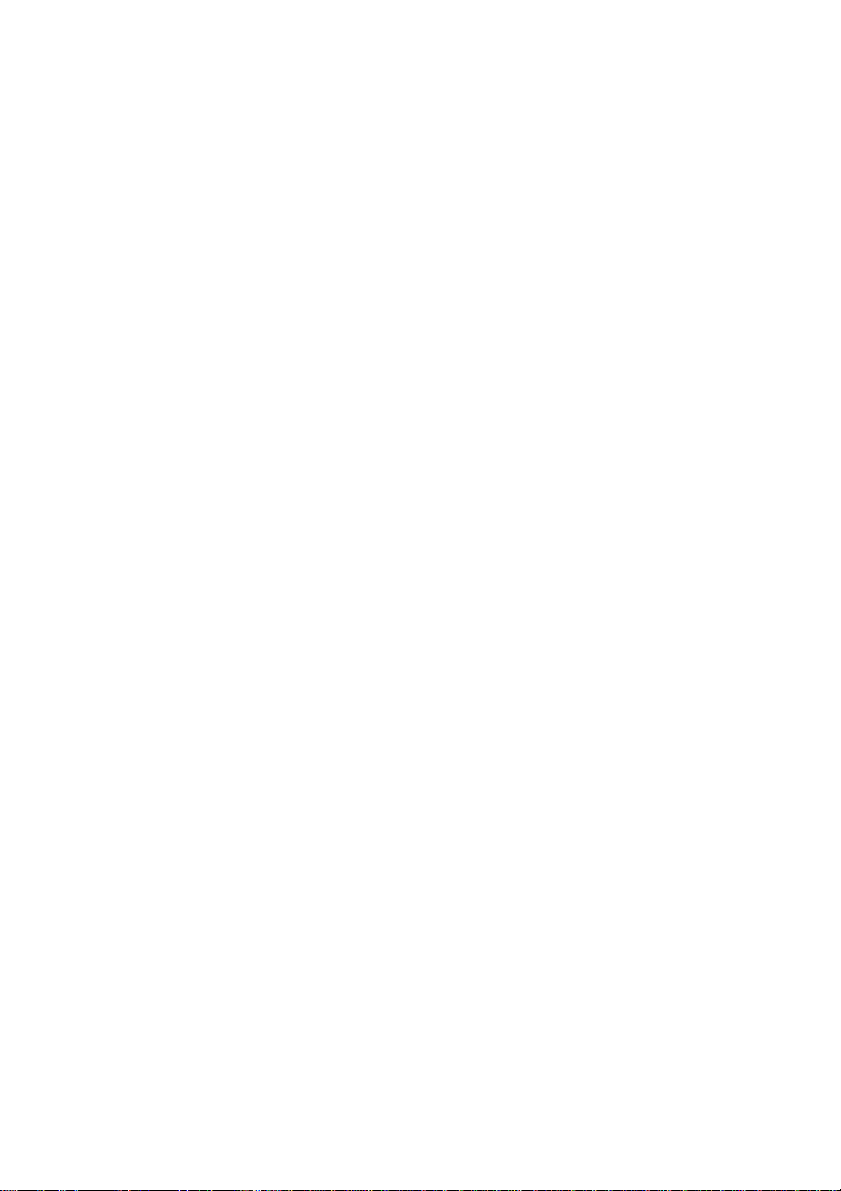
personnel d'administration système, les intitulés en VERT celles destinées aux
Microsoft, MS-DOS, Windows, Windows NT, Microsoft Network et Windows Server
Tous les autres noms de produits sont des m ar ques ou des marques déposées de leurs
en cas de panne de la machine consécutive à une infection par un virus informatique ou
partie, sans l'autorisation expresse écrite de l'éditeur. 2) Cer taines parties de ce manuel
sont sujettes à modification sans préavis.( 3) En cas d'ambiguïtés, erreurs, omissions ou
Xerox n'est pas responsable des problèmes résultant d'une utilisat ion non aut orisée de
Xerox et Ethernet sont des marques déposées.
sont des marques ou des marques déposées de Microsoft Cor por ation aux États-Unis
et/ou dans d'autres pays.
Novell, NetWare, IntranetWare et NDS sont des marques déposées de Novell, I nc. aux
États-Unis et/ou dans d'autres pays.
Adobe, Acrobat, PostScript, PostScript3 et PostScript Logo sont des marques
déposées de Adobe Systems Incorporated.
Apple, AppleTalk, EtherTalk, LocalTalk, Macintosh, MacOS et TrueType sont des
marques déposées de Apple Computer, I nc. , aux États-Unis et dans d'autres pays.
HP, HPGL, HPGL/2 et HP-UX sont des marques déposées de Hewlett-Packard
Corporation.
propriétaires respectifs.
En cas de défaillance du disque dur de la machine, les données enregistrées sur celui-
ci seront perdues. Xerox ne peut en aucun cas être tenu responsable des dom mages
direct ou indirects résultant de la perte de t elles données. Xer ox n'est pas r esponsable
à un piratage.
Important(1) Ce manuel est protégé par copyright, tous droits réservés. Conf ormément
aux lois du copyright, il est interdit de copier ou modifier ce m anuel, en tout ou en
pages manquantes, merci de nous faire parvenir vos commentaires. ( 4) Ne t enter
aucune procédure de maintenance non répertoriée dans ce manuel. Toute opération
non autorisée est susceptible de provoquer des incidents, voire des accidents.
la machine.
L'exportation de ce produit est soumise à des contrôles très st r ict s, en accor d avec les
lois relatives aux devises et au commerce extérieur du Japon et/ ou avec la
réglementation en matière de contrôle des exportations des États-Unis.
REMARQUE : les intitulés en BLEU identifient des informations destinées au
utilisateurs et les intitulés en ROUGE indiquent que la machine nécessite une
intervention. Certains écrans de l'interf ace utilisateur peuvent varier en fonction de la
configuration de la machine.
Page 3
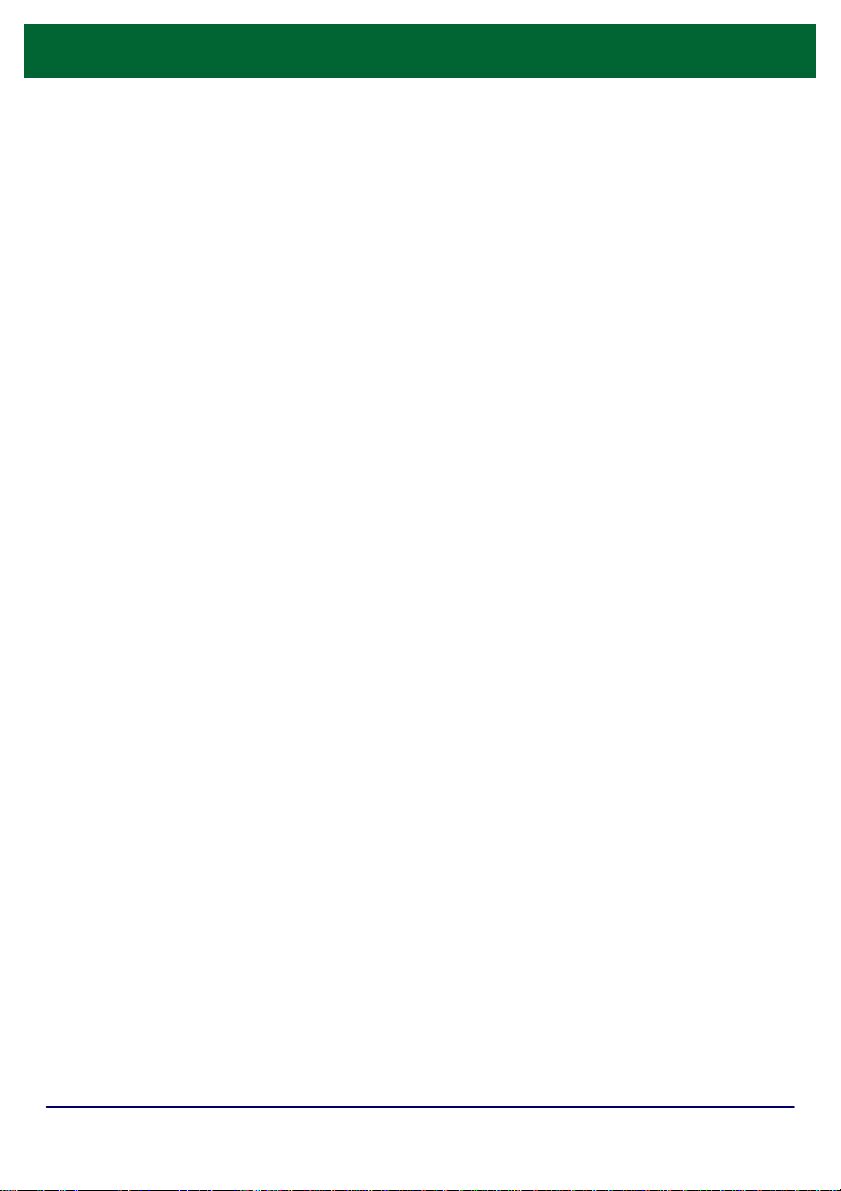
Table des matières
3591315
17
19
Panneau de commande
Procédure standard de copie
Création cahier
Procédure standard de numérisation réseau
Relevés
Compteurs de facturation
Paramètres système
Auditron
Mise en place des supports
Remplacement des cartouches de toner
DocuColor 242/252/260
Guide d'utilisation rapide
23
25
29
DocuColor 242/252/260
Page 4
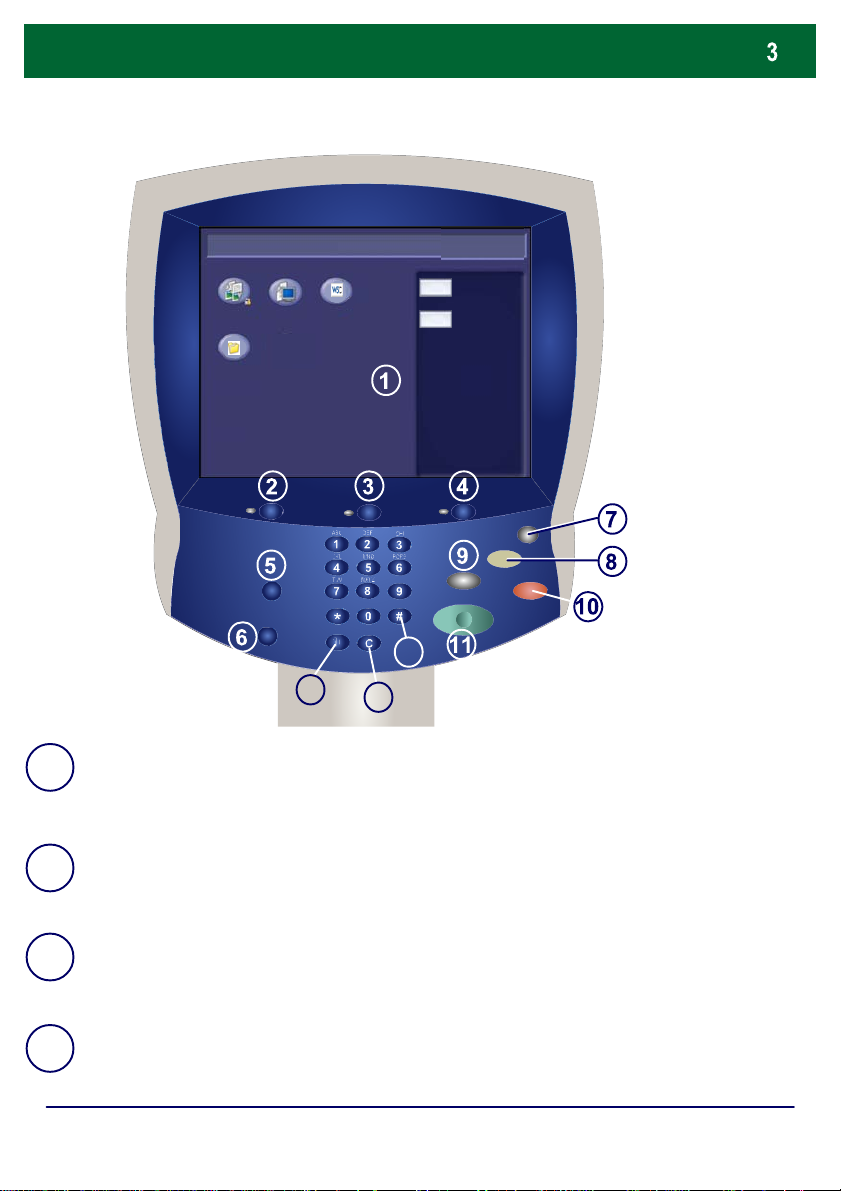
Panneau de commande
Tous les services
Numérisati
Copie
on réseau
Travaux
mémorisés
Langue
Menu
Configuratio
12
Écran tactile
1.
Il permet de programmer les fonctions requises. Il indique également les
instructions de résolution des incidents et les informations générales concernant
la machine.
Touche Services
2.
Cette touche permet d'afficher les fonctions disponibles.
État des travaux
3.
Cette touche permet d'afficher les informations relatives au déroulement des
travaux.
État de la machine
4.
Cette touche permet d'afficher l'état actuel de la machine.
DocuColor 242/252/260
Guide d'utilisation rapide
DocuColor 242/252/260
Page 5
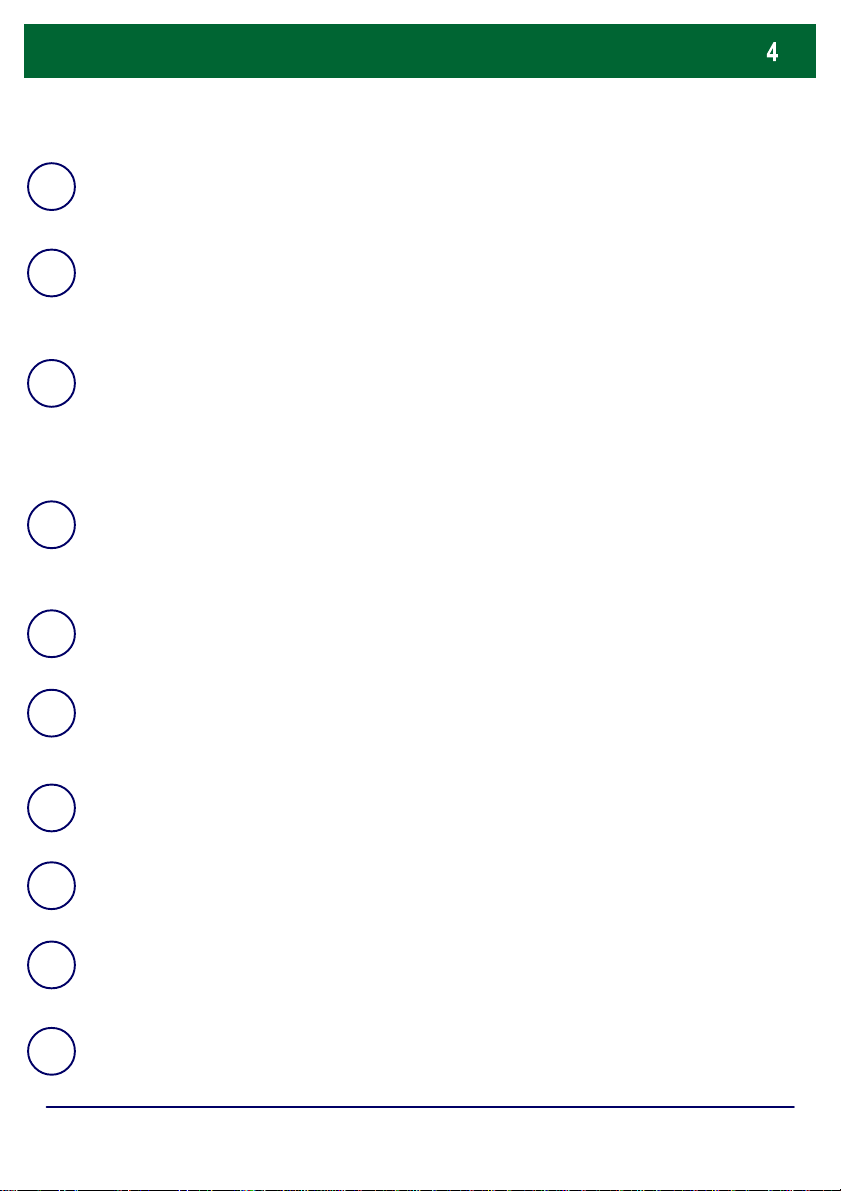
Panneau de commande
Accès
5.
Cette touche permet d'entrer le mot de passe requis pour accéder au menu
d'administration système utilisé pour définir le paramétrage par défaut de la
machine.
6.
Langue
Cette touche permet d'afficher le texte dans une autre langue (si plusieurs sont
disponibles).
Mode Économie d'énergie
7.
Cette machine intègre une fonction d'économie d'énergie qui permet de réduire
sa consommation électrique de manière significative lorsqu'aucun travail n'est
effectué. Le voyant d'économie d'énergie du panneau de commande s'allume
dès que cette fonction est mise en oeuvre.
Annuler tout (AC)
8.
Une seule pression sur cette touche permet de rétablir les valeurs par défaut et
d'afficher l'écran initial du mode en cours. Deux pressions successives
permettent de rétablir les valeurs par défaut pour toutes les fonct ions de la
machine.
Interruption
9.
Cette touche permet d'interrompre momentanément le travail de copie en cours
pour en effectuer un autre plus urgent.
Arrêt
10.
Cette touche permet d'interrompre momentanément le travail en cours. Suivez
les instructions affichées pour annuler ou poursuivre le travail.
Marche
11.
Cette touche permet d'exécuter un travail.
Annuler (C)
12.
Cette touche permet de supprimer les valeurs numériques ou le dernier chiffre
entré.
DocuColor 242/252/260
Guide d'utilisation rapide
DocuColor 242/252/260
Page 6
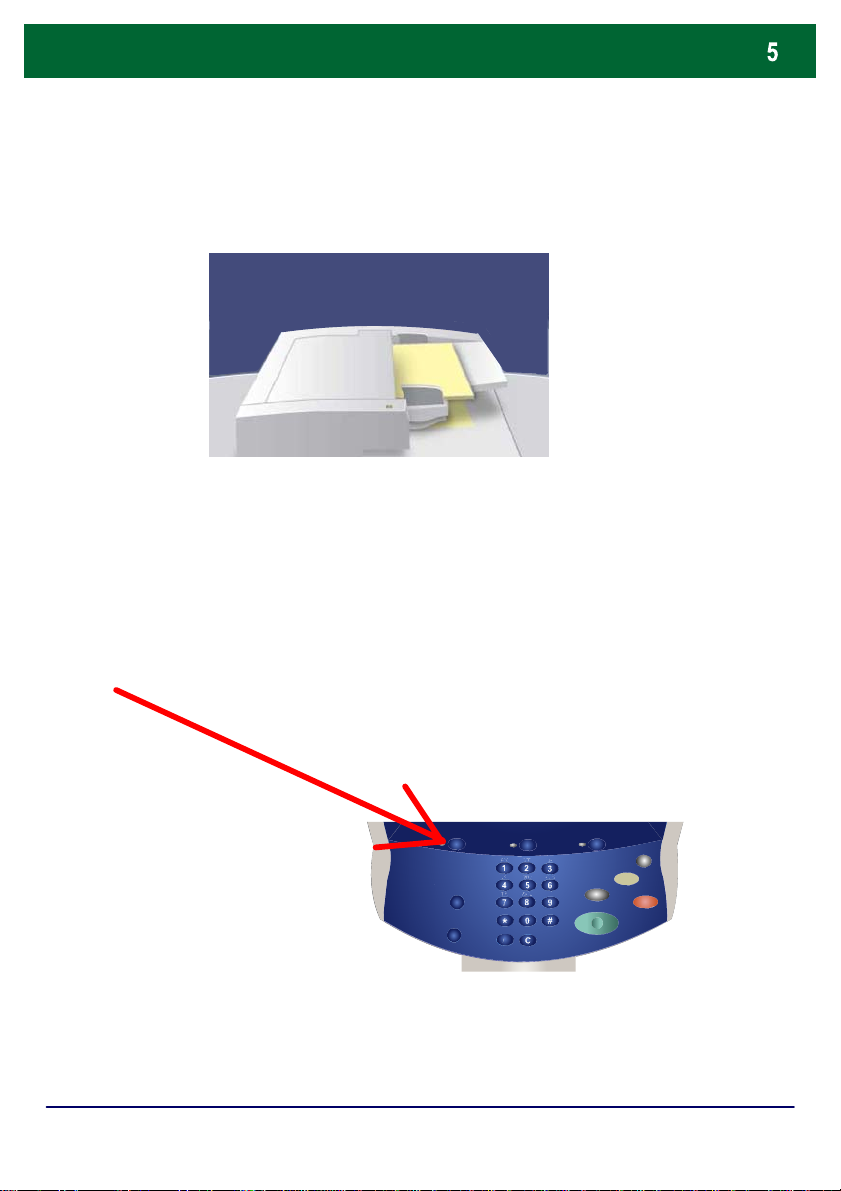
Procédure sta ndard de copie
1. Mettre les documents en place
2. Appuyer sur la touche Services
DocuColor 242/252/260
Guide d'utilisation rapide
DocuColor 242/252/260
Page 7
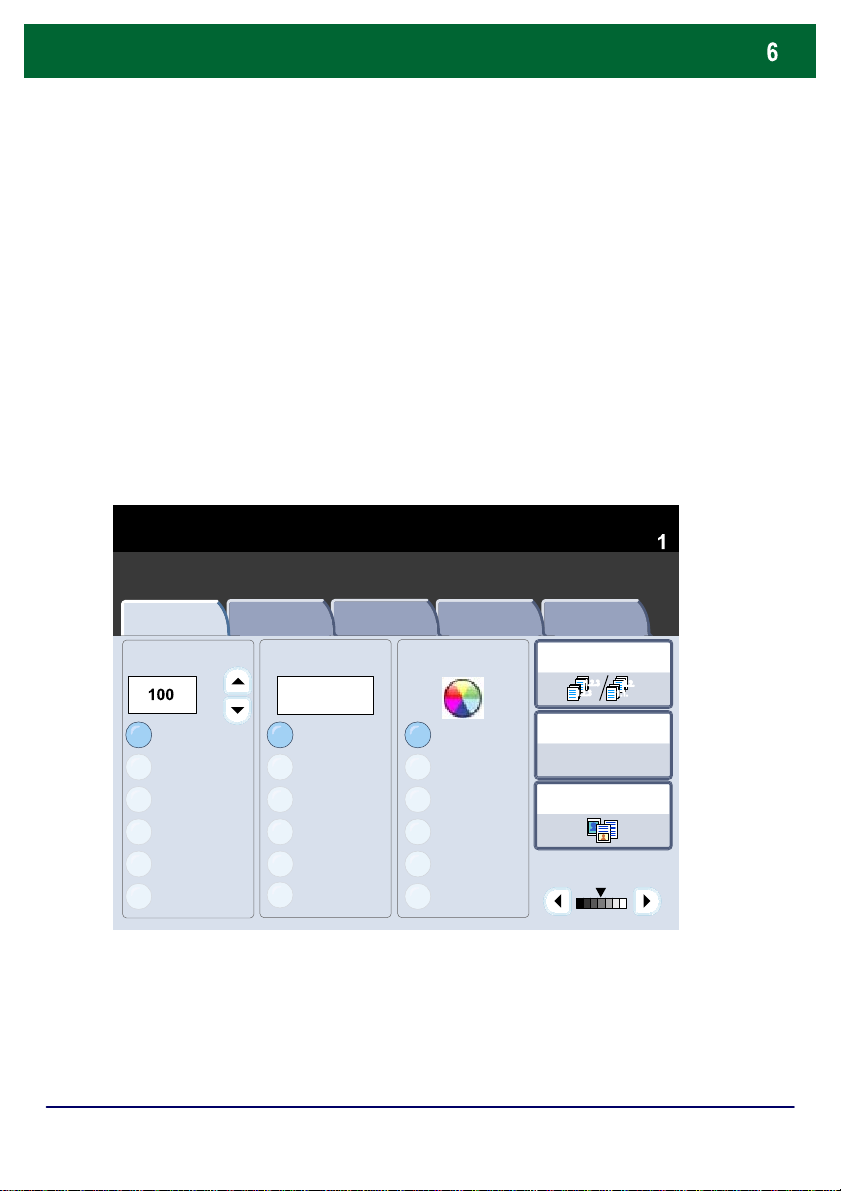
Procédure sta ndard de copie
3. Programmer les fonctions.
Les fonctions qui s'affichent dans l'onglet Paramètres généraux
sont celles les plus fréquemment utilisées. Elles vous permettent de
programmer les fonctions standard d'un travail de copie. Lorsque
vous sélectionnez une touche, elle s'affiche en bleu. La sélection
des touche Suite... entraîne l'affichage d'autres options de cette
d'une
fonction.
Quantité
Copie
Paramètres
généraux
100%
Auto%
17 > 11 (64%)
8,5 > 11 (129%)
25%
Suite...
%
Qualité image
PapierRéduire / Agrandir Mode couleur
1
2
3
4
Mise en page
Papier auto
Papier auto
Standard
Standard
Standard
Standard
Suite...
Présentation
spéciale
Détection auto
Couleur
Noir
Bichromie
(Rouge/Noir)
Monochromie
(Rouge)
Suite...
Assemblage
documents
Réception
1.2.3
2.2.
1.2.3
1.1.
Mode tirage
1 > 1
Type de document
Densité
DocuColor 242/252/260
Guide d'utilisation rapide
DocuColor 242/252/260
Page 8
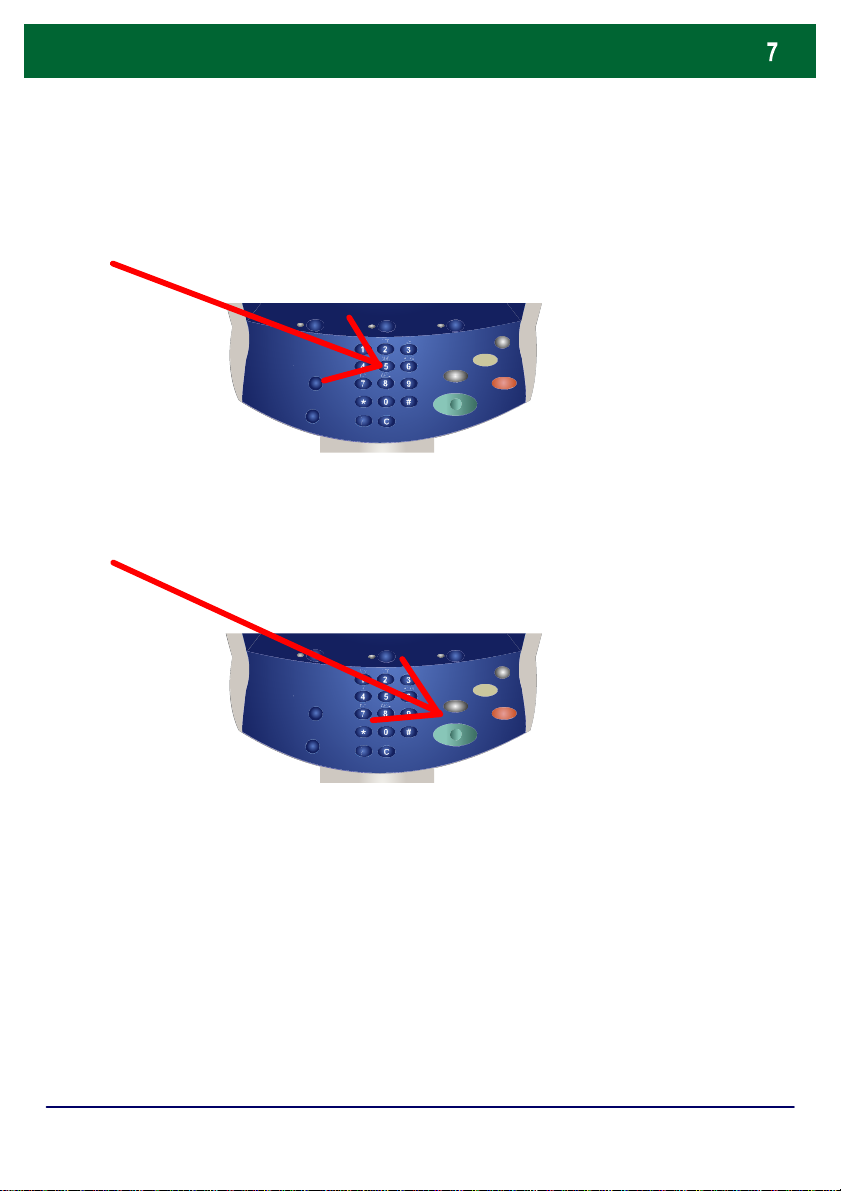
Procédure sta ndard de copie
4. Entrer le nombre d'exemplaires voulu
5. Appuyer sur Marche
DocuColor 242/252/260
Guide d'utilisation rapide
DocuColor 242/252/260
Page 9
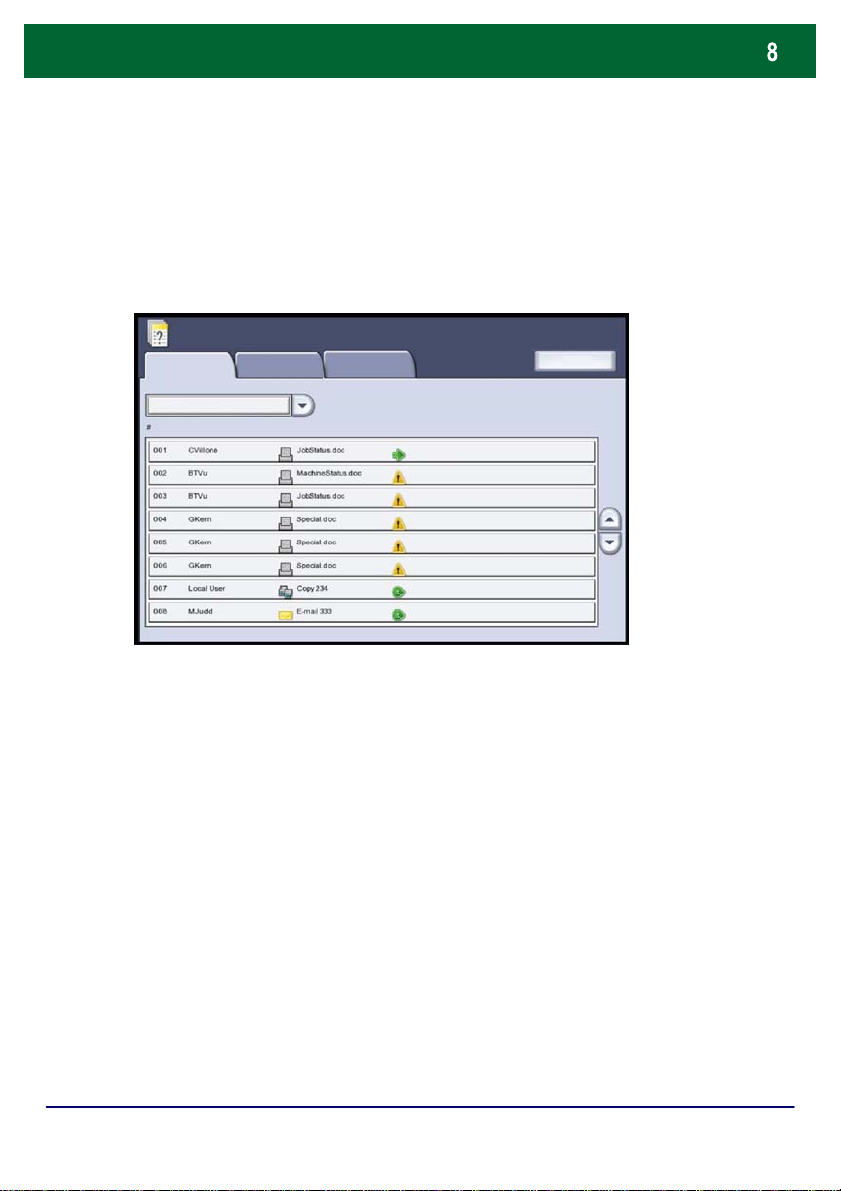
Procédure sta ndard de copie
6. Identifier le travail dans la file
États des travaux
Travaux en cours et en
attente
Tous les travaux
Travaux terminés
Documents
mémorisés
Impression en cours
Impression en cours
Impression en cours
En attente
En attente
Traitement en cours
Traitement en cours
Numérisation en cours
Imprimer travaux en attente
DocuColor 242/252/260
Guide d'utilisation rapide
DocuColor 242/252/260
Page 10
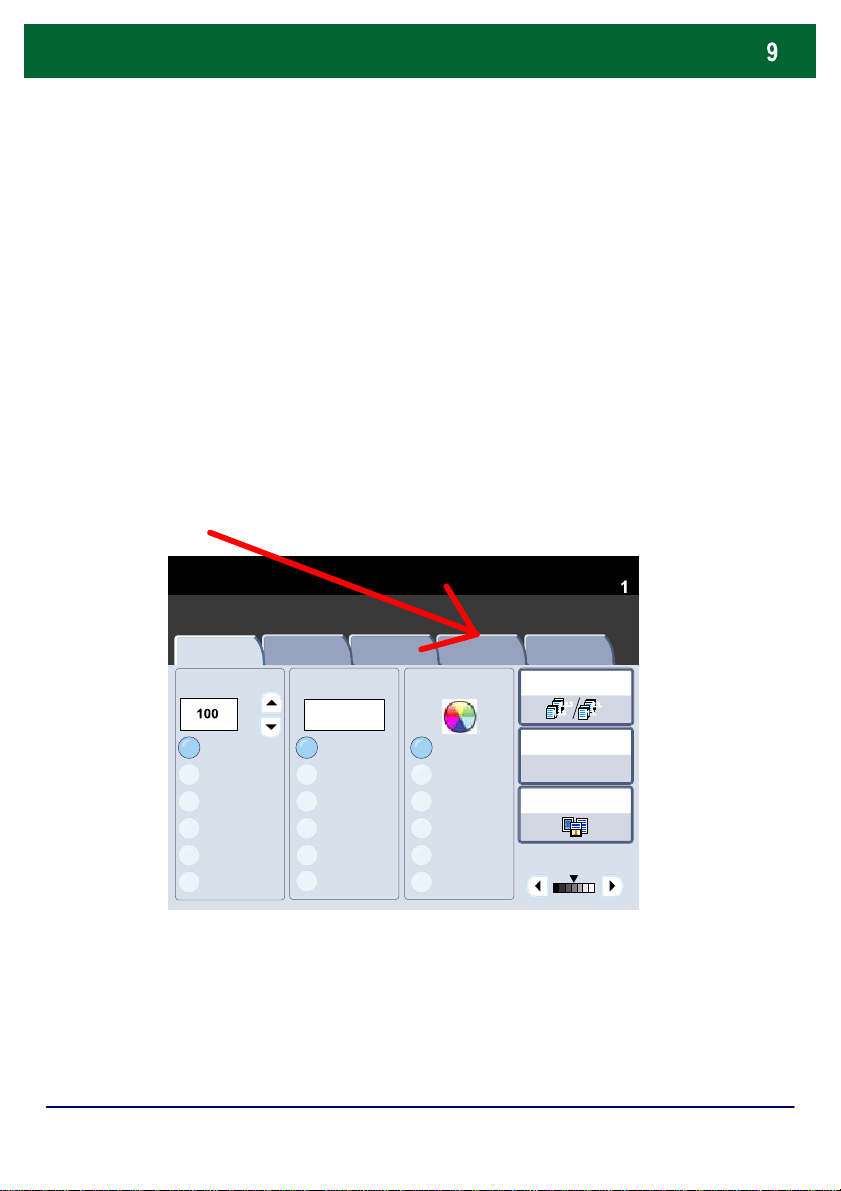
Création cahier
copies composées de plusieurs pages à partir de documents recto
123
4
L'option Création cahier permet de produire des cahiers ou des
ou recto verso. La machine numérise vos documents et reproduit
les images qu'ils contiennent sur le support sélectionné de
manière à former un cahier une fois le tirage plié.
Sélectionnez l'onglet Présentation spéciale.
1.
Quantité
Copie
Paramètres
généraux
100%
Auto%
17 > 11 (64%)
8,5 > 11 (129%)
25%
Suite...
Qualité image
PapierRéduire / Agrandir Mode couleur
%
Papier auto
Papier auto
Standard
Standard
Standard
Standard
Suite...
Mise en page
Présentation
spéciale
Détection auto
Couleur
Noir
Bichromie
(Rouge/Noir)
Monochromie
(Rouge)
Suite...
Assemblage
documents
Réception
1.2.3
1.2.3
1.1.
Mode tirage
1 > 1
Type de document
Densité
2.2.
DocuColor 242/252/260
Guide d'utilisation rapide
DocuColor 242/252/260
Page 11
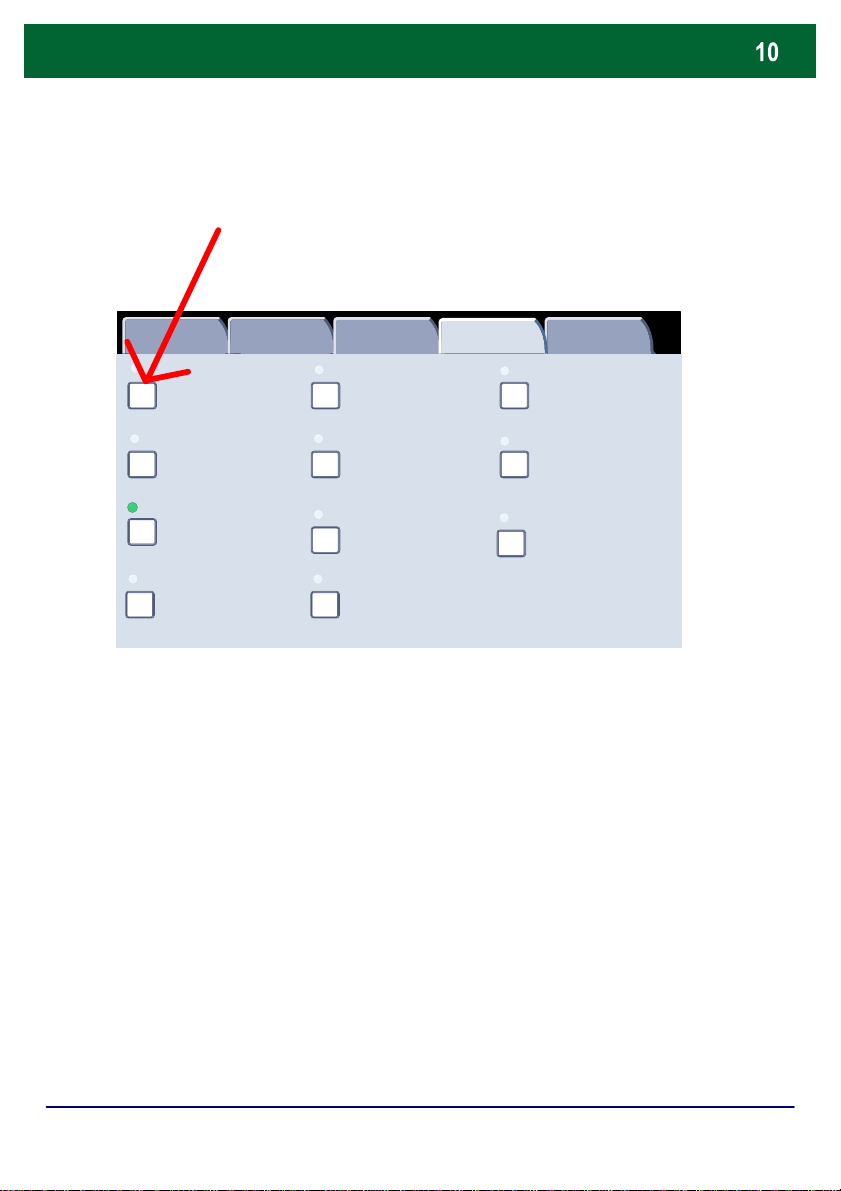
Création cahier
Séparateurs de transparen
Filigrane
2.
Sélectionnez la touche Création cahier.
Paramètres
généraux
Création cahier
Désactivé(e)
Mise en page
1 en 1
Annotation
Désactivé(e)
Décalage intercalaire
Auto
Qualité image Mise en page Assemblage
Couvertures
Aucune couverture
Affiche
Désactivé(e)
Désactivé(e)
Orientation de sortie
Présentation
documents
Aucun séparateur
Pliage
Désactivé(e)
Copie carte d'identité
Désactivé(e)
DocuColor 242/252/260
Guide d'utilisation rapide
DocuColor 242/252/260
Page 12
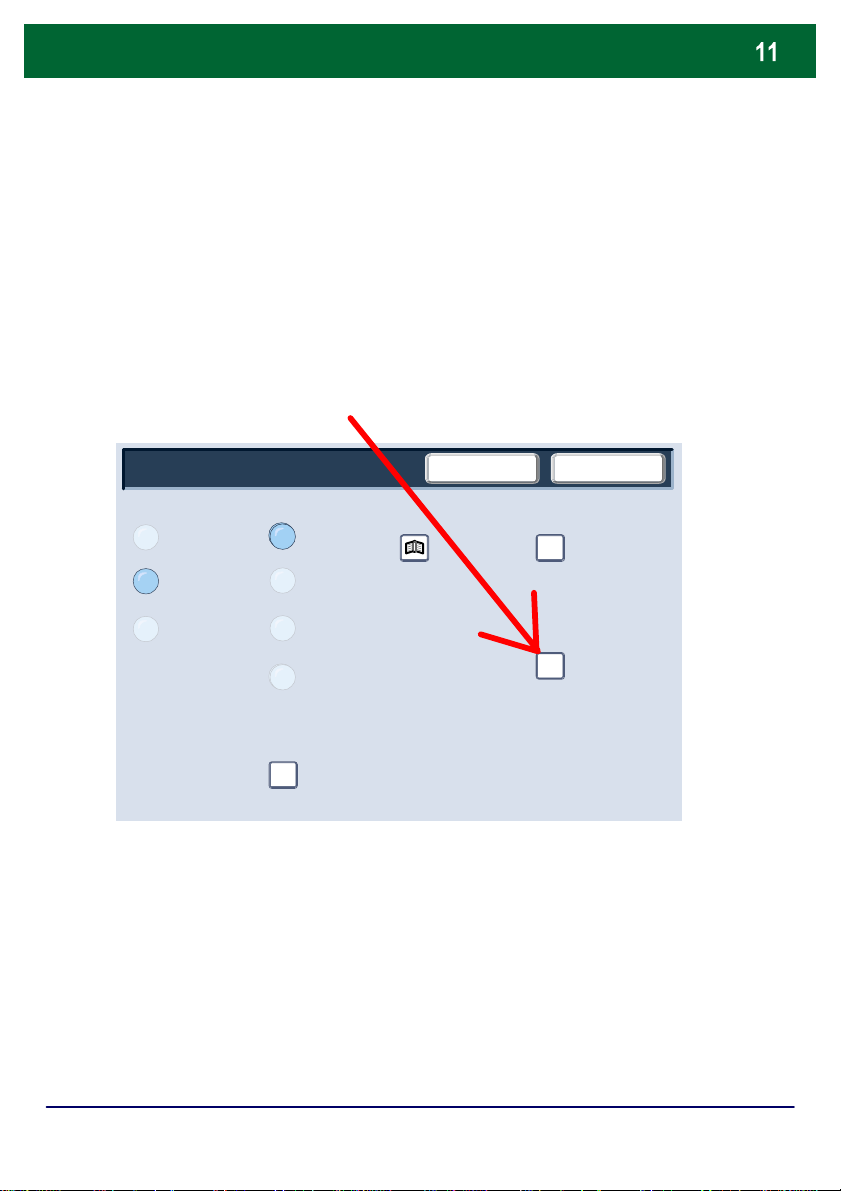
Création cahier
Division
Aucune couvert
3.
Selon le module de finition installé sur votre machine, vous
pouvez également choisir l'une des options de pliage et
agrafage suivantes :
sans pliage ni agrafage
>
> pliage
> pliage et agrafage
L'accès à ces options s'effectue via la touche
et agrafage de l'écran de création de cahier.
uniquement
Option de pliage
Création cahier
Couvertures
Désactivé(e)
Activée-Créer le
cahier
Activée-Ne
pas créer le
cahier
Décalage reli ure
activé Désactivé(e)
Couvertures vierges
Couverture fin - recto verso
Couvertures début et fin
-Impression extér ieure
Dernière page sur couverture fin
EnregistrerAnnuler
Option de pliage et
agrafage
Désactivé(e)
DocuColor 242/252/260
Guide d'utilisation rapide
DocuColor 242/252/260
Page 13
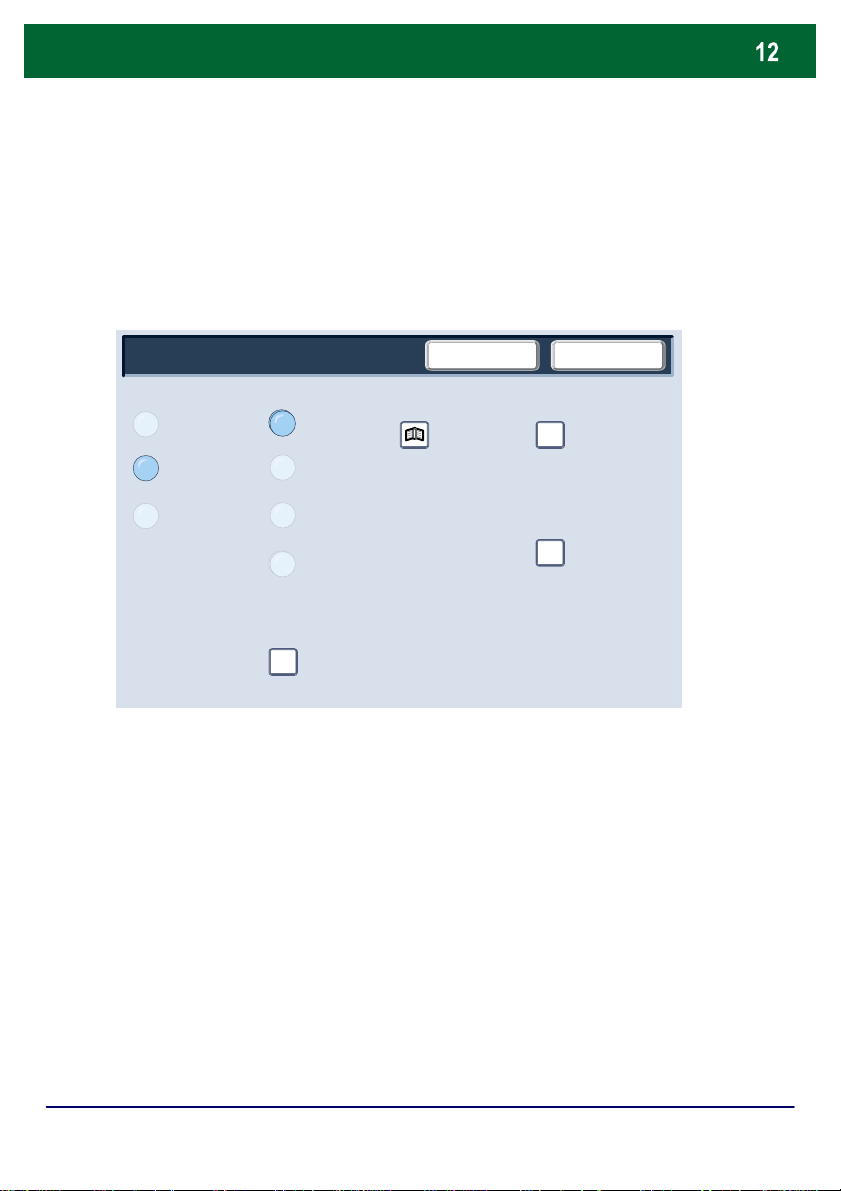
Création cahier
Vous pouvez créer des cahier reliés à gauche, en haut ou à
Division
Activée-Ne pas
Aucune couvert
4.
Outre le mode de pliage et agrafage, vous pouvez aussi
programmer un décalage reliure ou encore créer des divisions
(dans le cas d'un cahier volumineux) dans l'écran de création de
cahier.
Création cahier
Couvertures
Désactivé(e)
Activée-Créer le
cahier
créer le cahier
5.
Sélectionnez les touches appropriées pour créer vos cahiers.
Couvertures vierges
Couverture fin - recto verso
Couvertures début et fin
-Impression extér ieure
Dernière page sur couverture fin
Décalage reli ure
activé Désactivé(e)
EnregistrerAnnuler
Option de pliage et
agrafage
Désactivé(e)
droite.
Lorsque vous avez terminé vos sélections, appuyez sur la
touche Enregistrer.
DocuColor 242/252/260
Guide d'utilisation rapide
DocuColor 242/252/260
Page 14
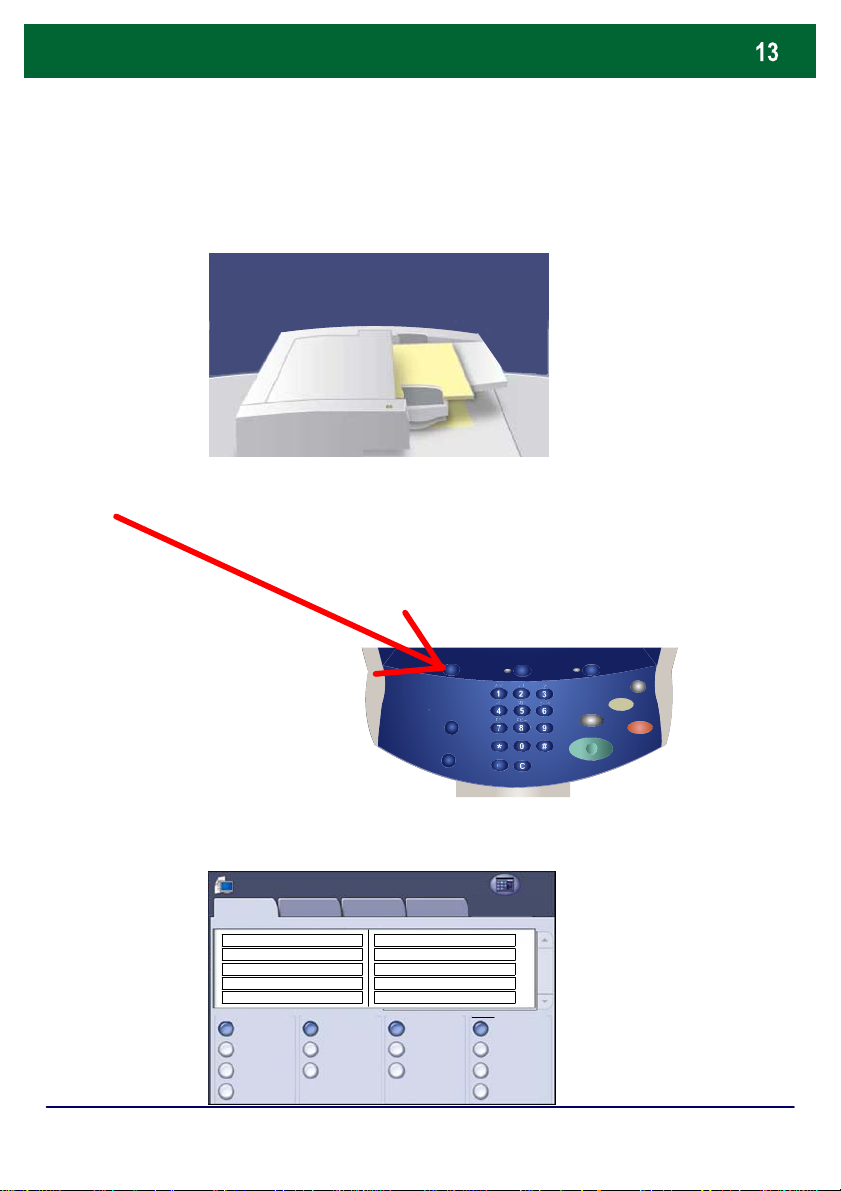
Procédure standard de numérisation réseau
1. Mettre les documents en place
2. Appuyer sur la touche Services
3. Sélectionner un modèle
Numérisation réseau
DocuColor 242/252/260
Numérisation
réseau
Mode couleur
Modèle de Jea n
11 x 17 de Jeanne
Photo JDupont
Modèle 5
Modèle de Jea nne
Détection auto
Couleur
Noir
Échelle de gris
Options
avancées
Documents recto verso
Mise en page
Recto
Recto verso
Recto verso, Têtebêche
Présentation
spéciale
Commandes spécia les
numériser sur //serveur/très...
Jean
Type document
Texte et photo
Photo
Texte
Guide d'utilisation rapide
de R/A
Pour partage
impression
Pour archive
Pour ROC
Suite...
Tous
services
DocuColor 242/252/260
Page 15
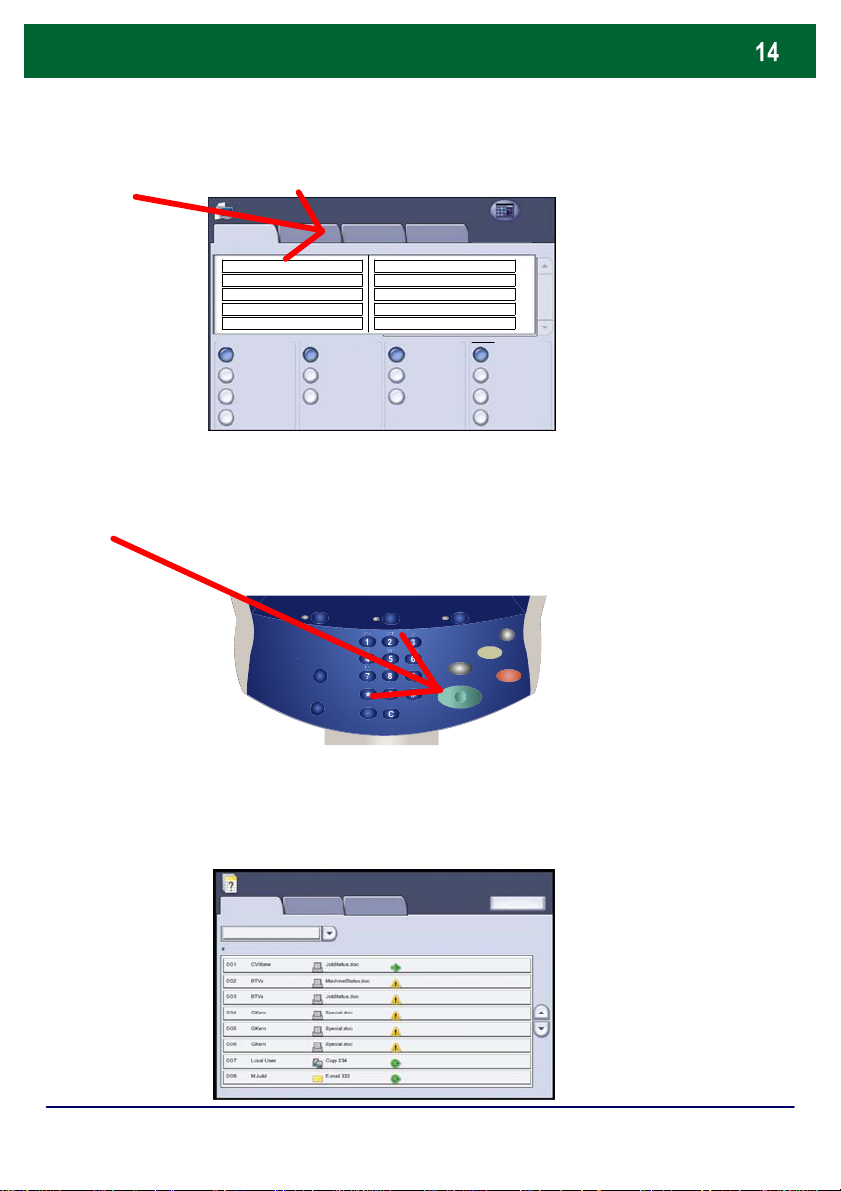
Procédure standard de numérisation réseau
3. Programmer les fonctions
Tous
de R/A
Pour partage
impression
Pour archive
Pour ROC
Suite...
services
Numérisation réseau
Numérisation
réseau
Modèle de Jea n
11 x 17 de Jeanne
Photo JDupont
Modèle 5
Modèle de Jea nne
Mode couleur
Détection auto
Couleur
Noir
Échelle de gris
5. Appuyer sur Marche
Options
avancées
Documents recto verso
Mise en page
Recto
Recto verso
Recto verso, Têtebêche
Présentation
spéciale
Commandes spécia les
numériser sur //serveur/très...
Jean
Type document
Texte et photo
Photo
Texte
6. Identifier le travail dans la file
États des travau x
DocuColor 242/252/260
Travaux en cours et en
attente
Tous les travaux
Travaux terminés
Documents mémorisés
Guide d'utilisation rapide
Impression en cours
Impression en cours
Impression en cours
En attente
En attente
Traitement en cours
Traitement en cours
Numérisation en cours
Imprimer travaux en attente
DocuColor 242/252/260
Page 16
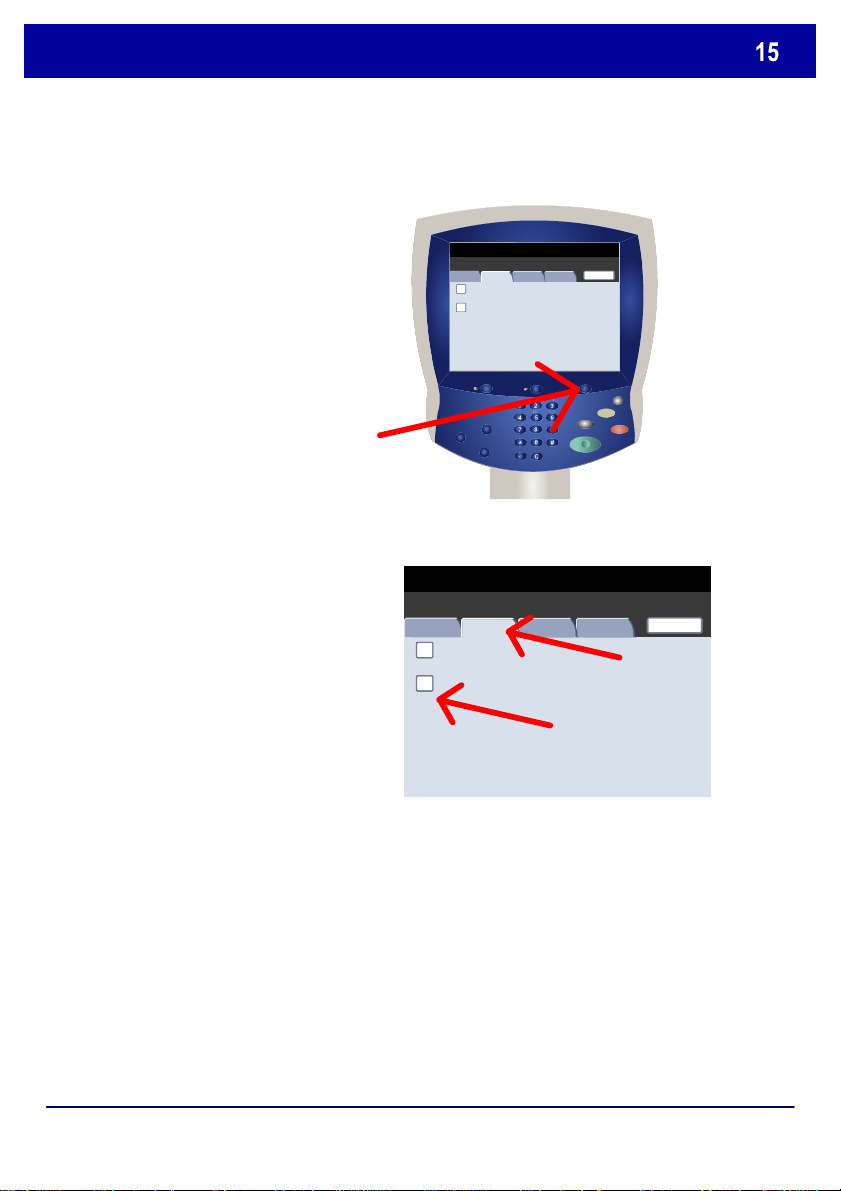
C
C
on
I
/ou
Compteur fact. / Imprime
Compteur de facturation
Imprimer un relev é et/o u
Relevés
Suivez la procédure ci-dessous
L'écran Imprimer un relevé
et/ou une liste permet
d'imprimer plusieurs types de
relevés très utiles.
pour accéder à l'écran
Imprimer un relevé et/ou une
liste :
1. Appuyez sur la touche État
de la machine sur le panneau
de commande.
2. Sélectionnez l'onglet
Compteur fac
t. / Imprimer
relevé sur l'écran tactile.
État de la machine
État de la machine
ompteur de facturati
mprimer un relevé et
ompteur fact. / Im primeConsommables Incidents
Consommables Incidents
Ferme r
Fermer
DocuColor 242/252/260
Guide d'utilisation rapide
DocuColor 242/252/260
Page 17
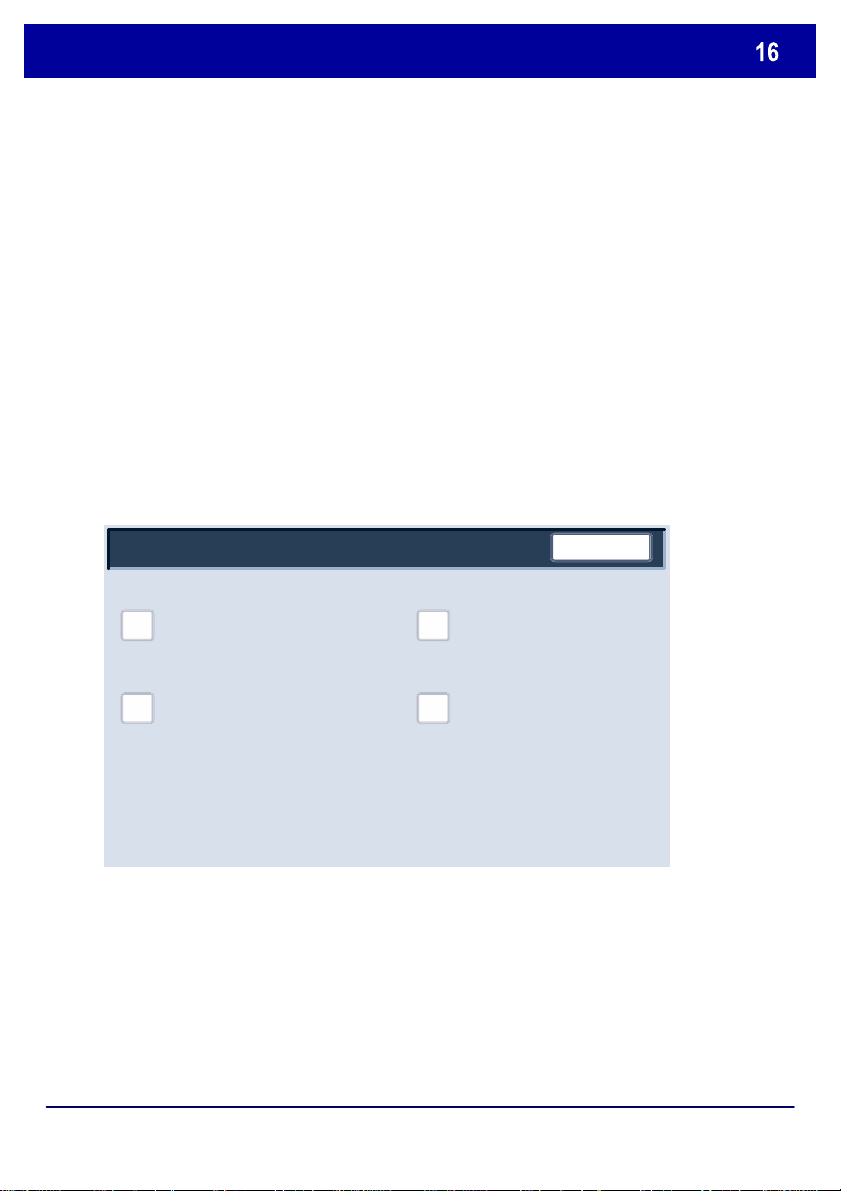
Relevés
L'exemple ci-dessus illustre le type d'écran Imprimer un relevé
et/ou une liste qui s'affiche généralement.
Pour imprimer l'un des relevés affichés, appuyez sur la touche
correspondante sur l'écran tactile, puis sur la touche Marche du
panneau de commande.
REMARQUE : Les relevés disponibles dépendent de la
configuration de la machine.
Imprimer un relevé et/ou une liste
États des travaux
Paramètres du mode Numérisation Paramètres du contrôleur réseau
Paramètres du mode Copie
Fermer
DocuColor 242/252/260
Guide d'utilisation rapide
DocuColor 242/252/260
Page 18
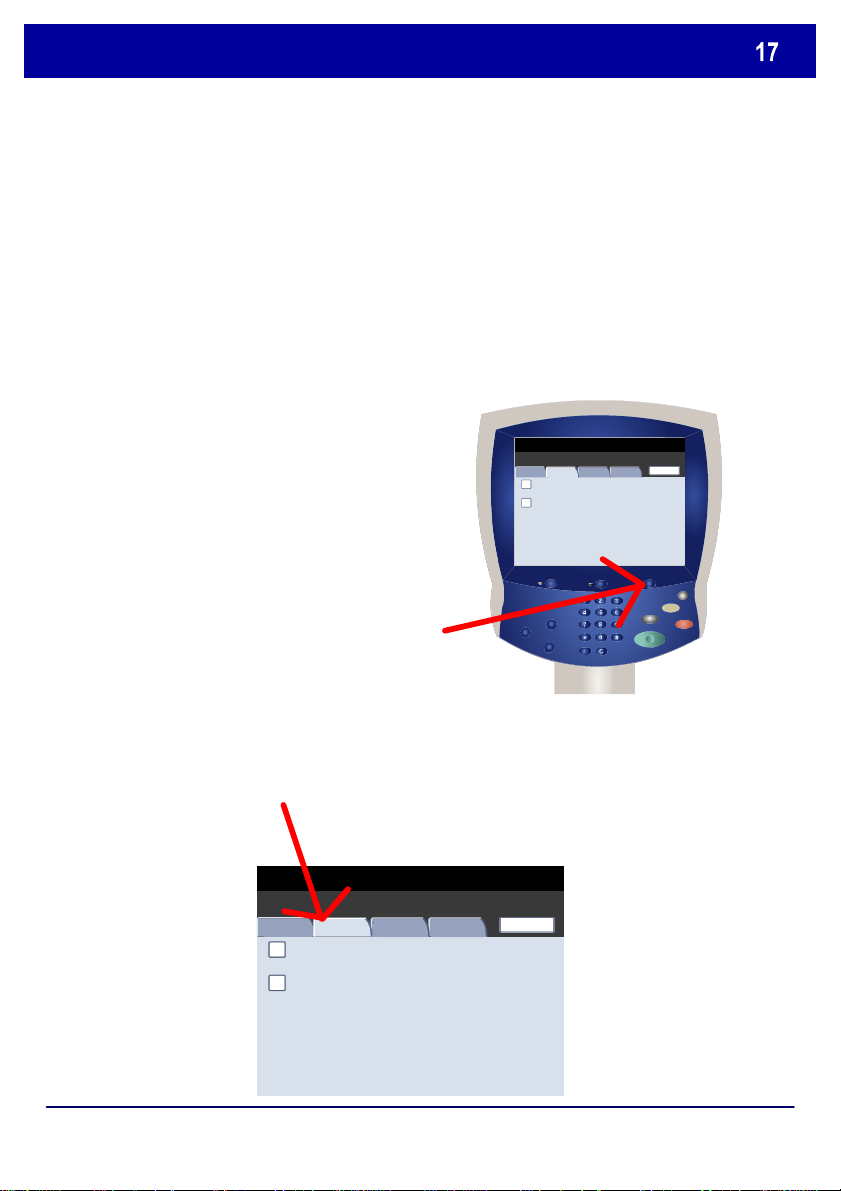
Compteurs de facturation
C
C
on
I
/ou
Compteur fact. / Imprime
Compteur de facturation
Imprimer un relev é et/o u
La fonction Compteur de facturation permet d'accéder aux
données d'utilisation et de facturation de la machine. Les
compteurs disponibles varient selon la configuration et le
paramétrage de la machine.
Pour afficher les compteurs de
facturation :
État de la machine
ompteur fact. / Im primeConsommables Incidents
1. Appuyez sur la touche État de
la machine du panneau de
commande.
ompteur de facturati
mprimer un relevé et
Ferme r
2. Sélectionnez l'onglet Compteur fact. / Imprimer relevé.
DocuColor 242/252/260
État de la machine
Consommables Incidents
Guide d'utilisation rapide
Fermer
DocuColor 242/252/260
Page 19
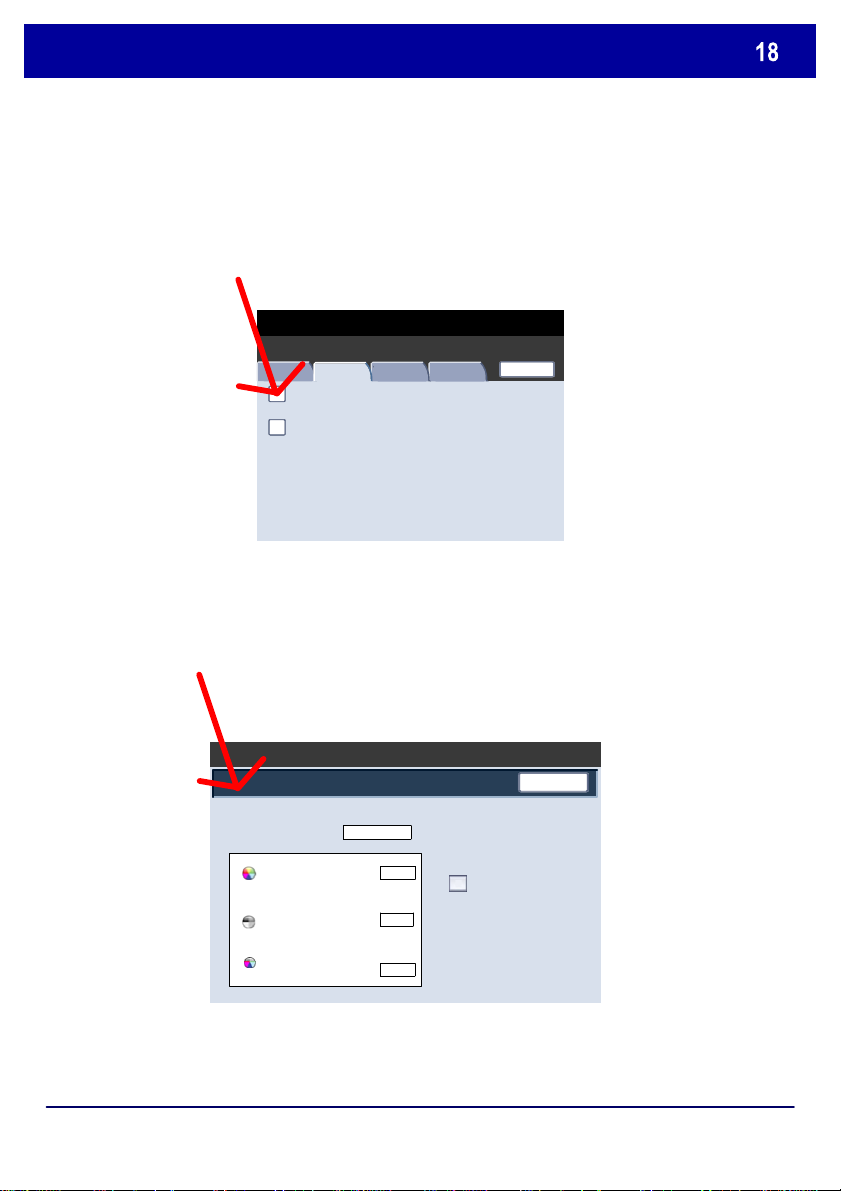
Compteurs de facturation
Compteur de facturation
7209
Compteur fact. / Imprime
Compteur de facturation
Imprimer un relev é et/o u
3. Appuyez sur la touche Compteur de facturation.
État de la machine
Consommables Incidents
Fermer
Les données correspondantes s'affichent. Les clients peuvent
afficher les divers compteurs de facturation ainsi que le numéro de
série de la machine à des fins de suivi.
Vous savez désormais comment utiliser les compteurs de facturation.
Écran État de la machine
Fermer
Numéro de série
Impressions couleur
Impressions noir
UGW22222
5608
1601
Compteurs
DocuColor 242/252/260
Total impressions
Guide d'utilisation rapide
DocuColor 242/252/260
Page 20
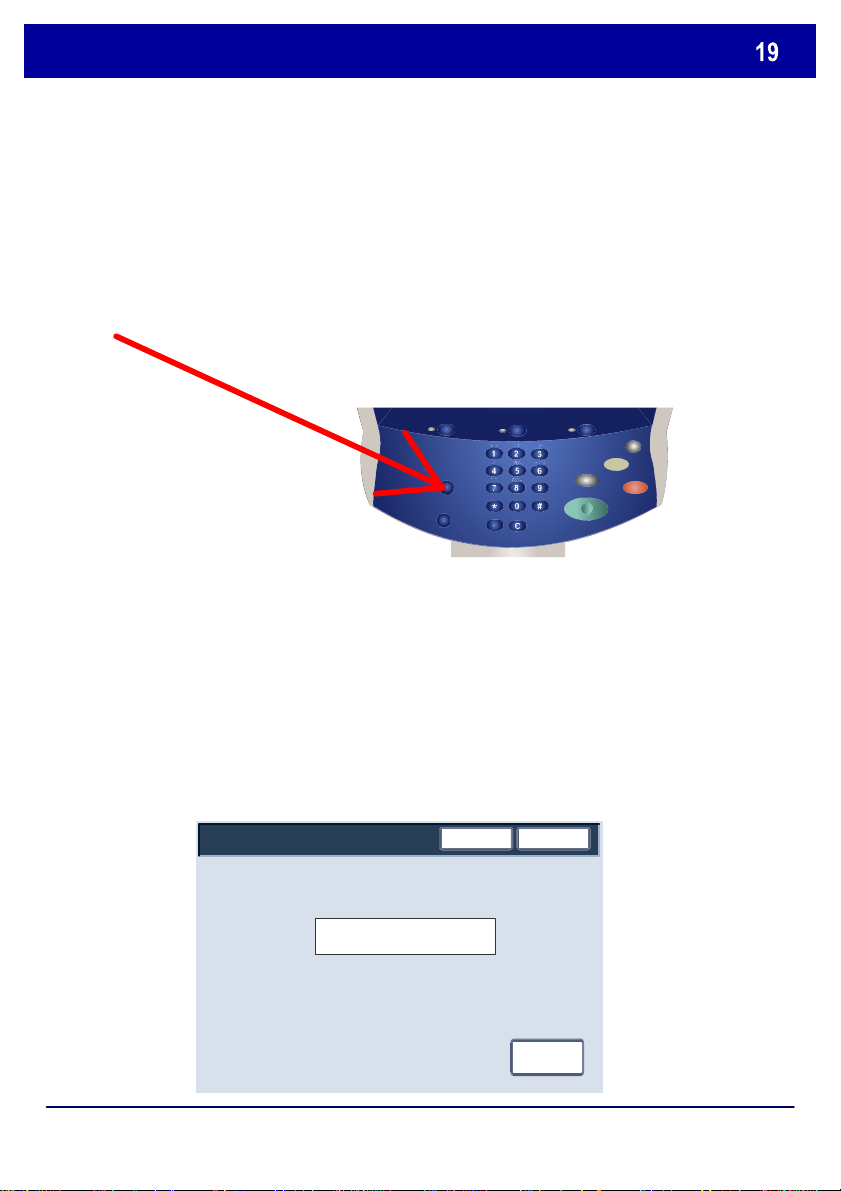
Paramètres système
11111
Vous disposez de deux méthodes pour accéder aux paramètres
Administrateur système :
1. Appuyez sur la touche Accès du panneau de commande.
2. Entrez l'ID de connexion de l'administrateur système par défaut, à
savoir 11111, à l'aide du pavé numérique. Sélectionnez Confirmer sur
l'écran tactile.
REMARQUE : 11111 correspond à l'ID de connexion défini par défaut en
usine.
DocuColor 242/252/260
Administrateur système - Connexion
ID de connexion administrateur
Guide d'utilisation rapide
Annuler
Confirmer
Clavier
DocuColor 242/252/260
Page 21
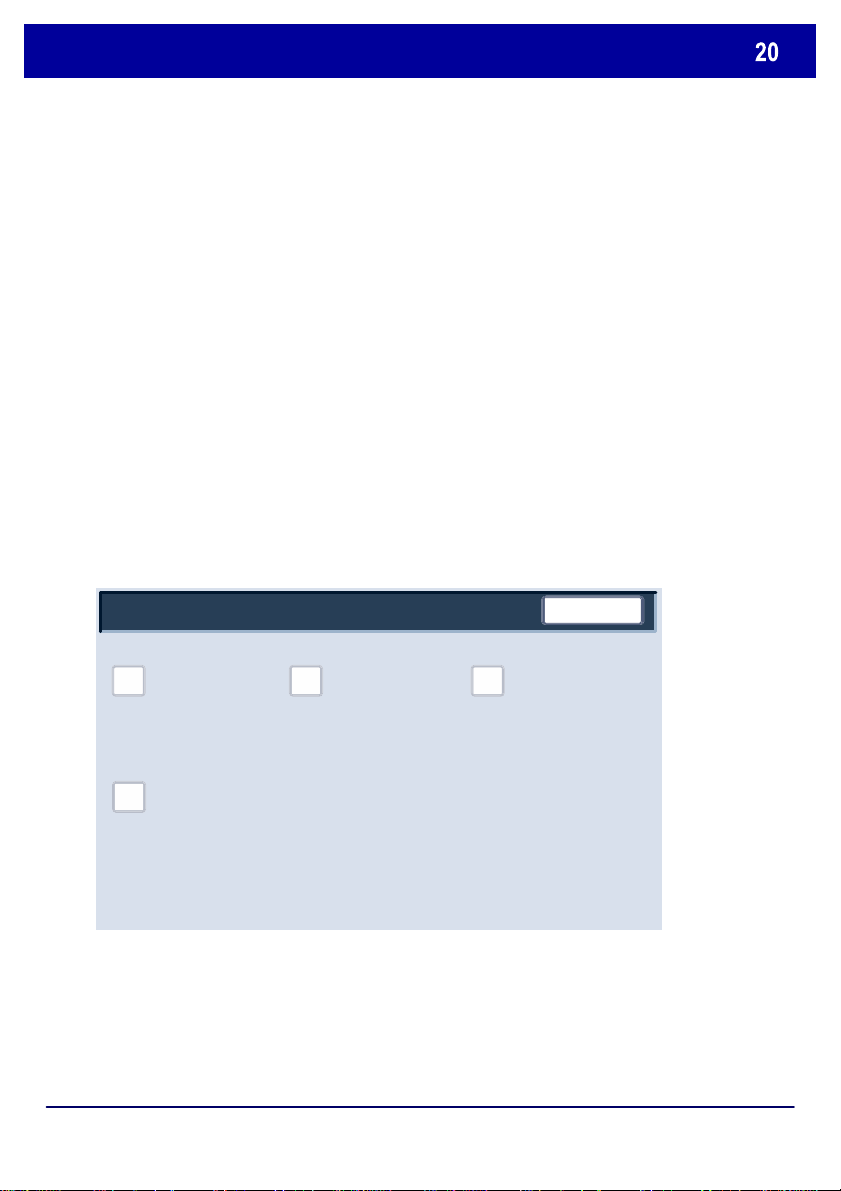
Paramètres système
Ces outils permettent à l'administrateur système de configurer, de
personnaliser et d'assurer le suivi de la machine. Certains
paramètres système sont essentiels au bon fonctionnement de la
machine, leur accès est donc protégé par mot de passe de manière
à éviter toute modification ou altération accidentelle.
Utilisez ces outils pour :
- configurer les paramètres initiaux et définir la configuration
système
- modifier les réglages par défaut ou définis en usine
- effectuer les opérations de maintenance de base
- effectuer divers tests système.
Ce module explique brièvement l'utilisation de chacun de ces outils.
Paramètres système
Paramètres système Réglages
Configuration connexion / Gestion
Auditron
DocuColor 242/252/260
Menu Configuration
Guide d'utilisation rapide
Fermer
administrateur système
DocuColor 242/252/260
Page 22
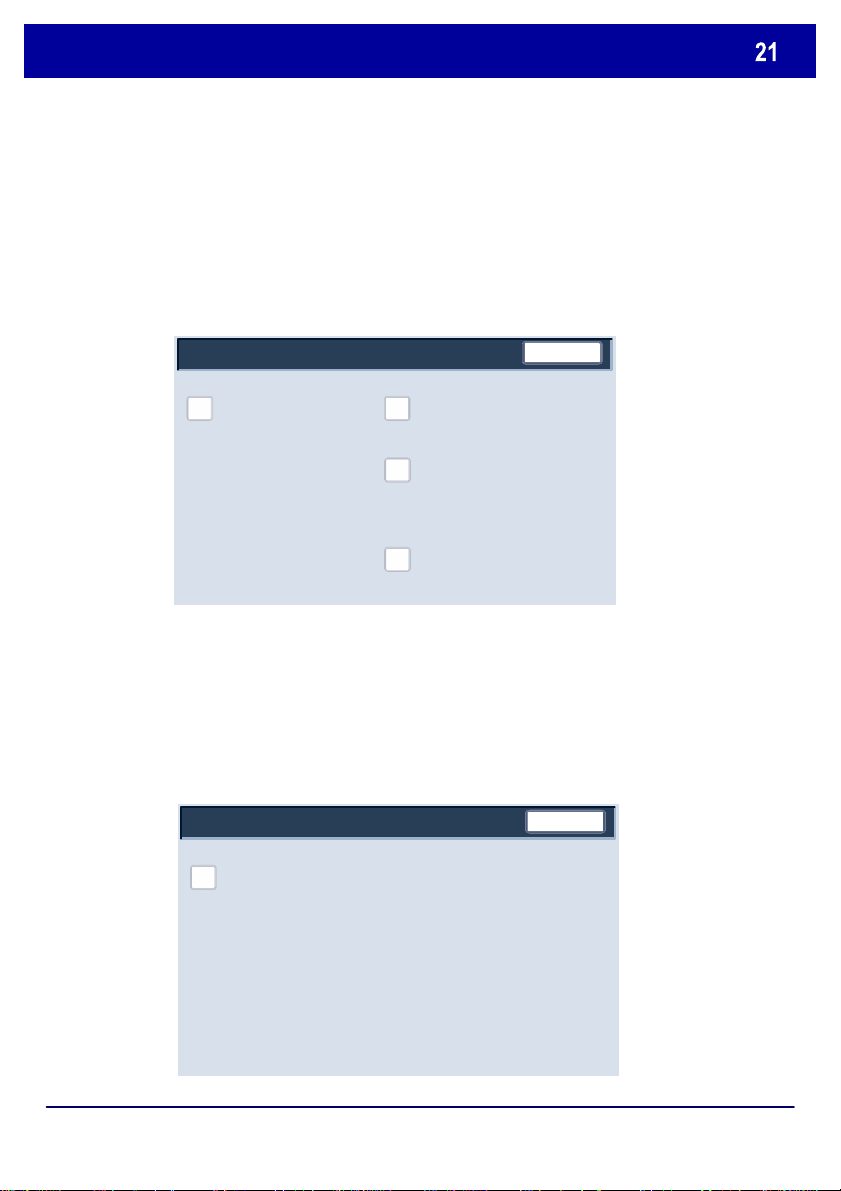
Paramètres système
Le menu Paramètres système permet à l'administrateur d'accéder
aux sous-menus Paramètres communs, Paramètres du mode
Copie, Paramètres du mode Numérisation et Paramètres du
contrôleur réseau.
Fermer
Paramètres communs
Paramètres du mode Copie
Paramètres du mode
Numérisation
Paramètres du contrôleur réseau
Le Menu Configuration permet d'accéder aux paramètres Attributs
de magasin.
Menu Configuration
Attributs de magasin
Fermer
DocuColor 242/252/260
Guide d'utilisation rapide
DocuColor 242/252/260
Page 23
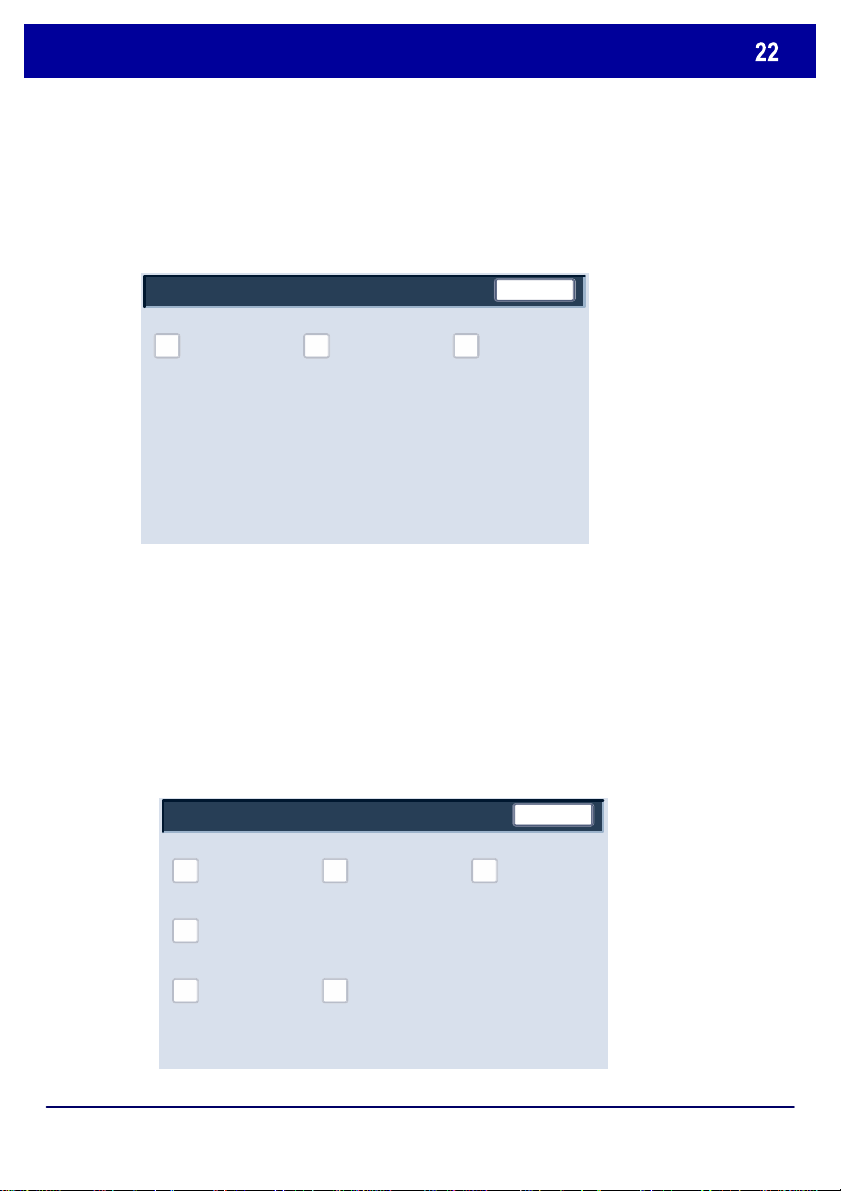
Paramètres système
Configuration connexion / Gestion Auditron
Le menu Paramètres administrateur système permet d'accéder
aux options d'ID de connexion, Code d'accès administrateur
système et Nbre maximum de tentatives de connexion.
Réglages administrateur système
ID de connexion
administrateur
système
Code d'accès
administrateur
système
Fermer
Nombre maximum
de tentatives de
connexion
Le menu Configuration connexion / Gestion Auditron permet à
l'administrateur d'accéder à toutes les options de l'Auditron et de les
activer. Il peut notamment créer, vérifier et reconfigurer les options
suivantes : Comptes utilisateur, Compteur de l'administrateur
système, Configuration des informations utilisateur, Code
d'accès sur le panneau de commande et Configuration
connexion.
Fermer
Créer / Vérifier
comptes utilisateur
Configuration des
informations
utilisateur
Code d'accès sur le
panneau de
commande
DocuColor 242/252/260
Réinitialiser les
comptes utilisateur
Configuration
connexion / Mode
Auditron
Guide d'utilisation rapide
Compteur de
l'administrateur
système (Travaux
de copie)
DocuColor 242/252/260
Page 24
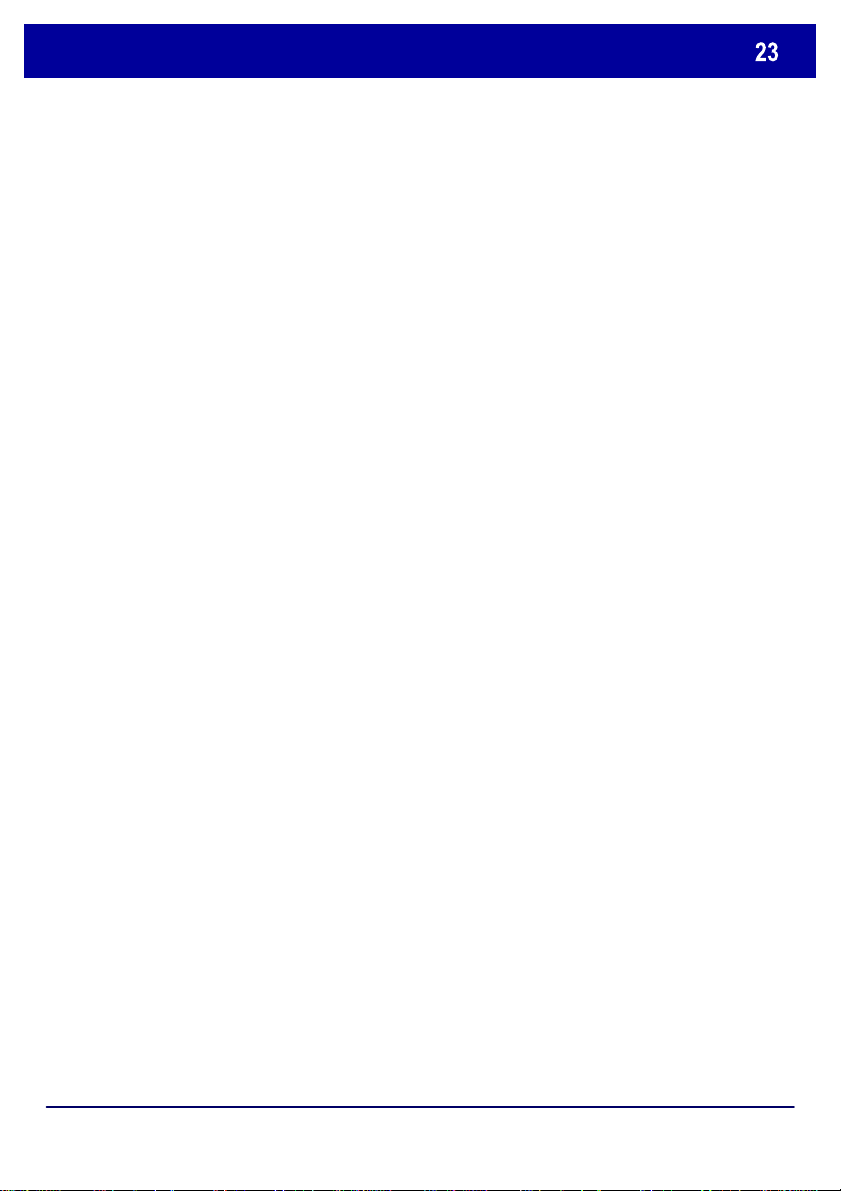
Auditron
Vous pouvez activer le mode Auditron pour la copie, la numérisation
appuyer sur la touche Accès et entrer le code d'accès correspondant
L'Auditron est une fonction de la machine qui permet d'assurer le
suivi des activités. Cette fonction enregistre électroniquement le
nombre de copies ou d'impressions réalisées par chaque compte
utilisateur et contrôle l'accès à la machine ainsi que son utilisation.
Activez l'Auditron pour effectuer les opérations suivantes :
• Créer, modifier et supprimer jusqu'à 1 000 comptes utilisateur
• Contrôler l'accès aux fonctions de copie
• Contrôler l'accès aux fonctions de numérisation
• Limiter la copie au mode noir et blanc ou au mode couleur, ou
autoriser les deux modes
• Limiter le nombre de copies réalisées par compte utilisateur
• Vérifier le nombre de copies réalisées par compte utilisateur
• Imprimer les données relatives aux comptes
• Réinitialiser les compteurs de compte
s
Avant de pouvoir configurer l'Auditron, vous devez créer des
comptes utilisateur. Les utilisateurs devront alors entrer le code
d'accès associé à leur compte pour utiliser certaines fonctions de la
machine. Vous pouvez créer jusqu'à 1 000 comptes.
ou les deux. Lorsque le mode Auditron est activé, l'utilisateur doit
à son compte utilisateur pour pouvoir utiliser la machine.
DocuColor 242/252/260
Guide d'utilisation rapide
DocuColor 242/252/260
Page 25
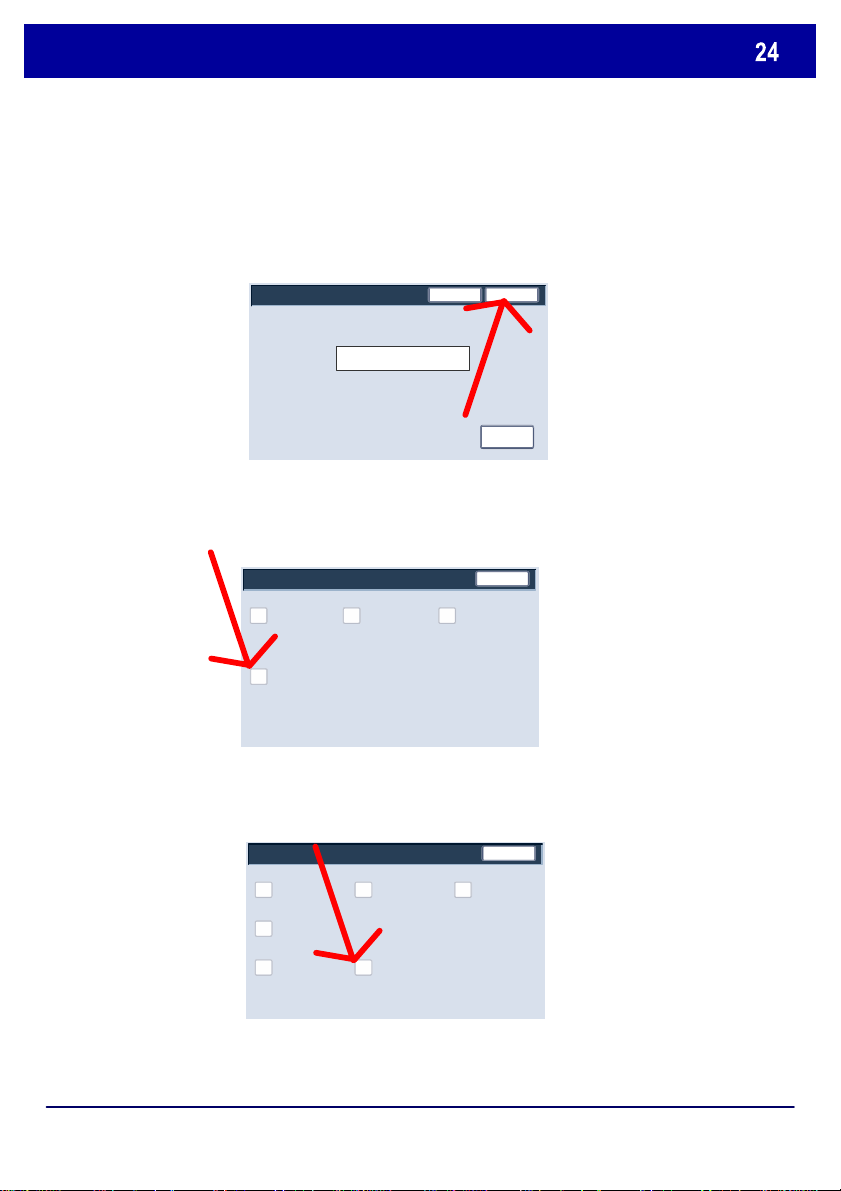
Auditron
11111
Pour accéder au mode Auditron, appuyez sur la touche Accès, entrez
1.
l'ID de connexion administrateur système, puis appuyez sur la touche
Confirmer.
Administrateur système - Connexion
ID de connexion administrateur système
Appuyez sur la touche Paramètres système, puis sélectionnez
2.
Annuler
Confirmer
Clavier
Configuration connexion / Gestion Auditron.
Paramètres système
Paramètres système Réglages administrateur
Configuration connexion / Gestion Auditron
Appuyez sur la touche Configuration connexion / Mode Auditron.
3.
Configuration connexion / Gestion Auditron
Menu Configuration
Fermer
système
Fermer
La présentation de l'Auditron est à présent terminée.
DocuColor 242/252/260
Créer / Vérifier
comptes utilisateur
Configuration des
informations
utilisateur
Code d'accès sur le
panneau de
commande
Réinitialiser les
comptes utilisateur
Configuration
connexion / Mode
Auditron
Guide d'utilisation rapide
Compteur de
l'administrateur
système (Travaux
de copie)
DocuColor 242/252/260
Page 26
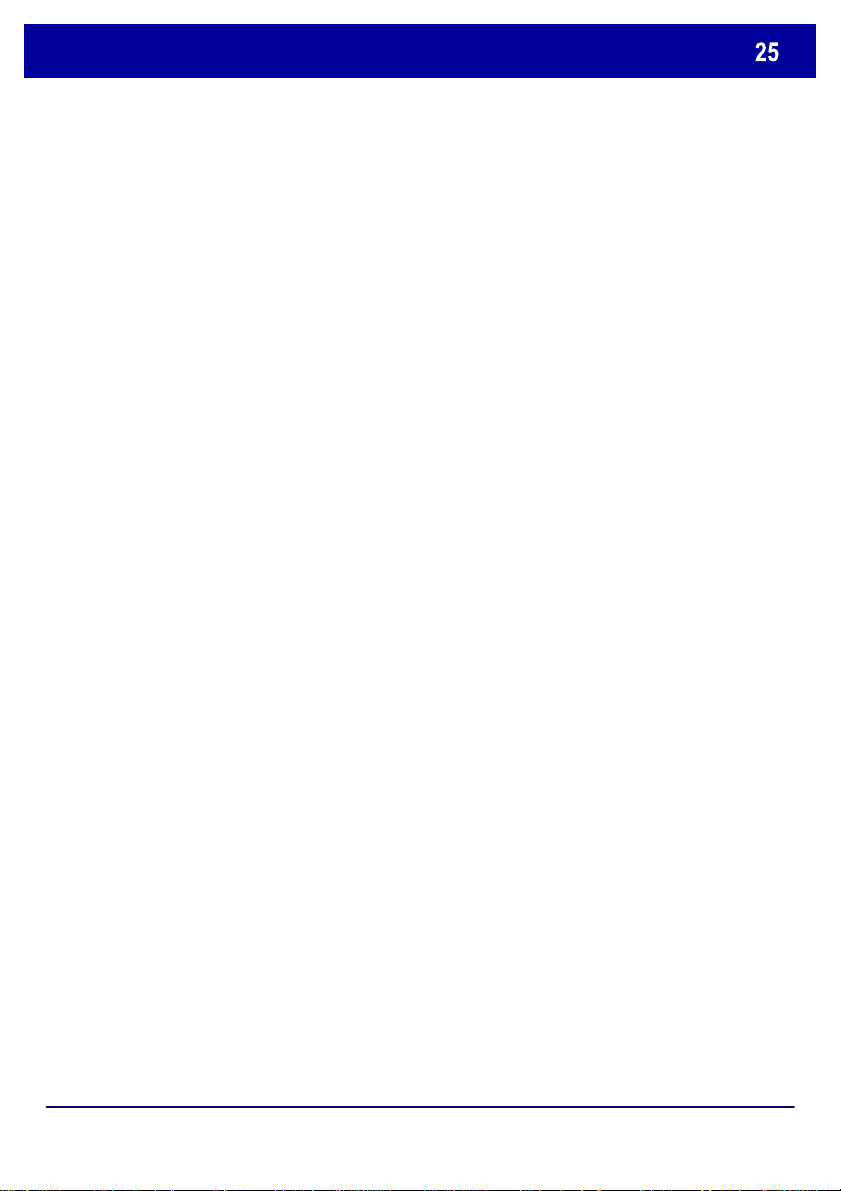
Mise en place des supports
Chaque fois que vous changez le support dans un magasin, vous
devez modifier le type et le format du support spécifiés dans l'écran
de configuration des magasins.
Vous disposez de trois méthodes pour afficher l'écran de configuration
des magasins :
1. Lorsque vous fermez un magasin, il s'affiche automatiquement et
vous permet d'effectuer vos modifications aussitôt. Cette
caractéristique doit être configurée par l'administrateur système.
2. Appuyez sur la touche Menu Configuration dans l'écran Tous les
services, puis sélectionnez la touche Attributs de magasin.
Sélectionnez ensuite le magasin approprié, puis la touche Modifier les
paramètres.
3. Accédez au menu d'administration du système. Appuyez sur
Paramètres système/Paramètres système/Paramètres communs.
Sélectionnez ensuite la touche Configuration des magasins, puis
Attributs de magasin
la touche Modifier les paramètres.
. Sélectionnez ensuite le magasin approprié, puis
DocuColor 242/252/260
Guide d'utilisation rapide
DocuColor 242/252/260
Page 27
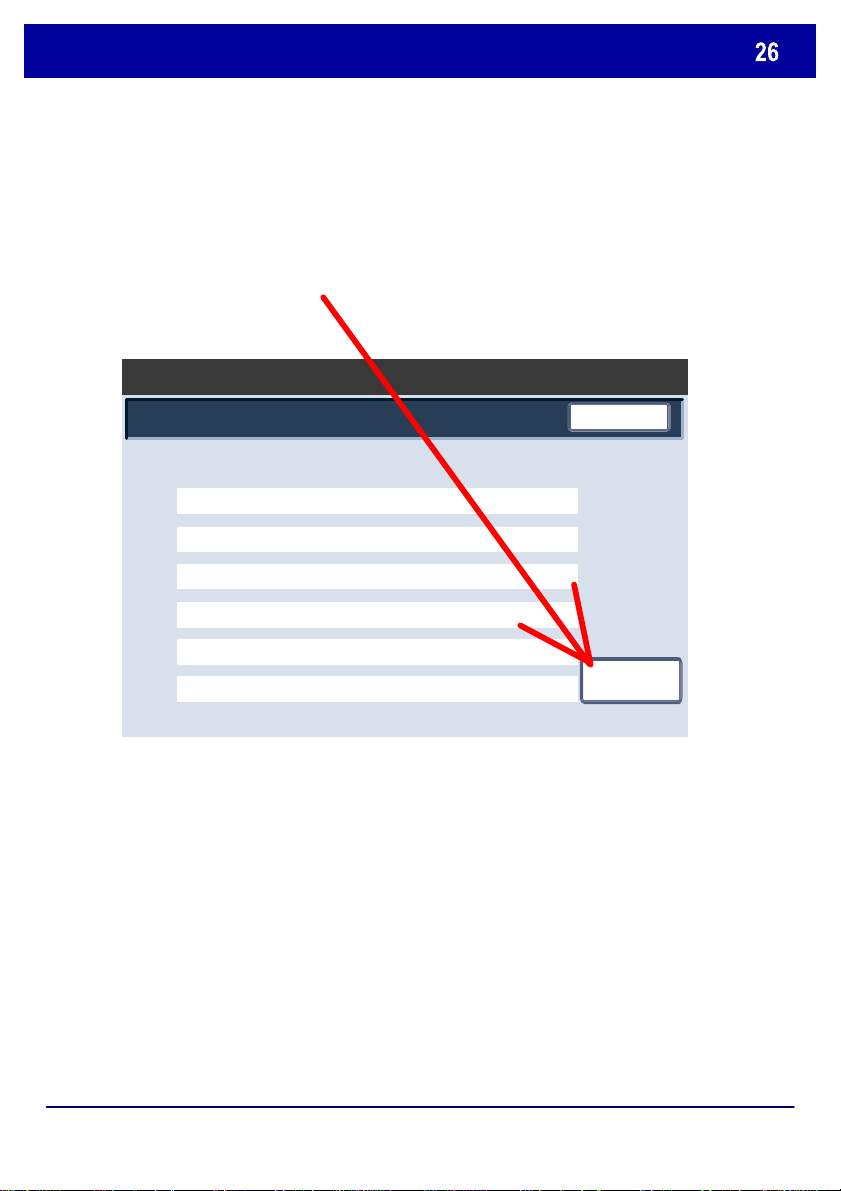
Mise en place des supports
spécifique et d'en modifier les param ètres : après sélection d'un magasin
Magasin 5
L'écran Attributs de magasin permet de sélectionner un magasin
et de la touche Modifier les paramètres, vous pouvez modifier le
format ou le type de papier ainsi que les options de sélection
automatique du papier.
Attributs de magasin
Éléments
Magasin 1 Détection auto Standard
Magasin 2
Magasin 3
Magasin 4
Magasin 6
Détection auto
Détection auto
Détection auto
Détection auto
Détection auto
Paramètres actuels
Standard
Standard
Standard
Standard
Standard
Fermer
Modifier les
paramètres
DocuColor 242/252/260
Guide d'utilisation rapide
DocuColor 242/252/260
Page 28
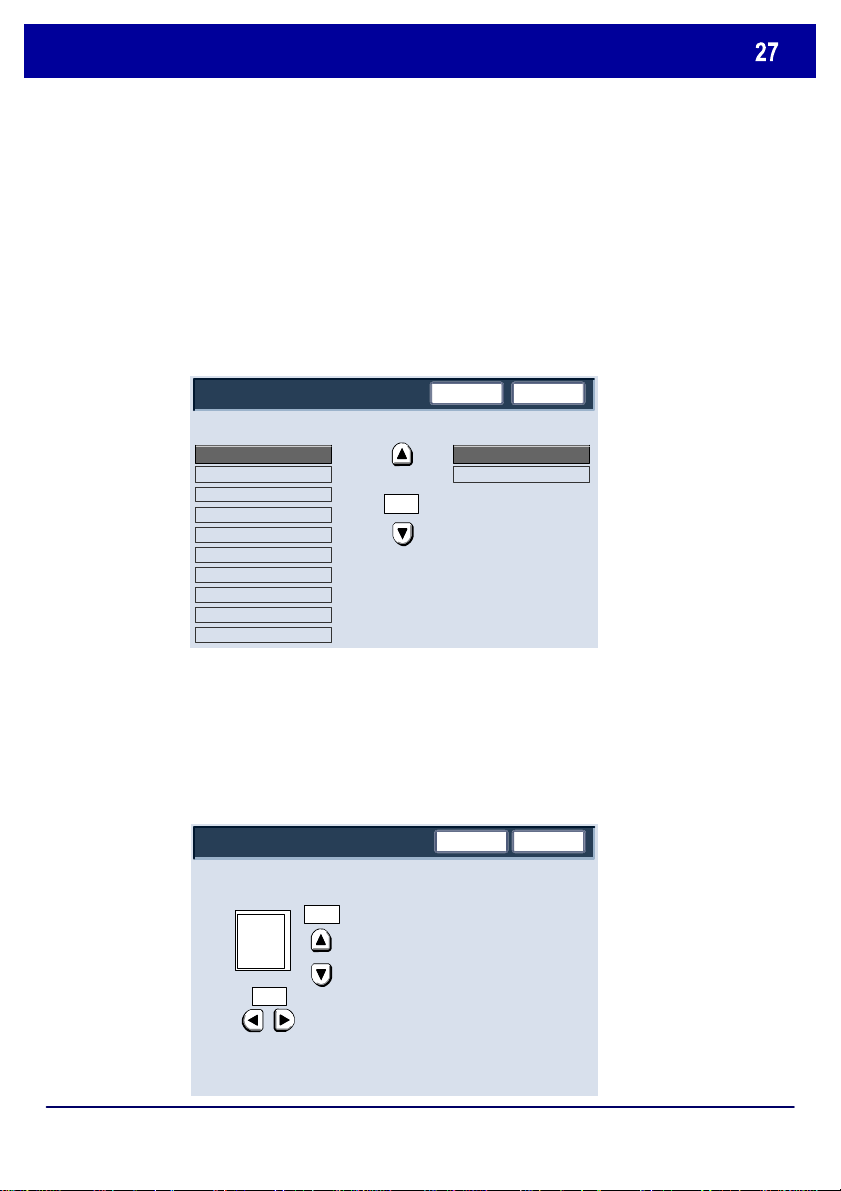
Mise en place des supports
Magasin 1
Les options Format papier vous permettent de spécifier le format du
papier placé dans le magasin.
L'option Détection auto permet à la machine de détecter
automatiquement les formats standard placés dans les magasins.
Magasin 1 - Type de papier
Type de papier
Standard (64 - 104 g/ m ²)
Recyclé (64 - 104 g/m²)
Transparent
Épais 1 (105 - 176 g/ m ²)
Épais 2
Épais 1 (verso)
Épais 2 (verso)
Étiquette s 1 (105 - 176 g/m²)
Étiquettes 2
Standard (verso)
Annuler
Format papier
Format variable
Détection auto
1/2
Enregistrer
L'écran Format variable vous permet de spécifier le format exact du
papier placé dans le magasin. Vous pouvez utiliser les touches fléchées
de l'écran tactile pour modifier les dimensions X et Y du papier placé
dans le magasin.
Après avoir modifié les informations relatives au format du papier,
appuyez sur la touche Enregistrer.
Format papier
(7.2 - 17.0)
8.0
Annuler
Enregistrer
DocuColor 242/252/260
8.0
(7.2 - 17.0)
Guide d'utilisation rapide
DocuColor 242/252/260
Page 29
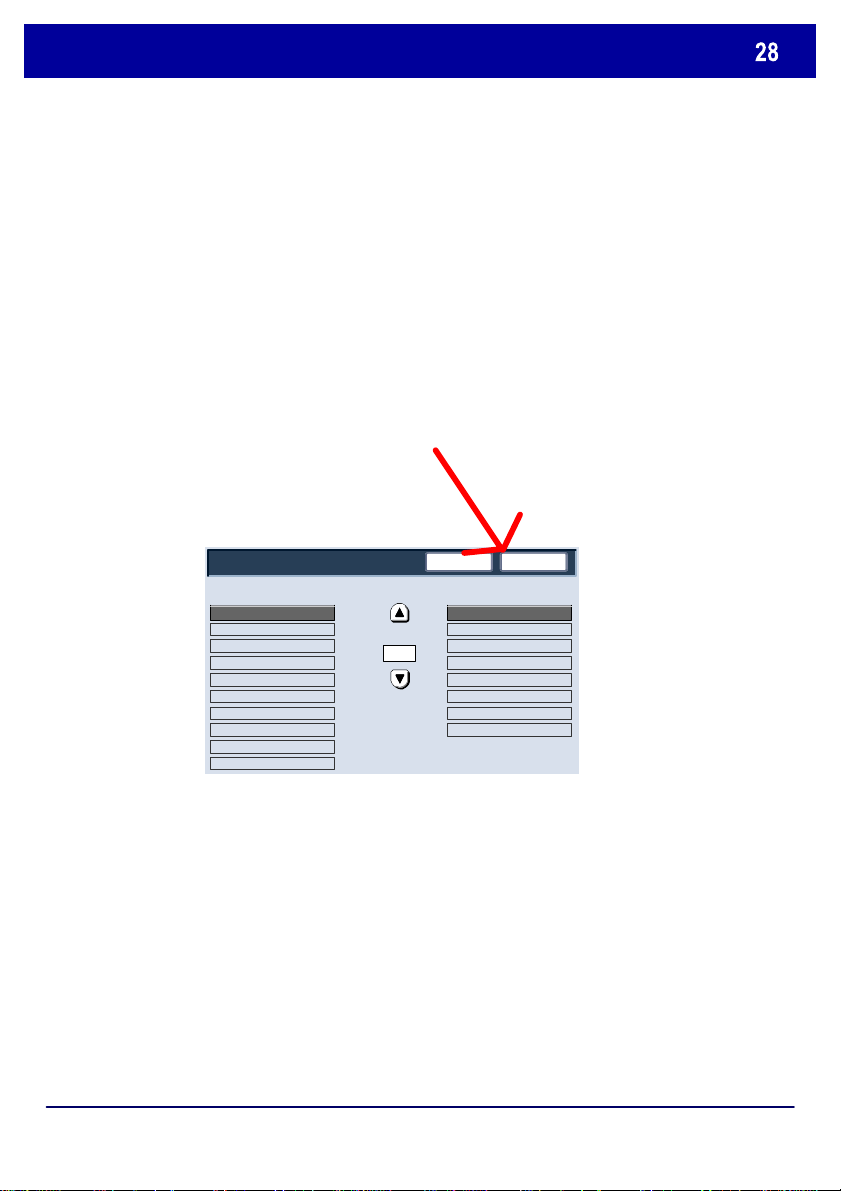
Mise en place des supports
L'option Type de papier permet de sélectionner le type de support
(Épais, Transparents, Intercalaires, Perforé, etc.) dans la liste des types
de supports disponibles
Les autres options Type de papier sont présentées ici. Après avoir
sélectionné le type de papier (et la couleur de papier, le cas échéant),
appuyez sur la touche Enregistrer.
DocuColor 242/252/260
Magasin 1 - Type de papier
Type de papier
Standard (64 - 104 g/m²)
Recyclé (64 - 104 g/m²)
Épais 1 (105 - 176 g/m²)
Épais 1 (verso)
Épais 2 (verso)
Étiquettes 1 (105 - 176 g/m²)
Standard (verso)
Annuler
Couleur support
Blanc
1/2
Crème
Rose
Transparent
Guide d'utilisation rapide
Enregistrer
DocuColor 242/252/260
Page 30
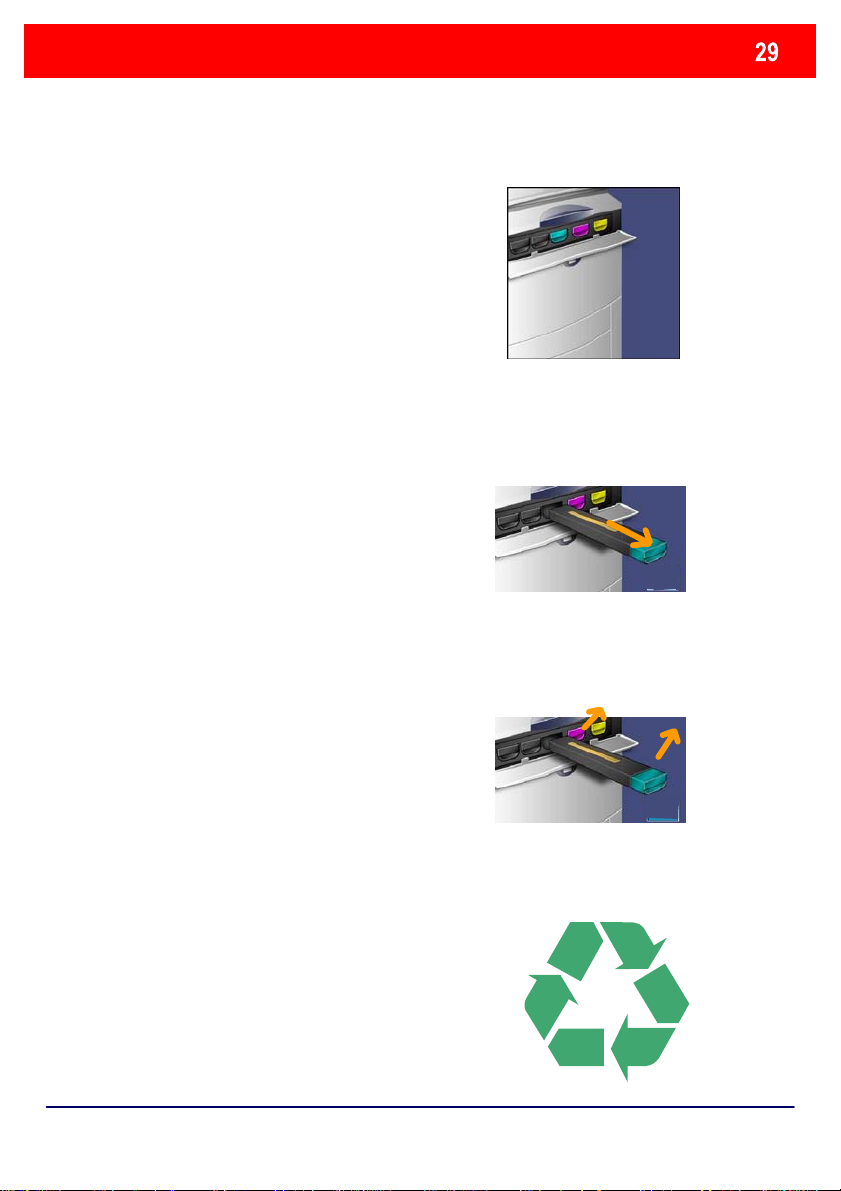
Remplacement des cartouches de toner
effet de se renverser lors de cette procédure.
3. Attrapez la cartouche de toner par la
1. Remplacez la cartouche de toner lorsque la
machine est sous tension. Ouvrez le capot,
situé juste au-dessus du panneau avant de la
machine.
ATTENTION : Avant de commencer la
procédure, laissez la machine refroidir.
Respectez cette consigne pour éviter tout
risque de brûlure lors du remplacement de la
cartouche.
2. Étalez du papier sur le sol avant de retirer
la cartouche usagée. Du toner risque en
Saisissez la poignée de couleur
correspondant à la couleur de la cartouche
indiquée dans le message et tirez
doucement vers vous.
poignée supérieure et tirez doucement
pour la dégager. Veillez à ne pas
renverser de toner sur vos vêtements.
4. Jetez la cartouche usagée ou
envoyez-la à recycler.
DocuColor 242/252/260
Guide d'utilisation rapide
DocuColor 242/252/260
Page 31

Remplacement des cartouches de toner
ramasser le toner renversé. Une explosion pourrait
Vous savez désormais comment remplacer la cartouche de toner.
5. Déballez la nouvelle cartouche de toner.
6. Remuez doucement la cartouche de haut
en bas et de gauche à droite pour bien
répartir le toner.
7. Mettez en place la cartouche dans la
machine en prenant soin d'aligner les
flèches de la cartouche avec celles de
l'imprimante. Un clic vous indique que la
cartouche est correctement installée.
8. Fermez le panneau avant. Si vous avez du mal
à refermer le panneau avant, vérifiez que la
cartouche de toner est correctement installée en
position verrouillée.
ATTENTION : N'utilisez jamais d'aspirateur pour
se produire une fois le toner dans l'aspirateur.
Utilisez un balai ou un chiffon humecté d'un
détergent neutre.
DocuColor 242/252/260
Guide d'utilisation rapide
DocuColor 242/252/260
Page 32

Page 33

Guida rapida per l'utente
DocuColor 242/252/260
701P46011
2007
Page 34

Microsoft, MS-DOS, Windows, Windows NT, Microsoft Network e Windows Server
viene danneggiato. Xerox non è responsabile per eventuali danni diretti o indiretti dovuti
Xerox non è responsabile per eventuali problemi risultanti da un ut ilizzo non autorizzato
Xerox e Ethernet sono marchi registrati.
sono marchi o marchi r egist r a t i di Microsof t Corporation negli Stati Uniti e/o in altr i
paesi.
Novell, NetW ar e, IntranetWare e NDS sono marchi registrati di Novell, Inc. negli Stati
Uniti e in altri paesi.
Adobe, Acrobat, PostScript, PostScript 3 e Post Scr ipt Logo sono marchi registrati di
Adobe Systems Incorporated.
Apple, AppleTalk, EtherTalk, LocalTalk, Macintosh, MacOS e TrueType sono marchi
registrati di Apple Computer, Inc. negli Stati Uniti e in altri paesi.
HP, HPGL, HPGL/2 e HP-UX sono ma r c hi r egist rati di Hewlett-Packard Corporation.
Tutti i nomi di prodotti/marche sono marchi commerciali o marchi registrat i dei r ispet t ivi
proprietari.
I dati salvati sul disco rigido della macchina potrebbero andar e persi se il disco rigido
a o causati dalla perdita dei dati. Xerox non è responsabile per eventuali
malfunzionamenti della macchina causat i da vir us nel computer o da hacking.
Importante(1) Questa guida è soggetta a diritti d'autore con tutti i dirit ti riservati. Questa
guida è tutelata dalle norme sul copyright, essa non va copiata o m odif icat a in nessuna
parte senza previa autorizzazione scritta dell'editore.(2) Parti di quest a guida sono
soggette a cambiamenti senza preavviso.( 3) Sono benvenut i commenti relativi a
ambiguità, errori, omissioni o pagine mancanti.(4) Non eseguire mai procedure sulla
macchina non specificamente descritte in questa guida. Un utilizzo non autorizzato può
causare errori o infortuni.
dell'apparecchiatura.
L'esportazione di questo prodotto è severamente contr ollata in conformità con le
normative che regolano Foreign Exchange and Foreign Trade del Giappone e/o le
norme di esportazione degli Stati Uniti.
NOTA: i titoli in BLU sono per il personale infor matico, i t itoli in VERDE per gli utenti
finali e i testo ROSSO significa che la macchina richiede un intervento. I n base alla
configurazione della macchina, alcune schermate dell'interfaccia utente possono
variare.
Page 35

Indice generale
3591315
17
19
Pannello comandi
Copiatura semplice
Finitura e libretti
Scansione in rete semplice
Rapporti
Contatori di fatturazione
Descrizione del menu Amministratore di sistema
Auditron
Caricamento della carta e dei supporti
Sostituzione della cartucce del toner
DocuColor 242/252/260
Guida rapida per l'utente
23
25
29
DocuColor 242/252/260
Page 36

Pannello comandi
Lo schermo sensibile consente di selezionare tutte le funzioni di programmazione
Tutti i servizi
Scansione
Copia
in rete
Archivio
ni
programmazio
Lingua
Menu
Impostazi o
12
Schermo sensibile
1.
disponibili. Consente inoltre di visualizzare le procedure di risoluzione dei
problemi e le informazioni generali sulla macchina.
Pulsante Servizi
2.
Consente di visualizzare le funzioni del lavoro sullo schermo sensibile.
Stato lavoro
3.
Consente di visualizzare le informazioni relative allo stato dei vari lavori sullo
schermo sensibile.
Stato macchina
4.
Consente di visualizzare la condizione corrente della macchina sullo schermo
sensibile.
DocuColor 242/252/260
Guida rapida per l'utente
DocuColor 242/252/260
Page 37

Pannello comandi
Accesso
5.
Consente di impostare un accesso protetto da password al menu Amministratore
di sistema utilizzato per configurare i valori di default della macchina.
6.
Lingua
Consente di modificare la lingua di visualizzazione a schermo (se disponibile).
Economizzatore
7.
La macchina dispone di funzioni di risparmio energetico che consentono di ridurre
in modo significativo il consumo di energia durante i periodi di inattività. Quando
la macchina si trova in una modalità di risparmio energetico, la spia luminosa
Economizzatore è accesa.
Cancella tutto
8.
Se lo si preme una volta, consente di ripristinare le impostazioni di default e
visualizzare la prima schermata del percorso corrente. Se lo si preme due volte,
consente di ripristinare le impostazioni di default per tutte le funzioni della
macchina.
Interruzione
9.
Consente di sospendere temporaneamente il lavoro corrente per eseguirne uno
più urgente.
Arresto
10.
Consente di interrompere temporaneamente il lavoro corrente. Seguire le
istruzioni visualizzate nel messaggio per annullare o riprendere il lavoro.
Avvio
11.
Consente di dare inizio a un lavoro.
Cancella (C)
12.
Consente di cancellare i valori numerici o l'ultima cifra digitata.
DocuColor 242/252/260
Guida rapida per l'utente
DocuColor 242/252/260
Page 38

Copiatura semplice
1. Caricare i documenti
2. Premere il tasto Servizi
DocuColor 242/252/260
Guida rapida per l'utente
DocuColor 242/252/260
Page 39

Copiatura semplice
3. Selezionare le funzioni
Le funzioni disponibili nella scheda Impostazioni generali sono
quelle utilizzate più spesso. Consentono di impostare le funzioni
standard per un lavoro di copiatura. Se viene selezionato, il
pulsante relativo alla funzione richiesta diventa blu. Selezionando il
pulsante Altro..., è possibile visualizzare ulteriori opzioni per tale
funzione.
Quantità
Copia
Impostazioni
generali
100%
% auto
17" > 11" (64%)
,5" > 11" (129%)
8
25%
Altro...
Qualità immagine
%
Regolazione
layout
Alimentazione cartaRiduzione/Ingrandimento Colore di uscita
Auto
Auto
1
Carta standard
2
Carta standard
Carta standard
3
4
Carta standard
Altro...
Formato di uscita Assemblaggio
Rilevamento
Colore
Nero
Due colori
(Rosso/Nero)
Un colore
(Rosso)
Altro...
lavoro
Uscita copie
1.2.3
1.2.3
Lati copiati
1 > 1
Tipo di originale
Più chiaro/Più scuro
2.2.
1.1.
DocuColor 242/252/260
Guida rapida per l'utente
DocuColor 242/252/260
Page 40

Copiatura semplice
4. Specificare la quantità
5. Premere Avvio
DocuColor 242/252/260
Guida rapida per l'utente
DocuColor 242/252/260
Page 41

Copiatura semplice
6. Individuare il lavoro nella coda
Stato lavoro
Lavori correnti e in attesa
Tutti i lavori
Lavori completati
Documenti archiviati
Stampa lavori in attesa
Stampa in corso
Stampa in corso
Stampa in corso
In attesa
In attesa
Elaborazione in corso
Elaborazione in corso
Scansione in corso
DocuColor 242/252/260
Guida rapida per l'utente
DocuColor 242/252/260
Page 42

Finitura e libretti
scansiti e le immagini vengono ridotte e adattate automaticamente
Riduzione/Ingrandimento
123
4
L'opzione Finitura e libretti consente di creare libretti o copie di più
pagine da originali solo fronte o fronte/retro. Gli originali
e nella corretta sequenza sul supporto di uscita selezionato, in
modo da creare un libretto quando il fascicolo di copie viene
piegato a metà.
Selezionare la scheda Formato di uscita
1.
Quantità
Copia
Impostazioni
generali
100%
% auto
17" > 11" (64%)
8.5" > 11" (129%)
25%
Altro...
Qualità immagine
%
Regolazione
layout
Alimentazione carta
Auto
Auto
Carta standard
Carta standard
Carta standard
Carta standard
Altro...
Formato di uscita Assemblaggio
Colore di uscita
Rilevamento
Colore
Nero
Due colori
(Rosso/Nero)
Un colore
(Rosso)
Altro...
lavoro
Uscita copie
Lati copiati
1 > 1
Tipo di originale
Più chiaro/Più scuro
1.2.3
1.2.3
vengono
2.2.
1.1.
DocuColor 242/252/260
Guida rapida per l'utente
DocuColor 242/252/260
Page 43

Finitura e libretti
2.
Selezionare il pulsante Finitura e libretti.
Impostazioni
generali
Finitura e libretti
No
Qualità
immagine
Regolazione
layout
Copertine
No
For
mato di uscita
Assemblaggio
lavoro
Divisori per trasparenti
Nessun divisore
Layout pagina
1 in 1
Annotazione
No
Spostamento su inserto
Auto
Poster
No
Filigrana
No
Orientamento copie
Piegatura
No
Copia documento identi tà
No
DocuColor 242/252/260
Guida rapida per l'utente
DocuColor 242/252/260
Page 44
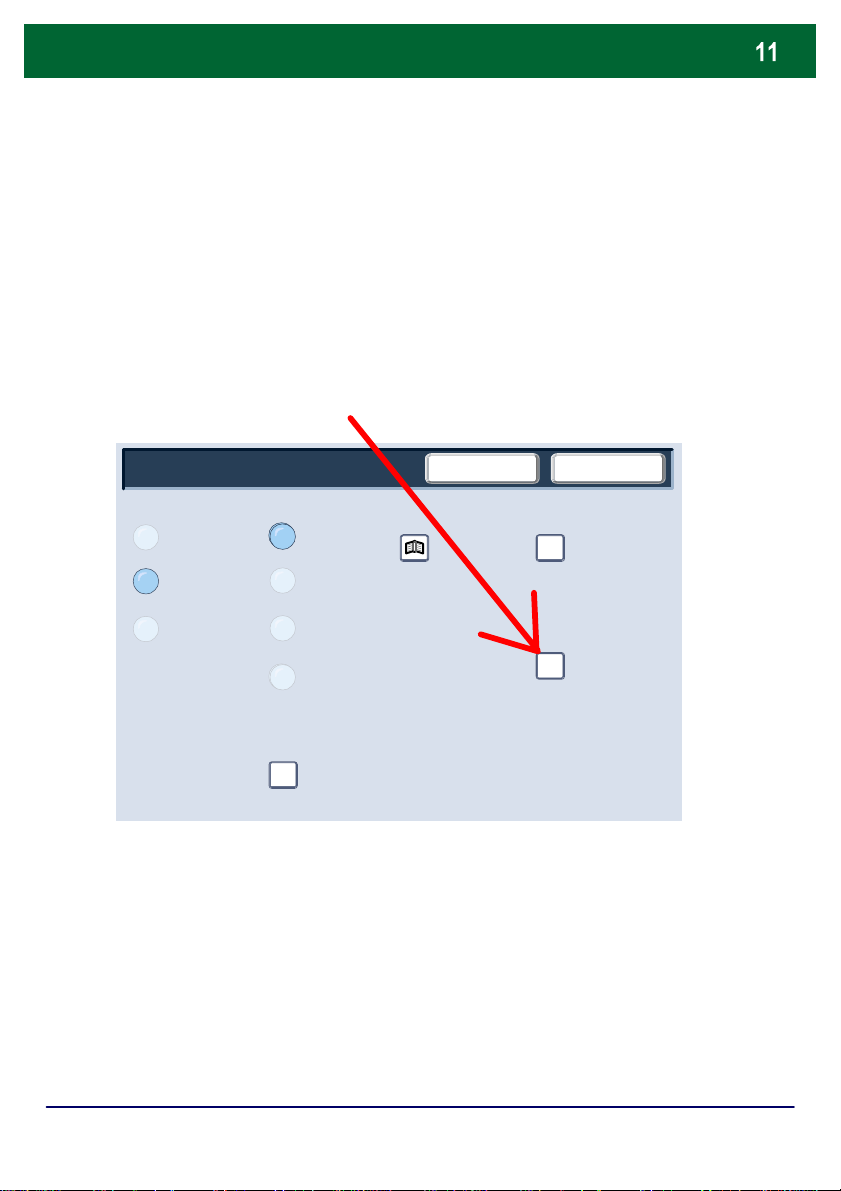
Finitura e libretti
A seconda della stazione di finitura, potrebbe essere possibile
3.
scegliere le opzioni Piegatura e pinzatura seguenti:
> Nessuna finitura
> Piegati
> Piegati e pinzati
Per accedere a queste funzioni, selezionare il pulsante
Piegatura e pinzatura nella schermata Finitura e libretti.
Finitura e libretti
Copertine
No
- Layout
Sì
libretto
Sì - Senza
layout libretto
No
Copertine vuote
Copertina anteriore - Fronte/retr o
Copertina anteriore e posteriore Stampa all'esterno
Ultima pagina su coper tina poster.
Spostamento rilegatur
Sì No
SalvaAnnulla
Sottofascicoli
Piegatura e pinzatura
No
DocuColor 242/252/260
Guida rapida per l'utente
DocuColor 242/252/260
Page 45

Finitura e libretti
4.
Oltre alla finitura, è possibile includere uno Spostamento
rilegatura oppure creare Sottofascicoli (suddividendo un libretto
di grandi dimensioni in sottofascicoli) nella schermata Finitura e
libretti.
Finitura e libretti
Copertine
No
- Layout
Sì
libretto
Sì - Senza
layout libretto
5.
Selezionare i pulsanti appropriati per la creazione dei libretti.
No
Copertine vuote
Copertina anteriore - Fronte/retr o
Copertina anteriore e posteriore Stampa all'esterno
Ultima pagina su coper tina poster.
Spostamento rilegatur
Sì No
SalvaAnnulla
Sottofascicoli
Piegatura e pinzatura
No
I libretti possono essere rilegati a sinistra, in alto o a destra.
Dopo aver selezionato l'impostazione richiesta, selezionare il
pulsante Salva.
DocuColor 242/252/260
Guida rapida per l'utente
DocuColor 242/252/260
Page 46

Scansione in rete semplice
1. Caricare i documenti
2. Premere il tasto Servizi
3. Selezionare il modello
Scansione in rete
DocuColor 242/252/260
Scansione in
rete
Colore di uscita
Modello Mario
11 x 17 Gianna
Foto GDotti
Modello 5
Modello Gianna
Rilevamento
Colori
Nero
Scala dei grigi
Opzioni
avanzate
Regolazione
layout
Originali fronte/retro
Fronte
Fronte/retro
Fronte/retro, ruota
lato 2
Formato di
uscita
Ordini speciali
scansione su //server/very...
Mario
Tipo di originale
Testo e foto
Foto
Testo
Guida rapida per l'utente
Condivisione e
stampa
Archiviazione
OCR
Altro...
Tutti i
servizi
DocuColor 242/252/260
Page 47

Scansione in rete semplice
4. Selezionare le funzioni
Scansione in rete
Scansione in
rete
Colore di uscita
5. Premere Avvio
Modello Mario
11 x 17 Gianna
Foto GDotti
Modello 5
Modello Gianna
Rilevamento
Colori
Nero
Scala dei grigi
Opzioni
avanzate
Originali fronte/retro
Regolazione
layout
Fronte
Fronte/retro
Fronte/retro, ruota
lato 2
Formato di
uscita
Ordini speciali
scansione su //server/very...
Mario
Tipo di originale
Testo e foto
Foto
Testo
Condivisione e
stampa
Archiviazione
OCR
Altro...
Tutti i
servizi
6. Individuare il lavoro nella coda.
Stato lavoro
Lavori correnti e in attesa
Tutti i lavori
DocuColor 242/252/260
Lavori completati
Documenti archiviati
Guida rapida per l'utente
Stampa in corso
Stampa in corso
Stampa in corso
In attesa
In attesa
Elaborazione in corso
Elaborazione in corso
Scansione in corso
Stampa lavori in attesa
DocuColor 242/252/260
Page 48

Rapporti
Nella schermata
Rapporti/elenchi sono
presenti vari rapporti.
Per accedere alla schermata
Rapporti/elenchi, eseguire
questa procedura.
1. Premere il pulsante Stato
macchina del pannello
comandi.
2. Selezionare la scheda
Contatori/Rapporti.
3. Selezionare il pulsante
Rapporti/
Elenchi.
Stato macchina
Stato macchina
Contatori/Rapporti Materiali di consumo Errori
Contatore di fatturazionee
Rapporti/elenchi
Contatori/Rapporti Materiali di consumo Errori
Contatore di fatturazione
Rapporti/elenchi
Chiudi
Chiudi
DocuColor 242/252/260
Guida rapida per l'utente
DocuColor 242/252/260
Page 49

Rapporti
Ecco un esempio di schermata Rapporti/Elenchi tipica.
Per stampare uno qualsiasi dei rapporti, selezionare il pulsante del
rapporto desiderato sul pannello sensibile e premere il pulsante
Avvio del pannello comandi.
NOTA: i rapporti disponibili dipendono dalla configurazione della
macchina.
Rapporti/elenchi
Stato lavoro
Impostazioni Modo scansione Impostazioni controller di rete
Impostazioni Modo copia
Chiudi
DocuColor 242/252/260
Guida rapida per l'utente
DocuColor 242/252/260
Page 50

Contatori di fatturaz ione
C
ne
Contatore di fatturazione
La funzione Contatore di fatturazione consente di accedere alle
informazioni sull'utilizzo della macchina e sulla fatturazione. I
contatori variano in base alla configurazione della macchina.
Per accedere ai contatori di
fatturazione:
Chiudi
1. Selezionare il pulsante Stato
macchina sul pannello comandi.
Stato macchina
ontatore di fatturazio
Rapporti/elenchi
Contatori/Rapporti Materiali di consumo Errori
2. Selezionare la scheda Contatori/Rapporti.
Stato macchina
Contatori/Rapporti Materiali di consumo Errori
Rapporti/elenchi
DocuColor 242/252/260
Guida rapida per l'utente
Chiudi
DocuColor 242/252/260
Page 51
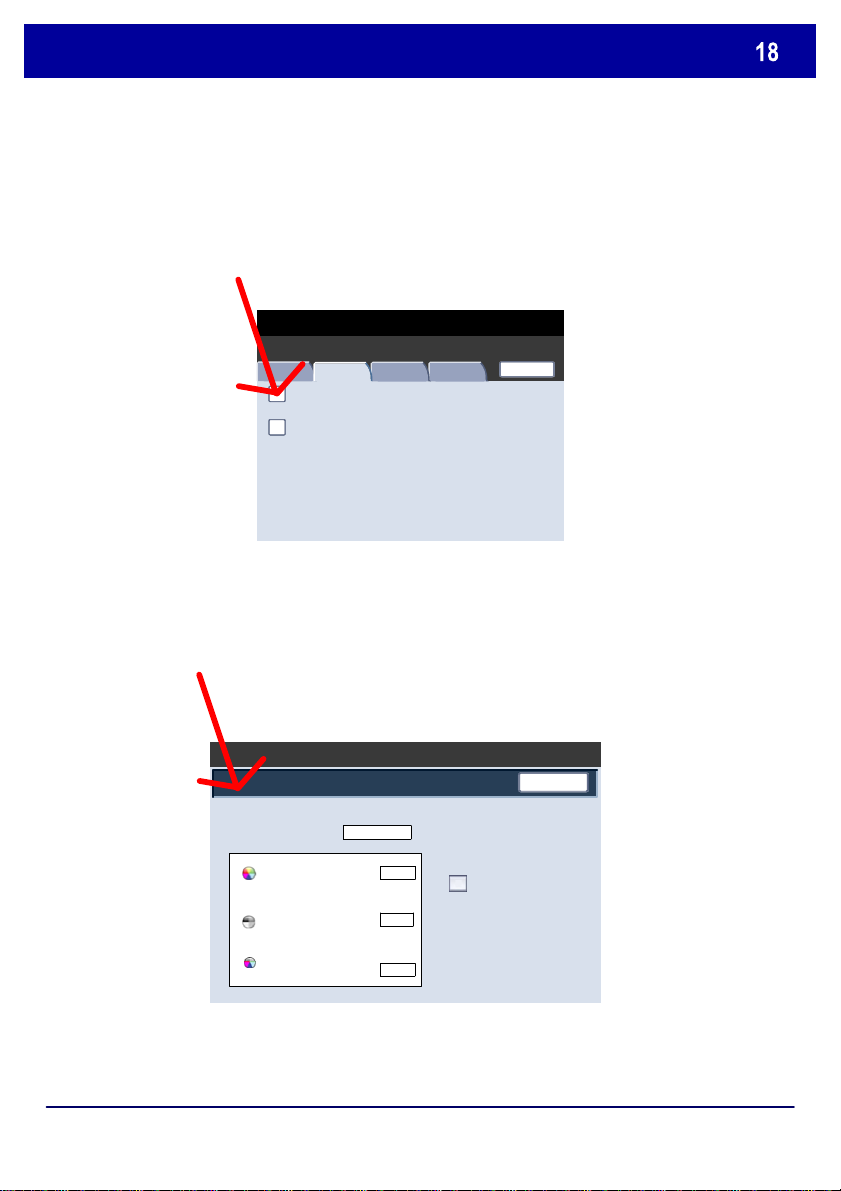
Contatori di fatturaz ione
Contatore di fatturazione
7209
3. Selezionare il pulsante Contatore di fatturazione.
Stato macchina
Contatori/Rapporti Materiali di consumo Errori
Contatore di fatturazionee
Rapporti/elenchi
Chiudi
Nella schermata visualizzata appaiono i dati registrati dai contatori
di fatturazione. I clienti possono accedere a più contatori di
fatturazione e al numero di serie della macchina.
L'argomento Contatori di fatturazione è stato completato.
Schermata Stato macchina
Chiudi
Numero di serie
Impressioni a colori
Impressioni in B/N
UGW22222
5608
1601
Contatori
DocuColor 242/252/260
Totale impressioni
Guida rapida per l'utente
DocuColor 242/252/260
Page 52

Descrizione del menu Amministratore di sistema
sullo schermo
11111
Per accedere al menu Amministratore di sistema, eseguire questa
procedura.
1. Premere il pulsante Accesso sul pannello comandi.
2. Utilizzare la tastierina numerica per inserire l'ID di accesso
amministratore di default (11111) e selezionare Conferma
sensibile.
NOTA: 11111 è l'ID di accesso di default preimpostato in fabbrica. Si
raccomanda di cambiarlo.
DocuColor 242/252/260
Amministratore di sistema - Accesso
ID di accesso amministratore
Guida rapida per l'utente
Annulla
Conferma
Tastiera
DocuColor 242/252/260
Page 53

Descrizione del menu Amministratore di sistema
Gli strumenti di amministrazione del sistema consentono
all'amministratore del sistema di impostare, personalizzare e gestire
la macchina. Alcune delle impostazioni in questa funzione sono
essenziali per la funzionalità della macchina, pertanto le schermate
sono protette da password per evitare che vengano apportate
modifiche non autorizzate.
Utilizzare questi strumenti per:
- Scegliere le impostazioni iniziali e la configurazione del sistema
- Modificare le impostazioni di default
- Eseguire le operazioni di manutenzione basilari
- Eseguire vari test di sistema
Nelle seguenti schermate si descrive brevemente la funzione di
ogni strumento o serie di strumenti.
Impostazioni di sistema
Impostazioni di
sistema
Impostazione accesso/Audi tron
DocuColor 242/252/260
Menu Impostazione
Guida rapida per l'utente
Chiudi
Impostazioni
amministratore di
sistema
DocuColor 242/252/260
Page 54

Descrizione del menu Amministratore di sistema
Il menu Impostazioni di sistema consente agli amministratori di
accedere ai sottomenu relativi a Impostazioni comuni,
Impostazioni Modo copia, Impostazioni Modo scansione, e
Impostazioni controller di rete.
Chiudi
Impostazioni comuni
Impostazioni Modo copia
Impostazioni Modo scansione
Impostazioni controller di rete
Il Menu Impostazione consente agli amministratori di accedere alle
impostazioni Attributi vassoi.
Menu Impostazione
Attributi vassoi
Chiudi
DocuColor 242/252/260
Guida rapida per l'utente
DocuColor 242/252/260
Page 55

Descrizione del menu Amministratore di sistema
Impostazione accesso/Auditron
Impostazione dettagli
Il menu Impostazioni amministratore di sistema consente agli
amministratori di accedere alle opzioni relative alle impostazioni ID
di accesso amministratore, Codice amministratore di sistema e
N. massimo tentativi di accesso.
Impostazioni amministratore di sistema
Chiudi
ID di accesso
amministratore
Codice
amministratore di
sistema
N. massimo
tentativi di accesso
Il menu Impostazione accesso/Auditron consente agli
amministratori di accedere e abilitare tutte le impostazioni della
funzione Auditron, comprese le opzioni per la creazione, il controllo e
la reimpostazione di Account utente, Contatore amministratore
sistema, Impostazione dettagli utente, Inserimento codice e
Impostazione accesso.
Chiudi
Creazione/Verifica
account utente
Ripristino account
utente
Contatore
amministratore
sistema (Copie)
DocuColor 242/252/260
utente
Inserimento codice
da pannello comandi
Impostazione
accesso/Modo
Auditron
Guida rapida per l'utente
DocuColor 242/252/260
Page 56

Auditron
La funzione Auditron della macchina viene utilizzata per operazioni
di contabilità
stampe eseguite da ciascun account utente e controlla gli accessi
alle funzioni di stampa e copia. Abilitare la funzione Auditron per:
• Gestire, vale a dire creare, modificare e cancellare fino a 1000
account utente
• Controllare l'accesso alle funzioni di copiatura
• Controllare l'accesso alle funzioni di scansione
• Limitare la copiatura al bianco e nero o al colore o permettere
entrambe
• Limitare il numero di copie eseguite con un account utente
• Controllare il numero di copie eseguite con un account utente
• Stampare informazioni sull'account
• Azzerare i contatori degli account
, in quanto registra elettronicamente il numero di copie e
La configurazione della funzione Auditron presuppone la presenza
di account utente. Se vengono attivati gli account utente, per poter
accedere a determinate funzioni della macchina
, gli utenti devono
specificare il codice impostato per il proprio account. È consentito
creare fino a 1000 account.
Il Modo Auditron può essere abilitato per la funzione di copiatura,
scansione o per entrambe. Con il Modo Auditron abilitato, per poter
utilizzare la macchina gli utenti devono selezionare il pulsante
Accesso e
DocuColor 242/252/260
inserire il codice.
Guida rapida per l'utente
DocuColor 242/252/260
Page 57

Auditron
Inserimento codice da
11111
Per accedere alla modalità Auditron, selezionare il pulsante Accesso,
1.
inserire l'id di accesso dell'amministratore del sistema e quindi
selezionare il pulsante Conferma.
Amministratore di sistema - Accesso
ID di accesso amministratore
Selezionare il pulsante Impostazioni di sistema, quindi selezionare
2.
Annulla
Conferma
Tastiera
Impostazione accesso/Auditron.
Impostazioni di sistema
Impostazioni di
sistema
Impostazione accesso/Auditron
Selezionare il pulsante Impostazione accesso/Modo Auditron.
3.
Impostazione accesso/Auditron
Menu Impostazione
Chiudi
Impostazioni
amministratore di
sistema
Chiudi
La descrizione della funzione Auditron è stata completata.
DocuColor 242/252/260
Creazione/Verifica
account utente
Impostazione dettagli
utente
pannello comandi
Ripristino account
utente
Impostazione
accesso/Modo
Auditron
Contatore
amministratore
sistema (Copie)
Guida rapida per l'utente
DocuColor 242/252/260
Page 58

Caricamento della carta e dei supporti
1. Quando si chiude il vassoio carta, la finestra Impostazioni vassoio si
Ogni volta che si cambia la carta caricata in un vassoio, è necessario
modificare i valori di formato e tipo impostati nella schermata
Impostazioni vassoio.
È possibile accedere alla schermata Impostazioni vassoio in tre modi:
apre automaticamente. Questa funzione deve essere impostata
dall'amministratore di sistema.
2. Selezionare il pulsante Menu Impostazione nella schermata Tutti i
servizi. Selezionare il pulsante Attributi vassoi. Selezionare il vassoio
nello schermo sensibile e selezionare il pulsante Cambia
impostazioni.
3. Accedere al menu Amministratore di sistema. Selezionare
Impostazioni di sistema/Impostazioni di sistema/Impostazioni comuni.
Selezionare il pulsante Impostazioni vassoio e il pulsante Attributi
vassoi. Selezionare il vassoio nello schermo sensibile e selezionare il
pulsante Cambia impostazioni.
DocuColor 242/252/260
Guida rapida per l'utente
DocuColor 242/252/260
Page 59

Caricamento della carta e dei supporti
impostazioni di un vassoio specifico. Selezionare un vassoio e premere il
Vassoio 5
La schermata Attributi vassoi permette di selezionare e modificare le
pulsante Cambia impostazioni per cambiare le opzioni di formato, tipo
e Auto.
Attributi vassoi
Elementi
Vassoio 1 Rilevamento autom. Carta standard
Vassoio 2
Vassoio 3
Vassoio 4
Vassoio 6
Rilevamento autom.
Rilevamento autom.
Rilevamento autom.
Rilevamento autom.
Rilevamento autom.
Impostazioni correnti
Carta standard
Carta standard
Carta standard
Carta standard
Carta standard
Chiudi
Cambia
impostazioni
DocuColor 242/252/260
Guida rapida per l'utente
DocuColor 242/252/260
Page 60

Caricamento della carta e dei supporti
Vassoio 1
Le opzioni di Formato carta consentono di specificare il formato carta
caricato nel vassoio.
L'opzione Rilevamento automatico consente il rilevamento automatico
dei formati standard caricati nei vassoi.
Vassoio 1 - Tipo di carta
Tipo di carta
Standard (64-105 g/ m ²)
Riciclata (64-104 g/m²)
Trasparenti
Carta pesante 1 (105 - 176 g/m²)
Carta pesante 2
Carta pesante 1 (lato 2)
Carta pesante 2 (lato 2)
Etichette 1 (105 - 176 g/m²)
Etichette 2
Standard (L2)
Annulla
Formato carta
Formato variabile
Rilevamento automatico
1/2
Salva
La schermata Formato variabile consente di specificare il formato
carta esatto caricato nel vassoio. Per cambiare le dimensioni X e Y per
la carta caricata, è possibile utilizzare i pulsanti a freccia sullo schermo
sensibile.
Dopo avere cambiato le informazioni relative a Formato carta,
selezionare il pulsante Salva.
Formato carta
(7.2 - 17.0)
8.0
Annulla
Salva
DocuColor 242/252/260
8.0
(7.2 - 17.0)
Guida rapida per l'utente
DocuColor 242/252/260
Page 61

Caricamento della carta e dei supporti
Vengono visualizzate le restanti selezioni di
Le opzioni di Tipo di carta consentono di selezionare il tipo di carta
(pesante, trasparenti, divisori a rubrica, perforata, ecc.) da un elenco di
tipi di carta disponibili.
Tipo di carta. Dopo aver
selezionato il tipo di carta (e, se necessario, il colore della carta),
selezionare il pulsante Salva.
Vassoio 1 - Tipo di carta
Tipo di carta
Standard (64-105 g/ m ²)
Riciclata (64-104 g/m²)
Trasparenti
Carta pesante 1 (105 - 176 g/m²)
Carta pesante 2
Carta pesante 1 (lato 2)
Carta pesante 2 (lato 2)
Etichette 1 (105 - 176 g/m²)
Etichette 2
Standard (L2)
Annulla
Formato carta
Formato variabile
Rilevamento automatico
1/2
Salva
DocuColor 242/252/260
Guida rapida per l'utente
DocuColor 242/252/260
Page 62

Sostituzione della cartucce del toner
1. Sostituire la cartuccia del toner con la
macchina accesa. Aprire la copertura della
cartuccia del toner che si trova appena sopra
lo sportello anteriore della macchina.
ATTENZIONE: prima di procedere, attendere
che la macchina si sia raffreddata. In caso
contrario, il contatto con alcune parti della
macchina può provocare ustioni.
2. Prima di estrarre la cartuccia, stendere
alcuni fogli di carta sul pavimento come
protezione in caso di fuoriuscita di toner.
Afferrare la maniglia del colore indicato dal
messaggio e tirare.
3. Estrarre la cartuccia sollevandola
con l'ausilio della maniglia che si trova
nella parte superiore della cartuccia.
Fare attenzione a non macchiarsi gli
indumenti di toner.
4. Smaltire oppure riciclare la
cartuccia usata.
DocuColor 242/252/260
Guida rapida per l'utente
DocuColor 242/252/260
Page 63
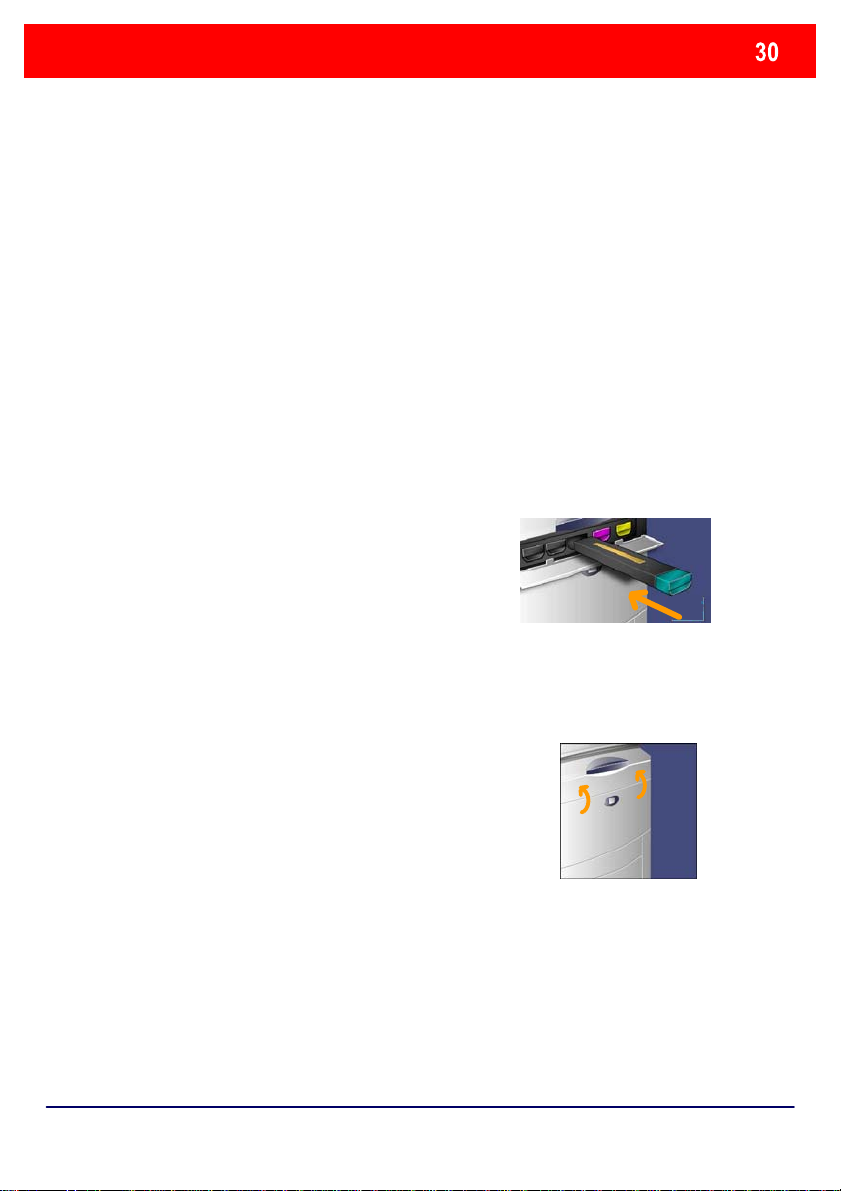
Sostituzione della cartucce del toner
5. Togliere la nuova cartuccia toner dalla
confezione.
6. Inclinare leggermente la nuova cartuccia
da sinistra a destra e avanti e indietro per
distribuirne il toner.
7. Allineando le frecce disegnate sulla
cartuccia con quelle della stampante,
inserire la cartuccia del toner finché non si
avverte un clic.
8. Chiudere lo sportello anteriore. Se lo sportello
non si chiude completamente, accertarsi che la
cartuccia sia bloccata in sede.
ATTENZIONE: non usare un aspirapolvere per
pulire il toner fuoriuscito. È possibile causare in tal
modo un'esplosione in quanto il toner, riempendo
l'aspirapolvere, potrebbe produrre delle scintille.
Per la pulizia, usare una scopa o un panno
inumidito con detergente delicato.
La procedura di sostituzione della cartuccia del toner è completata.
DocuColor 242/252/260
Guida rapida per l'utente
DocuColor 242/252/260
Page 64

Page 65

Kurzübersicht
DocuColor 242/252/260
701P46011
2007
Page 66
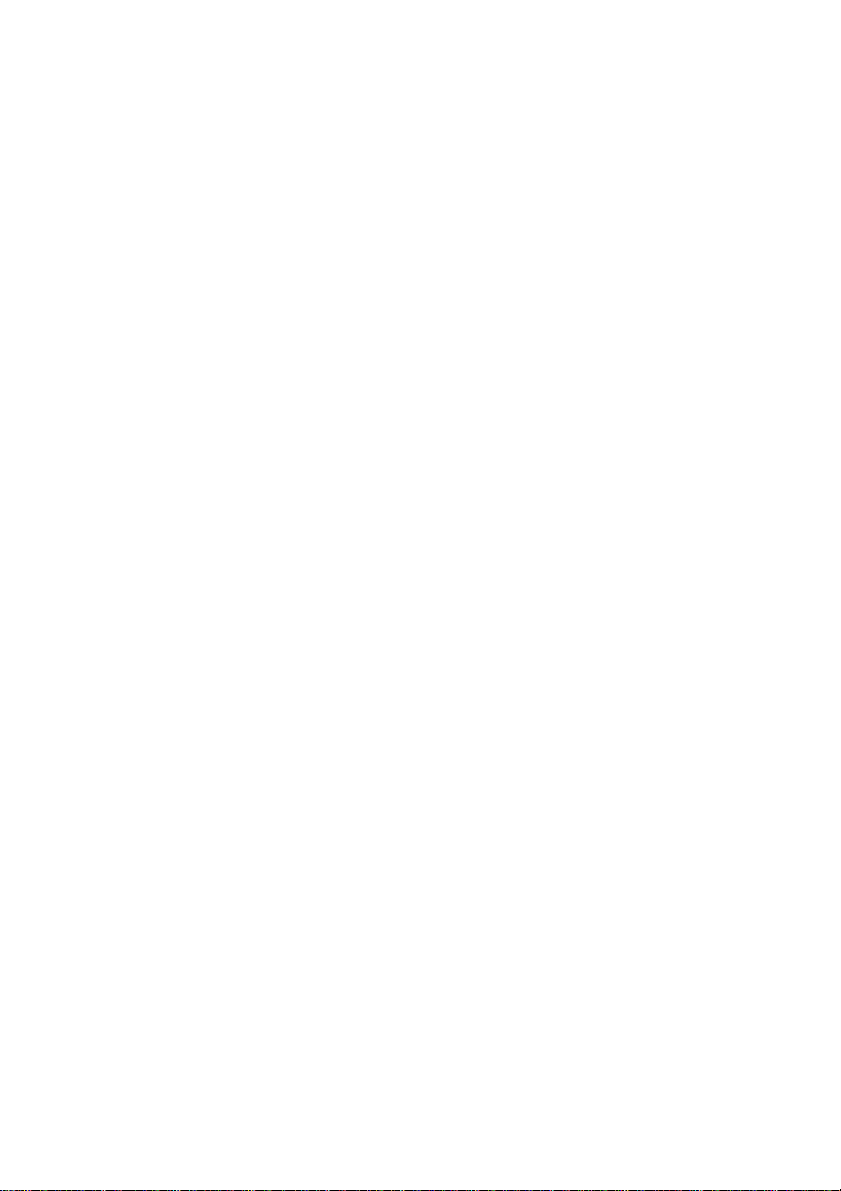
Microsoft, MS-DOS, Windows, Windows NT, Microsoft Network und Windows Server
sind Marken
der Microsoft Corporation in den USA und/oder anderen Ländern.
Novell, NetWare, IntranetWare und NDS sind Marken von Novell, Inc. in
den USA und anderen Ländern.
Adobe, Acrobat, PostScript, PostScript 3 und Post Scr ipt Logo sind Marken von Adobe
Systems Incorporated.
Apple, AppleTalk, EtherTalk, LocalTalk, Macintosh, MacOS und TrueType sind Marken
von Apple Computer, Inc., die in den USA und anderen Ländern eingetragen sind.
HP, HPGL, HPGL/2 und HP-UX sind Marken der Hewlett-Packard
Corporation.
Alle Produktnamen sind Mark en der jeweiligen Eigentümer.
Auf der Festplatte gespeicherte Daten k önnen bei einem Problem im Zusam menhang
mit der Festplatte verloren gehen. Xerox übernimmt keine Verant wor t ung f ür jedwede
direkte und indirekte Schäden, die aus oder dur ch einen der ar tigen Datenverlust
entstehen. Xerox ist nicht für Ausfälle von Geräten verantwortlich, die auf eine Infek t ion
mit einem Computer vir us oder auf Computerhacker zurückzuführ en sind.
Wichtig(1): Dieses Handbuch ist urheberrechtlich geschützt. Alle Rechte vorbehalten.
Unter dem Copyrightgesetz darf dieses Handbuch weder vollständig noch in Auszügen
ohne die schriftliche Einverständniserklärung des Herausgeber s kopiert oder modifiziert
werden.(2) Änderungen an Teilen dieses Handbuchs ohne vorherige Ankündigung
vorbehalten.(3) Komm entare zu unklaren Stellen, Fehlern, Auslassungen oder
fehlenden Seiten sind immer willkommen.(4) Das G erät darf nur wie in diesem
Handbuch beschrieben benutzt werden. Ein anderweitiger Betrieb des Ger ät s, der hier
nicht ausdrücklich beschrieben ist, kann zu Störungen am Gerät und zu Unfällen
führen.
Xerox haftet nicht für Probleme, die dur ch den unerlaubten Betrieb des Geräts
hervorgerufen werden.
Ein Export dieses Produkts wird streng in Übereinstimmung mit den Gesetzen Japans
über den Außenhandel und/oder den Exportkontrollbestimmungen der USA kontrolliert .
Xerox und Ethernet sind Marken.
HINWEIS: BLAUE Überschrif ten = Themen für Administratoren, GRÜNE
Überschriften = Themen für Benutzer, ROT bedeutet, dass am Gerät ein Eingriff
erforderlich ist. Einige Bildschirme auf der Benutzeroberfläche sehen je nach
Konfiguration des Geräts möglicherweise etwas anders aus.
Page 67

Inhaltsverzeichnis
3591315
17
19
Steuerpult
Einfache Kopieraufträge
Broschürenerstellung
Einfache Scanaufträge
Kostenzählungsberichte
Zähler
Verwaltungsmodus, Überblick
Kostenzählung
Druckmaterial einlegen
Tonerbehälter austauschen
DocuColor 242/252/260
Kurzübersicht
23
25
29
DocuColor 242/252/260
Page 68

Steuerpult
Alle Betriebsarten
Kopieren
Programmspe
Scannen
icher
Sprache
Einrichtung
12
Touchscreen
1.
Der Touchscreen dient zur Einstellung der Gerätefunktionen. Hier werden auch
Fehlermeldungen und -behebungsanweisungen und allgemeine Informationen
zum System angezeigt.
Betriebsartentaste
2.
Zeigt die programmierbaren Funktionen auf dem Touchscreen an.
Auftragsstatus
3.
Ruft Informationen zum Auftragsverarbeitungszustand auf dem Touchscreen auf.
Systemstatus
4.
Dient zum Aufrufen des Gerätestatus.
DocuColor 242/252/260
Kurzübersicht
DocuColor 242/252/260
Page 69

Steuerpult
werden kann.
Anmelden/Abmelden
5.
Ermöglicht den kennwortgeschützten Zugriff auf die Systemverwaltung zur
Vorgabe der Standardeinstellungen des Geräts.
6.
Sprache
Dient zur Auswahl der Anzeigesprache.
Energiesparmodus
7.
Das Gerät verfügt über einen Energiesparmodus. Befindet sich das Gerät im
Energiesparbetrieb, leuchtet die grüne Energiespartaste am Steuerpult.
Alles löschen
8.
Bei einmaliger Betätigung werden die Standardeinstellungen wiederhergestellt,
und die erste Anzeige der derzeitigen Betriebsart wird eingeblendet. Bei
zweimaliger Betätigung werden alle Funktionen auf die Standardeinstellungen
rückgestellt.
Unterbrechen
9.
Dient zur Unterbrechung des aktuellen Auftrags, damit ein anderer vorgezogen
Stopp
10.
Dient zum Anhalten des laufenden Auftrags. Zum Abbrechen oder
Wiederaufnehmen des Auftr ags wie angewiesen vorgehen.
Start
11.
Dient zum Starten von Aufträgen.
Löschen
12.
Dient zum Löschen des zuletzt eingegebenen Zeichens.
DocuColor 242/252/260
Kurzübersicht
DocuColor 242/252/260
Page 70

Einfache Kopieraufträge
1. Vorlagen einlegen.
2. Betriebsartentaste drücken.
DocuColor 242/252/260
Kurzübersicht
DocuColor 242/252/260
Page 71

Einfache Kopieraufträge
3. Einstellungen vornehmen.
Auf dem Register Allgemeine Einstellung sind die am häufigsten
verwendeten Funktionen zusammengefasst. Sie gestatten die
Einstellung der Standardfunktionen für Kopieraufträge.
Ausgewählte Schaltflächen werden blau angezeigt. Bei Antippen der
Schaltfläche Mehr... werden weitere Optionen für die betreffende
Funktion angezeigt.
Auflage
Kopieren
Allgemeine
Einstellung
100%
Auto%
17" > 11" (64%)
8.5" > 11" (129%)
25%
Mehr...
%
Bildqualität
MaterialzufuhrVerkleinern/Vergrößern Ausgabefarbe
1
2
3
4
Layout
Auto-Papier
Auto-Papier
Normalpapier
Normalpapier
Normalpapier
Normalpapier
Mehr...
Ausgabe Auftragserstellung
Ausgabe
1.2.3
1.2.3
Automatisch
Farbe
Schwarzweiß
Zweifarbig
(Rot/Schwarz)
Einzelfarbe
(Rot)
Mehr...
Seitenaufdruck
1 > 1
Vorlagenart
Helligkeit
2.2.
1.1.
DocuColor 242/252/260
Kurzübersicht
DocuColor 242/252/260
Page 72

Einfache Kopieraufträge
4. Kopienanzahl eingeben.
5. Starttaste drücken.
DocuColor 242/252/260
Kurzübersicht
DocuColor 242/252/260
Page 73

Einfache Kopieraufträge
6. Auftragsstatus in der Warteschlange ermitteln.
Auftragsstatus
Laufende/ansteh.
Aufträge
Alle Aufträge
Fertig gestellte
Aufträge
Aufträge im Speicher
Wird gedruckt
Wird gedruckt
Wird gedruckt
Anstehend
Anstehend
In Verarbeitung
In Verarbeitung
Wird gescannt
Anstehende Aufträge
drucken
DocuColor 242/252/260
Kurzübersicht
DocuColor 242/252/260
Page 74

Broschürenerstellung
Verkleinerung der Schriftbilder und deren Platzierung auf dem
123
4
Die Broschürenerstellung gestattet die Gestaltung von
mehrseitigen Kopien als Broschüre. Die dafür erforderliche
Druckmaterial erfolgt automatisch, sodass die Kopien dann
einfach gefaltet werden können.
Das Register Ausgabe auswählen.
1.
Auflage
Kopieren
Allgemeine
Einstellung
100%
Auto%
17" > 11" (64%)
8.5" > 11" (129%)
25%
Mehr...
Bildqualität
MaterialzufuhrVerkleinern/Vergrößern Ausgabefarbe
%
Auto-Papier
Auto-Papier
Normalpapier
Normalpapier
Normalpapier
Normalpapier
Mehr...
Layout
Ausgabe Auftragserstellun
Automatisch
Farbe
Schwarzweiß
Zweifarbig
(Rot/Schwarz)
Einzelfarbe
(Rot)
Mehr...
g
Kopienausgabe
1.2.3
1.2.3
Seitenaufdruck
1 > 1
Vorlagenart
Helligkeit
2.2.
1.1.
DocuColor 242/252/260
Kurzübersicht
DocuColor 242/252/260
Page 75

Broschürenerstellung
Aufdruck
2.
Broschüre auswählen.
Allgemeine
Einstellung
Broschüre
Aus
Layout
1 auf 1
Textfeld
Aus
Registerrandver.
Auto
Bildqualität Layout Auftragserstellu
Deckblätter
Aus
Poster
Aus
Aus
Ausgabeausrichtung
Ausgabe
ng
Klarsichtfolientrennblätter
Aus
Falzen
Aus
Ausweiskopie
Aus
DocuColor 242/252/260
Kurzübersicht
DocuColor 242/252/260
Page 76

Broschürenerstellung
Ausgabe aufteilen
3.
Je nach Finisher können außerdem die folgenden Optionen für
Falzen und
> Aus
> Falzen
> Falzen und Heften
Heften zur Verfügung stehen:
Broschüre
Aus
Broschüre
erstellen - Ein
Broschüre
nicht erstellen Ein
Deckblätter
Aus
Unbedruckt
Vordere Deckblätter - 2-seitig
Vordere un hintere Deckblätter außen drucken
Letzte Seite auf hinterem Deckblatt
Bundsteg
SpeichernAbbrechen
Ein Aus
Falz- und
Heftoptionen
Aus
DocuColor 242/252/260
Kurzübersicht
DocuColor 242/252/260
Page 77
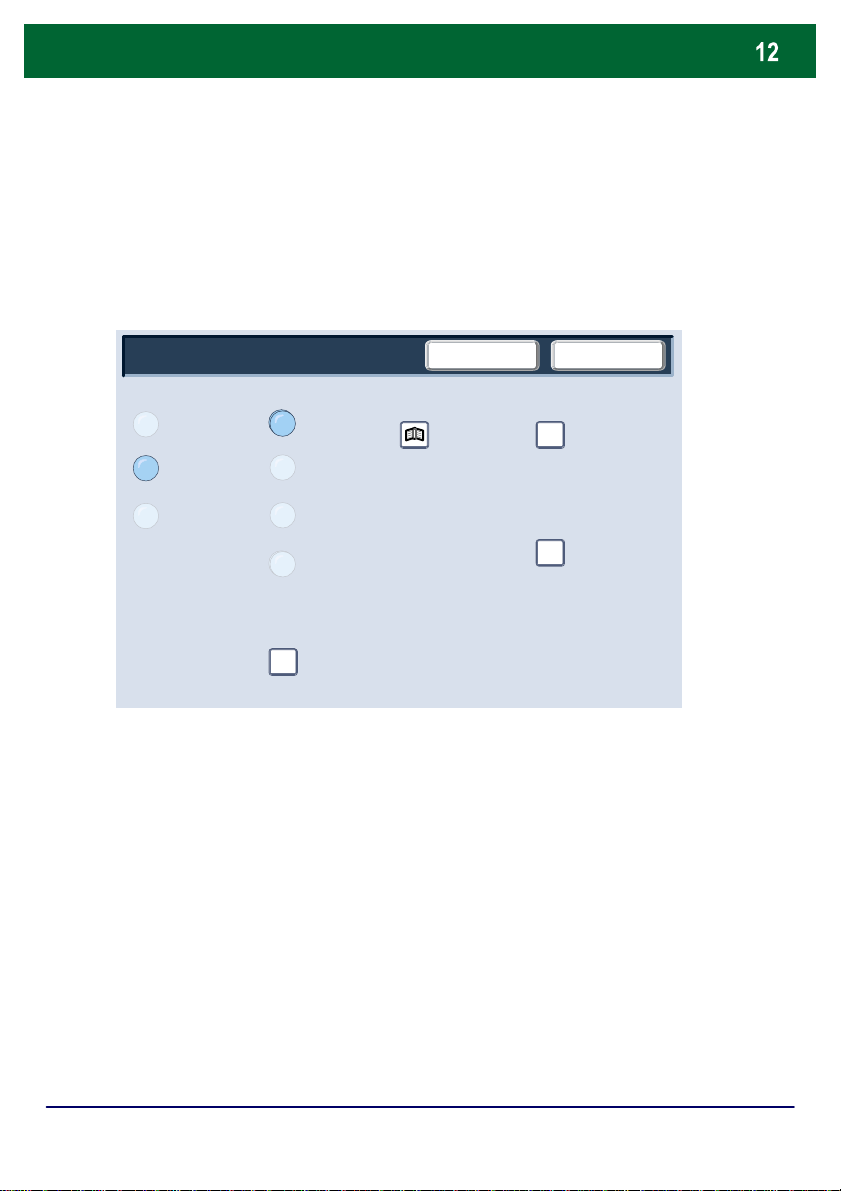
Broschürenerstellung
Außerdem bietet die Anzeige "Broschüre" die Möglichkeit, einen
Ausgabe aufteilen
Broschüre nicht
4.
Bundsteg hinzuzufügen oder große Broschüren mit der Option
Aufteilen in mehrere Teile zu unterteilen.
Broschüre
Deckblätter
Aus
Broschüre
erstellen - Ein
erstellen - Ein
Broschürenoptionen auswählen.
5.
Unbedruckt
Vordere Deckblätter - 2-seitig
Aus
Vordere un hintere Deckblätter außen drucken
Letzte Seite auf hinterem Deckblatt
Bundsteg
Ein Aus
SpeichernAbbrechen
Falz- und
Heftoptionen
Aus
Es können Broschüren mit Bindung links, oben oder rechts
erstellt werden.
Nach Auswahl der gewünschten Optionen Speichern
antippen.
DocuColor 242/252/260
Kurzübersicht
DocuColor 242/252/260
Page 78
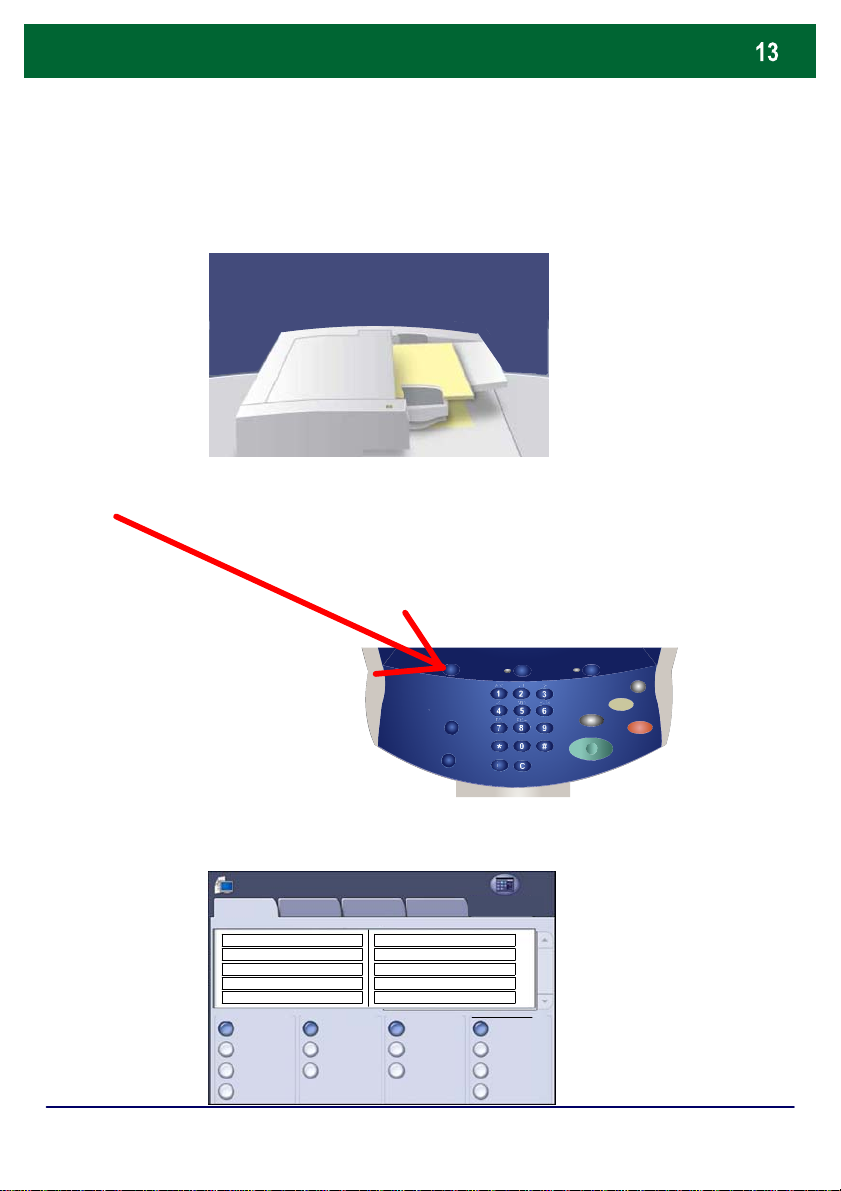
Einfache Scanaufträge
1. Vorlagen einlegen.
2. Betriebsartentaste drücken.
3. Gewünschtes Profil auswählen.
Scannen
DocuColor 242/252/260
Scannen
Hollemans Profil
Juttas A3
J.Damm Foto
Profil 5
FrankRuhrProfil
Ausgabefarbe
Automatisch
Farbe
Schwarzweiß
Graustufen
Zusatzoption en
Vorlage
Layout
1-seitig
2-seitig
2-seitig, Rücks.
gedreht
Sonderaufträge
scannen auf//server/sehr...
Bert
Vorlagenart
Kurzübersicht
Ausgabe
Text und Foto
Foto
Text
Verkl./Vergrößern
Freigeben und
drucken
Archivieren
OCR
Mehr...
Alle
Funktion
DocuColor 242/252/260
Page 79
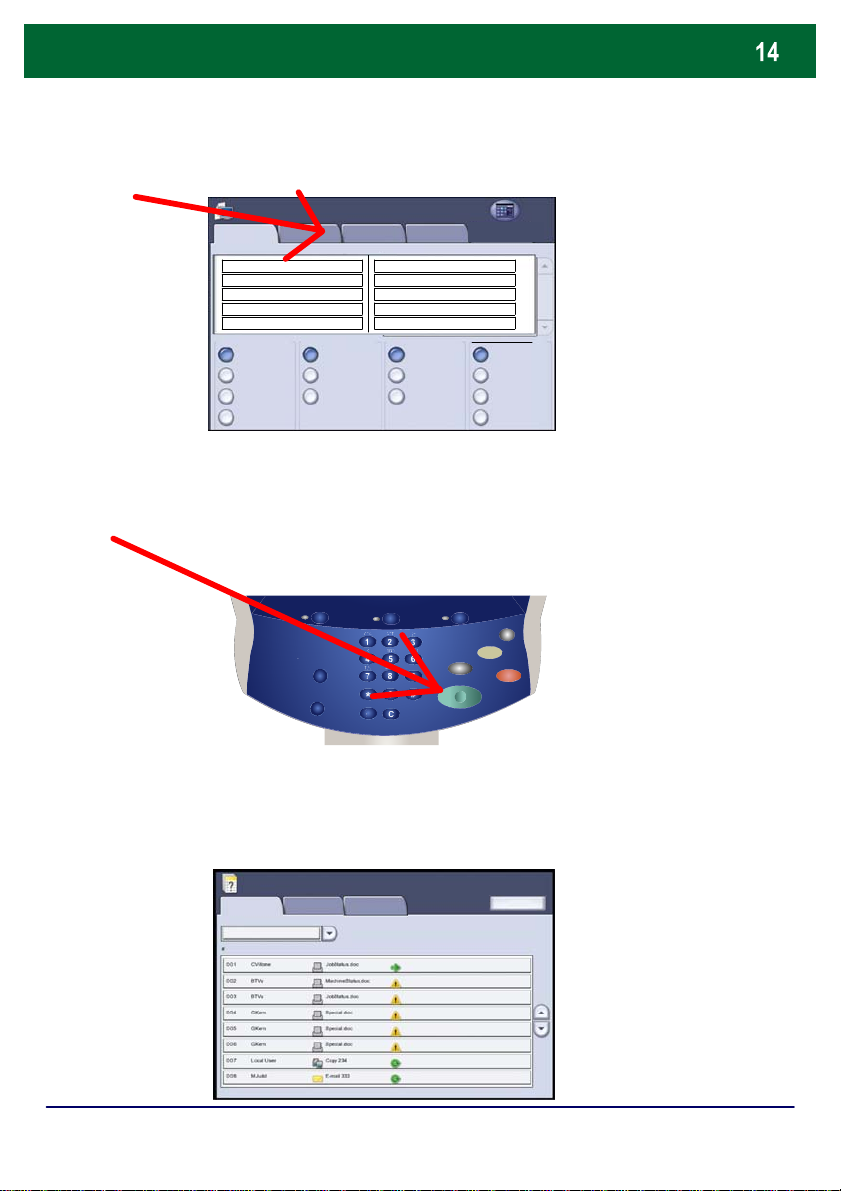
Einfache Scanaufträge
4. Optionen auswählen.
Scannen
Scannen
Zusatzoption en
Layout
Ausgabe
Alle
Funktion
Hollemans Profil
Juttas A3
J.Damm Foto
Profil 5
FrankRuhrProfil
Ausgabefarbe
Automatisch
Farbe
Schwarzweiß
Graustufen
Vorlage
1-seitig
2-seitig
2-seitig, Rücks.
gedreht
Sonderaufträge
scannen auf//server/sehr...
Bert
Vorlagenart
Text und Foto
Foto
Text
Verkl./Vergrößern
Freigeben und
drucken
Archivieren
OCR
Mehr...
5. Starttaste drücken.
6. Auftragsstatus in der Warteschlange ermitteln.
DocuColor 242/252/260
Auftragsstatus
Laufende/ansteh.
Aufträge
Alle Aufträge
Fertig gestellt e
Aufträge
Aufträge im Speicher
Wird gedruckt
Wird gedruckt
Wird gedruckt
Anstehend
Anstehend
In Verarbeitung
In Verarbeitung
Wird gescannt
Kurzübersicht
Anstehende Aufträge
drucken
DocuColor 242/252/260
Page 80

A
Kostenzählungsberichte
Auf der Anzeige
Reihe von nützlichen Berichten
wird wie folgt aufgerufen:
Berichtausgabe steht eine
zur Verfügung.
Die Anzeige Berichtausgabe
1. Die Taste Gerätestatus auf
dem Steuerpult drücken.
2. Das Register
Zähler/Berichte auf dem
Touchscreen antippen.
3. Die Schaltfläche
Berichtausgabe antippen.
Gerätestatus
Zähler
Berichtausgabe
Gerätestatus
Zähler/Berichte Austauschmodule Störungen
Zähler
Berichtausgabe
Zähler/Berichte
ustauschmoduleStörungen
Schließen
Schließe n
DocuColor 242/252/260
Kurzübersicht
DocuColor 242/252/260
Page 81

entsprechende Berichtsschaltfläche auf dem Touchscreen antippen
Kostenzählungsberichte
Hier wird ein Beispiel für eine typische Berichtausgabe-Anzeige
dargestellt.
Um einen der gezeigten Berichte zu drucken, einfach die
und dann die Taste Start auf dem Steuerpult drücken.
Hinweis: Welche Berichte zur Verfügung stehen, hängt von der
Konfiguration des Geräts ab.
Berichtausgabe
Auftragsstatus
Scanbetrieb Netzwerk-Controller
Kopierbetrieb
Schließen
DocuColor 242/252/260
Kurzübersicht
DocuColor 242/252/260
Page 82

Zähler
A
Die Zähler-Funktion gibt Aufschluss über die Gerätenutzung und
die Gebührendaten. Welche Daten erfasst werden, hängt von der
Gerätekonfiguration und den Geräteeinstellungen ab.
Zugriff auf die Zähler:
1. Am Steuerpult die
Gerätestatustaste drücken.
2. Das Register Zähler/Berichte antippen.
Gerätestatus
Zähler/Berichte Austauschmodule Störungen
Zähler
Berichtausgabe
Gerätestatus
Schließe n
Zähler
Berichtausgabe
Zähler/Berichte
ustauschmoduleStörungen
Schließen
DocuColor 242/252/260
Kurzübersicht
DocuColor 242/252/260
Page 83

Zähler
Zähler
7209
3. Die Schaltfläche Zähler antippen.
Gerätestatus
Zähler/Berichte Austauschmodule Störungen
Zähler
Berichtausgabe
Schließe n
Hier werden die Zählerdaten dargestellt. Kunden können die
verschiedenen Zähler und die Seriennummer des Geräts
anzeigen, um sich einen Überblick zu verschaffen.
Damit ist das Thema "Zähler" abgeschlossen.
Gerätestatus
Schließen
Seriennummer
Farbdrucke
Schwarzweißdrucke
UGW22222
5608
1601
Zähler
DocuColor 242/252/260
Seiten insgesamt
Kurzübersicht
DocuColor 242/252/260
Page 84

Verwaltungsmodus, Überblick
11111
Das Aufrufen der Systemverwaltung erfolgt in zwei Schritten:
1. Anmelde-/Abmeldetaste auf dem Steuerpult drücken.
2. Systemadministratorkennung (die Standardkennung ist 11111) über
den Ziffernblock eingeben. Auf dem Touchscreen Bestätigen antippen.
HINWEIS: "11111" ist die werkseitig eingestellte Anmeldekennung. Es
wird empfohlen, diese Anmeldekennung zu ändern.
DocuColor 242/252/260
Anmeldung
Systemadministratorkennung
Kurzübersicht
Abbrechen
Bestätigen
Tastatur
DocuColor 242/252/260
Page 85

Verwaltungsmodus, Überblick
Verwaltung des Geräts. Einige der Einstellungen sind wichtige,
Die Funktionen im Verwaltungsmodus dienen zur Einrichtung und
Betrieb steuernde Einstellungen. Daher wird der Zugriff auf diese
Funktionen nur nach Eingabe eines Kennworts erteilt.
Mithilfe der Systemverwaltung werden folgende Aufgaben erledigt:
- Grundlegende Einstellungen vornehmen und
Systemkonfiguration einrichten
- Werkseinstellung oder Standardeinstellungen ändern
- Grundlegende Wartungsaufgaben durchführen
- Verschiedene Systemtests durchführen
Nachfolgend werden die einzelnen Funktionen kurz erläutert.
Systemeinstellung
Systemeinstellung Systemadministratorko
Zugriffssteuerung
DocuColor 242/252/260
Einrichtung
nto
Kurzübersicht
Schließen
DocuColor 242/252/260
Page 86
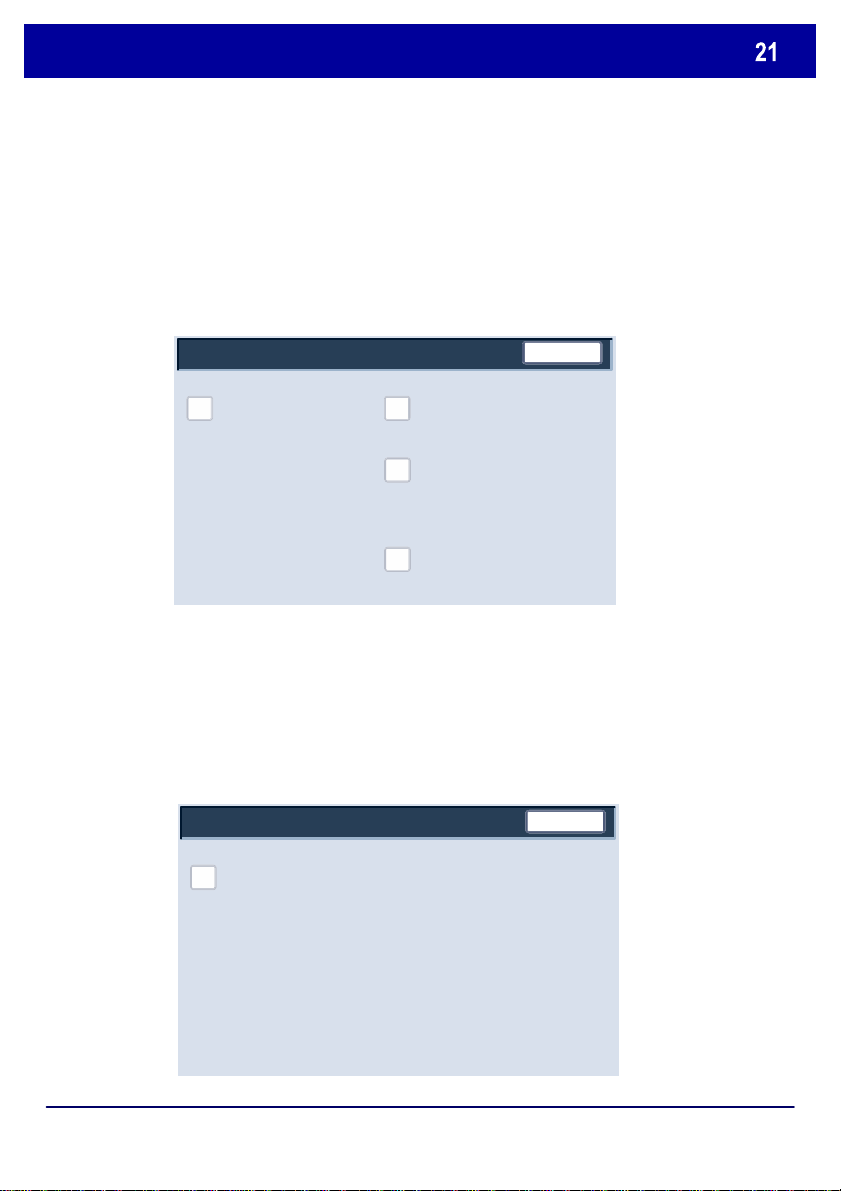
Verwaltungsmodus, Überblick
Über das Menü Systemeinstellung können Administratoren die
Untermenüs für Allgemeines, Kopierbetrieb, Scanbetrieb und
Netzwerkcontroller aufrufen.
Schließen
Allgemeines
Kopierbetrieb
Scanbetrieb
Netzwerk-Controller
Über das Menü Einrichtung können Administratoren auf die
Behälterattribute zugreifen.
Einrichtung
Behälterattribute
Schließen
DocuColor 242/252/260
Kurzübersicht
DocuColor 242/252/260
Page 87

Verwaltungsmodus, Überblick
Zugriffssteuerung
Über das Menü Systemadministratorkonto können
Administratoren auf Optionen für die Einstellungen Kennung,
Zugriffscode und Höchstanzahl
Anmeldeversuche zugreifen.
Systemadministratorkonto
Schließen
Kennung
Zugriffscode
Höchstanzahl
Anmeldeversuche
Über das Menü Zugriffssteuerung können Administratoren alle
Kostenzählungsfunktionen aufrufen und aktivieren, einschließlich
Optionen für das Erstellen, Überprüfen und Zurücksetzen
von
Benutzerkonten sowie für Systemadministratorzähler,
Kennungseingabe, Zugriff mit Zugriffscode und Anmeldung.
Schließen
Benutzerkonten
erstellen/bearbeiten
Kontodaten
zurücksetzen
Administratorzähler
(Kopieraufträge)
DocuColor 242/252/260
Kennungseingabe
Zugriff mit
Zugriffscode
Anmeldung/Kostenz
ählung
Kurzübersicht
DocuColor 242/252/260
Page 88

Kostenzählung
steuert den Zugriff und die Verwendung des Druckers/Kopierers. Die
Die Kostenzählungsfunktion des Geräts wird zu Prüfzwecken
verwendet. Diese Funktion zeichnet die Anzahl der Kopien oder
Drucke für die einzelnen Benutzerkonten elektronisch auf und
Kostenzählung bietet folgende Möglichkeiten:
• Erstellen, Ändern und Löschen von bis zu 1000 Benutzerkonten
• Steuerung des Zugriffs auf Kopierfunktionen
• Steuerung des Zugriffs auf Scanfunktionen
• Beschränkung der Kopierfunktion auf Schwarzweiß, Farbe oder
beides
• Beschränkung der Kopienzahl pro Benutzerkonto
• Überprüfung der Kopienzahl pro Benutzerkonto
• Drucken von Kontoinformationen
• Zurücksetzen von Kontozählerständen
Um die Kostenzählung einrichten zu können, müssen
Benutzerkonten erstellt werden. Benutzer müssen dann den für ihr
Konto eingerichteten Zugriffscode eingeben, um bestimmte
Maschinenfunktionen nutzen zu können. Es können bis zu 1000
Konten erstellt werden.
Die Kostenzählung kann für das Kopieren, Scannen oder beides
aktiviert werden. Bei aktivierter Kostenzählung muss der Benutzer
die Anmelde-/Abmeldetaste drücken und den Zugriffscode für das
entsprechende Benutzerkonto eingeben, um das Gerät verwenden
zu können.
DocuColor 242/252/260
Kurzübersicht
DocuColor 242/252/260
Page 89

Kostenzählung
Zum Zugriff auf die Kostenzählung zuerst die Anmelde-/Abmeldetaste
1.
drücken, die Systemadministratorkennung eingeben und dann
Bestätigen antippen.
Anmeldung
Systemadministratorkennung
Systemeinstellung und dann Zugriffssteuerung antippen.
2.
Systemeinstellung
Systemeinstellung Systemadministratorkonto
Zugriffssteuerung
Anmeldung/Kostenzählung antippen.
3.
Zugriffssteuerung
Einrichtung
Abbrechen
11111
Bestätigen
Tastatur
Schließen
Schließen
Benutzerkonten
erstellen/bearb eiten
Kennungseingabe
Zugriff mit
Zugriffscode
Kontodaten
zurücksetzen
Anmeldung/Kostenz
ählung
Systemadministrato
rzähler
(Kopieraufträge)
Damit ist der Überblick über die Kostenzählung abgeschlossen.
DocuColor 242/252/260
Kurzübersicht
DocuColor 242/252/260
Page 90

Druckmaterial einlegen
Wenn in einen Materialbehälter ein anderes Material eingelegt wird,
müssen die Werte für die Materialart und das Materialformat auf der
Anzeige Behältereinstellung geändert werden.
Zum Aufrufen der Anzeige "Behältereinstellung" stehen drei
Möglichkeiten zur Verfügung:
1. Wenn der Materialbehälter geschlossen wird, erscheint das Fenster
"Behältereinstellung", in dem das Materialformat und die Materialart
geändert werden können. Diese Funktion muss von einem
Systemadministrator aktiviert werden.
2. Die Schaltfläche Einrichtung auf der Anzeige Alle Betriebsarten
antippen. Dann die Schaltfläche Behälterattribute antippen. Den
gewünschten Behälter auf dem Touchscreen auswählen und dann
Einstellung ändern antippen.
3. Die Systemverwaltung aufrufen.
"Systemeinstellung"/"Systemeinstellung"/"Allgemeines" antippen.
Behältereinstellung und dann Behälterattribute antippen. Den
gewünschten Behälter auf dem Touchscreen auswählen und dann
Einstellung ändern antippen.
DocuColor 242/252/260
Kurzübersicht
DocuColor 242/252/260
Page 91

Druckmaterial einlegen
werden Behälter ausgewählt und die
Zusatzzufuhr
Über die Anzeige Behälterattribute
dazugehörigen Einstellungen geändert. Nach Auswahl eines Behälters
und Antippen von Einstellung ändern können die Optionen
"Materialformat", "Materialart" und "Automatische Materialzufuhr"
geändert werden.
Behälterattribute
Element
Behälter 1 Auto-Formaterk. Normalpapier
Behälter 2
Behälter 3
Behälter 4
Behälter 6
Auto-Formaterk.
Auto-Formaterk.
Auto-Formaterk.
Auto-Formaterk.
Auto-Formaterk.
Einstellung
Normalpapier
Normalpapier
Normalpapier
Normalpapier
Normalpapier
Schließen
Auto-Format
DocuColor 242/252/260
Kurzübersicht
DocuColor 242/252/260
Page 92

Druckmaterial einlegen
Behälter 1
Unter Materialformat wird angegeben, welches Format das eingelegte
Material aufweist.
Bei Auswahl der Option Auto-Format werden Standardformate, die in
die Behälter eingelegt werden, automatisch vom Gerät erkannt.
Behälter 1 - Materialart
Materialart
Normalpapier (64-105 g/m²)
Umweltpapier (64-104 g/m²)
Klarsichtfolie
Karton 1 (105-176 g/m² )
Karton 2
Karton 1 (Rückseite)
Karton 2 (Rückseite)
Etikette n 1 (105-176 g/m²)
Etiketten 2
Recycel tes Papie r
Abbrechen
Materialformat
Variabel
Auto-Format
1/2
Speichern
In der Anzeige Variabel wird angegeben, welches (Sonder-)Format das
eingelegte Material aufweist. Die x- und y-Werte für das eingelegte
Material lassen sich mit den Pfeiltasten auf dem Touchscreen ändern.
Nach Angabe des neuen Materialformats Speichern antippen.
Format
(7.2 - 17.0)
8.0
Abbrechen
Speichern
DocuColor 242/252/260
8.0
(7.2 - 17.0)
Kurzübersicht
DocuColor 242/252/260
Page 93
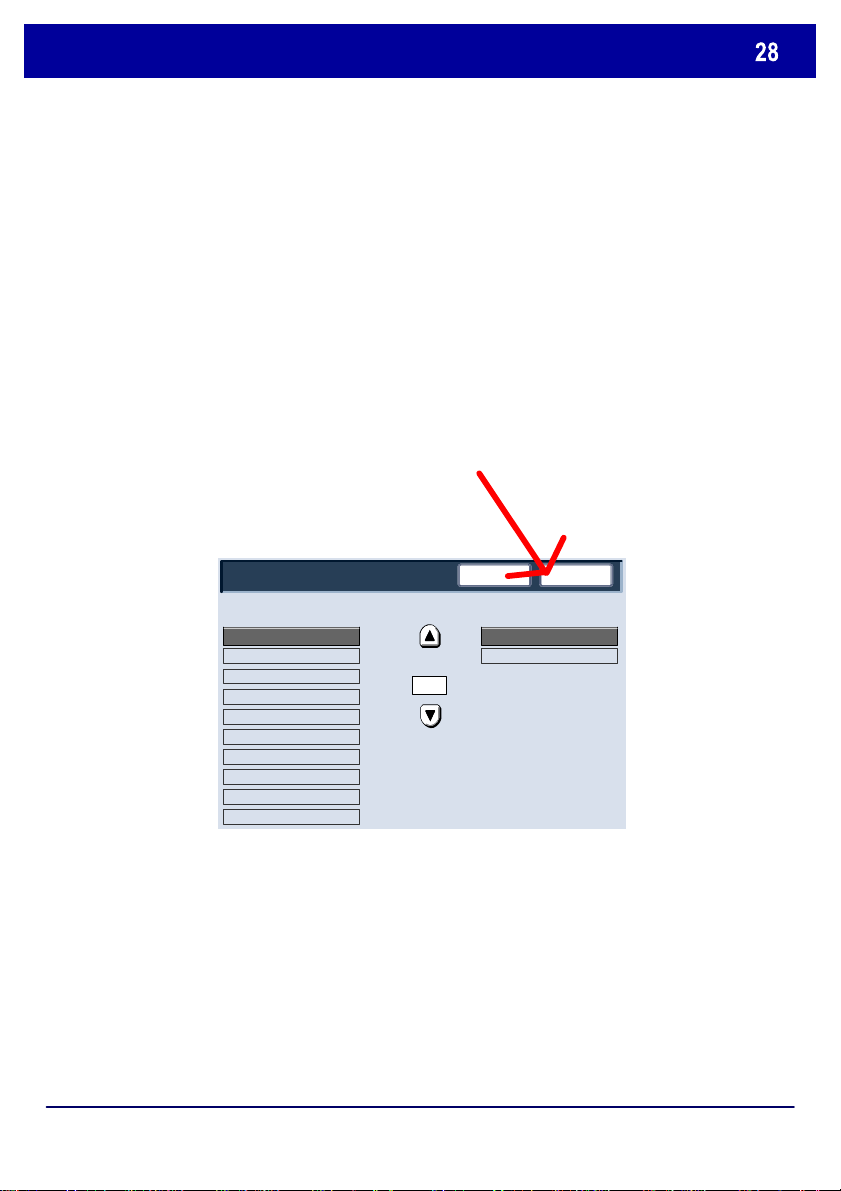
Druckmaterial einlegen
Unter Materialart befindet sich eine Liste, aus der die gewünschte
Materialart (Karton, Klarsichtfolie, Registermaterial, gelochtes Papier
usw.) ausgewählt werden kann.
Hier werden die restlichen Optionen für die Materialart angezeigt.
Nachdem die gewünschte Materialart (und ggf. die gewünschte
Materialfarbe) ausgewählt wurde, Speichern antippen.
DocuColor 242/252/260
Behälter 1 - Materialart
Materialart
Normalpapier (64-105 g/m²)
Umweltpapier (64-104 g/m²)
Klarsichtfolie
Karton 1 (105-176 g/m² )
Karton 2
Karton 1 (Rückseite)
Karton 2 (Rückseite)
Etikette n 1 (105-176 g/m²)
Etiketten 2
Recycel tes Papie r
Weiß
1/2
Kurzübersicht
Abbrechen
Materialformat
Variabel
Auto-Formaterk.
Speichern
DocuColor 242/252/260
Page 94

Tonerbehälter austauschen
Vor dem Austauschen des Moduls
Anderenfalls kann es durch Kontakt mit heißen
wird er vor Verschmutzung durch Toner
geschützt. Die in der Meldung angegebenen
1. Tonermodul bei eingeschaltetem Gerät
auswechseln. Die Tonerabdeckung öffnen.
Sie befindet sich direkt über der Vordertür des
Geräts.
ACHTUNG:
sicherstellen, dass das Gerät abgekühlt ist.
Teilen zu Verbrennungen kommen.
2. Vor dem Entfernen des Moduls den
Fußboden mit Papier auslegen. Dadurch
Farbe am Griff fassen und vorsichtig
herausziehen.
3. Das Tonermodul am Griff fassen,
der sich an der Oberseite des Moduls
befindet, und vorsichtig gerade
herausziehen. Vorsichtig vorgehen,
damit kein Toner verschüttet wird.
4. Tonermodul den örtlichen
Bestimmungen entsprechend
entsorgen.
DocuColor 242/252/260
Kurzübersicht
DocuColor 242/252/260
Page 95

Tonerbehälter austauschen
5. Neues Tonermodul auspacken.
6. Das neue Modul leicht nach oben und
unten und dann nach links und rechts
kippen, um den Toner zu verteilen.
7. Das Tonermodul so einsetzen, dass die
Pfeile am Modul gerade am Drucker
ausgerichtet sind. Das Modul muss hörbar
einrasten.
8. Vordertür schließen. Lässt sich die Tür nicht
schließen, ist das Modul nicht richtig installiert. Sitz
und Verriegelung des Moduls überprüfen.
ACHTUNG:
Zum Beseitigen von verschüttetem
Toner niemals einen Staubsauger benutzen.
Anderenfalls kann es zu Explosionen kommen, da
sich der Toner im Staubsauger durch Funken
entzünden kann. Stattdessen einen Besen oder
einen mit Neutralreiniger getränkten Lappen
verwenden.
Damit ist das Austauschen des Tonermoduls abgeschlossen.
DocuColor 242/252/260
Kurzübersicht
DocuColor 242/252/260
Page 96

Page 97

Beknopte handleiding voor de gebruiker
DocuColor 242/252/260
701P46011
2007
Page 98

Microsoft, MS-DOS, Windows, Windows NT, Microsoft Network, en Windows Server
zijn handelsmerken of gedeponeerde handelsmer ken van Microsoft Corporation in de
Verenigde Staten en/of andere landen.
Novell, NetWare, IntranetWare en NDS zijn gedeponeerde handelsmerken van Novell,
Inc. in de Verenigde Staten en/of andere landen.
Adobe, Acrobat, PostScript, PostScript 3, en PostScript Logo zijn handelsmerken van
Adobe Systems Incorporated.
Apple, AppleTalk, EtherTalk, LocalTalk, Macintosh, MacOS en TrueType zijn
handelsmerken van Apple Computer , Inc.,
gedeponeerd in de V.S en andere landen.
HP, HPGL, HPGL/2, en HP-UX zijn gedeponeerde handelsmerken van HewlettPackard Corporation.
Alle product-/merknamen zijn (gedeponeerde) handelsmerken van de respectieve
houders.
De gegeven
s die op de harde schijf van het apparaat zijn opgeslagen kunnen m ogelijk
verloren gaan indien er zich een probleem voordoet met de harde schijf. Xerox is niet
verantwoordelijk voor enige directe of indirect e schade die voortvloeit uit of wordt
veroorzaakt door een dergelijk verlies van gegevens. Xerox is niet verantwoordelijk voor
het uitvallen van apparaten ten gevolge van een computer vir us of hacking.
Belangrijk (1) Deze handleiding is auteursrechtelij k beschermd. Alle rechten
voorbehouden. Volgens de wet op het auteursrecht m ag deze handleiding niet geheel
of gedeeltelijk worden gekopieerd of aangepast zonder schriftelijke toestem ming van de
uitgever.(2) Delen van deze handleiding kunnen zonder voorafgaande kennisgeving
worden gewijzigd.(3) Opmerk ingen over onduidelijke, foutieve of ontbrek ende t e kst of
pagina's zijn welkom.(4) Nooit een procedur e op het apparaat uitvoeren die niet
specifiek in deze handleiding staat vermeld. Ongeoor loof de handelingen kunnen leiden
tot storingen of ongelukken.
Xerox is niet aansprakelijk voor problemen voortvloeiend uit het ongeoorloofde gebruik
van de apparatuur.
De export van dit product is strikt beperkt volgens de wetten inzake ruil en handel met
het buitenland van Japan en/of de exportregelingen van de Verenigde Staten.
Xerox en Ethernet zijn gedeponeerde handelsmerken.
OPMERKING: de BLAUWE titel is bedoeld voor IT-beheer der s, GROEN is voor
eindgebruikers en ROOD betekent dat het apparaat nagekeken moet worden.
Afhankelijk van de configuratie van het apparaat kunnen sommige schermen van de
gebruikersinterface verschillen.
Page 99

Inhoudsopgave
3591315
17
19
Bedieningspaneel
Eenvoudig kopiëren
Katern maken
Eenvoudig netwerkscannen
Overzichten
Kostentellers
Overzicht Menu Systeembeheerder
Auditron
Papier en ander afdrukmateriaal plaatsen
Tonercassette vervangen
DocuColor 242/252/260 Beknopte handleiding voor de gebruiker DocuColor 242/252/260
23
25
29
Page 100

Bedieningspaneel
Alle diensten
Netwerksc
Kopiëren
annen
Opgeslagen
programmeri
ng
Taal
Menu
Instellingen
12
Aanraakscherm
1.
Op het aanraakscherm kunt u alle beschik bare programmeerfuncties selecteren.
Ook verschijnt hier informatie over het opheffen van storingen en algemene
informatie over het apparaat.
Toets Diensten
2.
Weergave van de opdrachtfuncties in het aanraakscherm.
Opdrachtstatus
3.
Weergave van de status van de opdracht
Apparaatstatus
4.
Weergave van de huidige status van het apparaat
DocuColor 242/252/260 Beknopte handleiding voor de gebruiker DocuColor 242/252/260
in het aanraakscherm.
in het aanraakscherm.
 Loading...
Loading...