Page 1
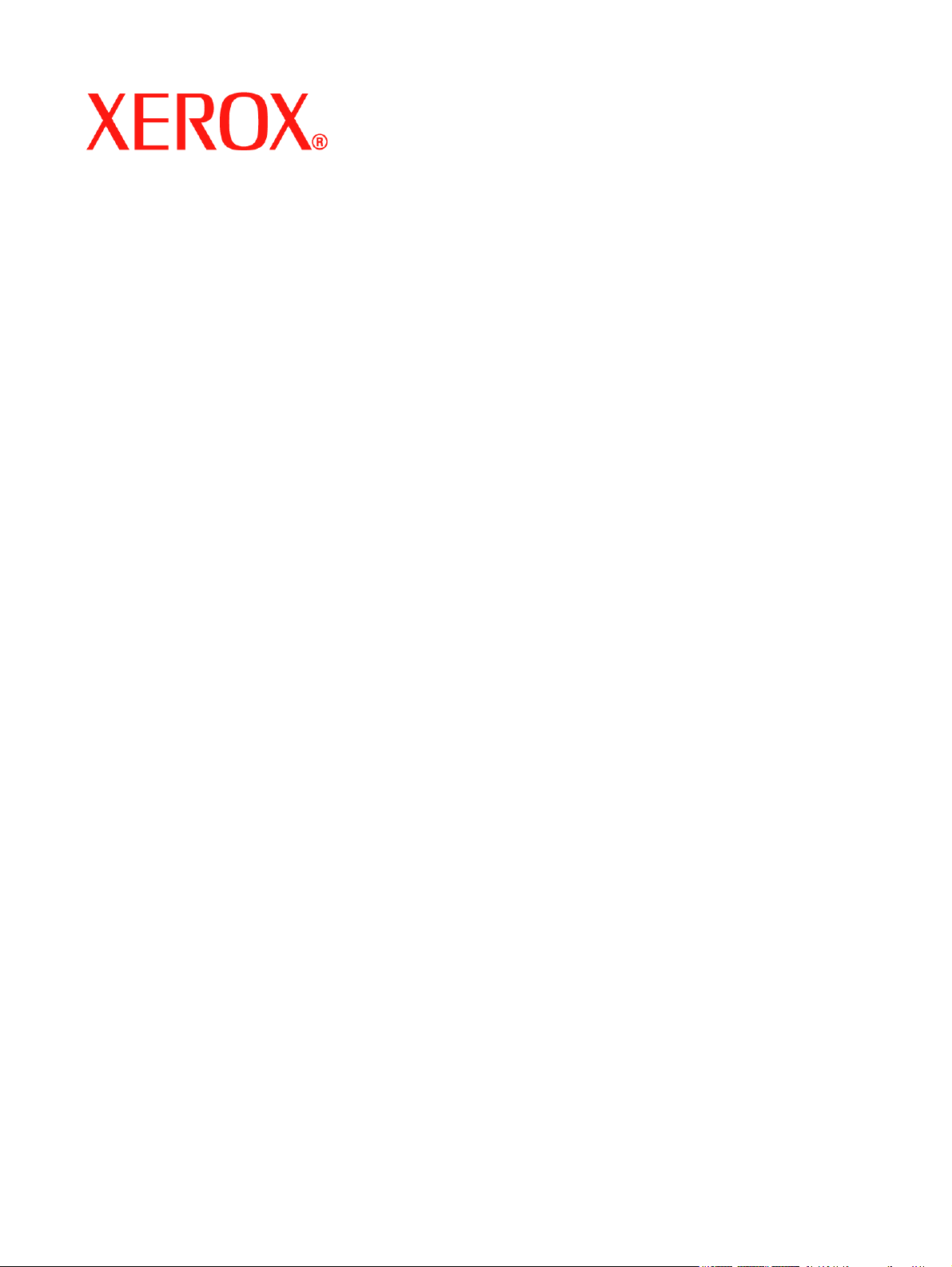
DocuColor 250
Servicios
de escaneado
Guía del usuario
708P88228
Junio de 2005
Page 2
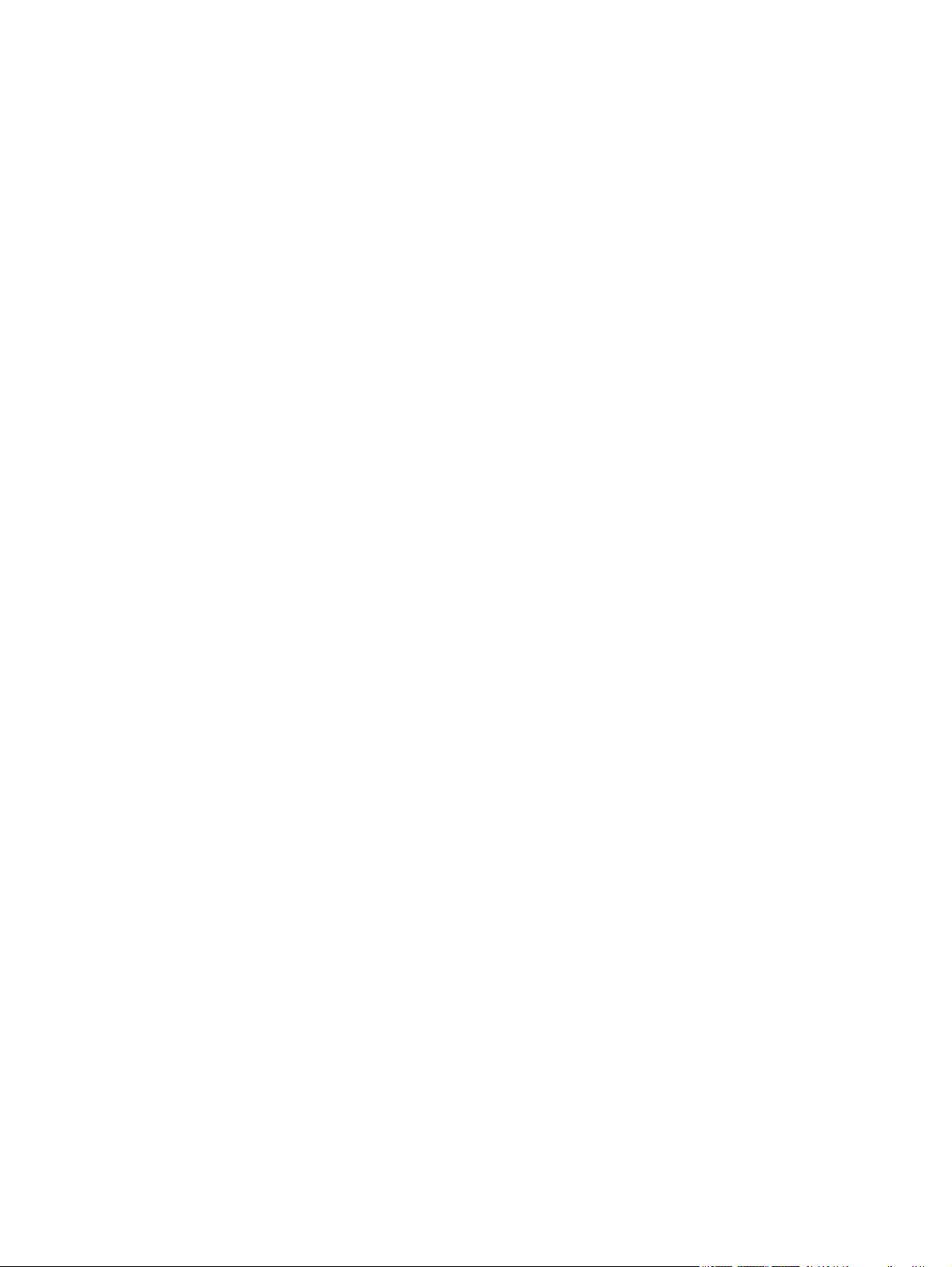
Texto a cargo de:
Xerox Corporation
Global Knowledge and Language Services
800 Phillips Road, Bldg. 0845-17S
Webster, New York 14580-9791
EE.UU.
Traducción a cargo de:
Xerox
GKLS European Operations
Bessemer Road
Welwyn Garden City
Hertfordshire AL7 1BU
Reino Unido
©2005 de Xerox Corporation. Todos los derechos reservados.
Los derechos de propiedad intelectual (copyright) incluyen en forma y fondo todo el material e información registrables como propiedad
intelectual según la legislación actual y futura incluido, pero sin limitarse a ello, el material generado por programas de software que
aparece en pantalla tales como iconos, diseños de pantallas, estilos y otros.
XEROX® y todos los nombres de productos Xerox mencionados en esta publicación son marcas comerciales de XEROX
CORPORATION. También se reconocen las marcas comerciales de otras compañías.
PANTONE es una marca registrada de Pantone, Inc.
Este documento se modifica periódicamente. Los cambios, así como los errores técnicos y tipográficos, se corregirán en ediciones
futuras.
Page 3
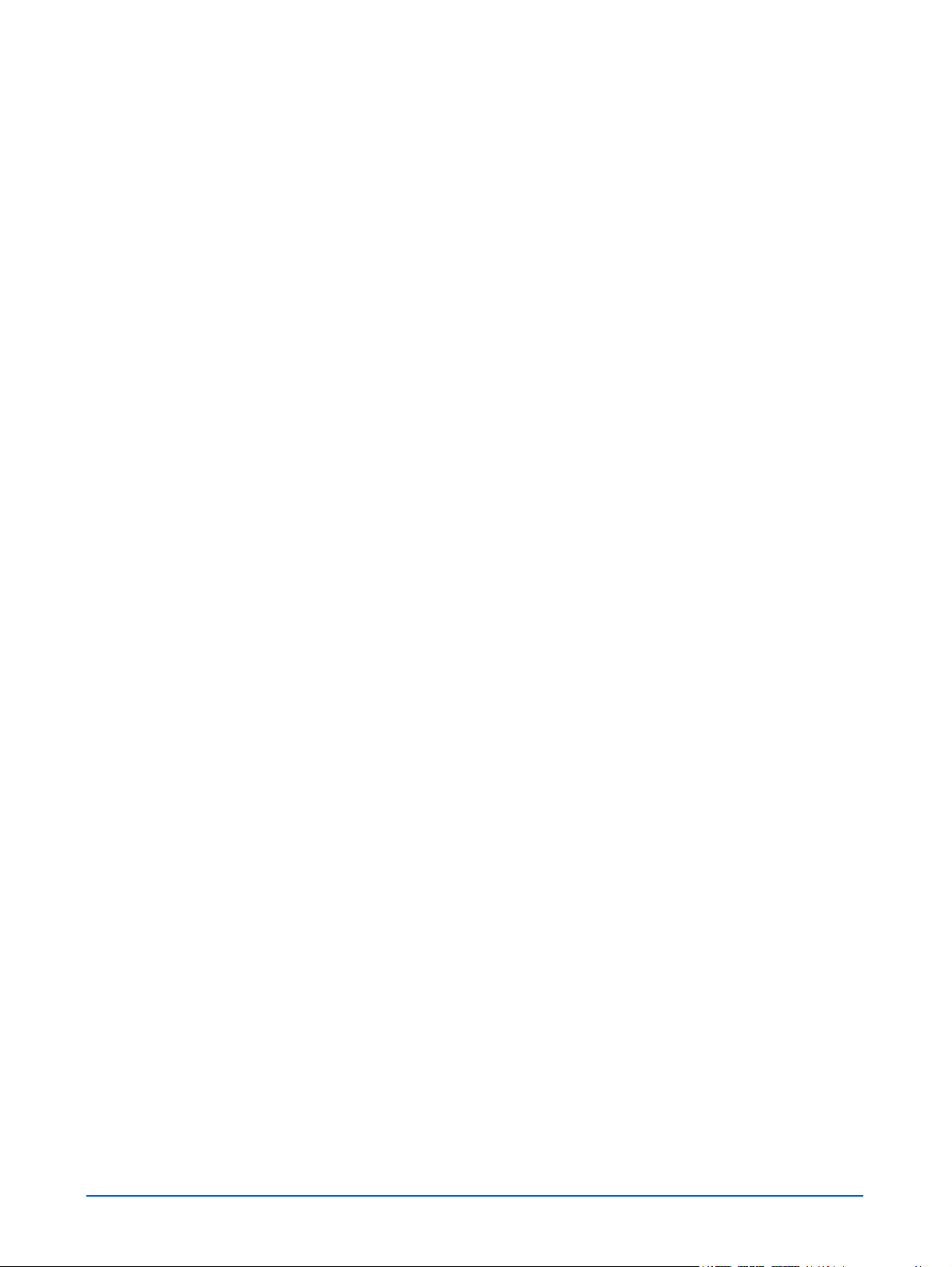
Índice
Introducción
Acerca de esta guía . . . . . . . . . . . . . . . . . . . . . . . . . . . . . . . . . . . . . . . . . . . . . . . . . . vii
Índice del contenido . . . . . . . . . . . . . . . . . . . . . . . . . . . . . . . . . . . . . . . . . . . . . vii
Convenciones . . . . . . . . . . . . . . . . . . . . . . . . . . . . . . . . . . . . . . . . . . . . . . . . . .viii
Documentación. . . . . . . . . . . . . . . . . . . . . . . . . . . . . . . . . . . . . . . . . . . . . . . . . . . . . . .ix
DocuColor 250 . . . . . . . . . . . . . . . . . . . . . . . . . . . . . . . . . . . . . . . . . . . . . . . . . .ix
DocuSP 50.xx . . . . . . . . . . . . . . . . . . . . . . . . . . . . . . . . . . . . . . . . . . . . . . . . . . .ix
1 Descripción general
Acerca de la función de escaneado . . . . . . . . . . . . . . . . . . . . . . . . . . . . . . . . . . . 1-1
Configuración de la función de escaneado . . . . . . . . . . . . . . . . . . . . . . . . . . . . . 1-1
Requisitos de hardware . . . . . . . . . . . . . . . . . . . . . . . . . . . . . . . . . . . . . . . . 1-2
Requisitos de software. . . . . . . . . . . . . . . . . . . . . . . . . . . . . . . . . . . . . . . . . 1-2
Licencia para la puerta de enlace HTTP . . . . . . . . . . . . . . . . . . . . . . . . . . . 1-2
2 Utilización de Servicios de escaneado
Acceso a la aplicación Servicios de escaneado Web . . . . . . . . . . . . . . . . . . . . . 2-1
Utilización de la página Carpetas y plantillas de escaneado . . . . . . . . . . . . . . . . 2-3
3 Creación de plantillas y carpetas
Creación de una plantilla y carpeta de escaneado. . . . . . . . . . . . . . . . . . . . . . . . 3-1
4 Escaneado de documentos
Acceso a la lista de plantillas . . . . . . . . . . . . . . . . . . . . . . . . . . . . . . . . . . . . . . . . 4-1
Utilización de la pantalla táctil Servicios de escaneado . . . . . . . . . . . . . . . . . . . . 4-3
Inicio del escaneado. . . . . . . . . . . . . . . . . . . . . . . . . . . . . . . . . . . . . . . . . . . . . . . 4-4
Escaneado con el alimentador de documentos. . . . . . . . . . . . . . . . . . . . . . 4-5
Escaneado desde el cristal de exposición . . . . . . . . . . . . . . . . . . . . . . . . . . 4-6
Recuperación de las imágenes escaneadas . . . . . . . . . . . . . . . . . . . . . . . . . . . . 4-7
5 Administración de plantillas y carpetas
Lista de plantillas y carpetas . . . . . . . . . . . . . . . . . . . . . . . . . . . . . . . . . . . . . . . . 5-1
Edición de plantillas . . . . . . . . . . . . . . . . . . . . . . . . . . . . . . . . . . . . . . . . . . . . . . . 5-2
Escaneado básico . . . . . . . . . . . . . . . . . . . . . . . . . . . . . . . . . . . . . . . . . . . . 5-4
Formato de archivo . . . . . . . . . . . . . . . . . . . . . . . . . . . . . . . . . . . . . . . 5-4
Modo Color . . . . . . . . . . . . . . . . . . . . . . . . . . . . . . . . . . . . . . . . . . . . . 5-5
Originales a 2 caras . . . . . . . . . . . . . . . . . . . . . . . . . . . . . . . . . . . . . . 5-6
Tipo de original . . . . . . . . . . . . . . . . . . . . . . . . . . . . . . . . . . . . . . . . . . 5-6
Servicios de escaneado de DocuColor 250 iii
Page 4
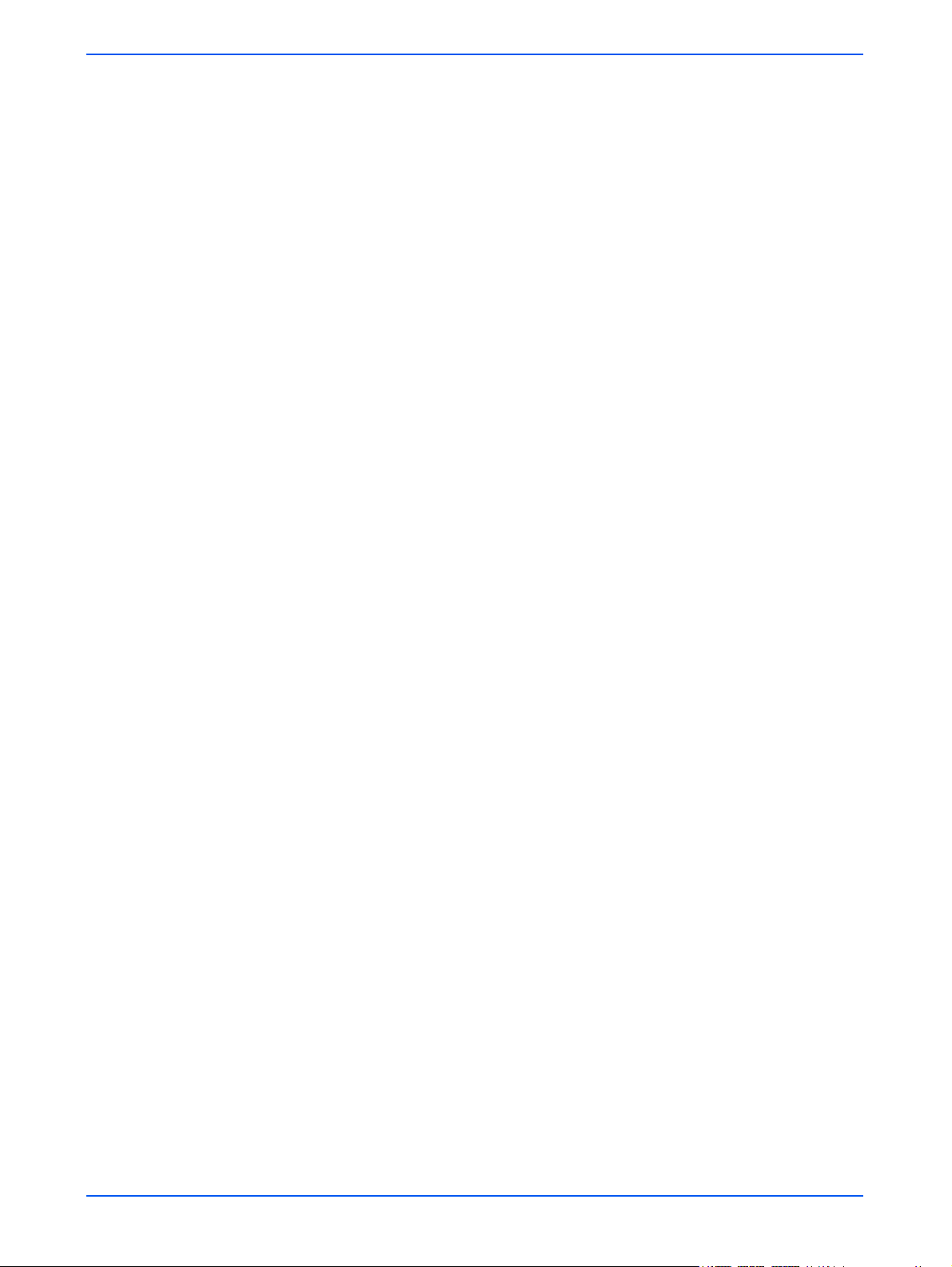
Calidad de imagen. . . . . . . . . . . . . . . . . . . . . . . . . . . . . . . . . . . . . . . . . . . . 5-6
Más claro / Más oscuro . . . . . . . . . . . . . . . . . . . . . . . . . . . . . . . . . . . 5-7
Contraste . . . . . . . . . . . . . . . . . . . . . . . . . . . . . . . . . . . . . . . . . . . . . . 5-7
Autoexposición . . . . . . . . . . . . . . . . . . . . . . . . . . . . . . . . . . . . . . . . . . 5-7
Nitidez . . . . . . . . . . . . . . . . . . . . . . . . . . . . . . . . . . . . . . . . . . . . . . . . . 5-7
Opciones de escaneado . . . . . . . . . . . . . . . . . . . . . . . . . . . . . . . . . . . . . . . 5-8
Resolución de escaneado . . . . . . . . . . . . . . . . . . . . . . . . . . . . . . . . . 5-8
Tamaño a escanear . . . . . . . . . . . . . . . . . . . . . . . . . . . . . . . . . . . . . . 5-8
Reducción/Ampliación . . . . . . . . . . . . . . . . . . . . . . . . . . . . . . . . . . . . 5-9
Originales a 2 caras . . . . . . . . . . . . . . . . . . . . . . . . . . . . . . . . . . . . . . 5-9
Originales de varios tamaños . . . . . . . . . . . . . . . . . . . . . . . . . . . . . . . 5-9
Formato de salida . . . . . . . . . . . . . . . . . . . . . . . . . . . . . . . . . . . . . . . . . . . 5-10
Nombre de objeto del documento . . . . . . . . . . . . . . . . . . . . . . . . . . 5-10
Nombre de archivo de imagen . . . . . . . . . . . . . . . . . . . . . . . . . . . . . 5-10
Norma para nombres de documento duplicados . . . . . . . . . . . . . . . 5-11
Historial de trabajos . . . . . . . . . . . . . . . . . . . . . . . . . . . . . . . . . . . . . 5-12
Copiar plantillas y carpetas . . . . . . . . . . . . . . . . . . . . . . . . . . . . . . . . . . . . . . . . 5-12
Cambio del nombre de plantillas y carpetas. . . . . . . . . . . . . . . . . . . . . . . . . . . . 5-14
Eliminación de plantillas y carpetas . . . . . . . . . . . . . . . . . . . . . . . . . . . . . . . . . . 5-16
Administración de las imágenes escaneadas . . . . . . . . . . . . . . . . . . . . . . . . . . 5-17
Descarga de las imágenes . . . . . . . . . . . . . . . . . . . . . . . . . . . . . . . . . . . . 5-17
Eliminación de las imágenes . . . . . . . . . . . . . . . . . . . . . . . . . . . . . . . . . . . 5-18
6 Funciones del administrador
Listado de todas las plantillas y carpetas . . . . . . . . . . . . . . . . . . . . . . . . . . . . . . . 6-1
Configuración de los valores prefijados de las plantillas . . . . . . . . . . . . . . . . . . . 6-2
Escaneado básico . . . . . . . . . . . . . . . . . . . . . . . . . . . . . . . . . . . . . . . . . . . . 6-4
Formato de archivo . . . . . . . . . . . . . . . . . . . . . . . . . . . . . . . . . . . . . . . 6-4
Modo Color . . . . . . . . . . . . . . . . . . . . . . . . . . . . . . . . . . . . . . . . . . . . . 6-5
Originales a 2 caras . . . . . . . . . . . . . . . . . . . . . . . . . . . . . . . . . . . . . . 6-6
Tipo de original . . . . . . . . . . . . . . . . . . . . . . . . . . . . . . . . . . . . . . . . . . 6-6
Calidad de imagen. . . . . . . . . . . . . . . . . . . . . . . . . . . . . . . . . . . . . . . . . . . . 6-7
Más claro / Más oscuro . . . . . . . . . . . . . . . . . . . . . . . . . . . . . . . . . . . 6-7
Contraste . . . . . . . . . . . . . . . . . . . . . . . . . . . . . . . . . . . . . . . . . . . . . . 6-7
Autoexposición . . . . . . . . . . . . . . . . . . . . . . . . . . . . . . . . . . . . . . . . . . 6-8
Nitidez . . . . . . . . . . . . . . . . . . . . . . . . . . . . . . . . . . . . . . . . . . . . . . . . . 6-8
Opciones de escaneado . . . . . . . . . . . . . . . . . . . . . . . . . . . . . . . . . . . . . . . 6-9
Resolución de escaneado . . . . . . . . . . . . . . . . . . . . . . . . . . . . . . . . . 6-9
Tamaño a escanear . . . . . . . . . . . . . . . . . . . . . . . . . . . . . . . . . . . . . 6-10
Reducción/Ampliación . . . . . . . . . . . . . . . . . . . . . . . . . . . . . . . . . . . 6-10
iv Servicios de escaneado de DocuColor 250
Page 5
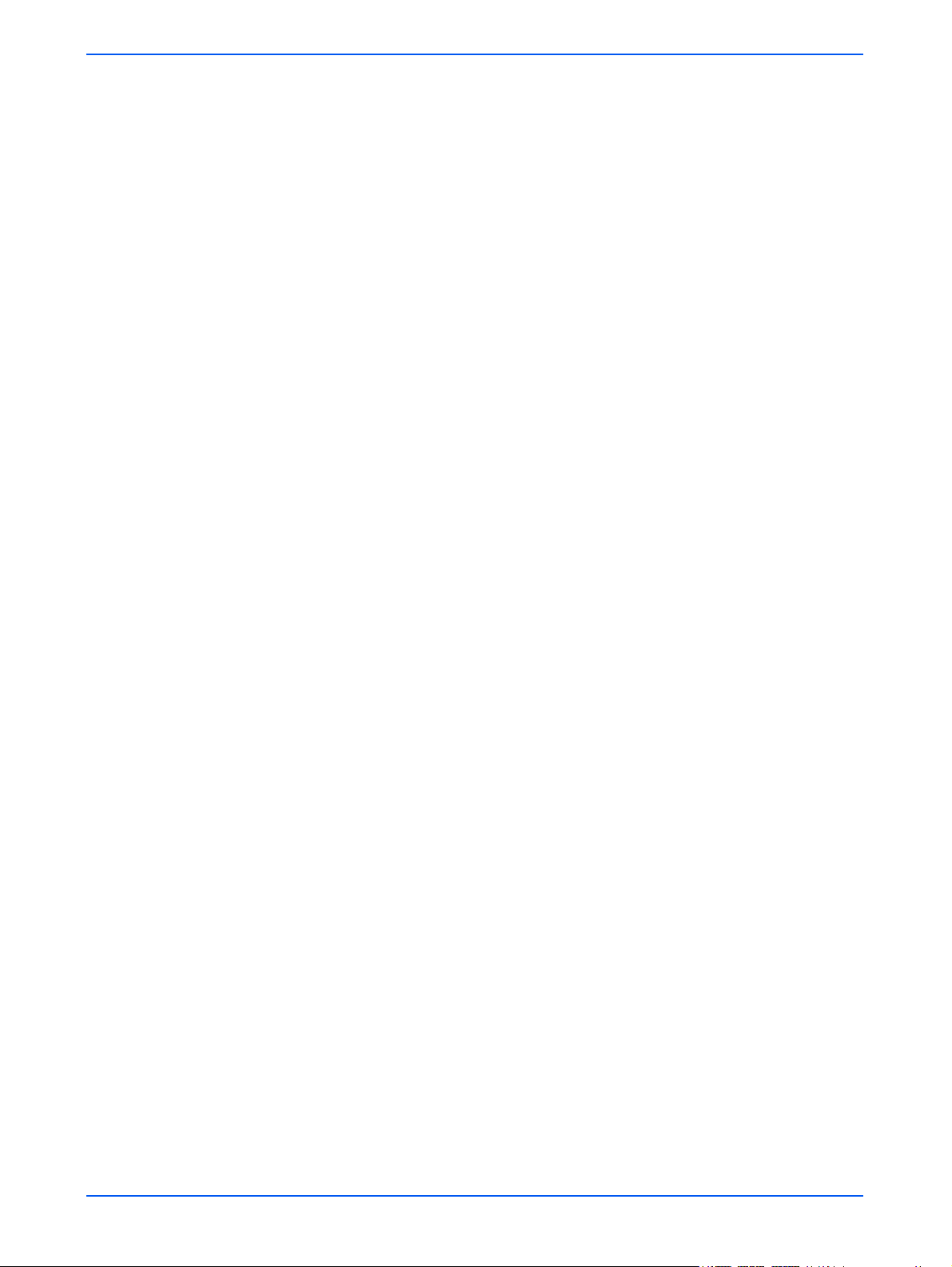
Originales a 2 caras . . . . . . . . . . . . . . . . . . . . . . . . . . . . . . . . . . . . . 6-10
Originales de varios tamaños . . . . . . . . . . . . . . . . . . . . . . . . . . . . . . 6-11
Formato de salida . . . . . . . . . . . . . . . . . . . . . . . . . . . . . . . . . . . . . . . . . . . 6-11
Nombre de objeto del documento . . . . . . . . . . . . . . . . . . . . . . . . . . 6-12
Nombre de archivo de imagen . . . . . . . . . . . . . . . . . . . . . . . . . . . . . 6-12
Norma para nombres de documento duplicados . . . . . . . . . . . . . . . 6-12
Historial de trabajos . . . . . . . . . . . . . . . . . . . . . . . . . . . . . . . . . . . . . 6-13
Restauración de las opciones prefijadas . . . . . . . . . . . . . . . . . . . . . . . . . . . . . . 6-14
Mantenimiento del disco de Servicios de escaneado. . . . . . . . . . . . . . . . . . . . . 6-15
Configurar las opciones de eliminación de trabajos de escaneado . . . . . . 6-15
Limpieza del disco de Servicios de escaneado . . . . . . . . . . . . . . . . . . . . . 6-17
Comprobación de las propiedades del disco del sistema . . . . . . . . 6-17
Eliminación de archivos de escaneado . . . . . . . . . . . . . . . . . . . . . . 6-17
7 Solución de problemas
Problemas y soluciones generales. . . . . . . . . . . . . . . . . . . . . . . . . . . . . . . . . . . . 7-1
Reinicio del sistema DocuSP y del servidor Web. . . . . . . . . . . . . . . . . . . . . . . . . 7-3
8 Apéndice
Licencia pública general reducida GNU . . . . . . . . . . . . . . . . . . . . . . . . . . . . . . . . 8-1
Preámbulo . . . . . . . . . . . . . . . . . . . . . . . . . . . . . . . . . . . . . . . . . . . . . . . . . . 8-1
Términos y condiciones para la copia, distribución y modificación . . . . . . . . . . . 8-3
Índice alfabético
Servicios de escaneado de DocuColor 250 v
Page 6
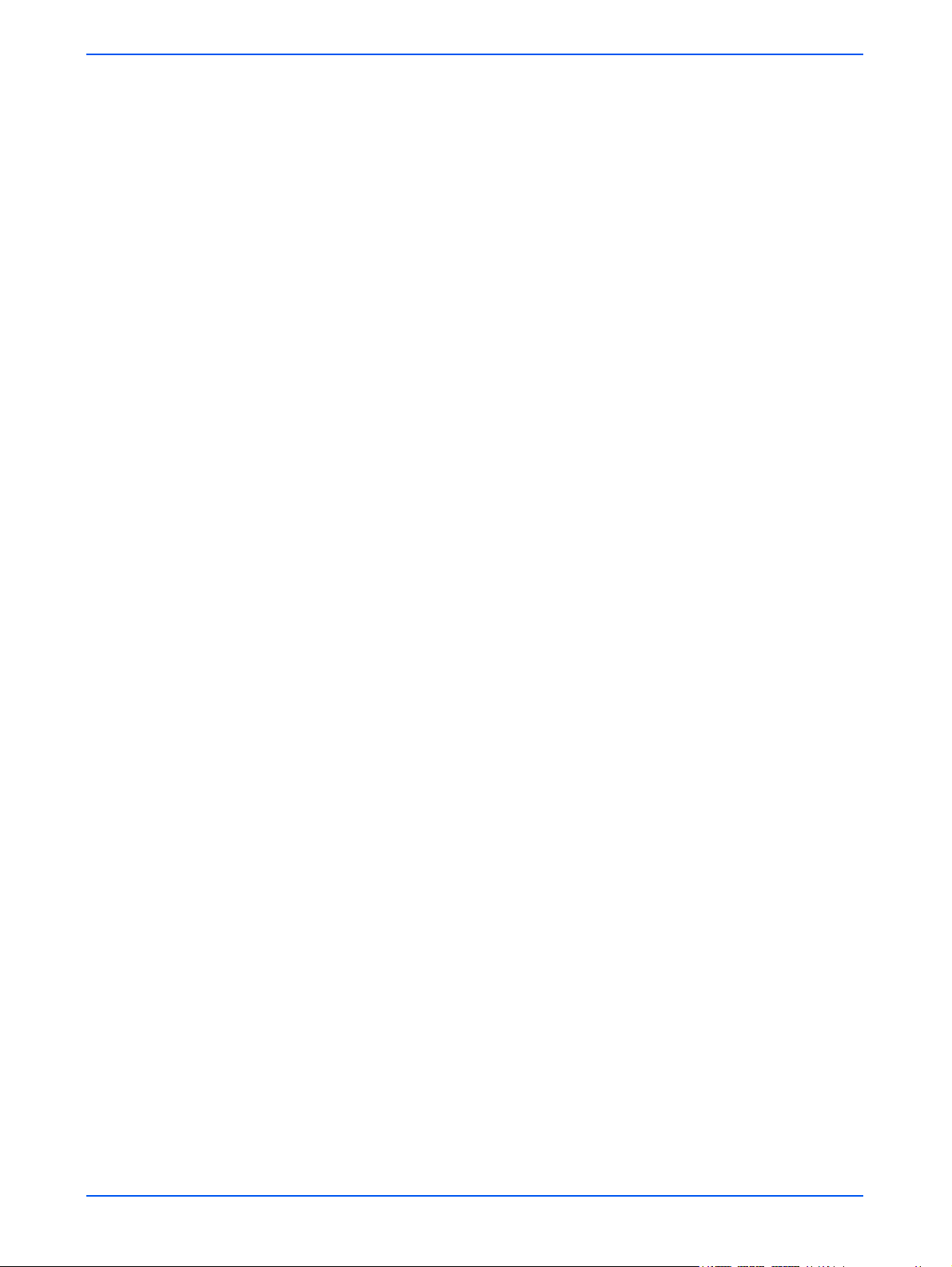
vi Servicios de escaneado de DocuColor 250
Page 7
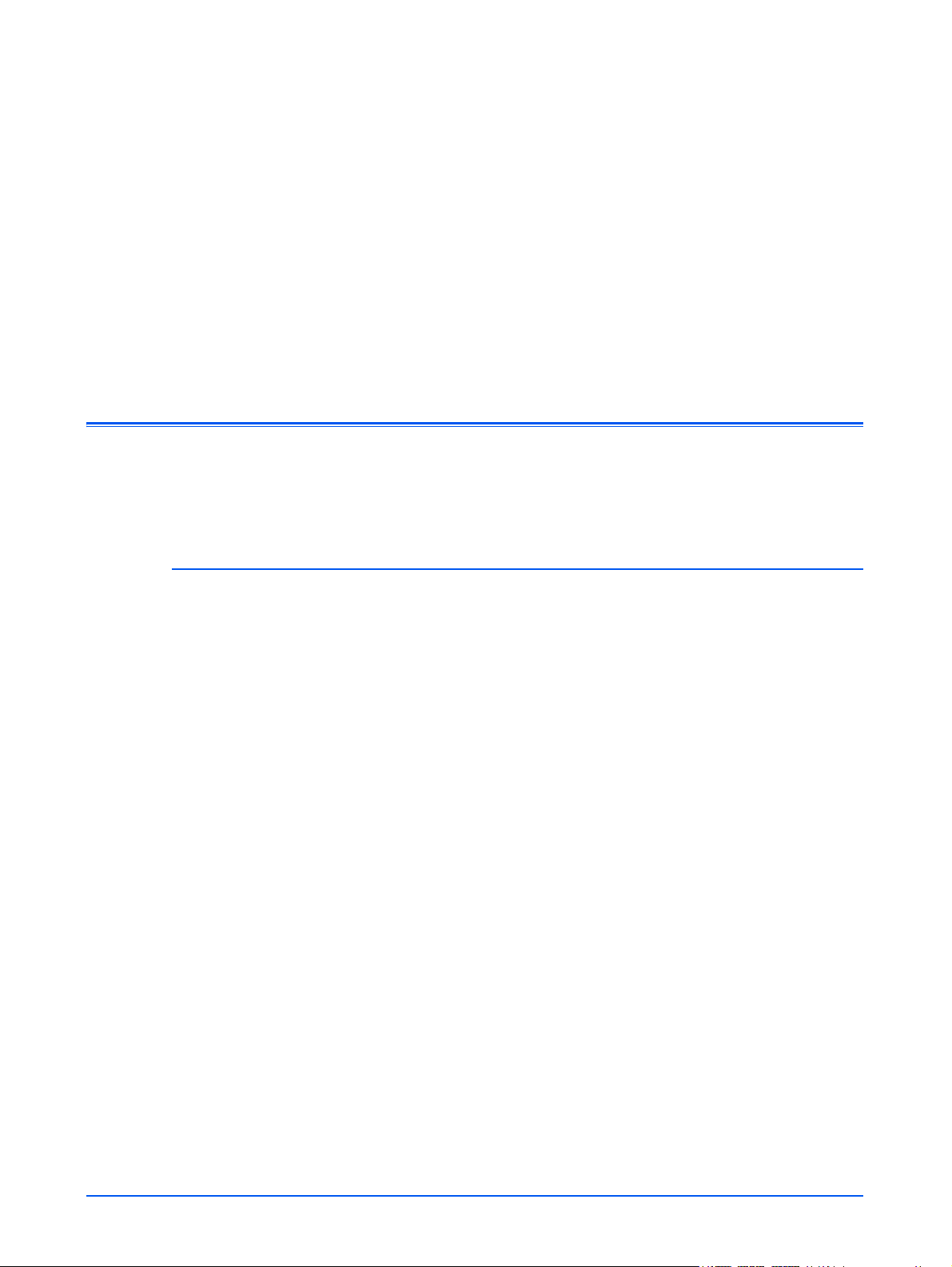
Introducción
Este documento proporciona información acerca de cómo utilizar la
función de escaneado de DocuColor 250 con el procesador frontal
digital (DFE) de DocuSP 50.xx.
Acerca de esta guía
Antes de utilizar esta documentación, conviene que se familiarice con
su contenido y las convenciones utilizadas.
Índice del contenido
En esta guía se incluye la información siguiente:
• En la “Introducción” (este capítulo), se proporciona información
acerca de cómo utilizar la guía, describe las convenciones
utilizadas y hace referencia a otras fuentes de información de
utilidad para el sistema.
• En el Capítulo 1, “Descripción general”, se ofrece una descripción
general del sistema e identifica los requisitos de licencias, hardware
y software.
• En el Capítulo 2, “Utilización de Servicios de escaneado”, se
proporciona información sobre cómo acceder a la aplicación
Servicios de escaneado Web y ofrece una descripción general de
sus componentes.
• En el Capítulo 3, “Creación de plantillas y carpetas”, se ofrecen
instrucciones detalladas sobre cómo crear plantillas y carpetas.
• En el Capítulo 4, “Escaneado de documentos”, se ofrecen
instrucciones detalladas sobre cómo iniciar y finalizar un trabajo de
escaneado, y sobre cómo recuperar imágenes escaneadas.
Servicios de escaneado de DocuColor 250 vii
Page 8
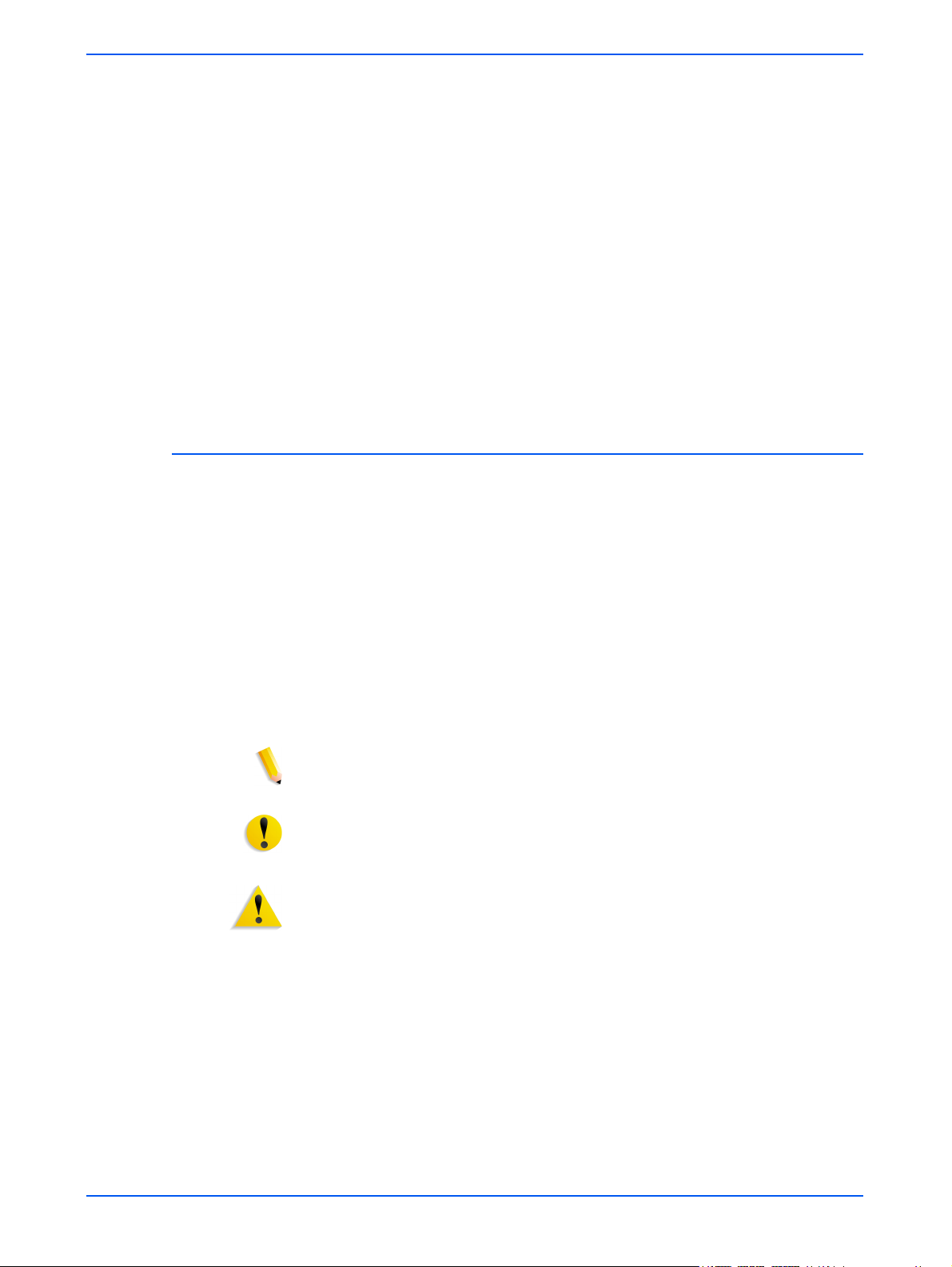
Introducción
• En el Capítulo 5, “Administración de plantillas y carpetas”, se
ofrecen instrucciones detalladas sobre cómo editar y administrar
plantillas y sobre cómo administrar archivos de imágenes.
• En el Capítulo 6, “Funciones del administrador”, se proporciona
información acerca de cómo configurar los valores prefijados de las
plantillas, mantener el disco de servicio de escaneado y establecer
las opciones de eliminación de trabajos de escaneado.
• En el Capítulo 7, “Solución de problemas”, se ofrecen soluciones a
los problemas que pueden darse en el sistema.
• En el Capítulo 8, “Apéndice”, se facilitan los términos y las
condiciones de la licencia GNU LGPL (licencia pública general
reducida).
• Al final de este documento se encuentra un índice.
Convenciones
En esta guía se utilizan las siguientes convenciones:
• Letra inicial en mayúsculas y corchetes: los nombres de los
botones de la interfaz de usuario se muestran con la letra inicial en
mayúsculas y encerrados entre corchetes (por ejemplo, haga clic
en [Cerrar]).
•Negrita: los nombres de las carpetas, fichas, cuadros de diálogo y
pantallas se muestran en negrita (por ejemplo, la ficha Calidad de
imagen).
• Cursiva: los nombres de documentos y de bibliotecas se muestran
en cursiva (por ejemplo, Guía de administración de trabajos de
impresión de Xerox DocuPrint NPS/IPS).
NOTA: Las notas son sugerencias que ayudan a efectuar la tarea o
comprender mejor el texto.
ADVERTENCIA: Las advertencias de precaución le informan de
acciones que pueden provocar daños en el hardware o el software, o la
pérdida de datos.
AVISO: Las advertencias de aviso le informan de condiciones que
pueden afectar a la seguridad de la gente.
viii Servicios de escaneado de DocuColor 250
Page 9
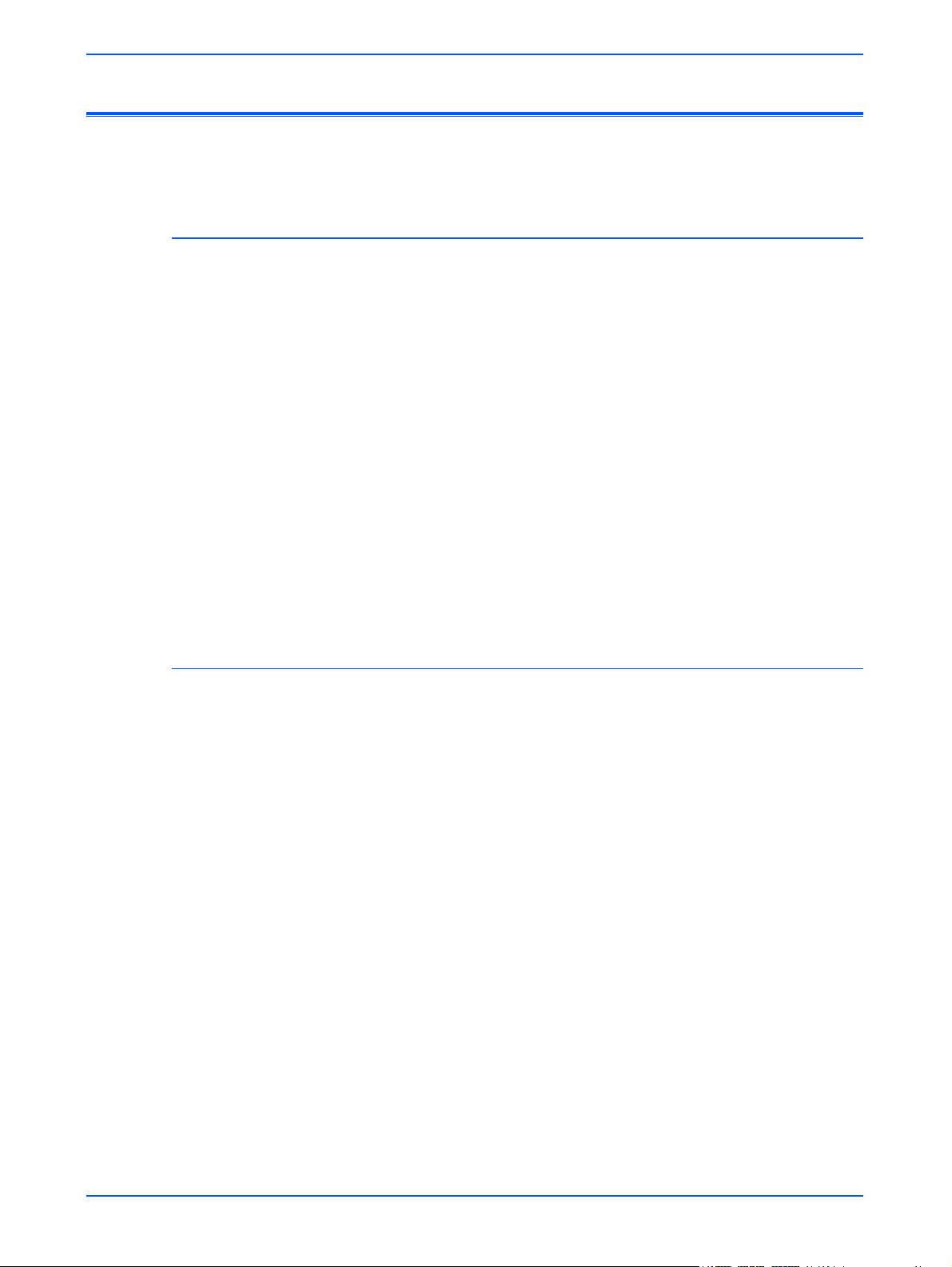
Documentación
DocuColor 250
Documentación
En esta sección se enumeran las publicaciones relacionadas.
En las siguientes publicaciones, hallará información sobre el sistema
Xerox DocuColor 250:
• CD de entrenamiento e información (TICD): en este CD se
incluye una presentación plurilingüe interactiva diseñada para
ayudarle a conocer las funciones y las características del sistema
DocuColor 250/240. Incluye una introducción, consejos prácticos,
módulos de aprendizaje, tareas de mantenimiento y soluciones de
problemas.
• Guía de iniciación rápida: en este documento impreso se ofrecen
instrucciones detalladas sobre cómo configurar el sistema
DocuColor 250/240 para su uso cotidiano. La Guía de iniciación
rápida incluye instrucciones sobre cómo cambiar los atributos del
papel, sustituir cartuchos de tóner, y otra información detallada que
puede que necesite para empezar a utilizar enseguida el sistema
DocuColor 250/240.
DocuSP 50.xx
En las siguientes publicaciones hallará información sobre el sistema
DocuSP 50.xx:
• Guía del sistema de DocuSP: en esta guía se incluye información
detallada sobre cómo administrar DocuSP, además de
instrucciones sobre cómo configurar nuevas cuentas de usuario y
mantener el disco del sistema.
• Ayuda en línea de DocuSP: se puede acceder al sistema de
ayuda de DocuSP desde la interfaz de usuario de DocuSP.
• Guía de administración del color: en esta guía se incluye
información sobre cómo configurar y administrar perfiles de color, y
sobre cómo obtener colores parecidos en el sistema DocuSP y el
dispositivo de salida.
Servicios de escaneado de DocuColor 250 ix
Page 10
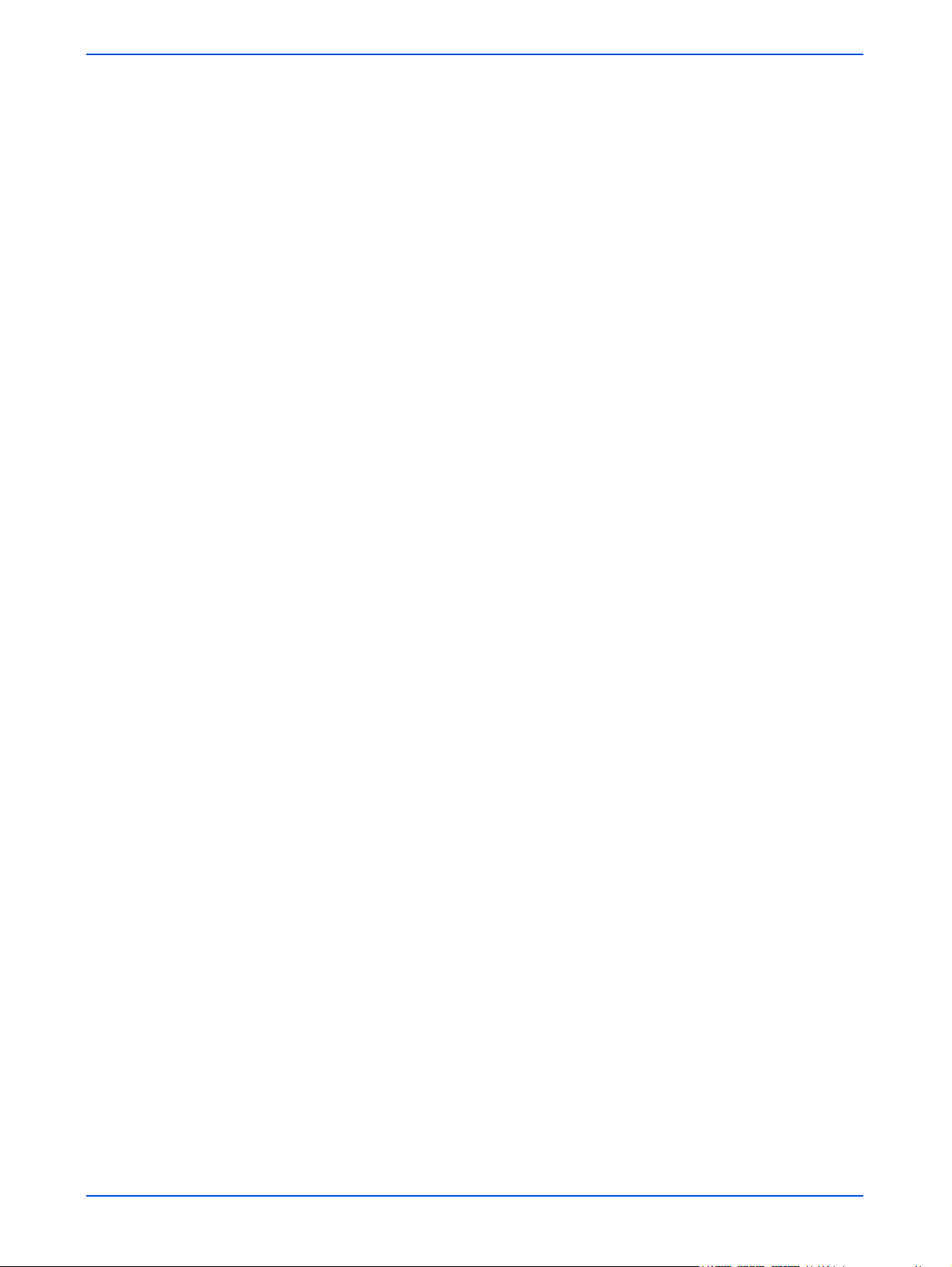
Introducción
x Servicios de escaneado de DocuColor 250
Page 11
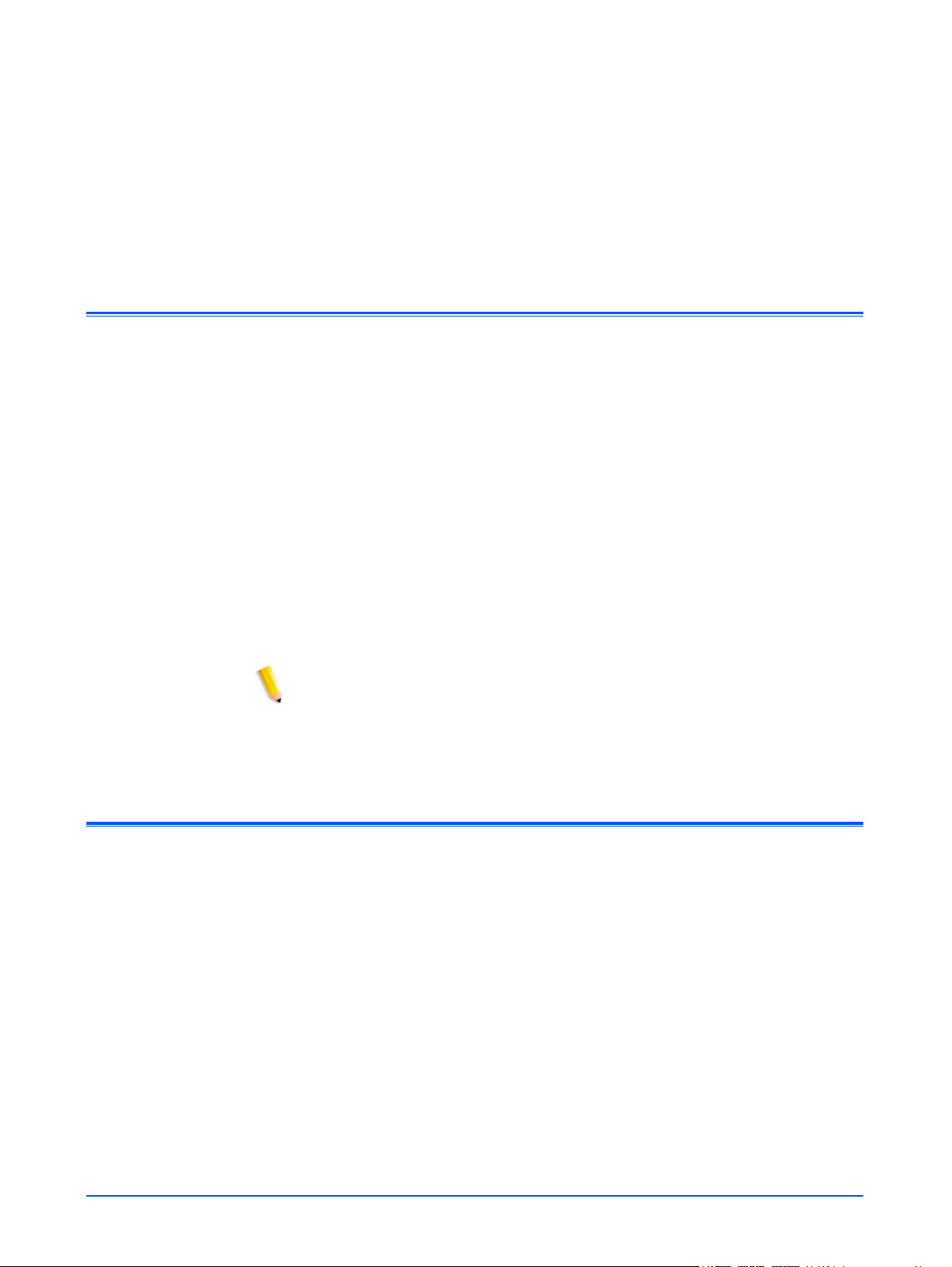
1 Descripción general
Acerca de la función de escaneado
El sistema Xerox DocuColor 250 tiene un escáner integrado con
función de escaneado, que permite escanear documentos utilizando
plantillas de trabajos de escaneado almacenadas en el procesador
frontal digital (DFE) de DocuSP. En el sistema DocuSP pueden
guardarse hasta 250 plantillas.
El usuario puede crear plantillas de trabajos de escaneado, administrar
plantillas y carpetas, y recuperar y administrar archivos de imágenes
de la estación de trabajo mediante la aplicación Servicios de
escaneado Web de DocuSP.
Las imágenes escaneadas se transfieren a depósitos de imágenes, o
carpetas, en el sistema DocuSP, donde se almacenan. Utilizando la
aplicación Servicios de escaneado Web se puede acceder a las
carpetas y descargar las imágenes escaneadas en la estación de
trabajo local.
NOTA: Los usuarios con derechos de acceso de usuario y operador
solamente pueden acceder a sus propias plantillas y carpetas. Los
administradores del sistema pueden acceder a todas las plantillas y
carpetas.
Configuración de la función de escaneado
Antes de poder utilizar DocuColor 250 con la función de escaneado de
DocuSP deben satisfacerse los siguientes requisitos de hardware,
software y licencias.
Servicios de escaneado de DocuColor 250 1-1
Page 12
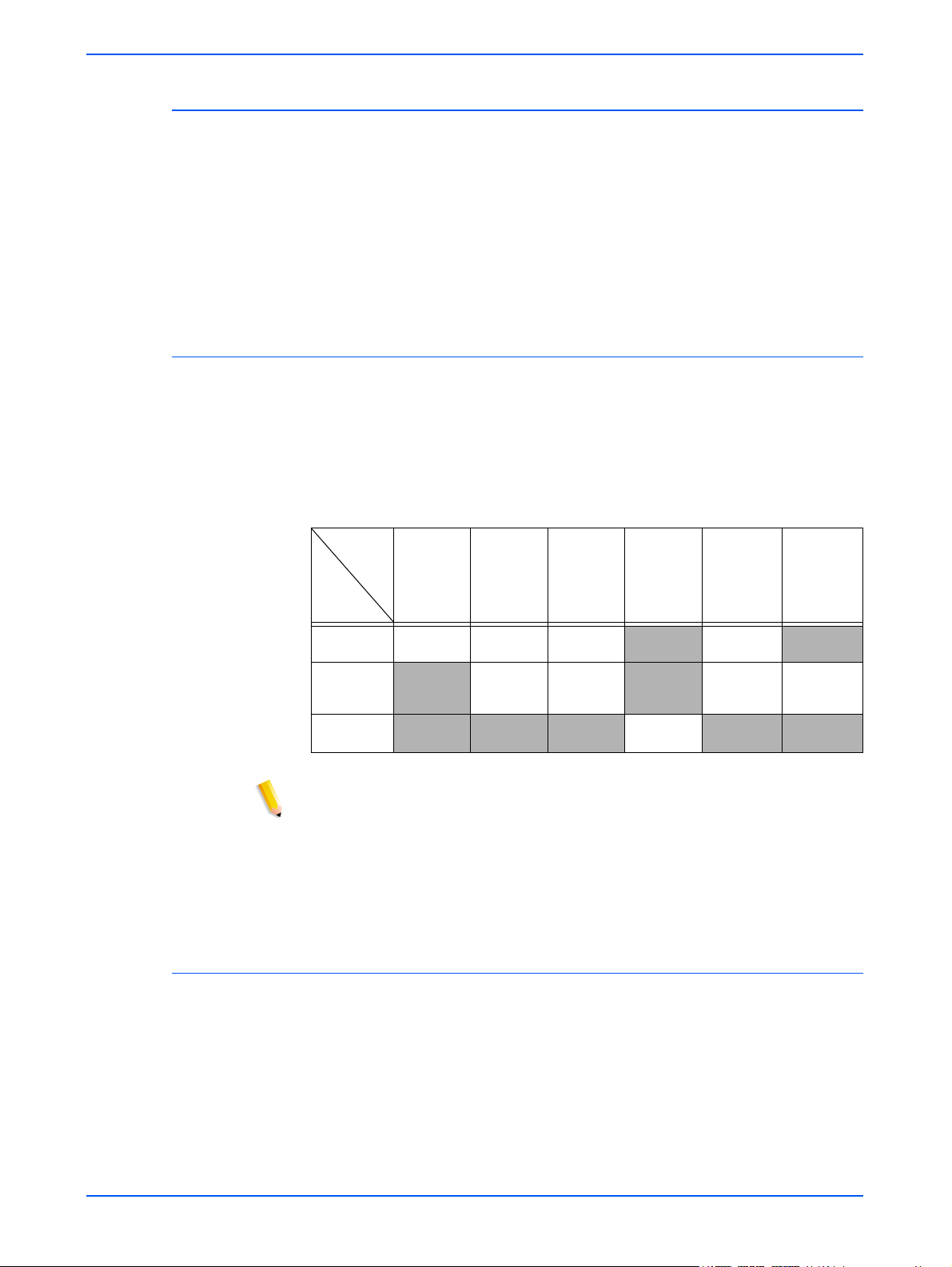
Descripción general
Requisitos de hardware
Requisitos de software
• DocuColor 250
• DFE de DocuSP con tarjeta de red secundaria (tarjeta Ethernet
Single Gigabit) instalada
• Cable cruzado para conectar el sistema DocuColor 250 con el
puerto NIC secundario del DFE de DocuSP
• Estación de trabajo en red
• Versión 50.xx o posterior de DocuSP: esto es necesario para
administrar las plantillas de trabajos de escaneado y el depósito de
imágenes, y la instala el representante de Xerox.
• Aplicación Servicios de escaneado Web: esta aplicación se instala
con el software de DocuSP.
• Explorador Web: versión mínima necesaria:
Versi ón
Internet
Plataforma
PC 6 1.7.8 1.0.4
Mac 1.6 1.0.4 7.1
UNIX
Explorer
Mozilla Firefox
NOTA: DocuSP incluye código fuente y objeto GNU, que está sujeto a
los términos de la licencia GNU GPL. Revise los términos y las
condiciones de la licencia GNU GPL para entender cuáles son las
restricciones que impone esta licencia. Consulte “Licencia pública
general reducida GNU” en la página 8-1. Hallará más información
sobre GNU en http://www.gnu.org/licenses/gpl.txt.
Licencia para la puerta de enlace HTTP
Mozilla
Firefox
1.03
Netscape Safari
7.1
(Mac OS
10.4)
Antes de poder activar la puerta de enlace de los Servicios de Internet
para la función de escaneado, debe disponer de la licencia para la
puerta de enlace HTTP. El personal de Xerox es quien instala la
licencia y activa la puerta de enlace como parte de la instalación del
software de DocuSP.
1-2 Servicios de escaneado de DocuColor 250
Page 13
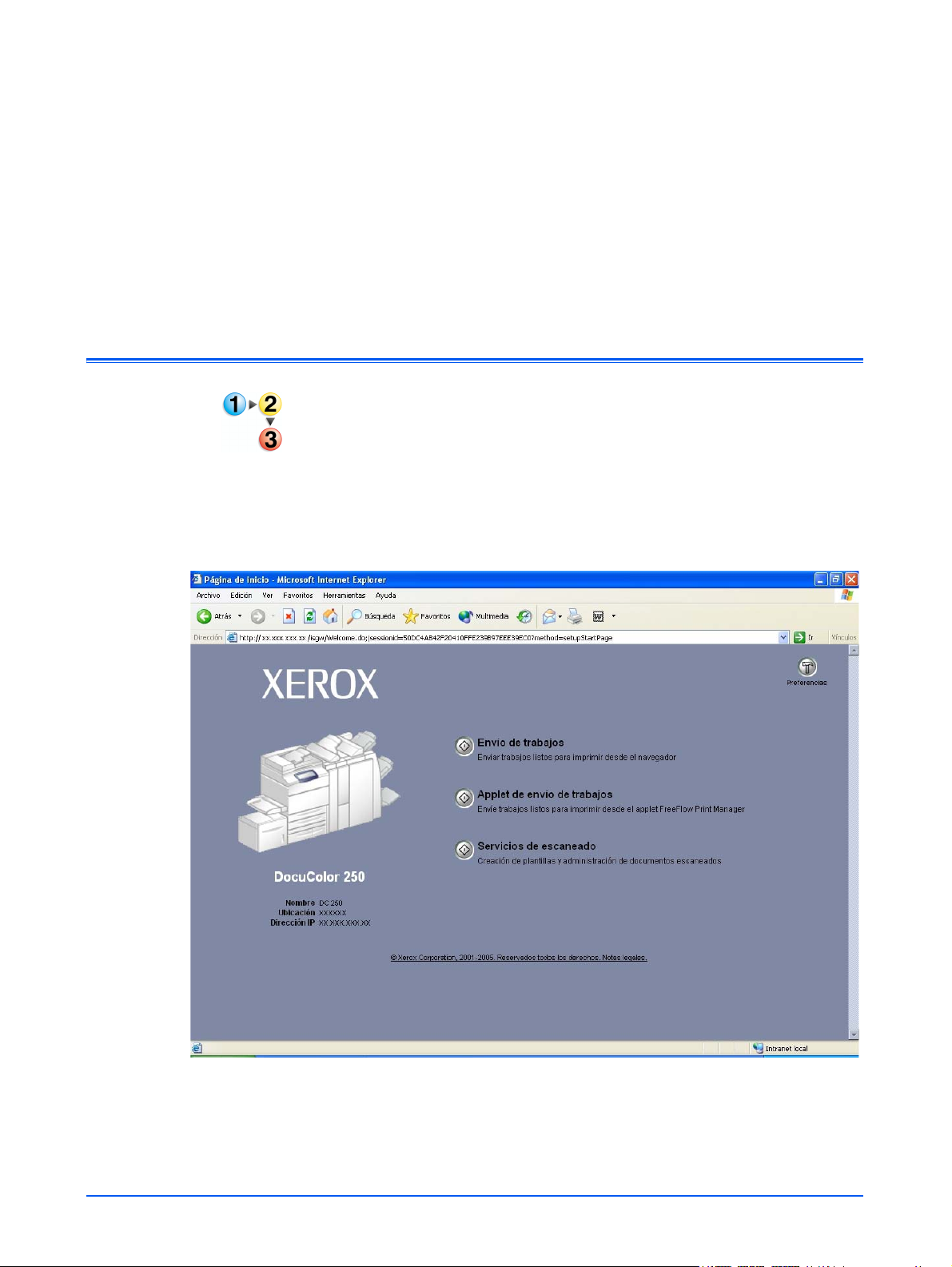
2 Utilización de Servicios de
escaneado
Acceso a la aplicación Servicios de escaneado Web
En la estación de trabajo:
1. Inicie un explorador Web, como por ejemplo, Internet Explorer.
2. Especifique la dirección IP o el nombre de host del DFE de
DocuSP.
Aparecerá la página de inicio de Servicios de Internet de
DocuColor 250.
3. Haga clic en el botón [Servicios de escaneado].
Servicios de escaneado de DocuColor 250 2-1
Page 14
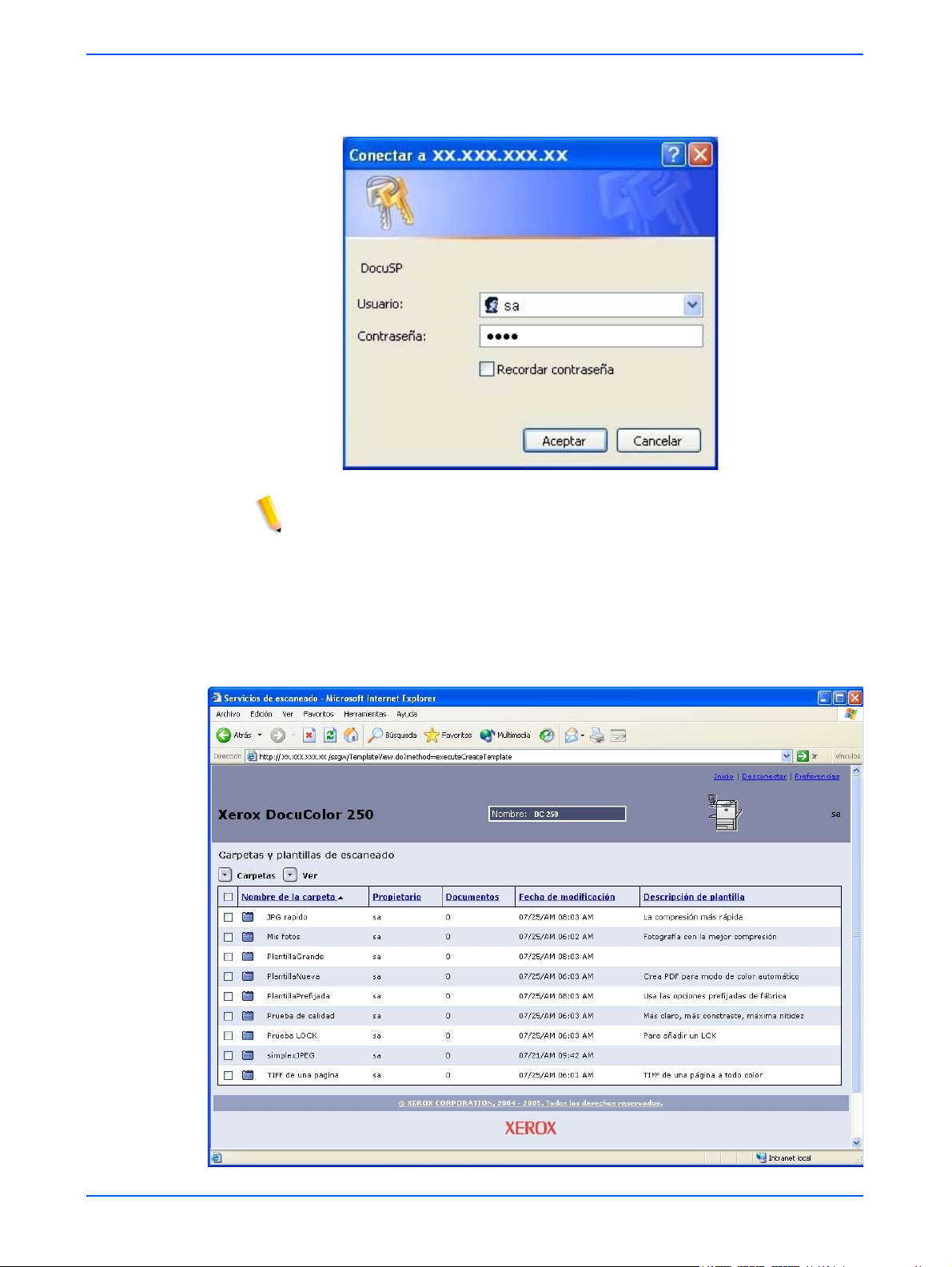
Utilización de Servicios de escaneado
4. En la pantalla de inicio de sesión introduzca el nombre de usuario y
la contraseña de una cuenta de DocuSP existente.
NOTA: Para poder utilizar este servicio, debe disponer de una cuenta
de DocuSP. Si no tiene una cuenta, solicite una al administrador del
sistema.
5. Haga clic en [Aceptar].
Se abre la aplicación Servicios de escaneado Web de DocuSP y
muestra todas las Carpetas y plantillas de escaneado creadas por
el usuario conectado.
2-2 Servicios de escaneado de DocuColor 250
Page 15
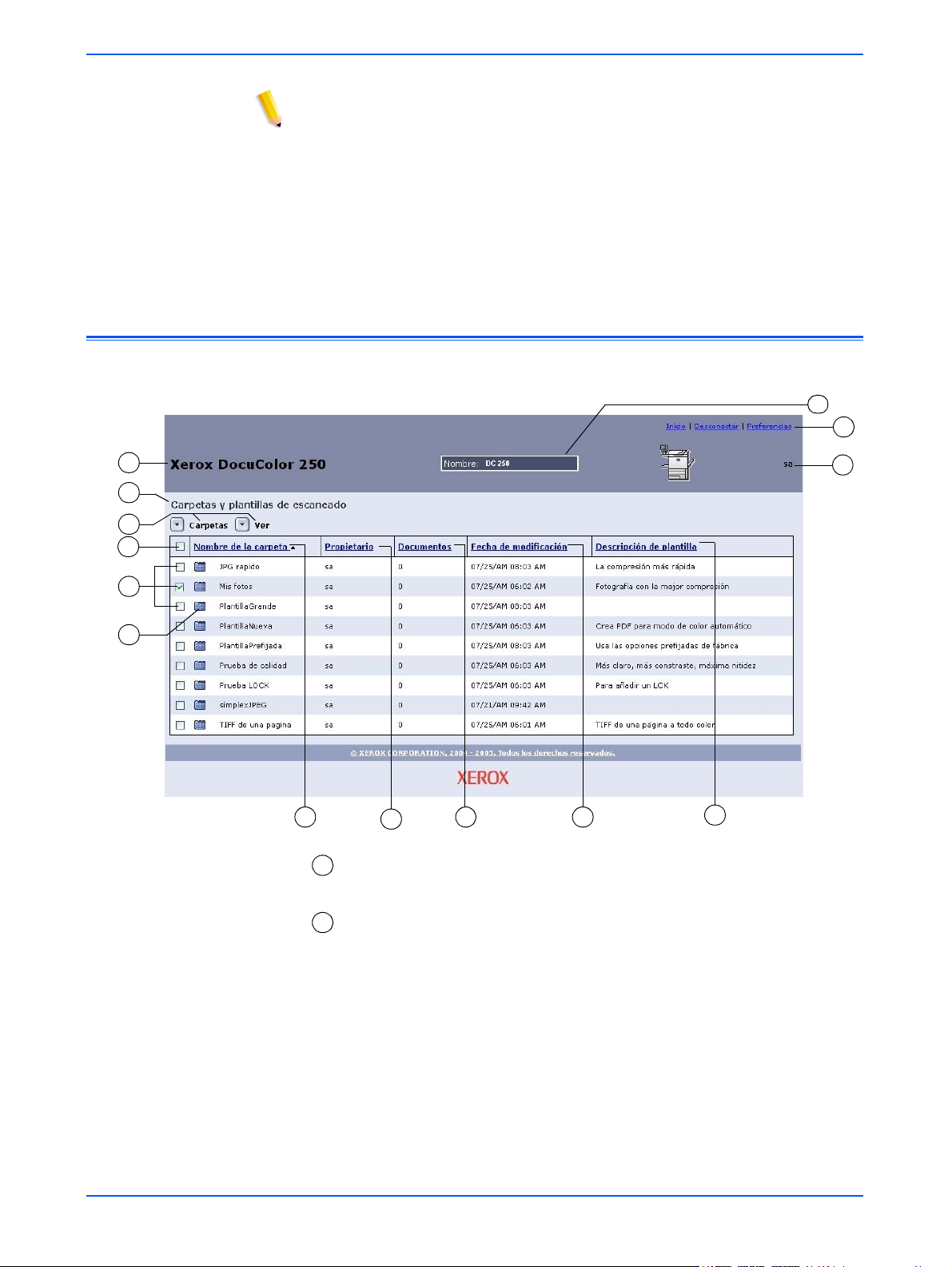
Utilización de la página Carpetas y plantillas de escaneado
NOTAS:
• Después de 15 minutos de inactividad, se le pedirá que vuelva a
iniciar una sesión.
• En el caso de los usuarios con derechos de acceso de usuario y
operador, sólo se mostrarán las plantillas y carpetas creadas por el
usuario que está conectado actualmente. Los usuarios con
derechos de acceso de administrador tienen acceso a todas las
plantillas y carpetas.
Utilización de la página Carpetas y plantillas de escaneado
12
13
1
2
3
4
5
6
7
1
8
– Modelo de máquina: nombre del modelo de la máquina desde la
9
10
11
14
que se inician los trabajos de escaneado.
– Carpeta actual: conforme se desplaza por las carpetas, aquí se
2
muestra la ubicación de la carpeta.
Servicios de escaneado de DocuColor 250 2-3
Page 16
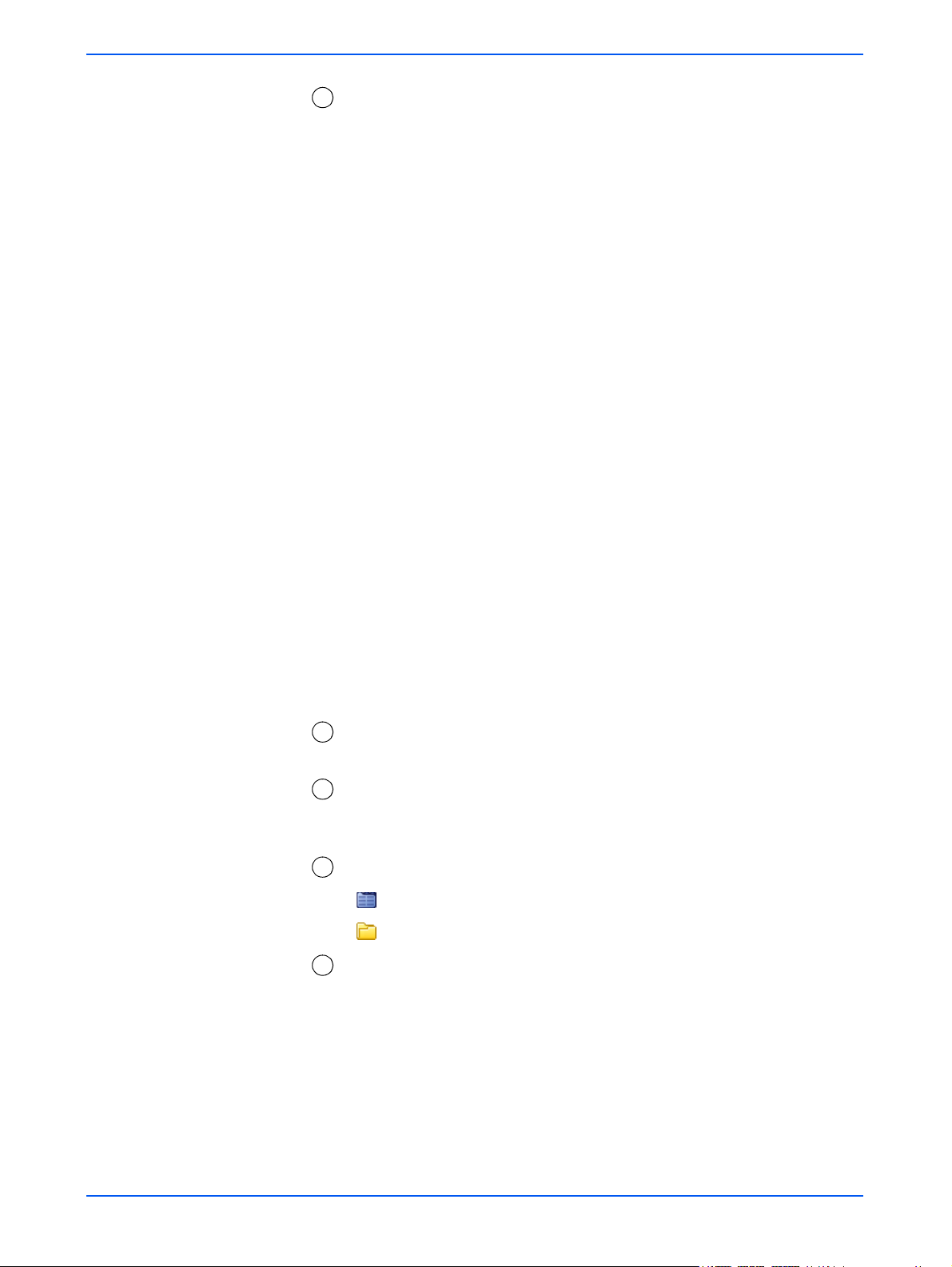
Utilización de Servicios de escaneado
– Menús desplegables:
3
Menú Carpetas
• Abrir carpeta
• Editar plantilla
• Plantilla y carpeta nuevas
• Copiar plantilla y carpeta
• Cambiar nombre de plantilla y de carpeta
• Eliminar plantilla y carpeta
Menú Ver
• Mis carpetas (si la ubicación actual es una carpeta de
plantillas)*
• Mis documentos (si la ubicación actual es una carpeta de
documentos)*
• Ver todo*
• Volver a mostrar: actualiza la lista de plantillas
* Estas opciones se muestran para los usuarios que tienen
derechos de acceso de administrador. Para obtener más
información, consulte la página 6-1.
Menú Documento
• Abrir carpeta*
• Guardar como
• Eliminar
*Esta opción se muestra para subcarpetas o carpetas de
documentos de trabajos de escaneado que tengan varios
archivos de imágenes.
– Casilla de verificación Seleccionar todo: marque esta casilla
4
de selección para seleccionar todas las plantillas o carpetas.
– Casillas de verificación de selección de Plantilla/Carpeta:
5
marque una casilla de verificación para seleccionar una plantilla o
una carpeta.
– Icono de Plantilla/Carpeta/Documento:
6
– Plantilla/Carpeta
– Carpeta de documentos
– Nombre de carpeta (nombre de plantilla): muestra las carpetas
7
de plantillas ordenadas por nombre. Si hace clic en el enlace, se
cambiará el orden de clasificación de las plantillas. Si hace clic
varias veces, se alterna entre orden ascendente y descendente.
De forma prefijada, las plantillas se muestran ordenadas por
nombre de carpeta de forma ascendente.
2-4 Servicios de escaneado de DocuColor 250
Page 17
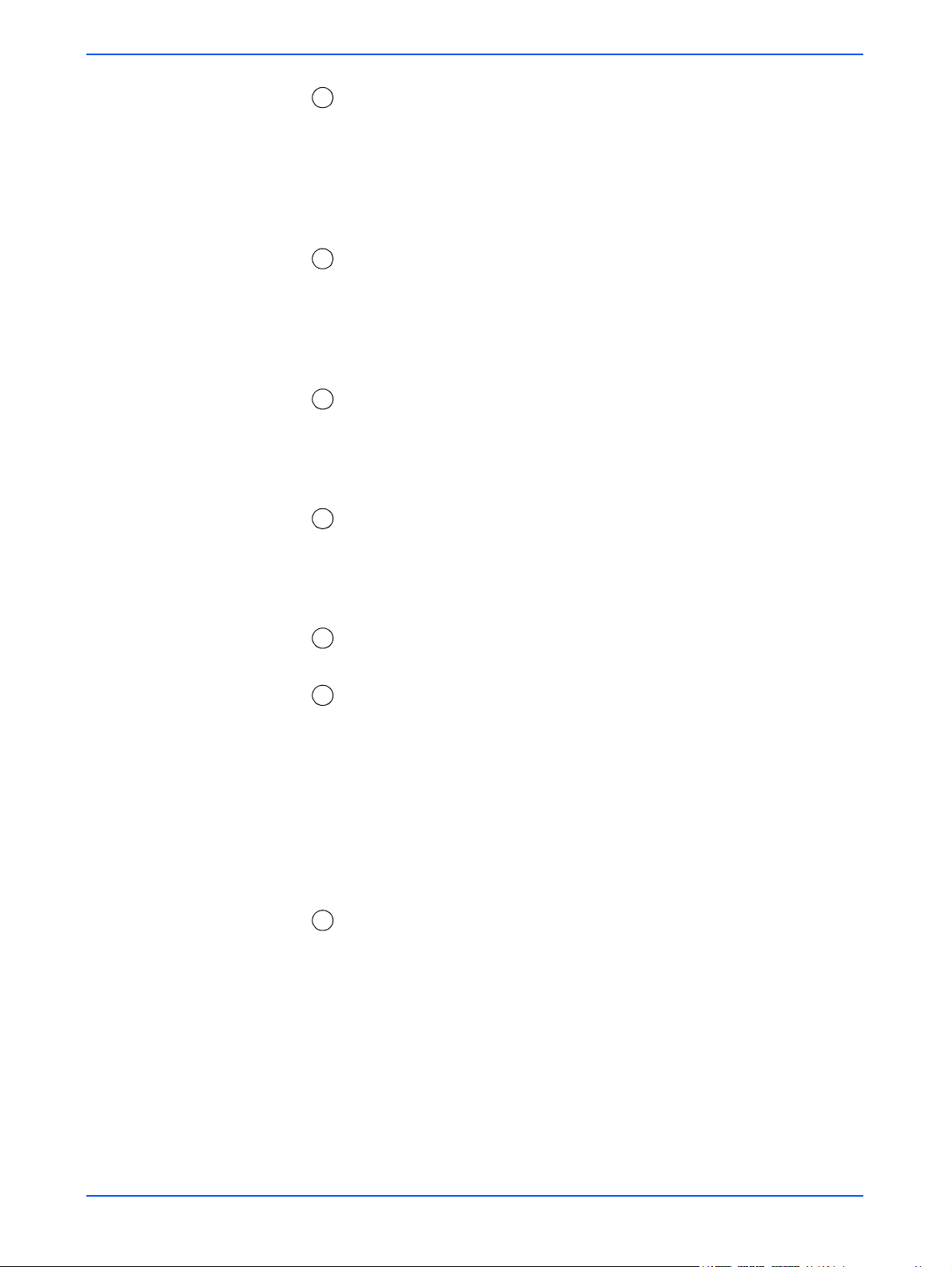
Utilización de la página Carpetas y plantillas de escaneado
– Propietario: muestra las plantillas ordenadas por el nombre de
8
usuario del creador de la plantilla de DocuSP. Al hacer clic en el
enlace, los usuarios que tengan derechos de acceso de
administrador verán las plantillas de Todas las carpetas
ordenadas alfabéticamente por propietario de forma ascendente.
Si se vuelve a hacer clic, se ordenarán de forma descendente. El
orden de clasificación prefijado es ascendente.
– Documentos: muestra el número de documentos de escaneado
9
que hay en la carpeta de plantillas. Si hace clic en el enlace, las
carpetas de plantillas se ordenarán según el número de
documentos que hay en la carpeta. El orden de clasificación
prefijado es ascendente y primero se muestran las carpetas con
menos documentos.
– Fecha de modificación: muestra la fecha y la hora de la última
10
modificación de la plantilla. Si hace clic en el enlace, las plantillas
se muestran en orden cronológico. De forma prefijada, primero se
muestran las fechas más antiguas. Si se vuelve a hacer clic,
primero se mostrará la fecha y la hora más recientes.
– Descripción de plantilla: muestra la descripción de la plantilla
11
introducida por el usuario durante la creación o modificación de la
plantilla. Si hace clic en el enlace, las plantillas se ordenan
alfabéticamente por la primera palabra de la descripción de la
plantilla. El orden de clasificación prefijado es ascendente.
– Nombre de servidor: nombre del servidor DocuSP al que está
12
conectado.
– Enlaces de navegación
13
• Inicio: regresa a la página de inicio de DocuColor 250 sin
desconectarse.
• Desconectar: desconecta la aplicación Servicios de escaneado
Web y regresa a la página principal de DocuColor 250.
• Preferencias*: abre la ventana emergente Preferencias,
donde se pueden definir los valores prefijados de la plantilla.
* Este enlace se muestra solamente para los usuarios que
tienen derechos de acceso de administrador.
– Nombre de usuario: nombre del usuario que está conectado
14
actualmente a la aplicación Servicios de escaneado Web.
Servicios de escaneado de DocuColor 250 2-5
Page 18
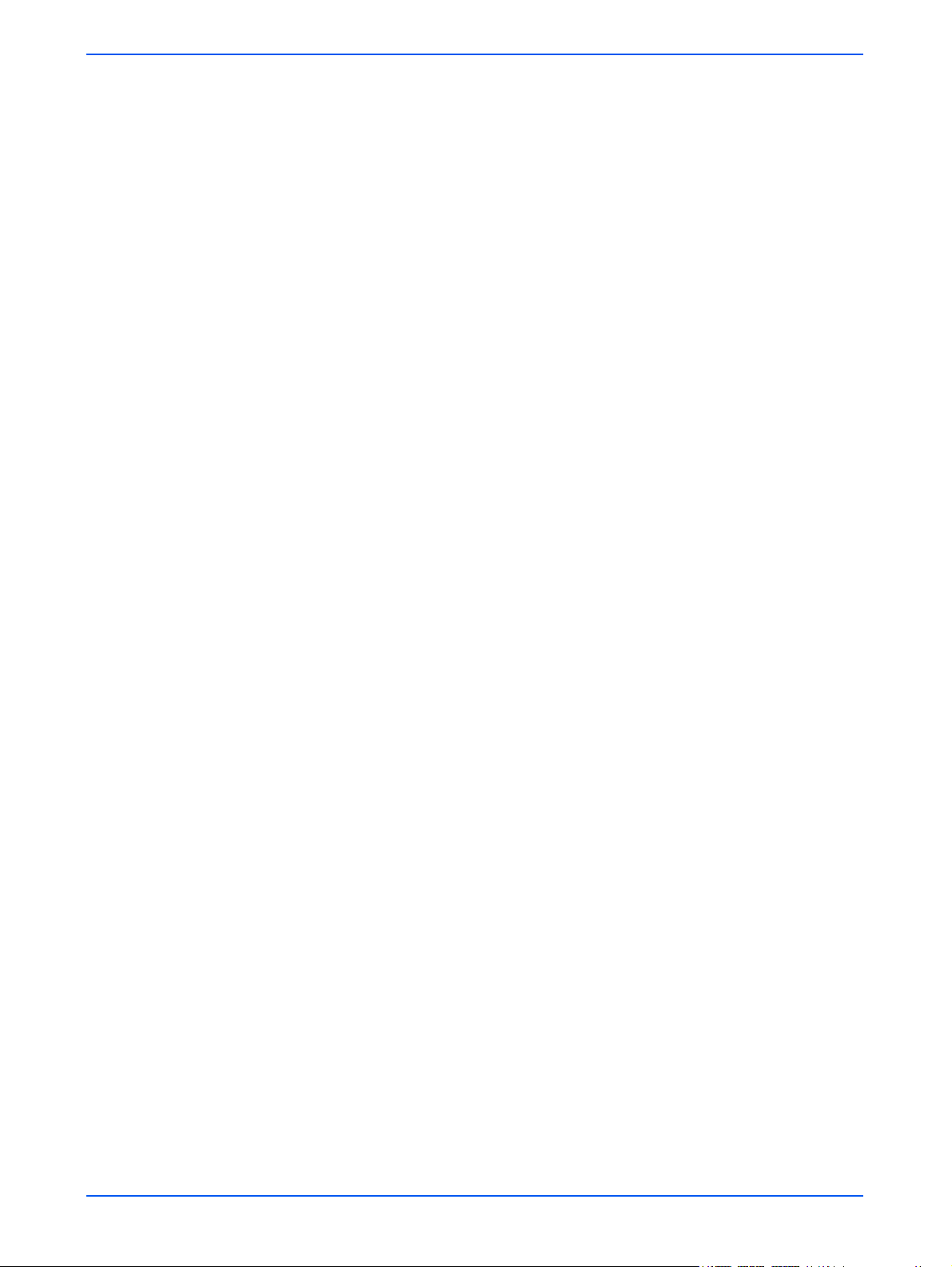
Utilización de Servicios de escaneado
2-6 Servicios de escaneado de DocuColor 250
Page 19
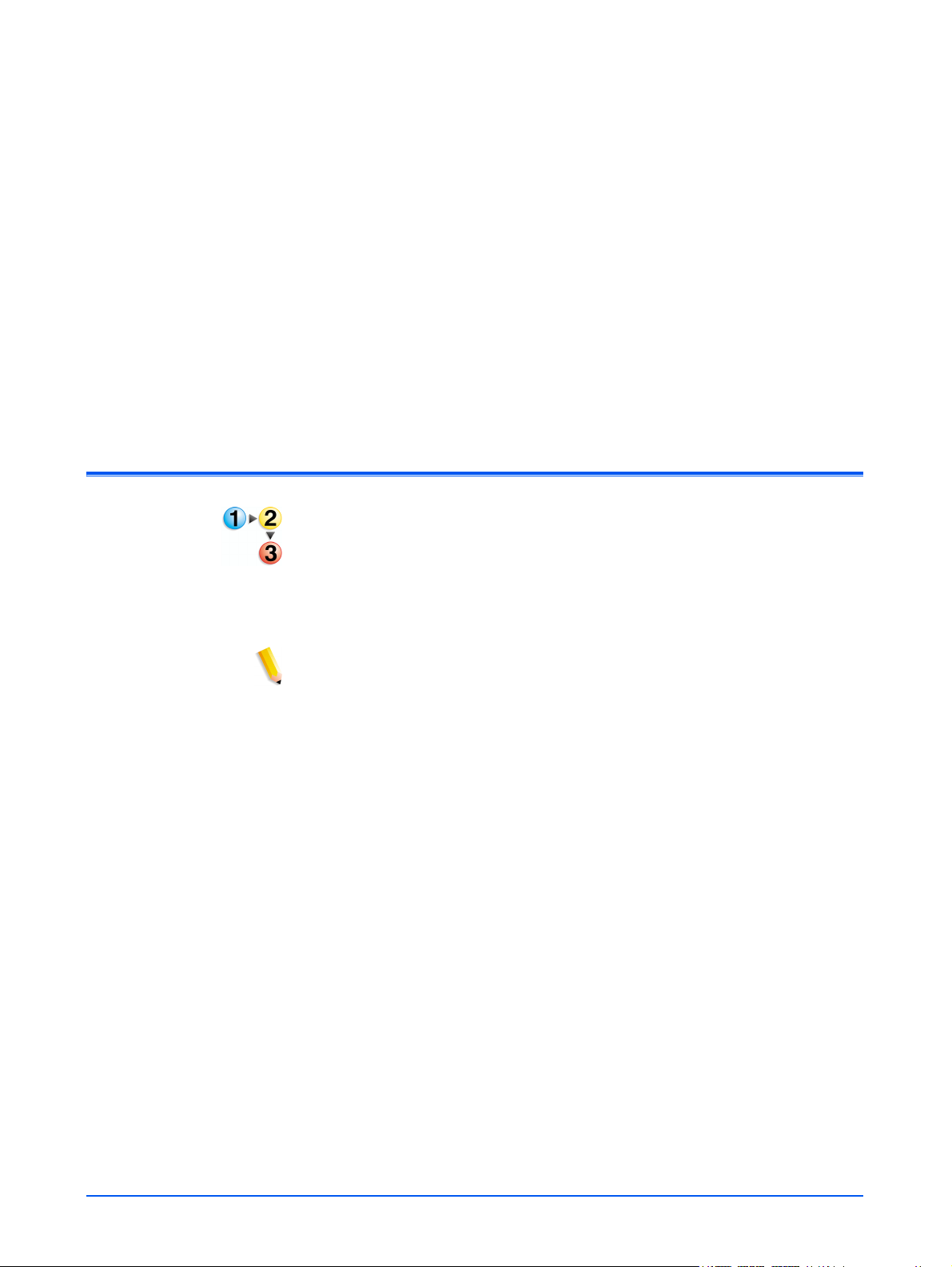
3 Creación de plantillas y
carpetas
Mediante la aplicación Servicios de escaneado Web en la estación de
trabajo puede crear y administrar plantillas de trabajos de escaneado,
las carpetas correspondientes, y las imágenes escaneadas.
Creación de una plantilla y carpeta de escaneado
Para crear una plantilla y una carpeta:
1. Desde un explorador Web acceda a la aplicación Servicios de
escaneado Web y conéctese utilizando una cuenta de DocuSP
existente (consulte la página 2-1).
Aparece la lista Carpetas y plantillas de escaneado.
NOTAS:
• Consulte la Guía del sistema de DocuSP para obtener información
sobre cómo configurar cuentas de DocuSP.
• Con excepción de las cuentas con derechos de acceso de
administrador, sólo se mostrarán las plantillas y carpetas creadas
por el usuario que está conectado actualmente.
Servicios de escaneado de DocuColor 250 3-1
Page 20
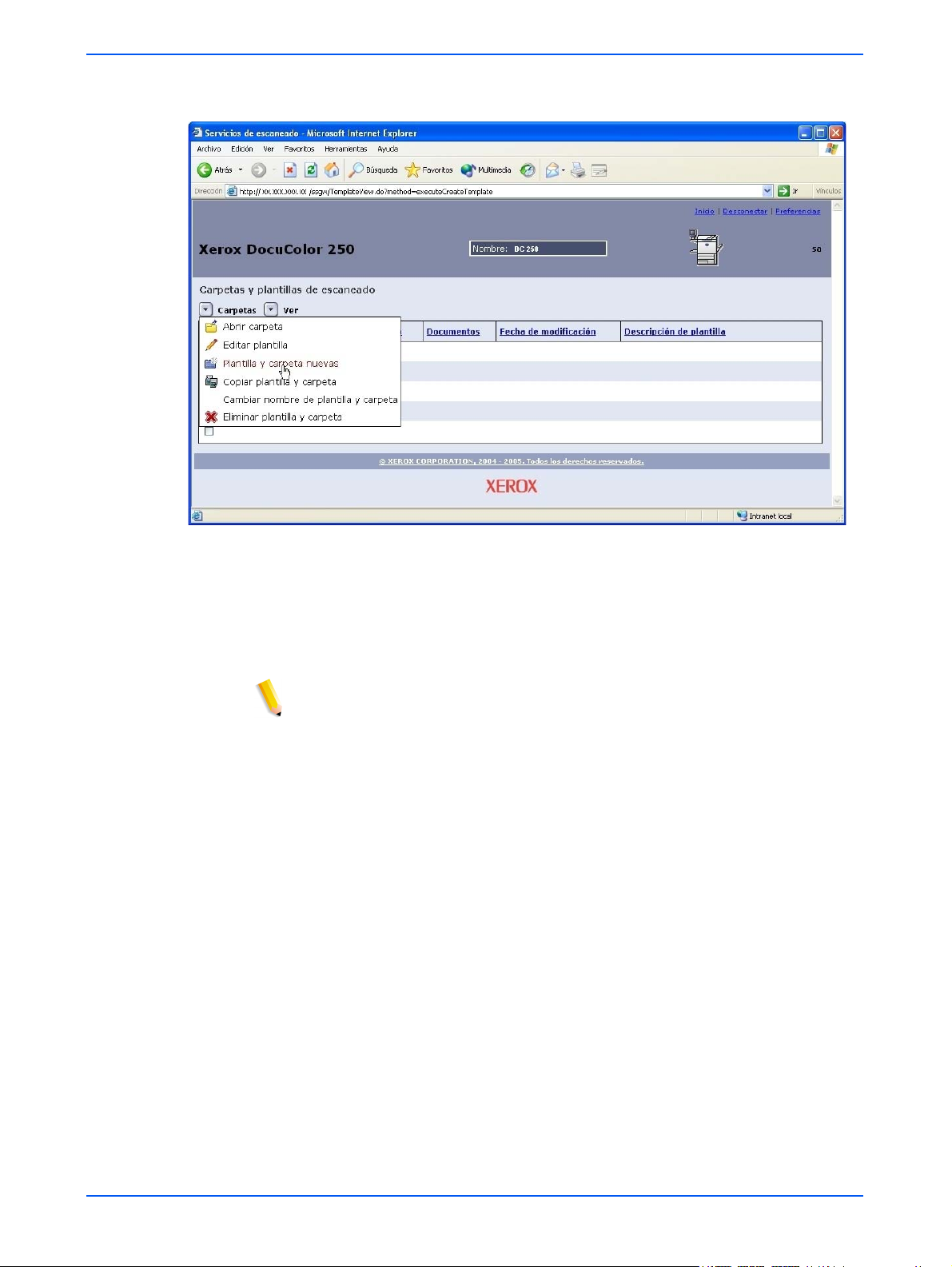
Creación de plantillas y carpetas
2. En el menú Carpetas, seleccione Plantilla y carpeta nuevas.
3. En la ficha Escaneado básico introduzca un nombre en el campo
Nombre de plantilla y carpeta.
NOTAS:
• El nombre de plantilla debe ser exclusivo. Si existe otra plantilla con
el nombre seleccionado, se le solicitará que elija otro nombre.
• Los nombres de plantilla pueden tener hasta 24 caracteres
alfanuméricos, incluidos espacios y el guión bajo.
3-2 Servicios de escaneado de DocuColor 250
Page 21
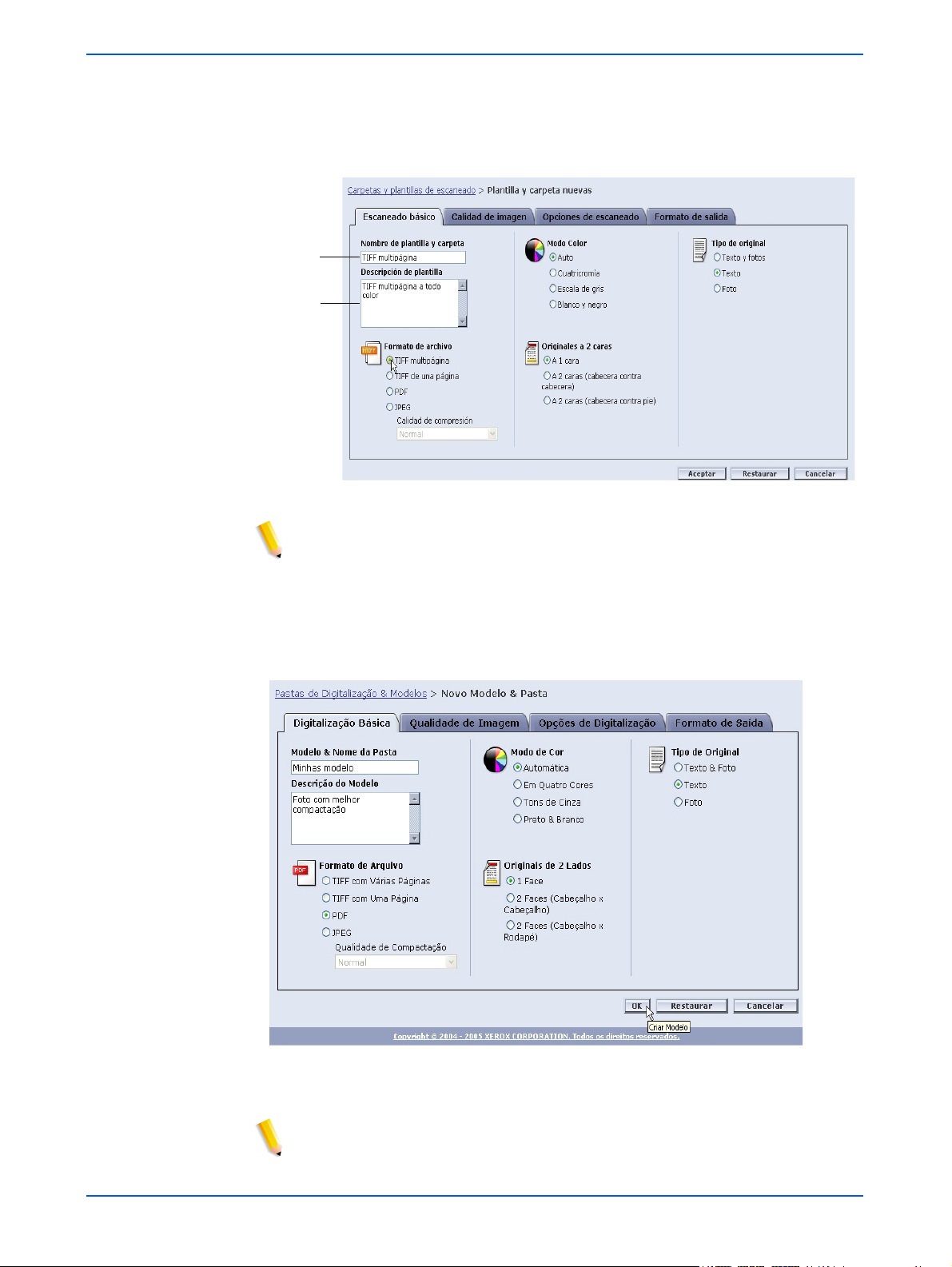
Introduzca
nombre
Introduzca
descripción
Creación de una plantilla y carpeta de escaneado
4. Si quiere, puede añadir una descripción a la plantilla en el campo
Descripción de plantilla. Una descripción de plantilla sirve para
determinar la mejor plantilla para el trabajo sin tener que abrir la
plantilla para consultar sus propiedades.
NOTA: Describa el formato del archivo de salida en Descripción de
plantilla puede ayudarle a determinar qué plantilla utilizar, puesto que
esta propiedad no se ve en DocuColor 250.
5. Seleccione las opciones de la plantilla. En “Edición de plantillas” en
la página 5-2 hallará más información.
6. Haga clic en [Aceptar].
La plantilla y la carpeta correspondiente se crearán y se mostrarán
en la lista Carpetas y plantillas de escaneado.
NOTA: Para que las plantillas recién creadas aparezcan en la lista de
plantillas de DocuColor 250 deberá actualizarla.
Servicios de escaneado de DocuColor 250 3-3
Page 22
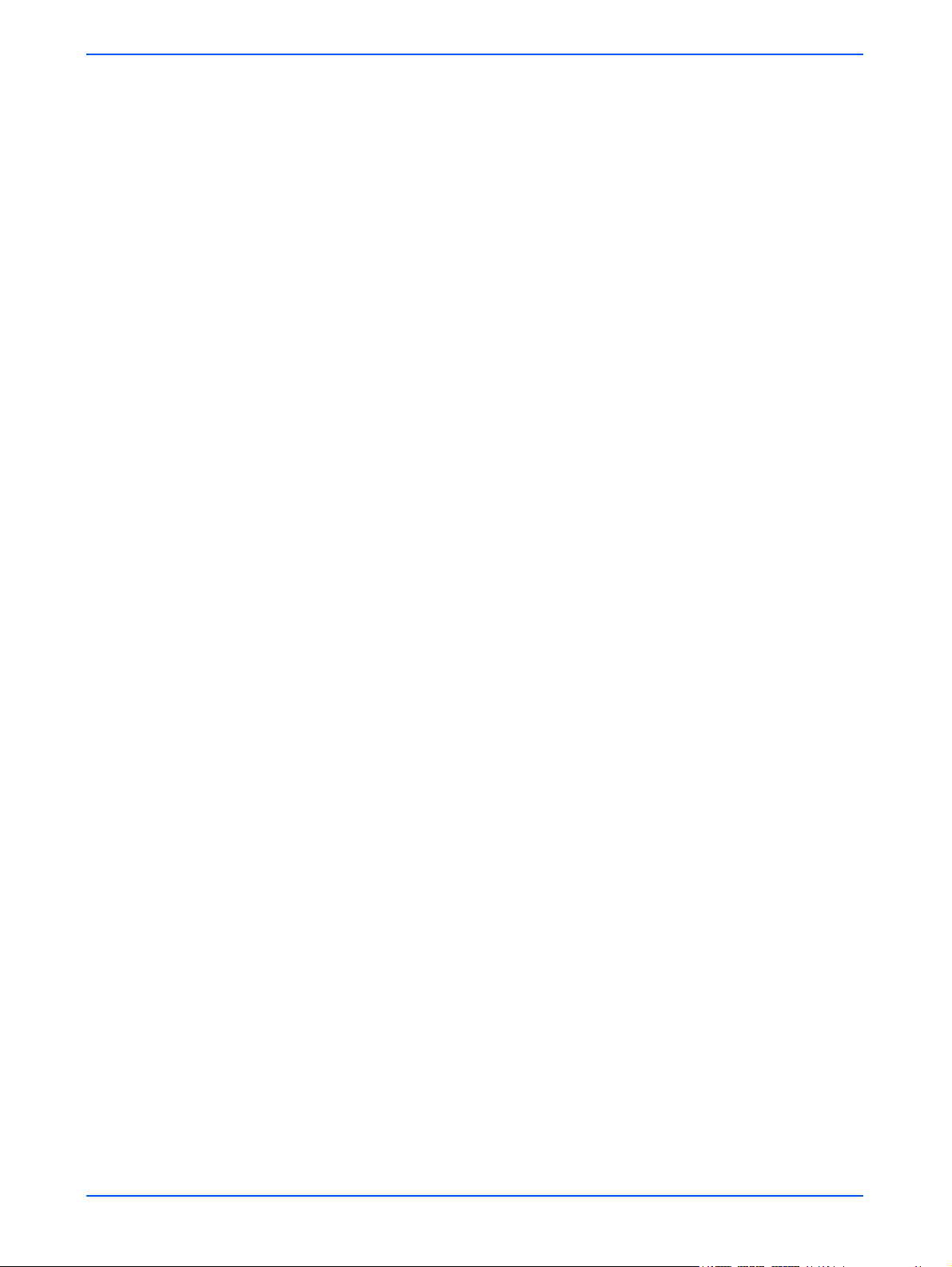
Creación de plantillas y carpetas
3-4 Servicios de escaneado de DocuColor 250
Page 23
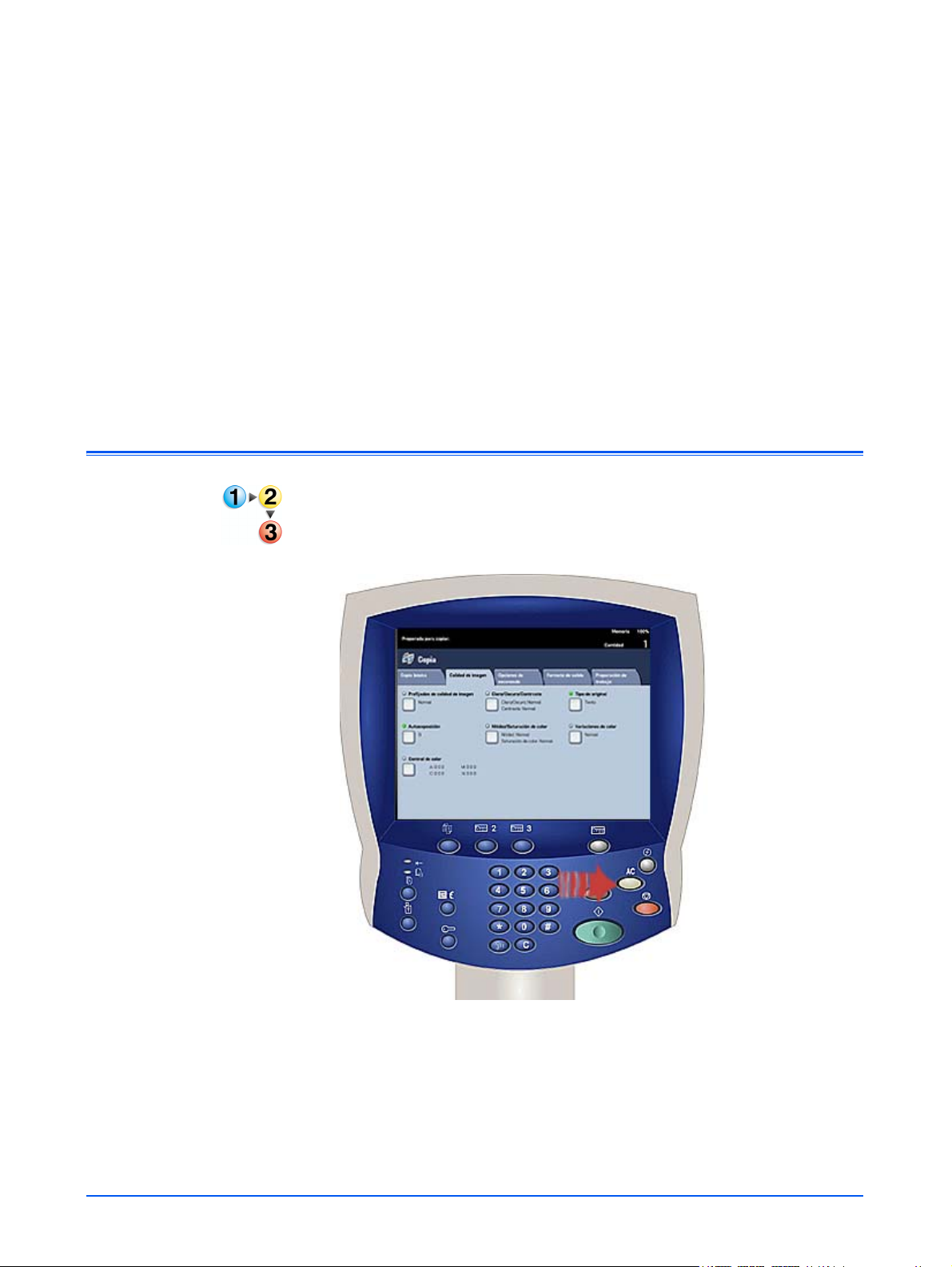
4 Escaneado de
documentos
Una vez creada una plantilla, puede iniciarse un trabajo de escaneado
en el sistema DocuColor 250.
Acceso a la lista de plantillas
Para acceder a la lista de plantillas de DocuColor 250:
1. Pulse el botón [Cancelar todo] del panel de control para anular las
opciones que puedan haber seleccionado los usuarios anteriores.
Servicios de escaneado de DocuColor 250 4-1
Page 24
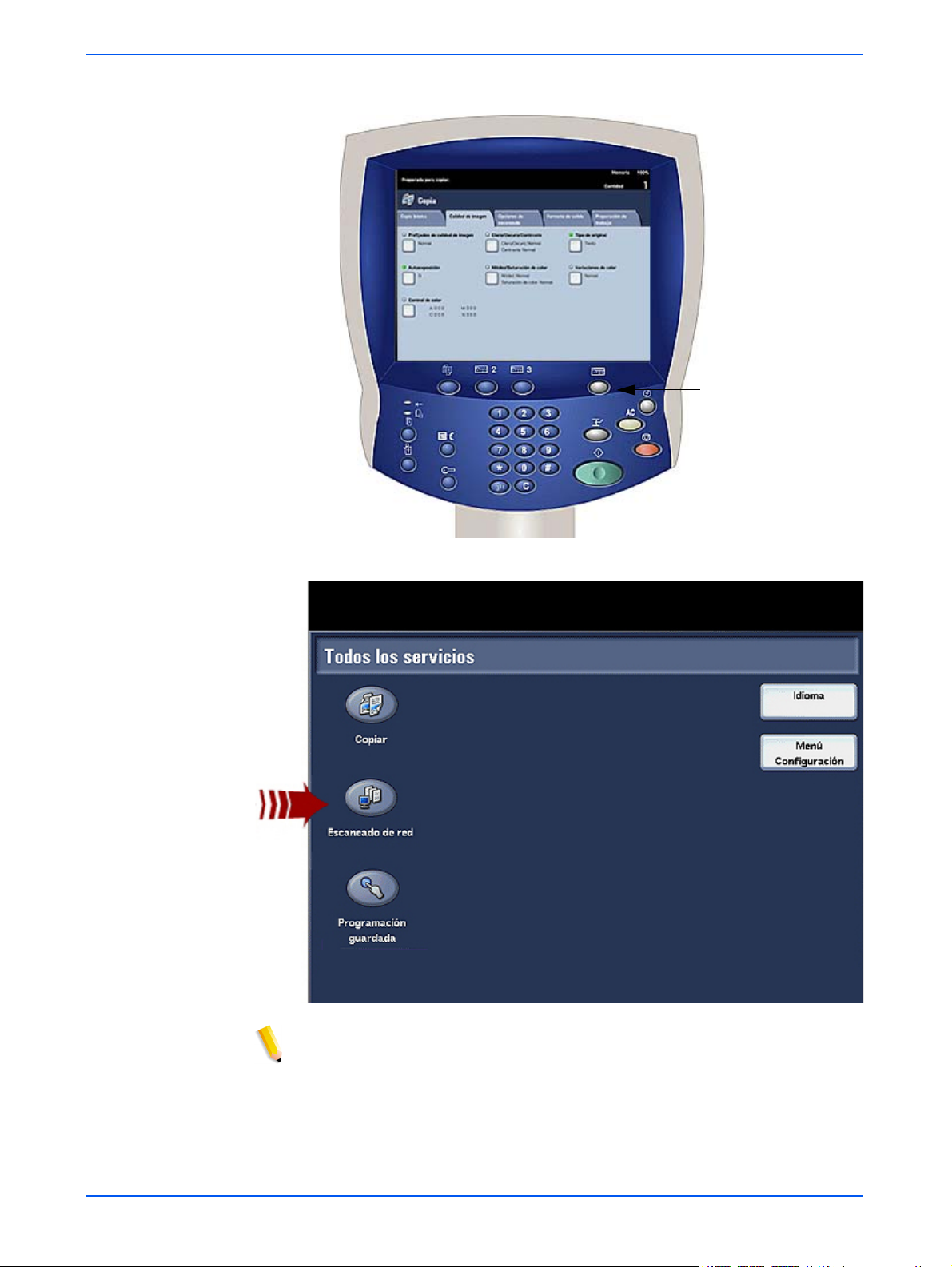
Escaneado de documentos
2. Pulse el botón [Todos los servicios] del panel de control.
Todos los servicios
3. Pulse el botón [Escaneado de red] en la pantalla táctil.
NOTA: Después de unos segundos de inactividad, la pantalla regresa
al modo de copia y deberá volver a realizar los pasos 2 y 3.
La lista de plantillas se muestra en la ficha Plantilla de trabajo.
4-2 Servicios de escaneado de DocuColor 250
Page 25
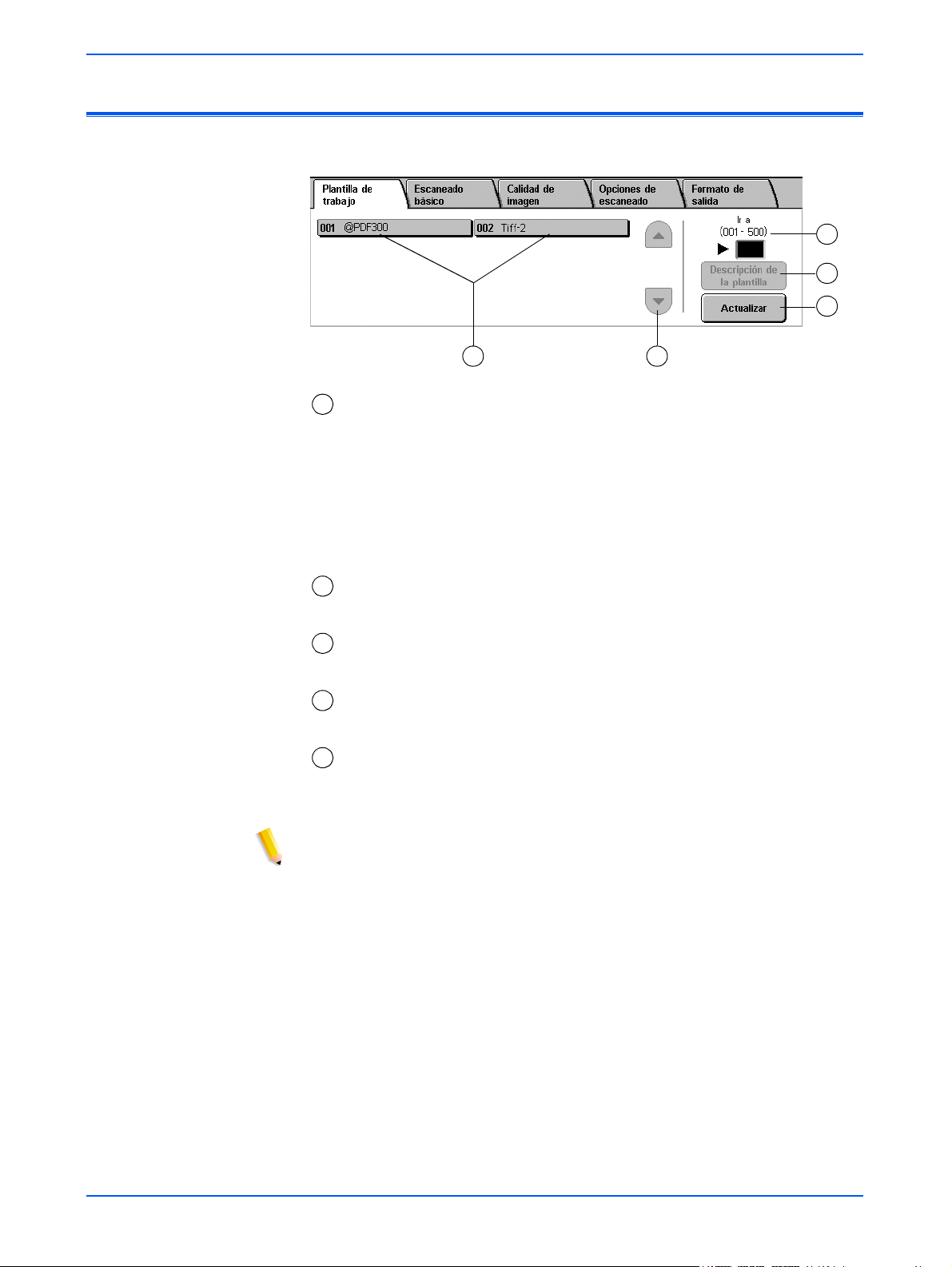
Utilización de la pantalla táctil Servicios de escaneado
Utilización de la pantalla táctil Servicios de escaneado
3
4
5
1
– Lista de plantillas: aquí se muestran las plantillas de
1
2
escaneado. El número de tres cifras que aparece a la izquierda del
nombre de la plantilla no forma parte de la plantilla. Estos números se
asignan de forma secuencial a la lista actual de plantillas, de modo que
el número asignado a una plantilla puede cambiar a medida que se
añadan o se eliminen plantillas. El número puede introducirse en la
casilla Ir a para ir hasta una plantilla concreta sin tener que
desplazarse por toda la lista.
– Barra de desplazamiento: permite desplazarse por la lista de
2
plantillas.
– Ir a 001 - 250: introduzca un número de plantilla para verla
3
inmediatamente en la lista de plantillas.
– Descripción de la plantilla: pulse este botón para ver la
4
descripción de la plantilla.
– Actualizar: pulse este botón para actualizar la lista de plantillas,
5
de modo que incluya las plantillas nuevas o las modificaciones hechas
a las plantillas existentes.
NOTAS:
• Las cuatro fichas de propiedades de los trabajos de escaneado
corresponden con las fichas de la aplicación Servicios de
escaneado Web.
• Es posible que no pueda modificar algunas opciones en
DocuColor 250. Si necesita modificar una opción que no está
disponible, deberá editar la plantilla desde la aplicación Servicios
de escaneado Web.
• En la pantalla táctil de DocuColor 250, los nombres de plantillas de
más de 20 caracteres de longitud aparecen truncados. Si se
selecciona el nombre truncado de una plantilla, el nombre completo
se mostrará en la parte superior de la pantalla táctil.
Servicios de escaneado de DocuColor 250 4-3
Page 26
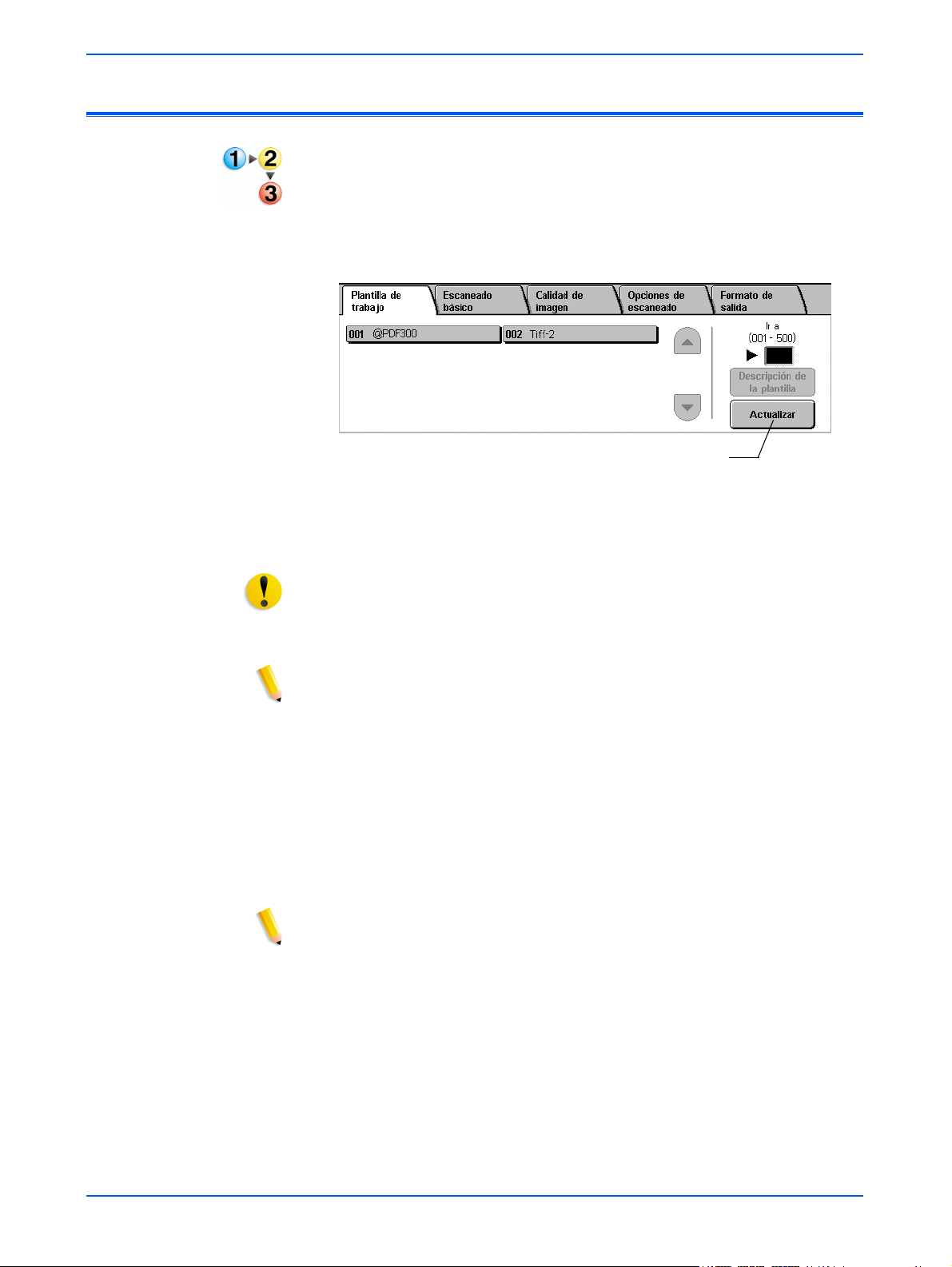
Escaneado de documentos
Inicio del escaneado
Para iniciar el trabajo de escaneado:
1. Actualice la lista de plantillas, si es necesario. Esto es importante si
acaba de crear o modificar la plantilla que piensa utilizar.
Para actualizar la lista de plantillas, pulse el botón [Actualizar] en la
pantalla táctil.
botón Actualizar
2. En la lista de plantillas, seleccione una de su propiedad y que tenga
las opciones adecuadas para el trabajo de escaneado que desea
iniciar.
ADVERTENCIA: Asegúrese de seleccionar una plantilla creada con su
propia cuenta. Si selecciona una plantilla de otro usuario es posible
que no pueda recuperar las imágenes desde la aplicación Servicios de
escaneado Web.
NOTA: Siempre deberá utilizar una plantilla que tenga los atributos que
necesite para el trabajo de escaneado. Sin embargo, puede que tenga
que modificar algunas opciones de escaneado del trabajo actual.
Algunas opciones no pueden modificarse en el sistema DocuColor 250.
En ese caso, puede llevar a cabo una de las siguientes acciones:
• editar la plantilla existente (consulte la página 5-2).
• copiar la plantilla cuyos atributos se asemejen a los que necesita y
luego modificar la plantilla nueva (consulte la página 5-12).
• crear una plantilla nueva con los atributos necesarios (consulte la
página 3-1).
NOTA: Recuerde que, después de un breve periodo de inactividad, la
pantalla regresa al modo de copia y deberá volver a realizar los pasos
2 y 3 que se describen en la página 4-2.
3. Quite las grapas y los sujetapapeles de los documentos que se van
a escanear.
4. Para escanear con el alimentador de documentos, continúe en la
sección “Escaneado con el alimentador de documentos”, que se
encuentra a continuación.
Para escanear desde el cristal de exposición, vaya a la sección
“Escaneado desde el cristal de exposición” en la página 4-6.
4-4 Servicios de escaneado de DocuColor 250
Page 27

Escaneado con el alimentador de documentos
5. Cargue los documentos originales en el alimentador de
documentos por el borde largo, con la primera página arriba.
Inicio del escaneado
6. Pulse el botón [Comenzar] del panel de control.
Se inicia el escaneado.
7. Retire los documentos del sistema DocuColor 250.
Servicios de escaneado de DocuColor 250 4-5
Page 28

Escaneado de documentos
Escaneado desde el cristal de exposición
1. Coloque el documento original en el cristal de exposición.
2. Pulse el botón [Comenzar] del panel de control.
Se inicia el escaneado.
3. Para escanear más documentos, pulse [Original siguiente].
4. Retire el documento anterior del cristal de exposición y coloque en
su lugar el documento siguiente.
5. Pulse [Comenzar] en la pantalla táctil.
Repita los pasos 3 a 5 para escanear más originales.
6. Una vez escaneado el último original, pulse [Último original].
7. Retire el último documento del cristal de exposición.
El trabajo se envía al sistema DocuSP.
4-6 Servicios de escaneado de DocuColor 250
Page 29

Recuperación de las imágenes escaneadas
Recuperación de las imágenes escaneadas
Para recuperar las imágenes en la estación de trabajo:
1. Desde el explorador Web, acceda a la aplicación Servicios de
escaneado Web y conéctese (consulte la página 2-1).
2. Seleccione una carpeta de la lista marcando la casilla de
verificación.
3. En el menú Carpetas seleccione Abrir carpeta.
4. Si el formato del archivo de salida seleccionado es TIFF de una
página o JPEG, las imágenes se guardan en una carpeta de
documentos de la carpeta de plantillas. En este caso, en el menú
Documento seleccione Abrir carpeta.
Servicios de escaneado de DocuColor 250 4-7
Page 30

Escaneado de documentos
5. Seleccione el archivo que desee de los archivos de imágenes y del
historial de trabajos marcando la casilla de verificación adecuada.
NOTA: Los archivos deben descargarse de uno en uno.
6. Seleccione Guardar como del menú Documento.
4-8 Servicios de escaneado de DocuColor 250
Page 31

Recuperación de las imágenes escaneadas
7. En el cuadro de diálogo Descarga de archivos, haga clic en
[Guardar].
8. Vaya a la ubicación en que desea guardar el archivo.
9. Si lo desea, cambie el nombre del archivo.
10. Pulse [Guardar].
Servicios de escaneado de DocuColor 250 4-9
Page 32
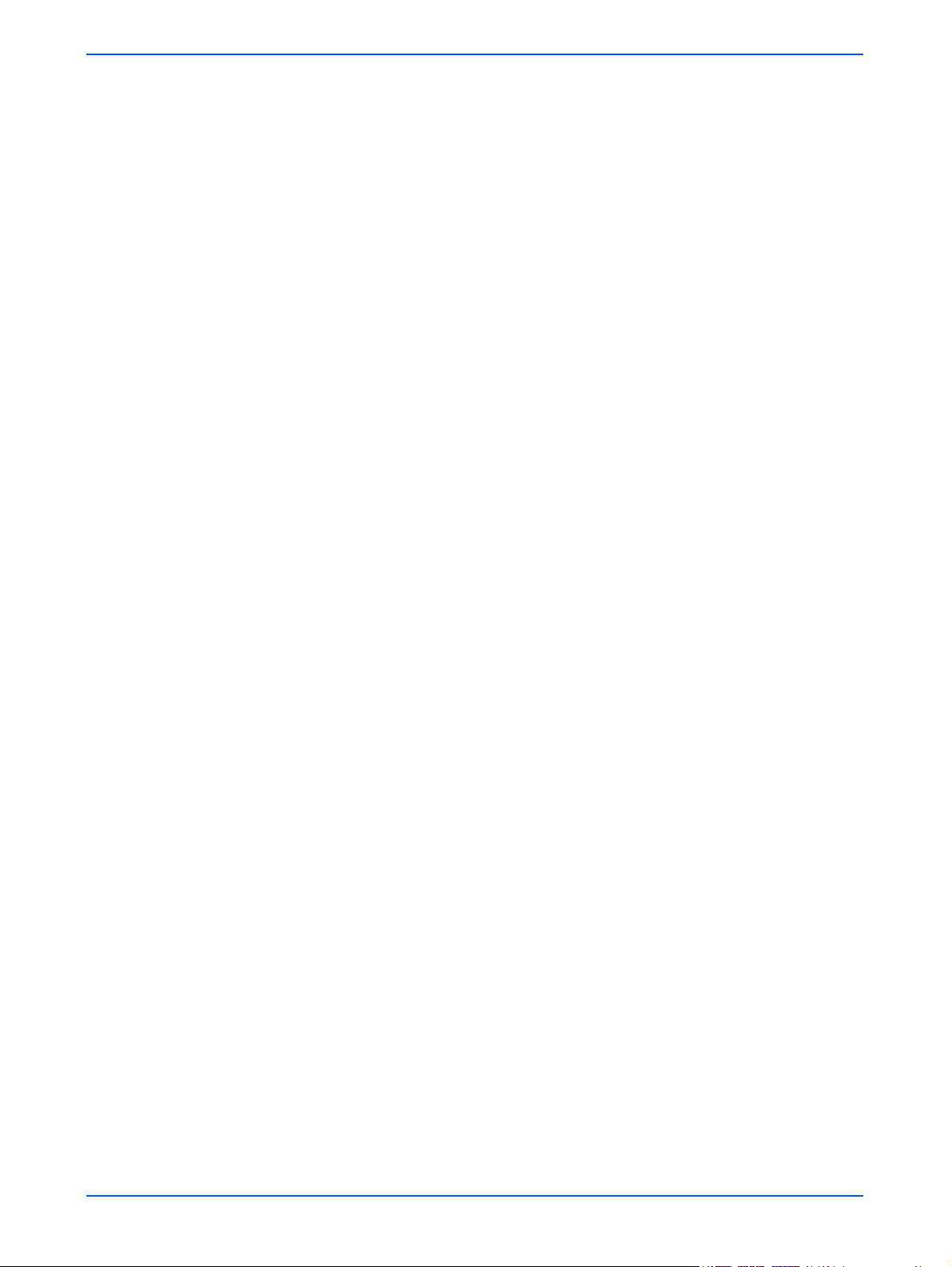
Escaneado de documentos
4-10 Servicios de escaneado de DocuColor 250
Page 33
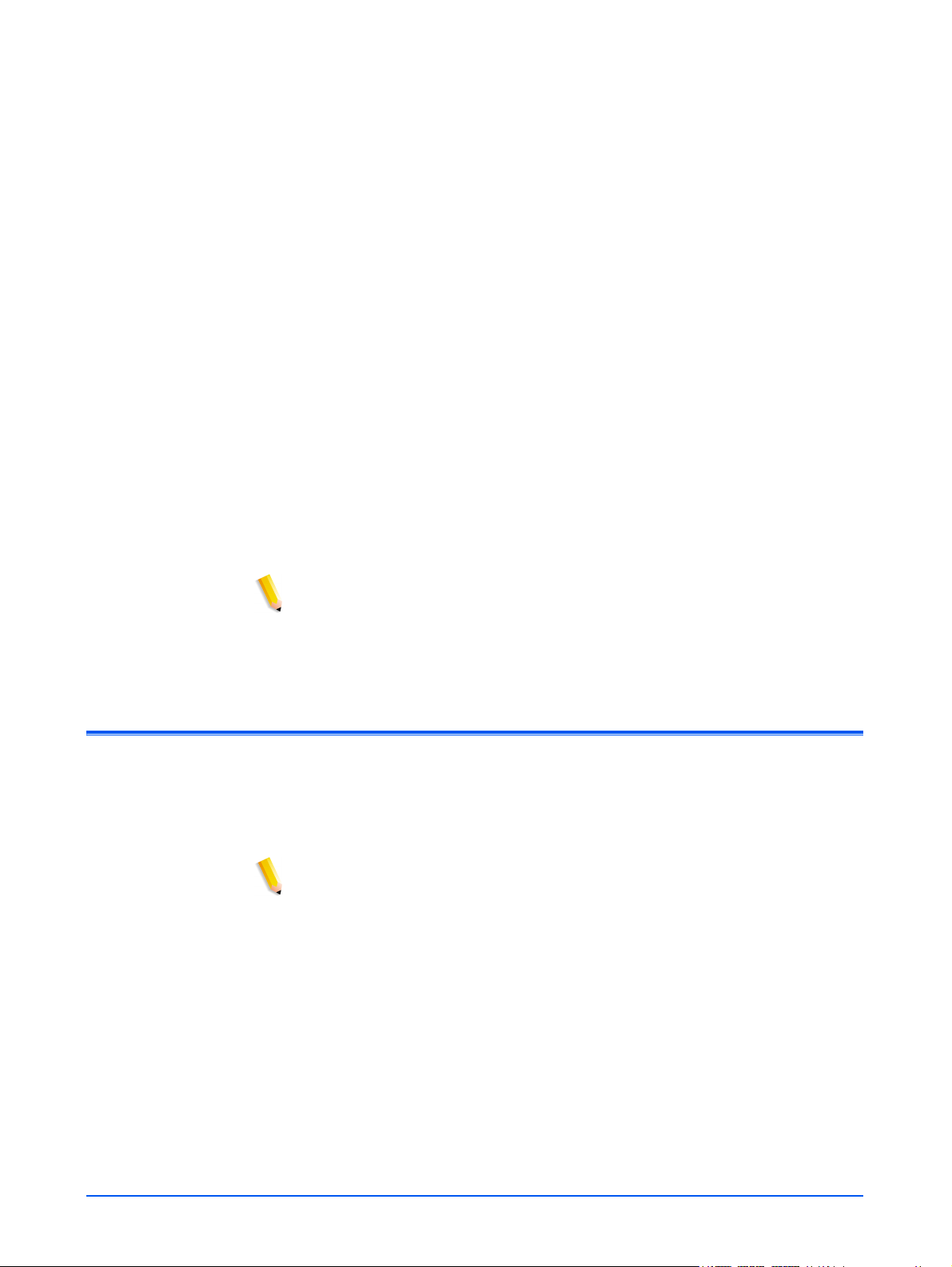
5 Administración de
plantillas y carpetas
Además de crear plantillas y carpetas, puede realizar las funciones
siguientes:
• Listar
• Editar*
• Copiar
• Cambiar el nombre
• Eliminar
*Editar se aplica sólo a las plantillas. Las carpetas no pueden
editarse.
NOTA: Los usuarios con derechos de acceso de usuario u operador
pueden acceder y administrar solamente sus propias plantillas y
carpetas. Los usuarios con derechos de acceso de administrador
pueden acceder y administrar todas las plantillas y carpetas.
Lista de plantillas y carpetas
Cada vez que inicie una sesión en la aplicación Servicios de
escaneado Web, aparecerá la lista Carpetas y plantillas de
escaneado. La lista también se muestra al finalizar las operaciones de
editar, copiar, cambiar de nombre y eliminar.
NOTA: Los usuarios con derechos de acceso de usuario u operador
solamente pueden ver sus propias plantillas y carpetas. Los usuarios
con derechos de acceso de administrador pueden ver todas las
plantillas y carpetas.
Servicios de escaneado de DocuColor 250 5-1
Page 34
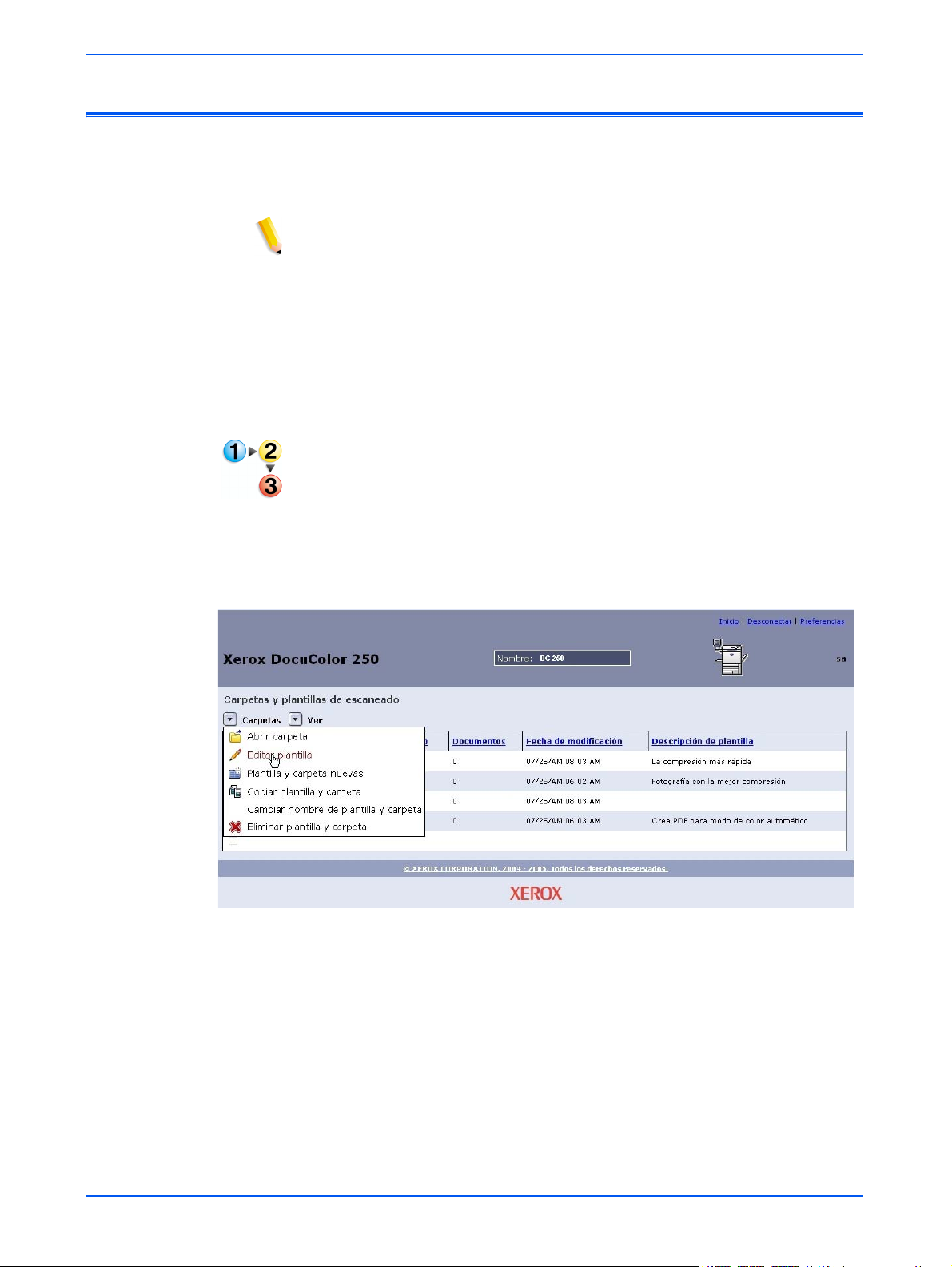
Administración de plantillas y carpetas
Edición de plantillas
Las plantillas pueden editarse utilizando la aplicación Servicios de
escaneado Web. Las modificaciones que se efectúen en una plantilla
serán válidas para todas las operaciones de escaneado futuras.
NOTAS:
• Para que las modificaciones de la plantilla entren en vigor, deberá
actualizar la lista de plantillas de DocuColor 250.
• No pueden editarse las plantillas desde el sistema DocuColor 250.
Sin embargo, cuando se utiliza una plantilla para un trabajo de
escaneado, se pueden cambiar algunas opciones. Las opciones se
utilizan sólo para este trabajo y se registran en el historial de
escaneado (.xst), si la plantilla está configurada para guardar los
archivos del historial de trabajos (consulte las páginas 5-10 y 5-12).
La plantilla permanece intacta.
Para editar una plantilla:
1. Conéctese a la aplicación Servicios de escaneado Web para
acceder a la lista Carpetas y plantillas de escaneado
.
2. Marque la casilla de verificación que hay junto a la plantilla que
desea editar.
3. En el menú Carpetas seleccione Editar plantilla.
Aparecen las cuatro fichas de propiedades de la plantilla
siguientes:
• Escaneado básico
• Calidad de imagen
• Opciones de escaneado
• Formato de salida
5-2 Servicios de escaneado de DocuColor 250
Page 35
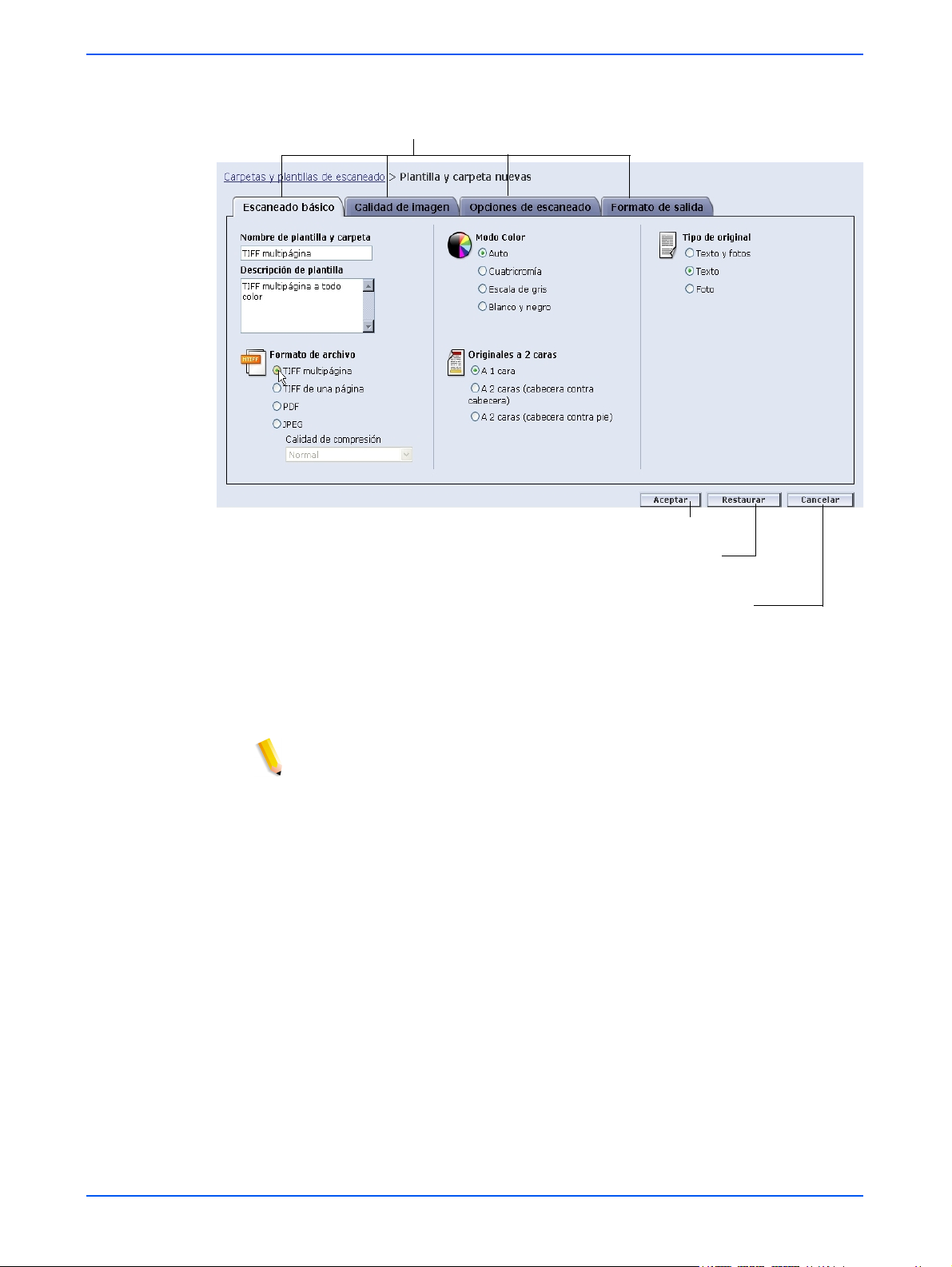
Fichas de propiedades
Edición de plantillas
Aceptar: guarda los cambios y vuelve a mostrar la lista de plantillas.
Restaurar: descarta los cambios y actualiza la página actual de
propiedades.
Cancelar: descarta todos los cambios y vuelve a mostrar la lista de
plantillas.
4. Edite la plantilla si es necesario dependiendo de la forma en que
desee configurar los trabajos de escaneado.
5. Haga clic en [Aceptar].
NOTA: Los usuarios con derechos de acceso de usuario u operador
solamente pueden editar sus propias plantillas y carpetas. Los usuarios
con derechos de acceso de administrador pueden editar todas las
plantillas y carpetas.
Servicios de escaneado de DocuColor 250 5-3
Page 36
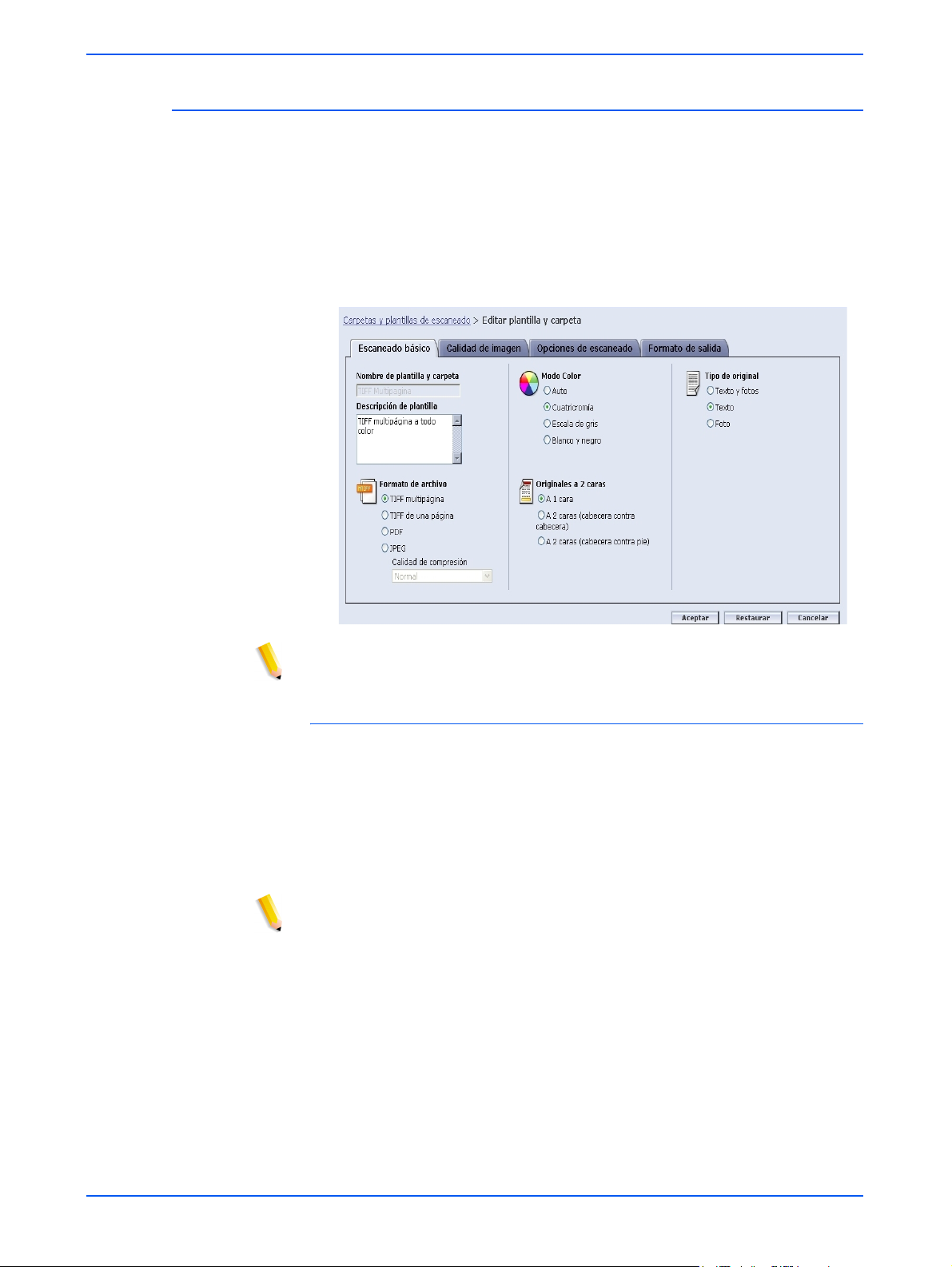
Administración de plantillas y carpetas
Escaneado básico
En la ficha Escaneado básico seleccione una de las opciones
siguientes:
• Formato de archivo
• Modo Color
• Originales a 2 caras
• Tipo de original
NOTA: El campo Nombre de plantilla y carpeta no puede
modificarse.
Formato de archivo
Se dispone de los formatos de archivo de salida siguientes:
• TIFF multipágina
• TIFF de una página
• PDF
• JPEG
NOTA: El formato de archivo no puede modificarse en el sistema
DocuColor 250.
TIFF multipágina
Esta opción guarda el trabajo de escaneado como un solo archivo que
contiene varias imágenes.
5-4 Servicios de escaneado de DocuColor 250
Page 37
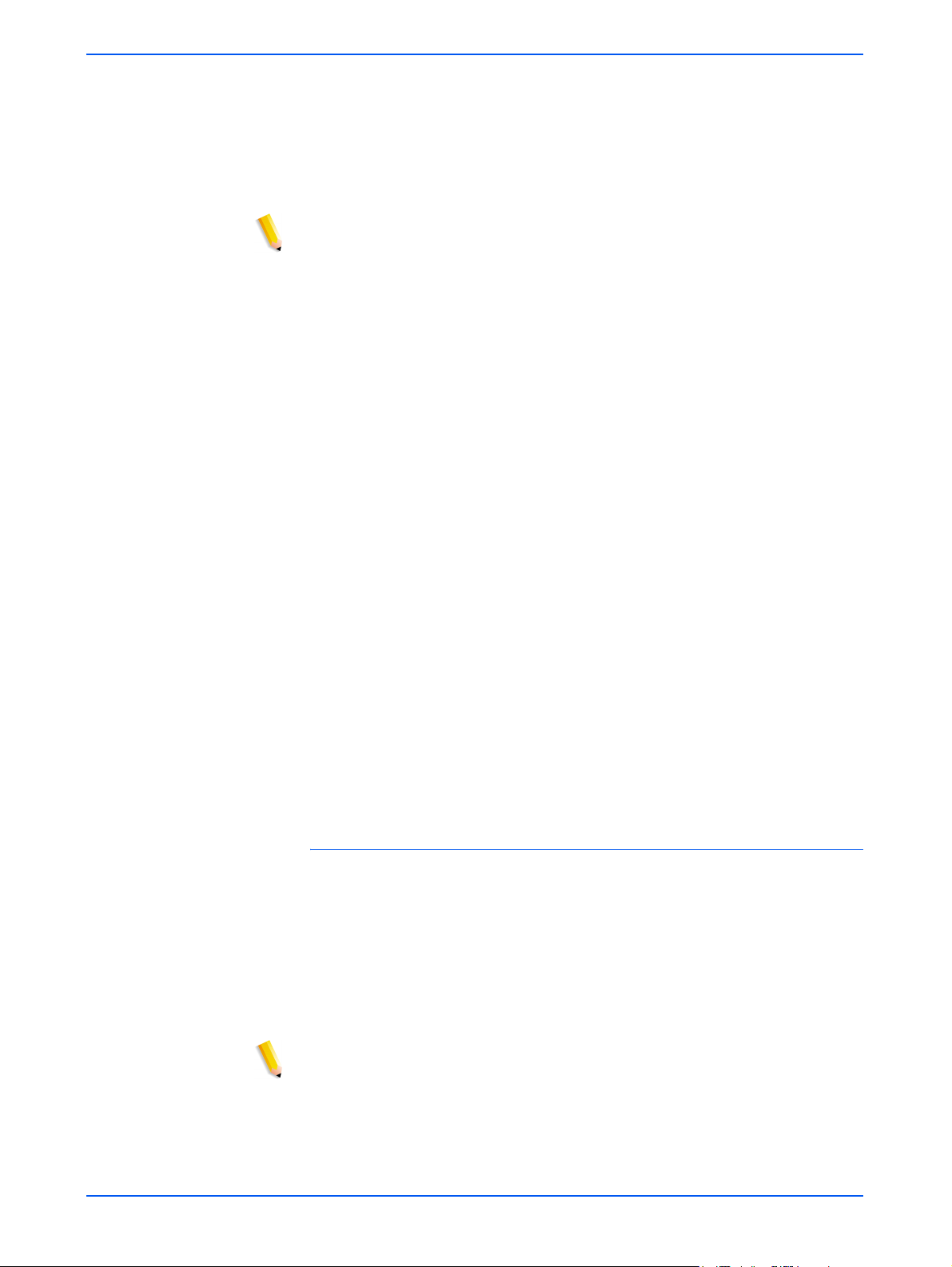
Edición de plantillas
TIFF de una página
Esta opción escanea todas las páginas del documento y las guarda
como archivos TIFF independientes, lo que da lugar a varios archivos
de imágenes. Estos se guardan en el sistema DocuSP en una
subcarpeta llamada carpeta de documentos.
NOTA: Con este formato de archivo no utilice la opción de modo de
color “Auto”. Si se selecciona el modo de color “Auto”, se generará un
mensaje de error indicando que se ha producido un conflicto.
PDF
Esta opción guarda el trabajo de escaneado como un solo archivo PDF
de múltiples páginas.
JPEG
Esta opción escanea todas las páginas del documento y las guarda
como archivos JPEG independientes, lo que da lugar a varios archivos
de imágenes. Estos se guardan en el sistema DocuSP en una
subcarpeta llamada carpeta de documentos.
Si se selecciona JPEG, se mostrará la lista desplegable Calidad de
compresión. Se puede elegir entre las opciones siguientes:
• Más rápida
• Rápida
• Normal
• Buena
• Óptima
• Más rápida permite guardar los archivos más deprisa y ofrece un
tamaño de archivo más pequeño, aunque la calidad de la imagen
es menor. Óptima ofrece la mejor calidad de imagen, aunque se
tarda más tiempo en guardar los archivos y su tamaño es más
grande.
Modo Color
Seleccione la opción de color que desee para la salida del trabajo de
escaneado. Las opciones de Modo Color son las siguientes:
• Auto (sólo puede utilizarse con PDF)
• Cuatricromía
• Escala de gris
• Blanco y negro (no puede utilizarse con JPEG)
NOTA: Esta opción no puede modificarse en el sistema DocuColor 250.
Servicios de escaneado de DocuColor 250 5-5
Page 38
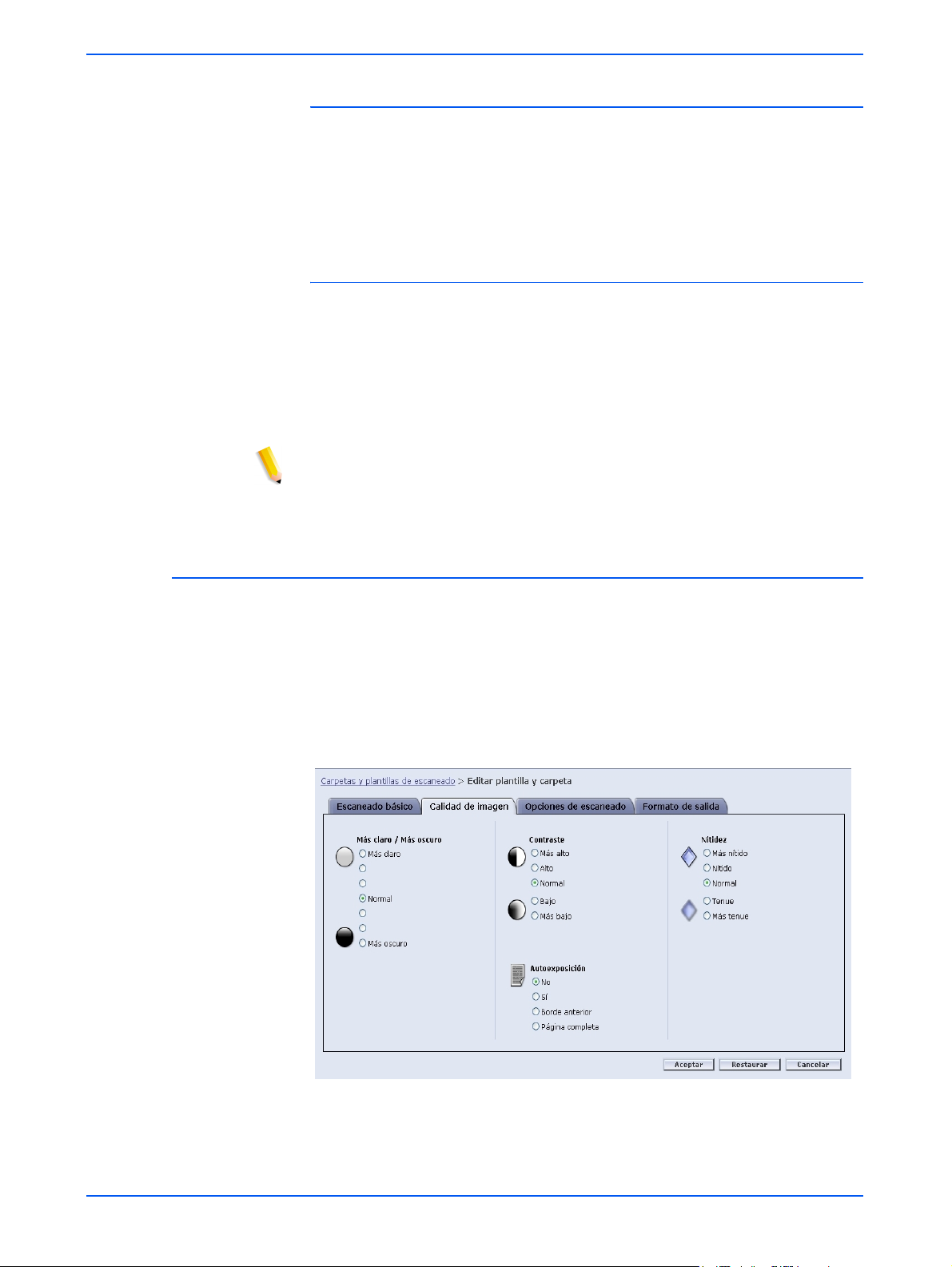
Administración de plantillas y carpetas
Originales a 2 caras
Las opciones de Originales a 2 caras son las siguientes:
• A 1 cara
• A 2 caras (cabecera contra cabecera)
• A 2 caras (cabecera contra pie)
Tipo de original
Seleccione la opción que mejor describa el contenido del original.
Las opciones de Tipo de original son las siguientes:
• Tex to y fot o
• Tex to
• Foto
NOTA: Esta opción puede modificarse en el sistema DocuColor 250
únicamente si como formato de archivo de salida se ha seleccionado
PDF.
Calidad de imagen
En la ficha Calidad de imagen, seleccione una de las opciones
siguientes:
• Más claro / Más oscuro
• Contraste
• Autoexposición
• Nitidez
5-6 Servicios de escaneado de DocuColor 250
Page 39

Edición de plantillas
Más claro / Más oscuro
Esta opción permite conseguir imágenes escaneadas más claras o
más oscuras.
Contraste
Puede aumentarse o reducirse el contraste entre zonas claras y
oscuras de la salida del trabajo de escaneado en función del contraste
del original. Las opciones de Contraste son las siguientes:
• Más alto
• Alto
• Normal
• Bajo
• Más bajo
Autoexposición
La opción Autoexposición optimiza automáticamente la calidad de la
imagen del trabajo de escaneado. Las opciones son las siguientes:
• Sí: optimiza automáticamente la calidad de la imagen.
• No: la función Autoexposición no está activa.
• Borde anterior: la autoexposición se basa únicamente en el
examen de las primeras líneas del borde anterior del documento.
• Página completa: la autoexposición se basa en el examen de todas
las páginas, que se preescanean completamente.
Nitidez
La opción Nitidez permite atenuar las líneas que se ven gruesas en los
originales, o aumentar la nitidez de las líneas que se ven borrosas en
los originales. Las opciones de Nitidez son las siguientes:
• Más nítido
• Nítido
• Normal
• Ten ue
• Más tenue
Servicios de escaneado de DocuColor 250 5-7
Page 40
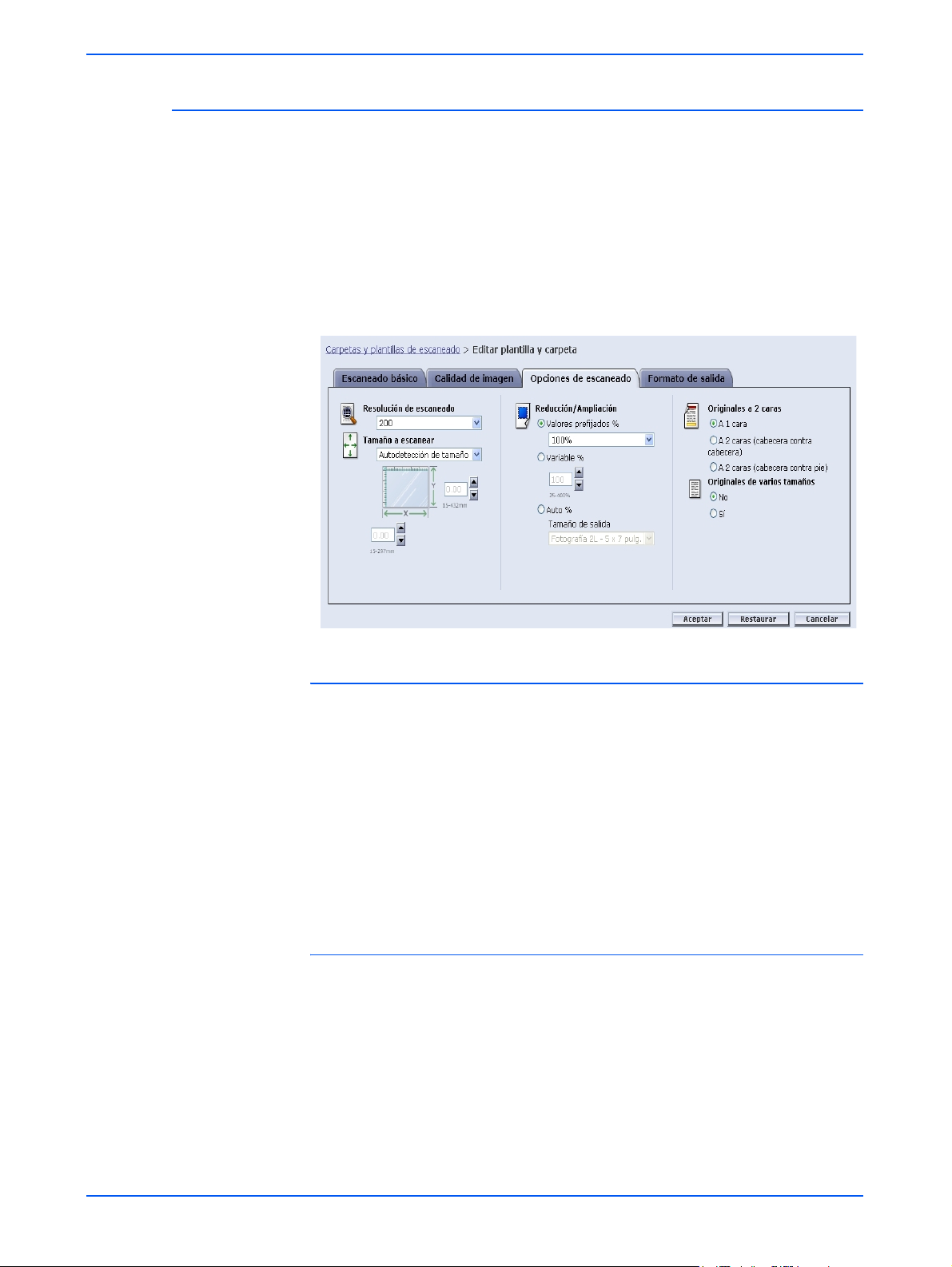
Administración de plantillas y carpetas
Opciones de escaneado
En la ficha Opciones de escaneado, seleccione una de las opciones
siguientes:
• Resolución de escaneado
• Tamaño a escanear
• Reducción/Ampliación
• Originales a 2 caras
• Originales de varios tamaños
Resolución de escaneado
Establezca la resolución de escaneado que desee para los trabajos
de escaneado. Una resolución más alta producirá archivos de mayor
tamaño. Las opciones de Resolución de escaneado son las siguientes:
• Óptima
• 200
• 300
• 400
• 600
Tamaño a escanear
Seleccione el tamaño a escanear del documento de entrada.
Las opciones de Tamaño a escanear son Autodetección de tamaño,
17 tamaños de entrada estándar y la opción de tamaño Personalizado.
Si se selecciona Personalizado, se activan los cuadros de número X e
Y para poder entrar el tamaño manualmente. Éste es el intervalo de
valores válidos para X e Y:
•X: de 1 a 17 pulgadas
•Y: de 1 a 14 pulgadas
5-8 Servicios de escaneado de DocuColor 250
Page 41
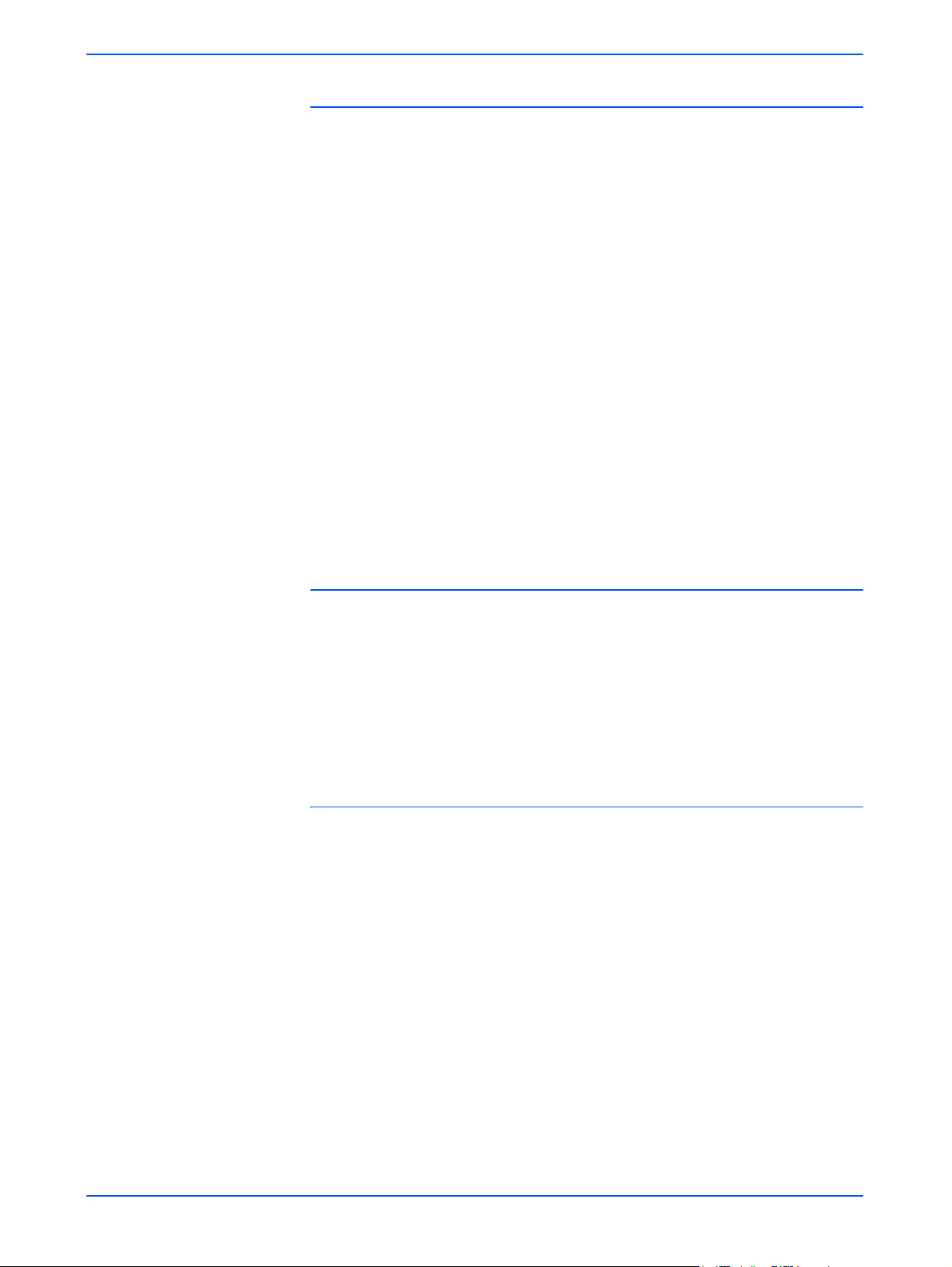
Edición de plantillas
Reducción/Ampliación
Seleccione un porcentaje de Reducción/Ampliación. Las opciones son
las siguientes:
• Valores prefijados %
• Variable %
• Auto %
Valores prefijados
Las opciones de Valores prefijados son 100% y otros 12 porcentajes
prefijados.
Variable %
Variable permite entrar manualmente el porcentaje de Reducción/
Ampliación. El intervalo de valores válidos está entre el 25% y el 400%.
Auto %
Esta opción ajusta la imagen a uno de los tamaños de salida prefijados
estándar.
Originales a 2 caras
Las opciones de A 2 caras son las siguientes:
• A 1 cara
• A 2 caras (cabecera contra cabecera): giro por el borde largo, como
un libro
• A 2 caras (cabecera contra pie): giro por el borde corto, como un
calendario
Originales de varios tamaños
Seleccione Originales de varios tamaños si el trabajo de escaneado
consta de varios tamaños de originales. Es posible ajustar la salida a
un solo tamaño o duplicar los tamaños de los originales. El valor de
Originales de varios tamaños puede utilizarse con todas las opciones
de Tamaño a escanear.
Servicios de escaneado de DocuColor 250 5-9
Page 42

Administración de plantillas y carpetas
Formato de salida
En la ficha Formato de salida, seleccione una de las opciones
siguientes:
• Nombre de objeto del documento
• Nombre de archivo de imagen
• Norma para nombres de documento duplicados
• Historial de trabajos
NOTA: El campo Propietario de plantilla no está disponible. Tampoco
puede modificarse.
Nombre de objeto del documento
Escriba un nombre de hasta 32 caracteres de longitud para los
documentos de trabajo de escaneado. Este nombre se aplica a la
carpeta de documentos para trabajos TIFF de una página y JPEG, y a
los archivos de salida del documento para trabajos PDF y TIFF
multipágina. Cada trabajo de escaneado que haga uso de la plantilla
utilizará el nombre de objeto del documento y, dependiendo del valor
de la opción Norma para nombres de documento duplicados, puede ir
seguido de un número secuencial (consulte la página 5-11).
Nombre de archivo de imagen
Escriba un nombre para los archivos de imágenes. Los archivos se
denominan utilizando el nombre que se especifica aquí.
NOTA: Los trabajos PDF y TIFF multipágina no residen en carpetas de
documentos y se les asigna un nombre en el campo Nombre de objeto
del documento. El nombre de archivo de imagen no afecta a esos
formatos de archivo de salida y, por lo tanto, las entradas de este
campo no se tendrán en cuenta.
5-10 Servicios de escaneado de DocuColor 250
Page 43

Edición de plantillas
Norma para nombres de documento duplicados
Seleccione una Norma para nombres de documento duplicados para
asignar nombres a los archivos. La norma para los nombres de
documento duplicados determina la forma en que se manipulan las
imágenes nuevas con respecto a los documentos existentes que
tengan el mismo nombre de archivo. Las opciones son las siguientes:
• Sobrescribir documento existente
• Agregar imágenes al documento existente
• Permitir sólo nombres únicos
• Autogenerar nombre nuevo
Sobrescribir documento existente
Esta opción hace que un documento nuevo sobrescriba o sustituya un
documento existente que tenga el mismo nombre que el que se va a
asignar al archivo nuevo. Si no existe ese documento, el archivo se
añadirá utilizando el nombre asignado.
Agregar imágenes al documento existente
Esta opción no sustituye el documento existente, sino que guarda las
imágenes nuevas al final de éste. Si no existe ese documento, el
archivo se agregará utilizando el nombre asignado.
NOTA: Esta opción puede utilizarse solamente con los formatos de
archivo de salida TIFF de una página y JPEG.
Permitir sólo nombres únicos
Esta opción requiere un nombre de archivo nuevo, no permite sustituir
ni agregar imágenes nuevas a los documentos existentes que tienen el
mismo nombre. Si ningún documento tiene el nombre que se le va a
asignar al documento nuevo, éste se creará. Si el documento ya existe,
el documento de salida no se creará.
Servicios de escaneado de DocuColor 250 5-11
Page 44

Administración de plantillas y carpetas
Autogenerar nombre nuevo
El nombre del archivo se genera automáticamente en función del
nombre introducido en los campos Nombre del documento y Nombre
de archivo de imagen. Si varios documentos utilizan la misma plantilla,
se les asignarán nombres secuenciales
secuencial.
Ejemplo:
Si el nombre de documento especificado en la plantilla es “flor”, las
carpetas de documentos de los trabajos escaneados con esa plantilla
se denominarán “flor”, “flor001”, “flor002”, etc.
Historial de trabajos
Seleccione una opción para decidir si se guarda un historial de trabajos
al finalizar el escaneado. Las opciones son las siguientes:
• Suprimir
• Guardar con imágenes
seguidos por un número
Copiar plantillas y carpetas
Puede copiar una plantilla y carpeta existentes. También puede editar y
camibar el nombre de las plantillas y carpetas copiadas. Éstas se
manipulan como las demás plantillas y carpetas.
NOTA: Cuando se copia una plantilla y una carpeta, sólo se copian la
plantilla y la carpeta en que se guardarán las imágenes. Las imágenes
de trabajos de escaneado existentes no se copiarán.
Para copiar una plantilla y una carpeta:
1. Conéctese a la aplicación Servicios de escaneado Web para
acceder a la lista Carpetas y plantillas de escaneado
2. Marque la casilla de verificación que hay junto a la plantilla que
desea copiar.
.
5-12 Servicios de escaneado de DocuColor 250
Page 45

Copiar plantillas y carpetas
3. En el menú Carpetas seleccione [Copiar plantilla y carpeta].
4. En el campo Nombre de plantilla y carpeta de la ficha
Escaneado básico, introduzca un nombre para la plantilla y
carpeta nuevas.
NOTA: De forma prefijada, se le añade “Copia de” al nombre original
de la plantilla
.
5. Si lo desea, introduzca una descripción para la plantilla nueva en el
campo Descripción de plantilla.
6. Edite la plantilla nueva como desee.
7. Haga clic en [Aceptar].
Servicios de escaneado de DocuColor 250 5-13
Page 46

Administración de plantillas y carpetas
Aparece la lista de plantillas con la carpeta copiada.
Cambio del nombre de plantillas y carpetas
Puede cambiar el nombre de las plantillas y sus carpetas. A las
carpetas se les da automáticamente el mismo nombre que a su
plantilla cuando se cambia de nombre a la plantilla. A las carpetas no
se les puede asignar un nombre distinto del de las plantillas.
Para cambiar el nombre de una plantilla y una carpeta:
1. Conéctese a la aplicación Servicios de escaneado Web para
acceder a la lista Carpetas y plantillas de escaneado
2. Marque la casilla de verificación que hay junto a la plantilla que
desea cambiar de nombre.
.
5-14 Servicios de escaneado de DocuColor 250
Page 47

Cambio del nombre de plantillas y carpetas
3. En el menú Carpetas seleccione [Cambiar nombre de plantilla y
carpeta].
4. En el indicador, escriba un nombre nuevo para la plantilla.
5. Haga clic en [Aceptar].
Aparece la lista de plantillas, mostrando la carpeta a la que se ha
cambiado el nombre.
Servicios de escaneado de DocuColor 250 5-15
Page 48
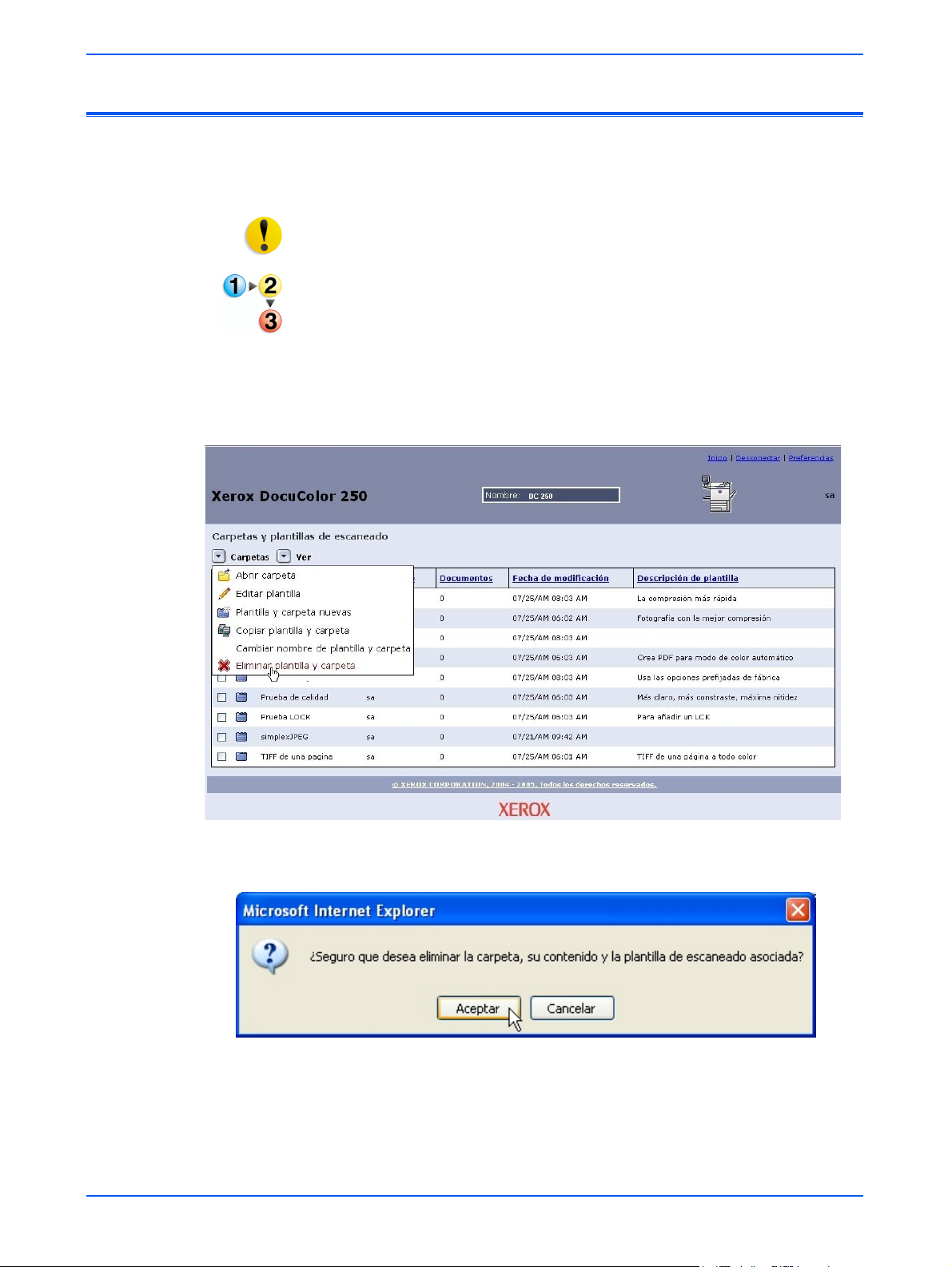
Administración de plantillas y carpetas
Eliminación de plantillas y carpetas
Si ya no necesita utilizar una plantilla, pude eliminar la plantilla y la
carpeta. Eliminar regularmente las plantillas y carpetas que no se
utilizan permite liberar espacio de disco en el sistema DocuSP.
ADVERTENCIA: Al eliminar una plantilla y una carpeta, también se
elimina todo el contenido de la carpeta.
Para eliminar una plantilla y una carpeta:
1. Conéctese a la aplicación Servicios de escaneado Web para
acceder a la lista Carpetas y plantillas de escaneado
2. Marque la casilla de verificación que hay junto a la plantilla que
desea eliminar.
3. En el menú Carpetas, seleccione [Eliminar plantilla y carpeta].
.
4. En el indicador de confirmación, pulse [Aceptar].
Aparece la lista de plantillas.
5-16 Servicios de escaneado de DocuColor 250
Page 49
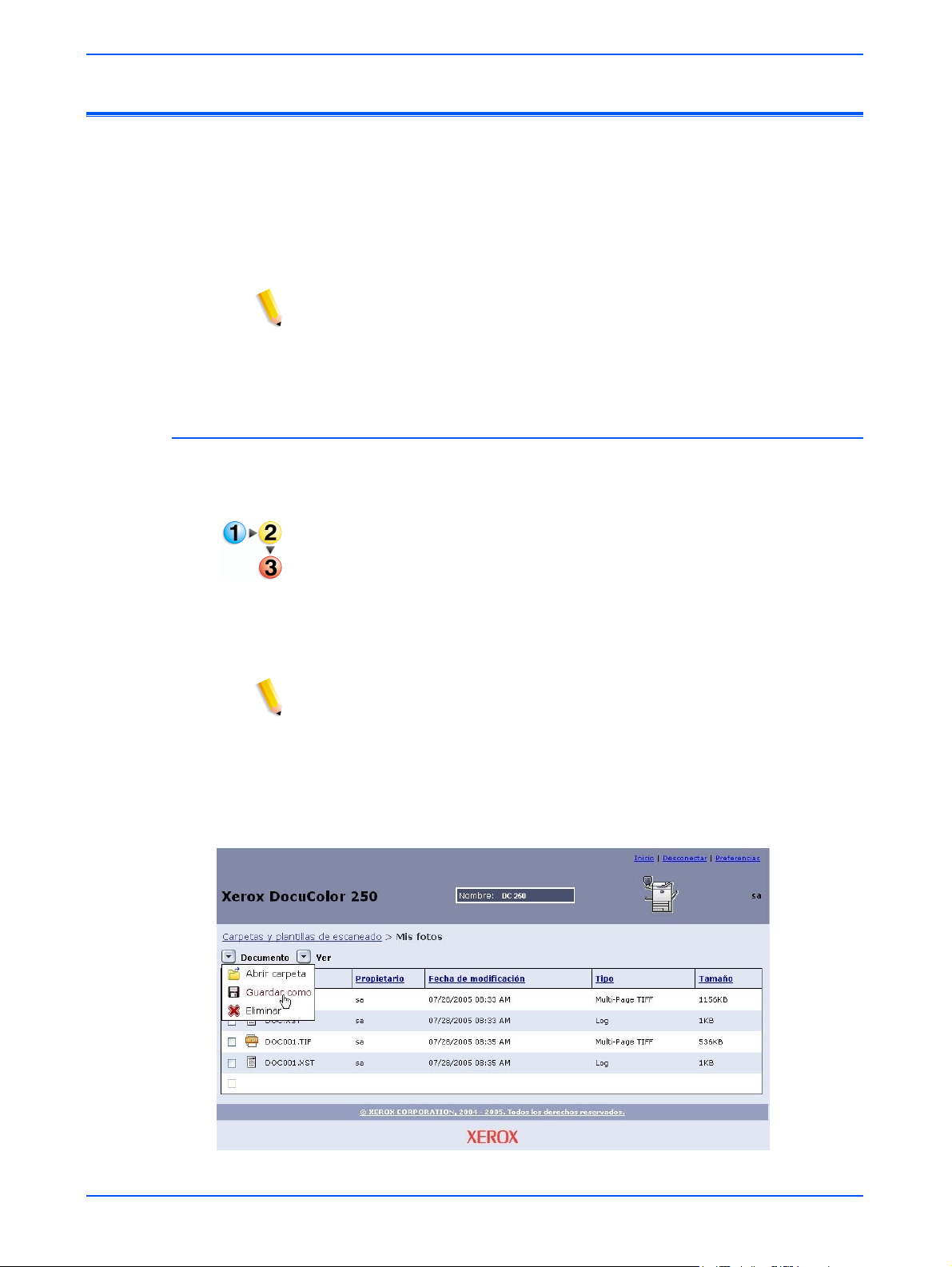
Administración de las imágenes escaneadas
Administración de las imágenes escaneadas
Las imágenes escaneadas y los historiales de trabajos se guardan en
depósitos de imágenes, llamados carpetas, que se encuentran en el
DFE de DocuSP. El nombre de la carpeta es el mismo que el de la
plantilla utilizada para el trabajo de escaneado.
Una vez terminado el escaneado, puede descargar las imágenes
escaneadas o eliminarlas.
NOTA: Las imágenes escaneadas están configuradas para caducar
después de un plazo de tiempo previamente establecido por el
administrador del sistema. Las imágenes almacenadas en depósitos
del DFE de DocuSP que caduquen, se eliminarán durante la limpieza
automática del disco.
Descarga de las imágenes
Las imágenes escaneadas y los historiales de trabajos se pueden
descargar del depósito.
Para descargar los archivos:
1. Conéctese a la aplicación Servicios de escaneado Web para
acceder a la lista Carpetas y plantillas de escaneado.
2. Marque la casilla de verificación de la carpeta que tiene el nombre
de la plantilla utilizada para el trabajo de escaneado.
3. Localice los archivos de imágenes.
NOTA: Dependiendo de las opciones de salida, los archivos pueden
estar en una subcarpeta llamada carpeta de documentos. Si las
imágenes están en la carpeta de documentos, deberá abrir la carpeta y
descargar los archivos de imágenes de uno en uno. No es posible
descargar carpetas enteras.
4. Seleccione el archivo que desea descargar.
5. En el menú Documento seleccione [Guardar como].
Servicios de escaneado de DocuColor 250 5-17
Page 50

Administración de plantillas y carpetas
6. En el cuadro de diálogo Descarga de archivos, haga clic en
[Guardar].
7. Vaya a la ubicación de la estación de trabajo en la que desea
guardar el archivo.
8. Pulse [Guardar].
Eliminación de las imágenes
Cuando haya descargado las imágenes o haya terminado de trabajar
con ellas, deberá eliminarlas del depósito de DocuSP, así como los
historiales de trabajos, para optimizar el espacio de almacenamiento
del disco.
NOTA: Recuerde que entre las opciones de mantenimiento de disco de
DocuSP puede incluirse la eliminación automática periódica de
trabajos de escaneado. Cuando se eliminan los trabajos de
escaneado, también se eliminan todas las imágenes asociadas.
Para eliminar los archivos:
1. Conéctese a la aplicación Servicios de escaneado Web para
acceder a la lista Carpetas y plantillas de escaneado (consulte la
página 2-1).
2. Marque la casilla de verificación de la carpeta que tiene el nombre
de la plantilla utilizada para el trabajo de escaneado.
3. Localice las carpetas o archivos que desea eliminar.
NOTA: Dependiendo de las opciones de salida, los archivos de
imágenes pueden estar en una subcarpeta llamada carpeta de
documentos (como se muestra a continuación). Es posible eliminar
archivos o carpetas individualmente o varios archivos o carpetas a
la vez.
5-18 Servicios de escaneado de DocuColor 250
Page 51

Marque
aquí para
seleccionar
todo.
Administración de las imágenes escaneadas
4. Seleccione las carpetas o archivos que desea eliminar. Si desea
eliminar todas las carpetas o archivos, marque la casilla de
verificación que hay junto a Nombre en la parte superior de la lista.
5. En el menú Documento, seleccione [Eliminar].
6. En el indicador haga clic en [Aceptar], o haga clic en [Cancelar]
para abandonar la eliminación de archivos.
Servicios de escaneado de DocuColor 250 5-19
Page 52
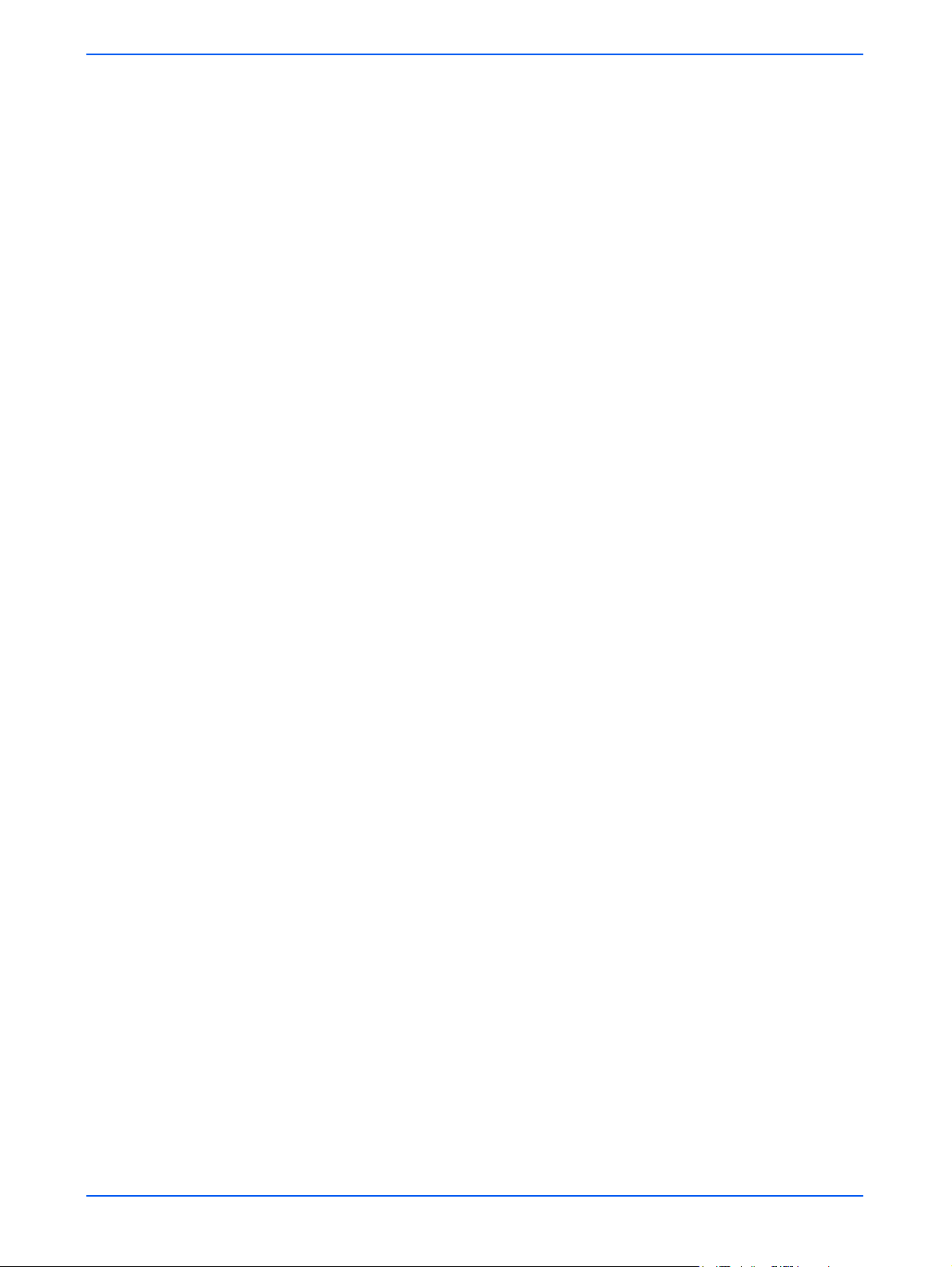
Administración de plantillas y carpetas
5-20 Servicios de escaneado de DocuColor 250
Page 53

6 Funciones del
administrador
Los usuarios con derechos de acceso de administrador pueden
acceder a todas las plantillas, carpetas y archivos de todos los
usuarios. Los administradores pueden editar, copiar, cambiar de
nombre o eliminar las plantillas, carpetas y archivos de cualquier
usuario.
Asimismo, los administradores pueden ajustar las preferencias
prefijadas de las plantillas de todos los usuarios.
Listado de todas las plantillas y carpetas
Los usuarios que tienen derechos de acceso de administrador pueden
consultar solamente sus propias plantillas y carpetas, o bien las de
todos los usuarios. La opción “Ver todo” está activada de forma
prefijada.
Seleccionar una vista para las plantillas y carpetas:
1. Desde el explorador Web, acceda a la página de inicio de Servicios
de Internet de DocuColor 250 y conéctese con la aplicación
Servicios de escaneado Web utilizando una cuenta de DocuSP con
derechos de acceso de administración (consulte la página 2-1).
2. En el menú Ver:
• Seleccione Ver todo para que aparezcan las plantillas y
carpetas de todos los usuarios,
O BIEN
Seleccione Mi carpeta para ver sus propias plantillas y
carpetas solamente.
Servicios de escaneado de DocuColor 250 6-1
Page 54
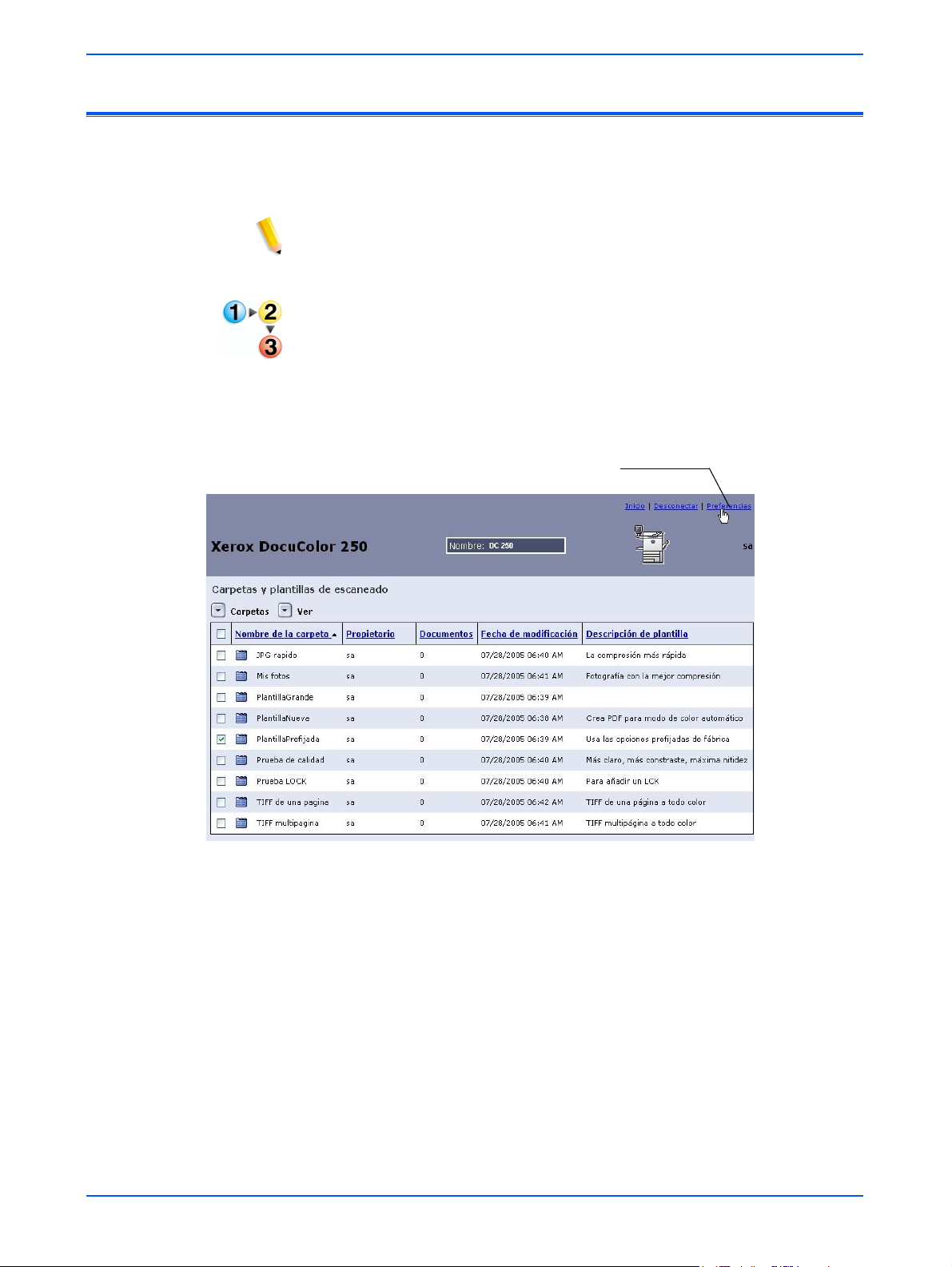
Funciones del administrador
Configuración de los valores prefijados de las plantillas
Los usuarios con cuentas de administrador en DocuSP pueden
establecer o modificar las propiedades prefijados de las plantillas de
escaneado nuevas.
NOTA: Las plantillas creadas antes de modificar los valores prefijados
de la plantilla no resultan afectadas cuando se cambian las
propiedades prefijados de la plantilla.
Para editar los valores prefijados de las plantillas:
1. Desde el explorador Web, acceda a la aplicación Servicios de
escaneado Web y conéctese utilizando una cuenta de DocuSP que
tenga derechos de acceso de administrador (consulte
la página 2-1).
2. Seleccione el enlace Preferencias.
Enlace Preferencias
6-2 Servicios de escaneado de DocuColor 250
Page 55

Configuración de los valores prefijados de las plantillas
Aparece la página Preferencias.
3. Ajuste los valores prefijados de la plantilla para las opciones de
Escaneado básico, Calidad de imagen, Opciones de
escaneado y Formato de salida en las fichas respectivas
(consulte las páginas 6-4 a 6-11).
4. Haga clic en [Aceptar].
NOTA: Para restaurar los valores prefijados de fábrica para las
preferencias de la plantilla, haga clic en el botón [Restaurar opciones
prefijadas de Xerox].
Servicios de escaneado de DocuColor 250 6-3
Page 56
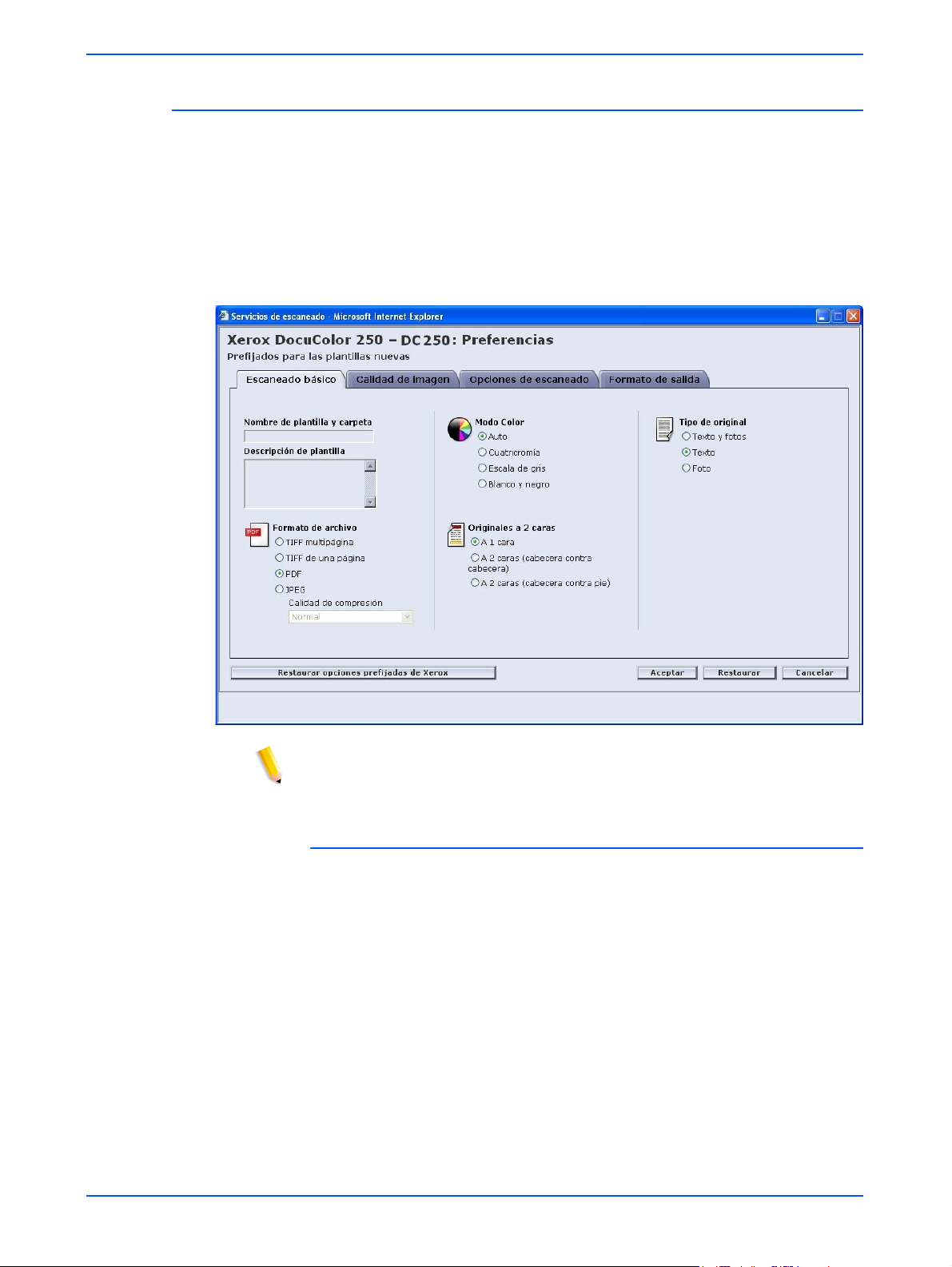
Funciones del administrador
Escaneado básico
En la ficha Escaneado básico, seleccione los siguientes valores
prefijados para las plantillas nuevas:
• Formato de archivo
• Modo Color
• Originales a 2 caras
• Tipo de original
NOTA: Los campos Nombre de plantilla y de carpeta y Descripción
de plantilla no pueden modificarse. Tampoco se pueden establecer
valores prefijados para estos campos.
Formato de archivo
Se dispone de los formatos de archivo de salida siguientes:
• TIFF multipágina
• TIFF de una página
• PDF
• JPEG
El formato de archivo prefijado es PDF.
TIFF multipágina
Esta opción guarda el trabajo de escaneado como un solo archivo que
contiene varias imágenes.
6-4 Servicios de escaneado de DocuColor 250
Page 57
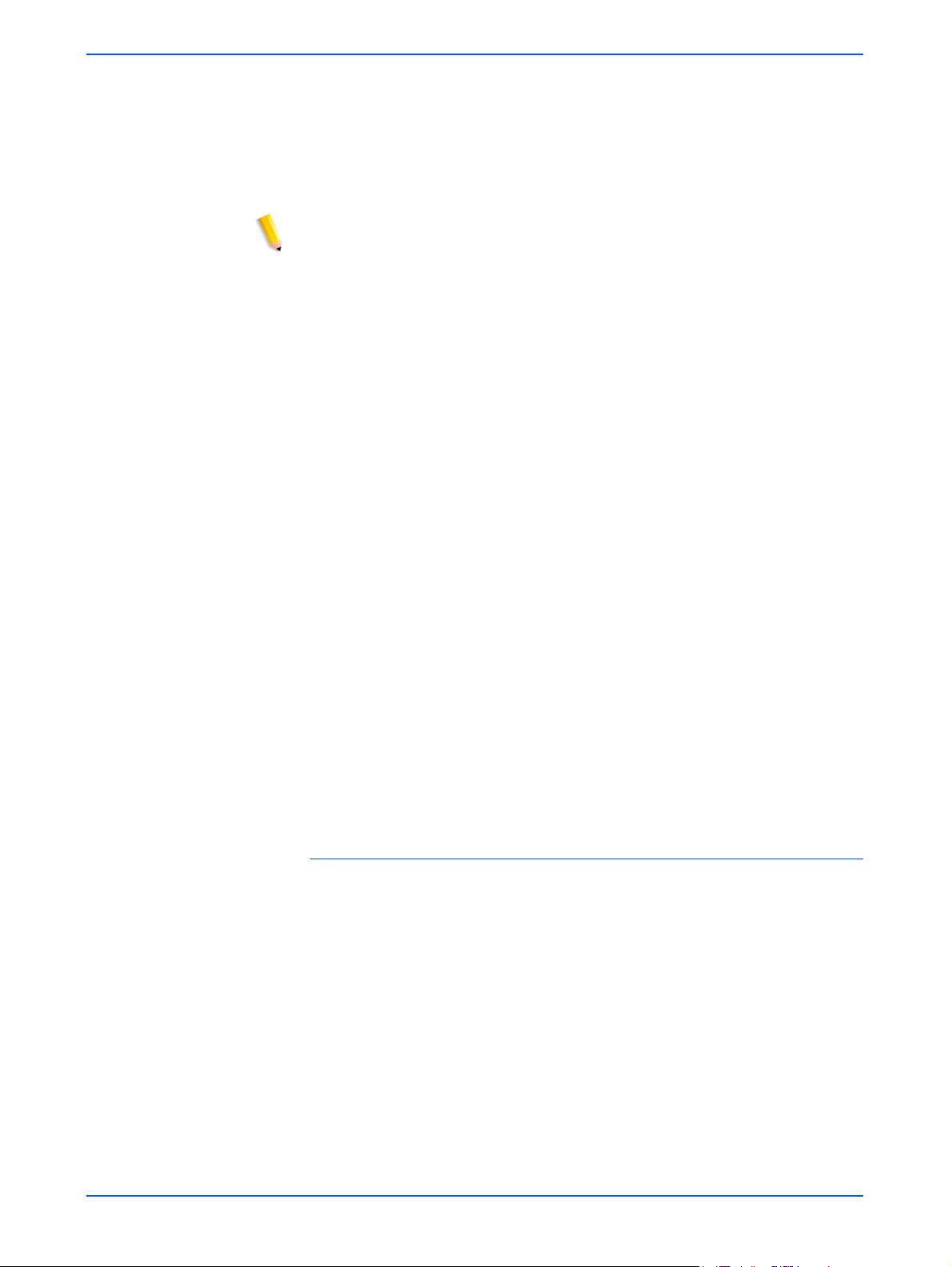
Configuración de los valores prefijados de las plantillas
TIFF de una página
Esta opción escanea todas las páginas del documento y las guarda
como archivos TIFF independientes, lo que da lugar a varios archivos
de imágenes. Estos se guardan en el sistema DocuSP en una
subcarpeta llamada carpeta de documentos.
NOTA: Con este formato de archivo no utilice la opción de modo de
color “Auto”. Si selecciona el modo de color “Auto”, se generará un
mensaje de error indicando que se ha producido un conflicto.
PDF
Esta opción guarda el trabajo de escaneado como un solo archivo PDF
de múltiples páginas.
JPEG
Esta opción escanea todas las páginas del documento y las guarda
como archivos JPEG independientes, lo que da lugar a varios archivos
de imágenes. Estos se guardan en el sistema DocuSP en una
subcarpeta llamada carpeta de documentos.
Si se selecciona JPEG, se mostrará la lista desplegable Calidad de
compresión. Se puede elegir entre las opciones siguientes:
• Más rápida
• Rápida
• Normal
• Buena
• Óptima
Más rápida permite guardar los archivos más deprisa y ofrece un
tamaño de archivo más pequeño, aunque la calidad de la imagen es
menor. Óptima ofrece la mejor calidad de imagen, aunque se tarda
más tiempo en guardar los archivos y su tamaño es más grande.
El valor prefijado es Normal.
Modo Color
Seleccione la opción de color que desee para la salida del trabajo de
escaneado. Las opciones de Modo Color son las siguientes:
• Auto (sólo puede utilizarse con PDF)
• Cuatricromía
• Escala de gris
• Blanco y negro (no puede utilizarse con JPEG)
El valor prefijado es Auto.
Servicios de escaneado de DocuColor 250 6-5
Page 58

Funciones del administrador
Originales a 2 caras
Las opciones de Originales a 2 caras son las siguientes:
• A 1 cara
• A 2 caras (cabecera contra cabecera)
• A 2 caras (cabecera contra pie)
El valor prefijado es A 1 cara.
Tipo de original
Seleccione la opción que mejor describa el contenido del original.
Las opciones de Tipo de original son las siguientes:
• Tex to y fot o
• Tex to
• Foto
El valor prefijado es Texto.
6-6 Servicios de escaneado de DocuColor 250
Page 59
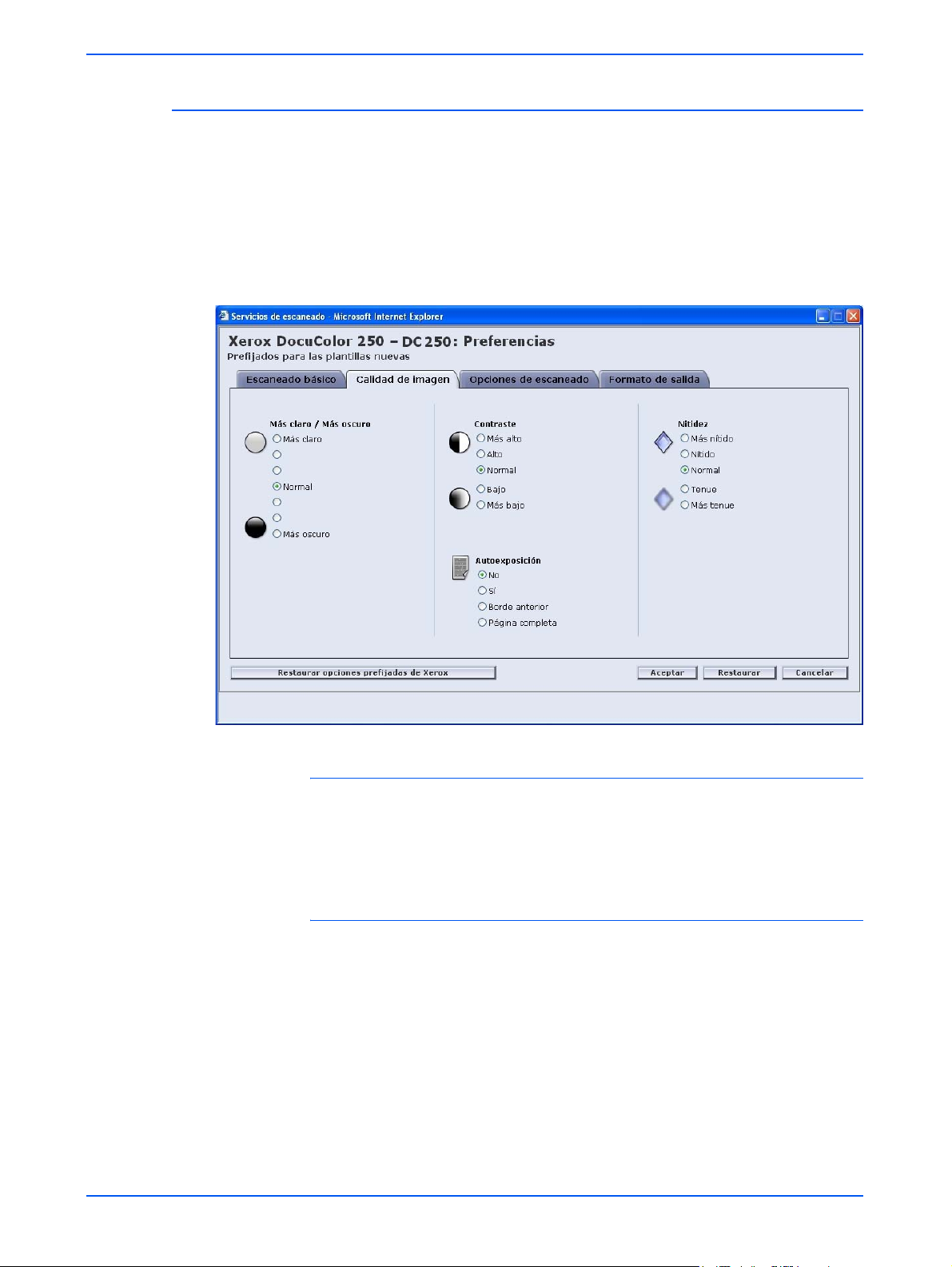
Calidad de imagen
En la ficha Calidad de imagen, escoja las opciones prefijadas de
calidad de imagen para las plantillas nuevas:
• Más claro / Más oscuro
• Contraste
• Autoexposición
• Nitidez
Configuración de los valores prefijados de las plantillas
Más claro / Más oscuro
Esta opción permite establecer los valores prefijados de la plantilla
para obtener imágenes escaneadas más claras o más oscuras.
El valor prefijado es Normal.
Contraste
Puede aumentarse o reducirse el contraste entre zonas claras y
oscuras de los trabajos de escaneado en función del contraste del
original. Las opciones de Contraste son las siguientes:
• Más alto
• Alto
• Normal
• Bajo
• Más bajo
El valor prefijado es Normal.
Servicios de escaneado de DocuColor 250 6-7
Page 60

Funciones del administrador
Autoexposición
La opción Autoexposición optimiza automáticamente la calidad de la
imagen del trabajo de escaneado. Las opciones son las siguientes:
• Sí: optimiza automáticamente la calidad de la imagen.
• No: la función Autoexposición no está activa.
• Borde anterior: la autoexposición se basa únicamente en el
examen de las primeras líneas del borde anterior del documento.
• Página completa: la autoexposición se basa en el examen de todas
la páginas, que son preescaneadas completamente.
El valor prefijado es No.
Nitidez
La opción Nitidez permite atenuar las líneas que se ven gruesas en los
originales, o aumentar la nitidez de las líneas que se ven un poco
borrosas en los originales. Las opciones de Nitidez son las siguientes:
• Más nítido
• Nítido
• Normal
• Ten ue
• Más tenue
El valor prefijado es Normal.
6-8 Servicios de escaneado de DocuColor 250
Page 61

Opciones de escaneado
En la ficha Opciones de escaneado, seleccione los siguientes valores
prefijados para las plantillas nuevas:
• Resolución de escaneado
• Tamaño a escanear
• Reducción/Ampliación
• Originales a 2 caras
• Originales de varios tamaños
Configuración de los valores prefijados de las plantillas
Resolución de escaneado
Establezca la resolución de escaneado que desee para las plantillas.
Una resolución más alta producirá archivos de mayor tamaño. Las
opciones de Resolución de escaneado son las siguientes:
• Óptima
• 200
• 300
• 400
• 600
El valor prefijado es 200.
Servicios de escaneado de DocuColor 250 6-9
Page 62

Funciones del administrador
Tamaño a escanear
Seleccione el tamaño a escanear prefijado del documento de entrada.
Las opciones de Tamaño a escanear son Autodetección de tamaño, 17
tamaños de entrada estándar y la opción de tamaño Personalizado.
Si se selecciona Personalizado, se activan los cuadros de número X e
Y para poder introducir el tamaño manualmente. Este es el intervalo de
valores válidos para X e Y:
•X: de 1 a 17 pulgadas
•Y: de 1 a 14 pulgadas
El valor prefijado es Autodetección de tamaño.
Reducción/Ampliación
Seleccione un porcentaje prefijado de Reducción / Ampliación para
todas las plantillas. Las opciones son las siguientes:
• Valores prefijados %
• Variable %
• Auto %
El valor prefijado es 100%.
Valores prefijados %
Valores prefijados es la opción prefijada. Las opciones de Valores
prefijados son 100% y otros 12 porcentajes prefijados.
El valor prefijado es 100%.
Variable %
Variable % permite introducir manualmente el porcentaje de
Reducción/Ampliación. El intervalo de valores válidos está entre el
25% y el 400%.
El valor prefijado es 100%.
Auto %
Auto % ajusta la imagen a uno de los tamaños de salida prefijados
estándar.
El valor prefijado es Foto 2L - 5 x 7 pulg.
Originales a 2 caras
Las opciones son las siguientes:
• A 1 cara
• A 2 caras (cabecera contra cabecera): giro por el borde largo, como
un libro
6-10 Servicios de escaneado de DocuColor 250
Page 63

• A 2 caras (cabecera contra pie): giro por el borde corto, como un
calendario
El valor prefijado es A 1 cara.
Originales de varios tamaños
Seleccione Originales de varios tamaños si el trabajo de escaneado
consta de varios tamaños de originales. Es posible ajustar la salida a
un solo tamaño o duplicar los tamaños de los originales. El valor de
Originales de varios tamaños puede utilizarse con todas las opciones
de Tamaño a escanear.
El valor prefijado es No.
Formato de salida
En la ficha Formato de salida seleccione los siguientes valores
prefijados para las plantillas nuevas:
Configuración de los valores prefijados de las plantillas
• Nombre de objeto del documento
• Nombre de archivo de imagen
• Norma para nombres de documento duplicados
• Historial de trabajos
NOTA: El campo Propietario de plantilla no está disponible. Tampoco
puede modificarse.
Servicios de escaneado de DocuColor 250 6-11
Page 64

Funciones del administrador
Nombre de objeto del documento
Escriba un nombre de objeto del documento prefijado de hasta 32
caracteres de longitud. Este nombre se aplica a la carpeta de
documentos para trabajos TIFF de una página y JPEG, y a los archivos
de salida del documento para trabajos PDF y TIFF multipágina. Cada
trabajo de escaneado que haga uso de la plantilla utilizará el nombre
de objeto del documento y, dependiendo del valor de la opción Norma
para nombres de documento duplicados, puede ir seguido de un
número secuencial (consulte la página 6-12).
El valor prefijado de Nombre de objeto del documento es DOC.
Nombre de archivo de imagen
Escriba un nombre para los archivos de imágenes. Los archivos se
denominan utilizando el nombre que se especifica aquí.
NOTA: Los trabajos PDF y TIFF multipágina no residen en carpetas de
documentos y se les asigna un nombre en el campo Nombre de objeto
del documento. El nombre de archivo de imagen no afecta a esos
formatos de archivo de salida y, por lo tanto, las entradas de este
campo no se tendrán en cuenta.
Norma para nombres de documento duplicados
Seleccione una Norma para nombres de documento duplicados
prefijada de la plantilla, para asignar nombres a los archivos. La Norma
para nombres de documento duplicados determina la forma en que se
manipulan las imágenes nuevas con respecto a los documentos
existentes que tengan el mismo nombre de archivo y se encuentren en
la carpeta en que se va a almacenar el documento nuevo. Las
opciones son las siguientes:
• Sobrescribir documento existente
• Agregar imágenes al documento existente
• Permitir sólo nombres únicos
• Autogenerar nombre nuevo
El valor prefijado es Autogenerar nombre nuevo.
Sobrescribir documento existente
Esta opción hace que un documento nuevo sobrescriba o sustituya un
documento existente que tenga el mismo nombre que el que se va a
asignar al archivo nuevo. Si no existe ese documento, el archivo se
agregará utilizando el nombre asignado.
6-12 Servicios de escaneado de DocuColor 250
Page 65

Configuración de los valores prefijados de las plantillas
Agregar imágenes al documento existente
Esta opción no sustituye el documento existente, sino que guarda las
imágenes nuevas al final de éste. Si no existe ese documento, el
archivo se añadirá utilizando el nombre asignado.
NOTA: Esta opción puede utilizarse solamente con los formatos de
archivo de salida TIFF de una página y JPEG.
Permitir sólo nombres únicos
Esta opción requiere un nombre de archivo nuevo. No permite sustituir
ni agregar imágenes nuevas en documentos existentes que tengan el
mismo nombre. Si ningún documento tiene el nombre que se le va a
asignar al documento nuevo, éste se creará. Si el documento ya existe,
el documento de salida no se creará.
Autogenerar nombre nuevo
El nombre del archivo se genera automáticamente en función del
nombre introducido en los campos Nombre del documento y Nombre
de archivo de imagen. Si varios documentos utilizan la misma plantilla,
se les asignarán nombres secuenciales seguidos por un número
secuencial.
Ejemplo:
Si el nombre de documento especificado en la plantilla es “flor,” las
carpetas de documentos de los trabajos escaneados con esa plantilla
se denominarán “flor”, “flor001”, “flor002”, etc.
Historial de trabajos
Establece el valor prefijado de la plantilla para el Historial de trabajos al
finalizar el escaneado. Las opciones son las siguientes:
• Suprimir
• Guardar con imágenes
El valor prefijado es Guardar con imágenes.
Servicios de escaneado de DocuColor 250 6-13
Page 66
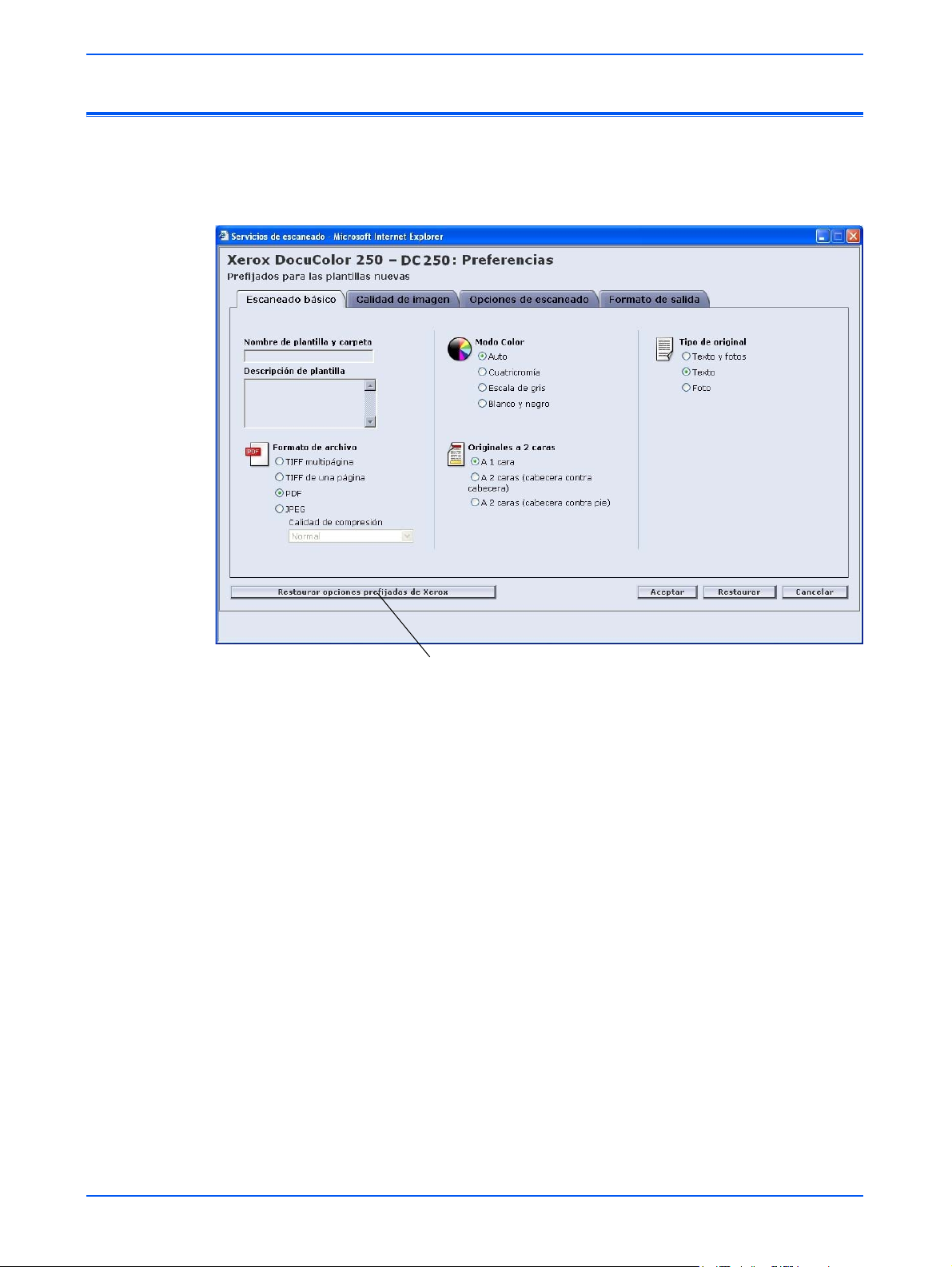
Funciones del administrador
Restauración de las opciones prefijadas
Para restaurar los valores prefijados a los valores originales de Xerox,
seleccione el botón Restaurar opciones prefijadas de Xerox en la
página Preferencias.
Botón Restaurar opciones prefijadas de Xerox
6-14 Servicios de escaneado de DocuColor 250
Page 67
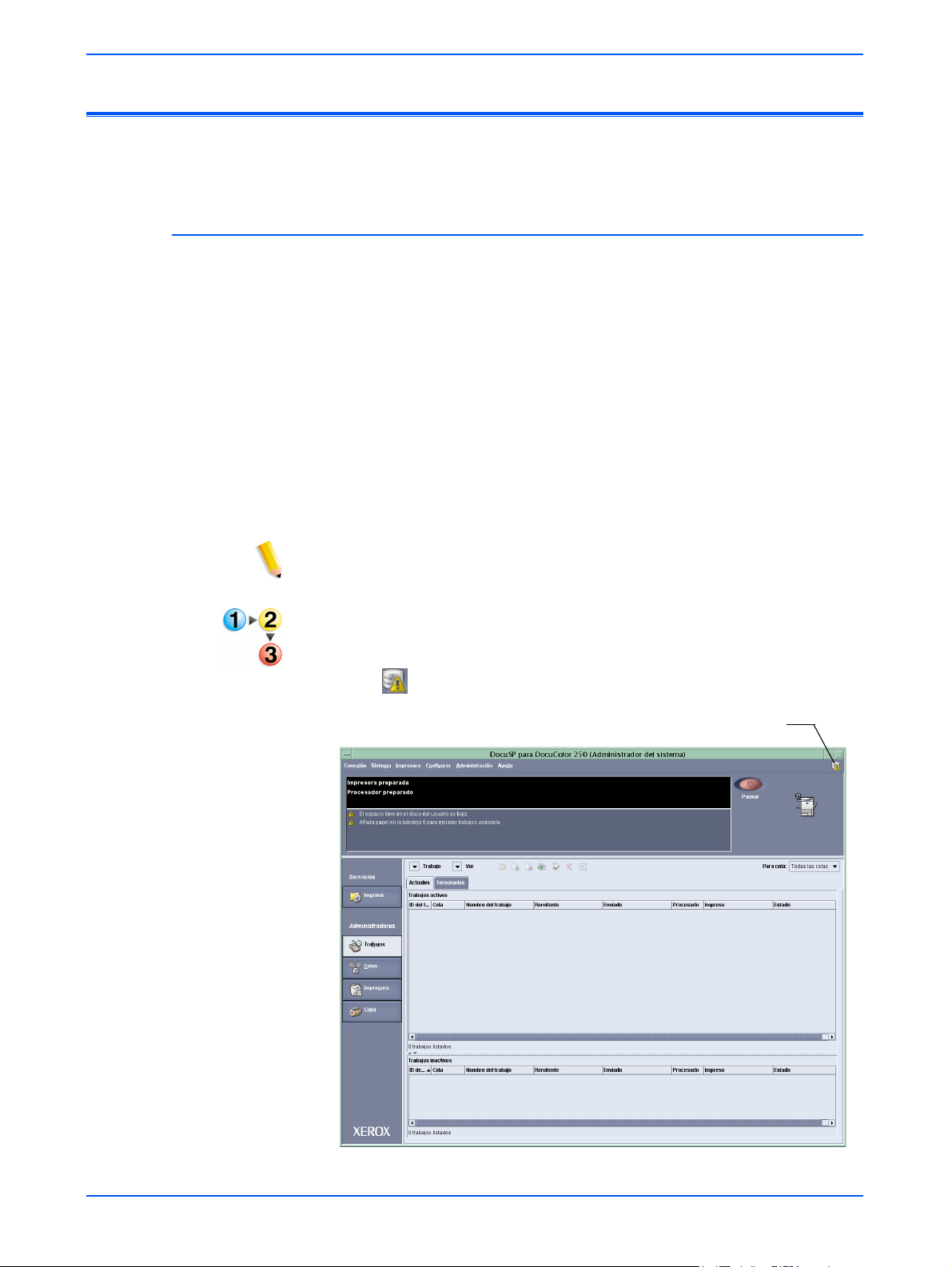
Mantenimiento del disco de Servicios de escaneado
Mantenimiento del disco de Servicios de escaneado
Configurar las opciones de eliminación de trabajos de escaneado
Para optimizar el espacio de disco en el sistema DocuSP, configure las
opciones de eliminación de trabajos de escaneado adecuadas para su
caso.
Las Opciones de trabajo de escaneado en el sistema DocuSP son:
• Conservar hasta que se eliminen manualmente
• Eliminar archivos automáticamente
Las opciones de Período para Eliminar archivos automáticamente son:
• Horas: de 1 a 720 (valor prefijado: 120)
• Días: de 1 a 30 (valor prefijado: 30)
El valor prefijado es Eliminar archivos automáticamente, 120 horas.
NOTA: Hallará más información en la Guía del sistema DocuSP.
Para establecer las Opciones de trabajo de escaneado
1. En el sistema DocuSP, haga doble clic en el icono Aviso de disco
lleno .
Icono Aviso de disco lleno
Servicios de escaneado de DocuColor 250 6-15
Page 68
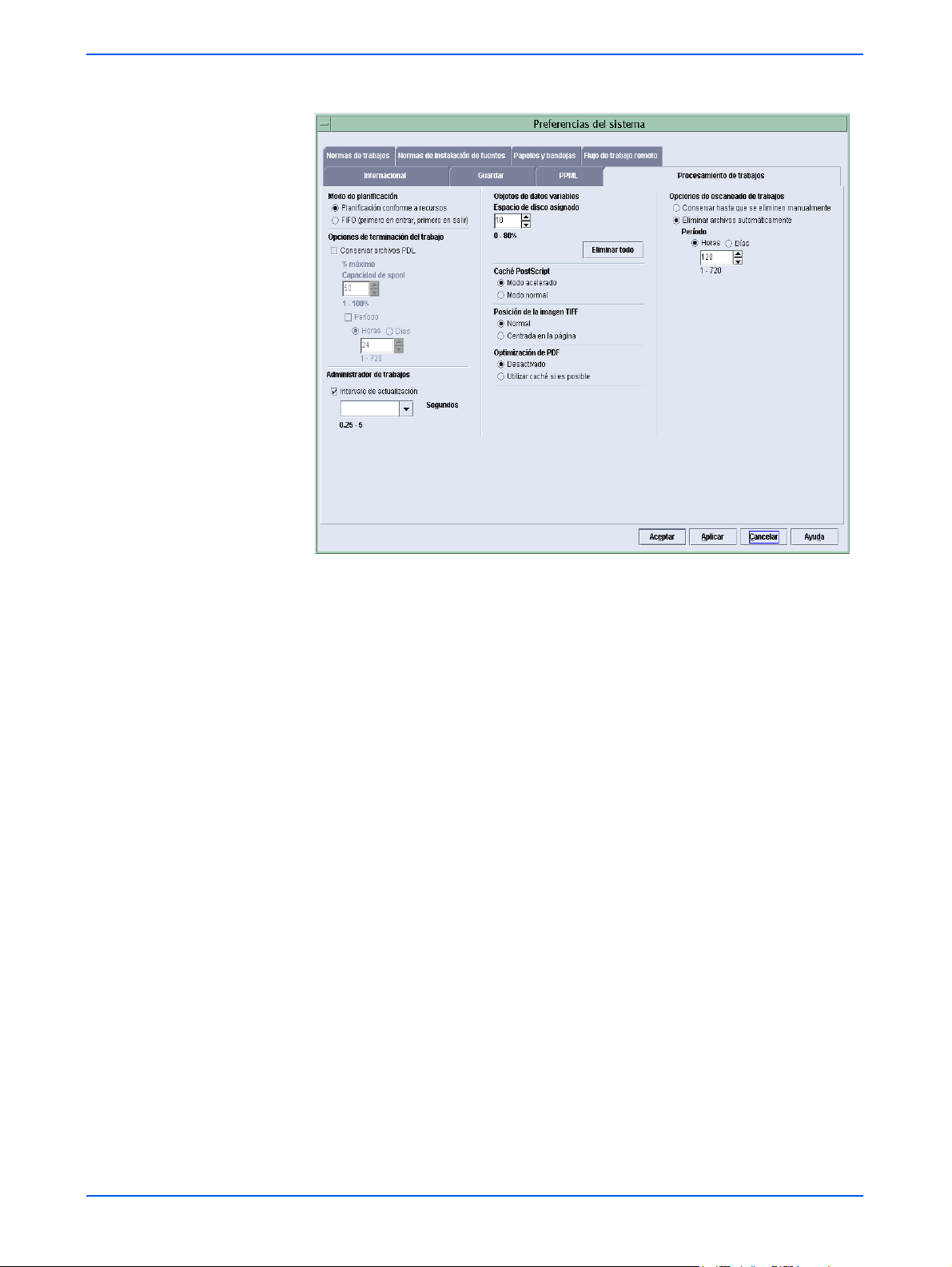
Funciones del administrador
Aparece el cuadro de diálogo Preferencias del sistema.
2. Seleccione los trabajos de escaneado que desea eliminar
automática o manualmente.
3. Para eliminar archivos automáticamente, especifique un plazo de
tiempo.
4. Haga clic en [Aceptar].
6-16 Servicios de escaneado de DocuColor 250
Page 69

Mantenimiento del disco de Servicios de escaneado
Limpieza del disco de Servicios de escaneado
Cuando alguna de las particiones del disco del sistema DocuSP
sobrepasa el nivel de utilización normal, se activan los botones
[Escanear archivos] y [Limpiar disco].
Comprobación de las propiedades del disco del sistema
Para comprobar las propiedades del disco del sistema:
En DocuSP, haga doble clic en el icono Aviso de disco lleno .
Aparece el cuadro de diálogo Propiedades del disco del sistema.
Eliminación de archivos de escaneado
Para eliminar archivos de escaneado:
1. En el cuadro de diálogo Propiedades del disco del sistema, haga
clic en el botón [Escanear archivos].
Botón Escanear archivos
Servicios de escaneado de DocuColor 250 6-17
Page 70
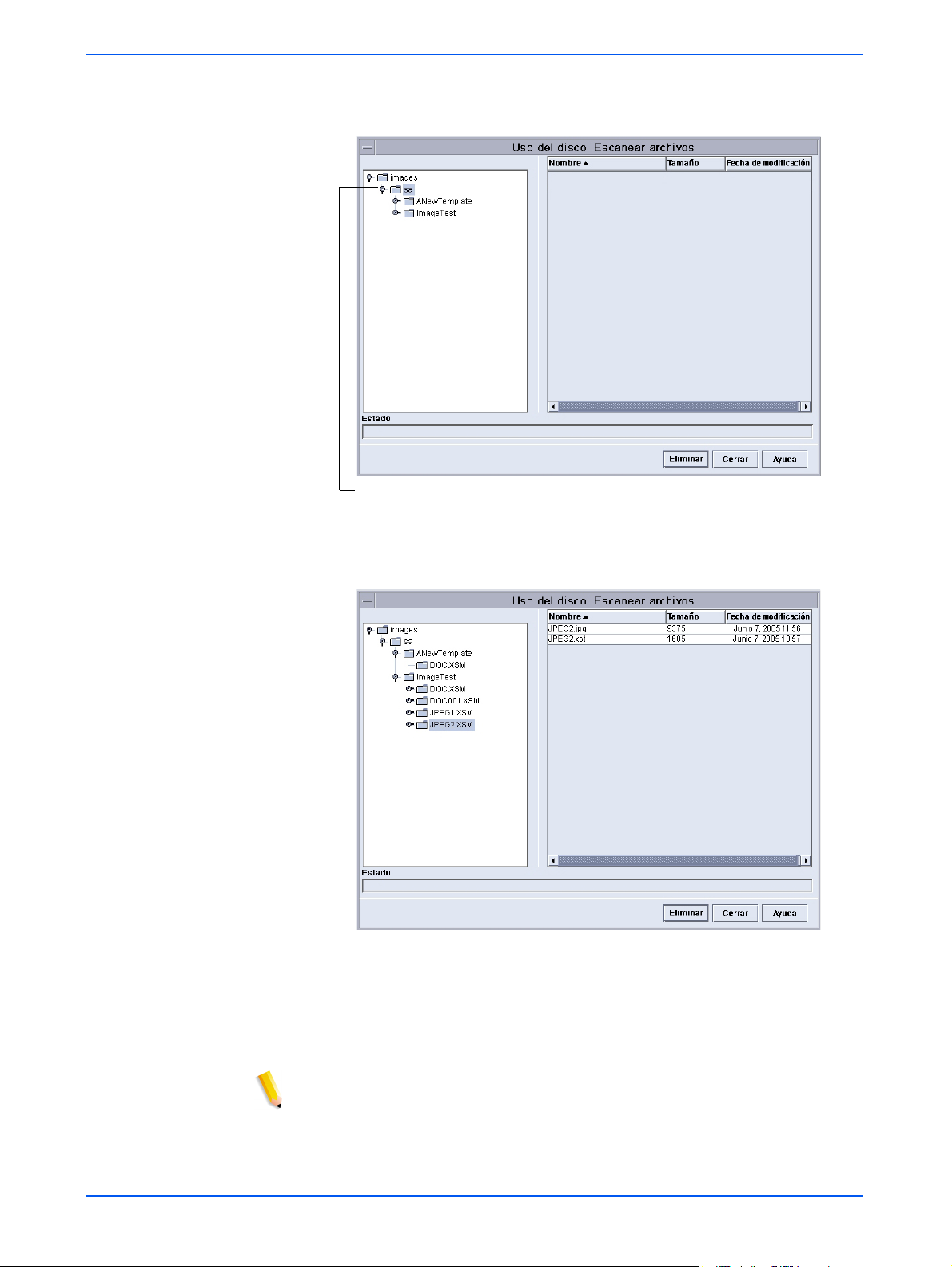
Funciones del administrador
2. En el cuadro de diálogo Uso del disco: Escanear archivos,
seleccione un usuario.
En este ejemplo, se ha seleccionado
la cuenta de usuario “sa”.
3. Seleccione una carpeta de plantillas y luego un trabajo de
escaneado o una carpeta de documentos.
En este ejemplo, se ha seleccionado la plantilla “ImageTest” y el
trabajo de escaneado (carpeta de documentos) “JPEG2.XSM“.
4. Seleccione los archivos que desee eliminar.
5. Haga clic en [Eliminar].
NOTAS:
• Si desea eliminar una carpeta entera y todo su contenido, primero
deberá eliminar todos los archivos de la carpeta. Después de
eliminar los archivos, la carpeta se eliminará automáticamente.
• Las carpetas de plantillas no pueden eliminarse.
6-18 Servicios de escaneado de DocuColor 250
Page 71
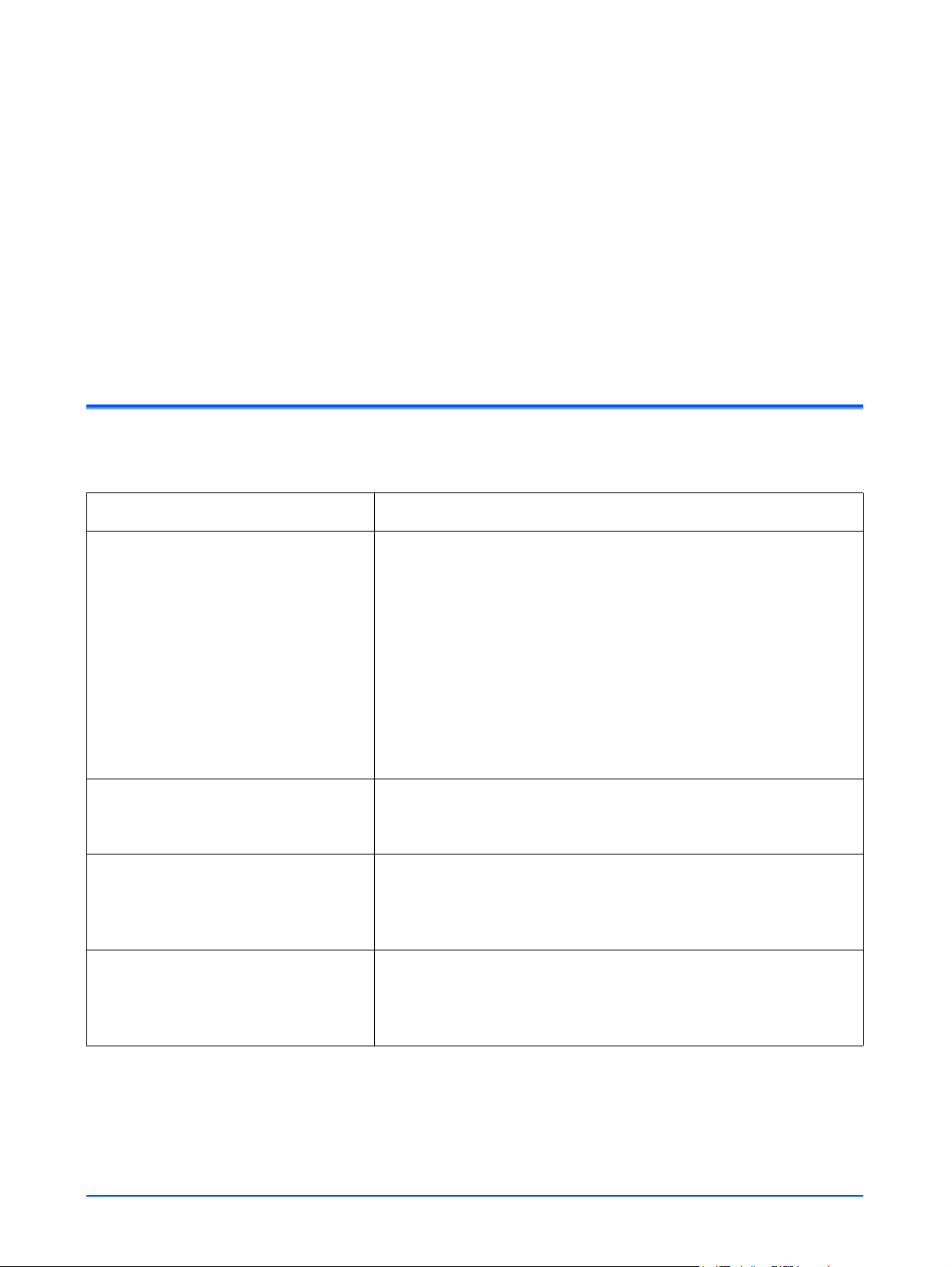
7 Solución de problemas
En este capítulo encontrará las soluciones a los problemas que pueda
tener con el sistema.
Problemas y soluciones generales
La información siguiente está destinada a usuarios y administradores
del sistema.
Problema Solución
Aparece “HTTP 500 Error interno
del servidor” en la ventana del
explorador al intentar acceder a la
aplicación Servicios de escaneado
Web.
Aparece un mensaje de error al
intentar guardar varios archivos.
Una carpeta de documentos
guardada no contiene imágenes.
En el sistema DocuColor 250 sólo
se muestra parte del nombre de la
plantilla.
• Debe tener una cuenta de DocuSP para autenticarse y
así poder utilizar la aplicación Servicios de escaneado
Web. Lo ideal sería que cada usuario tuviera su propia
cuenta. Si se comparten cuentas, puede suceder que se
produzcan modificaciones no deseadas en las plantillas
creadas por otro usuario. Consulte con el administrador
del sistema si necesita que le configure una cuenta de
DocuSP.
• Asegúrese de que el sistema DocuSP está funcionando.
Si el sistema DocuSP no funciona, la aplicación
Servicios de escaneado Web tampoco funcionará.
Guarde los archivos uno a uno. La única operación que
puede realizarse utilizando selecciones múltiples es la de
eliminar.
Cree una carpeta en su estación de trabajo y luego guarda
todos los archivos de la carpeta de documentos en la
carpeta de la estación de trabajo. Deberá guardar los
archivos uno a uno. No es posible guardar carpetas enteras.
En la lista de plantillas de DocuColor 250 sólo aparecen los
20 primeros caracteres del nombre de una plantilla. Una vez
se seleccione una plantilla, el nombre completo aparecerá
en la pantalla.
Servicios de escaneado de DocuColor 250 7-1
Page 72
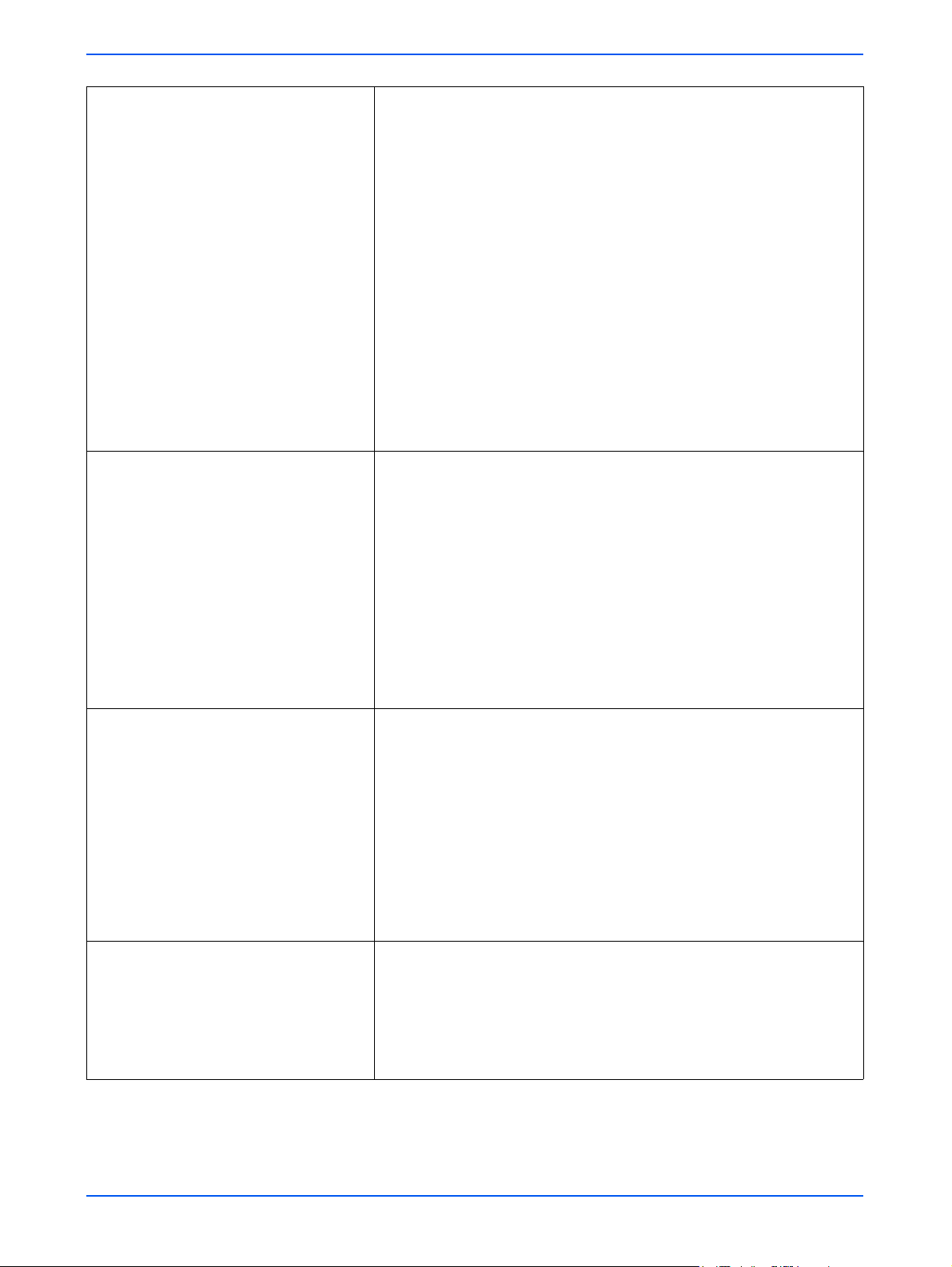
Solución de problemas
En la carpeta de plantillas no
aparecen imágenes escaneadas.
Error en la transferencia de
imágenes.
Puede que haya utilizado una plantilla creada por otro
usuario que tenga un nombre parecido a la que ha creado.
Si ha utilizado una plantilla creada por otro usuario, no podrá
acceder a las imágenes. Realice una de las acciones
siguientes:
• Pídale al propietario de la plantilla que ha utilizado que
recupere las imágenes.
• Vuelva a escanear el trabajo utilizando una plantilla de
su propiedad.
La única excepción son los usuarios con derechos de
acceso de administrador. Los usuarios con derechos de
acceso de administrador pueden acceder a las carpetas de
todos los usuarios.
Consulte también “Error en la transferencia de imágenes.”
en la página 7-2.
1. Pulse el botón [Actualizar] en la pantalla táctil del
sistema DocuColor 250.
2. Seleccione la plantilla que desee.
3. Vuelva a escanear el documento.
Las carpetas de documentos no
se eliminan cuando se utiliza la
función Uso del disco de DocuSP.
Limitaciones para la copia de
seguridad de plantillas y archivos
de imágenes
Si un usuario con derechos de acceso sobre la plantilla que
se está utilizando le cambia el nombre a la plantilla durante
la operación de escaneado, también se le cambiará el
nombre a la carpeta. En este caso, la carpeta que existía
cuando se inició la operación de escaneado ya no existirá y
las imágenes no podrán transferirse.
Para eliminar toda una carpeta de documentos, utilice uno
de los métodos siguientes:
• Utilice la aplicación Servicios de escaneado Web para
eliminar toda la carpeta de documentos. Consulte la
página 5-16.
• Utilice la función Uso del disco de DocuSP, seleccione
todos los archivos de la carpeta de documentos y
elimínelos. Una vez eliminados todos los archivos, se
elimina la carpeta de documentos. Consulte
la página 6-17.
No se permite la copia de seguridad y restauración
independiente de plantillas de trabajos de escaneado. Sólo
se permite la copia de seguridad y restauración mediante la
utilidad de copia de seguridad/restauración de la
configuración. No se hacen copias de seguridad de los
archivos de imágenes.
7-2 Servicios de escaneado de DocuColor 250
Page 73

Reinicio del sistema DocuSP y del servidor Web
Reinicio del sistema DocuSP y del servidor Web
En caso de que se bloquee el servidor Web, se le pedirá que que
reinicie el sistema DocuSP. Para reiniciar el sistema DocuSP, pulse el
botón [Reiniciar] en el cuadro de diálogo.
Al reiniciar el sistema DocuSP también se reinicia el servidor Web.
El servidor Web se activará unos minutos después de reiniciado el
sistema DocuSP. No se reinicia de forma inmediata.
Servicios de escaneado de DocuColor 250 7-3
Page 74

Solución de problemas
7-4 Servicios de escaneado de DocuColor 250
Page 75

8 Apéndice
Licencia pública general reducida GNU
Versión 2.1, febrero de 1999.
Copyright (C) 1991, 1999 Free Software Foundation, Inc.
51 Franklin St, Fifth Floor, Boston, MA 02110-1301, EE.UU.
Cualquier persona tiene derecho a copiar y distribuir copias literales de
este documento de licencia, pero su modificación no está permitida.
[Ésta es la primera versión publicada de la licencia GPL reducida.
Es también la sucesora de la licencia pública para bibliotecas GNU,
versión 2; de ahí el número de versión 2.1]
Preámbulo
Las licencias de la mayoría de los paquetes de software están
diseñadas para impedirle disfrutar de la libertad de compartirlo o
cambiarlo. En cambio, las licencias públicas generales GNU pretenden
garantizar la libertad de compartir y modificar software libre (para
asegurarse de que el software es libre para todos los usuarios).
Esta licencia, la licencia pública general reducida (del inglés, Lesser
General Public Licence), se aplica a algunos paquetes de software
concretos (generalmente bibliotecas) de la Free Software Foundation y
de otros autores que deciden usarla. Usted también puede usarla, pero
le recomendamos que primero evalúe cuidadosamente en cada caso
concreto si la mejor estrategia es utilizar esta licencia o la licencia
pública general normal, basándose en las explicaciones que se ofrecen
a continuación.
Cuando hablamos de software libre, nos referimos a la libertad de uso,
no al precio. Las licencias públicas generales están diseñadas para
asegurarle que tiene la libertad de distribuir copias del software libre
(y cobrar por este servicio si desea); que recibe el código fuente o
puede obtenerlo si desea; que puede cambiar el software y utilizar
porciones del mismo en programas libres nuevos; y de que está
informado de todas estas actividades.
Servicios de escaneado de DocuColor 250 8-1
Page 76

Apéndice
Para proteger sus derechos, hemos de imponer restricciones que
impidan a los distribuidores negarle estos derechos o solicitarle que
renuncie a esos derechos. Estas restricciones se traducen en que
usted tiene ciertas responsabilidades en caso de que distribuya copias
de la biblioteca o la modifique.
Por ejemplo, si distribuye copias de la biblioteca, tanto si es gratis
como cobrando un precio, deberá conceder a los destinatarios todos
los derechos que nosotros le otorgamos a usted. Además, deberá
asegurarse de que reciban o puedan obtener el código fuente. Si
enlaza otro código con la biblioteca, deberá proporcionar a los
destinatarios los archivos objeto completos, de forma que puedan
volver a enlazarlos con la biblioteca, si la modifican, y volver a
compilarla. Y deberá mostrarles estos términos para que conozcan sus
derechos.
Nosotros protegemos sus derechos con un método de dos pasos: (1)
registramos los derechos de autor de la biblioteca, y (2) le ofrecemos
esta licencia, que le da permiso legal para copiar, distribuir y/o
modificar la biblioteca.
Para proteger a todos los distribuidores, queremos dejar muy claro que
la biblioteca libre se proporciona sin garantía. Además, si alguien
modifica la biblioteca y se transfiere, los destinatarios deberán saber
que lo que tienen no es la versión original, de forma que la reputación
del autor original no se vea afectada por problemas que podrían haber
introducido terceras personas.
Por último, las patentes de software plantean una amenaza constante
para la existencia de los programas libres. Queremos garantizar que
una empresa no pueda limitar de hecho a los usuarios de disponer de
un programa libre por la vía de obtener una licencia restrictiva del titular
de una patente. Por lo tanto, insistimos en que cualquier licencia de
patente obtenida para una versión de la biblioteca debe ser
consecuente con todas las libertades de uso especificadas en esta
licencia.
La mayoría de los paquetes de software GNU, incluyendo algunas
bibliotecas, está cubierto por la licencia pública general GNU normal.
Esta licencia, la licencia pública general reducida GNU, se aplica a
ciertas bibliotecas concretas y es bastante diferente de la licencia
pública general normal. Nosotros usamos esta licencia para ciertas
bibliotecas con el fin de permitir el enlace de esas bibliotecas con
programas que no son libres.
Cuando un programa se enlaza con una biblioteca, tanto si lo hace
estáticamente como usando una biblioteca compartida, la combinación
de ambos es, legalmente hablando, un trabajo combinado, derivado de
la biblioteca original. La licencia pública general normal permitiría tal
enlace sólo si la combinación final cumple sus criterios de libertad. La
licencia pública general reducida permite un criterio más laxo para el
enlazado de otro código con la biblioteca.
8-2 Servicios de escaneado de DocuColor 250
Page 77

Términos y condiciones para la copia, distribución y modificación
Denominamos a esta licencia pública general "reducida" porque
protege menos la libertad del usuario que la licencia pública general
normal. También proporciona a los desarrolladores de programas libres
menos ventajas sobre los programas de la competencia que no son no
libres. Estas desventajas son la razón por la que usamos la licencia
pública general normal para la mayoría de las bibliotecas. Sin
embargo, la licencia reducida tiene ventajas en algunas circunstancias
especiales.
Por ejemplo, en raras ocasiones puede haber la necesidad especial de
fomentar lo más ampliamente posible el uso de una determinada
biblioteca, de forma que ésta se convierta en un estándar de hecho.
Para ello, se debe permitir a los programas que no son libres el uso de
estas bibliotecas. Un caso más frecuente es aquel en el que una
biblioteca libre hace las mismas tareas que las bibliotecas que no son
libres más usadas. En este caso, hay poco que ganar limitando la
biblioteca libre únicamente al software libre, de manera que usamos la
licencia pública general reducida.
En otros casos, el permiso para usar una biblioteca determinada en
programas que no son libres posibilita que un mayor número de gente
utilice una gran cantidad de software libre. Por ejemplo, el permiso para
utilizar la biblioteca GNU C en programas que no son libres posibilita
que mucha más gente use el sistema operativo GNU, así como su
variante, el sistema operativo GNU/Linux.
Aunque la licencia pública general reducida protege menos la libertad
de los usuarios, asegura que el usuario de un programa que está
enlazado con la biblioteca tenga la libertad y los medios para ejecutar
ese programa usando una versión modificada de la biblioteca.
Los términos y las condiciones exactas para la copia, distribución y
modificación se indican a continuación. Preste mucha atención a la
diferencia entre un "trabajo basado en la biblioteca" y un "trabajo que
usa la biblioteca". El primero contiene código de la biblioteca, mientras
que el segundo debe combinarse con la biblioteca para poder
ejecutarse.
Términos y condiciones para la copia, distribución y
modificación
0. El acuerdo de esta licencia se aplica a cualquier biblioteca de
programas u otro programa que contenga un aviso puesto por el titular
de los derechos de autor u otras partes autorizadas indicando que
puede distribuirse bajo los términos de esta licencia pública general
reducida (llamada también "esta licencia"). A los titulares de la licencia
se les denomina "usted".
Una "biblioteca" es una colección de funciones y/o datos de programas
preparados para ser enlazados convenientemente con programas de
aplicación (que usan algunas de estas funciones y datos) para crear
ejecutables.
Servicios de escaneado de DocuColor 250 8-3
Page 78

Apéndice
Por "biblioteca" se entiende cualquier trabajo o biblioteca de programas
que se haya distribuido bajo estos términos. Un "trabajo basado en la
biblioteca" significa que, o bien la biblioteca o bien un trabajo derivado,
están bajo la ley de derechos de autor: es decir, un trabajo que
contiene a la biblioteca o a una parte de ella, ya sea de forma literal o
con modificaciones y/o traducida de forma clara a otro idioma (de
ahora en adelante se entiende que en el término "modificación" se
incluyen sin restricciones las traducciones).
El "código fuente" de un trabajo es el formato preferido del trabajo para
modificarlo. Para una biblioteca, el código fuente completo es el código
fuente de todos los módulos que contenga, además de cualquier
archivo de definición de interfaz asociado y los scripts usados para
controlar la compilación y la instalación de la biblioteca.
Las actividades que no sean la copia, distribución y modificación no se
encuentran cubiertas por esta licencia y caen fuera de su ámbito de
aplicación. La opción de ejecutar un programa utilizando la biblioteca
no esta restringida, y el resultado de dicho programa está cubierto
únicamente si su contenido constituye un trabajo basado en la
biblioteca (independientemente del uso de ésta como herramienta para
escribirlo). Que esto sea cierto dependerá de lo que haga la biblioteca
y de lo que haga el programa que la utiliza.
1. Usted puede copiar y distribuir copias literales del código fuente
completo de la biblioteca tal y como la ha recibido, en cualquier
soporte, a condición de que publique de forma manifiesta y adecuada,
en cada una de las copias, un aviso conveniente de derechos de autor
y una renuncia a la garantía; mantenga intactos todos los avisos que
hagan referencia a esta licencia y a la ausencia de cualquier garantía;
y distribuya una copia de esta licencia junto con la biblioteca.
Usted puede cobrar un precio por el acto físico de hacer una copia y
puede, si lo desea, ofrecer la protección de una garantía a cambio de
un importe.
2. Usted puede modificar su copia o copias de la biblioteca o de
cualquier parte de ella, creando así un trabajo basado en la biblioteca,
y copiar y distribuir esas modificaciones o ese trabajo bajo los términos
de la sección 1 descrita antes, siempre que también cumpla todas
estas condiciones:
a) El trabajo modificado debe ser una biblioteca de programas.
b) Debe hacer que los archivos modificados porten avisos bien
visibles, declarando que ha modificado los archivos y la fecha de
los cambios.
c) Debe hacer que todo el trabajo disponga de una licencia, sin
gasto para terceras partes, bajo los términos de esta licencia.
8-4 Servicios de escaneado de DocuColor 250
Page 79

Términos y condiciones para la copia, distribución y modificación
d) Si un servicio de la biblioteca modificada hace referencia a una
función o a una tabla de datos que debe suministrar un programa
de aplicación que usa el servicio (que no sea como un argumento
pasado al llamar al servicio) deberá hacer un ejercicio de buena fe
para garantizar que, en caso de que una aplicación no suministre
esa función o tabla, el servicio siga funcionando y su propósito siga
teniendo sentido.
(Por ejemplo, una función de una biblioteca que permite calcular
raíces cuadradas tiene un propósito que está perfectamente bien
definido, independientemente de la aplicación. Por tanto, la
subsección 2d exige que cualquier función o tabla suministradas
por la aplicación y usada por esa función debe ser opcional: si la
aplicación no la suministra, la función raíz cuadrada debe seguir
calculando raíces cuadradas).
Estos requisitos se aplican al trabajo modificado en su conjunto.
Si hay secciones identificables de ese trabajo que no derivan de
la biblioteca, y que pueden considerarse razonablemente
independientes y trabajos independiente por sí mismas, entonces
esta licencia y sus términos, no se aplicarán a esas secciones
cuando las distribuye como trabajos independientes. Pero cuando
distribuya esas mismas secciones como parte de un todo que sea
un trabajo basado en la biblioteca, la distribución del conjunto debe
estar bajo los términos de esta licencia, cuyos permisos para otras
licencias se extienden a todo el conjunto y, por lo tanto, a todas y
cada una de las partes, independientemente de quien las
escribiera.
Así pues, la intención de esta sección no es exigir derechos o
discutir los derechos de un trabajo escrito completamente por
usted; sino que la intención es ejercer el derecho a controlar la
distribución de trabajos derivados o colectivos basados en la
biblioteca.
Además, la mera adición a la biblioteca (o a un trabajo basado en la
biblioteca) de otro trabajo que no esté basado en la biblioteca en un
volumen de almacenamiento o en un soporte de distribución, no
pone el otro trabajo bajo el ámbito de aplicación de esta licencia.
3. Usted puede optar por aplicar a una determinada copia de la
biblioteca los términos de la licencia pública general GNU normal en
vez de los de esta licencia. Para ello, debe modificar todos los avisos
que hacen referencia a esta licencia, para que hagan referencia a la
licencia pública general GNU normal, versión 2, en vez de a esta
licencia. (Si ha aparecido una versión de la licencia pública general
GNU normal posterior a la versión 2, entonces, si lo desea, puede
especificar esa nueva versión). No haga ningún otro cambio en los
avisos.
Una vez que se realice este cambio en una determinada copia, es
irreversible para esa copia, de modo que la licencia pública general
GNU normal se aplicará a todas las copias posteriores y a los trabajos
derivados realizados a partir de esa copia.
Servicios de escaneado de DocuColor 250 8-5
Page 80
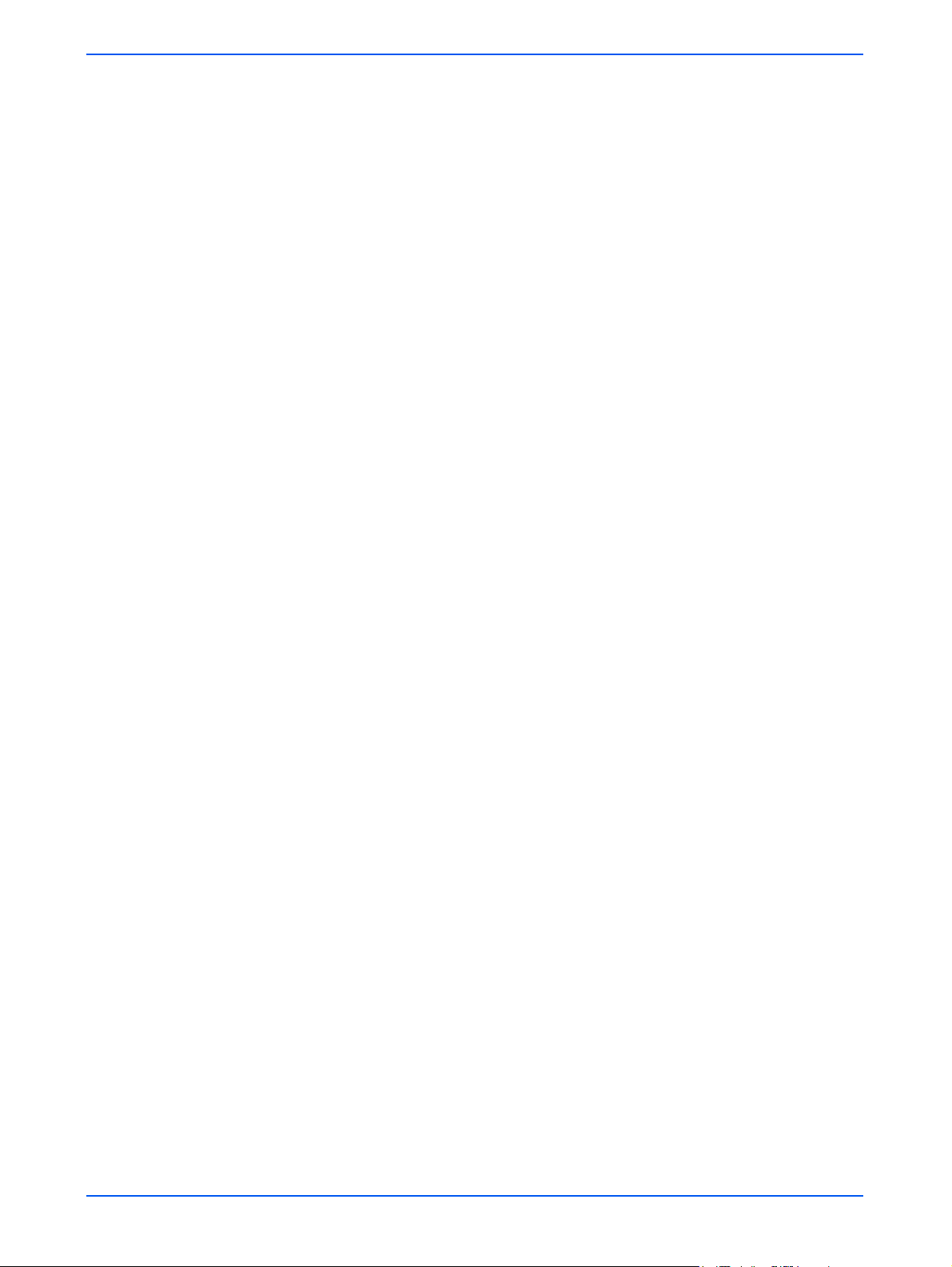
Apéndice
Esta opción es útil cuando se desea copiar parte del código de la
biblioteca en un programa que no es una biblioteca.
4. Usted puede copiar y distribuir la biblioteca (o una parte o un
derivado de ella, según la sección 2 en código objeto o en formato
ejecutable bajo los términos de las secciones 1 y 2 arriba
mencionadas, siempre que vaya acompañado del correspondiente
código fuente de máquina completo, que debe distribuirse bajo los
términos de las secciones 1 y 2 anteriores, en un soporte usado
habitualmente para el intercambio de software.
Si la distribución del código objeto se hace ofreciendo acceso a la
copia desde un lugar concreto, al ofrecer un acceso equivalente para
copiar el código fuente desde el mismo sitio se satisfacen los requisitos
para la distribución del código fuente, aunque las terceras partes no
están obligadas a copiar el código fuente con el código objeto.
5. Un programa que no contenga derivados de ninguna parte de la
biblioteca, pero que está diseñado para trabajar con la biblioteca al
compilarse o al enlazarse con ella, se denomina un "trabajo que usa la
biblioteca". Ese trabajo, por separado, no es un trabajo derivado de la
biblioteca, y por tanto cae fuera del ámbito de aplicación de esta
licencia.
Sin embargo, al enlazar un "trabajo que usa la biblioteca" con la
biblioteca, se crea un ejecutable que es un derivado de la biblioteca
(porque contiene partes de ella) en vez de un "trabajo que usa la
biblioteca". El ejecutable está, por lo tanto, cubierto por esta licencia.
En la sección 6 se exponen los términos para la distribución de esos
ejecutables.
Cuando un "trabajo que usa la biblioteca" utiliza material de un archivo
de cabecera que forma parte de la biblioteca, el código objeto del
trabajo puede ser un trabajo derivado de la biblioteca aunque el código
fuente no lo sea. Que esto sea cierto es especialmente significativo si
el trabajo puede enlazarse sin la biblioteca o si el trabajo es una
biblioteca. El límite para que esto sea cierto no está definido con
precisión por la ley.
Si dicho archivo objeto utiliza sólo parámetros numéricos, esquemas y
descriptores de acceso de estructuras de datos, pequeñas macros y
funciones en línea (de diez líneas de longitud como máximo), entonces
el uso del archivo objeto no está restringido, independientemente de si
es legalmente un trabajo derivado. (Los ejecutables que contengan
este código objeto y partes de la biblioteca seguirán cubiertos por la
sección 6).
En caso contrario, si el trabajo es un derivado de la biblioteca, usted
puede distribuir el código objeto del trabajo bajo los términos de la
sección 6. Cualquier ejecutable que incluya ese trabajo también estará
cubierto por la sección 6, esté enlazado o no con la biblioteca.
6. Como excepción a las secciones anteriores, usted también puede
combinar o enlazar un "trabajo que usa la biblioteca" con la biblioteca
para generar un trabajo que contenga partes de la biblioteca, y
distribuir ese trabajo bajo los términos que prefiera, siempre que
8-6 Servicios de escaneado de DocuColor 250
Page 81
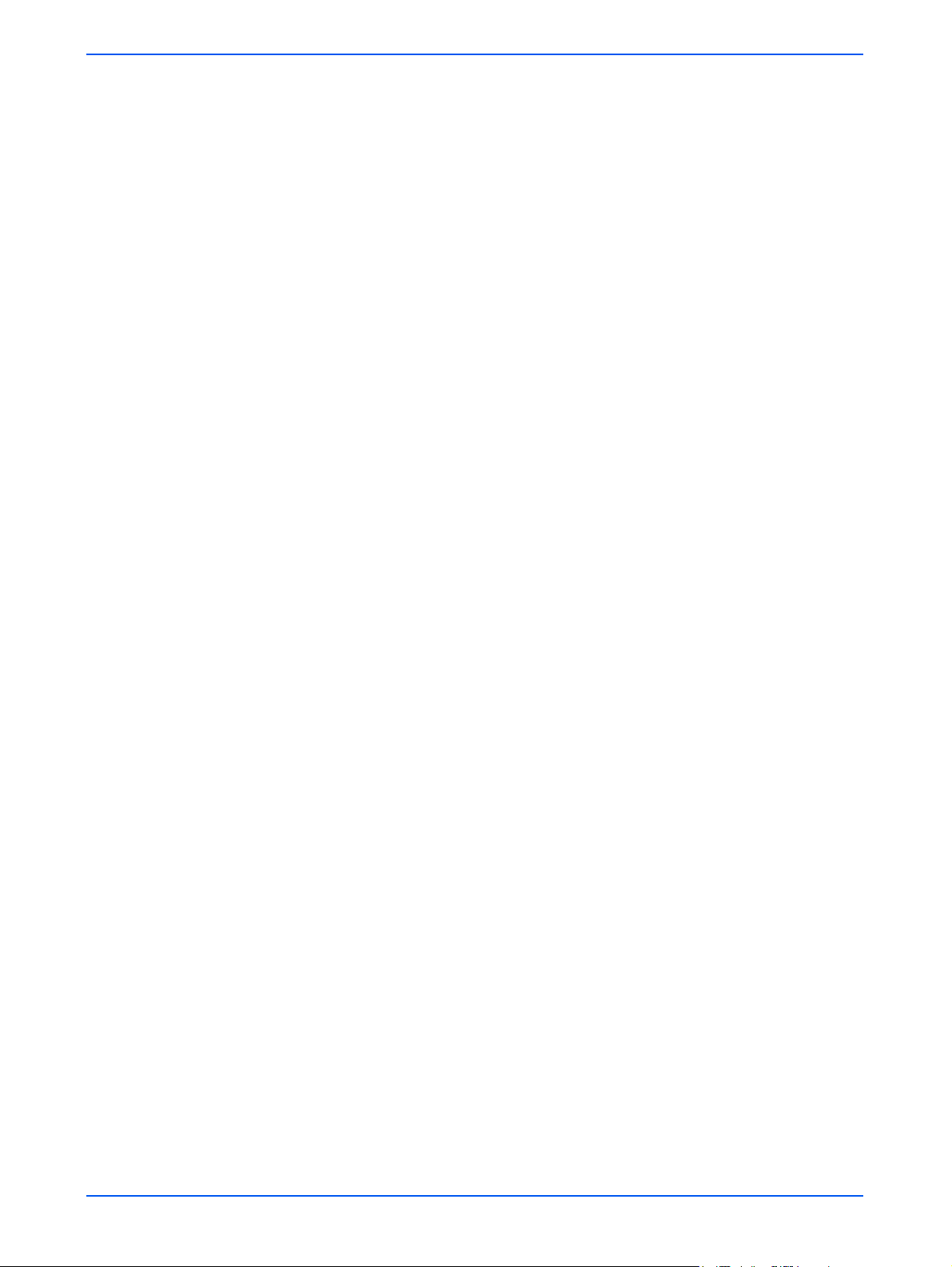
Términos y condiciones para la copia, distribución y modificación
permitan la modificación del trabajo para el uso propio del cliente y la
ingeniería inversa para la depuración de tales modificaciones.
Usted deberá incluir con cada copia del trabajo un aviso bien visible de
que en él se está utilizando la biblioteca y de que tanto la biblioteca
como su uso están cubiertos por esta licencia. Deberá suministrar una
copia de esta licencia. Si durante la ejecución del trabajo se muestran
avisos de derechos de autor, deberá incluir los avisos de derechos de
autor de la biblioteca, así como una referencia a la copia de esta
licencia. Además, deberá hacer una de estas cosas:
a) Acompañar el trabajo con el correspondiente código fuente
legible por máquina completo de la biblioteca, incluyendo cualquier
cambio que se haya utilizado en el trabajo (que debe distribuirse
bajo las secciones 1 y 2 anteriores); y, si el trabajo es un ejecutable
enlazado con la biblioteca, con el "trabajo que usa la biblioteca"
legible por máquina completo, como código objeto y/o código
fuente, de forma que el usuario pueda modificar la biblioteca y
volver a enlazarla para generar un ejecutable modificado que
contenga la biblioteca modificada. (Se entiende que el usuario que
cambia el contenido de los archivos de definiciones de la biblioteca
no necesariamente será capaz de volver a compilar la aplicación
para usar las definiciones modificadas).
b) Usar un mecanismo de biblioteca compartida adecuado para
enlazar con la biblioteca. Un mecanismo adecuado es uno que (1)
utiliza durante la ejecución una copia de la biblioteca que está ya
presente en el sistema del usuario, en vez de copiar funciones de la
biblioteca en el ejecutable, y (2) funcionará correctamente con una
versión modificada de la biblioteca, si el usuario instala una,
mientras que la interfaz de la versión modificada sea compatible
con la versión con que se realizó el trabajo.
c) Acompañar el trabajo con una oferta escrita, valida por tres años
al menos, para proporcionar a dicho usuario los materiales
especificados en la subsección 6a anterior, por un precio no
superior al gasto de realizar esta distribución.
d) Si la distribución del trabajo se hace ofreciendo acceso a la
copia desde un lugar concreto, ofrecer un acceso equivalente para
la copia de los materiales especificados anteriormente desde ese
mismo lugar.
e) Comprobar que el usuario ya ha recibido una copia de estos
materiales o que usted ya le ha enviado una copia.
Para un ejecutable, la forma requerida del "trabajo que usa la
biblioteca" debe incluir todos los datos y programas de utilidades
necesarios para reproducir el ejecutable desde él. Sin embargo, como
excepción especial, los materiales que se han de distribuir no
necesitan incluir nada de lo que se distribuye normalmente (ya sea en
forma binaria o fuente) con los componentes principales (compilador,
núcleo, etcétera) del sistema operativo en que funciona el ejecutable, a
menos que el propio componente acompañe al ejecutable.
Servicios de escaneado de DocuColor 250 8-7
Page 82

Apéndice
Puede suceder que este requisito contradiga las restricciones de la
licencia de otras bibliotecas de propiedad que no suelen acompañar al
sistema operativo. Esta contradicción significa que no puede distribuir
un ejecutable que utilice estas bibliotecas y la biblioteca al mismo
tiempo.
7. Puede incluir servicios de la biblioteca, que son trabajos basados en
la biblioteca, en una sola biblioteca con otros servicios de la biblioteca
no cubiertos por esta licencia, y distribuir dicha biblioteca combinada,
con tal de que la distribución separada del trabajo basado en la
biblioteca y de los otros servicios de la biblioteca esté permitida, y a
condición de que usted haga estas dos cosas:
a) Acompañe a la biblioteca combinada con una copia del mismo
trabajo basado en la biblioteca, sin combinar con los servicios de la
biblioteca. Esto debe distribuirse bajo los términos de las secciones
anteriores.
b) Incluya un aviso bien visible con la biblioteca combinada del
hecho de que parte de ella es un trabajo basado en la biblioteca, y
explicando dónde encontrar las formas sin combinar del mismo
trabajo.
8. No debe copiar, modificar, sublicenciar, enlazar o distribuir la
biblioteca excepto como se contempla expresamente en esta licencia.
Cualquier intento de copiar, modificar, sublicenciar, enlazar o distribuir
la biblioteca no es válido, y anulará automáticamente los derechos que
le otorga esta licencia. Sin embargo, a las partes que hayan recibido de
usted copias o derechos sujetos a esta licencia, no se les anularán sus
licencias mientras cumplan sus condiciones.
9. No se le exige que acepte esta licencia, puesto que no la ha firmado.
Sin embargo, es lo único que le otorga permiso para modificar o
distribuir la biblioteca o sus trabajos derivados. Estas acciones están
prohibidas por ley si no acepta esta licencia. Por lo tanto, al modificar o
distribuir la biblioteca (o cualquier trabajo basado en la biblioteca), está
indicando que acepta esta licencia y todos sus términos y condiciones
para copiar, distribuir o modificar la biblioteca o los trabajos basados
en ella.
10. Cada vez que distribuye la biblioteca (o cualquier trabajo basado en
la biblioteca), el destinatario recibe automáticamente una licencia del
titular original de la licencia para copiar, distribuir, enlazar o modificar la
biblioteca sujeta a estos términos y condiciones. Usted no puede
imponer ninguna restricción posterior al ejercicio de los derechos
otorgados a los destinatarios aquí mencionados. Usted no es
responsable de imponer a terceros que cumplan las condiciones de
esta licencia.
11. Si, como consecuencia de un juicio o de una acusación de
infracción de patente o cualquier otra razón (no limitada a cuestiones
de patentes) a usted se le imponen condiciones (sea una orden
judicial, un acuerdo u otras) que contradigan las condiciones de esta
licencia, eso no le dispensa de cumplir las condiciones de esta licencia.
Si usted no puede distribuir la biblioteca de tal forma que satisfaga
simultáneamente sus obligaciones con respecto a esta licencia y
8-8 Servicios de escaneado de DocuColor 250
Page 83
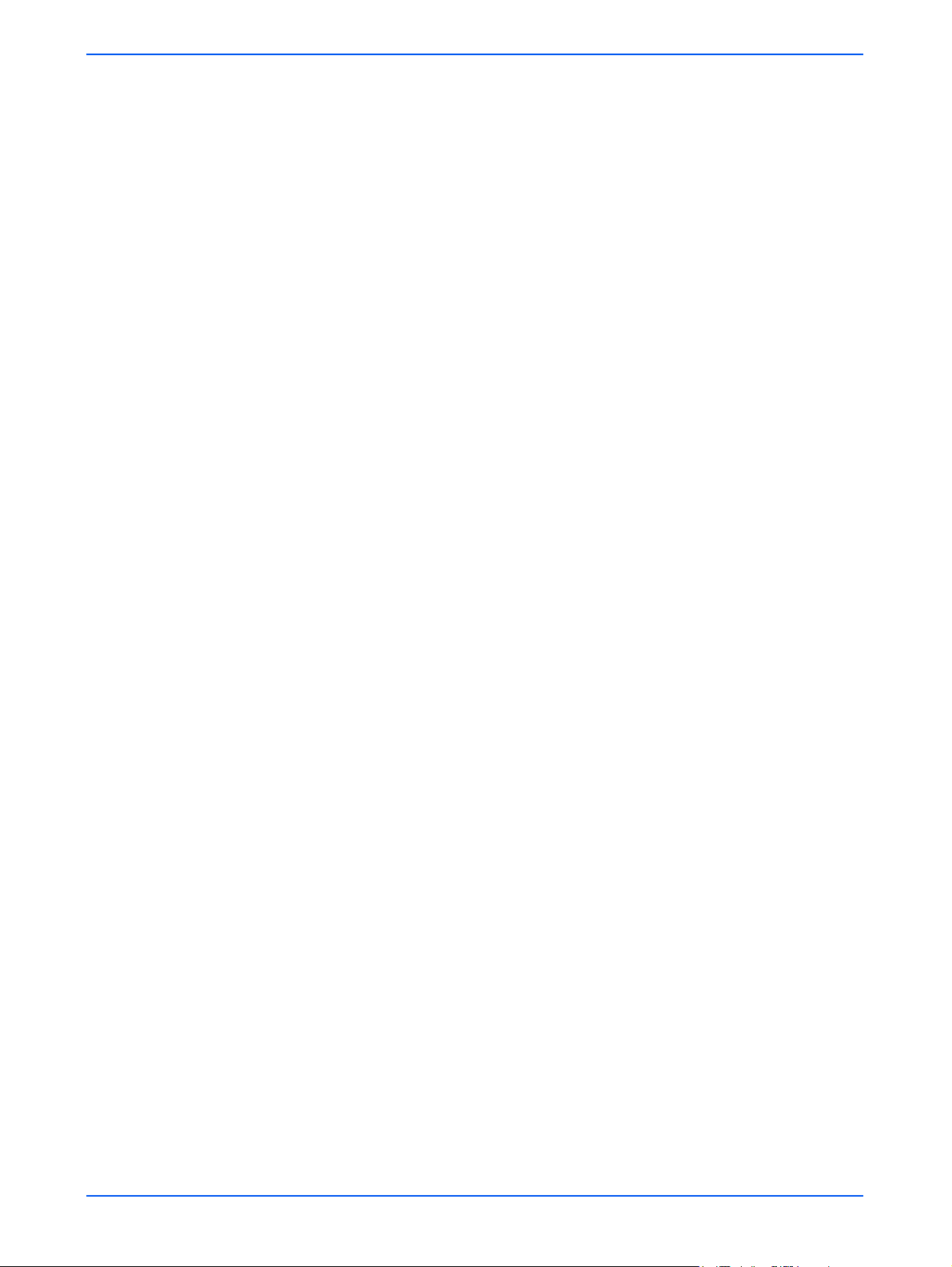
Términos y condiciones para la copia, distribución y modificación
cualquier otras obligaciones, entonces y como consecuencia, no debe
distribuir la biblioteca de ninguna forma. Por ejemplo, si una licencia de
patente no permitiera la redistribución libre de derechos de autor de la
biblioteca a todos aquellos que hayan recibido copias directa o
indirectamente a través de usted, entonces la única forma de satisfacer
esta condición y las de esta licencia sería abstenerse de distribuir la
biblioteca.
Si cualquier parte de esta sección se considera que no es válida o que
no puede hacerse cumplir por alguna circunstancia concreta, se
intentará aplicar la sección de forma compensada, y en otras
circunstancias se intentará aplicar toda la sección.
El propósito de esta sección no es inducirle a infringir ninguna patente
ni otras demandas de derechos de propiedad, ni a impugnar la validez
de esas demandas; el único fin de esta sección es proteger la
integridad del sistema de distribución del software libre, lo cual se lleva
a cabo mediante licencias públicas. Mucha gente ha hecho generosas
contribuciones a la gran variedad de software distribuido a través de
este sistema, confiando en la aplicación coherente de este sistema; es
decisión del autor/donante decidir si desea distribuir software a través
de cualquier otro sistema y una licencia no puede prohibir esa elección.
Esta sección tiene la finalidad de esclarecer completamente lo que se
cree que es una consecuencia del resto de esta licencia.
12. Si la distribución y/o uso de la biblioteca está restringida en ciertos
países mediante patentes o interfaces con derechos de autor, el
propietario original de los derechos de autor, que puso la biblioteca
bajo esta licencia, puede añadir una limitación explícita a la distribución
geográfica excluyendo a estos países, de forma que esta distribución
se permita solamente en o entre países que no estén excluidos. En tal
caso, esta licencia incorpora la limitación como si estuviera escrita en
el cuerpo de esta licencia.
13. La Free Software Foundation puede publicar versiones nuevas y/o
revisadas de la licencia pública general reducida de vez en cuando.
Esas versiones nuevas serán similares en espíritu a la versión
presente, pero puede diferir en detalles para abordar nuevos
problemas o preocupaciones.
A cada versión se le da un número de versión que la distingue. Si la
biblioteca especifica un número de versión de esta licencia aplicable a
sí misma y a "cualquier versión posterior", usted tendrá la opción de
cumplir los términos y condiciones tanto de esa versión como de
cualquier versión posterior publicada por la Free Software Foundation.
Si la biblioteca no especifica un número de versión de licencia, usted
puede elegir cualquier versión publicada por la Free Software
Foundation
Servicios de escaneado de DocuColor 250 8-9
Page 84

Apéndice
14. Si desea incorporar partes de la biblioteca en otros programas
libres cuyas condiciones de distribución son incompatibles con éstas,
escriba al autor para pedirle permiso. Para el software cuyos derechos
de autor pertenecen a la Free Software Foundation, escriba a la Free
Software Foundation; a veces hacemos excepciones. Nuestra decisión
se guiará generalmente por los dos objetivos de preservar el estado
libre de todo lo que se deriva de nuestro software libre y de promover el
compartimiento y reutilización del software.
SIN GARANTÍA
15. PUESTO QUE LA LICENCIA DE LA BIBLIOTECA NO TIENE
GASTO ALGUNO, NO TIENE NINGUNA GARANTÍA EN LA MEDIDA
QUE LO PERMITA LA LEY VIGENTE. EXCEPTO QUE SE DECLARE
DE OTRO MODO POR ESCRITO, LOS TITULARES DEL DERECHO
DE AUTOR Y/O OTRAS PARTES SUMINISTRAN LA BIBLIOTECA
"TAL CUAL" SIN GARANTÍA DE NINGUNA CLASE, YA SEA DE
FORMA EXPRESA O IMPLÍCITA, INCLUYENDO, PERO NO
LIMITADA A, LAS GARANTÍAS IMPLÍCITAS DE COMERCIABILIDAD
Y CONVENIENCIA PARA UN PROPÓSITO CONCRETO. USTED
ASUME TODOS LOS RIESGOS POR LO QUE HACE A LA CALIDAD
Y AL RENDIMIENTO DE LA BIBLIOTECA. SI LA BIBLIOTECA FUERA
DEFECTUOSA, USTED ASUMIRÁ EL PRECIO DEL SERVICIO
TÉCNICO, DE LA REPARACIÓN O DE LA CORRECCIÓN
NECESARIA.
16. BAJO NINGÚN CONCEPTO, A MENOS QUE SEA REQUERIDO
POR LA LEY VIGENTE O ACORDADO POR ESCRITO, EL TITULAR
DE LOS DERECHOS DE AUTOR O CUALQUIER OTRA PARTE QUE
PUEDA MODIFICAR Y/O REDISTRIBUIR LA BIBLIOTECA SEGÚN
LAS CONDICIONES DESCRITAS ANTES, SERÁ RESPONSABLE
POR DAÑOS, INCLUYENDO CUALQUIER DAÑO GENERAL,
ESPECIAL, ACCIDENTAL O INDIRECTO ORIGINADO POR EL USO
O INCAPACIDAD DE USAR LA BIBLIOTECA (INCLUYENDO PERO
NO LIMITADA A, LAS PÉRDIDAS DE DATOS, O LA GENERACIÓN
DE DATOS INCORRECTOS, O LAS PÉRDIDAS SUFRIDAS POR
USTED O TERCEROS, O UN ERROR DE LA BIBLIOTECA PARA
FUNCIONAR CON OTRO PROGRAMA) INCLUSO SI AL TITULAR O
A OTRA PARTE SE LES HA NOTIFICADO LA POSIBILIDAD DE
TALES DAÑOS.
FIN DE LOS TÉRMINOS Y CONDICIONES
8-10 Servicios de escaneado de DocuColor 250
Page 85

Índice alfabético
A
A 2 caras, originales 5-6, 6-10
Agregar imágenes al documento existente
6-13
alimentador de documentos, escanear desde
aplicación Servicios de escaneado Web, acceso
2-1
archivos de escaneado, eliminar
archivos de imágenes
descargar
eliminar
fecha de caducidad
Auto %
Autoexposición
Autogenerar nombre nuevo
5-9, 6-10
4-7, 5-17
5-18
5-17
5-7, 6-8
6-17
5-12, 6-13
5-11,
4-5
B
botón Actualizar 4-3, 4-4
botón Cancelar
botón Cancelar todo
botón Escaneado de red
botón Original siguiente
botón Restaurar
botón Todos los servicios
botón Último original
5-3
4-1
4-2
4-6
5-3
4-2
4-6
C
Calidad de compresión 5-5, 6-5
Calidad de imagen
Autoexposición
Contraste 5-7, 6-7
Más claro / Más oscuro
Nitidez
cambiar el nombre de plantillas y carpetas 5-14
campo Propietario de plantilla
5-7, 6-8
5-7, 6-8
5-7, 6-7
5-10
carpeta de documentos
carpetas
cambiar de nombre
copiar
5-12
eliminar
listar
Contraste
copiar plantillas y carpetas
cristal de exposición, escanear desde
5-16
5-1, 6-1
5-7, 6-7
4-7
5-14
5-12
4-6
D
descargar
archivos de imágenes
restricciones
Descripción de la plantilla
Descripción de plantilla
disco del servicio de escaneado
limpiar
mantener
DocuSP, reiniciar
5-17
6-17
6-15
7-3
5-17
2-5, 4-3
3-3, 5-13
E
editar plantillas 5-2
eliminar
archivos de escaneado
archivos de imágenes
plantillas y carpetas
escanear desde
alimentador de documentos
cristal de exposición
6-17
5-18
5-16
4-5
4-6
F
ficha Calidad de imagen 5-6, 6-7
ficha Escaneado básico
5-4, 6-4
Servicios de escaneado de DocuColor 250 I-1
Page 86
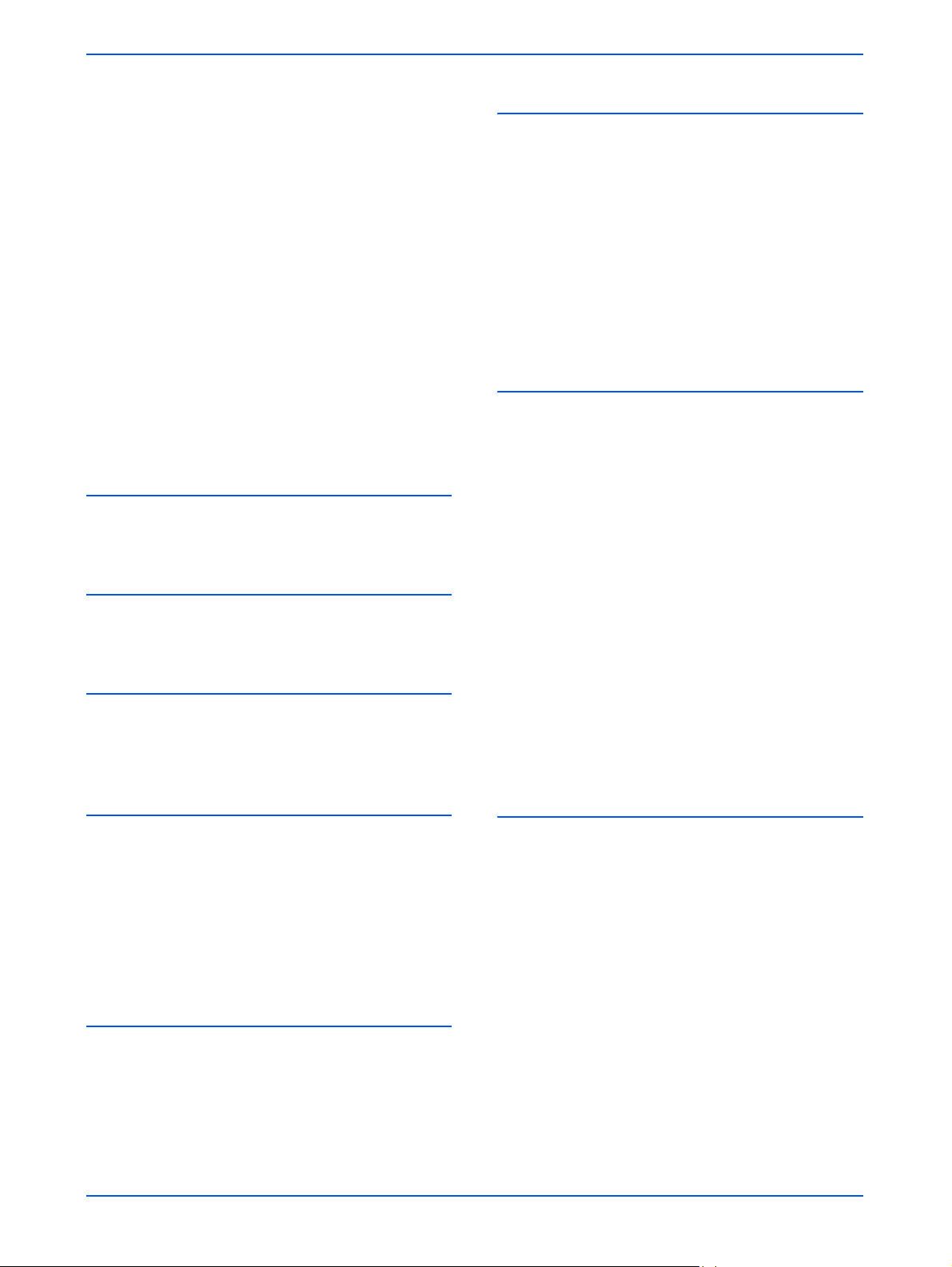
Índice
ficha Formato de salida
ficha Opciones de escaneado
ficha Plantilla de trabajo
fichas de propiedades
fichas de propiedades de la plantilla
Formato de archivo
JPEG 5-5, 6-5
PDF
5-5, 6-5
formato de archivo, restricciones
Formato de salida
Historial de trabajos
Nombre de archivo de imagen
Nombre de objeto del documento
Norma para nombres de documento duplicados
5-11, 6-12
funciones del administrador
5-10, 6-11
5-8, 6-9
4-2
5-2
5-2
5-4, 6-4
5-4, 5-5, 5-6, 5-11
6-13
5-10, 6-12
5-10, 6-12
6-1
H
Historial de trabajos 5-12, 6-13
I
Ir a 001 - 250 4-3
L
lista de plantillas 2-2, 4-3
listar plantillas y carpetas
5-1, 6-1
O
Opciones de escaneado
Originales a 2 caras
Originales de varios tamaños
Reducción/Ampliación
Resolución de escaneado 5-8, 6-9
Tamaño a escanear
opciones de trabajo de escaneado, configurar
Originales a 2 caras
Originales de varios tamaños
P
página Carpetas y plantillas de escaneado,
descripción
Permitir sólo nombres únicos
plantillas
acceso
en DocuColor 250
uso de la aplicación Servicios de escaneado
Web
cambiar de nombre
copiar
5-12
crear
3-1
5-2
editar
eliminar
listar
Preferencias
propiedades del disco del sistema
5-16
5-1, 6-1
6-14
5-9, 6-10
5-9, 6-11
5-9, 6-10
5-8, 6-10
6-15
5-6, 5-9, 6-6, 6-10
5-9, 6-11
2-3
5-11, 6-13
4-1
2-2
5-14
6-17
M
Más claro / Más oscuro 5-7, 6-7
menú Carpetas
menú Documento
menú Ver
Modo Color
modo de color, restricciones
2-4, 5-2
2-4, 4-7
2-4, 6-1
5-5, 6-5
5-5
N
Nitidez 5-7, 6-8
Nombre de archivo de imagen
Nombre de objeto del documento
Norma para nombres de documento duplicados
5-11, 6-12
I-2 Servicios de escaneado de DocuColor 250
5-10, 6-12
5-10, 6-12
R
Reducción/Ampliación 5-9, 6-10
Auto %
Valores prefijados
Variable %
reiniciar DocuSP y el servidor Web
requisitos
hardware
software
Resolución de escaneado
Restaurar opciones prefijadas de Xerox
restricciones
Agregar imágenes al documento existente
descargar archivos
Formato de archivo 5-4, 5-5, 5-6, 5-11
Modo Color
6-10
6-10
6-10
7-3
1-2
1-2
5-8, 6-9
5-17
5-5
6-14
5-11
Page 87
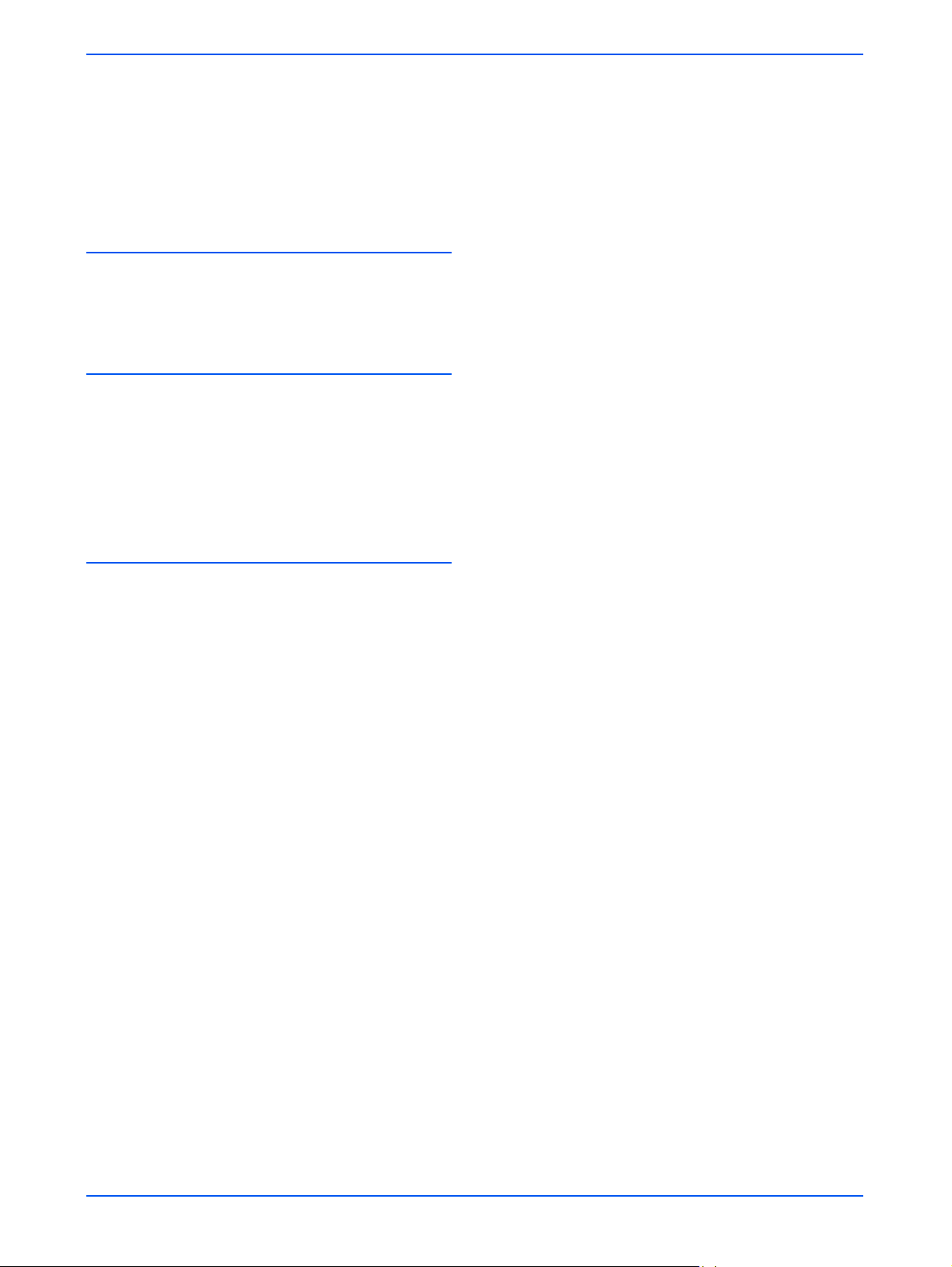
Índice
plantilla
Tipo de original
usuario
restricciones de la plantilla
restricciones del usuario
5-2, 5-4
5-6
2-3, 3-1, 5-1, 5-3
5-2, 5-4
2-3, 3-1, 5-1, 5-3
S
servidor Web, reiniciar 7-3
Sobrescribir documento existente
T
Tamaño a escanear 5-8, 6-10
TIFF de una página
TIFF multipágina
Tipo de original
Tipo de original, restricciones
5-5, 6-5
5-4, 6-4
5-6, 6-6
5-6
V
5-11, 6-12
Valores prefijados 5-9, 6-10
valores prefijados de las plantillas, configurar
valores prefijados, configurar
Variable %
5-9, 6-10
6-2
6-2
Servicios de escaneado de DocuColor 250 I-3
Page 88
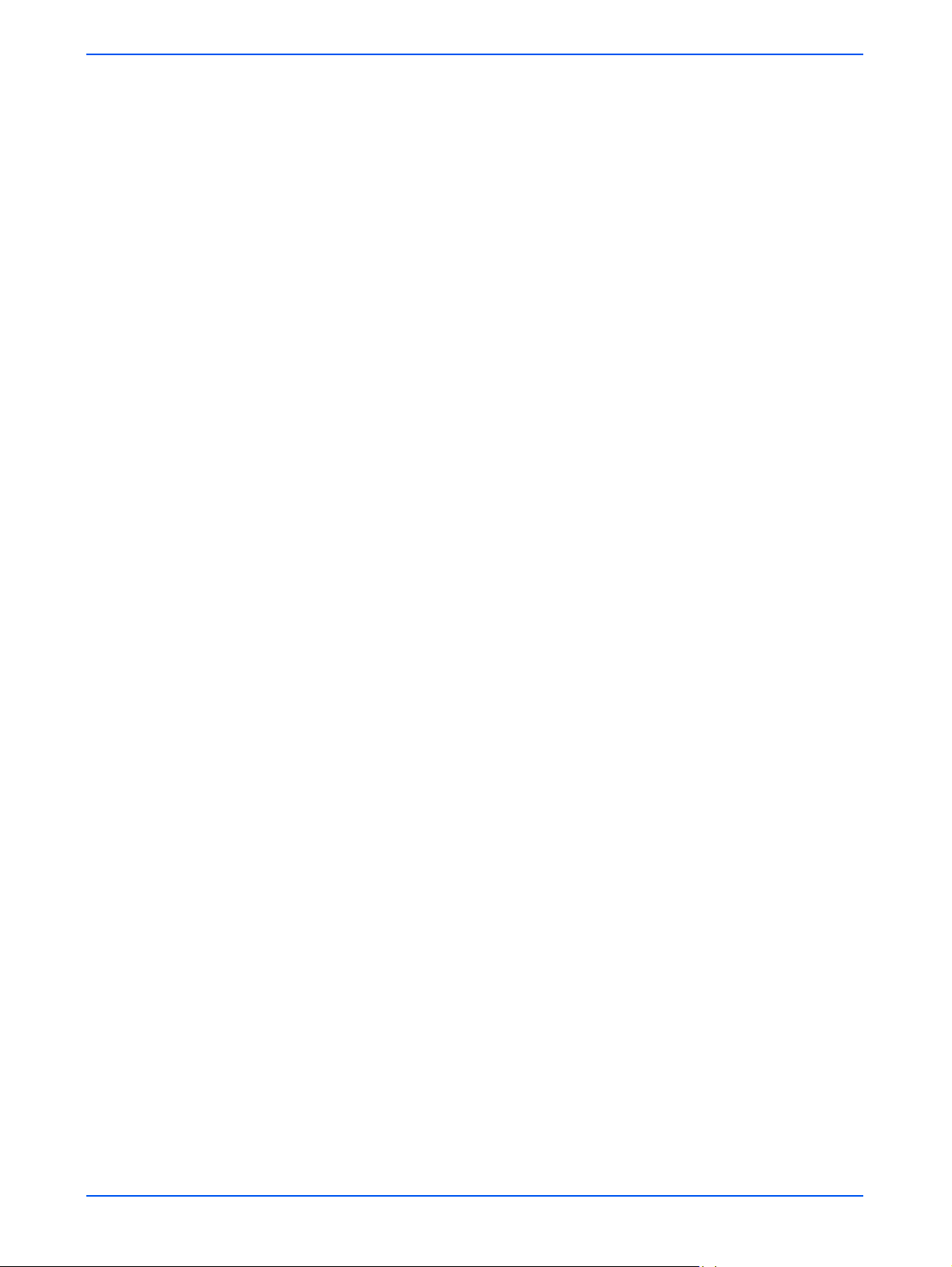
Índice
I-4 Servicios de escaneado de DocuColor 250
 Loading...
Loading...