Page 1
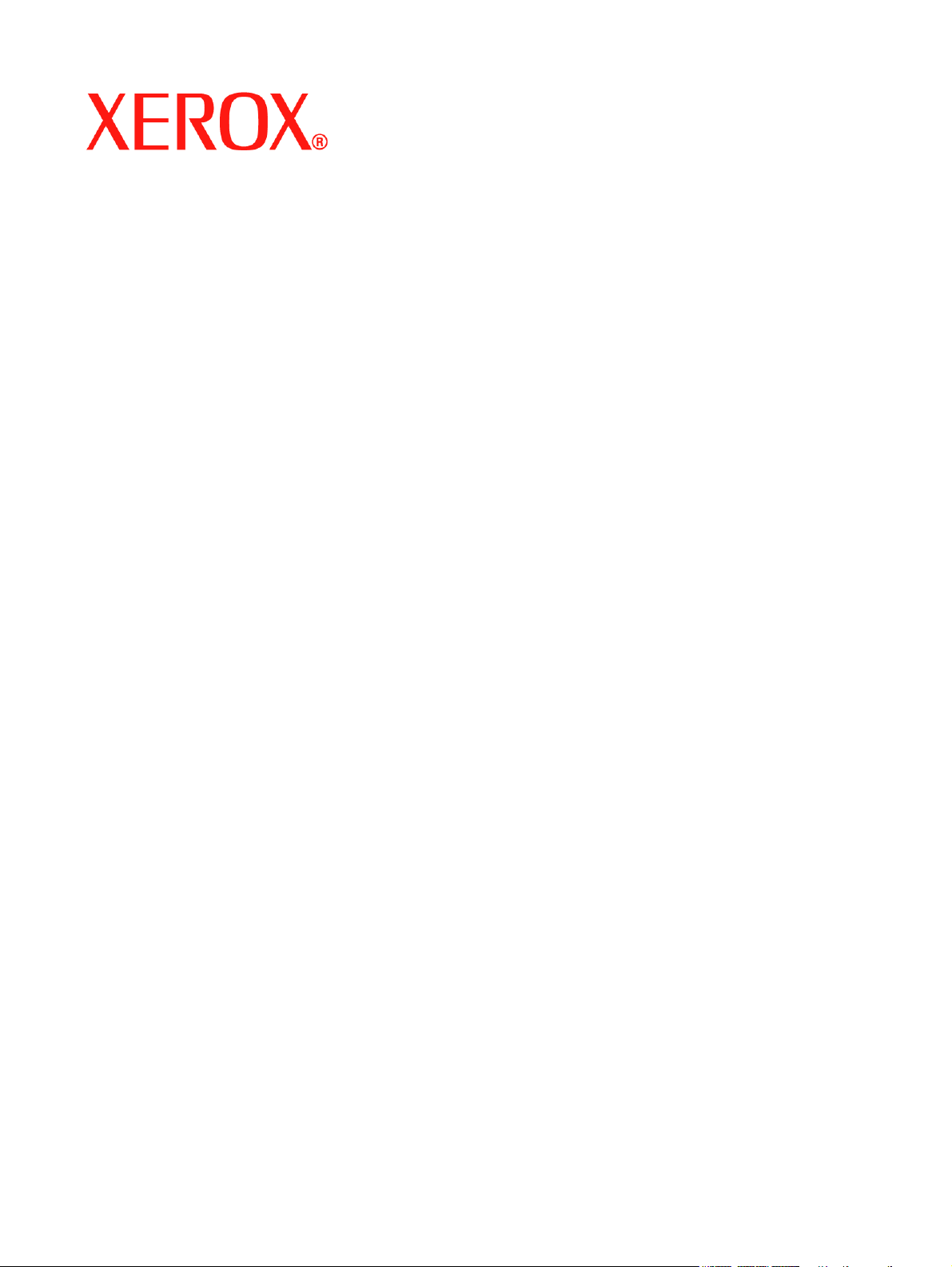
Scan
services
DocuColor 250
Handleiding
708P88230
Juni 2005
Page 2
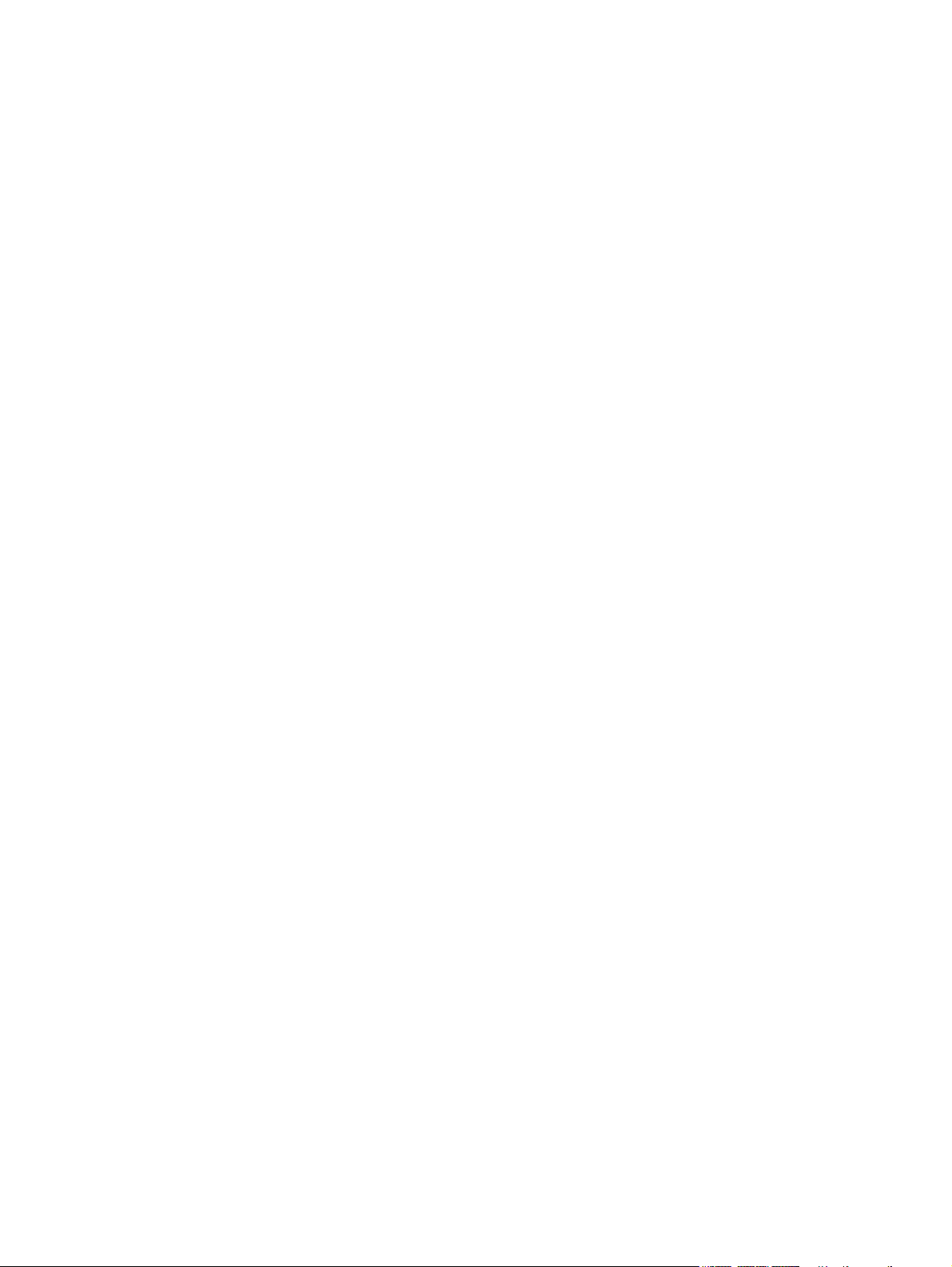
Samengesteld door:
Xerox Corporation
Global Knowledge and Language Services
800 Phillips Road, Bldg. 0845-17S
Webster, New York 14580-9791
Verenigde Staten
Vertaald door:
Xerox
GKLS European Operations
Bessemer Road
Welwyn Garden City
Hertfordshire AL7 1BU
Verenigd Koninkrijk
©2005 Xerox Corporation. Alle rechten voorbehouden.
De auteursrechtelijke bescherming waarop aanspraak wordt gemaakt, omvat alle vormen en zaken van auteursrechtelijk materiaal en
informatie die thans of in de toekomst van rechtswege is toegestaan. Dit omvat, zonder enige beperking, materiaal dat wordt gegenereerd
door de software en dat in de schermen wordt weergegeven, zoals pictogrammen, uiterlijk en inhoud van schermen, enz.
XEROX® en alle productnamen van Xerox die in deze publicatie worden genoemd, zijn handelsmerken van Xerox Corporation.
Handelsmerken van andere bedrijven worden eveneens erkend.
PANTONE is een gedeponeerd handelsmerk van Pantone, Inc.
Dit document wordt periodiek gewijzigd. Wijzigingen, technische onnauwkeurigheden en typografische fouten zullen in toekomstige
uitgaven worden gecorrigeerd.
Page 3
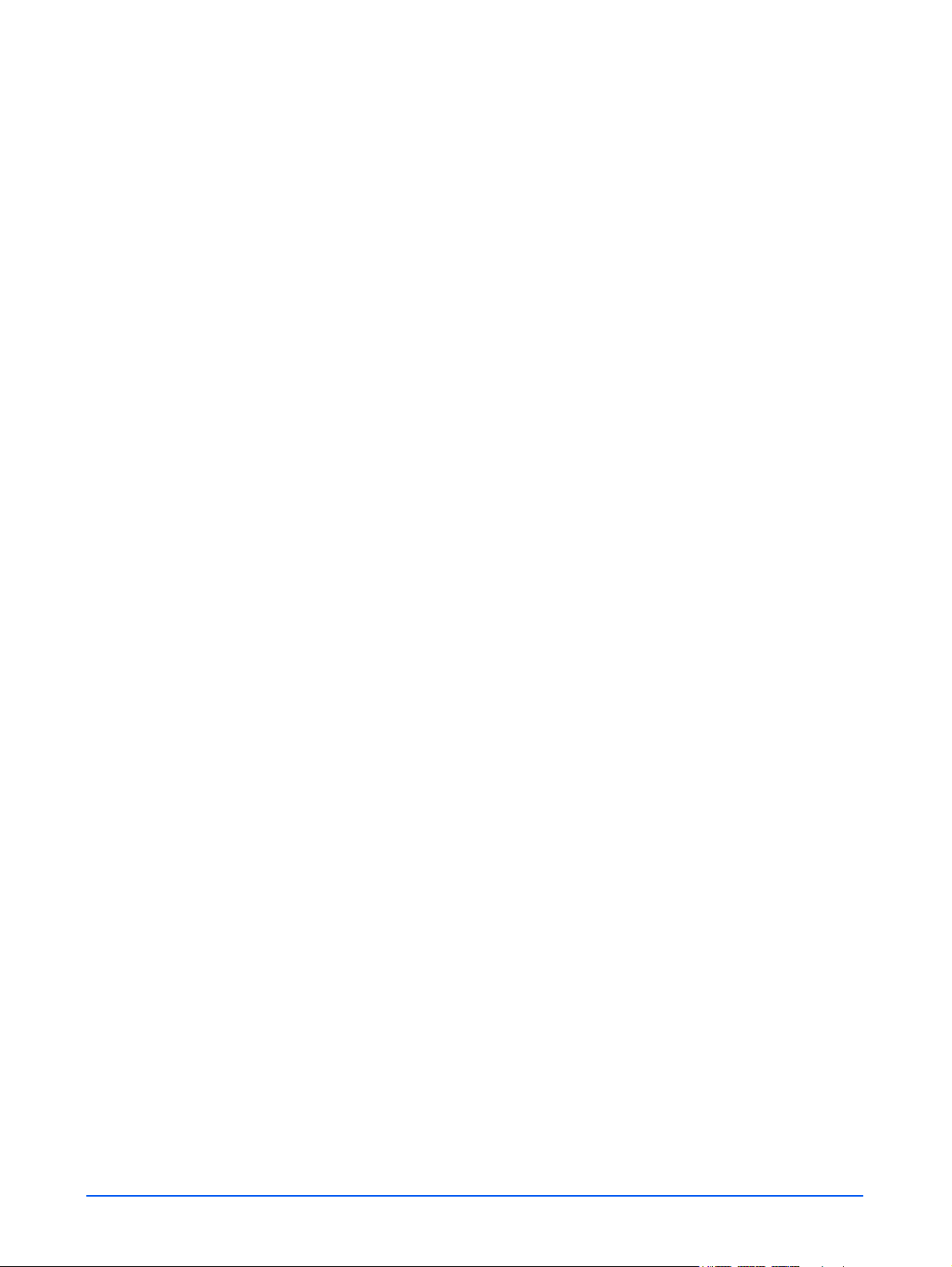
Inhoudsopgave
Inleiding
Info over deze handleiding . . . . . . . . . . . . . . . . . . . . . . . . . . . . . . . . . . . . . . . . . . . . . vii
Inhoud . . . . . . . . . . . . . . . . . . . . . . . . . . . . . . . . . . . . . . . . . . . . . . . . . . . . . . . . vii
Conventies . . . . . . . . . . . . . . . . . . . . . . . . . . . . . . . . . . . . . . . . . . . . . . . . . . . .viii
Documentatie . . . . . . . . . . . . . . . . . . . . . . . . . . . . . . . . . . . . . . . . . . . . . . . . . . . . . . . .ix
DocuColor 250 . . . . . . . . . . . . . . . . . . . . . . . . . . . . . . . . . . . . . . . . . . . . . . . . . .ix
DocuSP 50.xx . . . . . . . . . . . . . . . . . . . . . . . . . . . . . . . . . . . . . . . . . . . . . . . . . . .ix
1 Overzicht
Info over de scantoepassing. . . . . . . . . . . . . . . . . . . . . . . . . . . . . . . . . . . . . . . . . 1-1
Instellingen voor de scantoepassing . . . . . . . . . . . . . . . . . . . . . . . . . . . . . . . . . . 1-1
Hardwarevereisten. . . . . . . . . . . . . . . . . . . . . . . . . . . . . . . . . . . . . . . . . . . . 1-2
Softwarevereisten . . . . . . . . . . . . . . . . . . . . . . . . . . . . . . . . . . . . . . . . . . . . 1-2
HTTP-gatewaylicentie . . . . . . . . . . . . . . . . . . . . . . . . . . . . . . . . . . . . . . . . . 1-3
2 Scanservices gebruiken
De applicatie voor webscanservices openen . . . . . . . . . . . . . . . . . . . . . . . . . . . . 2-1
De pagina Scanmappen en sjablonen gebruiken. . . . . . . . . . . . . . . . . . . . . . . . . 2-3
3 Sjablonen en mappen maken
Een scansjabloon en -map maken . . . . . . . . . . . . . . . . . . . . . . . . . . . . . . . . . . . . 3-1
4 Documenten scannen
De lijst met sjablonen openen . . . . . . . . . . . . . . . . . . . . . . . . . . . . . . . . . . . . . . . 4-1
Het aanraakscherm voor scanservices gebruiken . . . . . . . . . . . . . . . . . . . . . . . . 4-3
Een scan starten. . . . . . . . . . . . . . . . . . . . . . . . . . . . . . . . . . . . . . . . . . . . . . . . . . 4-4
Scannen met de AOD . . . . . . . . . . . . . . . . . . . . . . . . . . . . . . . . . . . . . . . . . 4-5
Scannen vanaf de glasplaat. . . . . . . . . . . . . . . . . . . . . . . . . . . . . . . . . . . . . 4-6
Gescande beelden ophalen . . . . . . . . . . . . . . . . . . . . . . . . . . . . . . . . . . . . . . . . . 4-7
5 Sjablonen en mappen beheren
Sjablonen en mappen weergeven . . . . . . . . . . . . . . . . . . . . . . . . . . . . . . . . . . . . 5-1
Sjablonen bewerken. . . . . . . . . . . . . . . . . . . . . . . . . . . . . . . . . . . . . . . . . . . . . . . 5-2
Scannen - basis . . . . . . . . . . . . . . . . . . . . . . . . . . . . . . . . . . . . . . . . . . . . . . 5-4
Bestandsindeling . . . . . . . . . . . . . . . . . . . . . . . . . . . . . . . . . . . . . . . . 5-4
Kleurmode . . . . . . . . . . . . . . . . . . . . . . . . . . . . . . . . . . . . . . . . . . . . . 5-5
2-zijdige originelen . . . . . . . . . . . . . . . . . . . . . . . . . . . . . . . . . . . . . . . 5-6
Origineelsoort . . . . . . . . . . . . . . . . . . . . . . . . . . . . . . . . . . . . . . . . . . . 5-6
Scanservices voor DocuColor 250 iii
Page 4
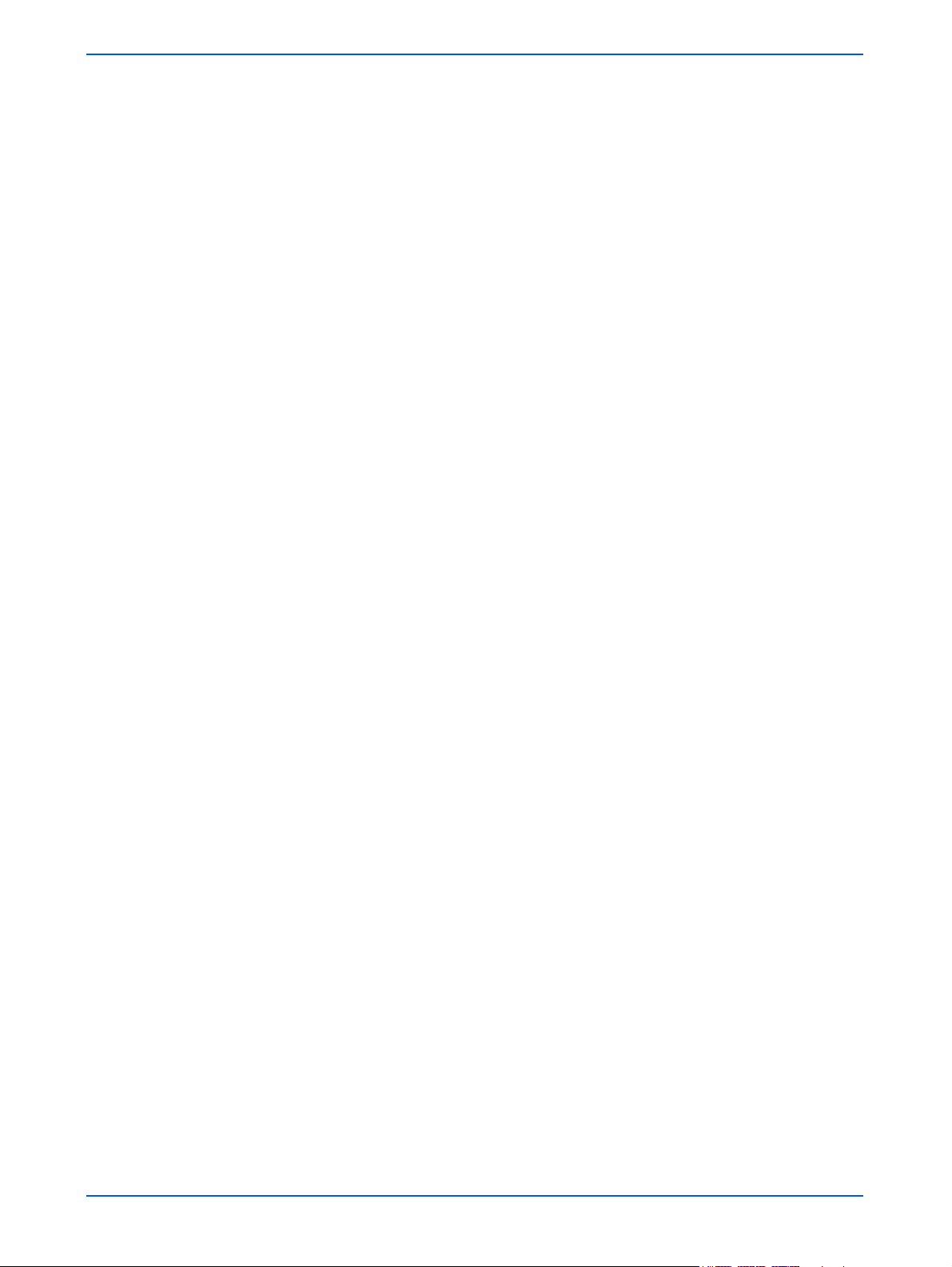
Afdrukkwaliteit . . . . . . . . . . . . . . . . . . . . . . . . . . . . . . . . . . . . . . . . . . . . . . . 5-6
Lichter/donkerder . . . . . . . . . . . . . . . . . . . . . . . . . . . . . . . . . . . . . . . . 5-7
Contrast . . . . . . . . . . . . . . . . . . . . . . . . . . . . . . . . . . . . . . . . . . . . . . . 5-7
Auto-belichting . . . . . . . . . . . . . . . . . . . . . . . . . . . . . . . . . . . . . . . . . . 5-7
Scherpte . . . . . . . . . . . . . . . . . . . . . . . . . . . . . . . . . . . . . . . . . . . . . . . 5-7
Scanopties . . . . . . . . . . . . . . . . . . . . . . . . . . . . . . . . . . . . . . . . . . . . . . . . . . 5-8
Scanresolutie . . . . . . . . . . . . . . . . . . . . . . . . . . . . . . . . . . . . . . . . . . . 5-8
Scanformaat . . . . . . . . . . . . . . . . . . . . . . . . . . . . . . . . . . . . . . . . . . . . 5-8
Verkleinen/vergroten . . . . . . . . . . . . . . . . . . . . . . . . . . . . . . . . . . . . . 5-9
2-zijdige originelen . . . . . . . . . . . . . . . . . . . . . . . . . . . . . . . . . . . . . . . 5-9
Gemengde origineelformaten . . . . . . . . . . . . . . . . . . . . . . . . . . . . . . . 5-9
Afdrukindeling . . . . . . . . . . . . . . . . . . . . . . . . . . . . . . . . . . . . . . . . . . . . . . 5-10
Naam documentobject . . . . . . . . . . . . . . . . . . . . . . . . . . . . . . . . . . . 5-10
Naam beeldbestand . . . . . . . . . . . . . . . . . . . . . . . . . . . . . . . . . . . . . 5-10
Beleid dubbele documentnaam . . . . . . . . . . . . . . . . . . . . . . . . . . . . 5-11
Opdrachtenlog . . . . . . . . . . . . . . . . . . . . . . . . . . . . . . . . . . . . . . . . . 5-12
Sjablonen en mappen kopiëren . . . . . . . . . . . . . . . . . . . . . . . . . . . . . . . . . . . . . 5-12
De namen van sjablonen en mappen wijzigen . . . . . . . . . . . . . . . . . . . . . . . . . . 5-14
Sjablonen en mappen verwijderen . . . . . . . . . . . . . . . . . . . . . . . . . . . . . . . . . . . 5-16
Gescande beelden beheren . . . . . . . . . . . . . . . . . . . . . . . . . . . . . . . . . . . . . . . . 5-18
Beelden downloaden . . . . . . . . . . . . . . . . . . . . . . . . . . . . . . . . . . . . . . . . . 5-18
Beelden verwijderen . . . . . . . . . . . . . . . . . . . . . . . . . . . . . . . . . . . . . . . . . 5-19
6 Beheerfuncties
Alle sjablonen en mappen weergeven . . . . . . . . . . . . . . . . . . . . . . . . . . . . . . . . . 6-1
Standaardinstellingen voor sjablonen opgeven . . . . . . . . . . . . . . . . . . . . . . . . . . 6-2
Scannen - basis . . . . . . . . . . . . . . . . . . . . . . . . . . . . . . . . . . . . . . . . . . . . . . 6-4
Bestandsindeling . . . . . . . . . . . . . . . . . . . . . . . . . . . . . . . . . . . . . . . . 6-4
Kleurmode . . . . . . . . . . . . . . . . . . . . . . . . . . . . . . . . . . . . . . . . . . . . . 6-5
2-zijdige originelen . . . . . . . . . . . . . . . . . . . . . . . . . . . . . . . . . . . . . . . 6-6
Origineelsoort . . . . . . . . . . . . . . . . . . . . . . . . . . . . . . . . . . . . . . . . . . . 6-6
Afdrukkwaliteit . . . . . . . . . . . . . . . . . . . . . . . . . . . . . . . . . . . . . . . . . . . . . . . 6-7
Lichter/donkerder . . . . . . . . . . . . . . . . . . . . . . . . . . . . . . . . . . . . . . . . 6-7
Contrast . . . . . . . . . . . . . . . . . . . . . . . . . . . . . . . . . . . . . . . . . . . . . . . 6-7
Auto-belichting . . . . . . . . . . . . . . . . . . . . . . . . . . . . . . . . . . . . . . . . . . 6-8
Scherpte . . . . . . . . . . . . . . . . . . . . . . . . . . . . . . . . . . . . . . . . . . . . . . . 6-8
Scanopties . . . . . . . . . . . . . . . . . . . . . . . . . . . . . . . . . . . . . . . . . . . . . . . . . . 6-9
Scanresolutie . . . . . . . . . . . . . . . . . . . . . . . . . . . . . . . . . . . . . . . . . . . 6-9
Scanformaat . . . . . . . . . . . . . . . . . . . . . . . . . . . . . . . . . . . . . . . . . . . 6-10
Verkleinen/vergroten . . . . . . . . . . . . . . . . . . . . . . . . . . . . . . . . . . . . 6-10
iv Scanservices voor DocuColor 250
Page 5
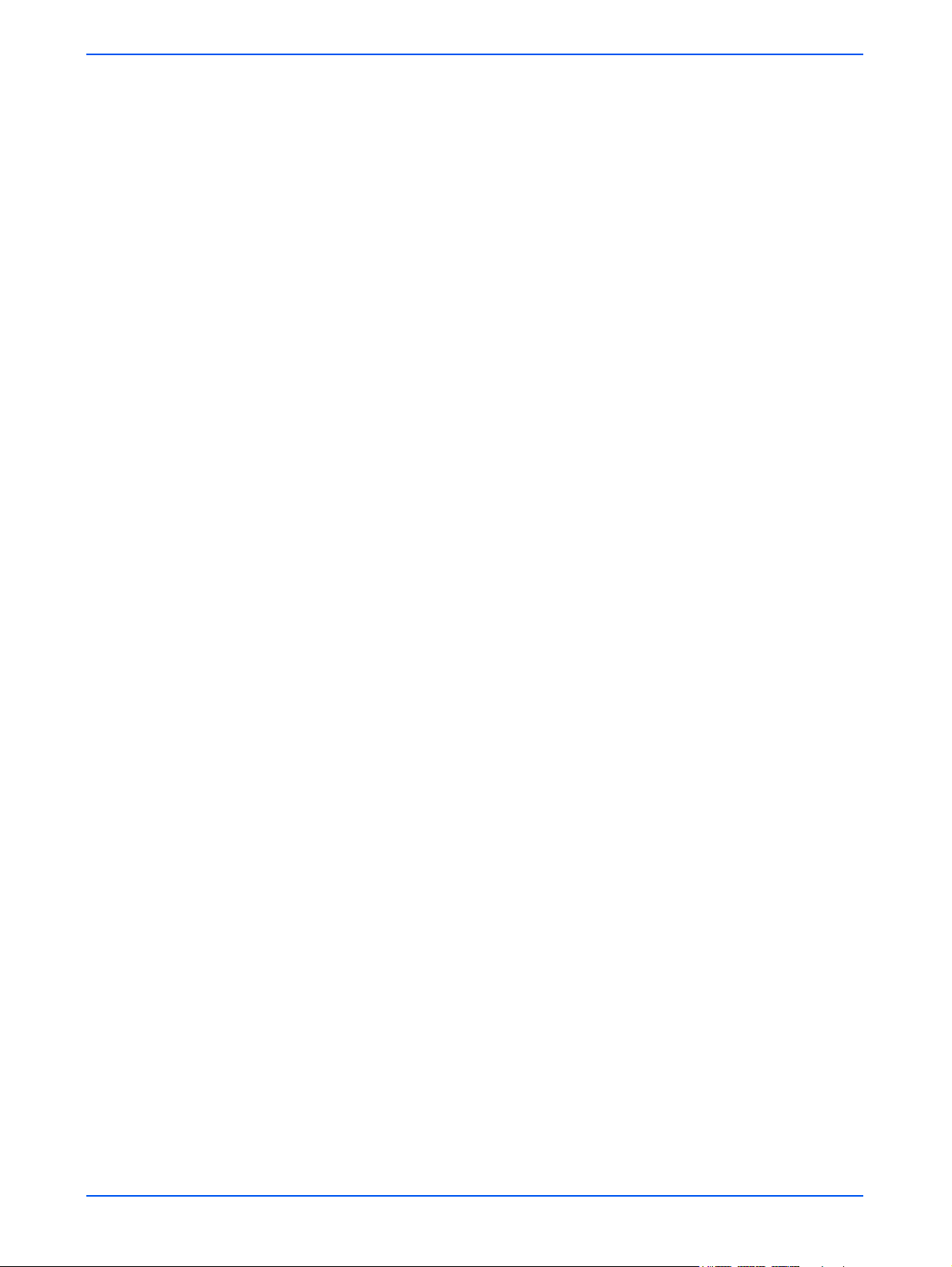
2-zijdige originelen . . . . . . . . . . . . . . . . . . . . . . . . . . . . . . . . . . . . . . 6-10
Gemengde origineelformaten . . . . . . . . . . . . . . . . . . . . . . . . . . . . . . 6-11
Afdrukindeling . . . . . . . . . . . . . . . . . . . . . . . . . . . . . . . . . . . . . . . . . . . . . . 6-11
Naam documentobject . . . . . . . . . . . . . . . . . . . . . . . . . . . . . . . . . . . 6-12
Naam beeldbestand . . . . . . . . . . . . . . . . . . . . . . . . . . . . . . . . . . . . . 6-12
Beleid dubbele documentnaam . . . . . . . . . . . . . . . . . . . . . . . . . . . . 6-12
Opdrachtenlog . . . . . . . . . . . . . . . . . . . . . . . . . . . . . . . . . . . . . . . . . 6-13
Standaardinstellingen herstellen . . . . . . . . . . . . . . . . . . . . . . . . . . . . . . . . . . . . 6-14
De schijf voor scanservices onderhouden . . . . . . . . . . . . . . . . . . . . . . . . . . . . . 6-15
Opties voor het verwijderen van scanopdrachten instellen . . . . . . . . . . . . 6-15
De schijf voor scanservices opruimen . . . . . . . . . . . . . . . . . . . . . . . . . . . . 6-17
Eigenschappen systeemschijf controleren . . . . . . . . . . . . . . . . . . . . 6-17
Scanbestanden verwijderen . . . . . . . . . . . . . . . . . . . . . . . . . . . . . . . 6-17
7 Problemen oplossen
Algemene problemen en oplossingen . . . . . . . . . . . . . . . . . . . . . . . . . . . . . . . . . 7-1
DocuSP en de webserver opnieuw opstarten . . . . . . . . . . . . . . . . . . . . . . . . . . . 7-3
8 Bijlage
GNU Lesser General Public License . . . . . . . . . . . . . . . . . . . . . . . . . . . . . . . . . . 8-1
Voorwaarden en bepalingen voor het kopiëren, verspreiden en wijzigen . . . . . . 8-4
Index
Voorwoord . . . . . . . . . . . . . . . . . . . . . . . . . . . . . . . . . . . . . . . . . . . . . . . . . . 8-1
Scanservices voor DocuColor 250 v
Page 6
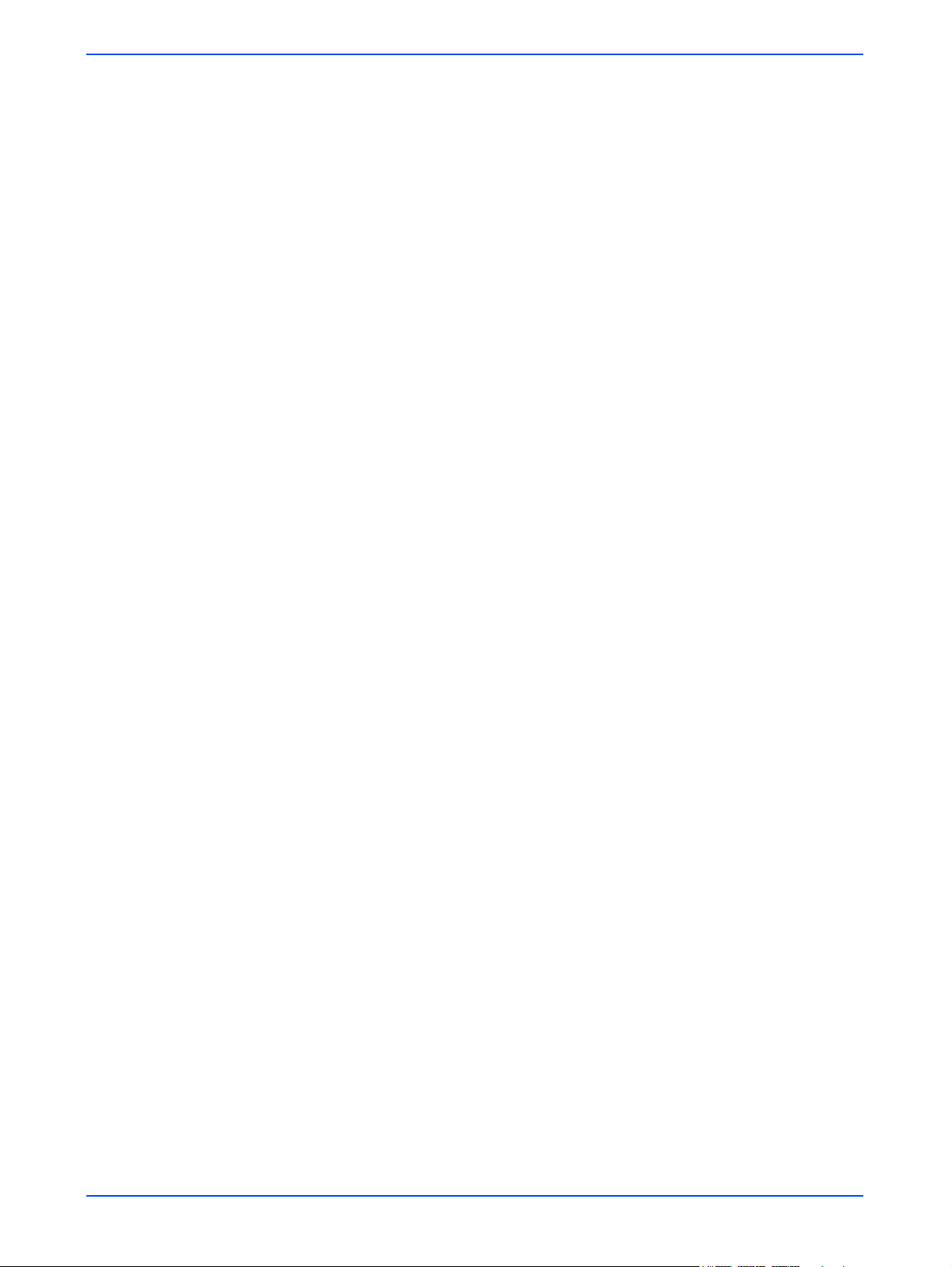
vi Scanservices voor DocuColor 250
Page 7
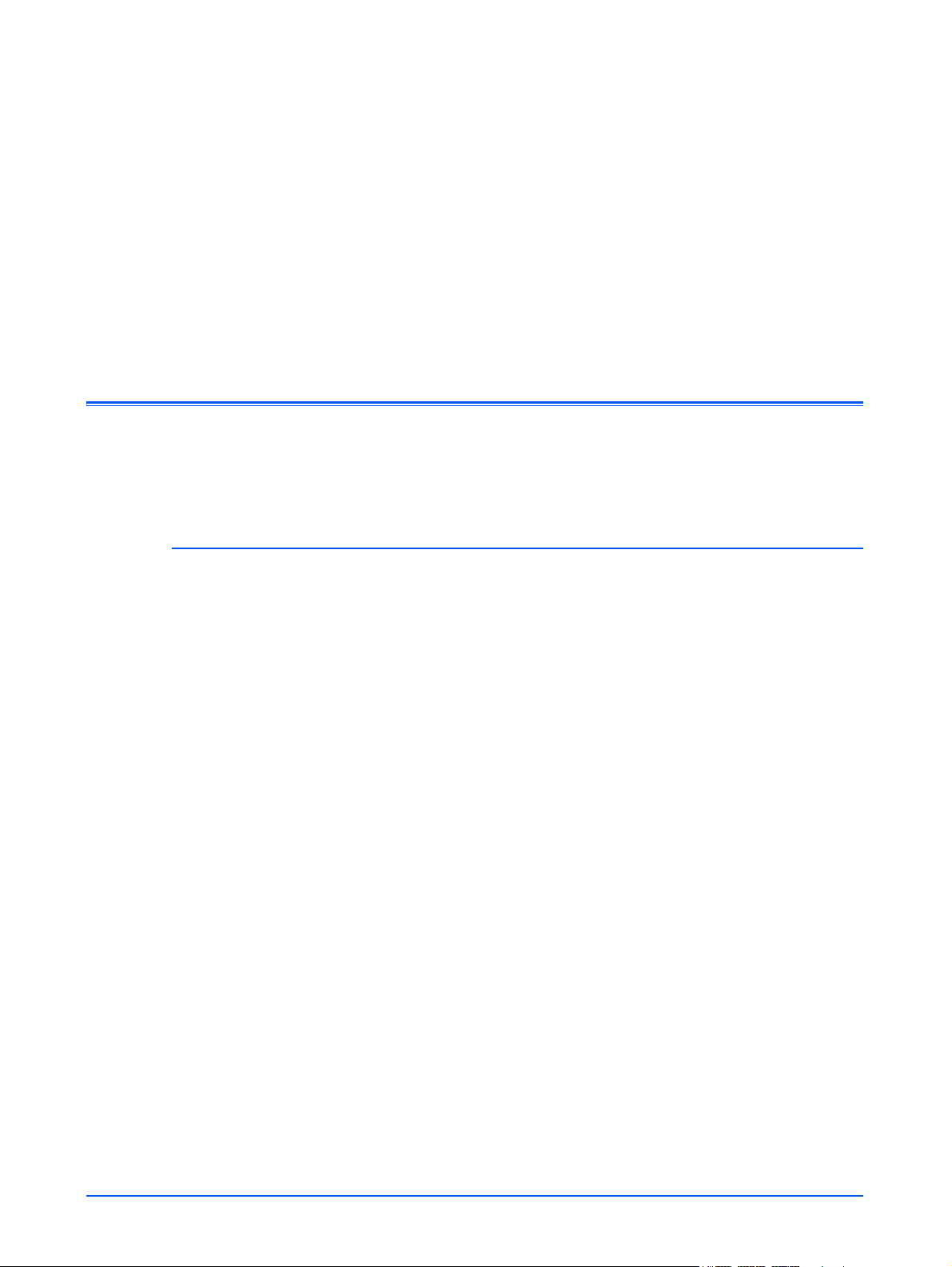
Inleiding
Dit document biedt informatie over het gebruik van de scantoepassing
voor de DocuColor 250 met DocuSP 50.xx DFE (Digital Front End).
Info over deze handleiding
Voordat u deze documentatie gebruikt, is het belangrijk dat u op de
hoogte bent van de inhoud en de conventies.
Inhoud
Deze handleiding bevat de volgende informatie:
• “Inleiding” (dit hoofdstuk) biedt informatie over het gebruik van deze
handleiding, bevat beschrijvingen van de conventies en biedt
verwijzingen naar andere relevante informatiebronnen voor het
systeem.
• Hoofdstuk 1, “Overzicht,” biedt een overzicht van het systeem en
bevat informatie over de licentie-, hardware- en softwarevereisten.
• Hoofdstuk 2, “Scanservices gebruiken,” biedt informatie over de
wijze waarop u toegang verkrijgt tot de applicatie voor
webscanservices en bevat een overzicht van de componenten van
deze applicatie.
• Hoofdstuk 3, “Sjablonen en mappen maken,” biedt stapsgewijze
instructies voor het maken van sjablonen en mappen.
• Hoofdstuk 4, “Documenten scannen,” biedt stapsgewijze
instructies voor het starten en voltooien van een scanopdracht en
het ophalen van gescande beelden.
Scanservices voor DocuColor 250 vii
Page 8
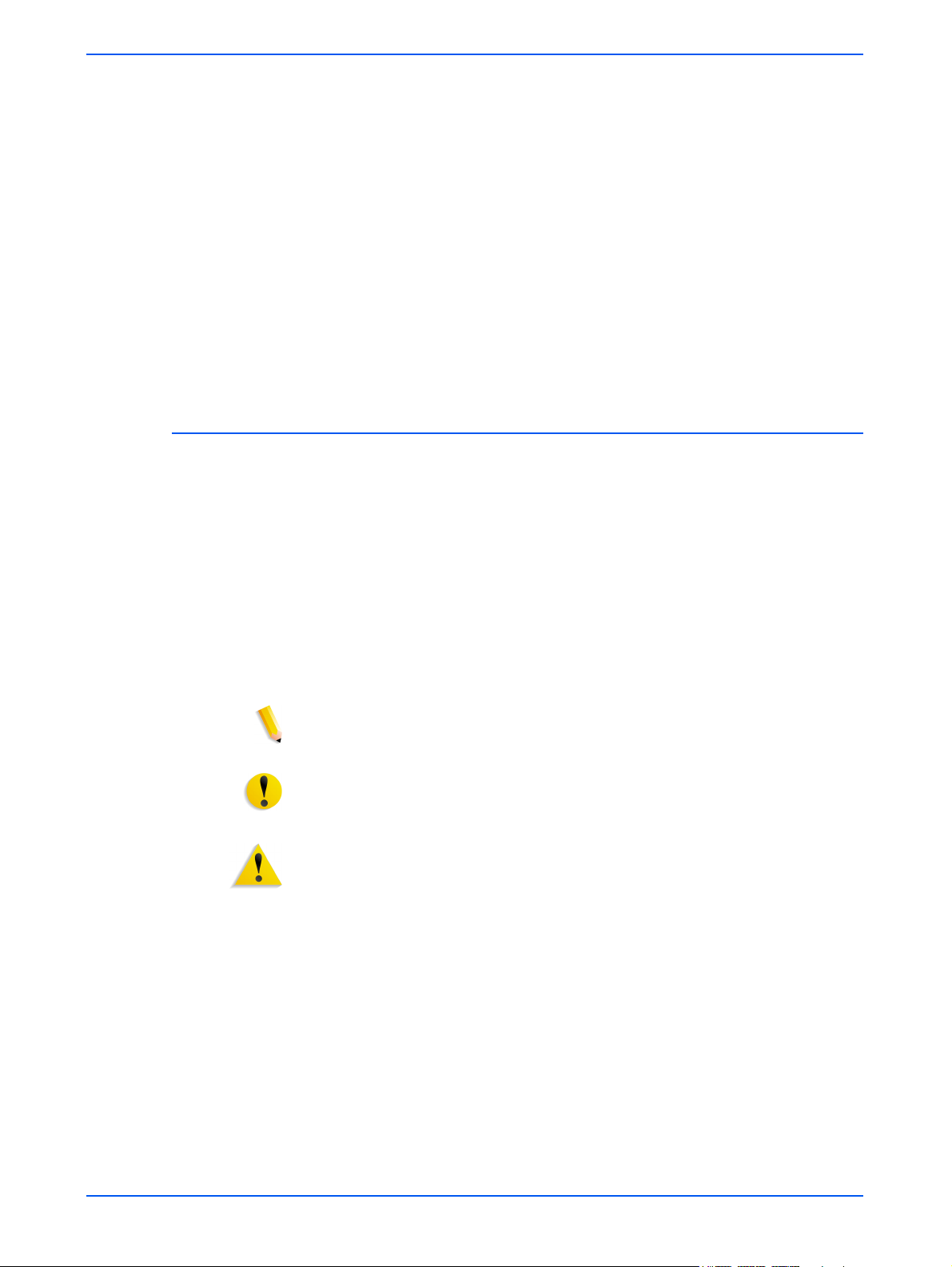
Inleiding
• Hoofdstuk 5, “Sjablonen en mappen beheren,” biedt stapsgewijze
instructies voor het bewerken en beheren van sjablonen en het
beheren van beeldbestanden.
• Hoofdstuk 6, “Beheerfuncties,” biedt informatie over het instellen
van standaardinstellingen voor sjablonen, het beheren van de schijf
voor scanservices en het instellen van opties voor het verwijderen
van scanopdrachten.
• Hoofdstuk 7, “Problemen oplossen,” biedt oplossingen voor
problemen die kunnen worden optreden met het systeem.
• Hoofdstuk 8, “Bijlage,” bevat de voorwaarden en bepalingen van
de GNU Lesser General Public License (LGPL).
• Aan het einde van dit document vindt u een index.
Conventies
In deze handleiding worden de volgende conventies gehanteerd:
• Beginhoofdletters en vierkante haken: namen van knoppen op
de gebruikersinterface beschikken over een beginhoofdletter en
staan tussen vierkante haken (bijvoorbeeld, klik op [Sluiten]).
•Vet: namen van mappen, tabbladen, dialoogvensters en schermen
worden vet weergegeven (bijvoorbeeld, het tabblad
Afdrukkwaliteit).
• Cursief: namen van documenten en bibliotheken worden cursief
weergegeven (bijvoorbeeld de Xerox DocuPrint NPS/IPS Guide to
Managing Print Jobs).
OPMERKING:Opmerkingen zijn tips waarmee u een taak eenvoudiger
kunt uitvoeren of meer inzicht kunt verkrijgen in de tekst.
VOORZICHTIG: Bij het kopje Voorzichtig wordt u gewaarschuwd voor
acties die kunnen leiden tot schade aan de hardware of software of tot
gegevensverlies.
WAARSCHUWING: Met waarschuwingen wordt u gewaarschuwd voor
omstandigheden die gevolgen kunnen hebben voor de veiligheid van
personen.
viii Scanservices voor DocuColor 250
Page 9
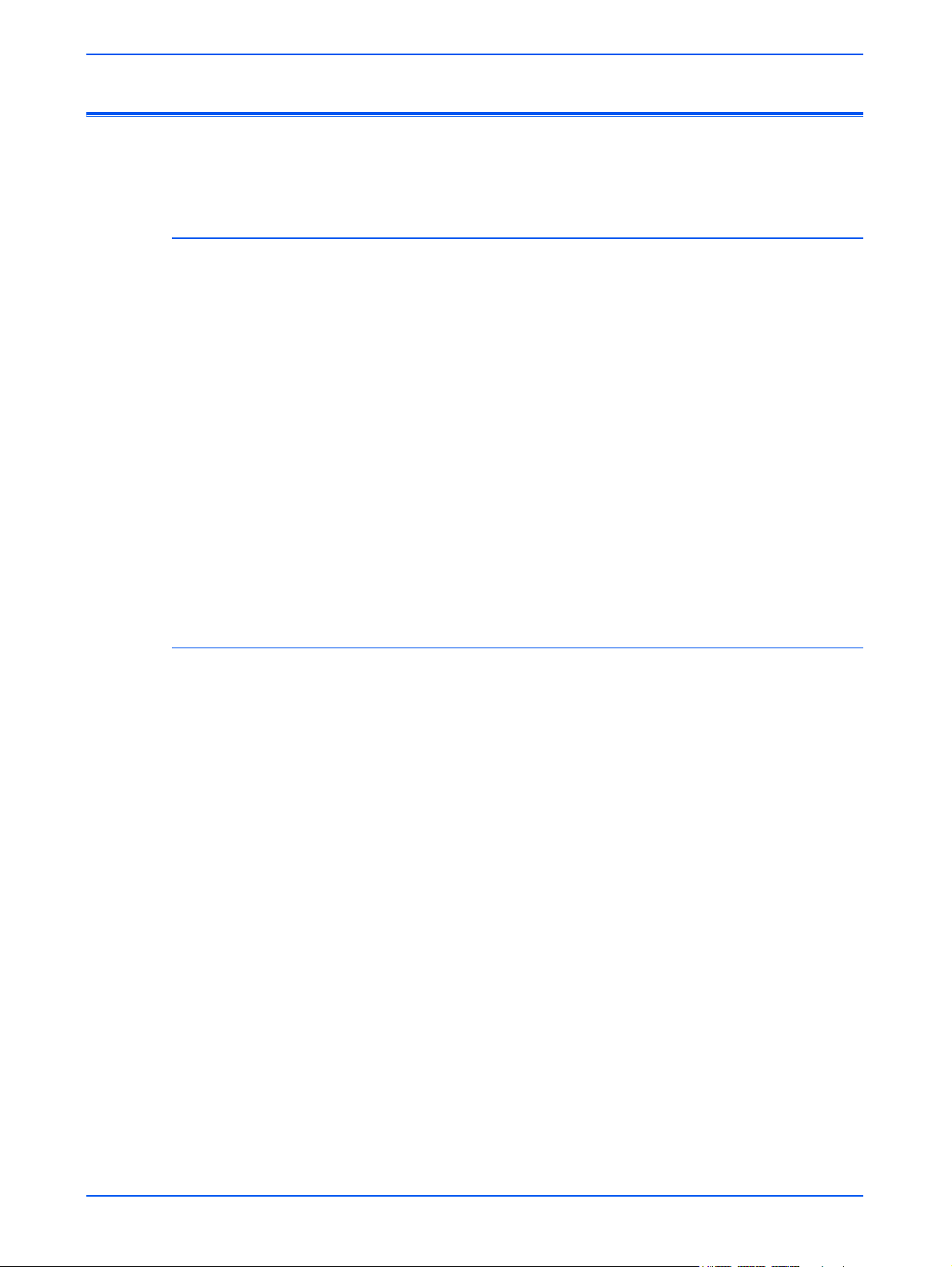
Documentatie
DocuColor 250
Documentatie
In deze paragraaf worden verwante publicaties vermeld.
In de volgende publicaties is informatie over de Xerox DocuColor 250
beschikbaar:
• Training en informatie-CD – Deze cd bevat een multinationale,
interactieve presentatie om u snel vertrouwd te maken met de
functies en voorzieningen die beschikbaar zijn op de DocuColor
250/240. De cd bevat een inleiding, procedurebeschrijvingen,
lessen, informatie over onderhoud en informatie over het oplossen
van problemen.
• Starthandleiding – Dit gedrukte document bevat uitgebreide
instructies voor het instellen van de DocuColor 250/240 voor
dagelijks gebruik. De Starthandleiding bevat instructies voor het
wijzigen van papierkenmerken, het vervangen van tonercassettes
en andere gedetailleerde informatie die u nodig kunt hebben
wanneer u snel aan de slag wilt gaan met de DocuColor 250/240.
DocuSP 50.xx
In de volgende publicaties is informatie over de DocuSP 50.xx
beschikbaar:
• DocuSP Systeemhandleiding – Deze handleiding bevat
uitgebreide informatie over het beheren van DocuSP en instructies
voor het instellen van nieuwe gebruikersaccounts en voor
onderhoud van de systeemschijf.
• Online Help van DocuSP – Het Help-systeem van DocuSP is
beschikbaar via de gebruikersinterface van DocuSP.
• Handleiding Kleurbeheer – Deze handleiding bevat informatie
voor het instellen en beheren van kleurprofielen en het verkrijgen
van uniforme kleuren in DocuSP en het uitvoerapparaat.
Scanservices voor DocuColor 250 ix
Page 10
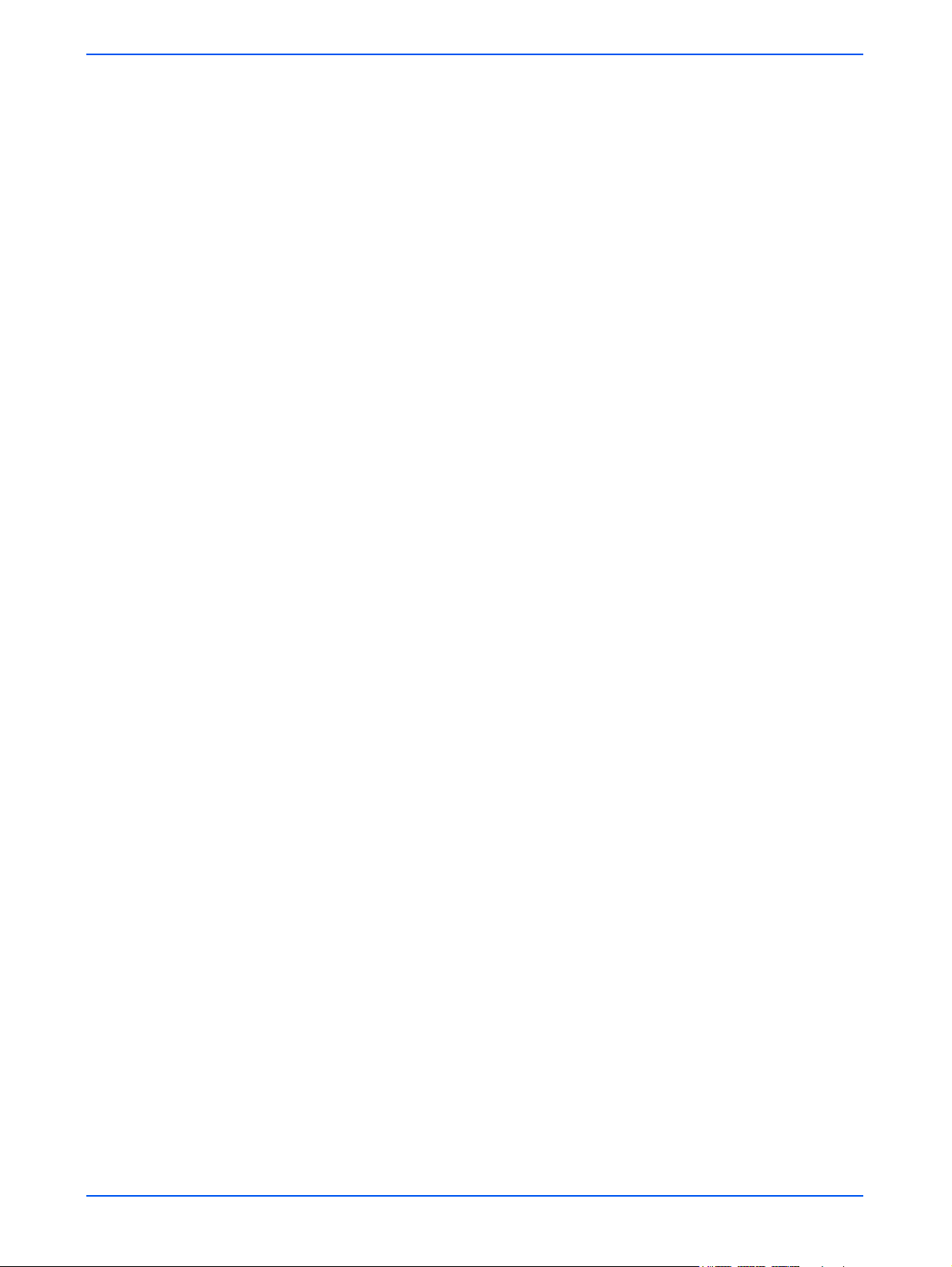
Inleiding
x Scanservices voor DocuColor 250
Page 11
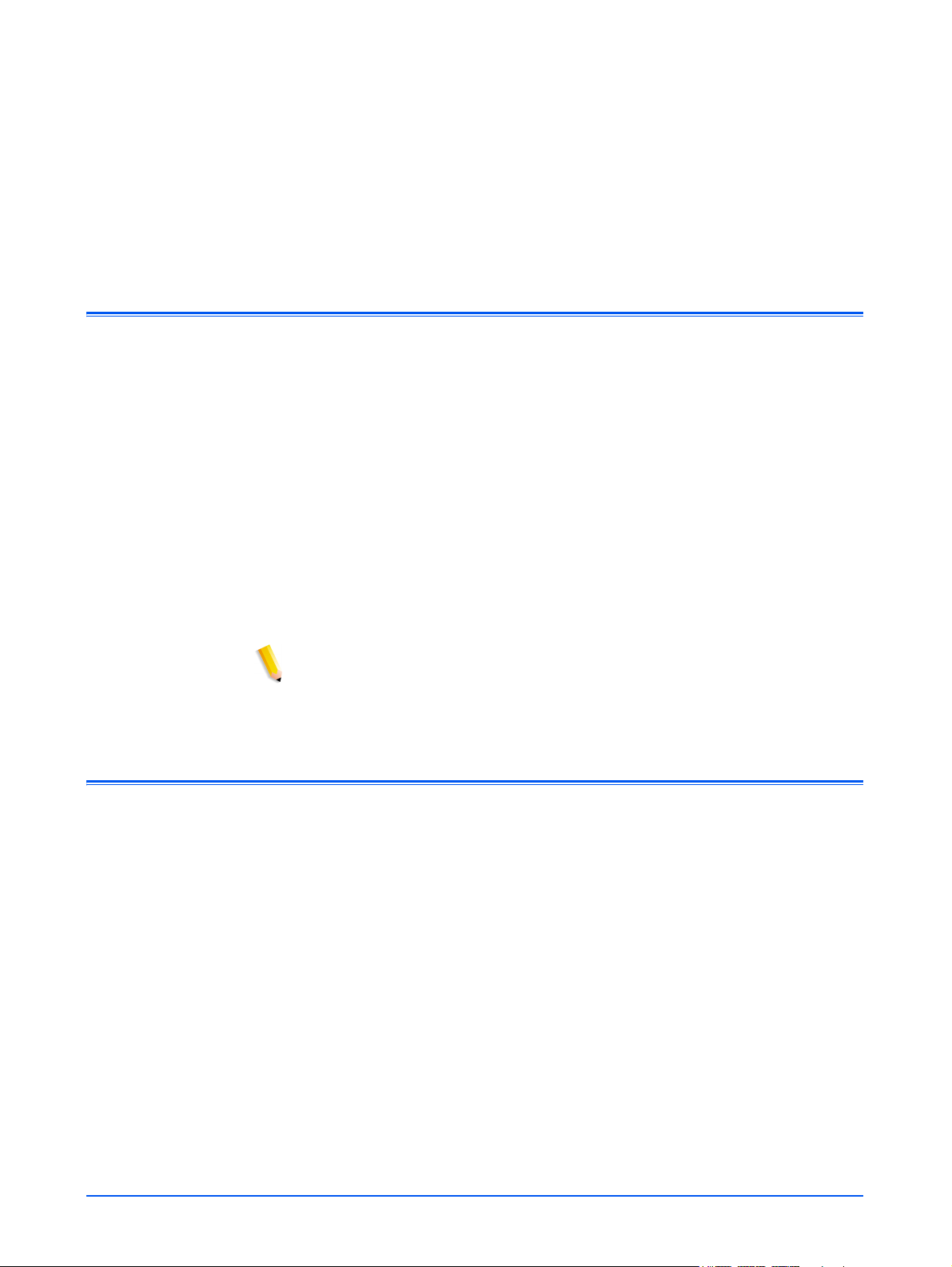
1 Overzicht
Info over de scantoepassing
De Xerox DocuColor 250 beschikt over een geïntegreerde scanner die
ondersteuning biedt voor een scantoepassing, waarmee u documenten
kunt scannen met behulp van sjablonen voor scanopdrachten die zijn
opgeslagen op de DocuSP DFE (Digital Front End). Er kunnen
maximaal 250 sjablonen worden opgeslagen op de DocuSP.
U kunt sjablonen voor scanopdrachten maken, sjablonen en mappen
beheren en beeldbestanden ophalen en beheren vanaf uw werkstation
met de applicatie DocuSP Webscanservices.
Gescande beelden worden overgebracht naar opslagplaatsen of
mappen voor beelden op het DocuSP-systeem waarin deze worden
opgeslagen. Met de applicatie voor webscanservices kunt u toegang
verkrijgen tot de mappen en kunt u gescande beelden downloaden
naar uw lokale werkstation.
OPMERKING: Gebruikers met de toegangsrechten van gebruikers en
operateurs hebben alleen toegang tot hun eigen sjablonen en mappen.
Systeembeheerders hebben toegang tot alle sjablonen en mappen.
Instellingen voor de scantoepassing
U moet voldoen aan de volgende hardware-, software- en
licentievereisten als u de DocuColor 250 wilt gebruiken met de
scantoepassing van DocuSP.
Scanservices voor DocuColor 250 1-1
Page 12
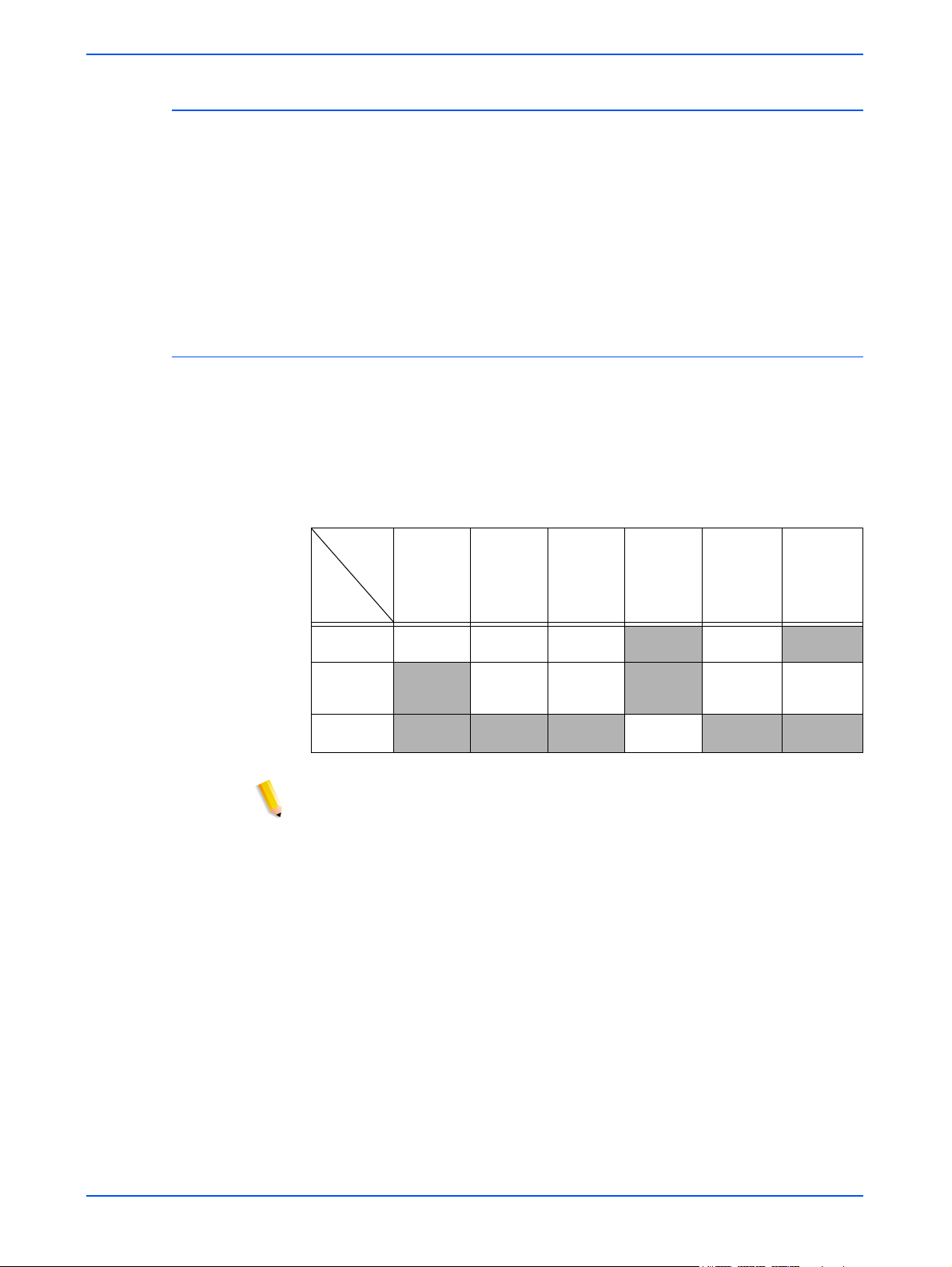
Overzicht
Hardwarevereisten
• DocuColor 250
• DocuSP DFE met tweede netwerkkaart (1 Gbps Ethernet-kaart)
geïnstalleerd
• Cross-overkabel om de DocuColor 250 aan te sluiten op de tweede
netwerkpoort van de DocuSP DFE
• Werkstation dat is aangesloten op het netwerk
Softwarevereisten
• DocuSP versie 50.xx of hoger – Dit onderdeel is vereist om de
sjablonen voor scanopdrachten en de opslagplaats voor beelden te
beheren en wordt geïnstalleerd door de Xerox-technicus.
• Applicatie voor webscanservices – Deze applicatie wordt
geïnstalleerd als onderdeel van de DocuSP-software.
• Webbrowser – Minimale versievereisten:
Versie
Internet
Platform
PC 6 1.7.8 1.0.4
Mac 1.6 1.0.4 7.1
UNIX
Explorer
Mozilla Firefox
Mozilla
Firefox
1.03
Netscape Safari
7.1
(Mac OS
10.4)
OPMERKING: In DocuSP worden de GNU-broncode en objectcode
gebruikt. Dit gebruik is onderworpen aan de GPL van GNU. Neem de
voorwaarden en bepalingen van de GPL van GNU door om inzicht te
verkrijgen in de beperkingen die gelden onder deze licentie. Zie “GNU
Lesser General Public License” op pagina 8-1”. Ga voor meer
informatie over GNU naar http://www.gnu.org/licenses/gpl.txt.
1-2 Scanservices voor DocuColor 250
Page 13
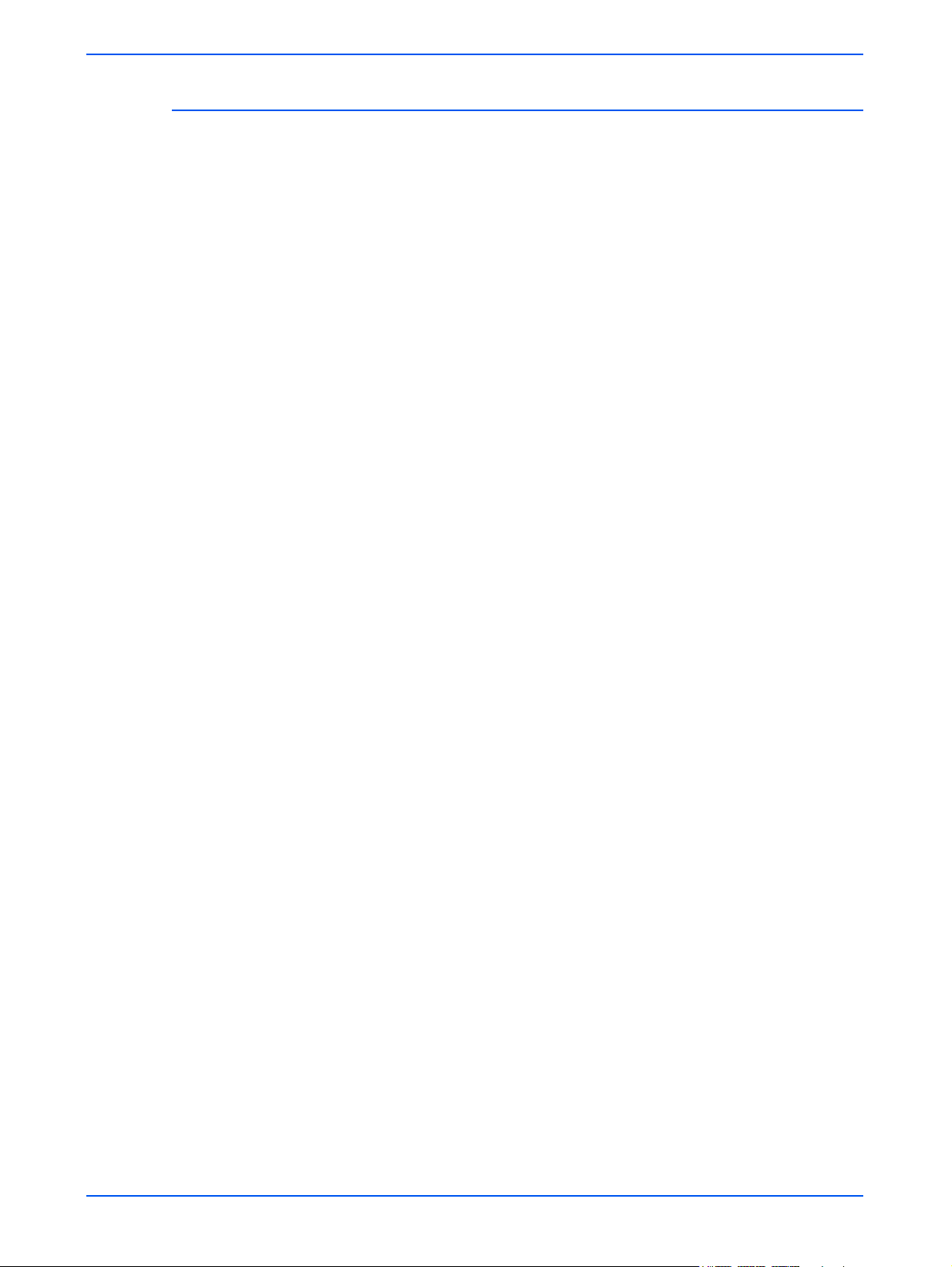
HTTP-gatewaylicentie
Voordat de gateway voor internetservices kan worden ingeschakeld
voor de scantoepassing, moet u een licentie verkrijgen voor de HTTPgateway. De licentie wordt geïnstalleerd en de gateway wordt
ingeschakeld door de Xerox-technicus als onderdeel van de installatie
van de DocuSP-software.
Instellingen voor de scantoepassing
Scanservices voor DocuColor 250 1-3
Page 14
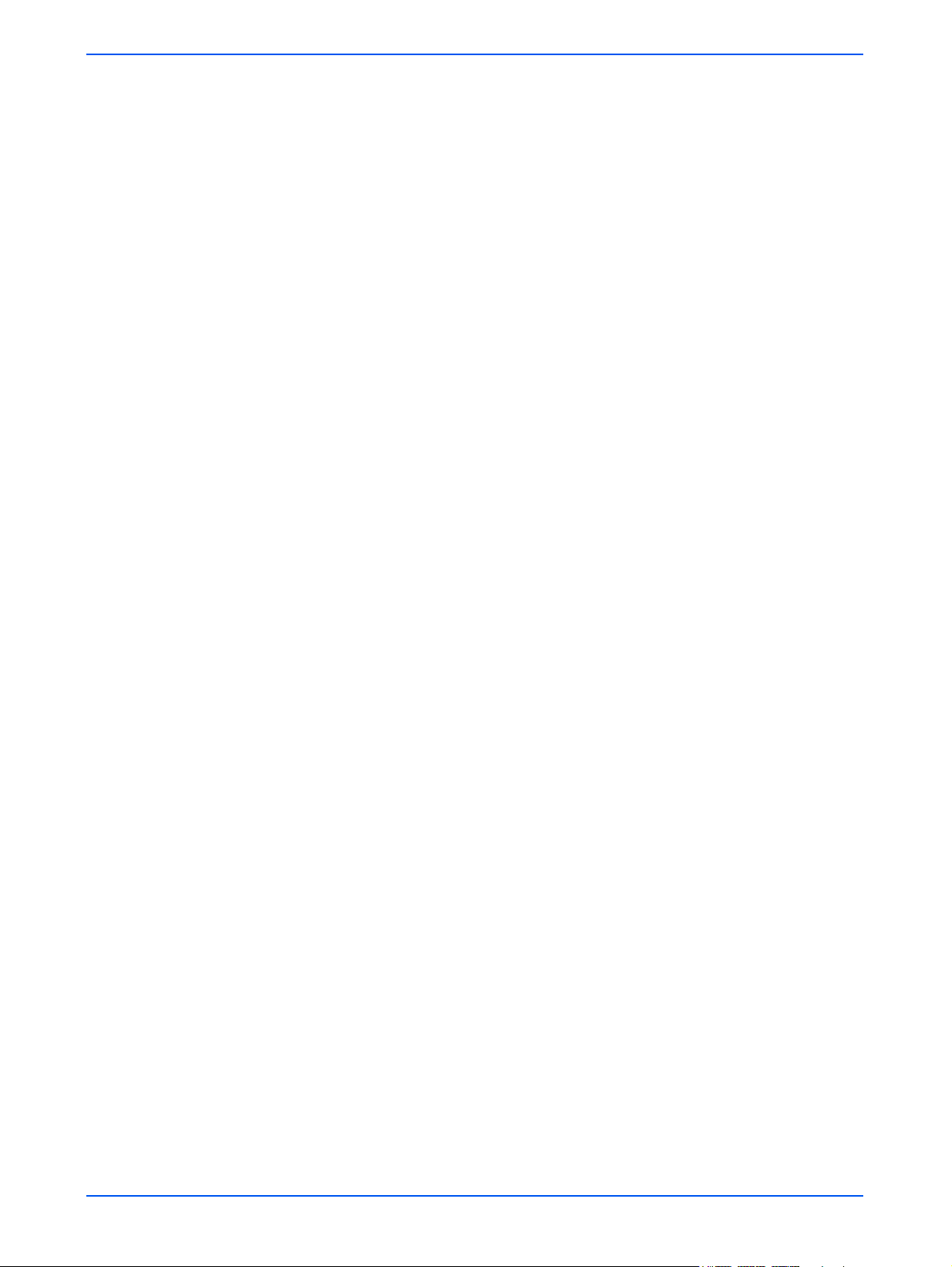
Overzicht
1-4 Scanservices voor DocuColor 250
Page 15
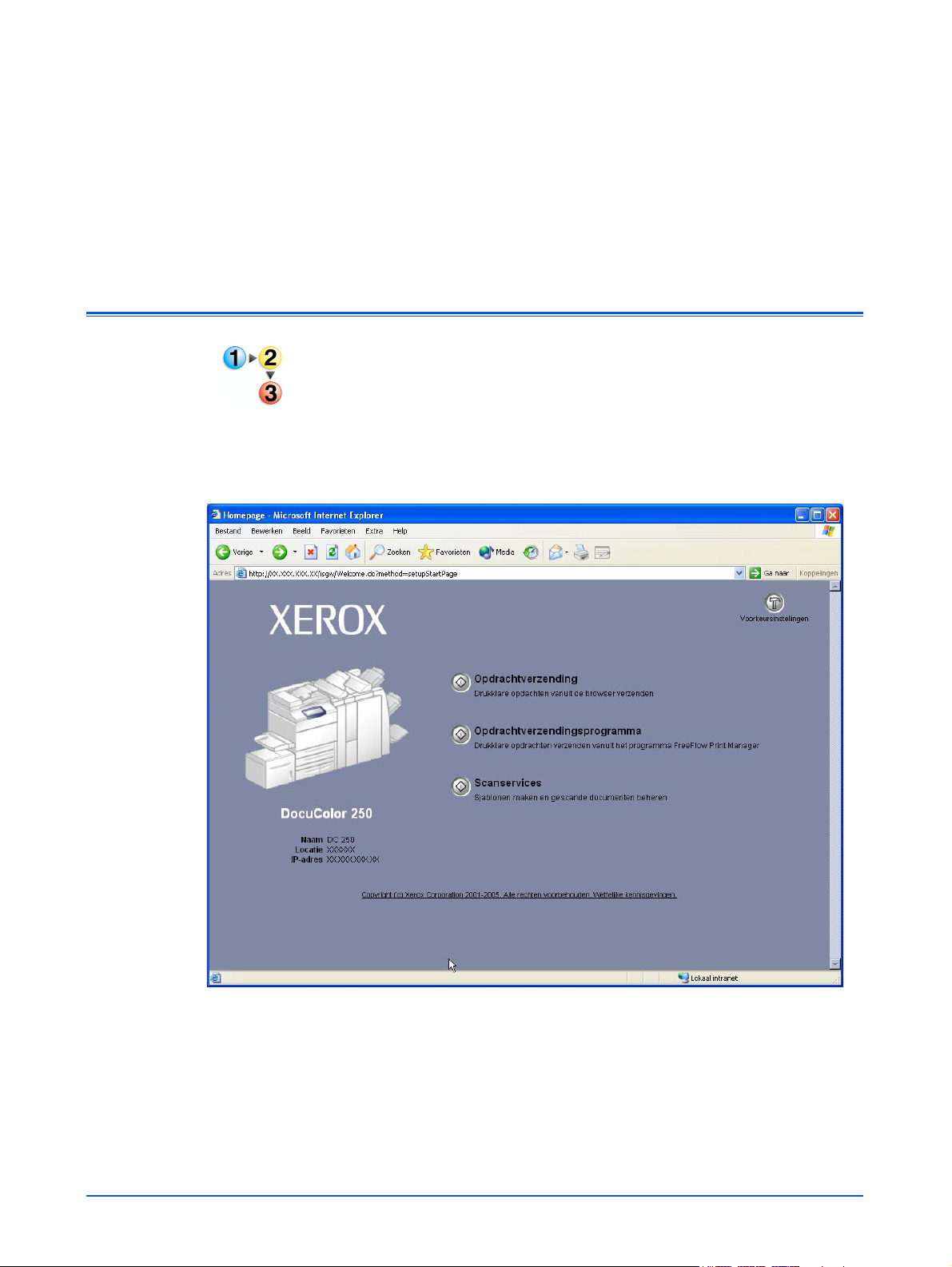
2 Scanservices gebruiken
De applicatie voor webscanservices openen
Voer de volgende handelingen uit op uw werkstation
1. Start een webbrowser zoals Internet Explorer.
2. Voer het IP-adres of de hostnaam van de DocuSP DFE in.
De homepage voor internetservices van DocuColor 250 wordt
weergegeven.
3. Klik op de toets [Scanservices].
Scanservices voor DocuColor 250 2-1
Page 16
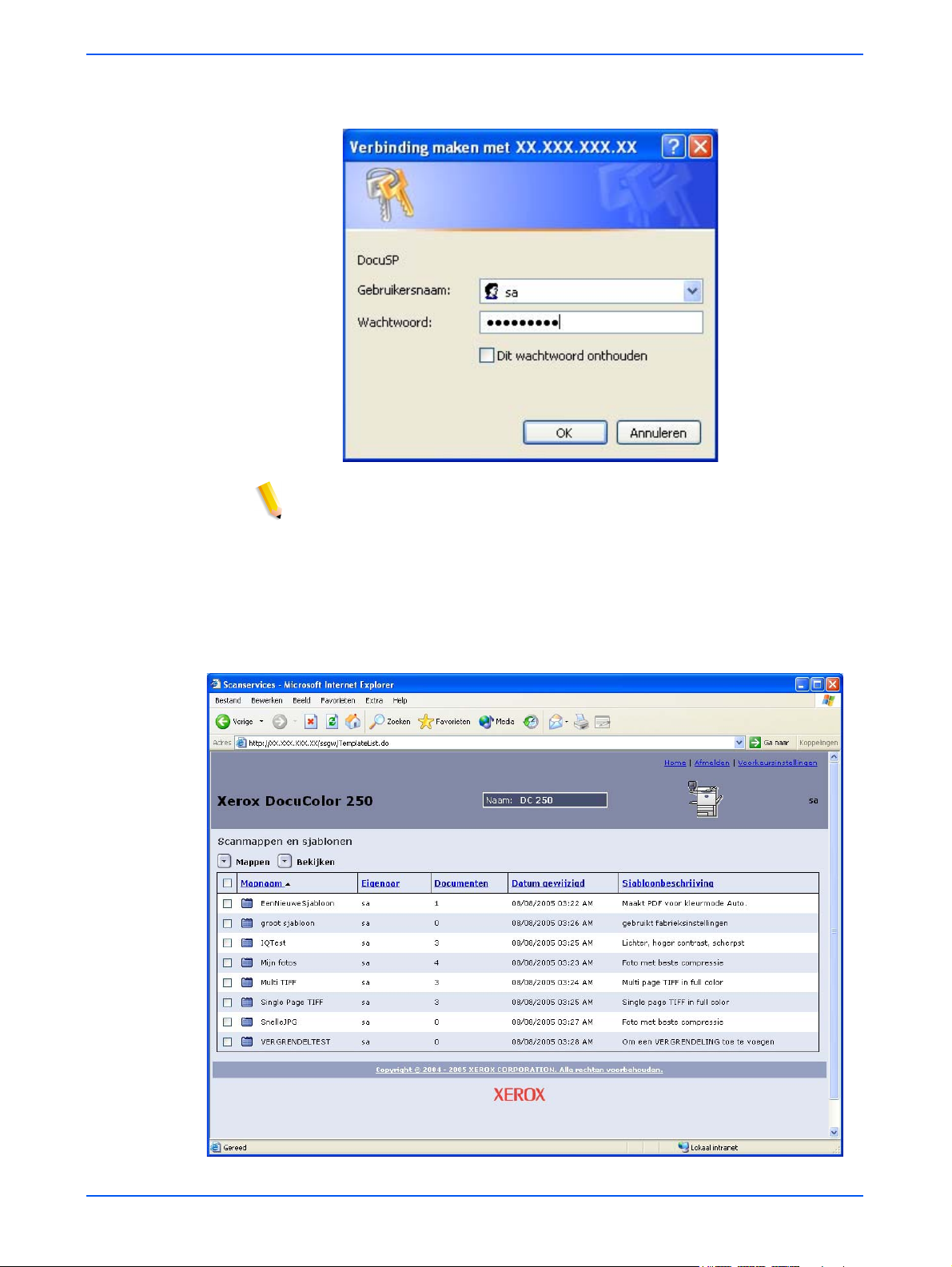
Scanservices gebruiken
4. Voer in het aanmeldingsscherm de gebruikersnaam en een
toegangscode van een bestaande DocuSP-account in.
OPMERKING: U moet over een DocuSP-account beschikken om deze
service te gebruiken. Als u geen account hebt, neemt u contact op met
de systeembeheerder zodat deze een account voor u kan instellen.
5. Klik op [OK].
De applicatie DocuSP Webscanservices wordt geopend en alle
Scanmappen en sjablonen worden weergegeven die zijn gemaakt
door de aangemelde gebruiker.
2-2 Scanservices voor DocuColor 250
Page 17
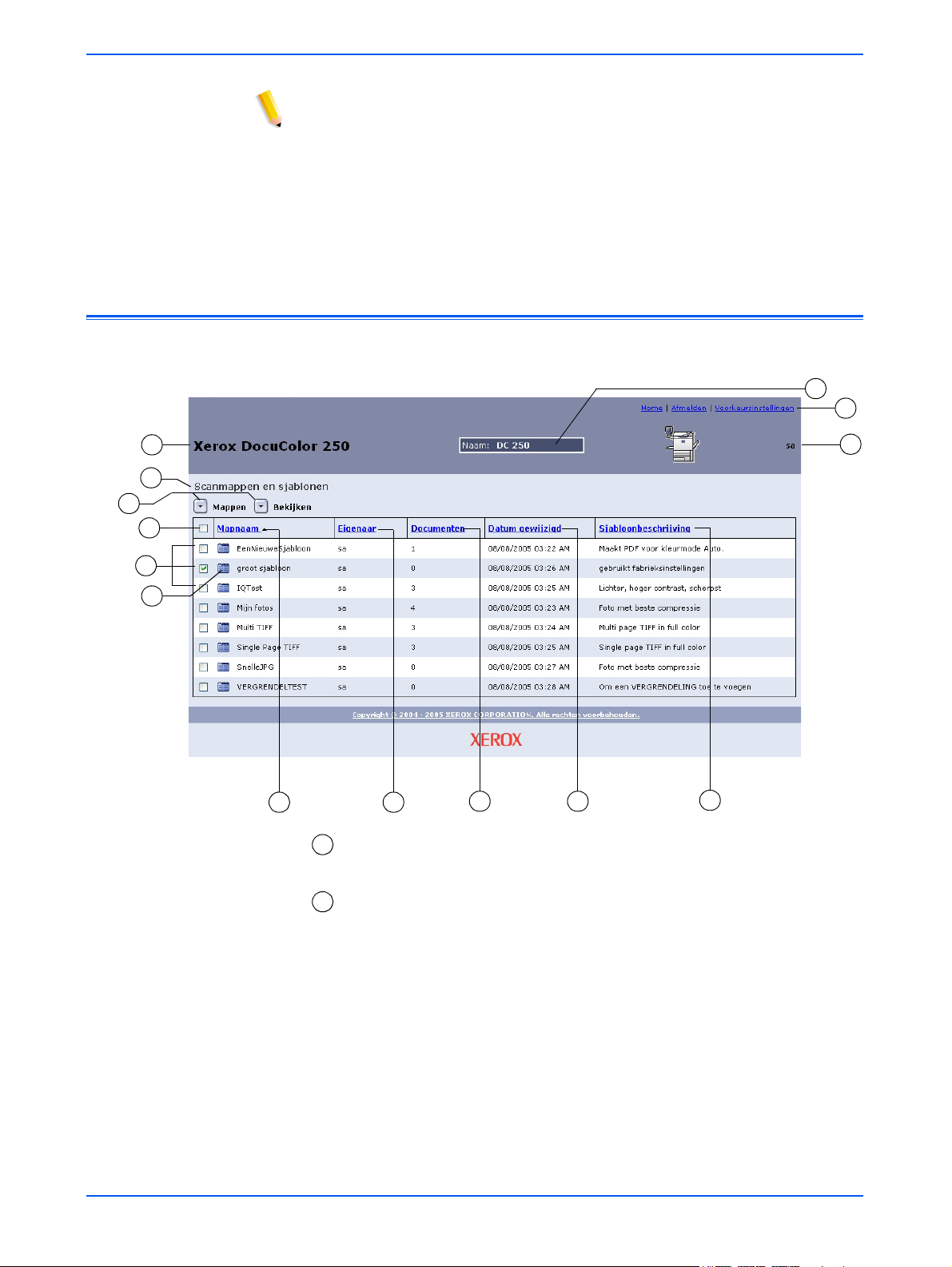
De pagina Scanmappen en sjablonen gebruiken
OPMERKINGEN:
• Na vijftien minuten inactiviteit wordt u verzocht u opnieuw aan te
melden.
• Voor gebruikers met de toegangsrechten van gebruikers en
operateurs worden alleen sjablonen en mappen weergegeven voor
de gebruiker die is aangemeld. Gebruikers met de toegangsrechten
van beheerders hebben toegang tot alle sjablonen en mappen.
De pagina Scanmappen en sjablonen gebruiken
12
13
1
2
3
4
5
6
7 8
– Apparaatmodel – De modelnaam van het apparaat waarmee u
1
9
10
11
14
scanopdrachten start.
– Huidige map – Wanneer u door mappen navigeert, wordt de
2
maplocatie hier weergegeven.
Scanservices voor DocuColor 250 2-3
Page 18
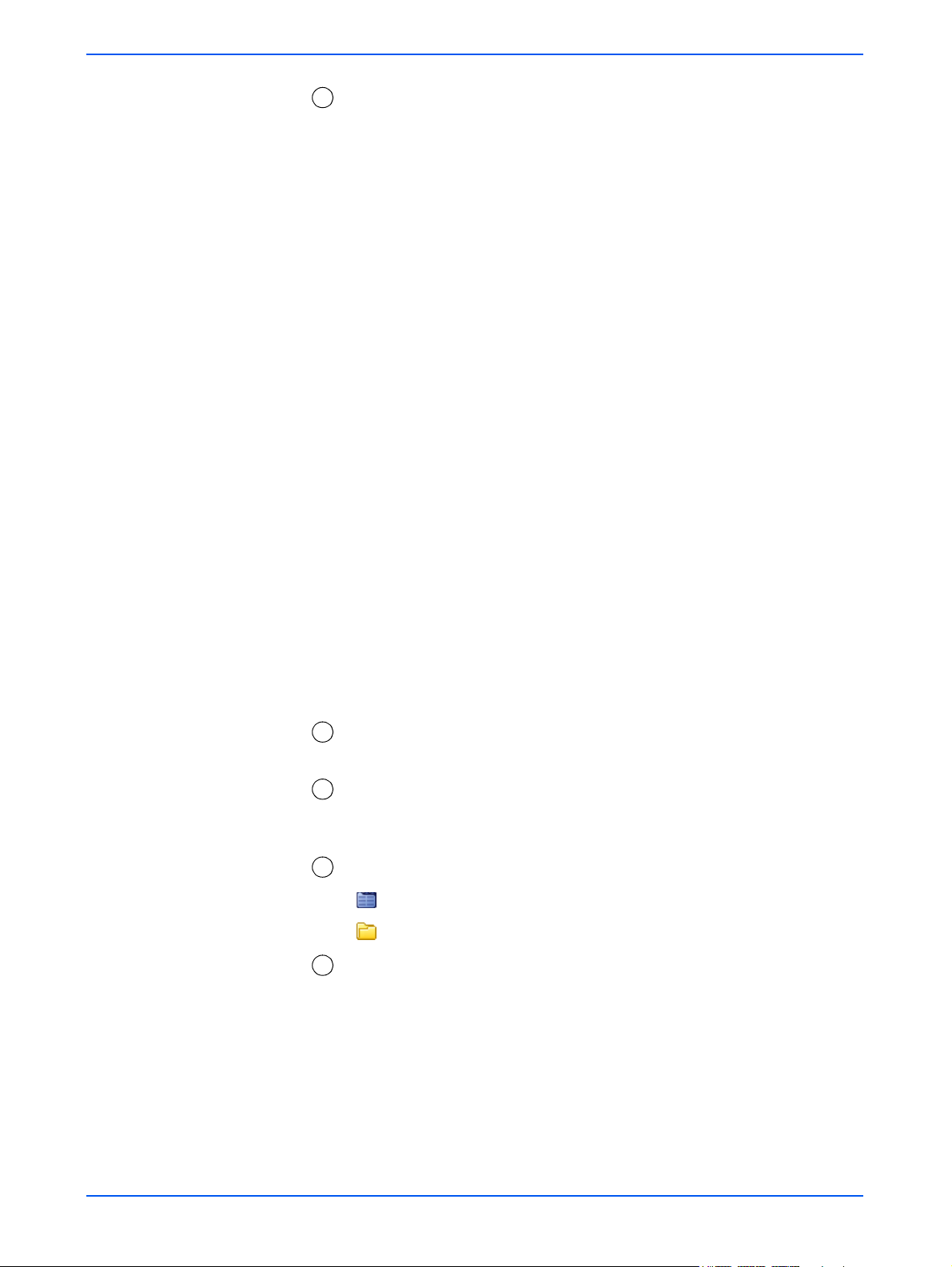
Scanservices gebruiken
– Menu's:
3
Menu Mappen
• Map openen
• Sjabloon bewerken
• Nieuwe sjabloon en map
• Sjabloon en map kopiëren
• Naam sjabloon en map wijzigen
• Sjabloon en map verwijderen
Menu Bekijken
• Mijn mappen (als de huidige locatie een sjabloonmap is)*
• Mijn documenten (als de huidige locatie een documentmap
is)*
• Alles bekijken*
• Opnieuw weergeven – hiermee vernieuwt u de lijst met
sjablonen.
* Deze opties worden weergegeven voor gebruikers met de
toegangsrechten van beheerders. Zie pagina 6-1 voor meer
informatie
Menu Document
• Map openen*
• Opslaan als
• Verwijderen
*Deze optie wordt weergegeven voor submappen of
documentmappen van scanopdrachten met meerdere
beeldbestanden.
– Selectievakje Alles selecteren – Schakel dit selectievakje in om
4
alle sjablonen of mappen te selecteren.
– Selectievakjes voor het selecteren van sjablonen / mappen –
5
Schakel een selectievakje in om een afzonderlijke sjabloon of
map te selecteren.
– Pictogram Sjabloon / Map / Document
6
– Sjabloon/map
– Documentmap
– Mapnaam (Sjabloonnaam) – Hier worden de sjabloonmappen
7
vermeld op naam. Als u op deze koppeling klikt, wijzigt u de
sorteervolgorde van de sjablonen. Als u meerdere malen klikt,
schakelt u tussen oplopende en aflopende volgorde. Standaard
worden de sjablonen op mapnaam weergegeven in oplopende
volgorde.
2-4 Scanservices voor DocuColor 250
Page 19
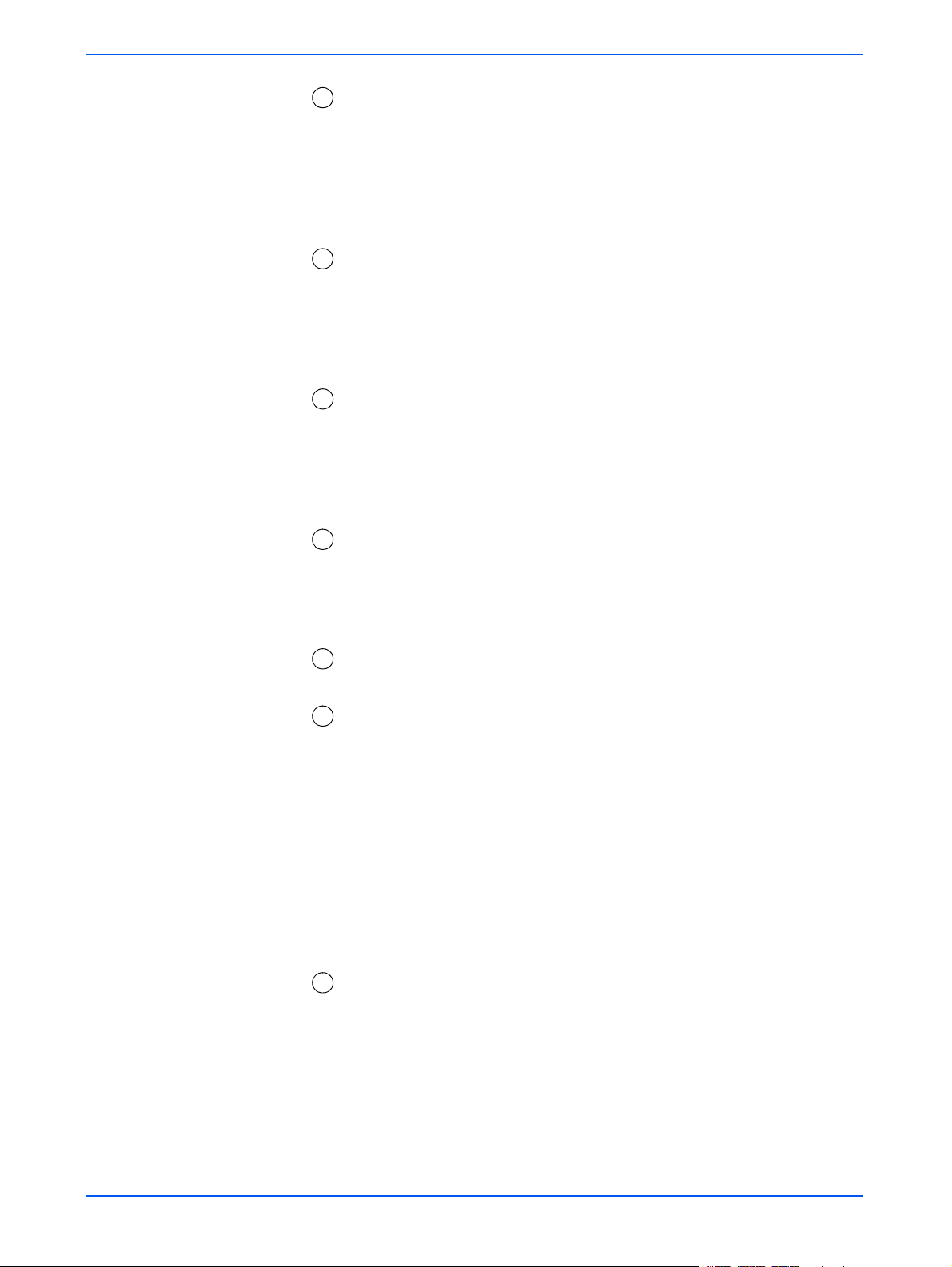
De pagina Scanmappen en sjablonen gebruiken
– Eigenaar – Hier worden de sjablonen vermeld op de DocuSP-
8
gebruikersnaam van de maker van de sjabloon. Als gebruikers
met de toegangsrechten van beheerders op de koppeling klikken,
worden de sjablonen in de weergave Alle mappen op eigenaar
gesorteerd in oplopende alfabetische volgorde. Als de gebruiker
opnieuw klikt, worden de sjablonen gesorteerd in aflopende
volgorde. De standaardvolgorde is oplopend.
– Documenten – Hier wordt het aantal scandocumenten in de
9
sjabloonmap weergegeven. Als u op deze koppeling klikt, worden
de sjabloonmappen gesorteerd in overeenstemming met het
aantal documenten in de map. De standaardvolgorde is oplopend,
zodat mappen met het laagste aantal documenten bovenaan
staan.
– Datum gewijzigd – Hier worden de datum en het tijdstip van de
10
laatste wijziging aan een sjabloon weergegeven. Als u op de
koppeling klikt, worden de sjablonen weergegeven in
chronologische volgorde. In de standaardvolgorde staan de
oudste datums bovenaan. Als u opnieuw klikt, worden de
sjablonen met de recentste datum en tijd bovenaan geplaatst.
– Sjabloonbeschrijving – Hier wordt de sjabloonbeschrijving
11
weergegeven die is ingevoerd door de gebruiker bij het maken of
wijzigen van de sjabloon. Als u op deze koppeling klikt, worden de
sjablonen in alfabetische volgorde gesorteerd op het eerste woord
van de sjabloonbeschrijving. De standaardvolgorde is oplopend.
– Servernaam – De naam van de DocuSP-server waarbij u bent
12
aangemeld.
– Navigatiekoppelingen
13
• Home – Hiermee gaat u terug naar de homepage van de
DocuColor 250 zonder u af te melden.
• Afmelden – Hiermee meldt u zich af bij de applicatie voor
webscanservices en gaat u terug naar de homepage van de
DocuColor 250.
• Voorkeursinstellingen* – Hiermee opent u het pop-upvenster
Voorkeursinstellingen om de standaardinstellingen voor
sjablonen in te stellen.
* Deze koppeling wordt alleen weergegeven voor gebruikers
met de toegangsrechten van beheerders.
– Gebruikersnaam – De naam van de gebruiker die momenteel is
14
aangemeld bij de applicatie voor webscanservices.
Scanservices voor DocuColor 250 2-5
Page 20
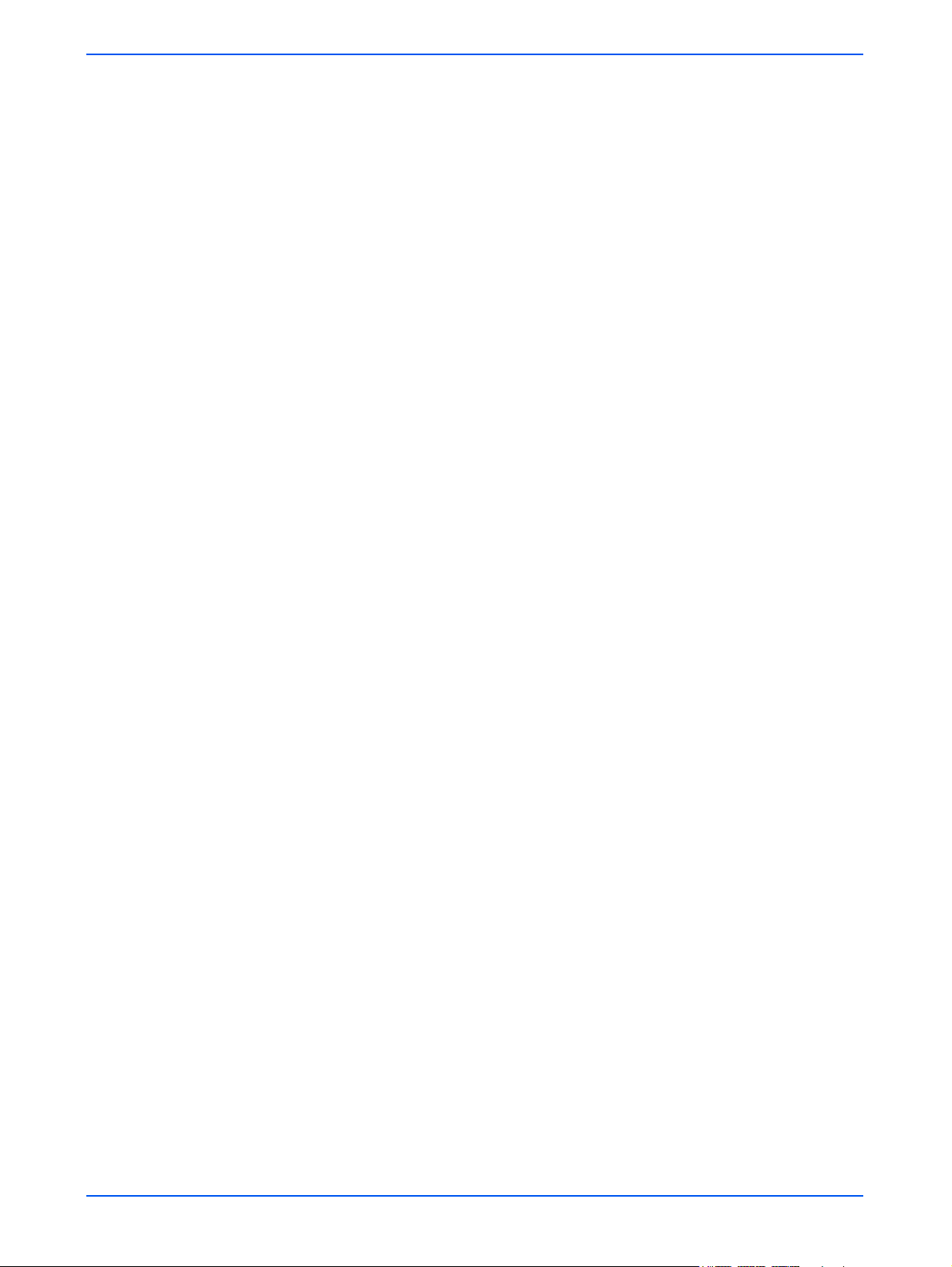
Scanservices gebruiken
2-6 Scanservices voor DocuColor 250
Page 21
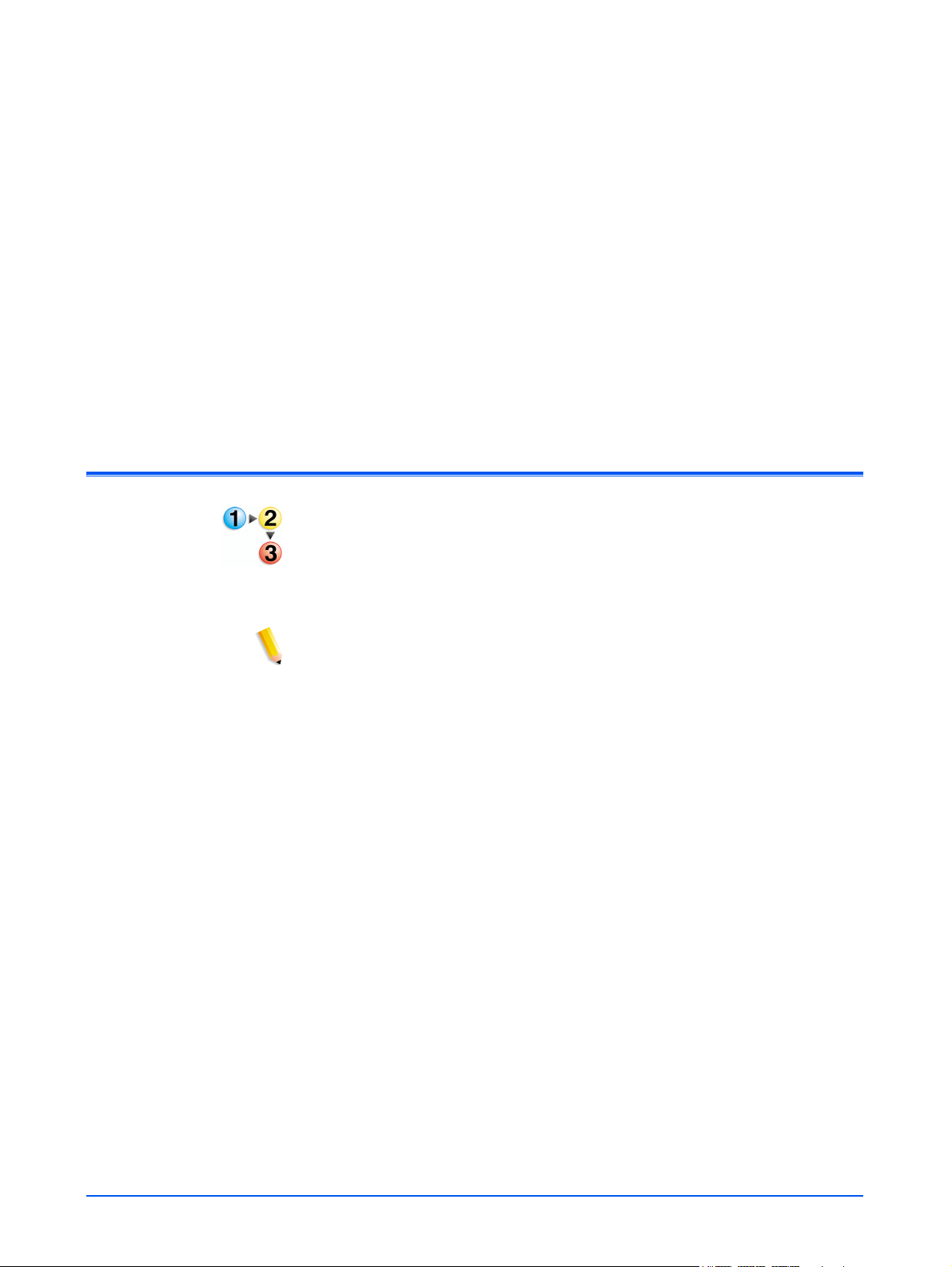
3 Sjablonen en mappen
maken
Met de applicatie voor webscanservices op uw werkstation kunt u
sjablonen voor scanopdrachten, de bijbehorende mappen en gescande
beelden maken en beheren.
Een scansjabloon en -map maken
Een sjabloon en een map maken:
1. Open de applicatie voor webscanservices via een webbrowser en
meld u aan met een bestaande DocuSP-account (zie pagina 2-1).
De lijst Scanmappen en sjablonen wordt weergegeven.
OPMERKINGEN:
• Raadpleeg de DocuSP Systeemhandleiding voor informatie over
het instellen van DocuSP-accounts.
• Behalve voor gebruikers met de toegangsrechten van beheerders
worden er alleen sjablonen en mappen weergegeven voor de
gebruiker die is aangemeld.
Scanservices voor DocuColor 250 3-1
Page 22
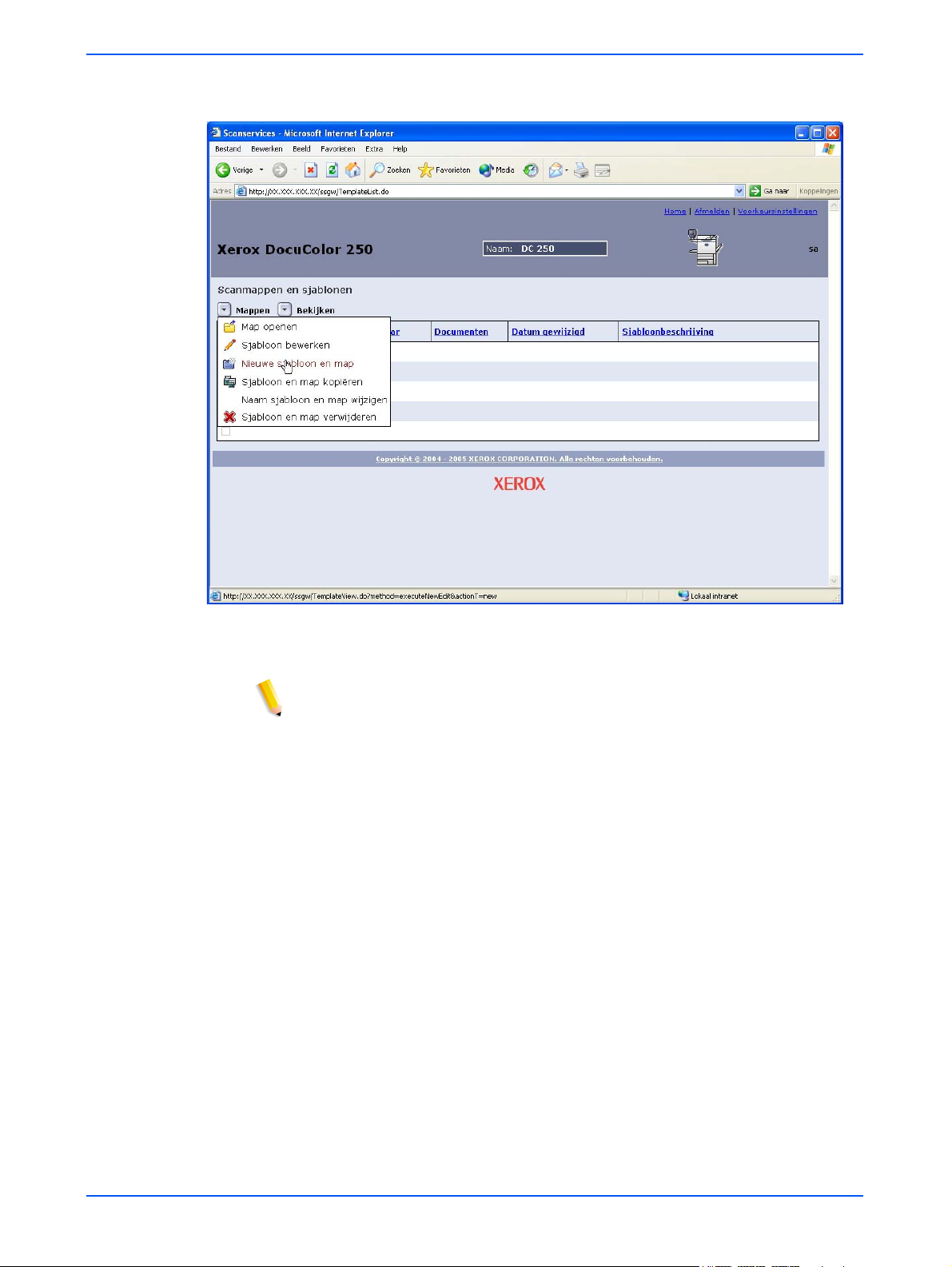
Sjablonen en mappen maken
2. Selecteer Nieuwe sjabloon en map in het menu Mappen.
3. Op het tabblad Scannen - Basis voert u een naam in het veld
Naam sjabloon en map in.
OPMERKINGEN:
• De sjabloonnaam moet uniek zijn. Als er al een sjabloon bestaat
met de naam die u selecteert, wordt u gevraagd om een andere
naam te kiezen.
• Namen van sjablonen mogen uit maximaal 24 alfanumerieke
tekens bestaan en kunnen spaties en onderstrepingstekens
bevatten.
3-2 Scanservices voor DocuColor 250
Page 23
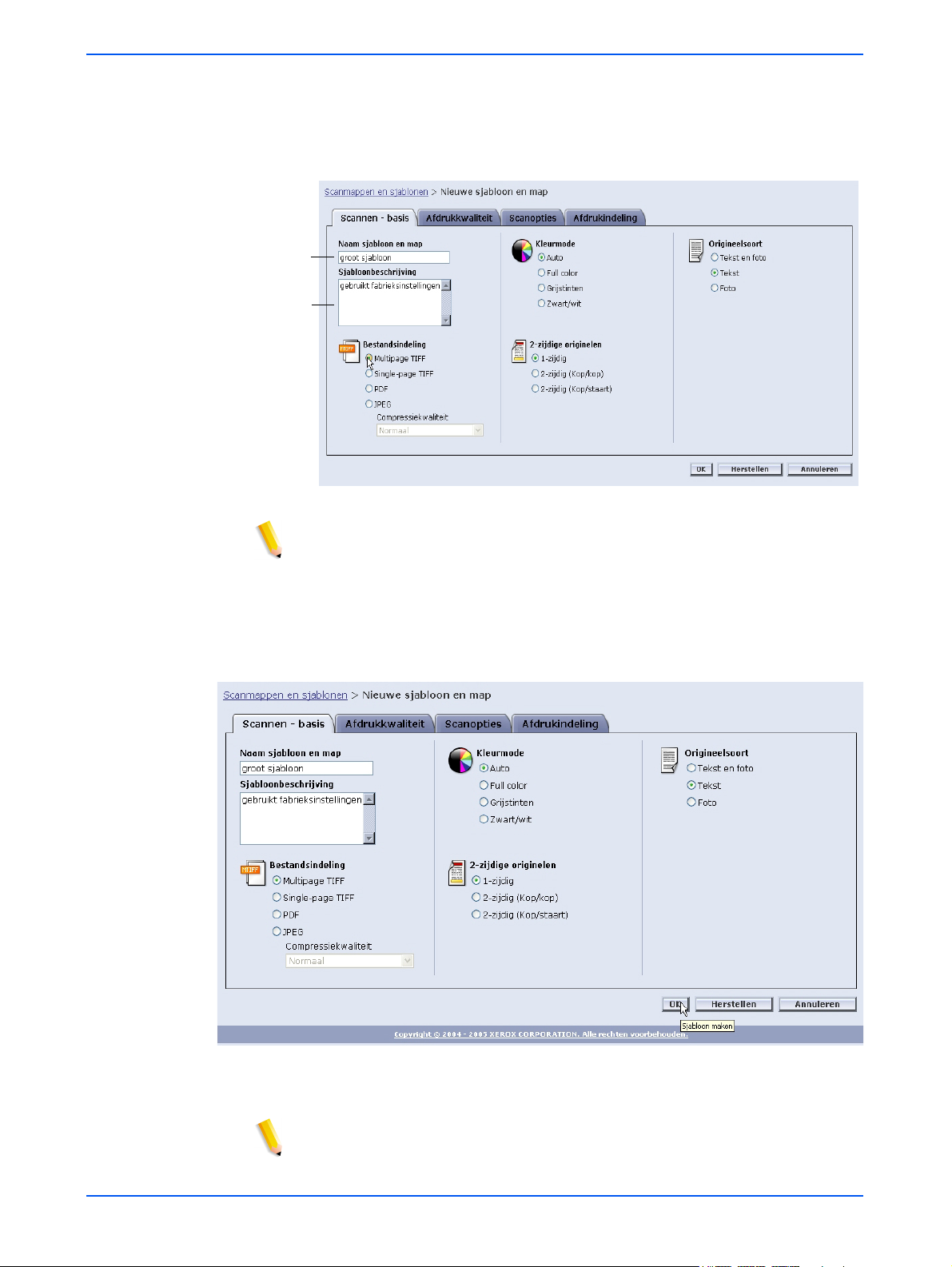
Naam
invoeren
Beschrijving
invoeren
Een scansjabloon en -map maken
4. Desgewenst kunt u een beschrijving voor de sjabloon toevoegen in
het veld Sjabloonbeschrijving. Een sjabloonbeschrijving is nuttig
om de beste sjabloon voor uw taak vast te stellen zonder dat u de
sjabloon hoeft te openen om de eigenschappen te bekijken.
OPMERKING: Als u let op de uitvoerindeling in de sjabloonbeschrijving
kunt u eenvoudiger vaststellen welke sjabloon u moet gebruiken, omdat
deze eigenschap niet wordt weergegeven op de DocuColor 250.
5. Selecteer de instellingen voor de sjabloon. Zie “Sjablonen
bewerken” op pagina 5-2 voor meer informatie.
6. Klik op [OK].
De sjabloon en de bijbehorende map worden gemaakt en worden
weergegeven in de lijst Scanmappen en sjablonen.
OPMERKING: U moet de lijst met sjablonen in de DocuColor 250
vernieuwen om nieuwe sjablonen weer te geven.
Scanservices voor DocuColor 250 3-3
Page 24
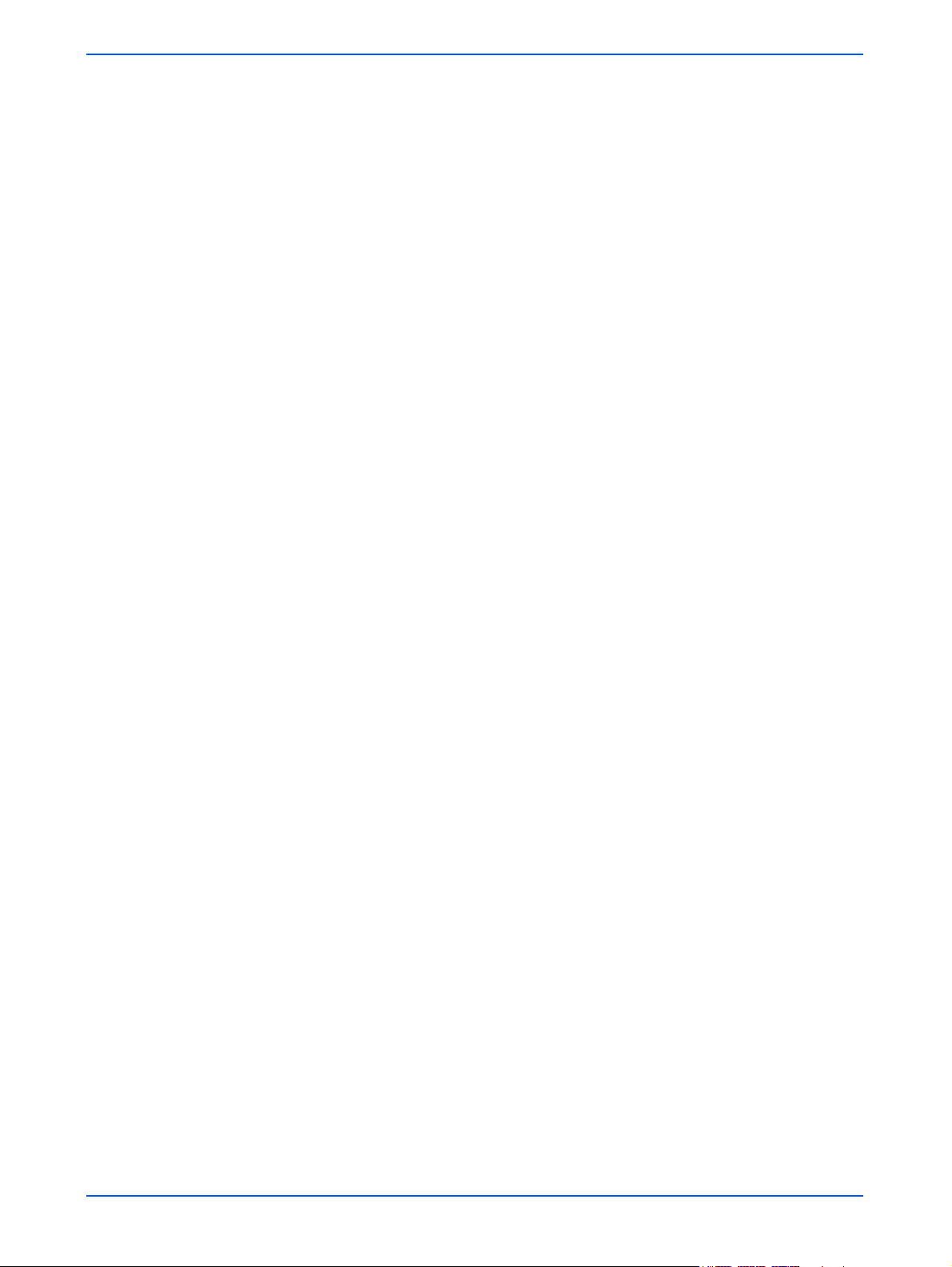
Sjablonen en mappen maken
3-4 Scanservices voor DocuColor 250
Page 25

4 Documenten scannen
Wanneer u een sjabloon hebt gemaakt, kunt u een scanopdracht
starten op de DocuColor 250.
De lijst met sjablonen openen
De lijst met sjablonen openen op de DocuColor 250:
1. Druk op de toets [Alles wissen] op het bedieningspaneel om alle
opties te wissen die een vorige gebruiker heeft ingesteld.
Scanservices voor DocuColor 250 4-1
Page 26
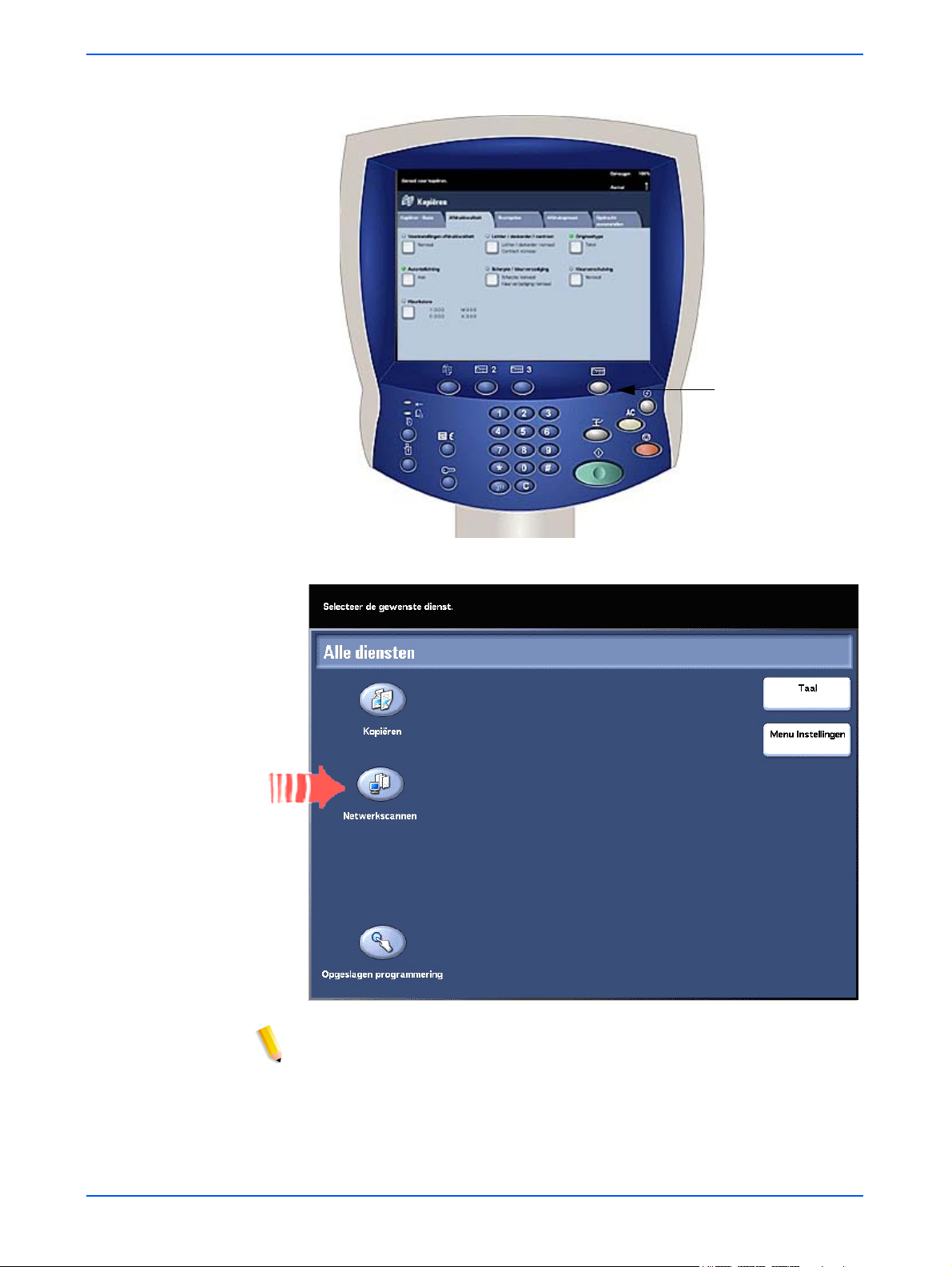
Documenten scannen
2. Druk op de toets [Alle services] op het bedieningspaneel.
Alle diensten
3. Selecteer de toets [Netwerkscannen] op het aanraakscherm.
OPMERKING: Na enkele seconden inactiviteit wordt het scherm weer
ingesteld op de kopieermode en moet u stap 2 en 3 opnieuw uitvoeren.
De lijst met sjablonen wordt weergegeven op het tabblad
Opdrachtsjabloon.
4-2 Scanservices voor DocuColor 250
Page 27
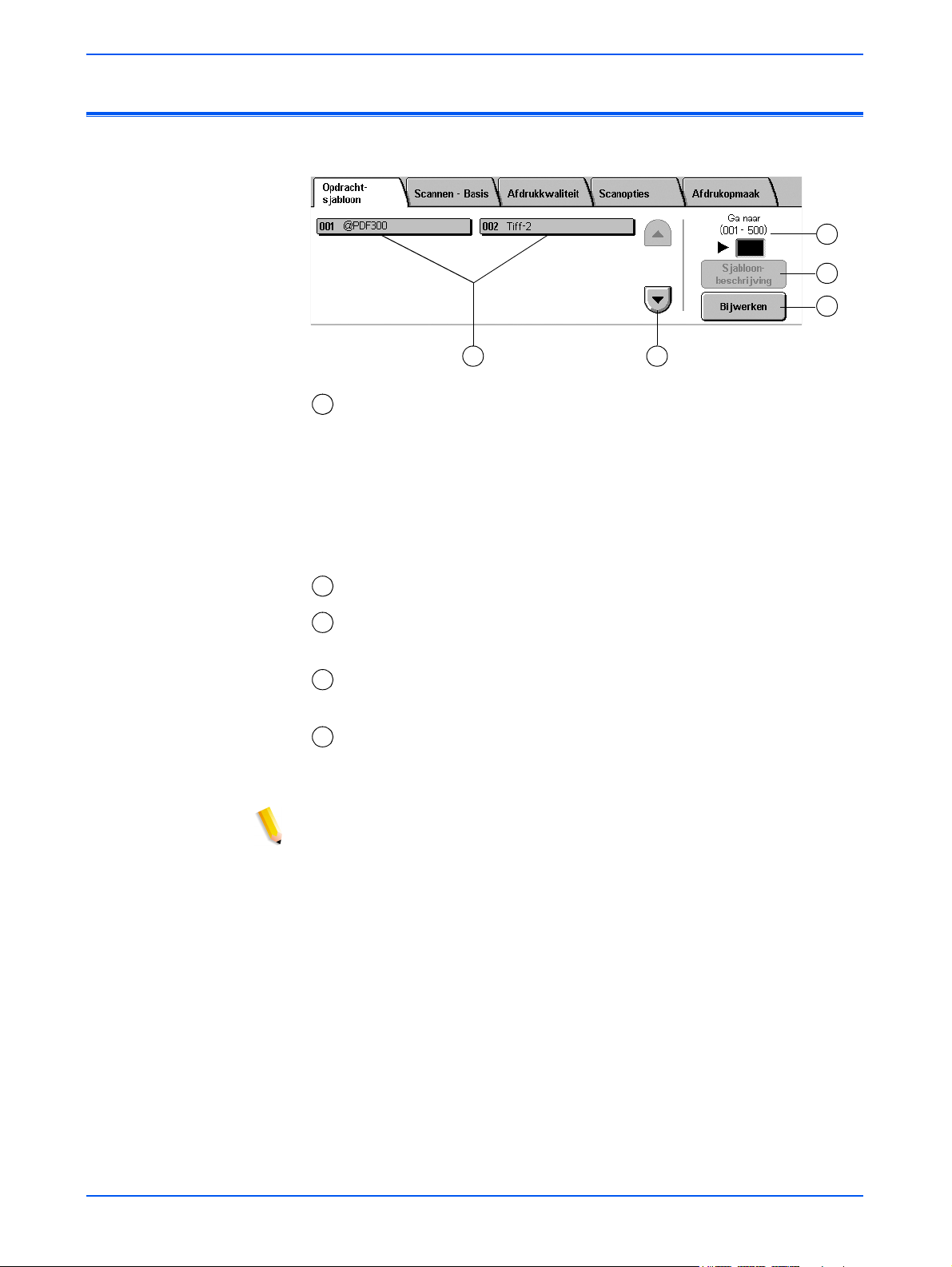
Het aanraakscherm voor scanservices gebruiken
Het aanraakscherm voor scanservices gebruiken
3
4
5
1
– Lijst met sjablonen – Hier worden scansjablonen weergegeven.
1
2
Het driecijferige nummer aan de linkerkant van de sjabloonnaam
behoort niet tot de sjabloon. Deze nummers worden opeenvolgend
toegewezen aan de huidige lijst met sjablonen en het nummer dat aan
een sjabloon is toegewezen, kan veranderen wanneer er sjablonen
worden toegevoegd of verwijderd. U kunt deze nummers invoeren in
het vak Ga naar om naar een bepaalde sjabloon te gaan zonder dat u
door de lijst hoeft te bladeren.
– Schuifbalk – Hiermee bladert u door de lijst met sjablonen.
2
– Ga naar 001 - 250 – Voer een sjabloonnummer in om de
3
desbetreffende sjabloon direct weer te geven in de lijst met sjablonen.
– Sjabloonbeschrijving – Selecteer deze toets om de
4
sjabloonbeschrijving te bekijken.
– Vernieuwen – Selecteer deze toets om de lijst met sjablonen te
5
vernieuwen zodat nieuwe sjablonen of wijzigingen aan bestaande
sjablonen worden weergegeven.
OPMERKINGEN:
• De vier tabbladen met eigenschappen van scanopdrachten komen
overeen met de tabbladen in de applicatie voor webscanservices.
• Mogelijk kunt u bepaalde opties niet wijzigen op de DocuColor 250.
Als u een instelling wilt wijzigen die niet beschikbaar is, moet u de
sjablonen bewerken in de applicatie voor webscanservices.
• Sjabloonnamen die langer zijn dan twintig tekens worden afgekapt
op het aanraakscherm van de DocuColor 250. Wanneer u een
afgekapte sjabloonnaam selecteert, wordt de volledige
sjabloonnaam boven aan het aanraakscherm weergegeven.
Scanservices voor DocuColor 250 4-3
Page 28
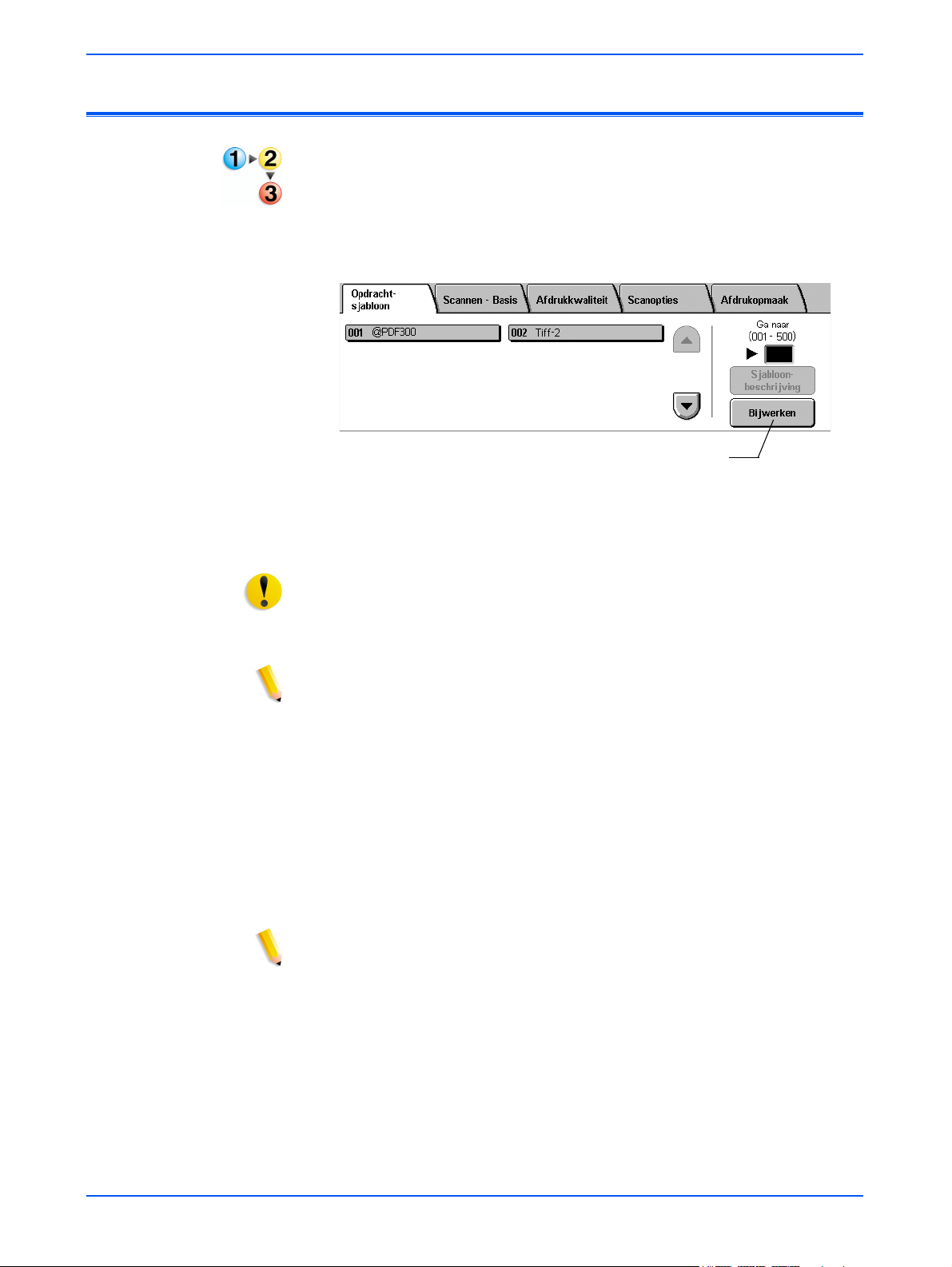
Documenten scannen
Een scan starten
Een scanopdracht starten:
1. Vernieuw zo nodig de lijst met sjablonen. Dit is belangrijk als u juist
de sjabloon hebt gemaakt of gewijzigd die u wilt gebruiken.
Als u de lijst met sjablonen wilt vernieuwen, selecteert u de toets
[Bijwerken] op het aanraakscherm.
Knop Bijwerken
2. Selecteer in de lijst met sjablonen een sjabloon waarvan u de
eigenaar bent en die beschikt over de juiste instellingen voor de
scanopdracht die u wilt starten.
VOORZICHTIG: Zorg dat u een sjabloon selecteert die is gemaakt
onder uw eigen account. Als u de sjabloon van een andere gebruiker
selecteert, kunt u mogelijk geen beelden ophalen uit de applicatie voor
webscanservices.
OPMERKING: U moet altijd een sjabloon gebruiken die de kenmerken
bevat die u nodig hebt voor de scanopdracht. Mogelijk moet u echter
bepaalde scaninstellingen wijzigen voor de huidige opdracht. Sommige
instellingen kunnen niet worden gewijzigd op de DocuColor 250. In
dergelijke gevallen kunt u een van de volgende handelingen uitvoeren:
• Bewerk de bestaande sjabloon (zie pagina 5-2).
• Kopieer de sjabloon waarvan de kenmerken grotendeels
overeenkomen met de vereiste kenmerken en breng vervolgens
kleine wijzigingen aan in de nieuwe sjabloon (zie pagina 5-12).
• Maak een nieuwe sjabloon met de vereiste kenmerken
(zie pagina 3-1).
OPMERKING: Houd er rekening mee dat het scherm na enkele
seconden inactiviteit weer wordt ingesteld op de kopieermode en u stap
2 en 3 op pagina 4-2 daarna opnieuw moet uitvoeren.
3. Verwijder nietjes en paperclips uit documenten die u wilt scannen.
4. Als u wilt scannen met de AOD, raadpleegt u “Scannen met de
AOD” verderop.
Als u wilt scannen vanaf de glasplaat, raadpleegt u “Scannen vanaf
de glasplaat” op pagina 4-6.
4-4 Scanservices voor DocuColor 250
Page 29

Scannen met de AOD
5. Plaats de originele documenten met de lange kant eerst (LKE) in de
AOD en met de eerste pagina bovenaan.
Een scan starten
6. Druk op de toets [Start] op het bedieningspaneel.
Het scannen begint.
7. Verwijder uw documenten uit de DocuColor 250.
Scanservices voor DocuColor 250 4-5
Page 30

Documenten scannen
Scannen vanaf de glasplaat
1. Plaats het originele document op de glasplaat.
2. Druk op de toets [Start] op het bedieningspaneel.
Het scannen begint.
3. Als u meer documenten wilt scannen, selecteert u
[Volgende origineel].
4. Verwijder het voorgaande document van de glasplaat en plaats het
volgende document op de glasplaat.
5. Selecteer [Start] op het aanraakscherm.
Herhaal stap 3 tot en met 5 voor aanvullende originelen.
6. Nadat u het laatste origineel hebt gescand, selecteert u
[Laatste origineel].
7. Verwijder het laatste document van de glasplaat.
De opdracht wordt uitgevoerd naar DocuSP.
4-6 Scanservices voor DocuColor 250
Page 31

Gescande beelden ophalen
Beelden ophalen vanaf uw werkstation:
1. Open de applicatie voor webscanservices via een webbrowser en
meld u aan (zie pagina 2-1).
2. Selecteer een map in de lijst door het selectievakje van de map in
te schakelen.
Gescande beelden ophalen
3. Selecteer Map openen in het menu Mappen.
4. Als de geselecteerde uitvoerbestandsindeling TIFF enkele pagina
of JPEG is, worden de beelden opgeslagen in een documentmap in
de sjabloonmap. In dit geval selecteert u Map openen in het menu
Document.
Scanservices voor DocuColor 250 4-7
Page 32

Documenten scannen
5. Selecteer het gewenste bestand onder de beeldbestanden en
opdrachtenlogbestanden door een selectievakje in te schakelen.
OPMERKING: De bestanden moeten afzonderlijk worden gedownload.
6. Selecteer Opslaan als in het menu Document.
4-8 Scanservices voor DocuColor 250
Page 33
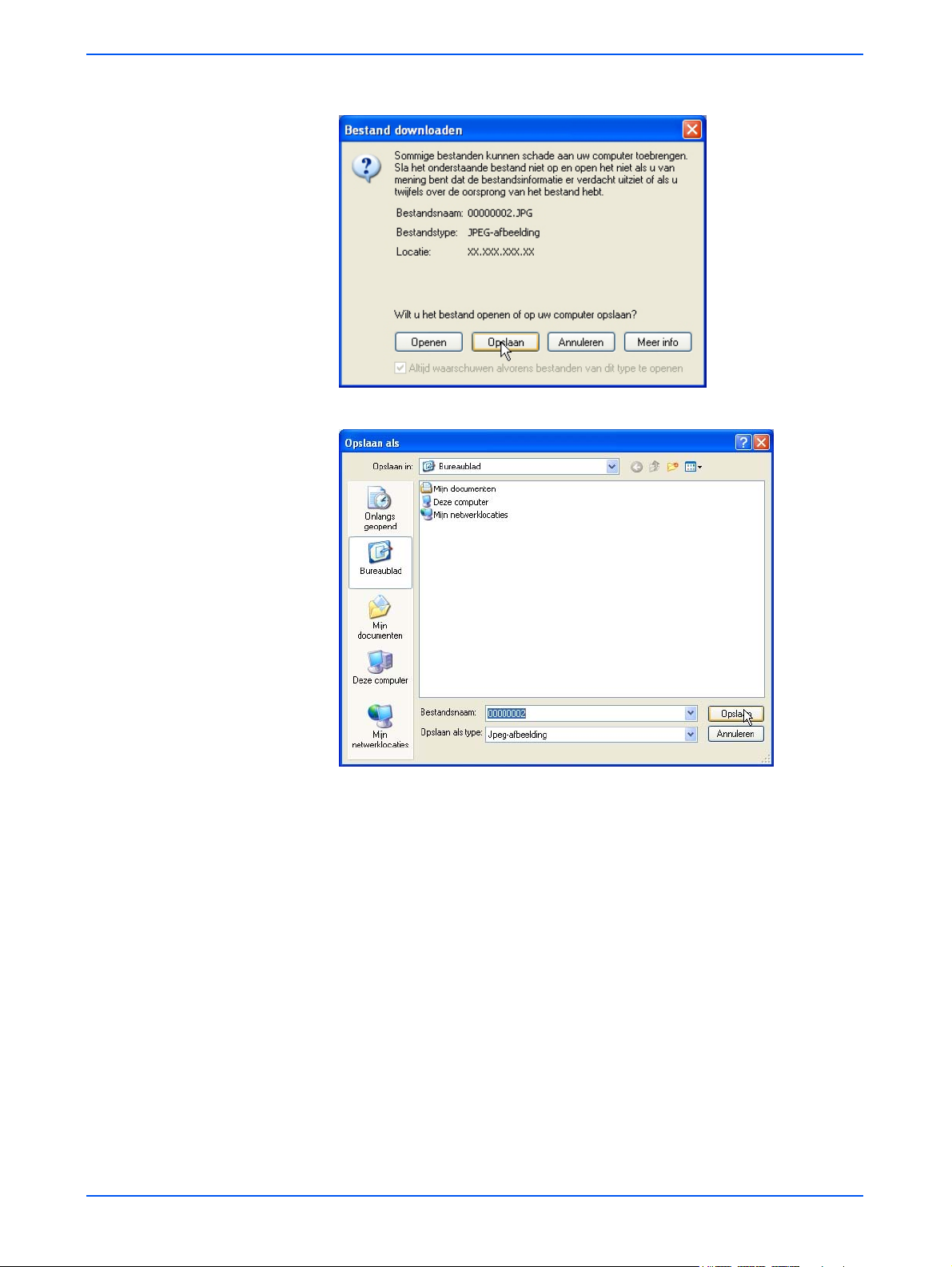
Gescande beelden ophalen
7. Klik op [Opslaan] in het dialoogvenster Bestand downloaden.
8. Blader naar de locatie waar u het bestand wilt opslaan.
9. Wijzig de bestandsnaam desgewenst.
10. Klik op [Opslaan].
Scanservices voor DocuColor 250 4-9
Page 34
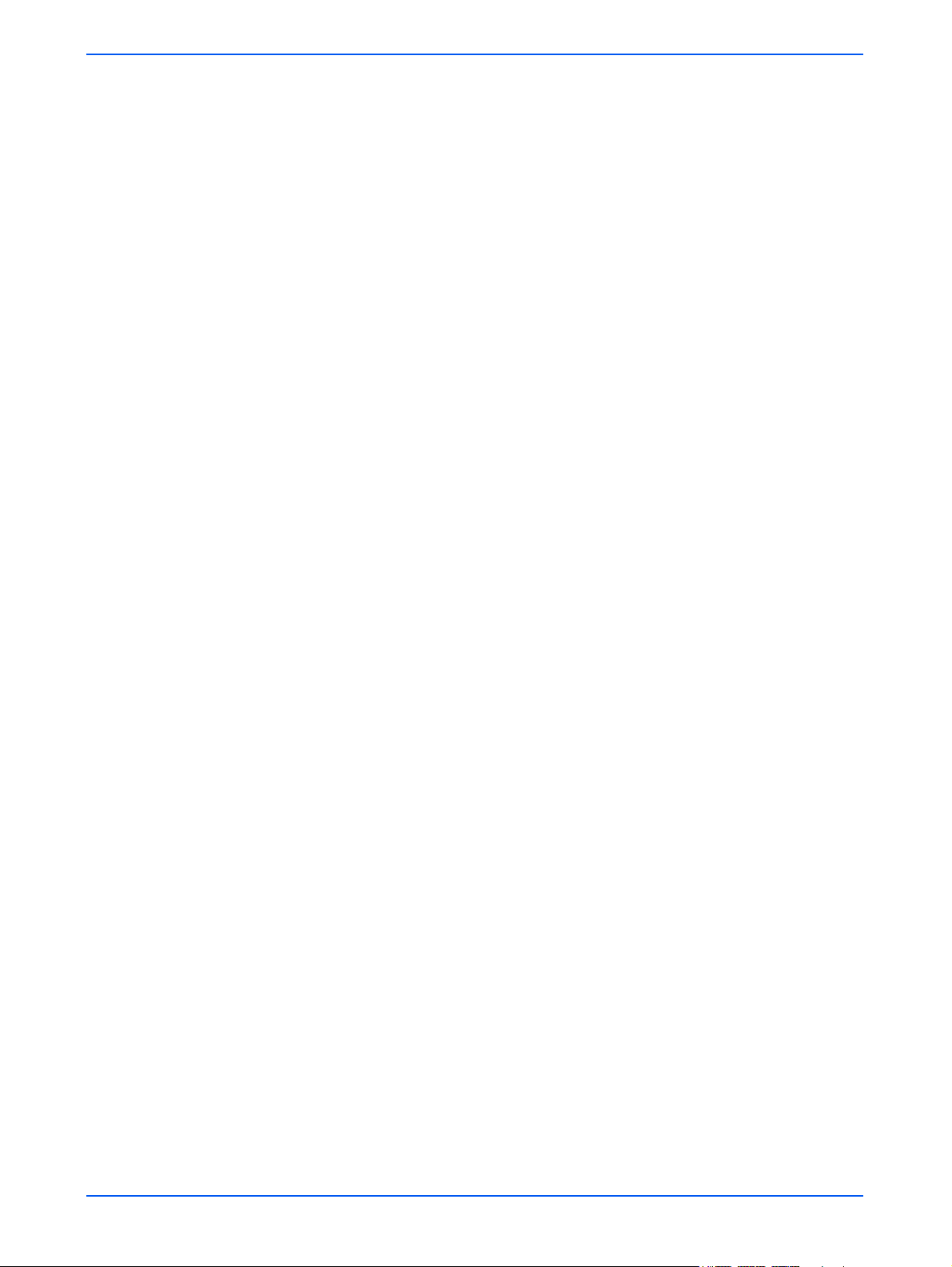
Documenten scannen
4-10 Scanservices voor DocuColor 250
Page 35
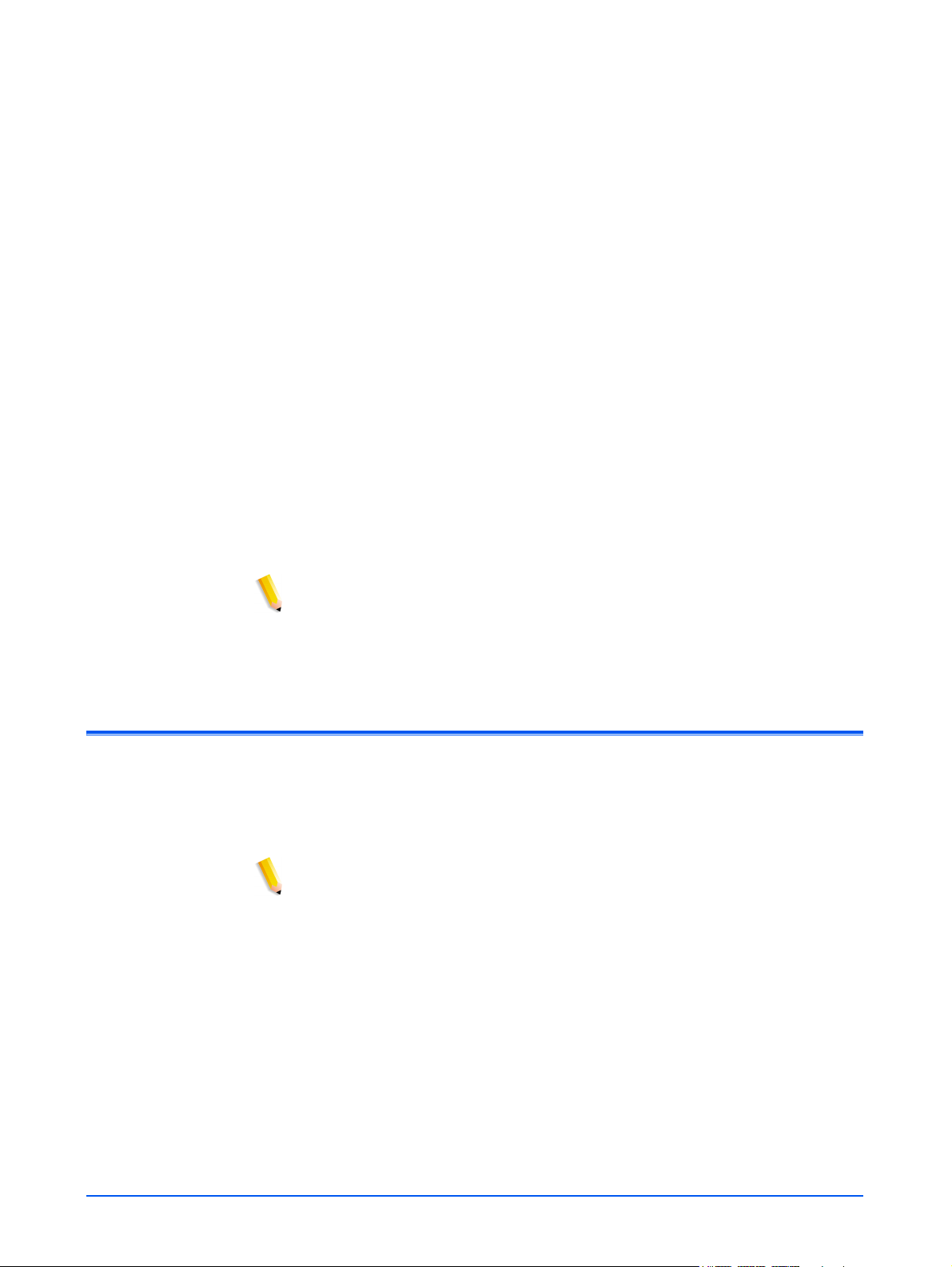
5 Sjablonen en mappen
beheren
Naast het maken van sjablonen en mappen kunt u de volgende functies
uitvoeren:
• Lijst maken
• Bewerken*
• Kopiëren
• Naam wijzigen
• Verwijderen
*De optie Bewerken is alleen van toepassing op sjablonen. U kunt
geen mappen bewerken.
OPMERKING: Gebruikers met de toegangsrechten van gebruikers en
operateurs kunnen alleen hun eigen sjablonen en mappen openen en
beheren. Gebruikers met de toegangsrechten van beheerders kunnen
alle sjablonen en mappen openen en beheren.
Sjablonen en mappen weergeven
Elke keer dat u zich aanmeldt bij de applicatie voor webscanservices,
wordt de lijst Scanmappen en sjablonen weergegeven. Deze lijst
wordt ook weergegeven nadat u de functies Bewerken, Kopiëren,
Naam wijzigen en Verwijderen hebt gebruikt.
OPMERKING: Gebruikers met de toegangsrechten van gebruikers of
operateurs kunnen alleen hun eigen sjablonen en mappen bekijken.
Gebruikers met de toegangsrechten van beheerders kunnen alle
sjablonen en mappen bekijken.
Scanservices voor DocuColor 250 5-1
Page 36

Sjablonen en mappen beheren
Sjablonen bewerken
U kunt sjablonen bewerken via de applicatie voor webscanservices.
Wijzigingen aan de sjabloon zijn van toepassing op alle toekomstige
scans.
OPMERKINGEN:
• De wijzigingen aan sjablonen treden pas in werking nadat de lijst
• U kunt geen sjablonen bewerken vanaf de DocuColor 250. Als u
Een sjabloon bewerken
1. Meld u aan bij de applicatie voor webscanservices om de lijst
met sjablonen van de DocuColor 250 is vernieuwd.
echter een sjabloon oproept voor een scanopdracht, kunt u
bepaalde instellingen wijzigen. De instellingen worden vervolgens
alleen voor deze opdracht gebruikt en worden vastgelegd in het
scanlogbestand (.xst) als de sjabloon zodanig is ingesteld dat
opdrachtenlogbestanden worden opgeslagen (zie pagina 5-10 en
5-12). De sjabloon wordt niet gewijzigd.
Scanmappen en sjablonen te openen.
2. Schakel het selectievakje in naast de sjabloon die u wilt bewerken.
3. Selecteer Sjabloon bewerken in het menu Mappen.
De volgende vier tabbladen met eigenschappen voor sjablonen
worden weergegeven:
• Scannen - basis
• Afdrukkwaliteit
• Scanopties
• Afdrukindeling
5-2 Scanservices voor DocuColor 250
Page 37

Tabbladen met eigenschappen
j
Sjablonen bewerken
OK – Hiermee slaat u de wijzigingen op en geeft u de lijst met
sjablonen opnieuw weer.
Herstellen – Hiermee stelt u de wijzigingen opnieuw in en vernieuwt u
de pagina met huidige eigenschappen.
Annuleren – Hiermee verwi
dert u alle wijzigingen en geeft u de lijst.
4. Bewerk de sjablonen zo nodig in overeenstemming met de manier
waarop u de scanopdrachten wilt instellen.
5. Klik op [OK].
OPMERKING: Gebruikers met de toegangsrechten van gebruikers of
operateurs kunnen alleen hun eigen sjablonen en mappen bewerken.
Gebruikers met de toegangsrechten van beheerders kunnen alle
sjablonen en mappen bewerken.
Scanservices voor DocuColor 250 5-3
Page 38

Sjablonen en mappen beheren
Scannen - basis
Selecteer naar wens de volgende opties op het tabblad Scannen basis:
• Bestandsindeling
• Kleurmode
• 2-zijdige originelen
• Origineelsoort
OPMERKING: Het veld Naam sjabloon en map is niet bewerkbaar.
Bestandsindeling
De volgende indelingen voor uitvoerbestanden zijn beschikbaar:
• TIFF van meerdere pagina's
• TIFF van één pagina
• PDF
• JPEG
OPMERKING: De bestandsindeling kan niet worden gewijzigd vanaf de
DocuColor 250.
TIFF meerdere pagina's
Met deze optie slaat u de scanopdracht op als één bestand dat
meerdere beelden bevat.
5-4 Scanservices voor DocuColor 250
Page 39

Sjablonen bewerken
TIFF enkele pagina
Met deze optie wordt elke pagina van het document gescand en
worden deze opgeslagen als afzonderlijke TIFF-bestanden, zodat u
meerdere beeldbestanden krijgt. Deze bestanden worden gezamenlijk
opgeslagen in een submap van DocuSP die een documentmap wordt
genoemd.
OPMERKING: Gebruik de optie Auto voor Kleurmode niet met deze
bestandsindeling. Als u de optie Auto voor Kleurmode selecteert,
verschijnt er een foutbericht.
PDF
Met deze optie slaat u de scanopdracht op als één PDF-bestand met
meerdere pagina's.
JPEG
Met deze optie wordt elke pagina van het document gescand en wordt
deze opgeslagen als een afzonderlijk JPEG-bestand, zodat u meerdere
beeldbestanden verkrijgt. Deze bestanden worden gezamenlijk
opgeslagen in een submap van DocuSP die een documentmap wordt
genoemd.
Wanneer u JPEG selecteert, wordt de keuzelijst Compressiekwaliteit
beschikbaar. De volgende opties zijn beschikbaar:
• Snelste
• Snel
• Normaal
• Goed
• Beste
• Met Snelste kunt u de bestanden sneller opslaan en krijgt u een
kleinere bestandsgrootte, maar ook een minder goede
beeldkwaliteit. Met Beste krijgt u de beste beeldkwaliteit, maar
duurt het langer om de bestanden op te slaan en worden de
bestanden groter.
Kleurmode
Selecteer de gewenste kleuroptie voor de uitvoer van de scanopdracht.
U beschikt over de volgende opties voor Kleurmode:
• Auto (kan alleen worden gebruikt met PDF)
• Full color
• Grijstinten
• Zwart/wit (kan niet worden gebruikt met JPEG)
OPMERKING: Deze optie kan niet worden gewijzigd vanaf de
DocuColor 250.
Scanservices voor DocuColor 250 5-5
Page 40
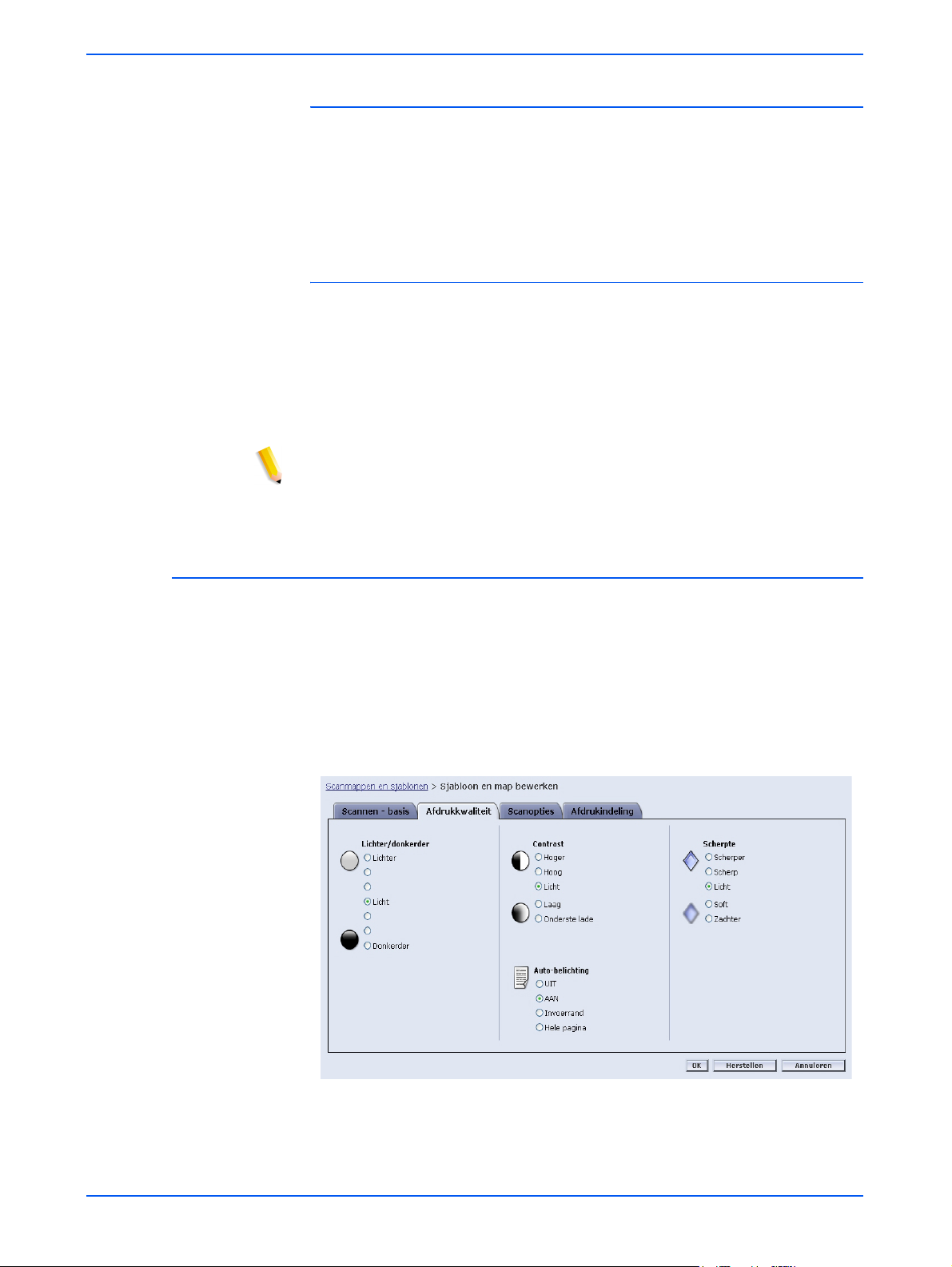
Sjablonen en mappen beheren
2-zijdige originelen
U beschikt over de volgende opties voor 2-zijdige originelen:
• 1-zijdig
• 2-zijdig (Kop/kop)
• 2-zijdig (Kop/staart)
Origineelsoort
Selecteer de optie waarmee de inhoud van het origineel het beste
wordt beschreven. De opties voor Origineelsoort zijn:
• Tekst en foto
• Tek st
• Foto
OPMERKING: Deze optie kan alleen worden gewijzigd vanaf de
DocuColor 250 als PDF wordt geselecteerd als
uitvoerbestandsindeling.
Afdrukkwaliteit
Selecteer op het tabblad Afdrukkwaliteit instellingen voor de volgende
opties:
• Lichter/donkerder
• Contrast
• Auto-belichting
• Scherpte
5-6 Scanservices voor DocuColor 250
Page 41

Sjablonen bewerken
Lichter/donkerder
Met deze optie verkrijgt u lichtere of donkerdere gescande beelden.
Contrast
U kunt het contrast tussen de lichte en donkere gebieden van de
scanopdrachten vergroten of verkleinen op basis van het contrast van
het origineel. U beschikt over de volgende opties voor contrast:
• Groter
• Groot
• Normaal
• Klein
• Kleiner
Auto-belichting
Met Auto-belichting wordt de beeldkwaliteit voor uw scanopdracht
automatisch geoptimaliseerd. U beschikt over de volgende opties:
• Aan – De beeldkwaliteit wordt automatisch geoptimaliseerd.
• Uit – De functie Auto-belichting is niet actief.
• Invoerrand – De instelling voor Auto-belichting wordt alleen
gebaseerd op de eerste regels aan de invoerrand van het
document.
• Hele pagina – De instelling voor Auto-belichting wordt gebaseerd
op de hele pagina door elke pagina van tevoren te scannen.
Scherpte
Met de instelling voor scherpte kunt u lijnen verzachten die er scherp
uitzien in de originelen of kunt u lijnen verscherpen die vaag zijn in de
originelen. U beschikt over de volgende opties voor Scherpte:
• Scherper
• Scherp
• Normaal
• Zacht
• Zachter
Scanservices voor DocuColor 250 5-7
Page 42
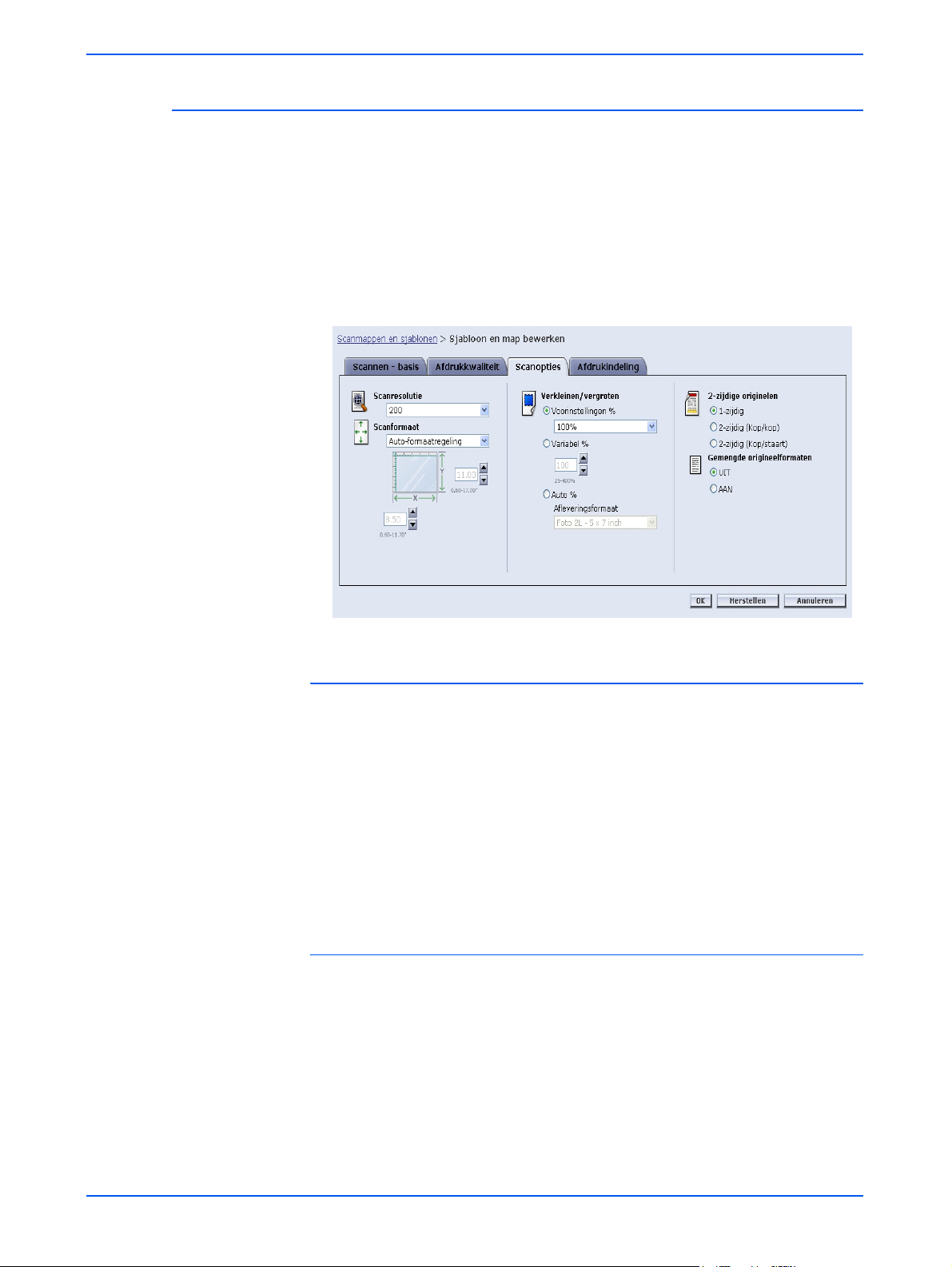
Sjablonen en mappen beheren
Scanopties
Selecteer op het tabblad Scanopties instellingen voor de volgende
opties:
• Scanresolutie
• Scanformaat
• Verkleinen/vergroten
• 2-zijdige originelen
• Gemengde origineelformaten
Scanresolutie
Stel de gewenste scanresolutie in voor de scanopdrachten. Met een
hogere instelling voor de resolutie, verkrijgt u grotere bestanden.
U beschikt over de volgende opties voor Scanresolutie:
• Beste
• 200
• 300
• 400
• 600
Scanformaat
Selecteer een scanformaat voor het te scannen invoerdocument.
U beschikt over de volgende opties voor scanformaat: Autoformaatregeling, zeventien standaardinvoerformaten en de optie
Keuzeformaat.
Als u Keuze selecteert, kunt u een formaat opgeven met de ringvelden
X en Y. U kunt de volgende waarden invoeren in de velden X en Y:
•X – 1 tot 17 inch (2,54 tot 43,18 cm)
•Y – 1 tot 14 inch (2,54 tot 35,56 cm)
5-8 Scanservices voor DocuColor 250
Page 43

Sjablonen bewerken
Verkleinen/vergroten
Selecteer een instelling voor Verkleinen/vergroten. U beschikt over de
volgende opties:
• Voorinstellingen
• Variabel
• Auto %
Voorinstellingen
Voor Voorinstellingen kunt u 100% en twaalf andere vooraf ingestelde
verhoudingen opgeven.
Variabel
Met variabel kunt u handmatig een waarde voor Verkleinen/vergroten
opgeven. Het beschikbare bereik varieert van 25% tot 400%.
Auto %
Met Auto % wordt het beeld aangepast aan een van de
standaardvoorinstellingen voor uitvoerformaten.
2-zijdige originelen
U beschikt over de volgende opties voor 2-zijdige originelen:
• 1-zijdig
• 2-zijdig (Kop/kop) – omslaan via de lange kant, zoals een boek
• 2-zijdig (Kop/staart) – omslaan via de korte kant, zoals een
kalender.
Gemengde origineelformaten
Selecteer Gemengde origineelformaten als de scanopdracht uit
originelen van meerdere formaten bestaat. U kunt de uitvoer instellen
op één formaat of op de originele formaten. U kunt de optie Gemengde
origineelformaten niet gebruiken met de instellingen voor scanformaat.
Scanservices voor DocuColor 250 5-9
Page 44

Sjablonen en mappen beheren
Afdrukindeling
Selecteer op het tabblad Afdrukindeling instellingen voor de volgende
opties:
• Naam documentobject
• Naam beeldbestand
• Beleid dubbele documentnaam
• Opdrachtenlog
OPMERKING: Het veld Sjablooneigenaar is niet beschikbaar. Dit veld
kan niet worden gewijzigd.
Naam documentobject
Voer een naam van maximaal 32 tekens in voor documenten voor
scanopdrachten. Deze naam wordt gebruikt voor de documentmap
voor single-page TIFF- en JPEG-opdrachten en voor de
documentuitvoerbestanden voor PDF- en multi-page TIFF-opdrachten.
Voor elke scanopdracht wordt de naam van het documentobject
gebruikt. Afhankelijk van de instelling voor Beleid dubbele
documentnaam kan deze naam worden gevolgd door een volgnummer
(zie pagina 5-11).
Naam beeldbestand
Voer een naam in voor de beeldbestanden. De bestanden krijgen de
naam die u hier opgeeft.
OPMERKING: PDF-opdrachten en TIFF-opdrachten met meerdere
pagina's worden niet in documentmappen opgeslagen en krijgen niet
de naam uit het veld Naam documentobject. De waarde voor Naam
beeldbestand is niet van toepassing op deze indelingen voor
uitvoerbestanden en ingevoerde waarden in dit veld worden
genegeerd.
5-10 Scanservices voor DocuColor 250
Page 45
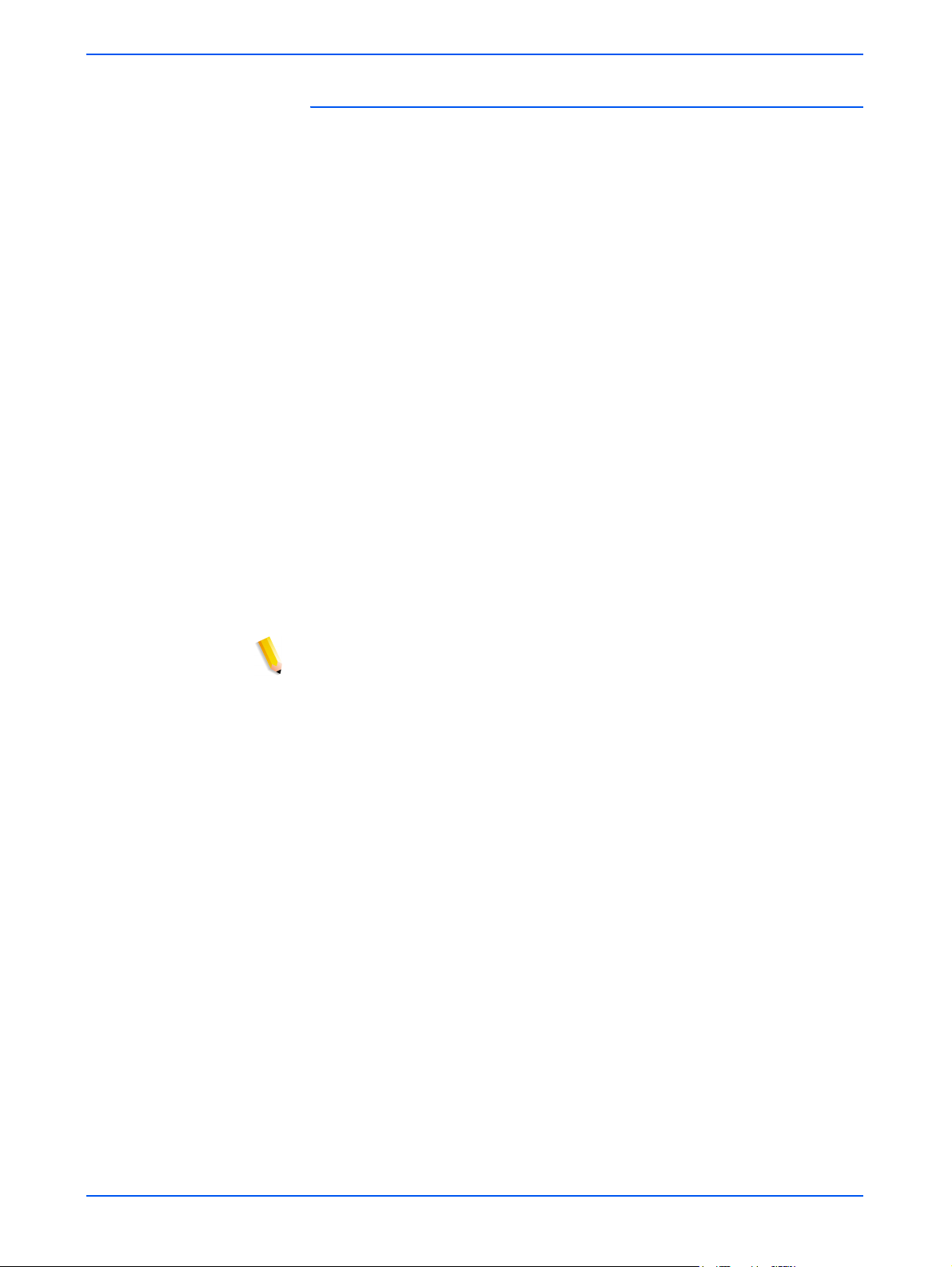
Sjablonen bewerken
Beleid dubbele documentnaam
Selecteer een instelling voor Beleid dubbele documentnaam om
bestanden een naam te geven. De instelling voor Beleid dubbele
documentnaam bepaalt hoe nieuwe beelden worden verwerkt als er
bestaande documenten met dezelfde bestandsnaam zijn. U beschikt
over de volgende opties:
• Bestaande document overschrijven
• Beelden aan bestaande document toevoegen
• Unieke namen afdwingen
• Auto-genereren nieuwe naam
Bestaande document overschrijven
Met deze optie wordt een bestaand document overschreven of
vervangen door een nieuw document dat dezelfde naam heeft. Als er
geen bestaand document met dezelfde naam is, wordt het nieuwe
bestand toegevoegd met de toegewezen naam.
Beelden aan bestaande document toevoegen
Met deze optie wordt het bestaande document niet vervangen, maar
worden de nieuwe beelden aan het einde van het document
toegevoegd. Als er geen bestaand document met dezelfde naam is,
wordt het nieuwe bestand toegevoegd met de toegewezen naam.
OPMERKING: Deze optie kan alleen worden gebruikt met de singlepage TIFF- en JPEG-uitvoerindeling.
Unieke namen afdwingen
Bij deze optie is een nieuwe bestandsnaam vereist. Als u deze optie
kiest, kunnen bestaande documenten niet worden vervangen en
kunnen er geen nieuwe beelden worden toegevoegd aan bestaande
documenten met dezelfde naam. Als er geen document bestaat met de
naam die aan het nieuwe document is toegewezen, wordt het
document gemaakt. Als er al een dergelijk document bestaat, wordt het
uitvoerdocument niet gemaakt.
Scanservices voor DocuColor 250 5-11
Page 46
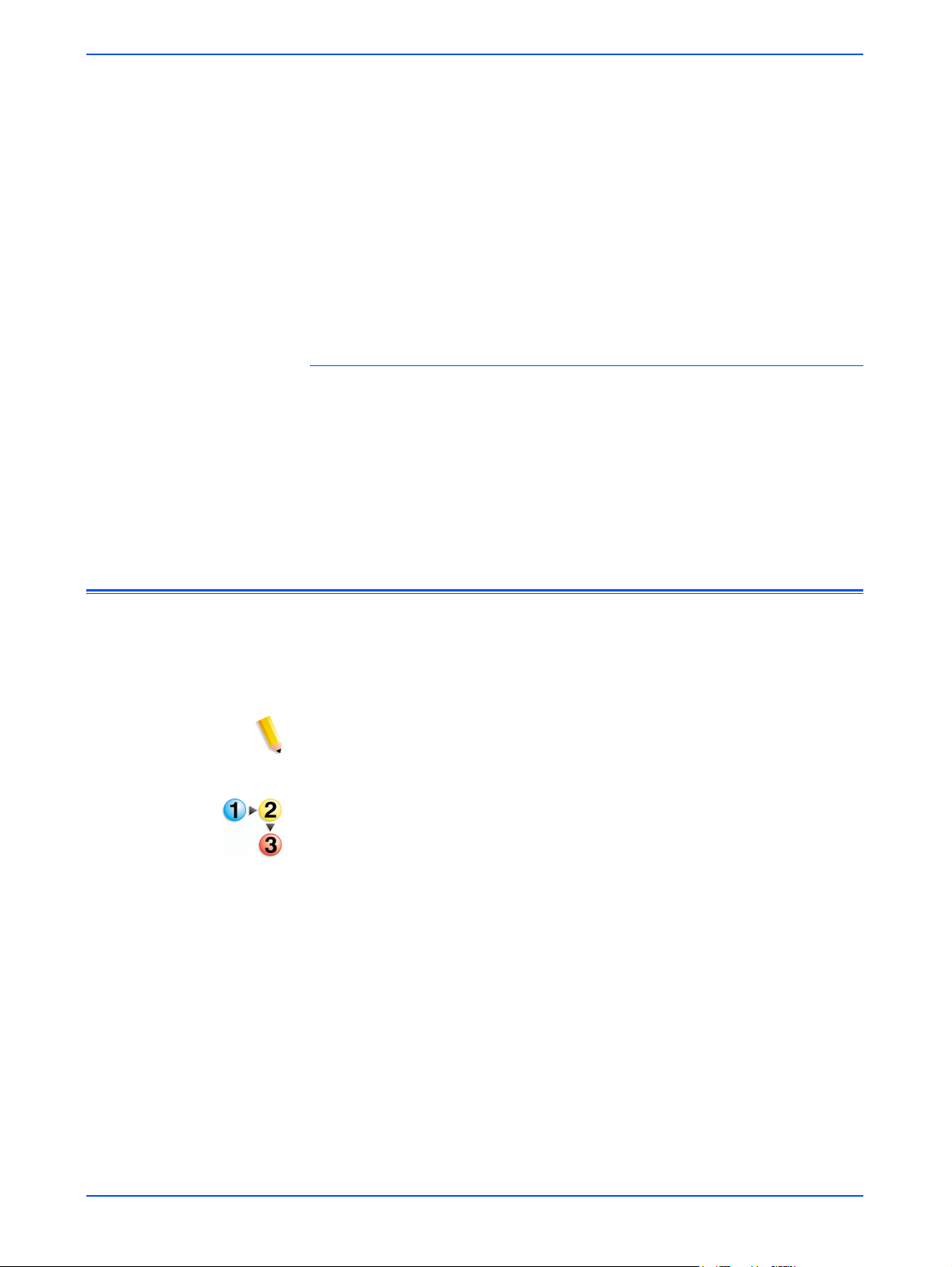
Sjablonen en mappen beheren
Auto-genereren nieuwe naam
De bestandsnaam wordt automatisch gegenereerd op basis van de
naam die is ingevoerd in de velden Documentnaam en Naam
beeldbestand. Als er meerdere documenten op basis van dezelfde
sjabloon zijn, ontvangen deze de naam
Voorbeeld:
Als de naam “bloem” in de sjabloon is opgegeven als documentnaam,
krijgen documentmappen met opdrachten die zijn gescand op basis
van deze sjabloon de namen "bloem", "bloem001", "bloem002",
enzovoort.
gevolgd door een volgnummer.
Opdrachtenlog
Selecteer een optie om aan te geven of een opdrachtenlogbestand
wordt opgeslagen nadat een scan is voltooid. U beschikt over de
volgende opties:
• Logbestand verwijderen
• Opslaan bij document
Sjablonen en mappen kopiëren
U kunt een bestaande sjabloon en map kopiëren. U kunt gekopieerde
sjablonen en mappen een andere naam geven en bewerken. Deze
sjablonen en mappen kunnen worden behandeld als elke andere
sjabloon of map.
OPMERKING: Wanneer u een sjabloon of map kopieert, worden alleen
sjablonen en mappen gekopieerd waarin beelden zijn opgeslagen.
Bestaande beelden van scanopdrachten worden niet gekopieerd.
Een sjabloon en een map kopiëren:
1. Meld u aan bij de applicatie voor webscanservices om de lijst
Scanmappen en sjablonen te openen .
2. Schakel het selectievakje in naast de sjabloon die u wilt kopiëren.
5-12 Scanservices voor DocuColor 250
Page 47
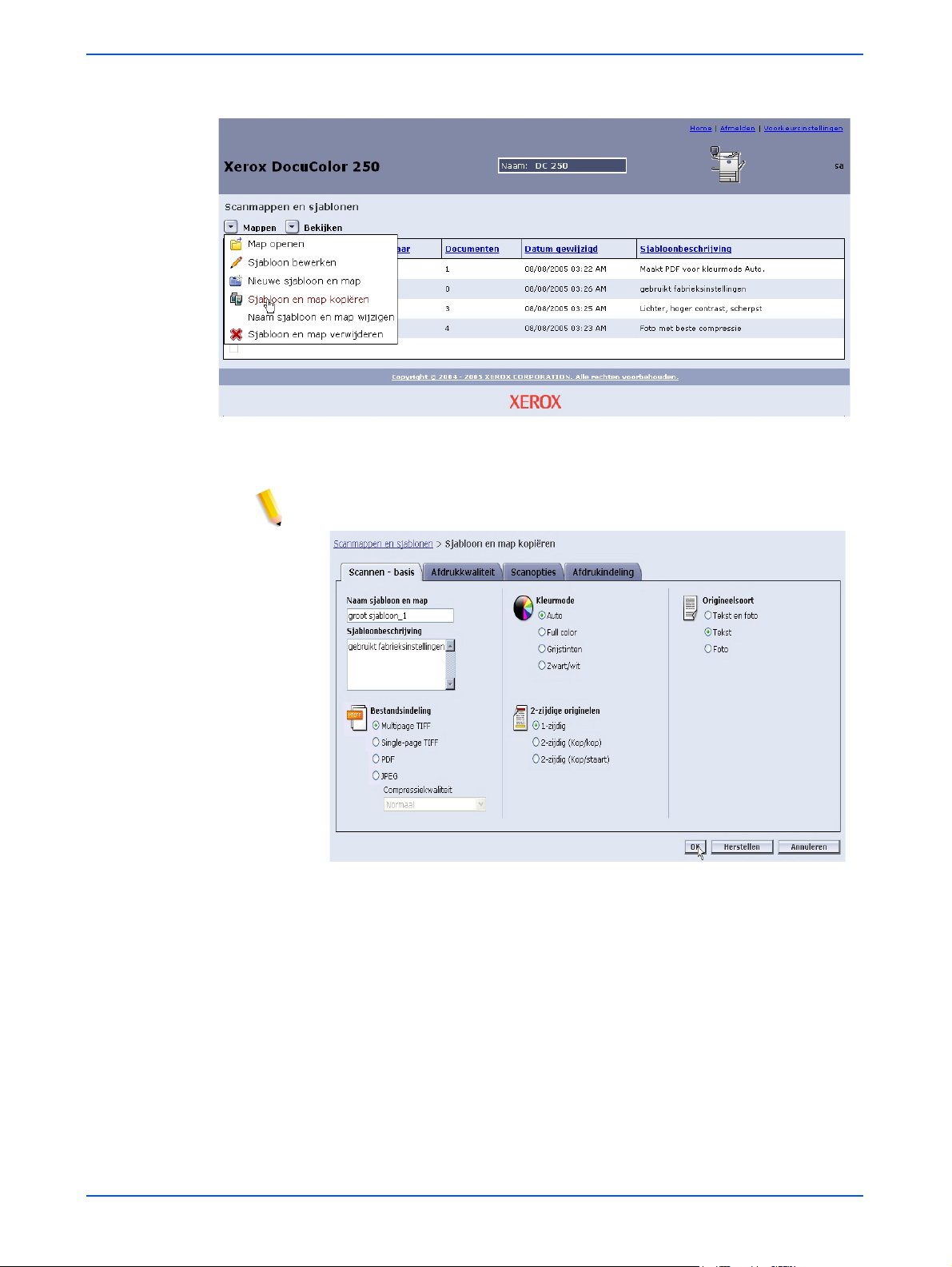
Sjablonen en mappen kopiëren
3. Selecteer [Sjabloon en map kopiëren] in het menu Mappen.
4. Voer in het veld Naam sjabloon en map op het tabblad Scannen -
basis een naam in voor de nieuwe sjabloon en map.
OPMERKING: Standaard wordt “Kopie van” toegevoegd aan de
oorspronkelijke sjabloonnaam
.
5. Desgewenst kunt u een beschrijving voor de nieuwe sjabloon
invoeren in het veld Sjabloonbeschrijving.
6. Bewerk de nieuwe sjabloon desgewenst.
7. Klik op [OK].
Scanservices voor DocuColor 250 5-13
Page 48

Sjablonen en mappen beheren
De lijst met sjablonen waarin de gekopieerde map wordt
weergegeven.
De namen van sjablonen en mappen wijzigen
U kunt de namen van sjablonen en de bijbehorende mappen wijzigen.
Mappen krijgen automatisch dezelfde naam als de bijbehorende
sjabloon wanneer u de naam van de sjabloon wijzigt. U kunt de namen
van mappen niet wijzigen zonder de naam van de sjabloon te wijzigen.
De naam van een sjabloon en map wijzigen:
1. Meld u aan bij de applicatie voor webscanservices om de lijst
Scanmappen en sjablonen te openen.
5-14 Scanservices voor DocuColor 250
Page 49

De namen van sjablonen en mappen wijzigen
2. Schakel het selectievakje in naast de sjabloon waarvan u de naam
wilt wijzigen.
3. Selecteer [Naam sjabloon en map wijzigen] in het menu Mappen.
4. Voer in het venster een nieuwe naam voor de sjabloon in.
5. Klik op [OK].
Scanservices voor DocuColor 250 5-15
Page 50
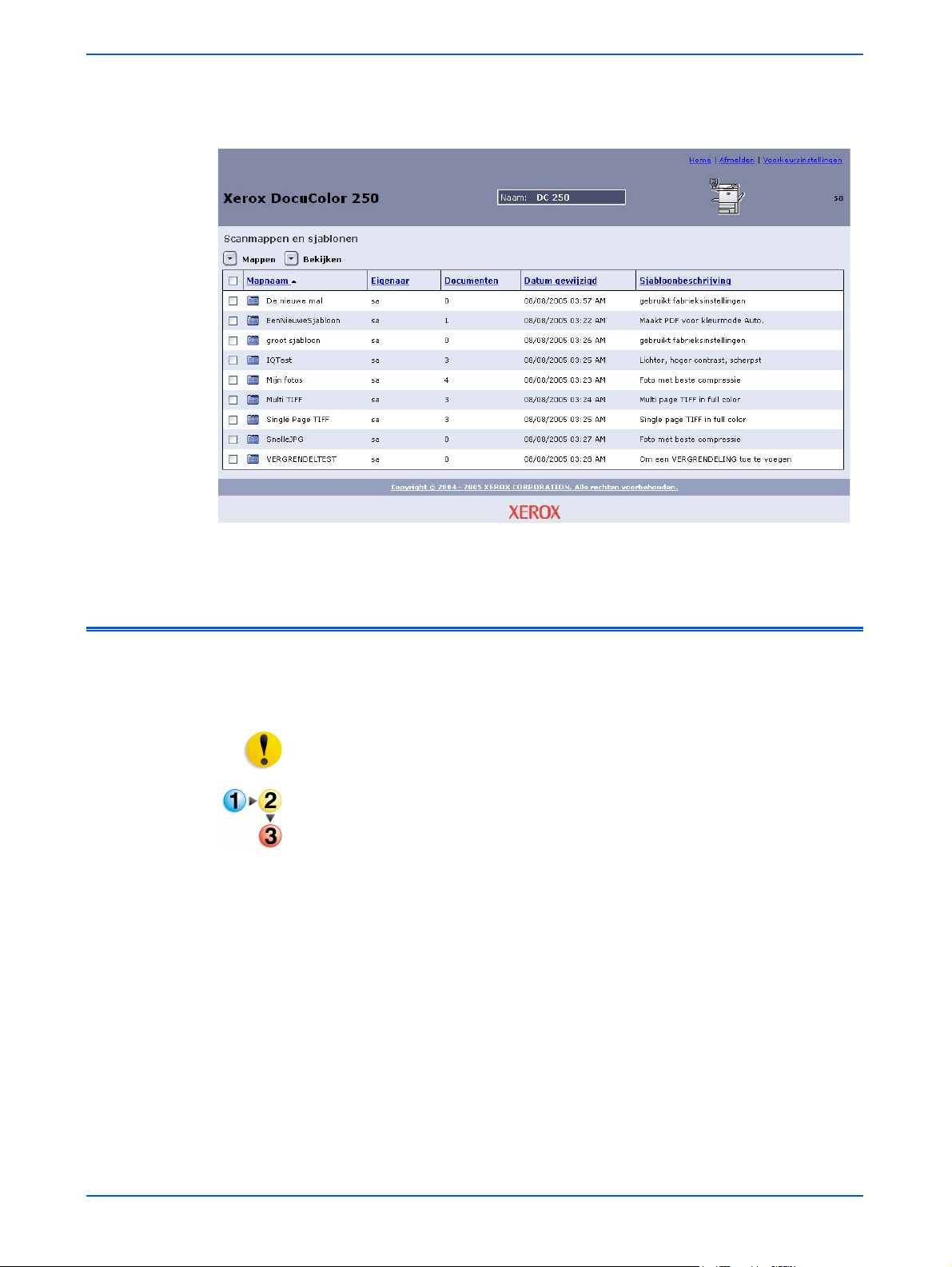
Sjablonen en mappen beheren
De lijst met sjablonen waarin de map met de gewijzigde naam wordt
weergegeven.
Sjablonen en mappen verwijderen
Als u een sjabloon niet meer nodig hebt of niet meer gebruikt, kunt u de
sjabloon en map verwijderen. Als u regelmatig niet-gebruikte sjablonen
en mappen verwijdert, maakt u schijfruimte vrij in DocuSP.
VOORZICHTIG: Wanneer u een sjabloon en map verwijdert, wordt de
inhoud van alle mappen ook verwijderd.
Een sjabloon en een map verwijderen:
1. Meld u aan bij de applicatie voor webscanservices om de lijst
Scanmappen en sjablonen te openen .
2. Schakel het selectievakje in naast de sjabloon die u wilt
verwijderen.
5-16 Scanservices voor DocuColor 250
Page 51
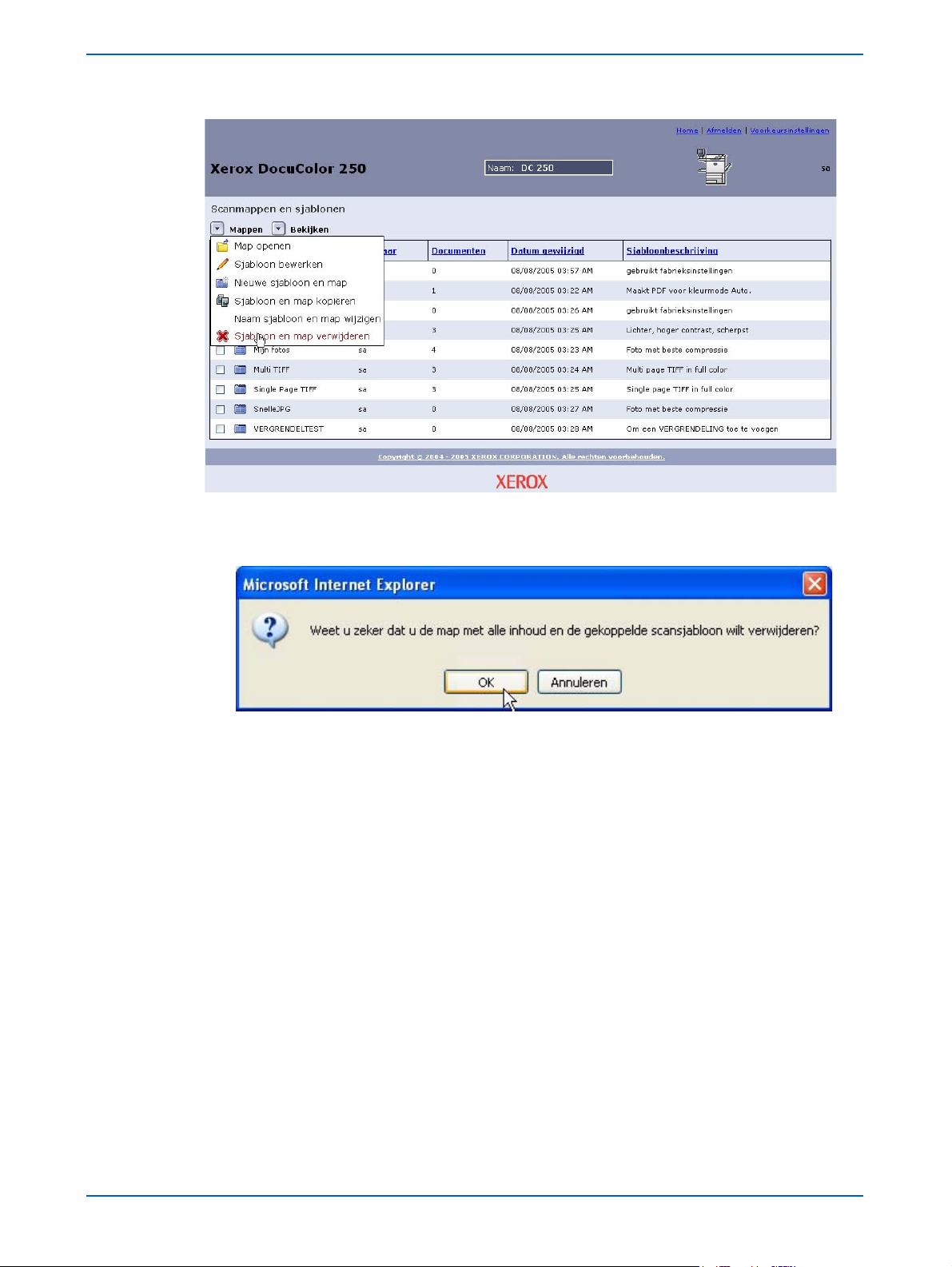
Sjablonen en mappen verwijderen
3. Selecteer [Sjabloon en map verwijderen] in het menu Mappen.
4. Klik op [OK] in het bevestigingsvenster.
De lijst met sjablonen wordt weergegeven.
Scanservices voor DocuColor 250 5-17
Page 52

Sjablonen en mappen beheren
Gescande beelden beheren
Gescande beeldbestanden en opdrachtenlogbestanden worden
opgeslagen in opslagplaatsen voor beelden op de DocuSP DFE, die
mappen worden genoemd. De mappen hebben dezelfde naam als de
sjabloon die u hebt gebruikt voor de scanopdracht.
Wanneer u een scan hebt voltooid, kunt u de gescande beelden
downloaden of verwijderen.
OPMERKING: Gescande beelden vervallen na een tijdsinterval dat
wordt ingesteld door de systeembeheerder. Beelden die zich na
verloop van het tijdsinterval nog in de beeldopslagplaatsen op de
DocuSP DFE bevinden, worden verwijderd wanneer de schijf
automatisch wordt opgeruimd.
Beelden downloaden
U kunt gescande beelden en opdrachtenlogbestanden downloaden uit
de opslagplaats.
Bestanden downloaden:
1. Meld u aan bij de applicatie voor webscanservices om de lijst
Scanmappen en sjablonen te openen.
2. Schakel het selectievakje in voor de map met dezelfde naam als de
sjabloon die u hebt gebruikt voor de scanopdracht.
3. Zoek de beeldbestanden.
OPMERKING: Afhankelijk van de uitvoerinstellingen, kunnen de
bestanden zijn opgeslagen in een submap die een documentmap wordt
genoemd. Als de beelden zich in een documentmap bevinden, moet u
de map openen en de beeldbestanden vervolgens een voor een
downloaden. U kunt niet een gehele map downloaden.
4. Selecteer het bestand dat u wilt downloaden.
5. Selecteer [Opslaan als] in het menu Document.
5-18 Scanservices voor DocuColor 250
Page 53

Gescande beelden beheren
6. Klik op [Opslaan] in het dialoogvenster Bestand downloaden.
7. Blader naar de locatie op uw werkstation waar u het bestand wilt
opslaan.
8. Klik op [Opslaan].
Beelden verwijderen
Wanneer u beelden hebt gedownload of niet meer nodig hebt, moet u
de beelden en de opdrachtenlogbestanden verwijderen uit de
opslagplaats van DocuSP om het gebruik van schijfruimte te
optimaliseren.
OPMERKING: Houd er rekening mee dat er mogelijk regelmatig
automatisch scanopdrachten worden verwijderd op basis van de
instellingen voor schijfbeheer voor de DocuSP. Wanneer
scanopdrachten worden verwijderd, worden alle bijbehorende beelden
ook verwijderd.
Bestanden verwijderen:
1. Meld u aan bij de applicatie voor webscanservices om de lijst
Scanmappen en sjablonen te openen (zie pagina 2-1).
2. Schakel het selectievakje in voor de map met dezelfde naam als de
sjabloon die u hebt gebruikt voor de scanopdracht.
3. Zoek de mappen of bestanden die u wilt verwijderen.
OPMERKING: Afhankelijk van de uitvoerinstellingen, kunnen de
beeldbestanden zijn opgeslagen in een submap die een documentmap
wordt genoemd (zie hieronder). U kunt afzonderlijke bestanden of
mappen verwijderen of u kunt meerdere bestanden of mappen tegelijk
verwijderen.
Scanservices voor DocuColor 250 5-19
Page 54

Sjablonen en mappen beheren
Inschakelen
om alles te
selecteren.
4. Selecteer de mappen of bestanden die u wilt verwijderen. Als u alle
mappen of bestanden wilt verwijderen, schakelt u het selectievakje
Naam in boven aan de lijst.
5. Selecteer [Verwijderen] in het menu Document.
6. Klik op [OK] in het venster dat verschijnt of klik op [Annuleren] om
het verwijderen te annuleren.
5-20 Scanservices voor DocuColor 250
Page 55

6 Beheerfuncties
Gebruikers met de toegangsrechten van beheerders hebben toegang
tot alle sjablonen, mappen en bestanden van alle gebruikers.
Beheerders kunnen de sjablonen, mappen en bestanden van alle
gebruikers bewerken, kopiëren, hernoemen of verwijderen.
Beheerders kunnen ook voorkeuren voor standaardsjablonen instellen
voor alle gebruikers.
Alle sjablonen en mappen weergeven
Gebruikers met de toegangsrechten van beheerders kunnen hun eigen
mappen en sjablonen of de mappen en sjablonen van alle gebruikers
bekijken. De standaardinstelling is Alles bekijken.
Een weergave voor sjablonen en mappen selecteren
1. Ga in een webbrowser naar de homepage voor internetservices van
DocuColor 250 en meld u aan bij de applicatie voor
webscanservices met een DocuSP-account met beheerdersrechten
(zie pagina 2-1).
2. Voer de volgende handelingen uit vanuit het menu Bekijken:
• Selecteer Alles bekijken om de sjablonen en mappen van alle
gebruikers weer te geven,
OF
• Selecteer Mijn mappen om alleen uw eigen sjablonen en
mappen weer te geven.
Scanservices voor DocuColor 250 6-1
Page 56

Beheerfuncties
Standaardinstellingen voor sjablonen opgeven
Gebruikers met beheerdersaccounts op DocuSP kunnen
standaardeigenschappen voor nieuwe scansjablonen instellen of
wijzigen.
OPMERKING: Het wijzigen van de standaardeigenschappen voor
sjablonen heeft geen gevolgen voor sjablonen die zijn gemaakt voordat
de standaardinstellingen worden gewijzigd.
Standaardinstellingen voor sjablonen bewerken
1. Open de applicatie voor webscanservices via een webbrowser en
meld u aan met een DocuSP-account met beheerdersrechten
(zie pagina 2-1).
2. Selecteer de koppeling Voorkeursinstellingen.
Voorkeursinstellingen
6-2 Scanservices voor DocuColor 250
Page 57

Standaardinstellingen voor sjablonen opgeven
De pop-uppagina Voorkeursinstellingen wordt weergegeven.
3. Stel de standaardinstellingen van sjablonen voor Scannen - Basis,
Afdrukkwaliteit, Scanopties en Afdrukindeling in op de
desbetreffende tabbladen (zie pagina 6-4 tot en met 6-11).
4. Klik op [OK].
OPMERKING: Als u de fabrieksinstellingen voor de
sjabloonvoorkeuren wilt herstellen, klikt u op de knop
[Xerox-standaardinstellingen herstellen].
Scanservices voor DocuColor 250 6-3
Page 58

Beheerfuncties
Scannen - basis
Selecteer op het tabblad Scannen - basis de volgende
standaardinstellingen voor nieuwe sjablonen:
• Bestandsindeling
• Kleurmode
• 2-zijdige originelen
• Origineelsoort
OPMERKING: De velden Naam sjabloon en map en
Sjabloonbeschrijving zijn niet bewerkbaar. U kunt geen
standaardinstellingen opgeven voor deze velden.
Bestandsindeling
De volgende indelingen voor uitvoerbestanden zijn beschikbaar:
• TIFF meerdere pagina's
• TIFF enkele pagina
• PDF
• JPEG
De standaardbestandsindeling is PDF.
TIFF meerdere pagina's
Met deze optie slaat u de scanopdracht op als één bestand dat
meerdere beelden bevat.
6-4 Scanservices voor DocuColor 250
Page 59

Standaardinstellingen voor sjablonen opgeven
TIFF enkele pagina
Met deze optie wordt elke pagina van het document gescand en wordt
deze opgeslagen als een afzonderlijk TIFF-bestand, zodat u meerdere
beeldbestanden verkrijgt. Deze bestanden worden gezamenlijk
opgeslagen in een submap van DocuSP die een documentmap wordt
genoemd.
OPMERKING: Gebruik de optie Auto voor Kleurmode niet met deze
bestandsindeling. Als u de optie Auto voor Kleurmode selecteert,
verschijnt er een foutbericht.
PDF
Met deze optie slaat u de scanopdracht op als één PDF-bestand met
meerdere pagina's.
JPEG
Met deze optie wordt elke pagina van het document gescand en wordt
deze opgeslagen als een afzonderlijk JPEG-bestand, zodat u meerdere
beeldbestanden verkrijgt. Deze bestanden worden gezamenlijk
opgeslagen in een submap van DocuSP die een documentmap wordt
genoemd.
Wanneer u JPEG selecteert, wordt de keuzelijst Compressiekwaliteit
beschikbaar. De volgende opties zijn beschikbaar:
• Snelste
• Snel
• Normaal
• Goed
• Beste
Met Snelste kunt u de bestanden sneller opslaan en krijgt u een
kleinere bestandsgrootte, maar ook een minder goede beeldkwaliteit.
Met Beste krijgt u de beste beeldkwaliteit, maar duurt het langer om de
bestanden op te slaan en worden de bestanden groter.
De standaardinstelling is Normaal.
Kleurmode
Selecteer de gewenste kleuroptie voor de uitvoer van de scanopdracht.
U beschikt over de volgende opties voor Kleurmode:
• Auto (kan alleen worden gebruikt met PDF)
• Full color
• Grijstinten
• Zwart/wit (kan niet worden gebruikt met JPEG)
De standaardinstelling is Auto.
Scanservices voor DocuColor 250 6-5
Page 60
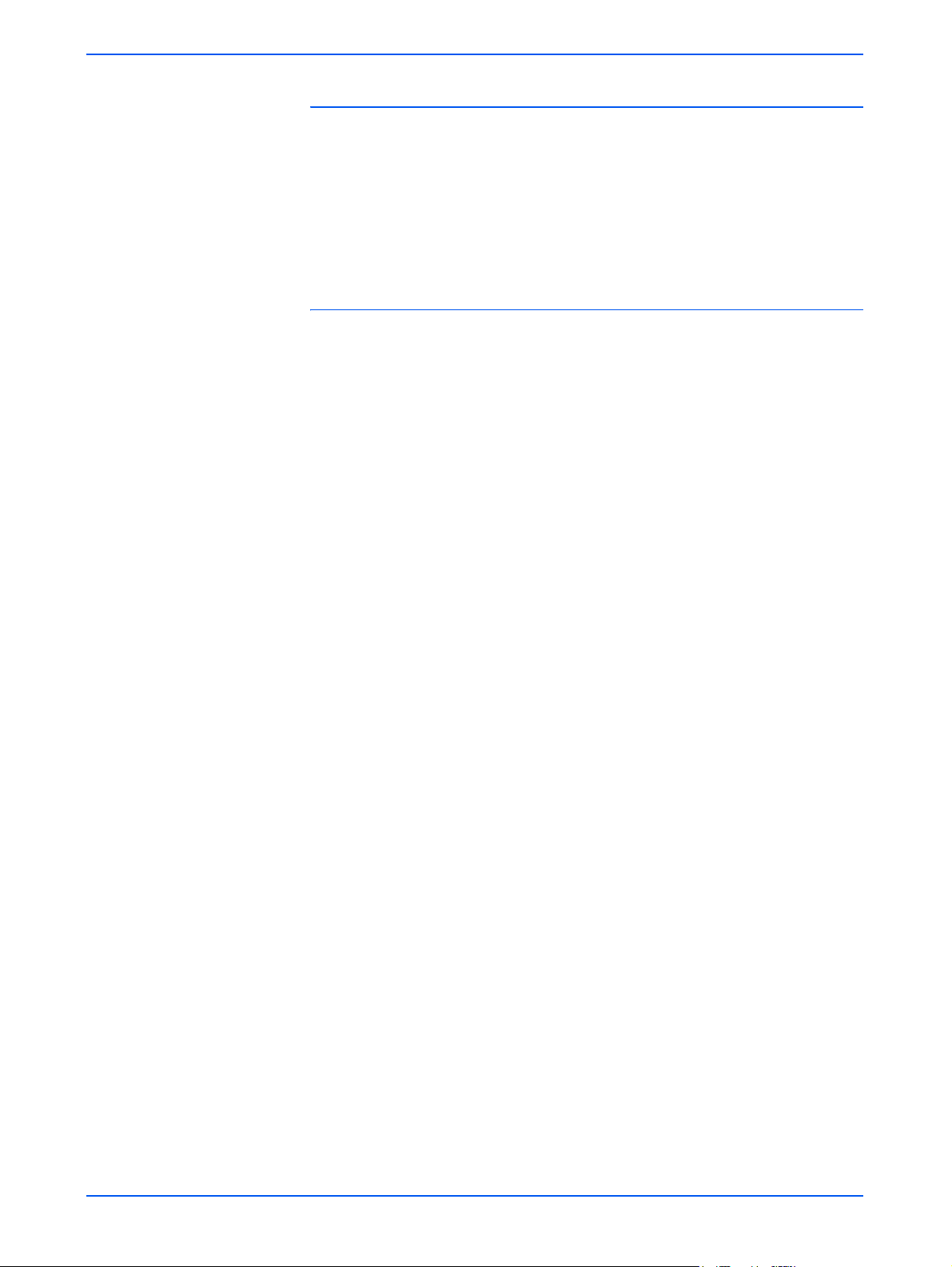
Beheerfuncties
2-zijdige originelen
U beschikt over de volgende opties voor 2-zijdige originelen:
• 1-zijdig
• 2-zijdig (Kop/kop)
• 2-zijdig (Kop/staart)
De standaardinstelling is 1-zijdig.
Origineelsoort
Selecteer de optie waarmee de inhoud van het origineel het beste
wordt beschreven. De opties voor Origineelsoort zijn:
• Tekst en foto
• Tek st
• Foto
De standaardinstelling is Tekst.
6-6 Scanservices voor DocuColor 250
Page 61
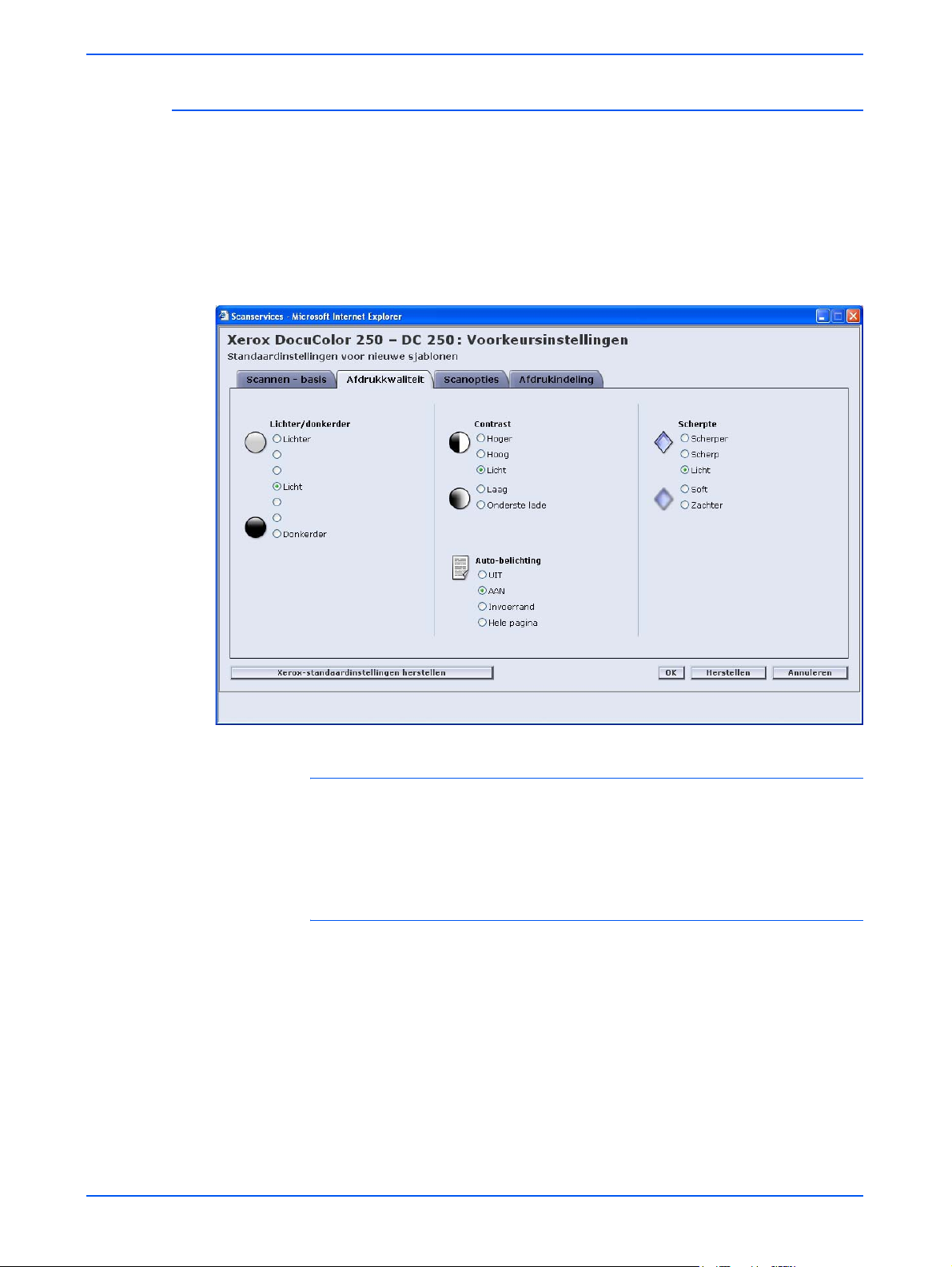
Afdrukkwaliteit
Selecteer op het tabblad Afdrukkwaliteit de volgende
standaardinstelling voor afdrukkwaliteit voor nieuwe sjablonen:
• Lichter/donkerder
• Contrast
• Auto-belichting
• Scherpte
Standaardinstellingen voor sjablonen opgeven
Lichter/donkerder
Met deze optie geeft u standaardinstellingen voor sjablonen op om
lichtere of donkerdere gescande beelden te verkrijgen.
De standaardinstelling is Normaal.
Contrast
U kunt het contrast tussen de lichte en donkere gebieden van de
scanopdrachten vergroten of verkleinen op basis van het contrast van
het origineel. U beschikt over de volgende opties voor contrast:
• Groter
• Groot
• Normaal
• Klein
• Kleiner
De standaardinstelling is Normaal.
Scanservices voor DocuColor 250 6-7
Page 62

Beheerfuncties
Auto-belichting
Met Auto-belichting wordt de beeldkwaliteit voor uw scanopdracht
automatisch geoptimaliseerd. U beschikt over de volgende opties:
• Aan – De beeldkwaliteit wordt automatisch geoptimaliseerd.
• Uit – De functie Auto-belichting is niet actief.
• Invoerrand – De instelling voor Auto-belichting wordt alleen
gebaseerd op de eerste regels aan de invoerrand van het
document.
• Hele pagina – De instelling voor Auto-belichting wordt gebaseerd
op de hele pagina door elke pagina van tevoren te scannen.
De standaardinstelling is Uit.
Scherpte
Met de instelling voor scherpte kunt u lijnen verzachten die er scherp
uitzien in de originelen of kunt u lijnen verscherpen die enigszins vaag
zijn in de originelen. U beschikt over de volgende opties voor Scherpte:
• Scherper
• Scherp
• Normaal
• Zacht
• Zachter
De standaardinstelling is Normaal.
6-8 Scanservices voor DocuColor 250
Page 63

Scanopties
Standaardinstellingen voor sjablonen opgeven
Selecteer op het tabblad Scanopties de volgende
standaardinstellingen voor nieuwe sjablonen:
• Scanresolutie
• Scanformaat
• Verkleinen/vergroten
• 2-zijdige originelen
• Gemengde origineelformaten
Scanresolutie
Stel de gewenste scanresolutie in voor de sjablonen. Met een hogere
instelling voor de resolutie, verkrijgt u grotere bestanden. U beschikt
over de volgende opties voor Scanresolutie:
• Beste
• 200
• 300
• 400
• 600
De standaardinstelling is 200.
Scanservices voor DocuColor 250 6-9
Page 64
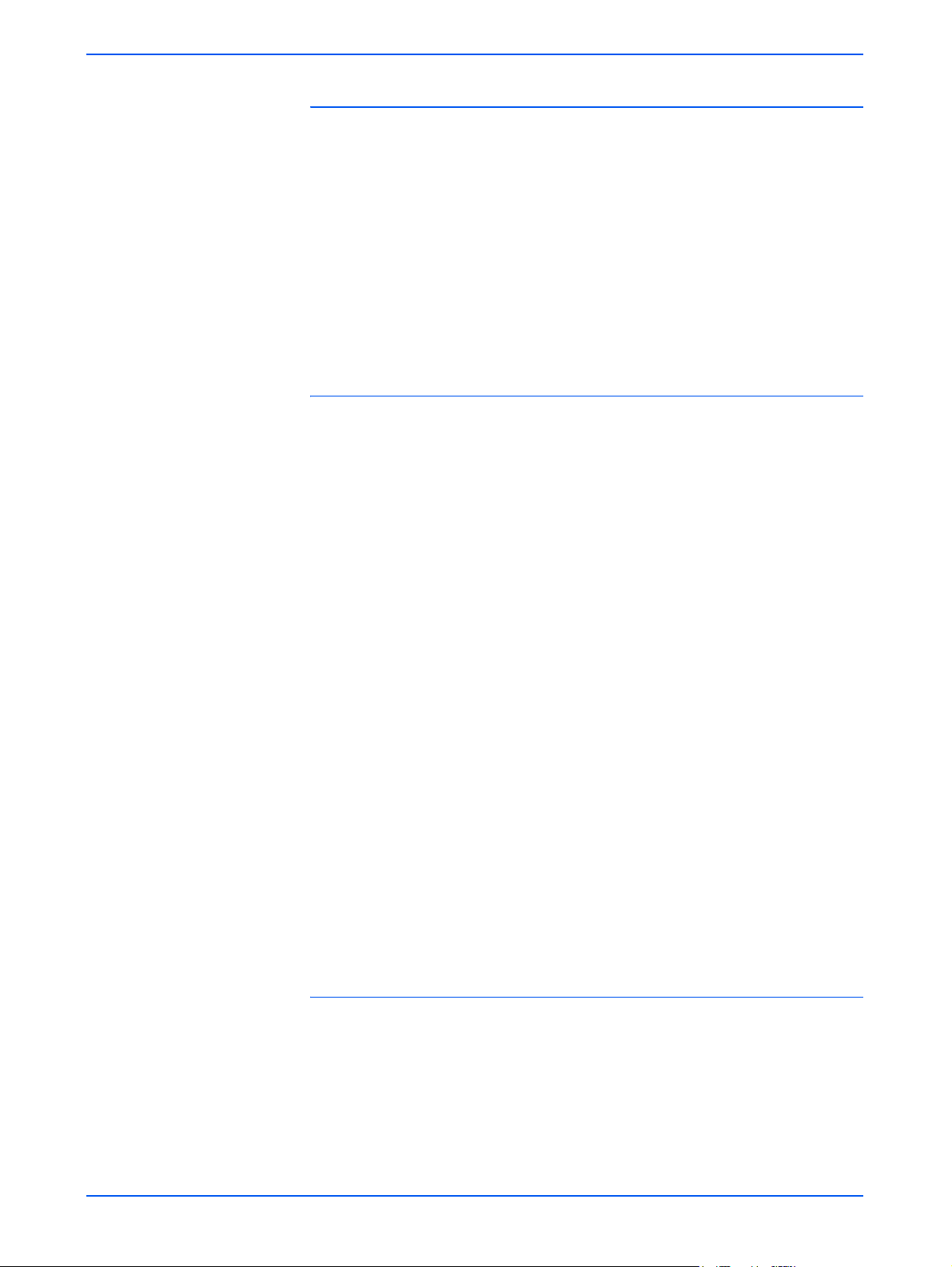
Beheerfuncties
Scanformaat
Selecteer een standaard scanformaat voor het te scannen
invoerdocument. U beschikt over de volgende opties voor scanformaat:
Auto-formaatregeling, zeventien standaardinvoerformaten en een optie
voor een keuzeformaat.
Als u Keuze selecteert, kunt u een formaat opgeven met de ringvelden
X en Y. U kunt de volgende waarden invoeren in de velden X en Y:
•X – 1 tot 17 inch (2,54 tot 43,18 cm)
•Y – 1 tot 14 inch (2,54 tot 35,56 cm)
De standaardinstelling is Auto-formaatregeling.
Verkleinen/vergroten
Selecteer een standaardinstelling voor Verkleinen/vergroten voor alle
sjablonen. U beschikt over de volgende opties:
• Voorinstellingen
• Variabel
• Auto %
De standaardinstelling is Voorinstellingen, 100%.
Voorinstellingen
De standaardinstelling is Voorinstellingen. Voor Voorinstellingen kunt u
100% en twaalf andere vooraf ingestelde verhoudingen opgeven.
De standaardinstelling is 100%.
Variabel
Met variabel kunt u de waarde voor Verkleinen/vergroten handmatig
opgeven. Het beschikbare bereik varieert van 25% tot 400%.
De standaardinstelling is 100%.
Auto %
Met Auto % wordt het beeld aangepast aan een van de
standaardvoorinstellingen voor uitvoerformaten.
De standaardinstelling is Foto 2L - 5 x 7 inch.
2-zijdige originelen
U beschikt over de volgende opties:
• 1-zijdig
• 2-zijdig (Kop/kop) – omslaan via de lange kant, zoals een boek
• 2-zijdig (Kop/staart) – omslaan via de korte kant, zoals een
kalender.
De standaardinstelling is 1-zijdig.
6-10 Scanservices voor DocuColor 250
Page 65
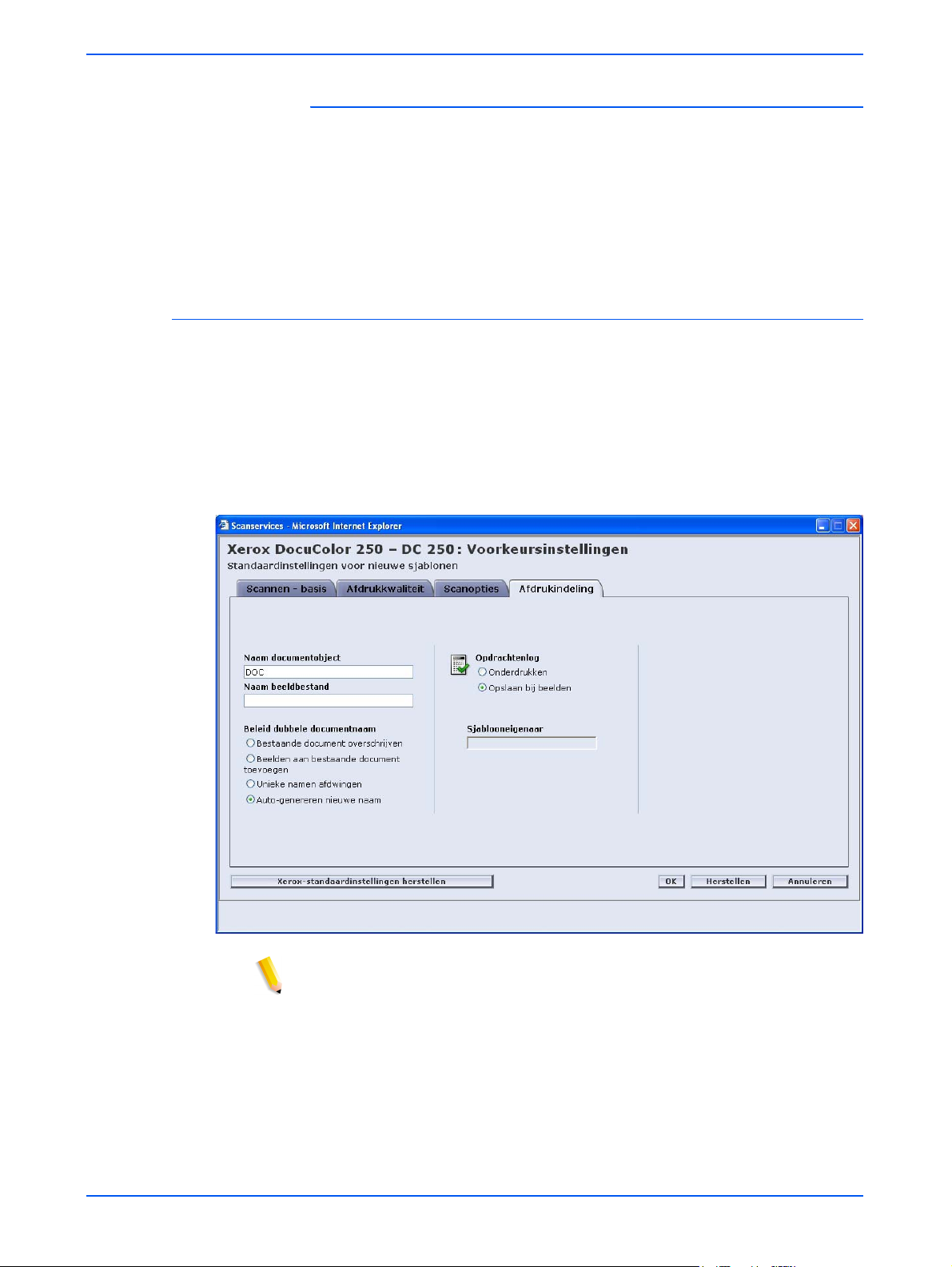
Gemengde origineelformaten
Selecteer Gemengde origineelformaten als de scanopdracht uit
originelen van meerdere formaten bestaat. U kunt de uitvoer instellen
op één formaat of op de originele formaten. U kunt de optie Gemengde
origineelformaten niet gebruiken met de instellingen voor scanformaat.
De standaardinstelling is Uit.
Afdrukindeling
Selecteer op het tabblad Afdrukindeling de volgende
standaardinstellingen voor nieuwe sjablonen:
• Naam documentobject
• Naam beeldbestand
• Beleid dubbele documentnaam
• Opdrachtenlog
Standaardinstellingen voor sjablonen opgeven
OPMERKING: Het veld Sjablooneigenaar is niet beschikbaar. Dit veld
kan niet worden gewijzigd.
Scanservices voor DocuColor 250 6-11
Page 66

Beheerfuncties
Naam documentobject
Geef een naam voor het documentobject van maximaal 32 tekens op.
Deze naam wordt gebruikt voor de documentmap voor single-page
TIFF- en JPEG-opdrachten en voor de documentuitvoerbestanden voor
PDF- en multi-page TIFF-opdrachten. Voor elke scanopdracht wordt de
naam van het documentobject gebruikt. Afhankelijk van de instelling
voor Beleid dubbele documentnaam kan deze naam worden gevolgd
door een volgnummer (zie pagina 6-12).
De standaardinstelling voor Naam documentobject is DOC.
Naam beeldbestand
Voer een naam in voor de beeldbestanden. De bestanden krijgen de
naam die u hier opgeeft.
OPMERKING: PDF-opdrachten en TIFF-opdrachten met meerdere
pagina's worden niet in documentmappen opgeslagen en krijgen niet
de naam uit het veld Naam documentobject. De waarde voor Naam
beeldbestand is niet van toepassing op deze indelingen voor
uitvoerbestanden en ingevoerde waarden in dit veld worden
genegeerd.
Beleid dubbele documentnaam
Selecteer een standaardinstelling voor Beleid dubbele documentnaam
om bestanden een naam te geven. De instelling voor Beleid dubbele
documentnaam bepaalt welke naam nieuwe beelden krijgen wanneer
er documenten met dezelfde bestandsnaam bestaan in de map waarin
het nieuwe document moet worden opgeslagen. U beschikt over de
volgende opties:
• Bestaande document overschrijven
• Beelden aan bestaande document toevoegen
• Unieke namen afdwingen
• Auto-genereren nieuwe naam
De standaardinstelling is Auto-genereren nieuwe naam.
Bestaande document overschrijven
Met deze optie wordt een bestaand document overschreven of
vervangen door een nieuw document dat dezelfde naam heeft. Als er
geen bestaand document met dezelfde naam is, wordt het nieuwe
bestand toegevoegd met de toegewezen naam.
6-12 Scanservices voor DocuColor 250
Page 67
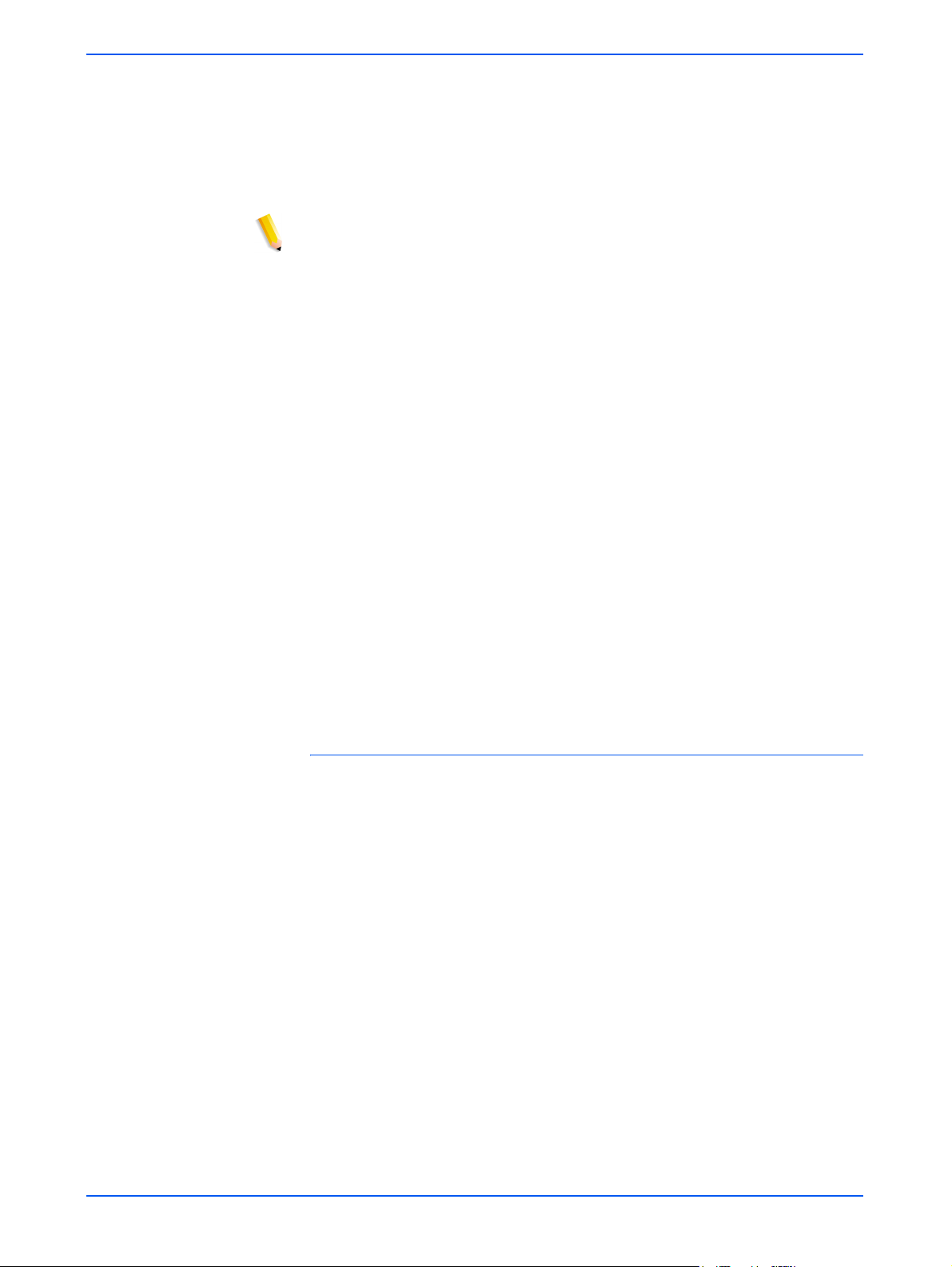
Standaardinstellingen voor sjablonen opgeven
Beelden aan bestaande document toevoegen
Met deze optie wordt het bestaande document niet vervangen, maar
worden de nieuwe beelden aan het einde van het document
toegevoegd. Als er geen bestaand document met dezelfde naam is,
wordt het nieuwe bestand toegevoegd met de toegewezen naam.
OPMERKING: Deze optie kan alleen worden gebruikt met de singlepage TIFF- en JPEG-uitvoerindeling.
Unieke namen afdwingen
Bij deze optie is een nieuwe bestandsnaam vereist. Als u deze optie
kiest, kunnen bestaande documenten niet worden vervangen en
kunnen er geen nieuwe beelden worden toegevoegd aan bestaande
documenten met dezelfde naam. Als er geen document bestaat met de
naam die is toegewezen aan het nieuwe document, wordt het
document gemaakt. Als er al een dergelijk document bestaat, wordt het
uitvoerdocument niet gemaakt.
Auto-genereren nieuwe naam
De bestandsnaam wordt automatisch gegenereerd op basis van de
naam die is ingevoerd in de velden Documentnaam en Naam
beeldbestand. Als er meerdere documenten op basis van dezelfde
sjabloon zijn, krijgen deze de naam
Voorbeeld:
Als de naam “bloem” in de sjabloon is opgegeven als documentnaam,
krijgen documentmappen met opdrachten die zijn gescand op basis
van deze sjabloon de namen "bloem", "bloem001", "bloem002",
enzovoort.
gevolgd door een volgnummer.
Opdrachtenlog
Selecteer de standaardinstelling voor Opdrachtenlog die wordt gebruikt
nadat de scan is voltooid. U beschikt over de volgende opties:
• Logbestand verwijderen
• Opslaan bij document
De standaardinstelling is Opslaan bij document.
Scanservices voor DocuColor 250 6-13
Page 68

Beheerfuncties
Standaardinstellingen herstellen
Als u de oorspronkelijke Xerox-instellingen wilt herstellen, klikt u op de
toets Xerox-standaardinstellingen herstellen op de pop-uppagina
Voorkeursinstellingen.
Knop Xerox-standaardinstellingen herstellen
6-14 Scanservices voor DocuColor 250
Page 69
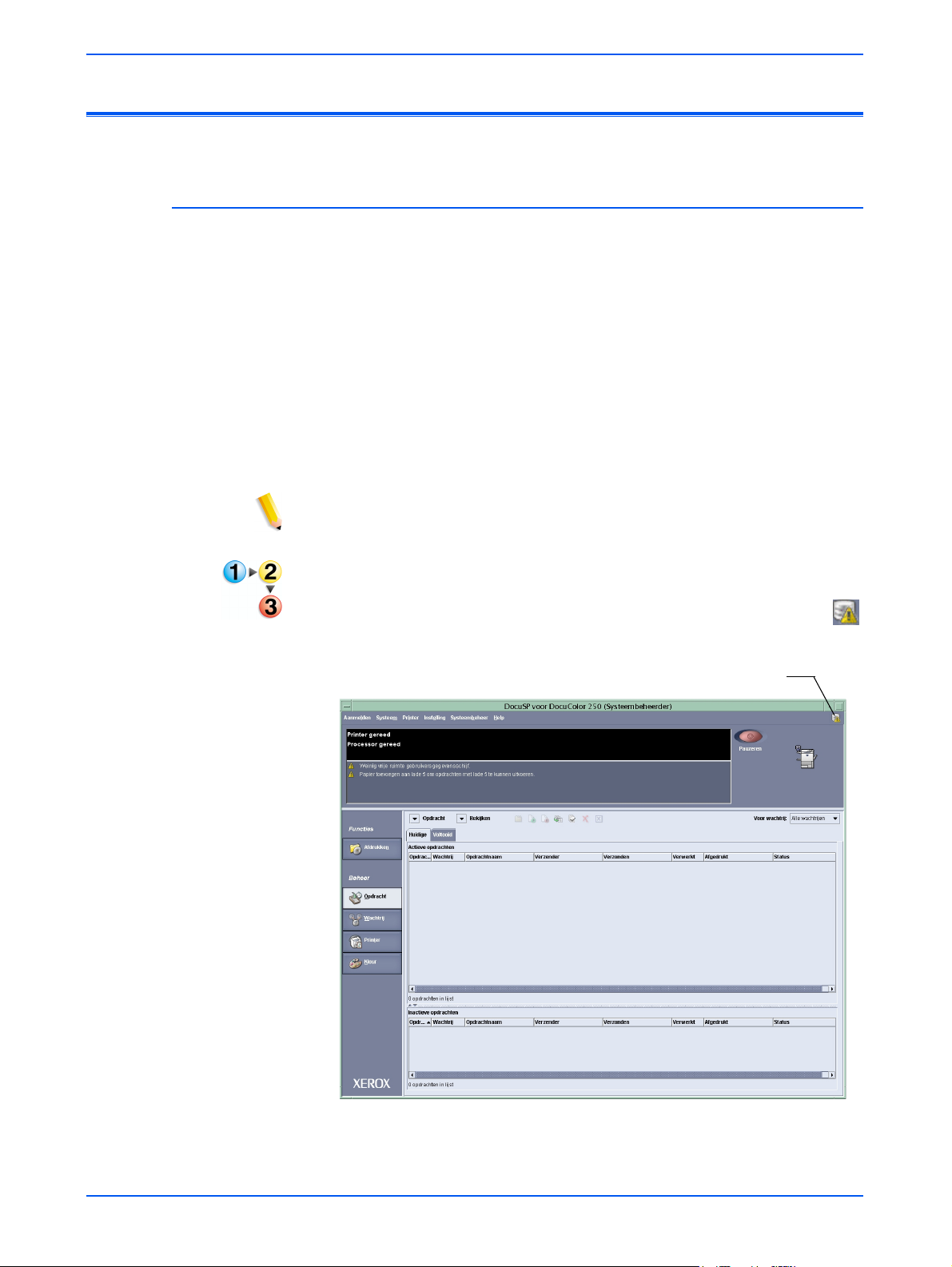
De schijf voor scanservices onderhouden
De schijf voor scanservices onderhouden
Opties voor het verwijderen van scanopdrachten instellen
Om schijfruimte te besparen in DocuSP, stelt u de gewenste opties voor
het verwijderen van scanopdrachten voor uw locatie in.
In DocuSP beschikt u over de volgende Opties voor scanopdrachten:
• Behouden tot handmatige verwijdering
• Automatisch verwijderen
De opties voor Tijdsperiode voor automatisch verwijderen zijn:
• Uren – 1 tot 720 (standaard: 120)
• Dagen – 1 tot 30 (standaard: 30)
De standaardinstelling is Automatisch verwijderen, 120 uur.
OPMERKING: Zie de DocuSP Systeemhandleiding voor meer
informatie.
Opties voor scanopdrachten instellen:
1. Dubbelklik op het waarschuwingspictogram voor een volle schijf
op de DocuSP.
Volle schijf, waarschuwingspictogram
Scanservices voor DocuColor 250 6-15
Page 70

Beheerfuncties
Het dialoogvenster Voorkeursinstellingen systeem wordt
weergegeven.
2. Selecteer scanopdrachten om automatisch of handmatig te
verwijderen.
3. Geef een tijdsinterval op voor automatisch verwijderen.
4. Klik op [OK].
6-16 Scanservices voor DocuColor 250
Page 71

De schijf voor scanservices opruimen
Als het schijfgebruik van een of meer van de partities van de
systeemschijf van DocuSP niet meer binnen het normale bereik ligt,
worden de toetsen [Bestanden scannen] en [Schijf opruimen]
beschikbaar.
Eigenschappen systeemschijf controleren
De eigenschappen van de systeemschijf controleren:
Dubbelklik op het waarschuwingspictogram voor een volle schijf op
de DocuSP.
Het dialoogvenster Eigenschappen systeemschijf wordt weergegeven.
De schijf voor scanservices onderhouden
Scanbestanden verwijderen
Scanbestanden verwijderen:
1. Klik in het dialoogvenster Eigenschappen systeemschijf op de toets
[Scanbestanden].
Bestanden scannen, toets
Scanservices voor DocuColor 250 6-17
Page 72

Beheerfuncties
2. Selecteer een gebruiker in het dialoogvenster Schijfgebruik Scanbestanden.
In dit voorbeeld wordt de
gebruikersaccount "sa" geselecteerd.
3. Selecteer een sjabloonmap en selecteer vervolgens een
scanopdracht of een documentmap.
In dit voorbeeld worden de sjabloon “ImageTest” en de
scanopdracht (documentmap) “JPEG2.XSM“ geselecteerd.
4. Selecteer de bestanden die u wilt verwijderen.
5. Klik op [Verwijderen].
OPMERKINGEN:
• Wanneer u een hele map met inhoud wilt verwijderen, moet u eerst
alle bestanden in de map verwijderen. Wanneer de bestanden zijn
verwijderd, wordt de map automatisch verwijderd.
• U kunt geen sjabloonmappen verwijderen.
6-18 Scanservices voor DocuColor 250
Page 73

7 Problemen oplossen
In dit hoofdstuk vindt u oplossingen indien er problemen optreden met
het systeem.
Algemene problemen en oplossingen
De volgende informatie is bedoeld voor gebruikers en
systeembeheerders.
Probleem Oplossing
“Internal Server Error 500” wordt
weergegeven in het
browservenster wanneer u
toegang probeert te verkrijgen tot
de applicatie voor
webscanservices.
Er verschijnt een foutbericht
wanneer u meerdere bestanden
opslaat.
Een opgeslagen documentmap
bevat geen beelden.
Slechts een deel van de
sjabloonnaam wordt weergegeven
op de DocuColor 250.
• U moet over een DocuSP-account beschikken om te
worden geverifieerd voor het gebruik van de applicatie
voor webscanservices. Idealiter moet elke gebruiker over
een eigen account beschikken. Het delen van accounts
kan leiden tot ongewenste wijzigingen aan sjablonen die
zijn gemaakt door een andere gebruiker. Neem contact
op met de systeembeheerder als er een DocuSPaccount voor u moet worden ingesteld.
• Controleer of DocuSP actief is. Als DocuSP niet actief is,
is de applicatie voor webscanservices ook niet
beschikbaar.
Sla de bestanden afzonderlijk op. De enige bewerking die
kan worden uitgevoerd op meerdere selecties is verwijderen.
Maak een map op uw werkstation en sla vervolgens elk
bestand in de documentmap op in de map op het
werkstation. U moet de bestanden afzonderlijk opslaan.
U kunt geen gehele mappen opslaan.
Alleen de eerste twintig tekens van een sjabloonnaam
worden weergegeven in de lijst met sjablonen op de
DocuColor 250. Wanneer u een sjabloon selecteert, wordt
de gehele naam weergegeven op het scherm.
Scanservices voor DocuColor 250 7-1
Page 74

Problemen oplossen
Gescande beelden worden niet
weergegeven in de sjabloonmap.
De overdracht van beelden is
mislukt.
Mogelijk hebt u een sjabloon gebruikt die door een andere
gebruiker is gemaakt en ongeveer dezelfde naam heeft als
de sjabloon die u hebt gemaakt. Als u een sjabloon gebruikt
die door een andere gebruiker is gemaakt, hebt u geen
toegang tot uw beelden. Voer een van de volgende
handelingen uit:
• Vraag de eigenaar van de sjabloon die u gebruikt om uw
beelden op te halen.
• Scan de opdracht opnieuw met een sjabloon waarvan u
de eigenaar bent.
Gebruikers met de toegangsrechten van beheerders vormen
de enige uitzondering bij dit probleem. Gebruikers met de
toegangsrechten van beheerders hebben toegang tot de
mappen van alle gebruikers.
Zie ook “De overdracht van beelden is mislukt.” op pagina 7-
2.
1. Selecteer de toets [Vernieuwen] op het aanraakscherm
van de DocuColor 250.
2. Selecteer de gewenste sjabloon.
Documentmappen worden niet
verwijderd wanneer u de
toepassing voor schijfgebruik van
DocuSP gebruikt.
Beperkingen voor backups van
sjablonen en beeldbestanden
3. Scan het document opnieuw.
Als een gebruiker met toegangsrechten tot de sjabloon die u
gebruikt, wijzigingen aan de sjabloon aanbrengt terwijl u
scant, wordt de naam van de map ook gewijzigd. In dat geval
bestaat de map niet meer die bestond toen u begon met
scannen en kunnen de beelden niet worden overgebracht.
Gebruik een van de volgende methoden als u een gehele
documentmap wilt verwijderen:
• Gebruik de applicatie voor webscanservices om een
gehele documentmap te verwijderen. Zie pagina 5-16.
• Met behulp van de toepassing voor schijfgebruik in
DocuSP selecteert u alle bestanden in een
documentmap en verwijdert u deze. Wanneer alle
bestanden zijn verwijderd, wordt de documentmap
verwijderd. Zie pagina 6-17.
Afzonderlijke backup- en hersteltaken voor
scanopdrachtsjablonen worden niet ondersteund. Backup en
herstel wordt alleen ondersteund als onderdeel van een
backup/herstel van de systeemconfiguratie. Er worden geen
backups gemaakt van beeldbestanden.
7-2 Scanservices voor DocuColor 250
Page 75

DocuSP en de webserver opnieuw opstarten
DocuSP en de webserver opnieuw opstarten
Als de webserver crasht, wordt u gevraagd om DocuSP opnieuw op te
starten. Als u DocuSP opnieuw wilt opstarten, klikt u op [Opnieuw
opstarten] in het dialoogvenster.
Als u DocuSP opnieuw opstart, wordt de webserver ook opnieuw
opgestart. Enkele minuten nadat DocuSP opnieuw is opgestart, is de
webserver weer beschikbaar. Deze is niet direct beschikbaar.
Scanservices voor DocuColor 250 7-3
Page 76
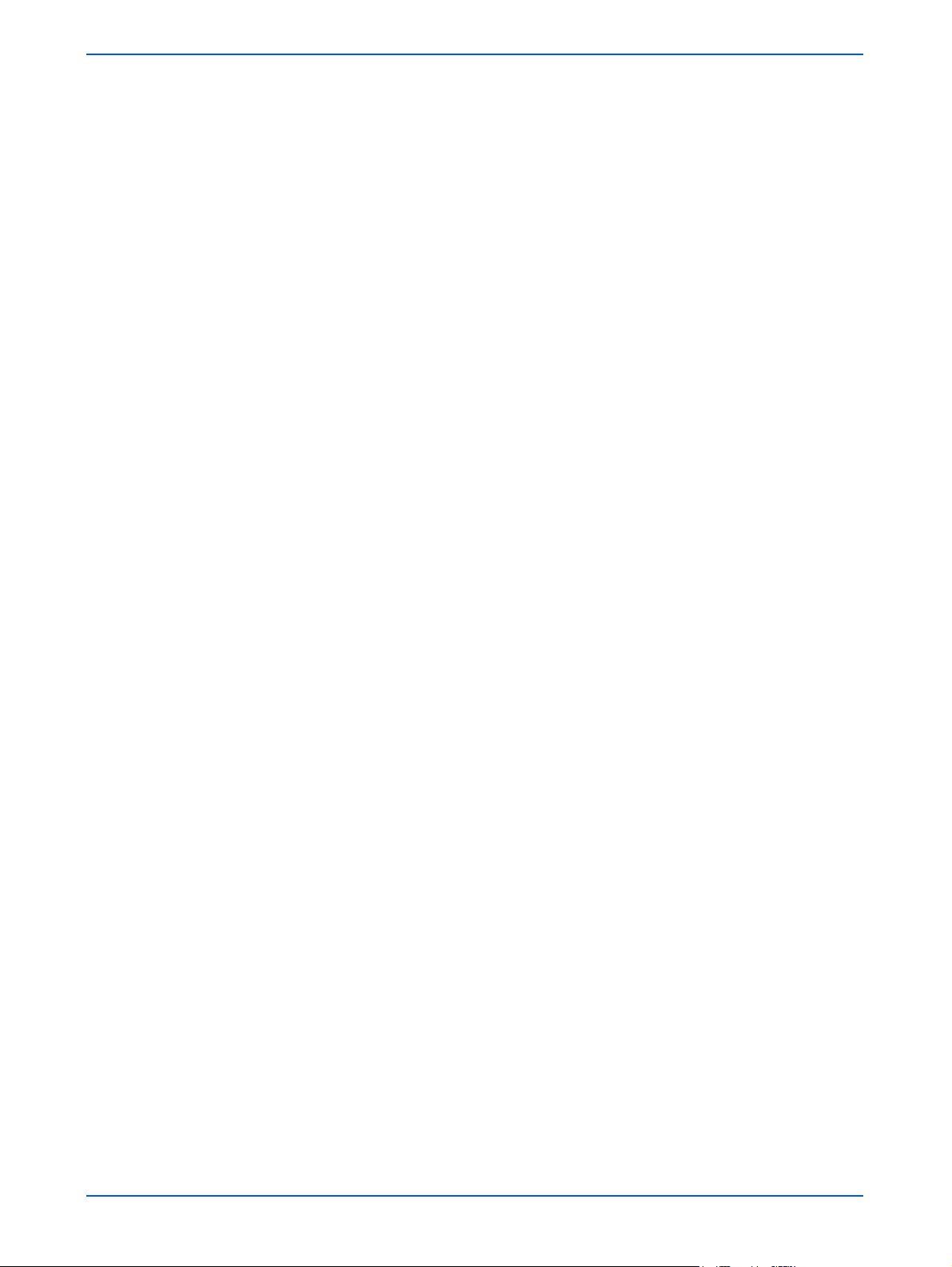
Problemen oplossen
7-4 Scanservices voor DocuColor 250
Page 77

8 Bijlage
GNU Lesser General Public License
Versie 2.1, februari 1999
Copyright (C) 1991, 1999 Free Software Foundation, Inc.
51 Franklin St, Fifth Floor, Boston, MA 02110-1301 VS
Het is eenieder toegestaan om dit licentiedocument te kopiëren en er
letterlijke kopieën van te verspreiden. Het is evenwel niet toegestaan
om het document te wijzigen.
[Dit is de eerste vrijgegeven versie van de Lesser GPL. Deze versie is
de opvolger van GNU Library Public License, versie 2. Daarom
beschikt deze versie over versienummer 2.1.]
Voorwoord
De licenties voor de meeste software zijn opgesteld om u het recht te
ontnemen om deze software te delen en te wijzigen. Hier tegenover
staat de GNU General Public License, die bedoeld is om u de vrijheid te
bieden om de software te delen en te wijzigen, zodat de software vrij
gebruikt kan worden door alle gebruikers.
Deze licentie, de Afgeleide Algemene Openbare licentie, is van
toepassing op enige speciaal ontwikkelde softwarepakketten, met
name bibliotheken, van de Free Software Foundation en andere
auteurs die besluiten deze te gebruiken. U kunt deze licentie ook
gebruiken maar het wordt aanbevolen dat u eerst op basis van de
volgende uitleg zorgvuldig overweegt of u deze licentie wilt gebruiken
of de gewone General Public License.
Wanneer wordt gesproken over vrij te gebruiken software, verwijst dit
naar de vrijheid om de software te gebruiken en niet naar de prijs van
de software. Onze General Public Licenses zijn bedoeld om ervoor te
zorgen dat u over de vrijheid beschikt om exemplaren van vrij te
gebruiken software te verspreiden (desgewenst kunt u voor deze
service een bedrag in rekening brengen), dat u de nieuwe broncode
ontvangt of dat u deze desgewenst kunt ontvangen en dat u de
software kunt wijzigen en onderdelen van de software in nieuwe vrij te
gebruiken programma's kunt gebruiken, en dat u weet dat u dit kunt
doen.
Scanservices voor DocuColor 250 8-1
Page 78

Bijlage
Om deze rechten te beschermen, moeten wij distributeurs verbieden
om deze rechten aan anderen te ontzeggen of moeten wij u verzoeken
dit recht op te geven. Deze beperkingen brengen bepaalde
verantwoordelijkheden met zich mee indien u kopieën van de
bibliotheek verspreidt of de bibliotheek wijzigt.
Als u bijvoorbeeld gratis of tegen een vergoeding kopieën van de
bibliotheek verspreidt, moet u alle ontvangers dezelfde rechten
verlenen als wij aan u hebben verleend. Bovendien moet u ervoor
zorgen dat zij de broncode ontvangen of deze kunnen ontvangen. Als u
andere code koppelt aan de bibliotheek, moet u volledige
objectbestanden leveren aan de ontvangers zodat deze de bestanden
opnieuw aan de bibliotheek kunnen koppelen nadat zij de bibliotheek
hebben gewijzigd en opnieuw hebben gecompileerd. U moet
bovendien deze voorwaarden aan hen tonen zodat zij op de hoogte zijn
van hun rechten.
Wij beschermen uw rechten met een methode die bestaat uit twee
stappen: (1) wij beschermen de bibliotheek met een copyright en (2) wij
verstrekken u deze licentie wat u de wettelijke bevoegdheid geeft om
de bibliotheek te kopiëren, te verspreiden en/of te wijzigen.
Om elke distributeur te beschermen, willen wij benadrukken dat er geen
enkele garantie van toepassing is op de vrij te gebruiken bibliotheek.
Als de bibliotheek wordt gewijzigd door een ander en wordt
doorgegeven, moeten de ontvangers bovendien op de hoogte zijn van
het feit dat zij niet over de oorspronkelijke versie beschikken, zodat de
reputatie van de oorspronkelijke auteur niet wordt aangetast als gevolg
van problemen die mogelijk zijn veroorzaakt door anderen.
Ten slotte vormen softwarepatenten een constante bedreiging voor het
bestaan van elk vrij te gebruiken programma. Wij willen ervoor zorgen
dat een bedrijf geen beperkingen kan opleggen aan de gebruikers van
een vrij te gebruiken programma door een beperkende licentie te
verkrijgen bij een patenthouder. Daarom benadrukken wij dat elke
patentlicentie die wordt verkregen voor een versie van de bibliotheek, in
overeenstemming moet zijn met de volledige vrijheid van gebruik die
wordt aangegeven in deze licentie.
De meeste GNU-software, met inbegrip van bepaalde bibliotheken, valt
onder de gewone GNU General Public License. Deze licentie, de GNU
Lesser General Public License, is van toepassing op bepaalde
specifieke bibliotheken en verschilt sterk van de General Public
License. Deze licentie wordt gebruikt voor bepaalde bibliotheken zodat
deze bibliotheken kunnen worden gekoppeld aan programma's die niet
vrij te gebruiken zijn.
Wanneer een programma statisch of met een gedeelde bibliotheek
wordt gekoppeld aan een bibliotheek, is de combinatie van beide
juridisch gezien een gecombineerd product, ofwel een afgeleid product
van de oorspronkelijke bibliotheek. Onder de gewone General Public
License is een dergelijke koppeling van onderdelen alleen toegestaan
als de volledige combinatie voldoet aan de criteria voor vrij te gebruiken
software. De Lesser General Public License biedt lossere criteria voor
het koppelen van andere code aan de bibliotheek.
8-2 Scanservices voor DocuColor 250
Page 79

GNU Lesser General Public License
Wij noemen deze licentie de 'Lesser' General Public License, omdat
deze minder bescherming biedt om de vrijheid van gebruikers te
beschermen dan de General Public License. De afgeleide licentie biedt
andere ontwikkelaars van vrij te gebruiken software ook minder
voordeel boven andere programma's die niet vrij te gebruiken zijn.
Vanwege deze nadelen wordt de General Public License voor de
meeste bibliotheken gebruikt. De afgeleide licentie biedt echter
voordelen in bepaalde specifieke situaties.
In bepaalde zeldzame gevallen kan het nodig zijn om het gebruik van
een bepaalde bibliotheek zoveel mogelijk aan te moedigen, zodat deze
een de facto standaard wordt. Om dit te bereiken moet het ook mogelijk
zijn om de bibliotheek te gebruiken in programma's die niet vrij te
gebruiken zijn. Het komt vaker voor dat een vrij te gebruiken bibliotheek
dezelfde functionaliteit biedt als veelgebruikte bibliotheken die niet vrij
te gebruiken zijn. In dat geval heeft het weinig nut om de vrij te
gebruiken bibliotheek alleen te gebruiken in vrij te gebruiken software.
Daarom wordt in dat geval de Lesser General Public License gebruikt.
In andere gevallen kunnen meer mensen een grote verzameling vrij te
gebruiken software benutten als het is toegestaan een bepaalde
bibliotheek te gebruiken in programma's die niet vrij te gebruiken zijn.
Dankzij de bevoegdheid om de GNU C-bibliotheek te gebruiken in
programma's die niet vrij te gebruiken zijn, kunnen meer mensen het
GNU-besturingssysteem en de variant daarop - het GNU/Linuxbesturingssysteem - gebruiken.
Hoewel de Lesser General Public License minder bescherming biedt
voor de vrijheid van de gebruiker, biedt deze een gebruiker van een
programma dat is gekoppeld aan de bibliotheek wel de zekerheid dat
deze over de vrijheid en de middelen beschikt om dit programma uit te
voeren met een gewijzigde versie van de bibliotheek.
De exacte voorwaarden en bepalingen voor het kopiëren, verspreiden
en wijzigen worden hierna genoemd. Let goed op het verschil tussen
'werk dat is gebaseerd op de bibliotheek' en 'werk dat gebruikmaakt
van de bibliotheek'. Het eerste type werk bevat code die is afgeleid van
de bibliotheek terwijl het laatste type werk moet worden gecombineerd
met de bibliotheek om te worden uitgevoerd.
Scanservices voor DocuColor 250 8-3
Page 80

Bijlage
Voorwaarden en bepalingen voor het kopiëren, verspreiden en wijzigen
0. Deze licentieovereenkomst is van toepassing op elke
softwarebibliotheek of ander programma dat een notitie bevat die door
de houder van het copyright of een andere gemachtigde partij is
toegevoegd met de mededeling dat de bibliotheek of het programma
kan worden verspreid onder de voorwaarden van deze Lesser General
Public License (hierna 'deze licentie'). Elke licentiehouder wordt
aangesproken als 'u'.
Een 'bibliotheek' is een verzameling softwarefuncties en/of andere
gegevens die zijn voorbereid om op nuttige wijze te worden gekoppeld
aan toepassingsprogramma's (die een gedeelte van de functies en
gegevens gebruiken) om uitvoerbare bestanden te vormen.
De hierna vermelde 'bibliotheek' verwijst naar elke softwarebibliotheek
of werk dat daarop is gebaseerd, dat wordt verspreid onder deze
voorwaarden. Een 'werk dat is gebaseerd op de bibliotheek' verwijst
naar de bibliotheek of elk afgeleid werk onder de wetten op
auteursrecht: dit is een ongewijzigde of gewijzigde en/of in een andere
taal vertaalde kopie van de bibliotheek of een gedeelte ervan.
(Hierna omvat de term 'wijziging' zonder beperkingen ook vertalingen.)
De 'broncode' van een werk is de vorm die het werk bij voorkeur moet
hebben om het te wijzigen. Voor een bibliotheek verwijst de volledige
broncode naar alle broncode voor alle modules die deze bevat, met
inbegrip van bijbehorende interfacedefinitiebestanden en de scripts
waarmee de compilatie en de installatie van de bibliotheek wordt
beheerd.
Andere activiteiten dan het kopiëren, verspreiden en wijzigen zijn niet
onderworpen aan deze licentie. Deze vallen buiten het bestek van deze
licentie. Het uitvoeren van een programma met behulp van deze
bibliotheek is niet aan beperkingen onderworpen en de uitvoer van een
dergelijk programma is alleen aan deze licentie onderworpen als de
inhoud een werk vormt dat is gebaseerd op de bibliotheek (het gebruik
van de bibliotheek als hulpmiddel om het werk te schrijven valt niet
hieronder). Of deze situatie van toepassing is, hangt af van de functie
van de bibliotheek en van de functie van het programma waarin de
bibliotheek wordt gebruikt.
1. U kunt letterlijke kopieën van de volledige broncode van de
bibliotheek, zoals u deze ontvangt, kopiëren en verspreiden via elk
medium, op voorwaarde dat u elke kopie op duidelijke wijze voorziet
van een copyrightvermelding en een vrijwaringsclausule voor
garanties, dat u alle vermeldingen die naar deze licentie en afwijzingen
van garanties verwijzen, intact houdt en dat u een kopie van deze
licentie verspreidt bij de bibliotheek.
U kunt kosten in rekening brengen voor de fysieke overdracht van een
kopie en u kunt desgewenst garantiebescherming aanbieden tegen
een vergoeding.
8-4 Scanservices voor DocuColor 250
Page 81
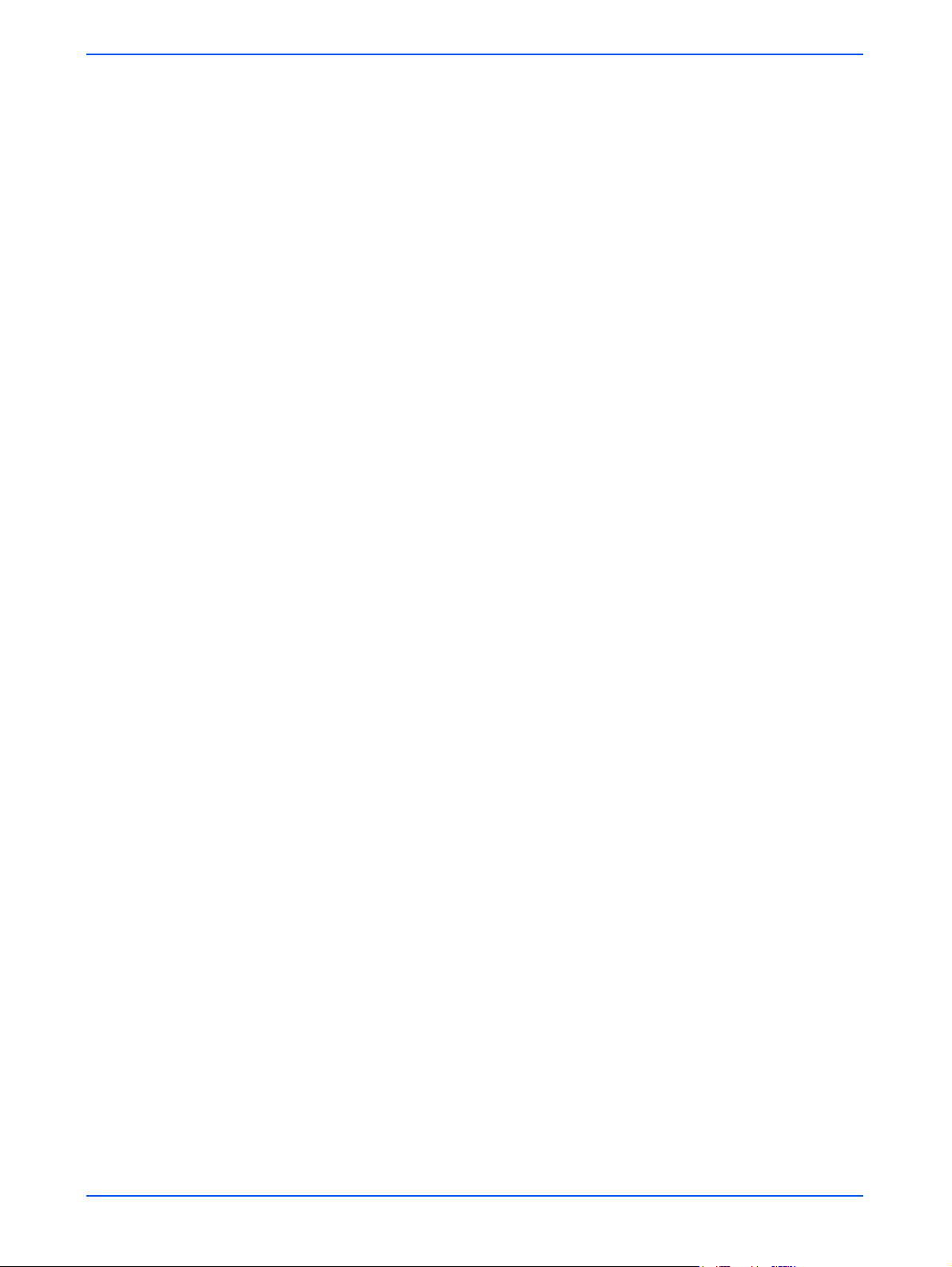
Voorwaarden en bepalingen voor het kopiëren, verspreiden en wijzigen
2. U bent bevoegd om uw kopie of kopieën van de bibliotheek of elk
gedeelte ervan te wijzigen, en aldus een werk te maken op basis van
de bibliotheek, en u kunt dergelijke wijzigingen verspreiden onder de
eerder vermelde voorwaarden van Paragraaf 1, mits u ook aan al de
volgende bepalingen voldoet:
a) Het gewijzigde werk moet zelf een softwarebibliotheek zijn.
b) De gewijzigde bestanden moeten over duidelijke vermeldingen
beschikken die aangeven dat u de bestanden hebt gewijzigd en
moeten vergezeld gaan van de datum van de wijziging.
c) U moet zorgen dat het gehele werk gratis aan alle derden wordt
gelicentieerd onder de voorwaarden van deze licentie.
d) Als een faciliteit in de gewijzigde bibliotheek verwijst naar een
functie of een tabel met gegevens die wordt geleverd door een
toepassingsprogramma waarin de faciliteit op een andere wijze
wordt gebruikt dan als argument dat wordt doorgegeven wanneer
de faciliteit wordt aangeroepen, moet u elke redelijke inspanning
leveren om te zorgen dat de faciliteit blijft functioneren en elk nuttig
onderdeel van de functie van de faciliteit wordt uitgevoerd wanneer
een toepassing een dergelijke functie of tabel niet levert.
(Een functie in een bibliotheek om vierkantswortels te berekenen
heeft bijvoorbeeld een doel dat volledig is gedefinieerd
onafhankelijk van de toepassing. Daarom vereist Subparagraaf 2d
dat elke door de toepassing geleverde functie of tabel die door deze
functie wordt gebruikt, optioneel moet zijn: als de toepassing deze
gegevens niet levert, moeten er niettemin vierkantswortels worden
berekend door de functie.)
Deze vereisten zijn van toepassing op het gehele gewijzigde werk.
Als herkenbare gedeelten van het werk niet zijn afgeleid van de
bibliotheek, en redelijkerwijs kunnen worden beschouwd als
onafhankelijke en afzonderlijke werken, zijn deze licentie en de
voorwaarden van deze licentie niet van toepassing op deze
gedeelten wanneer u deze verspreidt als afzonderlijke werken.
Wanneer u dezelfde gedeelten verspreidt als deel van een geheel
dat een werk is dat is gebaseerd op de bibliotheek, moet het geheel
worden verspreid onder de voorwaarden van deze licentie, waarvan
de bevoegdheden voor andere gelicentieerden het geheel
omvatten en dientengevolge ook elk gedeelte, ongeacht de vraag
door wie het desbetreffende gedeelte is geschreven.
Deze paragraaf is niet bedoeld om rechten te claimen of om uw
rechten op werk dat geheel door u is geschreven aan te vechten,
maar is bedoeld om het recht uit te oefenen op zeggenschap over
de distributie van afgeleide of collectieve werken die zijn gebaseerd
op deze bibliotheek.
Als een ander werk dat niet op de bibliotheek is gebaseerd, wordt
samengevoegd met de bibliotheek (of met een werk dat is
gebaseerd op de bibliotheek) op een volume of een opslag- of
distributiemedium, heeft dit niet ten gevolge dat het andere werk
onderworpen is aan deze licentie.
Scanservices voor DocuColor 250 8-5
Page 82

Bijlage
3. Desgewenst kunt u de voorwaarden van de GNU General Public
License in plaats van deze licentie van toepassing laten zijn op de
bibliotheek. Hiervoor moet u alle vermeldingen die naar deze licentie
verwijzen, zodanig wijzigen dat deze verwijzen naar de gewone GNU
General Public License, versie 2, in plaats van deze licentie. (Als er een
nieuwere versie dan versie 2 van de gewone GNU General Public
License is verschenen, kunt u desgewenst die versie gebruiken.) Breng
geen andere wijzigingen aan in deze vermeldingen.
Nadat u deze wijziging hebt aangebracht in een bepaalde kopie, is
deze onomkeerbaar voor deze kopie, zodat de GNU General Public
License van toepassing is op alle volgende kopieën en afgeleide
werken die worden gemaakt op basis van deze kopie.
Deze mogelijkheid is nuttig als u een gedeelte van de code van de
bibliotheek wilt kopiëren naar een programma dat geen bibliotheek is.
4. U bent bevoegd om de bibliotheek (of een gedeelte of een afgeleid
werk op basis ervan, onder de voorwaarden van Paragraaf 2) te
kopiëren en te verspreiden in objectcode of uitvoerbare vorm onder de
voorwaarden van Paragraaf 1 en 2, mits u deze vergezeld doet gaan
van de volledige machineleesbare broncode, die moet worden
verspreid onder de voorwaarden van Paragraaf 1 en 2 op een medium
dat doorgaans wordt gebruikt voor de uitwisseling van software.
Als objectcode wordt verspreid door toegang tot een kopie te bieden op
een specifieke plaats, voldoet het aanbieden van gelijkwaardige
toegang tot een kopie van de broncode op dezelfde plaats aan de
vereisten om de broncode te verspreiden, zelfs als derden niet verplicht
zijn om de broncode te kopiëren in combinatie met de objectcode.
5. Een programma dat geen afgeleid werk of gedeelte van de
bibliotheek bevat maar is ontworpen om te werken met de bibliotheek
door ermee te worden gecompileerd of eraan te worden gekoppeld,
wordt een 'werk dat gebruikmaakt van de bibliotheek' genoemd. Een
dergelijk werk is op zichzelf geen afgeleid werk van deze bibliotheek en
valt daarom niet onder deze licentie.
Als een 'werk dat gebruikmaakt van de bibliotheek' wordt gekoppeld
aan de bibliotheek, wordt een uitvoerbaar bestand gemaakt dat een
afgeleide is van de bibliotheek (omdat het gedeelten van de bibliotheek
bevat), in plaats van een 'werk dat gebruikmaakt van de bibliotheek'.
Het uitvoerbare bestand valt daarom onder deze licentie. In paragraaf 6
worden de voorwaarden voor het verspreiden van deze uitvoerbare
bestanden vermeld.
Als in een 'werk dat gebruikmaakt van de bibliotheek' materiaal wordt
gebruikt uit de koptekst van een bestand dat deel uitmaakt van de
bibliotheek, kan de objectcode voor het werk een afgeleid werk zijn van
de bibliotheek, zelfs als dat niet geldt voor de broncode. De vraag of
deze situatie van toepassing is, is vooral van belang als het werk kan
worden gekoppeld zonder de bibliotheek of als het werk zelf een
bibliotheek is. De wet biedt geen uitsluitsel over de vraag wanneer dat
het geval is.
8-6 Scanservices voor DocuColor 250
Page 83

Voorwaarden en bepalingen voor het kopiëren, verspreiden en wijzigen
Als in een dergelijk objectbestand alleen numerieke parameters,
indelingen van de gegevensstructuur en accessors, alsmede kleine
macro's en kleine in line functies (van maximaal tien regels) worden
gebruikt, is het gebruik van het objectbestand niet aan beperkingen
onderhevig, ongeacht de vraag of het juridisch een afgeleid werk is.
(Uitvoerbare bestanden die deze objectcode plus gedeelten van de
bibliotheek bevatten, vallen nog steeds onder paragraaf 6.)
Als het werk een afgeleide is van de bibliotheek, bent u bevoegd om de
objectcode voor het werk te verspreiden onder paragraaf 6. Alle
uitvoerbare bestanden die het werk bevatten, vallen ook onder
paragraaf 6, ongeacht de vraag of deze rechtstreeks aan de bibliotheek
zelf zijn gekoppeld.
6. Als uitzondering op de voorgaande paragrafen, mag u ook een 'werk
dat gebruikmaakt van de bibliotheek' koppelen aan of combineren met
de bibliotheek om een werk te maken dat gedeelten van de bibliotheek
bevat en dit werk onder voorwaarden distribueren die u bepaalt, mits
het binnen deze voorwaarden is toegestaan om het werk te wijzigen
voor het gebruik door de klant en reverse engineering is toegestaan
voor foutopsporing bij deze wijzigingen.
U moet bij elke kopie van het werk duidelijk aangeven dat de
bibliotheek wordt gebruikt in het werk en dat de bibliotheek het gebruik
van de bibliotheek onder deze licentie vallen. U moet een kopie van
deze licentie verstrekken. Als in het werk copyrightvermeldingen
worden weergegeven tijdens het uitvoeren, moet u de
copyrightvermelding voor de bibliotheek opnemen onder deze
vermeldingen, evenals een verwijzing naar deze licentie voor de
gebruiker. Bovendien moet u een van de volgende handelingen
verrichten:
a) Het werk vergezeld doen gaan van de volledige bijbehorende
machineleesbare broncode voor de bibliotheek met inbegrip van
eventuele wijzingen die zijn gebruikt in het werk (die moeten
worden verspreid volgens de voorwaarden in paragraaf 1 en 2) en
als het werk een uitvoerbaar bestand is dat is gekoppeld aan de
bibliotheek moet het worden vergezeld van het volledige
machineleesbare 'werk dat gebruikmaakt van de bibliotheek', als
objectcode en/of broncode, zodat de gebruiker de bibliotheek kan
wijzigen en vervolgens opnieuw kan koppelen om een uitvoerbaar
bestand te verkrijgen dat de gewijzigde bibliotheek bevat. (De
gebruiker die de inhoud van de definitiebestanden wijzigt in de
bibliotheek, zal niet noodzakelijk in staat zijn om de toepassing
opnieuw te compileren met de gewijzigde definities.)
b) Een geschikt mechanisme voor een gedeelde bibliotheek
gebruiken om aan de bibliotheek te koppelen. Een geschikt
mechanisme heeft de volgende kenmerken: (1) het maakt gebruik
van een kopie van de bibliotheek die al aanwezig is op het
computersysteem van de gebruiker, in plaats van
bibliotheekfuncties te kopiëren naar het uitvoerbare bestand (2)
functioneert goed met een gewijzigde versie van de bibliotheek,
indien deze wordt geïnstalleerd door de gebruiker, zolang de
gewijzigde versie wat betreft de interface compatibel is met de
versie waarmee het werk is gemaakt.
Scanservices voor DocuColor 250 8-7
Page 84

Bijlage
c) Het werk vergezeld doen gaan van een schriftelijke aanbieding
die ten minste drie jaar geldig is om dezelfde gebruiker de
materialen te leveren die worden aangegeven in subparagraaf 6a,
tegen een vergoeding die niet hoger is dan de distributiekosten.
d) Als het werk wordt verspreid door toegang tot een kopie te
bieden op een specifieke plaats, moet op dezelfde plaats toegang
worden geboden tot een kopie van de zojuist aangegeven
materialen.
e) Controleren of de gebruiker een kopie van deze materialen heeft
ontvangen of dat u deze gebruiker al een kopie hebt verzonden.
Voor een uitvoerbaar bestand moet de vereiste vorm van het 'werk dat
gebruikmaakt van de bibliotheek' alle gegevens en hulpprogramma's
omvatten die vereist zijn om het uitvoerbare bestand ermee te
reproduceren. Als speciale uitzondering hoeven de materialen echter
niets te bevatten dat doorgaans wordt verspreid (in bronvorm of binaire
vorm) in combinatie met de hoofdonderdelen (compiler, kernel,
enzovoort) van het besturingssysteem waarop het uitvoerbare bestand
wordt uitgevoerd, tenzij dit onderdeel zelf wordt meegeleverd bij het
uitvoerbare bestand.
Het is mogelijk dat deze vereiste in tegenspraak is met
licentiebeperkingen van andere oorspronkelijke bibliotheken die
doorgaans niet worden meegeleverd bij het besturingssysteem. Dit
betekent dat u de andere bibliotheken en deze bibliotheek niet
gezamenlijk kunt gebruiken in het uitvoerbare bestand dat u verspreidt.
7. U bent bevoegd bibliotheekfaciliteiten die een werk vormen dat is
gebaseerd op de bibliotheek, naast elkaar in één bibliotheek met
andere bibliotheekfaciliteiten te plaatsen die niet onder deze licentie
vallen en een dergelijke gecombineerde bibliotheek te verspreiden,
mits de afzonderlijke distributie van het werk dat is gebaseerd op de
bibliotheek en van de andere bibliotheekfaciliteiten is toegestaan en u
hebt zorggedragen voor het volgende:
a) De gecombineerde bibliotheek vergezeld doen gaan van een
kopie van hetzelfde werk dat is gebaseerd op de bibliotheek, maar
niet in combinatie met andere bibliotheekfaciliteiten. Deze moeten
worden verspreid onder de voorwaarden van de voorgaande
paragrafen.
b) Duidelijk aangeven bij de gecombineerde bibliotheek dat het een
onderdeel betreft van een werk dat is gebaseerd op de bibliotheek
en aangeven waar de bijbehorende niet-gecombineerde vorm van
hetzelfde werk kan worden gevonden.
8. U bent niet bevoegd om de bibliotheek te kopiëren, te wijzigen, te
licentiëren via een sublicentie, te koppelen of te verspreiden,
uitgezonderd waar dit uitdrukkelijk wordt toegestaan volgens deze
licentie. Elke andere poging om deze bibliotheek te kopiëren, te
wijzigen, te licentiëren via een sublicentie, te koppelen of te
verspreiden is ongeldig en leidt automatisch tot de vernietiging van uw
rechten onder deze licentie. Als partijen echter kopieën of rechten van
u hebben ontvangen onder deze licentie, worden deze licenties niet
beëindigd zolang deze partijen de voorwaarden volledig naleven.
8-8 Scanservices voor DocuColor 250
Page 85
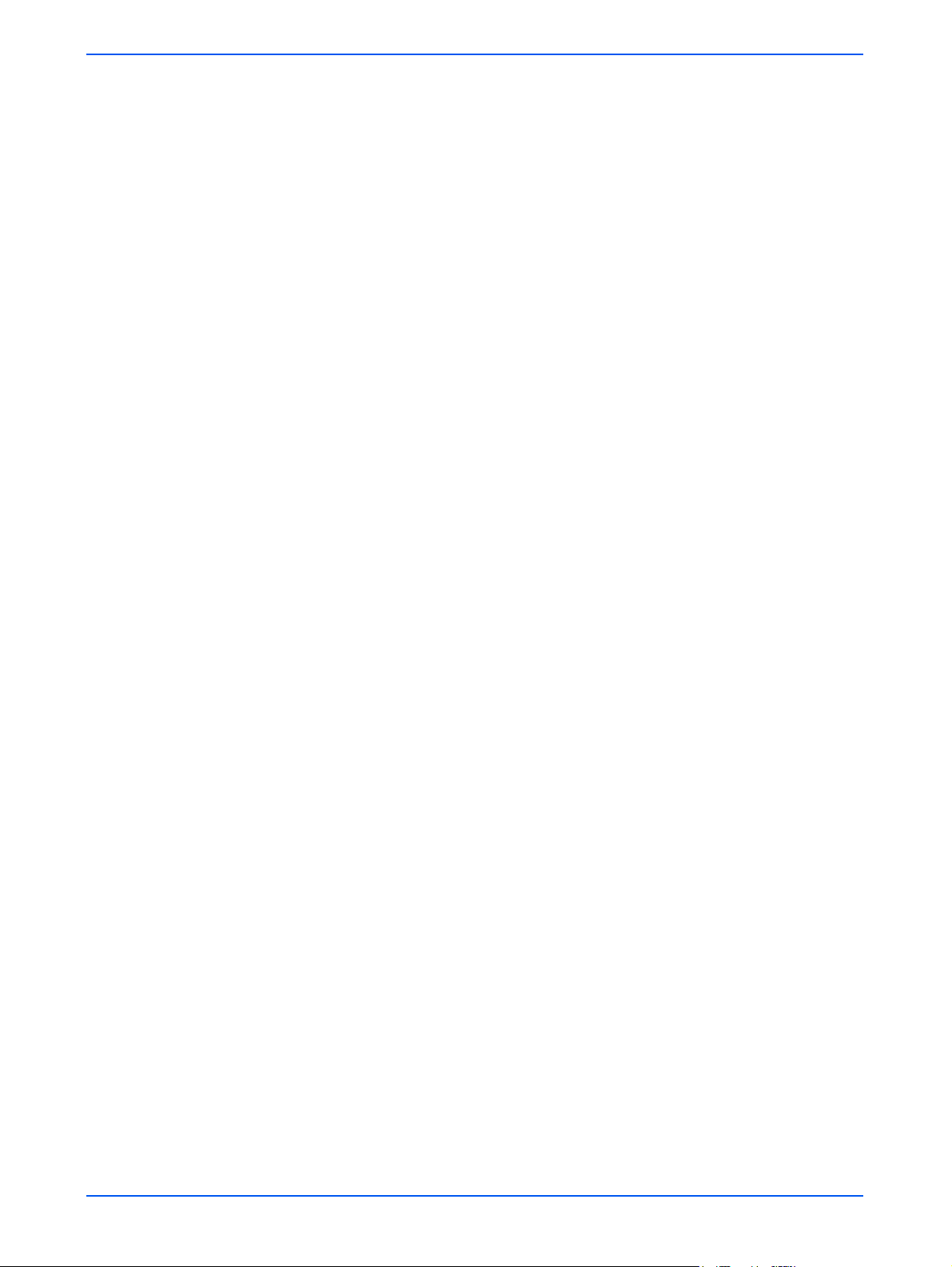
Voorwaarden en bepalingen voor het kopiëren, verspreiden en wijzigen
9. U hoeft deze licentie niet te accepteren, omdat u deze niet hebt
ondertekend. Alleen deze licentie verleent u evenwel toestemming om
de bibliotheek of afgeleide werken te wijzigen of te distribueren. Deze
handelingen zijn wettelijk verboden als u deze licentie niet accepteert.
Door de bibliotheek (of werk dat is gebaseerd op de bibliotheek) te
wijzigen of te verspreiden geeft u daarom aan dat u deze licentie
accepteert, met inbegrip van alle voorwaarden en bepalingen voor het
kopiëren, verspreiden of wijzigen van de bibliotheek of werken die erop
zijn gebaseerd.
10. Elke keer dat u de bibliotheek (of werk dat is gebaseerd op de
bibliotheek) opnieuw verspreid, verkrijgt de ontvanger automatisch een
licentie van de oorspronkelijke licentieverstrekker om de bibliotheek te
kopiëren, verspreiden, koppelen of wijzigen onder deze voorwaarden
en bepalingen. U kunt geen beperkingen opleggen tegen het
uitoefenen van de rechten die hiermee worden verleend aan de
ontvanger. Het is niet uw verantwoordelijkheid om naleving van deze
licentie door derden af te dwingen.
11. Indien er als gevolg van een gerechtelijke uitspraak of een
beschuldiging of een inbreuk op patenten of om andere redenen (niet
beperkt tot patenten) voorwaarden aan u worden opgelegd (op basis
van een gerechtelijke uitspraak, een overeenkomst of andere redenen)
die in tegenspraak zijn met de voorwaarden van deze licentie, betekent
dit niet dat u wordt vrijgesteld van de voorwaarden van deze licentie.
Als u de bibliotheek niet zodanig kunt verspreiden dat u zowel aan uw
verplichtingen onder deze licentie en uw andere van toepassing zijnde
verplichtingen voldoet, betekent dit dat u de bibliotheek niet mag
verspreiden. Als de bibliotheek bijvoorbeeld als gevolg van een
patentlicentie niet zonder royalty's kan worden verspreid door iedereen
die rechtstreeks of indirect kopieën van u ontvangt, kunt u alleen de
patentlicentie en deze licentie naleven door de bibliotheek niet te
verspreiden.
Als een gedeelte van deze paragraaf als ongeldig of niet-uitoefenbaar
wordt beschouwd, wordt het resterende deel van de paragraaf geacht
van toepassing te zijn en is de paragraaf in zijn geheel van toepassing
onder andere omstandigheden.
Het is niet de bedoeling van deze paragraaf om u te bewegen tot het
schenden van patenten of andere claims op eigendomsrechten of het
aanvechten van de geldigheid van dergelijke claims. Deze paragraaf is
alleen bedoeld om de integriteit van het systeem voor vrije
softwaredistributie te beschermen dat wordt geïmplementeerd met
openbare licenties. Veel mensen hebben genereuze bijdragen geleverd
aan de grote verscheidenheid aan software die via dit systeem wordt
verspreid, vertrouwende op de consequente toepassing van dit
systeem. Het is aan de auteur/donor om te bepalen of hij of zij de
software via een ander systeem wil verspreiden en een gelicentieerde
kan deze keuze niet opleggen.
Het is de bedoeling van deze paragraaf om zeer duidelijk aan te geven
wat wordt geacht een gevolg te zijn van de rest van deze licentie.
Scanservices voor DocuColor 250 8-9
Page 86

Bijlage
12. Als de distributie en het gebruik van deze bibliotheek in bepaalde
landen is onderworpen aan beperkingen als gevolg van patenten of
interfaces met copyright, kan de oorspronkelijke houder van het
copyright die de bibliotheek onder deze licentie plaatst, een
uitdrukkelijke geografische beperking voor de distributie toevoegen
waarmee deze landen worden uitgesloten, zodat distributie alleen is
toegestaan in landen die niet zijn uitgesloten. In dergelijke gevallen
omvat deze licentie de beperking alsof deze is opgenomen in de tekst
van deze licentie.
13. De Free Software Foundation is bevoegd om regelmatig
gereviseerde en/of nieuwe versies van de Lesser General Public
License te publiceren. Dergelijke versies zullen hetzelfde karakter
hebben als de huidige versie, maar de details kunnen verschillen met
het oog op nieuwe problemen of aandachtspunten.
Elke versie ontvangt een afwijkend versienummer. Als in de bibliotheek
een versienummer van deze licentie wordt vermeld dat van toepassing
is op deze versie 'en elke volgende versie', kunt u naar wens de
voorwaarden en bepalingen van deze versie of van elke volgende
versie volgen die wordt gepubliceerd door Free Software Foundation.
Als in de bibliotheek geen licentieversienummer wordt vermeld, kunt u
een versie kiezen die is gepubliceerd door de Free Software
Foundation.
14. Als u delen van de bibliotheek wilt opnemen in andere vrij te
gebruiken programma's waarvan de voorwaarden voor distributie niet
verenigbaar zijn met deze voorwaarden, moet u de auteur aanschrijven
om toestemming te vragen. Voor software waarop het copyright van de
Free Software Foundation berust, moet u de Free Software Foundation
aanschrijven. Soms worden hiervoor uitzonderingen gemaakt. Onze
beslissing zal zijn gebaseerd op de twee doelstellingen om de vrij te
gebruiken status van alle afgeleide werken van onze vrij te gebruiken
software te behouden en om het delen en hergebruiken van software in
het algemeen te stimuleren.
GEEN GARANTIE
15. OMDAT DEZE BIBLIOTHEEK GRATIS WORD GELICENTIEERD,
WORDT ER GEEN GARANTIE VERSTREKT OP DE BIBLIOTHEEK,
VOOR ZOVER DE VAN TOEPASSING ZIJNDE WET DIT TOESTAAT.
BEHALVE WAAR ANDERS SCHRIFTELIJK WORDT VERMELD,
LEVEREN DE HOUDERS VAN HET COPYRIGHT EN/OF ANDERE
PARTIJEN DE BIBLIOTHEEK ALS ZODANIG ZONDER ENIGE
UITDRUKKELIJKE OF IMPLICIETE GARANTIE, MET INBEGRIP VAN
MAAR NIET BEPERKT TOT IMPLICIETE GARANTIES VOOR
VERHANDELBAARHEID OF GESCHIKTHEID VOOR EEN BEPAALD
DOEL. HET VOLLEDIGE RISICO VOOR DE KWALITEIT EN DE
PRESTATIES VAN DE BIBLIOTHEEK LIGT BIJ U. ALS DE
BIBLIOTHEEK BESCHADIGD BLIJKT TE ZIJN, MOET U ALLE
KOSTEN DRAGEN DIE VEREIST ZIJN VOOR ONDERHOUD,
REPARATIES OF CORRECTIES.
8-10 Scanservices voor DocuColor 250
Page 87

Voorwaarden en bepalingen voor het kopiëren, verspreiden en wijzigen
16. COPYRIGHTHOUDERS OF ANDERE PARTIJEN DIE BEVOEGD
ZIJN OM DE BIBLIOTHEEK TE WIJZIGEN EN/OF TE VERSPREIDEN
ONDER DE VOORGAANDE VOORWAARDEN, ZIJN IN GEEN GEVAL
AANSPRAKELIJK VOOR EVENTUELE SCHADE DIE U LIJDT, MET
INBEGRIP VAN SPECIALE OF INCIDENTELE SCHADE OF
GEVOLGSCHADE VOORTKOMENDE UIT HET GEBRUIK OF HET
NIET KUNNEN GEBRUIKEN VAN DE BIBLIOTHEEK (MET INBEGRIP
VAN MAAR NIET BEPERKT TOT VERLIES VAN GEGEVENS OF
GEGEVENS DIE ONNAUWKEURIG WORDEN WEERGEGEVEN OF
SCHADE DIE WORDT GELEDEN DOOR U OF DERDEN OF HET
ONVERMOGEN VAN DE BIBLIOTHEEK OM TE FUNCTIONEREN IN
COMBINATIE MET ANDERE SOFTWARE), ZELFS ALS DE HOUDER
OF ANDERE PARTIJ OP VOORHAND IS GEWEZEN OP DE
MOGELIJKHEID VAN DERGELIJKE SCHADE.
EINDE VAN VOORWAARDEN EN BEPALINGEN
Scanservices voor DocuColor 250 8-11
Page 88

Bijlage
8-12 Scanservices voor DocuColor 250
Page 89
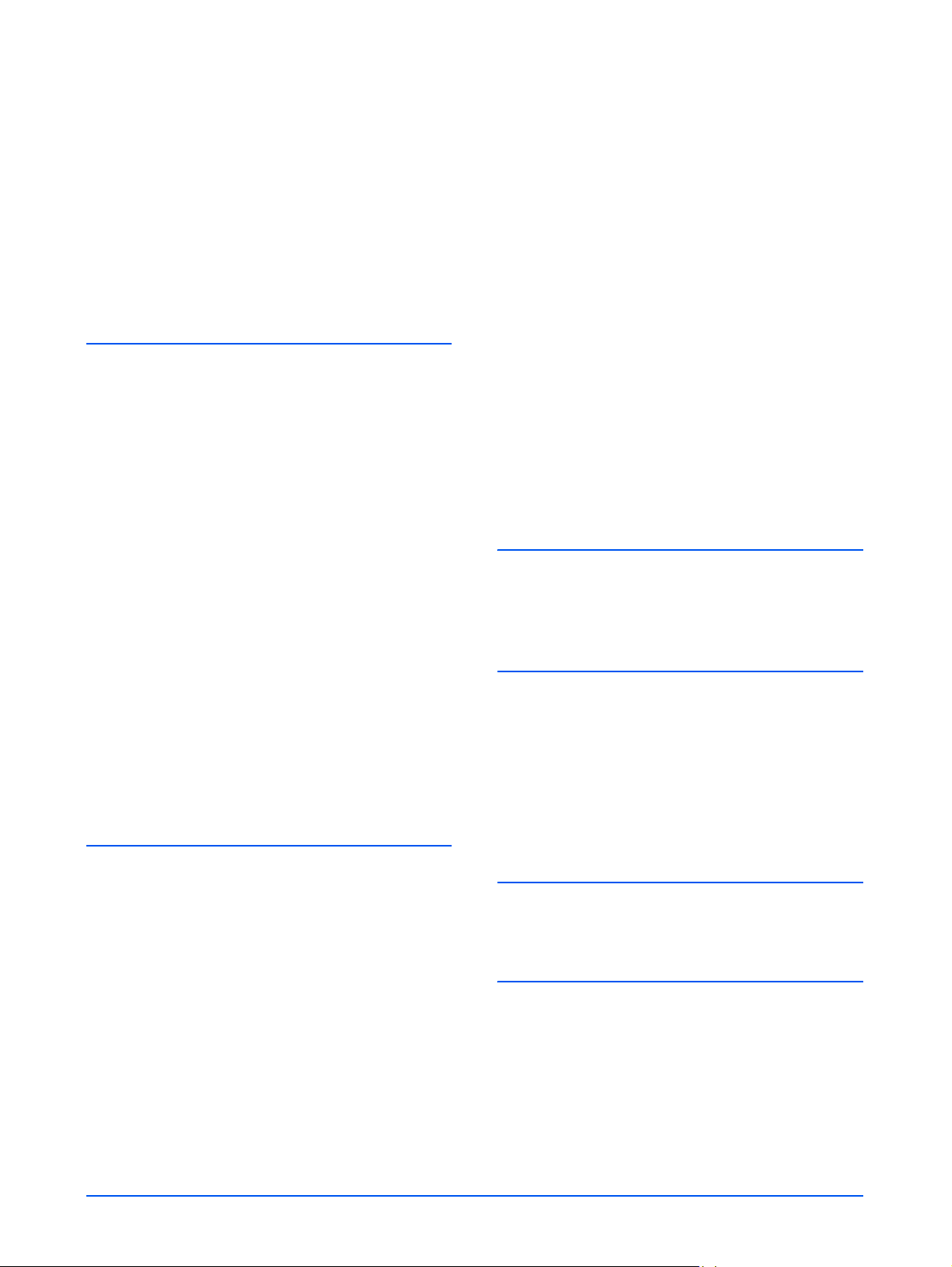
Index
A
Afdrukindeling
Beleid dubbele documentnaam
Naam beeldbestand
Naam documentobject
Opdrachtenlog
Afdrukindeling, tabblad
Afdrukkwaliteit
Auto-belichting
Contrast
Lichter/donkerder
Scherpte
Afdrukkwaliteit, tabblad
Alle diensten, toets
Alles wissen, toets
Annuleren, knop
AOD, scannen via
Auto %
Auto-belichting
Auto-genereren nieuwe naam
5-7, 6-7
5-7, 6-8
5-3
5-9, 6-10
5-7, 6-8
5-10, 6-12
5-10, 6-12
6-13
5-10, 6-11
5-7, 6-8
5-7, 6-7
5-6, 6-7
4-2
4-1
4-5
B
5-11, 6-12
5-12, 6-13
gebruiker
Kleurmode
Origineelsoort
sjabloon
Bestaande document overschrijven
Bestandsindeling
Bestandsindeling, beperkingen
bewerken, sjablonen
2-3, 3-1, 5-1, 5-3
5-5
5-6
5-2, 5-4
5-4, 6-4
5-4, 5-5, 5-6, 5-11
5-2
C
Compressiekwaliteit 5-5, 6-5
Contrast
5-7, 6-7
D
Document, menu 2-4, 4-7
documentmap
DocuSP opnieuw opstarten
downloaden
beeldbestanden
beperkingen
4-7
7-3
5-18
5-18
5-11, 6-12
beeldbestanden
downloaden
vervaltijd
verwijderen
Beelden aan bestaande document toevoegen
6-13
Beheerfuncties
Bekijken, menu
Beleid dubbele documentnaam
beperkingen
Beelden aan bestaande document toevoegen
Bestandsindeling 5-4, 5-5, 5-6, 5-11
downloaden, bestanden
Scanservices voor DocuColor 250 I-1
4-7, 5-18
5-18
5-19
5-11,
6-1
2-4, 6-1
5-11, 6-12
5-11
5-18
E
eigenschappen, tabbladen 5-2
G
Ga naar 001 - 250 4-3
gebruikers, beperkingen
Gemengde origineelformaten
glasplaat, scannen via
2-3, 3-1, 5-1, 5-3
5-9, 6-11
4-6
Page 90

Index
H
hardwarevereisten 1-2
Herstellen, knop
5-3
J
JPEG-bestandsindeling 5-5, 6-5
K
Kleurmode 5-5, 6-5
Kleurmode, beperkingen
kopiëren, sjablonen en mappen
5-5
5-12
L
Laatste origineel, toets 4-6
Lichter/donkerder
5-7, 6-7
M
mappen
kopiëren
naam wijzigen
verwijderen
weergeven
Mappen, menu
5-12
5-14
5-16
5-1, 6-1
2-4, 5-2
N
Naam beeldbestand 5-10, 6-12
Naam documentobject
naam wijzigen, sjablonen en mappen
Netwerkscannen, knop
5-10, 6-12
5-14
4-2
O
Opdrachtenlog 5-12, 6-13
Opdrachtsjabloon, tabblad
opnieuw opstarten, DocuSP en webserver
Origineelsoort
Origineelsoort, beperkingen
originelen, 2-zijdig 5-6, 5-9, 6-6, 6-10
5-6, 6-6
4-2
5-6
7-3
P
PDF-bestandsindeling 5-5, 6-5
S
scanbestanden verwijderen 6-17
Scanformaat
Scanmappen en sjablonen, paginabeschrijving
Scannen - basis, tabblad
scannen via
AOD
glasplaat
scanopdrachten, opties instellen
Scanopties
2-zijdige originelen
Gemengde origineelformaten
Scanformaat
Scanresolutie
Verkleinen/vergroten
Scanopties, tabblad
Scanresolutie
scanservices, schijf
onderhouden
opruimen
Scherpte
sjablonen
bewerken
kopiëren
maken
naam wijzigen
toegang tot
verwijderen
weergeven
sjablonen, beperkingen
sjablonen, standaardinstellingen opgeven
sjablonenlijst
Sjabloonbeschrijving
Sjablooneigenaar, veld
sjablooneigenschappen, tabbladen
softwarevereisten
standaardinstellingen opgeven
systeemschijf, eigenschappen 6-17
5-8, 6-10
5-4, 6-4
4-5
4-6
6-15
5-9, 6-10
5-9, 6-11
5-8, 6-10
5-8, 6-9
5-9, 6-10
5-8, 6-9
5-8, 6-9
6-15
6-17
5-7, 6-8
5-2
5-12
3-1
5-14
op DocuColor 250
webscanservices, applicatie gebruiken
4-1
5-16
5-1, 6-1
5-2, 5-4
6-2
2-2, 4-3
2-5, 3-3, 4-3, 5-13
5-10
5-2
1-2
6-2
2-3
2-2
I-2 Scanservices voor DocuColor 250
Page 91

T
TIFF enkele pagina 5-5, 6-5
TIFF meerdere pagina's
5-4, 6-4
U
Unieke namen afdwingen 5-11, 6-13
V
Variabel 5-9, 6-10
vereisten
hardware
software
Verkleinen/vergroten
Auto %
Variabel
Voorinstellingen
Vernieuwen, toets
verwijderen
beeldbestanden
scanbestanden
sjablonen en mappen
Volgende origineel, toets
Voorinstellingen
Voorkeursinstellingen
1-2
1-2
5-9, 6-10
6-10
6-10
6-10
4-3, 4-4
5-19
6-17
5-16
4-6
5-9, 6-10
6-14
Index
W
webscanservices, applicatie openen 2-1
webserver opnieuw opstarten 7-3
weergeven, sjablonen en mappen
5-1, 6-1
X
Xerox-standaardinstellingen herstellen 6-14
Scanservices voor DocuColor 250 I-3
Page 92

Index
I-4 Scanservices voor DocuColor 250
 Loading...
Loading...