Page 1
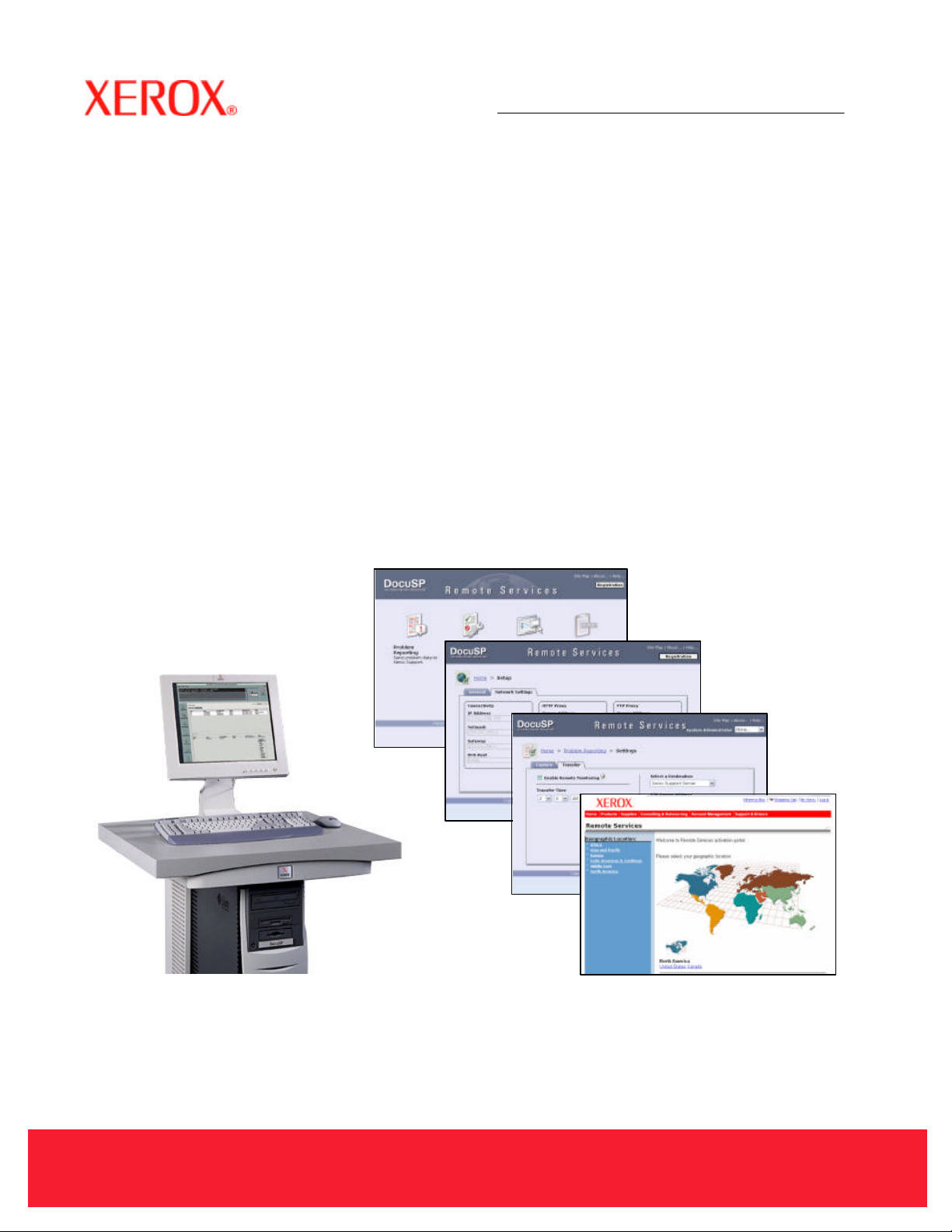
Remote Services Setup Guide
701P44379 August 18, 2005
Version 50.XX
DocuSP
Remote Services
Page 2
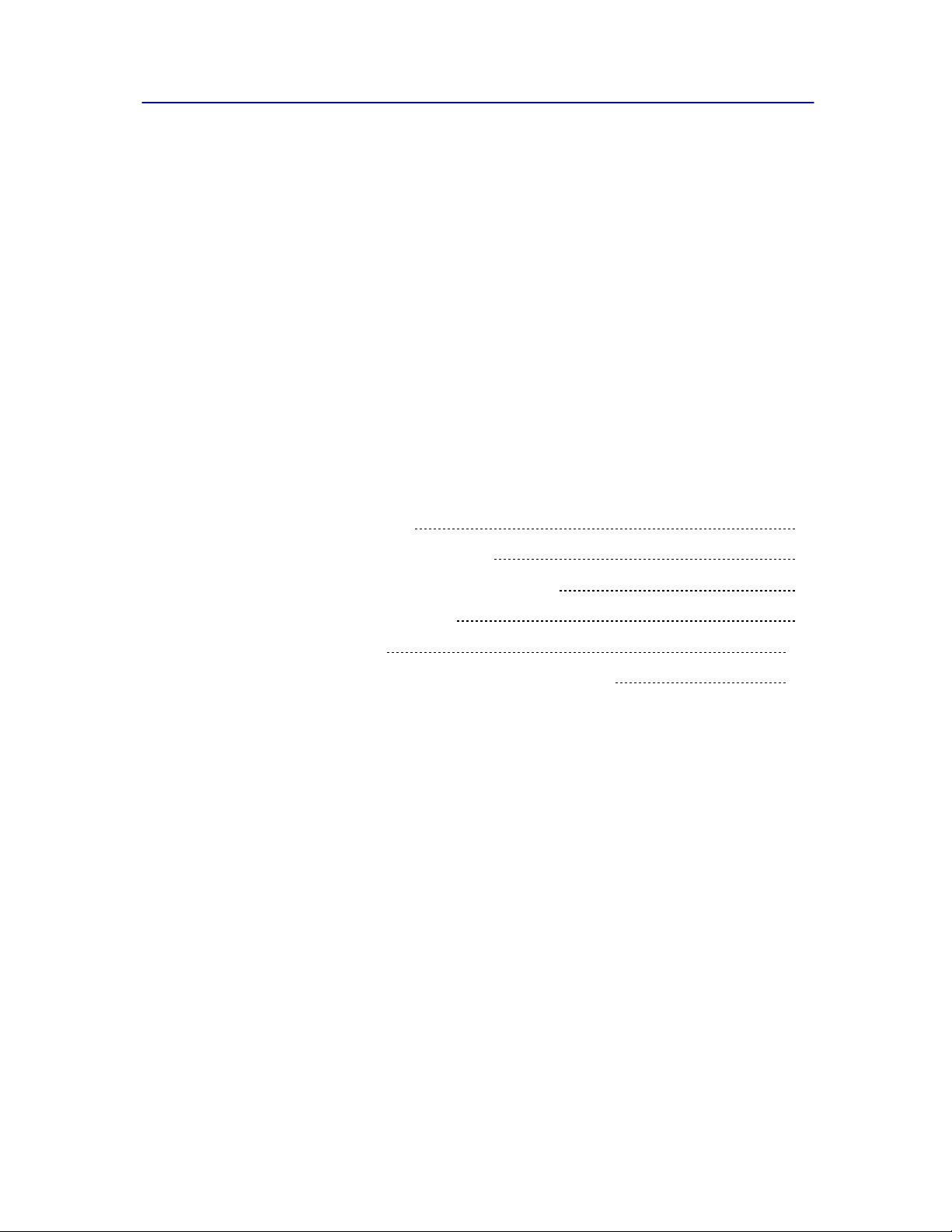
DocuSP Remote Services
Setup Guide Version 50.XX
Table
Of
Contents
Section 1 Before You Start … 1
Section 2 Configuring Remote Services 3
Section 3 Registration & Customer Acceptance 4
Section 4 Testing the Connectivity 9
Section 5 Troubleshooting 11
Appendix A Configuring Remote Services at Xerox Sites 12
Prepared by:
Xerox Corporation
DocuSP Development
800 Phillips Road Bldg. 300
Webster, New York 14580
USA
©2005 by Xerox Corporation. All rights reserved.
Copyright protection claimed includes all forms and matters of copyrightable material and information now allowed by
statutory judicial law or hereinafter granted, including without limitation, material generated from the software programs
displayed on the screen such as icons, screen displays, or looks.
Printed in the United States of America.
XEROX® and all Xerox product names mentioned in this publication are trademarks of Xerox Corporation.
Other company trademarks are also acknowledged.
Changes are periodically made to this document. Changes, technical inaccuracies, and typographic errors will be
corrected in subsequent editions.
Page 3
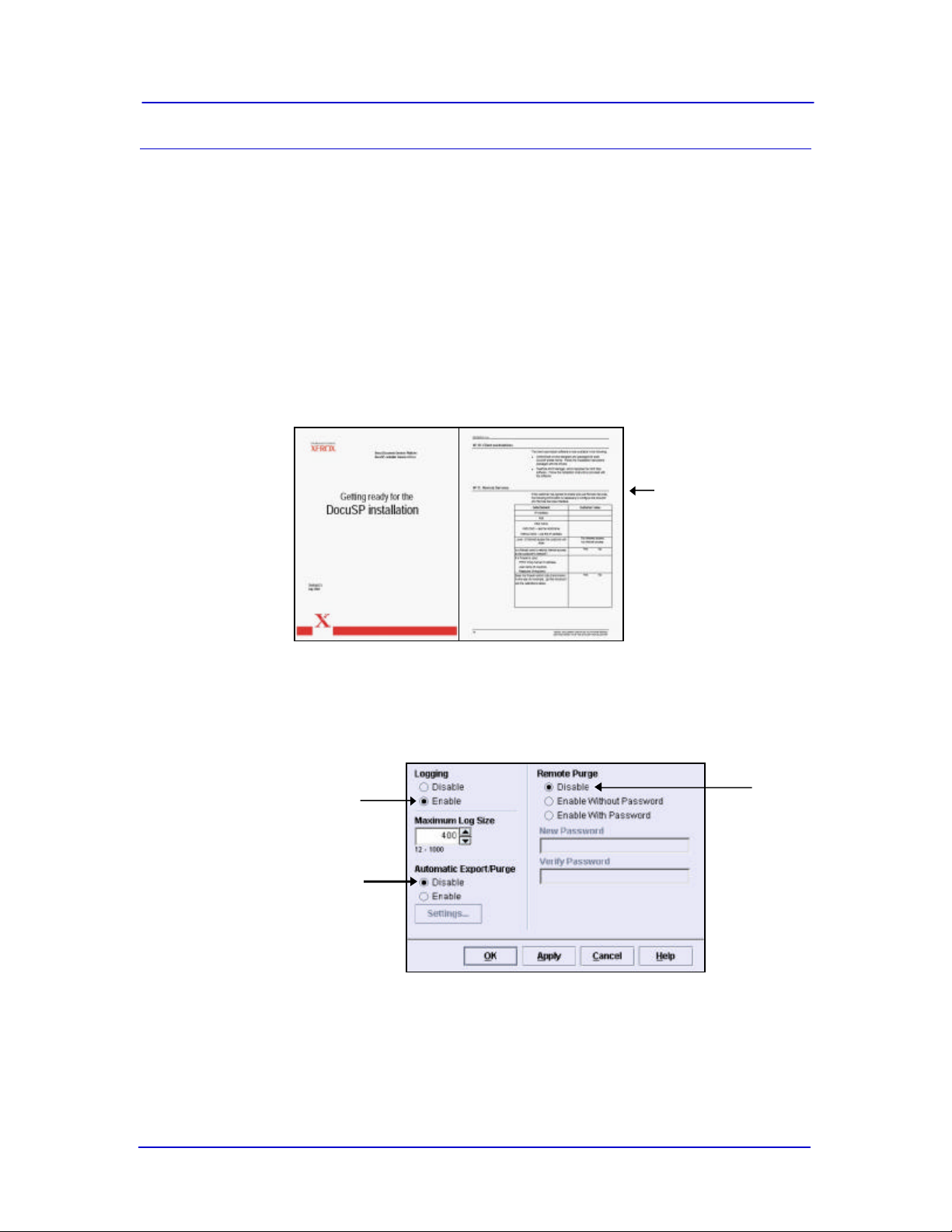
DocuSP Remote Services
Setup Guide Version 50.XX
Section 1 Before You Start …
Complete the following steps to ensure that the DocuSP DFE is configured
properly for Remote Services.
__1. Ensure that the DocuSP DFE is connected to the Customer’s network and
not ripping or printing jobs (idle).
__2. Ensure that the customer has purchased an FSMA Agreement.
__3. Locate the Remote Services Installation Worksheet in the product
installation planning document (Figure 1). Information provided by this
worksheet is critical for setup, and includes the following:
• IP Address assigned to the Customer’s product
• Name Service informat ion (if applicable)
• Proxy IP Address and Port (if applicable)
• User Name and Password for firewall/proxy access (if applicable).
Installation Worksheet
Figure 1 –Sample Installation Worksheet for Remote Services
__4. Login as System Administrator at the DocuSP GUI. Select
[Administration], and then select [Accounting...]. Select [Options...] to
open the Accounting Options window (Figure 2). Ensure the options are
configured for Remote Services to function properly.
Enable
Disable
Figure 2 – Accounting Options Window
__5. If the Customer’s network uses a Name Service, ensure it is enabled in the
DocuSP application.
To check DNS setup, select [Setup: Network Configuration: DNS] at the
UI to display the DNS settings (Figure 3). Refer to the Installation
Worksheet, and enter the information.
Disable
1
Page 4
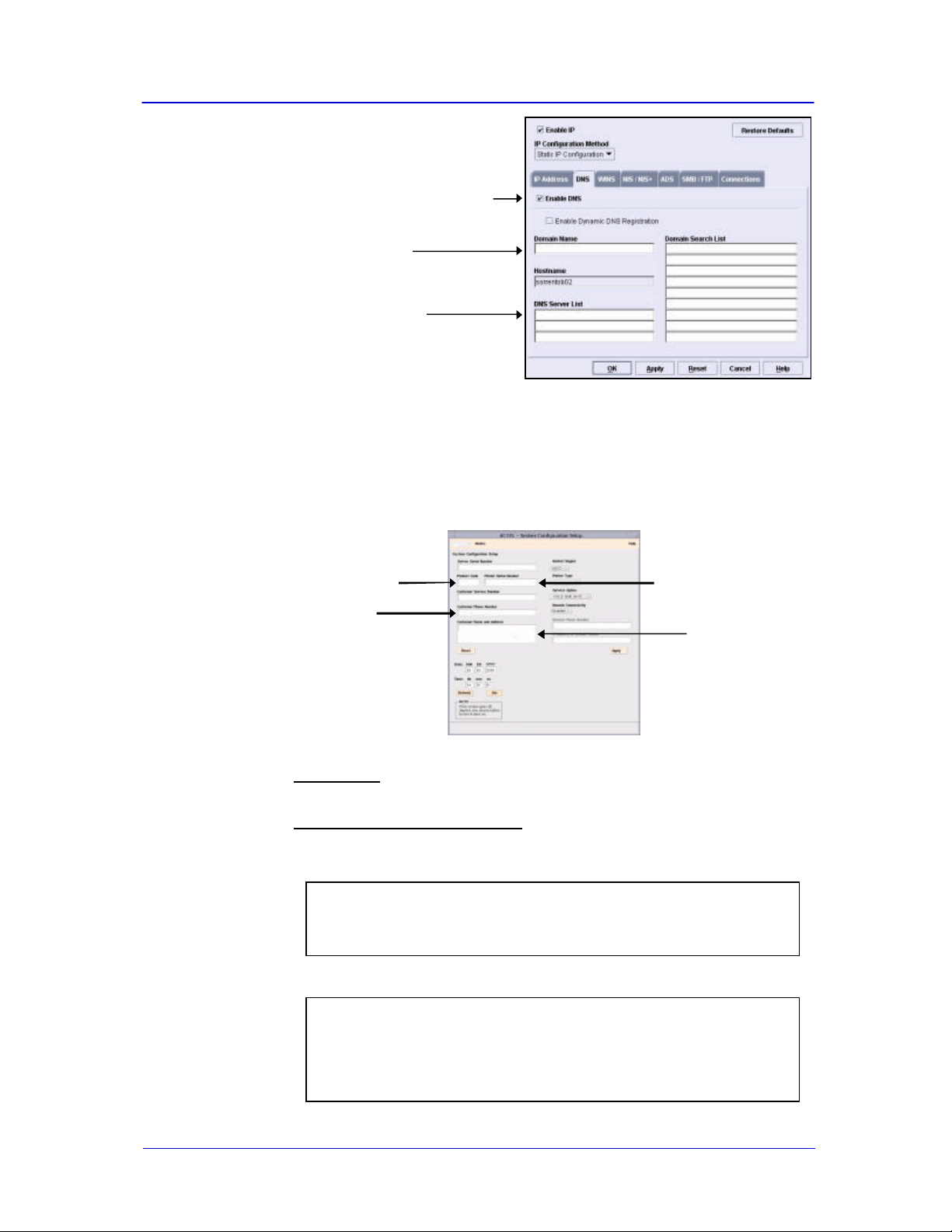
DocuSP Remote Services
C
ustomer
Customer
Setup Guide Version 50.XX
[Enable DNS] is checked
Domain Name
DNS Server List
Figure 3 - DNS Setup Window
If a different Name Service is used, select the corresponding tab and enter
the information supplied with the Installation Worksheet.
__6. Log into DocuSP Diagnostics, and enter dC105 System Configuration
Setup. Ensure that the information required for Remote Services to
function properly has been entered (Figure 4).
Product Code
Phone Number
Printer Serial Number
Name & Address
Figure 4 - dC105 System Configuration Setup
Product Code: All alpha characters must be entered as UPPERCASE.
Examples: PYW (NASG) 112 (XE/DMO)
Printer (Print Engine) Serial Number: Product Code must be appended to the front
of the Serial Number. Do not enter spaces or dashes.
Examples: PYW123456 (NASG) 1121234567 (XE/DMO)
Note
For systems with a touch screen UI on the IOT, enter dC105 at the IOT UI
and verify the product code and serial number.
__7. Exit DocuSP Diagnostics.
IMPORTANT!
For internal Xerox locations (e.g., training centers, customer support
centers), go to Appendix A, Configuring Remote Services at Xerox
Sites at this time. Do not continue with the next section until Appendix
A has been completed.
2
Page 5
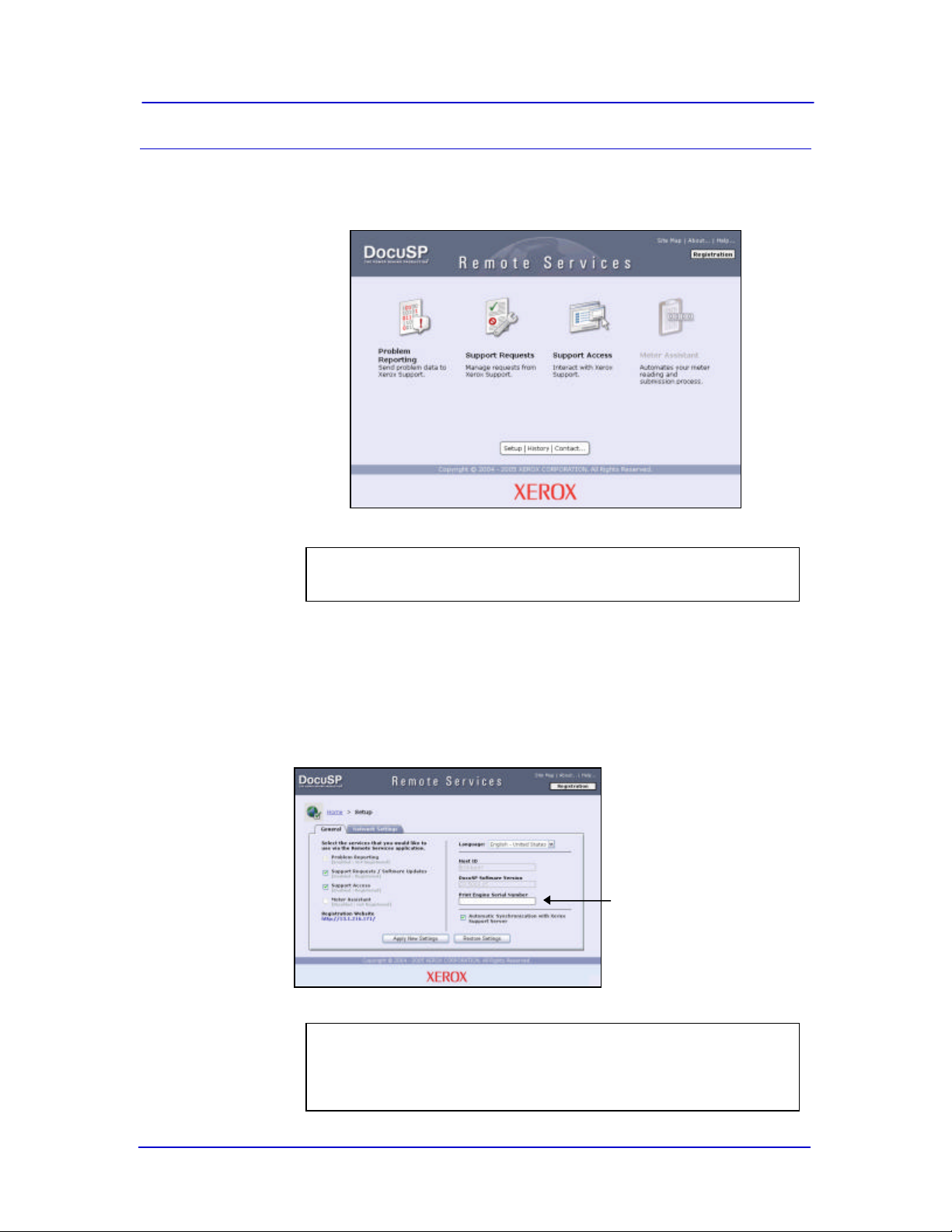
DocuSP Remote Services
Examples:
Setup Guide Version 50.XX
Section 2 Configuring Remote Services
__1. To open Remote Services, move the mouse to a blank area of the
workspace and press the [Help] key located at the upper-left corner or the
keyboard. The Remote Services Home window is displayed (Figure 5).
Figure 5 - Remote Services Home Window
Note:
A short delay (~30 seconds) may occur before the window opens.
__2. If the Registration window opens automatically, minimize it at this time. It is not
needed until later in the procedure.
__3. Select [Setup] at the bottom of the Remote Services Home window. The
Setup window is displayed.
__4. Confirm that the Print Engine Serial Number field displays the correct serial
number (Figure 6). If the field does not display the correct number, enter it
at this time, and then select [Apply New Settings].
Print Engine Serial Number
PYW123456 (NASG)
1121234567 (XE/DMO)
Figure 6 - Checking the Serial Number
IMPORTANT!
If the correct serial number was not displayed in the General Setup
window, access dC105 System Configuration Setup and enter the
correct number at the completion of this setup procedure.
3
Page 6

DocuSP Remote Services
Server Address
Password
Setup Guide Version 50.XX
__5. Record the Host ID and Print Engine Serial Number at this time. This
information will be required at a later time if the customer decides to
register Remote Services from an alternate location.
Host ID: Serial Number:
__6. Select [Network Settings] to display the Network Settings window.
__7. Check the Remote Services Installation Worksheet from the installation
planning document. If a firewall or proxy is used to access the Internet,
enter the Server Address and Port of the HTTP Proxy (Figure 7). Leave
these fields blank if the customer does not use a firewall or proxy.
Port
User Name
Figure 7 – HTTP Proxy Settings
__8. Check the Installation Worksheet . If a firewall/proxy is used to access the
Internet and requires a User Name and Password, enter them now
(Figure 7). Leave these fields blank if a firewall/proxy is not used.
__9. If changes were made on the Network Settings window, select [Apply New
Settings]. Select [Home] to display the Remote Services Home Window.
Section 3 Registration & Customer Acceptance
Note:
Ensure that the customer registers the Remote Services feature at this time.
The customer MUST accept the Terms & Conditions of the Remote Services
offering before the feature can be activated. If desired, the customer may
register Remote Services from any Internet -connected computer at:
__1. Select [Registration] at the top of the window (Figure 8).
http://www.rs.docusp.xerox.com/registration
[Registration] Button
Figure 8 - Registration Button
4
Page 7

DocuSP Remote Services
Setup Guide Version 50.XX
The registration window for Remote Services is opened (Figure 9).
Figure 9 - Remote Services Registration Window
__2. Select the customer’s geographic location/country in the window. The
Customer Letter and Agreement Addendum are displayed (Figure 10).
Figure 10 - Customer Letter & Agreement Addendum
__3. Ensure that the customer reads the Customer Letter and Agreement
Addendum at this time.
__4. Select the customer’s product from the pull-down menu (Figure 11).
Figure 11 - Customer Information & Setup Selections
5
Page 8

DocuSP Remote Services
Setup Guide Version 50.XX
Note:
Access to an additional service (Sentinel) is provided if DocuTech 128, 155,
or 180 Highlight Color is selected as the product.
__5. Select the services requested by the customer.
__6. Enter the customer information. If registering from the product UI, the
Equipment Host ID and Machine Serial Number are already filled in.
__7. After all information has been entered, have the customer select
[Register].
__8. Close the window after the registration confirmation is displayed.
__9. Select the [Support Requests] icon on the Remote Services Home
window (Figure 12) to display the Support Requests window.
[Support Requests] Icon
Figure 12 - Support Requests Icon
__10. Select the [Get New] button (Figure 13). Wait about 30 seconds before
performing the next step.
[Get New] Button
[Refresh Table] Button
Figure 13 – Support Requests Window
__11. Select the [Refresh Table] button to display new requests (Figure 14).
Note:
If new requests do not appear, network traffic may be slow. Wait about one
minute, and then select [Get New] and [Refresh Table] again.
6
Page 9

DocuSP Remote Services
Setup Guide Version 50.XX
New Request(s)
Figure 14 - Support Requests Window with New Request(s)
Note:
A DocuSP License Download request will also be displayed for new
installations and version upgrades.
__12. Click on the ID number for Update Attributes to open the Support Request
Details window (Figure 15).
Figure 15 - Details Window (Registration)
__13. Verify that the selected ID number is intended to complete the registration
process, and then select [Close].
__14. Click on Update Attributes to highlight the row, and then select [Accept] to
complete the registration process.
__15. If a License Download request is displayed, click on the ID number of the
request to open the Support Request Details window (Figure 16).
Figure 16 - Details Window (License Download)
7
Page 10

DocuSP Remote Services
Setup Guide Version 50.XX
__16. Verify that the selected ID number is intended to download a license, and
then select [Close].
__17. Click on License Download to highlight the row, and then select [Accept]
to download the new DocuSP license. Note that the Status of the request
changes from Pending to In-Progress.
__18. Wait about 30 seconds, and then select [Refresh Table]. If the download
has completed, the Status will change to Completed.
Note:
If the Completed status is not displayed, wait about one minute and then
select [Get New] and [Refresh Table] again.
__19. Select [Setup: Restart] to restart the DocuSP application.
__20. After the DocuSP application appears, press the [Help] key on the
keyboard to display the Remote Services Home window.
8
Page 11

DocuSP Remote Services
Test File
[Start Transfer] Button
Confirmation Message
Setup Guide Version 50.XX
Section 4 Testing the Connectivity
__1. On the Home window, select the link for [1 File Ready For Transfer]
(Figure 17). If prompted, logon as System Administrator.
Link
Figure 17 - Test Link
__2. Ensure that the test file row in the Transfer pop-up window is highlighted
(Figure 18). Select [Start Transfer] to transmit the test file.
Figure 18 – Highlighted Test File
A confirmation message is displayed upon successful completion of the
transfer (Figure 19).
Figure 19 - Transfer Confirmation Message
9
Page 12

DocuSP Remote Services
[Transfer] Tab
Enable Remote Monitoring
[Apply New Settings] Button
Setup Guide Version 50.XX
Note:
If the confirmation message does not appear within one minute, the transfer
was not successful. Refer to Section 5, Troubleshooting.
__3. Select [Close Window] to close the Transfer window.
__4. At this time, ask the customer for permission to enable Remote Monitoring.
Have the customer determine an appropriate time-of-day for automatic
data transfers. With customer consent, complete the remaining steps.
__5. Select [Settings] to display the Settings window.
__6. Select the [Transfer] tab (Figure 20).
Figure 20 – Transfer Tab on Settings Window
__7. Place a check in the box for Enable Remote Monitoring (Figure 21).
Transfer Time
Figure 21 - Settings to Enable Remote Monitoring
__8. Enter the Transfer Time as specified by the customer (the default transfer
time is 2:00 AM).
__9. Ensure that Select a Destination is set to Xerox Support Server.
__10. Select [Apply New Settings] , [Home].
Remote Services is now configured and ready for use.
10
Page 13

DocuSP Remote Services
The system could not connect to the Internet.
Setup Guide Version 50.XX
Section 5 Troubleshooting
Connectivity Problems
Symptom Corrective Action
Unable to log on as Customer
Service Engineer.
An undetermined error prevents
transfer of the test file.
When transmitting the test file, a
Transfer Failed or Transmission
Error message is displayed in the
Transfer window.
Selecting the [Help] key opens
the Remote Services Registration
window. All configuration settings
of Remote Services have been
reset to default values
A password recognition error may prevent logon
as Customer Service Engineer. If unable to logon
on as CSE, logon as System Administrator.
If the customer uses DNS Name Service, ensure
that the information has been entered correctly. In
the DocuSP application, select [Setup: Network
Configuration]. Select the [DNS] tab. If
required, enter the customer’s DNS information.
Check Network Settings on the Setup window.
If the problem persists, check connectivity with the
Xerox Support server. Type the following in a
Terminal window:
External Customers
/usr/sbin/ping dcs.support.xerox.com <Enter>
Internal Xerox Sites
/usr/sbin/ping xdcstest.support.xerox.com <Enter>
DocuSP application software has been upgraded.
Sections 2, 3, & 4 of this guide must be performed
again to configure and register DocuSP Remote
Services.
11
Page 14
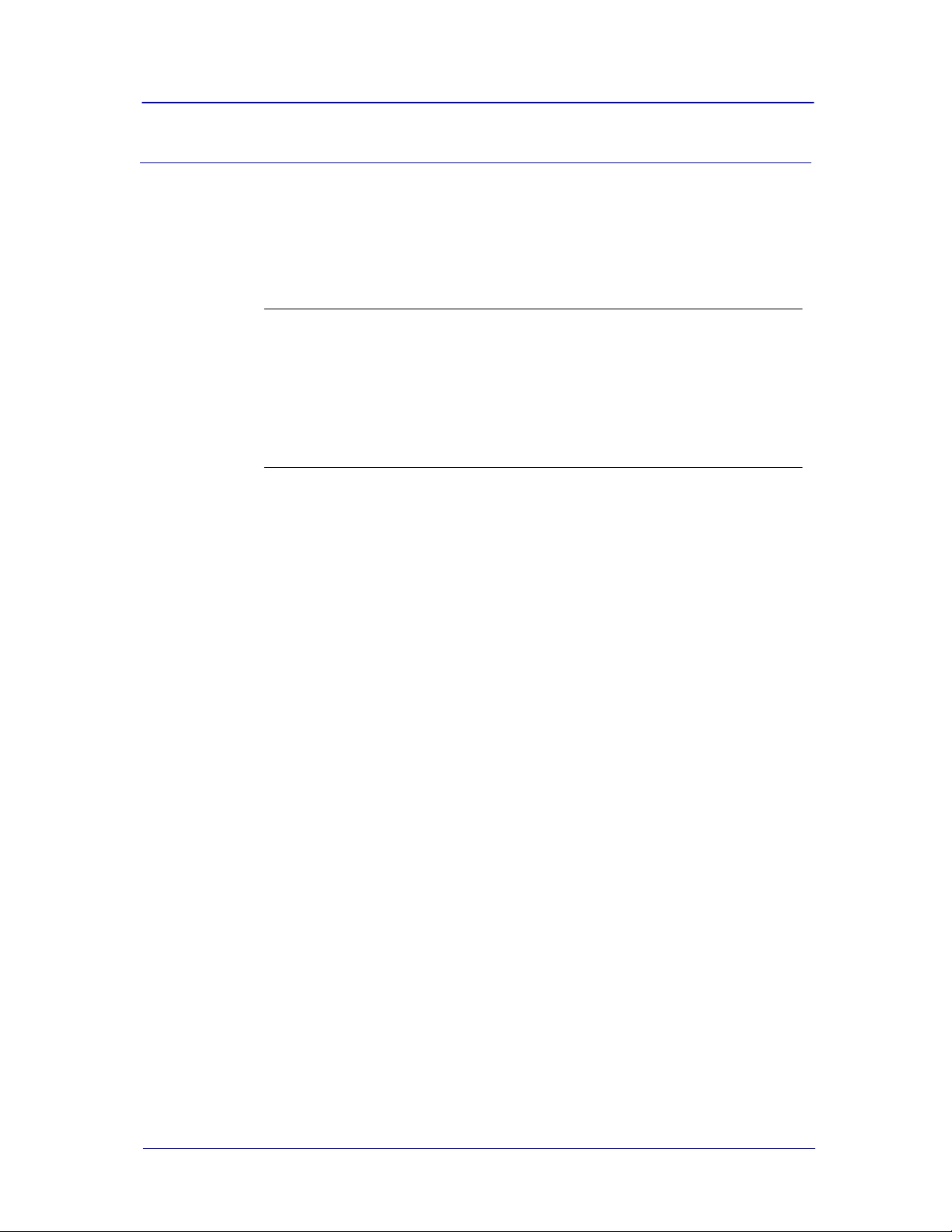
DocuSP Remote Services
Setup Guide Version 50.XX
Appendix A Configuring Remote Services for Xerox Sites
Internal Xerox sites (training centers, customer support centers, etc.) are
“behind” the Xerox firewall, and require a configuration “flag” to be set for
proper operation of the Remote Services software.
When setting up Remote Services at internal Xerox sites, complete the
following steps BEFORE starting Section 2 of this guide:
__ a. At the DocuSP Controller, open a Terminal window and login as root.
__ b. Type the following command:
/opt/XRXnps/XRXrs/bin/serverReconfig.sh psi <Enter>
__ c. Close the window when the command finishes its execution.
__ d. Go to Section 2, Configuring Remote Services, to begin the setup
procedure.
The DocuSP UI will display a web site for registering Remote Services . Please
make every attempt to register from the site displayed on the UI. If it is
necessary to re gister from another computer, DO NOT use the registration url
shown on Page 4 of this guide (it is for registering external customers only).
Internal Xerox sites must use the registration site at the following IP address:
http://13.1.216.171.
If Remote Services has been installed at an internal Xerox site without this
configuration flag set , the following problems will be observed:
• After a DocuSP restart, the message Internal Server Error is displayed
when the [Help] key is pressed. Usually, the Remote Services window will
open after a period of 1-2 minutes.
• When transferring data to the Xerox Support website, a message is
displayed stating that the transfer has failed for unknown reasons.
To correct these situations, Remote Services must be re -configured using the
steps shown above.
12
Page 15

Page 16

701P44379
 Loading...
Loading...