Page 1
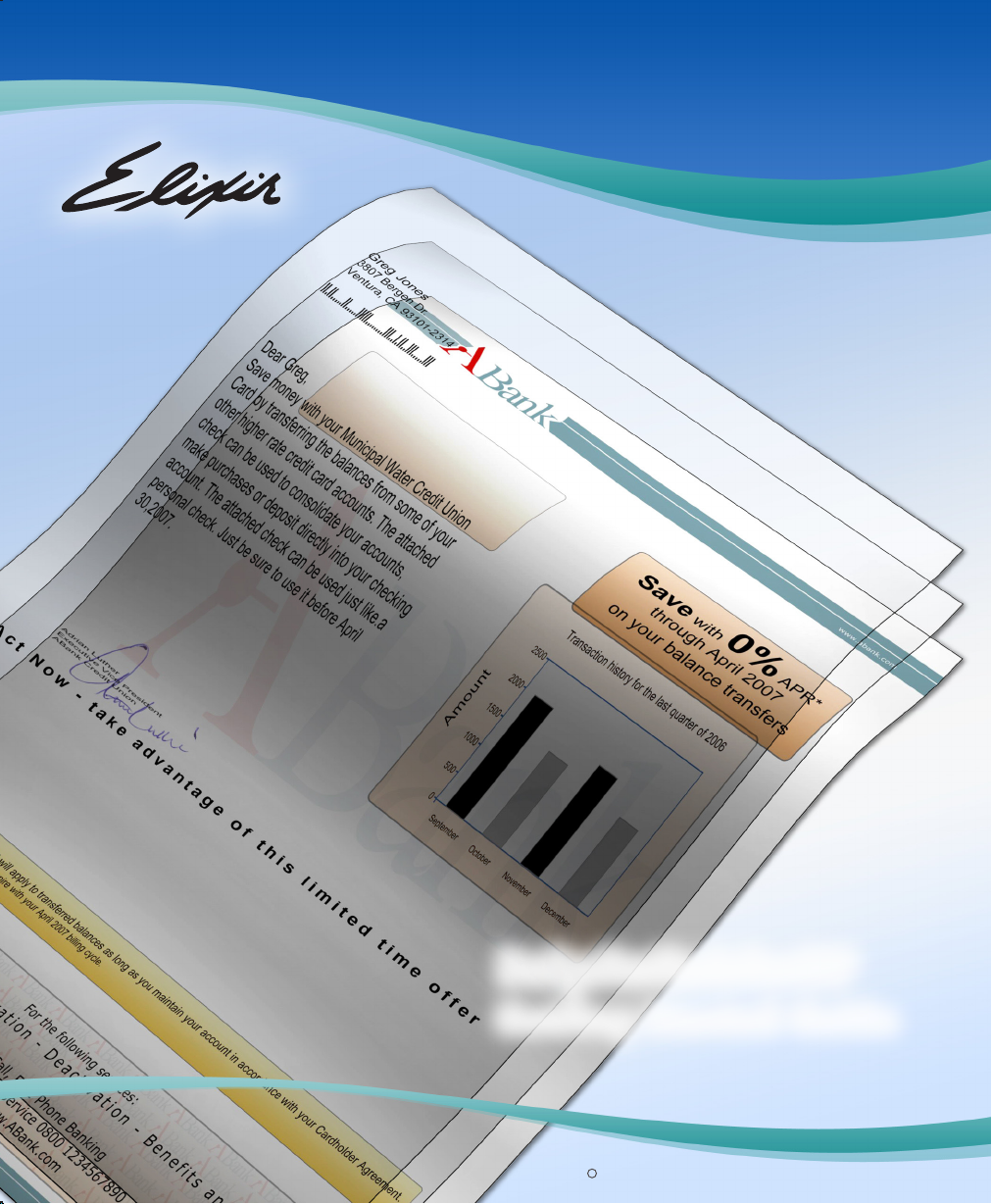
DesignPro Tools for AFP
G e t t i n g S t a r t e d G u i d e
C
1998-2008 Elixir Technologies Corporation . All rights reserved.
Page 2
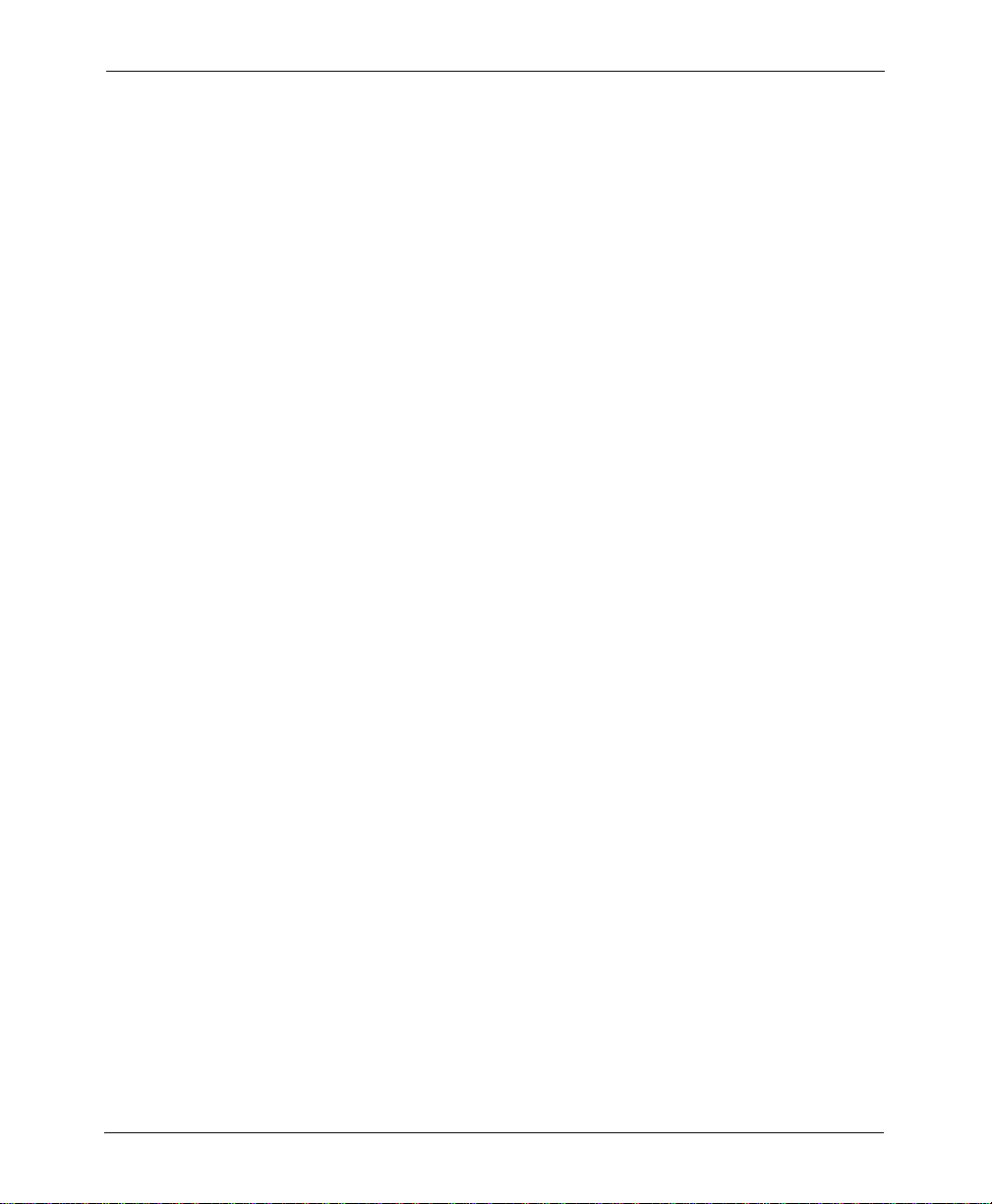
Elixir Technologies Corporation
721 East Main Street
Ventura, CA 93001
Copyright ©2008 by Elixir Technologies Corporation.
All rights reserved.
DP200801V300
All product names and trade names used herein are trademarks of their respective owners.
To report any errors you might find, please send a note to errata@elixir.com. Please note: e-mails
are used to correct future versions of this guide and may not receive an individual reply. For
technical support, “Customer Support” on page 12.
2 DesignPro Tools® for AFP Getting Started Guide
Page 3
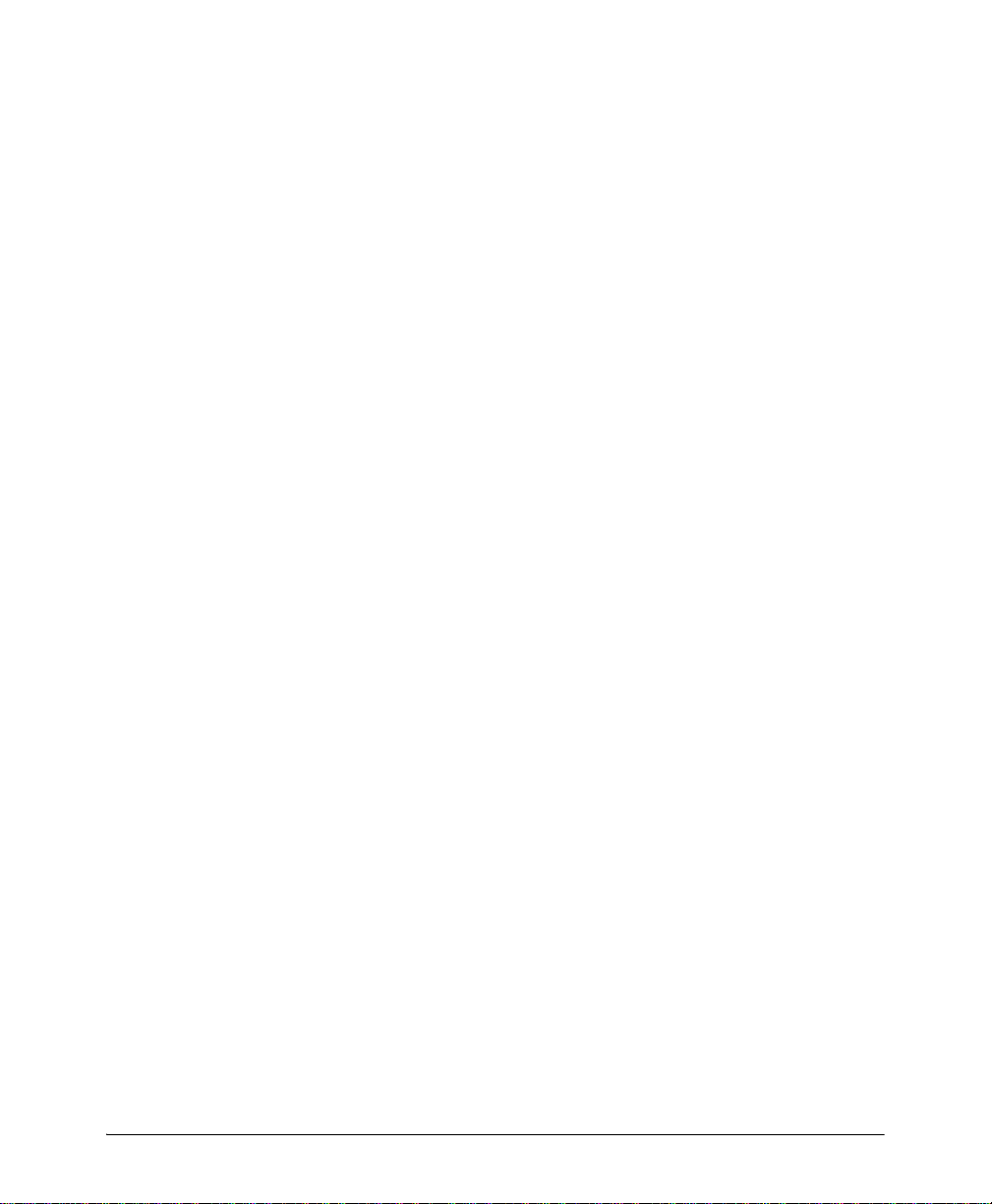
Contents
Chapter 1: Introduction 7
DesignPro Tools Overview ...................................................................7
Associated DesignPro Tools Applications ............................................8
About This User Guide..........................................................................9
Who Should Use This Guide?..................................................................... 9
Related Guides.............................................................................. .... ......... 10
Conventions.........................................................................................10
Typographic Conventions.......................................................................... 10
Symbolic Conventions............................................................................... 11
Getting the Answers You Need...........................................................12
Customer Support..................................................................................... 12
Elixir Web Site .......................................................................................... 13
Elixir Training ........................................................................................... 13
Product Help.............................................................................................. 13
Release Notes ............................................................................................ 14
Chapter 2: Installation 15
System Requirements.............................................................. .................. 15
Software Requirements ................................................................ ....................15
Hardware Requirements...................................................................................16
Print Servers and Compilers .......................................... ..................................16
Installing DesignPro Tools........................................................................ 17
Select Components.................................................................................... 23
Complete DesignPro Tools Installation, Continued.................................. 24
Registering DesignPro Tools................................. ..... .... ........................... 30
Preparing and Downloading Initial Product License from the Internet ...........33
Downloading Existing Product License from the Internet...............................35
Viewing the Product License Information........................................................35
Deactivating the Product License File...................................................... ........36
Continuing the Installation ........................................................................37
Upgrading DesignPro Tools...................................................................... 39
Modifying DesignPro Tools....................................... ............................... 47
Repairing DesignPro Tools ....................................................................... 54
Contents 3
Page 4
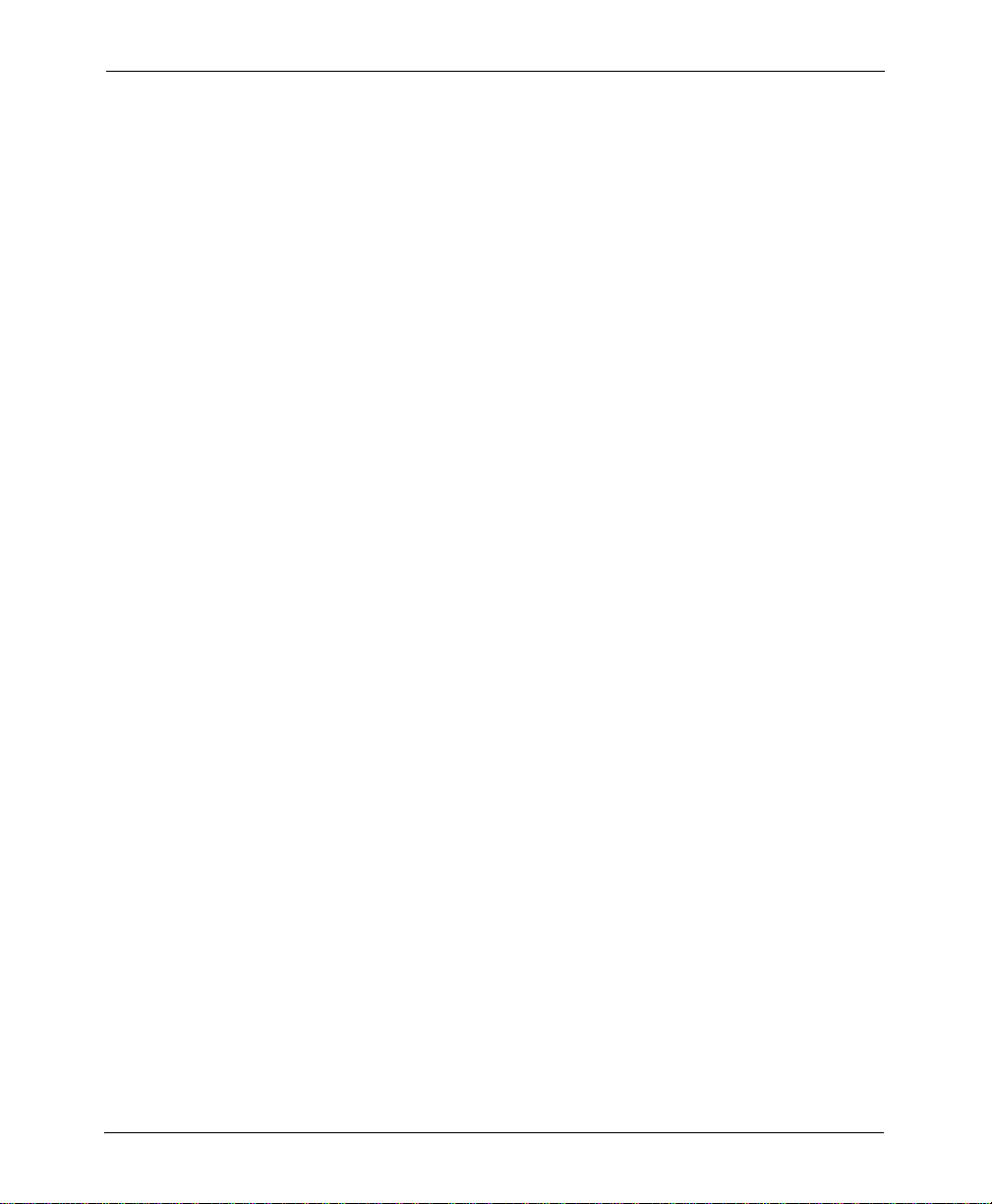
Uninstalling DesignPro Tools ................................................................... 61
Installing DesignPro Tools in Silent Mode............................................... 68
Upgrading DesignPro Tools in Silent Mode............................................. 73
Modifying DesignPro Tools in Silent Mode............................................. 75
Repairing DesignPro Tools in Silent Mode............................................... 78
Uninstalling DesignPro Tools in Silent Mode .......................................... 81
Chapter 3: Configuration 85
Understanding Virtual Folders.................................................................. 86
Adding Virtual Folders.............................................................................. 88
Removing Virtual Folders......................................................................... 90
Chapter 4: Quick Start 91
Understanding the Application.................................................................. 92
Opening the DesignPro Form Editor......................................................... 94
Setting Page Properties ....................................................................................95
Adding an Image..............................................................................................96
Adding Text....................................................................................................100
Saving as an Elixir Form................................................................................103
Importing Text................................................................................................104
Editing Text....................................................................................................108
Adding Images...............................................................................................110
Drawing a Box............................................................................................... 112
Drawing a Line............................................................................................... 115
Saving as an AFP Overlay.............................................................................116
Creating an Application........................................................................... 120
Opening a New PageDef..................... .................................................. ......... 120
Setting PageDef Properties ............................................................................123
Inserting a Template Overlay.........................................................................124
Creating a Font List ....................................... ................................................127
Setting PageFormat Properties ...................................................................... 132
Loading the Dataset .......................................................................................133
Data Placement ..............................................................................................135
Setting Record Positioning ............................................................................139
Saving the PageDef........................................................................................ 140
Adding a FormDef.........................................................................................143
Setting FormDef Properties ...........................................................................145
Setting CopyGroup Properties.......................................................................146
Setting SubGroup Properties .........................................................................147
Inserting Overlays..........................................................................................148
Saving the FormDef.......................................................................................149
4 DesignPro Tools® for AFP Getting Started Guide
Page 5
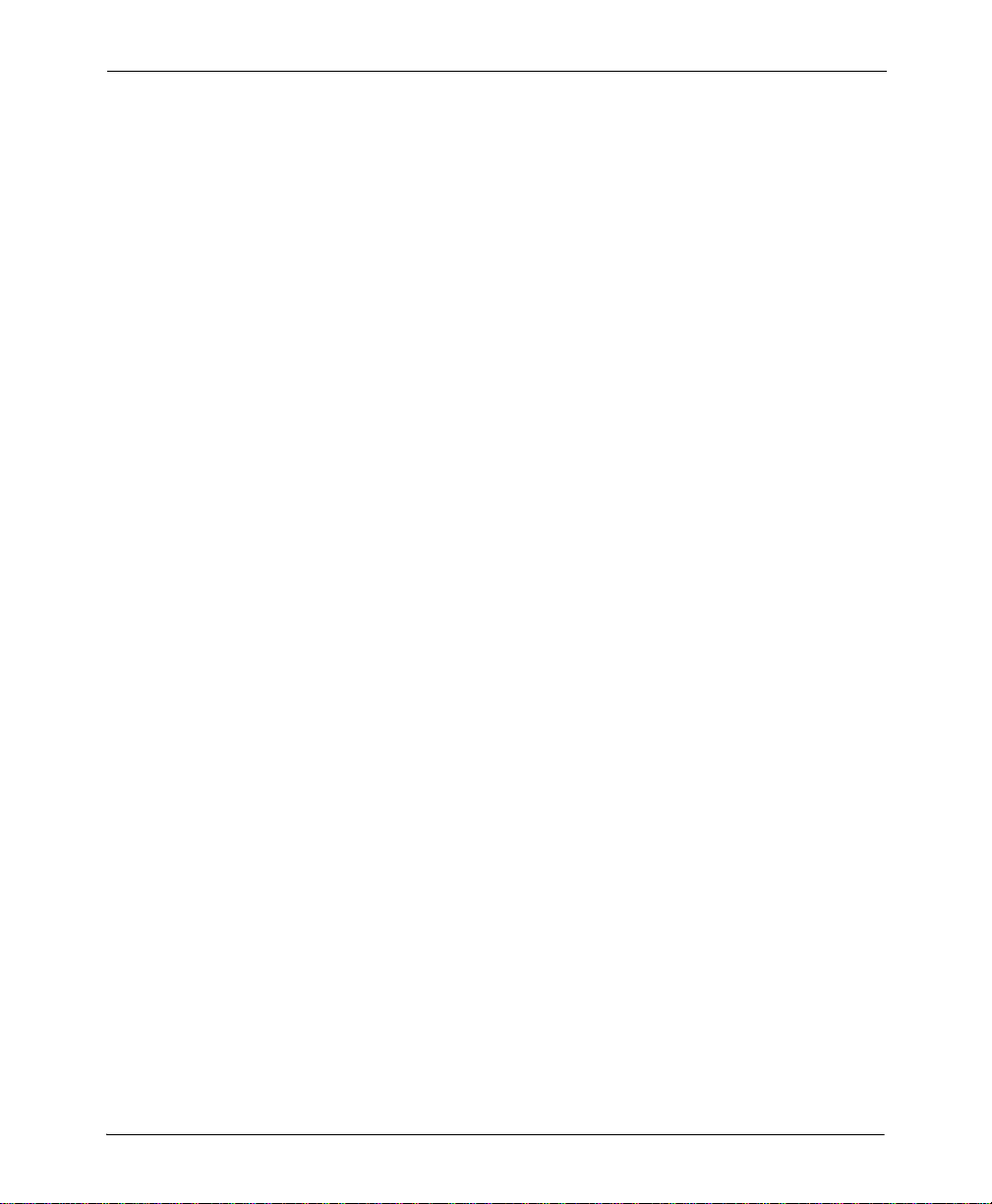
Proofing Your Work .......................................................................................150
Using Elixir PrintDriver Pro to Create Overlays.....................................153
Creating an Overlay from an MS Word Document........................................153
Making Modifications to a Printed Form .......................................................159
Adding a New Image.......................... ................................................... .........161
Print Preview ..................................................................................................163
Saving the Overlay .........................................................................................163
Index 165
Contents 5
Page 6
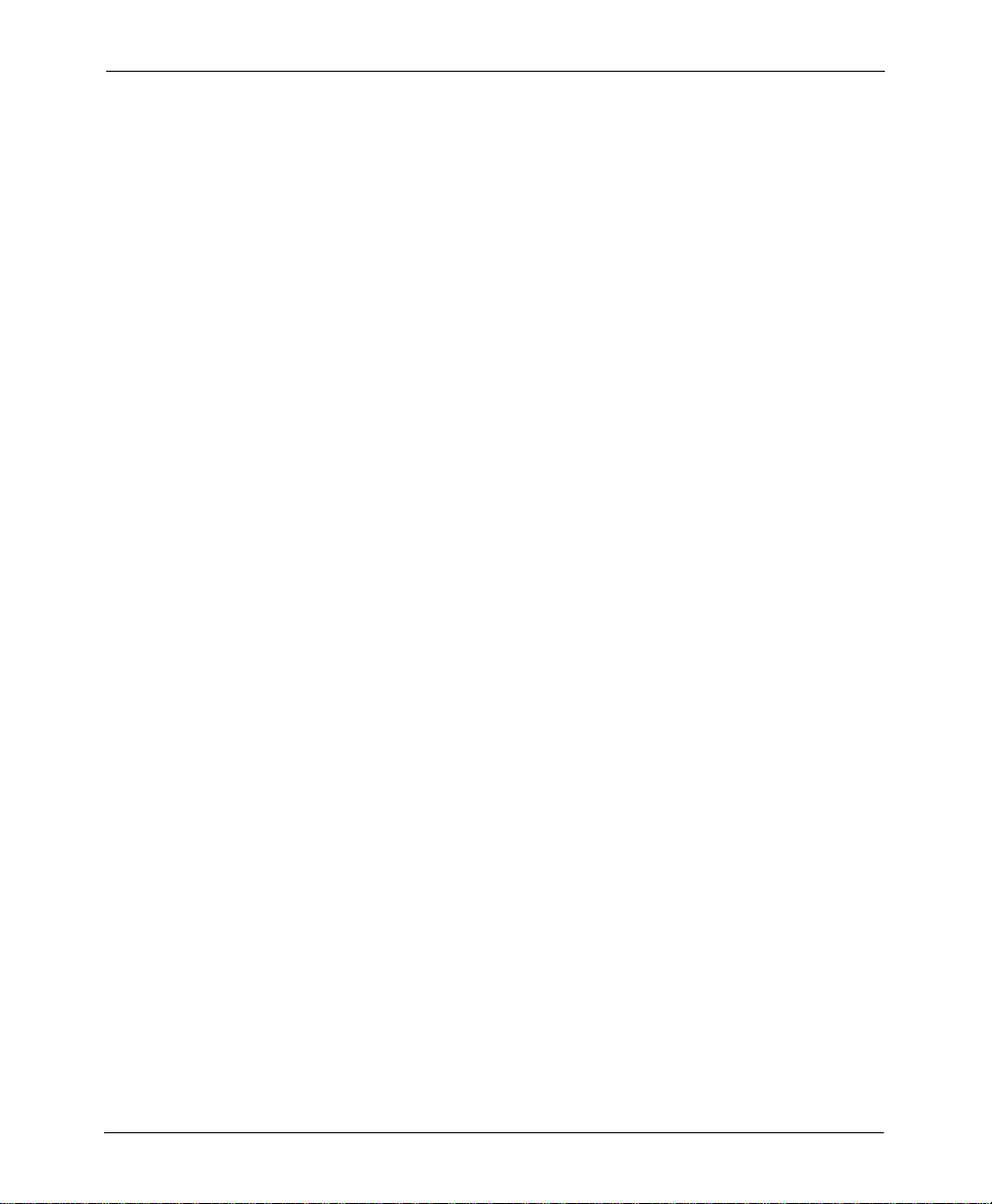
6 DesignPro Tools® for AFP Getting Started Guide
Page 7
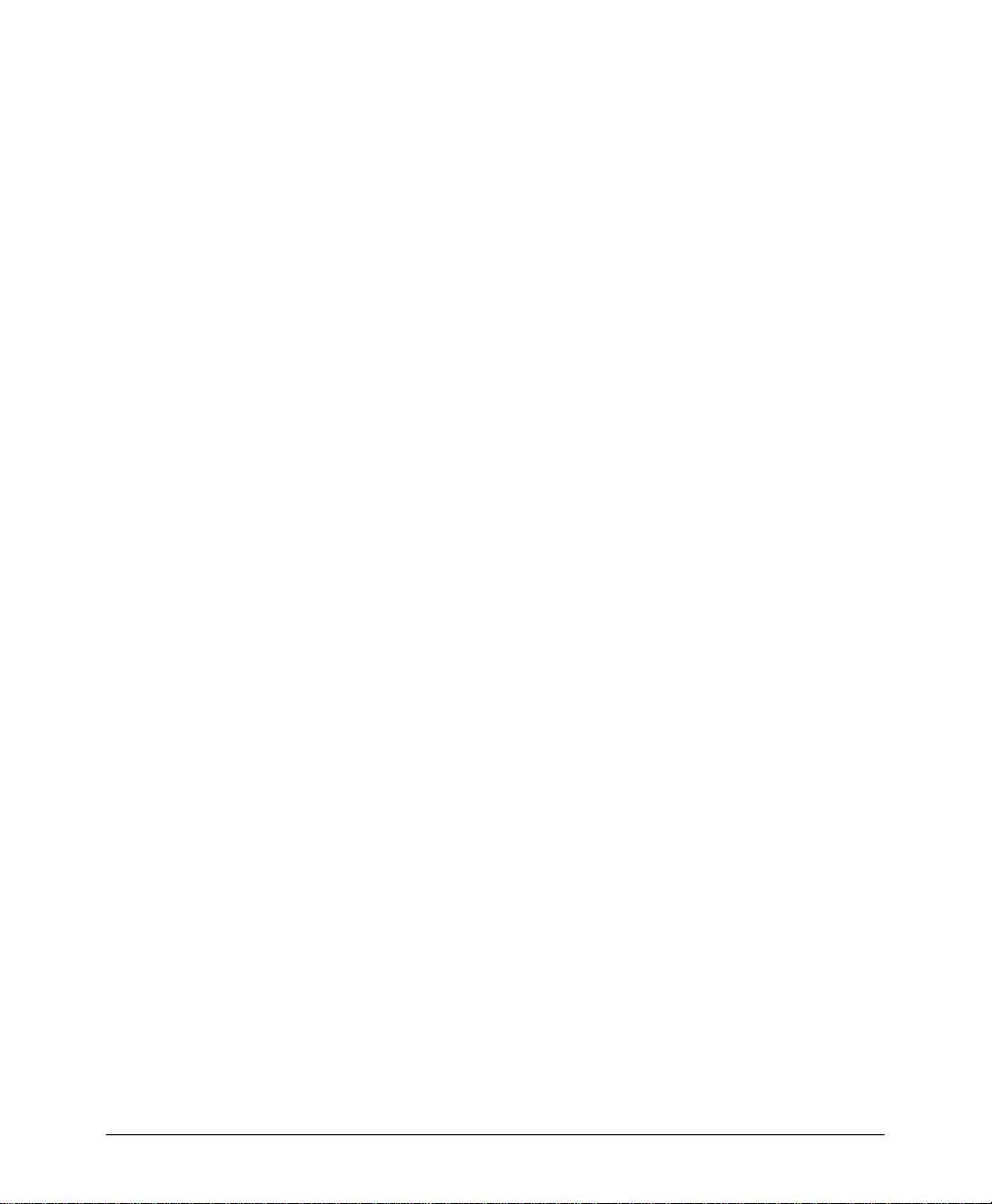
Chapter 1:
Introduction
Welcome to the DesignPro Tools for AFP Getting Started Guide. This guide is designed
to get you up and running with DesignPro Tools for AFP. This guide provid es the
following:
Default installation, including installation of the system software and system
configuration.
DesignPro Tools Quick Start exercises, which will lead you through a few exercises
for hands-on experience with DesignPro Form Editor, Elixir PrintDriver, and
DesignPro Visual PPFA.
In the Quick Start exercises, you will create and edit overlays. Then you will use
overlay, font, and image resources in PageDefs and FormDefs. You will also place
variable data on single and multiple page documents and proof your work –
onscreen!
This chapter defines who should use this guide, describes the guides within the DesignPro
Tools documentation set, and provides Elixir Customer Supp ort and training information.
DesignPro Tools Overview
DesignPro Tools for AFP provides a Windows-based, visual design environment for the
rapid and cost-effective creation of resources and variable projects for the AFP print
environment. DesignPro Tools supports integrated OGL and PPFA editors that make it
easy to create and edit the overlays, fonts, images, and data layout needed for AFP
printing. Once designed, resources can be saved in the AFP Source or Object format.
Developed according to the published IBM Advanced Function Presentation (AFP)
standards, DesignPro Tools supports Record Format, as well as Traditional PageDefs and
enables the management and conversion of resources to different formats.
7
Page 8
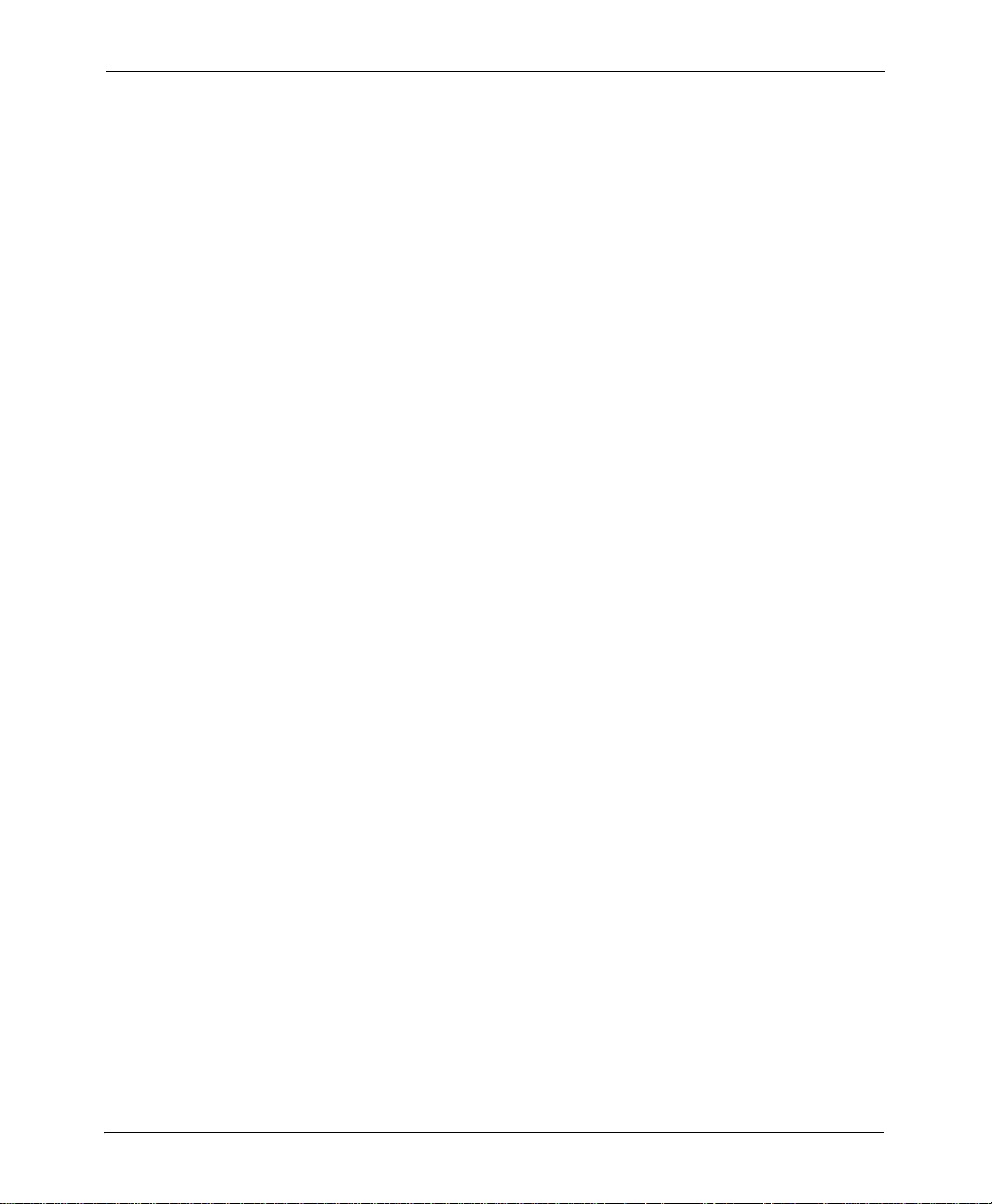
Associated DesignPro Tools Applications
DesignPro Tools for AFP employs integrated applications and util iti es to provide
advanced functionality for creating resources such as documents, overlays, fonts and
images for AFP jobs. Each application helps you create or modify one or more of these
necessary resources in a simple environment.
Following are the DesignPro Tools for AFP applications:
DesignPro Form Editor: a page layout tool for creating and editing overlays using
native AFP, Windows, or Elixir resources. Overlays can be saved to source or object
code.
DesignPro Visual PPFA: an application development tool that generates PPFA
PageDefs and FormDefs without time-intensive coding. Visual PPFA also supports
the placement of variable data on single and multiple page documents. PageDefs and
FormDefs can be saved to source or object code.
DesignPro Manager: a Windows Explorer-based file management tool for
resources used in editing and creating overlays, graphics and fonts. It is also a central
launching area for the DesignPro Editors and other utilities.
DesignPro Graphics Editor: a bitmap editor that prepares scanned images for
printing. Images can be tiled into fonts to speed the printing process. Uses native
AFP, Windows or Elixir resources for bitmap editing.
DesignPro Font Editor: a raster font editor used to create and edit all AFP font
components (character sets, code pages and coded fonts). Easy to use editing tools
give you precise control over font design, including resizing, pixel editing, filtering,
and special effects. Outline fonts can also be opened, edited, and saved as Elixir or
AFP fonts.
Elixir PrintDriver Pro: a utility for “printing” Windows documents into overlays.
Windows documents can be opened in their original format and printed using the
Elixir PrintDriver into overlays. All supported formats can be created using the
PrintDriver.
Elixir Scout: a system service that watches directories for a file or an event to
perform any number of actions like launching an executable (EXE or COM), running
a batch file (BAT or CMD), or selecting a process (DLL).
Elixir Viewer: displays printstream and resource files.
AFPDS T ree: displays the hierarchical structure of AFPDS files and the binary data
contained in the structured field records.
8 DesignPro Tools® for AFP Getting Started Guide
Page 9
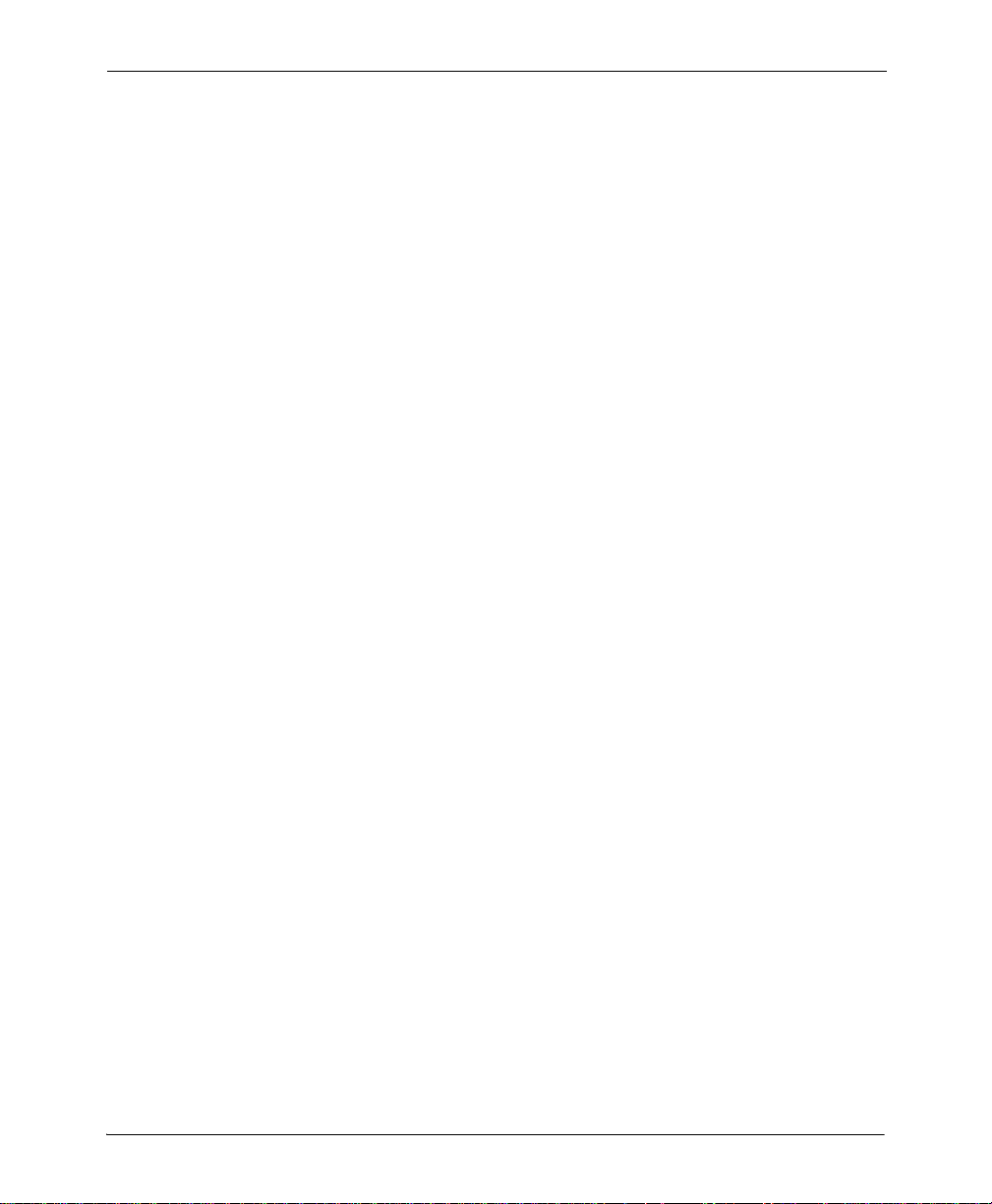
About This User Guide
This guide introduces you to DesignPro Tools. It provides assistance with system
installation and configuration and provides a few exercises to help you feel confident in
the use of DesignPro Tools. This guide is divided into four chapters:
Chapter 1: Introduction
Provides a general introduction to DesignPro Tools and the DesignPro Tools Getting
Started Guide.
Chapter 2: Installation
Includes system requirements, registering, and installing your software.
Chapter 3: Configuration
Introduces the concept of virtual folders and leads you through an exercise in setting up
virtual folders in the DesignPro Manager.
Chapter 4: Quick Start
Leads you through the DesignPro Form Editor, Elixir PrintDriver Pro, and Visual PPFA
using a set of sample applications.
Who Should Use This Guide?
This guide is for anyone who needs to create and edit AFP and PPFA resources for an AFP
printing environment. This includes IBM mainframe users and print bureaus hosting an
IBM printing environment.
This guide assumes you are already familiar with Microsoft Windows operations, printer
and font management operations and PC peripherals. You should also have access to
reference manuals for PC software and hardware, including any printers you are using for
the design and print processes.
Chapter 1: Introduction 9
Page 10
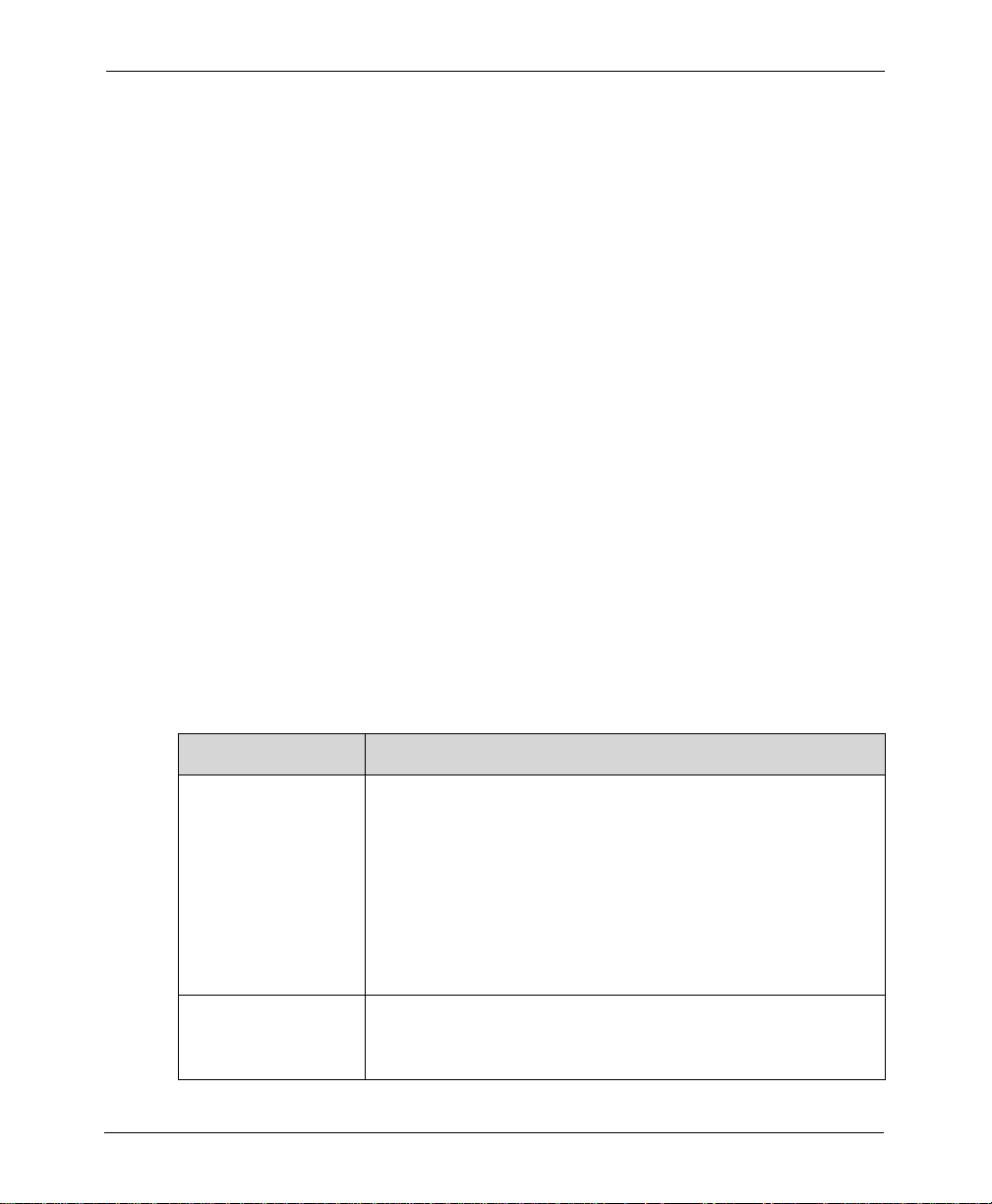
Related Guides
If you require further information about a specific topic or wish to obtain product
background information, reference the following resources, all of which are part of the
DesignPro Tools for AFP documentation package.
DesignPro Tools Manager for AFP User Guide
DesignPro Tools Form Editor for AFP User Guide
DesignPro Tools Visual PPFA User Guide
DesignPro Tools Font Editor for AFP User Guide
DesignPro Tools Graphics Editor for AFP User Guide
DesignPro Tools for AFP Migration Guide
Conventions
Elixir products adhere to Microsoft Windows conventions for using menus, menu
commands, dialogs, command buttons, icons and mouse. See your Windows manual for
more information.
This guide uses the following typographic and symbolic conventions to identify special
information.
Typographic Conventions
The typographic conventions used in this guide are given below:
Convention Information Type/Example
Bold type Text for you to enter.
Field names, windows, toolbars, buttons and workspace areas within a
task step.
Example: select an item from the List of Used Fonts.
Example: click the Options tab.
Example: use rules set by the Start on option.
Example: select the Text tool.
Example: click OK to save settings.
Italic type References to other documents and books.
Example: refer to the DesignPro Tools Form Editor for AFP User
Guide.
10 DesignPro Tools® for AFP Getting Started Guide
Page 11
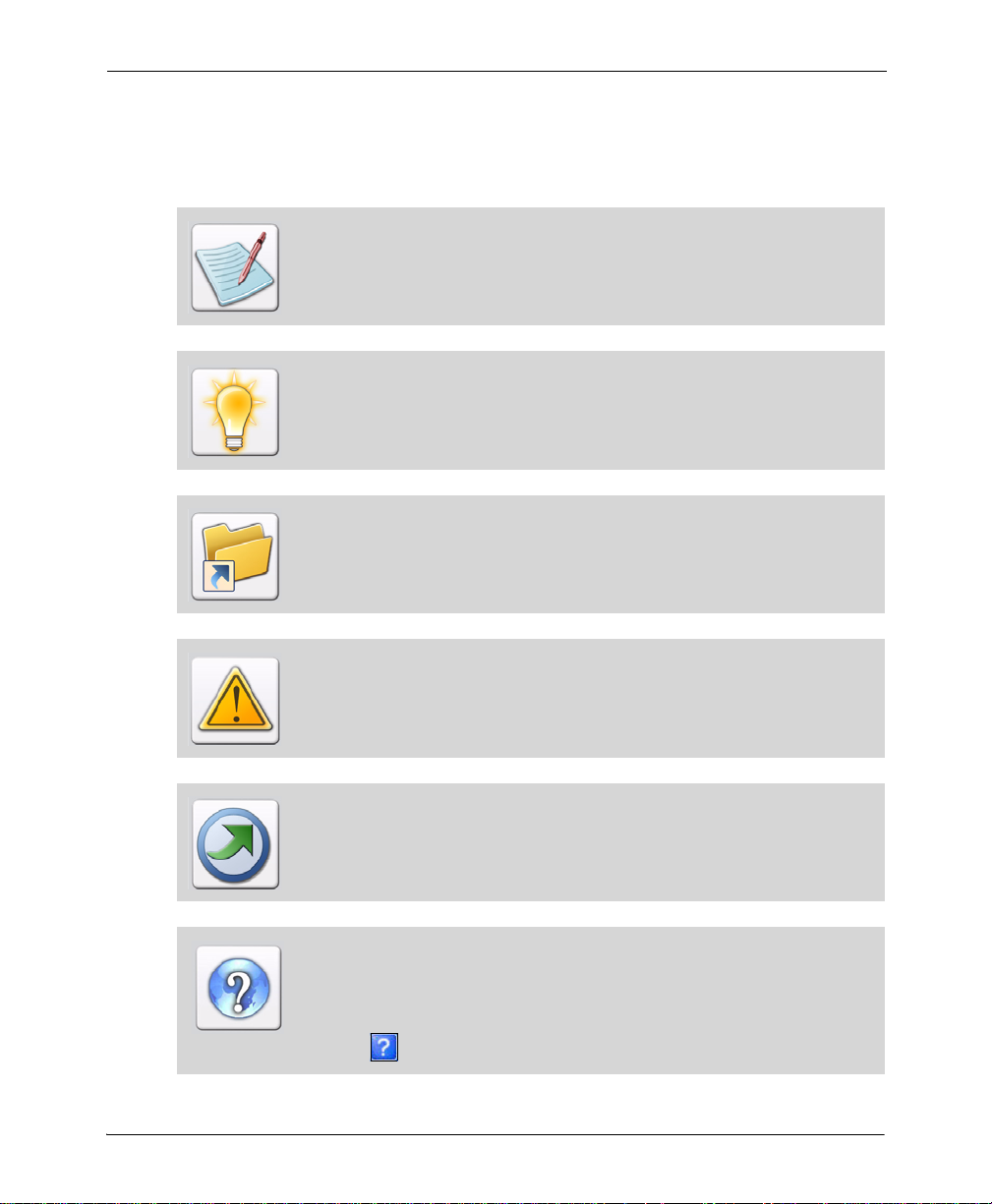
Symbolic Conventions
Look for the following symbols as you read through this guide to identify special
information.
The Note symbol calls your attention to additional information.
The Tip symbol highlights a helpful tip.
The Shortcut symbol calls your attention to an easier way of accomplishing a
task.
The Warning symbol warns you of problems you might encounter.
The Migrating Users symbol provides notes and tips for anyone migrating from
a previous version of DesignPro Tools.
The Question symbol refers you to the online help for more information.
To open online help:
From the Help menu, select Help Topics, or
Click in an open dialog
Chapter 1: Introduction 11
Page 12
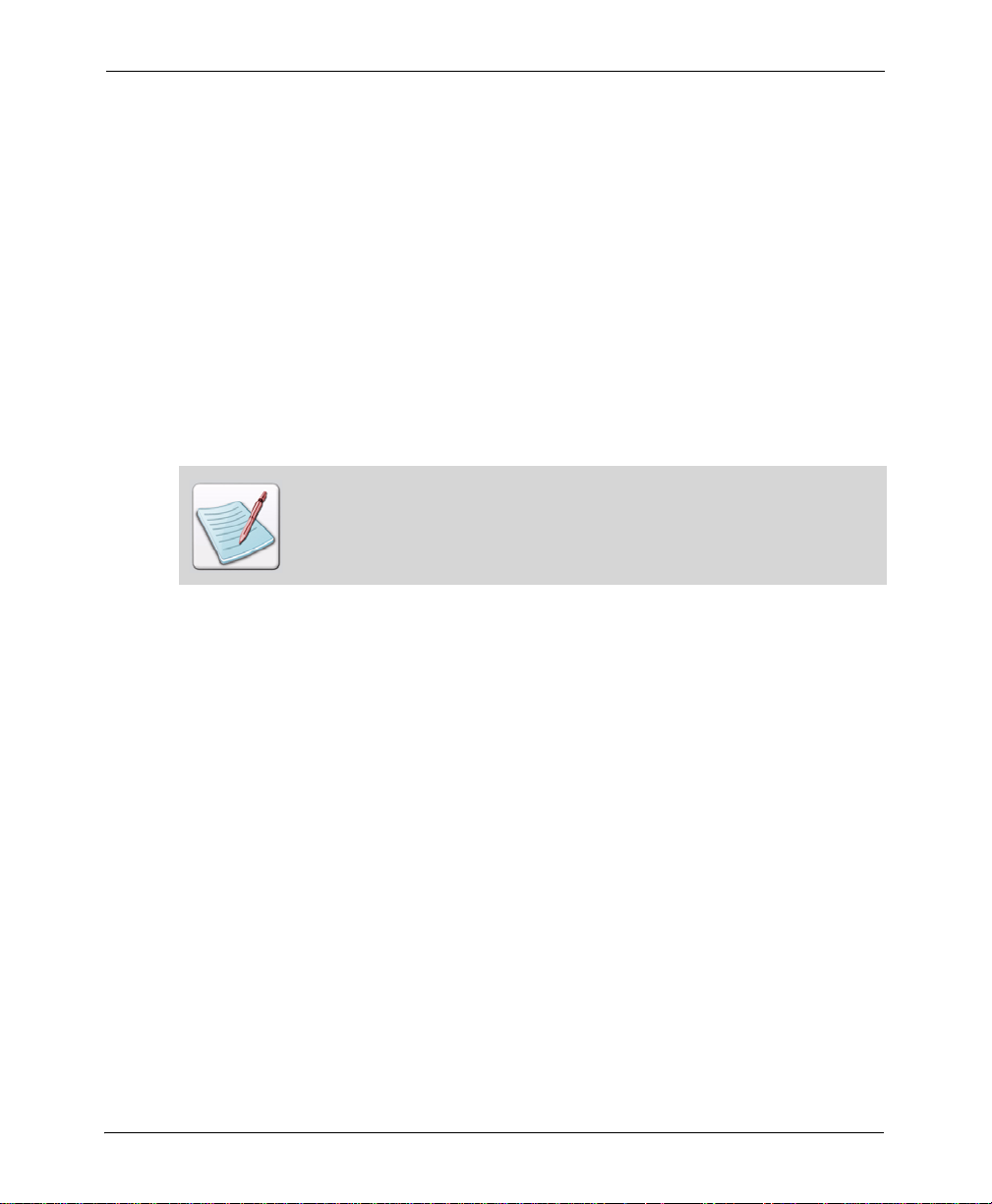
Getting the Answers You Need
Elixir Technologies provides you with multiple ways to learn and use DesignPro Tools:
Customer Support (page 12)
Elixir Web Site (page 13)
Elixir Training (page 13)
Product Help (page 13)
Release Notes (page 14)
Customer Support
If you purchased this product directly from Elixir Technologies, you can contact the
Customer Support Center for your region at the number listed below.
If you have purchased this product from some other source, please contact the
authorized support representative from that source. Elixir provides customer
support for products purchased directly from Elixir.
North and South America:
+1 805 641 5900 ext. 3, Monday - Friday, 7:00 am to 4:00 pm Pacific Standard Time;
if closed, press 2 to reach Elixir’s extended Support coverage.
ELX_support@elixir.com
Asia Pacific:
Asia_support@elixir.com
Europe:
+44 (0) 207 993-4811, Monday - Friday, 6:00 am to 4:00 pm Central European Time
+1 805 641 5900 ext. 3, Monday - Friday, 4:00 pm to 2:00 am Central European
Time
Europe_support@elixir.com
12 DesignPro Tools® for AFP Getting Started Guide
Page 13
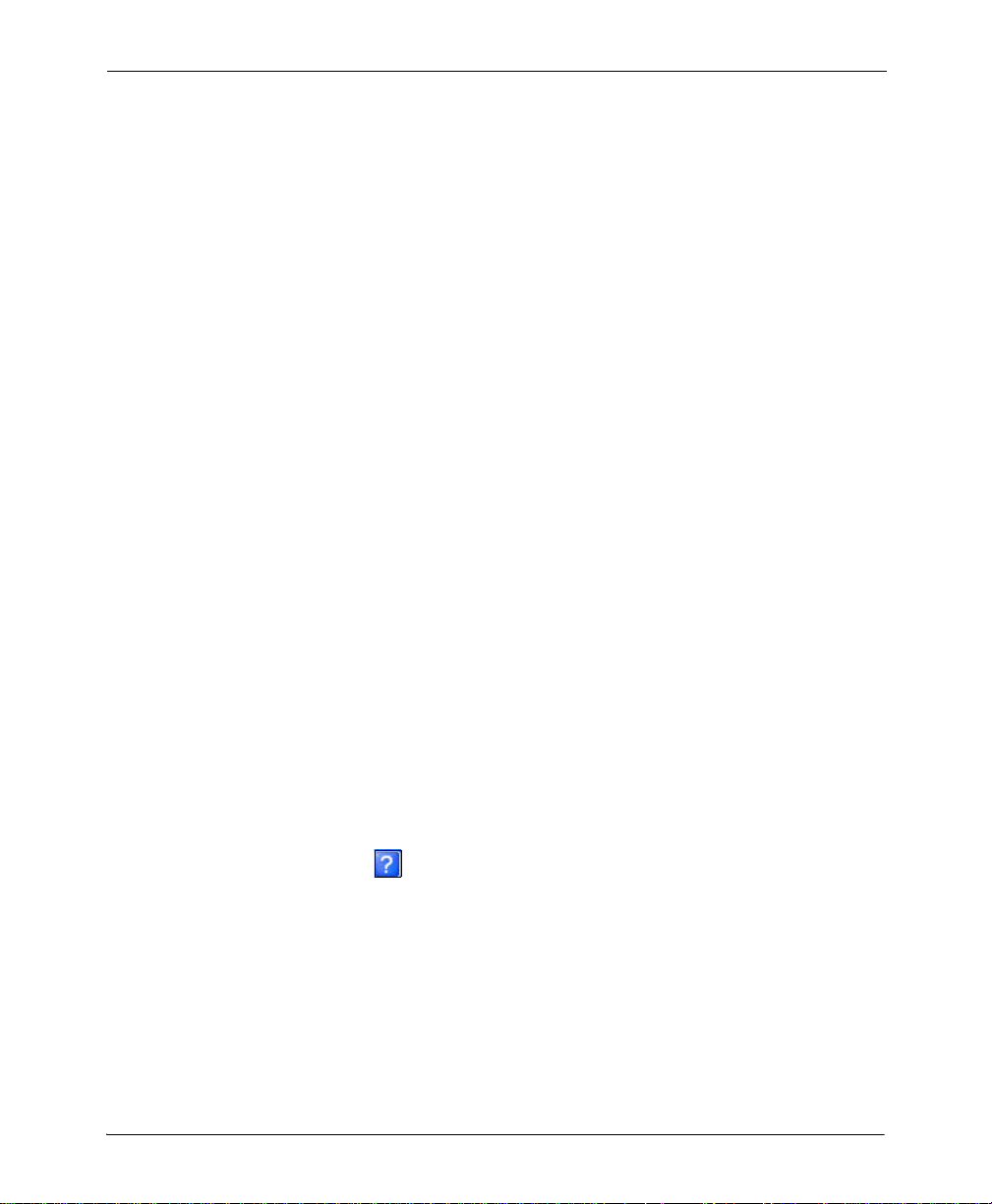
An Elixir Product Specialist will take your call and ask for the following information:
Your name, organization, telephone number and address.
Elixir product name and version number.
A complete description of the problem, including any error messages printed or
displayed on your monitor.
Elixir Web Site
You can obtain product support from the Elixir web page at www.elixir.com.
Select Support to:
Ask a question of Elixir Support.
Download the latest product releases and patches.
View the latest product Release Notes.
Sign up for Elixir Training.
Renew your product license.
Elixir Training
Elixir Technologies offers training for its full-range of W indows-based products. For more
information, contact Elixir Learning at +1 805 641 5900, ext. 4.
Product Help
Elixir software uses the Microsoft Windows Help program to provide online help for all
product functions.
This online tool includes step-by-step procedures that you can follow as you work.
Context-Sensitive Help can be activated from within the software for certain
dialogs by clicking in the top right corner of a dialog.
Online Help can be opened from any component from the Help menu by selecting
Help Topics.
Chapter 1: Introduction 13
Page 14
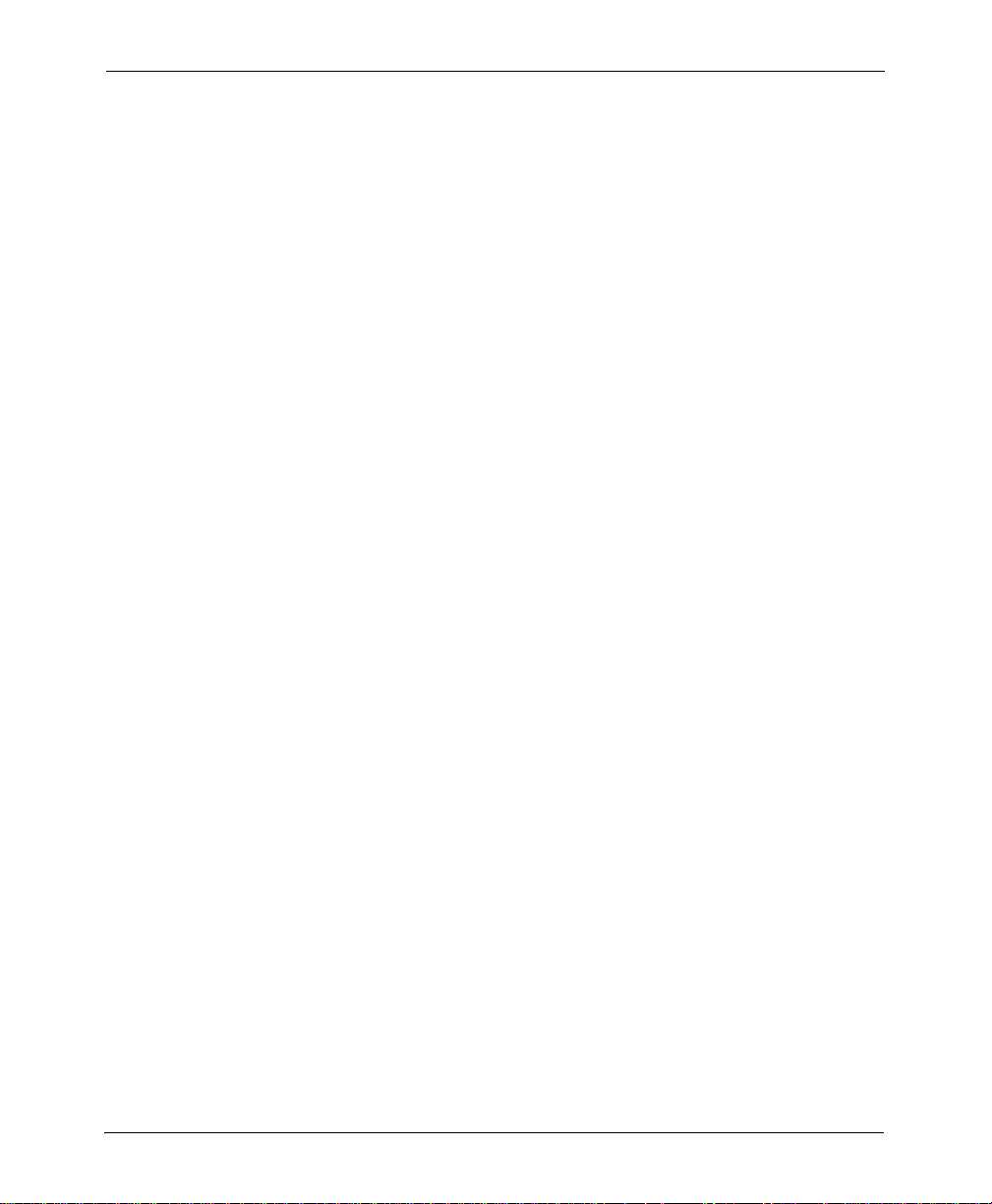
Release Notes
Release Notes display at the start of product installation so you can review them before
beginning the installation process. Once installation completes, you can access Release
Notes from the product CD at drive:\Relnotes. There are two formats of the Release Notes
file: Relnotes.pdf and Relnotes.txt. The TXT file can be viewed using either Notepad or
WordPad. The PDF file can be viewed using Adobe Reader.
14 DesignPro Tools® for AFP Getting Started Guide
Page 15
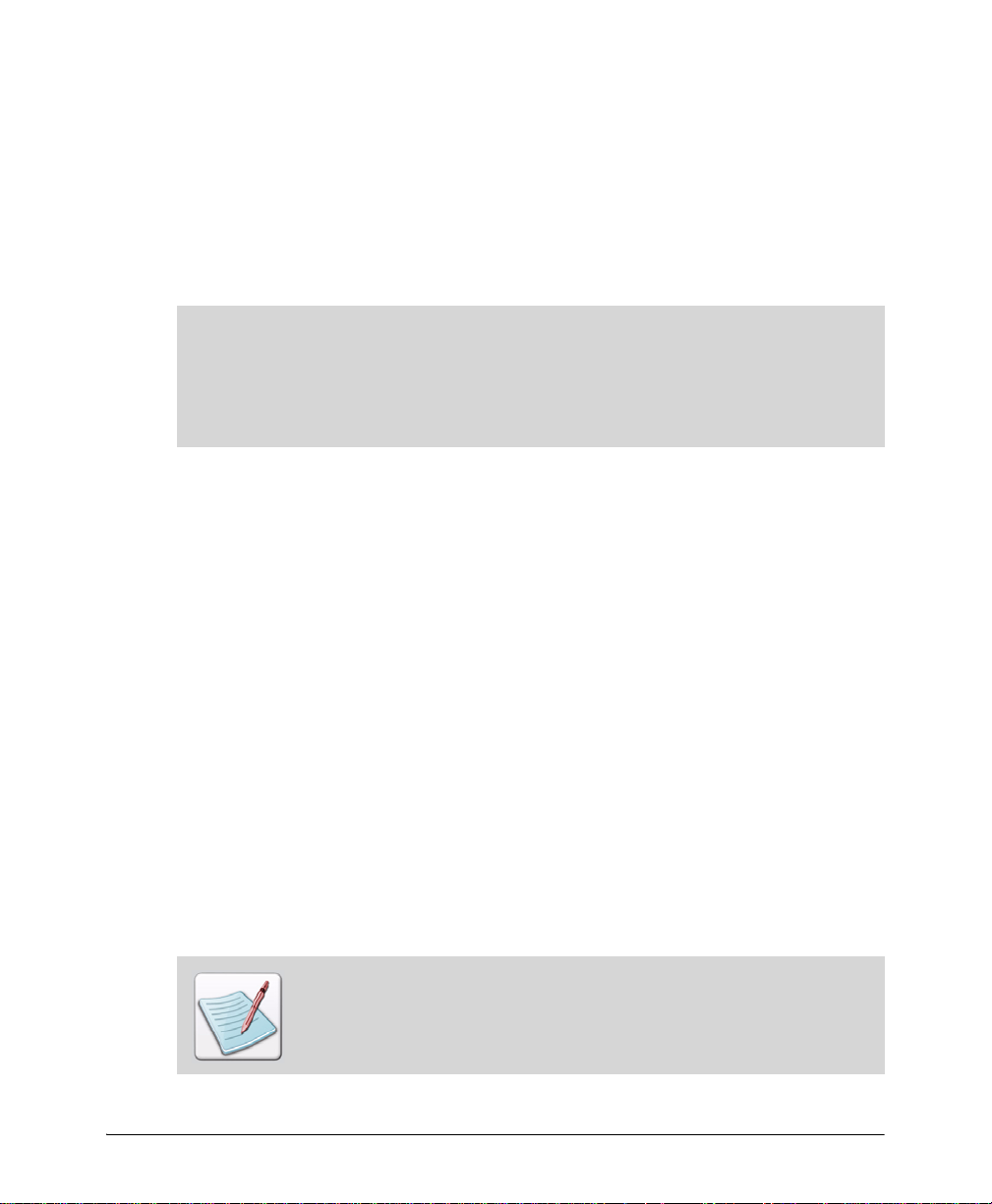
Chapter 2:
Installation
In this chapter...
System Requirements
Installing DesignPro Tools
Installing DesignPro Tools in Silent Mode
This chapter guides you through the installation and registration processes of DesignPro
T ools for AFP. It describes the system requirements necessary to install and run DesignPro
Tools on your computer.
This chapter also describes procedures for upgrading to, repairing, and uni nstalling
DesignPro Tools version 3.00.
System Requirements
The minimum system requirements for running DesignPro Tools are:
Software Requirements
To run DesignPro Tools, you need one of the following operating systems installed on
your computer:
Windows XP with Service Pack 1.0a or higher.
Windows 2000 Professional with Service Pack 3.0 or higher.
Windows NT 4.0 with Service Pack 6.0a or higher.
The application also requires Internet Explorer 5.5 or above.
Internet Explorer 5.5 is required whether or not you have an Internet
connection.
15
Page 16
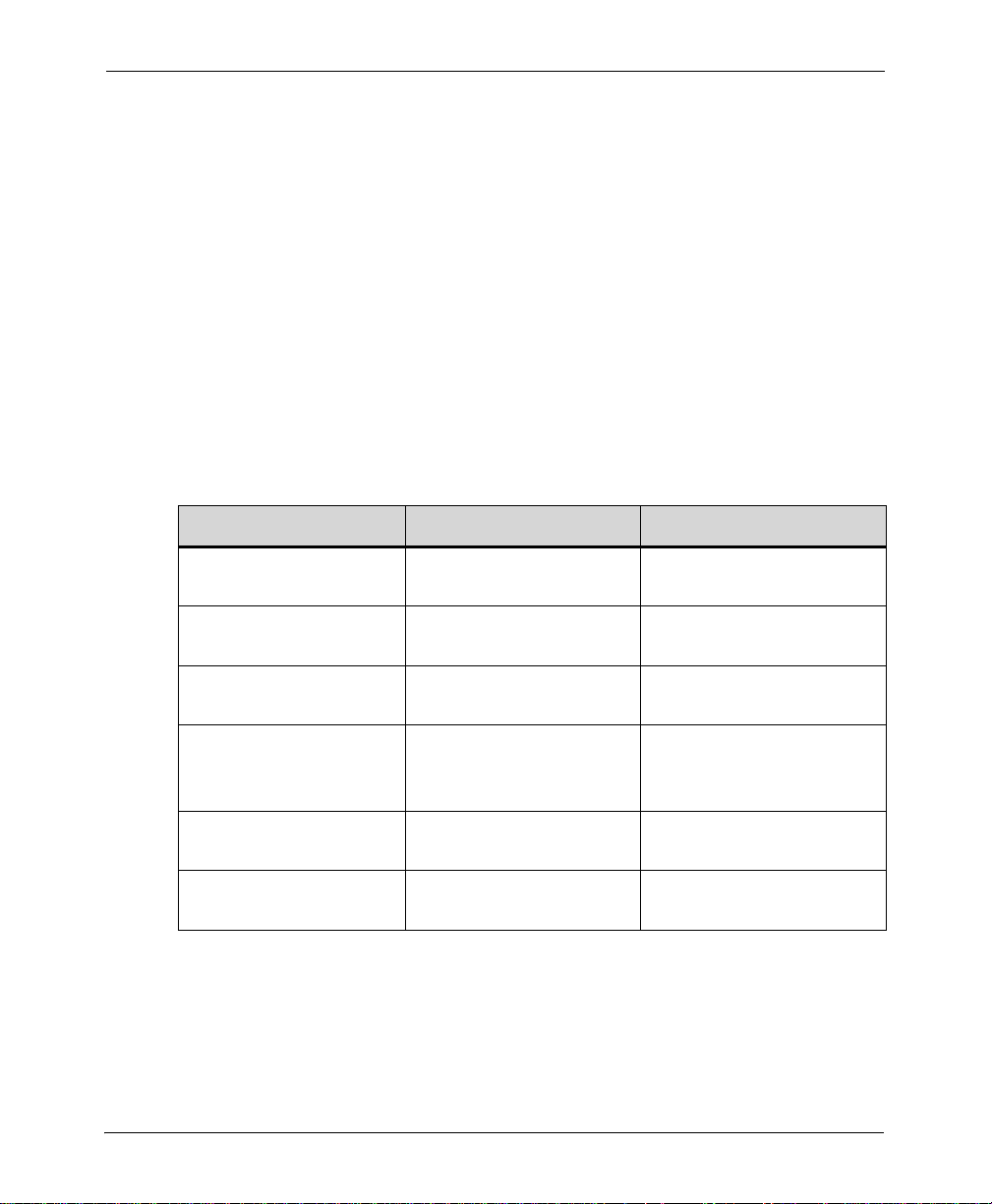
Hardware Requirements
You need the following minimum hardware specifications to run DesignPro Tools on your
computer:
Processor: 350 MHZ Pentium required, Pentium III or higher recommended.
RAM: 128 MB required, 256 MB recommended.
Hard disk space: 10 GB (with 650 MB free space for Windows 2000 or Windows
NT, and 1.5 GB free space for Windows XP).
VGA or SVGA monitor that supports 1024 x 768 screen resolution or higher.
Print Servers and Compilers
AFP resources created in DesignPro Tools for AFP utilize features made available in
recent upgrades to the AFP architecture. In order to support these updated resource
features, the following minimum versions of IBM products must be installed (where
applicable):
Product Vers io n Comments
InfoPrint Manager for
Windows
InfoPrint Manager for
AIX
Print Services Facility
(PSF) for OS/390
Print Services Facility for
OS/400
Print Services Facility for
VM
Print Services Facility for
VSE
2.1.0.20
4.1.0.40
3.2.0
16 DesignPro Tools® for AFP Getting Started Guide
Page 17
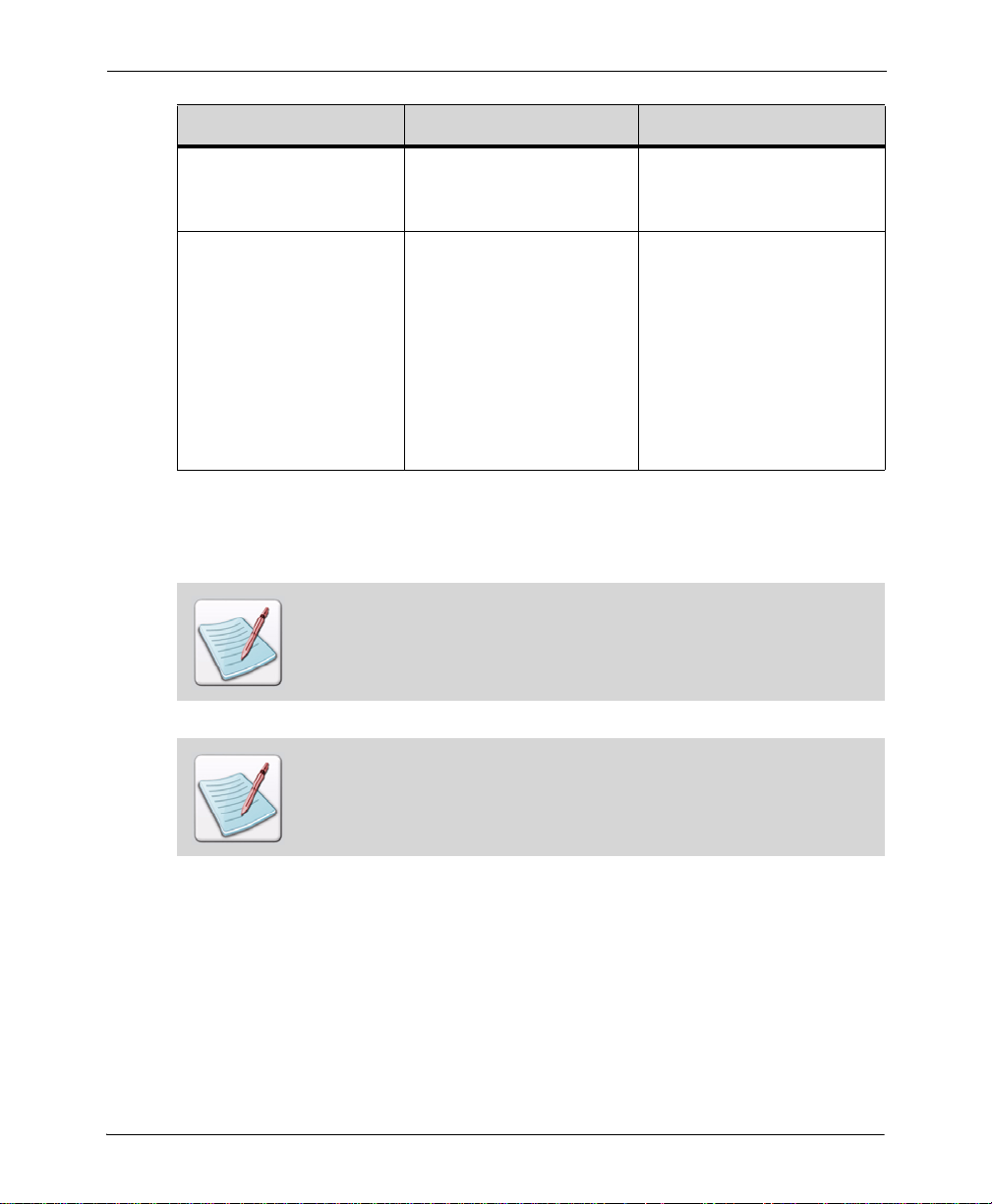
Product Ver si on Comments
Overlay Generation
Language (OGL)
Page Printer Formatting
Aid (PPFA)
V1R1 PTFs for the following
APARs must be applied:
PN71601, PN72016
V1R1 PTFs for the following
APARs must be applied:
PQ37413, PQ44225,
PQ45264, PQ49491,
PN74144, PQ03978,
PQ07878, PQ20307,
PQ29466, PQ29466,
PQ40831, PQ43723,
PQ52083, PQ57237
Installing DesignPro Tools
This section provides instructions for installing Design Pro Tools for AFP.
Only user accounts with administrative rights can perform install -related tasks.
It is highly recommended that you close all programs before you install or
uninstall any software.
Chapter 2: Installation 17
Page 18
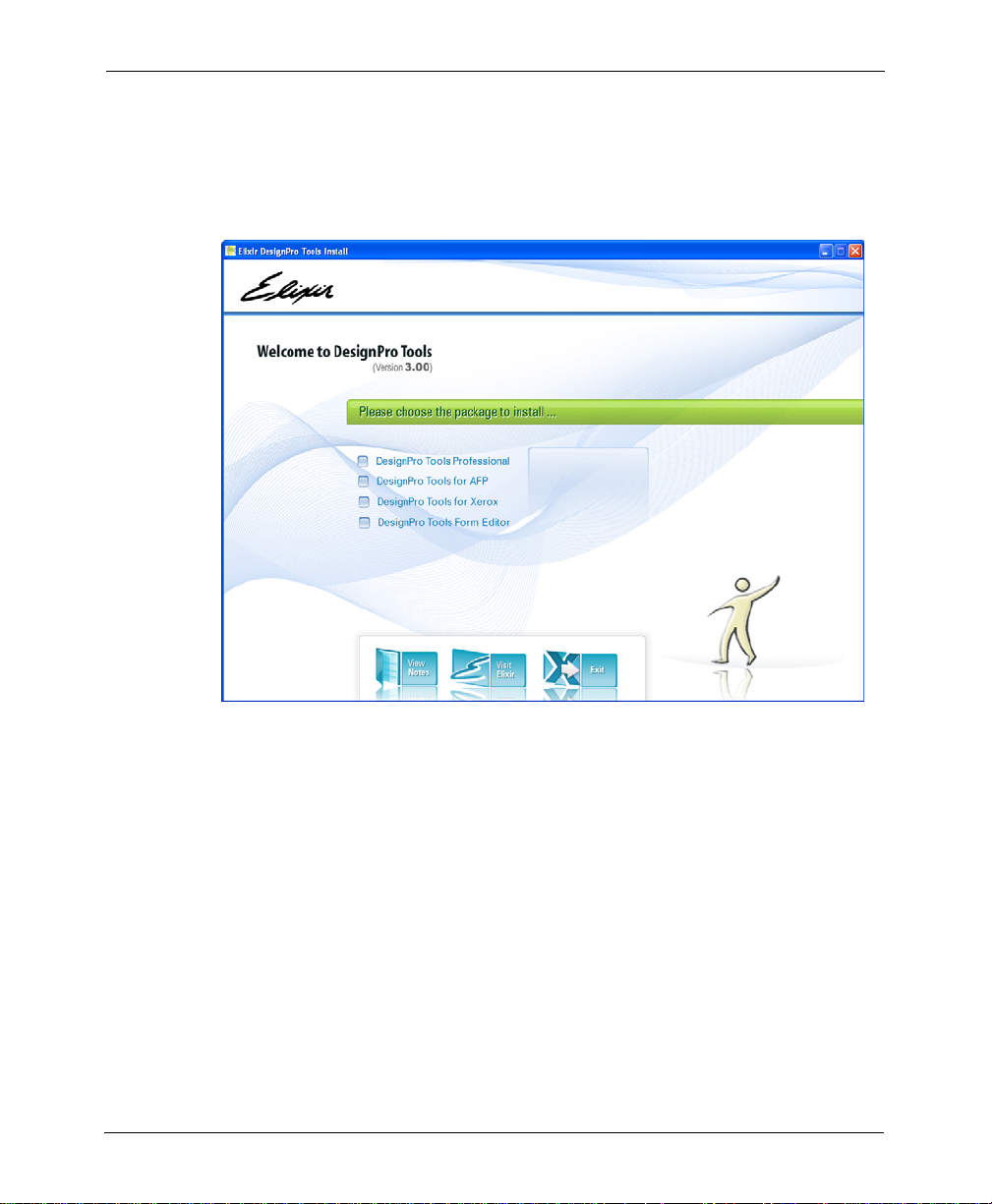
To install DesignPro Tools for AFP:
1 Insert the DesignPro Tools CD into your CD-ROM drive.
If your computer is set up to automatically run a CD, the Welcome to DesignPro
Tools screen displays.
The Welcome to DesignPro Tools screen.
If your computer is not set up to automatically run a CD, you will need to run the
installation manually.
2 From the Start menu, select Run.
3 Type drive:\Setup.exe (replace drive with the letter of your CD-ROM drive) and
click OK.
The Welcome to DesignPro Tools screen displays.
18 DesignPro Tools® for AFP Getting Started Guide
Page 19
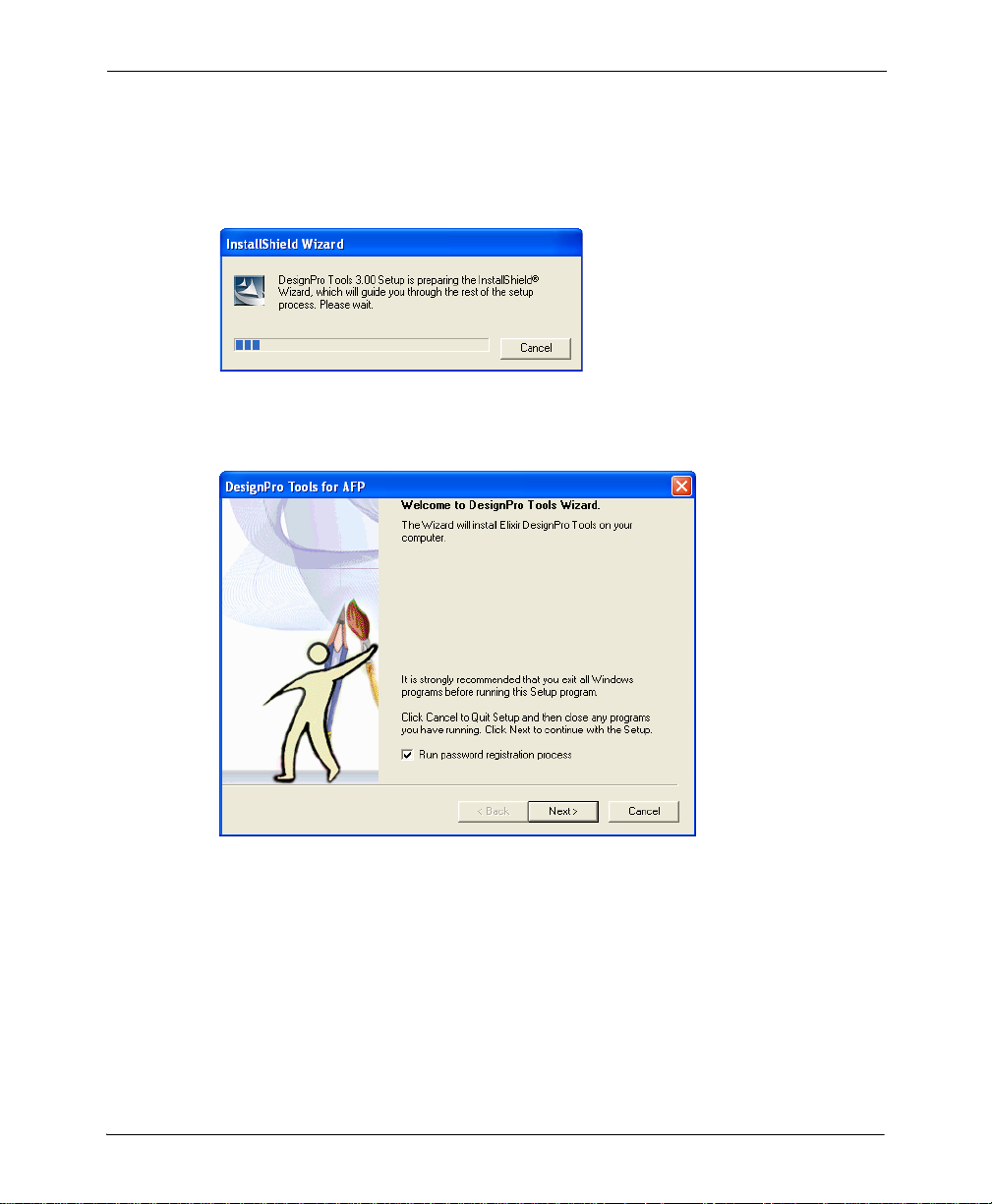
4 Select DesignPro Tools for AFP.
This selection installs the AFP version of DesignPro Tools. If you want to install
both the AFP and Xerox versions, select DesignPro Tools Professional.
The DesignPro Tools setup prepares the InstallShield Wizard.
The Setup initializes.
The DesignPro Tools for AFP Wizard displays.
The DesignPro Tools for AFP Wizard.
5 Select Run Password Registration Process.
If selected, the password registration process runs automatically after the installation.
Chapter 2: Installation 19
Page 20
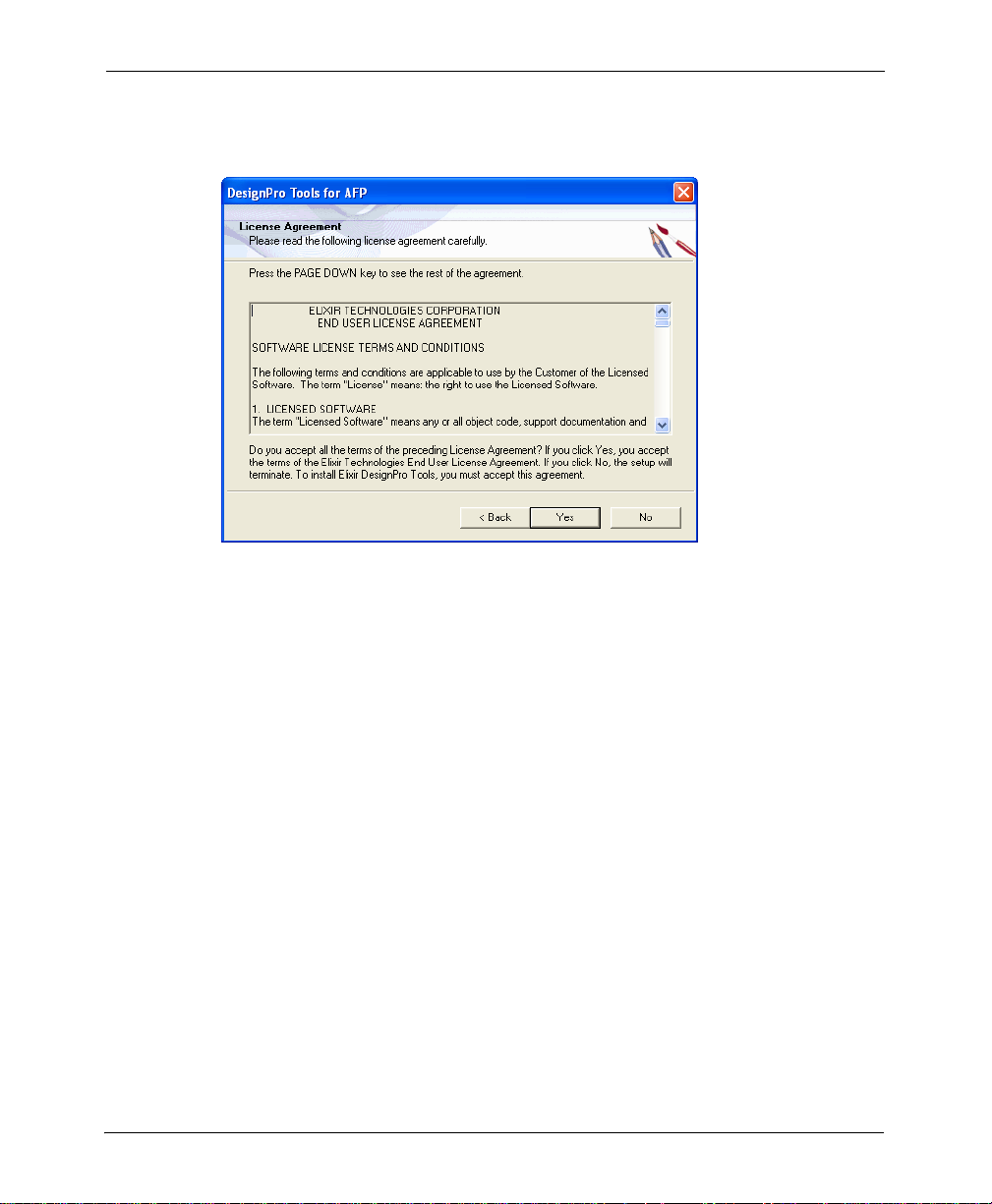
6 Click Next.
The License Agreement dialog displays.
Read the License Agreement carefully before proceeding.
7 Read the License Agreement carefully.
8 If you agree, click Yes.
20 DesignPro Tools® for AFP Getting Started Guide
Page 21
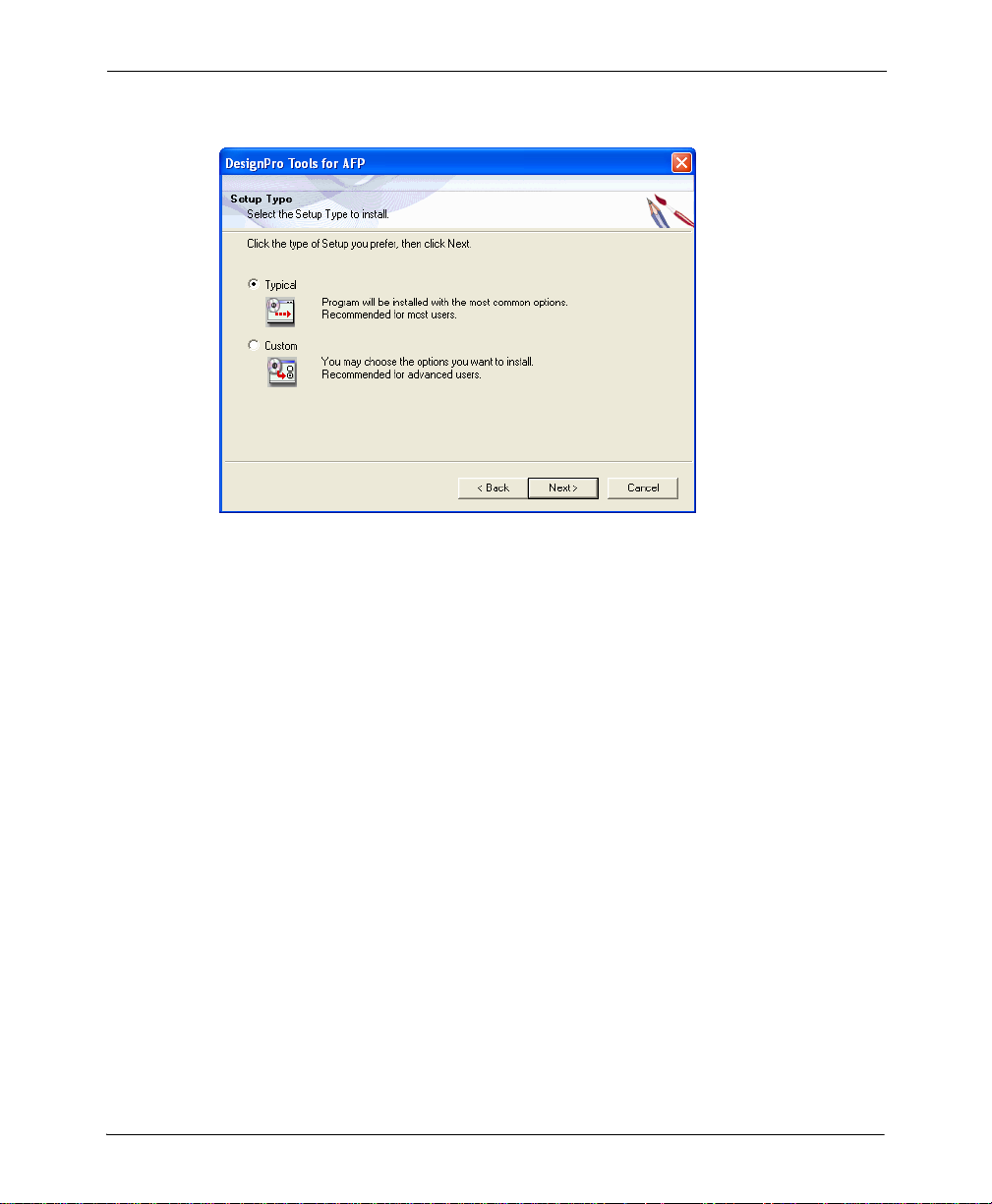
The Setup Type dialog appears.
Choose the type of setup you prefer in the Setup Type dialog.
9 As appropriate, select one of the following:
Typical
Installs all services and components; displays the Customer Information dialog.
Custom
Allows customized selection of components and services; displays Customer
Information dialog and then Select Components dialog.
10 Click Next.
For specific options on selecting Custom components, see “Select Components” on page
23.
Chapter 2: Installation 21
Page 22
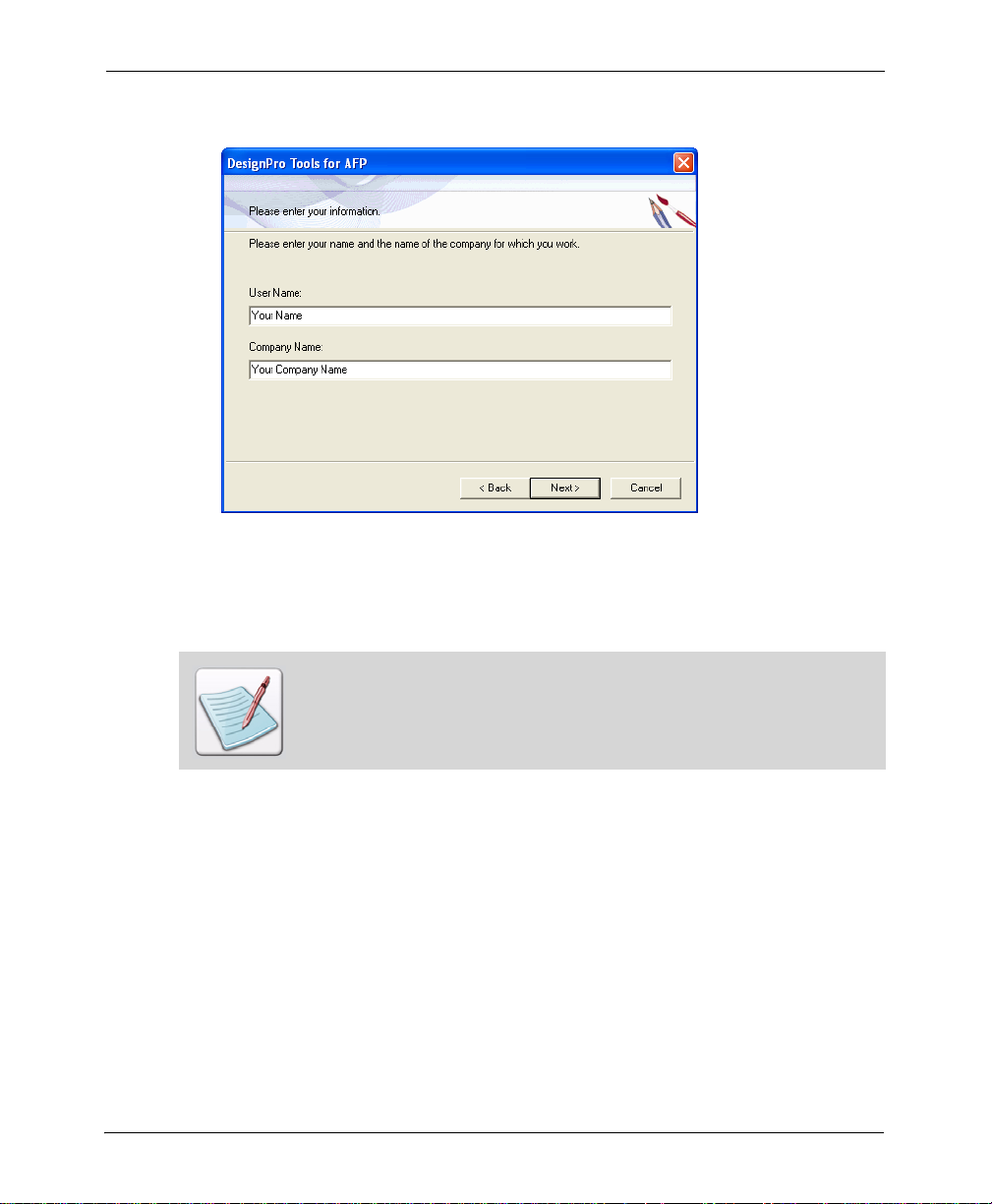
The Customer Information dialog displays.
Enter your information and continue.
11 In the User Name entry box, enter your name.
12 In the Company Name entry box, enter your company’s name.
These entries are pre-filled using the default information from your PC. You can
change this information if needed.
13 Click Next.
22 DesignPro Tools® for AFP Getting Started Guide
Page 23
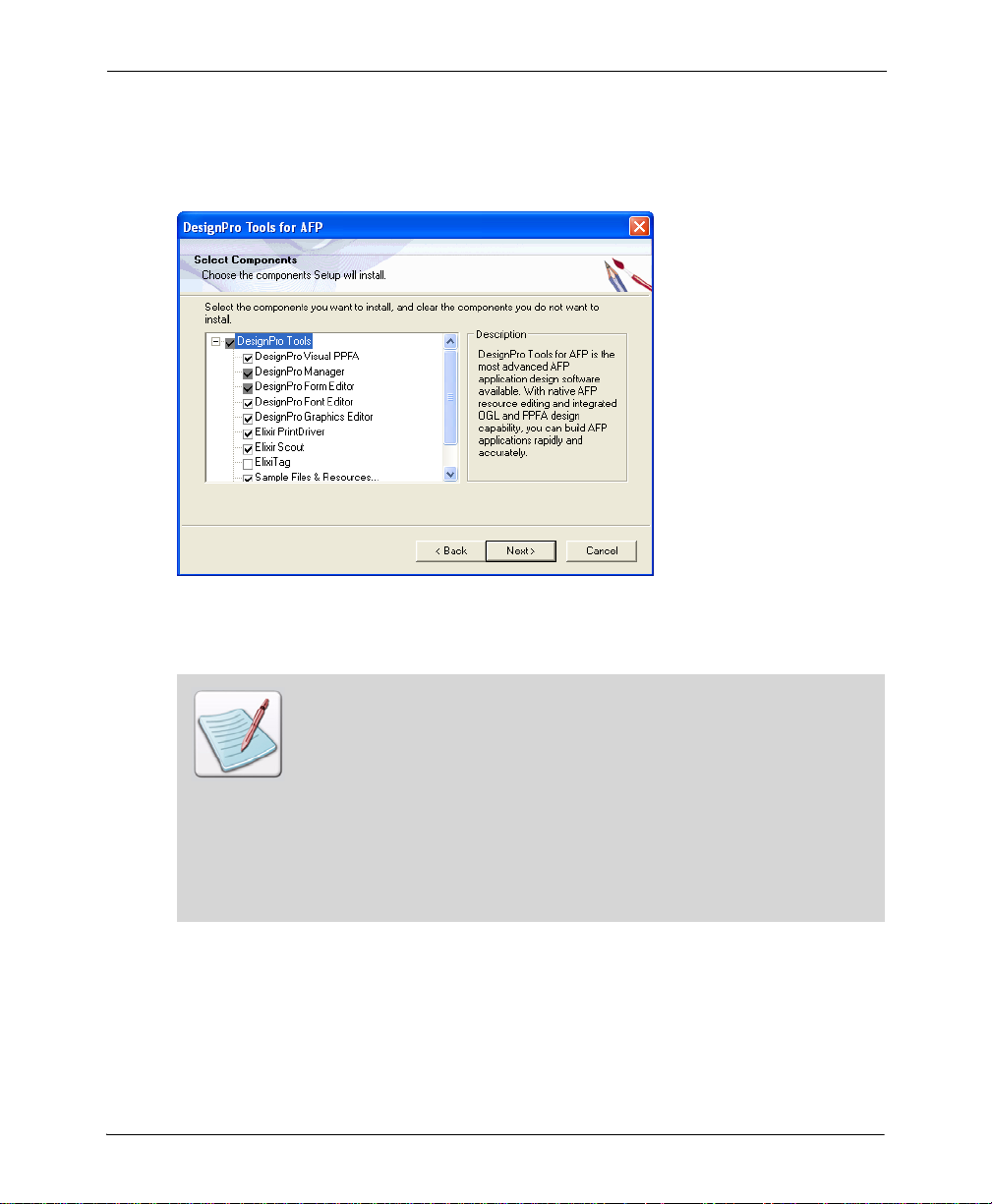
Select Components
The Select Components dialog displays if Custom was selected from the Setup dialog in
step 9. This dialog lists all available services and components.
Selecting DesignPro Tool components to install.
14 Select required services and components, then click Next.
You can also install Elixir PrintDriver Pro and Elixir Scout components
seperately. To do so, insert the DesignPro Tools CD into your CD-ROM drive.
From the Start menu, select Run. Enter one of the following:
Drive:\Scout\Setup.exe to install Elixir PrintDriver Pro (replace drive
with the letter of your CD-ROM drive).
or
Drive:\PrintDrv\Setup.exe to install Elixir Scout Manager (replace drive
with the letter of your CD-ROM drive).
Click OK to install the specified component..
Chapter 2: Installation 23
Page 24
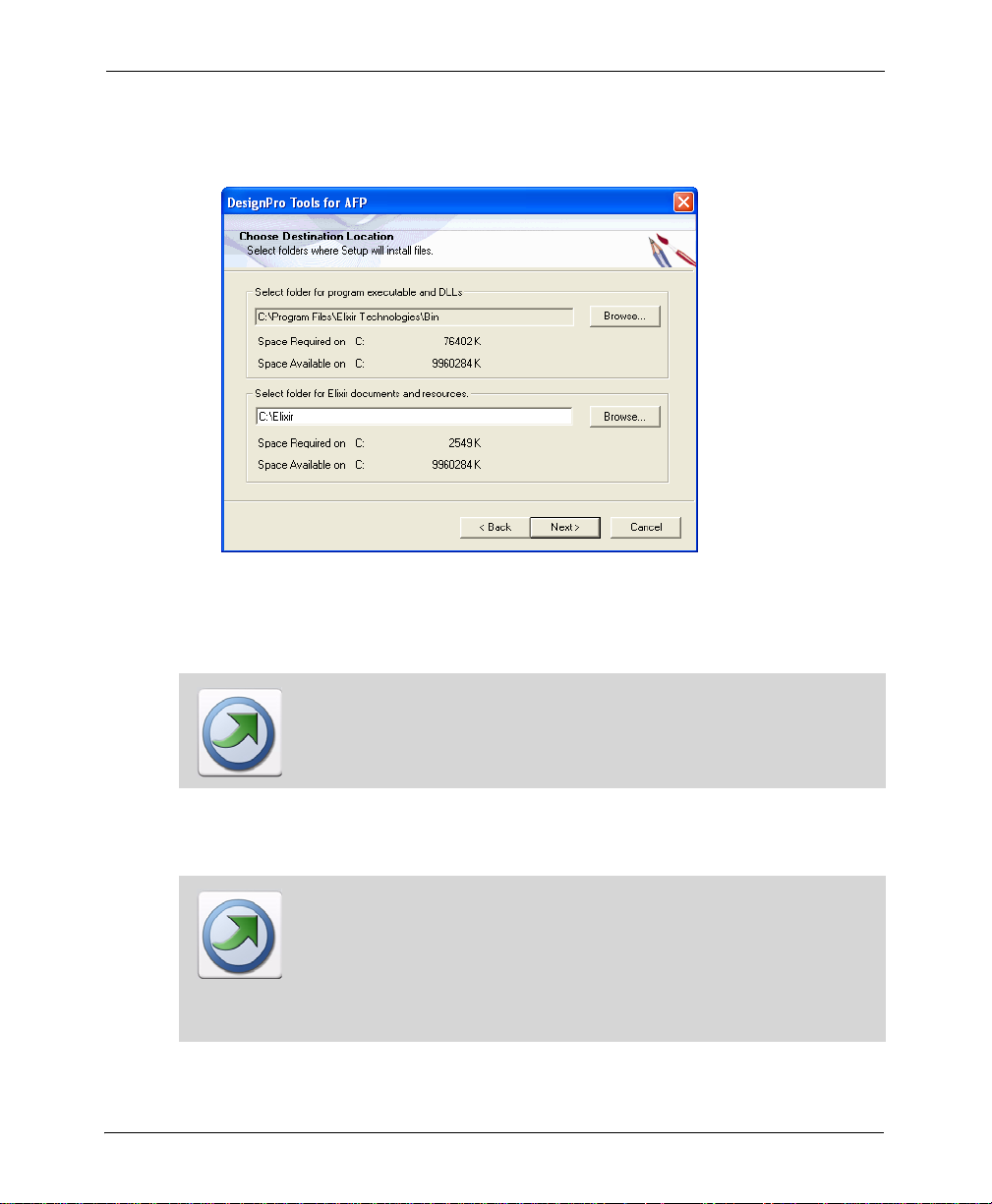
Complete DesignPro Tools Installation, Continued
The Choose Destination Location dialog displays.
Setting the DesignPro Tools for AFP installation location.
15 Browse to select the folder for DesignPro T ools executables and DLLs if you want to
change the default directory.
The default path for DesignPro Tools application files is different than the Elixir
Application Suite directory path. This allows you to run both applications at the
same time. For more information, refer to the DesignPro Tools Migration for AFP
Guide.
16 Browse to select the folder for Elixir documents and resources if you want to change
the default directory.
If you are currently using Elixir Application Suite, you can choose from one of
the two folder configurations:
You can use your existing directory structure; existing resource folders will
be kept intact. Or,
You can create a new directory structure by browsing to a new directory
location other than drive:\Elixir.
24 DesignPro Tools® for AFP Getting Started Guide
Page 25
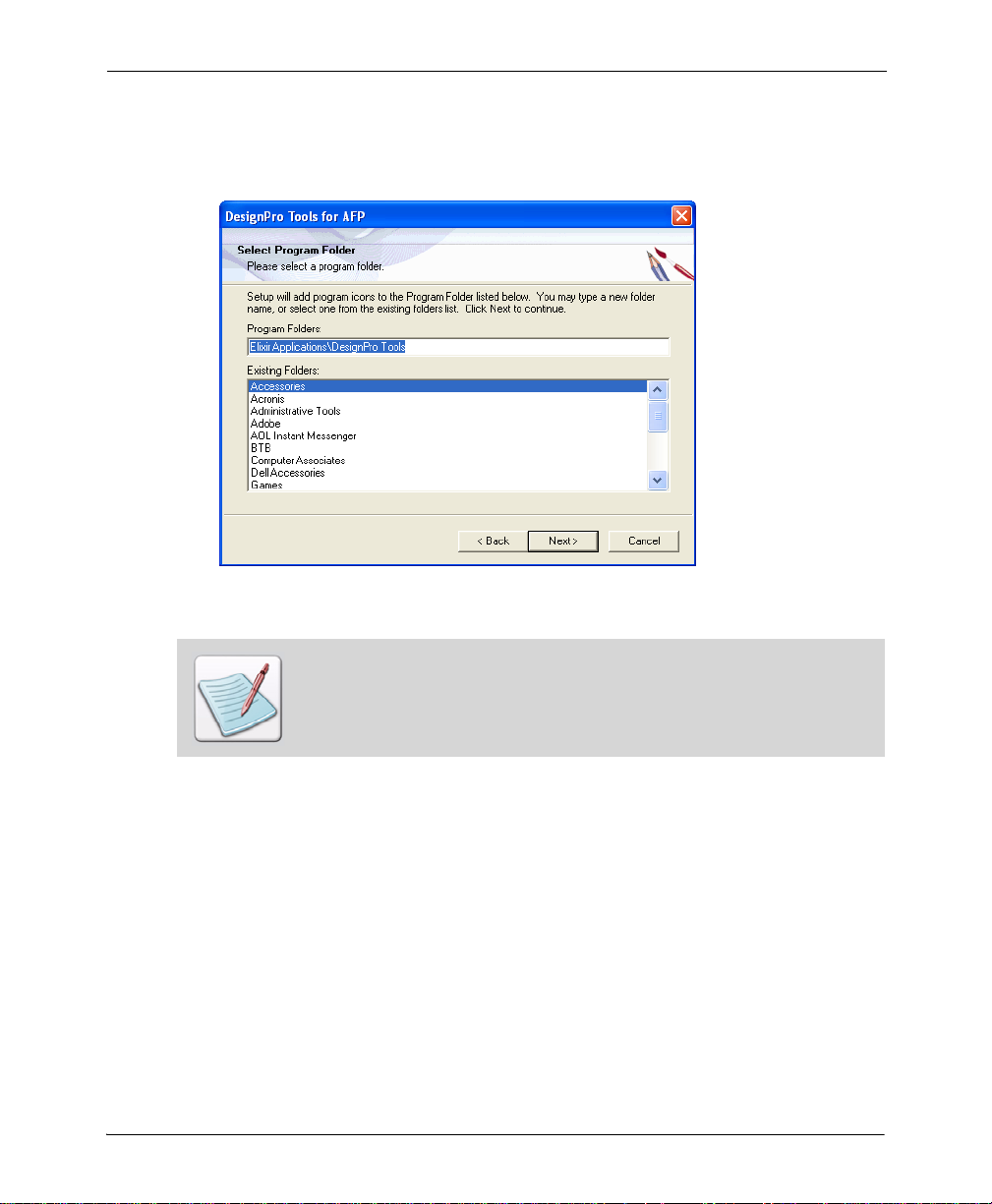
17 Click Next.
The Select Program Folder dialog displays with Elixir Applications\Desi gnPro Tools
set as the default folder for placing application shortcuts.
Selecting the Program Folder for DesignPro Tools.
In this dialog, you can either create a new Program folder for DesignPro Tools
shortcuts or select from the existing folders listed.
Chapter 2: Installation 25
Page 26
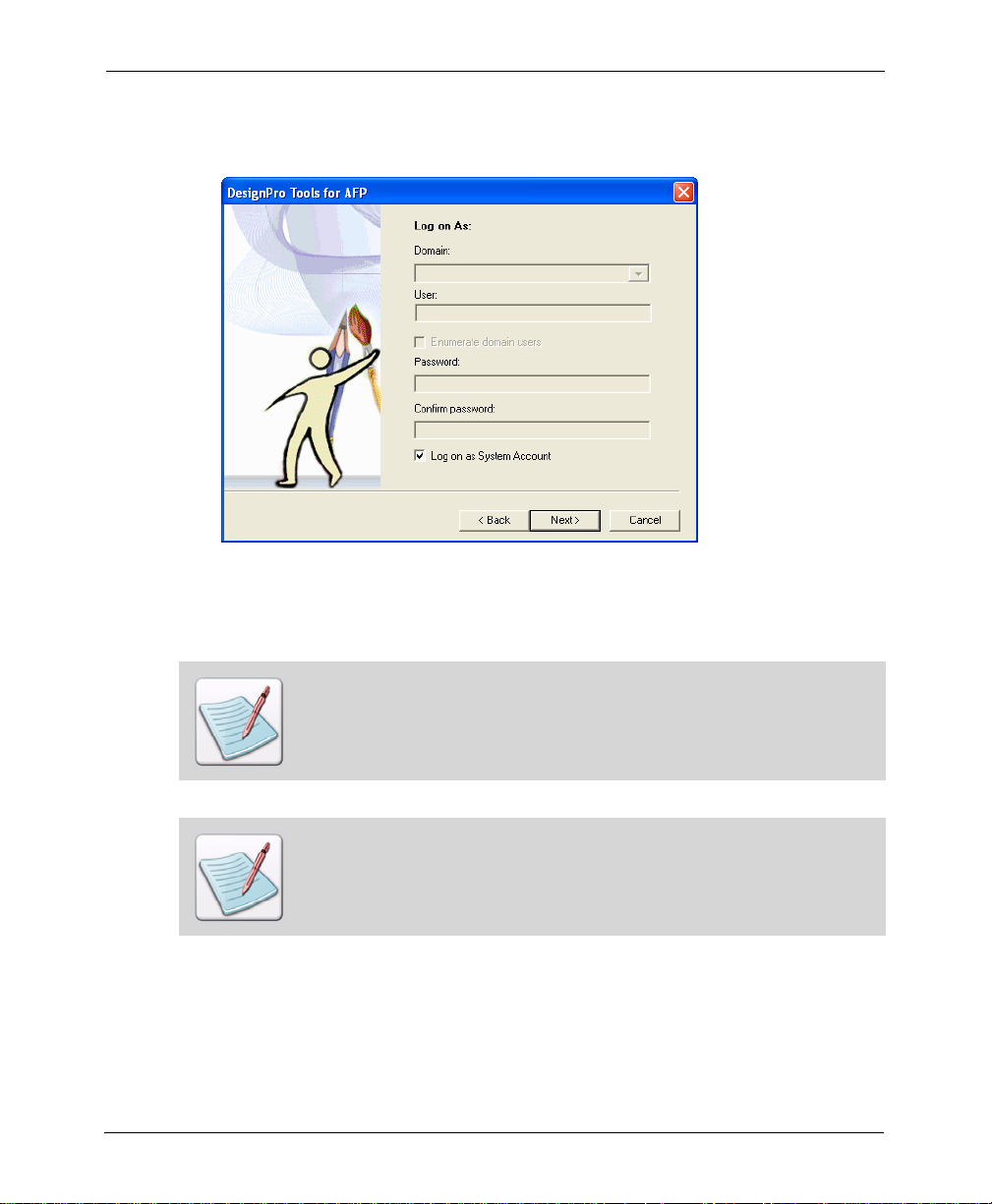
18 Click Next.
The Log on As dialog displays.
Using system log on information.
By default, the Log on as System Account option is selected and all the other fields are
made unavailable. Proceeding with these settings will use your PC’s log on information.
The Log on As dialog does not display when installing Elixir PrintDriver Pro only.
However, in Windows NT the Log on As dialog displays when installing Elixir
PrintDriver Pro.
You will need to change the default log on settings if you want to log on using a
different login ID (other than the one you are currently logged on with). Logging
on with a local machine/domain account will restrict DesignPro Tools use to
authorized users only.
T o customize the log on options, uncheck the Log on as System Account option and enter
your information in the available fields.
26 DesignPro Tools® for AFP Getting Started Guide
Page 27
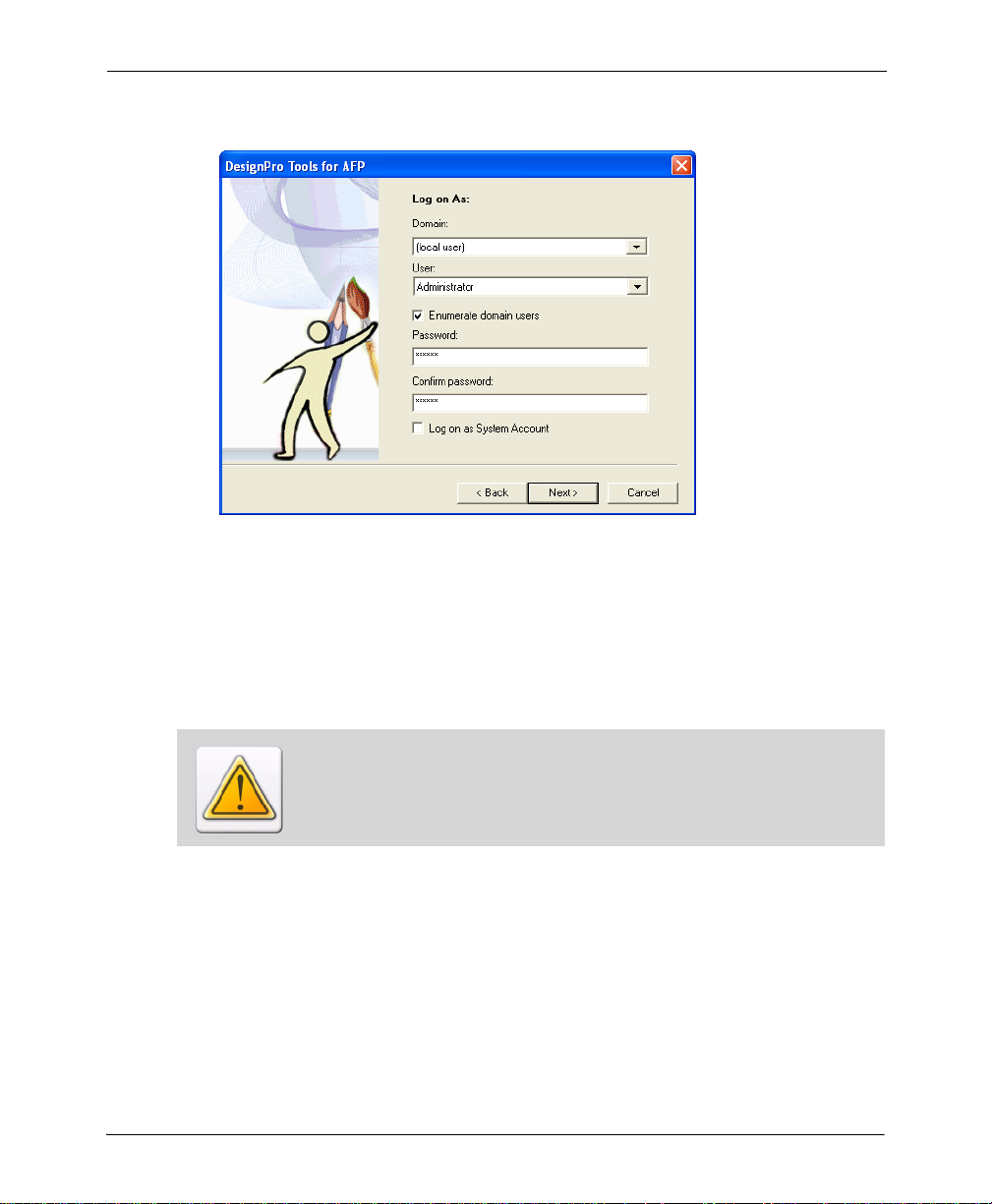
19 Uncheck Log on as System Account.
Adding log on information.
20 Specify your domain from the Domain drop-down list.
21 Enter your User ID in the User entry box.
If you would like a list of users within a chosen domain, select Enumerate domain
users. Then select a User ID from the drop-down list. This should be the User ID
that you would want to use when logging onto the PC to work with DesignPro Tools.
If DesignPro Tools is installed using one login ID, and then you login under
another ID, you will need to create a new profile using the Profile Editor. A new
default profile is not automatically created for new users.
22 Enter your password in the Password entry box.
This should be the same password used to login.
23 Enter your password again in the Confirm Password entry box.
Chapter 2: Installation 27
Page 28
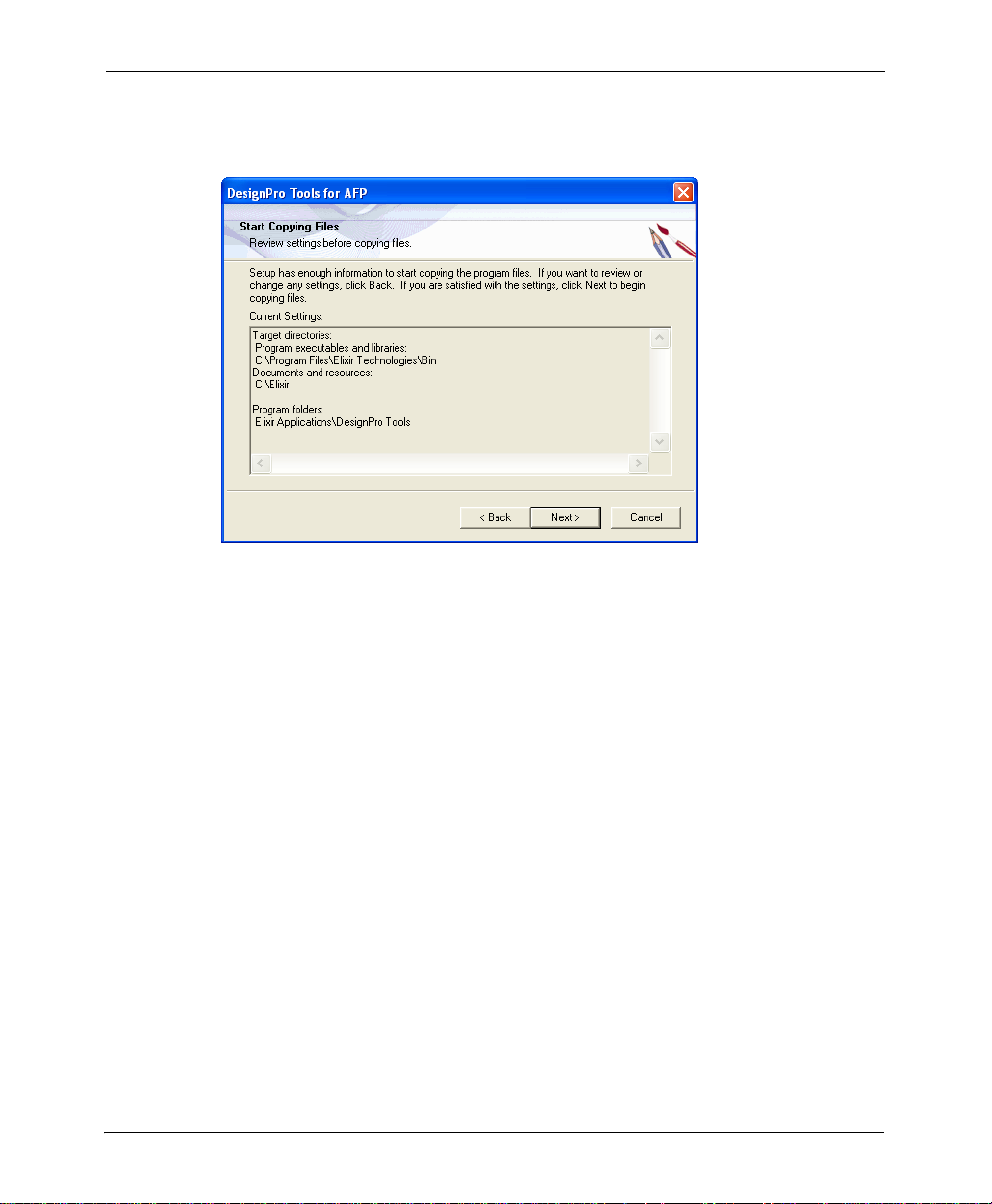
24 Click Next.
The Start Copying Files dialog displays with the current setting details.
Review the Current Settings details before starting the installation.
The wizard confirms your settings before it starts copying DesignPro Tools files. If you
need to make any changes to these settings, click Back.
25 If you agree with the settings, click Next.
28 DesignPro Tools® for AFP Getting Started Guide
Page 29
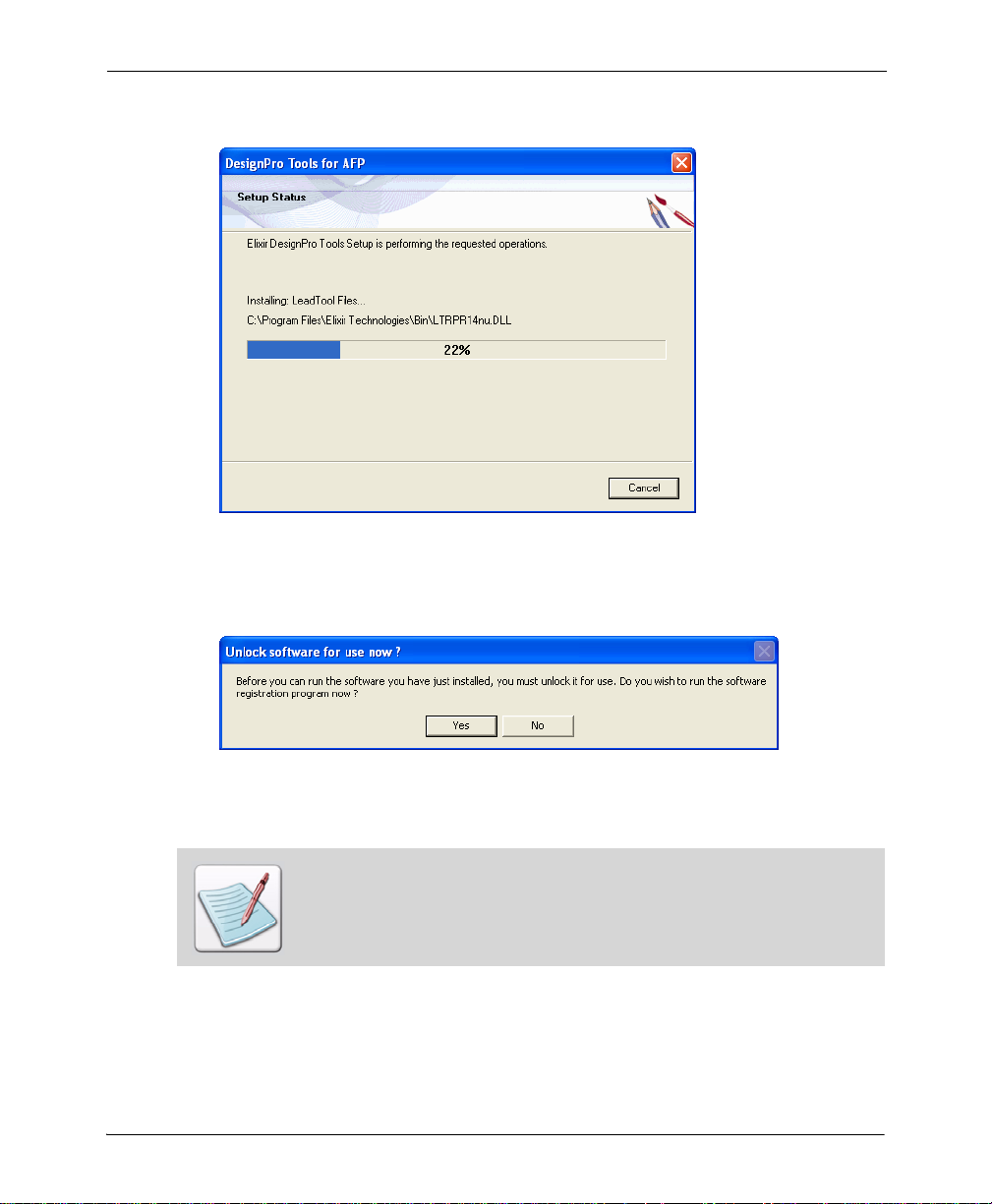
The Setup Status dialog displays with the installation’s progress.
DesignPro Tools for AFP installs.
Once the installation completes, you will be prompted to unlock DesignPro Tools for
use.
Starting the software registration process as part of the installation.
26 Click Yes.
This dialog displays only if Run password registration process is selected at
the start of the installation process.
Chapter 2: Installation 29
Page 30
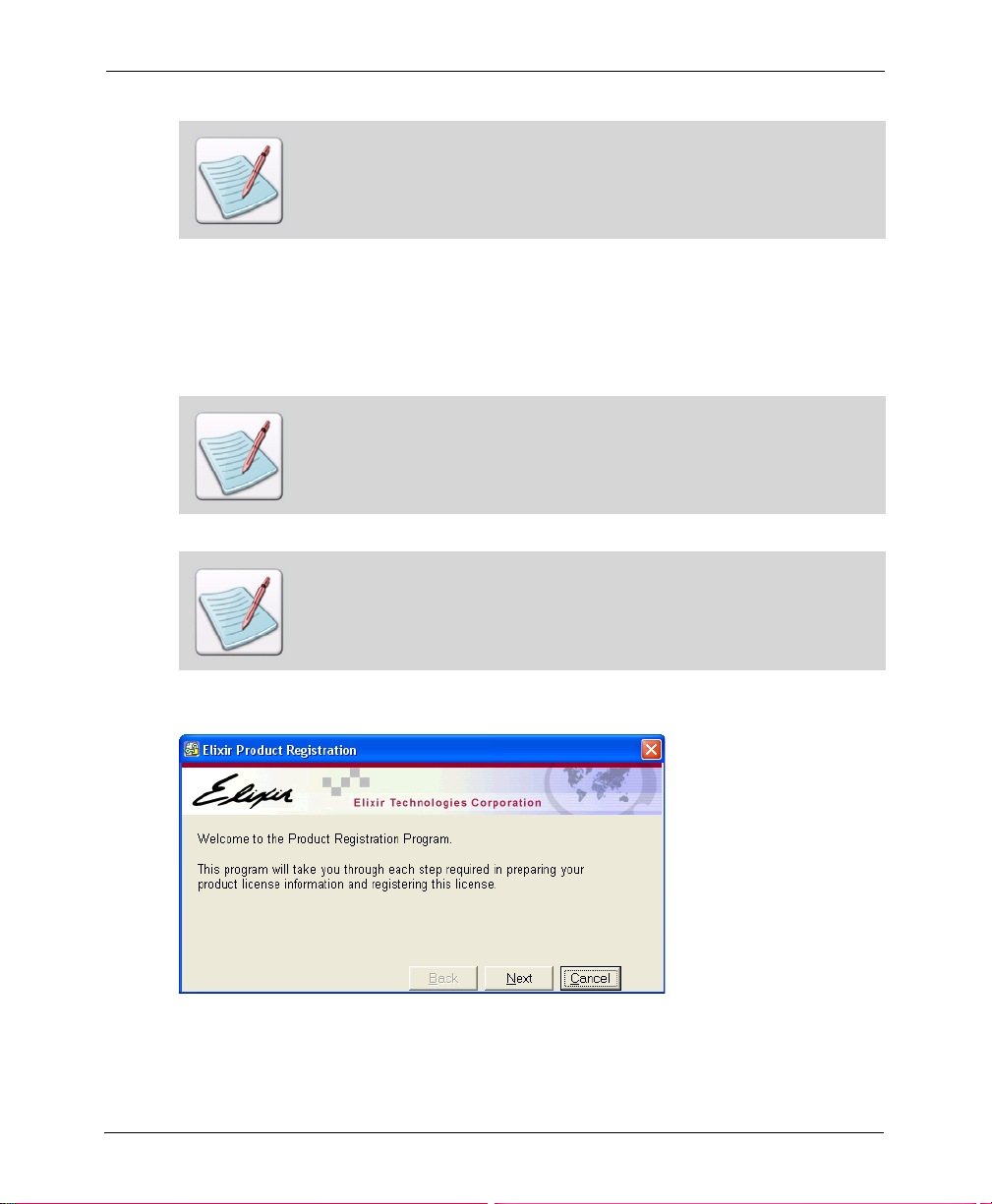
If you want to run registration as a separate process, click No. When you are
ready to register, open the Start menu and choose All Programs,Elixir
Applications, DesignPro Tools, Product Registration.
Registering DesignPro Tools
Elixir Technologies Corporation provides licenses to use purchased copies of DesignPro
Tools. The easiest method for unlocking your software is using the Internet. Connect to
the Internet at this point to start the registration process.
You can continue with the registration process even if you are not connected to
the Internet. Other options for registering are given in the last dialog of
registration.
If you are not registering as part of the installation process, product registration
is available in the DesignPro Tools program folder. When you are ready to
register, open the Start menu and choose All Programs, Elixir
Applications, DesignPro Tools, Product Registration.
The Elixir Product Registration dialog displays.
The Elixir Product Registration process begins.
30 DesignPro Tools® for AFP Getting Started Guide
Page 31

27 Click Next.
The registration process continues.
The Machine Serial number is automatically obtained from your PC.
Every computer has a unique, system-generated Machine Serial number. This
dialog only requires the Customer Number provided with your Customer
Activation Letter.
28 In the Customer Number entry box, enter your Customer Number and click Next.
Enter your password and PC Number from the Customer Activation Letter sent with
your software.
Chapter 2: Installation 31
Page 32

29 Type in your Password and PC Number.
Elixir Technologies creates specific software registrations based on the unique
combination of Customer Number, PC Number, and Password. This information
is provided in the Customer Activation Letter.
30 Click Next.
The dialog displays a selection of registration choices.
Select a method for the product registration.
You can select one of the following from this dialog:
Download the Product License via Internet:
• See “Preparing and Downloading Initial Product License from the Internet” on
page 33.
• See “Downloading Existing Product License from the Internet” on page 35.
Prepare the Product License if Not Connected to the Internet:
Contact “Customer Support” on page 12 for assistance.
32 DesignPro Tools® for AFP Getting Started Guide
Page 33

View the Product License:
See “Viewing the Product License Information” on page 35.
Deactivate the Product License:
See “Deactivating the Product License File” on page 36.
Preparing and Downloading Initial Product License from the Internet
31 Select Prepare and download my initial product license registration. This
workstation or another pc is connected to the internet.
The Registration wizard communicates your licensing information with Elixir
T echnologies using your Internet connection.
You will need to connect to the Internet before continuing with the registration
process.
32 Click Next.
The Download Password dialog prompts if the PC is connected to the Internet.
Chapter 2: Installation 33
Page 34

33 In the Download Password dialog, click one of the following options:
Option Result
Yes The license information downloads and displays in the dialog.
No If your PC or another PC available is not connected to the Internet, you
can contact
license.
The Elixir Product Specialist will ask for the following information:
Your name, customer number, organization, telephone number
and address.
Elixir product name and version number.
Your machine serial and PC number.
Clicking Yes displays the following dialog:
“Customer Support” on page 12 for getting the product
The license information downloads and displays in the Elixir Product Registration
dialog on clicking Yes.
Make sure the product information listed is correct. If you have any questions or
concerns, contact “Customer Support” on page 12 for assistance.
34 DesignPro Tools® for AFP Getting Started Guide
Page 35

34 Click Save.
The Elixir Product Registration dialog displays.
Your product registration process is complete.
35 Click Finish to save the license file Password.epw at
drive:\Program Files\Elixir Technologies\Bin.
Downloading Existing Product License from the Internet
If you are already a licensed user and want to renew your product license, request
Customer Support for license renewal and select Download My Existing License
Registration from the dialog. If you are connected to the Internet, the updated license file
will download at drive:\Program Files\Elixir Technologies\Bin\.
Viewing the Product License Information
T o view information regarding the existing product license on your machine:
36 Select Display License Information for This Workspace, and then click Next.
The information provided by your selected license key or license server is displayed
in the Elixir Product Registration dialog. The information includes the Machine
Serial, Customer Number, Password, PC Number, Unlock Codes, Qty, Expire,
Product Name, Version, and PC Unlock Code.
37 Click Print to print the information for future reference.
The print command is sent to the default printer set on your machine.
Chapter 2: Installation 35
Page 36

38 Perform any of the following steps in the dialog:
Click Back to modify the information in the Elixir Product Registration dialog.
Or
Click Save to save the product license file Password.epw at
drive:\Program Files\Elixir Technologies\Bin\.
Upon saving the file, the Product Registration Wizard confirms that the license is
saved on your machine.
Make sure that the product information listed is correct. If you have any
questions or concerns, contact “Customer Support” on page 12 for assistance.
39 Click Finish to exit the Product Registration Wizard.
Deactivating the Product License File
If you select Deactivate License File for This Workspace from the Elixir Product
Registration dialog, the license and your customer password is permanently disabled
from your machine.
It is recommended to contact “Customer Support” on page 12 if you want to
deactivate the license from your machine.
After the registration process completes, if an earlier version of Elixir
Application Suite is detected on your system, you are given an option to place
the resources at the location where Elixir Application Suite resources are
already located.
36 DesignPro Tools® for AFP Getting Started Guide
Page 37

Continuing the Installation
The installation process continues displaying the Check/Uncheck to associate file
extensions dialog.
Creating file extension associations.
40 Select any file extensions you wish to associate with a DesignPro Tools editor.
41 Click Next.
Chapter 2: Installation 37
Page 38

The InstallShield Wizard Complete dialog displays.
The installation is complete.
42 Select Yes, I want to restart my computer now.
43 Click Finish.
The installation completes and the computer restarts.
If you do not receive a prompt to restart your PC, you may choose whether or
not to restart. The installation has completed without the necessity of
restarting. However, it is recommended that you restart your computer after
any software installation or upgrade.
44 Once the computer has restarted, you may remove the CD from the CD-ROM drive.
38 DesignPro Tools® for AFP Getting Started Guide
Page 39

Upgrading DesignPro Tools
To upgrade an existing installation of DesignPro Tools to DesignPro Tools 3.00, you can
run the Update process.
Only user accounts with administrative rights can perform install - related tasks.
Make sure you close all open programs before repairing or modifying a software
application.
1 Insert the DesignPro Tools CD into your CD-ROM drive.
If your computer is set up to automatically run a CD, the Welcome to DesignPro
Tools screen displays.
The Welcome to DesignPro Tools screen.
Chapter 2: Installation 39
Page 40

If your PC is not set up to automatically run CDs, open the Start menu and
select Run. Type drive:\Setup.exe (replace drive with the letter of your CDROM drive) and click OK.
2 Click DesignPro Tools for AFP.
This selection will update the AFP version of DesignPro Tools. If you want to update
both the AFP and Xerox versions, click DesignPro Tools Professional.
The DesignPro Tools setup prepares the InstallShield Wizard.
The Setup initializes.
To upgrade an existing installation, the installation program searches for a
previously installed version of the software.
40 DesignPro Tools® for AFP Getting Started Guide
Page 41

The DesignPro Tools for AFP Wizard displays.
The DesignPro Tools for AFP dialog .
You do not need to select the Run Password Registration Process option.
3 Click Next.
The License Agreement dialog displays.
Read the License Agreement carefully before proceeding.
Chapter 2: Installation 41
Page 42

4 Read the License Agreement carefully.
5 If you agree, click Yes.
The installation program searches for a previously installed version of the software.
If an earlier version of DesignPro Tools is found on your system, the install
automatically displays the Welcome dialog with the Modify, Update, and Remove
options.
The DesignPro To ols install detects that an earlier version of DesignPro Tools is
already installed.
The Modify option:
Uninstalls components from the present application.
Installs components not previously installed.
The Update option:
Upgrades the installed DesignPro Tools version to 3.00.
The Remove option:
Removes all installed components of DesignPro Tools.
42 DesignPro Tools® for AFP Getting Started Guide
Page 43

6 Select Update and click Next.
The Log on As dialog displays.
Using system log on information.
By default, the Log on as System Account option is selected and all fields are unavailable.
Proceeding with these settings will use your PC’s log on information.
You will need to change the default log on settings if you want to log on using a
different login ID (other than the one you are currently logged on with). Logging
on with a local machine/domain account will restrict DesignPro Tools use to
authorized users only.
T o customize the log on options, uncheck the Log on as System Account option and enter
your information in the available fields:
Chapter 2: Installation 43
Page 44

7 Uncheck Log on as System Account.
Adding logon information.
8 Specify your domain from the Domain drop-down list.
9 Enter your User ID in the User entry box.
If you would like a list of users within a chosen domain, select Enumerate domain
users. Then select a User ID from the drop-down list. This should be the User ID
that you would want to use when logging onto the PC to work with DesignPro Tools.
10 Enter your password in the Password entry box.
This should be the same password used to login to your domain.
11 Enter your password again in the Confirm Password entry box.
12 Click Next.
44 DesignPro Tools® for AFP Getting Started Guide
Page 45

The wizard performs the requested operation and updates the software to version
3.00. The upgrade status displays in the Setup Status dialog.
The Install updates the application.
Once the update procedure is complete, the Check/Uncheck to associate file
extensions dialog displays.
Creating file extension associations.
Chapter 2: Installation 45
Page 46

13 Select any file extensions you wish to associate with a DesignPro Tools editor.
14 Click Next.
The Maintenance Complete dialog displays.
Maintenance is complete.
15 Click Finish.
The DesignPro Tools update process completes. The Welcome to DesignPro Tools
screen displays.
16 Click Exit to close the Welcome to DesignPro Tools screen.
If you do not receive a prompt to restart your PC, you may choose whether or
not to restart. The installation has completed without the necessity of
restarting. However, it is recommended that you restart your computer after
any software installation or upgrade.
46 DesignPro Tools® for AFP Getting Started Guide
Page 47

Modifying DesignPro Tools
To add new program components or to remove curren tly installed components, you can
run the Modify process.
Only user accounts with administrative rights can perform install - related tasks.
Make sure you close all open programs before repairing or modifying a software
application.
1 Insert the DesignPro Tools CD into your CD-ROM drive.
If your computer is set up to automatically run a CD, the Welcome to DesignPro
Tools screen displays.
The Welcome to DesignPro Tools screen.
Chapter 2: Installation 47
Page 48

2 Click DesignPro Tools for AFP.
This selection will update the AFP version of DesignPro Tools. If you want to update
both the AFP and Xerox versions, click DesignPro Tools Professional.
If your PC is not set up to automatically run CDs, open the Start menu and
select Run. Type drive:\Setup.exe (replace drive with the letter of your CDROM drive) and click OK.
The DesignPro Tools setup prepares the InstallShield Wizard.
The Setup initializes.
To modify an existing installation of DesignPro Tools 3.00, the installation
program searches for a previously installed components of the software.
48 DesignPro Tools® for AFP Getting Started Guide
Page 49

The DesignPro Tools for AFP Wizard displays.
The DesignPro Tools for AFP dialog .
You do not need to select the Run Password Registration Process option.
Chapter 2: Installation 49
Page 50

3 Click Next.
The installation program searches for a previously installed version of the software.
If an earlier version of DesignPro Tools is found on your system, the install
automatically displays the Welcome dialog with the Modify, Repair, and Remove
options.
The DesignPro Tools for AFP install detects an installed version of DesignPro Tools.
The Modify option:
Uninstalls components from the present application.
Installs components not previously installed.
The Repair option:
Repairs or refreshes damaged or missing files of the presently installed application.
The Remove option:
Removes all installed components of DesignPro Tools.
50 DesignPro Tools® for AFP Getting Started Guide
Page 51

4 Select Modify and click Next.
The Select Components dialog displays.
The Select Components dialog allows you t o in stall or uninstall program
components.
5 Select the required components for installation, and uncheck the components not
required.
Chapter 2: Installation 51
Page 52

6 Click Next.
The wizard performs the requested operation and installs/uninstalls the specified
components. The maintenance status displays in the Setup Status dialog.
The Installer is adding and/or removing the required components.
Once the modification procedure is complete, the Check/Uncheck to associate file
extensions dialog displays.
Creating file extension associations.
52 DesignPro Tools® for AFP Getting Started Guide
Page 53

7 Select any file extensions you wish to associate with a DesignPro Tools editor.
8 Click Next.
The DesignPro Tools repair process completes and the Maintenance Complete dialog
displays.
Maintenance is complete.
9 Select Yes, I want to restart my computer now and click Finish to close the dialog.
If you do not receive a prompt to restart your PC, you may choose whether or
not to restart. The maintenance completes without restarting.
It is recommended that you restart your computer after any software
installation or modification.
Chapter 2: Installation 53
Page 54

Repairing DesignPro Tools
T o repair DesignPro Tools for AFP, or to reinstall missing or damaged files, you can run
the Repair process.
Only user accounts with administrative rights can perform install -related tasks.
Make sure you close all open programs before repairing or modifying a software
application.
1 Insert the DesignPro Tools CD into your CD-ROM drive.
If your computer is set up to automatically run a CD, the Welcome to DesignPro
Tools screen displays.
The Welcome to DesignPro Tools screen.
54 DesignPro Tools® for AFP Getting Started Guide
Page 55

If your PC is not set up to automatically run CDs, open the Start menu and
select Run. Type drive:\Setup.exe (replace drive with the letter of your CD-
ROM drive) and click OK.
2 Click DesignPro Tools for AFP.
This selection repairs the AFP version of DesignPro Tools. If you want to repair both
the AFP and Xerox versions, select DesignPro Tools Professional.
The DesignPro Tools setup prepares the InstallShield Wizard.
The Setup initializes.
The DesignPro Tools for AFP Wizard displays.
The DesignPro Tools for AFP dialog .
You do not need to select the Run Password Registration Process option.
Chapter 2: Installation 55
Page 56

3 Click Next.
The installation program searches for a previously installed version of the software.
If an earlier version of DesignPro Tools is found on your system, the install
automatically displays the Welcome dialog with the Modify, Repair, and Remove
options.
The DesignPro Tools for AFP install detects an installed version of DesignPro Tools.
The Modify option:
Uninstalls components from the present application.
Installs components not previously installed.
The Repair option:
Repairs or refreshes damaged or missing files of the presently installed application.
The Remove option:
Removes all installed components of DesignPro Tools.
56 DesignPro Tools® for AFP Getting Started Guide
Page 57

4 Select Repair and click Next.
The Log on As dialog displays.
Using system log on information.
By default, the Log on as System Account option is selected and all fields are unavailable.
Proceeding with these settings will use your PC’s log on information.
You will need to change the default log on settings if you want to log on using a
different login ID (other than the one you are currently logged on with). Logging
on with a local machine/domain account will restrict DesignPro Tools use to
authorized users only.
T o customize the log on options, uncheck the Log on as System Account option and enter
your information in the available fields:
Chapter 2: Installation 57
Page 58

5 Uncheck Log on as System Account.
Adding logon information.
6 Specify your domain from the Domain drop-down list.
7 Enter your User ID in the User entry box.
If you would like a list of users within a chosen domain, select Enumerate domain
users. Then select a User ID from the drop-down list. This should be the User ID
that you would want to use when logging onto the PC to work with DesignPro Tools.
8 Enter your password in the Password entry box.
This should be the same password used to login to your domain.
9 Enter your password again in the Confirm Password entry box.
58 DesignPro Tools® for AFP Getting Started Guide
Page 59

10 Click Next.
The wizard performs the requested operation and repairs the damaged files or
reinstalls the software. The maintenance status displays in the Setup Status dialog.
The Install repairs the application.
Once the repair procedure is complete, the Check/Uncheck to associate file
extensions dialog displays.
Creating file extension associations.
Chapter 2: Installation 59
Page 60

11 Select any file extensions you wish to associate with a DesignPro Tools editor.
12 Click Next.
The Maintenance Complete dialog displays.
Maintenance is complete.
13 Click Finish.
The DesignPro Tools repair process completes. The Welcome to DesignPro Tools
screen displays.
14 Click Exit to close the Welcome to DesignPro Tools screen.
If you do not receive a prompt to restart your PC, you may choose whether or
not to restart. The maintenance completes without restarting.
It is recommended that you restart your computer after any software
installation.
60 DesignPro Tools® for AFP Getting Started Guide
Page 61

Uninstalling DesignPro Tools
To uninstall DesignPro Tools for AFP, you will run the Remo ve process.
Only user accounts with administrative rights can perform install related tasks.
Prior to removing DesignPro Tools, close all open programs.
To uninstall DesignPro Tools:
1 Insert the DesignPro Tools CD into your CD-ROM drive.
If your computer is set up to automatically run a CD, the Welcome to DesignPro
Tools screen displays.
The Welcome to DesignPro Tools screen.
Chapter 2: Installation 61
Page 62

If your PC is not set up to automatically run CDs, open the Start menu and
select Run. Type drive:\Setup.exe (replace drive with the letter of your CDROM drive) and click OK.
2 Click DesignPro Tools for AFP.
The DesignPro Tools setup prepares the InstallShield Wizard.
The Setup initializes.
62 DesignPro Tools® for AFP Getting Started Guide
Page 63

The DesignPro Tools for AFP Wizard displays.
The DesignPro Tools for AFP dialog .
You do not need to select the Run Password Registration Process option.
Chapter 2: Installation 63
Page 64

3 Click Next.
The installation program searches for a previously installed version of the software.
If a previous version of DesignPro Tools is found installed on your system, the install
automatically displays the Welcome dialog with the Modify, Repair and Remove
options.
Select Remove to uninstall all DesignPro Tools software components.
4 Select Remove and click Next.
The Confirm Uninstall dialog displays.
Confirming the uninstall request.
64 DesignPro Tools® for AFP Getting Started Guide
Page 65

Confirming this option will remove all installed components of DesignPro Tools.
5 Click OK.
The Confirm Uninstall dialog displays.
Confirming the uninstall process for Elixir PrintDriver Pro and Elixir Scout.
Confirming this option will also remove Elixir PrintDriver Pro, Elixir Scout, and utilities
of the DesignPro Tools software package.
6 Click Yes.
The Setup Status dialog displays and begins removing DesignPro Tools.
The Shared File Detected dialog displays.
The Shared *.dll files are detected.
Shared DLL files are detected that may no longer be needed in any application.
It is recommended to remove these shared files with the software.
7 Select Don’t display this message again.
Chapter 2: Installation 65
Page 66

8 Click Yes.
The DesignPro Tools for AFP Setup removes all components. The Setup Status
dialog displays the progress.
The Setup Status displays the uninstall progress.
Once all DesignPro Tools application files are removed from your computer, the
wizard displays the Maintenance Complete dialog.
DesignPro Tools for AFP is removed from your computer.
66 DesignPro Tools® for AFP Getting Started Guide
Page 67

9 Click Finish.
DesignPro Tools is uninstalled from your PC. The Welcome to DesignPro Tools
screen displays.
10 Click Exit to close the Welcome to DesignPro Tools screen.
DesignPro Tools resource folders are not removed with the application files.
If you do not receive a prompt to restart your PC, you may choose whether or
not to restart. The maintenance completes without restarting.
It is recommended that you restart your computer after any software uninstall.
Chapter 2: Installation 67
Page 68

Installing DesignPro Tools in Silent Mode
DesignPro Tools now provides silent installation feature. This is a two step process; first
the installation process is carried out in Record mode. The installation process is run once
to capture the necessary installation and configuration parameters that will be provided in
an ISS file.
An ISS file contains a set of parameters that represent installation and
configuration specifications.
Secondly the installer is run on a machine in Silent mode. The installer picks up the
installation and configuration specifications from the ISS file. Silent installation results in
the exact installation and configuration specifications being used on all machines.
You can also use the silent installation feature to run such procedures as upgrading to,
repairing, modifying, and uninstalling using DesignPro Tools version 3.00.
Only user accounts with administrative rights can perform install related tasks.
Prior to installing DesignPro Tools, close all open programs.
To install DesignPro Tools for AFP in Record mode:
1 Insert the DesignPro Tools CD into your CD-ROM drive.
2 Open the Command Prompt.
3 Change the directory to drive:\DPTools
Replace drive with the letter of your CD-ROM drive.
68 DesignPro Tools® for AFP Getting Started Guide
Page 69

4 Enter Setup.exe /r /f1drive:\DPTools.iss /PDdrive:\PrintDrv.iss /
SCdrive:\Scout.iss
The /r or -r switch is used to run the install in Record mode and /f1 or -f1 switch
specifies the ISS file (DPTools.iss). Specify the directory where the ISS file created
is to be placed. If an ISS file is not specified then Setup.iss file is created by default
and is placed in the drive:\Windows Directory.
For PrintDriver and Scout, separate ISS files are used. The /PD or -PD switch
specifies the PrintDriver ISS file (PrintDrv.iss) and /SC or -SC switch specifies the
Scout ISS file (Scout.iss). Specify the directory where the ISS files are to be placed.
If a directory is not provided, then these files are placed on the system’s root drive.
The ISS files used for installing can not be used for any other procedures such as
upgrading to, modifying, repairing and uninstalling of DesignPro Tools.
Installing DesignPro Tools for AFP in Record mode.
Chapter 2: Installation 69
Page 70

5 Press [Enter].
The DesignPro Tools setup prepares the InstallShield Wizard and the installation
process runs. For more information on the installation process, refer to “Installing
DesignPro Tools” on page 17.
DesignPro Tools always prompts to restart the machine after the completion of
installation in Record mode. Once the installation is complete the next step is to
unlock DesignPro Tools for use. For more information, refer to “Registering
DesignPro Tools” on page 30.
Once the installation process is complete, the DesignPro Tools is installed on the system
and the ISS files created are placed in the directory specified in step 4.
You can also run the installation process using the sample batch file
DPTRecordMode_Inst.bat provided with the install. Run the batch file to install
DesignPro Tools in Record mode; the ISS files created are placed by default in
the system’s root drive.
Elixir Application Suite Detection dialog always appear during installation in Record
mode even in the absence of Elixir Application Suite. This ensures that the Elixir
Application Suite settings can be saved on machines where Elixir Application Suite is
detected during installation in Silent mode.
Elixir Application Suite Detection dialog always appear during installation in Record
mode even in the absence of Elixir Application Suite.
70 DesignPro Tools® for AFP Getting Started Guide
Page 71

ElixiTag is supported by MS Word 2000 or higher. However ElixiTag utility is
installed in Record mode in the absence of MS Word 2000 or higher. This
enables the ElixiTag utility to be installed on a machine where MS Word 2000 or
higher is detected during installation in Silent mode.
To install DesignPro Tools for AFP in Silent mode:
1 Insert the DesignPro Tools CD into your CD-ROM drive.
2 Open the Command Prompt.
3 Change the directory to drive:\DPTools.
Replace drive with the letter of your CD-ROM drive.
4 Enter Setup.exe /s /f1drive:\DPTools.iss /PDdrive:\PrintDrv.iss /
SCdrive:\Scout.iss
The /s or -s switch is used to run the install in Silent mode and /f1 or –f1 switch
specifies the ISS file (DPTools.iss). Specify the directory where you have placed the
ISS file.
For PrintDriver and Scout, separate ISS files are used. The /PD or -PD switch
specifies the PrintDriver ISS file (PrintDrv.iss) and /SC or -SC specifies Scout ISS
file (Scout.iss). Specify the directory where you have placed the PrintDriver and
Scout ISS files.
Sample ISS files (Setup.iss, PrintDrv.iss, and Scout.iss) for installating DesignPro
Tools in Silent mode are provided with the install. These files are placed in their
respective program folders (DPTools, PrintDrv, and Scout) in the CD-ROM.
When using these sample files, you do not need to carry out the installation in
Record mode.
To install DesignPro Tools in Silent mode using the sample ISS files, place the ISS
files on a local drive and carry out steps 2 to 4 mentioned above.
The sample files provided with the install only allow you to install DesignPro
Tools Professional using the Typical installation mode.
Chapter 2: Installation 71
Page 72

Installing DesignPro Tools for AFP in Silent mode.
The installation runs in silent mode.
You can also run the installation process in Silent mode using the batch file
DPTSilentMode_Inst.bat provided with the install.
To install DesignPro Tools using the batch file, place the sample ISS files
(Setup.iss, PrintDrv.iss, and Scout.iss) provided with the install on the system’s
root drive and run the batch file. DesignPro Tools is installed on the system.
Messages generated during the Silent mode installation are logged in the
Install.log file. The log file is placed in the drive:\Program Files\Elixir
Technologies\Bin Directory.
72 DesignPro Tools® for AFP Getting Started Guide
Page 73

Upgrading DesignPro Tools in Silent Mode
To upgrade DesignPro Tools for AFP in Record mode:
1 Insert the DesignPro Tools CD into your CD-ROM drive.
2 Open the Command Prompt.
3 Change the directory to CD-ROM drive:\DPTools
Replace drive with the letter of your CD-ROM drive.
Only user accounts with administrative rights can perform install related tasks.
Prior to upgrading DesignPro Tools, close all open programs.
4 Enter Setup.exe /r /f1drive:\DPTools.iss /PDdrive:\PrintDrv.iss /
SCdrive:\Scout.iss
The /r or -r switch is used to run the install in Record mode and /f1 or -f1 switch
specifies the ISS file (DPTools.iss). Specify the directory where the ISS file created
is to be placed. If an ISS file is not specified then Setup.iss file is created by default
and is placed in the drive:\Windows Directory.
For PrintDriver and Scout, separate ISS files are used. The /PD or -PD switch
specifies the PrintDriver ISS file (PrintDrv.iss) and /SC or -SC switch specifies the
Scout ISS file (Scout.iss). Specify the directory where the ISS files are to be placed.
If a directory is not provided, then these files are placed on the system’s root drive.
The ISS files used for upgrading can not be used for any other procedures such
as repairing, modifying, installing and uninstalling of DesignPro Tools.
Chapter 2: Installation 73
Page 74

Upgrading DesignPro Tools for AFP in Record mode.
5 Press [Enter].
The DesignPro Tools setup prepares the InstallShield Wizard and the upgrading
process runs. For more information on the upgrading process, refer to “Upgrading
DesignPro Tools” on page 39.
DesignPro Tools always prompts to restart the machine after the completion of
maintenance in Record mode.
To upgrade DesignPro Tools for AFP in Silent mode:
1 Open the Command Prompt.
2 Change the directory to drive:\DPTools
Replace drive with the letter of your CD-ROM drive.
3 Enter Setup.exe /s /f1drive:\DPTools.iss /PDdrive:\PrintDrv.iss /
SCdrive:\Scout.iss
The /s or -s switch is used to run the install in Silent mode and /f1 or -f1 switch
specifies the ISS file (DPTools.iss). You also need to specify the directory where
you have placed the ISS file.
For PrintDriver and Scout, separate ISS files are used. The /PD or -PD switch
specifies the PrintDriver ISS file (PrintDrv.iss) and /SC or -SC specifies Scout ISS
file (Scout.iss). Specify the directory where you have placed the PrintDriver and
Scout ISS files.
74 DesignPro Tools® for AFP Getting Started Guide
Page 75

Upgrading DesignPro Tools for AFP in Silent mode.
The upgrading process runs in Silent mode.
Modifying DesignPro Tools in Silent Mode
To modify DesignPro Tools for AFP in Record mode:
1 Insert the DesignPro Tools CD into your CD-ROM drive.
2 Open the command Prompt.
3 Change the directory to drive:\DPTools.
Replace drive with the letter of your CD-ROM drive.
Only user accounts with administrative rights can perform install related tasks.
Prior to modifying DesignPro Tools, close all open programs.
Chapter 2: Installation 75
Page 76

4 Enter Setup.exe /r /f1drive:\DPTools.iss /PDdrive:\PrintDrv.iss /
SCdrive:\Scout.iss
The /r or -r switch is used to run the install in Record mode and /f1 or -f1 switch
specifies the ISS file (DPTools.iss). Specify the directory where the ISS file created
is to be placed. If an ISS file is not specified then Setup.iss file is created by default
and is placed in the drive:\Windows Directory.
For PrintDriver and Scout, separate ISS files are used. The /PD or -PD switch
specifies the PrintDriver ISS file (PrintDrv.iss) and /SC or -SC switch specifies the
Scout ISS file (Scout.iss). Specify the directory where the ISS files are to be placed.
If a directory is not provided, then these files are placed on the system’s root drive.
The ISS files used for modifying can not be used for any other procedures such
as repairing, upgrading, installing and uninstalling of DesignPro Tools.
Modifying DesignPro Tools for AFP in Record mode.
5 Press [Enter].
The DesignPro Tools setup prepares the InstallShield Wizard and the modification
process runs. For more information on the modification process, refer to “Modifying
DesignPro Tools” on page 47.
DesignPro Tools always prompts to restart the machine after the completion of
maintenance in record mode.
76 DesignPro Tools® for AFP Getting Started Guide
Page 77

To modify DesignPro Tools for AFP in Silent mode:
1 Insert the DesignPro Tools CD into your CD-ROM drive.
2 Open the Command Prompt.
3 Change the directory to drive:\DPTools
Replace drive with the letter of your CD-ROM drive.
4 Enter Setup.exe /s /f1drive:\DPTools.iss /PDdrive:\PrintDrv.iss /
SCdrive:\Scout.iss
The /s or -s switch is used to run the install in Silent mode and /f1 or -f1 switch
specifies the ISS file (DPTools.iss). You also need to specify the directory where
you have placed the ISS file.
For PrintDriver and Scout, separate ISS files are used. The /PD or -PD switch
specifies the PrintDriver ISS file (PrintDrv.iss) and /SC or -SC specifies Scout ISS
file (Scout.iss). Specify the directory where you have placed the PrintDriver and
Scout ISS files.
Modifying DesignPro Tools for AFP in Silent mode.
The modification process runs in Silent mode.
Chapter 2: Installation 77
Page 78

Repairing DesignPro Tools in Silent Mode
To repair DesignPro Tools for AFP in Record mode:
1 Insert the DesignPro Tools CD into your CD-ROM drive.
2 Open the Command Prompt.
3 Change the directory to drive:\DPTools
Replace drive with the letter of your CD-ROM drive.
Only user accounts with administrative rights can perform install related tasks.
Prior to repairing DesignPro Tools, close all open programs.
4 Enter Setup.exe /r /f1drive:\DPTools.iss /PDdrive:\PrintDrv.iss /
SCdrive:\Scout.iss
The /r or -r switch is used to run the install in Record mode and /f1 or -f1 switch
specifies the ISS file (DPTools.iss). Specify the directory where the ISS file created
is to be placed. If an ISS file is not specified then Setup.iss file is created by default
and is placed in the drive:\Windows Directory.
For PrintDriver and Scout, separate ISS files are used. The /PD or -PD switch
specifies the PrintDriver ISS file (PrintDrv.iss) and /SC or -SC switch specifies the
Scout ISS file (Scout.iss). Specify the directory where the ISS files will be placed. If
a directory is not provided, then these files are placed on the system’s root drive.
The ISS files used for repairing can not be used for any other procedures such as
upgrading to, modifying, installing and uninstalling of DesignPro Tools.
78 DesignPro Tools® for AFP Getting Started Guide
Page 79

Repairing DesignPro Tools for AFP in Record mode.
5 Press [Enter].
The DesignPro Tools setup prepares the InstallShield Wizard and the repairing
process runs. For more information on the repairing process, refer to “Repairing
DesignPro Tools” on page 54.
DesignPro Tools always prompts to restart the machine after the completion of
maintenance in Record mode.
T o repair DesignPro Tools for AFP in Silent mode:
1 Insert the DesignPro Tools CD into your CD-ROM drive.
2 Open the Command Prompt.
3 Change the directory to drive:\DPTools
Replace drive with the letter of your CD-ROM drive.
4 Enter Setup.exe /s /f1drive:\DPTools.iss /PDdrive:\PrintDrv.iss /
SCdrive:\Scout.iss
Chapter 2: Installation 79
Page 80

The /s or -s switch is used to run the install in Silent mode and /f1 or -f1 switch
specifies the ISS files (DPTools.iss). You also need to specify the directory where
you have placed the ISS file.
For PrintDriver and Scout, separate ISS files are used. The /PD or -PD switch
specifies the PrintDriver ISS file (PrintDrv.iss) and /SC or -SC specifies Scout ISS
file (Scout.iss). Specify the directory where you have placed the PrintDriver and
Scout ISS files.
Repairing DesignPro Tools for AFP in Silent mode.
The repairing process runs in Silent mode.
80 DesignPro Tools® for AFP Getting Started Guide
Page 81

Uninstalling DesignPro Tools in Silent Mode
T o uninstall DesignPro Tools for AFP in Record mode:
1 Insert the DesignPro Tools CD into your CD-ROM drive.
2 Open the Command Prompt.
3 Change the directory to CD-ROM drive:\DPTools
Replace drive with the letter of your CD-ROM drive.
Only user accounts with administrative rights can perform install related tasks.
Prior to removing DesignPro Tools, close all open programs.
4 Enter Setup.exe /r /f1drive:\DPTools.iss /PDdrive:\PrintDrv.iss /
SCdrive:\Scout.iss
The /r or -r switch is used to run the install in Record mode and /f1 or -f1 switch
specifies the ISS file (DPTools.iss). Specify the directory where the ISS file created
is to be placed. If an ISS file is not specified then Setup.iss file is created by default
and is placed in the drive:\Windows Directory.
For PrintDriver and Scout, separate ISS files are used. The /PD or -PD switch
specifies the PrintDriver ISS file (PrintDrv.iss) and /SC or -SC switch specifies the
Scout ISS file (Scout.iss). Specify the directory where the ISS files will be placed. If
a directory is not provided, then these files are placed on the system’s root drive.
The ISS files used for uninstalling can not be used for any other procedures such
as upgrading to, modifying, installing and repairing of DesignPro Tools.
Chapter 2: Installation 81
Page 82

Uninstalling DesignPro Tools for AFP in Record mode.
5 Press [Enter].
The DesignPro Tools setup prepares the InstallShield Wizard and the uninstalling
process runs. For more information on the uninstalling process, refer to
“Uninstalling DesignPro Tools” on page 61.
DesignPro Tools always prompts to restart the machine after the completion of
uninstall process in Record mode.
You can also run the uninstall process using the sample batch file
DPTRecordMode_Uninst.bat provided with install. Run the batch file to uninstall
DesignPro Tools in Record mode; the ISS files created are placed on the system’s
root drive.
To uninstall DesignPro Tools for AFP in Silent mode:
1 Insert the DesignPro Tools CD into your CD-ROM drive.
2 Open the Command Prompt.
3 Change the directory to drive:\DPTools
Replace drive with the letter of your CD-ROM drive.
82 DesignPro Tools® for AFP Getting Started Guide
Page 83

4 Enter Setup.exe /s /f1drive:\DPTools.iss /PDdrive:\PrintDrv.iss /
SCdrive:\Scout.iss
The /s or -s switch is used to run the install in Silent mode and /f1 or -f1 switch
specifies the ISS file (DPTools.iss). Specify the directory where you have placed the
ISS file. If an ISS file is not specified then Setup.iss file is created by default and is
placed in the drive:\Windows Directory.
For PrintDriver and Scout, separate ISS files are used. The /PD or -PD switch
specifies the PrintDriver ISS file (PrintDrv.iss) and /SC or -SC specifies Scout ISS
file (Scout.iss). Specify the directory where you have placed the PrintDriver and
Scout ISS files.
Sample ISS files (DPTools_Uninst.iss, PrintDrv_Uninst.iss, and Scout_Uninst.iss)
for uninstallating DesignPro Tools in Silent mode are provided with the install.
These files are placed in their respective program folders (DPTools, PrintDrv,
and Scout) in the CD-ROM. When using these sample files, you do not need to
carry out the uninstallation process in Record mode.
To uninstall DesignPro Tools in Silent mode using the sample ISS files, place the
ISS files on a local drive and carry out steps 2 to 4 mentioned above.
The sample files provided with the install only allow you to uninstall DesignPro
Tools Professional.
Chapter 2: Installation 83
Page 84

Uninstalling DesignPro Tools for AFP in Silent mode.
The uninstall process runs in Silent mode.
You can also run the uninstallation process in Silent mode using the sample batch
file DPTSilentMode_Uninst.bat provided with the install.
To uninstall DesignPro Tools using the batch file, place the ISS files
(DPTools_Uninst.iss, PrintDrv_Uninst.iss, and Scout_Uninst.iss) provided with
the install on the system’s root drive and run the batch file.
84 DesignPro Tools® for AFP Getting Started Guide
Page 85

Chapter 3:
Configuration
In this chapter...
Understanding Virtual Folders
Adding Virtual Folders
Removing Virtual Folders
In this chapter, you will configure DesignPro Tools for AFP for your environment.
Configuration involves setting up virtual folders, that are used to organize, manage, and
maintain resources.
A resource is a file used for printing. A resource can be, but is not limited to, overlays,
fonts, page segments, PageDefs, and FormDefs. Each resource can exist in several
different formats. For example, an image might be scanned and saved as a BMP, then later
saved as a page segment. At some point, you might want to convert the original image into
another format for a different application. All of these resources require management,
which is accomplished using virtual folders.
In addition, system parsers, writers, and editors use virtual folders for locating resources.
When an overlay is opened in the Form Editor, the system parsers search the virtual folder
paths for fonts and images used in the overlay. If the resources are not located in the
defined virtual folders, the overlay opens with errors.
A folder structure supporting all file types is created during the Elixir software
installation. You can designate additional folders for each file type to work within your
current workflow.
85
Page 86

Understanding Virtual Folders
Virtual folders are an abstract representation of the physical file folder structure
underlying DesignPro Tools. Displayed as a tree structure in the Manager, virtual folders
are organized by resource type, then resource format. At the lowest level of each branch,
one or more folders are listed, each representing a physical location on a mapped drive.
You will start by reviewing the virtual folders that are available by default in the Manager.
From the Start menu, select All Programs, Elixir Applications, DesignPro Tools,
DesignPro Manager.
Manager opens:
Notice the hierarchy underneath the Elixir Resources node. These are virtual folders, or
file locations for resources.
86 DesignPro Tools® for AFP Getting Started Guide
Page 87

Manager displays four windows similar to Windows Explorer. The left most window is
the Navigation window that contains icons you can click to open the installed DesignPro
Tools applications and utilities. The Resource wi ndo w display s a hierarchy of virtual
folders containing the Elixir resources while the Explorer window displays the hierarchy
of physical folders. The root of the virtual folder tree, named Elixir Resources, is at the
same level in the hierarchy as the Desktop root node of the physical Explorer tree.The
contents of the folder selected in either of the windows is shown in the center pane. The
Manage window, that provides various options for packaging and searching the Elixir
resources, appears at the right most corner.
Notice that there are default locations for Documents, Fonts, Forms, Graphics, and Jobs.
Each of these resource type folders contains the supported resource format folders.
Underneath the resource format folders (OVE, OGL, etc.), there are additional named file
folders, representing a physical location on your drive or network. These names are
automatically generated; however, you can change these names according to your
environment specifications. Placing your cursor over the mapped file folder displays the
absolute path of the virtual folder references.
Forms and overlays both describe the same resource type.
The virtual folder structure.
Chapter 3: Configuration 87
Page 88

Adding Virtual Folders
You may wish to add more folders for each resource type, depending on your
organization’s current workflow. You can map the same physical folder to several resource
formats. Folders are not restricted to just one resource format.
To add physical folders to the virtual folder structure:
1 Expand the folder structure and select a resource type.
For example, to map a new folder for AFP OVEs, expand the Forms, AFP, and OVE
folders using the sign next to the folder names.
2 Right-click a resource type node where you would like to map a new folder, and
select Map New Folder from the pop-up menu.
The Browse For Folder dialog displays.
Browse to a new physical location.
3 Browse to select a folder, and click OK.
You are selecting an existing physical folder location. This physical location will
be mapped to a virtual folder.
88 DesignPro Tools® for AFP Getting Started Guide
Page 89

The physical folder is mapped to the virtual folders tree structure and a folder entry
displays under the selected node. The folder is automatically named according to the
selected resource format. For example, if you mapped the new folder on the OVE resource
format, the folder will be named OVE2.
Y ou can rename the recently mapped folder by typing in a new name. To rename the folder
at a later stage, right-click the folder and select Rename from the pop-up menu.
A new folder is added to the virtual folders tree.
Changes in the virtual folders are posted as profile entries to the SystemData.ini file, and
multiple profile files can be created to allow custom combinations of resource paths. If
you have multiple customers or projects requiring separate collections of resources, you
can create individual profiles for each collection of resources and activate those profiles
during resource editing sessions.
A profile is a part of the SystemData.ini file, which stores your preferences for
using DesignPro Tools. The profile specifically determines where and how
resources are opened, referenced, and saved.
Chapter 3: Configuration 89
Page 90

Removing Virtual Folders
To remove a virtual folder:
1 Right-click a mapped folder and select Unmap Folder from the pop-up menu.
The Unmap Folder dialog confirms your action.
The Unmap Folder message box.
2 Click Yes.
The folder is no longer mapped as a virtual folder.
This action does not delete the folder or any of the folder’s files. Unmapping a
folder only removes the folder reference from the active profile in DesignPro
Tools and removes the selected node from the virtual folder tree.
90 DesignPro Tools® for AFP Getting Started Guide
Page 91

Chapter 4:
Quick Start
In this chapter...
Understanding the Application
Opening the DesignPro Form Editor
Creating an Application
Using Elixir PrintDriver Pro to Create Overlays
Quick Start is designed to introduce you to the key areas of DesignPro Tools for AFP, so
you can start building your own designs and resources as soon as possible. This chapter
guides you through two exercises:
Creating a simple marketing letter design using Form Editor and Visual PPFA.
Developing an overlay using PrintDriver.
For the marketing letter, you will first create an overlay. The overlay includes static
images, text, and drawing objects such as lines and boxes. This is the information that
stays the same for all documents.
Once the overlay is complete, you will create a PageDef, which defines how variable data
is used on a page. A PageDef can include variable data directly from a dataset, fixed data
not on the overlay, or conditions. Conditions choose which PageFormat and CopyGroup
to use when there are multiple options. Then you will create a FormDef, which defines
how the design prints.
Once the overlay , PageDef and FormDef are complete, you will proof them with live data
directly on your PC. At the end of the exercise, all the resources will be ready for you to
upload to the host, compile, and print.
91
Page 92

In summary, to create the marketing letter, you will:
Use graphics, drawing objects, and text to create an overlay.
Create a PageDef using variable and fixed data.
Create a FormDef to specify how the letter will print.
Proof the project.
Save the resources for uploading to the host.
This design uses many object properties. For more information on a specific
property or function, refer to the DesignPro Tools Online Help.
Understanding the Application
Central Commercial Bank (CCB) offers highly personalized banking services to their
clients. Once a month, they send out letters to new clients, introducing their products and
services.
CCB needs a letter containing static text, graphic elements, and variable data. You will add
the static text and graphic elements to an overlay, and then use this overlay in Visual PPF A
to create a PageDef and a FormDef.
92 DesignPro Tools® for AFP Getting Started Guide
Page 93

The completed Central Commercial Bank letter.
Chapter 4: Quick Start 93
Page 94

Opening the DesignPro Form Editor
To create the CCB design, you will use the Form Editor and Visual PPFA. You will start
with the Form Editor to create the overlay.
1 From the Start menu, select All Programs, Elixir Applications, DesignPro Tools,
DesignPro Form Editor.
Form Editor opens:
The Form Editor. 1. Menu bar. 2. Standard toolbar. 3. Zoom toolbar. 4. Position and
Dimension toolbar . 5. Common Attributes toolbar. 6. Filter toolbar. 7. Form template
toolbar. 8. Select toolbox. 9. Tools toolbar. 10. Design Area.
Forms and overlays are two words for the same resource object. Form Editor
creates overlays.
94 DesignPro Tools® for AFP Getting Started Guide
Page 95

Setting Page Properties
When you launch Form Editor, a new overlay opens with the Form Editor. Before adding
objects to the page, you will verify the page settings.
2 From the Tools menu, select Options.
The Options dialog displays.
3 Scroll down to view the Page sub-categories.
4 Select the Dimensions sub-category and select Letter in the Paper Size list, if it is
not already selected.
Setting Page properties in the Options dialog
This guide uses inches as the default measurement unit. If you want to use a unit
of measurement other than the default, select the Ruler category and select
your preference from the Units drop-down list.
5 Click Apply, and then click OK.
Keep the default value for all other settings.
Chapter 4: Quick Start 95
Page 96

Adding an Image
Form Editor can insert AFP images into an overlay. Y ou can also insert Windows formats,
such as BMPs and TIFFs, directly into the overlay without any pre-conversion.
If you decide to use an image format other than AFP, you will need to save the
image to AFP format before uploading the resource to the host. This can be done
when saving the overlay to AFP format. You do not have to convert each
resource separately.
DesignPro Tools can use native AFP resources directly in a resource editor. You
may still choose to use the Elixir version while editing, and then save as AFP
before uploading the finished resource or application to the host.
The first element on the overlay is the CCB logo. You will insert and position the image
on the page.
You can close the Manage window to create more space in the Design Area.
96 DesignPro Tools® for AFP Getting Started Guide
Page 97

6 On the Tools toolbar, click .
The Open Resource File dialog displays.
The Open Resource File dialog.
7 In the Files of Type drop-down list, select AFP Page Segment (S1*) if it is not
already selected.
8 From the left pane, select the Elixir icon.
When you select the Elixir icon, the path automatically updates to the specified
profile’s directory for the selected Files of Type. For example, the default profile
lists drive:\Elixir\Pics\Afp as the directory for AFP Page Segments.
9 From the Insert As drop-down list, select Embedded.
This option embeds the resource into the overlay.
Chapter 4: Quick Start 97
Page 98

10 Select S1CCLogo.seg and click Open.
A rectangle using the image dimensions displays in the Design Area. This rectangle
helps you visually place the image.
Rectangle using the selected image dimensions.
Resources can be located anywhere on your local drives or network. You can use
the default directories provided, or build your own directory structure using
virtual folders.
AFP architecture allows a maximum of eight characters for resource names. Each
resource has a two-character prefix, determined by the resource type, and up to
six additional characters for a user name. AFP page segments use the SI prefix.
11 Place the image in the upper left corner of the Design Area by clicking once.
A bounding rectangle displays around the CCB logo. Once you click in the Design
Area, the rectangle is replaced by handles at the top, bottom, and sides of the image.
The position coordinates and the size of the image display on the Position and Dimension
toolbar. These coordinates represent the top-left corner of the image.
The handles around the logo indicate that the image is selected. Yo u can change the
position and size of the image by clicking and dragging. You can also position the logo by
entering the exact coordinates in the Position and Dimension toolbar.
The CCB design has a mockup that includes positioning coordinates. Throughout
this exercise, each object has a position assigned. You can specify the exact
coordinates for each object as they are listed, or you can create the overlay by
matching them visually to the application mockup at the beginning of the chapter.
98 DesignPro Tools® for AFP Getting Started Guide
Page 99

12 In the Position and Dimension toolbar, specify the following:
X: 0.25 in
Y: 0.30 in
Use the Enter key to apply the coordinates.
The Position and Dimension toolbar. Type in the entry boxes to change the location
of a selected object. X is the horizontal coordinate, Y is the vertical coordinate, W is
the object width, and H is the object height.
You have repositioned the CCB logo.
The CCB logo displays in the Design Area.
You can move objects incrementally using the Positi on an d Dim ensi on toolbar.
You can also click and drag to position and resize images.
Chapter 4: Quick Start 99
Page 100

Adding Text
AFP printing can use raster or outline fonts, depending on your printer’s capabilities. In
this exercise, you will use an outline font and convert it to an AFP raster font.
A raster font contains bitmaps of each character.
A raster font only contains one family, style, and point size per font. For example, Times
New Roman 12 point bold and Times New Roman 10 point bold are two separate fonts.
DesignPro Tools supports the following font types:
True Type fonts
Adobe Type Manager (ATM) fonts
Elixir legacy fonts (for previous Elixir Application Suite users)
AFP fonts
You will use font lists to organize fonts in overlays and PageDefs. It is a good idea to set
up the font list before adding text, although you can add or delete fonts as you create the
overlay.
For the CCB design you will use the CCB corporate font, Arial 11 point normal. This is
the default font used for Form Editor, so you do not need to set up a font list for this
application. You can start adding text to the overlay using the default font.
13 On the Tools toolbar, click .
The cursor changes to .
14 Click in the Design Area and type Dear.
100 DesignPro Tools® for AFP Getting Started Guide
 Loading...
Loading...