Page 1
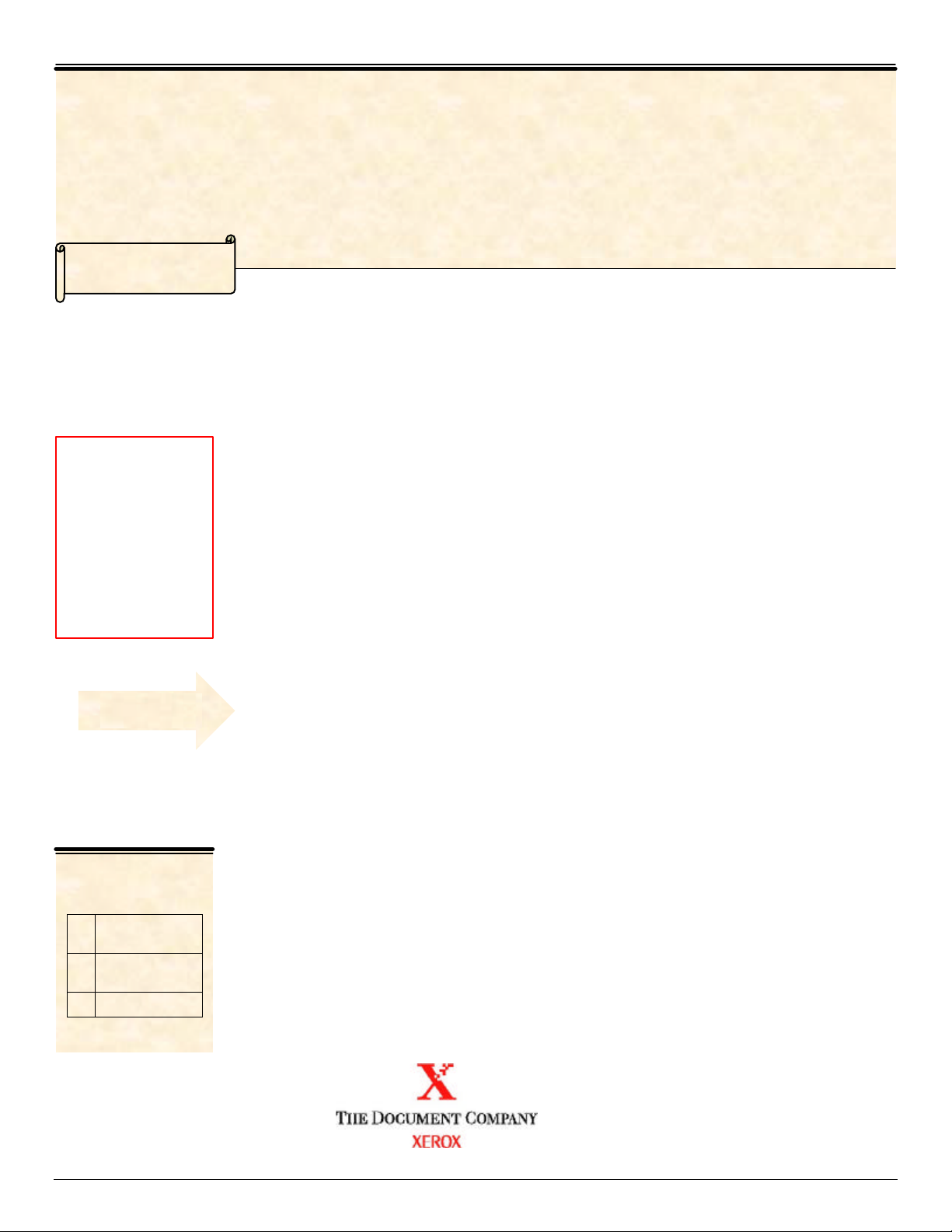
…
for the user
DC98CC09
This Document
Caution:
November 25, 1998
To successfully
upgrade the NT
driver, you must
follow the steps in
this document
precisely.
Otherwise, the
driver will not
function properly.
Xerox Document Centre
DC Tips
Upgrading the Windows NT
PostScript Driver
Purpose
Two outstanding issues with the NT PostScript print driver for the DC 220/230 family of
printers are:
• Upgrading the driver to a newer version
• Changing server driver defaults from a remote workstation
Versions affected
All versions released before November 1, 1998 are affected. This procedure will also work
with drivers that are expected to be released in the future. Please see the installation
instructions for those particular driver versions for optimum instructions.
Issue 1
pertains to these
Xerox products:
X DC 220/230
ST/LP
DC 240/255/265
ST/LP
DCS 20/35
Upgrading the driver to a newer version
Installing a newer version of the Xerox printer driver over an existing (older) version may not
successfully remove the old driver. Some symptoms of this problem are unusual default
values (i.e., pink stock instead of white) or some features of the driver not working (such as
Staple).
The following installation steps are for a PC that already has a DC 220/230 printer driver.
Note that you must upgrade the server drivers first in a client/server environment. See
Glossary for definitions.
Also, be aware that you must perform these steps for each computer (server and client) that
requires the upgraded driver.
1. Record the printer names and ports on the PC for use in later steps.
2. Select [Start], then choose [Settings: Printers].
Page 1 of 4 A Publication of the Digital Solutions & Support Centre
DC98CC09
Page 2
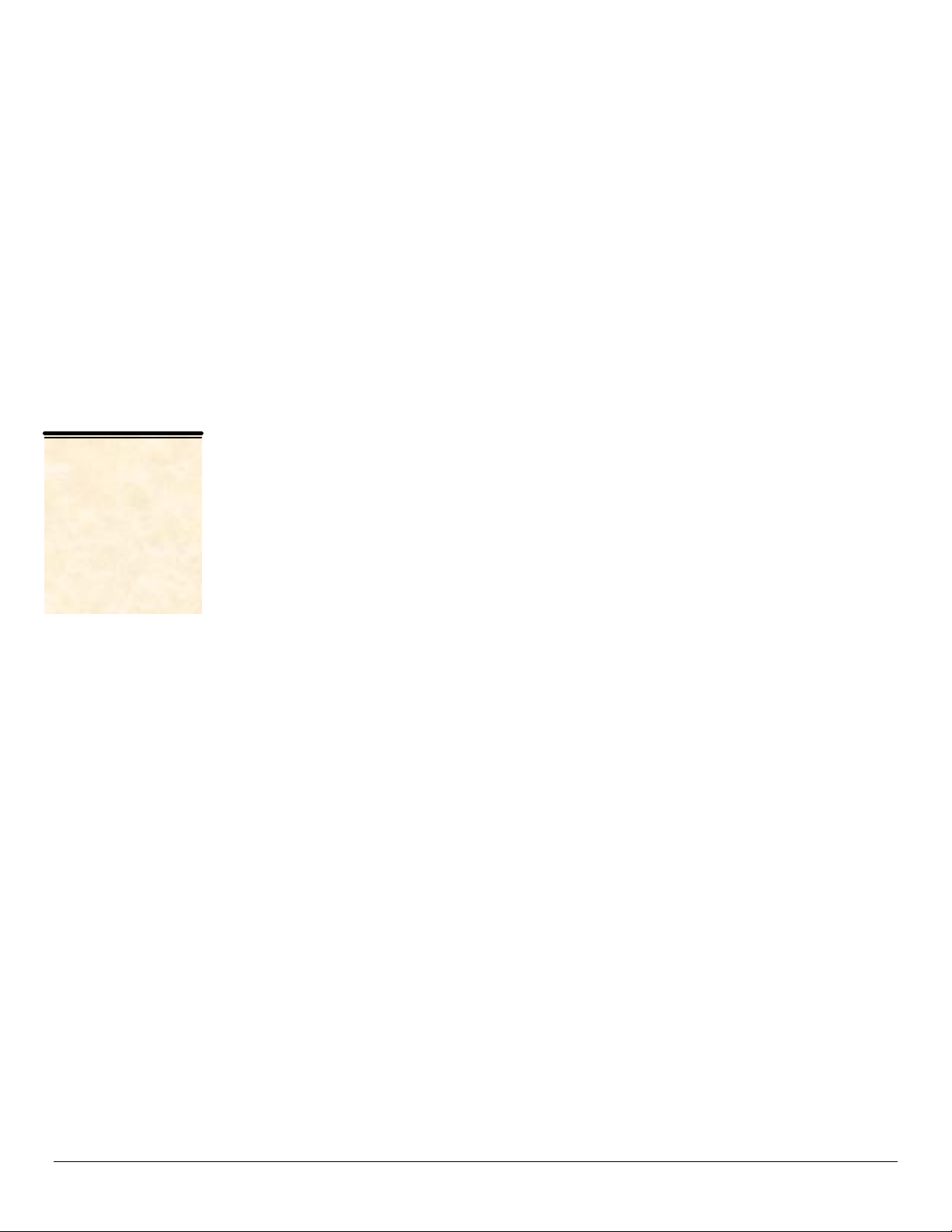
Note:
Upgrade all your
existing Document
Centre printers on
each PC before
adding any new
(particularly
shared) printers.
3. Select [Add Printer] to add a new printer using the new driver. Choose [My Computer];
do not choose Network Printer. The port the printer is connected to should be the same
as one of the existing printers. Choose [Have disk] if prompted to locate the driver to
ensure the installation of the new driver. (This step creates a temporary printer that
enables the new driver to be installed properly.)
Note: If your PC has no previous DC 220/230 printer driver, install the printer using
“Add Printer” and follow the normal NT installation procedures.
4. Follow the normal driver installation steps, but be sure to choose [Replace existing
driver] when prompted to keep or replace the existing driver.
Then finish the NT printer driver installation normally.
5. Delete all the Xerox DC 220/230 printer objects including the printer just added in step
3. Do this by highlighting each DC 220/230 printer object in the [Start: Settings:
Printers] folder and pressing [Delete]. (This step will ensure all references to the old
driver are removed.)
6. Using Windows NT Explorer, find and delete all occurrences of the file XDCS30.BPD.
7. Restart the computer by choosing [Start: Shutdown: Restart].
8. Add the deleted printers back using the Xerox DC 220/230 driver from the list of
manufacturers [Xerox] and drivers [Xerox Doc Centre 220/230] displayed during the
installation process. Choose the Xerox driver, not Microsoft.
Use [Add printer] and select [My Computer] or [Network Printer]. Then choose
[Xerox Doc Centre 220/230 PS2 (Xerox)] and select [Keep existing driver].
The new driver version is now installed on your system.
9. Select [Start: Settings: Printers: Properties] and select the About tab. Verify that the
version number is 1.11.00 98.09.02 or later. Then choose [Cancel].
10. If this PC is not a remote workstation of an NT shared printer, select [Start: Settings:
Printers: Document Defaults] to configure the printer’s options on the System
Configuration Tab and then specify the desired defaults on the Paper/Output Tab.
Why Can’t I Select Printer Options?
System configuration and defaults cannot be changed from within an application—they
must be changed from [Start: Settings: Printers].
This means, for example, that if you wish to print Duplex (2 Sided) in a Word document
and you have not configured your printer options, you will not be able to print using the
[2 Sided] option. You must select [Start: Settings: Printers] and specify the print
options there first. Then when you select printer options from within an application, you
will be able to select [2 Sided].
DC98CC09
A Publication of the Digital Solutions & Support Centre Page 2 of 4
Page 3

Issue 2
Changing server driver defaults from a remote workstation
You must administer the printer from the server or workstation where is installed.
When using a client/server printing model where the driver is loaded on the NT server and
“shared” on the client workstation, NT allows you to change the server driver default settings
from any workstation on the network. If you attempt this with the Xerox NT Postscript driver,
you may experience “Out of memory” or “Invalid handle” errors.
Workaround
Alter the default settings of the driver only from the server console.
Also, do not select <OK> in the driver defaults dialog (from a remote workstation) because
the buffer overflow may occur even though you do not have sufficient rights to change these
defaults.
Glossary
In a Client/Server driver setup, you are installing a driver on an NT server and sharing the
printer with other NT servers and workstations (clients). The driver default settings and
configuration are maintained solely by the administrator. Part of the driver is installed on the
client; part resides on the server. Select [Network Printer] during installation and specify an
NT server with the correct driver already loaded.
In a Client-direct-to-printer setup, you are installing a driver on a PC that is connected to
the printer without any NT server driver needed. The print driver is located completely on the
client and the data is transported to the printer without modification. This “direct-to-printer”
setup might send the data via LPR to the printer, via a Novell print queue, via a Banyan print
queue, etc. The printer defaults and configuration are maintained by each user at their PC
and they can be different for different users. Select [My Computer] during installation or
select [Network Printer] but do not specify an NT server-shared printer.
Troubleshooting
Generally, problems with the installation can be solved by re-installing the driver and
following these instructions carefully. The most common problem is that the driver
installation files were not updated on the NT station correctly. The step of installing a new
printer is the step that installs these files.
The symptoms of a problem installation would include features that can not be set to the
desired value or features not working as expected (i.e., pink stock instead of white). The
simplest way to verify that the files are installed correctly is to print a document to file and
then edit the “print-ready” file. The top 2 lines should read:
%!PS-Adobe-3.0
%%Driver: Xerox Doc Centre 220/230 PS2 1.xx.xx yy.mm.dd.
where 1.xx.xx refers to the driver version. Ensure that this matches the version that you
installed and the version shown in the [Help: About] box.
DC98CC09
Page 3 of 4 A Publication of the Digital Solutions & Support Centre
Page 4

Additional Information
For more information about the Document Centre family of products, visit the Document
Centre homepage located at http://www.documentcentre.xerox.com.
The Xerox homepage is at http://www.xerox.com.
About DC Tips...
We solicit your feedback. Is the information in DC Tips useful and easy to understand? Can
you suggest topics for future DC Tips? Send your suggestions to:
DSSC Doc Feedback@usa.xerox.com
We look forward to hearing from you.
XEROX ®, The Document Company ®, the digital X ®, and all Xerox product names are
trademarks of XEROX CORPORATION. Other trademarks belong to their respective
owners.
Copyright © XEROX CORPORATION 1998. All Rights Reserved.
DC98CC09
A Publication of the Digital Solutions & Support Centre Page 4 of 4
 Loading...
Loading...