Page 1
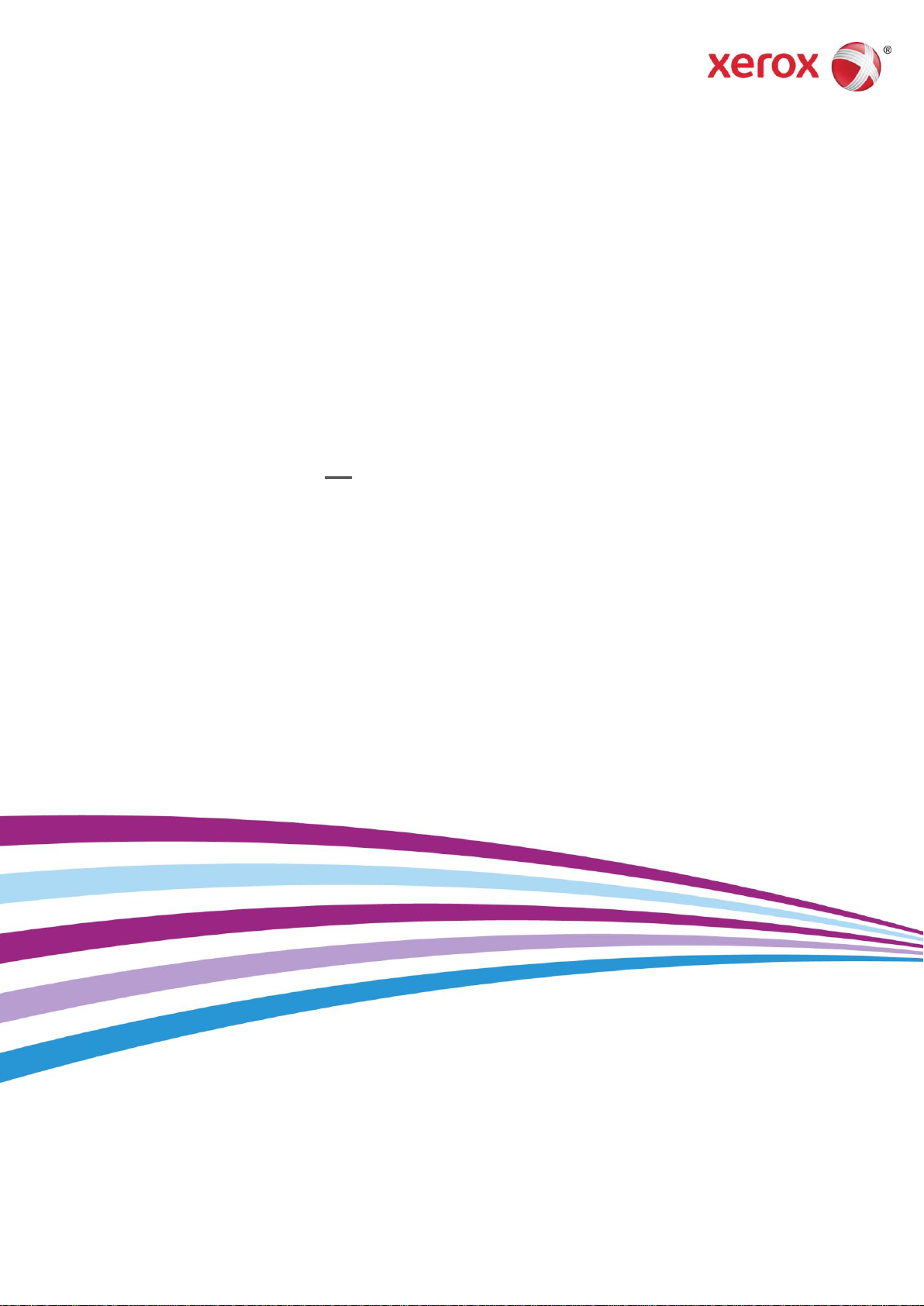
Oktober 2014
Xerox® Color C60/C70 Drucker
SIQA-Tool (Simple Image Quality
Adjustment) Installations- und
Einstellungsanleitung
Page 2
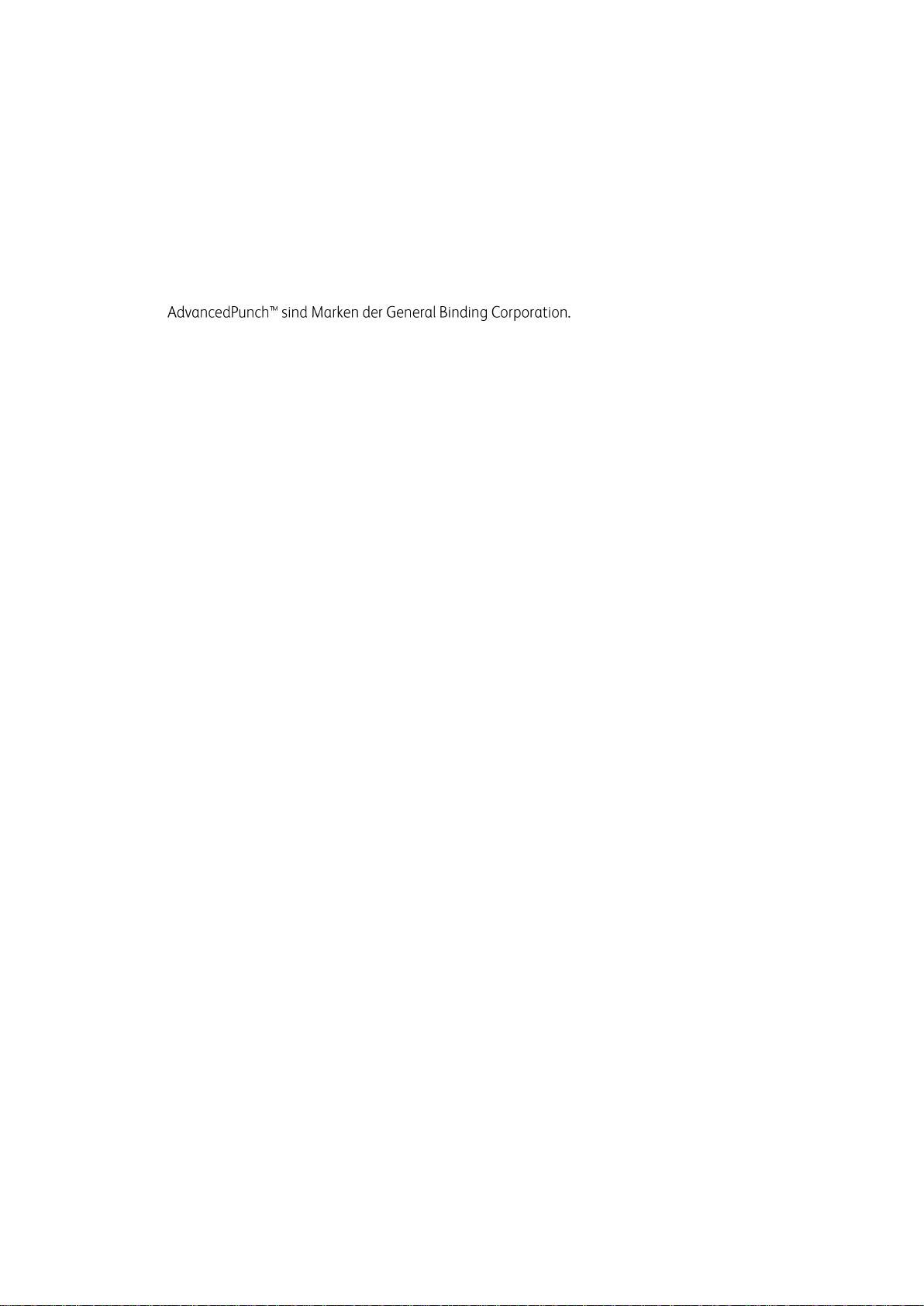
© 2014 Xerox Corporation. Alle Rechte vorbehalten. Xerox® und Xerox samt Bildmarke® sind
Marken der Xerox Corporation in den USA und/oder anderen Ländern. BR10941
Freeflow® ist eine Marke der Xerox Corporation in den USA und/oder anderen Ländern.
Änderungen an Produktstatus, Buildstatus und/oder technischen Daten vorbehalten.
Microsoft, Windows®, Windows® XP, Windows® Vista, Internet Explorer und Word sind
Marken der Microsoft Corporation in den USA und/oder anderen Ländern.
Fiery® und PrintMe® sind Marken von Electronics For Imaging, Inc. GBC® und
Dokumentversion: 1.1 (Oktober 2014)
1-2 SIQA-Tool (Simple Image Quality Adjustment)
Installations- und Einstellungsanleitung
Page 3
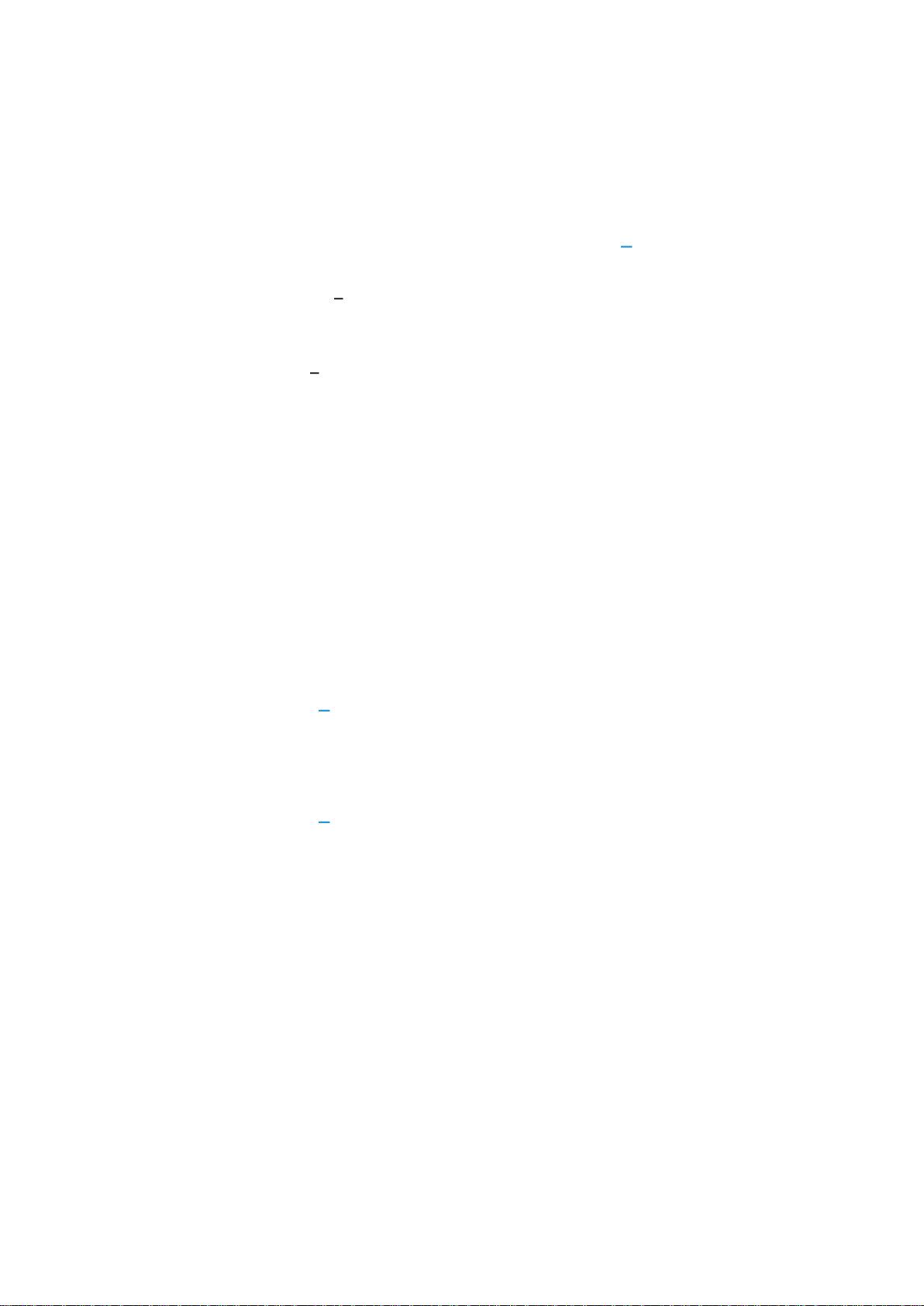
Inhaltsverzeichnis
1 SIQA-Tool (Simple Image Quality Adjustment) Überblick ............. 1-1
Verwendungszweck des SIQA-Tools .................................................................................................... 1-1
Korrekturverfahren Definitionen ....................................................................................................... 1-1
Automatische Ausrichtungskorrektur (Auto-Ausrichtung) ................................................ 1-1
Dichtekorrektur ...................................................................................................................................... 1-1
Bildausrichtung Definitionen............................................................................................................... 1-2
2 SIQA-Softwareinstallation ................................................................................. 2-1
Systemanforderungen ................................................................................................................................ 2-1
Installation des SIQA-Tools auf einem PC........................................................................................ 2-2
Drucken der SIQA-Schwarzseitendatei ............................................................................................... 2-7
Einrichten der Kommunikation zwischen der SIQA-Anwendung und dem Drucker ..... 2-8
Einrichten und Ausführen der SIQA-Software auf einem Dritthersteller-PC
über DMP Controller ............................................................................................................................ 2-8
Einrichten und Ausführen der SIQA-Software auf einem EX Print Server ............... 2-10
Einrichten und Ausführen der SIQA-Software auf einem PC über einen
EX Print Server oder einen Integrated Fiery Color Server ............................................ 2-13
Einrichten und Ausführen der SIQA-Software auf einem PC bei installiertem
FreeFlow-Druckserver........................................................................................................................ 2-16
3 C60 und C70 Zugriff auf SIQA über EFI (Bustle und
eigenständig) ........................................................................................................... 3-1
Systemanforderungen ................................................................................................................................ 3-1
Verfahrensschritte ........................................................................................................................................ 3-1
4 C60 und C70 Zugriff auf SIQA über FFPS (Bustle) ............................. 4-1
Systemanforderungen ................................................................................................................................ 4-1
Verfahrensschritte ........................................................................................................................................ 4-1
5 Automatische Ausrichtungskorrektur (Auto-Ausrichtung) ................. 5-1
Ausführen der automatischen Ausrichtungskorrektur ................................................................ 5-1
Zuweisen einer Art zu einem Behälter .............................................................................................. 5-18
Bearbeiten einer Ausrichtungsart ....................................................................................................... 5-21
Löschen einer Ausrichtungsart ............................................................................................................. 5-23
6 Dichtekorrektur ....................................................................................................... 6-1
7 Deinstallation des SIQA-Tools ......................................................................... 7-1
Deinstallation des SIQA-Tools unter Windows® Vista/7............................................................ 7-1
Deinstallation des SIQA-Tools unter Windows® 8.1 .................................................................... 7-5
SIQA-Tool (Simple Image Quality Adjustment) iii
Installations- und Einstellungsanleitung
Page 4
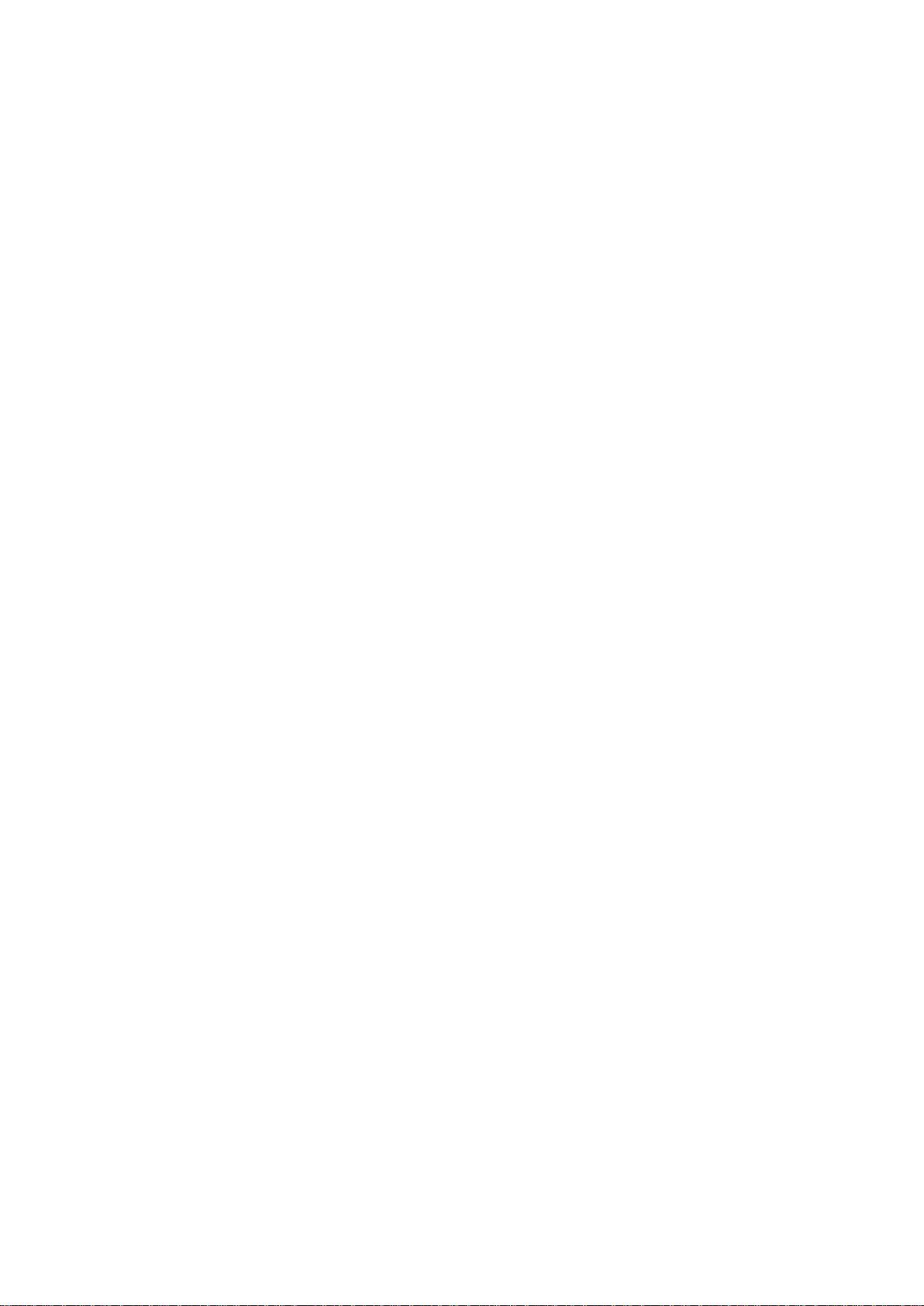
Inhaltsverzeichnis
8 Fehlerbehebung ................................................................................................ ..... 8-1
Unterbrochene Verbindung zwischen SIQA und dem Drucker ............................................... 8-1
Erfolgloser Verbindungsaufbau zwischen SIQA und dem Drucker ....................................... 8-2
Anpassungswerte werden nicht auf dem Drucker gespeichert............................................... 8-5
Keine Anpassungen in SIQA durchführbar ....................................................................................... 8-6
iv SIQA-Tool (Simple Image Quality Adjustment)
Installations- und Einstellungsanleitung
Page 5
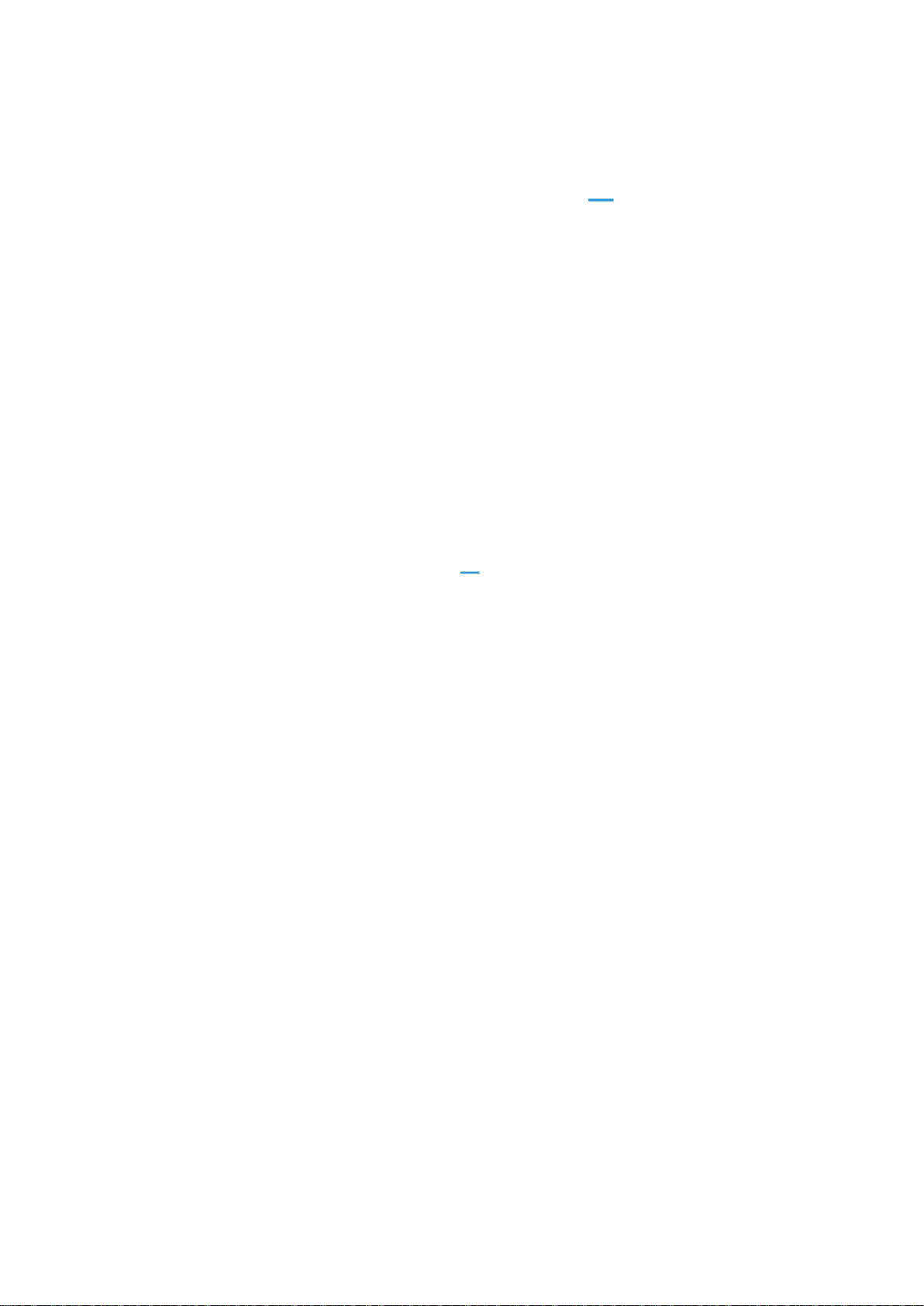
1 SIQA-Tool (Simple Image
Quality Adjustment)
Überblick
Verwendungszweck des SIQA-Tools
Das SIQA-Tool in folgenden Situationen verwenden:
• Wenn die Druckbildausrichtung doppelseitiger Drucke korrigiert werden muss
• Wenn die Druckdichte auf einer Seite uneinheitlich ausfällt und daher angepasst
werden muss
Korrekturverfahren Definitionen
Automatische Ausrichtungskorrektur (Auto-Ausrichtung)
Die Auto-Ausrichtung dient zur Korrektur der Bildplatzierung auf der Vorder- und Rückseite
bei zweiseitigem Druck. Es können bis zu 20 Ausrichtungsprofile (Arten) gespeichert werden,
die in Verbindung mit allen Eingabebehältern verwendbar sind. Gegebenenfalls kann jedem
Materialbehälter eine eigene Ausrichtungsart zugewiesen werden.
Dichtekorrektur
Die Dichtekorrektur sorgt für eine gleichmäßige Farbdeckung von Kante zu Kante auf dem
Druck (siehe Hinweis unten). Im Gegensatz zur Auto-Ausrichtung gilt hierbei das ausgewählte
Profil für alle Eingabebehälter.
SIQA-Tool (Simple Image Quality Adjustment) 1-1
Installations- und Einstellungsanleitung
Page 6
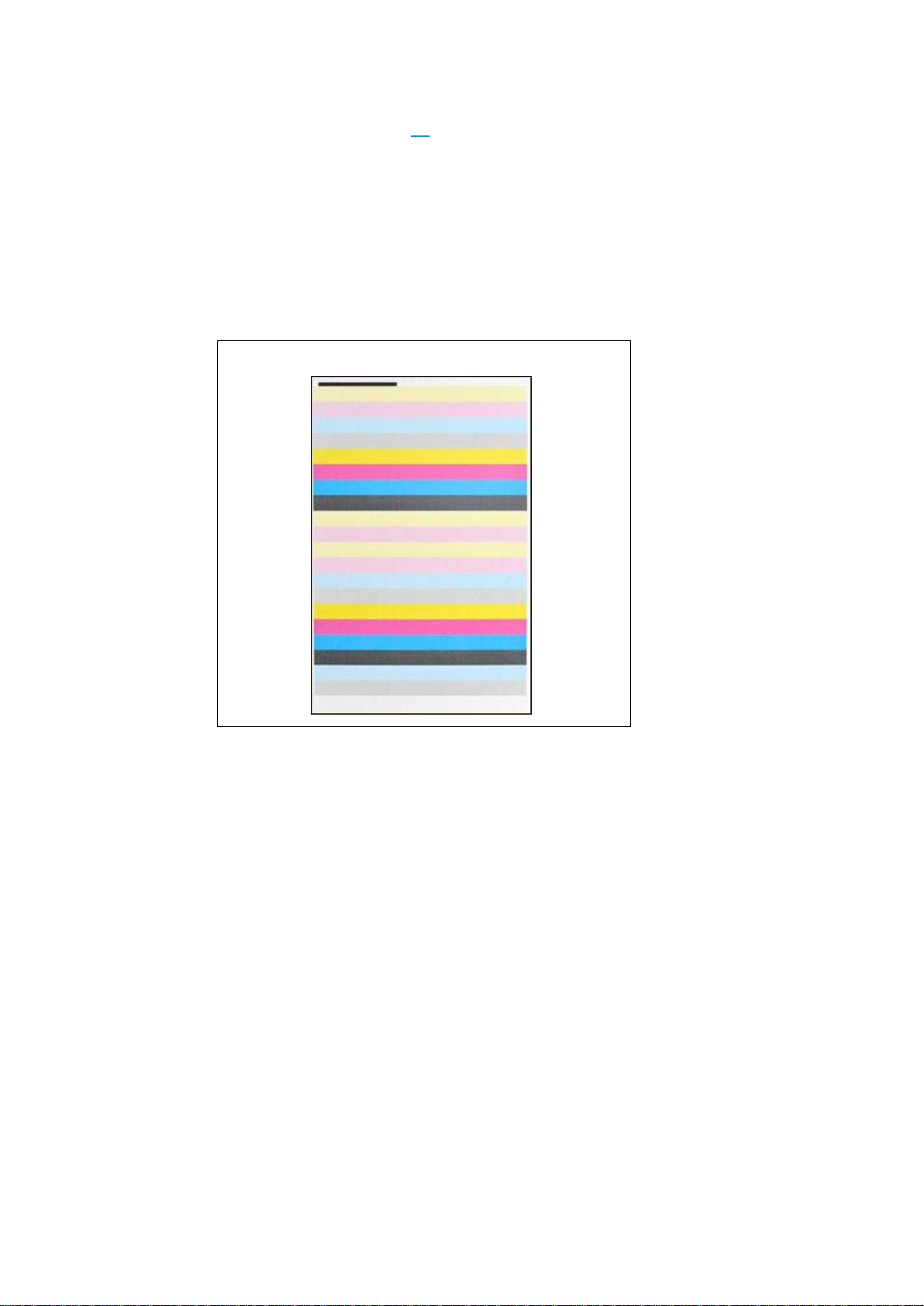
SIQA-Softwareinstallation
Innenkante
Oben (Führungskante)
Außenkante
Bildausrichtung Definitionen
Für Innen-und Außenkante gelten folgende Festlegungen:
– In Bezug auf den Drucker versteht man unter der Innenkante die Kante, die zur
Druckerrückseite weist (am weitesten von der Bedienungskraft entfernt), während
mit Außenkante die nach vorn weisende (nächstliegende) Kante gemeint ist.
– Bei der Druckausgabe gilt: Wird der Druck mit der Oberkante nach oben gehalten,
liegt die Innenkante links und die Außenkante rechts. Die kurze, schwarze Linie
markiert die Blattoberkante.
1-2 SIQA-Tool (Simple Image Quality Adjustment)
Installations- und Einstellungsanleitung
Page 7
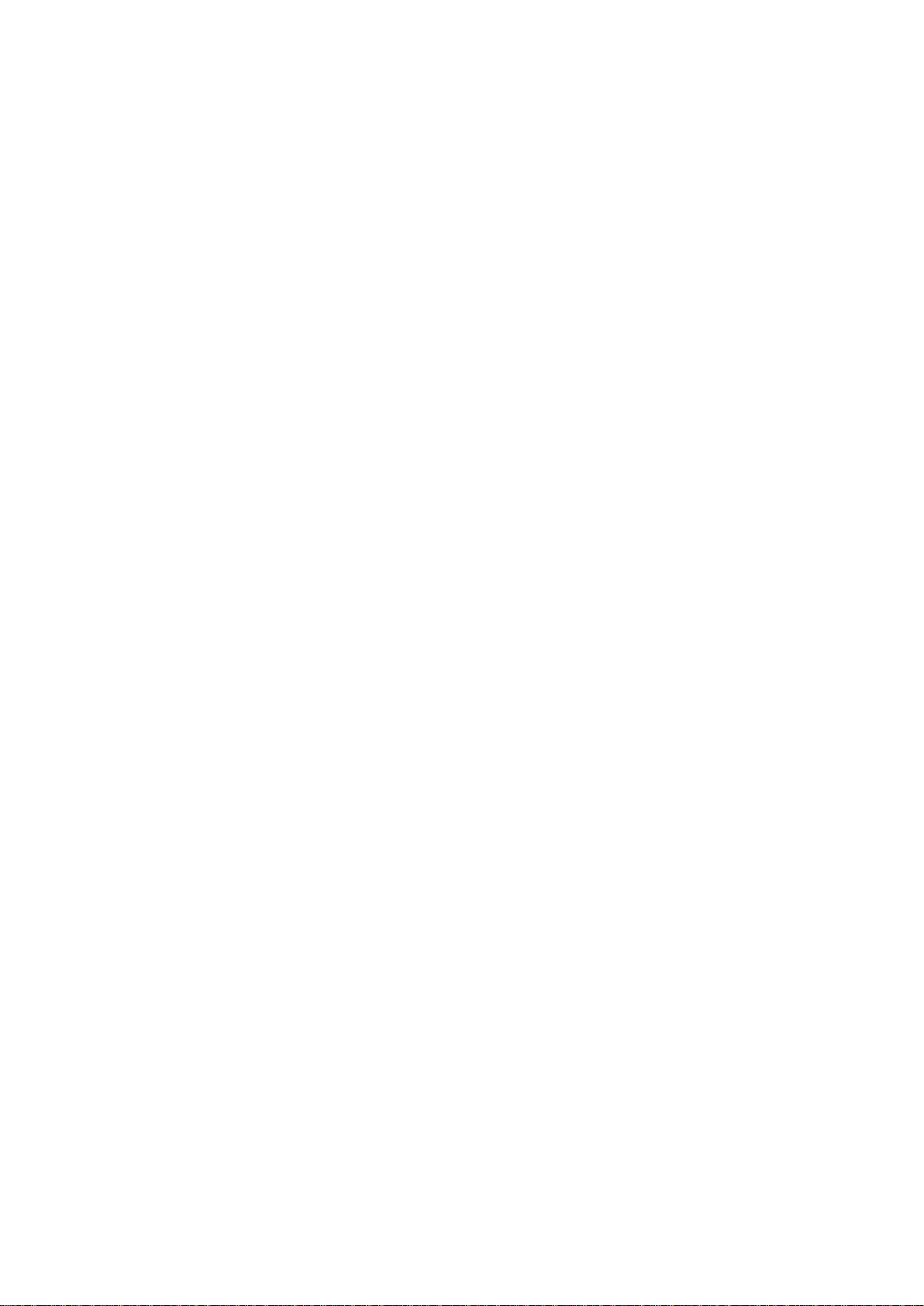
2 SIQA-Softwareinstallation
Wichtig!
Erst nach Installation der SIQA-Software zur Anpassung der Bildqualität können
Auto-Ausrichtungs- und Dichtekorrekturen durchgeführt werden.
Die SIQA-Softwareinstallation umfasst die folgenden Aufgaben:
• Installieren der SIQA-Software auf einem PC
• Einrichten der Kommunikation zwischen der SIQA-Softwareanwendung und
dem Drucker
Das Verfahren hierbei hängt vom Druckserver ab, der an den Drucker angeschlossen ist,
sowie davon, ob ein Dritthersteller-PC verwendet wird. Weitere Informationen siehe
Einrichten der Kommunikation zwischen der SIQA-Anwendung und dem Drucker
auf Seite 2-8.
Systemanforderungen
Nachfolgend sind die Voraussetzungen aufgeführt, die zur Installation der SIQA-Software
erfüllt sein müssen:
• Client-PC mit einem der folgenden unterstützten Betriebssysteme: Windows® Vista SP2,
Windows® 7 SP1 oder Windows® 8.1
In Verbindung mit folgender Ausrüstung muss die SIQA-Software auf einem separaten
Windows-basierten PC installiert werden:
– Eigenständiger Xerox®-Drucker
– Xerox® EX Print Server, Powered by Fiery® (eigenständig)
– Integrated Fiery® Color Server
• SIQA-Softwaremedien
– Datenträger (USB-Stick oder DVD) mit der SIQA-Software
– SIQA-Schwarzseitendatei im PDF-Format (auf dem SIQA-Installationsdatenträger
gespeichert)
Hinweis
Der Timer für den Energiesparmodus sollte mindestens auf 60 Minuten eingestellt
werden, damit der Drucker während dieses Verfahrens nicht in den
Ruhezustand wechselt.
SIQA-Tool (Simple Image Quality Adjustment) 2-1
Installations- und Einstellungsanleitung
Page 8
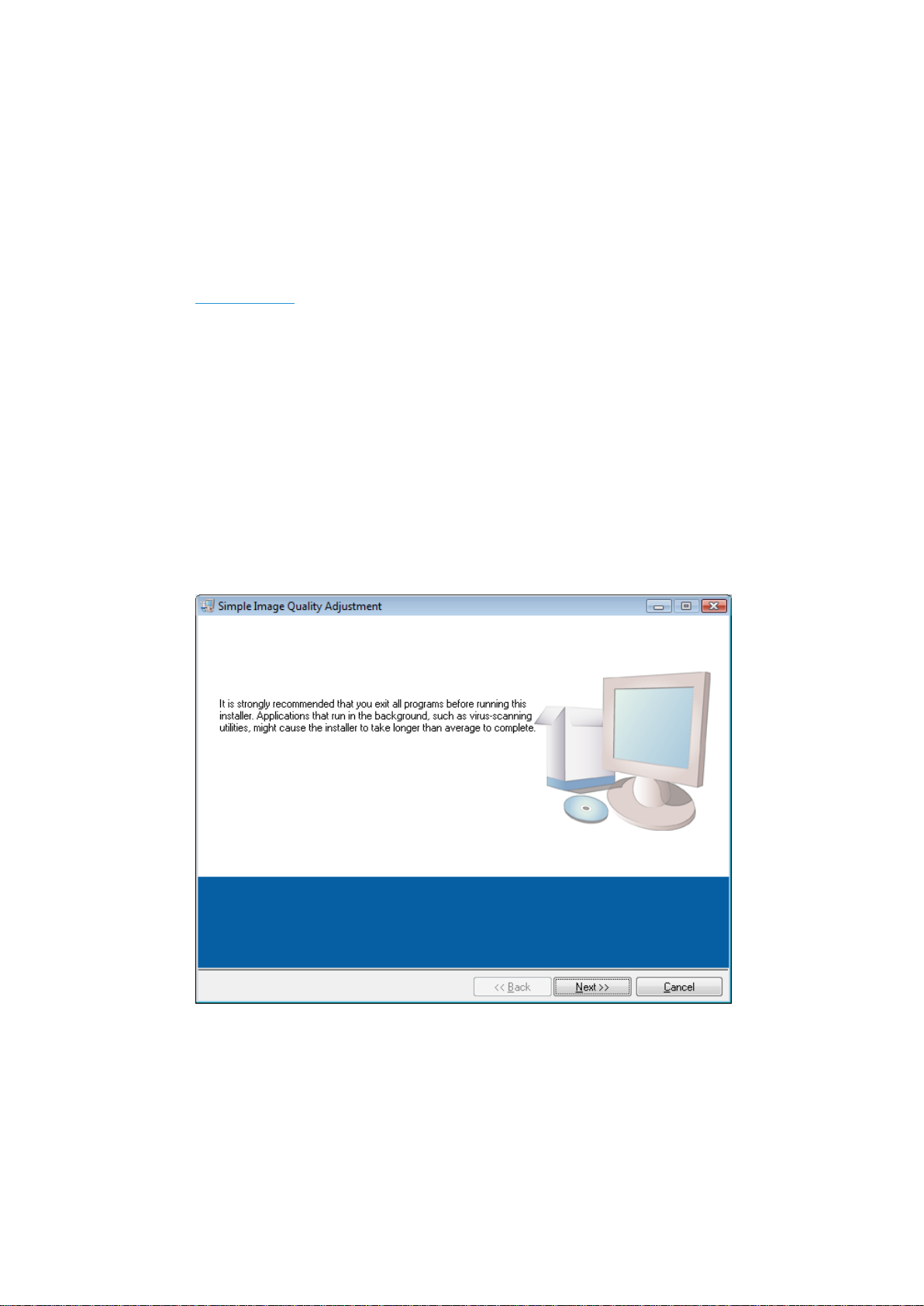
SIQA-Software installation
Installation des SIQA-Tools auf einem PC
1. USB-Stick oder DVD mit der SIQA-Software an den PC anschließen bzw. in das
Laufwerk einlegen.
2. Auf dem Datenträger die Datei SIQA_ENG_v0104.zip ansteuern oder diese von
www.xerox.com herunterladen.
3. Die ZIP-Archivdatei auf den PC- oder Server-Desktop kopieren.
4. Die ZIP-Datei öffnen und die darin enthaltenen PDF-Dateien in einen Ordner eigener
Wahl extrahieren.
Hinweis
Es empfiehlt sich, einen neuen Ordner für die extrahierten Dateien anzulegen.
5. In dem Ordner mit den extrahierten Dateien auf die Datei setup.exe doppelklicken.
Hinweis
Auf Aufforderung mit Ja bestätigen, dass das Setupprogramm Änderungen am
Computer vornehmen darf.
Eventuell wird das unten gezeigte Fenster eingeblendet. In diesem Fall zum Fortfahren
Weiter wählen.
2-2 SIQA-Tool (Simple Image Quality Adjustment)
Installations- und Einstellungsanleitung
Page 9
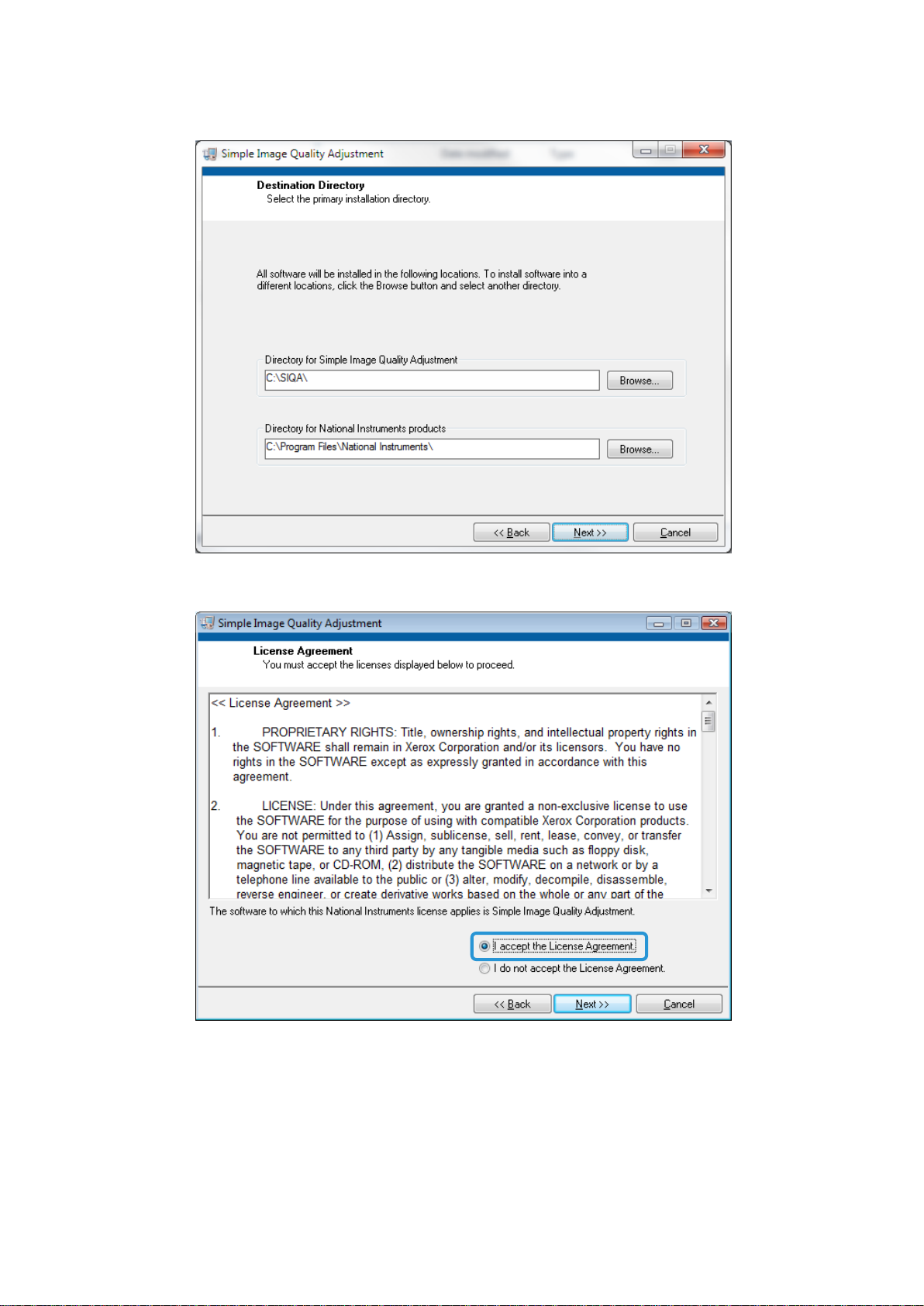
6. Auf Weiter klicken, um das Standardverzeichnis zu übernehmen.
SIQA-Software installation
7. Im Fenster mit der Lizenzvereinbarung die Option I accept the License Agreement(s)
(Ich stimme den Lizenzbedingungen zu) wählen, dann Weiter wählen.
SIQA-Tool (Simple Image Quality Adjustment) 2-3
Installations- und Einstellungsanleitung
Page 10
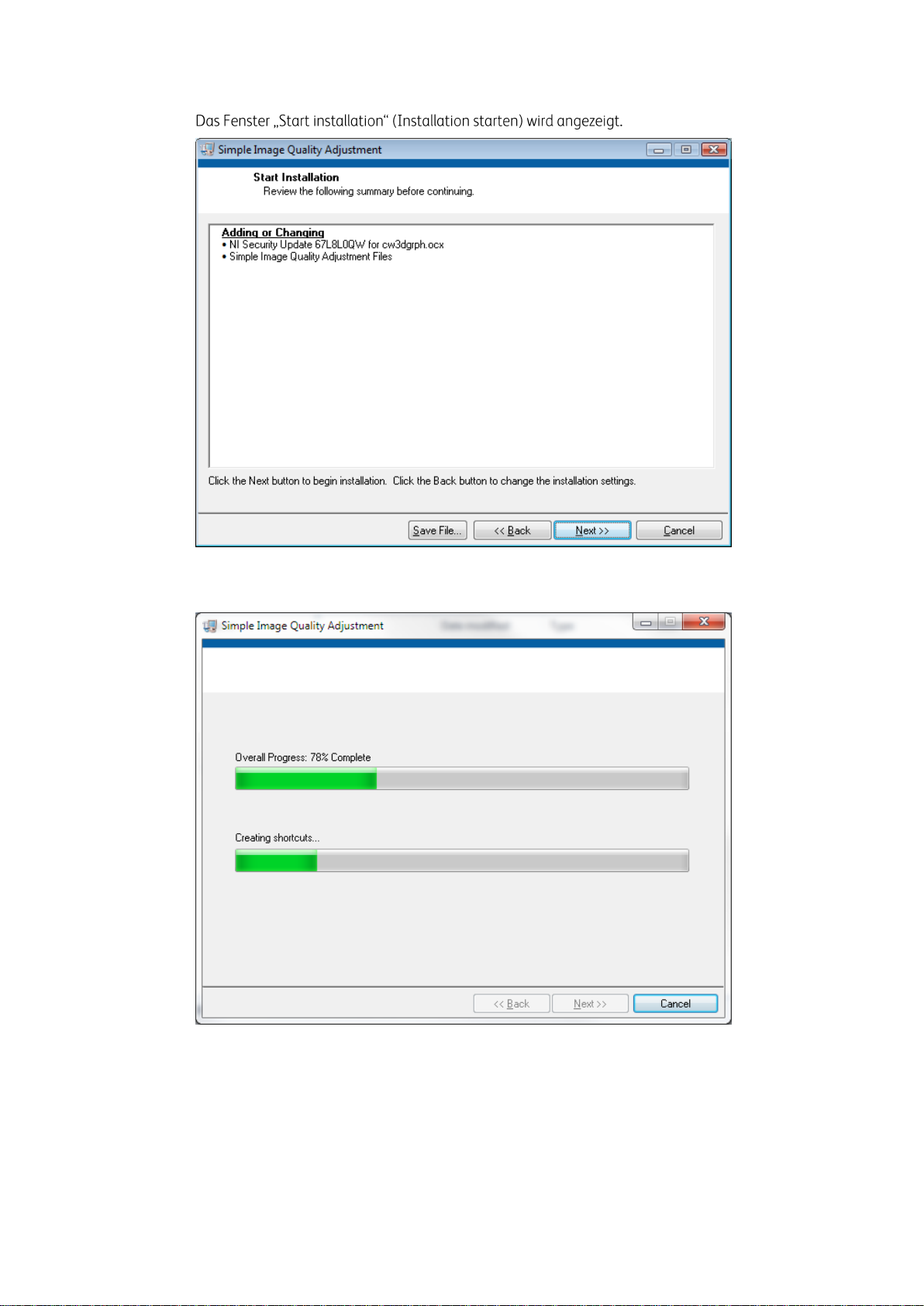
SIQA-Software installation
8. Zum Fortfahren auf Weiter klicken.
Der Fortgang der Installation wird in einem Fenster dargestellt.
2-4 SIQA-Tool (Simple Image Quality Adjustment)
Installations- und Einstellungsanleitung
Page 11
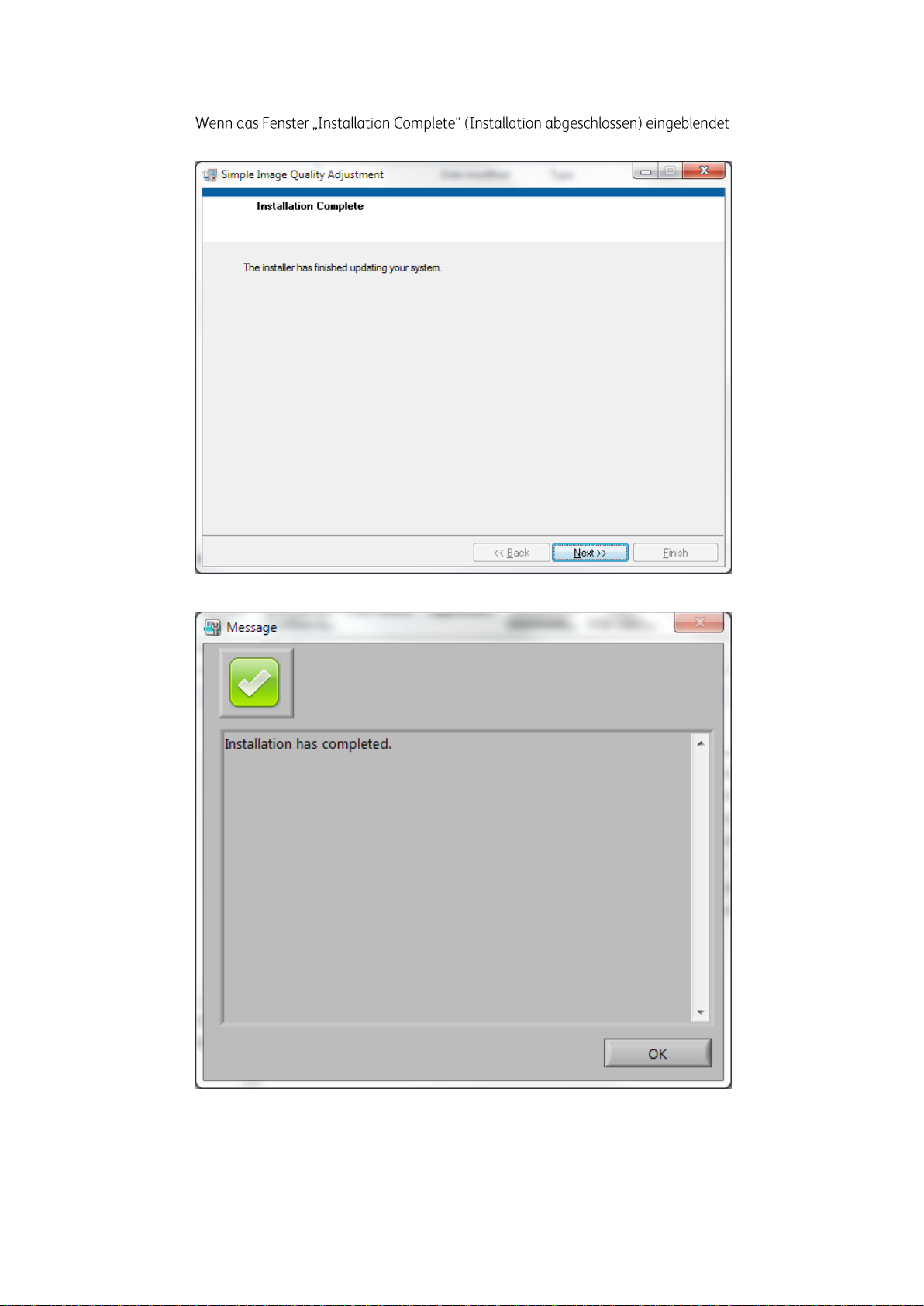
9.
wird, Weiter wählen.
SIQA-Software installation
10. Die anschließend angezeigte Meldung mit OK bestätigen.
SIQA-Tool (Simple Image Quality Adjustment) 2-5
Installations- und Einstellungsanleitung
Page 12
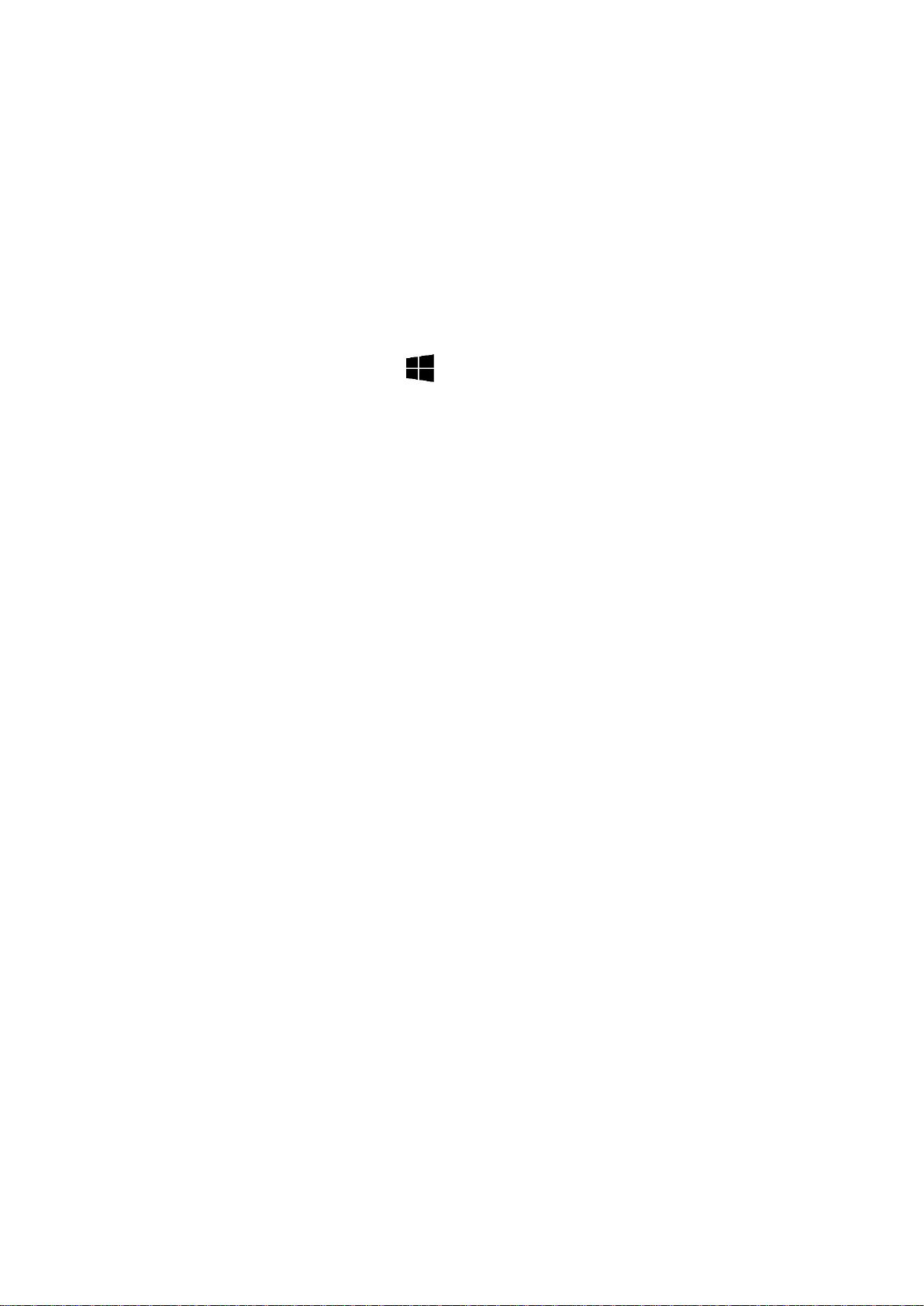
SIQA-Software installation
11. Falls zum Abschluss der Installation ein Neustart erforderlich ist, Neu starten wählen.
Andernfalls mit Schritt 13 fortfahren.
12. Nach dem Computerneustart ggf. Benutzername und Kennwort eingeben.
13. Auf dem PC-Desktop eine Verknüpfung zum SIQA-Tool erstellen:
a. Windows® Vista/7
i) Start > Alle Programme > Simple Image Quality Adjustment >
SIQA wählen.
ii) Das SIQA-Symbol auf den Desktop ziehen, um die Verknüpfung zu erstellen.
b. Windows® 8.1
i) Die Windows-Taste und die Taste Q gleichzeitig drücken.
ii) In das Suchfeld SIQA eingeben.
iii) In den Suchergebnissen die SIQA-Datei wählen und aus den Optionen unten
im Fenster Dateipfad öffnen auswählen.
iv) Mit der rechten Maustaste auf die Datei klicken und Senden an > Desktop
(Verknüpfung erstellen) auswählen.
2-6 SIQA-Tool (Simple Image Quality Adjustment)
Installations- und Einstellungsanleitung
Page 13

SIQA-Software installation
Drucken der SIQA-Schwarzseitendatei
Die SIQA-Schwarzseitendateien müssen vor Verwendung der Auto-Ausrichtung gedruckt
werden. Diese Dateien sind auf dem Softwaredatenträger zu finden oder können von
www.xerox.com heruntergeladen werden.
1. Die PDF-Datei SIQA Black Paper for Adjustment A3.pdf (SIQA-Schwarzseitendatei
für A3-Anpassung) oder SIQA Black Paper for Adjustment Tabloid.pdf
(SIQA Schwarzseitendatei für Tabloid-Anpassung) öffnen.
2. Die Datei im Duplexmodus auf Material im Format A3 bzw. Tabloid (11 x 17 Zoll) mit
einem Papiergewicht von 105 g/m² oder 163 g/m² drucken.
Die Druckausgabe sieht wie folgt aus:
Tabloid (11 x 17 Zoll)
Vorderseite Rückseite
A3
Vorderseite Rückseite
SIQA-Tool (Simple Image Quality Adjustment) 2-7
Installations- und Einstellungsanleitung
Page 14
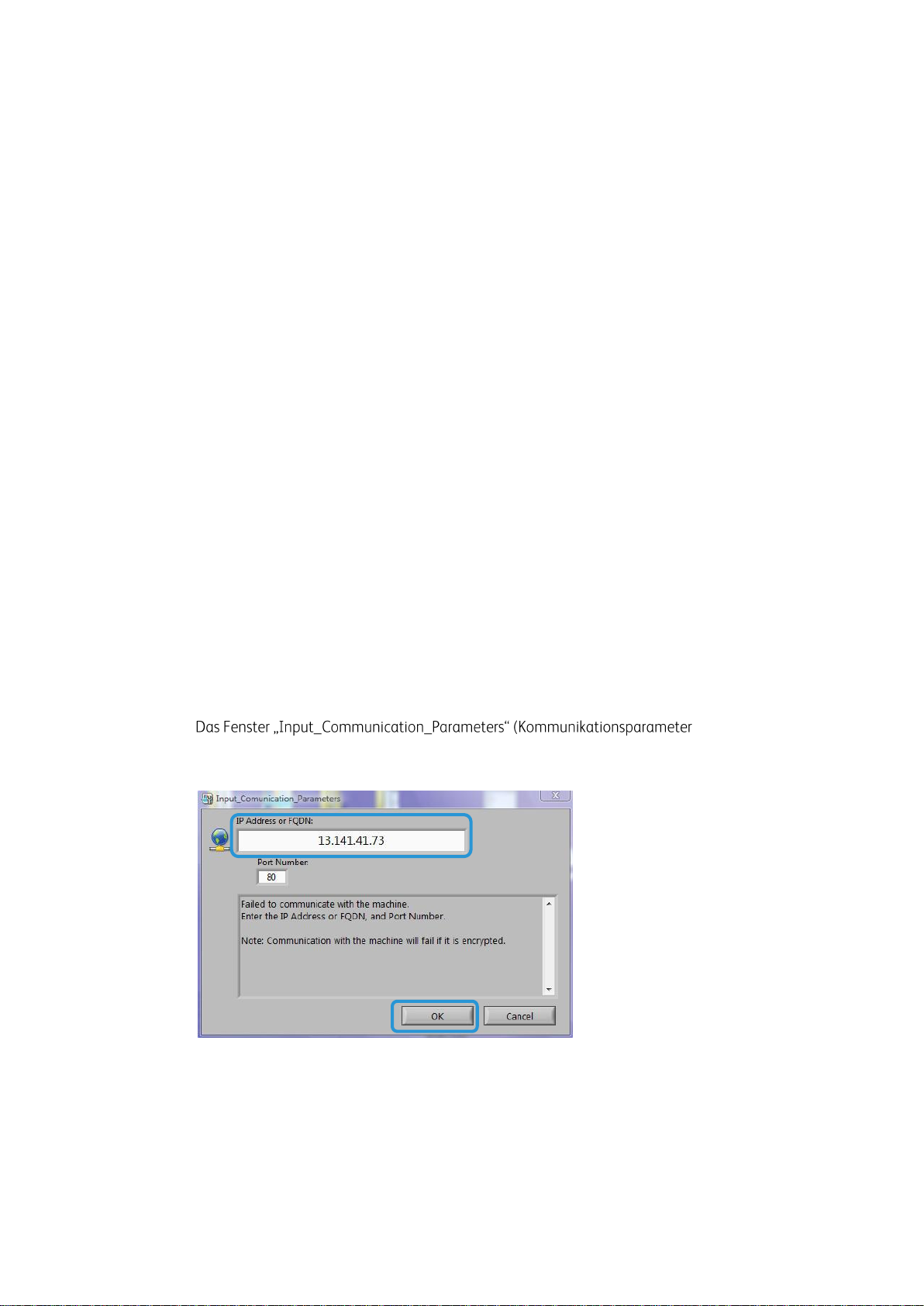
SIQA-Software installation
Einrichten der Kommunikation zwischen der SIQA-Anwendung und dem Drucker
Das Verfahren zur Einrichtung der Kommunikation zwischen der SIQA-Anwendung und dem
Drucker hängt vom Druckserver ab, der an den Drucker angeschlossen ist, sowie davon, ob
ein Dritthersteller-PC verwendet wird. In den hier erläuterten Verfahrensschritten wird die
Einrichtung und Ausführung der SIQA-Software zur Anpassung der Bildqualität auf folgenden
Geräten erläutert:
• Dritthersteller-PC über DMP Controller
• EX Print Server (Fiery, eigenständig)
(Tastatur, Bildschirm und Maus erforderlich.)
• Dritthersteller-PC über EX Print Server oder Integrated Fiery Color Server
• Dritthersteller-PC bei installiertem FreeFlow-Druckserver
Hinweis
Weitere Informationen zu Anschlussmöglichkeiten siehe Fehlerbehebung auf Seite 8-1.
Einrichten und Ausführen der SIQA-Software auf einem
Dritthersteller-PC über DMP Controller
1. Auf der Bedienungsoberfläche des Druckers Gerätestatus > Geräteinformationen
auswählen, um die IP-Adresse des Druckers abzurufen.
2. Auf dem PC-Desktop auf das SIQA-Symbol doppelklicken.
eingeben) wird angezeigt.
3. Die IP-Adresse des Druckers eingeben, falls erforderlich, dann OK auswählen.
2-8 SIQA-Tool (Simple Image Quality Adjustment)
Installations- und Einstellungsanleitung
Page 15
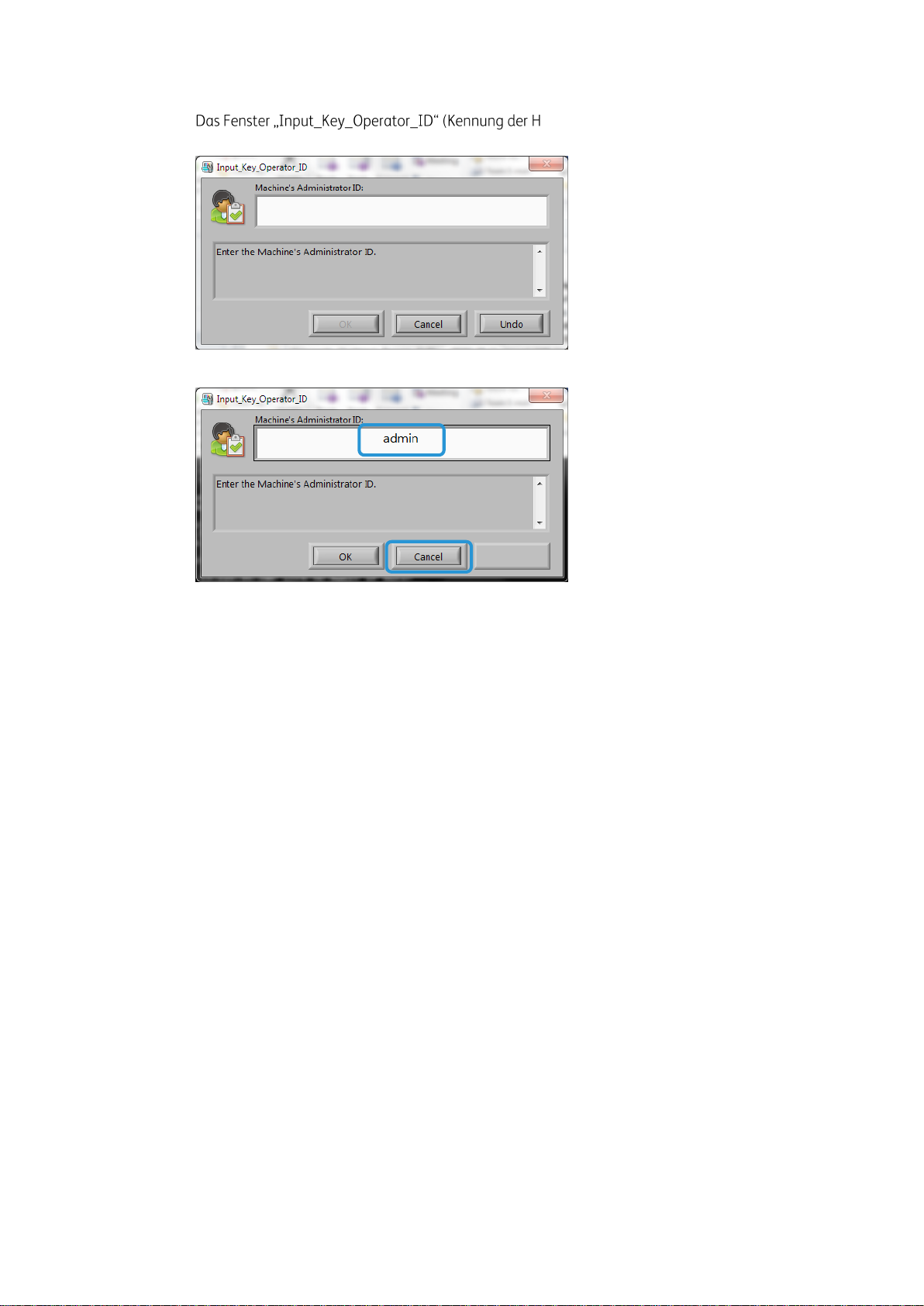
SIQA-Software installation
auptbedienungskraft eingeben)
wird angezeigt.
4. Als Kennung der Hauptbedienungskraft admin eingeben und OK wählen.
SIQA-Tool (Simple Image Quality Adjustment) 2-9
Installations- und Einstellungsanleitung
Page 16
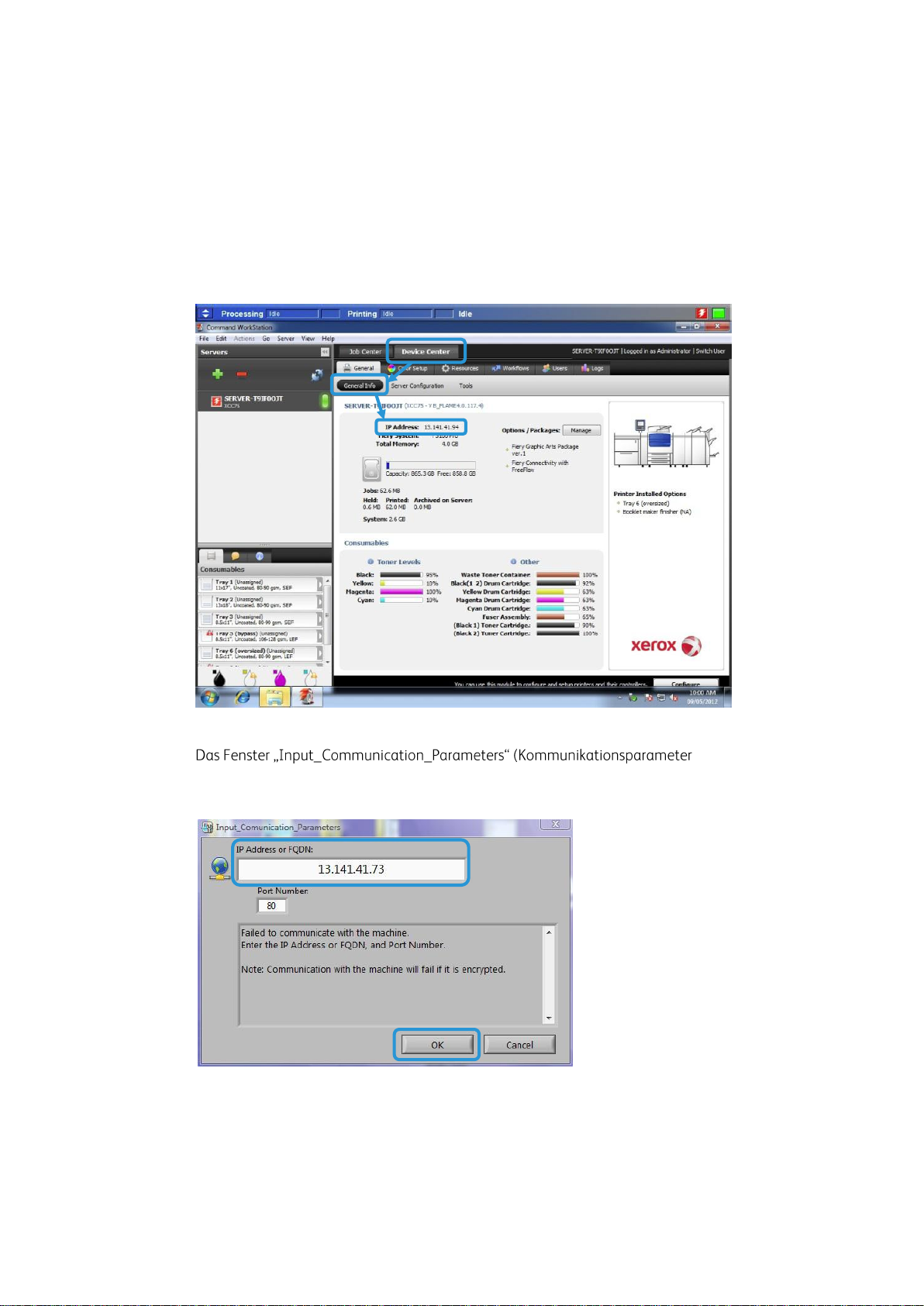
SIQA-Software installation
Einrichten und Ausführen der SIQA-Software auf einem
EX Print Server
1. Für dieses Verfahren müssen der EX Print Server und der Drucker über ein
Crossover-Ethernetkabel miteinander verbunden sein.
2. Am EX Print Server die IP-Adresse des Druckservers abrufen. Hierzu Command
Workstation > Device Center > General (Allgemein) auswählen.
3. Die IP-Adresse des Druckservers notieren.
4. Auf dem Desktop des Druckservers auf das SIQA-Symbol doppelklicken.
eingeben) wird angezeigt.
5. Die IP-Adresse des Druckservers eingeben, falls erforderlich, dann OK auswählen.
2-10 SIQA-Tool (Simple Image Quality Adjustment)
Installations- und Einstellungsanleitung
Page 17
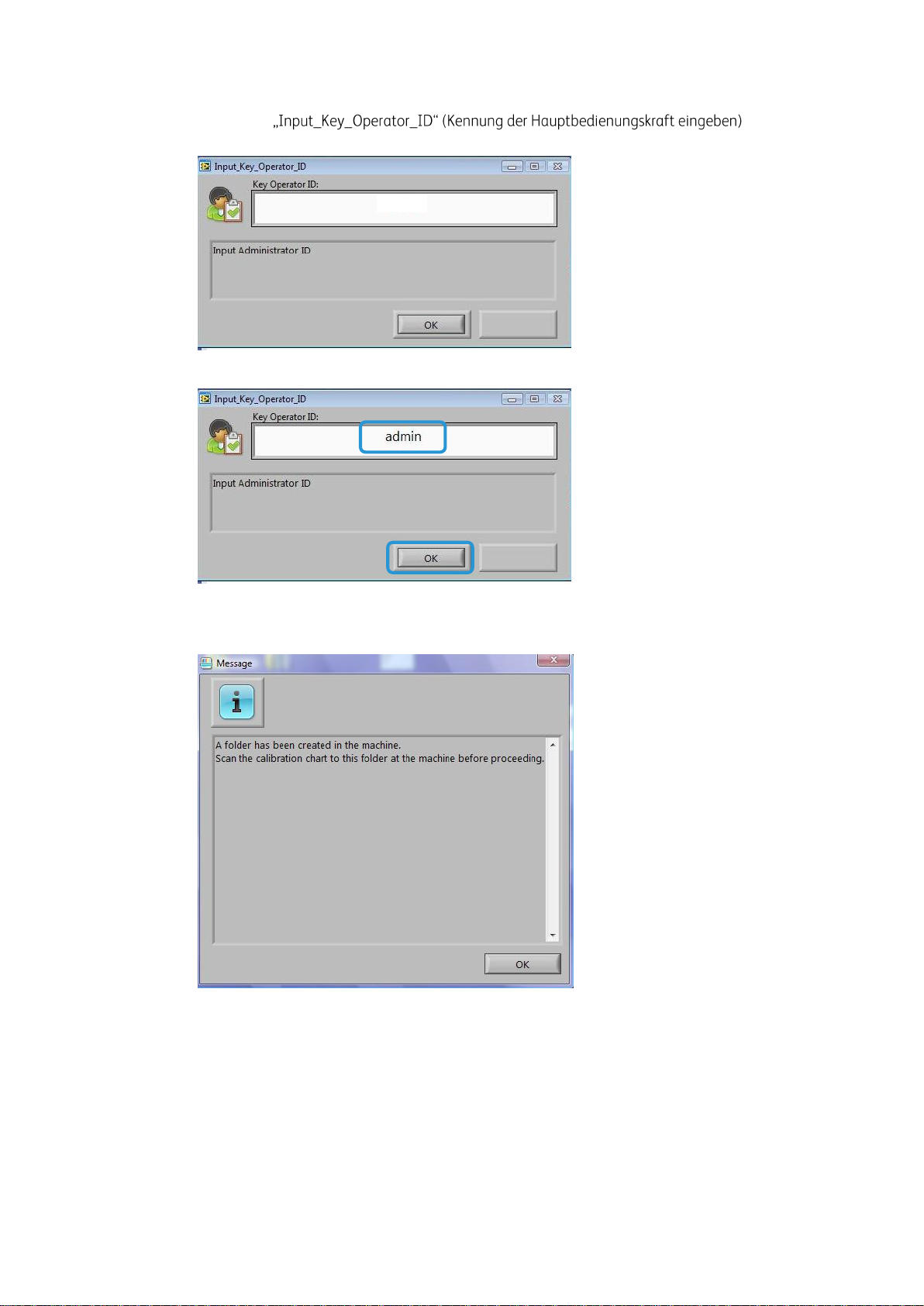
SIQA-Software installation
Das Fenster
wird angezeigt.
6. Als Kennung der Hauptbedienungskraft admin eingeben und OK wählen.
Durch Anzeige des Fensters unten wird bestätigt, dass die Verbindung zwischen dem
SIQA-Tool und dem Drucker erfolgreich hergestellt und auf der Festplatte des Druckers
ein Ordner erstellt wurde.
Hinweis
Um zu prüfen, ob der Ordner erstellt wurde, am Drucker in der Startanzeige die Option
Aus Ordner senden und <folder 190> auswählen. Die Bezeichnung des neu erstellten
Ordners lautet SYSTEM-IQ-AUTO. Wenn der Ordner unter Aus Ordner senden nicht
vorhanden ist, die oben beschriebenen Schritte 4 bis 6 wiederholen.
SIQA-Tool (Simple Image Quality Adjustment) 2-11
Installations- und Einstellungsanleitung
Page 18
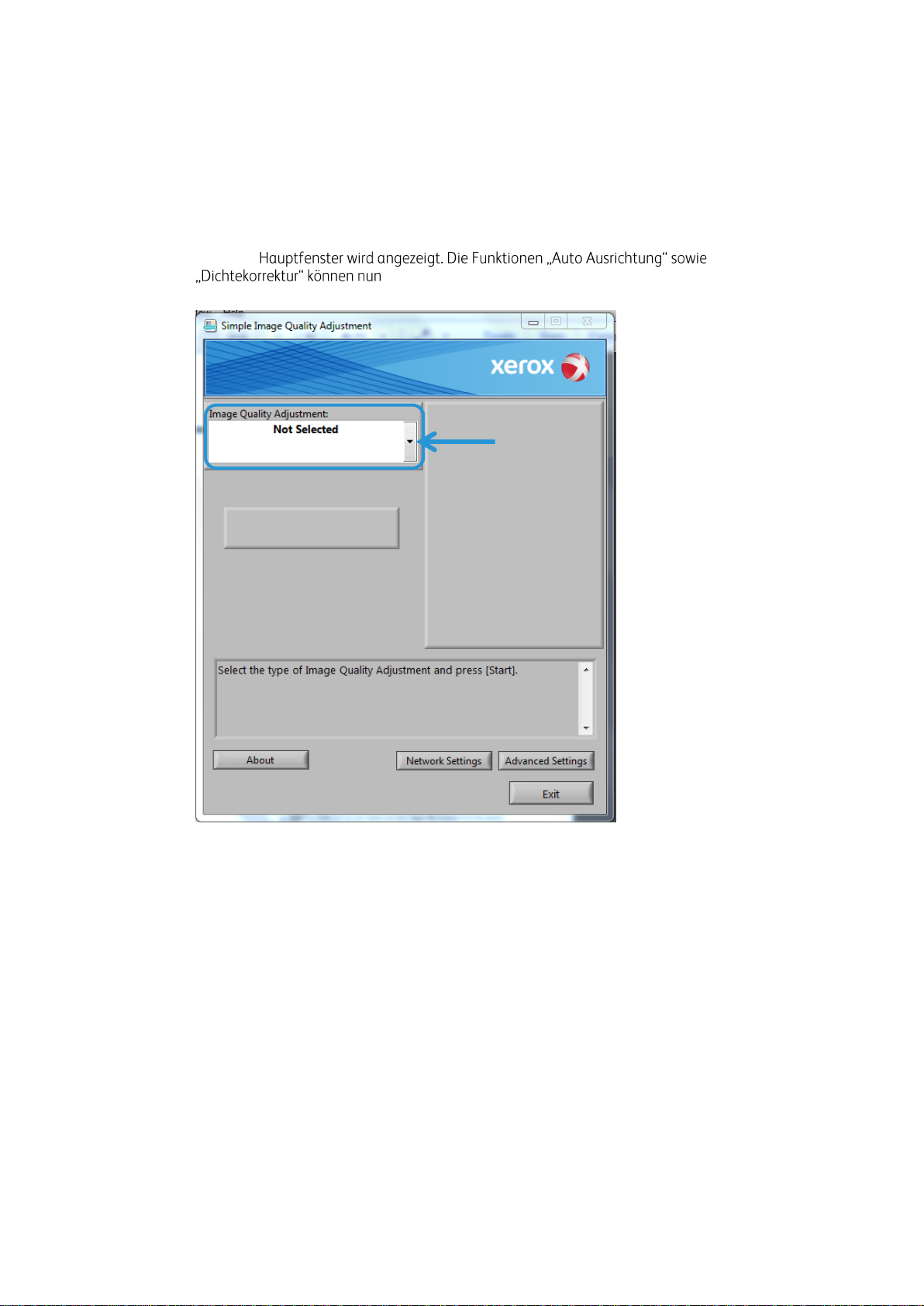
SIQA-Software installation
Hinweis
Unter Umständen wird folgende Meldung angezeigt: Failed to communicate with the
machine. Do you want to try again? (Keine Kommunikation mit dem Drucker. Erneut
versuchen?). In diesem Fall auf Nein klicken und die Anweisungen unter Unterbrochene
Verbindung zwischen SIQA und dem Drucker auf Seite 8-1 befolgen.
7. OK wählen.
Das SIQA- -
verwendet werden. Mit dem Abwärtspfeil am
Bildqualitätsfeld die gewünschte Funktion auswählen.
2-12 SIQA-Tool (Simple Image Quality Adjustment)
Installations- und Einstellungsanleitung
Page 19
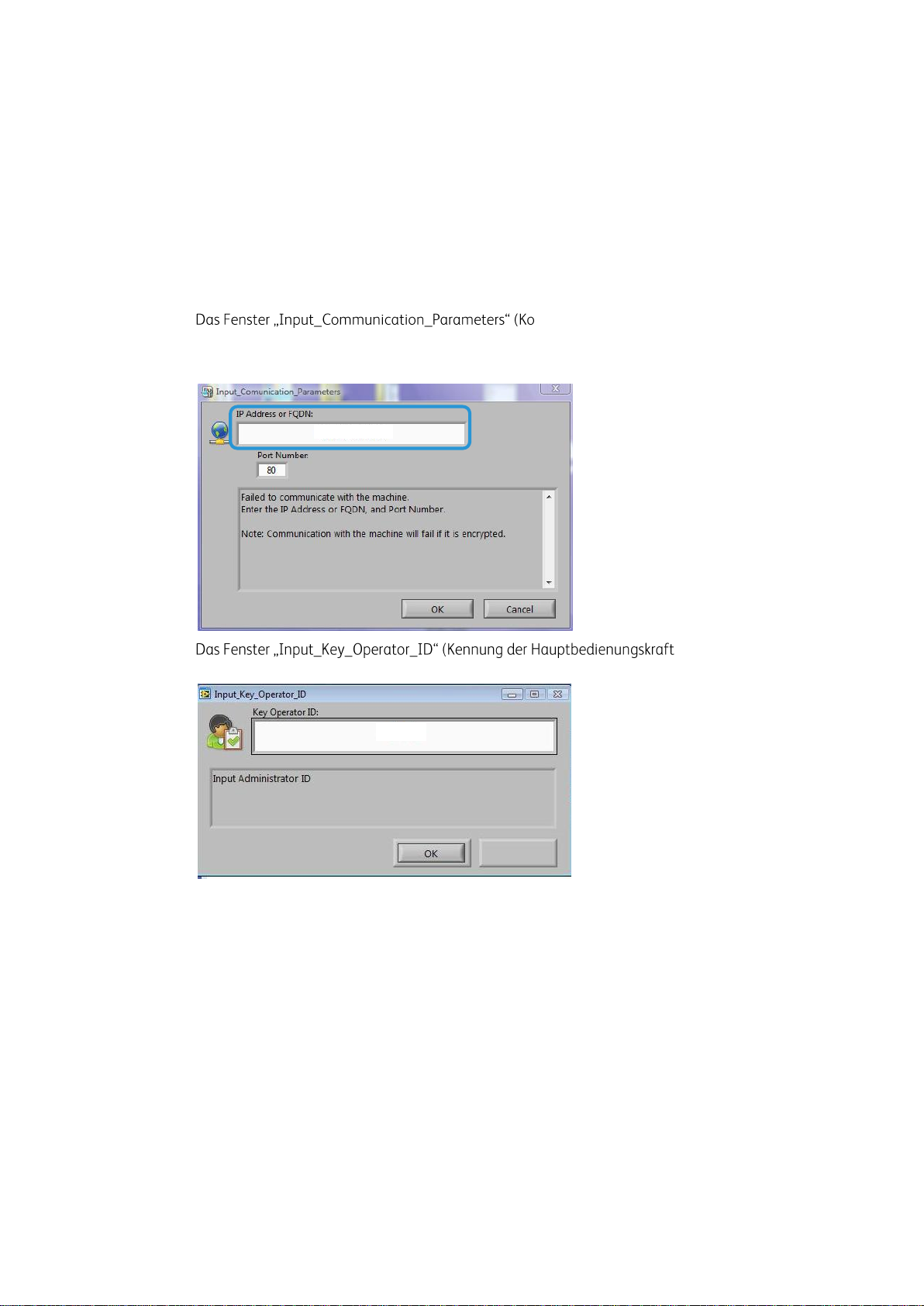
SIQA-Software installation
Einrichten und Ausführen der SIQA-Software auf einem
PC über einen EX Print Server oder einen Integrated
Fiery Color Server
1. Für dieses Verfahren müssen Druckserver und Drucker über ein Crossover-
Ethernetkabel miteinander verbunden sein.
2. Die IP-Adresse des EFI-Servers am Druckserver abrufen und notieren.
3. Auf dem PC-Desktop auf das SIQA-Symbol doppelklicken.
mmunikationsparameter
eingeben) wird angezeigt.
4. Die IP-Adresse des Druckservers eingeben und OK auswählen.
eingeben) wird angezeigt.
SIQA-Tool (Simple Image Quality Adjustment) 2-13
Installations- und Einstellungsanleitung
Page 20
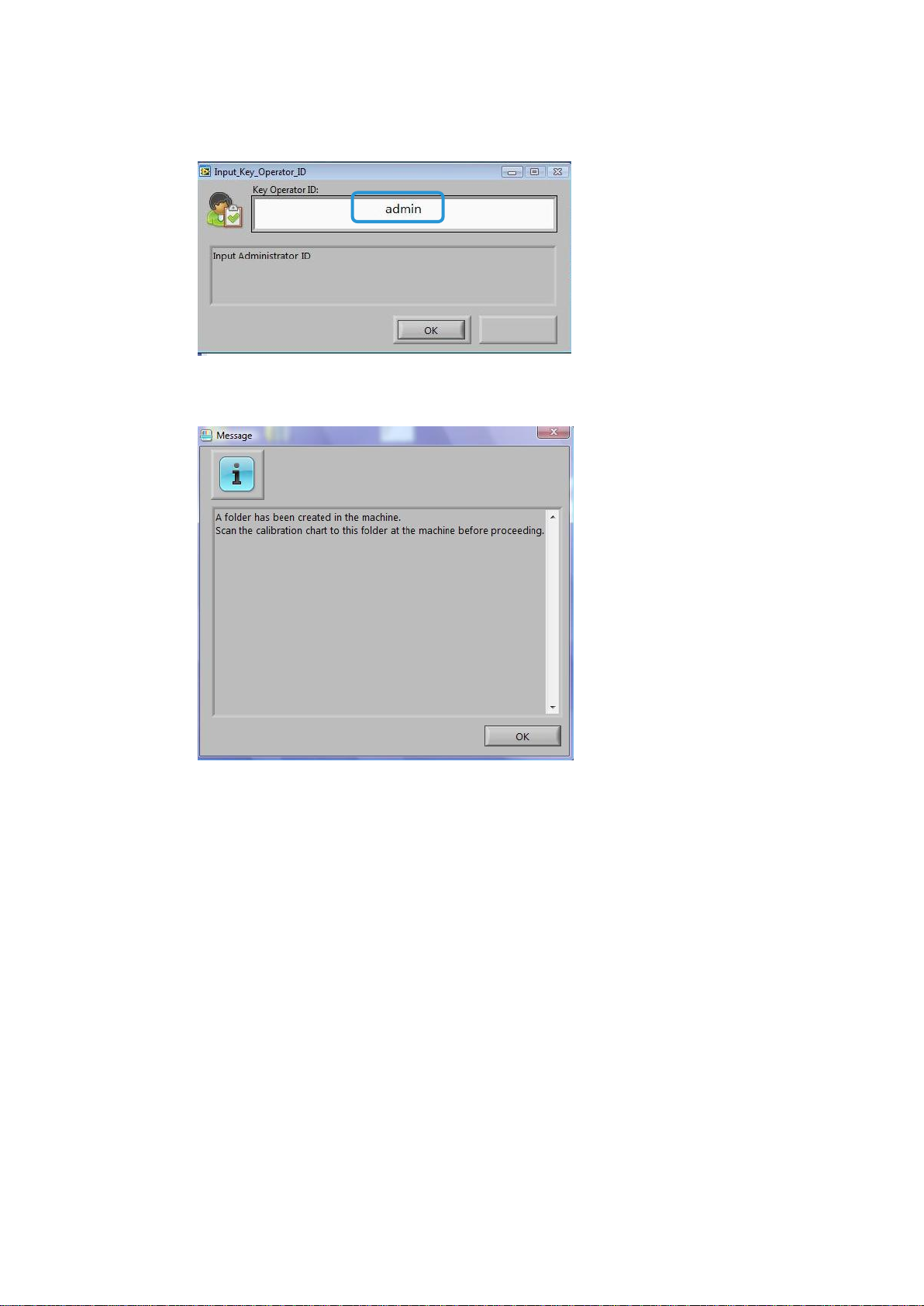
SIQA-Software installation
5. Gegebenenfalls als Kennung der Hauptbedienungskraft admin eingeben
und OK wählen.
Durch Anzeige des Fensters unten wird bestätigt, dass die Verbindung zwischen dem
SIQA-Tool und dem Drucker erfolgreich hergestellt und auf der Festplatte des Druckers
ein Ordner erstellt wurde.
Hinweis
Um zu prüfen, ob der Ordner erstellt wurde, am Drucker in der Startanzeige die Option
Aus Ordner senden und <folder 190> auswählen. Die Bezeichnung des neu erstellten
Ordners lautet SYSTEM-IQ-AUTO. Wenn der Ordner unter Aus Ordner senden nicht
vorhanden ist, die oben beschriebenen Schritte 3 bis 5 wiederholen.
Hinweis
Unter Umständen wird folgende Meldung angezeigt: Failed to communicate with the
machine. Do you want to try again? (Keine Kommunikation mit dem Drucker.
Erneut versuchen?), auf Nein und die Anweisungen unter Unterbrochene Verbindung
zwischen SIQA und dem Drucker auf Seite 8-1 befolgen.
2-14 SIQA-Tool (Simple Image Quality Adjustment)
Installations- und Einstellungsanleitung
Page 21
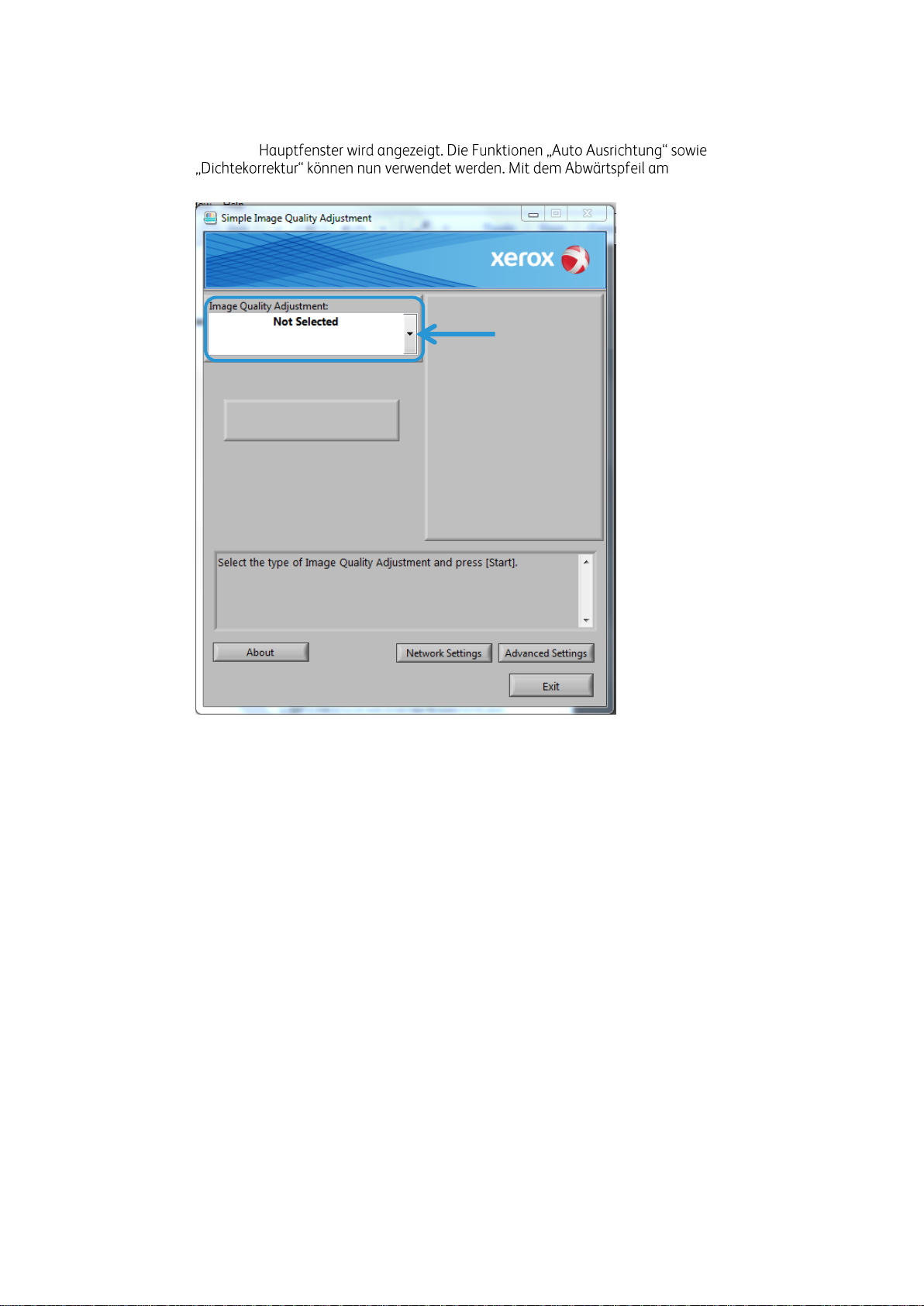
6. OK wählen.
Das SIQA- -
Bildqualitätsfeld die gewünschte Funktion auswählen.
SIQA-Software installation
SIQA-Tool (Simple Image Quality Adjustment) 2-15
Installations- und Einstellungsanleitung
Page 22
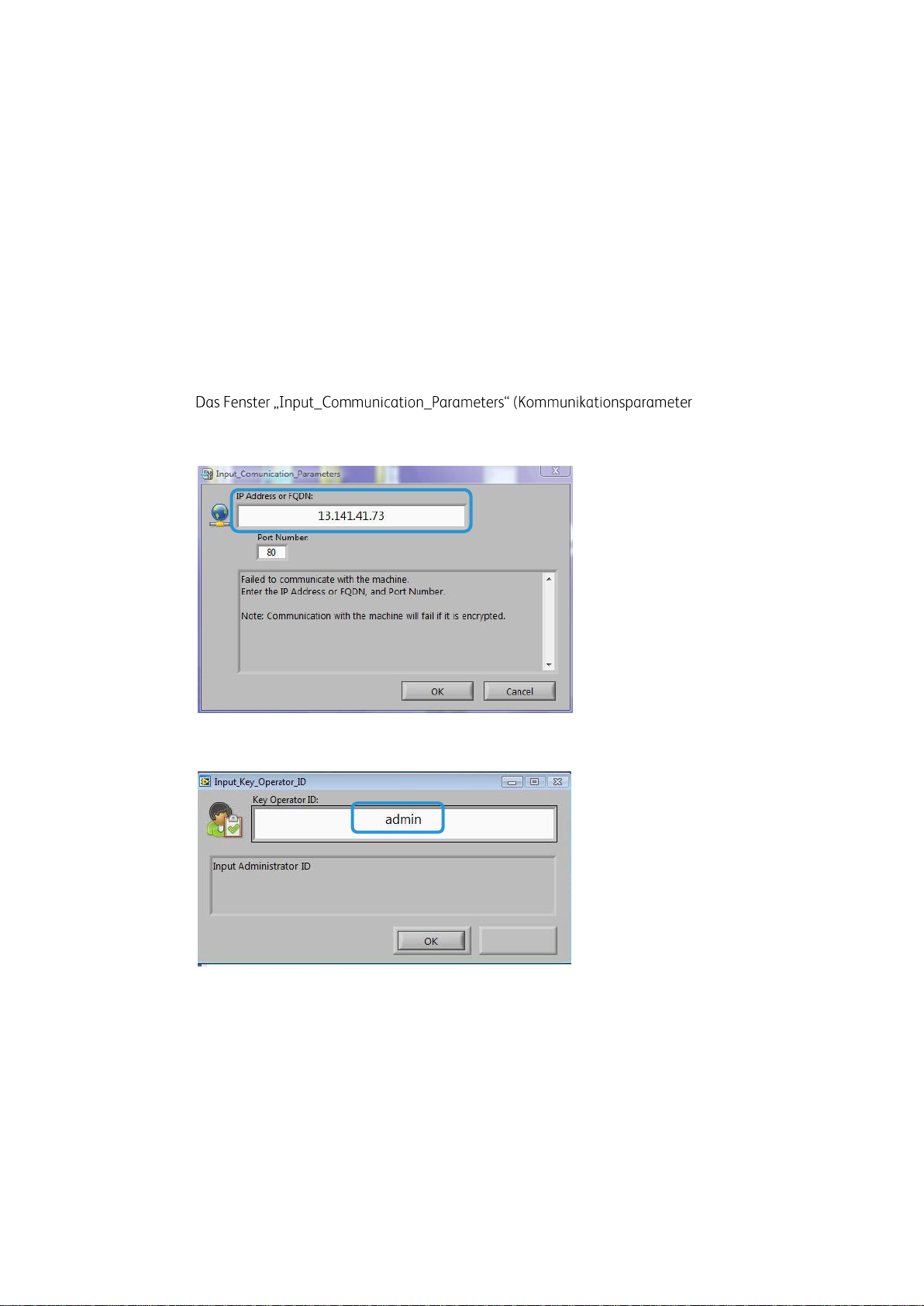
SIQA-Software installation
Einrichten und Ausführen der SIQA-Software auf einem
PC bei installiertem FreeFlow-Druckserver
1. Für dieses Verfahren muss ein Ethernet-Hub mit folgenden Kabelverbindungen
installiert sein:
– zwischen Hub und Ethernet-Anschlussdose
– zwischen Hub und dem FreeFlow-Druckserver
– zwischen Hub und dem Drucker
2. Auf der Bedienungsoberfläche des Druckers Gerätestatus > Geräteinformationen
auswählen, um die IP-Adresse des Druckers abzurufen.
3. Auf dem PC-Desktop auf das SIQA-Symbol doppelklicken.
eingeben) wird angezeigt.
4. Die IP-Adresse des Druckers eingeben und OK auswählen.
5. Gegebenenfalls als Kennung der Hauptbedienungskraft admin eingeben
und OK wählen.
2-16 SIQA-Tool (Simple Image Quality Adjustment)
Installations- und Einstellungsanleitung
Page 23
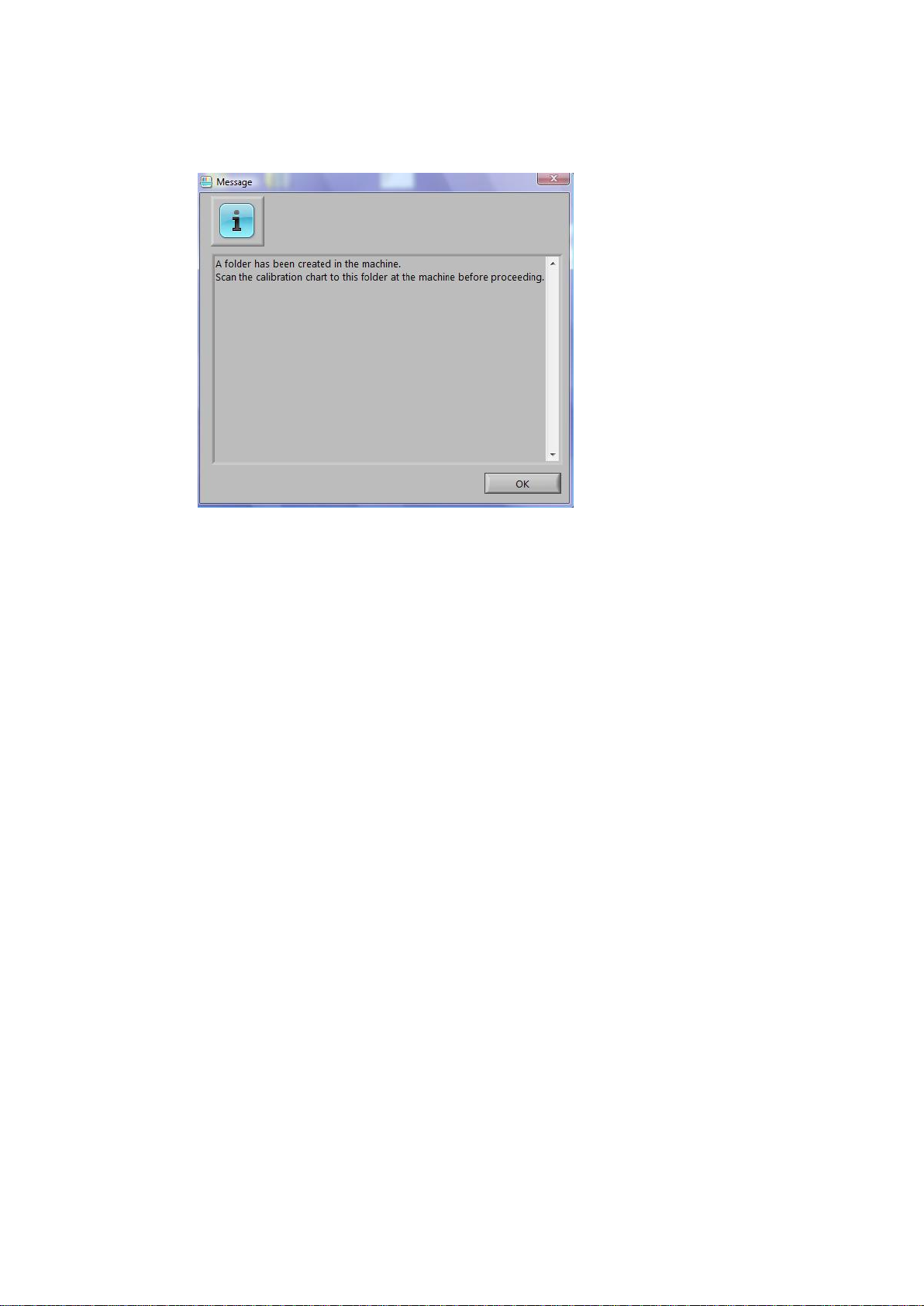
SIQA-Software installation
Durch Anzeige des Fensters unten wird bestätigt, dass die Verbindung zwischen dem
SIQA-Tool und dem Drucker erfolgreich hergestellt und auf der Festplatte des Druckers
ein Ordner erstellt wurde.
Hinweis
Um zu prüfen, ob der Ordner erstellt wurde, am Drucker in der Startanzeige die Option
Aus Ordner senden und <folder 190> auswählen. Die Bezeichnung des neu erstellten
Ordners lautet SYSTEM-IQ-AUTO. Wenn der Ordner unter Aus Ordner senden nicht
vorhanden ist, die oben beschriebenen Schritte 3 bis 5 wiederholen.
Hinweis
Unter Umständen wird folgende Meldung angezeigt: Failed to communicate with the
machine. Do you want to try again? (Keine Kommunikation mit dem Drucker. Erneut
versuchen?). In diesem Fall auf Nein klicken und die Anweisungen unter Erfolgloser
Verbindungsaufbau zwischen SIQA und dem Drucker auf Seite 8-1 befolgen.
SIQA-Tool (Simple Image Quality Adjustment) 2-17
Installations- und Einstellungsanleitung
Page 24
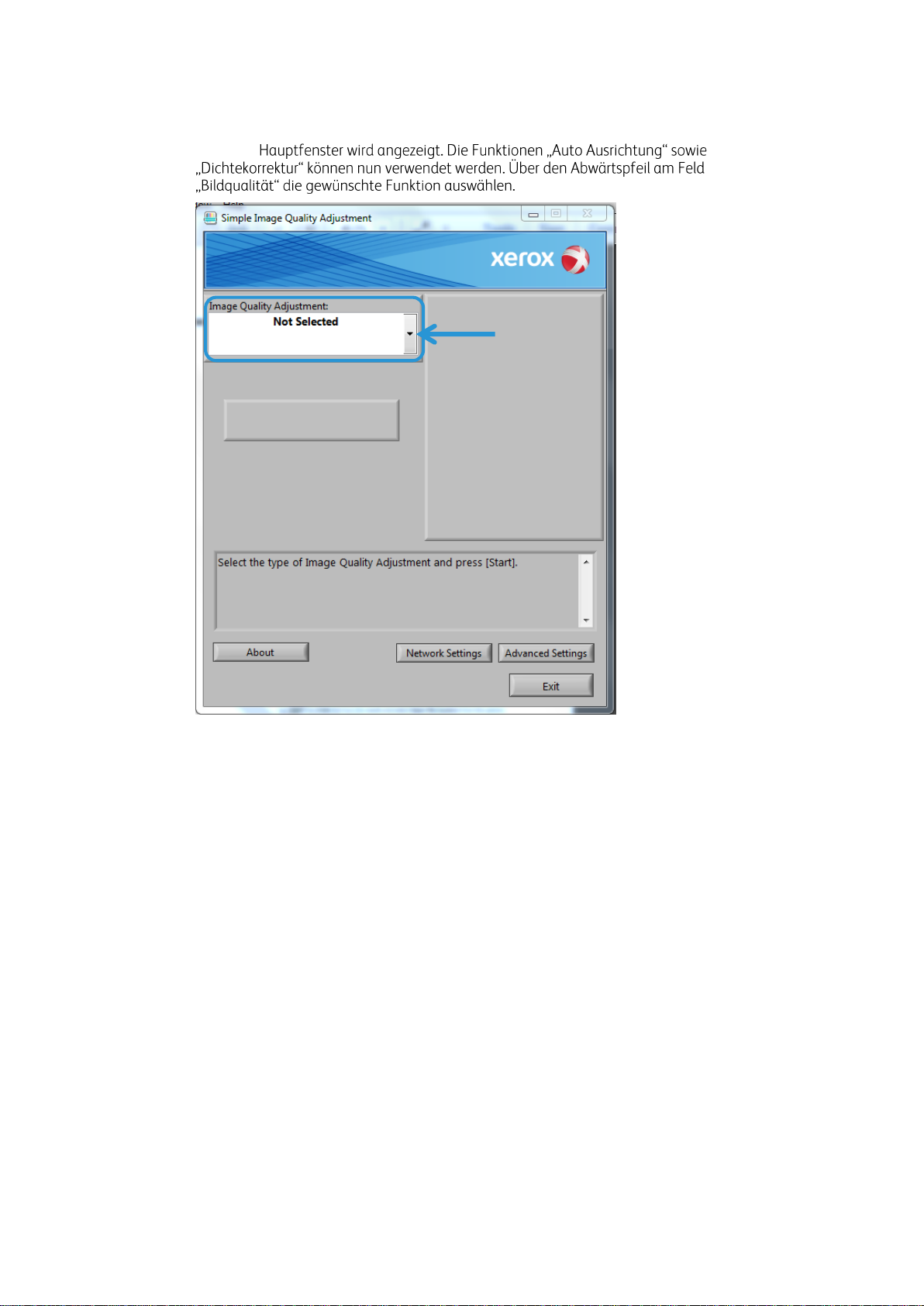
SIQA-Software installation
6. OK wählen.
Das SIQA- -
2-18 SIQA-Tool (Simple Image Quality Adjustment)
Installations- und Einstellungsanleitung
Page 25
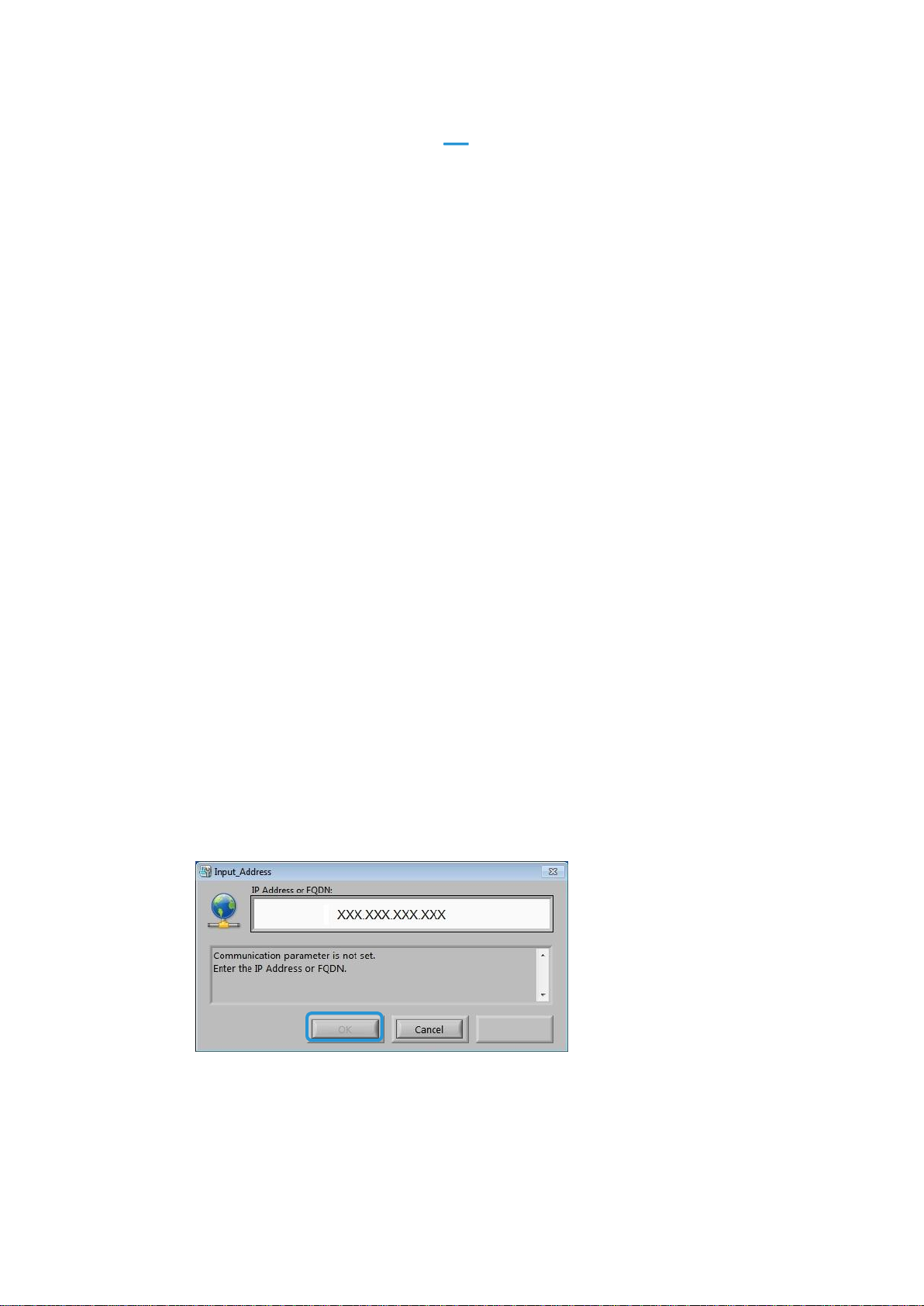
3 C60 und C70 Zugriff auf
SIQA über EFI (Bustle und
eigenständig)
Nach der Installation des SIQA-Tools auf einem Client-PC kann über EFI (Bustle oder
eigenständig) mit der jeweiligen IP-Adresse auf den C60/C70-Drucker zugegriffen werden.
Systemanforderungen
Client-PC mit einem der folgenden unterstützten Betriebssysteme:
Windows® Vista SP2
Windows® 7 SP1
Windows® 8.1
Verfahrensschritte
1. Das SIQA-Tool installieren. Weitere Informationen siehe Installation des SIQA-Tools auf
einem PC auf Seite 2-2.
2. Die EFI-IP-Adresse (Bustle oder eigenständig) dem Konfigurationsbericht des EX-I Fiery
Color Servers entnehmen.
3. Das SIQA-Tool starten.
4. Die IP-Adresse eingeben und OK auswählen.
SIQA-Tool (Simple Image Quality Adjustment) 3-1
Installations- und Einstellungsanleitung
Page 26
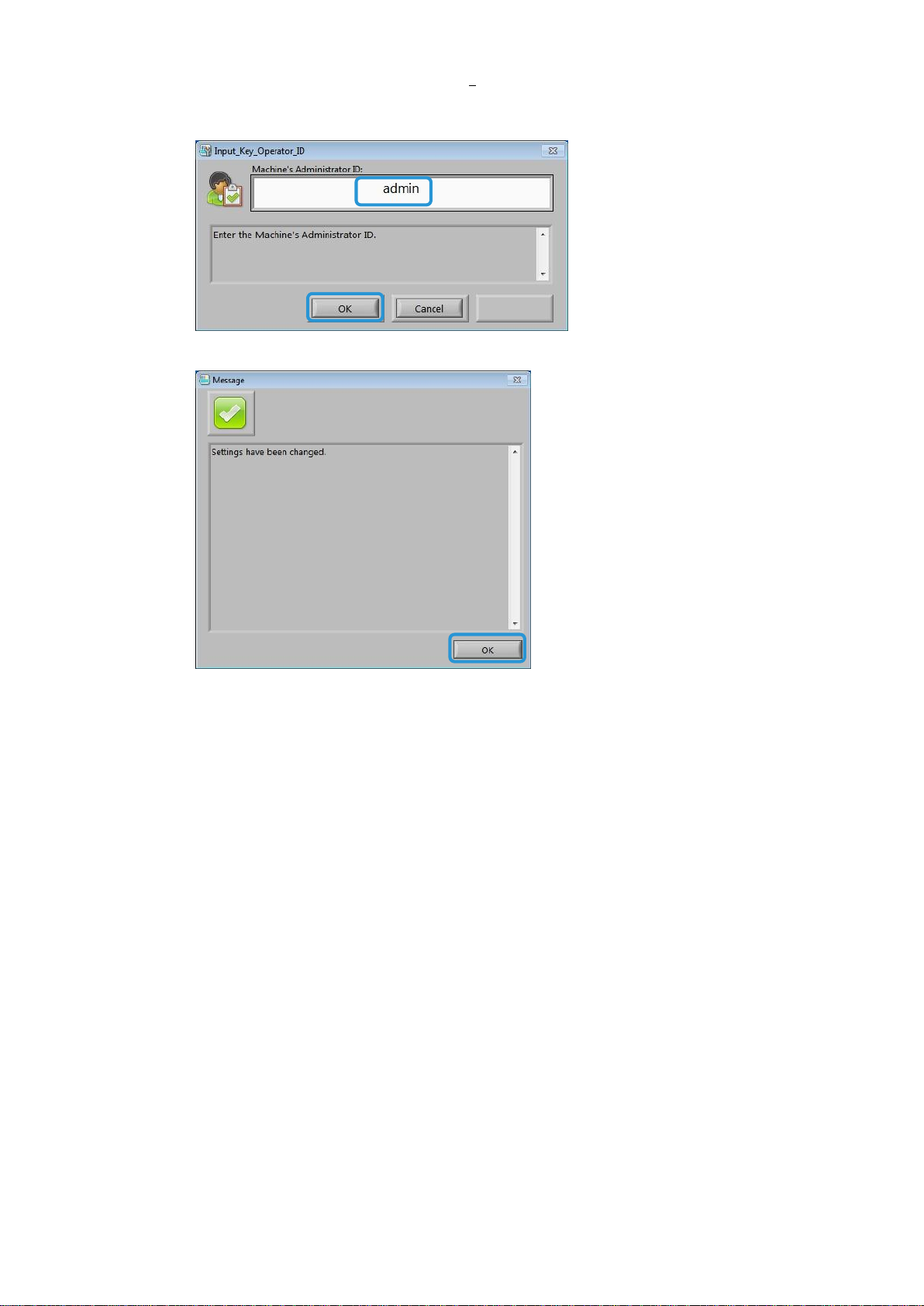
C60 und C70 Zugriff auf SIQA über EFI (Bustle und eigenständig)
5. Als Kennung des Geräteadministrators admin eingeben, dann OK wählen.
6. Im Meldungsfenster auf OK klicken.
3-2 SIQA-Tool (Simple Image Quality Adjustment)
Installations- und Einstellungsanleitung
Page 27

C60 und C70 Zugriff auf SIQA über EFI (Bustle und eigenständig)
7. Das SIQA- -
werden. Mit dem Abwärtspfeil am
Bildqualitätsfeld die gewünschte Funktion auswählen.
Weitere Informationen siehe Automatische Ausrichtungskorrektur (Auto-Ausrichtung)
auf Seite 5-1 oder Dichtekorrektur auf Seite 6-1.
SIQA-Tool (Simple Image Quality Adjustment) 3-3
Installations- und Einstellungsanleitung
Page 28

C60 und C70 Zugriff auf SIQA über EFI (Bustle und eigenständig)
3-4 SIQA-Tool (Simple Image Quality Adjustment)
Installations- und Einstellungsanleitung
Page 29
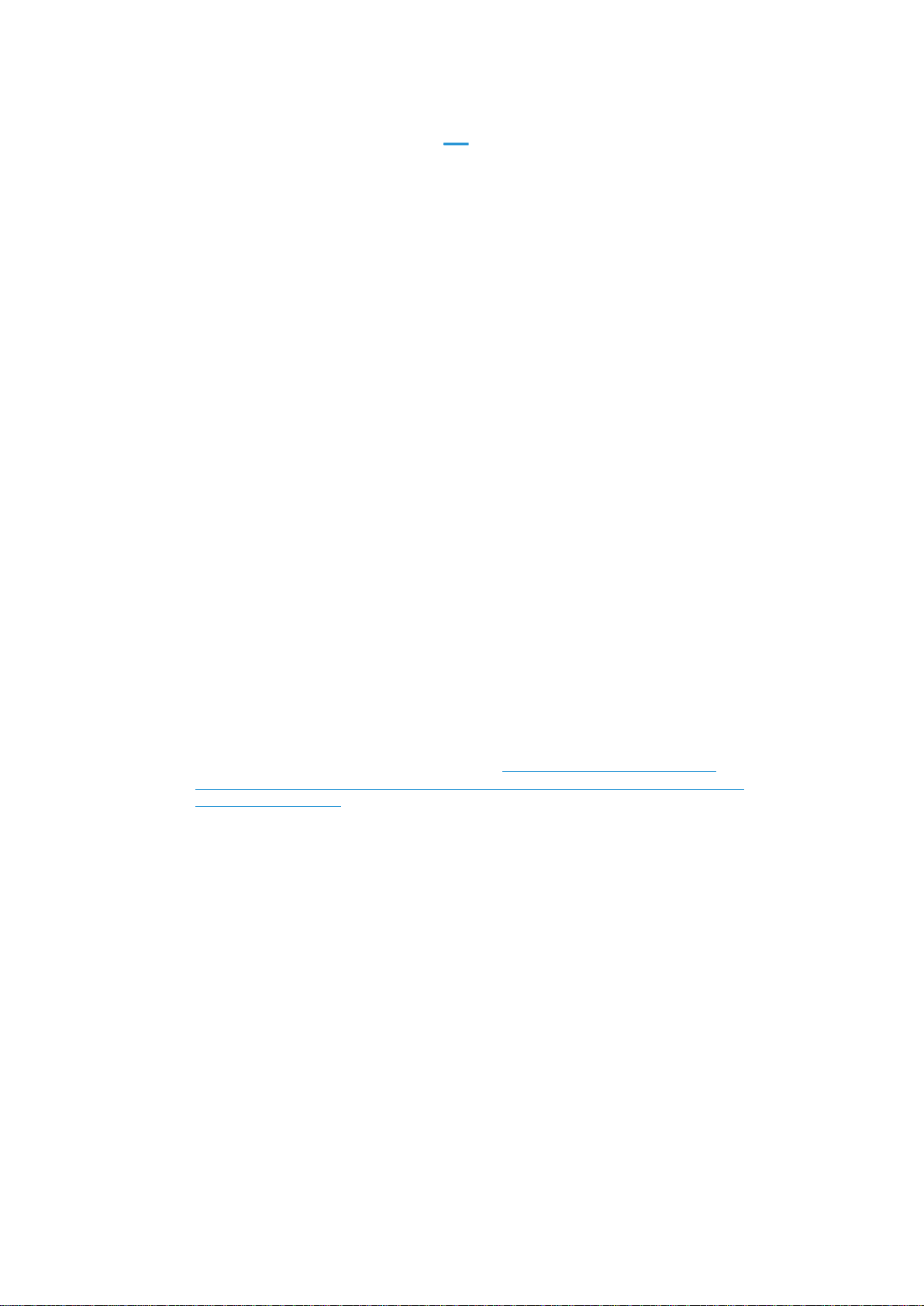
4 C60 und C70 Zugriff auf
SIQA über FFPS (Bustle)
Das SIQA-Tool ist auf dem FreeFlow-Druckserver (FFPS) bereits installiert. Zum Zugriff auf
das Tool die Remotedesktop-Funktion verwenden.
Systemanforderungen
Client-PC mit einem der folgenden unterstützten Betriebssysteme:
Windows® Vista SP2
Windows® 7 SP1
Windows® 8.1
Verfahrensschritte
1. Auf dem Client-PC die Remotedesktop-Funktion aktivieren.
a. Die Remotedesktop-Anwendung über den Pfad C:\Windows\System32\mstsc.exe
ansteuern.
b. Auf mstsc.exe doppelklicken, um die Anwendung zu starten.
Weitere Informationen zu Remotedesktop siehe http://windows.microsoft.com/en-
us/windows/connect-using-remote-desktop-connection#connect-usingremote-desktopconnection=windows-7
SIQA-Tool (Simple Image Quality Adjustment) 4-1
Installations- und Einstellungsanleitung
Page 30
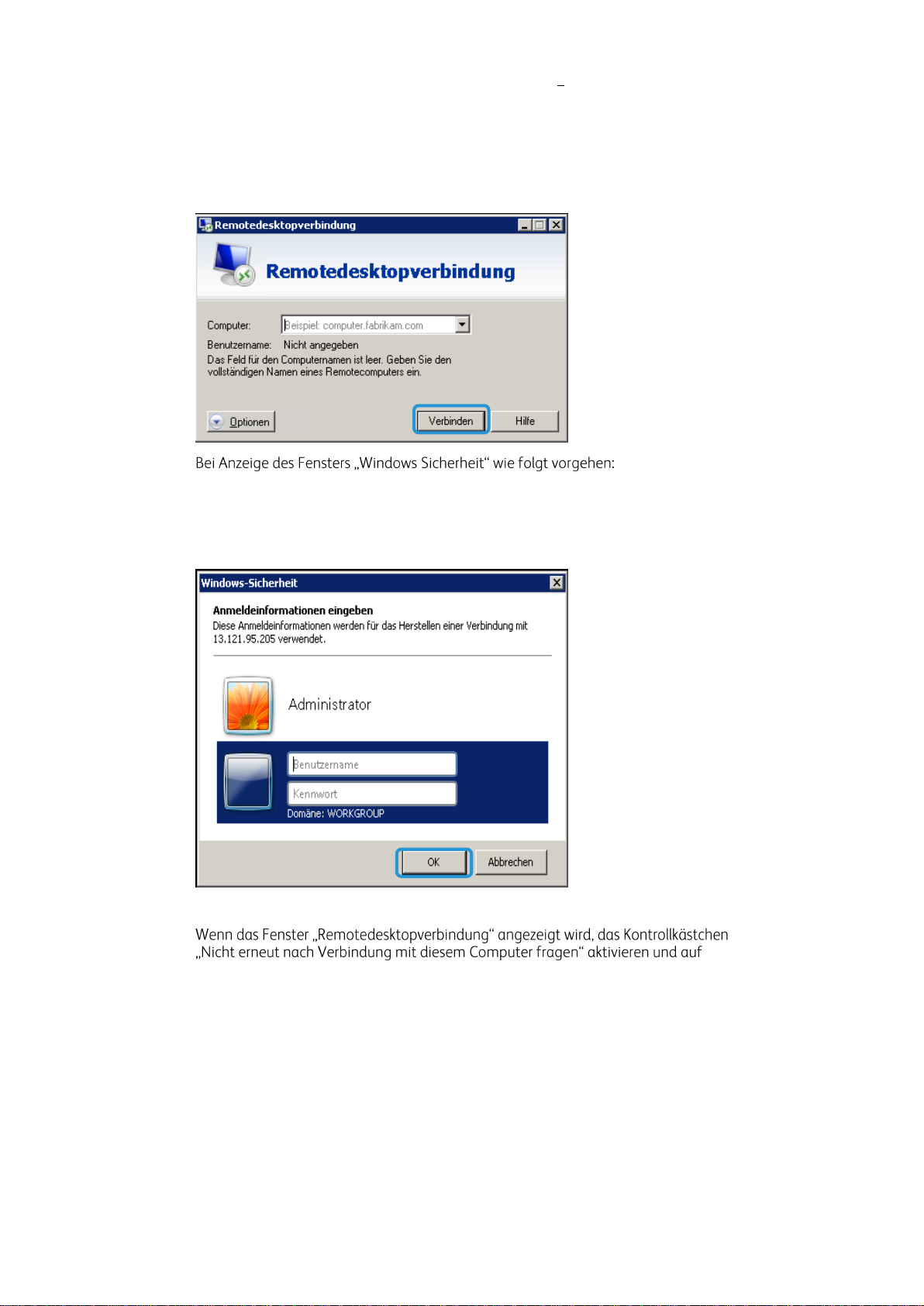
C60 und C70 Zugriff auf SIQA über FFPS (Bustle)
2. Die IP-Adresse des FFPS eingeben und auf Verbinden klicken.
Hinweis
Die IP-Adresse ist auf der C60/C70-Bedienungsoberfläche unten in der
Betriebsartenanzeige zu finden.
3. -
a. Als Benutzername Administrator eingeben.
b Das Kennwort eingeben, das für die Einrichtung von FFPS verwendet wurde.
c Auf OK klicken.
Hinweis
Ja klicken.
4. Zum schnellen Zugriff auf dem FFPS-Desktop eine Verknüpfung zum SIQA-Tool erstellen:
a. Windows® Vista/7
i) Start > Alle Programme > Simple Image Quality Adjustment >
SIQA wählen.
ii) Das SIQA-Symbol auf den Desktop ziehen, um die Verknüpfung zu erstellen.
4-2 SIQA-Tool (Simple Image Quality Adjustment)
Installations- und Einstellungsanleitung
Page 31

C60 und C70 Zugriff auf SIQA über FFPS (Bustle)
b. Windows® 8.1
i) Die Windows-Taste und die Taste Q gleichzeitig drücken.
ii) In das Suchfeld SIQA eingeben.
iii) In den Suchergebnissen die SIQA-Datei wählen und aus den Optionen unten
im Fenster Dateipfad öffnen auswählen.
iv) Mit der rechten Maustaste auf die Datei klicken und Senden an > Desktop
(Verknüpfung erstellen) auswählen.
5. Das SIQA-Tool über die soeben erstellte Verknüpfung öffnen.
6. 100.100.100.101 eingeben, dann OK wählen.
7. Als Kennung des Geräteadministrators admin eingeben, dann OK wählen.
8. Im Meldungsfenster auf OK klicken.
SIQA-Tool (Simple Image Quality Adjustment) 4-3
Installations- und Einstellungsanleitung
Page 32

C60 und C70 Zugriff auf SIQA über FFPS (Bustle)
9. Das SIQA-Hauptfenster wird -
Bildqualitätsfeld die gewünschte Funktion auswählen.
Weitere Informationen siehe Automatische Ausrichtungskorrektur (Auto-Ausrichtung)
auf Seite 5-1 oder Dichtekorrektur auf Seite 6-1.
4-4 SIQA-Tool (Simple Image Quality Adjustment)
Installations- und Einstellungsanleitung
Page 33

5 Automatische
Ausrichtungskorrektur
(Auto-Ausrichtung)
Dieses Verfahren verwenden, um Fehlausrichtungen von Drucken zu korrigieren. Die
Auto-Ausrichtung erfolgt über eine Anwendung namens Simple Image Quality
Adjustment (Einfache Bildqualitätsanpassung), kurz SIQA, die es Benutzern ermöglicht,
ganz unkompliziert und schnell Korrekturen vorzunehmen, wenn die Ausrichtung von
Drucken nicht stimmig ist.
Für das Verfahren muss die SIQA-Anwendung auf einem Windows®-PC installiert werden.
Hinweise
– Wenn als Druckserver ein Windows-basierter PC verwendet wird, kann die
SIQA-Anwendung darauf installiert werden; andernfalls ist ein DrittherstellerPC erforderlich. Weitere Informationen sind beim technischen Kundendienst
erhältlich. Für dieses Verfahren wird die Musterdatei mit schwarzem
Hintergrund benötigt, die im SIQA-Installationsordner zur Verfügung steht.
– Die IP-Adresse notieren. Sie wird später im Verfahren benötigt.
Ausführen der automatischen Ausrichtungskorrektur
1. Auf der Bedienungsoberfläche des Druckers die Schaltfläche Gast antippen, um über die
Startanzeige den Administratormodus aufzurufen.
SIQA-Tool (Simple Image Quality Adjustment) 5-1
Installations- und Einstellungsanleitung
Page 34

Automatische Ausrichtungskorrektur (Auto-Ausrichtung)
Das Fenster für die Systemadministratoranmeldung wird angezeigt.
2. Die Administratorkennung admin eingeben, dann Weiter wählen.
5-2 SIQA-Tool (Simple Image Quality Adjustment)
Installations- und Einstellungsanleitung
Page 35

Automatische Ausrichtungskorrektur (Auto-Ausrichtung)
3. Das Kennwort 1111 eingeben und Eingabe auswählen.
4. Auf der Bedienungsoberfläche des Druckers die Gerätestatustaste drücken.
SIQA-Tool (Simple Image Quality Adjustment) 5-3
Installations- und Einstellungsanleitung
Page 36

Automatische Ausrichtungskorrektur (Auto-Ausrichtung)
5. Verwaltung auswählen.
6. In der Gruppe Funktionen nach unten scrollen und Wartung auswählen.
5-4 SIQA-Tool (Simple Image Quality Adjustment)
Installations- und Einstellungsanleitung
Page 37

Automatische Ausrichtungskorrektur (Auto-Ausrichtung)
7.
8. Ausrichtung auswählen.
SIQA-Tool (Simple Image Quality Adjustment) 5-5
Installations- und Einstellungsanleitung
Page 38

Automatische Ausrichtungskorrektur (Auto-Ausrichtung)
9. Auto-Ausrichtung auswählen.
Hinweis
d, wurde bei der SIQA-Installation
der Ordner SYSTEM-IQ-AUTO nicht angelegt. In diesem Fall die Schritte 4 bis 6 auf
Seite 2-10 wiederholen.
10. Materialzufuhr auswählen, um die verfügbaren Materialbehälter anzuzeigen.
5-6 SIQA-Tool (Simple Image Quality Adjustment)
Installations- und Einstellungsanleitung
Page 39

Automatische Ausrichtungskorrektur (Auto-Ausrichtung)
Deckungswert
Flächendeckung
1
Geringe Flächendeckung nur Text
5
Mittlere Flächendeckung gleichmäßige Mischung aus Text und Grafiken
10
Hohe Flächendeckung ganze Seite enthält überwiegend Grafiken
11. Den Materialbehälter wählen, für den die Ausrichtungskorrektur vorgenommen werden
soll. Dann Speichern wählen.
12. Für die Vorder- und Rückseite eine Zahl zwischen 1 und 10 auswählen, um die
Flächendeckung eines typischen Druckauftrags anzugeben. (Die Tabelle unten enthält
Hinweise zur Auswahl geeigneter Flächendeckungswerte.)
Hinweis
Die Flächendeckung kann sich auf die Ausrichtung auswirken. Soll die Ausrichtung für
eine spezielle Flächendeckung korrigiert werden, einen Wert zwischen 1 und 10
auswählen. Höhere Werte beziehen sich auf eine höhere Deckung. In den meisten Fällen
ist allerdings ein Wert von 1 ausreichend. Für die Vorder- und Rückseite können auch
unterschiedliche Einstellungen gewählt werden, falls die Deckungsfläche auf den beiden
Seiten nicht gleich ist.
SIQA-Tool (Simple Image Quality Adjustment) 5-7
Installations- und Einstellungsanleitung
Page 40

Automatische Ausrichtungskorrektur (Auto-Ausrichtung)
13. Die gewünschte Blattanzahl auswählen.
Hinweis
Bei mehreren Musterblättern verwendet die Software durchschnittliche Volumenwerte.
Dies bedeutet, dass die einzelnen Blätter eine verminderte Abweichung aufweisen.
14. Drucken wählen.
5-8 SIQA-Tool (Simple Image Quality Adjustment)
Installations- und Einstellungsanleitung
Page 41

Automatische Ausrichtungskorrektur (Auto-Ausrichtung)
Auto-Ausrichtung, Testdruck-Vorderseite
Auto-Ausrichtung, Testdruck-Rückseite
Ein schwarzes Quadrat
Ein graues Quadrat
Zwei schwarze Quadrate
Zwei graue Quadrate
Das Musterblatt wird gedruckt. Im gezeigten Beispiel wurde der Deckungswert für
Vorder- und Rückseite auf 1 eingestellt.
15. Zur Korrektur der Fehlausrichtung alle vier Seiten des Musterdiagramms, Führungs- und
Endkante, für alle Vorder- und Rückseiten scannen. Die Anweisungen in der Anzeige
-
Hinweis
Die Seiten des Musterblatts können in beliebiger Reihenfolge eingescannt werden.
a. Das Musterblatt auf das Vorlagenglas legen (siehe Schritt 1 der Abbildung unten).
Vorderseite des Schwarzblatts (Druckanweisungen siehe Seite 2-7.)
SIQA-Tool (Simple Image Quality Adjustment) 5-9
Installations- und Einstellungsanleitung
Page 42
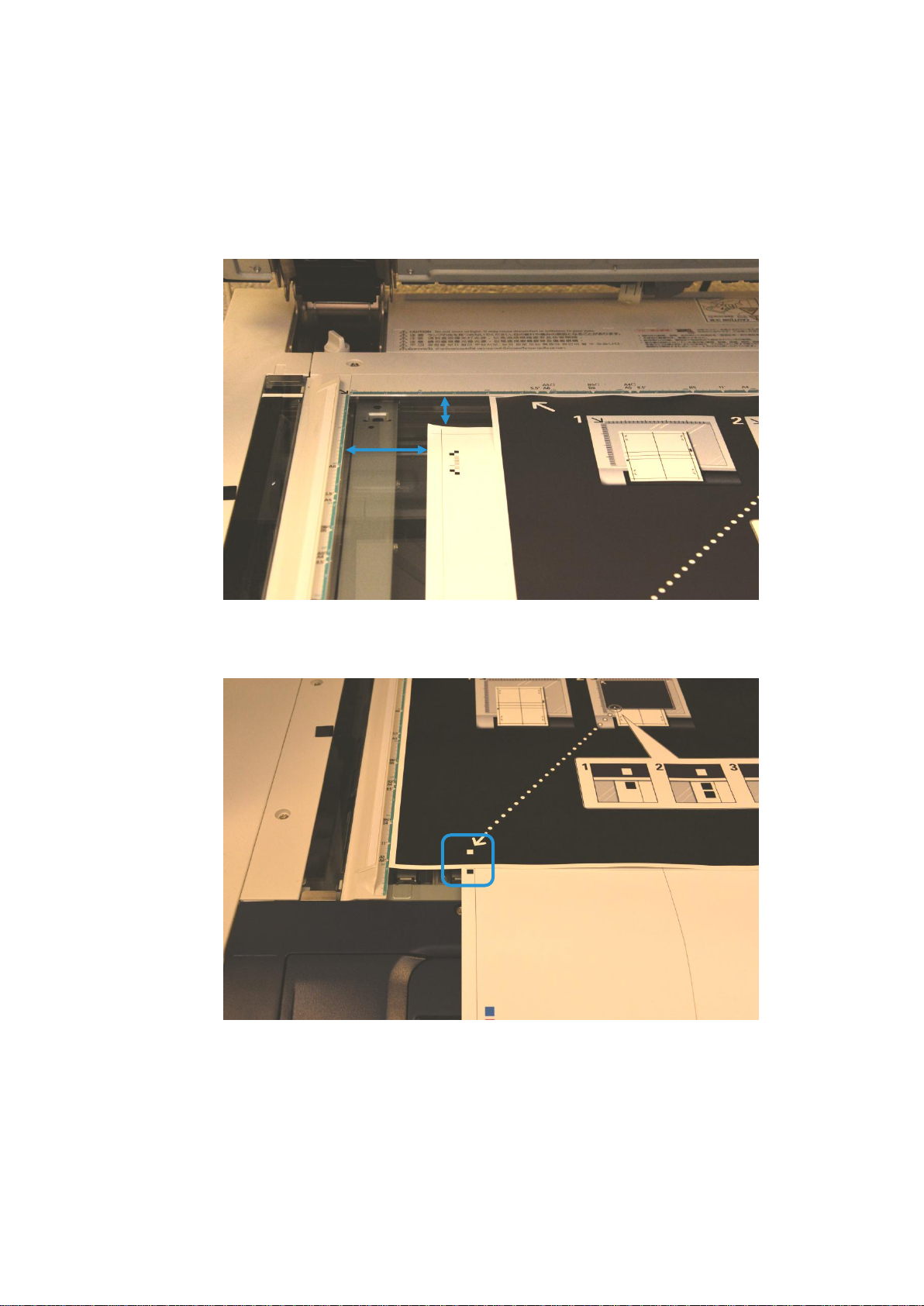
Automatische Ausrichtungskorrektur (Auto-Ausrichtung)
Wichtig!
• Darauf achten, dass, das Musterblatt nicht direkt an die Registrierungskante
angelegt wird (Abstand von mindestens 20 mm lassen) und es möglichst
gerade liegt (Schräglage maximal 15 Grad).
• Sicherstellen, dass zwischen der Vorlagenglaskante und dem Testmuster ein
kleiner Zwischenraum vorhanden ist.
b. Das Musterblatt mit der Schwarzseite abdecken. Die weiße Markierung wie
nachstehend gezeigt an der schwarzen oder grauen Markierung auf dem
Musterblatt ausrichten.
5-10 SIQA-Tool (Simple Image Quality Adjustment)
Installations- und Einstellungsanleitung
Page 43

Automatische Ausrichtungskorrektur (Auto-Ausrichtung)
16. Scannen wählen.
17. Wurden in Schritt 13 mehrere Musterblätter ausgewählt, den Scanvorgang (Schritte
15 und 16) für alle diese Blätter wiederholen. Nachdem alle Musterblätter gescannt
wurden, mit Schritt 18 fortfahren.
18. Jedes Musterblatt viermal scannen. Dann Scan abgeschlossen wählen.
SIQA-Tool (Simple Image Quality Adjustment) 5-11
Installations- und Einstellungsanleitung
Page 44

Automatische Ausrichtungskorrektur (Auto-Ausrichtung)
19. Die Anweisungen auf dem Bildschirm befolgen und Bestätigen wählen, um die Anzeige
zu schließen.
20. Auf dem PC, auf dem das SIQA-Tool installiert wurde, auf die erstellte Verknüpfung
(siehe Seite 2-6) doppelklicken, um die Anwendung zu öffnen.
Hinweis
Wenn die SIQA(Problemlösung) im Systemhandbuch zurate ziehen.
21. Als Kennung der Hauptbedienungskraft admin eingeben und OK wählen.
wird angezeigt.
5-12 SIQA-Tool (Simple Image Quality Adjustment)
Installations- und Einstellungsanleitung
Page 45

Automatische Ausrichtungskorrektur (Auto-Ausrichtung)
22. Alignment Adjustment
(Ausrichtung) und dann Start wählen.
SIQA-Tool (Simple Image Quality Adjustment) 5-13
Installations- und Einstellungsanleitung
Page 46

Automatische Ausrichtungskorrektur (Auto-Ausrichtung)
23. -Adresse des Druckers eingeben
bzw. bestätigen. Dann auf OK klicken.
Hinweis
Ausführen klicken.
Während der Korrektur wird das Wartefenster angezeigt.
24. Wenn das nachstehende Fenster angezeigt wird, Yes (Ja) auswählen, wenn die
gegenwärtig angewendete Ausrichtungsart verwendet werden soll. No (Nein) wählen,
um eine andere Art auszuwählen.
5-14 SIQA-Tool (Simple Image Quality Adjustment)
Installations- und Einstellungsanleitung
Page 47

Automatische Ausrichtungskorrektur (Auto-Ausrichtung)
25. Yes (Ja) wählen, um die Korrekturwerte zu speichern.
Die SIQA-Anwendung ruft die Scanbilddaten aus dem Druckerordner bzw. der
Mailbox ab. Sie liest und analysiert diese Daten und berechnet die Korrekturwerte
dann automatisch.
Eine Fortschrittsanzeige wird eingeblendet.
Hinweis
Falls der unten gezeigte Warnhinweis erscheint, Yes (Ja) wählen, und mit dem Verfahren
Zuweisen einer Art zu einem Behälter auf Seite 5-18 fortfahren.
Nach Abschluss des Verfahrens Zuweisen einer Art zu einem Behälter (Seite 5-18)
einige Probedrucke ausdrucken. Wenn diese unzulänglich ausfallen, den Drucker
vom Xerox-Kundendienst warten lassen.
SIQA-Tool (Simple Image Quality Adjustment) 5-15
Installations- und Einstellungsanleitung
Page 48

Automatische Ausrichtungskorrektur (Auto-Ausrichtung)
26.
a. Es stehen 20 Ausrichtungsarten zur Verwendung mit allen Behältern zur Verfügung.
Die Zeile (Art 1, Art 2, ... Art 20) auswählen, in der die berechneten Korrekturwerte als
Profil (Art) gespeichert werden sollen.
b. Zum Umbenennen der Art die Schaltfläche Edit (bearbeiten) wählen.
Im Beispiel oben wurde Art 1 umbenannt in Tray-1 Xerox 4200 Tabloid
(Behälter-1 Xerox 4200 Tabloid).
Hinweis
Es empfiehlt sich, für die erstellten Profile eine aussagekräftige Bezeichnung
zu verwenden.
Folgende Elemente eignen sich zur Benennung von Ausrichtungsarten:
• Nummer des Materialbehälters
• Materialart
• Materialgewicht
• Materialformat
c. OK wählen, um den geänderten Namen zu speichern.
27. OK wählen.
5-16 SIQA-Tool (Simple Image Quality Adjustment)
Installations- und Einstellungsanleitung
Page 49

Automatische Ausrichtungskorrektur (Auto-Ausrichtung)
28. Yes (Ja) wählen, um den neuen Korrekturwert für die ausgewählte Art zu speichern.
abgeschlossen) wird angezeigt.
29. Auf OK klicken.
SIQA-Tool (Simple Image Quality Adjustment) 5-17
Installations- und Einstellungsanleitung
Page 50

Automatische Ausrichtungskorrektur (Auto-Ausrichtung)
Zuweisen einer Art zu einem Behälter
Hinweis
Wenn in Schritt 0 der Warnhinweis angezeigt wurde, vor dem Fortfahren zunächst
einige Musterdrucke erstellen. Wenn diese unzulänglich ausfallen, den Drucker vom
Xerox-Kundendienst warten lassen.
30. Am Drucker die
Hinweis
Wenn sich der Drucker nicht im Verwaltungsmodus befindet, die Schritte 1 bis 9 auf
Seite 5-1 wiederholen.
31. Manuelle Ausrichtung auswählen.
32. Ausrichtungsart und dann Einstellung ändern auswählen.
5-18 SIQA-Tool (Simple Image Quality Adjustment)
Installations- und Einstellungsanleitung
Page 51

Automatische Ausrichtungskorrektur (Auto-Ausrichtung)
33. Einen Behälter und dann Einstellung ändern auswählen.
34. Aus der Liste der Ausrichtungsarten einen Eintrag auswählen, dann Speichern.
SIQA-Tool (Simple Image Quality Adjustment) 5-19
Installations- und Einstellungsanleitung
Page 52

Automatische Ausrichtungskorrektur (Auto-Ausrichtung)
Diese Art ist damit dem in Schritt 33 ausgewählten Materialbehälter zugeordnet.
35. Dreimal Schließen antippen, um die Anzeigen zu schließen. Dann vom
Administratormodus abmelden.
Hinweis
Um weitere Ausrichtungsarten hinzuzufügen, die Schritte 9 bis 35 wiederholen.
5-20 SIQA-Tool (Simple Image Quality Adjustment)
Installations- und Einstellungsanleitung
Page 53

Automatische Ausrichtungskorrektur (Auto-Ausrichtung)
Bearbeiten einer Ausrichtungsart
1. In der
Hinweis
Wenn sich der Drucker nicht im Verwaltungsmodus befindet, die Schritte 1 bis 9 auf
Seite 5-1 wiederholen.
2. Einstellung ändern auswählen.
SIQA-Tool (Simple Image Quality Adjustment) 5-21
Installations- und Einstellungsanleitung
Page 54

Ändern der Bezeichnung
3. Name auswählen.
4. Einstellung ändern auswählen.
Automatische Ausrichtungskorrektur (Auto-Ausrichtung)
5. Die gewünschte Bezeichnung eingeben und Speichern wählen.
6.
Ändern anderer Parameter
Sollen andere Änderungen an einer Ausrichtungsart vorgenommen werden, den Abschnitt
Die folgenden Parameter können geändert werden:
• Parameter 2: X-Ausrichtung: Hiermit wird die Ausrichtung entlang der X-Achse korrigiert.
• Parameter 3: Y-Ausrichtung: Hiermit wird die Ausrichtung entlang der Y-Achse korrigiert.
• Parameter 4: Vergrößerung X-Achse: Dient zur Anpassung der Vergrößerung in
der Länge.
• Parameter 5: Vergrößerung Y-Achse: Dient zur Anpassung der Vergrößerung in
der Länge.
• Parameter 6: Winkel ändern: Korrigiert Trapezeffekte des Druckbildes.
• Parameter 7: Schrägeinzug: Korrigiert die Bildposition im Verhältnis zum Druckmaterial.
7. Probeexemplar auswählen, um die Anpassung zu testen. Wenn weitere Anpassungen
erforderlich sind, die Schritte im Abschnitt Ausführen der automatischen
Ausrichtungskorrektur auf Seite 5-1 wiederholen.
8. Den Verwaltungsmodus beenden.
5-22 SIQA-Tool (Simple Image Quality Adjustment)
Installations- und Einstellungsanleitung
Page 55

Automatische Ausrichtungskorrektur (Auto-Ausrichtung)
Löschen einer Ausrichtungsart
1. In der
Hinweis
Wenn sich der Drucker nicht im Verwaltungsmodus befindet, die Schritte 1 bis 9 auf
Seite 5-1 wiederholen.
2. Löschen auswählen.
Hinweis
Es kann jeweils nur eine Ausrichtungsart gelöscht werden.
3. Den Verwaltungsmodus beenden.
SIQA-Tool (Simple Image Quality Adjustment) 5-23
Installations- und Einstellungsanleitung
Page 56

Automatische Ausrichtungskorrektur (Auto-Ausrichtung)
5-24 SIQA-Tool (Simple Image Quality Adjustment)
Installations- und Einstellungsanleitung
Page 57

6 Dichtekorrektur
Die Dichtekorrektur zur Anpassung der Druckqualität verwenden, wenn das Druckbild
uneinheitlich ausfällt, d. h. stellenweise heller oder dunkler ist als auf dem restlichen Druck.
Derartige Druckqualitätsprobleme lassen sich mit dem SIQA-Tool schnell und
unkompliziert beheben.
Für das Verfahren muss die SIQA-Anwendung auf einem Windows®-PC installiert werden.
Hinweise
– Wenn als Druckserver ein Windows-basierter PC verwendet wird, kann die
SIQA-Anwendung darauf installiert werden; andernfalls ist ein DrittherstellerPC erforderlich. Weitere Informationen sind beim technischen Kundendienst
erhältlich.
– Die IP-Adresse notieren. Sie wird später im Verfahren benötigt.
1. Am Drucker Gast wählen.
SIQA-Tool (Simple Image Quality Adjustment) 6-1
Installations- und Einstellungsanleitung
Page 58

Dichtekorrektur
2. Im Administrator-Anmeldefenster die Benutzerkennung admin eingeben, dann
Weiter wählen.
3. Das Kennwort 1111 eingeben und Eingabe auswählen.
6-2 SIQA-Tool (Simple Image Quality Adjustment)
Installations- und Einstellungsanleitung
Page 59

4. Auf der Bedienungsoberfläche des Druckers die Gerätestatustaste drücken.
5. Verwaltung auswählen.
Dichtekorrektur
SIQA-Tool (Simple Image Quality Adjustment) 6-3
Installations- und Einstellungsanleitung
Page 60

Dichtekorrektur
6. In der Gruppe Funktionen nach unten scrollen und Wartung auswählen.
7.
6-4 SIQA-Tool (Simple Image Quality Adjustment)
Installations- und Einstellungsanleitung
Page 61

8. Dichtekorrektur wählen.
1. Halbautomatischer Prozess mit
Scanner auswählen.
Dichtekorrektur
Hinweis
-Installation
der Ordner SYSTEM-IQ-AUTO nicht angelegt. In diesem Fall die Schritte 4 bis 6 auf
Seite 2-10 wiederholen.
SIQA-Tool (Simple Image Quality Adjustment) 6-5
Installations- und Einstellungsanleitung
Page 62

Dichtekorrektur
2. Materialzufuhr auswählen.
3. Einen häufig benutzten Materialbehälter auswählen, in dem Material im Format A3 oder
Tabloid (11 x 17 Zoll) eingelegt ist, dann Speichern wählen.
Hinweise
– Die Korrekturen dürfen nur mit Material im Format A3 oder Tabloid (11 x 17 Zoll)
durchgeführt werden.
– Es kann nur ein Profil erstellt werden, das für alle Materialbehälter gilt, daher
empfiehlt es sich, diese Korrektur anhand des am häufigsten verwendeten
Behälters durchzuführen.
6-6 SIQA-Tool (Simple Image Quality Adjustment)
Installations- und Einstellungsanleitung
Page 63
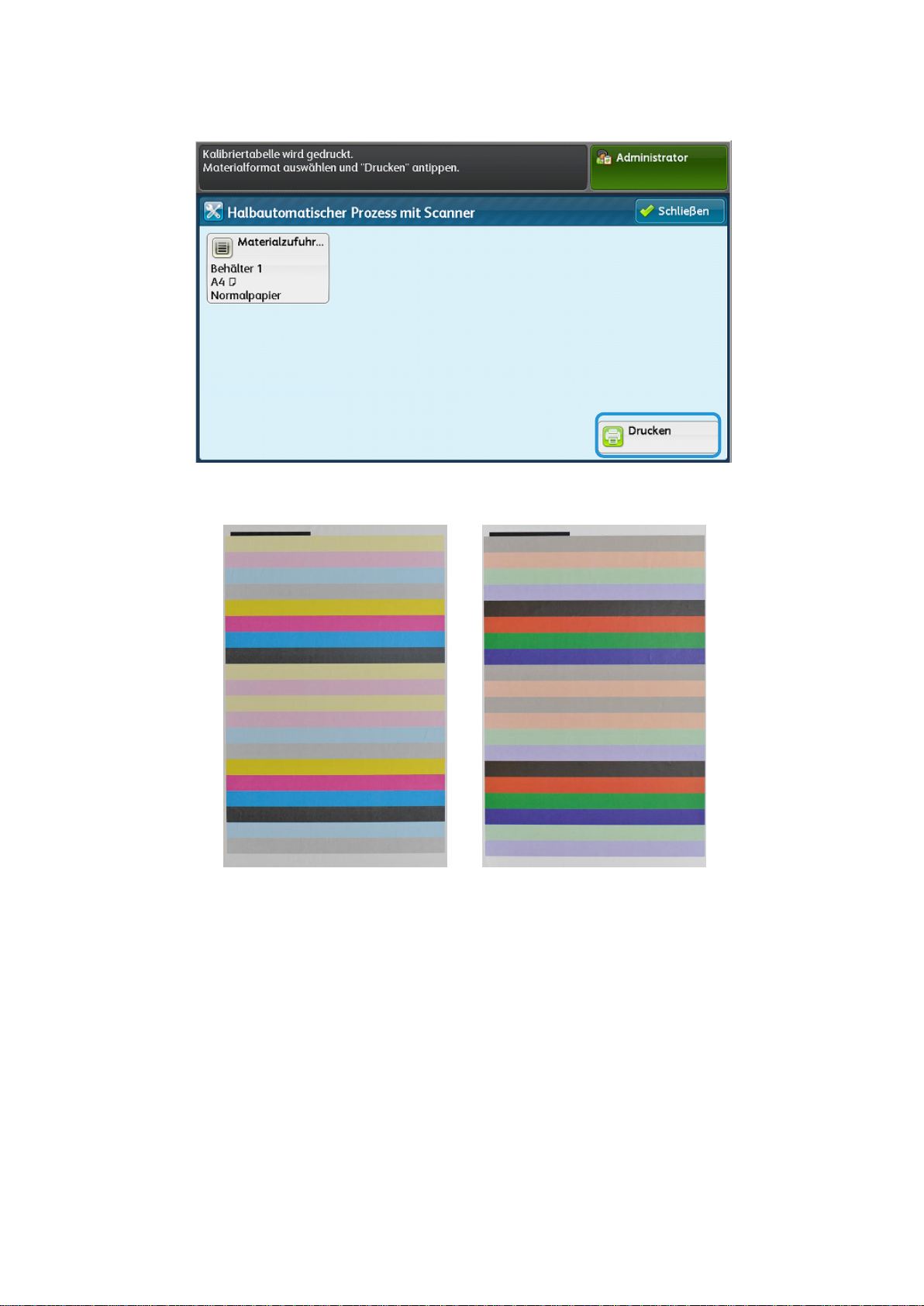
4. Drucken wählen, um die Testmuster zu drucken.
Blatt 1: CMYK-Ausgabe
Blatt 2: RGB&3CK-Ausgabe
Es werden zwei Testmuster gedruckt.
Dichtekorrektur
SIQA-Tool (Simple Image Quality Adjustment) 6-7
Installations- und Einstellungsanleitung
Page 64

Dichtekorrektur
5. -Blatt laut Anweisungen auf der Bedienungsoberfläche auf das Glas legen
und Scannen auswählen.
6. -Blatt laut Anweisungen auf der Bedienungsoberfläche auf das Glas
legen und Scannen auswählen.
7. Die Anweisungen auf dem Bildschirm befolgen und Bestätigen wählen.
8. Auf dem PC, auf dem das SIQA-Tool installiert wurde, auf die erstellte Verknüpfung
(siehe Seite 2-6) doppelklicken, um die Anwendung zu öffnen.
Hinweis
Wenn die SIQA(Problemlösung) im Systemhandbuch zurate ziehen.
6-8 SIQA-Tool (Simple Image Quality Adjustment)
Installations- und Einstellungsanleitung
Page 65

Dichtekorrektur
9. Als Kennung der Hauptbedienungskraft admin eingeben und OK wählen.
wird angezeigt.
10. Density Uniformity
Adjustment (Dichtekorrektur) auswählen. Dann Start wählen.
SIQA-Tool (Simple Image Quality Adjustment) 6-9
Installations- und Einstellungsanleitung
Page 66

Dichtekorrektur
11. -Adresse des Druckers eingeben
bzw. bestätigen. Dann auf OK klicken.
Hinweis
Ausführen klicken.
12. Yes (Ja) wählen, um die Korrekturwerte zu speichern.
Die SIQA-Anwendung ruft die Scanbilddaten aus dem Druckerordner bzw. der
Mailbox ab. Sie liest und analysiert diese Daten und berechnet die Korrekturwerte
dann automatisch.
Eine Fortschrittsanzeige wird eingeblendet.
13. Die Informationen im Fenster
Dieses Fenster wird angezeigt, sobald das Analyse- und Kalkulationsverfahren
Verbesserungen angezeigt, die sich durch eine Korrektur der Dichteunterschiede
von Kante zu Kante potenziell erzielen lassen.
6-10 SIQA-Tool (Simple Image Quality Adjustment)
Installations- und Einstellungsanleitung
Page 67

14. Details auswählen.
Dichtekorrektur
SIQA-Tool (Simple Image Quality Adjustment) 6-11
Installations- und Einstellungsanleitung
Page 68

Dichtekorrektur
Korrektur angezeigt.
15. Zweimal Close (Schließen) antippen, um die Dichtekorrekturfenster zu schließen.
6-12 SIQA-Tool (Simple Image Quality Adjustment)
Installations- und Einstellungsanleitung
Page 69
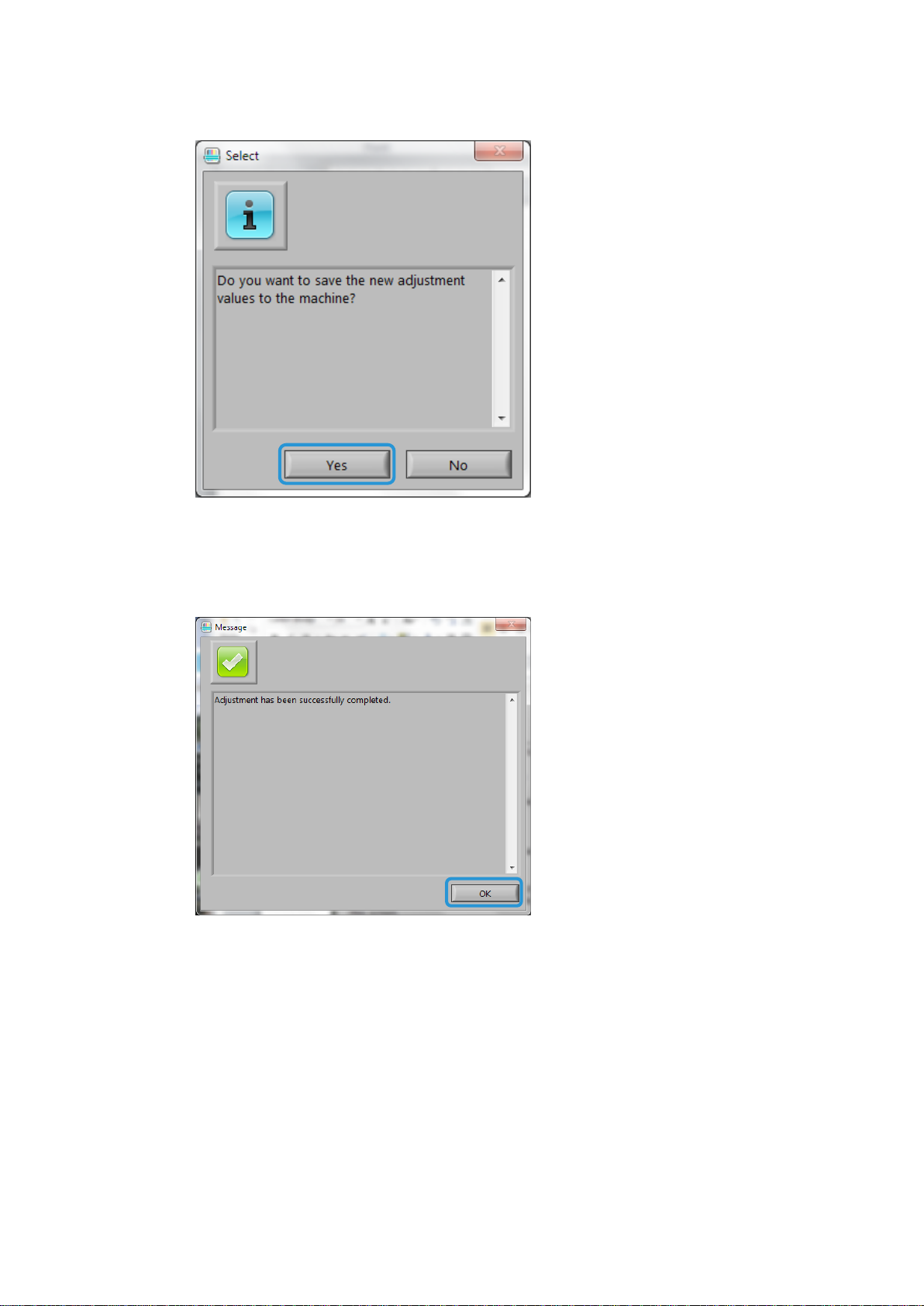
16. Yes (Ja) wählen, um die Korrekturwerte zu speichern.
Eine Fortschrittsanzeige wird eingeblendet.
Dichtekorrektur
Wichtig!
Den Drucker nicht ausschalten, während die Korrekturwerte gespeichert werden.
17. Wenn der Vorgang abgeschlossen ist, OK wählen, um die SIQA-Anwendung zu schließen.
Hinweis
Wenn die Druckdichte unzulänglich ist, kann das Testverfahren (Schritte 1 bis 17) bis
zu dreimal wiederholt werden, um eine Verbesserung zu erzielen.
SIQA-Tool (Simple Image Quality Adjustment) 6-13
Installations- und Einstellungsanleitung
Page 70

Dichtekorrektur
6-14 SIQA-Tool (Simple Image Quality Adjustment)
Installations- und Einstellungsanleitung
Page 71

7 Deinstallation des SIQA-
Tools
Deinstallation des SIQA-Tools unter Windows® Vista/7
1. Auf dem Windows-PC Start> Systemsteuerung auswählen.
SIQA-Tool (Simple Image Quality Adjustment) 7-1
Installations- und Einstellungsanleitung
Page 72

Deinstallation des SIQA-Tools
2. Je nach Konfiguration der Windows-Ordneroptionen verwenden eines der folgenden
Verfahren verwenden:
– Im Abschnitt Programme die Option Programm deinstallieren auswählen.
– Programme und Funktionen auswählen.
7-2 SIQA-Tool (Simple Image Quality Adjustment)
Installations- und Einstellungsanleitung
Page 73

Deinstallation des SIQA-Tools
3. Den Eintrag Simple Image Quality Adjustment auswählen.
4. Auf Deinstallieren klicken.
SIQA-Tool (Simple Image Quality Adjustment) 7-3
Installations- und Einstellungsanleitung
Page 74

Deinstallation des SIQA-Tools
5. Ja klicken.
6. Ja klicken, um die Deinstallation
abzuschließen.
7-4 SIQA-Tool (Simple Image Quality Adjustment)
Installations- und Einstellungsanleitung
Page 75

Deinstallation des SIQA-Tools
Deinstallation des SIQA-Tools unter Windows® 8.1
1. Die Systemsteuerung öffnen.
a. Mit der rechten Maustaste an einer beliebigen Stelle auf den Hintergrund
der Startanzeige klicken.
b. Das Symbol Alle Apps auswählen, das unten in der rechten Ecke angezeigt wird.
SIQA-Tool (Simple Image Quality Adjustment) 7-5
Installations- und Einstellungsanleitung
Page 76

Deinstallation des SIQA-Tools
Das Apps-Fenster wird angezeigt.
c. Im Apps- -
d. Systemsteuerung auswählen.
7-6 SIQA-Tool (Simple Image Quality Adjustment)
Installations- und Einstellungsanleitung
Page 77

Deinstallation des SIQA-Tools
2. Entweder Programme und Funktionen Programm
deinstallieren auswählen.
3. Den Eintrag Simple Image Quality Adjustment auswählen.
SIQA-Tool (Simple Image Quality Adjustment) 7-7
Installations- und Einstellungsanleitung
Page 78

4. Auf Deinstallieren klicken.
.
5. Ja klicken.
Deinstallation des SIQA-Tools
6. Ja klicken, um die Deinstallation
abzuschließen.
7-8 SIQA-Tool (Simple Image Quality Adjustment)
Installations- und Einstellungsanleitung
Page 79

8 Fehlerbehebung
Unterbrochene Verbindung zwischen SIQA und dem Drucker
Falls die Verbindung zwischen dem SIQA-Tool und dem Drucker unterbrochen wird, zweimal
die Taste C auf der Bedienungsoberfläche drücken und Bestätigen auswählen, um die
Verbindung wiederherzustellen.
Ist dieser Vorgang nicht erfolgreich, einen der folgenden Schritte ausführen:
• In Windows ein Eingabeaufforderungsfenster öffnen undFolgendes eingeben:
Ping xxx.xxx.xxx.xxx (IP-Adresse des Geräts).
• Das Start-Menü aufrufen und in das Suchfeld Folgendes eingeben:
Ping xxx.xxx.xxx.xxx (IP-Adresse des Druckers). Befehl mit der
EingabetasteEingabetaste bestätigen.
Wenn eine Antwort eingeht, konnte die Verbindung zwischen dem PC und dem Drucker
hergestellt werden. In diesem Fall wird das folgende Fenster angezeigt:
SIQA-Tool (Simple Image Quality Adjustment) 8-1
Installations- und Einstellungsanleitung
Page 80

Fehlerbehebung
Erfolgloser Verbindungsaufbau zwischen SIQA und dem Drucker
Wenn der Versuch eines Verbindungsaufbaus zwischen dem Drucker und dem PC erfolglos
verläuft, die folgenden Schritte durchführen.
1. Im angezeigten Meldungsfenster auf OK klicken.
2. Netzwerkeinstellungen auswählen.
8-2 SIQA-Tool (Simple Image Quality Adjustment)
Installations- und Einstellungsanleitung
Page 81
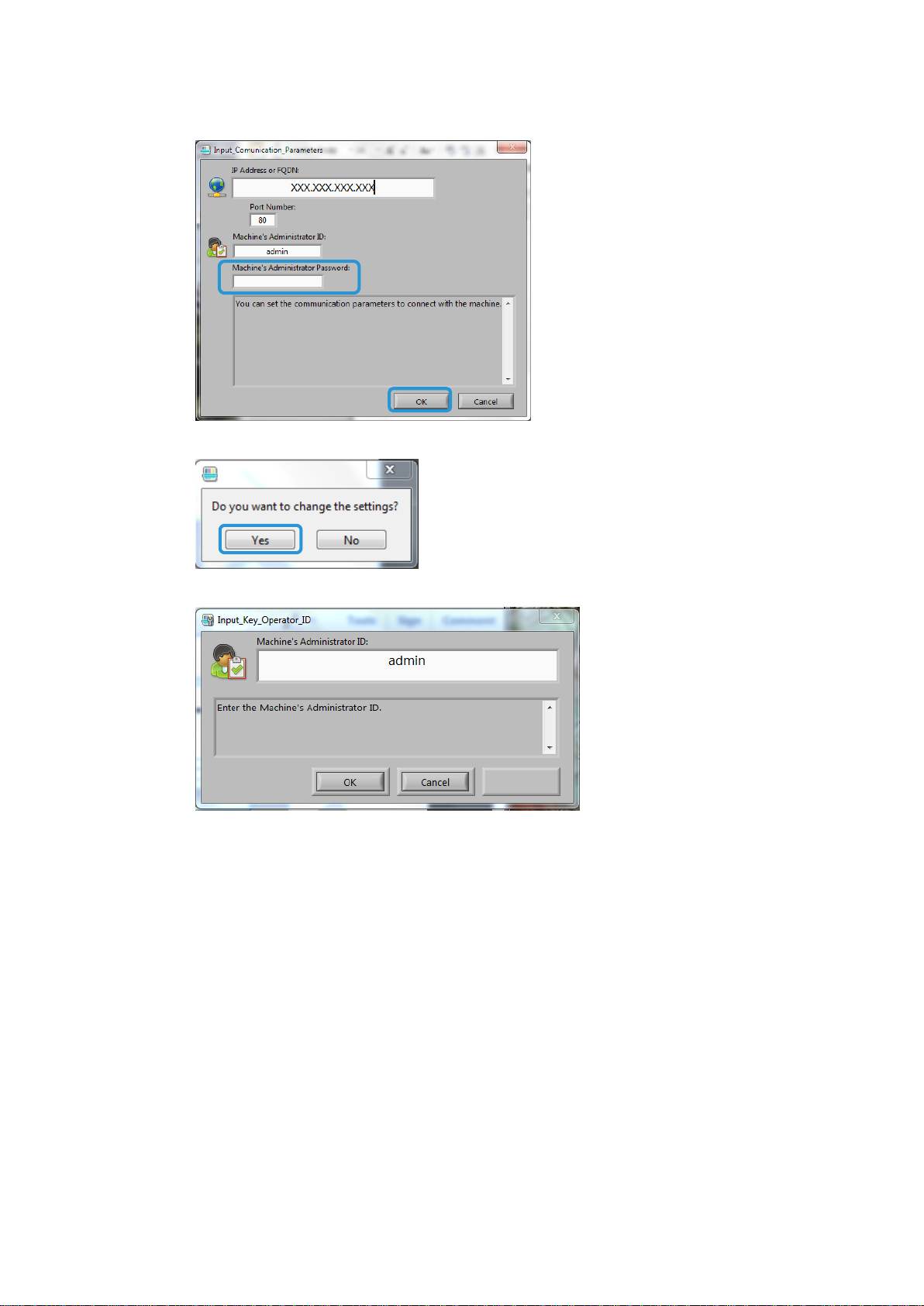
3. Das Administratorkennwort 1111 (Standardwert) eingeben und OK wählen.
4. Auf Ja klicken.
Fehlerbehebung
5. Auf OK klicken, um die Geräteadministratorkennung zu übernehmen.
SIQA-Tool (Simple Image Quality Adjustment) 8-3
Installations- und Einstellungsanleitung
Page 82

Fehlerbehebung
Die Kommunikation zwischen Drucker und PC wird wiederhergestellt.
Das SIQA-Hauptfenster wird angezeigt.
Hinweis
Wenn weiterhin Verbindungsprobleme bestehen, den Systemadministrator
verständigen.
8-4 SIQA-Tool (Simple Image Quality Adjustment)
Installations- und Einstellungsanleitung
Page 83

Fehlerbehebung
Anpassungswerte werden nicht auf dem Drucker gespeichert
Wenn beim Speichern der Anpassungswerte unter einer Anpassungsart das Fenster unten
angezeigt wird, die folgenden Schritte durchführen.
1. Am Drucker:
a. Zweimal die Taste Alles löschen drücken.
b. Am Bildschrim Bestätigen antippen.
2. Am PC: Im Fenster oben Ja auswählen.
3. Auf dem Drucker die betreffende Ausrichtungsart löschen. (Siehe Bearbeiten einer
Ausrichtungsart auf Seite 5-21.)
4. Den Drucker herunter- und anschließend wieder hochfahren.
5. Den ab Seite 5-1 beschriebenen Vorgang wiederholen.
SIQA-Tool (Simple Image Quality Adjustment) 8-5
Installations- und Einstellungsanleitung
Page 84

Fehlerbehebung
Keine Anpassungen in SIQA durchführbar
Wenn das Fenster unten angezeigt wird, ist die betreffende Ausrichtungsart möglicherweise
bereits vorhanden.
1. Auf OK klicken.
2. Am Drucker die Ausrichtungsart löschen. (Siehe Bearbeiten einer Ausrichtungsart auf
Seite 5-21.)
3. Den Drucker herunter- und anschließend wieder hochfahren.
4. Den ab Seite 5-1 beschriebenen Vorgang wiederholen.
8-6 SIQA-Tool (Simple Image Quality Adjustment)
Installations- und Einstellungsanleitung
Page 85

INDEX
Page 86

 Loading...
Loading...