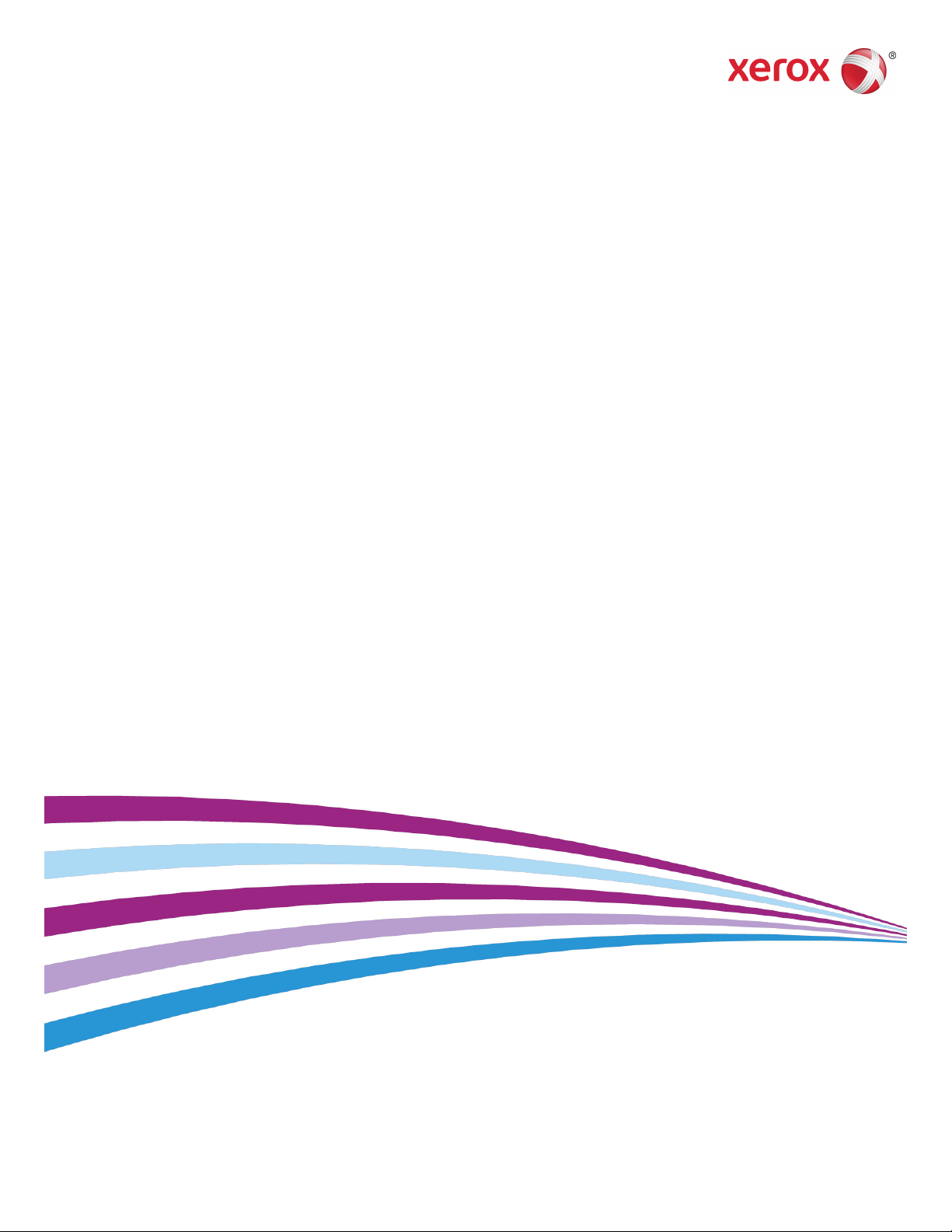
®
Imprimante Xerox
Color C60/C70
Outils SIQA - Guide de l’utilisateur
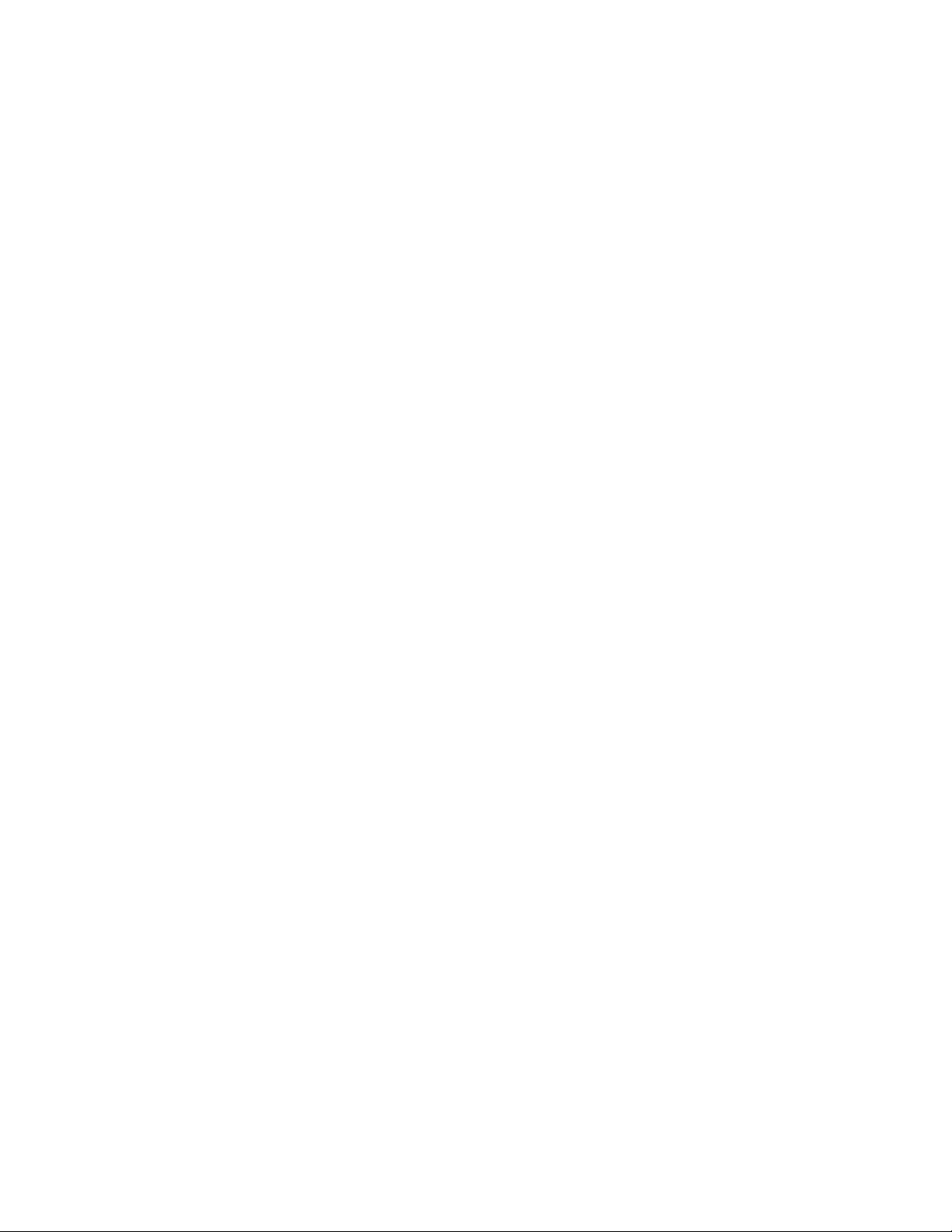
©2016 XeroxCorporation. Tousdroitsréservés.Xerox®et Xeroxavec la marque figurative
sont des marques commerciales de XeroxCorporation aux États-Unis et/ou dans d’autres
pays.
BR19469
®
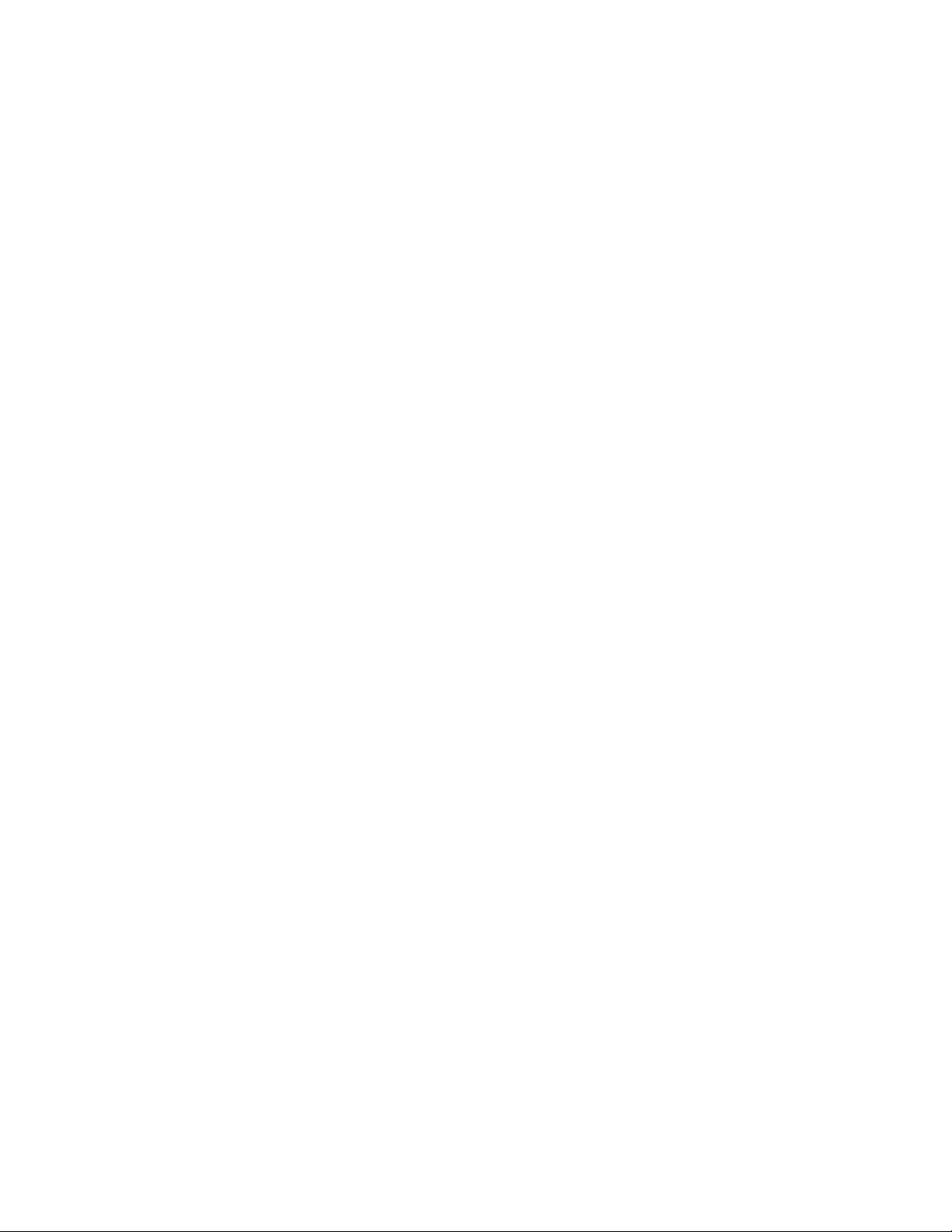
Sommaire
1 .............................................................................................................................-ii
1 Présentation des outils SIQA (Simple Image Quality
Adjustment)............................................................................................1-1
Accès aux outils SIQA.........................................................................................................1-2
Définitions pour l’orientation d’image........................................................................1-3
2 Réglage du transfert de l’image..........................................................2-1
Réglage du transfert de l’image.....................................................................................2-1
Réglage manuel du transfert de l’image....................................................................2-3
3 Réglage de l’alignement.........................................................................3-1
Réglage automatique de l’alignement.......................................................................3-1
Impression des mires d’alignement................................................................3-1
Impression du fichier image Papier noir SIQA..............................3-1
Impression du graphique de calibrage.............................................3-2
Réglage de la précision de numérisation à partir du chargeur de
documents......................................................................................................3-3
Impression des feuilles exemples.....................................................................3-7
Numérisation des feuilles exemples................................................................3-7
Numérisation des feuilles exemples à l’aide du chargeur de
documents.........................................................................................3-8
Numérisation des feuilles exemples à l’aide de la glace
d’exposition.......................................................................................3-8
Enregistrement du réglage d’alignement..................................................3-11
Réglage manuel de l’alignement................................................................................3-12
Effectuez le Réglage manuel de l’alignement..........................................3-13
Modification du nom de Type...........................................................3-14
Ajustement de la position d’impression X....................................3-16
Ajustement de la position d’impression Y....................................3-18
Ajustement X % - Largeur d’agrandissement.............................3-19
Ajustement Y % - Longueur d’agrandissement.........................3-21
Ajustement de la perpendicularité..................................................3-22
Ajustement de l’oblique.......................................................................3-24
Définition du type lors du chargement du support.............................................3-25
4 Réglage de l’uniformité de la densité................................................4-1
Effectuez le réglage de l’uniformité de la densité...................................................4-1
Outils SIQA - Guide de l’utilisateur
iImprimante Xerox®Color C60/C70
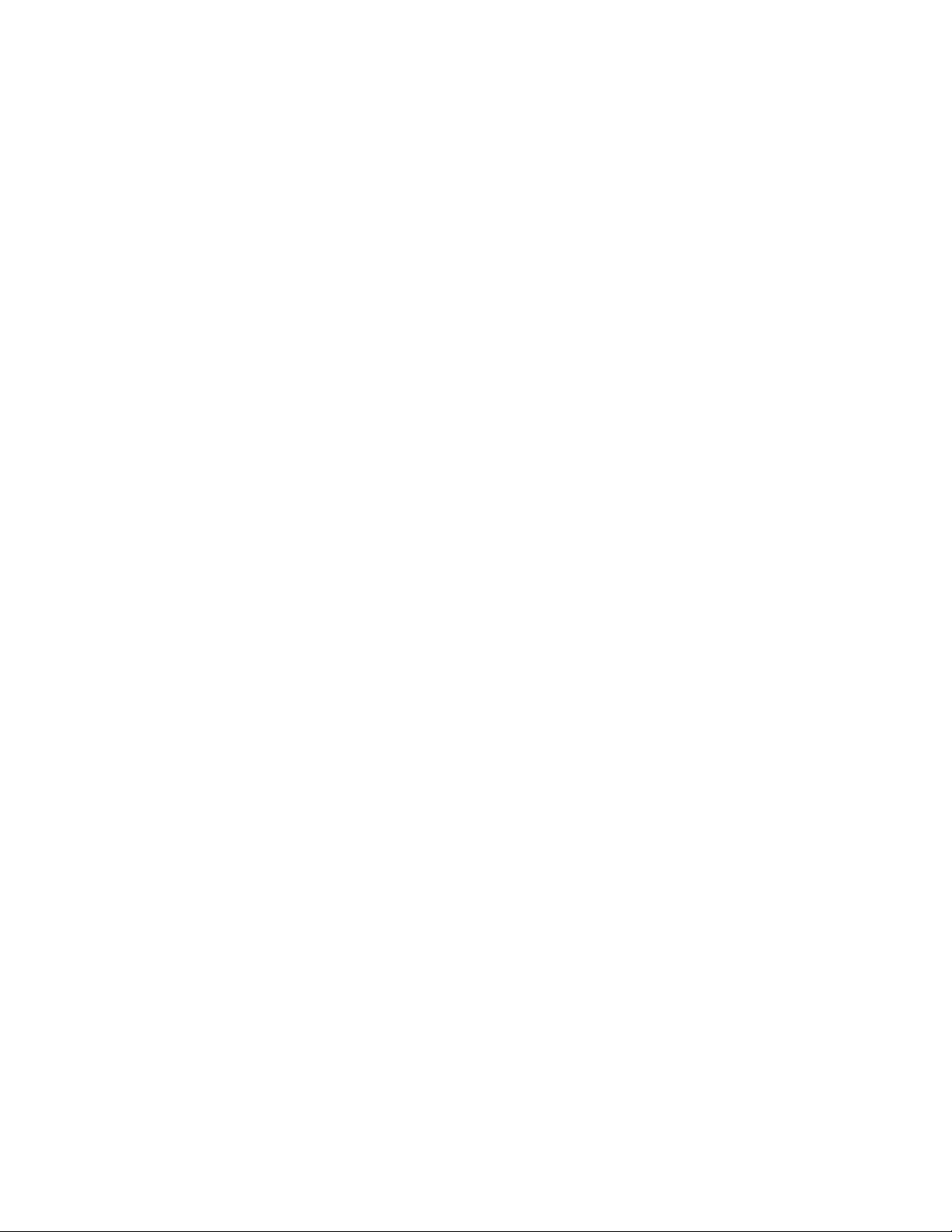
Sommaire
Imprimante Xerox®Color C60/C70ii
Outils SIQA - Guide de l’utilisateur
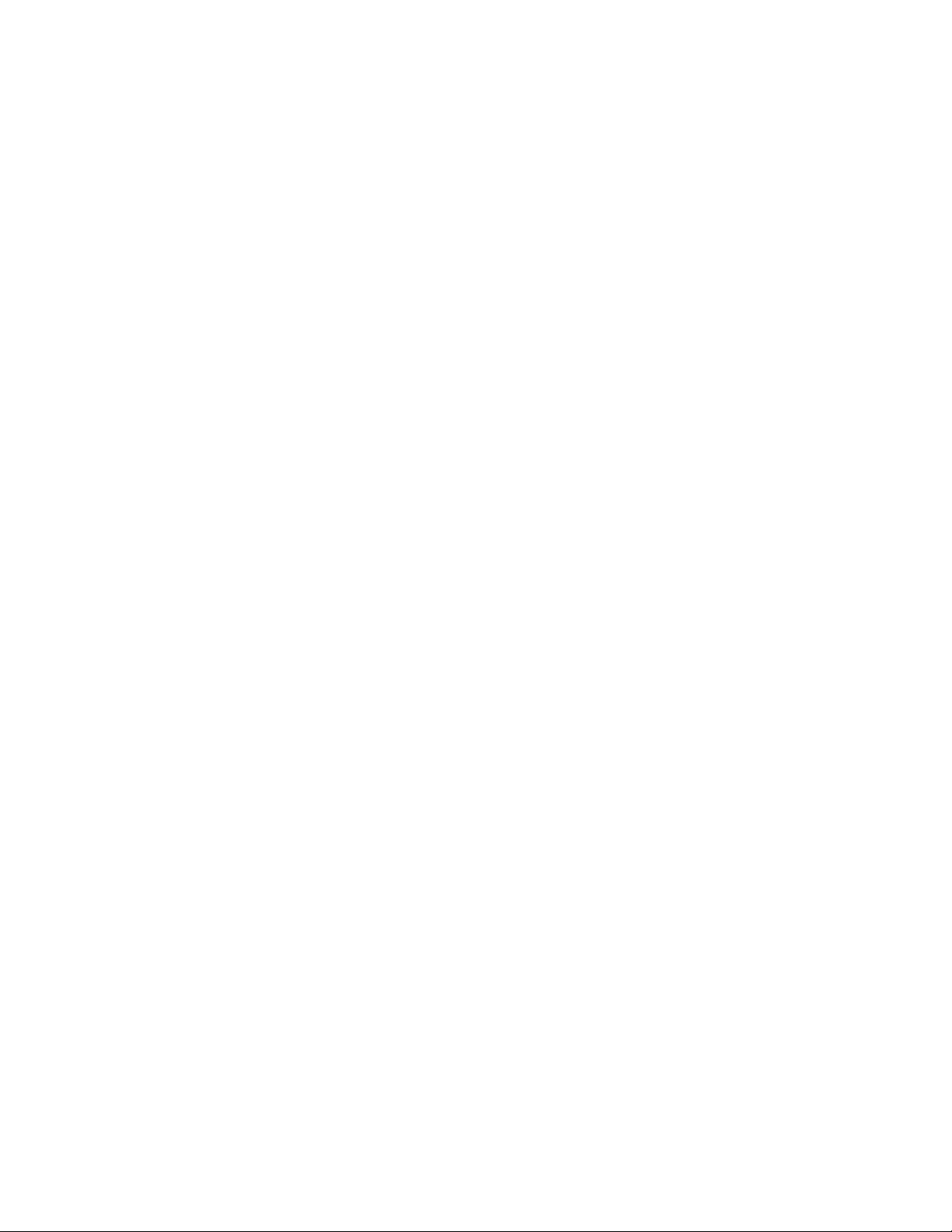
1
Présentationdes outils SIQA (Simple Image Quality Adjustment)
Le logiciel SIQA (Simple Image Quality Adjustment) est un ensemble d’outils de
maintenance qui permettent de régler la qualité des images imprimées produites par
l’imprimante. Utilisez les outils SIQA dans les situations suivantes :
• Lorsque l’alignement de l’image sur une réception recto verso exige une correction
• Lorsque la densité d’images sur la page exige un réglage d’uniformité
SIQA effectue trois types de réglages qui doivent être réalisés dans l’ordre suivant :
• Transfert de l’image : Cet outil permet de corriger la répartition irrégulière du toner
et le contrôle des couleurs en réglant le transfertdel’image sur le rouleau de transfert
dans l’imprimante. Le réglageesteffectué et sauvegardépourdessupportsparticuliers
et peut être sélectionné pour n’importe quel magasin lors de l’impression sur ces
supports. Le réglage du transfertde l’image doit être réalisé avant tout autre réglage
de l’image.
• Alignement : La procédure d’alignement génère un profil d’alignement pour chaque
combinaison support/magasin sélectionnée pour le réglage. Ces profils, ou Types,
garantissent le positionnement correct de l’image sur les différents supports. Vous
pouvez créer au maximum 50 Types à utiliser dans tous les magasins. Vous pouvez
attribuer un différent Type à chacun des magasins, le cas échéant. Chaque Type
attribué est ensuite appliqué automatiquement chaque fois que le magasin associé
est utilisé, ce qui garantit une qualité d’impression optimale. Réalisez le réglage de
l’alignement après avoir terminé le réglage du transfert de l’image.
• Uniformité de la densité : La procédure de réglage de l’uniformité de la densité
injuste les tables du moteur d’impression pour garantir une couverture de toner
uniforme sur toute la surface de la page imprimée. Réalisez le réglage de l’uniformité
de la densité après avoir terminé le réglage du transfert de l’image et le réglage de
l’alignement. Contrairement au réglage auto de l’alignement, le profil que vous
sélectionnez s’applique à tous les magasins.
Outils SIQA - Guide de l’utilisateur
1-1Imprimante Xerox®Color C60/C70
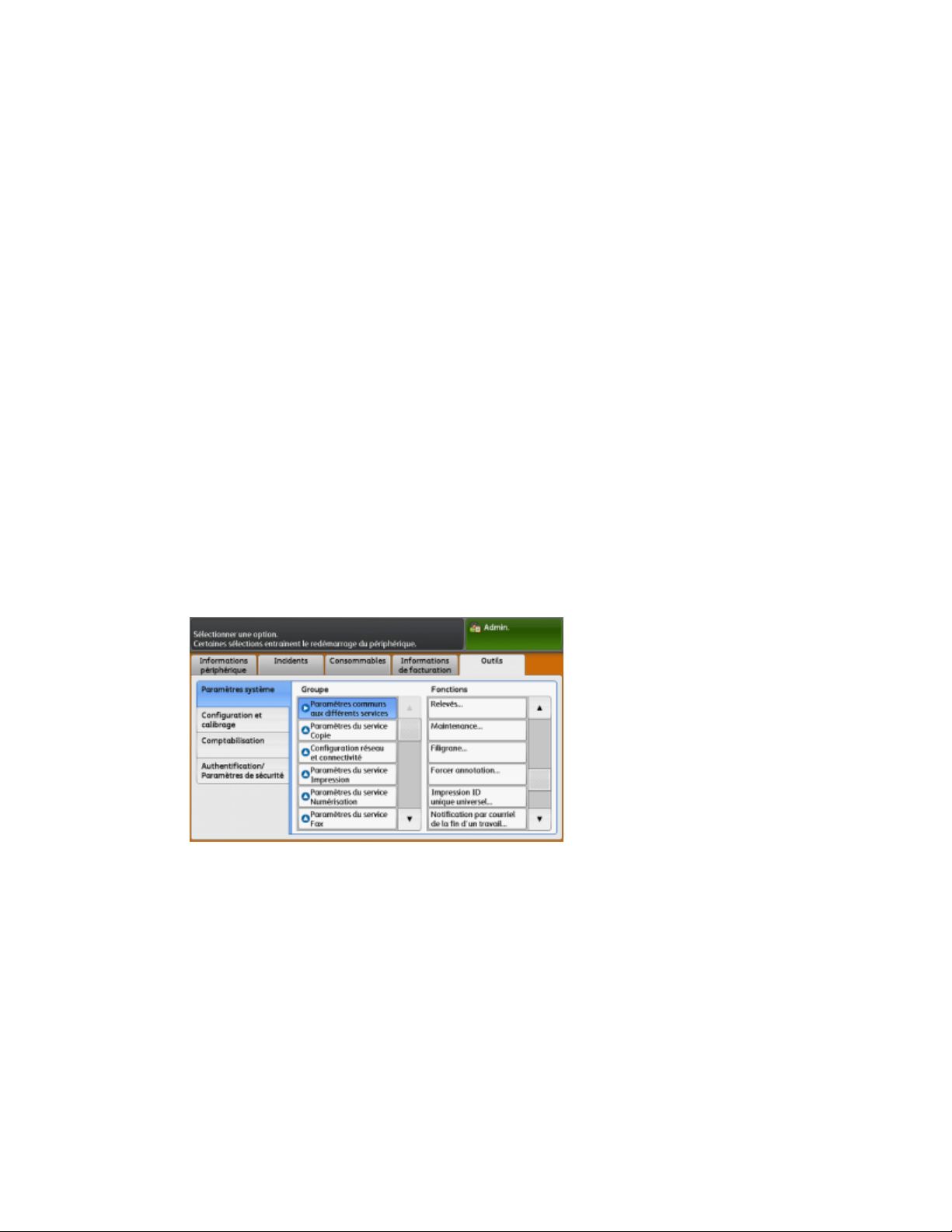
Présentation des outils SIQA (Simple Image Quality Adjustment)
Lorsque vous effectuez le calibrage de l’imprimante avec les outils SIQA, vous devez
suivre les trois étapes ci-dessous :
1. Imprimer les mires SIQA.
2. Numériser les mires en utilisant le chargeur de documents ou la glace d’exposition.
3. Enregistrer les valeurs de réglage dans un fichier sur l’imprimante et attribuer un
nom unique à ce fichier.
Le profil de réglage est alors complet et peut être sélectionné par les utilisateurs pour
leurs tirages, selon les besoins.
Accès aux outils SIQA
Pour accéder aux outils SIQA :
1. Connectez-vous en tant qu’administrateur système.
a) Sur le panneau de commande de l’imprimante, appuyez sur la touche
Connexion/Déconnexion.
b) Tapez admin et appuyez sur Suivant.
c) Tapez le code d’accès de l’administrateur et appuyez sur Entrer.
Le code d’accès par défaut est 1111.
2. Appuyez sur la touche État machine du panneau de commande.
3. Touchez l’onglet Outils.
4. Dans la colonne Fonctions, faites défiler l’écran jusqu’à l’option Maintenance.
Imprimante Xerox®Color C60/C701-2
Outils SIQA - Guide de l’utilisateur
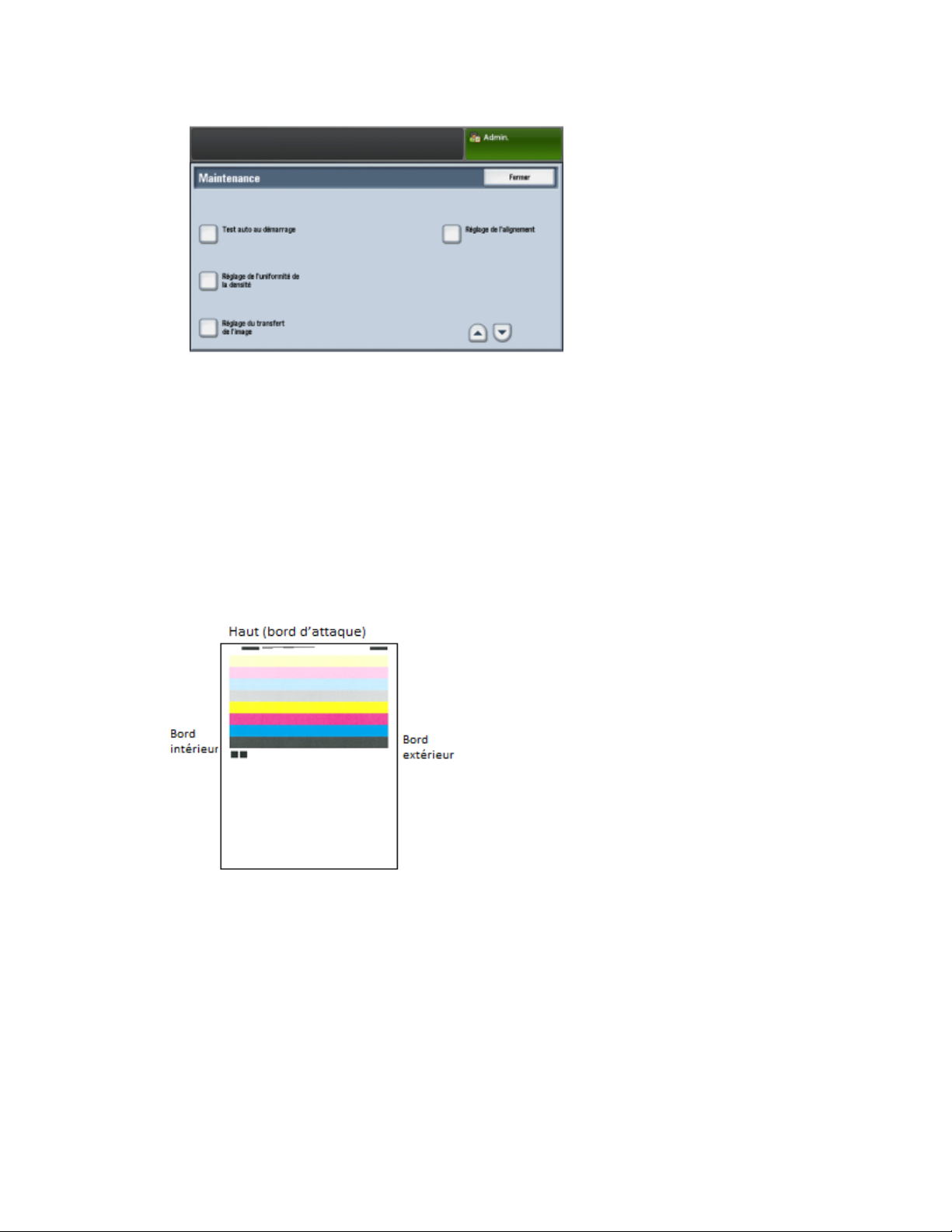
Présentation des outils SIQA (Simple Image Quality Adjustment)
5. Touchez le bouton de défilement vers le bas pour accéder aux outils SIQA sur l’écran
suivant.
Définitions pour l’orientation d’image
Le bord intérieur et le bord extérieur sont définis ainsi :
• Sur la machine, le bord intérieur se rapporte à l’arrière de la machine (côté le plus
éloigné lorsque vous utilisez la machine) et le bord extérieur se rapporte à l’avant
(côté le plus proche de vous).
• Sur l’impression, alors que vous tenez la feuilleen main, haut de la feuille vers le haut,
le bord intérieur correspond au côté gauche de la feuille et le bord extérieur
correspond au côté droit. La petite ligne noire indique le haut de la feuille.
Outils SIQA - Guide de l’utilisateur
1-3Imprimante Xerox®Color C60/C70
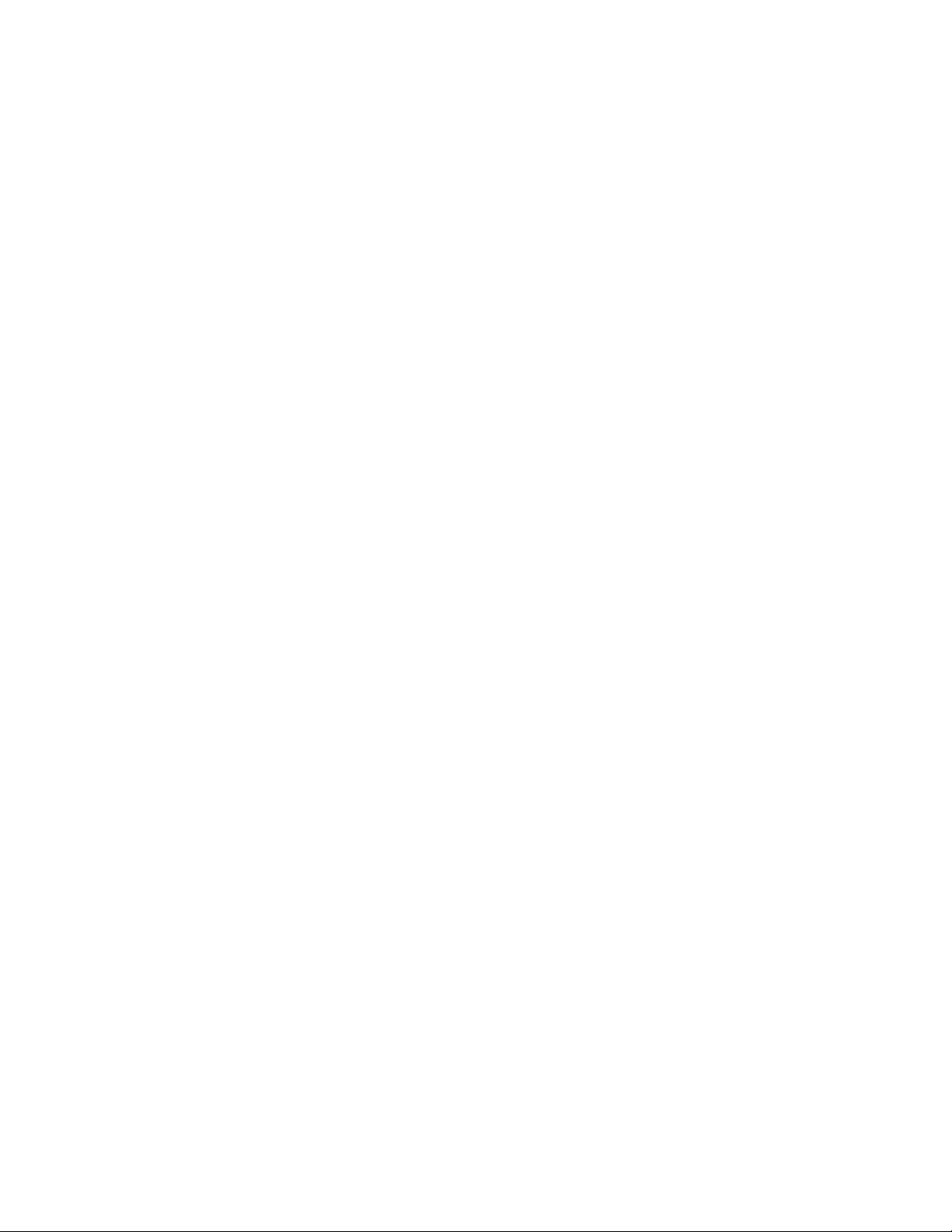
Présentation des outils SIQA (Simple Image Quality Adjustment)
Imprimante Xerox®Color C60/C701-4
Outils SIQA - Guide de l’utilisateur
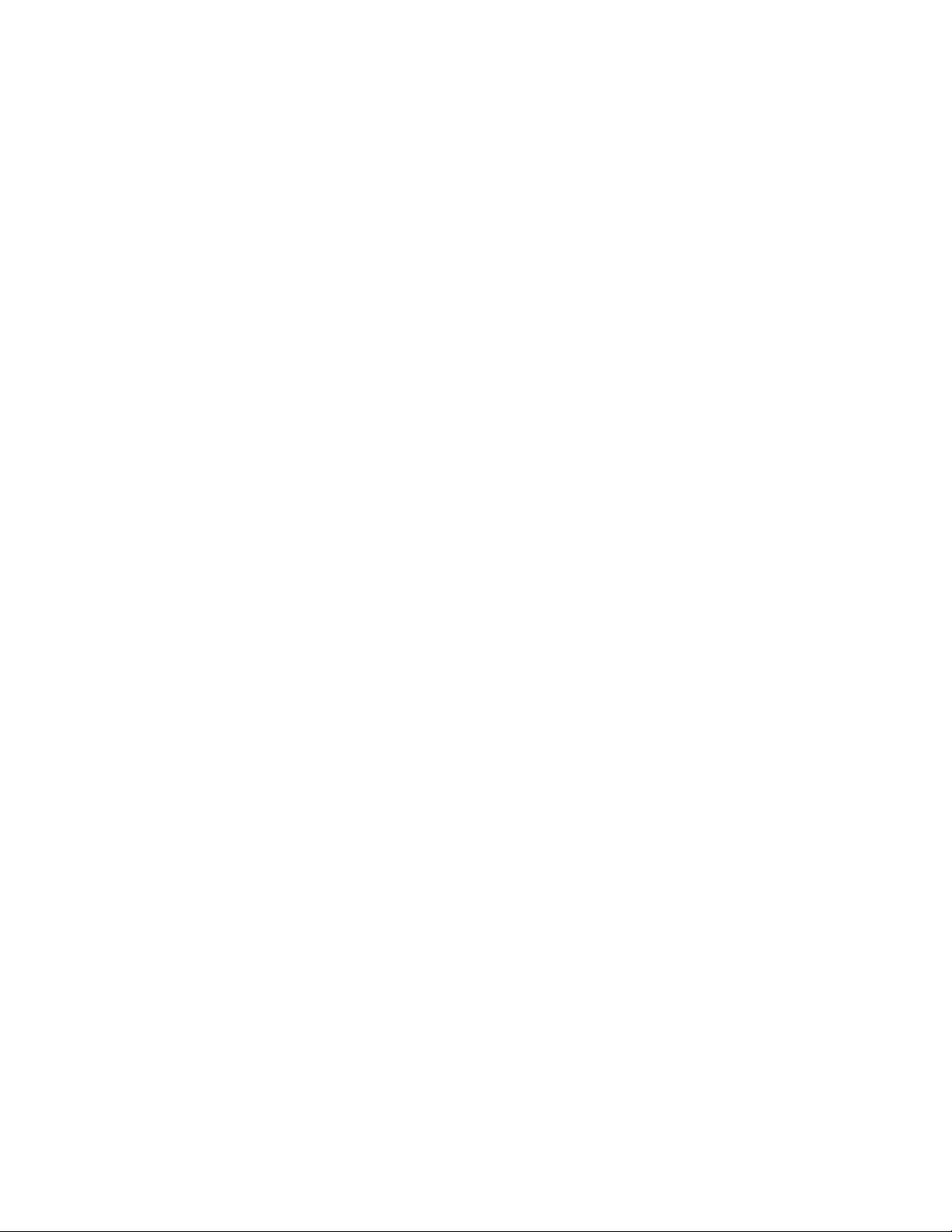
2
Réglage du transfert de l’image
Le réglage du transfert de l’image a pour but de corriger le moutonnage (couverture
inégale du toner) et le décalage des couleurs (incohérence au niveau des couleurs). Ces
problèmes de qualité d’image peuvent survenir avec les supports de fort grammage. Le
réglage du transfert de l’image s’applique uniquement au type de papier sélectionné
durant la procédure. Vous devez faire ce réglage pour chaque type de papier placé dans
l’imprimante.
REMARQUE
Il est important d’effectuer le réglage de transfert de l’image avant de faire le réglage
auto de l’alignement ou le réglage de l’uniformité de la densité.
Réglage du transfert de l’image
Le réglage du transfert de l’image s’applique uniquement au type de papier sélectionné
durant la procédure. Vous devez faire ce réglage pour chaque type de papier placé dans
l’imprimante.
Suivez ces étapes pour effectuer l’ajustement SIQA pour le transfert des images :
1. Connectez-vous en tant qu’administrateur système et accédez à l’écran des outils
SIQA. Voir Accès aux outils SIQA.
2. Sélectionnez Réglage du transfert de l’image.
Outils SIQA - Guide de l’utilisateur
2-1Imprimante Xerox®Color C60/C70
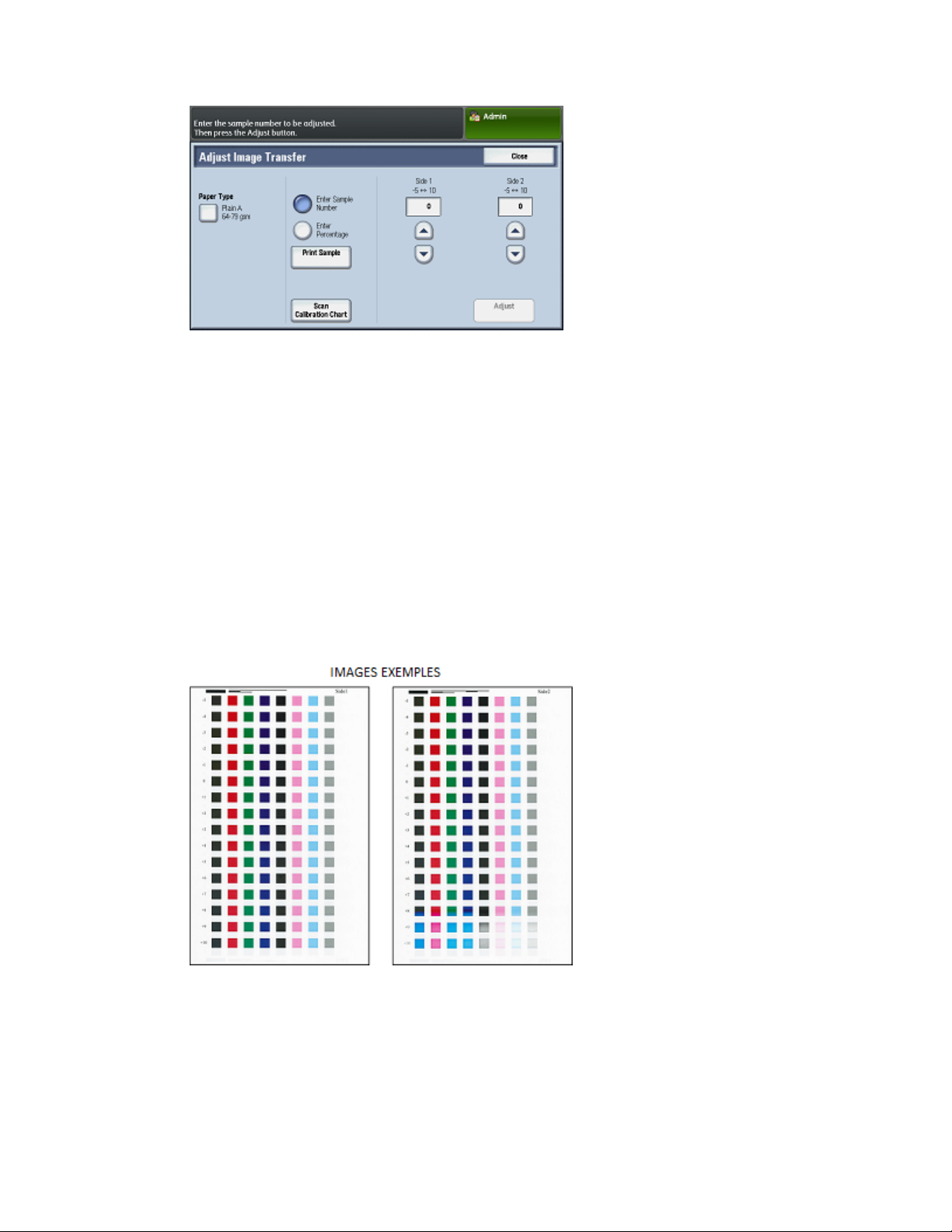
Réglage du transfert de l’image
3. Sélectionnez Papier et choisissez un type de support dans la liste.
4. Touchez Fermer.
5. Chargez le type de papier sélectionné dans le départ manuel (Magasin 5).
Formats de support pris en charge :
• 11 x 17 po
• 8,5 x 11 po
• A3
• A4
• SRA3
6. Appuyez sur Impression échantillon.
7. Sélectionnez un format de support.
8. Sélectionnez Recto ou Recto verso pour le graphique de calibrage.
9. Appuyez sur la touche Démarrer sur le panneau de commande pour imprimer le
graphique de calibrage.
10. Touchez Confirmer.
11. Touchez Fermer.
12. Sélectionnez Numériser le graphique de calibrage.
REMARQUE
Si vous avez imprimé l’échantillon en mode recto verso, numérisez les deux faces.
Imprimante Xerox®Color C60/C702-2
Outils SIQA - Guide de l’utilisateur
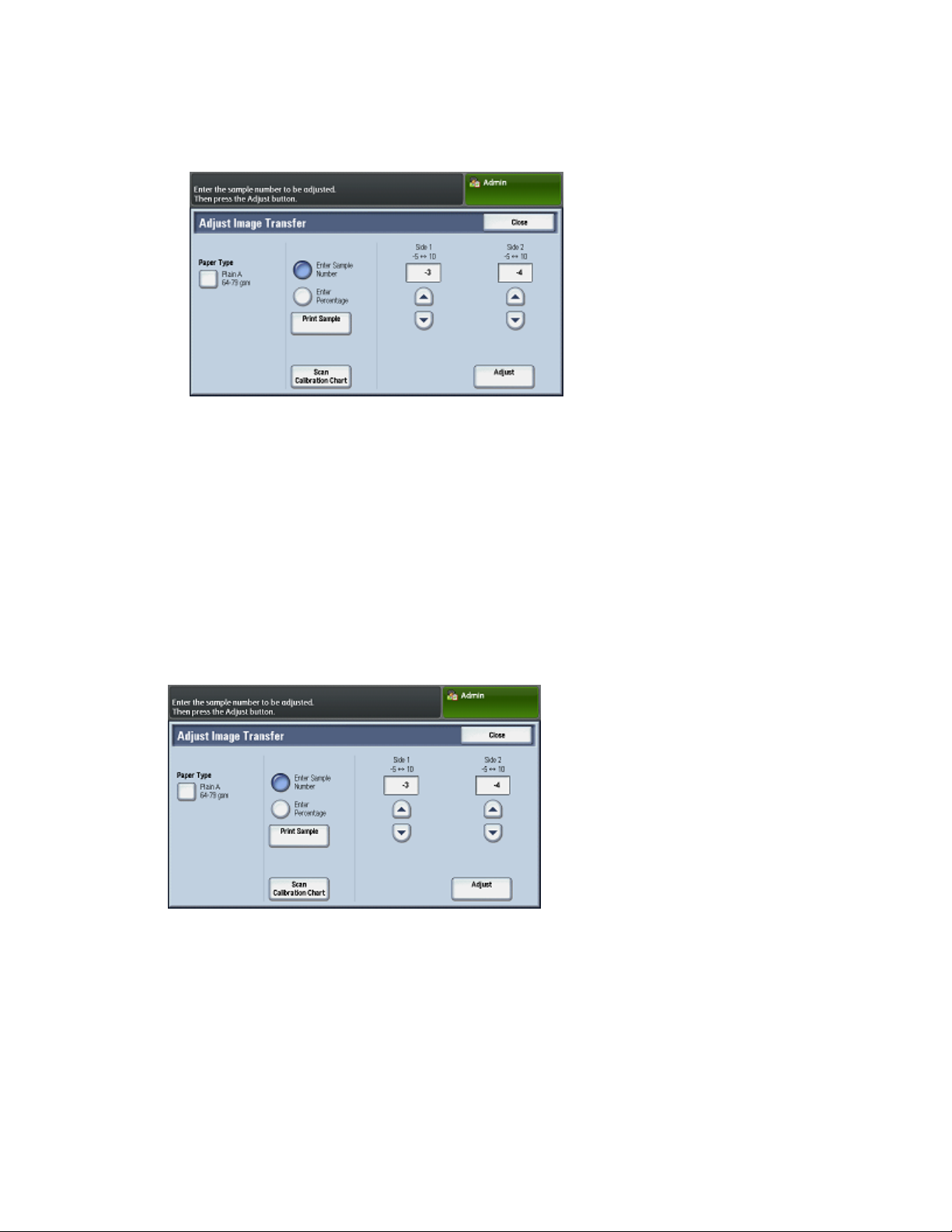
Réglage du transfert de l’image
13. Suivez les instructions sur l’écran tactile du panneau de commande pour terminer le
calibrage.
14. Touchez Confirmer pour quitter.
15. Vérifiez les valeur de réglage pour Recto et Verso.
16. Sélectionnez Régler pour terminer le calibrage et l’enregistrer.
17. Appuyez à deux reprises sur Fermer pour quitter l’outil SIQA.
18. Pour quitter le mode Admin, sélectionnez l’icône Admin dans le coin supérieur droit
de l’écran et sélectionnez Déconnexion.
Réglage manuel du transfert de l’image
Si vous n’êtes pas satisfait des résultats obtenus après avoir effectué la procédure de
réglage de transfert de l’image, vous pouvez relancer l’étalonnage en utilisant une autre
rangée de carrés sur le graphique de calibrage. Vous pouvez aussi modifier directement
les valeurs d’ajustement.
Écran Réglage du transfert de l’image indiquant les valeurs choisies par la machine
pour la Face 1 et la Face 2 après l’étalonnage
1. Sélectionnez la rangée des exemples de transfert que vous souhaitez utiliser pour
l’étalonnage.
REMARQUE
La clé pour choisir la meilleure rangée d’exemples est de sélectionner une rangée
ayant le moins de points blancs dans chaque carré.
Outils SIQA - Guide de l’utilisateur
2-3Imprimante Xerox®Color C60/C70
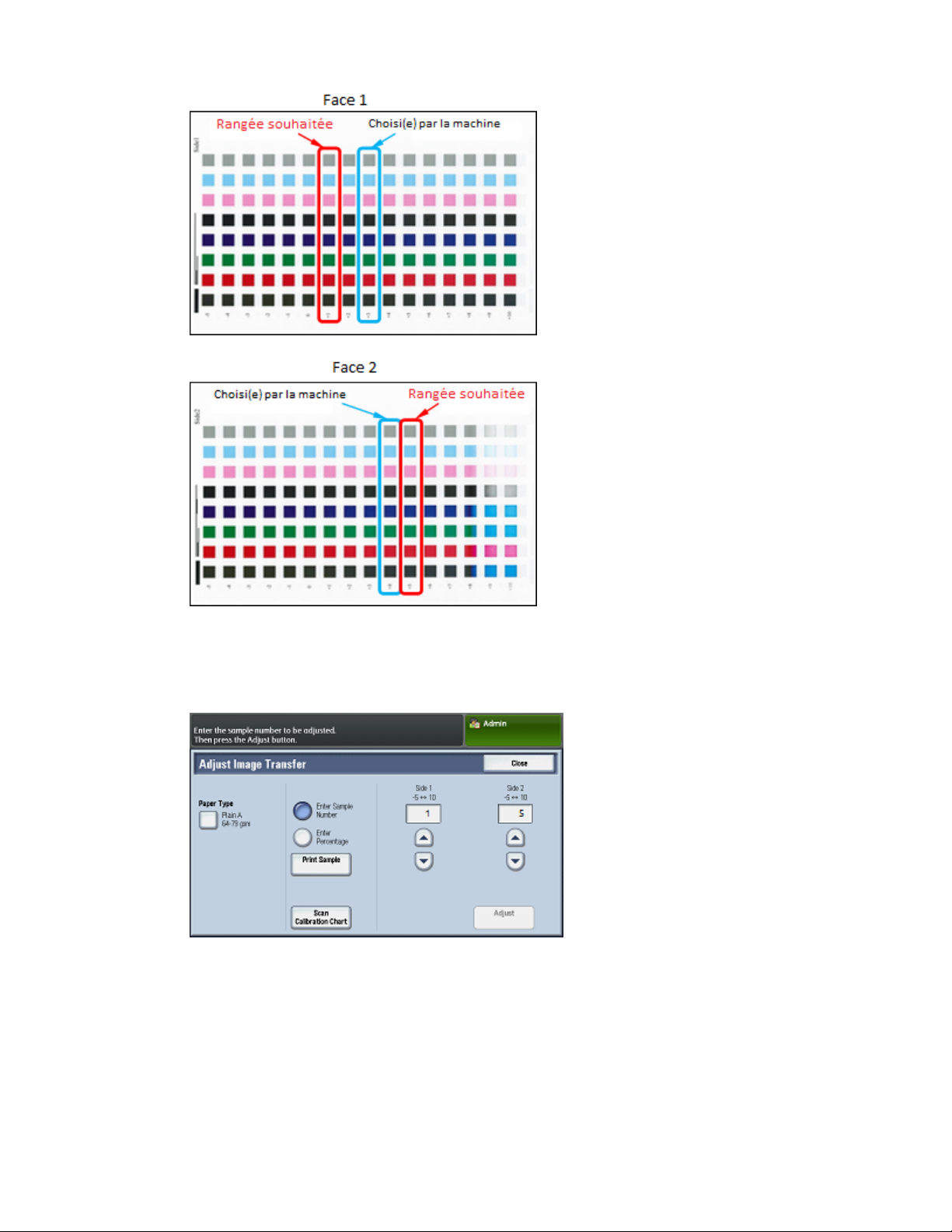
Réglage du transfert de l’image
2. Entrez le nombre qui représente la rangée exemple désirée, qui est indiquée près de
la rangée sur le côté de la feuille.
En utilisant l’image ci-dessus à titre d’exemple, entrez 1 pour Face 1 et 5 pour Face
2.
3. Sélectionnez Ajuster pour enregistrer les valeurs pour l’ajustement de l’image.
4. Appuyez à deux reprises sur Fermer pour quitter l’outil SIQA.
5. Touchez Fermer.
6. Pour quitter le mode Admin, sélectionnez l’icône Admin dans le coin supérieur droit
de l’écran et sélectionnez Déconnexion.
Imprimante Xerox®Color C60/C702-4
Outils SIQA - Guide de l’utilisateur
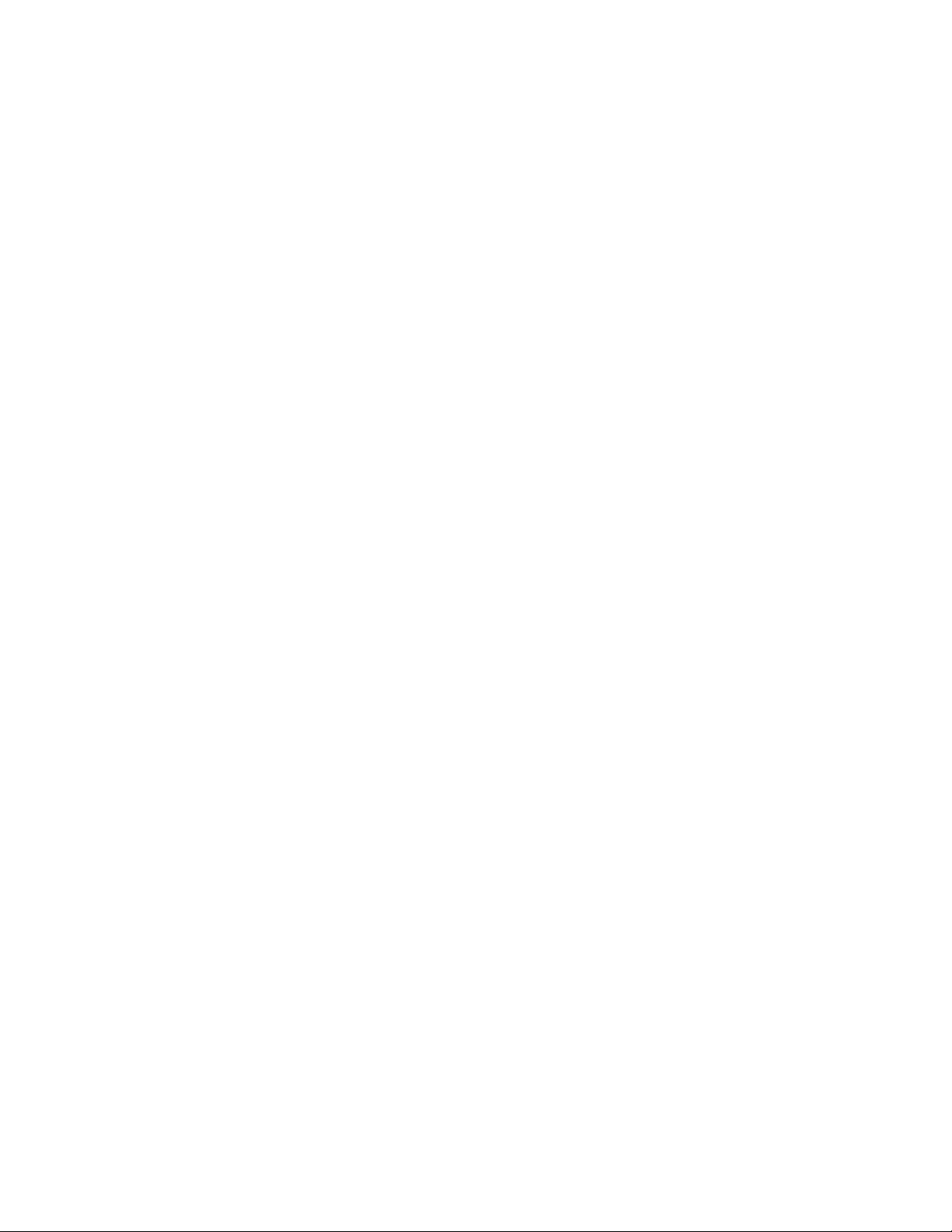
3
Réglage de l’alignement
Réglage automatique de l’alignement
La procédure d’alignement automatique génère un profil d’alignement, ou Type, pour
chaque combinaison support/magasin sélectionnée lorsque la procédure est effectuée.
CesTypesgarantissent le positionnement correctdesimagessurlesupport.Vouspouvez
créer jusqu’à 50 Types. Chaque fois qu’un support est utilisé, le Type associé à cette
combinaison support/magasin est automatiquement utilisé, ce qui garantit une qualité
d’impression optimale.
REMARQUE
Vous devez faire le réglage du transfert de l’image avant le réglage automatique de
l’alignement. Pour plus d’informations, se reporter à Réglage du transfert de l’image.
Impression des mires d’alignement
Avant d’utiliser la procédure Réglage auto de l’alignement, vous devez imprimer le
graphique de calibrage et une copie recto verso du fichier d’image Papier noir SIQA. Le
graphique de calibrage est imprimé directement depuis l’écran tactile du panneau de
commande de l’imprimante. Les fichiers d’images Papier noir se trouvent sur le CD-ROM
ou le DVD-ROM, ou vous pouvez les télécharger depuis www.xerox.com/support sous la
documentation de l’imprimante couleur C60/C70. Ouvrez le fichier PDF qui correspond
à la taille du support utilisé dans votre région :
• 11 x 17 po. : SIQA Black Paper for Adjustment-Tabloid.pdf
• A3 : SIQA Black Paper for Adjustment-A3.pdf
Impression du fichier image Papier noir SIQA
Le Papier noir est nécessaire lors de la création de profile pour le support de grammage
supérieur à 220 g/m² et/ou de format supérieur à 11x17/A3.
1. Ouvrez le fichier PDF qui correspond à la taille du support utilisé dans votre région.
2. En utilisant le mode recto verso, imprimez l’image sur du support A3 ou tabloid(11x17)
d’un grammage de 105 ou 163 g/m².
La réception imprimée apparaît de la manière suivante :
Outils SIQA - Guide de l’utilisateur
3-1Imprimante Xerox®Color C60/C70
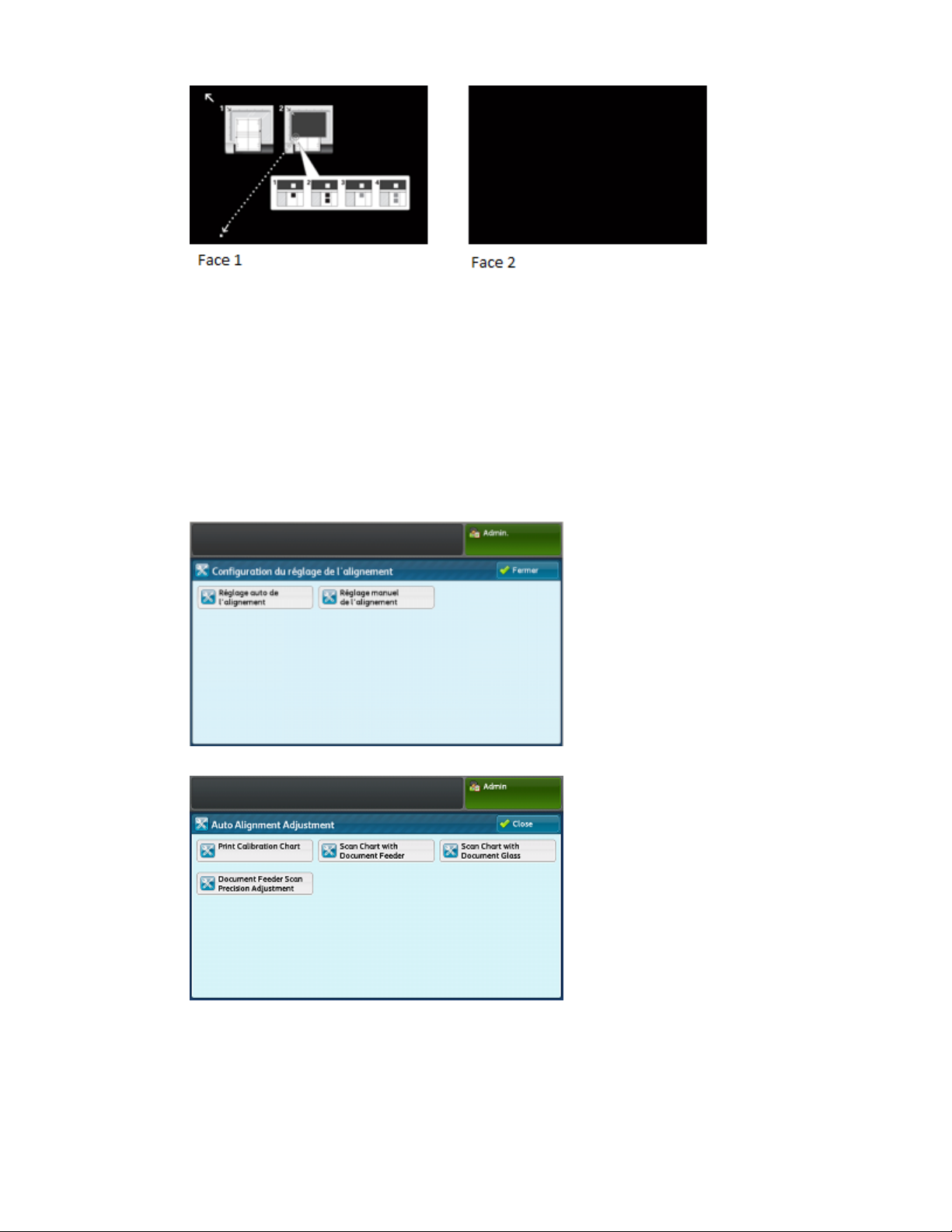
Réglage de l’alignement
Le grammage (g/m²) n’est pas important mais un grammage supérieur allonge la
durée de vie de la feuille. Une fois cette épreuve imprimée, vous pouvez la réutiliser
pour ne pas avoir à la réimprimer, tant que celle-ci n’est pas abîmée au fil des
utilisations.
Impression du graphique de calibrage
1. Connectez-vous en tant qu’administrateur système et accédez à l’écran des outils
SIQA. Voir Accès aux outils SIQA.
2. Sélectionnez Réglage de l’alignement.
3. Sélectionnez Réglage auto de l’alignement.
4. Appuyez sur Imprimer le graphique de calibrage.
5. Sélectionnez un magasin contenant du papier au format A3 ou 11 x 17.
Imprimante Xerox®Color C60/C703-2
Outils SIQA - Guide de l’utilisateur

Réglage de l’alignement
6. Définissez la valeur de Couverture 1 et Couverture2 à 1 et laissez le nombre de feuilles
à 1.
7. Appuyez sur Imprimer pour imprimer le graphique de calibrage.
8. Touchez Confirmer.
9. Récupérez les mires imprimées de la zone de réception de l’imprimante.
Poursuivez vers Réglage de la précision de numérisation à partir du chargeur de
documents.
Réglage de la précision de numérisation à partir du chargeur de documents
Le réglage de précision de numérisation à partir du chargeur de documents donne une
correction optimale de l’écartd’alignementlorsquevous utilisez le chargeur de documents.
Une fois que vous avez effectué les cinq numérisations sur le graphique de calibrage
dans cette section, une moyenne est calculée à partir des résultats de numérisation en
utilisant le chargeur de documents et la glace d’exposition. Parce que les numérisations
réalisées à l’aide de la glace d’exposition offrentlameilleureoptiondecorrectiond’écart
d’alignement, les résultats moyennisésdonnentunecorrectionoptimalepourlestravaux
lancés à partir du chargeur de documents.
Dans cette partie de la procédure, vous effectuez cinq numérisations sur le graphique
de calibrage que vous avez imprimé précédemment :
• 1 numérisation avec le chargeur de documents
Outils SIQA - Guide de l’utilisateur
3-3Imprimante Xerox®Color C60/C70

Réglage de l’alignement
• 4 numérisations avec la glace d’exposition
REMARQUE
Pourobtenirdesdétailsconcernantl’impression du graphique de calibrage,reportez-vous
à Impression du graphique de calibrage.
1. Sélectionnez Réglage de la précision de numérisation à partir du chargeur de
documents.
2. Placez le graphique de calibrage dans le chargeur de documents et glissez les guides
pour qu’ils soient légèrement en contact avec les bords du support.
3. Appuyez sur Numérisation.
La machine numérise les deux côtésdugraphiquedecalibrage et mémorise les images
numérisées pour les utiliser ultérieurement.
4. Retirez le graphique de calibrage du chargeur de documents.
5. Placez le graphique de calibrage et le Papier noir sur la glace d’exposition, tel que
cela est illustré ci-dessous.
Vous pouvez aussi suivre les instructions de l’écran.
REMARQUE
Vouspouvez numériser les facesdu graphiquedecalibrage dans n’importe quel ordre.
Imprimante Xerox®Color C60/C703-4
Outils SIQA - Guide de l’utilisateur

Réglage de l’alignement
IMPORTANT
• Ne placez pas le graphique de calibrage contre le bord de repérage.
• Assurez-vous que le graphique de calibrage ne dévie pas plus de 15 degrés en
oblique.
Pour chacune des quatre numérisations, repositionnez le graphique de calibrage et
alignez les coins de ce graphique avec le Papiernoir comme cela est illustré sur l’écran.
a) Placez le graphique de calibrage sur la glace d’exposition.
b) Orientez le graphique de calibrage de façon à ce que le carré noir simple se situe
dans l’angle inférieur gauche de la page quand vous tenez le document en main.
c) Placez le Papier noir au-dessus du graphique de calibrage.
La face toute noire du Papier noir doit être placée face dessous sur la glace
d’exposition et la face comportant les icônes d’instruction doit être placée face
dessus. Notez que ces icônes sont identiques à celles affichées sur l’écran.
Outils SIQA - Guide de l’utilisateur
3-5Imprimante Xerox®Color C60/C70

Réglage de l’alignement
d) Positionnez le graphique de calibrage et le Papier noir de façon à ce que le carré
blanc sur les lignes duPapiernoirsoient alignés aveclecarrénoirsurlegraphique
de calibrage.
Le Papier noir couvre les bords du graphique de calibrage.
6. Fermez le panneau du document et touchez Numérisation.
Cela produira une image numérisée mémorisée sur l’imprimante pour être utilisée
ultérieurement.
REMARQUE
Le compte du nombre de pages numérisées apparaît dans la zone inférieure gauche
de l’écran. Par exemple, Pages de numérisation : 1, indique qu’une numérisation est
terminée.
7. Répétez l’étape 5 et l’étape 6 pour les trois numérisations restantes. Pour chaque
numérisation, repositionnez le graphique de calibrage pour que le carré blanc sur le
Papier noir s’aligne aux deux carrés noirs, à un carré gris ou aux deux carrés gris sur
ce graphique.
Une foisles quatre numérisations terminées, notez ce qui est affiché au bas à gauche
de l’écran : Page(s) de numérisation : 4 et que le bouton Démarrer est maintenant
visible.
8. Appuyez sur Démarrer.
Les résultats des numérisations sont moyennisés pour obtenir la meilleure correction
de mésalignement.
9. Retirez de la glace d’exposition le graphique de calibrage et la feuille noir en
arrière-plan.
10. Touchez Confirmer.
Imprimante Xerox®Color C60/C703-6
Outils SIQA - Guide de l’utilisateur

Réglage de l’alignement
L’écran Réglage auto de l’alignement s’affiche.
Poursuivez vers Impression des feuilles exemples.
Impression des feuilles exemples
Dans cette partie de la procédure, vousallez imprimer des feuilles exemples du graphique
de calibrage. La correction de cinq numérisations que vous avez précédemment faites
a été appliquée. Une fois ces exemples imprimés, vous allez les numériser pour obtenir
la correction d’alignement final.
1. Appuyez sur Imprimer le graphique de calibrage.
2. Sélectionnez un magasin ayant le format de support pour lequel vous souhaitez
appliquer l’ajustement d’alignement.
3. Sélectionnez une valeur de couverture pour Couverture 1 et Couverture 2 qui
correspond au type d’usage prévu pour ce support. Utilisez le tableau ci-dessous à
titre de guide.
Valeur du taux de
couverture
Référence de couverture de zone
Taux de couverture faible - texte seulement1 3
4 – 8
9 – 10
Taux de couverture moyen – répartition homogène du texte et
d'images graphiques
Couverture de zone élevée – toute la plage est principalement
composée d’images graphiques
4. Sélectionnez le nombre de feuillets exemples que vous souhaitez imprimer.
REMARQUE
Vouspouvez imprimer de 1 à 99 exemple. Un nombre plus élevé donnera une meilleure
correction finale de l’alignement.
5. Appuyez sur Imprimer.
6. Touchez Confirmer.
Les épreuves du tableau s’impriment.
Poursuivez vers Numérisation des feuilles exemples.
Numérisation des feuilles exemples
Revoyezles feuilles exemples imprimées et choisissez la meilleure option de numérisation :
• Glace d’exposition : Sélectionnez cette option pour une mire de format 11 x 17 / A3
ou de plus petit format et de grammage inférieur à 220 g/m².
• Chargeur de documents : Sélectionnez cette option pour une mire de format 11 x
17 / A3 ou de plus petit format et de grammage inférieur à 220 g/m².
REMARQUE
Le chargeur de documents offre un processus de numérisation plus facile et plus rapide.
Toutefois, la glace d’exposition est plus précise. La précision du chargeur de documents
et de 0,2 mm alors que celle de la glace d’exposition est de 0,1 mm.
3-7Imprimante Xerox®Color C60/C70
Outils SIQA - Guide de l’utilisateur

Réglage de l’alignement
Pour travailler avec le chargeur de documents, passez à Numérisation des feuilles
exemples à l’aide du chargeur de documents.
Pour travailler avec la glace d’exposition, passez à Numérisation des feuilles exemples
à l’aide de la glace d’exposition.
Numérisation des feuilles exemples à l’aide du chargeur de documents
1. Placez toutes les feuillesexemples dans le chargeur de documents. L’orientation n’est
pas importante avec le chargeur de documents.
2. Sélectionnez Graphique de numérisation avec le chargeur de documents.
3. Appuyez sur Numérisation.
4. Lorsque toutes les numérisations ont été effectuées, appuyez sur Démarrer.
5. Retirez de la glace d'exposition le graphique de calibrage et la feuille noir en
arrière-plan.
6. Poursuivez vers Enregistrement du réglage d’alignement.
Numérisation des feuilles exemples à l’aide de la glace d’exposition
Dans cette section, vous allez numériser chacune des feuilles exemples du graphique de
calibrage : deux fois de chaque côté (soit 4 numérisations). Pour chaque numérisation,
vous allez repositionner le graphique et utiliser les carrés noirs et gris pour aligner ce
graphique au Papier noir, comme vous l’avez fait pour l’ajustement de numérisation de
précision avec le chargeur de documents. Les instructions sur l’écran tactile du panneau
de commande et les images sur le Papier noir vous permettront de correctement
positionner les feuilles et de faire les numérisations.
1. Sélectionnez Graphique de numérisation avec la glace d’exposition.
2. Placez le graphique de calibrage et le Papier noir sur la glace d’exposition, tel que
cela est illustré ci-dessous.
Vous pouvez aussi suivre les instructions de l’écran.
REMARQUE
Vous pouvez numériser les faces de la feuille exemple dans n’importe quel ordre.
Imprimante Xerox®Color C60/C703-8
Outils SIQA - Guide de l’utilisateur

Réglage de l’alignement
IMPORTANT
• Ne placez pas la feuille exemple du graphique de calibrage contre le bord de
repérage.
• Assurez-vous que la feuille exemple ne dévie pas plus de 15 degrés en oblique.
Pour chacune des quatre numérisations, repositionnez le graphique de calibrage et
alignez les coins de ce graphique avec le Papiernoir comme cela est illustré sur l’écran.
a) Placez la feuille exemple sur la glace d’exposition.
b) Orientez la feuille exemple de façon à ce que le carré noir simple se situe dans
le quart inférieur gauche de la page quand vous tenez le document en main.
c) Placez le Papier noir au-dessus de la feuille exemple.
La face toute noire du Papier noir doit être placée face dessous sur la glace
d’exposition et la face comportant les icônes d’instruction doit être placée face
dessus. Notez que ces icônes sont identiques à celles affichées sur l’écran.
d) Positionnez la feuille exemple et le Papier noir de façon à ce que le carré blanc
sur les lignes du Papier noir soit aligné avec le carré noir sur la feuille exemple.
Outils SIQA - Guide de l’utilisateur
3-9Imprimante Xerox®Color C60/C70

Réglage de l’alignement
Le Papier noir couvre les bords de la feuille exemple.
3. Fermez le panneau du document et touchez Numérisation.
REMARQUE
Le compte du nombre de pages numérisées apparaît dans la zone inférieure gauche
de l’écran.
Notez que la partie inférieure gauche de l’écran affiche : Page(s) de numérisation :
1, indique qu’une numérisation est terminée.
4. Répétez l’étape 2 et l’étape 3 pour les numérisations restantes. Pour chaque
numérisation, repositionnez le graphique de calibrage pour que le carré blanc sur le
Papier noir s’aligne aux deux carrés noirs, à un carré gris ou aux deux carrés gris sur
ce graphique.
REMARQUE
Si vousavez imprimé plusieurs feuilles exemples dans Impression des feuilles exemples,
répétez le processus pour chacune d’elles.
5. Après avoir terminé les quatre numérisations pour chaque feuille exemple, appuyez
sur Démarrer.
6. Retirez de la glace d'exposition le graphique de calibrage et la feuille noir en
arrière-plan.
Poursuivez vers Enregistrement du réglage d’alignement.
Imprimante Xerox®Color C60/C703-10
Outils SIQA - Guide de l’utilisateur

Réglage de l’alignement
Enregistrement du réglage d’alignement
1. Sélectionnez le nom du magasin qui s’affiche sur l’écran tactile du panneau de
commande. Il s’agit du magasin auquel le réglage d’alignement s’applique.
2. Sous Articles, sélectionnez un Type, avec une valeur en cours de <Disponible>.
3. Appuyez sur Modifier les paramètres.
4. Sélectionnez la ligne 1. Nom.
5. Appuyez sur Modifier les paramètres.
6. À l’aide du clavier sur l’écran tactile du panneau de commande, entrez un nom pour
le Type, de façon à ce que les utilisateurs puissent le sélectionner pour les travaux
d’impression.
Outils SIQA - Guide de l’utilisateur
3-11Imprimante Xerox®Color C60/C70

Réglage de l’alignement
REMARQUE
Dans l’idéal, identifiez le support placé dans le magasin. Par exemple, Magasin 3
80-lb A3 Support couché brillant.
7. Appuyez sur Enregistrer.
REMARQUE
Si vous avez choisi un Type existant, le fait de toucher Enregistrer réécrit les
paramètres existants.
8. Pour imprimer un exemple, touchez Impression échantillon.
a) Pour l’impression recto verso, sélectionnez Face 1 ou Face 2.
b) Pour le mode couleur, sélectionnez Noir et blanc ou Couleur.
c) Pour le nombre de feuilles, sélectionnez une quantité de 1 à 99.
d) Appuyer sur la touche verte Démarrer du panneau de commande.
e) Touchez Confirmer.
f) Touchez Fermer.
9. Examinez l’exemple imprimé. Si vous êtes satisfait du résultat, passez à l’étape 10.
Si vous n’êtes pas satisfait, répétez le processus de numérisation. Voir Numérisation
des feuilles exemples.
10. Touchez Enregistrer à trois reprises pour enregistrer les paramètres.
11. Touchez Fermer.
12. Pour quitter le mode Admin, sélectionnez l’icône Admin dans l’angle supérieur droit
de l’écran et sélectionnez Déconnexion.
Réglage manuel de l’alignement.
Le Réglage manuel de l’alignement vous permet d’affiner la correction produite pendant
le réglage automatique de l’alignement. Vous pouvez faire des réglages séparés pour la
Face 1 et la Face 2 pour chacune des options suivantes :
• Position d’impression X
• Position d’impression Y
• X % - Largeur d’agrandissement
• Y % - Longueur d’agrandissement
• Perpendicularité
Imprimante Xerox®Color C60/C703-12
Outils SIQA - Guide de l’utilisateur

Réglage de l’alignement
• Oblique
REMARQUE
Vous devez faire le réglage automatique de l’alignement et enregistrer le profil, ou le
Type, avant de faire le réglage manuel de l’alignement. Pour plus d’informations, se
reporter à Réglage automatique de l’alignement.
Effectuez le Réglage manuel de l’alignement.
1. Connectez-vous en tant qu’administrateur système et accédez à l’écran des outils
SIQA. Voir Accès aux outils SIQA.
2. Sélectionnez Réglage de l’alignement.
3. Sélectionnez Réglage manuel de l’alignement.
4. Sélectionnez Configuration du type de réglage de l’alignement.
5. Appuyez sur Modifier les paramètres.
Outils SIQA - Guide de l’utilisateur
3-13Imprimante Xerox®Color C60/C70

Réglage de l’alignement
6. Sélectionnez le Type vous souhaitez ajuster et appuyez ensuite sur Modifier les
paramètres.
L’écran indiquant les options d’ajustement s’affiche.
7. En utilisant la liste ci-dessous, passez à la section appropriée pour le type d’ajustement
que vous souhaitez changer.
Rubriques connexes
Modification du nom de Type
Ajustement de la position d’impression X
Ajustement de la position d’impression Y
Ajustement X % - Largeur d’agrandissement
Ajustement Y % - Longueur d’agrandissement
Ajustement de la perpendicularité
Ajustement de l’oblique
Modification du nom de Type
1. Effectuez les étapes indiquées dans Effectuez le Réglage manuel de l’alignement..
Imprimante Xerox®Color C60/C703-14
Outils SIQA - Guide de l’utilisateur

2. Sur l’écran Type, sélectionnez 1. Nom.
3. Appuyez sur Modifier les paramètres.
Réglage de l’alignement
4. À l’aide du clavier sur l’écran tactile du panneau de commande, entrez un nom pour
le Type, de façon à ce que les utilisateurs puissent le sélectionner pour les travaux
d’impression.
REMARQUE
Dans l’idéal, identifiez le support placé dans le magasin. Par exemple, Magasin 3
80-lb A3 Support couché brillant.
5. Appuyez sur Enregistrer.
L’écran indiquant les options d’ajustement s’affiche.
Outils SIQA - Guide de l’utilisateur
3-15Imprimante Xerox®Color C60/C70

Réglage de l’alignement
6. Sélectionnez une option :
• Pour faire d’autres réglages, sélectionnez un type d’ajustement et passez à la
section appropriée en utilisant la liste ci-dessous.
• Pour enregistrer vos changements et quitter, touchez Enregistrer, puis Fermer à
quatre reprises.
Rubriques connexes
Ajustement de la position d’impression X
Ajustement de la position d’impression Y
Ajustement X % - Largeur d’agrandissement
Ajustement Y % - Longueur d’agrandissement
Ajustement de la perpendicularité
Ajustement de l’oblique
Ajustement de la position d’impression X
1. Effectuez les étapes indiquées dans Effectuez le Réglage manuel de l’alignement..
2. Sur l’écran Type, sélectionnez 2. Position d’impression X.
Imprimante Xerox®Color C60/C703-16
Outils SIQA - Guide de l’utilisateur

3. Appuyez sur Modifier les paramètres.
4. Faites les ajustements souhaites pour la Face 1 et la Face 2.
5. Appuyez sur Enregistrer.
L’écran indiquant les options d’ajustement s’affiche.
Réglage de l’alignement
6. Pour revoir votre ajustement, touchez Impression échantillon.
7. Faites les sélections appropriées pour Papier, Impression recto verso, Mode couleur
et Nombre de feuilles.
8. Appuyer sur la touche verte Démarrer du panneau de commande.
Le tableau est imprimé à l’aide des nouveaux réglages.
9. Touchez Confirmer.
10. Revoyez l’impression exemple, puis sélectionnez une option :
• Pour faire d’autres réglages, sélectionnez un type d’ajustement et passez à la
section appropriée en utilisant les liens connexes ci-dessous.
• Pour enregistrer vos changements et quitter, touchez Enregistrer, puis Fermer à
quatre reprises.
Outils SIQA - Guide de l’utilisateur
3-17Imprimante Xerox®Color C60/C70

Réglage de l’alignement
Rubriques connexes
Modification du nom de Type
Ajustement de la position d’impression Y
Ajustement X % - Largeur d’agrandissement
Ajustement Y % - Longueur d’agrandissement
Ajustement de la perpendicularité
Ajustement de l’oblique
Ajustement de la position d’impression Y
1. Effectuez les étapes indiquées dans Effectuez le Réglage manuel de l’alignement..
2. Sur l’écran Type, sélectionnez 3. Position d’impression Y.
3. Appuyez sur Modifier les paramètres.
4. Faites les ajustements souhaites pour la Face 1 et la Face 2.
5. Appuyez sur Enregistrer.
L’écran indiquant les options d’ajustement s’affiche.
Imprimante Xerox®Color C60/C703-18
Outils SIQA - Guide de l’utilisateur

Réglage de l’alignement
6. Pour revoir votre ajustement, touchez Impression échantillon.
7. Faites les sélections appropriées pour Papier, Impression recto verso, Mode couleur
et Nombre de feuilles.
8. Appuyer sur la touche verte Démarrer du panneau de commande.
Le tableau est imprimé à l’aide des nouveaux réglages.
9. Touchez Confirmer.
10. Revoyez l’impression exemple, puis sélectionnez une option :
• Pour faire d’autres réglages, sélectionnez un type d’ajustement et passez à la
section appropriée en utilisant les liens connexes ci-dessous.
• Pour enregistrer vos changements et quitter, touchez Enregistrer, puis Fermer à
quatre reprises.
Rubriques connexes
Modification du nom de Type
Ajustement de la position d’impression X
Ajustement X % - Largeur d’agrandissement
Ajustement Y % - Longueur d’agrandissement
Ajustement de la perpendicularité
Ajustement de l’oblique
Ajustement X % - Largeur d’agrandissement
1. Effectuez les étapes indiquées dans Effectuez le Réglage manuel de l’alignement..
Outils SIQA - Guide de l’utilisateur
3-19Imprimante Xerox®Color C60/C70

Réglage de l’alignement
2. Sur l’écran Type, sélectionnez 4. X % - Largeur d’agrandissement.
3. Appuyez sur Modifier les paramètres.
4. Faites les ajustements souhaites pour la Face 1 et la Face 2.
5. Appuyez sur Enregistrer.
L’écran indiquant les options d’ajustement s’affiche.
6. Pour revoir votre ajustement, touchez Impression échantillon.
7. Faites les sélections appropriées pour Papier, Impression recto verso, Mode couleur
et Nombre de feuilles.
8. Appuyer sur la touche verte Démarrer du panneau de commande.
Le tableau est imprimé à l’aide des nouveaux réglages.
9. Touchez Confirmer.
10. Revoyez l’impression exemple, puis sélectionnez une option :
• Pour faire d’autres réglages, sélectionnez un type d’ajustement et passez à la
section appropriée en utilisant les liens connexes ci-dessous.
Imprimante Xerox®Color C60/C703-20
Outils SIQA - Guide de l’utilisateur

Réglage de l’alignement
• Pour enregistrer vos changements et quitter, touchez Enregistrer, puis Fermer à
quatre reprises.
Rubriques connexes
Modification du nom de Type
Ajustement de la position d’impression X
Ajustement de la position d’impression Y
Ajustement Y % - Longueur d’agrandissement
Ajustement de la perpendicularité
Ajustement de l’oblique
Ajustement Y % - Longueur d’agrandissement
1. Effectuez les étapes indiquées dans Effectuez le Réglage manuel de l’alignement..
2. Sur l’écran Type, sélectionnez 5. X % - Longueur d’agrandissement.
3. Appuyez sur Modifier les paramètres.
4. Faites les ajustements souhaites pour la Face 1 et la Face 2.
5. Appuyez sur Enregistrer.
L’écran indiquant les options d’ajustement s’affiche.
Outils SIQA - Guide de l’utilisateur
3-21Imprimante Xerox®Color C60/C70

Réglage de l’alignement
6. Pour revoir votre ajustement, touchez Impression échantillon.
7. Faites les sélections appropriées pour Papier, Impression recto verso, Mode couleur
et Nombre de feuilles.
8. Appuyer sur la touche verte Démarrer du panneau de commande.
Le tableau est imprimé à l’aide des nouveaux réglages.
9. Touchez Confirmer.
10. Revoyez l’impression exemple, puis sélectionnez une option :
• Pour faire d’autres réglages, sélectionnez un type d’ajustement et passez à la
section appropriée en utilisant les liens connexes ci-dessous.
• Pour enregistrer vos changements et quitter, touchez Enregistrer, puis Fermer à
quatre reprises.
Rubriques connexes
Modification du nom de Type
Ajustement de la position d’impression X
Ajustement de la position d’impression Y
Ajustement X % - Largeur d’agrandissement
Ajustement de la perpendicularité
Ajustement de l’oblique
Ajustement de la perpendicularité
1. Effectuez les étapes indiquées dans Effectuez le Réglage manuel de l’alignement..
Imprimante Xerox®Color C60/C703-22
Outils SIQA - Guide de l’utilisateur

2. Sur l’écran Type, sélectionnez 6. Perpendicularité.
3. Appuyez sur Modifier les paramètres.
Réglage de l’alignement
4. Faites les ajustements souhaites pour la Face 1 et la Face 2.
5. Appuyez sur Enregistrer.
L’écran indiquant les options d’ajustement s’affiche.
6. Pour revoir votre ajustement, touchez Impression échantillon.
7. Faites les sélections appropriées pour Papier, Impression recto verso, Mode couleur
et Nombre de feuilles.
8. Appuyer sur la touche verte Démarrer du panneau de commande.
Le tableau est imprimé à l’aide des nouveaux réglages.
9. Touchez Confirmer.
10. Revoyez l’impression exemple, puis sélectionnez une option :
• Pour faire d’autres réglages, sélectionnez un type d’ajustement et passez à la
section appropriée en utilisant les liens connexes ci-dessous.
Outils SIQA - Guide de l’utilisateur
3-23Imprimante Xerox®Color C60/C70

Réglage de l’alignement
• Pour enregistrer vos changements et quitter, touchez Enregistrer, puis Fermer à
quatre reprises.
Rubriques connexes
Modification du nom de Type
Ajustement de la position d’impression X
Ajustement de la position d’impression Y
Ajustement X % - Largeur d’agrandissement
Ajustement Y % - Longueur d’agrandissement
Ajustement de l’oblique
Ajustement de l’oblique
1. Effectuez les étapes indiquées dans Effectuez le Réglage manuel de l’alignement..
2. Sur l’écran Type, sélectionnez 7. Oblique.
3. Appuyez sur Modifier les paramètres.
4. Faites les ajustements souhaites pour la Face 1 et la Face 2.
5. Appuyez sur Enregistrer.
L’écran indiquant les options d’ajustement s’affiche.
Imprimante Xerox®Color C60/C703-24
Outils SIQA - Guide de l’utilisateur

Réglage de l’alignement
6. Pour revoir votre ajustement, touchez Impression échantillon.
7. Faites les sélections appropriées pour Papier, Impression recto verso, Mode couleur
et Nombre de feuilles.
8. Appuyer sur la touche verte Démarrer du panneau de commande.
Le tableau est imprimé à l’aide des nouveaux réglages.
9. Touchez Confirmer.
10. Revoyez l’impression exemple, puis sélectionnez une option :
• Pour faire d’autres réglages, sélectionnez un type d’ajustement et passez à la
section appropriée en utilisant les liens connexes ci-dessous.
• Pour enregistrer vos changements et quitter, touchez Enregistrer, puis Fermer à
quatre reprises.
Rubriques connexes
Modification du nom de Type
Ajustement de la position d’impression X
Ajustement de la position d’impression Y
Ajustement X % - Largeur d’agrandissement
Ajustement Y % - Longueur d’agrandissement
Ajustement de la perpendicularité
Définition du type lors du chargement du support
Chaque fois que vous chargez un support, vous devez associer le type de papier au
magasin.
1. Connectez-vous en tant qu’administrateur système et accédez à l’écran des outils
SIQA. Voir Accès aux outils SIQA.
2. Sélectionnez Réglage de l’alignement.
Outils SIQA - Guide de l’utilisateur
3-25Imprimante Xerox®Color C60/C70

Réglage de l’alignement
3. Sélectionnez Réglage manuel de l’alignement.
4. Sélectionnez le magasin que vous venez de charger.
5. Sélectionnez Modifier les paramètres.
6. Sélectionnez le type souhaité.
7. Appuyez sur Enregistrer.
8. Appuyez à trois reprises sur Fermer pour enregistrer les paramètres et quitter l’outil
SIQA.
9. Pour quitter le mode Admin, sélectionnez l’icône Admin dans l’angle supérieur droit
de l’écran et sélectionnez Déconnexion.
Imprimante Xerox®Color C60/C703-26
Outils SIQA - Guide de l’utilisateur

4
Réglage de l’uniformité de la densité
Le réglage de l’uniformité de la densité a pour but de corriger toute incohérence dans
l’épaisseur de distribution du toner du bord intérieur vers le bord extérieur de la page.
Au niveau de l’imprimante, vous allez imprimer deux graphiques d’étalonnage de réglage
de l’uniformité de la densité et ensuite les numériser. Un tableau s’imprime en utilisant
les couleurs CMJN et l’autre en utilisant les couleurs RVB.
Effectuez le réglage de l’uniformité de la densité
1. Connectez-vous en tant qu’administrateur système et accédez à l’écran des outils
SIQA. Voir Accès aux outils SIQA.
2. Sélectionnez Réglage de l’uniformité de la densité.
Outils SIQA - Guide de l’utilisateur
4-1Imprimante Xerox®Color C60/C70

Réglage de l’uniformité de la densité
3. Sélectionnez Processus semi auto à l’aide du scanner.
4. Appuyez sur Imprimer le graphique de calibrage.
5. Sélectionnez Papier.
6. Sélectionnez le magasin contenant le support sur lequel vous souhaitez imprimer le
graphique de calibrage.
7. Appuyez sur Enregistrer.
8. Appuyez sur Imprimer.
Imprimante Xerox®Color C60/C704-2
Outils SIQA - Guide de l’utilisateur

Réglage de l’uniformité de la densité
Les deux graphiques s’impriment, l’un avec les couleurs CMJN et l’autre avec les
couleurs RVB.
9. Une fois l’impression terminée, sélectionnez Confirmer.
10. Sélectionnez Numériser le graphique de calibrage.
11. Placez le graphique CMJN sur la glace d’exposition comme cela est indiqué à l’écran.
Le graphique CMJN se reconnaît grâce à la couleur jaune.
a) Placez le haut du graphique contre le bord supérieur de la glace, comme cela est
illustré sur l’écran.
b) Couvrez le graphique avec 4 ou 5 feuille de support blanc pour éviter toute
transparence.
12. Fermez le panneau du document et sélectionnez Numérisation.
4-3Imprimante Xerox®Color C60/C70
Outils SIQA - Guide de l’utilisateur

Réglage de l’uniformité de la densité
13. Une fois la numérisation terminée, retirez le graphique de calibrage CMJN et placez
le graphique RVB sur la glace d’exposition comme cela est indiqué sur l’écran.
a) Placez le haut du graphique contre le bord supérieur de la glace, comme cela est
illustré sur l’écran.
b) Couvrez le graphique avec 4 ou 5 feuille de support blanc pour éviter toute
transparence.
14. Fermez le panneau du document et sélectionnez Numérisation.
15. Lorsque la numérisation est terminée, appuyez sur Démarrer.
L’ajustement est calculé.
16. Lorsque le réglage est terminé, appuyez sur Confirmer.
17. Touchez Enregistrer pour enregistrer le réglage.
18. Appuyez à trois reprises sur Fermer pour quitter l’outil SIQA.
19. Pour quitter le mode Admin, sélectionnez l’icône Admin dans l’angle supérieur droit
de l’écran et sélectionnez Déconnexion.
Imprimante Xerox®Color C60/C704-4
Outils SIQA - Guide de l’utilisateur


 Loading...
Loading...